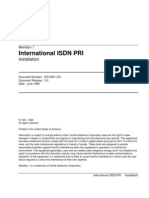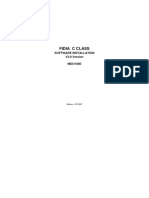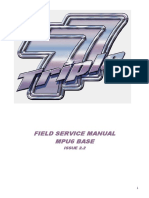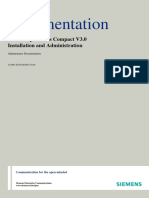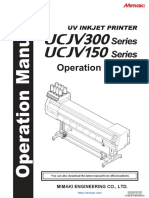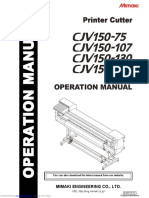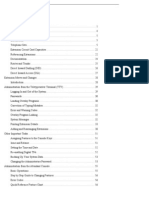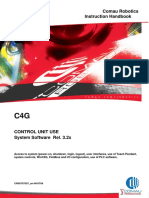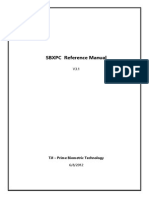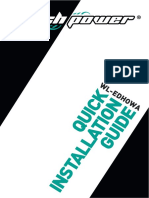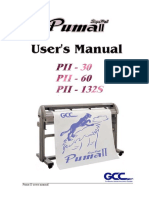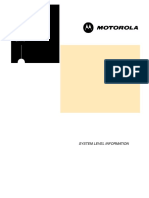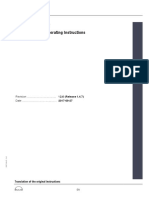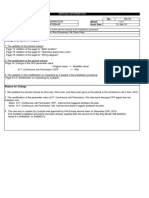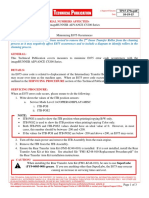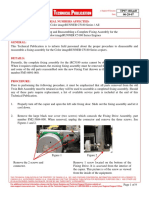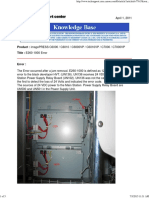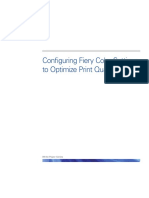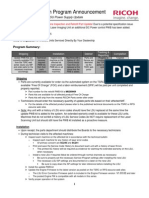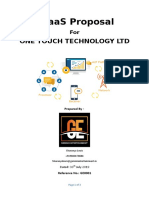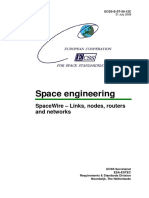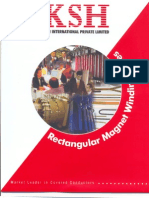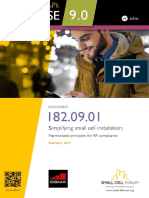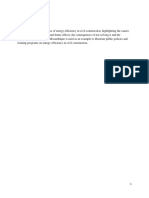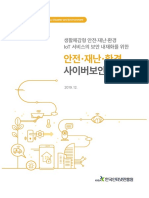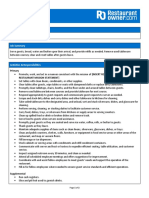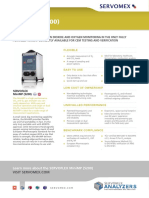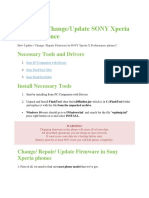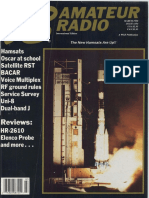Академический Документы
Профессиональный Документы
Культура Документы
Konica Minolta 240f Ug Administrator Operations en 1-1-0
Загружено:
shamilbasayevАвторское право
Доступные форматы
Поделиться этим документом
Поделиться или встроить документ
Этот документ был вам полезен?
Это неприемлемый материал?
Пожаловаться на этот документАвторское право:
Доступные форматы
Konica Minolta 240f Ug Administrator Operations en 1-1-0
Загружено:
shamilbasayevАвторское право:
Доступные форматы
Administrator Operations
Users Guide
Konica Minolta 240f Contents-1
Table of contents
1 Introduction
1.1 How to read this manual ................................................................................................................ 1-3
1.1.1 Symbols ............................................................................................................................................. 1-3
1.1.2 Key descriptions ................................................................................................................................ 1-4
2 Using common functions
2.1 Entering characters ........................................................................................................................ 2-3
2.1.1 Overview of the character entry screen............................................................................................. 2-3
2.1.2 Entering characters............................................................................................................................ 2-3
2.1.3 Entering symbols/special characters................................................................................................. 2-4
2.1.4 Deleting/inserting characters ............................................................................................................. 2-6
2.2 Editing the soft keys ....................................................................................................................... 2-7
2.3 Editing the My MFP shortcuts ....................................................................................................... 2-9
2.4 Using My Jobs............................................................................................................................... 2-10
2.4.1 Registering/editing My Jobs ............................................................................................................ 2-11
2.4.2 Deleting My Jobs ............................................................................................................................. 2-14
2.4.3 Printing My Jobs list......................................................................................................................... 2-15
2.4.4 Executing My Jobs .......................................................................................................................... 2-16
2.5 Checking the machine information............................................................................................. 2-16
2.6 List of entries................................................................................................................................. 2-17
2.7 Paper settings ............................................................................................................................... 2-19
2.7.1 Setting the bypass paper................................................................................................................. 2-19
2.7.2 List of paper settings ....................................................................................................................... 2-20
2.8 Specifying default settings........................................................................................................... 2-22
2.8.1 Setting example ............................................................................................................................... 2-22
2.8.2 List of default settings...................................................................................................................... 2-23
2.9 Outputting lists.............................................................................................................................. 2-27
2.9.1 Printing the device settings list ........................................................................................................ 2-27
2.9.2 Printing the user usage management list......................................................................................... 2-28
2.9.3 Printing the root certificate list ......................................................................................................... 2-29
2.9.4 List of lists........................................................................................................................................ 2-30
2.10 Using personal settings................................................................................................................ 2-31
2.10.1 Specifying personal settings............................................................................................................ 2-31
2.10.2 Using personal settings ................................................................................................................... 2-33
2.11 Logging in/logging out ................................................................................................................. 2-33
2.11.1 Logging in ........................................................................................................................................ 2-34
2.11.2 Logging out ...................................................................................................................................... 2-34
3 Management
3.1 List of machine management settings.......................................................................................... 3-3
3.2 Setting security codes.................................................................................................................... 3-5
3.2.1 Setting the administrator password................................................................................................... 3-5
3.2.2 Setting the protect passcode ............................................................................................................ 3-7
3.3 Closed communication................................................................................................................... 3-9
3.3.1 Setting closed transmission............................................................................................................... 3-9
3.3.2 Setting closed reception.................................................................................................................. 3-10
3.3.3 Setting passcode polling ................................................................................................................. 3-11
3.3.4 Setting the passcode....................................................................................................................... 3-12
3.3.5 Communication and Range of Passcodes ...................................................................................... 3-13
Contents-2 Konica Minolta 240f
3.4 Setting ID check transmission..................................................................................................... 3-14
3.5 Confirming the destination before transmission ....................................................................... 3-15
3.5.1 Setting the destination confirmation function.................................................................................. 3-15
3.5.2 Setting the confirmation dial functions ............................................................................................ 3-16
3.6 Prohibiting transmission to multiple destinations ..................................................................... 3-18
3.7 Security reception......................................................................................................................... 3-19
3.8 Activating the PIN mask............................................................................................................... 3-20
3.9 Function protect settings............................................................................................................. 3-21
3.9.1 Setting function protection .............................................................................................................. 3-22
3.9.2 Using function protection................................................................................................................. 3-23
3.10 Setting mode protection............................................................................................................... 3-24
3.11 Setting user authentication.......................................................................................................... 3-25
3.11.1 Setting the authentication method................................................................................................... 3-26
3.12 Managing user access/cost accounting..................................................................................... 3-27
3.12.1 Setting the currency unit.................................................................................................................. 3-28
3.12.2 Specifying the charge settings......................................................................................................... 3-29
3.12.3 Erasing the accounting data ............................................................................................................ 3-30
3.13 Specifying the network settings.................................................................................................. 3-31
3.13.1 Specifying the TCP/IP settings ........................................................................................................ 3-34
3.13.2 Registering LDAP servers ................................................................................................................ 3-44
3.13.3 Specifying the archive settings........................................................................................................ 3-54
3.13.4 Setting an e-mail gateway ............................................................................................................... 3-58
3.13.5 Setting the automatic logout time.................................................................................................... 3-60
3.14 Mirroring the machine settings.................................................................................................... 3-61
3.14.1 Mirroring methods............................................................................................................................ 3-61
3.14.2 Importing/exporting using USB memory ......................................................................................... 3-62
3.14.3 Directly copying via the network...................................................................................................... 3-66
4 Maintenance
4.1 Cleaning the outside of the machine ............................................................................................ 4-3
4.2 Cleaning the control panel ............................................................................................................. 4-3
4.3 Cleaning the scanning area ........................................................................................................... 4-4
4.3.1 Cleaning the Auto Document Feeder (ADF) ....................................................................................... 4-4
4.3.2 Cleaning the scanning area ............................................................................................................... 4-5
5 Troubleshooting
5.1 Error messages............................................................................................................................... 5-3
5.1.1 Communication errors ....................................................................................................................... 5-3
5.1.2 Error messages displayed on the screen........................................................................................... 5-9
5.2 Troubleshooting............................................................................................................................ 5-12
5.2.1 The machine does not operate........................................................................................................ 5-12
5.2.2 Image quality problems.................................................................................................................... 5-13
5.2.3 Cannot transmit faxes...................................................................................................................... 5-16
5.2.4 Cannot receive faxes ....................................................................................................................... 5-17
5.2.5 Cannot scan..................................................................................................................................... 5-17
5.2.6 Cannot print ..................................................................................................................................... 5-19
5.2.7 Cannot connect to the network ....................................................................................................... 5-20
5.2.8 Cannot install ................................................................................................................................... 5-21
5.2.9 Message Board troubleshooting...................................................................................................... 5-21
5.2.10 Browser settings .............................................................................................................................. 5-23
5.3 When a power failure occurs....................................................................................................... 5-24
5.3.1 Main unit operation .......................................................................................................................... 5-24
5.3.2 Memory backups ............................................................................................................................. 5-24
5.3.3 Erased document notification.......................................................................................................... 5-25
1 Introduction
Konica Minolta 240f 1-3
1.1 How to read this manual
1
1 Introduction
1.1 How to read this manual
1.1.1 Symbols
In this manual, the following symbols are used with the items where important operational and safety
information must be observed.
Please note that we will not be held responsible for any loss including pure economic loss that occurs due to
the machine missing an opportunity to perform transmission or recording of data, caused by damage to the
machine, a malfunction, or external factors such as a power failure.
Symbol Meaning
7 WARNING Describes warnings to protect yourself and others from serious or potentially fatal
injury if you handle the machine incorrectly. For safe operation, please follow in-
structions carefully.
7 CAUTION Describes cautions to protect yourself and others from personal injury or damage
to properties if you handle the machine incorrectly. For safe operation, please fol-
low instructions carefully.
d Describes reference information and additional notes for operations.
How to read this manual
1
1-4 Konica Minolta 240f
1.1
1.1.2 Key descriptions
In this manual, the operating keys are described as follows:
The key names on the control panel are shown in < >, and the key names on the touch panel are in [ ].
Keys on the control panel
Enclosed in < >, for example, <Job Confirm. ) Fax Cancel>.
Touch panel keys
Enclosed in [ ], for example, [Contrast].
Screens
This manual uses the screens of the KONICA MINOLTA 240f standard model, unless otherwise stated. The
screens you see may differ, depending on the options installed.
2 Using common functions
Konica Minolta 240f 2-3
2.1 Entering characters
2
2 Using common functions
2.1 Entering characters
Refer to this section when entering characters for sender names or names for address book destinations, etc.
2.1.1 Overview of the character entry screen
2.1.2 Entering characters
1 Select the character to enter from the character panel.
% To enter upper case characters, press [Upper].
% To enter lower case characters, press [Lower].
No. Name Description
1 Number of entered characters
/Number of characters that can
be entered
This displays the number of characters that can be
entered and the number of characters entered so far.
2 [.com] button You can register up to 10 domain name extensions
for your convenience. For details, refer to page 2-5.
3 Cursor keys They move the character entry position.
4 Delete Press this to delete characters.
5 Return key Press this to insert a line break while entering text in
cover page, or e-mail text.
6 Mode selection keys They change the type of characters that are being en-
tered.
7 Edit window This displays the entered characters.
2
1
7
3 6 4 5
Entering characters
2
2-4 Konica Minolta 240f
2.1
2.1.3 Entering symbols/special characters
Entering symbols/special characters
1 Press [Symbol].
2 Select the symbol, and press [Enter].
% You can enter "@", "_", ".", and ".com" from the character
entry screen.
Entering numbers
Numbers can be entered using the numeric keys or from the character entry screen.
Entering spaces
Press [Space] while entering characters.
Konica Minolta 240f 2-5
2.1 Entering characters
2
Entering ".com"
You can press the [.com] button when entering e-mail addresses, etc. to easily enter domain names. You can
also register the parts other than the domain name in advance to easily enter frequently used strings.
d
For details on registering domain names, refer to Chapter 8, "Registering Other Settings" in the Users Guide
Scan and Fax Operations.
1 Enter the e-mail address.
2 Press [.com].
3 Select the domain name you want to enter.
The selected domain name is entered.
% The domain name selection screen is not displayed if no
domain names are registered.
Entering characters
2
2-6 Konica Minolta 240f
2.1
2.1.4 Deleting/inserting characters
To delete a character, use the cursor buttons to move the cursor to the character you want to delete, and
then press [Delete].
And to insert a character, use the cursor buttons to move the cursor to the insert position and enter the char-
acter.
Deleting characters
1 Use the cursor buttons to move the cursor to the position of
the character you want to delete.
2 Press [Delete].
% The last entered character can be deleted by just pressing
[Delete].
Inserting characters
1 Use the cursor buttons to move the cursor to the right of the
position you want to insert the characters.
2 Enter the characters.
The characters will be inserted before the cursor.
Konica Minolta 240f 2-7
2.2 Editing the soft keys
2
2.2 Editing the soft keys
Up to five advanced functions of each mode can be displayed on the ready screen. By assigning frequently
used functions, you can use them from the ready screen.
Example of the copy ready screen
d
Highlighted values are the default settings specified at the time of shipment.
1 Press <Setting>.
2 Press [Register].
3 Press [Soft Key].
Ready Screen Functions that can be assigned
Copy screen Doc.Type, Contrast, Card Copy, Zoom, Sort, DuplexCopy, Doc.Size, Bypass,
Combine, Next Doc., DocIndex
Scanner screen Resolution, Contrast, Doc.Type, Color, File Name, Zoom, Scan Size, Next
Doc., Duplex Scan, Color Adjust, Broadcast, Batch Scan, File Format, Speed-Di-
al, Attachment, Mail Address, e-mail Subject, Mail History, Category, Comments,
TWAIN Box, Scan Path, Hold time
Fax screen Resolution, Contrast, Broadcast, Redial, Mail History, Monitor, Seed-Dial, Au-
toDist., Group Tx, Auto Rx, SecurityRx, TTI, Cover Page, Tx Report, File Format,
Delayed Tx, Scan Size, Next Doc.,Polling, F-Polling, Polling Doc., F-Code Tx, F-
Code Doc., Closed Tx, ID Check, Memory Tx, Dialing Options, Mail Address, e-
mail Subject, Batch Tx, CheckMail, E Gateway
Soft key
Editing the soft keys
2
2-8 Konica Minolta 240f
2.2
4 Select the ready screen you want to set.
5 Select the soft key you want to edit.
6 Select the function you want to display as a soft key, and
press [Enter].
% To continue to specify other soft keys, repeat the proce-
dure from step 5.
Konica Minolta 240f 2-9
2.3 Editing the My MFP shortcuts
2
2.3 Editing the My MFP shortcuts
You can change the shortcut keys on the screen displayed when <My MFP> is pressed.
d
Highlighted values are the default settings specified at the time of shipment.
Editing from the Settings screen
1 Press <Setting>.
2 Press [Register].
3 Press [My MFP Shortcut].
4 Select the shortcut button you want to change.
Screen Functions that can be assigned
My MFP Copy, Scan, Fax, Print, Scan to E-Mail, Scan to Folder, Scan to User, Scan
to USB Memory, Scan to FTP, Scan to Printer, Share Rx Box, Rx Box, Tx
Box, Security Print, Shared Box, User Box, PC Folder to Print, USB Memory
to Print, Register, Paper Settings, Default Settings, Management, List, Per-
sonal Settings, Sound Settings, Language, DocIndex (Scan)
My MFP shortcuts
Using My Jobs
2
2-10 Konica Minolta 240f
2.4
5 Select the screen you want to register in the shortcut button,
and press [Enter].
% To continue to specify other shortcut buttons, repeat the
procedure from step 4.
Editing from the My MFP screen
1 Press <My MFP>.
2 Press [Add/Edit].
3 The remaining procedure is the same as steps 4 to 5 in the
previous section.
2.4 Using My Jobs
Register a series of operations in My Jobs to allow all the registered operations to be performed with one
press of the button. This is useful for registering frequently used operations.
d
Up to six jobs can be registered.
The destinations in the personal address book cannot be registered.
Print jobs cannot be registered.
The machine emits a beeping sound when registering My Jobs. The mode key corresponding to the mode
being registered also flashes, to inform you that the My Jobs is being registered.
Konica Minolta 240f 2-11
2.4 Using My Jobs
2
2.4.1 Registering/editing My Jobs
Registering/editing from the My Jobs screen
This section describes the procedure for registering My Jobs. When editing, select the job you want to edit
in step 4, and press [Edit]. After the screen in step 8 is displayed, select the item to change.
1 Press <Setting>.
2 Press [Register].
3 Press [My Jobs].
4 Press [Add].
% When editing, select the job you want to edit, and press
[Edit]. Proceed to step 9.
5 Select the type of job you want to register.
6 Press [Yes].
Using My Jobs
2
2-12 Konica Minolta 240f
2.4
7 Perform the operation you want to register, and press <Start>.
8 To register the job name, press [Title].
9 Enter the job name, and press [Enter].
% Up to 40 characters can be entered.
10 Press [Start].
11 Select [Yes] to include the start key operation in the job or [No]
to not include the start key operation, and press [Enter].
% No: Displays the screen indicating the content registered in
the job.
% Yes: Displays the screen indicating the content registered
in the job, and then automatically starts the job.
12 Press [Close].
Konica Minolta 240f 2-13
2.4 Using My Jobs
2
Registering/editing from the My jobs execution screen
1 Press <My MFP>.
2 Press [My Jobs].
3 Press [Add/Edit].
4 The remaining procedure is the same as steps 4 to 12 in the previous section.
Using My Jobs
2
2-14 Konica Minolta 240f
2.4
2.4.2 Deleting My Jobs
Deleting From My Jobs screen
1 Press <Setting>.
2 Press [Register].
3 Press [My Jobs].
4 Select the job you want to delete, and press [Delete].
5 Press [Yes] to proceed with the deletion.
% Press [No] to return to the screen in step 3.
Deleting from My Jobs execution screen
1 Press <My MFP>.
2 Press [My Jobs].
3 Press [Add/Edit].
4 The remaining procedure is the same as steps 4 to 5 in the previous section.
Konica Minolta 240f 2-15
2.4 Using My Jobs
2
2.4.3 Printing My Jobs list
Printing From My Jobs screen
1 Press <Setting>.
2 Press [Register].
3 Press [My Jobs].
4 Press [List].
5 Select [ON] to enable duplex printing, or [OFF] to disable it.
6 Select [ON] to enable combined printing, or [OFF] to disable it.
7 Press [Yes].
Printing from My Jobs execution screen
1 Press <My MFP>.
2 Press [My Jobs].
3 Press [Add/Edit].
4 The remaining procedure is the same as steps 4 to 7 in the previous section.
d
My Jobs list can also be printed from [My Jobs List] in [List] after pressing <Setting>.
Checking the machine information
2
2-16 Konica Minolta 240f
2.5
2.4.4 Executing My Jobs
d
If the registered function is protected, a message indicating so is displayed when My Jobs is executed. For
details, refer to page 3-24.
1 Press <My MFP>.
2 Press [My Jobs].
3 Press the you want to execute.
% Press [My MFP Menu] to return to the screen in step 2.
2.5 Checking the machine information
In the machine information on the My MFP screen, you can check the IP address and network settings of the
machine, the status of optional equipment and consumables, and the number of pages that have been print-
ed with each mode.
1 Press <My MFP>.
2 Press [Machine Info].
3 Check the machine information, and press [Print] if you want
to print it.
% If you do not want to print the information, press [Close].
Konica Minolta 240f 2-17
2.6 List of entries
2
4 Select [ON] to enable duplex printing, or [OFF] to disable it.
5 Select [ON] to enable combined printing, or [OFF] to disable it.
6 Press [Yes].
2.6 List of entries
You can register useful functions to use with each mode, such as address book destinations, My Jobs, and
various shortcuts.
Function Description Settings Reference page
Address Book
Entry
You can register, edit, and de-
lete address book destinations.
Chapter 8, "Registering
Destinations" in the Us-
ers Guide Scan and
Fax Operations.
Group You can register, edit, and de-
lete groups.
Chapter 8, "Registering
Destinations" in the Us-
ers Guide Scan and
Fax Operations.
Soft Key You can set frequently used
functions as soft keys.
Copy screen
Doc.Type, Contrast,
Duplex Copy, Sort,
Card Copy
Scanner screen
Doc.Type, Contrast,
Resolution,
File Name, Color
Fax screen
Resolution, Con-
trast, Redial, Moni-
tor, Broadcast
p. 2-7
My Jobs You can register, edit, and de-
lete My Jobs, or print a list of My
Jobs.
p. 2-10
Favorite Ad-
dress
You can register, edit, and de-
lete destinations to display in
the [Faves] tab on the scanner
screen.
Chapter 8, "Registering
Destinations" in the Us-
ers Guide Scan and
Fax Operations.
Folder Shortcut You can register, edit, and de-
lete shortcuts to shared folder
paths.
Chapter 8, "Registering
Destinations" in the Us-
ers Guide Scan and
Fax Operations.
FTP Shortcut You can register, edit, and de-
lete shortcuts to FTP servers.
Chapter 8, "Registering
Destinations" in the Us-
ers Guide Scan and
Fax Operations.
List of entries
2
2-18 Konica Minolta 240f
2.6
TWAIN Box You can register or edit the
name and I.D. code for a TWAIN
box.
Chapter 3, "Scanning
Documents Using a
TWAIN Box" in the Us-
ers Guide Scan and
Fax Operations.
Auto Distribute You can register conditions to
determine whether to distribute
a received fax.
You can also edit, delete, and
print a list of the conditions.
Setting
OFF
ON
Priority
Low
Middle
High
Conditions
Matching Method
Any
Initial
Final
Equal
Unmatched
Auto Print
OFF
ON
Schedule
Weekday
Mon, Tue, Wed, Thu,
Fri, Sat, Sun
Start Time/End Time
00:00 to 23:59
Chapter 5, "Useful Re-
ception Functions" in
the Users Guide Scan
and Fax Operations.
File Name You can register the file name
for the scanned image data in
advance.
Chapter 8, "Registering
Other Settings" in the
Users Guide Scan and
Fax Operations.
Document Cate-
gory
You can register, edit, and de-
lete document categories to use
when saving scanned docu-
ments in a box.
Chapter 8, "Registering
Other Settings" in the
Users Guide Scan and
Fax Operations.
Domain Name You can register the domain
names to display on the charac-
ter entry screen.
Chapter 8, "Registering
Other Settings" in the
Users Guide Scan and
Fax Operations.
My MFP Short-
cut
You can change the My MFP
shortcut keys.
USB Memory to Print,
Scan to USB Memory,
DocIndex, Scan to PC
Folder, Security Print,
List
p. 2-9
F-Code Box You can register, edit, and de-
lete F-Code Boxes, or print a list
of the F-Code boxes.
Secure Box
Hold Time
0 - 31 Day: 0 Day
I.D.Code
0000
Bulletin Box
Rx Protect, Auto
Print, Overwrite,
Erase Tx Doc
OFF
ON
I.D.Code
0000
Chapter 5, "F-Code
Communications" in the
Users Guide Scan and
Fax Operations.
Function Description Settings Reference page
Konica Minolta 240f 2-19
2.7 Paper settings
2
d
Highlighted values are the default settings specified at the time of shipment.
2.7 Paper settings
You can make paper settings for receiving faxes and making copies. You can also insert the paper for sorting.
2.7.1 Setting the bypass paper
Set the paper size when you load paper in the bypass tray.
1 Press <Setting>.
2 Press [Paper Settings].
3 Press [Bypass].
4 Select the paper size, and press [Enter].
d
Custom-sized paper can be used for PC printing only.
Template You can register a subject and
mail text for internet faxes and
Scan to E-Mail in advance.
Chapter 8, "Registering
Other Settings" in the
Users Guide Scan and
Fax Operations.
Function Description Settings Reference page
Paper settings
2
2-20 Konica Minolta 240f
2.7
2.7.2 List of paper settings
The settings for the various functions in the paper settings are printed out in the device settings list. For de-
tails, refer to page 2-27.
Function Description Settings
Cassette1 You can set the type and size of paper used in Cassette 1. A4
F4
A5 v
Cassette2
*1
You can set the type and size of paper used in Cassette 2. A4
F4
A5 v
Bypass You can set the type and size of paper used in the bypass tray.
For details, refer to page 2-19.
A4
A5
A5 v
A6
F4
Postcard
Letter
Legal
H-LTR v
Excutive
DL
COM10
Monarch
OHP (A4)
*2
Custom
Select Print Cass Copy
You can specify the cassettes to use when [Auto] is set for the pa-
per selection.
OFF: This cassette is not used.
ON: This cassette is used.
Cassette1
OFF
ON
Cassette2
*1
OFF
ON
BypassTray
OFF
ON
Fax
You can specify the cassette to be used when receiving faxes or
internet faxes.
OFF: This cassette is not used.
ON: This cassette is used.
d
You cannot set a paper cassette to [OFF] when using
"Separate Rx Page".
Cassette1
OFF
ON
Cassette2
*1
OFF
ON
BypassTray
OFF
ON
List
You can select the paper cassette to use for printing lists.
OFF: This cassette is not used.
ON: This cassette is used.
Cassette1
OFF
ON
Cassette2
*1
OFF
ON
Konica Minolta 240f 2-21
2.7 Paper settings
2
*1 Cassette 2 is only displayed when installed in the machine.
*2 When printing on OHP film, the quality may differ according to the type of OHP film and the usage
environment. (Confirmed OHP film: PP2500 from 3M)
d
Highlighted values are the default settings specified at the time of shipment.
Separate Rx
Page
Set the cassette to use for printing the first page of a received doc-
ument. This enables you to separate received documents by using
paper with a different size or color for the first page and subse-
quent pages of the documents.
d
You cannot specify a paper cassette that is disabled for
the fax function.
For details, refer to Chapter 5, "Useful Reception Func-
tions" in the Users Guide Scan and Fax Operations.
Setting
OFF
ON
Separator
Cassette
Cassette 1
Cassette 2
*1
Print Docu-
ment
OFF
ON
Function Description Settings
Specifying default settings
2
2-22 Konica Minolta 240f
2.8
2.8 Specifying default settings
The default values are those used when you press <Reset> to return to the ready screen. The machine returns
to the default settings if is left without any operation for a designated period of time. Changing the default
values of often-used functions can shorten the time required to adjust settings.
2.8.1 Setting example
Here the procedure for changing the default ready screen.
1 Press <Setting>.
2 Press [Default Settings].
3 Press [Default Mode].
4 Select the screen to set, and press [Enter].
% You can continue to set other default values.
Konica Minolta 240f 2-23
2.8 Specifying default settings
2
2.8.2 List of default settings
Function Description Settings
Default Mode You can set the ready screen to display when the pow-
er switch is turned ON and when the specified auto re-
set time has elapsed.
Copy
Scan
Fax
Print
My MFP
Auto Reset Time You can set the time until each screen returns to the
ready screen.
Copy Screen, Scanner Screen
Automatic Reset Time:
When the machine does not operate for a set period of
time an operation is completed, the selected settings
are reset. (The defaults are restored)
Automatic Reset Time
01-10 Minutes: 03 Min-
utes
Reset After Scan:
When this is enabled, the resolution, zoom, and other
settings are reset after the document is scanned.
Reset After Scan
OFF
ON
Fax Screen, Printer Screen, My MFP Screen
When the machine does not operate for a set period of
time an operation is completed, the selected settings
are reset. (The defaults are restored)
Automatic Reset Time
01 - 10 Minutes: 03 Min-
utes
Copy Settings You can set the default values for the copy function,
such as the document type and contrast for the docu-
ments to be copied.
For details, refer to Chapter 4, "Specifying Default
Copy Settings" in the Users Guide Copy Operations.
Scanner Settings You can set the default values for the scanner func-
tion, such as the document type and contrast for the
documents to be scanned.
For details, refer to Chapter 8, "Specifying Default Set-
tings" in the Users Guide Scan and Fax Operations.
e-mail Settings You can set the default settings for batch transmis-
sion, templates, and the file format for the Scan to E-
Mail function and internet faxes.
For details, refer to Chapter 8, "Specifying Default Set-
tings" in the Users Guide Scan and Fax Operations.
Fax Settings You can set the default values for the fax function,
such as the resolution and contrast for the documents
to be faxed.
For details, refer to Chapter 8, "Specifying Default Set-
tings" in the Users Guide Scan and Fax Operations.
Printer Settings You can set the default values for the printer function,
such as the printer controller settings and the auto de-
letion time setting for security printing.
For details, refer to Chapter 10, "Setting the Print Con-
troller" and "Setting the Auto Deletion Time for Secu-
rity Printing" in the Users Guide Print Operations.
Specifying default settings
2
2-24 Konica Minolta 240f
2.8
Sound Settings You can set the various sound settings.
Volume
You can adjust the volume of the confirmation tone,
completion tone, alarm, operation help, and beep.
These volumes cannot be set individually.
Low
Middle
High
Confirmation Tone
You can change the tone that is heard when pressing
the buttons.
OFF
Low
Mid
High
Completion Tone
The machine can inform you that a copy or internet fax
operation is completed with a beep.
OFF
Type 1
Type 2
Type 3
Custom
To set all of the following completion tones, select ei-
ther [OFF], or [Type 1] to [Type 3].
To set the sounds individually, select [Custom], and
specify the settings individually.
Copy Complete: When copying is complete
Transmission Complete:
When fax or internet fax transmission is completed
Reception Complete:
When fax or internet fax reception is completed
Rx Print Complete:
When printing of a received document is complete
PC Printing Complete:
When the printing of a document from a computer is
complete
List Printing Complete:
When printing of a list is complete
Glass Scan Complete:
When the scanning of a document on the document
glass is complete
Function Description Settings
Konica Minolta 240f 2-25
2.8 Specifying default settings
2
Sound Settings Alarm
You can set the machine to inform you of errors such
as when paper has jammed or when the machine has
run out of memory using a beep.
OFF
ON
Custom
To set all of the following alarm sounds, select either
[ON] or [OFF]. To set the sounds individually, select
[Custom], and specify the settings individually.
Paper jam: When a paper jam occurs
Out of paper:
When the paper in a paper cassette or the bypass tray
has run out
Toner replacement:
When replacing the toner cartridge
PC print error:
When an error occurs while printing from a computer
Fax Communication error:
When an error occurs while transmitting a fax or inter-
net fax
Fax cancel information:
When <Stop> is pressed and there is a reserved fax or
internet fax
Memory Overflow:
When the memory becomes full while scanning
Cover Open: When a cover is open
Document jam:
When there is a document jammed in the ADF
Drum cartridge replacement:
When replacing the drum cartridge
Checkout error:
When the machine wants you to call for service
Charge wire:
When the drum charge wire requires cleaning
Fax Reception Print Warning:
When the paper for printing a received fax has run out
Beep
You can set the ringer for fax reception.
OFF
ON
Function Description Settings
Specifying default settings
2
2-26 Konica Minolta 240f
2.8
d
Highlighted values are the default settings specified at the time of shipment.
Energy Save
Mode
You can specify the settings for the low power mode
or sleep mode including the time it takes to switch to
those modes, or the time it takes to start or reset the
energy save mode.
d
Regardless of this setting, if you press <En-
ergy Save>, the low power mode will start
immediately.
Low Power Mode
If the machine is not used for the time set here, it will
automatically enter the low power mode.
1 - 60 Minutes: 1 Minute
Sleep Mode
If the machine is not used for the amount of time set
here when in the Low Power Mode, it automatically
switches to sleep mode.
1 - 120 Minutes: 1 Minute
Energy Save Period
You can set the time it takes for the machine to switch
from the low power mode or sleep mode to the normal
state, or vice-versa.
Start Time:
When this is set to ON, you can set the time to start the
low power mode.
OFF
ON
Reset Time:
When this is set to ON, you can set the time to reset
the low power mode.
OFF
ON
Function Description Settings
Konica Minolta 240f 2-27
2.9 Outputting lists
2
2.9 Outputting lists
You can print various lists from [List] that is displayed after pressing <Setting>.
2.9.1 Printing the device settings list
The following settings can be checked on the device settings list.
- Settings in the [Paper Settings] screen, displayed after pressing <Setting>
- Settings in the [Default Settings] screen, displayed after pressing <Setting>
- Settings in the [Management] screen, displayed after pressing <Setting>
1 Press <Setting>.
2 Press [List].
3 Press [Settings List].
4 Select [ON] to enable duplex printing, or [OFF] to disable it.
5 Select [ON] to enable combined printing, or [OFF] to disable it.
6 Press [Yes].
Outputting lists
2
2-28 Konica Minolta 240f
2.9
2.9.2 Printing the user usage management list
Prints a list of the number of pages each user has used for each mode, and total results for the charges and
communication times.
The following information is included on the user usage management list.
- The charge per page for copies, faxes, scans, and prints.
- The total charge and total communication time for all users
- The total communication time for guests and regular users
- The total number of pages and total charge of faxing for guests and regular users
d
The number of pages and communication times for internet faxes are added to the fax items.
Only the items set to ON in User Usage Management are printed in the list. For details, refer to page 3-27.
A maximum of 999,999 pages and a maximum time of 999:59:59 (999 hours, 59 minutes, 59 seconds) can
be counted.
For information on resetting the counters, refer to page 3-30.
If you want to print the device usage status for a specific user only, print the list from Message Board. For
details, refer to Chapter 3, "Managing User Access/Cost Accounting" in the Users Guide Message Board
Operations.
1 Press <Setting>.
2 Press [List].
3 Press [User/Cost].
4 Select [ON] to enable duplex printing, or [OFF] to disable it.
5 Select [ON] to enable combined printing, or [OFF] to disable it.
6 Press [Yes].
Konica Minolta 240f 2-29
2.9 Outputting lists
2
2.9.3 Printing the root certificate list
You can print the fingerprints for the root certificates of private certificate authorities.
d
You can also print the fingerprints for the root certificates from Message Board. For details, refer to
Chapter 3, "Setting Security" in the Users Guide Message Board Operations.
1 Press <Setting>.
2 Press [List].
3 Press [Root Cert.].
4 Select [ON] to enable duplex printing, or [OFF] to disable it.
5 Select [ON] to enable combined printing, or [OFF] to disable it.
6 Press [Yes].
Outputting lists
2
2-30 Konica Minolta 240f
2.9
2.9.4 List of lists
List name Content printed Reference page
Address Book List Prints a list of the destinations registered in the
address book. The list can be printed in order of
the numbers or in alphabetical order.
Chapter 8, "Registering
Destinations" in the Users
Guide Scan and Fax Oper-
ations.
Group List Prints a list of the destinations registered in the
address book as groups. The list can be printed in
order of the numbers or in alphabetical order.
Chapter 8, "Registering
Destinations" in the Users
Guide Scan and Fax Oper-
ations.
Journal List Prints a list of the communication results of trans-
mitted/received faxes, transmitted/received e-
mails, and the Scan to Folder and Scan to FTP
functions.
d
You can also print the journal report
from Message Board. For details, refer
to Chapter 2, "Checking the jobs or his-
tory" in the Users Guide Message
Board Operations.
Chapter 7, "Managing the
Communication History" in
the Users Guide Scan and
Fax Operations.
Settings List Prints a list of the bypass paper settings, the de-
fault settings for each function, and the device
management settings, etc.
p. 2-27
Stored Document
List
Prints a list of the stored documents, such as the
polling documents, F-Code documents, reserved
documents, received documents, and PC fax
transmission documents.
Refer to Chapter 4 of the
Users Guide Scan and
Fax Operations.
User Usage Manage-
ment List
Prints a list of the number of pages each user has
used for each mode, and total results for the
charges and fax communication times.
p. 2-28
My Jobs List Prints a list of the registered My Jobs. p. 2-15
Auto Distribution
Setting List
Prints a list of the distributing conditions set. Chapter 5, "Useful Recep-
tion Functions" in the Us-
ers Guide Scan and Fax
Operations.
F-Code Box List Prints a list of the registered F-Code boxes. Chapter 5, "F-Code Com-
munications" in the Users
Guide Scan and Fax Oper-
ations.
LDAP Server List Prints a list of the registered LDAP servers. p. 3-53
Root Certificate List You can print the fingerprints for the root certifi-
cates of private certificate authorities.
p. 2-29
Konica Minolta 240f 2-31
2.10 Using personal settings
2
2.10 Using personal settings
In the personal settings, you can customize the various settings for each user.
Personal settings are displayed when a user login is performed. For details, refer to page 2-33.
d
Personal settings cannot be used when the authentication method is set to [Network]. For details, refer to
page 3-25.
2.10.1 Specifying personal settings
Setting example
Here the procedure for setting the soft keys is described as an example.
1 Perform the user login operation. For details, refer to page 2-34.
2 Press <Setting>.
3 Press [Personal Settings].
% If you press [Personal Settings] without performing a user
login, the message "Please login." is displayed. Return to
the ready screen and log in.
4 Press [Soft Key].
% For details, refer to page 2-32.
5 Press [Soft Key Customization].
Using personal settings
2
2-32 Konica Minolta 240f
2.10
6 Select [ON] and press [Enter].
% The remaining procedure is the same as steps 4 to 6 in the
section beginning on page 2-7.
% Select [OFF] to disable the personal soft key settings.
List of personal settings
d
Highlighted values are the default settings specified at the time of shipment.
Function Description Settings Reference page
Address Book
Entry
You can register, edit, and delete
address book destinations for
each user.
Chapter 8, "Regis-
tering Destinations"
in the Users Guide
Scan and Fax Oper-
ations.
Group You can register, edit, and delete
groups for each user.
Chapter 8, "Regis-
tering Destinations"
in the Users Guide
Scan and Fax Oper-
ations.
Soft Key You can set the soft keys to dis-
play on the copy, fax, and scan-
ner screens when a user logs in.
Soft Key
Customization
OFF
ON
p. 2-7
My MFP Short-
cut
You can set the shortcut buttons
to display when the My MFP
screen is switched to the person-
al screen.
The settings are the
same as the My MFP
shortcuts on [Register].
For details, refer to
page 2-9.
p. 2-9
Favorite Address You can register, edit, and delete
destinations to display in the
[Faves] tab on the scanner screen
for each user.
Chapter 8, "Regis-
tering Destinations"
in the Users Guide
Scan and Fax Oper-
ations.
Folder Shortcut You can register, edit, and delete
shortcuts to shared folder paths
for each user.
Chapter 8, "Regis-
tering Destinations"
in the Users Guide
Scan and Fax Oper-
ations.
Transmission
Report
You can set a fax transmission re-
port for each user.
Personal Settings
OFF
ON
Tx Report Settings
OFF
Print
e-mail
Chapter 7, "Check-
ing the Transmis-
sion Result" in the
Users Guide Scan
and Fax Operations.
Default Display You can select to display either
the shared screen or personal
screen when the user logs in.
Shared
Personal
p. 2-33
List You can print a list of the destina-
tions in the personal address
book and personal groups.
Chapter 8, "Regis-
tering Destinations"
in the Users Guide
Scan and Fax Oper-
ations.
Konica Minolta 240f 2-33
2.11 Logging in/logging out
2
2.10.2 Using personal settings
Personal settings can only be used when the user is logged in.
% Press <Personal Mode> after performing a user login.
% If the shared screen is displayed, press <Personal Mode> to switch to the personal screen.
% If the personal screen is displayed, the screen will switch to the shared screen.
2.11 Logging in/logging out
To use the machine after receiving user authentication, perform a login. If you perform a login, you can use
the following functions.
- Personal settings
*1
(page 2-31)
- Printing and transmitting documents in the user box
*1
- TTI (using user registered information)
- Scan path notification
- Security print
- User access/cost accounting
*1
- Journal report (with the user name printing in the sender field)
*1 These functions cannot be used when the user authentication method is set to [Network].
d
For details on setting user authentication, refer to page 3-25.
When the "Guest Account Setting" is effective at Machine Policy Setting on the Message Board, press <Re-
set> to use the machine as a guest.
Logging in/logging out
2
2-34 Konica Minolta 240f
2.11
2.11.1 Logging in
1 Press <Login> on the ready screen.
% If the ready screen is not displayed, press <Reset> to display the ready screen, and then press
<Login>.
2 Select the user ID, and press [Enter].
% If the user ID entry screen is displayed, press [Input User]
to select the user or enter the user ID, and press [Enter].
% To set user authentication or the machine policy, press [In-
put User] to enter the user ID.
3 Enter the password, and press [Enter].
% If a password is not set, press [Enter] without entering a
password.
The message "Failed to login." is displayed if the login fails.
d
Depending on the user authentication settings, you can register a new user ID in step 2.
For details on machine policy settings, refer to Chapter 3, "Security Settings" in the Users Guide Message
Board Operations.
2.11.2 Logging out
There are two methods for logging out after performing a user login; manual forced logging out and logging
out automatically after the logout time elapses.
d
For details on setting the automatic logout time, see page 3-60.
Logging out manually
1 Press <Login> after performing a user login.
2 Press [Yes].
% If you press [No], you will not be logged out.
3 Management
Konica Minolta 240f 3-3
3.1 List of machine management settings
3
3 Management
3.1 List of machine management settings
You can specify the important settings related to the machine, such as the user install mode and security
communication settings, and network settings, etc.
If you set an administrator password, a screen for entering the administrator password is displayed whenever
[Management] is pressed, which enables you to prevent users other than the administrator from changing the
settings.
Function Description Settings Reference
page
Security Com-
munication
You can specify the various security
communication settings, such as closed
transmission, ID check transmission,
destination confirmation, and security
reception settings.
Closed Transmission,
Closed Reception, ID
Check Tx, Confirm Des-
tination, Confirm Speed-
Dial, Confirm Numeric
keys, Passcode Polling
OFF
ON
Broadcast Tx
OFF
ON
Secure Reception
OFF
ON (current time)
Passcode
0000 to 9999: 0000
p. 3-9
Function Protect
Setting
You can manage the various settings
using an administrator password and
protect passcode.
Prohibited
Protect ON
Protect OFF
p. 3-21
Mode Protect
Setting
You can set the machine to prohibit the
copy, scan, fax, or print mode from be-
ing used.
OFF
ON
p. 3-24
User Ac-
cess/Cost Ac-
counting
You can check the total number of pag-
es and communication time used by
each user for copies and faxes, set a
charge per page, and calculate the total
cost each user has incurred for copies
and faxes.
Currency Setting
Euro
Dollar
Pound
Yen
No Unit
Charge Setting
Copy, Scan, Fax, Print:
OFF
ON (0.00/page)
p. 3-27
Network Set-
tings
You can set the network settings for us-
ing the machine on a network.
p. 3-31
User Install You can specify the settings required for
using the machine.
Chapter 4,
"Initial Setup
(User In-
stall)" in the
Users
Guide Scan
and Fax Op-
erations.
Mirroring You can copy the setting information to
another machine of the same model.
Direct Copy Allowed
Allowed
NotAllowed
p. 3-61
List of machine management settings
3
3-4 Konica Minolta 240f
3.1
d
Highlighted values are the default settings specified at the time of shipment.
Initialize all data You can erase the data set in <Setting>,
such as the address book and copy/fax
function settings, and the data saved in
the machine, such as the stored docu-
ments. When this operation is done, the
machine reboots from itself.
6 CAUTION
- Data that has been
cleared cannot be re-
stored.
PIN Mode The entered PIN (personal identification
number) will not appear in the journal,
error message printout, delayed com-
mand list or transmission report.
OFF
Mode1
Mode2
p. 3-20
Admin Password You can set the administrator pass-
word.
You can set an administrator password
to prevent users other than the adminis-
trator from editing the settings in the
[Management] screen.
No administrator pass-
word is set at shipment.
p. 3-5
Protect Pass-
code
You can set the protect passcode.
A protect passcode is required when
using function protect settings.
No protect passcode is
set at shipment.
p. 3-7
Function Description Settings Reference
page
Konica Minolta 240f 3-5
3.2 Setting security codes
3
3.2 Setting security codes
You can set an administrator password to prevent users other than the administrator from editing the settings
in the [Management] screen, and enable the administrator to centrally manage machines. A protect passcode
is a four digit number required when setting function protect settings and printing security reception docu-
ments.
3.2.1 Setting the administrator password
Up to 28 characters can be entered for an administrator password. Make sure to make a note of and store
the password after setting it.
d
If you forget the administrator password, it is necessary to initialize the machine and set the password again.
In such a case, contact your local technical representative.
Setting the administrator password
1 Press <Setting>.
2 Press [Management].
3 Press [Admin Password].
4 Enter the password you want to set, and press [Enter].
% Up to 28 characters can be entered.
Setting security codes
3
3-6 Konica Minolta 240f
3.2
5 Enter the password again, and press [Enter].
Editing/deleting the administrator password
1 Press <Setting>.
2 Press [Management].
3 Enter the administrator password, and press [Enter].
4 Press [Admin Password].
5 Enter the new password, and press [Enter].
% Up to 28 characters can be entered.
% To delete the password, press [Enter] without entering a
new password.
6 Enter the new password again, and press [Enter].
Konica Minolta 240f 3-7
3.2 Setting security codes
3
3.2.2 Setting the protect passcode
You can set a four digit number of your choice for the protect passcode. Make sure to make a note of and
store the number after setting it.
Setting the protect passcode
1 Press <Setting>.
2 Press [Management].
3 If an administrator password is set, enter the password and press [Enter].
% If an administrator password is not set, proceed to step 4.
4 Press [Protect Passcode].
5 Enter the protect passcode using the numeric keys, and press
[Enter].
% Enter a four digit number.
d
Make sure to make a note of and store the protect passcode you set so that you do not forget it. It is also
necessary to enter the protect passcode when disabling it.
Setting security codes
3
3-8 Konica Minolta 240f
3.2
Editing/deleting the protect passcode
1 Press <Setting>.
2 Press [Management].
3 If an administrator password is set, enter the password and press [Enter].
% If an administrator password is not set, proceed to step 4.
4 Press [Protect Passcode].
5 Enter the current protect passcode using the numeric keys,
and press [Enter].
6 Enter the new passcode using the numeric keys, and press
[Enter].
% To delete the protect passcode, enter "0000" using the nu-
meric keys, and press [Enter].
Konica Minolta 240f 3-9
3.3 Closed communication
3
3.3 Closed communication
When closed communication is set, fax messages cannot be transmitted and received between machines
other than this product. If a passcode is set, faxes can only be transmitted and received with machines that
are the same product that also the same passcode set. Closed communication can be set separately for
transmission and reception.
If you set passcode polling, you can only perform polling with machines that are the same product that also
have the same passcode set.
3.3.1 Setting closed transmission
If you set closed transmission, since the destination that faxes can be transmitted to is limited, you can avoid
transmitting faxes to a wrong destination due to an entry error.
d
When using manual transmission (transmission using the [Monitor] function or an external phone handset),
the closed transmission function is disabled, even if you set it to ON.
To set the passcode, refer to page 3-12.
For details on the communication range using closed communication and passcodes, refer to page 3-13.
For details on setting closed transmission for a single communication, refer to Chapter 5, "Security Func-
tions" in the Users Guide Scan and Fax Operations.
1 Press <Setting>.
2 Press [Management].
3 If an administrator password is set, enter the password and press [Enter].
% If an administrator password is not set, proceed to step 4.
4 Press [Security Communication].
5 Press [Closed Transmission].
Closed communication
3
3-10 Konica Minolta 240f
3.3
6 Select [ON] and press [Enter].
% Press [OFF] to disable closed transmission.
3.3.2 Setting closed reception
If you set closed reception, since the sender that faxes can be received from is limited, you can avoid receiv-
ing faxes from the wrong machine due to an entry error.
d
To set the passcode, refer to page 3-12.
For details on the communication range using closed communication and passcodes, refer to page 3-13.
1 Press <Setting>.
2 Press [Management].
3 If an administrator password is set, enter the password and press [Enter].
% If an administrator password is not set, proceed to step 4.
4 Press [Security Communication].
5 Press [Closed Reception].
6 Select [ON] and press [Enter].
% Press [OFF] to disable closed reception.
Konica Minolta 240f 3-11
3.3 Closed communication
3
3.3.3 Setting passcode polling
If you set passcode polling, you can only perform polling with machines that are the same product that also
have the same passcode set. If the passcode does not match, polling cannot be performed.
d
To set the passcode, refer to page 3-12.
1 Press <Setting>.
2 Press [Management].
3 If an administrator password is set, enter the password and press [Enter].
% If an administrator password is not set, proceed to step 4.
4 Press [Security Communication].
5 Press [Passcode Polling].
6 Select [ON] and press [Enter].
% Press [OFF] to disable passcode polling.
Closed communication
3
3-12 Konica Minolta 240f
3.3
3.3.4 Setting the passcode
Set the passcode required for closed transmission, closed reception, and passcode polling.
You can use closed transmission and reception without setting a passcode; however, setting a passcode is
recommended to strengthen the security function.
d
When setting the passcode, enter a number other than "0000". If you enter "0000", the passcode setting is
disabled.
Make sure that you do not forget the passcode.
For details on the communication range using closed communication and passcodes, refer to page 3-13.
1 Press <Setting>.
2 Press [Management].
3 If an administrator password is set, enter the password and press [Enter].
% If an administrator password is not set, proceed to step 4.
4 Press [Security Communication].
5 Press [Passcode].
6 Enter the four digit passcode using the numeric keys, and
press [Enter].
% To disable the passcode, enter "0000".
Konica Minolta 240f 3-13
3.3 Closed communication
3
3.3.5 Communication and Range of Passcodes
When closed transmission, closed reception, or passcode polling is enabled, the machine can only commu-
nicate with other machines that are the same product. If you set a passcode, communication can only be
performed when the passcodes match. Refer to the following table (example of when the passcode is set to
"1234").
d
When a transmission error occurs, an error message is printed. The error is denoted as error code "T.2.2".
Passcode set in the
machine
Passcode set in other machine Result
Not set
(0000)
Different product Communication OK
0000 Communication OK
1234 Communication OK
5678 Communication OK
Set
(1234)
Different product Communication error
0000 Communication error
1234 Communication OK
5678 Communication error
Setting ID check transmission
3
3-14 Konica Minolta 240f
3.4
3.4 Setting ID check transmission
ID check transmission limits fax transmission to when the lower four digits of the fax number you dialed and
those registered in the destination machine match. Transmission is allowed only when both digits are
matched. This function reduces problems caused by transmitting fax messages to the wrong destination due
to line trouble, etc.
d
For details on setting ID check transmission for a single communication, refer to Chapter 5, "Security Func-
tions" in the Users Guide Scan and Fax Operations.
When the lower four digits of the fax number registered in the other machine do not match the lower four
digits of the number you entered, or when a fax number is not registered in the other machine, a communi-
cation error occurs and transmission fails.
When using manual transmission (transmission using the [Monitor] function or an external handset), the ID
check transmission function is disabled, even if you set it to ON.
1 Press <Setting>.
2 Press [Management].
3 If an administrator password is set, enter the password and press [Enter].
% If an administrator password is not set, proceed to step 4.
4 Press [Security Communication].
5 Press [ID Check Tx].
6 Select [ON] and press [Enter].
% Select [OFF] to disable ID check transmission.
Konica Minolta 240f 3-15
3.5 Confirming the destination before transmission
3
3.5 Confirming the destination before transmission
You can prevent the transmission of faxes to the wrong destination by setting the machine to require the en-
tered destination to be confirmed or entered twice before transmission.
d
For details on confirming the destination before transmission, refer to Chapter 5, "Security Functions" in the
Users Guide Scan and Fax Operations.
3.5.1 Setting the destination confirmation function
The screen for confirming the entered destination will be displayed before starting transmission.
1 Press <Setting>.
2 Press [Management].
3 If an administrator password is set, enter the password and press [Enter].
% If an administrator password is not set, proceed to step 4.
4 Press [Security Communication].
5 Press [Confirm Destination].
6 Select [ON] and press [Enter].
% Press [OFF] to disable the destination confirmation func-
tion.
Confirming the destination before transmission
3
3-16 Konica Minolta 240f
3.5
3.5.2 Setting the confirmation dial functions
When using an address book destination or entering a destination using the numeric keys, a screen prompt-
ing you to re-enter the entered fax number is displayed. Re-entering the number enables you to check wheth-
er an incorrect number has been entered, which prevents the transmission of faxes to the wrong destination.
There are two confirmation dial functions you can set; confirm speed-dial and confirm numeric keys.
d
When using manual transmission (transmission using the [Monitor] function or an external handset), the con-
firm dial function is disabled, even if you set it to ON.
Setting the confirm speed-dial function
1 Press <Setting>.
2 Press [Management].
3 If an administrator password is set, enter the password and press [Enter].
% If an administrator password is not set, proceed to step 4.
4 Press [Security Communication].
5 Press [Confirm Speed-Dial].
6 Select [ON] and press [Enter].
% Select [OFF] to disable the confirm speed-dial function.
Konica Minolta 240f 3-17
3.5 Confirming the destination before transmission
3
Setting the confirm numeric keys function
1 Press <Setting>.
2 Press the [Management].
3 If an administrator password is set, enter the password and press [Enter].
% If an administrator password is not set, proceed to step 4.
4 Press [Security Communication].
5 Press [Confirm Numeric keys].
6 Select [ON] and press [Enter].
% Select [OFF] to disable the confirm numeric keys function.
Prohibiting transmission to multiple destinations
3
3-18 Konica Minolta 240f
3.6
3.6 Prohibiting transmission to multiple destinations
You can prohibit the entering of multiple destinations to prevent transmitting to unintentional destinations.
d
Here, a "destination" refers to a destination entered using the numeric keys or a speed-dial, address book,
or group.
1 Press <Setting>.
2 Press [Management].
3 If an administrator password is set, enter the password and press [Enter].
% If an administrator password is not set, proceed to step 4.
4 Press [Security Communication].
5 Press [Broadcast Tx].
6 Select [OFF] and press [Enter].
% Press [ON] to disable broadcast prohibition.
Konica Minolta 240f 3-19
3.7 Security reception
3
3.7 Security reception
This allows documents received after the security reception start time to be stored in memory without being
printed. This function makes it possible to store documents received at night in the memory, for example,
when no one is in the office. The received documents in memory can be printed later.
d
To set security reception, it is necessary to set a protect passcode in advance. For details, refer to page 3-7.
When security reception is enabled, it will start at the preset start time every day.
When documents have been received during security reception, the message "Security Reception document
exists" is displayed and the information lamp illuminates green.
For details on printing the received documents that are stored, refer to Chapter 5, "Security Functions" in the
Users Guide Scan and Fax Operations.
1 Press <Setting>.
2 Press [Management].
3 If an administrator password is set, enter the password and press [Enter].
% If an administrator password is not set, proceed to step 4.
4 Press [Security Communication].
5 Press [Secure Reception].
6 Enter the protect passcode, and press [Enter].
7 Press [ON].
% Press [OFF] to disable security reception. Proceed to
step 9.
Activating the PIN mask
3
3-20 Konica Minolta 240f
3.8
8 Set the security reception starting time, and press [Enter].
% You can use [+], [,], and the numeric keys.
3.8 Activating the PIN mask
To prevent unauthorized long-distance calls, some PBX (private branch exchanger) systems require a PIN
(personal identification number) entry when dialing a number.
Your machine's PIN masking feature helps you keep that PIN private.
With PIN masking activated, you can dial a number plus a PIN, but the PIN will not appear in the journal, error
message printout, delayed command list or transmission report. The PIN may contain up to eight characters
including the * or # symbols. You can enter them from the numeric keys.
There are three possible PIN masking settings:
- Off:
Deactivates PIN masking. Any PIN you enter will appear on the display and/or printouts which show the
number you dial.
- Mode 1:
Each remote fax machine has a PIN access code per department.
- Mode 2:
Each fax user has a PIN access code per department.
d
For details on transmitting using the PIN mask function, refer to Chapter 5, "Security Functions" in the Users
Guide Scan and Fax Operations.
If Mode 1 is set, a PIN is registered in advance when registering a destination. For details, refer to Chapter 8,
"Registering Destinations" in the Users Guide Scan and Fax Operations.
1 Press <Setting>.
2 Press [Management].
3 If an administrator password is set, enter the password and press [Enter].
% If an administrator password is not set, proceed to step 4.
4 Press [PIN Mode].
Konica Minolta 240f 3-21
3.9 Function protect settings
3
5 Select [Mode1] or [Mode2], and press [Enter].
% Select [OFF] to deactivate the setting.
3.9 Function protect settings
You can use the administrator password to manage various functions.
You can manage the following functions using the administrator password and protect codes.
*1 When the communication management function is protected, displaying of the communication history is
also protected.
d
When using manual transmission (transmission using [Monitor] function or an external phone handset), the
following functions cannot be restricted.
Transmission using address book destinations
Transmission using the numeric keys (direct dialing)
Redialing
Function What can be managed
Fax functions
Internet fax func-
tions
Transmission using address book
destinations
Transmission using the numeric keys
(direct dialing)
Group transmission
Manual transmission (transmission
using the [Monitor] function or an ex-
ternal phone handset)
Redialing
Closed transmission
ID check transmission
F-Code transmission
Transmission using the e-mail history
Prohibit
Require protect passcode when us-
ing
Common func-
tions
Executing My Jobs Prohibit
Require protect passcode when us-
ing
Device settings Registering address book destina-
tions
Registering groups
Auto distribution
Storing polling documents
Storing F-Code documents
Registering F-Code boxes
Registering My Jobs
Only administrator can register (ad-
ministrator password requested
when using)
Require protect passcode when us-
ing
Outputting lists Address book list
Group list
Journal list
*1
Auto distribution setting list
My Jobs list
Only administrator can output list
(administrator password requested
when outputting)
Require protect passcode when
outputting
Function protect settings
3
3-22 Konica Minolta 240f
3.9
3.9.1 Setting function protection
d
To set function reception, it is necessary to set an administrator password and protect passcode in advance.
For details, refer to page 3-5 and page 3-7.
1 Press <Setting>.
2 Press [Management].
3 Enter the administrator password, and press [Enter].
4 Press [Function Protect Setting].
5 Enter the protect passcode, and press [Enter].
6 Select the function to set or edit.
7 Select either option, and press [Enter].
% Prohibited: Use of the fax function is prohibited. Setting
the machine and the outputting of lists is prohibited for
all except the administrator.
(The administrator password is requested when using
the function)
% Protect ON: Require the protect passcode to be entered
when using the function.
% Protect OFF: The function can be used.
Konica Minolta 240f 3-23
3.9 Function protect settings
3
8 To continue to specify other functions, repeat the procedure in steps 6 to 7.
3.9.2 Using function protection
When a fax function is set to "Prohibited"
When a fax function is set to "Prohibited" in the function protection settings, it cannot be used. If you select
the function, the message "This has been set to disable the function. Please contact an administrator." is dis-
played. Press [Close] to close the message.
When a machine setting or list is set to "Prohibited"
When a machine setting or list is set to "Prohibited" in the function protection settings, the administrator
password is required when using the function.
For example, when the registering of address book destinations is set to "Prohibited", a screen requesting
the administrator password to be entered is displayed when <Setting>, [Register], and then [Address Book
Entry] is pressed.
1 Enter the administrator password, and press [Enter].
2 Register the address book destination.
Setting mode protection
3
3-24 Konica Minolta 240f
3.10
When "Protect ON" is set
If a function is set to "Protect ON" in the function protection settings, the protect passcode must be entered
when using that function.
For example, when the registering of address book destinations is set to "Protect ON", a screen requesting
the protect passcode to be entered is displayed when <Setting>, [Register], and then [Address Book Entry]
is pressed.
1 Enter the protect passcode, and press [Enter].
2 Register the address book destination.
3.10 Setting mode protection
You can prohibit the copy, scanner, fax, or printer mode from being used.
For example, if you enable Copy Protect, the machine will not switch to the copy screen, even if <Copy> is
pressed.
d
If you prohibit the use of the mode set as the ready screen, the ready screen will automatically be changed
to the My MFP screen.
You can also prohibit the use of modes by user policy using the user policy settings of Message Board. For
details, refer to Chapter 3, "Setting Security" in the Users Guide Message Board Operations.
1 Press <Setting>.
2 Press [Management].
3 If an administrator password is set, enter the password and press [Enter].
% If an administrator password is not set, proceed to step 4.
4 Press [Mode Protect Setting].
Konica Minolta 240f 3-25
3.11 Setting user authentication
3
5 Select the function to set.
% In this example, [Copy Protect] is set.
6 Select [ON] and press [Enter].
% If you select [OFF], the function protection is disabled.
3.11 Setting user authentication
You can set authentication for the users to restrict use of the device.
There are three types of authentication methods.
d
When the number of registered users exceeds the limit (200 users), user registration will not be performed
and users will log in as guest, even when [Single Sign On] is set.
For details on the user information that is automatically registered or overwritten when [Single Sign On] is set,
refer to Chapter 3, "Security Settings" in the Users Guide Message Board Operations.
When [Single Sign On] or [Network] is set for the authentication method, it is necessary to register a domain
name in advance. Register the domain name from the Message Board screen. For details, refer to Chapter 3,
"Setting Security" in the Users Guide Message Board Operations.
Authentication method Description
Stand-Alone Performs user authentication using the user information in the machine.
User information must be registered in Message Board in advance.
Single Sign On Performs user authentication using the user information in the machine
after performing Active Directory authentication.
If the corresponding user information is not registered in Message
Board, it will automatically be newly registered. If the corresponding
user information is already registered, it will be overwritten with the in-
formation registered in Active Directory.
Network Performs user authentication using the information in Active Directory.
Setting user authentication
3
3-26 Konica Minolta 240f
3.11
3.11.1 Setting the authentication method
Set the authentication method for users that log in.
d
You can also set the authentication method using Message Board. For details, refer to Chapter 3, "Setting
Security" in the Users Guide Message Board Operations.
Do not set the machine policy from the control panel. Specifying of the machine policy settings may fail if you
do so.
1 Press <Setting>.
2 Press [Management].
3 If an administrator password is set, enter the password and press [Enter].
% If an administrator password is not set, proceed to step 4.
4 Press [Network Settings].
5 Press [AuthenticationMethod].
% The default setting is [Stand-Alone].
6 Select the item to set, and press [Enter].
Konica Minolta 240f 3-27
3.12 Managing user access/cost accounting
3
7 Press [Yes].
The power of the machine is turned OFF, and then ON again.
3.12 Managing user access/cost accounting
If you use this function, you can check the total number of pages used for the copy, scan, fax, and print
modes and the fax communication time for each user. You can also set a charge per page and calculate the
total cost each user has incurred for copies and faxes, etc. (The number of pages and communication times
for internet faxes are added to the fax items.)
Costs are calculated for each user when a user login is performed or for the guests when a guest login is
performed.
Operation Flow
1. Set the currency unit. (page 3-28)
2. Set the settings for copy, scan, fax, and print ON in the charge settings, and set the charge per page.
(page 3-29)
3. Use the copy, scan, fax, and print modes.
4. Print the user usage management list to check the usage status. (page 2-28)
d
When Print is enabled in Charge Setting, set the same user as the login user in the user information for the
printer driver.
For details on the printer driver settings, refer to Chapter 8, "Driver Print Settings" in the Users Guide Print
Operations.
You can also set the user usage management using Message Board. For details, refer to Chapter 3, "Usage
Management" in the Users Guide Message Board Operations.
User usage cannot be managed when the authentication method is set to [Network].
Managing user access/cost accounting
3
3-28 Konica Minolta 240f
3.12
3.12.1 Setting the currency unit
Set the currency unit in the charge settings.
1 Press <Setting>.
2 Press [Management].
3 If an administrator password is set, enter the password and press [Enter].
% If an administrator password is not set, proceed to step 4.
4 Press [User Access/Cost Accounting].
5 Press [Currency Setting].
6 Select the currency unit, and press [Enter].
Konica Minolta 240f 3-29
3.12 Managing user access/cost accounting
3
3.12.2 Specifying the charge settings
Set the required functions to ON, and set the charge per page.
1 Press <Setting>.
2 Press [Management].
3 If an administrator password is set, enter the password and press [Enter].
% If an administrator password is not set, proceed to step 4.
4 Press [User Access/Cost Accounting].
5 Press [Charge Setting].
6 Select the function to set.
7 Press [ON].
% Press [OFF] to disable the charge setting.
8 Enter the charge per page and press [Enter].
% You can use [+], [,], and the numeric keys.
9 To continue to specify other functions, repeat the procedure in steps 6 to 8.
Managing user access/cost accounting
3
3-30 Konica Minolta 240f
3.12
3.12.3 Erasing the accounting data
You can delete all the accounting data.
1 Press <Setting>.
2 Press [Management].
3 If an administrator password is set, enter the password and press [Enter].
% If an administrator password is not set, proceed to step 4.
4 Press [User Access/Cost Accounting].
5 Press [Counter Reset].
6 Press [Yes] to delete the accounting data.
% Press [No] to return to step 5.
Konica Minolta 240f 3-31
3.13 Specifying the network settings
3
3.13 Specifying the network settings
You can set the various functions related to networking.
d
Contact your network administrator if you are unsure about these settings.
Setting example
Here the procedure for switching the LAN speed is described as an example.
1 Press <Setting>.
2 Press [Management].
3 If an administrator password is set, enter the password and press [Enter].
% If an administrator password is not set, proceed to step 4.
4 Press [Network Settings].
5 Select the function to set.
In this example, [Network Connection] is selected.
% For details on the settings, refer to page 3-32.
6 Select the desired setting, and press [Enter].
In this example, the LAN speed is changed to [100Mbps - Full
Duplex].
7 Press [Close].
% To continue to change other default settings, repeat the procedure in steps 5 to 6.
Specifying the network settings
3
3-32 Konica Minolta 240f
3.13
List of network settings
You can set the various functions related to networking.
Function Description Settings Reference page
Ping You can enter a specific IP address and
execute a ping to check the connection
status.
LDAP Server
Setting
You can register, edit, delete, and print a
list of LDAP (Light Directory Access Pro-
tocol) servers.
Name
LDAP Server Address
Port Number
LDAP Server Login
MB User Login
Account ID
Password
Search Base
MaxNumber of results
Time Limit
Optional Setting
Attribute Setting
Not registered p. 3-44
TCP/IP Set-
tings
You can set the settings for using the ma-
chine on a network.
p. 3-34
Host Name The MAC address is
entered
Workgroup
DNS Server Addresses
DNS Suffix
Obtain IP address (DHCP)
WORKGROUP
Not registered
Not registered
ON
OFF
IP Address
Subnet Mask
Default Gateway
WINS Server Address
IPv6 Setting
192.168.1.10
255.255.255.0
Not registered
Not registered
Refer to Chapter
3, "Setting the
Connection En-
vironment" in the
Users Guide
Message Board
Operations.
Archive Set-
tings
When the machine transmits and receives
documents via fax or e-mail, you can
transmit those documents to a specified
destination via fax, or store them in a
specified shared folder.
Not registered p. 3-54
e-mail Gate-
way
You can transmit documents to an
e-mail gateway (fax server).
p. 3-58
Setting
You can specify the default setting.
ON
OFF
Prefix
Enter the prefix for the local part of the e-
mail address.
Up to 32 characters can be entered.
Not registered
Suffix
Enter the suffix for the local part of the e-
mail address.
Up to 48 characters can be entered.
Not registered
Konica Minolta 240f 3-33
3.13 Specifying the network settings
3
d
Highlighted values are the default settings specified at the time of shipment.
Authentica-
tion Method
Set the authentication method for users
that log in.
Stand-Alone
Single Sign On
Network
p. 3-26
Automatic
LogoutTime
You can set the time it takes before the
machine automatically logs out a logged
in user if no operations have been per-
formed on the machine.
1 - 10min
3min
p. 3-60
Delete Re-
striction Set-
tings
You can initialize the access restrictions
set in Message Board from the machine.
Use this function when you cannot access
Message Board.
Scan to Print
Clear
You can delete the printers registered in
the Scan to Print Monitor from the ma-
chine.
Use this function when the computer us-
ing the Scan to Print Monitor cannot ac-
cess the machine.
Initiliaze Ser-
vice Setting
You can initialize the service settings
specified in the machine policy settings of
Message Board from the machine. Use
this function when you cannot access
Message Board.
Network Con-
nection
You can set the communication speed for
the LAN that is connected.
Auto
100Mbps - Full Du-
plex
100Mbps - Half Du-
plex
10Mbps - Full Duplex
10Mbps - Half Du-
plex
Function Description Settings Reference page
Specifying the network settings
3
3-34 Konica Minolta 240f
3.13
3.13.1 Specifying the TCP/IP settings
You can set the settings for using the machine on a network. The following items can be set.
d
You can also specify TCP/IP settings using Message Board. For details, refer to Chapter 3, "Setting the Con-
nection Environment" in the Users Guide Message Board Operations.
Make sure to obtain permission from the network administrator before changing the IP address. Improperly
changing the IP address may cause the network to stop functioning normally.
Item Description
Host Name Enter the host name of the machine.
The default setting is the MAC address, and up to 15 characters can
be entered.
Workgroup Enter the workgroup name of the network the machine is connected to.
The default setting is "WORKGROUP", and up to 15 characters can be
entered.
DNS Server Addresses When using a DNS server, enter the primary DNS server address and
the secondary DNS server address.
DNS Suffix To perform name resolution using only a host name, register the DNS
suffix.
Obtain IP address (DHCP) Enables the setting for automatically obtaining IP addresses using a
DHCP (Dynamic Host Configuration Protocol) server. To automatically
obtain IP addresses, select [ON]. Otherwise, select [OFF].
IP Address Enter the IP address.
d
If DHCP is enabled, you cannot display or edit the IP ad-
dress.
Subnet Mask Enter the subnet mask.
d
If DHCP is enabled, you cannot edit the subnet mask.
Default Gateway If you are using a gateway, enter the gateway address.
WINS Server Address If you are using a WINS server, enter the WINS server address.
IPv6 Setting You can set the following settings:
Obtain IPv6 address
Link Local Address
Global IP Address
Subnet Prefix Length
Default Gateway
For details on the IPv6 settings, refer to Chapter 3, "Setting the Con-
nection Environment" in the Users Guide Message Board Operations.
Konica Minolta 240f 3-35
3.13 Specifying the network settings
3
Opening the TCP/IP settings screen
1 Press <Setting>.
2 Press [Management].
3 If an administrator password is set, enter the password and press [Enter].
% If an administrator password is not set, proceed to step 4.
4 Press [Network Settings].
5 Press [TCP/IP Settings].
6 Specify each setting.
Specifying the network settings
3
3-36 Konica Minolta 240f
3.13
Setting the host name
1 Open the TCP/IP settings screen. For details, refer to page 3-35.
2 Press [Host Name].
3 Enter the host name, and press [Enter].
% You cannot enter "*" at the start of a name.
Konica Minolta 240f 3-37
3.13 Specifying the network settings
3
Setting the workgroup name
d
The domain name cannot be used as the workgroup name.
If there is no workgroup on the network, create a new workgroup.
Contact your administrator to create a new workgroup.
1 Open the TCP/IP settings screen. For details, refer to page 3-35.
2 Press [Workgroup].
3 Enter the workgroup name, and press [Enter].
% You cannot enter "*" at the start of a name.
Specifying the network settings
3
3-38 Konica Minolta 240f
3.13
Setting the DNS Server Address
1 Open the TCP/IP settings screen. For details, refer to page 3-35.
2 Press [DNS Server Addresses].
3 Press [Preferred DNS server].
4 Enter the address of the primary DNS server, and press [En-
ter].
5 Press [Alternate DNS server].
6 Enter the address of the secondary DNS server, and press
[Enter].
Konica Minolta 240f 3-39
3.13 Specifying the network settings
3
Setting the DNS suffix
1 Open the TCP/IP settings screen. For details, refer to page 3-35.
2 Press [DNS Suffix].
3 Enter the suffix to use when performing a DNS search, and
press [Enter].
Specifying the network settings
3
3-40 Konica Minolta 240f
3.13
Setting DHCP
You can use a DHCP (Dynamic Host Configuration Protocol) server to automatically obtain the IP address
and subnet mask, etc.
A gateway address and DNS server address will also be assigned if they are set on the DHCP server.
d
If the power is left OFF for an extended period, the IP address may be disabled.
The IP address and subnet mask assigned by the DHCP server cannot be changed.
If you do not want to use a DHCP server, disable the DHCP settings, and manually assigned the IP address
and subnet mask. For details, refer to page 3-41 and page 3-42.
1 Open the TCP/IP settings screen. For details, refer to page 3-35.
2 Press [Obtain IP address].
3 Select [ON] to obtain the IP address automatically or [OFF] to
not, and press [Enter].
Konica Minolta 240f 3-41
3.13 Specifying the network settings
3
Setting the IP address
If DHCP is disabled, manually set the IP address.
1 Open the TCP/IP settings screen. For details, refer to page 3-35.
2 Press [IP Address].
3 Enter the IP address, and press [Enter].
Specifying the network settings
3
3-42 Konica Minolta 240f
3.13
Setting the subnet mask
If DHCP is disabled, manually set the subnet mask.
1 Open the TCP/IP settings screen. For details, refer to page 3-35.
2 Press [Subnet Mask].
3 Enter the IP address of the subnet mask, and press [Enter].
Setting the gateway address
1 Open the TCP/IP settings screen. For details, refer to page 3-35.
2 Press [Default Gateway].
3 Enter the IP address of the gateway address, and press [En-
ter].
Konica Minolta 240f 3-43
3.13 Specifying the network settings
3
Setting the WINS server address
1 Open the TCP/IP settings screen. For details, refer to page 3-35.
2 Press [WINS Server Address].
3 Enter the IP address of the WINS server, and press [Enter].
Specifying the network settings
3
3-44 Konica Minolta 240f
3.13
3.13.2 Registering LDAP servers
You can search for destination information such as the e-mail address and name from an LDAP (Lightweight
Directory Access Protocol) server.
You can register the following information.
Item Description
Name This is the button name displayed on the screen. Up to 23
characters can be entered.
If nothing is registered, the first 23 characters of the LDAP
server address is displayed instead.
LDAP Server Address Enter the name or IP address of the LDAP server to register.
Up to 99 characters can be entered.
Port Number Enter the port number of the LDAP server.
A number between 0 and 65535 can be set, and the default
value is 389.
LDAP Server Login Set whether a login is required to access the LDAP server.
Set MB User Login, Account ID, and Password when you set
this setting to ON.
MB User Login Set whether to use the Message Board user information
when a login is required to access the LDAP server.
When this setting is enabled, if you register the LDAP server
authentication account and password in the user registra-
tion of Message Board, it is not necessary to enter an ac-
count and password each time a search is performed.
Account ID Register this when not using the Message Board user infor-
mation when a login is required to access the LDAP server.
If you do not register an account, the account will have to be
entered when a search is performed. Up to 49 characters
can be entered.
Password Register this when not using the Message Board user infor-
mation when a login is required to access the LDAP server.
If you do not register a password, the password will have to
be entered when a search is performed. Up to 29 characters
can be entered.
Search Base Enter the starting search position of the LDAP server. Up to
99 characters can be entered.
MaxNumber of results Set how many search results to display. An error is dis-
played when the number of search results exceeds the max-
imum. A number between 1 and 100 can be set, and the
default value is 50.
Time Limit Set the maximum amount of time until the search results are
displayed. An error is displayed when the time taken for
search results exceeds the maximum. A number between 0
and 9999 seconds can be set for the time, and the default
value is 0 (unlimited).
Optional Setting You can add search conditions to the parameters.
Additional Attribute Enter the search condition attribute to add. Up to 49 char-
acters can be entered.
Additional String Enter the search condition value to add. Up to 99 characters
can be entered.
Search Method Select the search method.
Konica Minolta 240f 3-45
3.13 Specifying the network settings
3
d
You can also specify LDAP settings using Message Board. For details, refer to Chapter 3, "Setting the Con-
nection Environment" in the Users Guide Message Board Operations.
Attribute Setting
Name 1 Set the name attribute. Up to 49 characters can be entered,
and the default value is "cn".
Name 2 Set the name attribute. Up to 49 characters can be entered,
and the default value is "commonname".
e-mail Address 1 Set the e-mail address attribute. Up to 49 characters can be
entered, and the default value is "mail".
e-mail Address 2 Set the e-mail address attribute. Up to 49 characters can be
entered.
Fax Number 1 Set the fax number attribute. Up to 49 characters can be en-
tered, and the default value is "facsimileTelephoneNumber".
Fax Number 2 Set the fax number attribute. Up to 49 characters can be en-
tered.
Telphone Number 1 Set the phone number attribute. Up to 49 characters can be
entered, and the default value is "telephoneNumber".
Telphone Number 2 Set the phone number attribute. Up to 49 characters can be
entered.
Company Name 1 Set the company name attribute. Up to 49 characters can be
entered, and the default value is "company".
Company Name 2 Set the company name attribute. Up to 49 characters can be
entered, and the default value is "o".
Item Description
Specifying the network settings
3
3-46 Konica Minolta 240f
3.13
Registering/editing LDAP servers
This section describes the procedure for registering an LDAP server. When editing, select the LDAP server
you want to edit in step 6, and press [Edit]. After the screen in step 7 is displayed, select the item to change.
d
Up to five LDAP servers can be registered in the machine, but destinations cannot be searched for on all the
servers at the same time. Only one server can be searched at a time.
1 Press <Setting>.
2 Press [Management].
3 If an administrator password is set, enter the password and press [Enter].
% If an administrator password is not set, proceed to step 4.
4 Press [Network Settings].
5 Press [LDAP Server Settings].
6 Press [Add].
% When editing, select the setting you want to edit, and press
[Edit].
7 Press [Name].
Konica Minolta 240f 3-47
3.13 Specifying the network settings
3
8 Enter the name to register in the LDAP server settings, and
press [Enter].
9 Press [LDAP Server Address].
10 Enter the LDAP server name or the IP address of the LDAP
server, and press [Enter].
11 Press [Port Number].
12 Enter the port number, and press [Enter].
% You can use [+], [,], and the numeric keys.
13 Press [LDAP Server Login].
14 Select [ON] to require a login when accessing the LDAP serv-
er, or [OFF] to not require it, and press [Enter].
% If you selected [ON], proceed to step 15. If you selected
[OFF], proceed to step 21.
15 Press [MB User Login].
Specifying the network settings
3
3-48 Konica Minolta 240f
3.13
16 Select either option, and press [Enter].
% If you selected [ON], proceed to step 20. If you selected
[OFF], proceed to step 16.
17 Press [Account ID].
18 Enter an account ID if required, and press [Enter].
19 Press [Password].
20 Enter a password if required, and press [Enter].
21 Press [Search Base].
22 Enter the search start position, and press [Enter].
23 Press [MaxNumber of results].
Konica Minolta 240f 3-49
3.13 Specifying the network settings
3
24 Enter the maximum number of search results, and press [En-
ter].
% You can use [+], [,], and the numeric keys.
25 Press [Time Limit].
26 Enter the maximum number of seconds for the search time,
and press [Enter].
% You can use [+], [,], and the numeric keys.
27 To add search conditions, press [Optional Setting].
% If you do not want to change add any, proceed to step 35.
28 Press [Additional Attribute].
29 Enter the attribute to add to the LDAP search, and press [En-
ter].
30 Press [Additional String].
31 Enter the attribute value to add to the LDAP search, and press
[Enter].
32 Press [Search Method].
Specifying the network settings
3
3-50 Konica Minolta 240f
3.13
33 Select the search method, and press [Enter].
% Any: Displays search results that include the entered value.
% Initial: Displays search results that start with the entered
value.
% Final: Displays search results that end with the entered val-
ue.
% Equal: Displays search results that match the entered val-
ue.
% Not used.: Does not use the entered value.
34 Press [Close].
35 Press [Attribute Setting].
36 Select the attribute to set, and enter the attribute.
37 Press [Close].
38 Press [Enter].
The message "This server has been set as a default server." is displayed when you register the first
server.
Konica Minolta 240f 3-51
3.13 Specifying the network settings
3
Setting the primary LDAP server
You can set the LDAP server to use for LDAP searching from the registered LDAP servers.
Make sure to register at least one LDAP server in advance.
1 Press <Setting>.
2 Press [Management].
3 If an administrator password is set, enter the password and press [Enter].
% If an administrator password is not set, proceed to step 4.
4 Press [Network Settings].
5 Press [LDAP Server Setting].
6 Press [Default Server].
7 Select the LDAP server to use, and press [Enter].
Specifying the network settings
3
3-52 Konica Minolta 240f
3.13
Deleting LDAP servers
1 Press <Setting>.
2 Press [Management].
3 If an administrator password is set, enter the password and press [Enter].
% If an administrator password is not set, proceed to step 4.
4 Press [Network Settings].
5 Press [LDAP Server Setting].
6 Select the LDAP server you want to delete, and press [Delete].
7 Press [Yes].
Konica Minolta 240f 3-53
3.13 Specifying the network settings
3
Printing the LDAP setting list
1 Press <Setting>.
2 Press [Management].
3 If an administrator password is set, enter the password and press [Enter].
% If an administrator password is not set, proceed to step 4.
4 Press [Network Settings].
5 Press [LDAP Server Setting].
6 Press [List].
7 Select [ON] to enable duplex printing, or [OFF] to disable it.
8 Select [ON] to enable combined printing, or [OFF] to disable it.
9 Press [Yes].
d
You can print the LDAP setting list from [LDAP Server] in [List] that is displayed after pressing <Setting>.
Specifying the network settings
3
3-54 Konica Minolta 240f
3.13
3.13.3 Specifying the archive settings
When the machine transmits and receives documents via fax or e-mail, you can transmit those documents
to a specified destination via fax, or store them in a specified shared folder. This is called "archiving". You
can set a single archive destination for each type of communication.
Archivable communication type
- Transmitted faxes
- Transmitted internet faxes
- Transmitted e-mails
- Received faxes
- Received internet faxes
Non-archivable communication type
- Polling transmission
- Polling reception
- F-Code polling transmission
- F-Code polling reception
- F-Code secure reception
- F-Code bulletin box reception
Location to store (at least one)
- Fax destination
- E-mail destination
- Shared folder
d
Transmitted e-mails cannot be archived to a fax destination.
The specified archiving is only performed when the transmission/reception is completed successfully. The
specified archiving is not performed when the transmission/reception results in an error.
When the archive settings are enabled, realtime transmission and manual transmission (transmission using
the [Monitor] function or an external phone handset) cannot be used.
A check message is printed if the archiving fails. This does not mean that transmission/reception failed for
the fax or internet fax.
You can also specify archive settings using Message Board. For details, refer to Chapter 3, "Specifying the
Archive Settings" in the Users Guide Message Board Operations.
Konica Minolta 240f 3-55
3.13 Specifying the network settings
3
Example: Setting the archive destination for transmitted faxes
Here the procedure for setting the archive destination for transmitted faxes is described as an example.
1 Press <Setting>.
2 Press [Management].
3 If an administrator password is set, enter the password and press [Enter].
% If an administrator password is not set, proceed to step 4.
4 Press [Network Settings].
5 Press [Archive Settings].
6 Select the item to set.
In this example, [Transmitted Fax] is selected.
7 Press [Setting].
% The archive settings are enabled/disabled each time you
press [Setting].
8 Set the archive destination.
% For details on setting fax numbers or e-mail destinations,
refer to Chapter 6, "Specifying Destinations" in the Users
Guide Scan and Fax Operations.
% If you set a fax destination, proceed to step 11.
% There are two methods available when setting a folder; se-
lecting a folder shortcut, and entering the link to the folder.
For details on setting a destination folder, refer to
Chapter 2, "Basic Scan Functions" in the Users Guide
Scan and Fax Operations.
Specifying the network settings
3
3-56 Konica Minolta 240f
3.13
9 Press [FileFormat].
10 Select the file format to set, and press [Enter].
11 Press [Enter].
Konica Minolta 240f 3-57
3.13 Specifying the network settings
3
Initializing the archive settings
1 Press <Setting>.
2 Press [Management].
3 If an administrator password is set, enter the password and press [Enter].
% If an administrator password is not set, proceed to step 4.
4 Press [Network Settings].
5 Press [Archive Settings].
6 Select the item to initialize the archive settings for.
7 Press [Initial].
8 Press [Yes] to proceed with the initialization.
Specifying the network settings
3
3-58 Konica Minolta 240f
3.13
3.13.4 Setting an e-mail gateway
The e-mail gateway function enables you to set a prefix and suffix in advance to reduce the operations re-
quired when transmitting faxes. When transmitting with a fax number set, the prefix and suffix are automati-
cally merged with the number to transmit an e-mail.
d
You can also specify e-mail gateway settings using Message Board. For details, refer to Chapter 3, "Speci-
fying Device Settings" in the Users Guide Message Board Operations.
For details on transmitting faxes using the e-mail gateway function, refer to Chapter 5, "Various Fax Func-
tions" in the Users Guide Scan and Fax Operations.
1 Press <Setting>.
2 Press [Management].
3 If an administrator password is set, enter the password and press [Enter].
% If an administrator password is not set, proceed to step 4.
4 Press [Network Settings].
5 Press [e-mail Gateway].
6 Press [Setting].
7 Select [ON], and press [Enter].
% Press [OFF] to disable the e-mail gateway settings.
8 Press [Prefix].
Konica Minolta 240f 3-59
3.13 Specifying the network settings
3
9 Enter the prefix to add before the fax number using the numer-
ic keys, and press [Enter].
% Up to 32 characters can be entered.
10 Press [Suffix].
11 Enter the suffix to add to the end of the fax number using the
numeric keys, and press [Enter].
% Up to 48 characters can be entered.
d
Make sure the total number of characters for the prefix, fax number, and suffix is within 50 characters.
For details on specific prefixes and suffixes, refer to the instruction manual for the e-mail gateway.
Specifying the network settings
3
3-60 Konica Minolta 240f
3.13
3.13.5 Setting the automatic logout time
You can set the time it takes before the machine automatically logs out a logged in user if no operations have
been performed on the machine.
d
You can also set the automatic logout time using Message Board. For details, refer to Chapter 3, "Specifying
Device Settings" in the Users Guide Message Board Operations.
For details on manually logging out, refer to page 2-34.
1 Press <Setting>.
2 Press [Management].
3 If an administrator password is set, enter the password and press [Enter].
% If an administrator password is not set, proceed to step 4.
4 Press [Network Settings].
5 Press [Automatic LogoutTime].
6 Enter the automatic logout time, and press [Enter].
% A number between 1 and 10 can be set, and the default
value is 3.
% You can use [+], [,], and the numeric keys.
Konica Minolta 240f 3-61
3.14 Mirroring the machine settings
3
3.14 Mirroring the machine settings
You can copy the data for the machine settings (such as the copy settings, fax settings, and address book
settings) to another machine of the same model.
This is useful when you want to set the same settings for multiple machines.
3.14.1 Mirroring methods
Importing/exporting via the web
You can use a computer to export the data for the machine settings via the Web, and import that data into
another machine.
Importing/exporting using USB memory
You can export the data for the machine settings to USB memory, and import that data into another machine.
A computer is not required.
Machine settings data
Machine settings data
Export
Import
Machine settings data
Export Import
Mirroring the machine settings
3
3-62 Konica Minolta 240f
3.14
Directly copying via the network
You can directly copy the data for the machine settings to another machine via the network. A computer is
not required.
d
You can save the data for the machine settings exported via the Web to USB memory, and then import it into
another machine. You can also import the data for the machine settings exported to USB memory to a ma-
chine via the Web.
Use Message Board when importing or exporting the data for the machine settings via the Web. For details,
refer to Chapter 3, "Displaying and Copying Machine Settings" in the Users Guide Message Board Opera-
tions.
3.14.2 Importing/exporting using USB memory
When exporting the data for the machine settings to USB memory and importing it into another machine, use
the screen of the machine.
d
Only USB memory formatted with FAT12, FAT16, or FAT32 can be used.
USB memory with a security function, memory card readers connected via USB, USB memory via an exten-
sion cable and USB hub, and USB memory that does not meet the USB standards, are all unsupported.
If the USB memory becomes full while the data is being saved, the data that is being written is all deleted.
Therefore, make sure that the USB memory has enough free space in advance.
If you want to connect the USB memory via an extension cable, use a cable that is shorter than 3 meters.
Machine settings data
Copy
Destination machine Original machine
Konica Minolta 240f 3-63
3.14 Mirroring the machine settings
3
Exporting to USB memory
1 Press <Setting>.
2 Press [Management].
3 If an administrator password is set, enter the password and press [Enter].
% If an administrator password is not set, proceed to step 4.
4 Press [Mirroring].
5 Connect the USB memory to the USB memory connector of
the machine.
6 Press [USB Export].
7 Select the folder to save the data for the machine settings, and
press [Next].
% Press [Root] to return to the screen when the USB memory
is inserted.
Mirroring the machine settings
3
3-64 Konica Minolta 240f
3.14
8 Enter the file name, and press [Export].
% The default file name is "Product Name_Machine serioul
number_Date and Time (YYYYMMDDhhmmss).mdx".
% Up to 80 characters can be entered.
9 When the export process is complete, press [OK], and remove the USB memory from the machine.
Importing to the machine from USB memory
1 Press <Setting>.
2 Press [Management].
3 If an administrator password is set, enter the password and press [Enter].
% If an administrator password is not set, proceed to step 4.
4 Press [Mirroring].
5 Connect the USB memory in which the data for the machine
settings is stored to the USB memory connector of the ma-
chine.
6 Press [USB Import].
7 Select the machine settings data to import, and press [Import].
% Press [Root] to return to the screen when the USB memory
is inserted.
Konica Minolta 240f 3-65
3.14 Mirroring the machine settings
3
8 Select [Setting only] to import only the machine settings or [All]
to import all the data, and press [Yes].
% If you select [Setting only], the user information is erased.
If you select [All], the user information is overwritten with
the imported data.
% Refer to the table on the next page for the difference be-
tween the settings imported when you select [Setting only]
and the settings imported when you select [All]. For details,
refer to page 3-65.
9 When the import process is complete, press [OK], and remove
the USB memory from the machine.
When the machine information is imported, the machine is au-
tomatically restarted.
d
The difference in what is imported when [Setting only] is selected and when [All] is selected is indicated be-
low.
*1 Except for the host name and IP address.
*2 Except for the machine name, machine e-mail address, return e-mail address, SMTP authentication user
name, SMTP authentication password, POP3 user name, and authentication method.
*3 Except for the synchronization time and previous synchronization time.
*4 Except for the data counted for each function such as the time and number of pages.
*5 Except for the SSL certificate settings.
Setting only All
Message Board
settings
User information Address book (shared)
Shortcuts (shared)
Templates
Address book (shared)
Shortcuts (shared)
Templates
User registration
Address book (personal)
Shortcuts (personal)
User box forwarding set-
tings
Machine settings LDAP server settings
SNMP setting
Machine setup
Machine default settings
TCP/IP settings
*1
E-mail settings
*2
Internet time setting
*3
LDAP server settings
SNMP setting
Machine setup
Machine default settings
TCP/IP settings
*1
E-mail settings
*2
lnternet time setting
*3
Machine manage-
ment settings
Charge setting
Network filtering
Document box settings
Usage management
*4
Secure settings
*5
DocIndex
Charge setting
Network filtering
Document box settings
Usage management
*4
Secure settings
*5
Auto distribution
User policy
DocIndex
Machine informa-
tion
Machine name and installa-
tion location
Machine name and installa-
tion location
Machine settings All data saved in the machine All data saved in the machine
Mirroring the machine settings
3
3-66 Konica Minolta 240f
3.14
3.14.3 Directly copying via the network
When directly copying the data for the machine settings via the network, use the screen of the destination
machine.
Directly copying via the network
1 Press <Setting>.
2 Press [Management].
3 If an administrator password is set, enter the password and press [Enter].
% If an administrator password is not set, proceed to step 4.
4 Press [Mirroring].
5 Press [Direct Copy].
6 Enter the IP address of the machine to copy from, and press
[Enter].
7 Select [Setting only] to copy only the machine settings or [All]
to copy all the data, and press [Yes].
% If you select [Setting only], the user information is erased.
If you select [All], the user information is overwritten with
the imported data.
% Refer to the table on page 3-64 for the difference between
the settings imported when you select [Setting only] and
the settings imported when you select [All]. For details, re-
fer to page 3-65.
8 When the import process is complete, press [OK].
When the machine information is imported, the machine is au-
tomatically restarted.
Konica Minolta 240f 3-67
3.14 Mirroring the machine settings
3
Allowing/prohibiting machine setting transmission requests
You can set whether to allow machine setting transmission requests from other machines.
If you set [NotAllowed], data that indicates that transmission requests are prohibited are sent to the machine
that sent the transmission request.
1 Press <Setting>.
2 Press [Management].
3 If an administrator password is set, enter the password and press [Enter].
% If an administrator password is not set, proceed to step 4.
4 Press [Mirroring].
5 Press [Direct Copy Allowed].
6 Select [Allowed] to allow transmission requests or [NotAl-
lowed] to prohibit them, and press [Enter].
Transmission request
Set to [Not Allowed]
Original machine Destination machine
Prohibited
Mirroring the machine settings
3
3-68 Konica Minolta 240f
3.14
4 Maintenance
Konica Minolta 240f 4-3
4.1 Cleaning the outside of the machine
4
4 Maintenance
4.1 Cleaning the outside of the machine
Perform the following maintenance to use the machine properly.
6 CAUTION
- Do not use benzene or thinner as cleaning agents, as they may damage the plastic and paint of the ma-
chine.
% Dip a soft cloth in a mild cleaning solution and wring it out thor-
oughly before wiping the machine with it. Repeat the process
with a soft cloth dipped in water and thoroughly wrung out.
4.2 Cleaning the control panel
When the touch panel is dirty, it may become difficult to operate the machine. Perform cleaning at regular
intervals.
% Wipe the touch panel with a soft cloth.
When the area is extremely dirty, wipe it with a cloth dipped in a small quantity of a mild cleaning solution, and
then wipe it again with a cloth dipped in water and thoroughly wrung out.
Cleaning the scanning area
4
4-4 Konica Minolta 240f
4.3
4.3 Cleaning the scanning area
4.3.1 Cleaning the Auto Document Feeder (ADF)
If the document feeder rollers or scanning glass are dirty, the documents may become dirty and black lines
may appear in the scanned images. This can also cause a document jam.
Clean the ADF at least once a month to ensure that documents are transmitted with high image quality.
6 CAUTION
- Do not use benzene or thinner as cleaning agents, as they may damage the plastic and paint of the ma-
chine.
1 Open the ADF cover.
1 Use a cloth moistened with water to clean the face of the roll-
ers.
% Rotate the rollers by hand to clean the entire roller surface.
2 Close the ADF cover.
Konica Minolta 240f 4-5
4.3 Cleaning the scanning area
4
4.3.2 Cleaning the scanning area
A dirty platen cover will cause black lines or other unwanted markings in scanned images. To maintain high
picture quality, clean the platen cover plate and cover pad at least once a month.
1 Open the platen cover.
2 Dip a soft cloth in water and wring it out thoroughly, and then
wipe the document glass, ADF glass, platen cover pad, and
platen cover with it.
3 Close the platen cover.
d
When the area is extremely dirty, wipe it with a cloth dipped in a small quantity of a mild cleaning solution,
and then wipe it again with a cloth dipped in water and thoroughly wrung out.
Platen cover pad
Document
glas
ADF glass
Platen
cover
Cleaning the scanning area
4
4-6 Konica Minolta 240f
4.3
5 Troubleshooting
Konica Minolta 240f 5-3
5.1 Error messages
5
5 Troubleshooting
5.1 Error messages
When a transmission error occurs or there is a problem with the machine, the information lamp illuminates,
and an error message is displayed on the screen or printed to paper.
The information lamp will sometimes go out when <Stop> is pressed, and sometimes will not.
When it does not go out, the error or problem in the machine has to be resolved. The information lamp will
go out when the cause is resolved.
Errors that go out by pressing <Stop>:
- Communication errors
- When the memory becomes full while receiving a fax or e-mail
- When the memory becomes full while storing a document
Errors that do not go out by pressing <Stop>:
- When the paper runs out or when a paper jam or document jam occurs
- When the toner runs out
- When a cover or cassette is open
- When a fatal error occurs in the machine
5.1.1 Communication errors
When a communication error occurs, the alarm sounds, and the information lamp illuminates red. An error
code and message indicating the cause and countermeasure for the error is printed. A message is not printed
when an error occurs while receiving an internet fax, but the history screen of Message Board and journal
report indicate the error code and the countermeasure for the error.
Fax communication errors
Error code Error message Countermeasure
D.0.1 Sending stopped.
Please try again.
Transmit the document again.
D.0.2 The line was busy.
Please try again.
D.0.3 Fax job was cancelled
by user.
D.0.7 Check condition of re-
mote fax.
Check the fax reception method used by the receiving
party.
D.0.8 No dial tone detection.
Check line connection.
Check whether the modular cable is connected correctly.
Check the dial tone detection settings in the user install
mode.
Check the location where the pause is entered, and trans-
mit the document again. These symbols may not be re-
quired, depending on the switchboard.
T.1.1 Confirm the remote fax. Check the correct fax number and transmit the document
again.
T.1.4 Fax job was cancelled
by user.
Transmit the document again.
T.2.1 Confirm the remote fax. Check the settings on the other machine.
Error messages
5
5-4 Konica Minolta 240f
5.1
T.2.2 Confirm the remote fax. Transmit the document again. If this error continues to
occur, contact your local technical representative.
ID check Tx error. ID
does not matched.
Check the settings on the other party's machine.
ID check Tx error. No
fax number stored on
remote fax.
Transmission error. Re-
mote fax is not compat-
ible.
Transmission error. No
passcode stored in re-
mote fax.
Transmission error.
Passcode does not
matched.
Polling Tx error. Polling
document is not stored
in memory.
Polling Tx error. Re-
mote fax is not compat-
ible.
Confirm the remote fax. Transmit the document again. If this error continues to
occur, contact your local technical representative.
F-Code Tx error. No F-
Code information in re-
mote machine.
Check the settings on the other party's machine.
F-Code polling Tx error.
The Box does not exist
in the remote machine.
F-Code polling Tx error.
Polling document is not
stored in F-Code box.
The other side per-
formed F-Code polling
reception for secure
box.
F-Code Polling Tx er-
ror. Cannot access the
F-Code box
T.2.3 Cannot send with mini-
mum speed.
Transmit the document again. If this error continues to
occur, contact your local technical representative.
T.3.1 Scanning error. Transmit the document again.
If you transmitted a document longer than 900 mm, cut
the document so that it is within 900 mm and transmit it
again.
If the screen "Lamp error. Checkout error" Is displayed af-
ter the error occurs, turn the power of the machine OFF
and then ON again, and try making a copy. If the screen
disappears, transmit the document again. If the screen
does not disappear, contact your local technical repre-
sentative.
T.4.1 Confirm the remote fax. Transmit the document again. If this error continues to
occur, contact your local technical representative.
T.4.2 The remote machine
could not receive docu-
ment.
The transmitted pages were received but some of them
might have had poor image quality. Check the image
quality of the document received on the other party's ma-
chine.
Error code Error message Countermeasure
Konica Minolta 240f 5-5
5.1 Error messages
5
T.5.1 Confirm the remote fax. Transmit the document again. If this error continues to
occur, contact your local technical representative.
T.5.2 Confirm the remote fax.
T.5.3 Cannot send at mini-
mum speed.
T.8.1 Cannot send a fax in
SuperG3 mode.
T.8.10
T.8.11
R.1.1 Confirm the remote fax. The sending party may have made an operational mis-
take. If you know who the sending party is, ask them to
transmit the document again.
R.1.2 Confirm the remote fax. If you know who the sending party is, ask them to transmit
the document again. If this error continues to occur, con-
tact your local technical representative.
Reception error. Re-
mote fax is not compat-
ible.
Reception could not be performed because the security
function is set. For details on disabling the settings to re-
ceive documents, refer to page 3-9.
Reception error. No
passcode stored on re-
mote fax.
Reception could not be performed because the security
function is set. For details on disabling the settings to re-
ceive documents, refer to page 3-9.
Reception error. Pass-
code does not match.
Reception could not be performed because the security
function is set. For details on disabling the settings to re-
ceive documents, refer to page 3-9.
Polling Rx error. Polling
document is not stored
on remote fax.
Check the settings on the other party's machine.
Confirm the remote fax.
Out of paper reception
is full.
A problem such as the machine running out of paper or a
paper jam has cause the maximum number of documents
that can be stored without printing to be reached. Once
the problem such as the machine running out of paper or
a paper jam has been resolved, the stored documents will
be printed and the machine will be able to receive docu-
ments again.
F-Code Polling Rx er-
ror. Remote machine
does not have F-Code
polling function.
Check the settings on the other party's machine.
Confirm the remote fax. If you know who the sending party is, ask them to transmit
the document again. If this error continues to occur, con-
tact your local technical representative.
F-Code Rx error. The
box does not exist in
the machine.
Check the F-Code box settings on the machine. Contact
the other party to inform them of an F-Code box which
can perform reception, and request them to transmit the
document again.
F-Code Rx error. The F-
Code reception is pro-
hibited.
F-Code Rx error. Can-
not access the
F-Code box
F-Code Rx error. the
F-Code box is full.
Error code Error message Countermeasure
Error messages
5
5-6 Konica Minolta 240f
5.1
R.2.3 Confirm the remote fax. If you know who the sending party is, ask them to transmit
the document again. If this error continues to occur, con-
tact your local technical representative.
R.3.1
R.3.3 Reception was
stopped.
R.3.4 Cannot receive at mini-
mum speed.
R.3.6 Some pages were not
received correctly.
R.4.4 Memory overflow.
R.4.1 Inbound document
cannot be received.
If you know who the sending party is, request them to cut
the document and transmit it again.
R.4.2 Confirm the remote fax. If you know who the sending party is, ask them to transmit
the document again. If this error continues to occur, con-
tact your local technical representative.
R.5.1
R.5.2
R.8.1 Cannot send a fax in
SuperG3 mode.
R.8.10
R.8.11
Error code Error message Countermeasure
Konica Minolta 240f 5-7
5.1 Error messages
5
Internet fax/Scan to E-mail communication errors
Scan to folder, Scan to printer, and DocIndex communication errors
Error code Error message Countermeasure
980, 984,
985, 986,
991, 992,
996, 999
Not able to transmit.
Please transmit the message again.
Transmit the document again.
987, 988,
990, 997
Not able to transmit. Please confirm
setting.
In the mail settings, check whether the
SMTP / POP settings are specified correct-
ly.
989 Not able to transmit. Please confirm
e-mail address.
Check whether the e-mail address speci-
fied for the destination is entered correctly.
994 No reply from the email server. Check the network connection.
995 Not able to transmit. Mail server can-
not be found.
Check the DNS settings.
1002 Not able to transmit. Stopped. The <Stop> key was pressed during trans-
mission.
Error code Error message Countermeasure
9000, 9999 System error occurred. An error occurred because the system
memory was temporarily insufficient. Wait a
while, and perform the operation again.
9989 Size of a file to exceed the maximum
size.
The file specified as the file to attach ex-
ceeded the size limit. The maximum file size
that can be transmitted at once is 20 MB.
3, 18, 19,
20, 21, 22, 23,
24, 25, 26, 27,
28, 1001, 1003,
1007, 1008,
1009, 1010,
1011, 1013,
1015, 1016,
1017, 1032,
1033, 1066,
1080, 1087,
1122, 1123,
1183, 1230,
1231, 1232,
1233, 1234,
2001
Cannot connect. Check whether there is a computer with the
same name as the host name of the ma-
chine on the network.
In the TCP/IP settings, check whether the
DNS server address, DNS suffix, and WINS
server address are set correctly.
Check whether the destination computer
name is registered in the DNS server.
Check whether WINS is set correctly in the
destination computer.
1002, 1004,
1006, 2250,
2251, 2252,
2999, 3019,
3020, 3021,
3022, 3023,
3024, 3025,
3026, 3027,
3028, 3029,
3030, 3031,
3034, 3035,
3036, 3039,
65535
Cannot read or write to the file. Check whether the shared folder on the
destination computer has writing prohibit-
ed.
Error messages
5
5-8 Konica Minolta 240f
5.1
Scan to FTP and DocIndex communication errors
Internet fax reception results
These single digit codes are displayed in the "Result" field of reception journal reports and the Message
Board communication history.
1005, 1012,
2002, 2004,
2005, 2006,
2007, 2049,
2050, 2051,
2052, 2064,
2065, 2067,
2069, 2071,
2081, 2082,
2083, 2087,
2088, 2089,
2090, 2091
Not able to log in. Check whether the user name and pass-
word for logging in to the shared folder
specified as the destination are entered
correctly.
If you are using Windows 2003, enter the
name and password of a user with write
privileges for logging in.
1018 Not a shared folder. Check whether the file specified as the file
to attach exists.
1067 Not a shared folder. Check whether the folder specified as the
destination to save the file is set as a shared
folder.
Error code Error message Countermeasure
9000, 9999 System error occurred. An error occurred because the system
memory was temporarily insufficient. Wait a
while, and perform the operation again.
2, 3, 5, 6, 7, 8, 9,
11, 13, 14, 15,
28, 30, 31, 36,
42, 55, 56, 63
Cannot connect. In the TCP/IP settings, check whether the
DNS server address is set correctly.
Check whether the destination FTP server
is registered in the DNS server.
17, 18, 19, 21,
23, 25, 26, 27
Cannot read or write to the file. Check whether the destination FTP server
has writing prohibited.
67 Not able to log in. Check whether the user name and pass-
word for logging in to the FTP server spec-
ified as the destination are entered
correctly.
Error code Error message Countermeasure
Error code Countermeasure
2 The image attached to the received e-mail does is not supported by the machine.
Request the other party to attach the file in a format supported by the machine and
transmit the file again.
3 The fax forwarding request was denied for the received e-mail.
Check the fax forwarding request settings in "E-mail Settings > Optional E-mail Set-
tings" in Message Board.
4 Cannot connect to the POP3 server.
In "E-mail Settings > SMTP/POP Settings" in Message Board, check whether the
POP3 server address, POP3 port number, SSL, and POP3S port number settings are
correctly specified.
5 The POP3 server could not be found.
Check the DNS server address setting in the TCP/IP settings. In "E-mail Settings >
SMTP/POP Settings" in Message Board, check whether the POP3 server address,
POP3 port number, SSL, and POP3S port number settings are correctly specified.
6 Authentication failed for the POP3 server.
In "E-mail Settings > SMTP/POP Settings" in Message Board, check whether the au-
thentication method, POP3 user name, and POP user password settings are correct-
ly specified.
Konica Minolta 240f 5-9
5.1 Error messages
5
Resolving Internet fax reception errors
This information is displayed in the "Note" field of reception journal reports and the Message Board commu-
nication history.
A message is displayed in the reception journal reports but only a single digit code is displayed in the Mes-
sage Board communication history.
5.1.2 Error messages displayed on the screen
Error code Error message Description
2 Forwarded Fax When a fax forwarding destination was set for
the received e-mail, a fax was forwarded to the
set destination.
3 Print When the received e-mail was a reply to a
Message Disposition Notification (MDN), the
results of the reception were printed.
4 MDN Error When the received e-mail was requesting a
Message Disposition Notification (MDN), the
results of the confirmation were printed.
5 Forwarding Error The received e-mail was forwarded according to
the "When an e-mail that cannot be analyzed is
received" setting in Message Board.
6 Mail Returned Error The received e-mail was returned to the sender
according to the "When an e-mail that cannot be
analyzed is received" setting in Message Board.
7 Mail Notification Error An error notice was transmitted to the sender
according to the "When an e-mail that cannot be
analyzed is received" setting in Message Board.
8 Mail Size Over Error The e-mail could not be received because the
size was too large. A notice was transmitted to
the sender.
9 Mail Deleted The received e-mail was erased.
Message on the display Description / Solution
Check covers.
Close the flashing cover.
The cover indicated on the display is open or has not been
closed securely.
Close it properly.
Continue storing...
Jam recover.
Set the document. Press <Start>.
From page:
The document has jammed while being stored into memory. To
continue storing, reset the document from the page number on
the display, and press <Start>.
To cancel the job, press [Cancel].
Document jam.
Open flashing cover and check.
Document jam has occurred while feeding the document. Follow
the instructions on the display and clear the jam.
Paper jam.
Open flashing cover and check.
Paper jam has occurred while printing. Follow the instructions
on the display and clear the jam.
Memory overflow.
Number of stored page:
Store these pages?
You tried to store more pages into memory than your machine
could store. Press [Yes] to keep the scanned pages in memory,
or press [No] to delete all pages stored during this operation. The
display shows how many pages are stored.
Memory overflow. Cannot sort print.
To print one set only, press [Print].
To cancel, press [Cancel].
While preparing to sort the print job, the machine run out of
memory.
To print one set, press [Print]. To cancel the print job, press
[Cancel].
Cassette 2 setting is not available.
To auto select the casette and print,
press [Auto Select]. To cancel, press
[Cancel].
The cassette specified on the application software or printer
driver has not been installed into the machine.
To select another cassette automatically, press [Auto Select]. To
cancel the print job, press [Cancel].
Error messages
5
5-10 Konica Minolta 240f
5.1
Use bypass tray to print on the spec-
ified paper.
Specified paper:
Set paper in bypass, press [Bypass
tray] or, change the bypass tray paper
size. To cancel, press [Cancel].
The paper specified on the application software or printer driver
is not loaded into the cassette.
To print the image on paper set in bypass tray, press [Bypass
tray]. To cancel the print job, press [Cancel].
Printing on non-plain paper using the
bypass.
Set paper in bypass, press [Bypass
tray]. To cancel, press [Cancel].
The paper specified on the application software or printer driver
is not loaded into the cassette.
To print the image, load the paper in bypass tray and press [By-
pass tray]. To cancel the print job, press [Cancel].
Unable to use selected paper for du-
plexing. To print on a single side,
press [Print on 1-side]. To cancel,
press [Cancel].
The paper size specified on the application software or printer
driver is not available for duplex printing.
To print the data on single side, press [Print on 1-side]. To cancel
the print job, press [Cancel].
Can only perform duplex printing on
plain paper. To print on a single side,
press [Print on 1-side]. To cancel,
press [Cancel].
The paper media type you specified on the application software
or printer driver is not available for duplex printing. To print on
single side, press [Print on 1-side]. To cancel the print job, press
[Cancel].
The specified paper is not loaded.
Specified paper:
Set paper in the bypass tray or,
change the bypass tray paper size. To
cancel, press [Cancel].
The paper you specified on the application software or printer
driver is not loaded in the bypass tray.
Set the specified paper in the bypass tray, or set the paper size
in the tray. To cancel the print job, press [Cancel].
The specified paper is not loaded.
Specified paper:
Load the specified paper. To cancel,
press [Cancel].
The paper you specified on the application software or printer
driver is not loaded in the cassette.
Set the specified paper in the cassette. To cancel the print job,
press [Cancel].
The specified paper is not loaded.
Specified paper in Cassette
1(Cassette2, or bypass tray).
Load the specified paper. To cancel,
press [Cancel].
The paper you specified on the application software or printer
driver is not loaded.
To print the job, load the paper into cassette or bypass tray you
specified. To cancel the print job, press [Cancel].
Paper size error.
Specified paper:
Load paper in Cassette 1(Cassette2,
or bypass tray). To cancel, press
[Cancel].
The paper you specified on the application software is not load-
ed.
To print the job, load the paper into cassette or bypass tray. To
cancel the print job, press [Cancel].
Open Front Cover.
Follow instruction A.
The drum charge wire needs cleaning. Open the front cover and
follow the instruction displayed on the screen to clean the drum
charge wire.
Open Front Cover.
Follow instruction A.
Printer not usable.
The printer is not available because the drum charge wire is
dirty. Open the front cover and follow the instruction displayed
on the screen to clean the drum charge wire.
Checkout error.
Lamp error.
The scanner lamp is dim or not operating.
Make repeated copies to help evaporate any internal moisture.
If that doesn't resolve the problem, contact your local technical
representative.
Checkout error.
Mirror cartridge error.
The mirror carriage has become inoperable. Contact your local
technical representative.
The toner is almost empty.
Please install a new toner cartridge.
Your machine is almost out of toner.
Please contact your local technical representative soon to pur-
chase a new toner cartridge.
Drum life nearing end.
Please install new drum.
Your drum needs to be replaced soon. Please contact your local
technical representative. to purchase a new drum cartridge.
Out of paper.
Please supply paper for reception.
The paper ran out during fax reception. Load paper.
Checkout error: code
Printer malfunctions been detected.
An internal error has occurred. Contact your local technical rep-
resentative.
Message on the display Description / Solution
Konica Minolta 240f 5-11
5.1 Error messages
5
Paper size error.
Bypass tray size error, check the di-
rection and size of the paper.
The paper specified on the application software or printer driver
is not loaded.
Paper size error.
Open the 1st cassette (2nd cassette),
check the direction and size of the pa-
per.
This file is not supported.
Please check: Decode error
The file you tried to print is an unsupported file.
Memory overflow.
Not enough memory. Processing is
not complete. Please copy again.
The machine run out of memory.
Press [Close] to see the problem (There may be paper jam, or no
paper).
PDF encryption error.
Please check the security setting of
the PDF file.
The file you tried to print is an unsupported file.
Encrypted PDF files are not supported.
This file is not supported.
Please check: Decode error.
The file you tried to print is an unsupported file.
Message on the display Description / Solution
Troubleshooting
5
5-12 Konica Minolta 240f
5.2
5.2 Troubleshooting
Read this section if trouble occurs with the machine. Contact your local technical representative if the follow-
ing steps do not solve the problem.
5.2.1 The machine does not operate
Status Things to check Countermeasure
The machine
does not operate
Is the power cable firmly in-
serted?
Check the power switch and power plug. For de-
tails, refer to Chapter 2, "Part Names and Func-
tions" in the Quick Guide.
Is the power switch ON? Turn ON the main power switch and <Power>. For
details, refer to Chapter 2, "Part Names and Func-
tions" in the Quick Guide.
Nothing appears
on the screen
Is the <Energy Save> key illu-
minated?
The machine is in the energy save mode. Disable
the energy save mode. For details, refer to Chapter
2, "Overview of the Control Panel" in the Quick
Guide.
Unable to dial Is the modular cable con-
nected to both the main unit
and the wall outlet?
Make sure the line is connected correctly. For de-
tails, refer to Chapter 2, "Part Names and Func-
tions" in the Quick Guide.
The phone does
not work
Is the machine in the middle
of transmitting a document?
Wait until the machine finishes transmitting.
The paper does
not come out
Is the paper loaded? Load the paper into the cassette or into the bypass
tray. For details, refer to Chapter 2, "Loading Paper"
in the Quick Guide.
Is there a paper jam? Check the error message and remove the jammed
paper. For details, refer to page 5-3.
The paper jams
often
Is the paper loaded properly? Load the paper properly. For details, refer to Chap-
ter 2, "Loading Paper" in the Quick Guide.
Is the cassette loaded prop-
erly?
Make sure the cassette is pushed all the way in.
The document
does not come
out
Are you using an appropriate
document?
Use appropriate paper. For details, refer to Chapter
2, "Loading Documents" in the Quick Guide.
Is there a document jam? Remove the jammed document and reload it. For
details, refer to Chapter 6, "Removing Document
Jams" in the Quick Guide.
The document
jams often
Are you using an appropriate
document?
Use an appropriate document. For details, refer to
Chapter 2, "Loading Documents" in the Quick
Guide.
Is the document guide mis-
aligned?
Align the document guide with the document. For
details, refer to Chapter 2, "Loading Documents" in
the Quick Guide.
Are there any pieces of paper
left in the ADF?
Open the ADF cover and check. For details, refer to
Chapter 6, "Removing Document Jams" in the
Quick Guide.
Is the document feeder roller
dirty?
Clean the document feeder roller. For details, refer
to page 4-4.
The settings reg-
istered for the
time data and
address book
destinations dis-
appear
Did you turn the power OFF
and leave the machine for a
long period, or turn the power
OFF everyday?
The batteries that retain the registered settings may
have died. Contact your local technical representa-
tive.
The cover will
not closed
Are you pressing only one
side of the cover?
Press both sides of the cover to close it.
When you cannot close the front cover, the toner
cartridge locking lever may be turned left. In this
case, turn the lever right to close the front cover.
Konica Minolta 240f 5-13
5.2 Troubleshooting
5
5.2.2 Image quality problems
If you follow the steps below and do not resolve the problem, contact your local technical representative.
Symptom Cause Countermeasure
Printing is faint
(smudged, unclear)
The paper is damp. Replace the paper with new paper. For details,
refer to Chapter 2, "Loading Paper" in the Quick
Guide.
The contrast setting is incor-
rect.
Specify the setting correctly. For details, refer to
Chapter 2, "Basic Copy Settings" in the Users
Guide Copy Operations, Chapter 2, "Basic
Scan Settings" in the Users Guide Scan and
Fax Operations, and Chapter 4, "Basic Faxing"
in the Users Guide Scan and Fax Operations.
Is the color of the document
faint?
If you are receiving a document, ask the sender
to change the document to a black color.
(Copying the document is recommended.) If
you are making a copy, make the contrast set-
ting darker.
The print head is dirty. Clean the print head. For details, refer to Chap-
ter 5, "Cleaning the Printer" in the Quick Guide.
Is paper other than that spec-
ified in manuals of the ma-
chine being used?
Use the paper specified in the manuals of the
machine. For details, refer to Chapter 2, "Load-
ing Paper" in the Quick Guide.
The toner cartridge is worn
out or broken.
Replace the toner with a new toner cartridge.
For details, refer to Chapter 5, "Replacing the
Toner Cartridge" in the Quick Guide.
The drum cartridge is worn
out or broken.
Replace with a new drum cartridge. For details,
refer to Chapter 5, "Replacing the Drum Car-
tridge" in the Quick Guide.
White or black spots
are printed
You are using an inappropri-
ate type of paper.
Use an appropriate type of paper. For details,
refer to Chapter 2, "Loading Paper" in the Quick
Guide.
The document glass or platen
cover pad is dirty.
Clean the document glass or platen cover pad.
For details, refer to page 4-4.
The drum charge wire is dirty. Clean the drum charge wire. For details, refer to
Chapter 5, "Cleaning the Printer" in the Quick
Guide.
The toner cartridge is worn
out or broken.
Replace the toner with a new toner cartridge.
For details, refer to Chapter 5, "Replacing the
Toner Cartridge" in the Quick Guide.
The drum cartridge is worn
out or broken.
Replace with a new drum cartridge. For details,
refer to Chapter 5, "Replacing the Drum Car-
tridge" in the Quick Guide.
Troubleshooting
5
5-14 Konica Minolta 240f
5.2
Black stripes or
smudges are printed
The paper is damp. Replace the paper with new paper. For details,
refer to Chapter 2, "Loading Paper" in the Quick
Guide.
You are using an inappropri-
ate type of paper.
Use an appropriate type of paper. For details,
refer to Chapter 2, "Loading Paper" in the Quick
Guide.
The document glass or platen
cover pad is dirty.
Clean the document glass or platen cover pad.
For details, refer to page 4-5.
The ADF glass in the ADF or
the document feeder roller is
dirty.
Clean the ADF glass or document feeder roller.
For details, refer to page 4-4 and page 4-5.
The drum charge wire is dirty. Clean the drum charge wire. For details, refer to
Chapter 5, "Cleaning the Printer" in the Quick
Guide.
The toner cartridge is worn
out or broken.
Replace the toner with a new toner cartridge.
For details, refer to Chapter 5, "Replacing the
Toner Cartridge" in the Quick Guide.
The drum cartridge is worn
out or broken.
Replace with a new drum cartridge. For details,
refer to Chapter 5, "Replacing the Drum Car-
tridge" in the Quick Guide.
The whole paper is
printed in black
The drum cartridge is worn
out or broken.
Replace with a new drum cartridge. For details,
refer to Chapter 5, "Replacing the Drum Car-
tridge" in the Quick Guide.
The machine may be mal-
functioning.
Contact your local technical representative.
Nothing is printed Is the document loaded up-
side down?
Load the document correctly. For details, refer
to Chapter 2, "Loading Documents" in the
Quick Guide.
The drum cartridge is worn
out or broken.
Replace with a new drum cartridge. For details,
refer to Chapter 5, "Replacing the Drum Car-
tridge" in the Quick Guide.
The machine may be mal-
functioning.
Contact your local technical representative.
Blank spots are
printed
The paper is damp. Replace the paper with new paper. For details,
refer to Chapter 2, "Loading Paper" in the Quick
Guide.
You are using an inappropri-
ate type of paper.
Use an appropriate type of paper. For details,
refer to Chapter 2, "Loading Paper" in the Quick
Guide.
The document glass is dirty. Clean the document glass. For details, refer to
page 4-5.
The ADF glass in the ADF or
the document feeder roller is
dirty.
Clean the ADF glass or document feeder roller.
For details, refer to page 4-4 and page 4-5.
The drum charge wire is dirty. Clean the drum charge wire. For details, refer to
Chapter 5, "Cleaning the Printer" in the Quick
Guide.
The toner cartridge is worn
out or broken.
Replace the toner with a new toner cartridge.
For details, refer to Chapter 5, "Replacing the
Toner Cartridge" in the Quick Guide.
The drum cartridge is worn
out or broken.
Replace with a new drum cartridge. For details,
refer to Chapter 5, "Replacing the Drum Car-
tridge" in the Quick Guide.
Symptom Cause Countermeasure
Konica Minolta 240f 5-15
5.2 Troubleshooting
5
The paper comes out
wrinkled
You are using an inappropri-
ate type of paper.
Use an appropriate type of paper. For details,
refer to Chapter 2, "Loading Paper" in the Quick
Guide.
The paper is damp. Replace the paper with new paper. For details,
refer to Chapter 2, "Loading Paper" in the Quick
Guide.
The entire printout is
dirty
The document glass is dirty.
The rear side of a duplex
printed document shows
through on the front side.
Clean the document glass. For details, refer to
page 4-5.
When making duplex copies of a thin docu-
ment, the rear side of the document may be
scanned and printed onto the front document.
Lighten the contrast. For details, refer to Chap-
ter 2, "Basic Copy Settings" in the Users Guide
Copy Operations, Chapter 2, "Basic Scan Set-
tings" in the Users Guide Scan and Fax Opera-
tions, and Chapter 4, "Basic Faxing" in the
Users Guide Scan and Fax Operations.
The toner cartridge is worn
out or broken.
Replace the toner with a new toner cartridge.
For details, refer to Chapter 5, "Replacing the
Toner Cartridge" in the Quick Guide.
The edges of the pa-
per are dirty
The platen cover pad is dirty. Clean the platen cover pad. For details, refer to
page 4-5.
Are you copying onto paper
larger than the document?
(With the ratio set to 100%)
Select paper that is the same size as the docu-
ment. For details, refer to Chapter 2, "Basic
Copying" in the Users Guide Copy Operations.
Are the orientations of the
document and paper differ-
ent?
Select paper with the same orientation as the
document. Alternatively, match the document
orientation to the paper orientation.
The document was not re-
duced to match the paper
size.
Reduce the ratio to match the paper size. For
details, refer to Chapter 2, "Basic Copy Set-
tings" in the Users Guide Copy Operations.
The image is slanted The document is not loaded
correctly.
Load the document correctly. For details, refer
to Chapter 2, "Loading Documents" in the
Quick Guide.
The document is not suitable
for loading in the ADF.
Use a document that can be loaded in the ADF.
For details, refer to Chapter 2, "Loading Docu-
ments" in the Quick Guide.
Is there anything on the ADF
glass?
Clean the ADF glass. For details, refer to
page 4-5.
You are using an inappropri-
ate type of paper.
Use an appropriate type of paper. For details,
refer to Chapter 2, "Loading Paper" in the Quick
Guide.
Is the paper loaded properly? Load the paper properly. For details, refer to
Chapter 2, "Loading Paper" in the Quick Guide.
Is the cassette loaded prop-
erly?
Make sure the cassette is pushed all the way in.
Symptom Cause Countermeasure
Troubleshooting
5
5-16 Konica Minolta 240f
5.2
5.2.3 Cannot transmit faxes
Status Things to check Countermeasure
Cannot perform
transmission
Are you performing the trans-
mission procedure correctly?
Check the procedure and try again.
For details, refer to Chapter 4, "Basic Faxing" in
the Users Guide Scan and Fax Operations.
Is the destination fax number
correct?
If you are using an address book destination,
make sure the number is registered correctly by
printing out the list. For details, refer to Chapter
8, "Registering Destinations" in the Users
Guide Scan and Fax Operations.
Is there something wrong
with the other machine?
Ask the other party to prepare the machine for
reception. (Power, paper, etc.)
Documents are not
transmitted continu-
ously
Are the documents loaded
with the edges of the paper
all lined up?
Reload the documents. For details, refer to
Chapter 2, "Loading Documents" in the Quick
Guide.
Do the loaded documents in-
clude pages smaller than the
minimum width (120 mm)?
These pages should be set on the document
glass and kept separate from the other pages.
For details, refer to Chapter 2, "Loading Docu-
ments" in the Quick Guide.
Cannot perform
transmission even
though the number is
dialed
Is the document loaded cor-
rectly?
Load the document correctly. For details, refer
to Chapter 2, "Loading Documents" in the
Quick Guide.
Is the fax number correct? Dial the correct fax number.
Is the other party's line busy? Wait until the line is available and try again.
The document can-
not be scanned
when using memory
transmission
Is the document loaded cor-
rectly?
Load the document correctly. For details, refer
to Chapter 2, "Loading Documents" in the
Quick Guide.
Is the memory full? Check the memory.
Cannot transmit a
document created in
an application on a
computer via fax or
e-mail
Have you checked the net-
work environment?
Refer to page 5-20 to check the network envi-
ronment.
Is "KONICA MINOLTA Fax"
installed?
Install "KONICA MINOLTA Fax". For details, re-
fer to Chapter 3, "Installing to Windows" in the
Users Guide Print Operations.
Is "KONICA MINOLTA Fax"
set as the printer?
Select "KONICA MINOLTA Fax" as the printer in
the print menu of the application.
Are the port settings of
"KONICA MINOLTA Fax" in-
correct?
Set the correct "printing port" setting for "KON-
ICA MINOLTA Fax". For details, refer to Chapter
3, "Installing to Windows" in the Users Guide
Print Operations.
Refer to the help, etc. for your browser to en-
able cookies.
Konica Minolta 240f 5-17
5.2 Troubleshooting
5
5.2.4 Cannot receive faxes
5.2.5 Cannot scan
Status Things to check Countermeasure
Cannot perform re-
ception
Is the machine in the auto re-
ception mode?
Check the reception mode. For details, refer to
Chapter 4, "Basic Faxing" in the Users Guide
Scan and Fax Operations.
Does the machine have pa-
per loaded?
Load paper. For details, refer to Chapter 2,
"Loading Paper" in the Quick Guide.
Is there a paper jam? Check the error message and remove the
jammed paper. For details, refer to page 5-3.
Is the modular cable con-
nected to both the main unit
and the wall outlet?
Make sure the line is connected correctly. For
details, refer to Chapter 2, "Part Names and
Functions" in the Quick Guide.
Is the memory full? Check the memory.
Polling reception
does not work, and
an error message is
printed out
Has the other party specified
a passcode?
Register the passcode in the security function.
For details, refer to page 3-12.
Has the other party regis-
tered a polling document?
Ask the other party to register a polling docu-
ment.
Status Things to check Countermeasure
Cannot perform
scanning
Have you checked the net-
work environment?
Refer to page 5-20 to check the network envi-
ronment.
Is the size of the data too
large?
The maximum amount of data that can be
scanned at once is 20 MB. If the size of the data
is too large, change the scan resolution or use
disable the batch transmission function.
Cannot use the Scan
to E-Mail function
Is the size of the data too
large?
The maximum amount of data that can be
scanned at once is 20 MB. If the size of the data
is too large, change the scan resolution or use
disable the batch transmission function.
If the e-mail settings of the destination have a
limit on the size of data that can be received,
check that the limit is not being exceeded.
Are the account and pass-
word for the mail server cor-
rect?
Open Message Board, and correctly set the ac-
count and password for the mail server. For de-
tails on the settings, refer to Chapter 3, "Setting
the Connection Environment" in the Users
Guide Message Board Operations.
Cannot Use the Scan
to Folder Function
Is there a firewall set? Firewall software may be stopping the file shar-
ing function of Windows. Change the settings of
the firewall to enable the computer you are us-
ing to use the file sharing function.
Are the shared folder settings
correct?
In environments where domain authentication is
used for the network, the Scan to Folder func-
tion cannot be used, even if you set access priv-
ileges to domain users. Assign folder access
privileges to local users.
The sender informa-
tion differs from the
registered informa-
tion
Was a user login performed
successfully? Was the user
information correct?
In the user information, check whether the
name and e-mail address are registered cor-
rectly. For details, refer to Chapter 3, "Setting
the Connection Environment" in the Users
Guide Message Board Operations. A user login
must be performed to send e-mail using the
registered information. For details, refer to
page 3-25.
Troubleshooting
5
5-18 Konica Minolta 240f
5.2
Cannot use the Scan
to Printer function
Is the power of the selected
printer turned ON?
Turn the power ON.
Is Scan to Print Monitor in-
stalled in the computer?
And is Scan to Print Monitor
set correctly?
Refer to Chapter 3, "Installing to Windows" in
the Users Guide Print Operations to install
Scan to Print Monitor in the computer.
Check the settings of Scan to Print Monitor. For
details, refer to Chapter 8, "Registering Desti-
nations" in the Users Guide Scan and Fax Op-
erations.
Is Scan to Print Monitor start-
ed on the computer it is in-
stalled in?
Check whether Scan to Print Monitor is started
on the computer it is installed in. If Scan to Print
Monitor is not started, start it.
Does the computer in which
Scan to Print Monitor is in-
stalled have free disk space?
Printing may not be performed correctly, de-
pending on the free disk space of the computer.
In this case, delete files not being used on the
computer to increase the free disk space.
Is there a firewall set? Firewall software may be stopping programs
communicating. Change the settings of the fire-
wall to make the "ScanToPM.exe" program on
your computer able to communicate.
Are the settings of the shared
folder set in Scan to Print
Monitor correct?
If write privileges are not set for the shared fold-
er, change the settings.
Cannot print correct-
ly using the Scan to
Printer function
Are you using Windows
2000?
Try specifying "200 dpi" for the scan resolution.
Does the computer have
enough memory?
Expand computer memory. The computer on
which the Scan to Print Monitor is installed
should have more memory than 512 MB.
Cannot delete a
printer registered in
the Scan to Printer
function
If you become unable to use the computer
which registered the printer for some reason,
use "Scan to Print Clear" to delete the printer.
For details, refer to page 3-33.
Status Things to check Countermeasure
Konica Minolta 240f 5-19
5.2 Troubleshooting
5
5.2.6 Cannot print
Status Things to check Countermeasure
Cannot perform
printing
Have you checked the net-
work environment?
Refer to page 5-20 to check the network envi-
ronment.
Is paper loaded? Load the paper properly. For details, refer to
Chapter 2, "Loading Paper" in the Quick Guide.
Has the toner run out? Has
the drum cartridge reached
the end of its life?
Check the screen of the machine, and if a mes-
sage is displayed, replace the toner cartridge
and drum cartridge. For details, refer to Chapter
5, "Replacing the Toner Cartridge" in the Quick
Guide.
Is the system memory of the
computer insufficient?
Check whether the memory capacity of the
computer meets the requirements for operating
Message Board.
If the requirements are not met, increase the
memory of the computer. If multiple applica-
tions or unnecessary resident programs are
running, close them.
Is the printer driver installed? Refer to Chapter 3, "Installing to Windows" or
Chapter 4, "Installing to Mac OS X" in the Users
Guide Print Operations to install the required
printer driver.
Is the correct printer select-
ed?
Select "KONICA MINOLTA 240fGDI" (alterna-
tively, "KONICA MINOLTA 240fPCL5e" or
"KONICA MINOLTA 240f PCL6", etc.) as the
printer in the print menu of the application.
Is the printing port correct? Check whether the printing port is correct in the
properties screen of the printer driver. Refer to
the help, etc. for your computer.
If the machine is connected via a USB cable,
confirm that "USBxx" (where "xx" refers to the
port number) is selected. If the machine is con-
nected via a network, confirm that an lpr port
with the same address as the IP address set in
the machine is selected.
Are you printing from Mac
OS X 10.2 via USB cable?
When you print from Mac via USB cable, the fol-
lowing settings are not available: Paper Type,
Toner Saving, Print Density, Binding Width
(Front), and Binding Width (Back). Print via net-
work or upgrade your Mac version to Mac OS X
10.3 or later.
Cannot print correct-
ly
Are the paper size and orien-
tation settings, etc. set in the
application being prioritized?
The settings of the application software may be
prioritized, depending on the settings of the
printer driver. Specify the correct settings in the
application software.
Does the machine have suffi-
cient memory for printing?
If you are printing multiple sets, first check
whether you can print one set. Set a lower im-
age resolution. Alternatively, reduce the size of
the data by simplifying the image.
Cannot print PDF
documents correctly
using KM240f PDF
Printing or operating
from machine control
panel
Is the optional CF memory
card attached?
You may print them correctly when the optional
CF memory for PDF direct print is attached.
Troubleshooting
5
5-20 Konica Minolta 240f
5.2
5.2.7 Cannot connect to the network
If problems occur when performing operations using a computer, such as using Message Board, or using the
Internet Fax or Scan to Folder functions, check the following table first.
Status Things to check Countermeasure
Cannot connect to
the network
Is the power cable firmly in-
serted?
Check whether it is firmly inserted into the pow-
er socket and power plug.
Is the power switch ON? Turn ON the power switch. For details, refer to
Chapter 2, "Power Switch and Energy Save
Mode" in the Quick Guide.
Are the network settings cor-
rect?
Specify the correct network settings in the ma-
chine. For details, refer to page 3-31.
Is the LAN cable firmly insert-
ed?
Check whether the LAN cable is firmly inserted
into the machine and any network devices (LAN
hubs, routers, etc.)
Is the LAN cable or LAN card
damaged?
Check the LAN cable or LAN card. If one of
them is damaged, replace it.
Is the power of any network
accessories (LAN hubs, rout-
ers, etc.) turned ON?
Turn ON the power of any network devices
(LAN hubs, routers, etc.).
Are any network devices
(LAN hubs, routers, etc.)
damaged?
Connect the device to another port, and check
whether it operates properly.
If it does not operate, replace the device.
Are the settings of the net-
work device correct?
Refer to the instruction manual of the device to
specify the correct network settings in the ma-
chine.
If you replace a device, specify the network set-
tings again.
Konica Minolta 240f 5-21
5.2 Troubleshooting
5
5.2.8 Cannot install
5.2.9 Message Board troubleshooting
Status Things to check Countermeasure
Cannot install Did you follow the installation
procedure?
Perform the installation by following the proce-
dure indicated in the manual. For details, refer
to Chapter 3, "Installing to Windows", or Chap-
ter 4, "Installing to Mac OS X" in the Users
Guide Print Operations.
Are you logged in as a re-
stricted user (with User privi-
leges)?
Log on with a user account that has Administra-
tor privileges, and perform the installation.
Is there a problem with the
computer?
Is Windows unstable?
Is the CD-ROM drive operat-
ing correctly?
Try performing the installation again after re-
starting the computer.
Check the operation of the CD-ROM drive. Re-
fer to the help, etc. for your computer.
Is there a problem with the
setup CD-ROM?
Check whether the CD-ROM can be read in the
Explorer of Windows.
If there is a problem with the setup disc, contact
your local technical representative.
Did you perform the installa-
tion in a supported environ-
ment?
Check the list of supported operating systems.
For details, refer to Chapter 2, "System Re-
quirements" in the Users Guide Print Opera-
tions.
Is there any security software
or port monitoring software
running?
Close any security software or port monitoring
software, and perform the installation again.
Refer to the help, etc. for your computer.
Status Things to check Countermeasure
General problems Have you checked the net-
work environment?
Refer to page 5-20 to check the network envi-
ronment.
Cannot connect to
Message Board
Is the entered IP address cor-
rect?
When entering the IP address into your brows-
er, check the IP address set in the machine.
Is there an incorrect IP ad-
dress registered in a shortcut
to Message Board?
If you are connecting to Message Board using a
shortcut, check that the IP address set in the
properties screen displayed by right-clicking
the shortcut is the same as the IP address set in
the machine.
Are the browser settings cor-
rect?
If your environment is using a proxy, register the
IP address for Message Board as an exception.
If you are using Internet Explorer, click [LAN
Settings] in the [Tools] [Internet Options]
[Connections] tab of the menu bar, check the
proxy server settings, and register the IP ad-
dress of Message Board as an exception.
If you are using another browser, refer to the
help for that browser to check the settings.
Are the security settings of
the browser correct?
Refer to page page 5-23 to check the settings.
Is your user information reg-
istered?
Contact your administrator to register the user
information in Message Board. For details, refer
to Chapter 3, "Registering Users" in the Users
Guide Message Board Operations.
Are cookies enabled? Refer to the help, etc. for your browser to en-
able cookies.
Is the login password cor-
rect?
Correctly enter the password registered in the
user information of Message Board.
Troubleshooting
5
5-22 Konica Minolta 240f
5.2
Documents saved in
Message board do
not open
Is an application that can dis-
play images installed?
You cannot display documents unless there is
an application for displaying JPEG, TIFF, and
PDF files installed in your computer.
Close Message Board, and install an applica-
tion for displaying images. You may also not be
able to display documents if the version of your
application is too old. Install the latest version of
the application.
If the settings of the application include OCR
settings, disable OCR.
Is the application for opening
documents set correctly?
Refer to the documentation of your computer to
set the associations of the application program
for opening documents.
Cannot transmit or
receive faxes
Is the system memory of the
computer sufficient?
Check whether the memory capacity of the
computer meets the requirements for operating
Message Board.
If the requirements are not met, increase the
memory of the computer. If multiple applica-
tions or unnecessary resident programs are
running, close them.
Is the modular cable firmly in-
serted?
Check whether the modular cable is firmly in-
serted into the machine and the phone line.
Are advanced communica-
tion functions (such as the
closed transmission function)
set?
There are settings for restricting transmission
and reception in the advanced communication
functions. For details on canceling the settings,
refer to page 3-9.
Are the auto distribution set-
tings correct?
Auto distribution settings are required to re-
ceive faxes with Message Board. Refer to
Chapter 3, "Distributing Received Faxes (Auto
Distribution Function)" in the Users Guide Mes-
sage Board Operations to specify the correct
auto distribution settings.
Cannot transmit
e-mail
Are the account and pass-
word settings for the mail
server correct?
Specify the correct account and password set-
tings for the mail server. For details, refer to
Chapter 3, "Setting the Connection Environ-
ment" in the Users Guide Message Board Op-
erations.
The memory Mes-
sage Board is run-
ning low
Delete unnecessary files and save files to com-
puters or servers.
You cannot perform operations that use the
network, such as scanning, until Message
Board has enough free memory. Received fax-
es are printed and are not stored inside Mes-
sage Board.
Status Things to check Countermeasure
Konica Minolta 240f 5-23
5.2 Troubleshooting
5
5.2.10 Browser settings
Use the following method to change the browser security settings.
1 Start the browser, and select [Tools] [Internet Options] from the menu bar or tool bar.
2 Click the [Security] tab, and select [Trusted sites].
3 Click the [Sites] button.
4 Enter the IP address of the server you are using in [Add this website to the zone] in the format
"http://xxx.xxx.xxx.xxx".
5 Deselect [Require server verification (https:) for all sites in this zone], and click the [Add] button.
6 Click the [Close] button.
7 Click the [Custom level] button.
8 Enable [Automatic prompting for file downloads] for downloads.
9 Click the [OK] button.
10 Click the [Yes] button when the [Are you sure you want to change the settings for this zone?] dialog is
displayed.
11 Click the [OK] button.
12 Restart the browser.
When a power failure occurs
5
5-24 Konica Minolta 240f
5.3
5.3 When a power failure occurs
5.3.1 Main unit operation
When a power failure occurs
During the power failure
5.3.2 Memory backups
Image data stored in memory is retained for approximately 72 hours even if a power failure occurs or the ma-
chine is shut down. Note that the power of the machine has to have been turned ON for at least 24 hours in
advance.
During a phone call... You can continue the conversation.
During transmission... The transmission will be cut off.
When the power recovers, the pages halfway transmitted will be auto-
matically transmitted again if memory transmission is being used.
They will not be automatically transmitted again if real-time transmission
is being used. Transmit the document again.
During reception... Reception will be cut off.
When the power recovers, the pages received completely before the
power failure will be printed.
During copying...
During the printing of a
list...
Printing will stop.
Copy Cannot copy.
Fax transmission Cannot transmit.
Fax reception Cannot receive.
Making a phone call You can make a call using the dial keys on an external phone handset.
Receiving a phone call You can pick up an external phone handset to receive a call.
Konica Minolta 240f 5-25
5.3 When a power failure occurs
5
5.3.3 Erased document notification
When the image data stored in memory is erased by accident, a notification will be printed as soon as the
power recovers, listing information about the erased image data. An example of the notification is indicated
below.
Example Print
Document Type Description
Job Number The documents reserved in memory for transmission.
Polling Doc The documents stored in memory for polling reception.
TWAIN Box Doc The documents stored in TWAIN box.
FCODE Box Doc The documents reserved in memory for transmission.
Following items are printed to identify the document:
Box number
Box name
Document name
Box type (Security / Bulletin)
Rx document in
memory
The received documents in memory.
Following items are printed to identify the document:
Sender name
Start time
Page(s)
Note
When a power failure occurs
5
5-26 Konica Minolta 240f
5.3
Вам также может понравиться
- Bizhub C3851FS C3351SecurityFunctionServiceManualДокумент52 страницыBizhub C3851FS C3351SecurityFunctionServiceManualAdrian Moisiu100% (1)
- Reg48 User GuideДокумент108 страницReg48 User GuideDiegoОценок пока нет
- ZEBRA XiIII Xi3 Parts, Service ManualДокумент219 страницZEBRA XiIII Xi3 Parts, Service ManualadonayОценок пока нет
- Installation Guide For Nortel Meridian 2Документ240 страницInstallation Guide For Nortel Meridian 2RCraftОценок пока нет
- ICNC Technical Manual 2006 - DraftДокумент75 страницICNC Technical Manual 2006 - DraftManolo MedranoОценок пока нет
- SR-1000 User's Manual - EДокумент92 страницыSR-1000 User's Manual - ECarlos MusellaОценок пока нет
- Definitions User ManualДокумент1 404 страницыDefinitions User ManualDilip KumarОценок пока нет
- Biesse RoverДокумент54 страницыBiesse RoverDIEGO ESPINOZAОценок пока нет
- Mdo 1680Документ250 страницMdo 1680Alfredo Vergara R.100% (1)
- KM/CS-2560/3060 Firmware Release NotesДокумент37 страницKM/CS-2560/3060 Firmware Release NotesAdam100% (1)
- TM-U230 Service Manual RevCДокумент221 страницаTM-U230 Service Manual RevCAnonymous y3SjtKG5wОценок пока нет
- Cockpit 3 48000000001-ENG-UserMan PDFДокумент50 страницCockpit 3 48000000001-ENG-UserMan PDFgeorgecotoraОценок пока нет
- Triple 7s Field Service Mpu6 Base Manual 2 2 1Документ96 страницTriple 7s Field Service Mpu6 Base Manual 2 2 1Charlotte SpainОценок пока нет
- Engineer'S Manual: Computer-Controlled Dry-Head, Lockstitch, Sleeve Setting Machine With Multi-Programming DeviceДокумент124 страницыEngineer'S Manual: Computer-Controlled Dry-Head, Lockstitch, Sleeve Setting Machine With Multi-Programming Devicenorman ahmadОценок пока нет
- DD20-30 Operating Instructions PDFДокумент387 страницDD20-30 Operating Instructions PDFLaurentiu Iacob100% (1)
- User's Manual For TL-30x Laser Engraving and Cutting Control SystemДокумент103 страницыUser's Manual For TL-30x Laser Engraving and Cutting Control SystemGPrado100% (1)
- C Series Plus Operations Maintenance Manual English 77144 8Документ170 страницC Series Plus Operations Maintenance Manual English 77144 8amijoski6051Оценок пока нет
- Global Changes User GuideДокумент93 страницыGlobal Changes User GuideAhmed SalievОценок пока нет
- SM VCF85N Service ManualДокумент105 страницSM VCF85N Service ManualmadeneОценок пока нет
- HiPath Xpressions Compact V3.0 Installation Administration GuideДокумент194 страницыHiPath Xpressions Compact V3.0 Installation Administration GuideenjoythedocsОценок пока нет
- SL Programming Manual 3.01 PDFДокумент666 страницSL Programming Manual 3.01 PDFAndrés OsorioОценок пока нет
- Mimaki Engineering Co., LTD.: You Can Also Download The Latest Manual From Official WebsiteДокумент194 страницыMimaki Engineering Co., LTD.: You Can Also Download The Latest Manual From Official WebsiteVictor Julio López HernándezОценок пока нет
- Manual Led PanelДокумент72 страницыManual Led PanelНиколай филюкОценок пока нет
- Mimaki Engineering Co., LTD.: You Can Also Download The Latest Manual From Our WebsiteДокумент142 страницыMimaki Engineering Co., LTD.: You Can Also Download The Latest Manual From Our WebsiteMauricio VillarОценок пока нет
- Meridian 1 Basic System AdminДокумент159 страницMeridian 1 Basic System AdminBill HoffmanОценок пока нет
- Centroid cnc12 Oak Allin1dc Lathe Operator Manual v4.14Документ269 страницCentroid cnc12 Oak Allin1dc Lathe Operator Manual v4.14Cesar Augusto MontejoОценок пока нет
- C4G Controller ManualДокумент610 страницC4G Controller ManualMauro RussoОценок пока нет
- Nec Univerge Sv8300 PDFДокумент234 страницыNec Univerge Sv8300 PDFRodrigoОценок пока нет
- Lenguage V+ User GuideДокумент396 страницLenguage V+ User GuideFabian Blanco PiñaОценок пока нет
- Reference ManualДокумент49 страницReference ManualTiagoCachinho100% (1)
- IntelliTrac X Series Protocol - 305 StandardДокумент69 страницIntelliTrac X Series Protocol - 305 StandardFlorin CazanaruОценок пока нет
- Patrol For WindowsДокумент266 страницPatrol For Windowspush5Оценок пока нет
- Weighing Bridge Operation and Maintenance ManualДокумент12 страницWeighing Bridge Operation and Maintenance ManualMatute OmarОценок пока нет
- Lightworks v14.5.0 User GuideДокумент288 страницLightworks v14.5.0 User Guideus100% (1)
- Quick Inst Alla Tion Guid E: Wl-EdhowaДокумент155 страницQuick Inst Alla Tion Guid E: Wl-EdhowaDomenicoОценок пока нет
- SIP Trunking Service Configuration Guide For Accessline: DFW Phone 972-992-4600Документ38 страницSIP Trunking Service Configuration Guide For Accessline: DFW Phone 972-992-4600Rodrigo100% (1)
- Summa D75 ManualДокумент92 страницыSumma D75 ManualMikalae HardenОценок пока нет
- Fos 740 TroubleshootingДокумент120 страницFos 740 TroubleshootingGGОценок пока нет
- TP128 UserManual RevCДокумент68 страницTP128 UserManual RevCsudheesh k nair100% (1)
- EzCad2.7 (User Manual)Документ154 страницыEzCad2.7 (User Manual)MechDRОценок пока нет
- NXE1 ManualДокумент124 страницыNXE1 ManualDorival Junior Ferreira de Mello0% (1)
- OpenScape UC Application V7 Installation and Upgrade, Installation Guide, Issue 12Документ1 107 страницOpenScape UC Application V7 Installation and Upgrade, Installation Guide, Issue 12Vasile SilionОценок пока нет
- 52di Esm-1Документ116 страниц52di Esm-1Vance IbzОценок пока нет
- User Guide: Nanocad MechanicaДокумент1 283 страницыUser Guide: Nanocad MechanicabadrОценок пока нет
- Man g8ps SinoДокумент150 страницMan g8ps SinoMauricio Carlet0% (1)
- Rover 24-2Документ160 страницRover 24-2hemobay837Оценок пока нет
- 135 OMSSUITE81 DPL2 InstallationДокумент206 страниц135 OMSSUITE81 DPL2 InstallationThomas MarkОценок пока нет
- AppearTV User Manual 3.04Документ234 страницыAppearTV User Manual 3.04Hashim ShafquatОценок пока нет
- pumaII PDFДокумент54 страницыpumaII PDFJuan Sanchez GutierraОценок пока нет
- IDEN System Overview and Functional DescriptionДокумент339 страницIDEN System Overview and Functional DescriptionDavidMendezОценок пока нет
- Automatic Cutting Machine: Powercut 3700Документ118 страницAutomatic Cutting Machine: Powercut 3700Dionisio M. RiveraОценок пока нет
- PATROL Agent Reference ManualДокумент570 страницPATROL Agent Reference Manualrockstar0020% (1)
- PMG5318-B20C UG V1-00 Ed1 2017-04-26 PDFДокумент87 страницPMG5318-B20C UG V1-00 Ed1 2017-04-26 PDFGreider TrejoОценок пока нет
- ZXR10 5900E Series (V2.8.23.B2) Easy-Maintenance MPLS Routing Switch User Manual (IPv4 Routing Volume)Документ150 страницZXR10 5900E Series (V2.8.23.B2) Easy-Maintenance MPLS Routing Switch User Manual (IPv4 Routing Volume)M J (TheTycza)Оценок пока нет
- REF 610 Feeder Protection Relay: Operator's Manual - ANSI VersionДокумент50 страницREF 610 Feeder Protection Relay: Operator's Manual - ANSI VersionWA PhotographОценок пока нет
- Ie 250 Operators Manual 4189341349 UkДокумент35 страницIe 250 Operators Manual 4189341349 Ukadnan551978Оценок пока нет
- Addressable Fire Alarm PanelДокумент43 страницыAddressable Fire Alarm Panelnastyn-1Оценок пока нет
- SaCoSone GENSET Installation and Operating Instructions Licensee Release 1.4.7 en V2.6Документ218 страницSaCoSone GENSET Installation and Operating Instructions Licensee Release 1.4.7 en V2.6Wagner GuimarãesОценок пока нет
- Ppu 300 Designers Handbook 4189341097 UkДокумент398 страницPpu 300 Designers Handbook 4189341097 UkFidel aguileraОценок пока нет
- Atoll 332 Administrator ManualДокумент266 страницAtoll 332 Administrator Manualben fradj hajerОценок пока нет
- bizhubPRESS C8000) ICP - List - Ver.1.1 (EN) PDFДокумент6 страницbizhubPRESS C8000) ICP - List - Ver.1.1 (EN) PDFshamilbasayevОценок пока нет
- Canon - Ac Driver PCB Removal PDFДокумент1 страницаCanon - Ac Driver PCB Removal PDFshamilbasayev0% (1)
- BM Druck - Testimonial - EN - Final - LR - Pack PDFДокумент2 страницыBM Druck - Testimonial - EN - Final - LR - Pack PDFshamilbasayevОценок пока нет
- Field Service Manual - fx3350 PDFДокумент182 страницыField Service Manual - fx3350 PDFshamilbasayevОценок пока нет
- Cleaning Drum Patch Sensor PDFДокумент8 страницCleaning Drum Patch Sensor PDFshamilbasayevОценок пока нет
- Imagepress Servers A3300, A2300, A1300Документ4 страницыImagepress Servers A3300, A2300, A1300shamilbasayevОценок пока нет
- Bizhub C280 - Guide Film and Slide Tape AdditionДокумент4 страницыBizhub C280 - Guide Film and Slide Tape AdditionshamilbasayevОценок пока нет
- Remedy+Escalation+Guidelines+v1 1 PDFДокумент14 страницRemedy+Escalation+Guidelines+v1 1 PDFshamilbasayevОценок пока нет
- Bizhub PRO 950: Production - Printer - Copier - ScannerДокумент2 страницыBizhub PRO 950: Production - Printer - Copier - ScannershamilbasayevОценок пока нет
- Canon b7000 b6000 v2 Owl Poster en UsДокумент1 страницаCanon b7000 b6000 v2 Owl Poster en UsshamilbasayevОценок пока нет
- Fiery Color Imaging Workflow Diagram US PDF PDFДокумент1 страницаFiery Color Imaging Workflow Diagram US PDF PDFshamilbasayevОценок пока нет
- Service Information For MB-2000KM-EURДокумент1 страницаService Information For MB-2000KM-EURshamilbasayevОценок пока нет
- C5200 Troubleshooting Various E075 IssuesДокумент3 страницыC5200 Troubleshooting Various E075 IssuesshamilbasayevОценок пока нет
- Canon b7000 b6000 v2 Colorful BuildingsДокумент1 страницаCanon b7000 b6000 v2 Colorful BuildingsshamilbasayevОценок пока нет
- Fixing System - C1 - C1+Документ67 страницFixing System - C1 - C1+shamilbasayevОценок пока нет
- TP12 2Документ3 страницыTP12 2shamilbasayevОценок пока нет
- Service Information For MB-2000KM-EURДокумент1 страницаService Information For MB-2000KM-EURshamilbasayevОценок пока нет
- CEL i1PC Training Guide v2.0 PDFДокумент60 страницCEL i1PC Training Guide v2.0 PDFshamilbasayevОценок пока нет
- Process ControlДокумент39 страницProcess ControlshamilbasayevОценок пока нет
- Egypt's 15 Richest Men 2014 PDFДокумент12 страницEgypt's 15 Richest Men 2014 PDFshamilbasayevОценок пока нет
- Troubleshoot E069 issuesДокумент4 страницыTroubleshoot E069 issuesshamilbasayevОценок пока нет
- Disassembling and Reassembling - Fixing Unit - TP07-168Документ9 страницDisassembling and Reassembling - Fixing Unit - TP07-168shamilbasayevОценок пока нет
- MP171Документ31 страницаMP171shamilbasayev100% (1)
- E260-1000 ErrorДокумент5 страницE260-1000 ErrorshamilbasayevОценок пока нет
- Efi Fiery Configuring Fiery Color Settings WPДокумент14 страницEfi Fiery Configuring Fiery Color Settings WPshamilbasayevОценок пока нет
- Fiery FS150 Pro Security WP USДокумент12 страницFiery FS150 Pro Security WP USshamilbasayevОценок пока нет
- Mpc300 Sc240 LaserДокумент8 страницMpc300 Sc240 LasershamilbasayevОценок пока нет
- d124 - TSB 008 False Close Front Door MessageДокумент4 страницыd124 - TSB 008 False Close Front Door MessageshamilbasayevОценок пока нет
- M022 - LSU Power Supply UpdateДокумент3 страницыM022 - LSU Power Supply UpdateshamilbasayevОценок пока нет
- Canon ImagePRESS B5000 DS US PDFДокумент2 страницыCanon ImagePRESS B5000 DS US PDFshamilbasayevОценок пока нет
- Amal J RajДокумент2 страницыAmal J Rajamal j rajtОценок пока нет
- MDS Coating Technologies Corporation InfoДокумент1 страницаMDS Coating Technologies Corporation Infon3xtnetworkОценок пока нет
- Automatic Voltage Regulator Tests for Russian Power SystemsДокумент15 страницAutomatic Voltage Regulator Tests for Russian Power SystemsTripti GuptaОценок пока нет
- Cpaas Proposal: One Touch Technology LTDДокумент3 страницыCpaas Proposal: One Touch Technology LTDSharanya LouisОценок пока нет
- ECSS E ST 50 12C (31july2008)Документ129 страницECSS E ST 50 12C (31july2008)jsadachiОценок пока нет
- KSH International Brochure CoverДокумент4 страницыKSH International Brochure CoverkshintlОценок пока нет
- The "Small" Automatic Ring Shear Tester RST-XS: Schüttgutmesstechnik Dr.-Ing. Dietmar SchulzeДокумент2 страницыThe "Small" Automatic Ring Shear Tester RST-XS: Schüttgutmesstechnik Dr.-Ing. Dietmar SchulzeDianaNgОценок пока нет
- TH2004R PDFДокумент96 страницTH2004R PDFCarlos PereiraОценок пока нет
- SCF182 Simplifying Small Cell InstallationДокумент22 страницыSCF182 Simplifying Small Cell InstallationGabrielОценок пока нет
- Oil Gas Services TUV RheinlandДокумент2 страницыOil Gas Services TUV RheinlandUppiliappan GopalanОценок пока нет
- Service Chatbots FinalДокумент33 страницыService Chatbots FinalRamanjot KaurОценок пока нет
- Datasheet HSIx0020 V16 EngДокумент2 страницыDatasheet HSIx0020 V16 EngChiana PetreОценок пока нет
- Problema Da Eng CivilДокумент14 страницProblema Da Eng CivilQuissico QuissicoОценок пока нет
- Bluesun Solar Mounting System - Catalogue (March 2022)Документ9 страницBluesun Solar Mounting System - Catalogue (March 2022)LeonardoОценок пока нет
- Java ScriptДокумент87 страницJava ScriptMina KhellaОценок пока нет
- Project Life Cycle Iterative and Adaptive - Ultimate GuideДокумент14 страницProject Life Cycle Iterative and Adaptive - Ultimate GuideAamirMalikОценок пока нет
- Quantity Rounding Issue in ME21N (Troubleshooting Guide Included)Документ2 страницыQuantity Rounding Issue in ME21N (Troubleshooting Guide Included)Owlie AquilaОценок пока нет
- Material Estimation Archives - The ConstructorДокумент15 страницMaterial Estimation Archives - The ConstructorEmil Lawrence EspirituОценок пока нет
- Cyber IoT Security Guide for Safety, Disaster and Environment ServicesДокумент132 страницыCyber IoT Security Guide for Safety, Disaster and Environment Services김정미Оценок пока нет
- SIPOC AnalysisДокумент3 страницыSIPOC Analysiscapm_cert7897Оценок пока нет
- Busser Job DescriptionДокумент2 страницыBusser Job DescriptionWinda AdjuОценок пока нет
- Inverter Buying GuideДокумент9 страницInverter Buying GuideGanesh BabuОценок пока нет
- Kolej Profesional Mara Indera MahkotaДокумент41 страницаKolej Profesional Mara Indera MahkotaWan Ahmad Qayyim Wan YazmanОценок пока нет
- Electrical Instrument Technician with Over 15 Years ExperienceДокумент8 страницElectrical Instrument Technician with Over 15 Years ExperienceHector SykesОценок пока нет
- Avendus EV Report India Specific 1646748169Документ38 страницAvendus EV Report India Specific 1646748169chandvОценок пока нет
- Psosm Notes SummaryДокумент21 страницаPsosm Notes Summarygarvitagg27Оценок пока нет
- Servo Flex Mini MPДокумент4 страницыServo Flex Mini MPCesc MezaОценок пока нет
- Firmware Change/Update SONY Xperia X Performance: Necessary Tools and DriversДокумент19 страницFirmware Change/Update SONY Xperia X Performance: Necessary Tools and DriversPadloe BmjОценок пока нет
- 03 March 1990 PDFДокумент92 страницы03 March 1990 PDFBruno MelandriОценок пока нет
- Series 83 DelMonitor Limit Switch BoxДокумент2 страницыSeries 83 DelMonitor Limit Switch BoxProcess Controls & ServicesОценок пока нет