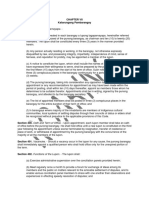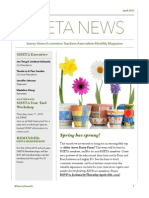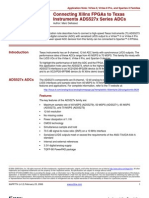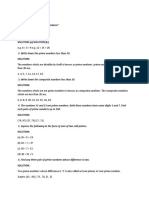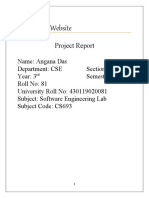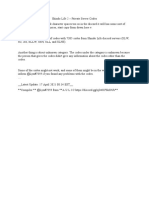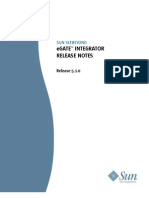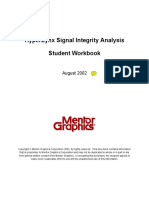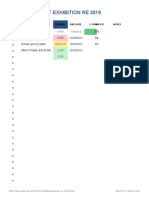Академический Документы
Профессиональный Документы
Культура Документы
Intro To Keyboarding - Lesson 1
Загружено:
Helarie RoaringОригинальное название
Авторское право
Доступные форматы
Поделиться этим документом
Поделиться или встроить документ
Этот документ был вам полезен?
Это неприемлемый материал?
Пожаловаться на этот документАвторское право:
Доступные форматы
Intro To Keyboarding - Lesson 1
Загружено:
Helarie RoaringАвторское право:
Доступные форматы
A computer keyboard is an input device used to enter characters and functions into the computer
system by pressing buttons, or keys. It is the primary device used to enter text. A keyboard typically
contains keys for individual letters, numbers and special characters, as well as keys for specific functions.
A keyboard is connected to a computer system using a cable or a wireless connection.
Parts of Keyboard:
Alphanumeric
The alphanumeric part of the keyboard shows the letters, numbers, punctuation and a few symbols such
as percent and dollar sign.
Function Keys
You can find the twelve function keys across the top of the keyboard. The functions they carry out
depend mainly on the computer and software that you are using, but there are some standard
functions. "F1" usually opens a help file. "F2" lets you edit a selection, for example a cell in MS Excel.
"F3" opens "Find." "F4" repeats an action such as bolding text. "F5" gives a refresh command. The other
keys often have specific functions, depending on the program that is open. Some computers also use
them to control screen brightness and sound volume.
Control Keys
The two control keys, "Ctrl" and "Alt," are at the bottom left and bottom right of the alphanumeric part
of the keyboard. They are designed to be held down in conjunction with other keys to accomplish
specific functions. Particularly useful is "Ctrl" plus "C" to copy a selected text to the clipboard and "Ctrl"
plus "V" to paste it. "Ctrl" plus "B," "I," or "U" bolds, italicizes or underlines selected text. "Alt" plus "F4"
closes the current program window. "Alt" plus underlined letters in Windows menus carries out the
corresponding functions.
Navigation Keys
The navigation keys are the arrow keys and others to the left of the numeric keypad. They work as
expected except for the "Insert" key which toggles between insert and overwrite in word processors. If
your word processor suddenly starts overwriting text when you want to insert it, press the "Insert" key
to toggle back. Above the navigation keys are legacy keys that are rarely used. "Print Screen" copies an
image of the screen to the clipboard from where you can paste it into a graphics program like Paint to
obtain a screen capture image.
Numeric Keypad
The numeric keypad to the right of the keyboard allows you to enter numbers quickly with one hand.
Basic arithmetic functions are there as well. The "Num Lock" function must be selected, as usually
indicated by a "Num Lock" LED that lights up. If "NUM Lock" is not selected, the numeric keypad acts as
a duplicate to the navigation keys, rather than outputting numbers. The numeric keypad works with the
Windows calculator, found in the Start menu under Accessories. It displays a calculator on the screen
with numeric keys in the same arrangement as the keypad.
Home Row Keys
Left Hand A S D F
Right Hand J K L ; (semicolon)
Finger Chart:
Each finger rests on a particular key in the home row of the keyboard when not typing, in order
to keep "grounded" and oriented at all times. The home keys (ASDF JKL; ) are outlined in yellow
on the above diagram. The thumbs remain in the air, or very gently in contact with the keys
below.
Both index fingers are responsible for an additional column, the one next to their home columns
towards the middle of the keyboard.
The thumbs are used for the space bar, and depending on the shape of your keyboard can also
be used for the "command" (Apple computers) or "Windows" (PCs) key.
The left-hand pinky is also responsible for all the keys to the left of its home column, including
the left shift key, caps lock, tab, tilde, escape and others.
The right-hand pinky is a real workhorse, covering everything to the right of its home column.
Take a look - there's a lot of stuff there!
Proper Keyboarding Posture:
Proper Distance from the Keyboard. Known as hand-span. Hand-span tells you how far you should sit
away from your keyboard. If you sit too far away, you will not be able to reach the keys above
homerow. If you sit too close, you will not be able to reach the keys below homerow.
Feet Flat on the Floor. They help balance your body for keyboarding. Crossing your ankles or knees puts
a strain on your spine.
Sitting Up Straight. By doing this, it helps you keep your spine straight and comfortable as well as
provide balance.
Proper Wrist Position. Dont raise your palms so much that your wrists arch. Maintaining proper wrist
position helps avoid fatigue in your hands. If you wrists rest on your keyboard, this will cause you to
make typing mistakes.
Elbows In. Keeping your elbows close to your sides prevents your fingers from coming off home row.
When your fingers come off home row, you then have trouble striking the other keys from home
position.
Eyes on Copy. If you dont keep your eyes on what you are typing, you will lose time from speed, you
may also type the wrong line, skip words or even repeat a line.
Fingers Anchored. While typing, you need to keep your fingers anchored on the homerow keys.
When you reach for a key on the top or bottom row, you need to remember to bring your fingers back
to the homerow position.
Вам также может понравиться
- Risk MG T HandoutsДокумент9 страницRisk MG T HandoutsHelarie RoaringОценок пока нет
- Philippines Local Government ReportДокумент17 страницPhilippines Local Government ReportRonz RoganОценок пока нет
- Hidden Figures: The American Dream and the Untold Story of the Black Women Mathematicians Who Helped Win the Space RaceОт EverandHidden Figures: The American Dream and the Untold Story of the Black Women Mathematicians Who Helped Win the Space RaceРейтинг: 4 из 5 звезд4/5 (890)
- Coso ErmДокумент50 страницCoso ErmBALLADINEОценок пока нет
- The Yellow House: A Memoir (2019 National Book Award Winner)От EverandThe Yellow House: A Memoir (2019 National Book Award Winner)Рейтинг: 4 из 5 звезд4/5 (98)
- Quiz 1 - IT AuditДокумент4 страницыQuiz 1 - IT AuditHelarie RoaringОценок пока нет
- The Little Book of Hygge: Danish Secrets to Happy LivingОт EverandThe Little Book of Hygge: Danish Secrets to Happy LivingРейтинг: 3.5 из 5 звезд3.5/5 (399)
- Katarungan PambarangayДокумент6 страницKatarungan PambarangayHelarie RoaringОценок пока нет
- G.R. No. L-85475 June 30, 1989Документ3 страницыG.R. No. L-85475 June 30, 1989Helarie RoaringОценок пока нет
- The Subtle Art of Not Giving a F*ck: A Counterintuitive Approach to Living a Good LifeОт EverandThe Subtle Art of Not Giving a F*ck: A Counterintuitive Approach to Living a Good LifeРейтинг: 4 из 5 звезд4/5 (5794)
- Articles of Partnership PDFДокумент4 страницыArticles of Partnership PDFDswdCoaОценок пока нет
- Never Split the Difference: Negotiating As If Your Life Depended On ItОт EverandNever Split the Difference: Negotiating As If Your Life Depended On ItРейтинг: 4.5 из 5 звезд4.5/5 (838)
- Philippines Corporation Code PDFДокумент68 страницPhilippines Corporation Code PDFHelarie RoaringОценок пока нет
- Elon Musk: Tesla, SpaceX, and the Quest for a Fantastic FutureОт EverandElon Musk: Tesla, SpaceX, and the Quest for a Fantastic FutureРейтинг: 4.5 из 5 звезд4.5/5 (474)
- Local Government Code ProvisionsДокумент9 страницLocal Government Code ProvisionsRoseMantuparОценок пока нет
- Segregation of FunctionsДокумент2 страницыSegregation of FunctionsHelarie RoaringОценок пока нет
- A Heartbreaking Work Of Staggering Genius: A Memoir Based on a True StoryОт EverandA Heartbreaking Work Of Staggering Genius: A Memoir Based on a True StoryРейтинг: 3.5 из 5 звезд3.5/5 (231)
- Psalms Vs ProverbsДокумент2 страницыPsalms Vs ProverbsHelarie RoaringОценок пока нет
- Law On OB&CONДокумент29 страницLaw On OB&CONHelarie RoaringОценок пока нет
- The Emperor of All Maladies: A Biography of CancerОт EverandThe Emperor of All Maladies: A Biography of CancerРейтинг: 4.5 из 5 звезд4.5/5 (271)
- Lecture Guide 4 - Transfer Function and State-Space ModelsДокумент3 страницыLecture Guide 4 - Transfer Function and State-Space ModelsMariella SingsonОценок пока нет
- The Gifts of Imperfection: Let Go of Who You Think You're Supposed to Be and Embrace Who You AreОт EverandThe Gifts of Imperfection: Let Go of Who You Think You're Supposed to Be and Embrace Who You AreРейтинг: 4 из 5 звезд4/5 (1090)
- DM NVX Network Min RequirementsДокумент1 страницаDM NVX Network Min Requirementsblesson123Оценок пока нет
- The World Is Flat 3.0: A Brief History of the Twenty-first CenturyОт EverandThe World Is Flat 3.0: A Brief History of the Twenty-first CenturyРейтинг: 3.5 из 5 звезд3.5/5 (2219)
- April SHETA Newsletter PDFДокумент2 страницыApril SHETA Newsletter PDFtong_jОценок пока нет
- Team of Rivals: The Political Genius of Abraham LincolnОт EverandTeam of Rivals: The Political Genius of Abraham LincolnРейтинг: 4.5 из 5 звезд4.5/5 (234)
- Apple Products TNCДокумент80 страницApple Products TNCabhijit khaladkarОценок пока нет
- The Hard Thing About Hard Things: Building a Business When There Are No Easy AnswersОт EverandThe Hard Thing About Hard Things: Building a Business When There Are No Easy AnswersРейтинг: 4.5 из 5 звезд4.5/5 (344)
- SAP Training SampleДокумент7 страницSAP Training SampleMaria Patricia B. DequillaОценок пока нет
- Devil in the Grove: Thurgood Marshall, the Groveland Boys, and the Dawn of a New AmericaОт EverandDevil in the Grove: Thurgood Marshall, the Groveland Boys, and the Dawn of a New AmericaРейтинг: 4.5 из 5 звезд4.5/5 (265)
- Connecting Xilinx Fpgas To Texas Instruments Ads527X Series AdcsДокумент17 страницConnecting Xilinx Fpgas To Texas Instruments Ads527X Series Adcsamrendra_kОценок пока нет
- AW ・Awn・Awp Ip67 Aluminium Enclosure: Application ExampleДокумент13 страницAW ・Awn・Awp Ip67 Aluminium Enclosure: Application ExampleG & GОценок пока нет
- Hsslive HSS First Term Exam Time Table Revised PDFДокумент1 страницаHsslive HSS First Term Exam Time Table Revised PDFCricket Creator100% (1)
- LIS Interface Manual of BK Series Biochemistry Analyzer-1Документ30 страницLIS Interface Manual of BK Series Biochemistry Analyzer-1Abdulrahman Biomedical engineerОценок пока нет
- MPM2DZ CoursePack (2019)Документ254 страницыMPM2DZ CoursePack (2019)Hope ZhangОценок пока нет
- Earn BTC Daily From Freebitco - in With Bot Script 100% Working Updated 2017Документ4 страницыEarn BTC Daily From Freebitco - in With Bot Script 100% Working Updated 2017Anderson64% (22)
- The Unwinding: An Inner History of the New AmericaОт EverandThe Unwinding: An Inner History of the New AmericaРейтинг: 4 из 5 звезд4/5 (45)
- Chapter 3Документ5 страницChapter 3Naveen KumarОценок пока нет
- Handmaids Tale Affirmative - DDI 2015 CTДокумент82 страницыHandmaids Tale Affirmative - DDI 2015 CTevansОценок пока нет
- FAQ's On BSNL Wings ServiceДокумент3 страницыFAQ's On BSNL Wings ServicePraveen Kumar ArjalaОценок пока нет
- Ecommerce WebsiteДокумент49 страницEcommerce WebsiteMonsta X100% (1)
- CIM Standards Overview Layers 2 and 3Документ80 страницCIM Standards Overview Layers 2 and 3AweSome, ST,MTОценок пока нет
- Shindo Life 2 - Private Server Codes by LynДокумент45 страницShindo Life 2 - Private Server Codes by LynLyn100% (2)
- 3412 Generator Set Engines Electronically Contr-1 PDFДокумент50 страниц3412 Generator Set Engines Electronically Contr-1 PDFFrezgi Birhanu100% (1)
- HP4 2 TestsДокумент12 страницHP4 2 TestsTRANG LÊ VŨ THÙYОценок пока нет
- The Sympathizer: A Novel (Pulitzer Prize for Fiction)От EverandThe Sympathizer: A Novel (Pulitzer Prize for Fiction)Рейтинг: 4.5 из 5 звезд4.5/5 (119)
- Egate™ Integrator Release Notes: Sun SeebeyondДокумент12 страницEgate™ Integrator Release Notes: Sun Seebeyondapi-3730244Оценок пока нет
- THREAD: How To DELETE Yourself From The Internet and Become A Digital GhostДокумент5 страницTHREAD: How To DELETE Yourself From The Internet and Become A Digital GhostpoheiОценок пока нет
- BIOS Configuration Utility User GuideДокумент19 страницBIOS Configuration Utility User GuidecornolioОценок пока нет
- SAT Math Notes: by Steve Baba, PH.DДокумент6 страницSAT Math Notes: by Steve Baba, PH.DAnas EhabОценок пока нет
- All About Data Transfer Process (DTP) - SAP BW 7 - SCNДокумент6 страницAll About Data Transfer Process (DTP) - SAP BW 7 - SCNloknathtanikantiОценок пока нет
- My Home-Made Bob Beck Electromagnetic PulserДокумент15 страницMy Home-Made Bob Beck Electromagnetic Pulserrosfinxxx938367% (3)
- Paralegal or Legal Assistant or Social Worker or Caseworker or NДокумент2 страницыParalegal or Legal Assistant or Social Worker or Caseworker or Napi-78835395Оценок пока нет
- 3D Printing and Maker Lab For Kids Create Amazing Projects With CAD Design and STEAM Ideas (Lab For Kids, 22) (Sequeira, Eldrid)Документ232 страницы3D Printing and Maker Lab For Kids Create Amazing Projects With CAD Design and STEAM Ideas (Lab For Kids, 22) (Sequeira, Eldrid)fejeve7854Оценок пока нет
- HyperLynx Signal Integrity Analysis Student WorkbookДокумент538 страницHyperLynx Signal Integrity Analysis Student Workbookjagadees2189% (9)
- Surpass Hit 7080 PDFДокумент2 страницыSurpass Hit 7080 PDFpeterОценок пока нет
- Task Checklist Exhibition Re 2019Документ4 страницыTask Checklist Exhibition Re 2019zikrillah1Оценок пока нет