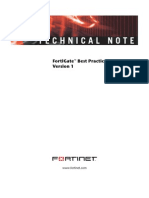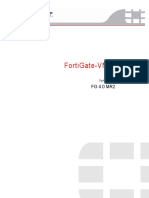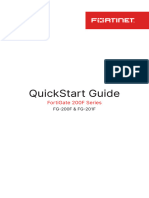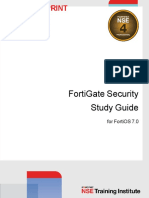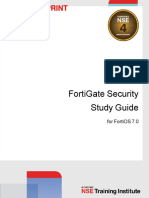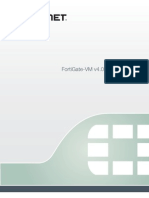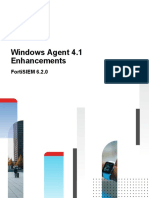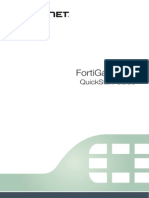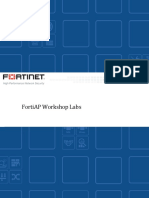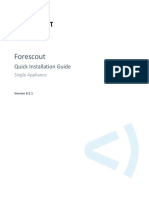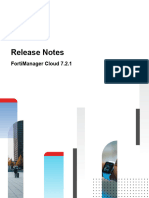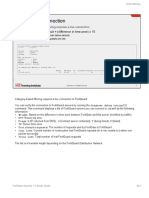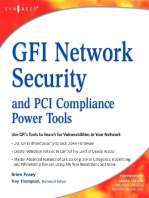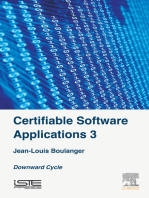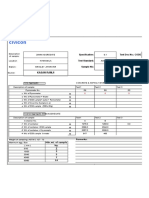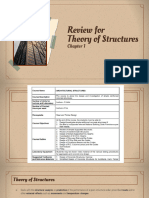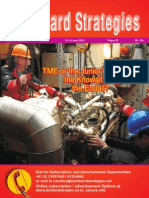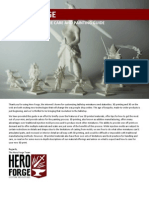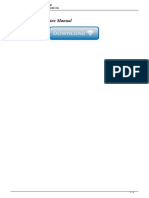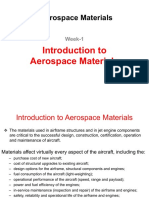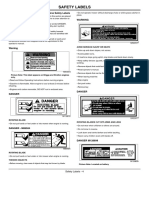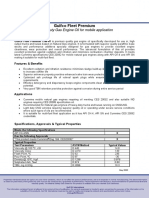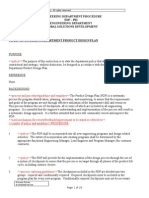Академический Документы
Профессиональный Документы
Культура Документы
Fortigate Cookbook 52
Загружено:
west87Исходное описание:
Авторское право
Доступные форматы
Поделиться этим документом
Поделиться или встроить документ
Этот документ был вам полезен?
Это неприемлемый материал?
Пожаловаться на этот документАвторское право:
Доступные форматы
Fortigate Cookbook 52
Загружено:
west87Авторское право:
Доступные форматы
FortiOS 5.
2
The FortiGate Cookbook 5.2
July 24, 2014
Copyright 2014 Fortinet, Inc. All rights reserved. Fortinet, FortiGate, FortiCare and FortiGuard,
and certain other marks are registered trademarks of Fortinet, Inc., and other Fortinet names herein may
also be registered and/or common law trademarks of Fortinet. All other product or company names may
be trademarks of their respective owners. Performance and other metrics contained herein were attained
in internal lab tests under ideal conditions, and actual performance and other resultsmay vary. Network
variables, different network environments and other conditions may affect performance results. Nothing
herein represents any binding commitment by Fortinet, and Fortinet disclaims all warranties, whether
express or implied, except to the extent Fortinet enters a binding written contract, signed by Fortinets
General Counsel, with a purchaser that expressly warrants that the identifed product will perform according
to certain expressly-identifed performance metrics and, in such event, only the specifc performance metrics
expressly identifed in such binding written contract shall be binding on Fortinet. For absolute clarity, any
such warranty will be limited to performance in the same ideal conditions as in Fortinets internal lab tests.
Fortinet disclaims in full any covenants, representations,and guarantees pursuant hereto, whether express
or implied. Fortinet reserves the right to change, modify, transfer, or otherwise revise this publication without
notice, and the most current version of the publication shall be applicable.
Fortinet Knowledge Base - http://kb.fortinet.com
Technical Documentation - http://docs.fortinet.com
Video Tutorials - http://video.fortinet.com
Training Services - http://campus.training.fortinet.com
Technical Support - https://support.fortinet.com
Please report errors or omissions in this or any Fortinet technical document to techdoc@fortinet.com.
i
ii The FortiGate Cookbook 5.2
Contents
Change Log ................................................................................................................... 1
Introduction .................................................................................................................. 2
Tips for using the FortiGate Cookbook ......................................................................... 3
Getting Started ............................................................................................................. 5
Connecting a private network to the Internet using NAT/Route mode ...................................... 6
Adding a FortiGate in Transparent mode without changing your existing confguration ......... 11
Using a virtual WAN link for redundant Internet connections .................................................. 16
Extra help: Troubleshooting your installation............................................................................ 21
Verifying and updating the FortiGate units frmware ............................................................... 25
Setting up FortiGuard services ................................................................................................. 29
Extra help: FortiGuard .............................................................................................................. 34
Logging network traffc to gather information .......................................................................... 35
Creating and ordering IPv4 security policies to provide network access ................................ 38
Using SNMP to monitor the FortiGate unit............................................................................... 44
Security Features ....................................................................................................... 50
Preventing security certifcate warnings when using SSL full inspection ................................ 51
Using a custom certifcate for SSL inspection ......................................................................... 58
Authentication ............................................................................................................ 63
Allowing network access based on schedule and device type ................................................ 64
IPsec VPN ................................................................................................................... 72
Confguring an IPsec VPN for iOS devices............................................................................... 73
Contents iii
Extra help: IPsec VPN .............................................................................................................. 80
SSL VPN ...................................................................................................................... 82
Providing remote users with access using SSL VPN ............................................................... 83
Glossary ...................................................................................................................... 92
Change Log
Date Change Description
July 24, 2014 Added new recipes:
Connecting a private network to the Internet using NAT/Route mode
Adding a FortiGate in Transparent Mode without changing your existing
confguration
Extra help: Troubleshooting your installation
Verifying and updating the FortiGate units frmware
Setting up FortiGuard services
Extra help: FortiGuard
Logging network traffc to gather information
Using a custom certifcate for SSL inspection
Extra help: IPsec VPN
July 9, 2014 Initial release
Change Log 1
Introduction
The FortiGate Cookbook provides examples, or recipes, of basic and advanced FortiGate
confgurations to administrators who are unfamiliar with the unit. All examples require
access to the graphical user interface (GUI), also known as the web-based manager.
Each example begins with a description of the desired confguration, followed by step-by-
step instructions. Some topics include extra help sections, containing tips for dealing with
some common challenges of using a FortiGate unit.
Using the FortiGate Cookbook, you can go from idea to execution in simple steps,
confguring a secure network for better productivity with reduced risk.
The Cookbook is divided into the following chapters:
Getting Started: recipes to help you start using your FortiGate.
Security Features: recipes about using a FortiGate to protect your network.
Authentication: recipes about authenticating users and devices on your network.
IPsec VPN: recipes about IPsec virtual private networks (VPNs), including authentication methods.
SSL VPN: recipes about SSL virtual private networks (VPNs), including authentication methods.
This edition of the FortiGate Cookbook was written using FortiOS 5.2.0
2 The FortiGate Cookbook 5.2
Tips for using the FortiGate Cookbook
Before you get started, here are a few tips about using the FortiGate Cookbook:
Understanding the basics
While the FortiGate Cookbook was written with new FortiGate users in mind, some basic steps, such
as logging into the FortiGate unit, are not included in most recipes. This information can be found in the
QuickStart guide for your FortiGate unit.
Screenshots vs. text
The FortiGate Cookbook uses both screenshots and text to explain the steps of each example. The
screenshots display the entire confguration, while the text highlights key details (i.e. the settings that are
strictly necessary for the confguration) and provides additional information. To get the most out of the
FortiGate Cookbook, start with the screenshots and then read the text for more details.
Model and frmware
GUI menus, options, and interface names may vary depending on the FortiGate model you are using and the
frmware build. For example, the menu Router > Static > Static Routes is not available on some models.
Also, on different models, the Ethernet interface that would normally connect to the Internet could be named
port1, wan1, wan2, or external.
Also, some features are only available through the CLI on certain FortiGate models, generally the desktop
models (FortiGate/WiFi-20 to 90 Series).
FortiGate ports
The specifc ports being used in the documentation are chosen as examples. When you are confguring your
FortiGate unit, you can substitute your own ports, provided that they have the same function.
For example, in most recipes, wan1 is the port used to provide the FortiGate unit with access to the
Internet. If your FortiGate uses a different port for this function, you should use that port in the parts of the
confguration that the recipe uses wan1.
IP addresses and object names
IP addresses are sometimes shown in diagrams to make it easier to see the source of the addresses used
in the recipe. When you are confguring your FortiGate unit, substitute your own addresses. You should also
use your own named for any objects, including user accounts, that are created as part of the recipe. Make
names as specifc as possible, to make it easier to determine later what the object is used for.
Turning on features
Some FortiOS features can be turned off, which means they will not appear in the GUI. If an option required
for a recipe does not appear, go to System > Cong > Features and make sure that option is turned on.
Tips for using the FortiGate Cookbook 3
Text elements
Bold text indicates the name of a GUI feld or feature. When required, italic text indicates information that
you must enter.
Icons
Several icons are used throughout the FortiGate Cookbook:
!
The exclamation icon indicates a warning, which includes information that should be read carefully
before continuing with the recipe.
The lightbulb icon indicates a note, which includes information that may be useful but is not strictly
necessary for completion of the recipe.
Selecting OK/Apply
Always select OK or Apply when you complete a GUI step. Because this must be done frequently, it is an
assumed step and is not included in most recipes.
4 The FortiGate Cookbook 5.2
Getting Started
This section contains information about basic tasks to get a FortiGate unit up and running,
including installation, as well common roles and confgurations a FortiGate unit can have in
your network.
This section contains the following recipes:
Connecting a private network to the Internet using NAT/Route mode
Adding a FortiGate in Transparent mode without changing your existing confguration
Using a virtual WAN link for redundant Internet connections
Extra help: Troubleshooting your installation
Verifying and updating the FortiGate units frmware
Setting up FortiGuard services
Extra help: FortiGuard
Logging network traffc to gather information
Creating and ordering IPv4 security policies to provide network access
Using SNMP to monitor the FortiGate unit
Getting Started 5
1. Connecting the network devices and logging onto the FortiGate
2. Confguring the FortiGates interfaces
3. Adding a default route
4. (Optional) Setting the FortiGates DNS servers
5. Creating a policy to allow traffc from the internal network to the
Internet
6. Results
Connecting a private network to the Internet using
NAT/Route mode
In this example, you will learn how to connect and confgure a new FortiGate unit in NAT/
Route mode to securely connect a private network to the Internet.
In NAT/Route mode, a FortiGate unit is installed as a gateway or router between two
networks. In most cases, it is used between a private network and the Internet. This allows
the FortiGate to hide the IP addresses of the private network using network address
translation (NAT).
Internet
FortiGate
(NAT/Route
Mode)
Internal Network
port 1
WAN 1
6 The FortiGate Cookbook 5.2
1. Connecting the network devices and
logging onto the FortiGate
Connect the FortiGates Internet-
facing interface (typically WAN1) to
your ISP-supplied equipment and
Connect a PC to the FortiGate using
an internal port (typically port 1).
Power on the ISPs equipment, the
FortiGate unit, and the PC on the
internal network.
ISP
FortiGate
Internal Network
port 1
WAN 1
From the PC on the internal network,
connect to the FortiGates web-based
manager using either FortiExplorer or
an Internet browser (for information
about connecting to the web-based
manager, please see your models
QuickStart Guide).
Login using an admin account (the
default admin account has the
username admin and no password).
2. Configuring the FortiGates
interfaces
Go to System > Network >
Interfaces and edit the Internet-
facing interface.
Set Addressing Mode to Manual
and the IP/Netmask to your public IP
address.
Connecting a private network to the Internet using NAT/Route mode 7
Edit the internal interface (called lan
on some FortiGate models).
Set Addressing Mode to Manual
and set the IP/Netmask to the
private IP address you wish to use for
the FortiGate.
3. Adding a default route
Go to Router > Static > Static
Routes (or System > Network
> Routing, depending on your
FortiGate model) and create a new
route.
Set the Destination IP/Mask to
0.0.0.0/0.0.0.0, the Device to the
Internet-facing interface, and the
Gateway to the gateway (or default
route) provided by your ISP or to the
next hop router, depending on your
network requirements.
A default route always has
a Destination IP/Mask of
0.0.0.0/0.0.0.0. Normally, you
would have only one default route.
If the static route list already
contains a default route, you can
edit it or delete it and add a new
one.
8 The FortiGate Cookbook 5.2
4. (Optional) Setting the FortiGates
DNS servers
The FortiGate units DNS Settings are
set to use FortiGuard DNS servers
by default, which is suffcient for
most networks. However, if you need
to change the DNS servers, go to
System > Network > DNS and
add Primary and Secondary DNS
servers.
5. Creating a policy to allow traffic
from the internal network to the
Internet
Some FortiGate models include
an IPv4 security policy in the
default confguration. If you have
one of these models, edit it to
include the logging options shown
below, then proceed to the results
section.
Go to Policy & Objects > Policy >
IPv4 and create a new policy (if your
network uses IPv6 addresses, go to
Policy & Objects > Policy > IPv6).
Set the Incoming Interface to the
internal interface and the Outgoing
Interface to the Internet-facing
interface.
Make sure the Action is set to
ACCEPT. Turn on NAT and make
sure Use Destination Interface
Address is selected.
Connecting a private network to the Internet using NAT/Route mode 9
Scroll down to view the Logging
Options. In order to view the results
later, enable Log Allowed Trafc
and select All Sessions.
6. Results
You can now browse the Internet
using any computer that connects to
the FortiGates internal interface.
You can view information about
the traffc being processed by your
FortiGate by going to System >
FortiView > All Sessions and
fnding traffc that has the internal
interface as the Src Interface and
the Internet-facing interface as the
Dst Interface.
If these two columns are not shown,
right-click on the title row, select
Src Interface and Dst Interface
from the dropdown menu, and then
select Apply.
10 The FortiGate Cookbook 5.2
Internet
FortiGate
Internal Network
port 1
WAN 1
(Transparent
Mode)
Router
1. Changing the FortiGates operation mode
2. (Optional) Setting the FortiGates DNS servers
3. Creating a policy to allow traffc from the internal network to
the Internet
4. Connecting the network devices
Adding a FortiGate in Transparent mode without
changing your existing configuration
In this example, you will learn how to connect and confgure a new FortiGate unit in
Transparent mode to securely connect a private network to the Internet. In Transparent
mode, the FortiGate applies security scanning to traffc without applying routing or
network address translation (NAT).
Changing to Transparent mode removes most confguration changes made in NAT/Route mode. To keep your current
NAT/Route mode confguration, backup the confguration using the System Information widget, found at System >
Dashboard > Status.
!
Adding a FortiGate in Transparent mode without changing your existing confguration 11
1. Changing the FortiGates operation
mode
Go to System > Dashboard >
Status and locate the System
Information widget.
Beside Operation Mode, select
Change.
Set the Operation Mode to
Transparent. Set the Management
IP/Netmask and Default Gateway
to connect the FortiGate unit to the
internal network.
You can now access the GUI by
browsing to the Management IP (in
he example, you would browse to
http://172.20.120.122).
2. (Optional) Setting the FortiGates
DNS servers
The FortiGate units DNS Settings are
set to use FortiGuard DNS servers
by default, which is suffcient for
most networks. However, if you need
to change the DNS servers, go to
System > Network > DNS and
add Primary and Secondary DNS
servers.
12 The FortiGate Cookbook 5.2
3. Creating a policy to allow traffic
from the internal network to the
Internet
Go to Policy & Objects > Policy >
IPv4 and create a new policy (if your
network uses IPv6 addresses, go to
Policy & Objects > Policy > IPv6).
Set the Incoming Interface to the an
available external interface (typically
port 1) and the Outgoing Interface
to the Internet-facing interface
(typically WAN1).
It is recommended to avoid
using any security profles until
after you have successfully
installed the FortiGate unit. After
the installation is verifed, you
can apply any required security
profles.
Scroll down to view the Logging
Options. In order to view the results
later, enable Log Allowed Trafc
and select All Sessions.
Adding a FortiGate in Transparent mode without changing your existing confguration 13
4. Connecting the network devices
Go to System > Dashboard >
Status and locate the System
Resources widget. Select Shutdown
to power off the FortiGate unit.
Alternatively, you can enter the
following command in the CLI
Console (also found by going to
System > Dashboard > Status):
execute shutdown
Wait until all the lights, except for the
power light, on your FortiGate have
turned off. If your FortiGate has a
power button, use it to turn the unit
off. Otherwise, unplug the unit.
You can now connect the FortiGate
unit between the internal network and
the router.
Connect the wan1 interface to the
router internal interface and connect
the internal network to the FortiGate
internal interface port.
Power on the FortiGate unit.
FortiGate
Internal Network
Router
WAN 1
port 1
14 The FortiGate Cookbook 5.2
5. Results
You can now browse the Internet
using any computer that connects to
the FortiGates internal interface.
You can view information about
the traffc being processed by your
FortiGate by going to System >
FortiView > All Sessions and
fnding traffc that has port 1 as the
Src Interface and the Internet-facing
interface as the Dst Interface.
If these two columns are not shown,
select Column Settings and move Src
Interface and Dst Interface to the
list of felds to be shown.
Adding a FortiGate in Transparent mode without changing your existing confguration 15
Internal Network
FortiGate
WAN 2 WAN 1
Internet
ISP 1
ISP 2
Virtual WAN Link
1. Connecting your ISPs to the FortiGate
2. Deleting security policies and routes that use WAN1 or WAN2
3. Creating a virtual WAN link
4. Creating a default route for the virtual WAN link
5. Allowing traffc from the internal network to the virtual WAN link
6. Results
Using a virtual WAN link for redundant Internet
connections
In this example, you will create a virtual WAN link that provides your FortiGate unit with
redundant Internet connections from two Internet service providers (ISPs). The virtual WAN
link combines these two connections into a single interface.
This example includes weighted load balancing so that most of your Internet traffc is
handled by one ISP.
16 The FortiGate Cookbook 5.2
1. Connecting your ISPs to the
FortiGate
Connect your ISP devices to your
FortiGate so that the ISP you wish
to use for most traffc is connected
to WAN1 and the other connects to
WAN2.
FortiGate
WAN 2 WAN 1
ISP 1
ISP 2
2. Deleting security policies and
routes that use WAN1 or WAN2
You will not be able to add an
interface to the virtual WAN link if
it is already used in the FortiGates
confguration, so you must delete
any policies or routes that use either
WAN1 or WAN2.
Many FortiGate models include a
default Internet access policy that
uses WAN1. This policy must also be
deleted.
Go to Policy & Objects > Policy >
IPv4 and delete any policies that use
WAN1 or WAN2.
After you remove these policies,
traffc will no longer be able to
reach WAN1 or WAN2 through the
FortiGate.
Using a virtual WAN link for redundant Internet connections 17
Go to Router > Static > Static
Routes and delete any routes that
use WAN1 or WAN2.
3. Creating a virtual WAN link
Go to System > Network >
Interfaces and select Create New >
Virtual WAN.
Set WAN Load Balancing to
Weighted Round Robin. This will
allow you to prioritize the WAN1
interface so that more traffc uses it.
Add WAN1 to the list of Interface
Members, set Weight to 3, and set
it to use the Gateway IP provided by
your ISP.
Do the same for WAN2, but instead
set Weight to 1.
The weight settings will cause 75%
of traffc to use WAN1, with the
remaining 25% using WAN2.
18 The FortiGate Cookbook 5.2
4. Creating a default route for the
virtual WAN link
Go to Router > Static > Static
Routes and create a new default
route.
Set Device to the virtual WAN link.
5. Allowing traffic from the internal
network to the virtual WAN link
Go to Policy & Objects > Policy >
IPv4 and create a new policy.
Set Incoming Interface to your
internal networks interface and set
Outgoing Interface to the virtual
WAN link.
Turn on NAT.
Scroll down to view the Logging
Options. To view the results later, turn
on Log Allowed Trafc and select
All Sessions.
Using a virtual WAN link for redundant Internet connections 19
6. Results
Browse the Internet using a PC on
the internal network and then go to
System > FortiView > All Sessions.
Ensure that the Dst Interface column
is visible in the traffc log. If it is not
shown, right-click on the title row
and select Dst Interface from the
dropdown menu. Scroll to the bottom
of the menu and select Apply.
The log shows traffc fowing through
both WAN1 and WAN2.
Disconnect the WAN1 port, continue
to browse the Internet, and refresh
the traffc log. All traffc is now fowing
through WAN2, until you reconnect
WAN1.
20 The FortiGate Cookbook 5.2
Extra help: Troubleshooting your installation
If your FortiGate does not function as desired after completing the installation, try the
following troubleshooting methods.
Most methods can be used for both FortiGates in both NAT/Route and Transparent mode.
Any exceptions are marked.
1. Use FortiExplorer if you cant connect to the FortiGate over Ethernet.
If you cant connect to the FortiGate GUI or CLI, you may be able to connect using FortiExplorer. See your
FortiGate units QuickStart Guide for details.
2. Check for equipment issues.
Verify that all network equipment is powered on and operating as expected. Refer to the QuickStart Guide
for information about connecting your FortiGate to the network. You will also fnd detailed information about
the FortiGate unit LED indicators.
3. Check the physical network connections.
Check the cables used for all physical connections to ensure that they are fully connected and do not appear
damaged, and make sure that each cable connects to the correct device and the correct Ethernet port on
that device. Also, check the Unit Operation widget, found at System > Dashboard > Status, to make sure
the connected interfaces are shown in green.
4. Verify that you can connect to the internal IP address of the FortiGate unit (NAT/Route
mode).
Connect to the web-based manager from the FortiGates internal interface by browsing to its IP address.
From the PC, try to ping the internal interface IP address; for example, ping 192.168.1.99.
If you cannot connect to the internal interface, verify the IP confguration of the PC. If you can ping the
interface but cant connect to the web-based manager, check the settings for administrative access on that
interface.
5. Verify that you can connect to the management IP address of the FortiGate unit
(Transparent mode).
From the internal network, attempt to ping the management IP address. If you cannot connect to the internal
interface, verify the IP confguration of the PC and make sure the cables are connected and all switches and
other devices on the network are powered on and operating. Go to the next step when you can connect to
the internal interface.
Extra help: Troubleshooting your installation 21
6. Check the FortiGate interface confgurations (NAT/Route mode).
Check the confguration of the FortiGate interface connected to the internal network, and check the
confguration of the FortiGate interface that connects to the Internet to make sure Addressing Mode is set to
the correct mode.
7. Verify the security policy confguration.
Go to Policy & Objects > Policy > IPv4 (or Policy & Objects > Policy > IPv6) and verify that the internal
interface to Internet-facing interface security policy has been added and is located near the top of the policy
list. Check the Sessions column to ensure that traffc has been processed (if this column does not appear,
right-click on the title row, select Sessions, and select Apply).
If you are using NAT/Route mode, check the confguration of the policy to make sure that NAT is turned on
and that Use Destination Interface Address is selected.
8. Verify that you can connect to the Internet-facing interfaces IP address (NAT/Route
mode).
Ping the IP address of the FortiGates Internet-facing interface. If you cannot connect to the interface, the
FortiGate unit is not allowing sessions from the internal interface to Internet-facing interface.
9. Verify the static routing confguration (NAT/Route mode).
Go to Router > Static > Static Routes (or System > Network > Routing) and verify that the default
route is correct. View the Routing Monitor (found either on the same page or at Router > Monitor >
Routing Monitor) and verify that the default route appears in the list as a static route. Along with the default
route, you should see two routes shown as Connected, one for each connected FortiGate interface.
10. Verify that you can connect to the gateway provided by your ISP.
Ping the default gateway IP address from a PC on the internal network. If you cannot reach the gateway,
contact your ISP to verify that you are using the correct gateway.
11. Verify that you can communicate from the FortiGate unit to the Internet.
Access the FortiGate CLI and use the command execute ping 8.8.8.8. You can also use the execute
traceroute 8.8.8.8 command to troubleshoot connectivity to the Internet.
12. Verify the DNS confgurations of the FortiGate unit and the PCs.
Check for DNS errors by pinging or using traceroute to connect to a domain name; for example: ping
www.fortinet.com. If the name cannot be resolved, the FortiGate unit or PC cannot connect to a DNS
server and you should confrm that the DNS server IP addresses are present and correct.
22 The FortiGate Cookbook 5.2
13. Confrm that the FortiGate unit can connect to the FortiGuard network.
Once registered, the FortiGate unit obtains antivirus and application control and other updates from the
FortiGuard network. Once the FortiGate unit is on your network, confrm that it can reach FortiGuard.
First, check the License Information widget to make sure that the status of all FortiGuard services matches
the services that you have purchased. Go to System > Cong > FortiGuard. Expand Web Filtering and
Email Filtering Options and select Test Availability. After a minute, the GUI should show a successful
connection.
14. Consider changing the MAC address of your external interface (NAT/Route mode).
Some ISPs do not want the MAC address of the device connecting to their network cable to change and so
you may have to change the MAC address of the Internet-facing interface using the following CLI command:
confg system interface
edit <interface>
set macaddr <xx:xx:xx:xx:xx:xx>
end
end
15. Check the FortiGate bridge table (Transparent mode).
When the FortiGate is in Transparent mode, the unit acts like a bridge sending all incoming traffc out on the
other interfaces. The bridge is between interfaces on the FortiGate unit. Each bridge listed is a link between
interfaces. Where traffc is fowing between interfaces, you expect to fnd bridges listed. If you are having
connectivity issues, and there are no bridges listed that is a likely cause. Check for the MAC address of the
interface or device in question.
To list the existing bridge instances on the FortiGate unit, use the following CLI command:
diagnose netlink brctl name host root.b
show bridge control interface root.b host.
fdb: size=2048, used=25, num=25, depth=1
Bridge root.b host table
port no device devname mac addr ttl attributes
3 4 wan1 00:09:0f:cb:c2:77 88
3 4 wan1 00:26:2d:24:b7:d3 0
3 4 wan1 00:13:72:38:72:21 98
4 3 internal 00:1a:a0:2f:bc:c6 6
1 6 dmz 00:09:0f:dc:90:69 0 Local Static
3 4 wan1 c4:2c:03:0d:3a:38 81
3 4 wan1 00:09:0f:15:05:46 89
3 4 wan1 c4:2c:03:1d:1b:10 0
2 5 wan2 00:09:0f:dc:90:68 0 Local Static
If your devices MAC address is not listed, the FortiGate unit cannot fnd the device on the network. Check
the devices network connections and make sure they are connected and operational
Extra help: Troubleshooting your installation 23
16. Either reset the FortiGate unit to factory defaults or contact the technical assistance
center.
If all else fails, reset the FortiGate unit to factory defaults using the CLI command execute factoryreset.
When prompted, type y to confrm the reset.
Resetting the FortiGate unit to factory defaults puts the unit back into NAT/Route mode.
You can also contact the technical assistance center. For contact information, go to support.fortinet.com.
24 The FortiGate Cookbook 5.2
Verifying and updating the FortiGate units
firmware
This example verifes the current version of FortiOS frmware and, if necessary, updates
it to the latest version. FortiOS is the operating system used by FortiGate and FortiWiFi
units. Updating FortiOS ensures the FortiGate unit makes use of the latest tools and
security features available.
Always review the Release Notes and Supported Upgrade Paths documentation before installing a new frmware. These
documents can be found at http://docs.fortinet.com.
!
1. Checking the current FortiOS frmware
2. Downloading the latest FortiOS frmware
3. Updating the FortiGate to the latest frmware
4. Results
Check
firmware
version
No action
required
Current
version?
no
yes
Download and
install current
version
Verifying and updating the FortiGate units frmware 25
1. Checking the current
FortiOS firmware
Log in to the web-based manager and
go to System > Dashboard >
Status and view the System
Information dashboard widget to
see the Firmware Version currently
installed on your FortiGate unit.
Go to http://docs.fortinet.com/
fortigate/release-information and refer
to the Release Information section to
determine the most recent version of
FortiOS.
2. Downloading the latest
FortiOS firmware
To download a new frmware version,
browse to https://support.fortinet.com
and log in using your Fortinet account
ID/email and password.
Your FortiGate unit must be
registered before you can access
frmware images from the
Support site.
Go to Download > Firmware
Images from the Select Product
drop down menu choose FortiGate.
Locate and download the frmware for
your FortiGate model.
26 The FortiGate Cookbook 5.2
3. Updating the FortiGate to
the latest firmware
Go to System > Dashboard >
Status.
Backup your confguration from the
System Information dashboard
widget, next to System
Conguration. Always remember
to back up your confguration before
doing any frmware upgrades.
Verifying and updating the FortiGate units frmware 27
Under System Information >
Firmware Version, select Update.
Find the frmware image fle that you
downloaded and select OK to upload
and install the frmware build on the
FortiGate unit.
4. Results
The FortiGate unit uploads the
frmware image fle, updates to the
new frmware version, restarts, and
displays the FortiGate login. This
process takes a few minutes.
From the FortiGate web-based
manager, go to System >
Dashboard > Status. In the System
Information dashboard widget, the
Firmware Version will show the
updated version of FortiOS.
28 The FortiGate Cookbook 5.2
Setting up FortiGuard services
If you have purchased FortiGuard services and registered your FortiGate unit, the
FortiGate should automatically connect to FortiGuard and display license information
about your FortiGuard services. In this example, you will verify whether the FortiGate unit
is communicating with the FortiGuard Distribution Network (FDN) by checking the License
Information dashboard widget.
Internet
FortiGate
Internal Network
FortiGuard
1. Verifying the connection
2. Troubleshooting communication errors
3. Results
Setting up FortiGuard services 29
1. Verifying the connection
Go to System > Dashboard >
Status and go to the License
Information widget.
Any subscribed services should have
a , indicating that connections
are successful.
A indicates that the FortiGate
unit cannot connect to the FortiGuard
network, or that the FortiGate unit is
not registered.
A indicates that the FortiGate
unit was able to connect but that a
subscription has expired or has not
been activated.
You can also view the FortiGuard
connection status by going to
System > Cong > FortiGuard.
30 The FortiGate Cookbook 5.2
2. Troubleshooting communication
errors
Go to System > Network > DNS
and ensure that the primary and
secondary DNS servers are correct.
In this screenshot the FortiGate
has been successfully tested
already.
To test if you are connected to the
correct DNS server go to System >
Dashboard > Status and enter
the following command into the CLI
Console:
execute ping guard.fortinet.net
If the connection the is successful, the
CLI Console should display a similar
output as the example.
Setting up FortiGuard services 31
To test if the FortiGuard services
are reachable, go to System >
Cong > FortiGuard. Under the
Web Filtering and Email Filtering
Options click Test Availability. This
will indicate which ports are open.
If the FortiGate default port (53)
cannot be unblocked, go to System >
Cong > FortiGuard. Under the
Web Filtering and Email Filtering
Options choose Use Alternate Port
(8888).
If you are updating using the
FortiManager, the FortiGate unit
can also use port 80. If further
problems occur, you may have to
unblock ports using the CLI. See
page 480 of the CLI Reference for
FortiOS 5.2. for more information.
3. Results
Go to System > Dashboard >
Status and go to the License
Information widget.
Any subscribed services should have
a , indicating that connections
have been established and that the
licenses have been verifed.
32 The FortiGate Cookbook 5.2
Go to System > Cong >
FortiGuard. Features and services
you are subscribed to should have a
, indicating that connections are
successful.
Setting up FortiGuard services 33
Extra help: FortiGuard
This section contains tips to help you with some common challenges of using FortiGuard.
FortiGuard services appear as expired/unreachable.
Verify that you have registered your FortiGate unit, purchased FortiGuard services and that the services have
not expired at support.fortinet.com.
Services are active but still appear as expired/unreachable.
Verify that the FortiGate unit can communicate with the Internet by accessing FortiGate CLI and using the
command execute ping 8.8.8.8. You can also use the execute traceroute 8.8.8.8 command
to troubleshoot connectivity to the Internet.
The FortiGate is connected to the Internet but cant communicate with FortiGuard.
If you have not done so already, verify your DNS settings and ensure that an unblocked port is being used
for FortiGuard traffc.
If the FortiGate interface connected to the Internet gets its IP address using DHCP, go to System >
Network > Interfaces and edit the Internet-facing interface. Ensure that Override internal DNS is
selected.
Communication errors remain.
FortiGate units contact the FortiGuard Network by sending UDP packets with typical source ports of 1027
or 1031, and destination ports of 53 or 8888. The FDN reply packets would then have a destination port of
1027 or 1031. If your ISP blocks UDP packets in this port range, the FortiGate unit cannot receive the FDN
reply packets.
In effort to avoid port blocking, You can confgure your FortiGate unit to use higher-numbered ports, such as
2048-20000, using the following CLI command:
confg system global
set ip-src-port-range 2048-20000
end
Trial and error may be required to select the best source port range. You can also contact your ISP to
determine the best range to use.
34 The FortiGate Cookbook 5.2
Logging network traffic to gather information
This example demonstrates how to enable logging to capture the details of the network
traffc processed by your FortiGate unit. Capturing log details will provide you with detailed
traffc information that you can use to asses any network issues.
1. Recording log messages and enabling event logging
2. Enabling logging in the security policies
3. Results
Log all
traffic?
Record
session data
No record
Session
begins
no yes yes
no
Security events
only
yes
Logging
enabled?
Security
event in
session?
Logging network traffc to gather information 35
1. Recording log messages and
enabling event logging
Go to Log & Report > Log Cong >
Log Settings.
Select where log messages will be
recorded. You can save log messages
to disk if it is supported by your
FortiGate unit, to a FortiAnalyzer
or FortiManager unit if you have
one, or to FortiCloud if you have a
subscription. Each of these options
allow you to record and view log
messages and to create reports based
on them.
In most cases, it is recommended to
Send Logs to FortiCloud, as shown
in the example.
Next, enable Event Logging.
You can choose to Enable All types
of logging, or specifc types, such as
WiFi activity events, depending on
your needs.
Under the GUI Preferences ensure
that the Display Logs From is
set to the same location where the
log messages are recorded (in the
example FortiCloud).
36 The FortiGate Cookbook 5.2
2. Enabling logging in the
security policies
Go to Policy & Objects > Policy >
IPV4. Edit the policies controlling the
traffc you wish to log.
Under Logging Options, select either
Security Events or All Sessions.
In most cases, you should select
Security Events. All Sessions provides
detailed traffc analysis but also but
requires more system resources and
storage space.
3. Results
View traffc logs by going to Log &
Report > Trafc Log > Forward
Trafc. The logs display a variety
of information about your traffc,
including date/time, source, device,
and destination.
To change the information shown,
right-click on any column title and
select Column Settings to enable or
disable different columns.
Logging network traffc to gather information 37
FortiGate
Internal Network
Mobile Device
SysAdminPC
Internet
Web Access
Web Access with Web Filtering
Full Access
Uses PolicyA
Uses PolicyB
Uses PolicyC
1. Confguring PolicyA to allow general web access
2. Creating PolicyB to allow access for mobile devices
3. Defning SysAdminPC
4. Creating PolicyC to allow access for SysAdminPC
5. Ordering the policy table
6. Results
Creating and ordering IPv4 security policies to
provide network access
This example shows how to create and order multiple security policies in the policy table, in order to apply
the appropriate policy to various types of network traffc.
In the example, three IPv4 policies will be confgured. PolicyA will be a general policy allowing Internet
access to the LAN. PolicyB will allow Internet access while applying web fltering for specifc mobile devices
connecting through the LAN. PolicyC will allow the system administrators PC (named SysAdminPC) to have
full access.
A fourth policy, the default deny policy, will also be used.
In this example, a wireless network has already been confgured that is in the same subnet as the wired LAN.
38 The FortiGate Cookbook 5.2
1. Configuring PolicyA to allow general
web access
Go to Policy & Objects > Policy
> IPv4 and edit the policy allowing
outgoing traffc.
Set Service to HTTP, HTTPS, and
DNS.
Ensure that you have enabled NAT.
Scroll down to view the Logging
Options. In order to view the results
later, enable Log Allowed Trafc
and select All Sessions.
Creating and ordering IPv4 security policies to provide network access 39
2. Creating PolicyB to allow access for
mobile devices
Go to Policy & Objects > Policy >
IPv4 and create a new policy.
Set Incoming Interface to lan,
Source Device Type to Mobile
Devices (a default device group that
includes tablets and mobile phones),
Outgoing Interface to your Internet-
facing interface, and Service to
HTTP, HTTPS, and DNS.
Enable NAT.
Under Security Proles, enable
Web Filter and set it to use the
default profle. This action will enable
Proxy Options and SSL Inspection.
Use the default profle for Proxy
Options and set SSL Inspection to
certicate-inspection to allow
HTTPS traffc to be inspected.
Using a device group will
automatically enable device
identifcation on the lan interface.
Scroll down to view the Logging
Options. In order to view the results
later, enable Log Allowed Trafc
and select All Sessions.
40 The FortiGate Cookbook 5.2
3. Defining SysAdminPC
Go to User & Device > Device
> Device Denitions and create
a new defnition for the system
administrators PC.
Select an approprate Alias, then
set the MAC Address. Set the
appropriate Device Type.
4. Configuring PolicyC to allow access
for SysAdminPC
Go to Policy & Objects > Policy >
IPv4 and create a new policy.
Set Incoming Interface to
lan, Source Device Type to
SysAdminPC, Outgoing Interface
to your Internet-facing interface, and
Service to ALL.
Enable NAT.
Scroll down to view the Logging
Options. In order to view the results
later, enable Log Allowed Trafc
and select All Sessions.
Creating and ordering IPv4 security policies to provide network access 41
5. Ordering the policy table
Go to Policy & Objects > Policy >
IPv4 to view the policy table.
Currently, the policies are arranged in
the order they were created: PolicyA
is at the top, followed by PolicyB,
PolicyC, and the default deny policy.
In order to have the correct traffc
fowing through each policy, they must
be arranged so that the more specifc
policies are located at the top.
In the example, the policy table has
been set to show only the columns
that best display the differences
between the policies. To do this,
right-click on the top of the table,
select or deselect columns as
necessary, then select Apply.
To reorder the policies, select any area
in the far-left column (in the example,
Seq.#) for PolicyB and drag the policy
to the top of the list. Repeat this for
PolicyC, so that the order is now
PolicyC, PolicyB, PolicyA, and the
default deny policy.
Refresh the page to see the updated
Seq.# values.
42 The FortiGate Cookbook 5.2
6. Results
Browse the Internet using the system
administrators PC, a different PC, and
a mobile device.
Go to Log & Report > Trafc Log >
Forward Trafc.
You can see that traffc from
the three devices fows through
different policies. In the example,
the SysAdmin PC (IP 10.10.11.10),
a Windows PC (IP 10.10.11.14), and
an iPad (IP 10.10.11.13) were used to
generate traffc.
Policy ID is automatically assigned
to a policy when it is created,
and so, in the example, the ID
for PolicyA is 1, PolicyB is 2, and
PolicyC is 3.
(Optional) Attempt to make an SSL
connection to a web server with
all three devices. Only the system
administrators PC will be able to
connect.
Creating and ordering IPv4 security policies to provide network access 43
Using SNMP to monitor the FortiGate unit
The Simple Network Management Protocol (SNMP) enables you to monitor network
devices on your network. By confguring an application, such as the FortiGate SNMP
agent, to report system information and send traps (alarms or event messages) to SNMP
managers.
In this example, the FortiGate SNMP agent allows an SNMP manager to receive system
information from a FortiGate unit and allows the FortiGate to sent traps to the SNMP
manager.
1. Confguring the FortiGate SNMP agent
2. Enabling SNMP on a FortiGate interface
3. Downloading Fortinet MIB fles and confguring an example SNMP
manager
4. Results
SNMP Manager
Internal Network
FortiGate
Internet
44 The FortiGate Cookbook 5.2
1. Configuring the FortiGate SNMP
agent
Go to System > Cong > SNMP.
Under SNMP v1/v2c click Create
New to generate a new community.
For the Hosts, enter the IP address
of SNMP manager (in the example,
192.168.1.114/32). If required, change
the query and trap ports to match the
SNMP manager.
You can add multiple SNMP
managers or set the IP address/
Netmask to 0.0.0.0/0.0.0.0 and the
Interface to ANY so that any SNMP
manager on any network connected
to the FortiGate unit can use this
SNMP community and receive traps
from the FortiGate unit.
Enable the SNMP Events (traps) that
you need. In most cases, leave all the
options enabled.
Using SNMP to monitor the FortiGate unit 45
2. Enabling SNMP on a FortiGate
interface
Go to System > Network >
Interfaces. Edit an interface that is
on the same network as the SNMP
manager.
Enable SNMP Administrative
Access on the interface.
3. Downloading the Fortinet MIB files
and configuring an example SNMP
manager
Depending on the SNMP manager
you are using, you may have to
download and install the Fortinet and
FortiGate MIB fles.
Go to System > Cong > SNMP to
download FortiGate SNMP MIB fle
and the Fortinet Core MIB fle.
Two types of MIB fles are available
for FortiGate units: the FortiGate
MIB, and the Fortinet MIB. The
FortiGate MIB contains traps, felds,
and information that is specifc to
FortiGate units. The Fortinet MIB
contains traps, felds, and information
that is common to all Fortinet
products.
Confgure the SNMP manager at
192.168.1.114 to receive traps from
the FortiGate unit. Install the FortiGate
and Fortinet MIBs if required.
46 The FortiGate Cookbook 5.2
4. Results
This example uses the SolarWinds
SNMP trap viewer.
In the SolarWinds Toolset Launch
Pad, go to SNMP > MIB Viewer and
select Launch.
Choose Select Device, enter the
IP address of the FortiGate unit, and
select the appropriate Community
String credentials.
Using SNMP to monitor the FortiGate unit 47
In the SolarWinds Toolset Launch
Pad, go to Log Management >
SNMP Trap Receiver and select
Launch.
The SNMP Trap Receiver will
appear.
On the FortiGate unit, perform an
action to trigger a trap (for example,
change the IP address of the DMZ
interface).
48 The FortiGate Cookbook 5.2
Verify that the SNMP manager
receives the trap.
On the FortiGate unit, view log
messages showing the trap was sent
by going to Log & Report > Event
Log > System.
Using SNMP to monitor the FortiGate unit 49
Security Features
This section contains information about using a FortiGates security features, including
antivirus, web fltering, application control, intrusion protection (IPS), email fltering, and
data leak prevention (DLP).
Each security feature has a default profle. You can also create custom profles to meet the
needs of your network. These profles are then applied to your security policies and used
to monitor and, if necessary, block external and internal traffc that is considered risky or
dangerous.
This section contains the following recipes:
Preventing security certifcate warnings when using SSL full inspection
Using a custom certifcate for SSL inspection
50 The FortiGate Cookbook 5.2
Preventing security certificate warnings when
using SSL full inspection
This example illustrates how to prevent your users from getting a security certifcate
warning when you have enabled full SSL inspection (also called deep inspection). Instead
of having users select Continue when they receive an error, a bad habit to encourage,
you will provide them with the FortiGate SSL CA certifcate to install on their browsers. The
certifcate error only occurs when SSL inspection uses the deep-inspection profle.
1. Viewing the deep-inspection SSL profle
2. Enabling certifcate confguration in the web-based manager
3. Downloading the Fortinet_CA_SSLProxy certifcate
4. Importing the CA certifcate into the web browser
5. Results
FortiGate
Website
Internal Network
SSL proxy
Certificate Certificate
Preventing security certifcate warnings when using SSL full inspection 51
1. Viewing the deep-inspection SSL
profile
Go to Policy & Objects > SSL/
SSH Inspection. In the upper-right
hand drop down menu, select deep-
inspection.
The deep-inspection profle
will apply SSL inspection to
the content of all encrypted
traffc.
In this policy, the web categories
Health and Wellness, Personal
Privacy, and Finance and Banking
are excluded from SSL inspection
by default. Applications that require
unique certifcates, such as iTunes
and Dropbox, have also been
excluded.
52 The FortiGate Cookbook 5.2
2. Enabling certificate configuration in
the web-
based manager
Go to System > Cong >
Features. Click Show More, enable
Certicates, and Apply.
3. Downloading the Fortinet_
CA_SSLProxy certificate
Go to System > Certicates >
Local Certicates to download the
Fortinet_CA_SSLProxy certifcate.
Make the CA certifcate fle available
to your users by checkmarking the
box next to the certifcate name.
Preventing security certifcate warnings when using SSL full inspection 53
4. Importing the CA certificate into
the web browser
For Internet Explorer:
Go to Tools > Internet Options. On
the Content tab, select Certicates
and fnd the Trusted Root
Certication Authorities.
Import the certifcate using the Import
Wizard. Make sure that the certifcate
is imported into Trusted Root
Certifcation Authorities.
You will see a warning because the
FortiGate units certifcate is self-
signed. It is safe to select Yes to
install the certifcate.
For Firefox:
Depending on the platform, go to
Menu > Options or Preferences >
Advanced and fnd the Certicates
tab.
54 The FortiGate Cookbook 5.2
Click View Certicates, specifcally
the Authorities certifcate list
Click Import and select the Fortinet_
CA_SSLProxy certifcate fle.
Preventing security certifcate warnings when using SSL full inspection 55
For Google Chrome and Safari:
Locate and open the downloaded
Fortinet_CA_SSLProxy certifcate
fle. Choose Open and click Install
Certicate. The Import Wizard
appears.
Import the certifcate using the Import
Wizard. Make sure that the certifcate
is imported into Trusted Root
Certication Authorities.
You will see a warning because the
FortiGate units certifcate is self
signed. It is safe to select Yes to
install the certifcate.
56 The FortiGate Cookbook 5.2
5. Results
Before installing the FortiGate SSL
CA certifcate, even if you bypass the
error message by selecting Continue
to this website, the browser may still
show an error in the toolbar.
After you install the FortiGate SSL CA
certifcate, you should not experience
a certifcate security issue when
you browse to sites on which the
FortiGate unit performs SSL content
inspection.
iTunes will now be able to run without
a certifcate error.
Preventing security certifcate warnings when using SSL full inspection 57
Using a custom certificate for SSL inspection
This recipe shows how use a FortiGate unit to generate a custom certifcate signing
request and to get this certifcate signed by a CA. This recipe also shows how to import
the CA-signed certifcate back into your FortiGate and how to add the CA-signed
certifcate to an SSL inspection profle.
By implementing SSL inspection with your own custom certifcate you can control the
security of the HTTPS traffc before it continues through the FortiGate to the internal
network. By distributing the certifcate to your network users, their browsers will be able to
open the encrypted traffc without displaying a certifcate error.
1. Generating a certifcate signing request (CSR)
2. Importing a signed server certifcate from a Certifcate
Authority (CA)
3. Creating an SSL inspection profle
4. Confguring a frewall policy
5. Results
FortiGate
Internal Network
Internet
Certificate
58 The FortiGate Cookbook 5.2
1. Generating a certificate
signing request (CSR)
Go to System > Certicates >
Local Certicates and select
Generate.
In the Generate Certicate Signing
Request page, fll out the required
felds. You can enter a maximum of
fve Organization Units.
You may enter Subject Alternative
Names for which the certifcate is
valid. Separate the names using
commas.
To ensure PKCS12 compatibility,
do not include spaces in the
certifcate name.
Go to System > Certicates >
Local Certicates to view the
certifcate list. The status of the CSR
created will be listed as Pending.
Select the certifcate and click
Download.
This CSR will need to be submitted
and signed by a certifcate authority
(CA) before it can be used.
Using a custom certifcate for SSL inspection 59
2. Importing a signed server
certificate from a certificate
authority CA
Once the CSR is signed by a
certifcate authority, you can import it
into the FortiGate unit.
Go to System > Certicates >
Local Certicates and click Import.
From the Type drop down menu
select Local Certicate and click
Choose File.
Locate the certifcate you wish to
import, select it, and click Open.
The CA signed certifcate will now
appear on the Local Certicates
list.
You can also import a
self-signed certifcate. Recognized
CA certifcates will prevent
certifate errors/warnings.
60 The FortiGate Cookbook 5.2
3. Creating an SSL inspection
profile
To use your certifcate in an SSL
inspection profle go to Policy &
Objects > Policy > SSL/SSH
Inspection.
Create a new SSL Inspection
Prole. In the CA Certicate drop
down menu, select the certifcate
you imported. Set the Inspection
Method to Full SSL Inspection and
Inspect All Ports.
You may also need to select web
categories and address to be
exempt from SSL inspection. For
more information on exemptions,
see Preventing security
certifcate warnings when using
SSL full inspection on page
51.
4. Editing your Internet
policy to use the new SSL
inspection profile
Go to Policy & Objects > Policy >
IPv4 and edit the policy controlling
Internet traffc.
Under Security Proles, ensure that
SSL Inspection and Web Filter
are On. From the SSL Inspection
dropdown menu, select your new
profle. The Web Filter can remain as
default.
Using a custom certifcate for SSL inspection 61
5. Results
When visiting an HTTPS website
such as https://www.youtube.com/ a
warning will appear if you are using
a self-signed certifcate. Click Add
Exception to add your certifcate.
If your certifcate was signed by a
recognized CA, a warning should not
appear.
If you view the website certifcate
information the Issued By section
should contain the information of your
imported certifcate, indicating that
the FortiGate is using the imported
certifcate for https traffc inspection.
This information should be shown for
both self-signed and CA certifcates.
62 The FortiGate Cookbook 5.2
Authentication
This section contains information about authenicating users and devices.
Authentication, the act of confrming the identity of a person or device, is a key part of
network security. When authentication is used, the identities of users or host computers
must be established to ensure that only authorized parties can access the network.
This section contains the following recipes:
Allowing network access based on schedule and device type
Authentication 63
FortiGate
Internet
Mobile Phone
rmontoya
(using part-time schedule)
dprince
(using always schedule)
1. Defning two users and two user groups
2. Creating a schedule for part-time staff
3. Defning a device group for mobile phones
4. Creating a policy for full-time staff
5. Creating a policy for part-time staff that enforces
the schedule
6. Creating a policy that denies mobile traffc
7. Results
Allowing network access based on schedule and
device type
In this example, user authentication and device authentication provide different access for
staff members based on whether they are full-time or part-time employees, while denying
all traffc from mobile phones.
In this example, a wireless network has already been confgured that is in the same subnet as the wired LAN.
64 The FortiGate Cookbook 5.2
1. Defining two users and two user
groups
Go to User & Device > User > User
Denitions.
Create two new users (in the example,
dprince and rmontoya).
Both user defnitions now appear in
the user list.
Allowing network access based on schedule and device type 65
Go to User & Device > User > User
Groups.
Create the user group full-time and
add user dprince.
Create a second user group, part-
time, and add user rmontoya.
2. Creating a schedule for part-time
staff
Go to Policy & Objects > Objects
> Schedules and create a new
recurring schedule.
Set an appropriate schedule. In order
to get results later, do not select the
current day of the week.
3. Defining a device group for mobile
phones
Go to User & Device > Device >
Device Groups and create a new
group.
Add the various types of mobile
phones as Members.
66 The FortiGate Cookbook 5.2
4. Creating a policy for full-time staff
Go to Policy & Objects > Policy >
IPv4 and create a new policy.
Set Incoming Interface to the local
network interface, Source User(s)
to the full-time group, Outgoing
Interface to your Internet-facing
interface, and ensure that Schedule
is set to always.
Turn on NAT.
Scroll down to view the Logging
Options. In order to view the results
later, enable Log Allowed Trafc
and select All Sessions.
5. Creating a policy for part-time
staff that enforces the schedule
Go to Policy & Objects > Policy >
IPv4 and create a new policy.
Set Incoming Interface to the local
network interface, Source User(s)
to the part-time group, Outgoing
Interface to your Internet-facing
interface, and set Schedule to use
the part-time schedule.
Turn on NAT.
Allowing network access based on schedule and device type 67
Scroll down to view the Logging
Options. In order to view the results
later, enable Log Allowed Trafc
and select All Sessions.
View the policy list. Click on the title
row and select ID from the dropdown
menu, then select Apply. Take note of
the ID number that has been given to
the part-time policy.
Go to System > Dashboard >
Status and enter the following
command into the CLI Console,
using the ID number of the part-time
policy.
This will ensure that part-time users
will have their access revoked during
days they are not scheduled, even
if their current session began when
access was allowed.
confg frewall policy
edit 2
set schedule-timeout enable
end
end
68 The FortiGate Cookbook 5.2
6. Creating a policy that denies mobile
traffic
Go to Policy & Objects > Policy >
IPv4 and create a new policy.
Set Incoming Interface to the local
network interface, Source Device
to Mobile Devices (a default device
group that includes tablets and mobile
phones), Outgoing Interface to
your Internet-facing interface, and set
Action to DENY.
Leave Log Violation Trafc turned
on.
Using a device group will
automatically enable device
identifcation on the local network
interface.
In order for this policy to be used,
it must be located at the top of the
policy list. Select any area in the far-
left column of the policy and drag it to
the top of the list.
Allowing network access based on schedule and device type 69
7. Results
Browse the Internet using a computer.
You will be prompted to enter
authentication credentials.
Log in using the dprince account. You
will be able to access the Internet at
any time.
Go to User & Device > Monitor
> Firewall. Highlight dprince and
select De-authenticate.
Attempt to browse the Internet again.
This time, log in using the rmontoya
account. After authentication occurs,
you will not be able to access the
Internet.
Attempts to connect to the Internet
using any mobile phone will also be
denied.
70 The FortiGate Cookbook 5.2
You can view more information about
the blocked and allowed sessions by
going to System > FortiView > All
Sessions.
Sessions that were blocked when
you attempted to sign in using the
rmontoya account will not have a
user account shown in the User
column.
Allowing network access based on schedule and device type 71
IPsec VPN
This section contains information about confguring a variety of different IPsec VPNs, as
well as different methods of authenticating IPsec VPN users.
IPsec VPNs use Internet Protocol Security (IPsec) to create a Virtual Private Network (VPN)
that extends a private network across a public network, typically the Internet. In order to
connect to an IPsec VPN, users must install and confgure an IPsec VPN client (such as
FortiClient) on their PCs or mobile devices.
This section contains the following recipes:
Confguring an IPsec VPN for iOS devices
Extra help: IPsec VPN
72 The FortiGate Cookbook 5.2
1. Creating a user group for iOS users
2. Adding a frewall address for the local network
3. Confguring IPsec VPN using the IPsec VPN Wizard
4. Creating a security policy for access to the Internet
5. Confguring VPN on the iOS device
6. Results
Configuring an IPsec VPN for iOS devices
This recipe uses the IPsec VPN Wizard to provide a group of remote iOS users with
secure, encrypted access to the corporate network. The tunnel provides group members
with access to the internal network, but forces them through the FortiGate unit when
accessing the Internet.
This recipe was tested using an iPad 2 running iOS version 7.1.
Internet
FortiGate
Internal Network
Remote User
(iPad)
WAN 1
172.20.120.123
Local LAN
10.10.111.1-10.10.111.254
IPsec
Confguring an IPsec VPN for iOS devices 73
1. Creating a user group for iOS users
Go to User & Device > User > User
Denition.
Create a new user.
Go to User & Device > User > User
Groups.
Create a user group for iOS users and
add the user you created.
2. Adding a firewall address for the
local network
Go to Policy & Objects > Objects >
Addresses.
Add a frewall address for the Local
LAN, including the subnet and local
interface.
74 The FortiGate Cookbook 5.2
3. Configuring the IPsec VPN using the
IPsec VPN Wizard
Go to VPN > IPSec > Wizard.
Name the VPN connection and select
Dial Up - iOS (Native) and click
Next.
Set the Incoming Interface to the
internet-facing interface.
Select Pre-shared Key for the
Authentication Method.
Enter a pre-shared key and select the
iOS user group, then click Next.
The pre-shared key is a credential
for the VPN and should differ from
the users password.
Confguring an IPsec VPN for iOS devices 75
Set Local Interface to an internal
interface (in the example, port 1) and
set Local Address to the iOS users
address.
Enter an IP range for VPN users in the
Client Address Range feld.
The IP range you enter here
prompts FortiOS to create a new
frewall object for the VPN tunnel
using the name of your tunnel
followed by the _range suffx (in
this case, iOSvpn_Native_range).
In addition, FortiOS automatically
creates a security policy to allow
remote users to access the
internal network.
4. Creating a security policy for
access to the Internet
Go to Policy & Objects > Policy >
IPv4.
Create a security policy allowing
remote iOS users to access the
Internet securely through the
FortiGate unit.
Set Incoming Interface to the tunnel
interface and set Source Address to
all.
Set Outgoing Interface to wan1
and Destination Address to all.
Set Service to all and ensure that
you enable NAT.
76 The FortiGate Cookbook 5.2
5. Configuring VPN on the iOS device
On the iPad, go to Settings >
General > VPN and select Add VPN
Conguration.
Enter the VPN address, user account,
and password in their relevant felds.
Enter the pre-shared key in the
Secret feld.
6. Results
On the FortiGate unit, go to VPN >
Monitor > IPsec Monitor and view
the status of the tunnel.
Users on the internal network will be
accessible using the iOS device.
Go to Log & Report > Trafc Log >
Forward Trafc to view the traffc.
Confguring an IPsec VPN for iOS devices 77
Select an entry to view more
information.
Remote iOS users can also access
the Internet securely via the FortiGate
unit.
Go to Log & Report > Trafc Log >
Forward Trafc to view the traffc.
Select an entry to view more
information.
78 The FortiGate Cookbook 5.2
You can also view the status of the
tunnel on the iOS device itself.
On the device, go to Settings >
VPN > Status and view the status of
the connection.
Lastly, using a Ping tool, you can send
a ping packet from the iOS device
directly to an IP address on the LAN
behind the FortiGate unit to verify the
connection through the VPN tunnel.
Confguring an IPsec VPN for iOS devices 79
Extra help: IPsec VPN
This section contains tips to help you with some common challenges of IPsec VPNs.
The options to confgure policy-based IPsec VPN are unavailable.
Go to System > Cong > Features. Select Show More and turn on Policy-based IPsec VPN.
The VPN connection attempt fails.
If your VPN fails to connect, check the following:
Ensure that the pre-shared keys match exactly.
Ensure that both ends use the same P1 and P2 proposal settings.
Ensure that you have allowed inbound and outbound traffc for all necessary network services,
especially if services such as DNS or DHCP are having problems.
Check that a static route has been confgured properly to allow routing of VPN traffc.
Ensure that your FortiGate unit is in NAT/Route mode, rather than Transparent.
Check your NAT settings, enabling NAT traversal in the Phase 1 confguration while disabling NAT in
the security policy.
Ensure that both ends of the VPN tunnel are using Main mode, unless multiple dial-up tunnels are
being used.
If you have multiple dial-up IPsec VPNs, ensure that the Peer ID is confgured properly on the
FortiGate and that clients have specifed the correct Local ID.
If you are using FortiClient, ensure that your version is compatible with the FortiGate frmware by
reading the FortiOS Release Notes.
Ensure that the Quick Mode selectors are correctly confgured. If part of the setup currently uses
frewall addresses or address groups, try changing it to either specify the IP addresses or use an
expanded address range.
If XAUTH is enabled, ensure that the settings are the same for both ends, and that the FortiGate unit
is set to Enable as Server.
If your FortiGate unit is behind a NAT device, such as a router, confgure port forwarding for UDP
ports 500 and 4500.
80 The FortiGate Cookbook 5.2
Remove any Phase 1 or Phase 2 confgurations that are not in use. If a duplicate instance of the VPN
tunnel appears on the IPsec Monitor, reboot your FortiGate unit to try and clear the entry.
If you are still unable to connect to the VPN tunnel, run the diagnostic command in the CLI:
diag debug application ike -1
diag debug enable
The resulting output may indicate where the problem is occurring. When you are fnished, disable the
diagnostics by using the following command:
diag debug reset
diag debug disable
The VPN tunnel goes down frequently.
If your VPN tunnel goes down often, check the Phase 2 settings and either increase the Keylife value or
enable Autokey Keep Alive.
Extra help: IPsec VPN 81
SSL VPN
This section contains information about confguring a variety of different SSL VPNs, as well
as different methods of authenticating SSL VPN users.
SSL VPNs use Secure Sockets Layer (SSL) to create a Virtual Private Network (VPN) that
extends a private network across a public network, typically the Internet. Connections
to an SSL VPN are done through a web browser and do not require any additional
applications.
This section contains the following recipes:
Providing remote users with access using SSL VPN
82 The FortiGate Cookbook 5.2
1. Creating an SSL VPN portal for remote users
2. Creating a user and a user group
3. Adding an address for the local network
4. Confguring the SSL VPN tunnel
5. Adding security policies for access to the Internet and
internal network
6. Setting the FortiGate unit to verify users have current
AntiVirus software
7. Results
Providing remote users with access using SSL VPN
This example provides remote users with access to the corporate network using SSL VPN
and connect to the Internet through the corporate FortiGate unit. During the connecting
phase, the FortiGate unit will also verify that the remote users antivirus software is
installed and current.
FortiGate
Internet
Remote SSL VPN user
Port 1
192.168.1.99/24
Internal Network
WAN 1
172.20.120.123
SSL Root
Browsing
Windows Server
192.168.1.114
Providing remote users with access using SSL VPN 83
1. Creating an SSL VPN portal for
remote users
Go to VPN > SSL > Portals.
Edit the full-access portal.
The full-access portal allows the use
of tunnel mode and/or web mode.
In this scenario we are using both
modes.
Enable Split Tunneling is not
enabled so that all Internet traffc will
go through the FortiGate unit and
be subject to the corporate security
profles.
Select Create New in the
Predened Bookmarks area to add
a bookmark for a remote desktop
link/connection.
Bookmarks are used as links to
internal network resources.
You must include a username and
password. You will create this
user in the next step, so be sure
to use the same credentials.
84 The FortiGate Cookbook 5.2
2. Creating a user and a user group
Go to User & Device > User > User
Denition.
Add a remote user with the User
Creation Wizard (in the example,
twhite, with the same credentials
used for the predefned bookmark).
Go to User & Device > User > User
Groups.
Add the user twhite to a user group
for SSL VPN connections.
Providing remote users with access using SSL VPN 85
3. Adding an address for the local
network
Go to Policy & Objects > Objects >
Addresses.
Add the address for the local network.
Set Subnet / IP Range to the local
subnet and set Interface to an
internal port.
4. Configuring the SSL VPN tunnel
Go to VPN > SSL > Settings and set
Listen on Interface(s) to wan1.
Set Listen on Port to 443 and
Specify custom IP ranges.
Under Authentication/Portal
Mapping, add the SSL VPN user
group.
86 The FortiGate Cookbook 5.2
5. Adding security policies for access
to the Internet and internal network
Go to Policy & Objects > Policy >
IPv4.
Add a security policy allowing access
to the internal network through the
ssl.root VPN tunnel interface.
Set Incoming Interface to ssl.root.
Set Source Address to all and select
the Source User group you created
in step 2.
Set Outgoing Interface to the local
network interface so that the remote
user can access the internal network.
Set Destination Address to all,
enable NAT, and confgure any
remaining frewall and security options
as desired.
Add a second security policy allowing
SSL VPN access to the Internet.
For this policy, Incoming Interface
is set to ssl.root and Outgoing
Interface is set to wan1.
Providing remote users with access using SSL VPN 87
6. Setting the FortiGate unit to verify
users have current AntiVirus software
Go to System > Status >
Dashboard.
In the CLI Console widget, enter the
commands on the right to enable the
host to check for compliant AntiVirus
software on the remote users
computer.
# confg vpn ssl web portal
(portal) # edit full-access
(full-access) # set host-check av
(full-access) # end
7. Results
Log into the portal using the
credentials you created in step 2.
The FortiGate unit performs the host
check.
88 The FortiGate Cookbook 5.2
After the check is complete, the portal
appears.
You may need to install the
FortiClient application using the
available download link.
Select the bookmark Remote
Desktop link to begin an RDP
session.
Go to VPN > Monitor > SSL-VPN
Monitor to verify the list of SSL users.
The Web Application description
indicates that the user is using web
mode.
Providing remote users with access using SSL VPN 89
Go to Log & Report > Trafc Log >
Forward Trafc and view the details
for the SSL entry.
In the Tunnel Mode widget, select
Connect to enable the tunnel.
Select the bookmark Remote
Desktop link to begin an RDP
session.
Go to VPN > Monitor > SSL-VPN
Monitor to verify the list of SSL users.
The tunnel description indicates that
the user is using tunnel mode.
90 The FortiGate Cookbook 5.2
Go to Log & Report > Trafc Log >
Forward Trafc and view the details
for the SSL entry.
Go to Log & Report > Trafc Log >
Forward Trafc.
Internet access occurs simultaneously
through the FortiGate unit.
Select an entry to view more
information.
Providing remote users with access using SSL VPN 91
Glossary
Certifcates: In networking, certifcates (including public key certifcates, digital certifcates, and identity
certifcates) provide digital signatures for websites or other electronic communication and allow you to
verify whether a digital identity is legitimate.. A FortiGate can use certifcates for many things, including
SSL inspection and user authentication.
CLI: The Command Line Interface is a text-based interface used to confgure a FortiGate unit. Most steps
in the FortiGate Cookbook use the Graphical User Interface (see GUI), but some confguration options
are only available using the CLI.
DHCP: Dynamic Host Confguration Protocol is a networking protocol that allows devices to request
network parameters, such as IP addresses, automatically from a DHCP server, reducing the need to
assign these settings manually. A FortiGate can function as a DHCP server for your network and can
also receive its own network parameters from an external DHCP server.
DMZ: A Demilitarized Zone is an interface on a FortiGate unit that provides external users with secure
access to a protected subnet on the internal network without giving them access to other parts of the
network. This is most commonly done for subnets containing web servers, which must be accessible
from the Internet. The DMZ interface will only allow traffc that has been explicitly allowed in the
FortiGates confguration. FortiGate models that do not have a DMZ interface can use other interfaces
for this purpose.
DNS: Domain Name System is used by devices connecting to the Internet to locate websites by mapping a
domain name to a websites IP address. For example, a DNS server maps the domain name
www.fortinet.com to the IP address 66.171.121.34. Your FortiGate unit controls which DNS servers the
network uses. A FortiGate can also function as a DNS server.
ECMP: Equal Cost Multipath Routing allows next-hop packet forwarding to a single destination to occur
over multiple best paths that have the same value in routing metric calculations. ECMP is used by a
FortiGate for a variety of purposes, including load balancing.
Explicit Proxy: Explicit proxy is a type of confguration where all clients are confgured to allow requests to
go through a proxy server, which is a server used as an intermediary for requests from clients seeking
resources from other servers. When a FortiGate uses explicit proxy, the clients sending traffc are given
the IP address and port number of the proxy server.
FortiAP: A FortiAP unit is a wireless Access Point that can be managed by a FortiGate. Most FortiAP
functions can also been accomplished using a FortiWiFi unit.
FortiOS: FortiOS is the operating system used by FortiGate and FortiWiFi units. It is also referred to as
frmware.
92 The FortiGate Cookbook 5.2
FTP: File Transfer Protocol is a standard protocol used to transfer computer fles from one host to another
host over a computer network, usually the Internet, using FTP client and server applications.
Gateway: A gateway is the IP address that traffc is sent to if it needs to reach resources that are not
located on the local subnet. In most FortiGate confgurations, a default route using a gateway provided
by an Internet service provider must be set to allow Internet traffc.
GUI: The Graphical User Interface, also known as the web-based manager, is a graphics-based interface
used to confgure a FortiGate unit and is an alternative to using the Command Line Interface (see CLI).
You can connect to the GUI using either a web browser or FortiExplorer. Most steps in the FortiGate
Cookbook use the GUI.
HTTP: Hypertext Transfer Protocol is a protocol used for unencrypted communication over computer
networks, including the Internet, where it is used to access websites. FortiGate units handle more
HTTP traffc than any other protocol.
HTTPS: Hypertext Transfer Protocol Secure is a protocol that secures HTTP communications using the
Secure Sockets Layer (SSL) protocol. HTTPS is the most commonly used secure communication
protocol on the Internet.
Interfaces: Interfaces are the points at which communication between two different environments takes
place. These points can be physical, like the Ethernet ports on a FortiGate, or logical, like a VPN portal.
IP address: An Internet Protocol address is a numerical label assigned to each device participating in
a computer network that uses the Internet Protocol for communication. FortiGate units can use IP
addresses to flter traffc and determine whether to allow or deny traffc. Both IP version 4 and IP
version 6 (see IPv4 and IPv6) are supported by your FortiGate.
IPsec: Internet Protocol Security is used to for securing IP communications by authenticating and
encrypting each packet of a session. A FortiGate primarily uses this protocol to secure virtual private
networks (see VPN).
IPv4: Internet Protocol version 4 is the fourth version of the Internet Protocol (IP), the main protocol used for
communication over the Internet. IPv4 addresses are 32-bit and can be represented in notation by 4
octets of decimal digits, separated by a period: for example, 172.16.254.1.
IPv6: Internet Protocol version 6 is the sixth version of the Internet Protocol (IP), the main protocol used
for communication over the Internet (IPv5 never became an offcial protocol). IPv6 was created
in response to the depletion of available IPv4 addresses. IPv6 addresses are 128-bit and can be
represented in notation by 8 octets of hexadecimal digits, separated by a colon: for example,
2001:db8:0000:0000:0000:0000:0000:0000. IPv6 addresses can be shortened if all the octets are
0000; for example, the previous address can also be written as 2001:db8::
Glossary 93
LAN/internal: The LAN/internal interface is an interface that some FortiGate models have by default. This
interface contains a number of physical ports that are all treated as a single interface by the FortiGate
unit. This allows you to confgure access for the entire Local Area Network at the same time, rather
than confguring each port individually.
LDAP: Lightweight Directory Access Protocol is a protocol used for accessing and maintaining distributed
directory information services over a network. LDAP servers are commonly used with a FortiGate for
user authentication.
MAC address: A Media Access Control address is a unique identifer assigned to a network interface
used for network communication. A MAC address is assigned to a device by the manufacturer and
so this address, unlike an IP address, is not normally changed. MAC addresses are represented in
notation by six groups of two hexadecimal digits, separated by hyphens or colons: for example,
01:23:45:67:89:ab. Your FortiGate can identify network devices using MAC addresses.
Multicast: Multicast is a method of group communication where information is addressed to a group of
destinations simultaneously. A FortiGate can use multicast traffc to allow communication between
network devices.
NAT: Network Address Translation is a process used to modify, or translate, either the source or destination
IP address or port in a packet header. The primary use for NAT is to allow multiple network devices
on a private network to be represented by a single public IP address when they browse the internet.
FortiGate also supports many other uses for NAT.
Packet: A packet is a unit of data that is transmitted between communicating devices. A packet contains
both the message being sent and control information, such as the source address (the IP address of
the device that sent the packet) and the destination address (the IP address of the device the packet is
being sent to).
Ping: Ping is a utility used to test whether devices are connected over a IP network and to measure how
long it takes for a reply to be received after the message is sent, using a protocol called Internet
Control Message Protocol (ICMP). If ICMP is enabled on the destination interface, you can ping the
IP address of a FortiGate interface to test connectivity between your computer and the FortiGate. You
can also use the CLI command execute ping to test connectivity between your FortiGate and both
internal and external devices.
Ports: See Interfaces and Port Numbers.
Port numbers: Port numbers are communication endpoints used to allow network communication.
Different ports are used for different application-specifc or process-specifc purposes; for example,
HTTP protocol commonly uses port 80.
RADIUS: Remote Authentication Dial In User Service is a protocol that provides centralized Authentication,
94 The FortiGate Cookbook 5.2
Authorization, and Accounting (AAA) management for users that connect and use a network service.
RADIUS servers are commonly used with a FortiGate for user authentication, including single-sign on.
Session: A session is the dialogue between two or more communicating devices that include all messages
that pass between the devices; for example, a session is created when a user browses to a specifc
website on the Internet for all communication between the users computer and the web server that
hosts the site. Sessions are tracked by a FortiGate unit in order to create logs about the network
traffc.
SIP: Session Initiation Protocol is used for controlling multimedia communication sessions such as voice
and video calls over Internet Protocol networks. FortiGate units use this protocol for voice over IP (see
VoIP).
SNMP: Simple Network Management Protocol is a protocol that monitors hardware on your network. A
FortiGate can use SNMP to monitor events such as high CPU usage, VPN tunnels going down, or
hardware becoming disconnected.
SSID: A Service Set Identifer is the name that a wireless access point broadcasts to wireless users.
Wireless users select this name to join a wireless network.
SSL: Secure Sockets Layer is a protocol for encrypting information that is transmitted over a network,
including the Internet. SSL can be used for secure communications to a FortiGate, as well as for
encrypting Internet traffc (see HTTPS) and for allowing remote users to access a network using SSL
virtual private network (see VPN).
SSL inspection: Secure Sockets Layer inspection is used by your FortiGate to scan traffc or
communication sessions that use SSL for encryption, including HTTPS protocol.
SSO: Single Sign-On is a feature that allows a user to login just once and remembers the credentials to
re-use them automatically if additional authentication is required. A FortiGate supports both Fortinet
single sign-on (FSSO) and single sign-on using a RADIUS server (RSSO).
Static route: A static route is a manually-confgured routing entry that is fxed and does not change if the
network is changed or reconfgured.
Subnet: A subnetwork, or subnet, is a segment of the network that is separated physically by routing
network devices and/or logically by the difference in addressing of the nodes of the subnet from other
subnets. Dividing the network into subnets helps performance by isolating traffc from segments of
the network where it doesnt need to go, and it aids in security by isolating access. The addressing
scope of a subnet is defned by its IP address and subnet mask and its connection to other networks
is achieve by the use of gateways.
Subnet Mask: A subnet mask is the part of an IP address that is used to determine if two addresses are
Glossary 95
on the same subnet by allowing any network enabled device, such as a FortiGate, to separate the
network address and the host address. This lets the device determine if the traffc needs to be sent
through a gateway to an external network or if it is being sent to host on the local network.
VLAN: Virtual Local Area Networks are used to logically divide a single local area network (LAN) into
different parts that function independently. A FortiGate uses VLANs to provide different levels of
access to users connecting to the same LAN.
VDOM: Virtual Domains are used to divide a single FortiGate unit into two or more virtual instances of
FortiOS that function separately and can be managed independently.
VoIP: Voice over Internet Protocol is a protocol that is used to allow voice communications and multimedia
sessions over Internet Protocol sessions, including the Internet. VoIP protocol is used by a FortiGate
when traffc needs to reach a connected VoIP phone or FortiVoice unit.
VPN: A Virtual Private Network is a private network that acts as a virtual tunnel across a public network,
typically the Internet, and allows remote users to access resources on a private network. There are two
main types of VPNs that can be confgured using a FortiGate unit: IPsec VPN (see IPsec) and SSL VPN
(see SSL).
URL: A Uniform Resource Locator is a text string that refers to a network resource. The most common
use for URLs is on the Internet, where they are also known as web addresses. URLs are used by your
FortiGate to locate websites on the Internet and can also be used in web fltering to block specifc
sites from being accessed.
WAN/WAN1: The WAN or WAN1 port on your FortiGate unit is the interface that is most commonly used
to connect the FortiGate to a Wide Area Network, typically the Internet. Some FortiGate models have a
WAN2 port, which is commonly used for redundant Internet connections.
96 The FortiGate Cookbook 5.2
Вам также может понравиться
- Fortigate CookThe FortiGate Cookbook 5.2Документ512 страницFortigate CookThe FortiGate Cookbook 5.2Jociano BaumОценок пока нет
- Fortigate Cookbook 52Документ777 страницFortigate Cookbook 52Prasad Chandra SekharОценок пока нет
- Fortigate Cookbook 54 PDFДокумент209 страницFortigate Cookbook 54 PDFDũng Nguyễn PhúОценок пока нет
- Forticloud Faq PDFДокумент8 страницForticloud Faq PDFAnderson GuedesОценок пока нет
- Forticloud FaqДокумент8 страницForticloud FaqDinh PhuОценок пока нет
- FortiGate Security 6.0 Study Guide V2-Online PDFДокумент672 страницыFortiGate Security 6.0 Study Guide V2-Online PDFLolo Lolo67% (6)
- FortiOS 5.2 HandbookДокумент197 страницFortiOS 5.2 HandbookMauricio FloresОценок пока нет
- FortiGate Best PracticesДокумент16 страницFortiGate Best Practiceslarry1380463% (8)
- FortiGate Traffic Shaping Tech Note 01-30006-0304-20080407Документ30 страницFortiGate Traffic Shaping Tech Note 01-30006-0304-20080407regabriОценок пока нет
- Fortigate - VM System Guide 40 mr2 PDFДокумент20 страницFortigate - VM System Guide 40 mr2 PDFevaldas9Оценок пока нет
- FG 200F QSGДокумент15 страницFG 200F QSGHadi SleemОценок пока нет
- FortiGate Essentials 6.2 Study Guide-Online PDFДокумент378 страницFortiGate Essentials 6.2 Study Guide-Online PDFThiagoBotelhoОценок пока нет
- Fortigate High AvailabilityДокумент40 страницFortigate High AvailabilityBishnu Dutta MishraОценок пока нет
- FortiGate Security Study Guide For FortiOS5.6.2Документ666 страницFortiGate Security Study Guide For FortiOS5.6.2manelnaboОценок пока нет
- FortiGate Multicast Tech Note 01-400-96951-20090521Документ50 страницFortiGate Multicast Tech Note 01-400-96951-20090521Lucas PirisОценок пока нет
- FortiGate Security 7.0 Study Guide - FortiGate - Security - 7.0 - Study - Guide-OnlineДокумент42 страницыFortiGate Security 7.0 Study Guide - FortiGate - Security - 7.0 - Study - Guide-OnlinedanielОценок пока нет
- NSE4 Study G-1Документ70 страницNSE4 Study G-1chaaben927100% (1)
- Fortigate Security - Cours-4Документ100 страницFortigate Security - Cours-4chaaben927Оценок пока нет
- Fortios 5.2.0 Release NotesДокумент28 страницFortios 5.2.0 Release NotesEdward GillОценок пока нет
- Lab - Guide FortiGate FirewallДокумент93 страницыLab - Guide FortiGate FirewallAsep100% (1)
- Fortigate VM Install Guide 40 Mr3Документ30 страницFortigate VM Install Guide 40 Mr3ASCII1234Оценок пока нет
- FortiGate Troubleshooting GuideДокумент16 страницFortiGate Troubleshooting Guidesreekumarpg100% (1)
- FortiGate A NSE4 PDFДокумент50 страницFortiGate A NSE4 PDFKrishHookoomОценок пока нет
- FortiGate Security 6.2 Study Guide-Online PDFДокумент669 страницFortiGate Security 6.2 Study Guide-Online PDFQiu Ym100% (4)
- Windows Agent 4.1 Enhancements: Fortisiem 6.2.0Документ6 страницWindows Agent 4.1 Enhancements: Fortisiem 6.2.0Pierina FernandezОценок пока нет
- Fortigate 60C: Quickstart GuideДокумент24 страницыFortigate 60C: Quickstart Guideqwerty12999Оценок пока нет
- FortiOS v4.0 MR2 Patch Release 10 Release NotesДокумент23 страницыFortiOS v4.0 MR2 Patch Release 10 Release NotesEliezer De Sousa OliveiraОценок пока нет
- FortiGate Security 6.2 Study GuideДокумент667 страницFortiGate Security 6.2 Study GuideIgnacio Taveras82% (17)
- Managing A FortiSwitch Unit With A FortiGateДокумент33 страницыManaging A FortiSwitch Unit With A FortiGateFatih ÇilesizОценок пока нет
- Fortiweb Manager v5.6.0 Release NotesДокумент9 страницFortiweb Manager v5.6.0 Release Notesumbo202Оценок пока нет
- Fortimail VM InstallДокумент21 страницаFortimail VM InstallWassim El MririeОценок пока нет
- Fortitester v3 0 0 Release NotesДокумент11 страницFortitester v3 0 0 Release NotesFatogoma DiarraОценок пока нет
- FortiGate 7.4 Operator Lesson ScriptsДокумент33 страницыFortiGate 7.4 Operator Lesson ScriptsAdolfo Feliz MorenoОценок пока нет
- Secure Access Labs (FAP+FG) V5.6Документ59 страницSecure Access Labs (FAP+FG) V5.6jonatan patiñoОценок пока нет
- FortiAnalyzer VM VMware Install Guide LicenciaДокумент27 страницFortiAnalyzer VM VMware Install Guide LicenciaMarco UrОценок пока нет
- Troubleshooting 522Документ100 страницTroubleshooting 522Mauricio TorresОценок пока нет
- FortiToken 2FA Solutions GuideДокумент13 страницFortiToken 2FA Solutions GuideabaheabaheabaheОценок пока нет
- SRS - How to build a Pen Test and Hacking PlatformОт EverandSRS - How to build a Pen Test and Hacking PlatformРейтинг: 2 из 5 звезд2/5 (1)
- Forticlient v5.0.9 Windows Release NotesДокумент18 страницForticlient v5.0.9 Windows Release NotesMiodrag BanacОценок пока нет
- FortiGate VPN GuideДокумент112 страницFortiGate VPN Guideitom82Оценок пока нет
- Forescout Quick Installation GuideДокумент30 страницForescout Quick Installation GuidesmoothОценок пока нет
- Fortimail Admin 512Документ784 страницыFortimail Admin 512UnTal PuccaОценок пока нет
- Fortigate Cookbook 504Документ220 страницFortigate Cookbook 504regabriОценок пока нет
- FFT - Introduction To Fortinet Network Security Lab Guide r3.15Документ127 страницFFT - Introduction To Fortinet Network Security Lab Guide r3.15Sony EscriОценок пока нет
- Fortinet Fortigate and Nozomi Networks Guardian: Deployment GuideДокумент11 страницFortinet Fortigate and Nozomi Networks Guardian: Deployment GuideCom DigfulОценок пока нет
- FS Open Integration Module Web Api Configuration Guide PDFДокумент31 страницаFS Open Integration Module Web Api Configuration Guide PDFNazirОценок пока нет
- Fortinet and Vyatta: Deployment GuideДокумент6 страницFortinet and Vyatta: Deployment GuideprasetyosterОценок пока нет
- Fortimanager Cloud v7.2.1 Release NotesДокумент14 страницFortimanager Cloud v7.2.1 Release NotesMoulay Youssef HADIОценок пока нет
- NSE4 Study G-7Документ70 страницNSE4 Study G-7chaaben927100% (1)
- GlobalProtect Configuration Rev IДокумент54 страницыGlobalProtect Configuration Rev IJimmy Alfaro HernandezОценок пока нет
- SpectraLink 8400 Deployment Guide 4 0Документ168 страницSpectraLink 8400 Deployment Guide 4 0David ZambranoОценок пока нет
- Using Aspect-Oriented Programming for Trustworthy Software DevelopmentОт EverandUsing Aspect-Oriented Programming for Trustworthy Software DevelopmentРейтинг: 3 из 5 звезд3/5 (1)
- PLC Programming from Novice to Professional: Learn PLC Programming with Training VideosОт EverandPLC Programming from Novice to Professional: Learn PLC Programming with Training VideosРейтинг: 5 из 5 звезд5/5 (1)
- E-Line DLДокумент21 страницаE-Line DLiulian17dОценок пока нет
- 7695v2.1 (G52 76951X8) (A55 G45 - A55 G55)Документ70 страниц7695v2.1 (G52 76951X8) (A55 G45 - A55 G55)Dávid SzabóОценок пока нет
- Specific Gravity 20mmДокумент4 страницыSpecific Gravity 20mmIsaiahogedaОценок пока нет
- Wheels & BrakesДокумент14 страницWheels & BrakesJoshua Saldana VélezОценок пока нет
- ARSTRUCTS Chapter1Документ15 страницARSTRUCTS Chapter1Aila MaeОценок пока нет
- Flexible Ac Transmission SystemДокумент18 страницFlexible Ac Transmission SystemVinod Kumar VeeramreddyОценок пока нет
- Powered by QFD OnlineДокумент1 страницаPowered by QFD OnlineNiswa RochimОценок пока нет
- Hayward Super II Pump Model SP3005X7 ManualДокумент14 страницHayward Super II Pump Model SP3005X7 ManualhsmerkelОценок пока нет
- B747F 400Документ2 страницыB747F 400Nadeem100% (1)
- First-Man-Up User ManualДокумент24 страницыFirst-Man-Up User ManualJoshuaОценок пока нет
- Kalzip - Vapour Layer FR 0822 PDFДокумент2 страницыKalzip - Vapour Layer FR 0822 PDFBerat CakmakliОценок пока нет
- Lecture 1 - Intro and SolidWorks PCBДокумент17 страницLecture 1 - Intro and SolidWorks PCBmyturtle gameОценок пока нет
- Starboard Strategies Issue 13-MinДокумент28 страницStarboard Strategies Issue 13-MinkrishnamrutamОценок пока нет
- Hero Forge: 3D Printed Miniature Care and Painting GuideДокумент4 страницыHero Forge: 3D Printed Miniature Care and Painting GuideDanilo FirminoОценок пока нет
- Mitsubishi 4g13 Engine ManualДокумент6 страницMitsubishi 4g13 Engine ManualJose Luis Caceres Severino100% (1)
- Aerospace MaterialsДокумент68 страницAerospace MaterialsAykut Üçtepe100% (1)
- Manual de Instruções John Deere D170 (56 Páginas)Документ2 страницыManual de Instruções John Deere D170 (56 Páginas)Antonio CostaОценок пока нет
- ThaiREC Checklist-Barge Inspection Questionnaire GasДокумент18 страницThaiREC Checklist-Barge Inspection Questionnaire Gasเปีย วันชัย สวนทอง100% (1)
- Scarifier 9 Piecies Tooth TypeДокумент2 страницыScarifier 9 Piecies Tooth Typeangga setyawanОценок пока нет
- Jadual 6 MpobДокумент11 страницJadual 6 MpobTipah HafizahОценок пока нет
- Below Which Not More Than 5 Percent of The Test Results Are Expected To Fall"Документ13 страницBelow Which Not More Than 5 Percent of The Test Results Are Expected To Fall"shravan iitmОценок пока нет
- Gulfco Fleet Premium: Heavy Duty Gas Engine Oil For Mobile ApplicationДокумент1 страницаGulfco Fleet Premium: Heavy Duty Gas Engine Oil For Mobile ApplicationAlisson Marcela ContrerasОценок пока нет
- Earned Schedule - Walt LipkeДокумент27 страницEarned Schedule - Walt LipkeKatie BensonОценок пока нет
- SensoNODE Catalog 3864 Feb 2015Документ28 страницSensoNODE Catalog 3864 Feb 2015btsgr parkerОценок пока нет
- 4 Contamination Control 2Документ61 страница4 Contamination Control 2Vijay RajaindranОценок пока нет
- Mercruiser Service Manual #14 Alpha I Gen II Outdrives 1991-NewerДокумент715 страницMercruiser Service Manual #14 Alpha I Gen II Outdrives 1991-NewerM5Melo100% (10)
- Engineering Department ProcedureДокумент29 страницEngineering Department ProcedureOmar Ahmed Elkhalil100% (1)
- FlowCon FAC6HP Instruction 04 2013Документ4 страницыFlowCon FAC6HP Instruction 04 2013Jeff Anderson CollinsОценок пока нет
- LG Wd1873rds Manual de UsuarioДокумент76 страницLG Wd1873rds Manual de UsuarioJosè Otoniel Osorio BarreraОценок пока нет
- MTS Mto Ato Cto Eto PDFДокумент5 страницMTS Mto Ato Cto Eto PDFJuan Villanueva ZamoraОценок пока нет