Академический Документы
Профессиональный Документы
Культура Документы
Project 2010
Загружено:
Aleksandra Randjelovic Ex MitrovicИсходное описание:
Авторское право
Доступные форматы
Поделиться этим документом
Поделиться или встроить документ
Этот документ был вам полезен?
Это неприемлемый материал?
Пожаловаться на этот документАвторское право:
Доступные форматы
Project 2010
Загружено:
Aleksandra Randjelovic Ex MitrovicАвторское право:
Доступные форматы
M I C R O S O F T
L E A RN HOW TO:
Create and modify task lists
Set and edit project
schedules
Create and apply calendars
Enter and track costs
Manage resource
assignments
Apply flters and groups
Resolve resource conficts
Project 2010
BASIC
ENSURI NG YOUR SUCCESS
I N THE CLASSROOM
y Hands-on learning through real-world
activities.
y Clear, concise, and consistent instructions.
y Time-tested instructional design.
y Comprehensive teaching tools.
Project2010_Basic.indd 1 8/25/10 3:08 PM
Pr o j e c t 2 0 1 0 : Ba s i c
Student Manual
Project 2010: Basic
President, Axzo Press: Jon Winder
Vice President, Product Development: Charles G. Blum
Vice President, Operations: Josh Pincus
Director of Publishing Systems Development: Dan Quackenbush
Writer: Brandon Heffernan
Copyeditor: Catherine Oliver
Keytester: Cliff Coryea
COPYRIGHT 2010 Axzo Press. All rights reserved.
No part of this work may be reproduced, transcribed, or used in any form or by any meansgraphic, electronic, or
mechanical, including photocopying, recording, taping, Web distribution, or information storage and retrieval
systemswithout the prior written permission of the publisher.
For more information, go to www.axzopress.com.
Trademarks
ILT Series is a trademark of Axzo Press.
Some of the product names and company names used in this book have been used for identification purposes only and
may be trademarks or registered trademarks of their respective manufacturers and sellers.
Disclaimer
We reserve the right to revise this publication and make changes from time to time in its content without notice.
Student Manual
ISBN 10: 1-4260-2047-3
ISBN 13: 978-1-4260-2047-6
Student Manual with Disc
ISBN-10: 1-4260-2049-X
ISBN-13: 978-1-4260-2049-0
Printed in the United States of America
1 2 3 4 5 GL 06 05 04 03
Contents
Introduction iii
Topic A: About the manual............................................................................... iv
Topic B: Setting your expectations...................................................................vii
Topic C: Re-keying the course .........................................................................xii
Getting started 1-1
Topic A: Project management concepts........................................................... 1-2
Topic B: The Project window.......................................................................... 1-9
Topic C: Project files ...................................................................................... 1-16
Topic D: The Help window ............................................................................ 1-19
Unit summary: Getting started ........................................................................ 1-21
Tasks 2-1
Topic A: Creating a task list ............................................................................ 2-2
Topic B: Modifying a task list ......................................................................... 2-9
Topic C: The Work Breakdown Structure...................................................... 2-13
Unit summary: Tasks ...................................................................................... 2-21
Task scheduling 3-1
Topic A: Task links.......................................................................................... 3-2
Topic B: Task relationships ............................................................................ 3-10
Topic C: Task options..................................................................................... 3-16
Unit summary: Task scheduling...................................................................... 3-19
Resource management 4-1
Topic A: The base calendar ............................................................................. 4-2
Topic B: Resources and calendars ................................................................... 4-6
Topic C: Project costs..................................................................................... 4-17
Unit summary: Resource management............................................................ 4-21
Views and tables 5-1
Topic A: Working with views.......................................................................... 5-2
Topic B: Working with tables......................................................................... 5-10
Unit summary: Views and tables..................................................................... 5-14
Filters, groups, and sorting 6-1
Topic A: Filters ................................................................................................ 6-2
Topic B: Groups .............................................................................................. 6-8
Topic C: Sorting tasks and resources.............................................................. 6-12
Unit summary: Filters, groups, and sorting..................................................... 6-17
Finalizing the task plan 7-1
Topic A: Finalizing schedules.......................................................................... 7-2
Topic B: Handling resource conflicts .............................................................. 7-8
Unit summary: Finalizing the task plan .......................................................... 7-15
ii Project 2010: Basic
Course summary S-1
Topic A: Course summary............................................................................... S-2
Topic B: Continued learning after class .......................................................... S-4
Glossary G-1
Index I-1
iii
Introduction
After reading this introduction, you will know
how to:
A Use ILT Series manuals in general.
B Use prerequisites, a target student
description, course objectives, and a skills
inventory to properly set your expectations
for the course.
C Re-key this course after class.
iv Project 2010: Basic
Topic A: About the manual
ILT Series philosophy
Our manuals facilitate your learning by providing structured interaction with the
software itself. While we provide text to explain difficult concepts, the hands-on
activities are the focus of our courses. By paying close attention as your instructor leads
you through these activities, you will learn the skills and concepts effectively.
We believe strongly in the instructor-led class. During class, focus on your instructor.
Our manuals are designed and written to facilitate your interaction with your instructor,
and not to call attention to manuals themselves.
We believe in the basic approach of setting expectations, delivering instruction, and
providing summary and review afterwards. For this reason, lessons begin with
objectives and end with summaries. We also provide overall course objectives and a
course summary to provide both an introduction to and closure on the entire course.
Manual components
The manuals contain these major components:
Table of contents
Introduction
Units
Appendix
Course summary
Glossary
Index
Each element is described below.
Table of contents
The table of contents acts as a learning roadmap.
Introduction
The introduction contains information about our training philosophy and our manual
components, features, and conventions. It contains target student, prerequisite,
objective, and setup information for the specific course.
Units
Units are the largest structural component of the course content. A unit begins with a
title page that lists objectives for each major subdivision, or topic, within the unit.
Within each topic, conceptual and explanatory information alternates with hands-on
activities. Units conclude with a summary comprising one paragraph for each topic, and
an independent practice activity that gives you an opportunity to practice the skills
youve learned.
The conceptual information takes the form of text paragraphs, exhibits, lists, and tables.
The activities are structured in two columns, one telling you what to do, the other
providing explanations, descriptions, and graphics.
Introduction v
Appendices
An appendix is similar to a unit in that it contains objectives and conceptual
explanations. However, an appendix does not include hands-on activities, a summary, or
an independent practice activity.
Course summary
This section provides a text summary of the entire course. It is useful for providing
closure at the end of the course. The course summary also indicates the next course in
this series, if there is one, and lists additional resources you might find useful as you
continue to learn about the software.
Glossary
The glossary provides definitions for all of the key terms used in this course.
Index
The index at the end of this manual makes it easy for you to find information about a
particular software component, feature, or concept.
Manual conventions
Weve tried to keep the number of elements and the types of formatting to a minimum
in the manuals. This aids in clarity and makes the manuals more classically elegant
looking. But there are some conventions and icons you should know about.
Item Description
Italic text In conceptual text, indicates a new term or feature.
Bold text In unit summaries, indicates a key term or concept. In
an independent practice activity, indicates an explicit
item that you select, choose, or type.
Code font Indicates code or syntax.
Longer strings of
code will look
like this.
In the hands-on activities, any code thats too long to fit
on a single line is divided into segments by one or more
continuation characters (). This code should be
entered as a continuous string of text.
Select bold item In the left column of hands-on activities, bold sans-serif
text indicates an explicit item that you select, choose,
or type.
Keycaps like e Indicate a key on the keyboard you must press.
vi Project 2010: Basic
Hands-on activities
The hands-on activities are the most important parts of our manuals. They are divided
into two primary columns. The Heres how column gives short instructions to you
about what to do. The Heres why column provides explanations, graphics, and
clarifications. Heres a sample:
Do it! A-1: Creating a commission formula
Heres how Heres why
1 Open Sales This is an oversimplified sales compensation
worksheet. It shows sales totals, commissions,
and incentives for five sales reps.
2 Observe the contents of cell F4
The commission rate formulas use the name
C_Rate instead of a value for the commission
rate.
For these activities, we have provided a collection of data files designed to help you
learn each skill in a real-world business context. As you work through the activities, you
will modify and update these files. Of course, you might make a mistake and therefore
want to re-key the activity starting from scratch. To make it easy to start over, you will
rename each data file at the end of the first activity in which the file is modified. Our
convention for renaming files is to add the word My to the beginning of the file name.
In the above activity, for example, a file called Sales is being used for the first time.
At the end of this activity, you would save the file as My sales, thus leaving the
Sales file unchanged. If you make a mistake, you can start over using the original
Sales file.
In some activities, however, it might not be practical to rename the data file. If you want
to retry one of these activities, ask your instructor for a fresh copy of the original data
file.
Introduction vii
Topic B: Setting your expectations
Properly setting your expectations is essential to your success. This topic will help you
do that by providing:
Prerequisites for this course
A description of the target student
A list of the objectives for the course
A skills assessment for the course
Course prerequisites
Before taking this course, you should be familiar with personal computers and the use
of a keyboard and a mouse. Furthermore, this course assumes that youve completed the
following course or have equivalent experience:
Windows XP: Basic, Windows Vista: Basic, or Windows 7: Basic
Target student
Students taking this course should be comfortable using a personal computer and
Microsoft Windows XP or later. You will get the most out of this course if your goal is
to become a proficient project manager by using Microsoft Project 2010 to plan and
manage your projects.
viii Project 2010: Basic
Course objectives
These overall course objectives will give you an idea about what to expect from the
course. It is also possible that they will help you see that this course is not the right one
for you. If you think you either lack the prerequisite knowledge or already know most of
the subject matter to be covered, you should let your instructor know that you think you
are misplaced in the class.
After completing this course, you will know how to:
Discuss basic project management concepts and principles; identify project view
options, interface components, and Gantt chart elements; create and save a
project file; and get help on using Microsoft Project.
Create a task list, using both manual and automatic scheduling modes; set
durations; modify a task list; establish a Work Breakdown Structure; hide
columns; set milestones; and format the Sheet pane and the Gantt chart.
Link tasks to establish a project schedule; modify task predecessors; set lag time
and lead time; add recurring tasks; work in Network Diagram view; modify task
relationships; apply different task types; and set task constraints.
Create a base calendar and edit the working time; create a resource pool and a
resource calendar; assign resources to tasks; create and apply a task calendar;
enter resource costs; and use the Cost table.
Work in Calendar view and Resource Form view; add tasks to the Timeline,
format the Timeline, and copy the Timeline to other Office applications; work
with tables and create tables; and display WBS outline numbers.
Apply filters, highlighting, AutoFilters, and custom filters; group tasks and
resources; create custom groups; sort tasks and resources; and renumber a sorted
task list or resource list.
Display the critical path and slack; edit effort-driven schedules to fine-tune a
project; and resolve resource conflicts by applying both automatic and manual
resource leveling.
Introduction ix
Skills inventory
Use the following form to gauge your skill level entering the class. For each skill listed,
rate your familiarity from 1 to 5, with five being the most familiar. This is not a test.
Rather, it is intended to provide you with an idea of where youre starting from at the
beginning of class. If youre wholly unfamiliar with all the skills, you might not be
ready for the class. If you think you already understand all of the skills, you might need
to move on to the next course in the series. In either case, you should let your instructor
know as soon as possible.
Skill 1 2 3 4 5
Identifying Project 2010 interface components
Identifying Gantt chart elements
Creating projects
Switching between project views
Setting the project start date
Navigating Help topics
Creating task lists
Working in manual scheduling mode
Working in automatic scheduling mode
Changing the default scheduling mode
Setting task durations
Modifying task lists
Rearranging tasks
Formatting the Sheet pane
Inserting project summary tasks
Adding summary tasks and subtasks
Hiding and showing subtasks
Hiding columns in the Sheet pane
Inserting milestone tasks
Formatting a Gantt chart
Linking and unlinking tasks
Changing task predecessors
x Project 2010: Basic
Skill 1 2 3 4 5
Applying lead time and lag time
Inserting recurring tasks
Working in Network Diagram view
Modifying task relationships
Navigating a Gantt chart by using the Timeline
Setting task types
Setting task constraints
Creating base calendars
Changing the working time in a project calendar
Creating resource pools
Creating and applying resource calendars
Assigning resources to tasks
Creating and applying task calendars
Entering project costs
Using the Cost table
Working with Calendar and form views
Adding tasks to the Timeline
Formatting the Timeline
Copying the Timeline into other Office applications
Displaying WBS outline numbers
Creating and modifying tables
Applying filters and AutoFilters
Highlighting information
Creating custom filters
Grouping tasks and resources
Creating custom groups
Introduction xi
Skill 1 2 3 4 5
Sorting tasks and resources
Displaying critical tasks
Displaying free slack
Editing effort-driven schedules to fine-tune a project
Applying automatic resource leveling
Leveling resources manually
xii Project 2010: Basic
Topic C: Re-keying the course
If you have the proper hardware and software, you can re-key this course after class.
This section explains what youll need in order to do so, and how to do it.
Hardware requirements
Your personal computer should have:
A keyboard and a mouse
A 1GHz (or faster) processor
At least 1GB of RAM
2 GB of available hard disk space after operating system install
A CD-ROM or DVD drive
SVGA monitor at 1024 768 or higher resolution
Software requirements
You will also need the following software:
Windows 7, Windows Vista, or Windows XP with Service Pack 3
Project Standard 2010 or Project Professional 2010
PowerPoint 2010 (This is required to complete Activity A-4 in Unit 5, Views
and tables, but is not used elsewhere in the course.)
Network requirements
The following network components and connectivity are also required for re-keying this
course:
Internet access, for the following purposes:
Downloading the latest critical updates and service packs
Downloading the Student Data files from www.axzopress.com
(if necessary)
Introduction xiii
Setup instructions to re-key the course
Before you re-key the course, you will need to perform the following steps.
1 Use Windows Update to install all available critical updates and Service Packs.
2 With flat-panel displays, we recommend using the panels native resolution for
best results. Color depth/quality should be set to High (24 bit) or higher.
Please note that your display settings or resolution may differ from the authors,
so your screens might not exactly match the screen shots in this manual.
3 If necessary, reset any defaults that you have changed. If you do not wish to
reset the defaults, you can still re-key the course, but some activities might not
work exactly as documented.
4 If you have the data disc that came with this manual, locate the Student Data
folder on it and copy it to the desktop of your computer.
If you dont have the data disc, you can download the Student Data files for the
course:
a Connect to www.axzopress.com.
b Under Downloads, click Instructor-Led Training.
c Browse the subject categories to locate your course. Then click the course
title to display a list of available downloads. (You can also access these
downloads through our Catalog listings.)
d Click the link(s) for downloading the Student Data files.
e Create a folder named Student Data on the desktop of your computer.
f Double-click the downloaded zip file(s) and drag the contents into the
Student Data folder.
CertBlaster software
CertBlaster pre- and post-assessment software is available for this course. To download
and install this free software, complete the following steps:
1 Go to www.axzopress.com.
2 Under Downloads, click CertBlaster.
3 Click the link for Project 2010.
4 Save the .EXE file to a folder on your hard drive. (Note: If you skip this step,
the CertBlaster software will not install correctly.)
5 Click Start and choose Run.
6 Click Browse and then navigate to the folder that contains the .EXE file.
7 Select the .EXE file and click Open.
8 Click OK and follow the on-screen instructions. When prompted for the
password, enter c_pj2010.
xiv Project 2010: Basic
11
Un i t 1
Getting started
Unit time: 50 minutes
Complete this unit, and youll know how to:
A Discuss basic project management
concepts and principles, and identify
project view options.
B Start Project, open a project file, and
identify interface components and Gantt
chart elements.
C Create and save a project file.
D Get help with using Microsoft Project.
12 Project 2010: Basic
Topic A: Project management concepts
Explanation As a project manager, you have to manage and control your project to make it a success.
Youll need to understand project management concepts and apply them. You can use
Microsoft Project 2010 to help you to organize, track, and manage your project
effectively.
Keys to successful project management
A project is a series of steps that are performed to reach a specific goal. Projects have a
definite start and end, and they result in a product or service. Projects are often the
critical components of the performing organizations business strategy. A project has
three general constraints:
Scope Customer requirements, quality specifications, and deliverables
Cost Budget and resources
Time Timelines for tasks and specific start and end dates
Exhibit 1-1: The constraints of a project
A project is considered successful when its delivered on time, stays within budget, and
meets customer requirements. To manage your project effectively, it can be helpful to
break it into phases so that its easier to control. The five phases of a project are:
The initial phase
The planning phase
The implementation phase
The monitoring phase
The close-out phase
Collectively, these phases make up the project life cycle. Each phase is marked by the
completion of one or more deliverables, called milestones.
Project management
Project management is the application of knowledge, skills, tools, and techniques to
accomplish activities or tasks to meet the objectives set for a project. To manage a
project, you need to understand the phases involved in project management; these
phases are the defining of priorities, limitations, and constraints for the project. They
describe and organize the work of the project. Exhibit 1-2 illustrates the links between
the phases in a projects life cycle.
Getting started 13
Initial
phase
Planning
phase
Close-out
phase
Implementation
phase
Monitoring
phase
Initiating
tasks
Planning
tasks
Executing
tasks
Monitoring
tasks
Closing
tasks
Controlling phases and communication
Exhibit 1-2: The links between project phases
The project management phases are described in the following table.
Phase Description
Initial Establish the beginning of the project and define the projects
objectives and scope.
Planning Devise and maintain a workable scheme to meet the objectives and
business needs of the project. Also, identify the tasks and their resource
requirements.
Implementation Execute tasks and coordinate people and other resources to carry out
the plan.
Monitoring Track and report on the projects progress. Monitoring involves
reviewing the progress of the project, compared to the plan, and leads
to control measures being taken. Control means taking corrective
measures to ensure the success of the project.
Close-out Formalize the acceptance of the project, ensure an orderly end, and
evaluate personnel and the project itself for lessons learned.
Constraints
As you track and control the project to ensure that it progresses smoothly, you need to
consider the constraints that the project might face. Constraints are the limitations
imposed on a project. You can manage constraints by minimizing risks, costs, and
resources. However, time is the main constraint that affects the performance of a
project. You can manage your project effectively if you allocate proper time frames for
each project phase.
14 Project 2010: Basic
Project roles
Projects often require a team of people with different roles and responsibilities to
communicate with each other and work together. The cohesiveness of this group can
affect the projects successful completion.
The project manager has the primary role of directing the projects flow and the
communication between project participants. The project manager leads the planning of
the project, watches for cost overruns, and manages disputes. He or she is responsible
for risk management, preparing for uncertainties that can and often will occur during a
project. This person must also manage scope changes to prevent scope creep, the
gradual addition of work which eventually makes the original cost and schedule
estimates unachievable. The project managers process for dealing with scope changes
will include revising the budget and schedule to accommodate project changes.
Stakeholders are the people and organizations that have a vested interest in the project.
These people include the project manager, decision makers, customers, vendors, and
employees who will contribute to the project. These roles can be filled by one or more
people, and an individual can play one or more roles.
Do it! A-1: Discussing project management concepts
Questions and answers
1 What is a project?
2 Why is planning necessary for a project?
3 Why must you always monitor your project?
4 What is project management?
5 Which project management phase involves the execution of tasks and the
coordination of people and other resources to carry out the plan?
6 What are the primary responsibilities of the project manager?
7 What are constraints?
8 What is scope creep?
Getting started 15
Introduction to Microsoft Project 2010
Explanation Managing a project can become difficult if its not planned well. A project can fail if the
time required to complete it exceeds the planned duration, if the total cost exceeds the
planned budget, or if the end deliverable or product does not meet planned expectations.
By using Microsoft Project, you can more effectively organize, schedule, and manage
your project.
Project management tasks
There are several things youll need to do to manage your project effectively and meet
your projects objectives. Exhibit 1-3 shows a sample breakdown of typical project
management tasks.
Project management tasks
Planning tasks
Monitoring and
tracking tasks
Build the plan
Fine-tune the plan
Link tasks
Assign resources and costs
Set a project start date
Enter task names and duration
Set a baseline
Communicate with the team
Enter actuals
Track variance
Adjust the schedule
Print reports
Exhibit 1-3: Typical project management tasks
Resources
Resources are the people, materials, and equipment that enable you to complete project
tasks. Microsoft Project helps you keep track of the resources assigned to accomplish
each task.
Overview of Project 2010 views
You can use a variety of views to focus on specific aspects of your project. These
include Gantt Chart view, Network Diagram view, Calendar view, Resource Sheet
view, and Resource Usage view. In all views, the Timeline is displayed by default. It
appears just below the Ribbon. If you prefer not to use the Timeline, click the View tab
and clear the Timeline box.
16 Project 2010: Basic
Gantt Chart view
Gantt Chart view is Projects default view. Its separated into two paneswith the Sheet
pane on the left, and the Chart pane on the rightas shown in Exhibit 1-4. The Timeline
is displayed across the top of the two panes.
You use Gantt Chart view to enter and view task-related information. The Sheet pane
shows your task list. The Chart pane displays tasks and task relationships graphically.
Exhibit 1-4: Gantt Chart view, with the Timeline active
You will likely spend much of your time working in Gantt Chart view, and one of the
first things youll need to do is establish your task list, also known as the Work
Breakdown Structure (WBS). The WBS is a hierarchical arrangement of tasks, as shown
in Exhibit 1-5.
Exhibit 1-5: A task list in Gantt Chart view
Network Diagram view
Network Diagram view displays project details as a flowchart that shows how tasks are
arranged. This view can help you visualize and analyze task relationships.
Getting started 17
Calendar view
You can use Calendar view to display your project dates chronologically or to evaluate
effort (the amount of work assigned in a given time period) in calendar days.
Resource Sheet view
Project also provides various views for working with resource assignments and costs.
You can enter resource information in Resource Sheet view, shown in Exhibit 1-6.
Exhibit 1-6: Resource Sheet view
Resource Usage view
After entering resource information, you can switch to Resource Usage view to monitor
the number of hours each resource is scheduled for, and the tasks to which they are
assigned.
18 Project 2010: Basic
Do it! A-2: Discussing project management tools
Questions and answers
1 What is a Gantt chart?
2 What is the Work Breakdown Structure?
3 What is a network diagram?
4 How can Calendar view help you manage a project?
5 What are some typical project management tasks?
Getting started 19
Topic B: The Project window
Explanation After you plan the basic tasks needed to accomplish your project, you can start working
with Microsoft Project 2010. When you start Project, a new project file called Project1
is displayed in Gantt Chart view in the Project window. You can begin entering task
details, or create a new project based on one of many templates available at Office.com.
Microsoft Project 2010 interface components
Exhibit 1-7 shows the main interface components of Microsoft Project 2010.
Ribbon
Timeline
Status
bar
Quick Access toolbar
Exhibit 1-7: The Microsoft Project 2010 interface
The following table describes the Project 2010 interface components.
Component Description
Quick Access
toolbar
Displays commands for saving the current project, undoing the last action, and
repeating the last action. You can personalize the Quick Access toolbar by adding
buttons for commands you use frequently. You can also move the Quick Access
toolbar below the Ribbon.
Ribbon The main location for menus and commands. The Ribbon has several tabs that
contain groups of related commands.
Timeline Provides a big picture view of your project. You can copy your project Timeline
and share it with other Office applications. By default, Gantt Chart view is active
with the Timeline at the top. You can switch to Timeline view to maximize the
display of the Timeline.
Status bar Displays the current status of the project file, and information about a selected
command or an operation in progress.
110 Project 2010: Basic
The Ribbon interface
The Ribbon interface was introduced in Office 2007 applications and is new to Project
2010. The Ribbon is the main location for menus and tools. When you click a Ribbon
tab (such as Task, Resource, or Project), it displays various groups of related tools.
Some tools are buttons you click to take an immediate action, and other tools display
menus, lists, or galleries with more options. (A gallery is a collection of style options
that are represented graphically to provide a preview.)
Some of the commands and options that are available on the Ribbon are contextual,
meaning that they change based on the current view. For example, when youre working
in Gantt Chart view, the Ribbon displays the Gantt Chart Tools | Format tab. If you
switch to Resource Sheet view, the Ribbon will display the Resource Sheet Tools |
Format tab. The commands and options on the Format tab change the most from view to
view, while the other tabs show dimmed (unavailable) commands if they cannot be used
in the current view.
Backstage view
When you click the File tab, Backstage view is displayed. This feature is new to all
Microsoft Office 2010 applications. Backstage view provides a central location for
commands used to take action on a project as a whole, such as creating a file, saving a
file, and preparing to print. Exhibit 1-8 shows Backstage view with the New command
selected. From here, you can create a new blank project, start a new project file based
on another file, or use free templates available at Office.com.
Exhibit 1-8: The File tab displays Backstage view
Getting started 111
Do it! B-1: Identifying interface components
Heres how Heres why
1 Click Start and choose
All Programs,
Microsoft Office,
Microsoft Project 2010
To start Microsoft Project 2010.
In the Welcome to Microsoft
Office 2010 screen, select Dont
make changes and click OK
If necessary.
2 Observe the title bar It shows that a new blank file, with the default
name Project1, is open. The Gantt Chart tools
are displayed by default.
3 Locate the Quick Access toolbar (In the top-left corner of the window.) It
contains commands for saving the current
project, undoing the last action, and repeating
the last action. You can personalize the Quick
Access toolbar by adding buttons for commands
you use frequently.
4 Observe the Ribbon tabs The Task tab is active by default. There are also
File, Resource, Project, View, and Format tabs.
5 Observe the Task tab Commands on the Ribbon are grouped logically.
The Task tab contains the View group of
commands, along with the Clipboard, Font,
Schedule, Tasks, Insert, and Properties groups.
6 In the Properties group, point to
Information
A ScreenTip appears. You can point to
commands on the Ribbon to read brief command
descriptions and to see keyboard shortcuts when
available.
7 Click the Resource tab To display resource-related commands.
8 Click the Project tab On this tab, you can modify project information,
change the working time, move the project
calendar, and generate reports, among other
things.
9 Double-click the Project tab To hide the Ribbon and get more screen space in
which to work. The tabs remain visible so that
you can easily activate the Ribbon again.
10 Double-click the Task tab To activate the Ribbon with the Task tab active.
11 Locate the Timeline By default, the Timeline is displayed at the top
of Gantt Chart view. It provides a big-picture
view of your project.
112 Project 2010: Basic
12 Locate the status bar The status bar shows the current state of the
Project window, and provides tools for
switching the view of the current Project file and
for zooming in and out on the current file.
13 Click the File tab To display Backstage view, which provides
options for taking action on Project files, such as
opening and closing files, saving files, and
setting print options.
14 Click Close
Click No (If necessary.) To close the blank file without
saving it. The application remains open. The
commands are inactive because theres no
Project file open.
Gantt Chart elements
Explanation Gantt Chart view is divided into two panes, as shown in Exhibit 1-9. The Sheet pane, on
the left, resembles a spreadsheet, with rows, columns, and cells. You insert task names
in the cells under the column headings. Each column displays information that is stored
in the Project file. The row numbers are the IDs for the tasks.
The Chart pane, on the right, displays the information in the Sheet pane graphically. A
bar represents a task, and the length of a bar shows the duration of that task. You can
easily compare the start and finish dates of tasks by comparing the length of their task
bars. Gantt Chart view also displays a default timescale, which shows the month and
days on a weekly basis.
You can use the horizontal and vertical scroll bars in each pane to display the columns
that are outside the current viewing area.
Getting started 113
Sheet
pane Chart pane Timescale Gantt bar
Indicators
field
Column
heading
Exhibit 1-9: A project file in Gantt Chart view, with the Project tab active
The following table describes the components of Gantt Chart view.
Component Description
Indicators field Displays icons that represent information about a task. There are indicators
for many things, including constraints, notes, and over-allocated resources.
Column heading Displays the field name in the Sheet pane.
Sheet pane A spreadsheet, consisting of rows, columns, and cells that contain project
data.
Chart pane Displays task information as graphical bars corresponding to task duration.
Timescale Indicates the timeframe shown in the Gantt chart.
Gantt bar (Also called a task bar.) Represents a task. The longer the Gantt bar, the
longer the duration of the task.
To open a Project file and start working with it:
1 Click the File tab and then click Open. The Open dialog box appears.
2 Navigate to the Project file that you want to open and select it.
3 Click Open (or double-click the file).
114 Project 2010: Basic
Do it! B-2: Exploring Gantt Chart view
The files for this activity are in Student Data folder Unit 1\Topic B.
Heres how Heres why
1 Click the File tab
Click Open The Open dialog box appears.
2 Open the Student Data folder On the Windows desktop.
Open the current unit folder
Open the current topic folder
3 Select Sample and click Open Youll use this Project file to explore different
views. The project opens in Gantt Chart view,
which consists of the Sheet pane and the Chart
pane. The Timeline at the top spans both panes.
4 Observe the Sheet pane The Sheet pane displays the projects task list.
Each row represents a task, and each row
number represents a task ID.
Observe the column headings Each view has different default columns. Each
column displays information from the Project
file. The default columns in Gantt Chart view
include Task Name, Duration, Start, and Finish.
At the bottom of the Sheet pane,
scroll horizontally
To view the other default column headings.
Scroll back to the left If necessary.
5 Observe the Indicators column
(The leftmost column in the Sheet pane.) This
column displays icons that indicate task-related
information.
Point to the circling arrow icon (In the Indicators column.) A ScreenTip
appears, indicating that the task in this row
repeats seven times. There are several other
icons that appear when certain conditions apply.
Getting started 115
6 Point to the divider bar, as shown
The pointer changes to a double-headed arrow
when placed on the divider bar. You can drag it
either way to change the width of a pane.
Drag to the left To increase the width of the Chart pane and
decrease the width of the Sheet pane.
7 Observe the Chart pane The Chart pane displays the information in the
Sheet pane in a graphical format.
8 Observe the timescale (In the Chart pane.) It shows the months and
days of the week.
9 Observe the task bars The length of a task bar depicts the duration of
that task. Using the timescale, you can quickly
see the start and end dates for each task.
Point to any task bar
(Any one of the blue bars in the chart.) Details
about the task are displayed.
Click a task bar Its corresponding task is selected in the Sheet
pane.
10 Click the gray bar at the top of the
chart, as shown
This is the project summary task. It represents a
summary of all project tasks and the project
timeline from start to finish.
11 Click the File tab
Click Close
Click No
116 Project 2010: Basic
Topic C: Project files
Explanation When you start Microsoft Project, a new project file appears in Gantt Chart view by
default. You can start working with this default project file, or you can create a new
project file, create a project file based on a template, or open an existing project file.
The Project Information dialog box
When you create a project file, youre not prompted to supply any project information.
A good place to get started is the Project Information dialog box. To open it, click the
Project tab. Then, in the Properties group, click Project Information.
By default, the Project Information dialog box uses the current date as the project start
date. (The finish date is calculated by Project after all of your task information is
established and linked.) To set a different start date, click the arrow in the Start date
field and select a date from the calendar.
Exhibit 1-10: The Project Information dialog box
Defining project properties
In the Project Properties dialog box, you can enter general project information, such as
the project name, the project managers name, the name of your organization, and
specific keywords related to the project. This information will help you organize and
locate your project files.
To define properties for your project, open the project, click the File tab, and click Info.
In the right pane, click Project Information and choose Advanced Properties. This opens
the Project Properties dialog box. Enter values on the Summary tab, and click OK.
Getting started 117
Do it! C-1: Creating a project file
Heres how Heres why
1 Click the File tab The New command is selected on the File tab,
and Blank project is selected by default under
Available Templates.
In the right pane, click Create
2 Click the Project tab
In the Properties group, click
Project Information
To open the Project Information dialog box. By
default, the current date is set as the project start
date. The finish date is calculated by Project
after you enter your task information.
3 In the Start date field, click the
arrow
A calendar appears.
Select a date that is one month
from todays date
Click OK To close the Project Information dialog box.
4 Click the File tab
Click Info If necessary.
5 In the right pane, click
Project Information
Choose Advanced Properties The Properties dialog box opens with the
Summary tab active. Youll enter information in
the various fields.
6 In the Title box, type Construct
a new office building
Edit the other fields to read as
shown
Click OK To close the dialog box.
118 Project 2010: Basic
Saving project files
Explanation After you have created a project file and specified a start date for your project, you need
to save the file to preserve the information for future use. The first time you save a
project file, you specify its file name and storage location. Later, as youre working on
the project, you can click Save or press Ctrl+S to quickly update the file, using the same
name and location.
To save a project file for the first time:
1 On the Quick Access toolbar, click the Save button (or press Ctrl+S).
2 In the Save As dialog box, navigate to the location where you want to save the
project file (or accept the default location).
3 In the File name box, type a name for the project file.
4 Click Save (or press Enter).
Do it! C-2: Saving a project file
Heres how Heres why
1 On the Quick Access toolbar,
click
The Save As dialog box opens because this is
the first time this file has been saved.
2 In the navigation pane, under
Favorites, click Desktop
Double-click the Student Data
folder
Scroll down, if necessary.
Open the current unit folder
Open the current topic folder Youll save the project file in this folder.
3 Edit the File name box to read
My new project
4 Click Save To save the file in the specified folder.
5 Observe the title bar The title bar updates to show the name of the
project file.
6 Click the File tab
Click Close
Getting started 119
Topic D: The Help window
Explanation You can use Projects Help window to get assistance while youre working. To open the
Project Help window, click the Help button or press F1.
If your computer is connected to the Internet, the Help window displays live content
from Office.com. If youre offline, the Help window displays content that was installed
along with the program on your computer. You dont need to open a project file to open
the Project Help window.
Exhibit 1-11: The Project Help window
120 Project 2010: Basic
Do it! D-1: Getting help with using Project
Heres how Heres why
1 On the right side of the program
window, click
To open the Project Help window. If your
computer is connected to the Internet, the Help
window displays live content from Office.com.
If youre working offline, local Help content is
displayed.
2 Click the first item in the list To display that Help topic. This content is
downloaded from Office.com.
3 Click the arrow to the right of the
Search button
Under Content from this
computer, choose
Project Help
To access local Help content, which was
installed on your computer with the program.
Your computer doesnt have to be connected to
the Internet for you to access this Help content.
4 In the Search box, enter saving
Click Save as PDF or XPS To view information on how to save a project
file in PDF or XPS format.
5 Close the Project Help window
6 Close Microsoft Project
Getting started 121
Unit summary: Getting started
Topic A In this topic, you learned basic project management concepts. You learned about the
phases of a project and the many ways that Project 2010 can help you manage projects
successfully. You also learned about the various project views you can use as you
manage your projects.
Topic B In this topic, you learned how to create a project and open a project file. You identified
Projects interface components and the elements of a Gantt chart.
Topic C In this topic, you learned how to create a project file and use the Project Information
dialog box to set the start date for a project. You also learned how to use the
Properties dialog box to enter general project information, and you learned how to save
a new project file.
Topic D In this topic, you learned how to use the Project Help window, and you learned how to
search for Help topics when youre offline.
Independent practice activity
In this activity, youll create and save a project file. Youll also set a project start date,
set project properties, and use the Project Help window.
1 Start Microsoft Project 2010.
2 Create a project file.
3 Set the start date as two months from today.
4 Save the project as My practice project in the current Unit summary folder.
5 Specify the properties shown in Exhibit 1-12. (Hint: Click the File tab and then
click Info.)
6 Open the Project Help window and enter timescale in the Search box.
7 Click the first topic in the list of results.
8 Close the Project Help window.
9 Save and close the project file.
10 Close Microsoft Project.
Exhibit 1-12: The Project Properties dialog box
122 Project 2010: Basic
Review questions
1 What are the five project management phases?
Initial phase
Planning phase
Implementation phase
Monitoring phase
Close out phase
2 During the __________ phase, you devise a workable scheme to meet project
objectives and identify the tasks and their resource requirements.
Planning
3 How do you set the project start date?
Click the Project tab and then click Project Information. Enter a start date or click the list arrow
and select a date from the calendar.
4 What are some other project views that are available?
Answers might include:
Calendar view
Network Diagram view
Tracking Gantt view
Resource Sheet view
Resource Usage view
5 How can you get help as you work in Project?
Click the Help button.
Press F1.
6 What is a Gantt bar?
A graphical representation of a task. The longer the Gantt bar, the longer the duration of the task.
7 The _____________ indicates the timeframe shown in the Gantt chart.
Timescale
21
Un i t 2
Tasks
Unit time: 75 minutes
Complete this unit, and youll know how to:
A Create a task list by using both manual and
automatic scheduling modes, change the
task scheduling mode, and set durations.
B Modify a task list and format text in the
Sheet pane.
C Establish a Work Breakdown Structure,
hide columns, set milestones, and apply
Gantt Chart styles.
22 Project 2010: Basic
Topic A: Creating a task list
Explanation Every activity in a project is a task. There are many ways to get started with a task list,
depending on the nature of the project and your own project management style. You can
begin your project planning by listing the major phases as summary tasks and then
identifying the subtasks for each of those phases. As you identify the tasks for your
project, you can estimate the time needed to accomplish each task.
The task list
The task list is a complete list of project tasks and subtasks. To create a task list, you
enter all of the tasks that must be accomplished to complete the project. This list helps
you decide what resources and time youll need to complete the project. For example, if
your project is to build a new office building, one major phase is to lay the foundation.
Subtasks that would fall under the broad task of Foundation might include survey
and stake, excavation, footings, drainage, and so on.
You enter task information as rows in the Sheet pane of Gantt Chart view and list them
in their order of occurrence.
User-controlled scheduling
Project 2010 introduces a new feature called user-controlled scheduling. In previous
versions of Project, the built-in scheduling engine was always on. In Project 2010, the
default task scheduling mode is manual, meaning that Project will not automatically
calculate the schedule as you enter tasks and task relationships. This way, if youre just
getting started on a project but you dont have any details just yet, you can plug in some
general information in lieu of those details. Then, as you get further into the project and
more details emerge, you can switch to automatic scheduling to take advantage of
Projects scheduling engine.
Manual scheduling mode
In manual scheduling mode, you determine the start date and duration of each task, and
Project does not alter that task schedule. No default values are applied when you enter
tasks, because at the outset of a typical project you might not have exact dates or a
precise understanding of task durations.
Depending on the nature of your project, you might want to control how each task is
scheduled. You can use the Task Mode column to indicate whether a task is manually or
automatically scheduled. For example, you can manually schedule specific tasks while
using automatic scheduling for all other tasks, or you can change the task mode for all
tasks. You might want to use manual scheduling during the planning or proposal phase
of a project, entering estimates to provide a general idea of the project schedule, and
then switch to automatic scheduling once the project is approved and tasks are better
defined.
Copying information between Project and other applications
You can paste content from other Office applications directly into your Project 2010
file. This can save you time entering general task information. For example, if your
manager or colleague sends you an Outlook e-mail message with a bulleted list of initial
tasks to consider for the project, you can copy the list, paste it directly into the Sheet
pane, and then add further details as needed.
Tasks 23
You can also share project information with stakeholders by pasting content from your
Project file into other Office applications. For example, if youre in the initial stages of
your project planning and you want to share your preliminary task list, you can copy it
and paste it into an Outlook e-mail message, and it will retain all formatting.
Do it! A-1: Exploring user-controlled scheduling
Heres how Heres why
1 Start Microsoft Project 2010 A new blank project file opens by default.
Youll enter preliminary information about the
project.
2 Click under Task Name
Type New office building
Press e The task is entered with an ID of 1. Project does
not enter any default duration or schedule value.
3 Type Plan and design
Press e Notice that without a duration value, nothing is
displayed in the Chart pane.
4 Enter a task named Foundation
5 In the Duration field for task 1,
enter 10 months
To enter an approximate duration value.
Observe the Duration value It is automatically abbreviated as 10 mons.
Observe the task bar A faded blue bar indicates that no start or finish
date is set.
6 Click in the Start field for task 1 An arrow appears in the cell.
Click the arrow and click Today To enter todays date as the project start date.
You can always move the project later.
Observe the task bar Now that the task has a start date, the task bar
does not look faded.
7 In the Duration field for task 2,
enter 5
The default unit of time is days; Project
automatically adds days to the numeric value.
Set the start date to a few days
from today
8 In the Duration field for task 3,
enter Ask Kathy
Manual scheduling mode allows you to enter
informal values such as this, which you can
replace when project details are clarified.
24 Project 2010: Basic
9 Point to the first task bar,
as shown
The pointer changes to indicate that you can
move the task bar.
Drag to the right to move the task
bar a few days forward
Observe the value in the Start
field
The value in the field has been updated.
10 Drag the bar for task 2 to a few
days after the task 1 start date
11 How might you take advantage of
the user-controlled scheduling
feature?
12 Save the project file as
My project start
In the current topic folder.
Close the project file
Tasks 25
Automatic scheduling
Explanation
To take advantage of Projects scheduling engine, you need to work in automatic
scheduling mode. If youre working with a project file built in manual scheduling mode,
you can switch to automatic scheduling by clicking the Task Mode column header to
select all tasks and then clicking Auto Schedule on the Task tab. You can convert
individual tasks to automatic scheduling by clicking in the Task Mode field for a task
and selecting Auto Scheduled. If you make a task auto-scheduled, Project determines its
schedule based on factors such as constraints and dependencies.
If youre just getting started and you prefer to use Projects scheduling engine, you can
set all new tasks to use automatic scheduling. In the status bar, click New Tasks:
Manually Scheduled and select Auto Scheduled. This changes the scheduling mode
only for new tasks entered in the current project file, and does not affect other project
files.
Task durations
After you identify and list your tasks, you need to plan the duration of each task. You
specify the duration of a task by entering a value in the Duration column. The default
time period is daysif you enter a numeric value in a Duration field, days is
automatically appended to the value. To specify a task duration in hours, you can enter a
value followed by h, as in 8h. To specify a value in weeks, you can type a value
followed by w, as in 2w.
A question mark after a duration value indicates an automatic estimate. You can change
estimated durations to actual ones as needed or when more details emerge. When a
Duration field is selected, it changes to a spinner box. Click the up arrow to increase a
duration value, and click the down arrow to decrease it.
The task bars (the horizontal blue bars) in the Chart pane graphically represent the
durations of the tasks. These bars look a bit different in automatic scheduling mode than
they do in manual scheduling mode.
26 Project 2010: Basic
Do it! A-2: Adding tasks and durations in auto schedule mode
The files for this activity are in Student Data folder Unit 2\Topic A.
Heres how Heres why
1 Create a new blank project file (Click the File tab, click New, and then click
Create.) Youll change the scheduling mode,
create a task list, and set the duration of each
task.
2 Click the Project tab
Click Project Information (In the Properties group.) To open the Project
Information dialog box.
In the Start date box, enter a date
two months from today
To set the start date for the project.
Click OK To close the dialog box.
3 In the status bar, click as shown
Select Auto Scheduled So that your task dates will be calculated and
updated automatically. Changing this setting
affects only the current project file.
4 Click the first cell in the Task
Name column
To select it. Youll enter the first task.
Type Select architect
5 Press t To move to the Duration field.
Observe the selected cell 1 day? appears by default. A question mark
after a duration value indicates an estimated
duration. In the Chart pane, the default length of
the blue task bar also corresponds to one day.
6 In the Duration field, type 3w Project recognizes the w as an abbreviation
for weeks.
Press e
Observe the task duration The duration value does not have a question
mark after it because its no longer an estimated
duration. The length of the task bar increases
accordingly. Also, the w changes to wks.
Tasks 27
7 In the Task Name column, select
the second cell
Type Get approvals
Press t To move to the Duration field for this task.
8 In the Duration field, enter 2w To set the tasks duration in weeks.
9 Observe the Chart pane
The second task bar is shorter than the first,
indicating that the second task has a shorter
duration than the first task.
10 Enter the new task details shown
11 Save the project file as
Construction project
In the current topic folder.
Close the file Click the File tab and then click Close.
28 Project 2010: Basic
Changing the default scheduling mode for all new files
Explanation Youve already learned how to change the default scheduling mode for all new tasks
within a particular project file. However, if you prefer to work with Projects scheduling
engine at all times, you can change Projects default setting so that all new files use
automatic scheduling. Heres how:
1 Click the File tab.
2 Click Options to open the Project Options dialog box.
3 Click Schedule.
4 From the Scheduling options for this project list, select All New Projects. (If
no project file is open, this option will be selected automatically.)
5 From the New tasks created list, select Auto Scheduled.
6 Click OK.
Do it! A-3: Changing the scheduling mode for all new files
Heres how Heres why
1 Click the File tab
2 Click Options (Near the bottom of the left pane.) To open the
Project Options dialog box.
Click Schedule To display the schedule options.
3 In the Scheduling options for this
project list, verify that All New
Projects is selected
If a project file were open, you would need to
select this option from the list.
4 From the New tasks created list,
select Auto Scheduled
All future project files will use automatic
scheduling.
Click OK
Tasks 29
Topic B: Modifying a task list
Explanation Youve already learned how to build a task structure by entering a series of tasks in the
Task Name column. You can also insert new tasks between existing tasks. During the
project life cycle, you will likely need to add or delete planned tasks, and move tasks to
rearrange them in the project.
Adding tasks to a task list
To add tasks to a task list:
1 In the Task Name column, select the cell below the location where you want to
insert the new task.
2 On the Task tab, in the Insert group, click the Insert Task button.
3 Type the task information in the new row.
You can also right-click the cell below the location where you want to insert the new
task and choose Insert Task, or select the cell below the desired location and press
Insert.
Deleting tasks
In the course of a typical project, you might need to delete tasks that are no longer
necessary. To delete a task from the task list, do either of the following:
Right-click the task and choose Delete Task.
Select a row and press Delete.
210 Project 2010: Basic
Do it! B-1: Inserting and deleting tasks
The files for this activity are in Student Data folder Unit 2\Topic B.
Heres how Heres why
1 Open Construction (From the current topic folder.) This project file
contains a list of tasks. Youll insert and delete
tasks.
Save the project file as
My Construction
Click the File tab, click Save As, edit the file
name, and click Save.
2 Select a cell in row 1 (Any cell will do.) Youll insert a task above
this row.
3 On the Task tab, click as shown
To insert a new task.
4 Type Pre-construction
Press e
5 Right-click Foundation walls (Task 15.) Youll add a task above this task.
Choose Insert Task
Type Prepare foundation and
press e
6 Select Level the ground (Task 9.) Youll delete this task.
Press d
To clear the data. The cell remains selected, and
a Delete icon appears to the left of it.
7 Click Two options are displayed. By default, only the
contents of the cell are cleared.
Select Delete the entire task The task is deleted and the task list is
renumbered automatically.
8 Click 15 (The row number.) To select the row for task 15.
Press d To delete the task. With this method, the entire
task is deleted automatically.
9 Save your changes Click the Save button or press Ctrl+S.
Tasks 211
Rearranging tasks
Explanation While examining the task list, you might find that some tasks need to be rearranged.
You can easily move tasks from one row to another, either by cutting and pasting them
or by dragging them. When you rearrange tasks, Project automatically reschedules the
task list.
To cut and paste a task in the task list:
1 Click a row number to select the entire row.
2 In the Clipboard group, click Cut.
3 Click the row number below where you want to insert the cut task.
4 In the Clipboard group, click Paste.
To drag a task in the task list:
1 Click the row number to select the entire row. (Or drag across row numbers to
select multiple sequential tasks.)
2 Drag the selected row to a new position in the task list.
You can use the Undo command to reverse changes in the order in which you made
them. If you click the Undo button enough times, your project file will return to the state
it was in when you last saved the file.
Do it! B-2: Rearranging tasks
Heres how Heres why
1 Click 3 To select the entire row for the task Get
approvals. Youll move this task to row 2.
2 Drag up between rows 1 and 2,
as shown
To move the task to row 2.
3 Observe the task list Get approvals is now task 2, and the
remaining tasks are renumbered automatically.
4 Scroll down to view the tasks at
the bottom of the list
5 Point to 23, and drag down to 24 (Drag over the task numbers.) To select tasks 23
and 24, from the task number column, so that
you can move both tasks.
6 Drag the selected tasks between
28 and 29, as shown
To move the two tasks.
7 Save your changes
212 Project 2010: Basic
Formatting the Sheet pane
Explanation
You can format the Sheet pane to suit your preferences and the specific project youre
working on. For example, you can change the font and font size. You can also highlight
specific tasks by applying a background color, or increase the width of the Sheet pane to
view more columns.
Do it! B-3: Formatting the task list
Heres how Heres why
1 Click as shown
To select the entire Sheet pane.
2 In the Font group, click as shown
To open the Font list.
Scroll up and select Arial To change the font to Arial.
3 Click as shown
To open the Font Size list.
Select 9 To decrease the font size.
4 Point to the border between the
Sheet pane and the Chart pane
The pointer changes to indicate that you can
move the border in either direction.
5 Drag the border to the right until
the Start and Finish columns are
visible
To display more of the task information.
6 Save and close the project file
Tasks 213
Topic C: The Work Breakdown Structure
Explanation The task list is called a Work Breakdown Structure (WBS). The task ID numbers
represent the WBS. The project summary task is the highest level of the WBS, and the
other tasks are broken down to their lowest manageable levels. The WBS helps you to
visualize the entire project in terms of scope, cost, time, and resources.
Summary tasks and subtasks
A summary task can be the overall objective of your project, or it can represent one of
many major phases in a project. For example, a project summary task, the highest level
of the work breakdown structure, might be Build a house. Summary tasks
representing major phases within this work breakdown structure might be Install
utilities or Lay foundation. A project can have as many summary tasks as needed to
define a work breakdown structure.
Tasks that fall under a summary task are called subtasks. A summary task must contain
subtasks that represent the activities needed to complete the summary task. If you delete
or move a summary task, all of its subtasks are deleted or moved along with it.
Creating project summary tasks
To create a project summary task, click the Format tab and check Project Summary
Task. This adds a summary task, with a default name taken from the projects file
name, and gives it a task ID of 0. To rename the project summary task, select the name
and type a new name.
Heres another way to create a project summary task: At the top of the task list, include
the task that you want to be the project summary. Click the Task Name column heading
to select all tasks in the list. Then, on the Task tab, click the Indent button. This indents
all tasks except the first task in the list, thus establishing the highest-level task, the
project summary task. This method does not set the project summary task ID to 0.
By default, all summary tasks are formatted with bold text in the Sheet pane. In the
Chart pane, a summary task is represented by a gray bar that spans the duration of its
subtasks, as shown in Exhibit 2-1.
Summary
task Subtask
Exhibit 2-1: Summary tasks and their subtasks
214 Project 2010: Basic
Do it! C-1: Creating a project summary task
The files for this activity are in Student Data folder Unit 2\Topic C.
Heres how Heres why
1 Open Construction 2
Save the file as
My Construction 2
2 Click the Format tab
3 Check Project Summary
Task
(In the Show/Hide group.) Project inserts a
summary task at the top of the task list.
Observe the ID number Project assigns the number zero to the project
summary task.
Observe the task name The default task name is taken from the file
name. The text for a summary task is bold.
Observe the duration of the
project summary task
The estimated duration is set to equal the current
longest task duration in the project (3 weeks, or
15 work days.)
4 Observe the other tasks They are indented below the summary task,
because they are all subtasks of the project
summary task.
5 Observe the Chart pane The summary task appears as a gray bar that
spans the length of the project.
6 Click My Construction To select the summary task name.
Type Build New Office and
press e
To rename the project summary task.
7 Save your changes
Tasks 215
Adding summary tasks
Explanation There are two ways to create summary tasks for your major project phases. You can
click the Summary button in the Insert group on the Task tab. This inserts a summary
task, with default text, above the task thats selected in the Sheet pane. You can also
create a full list of tasks and then use indenting and outdenting to establish the structure.
Indenting and outdenting tasks
Indenting and outdenting tasks is a critical part of establishing the WBS. When you
indent a task, you move it one level down in the task hierarchy, and the task that
precedes it becomes its summary task. To indent a task, select it and click the Indent
button on the Task tab.
Moving a task up a level in the hierarchy is called outdenting. To outdent a task, select it
and click the Outdent button on the Task tab. When you outdent a task, subsequent tasks
become its subtasks.
Hiding and showing subtasks
You can collapse subtasks under their summary tasks to focus the task list on your main
project phases. When you create a summary task, a small box with either a plus sign or a
minus sign is displayed to the left of the summary task name, as shown in Exhibit 2-2. A
minus sign indicates that the summary task is expanded; all of its subtasks are visible. A
plus sign indicates that the subtasks are hidden. Clicking a plus sign expands the
summary task to reveal its subtasks, while clicking a minus sign hides its subtasks.
You can also hide or show all subtasks simultaneously. On the View tab, click Outline.
Then choose either Hide Subtasks or Show Subtasks.
If your task outline is complex and contains several levels of summary tasks, you can
choose to hide only certain levels in the outline. On the View tab, click Outline and then
choose Outline Level 2, Outline Level 3, and so on. If you choose Outline Level 1, only
the project summary task is displayed. At Outline Level 2, the project summary task and
all tasks directly beneath it are displayed, while subtasks deeper in the hierarchy are
hidden, as shown in Exhibit 2-2.
Exhibit 2-2: A WBS, with some hidden subtasks
216 Project 2010: Basic
Hiding columns in the Sheet pane
Another way you can customize your view of a project is to hide columns that you dont
need to use regularly. Doing so can make room for other columns and optimize your
workspace for your specific project needs and your personal preferences. Hiding a
column does not delete the information from the Project file; it merely conceals the
information.
To hide a column, do either of the following:
Right-click the column heading and choose Hide Column.
Click a column heading (to select the column) and press Delete.
If you want to add a column, right-click any column and choose Insert Column. Then
select the desired column from the column heading list.
Do it! C-2: Defining a work breakdown structure
Heres how Heres why
1 Drag to select rows 26, as shown
Youll indent tasks to build a WBS.
On the Task tab, click
(The Indent Tasks button.) To indent the
selected tasks one level.
2 Observe the task in row 2 Pre-construction is now a summary task,
indented below Build New Office, which is
the project summary task. The subtasks of Pre-
construction are all indented below it.
3 Observe the Chart pane Pre-construction now has a summary task bar.
4 Drag to select tasks 916
Indent the tasks (Click the Indent Tasks button.) The selected
tasks fall under the Foundation phase of the
project.
5 Click as shown
To collapse all subtasks of the Foundation phase
of the project. Doing so can help you to more
easily view and navigate the Sheet pane.
Tasks 217
6 Hide the subtasks under
Pre-construction
Observe the task numbers ID numbers for collapsed tasks are not
displayed.
7 Select tasks 1822
Indent the selected tasks To make them subtasks of the summary task
External work.
Hide the subtasks under External
work
8 Scroll down so that the last task is
visible in the Sheet pane
If necessary.
9 Make tasks 24, 25, and 26
subtasks of Distribute utilities
Select tasks 2426, and click the Indent Tasks
button.
Hide the subtasks under
Distribute utilities
10 Select tasks 2734
11 Click
(In the Insert group on the Task tab.) To insert a
new summary task above the selection.
Type Internal work and
press e
To name the summary task. The selected tasks
are already indented beneath it.
12 Click the View tab
Click Outline and select
All Subtasks
To show all subtasks in the task outline.
13 Right-click Task Mode (The column heading at the top of the Sheet
pane.) Youll hide this column because you will
predominantly use automatic scheduling.
Choose Hide Column To hide the Task Mode column and create more
space for the columns youll be working with
most often.
14 Save your changes
218 Project 2010: Basic
Milestone tasks
Explanation
In a typical project, youll want to identify tasks that represent the completion of a major
project phase or activity. These tasks are called milestones; each milestone is checkpoint
in the life cycle of a project. Milestones have a duration of zero, and they are
represented by black diamonds in the Gantt chart.
To insert a milestone task, click the Milestone button in the Insert group on the Task tab
and then enter the milestone details. If a blank row is selected in the Sheet pane when
you click Milestone, the milestone task is inserted at that location. If an existing task is
selected, the milestone is inserted above that task.
You can also convert an existing task to a milestone. To do so:
1 In the Sheet pane, double-click the task to open the Task Information dialog box.
2 Click the Advanced tab.
3 Enter zero as the task duration, and check Mark task as milestone.
4 Click OK.
Do it! C-3: Setting milestones
Heres how Heres why
1 Double-click Building permit (Task 7.) To open the Task Information dialog
box. Youll make this task a milestone.
Click the Advanced tab If necessary.
2 In the Duration box, enter 0
Check Mark task as
milestone
To designate this task as a milestone.
Click OK To apply the settings and close the dialog box.
3 Observe the milestone in the
Chart pane
Milestones are represented by black diamonds in
the Chart pane. The date of a milestone is
displayed next to it.
4 Scroll down to select task 36
Set the task as a milestone Double-click the task. On the Advanced tab of
the Task Information dialog box, set the
duration to zero and check Mark task as
milestone.
5 Click below Certificate of
Occupancy
Youll add a new milestone task here.
Click
(In the Insert group of the Task tab.) To insert a
new milestone task in the empty row.
Type Office building
complete and press e
The task duration is automatically set to 0 days.
6 Save your changes
Tasks 219
Gantt Chart styles
Explanation
Using the Format tab, you can quickly change Gantt Chart styles. When youre in Gantt
Chart view, the Format tab displays several color schemes. Simply click an icon to
apply the corresponding Gantt Chart style.
Custom bar styles
You can use the Bar Styles dialog box to further customize task bars. On the Format tab,
click Format and choose Bar Styles. Select the chart element you want to format, such
as Summary or Milestone. Select the desired shape, color, and pattern, and click OK.
Gridlines
Sometimes it can be hard to see which task bar corresponds to its task in the Sheet pane.
Gridlines make it easier to associate tasks in the Sheet pane with their task bars in the
Chart pane. When you select a task in the Sheet pane, its cell borders extend through the
Chart pane, making it easier to see which task bar corresponds to that task.
To apply gridlines, click the Format tab, click Gridlines, and choose Gridlines. In the
Gridlines dialog box, select an option from the Line to change list, select a line style
from the Type list, select an interval if necessary, and click OK. You can also apply
color to gridlines by selecting a color from the Color list.
220 Project 2010: Basic
Do it! C-4: Applying Gantt Chart styles
Heres how Heres why
1 Scroll to the top of the task list
Select any task
2 Click the Format tab
Observe the Gantt Chart Style
group
You can click a Gantt Chart style to change the
color scheme of the Gantt bars.
Click the gray chart style
Switch to the orange chart style
3 Click Gridlines and choose
Gridlines
To open the Gridlines dialog box.
In the Line to change list, verify
that Gantt Rows is selected
From the Type list, select the
straight line at the top
Click OK To apply the gridlines. Notice that the selected
tasks cell borders extend through the Chart
pane, making it easier to identify the tasks
corresponding task bar.
4 Change the gridline style to a
dotted line
Click Gridlines and choose Gridlines. Select the
dotted line from the Type list and click OK.
5 Save and close the project file
Tasks 221
Unit summary: Tasks
Topic A In this topic, you learned how to create a task list in user-controlled scheduling mode
and automatic scheduling mode. You also learned how to set task durations and set the
default scheduling mode for all new files.
Topic B In this topic, you learned how to modify a task list by adding and deleting tasks. You
also learned how to rearrange tasks and format the information in the Sheet pane.
Topic C In this topic, you learned how to establish a projects Work Breakdown Structure
(WBS)the task hierarchy or outline. You learned how to create a project summary
task, phase summary tasks, and subtasks. Then, you learned how to hide and show
subtasks, hide columns in the Sheet pane, insert milestone tasks, and apply Gantt Chart
styles.
Independent practice activity
In this activity, youll enter task information, delete and move tasks, create summary
tasks, and hide and show subtasks.
The files for this activity are in Student Data folder Unit 2\Unit summary.
1 Open Office Construction.
2 Save the file as My Office Construction.
3 Set the project to start one month from todays date.
4 Insert a project summary task named Build new office. (Hint: Click the Format
tab.)
5 Make tasks 915 subtasks of Foundation. (Hint: Click the Task tab.)
6 Move the task Lay slab foundation above the task Foundation walls.
7 Make task 7 (Building permit) a milestone task.
8 Scroll down to the bottom of the task list and add a new milestone as the last task.
Name the milestone Office building complete.
9 Select the new milestone and make it not a part of the Internal work summary
task. (Hint: On the Task tab, click Outdent Task.)
10 Hide the subtasks under the Distribute Utilities and Internal work summary
tasks.
11 Save and close the project file.
222 Project 2010: Basic
Review questions
1 In what circumstances might user-controlled scheduling be helpful to you?
Answers may vary. You might want to manually schedule tasks during the planning or proposal
phase of your project, using estimates and informal entries to get a general idea of the project
schedule, and then switch to automatic scheduling once the project is approved and tasks are
better defined.
2 True or false? If you want to specify that a tasks duration is two weeks, simply
enter 2 in the Duration column for that task.
False. The default time period is days. To specify weeks, type 2w.
3 True or false? When you rearrange tasks, Project automatically reschedules the task
list.
True
4 The task hierarchy or outline is called which of the following?
A The list
B The Work Breakdown Structure
C The project pyramid
D The project summary task
5 True or false? You can establish the WBS by entering all of your tasks and then
indenting and outdenting them to establish the structure.
True.
6 What is a milestone?
A task that represents the completion of a major project phase or activity. Each milestone is a
checkpoint in the life cycle of a project. Milestones are represented by black diamonds in the
Gantt chart.
31
Un i t 3
Task scheduling
Unit time: 75 minutes
Complete this unit, and youll know how to:
A Establish a project schedule by linking
tasks, modifying task predecessors, setting
lag time and lead time, and adding
recurring tasks.
B Work in Network Diagram view and
modify task relationships.
C Apply different task types and set task
constraints.
32 Project 2010: Basic
Topic A: Task links
Explanation Scheduling refers to the timing and sequencing of tasks. As a project manager, youll
need to schedule tasks to complete your project on time. As you enter tasks and other
related information in the task list, Project automatically schedules each task on the
basis of the project start date (with the exception of any tasks that are set to manual
scheduling).
Tasks in a project are often related, so its important to sequence them according to their
relationships. To do this, you link the tasks. After you link tasks, you might need to
make adjustments, such as modifying dependencies or unlinking some tasks.
Dependencies
Tasks are scheduled based on the projects start date (specified in the Project
Information dialog box) and the tasks duration. In real life, however, not all tasks start
on the same date. For example, if youre building a house, you cant install a roof on the
same day that you lay the foundation. There are dependencies between tasks that define
the way in which tasks are related or linked.
When you link tasks, Project automatically applies a Finish-to-Start task dependency so
that the start of the second task is dependent on the completion of the first task. For
example, the task Plan office layout must be completed before the task Begin
construction can start.
The predecessor-successor link
When you link tasks, the task that starts or finishes before the other task can begin is
called a predecessor task. A task that cannot start or finish until the start or completion
of a previous task is called a successor task.
To link tasks, select them and click the Link Tasks button on the Task tab. (You can
also select the tasks and press Ctrl+F2.) When you link tasks, blue arrows link the task
bars in the Chart pane, helping you to visualize the scheduling relationship between the
tasks.
Unlinking tasks
When you unlink tasks, Project schedules them to start on the same day by default.
Sometimes you can do this to shorten the duration of your project. Suppose, for
example, that after linking all tasks, you determine that the tasks Get approvals and
Select architects can be done independently and can run in parallel. Therefore, you
can unlink them.
To unlink tasks, select them and click the Unlink Tasks button on the Task tab.
Temporary highlighting of changes
When you make changes that affect the schedule, Project highlights all of the fields in
the Sheet pane that are affected by the change. The highlighting allows you to verify
your changes and see how your actions affect task schedules. This highlighting goes
away when you save your changes or when you make further changes in the project file.
Task scheduling 33
Do it! A-1: Linking and unlinking tasks
The files for this activity are in Student Data folder Unit 3\Topic A.
Heres how Heres why
1 Open New office
Save the file as My New office
2 Set the project to start one month
from today
On the Project tab, click Project Information. Set
the start date and click OK.
3 Select tasks 27
Youll link these tasks so that Project schedules
them in sequence.
On the Task tab, click (In the Schedule group.) To establish links
between the selected tasks.
4 Observe the highlighted cells in
the Sheet pane
All cells that are affected by linking tasks 2
through 7 are temporarily highlighted in blue.
Observe the Start and Finish dates Because these tasks must now be done in
sequence, Project automatically revises the task
schedules.
Observe the Predecessors field This field shows which tasks (by number) are
predecessors of another task. For example, task
5 shows that task 4 is a predecessor because you
cant review the blueprint until the architect has
drawn the plans.
5 In the status bar, click two times
where shown
To zoom out so you can see the linked tasks.
6 Observe the Chart pane
The arrows indicate task links.
34 Project 2010: Basic
7 In the Sheet pane, select task 7
Press c Youll select a non-contiguous range of tasks.
Drag to select tasks 916
To select task 7 and tasks 9 through 16
simultaneously.
Release c
Click (In the Schedule group.) To link these non-
contiguous tasks. The task schedules are
updated.
8 Observe the Start and Finish dates Project automatically schedules the tasks
according to their duration and task
relationships.
9 Select tasks 2 and 3 In the Task Name column.
10 Click (In the Schedule group.) To unlink tasks 2 and 3.
Observe the Start field The two tasks now begin on the same date.
Observe the Gantt chart In the Gantt chart, the two task bars are aligned
under the same start date.
11 Save and close the file
Task scheduling 35
Changing predecessors
Explanation You might need to change the predecessor of a task to make better use of time and
resources. For example, consider the following short series of tasks: erect external
walls; install siding; and install roof. The task Install roof can start as soon as the task
Erect external walls is completed, and it does not depend on its immediate
predecessor task, Install siding.
Thus, you can change the predecessor of the task Install roof to Erect external
walls. To do so, simply change the value in the Predecessors field to the task ID that
you want to set as the predecessor.
You can also use the Task Information dialog box. Heres how:
1 In the Sheet pane, double-click the task whose predecessor you want to change.
This opens the Task Information dialog box.
2 Click the Predecessors tab.
3 In the ID column, enter the task ID of the task that you want to set as the
predecessor.
4 Click OK.
36 Project 2010: Basic
Do it! A-2: Changing task predecessors
The files for this activity are in Student Data folder Unit 3\Topic A.
Heres how Heres why
1 Open New project
Save the file as
My New project
2 Set the project to start one month
from today
3 Observe task 22 (Install roof.) The roof is scheduled to be
installed after the siding is installed (task 21).
However, the roof installation does not depend
on the siding. It depends only on erecting the
external walls.
4 Click the Predecessors field for
task 22
Type 19 and press e
To specify task 19 (Erect external walls) as the
only predecessor for this task. Now, after the
external walls are erected, the task of installing
the roof can begin.
5 Observe the Predecessor field for
task 24
Task 22 (Install roof) is listed as the only
predecessor for task 24 (Frame internal walls).
However, the project team decides that the
windows and external doors should be installed
before the framing of internal walls begins.
In the Predecessor field, click to
the right of 22
Task 20 (Install windows, external doors) must
be completed before task 24 can begin.
Type ,20 and press e (A comma, followed by 20.) To make tasks 22
and 20 predecessors of task 24.
6 Save your changes
Lag time and lead time
Explanation In your task list, you might have a task that can start before the completion of its
predecessor. In such cases, you can reschedule your tasks and thereby complete them
earlier. You can apply lag time or lead time to a tasks predecessor. Lag time is a delay
that adds time after the completion of a task. For example, consider the task Install
trim. If you add lag time to its predecessor, Paint, you can be sure the paint will have
time to dry before the installation of the trim begins.
Task scheduling 37
Lead time is overlap between dependent tasks. Sometimes a task can start before its
predecessor finishes. For example, when a task such as Install trim is 75% complete,
you might determine that the next task, Install built-in amenities, can begin.
Therefore, you can set 25% lead time to the task Install built-in amenities.
Applying lag time or lead time
To apply lag time or lead time, double-click a task in the Sheet pane to open the Task
Information dialog box. Click the Predecessors tab to view the tasks predecessor(s). To
apply lag time, enter a positive value in the Lag field for the predecessor and click OK.
To set lead time, enter a negative value. Using the previous example, you would enter
-25% in the Lag field.
You can also double-click the link line between task bars in the Chart pane. This opens
the Task Dependency dialog box. Enter a value in the Lag box and click OK.
Do it! A-3: Adding lead time and lag time to tasks
Heres how Heres why
1 Scroll down and select task 32 The Install trim task.
Click
(In the Editing group.) So that Gantt Chart view
scrolls to the selected task.
Observe the start date Task 32 begins after task 31 is finished.
2 Double-click task 32 To open the Task Information dialog box.
Click the Predecessors tab Paint is listed as the only predecessor of task
32.
In the Lag box, enter 1 To add one day of lag time.
Click OK There is now one day of lag between the end of
task 31 and the start of task 32. This will give
the paint a chance to dry before the trim is
installed.
3 Observe the Predecessors field for
task 32
The predecessor is task 31, its type is Finish-to-
Start (FS), and there is now one day of lag time.
4 Double-click Install
furnishings
(Task 34.) Youll add lead time to this task
because it can begin before its predecessor task
is finished.
On the Predecessors tab, in the
Lag field, enter -50%
Lead time is negative lag time. This change
ensures that task 34 can begin before task 33 is
completed. Be sure to include the percent sign,
or Project will schedule this as -50 days.
Click OK To close the dialog box.
38 Project 2010: Basic
5 Observe the link line
This overlapping indicates lead timethe task
Install furnishings starts when its predecessor
is 50% complete.
6 Observe the Predecessors field for
task 34
It shows task 33 as the predecessor, with a
Finish-to-Start relationship and 50% lead time.
7 Save your changes
Recurring tasks
Explanation Tasks that occur at regular intervals during the course of a project are called recurring
tasks. For example, to monitor the progress of your project, you might want to conduct
review meetings at regular intervals.
The Sheet pane displays a recurring task as a summary task consisting of subtasks. A
Recurring Task icon appears in the Indicators field, next to the summary task. For each
recurring task, task bars appear at regular intervals in the Chart pane.
To insert a recurring task:
1 In the Task Name field, select the cell below where you want to insert a recurring
task.
2 In the Insert group on the Task tab, click the Task buttons arrow and choose
Recurring Task to open the Recurring Task Information dialog box.
3 In the Task Name box, enter a name for the recurring task.
4 In the Duration box, enter the duration.
5 Under Recurrence pattern, select the time interval.
6 Under Range of recurrence, in the Start and End by lists, enter the dates across
which the recurring task will occur.
7 From the Calendar list, select the calendar you want to use for scheduling the
recurring task.
8 Click OK.
Do it! A-4: Adding recurring tasks
Heres how Heres why
1 Scroll up to select task 1 Youll insert a new row above this row to add
recurring task information.
Click Scroll to Task In the Editing group on the Task tab.
Task scheduling 39
2 Click as shown
Choose Recurring Task To open the Recurring Task Information dialog
box.
3 Type Review meeting (In the Task Name box.) This will be the name
of the recurring task.
Edit the Duration box to read 2h To set the duration of the task to two hours.
4 Under Recurrence pattern, select
Monthly
By default, Project sets recurring tasks to
happen weekly.
Under Recurrence pattern, select the First Friday of every month, as shown
5 Under Range of recurrence,
observe the start date for the task
By default, Project assigns the start date of the
project as the first occurrence of a recurring
task.
Set the start date to the first Friday
after the project start date
Click OK To add the recurring task.
6 Observe the Indicators field
The Recurring Task icon appears in the
Indicators field.
Point to the Recurring Task icon (In the Indicators field.) To display information
about the recurring task.
7 Expand the Review meeting task (Click the plus sign next to Review meeting.)
Project inserted a series of recurring tasks.
Hide the recurring tasks Click the minus sign next to Review meeting.
8 Save and close the project file
310 Project 2010: Basic
Topic B: Task relationships
Explanation As you become familiar with using Microsoft Project, youll probably develop your
own viewing preferences. For example, you might prefer to view task information in
Network Diagram view.
Network Diagram view
Network Diagram view displays the project as a flowchart to help you visualize and
analyze task details and the links between them. Boxes called nodes represent tasks.
Lines connect the nodes to indicate task links. Summary tasks are represented by
parallelograms, and subtasks are represented by rectangles. Each node displays task
information, such as the task name, task ID, duration, and start and finish dates.
By default, Network Diagram view displays each node at 100% zoom. However, you
cannot see the complete flowchart at this level, so youll need to scroll horizontally and
vertically.
Exhibit 3-1: Nodes in Network Diagram view
Do it! B-1: Exploring Network Diagram view
The files for this activity are in Student Data folder Unit 3\Topic B.
Heres how Heres why
1 Open Project 2
Save the file as My Project 2
2 Select Pre-construction Youll view this summary task in Network
Diagram view.
3 Click as shown
Choose Network Diagram To switch to Network Diagram view. This view
displays information in the form of a flowchart.
Task scheduling 311
4 Locate the summary tasks Summary tasks are represented by
parallelograms.
In the status bar, click where
shown
To see more of the tasks. They are represented
by boxes (nodes). Arrows represent the links
between them.
5 Locate the subtasks A rectangle represents a subtask.
6 On the View tab, click as shown
Choose Zoom To open the Zoom dialog box.
Select 50% and click OK
7 Point to any node To enlarge the task node for easier reading.
8 Observe the dashed lines These indicate page breaks to help you see how
a printout would paginate.
9 On the Zoom slider, click as
shown
To zoom in to the middle of the range.
10 Click the Format tab
Click Collapse Boxes To display only the task IDs in boxes for a big-
picture view of the flowchart.
11 Point to any node Even with the boxes collapsed, you can point to
a node to display task details.
Click Collapse Boxes To return to the default node formatting.
12 Save your changes
312 Project 2010: Basic
Modifying task relationships
Explanation Network Diagram view provides an alternate way to view the links and dependencies
between tasks. As you review task relationships, you might find that some tasks do not
actually depend on each other as indicated in the schedule. You can reschedule tasks by
modifying the task links. (You can do this in Gantt Chart view and Network Diagram
view.) When you modify a task relationship, Project automatically recalculates the
project schedule.
Task relationships
When you link tasks, you can establish different task relationships, depending on the
circumstances. The dependencies you use will affect the project schedule. By default,
Project assigns a Finish-to-Start link. If two tasks can run concurrently, you can apply a
Start-to-Start dependency.
The following table describes the available task dependencies and shows how each
dependency is displayed in a Gantt chart.
Dependency Gantt bar example Description
Finish-to-Start (FS)
Task B cannot start unless Task A
is finished.
Start-to-Start (SS)
Task B cannot start unless Task A
starts.
Finish-to-Finish (FF)
Task B cannot finish unless Task
A is finished.
Start-to-Finish (SF)
Task B cannot finish unless Task
A starts.
To modify a task dependency, double-click the link line to open the Task Dependency
dialog box, shown in Exhibit 3-2. From the Type list, select the type of task relationship
you want to use. Then click OK.
Exhibit 3-2: The Task Dependency dialog box
Task scheduling 313
Scrolling the Chart pane
Perhaps the easiest way to navigate the Chart pane is to use the new Timeline. If you
want to see more of the Chart pane, you can drag the edge of the Timeline to the right so
that more calendar days are visible. This compresses the Gantt bars, but they retain their
relative sizes.
You can also use the Timeline to scroll to view specific tasks. When you point to the
horizontal bar above the Timeline, it turns dark blue. Drag it to the left or right to scroll
the Chart pane.
The Go To dialog box
When you have a long task list, it can sometimes be difficult to find a particular task,
especially if youre working in Network Diagram view. You can use the Go To dialog
box to quickly jump to a task. To do so, press F5 or Ctrl+G, enter the task ID or date
you want to see, and click OK.
Critical tasks
Critical tasks are tasks that must be completed on schedule for a project to be finished
on time. By monitoring the critical tasks in your project and the resources assigned to
those tasks, you can determine which tasks are affecting your projects finish date and
thereby devise a contingency plan if necessary. In Network Diagram view, critical tasks
are shown in red. Tasks that are not critical remain blue by default.
The sequence of critical tasks is called the critical path, and its dynamic. It changes as
tasks are completed or delayed or when dependencies between tasks are changed.
314 Project 2010: Basic
Do it! B-2: Changing task relationships
Heres how Heres why
1 Press c + G To open the Go To dialog box. This is a fast
way to go directly to a specific task, particularly
in Network Diagram view.
Type 10 and click OK To go to and select task 10 (Select architect).
Its red, indicating that its a critical task; if its
delayed, it will affect the project finish date.
2 Observe task 9 (Get approvals.) This task is not currently a
critical task. Youll link task 9 to task 10.
3 Drag from the middle of task 9 to
task 10
To create a link between these tasks in Network
Diagram view. Task 9 is now red, indicating that
its a critical taskany delay in the completion
of this task can affect the project finish date.
Observe the dates of the tasks Select architect is scheduled to start after Get
approvals is finished. You want to change this
task relationship.
4 Double-click the link line between
the two tasks
To open the Task Dependency dialog box. You
can also click link lines in Gantt Chart view to
open this dialog box.
Observe the Type box By default, Project links tasks with a Finish-to-
Start (FS) relationship.
5 From the Type list, select
Start-to-Start (SS),
and click OK
To schedule tasks 9 and 10 to run in parallel.
The start dates of the two tasks are now the
same.
6 Scroll to the right to view task 11 If necessary.
Drag from the middle of task 9 to
the middle of task 11
To create a link between tasks 9 and 11, because
the architect cannot begin drawing plans until
everything is approved.
7 Observe the new link line between
tasks 9 and 11
Task 11 (Draw plans) now depends on the
completion of task 9 (Get approvals).
8 Click the Task tab
9 Switch to Gantt Chart view
Select task 9
Click Scroll to task
Task scheduling 315
10 Click the View tab
Click Zoom and choose
Zoom
In Gantt Chart view, the zoom options are
provided in units of time.
Select 1 month and click OK To view one month of time in the Chart pane.
11 In the Timeline, point as shown
The pointer changes to indicate that you can
drag in either direction.
Drag to the right, past March To expand the Timeline to display all
Pre-construction subtasks.
12 Observe the task bars and link
lines for tasks 9, 10, and 11
Tasks 9 and 10 have the same start date because
of their new dependency.
13 In the Timeline, point as shown
Drag to the right As you drag the Timeline, the task bars for the
highlighted period come into view. This is an
efficient way to navigate your project.
14 Save and close the project file
316 Project 2010: Basic
Topic C: Task options
Explanation So far, youve learned how to plan a project by creating a task list, linking tasks, and
defining task dependencies. To manage your project efficiently and effectively, you also
need to set task types and constraints.
Task types
There are three general task types: Fixed Duration, Fixed Work, and Fixed Unit.
Task type Description
Fixed Duration A Fixed Duration task has a constant time value. Even if you increase the
resources allocated to the task, the duration will remain the same. For
example, say that a task has a fixed duration of two days, and two resources
are assigned to it. Even if another resource is added to the task, Project will
not change the duration.
Fixed Work In a Fixed Work task, the total work to be performed has a constant value.
The total amount of work performed on a task is the sum of resources used
on that task. For example, if three resources work an eight-hour schedule for
two days, the total work performed on the task is 48 hours (3 resources
multiplied by 8 hours multiplied by 2 days). Therefore, the task has a fixed
work value of 48 hours.
Fixed Unit A Fixed Unit task has a constant quantity or units-of-resource value. For
example, tasks that require wood or paint are fixed-unit tasks because such
resources remain constant, regardless of any change in task duration.
Do it! C-1: Changing a task type
The files for this activity are in Student Data folder Unit 3\Topic C.
Heres how Heres why
1 Open Work project
Save the file as
My Work project
2 Double-click Get approvals To open the Task Information dialog box.
Youll mark this task as a Fixed Duration task.
3 Click the Advanced tab
From the Task type list, select
Fixed Duration
To make this a fixed-duration task. No matter
how many resources are assigned to this task, it
will still take two weeks to complete.
Click OK To apply the settings.
4 Save your changes
Task scheduling 317
Task constraints
Explanation Constraints are limitations imposed on tasks. When planning a project, you need to be
aware of external factors such as deadlines and the availability of resources. You can set
task constraints to control the start and finish dates of a task. Task constraints affect a
projects schedule, duration, and flexibility.
The following table describes the task constraints you can apply.
Constraint Description
As Late As Possible Schedules a task to start as late as possible. Project schedules a task
with this constraint from the finish date of the project.
As Soon As Possible Schedules a task to begin as early as possible. This is the default task
constraint when you schedule a task from the start date of the
project.
Finish No Earlier Than Schedules a task to finish on or after a specified date. A task with
this constraint cannot finish before the specified date.
Finish No Later Than Schedules a task to finish on or before a specified date. A task with
this constraint cannot finish after the specified date.
Must Finish On Schedules a task to finish on the specified date.
Must Start On Schedules a task to start on a specified date.
Start No Earlier Than Schedules a task to start on or after a specified date.
Start No Later Than Schedules a task to start on or before a specified date.
318 Project 2010: Basic
Do it! C-2: Applying task constraints
Heres how Heres why
1 Scroll down and double-click
Office building complete
(The project completion milestone.) Youll set a
constraint for this task.
Verify that the Advanced tab is
active
2 Observe the Constraint type box Project assigns the constraint As Soon As
Possible to tasks by default.
From the Constraint type list,
select Finish No Later Than
To set the project to finish no later than a
specified date.
3 In the Constraint date box, enter
7/6/12
To specify the last date on which the project can
finish.
Click OK To close the dialog box.
4 Select any empty cell below the
selected task
To deselect task 44.
Observe the Indicators field A Task Constraint icon is displayed for task 44.
Point to the Task Constraint icon A ScreenTip appears, showing details of the
constraint set for this task.
5 Save and close the project file
Task scheduling 319
Unit summary: Task scheduling
Topic A In this topic, you learned how to establish a schedule by linking tasks. You learned
about task dependencies, and you learned how to link and unlink tasks. You learned
how to change task predecessors to fine-tune a schedule, and how to set lag time and
lead time. Finally, you learned how to insert recurring tasks.
Topic B In this topic, you learned how to work in Network Diagram view. You learned how to
link tasks in this view and modify task relationships. You also learned how to use the
Go To dialog box to go directly to a task, and how to navigate a Gantt chart by using the
Timeline.
Topic C In this topic, you learned about the three task types: Fixed Duration, Fixed Work, and
Fixed Unit. You also learned about various task constraints and how to apply them.
Independent practice activity
In this activity, youll link and unlink tasks, change the predecessor of a task, and add
lag time to a task. Youll also create a recurring task, change the relationship type
between tasks, and assign a constraint to a task.
The files for this activity are in Student Data folder Unit 3\Unit summary.
1 Open Work project 2.
2 Save the file as My Work project 2.
3 Link tasks 18 through 22.
4 Unlink tasks 31 and 35. (Hint: Press and hold Ctrl to select both tasks.)
5 Change the predecessor of task 22 to task 20.
6 Add a lag time of two days after task 19 (Erect external walls).
7 Add Weekly status as a recurring task above Pre-construction. Set the duration to 1
hr, and set it to occur once weekly, every Monday.
8 Switch to Network Diagram view. Use the Go To dialog box to jump to task 50.
9 Create a Start-to-Start relationship between the tasks Install siding and Install roof.
10 Switch to Gantt Chart view.
11 Assign a Must Start On constraint to task 46 (Erect steel frame). Verify that the
constraint date is 4/1/11. Continue with the constraint, allowing any scheduling
conflicts that might arise.
12 Save and close the project file.
320 Project 2010: Basic
Review questions
1 True or false? Tasks in a project are often related, so its important to sequence
them according to their relationships.
True. To do this, you link tasks. You might need to make adjustments afterward, such as
modifying dependencies or unlinking some tasks.
2 True or false? Dependencies between tasks define the way in which tasks are related
or linked.
True
3 What is lag time?
Lag time adds extra time after the completion of a task.
4 How do you link tasks?
Select the tasks and click the Link Tasks button on the Task tab. Or select the tasks and press
Ctrl+F2.
5 True or false? To modify task relationships, you need to use Network Diagram
view.
False. You can modify task dependencies in Network Diagram view or Gantt Chart view.
6 Task B cannot start unless Task A is finished. This describes which of the following
task dependencies?
A Start-to-Start
B Finish-to-Finish
C Finish-to-Start
D Start-to-Finish
7 Task B cannot finish unless Task A starts. This describes which of the following
task dependencies?
A Start-to-Start
B Finish-to-Finish
C Finish-to-Start
D Start-to-Finish
8 Which of the following task constraints schedules a task to finish on or before a
specified date?
A Start No Earlier Than
B Finish No Later Than
C As Late As Possible
D As Soon As Possible
41
Un i t 4
Resource management
Unit time: 60 minutes
Complete this unit, and youll know how to:
A Create a base calendar for a project and
edit the working time.
B Create a resource pool and a resource
calendar, assign resources to tasks, and
create and apply a task calendar.
C Enter resource costs, and use the Cost
table.
42 Project 2010: Basic
Topic A: The base calendar
Explanation Project schedules tasks according to a base calendar. A base calendar defines the
working days and working hours for a project. After you create a base calendar, you
apply it to a project to establish the projects calendar.
Creating a base calendar
Every project is linked to a base calendar. Project provides three calendars: Standard, 24
Hour, and Night Shift. The Standard calendar is the default base calendar. It uses a
Monday-through-Friday work week, working hours from 8 AM to 5 PM (with an hour
off at noon), and no holidays. You can use any built-in calendar or create a base
calendar of your own.
Every organization has its own working hours. If your organizations working and
nonworking hours differ from the default hours of the base calendar, you can create a
base calendar and apply it to the project. To plan your project accurately, youll also
need to specify any holidays that your company observesthe default base calendar
does not include holidays.
When you designate a day as a working day, it applies to all months. When you
designate a day as a nonworking day, it applies to only that month. Project then
schedules all tasks, taking into account designated holidays and nonworking time.
To create a base calendar and apply it to a project:
1 On the Project tab, click Change Working Time to open the Change Working
Time Dialog box, shown in Exhibit 4-1.
2 Click Create New Calendar to open the Create New Base Calendar dialog box.
3 In the Name box, type a name for the calendar.
4 Select Create new base calendar and click OK.
5 Make the necessary changes in the calendar in the Change Working Time dialog
box.
6 Specify the calendar exceptions and working times for the work weeks.
7 Click OK to close the Change Working Time dialog box.
8 On the Ribbon, click Project Information.
9 From the Calendar list, select the base calendar you just created. Click OK.
When you save your project file, changes in the base calendar are also saved in the
project file.
Resource management 43
Exhibit 4-1: The Change Working Time dialog box
44 Project 2010: Basic
Do it! A-1: Creating a base calendar
The files for this activity are in Student Data folder Unit 4\Topic A.
Heres how Heres why
1 Open Office project Youll create a base calendar for the project that
is specific to the company.
Save the project file as
My Office project
2 Click the Project tab
Click Change Working Time To open the Change Working Time dialog box.
It displays the current month with default
working times. Todays date is selected in the
calendar.
3 In the calendar, click any
nonworking day
(Nonworking days are shaded.) Nonworking
days do not have working times listed to the
right of the calendar.
4 Click Create New Calendar To open the Create New Base Calendar dialog
box.
Type Outlander office
construction
(In the Name box.) To give the calendar a name.
Select Create new base
calendar
Click OK To create a base calendar and return to the
Change Working Time dialog box.
5 Observe the list box at the top of
the dialog box
The name of the new base calendar is displayed.
6 To the right of the calendar, scroll
down to view May 2012
Click the box for Friday, May 25 To select it. Youll declare this a nonworking
day because there is a company-wide picnic and
holiday scheduled for that day.
7 On the Exceptions tab, click in the
first column under Name
Type Company holiday and
press e
To name the exception in the calendar.
8 Observe the date in the Calendar The date is highlighted to indicate that its a
nonworking day.
9 In the Calendar, select 28 Youll specify a standard holiday as a
nonworking day.
Resource management 45
10 Click under Company holiday (In the Name column of Row 2.) Youll name
the nonworking day for May 28th.
Type Memorial Day and press
e
To declare this a nonworking day.
11 Scroll up to March 2012
Select 9 Youll make Friday, March 9th a company-wide
holiday.
In the Name column, enter
Company holiday
Click OK
12 Go to task 43 (Press Ctrl+G and enter 43, or scroll down.)
This is the completion milestone.
Observe the completion date The project is set to be completed on 6/20. Now
youll apply the new project calendar and
observe how it affects the completion date.
13 On the Project tab, click
Project Information
To open the Project Information dialog box.
14 Observe the Calendar list box The default calendar, Standard, is still applied to
the project.
15 From the Calendar list, select
Outlander office
construction
This will be the new base calendar for the
project.
Click OK To close the dialog box.
16 Observe the completion date Project automatically updates the task dates to
accommodate the nonworking days, resulting in
a new completion date of 6/25.
17 Save and close the project file
46 Project 2010: Basic
Topic B: Resources and calendars
Explanation When youre a project manager, one of the main areas you need to focus on during the
planning phase of a project is resource availability. You have to determine the resources
(people, tools, equipment, and materials) and the quantity of each resource that will be
required for the project. Based on availability, you assign resources to individual tasks
to meet the goals and objectives of the project.
The resource pool
The list of resources needed to complete a project is called the resource pool. It is
critical that you refer to the Work Breakdown Structure, project objectives, and
organizational policies when you plan your resources. This helps you to effectively
assign resources based on their skills, the project requirements, and project costs.
You can add work resources, cost resources, and material resources to your project plan.
A work resource performs work on a task. Common examples of work resources are
people and equipment. A cost resource is a fixed amount of money applied to a task
without making the cost dependent on work performed. For example, storage facility
costs and airfare are cost resources. A material resource is an item thats used to
perform work on a task. Paint, wood, steel, and fuel are examples of material resources.
The Resource Sheet
You create a resource pool in Resource Sheet view, which resembles a spreadsheet with
columns and rows. You can enter such information as resource name and type, material
label, group, standard and overtime rates, cost, and the calendar the resource uses. You
can review and edit information about any resource in Resource Sheet view.
The column headings indicate where to enter resource information. For example, enter a
name in the Resource Name field. Enter the type of resource, such as work, material, or
cost, in the Type field. Enter a unit of measurementsuch as gallons, if the material is
paintin the Material Label field. (This field applies only to material resources, not to
work or cost resources.) Use the Group field to specify a group, such as the department
or category to which the resource belongs.
By default, the MaxUnits field displays 100%, which indicates the availability of a
single resource and its working time. For example, if you have two excavators for your
project, you specify 200% in the MaxUnits field. (This field applies only to work
resources, not to material or cost resources.)
Resources and the base calendar
You assign a calendar to a work resource in the Base Calendar field. Project applies the
Standard calendar to all work resources unless you first apply a new base calendar to the
project by using the Project Information dialog box. (Base calendars do not apply to
material or cost resources.)
Resource management 47
Do it! B-1: Creating a resource pool
The files for this activity are in Student Data folder Unit 4\Topic B.
Heres how Heres why
1 Open Office project 2
Save the file as
My Office project 2
2 In the status bar, click as shown
To switch to Resource Sheet view, which
resembles a spreadsheet, with resource fields as
column headings.
3 Select the first cell under
Resource Name
Type Kathy Sinclair This will be the first resource name for the
project.
Press t To move to the next field.
Observe the Type field By default, Project sets the resource type to
Work and fills in several other default values.
Observe the Initials field Project automatically provides an initial for the
resource name.
4 In the Group field, type MGMT (As an abbreviation for management.) This
resource will oversee the project.
5 In the Resource Name field, select
the second cell
Youll add the details for a second resource.
Type David James and press
t
This will be the second resource name.
In the Group field, type CONST (As an abbreviation for Construction.) This
resource will be in the Construction group.
6 Select the third cell under
Resource Name
Type Paint Resources can be anyone or anything needed to
complete a project.
Press t To move to the Type field.
7 From the Type list, select
Material
To designate this resource as a material
resource.
48 Project 2010: Basic
8 Double-click where shown
To make the column width fit the full column
heading. (Double-clicking the column border
adjusts the column width to fit the widest cell in
the column.)
In the Material Label field for
Paint, type gallons
This is the unit of measurement for this
resource.
In the Group field, type
Purchased
9 Add a new resource named
Airfare to Chicago
Set the resource type to Cost Airfare is a cost resource.
In the Group field, type Travel
10 Save and close the project file
Resource calendars
Explanation If you have created and applied a base calendar for your project before you start
building your resource list, that calendar will automatically appear in the Base Calendar
column for each work resource. However, if the working and nonworking times of your
project calendar do not coincide with the availability of a resource, you can create a
resource calendar. A resource calendar is specific to a particular resource. For example,
a resource calendar might reflect a resources personal vacation schedule.
To create a resource calendar:
1 In Resource Sheet view, in the Name field, select the resource to which you want
to assign a calendar.
2 On the Resource tab, click Information to open the Resource Information dialog
box.
3 Click Change Working Time to open the Change Working Time dialog box.
4 Make the necessary changes in the calendar and click OK.
5 Click OK.
Resource management 49
Do it! B-2: Creating a resource calendar
The files for this activity are in Student Data folder Unit 4\Topic B.
Heres how Heres why
1 Open Office project 3 This resource sheet contains complete
information about the resources for the project.
Youll create a resource calendar for one of the
resources.
Save the file as
My Office project 3
2 In the Resource Name field, select
David James
Youll change the calendar for this resource.
Click the Resource tab
Click
To open the Resource Information dialog box.
3 Click Change Working Time To open the Change Working Time dialog box.
4 Verify that Outlander office
construction is selected
In the Base calendar list.
5 Scroll to the March 2012 calendar (If necessary.) Youll set a nonworking day
specifically for David because he has requested
that day off.
6 Select 2 Youll set March 2nd as a day off for David.
In the Name column, enter
Vacation day
Click OK To apply the new resource calendar and return
to the Resource Information dialog box.
Click OK To close the dialog box.
7 Save your changes
410 Project 2010: Basic
Assigning resources
Explanation After you plan tasks and create the resource pool, you assign resources to complete
those tasks. You assign resources to tasks in Gantt Chart view.
To assign resources:
1 Switch to Gantt Chart view.
2 Select the task to which you want to assign a resource.
3 On the Task tab, click Assign Resources to open the Assign Resources dialog
box.
4 Select a resource and click Assign to assign the resource to the task.
5 Click Close.
You can also open the Assign Resources dialog box by selecting a task and pressing
Alt+F10.
The resource graph
When you want to assign a resource to a task, you need to know the resources
availability. You can view the availability of resources by creating a resource graph.
Tasks assigned to over-allocated resources can be reassigned to resources that are
available. By using resource graphs, you can also compare the availability of different
resources.
Resource management 411
Do it! B-3: Assigning a single resource to a task
Heres how Heres why
1 Switch to Gantt Chart view Right-click the gray bar on the left side of the
window and choose Gantt Chart.
2 Select task 8 Get approvals.
3 Click (On the Resource tab.) To open the Assign
Resources dialog box. Youll add resources to
the task.
In the Resources from list, select
Pat Leary and click Assign
(Scroll down to find the name.) To assign Pat
Leary as a resource for this task.
4 Observe the Units field (In the Assign Resources dialog box.) This field
indicates that 100% of Pat Learys time is
assigned to this task.
5 Click Close To close the dialog box.
6 Select task 9 Select architect.
7 Press a + ) To open the Assign Resources dialog box.
In the Units field for Kathy
Sinclair, type 20
To assign Kathy to task 9, but using only 20% of
her available time.
Click t
8 Click Close To close the Assign Resources dialog box.
9 Observe the Chart pane
(Scroll to the task, if necessary.) Assigned
resource names appear to the right of their
corresponding task bars.
10 Save your changes
412 Project 2010: Basic
Multiple assignments
Explanation You can assign a single resource to more than one task. For example, consider the tasks
Draw plans and Review blueprints. It makes sense that the architect would be
assigned to both of these tasks.
To assign a single resource to multiple tasks:
1 Hold down Ctrl and select the tasks to which you want to assign a resource.
2 Open the Assign Resources dialog box. (You can also open the dialog box first
and then select tasks in the Sheet pane.)
3 Select the resource name and click Assign.
4 Click Close.
Assigning multiple resources to a single task
You can also assign multiple resources to carry out a single task. To do so:
1 Open the Assign Resources dialog box.
2 Select the task to which you want to assign multiple resources. (Or select the
task first and then open the Assign Resources dialog box.)
3 In the Assign Resources dialog box, select the first resource you want to assign.
4 Press and hold Ctrl, and select the other resources that you want to assign to the
task.
5 Click Assign, and then click Close.
You can also select an individual resource, click Assign, select another resource and
click Assign, and so on until you have completed your resource assignments.
Resource management 413
Do it! B-4: Assigning multiple tasks and resources
Heres how Heres why
1 Open the Assign Resources dialog
box
Click the Assign Resources button or press
Alt+F10.
Drag to select tasks 10 and 11 Both of these tasks (Draw plans and Review
blueprints) will be completed by the same
resource, the architect.
2 Select Architect In the Assign Resources dialog box.
Click Assign To assign the resource to multiple tasks.
3 Select task 16 (Excavate for foundation.) Both Joe Simmons
and the backhoe are needed to complete this
task.
4 In the Assign Resources dialog
box, select Backhoe
Click Assign
Select Joe Simmons To select the second resource to be assigned to
the task.
Click Assign To assign multiple resources to a single task.
Notice that Backhoe and Joe Simmons appear at
the top of the list, with a checkmark next to each
resource name.
5 Click Close
6 Observe the task bar in the Chart
pane
(Scroll to the task, if necessary.) Both resources
are displayed next to the task bar.
7 Save your changes
414 Project 2010: Basic
Task calendars
Explanation You might want to specify a working time that differs from the project calendar or the
calendars of assigned resources. For example, resources might be available eight hours a
day from Monday through Friday. However, the tools for the tasks might require
maintenance every Friday. You can use the task calendar to define an exception for
scheduling individual tasks that require equipment that runs during nonworking time or
requires maintenance during working time.
By default, a calendar is not assigned to a task. Project schedules the task according to
the working and nonworking times in the project calendar. However, when a task
calendar or a resource calendar is assigned to a task, it takes precedence over the project
calendar. If you have a task calendar and a calendar for the resource assigned to the task,
you are prompted to specify which calendar will have precedence over the other.
Resource management 415
Do it! B-5: Creating and applying a task calendar
Heres how Heres why
1 Click the Project tab
2 Open the Change Working Time
dialog box
On the Ribbon, click Change Working Time.
Click Create New Calendar
Type Subcontracted tasks This will be the name of the new task calendar.
3 Verify that Make a copy of
is selected
Verify that Outlander office
construction is selected
Youll create a copy of the current base
calendar.
Click OK
4 Observe the For calendar box It displays the name of the base calendar you
just created.
5 On the Exceptions tab, select the
first Company holiday
March 9th, 2012, is highlighted in the calendar.
Youll delete this holiday from the
Subcontracted tasks calendar.
Click Delete To remove the project holiday for non-
employees.
Click OK
6 Select task 16 (If necessary.) Youll apply the new calendar to
this task.
Observe the start and finish dates This task starts on 3/8/12 and finishes on
3/13/12, even though its set to have a 3-day
duration. This occurs because the company
calendar is currently applied to the project, and
in it, March 9th is designated as a company
holiday.
7 Click the Task tab
Click Information (In the Properties group.) To open the Task
Information dialog box.
Click the Advanced tab
416 Project 2010: Basic
8 From the Calendar list, select
Subcontracted tasks
Youll apply this calendar to the task.
Check Scheduling ignores
resource calendars
To specify that the task calendar takes
precedence over the resource calendar.
Click OK To apply the Subcontracted tasks calendar to
this task.
9 Click any cell to deselect task 16
Observe the Indicators field An icon is displayed for this task because it uses
a different calendar.
Point to the icon A ScreenTip appears, providing information
about this task.
Observe the new dates for the task The task still begins on 3/8/12 but now ends on
3/12/12 because the Subcontracted tasks
calendar is assigned to it, and this non-employee
will work during the company holiday.
10 Save and close the project file
Resource management 417
Topic C: Project costs
Explanation During the planning phase of your project, you can estimate resource costs. However,
you need to estimate costs carefully to determine your project budget. Project helps you
calculate resource costs at both the individual and overall levels of a project. You can
enter resource costs in either Resource Sheet view or the Cost table.
Resource and task costs
Youll need to assign costs to each resource and task to determine the project budget.
When you assign costs, Project calculates the overall cost of the project and the cost of
individual tasks and resources. You might have different types of costs for different
types of resources.
Cost types
Resource and task costs can be categorized as being fixed or variable. A fixed cost
remains the same even if resources are added or taken away. For example, legal fees and
permit fees are fixed costs.
A variable cost varies with the frequency and amount of time a resource is used. For
example, a construction service company hires an excavator on an hourly basis. This
cost varies depending on the number of hours the company needs the excavator.
There are three types of variable costs: standard costs, overtime costs, and per-use costs.
They are described in the following table.
Variable cost Description
Standard cost The cost incurred to pay a resource for the hours the resource has worked
on a task during the standard working hours as defined in a project.
Overtime cost The cost incurred to pay a resource for the hours the resource has worked
during overtime working hours as defined in a project.
Per-use cost The cost incurred for the use of every unit of a resource in a task. Per-use
cost is commonly used for resource materials, such as gravel, wood, and
paint. Project multiplies the per-use cost by the number of units of the
material used for the task to determine the total cost for the task and the
resource.
418 Project 2010: Basic
Do it! C-1: Entering resource costs
The files for this activity are in Student Data folder Unit 4\Topic C.
Heres how Heres why
1 Open New office
Save the file as My New office
2 In the status bar, click as shown
To switch to Resource Sheet view. Youll assign
costs to resources.
3 In the Std. Rate column, select the
first cell
This cell contains the standard rate for the
resource Kathy Sinclair.
Enter 62400/y Kathy is a salaried employee whose standard
pay rate is $62,400 per year. Notice that when a
fields entry is wider than the column, pounds
signs are displayed.
4 Double-click where shown
To expand the column width so that the values
are visible. This method adjusts the column
width to fit the widest cell in the column.
5 In the Std. Rate column, select the
second cell
If necessary.
Enter 30 The standard rate paid to David James is $30 per
hour. The default unit is hours.
6 Set the standard rate for Pat Leary
to 50,000/y
In row 4.
7 Enter 25 as the standard rate for
Contract laborers
In row 15.
8 Set the standard rate for Joe
Simmons to 40
9 Verify that the standard rate for
Architect is blank
Youll set a fixed cost for the architects work in
the next activity.
10 Set the remaining work resources
to a standard rate of 20
Do not change the rate for the architect and two
cost resources.
11 Save your changes
Resource management 419
The Cost table
Explanation Project provides predefined tables that you can apply to both tasks and resource views.
The Cost table is one of them. The Cost table displays cost-related information about
project tasks; this information includes fixed costs, baseline costs, variances, actual
costs, and remaining costs. Exhibit 4-2 shows a Cost table in Task Sheet view.
To display the Cost table, click the View tab, click Tables, and choose Cost. The Total
Cost field displays the cost for the task based on the standard rate of the resource.
Project multiplies the value in the Std. Rate field for a resource by the number of days
the resource is working on the task. For example, assume that the standard cost of a
resource is $43.75 per hour. This resource is assigned to a task with a duration of four
days. The total cost for this task is $1,400 ($43.75 multiplied by 8 hours, multiplied by 4
days).
Exhibit 4-2: A Cost table in Task Sheet view
420 Project 2010: Basic
Do it! C-2: Using the Cost table
Heres how Heres why
1 Switch to Task Sheet view Click the gray bar on the left side of the window
and choose Task Sheet.
2 Click the View tab If necessary.
3 Click Tables and choose Cost To display the Cost table.
4 In row 9, observe the Total Cost
field
The total cost for the task Select architect is
$720. Kathy is assigned to this task, and she has
a standard rate of $62,400 per year, or $1200 per
week. This task has a duration of 3 weeks, and
Kathy gives 20% of her time to this task,
resulting in a total cost of $720.
5 In row 7, observe the Total Cost
field
The total cost for this summary task is calculated
automatically by adding the total costs of all of
its subtasks.
6 Select the Fixed field for task 10 Youll enter a fixed cost for the task Draw
plans because the architect will get a fixed
amount for the project.
Enter 60000 (Be sure to press Enter.) The fixed cost for this
task is $60,000. The architect is paid by the job,
not by the hour.
Observe the Total Cost field for
the task Pre-construction
(In row 7.) The total cost for all subtasks has
been updated.
7 Save and close the project file
Resource management 421
Unit summary: Resource management
Topic A In this topic, you learned that a base calendar sets the working days and working hours
for a project. You learned how to create a base calendar and change working time.
Topic B In this topic, you learned how to create a resource pool by using Resource Sheet view.
You learned how to create a resource calendar, assign resources to tasks, and create and
apply a task calendar.
Topic C In this topic, you learned how to record project costs. You learned how to enter resource
costs in Resource Sheet view, and assign fixed costs by using the Cost table in Gantt
Chart view.
Independent practice activity
In this activity, youll create a base calendar, set a nonworking day, and assign the
calendar as the project calendar. Youll also create a resource, set a nonworking day for
the resource, and assign resources to tasks. Finally, youll enter fixed costs for two
tasks.
The files for this activity are in Student Data folder Unit 4\Unit summary.
1 Open Revised project.
2 Save the project file as My Revised project.
3 Open the Change Working Time dialog box.
4 Create a base calendar named Office Project.
5 Set Friday, April 22, 2011, as a nonworking day called Holiday.
6 Make Office Project the new project calendar. (Hint: Open the Project Information
dialog box.)
7 Add a resource, Laurie Macurthy, to the Resource sheet. Assign her to Type,
Work; Group, Admin Assistant; and Std. Rate, $15.00/hr.
8 Set February 14, 2011, as a personal vacation day for Laurie Macurthy. (Hint:
Select Laurie Macurthy and click the Resource tab. Then click Information.)
9 Assign Laurie Macurthy to task 30.
10 Display the Cost table in Gantt Chart view. (Hint: Switch to Gantt Chart view, click
the View tab, click Tables, and choose Cost.)
11 In the Fixed Cost field for task 26 (Get approvals), enter 300.
12 For the task Review blueprints, add a fixed cost of 4000.
13 Save and close the project file.
422 Project 2010: Basic
Review questions
1 True or false? When you create a base calendar, it is automatically applied to the
current project.
False. After you create a base calendar, you need to apply it to a project to establish the project
calendar.
2 How do you open the Change Working Time dialog box?
1 Click the Project tab.
2 Click Change Working Time.
3 What are two examples of a work resource?
Answers may vary but can include people and equipment.
4 What are two examples of a material resource?
Answers may vary but can include paint, lumber, and fuel.
5 What are two examples of a cost resource?
Answers may vary but can include storage facility costs, car rental fees, and airfare.
6 True or false? A resource calendar typically applies to all resources on a project.
False. A resource calendar is specific to a particular resource. For example, a resource calendar
might reflect a resources personal vacation schedule.
7 What is the purpose of creating a task calendar?
To specify a working time that differs from the project calendar or from the calendars of assigned
resources.
8 What is a variable cost?
A cost that varies with the frequency and amount of time a resource is used.
51
Un i t 5
Views and tables
Unit time: 35 minutes
Complete this unit, and youll know how to:
A Work in Calendar view and Resource Form
view, add tasks to the Timeline, and format
the Timeline.
B Work with tables, create a custom table,
and display WBS outline numbers.
52 Project 2010: Basic
Topic A: Working with views
Explanation Using different views allows you to focus on specific information. Projects many views
enable you to enter, organize, and examine project information in a variety of ways. For
example, to effectively monitor your project, you might want to look at all tasks ending
in a specific week. You can do this in Calendar view. If you want to get information
about a resource or a task, in isolation, you can use a form view. Generally, the views
you use most often will be determined by personal preference, the nature of your
project, and the specific information you want to focus on.
Calendar view
You can use Calendar view when you want to see project tasks that are scheduled for a
specific day, week, or month in a calendar format. By default, Calendar view displays
seven days and four weeks of the current month. (You can also display five days instead
of all seven days in a week.) To navigate to other months, click the Previous and Next
buttons or use the vertical scroll bar.
In Calendar view, each task is represented by a blue bar that spans days and weeks
according to the tasks schedule, as shown in Exhibit 5-1. Nonworking days are shaded
in gray. The project summary task is displayed as a hollow task bar that acts as a header
at the top of each week. Summary tasks for project phases are not displayed by default.
Calendars
highlight
active dates
Previous and
Next buttons Task bar Project summary task
Exhibit 5-1: A sample Calendar view
Views and tables 53
Do it! A-1: Exploring Calendar view
The files for this activity are in Student Data folder Unit 5\Topic A.
Heres how Heres why
1 Open New project
Save the file as
My New project
2 Switch to Calendar view (On the View tab, click Calendar. Or, right-click
the gray bar and choose Calendar.) Youll
explore this view.
3 Observe the window The month and year of the project start date are
displayed at the top. Blue task bars show task
names and durations. Each week shows the
project summary task at the top. The month
calendars on the left side highlight the days that
are displayed.
4 Locate the project completion
milestone
(Use the vertical scroll bar.) In Calendar view,
milestone tasks appear as black bars.
5 Point to the top of a date bar, as
shown
The pointer changes so you can grab the
calendar row.
Drag down about 1/2" To increase the height of the calendar row. In a
complex and packed schedule, some task bars
might be hidden, so youll need to increase the
height of the rows.
6 Double-click the top of any date
bar, as shown
To adjust the height of all calendar rows
uniformly to show all task bars.
7 Save your changes
54 Project 2010: Basic
Form views
Explanation Form views provide detailed information about an individual task or resource. For
example, if you want to view schedule or cost-related information for Kathy Sinclair,
you can use Resource Form view, which shows complete information pertaining only to
Kathy Sinclair.
The following table describes the form views.
Form view Description
Resource Form Provides detailed information for a single resource. Click the Previous
and Next buttons to view information on previous or subsequent
resources.
Resource Name
Form
A simplified version of Resource Form view. You can use this view to
see all tasks assigned to a resource.
Task Details Form Provides details on a single task. Click the Previous and Next buttons to
view information on previous or subsequent tasks.
Task Form Similar to the Task Details Form, but excludes some information, such as
constraints, priority, and the tasks WBS code.
Task Name Form Another simplified version of the Task Details Form. Use this view for
assigned resource and predecessor information only.
To switch to a form view, right-click the gray bar on the left side of the window and
choose the desired view. If the form youre looking for is not in the menu, choose More
Views. Then scroll to locate and select the desired form, and click Apply.
Each form provides buttons on the Format tab that allow you to quickly switch between
the different versions of the form. For example, in Task Form view, you can click the
Task Details Form button or the Task Name Form button to toggle between form
variations.
Split views
With a split view, you can work in a task view, such as Gantt Chart view, while viewing
related resource information in an easy-to-read form. For example, if you want to
review your task list and see information such as a tasks assigned resources and their
total hours assigned to the task, switch to Gantt Chart view and click the View tab.
Then, in the Split View group, check Details. This action splits the window into two
panes, with the Gantt Chart at the top and the Task Form at the bottom. You can then
switch the bottom pane to any other view by selecting an option from the Details list.
You cant show the Timeline in a split view. If the Details option is checked, checking
Timeline will clear the Details option, and vice versa.
You can also split a view by clicking the Resource tab and then clicking Details. This
shows the Resource Form below the current view.
Views and tables 55
Do it! A-2: Applying Form views
Heres how Heres why
1 Switch to Resource Form view (Right-click the gray bar and choose Resource
Form. Or, in the Resource Views group, select
Other views, Resource Form.) Information about
Kathy Sinclair is displayed because shes the
first resource listed in the Resource Sheet.
Observe the Task Name column This column displays all tasks to which Kathy
Sinclair is assigned.
2 Click Next To see information about the next person in the
resource list, David James.
Observe the other columns You can quickly view the tasks, schedule, and
pay rates associated with an individual resource.
3 Click the Format tab
Click Work and observe the
columns
With this option selected, you can view all
work-related information, including the work
units and the hours of work remaining for each
task.
4 Click Resource Name Form This view of the form provides fewer details.
Click Resource Form To return to the more detailed form.
5 Click Cost To change the field headings again, this time to
show cost information for the resource.
6 Switch to Gantt Chart view
7 Click the View tab If necessary.
In the Split View group,
check Details
The window is split, with Gantt Chart view at
the top and Task Form view at the bottom.
Notice that the Timeline is no longer visible.
8 From the list next to Details,
select Resource Form
9 In the task list, select
Order materials
(Task 12.) Youll edit resource cost information.
In the Resource Form, change the
overtime rate to 25/h
Click OK To apply the resource cost change.
56 Project 2010: Basic
Working with the Timeline
Explanation Timeline view provides a graphical, high-level view of your project, which you can
customize in several ways and share with other Office applications such as Outlook.
Gantt with Timeline view, the default view in Project 2010, shows the Timeline above
the Sheet and Chart panes. Timeline view displays only the project timeline.
The Timeline at the top of Gantt with Timeline view provides an easy way to navigate
project tasks and focus on specific dates. You can also add tasks to the Timeline to
create a big picture view of your project, which you can format and use for project
presentations and reviews with stakeholders.
To add tasks to the Timeline, first select a range of tasks. Then right-click the selection
and choose Add to Timeline. By default, the tasks appear as blue rectangles, sized
according to their duration.
Timeline formatting
After you have added tasks to the Timeline, you can format the Timeline in many ways.
For example, you can apply different colors and fonts, use callouts for task names, and
change the date format, as shown in Exhibit 5-2.
Exhibit 5-2: An example of Timeline formatting
Views and tables 57
Do it! A-3: Working with the Timeline
Heres how Heres why
1 On the View tab, in the Split View
group, check Timeline
To return to Gantt Chart view with the Timeline
at the top.
Observe the Timeline It displays the project start and finish dates.
2 In the Timeline, point as shown
The pointer changes to a two-headed arrow,
indicating that you can drag in either direction.
Drag to the right As you drag, more of the task bars come into
view because you are focusing on a longer time
range.
3 In the Sheet pane, right-click the
project summary task
Choose Add to Timeline The project summary task is now displayed on
the Timeline.
4 Point to the border below the
Timeline, as shown
Drag to about halfway down the
window
To increase the size of the Timeline.
5 Drag to select tasks 713 In the Sheet pane.
Add the selected tasks to the
Timeline
Right-click the selection and choose Add to
Timeline.
6 Drag Get approvals above the
Timeline, as shown
To format the subtask as a callout.
7 Drag Select architect below
the Timeline
To format the subtask as a callout.
58 Project 2010: Basic
8 In the Timeline, click
Pre-construction
To select it.
Click the Format tab If necessary.
Click as shown
To open a color palette.
Select the orange color in the first
row of the palette
9 Click Date Format In the Show/Hide group.
Choose Jan 28 To apply a concise date format to the Timeline.
10 Make the task Draw plans a
callout below the Timeline
11 Make Review blueprints a
callout above the Timeline
12 Point as shown
Drag to the right To view more of the Timeline. The area outside
the edge appears dimmed to indicate that its not
in focus in the Chart pane.
13 Switch to Timeline view (Right-click the gray bar and choose Timeline.
Or, select Timeline from the More Views dialog
box.) To see the Timeline in a full screen.
14 Save your changes
Sharing project information with external stakeholders
Explanation With Project 2010s enhanced copy and paste feature, you can copy the Timeline into
other Office applications. On the Format tab, click Copy Timeline and then select For E-
mail, For Presentation, or Full Size. For example, you can paste a Timeline into
PowerPoint 2010 as a collection of individual Office Art objects; you can then apply
additional formatting to each component of the Timeline by using PowerPoints
formatting tools. You can select For E-mail and paste the Timeline into an Outlook
message to share project details with stakeholders.
Views and tables 59
Do it! A-4: Copying a Timeline into PowerPoint
Heres how Heres why
1 Click the Format tab
2 Click Copy Timeline
Choose For Presentation
3 Click Start and choose All
Programs, Microsoft Office,
Microsoft PowerPoint 2010
To open PowerPoint. A blank default slide is
displayed.
4 Click New Slide and choose
Blank
To start with a blank slide.
5 Click Paste The Timeline appears on the slide.
Click an empty area in the
Timeline
To select it
6 Point to the bottom edge, as
shown
Drag down To increase the size of the Timeline.
7 Double-click the project summary
task
(Constructing a new office building.) Youll
format this as an individual Office Art object.
8 Click Shape Effects and
choose Preset
Under Presets, click the second
option
To apply an outer bevel to the summary task.
This is just an example of how you can format
each object in the Timeline separately.
9 Close PowerPoint
Click Dont Save
10 Save and close the project file
510 Project 2010: Basic
Topic B: Working with tables
Explanation Tables are variations of the default Sheet pane layout. You can use tables to focus your
project data to show specific information about tasks and resources. Many tables share
common information, such as the Task Name and Duration columns. The default Sheet
pane layout is called the Entry table. Other built-in tables include the Cost table, the
Work table, and the Usage table.
You can customize tables to meet your needs. For example, you can modify the Cost
table to show only the columns of information that you want, or adjust column widths
and alignment to suit your preferences.
Custom tables
To create a custom table, click the View tab, click Tables, and choose More Tables.
This opens the More Tables dialog box. You can then create a table by clicking the New
button, naming the table, and selecting the desired columns. Or, to save time selecting
columns, you can create a table based on an existing table and then change it to suit your
needs.
To create a table based on an existing table:
1 On the View tab, click Tables and choose More Tables.
2 Select the table that you want to base the new table on.
3 Click Copy to open the Table Definition dialog box.
4 In the Name box, type a name for the table.
5 In the list of fields, modify the field name, alignment, width, title, or title
alignment as needed
6 Click OK, and then click Apply to apply the new table to the Sheet pane.
You can insert, delete, cut, or copy rows to modify your table fields. To insert a new
field into a table:
1 In the Table Definition dialog box, select the field above which you want to
insert a row.
2 Click Insert Row.
3 From the field name list, select the desired field name.
4 Click OK.
5 Click Apply.
Displaying WBS outline numbers
The WBS (Work Breakdown Structure) depicts the hierarchy of tasks in your project as
an outline. Each task has a unique outline number that indicates its level in the task
hierarchy. For example, in Exhibit 5-3, Review meeting and Pre-construction are
the main tasks under the project summary task. Therefore, they have the WBS codes 1
and 2, respectively. Get approvals and Select architect are subtasks of the summary
task Pre-construction. Therefore, they have the WBS codes 2.1 and 2.2, respectively.
By default, the Sheet pane does not include a WBS column. To show the WBS column,
you need to add it to the Sheet pane or include it in a table you create.
Views and tables 511
To insert the WBS column:
1 Right-click the column heading thats to the right of where you want to insert the
WBS column.
2 Choose Insert Column.
3 Type WBS and press Enter.
4 Resize the column as needed.
You can also add a WBS column to a table by using the Table Definition dialog box.
WBS code field
Exhibit 5-3: WBS codes
Displaying the WBS in the Task Name field
If you want to see the WBS but you prefer not to create a separate column for the
outline numbers, you can display the numbers directly in the Task Name field, right
before each task name. To do so, click the Format tab and check Outline Number.
Replacing columns
You can replace any column with a new column. To do so, double-click the column
heading to display a list of available columns. Select the column name from the list to
replace the previous column.
512 Project 2010: Basic
Do it! B-1: Creating a table and displaying WBS codes
The files for this activity are in Student Data folder Unit 5\Topic B.
Heres how Heres why
1 Open New project 2
Save the file as
My New project 2
2 Switch to Task Sheet view
Click the View tab If necessary.
3 Click Tables and choose
More Tables
To open the More Tables dialog box.
From the Tables list, select Entry
Click Copy To open the Table Definition dialog box. You
will copy the information in the Entry table.
4 In the Name box, enter
Entry with WBS
To name the table according to what it will
display.
5 In the Field Name field, select
Indicators
Youll insert a row above this field.
Click Insert Row To insert a field between ID and Indicators in
the new table.
6 Click the arrow to open the new
row list
Type W To go directly to the options beginning with
W.
Select WBS
Click OK Notice that Entry with WBS is selected in the
More Tables dialog box.
7 Click Apply To view the new table. A new field showing
WBS codes is displayed.
Double-click the right edge of the
WBS column heading
To make the column only as wide as the widest
cell in the column.
8 Click the WBS column heading To select the column.
Press d To remove the column from the table.
Views and tables 513
9 Click the Format tab
Check Outline Number To display the WBS outline numbers before the
task names.
10 Double-click the Predecessors
column heading
Youll replace this column.
Type c To jump to options beginning with the letter c.
Select Cost To add this field to the table.
11 Save and close the project file
514 Project 2010: Basic
Unit summary: Views and tables
Topic A In this topic, you learned how to work in Calendar view and Resource Form view.
You learned that form views provide detailed information about an individual task or
resource. You learned how to add tasks to the Timeline to create a big picture view of
your project. You also learned how to format the Timeline for project presentations and
for sharing with stakeholders via other Office 2010 applications, such as Outlook and
PowerPoint.
Topic B In this topic, you learned how to work with tables and create tables. You also learned
how to display WBS outline numbers in a separate column and directly in the Task
Name column.
Independent practice activity
In this activity, youll switch to Resource Name Form view and change the detail view
to find cost information for a specific resource. Then, youll create a task table based on
another table and modify the table information displayed.
The files for this activity are in Student Data folder Unit 5\Unit summary.
1 Open New construction project.
2 Save the file as My New construction project.
3 Add tasks 713 to the Timeline.
4 Apply a different color to the summary task and the milestone task in the Timeline.
5 Switch to Resource Name Form view. (Hint: Click the View button and choose
More Views.)
6 Navigate to view Ann Salinskis information.
7 Change the detail view to get information on her schedule. (Hint: Click the Format
tab.)
8 Switch to Task Sheet view.
9 Create a new task table based on the table Schedule, and name it Track schedule.
Insert a row for %Complete. Set the Width of this field to 12. (Hint: First, click the
View tab, click Tables, and choose More Tables.)
10 View the new table. Resize the columns to show all the content.
11 Insert a new column next to the Start column. Choose the Field name Type.
12 Hide the Late Start and Late Finish columns.
13 Save and close the project file.
Views and tables 515
Review questions
1 By default, Calendar view displays seven days and four weeks of the current month.
How do you navigate to other months?
Click the Previous and Next buttons or use the vertical scroll bar.
2 What are some advantages of using the Timeline?
Answers may vary, but can include: The Timeline provides a graphical, high-level view of your
project, which you can customize in several ways and share with other Office applications such
as Outlook. You can also use the Timeline to scroll to specific time periods in the Chart pane.
3 How can you add WBS outline numbers directly in the Task Name field?
Click the Format tab and check Outline Number.
4 Why might you want to create a custom table?
To show only the project information that you want to focus on.
5 True or false? The default Sheet pane layout is one of many tables.
True. The default Sheet pane layout is the Entry table. Many tables share common information,
such as the Task Name and Duration columns.
516 Project 2010: Basic
61
Un i t 6
Filters, groups, and sorting
Unit time: 60 minutes
Complete this unit, and youll know how to:
A Apply filters, highlighting, and AutoFilters,
and create custom filters.
B Group tasks and resources, and create
custom groups.
C Sort tasks and resources, and renumber a
sorted task or resource list.
62 Project 2010: Basic
Topic A: Filters
Explanation At times, youll likely need to concentrate on a specific set of tasks or resources. For
example, you might need to see the costs for only certain resources or review only
critical tasks. You can do this by filtering a view.
Applying filters
Project provides several built-in filters, which you can apply by using the Filter list on
the View tab. If youre using a task-related view, the options in the Filter list pertain to
tasks. If youre using a resource-related view, the options pertain to resources and costs.
When you filter a view, no information is deleted; its simply hidden to allow you to
focus on the selected information.
To filter a view:
1 Click the View tab.
2 From the Filter list, select a filter.
3 To return to an unfiltered view, select [No Filter] from the Filter list.
Highlighting information
Like filters, highlighting helps you to focus on a subset of information in a view. Unlike
filters, highlighting does not hide any information; it just changes the text color of the
information you want to highlight. To highlight information in a view, select an option
from the Highlight list on the View tab.
Do it! A-1: Filtering and highlighting information
The files for this activity are in Student Data folder Unit 6\Topic A.
Heres how Heres why
1 Open Outlander office
Save the project file as
My Outlander office
Youll filter tasks by using a standard filter.
2 Observe the task list The complete task list is visible; no filters are
applied to this view.
3 Click the View tab
4 Click as shown
To display the Filter list.
Observe the filter options You can filter a view to focus on active tasks,
completed tasks, critical tasks, tasks in a
specified date range, and so on.
Filters, groups, and sorting 63
5 From the Filter list, select
Summary Tasks
To view only the summary tasks. Notice that the
summary tasks cannot be expanded in the Sheet
pane, and only summary task bars are displayed
in the Chart pane.
6 Open the Filter list
Select [No Filter] To return to an unfiltered view.
7 From the Filter list, select Using
Resource
To open the Using Resource dialog box.
From the Show tasks using list,
select David James
Click OK To show only those tasks assigned to David
James. David James is displayed in the
Resource Names column for each activity.
8 In the Task Name field, select
External work
Press c + s + %
To scroll to the selected task in the Chart pane.
All of the task bars show that David James is
assigned to each task.
9 Switch to Resource Sheet view
Open the Filter list In this view, all of the filters pertain to resources
and costs, rather than to tasks.
Select ResourcesMaterial To show only material resources.
10 Unfilter the view Next, youll highlight information.
11 From the Highlight list, select
Resources-Work
Working resources are highlighted in blue, while
material resources remain black. Highlighting
does not hide any information from a view; it
allows you to focus on specific information by
changing the text color.
12 Save your changes
64 Project 2010: Basic
AutoFilters
Explanation AutoFilters are another tool you can use to focus on specific information. You apply an
AutoFilter to a view by clicking the arrow on the right edge of any column. This opens a
list of commands, including a list of all items in that column. You can uncheck the items
that you dont want to view and click OK, or you can click Filters and select a built-in
AutoFilter.
You might want to first apply a standard filter and then use a columns AutoFilter to
fine-tune that filtered view. For example, after applying the Date Range filter to display
only tasks in a specified date range, you might want to then show only those tasks in
that subset that will take one week or longer to complete. To do this, you would apply
an AutoFilter to the Duration field.
To apply an AutoFilter:
1 In the Sheet pane, click the arrow on the right edge of the column you want to
filter by.
2 Do either of the following:
Click Filters and select a built-in filter.
Clear Select All, and then check only those items that you want to show.
When a filter is applied to a column, the arrow in the column heading is replaced by a
funnel icon. To turn off that filter, click the funnel icon and select Clear Filter from
(Column Name).
Do it! A-2: Applying AutoFilters
Heres how Heres why
1 Switch to Gantt Chart view
2 Click the arrow in the Duration
column heading
A list of commands is displayed.
3 Click Filters and select
1 week or longer
The task list now shows only those tasks with a
duration of one week or more.
Observe the Duration column
heading
The funnel icon indicates that the current view is
filtered by a duration variable.
4 From the Filter list on the View
tab, select Using Resource
Youll apply a standard filter to this already
filtered view.
From the Show tasks using list,
select Ann Salinski
To show only those tasks assigned to Ann
Salinski that have a duration of one week or
more.
5 From the Filter list on the View
tab, select [No Filter]
This action also clears the AutoFilter that was
applied to the Duration column.
Filters, groups, and sorting 65
6 Click the arrow in the Duration
column heading
Youll apply a different AutoFilter.
Clear (Select All) (Click it.) To clear the default selections.
Check 6 days and click OK To show only those tasks with a duration of 6
days, plus the summary tasks with which they
are associated.
7 Click the arrow in the Resource
Names column heading
Clear (Select All)
Check Curt Allen and click OK To show only those tasks assigned to Curt Allen
that have a duration of exactly 6 days. (One less
task is displayed.)
8 Observe the Duration and
Resource Names headings
Both column headings have a funnel icon; the
current view is filtered by criteria in both
columns.
9 Unfilter the list From the Filter list on the View tab, select No
Filter.
10 Save your changes
66 Project 2010: Basic
Custom filters
Explanation You can create your own custom filters to selectively show a task or resource list. When
you apply a custom filter, a dialog box opens in which you can enter your filter criteria.
For example, to filter tasks or resources for a specific cost value, switch to the Cost table
within the respective view. Then create your filter.
To create a custom filter:
1 On the View tab, from the Filter list, select More Filters to open the More Filters
dialog box.
2 Click New to open the Filter Definition dialog box.
3 In the Name box, type a name for the filter.
4 Verify that Show in menu is checked so that the new filter will appear in the
full list of filters.
5 Under Field Name, select the first cell to display its drop-down arrow. Click the
arrow to open the list and select a field name.
6 Under Test, select a test from the list.
7 In the Value(s) field, type a message in quotation marks, followed by a question
mark.
8 Click OK to close the Filter Definition dialog box.
9 Click Apply to use the filter now, or click Cancel to use the filter later.
Custom filters dont carry over to a different view. After you apply a filter to a view and
switch to another view, the unfiltered list is displayed.
Do it! A-3: Creating a custom filter
Heres how Heres why
1 Switch to Resource Sheet view
2 On the View tab, click Tables
and choose Cost
To switch to the Cost table and view cost-related
information. A Baseline Cost has not been
entered; therefore, the Cost, Variance, and
Remaining fields all contain the same values.
3 From the Filter list, select
More Filters
To open the More Filters dialog box.
4 Click New To open the Filter Definition dialog box. Youll
create a custom filter.
5 In the Name box, type
Resource cost
This will be the name of your filter.
Verify that Show in menu
is checked
To add this filter to the list of filters.
6 Under Field Name, select the first
cell
To display its drop-down list.
From the Field Name list, select
Cost
To filter the task list based on cost.
Filters, groups, and sorting 67
7 Under Test, select the first cell
From the Test list, select
is greater than
This is the criterion by which youll filter the
project information.
8 In the Value(s) field, type
Cost greater than?
This will be the message in the dialog box. The
question mark tells Project to open a custom
dialog box when the filter is applied.
9 Click Save To return to the More Filters dialog box.
Select Resource cost This is the filter you just created.
Click Apply
10 Observe the dialog box
Project displays a custom dialog box called
Resource cost and displays the message you
enteredCost greater than.
Type 4000 and click OK To filter the list based on the specified value.
Only four resources have a cost of over $4000.
11 Observe the Filter list box
Resource cost is the active filter.
Run the filter again From the Filter list, select Resource cost.
Type 2000 and click OK To show all resources whose cost is greater than
$2000.
12 From the Filter list, select
[No Filter]
To show the entire list of resources again.
13 Save and close the project file
68 Project 2010: Basic
Topic B: Groups
Explanation You can group tasks or resources in a view to organize project information without
changing the actual structure of the project. Grouping items can help you to refine your
project or work out a scheduling problem. For example, you might want to group tasks
based on their duration to identify the longest and shortest tasks.
Grouping tasks and resources
The grouping options that are available depend on the view youre working in. You can
apply task-related groups to task-related views, such as the Gantt Chart, Task Usage,
and Tracking Gantt views. You can apply resource-related groups to resource views,
such as the Resource Sheet, Resource Usage, and Resource Allocation views. You
cannot group information in the Calendar, Network Diagram, or Resources Graph
views.
To group items in a task list or resource list, click the View tab and select an option
from the Group by list. The results appear in the Sheet pane, with information grouped
by the specified criterion. As shown in Exhibit 6-1, highlighting helps to visually
separate each group, and headings for each group are automatically created based on the
groups criterion.
Exhibit 6-1: A grouped task list
You can also apply groups by clicking the drop-down arrow in the Group By box on the
View tab and selecting a group from the list.
Filters, groups, and sorting 69
Do it! B-1: Grouping tasks
The files for this activity are in Student Data folder Unit 6\Topic B.
Heres how Heres why
1 Open Outlander office 2
Save the project file as
My Outlander office 2
Youll arrange tasks by using a predefined
group.
2 Click the View tab
From the Group by list, select
Duration
To group the tasks based on their duration. The
tasks with the shortest duration are displayed
first. The highlighting helps you distinguish the
groups.
3 From the Group by list, select
Resource
4 Click as shown
To hide the weekly status meetings and show
more resource groups.
5 From the Group by list, select
[No Group]
To show the task list without grouping.
6 Save your changes
610 Project 2010: Basic
Custom groups
Explanation If the predefined groups do not return the information you need, you can create a
custom group to selectively group tasks and resources.
To create a custom group:
1 On the View tab, from the Group by list, select More Groups.
2 Click New to open the Group Definition dialog box.
3 In the Name box, type a name for the group.
4 Under Field Name, select the first cell and then select a field name from the list.
5 Under Order, select the first cell and then select an option from the list.
6 Click Define Group Intervals. From the Group on list, select an option. Click
OK.
7 Click Save to return to the More Groups dialog box.
8 Click Apply to group the information.
Editing and copying a group
You can also customize and reuse a group definition by editing or copying a group. To
do so:
1 On the View tab, from the Group by list, select More Groups.
2 Click Edit (or Copy, if you want to copy the group) to open the Group Definition
dialog box.
3 Modify the fields to suit your requirements.
4 Click Save to close the Group Definition dialog box.
5 Click Apply to group the information.
Filters, groups, and sorting 611
Do it! B-2: Creating a custom group
Heres how Heres why
1 From the Group by list, select
More Groups
(On the View tab.) To open the More Groups
dialog box.
2 Click New To open the Group Definition dialog box. Youll
create a custom group.
In the Name box, type
Duration in weeks
This will be the name of the group.
3 Click under Field Name To display a drop-down arrow.
From the Field Name list, select
Duration
(Scroll down or begin typing to jump to
Duration in the list.) To group the tasks based on
their duration.
4 Under Order, click Ascending (This is the default sort order.) A drop-down
arrow is displayed.
From the Order list, select
Descending
Youll group the tasks by duration in descending
order.
5 Click Define Group
Intervals
(On the lower left side of the dialog box.) To
open the Define Group Interval dialog box.
From the Group on list, select
Weeks, and click OK
To group the tasks based on duration in weeks.
6 Click Save To return to the More Groups dialog box.
7 In the Groups list, verify that
Duration in weeks is selected
Click Apply To apply the custom group. All tasks are
grouped based on their duration in weeks in
descending order.
8 From the Group by list, select
No Group
To show the tasks without grouping.
9 Save and close the project file
612 Project 2010: Basic
Topic C: Sorting tasks and resources
Explanation Sorting displays tasks or resources in a specified sequence. You can sort tasks by
criteria including cost, start date, and finish date.
Sorting tasks
When you sort tasks, the task ID numbers do not change, so the task IDs will often
appear out of sequence. You can restore the task list to its default order by sorting the
tasks by ID. To sort a task list, click the View tab, click Sort, and select a sort option.
Do it! C-1: Sorting a task list
The files for this activity are in Student Data folder Unit 6\Topic C.
Heres how Heres why
1 Open Current project
Save the file as
My Current project
2 Observe tasks 49, 50, and 51 (Scroll down if necessary.) These three tasks
start on the same date but finish on different
dates. Youll sort the task list by finish dates.
3 On the View tab, click Sort
Select by Finish Date To sort tasks by their finish date in ascending
order.
4 Observe the task list Tasks 49 through 51 are now in a different order
based on their finish dates.
Observe the task IDs Because task 51 finishes before tasks 49 and 50,
its listed first.
5 Click Sort and select by ID To return the tasks to their original order.
Filters, groups, and sorting 613
Sorting resources
Explanation You can sort resources to view them in a desired sequence. For example, you might
want to view all resources in alphabetical order. To sort a resource list, switch to
Resource Sheet view. On the View tab, click Sort to open a list of options. You can sort
resources based on criteria including group, name, and cost.
You can apply more than one sort criterion. For example, you can sort resources
alphabetically by group, and then sort the grouped resources by their names.
As with tasks, when you sort a resource list, the resource ID numbers do not change, so
the IDs might appear out of sequence, as shown in Exhibit 6-2. To restore the resource
list to its default order, sort the resources by ID.
Exhibit 6-2: A sorted resource sheet
614 Project 2010: Basic
Do it! C-2: Sorting a resource list
Heres how Heres why
1 Switch to Resource Sheet view Youll sort resources based on specific criteria.
2 Click Sort and choose
Sort By
To open the Sort dialog box. Youll sort
resources by more than one criterion.
Verify that Permanently
renumber resources is cleared
This option is cleared by default so that you can
arrange the resources by their original IDs after
sorting.
3 From the Sort by list, select
Group
This will be the first criterion for sorting the
resources.
4 From the Then by list, select
Name
This will be the second criterion.
5 Click Sort To sort the resource names first by Group and
then by Name.
6 Save your changes
Filters, groups, and sorting 615
Renumbering a sorted list
Explanation Sorting does not change the ID numbers of tasks or resources, and the resulting non-
sequential ID numbers might not suit your needs or preferences. You can renumber
sorted tasks and resources in their respective sheets. When you do, the original order of
each sheet is changed. Exhibit 6-3 shows the same resource list as Exhibit 6-2, but with
new resource ID numbers.
To renumber resources or tasks:
1 On the View tab, click Sort and choose Sort by.
2 Check Permanently renumber resources (or Permanently renumber tasks,
depending on the view).
3 Click Sort.
Exhibit 6-3: The sorted resource list renumbered
616 Project 2010: Basic
Do it! C-3: Renumbering a sorted resource list
Heres how Heres why
1 Click Sort and choose
Sort By
To open the Sort dialog box Youll renumber
the sorted resource list.
2 Check Permanently
renumber resources
If youre in a resource view, the Sort dialog box
shows a Permanently renumber resources
option. When youre in a task view, it shows a
Permanently renumber tasks option.
Click Sort To establish a new order for the resources.
3 Observe the ID field The sorted resources have new ID numbers.
4 Save and close the project file
Filters, groups, and sorting 617
Unit summary: Filters, groups, and sorting
Topic A In this topic, you learned how to apply filters so that you can focus on a specific set of
tasks or resources and hide information you dont need to see. You learned how to
highlight certain information, use AutoFilters, and create your own custom filters to
selectively view a task or resource list.
Topic B In this topic, you learned how to group tasks and resources to organize project
information without changing the structure of the project. You also learned how to
create custom groups to selectively arrange tasks and resources.
Topic C In this topic, you learned how to sort tasks and resources to display project
information in a desired sequence. Finally, you learned how to permanently renumber a
sorted task or resource list.
Independent practice activity
In this activity, youll apply filters to view specific information. Then youll filter a
view by group and sort resources by multiple criteria.
The files for this activity are in Student Data folder Unit 6\Unit summary.
1 Open Construction.
2 Save the file as My Construction.
3 Filter the task list to show only those tasks to which Tim Walson is assigned.
(Hint: Apply the Using Resource filter.)
4 Apply an AutoFilter to show only those tasks with a duration of 1 week or more.
5 Unfilter the task list. (Hint: Use the Filter list.)
6 Switch to Resource Sheet view. Use the Group columns AutoFilter to show only
those resources that belong to the group Skilled labor. (Hint: First, clear Select All.)
7 Show all resources.
8 Without permanently renumbering them, sort the resources first by Group and then
by Name. (Hint: Clear Permanently renumber resources.)
9 Save and close the project file.
618 Project 2010: Basic
Review questions
1 Arranging tasks or resources in a specified sequence is called _________.
A Filtering
B Grouping
C Sorting
D Prioritizing
2 By ___________, you can organize tasks and resources without changing the actual
structure of a project.
A Sorting
B Grouping
C Filtering
D Prioritizing
3 By ____________, you can show only those tasks or resources that meet your
specified criteria, and hide all other information.
A Filtering
B Prioritizing
C Sorting
D Grouping
4 True or false? The grouping options that are available depend on the view youre
working in.
True. You can apply task-related groups to task-related views, and apply resource-related groups
to resource views.
5 True or false? You can apply an AutoFilter to an already filtered task or resource
list.
True. For example, after applying the Date Range filter to display only tasks in a specified date
range, you might want to then view only those tasks in that subset that will take one week or
longer to complete.
6 After sorting a task or resource list several times, how do you return it to its original
order?
By default, sorting does not alter the ID numbers. Therefore, you can restore a list to its original
order by sorting by ID numbers.
71
Un i t 7
Finalizing the task plan
Unit time: 45 minutes
Complete this unit, and youll know how to:
A Display the critical path and slack, and edit
effort-driven schedules to fine-tune a
project.
B Resolve resource conflicts by using
automatic and manual resource leveling.
72 Project 2010: Basic
Topic A: Finalizing schedules
Explanation To manage a project effectively, youll need to review your tasks to ensure that they
meet the project objectives. Youll need to review the schedule and modify it as needed
early in the planning process so that the project runs smoothly in the implementation
phase. After making revisions, you can adjust the schedule to meet the project deadline.
The critical path
When you analyze a project schedule, you need to be aware of the projects critical
tasks. Critical tasks are those tasks that must be completed on time for the project to
finish on schedule. Changes made in critical tasks directly affect the finish date of the
project. For example, if you increase the duration of a critical task, the project
completion date will be delayed. If you reduce the time it takes to complete a critical
task, the project completion date will move up. The critical path is the sequence of all
critical tasks in a project.
Its important to note that in terms of work performed, critical tasks might be no more
or less important than any other project tasks. They are considered critical only because
their duration directly affects the projects completion date.
Viewing critical tasks
To show critical tasks in Gantt Chart view, click the Format tab and check Critical
Tasks. By default, Project displays critical tasks as red task bars. You can also switch to
Detail Gantt view, which automatically displays critical tasks as red task bars.
Slack
Slack is the amount of time you can delay tasks without affecting the project schedule.
More specifically, free slack is the amount of time a task can be delayed before it delays
another task, and total slack is the amount of time a task can slip without delaying the
project completion date.
Viewing slack in a schedule
To show available slack in Gantt Chart view, click the Format tab and check Slack. In
the Chart pane, slack is indicated by thin bars extending to the right of task bars. You
can also switch to Detail Gantt view, which automatically displays slack in your project.
Detail Gantt view also includes the Free Slack and Total Slack columns in the Sheet
pane. You can always manually add those columns to a task list.
Finalizing the task plan 73
Do it! A-1: Displaying critical tasks and free slack
The files for this activity are in Student Data folder Unit 7\Topic A.
Heres how Heres why
1 Open Construction project
Save the file as
My Construction project
2 Click the Format tab
3 Check Critical Tasks To show the critical taskstasks that will delay
the project finish date if they dont finish on
schedule.
Observe the critical tasks By default, Project displays critical tasks as red
task bars, while non-critical tasks remain blue.
In this project, most tasks are critical.
4 In the Timeline, scroll to the end
of the project
(From the blue bar, drag the Timeline to the
right, past Finish.) Youll locate tasks that are
not on the critical path.
Scroll down to view tasks 32
and 34
5 Why are tasks 32 and 34 not on the critical path?
6 Check Slack (On the Format tab.) To show the available
slack.
Observe the task bars for tasks 32
and 34
A black line extending from the task bars
indicates the amount of slack a task has built in.
Point to the left edge of the slack
line for task 34
A ScreenTip appears, indicating that this task
has free slack up to 5/17.
Clear Slack To turn off the slack lines.
7 In the Timeline, observe the
project finish date
The project is set to finish on 6/26.
74 Project 2010: Basic
8 Observe task 35 This task, Insulation, is on the critical path. It
must be completed on time, or the project finish
date will be delayed.
9 Change the duration of task 35 to
3 days
Observe the project finish date The project finish date was pushed out one day,
to 6/27.
10 Click
(On the Quick Access toolbar.) To undo the last
action.
Observe the project finish date The project completion date returned to 6/26.
11 What would happen to the project finish date if you increased the duration of task
34 to five days?
12 What would happen to the project finish date if you were to increase the duration
of task 34 to 10 days?
13 Clear Critical Tasks On the Format tab.
14 Switch to Detail Gantt view
Observe the Format tab In Detail Gantt view, critical tasks and slack are
displayed by default.
15 Scroll up to view tasks 32 and 34
Detail Gantt view shows the amount of free
slack next to a task.
Drag the Sheet panes border to
the right to see both Slack
columns
Detail Gantt view includes columns for both
Free Slack and Total Slack.
16 Save your changes
Finalizing the task plan 75
Effort-driven schedules
Explanation Project uses the following scheduling formula:
Duration = Work (Effort) / Resource Units
When you add resources to or remove resources from an effort-driven task, the duration
of the task is modified to reflect the impact of more or fewer resources, but the work
needed to complete the task remains unchanged. This method is called effort-driven
scheduling, and its Projects default scheduling mode.
Consider a task in which the duration of work is four days, and two resources are
assigned to it for eight hours per day. Total effort is calculated by multiplying the
duration by the number of resources. The total effort on this task is 64 hours (8 hours
multiplied by 4 days multiplied by 2 resources). If you add two more resources to this
task, Project will decrease the task duration to two days, keeping the total effort
constant.
Non-effort-driven tasks
If a task is not effort-driven, then either the duration or the resource units must remain
constant. Disabling effort-driven scheduling for a fixed-duration task can help you
determine the effect that adding or removing a resource will have on the total amount of
work involved in a task.
To make a task non-effort-driven:
1 Double-click the task name to open the Task Information dialog box.
2 Click the Advanced tab.
3 Clear Effort driven and click OK.
Smart Tags
Sometimes when you change tasks, Project will display a Smart Tag to verify your
changes or to resolve a conflict that might arise. Click the Smart Tag to display options,
and select the one that fits the intent of your modification. A small green triangle in the
upper-left corner of a cell in the Task Name field indicates a Smart Tag pertaining to
that cell.
Exhibit 7-1: An example of Smart Tag options
76 Project 2010: Basic
Do it! A-2: Editing effort-driven and non-effort-driven tasks
Heres how Heres why
1 Observe the task bars for tasks 32
and 33
Task 32 (Distribute heating, cooling) is blue,
indicating that its not a critical task. Task 33
(Distribute electricity, phone, cabling) is red,
indicating that its a critical task.
2 Point to the task bar for task 33 The ScreenTip shows that this task has a
scheduled duration of eight days.
In the Timeline, observe the
project finish date
The project is scheduled to finish on June 26.
The project is taking longer than desired, so
youll shorten the critical path to shorten the
overall project.
3 Double-click Distribute
electricity, phone, cabling
(Task 33.) To open the Task Information dialog
box. Youll assign a new resource but will keep
the Effort driven setting.
Click the Advanced tab
Verify that Effort driven
is checked
Youll observe the changes that Project makes in
the task duration when Effort driven is checked.
4 Click the Resources tab Notice that David, Jerry, Ann, and Susan are
assigned to this task. Youll add another
resource to decrease the task duration.
Click the row under Susan Gianni A drop-down arrow appears in the cell.
Click the arrow and select
Contract laborers
5 In the Units field, enter 400 To assign four contract laborers to this task at
100% effort each.
Click OK With the added resources, Project automatically
reduces the duration for this task from eight
days to four days.
Deselect row 33 A Smart Tag is displayed on task 33.
6 Point to the green triangle and
click as shown
To display the Smart Tag options.
Read the options Project wants to verify the intent of the change
in this task. In this case, the default selection is
correctyou want to reduce the duration of the
task.
7 Click the first option To close it. The green triangle disappears.
Finalizing the task plan 77
8 Observe the task bars for tasks 32
and 33
Task 33 has changed from red to blue, indicating
that its no longer a critical task. Task 32 has
changed from blue to red because its now a
critical task; any delay in completing task 32
will delay the project finish date.
Observe the change in free slack Now, task 33 and 34 have two days and three
days of free slack, respectively.
In the Timeline, observe the
project finish date
The project finish date has been moved up four
days, to June 22.
9 Switch to Gantt Chart view
On the Format tab, check
Critical tasks
If necessary.
10 Observe the Duration field for
task 11
(Scroll up.) This task has a duration of four
days.
11 Double-click
Review blueprints
Youll assign a third resource to this task.
Click the Advanced tab This task is currently effort-driven.
Clear Effort driven To keep the duration of the task constant
regardless of how many resources are assigned
to the task.
12 Click the Resources tab An architect and Kathy Sinclair are currently
assigned to this task.
Click under Kathy Sinclair
From the Resources list, select
Pat Leary, and click OK
To add a third resource to this task.
13 Observe the task duration Project retains the original duration (four days)
because its not an effort-driven task.
14 Save and close the project file
78 Project 2010: Basic
Topic B: Handling resource conflicts
Explanation If a single resource is assigned to different tasks, that resource might exceed his or her
work hours. Resources are over-allocated when they are scheduled to do more work
than can be accomplished in the specified time.
Identifying resource over-allocation
In a resource view, its easy to identify resources that are over-allocatedtheir
information appears in bold red text, and the Indicators field displays a yellow warning
icon. In Gantt Chart view, a task with an over-allocated resource assigned to it shows a
red figure icon in the Indicators field.
Project also provides views that display the nature of resource allocation in your project.
For example, Resource Sheet view displays several columns of information relevant to
over-allocation, including Max Units and Cost/Use. Resource Graph view shows a
graphical representation of the workload of a single resource. Resource Usage view
shows a resources total work and details of where the work is distributed on a calendar,
as shown in Exhibit 7-2.
Over-allocation
indicator
Number of over-
allocated hours
Exhibit 7-2: Resource Usage view, showing an over-allocated resource
Finalizing the task plan 79
Do it! B-1: Viewing resource over-allocation
The files for this activity are in Student Data folder Unit 7\Topic B.
Heres how Heres why
1 Open New office From the current topic folder.
Save the file as My New office
2 Scroll down to observe tasks
2433
Several of these tasks involve over-allocated
resources, indicated by the red figure in the
Indicators field.
3 Switch to Resource Sheet view Four resources are over-allocated, as indicated
by the bold red text and yellow warning icons.
Point to a yellow icon A ScreenTip appears, stating that this resource is
over-allocated and should be leveled.
4 Switch to Resource Usage view
Scroll down to locate an over-
allocated resource
In Resource Usage view, you can quickly see all
tasks assigned to a resource.
5 Observe the Details column It provides a Work row to show how many
hours of work a resource is assigned on
individual days.
On the Format tab, check
Overallocation
Now the Details column has rows for Work and
Overallocation, so you can see the number of
hours by which a resource is over-allocated.
Check Remaining
Availability
By adding this row, you can quickly see areas
on the calendar that represent unallocated time
for a resource.
6 Press c + G To open the Go To dialog box.
Type 8 and click OK To navigate directly to David James, whose
resource ID is 8.
7 Scroll the Timeline so that the
focus is on May
You can see that on Friday, May 4th, David is
assigned to work 10 hours, two of which are
over-allocated time. The following week, he is
over-allocated by eight hours on four straight
days.
8 Right-click May 6, 12 and
choose Timescale
(At the top of the sheet.) Youll change the
timescale to more easily identify days of the
week.
From the Units list, select Days
and click OK
9 Save your changes
710 Project 2010: Basic
Resolving resource over-allocation
Explanation When you identify a resource that is over-allocated, you should act to resolve the over-
allocation. How you resolve resource over-allocation will depend on the limitations of
the project. Limitations might include the project budget, resource availability, and
flexibility within the tasks that make up the schedule.
Resource leveling is the process of resolving resource over-allocation by adjusting
resource assignments. You can level resources manually or let Project do it
automatically. When you use Projects automatic leveling, tasks are delayed or split,
which might not be the desired solutionespecially because this can delay the project
finish date. Also, if you want to reduce the workload of an over-allocated resource by
assigning some of his or her tasks to an under-allocated resource, you cant use
automatic leveling because it does not change who is assigned to tasks.
You can level resources manually in any of the following ways:
Replace the over-allocated resource with an under-allocated resource.
Assign an additional resource to the task.
Reduce the work assignments of a task and increase the duration for its
completion.
Increase the working time of the resource.
Do it! B-2: Discussing resource over-allocation
Questions and answers
1 If a resource is assigned to more than one task in the same time period, how would
you resolve the over-allocation?
2 If a group of four contract laborers is allocated at 500%, how would you resolve
this over-allocation?
3 If a part-time resource is assigned full-time to a task, how might you resolve this
resource over-allocation?
4 Why is it important to use Projects automatic leveling feature carefully?
Finalizing the task plan 711
Filtering resources
Explanation When you need to resolve resource issues such as over-allocation, it can be helpful to
narrow down your resource list by filtering for a particular group, cost, or some other
category. For example, if you want to use Resource Usage view to look for resources
that might be available to fill in for an over-allocated resource, you can use the Filter list
on the View tab to focus on only those resources that meet a certain criterion.
Do it! B-3: Filtering for specific resources
Heres how Heres why
1 Click the View tab Youll look for resources in the Labor group that
can reduce David Jamess workload for the
week of May 7.
2 From the Filter list, select
Group
To open the Group dialog box.
Type labor and click OK To show only resources in the Labor group.
3 Look for resources that might be
available the week of May 7
(Scroll down the list.) All resources in this group
are already busy during most of the days that
David is over-allocated. Laurie Macurthy and
Tim Walson have some time available on
Friday, but it wont be enough to resolve
Davids over-allocation.
4 Save your changes
712 Project 2010: Basic
Leveling resources
Explanation You can use the Level Resource command on the Resource tab to automatically level an
over-allocated resource. When you use this command, Project applies the settings in the
Leveling Options dialog box. To open this dialog box and change the leveling options,
click Leveling Options on the Resource tab.
As mentioned earlier, when you use automatic resource leveling (using the Level
Resources command), you might not always like the results. For example, Project might
delay or split a task, and this could affect the project finish date.
Manual resource leveling
By manually leveling a resource, you have more control over how you resolve resource
over-allocation. For example, if a resource is allocated to work on two tasks that are
scheduled at the same time, you can manually change the units so that the resource
works on both tasks at 50%.
To level a resource manually, double-click the task name that has an over-allocation. In
the Task Information dialog box, click the Resources tab and edit the resource
assignment as needed.
Finalizing the task plan 713
Do it! B-4: Leveling a resource
Heres how Heres why
1 Observe the over-allocated hours
for the week of May 7
(Scroll up, if necessary.) David is over-allocated
from Tuesday through Friday.
2 Locate the tasks that David is
assigned to this week
(Scroll down past the Review meetings.)
Starting that Tuesday, David is assigned full
time to both Distribute heating, cooling and
Distribute electricity, phone, cabling.
3 Click the Resource tab
Point to Level Resource To read the ScreenTip for this command. This
command is based on the settings in the
Leveling Options dialog box.
4 Click Leveling Options To open the Leveling Options dialog box.
Project will look for over-allocations on a day-
by-day basis, and the date range spans the entire
project.
Click OK
5 Click Level Resource To open the Level Resources dialog box.
Verify that David James
is selected in the list
Click Level Now David James is no longer over-allocated.
6 Observe the changes in his task
assignments
On Tuesday, Davids work has been split
between Frame internal walls and Distribute
heating, cooling. Also, he has been taken off
the task Distribute electricity, phone, and
cabling. This may or may not be the desired
solution.
7 Switch to Gantt chart view
Scroll down to the project
completion milestone
The automatic resource leveling has pushed
back the project completion date from 6/22 to
6/29.
8 Click
To return to Resource Usage view.
Click Cancel If youre prompted to choose a group.
Click
again
To undo the resource leveling.
714 Project 2010: Basic
9 Select Distribute heating,
cooling
In the Resource Usage sheet.
Switch to Gantt chart view
10 Double-click Distribute
heating, cooling
To open the Task Information dialog box.
Click the Resources tab
11 In the Resource Name list, select
David James
Youll replace this resource.
From the Resource Name list,
select Contract laborers
Contract laborers will now be assigned at 100%
to this task.
Click OK To replace David James with a contract laborer.
David James is no longer over-allocated from
5/7 through 5/10 because he is no longer over-
allocated for this task.
12 Switch to Resource Usage view
Open the Go To dialog box
Navigate to David James, starting
in the week of 5/7/12
Enter 8 in the ID field, enter 5/7/12 in the Date
field, and click OK.
13 Verify that David James is no
longer over-allocated this week
David is no longer assigned to the task
Distribute heating, cooling. His name is still
red because he remains over-allocated on other
tasks.
14 Switch to Gantt chart view
Navigate to the project completion
milestone
This manual resource leveling solution did not
affect the project finish date.
15 Save and close the project file
Finalizing the task plan 715
Unit summary: Finalizing the task plan
Topic A In this topic, you learned about critical tasks, slack, and how to view them. You used
Detail Gantt view to observe the critical path and tasks with slack, and you learned
about the difference between effort-driven tasks and non-effort-driven tasks. You
learned how changing a tasks effort type can affect the project schedule.
Topic B In this topic, you learned how to identify resource over-allocation and use Resource
Usage view to observe assigned work and over-allocated work. You learned important
considerations pertaining to resource leveling, and you learned how to level resources
automatically, using the Level Resource command, and manually, for more control over
how an over-allocation is resolved.
Independent practice activity
In this activity, youll assign a resource to a task without changing the duration. Then,
youll assign a resource to a task to change the task duration. Youll also view resource
over-allocations and level an over-allocated resource.
The files for this activity are in Student Data folder Unit 7\Unit summary.
1 Open New office building.
2 Save the file as My New office building.
3 Assign Jerry Davis to the task Excavate for foundation without changing the
duration of the task. (Hint: Clear Effort driven, if necessary.)
4 Assign Curt Allen to the task Install drainage to reduce the task duration.
5 Switch to Resource Allocation view.
6 In the Resource Usage pane, scroll down and select Ann Salinski to view her tasks
in the Leveling Gantt pane.
7 Level Ann Salinski by replacing her with Joe Simmons for the task Distribute
heating, cooling. (Hint: In the Leveling Gantt pane, double-click Distribute
heating, cooling and change the resource.)
8 Save and close the project file.
9 Close Microsoft Project.
716 Project 2010: Basic
Review questions
1 What are two ways you can view the critical path?
In Gantt Chart view, click the Format tab and check Critical Tasks.
Switch to Detail Gantt view, which shows the critical path and free slack by default.
2 Which of the following is Projects scheduling formula?
A Duration = Work (Effort) / Resource Units
B Work = Resource Units / Duration
C Duration = Resource Units / Max Units
D Work = Max Units / Duration
3 Whats the difference between free slack and total slack?
Free slack is the amount of time a task can be delayed before it delays another task. Total slack
is the amount of time a task can slip without delaying the project completion date.
4 How are over-allocated resources displayed in resource views?
In bold red text, with a yellow warning icon in the Indicators field.
5 What are two ways that you can manually level an over-allocated resource?
Answers may include: Replace the over-allocated resource with an under-allocated resource, or
assign an additional resource to the task.
6 True or false? The action that Project takes when you use the Level Resource
command is determined by the settings in the Leveling Options dialog box.
True. To open the Leveling Options dialog box, click Leveling Options on the Resource tab.
S1
Course summary
This summary contains information to help
you bring the course to a successful
conclusion. Using this information, you will
be able to:
A Use the summary text to reinforce what
youve learned in class.
B Determine the next courses in this series (if
any), as well as any other resources that
might help you continue to learn about
Microsoft Project 2010.
S2 Project 2010: Basic
Topic A: Course summary
Use the following summary text to reinforce what youve learned in class.
Unit summaries
Unit 1
In this unit, you learned about basic project management concepts and about the
various project views. You identified interface components and the elements of a
Gantt chart. You also learned how to create projects and how to set the start date for a
project. You then learned how to use the Project Help window.
Unit 2
In this unit, you learned how to create a task list in both manual and automatic
scheduling mode. You learned how to set task durations and change the default
scheduling mode for all new files. You also learned how to modify a task list by adding,
deleting, and rearranging tasks. You then learned how to format information in the
Sheet pane, establish a projects Work Breakdown Structure, insert a project
summary task, and create summary tasks and subtasks. Finally, you learned how to
hide and show subtasks, hide columns in the Sheet pane, insert milestones, and apply
Gantt Chart styles.
Unit 3
In this unit, you learned how to establish a schedule by linking and unlinking tasks.
You learned about task dependencies, and you learned how to change task
predecessors and set lag time and lead time to fine-tune a schedule. You also learned
how to insert recurring tasks, work in Network Diagram view, and modify task
relationships. You then learned how to use the Timeline to navigate a Gantt chart and
how to apply task types and task constraints.
Unit 4
In this unit, you learned how to create a base calendar and change the working time.
You also learned how to create a resource pool and a resource calendar, assign
resources to tasks, and create and apply a task calendar. You then learned how to
record project costs and use the Cost table in Gantt Chart view.
Unit 5
In this unit, you learned how to work in Calendar view and Resource Form view. You
learned that form views provide detailed information about an individual task or
resource. You also learned how to add tasks to the Timeline, format the Timeline, and
share the Timeline with stakeholders via other Office 2010 applications, such as
Outlook and PowerPoint. You learned how to work with and create tables. Finally, you
learned how to display WBS outline numbers in a separate column and directly in the
Task Name column.
Course summary S3
Unit 6
In this unit, you learned how to apply filters to focus on a specific set of tasks or
resources and hide information you dont need to see. You learned how to highlight
information, apply AutoFilters, and create custom filters. You also learned how to
group tasks and resources to organize project information. Finally, you learned how to
sort tasks and resources.
Unit 7
In this unit, you learned about critical tasks and slack, and how to view them. You also
learned about the difference between effort-driven tasks and non-effort-driven tasks.
You then learned how to identify resource over-allocation and use Resource Usage
view to observe assigned work and over-allocated work. Finally, you learned how to
level resources automatically and manually to resolve resource conflicts.
S4 Project 2010: Basic
Topic B: Continued learning after class
It is impossible to learn how to use any software effectively in a single day. To get the
most out of this class, you should begin working with Microsoft Project to perform real
tasks as soon as possible. We also offer resources for continued learning.
Next courses in this series
This is the first course in this series. The next course in this series is:
Microsoft Project 2010: Advanced
Work with templates and data from Office programs
Track progress against a baseline
Analyze and update a project
Create and customize reports
Customize the Project environment
Manage multiple projects
Exchange project information with stakeholders
Other resources
For more information, visit www.axzopress.com.
G1
Glossary
Base calendar
The calendar that defines the working days and
working hours for a project. The Standard calendar is
the default base calendar.
Calendar view
A view that displays your project dates
chronologically and displays, in calendar format, tasks
scheduled for a specific day, week, or month.
Constraints
The limitations imposed on a project.
Critical path
The series of tasks that must be completed on
schedule for a project to finish on time.
Critical task
A task on the critical path. If a critical task is
delayed, it affects the project schedule.
Dependencies
Attributes that define the way in which tasks are
related or linked.
Duration
The time from start to finish that it takes to
complete a task.
Filters
Tools used to view only those tasks or resources
that meet specified criteria.
Finish-to-Start task dependency
A relationship in which the start of a task depends
on the completion of its predecessor task.
Fixed cost
A cost that remains the same despite resources
being added or taken away.
Fixed Duration task
A task that has a constant time value; even if you
increase the resources allocated to the task, the duration
remains the same.
Fixed Unit task
A task that has a constant quantity or units-of-
resource value.
Fixed Work task
A task in which the total work to be performed has
a constant value. The total amount of work performed
on a task is the sum of resources used on that task.
Gantt bar
See Task bar.
Gantt Chart view
Project 2010s default view (with the Timeline). It
consists of the Sheet pane and the Chart pane.
Lag time
A delay that adds extra time after the completion of
a task.
Lead time
The overlap between dependent tasks.
Material resource
An item that is used to perform work on a task; for
example paint, wood, steel, or fuel.
Milestone
An item that represents the completion of a major
project phase or activity.
Network Diagram view
A view that displays your project as a flowchart.
Nodes
Boxes that represent tasks in Network Diagram
view.
Overtime cost
A variable cost that is incurred to pay a resource
for the hours it has worked during the overtime working
hours as defined in a project.
Per-use cost
A variable cost that is incurred for the use of every
unit of a resource in a task. Per-use cost is commonly
used for resource materials, such as gravel, wood, and
paint.
Predecessor task
A task that must start or finish before another task
can begin.
Project
A one-time, organized effort that leads toward
meeting a specific goal and that has a definite start and
end.
Project life cycle
The four phases of a project: the initial phase, the
planning phase, the implementation phase, and the
close-out phase.
G2 Project 2010: Basic
Project management
The application of knowledge, skills, tools, and
techniques to accomplish activities or tasks to meet the
objectives set for a project.
Project manager
The person who has the primary role of directing
the projects flow and the communication between its
participants.
Project summary task
The highest level of your task list. Use the project
summary task to display the objective of your project.
Recurring task
A task that occurs at regular intervals during a
project.
Resource calendar
A calendar that contains information that is specific
to a resource. For example, a resource calendar might
show a resources vacation schedule.
Resource Form view
A view that provides detailed information on a
single resource.
Resource Graph view
A view used to identify the allocation of work or
the cost of resources over a specific time frame.
Resource leveling
The process of resolving resource over-allocation
by adjusting resource assignments for a project.
Resource over-allocation
A state in which resources are scheduled to do
more work than can be accomplished in the specified
time.
Resource pool
The list of resources available for assignment on a
project.
Resource Sheet view
A view used to enter resource information.
Resource Usage view
A view used to estimate resource utilization.
Risk management
The preparation for uncertainties that might occur
during a project.
Scheduling
The timing and sequencing of tasks.
Scope creep
A gradual addition of work that eventually makes
original cost and schedule estimates unachievable.
Sorting
The act of organizing tasks and resources in a
specified sequence.
Stakeholders
The people and organizations that have a vested
interest, or stake, in the project. Stakeholders include
the project manager, decision makers, customers,
vendors, and employees who will contribute to the
project.
Standard cost
A variable cost that is incurred to pay a resource
for the hours it has worked on a task during the
standard working hours as defined in a project.
Start-to-Start dependency
A relationship in which two tasks can be done
concurrently.
Subtasks
Tasks that are indented below a summary task.
Task
Each activity in a project.
Task bar
A horizontal bar in the Chart pane that indicates the
time allocated for a task. Task bars are also called Gantt
bars.
Task list
The tasks that must be accomplished to complete
the project.
Total effort
A value calculated by multiplying the duration by
the number of resources.
Variable cost
A cost that changes with the frequency and amount
of time a resource is used.
Variance
The difference between the actual and planned
costs.
Work Breakdown Structure (WBS)
The hierarchical structure of a projects task list.
The project summary task is the highest level of the
WBS, and the other tasks are broken down to their
lowest manageable levels.
Work resources
The people and equipment that perform work on a
task.
I1
Index
A
AutoFilters, 6-4
B
Backstage view, 1-10
Base calendars, creating and applying, 4-2
C
Calendar view, 1-7, 5-2
Close-out phase, 1-3
Constraints, types of, 1-2, 3-17
Cost resources, 4-6
Cost table, 4-19
Costs, types of, 4-17
Critical path, 3-13, 7-2
D
Days, working vs. nonworking, 4-2
Duration, entering, 2-5
E
Effort-driven scheduling, 7-5
F
Filters
Applying, 6-2, 7-11
Creating, 6-6
Fixed costs, 4-17
Fixed Duration tasks, 3-16
Fixed Unit tasks, 3-16
Fixed Work tasks, 3-16
Form views, 5-4
Free slack, 7-2
G
Galleries, 1-10
Gantt Chart styles, applying, 2-19
Gantt Chart view, 1-6, 1-12
Groups
Applying to tasks or resources, 6-8
Creating, 6-10
H
Help window, 1-19
I
Implementation phase, 1-3
Initial phase, 1-3
L
Lag time, 3-6
Lead time, 3-6
M
Material resources, 4-6
Milestones, 1-2
Inserting, 2-18
Monitoring phase, 1-3
N
Network Diagram view, 1-6, 3-10
Nonworking days, 4-2
O
Outline levels for tasks, 2-15
Over-allocation, 7-8
Resolving, 7-10
Overtime cost, 4-17
P
Per-use cost, 4-17
Planning phase, 1-3
Predecessor tasks, 3-2, 3-5
Project management
Defined, 1-2
Typical tasks in, 1-5
Projects
Constraints, 1-2
Defining properties of, 1-16
Phases of, 1-2
Q
Quick Access toolbar, 1-9
R
Recurring tasks, 3-8
Resource calendars, creating, 4-8
Resource graphs, 4-10
Resource leveling, 7-10, 7-12
Resource list, sorting, 6-13
I2 Project 2010: Basic
Resource pools, 4-6
Resource Sheet view, 1-7, 4-6
Resource Usage view, 1-7
Resources
Assigning, 4-10, 4-12
Defined, 1-5
Over-allocated, 7-8
Types of, 4-6
Ribbon, 1-9
Risk management, 1-4
S
Scheduling
Automatic, 2-5
Effort driven, 7-5
Manual vs. automatic, 2-2
Setting mode for new files, 2-8
Scope creep, 1-4
Sheet pane
Adding WBS column to, 5-10
Formatting, 2-12
Hiding columns in, 2-16
Slack, 7-2
Smart Tags, 7-5
Sorting tasks or resources, 6-12
Split views, 5-4
Stakeholders, 1-4
Standard cost, 4-17
Subtasks, 2-13
Hiding and showing, 2-15
Successor tasks, 3-2
Summary tasks, 2-13
T
Tables
Adding WBS column to, 5-10
Creating, 5-10
Task calendars, 4-14
Task dependencies, 3-2
Types of, 3-12
Task list, 2-2
Rearranging tasks in, 2-11
Sorting, 6-12
Tasks
Adding, 2-9
Applying lag or lead time to, 3-7
Converting to milestones, 2-18
Critical, 3-13, 7-2
Deleting, 2-9
Linking, 3-2
Moving up or down in the WBS, 2-15
Non-effort-driven, 7-5
Recurring, 3-8
Specifying duration of, 2-5
Types of, 3-16
Unlinking, 3-2
Timeline, 1-5, 1-9, 3-13
Copying into other applications, 5-8
Formatting, 5-6
Total effort, calculating, 7-5
Total slack, 7-2
U
User-controlled scheduling, 2-2
V
Variable costs, 4-17
Views, 1-5
Filtering, 6-2
Splitting, 5-4
W
Work Breakdown Structure (WBS), 1-6, 2-13, 5-10
Work resources, 4-6
Вам также может понравиться
- QTO User ManualДокумент48 страницQTO User ManualMuhammed MuhammedОценок пока нет
- C201 - Construction Estimating & ValuationsДокумент180 страницC201 - Construction Estimating & ValuationsJoao vitor Isaac100% (1)
- C401 - Earned Value & Financial ForecastingДокумент73 страницыC401 - Earned Value & Financial Forecastingvikramjeet singh100% (1)
- c401 Post Tender Advanced CourseДокумент106 страницc401 Post Tender Advanced Coursefer Mus100% (1)
- Microsoft Project 2016 For BeginnersДокумент192 страницыMicrosoft Project 2016 For BeginnersRuxandra SteinerОценок пока нет
- 8 Work Breakdown Structure WbsДокумент1 страница8 Work Breakdown Structure Wbsapi-209614374Оценок пока нет
- P6 Tips and TricksДокумент60 страницP6 Tips and TrickssbtailorОценок пока нет
- MS Project in One DayДокумент21 страницаMS Project in One DayAijaz Asghar Arain100% (18)
- Section 28 - Site Costing: Cost / Value Comparisons EtcДокумент23 страницыSection 28 - Site Costing: Cost / Value Comparisons EtcKutty Kutty MalayaliОценок пока нет
- Construction Planning and Programming: Course NotesДокумент155 страницConstruction Planning and Programming: Course NotesMohamedОценок пока нет
- Project 2016 Part 1Документ130 страницProject 2016 Part 1VHMОценок пока нет
- p6 Eppm User PDFДокумент475 страницp6 Eppm User PDFAnonymous YaIkNE7AUОценок пока нет
- Proven Best Practices For Migrating From TM1 Perspectives To IBM Planning Analytics For Microsoft ExcelДокумент41 страницаProven Best Practices For Migrating From TM1 Perspectives To IBM Planning Analytics For Microsoft Exceltest100% (1)
- Nijat Ka Rasta PDFДокумент192 страницыNijat Ka Rasta PDFIslamic Reserch Center (IRC)Оценок пока нет
- Half Day Intro To Scheduing Using Asta PowerProjectДокумент71 страницаHalf Day Intro To Scheduing Using Asta PowerProjectTomasz WiatrОценок пока нет
- Practice Standard For Work Breakdown Structures Second EditionДокумент123 страницыPractice Standard For Work Breakdown Structures Second EditionAxido DosMilОценок пока нет
- ASTA :introduction To ASTA Powerproject V12Документ58 страницASTA :introduction To ASTA Powerproject V12Ronan Niland100% (2)
- Asta Tutorial PDFДокумент10 страницAsta Tutorial PDFSlamat Parulian SimamoraОценок пока нет
- BIM360 Guide PDFДокумент57 страницBIM360 Guide PDFabc321987Оценок пока нет
- p6 Eppm Post Install Admin GuideДокумент232 страницыp6 Eppm Post Install Admin GuideLore CuadraОценок пока нет
- After TashahhudДокумент1 страницаAfter Tashahhudsalahuddin_md5935Оценок пока нет
- Asta PowerProject TutorialДокумент92 страницыAsta PowerProject Tutorialswingingsanda67% (3)
- Office 365 - Everything You Wanted To Know - OnwardsДокумент120 страницOffice 365 - Everything You Wanted To Know - OnwardsAman SharmaОценок пока нет
- Asta PowerprojectДокумент7 страницAsta PowerprojectMauricio BernalОценок пока нет
- BIM Experience Kit E-GuideДокумент56 страницBIM Experience Kit E-GuideHamza Faisal MoshrifОценок пока нет
- Microsoft Project 2013 - Microsoft Official Academic CouДокумент379 страницMicrosoft Project 2013 - Microsoft Official Academic CouJuan Tenorio100% (8)
- Introduction On Microsoft ProjectДокумент20 страницIntroduction On Microsoft Projectfaizazren100% (1)
- Seagate Crystal Reports 8.5 Developer's Guide, P. 147Документ147 страницSeagate Crystal Reports 8.5 Developer's Guide, P. 147Julio Ayala Vega100% (1)
- ECSA Guideline Fees 2016Документ48 страницECSA Guideline Fees 2016SimonОценок пока нет
- Point To Point IntegrationДокумент2 страницыPoint To Point IntegrationJuanits BugayОценок пока нет
- CAITM - Part A - Jun 2020Документ146 страницCAITM - Part A - Jun 2020boka100% (1)
- Oracle Aconex Project Controls Cloud Service-Bring Costs Into FocusДокумент3 страницыOracle Aconex Project Controls Cloud Service-Bring Costs Into FocusPusala AnanthnagОценок пока нет
- Auto Desk Inventor 9 ManualДокумент296 страницAuto Desk Inventor 9 ManualsoengeОценок пока нет
- Pipework Support Design User Guide PDFДокумент66 страницPipework Support Design User Guide PDFArtem YadegarianОценок пока нет
- Learn Microsoft Project 2013 PDFДокумент230 страницLearn Microsoft Project 2013 PDFaquil1100% (5)
- Microsoft Project Server 2013 Administrators GuideДокумент341 страницаMicrosoft Project Server 2013 Administrators GuideMuhammad FarooqОценок пока нет
- OIM Connector GuideДокумент104 страницыOIM Connector GuidepurushothamОценок пока нет
- P6 Primavera Vers.Документ748 страницP6 Primavera Vers.JoseОценок пока нет
- Visio 2010 Advanced Instructors EditionДокумент53 страницыVisio 2010 Advanced Instructors EditionaynamenОценок пока нет
- VBAДокумент42 страницыVBAP_adelin6274Оценок пока нет
- Visio 2010 Basic Student ManualДокумент209 страницVisio 2010 Basic Student Manualnicortele239067% (3)
- Introduction To Personal Computers, Windows 7 EditionДокумент161 страницаIntroduction To Personal Computers, Windows 7 EditionRave Christian Pangilinan ParasОценок пока нет
- PVДокумент92 страницыPVDheeman BaruaОценок пока нет
- Thomsom Business WritingДокумент106 страницThomsom Business WritingAmiraNagyОценок пока нет
- Preview: Comptia Network+ Instructor'S EditionДокумент144 страницыPreview: Comptia Network+ Instructor'S EditionAdrian NicolaeОценок пока нет
- Project 2010 Basic - Instructor's EditionДокумент158 страницProject 2010 Basic - Instructor's EditionAbdul-alim BhnsawyОценок пока нет
- Project 2010 BasicДокумент158 страницProject 2010 BasicAbdul-alim BhnsawyОценок пока нет
- Page Maker 7Документ188 страницPage Maker 7as14jnОценок пока нет
- ILT Design DocumentДокумент28 страницILT Design Documenttosieczonek100% (3)
- IT Project ManagementДокумент159 страницIT Project Managementelinzola100% (1)
- Excel TipsДокумент186 страницExcel TipsPo Gp100% (1)
- Preview: Coreldraw 12: Basic Instructor'S EditionДокумент42 страницыPreview: Coreldraw 12: Basic Instructor'S EditionGabyChavesОценок пока нет
- Semestre 3Документ138 страницSemestre 3Marta MoratillaОценок пока нет
- Research MethodologyДокумент98 страницResearch MethodologyRoby josephОценок пока нет
- Internship Report FormatДокумент5 страницInternship Report FormatShahzeb MalikОценок пока нет
- ITM - HandbookДокумент6 страницITM - HandbookHassan HussainОценок пока нет
- The Design Document: Your Blueprint For E-Learning Standards and ConsistencyДокумент14 страницThe Design Document: Your Blueprint For E-Learning Standards and ConsistencyTessОценок пока нет
- COS1512 501 - 2010 - 3 - BДокумент40 страницCOS1512 501 - 2010 - 3 - BLina Slabbert-van Der WaltОценок пока нет
- Excel 2016 Formulas, Charts, and PivotTableДокумент50 страницExcel 2016 Formulas, Charts, and PivotTableYorcy A. DiazОценок пока нет
- BEE User ManualДокумент39 страницBEE User ManualTestman ManОценок пока нет
- Prajyot Patil ResumeДокумент6 страницPrajyot Patil ResumeMalathi KuttyОценок пока нет
- Letters To A Young Architect PDFДокумент2 страницыLetters To A Young Architect PDFJasmine AroraОценок пока нет
- Core Application DevelopmentДокумент871 страницаCore Application DevelopmentZany 21Оценок пока нет
- Installing Hyperledger Fabric and Composer: Ser/latest/installing/development-To Ols - HTMLДокумент13 страницInstalling Hyperledger Fabric and Composer: Ser/latest/installing/development-To Ols - HTMLVidhi jainОценок пока нет
- Zohobooks Vs TallyДокумент13 страницZohobooks Vs TallyAayush agarwalОценок пока нет
- Java Interview QuestionsДокумент21 страницаJava Interview QuestionsAnand BiradarОценок пока нет
- Hpux DumpДокумент5 страницHpux DumpDhiraj SuranaОценок пока нет
- Rulesets ConnectorsДокумент15 страницRulesets ConnectorshimanshukheriaОценок пока нет
- 073 enДокумент3 страницы073 enKangoo 4x4Оценок пока нет
- Integrated Modular Avionics Platforms & Modules ETSO-2C153: Anne SénéchalДокумент20 страницIntegrated Modular Avionics Platforms & Modules ETSO-2C153: Anne SénéchalsafakeemОценок пока нет
- NeoFax Pediatrics Online PDFДокумент57 страницNeoFax Pediatrics Online PDFrogelima100% (3)
- Backup Restore Dspace-FilbertДокумент13 страницBackup Restore Dspace-FilbertAnurag SrivastavaОценок пока нет
- HowToExcel Ebook - The Mega Book of Excel Shortcuts 2017-08-05Документ30 страницHowToExcel Ebook - The Mega Book of Excel Shortcuts 2017-08-05Lakshmi MeruvaОценок пока нет
- Exadata Config SpceДокумент6 страницExadata Config SpceAishu NaiduОценок пока нет
- Oracle® Test ManagerДокумент184 страницыOracle® Test Managersrijeet.routrayОценок пока нет
- Sophos XG Firewall DsДокумент2 страницыSophos XG Firewall DsYogesh KajlaОценок пока нет
- Switch Power Scheme v1.2Документ4 страницыSwitch Power Scheme v1.2Tamil Arasu SОценок пока нет
- How To Install Kubernetes On Ubuntu 18.04 (Step by Step)Документ4 страницыHow To Install Kubernetes On Ubuntu 18.04 (Step by Step)AymenОценок пока нет
- Speed, Velocity, and Acceleration Worksheet Live WorksheetsДокумент1 страницаSpeed, Velocity, and Acceleration Worksheet Live Worksheetsahmeeeeeeeeee.expmdОценок пока нет
- Module 1 / Unit 2 / Using A Workstation: Comptia It Fundamentals+ (Exam Fc0-U61)Документ15 страницModule 1 / Unit 2 / Using A Workstation: Comptia It Fundamentals+ (Exam Fc0-U61)Don Erick BonusОценок пока нет
- Book246 PDFДокумент15 страницBook246 PDFPhilippe BitonОценок пока нет
- Date and Time Formulas Case StudyДокумент4 страницыDate and Time Formulas Case StudyAdrian SoareОценок пока нет
- Access My PCДокумент40 страницAccess My PCAbhi NavОценок пока нет
- Backup FSX CFGДокумент14 страницBackup FSX CFGMarkus SchützОценок пока нет
- RanuДокумент2 страницыRanuVAHIDKHEIRKHAHОценок пока нет
- Module 1 - The Database EnvironmentДокумент52 страницыModule 1 - The Database EnvironmentPeanuts CartoonОценок пока нет
- Israel StartupsДокумент18 страницIsrael StartupsSomnath Das50% (2)
- Finin NGDM PanelДокумент17 страницFinin NGDM Panelapi-3798592Оценок пока нет
- Access FarsiДокумент46 страницAccess Farsimojtaba79Оценок пока нет
- Algorithms to Live By: The Computer Science of Human DecisionsОт EverandAlgorithms to Live By: The Computer Science of Human DecisionsРейтинг: 4.5 из 5 звезд4.5/5 (722)
- Scary Smart: The Future of Artificial Intelligence and How You Can Save Our WorldОт EverandScary Smart: The Future of Artificial Intelligence and How You Can Save Our WorldРейтинг: 4.5 из 5 звезд4.5/5 (55)
- Cyber War: The Next Threat to National Security and What to Do About ItОт EverandCyber War: The Next Threat to National Security and What to Do About ItРейтинг: 3.5 из 5 звезд3.5/5 (66)
- Generative AI: The Insights You Need from Harvard Business ReviewОт EverandGenerative AI: The Insights You Need from Harvard Business ReviewРейтинг: 4.5 из 5 звезд4.5/5 (2)
- Chaos Monkeys: Obscene Fortune and Random Failure in Silicon ValleyОт EverandChaos Monkeys: Obscene Fortune and Random Failure in Silicon ValleyРейтинг: 3.5 из 5 звезд3.5/5 (111)
- Four Battlegrounds: Power in the Age of Artificial IntelligenceОт EverandFour Battlegrounds: Power in the Age of Artificial IntelligenceРейтинг: 5 из 5 звезд5/5 (5)
- ChatGPT Side Hustles 2024 - Unlock the Digital Goldmine and Get AI Working for You Fast with More Than 85 Side Hustle Ideas to Boost Passive Income, Create New Cash Flow, and Get Ahead of the CurveОт EverandChatGPT Side Hustles 2024 - Unlock the Digital Goldmine and Get AI Working for You Fast with More Than 85 Side Hustle Ideas to Boost Passive Income, Create New Cash Flow, and Get Ahead of the CurveОценок пока нет
- Learn Python Programming for Beginners: Best Step-by-Step Guide for Coding with Python, Great for Kids and Adults. Includes Practical Exercises on Data Analysis, Machine Learning and More.От EverandLearn Python Programming for Beginners: Best Step-by-Step Guide for Coding with Python, Great for Kids and Adults. Includes Practical Exercises on Data Analysis, Machine Learning and More.Рейтинг: 5 из 5 звезд5/5 (34)
- Microsoft Outlook Guide to Success: Learn Smart Email Practices and Calendar Management for a Smooth Workflow [II EDITION]От EverandMicrosoft Outlook Guide to Success: Learn Smart Email Practices and Calendar Management for a Smooth Workflow [II EDITION]Рейтинг: 5 из 5 звезд5/5 (5)
- Understanding Software: Max Kanat-Alexander on simplicity, coding, and how to suck less as a programmerОт EverandUnderstanding Software: Max Kanat-Alexander on simplicity, coding, and how to suck less as a programmerРейтинг: 4.5 из 5 звезд4.5/5 (44)
- Microsoft OneDrive Guide to Success: Learn in a Guided Way to Archive and Organize Your Files in the Microsoft Cloud Storage | OneDrive to Your Documents from any DeviceОт EverandMicrosoft OneDrive Guide to Success: Learn in a Guided Way to Archive and Organize Your Files in the Microsoft Cloud Storage | OneDrive to Your Documents from any DeviceРейтинг: 5 из 5 звезд5/5 (5)
- iPhone 14 Guide for Seniors: Unlocking Seamless Simplicity for the Golden Generation with Step-by-Step ScreenshotsОт EverandiPhone 14 Guide for Seniors: Unlocking Seamless Simplicity for the Golden Generation with Step-by-Step ScreenshotsРейтинг: 5 из 5 звезд5/5 (5)
- Microsoft Word Guide for Success: From Basics to Brilliance in Achieving Faster and Smarter Results [II EDITION]От EverandMicrosoft Word Guide for Success: From Basics to Brilliance in Achieving Faster and Smarter Results [II EDITION]Рейтинг: 5 из 5 звезд5/5 (5)
- Microsoft PowerPoint Guide for Success: Learn in a Guided Way to Create, Edit & Format Your Presentations Documents to Visual Explain Your Projects & Surprise Your Bosses And Colleagues | Big Four Consulting Firms MethodОт EverandMicrosoft PowerPoint Guide for Success: Learn in a Guided Way to Create, Edit & Format Your Presentations Documents to Visual Explain Your Projects & Surprise Your Bosses And Colleagues | Big Four Consulting Firms MethodРейтинг: 5 из 5 звезд5/5 (5)
- Evaluation of Some SMS Verification Services and Virtual Credit Cards Services for Online Accounts VerificationsОт EverandEvaluation of Some SMS Verification Services and Virtual Credit Cards Services for Online Accounts VerificationsРейтинг: 5 из 5 звезд5/5 (2)
- Microsoft 365 Guide to Success: 10 Books in 1 | Kick-start Your Career Learning the Key Information to Master Your Microsoft Office Files to Optimize Your Tasks & Surprise Your Colleagues | Access, Excel, OneDrive, Outlook, PowerPoint, Word, Teams, etc.От EverandMicrosoft 365 Guide to Success: 10 Books in 1 | Kick-start Your Career Learning the Key Information to Master Your Microsoft Office Files to Optimize Your Tasks & Surprise Your Colleagues | Access, Excel, OneDrive, Outlook, PowerPoint, Word, Teams, etc.Рейтинг: 5 из 5 звезд5/5 (3)
- Microsoft Teams Guide for Success: Mastering Communication, Collaboration, and Virtual Meetings with Colleagues & ClientsОт EverandMicrosoft Teams Guide for Success: Mastering Communication, Collaboration, and Virtual Meetings with Colleagues & ClientsРейтинг: 5 из 5 звезд5/5 (5)
- iPhone Unlocked for the Non-Tech Savvy: Color Images & Illustrated Instructions to Simplify the Smartphone Use for Beginners & Seniors [COLOR EDITION]От EverandiPhone Unlocked for the Non-Tech Savvy: Color Images & Illustrated Instructions to Simplify the Smartphone Use for Beginners & Seniors [COLOR EDITION]Рейтинг: 5 из 5 звезд5/5 (5)
- Solutions Architect's Handbook: Kick-start your career as a solutions architect by learning architecture design principles and strategiesОт EverandSolutions Architect's Handbook: Kick-start your career as a solutions architect by learning architecture design principles and strategiesОценок пока нет
- Microsoft Excel Guide for Success: Transform Your Work with Microsoft Excel, Unleash Formulas, Functions, and Charts to Optimize Tasks and Surpass Expectations [II EDITION]От EverandMicrosoft Excel Guide for Success: Transform Your Work with Microsoft Excel, Unleash Formulas, Functions, and Charts to Optimize Tasks and Surpass Expectations [II EDITION]Рейтинг: 5 из 5 звезд5/5 (3)
- CompTIA Security+ Get Certified Get Ahead: SY0-701 Study GuideОт EverandCompTIA Security+ Get Certified Get Ahead: SY0-701 Study GuideРейтинг: 5 из 5 звезд5/5 (2)
- ChatGPT Money Machine 2024 - The Ultimate Chatbot Cheat Sheet to Go From Clueless Noob to Prompt Prodigy Fast! Complete AI Beginner’s Course to Catch the GPT Gold Rush Before It Leaves You BehindОт EverandChatGPT Money Machine 2024 - The Ultimate Chatbot Cheat Sheet to Go From Clueless Noob to Prompt Prodigy Fast! Complete AI Beginner’s Course to Catch the GPT Gold Rush Before It Leaves You BehindОценок пока нет











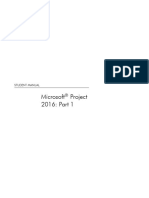



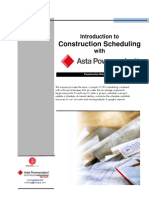
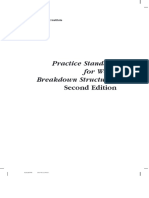



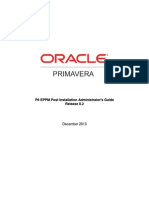
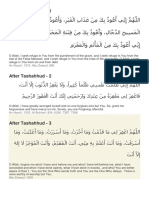
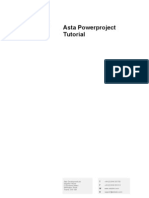
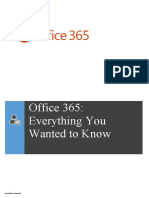


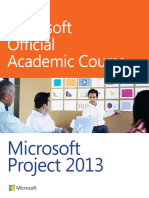



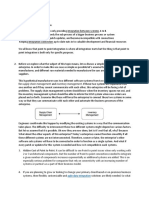








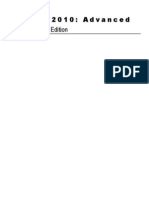



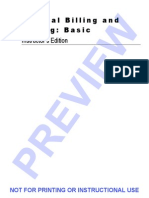

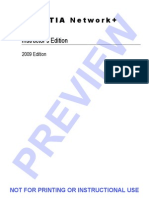


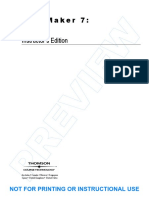


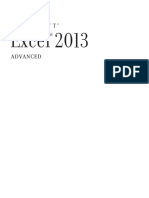
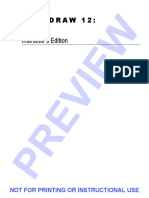
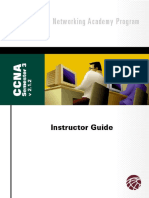

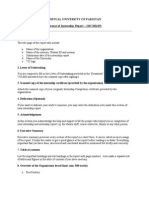
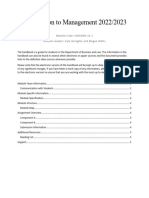





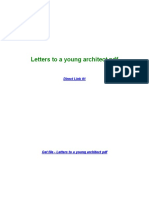

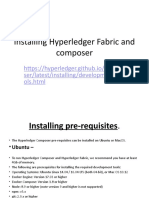
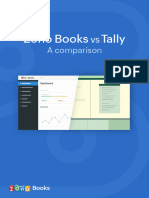
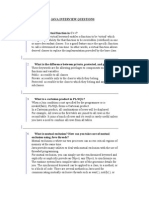
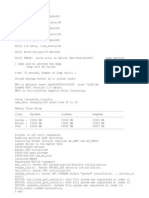





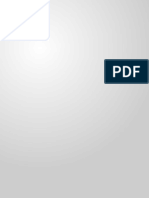
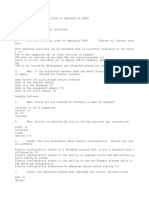


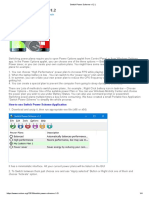

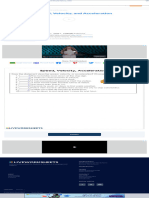
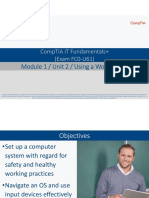
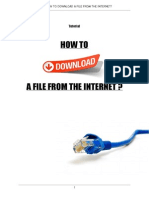
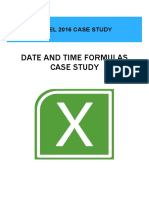

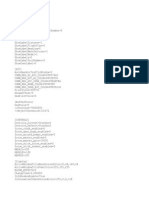
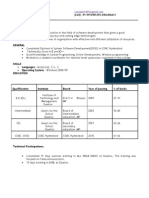
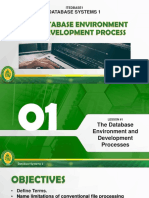
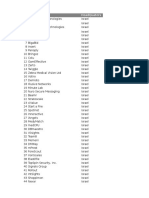

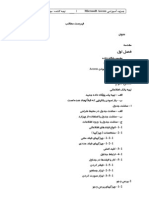








![Microsoft Outlook Guide to Success: Learn Smart Email Practices and Calendar Management for a Smooth Workflow [II EDITION]](https://imgv2-1-f.scribdassets.com/img/audiobook_square_badge/728320983/198x198/d544db3174/1715524985?v=1)

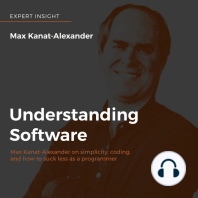


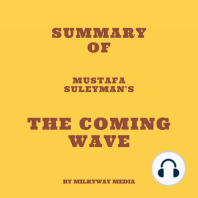
![Microsoft Word Guide for Success: From Basics to Brilliance in Achieving Faster and Smarter Results [II EDITION]](https://imgv2-1-f.scribdassets.com/img/audiobook_square_badge/728320756/198x198/6f19793d5e/1715525026?v=1)






![iPhone Unlocked for the Non-Tech Savvy: Color Images & Illustrated Instructions to Simplify the Smartphone Use for Beginners & Seniors [COLOR EDITION]](https://imgv2-1-f.scribdassets.com/img/audiobook_square_badge/728318688/198x198/f3385cbfef/1715524978?v=1)
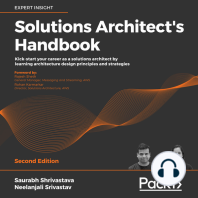
![Microsoft Excel Guide for Success: Transform Your Work with Microsoft Excel, Unleash Formulas, Functions, and Charts to Optimize Tasks and Surpass Expectations [II EDITION]](https://imgv2-2-f.scribdassets.com/img/audiobook_square_badge/728318885/198x198/86d097382f/1715431156?v=1)





