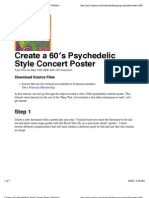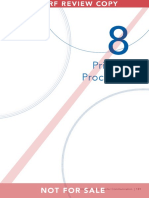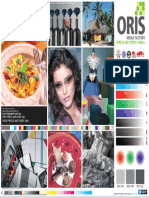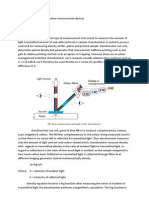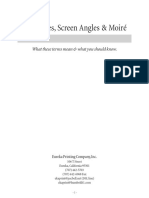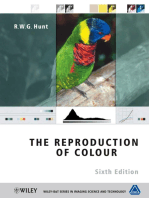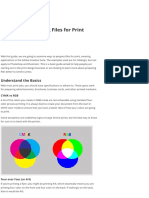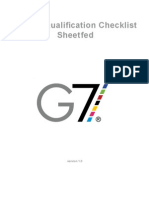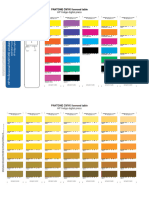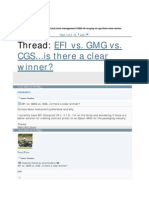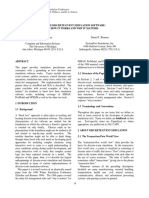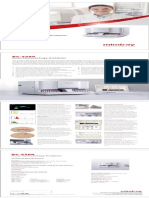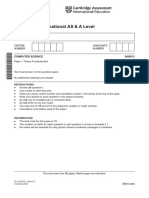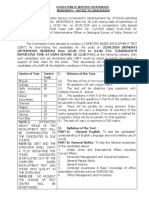Академический Документы
Профессиональный Документы
Культура Документы
CYMK
Загружено:
kzolf4522Авторское право
Доступные форматы
Поделиться этим документом
Поделиться или встроить документ
Этот документ был вам полезен?
Это неприемлемый материал?
Пожаловаться на этот документАвторское право:
Доступные форматы
CYMK
Загружено:
kzolf4522Авторское право:
Доступные форматы
Separations for Four-Color Process Printing
Obtaining great four-color process separations from Photoshop is completely possible, as long as the correct settings
are in place. Those that dont take the time to make these changes to the default values will quickly experience
frustrating production runs, chasing color and tone, and eating up hours on press without good results. To increase
your chances of success, well discuss all of the starting values necessary to get close enough for most jobs.
Important note
Before we get into the settings, however, there are some very important ground rules. To begin, the settings
mentioned herein only work when converting between > Image > Mode > RGB, and > Image > Mode > CMYK. If a
customer provides a CMYK file to begin with, all of the default settings will be embedded in that file.
In Photoshop, chose >Edit>ColorSettings>CMYK to
access the Custom Settings dialog window
The key to great four-color process is to make sure the Photoshop
Color Settings are customized to our printing process. All of the
highlighted areas will be adjusted for optimum results.
In order to make the file work for screen printing, it is necessary to convert the original CMYK back to RGB and then
reconvert to the custom CMYK values mentioned here. In Photoshop, these changes are made under Image > Mode
> RGB and then Image > Mode > CMYK where CMYK are our custom settings.
Custom CMYK Separation Settings
All of the custom settings are found under the Color Settings dialog in Photoshop. The actual location of Color
Settings varies depending on which version of Photoshop you have and whether it is in use on a Mac or PC. It is
found under the File or Edit main menu settings. Around version CS 3, Adobe standardized the location and are now
found at the bottom of the Edit menu on both platforms.
Upon opening the Color Settings selection, youll see the default CMYK is set to US Web Coated SWOP V2. Well
begin modifying the settings by clicking on CMYK. As soon as you click on this setting, youll be presented with a
dialog that allows you to either Load custom CMYK settings, create custom CMYK settings, or save modified CMYK
settings.
Well begin with the really easy choice. If your ink manufacturer has already made Custom CMYK settings for their ink
brand, all you have to do is get the settings from the manufacturer and choose Load CMYK. Navigate to the settings
file on your machine and choose them. All of the necessary settings will be loaded. Choose Save CMYK and youre
done.
If you dont have the settings file, we can make the changes by choosing Custom CMYK at the top of the CMYK
dialog. Once we check this, youll be presented with another window where all the custom areas are available. That
dialog window will be labeled Custom CMYK.
The first thing you want to do is name the custom file something appropriate. I typically name it based on the brand of
ink Im using and the dot gain profile for that ink. My experience has been to start with 38 percent as the beginning
number.
With the file named, it is now time to set the ink colors. This is where we enter the specific ink values for the brand of
ink in use. Most of the major ink companies have these values already done and saved but if you want to do your
own, you will need to create a test image where solid CMYK are printed as well as the R (y+m)G (c+y) and B (m+c)
overprints. If there isnt a way of actually measuring the color values, approximate them visually.
The default four-color process colors are SWOP Coated
and are not accurate for textile use. Most major ink
Its possible to visually adjust the values in Photoshop to match
printed ink colors. Here, you can see the L*a*b* values that
were entered into the magenta area in the Ink Colors table.
manufacturers have the necessary CMYK values and
the overprint values (RGB +White_Black). These are
signifi cantly different than SWOP and every ink set is
unique. This means you cannot interchange ink colors
between manufacturers without adjusting the settings.
Manually adjust the colors in the Color Picker dialog window
until the colors in the top box match what is printed. Then take
the L*a*b* value and enter it into the Ink Color Table.
Dot gain curves and separation values
Our next set of curves are accessed under > Edit > Color Settings > CMYK SetUp > Dot Gain > Curves. This allows
users to set custom dot gain values that correspond to how the printing looks. There are two different options. The
first, starting point is to check the box that applies the same dot gain values to all four process colors.
Dot gain is not always the same for each color but, in the beginning, keep the values the same for all. I use 38
percent for the beginning value. Because both the magenta and black tend to have more dot gain than yellow or
cyan, I add an additional 2 percent for these colors.
Dot gain is always measured at the 50 percent dot value and the number is an absolute number. For instance, if the
50 percent value of the first color measured is 88 percent, you have 38 percent dot gain (50 + 38 = percent). The
magenta and black would be 40 percent, so you would enter 90 percent next to each of those colors. To enter
individual numbers, click the radio button for that color and enter the appropriate value. Do this for each color and
click OK.
The next set of values are the Separation Options. Begin by choosing Separation Type GCR. This provides more
control over how black is created in the separations. It is much more forgiving than choosing UCR.
Custom Dot Gain is essential for textile printers. A good starting
point is 38 percent dot gain. To set this value, add 38 percent in the
50 percent box and make sure to check All Same. After you print
an image, evaluate all the colors. It is typical to have to increase
both the magenta and black to 40 percent if they are printing too
dark in your image.
Black generation
curve
In the same Color Settings >
Custom CMYK > Separation
Options dialog, the defaults are:
Light, Medium, Heavy and
Maximum. We will be choosing
Custom. When the dialog window
presents, add points to the curve at
the values indicated in Diagram 1.
This curve was produced based on
many years and thousands of
separations for T-shirt printers. It is
an average of typical results and
represents compensation for too
much black in a typical screen
printed image.
Shaping the Black Generation curve determines exactly how the black ink will be incorporated into your separation
when you go from RGB to CMYK. It will not work on an existing CMYK file. It works once, and only once, at the time
of conversion from RGB to CMYK.
This is important for textile printers because the most common complaint about Photoshop separations is they print
with too much black.
Dot gain in the black is especially destructive to the deep colors of an image. The addition of black darkens and
overpowers the color, forcing deep colors to appear as color-casted blacks. For instance, a very dark blue will appear
as a blue-black. Consequently, its desirable to reduce the amount of Black Generation to help minimize color
destruction. This is effectively a modification of the UCR/GCR function in Photoshop.
The more experience one gains at process color printing, the less the Black Generation will need to be corrected. It is
a matter of taste, but Diagram 1 is a good starting point that balances control with color accuracy.
Save the curve and load different values. To find the value that works best, separate the same file with several
different Black Generation settings. Print them all at the same time, on the same shirt. Evaluate the image and pick
the one that looks the most desirable.
Finally, the last three values to set are Black Ink Limit (100 percent), Total Ink Limit (240 percent), and UCA amount
(0 percent). These are relatively simple and the only really critical one is Total Ink Limit.
If it looks like too much ink is being printed, decrease from the above value. The minimum is 210 percent. If there is
excessive dot gain, decrease in 10 percent increments until you find the value that works best for you. For most
general separations, 240 percent works well.
DIAGRAM 1: Here are the settings for the custom Black Generation curve inside the
CMYK Set Up dialog. These settings will minimize the amount of black in the final
printed separation. Put points on the curve and adjust as indicated.
Halftone settings
Once the separations settings are complete, its time to move onto the halftone settings. This can be done inside
Photoshop, Illustrator, CorelDraw, or at the RIP you are using to output to your film or computer-to-screen device.
The three settings you will be concerned with are frequency (lpi), dot shape and screen angle.
Frequency
The frequency of the halftone determines the number of halftone dots per inch. For manual halftone printing, choose
45 lpi or less. For automatic printing, 55 lpi is a very good starting point. The idea is to choose the lowest number
possible in order to control dot gain and reduce moir. A difference of 10 lpi may not seem like a lot, but we need to
think of it as how many additional dots per square inch we need to manage.
At 45 lpi, there are 2,025 halftone dots per square inch. At 55 lpi, the number increases to 3,025, and at 65 lpi, 4,225
dots. The more dots per square inch, the closer together the dots. This makes very small changes in dot gain appear
much more severe.
Higher line counts will carry much finer detail, but at the expense of moir and tone transition. Lower line counts are
easier to carry tone and minimize moir, but not so good at carrying fine detail. Like so many parts of process color,
we must take a balancing position between the two.
Dot shape
The subject of dot shape comes up with every discussion of halftone printing, usually evolving into two main
subjectsthe effect of halftone selection on dot gain and moir generation. There are many misunderstood and
downright incorrect assumptions made regarding common halftone practices.
The choice of dot is determined by how the midtones (where the dot joins adjacent dots at the corners) behave. This
is a huge problem for our printing process. When the corners of the joining dots connect, they immediately bleed
together. We know this as dot gain. The associated, simultaneous corner growth is referred to as midtone jump. The
geometry of the joining corners, combined with the high viscosity of screen printing inks contribute to how much
midtone jump you experience.
The dot percentage for the dot being formed is determined by the tone value of the image in the area. There are
countless combinations of how dot shape is determined; the most common are round, square, diamond and elliptical.
The best choices for screen printing are diamond and elliptical, as they are developed to overcome the excessive dot
gain of round and square dots.
Not everything is good with these dot shapes. Both are particularly susceptible to moir.
The flatter dot also creates a more visible halftone pattern. This can be particularly distressing in areas such as a sky
gradient or a flesh tone. Careful selection of the halftone angle set can help to minimize these visual disturbances.
Resolution
The formation of the halftone dot shape is controlled by the resolution of the output devicethe minimum output
resolution must be 16 times the halftone lpi in order to take advantage of all 255 tonal values possible. (I.e., in the
case of a 50 line halftone, the minimum output resolution would be 800; 16 * 50 = 800.)
Since most inkjet output is at 720 dpi or higher, this is not too much of an issue. What little tone range is lost at the
expense of output resolution is pretty much hidden by other printing factors. Very low output resolution (400 dpi)
reduces the number of tone steps you can reproduce.
The real challenge comes when low-resolution devices attempt to render complex angles and transition shapes. In
many cases, its not possible to form the desired halftone dot. The dot that is formed is misshaped and irregular.
Under magnification, the dots appear to have nibs. These nibs are easily blocked by mesh treads, resulting in highly
irregular and unpredictable moir patterns. About the only solution is to use the finest thread diameter you can obtain
in an effort to minimize the interference.
Screen angles
There are two schools of thought when selecting screen angles (those that coincide with the mesh threads and the
mesh knuckles). The first is to select a single angle for all colors. This is done to minimize moir and other variables.
The two best angles (mathematically) for moir reduction are 22.5 and 67.5 degrees. The worst angles for moir are
0, 45 and 90 degrees as they present the highest likelihood of threads or knuckles blocking the halftone dot opening.
The two best angles are exactly halfway between these conflict angles.
The second choice is to select an angle set that will form a rosette pattern when all the colors are printed. The rosette
pattern increases the range of color you can reproduce. If you are a real pro, and have critical colors and transitions,
this is the choice I would recommend.
The angle choices for optimum rosette formation and minimum moir are as follows:
Yellow 5 degrees
Magenta 20 degrees
Cyan 80 degrees
Black 50 degrees
If you experience moir in the black screen, its acceptable to swap angles with the cyan; resulting in black at 80
degrees and cyan at 50 degrees.
Finally
Be methodical. Work through it one step at a time. If you would like to watch this process, go
tohttp://www.HalftoneSecrets.com/CMYKSetUp. These free videos allow you to follow along as you make your own
setup for your shop. I have also collected digital ink sets from several of the major ink manufacturers and you can
download them from this page as well.
Вам также может понравиться
- Complete Guide To Color Management by XRiteДокумент48 страницComplete Guide To Color Management by XRitebsvilicicОценок пока нет
- Test Targets 9Документ89 страницTest Targets 9Manfred SchmidОценок пока нет
- Print Color Management ISO 12647-2: SystemserviceДокумент1 страницаPrint Color Management ISO 12647-2: SystemserviceAngel de LuzОценок пока нет
- WEATHERFORD - Rig-IntegrationДокумент8 страницWEATHERFORD - Rig-IntegrationWolfensteinОценок пока нет
- Create A 60 S Psychedelic Style Concert Poster - Psdtuts+Документ7 страницCreate A 60 S Psychedelic Style Concert Poster - Psdtuts+ajarmanОценок пока нет
- About PiezoDNДокумент8 страницAbout PiezoDNLuis A GuevaraОценок пока нет
- Reference Manual Printing and Converting PerformanceДокумент74 страницыReference Manual Printing and Converting PerformanceAli HussnainОценок пока нет
- Color Management GuideДокумент18 страницColor Management GuideJosé Da Silva100% (1)
- How To Set Up A SOCKS Proxy Using Putty & SSHДокумент3 страницыHow To Set Up A SOCKS Proxy Using Putty & SSHjohn100% (1)
- Printing ProcessДокумент28 страницPrinting ProcessGagan Hasija100% (1)
- Color ManageДокумент39 страницColor ManageZsuzsaОценок пока нет
- Adobe Photoshop Prepress and File Export As PDF GuideДокумент7 страницAdobe Photoshop Prepress and File Export As PDF GuidePrintNinjaОценок пока нет
- Expert Guide Screening TechДокумент81 страницаExpert Guide Screening TechJason TiuОценок пока нет
- Color ManagementДокумент31 страницаColor ManagementCandraVaztara100% (1)
- Test ChartДокумент1 страницаTest ChartZigma ImpresionОценок пока нет
- Artwork-Guide - UK 12.08.2020 QC PDFДокумент21 страницаArtwork-Guide - UK 12.08.2020 QC PDFProsenjit GhoshОценок пока нет
- Rumus Calculation SeparatorДокумент21 страницаRumus Calculation SeparatorAffian WidjanarkoОценок пока нет
- Printing Prepress BasicsДокумент23 страницыPrinting Prepress Basicslakshminarayanan100% (3)
- En Iso 3104 PDFДокумент15 страницEn Iso 3104 PDFJhon Fredy RinconОценок пока нет
- Study Density & Colour Measurement DevicesДокумент3 страницыStudy Density & Colour Measurement DevicesShraddha GhagОценок пока нет
- Certified Artificial Intelligence Practitioner 1Документ43 страницыCertified Artificial Intelligence Practitioner 1MIresh RsОценок пока нет
- Grey Reproduction and Grey BalanceДокумент63 страницыGrey Reproduction and Grey BalanceDanijelОценок пока нет
- Faq From IccДокумент27 страницFaq From IccAnonymous FGY7goОценок пока нет
- HP CM Atp 0.25 StrokeДокумент1 страницаHP CM Atp 0.25 StrokeroniОценок пока нет
- DM 1 FinalshortfilmprojectrubricДокумент1 страницаDM 1 Finalshortfilmprojectrubricapi-261897592Оценок пока нет
- Improved QTR PrintingДокумент6 страницImproved QTR PrintingJonОценок пока нет
- CMYK V RGB Colour PrintingДокумент3 страницыCMYK V RGB Colour PrintingmaryОценок пока нет
- Half-Tones, Screen-Angles & Moire PDFДокумент10 страницHalf-Tones, Screen-Angles & Moire PDFcorina_peОценок пока нет
- 10 BVDM Mediastandard Print 2016Документ78 страниц10 BVDM Mediastandard Print 2016Duy KhoaОценок пока нет
- Eci Grayconm I1 Fogra39Документ1 страницаEci Grayconm I1 Fogra39migueldemacrolabОценок пока нет
- D83527GC10 AgДокумент102 страницыD83527GC10 AgSharifah Azzatul HusnaОценок пока нет
- Workflow - PDF OTIMOДокумент56 страницWorkflow - PDF OTIMOrafael_faria_4Оценок пока нет
- Halftone PrintingДокумент37 страницHalftone PrintingGeo NikОценок пока нет
- Halftone: Reprographic Continuous ToneДокумент3 страницыHalftone: Reprographic Continuous ToneAnand SithanОценок пока нет
- Paper Standards Measurements Final Version EngДокумент22 страницыPaper Standards Measurements Final Version Eng0913313502367% (3)
- Adobe PrintДокумент201 страницаAdobe PrintRods Serrano100% (1)
- Quick Color Match Guide - 2 PDFДокумент10 страницQuick Color Match Guide - 2 PDFnyi naingОценок пока нет
- ImagePROGRAF Color Management Systems GuideДокумент41 страницаImagePROGRAF Color Management Systems GuidearrowheadcorpОценок пока нет
- Achieve G7 Master Printer Status: Improve Gray Balance and Color ConsistencyДокумент2 страницыAchieve G7 Master Printer Status: Improve Gray Balance and Color ConsistencyChenna VijayОценок пока нет
- Color Management For LogosДокумент16 страницColor Management For LogosUtpal PandeОценок пока нет
- FAQs - G7, GRACoL, ISO 12647-2 PDFДокумент5 страницFAQs - G7, GRACoL, ISO 12647-2 PDFSappiETC50% (2)
- Resolution, Color Management & PrintingДокумент23 страницыResolution, Color Management & PrintingCalin TrutaОценок пока нет
- Print Buyer University January 2011Документ7 страницPrint Buyer University January 2011setiamatОценок пока нет
- Fundamentals of 4 or 5 Colour Printing ProcessДокумент16 страницFundamentals of 4 or 5 Colour Printing ProcessvaalliiОценок пока нет
- DeviceLink Profiles Fundamentals and ApplicationsДокумент38 страницDeviceLink Profiles Fundamentals and Applicationsomar tlebОценок пока нет
- UserGuide GreyBalance2 enДокумент50 страницUserGuide GreyBalance2 enpnpha02123Оценок пока нет
- Introduction To The G7 Proofing and Printing System Calibration MethodologyДокумент6 страницIntroduction To The G7 Proofing and Printing System Calibration MethodologySappiETCОценок пока нет
- E0499 Fogra Softproof HandbookДокумент43 страницыE0499 Fogra Softproof HandbookMarcus FX100% (1)
- A Guide To Preparing Files For PrintДокумент12 страницA Guide To Preparing Files For PrintIeva VaitkevičiūtėОценок пока нет
- G7 Pre Qualification Checklist Sheetfed v1.3Документ6 страницG7 Pre Qualification Checklist Sheetfed v1.3Ganjar RukmaОценок пока нет
- Full Color Screen Printing With PhotoshopДокумент7 страницFull Color Screen Printing With Photoshopmimpi_ilusiОценок пока нет
- Foil Stamping File Setup GuideДокумент2 страницыFoil Stamping File Setup GuidePrintNinjaОценок пока нет
- HP Indigo CMYK PantoneДокумент24 страницыHP Indigo CMYK PantoneFlorin StanciuОценок пока нет
- Understanding Rendering Intents Guide: SaturationДокумент3 страницыUnderstanding Rendering Intents Guide: Saturationron100% (1)
- Dot Spread-Dot GainДокумент3 страницыDot Spread-Dot GainMansour SolimanОценок пока нет
- Fogra Softproof Handbook PDFДокумент43 страницыFogra Softproof Handbook PDFLalo GutierrezОценок пока нет
- Screen PrintingДокумент11 страницScreen PrintingRaja Pathamuthu.GОценок пока нет
- EFI vs. GMG vs. CGS color management software comparisonДокумент18 страницEFI vs. GMG vs. CGS color management software comparisonsmkazmiОценок пока нет
- Calibrating The Epson 3800 For Digital NegativesДокумент16 страницCalibrating The Epson 3800 For Digital NegativesJonОценок пока нет
- Canon ICC Profile GuideДокумент7 страницCanon ICC Profile Guidenervagus100% (6)
- Offset PrintingДокумент5 страницOffset PrintingajiitrОценок пока нет
- ZCC+Features ListДокумент7 страницZCC+Features ListMirjana EricОценок пока нет
- Eci Offset 2009 enДокумент5 страницEci Offset 2009 enicsoicsoОценок пока нет
- NR Electric Co Centralized Busbar Relay PCS-915ICДокумент3 страницыNR Electric Co Centralized Busbar Relay PCS-915ICkra_amОценок пока нет
- Ade Mod 1 Incremental Processing With Spark Structured StreamingДокумент73 страницыAde Mod 1 Incremental Processing With Spark Structured StreamingAdventure WorldОценок пока нет
- A Survey of FPGA-Based Robotic ComputingДокумент27 страницA Survey of FPGA-Based Robotic ComputingjjoossiiffОценок пока нет
- Proceedings of The 1997 Winter Simulation Conference Ed. S. Andradóttir, K. J. Healy, D. H. Withers, and B. L. NelsonДокумент9 страницProceedings of The 1997 Winter Simulation Conference Ed. S. Andradóttir, K. J. Healy, D. H. Withers, and B. L. NelsonDiego Silva CalquínОценок пока нет
- Cisco Content Delivery DatasheetДокумент13 страницCisco Content Delivery DatasheetHilmi HamdanОценок пока нет
- Last Blade Moves PDFДокумент7 страницLast Blade Moves PDFmarco RenjifoОценок пока нет
- An Advanced AES Algorithm Using Swap and 400 Bit Data Block With Flexible S-Box in Cloud ComputingДокумент6 страницAn Advanced AES Algorithm Using Swap and 400 Bit Data Block With Flexible S-Box in Cloud ComputingusuimisakiОценок пока нет
- Apache MahoutДокумент22 страницыApache MahoutAmol JagtapОценок пока нет
- How To Create Partner Functions in SAP Easily in @SAP S/4HANA by @KPCДокумент27 страницHow To Create Partner Functions in SAP Easily in @SAP S/4HANA by @KPCKakarla ChanduОценок пока нет
- Deep Sea Electronics: Dsea106 Mkii Installation InstructionsДокумент2 страницыDeep Sea Electronics: Dsea106 Mkii Installation InstructionsThiago MartinsОценок пока нет
- Https - App - Oswaalbooks.com - Download - Sample-Qp - Subsolution - 256sap 3Документ3 страницыHttps - App - Oswaalbooks.com - Download - Sample-Qp - Subsolution - 256sap 3mumumunuОценок пока нет
- Syllabus Info CSE240Документ7 страницSyllabus Info CSE240Seungbin HwangОценок пока нет
- Install Cadence SPB 16.6 guideДокумент39 страницInstall Cadence SPB 16.6 guideshreenandanraoОценок пока нет
- Jay's Money Method 2Документ7 страницJay's Money Method 2vishwas bhatiОценок пока нет
- Auto Hematology AnalyzerДокумент1 страницаAuto Hematology AnalyzersaidaОценок пока нет
- File Transfer Protocol (FTP) : Mcgraw-Hill ©the Mcgraw-Hill Companies, Inc., 2000Документ25 страницFile Transfer Protocol (FTP) : Mcgraw-Hill ©the Mcgraw-Hill Companies, Inc., 2000GauravgОценок пока нет
- PKS UserGuide PDFДокумент53 страницыPKS UserGuide PDFrigaut74Оценок пока нет
- Cambridge International AS & A Level: Computer Science 9608/11Документ16 страницCambridge International AS & A Level: Computer Science 9608/11Zaki JrОценок пока нет
- Addndm 16 AdmnOfcr GSI Eng PDFДокумент1 страницаAddndm 16 AdmnOfcr GSI Eng PDFashu22Оценок пока нет
- IF2 General Insurance Business Mock Exam Questions Taster Set Examinable Year: 2013/14Документ10 страницIF2 General Insurance Business Mock Exam Questions Taster Set Examinable Year: 2013/14swaathigaОценок пока нет
- Keda SAP ERP Implementation - Analysis - MediumДокумент8 страницKeda SAP ERP Implementation - Analysis - Mediumbharat258Оценок пока нет
- FIRST User Guide Login HelpДокумент10 страницFIRST User Guide Login HelpMaryamAmiriОценок пока нет
- Cloud Age Data ArchitectДокумент15 страницCloud Age Data ArchitectMayur DeokarОценок пока нет
- (Acronym Lingo) Afaik, Imo, Omg, BTW, WTF, Lmao, Iow ....Документ7 страниц(Acronym Lingo) Afaik, Imo, Omg, BTW, WTF, Lmao, Iow ....rajarajkumar543Оценок пока нет