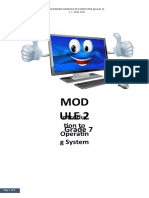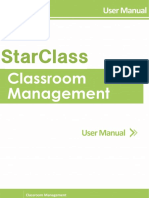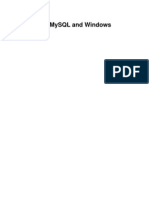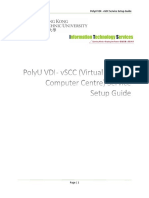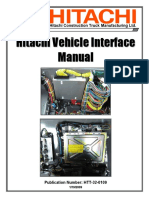Академический Документы
Профессиональный Документы
Культура Документы
Windows 7
Загружено:
jaiminparekh0 оценок0% нашли этот документ полезным (0 голосов)
13 просмотров3 страницыWindows7 file
Авторское право
© © All Rights Reserved
Доступные форматы
PDF, TXT или читайте онлайн в Scribd
Поделиться этим документом
Поделиться или встроить документ
Этот документ был вам полезен?
Это неприемлемый материал?
Пожаловаться на этот документWindows7 file
Авторское право:
© All Rights Reserved
Доступные форматы
Скачайте в формате PDF, TXT или читайте онлайн в Scribd
0 оценок0% нашли этот документ полезным (0 голосов)
13 просмотров3 страницыWindows 7
Загружено:
jaiminparekhWindows7 file
Авторское право:
© All Rights Reserved
Доступные форматы
Скачайте в формате PDF, TXT или читайте онлайн в Scribd
Вы находитесь на странице: 1из 3
Q U I C K R E F E R E N C E G U I D E
Microsoft
Windows XP to Windows 7 Transition
Getting to Know Windows 7
When you log on to Windows 7, youll immediately notice that the new
operating system is aesthetically very different from Windows XP. The
updated user interface, which incorporates several design changes and new
navigational features, is called Windows Aero.
Windows 7 features new translucent window frames and surfaces (see image,
below), which makes the interface less intrusive and enables you to better
focus on content and keep track of open windows on your desktop.
Windows Explorer
Windows Explorer is the central location for browsing, viewing, and organizing
les and folders in Windows 7. Along with the desktop, Documents folder, and
local and network drives, it displays the new Libraries folders virtual folders
that group like les located anywhere on your computer together in one
convenient location.
To open Windows Explorer: click the Windows Explorer icon on the Taskbar.
For a more detailed view of your computers les and storage, click the Start
button and choose from the menu.
Windows Aero glass effect
Changes to Windows Explorer
Windows Explorer is now divided into three separate panes, the Navigation
pane, Details pane, and Preview pane, which combine to provide a more
detailed look at your les and their location. The Address bar at the top of the
window, along with the Navigation pane, helps you navigate les and folders
more intuitively.
Navigation Pane
The Navigation pane, which can be used to quickly access folders and les,
replaces the Task pane found in Windows XP. Like the Task pane, the Navigation
pane contains a hierarchy of your folders, including the new Library folders
(see Libraries/Virtual Folders). It also contains your Favorite Links and Search
Folders.
By default, the My folders (e.g. My Documents), the default save location for
your personal les, are hidden in the Navigation pane.
To display the My folders in the Navigation pane: right-click a blank space
below the folder list in the Navigation pane and choose Show all folders from
the menu.
Address Bar
The Address bar appears across the top of Windows Explorer and displays your
current location on the computer or network. Instead of repeatedly clicking the
Back button, you can use the Address bar hierarchy of links to quickly navigate
back to locations you have recently accessed.
To navigate to a location shown in the Address bar: click the location in the Address
bar.
To navigate to a subfolder of a location shown in the Address bar: click the arrow
to the right of the location in the Address bar, and then choose a subfolder
from the drop-down list (see image, below).
To enter and navigate to a new location in the Address bar: click a blank space
in the Address bar, type the drive letter (e.g. C:\) and folder or le name, and
then press ENTER. Common locations, such as My Documents or My Pictures,
can be typed directly into the Address bar.
Address bar Preview pane
Details
pane
Toolbar
Navigation pane
Library
folders
Click here to choose a
subfolder location.
Copyright 2010 Nevada Learning Series USA Inc.
Changes to Windows Explorer continued...
2
Details Pane
In Windows 7, le properties and other important information is displayed in
Windows Explorers Details pane along the bottom of the window. The pane
contains a thumbnail image and/or information about the currently selected
folder or le. You can use the Details pane to edit the properties of les, or to
add le tags (see File Tags, next panel).
To display the Details pane: click , choose , and then
choose Details Pane .
File Tags
You can add keywords to the properties of a le in Windows Explorer, making
the le easier to nd when performing a search.
To add tags to a le: in Windows Explorer, navigate to and select the le you
want to tag. In the Details pane at the bottom of the window, click Add a tag and
type appropriate keywords into the eld (separated with a semicolon). Click
.
To add a tag to a le property that doesnt appear in the Details pane: right-click
the le and choose Properties. In the Properties dialog box, click the
tab. Beside Tags, click Add a tag and type a keyword or phrase. Click ,
then OK.
Libraries/Virtual Folders
Libraries are used to organize folders. These
folders are stored and displayed in the
library, but are also stored in the original
location. Libraries allow you to quickly access
related les stored in various locations.
To view libraries: in Windows Explorer, click
in the Navigation pane.
Double-click a library (e.g. Documents) to
open it.
To add a folder to a library: right-click the
folder containing the les you want to include
in a library. From the menu, mouse over
Include in Library and select an appropriate
library to add the contents of the folder to
(e.g. Music).
Preview Pane
If you want to quickly preview or copy content from a document, you no longer
need to actually open the le in a program. You can instead preview and
browse the contents of a le in the Preview pane.
To show/hide the Preview pane: click , choose , and
then choose Preview Pane. Alternatively, click in the toolbar.
The Tool Bar and Menu Bar
By default, the toolbar in Windows 7 replaces
the traditional menu bar (e.g. File, Edit) in
Windows XP, and contains context-sensitive
menus relative to the type of le you are
viewing. However, the traditional menu bar
can still be displayed when you need it, or
congured to appear permanently.
To show/hide the menu bar: press ALT to temporarily display the menu bar.
Or, in the Windows Explorer toolbar, choose
Menu Bar.
Wireless Internet Connections
A wireless internet connection is an alternative when working with laptop, or
want to avoid running long ethernet cables across large areas.
To connect to the internet wirelessly:
1. Click and, in the Control Panel, choose Network and
Sharing Center.
2. Click Connect to a network and, in the box that opens, select the desired
network. Click .
Tip: Alternatively, click in the notication area of the taskbar, then, in the
box that opens, select a network and click .
Note: If necessary, enter a password, then click again.
The Details pane Click to add a rating.
Click to add a tag.
Library folders
The traditional Menu bar
Select a network
from the Wireless
Network Connection
options. Enter
a password if
necessary, then
click .
Signal
strength
indicators
Current
internet
connection
Copyright 2010 Nevada Learning Series USA Inc.
Whats New in Windows 7?
3
The Aero Desktop
The Aero Desktop features a number of handy new organizational tools, such
as animated thumbnail previews in the Taskbar, and the Aero Snap and Shake
window manipulation functions.
To maximize a window using Aero Snap: drag a windows title bar to the top
of the screen until an outline expands to ll the screen. Release the mouse
button.
To minimize all windows except the one youre working in: shake (click, hold,
and quickly drag left and right) the title bar of the window youre working in to
minimize all other windows. Shake again to restore all windows.
Recent Files
Recent Files are a menu of program-specic options and actions that appears
above an open program button on the Taskbar.
To display recent les: right-click an active Taskbar button. Alternatively, click
on a Taskbar button and drag up to display the recent les.
Snipping Tool
The Snipping Tool allows you to do a screen capture. Click the Start button ,
and choose All ProgramsAccessoriesSnipping Tool. Click and drag your
mouse around the area that you want to capture. You can then save the image
or right-click on the image and select Copy and paste to the desired location.
Improved Start Menu
Aside from providing access to your programs, common folders, and les,
the Windows 7 Start menu also features the Instant Search box which returns
search results in real time. Open the Start menu by clicking on the Taskbar.
Pinning Programs to the Start Menu
Frequently used programs can be pinned to the top of the Start menu,
allowing for quicker access.
To pin a program to the Start menu: in the Start menu, click All Programs and
navigate to the program you want to add. Right-click the desired program icon
and choose Pin to Start Menu.
Searching for Files and Folders
While the new Instant Search box located at the bottom of the Start menu
allows you to perform quick and simple searches, the Search Results window
offers an expanded set of search options. You can also save frequently
performed search results to reuse in the future.
To expand your search results:
1. Click the Start button , and press F3 to open a Search Results window.
Begin typing in the search box, located at the top-right of the window.
2. Scroll down to the bottom of the list of results and, in the Search again in
section, click .
3. In the Choose Search Location dialog box, check the boxes of the
locations you want to search, expanding options as needed, and click OK.
To save a search: after completing an expanded search (see above), in the main
menu bar, click Save search. In the Save As dialog box, type a le name and
choose a save location. Click .
Quick links
to recently
used
programs
Your
personal
folder
Search box
Scroll to the bottom
of the window and
click .
Click and begin
typing search terms
here. 1.
2.
Вам также может понравиться
- Hidden Figures: The American Dream and the Untold Story of the Black Women Mathematicians Who Helped Win the Space RaceОт EverandHidden Figures: The American Dream and the Untold Story of the Black Women Mathematicians Who Helped Win the Space RaceРейтинг: 4 из 5 звезд4/5 (895)
- Never Split the Difference: Negotiating As If Your Life Depended On ItОт EverandNever Split the Difference: Negotiating As If Your Life Depended On ItРейтинг: 4.5 из 5 звезд4.5/5 (838)
- The Yellow House: A Memoir (2019 National Book Award Winner)От EverandThe Yellow House: A Memoir (2019 National Book Award Winner)Рейтинг: 4 из 5 звезд4/5 (98)
- The Subtle Art of Not Giving a F*ck: A Counterintuitive Approach to Living a Good LifeОт EverandThe Subtle Art of Not Giving a F*ck: A Counterintuitive Approach to Living a Good LifeРейтинг: 4 из 5 звезд4/5 (5794)
- Devil in the Grove: Thurgood Marshall, the Groveland Boys, and the Dawn of a New AmericaОт EverandDevil in the Grove: Thurgood Marshall, the Groveland Boys, and the Dawn of a New AmericaРейтинг: 4.5 из 5 звезд4.5/5 (266)
- The Little Book of Hygge: Danish Secrets to Happy LivingОт EverandThe Little Book of Hygge: Danish Secrets to Happy LivingРейтинг: 3.5 из 5 звезд3.5/5 (400)
- Elon Musk: Tesla, SpaceX, and the Quest for a Fantastic FutureОт EverandElon Musk: Tesla, SpaceX, and the Quest for a Fantastic FutureРейтинг: 4.5 из 5 звезд4.5/5 (474)
- A Heartbreaking Work Of Staggering Genius: A Memoir Based on a True StoryОт EverandA Heartbreaking Work Of Staggering Genius: A Memoir Based on a True StoryРейтинг: 3.5 из 5 звезд3.5/5 (231)
- The Emperor of All Maladies: A Biography of CancerОт EverandThe Emperor of All Maladies: A Biography of CancerРейтинг: 4.5 из 5 звезд4.5/5 (271)
- The Unwinding: An Inner History of the New AmericaОт EverandThe Unwinding: An Inner History of the New AmericaРейтинг: 4 из 5 звезд4/5 (45)
- The Hard Thing About Hard Things: Building a Business When There Are No Easy AnswersОт EverandThe Hard Thing About Hard Things: Building a Business When There Are No Easy AnswersРейтинг: 4.5 из 5 звезд4.5/5 (344)
- Team of Rivals: The Political Genius of Abraham LincolnОт EverandTeam of Rivals: The Political Genius of Abraham LincolnРейтинг: 4.5 из 5 звезд4.5/5 (234)
- The Gifts of Imperfection: Let Go of Who You Think You're Supposed to Be and Embrace Who You AreОт EverandThe Gifts of Imperfection: Let Go of Who You Think You're Supposed to Be and Embrace Who You AreРейтинг: 4 из 5 звезд4/5 (1090)
- The World Is Flat 3.0: A Brief History of the Twenty-first CenturyОт EverandThe World Is Flat 3.0: A Brief History of the Twenty-first CenturyРейтинг: 3.5 из 5 звезд3.5/5 (2259)
- The Sympathizer: A Novel (Pulitzer Prize for Fiction)От EverandThe Sympathizer: A Novel (Pulitzer Prize for Fiction)Рейтинг: 4.5 из 5 звезд4.5/5 (121)
- Basic Computer Training TTLMДокумент32 страницыBasic Computer Training TTLMJemal SeidОценок пока нет
- QTR1 - Mod1 - Week2 - Ict 7Документ8 страницQTR1 - Mod1 - Week2 - Ict 7Mae LleovitОценок пока нет
- Ansys EM Install Guide WindowsДокумент72 страницыAnsys EM Install Guide WindowsJakubowski JakubowskiОценок пока нет
- Manual enДокумент88 страницManual enyenorig120Оценок пока нет
- StarClass User ManualДокумент67 страницStarClass User ManualRoly LeonidasОценок пока нет
- C Docume 1 Admini 1 Locals 1 Temp 1 Nps18Документ36 страницC Docume 1 Admini 1 Locals 1 Temp 1 Nps18yahraa1Оценок пока нет
- Vp-Uml Quick Start: Last Update: July 5, 2011Документ34 страницыVp-Uml Quick Start: Last Update: July 5, 2011繆維武Оценок пока нет
- Microsoft Powerpoint MCQДокумент17 страницMicrosoft Powerpoint MCQAkhil AggarwalОценок пока нет
- The Federal Polytechnic, Ado - Ekiti: An Assignment On Basic Computer ApplicationДокумент34 страницыThe Federal Polytechnic, Ado - Ekiti: An Assignment On Basic Computer ApplicationAdeyinka Samuel AdedejiОценок пока нет
- Hiview3 Starter GuideДокумент50 страницHiview3 Starter GuideChenxi Yi100% (1)
- RPS InGuide Installation Manual EnUS 2596022155Документ36 страницRPS InGuide Installation Manual EnUS 2596022155Jose Roberto Barrios RochaОценок пока нет
- Diffrac - Eva FaqДокумент24 страницыDiffrac - Eva Faqcarlos.correasv23Оценок пока нет
- Studio 5000 v29 Release Notes PDFДокумент25 страницStudio 5000 v29 Release Notes PDFAmey DhaygudeОценок пока нет
- History of WindowsДокумент27 страницHistory of WindowsErin KlayОценок пока нет
- VSCC Setup GuideДокумент23 страницыVSCC Setup GuideJasmine TsoОценок пока нет
- Computer Class 3 ThirdДокумент6 страницComputer Class 3 ThirdbeakraamОценок пока нет
- HP SSD Upgrade KITДокумент31 страницаHP SSD Upgrade KITJamie RandolphОценок пока нет
- Driver Installation For StellarisICDIДокумент14 страницDriver Installation For StellarisICDIAthul B RajОценок пока нет
- Openlab Cds Workstation Installation and Configuration Guide A 02 01Документ92 страницыOpenlab Cds Workstation Installation and Configuration Guide A 02 01G_ASantosОценок пока нет
- Hitachi Vehicle Interface Manual - HTT-32-0109Документ94 страницыHitachi Vehicle Interface Manual - HTT-32-0109Chester Dalitso Mwanza100% (2)
- Syllabus Ict Prim1-6Документ37 страницSyllabus Ict Prim1-6John Tetteh83% (23)
- Altair HyperWorks 11 0 StudentEdition Installation GuideДокумент11 страницAltair HyperWorks 11 0 StudentEdition Installation GuideKumar RanjanОценок пока нет
- RCPIER User ManualДокумент214 страницRCPIER User ManualHongwei Cai100% (1)
- ShortcutsДокумент3 страницыShortcutstokegyi.123Оценок пока нет
- Tellabs OSN2 PDFДокумент66 страницTellabs OSN2 PDFRaviОценок пока нет
- SAPGUI Install StudentДокумент5 страницSAPGUI Install StudentAbdelbadia BouhallaОценок пока нет
- How To Use Microsoft ExcelДокумент407 страницHow To Use Microsoft ExcelgelunnОценок пока нет
- Peugeot PPSДокумент20 страницPeugeot PPSCleiton AviОценок пока нет
- Crimestat Iv: Part I: Program OverviewДокумент21 страницаCrimestat Iv: Part I: Program OverviewMirko PosavecОценок пока нет
- Hack Your Friends Account PasswordДокумент12 страницHack Your Friends Account Passwordnelsondarla12100% (1)