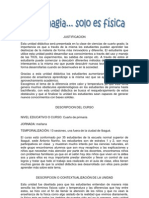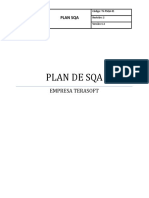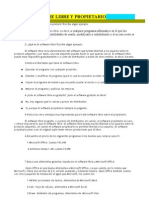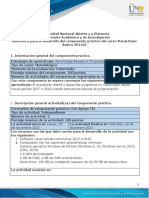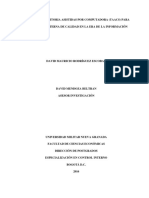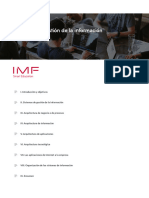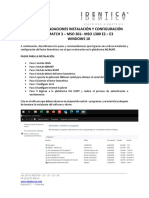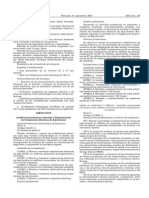Академический Документы
Профессиональный Документы
Культура Документы
Curso EXCEL Completo PDF
Загружено:
markez2002Оригинальное название
Авторское право
Доступные форматы
Поделиться этим документом
Поделиться или встроить документ
Этот документ был вам полезен?
Это неприемлемый материал?
Пожаловаться на этот документАвторское право:
Доступные форматы
Curso EXCEL Completo PDF
Загружено:
markez2002Авторское право:
Доступные форматы
1
1. INTRODUCCIN A EXCEL
Excel es una aplicacin del tipo Hoja de clculo u Hoja electrnica. Una hoja de clculo permite efectuar
clculos sencillos y complejos con rapidez y precisin. Adems permite modelizar o simular situaciones con el
objeto de efectuar anlisis sobre las mismas.
Como ves, una hoja de clculo sustituye con grandes ventajas a las calculadoras normales, cientficas y
financieras, pues proporciona un interfaz ms adecuado para el tratamiento de problemas numricos que la
simple pantalla de diez dgitos que tienen la mayora de las calculadoras.
Excel es un programa que combina varios aspectos relacionados entre s: hojas de clculo, bases de datos,
grficos, macros, y herramientas de anlisis y resolucin de problemas.
1.1 ENTRAR EN EXCEL
Uno de los modos de entrar en Excel es pulsar el botn Inicio en la Barra de Tareas, y dentro del grupo
Programas buscar Microsoft Excel y hacer clic sobre l.
1.2 ELEMENTOS DE LA PANTALLA (EN EXCEL)
A. Barra de ttulo de la ventana de la aplicacin: Muestra el nombre de la aplicacin, y si
maximizamos la ventana de la hoja incluir el nombre del fichero de trabajo (por defecto es Libro1).
B. Barra de mens: Es la barra que se encuentra en la parte superior de la ventana de Microsoft
Excel y que presenta las distintas opciones del programa.
El acceso a los mens puede realizarse mediante el teclado o el ratn indistintamente, pulsando
la tecla <Alt> ms la tecla correspondiente a la tecla subrayada que aparece en cada comando. Para
2
cerrar un men sin haber elegido un comando, haz clic fuera del men o presiona la tecla <Esc>
tantas veces como sea necesario.
Los comandos pueden ser de tres tipos: de ejecucin inmediata, de ejecucin prolongada y
subcomandos. El de ejecucin prolongada est acompaado de un cuadro de dilogo y lo
identificars porque est acompaado por puntos suspensivos (como el comando Archivo - Abrir...).
El tercer y ltimo tipo, dispone de una serie de subcomandos relacionados con el comando
principal, identificndose con una flecha en el extremo derecho.
C. Barras de herramientas: Estn situadas debajo de la barra de mens y presentan en pantalla una
serie de iconos que permiten realizar diversas operaciones.
Excel incluye por defecto dos barras de herramientas denominadas Estndar y Formato. En
ellas se engloban la mayora de funciones y procesos de uso ms frecuente en la creacin y edicin
de hojas de clculo. Adems Excel dispone de otras barras de herramientas principales aplicables
en todo momento. Para visualizar estas barras de herramientas selecciona el comando Barras de
herramientas del men Ver y activa aquella barra de herramientas que desees entre las disponibles.
Para ocultar una, desactvala mediante el mismo proceso.
Las barras de herramientas pueden integrarse dentro del entorno de Excel o permanecer como
barras flotantes en cualquier zona del rea de trabajo.
Tambin podrs crear nuevas barras de herramientas personalizadas para cada uno de tus
documentos segn las necesidades.
Si deseas activar cualquier comando correspondiente a una barra de herramientas, slo tienes
que hacer clic en el botn que representa el comando y Excel realizar la accin.
A continuacin, se describen algunas de las barras ms importantes y tiles.
Barra de herramientas Estndar:
Contiene los comandos ms habituales para la edicin y creacin de hojas de clculo.
A. Barra de ttulo de la ventana de la aplicacin: Muestra el nombre de la aplicacin, y si
maximizamos la ventana de la hoja incluir el nombre del fichero de trabajo (por defecto es Libro1).
B. Barra de mens: Es la barra que se encuentra en la parte superior de la ventana de Microsoft
Excel y que presenta las distintas opciones del programa.
El acceso a los mens puede realizarse mediante el teclado o el ratn indistintamente, pulsando
la tecla <Alt> ms la tecla correspondiente a la tecla subrayada que aparece en cada comando. Para
cerrar un men sin haber elegido un comando, haz clic fuera del men o presiona la tecla <Esc>
tantas veces como sea necesario.
Los comandos pueden ser de tres tipos: de ejecucin inmediata, de ejecucin prolongada y
subcomandos. El de ejecucin prolongada est acompaado de un cuadro de dilogo y lo
identificars porque est acompaado por puntos suspensivos (como el comando Archivo - Abrir...).
El tercer y ltimo tipo, dispone de una serie de subcomandos relacionados con el comando
principal, identificndose con una flecha en el extremo derecho.
C. Barras de herramientas: Estn situadas debajo de la barra de mens y presentan en pantalla una
serie de iconos que permiten realizar diversas operaciones.
Excel incluye por defecto dos barras de herramientas denominadas Estndar y Formato. En
ellas se engloban la mayora de funciones y procesos de uso ms frecuente en la creacin y edicin
de hojas de clculo. Adems Excel dispone de otras barras de herramientas principales aplicables
en todo momento. Para visualizar estas barras de herramientas selecciona el comando Barras de
herramientas del men Ver y activa aquella barra de herramientas que desees entre las disponibles.
Para ocultar una, desactvala mediante el mismo proceso.
Las barras de herramientas pueden integrarse dentro del entorno de Excel o permanecer como
barras flotantes en cualquier zona del rea de trabajo.
3
Tambin podrs crear nuevas barras de herramientas personalizadas para cada uno de tus
documentos segn las necesidades.
Si deseas activar cualquier comando correspondiente a una barra de herramientas, slo tienes
que hacer clic en el botn que representa el comando y Excel realizar la accin.
A continuacin, se describen algunas de las barras ms importantes y tiles.
Barra de herramientas Estndar:
Contiene los comandos ms habituales para la edicin y creacin de hojas de clculo.
Los botones son los siguientes:
Nuevo
Abrir
Guardar
Imprimir
Vista preliminar
Ortografa
Cortar
Copiar
Pegar
Copiar Formato
Deshacer
Rehacer
Insertar hipervnculo
Autosuma
Pegar funcin
Orden ascendente
Orden descendente
Asistente para grficos
Dibujo
Zoom
Ayuda de Microsoft Excel
Barra de herramientas Formato:
(Ver apartado Error! No se encuentra el origen de la referencia. Error! No se encuentra el
origen de la referencia.)
D. Cuadro de nombres: Contendr los nombres de las celdas y de los rangos de celdas.
E. Barra de frmulas: Est situada debajo de las barras de herramientas, y se utiliza para introducir
o modificar datos en las celdas de la hoja de clculo.
4
F. Encabezados de Filas y Columnas: Los encabezados de las filas identifican las filas de forma
numrica, mientras que los encabezados de las columnas lo hacen mediante letras.
G. Barras de desplazamiento horizontal y vertical: Estn situadas en la parte derecha e inferior
derecha de la ventana de la hoja de trabajo en posiciones vertical y horizontal. Se utilizan para
desplazarse dentro de la hoja de clculo cuando la informacin escrita en ella no puede ser
visualizada completamente en pantalla.
H. Etiquetas de seleccin de hojas: permiten seleccionar entre las distintas hojas que podemos
tener en un fichero.
I. Botones de desplazamiento de etiquetas: permiten el desplazamiento consecutivo entre las
distintas hojas.
J . Barra de estado: es la barra situada en la parte inferior de la hoja de clculo y presenta
informacin acerca del comando seleccionado y el estado del trabajo.
El Indicador de modo muestra diferentes mensajes de acuerdo a las operaciones que se vayan
realizando. Al comenzar a trabajar mostrar la palabra Listo para indicar que el programa est
preparado para introducir datos o ejecutar opciones del men.
K. Hoja activa: muestra la Hoja de clculo en la que se est trabajando. Cuando entramos en la
aplicacin Excel aparece Hoja1.
L. Celda activa: Nos muestra, con un recuadro ms grueso, la celda con la que se est
trabajando (y que figurar en el Cuadro de nombres). Cuando entramLas barras de herramientas
facilitan los comandos y las operaciones. Cada barra de herramientas tiene un uso especfico, y
para poder usarlas deben estar activadas en pantalla.
Para activar una barra de herramientas:
1) Selecciona la opcin Barras de herramientas del men Ver. A continuacin, aparecern los nombres
de las barras de herramientas disponibles.
2) Haz clic en la barra de herramientas a activar.
os en la aplicacin Excel la celda activa ser A1.
1.2.1 CMO ACTIVAR O DESACTIVAR ELEMENTOS DE LA PANTALLA EN EXCEL
Las barras de herramientas facilitan los comandos y las operaciones. Cada barra de
herramientas tiene un uso especfico, y para poder usarlas deben estar activadas en pantalla.
Para activar una barra de herramientas:
1) Selecciona la opcin Barras de herramientas del men Ver. A continuacin, aparecern los nombres
de las barras de herramientas disponibles.
2) Haz clic en la barra de herramientas a activar.
5
Para desactivar cualquier barra de herramientas, selecciona nuevamente aquella que quieres ocultar en
Barras de herramientas en el men Ver.
Barra de estado y barra de frmulas:
Para mostrar la barra de estado y la barra de frmulas:
1) Selecciona el comando Opciones... del men Herramientas y haz clic en la solapa Ver.
2) Selecciona las casillas de seleccin correspondientes a dichas barras del cuadro Mostrar y haz clic en el
botn Aceptar.
Para ocultarlas, debes seguir el mismo proceso.
Barras de desplazamiento vertical y horizontal, etiquetas de hojas, lneas de divisin, y encabezados
de fila y columna:
Para mostrarlas:
1) Selecciona el comando Opciones... del men Herramientas y haz clic en la solapa Ver.
2) Selecciona las casillas de seleccin correspondientes del cuadro Opciones de ventana y haz clic en el
botn Aceptar.
Para ocultarlas, debes seguir el mismo proceso.
1.3 AYUDA EN EXCEL
Por defecto Excel activa en su primera sesin este asistente. Para activarlo nuevamente pulse la tecla
<F1>, o selecciona con el ratn el comando Ayuda de Microsoft Excel del men interrogacin (?).
6
Automticamente Excel muestra el ayudante de Office y slo tienes que escribir la pregunta que desees
formular, hacer clic sobre el botn Buscar, y a continuacin seleccionar con el ratn el tema en cuestin.
Para ocultar el Ayudante de Office, puedes elegir Ocultar el Ayudante de Office en el men interrogacin
(?) u Ocultar en el men contextual (apuntando sobre el mismo Ayudante). Para volverlo a activar, elige
Mostrar el Ayudante de Office en el men interrogacin (?).
Con el Ayudante de Office activado, simplemente tienes que hacer clic sobre l o pulsar <F1>, introducir
la pregunta y pulsar Buscar. El asistente intentar responder.
Tambin puedes buscar ayuda mediante el comando Contenido e ndice. Para ello, haz clic en la opcin
Buscar del Ayudante, y cuando aparezca la pantalla Ayuda de Microsoft Excel haz clic sobre el botn Mostrar
. Automticamente aparece la ventana que proporciona la ayuda necesaria para obtener informacin sobre
los diferentes apartados descritos en esa ventana.
Slo tienes que seleccionar con el ratn el apartado o ficha en el que desees obtener informacin. Estos
apartados se clasifican en Contenido, ndice, y Asistente para Ayuda. La diferencia entre estos apartados radica
en la forma de obtener informacin. Si no sabes cmo manejarte en la ventana de ayuda presiona la tecla
<F1>.
Contenido: este apartado muestra los diferentes temas organizados por categoras.
ndice: presenta una lista de entradas del ndice general de ayuda. Escribe la palabra que
quieres encontrar y seleccinala en la lista de ndices.
Asistente para Ayuda: permite localizar frases y palabras contenidas en los ndices de
ayuda sin necesidad de escribir el tema en concreto tal y como lo tiene registrado Excel.
Presentar una larga lista de temas en los que aparece la frase o palabra solicitada.
7
Existen otros procedimientos para obtener ayuda: el primero de ellos se activa cuando pulsas el botn
derecho del ratn en zonas localizadas de los cuadros de dilogo
1[1]
tales como botones, cajas de listas, casillas
de verificacin, etc.
Tambin podemos obtener ayuda eligiendo Qu es esto? en el men "?" ,y haciendo clic a continuacin
en la zona de la pantalla de la que desea obtener informacin.
En ocasiones, el asistente muestra una bombilla justo encima de l, para indicar que tiene una sugerencia.
Simplemente pulsando sobre la bombilla mostrar dicha sugerencia, aunque dependiendo del tipo de
sugerencia, es posible que la muestre directamente, sin necesidad de pulsar la bombilla.
El comportamiento del asistente es configurable, como tambin lo es su apariencia.
Para configurarlo, pulsa el botn derecho del ratn sobre el asistente y elige Opciones... Aparecer una
ventana en la que podrs indicar si quieres que el asistente responda o no a la pulsacin de <F1>, que
acompae sus animaciones con sonido, que sugiera alternativas cuando existan...
8
1.4 SALIR DE EXCEL
Para ello, selecciona Salir del men Archivo, o bien, Cerrar o doble clic en el men de control de la
ventana de la aplicacin de Excel. (Tambin puedes pulsar Alt+F4 o el botn Cerrar de la ventana de la
aplicacin.)
Antes de salir, al cerrar el libro, si no has guardado los cambios realizados en alguna de sus Hojas de
clculo, preguntar si deseas guardarlos. Debers seleccionar:
S: para guardar los cambios realizados en el archivo y no almacenados.
No: para finalizar sin guardar los cambios.
Cancelar: para seguir trabajando sin salir de Excel.
9
2. MANEJO DE LIBROS
2.1 LIBROS
Los ficheros sobre los que trabaja la aplicacin Excel se llaman libros. Cada libro est compuesto por
varias Hojas de clculo, y cada hoja es una cuadrcula que se divide en filas y columnas. Las filas se
identifican por nmeros y las columnas por letras (cuando se llega a la Z se usan dos letras, de forma similar a
lo que ocurre en las matrculas de los coches).
La interseccin entre una fila y una columna se denomina Celda. Y es en las celdas donde introduciremos
los datos. (Esto se ver en el captulo Error! No se encuentra el origen de la referencia.).
La identificacin de una celda se hace a travs de sus coordenadas, comenzando siempre por la letra de la
columna y seguida por el nmero de la fila (por ejemplo, A1). Al hacer referencia a una celda, es indiferente
hacerlo con letras maysculas o minsculas.
Un rectngulo resaltado que aparece en la hoja seala la celda activa, es decir, la que contendr los datos
que se introduzcan o la que se ver afectada por el siguiente mandato que se seleccione. Tambin la letra de la
columna y el nmero de la fila correspondientes a la celda activa aparecen en negrita y resaltados para facilitar
la localizacin de la celda activa en cada momento.
Como hemos dicho, un libro est compuesto por varias hojas de clculo que pueden contener modelos
matemticos, grficos, y macros. En la parte inferior de la ventana del libro existen unas etiquetas que permiten
seleccionar la hoja de clculo deseada. Para realizar esta seleccin basta con hacer clic en las distintas
etiquetas.
Los libros de Excel traen por defecto 3 hojas de clculo llamadas Hoja1, Hoja2 y Hoja3. Se puede
modificar el nmero de hojas por omisin haciendo lo siguiente:
1) Selecciona del men la opcin Herramientas - Opciones.
2) Selecciona la ficha General.
3) En el cuadro Nmero de hojas en nuevo libro introduce el nmero de hojas que deseas
2.2 ABRIR UN LIBRO
Podemos abrir archivos nuevos o ya existentes. Para poder trabajar en un archivo, es preciso abrirlo, siendo
posible mantener abiertos varios archivos simultneamente, aunque slo sea posible trabajar en uno a la vez.
2.2.1 ABRIR UN LIBRO NUEVO
Puedes abrirlo de dos formas:
Pulsa el botn Nuevo de la barra de herramientas estndar.
10
Elige Archivo Nuevo... , selecciona Libro en la solapa General y pulsa Aceptar.
Excel presentar un libro en blanco, cuyo nombre por defecto es Libro1.xls (el siguiente ser
Libro2.xls,....). Cuando guardes el archivo, le dars el nombre que t quieras.
2.2.2 ABRIR UN LIBRO EXISTENTE
Para abrir un libro ya existente elige Archivo Abrir..., o pulsa el botn Abrir de la barra de herramientas
estndar. Y a continuacin, especifica el nombre del archivo que quieres abrir y la carpeta donde se encuentra.
Para ello, en el cuadro de dilogo aparecen distintos elementos, entre los cuales destacan:
Buscar en: por defecto presenta el nombre de la carpeta del ltimo archivo abierto. Puede
desplazarse a diferentes carpetas, subcarpetas o unidades de disco. Siempre que
selecciones una de las carpetas, subcarpetas o unidades se presentar en la parte inferior
las carpetas, subcarpetas y archivos que cuelgan de las mismas. Estos archivos o
carpetas corresponden al tipo de archivo que hayas seleccionado en la lista (ej: Archivos de
Microsoft Excel). Puedes seleccionar otros tipos de archivos e incluso la opcin de todos
los archivos (*. *).
Barra de carpetas: a la izquierda presenta las siguientes carpetas:
o Historial: muestra las ltimas carpetas y archivos que se han abierto.
o Mis documentos.
o Escritorio: muestra los elementos, carpetas y archivos que hay en el escritorio.
o Favoritos.
o Mis sitios de red.
Barra de herramientas: contiene diversos botones para gestionar los archivos:
11
Nombre del botn Funcin
Retroceder Retrocede a la anterior carpeta seleccionada.
Subir un nivel Asciende a un nivel superior en la estructura de carpetas.
Buscar en el Web Abre una pgina Web de bsqueda para encontrar informacin sobre el tema que
se desee.
En esta pagina de bsqueda se muestran los buscadores ms importantes de la red
Internet.
Para ello es necesario estar conectado con Internet.
Eliminar Suprime el archivo o archivos seleccionados.
Crear nueva carpeta Permite crear una carpeta nueva.
Vistas Permite elegir la forma de presentacin de los archivos entre:
Lista: Muestra los archivos en columnas.
Detalles: Muestra el tamao del archivo, el tipo y la fecha de ltima
modificacin.
Propiedades: Presenta las propiedades y estadsticas de los archivos.
Vista previa: Muestra una presentacin preliminar del archivo.
Adems permite organizar los iconos (por nombre, tipo, tamao o fecha).
Herramientas Contiene una lista de opciones:
Buscar: para buscar archivos usando distintos criterios.
Eliminar: para eliminar los archivos seleccionados.
Cambiar nombre
Imprimir
Agregar a Favoritos: aade el archivo o carpeta seleccionado a la carpeta
Favoritos.
Conectar a unidad de red: si se trabaja en red, permite conectarse a otra
unidad.
Propiedades: muestra las propiedades y estadsticas del archivo
seleccionado.
Abrir Abre el fichero seleccionado.
Permite abrirlo de slo lectura, como copia o en el explorador.
Elementos de bsqueda son: Nombre del archivo y Tipo de archivo.
2.3 GUARDAR UN LIBRO
Para grabar un libro, tenemos varias formas, dependiendo de si ste se ha realizado por primera vez, o si ya
posee un nombre por habrsele asignado anteriormente.
Existen tambin varias opciones de grabacin. Las opciones de unidad y directorio se presentan al grabar
un libro. Otras opciones que tambin afectan a la grabacin, necesitan modificarse mediante un clic en el
botn Opciones del cuadro de dilogo Guardar como o desde la solapa Guardar del comando Opciones que
disponemos en el men Herramientas.
12
Para grabar el libro escrito en una carpeta:
1) Haz clic en el botn Guardar de la barra de herramientas Estndar o selecciona Guardar del men
Archivo.
a) Si el archivo ya tiene nombre, guardar automticamente el documento con las ltimas
modificaciones que hayas efectuado.
b) Caso de que el libro no tenga nombre, presenta el cuadro de dilogo Guardar como, para
que se le asigne un lugar donde destinarlo y un nombre.
1. Indica la carpeta donde quieres situarlo, observando que el nombre de esta est
disponible en el cuadro Guardar en, ubicado en la parte superior del cuadro de
dilogo Guardar como.
Para indicar la carpeta puedes hacer doble clic sobre ella, o utilizar los botones Subir
un nivel e incluso Crear nueva carpeta.
Por defecto, propone una carpeta donde destinarlo, denominada Mis documentos.
(Podemos cambiar la carpeta que propone en la solapa Ubicacin de archivos del
comando Opciones en el men Herramientas.)
2. Escribe el nombre del archivo en el cuadro Nombre de archivo. Ten siempre
presente que un archivo no puede tener ms de 255 caracteres, o incluir uno de los
siguientes smbolos o caracteres: barra (/), barra inversa (\), signo menor que (<),
signo mayor que (>),interrogacin (?), comillas ("), asterisco (*), barra vertical (),
dos puntos (:), o punto y coma (;), y haz clic en el botn Guardar.
Si especificamos un nombre de archivo ya existente en esa carpeta, Excel nos
preguntar si deseamos Reemplazar el existente por el archivo en pantalla, o
Cancelar el almacenamiento para adjudicar otro nombre al archivo
Excel inserta la extensin .XLS, para reconocer sus propios ficheros.
13
En caso de desconexin accidental del ordenador o prdida del fluido elctrico, Excel abre un
archivo de autorrecuperacin la prxima vez que se inicie.
2.4 TRABAJAR CON VARIOS LIBROS
Un nico libro de hojas de clculo de Excel, puede contener millones de bytes de datos. Sin embargo, en
algunos casos resulta ms conveniente abrir un nuevo libro para situar en l nuevos datos que desplazarse a otra
hoja de clculo dentro del mismo archivo.
Tambin puede ser necesario repartir el contenido de un libro en dos o ms libros para facilitar su
manipulacin, tanto a efectos de almacenamiento como de uso.
No obstante, cuando se almacena informacin en archivos distintos, puede ser necesario utilizar en uno de
ellos los datos contenidos en el otro. Excel facilita la seleccin de datos de un libro distinto del libro activo, as
como las operaciones de copia y traslado de datos entre archivos. Tambin pueden crearse enlaces entre libros
mediante frmulas, los cuales siguen funcionando, an cuando uno de los libros no est abierto.
Puedes utilizar la opcin Organizar... en el men Ventana para distribuir los distintos libros abiertos segn
indiques, disponindolos unos sobre otros o adaptndolos de forma que todos queden visibles.
2.4.1 ABRIR VARIOS LIBROS
Cuando se inicia una sesin de trabajo de Excel, aparece en pantalla un nuevo libro vaco y, en la barra de
ttulo muestra su nombre que por defecto es Librol.
Si lo necesitas, podrs abrir otro libro en otra ventana. Cuando tienes varios libros abiertos, el libro
que contiene el indicador de celda es el libro activo, pues slo puedes trabajar sobre un libro en
cada momento auque tengas varios abiertos a la vez.
Para abrir otro libro, sin cerrar el actual, sigue los pasos indicados en el punto Error! No se encuentra el
origen de la referencia. (para abrir un archivo existente utiliza Archivo Abrir..., y para empezar un archivo
nuevo elige Archivo Nuevo).
Si quieres colocar las ventanas de forma que cada una de ellas permanezca visible, elige Ventana-
Organizar.... y selecciona la disposicin que te resulte ms cmoda.
14
2.4.2 DESPLAZAMIENTO ENTRE LIBROS
Cuando tienes dos o ms libros abiertos en la ventana de Excel, para desplazarte de un libro a otro selecciona en el men
Ventana el Nombre de Libro" que quieres activar, o bien, haz clic sobre el botn correspondiente a dicho libro en la barra de
tareas. (En la barra de tareas existe un botn por cada libro abierto, a pesar de que todos ellos estn contenidos en la misma
ventana de Excel.)
2.4.3 CERRAR UN LIBRO
Debes asegurarte de que el indicador de celda se encuentra en el libro que deseas cerrar, es decir, que est
activo el libro a cerrar.
Selecciona Cerrar en el men Archivo. Tambin puedes pulsar <Cntrl+F4>, o hacer clic sobre el botn
Cerrar de la ventana correspondiente.
Si has modificado el libro pero no has guardado los cambios antes de cerrarlo, Excel advierte que se han
introducido cambios en el archivo, y pregunta si deseas almacenar o no los cambios antes de que cierre el
archivo.
2.5 GESTIN DE LAS HOJAS DE UN LIBRO
Se puede tratar el libro como un archivo compuesto por una nica hoja de clculo, pero en ocasiones nos
encontramos con el caso de tener que distribuir gran cantidad de informacin relacionada o con una estructura
comn.
En estos casos Excel permite el trabajo con diferentes hojas dentro del mismo libro
2.5.1 DESPLAZAMIENTO ENTRE HOJAS
Para desplazarte entre las diferentes hojas es suficiente hacer clic sobre la etiqueta que la nombra (por
defecto se llaman Hoja 1, Hoja 2 y Hoja 3). Activar dicha hoja y por tanto ser su contenido el que veas ahora
en la ventana.
Tambin puedes moverte rpidamente entre las distintas hojas de un libro usando la tecla <Cntrl>
conjuntamente con <AvPg>y <RePg>.
Si no ves todas las etiquetas de las hojas, puedes usar los botones de desplazamiento de las hojas que estn
situados a la izquierda de las etiquetas de las hojas:
y son los siguientes:
Primera Hoja
Hoja anterior
15
Hoja siguiente
ltima Hoja.
2.5.2 INSERCIN DE HOJAS
Excel por defecto presenta 3 hojas dentro del mismo libro. Si por algn motivo necesitas trabajar con
ms, es posible aadirlas de dos formas:
Mediante la opcin del men Insertar-Hoja de Clculo.
Con el men contextual (pulsa el botn derecho del ratn apuntando a una etiqueta): elige
Insertar... y a continuacin selecciona Hoja de clculo en la solapa General.
Aadir una hoja ms (por defecto se llamarHoja 4) justo delante de la hoja activa en ese momento. Si la
quieres colocar en otro orden la puedes mover.
2.5.3 ELIMINACIN DE HOJAS
Al igual que hemos creado hojas estas se pueden eliminar. Para ello:
1) Activa la hoja u hojas a eliminar (haz clic sobre su etiqueta).
2) Y a continuacin, puedes eliminarlas de dos modos:
a) Elige la opcin Eliminar hoja en el men Edicin.
16
b) O en el men contextual (pulsa el botn derecho del ratn apuntando a una etiqueta):
selecciona Eliminar.
Excel advierte de que las hojas seleccionadas se eliminarn permanentemente. Pulsa Aceptar.
2.5.4 RENOMBRAR HOJAS
Conviene renombrar las hojas para poder identificar de forma ms cmoda y funcional cada una de las
hojas creadas. Para ello tienes varios mtodos:
1) Selecciona o activa la hoja a renombrar.
2) Y (elige un mtodo):
a) Haz doble clic sobre la pestaa o etiqueta.
b) En el men contextual selecciona Cambiar nombre.
c) En el men Formato, elige Hoja, y a continuacin Cambiar nombre.
3) Escribe el nuevo nombre y pulsa <Enter>.
2.5.5 MOVER O COPIAR HOJAS
Si quieres mover o copiar hojas dentro del mismo libro puedes hacerlo con el ratn:
Para mover:
1) Selecciona la hoja a mover (haciendo clic sobre su etiqueta).
2) Pincha sobre dicha etiqueta y arrstrala a la nueva posicin. (Mientras arrastras la etiqueta,
junto al puntero del ratn muestra el icono de una hoja).
Para copiar:
Realiza el mismo proceso que para mover, pero manteniendo pulsada la tecla <Control>mientras
arrastras la etiqueta.
El nombre que le asigna por defecto a la nueva hoja es el mismo que tiene la hoja que has copiado
aadindole un nmero entre parntesis. Por ejemplo, si copias Hoja 1, a la copia la llamar Hoja 1
(2), y si la volvieras a copiar sera Hoja1 (3), etc. Luego ya la renombrars.
Si quieres mover o copiar hojas a otro libro distinto debes tener previamente abiertos tanto el libro del que
vas a mover o copiar hojas como aquel al que la quieres llevar. Para ello:
Para mover:
1) Selecciona la hoja a mover (haciendo clic sobre su etiqueta).
2) Elige Mover o copiar... en el men contextual, o bien Mover o copiar hoja... en el men
Edicin.
17
3) Selecciona el libro al cual la quieres llevar en el cuadro Al libro. Puede ser tambin un libro
nuevo.
4) En el cuadro Antes de la hoja indica dnde quieres colocar exactamente la hoja en dicho libro.
Tambin puedes colocarla al final.
Para copiar:
Realiza el mismo proceso que para mover, pero activando la casilla de verificacin Crear una
copia.
2.5.6 SELECCIONAR VARIAS HOJAS
En muchas ocasiones necesitars realizar con varias hojas una misma operacin (copiar, mover, eliminar...).
En esos casos conviene que selecciones todas las hojas con las cuales quieres realizar lo mismo y a
continuacin le indicas la operacin una vez, en vez de indicarle dicha operacin una vez por cada hoja.
Para seleccionar varias hojas: simplemente ten pulsada la tecla <Cntrl> al hacer clic sobre la etiqueta de
otra hoja.
Si quieres seleccionar varias hojas consecutivas: activa la primera de ellas y haz clic sobre la ltima
teniendo pulsada la tecla <Shift>.
Y si necesitas seleccionar todas las hojas del libro tambin puedes elegir Seleccionar todas las hojas en el
men contextual.
18
Cuando tengas varias hojas seleccionadas en un libro, en la barra de ttulo mostrar [Grupo] junto al
nombre del libro.
Para desactivar la seleccin de varias hojas y volver a trabajar slo con una hoja, elige Desagrupar hojas en
el men contextual, o activa otra hoja.
19
3 TRABAJAR EN UNA HOJA DE CLCULO
3.1 DESPLAZAMIENTO POR LA HOJA
Para seleccionar una hoja haz clic en la etiqueta correspondiente.
Como una hoja puede tener hasta 65.536 filas y 256 columnas, que significan ms de diecisis millones de
celdas disponibles, no puedes ver todas ellas al mismo tiempo y tendrs que desplazarte por la hoja.
Para ello, como en todas las ventanas de Windows, puedes utilizar las barras de desplazamiento horizontal
y vertical para situar la zona de la hoja que deseas ver en la pantalla.
Otra posibilidad es utilizar las siguientes opciones del teclado:
Presiona las teclas: Para desplazarte:
Celda arriba
Celda abajo
Celda a la derecha
Celda a la izquierda
AvPg Pantalla abajo
RePg Pantalla arriba
Alt+AvPg Pantalla a la derecha
Alt+Repg Pantalla a la izquierda
Inicio Primera columna
Fin+ ltima columna
Fin+ ltima fila
Ctrl+Inicio Primera celda de la hoja
Ctrl+Repg Hoja anterior en el libro de trabajo
Ctrl+AvPg Hoja siguiente en el libro de trabajo
F5 Ir a..., una celda determinada.
Para ir a una celda determinada tambin puedes escribir la referencia de dicha celda en el cuadro de
nombres y pulsar <Enter>. Te situar inmediatamente en la celda indicada. Si utilizas la opcin Ir a... del
men Edicin, o pulsas <Cntrl+I> mostrar una lista de todas las celdas de la hoja que tengan algn contenido,
de forma que puedes seleccionar una de ellas, o bien, escribir en el cuadro Referencia otra celda y pulsar
Aceptar.
20
Si activas la tecla <Bloq Despl>, podrs usar las teclas de desplazamiento para mover la hoja sin mover el
foco de entrada, como ocurre cuando utilizas las barras de desplazamiento con el ratn.
3.2 INTRODUCCIN DE INFORMACIN
Para introducir un dato en una celda, debes hacer clic sobre la celda donde deseas introducir el dato.
Una vez situado en la celda, introduce el dato por medio del teclado. A medida que escribes la informacin,
esta aparecer en la barra de frmulas. Una vez escrita la informacin la debes confirmar pulsando la tecla
<Intro> del teclado o haciendo clic en el botn Introducir de la barra de frmulas.
Para cancelar una introduccin de datos si previamente no se ha confirmado la introduccin del dato,
pulsars la tecla <Esc> hars clic en el botn Cancelar de la barra de frmulas.
3.2.1 TIPOS DE DATOS
Los datos que se introducen en una celda de Excel pueden ser de los siguientes tipos:
Constantes: Son valores que se introducen directamente en la celda. Las constantes pueden ser
nmeros, fechas y texto Por ejemplo: 25,10, Enero, Ventas, 25/12/93.
Frmulas: Son una secuencia de valores, referencias a otras celdas, nombres, funciones, y/u
operadores. Las frmulas comienzan siempre con el signo igual (=).
Excel evala la frmula y muestra el resultado de la misma en la celda (el
contenido real de la celda, en este caso la frmula, lo puedes ver en la barra de
frmulas). Por ejemplo: =A3+A4*2
21
El tipo de los datos es detectado en el momento que se confirma la entrada del dato. En Excel es posible
introducir hasta 255 caracteres en una celda.
Si introduces un texto ms extenso que el ancho actual de la columna, se utilizarn las celdas
adyacentes, si estas estn vacas, para poder visualizar todo su contenido.
Si las celdas adyacentes estuviesen ocupadas, solamente se visualizar el texto que quepa en el
ancho actual de la columna. Si quisieras ver el contenido completo tendras que variar la anchura de
la columna.
Por defecto, los textos quedarn alineados a la izquierda de la celda, y los nmeros y las fechas aparecern
alineados a la derecha.
3.2.2 EDICIN DE DATOS
Con frecuencia puedes tener que rectificar errores de mecanografa o modificar los datos introducidos en
las celdas. La edicin de datos implica el borrado, la insercin o la sustitucin de caracteres.
Para editar el contenido de una celda:
Si pulsas <F2>o haces doble clic en la celda a editar, podrs modificar la entrada en la propia
celda.
Si haces clic en la celda para situar el ratn y a continuacin haces clic en la Barra de frmulas,
podrs modificarla en dicha barra.
El indicador Modificar aparece en la lnea de estado y el contenido de la celda activa aparece tal como fue
introducido (por ejemplo, si el contenido es una frmula, vers la frmula y no su resultado). Puedes utilizar las
teclas de movimiento del cursor para mover el cursor a cualquier parte de la entrada.
Despus de modificar la entrada pulsa <Intro>.
Puedes utilizar las siguientes teclas de edicin siempre que Excel se encuentre en el modo Modificar.
Presiona la tecla: Para:
Desplaza el cursor un carcter a la izquierda
Desplaza el cursor un carcter a la derecha
Inicio Desplaza el cursor al comienzo del dato a editar
Fin Desplaza el cursor al final del dato a editar
Supr Borra el carcter a la derecha del cursor
Retroceso Borra el carcter a la izquierda del cursor
22
3.2.3 FRMULAS EN EXCEL
Una vez conocida la estructura de la Hoja, y sabiendo moverte por ella, puedes comenzar a trabajar.
Introduce los textos descriptores de los diferentes conceptos, y los datos correspondientes a los mismos.
En los clculos intervienen constantes numricas, referencias a celdas y/o operadores aritmticos. Las
funciones son similares a los operadores, aunque realizan clculos ms complejos sobre los operandos.
Tambin puedes usar los parntesis para agrupar operaciones y as cambiar la prioridad de los operadores (que
es la misma que en los clculos matemticos normales). Puedes utilizar tantos niveles de parntesis como
necesites.
Los Operadores Aritmticos existentes son:
^ Potencia
* Multiplicacin
/ Divisin
+ Suma
- Resta
Las frmulas deben empezar siempre por el signo =.
Ejemplos de frmulas:
=B2/B4
=A6*25%
=C3*(A4-A5)
Las referencias a celdas dentro de una frmula puedes escribirlas de dos maneras:
Escribiendo las coordenadas de las celdas mediante el teclado.
Haciendo clic sobre la celda a la que te quieres referir.
Excel introduce de forma automtica las direcciones de celda en la frmula hacia la cual apuntas.
Lo nico que debes introducir son los operadores y la puntuacin.
Por ejemplo, para introducir la frmula =B2/(B4-2) en la celda D6 debes seguir estos pasos:
1. Sitate en la celda D6.
2. Pulsa la tecla =para comenzar a introducir la frmula.(En la lnea de estado muestra
Introducir).
3. Haz clic sobre la celda B2 (vers que ha aadido la referencia a dicha celda a la frmula
que ests introduciendo).
23
En la lnea de estado muestra Sealar.
4. Pulsa la tecla / para introducir el signo de la divisin.
5. Pulsa la tecla ( para abrir parntesis.
6. Haz clic sobre la celda B4.
7. Pulsa la tecla - para introducir el signo de la resta.
8. Pulsa la tecla 2 para introducir dicho nmero.
9. Pulsa la tecla ) para cerrar parntesis.
10. Finalmente pulsa <Intro> para aceptar la frmula editada.
Como un rtulo, un nmero puede ser ms largo que el ancho de una celda. En ese caso Excel lo mostrar
como una fila de ###########, dependiendo del formato numrico de la celda.
El nmero aparecer completo si ampliamos el ancho de la columna lo suficiente como para dar cabida a
todos los caracteres de los nmeros que contiene la celda.
3.2.4. FACILIDADES PARA INTRODUCIR DATOS
3.2.4.1 Autocompletado
Es una caracterstica de Excel que hace que cuando introduces el primer carcter en una celda, si coincide
que comienza por el mismo carcter que el contenido ya introducido en otra celda de la columna, asume que
vas a introducir el mismo dato. Si continan coincidiendo tambin los siguientes caracteres que introduces,
Excel sigue mostrando el valor propuesto, de forma que basta con pulsar <Intro>para aceptarlo e introducirlo
directamente en la celda.
En el momento en que encuentra la primera diferencia el autocompletado se desactivar, a menos que
encuentre una coincidencia con otro dato introducido previamente.
24
3.2.4.2 Rellenar datos basados en celdas adyacentes
Cuando seleccionas una celda, en la esquina inferior derecha del recuadro existe un pequeo bloque
cuadrado que se llama controlador de relleno. Si sitas el puntero del ratn sobre l (al hacerlo dicho puntero
cambiar de forma) y arrastras, rellenars las celdas sobre las que ests arrastrando hasta que sueltes el ratn.
A medida que vas arrastrando, Excel traza un borde alrededor del rea delimitada y muestra una etiqueta
con el contenido que se introducira en la ltima celda seleccionada en ese momento. Y una vez que sueltas el
botn del ratn, Excel rellena todas las celdas seleccionadas.
Esta operacin de relleno puede suponer copiar el contenido de la celda seleccionada a las celdas sobre las
que has arrastrado (ver Error! No se encuentra el origen de la referencia.). Pero tambin puede identificar
y repetir secuencias.
Es posible rellenar varios tipos de series de esta forma. Si una seleccin contiene un nmero, una fecha o
un perodo de tiempo, puedes extender la serie. Para ello:
1) Selecciona la celda que contiene el valor inicial del rango y al menos la siguiente celda (pues la
diferencia entre ellas determina el incremento de la serie).
2) Arrastra el controlador de relleno sobre el rango que quieres rellenar:
o Si arrastras hacia abajo o hacia la derecha: rellenar en orden ascendente.
o Si arrastras hacia arriba o hacia la izquierda: rellenar en orden descendente.
Ejemplos: (los elementos separados por comas estn en celdas adyacentes)
Seleccin inicial: Serie extendida:
1,2,3 4,5,6
9:00 10:00, 11:00, 12:00
Lu. ma., mi., ju.
25
lunes martes, mircoles, jueves
Ene-99, Abr-99 jul-99, oct-99, ene-00
15-ene, 15-abr 15-jul, 15-oct
1999, 2000 2001, 2002, 2003
Trim3 (o T3 o Trimestre3) Trim4, Trim1, Trim2,...
Producto 1, Pedido parcial Producto 2, Pedido parcial, Producto 3, Pedido parcial,...
Tambin puedes utilizar para rellenar series la opcin Rellenar del men Edicin, y a continuacin elige
Series...
Crear una serie de relleno personalizada
Puedes crear una serie de relleno personalizada para las entradas de texto que utilices con frecuencia (por
ejemplo, las regiones de ventas de tu organizacin). Puedes crear la lista a partir de elementos existentes
listados en una hoja de clculo, o bien crear la lista desde cero.
Para ello:
Si ya has introducido la lista de elementos que deseas utilizar como serie:
1) Seleccinala en la hoja de clculo.
2) En el men Herramientas, haz clic en Opciones... y elige la ficha Listas personalizadas.
3) Para utilizar la lista seleccionada, haz clic en Importar.
Para crear una nueva lista:
1) En el men Herramientas, haz clic en Opciones... y elige la ficha Listas personalizadas.
26
2) Selecciona Nueva lista en el cuadro Listas personalizadas.
3) Escribe las entradas en el cuadro Entradas de lista, comenzando por la primera entrada.
Pulsa <Enter>tras cada entrada.
4) Una vez terminada la lista, haz clic en Agregar.
Para modificar o eliminar una serie de relleno personalizada:
1) En el men Herramientas, haz clic en Opciones... y elige la ficha Listas personalizadas.
2) Selecciona la lista a modificar o eliminar en el cuadro Listas personalizadas.
3) Si quieres:
a. Modificar la lista: efecta los cambios que consideres oportunos en el cuadro Entradas de
lista, y haz clic en Agregar.
b. Eliminar la lista: haz clic en Eliminar.
No es posible modificar ni eliminar las listas integradas de meses y das.
3.3 SELECCIN DE DATOS
Excel permite la seleccin de varias celdas (puedes seleccionar un rango, un conjunto de rangos, toda la
hoja,..), para a continuacin poder ejecutar un mandato para la seleccin realizada. De esta forma, consigues
agilizar tareas, pues en lugar de ejecutar un comando una vez para cada celda puedes ejecutarlo una sola vez
para varias celdas a la vez.
27
3.3.1 RANGO
Un rango es un bloque rectangular de celdas adyacentes, pudiendo abarcar todas las de una hoja o incluso todas las de un archivo.
Todo rango se representa mediante la referencia de la celda de su ngulo superior izquierdo y la de su ngulo inferior
derecho, ambas separadas por : (como por ejemplo, B1:E5). Por tanto, se representa:
Celda del ngulo Superior Izquierdo : Celda del ngulo Inferior Derecho
3.3.1.1 Rangos o celdas con nombre
El cuadro de nombres se puede utilizar para asignar un nombre a una celda o a un rango. Para ello:
1) Selecciona la celda o rango al que quieres asignar un nombre.
2) Sitate en el cuadro de nombres, escribe el nombre que quieres darle y pulsa <Intro>.
Una vez asignado el nombre, puedes utilizarlo para seleccionar la celda o rango (eligiendo su nombre en la
lista desplegable del cuadro de nombres) o para introducirlo en frmulas o funciones en lugar de la referencia a
la celda o rango, de forma que se entienda mejor qu clculo se est realizando.
Como ejemplos, si asignas a la celda D2 el nombre cantidad obtienes el mismo resultado con la frmula
=$D$2*D3 que con =cantidad*D3. Y si asignas el nombre Datos al rango C4:C7, la funcin
=SUMA(C4:C7) es equivalente a =SUMA(Datos).
3.3.2 CMO SELECCIONAR EN EXCEL
28
Excel como la gran mayora de las aplicaciones Windows, funciona segn el principio de primero
seleccionar luego hacer. Es decir, si deseas hacer algo (por ejemplo poner un grupo de celdas en negrita),
primero debes seleccionar el grupo de celdas y a continuacin dar la orden de poner la seleccin en negrita.
Para seleccionar con el ratn:
Una celda Haz clic sobre ella. Excel mostrar un recuadro grueso
rodeando la celda, indicando que la celda est seleccionada.
Adems, vers la referencia o nombre de la celda seleccionada
en el cuadro de nombres. Si la celda contiene un dato ste se
visualiza adems, en la barra de frmulas.
Un rango Haz clic en la celda superior izquierda y arrastra hasta la celda
inferior derecha que define el rango.
Varios rangos Selecciona el primer rango. Pulsa <Ctrl>y manteniendo
pulsada dicha tecla selecciona el segundo rango. Puedes
seleccionar tantos rangos como quieras.
Una Fila/Columna Haz clic sobre la cabecera de la fila (sobre su nmero de fila) o
columna (sobre la letra de la columna) deseada.
Filas/Columnas consecutivas Haz clic en la cabecera de la fila o columna y arrastra.
Tambin puedes hacer clic en la primera y hacer otro clic
teniendo pulsada la tecla <Shift> en la ltima.
Filas/columnas no consecutivas Haz clic en la primera cabecera de fila o columna y Ctrl+Clic
para seleccionar las restantes.
Toda la hoja Haz clic en el botn que se encuentra a la izquierda de la
columna A y encima de la fila 1.
Con el teclado:
Para seleccionar un rango con el teclado puedes utilizar la tecla <Shift> la tecla de funcin <F8>, de la
siguiente forma:
1) Haz clic en la celda superior izquierda del rango que deseas,
2) Teniendo la tecla <Shift> pulsada, o bien, despus de pulsar la tecla de funcin <F8>(que te
introduce en modo EXT), utiliza las teclas de movimiento del cursor hasta situarte en la celda
inferior derecha que define el rango que quieres.
Tambin podras hacer clic en esta ltima celda, en vez de utilizar las teclas de movimiento del
cursor, pero teniendo la tecla <Shift> pulsada, o bien, despus de pulsar la tecla de funcin <F8>.
29
3) Si habas pulsado la tecla <F8>, debes volver a pulsarla para desactivar el modo EXT.
3.4. COPIAR, MOVER Y BORRAR DATOS
3.4.1 COPIAR O MOVER DATOS
Copiar:
A menudo, cuando se crea una hoja de trabajo, es necesario copiar datos desde un lugar de origen a un lugar
de destino en una o varias hojas de trabajo o archivos de hojas. Tanto el lugar de origen como el de destino
puede ser una celda o un rango.
Cuando trabajamos con Hojas de clculo, los clculos suelen ser repetitivos, y Excel nos ofrece la
posibilidad de copiarlos, en lugar de realizarlos de nuevo.
Mover:
Mover datos consiste en seleccionar los datos que se van a desplazar, borrarlos del lugar de origen y
colocarlos en el lugar de destino. Una vez desplazados, los datos seleccionados aparecern nicamente en su
nuevo emplazamiento, es decir, ya no se encontrarn en la posicin original.
3.4.1.1 Copiar o mover con el ratn en Excel
Podemos copiar o mover los datos de una celda o rango utilizando simplemente el ratn sin seleccionar
ningn icono ni mandato de men.
Para copiar:
1) Selecciona la celda o rango que deseas copiar.
2) Mantn pulsada la tecla <Ctrl>y acercndote a uno de los bordes del rango, el ratn se
convierte en un puntero. Al puntero del ratn se le aadir el signo +junto a l,
indicando que se va a realizar una copia.
3) Arrastra el ratn hasta la posicin destino y suelta tanto el ratn como la tecla <Ctrl>.
Para mover:
1) Selecciona la celda o rango que deseas mover.
2) Acrcate a uno de los bordes de la celda o rango seleccionado, el ratn se convierte en
un puntero.
3) Pulsa el botn izquierdo del ratn, arrastra el ratn hasta la posicin destino y suelta el
botn del ratn.
Tambin puedes utilizar la tcnica de arrastrar y soltar, pero usando el botn derecho del ratn en vez del
izquierdo. De esta forma, Excel muestra un men en el que debes elegir la opcin a realizar: mover los datos,
copiarlos, crear un vnculo, etc.
30
3.4.1.2 Copiar o mover utilizando el portapapeles en Excel
El Portapapeles es un rea de almacenamiento propia del entorno Microsoft Windows. Los datos que copias
o cortas quedan depositados en el Portapapeles, donde se mantienen hasta que selecciones Pegar, con el que
concluye la operacin de copia o desplazamiento de datos. Las aplicaciones de Office 2000 disponen de un
portapapeles capaz de colocar hasta doce elementos cortados o copiados.
Para copiar:
1) Selecciona el rango o celda a copiar.
2) Selecciona Copiar en el men Edicin o en el men contextual del botn derecho del ratn, o
bien, pulsa el botn Copiar en la barra de herramientas estndar.
3) Selecciona la celda o rango de celdas (caso de ser un rango de celdas lo que vas a copiar, es
suficiente que te sites en la celda superior izquierda que define el rango) en el que se copiar la
informacin.
4) Selecciona Pegar en el men Edicin o en el men contextual del botn derecho del ratn, o bien,
pulsa el botn Pegar en la barra de herramientas estndar.
Para mover:
1) Selecciona el rango o celda a mover.
2) Selecciona Cortar en el men Edicin o en el men contextual del botn derecho del ratn, o
bien, pulsa el botn Cortar en la barra de herramientas estndar.
3) Selecciona la celda o rango de celdas (caso de ser un rango de celdas lo que vas a mover, es
suficiente que te sites en la celda superior izquierda que define el rango) en el que se colocar la
informacin.
31
4) Selecciona Pegar en el men Edicin o en el men contextual del botn derecho del ratn, o bien,
pulsa el botn Pegar en la barra de herramientas estndar.
Si mueves una frmula que remite a celdas situadas fuera del rango origen, las direcciones de celda no
cambian. En efecto, si mueves la frmula =A1+B3 desde la celda C10 a la celda D10, la frmula contina
siendo =A1+B3.
3.4.1.3 Copiar o mover utilizando el teclado en Excel
Para copiar:
1) Selecciona el rango o celda a copiar.
2) Pulsa <Cntrl+C> , o bien, <Cntrl+Insert> (son equivalentes a elegir Copiar en el men
Edicin).
3) Selecciona la celda o rango de celdas (caso de ser un rango de celdas lo que vas a copiar, es
suficiente que te sites en la celda superior izquierda que define el rango) en el que se copiar la
informacin.
4) Pulsa <Cntrl+V> , o bien, <Shitf+Insert> (son equivalentes a elegir Pegar en el men Edicin).
Para mover:
1) Selecciona el rango o celda a mover.
2) Pulsa <Cntrl+X> , o bien, <Shift+Supr> (son equivalentes a elegir Cortar en el men Edicin).
3) Selecciona la celda o rango de celdas (caso de ser un rango de celdas lo que vas a mover, es
suficiente que te sites en la celda superior izquierda que define el rango) en el que se colocar la
informacin.
4) Pulsa <Cntrl+V> , o bien, <Shitf+Insert> (son equivalentes a elegir Pegar en el men Edicin).
3.4.1.4 Copiar en una direccin (en Excel)
Consiste en la copia del contenido de una celda en las celdas adyacentes, hacia la derecha e izquierda
hacia arriba o abajo. Para ello:
1) Selecciona el rango cuya primera celda contenga la informacin a copiar (el resto de celdas ser
donde copie el contenido y formato).
2) En el men Edicin, selecciona Rellenar, y a continuacin elige entre:
a) Hacia abajo
b) Hacia la derecha
32
c) Hacia arriba
d) Hacia la izquierda
Tambin puedes hacerlo de otro modo ms rpido:
1) Selecciona la celda o rango a copiar en una direccin.
2) Haz clic en el cuadro de llenado
2[1]
y arrastra en la direccin a copiar.
[1] cuadro situado en la esquina inferior derecha de la celda o seleccin.
3.4.2 BORRADO DE CELDAS
Cuando borras celdas eliminas el contenido pero no la celda en s misma.
Para borrar celdas:
1) Selecciona la celda o rango que deseas borrar.
2) A continuacin, puedes:
a) Pulsar la tecla Supr. El contenido de la celda desaparece, pero la celda mantiene los
formatos y notas que pudiera tener.
b) Arrastrar con el ratn hacia arriba el cuadro situado en la esquina inferior derecha de la
celda o seleccin (sin salirse de ella). Esta accin borrar el contenido de la celda y
mantendr los formatos y comentarios.
Si pulsas <Ctrl>mientras arrastras, eliminars todo el contenido de la celda, incluido el
formato y los comentarios.
c) Seleccionar en el men Edicin la opcin Borrar. Mostrar un submen que te permite
seleccionar qu es lo que quieres borrar (todo, formatos, contenido o comentarios).
33
3.5 DESHACER Y REHACER
La funcin deshacer permite anular los efectos de la ltima operacin realizada. Por ejemplo, puedes
volver a recuperar los datos borrados en la posicin que ocupaban. Para conseguirlo, puedes utilizar una de
estas opciones:
Botn Deshacer en la barra de herramientas estndar:
Su lista desplegable muestra las ltimas acciones ejecutadas, permitiendo deshacer un grupo de
ellas.
Comando Deshacer en el men Edicin:
El nombre del comando refleja el comando o la accin que deber deshacerse, por ejemplo:
Deshacer Pegar, Deshacer escritura de 2 en D5,...
Si no es posible deshacer la accin anterior, aparecer No se puede deshacer en el men.
Las teclas <Ctrl+Z> o <Alt+Retroceso>.
Inmediatamente despus de deshacer una accin existe la posibilidad de rehacer aquello que se ha
deshecho, y por lo tanto anular dicho mandato.
Para ello puedes pulsar:
34
el botn Rehacer en la barra de herramientas estndar (que permite rehacer varias acciones
deshechas).
el comando Rehacer en el men Edicin,
o bien puedes pulsar las teclas<Ctrl+Y>.
Restaurar lo que se ha deshecho.
3.6. FILAS, COLUMNAS Y CELDAS
3.6.1 INSERCIN DE CELDAS, FILAS Y COLUMNAS
A medida que vas introduciendo ms datos en una hoja de clculo, posiblemente necesites insertar celdas,
filas y columnas.
Para insertar filas:
1) Selecciona la fila que est inmediatamente detrs del lugar donde quieres insertar una nueva.
2) Elige Filas en el men Insertar.
Si necesitas insertar varias filas en el mismo lugar, en vez de seleccionar una fila debes seleccionar varias
(por ejemplo, si necesitas insertar tres filas, selecciona tres).
Para insertar columnas:
1) Selecciona la columna que est inmediatamente detrs del lugar donde quieres insertar una nueva.
2) Elige Columnas en el men Insertar.
Si necesitas insertar varias columnas en el mismo lugar, en vez de seleccionar una columna debes
seleccionar varias.
Para insertar celdas:
1) Selecciona el rango de celdas que est exactamente en el lugar donde quieres insertar las nuevas
celdas.
2) Elige Celdas... en el men Insertar.
35
3) Aparecer un cuadro de dilogo que nos permite elegir entre: desplazar las celdas hacia la derecha
o hacia abajo (podemos incluso insertar toda una fila o toda una columna
Cuando se insertan o eliminan celdas, filas o columnas, Excel vuelve a definir los rangos con nombre y, en
caso necesario, ajusta las direcciones de celda y las direcciones de rango de las frmulas. Por ejemplo, si
introduces la frmula =E2*10 y a continuacin insertas dos columnas a la izquierda de la columna E, Excel
sustituir la frmula anterior por =G2*10.
3.6.2 ELIMINACIN DE CELDAS, COLUMNAS Y FILAS
Para eliminar filas o columnas:
1) Selecciona las filas o columnas que quieres eliminar.
2) Elige Eliminar en el men Edicin, o bien pulsa <Ctrl+ - >.
Para eliminar celdas:
1) Selecciona la/s fila/s o columna/s que quieres eliminar.
2) Elige Eliminar... en el men Edicin, o bien pulsa <Ctrl+ - >.
3) Aparecer un cuadro de dilogo que nos permite elegir entre: desplazar las celdas hacia la
izquierda o hacia arriba (podemos incluso elegir eliminar toda la fila o toda la columna).
36
Las celdas de alrededor cambian de posicin para llenar el espacio vaco. Si se elimina toda una fila
o una columna, las filas y las columnas sern las que cambien de posicin para llenar el espacio
vacante.
Como ya hemos comentado en la insercin de filas, columnas y celdas, cuando se suprimen filas, columnas
o celdas, Excel vuelve a definir los rangos con nombre y, en caso necesario, ajusta las direcciones de celda y
las direcciones de rango de las frmulas. Por ejemplo, si introduces la frmula =G2*10 y a continuacin
suprimes dos columnas a la izquierda de la columna G, Excel sustituir la frmula introducida por =E2*10.
3.6.3 ANCHURA DE COLUMNAS
La anchura por defecto de todas las columnas es de 10,71 caracteres.
Si al introducir los textos observamos que stos exceden en tamao el de la columna, Excel nos permite
aumentar el ancho de las columnas de la hoja. Para ello:
Mediante el men
1) Selecciona la columna que quieras modificar.
2) Selecciona Columna en el men Formato, y a continuacin puedes especificar las opciones
apropiadas que permitirn graduar con precisin la anchura de la columna, ponerla en anchura
estndar, ocultarla o mostrarla:
Ancho... Para establecer la anchura de las columnas se
introducir un nmero comprendido entre 1 y
255 en el recuadro de texto correspondiente al
Ancho de Columna. Si especificas 12, por
ejemplo, cada columna podr mostrar un
mximo de doce caracteres numricos en el
tipo de letra por defecto.
Autoajustar a la seleccin Se ajustar cada columna al tamao de su
entrada ms ancha
Ancho estndar... Todas las columnas se ajustarn a la anchura de
columna por defecto que definas (salvo las que
hayas indicado ya un ancho especfico o
autoajustar a la seleccin).
Ocultar Oculta la columna seleccionada.
Mostrar Muestra la columna oculta seleccionada.
Mediante el ratn
1) Sita el puntero del ratn sobre el borde derecho de la cabecera de columna que contiene la letra
identificadora de la columna. Al hacerlo, el puntero adoptar la forma de una flecha de dos puntas.
37
2) A continuacin, puedes:
o Arrastrar el ratn hacia la derecha (o hacia la izquierda para estrecharla) hasta que la
columna adquiera la anchura conveniente.
o Efectuar un doble clic para que la columna se ajuste al tamao de su entrada ms ancha.
3.6.4 ALTURA DE FILAS
La altura de las filas es 12,75 por defecto, pero tambin puedes variarla utilizando el men o el ratn.
Mediante el men
1) Selecciona la fila que quieras modificar.
2) Selecciona Fila en el men Formato, y a continuacin puedes elegir entre las siguientes opciones:
Alto... Para establecer la altura de las filas se
introducir un nmero comprendido entre 1 y
409 en el recuadro de texto correspondiente al
Alto de Fila.
Autoajustar Se ajustar cada fila al tamao de su entrada
ms alta.
Ocultar Oculta la fila seleccionada.
Mostrar Muestra la fila oculta seleccionada.
Mediante el ratn
1) Sita el puntero del ratn sobre el borde inferior de la cabecera de fila que contiene el nmero
identificador de la fila. Al hacerlo, el puntero adoptar la forma de una flecha de dos puntas.
2) Y a continuacin, puedes:
o Arrastrar el ratn hacia abajo (o hacia arriba) hasta que la columna adquiera la anchura
conveniente.
o Hacer doble clic para que la fila se ajuste al tamao de su entrada ms alta.
3.7 REFERENCIAS RELATIVAS, ABSOLUTAS Y MIXTAS
Si copias una celda que contiene una frmula, Excel actualiza automticamente las celdas a las que se hace
referencia en dicha frmula para hacer referencia a las nuevas posiciones de las celdas.
38
Esto resulta muy til cuando deseas reproducir partes de una hoja de clculo, o cuando te interesa copiar
una frmula para aadir cifras en cada columna. Sin embargo, esto no nos resulta til cuando deseas que las
referencias a las celdas se mantengan inalteradas.
Esto ocurre si usamos las referencias relativas para hacer referencia a las celdas.
Hay tres tipos de referencias a celdas:
Referencia relativa.
Referencia absoluta.
Referencias mixtas.
La diferencia entre los distintos tipos de referencias a celdas es su comportamiento al copiar frmulas, es
decir, si varan o no dichas referencias a celdas en la celda destino.
Generalmente, las referencias a celdas ms utilizadas en una frmula son las relativas. Esto significa que
Excel sigue la pista de cada una de las referencias a celdas al recordar su posicin con respecto a la celda en la
frmula y no su direccin. Es decir, al copiar una frmula, actualiza las referencias a las celdas.
Si no deseas que Excel ajuste las referencias a celdas cuando copies una frmula, debes especificar las
celdas en la frmula utilizando las referencias absolutas.
Una referencia absoluta de celdas siempre se refiere a la direccin original de la celda, independientemente
del lugar donde se copie la frmula.
Tambin puedes especificar una parte de la referencia a celda como relativa y la otra parte como absoluta.
Estas son las referencias mixtas. En este caso, al copiar una frmula, Excel actualiza slo una parte de la
referencia a celda, slo la columna o slo la fila, y la otra parte queda fija.
Ejemplo: Tipo de referencia a celda: Al copiar:
C8 Referencia relativa Ajustar la fila y la columna respecto a la nueva
posicin. Variar al copiar.
$C$8 Referencia absoluta Fija la celda C8. No variar al copiar.
C$8 Referencia mixta Fija la direccin en la fila 8, pero permite el ajuste
de la columna. Variar la columna pero no la fila.
$C8 Referencia mixta Fija la direccin en la columna C, pero permite el
ajuste de la fila. Variar la fila pero no la columna.
39
Como ves, consigues fijar una celda simplemente insertando el signo "$" delante de las coordenadas que
quieres mantener fijas.
Tambin puedes utilizar la tecla <F4> en modo Introducir, Modificar, o Sealar para simplificar la
insercin de signos "$" que permiten fijar una referencia a celda. Si despus de introducir una referencia a
celda en una frmula, pulsas <F4>una vez consigues que la direccin de la celda sea absoluta. Si la pulsas una
segunda vez slo la fila ser absoluta, si la pulsas una tercera vez slo la columna ser absoluta, y si la pulsas
una cuarta vez consigues que la direccin sea nuevamente relativa.
Por ejemplo, si copias la frmula que hay en la celda "B2" en la celda "H6", las frmulas se ajustan de la
siguiente forma:
En la celda original: Resultante:
=$B$3+C2 =$B$3+I6
=$B3+C2 =$B7+I6
=B$3+C2 =H$3+I6
3.8 USO DE RTULOS EN LAS FRMULAS
El uso de rtulos y nombres en las frmulas hace que estas sean ms claras. (Usar rtulos es distinto que
usar nombres de celdas o rangos.)
Para que Excel nos permita usar en las frmulas nombres de rtulos debes activar la opcin Aceptar rtulos
en las frmulas que se encuentra en la solapa Calcular del men Herramientas Opciones...
Los datos en una hoja de clculo suelen contar con unos rtulos, en filas y columnas, que los identifican. Y
puedes usa referencias basndote en dichos rtulos.
Los rtulos pueden usarse para construir tanto referencias relativas como absolutas. En caso de las
absolutas, basta con poner el smbolo $ delante del rtulo correspondiente.
Los rtulos de filas y columnas pueden utilizarse conjuntamente para acceder a celdas concretas.
Ejemplo: Si tenemos los siguientes datos
la frmula: equivale a:
=SUMA(Zona1) =SUMA(B2:D2)
=B4 =J uan Zona3
=$B4*2 =$J uan Zona3*2
=$C$2/3 =$Miren $Zona1/3
40
3.9 RECLCULO DE FRMULAS
Si realizas cambios sobre los datos iniciales de la hoja de clculo, al instante Excel actualizar la hoja, ya
que recalcula automticamente. Esto implica que cada vez que se produzca una variacin en cualquier celda,
Excel recalcula las frmulas.
Algunas veces, el reclculo automtico hace muy lenta la introduccin de datos en hojas de clculo muy
extensas, por lo que existe la posibilidad de poner a Excel en modo de reclculo manual. Para ello elige
Opciones... en el men Herramientas, y en el apartado Clculo de la solapa Calcular activa la opcin Manual
(en vez deAutomtico).
Cuando quieras que recalcule las frmulas debes pulsar la tecla <F9>(que es equivalente a pulsar el botn
Calcular ahora (F9) que encuentras en el apartado Clculo de la solapa Calcular en el men Herramientas
Opciones..).
3.10 OPCIONES DE VISUALIZACIN
En el manejo cotidiano de Excel, se pueden utilizar distintas opciones que permiten ver la hoja de clculo
de la manera que ms se ajuste a las necesidades y preferencias personales. A continuacin vers algunas
opciones de visualizacin de Excel.
3.10.1 ZOOM EN EXCEL
El zoom permite aumentar o reducir lo que se ve en la hoja de clculo.
Para aplicar el zoom:
1) Haz clic en la opcin Zoom... del men Ver.
2) Elige el grado de aumento o reduccin que quieras y pulsa Aceptar
41
Tambin puedes utilizar el botn desplegable Zoom en la barra de herramientas estndar.
3.10.2 INMOVILIZAR PANELES
Las primeras filas y columnas de una hoja de clculo suelen utilizarse para colocar rtulos y ttulos. Y al
desplazarnos por la hoja hacia la derecha o hacia abajo, dichos ttulos no los vemos.
Para evitar esto, es decir, para poder tener los ttulos siempre visibles, activa la celda (sitate en ella) que
est justo debajo y a la derecha de los ttulos, y elige Inmovilizar paneles en el men Ventana.
Cuando quieras desbloquearlos, selecciona en el men Ventana la opcin Movilizar paneles.
3.10.3 OTRAS OPCIONES DE VISUALIZACIN EN EXCEL
En el men Herramientas elige Opciones..., y a continuacin sitate en la solapa Ver. Excel presenta un
cuadro de dilogo que te permite definir otras opciones de visualizacin en la hoja:
42
Para:
Realiza:
Ver/No ver la barra de frmulas Haz clic en la casilla Barra de frmulas.
Ver/No ver la barra de estado Haz clic en la casilla Barra de estado.
Ver/No ver la barra de desplazamiento horizontal Haz clic en la casilla Barra de desplazamiento
horizontal.
Ver/No ver la barra de desplazamiento vertical Haz clic en la casilla Barra de desplazamiento
vertical.
Ver/No ver los encabezados de filas y columnas Activa/Desactiva la casilla Encabezados de fila y
columna.
Ver/No ver las lneas de divisin de celdas Activa/Desactiva la casilla Lneas de divisin.
Alternar entre frmulas/resultados Activa/Desactiva la casilla Frmulas.
Ocultar las imgenes u objetos Haz clic en los botones de opcin Mostrar marcadores
de posicin u Ocultar todos.
Ocultar los valores cero Haz clic en la casilla Valores cero.
3.11 EL MEN CONTEXTUAL EN EXCEL
El men contextual muestra una relacin de los mandatos que suelen emplearse con el elemento o grupo de
elementos seleccionados.
Las opciones que muestre el men contextual dependern de la seleccin que hayas efectuado en cada
momento, es decir, dependiendo de la zona de la hoja donde hagas clic con el botn derecho del ratn, el men
contextual mostrar diferentes opciones.
Para utilizar un men contextual debes pulsar el botn derecho del ratn sobre un elemento seleccionado o
una zona de la hoja, y una vez situado sobre la opcin que quieras ejecutar, pulsa el botn izquierdo del ratn.
3.12. HERRAMIENTAS
3.12.1 BUSCAR Y REEMPLAZAR DATOS
En ocasiones resulta muy til localizar fragmentos de texto o frmulas en la hoja. Excel dispone de
opciones de bsqueda y sustitucin avanzadas que permiten efectuar este tipo de operaciones.
3.12.1.1 Buscar datos
En el men Edicin elige Buscar... Excel presentar el cuadro de dilogo Buscar, que permite localizar
contenidos en las celdas de las hojas. Para ello sigue los siguientes pasos:
43
1) Introduce en el cuadro Buscar: lo que deseas buscar.
2) En la lista desplegable Buscar: selecciona Por filas o Por columnas, para determinar la direccin
de bsqueda.
3) En Buscar dentro de: selecciona dnde quieres buscar, en Frmulas, Valores o Comentarios.
4) Si deseas que la bsqueda sea sensible a letras maysculas y minsculas, activa la casilla de
verificacin Coincidir maysculas y minsculas. Si deseas buscar contenidos completos (no
fragmentos), activa la casilla de verificacin Buscar slo celdas completas.
5) Haz clic en el botn Buscar Siguiente para localizar la siguiente ocurrencia en la hoja.
Puedes pulsar este botn tantas veces como quieras. Para dejar de buscar, pulsa el botn Cerrar.
3.12.1.2 Reemplazar datos
Para efectuar sustituciones dentro de una hoja de clculo selecciona Reemplazar en el men Edicin.
Mostrar el cuadro de dilogo Reemplazar:
1) Introduce en el cuadro Buscar: lo que deseas buscar.
2) Introduce en el cuadro Reemplazar con: el texto sustitutivo.
3) En la lista desplegable Buscar: selecciona Por filas o Por columnas, para determinar la direccin
de bsqueda.
4) En Buscar dentro de: selecciona dnde quieres buscar, en Frmulas, Valores o Comentarios.
5) Si deseas que la bsqueda sea sensible a letras maysculas y minsculas, activa la casilla de
verificacin Coincidir maysculas y minsculas. Si deseas buscar contenidos completos (no
fragmentos), activa la casilla de verificacin Buscar slo celdas completas.
6) Por ltimo, para reemplazar tienes dos opciones:
Haz clic en el botn Buscar siguiente para localizar la siguiente ocurrencia en la hoja.
Y cuando ests en una ocurrencia que quieres sustituir, haz clic en el botn Reemplazar. Y si
no la quieres sustituir, vuelve a hacer clic en el botn Buscar siguiente.
Puedes seguir pulsando en Reemplazar o en Buscar siguiente, segn te interese en cada caso,
hasta que ya no encuentre ms ocurrencias en la hoja.
44
Si deseas efectuar todas las sustituciones de una vez, haz clic en el botn Reemplazar
todas.
3.12.2 CORRECCIN ORTOGRFICA EN EXCEL
Excel incorpora un conjunto de herramientas para conseguir que la hoja de clculo, en la medida de lo
posible, no contenga errores ortogrficos. Para efectuar la revisin ortogrfica de Excel:
Selecciona la opcin Ortografa del men Herramientas o haz clic en el botn Ortografa en la barra de
herramientas Estndar.
Cada vez que Excel encuentre una palabra que no est en el diccionario muestra el cuadro de dilogo
Ortografa, mediante el cual podrs:
Para: Haz lo siguiente:
Aceptar la sugerencia de Excel que visualiza en el
cuadro de texto Cambiar por:
Pulsa el botn Cambiar
Cambiar la palabra por alguna de la lista de
sugerencias
Selecciona una palabra de las que muestra la
lista y haz clic en Cambiar
Cambiar la palabra por otra que no est en la lista de
sugerencias
Introduce la nueva palabra en el cuadro de
texto Cambiar por: y haz clic en Cambiar
Cambiar la palabra errnea todas las veces que
aparece en el documento, por la palabra introducida o
seleccionada en el cuadro Cambiar por:
Haz clic en el botn Cambiar todas
Ignorar las sugerencias y dejar la palabra actual Haz clic en Omitir
Dejar la palabra igual que est todas las veces que
aparezca en el documento
Haz clic en Omitir todas
Aadir la palabra al diccionario personalizado
seleccionado en la entrada Agregar palabras a:
Haz clic en Agregar
Deshacer la ltima correccin efectuada Haz clic en Deshacer
45
3.11 EL MEN CONTEXTUAL EN EXCEL
El men contextual muestra una relacin de los mandatos que suelen emplearse con el elemento o grupo de
elementos seleccionados.
Las opciones que muestre el men contextual dependern de la seleccin que hayas efectuado en cada
momento, es decir, dependiendo de la zona de la hoja donde hagas clic con el botn derecho del ratn, el men
contextual mostrar diferentes opciones.
Para utilizar un men contextual debes pulsar el botn derecho del ratn sobre un elemento seleccionado o
una zona de la hoja, y una vez situado sobre la opcin que quieras ejecutar, pulsa el botn izquierdo del ratn.
3.12.3 AUDITORA DE CLCULOS
Puedes utilizar esta herramienta cuando una celda que contiene una frmula devuelve
un error. Excel precede todos los mensajes de error con el carcter # (por ejemplo,
#VALOR!). La auditora te ayudar a encontrar la causa de dicho error.
Para ello:
1) Selecciona la opcin Auditora en el men Herramientas, y a continuacin
elige Mostrar barra de auditora.
La barra de auditora tiene los siguientes botones:
Rastrear precedentes
Quitar un nivel de precedentes
Rastrear dependientes
Quitar un nivel de dependientes
Quitar todas las flechas
Rastrear error
Nuevo comentario
Rodear con un crculo datos no vlidos
Borrar crculos de validacin
46
2) Sitate en una de las celdas que indica la existencia de un error y pulsa el
botn Rastrear error en la barra de herramientas Auditora o elige la opcin
Herramientas - Auditora Rastrear error.
Excel mostrar flechas que partiendo de otras celdas van a parar a la que
contiene el error.
Los cuatro botones que estn a la izquierda en la barra de herramientas Auditora se
usan para ratrear los precedentes y descendientes de una frmula. Los precedentes son
las celdas que intervienen en el resultado de una celda concreta, y los descendientes son
las celdas afectadas por dicha celda.
Cada vez que pulsas Rastrear precedentes o Rastrear descendientes, Excel muestra
el siguiente nivel de rastreo.
Para eliminar lneas, pulsa Quitar todas las flechas. Pero si slo quieres eliminar un
nivel, pulsa Quitar un nivel de precedentes o Quitar un nivel de dependientes.
3.13 COMENTARIOS EN EXCEL
Para explicar los datos de las celdas se usan los ttulos de las filas y las columnas,
pero esto no siempre es suficiente. En dichas ocasiones puedes asociar un comentario a
una celda para aclarar.
Para insertar un comentario puedes:
Pulsar el botn derecho del ratn sobre la celda, y en el men contextual
elige Insertar comentario.
Elegir Comentario en el men Insertar.
Aparecer una ventana flotante en la que puedes escribir el comentario. Una vez
introducido, al pulsar sobre cualquier otra celda la ventana flotante desaparece.
Para ver los comentarios:
En principio, en las celdas con comentario slo aparece una marca roja, pero se puede configurar.
En el men Herramientas Opciones..., en la solapa Ver, puedes elegir cmo
mostrar los comentarios. Para ello, en el apartado Comentarios elige entre: Ninguno (no
indicar su existencia), Slo indicador de comentario (indica que hay un comentario
47
mediante la marca, pero no lo lees) o Indicador y comentario (muestra siempre el
comentario).
Cuando haces clic sobre una celda con comentario, mostrar dicho comentario.
Para modificarlos:
Si ves los comentarios, te sitas en el que quieres modificar y haces el cambio que
necesites.
Si no los ves, sitate en la celda y elige Modificar comentario en el men contextual
o en el men Insertar.
Para eliminarlos:
Sitate en la celda y elige Eliminar comentario en el men contextual, o bien, en el
men Edicin selecciona Borrar... y a continuacin Comentarios.
Tambin puedes utilizar la barra de herramientas Revisin para trabajar con
comentarios:
cuyos seis primeros botones son:
Nuevo comentario
Comentario anterior
Comentario siguiente
Mostrar comentario
Ocultar todos los comentarios
Eliminar comentario
48
4. PRESENTACIN DE LOS DATOS
4.1 FORMATO GENERAL EN EXCEL
Excel es una hoja de clculo que adems de ser muy eficiente desde el punto de vista numrico, resulta
tambin muy til para mejorar la presentacin.
Cuando se introduce un dato en una celda, Excel le aplica el formato general, que consiste en
alinear los nmeros y fechas a la derecha de la celda y los textos a la izquierda.
4.1.1 APLICAR UN FORMATO EN EXCEL
Para aplicar un formato a una celda o a un grupo de celdas:
1) Selecciona la celda o rango al cual quieres aplicar el formato.
2) Aplica el formato deseado. Para ello puedes:
Hacer clic en un botn de la barra de herramientas de formato.
Seleccionar una opcin del men Formato.
Hacer clic en el botn derecho del ratn para visualizar un men contextual con las
opciones aplicables a la seleccin, y elegir a continuacin una de dichas opciones.
4.1.1.1 BARRA DE HERRAMIENTAS FORMATO EN EXCEL
Esta barra de herramientas de Formato, que aparece por defecto, permite aplicar distintas opciones de
formato a la seleccin actual con solo hacer clic en el botn correspondiente.
A. Fuente
B. Tamao de fuente
C. Negrita
D. Cursiva
E. Subrayado
F. Alinear a la izquierda
G. Centrar
49
H. Alinear a la derecha
I. Combinar y centrar
J. Estilo moneda
K. Estilo porcentual
L. Estilo millares
M. Aumentar decimales
N. Disminuir decimales
O. Disminuir sangra
P. Aumentar sangra
Q. Bordes
R. Color de relleno
S. Color de fuente
4.2.2 FORMATO DE CELDAS EN EXCEL
En el men Formato la opcin Celdas... permite aplicar distintas opciones de formato a la celda o rango de
celdas seleccionadas. Cuando lo seleccionas a travs de la barra de mens o bien mediante el men contextual,
visualizas el cuadro de dilogo Formato de celdas. Dicho cuadro presenta seis solapas: Nmero, Alineacin,
Fuente, Bordes, Tramas y Proteger, que permiten acceder a las distintas opciones de formato de celdas.
Tambin puedes acceder al cuadro de dilogo Formato de celdas pulsando <Cntrl+1>o eligiendo Formato
de celdas en el men contextual.
4.1.2 ELIMINAR UN FORMATO EN EXCEL
Para eliminar un formato de una celda o de un grupo de celdas:
1) Selecciona la celda o rango al cual quieres eliminar el formato.
2) Selecciona en el men Edicin la opcin Borrar..., y a continuacin elige Formatos.
4.2 ASIGNACIN DE FORMATO NUMRICO
Los nmeros en Excel pueden visualizarse de distintas maneras. Para aplicar formato a los nmeros:
1) Selecciona la celda o rango de celdas que contienen los nmeros que quieres formatear.
2) Selecciona la opcin del men Formato-Celdas... Excel mostrar el cuadro de dilogo de Formato
de Celdas.
50
3) Haz clic en la ficha Nmero.
4) Selecciona el formato numrico deseado y haz clic en Aceptar.
4.2.1 TIPOS DE FORMATOS NUMRICOS DISPONIBLES
En la solapa Nmero del cuadro de dilogo Formato de celdas, tienes las siguientes categoras:
General Es el formato de la hoja por defecto.
Nmero Puedes especificar un nmero de decimales, la estructura en caso de ser negativos,
el smbolo monetario, si usas separador de miles...
Moneda Separa mediante puntos las cifras de miles, millones... y aade el smbolo
monetario. Los nmeros negativos los pone con el signo por delante.
Adems puedes elegir entre los diferentes modelos preestablecidos, pudiendo
modificar el smbolo monetario.
Contabilidad Nmeros representados en forma y estructura contable.
Fecha Muestra los nmeros como fechas.
Puedes seleccionar entre los diferentes estilos que presenta.
Hora Muestra los nmeros como horas.
Puedes seleccionar entre los diferentes estilos que presenta.
Porcentaje Multiplica por 100 la cantidad, y aade el smbolo % al final.
Fraccin Convierte un nmero decimal a una fraccin de nmeros enteros.
51
Cientfica Nmeros representados en forma de mantisa y exponente. (Potencias de 10).
Texto Aparece en pantalla la frmula definida en vez del resultado.
Especial Los formatos especiales son tiles para hacer un seguimiento de valores de listas y
de bases de datos.
Personalizada Puedes crear formatos numricos personalizados.
En la parte superior del cuadro de dilogo, puedes ver una muestra de cmo quedar el dato que
contiene la celda con el formato seleccionado.
4.2.2 FORMATOS PERSONALIZADOS
Para crear formatos personalizados debes elegir la opcin Celdas... en el men Formato, a continuacin
activa la solapa Nmero y elige Personalizada en la lista Categora.
Es posible escribir el formato personalizado en el cuadro Tipo del cuadro de dilogo Formato de Celdas .
Pero en la prctica lo ms cmodo es:
1) Seleccionar el formato que ms se aproxime al que quieres crear.
2) Modificarlo en el cuadro Tipo.
3) Hacer clic en Aceptar.
Formatos de nmero
Puedes especificar hasta cuatro secciones de cdigos de formato. Las secciones, separadas por
caracteres de punto y coma, definen los formatos de los nmeros positivos, nmeros negativos,
52
valores cero y texto, en ese orden. Si especificas slo dos secciones, la primera se utiliza para los
nmeros positivos y ceros, y la segunda se utiliza para los nmeros negativos. Si especificas slo
una seccin, todos los nmeros utilizan ese formato. Si omites una seccin, incluye el punto y la
coma de esa seccin.
Formato Positivo; Formato Negativo; Formato Cero; Formato Texto
Por ejemplo, si quieres definir un nmero con puntos en los miles, dos decimales, que los nmeros
negativos se visualicen en color rojo y con signo menos delante, y que los valores cero se visualicen
con una raya en lugar del nmero cero, deberas definir el siguiente formato:
#.##0,00; [rojo] -#.##0,00; -
Cuando se crean formatos personalizados de nmeros, hay que tener en cuenta que el smbolo #produce
visualizacin slo cuando el nmero existe, mientras que el smbolo 0, produce visualizacin siempre. Por
ejemplo 7,2 con formato #.###,##, se visualizara 7,2, mientras que con formato 0000,00 se visualizara
0007,20.
Ejemplos:
Para ver: Usa:
1234,59 como 1234,6 ####,#
8,9 como 8,900 #,000
,631 como 0,6 0,#
12 como 12,0 y 1234,568 como 1234,57 #,0#
Para ver un punto como separador de los millares o para ajustar la escala de un nmero mediante un
mltiplo de mil, incluye un punto en el formato de nmero.
Ejemplos:
Para ver: Usa:
12000 como 12.000 #.###
12000 como 12 #,
12200000 como 12,2 0,0,,
53
Para definir el color de una seccin del formato, escribe en la seccin el nombre de uno de los siguientes
ocho colores entre corchetes: Negro, Aguamarina, Fucsia, Blanco, Azul, Verde, Rojo, o Amarillo.
Formatos de Fecha u Hora
Para presentar das, meses y aos, incluye en una seccin los siguientes cdigos de formato. Si utilizas una
"m" inmediatamente detrs del cdigo "h" o "hh", o bien inmediatamente delante del cdigo "ss", Excel
presentar los minutos en lugar de presentar el mes.
Para ver: Usa:
Los meses como 112 M
Los meses como 0112 Mm
Los meses como ene.dic. Mmm
Los meses como enerodiciembre Mmmm
Los meses como la inicial de cada mes Mmmmm
Los das como 131 D
Los das como 0131 Dd
Los das como lun.sb. Ddd
Los das como lunessbado Dddd
Los aos como 0099 Aa
Los aos como 19009999 Aaaa
Para presentar horas, minutos y segundos, incluye en una seccin los siguientes cdigos de formato.
Para ver: Usa:
Las horas como 023 H
Las horas como 0023 Hh
Los minutos como 059 M
Los minutos como 0059 Mm
Los segundos como 059 S
Los segundos como 0059 Ss
Las horas como 4 a.m. h a.m./p.m.
54
La hora como 4:36 p.m. h:mm a.m./p.m.
La hora como 4:36:03 p. h:mm:ss a/p
El tiempo transcurrido en horas; por ejemplo, 25:02 [h]:mm
El tiempo transcurrido en minutos; por ejemplo, 63:46 [mm]:ss
El tiempo transcurrido en segundos [ss]
Fracciones de segundo h:mm:ss.00
Si el formato contiene la indicacin a.m. o p.m., la hora se basar en el formato de 12 horas, donde "a.m."
o "a" indica las horas desde la medianoche hasta el medioda y "p.m." o "p" indica las horas desde el
medioda hasta la medianoche. En caso contrario, el reloj se basar en el formato de 24 horas. La letra "m" o
las letras "mm" deben aparecer inmediatamente detrs del cdigo "h" o "hh", o bien inmediatamente delante
del cdigo "ss"; de lo contrario, Excel presentar el mes en lugar de presentar los minutos.
Formatos de Moneda
Para introducir uno de los siguientes smbolos de moneda en un formato de nmero, puedes:
copiar el smbolo del Mapa de caracteres, o
activar la tecla <Bloq Num> y utilizar el teclado numrico para introducir el cdigo ANSI del
smbolo.
Para introducir: Mantn presionada ALT y escribe este cdigo:
0162
0163
0165
0128
Los formatos personalizados se guardan con el libro. Para que Excel utilice siempre un smbolo de
moneda especfico, cambia el smbolo de moneda seleccionado en Configuracin regional en el Panel de
control antes de iniciar Excel.
Formatos de Porcentaje
55
Para presentar los nmeros como un porcentaje, incluye el signo de porcentaje (%) en el formato de
nmero. Por ejemplo, un nmero como 0,08 aparecer como 8%; 2,8 aparecer como 280%.
Formatos de Texto y Espaciado
Para ver texto y nmeros en una celda, encierra los caracteres de texto entre comillas ("") o pon delante de
un solo carcter una barra invertida (\). Incluye los caracteres en la seccin correspondiente de los cdigos de
formato.
Por ejemplo, introduce el formato:
0,00 $ "Exceso";-0,00 $"Defecto"
para ver un importe negativo como "-125,74 $ Defecto". El espacio y los siguientes caracteres se muestran
sin comillas: $ - + / ( ) : ! ^ & ' (comilla simple izquierda) ' (comilla simple derecha) ~ { } = < >
Si se incluye una seccin de texto, siempre ser la ltima seccin en el formato de nmero. Incluye el
carcter ( @ ) en la seccin en que desees presentar el texto escrito en la celda. Si se omite el carcter @ en la
seccin de texto, no se ver el texto que se haya escrito. Si deseas ver siempre caracteres de texto especficos
con el texto escrito, encierra el texto adicional entre comillas dobles (" "), por ejemplo: "facturacin bruta de
"@
Si el formato no incluye una seccin de texto, el texto que escribas no se ver afectado por el formato.
Para crear un espacio con el ancho de un carcter en un formato de nmero, incluye un subrayado (_)
seguido del carcter. Por ejemplo, si detrs de un subrayado se cierra un parntesis (_)), los nmeros
positivos se alinearn correctamente con los nmeros negativos que estn entre parntesis.
Para repetir el carcter siguiente en el formato para llenar el ancho de la columna, incluye un asterisco
(*) en el formato de nmero. Por ejemplo, introduzca 0*- para incluir suficientes guiones detrs de un nmero
para llenar una celda
4.2.3 FORMATOS NUMRICOS MEDIANTE LA BARRA DE HERRAMIENTAS fORMATO
Se pueden aplicar formatos numricos directamente haciendo clic sobre los siguientes botones de la barra
de herramientas Formato:
Botn Nmero al que lo aplicas Resultado
56
Moneda 2512,50 2.513
Porcentaje 0,275 28 %
Millares 2500 2.500
Aumentar decimales 12,5 12,50
Reducir decimales 12,5 13
4.3 FUENTES O TIPOS DE LETRA EN EXCEL
El uso de distintos formatos de fuente permite mejorar el aspecto de la hoja de clculo tanto en la pantalla
como impresa.
Un tipo de letra es un diseo con un tamao especfico, tal como Times New Roman de 10 puntos, o
Helvtica de 8 puntos. Adems, el estilo de los tipos de letra puede variar entre negrita, subrayado o cursiva,
incluso puedes aplicar dos de dichos atributos o los tres a la vez.
El tipo de letra que utiliza Excel por defecto para todos los archivos de hojas de clculo es la Arial de 10
puntos.
La ficha Fuente del cuadro de dilogo Formato de Celdas, permite aplicar a la seleccin la fuente, el estilo,
tamao, y otros efectos que quieras. Si en algn caso la altura del tipo es mayor que la altura de la fila, Excel
adaptar automticamente la altura de fila a los tipos de letra elegidos.
Para aplicar formatos de fuente (por ejemplo, para poder cambiar el tipo de letra a una seleccin y aplicar a
los datos un color y los atributos de letra negrita, cursiva o subrayado):
1) Selecciona el rango, grupo de rangos, o el bloque de texto que desees modificar.
57
2) Elige en el men Formato la opcin Celdas..., y sitate en la ficha Fuente. Ah puedes especificar
las opciones pertinentes utilizando:
Los recuadros de lista Fuente, Estilo y Tamao.
Las listas desplegables Subrayado y Color.
Las casillas de verificacin incluidas en el apartado Efectos, que son: Tachado,
Superndice, y Subndice.
Si marcas la casilla de verificacin Fuente Normal eliminas rpidamente todos los formatos de
fuente aplicados a la seleccin, y les asigna fuente Arial, tamao 10, sin estilo ni efectos ni subrayado.
Tambin puedes aplicar formatos de fuente directamente haciendo clic sobre los botones de la barra de
herramientas Formato: Fuente, Tamao de fuente, Negrita, Cursiva, Subrayado y Color de fuente.
4.4 ALINEACIN EN EXCEL
La alineacin de texto y nmeros presenta tres aspectos que se pueden combinar entre s dando lugar a una
gran cantidad de variaciones.
Todas las opciones de alineacin las puedes especificar en la opcin Celdas... del men Formato, en
concreto en la ficha Alineacin.
1. La Alineacin Horizontal puede ser:
58
General.
Izquierda (puedes indicar una sangra).
Centrar.
Derecha.
Rellenar.
Justificar.
Centrar en la seleccin.
2. La Alineacin Vertical puede ser:
Superior.
Centrar.
Inferior.
Justificar.
3. LaOrientacin del texto puede ser:
Vertical.
Horizontal, al que puedes indicar grados de inclinacin.
Adems, en el apartado Control del texto hay tres casillas de verificacin:
Ajustar texto: Si activas Ajustar texto vas a poder mostrar en varias lneas el contenido de
una celda (el nmero de lneas depender de la anchura de la columna, que no vara). Si no,
siempre te deja el texto en una sola lnea y si no cabe tendrs que cambiar la anchura de la
columna o ajustar texto para que lo reparta en varias lneas.
Reducir hasta ajustar
Combinar celdas
4.4.1 UNIR Y SEPARAR CELDAS EN EXCEL
A veces necesitas que un ttulo est centrado entre varias columnas. Para ello debes unir celdas, tienes dos
posibilidades:
59
Seleccionar las celdas que quieres unir, y pulsar el botn Combinar y centrar de la barra de
herramientas Formato. El texto que escribas a continuacin en dicha celda ocupar el espacio de
las celdas que has unido y estar centrado en dichas columnas.
Seleccionar las celdas que quieres unir, elegir la opcin Celdas... en el men Formato, y en la
solapa Alineacin activa la casilla de verificacin Combinar celdas.
Para que el texto est centrado, elige Centrar en la lista desplegable Horizontal que se encuentra
en el apartado Alineacin del texto.
Para separar celdas que previamente habas combinado, teniendo seleccionada la celda que quieres separar
debes elegir el men Formato Celdas... y desactivar la casilla de verificacin Combinar celdas en la solapa
Alineacin.
4.5 . BORDES Y SOMBREADOS DE CELDAS
4.5.1 BORDES DE CELDAS
Otro formato que permite mejorar notablemente el aspecto de las hojas de clculo son los Bordes.
Mediante esta opcin puedes encuadrar celdas o aplicar bordes inferiores, superiores, o laterales. Dichos bordes
podrn ser de distintos colores, estilos y grosores.
Para aplicar bordes:
1) Selecciona la celda o rango de celdas a las que deseas aplicar los bordes.
2) Selecciona en el men Formato la opcin Celdas..., y en la ficha Bordes elige el tipo de borde que
quieres aplicar.
Selecciona previamente en el apartado Lnea: el estilo y el color. Y una vez seleccionados estos,
ya puedes indicar los bordes que necesitas.
60
Tambin puedes aplicar bordes (o quitarlos) haciendo clic en el botn "desplegable" Bordes de la barra de
herramientas Formato.
4.5.2 TRAMAS DE CELDAS
Permiten definir el color de fondo de las celdas y su tramado. Para aplicar el sombreado:
1) Selecciona la celda o rango de celdas a las que quieres aplicarles un sombreado.
2) Selecciona en el men Formato la opcin Celdas..., y en la ficha Tramas elige un color y/o una
trama.
En el apartado Muestra vers una vista previa del sombreado elegido antes de aceptarlo.
Tambin puedes aplicar sombreados (o quitarlos) haciendo clic en el botn "desplegable" Color de relleno
de la barra de herramientas Formato. Dicho botn slo ofrece colores de fondo, no tramas.
4.6 FONDO DE LA HOJA
La mayora de los formatos afectan a las celdas de la hoja, pero existen algunas opciones de formato que
pueden aplicarse a la hoja entera..
Para modificar el aspecto del fondo de la hoja, puedes seleccionar la hoja completa y fijar un color o una
trama de relleno cualquiera.
61
Tambin tienes la posibilidad de establecer una imagen como fondo de la hoja. Para ello elige la opcin
Formato Hoja Fondo... y a continuacin selecciona el archivo que contiene la imagen. Si te desplazas por
la hoja, vers que la imagen se repite rellenndola por completo.
4.7 ESTILOS EN EXCEL
Un estilo es un conjunto de definiciones de formato. La ventaja de usar un estilo es que permite aplicar de
una sola vez un conjunto de formatos a una celda, rango o rangos de celdas. Esto permite trabajar ms
rpidamente y tambin facilita diseos ms normalizados en la hoja de clculo.
Existen varias maneras de crear estilos, pero la ms sencilla consiste en tomarlos de una celda o rango al
cual ya le has aplicado las opciones de formato que necesitas.
4.7.1 CREACIN DE ESTILOS EN EXCEL
Para crear un estilo:
1) Define en una celda los formatos que quieres.
2) Selecciona en el men Formato la opcin Estilo... Excel mostrar el cuadro de dilogo Estilo.
3) Introduce en el cuadro Nombre del estilo el nombre que quieres dar al nuevo estilo. El cuadro
adopta inmediatamente las nuevas definiciones de formatos.
4) Haz clic en el botn Agregar. El nuevo estilo pasa a formar parte de la lista de estilos.
5) Pulsa el botn Cerrar.
62
4.7.2 APLICACIN DE UN ESTILO CREADO EN EXCEL
Para aplicar un estilo ya creado:
1) Selecciona las celdas a las que quieres aplicar el estilo.
2) Selecciona en el men Formato la opcin Estilo... Excel mostrar el cuadro de dilogo Estilo.
3) En la lista desplegable Nombre del estilo elige el estilo que quieres aplicar.
4) Haz clic en el botn Aceptar. Excel aplica dicho estilo al rango seleccionado
4.7.3 MODIFICACIONES DE UN ESTILO EN EXCEL
Para modificar un estilo:
1) Selecciona en el men Formato la opcin Estilo...
2) En la lista desplegable Nombre del estilo elige el estilo que quieres modificar.
3) Haz clic en el botn Modificar... Excel mostrar el cuadro de dilogo Formato de celdas.
4) Modifica las opciones de fuente, bordes, tramas, nmero, etc. Y haz clic en Aceptar.
5) Vuelve a mostrar el cuadro de dilogo Estilo. Pulsa Aceptar.
Las celdas de la hoja que tengan asociado el estilo modificado reflejarn inmediatamente las nuevas
definiciones.
4.7.4 BORRADO DE UN ESTILO EN EXCEL
Para eliminar un estilo:
1) Selecciona en el men Formato la opcin Estilo...
2) En la lista desplegable Nombre del estilo elige el estilo que quieres eliminar.
3) Haz clic en el botn Eliminar.
Las celdas que tengan asociado el estilo eliminado quedan con el estilo Normal.
4.8 AUTOFORMATO EN EXCEL
Cuando no quieras emplear tiempo pensando qu formato aplicar, Excel lo puede hacer automticamente.
Excel analiza la estructura de los datos y aplica un formato predefinido.
63
Para ello:
1) Selecciona el rango a formatear.
2) Selecciona en el men Formato la opcin Autoformato... Se visualizar el cuadro de dilogo
Autoformato.
3) Selecciona un formato. De cada formato muestra una representacin del formato elegido.
4) Haz clic en Aceptar.
Los formatos automticos son una combinacin de los siguientes tipos de formatos:
Nmeros.
Fuente (incluyendo tamao, tipo, color, efectos, etc.).
Alineacin.
Bordes.
Tramas.
Anchura de columnas y altura de filas.
Antes de aceptar un autoformato, puedes activar o desactivar alguno de estos formatos. Para ello, pulsa el
botn Opciones..., y activa o desactiva la correspondiente casilla de verificacin.
64
Eliminar un autoformato
Para eliminar un autoformato:
1) Selecciona en el men Formato la opcin Autoformato... Mostrar el cuadro de dilogo
Autoformato.
2) Elige Ninguno y haz clic en Aceptar.
4.9 FORMATO CONDICIONAL
En general, los formatos se aplican a rangos de celdas para que presenten los datos de forma homognea,
pero a veces interesa que ese formato cambie en algunas ocasiones.
Para aplicarlo:
1) Selecciona en el men Formato la opcin Formato condicional... Mostrar el cuadro de dilogo
Formato condicional con tres o cuatro apartados:
a. En el primer apartado: selecciona el dato a evaluar. (Suele ser el valor de la celda.)
b. En el segundo: selecciona la condicin
c. Y en el tercero y cuarto: introduce el valor o valores de referencia
2) Una vez introducida la condicin, pulsa el botn Formato... para definir el formato que aplicar
slo si la condicin se cumple.
3) Pulsa Aceptar.
Como puedes necesitar varias condiciones con varios formatos asociados, antes de pulsar Aceptar, pulsa el
botn Agregar>> y Excel aadir un nuevo bloque condicional a la ventana (que puedes definir siguiendo el
mismo proceso). Puedes definir hasta tres condiciones.
65
Para eliminar un formato condicional elige en el men Formato la opcin Formato condicional y pulsa
Eliminar. Excel mostrar una ventana en la que debes seleccionar las condiciones que quieres borrar.
4.10 COPIA DE FORMATOS EN EXCEL
Hay ocasiones en las cuales es interesante la copia de los formatos de una celda o rango de celdas, pero no
los valores que contienen estos, o viceversa.
El mandato Pegar copia tanto los contenidos como los formatos. Por tanto, para poder realizar una
discriminacin elige en el men Edicin el mandato Pegado Especial..., y a continuacin selecciona si quieres
copiar:
Todo
Frmulas
Valores
Formatos
Comentarios
Validacin
Todo excepto bordes
o Ancho de las columnas
66
Adems, existe la posibilidad de realizar una operacin matemtica con las celdas en las celdas destino.
Y si activas la opcin:
Saltar blancos: evita reemplazar los valores en el rea de pegado cuando haya celdas en
blanco en el rango que copias.
Trasponer: cambia las columnas de los datos copiados a filas, y viceversa.
4.10.1 COPIA DE FORMATO RPIDO EN EXCEL
Esta opcin permite copiar los formatos del rango actual en otros rangos.
1) Selecciona el rango cuyos formatos quieras copiar.
2) Haz clic en el botn Copiar Formato de la barra de herramientas Formato. El puntero del ratn
aparecer acompaado de un pincel.
3) Selecciona el rango al que quieras aplicar las caractersticas de formato copiadas.
67
5. IMPRIMIR UNA HOJA DE CLCULO
Para imprimir una Hoja de clculo puedes:
Hacer clic sobre el botn Imprimir de la barra de herramientas estndar:
Imprimir todas las pginas de la Hoja de clculo activa.
O seleccionar la opcin Imprimir... en el men Archivo:
Presenta un cuadro de dilogo que te permite indicar fundamentalmente qu pginas, el nmero de
copias, y si te interesa imprimir las hojas de clculo activas, todo el libro o slo la seleccin.
Si activas la opcin Intercalar organiza las pginas cuando se imprimen varias copias de un
documento, de forma que imprime una copia completa del documento antes de imprimir la
primera pgina de la copia siguiente.
Tambin puedes pulsar el botn Vista previa para que Excel te muestre qu va a imprimir
exactamente.
5.1 OPCIONES DE IMPRESIN DE LA HOJA DE CLCULO
Excel permite establecer distintas opciones de impresin para la Hoja de clculo, como son las
siguientes:
Establecer los mrgenes.
Seleccionar la impresin horizontal o vertical.
68
Ajustar la hoja al tamao de la pgina.
Centrar la hoja vertical y horizontalmente.
Poner encabezados y pies de pgina.
Seleccionar lo que quieres imprimir.
Imprimir en todas las pginas los ttulos de las filas y columnas que indiques.
Establecer saltos de pgina.
Especificar si quieres imprimir o no las lneas de divisin de celdas y los encabezados de filas y
columnas.
Para especificar estas opciones utiliza el comando Configurar pgina.
5.2 VISTA PRELIMINAR DE LA HOJA DE CLCULO
Antes de imprimir una Hoja de clculo, Excel permite visualizarlo en pantalla como si estuviera impreso
mediante el comando Vista preliminar del men Archivo (o el botn Vista preliminar de la barra de
herramientas estndar).
Este comando muestra las pginas completas a un tamao reducido para que puedas ver una o varias
pginas a la vez, verificar los saltos de pgina y el aspecto global del documento.
Es conveniente utilizar este comando antes de imprimir, pues evita:
Las prdidas de tiempo que supone repetir la impresin por mala presentacin (por ejemplo, que
no est bien centrado, no tenga el encabezado...).
Las prdidas econmicas que supone tener que imprimir varias veces hasta que consigues la
apariencia deseada.
Cuando ests en Vista preliminar, puedes efectuar diversas operaciones con los botones de la barra de
herramientas:
69
A. Siguiente: muestra la pgina siguiente.
B. Anterior: muestra la pgina anterior.
C. Zoom: aumenta o reduce la vista, es decir, permite ver la pgina completa o a tamao normal.
D. Imprimir...: muestra el cuadro de dilogo Imprimir (el mismo que muestra a travs del men
Archivo Imprimir...).
E. Configurar...: muestra el cuadro de dilogo Configurar pgina (el mismo que muestra a travs
del men Archivo Configurar pgina...).
F. Mrgenes: muestra los mrgenes y permite modificarlos.
G. Uno de los dos siguientes botones:
a. Saltos de pgina: Es equivalente a elegir Vista previa de salto de pgina en el men
Ver cuando ests en el modo de trabajo normal con la hoja.
b. Vista normal: Es equivalente a elegir Normal en el men Ver (cuando ests en el modo
de trabajo Vista previa de salto de pgina con la hoja).
Mostrar el botn Saltos de pgina si has accedido a Vista preliminar estando en el modo de Ver
Normal, y el botn Vista normal si has accedido estando en el modo de Ver Vista previa de salto
de pgina.
H. Cerrar: sale de la Vista preliminar.
I. Ayuda
70
5.3 CONFIGURAR PGINA EN EXCEL
Con el comando Configurar pgina... del men Archivo puedes definir los mrgenes, el tamao del papel,
la orientacin de la pgina...
Si ests en Vista preliminar, tambin puedes acceder al mismo cuadro de dilogo pulsando el botn
Configurar... de la barra de herramientas.
En el cuadro de dilogo que muestra Excel encontrars cuatro solapas que describimos a continuacin.
Para ver el efecto de las distintas opciones puedes utilizar la Vista preliminar.
5.3.1 PGINA
En la ficha Pgina del cuadro de dilogo Configurar pgina puedes establecer las siguientes opciones:
Orientacin de la pgina: Puede ser Vertical u Horizontal.
Escala: puedes
o Cambiar la proporcin, de forma que al imprimir los datos aparezcan expandidos o
comprimidos.
o o Ajustar el contenido a un determinado nmero de pginas horizontal y verticalmente.
Tamao del papel
Calidad de impresin
Primer nmero de pgina: por defecto las pginas se numerarn a partir del 1.
71
5.3.2 MRGENES EN EXCEL
En la ficha Mrgenes del cuadro de dilogo Configurar pgina puedes establecer:
Los mrgenes superior e inferior.
Los mrgenes izquierdo y derecho.
Si quieres centrarlo horizontal y/o verticalmente en la pgina.
En Encabezado indica la distancia que quieres desde el borde superior de la pgina hasta el
encabezado, y en Pie de pgina la distancia desde el borde inferior de la pgina hasta el pie de
pgina.
Dichas distancias deben ser inferiores a las que figuran en los mrgenes superior e inferior.
La medida de los mrgenes se especifica en centmetros.
5.3.3 ENCABEZADO Y PIE DE PGINA EN EXCEL
En la ficha Encabezado y Pie de pgina del cuadro de dilogo Configurar pgina puedes elegir en las listas
desplegables un encabezado y un pie de pgina entre los ya predefinidos, e incluso puedes crear tu encabezado
y pie de pgina pulsando los botones Personalizar encabezado... o Personalizar pie de pgina...
72
Si optas por personalizarlo, Excel mostrar un cuadro de dilogo con tres secciones. Lo que escribas en la
seccin izquierda estar alineado a la izquierda, en la seccin central estar centrado y en la seccin derecha
estar alineado a la derecha.
Adems, dispones de una serie de botones que te permiten insertar:
Fuente: aplicar al texto seleccionado el formato de fuente que indiques.
Nmero de pgina
Nmero de pginas
Fecha
Hora
73
Nombre del archivo
Nombre de la hoja (etiqueta)
5.3.4 HOJA
En la ficha Hoja del cuadro de dilogo Configurar pgina puedes:
Establecer el rea de impresin. En caso de que quieras imprimir slo una parte de la hoja y no
la hoja completa, en el rea de impresin indica la parte de la hoja que quieres que se imprima.
Excel por defecto (si no indicas rea de impresin) imprime la hoja completa que est
seleccionada, dividindola si hace falta en varias pginas en papel.
En el apartado Imprimir ttulos puedes especificar las filas o columnas que quieres que imprima
en todas las pginas, es decir, las que contienen los ttulos. Para especificarlas tienes dos cuadros:
Repetir filas en extremo superior y Repetir columnas a la izquierda.
Esto es muy til cuando la Hoja de clculo es grande y ocupa varias pginas (una Hoja de clculo
puede ocupar varias pginas en sentido vertical y tambin en sentido horizontal), pues permite ver
los ttulos de las filas y columnas no slo en las primeras pginas.
Indicar si quieres imprimir:
o Las lneas de divisin,
o Los ttulos de filas y columnas (imprimir los nmeros de las filas y las letras de las
columnas),
o En blanco y negro, ...
Especificar el orden de impresin de las pginas:
o Hacia abajo, luego hacia la derecha.
o Hacia la derecha, luego hacia abajo.
74
5.4 ESTABLECIMIENTO DE SALTOS DE PGINA EN EXCEL
Antes de la impresin, Excel calcula dnde se introducen los saltos de pgina en funcin del tamao de la
Hoja de clculo y de las opciones que hayas especificado al configurar la pgina (mrgenes, ajuste...). Excel
introduce unas lneas discontinuas en el lugar donde irn los saltos de pgina automticos. Pero t puedes
modificarlo introduciendo los saltos de pgina donde quieras.
Para introducir un salto de pgina, tienes dos posibilidades:
Estando en modo de Ver - Normal o Ver Vista previa de salto de pgina:
Selecciona la celda, fila o columna delante de la cual quieras situar el salto de pgina, y elige Salto
de pgina en el men Insertar.
Para anularlo, sitate en la celda, fila o columna que tiene delante el salto de pgina y elige Quitar
salto de pgina en el men Insertar.
Estando en modo de Ver Vista previa de salto de pgina:
Aparecern unas lneas en color azul que indican el punto exacto donde se separa una pgina de la
siguiente, ya sea en sentido vertical u horizontal (siempre que haya datos suficientes para llenar
varias pginas). Sobre cada pgina muestra un ttulo con el nmero de pgina que le corresponde
segn el orden de impresin establecido.
75
6. GRFICOS
Un grfico es una representacin de la relacin existente entre uno o varios grupos de valores.
Los grficos ofrecen informacin acerca de los valores numricos con ms rapidez y efectividad que los
propios nmeros.
Los grficos se pueden mejorar aadindoles texto u otros objetos, como lneas, flechas o rectngulos, y
modificando aspectos como el tipo de letra y color.
6.1 CREAR UN GRFICO
Existen dos maneras de crear grficos en Excel, una es rpida y la otra utiliza el Asistente de grficos.
Ambas tienen sus propias caractersticas y resultan muy fciles de utilizar.
Independientemente del modo que utilices para crear un grfico, el grfico resultante puedes modificarlo
completamente: el tipo de grfico, los datos que representa, las opciones (ttulo del grfico y de los ejes, si
muestras rtulos de datos o lneas de divisin...), su ubicacin y su formato (color de fondo, escala, fuente y
tamao de la fuente,...).
6.1.1 CREACIN DE UN GRFICO DE FORMA RPIDA
Para crear un grfico:
1) Selecciona los datos que quieres representar grficamente.
2) Pulsa la tecla <F11>.
Excel crea una hoja de clculo nueva con el nombre Grfico 1, que contiene el grfico. Puedes
cambiar el nombre de la hoja.
Asimismo, el grfico que ha creado es del tipo predeterminado.
Como ya sabes, puedes modificar el grfico resultante completamente (puedes cambiar el tipo de grfico,
su ubicacin, aadir texto, ...).
76
6.1.2 CREACIN DE UN GRFICO CON EL ASISTENTE PARA GRFICOS
Cuando creas un grfico con la tecla <F11>, el grfico se crea en una hoja nueva. En cambio, cuando creas
un grfico utilizando el Asistente para grficos, el grfico se incrusta en la hoja de clculo en que te encuentras
(salvo que especifiques otra opcin en el ltimo paso del Asistente).
En cualquier caso, una vez creado el grfico, se puede modificar completamente, incluyendo la
ubicacin del grfico: en hoja nueva o como objeto dentro de otra hoja.
Para crear un grfico con el Asistente:
1) Selecciona los datos que quieres representar grficamente. Se pueden seleccionar rangos
discontinuos.
2) Haz clic en el botn Asistente para grficos de la barra de herramientas estndar o elige
Grfico... en el men Insertar.
3) Excel mostrar el cuadro de dilogo Asistente para grficos-paso l de 4: tipo de grfico.
Dicho cuadro muestra dos solapas: Tipos estndar y Tipos personalizados.
La primera de ellas es la que muestra la mayor parte de los tipos de grficos, los puedes ver a
la izquierda clasificados en tipos, y para cada tipo muestra a la derecha los subtipos. Por tanto,
debes elegir a la izquierda el tipo, y a continuacin el subtipo a la derecha.
77
Si pulsas el botn Presionar para ver muestra vers un ejemplo de representacin grfica con
los datos y tipo de grfico que has seleccionado.
En la solapa Tipos personalizados dispones de grficos con algunos elementos de realce
(como fondos, tramas y colores). Adems, podras aadir otros tipos creados por ti a la lista de los
ya predefinidos.
4) Pulsa el botn Siguiente para continuar. Excel mostrar el cuadro de dilogo Asistente para
grficos-paso 2 de 4: datos de origen.
Dicho cuadro tiene dos solapas: Rango de datos y Serie.
Como ya has seleccionado los datos a representar antes de iniciar el Asistente, en este paso no
es necesario indicarle nada. En el cuadro Rango de datos de la solapa del mismo nombre y en la
solapa Serie podrs ver que ya figuran los datos a representar en el grfico.
nicamente puedes cambiar el apartado Series en (que est en la solapa Rango de datos) para
indicar si las series de datos son las Filas o las Columnas. En el cuadro de muestra podrs ver cul
ser el grfico resultante segn elijas una u otra opcin.
5) Haz clic en el botn Siguiente.. Excel mostrar el cuadro de dilogo Asistente para grficos-paso
3 de 4: opciones de grfico.
En este paso debes indicar fundamentalmente los ttulos generales del grfico, los rtulos de
datos y la leyenda.
78
El cuadro de dilogo que presenta Excel puede tener hasta seis solapas (depende del tipo de
grfico): Ttulos, Eje, Lneas de divisin, Leyenda, Rtulos de datos y Tabla de datos.
a. En Ttulos: puedes poner un ttulo al grfico y a los ejes.
b. En Eje: : si no quieres mostrar algn eje, desactvalo aqu. (Esta solapa no aparece en
todos los tipos de grficos).
c. En Lneas de divisin: puedes pedirle que muestre o no las lneas de divisin
principales y/o las secundarias. (Esta solapa no aparece en todos los tipos de grficos).
d. En Leyenda: si muestras la leyenda, puedes elegir su ubicacin.
e. En Rtulos de datos: si quieres mostrar rtulos debes indicar qu mostrar: valor,
porcentaje, rtulo, rtulo y porcentaje, o tamao de burbujas. (Dependiendo del tipo de
grfico podrs elegir slo entre determinadas opciones).
f. En Tabla de datos: indica si quieres mostrarla o no. (Esta solapa no aparece en todos los
tipos de grficos).
79
80
81
6) Pulsa el botn Siguiente para continuar. Excel mostrar el cuadro de dilogo Asistente para
grficos-paso 4 de 4: ubicacin del grfico.
Dicho cuadro te ofrece dos posibilidades para ubicar el grfico:
En una hoja nueva: el nombre de la hoja por defecto es Grfico1, pero le
puedes poner otro nombre.
Como objeto en: incrustar el grfico en la hoja que elijas en la lista
desplegable.
7) Haz clic en el botn Finalizar y obtienes el grfico.
Si has optado por incrustar el grfico en una hoja, probablemente tendrs que modificar su tamao
y/o desplazarlo.
6.2 TIPOS DE GRFICOS
Excel dispone de una amplia galera de grficos donde poder elegir. En el paso 1 del Asistente presenta un
cuadro donde puedes elegir entre diferentes tipos de grficos:
82
Columnas
Barras
Lneas
Circular
Dispersin
reas
Anillos
Radial
Superficie
Burbujas
Cotizaciones
Cilndrico
Cnico
Piramidal
Cada tipo de grfico tiene sus caractersticas y opciones. Adems, cada tipo de grfico tiene sus subtipos
(por ejemplo, algunos tipos de grficos puedes elegirlos en tridimensional) y puedes aplicar distintos formatos,
con lo cual el nmero de combinaciones resulta mucho ms amplio.
Aunque la eleccin del tipo de grfico suele ser una cuestin de gusto personal, como regla general:
Los grficos de barras y columnas son tiles para comparar valores de varias series de datos.
Los grficos de lneas permiten estudiar la tendencia o evolucin de las series de datos.
Los circulares y de radar son muy tiles para estudiar las proporciones entre distintas series.
Los grficos de dispersin permiten estudiar la relacin entre dos series de datos (correlacin y
regresin).
6.3 MODIFICAR UN GRFICO
Como ya sabes, independientemente del modo que hayas utilizado para crear un grfico, el grfico
resultante puedes modificarlo completamente: el tipo de grfico, los datos que representa, las opciones (ttulo
83
del grfico y de los ejes, si muestras rtulos de datos o lneas de divisin...), su ubicacin y su formato (color
de fondo, escala, fuente y tamao de la fuente,...).
Para modificar un grfico, una vez seleccionado, utilizars fundamentalmente uno de los siguientes tres
mtodos:
La barra de herramientas Grfico,
El men Grfico (permite modificar fcilmente lo definido en los cuatro pasos del Asistente),
Una vez seleccionado un elemento del grfico: doble-clic sobre dicho elemento o elegir en el
men contextual la opcin Formato de dicho elemento.
6.3.1 CAMBIAR EL TAMAO, MOVER, COPIAR Y ELIMINAR
Si el grfico est incrustado como objeto dentro de una hoja, se cambia el tamao, se mueve, se
copia y se elimina como cualquier objeto:
Para modificar el tamao de un grfico: seleccinalo, apunta con el ratn sobre uno de los cuadros de
seleccin y pincha y arrastra para aumentar o disminuir su tamao.
Para moverlo: seleccinalo, pincha (no sobre los cuadros de seleccin) y arrastra hasta dejarlo donde
quieras.
Para copiarlo: puedes hacer la misma operacin que para moverlo, pero teniendo pulsada la tecla <Cntrl>.
Para eliminarlo: seleccinalo y pulsa la tecla<Supr>.
Si el grfico est en una hoja de grfico, para eliminarlo simplemente debes eliminar la hoja, y para
copiarlo tienes que copiar dicha hoja.
6.3.2 BARRA DE HERRAMIENTAS GRFICO
Si una vez seleccionado el grfico no aparece automticamente esta barra de herramientas, la puedes activar
en el men Ver Barras de herramientas. Nos permite modificar el grfico seleccionado.
84
A. Objetos del grfico: Lista desplegable que permite seleccionar un elemento o parte del grfico.
Como objetos del grfico, que dependen del tipo de grfico elegido, tenemos, por ejemplo: rea del
grfico, rea del trazado, leyenda, eje de categoras, eje de valores, ttulo del grfico...
B. Formato de el elemento seleccionado
C. Tipo de grfico: Lista desplegable en la quepuedes elegir entre 18 tipos de grfico.
D. Leyenda: puedes mostrar o no la leyenda, activando o no este botn.
E. Tabla de datos: : puedes mostrar o no la tabla de datos, activando o no este botn.
F. Por filas: Las series de datos que representa son en filas.
G. Por columnas: Las series de datos que representa son en columnas.
H. Texto en ngulo descendente
I. Texto en ngulo ascendente
6.3.3 CAMBIAR EL TIPO DE GRFICO
Lo puedes cambiar de varias formas:
Utilizando la barra de herramientas Grfico (ver apartado Error! No se encuentra el origen de
la referencia.),
La opcin Tipo de grfico... del men Grfico.
Excel presenta el mismo cuadro de dilogo que en el paso 1 del Asistente para grficos. Elige el
tipo de grfico y el subtipo que te interese y pulsa Aceptar.
6.3.4 CAMBIAR LOS DATOS QUE REPRESENTA EL GRFICO
Los puedes cambiar de varias formas. Un modo de cambiarlos es seleccionar el grfico y elegir Datos de
origen... en el men Grfico. Excel muestra el mismo cuadro de dilogo que en el paso 2 del Asistente.
Dicho cuadro tiene dos solapas: Rango de datos y Serie. En el cuadro Rango de datos de la solapa del
mismo nombre y en la solapa Serie podrs ver que figuran los datos que representa el grfico.
Puedes modificar los datos que representa simplemente seleccionando otro rango sobre la hoja.
Adems, puedes cambiar la visualizacin del grfico indicando en el apartado Series en (que est en la
solapa Rango de datos) si las series de datos a representar grficamente son las Filas o las Columnas de la
seleccin. En el cuadro de muestra podrs ver cul ser el grfico resultante segn elijas una u otra opcin.
85
En la solapa Series puedes modificar, agregar o quitar las series de datos representadas. Y adems, puedes
indicar los rtulos del eje de categoras (X).
Para aadir una nueva serie de datos, pulsa Agregar. Para cada serie debes especificar su nombre y sus
valores.
Para eliminar una serie de datos, seleccinala en el cuadro Serie y pulsa Quitar.
Y para modificar una serie, seleccinala en el cuadro Serie y rectifica su nombre y sus valores.
Tambin hay otros mtodos para aadir o eliminar datos (series de datos) a los grficos. Se detallan a
continuacin.
6.3.4.1 Introducir nuevos datos en el grfico
Para introducir nuevos datos:
1) Selecciona Agregar datos... en el men Grfico. Se visualizar el cuadro de dilogo Agregar
datos.
86
2) Selecciona los datos. (Si para ello es necesario, activa la hoja donde estn los datos que quieres
insertar haciendo clic en la etiqueta correspondiente.)
3) Haz clic en Aceptar.
Si Excel muestra el cuadro de dilogo Pegado especial para indicar cmo quieres incorporar los nuevos
datos al grfico:
Lo habitual es incorporarlos como una nueva serie.
Debes indicar si los datos son las filas o las columnas.
Si se trata de un grfico incrustado en la misma hoja donde estn los datos, tambin puedes simplemente:
1) Seleccionar los datos a insertar.
2) Arrastrar y soltar encima del grfico incrustado.
6.3.4.2 Eliminar datos de un grfico
Para eliminar datos:
1) Selecciona la serie de datos que quieres eliminar.
2) Pulsa la tecla <Supr>.
6.3.4.3 Cambiar los datos de un grfico
Cuando modificas un dato de una celda que est representada en un grfico, automticamente el grfico
cambia para mostrar el nuevo valor de la celda.
Pues tambin se puede cambiar el dato subyacente de un punto de datos de una serie. Para ello:
1) Selecciona el punto de datos.
87
2) Arrastra el delimitador superior (el que es ms grueso), hacia arriba o hacia abajo (segn quieras
aumentarlo o rebajarlo).
Los datos de la hoja de clculo subyacente se adaptan a la modificacin efectuada sobre el grfico.
6.3.5 CAMBIAR LAS OPCIONES DE UN GRFICO: Ttulos, Leyenda y Rtulos de
datos
Para cambiar las opciones de grfico ya definidas: Selecciona el grfico y elige Opciones de grfico... en el
men Grfico. Excel muestra el mismo cuadro de dilogo que en el paso 3 del Asistente.
Dicho cuadro de dilogo puede tener hasta seis solapas (dependiendo del tipo de grfico): Ttulos, Eje,
Lneas de divisin, Leyenda, Rtulos de datos y Tabla de datos.
Por tanto, te permite, fundamentalmente:
poner, modificar o quitar un ttulo al grfico y a los ejes,
decidir si muestras la leyenda y dnde la ubicas,
y cambiar los rtulos para que indiquen valor, porcentaje, rtulo, rtulo y porcentaje, o tamao
de burbujas, o quitarlos.
6.3.5.1 Vista de los grficos tridimensionales
En los tipos de grficos que utilizan efectos tridimensionales puedes cambiar el punto de vista del grfico,
alterando la elevacin, girando el grfico y cambiando la perspectiva. Tambin puedes establecer el alto del
efecto tridimensional.
Para ello, una vez seleccionado el grfico, elige Vista en 3D... en el men Grfico o en el men contextual.
88
6.3.6 CAMBIAR LA UBICACIN DEL GRFICO
Para cambiar la ubicacin de un grfico: Seleccinalo y elige Ubicacin... en el men Grfico. Excel
muestra el mismo cuadro de dilogo que en el paso 4 del Asistente. Podrs indicar si lo que quieres es:
En una hoja nueva (puedes indicar ya el nombre de la nueva hoja o cambiarlo despus).
Como objeto en: y selecciona el nombre de la hoja donde lo quieres colocar en la lista
desplegable.
6.4 PARTES DE UN GRFICO
Un grfico est compuesto por una serie de elementos que son susceptibles de recibir formato.
Grfico Es el rea ocupada por la ventana del grfico, e incluye todos los elementos
que forman el grfico.
Para seleccionar el grfico completo, haz clic en algn punto situado fuera del
rea de trazado que no contenga ningn elemento.
rea de trazado Es el rea donde se dibujan las series de datos.
Series de datos Cada una de las series que se representan grficamente.
Puntos de datos Cada uno de los nmeros de una serie de datos.
Ejes Son el eje X y el eje Y, que se utilizan en las representaciones grficas basadas
en coordenadas cartesianas.
Nombre de categoras Es el nombre de los puntos de datos.
Marcas de graduacin Son las lneas cortas que intersectan los ejes X e Y, sirven como referencias
visuales.
Lneas de divisin Son unas lneas horizontales o verticales trazadas perpendicularmente a los
ejes por sus marcas de graduacin. Sirven como referencias visuales.
Leyenda Es un cuadro explicativo del significado de las series representadas
grficamente.
89
6.4.1 SELECCIONAR UN ELEMENTO DE UN GRFICO
Si se trata de un grfico incrustado como objeto en la hoja (no un grfico en hoja grfica), debes seleccionar
previamente dicho grfico.
Hay varias formas de seleccionar un elemento de un grfico:
Hacer clic sobre el elemento.
Utilizar la lista desplegable Objetos del grfico de la barra de herramientas Grfico para elegir el
elemento. (Simplemente usando las teclas de flecha arriba y flecha abajo, cambiar la seleccin al
siguiente objeto del grfico). Dicha lista desplegable contiene en cada momento el nombre del
objeto seleccionado.
6.5 FORMATO DE GRFICOS
Los grficos se componen de elementos (ejes, series, etiquetas de texto, etc.) que son susceptibles de
diversos formatos. Para dar formato a un grfico debes dar formato a sus elementos.
Como regla general para aplicar formato a un elemento puedes:
Hacer doble clic sobre el elemento para visualizar un cuadro de dilogo con las opciones de
formato asociadas al elemento.
90
Seleccionar el elemento y elegir Formato de dicho elemento ya sea en el men contextual o
en el botn de la barra de herramientas Grfico.
Esto funcionar siempre que:
El grfico est en una hoja grfica.
El grfico, si es incrustado, haya sido activado primero (haciendo clic sobre l).
A continuacin, encontrars brevemente las principales posibilidades de formato de un grfico.
6.5.1 Introduccin de texto en un grfico
En un grfico se puede introducir texto libre, adems de ttulos (ver apartado Error! No se encuentra el
origen de la referencia.).
Para introducir texto libre:
1) Introduce mediante el teclado el texto que quieras.
2) Pulsa la tecla <Intro>.
El texto se visualiza seleccionado en el centro del grfico. Arrstralo y sitalo donde quieras
6.5.2 Desplazamiento y modificacin del tamao de textos, ttulos, leyenda o rea de
trazado (en un grfico)
Para desplazar algunos elementos, como son los ttulos, textos, la leyenda, o el rea de trazado:
1) Selecciona el elemento que quieres mover haciendo clic sobre l. El elemento se mostrar
rodeado por unos delimitadores.
2) Arrstralo desde cualquier punto situado en la recta que une dos delimitadores cualesquiera.
Tambin puedes desplazar alguno de los sectores de un grfico circular para separarlo del resto. En ese
caso es necesario que hagas un segundo clic sobre el sector para seleccionarlo individualmente.
91
Para modificar su tamao:
1) Selecciona el elemento,
2) Haz clic sobre un delimitador y arrastra hasta conseguir aumentar o reducir su tamao.
6.5.3 Formato del rea de grfico
Haz doble clic sobre el rea de grfico. Aparecer el cuadro de dilogo Formato del rea de grfico con
tres fichas (tramas, fuente, y propiedades) en el que puedes establecer fundamentalmente la trama (el fondo
del grfico) y el borde, el formato de fuente para los textos (tipo de letra, tamao, estilo, color...), y algunas
propiedades de ubicacin del objeto.
En la ficha Propiedades puedes desactivar la opcin Imprimir objeto (que inicialmente est activada) para
indicar que el grfico no se imprima al imprimirse la hoja de clculo. Y presenta otra opcin para bloquear el
grfico al proteger la hoja, de forma que no sea posible modificar su configuracin.
6.5.3 Formato del rea de trazado del grfico
Haz doble clic sobre el rea de trazado. Aparecer el cuadro de dilogo Formato del rea de trazado con
una solapa (Tramas), que permite definir la trama y el borde.
92
6.5.5 Formato de los Ejes del grfico
Haz doble clic sobre el eje X Y, es decir, sobre el Eje de categoras o sobre el Eje de valores. Excel
mostrar el cuadro de dilogo Formato del eje que presenta cinco fichas que permiten aplicar opciones de
formato relativas a las tramas, escala, fuente, nmero, y alineacin.
Fundamentalmente, en la ficha Tramas puedes definir cmo quieres presentar las marcas de graduacin y
sus rtulos, en la ficha Escala puedes establecer un valor mnimo, un valor mximo y un intervalo para los
valores que aparecen en el eje, as como las unidades de visualizacin (por ejemplo puedes mostrar los datos en
millares), y en la ficha Nmero puedes aplicar un formato a los nmeros que mostrar en el eje.
Evidentemente, no todos los tipos de grficos tienen Ejes.
93
94
6.5.6 Formato de las Series del grfico
Haz doble clic sobre una serie. Excel mostrar el cuadro de dilogo Formato de serie de datos, el cual tiene
seis fichas:
Tramas Permite aplicar colores y rellenos al rea interior de las series y a los bordes.
Eje Esta ficha permite especificar si quieres que la serie sea dibujada en un eje
secundario (el cual se sita en la parte derecha del grfico).
Barras de error Y Permite introducir en la serie seleccionada barras de error de distintos tipos (una
cantidad fija, un porcentaje, un nmero de desviaciones estndar, etc.). Resulta
especialmente til la opcin de desviaciones estndar, que permite evaluar si un
dato se ha desviado en ms o en menos un nmero de desviaciones estndar.
Rtulos de datos Esta ficha permite visualizar los valores, porcentajes, rtulos, rtulos y
porcentajes, o tamao de burbujas de cada punto de datos (facilitando la
visualizacin de la informacin).
Orden de las series Permite modificar el orden en el que aparecen las series en el grfico.
Opciones Esta ficha permite especificar algunas opciones de presentacin de las series
(variar colores entre puntos, ancho...).
95
6.5.7 Formato de Punto de datos del grfico
Haz doble clic sobre un punto de datos. Aparecer el cuadro de dilogo Formato de punto de datos con tres
solapas que permiten definir opciones de formato relativas a las Tramas, Rtulos de datos, y Opciones.
Los rtulos aadidos tambin pueden tratarse individualmente. Si haces un clic sobre un rtulo seleccionars todos
los rtulos (para poder establecer un tipo de letra comn, por ejemplo), pero un segundo clic sobre un rtulo selecciona
nicamente dicho rtulo (as podrs moverlo, modificarlo individualmente e incluso eliminarlo).
96
6.5.8 Formato de los Ttulos del grfico
Haz doble clic sobre el ttulo. Aparecer el cuadro de dilogo Formato del Ttulo del grfico o Formato del
Ttulo del eje (segn se trate de un ttulo u otro) con tres solapas que permiten definir opciones de formato
relativas a las Tramas, Fuente, y Alineacin.
6.5.9 Formato de la Leyenda del grfico
Haz doble clic sobre la leyenda. Aparecer el cuadro de dilogo Formato de Leyenda con tres solapas que
permiten definir opciones de formato relativas a las Tramas, Fuente, y Posicin
97
6.5.10 Formato de las Lneas de divisin del grfico
Haz doble clic sobre las lneas de divisin. Aparecer el cuadro de dilogo Formato de Lneas de divisin
con dos solapas que permiten definir opciones de formato relativas a las Tramas y Escala.
Evidentemente, no todos los tipos de grficos tienen Lneas de divisin.
6.6 IMPRIMIR UN GRFICO
Como el grfico es un elemento ms de la hoja, se imprime con ella.
Cuando has incrustado el grfico como objeto en una hoja y slo te interesa imprimir el grfico, no toda la
hoja, simplemente seleccinalo y seguidamente imprime. Excel adaptar el grfico de forma que ocupe la
pgina entera.
Tambin puedes hacer que el grfico aparezca en pgina aparte, separado de los datos pero manteniendo los
encabezados y pies de pgina que has establecido. Para ello, elige en el men Ver la opcin Vista previa de
salto de pgina, y mueve el grfico (simplemente arrstralo con el ratn).
6.7 OTROS ELEMENTOS GRFICOS EN EXCEL
Adems de los grficos generados a partir de datos, puedes incluir en la hoja de clculo (y en un grfico)
otros elementos grficos como lneas, flechas, cuadros de texto, imgenes, organigramas, texto WordArt, ...
Para ello puedes utilizar la barra de herramientas Dibujo, y las opciones Imagen (con su submen) y
Objeto...del men Insertar. El proceso de trabajo es el de los objetos grficos.
Barra de herramientas Dibujo
98
7. FUNCIONES Y CLCULOS
COMPLEJOS
Una vez vista la forma de trabajo de la Hoja de clculo Excel, veremos la potencia general de la aplicacin
a travs de las funciones.
A la hora de definir un clculo con un cierto nmero de operandos, debes utilizar parntesis para separar las
operaciones si quieres que se realicen de manera correcta. Esto se debe a la prioridad en el orden de operacin
y a que un clculo por complejo que sea, en informtica debe ser definido en una sola lnea.
Prioridad Descendente:
Funciones
^
% * / + -
Ejemplo:
A1-
A2
A3+A4
se escribir: (A1-A2)/(A3+A4)
En caso de operaciones contiguas, se realizan primero siempre las de mayor prioridad, y en caso de igual
prioridad se comienzan las operaciones por la izquierda.
7.1 FUNCIONES
Una funcin es una frmula abreviada que efecta varias operaciones simultneamente, devolviendo el
resultado. Las funciones pueden utilizarse independientemente o como operadores dentro de una frmula e
incluso dentro de otra funcin (funciones anidadas).
Excel tiene ms de 300 funciones predefinidas que permiten efectuar desde los clculos ms sencillos hasta
los ms complejos.
El formato estndar de una funcin es el siguiente:
99
=NOMBRE(ARGUMENTO)
Smbolo =.
NOMBRE de la funcin.
ARGUMENTO. El argumento va entre parntesis y es la informacin que se proporciona para
realizar el clculo.
Algunas funciones no llevan argumentos (como la funcin HOY), y otras tienen un nmero
variable de argumentos (como la funcin SUMA), de los cuales algunos pueden ser opcionales.
Cuando una funcin necesita varios argumentos, cada uno se separa del siguiente mediante un
punto y coma.
El argumento puede ser:
o Un nmero.
o La referencia de una celda (referencia relativa, absoluta o mixta).
o Un rango.
o Un nombre de rango.
o Varios parmetros separados por punto y coma. P1;P2;P3.
o Una frmula u otra funcin.
Ejemplos de funciones:
=ABS(-63)
=SUMA(A2:B6)
=SI(A2<A3;B2;C1*A2)
=ENTERO(A1)
=PROMEDIO(DATOS)
=SUMA(A4;6;D4*2;PROMEDIO(A2:A4))
7.1.1 INTRODUCIR UNA FUNCIN
Para introducir una funcin existen dos procedimientos:
el manual: es el mtodo ms directo.
100
mediante el Asistente para funciones: es el modo ms cmodo si no conoces el nombre de la
funcin o no sabes exactamente los argumentos que necesitas.
Usando el procedimiento manual:
1) Sitate (haz clic) en la celda a introducir la funcin. (Tambin puedes situarte en la barra de
frmulas una vez seleccionada la celda.)
2) Introduce =NOMBREFUNCION(
3) Introduce de forma manual o sealando las celdas el argumento de la funcin.
4) Introduce ) y termina pulsando <Intro>.
Usando el Asistente para funciones:
1) Sitate (haz clic) en la celda a introducir la funcin.
2) Haz clic en el botn Pegar funcin situado en la barra de herramientas Estndar o selecciona
la opcin Funcin... del men Insertar. Excel mostrar el cuadro de dilogo Pegar funcin.
Tambin puedes pulsar el botn Modificar frmula (=) en la barra de frmulas y a continuacin
elegir la funcin a utilizar en la lista desplegable que aparece a su izquierda. Si eliges Ms
funciones... Excel mostrar el cuadro de dilogo Pegar funcin.).
3) Selecciona la categora que quieres en la lista categora de la funcin. La lista Nombre de la
funcin muestra las diferentes funciones disponibles de dicha categora.
4) Selecciona la funcin a utilizar y haz clic en el botn Aceptar.
101
Se desplegar una ventana en la que habr tantos apartados como argumentos necesite dicha
funcin.
5) Haz clic en los diferentes argumentos, y a continuacin puedes seleccionar directamente en la
hoja de clculo el rango de datos que quieres colocar en cada argumento.
A medida que vas introduciendo los argumentos, en la parte inferior de la ventana aparecer
destacado en negrita el siguiente argumento, junto a una descripcin. Y ms abajo puedes ver el
resultado que devolvera la funcin en ese momento.
6) Haz clic en Aceptar.
7.2 TIPOS DE FUNCIONES
Todas las funciones de Excel se pueden agrupar en apenas una docena de categoras. Unas categoras tienen
ms funciones que otras. Las principales categoras son:
Funciones matemticas y trigonomtricas.
Funciones estadsticas.
Funciones financieras.
Funciones de texto.
Funciones lgicas.
Funciones de fecha y hora..
Funciones de bsqueda y referencia.
102
Funciones de base de datos.
Funciones de informacin.
Las funciones matemticas y trigonomtricas permiten, por ejemplo, calcular el valor absoluto de un
nmero, el valor de PI, el factorial de un nmero o el seno de un ngulo. Las funciones estadsticas permiten
conocer el valor mximo de unos valores, el mnimo, la media aritmtica, la desviacin, la varianza, la moda,
etc. Con las funciones financieras puedes calcular, por ejemplo, el pago por periodo de un prstamo, si
facilitas el tipo de inters, el nmero de periodos de amortizacin y el capital prestado. Las funciones de texto
se utilizan para realizar conversiones, extraer partes de un ttulo, buscar textos, sustituir, etc. Las funciones
lgicas se usan en frmulas relacionales pues permiten evaluar expresiones para obtener un nico resultado.
Con las funciones de fecha y hora puedes obtener la fecha actual o cualquiera de sus componentes como el da,
el mes o el da de la semana, as como la hora actual o cualquiera de sus componentes. Las funciones de
bsqueda y referencia y las funciones de base de datos permiten manejar informacin almacenada en listas o
tablas, por ejemplo puedes buscar un determinado dato o realizar operaciones estadsticas con los datos. Y las
funciones de informacin pueden recuperar datos acerca del sistema o de la hoja de clculo, as como analizar
datos de las celdas como por ejemplo comprobar si una celda contiene un nmero, un texto o un error.
A continuacin tienes una relacin de algunas funciones de cada categora.
7.2.1 Funciones matemticas
SUMA =SUMA(nmero1;nmero2;...)
Suma todos los nmeros especificados en los argumentos.
=SUMA(3; 5) =8
=SUMA(D2:D7)
=SUMA(2;D4;4*F5;ENTERO(F2);D6:D8)
SUMA condicional =SUMAR.SI(rango;criterio;rango_suma)
Suma las celdas que cumplen determinado criterio o condicin.
El rango son las celdas que quieres evaluar. El criterio puede ser un
nmero, texto o una expresin, y determina qu celdas deben sumarse. El
rango_suma son las celdas que se van a sumar (si lo omites, usar las celdas
en el rango).
Por ejemplo, el argumento criterio puede expresarse como 32; "32"; ">32";
"manzanas".
Supongamos que el rango A1:A4 contiene los siguientes valores de
propiedad para cuatro casas: 100.000$, 200.000$, 300.000$ y 400.000$
respectivamente. Y el rango B1:B4 contiene las siguientes comisiones de
103
venta correspondientes a estos valores de propiedad: 7.000$, 14.000$,
21.000$ y 28.000$.
=SUMAR.SI(A1:A4;">160000";B1:B4) es igual a 63.000$
PRODUCTO =PRODUCTO(nmero1;nmero2;...)
Multiplica los nmeros proporcionados como argumentos.
=PRODUCTO(10; 100; 2) =2.000
POTENCIA =POTENCIA(nmero;potencia)
Devuelva el resultado de elevar el nmero a una potencia.
=POTENCIA(3;2) =9
VALOR ABSOLUTO =ABS(nmero)
Calcula el valor absoluto de un nmero.
=ABS(-345) =345
PARTE ENTERA =ENTERO(nmero)
Calcula la parte entera de un nmero, es decir, lo redondea hasta el entero
inferior ms prximo.
=ENTERO(456,78) =456
REDONDEO =REDONDEAR(Nmero;Nmero_de_decimales)
Redondea el Nmero al Nmero_de_decimales especificado.
=REDONDEAR(345,88;1) =345,9
TRUNCAR =TRUNCAR(Nmero;Nmero_de_decimales)
Convierte un nmero decimal a uno entero al quitar la parte decimal. El
nmero_de_decimales indica la precisin de truncado (si lo omites, asume
0).
=TRUNCAR(345,88;1) =345,8
RESTO =RESIDUO(Numerador;Denominador)
Calcula el resto del cociente entre el Numerador y el Denominador.
=RESIDUO(24;2) =0
104
RAZ CUADRADA =RAIZ(nmero)
Calcula la Raz Cuadrada de un nmero.
=RAIZ(144) =12
LOG. DECIMAL =LOG10(nmero)
Calcula el logaritmo de un nmero en base 10.
=LOG10(38) =1,579783
LOG. NEPERIANO =LN(nmero)
Calcula el logaritmo de un nmero en base e. ( e=2,718282 )
=LN(42,3) =3,744787
EXPONENCIAL =EXP(nmero)
Eleva e a la potencia indicada por el nmero. Es el inverso del LOG.
NEPERIANO.
=EXP(32) =7,9E+13
PI =PI()
Devuelve el valor de PI=3,14159265358979 con precisin de 15 dgitos.
N. ALEATORIO =ALEATORIO()
Devuelve un nmero aleatorio entre 0 y 1.
Para sumar un rango de celdas de forma rpida tambin puedes usar el botn Autosuma de la barra de
herramientas estandar. Para ello:
1) Sitate en la celda donde quieres el resultado de la suma.
2) Pulsa el botn Autosuma.
3) Excel sugiere el rango de celdas que se va a sumar. Si no es el rango que necesitas, selecciona con
el ratn el que te interese.
4) Pulsa <Enter>.
Excel colocar en la celda la funcin SUMA de dicho rango.
105
7.2.2 Funciones estadsticas
En las funciones Estadsticas el argumento de la funcin es generalmente un rango.
SUMA =SUMA(nmero1;nmero2;...)
Calcula la Suma de los valores indicados en el argumento.
MEDIA =PROMEDIO(nmero1;nmero2;...)
Calcula la Media Aritmtica de los valores indicados en el argumento.
MXIMO =MAX(nmero1;nmero2;...)
Calcula el Mximo valor del argumento.
MNIMO =MIN(nmero1;nmero2;...)
Calcula el Mnimo valor del argumento.
CONTADOR condicional =CONTAR.SI(rango;criterio)
Cuenta las celdas en el rango que no estn en blanco y coinciden con el
criterio dado. El criterio puede darse en forma de nmero, expresin o texto.
Por ejemplo, el argumento criterio puede expresarse como 32; "32"; ">32" o
"manzanas".
Supongamos que el rango A3:A6 contiene "manzanas", "naranjas",
"melocotones" y "manzanas" respectivamente.
=CONTAR.SI(A3:A6;"manzanas") es igual a 2
Supongamos que el rango B3:B6 contiene 32; 54; 75 y 86 respectivamente.
=CONTAR.SI(B3:B6;">55") es igual a 2
CONTADOR =CONTARA(valor1:valor2;...)
Cuenta el nmero de celdas no vacas y los valores que hay en la lista de
argumentos. Usa CONTARA para contar el nmero de celdas que contienen
datos en un rango.
Valor1; valor2; ... son de 1 a 30 argumentos que representan los valores que
deseas contar.
106
En el ejemplo:
=CONTARA(A1:A7) es igual a 6
=CONTARA(A4:A7) es igual a 4
=CONTARA(A1:A7; 2) es igual a 7
=CONTARA(A1:A7; "Dos") es igual a 7
MEDIANA =MEDIANA(nmero1;nmero2;...)
Devuelve la mediana o nmero central del argumento.
VARIANZA =VAR(nmero1;nmero2;...)
Calcula la Varianza del argumento.
MODA =MODA(nmero1;nmero2;...)
Devuelve el valor ms frecuente o que ms se repite del
argumento.
DESV. TPICA =DESVEST(nmero1;nmero2;...)
Calcula la Desviacin Tpica del argumento.
6.2.3 Funciones lgicas
Operadores relacionales
< Menor que
<= Menor o Igual que
> Mayor que
>= Mayor o Igual que
107
= Igual que
<> Distinto que
Estos operadores sirven para realizar clculos (condiciones lgicas) cuyo resultado slo tiene dos valores: 0
(FALSO) o 1 (VERDADADERO). Por ejemplo =A1>7, dar como resultado 1, si el valor de Al es mayor que
7, y 0 en cualquier otro caso.
Los resultados obtenidos por una frmula relacional pueden ser usados a su vez en otra frmula relacional
o en una de tipo aritmtico.
En una frmula relacional generalmente habr un solo operador y dos operandos, si bien stos pueden ser
resultado de una operacin aritmtica.
Funcin Y
=Y(valor_lgico1;valor_lgico2;...)
Devuelve VERDADERO si todos los argumentos son VERDADEROS. Por tanto, devuelve FALSO si
algn argumento es FALSO.
Funcin O
=O(valor_lgico1;valor_lgico2;...)
Devuelve VERDADERO si alguno de los argumentos es VERDADERO. Por tanto, devuelve FALSO si
todos los argumentos son FALSOS.
Funcin NO
=NO(valor_lgico)
Es la funcin Negacin. Invierte la lgica del argumento: devuelve VERDADERO para un argumento
FALSO, y devuelve FALSO para un argumento VERDADERO.
108
Funcin SI
La sintaxis de la funcin SI es:
=SI(Condicin_Lgica;Valor_si_Verdadero;Valor_si_Falso)
La funcin SI devuelve o calcula el segundo parmetro cuando la Condicin_Lgica se cumple (si la
condicin_lgica es verdadera o cierta), y devuelve o calcula el tercer parmetro si la Condicin_Lgica no se
cumple.
La Condicin Lgica es cualquier valor o expresin que puede evaluarse como VERDADERO o FALSO.
Puede utilizar cualquier operador de comparacin.
Si alguno de los parmetros dentro de la funcin es un texto, debe ir entre comillas.
Ejemplos:
=SI(B15>B16;B15*B17;B15*B18)
=SI(A3<56;C3/2;Correcto)
=SI(Y(D5+2>F4;G3<>0);D5*F2;D5*G2)
Funcin SI anidada:
Es posible anidar hasta siete funciones SI como argumentos valor_si_verdadero y valor_si_falso para
construir pruebas ms elaboradas para casos en los que hay ms de dos posibilidades.
Ejemplo:
SI(A3<10;"A";SI(A3<50;"B";SI(A3<100,"C",IF(A3<500,"D","E"))))
En el ejemplo anterior, la segunda instruccin SI representa tambin el argumento valor_si_falso de la
primera instruccin SI. De manera similar, la tercera instruccin SI es el argumento valor_si_falso de la
segunda instruccin SI. Por ejemplo, si el primer argumento condicin_lgica (A3<10) es VERDADERO, se
devuelve el valor "A". Si el primer argumento prueba_lgica es FALSO, se evala la segunda instruccin SI y
as sucesivamente.
109
7.2.4 Funciones de bsqueda y referencia
BUSCARV
Busca un valor en la columna a la izquierda de un rango y devuelve un valor en la misma fila en una
columna especificada.
=BUSCARV(valor_buscado:matriz_buscar_en;indicador_columnas;ordenado)
donde valor_buscado es el valor que buscas en la primera columna del rango, rango_buscar_en es el rango
donde vas a buscar y de donde vas a recuperar datos, indicador_columnas es el nmero de columna en el rango
desde la que debe devolverse el valor (la primera columna es la 1), y ordenado es un valor lgico (para
encontrar la coincidencia ms cercana en la primera columna, ordenada de forma ascendente, escribe
VERDADERO u omtelo; y para encontrar la coincidencia exacta escribe FALSO).
Ejemplos:
Si tenemos:
y llamando Rango al rango
A4:C12:
=BUSCARV(1;Rango;1;VERDADERO) es igual a 0,946
=BUSCARV(1;Rango;2) es igual a 2,17
=BUSCARV(1;Rango;3;VERDADERO) es igual a 100
=BUSCARV(0,746;Rango;3;FALSO) es igual a 200
=BUSCARV(0,1;Rango;2;VERDADERO) es igual a #N/A debido a que 0,1 es menor que el menor
valor de la columna A
=BUSCARV(2;Rango;2;VERDADERO) es igual a 1,71
110
BUSCARH
Busca un valor en la primera fila de un rango y devuelve un valor en la misma columna desde una fila
especificada.
=BUSCARH(valor_buscado:matriz_buscar_en;indicador_filas;ordenado)
donde valor_buscado es el valor que buscas en la primera fila del rango, rango_buscar_en es el rango
donde vas a buscar y de donde vas a recuperar datos, indicador_filas es el nmero de fila en el rango desde la
que debe devolverse el valor (la primera fila es la 1), y ordenado es un valor lgico (para encontrar la
coincidencia ms cercana en la primera fila, ordenada de forma ascendente, escribe VERDADERO u omtelo;
y para encontrar la coincidencia exacta escribe FALSO).
Ejemplos:
Imagina que en una hoja se guarda un inventario de repuestos. A1:A4 contiene "Ejes"; 4; 5; 6. B1:B4
contiene "Cojinetes"; 4; 7; 8. C1:C4 contiene "Engranajes"; 9; 10; 11.
=BUSCARH("Ejes"; A1:C4;2;VERDADERO) es igual a 5
=BUSCARH("Cojinetes",A1:C4,3,FALSO) es igual a 7
=BUSCARH("Cojinetes";A1:C4;3;VERDADERO) es igual a 8
=BUSCARH("Engranajes";A1:C4;4;) es igual a 11
N DE COLUMNAS Y N DE FILAS
=COLUMNAS(Rango)
=FILAS(Rango)
Estas funciones indican el nmero de columnas o de filas que hay en el rango indicado como argumento.
Ejemplos:
=COLUMNAS(A1: C3) =3
=FILAS(A1:C3) =3
111
ELEGIR UNA EXPRESIN
=ELEGIR(lndice;Valorl;Valor2;...)
Esta funcin expresa, segn el ndice, el valor de la correspondiente expresin, comenzando a contar desde
1.
Es decir, si el ndice es igual a 2, calcular el Valor2. Estas expresiones pueden ser: frmulas, datos o
textos. Cuando la expresin sea texto, deber ir entre comillas (como en todas las funciones).
Ejemplo:
Siendo el contenido de A1: 12.000
de A2: 14.000
de A3: 7.000
=ELEGIR(3;A1;A1+A2;A1+A2+A3) =33.000
=ELEGIR(1;A1;A1+A2;A1+A2+A3) =12.000
7.2.5 Funciones financieras
Las funciones que se utilizan para la realizacin de clculos financieros son:
PAGO PRSTAMO
Calcula el Pago de Amortizacin por periodo, de un capital (importe), para una tasa de inters por periodo
determinada y un nmero de periodos. Es decir, calcula el pago de un prstamo basado en pagos y tasa de
inters constante.
=PAGO(Inters; Perodos; Importe)
donde Inters es la tasa de inters por periodo del prstamo, Perodos es el nmero total de pagos del
prstamo, e Importe es el valor actual, la cantidad total de una serie de pagos futuros. (Esta funcin tiene dos
argumentos ms al final, pero son opcionales).
112
Ejemplos:
Con estos datos: El resultado de la funcin PAGO ser:
Importe: 6.000
T. Inters: 9%
N. Periodos: 5
=PAGO(9%;5;6000) =-1.542,55
Importe: 6.000
T. Inters anual: 8%
N. Periodos: 5 aos
Los pagos mensuales a efectuar sern:
=PAGO(8%/12 ; 5*12; 6000) =-121,66
Normalmente los periodos son meses, por lo que el tipo de inters (que suele ser anual) debe dividirse entre
12.
El resultado de la funcin PAGO es negativo puesto que es el dinero de menos que tendramos al realizar
cada pago.
VALOR ACTUAL, VALOR FUTURO, TASA PERIDICA y N PERIODO
Las funciones VA y VF calculan respectivamente el Valor Actual y el Valor Futuro de una inversin,
segn un pago por periodo (constante en toda la anualidad), una tasa de inters por periodo y el
nmero total de periodos de pago en una anualidad.
(VA calcula la suma total del valor actual de una serie de pagos futuros.)
=VA(Inters; Periodos; Pago)
=VF(Inters; Periodos;Pago)
La funcin TASA calcula el tipo (tasa) de Inters peridico necesario para una inversin (Valor Actual), en
funcin de los pagos realizados.
=TASA(Periodos; Pago; Valor_Actual;)
donde Periodos es el nmero total de periodos de pago de un prstamo o anualidad, Pago es el pago
efectuado en cada periodo (debe ser el mismo en todo el prstamo o anualidad), y Valor_actual es la cantidad
total de una serie de pagos futuros.
113
La funcin NPER calcula el nmero de pagos necesarios para una inversin, basado en pagos constantes y
peridicos y una tasa de inters constante.
=NPER(Inters; Pago; Valor_Actual)
7.2.6 Funciones de fecha y hora
Las fechas en Excel se representan mediante un nmero denominado nmero serial, cuya parte entera
significa el nmero de das transcurridos desde el 1-1-1900, y cuya parte decimal expresa la parte del da que
ha transcurrido. As, por ejemplo, el nmero 34334,5 representa las 12:00 horas del medioda del da 1-1-1994,
ya que entre el 1-1-1900 y el 1-1-1994 hay 34334 das y 0,5 representa que ha pasado medio da, y por tanto
son las 12 horas.
HOY La funcin HOY(), visualiza la fecha del da actual en formato dd-mm-aa..
AHORA Visualiza la fecha y hora del momento actual. Esta funcin es voltil, y por tanto
se recalcula cada vez que se produce un reclculo en la hoja. AHORA()
FECHA Devuelve el nmero correspondiente a la fecha especificada en los argumentos, en
cdigo fecha.
=FECHA(ao ; mes ; da)
Ejemplo: =FECHA(1994;1;2) =02/01/94
AO Devuelve el ao correspondiente al argumento.
. =AO(nmero o referencia)
Ejemplo: =AO(34336) =1994
MES Devuelve el mes correspondiente al argumento.
=MES(nmero o referencia)
Ejemplo: =MES(34336) =1
DA Devuelve el da correspondiente al argumento.
=DIA(nmero o referencia)
Ejemplo: =DIA (34336) =2
114
7.2.7 Funciones de texto
Utilizando el operador & (Ampersand), se podrn concatenar textos facilitados directamente entre comillas,
contenidos en una celda o que sean resultado de una funcin.
Ejemplo:
Si Al ="Pedro" y A2 ="Garca Alonso":
=Al& A2 =PedroGarca Alonso
=A1 & " " & A2 =Pedro Garca Alonso
=A2 & "," & A1 =Garca Alonso, Pedro
Otras funciones de texto:
DERECHA =DERECHA(texto;nmero_de_caracteres)
Extrae los ltimos caracteres del extremo derecho de una cadena de texto.
IZQUIERDA =IZQUIERDA(texto;nmero_de_caracteres)
Extrae los caracteres del extremo izquierdo de una cadena de texto.
7.3 ANIDAMIENTO DE FUNCIONES
En algunos casos, puede que tengas que utilizar una funcin como uno de los argumentos de otra funcin.
Por ejemplo, la frmula:
=SI(PROMEDIO(F2:F5)>50;SUMA(G2:G5);0)
utiliza una funcin PROMEDIO anidada y compara el resultado con el valor 50.
Cuando se utiliza una funcin anidada como argumento, deber devolver el mismo tipo de valor
que el que utilice el argumento. Por ejemplo, si el argumento devuelve un valor VERDADERO o
FALSO, la funcin anidada deber devolver VERDADERO o FALSO. Si ste no es el caso, Excel
mostrar el valor de error #VALOR!
Una frmula puede contener como mximo siete niveles de funciones anidadas. Si la Funcin B se utiliza
como argumento de la Funcin A, la Funcin B es una funcin de segundo nivel. Por ejemplo, la funcin
PROMEDIO y la funcin SUMA del ejemplo anteriorson ambas funciones de segundo nivel porque son
argumentos de la funcin SI. Una funcin anidada dentro de la funcin PROMEDIO ser una funcin de tercer
nivel, etc.
115
Se puede utilizar la Paleta de frmulas (haz clic sobre el botn Pegar funcin de la barra de
herramientas estndar o en el botn Modificar frmula de la barra de frmulas) para anidar funciones como
argumentos. En el ejemplo anterior, se puede anidar la funcin SUMA en la funcin SI haciendo clic en el
cuadro de edicin Valor_si_verdadero, y seguidamente haciendo clic en la lista desplegable del cuadro
Funciones de la barra de frmulas para elegir SUMA.
Para cambiar de una funcin a otra en la Paleta de frmulas, haz clic en el nombre de la funcin en la barra
de frmulas. Por ejemplo, para cambiar el rango de la funcin PROMEDIO del ejemplo anterior, haz clic
en PROMEDIO en la barra de frmulas
116
8. TRABAJO CON MLTIPLES HOJAS
Hasta este captulo siempre has trabajado con datos que se encontraban en una misma Hoja de clculo.
Pero es posible trabajar con mltiples hojas, ya se encuentren stas en un mismo libro o en libros
independientes.
Como ya sabes, un nico libro de hojas de clculo de Excel puede contener millones de bytes de datos.
Pero, a veces, resulta ms conveniente abrir un nuevo libro para situar en l nuevos datos que desplazarse a otra
hoja de clculo dentro del mismo archivo.
Tambin puedes repartir el contenido de un libro en dos o ms libros para facilitar su manipulacin, tanto a
efectos de almacenamiento como de uso.
Esto mismo ocurre con las distintas hojas de un libro. Se puede tratar un libro como un archivo compuesto
por una nica hoja de clculo, pero en ocasiones tienes que distribuir gran cantidad de informacin relacionada
o con una estructura comn. En estos casos, el trabajo con diferentes hojas dentro del mismo libro es muy til.
No obstante, cuando se almacena informacin en archivos distintos o en diferentes hojas de un mismo libro,
puedes necesitar utilizar en una de las hojas los datos contenidos en otra. Excel facilita la seleccin de datos de
un libro u hoja distinta de la activa, as como las operaciones de copia y traslado de datos entre hojas (ya sea en
el mismo libro o en otro distinto). Tambin pueden crearse enlaces entre hojas mediante frmulas, los cuales
siguen funcionando, an cuando uno de los libros no est abierto.
Para conocer cmo puedes abrir varios libros, desplazarte entre ellos o cerrar un libro, vuelve a leer el
apartado Error! No se encuentra el origen de la referencia. Error! No se encuentra el origen de la
referencia..
Y para saber cmo te puedes desplazar entre hojas, cmo aades, eliminas o cambias el nombre de alguna
hoja, o bien cmo seleccionas, copias o mueves varias hojas, consulta el apartado Error! No se encuentra el
origen de la referencia. Error! No se encuentra el origen de la referencia..
8.1 REFERENCIAS 3D
Para mostrar en una celda el dato contenido en una celda de otra hoja del libro, debes hacer referencia a
dicha celda. Para ello:
1) Sitate en la celda que quiere mostrar el dato.
2) Introduce el smbolo =(para que Excel sepa que quieres introducir una frmula).
3) Haz clic sobre la etiqueta de la hoja que contiene el dato a mostrar.
4) Selecciona la celda que contiene el dato a mostrar.
5) Pulsa <Intro>.
De esta forma has creado un vnculo a un dato que est en otra hoja del mismo libro. Excel vuelve
automticamente a la hoja en la que estabas situado, mostrando el dato en la celda. Si te fijas en la barra de
frmulas, vers que en realidad la celda contiene una referencia a la otra celda, por ejemplo: Hoja2!A3.
Lgicamente, tambin podras haber escrito directamente dicha referencia, pero ello supone conocer
exactamente la celda en que se encontraba el dato.
117
Si lo que necesitas es una frmula en la que utilizas datos de otras hojas, en ese caso sitate en la celda
donde quieres el resultado, comienza introduciendo el smbolo "=" y a continuacin pulsando sobre la pestaa
de una hoja selecciona la celda necesaria, pulsa el operador que necesites (por ejemplo, "+") y a continuacin
la pestaa de otra hoja... y as hasta construir la frmula con datos de todas las hojas necesarias.
Ejemplo: =BILBAO!C4+ VITORIA !C4+SANSEBASTIAN!C4
Si cambias los nombres de las hojas, todas las referencias 3D que pudieran existir se actualizan
automticamente. As, por ejemplo, si habas introducido Hoja2!A3 y ahora la hoja se llama Artculos,
cambiar automticamente a Artculos!A3.
Copiar vnculos
Una referencia o vnculo con un dato de otra hoja puede copiarse igual que cualquier otra frmula, usando
cualquiera de los mtodos que ya conoces.
8.1.1 Copiar datos entre hojas en Excel
Hay mtodos alternativos tanto para copiar o trasladar datos como para crear vnculos entre hojas.
Para copiar o mover datos (copiar slo el valor, sin vnculo) puedes usar los comandos de Cortar o
Copiar y Pegar.
Tambin puedes utilizar la tcnica de arrastrar y soltar, pero para conseguir cambiar de una hoja a otra,
mientras ests arrastrando muvete hacia la pestaa de otra hoja manteniendo pulsada la tecla <Alt>. Esto lo
puedes realizar tanto con el botn izquierdo del ratn (en ese caso, pulsando <Cntrl>copia datos sin
vincularlos, y si no, los mueve) como con el derecho (en cuyo caso Excel muestra un men contextual y debes
elegir la opcin a realizar: mover los datos, copiarlos, crear un vnculo, etc.).
Para crear un vnculo elige la opcin Crear vnculo aqu en el men que muestra Excel cuando arrastras
con el botn derecho del ratn. (Si eliges Copiar aqu copiar slo el valor, sin vnculo).
8.2 REFERENCIAS A OTROS LIBROS
De la misma forma que creas referencias a celdas de otras hojas del mismo libro, puedes crear las
referencias a celdas de otro libro.
Puedes utilizar cualquiera de las dos tcnicas ya vistas para referencias a otra hoja del mismo libro:
Introducir el smbolo = , seleccionar la celda en la otra hoja y pulsar <Intro>.
O arrastrar y soltar con el botn derecho ratn, eligiendo la opcin Crear vnculo aqu.
Ambas son perfectamente vlidas para crear referencias entre libros.
Por tanto, para crear una referencia a otro libro puedes, teniendo ambos libros abiertos:
1) Una vez situado en la celda, introduce el smbolo =
2) Haz clic con el ratn sobre el otro libro,
3) Activa la hoja (si no es la que est ya activada en ese momento en dicho libro),
4) Selecciona la celda que contiene el dato
5) Pulsa <Intro>.
De esta forma has creado un vnculo a un dato que est en otro libro. Excel vuelve automticamente al
libro en el que estabas situado, mostrando el dato en la celda. Si te fijas en la barra de frmulas, vers que la
118
referencia a una celda de otro libro es por ejemplo: [Bilbao.xls]Artculos!A3. Es decir, ahora, adems del
nombre de la hoja, separada de la referencia a celda mediante el carcter !, tambin ha incluido el nombre del
libro entre corchetes.
Si facilita tan slo el nombre del libro, Excel entiende que ste se encuentra en la misma carpeta. Si no es
as, hay que facilitar delante del nombre del libro, y entre comillas simples, el camino donde se encuentra el
libro. Por ejemplo:
C:\Mis documentos\[Bilbao.xls]Artculos!A3
Tambin podras componer las referencias a otros libros de forma manual, escribindolas, pero es ms
cmodo tener los dos libros abiertos y usar el mtodo de la seleccin o de arrastrar y soltar.
8.3 ACTUALIZACIN DE DATOS VINCULADOS EN EXCEL
Los datos vinculados de una hoja de clculo pueden ser modificados en cualquier momento, sin
notificacin explcita a la hoja vinculada.
Al abrir una hoja que tiene datos vinculados de otros libros, Excel preguntar si deseas actualizar esos
vnculos o no. Lo normal es responder afirmativamente para que los datos mostrados siempre estn en
concordancia con los del libro original.
Para evitar que Excel repita dicha pregunta cada vez que abras el libro, puedes desactivar la opcin
Consultar al actualizar vnculos automticos en la pgina Modificar del men Herramientas Opciones...
As Excel actualizar automticamente todos los vnculos externos sin consultar
8.4 CONSOLIDACIN DE DATOS
Para consolidar datos de diversas hojas (ya sean del mismo libro o de distintos) en una de resumen es
posible usar distintas tcnicas. Puedes:
Usar referencias 3D en un rango de pginas,
O utilizar la opcin del men Datos Consolidar...
119
En muchas ocasiones, todas o casi todas las hojas del libro tienen la misma estructura pero diferentes datos
(pues pueden corresponder, por ejemplo, a distintas sucursales o empleados). Para crear dichas hojas
rpidamente puedes:
Crear la estructura de una de ellas (con texto, formatos, frmulas, etc.) y copiarla varias veces,
o
Seleccionar todas las hojas que van a tener la misma estructura, y con ellas seleccionadas,
escribir los textos, aplicar los formatos, introducir las frmulas, etc. que necesites. Aunque slo
veas una hoja, lo ests introduciendo en todas ellas a la vez.
Y a continuacin debes rellenar los distintos datos en cada hoja. Para ello, previamente debes desagrupar
las hojas y seleccionar slo aquella a la que corresponden los datos.
Cuando todas las hojas del libro tienen la misma estructura pero datos diferentes, conservaremos tambin
dicha estructura para la hoja resumen, pero ahora las celdas contendrn una frmula en vez de un dato.
8.4.1 Consolidacin de datos usando referencias 3D en un rango de hojas
Con este mtodo podras introducir, por ejemplo, en la celda C4 de la hoja resumen la siguiente frmula:
=SUMA(Zona1:Zona3!C4)
en la que se utiliza un rango de hojas para obtener la suma de todas las celdas C4. Al pulsar <Intro>Excel
mostrar el resultado.
Una vez introducida la frmula, puedes usar el autollenado para copiarla a las celdas adyacentes que te
interesen, tanto en sentido vertical como horizontal.
Aadir hojas al rango de consolidacin
Si tuviramos que modificar la frmula anterior para aadir nuevas hojas, puedes editar dicha frmula para
que incluya la nueva hoja y volver a copiarla en las celdas adyacentes. Pero esto no es necesario. Basta,
simplemente, con seleccionar la nueva hoja, y arrastrarla con el ratn hasta situarla en el interior del rango de
hojas (en nuestro ejemplo, la etiqueta de la nueva hoja, Zona4, debe quedar entre la hoja Zona1 y la hoja
Zona3). De esta forma en la consolidacin, en la hoja resumen, ya se encuentran los datos de la nueva hoja
aadida.
8.4.2 Consolidacin automtica
Si eliges la opcin del men Datos Consolidar... aparecer una ventana en la que debes introducir las
referencias a los rangos que quieres consolidar.
120
En la lista desplegable Funcin puedes seleccionar la operacin a realizar (por defecto es la suma de los
valores). Las referencias van introducindose de forma individual en el apartado Referencia, y al pulsar el
botn Agregar se aaden a la lista Todas las referencias. (Si las hojas tienen una estructura homognea, una
vez introducida la primera referencia, las dems se pueden indicar ms fcilmente).
Las referencias pueden ser a datos de otras hojas del mismo libro, pero tambin a datos de otros libros. En
ese caso, utiliza el botn Examinar... para indicar el libro.
Si quieres obtener no slo una consolidacin de datos simple, desconectada de los datos originales, sino
mantener la actualizacin siempre, marca la opcin Crear vnculos con los datos de origen. Las opciones del
grupo Usar rtulos en sirven para indicar si en la seleccin se han incluido ttulos de filas o columnas.
Una vez introducida la informacin, pulsa Aceptar. Excel aadir el resultado de la consolidacin en el
punto en que estabas situado.
Consolidacin automtica
Adems de los datos propiamente dichos, la consolidacin ha generado unos grupos mediante los
cuales puedes acceder al detalle de los datos consolidados. Pulsando unos botones que aparecen a la
izquierda de la columna donde figuran los nmeros de las filas, puedes abrir o cerrar los niveles de
detalle de la consolidacin
121
9. PLANTILLAS EN EXCEL
Una plantilla es un modelo predefinido que se utiliza para ayudar a realizar las Hojas de clculo de una
forma ms sencilla y rpida. Toda hoja de clculo est basada en una plantilla obligatoriamente. Posee los
diferentes formatos, estilos, y un sinfn de particularidades.
Existen muchos tipos de documentos, tales como facturas, pedidos, informes de gastos, etc... Cada uno de
estos tipos tienen ciertas caractersticas que deben mantenerse al confeccionarlos, y una plantilla permite
estandarizar los documentos del mismo tipo adems de conseguir crearlos ms rpida y fcilmente.
9.1 CMO UTILIZAR LAS PLANTILLAS EN EXCEL
Las plantillas de hojas de clculo estn almacenadas en archivos con extensin .XLT en el subdirectorio de
Plantillas. Las hojas de clculo estn todas basadas por defecto en una plantilla concreta, es decir, cuando
creamos una hoja de clculo nueva siempre lo realizamos a partir de los formatos, textos, etc definidos en
dicha plantilla.
Es posible tambin, crear nuevas plantillas y a su vez hojas de clculo basadas en esas plantillas.
Para utilizar las plantillas, selecciona el comando Nuevo... del men Archivo, visualizando as las plantillas
existentes en el cuadro de dilogo Nuevo. Por defecto est activada la opcin Libro (que es la plantilla que
utiliza Excel por defecto si pulsas el botn Nuevo de la barra de herramientas estndar) en la solapa
General, pero puedes seleccionar cualquier plantilla disponible en las solapas.
un documento nuevo con las especificaciones de texto o nmeros, estilos y campos que contenga.
Es posible modificar la hoja de clculo (basada en una plantilla) exactamente igual que si se tratase de una
hoja de clculo basada en la plantilla que utiliza Excel por defecto.
122
9.2 CMO CREAR UNA NUEVA PLANTILLA EN EXCEL
Antes de crear una plantilla, tienes que planificar qu es lo que realmente deseas realizar y cmo lo
utilizars despus.
1) Selecciona Nuevo... del men Archivo y selecciona Libro en la solapa General. Haz clic en el
botn Aceptar.
2) Crea la hoja de clculo (introduce los textos, formatos, frmulas, etc que necesites).
3) Para grabar la plantilla, selecciona el comando Guardar en el men Archivo. Aparece el cuadro
de dilogo Guardar como.
Asgnale el nombre, y en la lista desplegable Guardar como tipo elige Plantilla.
Automticamente queda guardado en el directorio de Plantillas con la extensin .XLT.
Si deseas realizar una hoja de clculo basada en la plantilla creada (por ejemplo una factura), seleccinala
en la solapa General del cuadro de dilogo Nuevo (comando Nuevo del men Archivo), y pulsa Aceptar.
El nuevo libro tendr como nombre el de la plantilla seguido de un nmero consecutivo.
123
10. HERRAMIENTAS AVANZADAS
10.1 HERRAMIENTAS DE GESTIN DE DATOS
Excel puede facilitar la introduccin de datos, y una vez introducidos permite ordenarlos, filtrarlos,
totalizarlos, etc.
Una lista de datos es simplemente eso, una lista que contiene informacin sobre algo. Para que una lista
sea realmente una lista, debe reunir las siguientes caractersticas:
Que la informacin venga dispuesta en lneas (una debajo de otra).
Que cada lnea de la lista contenga una informacin completa relativa a algo o a alguien.
Que la primera lnea sea una cabecera descriptiva de lo que contiene cada lnea de datos.
Una lista es una estructura de datos, es decir, contiene una informacin y adems sa informacin es
estructurada, y esto permite tratar los datos de modo que sea posible obtener informacin relativa a los mismos.
Para crear una lista de datos en Excel no se debe hacer nada especial. No obstante es recomendable seguir
las siguientes normas:
1. No situar ms de una lista en cada hoja.
2. Dejar al menos una columna en blanco entra una lista y cualquier otro dato que haya en la hoja.
Esto ayuda a Excel a localizar automticamente la lista.
3. Evitar el poner datos a la izquierda o a la derecha de la lista porque pueden ser ocultados durante
los procesos de filtrado de informacin.
4. Poner etiquetas en la primera fila de la lista que identifiquen los contenidos de cada columna.
5. Asignar un nombre a la lista. Esto facilita mucho la tarea de formulacin de operaciones contra
la lista. Tambin se pueden asignar nombres a las distintas columnas de la lista.
10.1.1 Formularios para la introduccin y mantenimiento de datos
Para introducir datos en una lista puedes hacerlo de dos formas: rellenando las filas de datos una a
continuacin de otra, o utilizando el formulario de Excel.
Para utilizar el formulario sigue el siguiente proceso:
1) Debes iniciar la introduccin de los datos en las celdas tecleando, al menos, la primera fila de
ttulos (las cabeceras de las columnas) y una primera fila de datos.
124
2) Sitate (haz clic) en cualquier celda de la lista o tabla de datos.
3) Selecciona la opcin del men Datos Formulario....
Excel inspecciona la tabla y crea un formulario que tiene tantos campos como columnas tiene la
tabla (y los rtulos de los campos son las cabeceras de las columnas). Se visualizar la ficha de
datos. El formulario tiene como ttulo el de la propia hoja en la que ests introduciendo los datos.
4) Haz clic en el botn Nuevo. Introduce los datos del nuevo registro, pulsando la tecla <Tab> para
pasar de campo.
Mediante este formulario podrs:
a. Crear nuevos registros pulsando en Nuevo.
b. Dar de baja un registro (una fila de datos) situndote en sta y pulsando Eliminar.
c. Realizar bsqueda de aquellos datos que cumplan una determinada condicin. Para buscar
estos datos haz clic en el botn Criterio, visualizndose la ficha de datos en blanco, y a
continuacin:
i. Introduce el criterio de seleccin deseado. (Ej: para los coches cuyo precio sea mayor
de 15.000 escribiras >15000 en el campo precio)
ii. Haz clic en los botones Buscar Anterior y Buscar Siguiente para visualizar los
elementos de la lista que satisfacen el criterio o criterios de seleccin.
125
d. Editar registros. Para ello simplemente busca el registro que quieres cambiar y haz las
modificaciones. Siempre puedes pulsar el botn Restaurar para dejar el registro como
estaba.
10.1.2 Controlar la entrada de datos
Es importante asegurar la validez de los datos, es decir, que no se introduzcan datos errneos, que no se
escriba en los ttulos ni fuera del rea de datos
10.1.2.1.1 Validar los datos
Para establecer la regla de validacin:
1) Selecciona el rango de celdas a las que vas a aplicar la misma regla de validacin.
2) Elige en le men Datos la opcin Validacin....
Aparecer una ventana con tres solapas mediante las cuales puedes establecer la regla de
validacin, el mensaje de entrada y el de error.
a) En la ficha Configuracin:
En Permitir indica el tipo de dato que puedes introducir en la celda o rango.
Por ejemplo, si seleccionas Nmero entero no podrs introducir un texto o un nmero
con decimales en dicha celda o rango. De forma similar puedes permitir slo la entrada
de una fecha, de un valor de una lista, etc.
En la lista desplegable Datos hay una serie de opciones que permiten limitar an
ms los valores a introducir.
Por ejemplo, en el caso de los nmeros enteros puedes establecer unos valores lmite,
un mximo, mnimo, etc.
b) En la ficha Mensaje entrante:
126
Mediante el ttulo y el mensaje que escribas aqu indicas al operador el dato que
debe introducir.
Hay una opcin activada por defecto para mostrar el mensaje al seleccionar la celda.
c) En la ficha Mensaje de error:
Escribe el ttulo y el mensaje que mostrar Excel si el dato que introduce el operador en
la celda no cumple la regla de validacin definida.
Tambin puedes elegir un icono de aviso en la lista desplegable Estilo.
3) Pulsa Aceptar.
Cuando introduce datos en las celdas, el mensaje entrante lo mostrar el Ayudante de Excel si ste est
activado. Si no est activado, el mensaje aparecer en una pequea ventana flotante cerca de la celda.
127
Si el dato introducido en una celda incumple la regla de validacin impuesta, Excel mostrar el mensaje de
error y tienes dos opciones: cancelar la introduccin del dato o reintentarlo otra vez.
10.1.2.1.2 Proteger la hoja de clculo
Para impedir que un operador pueda introducir datos en cualquier parte, eliminar ttulos, cambiarlos o
modificar los formatos simplemente tienes que proteger la hoja.
Por defecto, todas las celdas de la Hoja de clculo tienen un atributo que las bloquea. Pero dicho atributo no
entra en accin hasta que se protege la hoja.
Por tanto, para proteger la hoja:
1) Elimina el atributo de Bloqueada en aquellas celdas que s pueden ser modificadas. Para
conseguirlo, selecciona dichas celdas o rangos, elige Celdas... en el men Formato, activa la
pgina Proteger, y desactiva la casilla Bloqueada.
2) Protege la hoja: Selecciona en el men Herramientas la opcin Proteger Proteger hoja...
Aparecer una ventana que permite elegir los elementos a proteger, y opcionalmente, puedes
establecer una clave que impida la modificacin.
128
Al proteger una hoja no puedes introducir ni modificar nada que est fuera del rango desbloqueado.
Adems, al pulsar la tecla <Tab>, Excel te sita directamente en la siguiente celda que no est bloqueada.
10.1.3 Ordenar datos en Excel
Ordenar una lista de datos significa cambiar el orden de las filas. Para ello tienes dos opciones:
A. Selecciona una celda de la columna por la que deseas ordenar la lista y haz clic en el botn
Orden descendente para ordenar de mayor a menor, o en el botn Orden ascendente si
deseas ordenarlos de menor a mayor.
B. Si quieres efectuar ordenaciones por varios criterios procede de la siguiente forma:
1) Selecciona una celda de la tabla que deseas ordenar.
2) Selecciona la opcin del men Datos - Ordenar. Se visualizar el cuadro de dilogo
Ordenar.
3) Introduce los criterios de ordenacin hasta un mximo de tres, y haz clic en el botn
Aceptar
Puedes alterar el orden de los datos tantas veces como quieras
10.1.4 Agrupar datos
Excel permite agrupar los datos creando dos o ms niveles, de forma que es posible resumirlos o
desplegarlos.
Para ello escoge en el men Datos la opcin Agrupar y esquema, y a continuacin:
129
Agrupar...: para agrupar el rango de filas seleccionado.
Desagrupar...: para deshacer el grupo. (Para ello debes estar situado en el punto
adecuado, puedes volver a seleccionar las filas que quieres desagrupar).
Puedes crear varios niveles de grupos.
Por ejemplo, suponiendo una lista de datos sobre coches podras agrupar los datos por marca. Para ello, en
primer lugar ordena la lista por marca de coche. Seguidamente selecciona todas las filas de una marca (que
estarn dispuestas de forma consecutiva) y elige Datos - Agrupar y esquema Agrupar.... Haz esto para cada
marca, de manera que obtendrs todos los grupos por marca. Ahora podras seleccionar todas las filas de datos
y elegir la misma opcin del men. De esta forma podrs desplegar o contraer toda la tabla, y tambin
desplegar o contraer los grupos por marca de coche.
Para desplegar o contraer todos los grupos de un nivel puedes utilizar los botones que aparecen a la
izquierda y que llevan un nmero que indica el nivel de detalle.
10.1.5 Subtotales automticos
Cuando quieres agrupar datos para calcular totales o subtotales, debes ordenar previamente los datos por la
columna que tiene los datos por los que quieres agrupar. (Por ejemplo, suponiendo una lista de datos sobre
coches, si te interesa realizar unos clculos por cada marca de coche, en primer lugar ordena la lista por
marca de coche.)
Y estando situado en cualquier celda de la tabla de datos, selecciona Subtotales... en el men Datos.
Aparecer el cuadro de dilogo Subtotales:
a) En el apartado Para cada cambio en elige la columna que tiene los datos por los que quieres
agrupar.
b) En el cuadro Usar funcin selecciona la operacin a realizar.
c) En la lista Agregar subtotal a marca las columnas a totalizar.
d) Si dejas activada la casilla de verificacin Resumen debajo de los datos, aparte de los subtotales
por grupo, Excel aadir un total general.
130
Para eliminar los subtotales ya creados, elige Subtotales... en el men Datos y en el cuadro de dilogo
Subtotales pulsa el botn Quitar todos.
10.1.6 Filtrar datos
Cuando existen muchas filas de datos, filtrar las filas puede facilitar la bsqueda de registros. Los filtros en
Excel pueden ser automticos o avanzados.
A. Filtros automticos
Es la forma ms sencilla de filtrar datos. No importa el orden de las filas.
Para filtrar:
1) Selecciona una celda de la tabla donde quieres aplicar un filtro.
2) Selecciona la opcin Datos - Filtro - Autofiltro. Cada encabezado de campo en la lista se
visualizar con un desplegable.
3) Para filtrar la tabla:
a. Haz clic en el desplegable del campo a filtrar. (Ej: Color)
131
b. Selecciona el dato (Ej: Azul) entre los que muestra la lista desplegable.
c. La tabla filtra los datos y visualiza slo las filas de los datos que cumplen el criterio.
Los filtro de las columnas se van acumulando. Por ejemplo, podras seleccionar en color el azul y
despus elegir en marca de coche una marca determinada, de forma que mostrar las filas de datos de esa
marca que has elegido y que tienen color azul.
Los botones de la lista desplegable de aquellas columnas que tienen establecido un criterio, aparecen con un
color diferente a las del resto. De esta forma sabes en todo momento por qu columnas se estn filtrando los
datos, pudiendo eliminar alguna condicin o todas ellas.
Para eliminar todos los filtros establecidos, sin tener que seleccionar la opcin (Todas) columna por
columna, elige en el men Datos Filtro la opcin Mostrar todo.
Para desactivar el filtro automtico, haciendo desaparecer todas las listas desplegables y mostrando todas
las filas de datos, selecciona de nuevo la opcin del men Datos Filtros Autofiltro (la misma que has usado
para activarlo).
Filtros automticos personalizados
En caso de que el criterio que necesitas sea ms complejo que la simple seleccin de un valor, una vez que
has accedido al autofiltro mediante la opcin Datos - Filtro Autofiltro, elige la opcin (Personalizar...) en la
lista desplegable de la columna que te interese.
132
Aparecer la ventana Autofiltro personalizado en la que puedes introducir hasta dos condiciones.
Por ejemplo, si quieres extraer los coches cuyo precio este comprendido entre 10.000 . y 12.000 ., puedes
especificar un filtro personalizado para efectuar la operacin. Para ello:
1) Selecciona la opcin del men Datos - Filtros - Autofiltro.
2) En el desplegable de la columna Precio, elige (Personalizar...). Se visualizar el cuadro de
dilogo Filtros personalizados.
3) Rellena el cuadro con los criterios (con >=10000 Y <=12000). Y termina haciendo clic en el
botn Aceptar.
En los filtros automticos, en la lista desplegable tambin tienes la opcin (Los 10 ms...) que te permite
filtrar los x (t indicas el nmero), elementos o por ciento, superiores o inferiores que quieres mostrar.
B. Filtros avanzados
Si deseas un control mayor sobre la operacin de filtrado puedes recurrir a los filtros avanzados. Un filtro
avanzado se define en funcin de unos criterios que estn sobre la propia hoja de clculo.
Los filtros avanzados son ms tiles cuantos ms criterios hay y ms complejos son.
Para un filtro avanzado:
1) Debes crear una tabla que contenga los criterios:
En una zona de la hoja se definirn los criterios.
Los criterios se definen en, al menos, dos lneas. La primera contiene el nombre del campo y las
siguientes el valor. Si un nombre de campo se repite significa que los criterios estn conectados
133
por el operador lgico Y. El orden en que se disponen las columnas no tiene por qu ser el mismo
que se ha seguido en la tabla de datos, lo importante es la coincidencia de rtulos.
2) Haz clic en cualquier celda de la lista que quieres filtrar.
3) Selecciona el men Datos - Filtro - Filtro avanzado. Se visualizar el cuadro de dilogo Filtro
avanzado.
4) El rango de los datos a filtrar (Rango de la lista) es seleccionado automticamente. Introduce en
Rango de criterios el rango que define los criterios (lo puedes sealar directamente sobre la hoja
de clculo).
La solucin del filtro se podr visualizar dentro de la propia lista o en cualquier otra zona del libro
de trabajo, seleccionando para ello la opcin Copiar a otro lugar.
Haz clic en el botn Aceptar.
Para desactivar el filtro avanzado elige en el men Datos Filtro la opcin Mostrar todo.
10.1.7 Tablas dinmicas
Se puede decir que una tabla dinmica es un resumen de datos con posibilidad de filtrar datos. Las tablas
dinmicas tienen muchas posibilidades y opciones.
134
10.1.7.1 Crear una tabla dinmica
Para crear una tabla dinmica partes de una lista de datos.
1) Sitate en cualquier celda de la tabla de datos.
2) Elige la opcin Informe de tablas y grficos dinmicos... en el men Datos. Aparecer un
asistente que tiene tres pasos principales.
3) En el paso 1 indica :
o cul es el origen de los datos (si es una lista de Excel, etc)
o y qu queremos crear a partir de ellos: una tabla dinmica o un grfico dinmico (con tabla
dinmica).
Pulsa el botn Siguiente.
4) En el paso 2 selecciona el rango donde se encuentran los datos . (Debes incluir los rtulos de las
columnas, que estn en la primera fila).
Pulsa el botn Siguiente.
135
5) En el paso 3 indica el destino de la tabla dinmica: en la misma hoja de clculo o en otra
nueva.
6) Pulsa el botn Diseo....
(El diseo de la tabla tambin se podra hacer una vez creada la tabla con el asistente.)
Se abre una ventana en cuya parte central aparece una tabla vaca con tres partes: Fila, Columna y
Datos. Y a su izquierda aparece un recuadro llamado Pgina.
Cada uno de estos apartados puede contener cualquiera de las columnas de la lista de datos. Estas
columnas aparecen a la derecha como si fuesen botones.
Para disear la tabla debes arrastrar y soltar los botones que representan las columnas en el
apartado adecuado de la tabla.
136
6) Pulsa el botn Diseo....
(El diseo de la tabla tambin se podra hacer una vez creada la tabla con el asistente.)
Se abre una ventana en cuya parte central aparece una tabla vaca con tres partes: Fila, Columna y
Datos. Y a su izquierda aparece un recuadro llamado Pgina.
Cada uno de estos apartados puede contener cualquiera de las columnas de la lista de datos. Estas
columnas aparecen a la derecha como si fuesen botones.
Para disear la tabla debes arrastrar y soltar los botones que representan las columnas en el
apartado adecuado de la tabla.
Una vez arrastrados los datos, si quieres realizar otra operacin diferente en el apartado Datos, haz
doble clic sobre dicho botn y elgela en la lista desplegable Resumir por...
137
Pulsa Aceptar para cerrar la ventana de diseo y volver al paso 3 del asistente.
Si pulsas el botn Opciones... puedes indicar, por ejemplo, si quieres o no unos totales generales
por filas o por columnas.
7) Pulsa el botn Finalizar.
138
Excel crear la tabla dinmica
10.1.7.2 Usar una tabla dinmica
Las columnas que actan como campos de pgina permiten seleccionar todos los datos o uno en particular.
Y los campos que actan como filas o columnas permiten elegir todos, uno o varios.
Por ejemplo, si la lista de datos era sobre coches y en el diseo has arrastrado el botn Marca a Pgina, la
tabla dinmica en principio mostrar la informacin de todas las marcas pero si eliges una marca concreta en la
lista desplegable mostrar slo la informacin relativa a dicha marca.
139
Cada vez que se cambia una seleccin en una tabla dinmica, el contenido de sta se recrea dinmicamente.
As, los totales aadidos a filas o columnas se refieren siempre a los datos visibles (y no a los globales aunque
no estn mostrados).
Esta es una diferencia respecto a lo que ocurre con los filtros y grupos, donde aunque ocultes filas de datos
dichos datos siguen estando ah.
Al situarte en la tabla dinmica aparece una barra de herramientas donde figuran todos los campos
de datos. Puedes usar la tcnica de arrastrar y soltar para aadir cualquiera de ellos a la tabla
dinmica y ver los resultados de forma inmediata.
Cada uno de los apartados de la tabla, tanto los campos de datos como las propias filas y columnas, cuentan
con un importante nmero de opciones en el men contextual.
Por ejemplo, si seleccionas una celda de datos y eliges la opcin Configuracin de campo en el men
contextual podrs elegir la operacin que quieres efectuar as como el formato de los datos.
Generar un grfico a partir de la tabla
Es posible generar un grfico a partir de la tabla. Los grficos que se generan son tambin dinmicos, es
decir, en estos grficos podrs seleccionar mediante listas desplegables qu datos quieres representar y vers
los cambios inmediatamente.
140
Aunque un grfico dinmico se puede imprimir como cualquier otro, la utilidad del grfico dinmico la
encuentras al usarlo en pantalla y no en papel (donde se convierte en una representacin esttica,
como cualquier otro grfico).
Para crear el grfico:
1) sitate en la tabla dinmica, y
2) elige en el men contextual la opcin Grfico dinmico o pulsa el botn Asistente para grficos
en la barra de herramientas de tabla dinmica.
Cada vez que hay un cambio en el grfico, ste se aplicar tambin a la tabla y viceversa, de manera que
siempre hay una coherencia entre los datos que muestra la tabla dinmica y los que representa el grfico.
Informe de una tabla dinmica
Como una tabla dinmica es, en cierta manera, un resumen de datos, Excel da la posibilidad de presentarla
como informe.
Para ello, estando en la tabla, selecciona Dar formato al informe... en el men contextual o pulsa Formato
del informe en la barra de herramientas de tabla dinmica.
Aparecer una lista y puedes elegir cualquier tipo de informe o tabla predefinido.
141
10.2 HERRAMIENTAS DE ANLISIS DE DATOS
Excel pone a disposicin del usuario una serie de herramientas de anlisis que se pueden utilizar en casos
reales para la toma de decisiones
10.2.1 Tablas con variables
Estas tablas van a facilitar la comparacin de resultados, son tablas con variables dependientes.
Si no creas la tabla, tambin puedes cambiar los datos que utiliza una frmula de forma que vers
inmediatamente el resultado en la celda, pero vers slo un resultado cada vez con lo que la comparacin es
ms complicada.
Por ejemplo, si te interesa calcular el pago de un prstamo (recuerda que la funcin PAGO tiene tres
variables: importe del prstamo, tasa de inters y plazo) puedes crear una tabla en la que una de esas variables,
o dos de ellas de forma simultnea, van tomando distintos valores. Cada celda de la tabla aplica la misma
frmula, pero el valor que toman las variables va cambiando.
Una vez creada la tabla, si cambias la frmula dicho cambio afecta a todos los resultados obtenidos.
(Siguiendo el ejemplo anterior, podras cambiar la periodicidad de los pagos para realizarlos trimestralmente en
vez de mensualmente).
10.2.1.1.1 Tablas con una variable
Son tablas que tienen una sola columna de resultados dependiente de una variable.
Introduce la frmula en una celda, y los argumentos que utiliza la frmula (cada uno en una celda distinta).
En la celda que est en la columna anterior y fila siguiente a donde se encuentra la frmula, empieza a
escribir en columna los distintos valores que quieres que tome la variable. Por ejemplo, si necesitas averiguar
cul ser el pago mensual de un crdito para un importe y un inters concreto pero segn distintos plazos,
debes poner los distintos plazos en columna. Y una vez introducidos los posibles plazos, selecciona la tabla (el
rango de celdas que engloba los distintos plazos y las celdas contiguas de la columna siguiente ms la celda que
142
contiene la frmula y la celda de su izquierda, ver Error! No se encuentra el origen de la referencia.) y elige
en el men Datos la opcin Tabla... En el cuadro de dilogo que aparece selecciona como Celda de entrada
(columna) la celda en la que est el argumento original (en nuestro ejemplo, el plazo original) y deja vaca la
Celda de entrada (fila) puesto que slo hay un argumento. Pulsa Aceptar y vers los resultados.
Como ves, la tabla te permite ver los pagos dependiendo del plazo sin necesidad de ir cambiando el dato
cada vez para ver el resultado.
Tambin podras haber creado la tabla con una variable disponiendo dicha variable (en nuestro ejemplo, el
plazo) en fila en vez de en columna.
143
Aadir resultados a la tabla
En el ejemplo anterior la variable afectaba slo a una frmula y por tanto generaba un solo resultado, pero
la tabla se puede utilizar para varias frmulas.
Para ello, simplemente tienes que ir introduciendo frmulas y generando la tabla de nuevo, de forma que
obtendrs otras columnas con nuevos resultados.
Siguiendo con el ejemplo, te podra interesar averiguar adems del pago mensual cunto tendrs que pagar
al ao. Para ello, aade la nueva frmula en la celda que est a la derecha de la frmula del pago mensual,
selecciona todo el rango y genera de nuevo la tabla siguiendo el mismo procedimiento anterior.
10.2.2 Escenarios
A veces las tablas con variables no son suficientes para analizar el nmero de variables que
necesitas. En esos casos, puedes utilizar los escenarios.
El administrador de escenarios muestra las soluciones posibles en funcin de varias hiptesis o
escenarios.
Un escenario se compone de una o ms celdas cambiantes y una o ms celdas de resultados. Excel obtiene
unos resultados diferentes para cada cambio de cada una de las celdas cambiantes. Dichos cambios pueden
activarse, con una visualizacin inmediata en nuestra propia estructura de hoja, o bien resumirse.
144
Definir escenarios
Para definir escenarios empieza introduciendo la frmula (o frmulas) en una celda (si son varias frmulas,
cada frmula en su celda), y los argumentos que utiliza la frmula, cada uno en una celda.
Por ejemplo, quieres averiguar cul ser el pago mensual de un crdito, el pago total, y la parte del pago
total correspondiente a los intereses (estos sern los resultados a obtener), segn distintos importes y plazos
(estos sern los datos cambiantes).
Para crear escenarios:
1) Selecciona la opcin del men Herramientas Escenarios..., y haz clic en el botn Agregar....
2) A continuacin introduce el Nombre del escenario (por ejemplo, Largo plazo-130000), indica
las Celdas cambiantes (en el ejemplo, importe y plazo), y haz clic en Aceptar.
3) En el siguiente recuadro de dilogo define los valores que tendr ese escenario para las celdas
cambiantes (importe y plazo) y pulsa Aceptar.
La introduccin de estos valores no alterar los datos existentes en ese momento en la hoja
145
1) Para crear otros escenarios sigue los mismos pasos (cada escenario tendr importes o plazos
distintos).
Gestionar escenarios
Una vez introducidos cada uno de los escenarios, desde la ventana del Administrador de escenarios (que
aparece eligiendo Herramientas Escenarios...) podrs:
ver un escenario: haz doble clic sobre un escenario, o selecciona un escenario y pulsa Mostrar.
Los valores de dicho escenario sustituirn a los datos cambiantes de la hoja.
realizar modificaciones: selecciona el escenario a modificar y pulsa Modificar. Podrs alterar
los valores cambiantes y por tanto variarn los resultados.
aadir nuevos escenarios: pulsa Agregar...
eliminar un escenario: selecciona el escenario a eliminar y pulsa Eliminar.
efectuar un Resumen de todos los escenarios posibles:
Para crearlo pulsa el botn Resumen.... Aparecer una ventana en la que puedes elegir entre un
resumen tpico o una tabla dinmica, e indicar cules son las celdas de resultados que quieres
incluir en el resumen (inicialmente son las mismas definidas en el escenario).
146
o El resumen: crea una tabla en la que cada columna es uno de los escenarios, con filas que
indican los valores cambiantes y los resultados.
o La tabla dinmica: ofrece la misma informacin, pero en formato ms compacto. Slo
aparecen los resultados y no los valores cambiantes. Las filas son los distintos escenarios y
las columnas los resultados correspondientes.
Como en cualquier tabla dinmica, puedes activar o desactivar tanto escenarios como
columnas de resultados. Tambin puedes alterar la tabla (por ejemplo, para aadir datos).
Los resmenes creados se alojan en una nueva hoja llamada Resumen de escenario o Tabla
dinmica del escenario en el libro actual.
147
10.2.3 Bsqueda de objetivos
Consiste en la localizacin de un valor que satisfaga una determinada condicin. Por ejemplo, se desea que
fijando el precio de venta, la hoja de clculo muestre el margen que se aplica al precio de coste.
Para ello sigue los siguiente pasos:
1) Introduce la frmula en una celda, y cada uno de los argumentos que utiliza en una celda distinta.
2) Selecciona la opcin del men Herramientas - Buscar Objetivo (para ello puedes estar situado en
cualquier celda).
En la ventana que aparece debes introducir tres datos:
148
a. En Definir la celda, define la referencia a la celda que contendr el objetivo (en el
ejemplo, el valor del Precio de venta, B4).
b. En con el Valor, fija el valor de ese objetivo.
c. En para cambiar la celda, indica la referencia a la celda que debe cambiarse para
conseguirlo (en el ejemplo, el Margen, B3).
3) Pulsa Aceptar.
Una vez fijado este recuadro, Excel busca las soluciones (del valor Margen) posibles, los muestra en la
propia hoja de clculo y en una ventana, y te da la posibilidad de aceptarlos o no.
Si aceptas esos resultados, el cambio permanecer en la hoja. En caso contrario, Excel devolver el
contenido original a las celdas.
Opciones de resolucin
A veces Excel puede proponer como resultado un valor aproximado al objetivo, pero no exactamente el
objetivo buscado. Esto se debe a las opciones que utiliza Excel al realizar la bsqueda.
Dichas opciones las puedes modificar eligiendo Herramientas - Opciones..., y activando a continuacin la
solapa Calcular.
Las opciones definidas por defecto indican que realizarn un mximo de 100 iteraciones o clculos para
encontrar la solucin, y se dar por conseguida la solucin cuando entre el valor objetivo y la solucin obtenida
haya una diferencia igual o menor que 0,001.
Pero es posible ajustar el clculo modificando estas opciones.
Si activas la opcin Iteracin y modificas el Cambio mximo dejndolo en 0, Excel no permitir ninguna
solucin que no sea el objetivo. Pero puede darse el caso de que Excel no encuentre una solucin si el nmero
de iteraciones no es suficiente o si es imposible alcanzar dicho valor pero s uno aproximado.
149
150
11. PERSONALIZACIN DE EXCEL
11.1 OPCIONES DE ENTORNO EN EXCEL
Existen una serie de opciones de personalizacin que afectan de forma global a todo el entorno Excel. Para
acceder a ellas, selecciona Opciones... en el men Herramientas.
Aparecer una ventana con ocho solapas en las que se agrupan las opciones segn su categora. Por
ejemplo, en la solapa Ver, puedes desactivar la barra de estado o la barra de frmulas que inicialmente estn
activadas.
Tambin en la solapa Ver, si activas la casilla Frmulas consigues que en las celdas se muestren las
frmulas que contienen (equivalente a la combinacin de teclas <Alt+>).
11.2 MACROS EN EXCEL
Una macro es una serie de instrucciones de Excel que se agrupan como un nico comando y permite
automatizar tareas repetitivas.
Pueden crearse de dos formas: mediante la grabacin de acciones que el usuario va realizando o mediante
el lenguaje de programacin Visual Basic. nicamente vamos a comentar el primer mtodo.
Un inconveniente de aceptar macros de usuario en un libro es la posibilidad de que al ejecutar alguna
macro introduzcamos un virus en nuestro ordenador. La nica forma de evitarlo es tener un programa antivirus
actualizado.
151
11.2.1 Creacin de macros en Excel
Cuando crees una macro grabando las acciones que el usuario va realizando, debes tener en cuenta que slo
se graban los comandos que ordena el usuario, la grabadora de macros no registra cualquier movimiento y
accin del ratn.
Si usas el ratn para desplegar mens o hacer clic en los botones de la barra de herramientas, estas acciones
s se registran, pero si las acciones que realizas con el ratn son, por ejemplo, seleccionar o mover texto u
objetos en un documento, estas acciones no las registra (para esto podras utilizar una combinacin de teclas).
Adems, en caso de pulsar un botn de una barra de herramientas que slo tiene dos posibilidades, como por
ejemplo cursiva, la macro grabar que ha habido un cambio de estado pero no sabr si se ha activado o
desactivado, por tanto en estos casos es conveniente desplegar el men correspondiente en vez de pulsar el
botn de la barra de herramientas.
Para crear una macro sigue los siguientes pasos:
1) Selecciona en el men Herramientas la opcin Macro, y a continuacin Grabar nueva macro...
2) Escribe el nombre de la nueva macro.
Una macro creada en un libro determinado slo puede ser usada en dicho libro. Si quieres tener la
macro siempre disponible, para cualquier libro, elige Libro de macros personal (en vez de Este
libro) en la lista desplegable Guardar macro en.
Pulsa Aceptar.
Aparecer una nueva barra de herramientas con dos botones: Detener grabacin y Referencia relativa
Este segundo botn activa o desactiva el uso de referencias relativas. Si usas referencias
absolutas, los pasos que vayas dando al grabar la macro se realizarn siempre en la misma
posicin de la hoja al ejecutar la macro. Activando las referencias relativas, cuando reproduzcas
la macro usar unas celdas relativas a las que has utilizado durante su grabacin.
3) Realiza las acciones que quieras grabar en la macro (por ejemplo, escribir una secuencia de
nombres).
4) Haz clic sobre el botn Detener grabacin de la barra de herramientas.
152
11.2.2 Ejecucin y eliminacin de macros en Excel
Para ejecutar una macro:
1) Selecciona en el men Herramientas la opcin Macro, y a continuacin Macros...
2) Elige el nombre de la macro y pulsa Ejecutar.
Para eliminar una macro:
1) Selecciona en el men Herramientas la opcin Macro, y a continuacin Macros...
2) Elige el nombre de la macro y pulsa Eliminar.
11.2.3 Asignacin de macros en Excel
Todas las macros pueden asignarse a barras de herramientas, mens o combinaciones de teclas para hacer
ms fcil y rpida su ejecucin.
Para asignar una macro a una barra de herramientas:
1) Elige Personalizar...en el men Herramientas.
2) Si quieres asignar la macro a:
a. Una nueva barra de herramientas, debes crearla. Para ello:
i. en la solapa Barra de
herramientas pulsa el botn Nueva...
ii. escribe el nombre de la nueva
barra y haz clic sobre Aceptar.
b. Una barra de herramientas ya existente, debes tenerla a la vista.
i. Si no la tuvieras a la vista,
activa su casilla en la solapa Barra de herramientas.
3) En la solapa Comandos elige en el apartado Categoras la opcin Macros.
153
4) Selecciona la macro que necesites, y arrstrala sin soltar el botn izquierdo del ratn hasta el
interior de la barra de herramientas que te interese.
a. Si quieres modificar la imagen del nuevo botn, haz clic sobre el botn Modificar
seleccin y elige una de las opciones de Cambiar imagen del botn.
5) Haz clic sobre el botn Cerrar.
Para asignar una macro a un men:
1) Elige Personalizar...en el men Herramientas.
2) En la solapa Comandos elige en el apartado Categoras la opcin Macros.
3) Selecciona la macro que necesites, y arrstrala sin soltar el botn izquierdo del ratn hasta el
men que te interese, colocndolo entre los comandos que desees.
a. Si quieres modificar el nombre del nuevo comando, haz clic sobre el botn Modificar
seleccin y en la opcin Nombre escribe el nuevo texto.
4) Haz clic sobre el botn Cerrar.
11.3 PERSONALIZACIN DE BARRAS DE HERRAMIENTAS Y MENS EN EXCEL
Es posible personalizar las barras de herramientas y mens de Excel para que contengan los comandos que
utilizas con ms frecuencia.
11.3.1 Personalizar una barra de herramientas en Excel
Para aadir botones a una barra de herramientas:
El proceso es similar a lo explicado para asignar una macro a una barra de herramientas, pero pudiendo
elegir comandos de otras categoras.
Para ello:
1) Elige Personalizar...en el men Herramientas.
154
2) Si quieres asignar la macro a:
a. Una nueva barra de herramientas, debes crearla. Para ello:
i. en la solapa Barra de
herramientas pulsa el botn Nueva...
ii. escribe el nombre de la nueva
barra y haz clic sobre Aceptar.
b. Una barra de herramientas ya existente, debes tenerla a la vista.
i. Si no la tuvieras a la vista,
activa su casilla en la solapa Barra de herramientas.
3) En la solapa Comandos elige la opcin en el apartado Categoras.
4) Selecciona el comando de esa categora que necesites, y arrstralo sin soltar el botn izquierdo
del ratn hasta el interior de la barra de herramientas que te interese.
c. Si quieres modificar la imagen del nuevo botn, haz clic sobre el botn Modificar
seleccin y elige una de las opciones de Cambiar imagen del botn.
5) Repite los pasos 3 y 4 para cada nuevo botn que quieras agregar.
6) Haz clic sobre el botn Cerrar.
Para eliminar botones de una barra de herramientas:
1) Elige Personalizar...en el men Herramientas.
2) La barra de herramientas que contiene el botn que quieres eliminar debes tenerla a la vista. Si
no la tuvieras, activa su casilla en la solapa Barra de herramientas.
3) Arrastra el botn a eliminar fuera de la barra de herramientas.
4) Repite el paso 3 para cada botn que quieras eliminar.
5) Haz clic sobre el botn Cerrar.
11.3.2 Personalizar un men en Excel
Para aadir comandos a un men:
1) Elige Personalizar...en el men Herramientas.
2) En la solapa Comandos elige la opcin que quieras en el apartado Categoras.
3) Selecciona el comando de esa categora que necesites, y arrstralo sin soltar el botn izquierdo
del ratn hasta el men que te interese, colocndolo entre los comandos que desees.
155
a. Si quieres modificar el nombre del nuevo comando, haz clic sobre el botn Modificar
seleccin y en la opcin Nombre escribe el nuevo texto.
4) Repite los pasos 2 y 3 para cada nuevo comando que quieras agregar.
5) Haz clic sobre el botn Cerrar.
Para eliminar comandos de un men:
1) Elige Personalizar...en el men Herramientas.
2) Arrastra el comando a eliminar fuera del men.
3) Repite el paso 2 para cada comando que quieras eliminar.
Haz clic sobre el botn Cerrar.
Вам также может понравиться
- Algoritmos en PSeInt v2Документ112 страницAlgoritmos en PSeInt v2Diana Solano Lopez100% (1)
- Cuadro ComparativoДокумент1 страницаCuadro ComparativoRafatencio21Оценок пока нет
- Implementación de un Data Warehouse - Plan de gestión de comunicacionesДокумент22 страницыImplementación de un Data Warehouse - Plan de gestión de comunicacionesAntonny Limache Ignacio100% (1)
- Unidad Didactica Diferencias Entre Calor y TemperaturaДокумент33 страницыUnidad Didactica Diferencias Entre Calor y TemperaturaAdriana Rodriguez81% (36)
- Sistemas Scada Nivel I PDFДокумент65 страницSistemas Scada Nivel I PDFYeferson JimenezОценок пока нет
- GUIA6INF6Документ3 страницыGUIA6INF6Deniris Roa TorresОценок пока нет
- MySQL Licencia: Uso interno vs distribuciónДокумент2 страницыMySQL Licencia: Uso interno vs distribuciónEdgar Bautista CuadrillaОценок пока нет
- 4 - Informix - M002Документ19 страниц4 - Informix - M002Juan SmoesОценок пока нет
- Iniciar WordДокумент8 страницIniciar WordCristhian Jesus Purisaca CarranzaОценок пока нет
- Domotica PDFДокумент147 страницDomotica PDFRodrigo Salvatierra CondoriОценок пока нет
- SQAPДокумент40 страницSQAPSusana DiazОценок пока нет
- Software Libre y PropietarioДокумент3 страницыSoftware Libre y Propietarioblesademena100% (2)
- Herencia y PolimorfismoДокумент16 страницHerencia y PolimorfismoAlex SaldívarОценок пока нет
- SIMG01 Guía de Instalación y Uso Pisis Cliente V4.0 20200520Документ21 страницаSIMG01 Guía de Instalación y Uso Pisis Cliente V4.0 20200520Ivan DazaОценок пока нет
- Guía para El Desarrollo Del Componente Práctico - Unidad 2 - Fase 3 - Diseño de Módulos - Escenarios Con Apoyo TecnológicoДокумент6 страницGuía para El Desarrollo Del Componente Práctico - Unidad 2 - Fase 3 - Diseño de Módulos - Escenarios Con Apoyo TecnológicoPlagiador UnadОценок пока нет
- Tabla ComparativaДокумент9 страницTabla ComparativaCarlos Rodriguez GuzmanОценок пока нет
- Instalacion de SybaseДокумент16 страницInstalacion de Sybaseleonardo leon mejiaОценок пока нет
- T2.1 Excel - 1-4-65Документ62 страницыT2.1 Excel - 1-4-65Viktor RodriguezОценок пока нет
- Rodriguez Escobar David Mauricio 2016Документ25 страницRodriguez Escobar David Mauricio 2016Chris JuarezОценок пока нет
- ManualДокумент29 страницManualEduardo JesusОценок пока нет
- FENIX INFOGRAFIA - Conoce - La - Interfaz - 02052021 3Документ1 страницаFENIX INFOGRAFIA - Conoce - La - Interfaz - 02052021 3Angie Robles GilОценок пока нет
- Middleware Superapp - Examen PrácticoДокумент2 страницыMiddleware Superapp - Examen PrácticoMOISES GUERRA GARCIAОценок пока нет
- INFORMÁTICA II - Guía de Actividades Del AlumnoДокумент128 страницINFORMÁTICA II - Guía de Actividades Del Alumnoluiszr26100% (3)
- Sistemas de Gestión de La InformaciónДокумент102 страницыSistemas de Gestión de La InformaciónAndrés Mauricio Mesa GiraldoОценок пока нет
- Martz Repsol PDFДокумент37 страницMartz Repsol PDFVanessa SuniОценок пока нет
- Recomendaciones Instalacion y Configuracion W10Документ3 страницыRecomendaciones Instalacion y Configuracion W10jorge cavallazziОценок пока нет
- Administración de Un Sistema Operativo: Reto 5Документ6 страницAdministración de Un Sistema Operativo: Reto 5Oscar AguilarОценок пока нет
- ELE Montaje y Mantenimiento de Instalaciones Eléctricas de Baja Tensión. ELEE0109Документ21 страницаELE Montaje y Mantenimiento de Instalaciones Eléctricas de Baja Tensión. ELEE0109Francisco Mx Ferriz JerezОценок пока нет
- Ebook Operacion Renta 2020Документ30 страницEbook Operacion Renta 2020Cristian AlmunaОценок пока нет
- Plan EstadiaДокумент39 страницPlan EstadiaCabrera Isc50% (2)