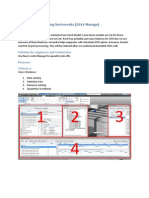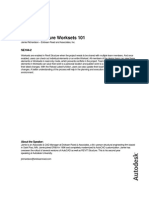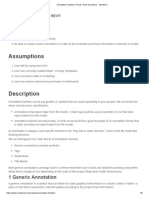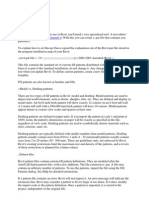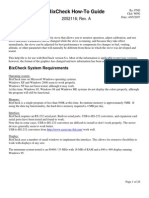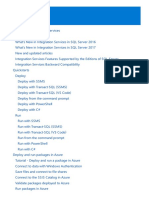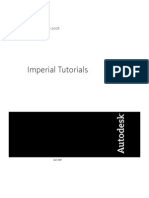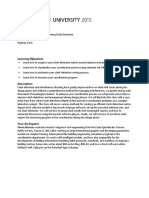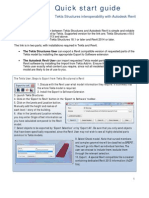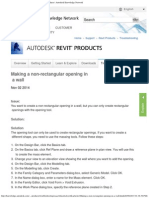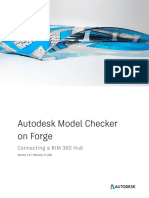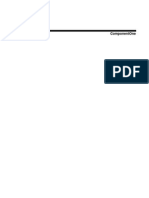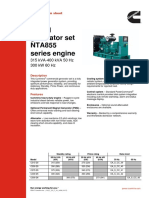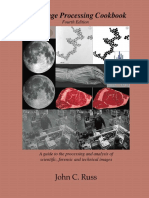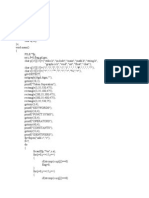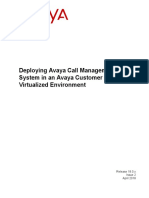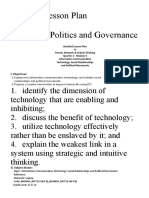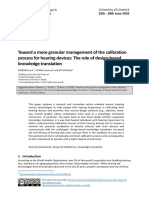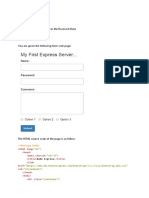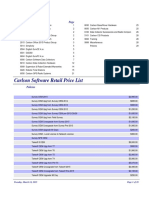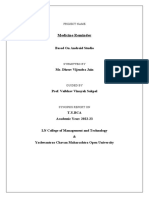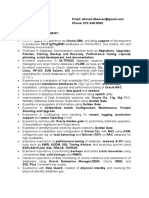Академический Документы
Профессиональный Документы
Культура Документы
2D and 3D Quantification in Navisworks Simulate and Manage
Загружено:
Moacyr PradoИсходное описание:
Оригинальное название
Авторское право
Доступные форматы
Поделиться этим документом
Поделиться или встроить документ
Этот документ был вам полезен?
Это неприемлемый материал?
Пожаловаться на этот документАвторское право:
Доступные форматы
2D and 3D Quantification in Navisworks Simulate and Manage
Загружено:
Moacyr PradoАвторское право:
Доступные форматы
1
2D and 3D Quantification in
Navisworks Simulate and Manage
The integrated 2D and 3D Quantification tools in
Autodesk Navisworks Simulate and Manage 2015
help cost estimators rapidly generate material
takeoffs on construction projects, maintain more
accurate project budgets, and better evaluate the
cost of design alternatives.
In this session, you will:
Perform an initial 2D takeoff using a preliminary
design document and the new 2D Quantification
tools provided in Navisworks 2015;
Create a 3D model-based takeoff quickly and
efficiently using improved 3D Quantification tools
in Navisworks 2015;
Practice working with an integrated 2D and 3D
takeoff project in Navisworks 2015.
Exercise 1 Perform a 2D takeoff using a
preliminary design document
In the first series of steps, you will load the desired
file and set up the takeoff project.
1. Navigate to the Application Menu, scroll
down to Open and select the file
Autodesk_Hospital_1ST FLOOR.dwfx in your
datasets folder.
2. Once the document is opened, navigate to
the Home tab and select the Quantification
tool, if it is not already open. This will open
the Quantification Workbook, where all of our
takeoffs will be located.
3. Before starting the takeoff, you will need to
do some basic project setup. Select the
Project Setup tool in the Navisworks
Quantification Workbook and select Remind
Me Later if the Getting Started message
appears. Select the Uniformat resource
catalog and click Next. Select Metric units
and click Next. Leave the default takeoff
properties unchanged and click Next. Finally,
select Finish to build out the catalog.
Prior to starting our takeoff, you will need to add a
couple of takeoff subcategories to the Item Catalog
and clean up the drawing view.
2
4. Open the Item Catalog (from docked position
or from the View tab > Workspace panel >
Windows pull-down). Pin the Item Catalog in
position if necessary.
5. Drill down to Interiors > Interior Construction
> Partitions. Right-click on Partitions and
select New Item to add a subcategory. Name
this Interior Walls. Repeat this process
under Interiors > Interior Construction >
Interior Doors to create a subcategory named
Interior Double Doors. Note that you would
perform these steps for all necessary
subcategories in setting up a typical project.
6. The last step prior to performing a takeoff is
to turn off extraneous annotations. Select the
Hide Background and Annotations button in
the Quantification Workbook to disable all of
the notes, room names, section markers and
more all at once to provide a clean plan,
ready for takeoff.
You have now configured the Quantification
Workbook and your drawing display for takeoff. You
will now explore the 2D Quantification features
available in Navisworks.
3
7. Begin your takeoff by selecting the Interior
Walls subcategory you created previously in
the Quantification Workbook.
8. Next, select the Quick Line tool and begin
snapping to interior wall lines to begin taking
off these items. You will do this by first
selecting the wall line, and then the wall line
type from those available.
9. If you notice that you need to extend a line
after placement, simply select that line and
drag the endpoint to the desired location.
10. After selecting a few elements using the
Quick Line function, try using the Polyline or
Rectangular Polyline tool. In this case, you
will snap to vertices within the drawing
instead of picking on wall lines.
4
11. Notice that regardless of selection method,
these items are being individually added to
the Quantification workbook as well as being
added together for a total.
12. Finally, you can takeoff multiple elements at a
time through the selection tree. Open the
Selection Tree and scroll down until you reach
the long list of Basic Wall elements. Select
a group of these elements, either by holding
CTRL and individually clicking on them or by
selecting the element at the top of the group,
holding SHFT, and then selecting the element
at the bottom of the group.
13. Once the group of elements has been
selected, right-click and choose Quantification
> Take off to: Interior Walls. Again, notice
that the Quantification Workbook updates to
reflect the additional walls that have been
taken off.
14. Next, youll switch to taking off doors by
selecting the Interior Door item in the
Quantification Workbook.
5
15. Click on the Count tool. With this tool
selected, move to the plan and start taking off
doors. Notice that the door count increases
as you mark each door.
Exercise 2 Perform model-based 3D takeoffs
Your next step in the Quantification workflow is to
create a 3D model-based takeoff. With traditional
paper-based quantification methods, dealing with
changes and updates to project information can be
frustrating and extremely time-consuming. With a 3D
model-based approach, the management of changes
is easy and effective.
For this exercise, you will be working with an
architectural model from Autodesk Revit. Certain
views and sheets have already been exported to a
DWFx for your use. In the same manner as the first
exercise, you will load this file and configure your
takeoff project.
1. Navigate to the Application Menu, scroll
down to Open and select the file
Autodesk_Hospital_Combined.dwfx in your
datasets folder. It will take Navisworks a few
seconds longer to open this file.
2. For appearance purposes, you may right-click
anywhere apart from the model in the scene
view, select Background, and choose the
Graduated mode to soften the color scheme.
3. As before, select the Project Setup tool in the
Navisworks Quantification Workbook and
select Remind Me Later if the Getting
Started message appears. Select the
Uniformat resource catalog and click Next.
6
Select Metric units and click Next. Leave the
default takeoff properties unchanged and
click Next. Finally, select Finish to build out
the catalog.
4. As before, navigate to your Item Catalog, drill
down to the appropriate categories, and add
the Interior Walls and Interior Double
Doors subcategories.
5. Before starting your takeoff, minimize the
Item Catalog and pin the Selection Tree into
position, as this will be a helpful tool.
6. Select the Interior Walls subcategory you just
created in the Quantification Workbook.
Navigate to the Selection Tree and CTRL-
select the six interior wall categories found
under Walls > Basic Wall in the Selection Tree.
Right-click and select Quantification > Take off
to: Interior Walls to take off all interior walls
at once.
7
7. Notice that the Interior Walls subcategory has
been populated with 1,234 walls. In practice,
you might create additional subcategories
under Interior Walls for each type of interior
partition.
8. Doors are taken off in the same manner.
Select the Interior Double Doors subcategory
in the Quantification Workbook. Navigate to
the Selection Tree and CTRL-select the wood
double doors (Doors > M_Double-Flush >
1830 x 2134mm_Wood). Right-click and
select Quantification > Take off to: Interior
Double Doors to add these 28 doors to the
catalog.
9. Not only do you see the counts of each item
increasing, but you also see that each takeoff
item is listed both individually and collectively
to provide totals.
Exercise 3 Work with integrated 2D and 3D data in
Navisworks Quantification
Finally, you will practice working with 2D and 3D
project data in a single Navisworks Quantification
project. In practice, cost estimators often receive
project documents in several formats from design
consultants and subcontractors. The integration
offered by Navisworks Quantification allows
estimators to aggregate data in various formats and
from multiple sources into a single project in order to
better understand overall project cost.
8
For this exercise, you will continue working in the
Autodesk_Hospital_Combined.dwfx file.
1. Open the Navisworks Project Browser from
the View tab > Workspace panel > Windows
pull-down and dock this panel to the right
side of your screen. You should see three
views, as shown below.
2. Your 3D model view should currently be
showing the walls and doors previously taken
off in red. If not, select Reapply
Quantification Appearance in the
Quantification Workbook to highlight the
elements previously taken off.
3. In the Project Browser, right-click on Sheet:
A103 FIRST FLOOR PLAN and select Open
to view this sheet.
4. The elements you previously took off are not
highlighted in this sheet view, and the sheet
annotations are somewhat distracting. As in
step 2, select Reapply Quantification
Appearance in the Quantification Workbook
to highlight elements that have been taken
off. Also, as in Exercise 1, select the Hide
Background and Annotations button in the
Quantification Workbook to turn off
extraneous information in this view. The
result should be a clean view that clearly
9
indicates elements that have been taken off,
as appears below.
5. CTRL-select a couple of walls in the view.
Notice that while this is a sheet view, the
walls are still treated as intelligent objects
and are recognized in the Selection Tree. This
is significant, as it means that you are free to
use any combination of views and sheets to
take off your projects as best fits your
workflow.
Вам также может понравиться
- Section 4 ControlsДокумент58 страницSection 4 ControlsSolar Control0% (1)
- Bim For Industrial Plant DesignДокумент28 страницBim For Industrial Plant DesignCristian KasbahОценок пока нет
- The Revitizing GuidelineДокумент15 страницThe Revitizing Guidelinemike wilsonОценок пока нет
- Getting Started With The Revit APIДокумент15 страницGetting Started With The Revit APIFredy Ramos RomeroОценок пока нет
- Migrating AutoCAD Standards To RevitДокумент26 страницMigrating AutoCAD Standards To Revitflemster911Оценок пока нет
- Reality Capture Workflow For Building DesignДокумент16 страницReality Capture Workflow For Building Designpedro briceño100% (1)
- Revit To Naviswork ProcessДокумент6 страницRevit To Naviswork ProcessMuhammad ShamiqОценок пока нет
- Revit MT LessonsДокумент22 страницыRevit MT Lessonsjomarie apolinario100% (1)
- Revit QuestionsДокумент7 страницRevit Questionsabdul manaf100% (1)
- Package 1. Level 2. Level 3. Level 4. Level Node-Name Image Type Description Instructions Tutorial-Links Comment Last EditДокумент21 страницаPackage 1. Level 2. Level 3. Level 4. Level Node-Name Image Type Description Instructions Tutorial-Links Comment Last EditIgnatius PathulaОценок пока нет
- By Ascent For Review Only and Reuse Strictly Forbidden.: Autocad 2021 Autodesk Certified Professional Exam Topics ReviewДокумент55 страницBy Ascent For Review Only and Reuse Strictly Forbidden.: Autocad 2021 Autodesk Certified Professional Exam Topics ReviewJhosa OcampoОценок пока нет
- Quantity Take Off Using NavisworksДокумент2 страницыQuantity Take Off Using NavisworksJaimin Jani100% (1)
- Open BIM Protocol: Promoting Coordination Using IFC ModelsДокумент17 страницOpen BIM Protocol: Promoting Coordination Using IFC ModelsT A WiqasОценок пока нет
- Revit 2015 StructureДокумент8 страницRevit 2015 StructureFue UnpОценок пока нет
- RP Pamphlet14 Shared Sites PDFДокумент34 страницыRP Pamphlet14 Shared Sites PDFA 47Оценок пока нет
- Bridge Detailing 2.0: Computational Modelling Methods Using Civil 3D, Revit & DynamoДокумент33 страницыBridge Detailing 2.0: Computational Modelling Methods Using Civil 3D, Revit & DynamoJigneshОценок пока нет
- The Best Rebar Detailing Tools For Revit: Alan Johnson / Joseph PaisДокумент32 страницыThe Best Rebar Detailing Tools For Revit: Alan Johnson / Joseph PaisJeni ZosinОценок пока нет
- Revit Structure Worksets 101Документ17 страницRevit Structure Worksets 101nneka101Оценок пока нет
- Class Handout CI124118 MEP Modeling Made Easy With Dynamo Cesare Caoduro 2Документ29 страницClass Handout CI124118 MEP Modeling Made Easy With Dynamo Cesare Caoduro 2marius1979Оценок пока нет
- Using The Coordination Monitoring Feature in Revit Structure PDFДокумент14 страницUsing The Coordination Monitoring Feature in Revit Structure PDFJeneish JustusОценок пока нет
- 6-Annotation Families in Revit - Revit Operations - ModelicalДокумент8 страниц6-Annotation Families in Revit - Revit Operations - ModelicallexloxОценок пока нет
- IMAGINiT NEW WP DynamoRevitBasics PDFДокумент6 страницIMAGINiT NEW WP DynamoRevitBasics PDFKimChhoungChengОценок пока нет
- Revit AnalytiqueДокумент19 страницRevit AnalytiqueBrahim LabbassiОценок пока нет
- Revit To Revit File LinkingДокумент7 страницRevit To Revit File LinkingJay B ZallanОценок пока нет
- Custom Pattern Files For RevitДокумент4 страницыCustom Pattern Files For Revitravi1214Оценок пока нет
- Revit Model Content Style GuideДокумент67 страницRevit Model Content Style Guidecloudclimber100% (1)
- Bixcheck 6.0 (UBB) User Manual 2052116-AДокумент26 страницBixcheck 6.0 (UBB) User Manual 2052116-AAl MalleyОценок пока нет
- Autodesk Revit WorksetsДокумент9 страницAutodesk Revit Worksetsramp2315Оценок пока нет
- SSIS Package CreationДокумент648 страницSSIS Package CreationShanmuga VadivelОценок пока нет
- Building Information Modeling Software A Complete Guide - 2020 EditionОт EverandBuilding Information Modeling Software A Complete Guide - 2020 EditionОценок пока нет
- Revit Warning GuideДокумент19 страницRevit Warning GuideTrchyОценок пока нет
- Handout - 20475 - AU 2016 Class Handout - Revit and Dynamo For Landscape ArchitectureДокумент58 страницHandout - 20475 - AU 2016 Class Handout - Revit and Dynamo For Landscape ArchitectureKelvinatorОценок пока нет
- Revit Structure Tutorials Imperial (1) 2008Документ616 страницRevit Structure Tutorials Imperial (1) 2008reeespinoza100% (1)
- Introduction To BIM: Prelim Learning ResourceДокумент79 страницIntroduction To BIM: Prelim Learning ResourceLUGA JONNAH LORRAINE100% (1)
- BBU Hardware Description (V100R009C00 - 01) (PDF) - enДокумент196 страницBBU Hardware Description (V100R009C00 - 01) (PDF) - enMyce Elu100% (3)
- Navisworks - 4DДокумент7 страницNavisworks - 4DPao Dorantes D100% (1)
- Handout - 10192 - ES10192 - Navisworks Manage-Empowering Clash Detection PDFДокумент20 страницHandout - 10192 - ES10192 - Navisworks Manage-Empowering Clash Detection PDFJocagonjcОценок пока нет
- Sap SD TablesДокумент4 страницыSap SD TablesLokesh DoraОценок пока нет
- Automating Revit 2 Create More Flexible Scripts to Share for REVIT Productivity: Automating Revit, #2От EverandAutomating Revit 2 Create More Flexible Scripts to Share for REVIT Productivity: Automating Revit, #2Оценок пока нет
- Revit Adaptive FamiliesДокумент4 страницыRevit Adaptive Familiessplaw9484Оценок пока нет
- Tekla Revit InteroperabilidadДокумент2 страницыTekla Revit InteroperabilidadAAAОценок пока нет
- Revit LookupДокумент7 страницRevit LookupAnonymous WXJTn0Оценок пока нет
- Making A Non-Rectangular Opening in A Wall - Revit Products - Autodesk Knowledge NetworkДокумент3 страницыMaking A Non-Rectangular Opening in A Wall - Revit Products - Autodesk Knowledge NetworkCarlos D'RiveraОценок пока нет
- Autodesk Navisworks Manage 2012 User Guide EspДокумент934 страницыAutodesk Navisworks Manage 2012 User Guide Espagustin_eliasОценок пока нет
- Autodesk University Workshop - Multidisciplinary Coordination - 2015-04-06Документ6 страницAutodesk University Workshop - Multidisciplinary Coordination - 2015-04-06Diego Andres Giraldo GomezОценок пока нет
- Assignment RevitДокумент3 страницыAssignment RevitTawfiq MahasnehОценок пока нет
- Revit 2020 StructureДокумент36 страницRevit 2020 StructurejonrasОценок пока нет
- Create Hatch in RevitДокумент13 страницCreate Hatch in RevitDienPtОценок пока нет
- Autodesk Model Checker On Forge - Instructions (v4)Документ8 страницAutodesk Model Checker On Forge - Instructions (v4)Harikrishnan KanakarajОценок пока нет
- RP Pamphlet13 DoorsДокумент50 страницRP Pamphlet13 DoorsFelix Gabriel VarelaОценок пока нет
- Singapore BIM Template Guide RevitMEP2012Документ19 страницSingapore BIM Template Guide RevitMEP2012Kevin ChenОценок пока нет
- Using Filters To Highlight Unconnected Nodes On Analytical ModelДокумент3 страницыUsing Filters To Highlight Unconnected Nodes On Analytical ModelSusanita Fugarolas Álvarez UdeОценок пока нет
- Material Hacks With Revit 2017Документ27 страницMaterial Hacks With Revit 2017WandersonОценок пока нет
- Revit Architecture: Computer Aided VisualizationДокумент24 страницыRevit Architecture: Computer Aided VisualizationArul DhasОценок пока нет
- Revit Notes 1Документ2 страницыRevit Notes 1GraezelОценок пока нет
- AB314 3 Custom Stairs and Railings in Revit ArchitectureДокумент24 страницыAB314 3 Custom Stairs and Railings in Revit Architecturebagano1Оценок пока нет
- Getting Started With The Revit APIДокумент16 страницGetting Started With The Revit APIjuand_121Оценок пока нет
- PowerPack What Is New 2015 enДокумент16 страницPowerPack What Is New 2015 enBadri SeetharamanОценок пока нет
- Assembly LanguageДокумент17 страницAssembly LanguageKenneth CasuelaОценок пока нет
- Manual Sizer ComponentoneДокумент191 страницаManual Sizer ComponentoneGilbertoJulioMuñozОценок пока нет
- INFO3220 2019 Semester 1 StudentДокумент5 страницINFO3220 2019 Semester 1 StudentDarius ZhuОценок пока нет
- How To Disable Visual Studio Debugger - Stack OverflowДокумент4 страницыHow To Disable Visual Studio Debugger - Stack Overflowguruh anindraОценок пока нет
- Brochure Gen SetДокумент15 страницBrochure Gen SetfitrahjahimОценок пока нет
- (John C Russ) The Image Processing Cookbook (B-Ok - Xyz)Документ108 страниц(John C Russ) The Image Processing Cookbook (B-Ok - Xyz)getinetОценок пока нет
- Development of A Temperature ControllerДокумент22 страницыDevelopment of A Temperature ControllerMicu Adrian DanutОценок пока нет
- MDM 103HF1 BusinessEntityServicesGuide enДокумент193 страницыMDM 103HF1 BusinessEntityServicesGuide enjeremy depazОценок пока нет
- First Analysis of Site After SWAPДокумент23 страницыFirst Analysis of Site After SWAPRaviОценок пока нет
- Carungcong HciДокумент3 страницыCarungcong Hcibenedict carungcongОценок пока нет
- Compiler LabДокумент23 страницыCompiler LabOlga RajeeОценок пока нет
- Deploying Avaya Call Management System in An Avaya Customer Experience Virtualized EnvironmentДокумент44 страницыDeploying Avaya Call Management System in An Avaya Customer Experience Virtualized EnvironmentJuan Carlos FernandezОценок пока нет
- Lesson Plan Grade 11 & 12 (Day 2)Документ5 страницLesson Plan Grade 11 & 12 (Day 2)HanessyОценок пока нет
- DRS 2018 Simeone Et Al. FinalДокумент13 страницDRS 2018 Simeone Et Al. FinalLuca SimeoneОценок пока нет
- Information PortДокумент10 страницInformation PortSameer NatekarОценок пока нет
- I Focus: Echnology For CSECДокумент3 страницыI Focus: Echnology For CSECChad McdonaldОценок пока нет
- StarLC 10 UserGuideДокумент123 страницыStarLC 10 UserGuidexerox1025Оценок пока нет
- Suse Linux Enterprise Server and High Performance ComputingДокумент51 страницаSuse Linux Enterprise Server and High Performance ComputingvuaphuОценок пока нет
- Learn ASPДокумент286 страницLearn ASPapi-3708425100% (1)
- Computer Start Up and Shut Down: LessonДокумент10 страницComputer Start Up and Shut Down: LessonBen sik ali mohamedОценок пока нет
- Sit774-9 1PДокумент4 страницыSit774-9 1PTanzeel MirzaОценок пока нет
- Carlson Software Retail Price List 03-24-15Документ29 страницCarlson Software Retail Price List 03-24-15bechki5Оценок пока нет
- Medicine Reminder: Based On Android StudioДокумент3 страницыMedicine Reminder: Based On Android StudioDhruv JainОценок пока нет
- 07 MVCДокумент15 страниц07 MVCJoel Sambora MugileОценок пока нет
- Ahmed Mohammed Senior Oracle DBA Phone: 972-338-9099Документ7 страницAhmed Mohammed Senior Oracle DBA Phone: 972-338-9099Madhav GarikapatiОценок пока нет