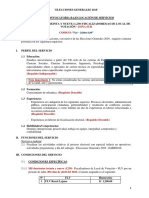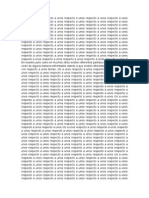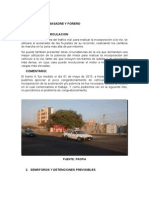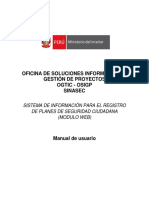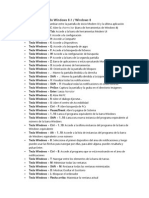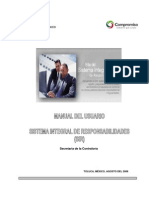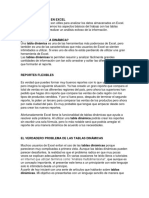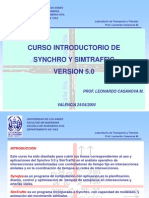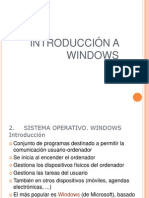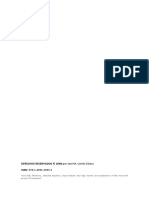Академический Документы
Профессиональный Документы
Культура Документы
Practica 03 de Corel Ver 11
Загружено:
PieroAlbertoMchc0 оценок0% нашли этот документ полезным (0 голосов)
10 просмотров7 страницАвторское право
© © All Rights Reserved
Доступные форматы
PDF, TXT или читайте онлайн в Scribd
Поделиться этим документом
Поделиться или встроить документ
Этот документ был вам полезен?
Это неприемлемый материал?
Пожаловаться на этот документАвторское право:
© All Rights Reserved
Доступные форматы
Скачайте в формате PDF, TXT или читайте онлайн в Scribd
0 оценок0% нашли этот документ полезным (0 голосов)
10 просмотров7 страницPractica 03 de Corel Ver 11
Загружено:
PieroAlbertoMchcАвторское право:
© All Rights Reserved
Доступные форматы
Скачайте в формате PDF, TXT или читайте онлайн в Scribd
Вы находитесь на странице: 1из 7
UNIVERSIDAD NACIONAL JORGE BASADRE GROHMANN
INSTITUTO DE INFORMATICA Y TELECOMUNICACIONES CARRERA: TECNICO ASISTENTE DE INGENIERIA
CURSO: GRAFICACIN PROF.: Daro Montes Llerena.
CorelDRAW V:11
PRACTICA DIRIGIDA N 03 CorelDRAW V:11
Creacin de efectos especiales
Las herramientas de efectos especiales de CorelDRAW le
permitirn alterar la apariencia de los objetos
distorsionndolos, aadindoles nuevos elementos, o
modificando su relacin con los otros objetos que tengan
alrededor. Igual que sucede con otras potentes herramientas
de CorelDRAW, tendr un control total sobre la forma en que
operan estas herramientas de efectos especiales.
Los efectos pueden aplicarse a la mayora de los obj etos
creados mediante CorelDRAW y, en algunos casos, a los
objetos importados desde otros programas. Todos los
efectos pueden copiarse entre los objetos o suprimirse,
segn se precise. Asimismo, podr clonar determinados
efectos para que las versiones clonadas se actualicen
automticamente cuando realice modificaciones en el objeto
maestro original.
Aunque no sea un diseador profesional, estos efectos
especiales le permitirn aadir un toque caracterstico y
profesional a sus ilustraciones.
Creacin de mezclas bsicas
Para copiar una mezcla:
1. Utilizando la herramienta Seleccin, seleccione los
dos objetos a los que desee copiar una mezcla.
2. Haga clic en Efectos, Copiar, Mezcla de.
3. Seleccione la mezcla que desea copiar con el
puntero horizontal que aparecer.
CorelDRAW mezclar automticamente los objetos que haya
seleccionado en el paso 1.
Para clonar una mezcla:
1. Seleccione los dos objetos a los que desea clonar
una mezcla con la herramienta Seleccin.
2. Haga clic en Efectos, Clonar, Mezcla de.
3. Seleccione la mezcla que desea clonar con el
puntero horizontal que aparecer.
CorelDRAW mezclar automticamente los objetos que haya
seleccionado en el paso 1.
Configuracin de los atributos para mezclas bsicas
Para acelerar objetos intermedios y colores con la
persiana Mezcla:
1. Seleccione una mezcla con la herramienta
Seleccin.
2. Haga clic en Efectos, Mezcla.
3. Haga clic en la pestaa Aceleracin.
4. Desplace el deslizador Acelerar objetos para
establecer la direccin y la tasa de aceleracin de los
objetos.
Desplace el deslizador a la izquierda para acelerar objetos
hacia el objeto inicial, o a la derecha para acelerarlos hacia el
objeto final. El ndice de aceleracin aumenta cuanto ms se
desplace el deslizador en la direccin elegida. El valor 0
implica no aceleracin en ninguna direccin.
5. Desplace el deslizador Acel. rellenos/contornos para
establecer la direccin y la tasa de aceleracin del color.
6. Haga clic en el botn Aplicar.
Para acelerar objetos intermedios y colores con la Barra
de propiedades:
1. Seleccione una mezcla con la herramienta
Seleccin.
2. Desplace el deslizador Aceleracin de objeto de
mezcla para establecer la direccin y la tasa de aceleracin
de los objetos.
3. Desplace el deslizador Aceleracin de color de
mezcla para establecer la direccin y la tasa de aceleracin
de los colores.
Para acelerar objetos intermedios y colores utilizando los
controles de la Ventana de dibujo:
1. Mediante la herramienta Mezcla interactiva,
seleccione la mezcla que contiene los objetos y colores que
desee acelerar.
Aparecen dos deslizadores en la mezcla que permiten ajustar
la aceleracin de objetos y colores.
2. Desplace los deslizadores para establecer la
direccin y la tasa de aceleracin de objetos y colores.
Para cambiar la apariencia de una mezcla asignando
nodos:
1. Seleccione una mezcla con la herramienta
Seleccin.
2. Haga clic en Efectos, Mezcla.
3. Haga clic en la pestaa Opciones varias.
4. Haga clic en el botn Designar nodos.
5. Seleccione los dos nodos que desee asignar
utilizando el puntero curvo que aparecer.
Los nodos de los objetos inicial y final se representan
mediante cuadrados negros huecos. Los del objeto final
aparecern slo una vez que haga clic en un nodo del objeto
inicial.
6. Haga clic en el botn Aplicar.
Para establecer la progresin de color de los objetos
intermedios con la Barra de propiedades:
1. Seleccione una mezcla con la herramienta
Seleccin.
2. Haga clic en uno de los siguientes botones para
indicar el tipo de progres in de color que desea:
Mezcla directa
Mezcla hacia la derecha
Mezcla hacia la izquierda
Para establecer la progresin de color de los objetos
intermedios con la persiana Mezcla:
1. Seleccione una mezcla con la herramienta
Seleccin.
2. Haga clic en Efectos, Mezcla.
3. Haga clic en la pestaa Rueda de colores.
4. Haga clic en uno de los siguientes botones para
indicar el tipo de progresin de color que desea:
Directa
Hacia la derecha
Hacia la izquierda
5. Haga clic en el botn Aplicar.
Aplicacin de siluetas a objetos
Para aadir lneas de silueta dentro de un objeto:
1. Seleccione un objeto con la herramienta Seleccin.
2. Haga clic en Efectos, Silueta.
3. Haga clic en la pestaa Etapas.
4. Habilite el botn Dentro.
5. En el cuadro Descentrado, no modifique el valor
predeterminado o introduzca uno nuevo para indicar el
espacio que desea dejar entre las lneas de silueta.
Es posible escribir un valor comprendido entre 0,000127 y
762 cm. (o el equivalente en otros sistemas de medicin). La
banda de valores vlidos depende del tamao del objeto
seleccionado.
6. En el cuadro Etapas, deje el valor predeterminado o
introduzca uno nuevo para indicar el nmero de lneas de
silueta que desea dentro del objeto.
UNIVERSIDAD NACIONAL JORGE BASADRE GROHMANN
INSTITUTO DE INFORMATICA Y TELECOMUNICACIONES CARRERA: TECNICO ASISTENTE DE INGENIERIA
CURSO: GRAFICACIN PROF.: Daro Montes Llerena.
CorelDRAW V:11
7. Haga clic en el botn Aplicar.
Para aplicar la opcin Dentro a un objeto con siluetas
mediante la Barra de propiedades:
1. Seleccione un objeto que tenga siluetas con la
herramienta Seleccin.
2. Haga clic en el botn Dentro.
3. Escriba el nmero de lneas de silueta que desea en
el cuadro Etapas de silueta.
4. Escriba la distancia que desea entre las lneas de
silueta en el cuadro Descentrado de silueta.
5. Presione Intro.
Distorsin de objetos
Para aplicar una distorsin Cremallera:
1. Abra el men lateral de Herramientas interactivas y,
a continuacin, haga clic en la herramienta Distorsin
interactiva.
2. Habilite el botn Distorsin Cremallera de la Barra
de propiedades.
El botn est habilitado cuando aparece presionado.
3. Seleccione el objeto al que desee aplicar la
distorsin y arrastre el ratn para determinar el alcance del
efecto cremallera.
El punto del objeto sobre el que se hace clic determina el
centro de la distorsin.
4. En la Ventana de dibujo, desplace el deslizador para
determinar la frecuencia de cremallera.
Para desplazar el centro de una distorsin Cremallera:
1. Con la herramienta Distorsin interactiva, seleccione
el objeto cuyo centro de distorsin desee desplazar.
El tirador de cambio de posicin con forma de rombo
determina el centro de la distors in.
2. Asegrese de que el botn Distorsin Cremallera
est habilitado en la Barra de propiedades.
El botn est habilitado cuando aparece presionado.
3. Arrastre el tirador de cambio posicin a una nueva
ubicacin.
El efecto de distorsin se actualiza a medida que arrastra el
tirador de cambio de posicin.
Para centrar un tirador de cambio de posicin:
1. Con la herramienta Distorsin interactiva, seleccione
el objeto cuyo tirador de cambio de posicin desee centrar.
2. Asegrese de que el botn Distorsin Cremallera
est habilitado en la Barra de propiedades.
El botn est habilitado cuando aparece presionado.
3. Haga clic en el botn Centro de distorsin de la
Barra de propiedades.
Para aplicar una distorsin Cremallera aleatoria:
1. Con la herramienta Distorsin interactiva, seleccione
el objeto al que desee aplicar una distorsin Cremallera
aleatoria.
2. Asegrese de que el botn Distorsin Cremallera
est habilitado en la Barra de propiedades.
El botn est habilitado cuando aparece presionado.
3. Habilite el botn Distorsin aleatoria de la Barra de
propiedades.
Operaciones con envolturas
Para aadir un nodo a una envoltura:
1. Utilizando la herramienta Envoltura interactiva,
seleccione el objeto que tenga la envoltura que desea editar.
2. Haga clic en el botn de modo de edicin Libre de la
barra de propiedades.
3. Haga doble clic en la envoltura a la que desee
aadir un nodo.
Para eliminar un nodo de una envoltura:
1. Siga los pasos 1 y 2 del procedimiento anterior.
2. Haga doble clic en un nodo para eliminarlo de la
envoltura.
Extrusin de objetos
Para bloquear el punto de fuga de una extrusin:
1. Mediante el uso de la herramienta Seleccin, elija
una extrusin haciendo clic en una superficie extruida.
2. Elija PF bloqueado en objeto o PF bloqueado en
pgina del segundo cuadro de lista de la Barra de
propiedades.
Si elige PF bloqueado en objeto, el punto de fuga mantendr
su posicin relativa con respecto al objeto de control, incluso
aunque mueva el objeto. Si elige PF bloqueado en pgina, el
punto de fuga mantendr su posicin segn desplace el
objeto de control.
Para copiar una extrusin:
1. Seleccione el objeto al que desea copiar una
extrusin con la herramienta Seleccin
2. Haga clic en Efectos, Copiar, Extrusin de.
3. Seleccione la extrusin que desea copiar con el
puntero horizontal que aparecer.
Para clonar una extrusin:
1. Utilizando la herramienta Seleccin, seleccione el
objeto al que desee clonar una extrusin.
2. Haga clic en Efectos, Clonar, Extrusin de.
3. Seleccione la extrusin que desea clonar con el
puntero horizontal que aparecer.
Para extruir un objeto utilizando la persiana Extrusin:
1. Seleccione un objeto con la herramienta Seleccin.
2. Haga clic en Efectos, Extrusin.
3. Haga clic en l a pestaa Pgina del punto de fuga.
4. Elija un tipo de extrusin del cuadro de lista de la
parte superior.
5. Elija una opcin de punto de fuga del cuadro de lista
de la parte inferior.
Si ninguna opcin de punto de fuga es aplicable (como en el
caso de las extrusiones rotadas), este cuadro de lista
aparecer atenuado. Si desea obtener ms informacin,
consulte "Bloqueo del punto de fuga de las extrusiones" y
"Copia y uso compartido de puntos de fuga".
6. Arrastre la marca del punto de fuga (representada
por una "X") para establecer la profundidad y direccin de la
extrusin. O bien, haga clic en el botn Cambiador de pgina
para hacer aparecer los controles que permiten situar el
punto de fuga en coordenadas precisas.
Si est creando una extrusin de perspectiva, podr
establecer tambin la profundidad escribiendo un valor en el
cuadro Profundidad.
7. Haga clic en el botn Aplicar.
Para extruir un objeto utilizando la herramienta Extrusin
interactiva:
1. Abra el men lateral de Herramientas interacti vas y,
a continuacin, haga clic en la herramienta Extrusin
interactiva.
2. Seleccione el objeto que desee extruir.
Aparecer una pequea flecha junto al cursor para indicar
que es posible extruir el objeto. Si desplaza el cursor a un
espacio en blanco en la Ventana de dibujo, la pequea flecha
desaparece y no puede extruir el objeto.
3. Arrastre la marca del punto de fuga (representada
por una "X") para establecer la profundidad y direccin de la
extrusin.
La marca del punto de fuga aparece despus de comenzar a
arrastrar.
4. Elija un tipo de extrusin del primer cuadro de lista
situado en la parte izquierda de la Barra de propiedades.
5. Elija una opcin de punto de fuga del segundo
cuadro de lista.
Utilizacin de lentes
Para crear una lente de aclarado:
1. Utilizando la herramienta Seleccin, seleccione el
objeto al que desee aplicar la lente.
2. Haga clic en Efectos, Lente.
UNIVERSIDAD NACIONAL JORGE BASADRE GROHMANN
INSTITUTO DE INFORMATICA Y TELECOMUNICACIONES CARRERA: TECNICO ASISTENTE DE INGENIERIA
CURSO: GRAFICACIN PROF.: Daro Montes Llerena.
CorelDRAW V:11
3. En la persiana Lente, elija Aclarar del cuadro de
lista.
4. Escriba un valor porcentual comprendido entre -100
y 100 en el cuadro Tasa.
Este valor especifica el tanto por ciento que la lente deber
aumentar o disminuir la claridad de los colores situados
debajo de ella.
5. Haga clic en el botn Aplicar.
Para crear una lente de aumento:
1. Utilizando la herramienta Seleccin, seleccione el
objeto al que desee aplicar la lente.
2. Haga clic en Efectos, Lente.
3. En la persiana Lente, elija Aumentar del cuadro de
lista.
4. Escriba un valor de 0,1 a 100,0 en el cuadro
Cantidad para indicar la cantidad de aumento que desea
realizar.
5. Haga clic en el botn Aplicar.
Para crear una lente de dibujo de lneas:
1. Utilizando la herramienta Seleccin, seleccione el
objeto al que desee aplicar la lente.
2. Haga clic en Efectos, Lente.
3. En la persiana Lente, elija Lneas de dibujo del
cuadro de lista.
4. Haga clic en el selector de color Contorno y, a
continuacin, haga clic en el color de contorno deseado.
5. Haga clic en el selector de color Relleno y, a
continuacin, haga clic en el color de relleno deseado.
6. Haga clic en el botn Aplicar.
Para editar un objeto contenedor sin editar el contenido:
1. Haga clic con el botn derecho en el objeto
PowerClip y, a continuacin, haga clic en Bloquear contenido
en PowerClip.
Esto deshabilitar el comando Bloquear conteni do en
PowerClip. Cuando est habilitado, aparece un marca de
comprobacin junto al nombre de comando.
2. Edite el objeto contenedor segn sea necesario.
Para bloquear un objeto contenido y contenedor:
Haga clic con el botn derecho en el objeto
contenedor y, a continuacin, haga clic en Bloquear
contenido en PowerClip.
Para crear un objeto PowerClip:
1. Utilizando la herramienta Seleccin, seleccione el
objeto que desee utilizar como contenido.
2. Haga clic en Efectos, PowerClip, Situar dentro de
contenedor.
3. Seleccione el objeto que desea utilizar como
contenedor con el puntero horizontal que aparecer.
El objeto contenido se ubicar dentro del objeto contenedor.
Ambos objetos se convertirn en una unidad.
Para crear un objeto PowerClip con el ratn:
1. Utilizando la herramienta Seleccin, haga clic con el
botn derecho del ratn en el objeto que desea utilizar como
contenido y arrstrelo sobre el objeto que desee utilizar como
contenedor.
2. Suelte el botn del ratn y haga clic en PowerClip
dentro.
Para crear objetos PowerClip anidados:
Repita las operaciones de uno los epgrafes
anteriores: "Para crear un objeto PowerClip" o "Para crear un
objeto PowerClip con el ratn" utilizando el mismo
contenedor.
Un objeto PowerClip anidado puede t ener un mximo de
cinco niveles de anidacin.
Para aadir una sombra a un objeto:
1. Abra el men lateral de Herramientas interactivas y,
a continuacin, haga clic en la herramienta Sombra
interactiva.
2. Seleccione el objeto al que desea aplicar una
sombra y arrastre el tirador de relleno final para situar la
sombra.
El tirador de relleno final aparece despus de comenzar a
arrastrar. Es posible ver el contorno de la sombra al arrastrar
el tirador de relleno final ms all de la caja delimitadora del
objeto.
Sugerencia
Es posible cambiar la posicin de la sombra en
cualquier momento arrastrando el tirador de relleno final o
escribiendo valores en los cuadros Descentrado de la
sombra de la Barra de propiedades.
Para ajustar las propiedades de fundido de una sombra:
1. Seleccione el objeto, cuyas propiedades de fundido
de sombra desea ajustar, con la herramienta Sombra
interactiva.
2. Escriba el valor que desee en el cuadro Fundido de
la sombra de la Barra de propiedades.
Es posible escribir valores comprendidos entre 0 y 100. Los
valores inferiores crearn un efecto de fundido ms sutil,
mientras que los valores superiores crearn un efecto ms
acentuado.
3. Seleccione la direccin de fundido que desee en el
primer cuadro de lista Direccin de sombra de la Barra de
propiedades.
Es posible elegir entre fundir la sombra hacia el interior de los
bordes de la sombra, hacia el exterior de los bordes de la
sombra, o en la media de las dos direcciones.
Para ajustar la opacidad de una sombra:
1. Seleccione el objeto cuya opacidad de sombra
desea ajustar con la herramienta Sombra interactiva.
2. En la Ventana de dibujo, arrastre el deslizador para
ajustar la opacidad de la sombra.
Al arrastrar el deslizador hacia el anclaje de la sombra,
disminuye la intensidad de la misma. Al arrastrar el
deslizador hacia el tirador de relleno final, aumenta la
intensidad de la misma.
Para cambiar el estilo de borde de una sombra:
1. Seleccione el objeto, cuyo estilo de borde de sombra
desea cambiar, con la herramienta Sombra interactiva.
2. Elija el estilo de borde que desee en el cuadro de
lista Bordes de sombra de la Barra de propiedades.
Para cambiar el color de una sombra:
1. Seleccione el objeto cuyo color de sombra desea
cambiar con la herramienta Sombra interactiva.
2. Arrastre un color de la Paleta de colores en pantalla
al tirador de relleno final.
Sugerencia
Tambin es posible cambiar el color de la sombra
seleccionando un color en el selector Color de la sombra de
la Barra de propiedades.
Para aplicar una transparencia uniforme:
1. Con la herramienta Transparencia interactiva,
seleccione el objeto al que desee aplicar una transparencia
uniforme.
2. Elija Uniforme en el cuadro de lista de la Barra de
propiedades.
3. Haga clic en un color de la Paleta de colores.
4. Para cambiar la opacidad de la transparencia,
desplace el deslizador Transparencia inicial de la Barra de
propiedades.
Los valores inferiores (menos de 20) producen un efecto ms
opaco. Los valores superiores (ms de 80) producen un
efecto ms transparente.
Para aplicar transparencias degradadas con la
herramienta Transparencia interactiva:
1. Mediante el uso de la herramienta Transparencia
interactiva, seleccione el objeto al que desea aplicar una
transparencia degradada.
UNIVERSIDAD NACIONAL JORGE BASADRE GROHMANN
INSTITUTO DE INFORMATICA Y TELECOMUNICACIONES CARRERA: TECNICO ASISTENTE DE INGENIERIA
CURSO: GRAFICACIN PROF.: Daro Montes Llerena.
CorelDRAW V:11
2. Elija Degradado del cuadro de lista que aparece en
la Barra de propiedades.
3. De los botones siguientes, habilite el que representa
el tipo de transparencia degradada que desea utilizar:
lineal
radial
cnico
cuadrado
4. Haga clic en el objeto en el que desea que comience
la transparencia y, a continuacin, arrastre el ratn hasta
donde desee que finalice.
Segn arrastre el ratn, la flecha de la transparencia
aparecer mostrando su direccin. Si mantiene presionada la
tecla Ctrl mientras arrastra el ratn, el ngulo de la flecha se
mover a intervalos de 15 grados.
Funcionamiento de los modos de fusin
Para aplicar los modos de fusin:
1. Seleccione el objeto o los objetos con la herramienta
Transparencia interactiva.
2. Elija Degradado, Patrn o Textura en el primer
cuadro de lista de la Barra de propiedades.
3. Elija uno de los modos de fusin enumerados a
continuacin en el segundo cuadro de lista de la Barra de
propiedades.
PRACTICAS
CREACIN DE LETRAS SOMBREADAS
1. Escriba un texto
2. Convierta el texto a curvas pulsando [ctrl.] + [Q]
3. Desconvine el texto pulsando [ctrl.] + [K]
4. Las letras que hayan quedado con los huecos
tapados, combnelas por separado. Ayudndose de la
tecla Shift para poder seleccionar la letras y el hueco a la
vez. Pulse [Ctrl] + [L]
5. Selecione ahora todo el texto a la vez, duplquelo
pulsando la tecla [+] , y rellene el duplicado con un color
gris mediano
6. Site el texto duplicado detrs del original con [Shift] +
[AvPg].
7. Ahora puede seleccionar por separado cada letra del
texto original, moverlas y rotarlas. Aparecer por debajo
el texto duplicado que hace las veces de sombra.
CREACIN DE LETRA HUECA Y EXTRUIDA
1. Dibuje un rectngulo
2. Escriba una letra, dimensinela para que sea casi
igual que el rectngulo y sitela en el centro de ste.
Elimine el contorno de la letra.
3. Seleccione ambos objetos y combnelos con [Crtl]
+ [L]
UNIVERSIDAD NACIONAL JORGE BASADRE GROHMANN
INSTITUTO DE INFORMATICA Y TELECOMUNICACIONES CARRERA: TECNICO ASISTENTE DE INGENIERIA
CURSO: GRAFICACIN PROF.: Daro Montes Llerena.
CorelDRAW V:11
4. Aplique un relleno degradado de unos 125 grados
y elimine el contorno del rectngulo.
5. Abra la persiana extrusin pulsando [Ctrl] + [E],
seleccione extrusin Pequeo atrs y arrastre el
punto de fuga hasta que quede ms o menos como
la Fig.
En la persiana de extrusin pulse aplicar.
CREACIN DE EFECTOS DE NEON
1. Escriba Un texto
2. Abra la ventana de dilogo de contorno, ajuste
una anchura de contornos de 6 puntos y seleccione
esquinas redondas
3. elimine el relleno del texto
4. Duplique el texto pulsando la tecla [+]
5. Abra otra vez la ventana de dilogo de contorno y
ajuste una achura de 1 punto para el texto
duplicado.
6. Cambie a blanco el contorno del texto duplicado
(pulse el botn derecho sobre el color blanco en la
barra de colores)
7. Pulse [Ctrl] + [B] para abrir la persiana de mezcla.
Seleccione los dos textos y aplique una mezcla con
20 escalones
8. Si pone un fondo negro u oscuro para el texto, el
efecto nen resultar an ms vistoso
CUBO TALADRADO Y UN DADO
1. Dibuje un cuadrado y despus un crculo un poco ms
grande que el cuadrado. Aydese de la [Ctrl] para dibujar
ambos objetos.
2. Selecciones los dos objetos a la vez, abra la persiana
alinear con Organizar, Alinear y distribuir y centre el
cuadrado y el crculo entre s.
3. Seleccione el crculo y, manteniendo Shift pulsada,
arrastre cualquier tirador de un vrtice hasta que el cuadrado
UNIVERSIDAD NACIONAL JORGE BASADRE GROHMANN
INSTITUTO DE INFORMATICA Y TELECOMUNICACIONES CARRERA: TECNICO ASISTENTE DE INGENIERIA
CURSO: GRAFICACIN PROF.: Daro Montes Llerena.
CorelDRAW V:11
a trazos que representa la caja del crculo, coincida con el
cuadrado dibujado. Con esta operacin el crculo habr
quedado perfectamente inscrito en el cuadrado.
4. Seleccione ambos objetos, combnelos con Organizar,
Combinar y rellene con color el objeto resultante. Se ha
obtenido un cuadrado taladrado por un circulo.
5. Elija Organizar, Transformar, Tamao e introduzca en la
casilla Vertical el valor que resulte de multiplicar la cantidad
que ah aparece por el coseno de 30 (0.866025). Con esto
provocar un ligero aplanamiento del objeto.
6. Ahora elija Organizar, Transformar, Inclinar y en la casilla
H introduzca 30. Con esto se inclinara el objeto 30 hacia la
izquierda.
7. Elija la opcin Organizar, Transformar, Rotar, introduzca el
valor 30 en la casilla Angulo y pulse aplicar. Con esto se
efecta una rotacin de 30 negativos.
8. Pulse en [+] para duplicar el objeto y, manteniendo [Crtl]
pulsando, arrastre desde el tirador central izquierdo hacia la
derecha para crear una imagen reflejada,
9. Vuelva a duplicar el ltimo objeto en [+] y, pulsando
tambin en [Ctrl], arrastre desde el tirador inferior central
hacia arriba para crear otra imagen reflejada,
10. En la persiana rotacin, introduzca un ngulo de 60,
abra la seccin de anclaje, marque el anclaje inferior derecho
y pulse en Aplicar. Si todo esta bien, el ltimo objeto debe de
haberse encajado perfectamente con los otros dos objetos.
11. Seleccione Todo el cubo, duplquelo en [+] y desplace el
duplicado hacia la derecha con la tecla cursor derecha. Este
desplazamiento no es necesario pero le ayudara a
comprender el montaje de la fihura.
UNIVERSIDAD NACIONAL JORGE BASADRE GROHMANN
INSTITUTO DE INFORMATICA Y TELECOMUNICACIONES CARRERA: TECNICO ASISTENTE DE INGENIERIA
CURSO: GRAFICACIN PROF.: Daro Montes Llerena.
CorelDRAW V:11
12. Rote el duplicado a 180 con Organizar, Transformar,
Rotar.
13. Desplace el duplicado hacia la izquierda con la tecla de
cursor izquierda hasta que se solapen ambos objeto. Lleve el
ltimo objeto hacia atrs pulsando [Shift] + [AvPg]
14. Ahora puede aplicar rellenos o texturas a cada uno de los
lados del cubo.
A partir de aqu, enlazamos con el paso 14 para crear un
dado. Si va pulsando [Crtl] + [Z] sucesivamente, ira
retrocediendo paso a paso en la figura hasta llegar al estado
del paso 14.
15. Seleccione todo el objeto.
16. Seleccione un lado y decombnelo con Organizar,
Descombinar. Vaya seleccionando cada uno de los cinco
lados y descombnelos tambin. Dado que se trata de
objetos combinados, puede pulsar indistintamente en el
crculo o en el cuadrado para seleccionar cada lado.
17. Selecciones y rellene de color casa uno de los tres
crculos ms cercano a ud.
18. Rellene negro los otros tres crculos ms posteriores
19. Finalmente, para cubir el hueco central, dibuje por
encima de ste un rectngulo, relleno de color negro y llvelo
hacia atrs pulsando [Shift] + [AvPg. El dado est concluido.
LOGOTIPOS
Вам также может понравиться
- Trabajo MateДокумент3 страницыTrabajo MatePieroAlbertoMchcОценок пока нет
- Glosario de Terminos 2-2Документ45 страницGlosario de Terminos 2-2PieroAlbertoMchcОценок пока нет
- Ingles 2 y EconomiaДокумент34 страницыIngles 2 y EconomiaPieroAlbertoMchcОценок пока нет
- Valorizacion Mensual DiciembreДокумент5 страницValorizacion Mensual DiciembrePieroAlbertoMchcОценок пока нет
- Cotizados de CuartoДокумент2 страницыCotizados de CuartoPieroAlbertoMchcОценок пока нет
- 1era Presentacion PuentesДокумент10 страниц1era Presentacion PuentesPieroAlbertoMchcОценок пока нет
- Zona Sur - Convocatoria Bajo Locación de Servicios FLV - Eg 2016Документ6 страницZona Sur - Convocatoria Bajo Locación de Servicios FLV - Eg 2016LilianaMendozaОценок пока нет
- 45Документ59 страниц45PieroAlbertoMchcОценок пока нет
- GLORASIДокумент49 страницGLORASIPieroAlbertoMchcОценок пока нет
- Falla Falla FallaДокумент128 страницFalla Falla FallaPieroAlbertoMchcОценок пока нет
- Para BorrarДокумент25 страницPara BorrarPieroAlbertoMchcОценок пока нет
- DiferenciasДокумент1 страницаDiferenciasPieroAlbertoMchcОценок пока нет
- Propiedades de EnsayoДокумент34 страницыPropiedades de EnsayoPieroAlbertoMchcОценок пока нет
- La Driller AДокумент29 страницLa Driller APieroAlbertoMchcОценок пока нет
- Ensayo de AbsorrcionДокумент12 страницEnsayo de AbsorrcionPieroAlbertoMchcОценок пока нет
- GLORASIДокумент49 страницGLORASIPieroAlbertoMchcОценок пока нет
- 23Документ51 страница23PieroAlbertoMchcОценок пока нет
- Absorcion y Absorcion MaximaДокумент2 страницыAbsorcion y Absorcion MaximaPieroAlbertoMchcОценок пока нет
- Etapa de EnsauyopДокумент24 страницыEtapa de EnsauyopPieroAlbertoMchcОценок пока нет
- Abasto Lun ImpДокумент4 страницыAbasto Lun ImpPieroAlbertoMchcОценок пока нет
- DiferenciasДокумент4 страницыDiferenciasPieroAlbertoMchcОценок пока нет
- Replant EadДокумент37 страницReplant EadPieroAlbertoMchcОценок пока нет
- Laboratorio CBRДокумент15 страницLaboratorio CBRFabian Andres Quiñones VillotaОценок пока нет
- Abasto Imp (Autoguardado)Документ4 страницыAbasto Imp (Autoguardado)PieroAlbertoMchcОценок пока нет
- Trabajo Tipologia de ExcavacionДокумент18 страницTrabajo Tipologia de ExcavacionPieroAlbertoMchcОценок пока нет
- SifonajeДокумент5 страницSifonajePieroAlbertoMchcОценок пока нет
- CarreterasДокумент8 страницCarreterasJose Canahuiri MamaniОценок пока нет
- EstattoДокумент61 страницаEstattoPieroAlbertoMchcОценок пока нет
- Historia de La ACIДокумент5 страницHistoria de La ACIPieroAlbertoMchcОценок пока нет
- Clasificacion de Vehiculos..TrabajoДокумент26 страницClasificacion de Vehiculos..TrabajoPieroAlbertoMchcОценок пока нет
- Manual de Independientes SOIДокумент53 страницыManual de Independientes SOICatalina Arango Conde ﺕ100% (2)
- Excel 2016 Core Lesson 1 JA Learns (Final)Документ17 страницExcel 2016 Core Lesson 1 JA Learns (Final)Profr Héctor BelloОценок пока нет
- Sinasec 1 0 PDFДокумент71 страницаSinasec 1 0 PDFDaniel Alejandro Alvarez CodarlupoОценок пока нет
- Manual CarteraДокумент105 страницManual CarteraNiko RodriguezОценок пока нет
- Manual de Excel Avanzado V 2016 PNFC 2019Документ56 страницManual de Excel Avanzado V 2016 PNFC 2019Carlos100% (5)
- Manual Diseño Chapa MetalicaДокумент31 страницаManual Diseño Chapa MetalicaPascal203100% (1)
- UNIDAD 4 Tarea InformaticaДокумент19 страницUNIDAD 4 Tarea Informaticarosa santanaОценок пока нет
- Viñetas y NumeracionДокумент3 страницыViñetas y NumeracionJAN CARLOS SIBAJAОценок пока нет
- Practica Illustrator Avanzado 2Документ13 страницPractica Illustrator Avanzado 2Erick Meza CastilloОценок пока нет
- Atajos Windows8 PDFДокумент3 страницыAtajos Windows8 PDFjuanОценок пока нет
- Manual Del Fitbit Charge 2 PDFДокумент47 страницManual Del Fitbit Charge 2 PDFArmando MirandaОценок пока нет
- Manual Planilla de SueldosДокумент52 страницыManual Planilla de SueldosAlex Cano Rodriguez75% (4)
- Manual de Civil 3d PDFДокумент35 страницManual de Civil 3d PDFMartin Brown100% (1)
- Manual SirДокумент47 страницManual Sirgabriel4119Оценок пока нет
- Ba Trade EsДокумент63 страницыBa Trade Esjuan franciscoОценок пока нет
- Balotario ECA UPNДокумент18 страницBalotario ECA UPNRENZO ALEXANDER HERRERA DIAZОценок пока нет
- Dar Formato A Una Tabla de Contenido - Word - OfficeДокумент2 страницыDar Formato A Una Tabla de Contenido - Word - OfficekokoxanelОценок пока нет
- Antología de PIAD Secundaria DREGTДокумент79 страницAntología de PIAD Secundaria DREGTAbner Badilla RodríguezОценок пока нет
- Tablas Dinámicas en ExcelДокумент28 страницTablas Dinámicas en ExceljosemanuelchuaОценок пока нет
- Manual For DummiesДокумент26 страницManual For DummiesAna maria ReyesОценок пока нет
- Guia Master XPДокумент4 страницыGuia Master XPGilberto MendozaОценок пока нет
- Presentacion - Curso Aspen HysysДокумент26 страницPresentacion - Curso Aspen HysysRulier Filem Senzano MojicaОценок пока нет
- Guía de Actualización XO-1Документ12 страницGuía de Actualización XO-1canturinОценок пока нет
- Synchro ValenciaДокумент35 страницSynchro ValenciaWalther Flores YanaОценок пока нет
- Introducción A WindowsДокумент15 страницIntroducción A WindowsHazel Colmenarez CamachoОценок пока нет
- Guía Práctica de SQL Server 2005Документ208 страницGuía Práctica de SQL Server 2005dalilo005Оценок пока нет
- Aspectos Esenciales en La Gestión de Datos Con ExcelДокумент50 страницAspectos Esenciales en La Gestión de Datos Con Excelmauri_melcerОценок пока нет
- Manual La Herramienta BézierДокумент4 страницыManual La Herramienta BézierRuth MОценок пока нет
- Proteccion de Informacion y Datos DigitalesДокумент15 страницProteccion de Informacion y Datos DigitalesDiego LópezОценок пока нет
- 01 - Basico - Ejercicio 22 - Conceptos Basicos EjerciciosДокумент20 страниц01 - Basico - Ejercicio 22 - Conceptos Basicos EjerciciosSergio SanchezОценок пока нет