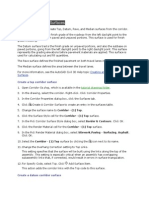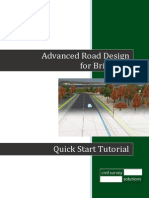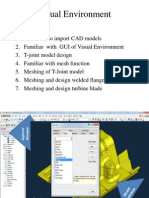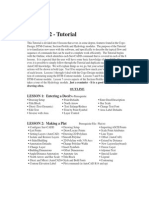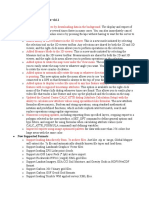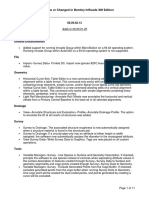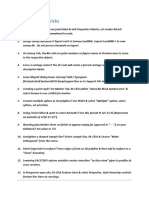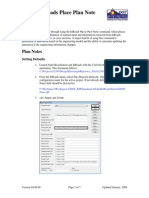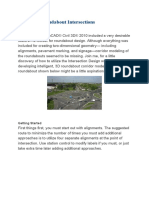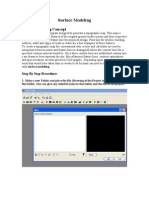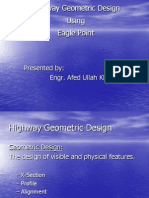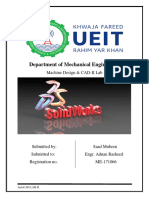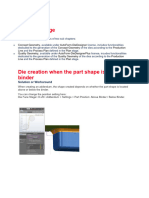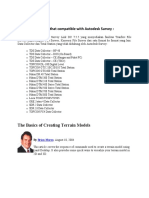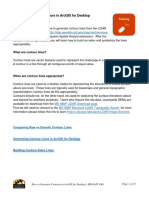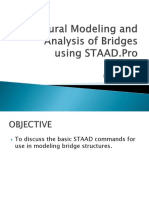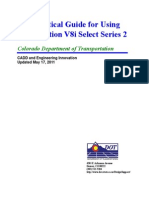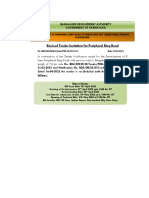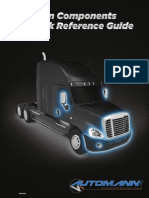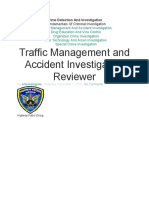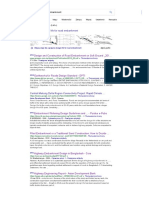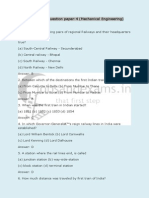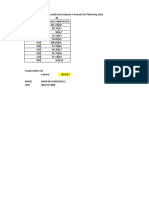Академический Документы
Профессиональный Документы
Культура Документы
Adding and editing features in InRoads cross section sets
Загружено:
Naqvi A0 оценок0% нашли этот документ полезным (0 голосов)
255 просмотров61 страницаA very useful tips and tricks manual for Inroads users.
Оригинальное название
All InRoads Tips and Tricks
Авторское право
© © All Rights Reserved
Доступные форматы
PDF, TXT или читайте онлайн в Scribd
Поделиться этим документом
Поделиться или встроить документ
Этот документ был вам полезен?
Это неприемлемый материал?
Пожаловаться на этот документA very useful tips and tricks manual for Inroads users.
Авторское право:
© All Rights Reserved
Доступные форматы
Скачайте в формате PDF, TXT или читайте онлайн в Scribd
0 оценок0% нашли этот документ полезным (0 голосов)
255 просмотров61 страницаAdding and editing features in InRoads cross section sets
Загружено:
Naqvi AA very useful tips and tricks manual for Inroads users.
Авторское право:
© All Rights Reserved
Доступные форматы
Скачайте в формате PDF, TXT или читайте онлайн в Scribd
Вы находитесь на странице: 1из 61
InRoads
Added Features to Cross Sections
Did you know that features can be placed in a cross section set at creation or added later by selecting the
Evaluation > Cross Section > Update Cross Section Command
InRoads
Adding and Subtracting an Angle in InRoads
Did you know that you can add or subtract from an angle value while keying it in by adding a + or - and
the amount to be added or subtracted? The software will automatically do the math before sending the
value to the command.
InRoads
Adding Points to the end of a feature
Did you know to add points to the end of a feature, use the Surface > Design Surface > Place Feature
command with the Append option turned on. If you want to add points to the start of the feature: first use
the Surface > Edit Surface > Reverse Feature Direction command to reverse the order of the points.
InRoads
Calculating End-Area Volumes
Did you know when calculating End-Area volumes from cross sections, the InRoads family of products
automatically draws the cut and fill areas at the same exaggeration as the cross sections? However, the
true area is used and annotated in the volume calculations. Your CAD software calculates the area based
on the exaggerated shape, not the true shape.
InRoads
Converting Project Data from other Softwares
Did you know that when converting project data from MOSS, Eagle Point, or some other software
package that you can use LandXML to transfer the engineering data to InRoads. LandXML is a
platform independent file format that is specifically designed to transfer engineering data between
similar software platforms and it saves a lot of typing too! Most engineering software used by CDOT
supports the LandXML file format.
JR Heathcote tried using LandXML to transfer a MOSS triangulation model to an InRoads surface and
it worked like a charm, total time spent in this endeavor was about 5 minutes, most of which was spent
exporting the data from MOSS. Submitted By JR Heathcote Region 3
Tips:
1. Create Geometry Project
2. Horizontal Alignment:
a. New Horizontal Alignment
b. Create text file, ne,xxxxxx.xx.xxxxxx.xx
c. Add PIs
i. Geometry, Horizontal Curve Set, Add PI,
d. Type in input file name @c:/.txt
e. Add curves
i. Geometry, Horizontal Curve Set, Define Curve
ii. Add radius
f. Add Stationing
i. Geometry, Horizontal Curve Set, Stationing
ii. Change to New Station
3. Vertical Alignment
a. New Vertical Alignment
b. Create text file, se=100+00,5485.56
c. Create Profile
i. Evaluation, Profile, Create Profile
d. Add PIs
i. Geometry, Vertical Curve Set, Add PI, Apply
ii. Type in input file name @c:/.txt
e. Add curves
i. Geometry, Vertical Curve Set, Define Curve
ii. Add radius
4. Templates Library
a. New Typical Section
b. Modeler, Define Typical Section
c. Name typical (i.e. Station 3265+14)
d. Edit button
i. Create Layers (i.e. SH 119 top, SH 119 subgrade, SH 119 R40)
ii. Segment tab
1. Create typical
a. Create Features needed
i. Edge of Travel Lt/Rt - Shoulder
ii. Shoulder Lt/Rt, - Edge of Pavement
iii. Hinge POSS
iv. Cut Top of Cut
v. Fill Toe of Fill
b. Mirror template
i. Change Features from Rt to Lt
iii. superelevation tab
1. set range points
2. set pivot points
e. Decision Table
i. Target Existing terrain dtm
ii. Start TC Hinge
iii. End TC Cut of Fill
iv. Slope
v. Width
5. Roadway Library
f. New Roadway Library
g. Modeler, Define Roadway
h. Name Roadway (SH119)
i. Edit button
i. Main Tab (Add station and templates)
1. Station
2. Mode (Both, Lt, Rt, Lt and Rt)
3. Interval (2)
4. Transition Templates (? No)
5. Pick Template
6. Pick catch point (Decision Table, Template)
7. Name Pick name of Decision table
ii. Horizontal and Vertical Controls
1. Pick transition Control Name (feature to be adjusted)
2. Pick Horizontal and or Vertical Control
a. Select appropriate alignment
3. Start Station
4. Stop Station
iii. Defaults
1. Enter interval
5. Superelevation
a. New Superelevation (under geometry project)
b. Modeler, superelevation, build transitions
i. Station
ii. Left Rate Linear
iii. Right Rate Linear
iv. Subgrade
1. Left Rate
2. Right Rate
v. Hand of Curve (left or right)
vi. Pivot Point Location (from template)
6. Roadway Modeler
a. Main Tab
i. Select original surface (or surface to interface)
b. Advanced Tab
i. Sides (Lt. and Rt.)
ii. Superelevation (All layers)
iii. Transition Control Lines (First Layer)
iv. Subgrade Intercept (Previous Layer)
7. Draw up Cross Section
a. Set scale of Sections
i. Tools, options, factors, set scales
b. evaluation, cross sections, create cross sections
c. select preference
d. Annotate Cross Sections
i. evaluation, cross sections, annotate cross sections
ii. select preferences
iii. select surface to annotate (top)
8. Volumes
a. Evaluation, volumes, end-area volume
i. Main Tab
1. Select cross section set
2. Select original surface
3. Select design surface (finished surface)
4. Select subgrade surface (bottom)
ii. Layer volumes tab
1. Fill in your surfaces
a. Top Layer
b. Bottom Layer
c. Add
9. Various
a. Draw up various surfaces
i. Surface, update 3-D/Plan Surface display
ii. Pick surface, features, or items
iii. To draw up a portion place fence and change fence mode
b. To transition a lane
i. Modeler, Define Roadway, Edit, Horizontal and Vertical Controls
tab
1. Pick horizontal alignment (make sure it is the active
alignment)
2. Pick transition control name (feature to transition)
3. enter start and stop stations
4. enter start and stop offsets
c. To find out feature properties
i. Surface, feature, feature properties
ii. Select surface
iii. Select feature
d. Check/Change properties for surface
i. Right click on surface
ii. Properties
iii. Check preferences
e. Check/Change properties on alignment
i. Geometry rename geometry
ii. Go through horizontal and vertical to check and rename to get
appropriate preference
f. Scale Microstation Drawing
i. Models
ii. Edit model properties
iii. Change scale
InRoads
Cross Section Feature Editing
Did you know that you can edit a feature directly in the Cross Section set instead of modifying the plan
representation and updating the cross section set?
InRoads
Cross Section Surface Symbology
Did you know that you can control the symbology for each surface in a cross section set by setting the
surface's Cross Section Symbology in Surface > Surface Properties and then select the CDOT preference
that you want to associate with that surface.
InRoads
Cross Section to Surface
Did you know that you can add the points from a cross section surface to a DTM by using the Evaluation
> Cross Section > Cross Section to Surface command?
InRoads
Cross Section -Use Features Only
Did you know that there are two ways to represent a surface in cross sections? If your model is well
defined by longitudinal linear features, you can force the cross sections to recognize only the features,
ignoring any triangle legs along a feature. Select Surface > Surface Properties to choose how your surface
will be represented. Choose Advanced Tab and select Use Features only next to the Cross Sections
portion of the Dialog box.
InRoads
Decision Table Decisions
Did you know when running Surface > Design Surface > Apply Decision Table, if you don't specify a Final
Intersection Name, the TC name from the final intersecting segment will be used.
InRoads
Default Active Surface
Did you know that the last loaded surface will become your active surface? Your
RWK file determines the order that the surfaces are loaded. If you want to order your
surfaces differently, simply delete the surfaces that you want to re-order, manually
load them in the order that you desire and Save your RWK again.
Remember to save your surface if you have made modifications to it, prior to deleting
and re-ordering it.
InRoads
Defining Slopes along Template Segments
Did you know that by default, the slopes of template segments are calculated from pivot to range when
using the Superelevation command? If the pivot is on the range point, a zero-percent slope is reported.
To prevent this, define the crown point on the template and then the slope will be calculated from the
crown point to the range.
InRoads
Roadway Modeler - Design Surface Options
Did you know that on the advanced tab of Roadway modeler, you can toggle OFF 'Empty Design
Surface', you toggle ON 'Replace' under Duplicate Feature Names. This will delete/recreate identically
named DTM features and update the associated graphics in plan view. The help menu is pretty good
at explaining the other feature options that are available - Choose help within the roadway modeler
dialog. Then you don't have to 'search' for the topic. Thanks Ron Brys for the tip!
InRoads
Dithered Features
Did you know that if you see many dithered features in the Features lists throughout the product, it
means that the Features style is preventing it from being displayed via that command?
InRoads
Drape Surface Command
Did you know that you can use the Surface > Design Surface > Drape Surface command to lay
graphics on a surface? This command copies the new draped element to a target layer and retains the
original graphic data.
InRoads
Editing Feature Points
Did you know that when using the Surface > Edit Surface > Edit Feature Point command, you can edit
multiple points then click the Apply button once --- all your edits will be applied.
InRoads
Empty Design Surface
Did you know that on the advanced tab of Roadway modeler, you can toggle OFF 'Empty Design
Surface', you toggle ON 'Replace' under Duplicate Feature Names. This will delete/recreate identically
named DTM features and update the associated graphics in plan view. The help menu is pretty good
at explaining the other feature options that are available - Choose help within the roadway modeler
dialog. Then you don't have to 'search' for the topic. Thanks Ron Brys
InRoads
Feature and Graphic Lock Toggle
Did you know that you can toggle the Locate lock between Locate Features and Locate Graphics while
selecting elements during the Surface > Design Surface > Transverse Feature, Longitudinal Feature, and
Sloped Surface commands without exiting the commands.
InRoads
Feature Tag Information
Did you know that Service Pack 4 of Inroads now allows you have to "Hover" over
an InRoads element and review tag information. You have to have InRoads opened,
a DTM file opened and features displayed from the DTM for the hover with attributes
to work. Dumb graphics only gives you information on the actual line. You can still
use the MicroStation Tag Attributes for survey graphics displayed from a field book.
InRoads
Generic Transition Control Names
Reduce the number of Decision Tables by using Generic Transition Control Names. If a project
is large and contains several intersecting roadways, try to use all encompassing transition control
names. Doing so will reduce the number of decision tables and complexity of decision tables.
For example, lets say you have a mainline and many intersecting streets. Using a set of transition
control (TC) names for the mainline and a set of generic, all-encompassing TC names for all of the
intersecting streets greatly reduce the number of decision tables to as few as two 1 table for the
mainline and 1 that would cover all of the other roadways. If you didnt use the all-encompassing TC
names, you would have at least 1 for each of the intersecting roadways to keep track of. To put things
into perspective, I have at least 100 roadways. This would mean at least 100 decision tables to track
and change if there were any changes to the design or tables! This would be inefficient along with
trying to keep track and use the several hundred more feature names (TC names) for the project.
Thank-you to Brett Nordby Region 5 - Durango
InRoads
Global Scale Factors
Did you know that when you cut new cross sections or profiles your global scale
factors need to be set in order for the text, cells and linestyles to display properly.
This is an application add-in found under InRoads > Tools > Global Scale factor. The
factors need to correspond to your desired plot scale.
InRoads
Help on a Command
Did you know that you can get help on any InRoads command by positioning the cursor over the
command and pressing the F1 key on the keyboard? This will immediately bring up the Help menu for the
command you are pointing to.
This will work with both Pull-Down Menu Commands and Icons and will also work in MicroStation, once
the Help Menu has been opened.
InRoads
Input Files
Did you know that if you have data to key in, instead of entering this data in the key-
in dialog box one command at a time consider placing your commands in an input
file. Once the input file is created then enter the filename as a response to the current
active alignment command. For example, creating a horizontal Transition Control
alignment one could enter Station/Offset commands to do this in an input file.
A portion of the input file might look like this:
so=300+00.00,-32.000,0,SH 131 Alignment
so=300+15.00,-32.000,0,SH 131 Alignment
so=301+20.00,-31.395,0,SH 131 Alignment
so=301+67.52,-25.669,0,SH 131 Alignment
so=302+97.60,-25.669,0,SH 131 Alignment
and so on.
Save this file as something like "C:\Projects\12345\Design\InRoads\TC-POSS.inp"
The above example will create a new alignment in the Active Geometry Project which
will be the Active Alignment, but will reference another alignment for base
information. In this case you are specifying which alignment to extract data from, "SH
131 Alignment". Also note the elevation data field (",0,") is set to 0, or it can be
defaulted, but you still need to account for the elevation field with comma delimiters if
you specify an alignment name. Please consult the Bentley help system under the
"Classic Cogo" commands for additional information.
Open up the key-in dialog box, if necessary.
Create the new alignment under the desired Geometry Project, then activate the
Horizontal "Add PI" command.
In the key-in text control enter "@c:\Projects\12527\Design\InRoads\TC-POSS.inp",
then press "Enter". The horizontal PI's will now be added to the alignment from the
data contained in the input file.
Be sure to include the full path specifier to your input file.
InRoads
InRoads Menu Location
Did you know that your Bentley InRoads Menu always want to open on your primary monitor? Through
discussions with Bentley, it has been determined that this phenomenon is by design. It is necessary
because Laptop computers can be used to run InRoads, and if the InRoads menu was banked on the
secondary monitor, it would be lost when the laptop was used stand-alone. If you drag the InRoads menu
to your secondary screen, leaving only a very small sliver on the primary screen, the menu will stay
banked and you wont have to move it each time you open InRoads. Thanks to Daniel Thomas with
Region 4 Traffic.
InRoads
Intersecting Alignments
Did you know that you can intersect alignments that either overlap or fall short of intersecting another alignment? You can
use InRoads geometry tools for trimming or extending alignments.
The Trim & Extend alignment tools can be found by selecting Geometry > Utilities. These tools may appear dithered or not
show at all. To activate the tools go to Tools > Application Add-Ins and enable the 'Horizontal and Vertical Elements Add-
In'.
Follow the screen prompts carefully to step you through the commands.
Tip and Trick from Ron Brys at the Envision Group
InRoads
Label Contours Enhancement
Did you know that you can use the Label Contours command to enhance the automatically generated
contour annotation from the View Contours dialog box?
InRoads
Locate Buttons
Did you know that the button with the target on it next to key-in/input fields allows you to select graphics
or a coordinate location in the drawing? These are referred to as locate buttons.
InRoads
Locating Features in Design File
Did you know that when locating a feature, the feature does not have to be displayed in the graphics file?
InRoads
Locks Dialog Box
Did you know that you can right click on the InRoads Menu Bar to pull up the Locks and the Customize
Tools dialog box?
InRoads
Merging Surface Models
Did you know that instead of using the Merge command, try to use Copy Portion of Surface
command. Since Merge ignores features in the underlying surface that overlap the merging surface,
merging them may create some problems with the newly created surface by leaving out or ignoring
important and necessary features from the old, underlying surface.
If the Copy Portion of Surface command is used, the designer can decide exactly what features to
keep from the old, underlying surface. Also, the designer can decide what features to include from the
copied surface which may create a more accurate final master surface. This may be more time-
consuming than using the Merge command, but it may also create a more accurate final surface. To
find the command, use: Surface > Edit Surface > Copy Portion of Surface. The merge command is
also located here. Thank-you to Brett Nordby Region 5 - Durango
InRoads
More Options on Surface Command
Did you know using the More options on the Surface > Edit Surface > Edit Feature Point command
allows you to move a point a precise distance, direction and slope from either the point before or after it?
InRoads
Multiple InRoads Products
Did you know that if you want to run more than one InRoads product at the same time, select Tools>
Application Add-Ins to turn on other InRoads products loaded on the workstation?
The menus will change to include commands for all products currently turned on.
InRoads
The North Arrow placed by the P&P Generator
Did you know that the North Arrow position is set by the Location in Paper Units in
the P&P Generator and is set to be placed in the upper right corner of the sheet. This
is a rough placement and will likely have to be moved for clarity and conflicts on many
sheets. Once the sheets are constructed each sheet should be checked for optimum
cell position.
It should also be noted that there is a known bug in the P&P generator which cause
the cell to be placed on a no plot level. This can be very frustrating, as you don't
notice it until you plot. The North Arrow must be manually moved to the correct level.
There is a new command being developed in V2.03 of the Configuration that will
allow you to move the North Arrow in a batch mode on many sheets at a time. When
it is available we'll advertise more-it should be available after April 17th.
InRoads
P & P Generator Tip
Did you know that when running the Evaluation > Plan and Profile Generator command, turn Generate
Sheets off and run Plan Only method until you have all the plan views at the desired locations. Then use
the Plan and Profile method in the Use Plan Views mode to create the associated Profile views.
InRoads
Point Densification
Did you know that linear DTM features have a point densification property which improves the definition
of the surface without increasing the size of the DTM? This is useful for features with long straight
sections.
InRoads
Point Snap
Did you know that when selecting a station for a range with Point Snap on, you can select only cardinal
points along as alignment? With Point Snap off, you can select intermediate stations along an alignment.
InRoads
Points to End of Feature
Did you know to add points to the end of a feature, use the Surface > Design Surface > Place Feature
command with the Append option turned on. If you want to add points to the start of the feature: first use
the Surface > Edit Surface > Reverse Feature Direction command to reverse the order of the points.
InRoads
Populating InRoads Explorer
Did you know that you can open data files by dragging them from File Manager of the Windows Explorer
and dropping them into the InRoads Explorer?
InRoads files to utilize this functionality include surfaces (*.dtm), alignments (*.alg) and libraries (*.tml or *.
rwl) All file types can be selected at the same time and populate the InRoads Explorer window.
InRoads
Profile Shift in P&P Generator
Did you know that only the highlighted surfaces on the Profile Controls tab will be used to determine if
the profile needs to shift when running the Evaluation > Plan and Profile Generator command.
InRoads
Report Generation and Naming Convention
Just to let you know that there is a problem with report generation and placing
spaces in the file name? We are in the process of determining how this impacts all
InRoads File naming, but we have heard from Bentley that any files (BIN files for
example) created for use with the DBAccess reports or Tools>Reports command
must follow the 8.3 convention.
The following was received from Keith Sours (Region 3) today 3-28-07: I just became
aware (painfully) that Inroads behaves badly if spaces are used in file names in some
places. The specific command I became aware of this behavior on is the "Reports"
command and the Geometry tab. If I select points, ask for a list of coordinates,
specify a report format from the dropdown. Select "text to file" and "text to screen",
click in the file name box and browse to a directory and enter a file name and click
"Apply". The specified file name is created but there is nothing in the file and the
"Results" dialog box just says "reports result" and nothing more. At the bottom of the
MicroStation window, it says "Successful Completion".
It was a while before I noticed a file named only with the first word of the specified file
name and no extension in the specified directory. That file contained my data. If I
eliminated spaces or replaced them with underscores in the file name, the results
dialog box contained the expected data.
I don't recall that the use of underscores in lieu of spaces was pointed out as a
requirement, though the default file names might be a clue.
I have used spaces in many cases with Inroads and MicroStation file names and
haven't identified other specific problems with file names, but because I frequently
encounter situations where things don't work as I expect, I am replacing spaces with
underscores in my file names as a precaution.
Thank-you to Keith for your astute observation and for letting us know.
InRoads
Right of Way Definitions
Did you know that Right-of-way definitions can be used only when the method of controlling the side
slopes is template, cut and fill table or material table? Decision table definition cannot be used.
InRoads
Roadway Modeler Densify Curves
Did you know that sometimes triangulating a surface after running Roadway
Modeler can result in a cryptic InRoads error message "Point not on Surface", at
which point the triangulation process is halted. If you get this error message go ahead
and start Roadway Modeler again, set your surfaces and stationing (if necessary),
click on the "Advanced" tab and make sure the "Densify Curves Using Chord Height
Tolerance" control is checked. Then try to run your design surfaces again through the
Modeler. Most likely you will successfully generate a good triangulation, although you
may generate a "Point tolerance" warning message. You can click OK. During
triangulation it may still be possible to generate the "Point not on surface" error even
after you have set your "Chord Height Tolerance" to a different value (as discussed
below). If this is the case you will need to try other chord height values, however,
according to the Bentley Help system you should choose increasing chord height
values until you can successfully triangulate your surface.
One caveat to this solution is; The resulting DTM will, in most cases, be significantly
larger and take longer to triangulate due to the fact you have added interpolated data
points on each of your design strings. You can control the size of the DTM somewhat
by setting the global "Chord Height" tolerance to a value greater than the standard
default value. To set this value, in InRoads click on the "Tools" pull-down menu, click
on "Options" to invoke the Options dialog box, click on the "Tolerances" tab and enter
your "Chord Height" tolerance value.
As a general rule of thumb a chord height tolerance of 0.05 will produce a
triangulation of approximately twice the size of a triangulation using the default 0.01
chord height tolerance. Actual the DTM size will vary depending on the distribution of
your original data points.
From JR Heathcote Region 3
InRoads
Roadway Superelevation
Thought you should know that a better explanation should be given defining how
InRoads calculates superelevation. The AASHTO book "A Policy on Geometric
Design of Highways and Streets", page 182, recommends that the superelevation
transition be accomplished throughout the length of the spiral.
InRoads makes the assumption the calculated superelevation transition length from
AASHTO Method #5, or the transition lengths found in the Superelevation Tables,
and the user entered spiral length as being one and the same when in fact, this
assumption may not be valid in all cases. InRoads makes no checks to determine if
the spiral lengths specified in the horizontal alignment and the superelevation
transition lengths match. What this means is if the user decides to utilize a spiral
length longer, or shorter than what is found in the Superelevation Table the critical
transition stations will not be correctly calculated.
For example, the user wants to employ a 190 foot spiral length based on good sound
engineering judgment, and the superelevation table specifies a 167 foot transition,
InRoads calculates transition stations based on the 167 foot transition length, not the
190 foot spiral length as is recommended by AASHTO. There is currently no way in
InRoads to override or synchronize superelevation transitions to use the spiral length
as defined in the horizontal alignment. The only way to handle this deviation in
transition lengths is to manually calculate and edit your superelevation transition
stations using the "Build Super Transitions" dialog box.
From JR Heathcote - R3 Project Manager
InRoads
Set Slope along Feature
Did you know that you can use the Surface > Design Surface > Set Slope Along Feature Command to
set the elevation of all the points of a feature to the same elevation. Just set the target point to the first
point and set the elevation, then set the target point to the last point and set the elevation.
Of course this command also changes the elevations of feature points to enforce a specified slope along a
given range of the feature.
InRoads
Setting Alignment Points based on other Alignments
Did you know that you can set an alignment point based on an existing alignment that is loaded in
memory by using Station and Offset? When in Place or Move PI, type in so=station, offset, {elevation,
existing alignment name, geometry project name}.
InRoads
Shortcut List
Did you know that you can display a short-cut list of appropriate commands in the InRoads Explorer by
clicking the right mouse button?
InRoads
Slope Surface and Longitudinal Features
Did you know that the Surface > Design Surface > Slope Surface and Longitudinal Features commands
dynamically display the possible solutions? If you drag the cursor from one side of a element to the other
you can see the dynamic display, you do not need to know which side you want to place the results ahead
of time.
InRoads
Special Character bearing key-in
Did you know that you can type bearings without the special characters within InRoads dialog boxes
wanting bearing key-in values? For example: you can type S25 17 52E and the software will
automatically convert it to S 25^1752 E when you press the TAB key.
InRoads
Station Lock
Did you know that the InRoads Locks toolbar contains the Station Lock which locks
you onto even stations in the event that the alignment you are using does not start on
an even station? The station will be determined by the interval you are using. For
example, if you are stationing an alignment at a 100 ft interval, the display will show
even 100 ft. stations. This affects not only station displays but virtually everything
that uses a station interval, such as cross sections, profiles and roadway modeling.
For more information about all the InRoads Locks see Page 25 of the training
manual.
InRoads
Template Layer Naming Convention
Did you know that when creating your surfaces from your Typical section templates you should consider
placing a layer designation that uniquely identifies the roadway you are working on? For example, use
something like "S.H. 13 Subgrade" and "24 Rd Subgrade" to identify the subgrade layers instead of just
"Subgrade". This way if you have to merge both subgrade layers later on, you can do this without having
to save one surface as another. A little data naming organization early on will save headaches later. This
tip is Thanks to JR Heathcote with Region 3
InRoads
Text Import Wizard
Did you know that there is a Text Import Wizard within the InRoads software for
bringing in ASCII Text? The Wizard can be found under the Application Add-ins
under the Text Import Wizard Add-in. Once selected the Wizard can then be found
on the InRoads File pull-down.
G Choose the File > Text Import Wizard command, which displays the Text
Import Wizard dialog box.
G With Wizard Name set to < New >, specify the appropriate Data Type and the
name of the file you want to import.
G Click OK.
The Text Import Wizard - Step 1 dialog box appears.
G Set the Start Import at Row and End Import at Row to specify which lines in
your file contain the actual data.
G Specify the Record Format (either Uniform or Non-Uniform) for your data file.
G Specify the Original Data Type (either Fixed Width or Delimited).
G Click Next.
The next dialog box to appear in the Text Import Wizard depends on the settings you
have chosen on the Text Import Wizard - Step 1 dialog box. In particular, the settings
for Record Format (Uniform or Non-Uniform) and Original Data Type (Fixed Width or
Delimited) determine which dialog boxes will appear. These parameters allow four
possible combinations of settings. Accordingly, there are four distinct workflows
available in the Text Import Wizard. See the InRoads Help on the initial Import
Wizard dialog box to learn more.
InRoads
Update Cross Section Command
Did you know that you can use the Evaluation > Cross Section > Update Cross Section command to
refresh surfaces and features in existing cross section sets by selecting the Refresh option. You can add
surfaces and features to existing cross section sets by selecting the Display On option and you can
remove surfaces and features from existing cross section sets by selecting the Display Off option.
InRoads
Updating Surface Properties
Did you know that the Existing Ground in the V3.0 configuration has a new
symbology and is now called T_Existing_Ground as opposed to just Existing Ground.
It needs to be re-associated with the appropriate existing surface through the Surface
Properties pull-down > Advanced Tab > Cross Section Symbology, and then select
the correct symbology. The same is true for all the other Proposed surfaces, but they
will be associated with the "D_" preferences. Example : D_Finished Grade,
D_Subgrade etc.
Once the updates have been made to the desired surfaces, save the surface and
then Update your cross sections; Evaluation > Update Cross Section > Select set >
select Refresh > select Surface > select Apply. The surfaces should now look correct.
InRoads
Using Wildcards
Did you know that you can use wildcards to specify multiple alignments or point names? For example,
ex* will select all point names that start with the letters ex.
InRoads
What size pipe am I?
Did you know that if you are trying to determine what size a pipe is in an existing survey, that you can
open up the existing dtm surface, use the Surface pulldown in InRoads and View Surface feature and
select the pipe in question with the target button and then annotate the feature. Each pipe contains the
feature style name that matches the type of pipe and the size of pipe that has been located in the field. It
will also display the slope when annotating.
Submitted by Corey Guerrero
InRoads
Workflow Toolbars
Did you know that you can develop your own workflow toolbars with Tools> Customize? Make a new
toolbar and add the commands that you need in the order they are used.
You can even export them to a file and share them with others in you office.
InRoads
Writing Template Points to a Model
Did you know that you can write your template points to a drawing file while processing a Modeler
command? Turn on the display Transition Control Lines toggle and the Write lock.
Вам также может понравиться
- Civil3D TrainingДокумент58 страницCivil3D TrainingAnkit Bhatt100% (1)
- Advanced Road Design For AutocadДокумент35 страницAdvanced Road Design For AutocadValéry MbraОценок пока нет
- Creating Corridor SurfacesДокумент8 страницCreating Corridor SurfaceslnanescuОценок пока нет
- Advanced Road Design For BricscadДокумент35 страницAdvanced Road Design For BricscadValéry MbraОценок пока нет
- Procedure - Introduction To Roadway Design Using TemplateДокумент11 страницProcedure - Introduction To Roadway Design Using TemplateJohn Diete-KokiОценок пока нет
- QuickStartTutorial Civil3DiДокумент34 страницыQuickStartTutorial Civil3DiDanny NguyenОценок пока нет
- ARD TutorialsДокумент76 страницARD Tutorialsvasy_draica100% (1)
- Visual Environment CAD Modeling GuideДокумент34 страницыVisual Environment CAD Modeling GuideAli VarmazyarОценок пока нет
- Practical Workbook UE 213: Planning and Design of Transportation SystemДокумент16 страницPractical Workbook UE 213: Planning and Design of Transportation SystemSheikh MuneebОценок пока нет
- Git 201 P-2Документ21 страницаGit 201 P-2ishaq kazeemОценок пока нет
- Tutorial PDFДокумент189 страницTutorial PDFSachin KhandareОценок пока нет
- Whats NewДокумент209 страницWhats NewGuido MolОценок пока нет
- MDD Student ManualДокумент15 страницMDD Student ManualKaruОценок пока нет
- Advanced Road Design: - 1 - Civil Survey Solutions Pty LTDДокумент95 страницAdvanced Road Design: - 1 - Civil Survey Solutions Pty LTDValéry MbraОценок пока нет
- Fixes Inroads v89 Sp2Документ11 страницFixes Inroads v89 Sp2splaw9484Оценок пока нет
- Auto Cad 3D Civil: 1. Array Layout DrawingДокумент4 страницыAuto Cad 3D Civil: 1. Array Layout DrawingSwati U NaikОценок пока нет
- Creating Contours: Edit HistoryДокумент2 страницыCreating Contours: Edit HistoryEdy HermantoОценок пока нет
- YLYGДокумент191 страницаYLYGRene Iquice GarciaОценок пока нет
- Civil 3D Tips & TricksДокумент5 страницCivil 3D Tips & TricksMarco Antonio RivasОценок пока нет
- Civil 3D Tips & TricksДокумент5 страницCivil 3D Tips & Tricksjunaid112Оценок пока нет
- Surface Pit Design and Range DiagramsДокумент11 страницSurface Pit Design and Range DiagramsRizal FauziОценок пока нет
- Paradigm User Manual QuickstartДокумент60 страницParadigm User Manual QuickstartjoscartueroОценок пока нет
- CDOT InRoads Place Plan NoteДокумент7 страницCDOT InRoads Place Plan NotejimmyОценок пока нет
- Assignment #6Документ5 страницAssignment #6Gilnad WilsonОценок пока нет
- Creating 3 DDesign Deliverablesfrom ORDДокумент7 страницCreating 3 DDesign Deliverablesfrom ORDارسلان علیОценок пока нет
- Modeling Roundabout IntersectionsДокумент13 страницModeling Roundabout IntersectionsAllexby C. EstardoОценок пока нет
- Develop a Watershed Schematic in ResSimДокумент36 страницDevelop a Watershed Schematic in ResSimManuel SueroОценок пока нет
- Eagle Point Mannual 2005 (Surface Modeling)Документ13 страницEagle Point Mannual 2005 (Surface Modeling)engineermik795680% (5)
- Topographical Work: Interpret and Process The GPS DataДокумент13 страницTopographical Work: Interpret and Process The GPS DataArenPrajapatiОценок пока нет
- Workshop On AutoCADДокумент7 страницWorkshop On AutoCADTanmay SharmaОценок пока нет
- Civil Site Design V 1700Документ6 страницCivil Site Design V 1700elromxxОценок пока нет
- Contenido Programático Civil 3d Land Desktop 2009Документ4 страницыContenido Programático Civil 3d Land Desktop 2009Carlos Luis Granda PérezОценок пока нет
- Eagle Point Mannual 2005 (Road Calc)Документ22 страницыEagle Point Mannual 2005 (Road Calc)engineermik7956100% (7)
- Eagle Point PresentationДокумент91 страницаEagle Point PresentationRazi Baig100% (2)
- Lab 11Документ20 страницLab 11IMTIAZ AHMADОценок пока нет
- Ex No 4Документ23 страницыEx No 4santhiamuthaОценок пока нет
- Die Face StageДокумент14 страницDie Face StageRavindra KurisettiОценок пока нет
- Survey Instruments Compatible with Autodesk SurveyДокумент11 страницSurvey Instruments Compatible with Autodesk Surveykolbert78Оценок пока нет
- Ravikant Training ReportДокумент43 страницыRavikant Training ReportRajan RoyОценок пока нет
- Handout 1671 CI1671TunnelДокумент56 страницHandout 1671 CI1671TunnelAbdelkrim JomaaОценок пока нет
- How to Generate Contours in ArcGISДокумент13 страницHow to Generate Contours in ArcGISNagina RasheedОценок пока нет
- Esurveycad - User ManualДокумент65 страницEsurveycad - User ManualVijayKumar100% (2)
- What Is New in NX6Документ134 страницыWhat Is New in NX6MATHI KRISHNANОценок пока нет
- Civil Design That Puts You in The Passing LaneДокумент4 страницыCivil Design That Puts You in The Passing Lanebbutros_317684077Оценок пока нет
- CATIAv5 Tips PDFДокумент4 страницыCATIAv5 Tips PDFKelvin SudaniОценок пока нет
- LiDAR Mod5 GeneratingContoursДокумент13 страницLiDAR Mod5 GeneratingContoursSundar RajОценок пока нет
- Autocad Summer Training ReportДокумент52 страницыAutocad Summer Training ReportPawan mehta58% (74)
- Computer Aided Design CE-388: Introduction To CAD Introduction To CADДокумент29 страницComputer Aided Design CE-388: Introduction To CAD Introduction To CADfaizankhan23Оценок пока нет
- Promine Tick AutoCADДокумент20 страницPromine Tick AutoCADmarcomac2000Оценок пока нет
- 3D Surface Modeling TechniquesДокумент31 страница3D Surface Modeling TechniquesBayu EkosaputroОценок пока нет
- StratWorks TutorialДокумент3 страницыStratWorks Tutorialyasinta dewiОценок пока нет
- Getting Started with STAAD.ProДокумент16 страницGetting Started with STAAD.ProJaid HedrianaОценок пока нет
- Bridges Division Bureau of DesignДокумент24 страницыBridges Division Bureau of DesignHarry BasadaОценок пока нет
- NX 9 for Beginners - Part 2 (Extrude and Revolve Features, Placed Features, and Patterned Geometry)От EverandNX 9 for Beginners - Part 2 (Extrude and Revolve Features, Placed Features, and Patterned Geometry)Оценок пока нет
- CATIA V5-6R2015 Basics - Part II: Part ModelingОт EverandCATIA V5-6R2015 Basics - Part II: Part ModelingРейтинг: 4.5 из 5 звезд4.5/5 (3)
- SolidWorks 2016 Learn by doing 2016 - Part 3От EverandSolidWorks 2016 Learn by doing 2016 - Part 3Рейтинг: 3.5 из 5 звезд3.5/5 (3)
- Superelevation Attainment PDFДокумент1 страницаSuperelevation Attainment PDFNaqvi AОценок пока нет
- Rigid Pavement Design PDFДокумент14 страницRigid Pavement Design PDFNaqvi AОценок пока нет
- A Practical Guide For Using Micro Station V8i SS2Документ180 страницA Practical Guide For Using Micro Station V8i SS2Leon TralyОценок пока нет
- Profile Drawings - Annotate and LayoutДокумент2 страницыProfile Drawings - Annotate and LayoutNaqvi AОценок пока нет
- Rigid Pavement Design PDFДокумент14 страницRigid Pavement Design PDFNaqvi AОценок пока нет
- Detailed EstimatesДокумент71 страницаDetailed EstimatesNaqvi AОценок пока нет
- VDFДокумент1 страницаVDFNaqvi AОценок пока нет
- PRR Tender DocДокумент3 страницыPRR Tender DocHarish SОценок пока нет
- Automann Catalog PDFДокумент36 страницAutomann Catalog PDFGuillermo CarrilloОценок пока нет
- E Comm Rai UniversityДокумент97 страницE Comm Rai UniversityhitkОценок пока нет
- BEZA Building Act-17Документ23 страницыBEZA Building Act-17zakaria200811060Оценок пока нет
- Mahouka Koukou No Rettousei 3 - Nine Schools Competition (I)Документ346 страницMahouka Koukou No Rettousei 3 - Nine Schools Competition (I)Danah Ruth CahanapОценок пока нет
- Crime Detection and InvestigationДокумент60 страницCrime Detection and InvestigationQayes Al-QuqaОценок пока нет
- KC Aa201afig1Документ292 страницыKC Aa201afig1locario1Оценок пока нет
- URBAN DESIGN - BalajiДокумент30 страницURBAN DESIGN - BalajiAkeel AlawdeenОценок пока нет
- Partes Pavimentadoras ITRДокумент69 страницPartes Pavimentadoras ITRMaria del Carmen Larruz100% (1)
- Debarment Notice Structure Failure Reg - SMSДокумент2 страницыDebarment Notice Structure Failure Reg - SMSDevesh Kumar PandeyОценок пока нет
- Maverick August 2016 BulletinДокумент8 страницMaverick August 2016 Bulletindforeman4509Оценок пока нет
- COT Engineering equipment inventory listДокумент19 страницCOT Engineering equipment inventory listAF Dowell Mirin0% (1)
- Municipal Street Lighting Standards - City of PortlandДокумент45 страницMunicipal Street Lighting Standards - City of Portlandabdulbasit88Оценок пока нет
- Dholera GzsccetДокумент20 страницDholera Gzsccetbiswa100% (1)
- Call Down The Hawk Exclusive Excerpt PDFДокумент67 страницCall Down The Hawk Exclusive Excerpt PDFIsabella Walteros RojasОценок пока нет
- TCRP RPT 71v2 (Transit Switch Design Analysis)Документ49 страницTCRP RPT 71v2 (Transit Switch Design Analysis)tecxiphanon_vnОценок пока нет
- Code of Practice For Temporary Traffic Management (Copttm) : Traffic Control Devices ManualДокумент114 страницCode of Practice For Temporary Traffic Management (Copttm) : Traffic Control Devices ManualBen SuttonОценок пока нет
- ONGC - Drilling Operation Practices Manual.-2007Документ368 страницONGC - Drilling Operation Practices Manual.-2007tarang_tushar96% (49)
- LP Slovak PhrasebookДокумент21 страницаLP Slovak PhrasebookJulia AlikkiОценок пока нет
- Design Life For Road EmbankmentДокумент2 страницыDesign Life For Road EmbankmentTomasz CzОценок пока нет
- DL Services Acknowledgement RohitДокумент1 страницаDL Services Acknowledgement RohitHoney SinghОценок пока нет
- RRB SE Solved Question PaperДокумент8 страницRRB SE Solved Question PaperRahul SakareyОценок пока нет
- Architect's Guide To FLS (NFPA)Документ29 страницArchitect's Guide To FLS (NFPA)N V Sumanth Vallabhaneni100% (1)
- Insurance Case StudyДокумент12 страницInsurance Case StudySivashankar PeriyasamyОценок пока нет
- Application of Mathematics in The Construction of The WorldДокумент3 страницыApplication of Mathematics in The Construction of The WorldAngie Carmelotes100% (1)
- Selangor Times 13 Jan 2012Документ24 страницыSelangor Times 13 Jan 2012uppercaiseОценок пока нет
- 2.6 - Greater Hobart Urban Travel Demand ModelДокумент23 страницы2.6 - Greater Hobart Urban Travel Demand ModelcitilabsОценок пока нет
- Anup 08 1exptДокумент7 страницAnup 08 1exptSushil JadhavОценок пока нет
- Bravo-A Service Manual Vol2Документ622 страницыBravo-A Service Manual Vol2Vlad ManeaОценок пока нет