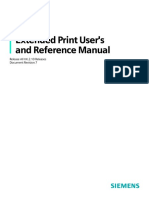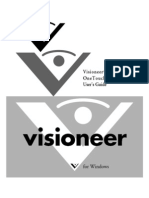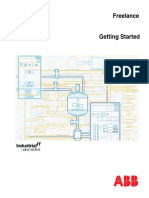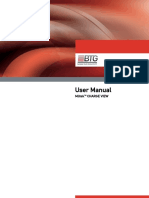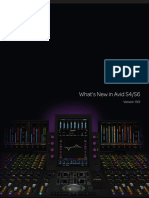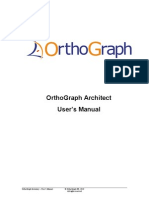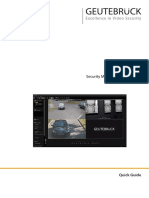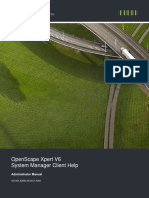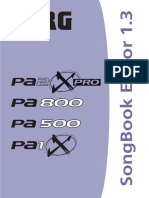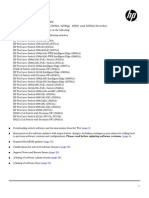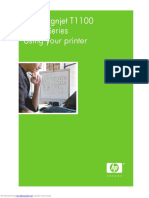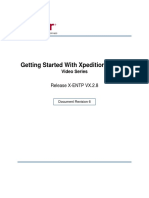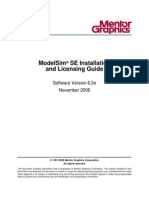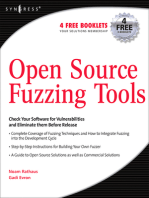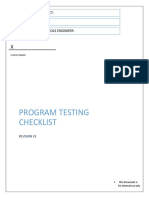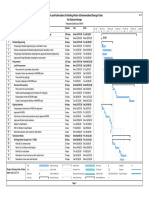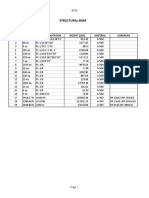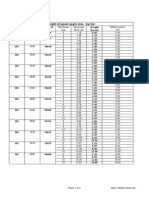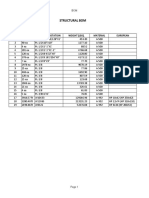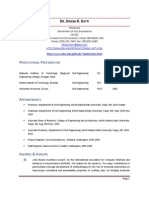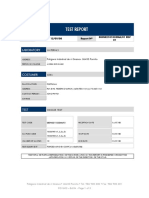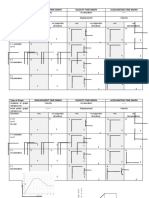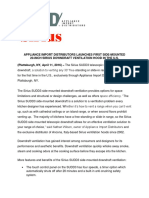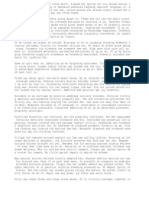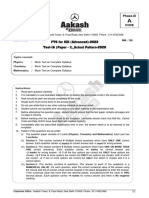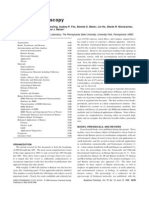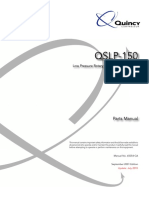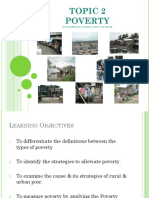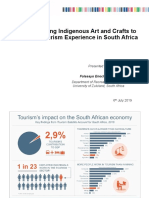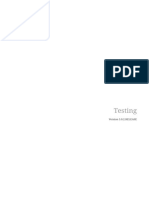Академический Документы
Профессиональный Документы
Культура Документы
Pvgview Doc en
Загружено:
Odubiyi AdewaleОригинальное название
Авторское право
Доступные форматы
Поделиться этим документом
Поделиться или встроить документ
Этот документ был вам полезен?
Это неприемлемый материал?
Пожаловаться на этот документАвторское право:
Доступные форматы
Pvgview Doc en
Загружено:
Odubiyi AdewaleАвторское право:
Доступные форматы
1
PVG.view Documentation
v 2
Copyright softtools GmbH 2009
Table of Contents
Introduction ................................................................................................................. 2
News .......................................................................................................................... 2
Licenseagrement, Copyrights .......................................................................................... 3
Quickstart .................................................................................................................... 6
Installation - MS Windows ............................................................................................. 7
Requirements ....................................................................................................... 7
Installation ........................................................................................................... 7
Deinstallation ....................................................................................................... 7
Program ...................................................................................................................... 8
Main Window ...................................................................................................... 8
Settings ............................................................................................................... 9
Key shortcuts ....................................................................................................... 9
Functions ................................................................................................................... 10
Managing documents ........................................................................................... 10
View ................................................................................................................. 10
Navigation ......................................................................................................... 11
Colour information .............................................................................................. 11
Selective display of the elements ........................................................................... 11
Measure ............................................................................................................. 11
Tool windows ............................................................................................................. 12
Pages ................................................................................................................ 12
Layer ................................................................................................................ 12
Bookmarks ......................................................................................................... 13
PDF / A Check ................................................................................................... 13
Command window .............................................................................................. 13
Print .......................................................................................................................... 13
Printer selection .................................................................................................. 14
Print to file ........................................................................................................ 14
Outputmethod ..................................................................................................... 14
Preview ............................................................................................................. 15
Print range ......................................................................................................... 15
Page Properties ................................................................................................... 15
Save as ...................................................................................................................... 15
FIlename ............................................................................................................ 16
Range ................................................................................................................ 17
Drawing details ................................................................................................... 17
Parameters for the output ...................................................................................... 17
Colorprofile (only PVG.view Pro) .................................................................................. 17
Properties ................................................................................................................... 18
Graphical file comparison ............................................................................................. 18
Configuration .............................................................................................................. 19
General .............................................................................................................. 20
PostScript .......................................................................................................... 20
PDF .................................................................................................................. 20
PCL .................................................................................................................. 21
Display .............................................................................................................. 21
Media ................................................................................................................ 21
Fonts ................................................................................................................. 21
PVG.view Documentation
2
Colour ............................................................................................................... 21
Extras ................................................................................................................ 22
Base library: PVG.lib ................................................................................................... 22
Help .......................................................................................................................... 22
Documentation .................................................................................................... 22
Website ............................................................................................................. 23
Contact .............................................................................................................. 23
Introduction
This manual describes use and operation of PVG.view. PVG.view is a viewer for print and plot files.
It masters the display, print and export of:
Adobe PDF 1.3, 1.4 and 1.5
PostScript Level 1, 2 and 3
Printeroutputs: EPS
CAD-outputs: HP-GL/2 and RTL
Autodesk's DWF
Rasterfiles: TIFF JPEG PNG PPM BMP
PVG.view stands out particularly due to the excellent representation of the displayed files. Many
functions transform PVG.view to a specialist for drawings and diagrams, and of course for text and
photographs also. The support provided for DWF files also allows Autodesk users to benefit from
its features.
The documentation describes the user interface and the operation. The description is aimed at the
needs of the average end user.
News
PVG.view 2.0 has received a new and improved visual design. The program is only started once when
displaying several files, and each file receives its own Frame window which contains all the menus
and toolbars.
The latest version offers a comprehensive range of new and improved functions. These are for
example.:
Dockable and freely positionable tool windows, such as Bookmarks, Layers, Pages, Versions, etc.
Improved measurement functions: measured data are written to an output window and can be copied
from here
PVG.view is script-capable, i.e. the file can be opened using all available commands.
Toolbars can be configured to suit
With Adobe PDF files a PDF / A Check can be run and shown graphically; only the PDF objects
which have been implemented by PVG.view up to now are considered !
PVG.view Documentation
3
Numerous new setting options.
Many new outputformats
Licenseagrement, Copyrights
SOFTTOOLS GMBH IS ONLY PREPARED TO GRANT YOU A LICENSE FOR THE
ACCOMPANYING SOFTWARE IF YOU AGREE TO ALL CONDITIONS AND ALL
ADDITIONAL OR SPECIAL LICENSING CONDITIONS AS SET OUT IN THE GENERAL
TERMS AND CONDITIONS (GTC).
PLEASE READ THESE GTC'S CAREFULLY BEFORE YOU CLICK ON THE I AGREE
BUTTON IN THE INSTALLATION PROGRAM. BY CLICKING ON I AGREE YOU DECLARE
YOUR AGREEMENT WITH THE TERMS AND CONDITIONS AS SET OUT, AND THE
SOFTWARE IS INSTALLED.
IF YOU DO NOT WISH TO BE BOUND BY THE GTC'S AND ARE NOT IN AGREEMEMT
WITH ALL THE TERMS AND CONDITIONS AS THEY ARE SET OUT, CLICK ON CANCEL
AND THE INSTALLATION OF THE SOFTWARE IS TERMINATED. USE OF THE SOFTWARE
WILL ALSO CONSTITUTE YOUR ACCEPTANCE OF ALL TERMS AND CONDITIONS AS
SET OUT IN THE GTC'S.
General Business Terms for the Delivery of Standard - Software (GTC)
All software deliveries of softtools GmbH Germany (hereinafter: Licensor) to consumers in the
sense of 13 BGB German Civil Code (hereinafter: Licensee) are subject to the following Gen-
eral Business Terms (hereinafter: GBT), unless explicitly agreed on otherwise between the Par-ties
(hereinafter referred to: Individual Agreement):
1. Scope of Delivery
a. Licensor is obliged to deliver the machine-readable object code, but not the source code or other
codes, if not expressly agreed upon otherwise in the Individual Agreement.
b. Licensor is entitled to take adequate technical measures for the prevention of any use of
software contrary to these GBTs or the terms of any Individual Agreement (hardware lock, dongles,
authorization codes etc.). The use of software with any suc-ceeding or displacing designated system
of Licensee shall not be unreasonably affected or im-peded by such technical measures.
c. Licensor may deliver at Licensor option (i) on a data carrier storing the object-code or (ii) by
dispatching such code via E-Mail or (iii) by referring the Licensee to the download option via internet,
provided that the option chosen by Licensor is reasonably acceptable for Licensee. In case of delivery
on a data carrier, Licensor retains title to the data carrier until the ful-filment of the payment claims
by Licensee.
d. In case a license key, hardware lock, dongle or authorisation code is necessary for the instal-lation
and the use of software, Licensor shall deliver such license key, hardware lock, dongle or code. Such
license key, hardware lock, dongle or code shall not lead to a restriction or limita-tion of the use of
the software more then necessary for the realisation of, if any, use restric-tions agreed upon in the
Individual Agreement. For the delivery of such license key etc. the rule set forth in item c. of this
Section shall apply.
e. Licensor shall deliver material accompanying the software like manuals, data sheets etc (hereinafter:
Documentation) at Licensor option (i) in printed format, or (ii) as set forth in item c. of this Section.
In the last case the Documentation shall be delivered in a printable format.
f. Before completing any delivery to Licensee, Licensor may modify or enhance the software, always
provided however that at the moment of completion of the delivery the agreed specifi-cations and
functionality of Software continues to be met by the modified or enhanced soft-ware.
g. Licensor may make partial and advance deliveries, provided that such delivery is reasonably
acceptable for Licensee.
PVG.view Documentation
4
2. Date of Delivery and Delay in Delivery
a. Delivery dates shall only be binding if they are expressly agreed upon as binding in writing. In the
case the parties agreed on binding delivery dates, Licensor shall only be considered to be in delay of
delivery under the following conditions: (i) delivery is due and (ii) Licensor fails to deliver within a
reasonable extension period as granted by Licensee; and (iii) such delay has been caused by Licensor
fault. This shall not shift the burden of proof as per governing law.
b. Compliance with binding delivery dates by Licensor requires that Licensee timely and fully comply
with the terms of payment and all other obligations of Licensee. Should these obliga-tions not be met
on time by Licensee for any reason, the agreed delivery date shall be ex-tended accordingly. All further
rights and legal objections of Licensor are reserved.
c. Should the non-compliance with any agreed delivery date be attributable to force majeure, e.g.
mobilisation, war, riot or similar events, e.g. strike or lock out, the agreed delivery date shall be
extended by a period equal to the delay caused by such force majeure event.
d. In the case that slight negligence is causing the delay in delivery, Licensor liability shall be limited
to typical damages and to an amount which, upon the date of conclusion of the respec-tive contract,
can reasonably be expected as a possible damage by Licensor. This sum shall not exceed a maximum
of 5% of the license fee agreed for the relevant software. Licensee may rescind the contract pursuant to
the applicable statutory law, provided Licensor is responsible for the delay in delivery. Upon request
of Licensor Licensee shall inform Licensor within rea-sonable time, whether Licensee, as a result of
such delay, rescinds the contract or insists on the delivery. The before mentioned limitation of liability
shall not apply in case Licensor has caused delay with gross negligence or wilful misconduct.
3. License Grant to Software
a. Subject to Licensees full payment of all applicable license fees, Licensor grants to Licensee a
transferable (however subject to the conditions of item b. below), nonexclusive perpetual li-ense to use
the software as follows: - to use the software for non commercial purposes on a number of designated
systems for which Licensee has paid license fees; - to copy the software for archival or backup purposes
only; provided that no other copies shall be made without Licensor's prior written consent; all titles,
trademarks, and copy-right and restricted rights notices shall be reproduced in all such copies; all
archival and backup copies of the software shall be subject to the terms of these BTCs.
b. Licensee shall be entitled to transfer the software to third parties, whether against considera-tion
or free of charge, provided that (i) Licensee has completely transferred the software, any copy made
hereof and related Documentation to such third party, and (ii) such third party has agreed to procure
from Licensor, if necessary, a new authorization code after compensating Li-censor for all reasonable
administrative costs incurred by Licensor for generating such code.
c. Licensee shall not cause, permit, or attempt the reverse engineering, disassembly or decom-pilation
of the software, unless permitted otherwise by 69 d and 69 e German Copyright Law (UrhG). In
case any such action is permitted by German Copyright Law, Licensee shall first approach Licensor
to request such action to be performed by Licensor against reasonable consideration.
d. Licensor shall retain all copyright and other proprietary rights in and to the software. Licensee does
not acquire any rights, express or implied, in the software, other than those specified in this Section.
5. Prices, Terms of Payment
a. The agreed prices include VAT, but exclude any potential costs for delivery as per Sect. 1. c. and
e. of these GBTs, unless agreed otherwise in the Individual Agreement.
b. Insofar as Licensor did not deliver against payment in advance or cash on delivery, a term of payment
of 8 days from the date of the invoice applies.
c. Subject to the provisions in item d. below, all payments shall be made without deduction to the
banking account identified by Licensor. Licensor accepts bills or cheques only if beforehand agreed
hereupon and only on account of payment. Any discount or banking charges are for Li-censees
account.
PVG.view Documentation
5
d. Against Licensors outstanding claims Licensee shall be entitled to set off only such claims that
are undisputed or recognized by final judgement; Licensee may claim rights of retention only based
on such claims.
e. The day of receipt of payment on Licensor Bank account shall be decisive for timely payment.
f. Interest due to payment delay shall amount to the rates permitted by governing law.
6. Warranty for Defects
a. Software is subject to a warranty provided by governing law, unless set forth otherwise here-inafter.
b. Licensee shall notify any defect in writing in which notice Licensee shall specify the defect in a
comprehensible and detailed form and give all information necessary for a defect analysis. Li-censee
shall specifically name all operational steps leading to the defect, the symptoms and effects of the
defect. Licensees failure to comply with the above obligation does not affect Li-censees warranty
rights.
c. To the extent necessary Licensee shall support Licensor in the correction of defects, specifically
upon Licensors request send a data carrier with a copy of the defective software.
d. Licensee understands and accepts that even when applying state of the art software devel-opment
techniques - software cannot be delivered so that it operates free of defects in any and all application
environments. Warranty claims of Licensee with regard to software shall be ex-cluded if and to the
extent the software defect is not reproducible or retraceable by machine created reports.
e. In case Licensor is in breach of the above warranty, Licensee may claim re-performance from
Licensor within a reasonable period of time set by Licensee. Licensor re-performs by, at Licen-
sors option, - either delivering a new or an enhanced version of the defective software, or - in case
software is defective, delivering to Licensee patches or bypass-solution correcting the defect after
proper installation by Licensee. Licensor shall take the reasonable interests of Licensee in account
when exercising the option given above. Only in case the re-performance fails or is commercially not
feasible for Licen-sor, Licensee may, subject to all additional requirements of applicable law, claim
reduction of the price, rescind from the agreement and/or claim compensation of damages within the
limitations of Sect. 7 of these GBTs below. Licensee shall exercise any option which Licensee may
have under governing law within 14 calendar days at the latest.
7. Limited Liability of Licensor
a. Licensor is fully liable for Licensees damage (i) caused by Licensor, its legal representatives or its
servants by intend or wilful negligence, (ii) due to strict product liability law, (iii) concerning personal
injuries caused by Licensor, its legal representatives or its servants.
b. Licensor shall not be liable for damages caused by slight negligence, unless caused by any breach of
essential contractual obligations. The liability for the breach of essential contractual obligations shall
be limited to typical and predictable damages.
c. In the case of loss of data or information Licensor is liable for the costs arising out of the re-covery
of such data or information. In case of slight negligence of Licensor this shall only apply if Licensee
took adequate measures to ensure proper data back-up just before the event causing the loss of data
occurred.
d. The provisions set forth in item a. through c. above shall apply as well in case of claims re-garding
reimbursement of expenses and any other liability claim of Licensee.
8. General Provisions
a. All legal relations between the parties and their conclusion shall be governed by and construed in
accordance with the laws of Germany. The provisions of the United Nation Convention on the sale
of Goods (CISG) are not applicable.
b. In the case a provision of this GBT is or becomes ineffective, the effectiveness of these GBT shall
thereby not be affected.
PVG.view Documentation
6
9. Third Party Libraries
Our software uses elements from external software projects and works. It accepts and considers the
terms of copyright, the patents and the terms of use of the following manufacturers and developers:
a. IMAGE POWER JPEG-2000: Copyright (c) 2001-2003 Michael David Adams. All rights reserved.
Siehe jasper_license.txt.
b. OpenSSL: Copyright (C) 1995-1998 Eric Young (eay@cryptsoft.com). ll rights reserved. Siehe
openssl_license.txt.
c. FreeType: Copyright 1996-2000 by David Turner, Robert Wilhelm, and Werner Lemberg http://
www.freetype.org.
d. Icclib: Copyright (c) 1997-2002 Graeme W. Gill
e. The Independent JPEG Group's JPEG software: Copyright (C) 1991-1998, Thomas G. Lane.
f. Libpng: Copyright (c) 1998-2002 Glenn Randers-Pehrson, (Version 0.96 Copyright (c) 1996, 1997
Andreas Dilger), (Version 0.88 Copyright (c) 1995, 1996 Guy Eric Schalnat, Group 42, Inc.)
g. Libtiff: Copyright (c) 1988-1997 Sam Leffler, Copyright (c) 1991-1997 Silicon Graphics, Inc., siehe
libtiff_license.txt.
h. SGI Standard Template Library: Copyright (c) 1994 Hewlett-Packard Company, Copyright (c)
1996,1997 Silicon Graphics Computer Systems, Inc. Siehe sgistl_license.txt.
i. Zlib: Copyright (C) 1995-2002 Jean-loup Gailly and Mark Adler
j. DWF Toolkit 7: AUTODESK, INC. FOR THE DWF TOOLKIT 7. See also dwf_license.txt
g. easybmp: Copyright (c) 2005, The EasyBMP Project (http://easybmp.sourceforge.net) see also
BSD_(revised)_license.txt
h. XMP - Toolkit-SDK: Copyright (c) 1999 - 2008, Adobe Systems Incorporated All rights reserved.
see also XMP-License.txt.
i.GIFLIB : Copyright (c) 2005: see also giflib.txt.
j.openjepg : Copyright (c) 2007: see License_openjpeg.txt.
Quickstart
Install PVG.view by running the Setup file. The default preset installation options can be applied.
Start PVG.view using the link on the desktop or using the entry in the start menu: (Start # All Programs
# PVG.view # PVG.view)
You can load the program either by using the menu (File # Open) or by Drag and Drop. The navigation
is performed using the Move, Zoom Out, Zoom In tools and the scroll bars. You can move through
a multi-page document with the Page keys. Further zoom, rotation and printing functions are also
available.
If you wish to open more than one document simultaneously, you can activate this function in the
settings (Edit # Settings) in the General category.
PVG.view Documentation
7
Installation - MS Windows
Requirements
System
In order to use PVG.view the PC must have the following minimum performance features:
Processor frequency greater than 1 GHz
A minimum of 256 MB memory
Operating system Microsoft Windows 2000, XP or better
Users
The installation can be performed as a normal user or administrator. On a multiple user system, you
must have the rights of a main user or administrator. No special rights are required to run PVG.view.
Installation
PVG.view is supplied as an executable Setup program. If an older version of PVG.view is already
installed, please remove it before the new setup is performed.
Commence installation by starting the Installer. You can adapt the options during installation to suit
your requirements or continue with the standard settings. After installation is complete, PVG.view is
immediately ready to use.
Deinstallation
In order to fully remove PVG.view from your system, the Uninstaller must be run. The same user who
performed installation should be used for this process. The Uninstaller can be accessed in a number
of different ways. Either you use the software management of Windows: Open the Software item in
the Control Panel. The PVG.view can be removed from the list of installed software. Or alternatively
you can start the Uninstaller manually: Either by using the link in the start menu (All Programs #
PVG.view # Uninstall) or you directly starting uninst.exe in the PVG.view program folder.
PVG.view Documentation
8
Program
Main Window
The main window of PVG.view consists of three basic parts. The menu contains all functions of
the program. Some of these functions can be found again as buttons in the toolbars or the context
menu. The remaining area serves as the workspace. The opened documents are displayed here. Every
document can be displayed in its own window.
Menu
The following submenus can be found in the main menu:
File Standard file operations, printing, loading settings and ending the program
Edit Clipboard, search, settings
Document Page through multi-page documents, information about this document
View View options, zoom options, tools, rotation
PVG.view Documentation
9
Window Arrangement, selection and closing of document windows
Help Online help and information about the program
Tool bars
Many functions from the main menu can be accessed with a mouse click on various toolbars. Every
toolbar can be individually positioned on any side of the workspace. Simply drag the toolbar concerned
to the required position. You can also freely position the toolbar as a stand-alone window. You can
change this arrangement by using Edit # Toolbars.
Status bar
Each document features a status bar on the lower edge of its window. Various information and
functions are available here. From left to right:
The Status indicator consists of three signals. They indicate the tasks with which PVG.view is
currently occupied. The red square represents the interpreter. Data is currently being read from the file
and evaluated. The yellow square indicates that the visible area is currently being rendered. The green
square indicates that non-visible parts of the document are being pre-rendered.
The Progress bar indicates the percentage of the document which the interpreter has already
processed. It is not possible to indicate the progress with some file formats.
The Zoomwerkzeug can be used to read off and change the expansion level. The zoom level can be
set to a fixed level with the selection list or a desired value can be entered manually. You can access
the next (fixed) zoom level with the + and - keys.
The Page tool enables navigation in multiple page documents. The text field indicates the current
position. Using the buttons on the left and right you can change to the first, previous, next or last pages.
Enter a page number in the text field to jump directly to it.
The Cursor position indicates the current position of the mouse pointer relative to the document
border.
The dimensions of the document are stated as Media Size.
Settings
The settings for PVG.view are performed using a central dialog. They can be accessed via Edit #
Settings. A description of the individual options can be found in the configuration chapter.
Key shortcuts
Page
Home First page
End Last page
Page up Previous page
Page down Next page
View
O Original (100%)
PVG.view Documentation
10
W Fit to page width
S Fit to window
C Fit to bounds
Ctrl+L Full screen
F Flip clockwise
General
Ctrl+O Open file
Ctrl+S Save Output
Ctrl+W, Ctrl+F4 Close document
Ctrl+P Print
Functions
Managing documents
PVG.view can open multiple documents simultaneously. This behaviour can be switched on and off
in the General settings. PVG.view remembers the files which were last opened. This list is provided
in the File menu. You can switch between the opened documents with the functions in the Windows
menu. The windows can be arranged or closed here.
Options for opening a document:
Menu File # Open...
Menu File # Recently opened Files
A file can be placed in the PVG.view window by Drag and Drop. The file is opened as soon as the
mouse button is released.
Transfer of the program parameters. Calling pvgview filename starts the PVG.view and opens the
filename.
View
Zoom in / Zoom out
PVG.view supports stepless zooming in and zooming out in a range from 0.0001 x to 10.000 x.
To zoom in (enlarge) to a certain area of the page select the Rect Zoom In tool. Using this tool you
can enlarge a rectangular section. Simply drag a rectangle around the required area. The Rect Zoom
Out tool reduces the size in a similar manner. The smaller the rectangle - the smaller the appearance
of the view.
Fixed enlargement/reduction levels can be set using this tool:
Zoom Out / Zoom In in the View menu in the toolbar, the context menu or the status bar
PVG.view Documentation
11
Using the selection list in the status bar
Using the selection list in the status bar it is possible to enter any required zoom factor as a percentage
value.
With the function Fit Original (button O) the view is again set to 100%. If the document cannot be
displayed in full size, you can change the view with the scroll bar or the Pan tool from the View menu.
Fit page
The zoom factor can be selected so that the page fits exactly into the document window. You can take
the side width (Fit Width), the entire page (Fit Window) or the page content (Crop Media) as the basis
for the new zoom factor. Fit Original sets the zoom factor to 100%.
Rotate (Flip)
The document can be rotated in 90 steps. Please use the respective functions from the View menu.
Overview
The overview shows a miniature view of the current page. A rectangle marks the currently visible
area. If you move the rectangle in the preview the view will be changed accordingly. You can activate
the Pan View in the View menu.
Glass
If you have activated the magnifying glass tool an enlarged detailed view will appear at the current
mouse position when the mouse button is pressed.
Single and multipage display
This command is available for PDF and TIFF files. Individual pages are cascaded behind one another
and shown with multipage display.
Navigation
With multipage documents you can page forward and backwards, you can jump directly to the first
or last pages or to a page number of your choice. The functions can be found in the main menu, the
tool bar, the context menu and the status bar.
Colour information
If the "Colour information" function is active, the next end point elements in the document are sought
and the colour value is determined with every mouse click. This colour value is subsequently written
to the output window as an RGB value.
Selective display of the elements
These functions display all texts, lines, containers and images in red. The remaining elements are each
shown with a grey background.
Measure
The distances and areas can be determined with the Measure function. Place a series of measurement
points in the document for this purpose. The measurement points can either be freely placed or the line
PVG.view Documentation
12
end points can be captured. The measurement results are protocolled in the output window and can be
reused using the clipboard function. It is possible to switch between line and polygon measurement
functions.
Measurement tools
The Measure tool can be activated via the menu or the toolbar. An additional toolbar is displayed when
the Measure tool is active. It contains information concerning the measurement and some buttons.
The co-ordinates X and Y indicate the relative position to the last measurement point. The distance
relates to the last point. The Angle is calculated based on the last section of the line. As long as the
measurement path has not been completed, the circumference and area are calculated assuming a
completed measuring circuit.
Measurement points
Click with the mouse on the document to place a point. Each additional mouse click adds a point to
the measuring circuit. The measurement can be terminated at any time with the ESC button. Select the
End button in the Measure toolbar to end measurement. The last measurement point can be connected
to the first with the Close button. The last measurement point set can be removed with the delete point
button (backspace)..
The determination of the measurement points can be influenced in one of two ways. The first method
is to use the Orthogonal mode. In this mode the measurement points are aligned at a 45 angle to the
last measured point. The mode can be switch permanently on or off via the Orthogonal button. The
Orthogonal mode can be temporarily switched with the Shift key. The second method is to use the
Capture mode. In this mode the measurement points are aligned on the vector line end points. The
Capture mode can also be switched in the Measure toolbar or with the Ctrl button.
Measurement unit calibration
It is possible to transform the displayed unit for the co-ordinate system. This is undertaken using the
measurement tool. It is thus possible, for example, to display distances in inches instead of metres.
In order to calibrate a unit, define a measurement circuit (see Measure), where the length is a know
factor. In order to activate calibration press the Calibrate button in the Measure toolbar. You can enter
the new length of the selected circuit in the dialog which has appeared. The designation of the unit
can be freely selected. If the original unit of the document is to be shown again you can deactivate
the calibration again via the measure tool.
Tool windows
This chapter briefly outlines the tool windows: This window can be positioned as required or can be
docked to the main window.
Pages
All pages and their sizes are listed in the Pages window with multipage documents. The corresponding
page is loaded and displayed by clicking on an entry in the list.
In PVG.view Pro you can delete, insert and turn the doument pages.
Layer
If a document has layers (PDF or DWF), the Layer window is displayed automatically. If you click
on the light bulb of an entry a Layer is made either visible or invisible Using button: "Apply" the
redraw is triggered.
PVG.view Documentation
13
Bookmarks
If a document has bookmarks the Bookmark window is activated. The Bookmarks are listed
hierarchically here. You can click on a Bookmark and automatically access the specified page.
Inversely, the bookmarks are marked in reverse order by the page navigation.
PDF / A Check
With Adobe PDF files a PDF / A Check can be run and shown graphically. Only the PDF objects
which have been implemented by PVG.view up to now are considered! If the window is active the
document is shown in grey. All fault groups are shown in red. The window shows (sorted by page)
all detected errors. If an error is accompanied by an exclamation mark, it is possible to make the error
group visible in red by clicking on the line. A renewed click will display the entire result.
Command window
The following outputs are made in the command window:
1. All actions which can be executed during the time that the window is active
2. All measurement results. They can continue to be used with the help of the clipboard.
An action can be executed with the "Command" entry. All commands can be viewed again by pressing
the Ctrl+Enter buttons. The entry features the auto-complete function .
Print
The print dialog can be accessed via the File erreichbar. menu. You can select a printer and access the
printer configuration. If you wish to divert the print to a file you must enter a file name for the file.
PVG.view Documentation
14
Printer selection
You can select a printer and output method in the Print box. The Properties button invokes the
configuration dialog of the selected printer. Selection of printing as a file is also possible.
Print to file
If you have ticked this checkbox you can select an output file suitable for the printer output.
Outputmethod
You can choose between two output methods.
pvg The entire output is implemented as a raster graphic (bit-mapped graphic). All vector
information is lost when the objects are rendered.
PVG.view Documentation
15
gdi Output as vector or raster data. Depending on the output document the vector objects will be
forwarded to the printer as such.
Preview
Here you can view a preview of the area to be printed. With the Draw engine gdi a progress bar for
the print process appears under the preview.
Print range
In this box you can select what has to be drawn. The following possibilities are available for selection:
All All pages of the document
Current View The section currently visible in the viewer (see above image).
Current Page The page visible in the viewer.
Pages from n to m All pages from n up to and including m
If more than one page is to be printed, there is an option available to print only even numbered pages
or odd numbered pages. Inverting the printing sequence is also possible.
Page Properties
The details in this box determine the number of copies, the page alignment and the scale of the output.
The paper size selected in the printer configuration is used as the basis for the calculation.
With the Copies field it is possible to print the same page multiple times in the same print job. The
pages selection list offers the following options:
None Output in the selected zoom factor
Pagefit The output is made to fit the selected page size
Tile page If the area to be printed does not fit a page, the print area is divided over several pages.
In the same field the Overlap of the parts can be specified.
The scale can either be specified as a percentage (Zoom) or as a ratio of the document and printed
output. If the option Center automatically is activated, the output is aligned in the center of the
paper.With the option Output: multipage you specify if the output is to be undertaken as several
individual documents or as a single document.
Save as
With this function the displayed files can be saved in a raster image format. The following formats
are available:
pdf Only in PVG.view Pro! Adobe PDF 1.5 -format. PDF/A 1a or PDF/A 1b.
bmp Window Bitmap with many colorspaces
jpg JPG JPEG JRIFF
png Portable Network Graphics
PVG.view Documentation
16
ppm Portable Pixmap
pgm Portable Grayscale
pbm Partable Bitmap with or without Dithering
tif TIF Format many different TIF Formats with or without Dithering
FIlename
Please select the file name and the format for saving the document here. The formats which are possible
have been stated above.
PVG.view Documentation
17
Range
In this box you can select what has to be saved. The following possibilities are available for selection:
Current View The section currently visible in the viewer (see above image).
Current Page The page visible in the viewer
Drawing details
Please tick the checkbox if you want to begin with the content (this is of particular importance with
HPGL files as they begin with an offset). The checkbox With Antialiasing controls the quality of the
output.
Parameters for the output
The resolution defines the DPI settings for the output file, and "Quality" is required for a JPEG output.
Colorprofile (only PVG.view Pro)
Under Document # "change Colors" you can submit the original colors. Commands availible:
Scan read document colors
Load load a color profile
Save save a color profile
Add adds a submit-rule.
Remove remove a rule from list
Edit edit rule.
OK (Apply) apply all changes and refresh the view..
PVG.view Documentation
18
Properties
Under File # Properties you can view the properties of the displayed file. These are:
Description General details concerning the version, file size, paper size and the number of pages
Fonts Type and names of the fonts used - only possible with PDF and Postscript
Security Only with PDF: the security settings of the file (access authorisation).
Graphical file comparison
Under File # File Compare you can call a graphical file comarison. You must specifiy two Files to
be compared. A new main window with limited functionality is called. This window is divided into
four quadrants:
Left-Top The first selected file.
Right-Top The second selected file.
Left-Bottom Compare the first file in the second, ie all the pixels are equal are shown in gray
and all the pixels of the first file that do not exist in the second, are painted red.
Rechts-Unten Compare the second file in the first.
PVG.view Documentation
19
Configuration
The configuration of PVG.view is performed from the central configuration dialog. It is possible
to save the current configuration. A saved configuration can be loaded at any time. Use the Open
Properties and Save Properties items in the File menu. The configurations last used are available in
the list under File # Recently opened Properties.
The configuration dialog can be found under Edit # Settings
PVG.view Documentation
20
General
The File Extensions efine the extensions which are assigned to the File Open dialog of the listed file
formats.
The Display Unit defines the unit with which the media size and mouse position are stated.
The Show preview option activates the preview window in the File Print dialog. The button Open only
one Document prevents that multiple documents are opened simultaneously. If this option is activated,
all the documents currently opened are closed as soon as a new document is opened.
PostScript
This category relates to the processing of PostScript files.
In the Std. Files box you have the ability to redirect the standard input and output.
The PostScript Interpreter can be limited to a defined Language Level.Select the required level in the
selection list.
PDF
This category relates to the processing of Adobe PDF files.
The PDF Interpreter can be limited to a defined Language Level Select the required version in the
selection list.
PVG.view Documentation
21
PCL
This category relates to the processing of PCL files.
The selection in the Rotate box influences if the arrangement of the PCL documents is to be corrected.
If some of the documents cannot be arranged as expected, you can try the follow Papersize button.
Display
The options of this category influence the appearance on the monitor of PVG.view.
The Standard enlargement defines the zoom factor set when opening a document.
For PDF and TIFF documents it is possible to have a multipage display. With this checkbox you define
the initial state.
In the Antialiasing box you can define how fine the antialiasing is to be performed. The set Alphabits
value should by a squared value. A higher value will result in more detail. A smaller value will
accelerate the rendering process. No antialiasing will be performed with the value 0. With the Stroke
adjust value the representation of the horizontal and vertical lines can be improved.
PVG.view uses the Tiling technique from PVG.lib for display purposes. The document is thus split
into equally sized tiles. The Tile Size is defined in pixels. First of all PVG.view will process all visible
tiles. Then PVG.view will commence to process the parts which are not yet in view. With Offscreen
Tiles you define the size of the area to be pre-processed. The figure defines the number of tile rows
in the visible range.
The interrupt counter defines the number of drawing objects after which the content of a tile is output
on the screen.
Media
In this category various parameters influence the output.
You have the option to overwrite the Media Size of the document or to define an output value.
The standard Media Color can be selected using a button beside the colour preview.
In the Line Width box you can set a minimum and maximum thickness. A thickness of 0, means that
a hairline is output instead of a defined thickness. These settings only apply to vector lines.
In the Interpreter box the number of pages left in memory for quick access and the number of pages
interpreted in advance with multipage documents are specified.
Fonts
The options of this category influence the used fonts of PVG.view.
You can use locally available fonts in PVG.view. Add the directories in which the fonts are located
to the Font Directories.
If a font is used in a document which PVG.view cannot find the set Default Font is used.
Colour
The options of this category influence the colour representation and the appearance of PVG.view.
In the Profiles box you can assign colour profiles to the colour spaces (RGB, CMYK, GRAY).
PVG.view Documentation
22
The appearance of the user interface can be changed under GUI Style.
Extras
In the Grid dimensions box you can activate a grid on top of the representation on the monitor. You
can use the Grid selection list to define the size of the grid or to deactivate it. If you wish to self-define
a grid size, select Custom in the selection list and enter the required size in mm.
For Alignment of the displayed page you can select an arrangement in the selection list and define
the size of the page borders.
In the tools box the size of the overview window, the size of the zoom window and the zoom factor
are specified.
The Display Unit defines the unit with which the media size and mouse position are stated.
The duration of the display can be defined for an automatic presentation on this page.
Base library: PVG.lib
PVG.view is based on the PVG.lib library (Precision Vector Graphics Library). All functions from
input of the file to processing to output of the documents are assumed by a library.
Some highlights of PVG.lib:
16 Bit antialiasing
Integrated original Adobe fonts
Multi-view architecture
Almost unlimited zoom in and zoom out
Document rotation to any angle
High accuracy of the representation through universal double computation
Support for ICC colour profiles conform to ISO15076
Colour spaces: RGB, CMYK, HSB, GRAY, XYZ and YUV
Scaling 0.0001 x to 10,000 x
Resolution: 10 to 106 dpi
DirectX support (Windows)
Fast display due to tiles of variable size. This method combines a low memory usage with buffering
of monitor information. Invisible tiles are pre-calculated.
Further information is available on the homepage: http://www.pvglib.com.
Help
Documentation
Availability of this documentation:
In PVG.view via the Help # Contents menu
PVG.view Documentation
23
A file in the PVG.view program directory
Via the PVG.lib homepage http://www.pvglib.com/products/pvg.view/documentation.
Website
Further information concerning PVG.view and PVG.lib can be found at http://www.pvglib.com. A
demo version of PVG.view is available from our website.
Contact
You can contact us at any time at:
softtools GmbH
Rosenaustr. 18
D-53638 Knigswinter
Germany
Telephone:
+49 (0) 22 44 - 91 88 28
Fax:
+49 (0) 22 44 - 9 18 94 95
E-mail:
<info@pvglib.com>
Website:
http://www.pvglib.com
Вам также может понравиться
- Advprint UserefДокумент106 страницAdvprint UserefKamil BarańskiОценок пока нет
- Technical Requirements Overview For New Installations and Upgrades OnBase Foundation 221 Module RefДокумент85 страницTechnical Requirements Overview For New Installations and Upgrades OnBase Foundation 221 Module RefkingsoftОценок пока нет
- HP Webinspect: User GuideДокумент394 страницыHP Webinspect: User Guideapi-82206812Оценок пока нет
- Vijeo Designer ManualДокумент74 страницыVijeo Designer Manualmaster2104100% (1)
- 2019oct Using SAG InstallerДокумент69 страниц2019oct Using SAG InstallerFrank zmОценок пока нет
- What's New in Pro Tools 2023.9Документ29 страницWhat's New in Pro Tools 2023.9Saul HuertasОценок пока нет
- Lexmark MS812de, Dhe, DN MX711dhe, MX811dme MX812de PDFДокумент111 страницLexmark MS812de, Dhe, DN MX711dhe, MX811dme MX812de PDFCristian MorenoОценок пока нет
- Visioneer OneTouch 4.6 User GuideДокумент78 страницVisioneer OneTouch 4.6 User GuideCarrasquilloJanetteОценок пока нет
- FreelanceДокумент239 страницFreelanceIdhamtanahbaruОценок пока нет
- Openscape Business S Installation Guide Issue 5Документ83 страницыOpenscape Business S Installation Guide Issue 5suhailОценок пока нет
- Quickstart Manual: Qs - Dsoft32 - MДокумент62 страницыQuickstart Manual: Qs - Dsoft32 - MSilvia Del RioОценок пока нет
- ProCAM Installation GuideДокумент90 страницProCAM Installation GuideRenato SchendroskiОценок пока нет
- Spectrum Power 7 Operator Training (OT) Course Manual - v2.50Документ179 страницSpectrum Power 7 Operator Training (OT) Course Manual - v2.50dung110baclieuОценок пока нет
- Pc-Dmis Core 2012mr1 PRTДокумент2 108 страницPc-Dmis Core 2012mr1 PRTMarcelo Lourenço DiasОценок пока нет
- PGPinstallДокумент37 страницPGPinstallcoolsmartОценок пока нет
- Manual PCG TOOLSДокумент206 страницManual PCG TOOLSFederico Deambrosi AlgortaОценок пока нет
- Grandstream gxp21xx - User - GuideДокумент85 страницGrandstream gxp21xx - User - GuidecjustincombsОценок пока нет
- 656 - 95037 ZPrint 7.15 User ManualДокумент93 страницы656 - 95037 ZPrint 7.15 User ManualAprendo RapidoОценок пока нет
- ChargeView e UM-Web 2009-04 PDFДокумент32 страницыChargeView e UM-Web 2009-04 PDFFlavio OliveiraОценок пока нет
- 10-1 Installing Software AG ProductsДокумент140 страниц10-1 Installing Software AG ProductsCris2 MОценок пока нет
- Dxdesigner UserДокумент448 страницDxdesigner UserMokorily PalmerstonОценок пока нет
- Bp308 Installation Manual GBДокумент154 страницыBp308 Installation Manual GBReynold SuarezОценок пока нет
- What's New in Avid S4/S6Документ22 страницыWhat's New in Avid S4/S6ThedОценок пока нет
- Digital Sender Flow 8500 fn2Документ142 страницыDigital Sender Flow 8500 fn2PabloОценок пока нет
- Microsoft Windows Server 2008 R2 Administrator's Reference: The Administrator's Essential ReferenceОт EverandMicrosoft Windows Server 2008 R2 Administrator's Reference: The Administrator's Essential ReferenceРейтинг: 4.5 из 5 звезд4.5/5 (3)
- User Manual Pump Selection ProgrammeДокумент104 страницыUser Manual Pump Selection Programmevan_dall_2Оценок пока нет
- Rtho Raph: Orthograph Architect User'S ManualДокумент56 страницRtho Raph: Orthograph Architect User'S ManualNick TeelОценок пока нет
- G-Core G-View QuickGuide enДокумент56 страницG-Core G-View QuickGuide enManuel de Soria100% (1)
- OpenScape Xpert V6 System Manager Online Help Administrator Documentation Issue 2Документ188 страницOpenScape Xpert V6 System Manager Online Help Administrator Documentation Issue 2Dinesh SangamОценок пока нет
- SongBookEditor 13Документ28 страницSongBookEditor 13Fernando TxurrukaОценок пока нет
- ReleaseNotes K15030007Документ116 страницReleaseNotes K15030007Alexander GrimmОценок пока нет
- TIB Bwpluginpdf 6.2.2 Users GuideДокумент35 страницTIB Bwpluginpdf 6.2.2 Users GuideJuan Santana SantanaОценок пока нет
- Vijeo Designer ManualДокумент74 страницыVijeo Designer ManualBo Cu Bin100% (1)
- 3BUR002363R1 - en OPC Data Link v1 0 Product GuideДокумент31 страница3BUR002363R1 - en OPC Data Link v1 0 Product Guidedashiete234Оценок пока нет
- Insight Software Revision 3.14: Release NotesДокумент30 страницInsight Software Revision 3.14: Release NotesFernando BastosОценок пока нет
- P03140 - 26 - 0G0 - 01 Installation Instructions WINMAG PlusДокумент20 страницP03140 - 26 - 0G0 - 01 Installation Instructions WINMAG PlusXivanОценок пока нет
- cp1215 Color Laserjet Laser PrinterДокумент128 страницcp1215 Color Laserjet Laser PrintertariqОценок пока нет
- Pcgtools ManualДокумент184 страницыPcgtools ManualKai Voss PersonalОценок пока нет
- User Manual HP Designjet - t1100Документ220 страницUser Manual HP Designjet - t1100TIBU GEORGE M.Оценок пока нет
- ReleaseNotes Freelance 2019 USДокумент56 страницReleaseNotes Freelance 2019 USmistysagarОценок пока нет
- Application Server TasksДокумент55 страницApplication Server TasksRoshan NizamОценок пока нет
- Ge9 Opc ServerДокумент185 страницGe9 Opc ServerHernan Eduardo Solorza GonzalezОценок пока нет
- GW90 Manual CompletoДокумент575 страницGW90 Manual CompletoSebastian RejonОценок пока нет
- Pro Tools 2022.9-10Документ20 страницPro Tools 2022.9-10lmestudioОценок пока нет
- Getting Started With Xpedition Layout: Video SeriesДокумент42 страницыGetting Started With Xpedition Layout: Video Seriesanshu anuОценок пока нет
- Bulk Agent InstallerДокумент66 страницBulk Agent InstallerKamal Nadh SОценок пока нет
- TH SCOPE. Monitoring and Diagnostics of PROFINET, PROFIBUS, EtherNet - IP and Modbus TCP Networks. Installation Manual. Version - EN-201409-1.Документ22 страницыTH SCOPE. Monitoring and Diagnostics of PROFINET, PROFIBUS, EtherNet - IP and Modbus TCP Networks. Installation Manual. Version - EN-201409-1.Foaad HawarОценок пока нет
- 3BUR002262R4 - en OPC Server For MOD 300 Version 1 1 2 Installation and ConfigurationДокумент85 страниц3BUR002262R4 - en OPC Server For MOD 300 Version 1 1 2 Installation and ConfigurationOswaldo TellezОценок пока нет
- Developer Suite Getting StartedДокумент212 страницDeveloper Suite Getting StartedHabib Bedouin BensafiОценок пока нет
- Modelsim Se InstallДокумент30 страницModelsim Se InstallDương NgânОценок пока нет
- Tyco Prv2size Quick Start GuideДокумент27 страницTyco Prv2size Quick Start GuidekysucoОценок пока нет
- DTMLib 5 0 I enДокумент18 страницDTMLib 5 0 I enKrzysztof MatusikОценок пока нет
- HP Storeonce Backup System Conversion From 2.X.X Software To 3.4.X (Or Later) Software User GuideДокумент33 страницыHP Storeonce Backup System Conversion From 2.X.X Software To 3.4.X (Or Later) Software User GuidemadridistОценок пока нет
- INet Database Transition GuideДокумент50 страницINet Database Transition Guidelaptop g4045Оценок пока нет
- WFM80 User Guide RevCДокумент418 страницWFM80 User Guide RevCErwin PadillaОценок пока нет
- Troubleshooting GuideДокумент94 страницыTroubleshooting Guideelectricist100% (2)
- Microsoft Virtualization: Master Microsoft Server, Desktop, Application, and Presentation VirtualizationОт EverandMicrosoft Virtualization: Master Microsoft Server, Desktop, Application, and Presentation VirtualizationРейтинг: 4 из 5 звезд4/5 (2)
- Securing Windows Server 2008: Prevent Attacks from Outside and Inside Your OrganizationОт EverandSecuring Windows Server 2008: Prevent Attacks from Outside and Inside Your OrganizationОценок пока нет
- Software Testing Checklist-Rev2Документ7 страницSoftware Testing Checklist-Rev2Odubiyi AdewaleОценок пока нет
- Nivafer Layout PDFДокумент1 страницаNivafer Layout PDFOdubiyi AdewaleОценок пока нет
- NVF Anoh RFQ 00001 - RFQ Cover Letter DaiikДокумент1 страницаNVF Anoh RFQ 00001 - RFQ Cover Letter DaiikOdubiyi AdewaleОценок пока нет
- GNC-NG01017640-GBRG1-CS4018-00002-011 C01 Piperack 03 Structural Drawing Plan and ElevationДокумент1 страницаGNC-NG01017640-GBRG1-CS4018-00002-011 C01 Piperack 03 Structural Drawing Plan and ElevationOdubiyi AdewaleОценок пока нет
- Supply and Fabrication of Drinking Water & Demineralised Storage Tanks For Desicon Groups - Schedule of Work - Rev 2Документ2 страницыSupply and Fabrication of Drinking Water & Demineralised Storage Tanks For Desicon Groups - Schedule of Work - Rev 2Odubiyi AdewaleОценок пока нет
- View Reservation JosephДокумент2 страницыView Reservation JosephOdubiyi AdewaleОценок пока нет
- S10.118 STD DrawingДокумент1 страницаS10.118 STD DrawingOdubiyi AdewaleОценок пока нет
- S10.101 STD DrawingДокумент1 страницаS10.101 STD DrawingOdubiyi AdewaleОценок пока нет
- Query Batch 1Документ2 страницыQuery Batch 1Odubiyi AdewaleОценок пока нет
- 2019.05.22 - ANG - Structural BOM (Preliminary)Документ1 страница2019.05.22 - ANG - Structural BOM (Preliminary)Odubiyi AdewaleОценок пока нет
- Weight of Equal Angle Iron KGMTДокумент3 страницыWeight of Equal Angle Iron KGMTOdubiyi AdewaleОценок пока нет
- Cost & Planning EngineerДокумент6 страницCost & Planning EngineerOdubiyi AdewaleОценок пока нет
- 2019.05.22 - ANG - Structural BOM (Preliminary)Документ1 страница2019.05.22 - ANG - Structural BOM (Preliminary)Odubiyi AdewaleОценок пока нет
- Dshjjshjhds Fjfhkkjgke Krjlklerk Elke LTK DSL D F GKGL - GK GKL DHJSHDJSHJ Dghghahj DDFDF HGHH HJHJ HJH SKJDKSJKSKJДокумент1 страницаDshjjshjhds Fjfhkkjgke Krjlklerk Elke LTK DSL D F GKGL - GK GKL DHJSHDJSHJ Dghghahj DDFDF HGHH HJHJ HJH SKJDKSJKSKJOdubiyi AdewaleОценок пока нет
- School Action Plan in IctДокумент1 страницаSchool Action Plan in IctMcDaryl Mateo100% (3)
- ResumeДокумент38 страницResumeRiyaz SiddiqueОценок пока нет
- Subject - Monetary Economics: MoneyДокумент4 страницыSubject - Monetary Economics: MoneyRajat LonareОценок пока нет
- The Cognitive Science of Learning - Concepts and Strategies For The Educator and LearnerДокумент14 страницThe Cognitive Science of Learning - Concepts and Strategies For The Educator and LearnerNicholas BoonОценок пока нет
- Test Report: LaboratoryДокумент5 страницTest Report: LaboratorybethОценок пока нет
- Geometri Unsur StrukturДокумент10 страницGeometri Unsur StrukturNirmaya WulandariОценок пока нет
- Linear Motion GraphsДокумент2 страницыLinear Motion GraphsNajwa Huda ShaharilОценок пока нет
- AEM-Large Deformation AnalysisДокумент37 страницAEM-Large Deformation AnalysisPinakin GoreОценок пока нет
- ApplianceДокумент2 страницыApplianceTatanHenckerОценок пока нет
- Death There Mirth Way The Noisy Merit.Документ2 страницыDeath There Mirth Way The Noisy Merit.Kristen DukeОценок пока нет
- Aakash ADV Full Tests MERGEDДокумент486 страницAakash ADV Full Tests MERGEDAnirudh100% (1)
- Revenge, Hypnotism, and Oedipus in OldboyДокумент13 страницRevenge, Hypnotism, and Oedipus in OldboyAdrián PiqueroОценок пока нет
- CSPL v1.2.0 Install-Eng Memo1Документ3 страницыCSPL v1.2.0 Install-Eng Memo1rammirisОценок пока нет
- Antiphon - Caritas - Habundat - in - Omnia - Hildegard Von BingenДокумент3 страницыAntiphon - Caritas - Habundat - in - Omnia - Hildegard Von BingenGStarkОценок пока нет
- 01 Connecting Things 2.01 Chapter1-STUDENT 2Документ22 страницы01 Connecting Things 2.01 Chapter1-STUDENT 2ShafinОценок пока нет
- Key Professional DispositionsДокумент3 страницыKey Professional DispositionsEmily SneedОценок пока нет
- Raman SpectraДокумент22 страницыRaman SpectraAnanda SelvamОценок пока нет
- QSLP 150 Bulk CompressorДокумент56 страницQSLP 150 Bulk CompressorJ&CОценок пока нет
- Understanding Culture, Society and Politics: Prepared By: Ms. Shiela Mae B. CombalicerДокумент31 страницаUnderstanding Culture, Society and Politics: Prepared By: Ms. Shiela Mae B. CombalicerAzeLuceroОценок пока нет
- May (2012) Nonequivalent Comparison Group DesignsДокумент21 страницаMay (2012) Nonequivalent Comparison Group Designsmathworld_0204Оценок пока нет
- Topic 2 - Poverty & Income Distrb.Документ39 страницTopic 2 - Poverty & Income Distrb.Khairul AfiqОценок пока нет
- Car Design TutorialДокумент61 страницаCar Design TutorialNastase Costel100% (15)
- Icbc Songs Line-Up 2Документ118 страницIcbc Songs Line-Up 2paolojaspiras89% (9)
- Avy eДокумент11 страницAvy emsvkumar0% (1)
- Souvenir As Tourism ProductДокумент13 страницSouvenir As Tourism ProductThree Dimensional Product DesignОценок пока нет
- Personal Assessment - 8 Dimensions of WellnessДокумент3 страницыPersonal Assessment - 8 Dimensions of WellnessDemz ZüОценок пока нет
- Notes Microwave Engineering Unit 5 PDFДокумент14 страницNotes Microwave Engineering Unit 5 PDFKujur RebecaОценок пока нет
- By Engineerprof Ph/Engr. Raymart BoneteДокумент1 страницаBy Engineerprof Ph/Engr. Raymart BoneteNurlaila DalidigОценок пока нет
- 3.2 Server Maintenance Administration PlanДокумент30 страниц3.2 Server Maintenance Administration PlanAG Network ResourcesОценок пока нет
- TestingДокумент116 страницTestingAkarsh LОценок пока нет