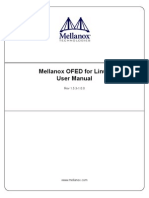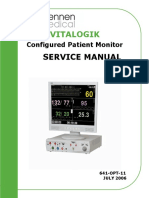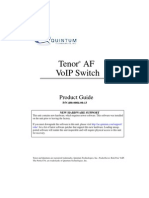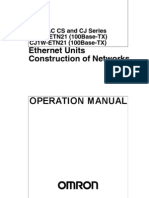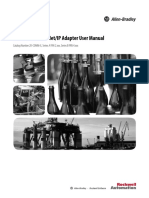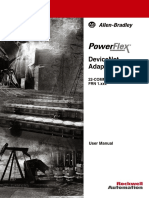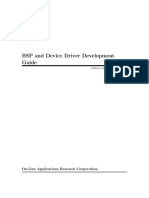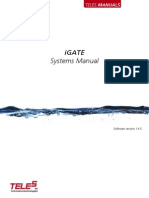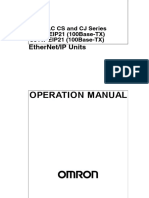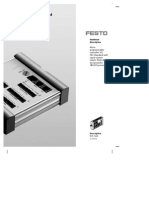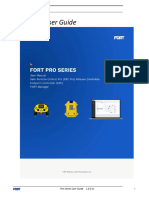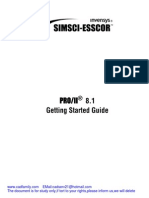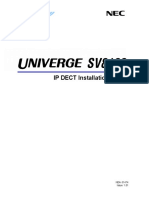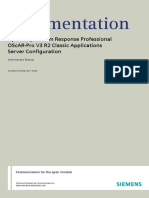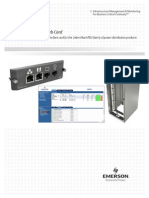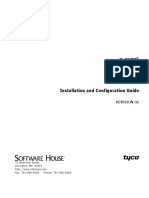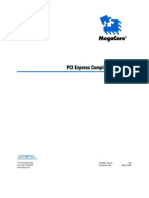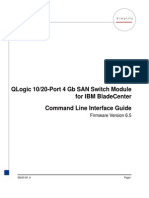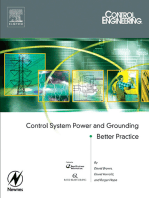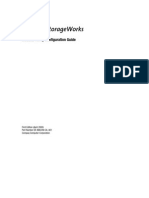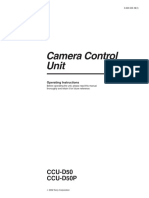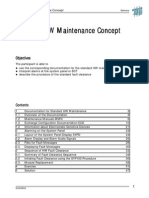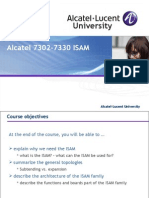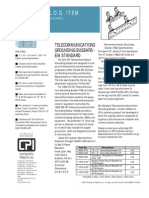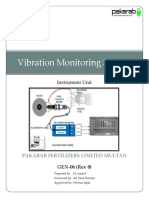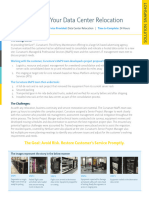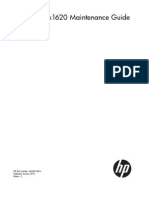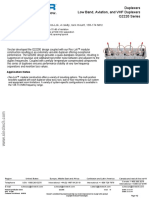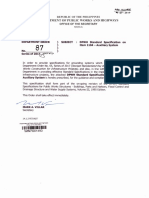Академический Документы
Профессиональный Документы
Культура Документы
RGBSEP48 Install and Config
Загружено:
daikinhy0 оценок0% нашли этот документ полезным (0 голосов)
301 просмотров110 страницRGB Networks provides this document without warranty of any kind, either implied or expressed. No part of this document may be reproduced, distributed, or altered in any form, by any means, by any entity. The products described are covered by one or more U.S. And foreign patents pending.
Исходное описание:
Авторское право
© © All Rights Reserved
Доступные форматы
PDF, TXT или читайте онлайн в Scribd
Поделиться этим документом
Поделиться или встроить документ
Этот документ был вам полезен?
Это неприемлемый материал?
Пожаловаться на этот документRGB Networks provides this document without warranty of any kind, either implied or expressed. No part of this document may be reproduced, distributed, or altered in any form, by any means, by any entity. The products described are covered by one or more U.S. And foreign patents pending.
Авторское право:
© All Rights Reserved
Доступные форматы
Скачайте в формате PDF, TXT или читайте онлайн в Scribd
0 оценок0% нашли этот документ полезным (0 голосов)
301 просмотров110 страницRGBSEP48 Install and Config
Загружено:
daikinhyRGB Networks provides this document without warranty of any kind, either implied or expressed. No part of this document may be reproduced, distributed, or altered in any form, by any means, by any entity. The products described are covered by one or more U.S. And foreign patents pending.
Авторское право:
© All Rights Reserved
Доступные форматы
Скачайте в формате PDF, TXT или читайте онлайн в Scribd
Вы находитесь на странице: 1из 110
Simulcast Edge Processor (SEP 48)
MPEG-2 Edge Decoder and NTSC Modulator
Installation and Configuration Guide
RGB Networks, Inc.
2988 Campus Drive
San Mateo, CA 94403
Support Tel: 877-RGB-NETW
Fax: (650) 350-0110
www.rgbnetworks.com
SEP 48 Installation and Configuration Guide
Document part number: SEP-UM 4.0
This printing: 11/01/2006
Copyright 2005-2006 RGB Networks, Inc. All rights reserved worldwide.
This material is protected by the copyright laws of the United States and other countries. No part of this document may be
reproduced, distributed, or altered in any form, by any means, by any entity nor may it be used to make any derivative
work (such as translation, transformation, or adaptation) except in accordance with applicable agreements, contracts, or
licensing, without the express written consent of RGB Networks.
Notice
RGB Networks provides this document without warranty of any kind, either implied or expressed, including, but not
limited to, the implied warranties of merchantability and fitness for a particular purpose. RGB Networks has made every
attempt to ensure the accuracy and completeness of information in this document at the time of publication. As we
continuously improve and add features to our products, RGB Networks reserves the right to revise this document without
prior notification of such revision or change. Variations in network design or environment are outside the control of RGB
Networks. You may verify product specifications and obtain assistance selecting the appropriate solution for your
situation by contacting RGB Networks.
Trademarks
RGB Networks, VIA, and RDS are trademarks of RGB Networks, Inc. All other company, brand, and product names are
trademarks or registered trademarks of their respective holders. The products described are covered by one or more U.S.
and foreign patents pending.
Table 1. Document History
Part Number Release Date Changes
SEP-UM 4/26/2005 Limited initial release.
SEP-UM 6/01/2005 Added redundancy information.
SEP-UM 7/15/2005 Added reduced-depth rack mount instructions.
SEP-UM 8/26/2005 Updated screen information, added SNMP information and minor edits.
SEP-UM 9/1/2005 Added clarification to installation requirements.
SEP-UM 9/30/2005 Modified screen images, added description of new functionality.
SEP-UM 02/12/2006 Added information about DC power supplies.
SEP-UM 04/19/2006 Clarified power supply differences.
SEP-UM 09/16/2006 Updated screens with new information.
SEP-UM 11/01/2006 Updated document for 4.0 version of SEP 48.
DECLARATION OF CONFORMITY
according to FCC Part 15
Responsible Party Name:
Address:
Telephone:
Declares that product:
RGB Networks, Inc
2988 Campus Drive
San Mateo, CA 94403, U.S.A.
(650) 350-0100
SIMULCAST EDGE PROCESSOR (SEP)
Complies with Part 15 of the FCC Rules.
This device complies with Part 15 of the FCC rules. Operations are subject to the following two conditions:
(1) This device must not be allowed to cause harmful interference; (2) This device must accept any interference
received, including interference that may cause undesired operation.
Changes or modifications not expressly approved by the party responsible for compliance could void the user's
authority to operate the equipment.
Note: This equipment has been tested and found to comply with the limits for a Class A digital device, pursuant to Part
15 of the FCC Rules. These limits are designed to provide reasonable protection against harmful interference
when the equipment is operated in a commercial environment. This equipment generates, uses, and can radiate
radio frequency energy and, if not installed and used in accordance with the instruction manual, may cause
harmful interference to radio communications. Operation of this equipment in a residential area is likely to cause
harmful interference in which case the user will be required to correct the interference at own expense.
SEP 48 Installation and Configuration Guide v
Table of Contents
List of Figures . . . . . . . . . . . . . . . . . . . . . . . . . . . . . . . . . . . . . . . . . . . . . . . . . . . . . . . . . . . . . . . . . . ix
List of Tables . . . . . . . . . . . . . . . . . . . . . . . . . . . . . . . . . . . . . . . . . . . . . . . . . . . . . . . . . . . . . . . . . . . vii
Chapter 1, Introduction
Whats New in This Document . . . . . . . . . . . . . . . . . . . . . . . . . . . . . . . . . . . . . . . . 1-1
v3.0 . . . . . . . . . . . . . . . . . . . . . . . . . . . . . . . . . . . . . . . . . . . . . . . . . . . . . . . . . 1-1
v4.0 . . . . . . . . . . . . . . . . . . . . . . . . . . . . . . . . . . . . . . . . . . . . . . . . . . . . . . . . . 1-1
Document Organization . . . . . . . . . . . . . . . . . . . . . . . . . . . . . . . . . . . . . . . . . . . . . 1-2
Document Audience . . . . . . . . . . . . . . . . . . . . . . . . . . . . . . . . . . . . . . . . . . . . . . . . 1-3
Document Conventions. . . . . . . . . . . . . . . . . . . . . . . . . . . . . . . . . . . . . . . . . . . . . . 1-3
Graphics Used . . . . . . . . . . . . . . . . . . . . . . . . . . . . . . . . . . . . . . . . . . . . . . . . . . . . 1-3
Chapter 2, Overview
Product Features. . . . . . . . . . . . . . . . . . . . . . . . . . . . . . . . . . . . . . . . . . . . . . . . . . . 2-1
SEP 48 Architecture . . . . . . . . . . . . . . . . . . . . . . . . . . . . . . . . . . . . . . . . . . . . . . . . 2-3
SEP 48 Components. . . . . . . . . . . . . . . . . . . . . . . . . . . . . . . . . . . . . . . . . . . . . . . . 2-3
Front Panel . . . . . . . . . . . . . . . . . . . . . . . . . . . . . . . . . . . . . . . . . . . . . . . . . . . 2-4
SFP Port Mapping . . . . . . . . . . . . . . . . . . . . . . . . . . . . . . . . . . . . . . . . . . . . . . 2-5
LED Indicators . . . . . . . . . . . . . . . . . . . . . . . . . . . . . . . . . . . . . . . . . . . . . . . . . 2-6
Rear Panel . . . . . . . . . . . . . . . . . . . . . . . . . . . . . . . . . . . . . . . . . . . . . . . . . . . . 2-7
SEP 48 Components. . . . . . . . . . . . . . . . . . . . . . . . . . . . . . . . . . . . . . . . . . . . . . . . 2-8
Chapter 3, Installation
Before You Begin . . . . . . . . . . . . . . . . . . . . . . . . . . . . . . . . . . . . . . . . . . . . . . . . . . 3-1
Required Equipment . . . . . . . . . . . . . . . . . . . . . . . . . . . . . . . . . . . . . . . . . . . . 3-1
Electrostatic Precautions . . . . . . . . . . . . . . . . . . . . . . . . . . . . . . . . . . . . . . . . . 3-2
Rack Mounting the SEP 48. . . . . . . . . . . . . . . . . . . . . . . . . . . . . . . . . . . . . . . . . . . 3-2
Alternate Rack Mount Procedure. . . . . . . . . . . . . . . . . . . . . . . . . . . . . . . . . . . 3-4
Grounding the SEP 48 . . . . . . . . . . . . . . . . . . . . . . . . . . . . . . . . . . . . . . . . . . . . . . 3-6
Installing SFP modules . . . . . . . . . . . . . . . . . . . . . . . . . . . . . . . . . . . . . . . . . . . . . . 3-6
Applying Power to the SEP 48 (AC Power Supply) . . . . . . . . . . . . . . . . . . . . . . . . 3-7
Applying Power to the SEP 48 (DC Power Supply) . . . . . . . . . . . . . . . . . . . . . . . . 3-8
Before Applying Power . . . . . . . . . . . . . . . . . . . . . . . . . . . . . . . . . . . . . . . . . . 3-8
Applying Power . . . . . . . . . . . . . . . . . . . . . . . . . . . . . . . . . . . . . . . . . . . . . . . . 3-9
Connecting External Ports . . . . . . . . . . . . . . . . . . . . . . . . . . . . . . . . . . . . . . . . . . 3-11
Installing the Compact Flash Card . . . . . . . . . . . . . . . . . . . . . . . . . . . . . . . . . . . . 3-12
Chapter 4, System Configuration
Obtaining the Java Runtime Environment . . . . . . . . . . . . . . . . . . . . . . . . . . . . 4-1
Launching Element Manager . . . . . . . . . . . . . . . . . . . . . . . . . . . . . . . . . . . . . . . . . 4-4
Using the Element Manager . . . . . . . . . . . . . . . . . . . . . . . . . . . . . . . . . . . . . . . . . . 4-5
Logging In . . . . . . . . . . . . . . . . . . . . . . . . . . . . . . . . . . . . . . . . . . . . . . . . . . . . 4-5
Element Manager Overview . . . . . . . . . . . . . . . . . . . . . . . . . . . . . . . . . . . . . . . . . . 4-6
Element Manager Menus. . . . . . . . . . . . . . . . . . . . . . . . . . . . . . . . . . . . . . . . . 4-6
Element Manager Screens . . . . . . . . . . . . . . . . . . . . . . . . . . . . . . . . . . . . . . . 4-6
vi SEP 48 Installation and Configuration Guide
RF Port Configuration Tab. . . . . . . . . . . . . . . . . . . . . . . . . . . . . . . . . . . . . . . . . . . . 4-7
RF Port Configuration . . . . . . . . . . . . . . . . . . . . . . . . . . . . . . . . . . . . . . . . . . . 4-7
Diagnostic Testing . . . . . . . . . . . . . . . . . . . . . . . . . . . . . . . . . . . . . . . . . . . . . . 4-9
Alarms & Events . . . . . . . . . . . . . . . . . . . . . . . . . . . . . . . . . . . . . . . . . . . . . . . . . . . 4-9
Configuration. . . . . . . . . . . . . . . . . . . . . . . . . . . . . . . . . . . . . . . . . . . . . . . . . . . . . 4-10
Global Chassis Configuration . . . . . . . . . . . . . . . . . . . . . . . . . . . . . . . . . . . . . . . . 4-11
Ethernet Control Port Configuration . . . . . . . . . . . . . . . . . . . . . . . . . . . . . . . . . . . 4-13
GigE Port Configuration . . . . . . . . . . . . . . . . . . . . . . . . . . . . . . . . . . . . . . . . . . . . 4-14
SNMP Trap Configuration . . . . . . . . . . . . . . . . . . . . . . . . . . . . . . . . . . . . . . . . . . . 4-15
Changing Your Password . . . . . . . . . . . . . . . . . . . . . . . . . . . . . . . . . . . . . . . . . . . 4-16
Upgrading Software. . . . . . . . . . . . . . . . . . . . . . . . . . . . . . . . . . . . . . . . . . . . . . . . 4-18
Adding EAS Crawl Licenses . . . . . . . . . . . . . . . . . . . . . . . . . . . . . . . . . . . . . . . . . 4-19
Clearing the Web Start Cache. . . . . . . . . . . . . . . . . . . . . . . . . . . . . . . . . . . . . . . . 4-20
Rebooting the System. . . . . . . . . . . . . . . . . . . . . . . . . . . . . . . . . . . . . . . . . . . . . . 4-21
Checking for the Element Manager Version . . . . . . . . . . . . . . . . . . . . . . . . . . . . . 4-22
Chassis . . . . . . . . . . . . . . . . . . . . . . . . . . . . . . . . . . . . . . . . . . . . . . . . . . . . . . . . . 4-22
Chapter 5, Monitoring the SEP 48
Viewing System Status . . . . . . . . . . . . . . . . . . . . . . . . . . . . . . . . . . . . . . . . . . . . . . 5-1
Viewing the System Log . . . . . . . . . . . . . . . . . . . . . . . . . . . . . . . . . . . . . . . . . . . . . 5-2
Viewing Alarms & Events . . . . . . . . . . . . . . . . . . . . . . . . . . . . . . . . . . . . . . . . . . . . 5-2
Chapter 6, Troubleshooting
Alarms & Events . . . . . . . . . . . . . . . . . . . . . . . . . . . . . . . . . . . . . . . . . . . . . . . . . . . 6-1
LED Indicators. . . . . . . . . . . . . . . . . . . . . . . . . . . . . . . . . . . . . . . . . . . . . . . . . . . . . 6-2
Error Log Analysis. . . . . . . . . . . . . . . . . . . . . . . . . . . . . . . . . . . . . . . . . . . . . . . . . . 6-2
Software Upgrade . . . . . . . . . . . . . . . . . . . . . . . . . . . . . . . . . . . . . . . . . . . . . . . . . . 6-2
Contacting Technical Support . . . . . . . . . . . . . . . . . . . . . . . . . . . . . . . . . . . . . . . . . 6-2
Chapter 7, Field-replaceable Units
Replacing a Power Supply . . . . . . . . . . . . . . . . . . . . . . . . . . . . . . . . . . . . . . . . . . . 7-2
Removing a Power Supply. . . . . . . . . . . . . . . . . . . . . . . . . . . . . . . . . . . . . . . . 7-2
Inserting a Power Supply. . . . . . . . . . . . . . . . . . . . . . . . . . . . . . . . . . . . . . . . . 7-5
Replacing a Gigabit Ethernet Processor (GBP) Module . . . . . . . . . . . . . . . . . . . . . 7-6
Removing a GBP Module . . . . . . . . . . . . . . . . . . . . . . . . . . . . . . . . . . . . . . . . 7-6
Replacing a GBP Module. . . . . . . . . . . . . . . . . . . . . . . . . . . . . . . . . . . . . . . . . 7-8
Replacing a Strip Processor (STP) Module. . . . . . . . . . . . . . . . . . . . . . . . . . . . . . . 7-8
Removing an STP Module. . . . . . . . . . . . . . . . . . . . . . . . . . . . . . . . . . . . . . . . 7-9
Replacing an STP Module . . . . . . . . . . . . . . . . . . . . . . . . . . . . . . . . . . . . . . . 7-10
Chapter 8, Redundancy and the RDS
Failover . . . . . . . . . . . . . . . . . . . . . . . . . . . . . . . . . . . . . . . . . . . . . . . . . . . . . . . . . . 8-1
Installing the RDS in the Rack. . . . . . . . . . . . . . . . . . . . . . . . . . . . . . . . . . . . . . . . . 8-2
Alternate Rack Mount Procedure. . . . . . . . . . . . . . . . . . . . . . . . . . . . . . . . . . . 8-4
Installing Two SEP 48 Chassis into the RDS . . . . . . . . . . . . . . . . . . . . . . . . . . . . . 8-6
LEDs in a Redundant System. . . . . . . . . . . . . . . . . . . . . . . . . . . . . . . . . . . . . . . . 8-10
Configuring the Redundant Chassis . . . . . . . . . . . . . . . . . . . . . . . . . . . . . . . . . . . 8-11
Using Element Manager to Monitor the RDS Units . . . . . . . . . . . . . . . . . . . . . . . . 8-13
SEP 48 Installation and Configuration Guide vii
Chapter 9, Specifications
Electrical and Mechanical . . . . . . . . . . . . . . . . . . . . . . . . . . . . . . . . . . . . . . . . . . . . 9-1
Environmental Limitations . . . . . . . . . . . . . . . . . . . . . . . . . . . . . . . . . . . . . . . . . . . . 9-1
Input Interfaces . . . . . . . . . . . . . . . . . . . . . . . . . . . . . . . . . . . . . . . . . . . . . . . . . . . . 9-2
Output Interfaces. . . . . . . . . . . . . . . . . . . . . . . . . . . . . . . . . . . . . . . . . . . . . . . . . . . 9-2
MPEG Processing. . . . . . . . . . . . . . . . . . . . . . . . . . . . . . . . . . . . . . . . . . . . . . . . . . 9-2
Video Profiles . . . . . . . . . . . . . . . . . . . . . . . . . . . . . . . . . . . . . . . . . . . . . . . . . . . . . 9-2
Audio Profiles . . . . . . . . . . . . . . . . . . . . . . . . . . . . . . . . . . . . . . . . . . . . . . . . . . . . . 9-3
RF Specifications . . . . . . . . . . . . . . . . . . . . . . . . . . . . . . . . . . . . . . . . . . . . . . . . . . 9-3
Regulatory and Compliance . . . . . . . . . . . . . . . . . . . . . . . . . . . . . . . . . . . . . . . . . . 9-4
Glossary . . . . . . . . . . . . . . . . . . . . . . . . . . . . . . . . . . . . . . . . . . . . . . . . . . . . . . . . . . . . . . . . . . . . . G-1
Index . . . . . . . . . . . . . . . . . . . . . . . . . . . . . . . . . . . . . . . . . . . . . . . . . . . . . . . . . . . . . . . . . . . . . . . . . I-1
viii SEP 48 Installation and Configuration Guide
SEP 48 Installation and Configuration Guide ix
List of Figures
Chapter 2, Overview
Figure 2-1, SEP 48 in the network ............................................................................................ 2-3
Figure 2-2, Front Panel (with bezel).......................................................................................... 2-4
Figure 2-3, Front Panel (without bezel)..................................................................................... 2-4
Figure 2-4, Port mapping and LED indicators........................................................................... 2-5
Figure 2-5, LEDs....................................................................................................................... 2-6
Figure 2-6, Rear panel (AC power supply shown at top, DC power supply shown at bottom) . 2-7
Figure 2-7, SEP 48 chassis, components visible...................................................................... 2-8
Chapter 3, Installation
Figure 3-1, Attaching the rack mount brackets ........................................................................ 3-3
Figure 3-2, Securing the chassis to the rack............................................................................ 3-3
Figure 3-3, Connecting the rear rack mount brackets.............................................................. 3-4
Figure 3-4, Front brackets attached......................................................................................... 3-4
Figure 3-5, Rack shelf.............................................................................................................. 3-5
Figure 3-6, Mounted SEP 48 ................................................................................................... 3-5
Figure 3-7, Grounding terminal, AC power supply top, DC power supply bottom................... 3-6
Figure 3-8, Connect power ...................................................................................................... 3-8
Figure 3-9, Connect power .................................................................................................... 3-10
Figure 3-10, Connect the power cables................................................................................. 3-10
Figure 3-11, Mini BNC to standard BNC adapter.................................................................... 3-12
Figure 3-12, Installing the BNC adapter cable ........................................................................ 3-12
Chapter 4, System Configuration
Figure 4-1, Select the 1.5.x version......................................................................................... 4-3
Figure 4-2, Click Download JDK 5.0........................................................................................ 4-3
Figure 4-3, Enter the IP address.............................................................................................. 4-4
Figure 4-4, Initial launch page ................................................................................................. 4-4
Figure 4-5, Element Manager login.......................................................................................... 4-5
Figure 4-6, Pull down menu options.......................................................................................... 4-6
Figure 4-7, RF configuration and diagnostics screen .............................................................. 4-7
Figure 4-8, Alarms & Events tab ............................................................................................. 4-10
Figure 4-9, Single and primary chassis configuration............................................................ 4-11
Figure 4-10, Ethernet Control Port configuration ................................................................... 4-13
Figure 4-11, GigE Port configuration screen (no redundancy)................................................ 4-14
Figure 4-12, SNMP configuration window.............................................................................. 4-16
Figure 4-13, Change Password window................................................................................ 4-17
Figure 4-14, Enter the URL for the FTP server...................................................................... 4-18
Figure 4-15, Upgrade is complete.......................................................................................... 4-19
Figure 4-16, Reboot dialog .................................................................................................... 4-21
Figure 4-17, The About box .................................................................................................... 4-22
Figure 4-18, Chassis view....................................................................................................... 4-22
Figure 4-19, Cursor changes to a hand .................................................................................. 4-23
Figure 4-20, Example chassis view......................................................................................... 4-24
Chapter 5, Monitoring the SEP 48
x SEP 48 Installation and Configuration Guide
Figure 5-1, System information window.................................................................................... 5-1
Figure 5-2, System log.............................................................................................................. 5-2
Figure 5-3, Alerts & Events page .............................................................................................. 5-3
Chapter 6, Troubleshooting
Figure 6-1, Alarms and Events.................................................................................................. 6-1
Chapter 7, Field-replaceable Units
Figure 7-1, Top view of chassis, with FRUs visible................................................................... 7-1
Figure 7-2, Power supply handle (AC power supply)............................................................... 7-3
Figure 7-3, Power supply handle (DC power supply) .............................................................. 7-3
Figure 7-4, Power supply handle (AC power supply)............................................................... 7-4
Figure 7-5, Power supply handle (DC power supply) .............................................................. 7-4
Figure 7-6, Power supply removal (AC power supply shown at left,
DC power supply shown at right) ....................................................................... 7-4
Figure 7-7, Power supply insertion (AC power supply shown at left,
DC power supply shown at right) ....................................................................... 7-5
Figure 7-8, Power supply handle (AC power supply)............................................................... 7-6
Figure 7-9, Power supply handle (DC power supply) .............................................................. 7-6
Figure 7-10, Front bezel removal ............................................................................................. 7-7
Figure 7-11, Loosen the GBP module release screws ............................................................ 7-7
Figure 7-12, GBP module removal .......................................................................................... 7-8
Figure 7-13, Loosen the insertion/removal screws .................................................................. 7-9
Figure 7-14, Remove the STP module .................................................................................... 7-9
Figure 7-15, Install the STP module ...................................................................................... 7-10
Chapter 8, Redundancy and the RDS
Figure 8-1, Rack mounted docking station................................................................................ 8-2
Figure 8-2, Securing the front of RDS to the rack.................................................................... 8-3
Figure 8-3, Installing rear rack mount brackets........................................................................ 8-3
Figure 8-4, Securing the RDS rear to the rack......................................................................... 8-4
Figure 8-5, Rear rack shelf ...................................................................................................... 8-5
Figure 8-6, Secure front of chassis .......................................................................................... 8-5
Figure 8-7, Attaching the handle.............................................................................................. 8-6
Figure 8-8, F-to-G adapter ....................................................................................................... 8-6
Figure 8-9, Tighten adapters.................................................................................................... 8-6
Figure 8-10, Inserting the SEP 48 into the Top RDS Bay
(AC power supply shown at top, DC power supply shown at bottom) ............... 8-7
Figure 8-11, Inserting the SEP 48 into the bottom RDS bay ................................................... 8-8
Figure 8-12, Attach the SEP 48 to the RDS............................................................................. 8-8
Figure 8-13, Redundant RDS (AC power supply at top, DC power supply at bottom) ............ 8-9
Figure 8-14, LEDs in an RDS system..................................................................................... 8-11
Figure 8-15, Element Manager login...................................................................................... 8-12
Figure 8-16, Set redundant IP address.................................................................................. 8-12
Figure 8-17, System Information............................................................................................ 8-13
Figure 8-18, Ethernet control port information ....................................................................... 8-14
Figure 8-19, GigE port information......................................................................................... 8-14
Figure 8-20, RF Configuration Window.................................................................................. 8-15
SEP 48 Installation and Configuration Guide xi
xii SEP 48 Installation and Configuration Guide
SEP 48 Installation and Configuration Guide vii
List of Tables
Chapter 2, Overview
Table 2-1, LED indicators......................................................................................................... 2-6
Chapter 3, Installation
Table 3-1, Environmental Requirements.................................................................................. 3-2
Table 3-2, Supported SFPs...................................................................................................... 3-7
Chapter 4, System Configuration
Table 4-1, User levels .............................................................................................................. 4-5
Table 4-2, Element Manager Menus........................................................................................ 4-6
Table 4-3, RF Port Configuration Fields................................................................................... 4-8
Table 4-4, Diagnostic tests....................................................................................................... 4-9
Table 4-5, Global Chassis Configuration Fields..................................................................... 4-11
Table 4-6, Ethernet Control Port Configuration Fields .......................................................... 4-13
Table 4-7, GigE Port Configuration Fields ............................................................................. 4-15
Table 4-8, SNMP Trap Levels................................................................................................ 4-15
Table 4-9, Chassis information window ................................................................................. 4-24
Chapter 5, Monitoring the SEP 48
Table 5-1, System information ................................................................................................. 5-2
Chapter 8, Redundancy and the RDS
Table 8-1, LED indicators....................................................................................................... 8-11
Chapter 9, Specifications
Table 9-1, Electrical and mechanical ....................................................................................... 9-1
Table 9-2, Environmental ......................................................................................................... 9-1
Table 9-3, Input Interfaces ....................................................................................................... 9-2
Table 9-4, Output Interfaces .................................................................................................... 9-2
Table 9-5, MPEG Processing................................................................................................... 9-2
Table 9-6, Video....................................................................................................................... 9-2
Table 9-7, Audio....................................................................................................................... 9-3
Table 9-8, RF specifications..................................................................................................... 9-3
Table 9-9, Safety and Regulatory ............................................................................................ 9-4
viii SEP 48 Installation and Configuration Guide
SEP 48 Installation and Configuration Guide 1-1
CHAPTER 1
Introduction
RGB Networks' Simulcast Edge Processor (SEP 48) combines high density MPEG-2 decoding,
modulation, and upconversion in a single device. Used for digital simulcast applications, the SEP 48
provides a complete solution that simplifies network operations, saves power and space, offers full
redundancy options, and greatly simplifies the network architecture.
This guide describes the installation, configuration, and replacement instructions for the SEP 48.
Whats New in This Document
This document is specific to v4.0 of the SEP 48. It includes additional features and an update to the
Element Manager.
The following features have been introduced since the last update of this document:
v3.0
VBI functionality now supports Nielsen SID/AMOL I and II, and TV Guide 2.x.
Manual force switching capability is available through the Element Manager for GbE in-chassis
redundancy.
With new fault detection capabilities, the SEP 48 will shutdown the RF power and enter a sleep
mode when the chassis temperature is too high.
The SEP 48 detects and mutes RF interfaces if PLLs lose lock.
SEP has passed all Dolby compliance tests and is approved by Dolby as a professional Dolby
decoder for AC-3 and stereo Dolby audio signals.
Added video carrier offset adjustment support for EIA channel (-1.4dB to +1.0dB). In a redundant
configuration, manual EIA video carrier offset changes to the primary are mirrored in the redundant
SEP.
Support for EAS canceling operation, support for the ability to update audio duration while EAS is
playing, and support for unknown audio duration for audio override were added.
v4.0
The SEP supports the ability to gate VBI lines to simplify FCC required CTB testing, minimizing
headend intervention and customer service interruption. Gating involves blanking a line or
multiple lines of the VBI, allowing test equipment to test the carrier and measure power levels and
interference beats.
You can configure custom channel frequencies in the 2.5 kHz resolution from 54 to 860 MHz for
the first EIA channel of each RF port. The Element Manager automatically rounds up the frequency
to the nearest 2.5 kHz multiple and configures the other channels on the same RF port with 6 MHz
channel spacing.
Introduction
1-2 SEP 48 Installation and Configuration Guide
The SEP can synchronize one channel (2-13) through the front panel clock port and with the use of
the RGB Off-Air Phase Lock Generator (PLG) device to an Off-Air channel. The loss of the
external reference clock from the Phase Lock Generator (PLG) device results in the SEP 48
reverting to the internal clock. The SEP will not revert back to external clock automatically.
You can now enter a name or description for each EIA channel configured on the SEP 48 through
the graphical user interface or through SNMP.
The SEP 48 suppresses all RF output until the unit is fully booted and ready to process video. If a
channel is configured and video is not present, the SEP will display a color bar display for that
channel.
The SEP 48 supports the Dolby AC-3 dialnorm parameters for loudness normalization
You can now change the SEP 48 SNMP read and write community strings from the default
public for read and publicw for write to new strings.
The SEP 48 suppresses all spurious alarms on boot or after a reset including phase lock loss and
any temperature related alarms until the unit has fully booted and ready to process video.
Document Organization
This guide is organized as follows:
Chapter 1, "Introduction," (this chapter) describes the contents and conventions used in the SEP 48
Installation and Configuration Guide.
Chapter 2, "Overview," provides a detailed description of the SEP 48 and its features.
Chapter 3, "Installation," describes the tools, precautions, and steps necessary to install the system
in the network.
Chapter 4, "System Configuration," describes the initial product setup and product configuration
using the Java-based element manager.
Chapter 5, Monitoring the SEP 48, discussed the methods used to monitor the health of your SEP
48 and its status in the network.
Chapter 6, "Troubleshooting," provides information about system status, alarm messages, software
upgrades, and contacting technical support.
Chapter 7, "Field-replaceable Units," shows you how to replace all field-replaceable units in the
SEP 48.
Chapter 8, "Redundancy and the RDS," describes installing, configuring, and monitoring the
chassis in the SEP 48 docking station. The RDS allows redundancy and failover protection by using
two SEP 48 units in tandem.
Chapter 9, "Specifications," includes information about system specifications including physical,
environmental, and regulatory and compliance definitions.
The glossary and index can be used to quickly reference information.
SEP 48 Installation and Configuration Guide 1-3
Document Audience
Document Audience
This guide is for system administrators and operators who are responsible for installation and
maintenance of the SEP 48.
You should be familiar with general video and networking terminology, and should be familiar with
basic installation of hardware.
Most importantly, you must be familiar with your network topology and configuration, and its
components.
Document Conventions
The following provide an easy way to recognize important information in the text.
Notes are indicated by the icon shown at left, and point out information that may not be part of the text
but provide tips and other helpful advice.
Cautions are indicated by the icon on the left, and let you know that an action may have undesirable
consequences if the instructions are not followed correctly. Cautions also indicate that failure to follow
guidelines could cause damage to equipment or loss of data.
Warnings are indicated by the icon on the left, and indicate that failure to take the necessary
precautions or to follow guidelines could cause harm to equipment and personnel.
If you are reading the document online, clicking any blue link takes you to the item to which the link
refers.
Graphics Used
In some cases, the screens shown in this manual may have been slightly modified after the manual was
released, or may appear slightly different on different browsers.
All efforts have been made to ensure that the latest images are used. In all cases, the functionality
described is current to the time of writing.
Introduction
1-4 SEP 48 Installation and Configuration Guide
SEP 48 Installation and Configuration Guide 2-1
CHAPTER 2
Overview
The Simulcast Edge Processor (SEP 48) receives and decodes MPTS and SPTS multiple-input
MPEG-2 programs and outputs these programs over multiple NTSC channels at radio frequency (RF),
removing the need for external modulators and upconverters. The SEP 48 takes advantage of RGB's
flexible video processing platform, based on RGB's Video Intelligence Architecture (VIA).
This chapter provides an overview of the SEP 48. It includes:
Product Features on page 2-1
SEP 48 Architecture on page 2-3
SEP 48 Components on page 2-3
Product Features
Because of its integrated decoding, modulation, and upconversion capabilities, the SEP 48 provides
many advantages when constructing a simulcast network, such as simplifying the cabling and
installation, and saving a considerable amount of space and power. The SEP 48 is fully programmable
and can be upgraded to offer new functionality. The platform also features tremendous network
throughput through its GigE interfaces.
In addition to being software upgradeable, scalable, and highly reliable, the SEP 48 has the following
features:
1 rack unit chassis (1RU), 500W maximum power consumption
up to 8 GigE interfaces for video input
10/100 BaseT Fast Ethernet management interface (Ethernet Control Port)
Up to 12 physical RF ports with four per STP module and up to three modules in a chassis
MPTS or SPTS video input over IP (MPEG/UDP/IP)
IP Multicast with video support for IGMPv2.0 and IGMPv3.0 or Unicast input support
MPEG-2 decoding of up to 48 program streams (MPEG-2 MP@ML)
NTSC modulation and upconversion for up to 48 program streams
Dolby AC-3 audio processing and decoding for two audio channels per program stream: primary
stereo audio output and SAP output
Vertical Blanking Interval (VBI) support for closed captioning, and Nielsen AMOL I and II
Emergency Alert System (EAS) support, including EAS crawls for non-intrusive text overlay of
emergency information
EAS exception support allows you to configure exceptions channels that do not receive EAS alerts
Service replication allows the same stream to be sent to multiple RF output ports/EIA channels
One-to-one redundancy support
SNMP support
Overview
2-2 SEP 48 Installation and Configuration Guide
A Java-based, graphical user interface accessible through a Web browser for configuration and
management
AC or DC power supply available
The SEP 48 supports multiple levels of redundancy that greatly improve the availability of the digital
simulcast architecture, including:
Full one-to-one chassis redundancy (docking station required - see Redundancy and the RDS on
page 8-1)
Multiple GigE interfaces supporting redundant feeds
Ability to join multiple multicast sessions on each GigE interface
Ability to monitor traffic activity on each port or multicast group
In-chassis Gigabit Ethernet redundancy (one GigE can be redundant for another GigE in the same
chassis)
Switchover to alternate services on primary service outage.
Note: The RGB SEP 48 decodes MPEG-2 signals which follow the CCIR-601 digital levels, namely,
a luma digital level of 16 corresponding to black and a level of 235 corresponding to white. When
modulating these decoded signals to NTSC, the SEP 48 follows the North America NTSC broadcast
standard which includes a setup of 7.5 IRE, so that the digital levels are translated as 16 to 7.5 IRE
(black), 235 to 100 IRE (white), and intermediate values proportionately.
The SEP 48 reproduces digital signal levels ranging from luma digital 0 to digital 255, even though
levels 0 to 15 and 236 to 255 will cause the NTSC signal to extend outside of the 7.5 to 100 IRE range.
Typically, such levels would only occur as a result of MPEG quantization noise.
The SEP 48 decodes the MPEG stream and modulates the signals to NTSC using the correct scaling
from digital to IRE levels. In other words, the SEP reproduces the maximum black level at 7.5 IRE. If
the maximum black level corresponds to 0, with the current software release, the SEP 48 will not
correctly reproduce MPEG-2 signals. Ensure the sources of content do not contain luma levels below
7.5 IRE, such as sources encoded in some Asian and European countries.
For the most up-to-date information about the SEP 48, always read the release notes.
SEP 48 Installation and Configuration Guide 2-3
SEP 48 Architecture
SEP 48 Architecture
Figure 2-1. SEP 48 in the network
Note: This unit is intended for local (intra-building) connections only and is not designed or evaluated
for direct connections to the public telecommunications/cable distributions systems. Cable and
Ethernet connections should be made in accordance to the National Electrical Code (NEC). For
example, make sure that at least one of the following conditions are met
1
:
- Cable runs are located in the same building as this unit.
- Cable runs through air between buildings are less than 42m (140 ft.)
- Cable runs between buildings are directly buried
- Cable runs between buildings are in underground conduit, where a continuous metallic cable
shield or a continuous metallic conduit containing the cable is bonded to each building
grounding electrode system.
Figure 2-1 shows a digital simulcast architecture with the use of SEP 48 for edge decoding and
modulation.
SEP 48 Components
This section describes the physical characteristics of the SEP 48. Before installing, configuring, or
replacing any component of the SEP 48, please be sure that you understand the chassis and its
components. With the exception of the midplane, these are described in more detail in the next
paragraphs.
The SEP 48 hardware comprises five different modules and components. The settings for these are
programmed from a Compact Flash card through the SEP Element Manager.
GBP - Gigabit Processor, front chassis access, one GBP board per chassis
1. These options are from the US National Electrical Code, Sections 800.10, 800.12, 800.13, 800.31, 800.32, 800.33, and
800.40.
Overview
2-4 SEP 48 Installation and Configuration Guide
STP - Strip Processor Module, rear chassis access, up to 3 STP modules per SEP 48 chassis, 4 RF
outputs per module
MID - Midplane, passive assembly, non-removable, one board per chassis
AC P/S - AC Power Supply, rear chassis access, one AC power supply module per chassis
DC P/S - DC Power supply, rear chassis access, one DC power supply module per chassis
Additionally, RGB's Redundant Docking Station (RDS) offers 1:1 redundant configuration for SEP
48. RDS is a passive 3 RU assembly that can host two SEP 48 chassis, operating as primary and
secondary units and provides full redundancy for these chassis.
Front Panel
Figure 2-2 shows the front view of the SEP 48 with the bezel in place. When the front bezel is
removed, the RS-232 serial port is visible, as shown in Figure 2-3.
Any time that any port is not in use, RGB recommends that you keep a dust cover over the port. This
ensures that no dust gets into the unit and maintains proper air flow.
Figure 2-2. Front Panel (with bezel)
The RS-232 serial port, highlighted in Figure 2-3, is used only by field service personnel. Under
normal circumstances you will not need to access this port.
Figure 2-3. Front Panel (without bezel)
The ports, LEDs, and compact flash card are located on the Gigabit Ethernet Processor (GBP) module.
For instructions on removing and replacing the GBP module, see Replacing a Gigabit Ethernet
Processor (GBP) Module on page 7-6.
System LEDs 10/100 BaseT
Ethernet port
Port activity LEDs XFP port
SFP GigE ports (8)
Flash memory card
CLK (mini BNC)
Serial port
SEP 48 Installation and Configuration Guide 2-5
SEP 48 Components
SFP Port Mapping
Figure 2-4 shows the SFP port mapping scheme. These port numbers correspond with the port LEDs
described in LED Indicators on page 2-6.
Figure 2-4. Port mapping and LED indicators
Port number
1 2 3 4 5 6 7 8
Port LEDs
2 4 6 8
1 3 5 7
Overview
2-6 SEP 48 Installation and Configuration Guide
LED Indicators
The primary Light Emitting Diodes (LEDs) visible on the front of the SEP 48 chassis are shown in
Figure 2-5. These LEDs indicate the general health of the SEP 48.
Note: This section describes the LEDs as they appear in a non-redundant system. In a redundant
system, the system LEDs indicate different conditions. See Redundancy and the RDS on
page 8-1.
Figure 2-5. LEDs
Use Table 2-1 along with the figure to determine the SEP 48 status.
Table 2-1. LED indicators
LED Color Indication
CFG/PWR Off No power to chassis
Solid Green The host FPGA configuration is loaded
Solid Red Chassis is powering up and configuration load is in
progress or no compact flash card is present
Fault Blinking Green Video stream detected
Blinking Orange No video stream detected
Blinking Red Fault is present
Backup
a
a. Used to indicate that the SEP 48 is in a Redundancy Docking Station.
N/A
See LEDs in a Redundant System on page 8-10
Compact flash
b
b. Compact flash is necessary for loading code and saving configuration.
Blinking Green Reading card
Solid Green Compact flash OK
Blinking Red Compact flash not installed
Solid Red Error is present
SFP (GigE) Solid Green (Copper) SFP installed
(Fibre) SFP and cable installed, link active
Solid Red Error is present
10/100 BaseT
(Ethernet control)
Solid Green Autonegotiated link status
Blinking Yellow Activity
Cfg/Pwr Fault Backup Compact flash
10/100 BaseT
Ethernet Port
Port/SFP
SEP 48 Installation and Configuration Guide 2-7
SEP 48 Components
Rear Panel
Figure 2-6 shows the rear view of the SEP 48 with three Strip Processor (STP) modules installed and
one power supply. The STP module has 4 RF connectors, with a total of 12 RF ports in a fully
populated chassis. For each module, the RF ports are numbered left-to-right 1 through 4.
Figure 2-6. Rear panel (AC power supply shown at top, DC power supply shown at bottom)
The SEP 48 can be used with one, two, or three STP modules. Slot C is not used for STP modules.
Empty slots should always be fitted with blank covers to ensure maximum air flow.
The right side of the chassis holds the power supply, including the power connector and fan. At the top
is the AC power supply, and beneath it is the DC power supply. The power supply fan is not
replaceable, except as part of the power supply. For details about replacing the STP modules and
power supply, see Chapter 7, Field-replaceable Units.
RF
RF RF
-
+ +
-
RF
RF
RF
RF
Fan Power connector
Slot C (not used)
Slot A
Slot B Slot D
1 2 3 4
Fan Power connector
Slot C (not used)
Slot A
Slot B Slot D
Overview
2-8 SEP 48 Installation and Configuration Guide
SEP 48 Components
The SEP 48 consists of three main sections: a network interface modulecalled the Gigabit Ethernet
Processor (GBP) module, one to three video/audio processing modulescalled STP modules, and the
power supply assembly.
The number of STP modules installed determines the number of services that can be processed.
Figure 2-7. SEP 48 chassis, components visible
GBP module
Power supply
STP module
SEP 48 Installation and Configuration Guide 3-1
CHAPTER 3
Installation
This chapter provides the information necessary to install the SEP 48 into a rack. Read this entire
chapter before beginning, and perform the installation in the order described. Chapter 4, System
Configuration, describes the configuration procedure.
In this chapter you will learn:
Before You Begin, next
Rack Mounting the SEP 48 on page 3-2
Grounding the SEP 48 on page 3-6
Installing SFP modules on page 3-6
Applying Power to the SEP 48 (AC Power Supply) on page 3-7
Applying Power to the SEP 48 (DC Power Supply) on page 3-8
Connecting External Ports on page 3-11
Installing the Compact Flash Card on page 3-12
For instructions on installing a Redundancy Docking Station (RDS) and chassis into the RDS, see
Chapter 8, Redundancy and the RDS.
Before You Begin
Required Equipment
Be sure that you have the required items listed below before you begin the installation of the SEP 48.
You will need:
Populated SEP 48 chassis, included
AC power cord, included if AC power supply is used
DC connector cables, if DC power supply is used
Front and rear rack mount brackets, included
rack mount bracket screws, 22 included
1 M4 grounding nut, included
Mini-BNC-to-standard BNC adapter cable, included
F-to-G adapters, included only with the docking station in a redundant configuration
RF port tightening tool, included
8 rack mount screws
Phillips and slotted screwdriver
1 ring lug for grounding
Crossover cable long enough to connect the SEP 48 and the management workstation
Installation
3-2 SEP 48 Installation and Configuration Guide
Electrostatic Precautions
Warning: Whenever computer components are handled (especially during installation), the
equipment can be damaged by the buildup of static electricity. Take precautions before touching any
internal components or boards by wearing an ESD wrist strap or working on an antistatic mat. Always
hold system modules by the edges and avoid touching any electronic circuitry on the cards.
Rack Mounting the SEP 48
The SEP 48 is mounted into a standard 19-inch rack using rack mount brackets for both the front and
rear of the system.
When choosing the location within the rack or choosing to rack the chassis from a selection of multiple
racks, make sure that the SEP 48 will be placed within the rack evenly, and that the installation will not
cause uneven mechanical loading and weight distribution.
Do not mount the SEP 48 into any rack that obstructs clean air flow either in the front or the rear.
Generally, an aisle of at least 15 inches is the minimum distance to ensure proper air flow.
Caution: Be sure that the SEP 48 is mounted in a location that meets the environmental conditions
shown in Table 3-1.
For specific details about grounding the chassis, see Grounding the SEP 48 on page 3-6.
Note: Except where noted, illustrations are of installation using an AC power supply. The procedure
for installation of an SEP 48 with a DC power supply is the same. The only exception is that the
attached power connector for the DC power supply extends beyond the rear of the chassis in the rack.
To install the SEP 48 into a rack:
1. Using the provided screws, attach the front rack mount bracket to one side of the chassis as shown
in Figure 3-1.
2. Using the provided screws, attach the rear rack mount bracket to the chassis.
Table 3-1. Environmental Requirements
Condition Limits
Storage Temperature -40 to 70 C (-40 to 158 F)
Operating Temperature 0 to 40 C (32 to 104 F)
Humidity 5% to 95% (non-condensing)
SEP 48 Installation and Configuration Guide 3-3
Rack Mounting the SEP 48
3. Repeat steps 1 and 2 on the other side of the chassis.
Figure 3-1. Attaching the rack mount brackets
4. Secure the front of the chassis to the rack using two screws on each side, as shown in Figure 3-2.
Figure 3-2. Securing the chassis to the rack
Attach the rack mounting
brackets to the chassis
Attach top and bottom
Installation
3-4 SEP 48 Installation and Configuration Guide
5. Connect the rear rack mount extensions between the rear rack mount brackets and the rack, as
shown in Figure 3-3.
Slide the mounting brackets to the correct distance and secure them. The rack mount bracket
requires four screws, and the rack requires two screws per side.
Figure 3-3. Connecting the rear rack mount brackets
Alternate Rack Mount Procedure
This method works best for reduced-depth racks.
1. Using the provided screws, attach the front rack mount bracket to one side of the chassis as shown
in Figure 3-4.
Figure 3-4. Front brackets attached
Four screws
Two screws
SEP 48 Installation and Configuration Guide 3-5
Rack Mounting the SEP 48
2. Repeat step 1 on the other side of the chassis.
3. Install the SEP 48 rear rack shelf to the rear mounting rails of the rack using two screws on each
side as shown in Figure 3-5.
Figure 3-5. Rack shelf
4. Install the SEP 48 chassis in the rack.
The rear edge of the chassis will rest on the rear rack shelf. Secure the front of the chassis to the
rack using two screws on each side, as shown in Figure 3-6.
Figure 3-6. Mounted SEP 48
Secure shelf to rear rails
Two screws
on each side
Installation
3-6 SEP 48 Installation and Configuration Guide
Grounding the SEP 48
Warning: The SEP 48 must be properly grounded to ensure safe operation. Before you connect power
or turn on the SEP 48, ground the chassis. This section provides one method of grounding. There may
be others: check your network configuration for details.
To connect the chassis ground:
1. Using a length of wire, terminate one end with a ring lug.
For use with a DC power supply, the grounding wire must be a minimum of 12 AWG.
2. Using the provided M4 nut, install the ring lug on the grounding terminal.
The grounding terminal is at the rear of the SEP 48 chassis, located at the lower left of the power
supply, just beneath the power supply handle.
Figure 3-7. Grounding terminal, AC power supply top, DC power supply bottom
3. Using wire strippers, strip off 3/8 inch of insulation from the other end of the wire.
4. Attach the stripped wire into a grounding hole on the equipment rack.
Installing SFP modules
For optical output, a Small Form Factor Pluggable (SFP) optical or electrical interface module is
required. The SFP modules come in a variety of ITU Grid 100GHz spacing wavelengths for
connection to short haul (1000Base SX) or long haul (1000Base LX) optical networks.
GigE interfaces that meet 1000Base SX specifications support 850nm wavelengths for distances up
to 550 meters.
GigE interfaces that meet 1000Base LX specifications support 1310nm and 1550nm wavelengths
for distances up to 70 kilometers.
-
+ +
-
Grounding terminal (AC power supply)
Grounding terminal (DC power supply)
SEP 48 Installation and Configuration Guide 3-7
Applying Power to the SEP 48 (AC Power Supply)
SFPs approved for use with the SEP 48 are based on the Multi-Source Agreement (MSA) and listed in
Table 3-2:
To install an SFP, follow the manufacturers instructions. A general guideline to SFP installation
includes:
1. Consider your network and cabling requirements and verify that the SFP you are installing is an
approved model as described in Table 3-2.
2. Insert the SFP into the port.
SFPs are keyed so they can only be installed one way.
3. Slide the SFP into the port until it clicks into place and the LED is activated.
Applying Power to the SEP 48 (AC Power Supply)
Caution! Make sure that the safety screw is in the locked position (turned counterclockwise) before
applying power. Note that the locked position may be different than that of similar units. This ensures
that the power supply cannot be accidentally disconnected, causing possible damage.
Once installed in a rack, apply power to the chassis.
Table 3-2. Supported SFPs
Manufacturer Model
Tyco 1382392-3: Single mode 850nm, 1GigE, LC Optical transceiver
1511094-3: Single mode 1310nm, 1GigE, LC Optical transceiver
Finisar FCMJ-8521-3: Active copper SFP
FTRJ1319P1BTL: Single mode 1310nm, 1GigE, LC optical transceiver
Installation
3-8 SEP 48 Installation and Configuration Guide
Before you apply power to chassis, make sure that the circuit, wiring, and connections that you are
using to supply the power will not become overloaded by the SEP 48(s). See Specifications on
page 9-1 for power consumption details.
Caution! The power cord is the disconnect device for the SEP 48. There is no power switch: once
connected to the power outlet, the unit powers up immediately.
Connect all ports before applying power.
To connect AC power to a SEP 48:
1. Locate the AC power cable included with the SEP 48 chassis.
2. Plug one end of the power cable into the SEP 48 power connector.
3. The AC power connector is located on the power supply.
Figure 3-8. Connect power
4. Plug the other end of the power cable into the input power source.
The unit should now have power. Check the LEDs to verify that power has been applied. See LED
Indicators on page 2-6 for details.
When the SEP 48 is installed and powered on, verify that the Cfg/Pwr LED is solid green. See LED
Indicators on page 2-6.
Disconnecting Power from the SEP 48 (AC Power Supply)
Caution! Make sure that the safety screw is in the locked position (turned counterclockwise) before
applying power. Note that the locked position may be different than that of similar units. This ensures
that the power supply cannot be accidentally disconnected, causing possible damage.
To remove power from the SEP 48, disconnect the power cable from the power source, that is, pull the
plug from the power connector. This is the only way to ensure that the unit is not receiving power.
Applying Power to the SEP 48 (DC Power Supply)
Before Applying Power
Caution! Only trained personnel should install or replace this equipment.
Remove all jewelry, including rings, necklaces, and watches. Metal objects will heat up when
connected to power and ground and can cause serious burns or weld the metal object to the
terminals.
The protective earth connection should be connected before proceeding with the power connection.
Power connector
SEP 48 Installation and Configuration Guide 3-9
Applying Power to the SEP 48 (DC Power Supply)
Confirm that the DC power source is powered off during installation.
For a centralized DC power connection, the unit must be installed in a restricted access location in
accordance with Articles 110-16, 110-17, and 110-18 of the National Electrical Code, ANSI/NFPA
70.
Damage may occur if the power is connected improperly.
Applying Power
Once installed in a rack, apply power to the chassis.
Caution! Make sure that the safety screw is in the locked position (turned counterclockwise) after the
power supply is installed, but before applying power. Note that the locked position may be different
than that of similar units. This ensures that the power supply cannot be accidentally disconnected,
causing possible damage.
Before you apply power to chassis, make sure that the circuit, wiring, and connections that you are
using to supply the power will not become overloaded by the SEP 48(s). See Specifications on
page 9-1 for power consumption details.
Connect all ports before applying power.
To connect DC power to a SEP 48:
1. Cut the provided DC connector cables to the correct length to reach the SEP 48 from the power
source.
Installation
3-10 SEP 48 Installation and Configuration Guide
2. The DC power connectors are permanently attached to the power supply. Attach the connector
cables from the power source to the SEP 48 power connectors.
Figure 3-9. Connect power
3. Attach the other end of the power connector cables into the input power source.
The power cables should be attached to a UL Listed 20 amp circuit breaker.
Figure 3-10. Connect the power cables
4. To power the unit on, toggle the circuit breaker to the ON position.
The unit should now have power. Check the LEDs to verify that power has been applied. See LED
Indicators on page 2-6 for details.
When the SEP 48 is installed and powered on, verify that the Cfg/Pwr LED is solid green. See
LED Indicators on page 2-6.
Permanent power connectors
Power connector cables
Connect to the
DC power source
SEP 48 Installation and Configuration Guide 3-11
Connecting External Ports
Disconnecting Power from the SEP 48 (DC Power Supply)
To remove power from the SEP 48, toggle the circuit breaker to the OFF position. This is the only way
to ensure that the unit is not receiving power.
Connecting External Ports
The SEP 48 chassis has four discrete types of ports. When connecting ports, be sure to use the correct
cabling. This section describes the port types and basic cabling, but the actual cabling requirements
will depend on your specific network configuration and needs.
10/100 Fast Ethernet Management Port
The 10/100BaseT Ethernet port is used to communicate with an external console for SNMP
configuration control, maintenance diagnostics, status monitoring, fault notification, and redundancy
switching. The external console can be a workstation on the IP network.
RF Ports
RF ports are located on the rear of the chassis. To allow for the maximum number of ports, the
connectors are close together. Use the included tightening tool to tighten and loosen the cables.
1 GigE Ports
The Ethernet ports must be fitted with small-form-factor pluggables (SFPs). See Table 3-2 for a list of
tested and approved SFPs that can be used with the SEP 48.
CLK Port (HRC/IRC Port and Adapter Cable)
The clock port, or HRC/IRC port is located on the front of the chassis. It can be used for time
synchronization with your network. SeeLED Indicators on page 2-6 for the location of this port.
Installation
3-12 SEP 48 Installation and Configuration Guide
Use the provided adapter cable (shown in Figure 3-11) to convert the mini-BNC to a standard BNC
(shown in Figure 3-12), then attach your BNC cable to the adapter.
Figure 3-11. Mini BNC to standard BNC adapter
Figure 3-12. Installing the BNC adapter cable
Installing the Compact Flash Card
Your SEP 48 comes with a compact flash card preinstalled. You do not need to do anything during
initial setup.
The SEP 48 uses the compact flash card to load software and save configuration information. You
cannot use your SEP 48 without it.
If your compact flash card fails, contact technical support for details about replacement. See page 6-2
for details on contacting technical support.
SEP 48 Installation and Configuration Guide 4-1
CHAPTER 4
System Configuration
This chapter describes how to configure the SEP 48 using the RGB VIA Element Manager. The
Element Manager is a Java application that provides a graphical user interface used to configure and
monitor the SEP 48 system.
This chapter describes:
Launching Element Manager, next
Using the Element Manager on page 4-5
Element Manager Overview on page 4-6
RF Port Configuration Tab on page 4-7
Alarms & Events on page 4-9
Global Chassis Configuration on page 4-11
Ethernet Control Port Configuration on page 4-13
GigE Port Configuration on page 4-14
SNMP Trap Configuration on page 4-15
Changing Your Password on page 4-16
Upgrading Software on page 4-18
Adding EAS Crawl Licenses on page 4-19
Clearing the Web Start Cache on page 4-20
Rebooting the System on page 4-21
Checking for the Element Manager Version on page 4-22
Obtaining the Java Runtime Environment
The Element Manager requires that the management workstation on which it is running has Java
Runtime Environment (JRE) v1.5 or higher. If your management workstation does not have the correct
JRE installed, it is available free from Sun Microsystems web site, and from the RGB CustomerCare
Support web site at http://support.rgbnetworks.com.
To receive a user name and other information for use with the RGB CustomerCare Support site, ask
your RGB salesperson or call 877-RGB-NETW. Additional technical notes and useful software are
available from the CustomerCare site, as well.
System Configuration
4-2 SEP 48 Installation and Configuration Guide
To download the JRE from Sun:
1. Open a browser with an internet connection and point to
http://java.sun.com
The screens shown in this section are from the java.sun.com site at the time the manual was written
and may be updated without notice. The instructions provided here are for general information
only.
2. Select Java SE from the Popular Downloads page.
SEP 48 Installation and Configuration Guide 4-3
3. Select J2SE 5.0.x from the platform selection page.
Figure 4-1. Select the 1.5.x version
4. On the download page, choose JDK 5.0.
Figure 4-2. Click Download JDK 5.0
5. Accept the licensing agreement and click Continue.
6. Choose the appropriate platform for your system.
For Windows installations, do not choose the Offline option.
7. Click Open.
8. Follow the installation instructions provided by Sun Microsystems.
System Configuration
4-4 SEP 48 Installation and Configuration Guide
Launching Element Manager
To launch the VIA Element Manager:
1. Open a browser session on the management workstation.
2. Enter the IP address of the SEP 48 into the browsers address field. The default IP address is
10.1.1.1.
The IP address of the computer being used must be changed to an address on the same subnet as the
SEP 48.
For easier access, bookmark the URL or set it as the home page.
Figure 4-3. Enter the IP address
3. Click the Launch Simulcast Edge Processor link.
The system detects whether or not the latest version of the Element Manager software is installed,
and performs an update if needed.
Once launched, EM displays the Login Window. Log in as described in Logging In on page 4-5.
Figure 4-4. Initial launch page
From the initial launch page, you can also view the system log, download SNMP MIB and System
configuration files, get build information, and, if requested, collect data to send to Technical support.
SEP 48 Installation and Configuration Guide 4-5
Using the Element Manager
Using the Element Manager
Use the Element Manager to configure your system, monitor system status, and upgrade software as
needed. To view the Redundancy Docking Station secondary unit information, follow the procedures
described in Using Element Manager to Monitor the RDS Units on page 8-13.
Logging In
1. Once you have launched the Element Manager and clicked the login link at the top of the page, the
login screen appears, as shown in Figure 4-5.
Figure 4-5. Element Manager login
2. Enter the IP Address of the SEP 48.
By default, the IP address for the SEP 48 is 10.1.1.1.
3. Select your user account and enter the corresponding password in the Password field. Passwords are
case sensitive.
Three levels of user, each with specific access to the system, have permission to use the Element
Manager:
RGB recommends that to limit access to the Element Manager by unauthorized persons, you
change the default passwords as soon as possible. Changing your password is described in The
About box on page 4-22.
4. Verify that the SNMP information is correct. If not, enter the correct information.
5. Click Login.
By default, the Element Manager now opens to display the RF Configuration view.
Table 4-1. User levels
User name
Default
Password Permission
User User Logging in as User provides read-only access. You cannot make any
changes to the configuration, and do not have access to the Configuration
and Maintenance menus.
Operator Operator Logging in as Operator provides both read and write access. Operators
can make changes to the configuration. This is the normal login level.
Administrator Admin The Administrator user is typically only used by Field Application Engineers
and Technical Support personnel, however access can be granted to key
headend personnel.
System Configuration
4-6 SEP 48 Installation and Configuration Guide
Element Manager Overview
Once installed, the Element Manager provides an easy way to configure your SEP 48 system.
Element Manager Menus
The Element Manager contains the following menus, which are used to access specific screens:
Access each menu item using the menu list.
Figure 4-6. Pull down menu options
Element Manager Screens
There are four main configuration tabs in the Element Manager: each provides access to a specific
configuration or monitoring element. The tabs used to configure the SEP 48 are described in the
sections that follow.
Table 4-2. Element Manager Menus
Menu Use
File Exit Element Manager
View Refresh the information on the current screen
Maintenance Upgrade software, manage licenses, reboot
system, or change the SNMP community strings
Status View system information
Help Display application information
SEP 48 Installation and Configuration Guide 4-7
RF Port Configuration Tab
RF Port Configuration Tab
By default, the RF Configuration window appears when the Element Manager is launched. This
window has two parts. The upper portion lets you configure the RF ports, while the lower portion lets
you define and run diagnostic tests.
RF Port Configuration
To view and modify RF port configuration:
1. Log in to the Element Manager. If necessary, select the RF Configuration tab.
The RF Configuration screen appears. On this screen, the port indicators that are shown in yellow
indicate that the EIA channel is receiving the data package from the Redundancy GigE port, not
from the primary GigE port. If you are unsure which redundancy GigE port is configured as the
redundant or primary port, open the Configuration > GigE Port Configuration tab.
Figure 4-7. RF configuration and diagnostics screen
2. Select the port.
Select the port to configure from the graphic representation of that port, located at the top of the
screen. RF ports are shown in the appropriate slot.
3. Use the selectors and fields to modify any setting required.
RF port selection
System Configuration
4-8 SEP 48 Installation and Configuration Guide
Table 4-3 describes the variables that can be changed in the RF Port Configuration view.
4. Click Apply configuration after making changes to each port. This allows the Element Manager to
save and initiate any changes.
Note: The maximum power level of RF ports is automatically calculated based on the number of
channels configured per RF port. The minimum level for four channels is 41 dB and the
maximum level is 55 dB. In the case of a single channel per RF port configuration, the
maximum power level is 61 dB and minimum level is 47 dB.
Table 4-3. RF Port Configuration Fields
Field Description
Port Port identifier
Output power Select the correct output power, expressed as dBmV. Maximum output
differs when the SEP 48 is in an RDS. In this case, the output should be 1
dB less than in the primary mode.
Valid selections are from 41 55 dBmV, in .5 dBmV increments.
If you are unsure whether or not this SEP 48 is in an RDS, use the main
menu to select Configuration > Global Configuration. The information is
shown there.
Audio Subcarrier Gain Select the desired value from a pull-down list of gain values. Valid selections
are Off, and from 1218 dBc, in .1 increments.
EIA Channel Select the channel that EIA is using
Channel Name Type the channel name in the text field for easy identification
Channel Enabled Enable or disable the channels
STD Freq The standard frequency for the RF port, in MHz, if STD Frequency was
selected
Audio Dial Norm Dolby AC-3 dial norm parameters for loudness normalization; enable this to
normalize perceived loudness when dialog is present
GigE Port Select the GigE port to which this RF port is mapped
Multicast Enabled Click to enable multicast streaming on this port. When enabled, a check
mark appears.
Multicast IP address The IP address which a multicast-enabled RF port should monitor
UDP Port The User Datagram Protocol port used by this RF port
IGMPv3 Source Address The IP address of an IGMPv3 source, if one is used
Program Number The program number
EAS Override If checked, EAS override is enabled. To disable the EAS override, uncheck
the appropriate box.
Audio Base Band Gain Choose the gain value from a pull-down list; values are from -16 to 16 dB
Default: 0
SAP Audio Gain If Secondary Audio Programming is available, choose the gain value from a
pull-down list; values are from -16 to 16 dB
Default: 0
Video Carrier Offset Choose the video carrier offset, from -1.4 to 7.0, in .2 dB increments
SEP 48 Installation and Configuration Guide 4-9
Alarms & Events
Diagnostic Testing
The RF configuration window is also used to send diagnostic test commands. The lower portion of the
window (shown in Figure 4-4-7 on page 4-7) lets you define the diagnostic test configuration and then
send the command to the SEP 48.
You have the option to select from various RF test modes, video test modes, audio test modes and SAP
test modes. Table 4-4 shows the options available under each test mode.
Alarms & Events
The Alarms & Events tab is used to monitor and troubleshoot the SEP 48. You can filter which alarms
and events the SEP 48 displays.
Table 4-4. Diagnostic tests
Field Description
RF Test Mode Choose to test normal operation, CW Carrier, 2-tone signal, 8-tone signal, flat
noise, and white noise
Gate Toggle the gate on or off
Gate Duration Select the gate duration; valid choices are 53, 70, and 83 microseconds
Gate Line The SEP 48 supports the ability to gate VBI lines, minimizing headend intervention
and customer service interruption. Select the gate (blanking) line to use
EIA Channel This is a read-only view of the EIA channel assigned to the RF port
Video Test Mode Choose video test mode; valid choices are normal operation, color bars,
composite, multiburst, black, unmodulated, Sin(x)/x, and FCC multiburst
Audio Test Mode Choose the audio test mode; valid choices are:
normal operation
silent Left and silent Right
1 kHz Left and silent Right
silent Left and 1 kHz Right
silent Left and 10 kHz Right
10 kHz Left and silent Right
10 kHz Left and 10 kHz Right
SAP Test Mode To test SAP mode, choose normal operation, silent SAP, 1 kHz SAP, or 5 kHz SAP
System Configuration
4-10 SEP 48 Installation and Configuration Guide
For details about configuring and understanding this tab, see Chapter 5, Monitoring the SEP 48.
Figure 4-8. Alarms & Events tab
Configuration
The Configuration tab has several subtabs, which are described in detail in the following section. You
use these to configure your SEP 48. These subtabs include:
Global Chassis Configuration on page 4-11
Ethernet Control Port Configuration on page 4-13
GigE Port Configuration on page 4-14
SNMP Trap Configuration on page 4-15
Changing Your Password on page 4-16
SEP 48 Installation and Configuration Guide 4-11
Global Chassis Configuration
Global Chassis Configuration
To view and configure information that is global to the SEP 48 chassis:
1. Log in to the Element Manager and select Configuration > Global Chassis Configuration.
The global chassis configuration window appears.
Figure 4-9. Single and primary chassis configuration
2. Use the fields and selection options to change the global configuration variables.
Table 4-5 describes the configuration variables that can be changed in the Global Chassis
Configuration view.
Table 4-5. Global Chassis Configuration Fields
Category Field Description/Values
System Time NTP Address If External is selected, the IP address of the NTP server; if
set to 0.0.0.0, there are no NTP server available on the
existing network
Time Zone Choose the time zone from the pull-down list
System Configuration
4-12 SEP 48 Installation and Configuration Guide
3. Click Apply.
Any time changes are made to a configuration, you must click Apply Configuration to save and
implement the changes.
Redundancy RDS Select this option if this is a redundant chassis.
Role Primary or secondary
Destination IP Address Default: 0.0.0.0.
For a redundant system, if you configured any redundancy
GigE ports in the Configuration > GigE Port
Configuration window, the Redundancy option and
destination IP fields let you set values. If the GigE Port
configuration was set, this section is grayed out and
unavailable.
The destination IP address can only be set when the SEP
48 is in an RDS. By selecting the RDS check box, you can
set the IP text field.
CATV CATV Frequency Plan Choose the CATV frequency plan; options are STD, HRC,
and IRC
Default: STD
External Frequency
Reference
If selected, provide the reference for an external frequency
for HRC/IRC
EAS Video GbE Port Select the Gigabit Ethernet port that provides EAS video
IP Address Enter the IP address that provides the EAS video
UDP Port Enter the EAS destination port
Program Number Enter the EAS program number
EAS Control 10BaseT IP Address The 10/100 BaseT IP address for EAS control messages
UDP Port Enter the UDP port for EAS control messages (SCTE 18)
PID Choose from inband or outband
Table 4-5. Global Chassis Configuration Fields (Continued)
Category Field Description/Values
SEP 48 Installation and Configuration Guide 4-13
Ethernet Control Port Configuration
Ethernet Control Port Configuration
To view and configure the Ethernet Control port:
1. Log in to the Element Manager and select Configuration > Ethernet Control Port.
The Ethernet Control Port Configuration window appears.
Figure 4-10. Ethernet Control Port configuration
2. Make any necessary configuration changes.
Table 4-6 describes the variables that can be changed in the Ethernet Control Port Configuration
view. Depending on whether you choose a static configuration or a DHCP configuration, the
variables may be different. By default, a static IP address is used.
Table 4-6. Ethernet Control Port Configuration Fields
Field Description
IP Configuration Select the source of the SEP 48 boot configuration file from the pull-
down menu: choices include Static, Compact flash, BOOTP, and
DHCP
Default: Static
Chassis MAC Address A read-only field that displays the MAC address of the SEP 48
Chassis IP Address Enter the IP address of the SEP 48
Subnet Mask Enter the subnet mask of the SEP 48. You cannot leave this field
blank.
System Configuration
4-14 SEP 48 Installation and Configuration Guide
3. Click Apply Configuration to save and load the changes.
GigE Port Configuration
The GigE ports can be configured from the Element Manager. The GigE ports support full duplex
processing of transport streams.
If the SEP 48 that you are configuring is in an RDS and you have specified the destination IP address
for this SEP 48 in the global configuration section, no Redundancy GigE information can be specified.
The Redundancy selection is out and unavailable.
The GigE Port configuration screen is shown in Figure 4-11.
Figure 4-11. GigE Port configuration screen (no redundancy)
Gateway Enter the IP address where packets are routed out of the local
network
DNS Server If one is used, the IP address of the DNS server; if no DNS server is
being used, leave this blank
Table 4-6. Ethernet Control Port Configuration Fields (Continued)
Field Description
SEP 48 Installation and Configuration Guide 4-15
SNMP Trap Configuration
To modify the GigE ports:
1. Log in to the Element Manager and select Configuration >GigE Ports Port Configuration.
2. Make any necessary changes to the GigE port configuration.
Table 4-7 describes the variables that can be changed.
3. Click Apply Configuration to apply the changes to your configuration.
SNMP Trap Configuration
You can set SNMP traps to up to eight IP addresses. In each case, this ensures that you are notified
when the conditions defined by the specific severity level are encountered. Trap severity levels are
described in Table 4-8.
Table 4-7. GigE Port Configuration Fields
Field Description
Port Port number; green indicates an active port
Status Read-only; active or inactive status of the port
MAC Address Read-only; the MAC address of the port
IP Address The IP address for the interface
You cannot input the IP address 0.0.0.0
Gateway If a gateway is used with this port, enter the IP address of the
gateway
Redundancy GigE In a non-redundant system, one GigE port can provide redundancy
for another in the same chassis. When a substitution is needed, the
switchover decisions are based on link status and data detection.
To define the GigE ports as redundant, select the number of
redundant ports to use for the port. When you enable redundancy,
use MCast video and make sure that both ports have a valid IP
address for IGMP to work.
When the redundancy is allowed, the window is active and selections
are possible.
Manual Switch If this port requires a manual switch, that is, the port is unidirectional,
the switch number is enabled
Unidirectional If you are using a single strand of fiber for a GigE connection, this
feature can be enabled to activate the port as unidirectional. If this
feature is selected, do not use the IGMP router to select the traffic.
Table 4-8. SNMP Trap Levels
Severity level Severity type Description
0 Emergency The system is unstable
1 Alert The specified action must be taken immediately
2 Critical Critical conditions exist
3 Error Error conditions exist
4 Warning Warning conditions exist
System Configuration
4-16 SEP 48 Installation and Configuration Guide
You can change the SNMP information at any time.
1. Log in to the Element Manager and select Configuration > SNMP.
The SNMP Configuration window appears.
Figure 4-12. SNMP configuration window
2. Enter the IP address for each SNMP trap desired: up to eight addresses can be specified.
3. Click Apply Configuration to save your configuration.
Changing Your Password
By logging in with administrator privileges, you can change the password for each of the default users.
Note: You cannot change the password when you are logged in to a secondary SEP 48 chassis. See
Chapter 8, "Redundancy and the RDS," for details about redundancy chassis.
1. Log in to the Element Manager with at Administrator-level access.
5 Notice Normal but significant condition exists
6 Info Information only
Table 4-8. SNMP Trap Levels
Severity level Severity type Description
SEP 48 Installation and Configuration Guide 4-17
Changing Your Password
2. From the main menu, select Configuration > Change Password.
The Element Manager displays the Change Password window.
Figure 4-13. Change Password window
3. Select the user role whose password you want to change.
4. In the Old Password field, type in the default password if it has not been changed, or the current
password if you have previously changed it.
5. In the New Password field, type the new password for the role.
Passwords should not be easily guessed. It is good practice to include letters and numbers in your
password, and not use common items such as birth dates, pet names, or childrens names.
6. In the Confirm New Password, type the password again, exactly as you typed it the first time.
System Configuration
4-18 SEP 48 Installation and Configuration Guide
Upgrading Software
If your software is out of date and you would like to upgrade it to the latest SEP 48 software, download
the software from an FTP server and use the Element Manager upgrade feature to perform the
upgrade:
1. Log in to the Element Manager. From the main menu, select Maintenance > Upgrade.
The Element Manager displays the Upgrade screen.
Figure 4-14. Enter the URL for the FTP server
2. In the FTP Host field, enter the URL or IP address.
3. In the User Name field, enter the user name with access to the FTP server.
4. In the Password field, enter the password associated with the above user name account.
5. In the Directory and File Name field, enter the location and file name of the software upgrade.
Be sure to use the correct format.
6. In a redundant configuration, choose which chassis to upgrade, or choose to upgrade both the active
and standby chassis.
7. To allow the system to autmatically reboot after the upgrade, enable this feature.
If you choose not to reboot automatically, you will need to reboot manually, as described in
Rebooting the SEP 48 on page 4-21.
8. Click Upgrade to begin the upgrade procedure.
9. After the upgrade is complete and the status shows 100%, the upgrade is installed.
10.If this was a downrev of the installed software, clear the Java Web Start cache, as described in
Clearing the Web Start Cache on page 4-20.
SEP 48 Installation and Configuration Guide 4-19
Adding EAS Crawl Licenses
Adding EAS Crawl Licenses
The SEP 48 version 2.0 supports Emergency Alert System (EAS) crawls or text overlay insertion
capability for providing emergency text information to viewers. The textual description of the
emergency alert and information for switching to the details channel is based on the SCTE 18 EAS
message priority system.
Only the highest priority alert will switch the channel to the designated details channel for
unconditional EAS information. In all but these highest priority alert situations, the alert is sent as a
text crawl over the original video.
In order to use the EAS crawl feature, you must submit your request to the appropriate RGB URL and
receive a license. Please contact RGB at support@rgbnetworks.com to receive the URL.
To install the EAS crawl license:
1. Log in to the Element Manager and from the main menu select Maintenance > License Manager.
the Element Manager displays the License Manager screen.
2. For each new license, enter the URL from which to receive the license.
In the New License field, enter the exact license text provided by RGB. The existing licenses are
displayed in the Current License section of this window.
3. Click Apply to add the new license.
After the license information is applied, it appears in the Current License section.
Clearing the Web Start Cache
Any time that you downgrade software, you must clear the cache from the Java Web Start. Older
versions of the Element Manager use Web Start when the Element Manager is started. This is only
needed when you change to a software version lower than the current one.
System Configuration
4-20 SEP 48 Installation and Configuration Guide
To clear the Java Web Start cache (on a Windows system):
1. From the Start Menu, select Settings > Control Panel > Java.
The Java Control Panel is launched.
2. From the File menu, select Preferences.
The Java Start Preferences screen appears.
3. In the Temporary Internet Files section, click Clear Folder.
4. Click OK to clear the cache and close the screen.
SEP 48 Installation and Configuration Guide 4-21
Rebooting the System
Rebooting the System
Any time you load a new software image, you must reboot the system. When a power cycle or reboot is
performed, the SEP 48 will retain previously saved configuration settings. Only the parameters of
newly introduced features need to be set when the system is upgraded and rebooted.
The SEP 48 is rebooted either by using a power cycle or by using the Element Manager interface.
Power Cycling the SEP 48
The SEP 48 does not have a power switch. To power cycle the SEP 48, use the following procedure:
AC power supply units - Shut down the unit by removing the power cable from the power supply
connector. After the unit has completely shut down, apply power by plugging the power cable back
into the power supply connector.
DC power supply units - Shut down the unit by toggling the circuit breaker to the OFF position.
After the unit has completely shut down, apply power by toggling the circuit breaker back to the
ON position.
Rebooting the SEP 48
The same method is used to reboot the unit using the Element Manager regardless of whether the SEP
48 uses the AC or DC power supply.
To reboot the unit from the Element Manager:
1. Log in to the Element Manager, and select Maintenance > Reboot.
2. The Reboot Element Manager screen appears, as shown in Figure 4-16.
Figure 4-15. Reboot dialog
3. Select Apply Reboot, then click OK.
System Configuration
4-22 SEP 48 Installation and Configuration Guide
4. After the confirmation message appears, click Yes to initiate the system reboot.
Checking for the Element Manager Version
To determine the currently installed version of the Element Manager, from the main menu select Help
> About Simulcast Edge Processor. The Element Manager displays the About SEP screen.
Figure 4-16. The About box
Chassis
The Element Manager automatically detects the chassis hardware and provides a graphical display of
the product components and their state, as shown in Figure 4-18.
By default, the first RF port appears green onscreen. For easy identification, whenever another port is
selected, that RF or GigE ports icon is shown for easy identification. The information that appears
depends on the type of port selected.
Figure 4-17. Chassis view
SEP 48 Installation and Configuration Guide 4-23
Chassis
The information on this screen cannot be changed and is displayed for informational purposes only.
When you move the cursor over a port on the screen, the cursor changes to a hand, indicating a link, as
shown in Figure 4-19.
Figure 4-18. Cursor changes to a hand
System Configuration
4-24 SEP 48 Installation and Configuration Guide
The information displayed in the main Chassis Information screen is shown in Table 4-9
Figure 4-19. Example chassis view
Table 4-9. Chassis information window
Field Description
SEP version Version of the SEP software currently installed
Chassis up time Amount of time that the chassis has been continuously accessible
Chassis serial number Serial number for the chassis; useful when troubleshooting or
contacting technical support. The serial number is the same as the
10/100 BaseT port MAC address.
Inside Chassis Temperature For each slot, the internal temperature is displayed
Graphical view of physical
configuration
A graphical representation of the front and rear of the chassis
configuration: move the cursor over the port and click to modify
configuration
Ethernet control port Port configuration, IP address, subnet masks, gateway, and DNS
server
GigE port information Status and addresses of the GigE ports; select the port to view the
information
RF port information Output power, band plan, EIA channels, and frequency
SEP 48 Installation and Configuration Guide 5-1
CHAPTER 5
Monitoring the SEP 48
This chapter describes information about the system that you can monitor to ensure that the system is
always healthy.
Viewing System Status on page 5-1
Viewing the System Log on page 5-2
Viewing Alarms & Events on page 5-2
Viewing System Status
The Element Manager interface provides detailed system information, accessible from the Status
menu.
From the Status menu, select System Information.
If any module appears in the information window in an error state, verify that the appropriate unit is
correctly installed and configured, and that the unit has not failed.
When monitoring SEP 48 units within an RDS chassis, the standby SEP 48 displays read-only
information about the secondary (standby) unit. These are described in Using Element Manager to
Monitor the RDS Units on page 8-13.
Figure 5-1. System information window
Monitoring the SEP 48
5-2 SEP 48 Installation and Configuration Guide
Information visible in the System Status is shown in Table 5-1.
Viewing the System Log
You can check the system log at any time. From the initial window, select Show System Log. This
can be a helpful troubleshooting tool.
Figure 5-2. System log
Viewing Alarms & Events
Alarms and events can be an excellent source of information if your system is not acting the way you
expect it to.
To view alarms and events:
1. Tab to Alarms & Events.
Table 5-1. System information
Field Description
STP card temperature The board temperature for each STP card
Fan information Fan counts and usage
Heartbeat Heartbeat information
Event log The event log, including SNMP trap information
SEP 48 Installation and Configuration Guide 5-3
Viewing Alarms & Events
2. Select the types of alarms and events you want to filter.
By filtering alarms and events you can see only the types of activity in which you are interested.
Options include:
All shows all alerts and events, regardless of severity
Raised shows all alerts that have been raised, but not cleared
Cleared shows all alerts that have been raised and cleared
Critical shows only critical severity alerts; these are alerts that must be dealt with immediately
Major shows major alerts; these are alerts that may not require immediate intervention but
cannot be allowed to continue indefinitely
Minor shows minor alerts that will not disrupt the system
Cleared events are retained for historical purposes.
3. Click Apply Filter to accept your choices and refresh the page.
You will now see each filtered alert along with its description, severity, status, source, and other
information about the alert.
Figure 5-3. Alerts & Events page
Monitoring the SEP 48
5-4 SEP 48 Installation and Configuration Guide
SEP 48 Installation and Configuration Guide 6-1
CHAPTER 6
Troubleshooting
This chapter describes error detection and correction procedures. The following sections are included:
Alarms & Events on page 6-1
LED Indicators on page 6-2
Error Log Analysis on page 6-2
Software Upgrade on page 6-2
Contacting Technical Support on page 6-2
Alarms & Events
Sometimes, the Alarms and Events window can provide the information you need to determine a
problem. To access the Alarms & Events window, log in to the Element Manager and select the
Alarms & Events tab.
Figure 6-1. Alarms and Events
You can choose to see various levels or alarms and events by selecting and unselecting the filters.
When a filter is selected, that item is displayed.
By removing irrelevant alarms and events from the list, you can quickly see any issues that need
immediate attention. For a list of filter options, see Chapter 5, Monitoring the SEP 48.
Troubleshooting
6-2 SEP 48 Installation and Configuration Guide
LED Indicators
The LED indicators are fully described in LED Indicators on page 2-6. These should be your first
line of inquiry if any SEP 48 component is not performing correctly.
Indicator: An LED indicator for one of the GigE port is red.
Possible solution: Verify that the module is installed correctly and has power.
Indicator: The LED indicator for the 10/100 BaseT port is off or red.
Possible solution: Verify that the module is installed correctly and the 10/100 BaseT port cable is
connected correctly.
Indicator: The system power LED indicator is off.
Possible solution: Verify that the power cord is correctly installed and that the power to the SEP is
turned on.
Indicator: The LED indicator for the compact flash is blinking red.
Possible solution: Install a compact flash card.
Indicator: The LED indicator for the compact flash is solid red.
Possible solution: A flash error has occurred or the flash module is corrupted and needs to be
reformatted or replaced.
Error Log Analysis
If asked to do so by technical support, access the error log. You will be instructed on this procedure by
the technical support engineer.
Software Upgrade
Use the Element Manager to upgrade any software image of the SEP 48. See Upgrading Software on
page 4-18 for details about upgrading software.
Contacting Technical Support
Before you contact technical support, have the following information handy:
chassis model and serial number
clear description of the problem
steps to reproduce the problem, if applicable
Customers who purchased their SEP product through Motorola should contact 888-GEN-INST
(888-436-4678).
Customers who purchased their SEP product directly from RGB Networks should contact
877-RGB-NETW (877-742- 6389).
SEP 48 Installation and Configuration Guide 7-1
CHAPTER 7
Field-replaceable Units
This chapter provides instructions on replacing the Field-replaceable Units (FRUs). There are three
replaceable units on the SEP 48, shown in Figure 7-1. The removal and replacement procedure is
provided for each.
Figure 7-1. Top view of chassis, with FRUs visible
Always wear an ESD wristband or use an electrostatic mat when working with electronic components.
The chassis does not need to be removed from the rack to replace a FRU, but the system must be
powered down before beginning any replacement process.
Warning: Never replace any FRU while the chassis is still connected to the power source.
If replaced items need to be configured, see Chapter 4, System Configuration.
Replacing a Power Supply, next
Replacing a Gigabit Ethernet Processor (GBP) Module on page 7-6
Replacing a Strip Processor (STP) Module on page 7-8
Warning: Do not replace any component (such as fuses) not specifically described here. For
replacement beyond the FRU level, contact your technical support representative for instructions on
returning the component. (See Contacting Technical Support on page 6-2.)
Power supply
(AC power
supply shown)
GBP
module
STP
modules
F
r
o
n
t
o
f
c
h
a
s
s
i
s
R
e
a
r
o
f
c
h
a
s
s
i
s
Field-replaceable Units
7-2 SEP 48 Installation and Configuration Guide
Replacing a Power Supply
The power supply is located on the rear of the SEP 48 chassis, next to the RF ports. Any time that the
chassis is not getting adequate power, as indicated by the system LEDs and performance, verify that
power is reaching the chassis.
If power is reaching the power supply but not getting to the system, you might need to replace the
power supply.
Removing a Power Supply
The basic procedure for removing a power supply is similar regardless of whether the power supply is
for AC or DC power.
To remove a failed power supply:
1. Ensure that you have a replacement power supply ready to reinsert.
2. Ensure that there is no power to the unit:
AC power supply units - Shut down the unit by removing the power cable from the power
supply connector.
DC power supply units - Toggle the circuit breaker to the OFF position. Disconnect the cables
from the power connector.
SEP 48 Installation and Configuration Guide 7-3
Replacing a Power Supply
3. Loosen the power supply unit by turning the safety screw clockwise. Turning the screw
counterclockwise tightens the screw.
Use a slotted screwdriver to tighten or loosen the screw, then use your fingers to further turn the
screw, if necessary.
.
Figure 7-2. Power supply handle (AC power supply)
Figure 7-3. Power supply handle (DC power supply)
Safety screw
Power connector
Power supply insertion/
removal handle
Turn clockwise to unlock
Safety screw
Power connector
Power supply insertion/removal handle
Disconnect cables from power connector
Turn clockwise to unlock
Field-replaceable Units
7-4 SEP 48 Installation and Configuration Guide
4. Firmly grasp the power supply by the handle, shown in Figure 7-4
.
Figure 7-4. Power supply handle (AC power supply)
Figure 7-5. Power supply handle (DC power supply)
5. Pull gently but firmly, sliding the power supply out of the bay as shown in Figure 7-6.
Figure 7-6. Power supply removal (AC power supply shown at left, DC power supply shown at right)
Safety screw
Power connector
Power supply insertion/
removal handle
Safety screw
Power connector
Power supply insertion/removal handle
Disconnect cables from power connector
R
e
a
r o
f c
h
a
s
s
is
R
e
a
r
o
f c
h
a
s
s
is
SEP 48 Installation and Configuration Guide 7-5
Replacing a Power Supply
Inserting a Power Supply
Once you have removed the failed power supply, install a replacement:
1. Remove the replacement power supply from its packing and carefully inspect it for damage.
Do not install a visibly damaged power supply.
2. Slide the replacement power supply into the slot.
Figure 7-7. Power supply insertion (AC power supply shown at left, DC power supply shown at right)
3. Turn the screw counterclockwise to tighten it, securing the power supply to the SEP 48 chassis
.Caution! Note that the locked position may be different than that of similar units. Make sure that
the safety screw is in the locked position (turned counterclockwise) before applying power. This
R
e
a
r o
f c
h
a
s
s
is
R
e
a
r
o
f c
h
a
s
s
is
Field-replaceable Units
7-6 SEP 48 Installation and Configuration Guide
ensures that the power supply cannot be accidentally disconnected, causing possible damage and
possibly voiding the warranty.
It is important to lock the power supply into the chassis because if you need to disconnect the
power cord, the power supply must be locked tightly into position.
.
Figure 7-8. Power supply handle (AC power supply)
Figure 7-9. Power supply handle (DC power supply)
4. Apply power to the power supply:
For AC power supplies, refer to Applying Power to the SEP 48 (AC Power Supply) on page 3-7.
For DC power supplies, refer to Applying Power to the SEP 48 (DC Power Supply) on page 3-8.
Replacing a Gigabit Ethernet Processor (GBP) Module
When you have determined that a GBP module must be replaced, follow this procedure to remove and
replace the module. You do not need to remove the chassis from its rack mount to replace a module.
Removing a GBP Module
1. Ensure that you have a replacement module available, then shut down the unit by removing the
power cable from the power supply connector.
2. Remove all cabling from the module.
Safety screw
Power connector
Power supply insertion/
removal handle
Safety screw
Power connector
Power supply insertion/removal handle
Disconnect cables from power connector
SEP 48 Installation and Configuration Guide 7-7
Replacing a Gigabit Ethernet Processor (GBP) Module
3. Grasping it firmly with your fingers, gently remove the bezel on the front of the chassis, as shown in
Figure 7-10.
Figure 7-10. Front bezel removal
4. Using a Phillips screwdriver, loosenbut do not removethe screws that secure both sides of the
GBP module to the chassis. They act as handles to assist with the modules removal.
Figure 7-11. Loosen the GBP module release screws
F
r
o
n
t
o
f
c
h
a
s
s
is
Loosen the
release screws
Field-replaceable Units
7-8 SEP 48 Installation and Configuration Guide
5. Firmly grasping the screws, slide the GBP module out of the bay, as shown in Figure 7-12.
Figure 7-12. GBP module removal
Replacing a GBP Module
After you have removed the failed GBP module, replace it with the new one:
1. Grasp the module firmly by the edges only and slide it into the chassis, using the plastic guide rails
to ensure proper seating.
2. Push until the module is firmly seated.
3. Using a Phillips screwdriver, tighten the insertion/removal screws to secure the GBP module to the
SEP 48 chassis.
4. Replace the front bezel by snapping it in place.
5. Restore any cabling and power up the unit.
Replacing a Strip Processor (STP) Module
Caution: The order in which STP modules are inserted is important to maintain proper air flow and
temperature.
If you are replacing all existing STP modules, replace them in the order described in Rear Panel
on page 2-7, beginning with slot A.
If you are adding a new STP module to an existing but underpopulated chassis, insert the card into
the next designated slot (A through D, excluding C).
If you are replacing a failed unit, simply replace that unit regardless of the slot it occupies.
SEP 48 Installation and Configuration Guide 7-9
Replacing a Strip Processor (STP) Module
Removing an STP Module
1. Shut down the unit by removing the power cable from the power supply connector.
2. Remove any cabling from the RF ports on the STP module.
3. Using a Phillips screwdriver, loosenbut do not removethe insertion/removal screws, shown in
Figure 7-13.
Figure 7-13. Loosen the insertion/removal screws
4. Using the handles on either side of the module as a grip, gently but firmly slide the module out of
the chassis, as shown in Figure 7-14.
Figure 7-14. Remove the STP module
Loosen the
screws
R
e
a
r
o
f c
h
a
s
s
is
Field-replaceable Units
7-10 SEP 48 Installation and Configuration Guide
Replacing an STP Module
After an STP module has been removed, replace it as soon as possible, or install a blank slot cover to
ensure proper air flow.
If you are leaving an empty slot, move the remaining STP modules into the proper slot order: A, B, D.
Install the blank slot cover in the D slot first, then B, then A. Slot C is not used for STP modules and
should be fitted with a blank cover.
To install an STP module:
1. Firmly hold the card by the edges or the handles and slide it into the chassis, using the plastic guide
rails to ensure proper seating.
2. Press firmly until the module seats in the chassis.
Figure 7-15. Install the STP module
3. Using a Phillips screwdriver, tighten the insertion/removal screws to attach the card to the chassis.
4. Restore any cabling and power up the unit.
5. Reboot the system as described in Rebooting the System on page 4-21.
R
e
a
r o
f c
h
a
s
s
is
SEP 48 Installation and Configuration Guide 8-1
CHAPTER 8
Redundancy and the RDS
The Redundant Docking Station (RDS) greatly simplifies a one-to-one fully-redundant design with no
additional wires, connections, or power sources. The units monitor each other with active heartbeats. If
a primary unit fails and the heartbeat is not detected, RDS initiates an immediate switchover to the
secondary unit.
The design of the docking station allows for removal and replacement of a failed unit without the need
for any RF rewiring.
In a redundant configuration and when using the RDS, only the primary unit must be configured. The
secondary SEP 48 detects the configuration from the primary unit, via the network interface. This
communication between units simplifies the configuration of the redundant pair and ensures that the
pairs configuration is synchronized.
RDS is for use only with RGB Networks SEP 48.
Two SEP 48 chassis are installed in the Redundant Docking Station (RDS) for failover protection. The
RDS is fully passive.
In this chapter you will learn about:
Failover, next
Installing the RDS in the Rack on page 8-2
Installing Two SEP 48 Chassis into the RDS on page 8-6
LEDs in a Redundant System on page 8-10
Configuring the Redundant Chassis on page 8-11
Using Element Manager to Monitor the RDS Units on page 8-13
Failover
For any mission-critical application, failoverthat is, one-to-one chassis redundancyis highly
desirable. The SEP 48 RDS is an easy-to-manage way to ensure that the SEP 48 has no single point of
failure.
By installing two SEP 48 chassis into a single docking station, the workload on a failed unit is moved
to the redundant unit until a replacement can be made. This ensures that there is no down time in the
streaming. At least one unit is always available as long as any failed units are promptly replaced.
Note: The RDS is not used for load balancing.
Redundancy and the RDS
8-2 SEP 48 Installation and Configuration Guide
Installing the RDS in the Rack
Before you begin, make sure that all safety precautions described in Rack Mounting the SEP 48 on
page 3-2, Grounding the SEP 48 on page 3-6, and Applying Power to the SEP 48 (AC Power
Supply) on page 3-7 are met.
Caution: A fully populated RDS is heavy. Always install the empty RDS chassis and then install the
SEP 48 units into the mounted chassis.
The RDS is mounted in a 3 RU space of a standard 19-inch rack. Use rack mount brackets (included)
to attach the RDS to the front and rear of the rack, as shown in Figure 8-1.
Figure 8-1. Rack mounted docking station
To install an RDS into a rack:
1. Before you begin, inspect the rack to ensure that the environmental conditions are met, and that
adequate power is available to the unit. No power is applied until the SEP 48 chassis are installed,
however. For a complete description of the operating and environmental requirements, see
Environmental Limitations on page 9-1.
SEP 48 Installation and Configuration Guide 8-3
Installing the RDS in the Rack
2. Making sure that the chassis is level in the rack, secure the front of the RDS to the rack, using the
screws provided, as shown in Figure 8-2.
Figure 8-2. Securing the front of RDS to the rack
3. Use the provided screws to attach rear rack mount extensions to the left and right rear of the RDS
chassis, as shown in Figure 8-3.
Figure 8-3. Installing rear rack mount brackets
Attach front
Mount extension brackets
Redundancy and the RDS
8-4 SEP 48 Installation and Configuration Guide
4. Secure the rear of the RDS to the rack using three screws on each side, as shown in Figure 8-4.
Figure 8-4. Securing the RDS rear to the rack
Caution: Never place heavy objects directly on top of the RDS chassis.
Alternate Rack Mount Procedure
Use this method for mounting the RDS into a reduced-depth rack.
Attach rear
SEP 48 Installation and Configuration Guide 8-5
Installing the RDS in the Rack
1. Install the RDS rear rack shelf to the rear mounting rails of the rack using three screws on each side,
as shown in Figure 8-5.
Figure 8-5. Rear rack shelf
2. Install the RDS chassis in the rack.
The rear edge of the chassis will rest on the rear rack shelf. Secure the front of the chassis to the
rack using three screws on each side, as shown in Figure 8-6.
Figure 8-6. Secure front of chassis
Secure the chassis
Redundancy and the RDS
8-6 SEP 48 Installation and Configuration Guide
Installing Two SEP 48 Chassis into the RDS
Note: If you have installed a rack mount kit on your SEP 48 unit (for example, you are reusing an
existing mounted chassis), remove the rack mount brackets before installing the chassis into the RDS.
1. Make sure that the RDS is installed firmly into the rack, and that the rack is adequately balanced.
2. Remove the first SEP 48 chassis from its packing and carefully inspect it for damage.
Never insert a damaged unit into the RDS.
3. Using the provided screws, attach the provided front insertion/removal handle to the SEP 48
chassis, as shown in Figure 8-7.
Using three provided screws, attach one handle on the left. Repeat this step to attach a handle on the
right. The handle is not keyed to a left- and right-only; each handle can be installed on either side.
Figure 8-7. Attaching the handle
4. Attach one F-to-G adapter to each RF port in the rear of each SEP 48 chassis.
Figure 8-8. F-to-G adapter
5. Tighten the adapters by twisting to the right (clockwise), as shown in Figure 8-9.
Figure 8-9. Tighten adapters
Insertion/removal handle
SEP 48 Installation and Configuration Guide 8-7
Installing Two SEP 48 Chassis into the RDS
6. Slide the chassis into the upper bay, as shown in Figure 8-10.
Make sure that the chassis is seated correctly into the guides on the sides of the docking station.
Fully seat the chassis by pushing it firmly into place within the docking station. As you can see in
the following figure, when installing a SEP 48 with a DC power supply, the power connectors
extend beyond the RDS.
Figure 8-10. Inserting the SEP 48 into the Top RDS Bay
(AC power supply shown at top, DC power supply shown at bottom)
7. Attach the handles onto the second unit, as described in step 3.
with AC power supply
with DC power supply
Redundancy and the RDS
8-8 SEP 48 Installation and Configuration Guide
8. Slide the second SEP 48 chassis into the lower bay, as shown in Figure 8-11.
Make sure that the chassis is fully seated in the docking station by pushing it firmly into place.
Figure 8-11. Inserting the SEP 48 into the bottom RDS bay
9. Secure both of the SEP 48 chassis into the RDS, using the provided screws, as shown in
Figure 8-12.
Figure 8-12. Attach the SEP 48 to the RDS
with AC power supply
with DC power supply
Attach chassis to docking station
SEP 48 Installation and Configuration Guide 8-9
Installing Two SEP 48 Chassis into the RDS
10.Move to the opening at the rear of the docking station and connect the power cords to both SEP 48
chassis.
Connect the power cord of the upper chassis bay to a power source first, then connect the lower
unit.
The chassis LEDs should light up as the system receives power.
Figure 8-13 shows a fully populated redundant system.
Figure 8-13. Redundant RDS (AC power supply at top, DC power supply at bottom)
Redundancy and the RDS
8-10 SEP 48 Installation and Configuration Guide
11.If you are using SEP 48s with DC power supplies, the cables will extend beyond the end of the rack
mount, as shown in the following figure.
12.Cable the primary SEP 48 chassis as you normally would, and configure the SEP 48 units as
described in Chapter 4, System Configuration.
The primary chassis now communicates with the secondary chassis via a heartbeat. If this heartbeat is
lost, the secondary SEP 48 initiates the failover protection and takes over streaming until the primary
unit is restored.
After you replace the chassis in the primary bay and restore power to the replaced SEP 48, rebooting
the secondary chassis returns control to the primary unit. To determine the current role of a SEP 48,
check the LEDs as described in LEDs in a Redundant System.
LEDs in a Redundant System
The primary Light Emitting Diodes (LEDs) visible on the front of the SEP 48 chassis are shown in
Figure 8-14. This section describes the LEDs as they appear in a redundant system. The three system
SEP 48 Installation and Configuration Guide 8-11
Configuring the Redundant Chassis
LEDs have a different meaning when the SEP 48 is installed in a single (non-redundant) configuration.
Single-system LEDs are described in LED Indicators on page 2-6.
Figure 8-14. LEDs in an RDS system
Use Table 8-1 along with the figure to determine the SEP 48 status.
Configuring the Redundant Chassis
Because the redundant SEP 48 chassis takes its configuration settings from the primary SEP 48, you
cannot set all configuration options for the non-primary unit. The only configurable setting for this unit
is the IP address.
Table 8-1. LED indicators
LED Color Indication
CFG/PWR Off No power to chassis
Solid Green The host FPGA configuration is loaded
Solid Red Chassis is powering up and configuration load is in progress
Fault Solid No activity
Blinking Green Video stream detected
Blinking Orange No video stream detected
Blinking Red Hardware faults are present
Backup Solid Green Unit has taken the active (primary) role
Solid Orange Unit has taken the standby role
Solid Orange/Black Initialization is in progress
Compact flash
a
a. Compact flash is necessary for loading code and saving configuration.
Blinking Green Loading FPGA bit stream
Solid Green Compact flash OK
Blinking Red Compact flash not installed
Solid Red Error is present
Cfg/Pwr Fault Backup Compact flash
10/100 BaseT
Port/SFP
System LEDs
Redundancy and the RDS
8-12 SEP 48 Installation and Configuration Guide
1. Launch the Element Manager and log in to the secondary SEP 48 chassis, as shown in Figure 8-15.
By default, the IP address for a SEP 48 is 10.1.1.1.
Enter the necessary SNMP settings.
Figure 8-15. Element Manager login
By default, the Element Manager now opens to display the RF Configuration tab.
2. Select the Configuration tab, and then choose Global.
Because the chassis is not yet configured as a redundant unit, the Element Manager displays the
Global Configuration window.
Figure 8-16. Set redundant IP address
3. Type the IP address for the redundant chassis in the Destination IP address field.
4. Click Apply.
SEP 48 Installation and Configuration Guide 8-13
Using Element Manager to Monitor the RDS Units
Using Element Manager to Monitor the RDS Units
When you use the Element Manager to monitor multiple SEPs in an RDS chassis, the Element
Manager provides additional screens specific to RDS monitoring. These screens are described here.
When configured in a redundant one-to-one chassis configuration, the Element Manager includes
additional screens for monitoring the secondary (nonprimary) unit. All RDS secondary chassis
information (except the IP address) is read-only: you cannot change the configuration.
You view the monitoring windows in exactly the same manner as in a non-redundant configuration.
Because the redundant SEP 48 units share configuration information, most of the settings are identical
between chassis. One exception is the system status. For this window, information about both chassis
is visible.
1. To view system information, log in to the Element Manager using the IP address of the secondary
(standby) SEP 48 and select Status >System Information.
The System Information window appears. This information is read-only by all users, and cannot be
changed.
Use this window to view the results of the Diagnostic Tests feature.
Figure 8-17. System Information
Go to top of page
Redundancy and the RDS
8-14 SEP 48 Installation and Configuration Guide
2. To view the redundant chassis Ethernet port information, tab to Configuration and select Ethernet
Control Port Configuration.
The Ethernet Control Port Configuration window appears.
Figure 8-18. Ethernet control port information
3. To set the GigE Port configuration information for a standby SEP 48 chassis, select the
Configuration tab, and then the GigE Ports subtab.
Figure 8-19. GigE port information
SEP 48 Installation and Configuration Guide 8-15
Using Element Manager to Monitor the RDS Units
4. To view RF port configuration, select the Chassis tab and select an RF port.
If you are not sure which port you are looking at, hold the cursor over the port for a second - a tool
tip appears with the port number.
The RF port information appears.
Figure 8-20. RF Configuration Window
5. Use the RF port selector to choose the RF port whose configuration you want to see.
When an RF port is selected, the Element Manager displays the port configuration for that port.
Selecting a different port updates the screen with the newly-selected port configuration.
You can select any type of port to view the current configuration. To change configuration of a port,
use the RF Configuration tab or the Configuration tab, depending on the port you want to
reconfigure.
To change the configuration, tab to RF Configuration.
RF port selection
Redundancy and the RDS
8-16 SEP 48 Installation and Configuration Guide
SEP 48 Installation and Configuration Guide 9-1
CHAPTER 9
Specifications
This chapter provides the system specifications.
Electrical and Mechanical, next
Environmental Limitations on page 9-1
Input Interfaces on page 9-2
Output Interfaces on page 9-2
MPEG Processing on page 9-2
Video Profiles on page 9-2
Audio Profiles on page 9-3
RF Specifications on page 9-3
Regulatory and Compliance on page 9-4
Electrical and Mechanical
Environmental Limitations
Table 9-1. Electrical and mechanical
Parameter Specification
Input Power AC
DC
AC: 100-127 VAC @ 5.0A and 200-240 VAC @2.5A
DC: 48V @ 14A
Line frequency 50Hz to 60Hz
Power Consumption 500 W maximum, 1000 W for 2 chassis in 1:1 redundancy mode in a
Redundancy Docking Station (RDS)
Dimensions 1.75 in. H x 19 in. W x 23 in. L (43.6 mm H, 433 mm W, 583 mm L)
Weight <30 lbs (11.34 kg)
MTBF 100,000 Hours
Table 9-2. Environmental
Condition Limits
Storage Temperature -40 to 70 C (-40 to 158 F)
Operating Temperature 0 to 40 C (32 to 104 F)
Humidity 5% to 95% (non-condensing)
Specifications
9-2 SEP 48 Installation and Configuration Guide
Input Interfaces
Output Interfaces
MPEG Processing
Video Profiles
V
Table 9-3. Input Interfaces
Parameter Specification
Gigabit Ethernet 8 SFP interfaces with support for copper or optical
Fast Ethernet 1 10/100BaseT control and management interface
Table 9-4. Output Interfaces
Parameter Specification
RF Interface F-Type 75 connector
Number of RF Interfaces 12 RF interfaces per chassis, 4 per STP module
Modulation NTSC modulation, up to 4 NTSC channels per RF interface
Table 9-5. MPEG Processing
Parameter Specification
Maximum number of streams Up to 48 input streams decoded and modulated per chassis
Video processing VBR and CBR, MPTS or SPTS
PCR correction 75 nsec
Jitter tolerance 100 msecs
Table 9-6. Video
Parameter Specification
MPEG-2 Level and Profile MPEG-2, MP@ML
Resolution 720 x 480, 704 x 480, 544 x 480, 528 x 480, 352 x 480 at 29.97 fps
SEP 48 Installation and Configuration Guide 9-3
Audio Profiles
Audio Profiles
RF Specifications
Table 9-7. Audio
Parameter Specification
Audio Input Format Dolby Digital (AC3)
Primary AC3 5.1 or 2 channel stereo (downmixed to stereo)
Secondary AC3 5.1 or 2 channel stereo (downmixed to mono)
Audio Output Format Stereo analog audio primary
Monaural secondary SAP
Audio Bit Rates 32 kbps to 448 kbps each, primary or secondary audio
Stereo Frequency Response 50 Hz to 14 kHz, 1dB
SAP Frequency Response 50 Hz to 10 kHz, 1dB
BTSC Stereo Audio Separation Maintains stereo separation of minimum 30 dB from 100 Hz to 8 kHz
and tapers off to 20 dB from 8 kHz to 12.5 kHz
Table 9-8. RF specifications
Parameter Specification
Center Frequency 54 to 830 MHz
Frequency Band Plan STD, HRC, and IRC
Output Level Adjustment
Range
44 to 58 dBmV for up to 2 NTSC channels per RF port
41 to 55 dBmV for up to 4 NTSC channels per RF port
Attenuation Step Size 0.5 dB
Output Impedance 75
Output Return Loss > 8.5 dB for 5 to 50 MHz and 860 MHz to 1GHz
In-Band Gain Flatness 0.25 dB
Reference Input Return Loss > 16 dB minimum
Reference Input Level 10 to 40 dBmV
Specifications
9-4 SEP 48 Installation and Configuration Guide
Regulatory and Compliance
Laser Caution Statement (CDRH-US)
Caution: Use of controls or adjustments or performance of procedures other than those specified
herein may result in hazardous radiation exposure.
Table 9-9. Safety and Regulatory
Regulatory Compliance
FCC US: FCC Part 15 Sub-part B, Class A
Canada: Class A ICES-003
Laser Safety Class 1 Laser Product
Complies with 21 CFR Chapter 1, Subchapter J, Part 1040.10.
IEC Compliance IEC60825-1: 1993, A1: 1997, A2:2001, IEC
60825-2: 2000
For continued compliance with the above laser-safety standards,
only approved Class 1 laser transceiver modules from our approved
vendor list should be installed in the product. See the RGB
Networks web site at www.rgbnetworks.com for a list of approved
vendors.
EMI/EMC International Declaration of Conformity EMC Standards EN55022,
EN55024, EN50083-2, CISPR-22, CISPR-24, CISPR-13
EU EMC Directive 89/336/EEC, 93/68/EEC
IEC60950 + A1: 1992 + A2: 1993 + A3: 1994 + A4: 1996, IEC60065
NOTE: This equipment has been tested and found to comply with
the limits for a Class A digital device, pursuant to part 15 of the FCC
Rules. These limits are designed to provide reasonable protection
against harmful interference when the equipment is operated in a
commercial environment. This equipment generates, uses, and can
radiate radio frequency energy and, if not installed and used in
accordance with the instruction manual, cause harmful interference
to radio communications. Operation of this equipment in a
residential area is likely to cause harmful interference in which case
the user will be required to correct the interference at his own
expense.
CANADA: This Class A digital apparatus complies with Canadian
ICES-003. Cet appareil numrique de la classe A est conforme a la
norme NMB-003 du Canada.
Safety UL, TUV
SEP 48 Installation and Configuration Guide G-1
Glossary
This glossary defines the acronyms common in the video industry, and used in this guide. It is not all-
inclusive but serves as a reference.
Numeric
A
C
3DES Triple Data Encryption Standard. A mode of DES that encrypts data three
times. Three 64-bit keys are used, for an overall key length of 192 bits.
AES Advanced Encryption Standard. AES is a privacy transform for IPSec and
Internet Key Exchange, and is replacing the Data Encryption Standard
(DES). AES offers a larger key size and a variable key length.
ARP Address Resolution Protocol. ARP broadcasts a packet containing the IP
address that the sender specifies to all hosts attached to an Ethernet
connection. When the target recognizes that the IP address is its own, it
returns a response.
ASI Asynchronous Serial Interface. ASI extends the functionality from strictly a
video/audio-bounded device to a transport stream-based system that can
store data in either a single program stream or a set of multiple program
streams.
ATSC Advanced Television Systems Committee. ATSC is working to coordinate
television standards among different communications media. ATSC is also
developing digital television implementation strategies.
CA Conditional Access. Conditional access is an encryption/decryption
management method by which a broadcaster controls a subscriber's access
to services.
CAS Conditional Access Systems. These are systems that ensure broadcast
service is accessible only to those entitled to access, usually by scrambling
or encrypting the service.
CBR Constant Bit Rate. Constant bit rate encoding ensures that the rate at which
a codec's output is consumed is constant. Because it is the maximum bitrate
that matters, CBR is useful for streaming multimedia content on limited
capacity channels. See also VBR.
CSA Common Scrambling Algorithm.
G-2 SEP 48 Installation and Configuration Guide
D
E
DCCT Direct Channel Change Table, part of 9 tables in the ATCS PSIP. The
DCCT instructs the receiver to change channels based on viewer
preferences, demographics or geographical location. This table works
with a DCCSDT in the set top box.
DCCSDT DCC Selected Code Change Table, part of 9 tables in the ATCS PSIP.
DES Data Encryption Standard. DES specifies a FIPS approved
cryptographic algorithm as required by FIPS 140-1. Encrypting data
converts it to an unintelligible form called cipher. The cryptographic
security of the data depends on the security provided for the key used to
encipher and decipher the data. Data can be recovered from cipher only
by using exactly the same key used to encipher it.
DET Data Event Table, part of 9 tables in the ATCS PSIP. The DET
announces the data portion of a video/audio/data event when the data
event does not match the exact duration of an video/audio event.
DHCP Dynamic Host Configuration Protocol. DHCP servers let individual
computers on an IP network extract their configurations. DHCP servers
have no specific information about the individual computers until they
request the information.
DOCSIS Data Over Cable Service Interface Specifications. Now known as
CableLabs Certified Cable Modems. DOCSIS specifies modulation
schemes and the protocol for exchanging bidirectional signals over
cable.
DPI Digital Program Insertion. The digital splicing of one MPEG program
(typically a commercial) into another based on digital cues within the
MPEG transport stream.
DVB Digital Video Broadcast. A European set of defined transmission
standards for digital broadcasting systems.
DWDM Dense Wavelength Division Multiplexing. A fiber-optic transmission
technique using light wavelengths to transmit data parallel-by-bit or
serial-by-character.
EAS Emergency Alert System. An operational structure for national and
local emergency alerts used by broadcast, cable, and wireless cable.
ECM Entitlement Control Messages.
ECMG ECM Generator.
EIT Event Information Table, part of 9 tables in the ATCS PSIP. EITs are
associated with a specific virtual channel in the VCT, contain event
information, and point to the location of extended text in the ETT.
EM Element Manager. The graphical user interface for the SEP 48.
SEP 48 Installation and Configuration Guide G-3
F
G
H
I
EMM Entitlement Management Message. A packet containing the
information necessary to decrypt the picture.
EMMG Entitlement Management Message Generator. The component of the
conditional access headend that delivers entitlements to the
multiplexers.
EOD Everything-On-Demand.
ETT Extended Text Table, part of 9 tables in the ATCS PSIP. ETTs carry
longer text messages than EITs for describing events and virtual
channels.
FCC Federal Communications Commission. The agency that regulates
communications services, including cable television, at the Federal level.
FPGA Field Programmable Gate Array. An array of logic gates that can be
hardware-programmed to fulfill user-specified task.
FVOD Free-Video-On-Demand.
GigE Gigabit Ethernet. Ethernet which supports data transfer rates of 1 Gigabit
(1,000 megabits) per second.
GBP Gigabit Ethernet Processor module used with the SEP 48.
GUI Graphical User Interface.
HD High Definition. High-resolution digital television combined with Dolby
Digital surround sound (AC-3).
HFC Hybrid Fiber/Coax. A distribution system combining fiber and coax
cable. An HFC system is used to distribute CATV signals into a
neighborhood.
IGMP Internet Group Management Protocol. IP hosts use IGMP to register
dynamic multicast group membership. Connected routers discover the
group members using the same protocol.
IP Internet Protocol. The network layer for the TCP/IP Protocol Suite. It is a
connectionless, best-effort packet switching protocol.
ITU International Telecommunication Union. An international organization
through which governments and the private sector coordinate global
telecommunications networks and devices.
G-4 SEP 48 Installation and Configuration Guide
J
L
M
N
O
JRE Java Runtime Environment. JRE is made up of the Java virtual
machine, the Java platform core classes, and supporting files.
LED Light Emitting Diode. A semiconductor diode that emits light when
current passes through it. LEDs are used as indicators.
MGT Master Guide Table, part of 9 tables in the ATCS PSIP. MGT provides
program-identification (PID) locations so a receiver can find the other
tables, and informs the receiver of changes or table updates.
MIB Management Information Base. MIB defines the variables needed by
the SNMP protocol to monitor and control elements in a network.
MID SEP 48 chassis passive mid-plane.
MPEG Moving Pictures Experts Group. The standards group and the standard
for compression and storage of motion video.
MPTS Multi-Program Transport Stream. A combined multiplex of video
streams.
MUX Multiplexer. A device that both combines multiple data sources into a
single data stream for transmission, and demultiplexes the single data
stream into its composite forms.
NTP Network Time Protocol. A TCP protocol that assures accurate local
time-keeping with reference to radio and atomic clocks, and can
synchronize distributed clocks within milliseconds.
NTSC National Television System Committee. Committee that defined the
current standard for analog color television in North America, as well as
the name for the standard. The format is 525 lines in 4MHx of video
bandwidth.
OOB Out-Of-Band.
SEP 48 Installation and Configuration Guide G-5
P
Q
R
PAT Program Association Table. A table ID that indicates the MPEG-2 SI
packet type.
PCR Program Clock Reference.
PMT Program Map Table. A table ID that indicates the MPEG-2 SI packet
type.
PSI Program Specific Information, as part of MPEG-2
PSIP Program and System Information Protocol. PSIP is a collection of nine
tables that allow the DTV transport stream to provide information about a
station's services and programming. These nine tables include:
Master Guide Table (MGT)
System Time Table (STT)
Virtual Channel Table (VCT)
Rating Region Table (RRT)
Event Information Table (EIT)
Extended Text Table (ETT)
Data Event Table (DET)
Directed Channel Change Table (DCCT)
DCC Selected Code Change Table (DCCSDT)
QAM Quadrature Amplitude Modulation. This is the modulation technique used
in systems carrying digital video.
QoS Quality of Service. Guarantees network bandwidth and availability for
applications.
RF Radio Frequency. Television signals are modulated onto RF signals and
are then demodulated by the television tuner.
RTP Real Time Protocol. RTP provides services such as payload type
identification, sequence numbering, time-stamping, and delivery
monitoring to real-time applications.
RU Rack Unit. A common increment of equipment space height. The height of
1 RU is 1.75 inches.
G-6 SEP 48 Installation and Configuration Guide
S
T
U
V
SAP Secondary Audio Program. A way to provide a second audio channel
within a TV broadcast channel. Commonly used for stereophonic sound
or bilingual audio tracks.
SCTE Society of Cable Telecommunications Engineers. An organization that
develops training for cable television installers and engineers; SCTE is a
standards-developing organization for the cable industry.
SD Standard definition.
SFP Small Form Factor Pluggable. An optical interface that is used in network
switches for Fibre Channel, Gigabit Ethernet and InfiniBand.
SNMP Simple Network Management Protocol. A protocol used to monitor and
control network devices, and to manage configurations, statistics
collection, performance, and security
SPTS Single Program Transport Stream.
STP Strip Processor. The STP module is one of the units that comprise the SEP
48.
STT System Table Time. Allows a broadcaster to present time indicators to the
consumer, ensuring that the time is synchronized.
SVOD Subscription-Video-on-Demand. This is a Video-on-Demand service
offered by subscription, providing viewers with access to select programs
from the libraries of featured cable networks.
TFTP Trivial File Transfer Protocol. TFTP uses UDP and is often used by
servers to boot diskless workstations, X-terminals, and routers.
UDP User Datagram Protocol. A connectionless protocol that runs on top of IP
networks. UDP provides a direct way to send over an IP network. It is
used primarily for broadcasting messages over a network.
VBI Vertical Blanking Interval. A portion of a television signal that carries non-
audio/video data, such as closed-caption text.
VBR Variable Bit Rate. VBR streams vary in bandwidth over time.
SEP 48 Installation and Configuration Guide G-7
X
VCT Virtual Channel Table, part of 9 tables in the ATCS PSIP. The VCT
contains a list of all the channels that are or will be online, along with their
channel name and number. This table contains the set of data that enables a
receiver to tune and locate the service being broadcast.
VOD Video-on-Demand. Video-on-demand systems allow users to watch video
content over a network as part of an interactive television system, either by
streaming or by download.
XFP 10 Gigabit Small Form Factor Pluggable (SFP). The XFP is a pluggable,
hot-swappable optical interface for 10 Gigabit SONET/SDH, Fibre
Channel, Gigabit Ethernet, and other applications. XFP modules are optical
transceivers, typically 1310nm or 1550nm. Optical XFPs include digital
diagnostics.
G-8 SEP 48 Installation and Configuration Guide
SEP 48 Installation and Configuration Guide I-1
Index
Numerics
19-inch rack 3-2
A
AC power supply 3-2
AC-3 4-8
access levels 4-5
air flow 2-4, 2-7, 3-2, 7-8
aisle 3-2
alarm messages 6-2
alarms 5-2, 6-1
AMOL 2-1
antistatic mat 3-2
applying power 3-7, 3-8, 3-9
assumptions 1-3
audio subcarrier gain 4-8
audio test modes 4-9
B
Backup 2-6
band plan 4-24
blanking 1-1, 4-9
board temperature 5-2
bracket
rack mount 3-1, 3-2
C
cable, crossover 3-1
CATV 4-12
Caution
docking station weight 8-2
laser caution statement 9-4
mounting location and environmental conditions 3-
2
no heavy objects on RDS 8-4
order of STP module insertion 7-8
cautions, defined 1-3
centralized DC power connection 3-9
CFG/PWR 2-6
changing your password 4-16
chassis 2-1
ground 3-6
IP Address 4-13
rear 2-7
community strings 1-2
compact flash 2-4, 2-6, 3-12, 4-13, 6-2, 8-11
components 2-3
configuration options (RDS) 8-11
crossover cable 3-1
D
DC power source 3-9
DC power supply 3-2, 3-6
decoding 2-1
default password 4-5
destination IP address 4-12
DHCP 4-13
Diagnostic tests 8-13
dialnorm 4-8
digital signal levels 2-2
digital simulcast architecture 2-3
DNS server 4-14
document audience 1-3
document conventions 1-3
document organization 1-2
Dolby 1-1, 2-1
downgrade 4-20
duplex processing 4-14
E
EAS 1-1, 2-1
EAS crawl 4-19
EAS destination 4-12
EIA 1-1
EIA channel 4-7
EIT 1-1
electrical/mechanical specifications 9-1
electrostatic precautions 3-2
Element Manager 1-2, 4-1, 4-4, 4-5, 4-6, 4-8, 4-18, 4-
20, 4-21, 4-22, 5-1, 6-2, 8-12
menu descriptions 4-6
Element Monitor
reboot with 4-21
Emergency Alert System, see EAS
EMI/EMC specifications 9-4
ESD 3-2, 7-1
wrist strap 3-2
Ethernet Control Port 2-1
event log 5-2
events 5-2, 6-1
extensions, rear rack mount 3-4
F
failover 2-2
fan 2-7
fast Ethernet 2-1, 3-11, 4-13
Fault 2-6
fault detection 1-1
features of SEP 48 2-1
Field-replaceable Unit see FRU
I-2 SEP 48 Installation and Configuration Guide
filtering alarms 5-2
filters, alarm 6-1
front bezel 2-4, 7-7, 7-8
front panel 2-4
FRU 7-1
fully populated chassis 2-7
G
gateway 4-15
gating 1-1
GBP
installation 7-6
GBP module 2-8
GigE 2-2, 2-4, 2-6, 3-6, 3-11, 4-14, 4-15, 4-24
IP address 4-15
ground
chassis 3-6
grounding 3-1, 3-6
H
Heartbeat 5-2
HRC 3-11, 4-12, 9-3
I
IGMP 4-15
IGMP, v2.0 and v3.0 2-1
IGMPv3 4-8
input power 9-1
install the SEP 48 3-1
installation 3-7, 3-8
rack mount 3-2
requirements 3-1
installing 3-1
SFPs 3-7
intended audience 1-3
IP address
chassis 4-13
IP address, destination 4-12
IRC 3-11, 4-12, 9-3
J
Java 1-2, 4-1, 4-2, 4-19, 4-20
JRE 4-1, 4-2
L
laser safety 9-4
Launch Simulcast Edge Processor 4-4
LED indicator 6-2
LEDs 6-2
LEDs, defined 2-6
LEDs, defined (non-primary) 8-10
Light Emitting Diodes, <Italic>see LEDs
log 5-2
log, system 6-2
login 4-4, 4-5, 8-12
access levels 4-5
luma 2-2
luma levels 2-2
M
MAC address 4-15
mapping scheme, SFP port 2-5
mat, antistatic 3-2
menus 4-5
software upgrade 6-2
system status 5-1
messages, alarm 6-2
midplane 2-4
modulation 2-1
module
GBP module 2-8
monitor multiple SEPs 8-13
MPEG quantization noise 2-2
MPML 2-1
MPTS 2-1
multicast 2-1, 2-2
Multi-Source Agreement (MSA) 3-7
N
NEC 2-3
Nielsen SID AMOL 1-1
normalization 4-8
Note
load balancing 8-1
rack mount brackets and chassis 8-6
notes, defined 1-3
NTSC modulation 2-1
nut, M4 3-6
O
off-air phase lock 1-1
operating environment 9-1
specifications 9-1
optical output
SFP 3-6
overview 2-1
P
Panel 2-4
password change 4-16
phase lock 1-1
port
mapping scheme 2-5
port connection
connecting ports 3-11
port LEDs 2-5
power connector 2-7, 3-2
power cord 3-1
power cycle 4-21
SEP 48 Installation and Configuration Guide I-3
power supply 2-2, 2-7
removing and replacing 7-2
power, applying 3-8, 3-9
product specifications 9-1
R
rack mount 3-1, 3-2, 3-3, 3-4, 7-6, 8-2, 8-3, 8-6
bracket 3-1, 3-2
extensions 3-4
RDS 2-2
rear of chassis 2-7
rear rack shelf 3-5
reboot 4-6, 4-19, 4-21, 7-10
reduced-depth racks 3-4
redundancy 1-1, 1-2, 2-1, 2-2, 3-11, 4-12, 8-1
redundancy monitoring 8-13
redundant docking stations, see RDS
regulatory 7-3, 7-4, 7-6, 9-4
removing STP 7-8
requirements for installation 3-1
RF adapters 3-1, 8-6
RF Configuration 4-7
RGB CustomerCare Support 4-1
S
safety specifications 9-4
SAP test modes 4-9
secondary configuration 8-13
SEP 48 hardware 2-3
serial port 2-4
severity levels 4-15
SFP 3-6
installation 3-7
mapping schemes 2-5
simulcast architecture 2-2
slot numbering 2-7
small form-factor pluggable, see SFP
SNMP 1-2, 2-1
SNMP community strings 4-6
SNMP MIB 4-4
SNMP traps 4-15
software 4-24
software upgrade 6-2
spacing wavelengths 3-6
specifications
electrical/mechanical 9-1
EMI/EMC 9-4
input and output interfaces 9-2
laser safety 9-4
operating environment 9-1
safety 9-4
SPTS 2-1
STD Freq 4-8
STP
installation 7-8
STP module 2-1, 2-7, 2-8, 7-8, 7-9, 7-10, 9-2
switchover 2-2
system information 4-6, 5-1
system log 5-2, 6-2
system status 5-1
T
technical notes 4-1
temperature
operating 3-2, 9-1
storage 3-2, 9-1
text overlay 2-1
time zone 4-11
tools required 3-1
troubleshooting 6-1
TV Guide 1-1
U
UDP 2-1
UDP Port 4-8
unicast 2-1
unidirectional 4-15
upconversion 2-1
user password, changing 4-16
V
v3.0 1-1
v4.0 1-1
VBI 1-1, 2-1, 4-9
Vertical Blanking Interval, see VBI
video carrier offset 4-8
video test modes 4-9
video/audio processing modules 2-8
view
front 2-4
W
Warning
do not replace fuses 7-1
replacing FRU while power up 7-1
use ESD 3-2
warnings, defined 1-3
whats new 1-1
wire strippers 3-6
I-4 SEP 48 Installation and Configuration Guide
Вам также может понравиться
- 3db18528cbaa 01Документ148 страниц3db18528cbaa 01ordiazcОценок пока нет
- F120 Configure Details Good Startup BookДокумент208 страницF120 Configure Details Good Startup Bookdayasankar1198Оценок пока нет
- LAN - Mellanox OFED Linux User Manual 1 - 5 - 3-1 - 0 - 0Документ224 страницыLAN - Mellanox OFED Linux User Manual 1 - 5 - 3-1 - 0 - 0Nanard78Оценок пока нет
- 22comm Um004 - en PДокумент166 страниц22comm Um004 - en Pbobi156100% (1)
- Oms 1000 K Operator GuideДокумент284 страницыOms 1000 K Operator GuideRobertPivacОценок пока нет
- W465-E1-05 CS-CJ Ethernet IP Operation ManualДокумент464 страницыW465-E1-05 CS-CJ Ethernet IP Operation ManualsisifoefiraОценок пока нет
- Mennen Medical Ltd. - VITALOGIK - Service - ID10225Документ84 страницыMennen Medical Ltd. - VITALOGIK - Service - ID10225VÍCTOR castroОценок пока нет
- Tenor AFUser GuideДокумент72 страницыTenor AFUser GuidelalormОценок пока нет
- NEC Application Manager APM System Installation ManualДокумент66 страницNEC Application Manager APM System Installation ManualAnonymous LTxYOzОценок пока нет
- Ethernet Units. Construction of NetworksДокумент289 страницEthernet Units. Construction of NetworksPetrovich10Оценок пока нет
- Omron CJ - ETN21Документ285 страницOmron CJ - ETN21manmathancellamОценок пока нет
- CS-5200 5400 Installation Manual072705 PDFДокумент1 140 страницCS-5200 5400 Installation Manual072705 PDFRichОценок пока нет
- Motherboard Manual Ga-P35-Ds3p eДокумент104 страницыMotherboard Manual Ga-P35-Ds3p eDavid PerezОценок пока нет
- ELC System ManualДокумент776 страницELC System ManualaplacintauОценок пока нет
- Tarjeta 20 Comm eДокумент294 страницыTarjeta 20 Comm eandrysbotabanОценок пока нет
- Maxor User ManualДокумент142 страницыMaxor User ManualEstebanLaffitte100% (1)
- 22comm Um005c en PДокумент104 страницы22comm Um005c en Pاحتشام چوہدریОценок пока нет
- Reference Manual PD 8500Документ96 страницReference Manual PD 8500jcontractorОценок пока нет
- Allenbradley 22commdДокумент140 страницAllenbradley 22commdRicardo Jhonatan Bueno PortillaОценок пока нет
- Stack Manage Rap IДокумент80 страницStack Manage Rap ILiviana BelciugОценок пока нет
- BSP HowtoДокумент110 страницBSP HowtoAkhilesh ChaudhryОценок пока нет
- W465-E1-05 CS-CJ Ethernet IP Operation ManualДокумент464 страницыW465-E1-05 CS-CJ Ethernet IP Operation Manualdyutzy1Оценок пока нет
- Neax 2000 Ips Configuration Guide 2434710wДокумент96 страницNeax 2000 Ips Configuration Guide 2434710wDaniel TorresОценок пока нет
- NetopiaДокумент244 страницыNetopiabadtornadoОценок пока нет
- Igate Systems Manual: Software Version 14.5Документ234 страницыIgate Systems Manual: Software Version 14.5Moises ReznikОценок пока нет
- Z909-E1-01 Cs - CJ Eip21 Ethernet Ip UnitsДокумент77 страницZ909-E1-01 Cs - CJ Eip21 Ethernet Ip UnitsfernandoОценок пока нет
- Decserver 716Документ84 страницыDecserver 716unitechtecnicoОценок пока нет
- Veraz ControlSwitch Product DescriptionДокумент230 страницVeraz ControlSwitch Product DescriptionVickyОценок пока нет
- Netperformer Sdm-9220/Sdm-9230 Hardware Installation GuideДокумент144 страницыNetperformer Sdm-9220/Sdm-9230 Hardware Installation GuideCTDI_TDОценок пока нет
- FestoДокумент138 страницFestoEmmanuel MelendezОценок пока нет
- FORT Pro Series User Manual 1-6Документ140 страницFORT Pro Series User Manual 1-6Bruno limaОценок пока нет
- Gigabyte GA-P35C-DS3R - e - Motherboard - ManualДокумент100 страницGigabyte GA-P35C-DS3R - e - Motherboard - ManualolisysazОценок пока нет
- ARV4518PW User Manual (2007-12-22)Документ144 страницыARV4518PW User Manual (2007-12-22)elpitagoricoОценок пока нет
- PROII 8.1 Getting Started GuideДокумент139 страницPROII 8.1 Getting Started Guidekingcobra008100% (2)
- PE120 Service Manual 5-20-2011Документ145 страницPE120 Service Manual 5-20-2011Andres PerezОценок пока нет
- IP DECT Installation Guide: NDA-31474 Issue 1.01Документ230 страницIP DECT Installation Guide: NDA-31474 Issue 1.01shaun_okeefe_1Оценок пока нет
- Remote I-O Scanner 1747-SNДокумент171 страницаRemote I-O Scanner 1747-SNiambadassОценок пока нет
- PROII91 GettingStartedGuideДокумент122 страницыPROII91 GettingStartedGuidePaolo MocellinОценок пока нет
- OpenScape Alarm Response Professional V3, Server Configuration, Administrator Documentation, Issue 1Документ276 страницOpenScape Alarm Response Professional V3, Server Configuration, Administrator Documentation, Issue 1Vasile Silion0% (1)
- CJ1MДокумент594 страницыCJ1Mpawanmandeep2012Оценок пока нет
- 620-0215-001 - SDM-8400 HigДокумент72 страницы620-0215-001 - SDM-8400 HigMin Min ZawОценок пока нет
- 04 Quick ConfigurationДокумент102 страницы04 Quick ConfigurationmarijuanneОценок пока нет
- Mellanox en For Linux User Manual v2 0-3 0 0Документ46 страницMellanox en For Linux User Manual v2 0-3 0 0mcclaink06Оценок пока нет
- CASE - ServiceManualДокумент266 страницCASE - ServiceManualDoron Forshtat100% (11)
- SL 20825Документ96 страницSL 20825Robbwak130% (1)
- SOPC Builder User Guide PDFДокумент178 страницSOPC Builder User Guide PDFhieuhuech1Оценок пока нет
- Ccure Istar Pro Install Config Guide Rg6 LT enДокумент194 страницыCcure Istar Pro Install Config Guide Rg6 LT enhomaОценок пока нет
- GE 3000 4000 5000 Service ManualДокумент260 страницGE 3000 4000 5000 Service Manualhs_8894205Оценок пока нет
- XEROX WorkCentre PE120 PE120i Service ManualДокумент145 страницXEROX WorkCentre PE120 PE120i Service ManualTimur Shiganakov100% (2)
- Tacite: User's GuideДокумент128 страницTacite: User's GuideIra Carolina Bello Patiño100% (1)
- RX945GManualRev1 01Документ69 страницRX945GManualRev1 01laffiteОценок пока нет
- IPS Tempo: User ManualДокумент262 страницыIPS Tempo: User ManualdevaseelanОценок пока нет
- PCI Express Compiler User Guide (Altera)Документ342 страницыPCI Express Compiler User Guide (Altera)api-19983986Оценок пока нет
- Qlogic CLI Guide SAN Switch Module 59243-00 AДокумент318 страницQlogic CLI Guide SAN Switch Module 59243-00 AJayaprakash SubramanianОценок пока нет
- Deploying QoS for Cisco IP and Next Generation Networks: The Definitive GuideОт EverandDeploying QoS for Cisco IP and Next Generation Networks: The Definitive GuideРейтинг: 5 из 5 звезд5/5 (2)
- CAN and FPGA Communication Engineering: Implementation of a CAN Bus based Measurement System on an FPGA Development KitОт EverandCAN and FPGA Communication Engineering: Implementation of a CAN Bus based Measurement System on an FPGA Development KitОценок пока нет
- Ordenador de CablesДокумент2 страницыOrdenador de CablesJuan CarlosОценок пока нет
- ZTE UMTS NodeB Installation V2.5Документ101 страницаZTE UMTS NodeB Installation V2.5iniciode75% (8)
- Systimax Imvision Controller X Installation: Instruction SheetДокумент10 страницSystimax Imvision Controller X Installation: Instruction SheetjatsocaОценок пока нет
- Furuno Installation ManualДокумент35 страницFuruno Installation ManualZakaria Chowdhury71% (7)
- Panduit Cisco Nexus 7009 Application Note PDFДокумент56 страницPanduit Cisco Nexus 7009 Application Note PDFRafael RodriguezОценок пока нет
- Uvu Telecom Design Guide 2019 Mar 42Документ118 страницUvu Telecom Design Guide 2019 Mar 42Martin MottaОценок пока нет
- Compaq Storageworks Modular Array Configuration Guide Ek Mac0n CA A01 April 2000Документ18 страницCompaq Storageworks Modular Array Configuration Guide Ek Mac0n CA A01 April 2000Leandro VillarОценок пока нет
- Rs416 Installation GuideДокумент43 страницыRs416 Installation GuidetedoОценок пока нет
- Camera Control Unit: CCU-D50 CCU-D50PДокумент31 страницаCamera Control Unit: CCU-D50 CCU-D50Pflorinf_uОценок пока нет
- Standard HW Maintenance Concept Standard HW Maintenance Concept Standard HW Maintenance Concept Standard HW Maintenance ConceptДокумент52 страницыStandard HW Maintenance Concept Standard HW Maintenance Concept Standard HW Maintenance Concept Standard HW Maintenance ConceptodizesОценок пока нет
- 1 7302 7330 IsamДокумент118 страниц1 7302 7330 Isambelbel432150% (2)
- Server Manual 25HB2-3A0202-K0R Railkit Installation SopДокумент1 страницаServer Manual 25HB2-3A0202-K0R Railkit Installation SopquarkpowerОценок пока нет
- 3500 42 Proximitor Seismic Monitor Module Op Maintenance ManДокумент224 страницы3500 42 Proximitor Seismic Monitor Module Op Maintenance Manamidi5555913100% (1)
- king-KN62 KN62A KN64 PDFДокумент62 страницыking-KN62 KN62A KN64 PDFmiguel ayalaОценок пока нет
- Bus BarДокумент2 страницыBus BarwilmanzitoОценок пока нет
- Full-Wave, TwinAx, Differential Cable Modeling 2008Документ6 страницFull-Wave, TwinAx, Differential Cable Modeling 2008john BronsonОценок пока нет
- Smartfren SiteID Design Pack V1.3 20150112Документ39 страницSmartfren SiteID Design Pack V1.3 20150112Jily RainОценок пока нет
- Unison Mosaic Hardware InstallGuide RevCДокумент60 страницUnison Mosaic Hardware InstallGuide RevCbababababОценок пока нет
- Huawei Data Center Cabinet System-NetHos Brochure PDFДокумент4 страницыHuawei Data Center Cabinet System-NetHos Brochure PDFBruno Martim Pereiro RomãoОценок пока нет
- EdgeProbe Advanced Users Manual 3 1Документ82 страницыEdgeProbe Advanced Users Manual 3 1jeri_aries11Оценок пока нет
- Vibration Monitoring System PFL PDFДокумент73 страницыVibration Monitoring System PFL PDFrizwan100% (1)
- Bently Nevada 3500 Presentation ImpДокумент46 страницBently Nevada 3500 Presentation ImpnileshanaОценок пока нет
- Data Center Relocation Project Plan TemplateДокумент2 страницыData Center Relocation Project Plan TemplateGhislain GbagbaОценок пока нет
- IMS605 Data Center Operational and Services Part 2Документ23 страницыIMS605 Data Center Operational and Services Part 2Ahmad ShahirОценок пока нет
- HP Integrity Rx1620-c01404656Документ73 страницыHP Integrity Rx1620-c01404656usunomОценок пока нет
- Network ScopeДокумент13 страницNetwork ScopeSenthil SkrОценок пока нет
- Duplexers Low Band, Aviation, and VHF Duplexers Q2220 SeriesДокумент2 страницыDuplexers Low Band, Aviation, and VHF Duplexers Q2220 SeriesBao Quoc MaiОценок пока нет
- Hilux Tray Body Product RangeДокумент53 страницыHilux Tray Body Product RangeJohnОценок пока нет
- 8 Jullou-1: Department of Public Works and HighwaysДокумент20 страниц8 Jullou-1: Department of Public Works and HighwaysSimeon James Defeo VillacrusisОценок пока нет
- Himel Enclosures 2008Документ107 страницHimel Enclosures 2008tucurici5740Оценок пока нет