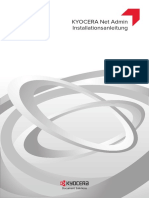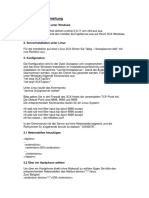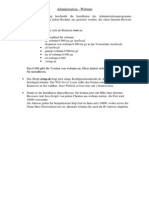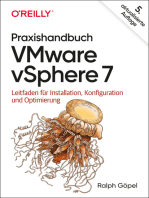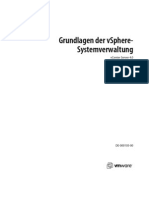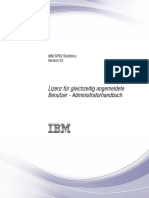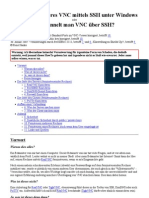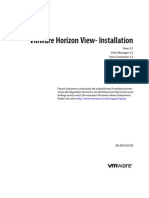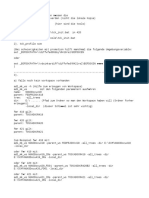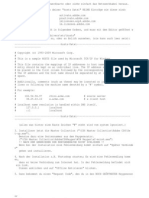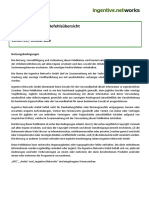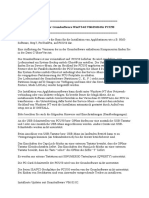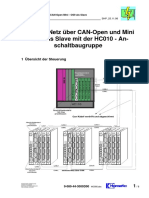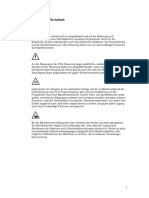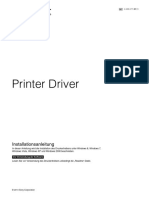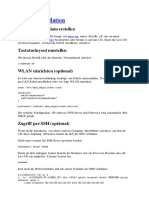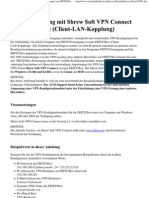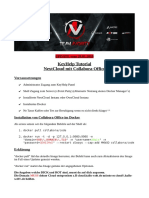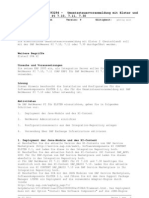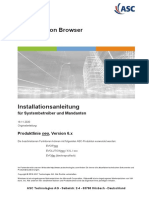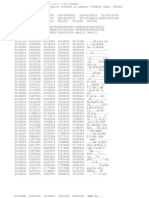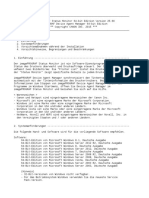Академический Документы
Профессиональный Документы
Культура Документы
About Remote Troubleshooting - Help
Загружено:
Megan MilesОригинальное название
Авторское право
Доступные форматы
Поделиться этим документом
Поделиться или встроить документ
Этот документ был вам полезен?
Это неприемлемый материал?
Пожаловаться на этот документАвторское право:
Доступные форматы
About Remote Troubleshooting - Help
Загружено:
Megan MilesАвторское право:
Доступные форматы
THEMA
about_Remote_Troubleshooting
KURZBESCHREIBUNG
Beschreibt die Fehlerbehebung fr Remotevorgnge in Windows PowerShell.
DETAILBESCHREIBUNG
In diesem Abschnitt werden einige der Probleme beschrieben, die
beim Verwenden der auf WS-Verwaltungstechnologie basierenden
Remotingfeatures von Windows PowerShell auftreten knnen, und es werden
Lsungsanstze fr diese Probleme bereitgestellt.
Bevor Sie Windows PowerShell-Remoting verwenden, finden Sie unter
"about_Remote" und "about_Remote_Requirements" Hinweise zur Konfiguration
und Verwendung. Auerdem finden Sie in den Hilfethemen fr die einzelnen
Remoting-Cmdlets, insbesondere in den Parameterbeschreibungen, hilfreiche
Informationen, wie Sie Probleme vermeiden knnen.
Aktualisierte Versionen dieses Themas und anderer Windows
PowerShell-Hilfethemen finden Sie online in der Microsoft TechNet Library.
Fgen Sie zum Anzeigen der Onlineversion dieses Hilfethemas die folgende
URL im Internetbrowser ein:
http://go.microsoft.com/fwlink/?LinkID=135188 (mglicherweise
auf Englisch)
HINWEIS: Wenn Sie unter Windows Vista, Windows Server 2008 und hheren
Versionen von Windows Einstellungen fr den lokalen Computer im Laufwerk
"WSMan:" anzeigen oder ndern mchten, einschlielich nderungen an den
Sitzungskonfigurationen, vertrauenswrdigen Hosts, Ports oder Listenern,
starten Sie Windows PowerShell mit der Option "Als Administrator ausfhren".
PROBLEMBEHANDLUNG BEI BERECHTIGUNGS- UND AUTHENTIFIZIERUNGSPROBLEMEN
In diesem Abschnitt werden Remotingprobleme behandelt, die im Zusammenhang
mit Benutzer- und Computerberechtigungen und Remotinganforderungen stehen.
AUSFHREN ALS ADMINISTRATOR
---------------------------
FEHLER: Zugriff verweigert. Sie mssen dieses Cmdlet aus einem
Prozess mit erhhten Berechtigungen ausfhren.
Wenn Sie eine Remotesitzung auf dem lokalen Computer starten oder
Einstellungen fr den lokalen Computer im Laufwerk "WSMan:" anzeigen oder
ndern mchten, einschlielich nderungen an den Sitzungskonfigurationen,
vertrauenswrdigen Hosts, Ports oder Listenern, starten Sie Windows
PowerShell mit der Option "Als Administrator ausfhren".
So starten Sie Windows PowerShell mit der Option "Als Administrator
ausfhren"
-- Klicken Sie mit der rechten Maustaste auf ein Windows PowerShell-Symbol
(bzw. Windows PowerShell ISE-Symbol), und klicken Sie dann auf
"Als Administrator ausfhren".
So starten Sie Windows PowerShell in Windows 7 und Windows Server 2008 R2
mit der Option "Als Administrator ausfhren"
-- Klicken Sie mit der rechten Maustaste auf der Windows-Taskleiste auf
das Windows PowerShell-Symbol, und klicken Sie dann auf "Als
Administrator ausfhren".
Hinweis: In Windows Server 2008 R2 ist das Windows PowerShell
-Symbol standardmig auf der Taskleiste fixiert.
AKTIVIEREN VON REMOTING
----------------------
FEHLER: ZUGRIFF VERWEIGERT
- oder -
FEHLER: Die Verbindung mit dem angegebenen Remotehost wurde
zurckgewiesen. Vergewissern Sie sich, dass der WS-Verwaltungsdienst
auf dem Remotehost ausgefhrt wird und zum berwachen der
Anforderungen am korrekten Port und fr die entsprechende HTTP-URL
konfiguriert ist.
Es ist keine Konfiguration erforderlich, damit ein Computer Remotebefehle
senden kann. Zum Empfangen von Remotebefehlen muss der Computer jedoch fr
Remoting konfiguriert sein. Die Konfiguration umfasst das Starten des
WinRM-Diensts, Festlegen des Starttyps fr den WinRM-Dienst auf
"Automatic", Erstellen von Listenern fr HTTP- und HTTPS-Verbindungen und
das Erstellen von Standardsitzungskonfigurationen.
Verwenden Sie zum Konfigurieren eines Computers zum Empfangen von
Remotebefehlen das Cmdlet "Enable-PSRemoting". Mit dem folgenden Befehl
werden alle erforderlichen Remoteeinstellungen aktiviert, die
Sitzungskonfigurationen aktiviert und der WinRM-Dienst neu gestartet,
damit die nderungen wirksam werden.
enable-psremoting
Geben Sie zum Unterdrcken aller Benutzeraufforderungen Folgendes ein:
enable-psremoting -force
Weitere Informationen finden Sie unter "Enable-PSRemoting".
AKTIVIEREN VON REMOTING IN EINEM UNTERNEHMEN
---------------------------------------
FEHLER: ZUGRIFF VERWEIGERT
- oder -
FEHLER: Die Verbindung mit dem angegebenen Remotehost wurde
zurckgewiesen. Vergewissern Sie sich, dass der WS-Verwaltungsdienst
auf dem Remotehost ausgefhrt wird und zum berwachen der
Anforderungen am korrekten Port und fr die entsprechende HTTP-URL
konfiguriert ist.
Verwenden Sie die Enable-PSRemoting-Cmdlets, um das Empfangen von
Windows PowerShell-Remotebefehlen und das Annehmen von Verbindungen auf
einem einzelnen Computer zu aktivieren.
Sie knnen die folgenden skalierten Optionen verwenden, um Remoting fr
mehrere Computer in einem Unternehmen zu aktivieren.
-- Aktivieren Sie zum Konfigurieren von Listenern fr das Remoting die
Gruppenrichtlinie "Automatische Konfiguration von Listenern zulassen".
Anweisungen finden Sie unter "Aktivieren von Listenern mithilfe von
Gruppenrichtlinien" (siehe unten).
-- Verwenden Sie zum Festlegen des Starttyps von Windows Remote
Management (WinRM) auf "Automatic" auf mehreren Computern das Cmdlet
"Set-Service". Anweisungen finden Sie unter "Festlegen des Starttyps
fr den WinRM-Dienst" (siehe unten).
-- Verwenden Sie zum Aktivieren einer Firewallausnahme die
Gruppenrichtlinie "Windows Firewall: Ausnahmen fr lokale Ports
zulassen". Anweisungen finden Sie unter "Erstellen einer
Firewallausnahme mithilfe von Gruppenrichtlinien" (siehe unten).
AKTIVIEREN VON LISTENERN MITHILFE VON GRUPPENRICHTLINIEN.
------------------------------------------------
FEHLER: ZUGRIFF VERWEIGERT
- oder -
FEHLER: Die Verbindung mit dem angegebenen Remotehost wurde
zurckgewiesen. Vergewissern Sie sich, dass der WS-Verwaltungsdienst
auf dem Remotehost ausgefhrt wird und zum berwachen der
Anforderungen am korrekten Port und fr die entsprechende HTTP-URL
konfiguriert ist.
Wenn Sie die Listener fr alle Computer in einer Domne konfigurieren
mchten, aktivieren Sie die Richtlinie "Automatische Konfiguration von
Listenern zulassen" unter dem folgenden Gruppenrichtlinienpfad:
Computerkonfiguration\Administrative Vorlagen\Windows-Komponente
\Windows Remote Management (WinRM)\WinRM-Dienst
Aktivieren Sie die Richtlinie, und geben Sie die Filter fr IPv4
und IPv6 an. Platzhalter (*) sind zulssig.
ERSTELLEN EINER FIREWALLAUSNAHME MITHILFE VON GRUPPENRICHTLINIEN
----------------------------------------------------------
FEHLER: ZUGRIFF VERWEIGERT
- oder -
FEHLER: Die Verbindung mit dem angegebenen Remotehost wurde
zurckgewiesen. Vergewissern Sie sich, dass der WS-Verwaltungsdienst
auf dem Remotehost ausgefhrt wird und zum berwachen der
Anforderungen am korrekten Port und fr die entsprechende HTTP-URL
konfiguriert ist.
Wenn Sie eine Firewallausnahme fr alle Computer in einer Domne
aktivieren mchten, aktivieren Sie die Richtlinie "Windows Firewall:
Ausnahmen fr lokale Ports zulassen" unter dem folgenden
Gruppenrichtlinienpfad:
Computerkonfiguration\Administrative Vorlagen\Netzwerk
\Netzwerkverbindungen\Windows-Firewall\Domnenprofil
Mit dieser Richtlinie knnen Mitglieder der Administratorgruppe auf dem
Computer mit der Windows-Firewall in der Systemsteuerung eine
Firewallausnahme fr den Windows-Remoteverwaltungsdienst erstellen.
FESTLEGEN DES STARTTYPS FR DEN WINRM-DIENST
------------------------------------------------
FEHLER: ZUGRIFF VERWEIGERT
Windows PowerShell-Remoting ist abhngig vom
Windows-Remoteverwaltungsdienst (WinRM). Der Dienst muss ausgefhrt
werden, um Remotebefehle zu untersttzen.
Unter Windows Server 2003, Windows Server 2008 und Windows Server 2008 R2
lautet der Starttyp des Windows-Remoteverwaltungsdiensts (WinRM) Automatic.
Unter Windows XP, Windows Vista und Windows 7 ist der WinRM-Dienst
jedoch standardmig deaktiviert.
Legen Sie den Starttyp eines Diensts auf einem Remotecomputer mit dem
Cmdlet "Set-Service" fest.
Zum Ausfhren des Befehls auf mehreren Computern knnen Sie eine Textdatei
oder CSV-Datei mit den Computernamen erstellen.
Mit den folgenden Befehlen wird z. B. eine Liste der Computernamen
aus der Datei "Servers.txt" abgerufen und dann der Starttyp des
WinRM-Diensts auf allen Computern auf "Automatic" festgelegt.
C:\PS> $servers = get-content servers.txt
C:\PS> set-service WinRM -computername $servers -startuptype Automatic
Sie knnen die Ergebnisse mit dem Cmdlet "Get-WMIObject" mit dem
Win32_Service-Objekt anzeigen.
Weitere Informationen finden Sie unter "Set-Service".
ERSTELLEN DER STANDARDSITZUNGSKONFIGURATIONEN
--------------------------------------------------
FEHLER: ZUGRIFF VERWEIGERT
Zum Herstellen einer Verbindung mit dem lokalen Computer und zur
Remoteausfhrung von Befehlen mssen auf dem lokalen Computer
Sitzungskonfigurationen fr Remotebefehle vorhanden sein.
Wenn Sie Enable-PSRemoting verwenden, werden die
Standardsitzungskonfigurationen auf dem lokalen Computer erstellt.
Remotebenutzer verwenden diese Sitzungskonfigurationen, wenn ein
Remotebefehl nicht den ConfigurationName-Parameter einschliet.
Wenn die Standardkonfigurationen auf einem Computer nicht
registriert oder gelscht wurden, erstellen Sie sie mit dem
Cmdlet "Enable-PSRemoting" neu. Sie knnen dieses Cmdlet
mehrmals verwenden. Es werden keine Fehler generiert, wenn ein
Feature bereits konfiguriert wurde.
Wenn Sie die Standardsitzungskonfigurationen ndern und die
ursprnglichen Standardsitzungskonfigurationen wiederherstellen mchten,
lschen Sie mit dem Cmdlet "Unregister-PSSessionConfiguration" die
genderten Sitzungskonfigurationen, und stellen Sie sie dann mit
dem Cmdlet "Enable-PSRemoting" wieder her. Mit Enable-PSRemoting
werden keine vorhandenen Sitzungskonfigurationen gendert.
Hinweis: Wenn Enable-PSRemoting die Standardsitzungskonfiguration
wiederherstellt, werden keine expliziten Sicherheitsbeschreibungen fr
die Konfigurationen erstellt. Stattdessen erben die Konfigurationen
die Sicherheitsbeschreibung von RootSDDL, die standardmig sicher ist.
Geben Sie zum Anzeigen der RootSDDL-Sicherheitsbeschreibung Folgendes ein:
get-item wsman:\localhost\Service\RootSDDL
Verwenden Sie zum ndern von RootSDDL das Cmdlet "Set-Item" auf dem
Laufwerk "WSMan:". Verwenden Sie zum ndern der Sicherheitsbeschreibung
einer Sitzungskonfiguration das Cmdlet "Set-PSSessionConfiguration"
mit dem SecurityDescriptorSDDL-Parameter oder dem
ShowSecurityDescriptorUI-Parameter.
Weitere Informationen zum Laufwerk "WSMan:" finden Sie im
Hilfethema zum WS-Verwaltungsanbieter ("get-help wsman").
BEREITSTELLEN VON ADMINISTRATORANMELDEINFORMATIONEN
----------------------------------------
FEHLER: ZUGRIFF VERWEIGERT
Zum Erstellen einer PSSession oder zum Ausfhren von Befehlen auf
einem Remotecomputer muss der aktuelle Benutzer standardmig
Mitglied der Gruppe "Administratoren" auf dem Remotecomputer
sein. Anmeldeinformationen sind in einigen Fllen auch dann
erforderlich, wenn der aktuelle Benutzer bei einem Konto
angemeldet ist, das Mitglied der Gruppe "Administratoren" ist.
Wenn der aktuelle Benutzer Mitglied der Administratorgruppe auf
dem Remotecomputer ist oder die Anmeldeinformationen eines Mitglieds
der Administratorgruppe bereitstellen kann, verwenden Sie den
Credential-Parameter des Cmdlets "New-PSSession", "Enter-PSSession"
oder "Invoke-Command" zum Herstellen einer Remoteverbindung.
Mit dem folgenden Befehl werden z. B. die Anmeldeinformationen eines
Administrators bereitgestellt.
Invoke-Command -ComputerName Server01 -Credential Domain01\Admin01
Weitere Informationen zum Credential-Parameter finden Sie unter
"New-PSSession", "Enter-PSSession" oder "Invoke-Command".
AKTIVIEREN VON REMOTING FR BENUTZER OHNE ADMINISTRATORRECHTE
---------------------------------------------------
FEHLER: ZUGRIFF VERWEIGERT
Zum Einrichten einer PSSession oder Ausfhren eines Befehls auf
einem Remotecomputer muss der Benutzer ber die Berechtigung zum
Verwenden der Sitzungskonfigurationen auf dem Remotecomputer
verfgen.
Standardmig verfgen nur Mitglieder der Gruppe "Administratoren"
auf einem Computer ber die Berechtigung zum Verwenden der
Standardsitzungskonfigurationen. Daher knnen nur Mitglieder der Gruppe
"Administratoren" eine Remoteverbindung mit dem Computer herstellen.
Damit andere Benutzer eine Verbindung mit dem lokalen Computer
herstellen knnen, erteilen Sie dem Benutzer Ausfhrungsberechtigungen
fr die Standardsitzungskonfigurationen auf dem lokalen Computer.
Mit dem folgenden Befehl wird ein Eigenschaftenblatt geffnet, auf dem
Sie die Sicherheitsbeschreibung fr die
Microsoft.PowerShell-Standardsitzungskonfiguration auf dem lokalen
Computer ndern knnen.
Set-PSSessionConfiguration Microsoft.Powershell -ShowSecurityDescriptorU
I
Weitere Informationen finden Sie unter "about_Session_Configurations".
AKTIVIEREN VON REMOTING FR ADMINISTRATOREN IN ANDEREN DOMNEN
----------------------------------------------------------
FEHLER: ZUGRIFF VERWEIGERT
Wenn ein Benutzer in einer anderen Domne Mitglied der Gruppe
"Administratoren" auf dem lokalen Computer ist, kann der Benutzer mit
Administratorrechten keine Remoteverbindung mit dem lokalen Computer
herstellen. Standardmig werden Remoteverbindungen von anderen Domnen
nur mit Berechtigungstoken fr Standardbenutzer ausgefhrt.
Sie knnen jedoch mit dem LocalAccountTokenFilterPolicy
-Registrierungseintrag das Standardverhalten ndern und fr
Remotebenutzer, die Mitglied der Administratorengruppe sind, das
Ausfhren mit Administratorrechten zulassen.
Vorsicht: Mit dem LocalAccountTokenFilterPolicy-Eintrag werden
Remoteeinschrnkungen fr die Benutzerkontensteuerung
(User Account Control, UAC) fr alle Benutzer der entsprechenden
Computer deaktiviert. Machen Sie sich die Auswirkungen dieser
Einstellung bewusst, bevor Sie die Richtlinie ndern.
Legen Sie zum ndern der Richtlinie mit dem folgenden Befehl den
Wert des LocalAccountTokenFilterPolicy-Registrierungseintrags
auf 1 fest.
C:\PS> new-itemproperty -name LocalAccountTokenFilterPolicy -path `
HKLM:\SOFTWARE\Microsoft\Windows\CurrentVersion\Policies\System
-propertyType `DWord -value 1
VERWENDEN EINER IP-ADRESSE IN EINEM REMOTEBEFEHL
-----------------------------------------------------
FEHLER: Der WinRM-Client kann die Anforderung nicht verarbeiten.
Wenn das Authentifizierungsschema nicht Kerberos lautet oder wenn
der Clientcomputer nicht Mitglied einer Domne ist, muss der
HTTPS-Transport verwendet werden, oder der Zielcomputer muss zur
TrustedHosts-Konfigurationseinstellung hinzugefgt werden.
Die ComputerName-Parameter der Cmdlets "New-PSSession", "Enter
-PSSession" und "Invoke-Command" nehmen eine IP-Adresse als gltigen
Wert an. Da die Kerberos-Authentifizierung jedoch keine IP-Adressen
untersttzt, wird standardmig die NTLM-Authentifizierung verwendet,
sobald Sie eine IP-Adresse angeben.
Bei Verwendung der NTLM-Authentifizierung ist fr das Remoting das
folgende Verfahren erforderlich.
1. Konfigurieren Sie den Computer fr den HTTPS-Transport, oder
fgen Sie die IP-Adressen der Remotecomputer der TrustedHosts-Liste
auf dem lokalen Computer hinzu.
Anweisungen finden Sie unten unter "Hinzufgen eines Computers
zur Liste der vertrauenswrdigen Hosts".
2. Verwenden Sie den Credential-Parameter in allen Remotebefehlen.
Dies ist auch erforderlich, wenn Sie die Anmeldeinformationen
des aktuellen Benutzers senden.
HERSTELLEN EINER REMOTEVERBINDUNG VON EINEM COMPUTER IN EINER ARBEITSGRUPPE
-------------------------------------------------------
FEHLER: Der WinRM-Client kann die Anforderung nicht verarbeiten.
Wenn das Authentifizierungsschema nicht Kerberos lautet oder wenn
der Clientcomputer nicht Mitglied einer Domne ist, muss der
HTTPS-Transport verwendet werden, oder der Zielcomputer muss zur
TrustedHosts-Konfigurationseinstellung hinzugefgt werden.
Wenn sich der lokale Computer nicht in einer Domne befindet, ist das
folgende Verfahren fr das Remoting erforderlich.
1. Konfigurieren Sie den Computer fr den HTTPS-Transport, oder
fgen Sie die Namen der Remotecomputer der TrustedHosts-Liste
auf dem lokalen Computer hinzu.
Anweisungen finden Sie unten unter "Hinzufgen eines Computers
zur Liste der vertrauenswrdigen Hosts".
2. berprfen Sie, dass ein Kennwort fr den Computer in der Arbeitsgruppe
festgelegt wurde. Wenn kein Kennwort festgelegt wird oder der
Kennwortwert leer ist, knnen Sie keine Remotebefehle ausfhren.
Legen Sie ein Kennwort fr das Benutzerkonto ber
"Benutzerkonten" in der Systemsteuerung fest.
3. Verwenden Sie den Credential-Parameter in allen Remotebefehlen.
Dies ist auch erforderlich, wenn Sie die Anmeldeinformationen
des aktuellen Benutzers senden.
HINZUFGEN EINES COMPUTERS ZUR LISTE DER VERTRAUENSWRDIGEN HOSTS
-----------------------------------------------
Das TrustedHosts-Element kann eine durch Trennzeichen getrennte Liste
von Computernamen, IP-Adressen und vollqualifizierten Domnennamen
enthalten. Platzhalter sind zulssig.
Verwenden Sie zum Anzeigen oder ndern der Liste der vertrauenswrdigen
Hosts das Laufwerk "WSMan:". Das TrustedHost-Element befindet sich im
Knoten "WSMan:\localhost\Client".
Nur Mitglieder der Gruppe "Administratoren" auf dem Computer
verfgen ber die Berechtigung zum ndern der Liste von
vertrauenswrdigen Hosts auf dem Computer.
Vorsicht: Der fr das TrustedHosts-Element festgelegte Wert hat
Auswirkungen fr alle Benutzer auf dem Computer.
Verwenden Sie den folgenden Befehl, um die Liste der vertrauenswrdigen
Hosts anzuzeigen:
get-item wsman:\localhost\Client\TrustedHosts
Auerdem knnen Sie mit dem Cmdlet "Set-Location" (Alias = cd)
ber das Laufwerk "WSMan:" zum Speicherort navigieren.
Beispiel: "cd WSMan:\localhost\Client; dir".
Wenn Sie alle Computer der Liste der vertrauenswrdigen Hosts
hinzufgen mchten, verwenden Sie den folgenden Befehl, in dem
als ComputerName der Wert "*" (alle) angegeben wird.
set-item wsman:localhost\client\trustedhosts -value *
Sie knnen auch ein Platzhalterzeichen verwenden, um alle Computer
in einer bestimmten Domne der Liste der vertrauenswrdigen
Hosts hinzuzufgen. Mit dem folgenden Befehl werden z. B. alle
Computer in der Domne "Fabrikam" der Liste der vertrauenswrdigen
Hosts hinzugefgt.
set-item wsman:localhost\client\trustedhosts *.fabrikam.com
Wenn Sie die Namen bestimmter Computer der Liste von vertrauenswrdigen
Hosts hinzufgen mchten, verwenden Sie das folgende Befehlsformat:
set-item wsman:\localhost\Client\TrustedHosts -value <Computername>
[,<Computername>]
Dabei muss der Wert <Computername> jeweils das folgende Format aufweisen:
<Computer>.<Domne>.<Unternehmen>.<Domne der obersten Ebene>
Beispiel:
set-item wsman:\localhost\Client\TrustedHosts -value
Server01.Domain01.Fabrikam.com
Wenn Sie einen Computernamen einer vorhandenen Liste von
vertrauenswrdigen Hosts hinzufgen mchten, speichern Sie zunchst
den aktuellen Wert in einer Variablen, und legen Sie dann den Wert
auf eine durch Trennzeichen getrennte Liste fest, die die aktuellen
und die neuen Werte enthlt.
Wenn Sie z. B. den Computer "Server01" einer vorhandenen Liste von
vertrauenswrdigen Hosts hinzufgen mchten, verwenden Sie den
folgenden Befehl:
$curValue = (get-item wsman:\localhost\Client\TrustedHosts).value
set-item wsman:\localhost\Client\TrustedHosts -value "$curValue,
Server01.Domain01.Fabrikam.com"
Wenn Sie die IP-Adressen von bestimmten Computern der Liste von
vertrauenswrdigen Hosts hinzufgen mchten, verwenden Sie das folgende
Befehlsformat:
set-item wsman:\localhost\Client\TrustedHosts -value <IP-Adresse>
Beispiel:
set-item wsman:\localhost\Client\TrustedHosts -value 172.16.0.0
Wenn Sie einen Computer der TrustedHosts-Liste einer Remotecomputers
hinzufgen mchten, fgen Sie mit dem Cmdlet "Connect-WSMan" einen
Knoten fr den Remotecomputer auf dem Laufwerk "WSMan:" auf dem lokalen
Computer hinzu. Fgen Sie dann den Computer mit einem Set-Item-Befehl
hinzu.
Weitere Informationen zum Cmdlet "Connect-WSMan" finden Sie unter
"Connect-WSMan".
PROBLEMBEHANDLUNG BEI PROBLEMEN MIT DER COMPUTERKONFIGURATION
In diesem Abschnitt werden Remotingprobleme behandelt, die im Zusammenhang
mit bestimmten Konfigurationen eines Computer, einer Domne oder eines
Unternehmens stehen.
KONFIGURIEREN VON REMOTING AUF ALTERNATIVPORTS
--------------------------------------------
FEHLER: Die Verbindung mit dem angegebenen Remotehost wurde
zurckgewiesen. Vergewissern Sie sich, dass der WS-Verwaltungsdienst
auf dem Remotehost ausgefhrt wird und zum berwachen der
Anforderungen am korrekten Port und fr die entsprechende HTTP-URL
konfiguriert ist.
Windows PowerShell-Remoting verwendet standardmig Port 80 fr den
HTTP-Transport. Der Standardport wird immer dann verwendet, wenn der
Benutzer den ConnectionURI-Parameter oder den Port-Parameter in einem
Remotebefehl nicht angibt.
Wenn Sie den von Windows PowerShell verwendeten Standardport ndern
mchten, ndern Sie mit dem Cmdlet "Set-Item" auf dem Laufwerk "WSMan:"
den Port-Wert im Listener-Blattknoten.
Mit dem folgenden Befehl wird beispielsweise der Standardport in
8080 gendert:
set-item wsman:\localhost\listener\listener*\port -value 8080
KONFIGURIEREN VON REMOTING MIT EINEM PROXYSERVER
---------------------------------------------
FEHLER: Der Client kann keine Verbindung mit dem in der Anforderung
angegebenen Ziel herstellen. Stellen Sie sicher, dass der Dienst auf
dem Ziel ausgefhrt wird und die Anforderungen akzeptiert.
HTTP-Proxyeinstellungen haben Auswirkungen auf das Windows
PowerShell-Remoting, da hierbei das HTTP-Protokoll verwendet wird. In
Unternehmen mit Proxyservern knnen Benutzer nicht direkt auf einen
Windows PowerShell-Remotecomputer zugreifen.
Beheben Sie dieses Problem, indem Sie Optionen fr Proxyeinstellungen
im Remotebefehl verwenden. Die folgenden Einstellungen sind verfgbar:
- ProxyAccessType
- ProxyAuthentication
- ProxyCredential
Verwenden Sie das folgende Verfahren, um diese Optionen fr einen
bestimmten Befehl festzulegen:
1. Erstellen Sie mit den Parametern "ProxyAccessType",
"ProxyAuthentication" und "ProxyCredential" des Cmdlets
"New-PSSessionOption" ein Sitzungsoptionsobjekt mit den
Proxyeinstellungen fr das Unternehmen. Speichern Sie das
Optionsobjekt in einer Variablen.
2. Verwenden Sie die Variable mit dem Optionsobjekt als Wert
fr den SessionOption-Parameter des Befehls "New
-PSSession", "Enter-PSSession" oder "Invoke-Command".
Mit dem folgenden Befehl erstellen Sie z. B. ein Sitzungsoptionsobjekt
mit Proxysitzungsoptionen. Danach wird mithilfe des Objekts eine
Remotesitzung erstellt.
C:\PS> $SessionOption = New-PSSessionOption -ProxyAccessType
IEConfig ` -ProxyAuthentication Negotiate -ProxyCredential
Domain01\User01
C:\PS> New-PSSession -ConnectionURI https://www.fabrikam.com
Weitere Informationen zum Cmdlet "New-PSSessionOption" finden Sie
unter "New-PSSessionOption".
Wenn Sie diese Optionen fr alle Remotebefehle in der aktuellen
Sitzung festlegen mchten, verwenden Sie das von New-PSSessionOption
erstellte Optionsobjekt im Wert der $PSSessionOption-Einstellungsvariablen.
Weitere Informationen ber die Einstellungsvariable "$PSSessionOption"
finden Sie unter "about_Preference_Variables".
Wenn Sie diese Optionen fr alle Remotebefehle in allen Windows
PowerShell-Sitzungen auf dem lokalen Computer festlegen mchten, fgen
Sie dem Windows PowerShell-Profil die Einstellungsvariable
"$PSSessionOption" hinzu. Weitere Informationen ber die Windows
PowerShell-Profile finden Sie unter "about_Profiles".
ERKENNEN EINER 32-BIT-SITZUNG AUF EINEM 64-BIT-COMPUTER
---------------------------------------------------
FEHLER: Die Benennung "<Toolname>" wurde nicht als Name eines Cmdlet,
einer Funktion, einer Skriptdatei oder eines ausfhrbaren Programms
erkannt. berprfen Sie die Schreibweise des Namens, oder ob der
Pfad korrekt ist (sofern enthalten), und wiederholen Sie den Vorgang.
Wenn auf dem Remotecomputer eine 64-Bit-Version von Windows
ausgefhrt wird und im Remotebefehl eine 32-Bit-Sitzungskonfiguration
verwendet wird, z. B. Microsoft.PowerShell32, ldt die
Windows-Remoteverwaltung (WinRM) einen WOW64-Prozess, und Windows leitet
automatisch alle Verweise auf das Verzeichnis "%Windir%\System32" zum
Verzeichnis "%windir%\SysWOW64" um.
Wenn Sie daher versuchen, Tools im System32-Verzeichnis zu verwenden,
fr die keine Entsprechung im SysWow64-Verzeichnis vorhanden ist, z. B.
"Defrag.exe", knnen die Tools nicht im Verzeichnis gefunden werden.
Ermitteln Sie mit dem Wert der PROCESSOR_ARCHITECTURE-Umgebungsvariablen
die in der Sitzung verwendete Prozessorarchitektur. Mit dem folgenden
Befehl wird die Prozessorarchitektur der Sitzung in der Variablen "$s"
ermittelt:
C:\PS> $s = new-pssession -computername Server01 -configurationName
CustomShell
C:\PS> invoke-command -session $s {$env:PROCESSOR_ARCHITECTURE} x86
Weitere Informationen zu Sitzungskonfigurationen finden Sie unter
"about_session_configurations".
PROBLEMBEHANDLUNG BEI PROBLEMEN MIT RICHTLINIEN UND EINSTELLUNGEN
In diesem Abschnitt werden Remotingprobleme behandelt, die im
Zusammenhang mit Richtlinien und Einstellungen stehen, die auf
dem lokalen Computer oder Remotecomputern festgelegt wurden.
NDERN DER AUSFHRUNGSRICHTLINIE FR IMPORT-PSSESSION UND IMPORT-MODULE
-------------------------------------------------------------------------
FEHLER: Import-Module: Die Datei <Dateiname> kann nicht
geladen werden, da die Ausfhrung von Skripts auf diesem
System deaktiviert ist.
Mit den Cmdlets "Import-PSSession" und "Export-PSSession" werden
Module erstellt, die nicht signierte Skriptdateien und
Formatierungsdateien enthalten.
Zum Importieren der von diesen Cmdlets erstellten Module mit
Import-PSSession oder Import-Module darf die Ausfhrungsrichtlinie in der
aktuellen Sitzung nicht "Restricted" oder "AllSigned" lauten.
(Informationen ber Windows PowerShell-Ausfhrungsrichtlinien finden Sie
unter "about_Execution_Policies".)
Wenn die Module importiert werden sollen, ohne die in der Registrierung
festgelegte Ausfhrungsrichtlinie fr den lokalen Computer zu ndern,
verwenden Sie den Scope-Parameter von Set-ExecutionPolicy, um eine weniger
restriktive Ausfhrungsrichtlinie fr einen einzelnen Prozess festzulegen.
Mit dem folgenden Befehl wird z. B. ein Prozess mit der
Ausfhrungsrichtlinie "RemoteSigned" gestartet. Diese nderung der
Ausfhrungsrichtlinie hat nur Auswirkungen auf den aktuellen Prozess.
Die Windows PowerShell-Registrierungseinstellung "ExecutionPolicy" wird
nicht gendert.
set-executionpolicy -scope process -executionpolicy RemoteSigned
Sie knnen mit dem ExecutionPolicy-Parameter von "PowerShell.exe" auch
eine einzelne Sitzung mit einer weniger restriktiven
Ausfhrungsrichtlinie starten.
powershell.exe -executionpolicy RemoteSigned
Weitere Informationen zu den Cmdlets finden Sie unter "Import-PSSession",
"Export-PSSession" und "Import-Module". Weitere Informationen ber
Ausfhrungsrichtlinien finden Sie unter "about_Execution_Policies". Weitere
Informationen ber die Hilfeoptionen fr die PowerShell.exe-Konsole
erhalten Sie mit folgendem Befehl: "powershell.exe -?".
FESTLEGEN UND NDERN VON KONTINGENTEN
----------------------------
FEHLER: Die Gesamtmenge der Daten, die vom Remoteclient empfangen
wurden, berschreiten das zulssige Maximum.
Sie knnen mit Kontingenten den lokalen Computer und den Remotecomputer
vor unbeabsichtigter oder bswilliger bermiger Ressourcenauslastung
schtzen.
In der grundlegenden Konfiguration sind die folgenden Kontingente
verfgbar.
-- Der WS-Verwaltungsanbieter (WSMan:) stellt eine Reihe von
Kontingenteinstellungen bereit, z. B. die MaxEnvelopeSizeKB-Einstellung
und die MaxProviderRequests-Einstellung im Knoten
"WSMan:\<Computername>" sowie die Einstellungen
"MaxConcurrentOperations", "MaxConcurrentOperationsPerUser" und
"MaxConnections" im Knoten "WSMan:\<Computername>\Service".
-- Sie knnen den lokalen Computer mithilfe des
MaximumReceivedDataSizePerCommandMB-Parameters und des
MaximumReceivedObjectSizeMB-Parameters des Cmdlets
"New-PSSessionOption" und der Einstellungsvariablen "$PSSessionOption"
schtzen.
-- Sie knnen den Remotecomputer durch das Hinzufgen von Einschrnkungen
in Sitzungskonfigurationen schtzen, z. B. mithilfe des
MaximumReceivedDataSizePerCommandMB-Parameters und des
MaximumReceivedObjectSizeMB-Parameters des Cmdlets
"Register-PSSessionConfiguration".
Wenn Kontingente zu Konflikten mit einem Befehl fhren, generiert
Windows PowerShell einen Fehler.
ndern Sie zum Beheben des Fehlers den Remotebefehl so, dass er
mit dem Kontingent bereinstimmt. Sie knnen auch die Quelle des
Kontingents ermitteln und dann das Kontingent so erhhen, dass
der Befehl ausgefhrt werden kann.
Mit dem folgenden Befehl wird beispielsweise das Objektgrenkontingent
in der Microsoft.PowerShell-Sitzungskonfiguration auf dem Remotecomputer
von 10 MB (dem Standardwert) auf 11 MB erhht.
Set-PSSessionConfiguration -name microsoft.powershell `
-MaximumReceivedObjectSizeMB 11 -Force
Weitere Informationen ber das Cmdlet "New-PSSessionOption" finden
Sie unter "New-PSSessionOption".
Weitere Informationen zu den WS-Verwaltungskontingenten finden Sie
im Hilfethema fr den WS-Verwaltungsanbieter (geben Sie "get-help WSMan"
ein).
BEHEBEN VON TIMEOUTFEHLERN
-----------------------------
ERROR: Der WS-Verwaltungsdienst kann den Vorgang nicht innerhalb der
in "OperationTimeout" angegebenen Zeit abschlieen.
Sie knnen mit Timeouts den lokalen Computer und den Remotecomputer vor
unbeabsichtigter oder bswilliger bermiger Ressourcenauslastung
schtzen. Wenn auf dem lokalen und auf dem Remotecomputer Timeouts
festgelegt werden, verwendet Windows PowerShell den krzeren Timeoutwert.
In der grundlegenden Konfiguration sind die folgenden Timeouts verfgbar.
-- Der WS-Verwaltungsanbieter (WSMan:) stellt eine Reihe von
clientseitigen und dienstseitigen Timeouteinstellungen bereit, z. B.
die Einstellung "MaxTimeoutms" im Knoten "WSMan:\<Computername>" und
die Einstellungen "EnumerationTimeoutms" und
"MaxPacketRetrievalTimeSeconds" im Knoten
"WSMan:\<Computername>\Service".
-- Sie knnen den lokalen Computer mithilfe der Parameter
"CancelTimeout", "IdleTimeout", "OpenTimeout" und "OperationTimeout"
des Cmdlets "New-PSSessionOption" und der Einstellungsvariablen
"$PSSessionOption" schtzen.
-- Sie knnen den Remotecomputer auch schtzen, indem Sie Timeoutwerte
programmgesteuert in der Sitzungskonfiguration fr die Sitzung
festlegen.
Wenn ein Timeoutwert das Abschlieen eines Vorgangs nicht zulsst,
beendet Windows PowerShell den Vorgang und generiert einen Fehler.
ndern Sie zum Beheben des Fehlers den Befehl, sodass er innerhalb
des Timeouts abgeschlossen werden kann, oder bestimmen Sie die Quelle des
Timeoutlimits, und erhhen Sie den Timeoutwert so, dass der Befehl
abgeschlossen werden kann.
In den folgenden Befehlen wird z. B. mit dem Cmdlet "New-PSSessionOption"
ein Sitzungsoptionsobjekt mit einem OperationTimeout-Wert von 4 Minuten
(in ms) angegeben. Danach wird mit dem Sitzungsoptionsobjekt eine
Remotesitzung erstellt.
C:\PS> $pso = new-pssessionoption -operationtimeout 240000
C:\PS> new-pssession -computername Server01 -sessionOption $pso
Weitere Informationen zu den WS-Verwaltungstimeouts finden Sie im
Hilfethema fr den WS-Verwaltungsanbieter (geben Sie "get-help WSMan" ein).
Weitere Informationen ber das Cmdlet "New-PSSessionOption" finden
Sie unter "New-PSSessionOption".
PROBLEMBEHANDLUNG BEI NICHT MEHR REAGIERENDEN REMOTINGVORGNGEN
In diesem Abschnitt werden Remotingprobleme behandelt, durch die verhindert
wird, dass ein Befehl abgeschlossen wird, und die das Zurckkehren zur
Windows PowerShell-Eingabeaufforderung verhindern oder verzgern.
UNTERBRECHEN EINES BEFEHLS
--------------------------
Einige systemeigene Windows-Programme, z. B. Programme mit einer
Benutzeroberflche, Konsolenanwendungen mit Eingabeaufforderungen und
Konsolenanwendungen, die die Win32-Konsolen-API verwenden, funktionieren
im Windows PowerShell-Remotehost nicht ordnungsgem.
Wenn Sie diese Programme verwenden, kommt es mglicherweise zu
unerwartetem Verhalten, z. B. fehlende Ausgabe, teilweise Ausgabe oder
nicht abgeschlossene Remotebefehle.
Drcken Sie zum Beenden eines nicht reagierenden Programms STRG+C.
Wenn Sie Fehler anzeigen mchten, die mglicherweise gemeldet wurden,
geben Sie auf dem lokalen Host und in der Remotesitzung "$error" ein.
SIEHE AUCH
Onlineversion: http://go.microsoft.com/fwlink/?LinkID=135188
(mglicherweise auf Englisch)
about_remote
about_remote_requirements
Вам также может понравиться
- Net Admin Installation Guide DEДокумент20 страницNet Admin Installation Guide DEMauricio VicenteОценок пока нет
- 3 CxtapiДокумент5 страниц3 CxtapiThomas BöttcherОценок пока нет
- Webmin Administration 8.0Документ3 страницыWebmin Administration 8.0assopapouОценок пока нет
- Praxishandbuch VMware vSphere 7: Leitfaden für Installation, Konfiguration und OptimierungОт EverandPraxishandbuch VMware vSphere 7: Leitfaden für Installation, Konfiguration und OptimierungОценок пока нет
- Optimierung Von VM-Hardware in VMware-UmgebungenДокумент3 страницыOptimierung Von VM-Hardware in VMware-UmgebungenfrrrreeeОценок пока нет
- Kyocera Command Center deДокумент64 страницыKyocera Command Center dedaskoliОценок пока нет
- VM HandbuchДокумент408 страницVM HandbuchhkhkjОценок пока нет
- Concurrent License Administrator's Guide PDFДокумент30 страницConcurrent License Administrator's Guide PDFDavincin 3Оценок пока нет
- HowTo Für Sicheres VNC Mittels SSH Unter WindowsДокумент16 страницHowTo Für Sicheres VNC Mittels SSH Unter WindowsjaatezoОценок пока нет
- Horizon View 52 InstallationДокумент150 страницHorizon View 52 InstallationGerald DavisОценок пока нет
- Ws For DocuДокумент5 страницWs For Docupratik2408Оценок пока нет
- Raptor CacheДокумент5 страницRaptor CacheGiovani Corot EchegarayОценок пока нет
- Faq DeuДокумент7 страницFaq Deuhatem43226Оценок пока нет
- SAP Rz10 Basis Ebook v01Документ279 страницSAP Rz10 Basis Ebook v01Masuta De CafeaОценок пока нет
- OpenCom 105 120 Install deДокумент148 страницOpenCom 105 120 Install deJarreckWernerBachОценок пока нет
- ARP Guard Quick Start GuideДокумент3 страницыARP Guard Quick Start GuideKai KlapsОценок пока нет
- AnleitungДокумент2 страницыAnleitungnoulnoulnoulОценок пока нет
- Opc Ua Server Configuration en-USДокумент12 страницOpc Ua Server Configuration en-UShraskoОценок пока нет
- ECL300 - RS 232 ProtocolДокумент8 страницECL300 - RS 232 ProtocolTobiasAngererОценок пока нет
- Übung Zu FirewallsДокумент7 страницÜbung Zu FirewallsLeilao AO AngolaОценок пока нет
- Documentação Do Componente Znuny4OTRS EscalationSuspendДокумент8 страницDocumentação Do Componente Znuny4OTRS EscalationSuspendfsouzarjОценок пока нет
- Netio 230bДокумент23 страницыNetio 230bmonacokarlОценок пока нет
- B 2737.4 de-GB Elektrische MaschinenДокумент64 страницыB 2737.4 de-GB Elektrische MaschinenziniaelenaОценок пока нет
- Installation GerДокумент2 страницыInstallation Gertelefonia mincytОценок пока нет
- Gruppe 2Документ24 страницыGruppe 2FritzОценок пока нет
- Solaris Command RefДокумент20 страницSolaris Command RefIndrajit NandiОценок пока нет
- Installation Guide For Windows Server 2019 StandardДокумент2 страницыInstallation Guide For Windows Server 2019 Standardatarijaguar0% (1)
- NAS Ratgeber: Anleitung zum NAS PC einrichten mit Open Source, Netzwerkfestplatte mit Datensicherung und Datenbackup mit vielen Bildern | Best Nas for the Home mit Raid Nas StorageОт EverandNAS Ratgeber: Anleitung zum NAS PC einrichten mit Open Source, Netzwerkfestplatte mit Datensicherung und Datenbackup mit vielen Bildern | Best Nas for the Home mit Raid Nas StorageОценок пока нет
- Voltsoft User Manual - GermanДокумент71 страницаVoltsoft User Manual - Germanbogdy00733054Оценок пока нет
- ArubaOS-CX Switch BefehlsübersichtДокумент9 страницArubaOS-CX Switch BefehlsübersichtPhilipp-Brawl StarsОценок пока нет
- Galileocomputing Poster Check Point A3Документ1 страницаGalileocomputing Poster Check Point A3felixyaviveОценок пока нет
- Siemens DДокумент2 страницыSiemens DwillianogroОценок пока нет
- Serielles Netz Über CAN-Open Und Mini - OS9 Als Slave Mit Der HC010 - An-SchaltbaugruppeДокумент8 страницSerielles Netz Über CAN-Open Und Mini - OS9 Als Slave Mit Der HC010 - An-SchaltbaugruppeMIguel Angel CorralesОценок пока нет
- LiesmichДокумент4 страницыLiesmichGreg SkowronОценок пока нет
- SetupДокумент31 страницаSetupMarc van EndertОценок пока нет
- CMD Befehle PDFДокумент9 страницCMD Befehle PDFMüller FlorianОценок пока нет
- LiesmichДокумент2 страницыLiesmichSyed SamsamuddinОценок пока нет
- Softwareinstallation PNC-2Документ34 страницыSoftwareinstallation PNC-2Marc van EndertОценок пока нет
- Aufgabe 2: Betriebssystempraktikum Im Wintersemester 2023/2024Документ5 страницAufgabe 2: Betriebssystempraktikum Im Wintersemester 2023/2024warrobots0609Оценок пока нет
- VirtueMart - Der Joomla!-Shop: Der erfolgreiche E-Commerce-Start mit Joomla! und VirtueMartОт EverandVirtueMart - Der Joomla!-Shop: Der erfolgreiche E-Commerce-Start mit Joomla! und VirtueMartОценок пока нет
- TeamViewer Manual MSI Deployment deДокумент20 страницTeamViewer Manual MSI Deployment dePablo BinОценок пока нет
- E-Sys DE Handbuch V3 36 2Документ244 страницыE-Sys DE Handbuch V3 36 2Kai Jung100% (1)
- Installation Guide GermanДокумент23 страницыInstallation Guide Germanbioserviceltda2022Оценок пока нет
- UC300ETH ManualДокумент22 страницыUC300ETH ManualUlrich MorfОценок пока нет
- NixOS InstallationДокумент5 страницNixOS Installationmeister ederОценок пока нет
- Liesmich V80 SP1Документ95 страницLiesmich V80 SP1hatem.ahmedОценок пока нет
- ZCM-Update 20.1.0 Fuer paedML Novell 4.4Документ20 страницZCM-Update 20.1.0 Fuer paedML Novell 4.4Longest SlitherОценок пока нет
- ESI (Tronic) 2.0Документ56 страницESI (Tronic) 2.0Атанас РайчевОценок пока нет
- Systemhandbuch GPLДокумент32 страницыSystemhandbuch GPLDante EstradaОценок пока нет
- Horizon View 52 AdministrationДокумент540 страницHorizon View 52 AdministrationGerald DavisОценок пока нет
- AVM - VPN-Verbindung Mit Shrew Soft VPN Connect Zur FRITZ!Box KopplungДокумент9 страницAVM - VPN-Verbindung Mit Shrew Soft VPN Connect Zur FRITZ!Box KopplungEt DoemscheОценок пока нет
- KH NextCloud Mit OnlineOffice AnbindungДокумент4 страницыKH NextCloud Mit OnlineOffice AnbindungOliver BrinkmannОценок пока нет
- Sapnote 0001293294Документ5 страницSapnote 0001293294hugo112Оценок пока нет
- MWconn AnleitungДокумент60 страницMWconn AnleitungAlexОценок пока нет
- Konfig Browser deДокумент36 страницKonfig Browser deCristhian HaroОценок пока нет
- WeissDT KonfigurationДокумент4 страницыWeissDT KonfigurationemyalexОценок пока нет
- Install deДокумент63 страницыInstall deДмитрий ЧумаковОценок пока нет
- VMware vSphere 6.5: Deployment, Migration, Patch-ManagementОт EverandVMware vSphere 6.5: Deployment, Migration, Patch-ManagementРейтинг: 5 из 5 звезд5/5 (1)
- PowerShell für die Windows-Administration: Ein kompakter und praxisnaher ÜberblickОт EverandPowerShell für die Windows-Administration: Ein kompakter und praxisnaher ÜberblickОценок пока нет
- CrashДокумент282 страницыCrashdumitritacristeaОценок пока нет
- Release RTKBluetoothEДокумент27 страницRelease RTKBluetoothERazikin SyahriОценок пока нет
- Installationsanleitung Microsoft Office 2019 Download LinksДокумент4 страницыInstallationsanleitung Microsoft Office 2019 Download LinksGeorgianaDănăilăОценок пока нет
- Readme GermanДокумент4 страницыReadme GermanDaniel GiotinaОценок пока нет
- Zusatzanleitung Installation Adobe SVG Plugin Unter Windows 7Документ7 страницZusatzanleitung Installation Adobe SVG Plugin Unter Windows 7garga_cata1983Оценок пока нет
- MAC TastaturbefehleДокумент9 страницMAC Tastaturbefehletom190465Оценок пока нет