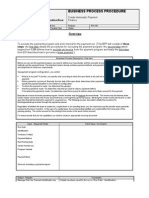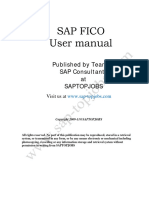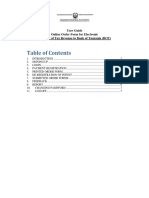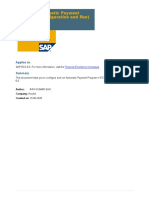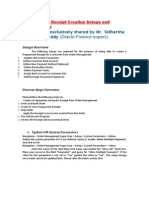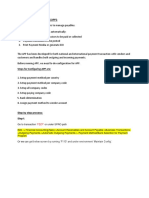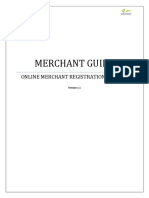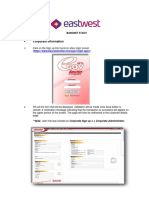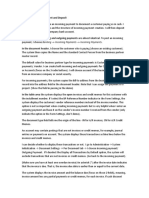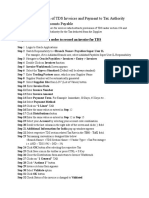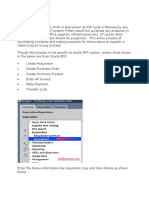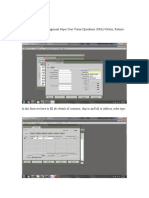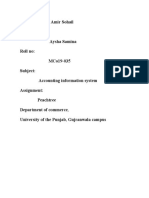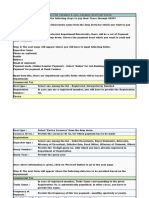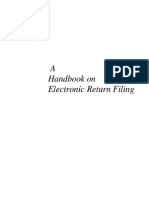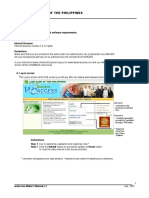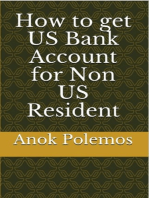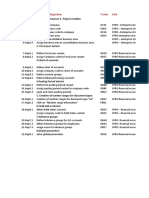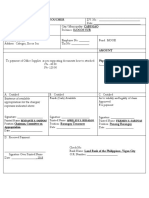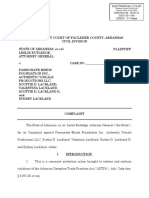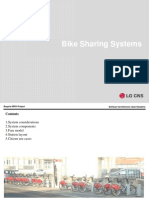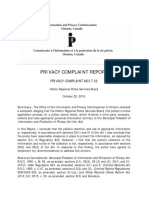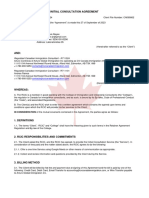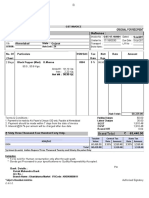Академический Документы
Профессиональный Документы
Культура Документы
Pay DTP
Загружено:
VeronicaStoicaОригинальное название
Авторское право
Доступные форматы
Поделиться этим документом
Поделиться или встроить документ
Этот документ был вам полезен?
Это неприемлемый материал?
Пожаловаться на этот документАвторское право:
Доступные форматы
Pay DTP
Загружено:
VeronicaStoicaАвторское право:
Доступные форматы
PAYMENT BATCHES
Step 1:
Use the below URL to login into Oracle system
https://etax.apps.smith.com:8081/pls/etax/OracleMyPage.home
Step 2:
Select the Payables Payments- Smith Romania
Step 3: go to PAYMENTS ENTRY PAYMENT BAYCHES
Step 4: Payment batches screen will open enter the following information to create the new
payment batch.
Note: The fields highlighted in yellow color are mandatory. The system will not allow you to
create the payment batch if you dont enter the values in these fields.
Batch Name - Enter the batch Name - LDAPID-DDMMYY CURRENCY
Payment date: the day when the payment is made
Bank account - Select the bank account from which you wish to make the payment depending
on the currency
-CITI - RON
-CITI - USD
-CITI - EUR
Document- (depending on the payment method: wire, electronic, etc.)
Pay through date - Update the pay through date to pick-up the invoices which are going to be
due on the following days or weeks.
First document: this tab is filed automatically
Step 5:
Once all the mandatory fields are updated in the payment batch click on ACTION button to
build the payment batch. Click on Select Invoices, Build Payments and click OK to build the
payment batch.
It will return in this screen were you have to click VIEW PROCESSES so that the details can be
updated and the status of the payment batch to change from NEW to BUILT.
The below screen will open click on Refresh Data till the status shows as COMPLETED.
Click on REQUERY BATCH in order to change the status in BUILT.
Step 6: Go to Payments tab in order to choose the vendors/invoices that should be included in
the payment
Step 7: In the below screen select the vendor and change the pay status to No which you
want to remove from the payment batch. And again click on BUILT option so that this vendor
will be removed from the payment batch.
If you wish to remove any particular invoice from the vendor, you can remove that invoice from
selected invoices and change the pay status to NO as shown in the below screen and again click
on BUILT.
Step 8: Once the payment batch is built you can go to ACTION 1 and select Format payments
and Print preliminary register and click OK
Click on Refresh Data till the status shows as COMPLETED
Click on REQUERY BATCH in order to change the status in FORMATTED
Step 9 : In order to see the invoices that are scheduled to be paid go to tool bar View and select
Request to print the preliminary payment batch.
Click on Find button to view the request.
Click on View output to view the preliminary payment register file
Output of Preliminary Payment Register
Step 10: Once the payment batch is formatted you can go to ACTION 1 and select Confirm
payment batch and Print final register and OK
Step 11: On the screen below we must choose the status always Printed and the TO tab must
be filed with the numbers of invoices that are included in the batch (see the Preliminary
Payment Register number of negotiable documents)- we calculate it depending on what is
mentioned on FROM tab. Then click Confirm.
Click on Refresh Data till the status shows as COMPLETED
Click on REQUERY BATCH in order to change the status in CONFIRMED
MANUAL PAYMENT
Step 1:
Use the below URL to login into Oracle system
https://etax.apps.smith.com:8081/pls/etax/OracleMyPage.home
Step 2:
Select the Payables Payments- Smith Romania
Step 3:
click PAYMENTS ENTRY PAYMENTS
Step 4: FILL THE MANDATORY FILDS (The fields highlighted in yellow color are mandatory)
For manual payment the type is MANUAL
The BANK ACCOUNT fild must be always fild with CITI- RON for Smith Romania
PAYMENT DATE-the day when the payment is done
PAYMENT AMOUNT- must be filed also
Supplier enter the Supplier name the supplier number will be filed automatically and so the
supplier site depending on the currency
Step 5:
Once all the mandatory information are entered in the system click on Enter / Adjust invoices
the system will ask you to update the invoice number.
Step 6:
In this tab we will enter the invoice number that we what to pay manually and click SAVE
Now the invoice will apear paid
In we what to check details regarding the invoice that was just paid click on INVOICE OVERVIEW
and then INVOICES if we what to see how it was booked.
VOID AN INVOICE
Step1 .Login to Oracle
Login into LDAP with Username and Password
Use the below mentioned URL to access login ORACLE
http://etax.apps.smith.com:8081/OA_HTML/AppsLocalLogin.jsp
Step 2: Go to click PAYMENTS ENTRY PAYMENTS
Step 3: go to the SEARCH ICON in order to appear the search screean. In order to find the
invoice fill in the supplier name and the amount( ore any other detail) and click FIND.
Step 4: In the below screen the payment details will appear, verify all the information before
voiding the payment.
Click ACTION 1 VOID OK
Step 5: The system will prompt you the warning message before you click OK button. Once you
click the Ok button the payment will be voided in the system.
Step 5: Click on PAYMENT OVERVIEW to confirm the status of the payment.
Вам также может понравиться
- 21 Ef110a46c - Automatic Payment RunДокумент9 страниц21 Ef110a46c - Automatic Payment RunvittoriojayОценок пока нет
- App FlowДокумент14 страницApp FlowAnonymous 7CVuZbInUОценок пока нет
- Automatic Payment Process in SAPДокумент12 страницAutomatic Payment Process in SAPfinerpmanyamОценок пока нет
- Notice On Etaxes Manual Version 2Документ19 страницNotice On Etaxes Manual Version 2Promise GapareОценок пока нет
- Cash Management - BeginnerДокумент40 страницCash Management - BeginnerYelmi MarianiОценок пока нет
- Automatic Payment ProgramДокумент15 страницAutomatic Payment Programsmart sriniОценок пока нет
- F110 Payment Run - CheckДокумент29 страницF110 Payment Run - Checktawfikmohamed213Оценок пока нет
- Automatic Payment Program Run in SapДокумент13 страницAutomatic Payment Program Run in SapManoj Kumar YОценок пока нет
- Azhar Abbas ROLL # 22Документ51 страницаAzhar Abbas ROLL # 22pinlich231370Оценок пока нет
- APP SceneriesДокумент29 страницAPP SceneriesRaju BothraОценок пока нет
- Automatic Payment Program : AccountingДокумент29 страницAutomatic Payment Program : Accountingswetha devarakondaОценок пока нет
- Online TISSForm Instruction Revenue GatewayДокумент7 страницOnline TISSForm Instruction Revenue GatewayisayaОценок пока нет
- SAP FI - Automatic Payment Program (Configuration and Run)Документ26 страницSAP FI - Automatic Payment Program (Configuration and Run)ravi sahОценок пока нет
- This Post Is Exclusively Shared by Mr. Sidhartha Anireddy (Oracle Finance Expert)Документ11 страницThis Post Is Exclusively Shared by Mr. Sidhartha Anireddy (Oracle Finance Expert)vinoth4i50% (2)
- SAP Automatic Payment Program (APP)Документ86 страницSAP Automatic Payment Program (APP)nageswara kuchipudiОценок пока нет
- Eservices Hand BookДокумент30 страницEservices Hand Bookrchowdhury_10Оценок пока нет
- Create, Validate & Pay Invoices in Oracle APДокумент3 страницыCreate, Validate & Pay Invoices in Oracle APGuru PrasathОценок пока нет
- CBIC-ICEGATE For CE and ST NEFT RTGS Payment AdvisoryДокумент37 страницCBIC-ICEGATE For CE and ST NEFT RTGS Payment AdvisoryS.P. GoelОценок пока нет
- SEPA Implementation Guide for HSBC (CELДокумент9 страницSEPA Implementation Guide for HSBC (CELRajendra PilludaОценок пока нет
- How To e File ReturnДокумент7 страницHow To e File ReturnAbdul Basit AminОценок пока нет
- School Fee Payment Procedure 2Документ11 страницSchool Fee Payment Procedure 2mopeseraОценок пока нет
- Oracle Iexpenses FlowДокумент25 страницOracle Iexpenses FlowVivekanand Pandey100% (1)
- RC Particulars at RTO: Step 1 Application InwardДокумент5 страницRC Particulars at RTO: Step 1 Application Inwardjayeshrane2107Оценок пока нет
- Paybill Step IfhrmsДокумент10 страницPaybill Step IfhrmskarthiamjathОценок пока нет
- Procure To Pay Business Process StepsДокумент4 страницыProcure To Pay Business Process Stepsdvnprasad2Оценок пока нет
- InstructionsДокумент9 страницInstructionsphiliplampleyОценок пока нет
- Bill PaymentsДокумент18 страницBill Paymentsfert certОценок пока нет
- Automaic Payment Run - F110Документ17 страницAutomaic Payment Run - F110Namrata MangaonkarОценок пока нет
- FF68 Manual Check Deposit in SapДокумент8 страницFF68 Manual Check Deposit in SapDebabrata SahooОценок пока нет
- f110 Payment Run CheckДокумент24 страницыf110 Payment Run CheckPRADEEP.4067Оценок пока нет
- Merchant Guide: Online Merchant Registration ProcessДокумент11 страницMerchant Guide: Online Merchant Registration ProcessAmirhamayun KhanОценок пока нет
- BancNet EGov Users Manual For SSS FinalДокумент27 страницBancNet EGov Users Manual For SSS FinalAnthony Santos50% (2)
- 2 - Banking - 1 - Handling Payments - DemosДокумент5 страниц2 - Banking - 1 - Handling Payments - DemosMónica CacheuxОценок пока нет
- APP Normal PostingДокумент6 страницAPP Normal PostingAman VermaОценок пока нет
- ITR1 - Part 4 (Let Us File The Return)Документ2 страницыITR1 - Part 4 (Let Us File The Return)gaurav gargОценок пока нет
- AP - Process - Checklist - TDS CycleДокумент5 страницAP - Process - Checklist - TDS CycleGuru PrasathОценок пока нет
- Oracle ERP Procure to Pay (P2P) Process GuideДокумент21 страницаOracle ERP Procure to Pay (P2P) Process GuidenareshvenusОценок пока нет
- Purchase Order: Material Management (MM) Integration. Material Creation Display (MM03)Документ20 страницPurchase Order: Material Management (MM) Integration. Material Creation Display (MM03)Viya Raj100% (1)
- Complete sales order process in Oracle E-Business SuiteДокумент12 страницComplete sales order process in Oracle E-Business SuiteRohit DaswaniОценок пока нет
- How To Correct InvoiceДокумент3 страницыHow To Correct InvoiceDeepakОценок пока нет
- Tims ManualДокумент20 страницTims ManualSam KibowenОценок пока нет
- F-54 - Vend Downpaymt ClearingДокумент4 страницыF-54 - Vend Downpaymt ClearingMonica MercadoОценок пока нет
- Payment Batch (Funds Desbursement)Документ14 страницPayment Batch (Funds Desbursement)shareefОценок пока нет
- Accounting information system assignmentДокумент23 страницыAccounting information system assignmentSidra ButtОценок пока нет
- Guideline For GRIPSДокумент5 страницGuideline For GRIPSBishwakarma SahОценок пока нет
- WeAccess Authorizer's ManualДокумент54 страницыWeAccess Authorizer's ManualGilbert Mendoza83% (6)
- Sap MM User Guide Invoice Verification MiroДокумент9 страницSap MM User Guide Invoice Verification MiroNabil Sayed100% (1)
- How to Correct an Invoice in SAPДокумент3 страницыHow to Correct an Invoice in SAPVishnu VardhanОценок пока нет
- E ReturnsДокумент129 страницE ReturnsAdmin MKОценок пока нет
- Light Account Process GuideДокумент26 страницLight Account Process Guidemohamed mansourОценок пока нет
- WeAccess Maker's ManualДокумент64 страницыWeAccess Maker's ManualGilbert Mendoza71% (7)
- FF68 Manual Check DepositДокумент10 страницFF68 Manual Check DepositvittoriojayОценок пока нет
- How Do I Enter and Post Costs On A JobДокумент2 страницыHow Do I Enter and Post Costs On A Jobguolidong2017Оценок пока нет
- What Are The Mandatory Setups For PayablesДокумент13 страницWhat Are The Mandatory Setups For Payablesdevender143Оценок пока нет
- Invoicing System v2Документ26 страницInvoicing System v2api-137303031Оценок пока нет
- Curs Open Office WriterДокумент30 страницCurs Open Office WriterVeronicaStoicaОценок пока нет
- Curs Open Office WriterДокумент30 страницCurs Open Office WriterVeronicaStoicaОценок пока нет
- Do It Yourself - Wedding Photography (James Booth, 33p)Документ33 страницыDo It Yourself - Wedding Photography (James Booth, 33p)Iambu IonОценок пока нет
- Smith CEU RO - Smith Romania Period Close Version 17 05 2012Документ63 страницыSmith CEU RO - Smith Romania Period Close Version 17 05 2012VeronicaStoicaОценок пока нет
- PO DTPДокумент23 страницыPO DTPVeronicaStoicaОценок пока нет
- Fico T-CodesДокумент33 страницыFico T-CodessowmyanavalОценок пока нет
- Anteraja - Service AgreementДокумент1 страницаAnteraja - Service AgreementDavina LamОценок пока нет
- Demand DraftДокумент10 страницDemand DraftShuvajoyyyОценок пока нет
- Hongkong and Shanghai Banking CorpДокумент10 страницHongkong and Shanghai Banking CorpThor D. CruzОценок пока нет
- Retailer Application V15Документ8 страницRetailer Application V15mobilallistonОценок пока нет
- Project Report ON "Study of Cash Management AT Standard Chartered Bank"Документ112 страницProject Report ON "Study of Cash Management AT Standard Chartered Bank"Ajit JainОценок пока нет
- Sap Fico TutorialДокумент29 страницSap Fico Tutorialkmurali321Оценок пока нет
- Canvass 2018Документ15 страницCanvass 2018April Joy Sumagit HidalgoОценок пока нет
- World Bank General Conditions For LoansДокумент32 страницыWorld Bank General Conditions For LoansMax AzulОценок пока нет
- Lackland ComplaintДокумент21 страницаLackland ComplaintRuss RacopОценок пока нет
- Contract To Sell OriginalДокумент16 страницContract To Sell OriginalJairus Rubio100% (1)
- Gyaan All in OneДокумент41 страницаGyaan All in OneHEMANT SARVANKARОценок пока нет
- GCC 2016Документ37 страницGCC 2016Aryan RajОценок пока нет
- Chase Bank Account Rules and Regulations 12-31-08Документ34 страницыChase Bank Account Rules and Regulations 12-31-08wps013100% (1)
- Tax Invoice Title Under 40 CharactersДокумент5 страницTax Invoice Title Under 40 CharactersLew ScottОценок пока нет
- City of Makati v. CIR - DigestДокумент5 страницCity of Makati v. CIR - DigestAlyssa Marie SobereОценок пока нет
- MSC HandbookДокумент93 страницыMSC HandbookdanielcmartОценок пока нет
- Auditor's Response P2P CycleДокумент8 страницAuditor's Response P2P CycleMarwin AceОценок пока нет
- Bike Sharing SystemsДокумент20 страницBike Sharing SystemsJuan Pablo Paz GrauОценок пока нет
- TPS Day - 2Документ60 страницTPS Day - 2Saad YOUSFIОценок пока нет
- Manufacturing All AppsДокумент3 страницыManufacturing All Appswai waiОценок пока нет
- mc17 32 Final Privacy Complaint ReportДокумент21 страницаmc17 32 Final Privacy Complaint Reportmoongazer 07Оценок пока нет
- Initial Consultation Agreement: Regulated Canadian Immigration Consultant - R711524Документ3 страницыInitial Consultation Agreement: Regulated Canadian Immigration Consultant - R711524Jose Luis ReyesОценок пока нет
- EDCH ServiceSheet EID Exchange E.1.0.1Документ1 страницаEDCH ServiceSheet EID Exchange E.1.0.1Baris AsОценок пока нет
- Al MadallahДокумент1 страницаAl MadallahTRTОценок пока нет
- Daily Income EarnerДокумент56 страницDaily Income EarnerFidel EhikioyaОценок пока нет
- Bill 12Документ1 страницаBill 12Tanzeel Ur Rahman GazdarОценок пока нет
- Conservatorship and Receivership DigestДокумент14 страницConservatorship and Receivership Digestmelaniem_1Оценок пока нет
- Weaccess Enrollment Form by AnnДокумент30 страницWeaccess Enrollment Form by AnnANN DUAYAN100% (1)
- Microsoft Services AgreementДокумент39 страницMicrosoft Services AgreementFrancisco Del PuertoОценок пока нет