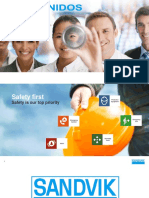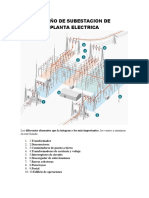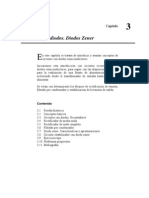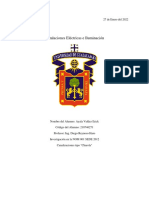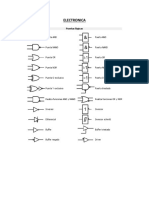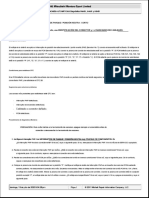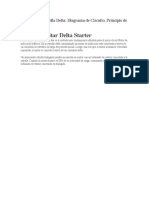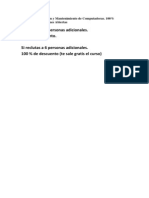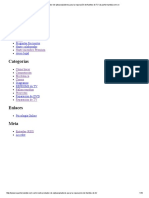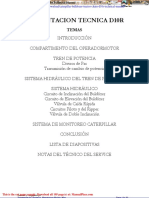Академический Документы
Профессиональный Документы
Культура Документы
3 10
Загружено:
edrouriaОригинальное название
Авторское право
Доступные форматы
Поделиться этим документом
Поделиться или встроить документ
Этот документ был вам полезен?
Это неприемлемый материал?
Пожаловаться на этот документАвторское право:
Доступные форматы
3 10
Загружено:
edrouriaАвторское право:
Доступные форматы
por dentro, podrs aa-
dirle componentes cuan-
do quieras o actualizarlos
a medida sea necesario,
en lugar de comprar un
ordenador completo.
As te lo
contamos
En cada ent rega del
curso vamos a hablarte
de unos componentes en
concreto, y te mostrare-
mos cules son sus prin-
cipales caractersticas y
en qu debes fijarte a la
hora de comprar los tuyos.
Adems, te ensearemos,
paso a paso, cmo se ins-
talan, con sus pequeos
secretos y trucos. Por l-
timo, con el equipo ya
montado al completo, te
mostraremos cmo confi-
gurarlo y cmo instalar-
le el sistema operativo.
Manos a la obra!
16
Computer Bsico
Gua del curso
El chasis, la fuente, la placa y el procesador 246
El disipador y la memoria RAM 247
La tarjeta grfica, el disco duro y las unidades pticas 248
El cableado: conctalo todo y ponlo en marcha 249
Configura la BIOS e instala el sistema operativo 250
Curso: Monta tu PC, 1 entrega
Exprime
tu ordenador
F
o
t
o
:
F
o
t
o
l
i
a
.
M
o
n
t
a
j
e
:
C
o
m
p
u
t
e
r
H
o
y
.
Tal vez pueda parecerte un poco exagerada la imagen que abre este curso, pero
se aproxima mucho a la realidad. Un ordenador es como un mecano, y actualmente
su montaje o actualizacin es bastante simple. No te lo crees? pues sigue leyendo.
Sumario
Qu lleva tu PC por dentro? 16
Los ocho mandamientos
del instalador 17
La caja y la fuente
de alimentacin 18
Calcula la potencia necesaria 18
Instalacin de la fuente 19
La placa base y el procesador 20
Instalacin del procesador 22
Montaje de la placa en el chasis 24
P
or mucho que insis-
tan algunos, lo que
hay dentro de tu or-
denador no es un chino
haciendo cuentas. Otra
cosa es que sus circuitos,
cables y todas sus piezas,
tengan para ti el mismo
significado que la escritu-
ra del lejano oriente.
Si lees Computer Hoy es
porque, o bien te gusta la
informtica o bien la utili-
zas como herramienta de
trabajo. Pero la inform-
tica no es slo software.
La mquina en s, el hard-
ware, es tan importante o
ms que los programas.
Pieza a pieza
En este curso vamos a
ayudarte a saber mucho
ms sobre tu ordenador,
desde los componentes
que forman parte de l,
a cmo construir el tuyo
propio partiendo de cero.
El esfuerzo necesario es
mnimo, y las herramien-
tas se reducen a un sim-
ple destornillador.
Tal vez pienses que pa-
ra qu vas a montar un
PC, si puedes comprarlo
ya ensambl ado por un
precio muy competitivo.
Es cierto que el ahorro
econmico ent re com-
prar una configuracin
cerrada, y adqui ri r t us
propios componentes, es
muy limitado, o incluso,
nulo, pero montar tu pro-
pio PC te permite elegir
los componentes para
cubri r exactamente t us
necesidades. Adems,
si conoces tu equipo
Estos son todos los
componentes impres-
cindibles para montar
tu PC. Puedes encon-
trarlos en cualquier
tienda de informtica.
Si durante la instalacin se te plantean dudas razonables, no sigas
adelante y emplea el sentido comn. Para y asegrate de que lo que
ests haciendo es correcto antes de continuar. Adems de los manua-
les de los componentes o el servicio de asistencia de los fabricantes,
puedes recurrir a Inter-
net, que es una gran
fuente de conoci-
miento que, bien
usada, te resol-
ver cualquier
incgnita que te
surja durante el
montaje de los
componentes.
Curso: Monta tu PC, 1 entrega Computer Bsico
Los ocho mandamientos del instalador
N 246
A la hora de trabajar con componentes para ensamblar un ordenador hay que respetar
una serie de normas. Tal vez algunas de ellas te parecern un poco extremas, pero si las
cumples a rajatabla, seguro que no tendrs problemas.
1
Para realizar cualquier labor de
mantenimiento o instalacin de
hardware en el interior del or-
denador, es obligatorio apagar el
equipo y retirar el cable de co-
rriente del enchufe.
Mantener el orden
Antes de ponerte a montar un
PC o actualizar cualquiera
de sus componentes, pre-
para el rea en el que vas
a trabajar.
Si es necesario, desmonta
el PC de donde est ins-
talado y sitalo en una
superficie que te resulte
cmoda para trabajar y
est bien iluminada.
3
Si en alguna operacin necesitas al-
guna herramienta concreta, como
un destornillador de determina-
da medida o forma, no hagas
apaos. Aunque es muy habi-
tual hacerlo, puedes acabar es-
tropeando la cabeza de los tornillos
o provocando daos mayores.
4 Eliminar la esttica
Cuando el ambiente es seco el rozamiento genera electricidad es-
ttica. sta se va acumulando en todas parte, incluso en tu cuerpo.
Seguro que has experimentado alguna descarga al bajar de un coche
o al tocar alguna superficie metlica o, incluso a otra persona. Estas
descargas pueden llegar a daar los componentes electrni-
cos, por lo que es altamente recomendable que te des-
hagas de ella antes de tocarlos.
Existen muequeras que la descargan, diseadas
para llevar puestas mientras se manipulan
componentes electrnicos. Para andar
por casa puedes prescindir de ellas si
antes de manipular los componen-
tes tomas la precaucin de tocar
cualquier superficie que sirva de
toma de tierra, como por ejemplo
un radiador.
5
Todos los componentes de un PC se conectan
entre s por medio de contactos metlicos. En al-
gunos de ellos, como la memoria RAM o las tarjetas
PCI y PCI-Express, los contactos quedan totalmente
expuestos, de forma que es muy fcil tocarlos directa-
mente. Nuestra piel est recubierta de una sustancia grasa
que no le sienta nada bien a estos contactos. Evita que se transmita
a los mismos cogiendo los componentes por sus cantos.
No jugar con los componentes
7
No forzar los componentes
Si durante la instalacin algn componente no
encaja en su lugar, es muy probable que no sea
compatible o ests intentando montarlo de forma
equivocada. Cables, conectores, tarjetas, memorias
y dems elementos, estn diseados para que en-
cajen en un nico lugar y en una nica posicin.
Fjate en las muescas y las formas de los conec-
tores, si no coinciden no trates de forzarlos.
8
Si dudas, detente
6
No tocar los contactos
Utiliza las herramientas adecuadas
17
Aunque algunos puedan ser atractivos, es
muy recomendable que no los tengas en
las manos ms que el tiempo imprescin-
dible para su instalacin. Quin no ha
jugueteado con algn ventilador mientras
montaba el equipo? Si incumples esta nor-
ma aumentan las posibilidades de ensuciar
los contactos, provocar descargas elctri-
cas, que se te caigan accidentalmente o,
incluso, desequilibrar el eje de los ventila-
dores por darles vueltas manualmente.
I
l
u
s
t
r
a
c
i
o
n
e
s
:
R
u
t
h
e
2
Trabajar con el equipo apagado
18
Computer Bsico
N 246
La caja y la fuente de alimentacin
Curso: Monta tu PC, 1 entrega
Como pudiste compro-
bar en la comparativa del
nmero 219 de Computer
Hoy, la caja y la fuente son
los cimientos sobre los
que se construye el PC. El
primer elemento presta el
soporte fsico para la ins-
talacin del resto de com-
ponentes, mientras que el
segundo es el responsa-
ble de proporcionarles la
energa necesaria para su
funcionamiento.
Las soluciones ms eco-
nmicas que puedes en-
contrar en algunas tiendas
incluyen los dos elementos
juntos. Por lo general suele
tratarse de cajas de acero,
con un acabado aceptable
y una fuente de alimenta-
cin de baja potencia real.
El precio del conjunto pue-
de rondar los 40 euros.
Si puedes invertir un
poco ms, entonces debes
adquirir la caja y la fuente
de alimentacin por sepa-
rado, prestando atencin a
algunos detalles.
La caja
La mayora de cajas ac-
tuales son de tipo ATX, lo
cual significa que cumplen
con un estndar en cuan-
to a la ubicacin de los
componentes, como las
perforaciones para fijar la
placa base o la disposicin
de las ranuras posteriores.
Ya comienzan a verse ca-
jas con el futuro estndar
BTX, aunque an tardar
en imponerse. La eleccin
de una u otra depende de
la placa base que vayas
a adquirir y de la fuente,
que tambin pueden ser
ATX, BTX o mixtas.
Debes tener en cuenta el
nmero de discos duros y
lectores o grabadoras de
DVD que quieres instalar,
ya que cada caja cuenta
con un nmero concreto
de bahas para ello.
Las cajas pueden estar fa-
bricadas con acero o alu-
minio. Este ltimo material
suele emplearse en cajas
de gama alta y ayuda a ali-
gerar el peso del conjunto,
as como a mejorar su ven-
tilacin, eso s, a costa de
aumentar su precio.
Sin duda alguna, la me-
jor forma de elegir una ca-
ja es vindola previamen-
te. De esa forma puedes
apreciar la calidad de su
acabado y su distribucin
interior.
En nuestro caso hemos
empleado el chasis Po-
seidon del fabricante Gi-
gabyte (www.giga-byte.es)
y otras cajas distribuidas
por Sistemas Ibertrnica
(www.ibertronica.es), como la
Temjin TJ10 de Silverstone
(www.silverstonetek.com).
La fuente
Con las fuentes de ali-
mentacin existe cierta pi-
caresca a la hora de contar
sus vatios de potencia. Las
fuentes ms econmicas no
suelen ofrecer la potencia
que anuncian. Al adquirir
la tuya debes fijarte en
el nmero de conectores
que tienen y en su sistema
de refrigeracin. Algunas
cuentan con cables des-
montables, de forma que
pueden desmontarse los
que no se usen, y sistemas
de control que regulan la
velocidad de giro de los
ventiladores en funcin de
la temperatura.
Existe un mtodo poco
cientfico para conocer la
calidad de una fuente, pe-
ro puede salvarte a la hora
de decidir entre dos: com-
probar su peso. Una buena
fuente consta de transfor-
madores con bobinados de
cobre cuyo peso se nota.
En este caso tambin
hemos contado con los
componentes suministra-
dos por Gigabyte y Siste-
Calcula la potencia necesaria
A la hora de elegir la fuente de
alimentacin adecuada para tu
equipo, tal vez te surjan dudas
acerca de la potencia mnima
necesaria. Puedes optar por una
que tenga, al menos, tantas co-
nexiones como dispositivos va-
yas a conectar, aunque un m-
todo ms exacto es utilizar una
calculadora online, como la de
la web www.extreme.outervision.
com/psucalculatorlite.jsp
La refrigeracin es muy im-
portante. Al comprar un cha-
sis fjate en cuntos ventila-
dores incluye y su dimetro.
Todos los componentes del ordenador se montan sobre un
chasis de tipo ATX. La oferta actual es muy variada y puedes
encontrarlos de diferentes tamaos, diseos y colores.
Las fuentes que
utilizan los orde-
nadores en la ac-
tualidad son de tipo ATX. Las
diferencias entre unas y otras
estn en la potencia real que
proporcionan y su acabado.
Las cajas de
buena calidad
suelen estar fa-
bricadas en alu-
minio, sus bor-
des interiores no
son cortantes e
incluyen fijacio-
nes especiales
para los disposi-
tivos, como estos
para los discos
duros .
19
Curso: Monta tu PC, 1 entrega Computer Bsico
N 246
Instalacin de la fuente de alimentacin
Aunque hace unos aos era habitual que
todos los chasis para PC incluyeran de serie
una fuente de alimentacin, la tendencia ac-
tual es que ambos productos se vendan por
separado. De esa forma se puede elegir de
manera ms adecuada la fuente necesaria pa-
ra proporcionar energa a cada configuracin.
Una vez que tengas ambos componentes,
puedes empezar as:
1
Desembala el
chasis ATX y
observa su parte
posterior. Por lo
general en el l a
se encuentran los
tornillos que man-
tienen cerrados los
paneles laterales.
Para saber cules
debes quitar, no
t i enes ms que
obser var haci a
qu lado quedan
las conexiones de
la placa base .
El panel que te da-
r acceso al inte-
rior de la caja es el
ubicado en el ex-
tremo contrario .
2
Retira los tornillos que bloquean el pa-
nel. Muchas de las cajas actuales incorpo-
ran unos tornillos que, por su diseo, puedes
retirar directamente con la mano .
Si no es as, tendrs que emplear un destor-
nillador para hacerlo.
3
Desliza el panel lateral hacia la parte
posterior. Una vez lo hayas desplazado
alrededor de un centmetro
ya podrs extraerlo con facilidad tirando de
l. Gurdalo, ya que no lo necesitars hasta
terminar de montar el equipo.
Aunque la mayora de los chasis del mercado son muy
similares, cada fabricante tiene diseos diferentes.
Si al mirar tu caja por su lado posterior no encuentras
los tornillos que fijan los paneles laterales o la carcasa
completa, te recomendamos que repases el manual de la
misma. En algunos casos, los tornillos se encuentran en
la parte delantera de la caja. Para acceder a ellos, debes
retirar el embellecedor que cubre toda la parte frontal.
ste, generalmente, encaja a presin.
Cmo es tu caja?
4
Los fabricantes suelen incluir en el inte-
rior de sus chasis una caja con todos los
accesorios de montaje .
Extraela y separa todas las piezas .
Entre ellas se encuentran los tornillos para
fijar componentes
1
, los soportes de ancla-
je de la placa base
2
, las guas de montaje
de unidades pticas y/o discos duros
3
y
otros accesorios adicionales, como los ani-
llos de ferrita
4
para instalar en los cables
de conexiones de la caja, y as reducir las
interferencias electromagnticas, y bridas o
accesorios para la fijacin de cables en el
interior de la caja
5
.
5
Presta especial atencin
a los tornillos. Vers que
hay dos mtricos diferentes,
es decir, dos tipos de roscas
muy distintas .
Debes tener esto muy presente al instalar cual-
quier componente, ya que si utilizas el tornillo
inadecuado puedes estropear tanto el tornillo
como su emplazamiento, de forma que des-
pus no sea posible colocar ningn otro.
6
A continuacin introduce la fuente de ali-
mentacin en la caja prestando atencin
a su orientacin .
Una vez que la coloques en su emplazamien-
to, empjala hasta el fondo
y sujtala mientras colocas los cuatro torni-
llos que sirven para fijarla .
En esta ocasin debes emplear
el tipo de tornillo que tiene la
rosca ms gruesa .
4
1
2
3
5
en la que pueden conec-
tarse otros dispositivos,
como tarjetas sintonizado-
ras de TV, interfaces wifi,
etc. Por ltimo, la mayora
de placas siguen incorpo-
rando ranuras PCI
5
, em-
pleadas por la mayora de
tarjetas antiguas y muchas
de las actuales.
La conexin de los dis-
positivos de almacena-
miento, como discos du-
ros o lectores de DVD se
realiza a travs de puertos
SATA
6
, un estndar ya
bien asentado, con mayor
velocidad que el clsico
IDE
7
, aunque no est
de ms contar con algn
puerto de este tipo para
aprovechar discos duros
que utilicen esta interfaz.
20
Curso: Monta tu PC, 1 entrega Computer Bsico
N 246
La placa base y el procesador
La potencia de un equi-
po queda definida por un
buen nmero de factores,
pero entre ellos, los ms
importantes, son la placa
base y el microprocesador
empleados.
Ambos componentes es-
tn muy relacionados, ya
que uno es prcticamen-
te la extensin del otro.
El microprocesador es
el cerebro del equipo, el
encargado de realizar la
mayora de clculos ne-
cesarios, mientras que la
placa podra asemejarse
al sistema nervioso, que
conecta el cerebro con el
resto de componentes.
Dada esta estrecha rela-
cin, ambos componentes
deben ser compatibles
entre s, por lo que debes
fijarte en este detalle al
comprarlos.
La placa base
La primera subdivisin
que se establece entre las
placas base viene impuesta
por el socket que utilizan,
es decir, el zcalo en el cual
se instala el procesador
1
.
Los sockets ms habituales
en la actualidad son los
AM2 y AM2+, empleados
por los procesadores de
AMD y los 775, utilizados
por la inmensa mayora de
micros de Intel.
No todo queda entre es-
tos dos fabricantes. VIA
(www.via.com.tw), empresa
dedicada a la fabricacin
de mi croprocesadores
y placas base, tambin
cuenta con algunos di-
seos ideales cuando la
potencia no es un factor
crtico, y en cambio s es
fundamental un bajo con-
sumo energtico.
Tambin debes tener en
cuenta qu memoria RAM
soporta la placa y de cun-
tos bancos dispone para
montarla
2
. Lo ms habi-
tual hoy da es la memoria
DDR2, aunque ya se ven
algunos modelos prepara-
dos para DDR3, que an
resulta demasiado cara.
La placa base puede ser
el mayor lmite a la hora de
actualizar un equipo, por lo
que al elegirla debes fijarte
en la cantidad de ranuras
de expansin con las que
cuenta. En estas ranuras
pueden instalarse tarjetas
de expansin que realicen
diferentes labores.
Lo ms habitual en la
actualidad es contar con,
al menos, una ranura PCI-
Express de 16x
3
. Este ti-
po de conexin es el que
usan las tarjetas grficas.
Tambin hay otro tipo de
ranura PCI-Express de me-
nor velocidad (4x u 8x)
4
,
El nmero de disposi-
tivos que puede integrar
una placa base es muy
amplio: tarjetas de sonido,
interfaces de red, contro-
ladoras firewire, puertos
USB, etc. Elige la placa que
incluya aquellos que nece-
sites, atendiendo tambin
al chipset de la misma. En
la imagen, queda bajo el
disipador dorado
8
y es
el encargado de controlar
todas las entradas y sali-
das de informacin, por lo
que, en funcin de la gene-
racin a la que pertenezca,
el sistema tendr mayor o
menor rendimiento.
El micro
En este componente la
relacin precio-potencia
es muy lineal, casi todo
depender del presupuesto
con el que cuentes. Los fac-
tores ms importantes que
diferencian unos procesa-
dores de otros son el n-
mero de ncleos que ten-
gan, la memoria cach que
integren y la velocidad a la
que trabajan. Cuanto ms
ests dispuesto a gastar,
mayor potencia tendrs.
En la seccin de noveda-
des de hardware de la re-
vista puedes encontrar una
tabla en la que aparecen
muchos de los procesado-
res actuales, para porttiles
o sobremesas, clasificados
por su rendimiento. Ade-
ms, en breve realizaremos
un test a diferentes micros
y placas, para que sepas
cules se adaptan mejor a
tus necesidades.
Sobran dedos
de la mano al
contar los
fabricantes
de procesadores para PC.
Intel y AMD son los ms conocidos, pero
VIA tambin dispone de soluciones de
bajo consumo muy interesantes.
Cada procesador tiene un esquema de conexiones. A la izquierda
un AMD para socket AM2 y a la derecha un Intel para socket 775.
Cada placa tiene integrado un nmero diferente de controladoras
o dispositivos. Esto se deja notar en sus conexiones posteriores.
3
2
6
6
7
8
1
3
4
4
5
22
Curso: Monta tu PC, 1 entrega Computer Bsico
N 246
Instalacin del procesador
La instalacin del procesador es una tarea
que te recomendamos hacer antes de montar
la placa base en el chasis. De esa forma te
ser ms fcil trabajar sobre los componen-
tes y asegurarte de la correcta instalacin
del micro. Como ya te hemos contados, los
procesadores AMD e Intel utilizan sockets di-
ferentes, por lo que su instalacin vara, as
que te contamos ambos casos. En cambio, los
procesadores de VIA suelen ir integrados en
la propia placa base.
AMD: socket AM2 y AM2+
Actualmente AMD comercializa los modelos
Athlon, Opteron, Semprom y Phenom. Los
tres primeros emplean el socket AM2, mien-
tras que el ms moderno, Phenom, emplea
el AM2+. En ambos caso la conexin fsica
procesador-placa es idntica, con 940 pins
que se introducen
en el zcal o. Su
instalacin se efec-
ta de esta forma:
1
Localiza el zcalo en la placa base y le-
vanta el brazo de fijacin que tiene en
un lateral .
Llvalo hasta el final de su recorrido para
dejar el zcalo abierto.
2
A continuacin fjate en las esquinas del
microprocesador, podrs observar que
una de ellas est marcada, tanto en su parte
superior como en la inferior .
Esta esquina es precisamente la que te indica
la posicin en la que debe quedar. El zcalo
tambin tiene una marca igual .
3
Con el brazo del zcalo hacia arriba co-
loca el micro, asegurndote de alinearlo
bien y de que haya entrado hasta el fondo.
Al mismo tiempo que aplicas presin con un
dedo sobre l desplaza el brazo hasta blo-
quearlo al final de su recorrido .
Intel: socket 775
La prctica totalidad de procesadores de
Intel utilizan, en la actualidad, el socket 775.
Como su nombre indica, tiene 775 contactos.
A diferencia de AMD, los procesadores de
Intel no tienen pins, sino que es el propio
zcalo el que tiene unos pequeos resortes
que se unen con cada uno de los contactos
del microprocesador.
1
Localiza el zcalo en la placa base y obser-
va el resorte que lo mantiene cerrado .
Debes ejercer pre-
sin sobre l para
liberarlo
y abrirlo hasta lle-
gar al final de su
recorrido .
2
A continuacin
debes levantar
el marco que sirve
de fijacin al procesador. Puedes hacerlo ti-
rando hacia arriba del borde exterior .
3
En este caso el procesador tambin debe
ir insertado en una posicin determina-
da. Fjate en las muescas que presentan tanto
el micro como el propio zcalo ,
e inserta el procesador con la zona de con-
tactos hacia abajo.
4
Asegrate de que el micro queda bien
centrado y baja el marco de anclaje .
Por ltimo cierra el brazo de fijacin hasta
bloquear el socket .
24
Curso: Monta tu PC, 1 entrega Computer Bsico
N 246
Montaje de la placa en el chasis
Una vez hayas completado los pasos anterio-
res, llega el momento de instalar en la caja el
cerebro del sistema: la placa base con el proce-
sador. Es una tarea bastante simple, que podrs
llevar a cabo de la siguiente manera:
1
El formato ATX tiene diferentes variantes
en cuanto a su tamao. De esa forma pue-
den encontrarse en el mercado placas base
micro-ATX, mini-ATX, ATX, etc. Una caja de
formato ATX estndar permite la instalacin
de cualquiera de estas variantes. Para ello,
la base metlica sobre la que se fija la placa
cuenta con una serie de perforaciones para
todos los formatos .
2
Como has podido ver con
anterioridad, entre los ac-
cesorios de instalacin inclui-
dos con la caja se encuentran
unos separadores .
Coge tu placa base y observa cuntas perfo-
raciones tiene. Sitala sobre la superficie de
la caja y marca con un rotulador qu agujeros
son los que emplea.
3
Enrosca un separador en cada uno de los
agujeros que emplee tu placa .
Puedes colocarlos todos a mano y despus
apretarlos con un alicate de punta plana o una
llave de tubo de la medida adecuada, aunque
no es necesario que los aprietes mucho.
4
En la parte trasera
de la placa base se
encuentran todos los co-
nectores que quedan a la
vista en el panel posterior
del PC. Cada placa tiene
unos puertos concretos
y una disposicin de los
mismos. Por eso el em-
bellecedor estndar que
traen las cajas
se puede sustituir por el
incluido con la placa base
por su fabricante .
5
Antes de nada, asegrate de que el embe-
llecedor incluido con la placa tiene todas
las perforaciones necesarias. A veces el fabri-
cante crea una estndar para sus modelos y
es necesario eliminar algunas ventanas .
6
Extrae el embellecedor original de la ca-
ja, en caso de que venga con l instalado
y no sea compatible con tu placa. Lo ms
habitual es que el embellecedor entre a pre-
sin, por lo que debe-
rs ejercer presin en
esta zona .
A continuacin, coloca
en el mismo lugar de la
caja el especfico de tu
placa base.
7
Por ltimo, inserta
la placa en el inte-
rior de la caja y coloca tantos tornillos como
perforaciones tenga la placa .
En esta ocasin el tornillo que debes emplear
es el que tiene la rosca ms fina .
Ten en cuenta que si no co-
locas correctamente todos
los separadores y despus
atornillas la placa, puedes
ocasionar problemas. Si ins-
talas separadores donde la placa no tenga
perforacin, puedes originar un cortocircuito.
Si, por el contrario, no instalas tantos sepa-
radores como agujeros, la placa no quedar
correctamente apoyada y, al aplicar presin
para insertar algn componente, como una
memoria o una tarjeta PCI, podra partirse.
El orden del montaje
No existe un orden de montaje vlido para todas las con-
figuraciones. Lo que s existen son unas directrices bsi-
cas, como las que te indicamos. Si las sigues, el proceso
ser ms cmodo para ti, pero puede darse el caso de
que, por el peculiar diseo de algunos componentes, sea
mejor montarlos en un orden diferente.
Antes de lanzarte manos a la
obra, es recomendable que
te familiarices con las piezas
que vas a utilizar y hagas un
repaso mental del orden de
instalacin. De ese modo te
evitars tener que hacer el
trabajo por duplicado.
Por ejemplo, con algunos sis-
temas de refrigeracin para el
procesador es necesario mon-
tar una pletina de fijacin
por debajo de la placa base,
por lo que si la montas antes
de hacerlo, te vers obligado a
desmontarla.
talacin o actualizacin
est slo al alcance de es-
pecialistas en la materia.
Esto es as a medias, ya
que si sigues los consejos
de este curso, utilizas el
sentido comn y no te sal-
tas ninguno de los ocho
mandamientos que te di-
mos en el nmero pasado,
no tendrs el ms mnimo
problema para hacerlo t
mismo, y convertirte as
en uno de esos especia-
listas. Adems, te damos
otra razn: por qu pagar
por algo que puedes ha-
cer t mismo a la vez que
aprendes?
Componentes
En esta entrega nos cen-
tramos en dos elementos
imprescindibles en el sis-
tema. Por un lado, el con-
junto disipador-ventilador,
que ha de instalarse sobre
el procesador para man-
tener una temperatura de
funcionamiento controla-
da. Por otro, la memoria
RAM, que se monta sobre
la placa base y, en funcin
de su capacidad y veloci-
dad, determina el rendi-
miento del equipo.
Para empezar comenza-
mos contndote las carac-
74
S
i lees Computer Hoy
con asiduidad, ya es-
tars acostumbrado a
los test en los que anali-
zamos todo tipo de soft-
ware y hardware, para
ayudarte a escoger aque-
llo que mejor se adapta a
tus necesidades.
Cuando se trata de pie-
zas que van en el interior
del chasis del PC, a mu-
cha gente se le activa un
peculiar bloqueo que le
hace pensar que la ins-
Computer Bsico
N 247
tersticas ms importantes
de cada uno de estos com-
ponentes. Esto te ayudar
a saber qu te interesa
comprar para montar o
ampliar tu equipo, y qu
diferencias hay entre, por
ejemplo, un ventilador y
otro, algo que no siem-
pre resulta fcil cuando
se consultan las listas de
componentes de las tien-
das de informtica.
Con estos principios b-
sicos ya asimilados pasa-
mos a la parte ms di-
vertida: la instalacin.
En ella te mostramos,
al estilo de Compu-
ter Hoy, el proceso
de montaje de cada
componente.
En esta misma p-
gina puedes ver la
gua completa del
curso, pero te ade-
l ant amos que no
todo termina aqu.
Si tras montar tu PC
te quedas con ganas de
ms, no te defraudaremos.
Habr ms artculos en
los que profundizaremos
con frontales lcd, lectores
de tarjetas, refrigeracin
avanzada, sistemas de re-
duccin de ruido, alta fide-
lidad y mucho ms.
Gua del curso
El chasis, la fuente, la placa y el procesador 246
El disipador y la memoria RAM 247
La tarjeta grfica, el disco duro y las unidades pticas 248
El cableado: conctalo todo y ponlo en marcha 249
Configura la BIOS e instala el sistema operativo 250
Para la correcta refrigeracin de los componentes de un PC es
necesario crear un flujo de aire en el interior del chasis.
Sumario
Curso: Monta tu PC, 2 parte 74
La refrigeracin del equipo 75
Montaje del ventilador
del procesador 76
La memoria RAM 77
Instalacin de la memoria RAM 78
Juego de nios
F
o
t
o
:
G
e
t
t
y
i
m
a
g
e
s
.
M
o
n
t
a
j
e
:
C
o
m
p
u
t
e
r
H
o
y
.
Curso: Monta tu PC, 2 parte
Si no se te dan mal los juegos de construcciones, no tendrs ningn problema para
montar o actualizar tu propio ordenador. En esta segunda entrega del curso nos
centramos en la refrigeracin del procesador y la memoria RAM. Te lo vas a perder?
75
Curso: Monta tu PC, 2 parte Computer Bsico
N 247
La refrigeracin del equipo
Que los equipos electr-
nicos se calientan es un
hecho, no se libra ningu-
no. Pueden ser uno, dos
grados o bastante ms,
como en el caso de los or-
denadores.
Todo se debe a la resis-
tencia que ejercen los ma-
teriales al paso de la co-
rriente. Lo cual se acenta
en el caso de los circuitos
integrados, como los proce-
sadores, donde en un cen-
tmetro cuadrado conviven
millones de transistores.
La temperatura es uno
de los principales proble-
mas de los fabricantes para
crear procesadores ms r-
pidos, ya que el calor que
generan, va en funcin del
voltaje y de la frecuencia de
trabajo (medida en MHz).
El razonamiento inverso
tambin funciona. Es decir,
con un sistema que man-
tenga su temperatura baja,
puede modificarse la fre-
cuencia nominal de trabajo
del procesador para hacer
que funcione ms rpido.
Esta tcnica se conoce
como overclocking, y hay
productos especficos pa-
ra ello como, por ejemplo,
los sistemas de refrigera-
cin lquida, a los que
dedicaremos un reportaje
posterior a este curso.
Qu hay que
refrigerar?
En el PC hay vari os
componentes que generan
una buena cantidad de ca-
lor. En este curso vamos a
centrarnos en el procesa-
dor, ya que es el nico en
el que tendrs que instalar
una solucin de refrigera-
cin obligatoriamente. El
resto de los componentes
que la necesitan ya traen
una incorporada de serie,
como son las tarjetas gr-
ficas, los chipsets de las
placas base, las fuentes
de alimentacin o los pro-
pios chasis.
En qu
debo fijarme?
Si al comprar el micro te
decantas por una versin
boxed (en caja), no ten-
drs que preocuparte por
elegir un disipador u otro,
siempre que te conformes
con el suministrado por
el fabricante. Pero si com-
pras un procesador OEM
(sin embalaje) o prefieres
un disipador o cooler di-
ferente, tendrs que elegir
entre todos los disponibles
en el mercado. En nuestro
caso hemos contado con
disipadores proporciona-
dos por Glacialtech (www.
glacialtech.com) y una exten-
sa gama de soluciones de
refrigeracin del especia-
lista Sistemas Ibertrnica
(www.ibertronica.es). Estas
son las caractersticas que
debes tener en cuenta al
comprar el tuyo:
Material
Lo ms habitual es en-
contrar disipadores fabri-
cados en aluminio o cobre.
Este ltimo metal conduce
mejor el calor,
por lo que los disipadores
fabricados con l tienen
un rendimiento superior.
Eso s, el precio del cobre
es ms elevado que el del
aluminio, al igual que su
peso. Tambin hay solu-
ciones mixtas, que usan
el cobre slo en zonas
estratgicas, como el rea
de contacto con el proce-
sador. Con ello se logra
reducir el precio y el peso
total del conjunto, que en
ocasiones puede llegar a
exceder con mucho las re-
comendaciones de los fa-
bricantes de procesadores
y placas base.
Tambin debes valorar
la inclusin de ingenios
como los heat pipes, que
puedes ver a la izquierda.
Dimensiones
Una norma bsica en re-
frigeracin es que, cuanta
mayor superficie tenga el
disipador mejor ser su
rendimiento. Este es el
motivo por el que los ra-
diadores estn compuestos
de finas lminas, a
travs de las cua-
l es pasa el ai re.
En resumen, por
lo general, cuanto
ms grande es el
disipador, ms calor
elimina. Eso s,
comprueba, antes de com-
prar el tuyo, que cabe bien
en el chasis de tu PC.
Ruido
Los disipadores incorpo-
ran un ventilador que im-
pulsa el aire a travs de sus
lminas y, como es lgico,
produce ruido. Dimetro y
velocidad de giro son los
dos factores ms importan-
tes a considerar. Se puede
conseguir el mismo caudal
de aire con un ventilador
de 8 cm que gire muy rpi-
do, que con uno de 12 cm
a bajas revoluciones y, por
tanto, haga menos ruido.
Mecanismos de control
Las necesi dades, en
cuanto a refrigeracin se
refiere, varan en funcin
de la temperatura ambien-
tal y el uso que se haga del
PC. Algunos ventiladores
cuentan con mecanismos
de control para modificar
su velocidad. stos pue-
den ser manuales o bien
automticos, empleando
una sonda de temperatu-
ra para determinar la ve-
locidad de giro necesaria
en cada instante. Estos
mecanismos de control
tambin pueden comprar-
se de forma independiente
e, incluso, algunas placas
base son capaces de con-
trolar las revoluciones de
los ventiladores.
La masilla
Para que la transferencia
de calor entre un proce-
sador y un disipador sea
lo mejor posible, es nece-
sario emplear una masilla
trmica que, por lo general,
suele incluirse con el pro-
pio disipador. Se trata de
un compuesto con buenas
cualidades conductivas,
encargado de rellenar las
imperfecciones entre las
dos superficies. Su uso es
prcticamente obligatorio y
como en todo, tambin hay
diferentes calidades.
Los accesorios de montaje de los disipadores son de lo ms va-
riopintos. Nuestro consejo es que, si dudas, consultes su manual.
De los tres cables de los venti-
ladores, uno se usa para cono-
cer su velocidad de giro.
Hay ventiladores que
incluyen un potenci-
metro para regular su
velocidad de giro. Cada tipo de socket requiere de
un sistema de fijacin distinto.
Algunos disipadores
utilizan heat pipes,
que son tubos sella-
dos, generalmente
de cobre, como los
de la imagen. Su
interior est relleno
con un lquido es-
pecial que, al calen-
tarse, pasa a estado
gaseoso y asciende
por el tubo. De ese
modo el calor se ale-
ja rpidamente de la
superficie de contac-
to con el procesador.
Montaje del ventilador del procesador
El proceso de instalacin del conjunto disi-
pador-ventilador, para refrigerar el procesa-
dor, vara mucho de unos modelos a otros.
Los coolers ms sencillos suelen tener un
sistema de instalacin muy similar, pero este
es un campo donde los fabricantes emplean
su imaginacin a fondo. A continuacin te
contamos las generalidades del proceso. Si se
te presenta cualquier duda, te recomendamos
que consultes el manual o esquema que debe
incluir el disipador.
1
Asegrate de que el disipador es com-
patible con el tipo de socket de tu placa
base, y de que es capaz de refrigerar el calor
producido por tu modelo de procesador. Por
lo general, los fabricantes de disipadores sue-
len colocar la lista de compatibilidad en un
lugar bien visible de la caja .
2
Si tienes una placa
para AMD, lo ms
comn es que incorpo-
re un marco de plstico
sobre el que se fija el
ventilador .
Si, por el contrario, tu placa
es para un procesador Intel,
es muy probable que, sim-
plemente, cuente con unas
perforaciones en las cuatro
esquinas del socket .
stas se utilizan
para montar l os
tornillos que suje-
tan el disipador.
Instala los acce-
sorios necesarios
para la fijacin y
superpn el ven-
tilador para verifi-
car la orientacin
en la que debe ser instalado .
3
Para que la transferencia de calor entre
el procesador y el disipador sea lo ms
eficiente posible, es necesario utilizar una
masilla trmica que rellene las imperfeccio-
nes de sus superficies. Aqu tambin existen
dos posibilidades,
la primera es que
el propio disipador
la traiga impreg-
nada; en ese caso
slo tendrs que
retirar el protector
que l a mant i ene
intacta y extremar
las precauciones para no tocarla .
La segunda posibilidad es que el disipador
no incluya la masi-
lla ya impregnada.
Aunque as sea, te
recomendamos en-
carecidamente que
no toques la super-
ficie de contacto
entre procesador y
radiador
ya que la piel est recubierta de una sustan-
cia grasa que puede afectar al disipador.
En este caso ten-
drs que extender
la masilla trmica
t mismo. Depo-
sita una pequea
cantidad en ambas
superficies: proce-
sador y disipador
y extindela con ayuda de algn objeto con
un borde uniforme, por ejemplo un trozo de
cartulina. El objetivo es crear una capa uni-
forme lo ms fina posible .
4
Coloca el disipador sobre el procesador
mantenindolo en paralelo para no ejer-
cer presin sobre las esquinas del procesador.
Ventiladores: sentido de giro
Aunque resulta obvio, conviene recordar que los venti-
ladores estn diseados para tomar el aire por uno de
sus lados e impulsarlo hacia el contrario. Si tienes que
montar algn ventilador adicional en tu caja o sobre un
disipador, debes tener en cuenta hacia dnde proyecta
el aire. Si quieres evitarte tener que conectarlo para estar
seguro, no tienes ms que revisar sus lados. En uno de
ellos debe figurar tanto
el sentido de giro como
la direccin que sigue
el aire .
Como norma general,
los ventiladores soplan
sobre los disipadores.
Una vez asentado,
haz un pequeo
movimiento para
que la masilla se
reparta .
5
Ya slo res-
ta que fijes
el di si pador a
la placa con los
accesorios suministrados. En el caso de las
placas AMD, inserta primero un extremo del
clip de retencin
y despus bloquea el extremo contrario .
Si la placa es para Intel, consulta las instruc-
ciones del disipador, cada uno es un mundo.
Una ltima accin: conec-
ta el cable del ventilador
en la toma habilitada para
ello en la placa base .
Est cerca del zcalo
del procesador y po-
drs identificarla re-
visando el manual o
atendiendo a la serigra-
fa de la placa base .
76
Curso: Monta tu PC, 2 parte Computer Bsico
N 247
77 N 247
La memoria RAM
La RAM es uno de los ti-
pos de memoria empleada
por el ordenador. Sus si-
glas hacen referencia a Ra-
mdom Access Memory, o lo
que es lo mismo, memoria
de acceso aleatorio, que in-
dica que puede accederse a
cualquiera de sus posicio-
nes de forma inmediata, es
decir, sin tener que reco-
rrer su espacio de almace-
namiento para llegar a un
bloque concreto.
Para
qu sirve?
Al contrario de un disco
duro, la memoria RAM no
sirve para almacenar datos
del usuario, es ms, cuan-
do se apaga el ordenador
toda la informacin que
hay en ella se pierde.
Este tipo de memoria es
empleada por el propio
sistema para su funciona-
miento. Cualquier progra-
ma, proceso, documento u
otro tipo de dato, se alma-
cena en la RAM mientras
es utilizado. El motivo es
que es un tipo de memo-
ria mucho ms rpida que
el disco duro del equipo,
y permite al procesador
tener a mano cualquier
dato que necesite de for-
ma inmediata.
Tipos de memoria ms comunes
Como vers, todas las me-
morias tienen las mismas
dimensiones menos la SO-
DIMM, que es la que emplean
los porttiles.
Puedes distinguir fsicamente
unos mdulos de otros por el
nmero de contactos que tie-
Cunta
necesito?
La memoria es uno de
esos componentes en los
que la relacin rendimien-
to/precio obtiene su mxi-
ma puntuacin. Prueba de
ello es que muchas veces la
forma de dar una segunda
vida a un PC antiguo pasa
por ampliar su memoria
RAM. Cuando el sistema no
tiene suficiente RAM, utili-
za un rea de disco duro a
modo de memoria virtual,
pero como este es mucho
ms lento el rendimiento
se resiente. En resumen:
cuanta ms mejor, eso s,
con puntualizaciones.
La memoria RAM se mide
en megabytes, igual que la
capacidad de almacena-
miento de un disco duro.
El estndar hoy da est en
torno a los 2 Gb, aunque
tampoco es raro encontrar
equipos con 4 Gb. Parte
de la culpa en cuanto al
aumento de requisitos de
la memoria RAM la tiene
Windows Vista, para el
que te recomendamos un
mnimo de 2 Gb.
Ten en cuenta el siste-
ma operativo que vayas a
usar y sus limitaciones. Por
ejemplo, con algunas con-
figuraciones Windows XP
reconoce como mximo
entre 2,1 Gb y 3,4 Gb.
Todas son
iguales?
No. La memoria se mon-
ta en la placa base y hay
diferentes tipos. En el cua-
dro de la derecha puedes
ver los tipos ms comu-
nes, de ms antiguas a
ms modernas.
Dentro de un mismo ti-
po hay diferentes veloci-
dades de funcionamiento
expresadas en MHz. Elegir
entre una u otra velocidad
depende de dos cosas: el
procesador que vayas a
instalar y si deseas jugar
con algunos parmetros
del sistema, para aumentar
su rendimiento por encima
del valor indicado por el
fabricante (overclocking).
Lo ideal es que la me-
moria funcione de forma
sncrona con el FSB del
procesador, que es el ca-
nal que utiliza para co-
municarse con ella. Como
norma general, para esto
deber tener una veloci-
dad expresada en MHz
que sea el doble del FSB
del procesador.
Nuestra recomendacin
es que, en caso de poder
elegir entre dos memo-
rias de precio similar, te
decantes por la de mayor
velocidad. Para tener una
visin general de todas las
alternativas en el mercado
puedes visitar la web www.
transcendusa.com del fabri-
cante Transcend, que dis-
pone de una amplia gama.
Los entusiastas del over-
clocking estarn sufriendo
al ver que slo le damos
importancia a la frecuen-
cia, cuando la memoria
tiene otros factores que
i nf l uyen enormemente
en su rendimiento: las
latencias. Estas vienen ex-
presadas como nmeros
separados por guiones.
Por ejemplo 5-5-5. Para
simplificar mucho, cuanto
menores son estos valores,
ms rpido es el acceso a
la informacin y ms cara
es la memoria.
Dual Channel
La mayora de placas del
mercado pueden trabajar
en este modo. Para activar-
lo es necesario instalar los
mdulos de dos en dos.
Ambas memorias deben
ser exactamente iguales
en cuanto a tipo, capaci-
dad, velocidad e, incluso,
es recomendable que sean
del mismo fabricante.
La tcnica se basa en
utilizar ambos mdulos
como si de uno slo se
tratara, pero accediendo a
ellos de forma alternativa.
As puede incrementarse
su rendimiento respecto
a una configuracin con-
vencional.
S
D
R
A
M
D
D
R
D
D
R
2
D
D
R
3
S
O
-
D
I
M
M
nen y por la posicin de sus mues-
cas, que hacen que slo puedan
insertarse en zcalos compatibles.
La placa base manda a la hora de elegir la memoria. Debes tener
en cuenta cuntos bancos de memoria tiene y su tipo.
Si vas a montar
una configu-
racin en Dual
Channel, puedes
recurrir a los
kits de algunos
fabricantes. En
ellos, ambos
mdulos de RAM
son exactamente
iguales.
La mayora de
fabricantes
tiene la sana
costumbre de
incluir una eti-
queta con las
caractersticas
del mdulo.
La memoria tambin se
calienta, sobre todo cuando su frecuencia de
trabajo es elevada. Solucin: un disipador metlico.
Curso: Monta tu PC, 2 parte Computer Bsico
Curso: Monta tu PC, 2 parte Computer Bsico
78 N 247
Instalacin de la memoria RAM
La instalacin de la RAM es una tarea muy
sencilla. Tanto los mdulos como los zcalos
donde se instala estn diseados para que
la memoria encaje en una nica posicin. A
continuacin te contamos algunos detalles a
tener en cuenta.
1
Te recomendamos que comiences por
echar un vistazo al manual de tu placa
base. En l pods observar varios detalles im-
portantes, como son la ubicacin de los zca-
los en la propia placa, la numeracin de los
mismos y cmo deben montarse los mdulos
cuando se quiere activar Dual Channel .
2
Por norma general, en las placas base
que soportan Dual Channel se pueden
identificar qu zcalos pertenecen a un mis-
mo canal por el color de los mismos. Lo ms
sencillo es verlo con un ejemplo sobre la pla-
ca Gigabyte GA-M57SLI S4 .
En caso de querer instalar
un solo mdulo de memo-
ria (ya sea en una placa
Dual Channel o no), no
hace falta atender al color
de los bancos, sino a su
orden. En este caso, el pri-
mero, segn la serigrafa
de la placa
y el propio manual sera la
ubicada ms cerca del procesador .
Si, por el contrario, van a instalarse dos m-
dulos exactamente iguales para sacar partido
a la tecnologa Dual Channel, es recomenda-
ble hacerlo en los dos primeros bancos que
pertenezcan al mismo canal, es decir .
3
Comienza por abrir las dos pestaas late-
rales del banco en el que vayas a insertar
la memoria. En este ejemplo puedes ver una
placa que slo tiene dos bancos y no soporta
Dual Channel .
4
Para la insercin del mdulo en el banco
debes tener en cuenta dnde est ubi-
cada la muesca. Asegrate de que lo ests
haciendo en la posicin correcta antes de
seguir .
Placas mixtas
Cuando se produce un cambio en cuanto al estndar de
memoria, es habitual que los fabricantes lancen al mer-
cado placas base que soporten tanto la memoria ya im-
plantada en el mercado, como su sucesora. Por ejemplo,
esta placa soporta memoria DDR2 y DDR3 .
Esto permite al usuario montar inicialmente una memoria
ms econmica, y actualizar su equipo cuando el pre-
cio de la nueva sea asequible y, todo ello, sin tener que
cambiar de placa. Eso s, por lo general tienen un incon-
veniente que debes tener muy en cuenta: no es posible
combinar dos tipos de memoria. Si montas la nueva ten-
drs que quitar la antigua.
5
Inserta el mdulo por los pequeos ca-
rriles que tiene el zcalo a los lados
y presiona firmemente hacia abajo .
Para facilitar la tarea puedes hacerlo ejercien-
do primero fuerza sobre un lateral y despus
sobre el otro. Sabrs que la RAM est inser-
tada correctamente cuando se cierren por s
solas las pestaas de los laterales del banco
de memoria. Adems, dejars de ver los con-
tactos dorados .
grfica, el disco duro y
las unidades pticas del
equipo. Al igual que hasta
ahora, la prctica acom-
paar a la teora, de for-
ma que t mismo puedas
lanzarte a montar o actua-
lizar tu ordenador.
Elige tus
componentes
Tal vez lo ms complica-
do de todo sea elegir las
piezas que formarn parte
del equipo. Est claro que
el presupuesto manda por
encima de todo, pero den-
tro de una misma gama de
precios qu elegir? Para
que salgas de dudas te re-
comendamos que leas los
test de nuestra seccin de
hardware. En ellos te con-
tamos los detalles clave a
la hora de comprar cada
tipo de dispositivo, y ana-
lizamos una seleccin de
los mismos. De esa forma,
puedes saber cul
es el mejor y cul
guarda una mejor
rel aci n cal i dad/
precio.
Sin ir ms lejos,
en el nmero 246
de Computer Hoy
puedes encontrar
un completo test de
tarjetas grficas en el
que, como novedad,
probamos su rendi-
miento con los juegos ms
exigentes. Si adems tienes
dudas sobre qu disco duro
le sentara mejor a tu equi-
po, chale un vistazo a la
70
S
i has seguido el curso
hasta aqu, ya habrs
notado que el ordena-
dor est tomando forma,
aunque todava le falta
un poco para que puedas
sentarte a exprimirlo.
En este nmero te con-
tamos todo lo que debes
saber sobre l a t arj et a
Computer Bsico
N 248
seccin de hardware de es-
te mismo nmero. Y no nos
olvidamos de las grabado-
ras, para las que tendrs
que consultar el 243.
Gua del curso
El chasis, la fuente, la placa y el procesador 246
El disipador y la memoria RAM 247
La tarjeta grfica, el disco duro y las unidades pticas 248
El cableado: conctalo todo y ponlo en marcha 249
Configura la BIOS e instala el sistema operativo 250
Si quieres un PC para jugar
a la ltima, tendrs que reservar
una buena parte del presupuesto para la tarjeta grfica.
Sumario
Curso: Monta tu PC, 3 entrega 70
La tarjeta grfica 71
Instalacin de la tarjeta grfica 72
Discos duros y
unidades pticas 74
Instalacin de discos
duros y lectores pticos 76
Mntalo t mismo
Curso: Monta tu PC, 3 entrega
En esta tercera parte del curso te contamos cmo instalar la tarjeta grfica,
el disco duro y las unidades pticas, como lectores y grabadoras de DVD.
Un poco ms y tendrs tu nuevo ordenador listo para empezar a funcionar.
71 N 248
Conexiones ms comunes
Las tarjetas grficas cada vez
ofrecen ms opciones para co-
nectar una o varias pantallas.
Estas son las conexiones ms
habituales que puedes encon-
trar en la actualidad:
1
Vga: Se trata de la conexin
clsica para monitores,
aunque lo que ves en
la imagen es un
adaptador para
las nuevas tarjetas,
que slo disponen de
salidas de tipo dvi
2
. La tienen prc-
ticamente todos los
que puedes encon-
trar en el mercado,
as como muchos
televisores tft.
2
Dvi: Es la evolucin
de vga. La seal
se enva de ma-
nera digital, por
lo que es inmune
a interferencias. Est es-
pecialmente pensada para
pantallas de tipo tft, ya que
stas utilizan internamente
seales digitales en lugar de
analgicas, como los moni-
tores crt convencionales.
3
Hdmi: Este tipo de conexin
tambin trabaja con seal
digital pero, a diferencia de
dvi, adems de vdeo inclu-
ye tambin el sonido. Teri-
camente ofrece la mxima
calidad de imagen po-
sible, ya que transfie-
re la imagen tal cual,
sin compresin. La
mayor parte de los
televisores lcd de
nueva genera-
cin y los dispositivos de
alta definicin incorporan
este tipo de conexin.
4
Salida de vdeo: La mayora
de tarjetas grficas incluyen
otras salidas, como vdeo
compuesto, vdeo por com-
ponentes o S-Vdeo. stas
permiten utilizar un televisor
convencional como panta-
lla. Eso s, hay que tener en
cuenta que la resolucin de
un televisor convencional es
muy limitada. Debido a las
reducidas dimensiones de
la zona de conexiones de la
tarjeta, se utilizan adaptado-
res como
5
para conectar
cada tipo de cable.
La tarjeta grfica
La tarjeta grfica es el
componente encargado de
representar la informacin
procesada por el equipo en
una pantalla. Para ser ms
claro: sin una tarjeta grfica
en tu PC no tendras dnde
conectar el monitor.
Antiguamente servan
como simple interfaz para
enviar la seal al monitor,
pero las tarjetas grficas
de hoy da van mucho ms
all. Sobre ellas recae la
funcin de generar efec-
tos en 2D, como fundidos
y desplazamientos de ven-
tanas, y en 3D, como la
recreacin de escenas vir-
tuales compuestas por mi-
llones de polgonos. En s
mismas estas tarjetas son
un pequeo ordenador,
cuyo propsito exclusivo
es generar la imagen que
se muestra en pantalla.
Es ms, las ms moder-
nas superan en potencia
de clculo a ordenadores
completos de no hace mu-
cho tiempo.
Por dentro
El corazn de las tarjetas
es la GPU, que es
el microprocesador
encargado de las
labores de clculo.
Adems cuentan
con una memoria
propia en la que
almacenar los da-
tos que estn tra-
tando, como por
ejemplo las textu-
ras que se emplean
en los juegos para
dar ms realismo a
las superficies.
Pr oc es a dor y
memoria pueden
ser ms o menos
rpidos, y esto es
lo que marca la diferencia
entre un modelo y otro.
Aunque las tiendas y al-
gunos fabricantes se empe-
en en vender tarjetas cen-
trndose en la cantidad de
memoria que tienen, esto
no determina su potencia.
Es mucho ms importante
la velocidad de la memoria
que su tamao.
Compatibilidad
La conexin con el equi-
po se realiza a travs de
una ranura de expansin
de la placa base. En la ac-
tualidad la ranura que se
ha convertido en un estn-
dar para ello es la de tipo
PCI-Express de 16x, aun-
que si tienes un equipo
antiguo es muy probable
que tu tarjeta grfica sea
de tipo AGP o, si tienes
un autntico ejemplar de
museo, PCI. A la hora de
comprar la tuya, tendrs
que tener muy en cuenta
con qu ranuras de expan-
sin cuenta tu placa base,
que es la que manda.
Cosa de dos
Actualmente el
mercado de las
tarjetas grficas
est domi nado
por dos grandes
empresas: ATI y
nVi di a. Ambas
disponen de ga-
mas similares, con
modelos para to-
dos los bolsillos. Estas dos
empresas son las que desa-
rrollan la tecnologa, pero
no quienes las venden al
consumidor final. Son los
fabricantes como ASUS
(http://es.asus.com), cuyas
tarjetas hemos empleado
para montar nuestro PC,
los encargados de partir
del modelo de referencia
de ATI y nVidia para crear
sus productos.
Cmo elijo
la ma?
Lo primero que debes
plantearte es qu vas a ha-
cer con tu ordenador. No
necesitars la misma tarjeta
si quieres un PC para na-
vegar por Internet, chatear
y llevar a cabo labores ofi-
mticas, que si pretendes
jugar con l o utilizarlo co-
mo centro multimedia.
Lo segundo que debes
tener en cuenta es el pre-
supuesto que vas a dedi-
car a este componente.
Prcticamente cualquier
grfica actual cubre todas
las necesidades bsicas.
Partiendo de esa premisa,
y sabiendo que la rela-
cin precio rendimiento
es prcticamente lineal, la
eleccin es algo muy per-
sonal. De todas formas,
si quieres estar absoluta-
mente seguro, consulta la
comparativa del nmero
246 de Computer Hoy.
Eso s, un consejo: com-
pra lo que vayas a usar
ahora, lo que realmente
necesites, no pienses en
el futuro. Las tarjetas gr-
ficas son uno de los com-
ponentes con una vida
ms corta en el mercado.
En pocos meses vers c-
mo los modelos actuales
pasan a costar menos de
la mitad y son reempla-
zados por nuevas gamas
ms potentes. Por lo que
una grfica no es una in-
versin de futuro, sino un
gasto para el presente.
Algunos fabricantes
emplean sistemas
de refrigeracin que
duplican el ancho
de la tarjeta grfica,
inutilizando as
el slot contiguo
de la placa base.
La refrigeracin puede ser activa o pasiva. Es de-
cir, incorporar un ventilador o un gran disipa-
dor que no genera ruido alguno.
Si no necesitas una grfica muy potente y quieres ahorrar, pue-
des recurrir a una placa base que la lleve incorporada .
1
5
4
4
2
2
2
3
Curso: Monta tu PC, 3 entrega Computer Bsico
4
Fija la tarjeta al chasis empleando el mis-
mo mtodo que utilizaste para liberar la
pletina metlica .
5
Si en algn momento tienes que retirar
la tarjeta grfica, ten en cuenta que mu-
chas placas base incluyen un mecanismo de
retencin que impide que la tarjeta se salga
de la ranura accidentalmente. Fjate bien en
la tuya, en nuestro caso es necesario tirar de
una pieza para liberar la tarjeta .
Instalacin de la tarjeta grfica
Si has optado por una placa base que no
disponga de interfaz grfica de serie, tendrs
que instalar una obligatoriamente. Para ello
no necesitas prcticamente ninguna herra-
mienta. Basta con insertarla en un zcalo
PCI-Express 16x libre y fijarla al chasis con
un tornillo, o haciendo uso del mecanismo de
fijacin que incorporan algunas cajas como la
que hemos empleado nosotros, una Gigabyte
Poseidon (www.giga-byte.es). Si ests actuali-
zando un equipo antiguo con ranura AGP, el
procedimiento es el mismo.
1
Localiza en tu placa base la ranura donde
vas a instalar la tarjeta. En nuestro caso la
placa base que empleamos tiene ms de una
ranura PCI-Express 16x, por lo que elegimos
la primera de
ellas .
Si dudas cul es
la tuya, consul-
ta el manual de
la placa o lee la
serigrafa que
aparece sobre
ella .
2
Cada ranura para tarjetas de expansin
de la placa base queda enfrentada con
una abertura en el chasis. Estas aberturas es-
tn tapadas por pletinas metlicas cuando no
hay tarjetas instaladas .
La forma de retirar las pletinas vara de unos
modelos de caja a otros. En unos casos basta
con retirar un tornillo de su parte superior
en otros hay que ejercer cierta presin sobre
la chapa y, en algunos modelos, encontrars
mecanismos de retencin, sin tornillos, como
el empleado en nuestra caja. Basta con pre-
sionar en la parte superior del mismo para
liberar el bloqueo .
3
Coge la tarjeta grfica con cuidado de
no tocar sus contactos y alinala con la
abertura que has destapado en la caja y con
la ranura de la placa base .
A continuacin ejerce presin sobre ella hasta
que quede bien insertada. Como puedes ver
en esta imagen, los contactos dorados de la
tarjeta deben entrar hasta el fondo en la ra-
nura PCI-Express .
Ms energa
Algunas tarjetas requieren ms energa de la que le
puede proporcionar la ranura en la que estn instala-
das. En esos casos, el fabricante incorpora en su tarjeta
un conector extra, a
travs del cual pue-
de recibir ese aporte
energtico .
En las fuentes de ali-
mentacin de gama
media-alta, como
la Be Quiet! de Sis-
temas Ibertrnica
(www.ibertronica.
es) con la que he-
mos realizado el
montaje, incluyen
un etiquetado que
ayuda a identificar
los conectores .
Localiza el cable ne-
cesario y enchfalo en
la tarjeta grfica en la
posicin correcta. Sin
miedo, pero sin forzarlo:
recuerda que slo en-
caja en un sentido .
72
Curso: Monta tu PC, 3 entrega Computer Bsico
N 248
Todas las unidades de
disco, sean pticas, mag-
nticas, internas o exter-
nas, tienen un punto en
comn: sirven para alma-
cenar informacin. Por es-
ta razn tu ordenador de-
be contar, como mnimo,
con alguna de ellas, para
alojar el sistema operativo
y el resto de los progra-
mas y archivos.
La interfaz
Lo primero que debes
tener en cuenta al com-
prar una unidad de dis-
co, sea del tipo que sea,
es qu clase de interfaz
utiliza para conectarse a
la placa base, y si dicha
conexin est disponible
en tu placa.
Actualmente conviven
dos generaciones: IDE y
SATA. La principal dife-
rencia entre ambas, a ni-
vel lgico, est en cmo
se envan los datos.
IDE funciona como una
autopista con varios carri-
les en la que, en cada ci-
clo de reloj, sale un coche
(bit) por cada carril (hilo
conductor del cable). En
SATA l a cosa cambi a.
Como su nombre indica
(Serial ATA), la transfe-
rencia se realiza en serie,
es decir, todos los coches
circulan por un nico ca-
rril, pero a diferencia de
como ocurre en la vida
real, esto no hace que la
velocidad disminuya, si-
no todo lo contrario, ya
que los bits, o coches en
nuestra analoga, se en-
van con una frecuencia
mucho mayor.
Lgicamente el futu-
ro es SATA, pero de-
bes tener en cuenta
que si tu placa slo
di spone de puer-
tos IDE no podrs
conectar un disco
duro, a menos que
utilices una con-
troladora especfica,
igual que a la inversa.
Tenlo en cuenta antes de
comprar tu disco: la placa
base es la que manda.
Discos duros
En la pgina 38 de este
mismo nmero encontra-
rs una completa com-
parativa de discos duros
que puede servir para
orientarte a la hora de
comprar el tuyo.
Adems de la interfaz
que utilicen, el siguien-
te factor que debes te-
ner en cuenta a la hora
de comprar el tuyo es su
capacidad. La eleccin de
un modelo de mayor o
menor tamao variar en
funcin del uso que vayas
a hacer del equipo. En la
actualidad lo ms comn
es contar con discos de
320 o 400 gigabytes en
adel ant e, aunque
l os f abr i cant es
no par an de
sacar mode-
los con mayor
capaci dad y
r endi mi ent o.
Sirva de ejem-
pl o el di s co
que hemos em-
pleado en el montaje de
nuestro PC: un Western
Digital (www.westerndigital.
com) SATA de un terabyte
(1.000 gigabytes).
Adems del t i po de
interfaz y de la capacidad
del disco, tambin pue-
des tener en cuenta otra
caracterstica de la que
tambin depende el ren-
dimiento de la unidad: la
memoria cach. Se trata
de una memoria interme-
dia, utilizada por el pro-
pio disco a nivel interno,
para acelerar el acceso a
los datos guardados en el
disco. Su tamao vara de
un modelo a otro, tanto
es as que la mayora de
fabricantes dispone en
su catlogo de discos que
slo se diferencian entre
s por el tamao de esta
memoria, adems de por
el precio, claro est.
En funcin del uso que
vayas a hacer del PC, pue-
de resultarte interesan-
te contar con dos discos
duros en lugar de uno
slo. Por ejemplo, si vas
a llevar a cabo labores
de edicin de vdeo, el
mejor rendimiento se al-
canza utilizando un disco
independiente para estos
menesteres, y otro en el
que almacenar el sistema
operativo y el resto de
programas.
Unidades
pticas
Si quieres que tu PC sea
capaz de leer o grabar
CD o DVD necesitars, al
menos, una unidad lec-
tora o grabadora de este
tipo de soportes. Para el
montaje de nuestro PC
hemos contado con uni-
dades de Samsung (www.
samsung.com/es), tanto IDE
como SATA.
Lo ms habitual en la
act ual i dad es cont ar
con una grabadora de
DVD que reconozca y
grabe casi todos los
formatos existentes,
en cuanto a DVD y CD
se refiere y, si el pre-
supuesto llega, un lector
de DVD para poder rea-
lizar copias al vuelo y
no utilizar la grabadora
ms que para su princi-
pal funcin: grabar.
Este es uno de los com-
ponentes en los que ms
puedes sorprenderte por
el precio, afortunadamente
de forma positiva. Si bus-
cas bien, puedes encontrar
grabadoras por menos
de 30 euros y lecto-
res por apenas 20.
Alta capacidad
Nos encontramos en un
momento de transicin
hacia los nuevos sopor-
tes pticos de alta capa-
cidad. Hace poco ms de
un par de meses exista
una guerra abierta entre
dos formatos: HD DVD
con Toshiba como prin-
cipal defensor, y Blu-ray,
la apuesta de Sony.
El desenl ace ha si do
ms prematuro de lo es-
perado. Una sucesin de
hechos encadenados ha
propiciado que Toshiba
se haya visto obligada a
abandonar HD DVD, con
lo que, aparentemente,
Blu-ray acabar tomando
el relevo al DVD, como
ste lo hizo con el CD.
Ya es posible encontrar
lectores de este tipo de
formato para el PC. Como
pasa siempre con los re-
cin llegados, los precios
son altos y su sentido
prctico es discutible a
menos, eso s, que quie-
ras usar pelculas graba-
das en este formato.
Tanto los discos
duros como las unidades pticas
estn disponibles en formato IDE 1 y SATA 2 .
Puedes encontrar
discos duros de
diferentes capaci-
dades y tamaos.
Los de 3,5 se
emplean en orde-
nadores de sobre-
mesa, mientras
que los de 2,5
suelen usarse
en los equipos
porttiles.
74
Curso: Monta tu PC, 3 entrega Computer Bsico
N 248
Unidades de disco
Igual que hay chasis de
diferentes colores,
tambin hay
unidades p-
ticas a juego,
que permiten
cuidar la es-
ttica del PC.
En los discos duros la infor-
macin se almacena en una
serie de platos magnticos.
Las tarjetas controla-
doras IDE o SATA aa-
den ms puertos a los
ya existentes en la placa base.
1
2
Instalacin de discos duros y lectores pticos
Tanto los discos duros como las unidades
pticas (como lectores y grabadoras de CD,
DVD, Blu-ray, etctera) se instalan de un mo-
do prcticamente idntico. A continuacin te
damos todas las claves para que montes los
tuyos sean del tipo que sean.
Unidades IDE
Como ya te hemos contado, actualmente
conviven en el mercado unidades IDE (o PA-
TA) y unidades SATA. La principal diferencia
entre ellas, al margen de su rendimiento, est
en el modo de conexin a la placa base.
Con SATA cada unidad se conecta a un
puerto de la placa base en exclusiva, por lo
que no hay nada a configurar. En el caso de
IDE la cosa cambia.
1
A cada canal IDE de la placa base pue-
den conectarse dos dispositivos. Ambos
comparten el mis-
mo cable, que tie-
ne tres conectores:
uno de ellos para
la placa base y los
dos restantes para
unidades IDE, ya
sean discos duros o lectores pticos .
2
Al compartir el mismo cable los disposi-
tivos tienen que asumir diferentes roles:
uno debe actuar como maestro y el otro como
esclavo, de forma que no interfieran el uno
con el otro. Esta configuracin se realiza en
la propia unidad por medio de jumpers o
puentes que actan a modo de interruptor.
3
Si te fijas en la parte posterior de cual-
quier unidad IDE, vers que hay una
pequea pieza de plstico colocada sobre
una serie de pins .
Esa pieza es el jum-
per. Puedes consul-
tar qu efecto tiene,
en funcin de la po-
sicin en la que es-
t, en la etiqueta del
dispositivo o bien
grabado en su pro-
pia superficie .
4
En el caso de nuestra grabadora de DVD
de Samsung, la informacin se encuen-
tra marcada en la propia carcasa, cerca de la
zona de contactos .
MA significa que la unidad traba-
ja en modo Maestro (Master), el
ideal si slo vas a conectar una
unidad al mismo canal IDE, o deseas que
tenga la mayor prioridad si comparte canal
con otro dispositivo. Por ejemplo, si conec-
tas un disco duro y un lector de DVD al
mismo cable, es recomendable que el disco
duro acte como maestro.
SL es el modo Esclavo (Slave). Se
utiliza si el dispositivo comparte
canal con otro disco o lector con-
figurado en modo maestro. El esclavo tiene
menor prioridad y rendimiento que el maes-
tro, por lo que si, por ejemplo, vas a instalar
una grabadora y un lector en el mismo canal,
te recomendamos que configures la grabado-
ra como maestro.
CS son las siglas de Cable Select.
Significa que los dispositivos ac-
tuarn como maestros o esclavos
en funcin de si los conectas en el centro o
en el extremo del cable IDE .
Independientemente de si fijas la configura-
cin con jumpers o lo haces por la posicin
del cable, es recomendable que te acostum-
bres a conectar los maestros en el extremo
y los esclavos en el centro, siempre que el
cable sea lo suficiente-
mente largo para ello.
5
Para cambiar de
posicin el jumper
no tienes ms que tirar
de l para sacarlo .
Si no puedes hacerlo con las uas utiliza un
alicate de punta fina o una pinza. A conti-
nuacin vuelve a insertar-
lo en su nueva posicin,
asegurndote de que une
dos pins .
Instalacin en el chasis
El montaje de las unidades en el chasis va-
ra mucho en funcin del diseo del mismo.
Las cajas de mayor calidad incluyen sistemas
de fijacin que no requieren de herramientas,
mientras que las ms econmicas emplean
tornillos. Para cualquiera de ellas es funda-
mental un elemento: el sentido comn.
1
Lo primero es localizar las bahas destina-
das a la instalacin de cada tipo de disposi-
tivo. Las que utilizan
las unidades pticas
son de 5 y
1
4 pul-
gadas de ancho y
tienen una abertura
hacia el frontal del
chasis .
Las empleadas por
l os di scos duros
de sobremesa son
de 3,5 de ancho y
puedes encontrar-
las con aperturas
hacia el frontal
(para disqueteras,
lectores de tarjetas, etctera) o sin ellas, para
la instalacin de discos duros.
2
Si el hueco donde vas a instalar tu unidad
da hacia el exterior y est tapado por un
embellecedor, tendrs que quitarlo. En algu-
nos casos basta con hacer
presin desde el interior y
en otros tendrs que des-
montar el frontal completo,
desbloqueando las pestaas
que lo fijan al chasis
y quitar las tapas que sean necesarias .
76
Curso: Monta tu PC, 3 entrega Computer Bsico
N 248
Consejo
Ten cuidado al manipular el chasis. En algunos mode-
los las esquinas no estn bien rematadas y es muy fcil
cortarse con ellas.
Placa base Esclavo Maestro
XXXXXXXXXXXXXXX Computer Bsico Curso: Monta tu PC, 3 entrega Computer Bsico
3
Adems algunas cajas llevan tapados
los huecos con pletinas metlicas. L-
gicamente debes quitarlas para instalar tus
unidades. Cuando estn unidas a la caja ten-
drs que romperlas movindolas hasta que
se desprendan .
Si es necesario,
puedes ayudar-
te con un alica-
te de punta .
4
Ahora es
muy ha-
bitual que los
fabricantes de
chasis incluyan unas guas que se colocan
en los extremos del disco o lector ptico .
Suelen colocarse a presin y, con ellas puestas,
basta con alinear-
las con el empla-
zamiento prepara-
do expresamente
para alojar el dis-
co duro
y empujarlo hasta
el fondo para que
quede fijado por
las pestaas de la
propia gua .
5
Si tu caja utiliza otro sistema de fijacin,
tendrs que consultar su manual. Por
ejemplo, la caja Poseidon de Gigabyte incluye
un mecanismo que bloquea las unidades al
desplazarlo. Basta con insertar el dispositivo
en el hueco que se haya elegido
y desplazar hacia delante la pestaa .
6
En el caso de que no use ninguno de es-
tos sistemas, es probable que el anclaje
se realice por medio de tornillos. Inserta la
unidad hasta que quede rasante con el frontal
de tu caja, o hasta
que coincidan los
agujeros si se trata
de un disco duro, y
coloca cuatro torni-
llos para fijarlo .
Conexin del cableado
Una vez hayas completado los apartados
anteriores llega el momento de conectar el
cableado. Todas las unidades llevan un cable
de datos y otro de corriente que procede de
la fuente de alimentacin. La diferencia se en-
cuentra en si ests conectando un dispositivo
IDE o SATA. Puedes hacerlo as:
1
La fuente de alimentacin tiene un buen
nmero de cables, como habrs podido
comprobar. Si tu dispositivo es de tipo SATA,
tienes que localizar es-
te cable:
mientras que si se tra-
ta de uno de tipo IDE
el que debes emplear
es este:
Elige el cable en cuestin
teniendo en cuenta su lon-
gitud, ya que no todos los
cables de la fuente miden lo
mismo.
2
Si te fijas vers que en ambos casos el
conector est diseado para que slo
pueda insertarse en una posicin .
Empjalo hasta el fondo y asegrate de que
queda bien fijado.
3
En el caso de los discos
SATA, el cable de datos
tiene dos puntas exactamente
iguales .
Puedes conectarlas indistin-
tamente en la placa base o la
unidad de disco. Elige un ca-
nal SATA de la placa base
e inserta el conector en la po-
sicin correcta .
A continuacin toma el otro
extremo del cable e insrtalo
en el disco fijndote tambin en su posicin.
Este ser el aspecto de tu unidad SATA con
los cables de alimentacin y datos .
4
Si tu disco es IDE entonces debes te-
ner en cuenta
algunas cosas ms.
Aunque es habi-
tual, no todos los
cables IDE tienen
una muesca que
impida su inser-
cin en la posicin
incorrecta
pero tranquilo, aunque te equivoques al co-
nectar una unidad no se estropear, simple-
mente no funcionar.
Para conocer en qu orientacin debe inser-
tarse el cable, las fajas planas tienen el hilo
nmero 1 mar-
cado con un co-
lor diferente .
Fjate en la seri-
grafa de tu uni-
dad para saber hacia qu lado debe quedar .
Nosotros te damos una pista en cuanto a la
unidad se refiere, ya sea disco duro o lector
ptico: el pri-
mer hilo queda
hacia el mismo
lado que el ca-
ble de alimen-
tacin .
5
Conecta el extremo que queda ms se-
parado del resto
a la placa base .
Por ltimo conecta el otro extremo del cable
a tu unidad .
77
N 248
66
C
on esta ya son cuatro
las entregas de este
curso, que tiene como
objetivo mostrarte, en deta-
lle, todo lo que debes saber
para lanzarte al montaje de
tu propio PC. Estos cono-
cimientos te servirn, ade-
ms, para actualizar el que
ya tienes, de forma que
puedas darle una segunda
vida, cambiando algunos
componentes sin tener que
Curso: Monta tu PC, 4 entrega Computer Bsico
N 249
pasar por el servicio tcni-
co. Manipular el hardware
de un PC puede llegar a
ser muy sencillo, siempre
que se cuenten con varios
ingredientes. Entre ellos se
encuentran el sentido co-
mn y una serie de cono-
cimientos bsicos. Por ello
te recomendamos que, si
esta es la primera ocasin
en la que tienes contacto
con el curso, antes de po-
nerte manos a la obra des
un repaso a la primera en-
trega, en el nmero 246
de Computer Hoy. En ella
enunciamos las normas, o
mandamientos, que debes
cumplir como instalador
para evitar problemas.
Son slo ocho reglas que,
a toda persona que tenga
cierta experiencia con equi-
pos electrnicos, le pare-
cern muy evidentes, pero
que para los no iniciados
pueden serlo menos.
ltimos toques
Llegado este punto, si
has comenzado a montar
un equipo desde cero, to-
dos sus componentes in-
ternos, como la placa base,
la memoria o las tarjetas
de expansin, estarn ins-
talados. As que slo resta
realizar las ltimas co-
nexiones en el interior del
equipo antes de conectar
los perifricos y encender-
lo por primera vez.
Adems, como por mu-
cho que lo intentemos de
nada sirve ignorar la Ley
de Murphy, que hace
que no t odo si em-
pre salga a la pri-
mera, tambin te
contamos cules son los
problemas ms comunes
durante la puesta en mar-
cha, con sus sntomas y
sus soluciones.
Con esto habremos ter-
minado la parte de cacha-
rreo, y el equipo estar
listo para realizar su confi-
guracin y la carga del sis-
tema operativo que elijas,
algo que abordaremos en
la prxima y ltima entre-
ga del curso.
An hay ms
Si an quieres ms, tran-
quilo, lo tendrs. Tras la
finalizacin de este cur-
so bsico, entraremos en
profundidad en algunos
temas que inquietan a los
usuarios ms avanzados.
Entre ellos estn la re-
duccin de ruido de los
equipos, algo muy impor-
tante segn en qu habi-
tacin vaya a colocarse,
la instalacin de sistemas
de refrigeracin lquida,
que permiten exprimir el
equipo al mximo, fron-
tales para monitorizar el
equipo o los sistemas SLI
y Crossfire para hacer tra-
bajar de forma conjunta a
dos tarjetas grficas.
Est claro: si sabes lo
que quieres la mejor for-
ma de conseguirlo es que
lo hagas t mismo. Ade-
ms, en algunos casos tu
bolsillo te lo agradecer.
Gua del curso
El chasis, la fuente, la placa y el procesador 246
El disipador y la memoria RAM 247
La tarjeta grfica, el disco duro y las unidades pticas 248
El cableado: conctalo todo y ponlo en marcha 249
Configura la BIOS e instala el sistema operativo 250
Conctalo!
Ahora que ya has instalado todos los componentes, slo quedan
los ltimos toques. En este nmero nos centramos en el cableado
del equipo, tanto interno como externo, para que no te les.
Sumario
Curso: Monta tu PC, 4 entrega 66
Cables de alimentacin,
datos y chasis 67
Refrigeracin del chasis 67
Las conexiones internas 68
Los perifricos bsicos 70
Conexin de los perifricos 72
La puesta en marcha 72
Los problemas ms comunes 73
No todo est en
el interior. Para
que puedas
usar tu PC, es
imprescindible
que conectes
perifricos co-
mo el ratn.
67
Cables de alimentacin, datos y chasis
Si has seguido todos los
pasos que hemos dado
hasta el momento, ya tie-
nes todos los componen-
tes montados en el cha-
sis. Como habrs podido
comprobar, muchos se
conectan directamente a la
placa base por medio de
zcalos especficos, como
el procesador o la tarjeta
grfica. Otros, como las
unidades de disco, lo ha-
cen mediante cables.
Hemos preferido dejar
la mayora de estos ca-
bles para el final, ya que,
su instalacin a mitad del
proceso, dificulta el mon-
taje del resto de compo-
nentes, y puedes verte
obligado a conectarlos
y desconectarlos varias
veces hasta dejarlo todo
l i sto. Hacerl o despus
es mucho ms sencillo,
ya que al estar todos los
componentes instalados,
tendrs una visin mu-
cho ms global, y podrs
colocarlos de una forma
realmente ms ordenada.
Esto facilita la posterior
limpieza del equipo y la
circulacin de aire por su
interior, adems de quedar
mucho ms esttico.
Aunque al mirar el inte-
rior de un ordenador veas
un montn de cables, todos
ellos se pueden dividir en
tres categoras que te des-
cribimos a continuacin.
Alimentacin
Se trata de todos los
cables que proporcionan
energa elctrica a los di-
ferentes componentes del
equipo. Son muy fciles de
identificar, porque todos
ellos salen de la fuente de
alimentacin.
Cada cabl e l l eva un
conector diferente en la
punta y siguen la mis-
ma filosofa que el res-
to de conectores: cada
uno est diseado para
encajar slo donde de-
be. Esto, sumado a uno
de los mandamientos de
la primera entrega, no
forzar los componentes,
hace que su instalacin
slo requiera de tiempo
y sentido comn.
En la anterior entrega te
mostramos cmo instalar
las unidades de disco, in-
cluyendo su alimentacin,
pero an faltan algunos
cables de este tipo por
conectar.
El nmero de cables de
una fuente de alimenta-
ci n depende di rect a-
mente de su potenci a.
Cuanto mayor es sta, l-
gicamente mayor nme-
ro de dispositivos, como
unidades de disco, puede
alimentar.
Si has elegido la poten-
cia de la fuente de forma
adecuada, lo ms normal
es que te sobren algunos
cables que podrs em-
plear en futuras amplia-
ciones. Mientras tanto,
tendrs que dejarlos reco-
gidos. Algunos fabricantes
han optado por sistemas
que permiten desconectar
de la fuente aquellos ca-
bles que no van a usarse,
aunque por lo general es-
to encarece el precio del
dispositivo.
Datos
Son los encargados de
conectar la placa base con
cualquier dispositivo con
el que se tenga que comu-
nicar como, por ejemplo,
un disco duro o un puerto
USB. En la anterior entre-
ga ya te mostramos cmo
conectar las unidades de
disco de tipo IDE y SATA,
por lo que ya tienes casi
todo el trabajo hecho.
Si tu chasis lleva algn
puerto en el frontal, es
necesaria su conexin a la
placa base para su funcio-
namiento. No son pocos
los usuarios que no saben
por qu ese USB, o esa
conexin de auriculares
que tienen tan accesible,
nunca ha funcionado... Si
te animas, t mismo pue-
des conectarla a la placa
base siguiendo los pasos
que te mostramos en las
siguientes pginas.
Frontal
Como mnimo, el chasis
del PC lleva en el frontal
el botn de encendido,
el de reset y los leds que
muestran si el equipo est
encendido y si est acce-
diendo al disco duro.
La conexin de estos
elementos se hace me-
diante unos cables que
van desde el frontal del
chasis hasta la placa ba-
se. Su conexin se realiza
sobre una serie de pins,
que suelen estar agrupa-
dos en una esquina de la
propia placa.
A continuacin te mos-
tramos cmo hacerlo, pa-
so a paso, para dejar tu
equipo prcticamente listo
para la puesta en marcha.
Curso: Monta tu PC, 4 entrega Computer Bsico
N 249
La conexin de algunos cables en la placa base es relativamen-
te complicada. Lo ms recomendable es consultar su manual .
Tambin puedes guiarte por la serigrafa impresa en la placa .
Para que funcionen los boto-
nes, las conexiones y los leds
del frontal hay que conectar-
los a la placa base.
Estos accesorios autoadhe-
sivos sirven para ordenar los
cables en el interior del PC.
La refrigeracin del chasis
Los componentes del equipo
disipan calor durante su fun-
cionamiento. Aunque los ms
crticos, como el procesador,
llevan su propio disipador y
ventilador, es necesario sacar
el calor de dentro del chasis
para que sean efectivos. Para
ello, se suele recurrir a ven-
tiladores que crean una co-
rriente de aire desde el fron-
tal del equipo hasta su parte
posterior. Si tu caja no los
tiene, seguramente podrs
instalarlos opcionalmente.
Adems, debes dejar espacio
libre por la parte posterior
para que el equipo respire.
Las conexiones internas
Al montar las unidades de disco ya empe-
zaste a conectar algunos cables del interior
de tu chasis, pero an faltan algunos otros
para que el equipo comience a funcionar. Te
los mostramos a continuacin.
1
Localiza un conector como este en tu
fuente de alimentacin .
Es el ms ancho de to-
dos los que vers. Las
fuentes ms modernas
incorporan una seccin
adicional de cuatro con-
tactos que puede em-
plearse de manera opcional .
Con nuestra placa base es necesario usar to-
dos los contactos, pero no siempre es as .
Por su diseo este conector slo encaja en
una posicin. Si en algn momento necesi-
tas desconectarlo, recuerda que tendrs que
presionar su pestaa lateral .
2
Desde hace varios aos las placas base
necesitan un cable de alimentacin adi-
cional. ste proporciona 12 voltios y tiene
cuatro u ocho contactos .
Tambi n est
di seado para
que encaj e en
una sola posi-
cin. No olvides
conectarlo .
3
En cuant o
a al i men-
t aci n s e r e-
fiere, hay una
novedad en las
placas de gama
alta. Cuando tienen ms de una ranura PCI-
Express de 16x, incorporan un conector de
corriente adicional como este:
Slo es necesario que conectes en l un ca-
ble de la fuente si has instalado dos tarjetas
grficas en SLI o Crossfire, sistemas que abor-
daremos en futuros artculos.
4
Los el ementos
principales del
frontal del chasis,
como el botn de
encendi do, deben
conectarse a la placa
base. Los cables que
te servirn para ha-
cerlo suelen ir iden-
tificados para que
sea ms sencilla su
instalacin .
Consulta el manual de la placa base y la se-
rigrafa localizada junto a los pins
y conecta cada uno en el lugar adecuado .
5
Por lo general
tendrs que co-
locar el cable de co-
lor ms llamativo de
cada pareja hacia el
pin indicado como
positivo .
Los conectores no
estn diseados pa-
ra impedir que se
conecten de manera
errnea, pero tran-
quilo, lo nico que puede ocurrir es que ten-
gas que cambiarlos de orientacin.
6
En funcin de la calidad del chasis, el
resto de cables adicionales, como los de
puertos USB o conexiones de audio frontales,
pueden venir en conectores agrupados
que encajan en una
nica posicin so-
bre la placa
o, por el contrario,
en forma de pins
independientes co-
mo estos:
En el primer caso
la conexin se rea-
liza de manera muy
sencilla, basta con
68
Curso: Monta tu PC, 4 entrega Computer Bsico
N 249
XXXXXXXXXXXXXXX Computer Bsico Curso: Monta tu PC, 4 entrega Computer Bsico
69 N 249
localizar en el manual de la placa o la seri-
grafa la ubicacin de los contactos e insertar
el conector hasta el fondo .
En el segundo tendrs que dedicarle ms pa-
ciencia e insertar cada cable en el pin que co-
rresponda. Por ejemplo, en este caso, el ma-
nual indica que, segn el tipo de conexiones
de las que disponga el chasis en el frontal,
habr que colocar los cables siguiendo uno
de los dos esquemas de conexiones .
7
Algunas placas base incluyen puertos
adicionales que pueden colocarse en las
ranuras posteriores del chasis. En nuestro
caso, la placa Gigabyte GA-MA790FX-DQ6
incluye una extensin para poder conectar
discos eSATA .
Es decir, discos duros externos que aprove-
chan la velocidad de la interfaz SATA.
Si decides instalarlo, no tienes ms que fijarlo
a una ranura libre del chasis, como si se trata-
ra de cualquier tarjeta de expansin .
Ms aire para tu PC
Como ya te hemos contado, es necesario extraer el
calor que se genera en el interior del chasis para que
la temperatura del sistema no suba en exceso. Si tu
caja no incluye un ventilador en el frontal y otro en la
parte trasera, pero s tiene los huecos para su instala-
cin, los puedes montar t mismo.
Localiza el o los emplazamientos para ventilado-
res y fjate en sus dimensiones. Los ventiladores
ms comunes son de 8
o de 12 cm de lado. En
este caso la caja tiene
las perforaciones para
poder instalar ambos
modelos .
Eso s, ten en cuenta
que cuanto ms gran-
de sea el ventilador,
menos velocidad necesita para mover el mismo cau-
dal de aire y, por tanto, menos ruido genera.
Antes de instalar
el ventilador de-
bes tener en cuenta
cul es su sentido de
giro y hacia dnde se
impulsa el aire. Esto
suele aparecer indica-
do en el propio ventilador .
Recuerda que tu objetivo es crear una corriente de
aire que recorra el interior del equipo. Para ello el
ventilador que coloques en el frontal debe tomar aire
del exterior, y el ubicado en la
parte trasera expulsarlo .
Colcalo sobre su empla-
zamiento teniendo cuidado
de no pillar su cable 1
y fjalo desde el exterior con los
tornillos que debe incluir el pro-
pio ventilador .
Para terminar, en-
chfalo. En funcin
del conector que inclu-
ya tendrs que hacerlo
directamente a la placa
base o a la fuente de
alimentacin.
A continuacin, conecta sus cables al lugar
indicado en el manual. En este caso, al tratar-
se de eSATA, tendrs que enchufar los cables
de datos a puertos SATA de la placa base
y un conector que quede
libre de la fuente de ali-
mentacin, como los que
emplean los discos duros
IDE o los
l e c t or e s
y gr aba-
doras de
DVD, en
esta toma
hembra .
8
Con todo conectado,
llega el momento de
organizar los cables lo
mejor posible. Para ello
puedes utilizar diversos
ingenios, como tiras de
velcro ajustables
alambres plastificados como los que cierran
las bolsas de pan de molde (pueden adqui-
rirse en rollos en tiendas de bricolage o ba-
zares)
o cualquier otro m-
todo, como bridas
y anclajes de pls-
tico autoadhesivos.
Si tienes paciencia
logrars un equipo
bastante limpio en
el que el aire circular sin obstculos .
9
Por ltimo slo te faltara colocar la ta-
pa del chasis y poner sus tornillos, pero
nuestra recomendacin es que no lo hagas
an. Prueba el equipo abierto, ya que segn
la Ley de Murphy, si lo cierras, algo fallar,
aunque sea una tontera, y tendrs que volver
a abrirlo para solucionarlo.
1
2
3
4
Los perifricos bsicos
Una vez que el equipo
est montado, llega el mo-
mento de enchufarlo y co-
nectar los perifricos, que
son todos aquellos dispo-
sitivos que se instalan en
el ordenador para que ste
pueda comunicarse con el
exterior. Muchos de ellos
son opcionales, como por
ejemplo una impresora,
pero otros son bsicos e
imprescindibles para em-
pezar a usarlo.
El teclado
y el ratn
No hace falta que te con-
temos la importancia ni la
finalidad de estos disposi-
tivos. En el mercado exis-
ten muchas alternativas
para todos los bolsillos.
Por un lado estn los que
llevan cable y por otro los
inalmbricos, que habi-
tualmente son ms caros.
Si te decantas por un te-
clado y un ratn por cable,
suelen venderse de forma
independiente, en cambio,
con los inalmbricos, lo
ms habitual son los kits
que incluyen el teclado, el
ratn y el receptor que va
conectado al PC.
En la actualidad,
la mayora, tan-
to inalmbricos
como con cable,
e mpl e a n una
conexin USB,
aunque todava
es posible encon-
trar algunos que
usan la clsica
PS2, de la cual
empiezan a prescindir al-
gunos equipos.
Las principales diferen-
cias que suelen encontrarse
entre unos modelos y otros
son la calidad general del
dispositivo y la incorpora-
cin de teclas y botones
adicionales. Muchos
teclados aaden teclas
especiales para con-
trolar el volumen del
audio, las funciones de
reproduccin multimedia
o cualquier otro aspecto.
En cuanto a ratones se
refiere, la bola ha quedado
prcticamente desterrada.
En su lugar se emplean
sensores pticos, ms pre-
cisos, fiables y sin necesi-
dad de limpieza constante.
En nuestro caso he-
mos contado con
teclados y ratones
de Logitech (www.
logitech.com), uno
de los principales
fabricantes de este
tipo de disposi-
tivos. Si quieres
saber ms sobre
stos puedes con-
sultar alguno de los
test que hemos realizado
al respecto. El ltimo de
ellos en el nmero 245 de
Computer Hoy.
El monitor
Si consultas el catlogo
de los fabricantes de mo-
nitores vers que las pan-
tallas CRT, o con culo,
han pasado prcticamente
a la historia. El ahorro de
espacio que suponen las
de tipo lcd, y la populari-
zacin de sus precios, ha
hecho todo el trabajo.
La tendencia en cuanto
a pantallas es clara: cada
vez son ms grandes y
ms baratas, y el forma-
to panormico empieza a
hacerle una seria compe-
tencia al tradicional cua-
drado de 4:3.
Son muchos los aspectos
que debes tener en cuenta
a la hora de comprar tu
pantalla. El primero, co-
mo ya te hemos dicho, el
tamao: el estndar hoy
da est entre 17 y 19. La
prctica totalidad de los
monitores cuentan con
entrada vga para recibir la
seal de la tarjeta grfica,
aunque cada vez es ms
frecuente que, adems,
incluyan entradas de tipo
dvi o hdmi.
La que manda es tu tar-
jeta grfica. Si tiene sali-
da hdmi, lo mejor es un
monitor hdmi, aunque si
existe una diferencia de
precio notable, siempre
puedes recurrir al adapta-
dor de hdmi-vga que in-
cluyen los fabricantes con
muchas tarjetas grficas.
Otros factores a tener en
cuenta son si incluyen alta-
voces, si el soporte permite
ajustarla en altura e inclina-
cin, el tiempo de refresco
o el propio diseo. Para
saber ms, te recomenda-
mos la lectura del test de
monitores que puedes en-
contrar en la pgina 16 de
este mismo nmero.
Los altavoces
No se trata de un peri-
frico imprescindible para
hacer funcionar el equipo,
pero la mayora de los
usuarios ya no conciben
un ordenador sin ellos.
Los conjuntos ms senci-
llos estn compuestos por
dos altavoces para conse-
guir el efecto estreo. Un
poco ms all estn los sis-
temas 2.1, que continan
siendo estreo, pero utili-
zan un tercer altavoz, lla-
mado subwoofer, para re-
forzar los sonidos graves.
Por ltimo, los conjuntos
5.1 y 7.1, con cinco o siete
altavoces ms un subwo-
ofer, se emplean para con-
seguir un efecto envolven-
te, por lo que son ideales
para ver pelculas o dis-
frutar de videojuegos.
La eleccin depende
mucho del presupues-
to con el que cuentes
y del lugar donde vayas
a montar el equipo. Lo
ms sencillo de instalar es
un conjunto estreo o 2.1,
con un altavoz a cada lado
de la pantalla y el subwo-
ofer preferiblemente en el
suelo. Los sistemas 5,1 o
7.1 exigen una colocacin
especfica alrededor del
usuario: si no tienes sitio,
ni te lo plantees. El pre-
cio es muy variable, desde
unos quince euros en ade-
lante. Si quieres conocer
algunos modelos, puedes
visitar la web de Creative
Labs (http://es.europe.creative.
com), que cuenta con una
extensa gama. Aunque
nuestra recomendacin es
que si puedes, los oigas
antes de comprar.
Otros
La lista de perifricos que
puedes conectar a tu equi-
po es interminable. Actual-
mente la mayora emplean
el puerto USB, por lo que
su instalacin no entraa
ninguna dificultad.
A continuacin te mos-
tramos cmo conectar los
cables y perifricos ms
bsicos, para que puedas
encender el equipo y em-
pezar a configurarlo.
Si quieres disfru-
tar del sonido en
tu PC hay conjun-
tos de varios alta-
voces, perfectos
para las pelculas,
o sistemas ms
sencillos para
msica estreo.
La instalacin de los perif-
ricos no tiene prdida. Cada
conector tiene una forma y
un color diferente.
La gama de teclados y ratones
es muy amplia. Con cables o
sin cables, t eliges.
Es recomendable que uses una
regleta que proteja tu equipo
de picos en la red elctrica.
Las pantallas lcd estn dispo-
nibles desde 17 en formato
4:3 o 16:10 (panormico).
70
Curso: Monta tu PC, 4 entrega Computer Bsico
N 249
72
Curso: Monta tu PC, 4 entrega Computer Bsico
N 249
Conexin de los perifricos
La puesta en marcha
Con el equipo completamente montado y listo para el primer encendido, slo resta que conectes los perifricos
bsicos que te permiten usarlo. El proceso es muy simple, todo est diseado como un puzzle: cada pieza
tiene un sitio asignado, es slo cuestin de tener en cuenta sus formas y colores y no forzar nada.
Una vez que presiones el botn
de encendido, la mayora de pla-
cas base muestran una pantalla
con informacin como la que ves
a la derecha. Te mostramos los
datos ms significativos.
Modelo
Este es el modelo de
tu placa base. Puede resultarte
til a la hora de buscar contro-
ladores o cualquier informacin
sin tener que abrir el PC.
Procesador
Aqu figura el modelo
de procesador instalado.
Memoria
Durante el i ni ci o el
sistema efecta una prueba
bsica a la memoria RAM. Aqu
puedes observar el total de me-
moria detectada, en este caso
son cuatro gigabytes. Adems,
tambin figura el tipo de me-
moria (DDR2 800) y el modo en
el que est funcionando (Dual
Channel).
Unidades
de disco
En este rea aparecen las
unidades de disco detectadas,
tanto discos duros como lecto-
res o grabadoras pticas.
Teclas
Cada fabricante em-
plea unas teclas para acceder
a la configuracin de sus pla-
cas base o llevar a cabo otras
acciones. Puedes saber cules
son atendiendo a esta lnea.
A
Los dispositivos de audio
Aqu puedes conectar los
dispositivos de audio, como
por ejemplo los altavoces
o el micrfono. Los colores
facilitan la instalacin. Algu-
nas placas, como la nues-
tra, estn preparadas para
sistemas 5.1 o 7.1, por lo
que tienen un buen nmero
de conexiones.
La alimentacin
El cable de corriente que
usan los equipos inform-
ticos es el llamado schuko
macho areo. Seguro que
te suena, ya que es muy co-
mn en todo tipo de equi-
pamiento elctrico. Tendrs
que conectar uno a tu PC
y otro al monitor. Ten en
cuenta que algunas fuentes
incorporan un interruptor:
Si no est en posicin de
encendido no funcionar.
El monitor
El monitor se enchufa a
la tarjeta grfica, cuyas
conexiones asoman por la
parte posterior del chasis.
En el caso de que tu tarje-
ta est integrada en la pla-
ca base, lo ms probable
es que su conector est
ubicado junto al resto de
conexiones de la placa.
Tanto el conector de la
grfica como el del moni-
tor pueden ser dvi 3 o
vga 4 . Si ambos no
coinciden, puedes
usar un adap-
tador vga-dvi.
El teclado y el ratn
Si tu teclado y ratn tienen
conexiones de tipo PS2 1 ,
tendrs que conectarlos
aqu. El cable del teclado
es lila y el del ratn verde.
Si por el contrario es de
tipo USB 2 , puedes usar
cualquier puerto libre de
este tipo para enchufarlo.
B
C
D
E
A
B
1
2
3
4
E
C
D
73
Curso: Monta tu PC, 4 entrega Computer Bsico
N 249
Los problemas ms comunes
Sntomas al presionar
el botn de encendido
Posible error Solucin
El equipo
no hace nada
No llega corriente a la fuente de alimentacin Aunque parezca una tontera, muchas veces el origen del problema es el ms simple. Com-
prueba si has enchufado correctamente el cable de corriente. Si la fuente de alimentacin
tiene un interruptor en su parte posterior, asegrate de que est encendido
N 249
El cable de 12 V no est conectado a la placa base Sin este cable el equipo no puede arrancar, conctalo N 249
El cable del botn de encendido no est
correctamente conectado a la placa
Asegrate de haberlo conectado bien mirando el manual de la placa N 249
Los ventiladores
giran y poco despus
el equipo se vuelve
a apagar
La fuente de alimentacin no tiene suficiente
potencia o est averiada
Para salir de dudas, desconecta las unidades de disco y trata de arrancarlo otra vez. Si fun-
ciona correctamente tendrs que adquirir una fuente ms potente
N 246
El disipador de la CPU no est correctamente
instalado
Algunas placas detectan la temperatura de la CPU. Si sta supera el mximo marcado, el
equipo se desconecta automticamente para evitar que el procesador se avere
N 247
El equipo se enciende
pero no muestra
imagen en la pantalla
La pantalla est apagada o mal conectada Asegrate de haber realizado las conexiones correctamente. Si tu placa base tiene una
tarjeta grfica integrada y has instalado otra, asegrate de haber enchufado el monitor en el
conector de la tarjeta activa
N 249
La tarjeta requiere de alimentacin adicional Revisa la tarjeta grfica, si tiene un conector de corriente, tendrs que enchufar en l el ca-
ble correspondiente de la fuente de alimentacin
N 248
Existe algn error de hardware Lo habitual en estos casos es que el equipo emita una serie de pitidos por un pequeo alta-
voz ubicado en la misma placa base o en el chasis. Si el altavoz est en el chasis, asegrate
de que lo has conectado correctamente mirando el manual antes de continuar
N 249
La configuracin de la BIOS impide el correcto
inicio del sistema
Localiza en el manual de la placa base el jumper o pulsador que permite restaurar la BIOS a
sus valores por defecto. Tras haberla reseteado, vuelve a intentarlo
N 250
Se ha producido un error en la CMOS, o algn
bloqueo en algn componente electrnico
Los expedientes X se hacen realidad. En ocasiones basta con quitar el cable de alimen-
tacin de la fuente, presionar el botn de encendido para descargar la corriente y esperar
durante una media hora para que todo vuelva a la normalidad
N 249
El equipo se enciende
pero emite pitidos y
no muestra imagen
Algn componente no hace buen contacto o no ha
sido instalado correctamente
Revisa el cuadro pitidos del sistema de esta misma pgina para tener una pista de qu
debes revisar
N 249
El equipo se enciende,
muestra imagen
en pantalla pero
suenan unos pitidos
a modo de alarma
Algn ventilador est detenido o no conectado Las placas son capaces de monitorizar las revoluciones de los ventiladores si estos se co-
nectan directamente a ellas. Asegrate de que ningn obstculo impide el giro de las aspas,
y que los ventiladores estn correctamente conectados. Si todo est bien, es probable que
tengas configurada en la BIOS para monitorizar un ventilador que no existe
N 247 y 250
Se ha superado la temperatura configurada
en la BIOS del sistema
El componente ms crtico en este sentido es el procesador. Asegrate de haber empleado
masilla trmica y de que est montado correctamente. Si est todo correcto, tal vez debas
configurar la BIOS para cambiar el lmite de temperatura que puede alcanzar tu procesador
N 247 y 250
El equipo se enciende,
pero los leds del fron-
tal no lucen
El cable del led de encendido y el que indica
la lectura del disco duro estn mal conectados
Si estn conectados en su sitio, prueba a darles la vuelta. Los leds tienen polaridad: si se
invierte no funcionan
N 249
El equipo se enciende,
pero no detecta
alguna de las
unidades de disco
La configuracin Maestro/Esclavo no es correcta Asegrate de que las unidades IDE que compartan una misma faja tienen correctamente
colocado el jumper Maestro/Esclavo
N 248
El canal IDE o SATA al que lo has conectado est
deshabilitado en la BIOS
Accede a la configuracin de la BIOS y activa la controladora N 250
El equipo se enciende,
pero el procesador
detectado no corres-
ponde con el real
La BIOS no contiene la informacin
de ese procesador
Visita la web del fabricante para localizar una actualizacin de BIOS para tu placa base.
Sigue el procedimiento descrito por el fabricante
N 250
El equipo se enciende,
pero no detecta el
total de memoria
instalada
Uno de los mdulos no hace buen contacto Desmonta los mdulos de RAM y vuelve a instalarlos N 247
La memoria no es compatible con la placa Consulta el manual de la placa base. Trata de probar los mdulos en otro equipo para des-
cartar una avera en los mismos
N 247
Pruebas cruzadas
Si tienes un problema que no consigues diag-
nosticar, nuestra recomendacin es que siempre
partas de lo ms bsico. Por ejemplo, si el PC no
arranca, trata de encenderlo slo con los com-
ponentes imprescindibles para ir descartando
el resto. Cuando tengas localizados los posibles
implicados, lo ms sencillo es realizar pruebas
cruzadas instalndolos en otro equipo.
Pitidos del sistema
Algunas placas base incluyen una pequea
pantalla lcd que muestra cdigos de error para identifi-
car los problemas del sistema, pero lo ms habitual no es
esto, sino emplear para ello un pequeo altavoz que va en
el interior del chasis. Cuando el equipo arranca correcta-
mente emite un bip, pero si se produce algn error, cada
fabricante utiliza combinaciones diferentes, que tendrs
que consultar. Estos son los de nuestra placa Gigabyte:
Pitidos Error localizado en...
Uno largo, uno corto La memoria o la placa base
Uno largo, dos cortos La tarjeta grfica
Uno largo, tres cortos El teclado
Uno largo, nueve cortos La BIOS del sistema
Cortos contnuos La alimentacin de la placa
Largos contnuos La tarjeta grfica no se detecta
74
L
a primera duda que te
puede surgir es qu es
el sistema operativo?
Se trata del conjunto de
programas que gobiernan
y explotan el hardware del
PC, para permitir al usua-
rio interactuar con l.
Como pudiste compro-
bar en la anterior entrega
del curso, al encender el
ordenador por primera
vez, la BIOS toma el con-
Tanto si has montado tu propio ordenador como si lo has comprado
ensamblado, es ms que probable que, tarde o temprano, tengas
que cargar el sistema operativo desde cero. Quieres saber cmo?
Sumario
Curso: Monta tu PC, 5 entrega 74
La configuracin inicial 75
Pasos previos a la instalacin 76
Instalacin de Windows XP 77
Controladoras SATA y SCSI 77
An hay cosas por hacer 78
Instalacin de Windows Vista 78
Instalacin de Ubuntu 79
Gracias a los asistentes de instalacin de los sistemas operati-
vos, poner un PC en funcionamiento es cada vez ms sencillo.
Curso: Monta tu PC, 5 entrega Computer Bsico
N 250
Gua del curso
El chasis, la fuente, la placa y el procesador 246
El disipador y la memoria RAM 247
La tarjeta grfica, el disco duro y las unidades pticas 248
El cableado: conctalo todo y ponlo en marcha 249
Configura la BIOS e instala el sistema operativo 250
trol del hardware y hace
una serie de comproba-
ciones para asegurarse de
que todo est correcto.
Justo a continuacin, el
ordenador trata de cargar
el sistema operativo, ya
sea desde un disco ptico
o desde el disco duro.
Si se completa la car-
ga, en pantalla aparece
una interfaz que, por lo
general, es grfica, como
el escritorio de Windows.
Si algo falla o el sistema
operativo no est insta-
lado, lo nico que vers
ser una pantalla negra y
un mensaje de error.
Alternativas
No son muchos los sis-
temas operativos para PC.
En la actualidad los ms
extendidos son Windows
XP, Windows Vista y las di-
ferentes distribuciones de
Linux, como Ubuntu. Cada
uno tiene sus ventajas e in-
convenientes.
Windows XP
Se trata de un sistema
operativo que ha alcanza-
do su madurez. Se puso a
la venta en 2001 y, desde
entonces, se le han aadi-
do funcionalidades y co-
rregido fallos a travs de
actualizaciones online.
Tiene a su favor su pro-
bada estabilidad y com-
patibilidad: millones de
ordenadores lo emplean
en todo el mundo, desde
equipos domsticos a PCs
de empresa.
Windows Vista
Si compras un equipo
nuevo tienes un altsimo
porcentaje de posibilidades
de que traiga el nuevo siste-
ma operativo de Microsoft.
Lleva en el mercado unos
meses, y tiene varias nove-
dades interesantes, as co-
mo una interfaz ms atrac-
tiva, pero todava le queda
mucho por recorrer para
funcionar correctamente y
no ser tan glotn en cuanto
a recursos: para que Vista
se comporte con la misma
fluidez que XP necesitas
una mquina ms potente.
De todas formas, parece
que Microsoft forzar a los
usuarios legales a pasar por
el aro, ya que pronto dejar
de permitir activaciones y
dar soporte para XP.
Distribuciones Linux
Linux es un sistema ope-
rativo libre y, por tanto,
gratuito. Existen muchas
variantes del mismo, ca-
da una orientada a cubrir
unas necesidades concretas
o con unos modos de uso
y configuracin con algu-
nas diferencias. Esto es lo
que se conoce como distri-
buciones. En la actualidad
la puesta en marcha de un
sistema operativo Linux en-
traa una dificultad similar
a la de cualquier otro sis-
tema operativo, aunque el
mayor problema para dar
el salto a Linux se sigue
encontrando en la com-
patibilidad de los drivers,
aplicaciones y juegos.
32 bits o 64?
La mayora de los sistemas
operativos estn disponibles
en versiones de 32 y 64 bits.
La diferencia se encuentra
en el tamao de palabra,
por lo que, para usar 64 bits,
el procesador debe ser com-
patible. A pesar del supues-
to mejor rendimiento en 64
bits, te recomendamos se-
guir empleando sistemas de
32 , dada su mayor compati-
bilidad con los programas y
drivers actuales.
Dale vida a tu PC
y presiona para acceder a la lista que per-
mite desactivarla seleccionando .
5
Cuando hayas completado los cambios
en un apartado presiona la tecla pa-
ra volver al men principal. Ahora sitate
sobre y presiona .
Las opciones que aparecen en este aparta-
do pueden variar bastante de unas placas a
otras, pero lo fundamental es determinar el
orden de arranque. Esto es, el orden en el
que se buscan los dispositivos donde pue-
den estar almacenados los archivos necesa-
rios para iniciar el PC, utilizando el primero
que se encuentre.
En nuestro caso la placa que hemos elegido
tiene configurada por defecto la secuencia
por lo que, para que el equipo sea capaz de
iniciarse desde un CD, como el de instalacin
de Windows, hay que modificarlo. Sitate so-
bre el primer dispositivo de arranque
y presiona . De ese modo aparece el me-
n en el que puedes modificar la asignacin.
Elige la unidad ptica del sistema
y presiona para fijarla.
6
Vuel ve al men pri nci -
pal. Accede al apartado
,
en l puedes habilitar o deshabi-
litar las diferentes interfaces de la placa base.
Como, por ejemplo, la controladora IDE, la
controladora SATA, la tarjeta de sonido, la
controladora USB, etctera .
Si ests usando un teclado y un ratn USB,
te recomendamos modificar un parmetro: la
compatibilidad con este tipo de dispositivos
cuando se emplean entornos MS-DOS, como
los usados por algunos discos de arranque
o configuracin. Para ello sitate sobre las
opciones ,
una a una y presiona la tecla para modi-
ficar su valor. Elige
y vuelve a presionar .
7
Desde el apartado pue-
des monitorizar el estado del hardware:
detalles como la temperatura medida por di-
ferentes sondas integradas en la placa base o
la velocidad de giro de los ventiladores. Los
75
Curso: Monta tu PC, 5 entrega Computer Bsico
N 250
La configuracin inicial
Con el equipo completamente montado y
antes de cargar el sistema operativo, debes
dedicarle unos instantes a asegurarte de que
los parmetros de la CMOS, es decir, la con-
figuracin de la BIOS, son correctos.
Actualmente, la mayora de placas base del
mercado emplean mens de configuracin de
CMOS de tres tipos: Award, Phoenix o AMI.
La diferencia entre ellos est en el aspecto
que presentan, ya que las opciones que ofre-
cen son las mismas. Suelen ser bastante sen-
cillas, aunque habitualmente estn en ingls,
lo que puede ponerle las cosas difciles a los
menos duchos en esta lengua. A continuacin
te mostramos los parmetros ms importantes
en una BIOS de tipo Award.
1
Accede a la herramienta de configuracin
de la CMOS. Para ello presiona una o varias
teclas durante el arranque del sistema. Gene-
ralmente, aparecen indicadas en pantalla .
Lo ms comn, siempre que no se trate de un
equipo de marca, es que haya que presionar
la tecla .
2
La navegacin por las opciones de la
CMOS generalmente se realiza por medio
del teclado, con los cursores. Si dudas, no tie-
nes ms que prestar atencin a la informacin
que aparece en pantalla, donde adems de los
diferentes apartados de configuracin tambin
aparecen las teclas que puedes usar .
3
Si te sitas con el cursor sobre el primero
de ellos y presionas la tecla , acceders
al men donde se puede indicar, entre otros
parmetros, la fecha del sistema o las unidades
de disco detectadas automticamente .
Si la tuya no figura o quieres especificar sus
parmetros manualmente, sitate encima del
disco en cuestin y presiona para acceder
a las opciones disponibles.
4
Es habitual que, por defecto, la disquete-
ra se encuentre activada en la configura-
cin. Su utilidad en la actualidad es prctica-
mente nula, por lo que si no la has montado,
sitate sobre ella
Restablecer la configuracin
Si en algn momento realizas una configuracin inco-
rrecta que impide que el equipo pueda arrancar con
normalidad, siempre existe la posibilidad de restable-
cer los valores fijados por defecto en la CMOS
sin tener siquiera que acceder al men. Todas
las placas base incorporan un jumper
o un pulsador que permite llevar a cabo esta
accin fsicamente al cambiarlo de posicin o presio-
narlo, si se trata de un botn. Eso s, ten en cuenta que
perders todas las configuraciones realizadas, inclu-
yendo la fecha del sistema, por lo que tendrs que vol-
ver a ajustar los parmetros necesarios.
1
Apaga el equipo y desconecta la corriente. Abre el
chasis y localiza en la placa base los pins opor-
tunos. Suelen estar cerca
de la pila de botn que
mantiene la configuracin
y, en nuestro caso, viene
identificado como .
2
Si hay un jumper sobre los contactos, extrelo
tirando de l hacia afuera y vuelve a insertarlo
en la posicin indicada. En nuestro caso no hay nin-
guno, por lo que simple-
mente hay que colocarlo
uniendo los pins .
Si no tienes uno, puedes
unir los pins con la punta de un destornillador, con
cuidado de no tocar ninguna otra parte metlica.
Espera unos instantes y vuelve a colocarlo como al
principio. A continuacin podrs encender el PC
Si no encuentras el jumper o el pulsador, siempre te
queda el plan B: quitar la pila durante unos minutos.
10
En ese momento el equipo volver a
iniciarse y cargar los nuevos par-
metros. A continuacin mostrar la informa-
cin de todos los dispositivos detectados y
tratar de arrancar leyendo los archivos de las
ubicaciones indicadas en la configuracin. Si
no encuentra ninguna ubicacin vlida, mos-
trar el mensaje que solicita la insercin de
un disco vlido, como el de instalacin del
sistema operativo .
76
Curso: Monta tu PC, 5 entrega Computer Bsico
N 250
valores que aparecen en azul ms oscuro son
slo informativos
mientras que los que figuran justo a continua-
cin pueden modificarse. Entre estos ltimos
se encuentran las alarmas por temperatura y
velocidad, que pueden activar, desactivar o mo-
dificar el lmite a partir del que se disparan.
8
Algunos fabricantes, como Gigabyte,
incluyen en sus placas base mens es-
peciales, desde donde pueden modificarse
parmetros avanzados de los componentes
para exprimir su rendimiento. Este es el caso
de , donde
encontrars algunas de estas opciones:
Ten en cuenta que rebasar las capacidades
del hardware, por ejemplo la tensin mxi-
ma de alimentacin de una memoria, puede
provocar una avera, por lo que te recomen-
damos que no modifiques estos valores sin
saber bien qu ests haciendo.
9
Una vez modificados todos los parme-
tros, elige
y presiona para
guardar los cambios.
En ese instante apa-
rece un cuadro de aviso donde hay que pre-
sionar la tecla y otra vez para aceptar
los cambios y salir .
Pasos previos a la instalacin
Tu PC cumple con los requisitos?
Antes de instalar el sistema
operativo debes asegurarte
de que tu PC cumple con to-
dos los requisitos necesarios.
Estos pueden consultarse en
la web de los productos, aun-
que aqu te mostramos una
tabla en la que se especifican
los mnimos imprescindibles.
Como puedes ver, tanto Win-
dows XP como cualquiera de
las distribuciones de Linux,
tienen un nivel de exigencias
que puede cumplir prctica-
mente cualquier PC que no
sea demasiado antiguo pero,
en el caso de Windows Vista,
la cosa cambia. Adems de los
requisitos mnimos del soft-
ware, tambin hay que tener
en cuenta la compatibilidad de
algunos dispositivos y progra-
mas. Para simplificar la tarea
y no perder el tiempo al dar el
salto, Microsoft ha creado una
herramienta que permite eva-
luar el PC para saber si es apto
para la instalacin del nuevo
sistema operativo. Lgicamen-
te para poder usarla necesita-
rs tener otro sistema operati-
vo ya instalado, por lo que est
indicada para los usuarios que
lo que se estn planteando es
una actualizacin.
El asesor de actualizaciones de Windows Vista puede descargar-
se gratuitamente desde la web de Microsoft: www.microsoft.com
Existen dos factores a
tener en cuenta antes de
lanzarte a instalar un sis-
tema operativo en un PC,
especialmente si lo que
vas a hacer es una reinsta-
lacin o una actualizacin.
Son estos:
Requisitos del software
Este factor es especial-
mente importante, tanto,
que le hemos dedicado el
cuadro de la derecha. B-
sicamente, debes tener en
cuenta si tu ordenador es
capaz de cumplir las exi-
gencias mnimas del siste-
ma operativo que quieres
instalar. Si no lo hace, no
te quedar ms remedio
que actualizar su hardware
o elegir un sistema opera-
tivo menos exigente.
Drivers esenciales
Para que el sistema ope-
rativo sea capaz de utilizar
cada componente de hard-
ware, es necesario que se-
pa cmo dirigirse a l. Es
decir, tiene que hablar su
idioma y conocer sus po-
sibilidades. Esto es posible
gracias a los drivers.
Para cada componente
de hardware el sistema
emplea un driver, sin ex-
cepcin. La diferencia se
encuentra en que muchos
de ellos van integrados de
serie con el propio siste-
ma operativo, por lo que,
de cara al usuario, no son
necesarios. Si los compo-
nentes de tu equipo se fa-
bricaron despus de que
el sistema operativo que
vas a emplear estuviera
en la calle, tendrs que
cargarlos aparte.
Antes de comenzar la
instalacin es muy reco-
mendable que te asegures
de tener todos los drivers
necesarios o, al menos, los
ms importantes. Imagna-
te que vas a actualizar tu
equipo, formateas y no tie-
nes en un CD el driver de
tu tarjeta de red. Sin l no
podrs siquiera acceder a
Internet para descargar to-
do lo que necesites.
Los fabricantes suelen
incluir con sus componen-
tes un CD con los drivers
necesarios, pero es reco-
mendable que, en lugar
de usar esos, visites la
web del fabricante y des-
cargues la ltima versin
disponible. Al igual que
todos los programas, los
drivers se van actualizan-
do para solucionar proble-
mas conocidos y mejorar
su rendimiento.
Windows XP Windows Vista Ubuntu
Procesador
Procesador
a 233 MHz
Procesador
a 1 GHz
Procesador
a 133 MHz
Memoria RAM
64 Mb
(recomendable
128 Mb)
1 Gb
(recomendable
2 Gb)
32 Mb
(recomendable
128 Mb)
Disco duro
Al menos
1,5 Gb libres
Disco de 40 Gb
con 15 Gb libres
Al menos
300 Mb libres
Unidad ptica
Lector de CD
o DVD
Lector de DVD Lector de CD
o DVD
Otros
Grfica compatible con
DirectX9 con, al menos,
128 Mb de memoria
Requisitos mnimos
de uso que vayas a hacer del PC. Por ejemplo,
puedes crear una particin primaria en la que
instalar el sistema operativo y los programas
(reserva para ella al menos 40 Gb) y crear una
segunda particin en la que almacenar tus da-
tos personales, fotos, canciones, etc. De esa
forma si te ves obligado a formatear el PC, no
tendrs que tocar tu particin secundaria.
4
Con la particin ya realizada, sitate sobre
ella con los cursores
y presiona la tecla . A continuacin selec-
ciona la opcin
y presiona otra vez . Ten en cuenta que este
proceso elimina toda la informacin existente
en el disco. Te recomendamos encarecidamen-
te que uses NTFS en tu PC, ya que se trata
de un sistema de archivos ms avanzado que
FAT en cuanto al modo de organizar y tratar la
informacin en el disco.
5
Tras el formateo, que tardar ms o menos
tiempo en funcin del tamao del disco,
el asistente comenzar la copia de los archivos
necesarios al disco duro .
Luego, el equipo se reiniciar automticamente .
6
Al encenderse de nuevo el equipo, el asis-
tente volver a tomar el control. A partir
de este momento s es posible la utilizacin
del ratn, y el aspecto que presenta la interfaz
es mucho ms amigable. En la esquina inferior
izquierda puedes observar una estimacin del
tiempo aproximado que queda .
7
El asistente te solicitar una serie de datos
antes de concluir, como el idioma que de-
seas usar en el teclado, tu nombre, la fecha y
hora, el nombre que quieres asignar a tu equi-
po y grupo de trabajo o el nmero de licencia
del sistema operativo
que podrs encontrarlo en la
pegatina incluida con el CD
de instalacin o con el PC.
8
Cuando se completen
todas las fases de las
que consta el proceso de
instalacin
el equipo volver a reiniciar-
se automticamente. En ese
77
Curso: Monta tu PC, 5 entrega Computer Bsico
N 250
Inicialmente Microsoft lanz dos versiones
de su sistema operativo: Windows XP Home,
pensado para entornos domsticos, y Win-
dows XP Professional, con algunas diferen-
cias en cuanto a la integracin de los equipos
con los dominios en redes corporativas. Pos-
teriormente han aparecido nuevas versiones,
como Windows XP Media Center o Tablet PC
Edition. La instalacin de todas ellas se rea-
liza de la misma forma, tal y como te indica-
mos a continuacin:
1
Enciende tu PC e inserta el CD de ins-
talacin. Si el equipo est configurado
para arrancar correctamente, tras presio-
nar una tecla cuando aparezca en pantalla
y es-
perar unos segundos, vers el mensaje .
2
La primera etapa del asistente de insta-
lacin se maneja por medio del teclado.
Siempre vers en pantalla las teclas que puedes
emplear. Para comenzar la instalacin, presiona
la tecla , tal y como te indica .
Justo a continuacin debes aceptar las condi-
ciones del contrato de licencia antes de poder
continuar. Para ello no tienes ms que presio-
nar la tecla .
3
Debes indicar dnde se efectuar la insta-
lacin del sistema operativo. El asistente
te mostrar las unidades detectadas en el sis-
tema .
Si el disco duro que has empleado para montar
el PC es nuevo, lo ms probable es que no est
particionado ni formateado. Tal y como puedes
leer en pantalla, debes presionar la tecla
para crear una nueva particin .
A efectos prcticos, cada particin acta como
un disco duro independiente, con su propia
letra de unidad.
Puedes optar por utilizar el tamao completo
del disco en una nica particin
o bien dividirlo en unidades ms pequeas.
Esto depender del tamao del disco y del tipo
Controladoras SATA y SCSI
Windows XP hizo su aparicin en el mercado antes que
muchas de las controladoras SATA, que incorporan la
mayora de placas base actuales.
Es por esta razn que, con los
equipos ms modernos, con el CD estndar del sistema
operativo no es suficiente para completar la instalacin.
Si, durante el proceso Windows XP, no es capaz de reco-
nocer la controladora SATA, tampoco ser capaz de ver
los discos duros que estn conectados a ella, por lo que
no tendr acceso a los mismos. La solucin es cargar
el driver especfico durante el proceso de
instalacin.
Esto puede hacerse integrando el contro-
lador con el CD de instalacin, utilizando
alguna herramienta como nLite (www.
nliteos.com) o de la forma propuesta por
Microsoft al comenzar la carga del asisten-
te de instalacin.
En dicho asistente podrs observar, en la parte inferior
de la pantalla, el mensaje .
Presiona la tecla y vers la pantalla .
A continuacin tendrs que introducir el disquete con los
drivers oportunos (proporcionados por el fabricante de
la placa base). Para poder hacerlo de esta forma es im-
prescindible tener una disquetera montada en tu siste-
ma, aunque slo sea durante el proceso de instalacin.
Instalacin de Windows XP
Si es necesario algn controlador adicional
aparecer la ventana donde lo solicitar .
A partir de aqu el proceso es automtico
y se tomar bastante tiempo y algn que otro
reinicio del equipo antes de requerir tu inter-
vencin de nuevo.
4
A continuacin indica qu nombre de
usuario quieres tener en Windows
el fondo de pantalla que quieres usar, si de-
seas activar las actualizaciones automticas,
la fecha y hora y tu ubicacin .
78
Curso: Monta tu PC, 5 entrega Computer Bsico
N 250
momento aparecer un mensaje que permite
aumentar la resolucin de la pantalla
y que se cargue
un nuevo asis-
tente para espe-
cificar las confi-
guraciones .
Selecciona ahora la casilla
y completa el resto de pasos en funcin de tus
preferencias.
9
La ltima indicacin de este asistente apa-
rece a continuacin .
En l que podrs dar de alta a los usuarios que
utilizarn el ordenador: si van a ser varias las
Instalacin de Windows Vista
Vista est disponible en un total de seis versio-
nes diferentes. De ms bsica a ms avanzada:
Starter, Home Basic, Home Premium, Business,
Enterprise y Ultimate. Para conocer en detalle
cules son las diferencias entre unas y otras
puedes dirigirte a la web www.microsoft.com o a
http://es.wikipedia.org/wiki/Windows_Vista
Todas ellas se instalan del mismo modo. Es
ms, slo existe un disco de instalacin y, en
funcin del nmero de serie introducido, se
activan unas caractersticas u otras.
1
Inicia tu equipo con el disco de instala-
cin insertado, y espera hasta que cargue
el asistente para el proceso. En Vista ste se
realiza desde el primer momento en un en-
torno totalmente grfico .
2
Especifica el idioma que deseas utilizar
y presiona . A continuacin, pulsa
el botn y, despus, escribe tu n-
mero de licencia, que acompaa a tu disco de
instalacin original.
3
Una vez aceptada la licencia e iniciado
el proceso, tendrs que decidir dnde
instalar el sistema operativo .
An hay cosas por hacer
Tras completar la instalacin de cualquier sistema
operativo, an quedan algunos aspectos que requieren
que les dediques algo de tiempo:
Drivers
Como ya te hemos contado, no todos los componen-
tes y perifricos son reconocidos automticamente
por el sistema operativo. Es muy probable que tengas
que instalar algunos de ellos a mano.
Antivirus
Para evitarte sorpresas, instala lo antes posible algn
antivirus. Hay algunos gratuitos, para uso domstico,
que puedes descargar de la Internet, como Avast Home
Edition (www.avast.com), AVG Free Edition (http://free.
grisoft.com) o Avira Antivir (www.free-av.com).
Actualizaciones
Las actualizaciones de los sistemas operativos solu-
cionan problemas de todo tipo, y aaden funcionali-
dades. Asegrate de mantener actualizado el tuyo.
Cdecs y programas
Cada tipo de fichero necesita un programa diferente
para abrirse. Algunos de ellos son casi imprescindi-
bles as que no te quedar ms remedio que instalar-
los uno a uno: Acrobat Reader, una suite ofimtica,
los cdecs para reproducir DivX, etc.
personas que lo usen, la mejor forma de que
cada uno tenga su propio espacio de trabajo es
que empleen cuentas de usuario separadas.
Al presionar sobre el botn , vers por
primera vez el escritorio de tu equipo .
Al presionar sobre el botn , el equipo
cargar la pantalla de bienvenida y, tras iniciar
sesin, tendrs ante ti Vista funcionando .
5
El proceso se efecta con ayuda de un
asistente que recoge toda la informacin
necesaria en siete etapas. La primera de ellas
te permite elegir el idioma .
Despus tendrs que seleccionar tu ubicacin,
la distribucin del teclado y, a continuacin
dnde vas a instalar el sistema. Para ello pue-
des optar por hacerlo de manera automtica,
en una sola particin
o seleccionar y especificar a mano si
deseas hacer ms de una particin .
Como vers, al igual que Windows
puede emplear NTFS, Linux utiliza
otro sistema de archivos, por defec-
to el denominado .
6
A continuacin le toca el tur-
no a tu informacin personal.
Compltala y escribe una contrase-
a para tu cuenta de usuario .
Cuando lo hayas hecho y contines, el asisten-
te te mostrar un resumen y podrs comenzar
presionando el botn .
7
A partir de este momento el sistema reali-
zar todas las operaciones necesarias sin
necesidad de ms intervencin por tu parte.
Puedes comprobar en qu estado se encuentra
el sistema por la barra de progreso .
r
equerir tu intervencin.
Al concluir la instalacin asegrate de haber
extrado el CD de Ubuntu antes de reiniciar, ya
que si no el PC entrar en un bucle mostrn-
dote el mensaje .
8
Tras el primer inicio
del sistema, tendrs
ante ti la ventana de au-
tentificacin
donde tendrs que escri-
bir el nombre de usua-
rio y la contrasea que indicaste durante la
instalacin. Como ya pudiste comprobar antes
de comenzar el proceso, el aspecto de Ubuntu
es muy similar al de cualquier Windows.
79
Curso: Monta tu PC, 5 entrega Computer Bsico
N 250
Si te gusta la informtica habrs odo hablar
de Linux en bastantes ocasiones, pero tal vez
no te hayas atrevido a probarlo. Existen mu-
chas formas de hacerlo, tantas como distribu-
ciones del sistema operativo. En este caso nos
centramos en la instalacin de Ubuntu.
1
Si te decantas por Linux, podrs descar-
garlo gratuitamente desde Internet, ya
que es un software libre. Accede a www.ubuntu.
com/getubuntu/download, selecciona la ltima
versin disponible y presiona el botn .
2
Cuando la descarga se haya completado
tendrs un archivo con extensin .
Necesitas emplear un programa de grabacin
de CD para crear el disco necesario para la
instalacin. Para ello puedes recurrir, por ejem-
plo, a ImgBurn. Es un software de grabacin
gratuito que puedes descargar en www.imgburn.
com. Una vez instalado, inserta un CD virgen,
selecciona la opcin
elige el archivo Iso de Ubuntu y
completa la grabacin.
3
El CD de Ubuntu te servir tanto para
instalar el sistema operativo como para
probarlo sin necesidad de instalacin. Para
cualquiera de las dos cosas no tienes ms que
encender el or-
denador con el
disco dentro,
esperar a que
cargue un sen-
cillo men y elegir la entrada .
4
La carga del sistema operativo tardar
unos minutos. Tras ello tendrs ante ti un
escritorio plenamente funcional .
Para iniciar la instalacin haz doble
click sobre el icono que aparece en
el escritorio .
Dos en uno
Si no terminas de decidirte por un sistema operativo u
otro, o quieres disfrutar de lo mejor de cada uno, segn
para qu, no es necesario que tengas dos ordenadores.
Si tienes ms de un disco duro, o creas varias particiones
en el tuyo, podrs instalar ms de un sistema operativo.
Tendrs que fijarte a la hora de elegir la ubicacin de tu
instalacin, e indicar una particin diferente para cada
sistema operativo. Te recomendamos que primero ins-
tales el sistema operativo Windows y, a continuacin,
instales Ubuntu. De ese modo, aprovechars el gestor
de arranque incluido con esta distribucin de Linux. Cada
vez que inicies el sistema, aparecer un men que te
permitir seleccionar qu sistema deseas arrancar .
Instalacin de Ubuntu
Consejo
Si es la primera vez que tienes contacto con
Linux y te sientes perdido, puedes recurrir
a Internet. No dejes de visitar la web oficial
de Ubuntu (https://help.ubuntu.com) y su portal
hispano (www.ubuntu-es.org), en ellos se en-
cuentran resueltas las dudas y problemas de
muchos usuarios. Adems, permanece aten-
to a Computer Hoy, en prximos nmeros
entraremos ms en detalle con el sistema
operativo del pingino.
Вам также может понравиться
- Curso de Diesel en GeneralДокумент298 страницCurso de Diesel en GeneralJorge100% (1)
- Automatización IndustrialДокумент6 страницAutomatización IndustrialAndderson' Zurdo FuentesОценок пока нет
- Medidores Elster Parte 2Документ17 страницMedidores Elster Parte 2Irvinj Ph100% (2)
- Diseño de Subestacion de Planta ElectricaДокумент2 страницыDiseño de Subestacion de Planta ElectricaJo Quan100% (2)
- Circuitos Con Diodos.-Diodos ZenerДокумент31 страницаCircuitos Con Diodos.-Diodos ZenerDario GalarzaОценок пока нет
- El Crucigrama Sobre Conectores de Tarjetas Madre y Memorias Ram de Una Computadora, Por David Landa SánchezДокумент4 страницыEl Crucigrama Sobre Conectores de Tarjetas Madre y Memorias Ram de Una Computadora, Por David Landa SánchezDavid Landa100% (1)
- Practica 3 Regulacion de TranformadorДокумент5 страницPractica 3 Regulacion de TranformadorAlan CruzОценок пока нет
- Introduccion A Control de Procesos Industriales Tarea 5Документ6 страницIntroduccion A Control de Procesos Industriales Tarea 5AndrésCarvajalMoyanoОценок пока нет
- Honda Catalogo 2022Документ20 страницHonda Catalogo 2022urolainezОценок пока нет
- Canalizaciones Tipo CharolaДокумент5 страницCanalizaciones Tipo CharolaErick AyalaОценок пока нет
- Manual Operador Montacargas Series 2100 SumnerДокумент16 страницManual Operador Montacargas Series 2100 SumnerJDelmer VasquezОценок пока нет
- Simbolos de Componentes ElectrónicosДокумент7 страницSimbolos de Componentes ElectrónicosJmikir05Оценок пока нет
- Pr28996 CIA. MIN. ANTAMINA S.A. REPARACIÓN DE MOTOR DE 1500 HP - 2 Polos - Incluye Suministro de Chumaceras y Hausing (OT. 25713) .RGTДокумент5 страницPr28996 CIA. MIN. ANTAMINA S.A. REPARACIÓN DE MOTOR DE 1500 HP - 2 Polos - Incluye Suministro de Chumaceras y Hausing (OT. 25713) .RGTproduccion AEIОценок пока нет
- Parte 4 - Cómo Probar El Módulo de Encendido y Sensor Del Cigüeñal (GM 2.4L)Документ6 страницParte 4 - Cómo Probar El Módulo de Encendido y Sensor Del Cigüeñal (GM 2.4L)rosendo maigaОценок пока нет
- P28 TransmisionДокумент7 страницP28 Transmisionfrancisco albaОценок пока нет
- Arrancador Estrella DeltaДокумент7 страницArrancador Estrella DeltaIVAN JORA COLQUEОценок пока нет
- Curso Avanzado de Reparación de ComputadorasДокумент4 страницыCurso Avanzado de Reparación de ComputadorasMinerva Henrriquez0% (1)
- Autos ElectricosДокумент8 страницAutos ElectricosMonserrat AricaОценок пока нет
- Informe Taller MecanicoДокумент10 страницInforme Taller MecanicoERIKA DAYANA RODRIGUEZ ZAMBRANOОценок пока нет
- NVS 21 629 PL 201 - Rev.0Документ2 страницыNVS 21 629 PL 201 - Rev.0Gutierrez Condor Diego AlonsoОценок пока нет
- Guía ESTRUCTURA INTERNA DE UNA COMPUTADORAДокумент8 страницGuía ESTRUCTURA INTERNA DE UNA COMPUTADORAalfonsoОценок пока нет
- Housing Trasero ArmarДокумент10 страницHousing Trasero Armartonomart79Оценок пока нет
- ETAPASDEDESARROLLOPARAESTACIONESDESERVICIOДокумент135 страницETAPASDEDESARROLLOPARAESTACIONESDESERVICIOOscar GuerreroОценок пока нет
- Circuito Probador de Optoacopladores para La Reparación de Fuentes de TVДокумент10 страницCircuito Probador de Optoacopladores para La Reparación de Fuentes de TVAntonio José Montaña Pérez de CristoОценок пока нет
- Ford (DTC) 986392651200 20220826161638 042050Документ2 страницыFord (DTC) 986392651200 20220826161638 042050Robert GomezОценок пока нет
- Informe 3Документ12 страницInforme 3Victor Choqque CcapaОценок пока нет
- El Sistema de EncendidoДокумент7 страницEl Sistema de EncendidoMARCOS AMAMBAL CUEVAОценок пока нет
- Caterpillar Bulldozer Tractor Chain d10r Technical ManualДокумент10 страницCaterpillar Bulldozer Tractor Chain d10r Technical Manualmoses100% (46)
- Cuadro Descriptivo Operadores JEДокумент2 страницыCuadro Descriptivo Operadores JEOmar Espinoza sanchezОценок пока нет
- Manual 35 TBFДокумент19 страницManual 35 TBF666dyan999Оценок пока нет