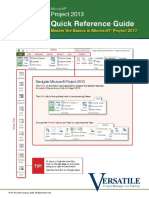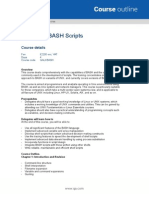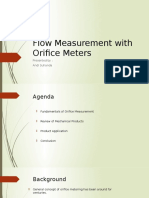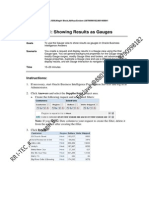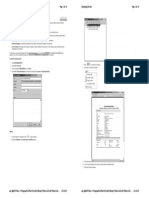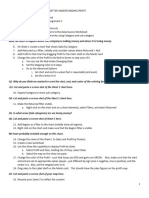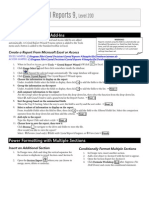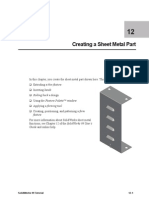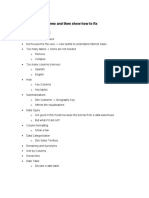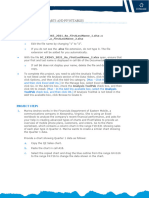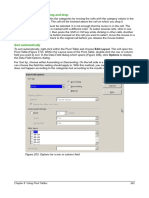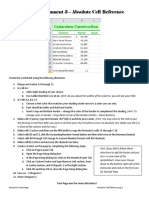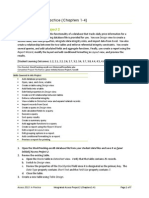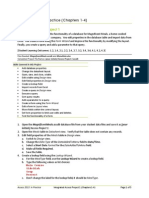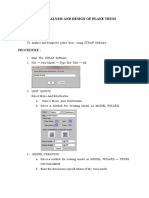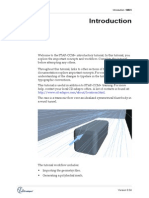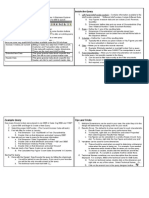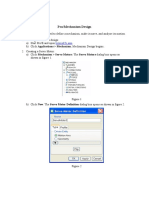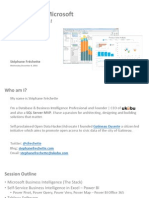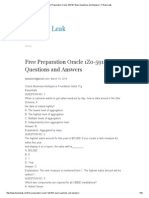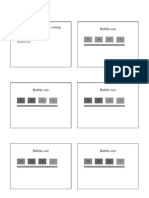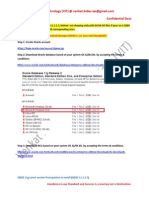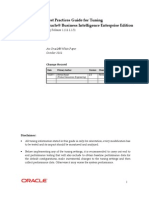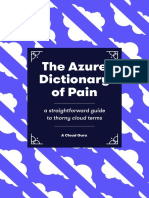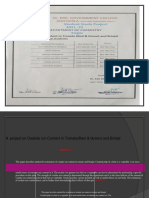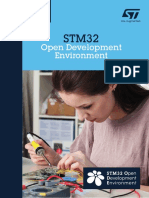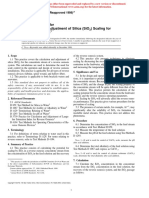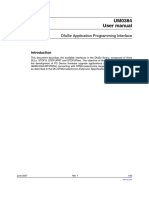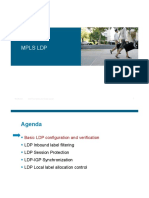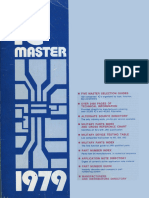Академический Документы
Профессиональный Документы
Культура Документы
Microsoft Word - 04RD Practices BuildingViewsCharts 4
Загружено:
Venkatakishore Ch0 оценок0% нашли этот документ полезным (0 голосов)
50 просмотров31 страницаDW
Авторское право
© © All Rights Reserved
Доступные форматы
PDF, TXT или читайте онлайн в Scribd
Поделиться этим документом
Поделиться или встроить документ
Этот документ был вам полезен?
Это неприемлемый материал?
Пожаловаться на этот документDW
Авторское право:
© All Rights Reserved
Доступные форматы
Скачайте в формате PDF, TXT или читайте онлайн в Scribd
0 оценок0% нашли этот документ полезным (0 голосов)
50 просмотров31 страницаMicrosoft Word - 04RD Practices BuildingViewsCharts 4
Загружено:
Venkatakishore ChDW
Авторское право:
© All Rights Reserved
Доступные форматы
Скачайте в формате PDF, TXT или читайте онлайн в Scribd
Вы находитесь на странице: 1из 31
RR I-TEC ,#209,Nilagiri Block,Adithya Enclave @8790998182,8801408841
Practice 4-1: Modifying Views
Goals To modify the results of a request beyond the default format
Scenario Add a chart to a request and rearrange how the various views within a
request are displayed.
Time 5 10 minutes
Instructions
In the following exercise, you add and arrange Chart, Table, and Title views within
the Compound Layout view.
1. Start Oracle Business Intelligence Presentation Services and log in as
Administrator.
2. Click Answers to clear the workspace and navigate to the Oracle BI Presentation
Catalog where saved requests are stored.
3. Modify the Sales by State request.
a. Select the saved request, Sales by State, from the catalog.
b. Click Modify.
c. From the SalesFacts folder, add the measures Units Ordered and Units
Shipped to the Sales by State request.
d. From the My Filters folder, click the West Region, 1999 filter you created
previously to add it to the request.
e. In the Apply Saved Filter dialog box, click OK.
4. Create a chart view.
a. Click the Show results in a chart view button to display the results of
the request. The default chart type is Vertical Bar.
b. In the Graph drop-down list, at the top of the screen, select Horizontal Bar.
c. Explore chart options.
i. Click the General Chart Properties button to explore chart
properties. Notice that data labels are set to the default, in which they are
displayed when you move your cursor over them.
ii. Click Cancel to close the General dialog box.
RR I-TEC ,#209,Nilagiri Block,Adithya Enclave @8790998182,8801408841
iii. Click the Axis Titles and Labels button . Notice that you can set label
properties for the axes in the chart and add custom labels and data
formats for the display of data.
iv. Click Cancel to close the Axis Titles & Labels dialog box.
v. Click the Additional Charting Options button and explore the
charting options, including setting gridlines and chart legends, defining
behavior when a user clicks a chart, and setting borders and colors.
vi. Click Cancel to close the Additional Charting Options dialog box.
5. Format the chart to display as a three-dimensional cylinder.
a. In the Type drop-down list, select 3D.
b. In the Style drop-down list, select Rectangle.
6. Add different facts to the chart.
a. In the horizontal axis in the Columns section, uncheck the Dollars fact and
select the check boxes for both Units Ordered and Units Shipped.
b. Click the Redraw button (below the chart view) and notice the results.
7. Change the chart width by clicking and dragging the horizontal bar at the bottom
of the chart two tick marks to the right.
8. Verify that the horizontal and vertical axes titles are displayed, create a title for
the chart, and move the legend.
a. Click the General Chart Properties button . The General dialog box is
displayed.
b. Select Custom Title and enter Western Sales 1999 in the field.
c. Click OK.
d. Verify that the title was added to the chart.
e. Click the Additional Charting Options button.
f. Select the Legend tab.
g. Select Bottom in the Location drop-down list.
h. Click OK.
i. Verify that the legend moved from the default location to the bottom of the
chart.
j. Roll over the rectangles in the chart and verify that the data value is displayed.
9. Add position formatting to your chart. Set the Units Ordered bars to display as red
and the Units Shipped bars to display as blue.
a. Click the Format Chart Data button . The Format Chart Data dialog box is
displayed.
b. In the Positional tab, click the Color button for Position 1.
c. In the Color Selector, select red and click OK.
d. Click the Color button for Position 2.
RR I-TEC ,#209,Nilagiri Block,Adithya Enclave @8790998182,8801408841
e. In the Color Selector, select blue, and click OK.
f. Click OK and verify your results.
10. Add conditional formatting to your chart to indicate states that have crossed a
high threshold for units ordered. Build a condition to display Units Ordered as
green in the chart if they exceed 100,000 units.
a. Click the Format Chart Data button .
b. In the Conditional tab of the Format Chart Data dialog box, click the Add
Condition button and select Units Ordered. The Create/Edit Filter dialog box
is displayed.
c. Set the Operator to is greater than.
d. Enter the value 100000.
e. Click OK. Verify that the condition is listed in the Conditional tab of the
Format Chart Data dialog box under the Units Ordered column.
f. Click the Color button for the condition.
RR I-TEC ,#209,Nilagiri Block,Adithya Enclave @8790998182,8801408841
g. In the Color Selector, select green and click OK.
h. Click OK.
i. Verify that the Units Ordered bar in the chart turns green to indicate that
California has more than 100,000 units ordered.
11. View the results in the Compound Layout.
a. Select Compound Layout from the result view drop-down list.
b. Click the Chart button to add the chart to the Compound Layout.
c. If necessary, scroll down to view the chart.
12. Change the title view in the Compound Layout.
a. Scroll up to see the Title view.
b. Select the Edit View button for the Title view.
c. Enter Western Region Sales 1999 in the Title field.
d. Deselect the Display Saved Name check box.
e. Click OK at the upper-right corner.
f. Verify that the title view is changed.
13. Move the views to change the display.
a. Scroll down to the Chart view.
b. Click the Chart view and drag it to the top of the Compound Layout.
c. Click the Table view and drag it to the right of the Chart view.
d. Drag the Title view to the top of the Compound Layout.
RR I-TEC ,#209,Nilagiri Block,Adithya Enclave @8790998182,8801408841
e. Save the request as Western Region Sales with Chart in the My Sales
folder.
14. Notice the results when attempting to save a request using the same name as a
saved request.
a. Click the Save button. The Save Request dialog box is displayed.
b. Click OK.
c. Click Yes in the prompt to replace the existing file.
15. Leave Answers open for the next practice.
RR I-TEC ,#209,Nilagiri Block,Adithya Enclave @8790998182,8801408841
Practice 4-2: Adding a Column Selector to a
Request
Goals To add a column selector to a request
Scenario You need to add a column selector view to enable users to dynamically
change the columns that appear in a request.
Time 5 10 minutes
Instructions
Using the Column Selector view in your Compound Layout view, you can provide a
quick way for users to select a column for which they would like to view sales fact
results.
1. Click the Answers link to clear the workspace and return to the Answers start
page.
2. Click the SupplierSales subject area.
3. Create the following request:
4. Click the Results tab to view your results. By default, the results appear in a
Compound Layout with a title view and a table view.
RR I-TEC ,#209,Nilagiri Block,Adithya Enclave @8790998182,8801408841
5. Add a Column Selector view to the Compound Layout view.
a. Click the Add View link and select Column Selector from the list.
RR I-TEC ,#209,Nilagiri Block,Adithya Enclave @8790998182,8801408841
b. In the Column 1 column (Customer), select the Include Selector option.
c. Add choices to the column selector by clicking the following columns in the
selection pane: Periods.Month, Periods.Year, Customers.Region,
Customers.State.
d. Click OK to return to the Compound Layout view.
e. Scroll to the bottom and locate the Column Selector view.
RR I-TEC ,#209,Nilagiri Block,Adithya Enclave @8790998182,8801408841
f. Drag the Column Selector view above the Table view in the Compound
Layout.
.
6. Use the Column Selector to modify the table results.
a. Select Region from the Column Selector drop-down list and notice the results.
b. Select the other columns from the Column Selector and notice the results.
7. Save your request as My Column Selector in the My Sales folder.
8. Leave Answers open for the next practice.
RR I-TEC ,#209,Nilagiri Block,Adithya Enclave @8790998182,8801408841
Practice 4-3: Performing Common Tasks in
Views
Goals To perform some common tasks while working with views
Scenario While working with the various results views, you perform common tasks
such as creating a Compound Layout, adding a chart, duplicating a view,
previewing how a view will appear in an Interactive Dashboard, adding a
Title view, adding a Column Selector view, and displaying an image in a
view.
Time 15 20 minutes
Instructions:
1. Create a Compound Layout view.
a. Create the following request and associated filter:
Please note: If you add the Region column to your request to create the filter,
delete it from the request after creating the filter.
b. Click Results:
c. Click the Chart button to add a Chart view.
d. Click OK to return to the Compound Layout view.
e. Drag the Chart view above the Table view in the Compound Layout.
RR I-TEC ,#209,Nilagiri Block,Adithya Enclave @8790998182,8801408841
f. Verify your work:
2. Create a duplicate of the Chart view. Duplicating a view is useful when you want
to make changes to a view while preserving the original view, or when you want
to create a new view based on an existing view.
a. Click the Edit View button for the Chart view.
b. Click the Duplicate View button at the top of the workspace.
c. Select Duplicate View from the list.
d. Notice that the duplicate view has the numeral 2 appended to it.
e. Change the chart type to Horizontal Bar.
f. Deselect the check box for the Units Ordered column on the horizontal axis.
g. Select the check box for the Dollars column on the horizontal axis.
RR I-TEC ,#209,Nilagiri Block,Adithya Enclave @8790998182,8801408841
h. Click Redraw and check your work.
i. Select Compound Layout from the view drop-down list.
j. Select Add View >Chart: 2.
RR I-TEC ,#209,Nilagiri Block,Adithya Enclave @8790998182,8801408841
k. Drag the Chart (2) view above the Table view and below the original Chart
view.
3. Add a Column Selector view to the Compound Layout view.
a. Select Add View >Column Selector.
b. In the Column 1 column (Customer), select the Include Selector check box.
c. Add choices to the column selector by clicking the following columns in the
selection pane: Periods.Month, Periods.Year, Customers.Sales Rep, and
RR I-TEC ,#209,Nilagiri Block,Adithya Enclave @8790998182,8801408841
Customers.State.
d. Click OK to return to the Compound Layout view.
e. Scroll to the bottom, locate the Column Selector view, and drag it above the
Chart view.
f. Check your work:
RR I-TEC ,#209,Nilagiri Block,Adithya Enclave @8790998182,8801408841
g. Select Month from the Column Selector drop-down list and observe the
results:
h. Select the other columns from the Column Selector drop-down list and
observe the results.
4. Add a title to the Compound Layout view.
a. Click the Edit View button for the Title view located at the top of the
workspace.
b. Select Display Saved Name. When the request is saved, the saved name will
appear as the title.
c. Click the Edit button to the right of the Title field.
d. Make your choices for font, cell, and border options, and then click OK.
e. In the Subtitle field, enter West Region.
f. Click the Edit button to the right of the Subtitle field.
g. Make your choices for font, cell, and border options, and then click OK.
Notice that if Display Results is checked, the results are displayed.
h. In the Logo field, type fmap:Images/report_salesVolume.jpg to display an
image in the Title view. This image file is located in
D: \ Or acl eBI \ web\ app\ r es\ s_or acl e10\ i mages.
i. Click the Edit button to the right of the Logo field.
j. Make your formatting choices, and then click OK.
k. In the Started Time drop-down list, select Display Date and Time to identify
when the request started to execute.
l. Click OK to return to the Compound view layout.
RR I-TEC ,#209,Nilagiri Block,Adithya Enclave @8790998182,8801408841
m. Save the request in the My Sales folder as Units Ordered/Shipped
Revenue.
n. Check your work. Your Title view should look similar to the following:
5. Preview how the view will appear on an Intelligence Dashboard.
a. Click the Preview button near the top of the workspace. The dashboard
preview appears in a new window.
b. Click the Close button to close the preview window.
6. Leave Answers open for the next practice.
RR I-TEC ,#209,Nilagiri Block,Adithya Enclave @8790998182,8801408841
Practice 4-4: Using the Table View
Goals To use the Table view to show results in a standard table.
Scenario You use the Table view to display column totals and grand totals, combine
values into bins, and specify Table view properties, such as location of
paging controls, number of rows per page, green bar styling, and column
and table headings.
Time 15 20 minutes
Instructions:
1. Create the following request and associated filters:
Please note: If you add the Year column to your request to create the filter, delete
it from the request after creating the filter.
RR I-TEC ,#209,Nilagiri Block,Adithya Enclave @8790998182,8801408841
a. Click Results.
2. Specify report totals.
a. Click the Edit View button for the Table view.
RR I-TEC ,#209,Nilagiri Block,Adithya Enclave @8790998182,8801408841
b. To add a grand total for the report, click the Grand Total button at the top
of the workspace. A grand total is added to the bottom of the table.
c. Click the Grand Total button again to verify that the option Report-Based
Total is selected.
This option is selected by default. If this option is not selected, the Oracle BI
Server calculates the total based on the entire result set before applying any
filters to the measures.
d. Click the Grand Total button again and select the Format Labels option.
Specify caption, cell, font, and border options as desired.
e. Click the Grand Total button again and select the Format Measure Values
option. Specify cell, font, and border options as desired.
f. Click the Total By button for the Month column to apply totals for the
individual column.
RR I-TEC ,#209,Nilagiri Block,Adithya Enclave @8790998182,8801408841
g. If desired, click the Total By button for the Month column again to modify
the format for labels and measure values.
h. Your request should look similar to the following:
3. Combine values into bins.
a. Click the Edit Formula button for the Day column. The Edit Column
Formula dialog box opens. Notice the column formula.
b. Click the Bins tab.
c. Click Add Bin. You want to build bins that will compare revenue in the first
half of the months with revenue in the second half of the months.
d. In the Create/Edit Filter dialog box, create a filter where Day is between
19980201 and 19980214.
e. Click OK.
f. In the Edit Bin Name field, enter February First Half.
g. Click OK.
h. Add another bin called February Second Half with a filter where Day is
between 19980215 and 19980228.
RR I-TEC ,#209,Nilagiri Block,Adithya Enclave @8790998182,8801408841
i. Repeat the steps and create two more bins: March First Half and March
Second Half.
j. Click the Column Formula tab and examine the column formula created
when you built the bins.
k. Click OK to close the Edit Column Formula dialog box.
RR I-TEC ,#209,Nilagiri Block,Adithya Enclave @8790998182,8801408841
l. Your results should look similar to the following:
4. Specify Table view properties.
a. Click the Edit Formula button for the Day column.
b. Click the Bins tab.
c. Click Clear All.
d. When prompted with the Clear Bins message, click No to revert to the original
formula.
e. Click OK to close the Edit Column Formula dialog box. The table reverts to
its original format.
f. Click the Criteria tab.
g. Delete the filter Name is equal to / is in 2
nd
& Goal Sports Caf.
h. Add the Region column and a filter where Region is equal to / is in Central.
i. Delete the Region column.
j. Click Results.
RR I-TEC ,#209,Nilagiri Block,Adithya Enclave @8790998182,8801408841
k. Click the Table View Properties button near the top of the workspace. The
Edit View dialog box opens.
l. Experiment with specifying the Table view properties: paging controls, rows
per page, display column and table headings, and green bar styling.
m. When you are done, save the request in the My Sales folder as My Table
View.
5. Leave Answers open for the next practice.
RR I-TEC ,#209,Nilagiri Block,Adithya Enclave @8790998182,8801408841
Practice 4-5: Working with Views
Goals To add a variety of views to results.
Scenario You add a variety of views to the results of a request to help you look at data
in meaningful and intuitive ways. Preparing multiple views of results helps
users to identify trends and relationships in data. You create a request and
add Filters, Legend, Narrative, Ticker, and Logical SQL views. Finally, you
add a View Selector view so that users can choose the view thats useful to
them.
Time 15 20 minutes
Instructions:
1. Create the following request:
2. Click Results.
3. Add a Filters view.
a. Select Add View >Filters to add a Filters view.
b. Drag the Filters view above the Table view and below the Title view.
c. Drill down on the Central region.
d. Notice how the Filter view changes after drill down. This is because drilling
down limits the result set and automatically creates a filter. The Filter view
tracks the results.
e. Drill down on the Gulf sales district.
f. Drill down on Mary Silver.
RR I-TEC ,#209,Nilagiri Block,Adithya Enclave @8790998182,8801408841
g. Check your results:
RR I-TEC ,#209,Nilagiri Block,Adithya Enclave @8790998182,8801408841
h. Click the Criteria tab. Notice that columns and filters have been
automatically added to the original request.
i. Remove all filters.
j. Remove the Sales Rep and Customer columns.
4. Add a Legend view.
a. Create a conditional format for the Dollars column where the background cell
color for dollars less than one million is red, dollars between one million and
two million is yellow, and dollars greater than two million is green.
b. Click Results.
c. Delete the Filters view you created in an earlier step.
d. Select Add View >Legend.
e. Set legend items per row to 3.
f. Populate title and items based on the following screenshot. Use the Sample
Text format buttons to set colors to match those used in the conditional
RR I-TEC ,#209,Nilagiri Block,Adithya Enclave @8790998182,8801408841
formatting for the Dollars column.
g. Click OK to return to the Compound Layout view.
h. Check your work.
5. Add a Narrative view.
a. Select Add View >Narrative.
b. In the Prefix field, enter This report shows sales by sales district.
The sales districts are:.
c. Select the text in the Prefix field and click the Bold button .
RR I-TEC ,#209,Nilagiri Block,Adithya Enclave @8790998182,8801408841
d. Place your cursor at the end of the text, after the close bold tag, and click the
Line Break button twice.
e. In the Narrative field, enter @2. This will include the results from the second
column (Sales District) in the narrative text. You use @n to return results
from a column, where n represents the desired column based on the sequence
of columns in the request. In this example, Sales District is the second column
in the request.
f. Place your cursor after @2 and click the Line Break button.
g. In the Postfix field, enter Please address sales marked as red.
h. Bold the text in the Postfix field.
i. Place your cursor at the beginning of the text in the Postfix field, before the
bold tag, and click the Line Break button once.
j. Check your work.
RR I-TEC ,#209,Nilagiri Block,Adithya Enclave @8790998182,8801408841
k. Click OK to return to the Compound Layout view and check your results.
6. Add a Ticker view.
a. Select Add View >Ticker.
b. In the Beginning Text field, enter Total Sales by Sales District
between the <tr>and <td>tags.
c. In the Row Format field, enter @2[br/]@3. This will display data from
columns two and three in separate rows in the ticker. Column 2 is Sales
District and column 3 is Dollars.
RR I-TEC ,#209,Nilagiri Block,Adithya Enclave @8790998182,8801408841
d. Check your work.
e. Accept all other defaults and click OK to return to Compound Layout view.
7. Add a Logical SQL view. This view is useful for Administrators and developers
for debugging purposes, and is usually not included in results for typical users.
a. Select Add View >Logical SQL.
b. Verify that a logical SQL view was added to the Compound Layout and that
the logical SQL for the query appears.
8. Add a View Selector view. This view allows users to select among available
views and display the most useful view.
RR I-TEC ,#209,Nilagiri Block,Adithya Enclave @8790998182,8801408841
a. Select Add View >View Selector.
b. In the Caption text box, enter Select a view:
c. Set the Caption Position to Above.
d. Select the Table view in the Available Views list and click the right-arrow
button to add it to the Views Included list.
e. Repeat the above step to add the following views to the Views Included list:
Logical SQL, None, and Narrative.
f. In the Views Included list, select the None view and click the down-arrow
button to move it to the bottom of the list. The views appear in the list in the
order that they appear in the view selector. Note that you can also rename
views in the list to give them names that are more meaningful to your users.
g. Check your work.
h. Click OK.
i. Scroll down to the bottom of the Compound Layout. In the View Selector
view, toggle between the different available views and verify that each is
displayed.
9. Save the request as My Views.
10. Leave Answers open for the next practice.
Вам также может понравиться
- Ritual To Use The Seals of SolomonДокумент4 страницыRitual To Use The Seals of Solomonrarmandjr8474100% (11)
- Microsoft Project Quick Reference GuideДокумент6 страницMicrosoft Project Quick Reference Guidejamie vОценок пока нет
- QA-Mastering BASH ScriptsДокумент5 страницQA-Mastering BASH ScriptsVenkatakishore ChОценок пока нет
- ME 210 Mechanical Engineering Drawing & Graphics: College of Engineering SciencesДокумент11 страницME 210 Mechanical Engineering Drawing & Graphics: College of Engineering SciencesEbrahim HanashОценок пока нет
- SolidWorks 2015 Learn by doing-Part 3 (DimXpert and Rendering)От EverandSolidWorks 2015 Learn by doing-Part 3 (DimXpert and Rendering)Рейтинг: 4.5 из 5 звезд4.5/5 (5)
- Catia SurfaceДокумент70 страницCatia SurfaceMidiatraining TreinamentosОценок пока нет
- FreeStyle Shaper and OptimizerДокумент234 страницыFreeStyle Shaper and OptimizerPrathameshNalawdeОценок пока нет
- Solidworks 2018 Learn by Doing - Part 3: DimXpert and RenderingОт EverandSolidworks 2018 Learn by Doing - Part 3: DimXpert and RenderingОценок пока нет
- Certified Solidworks Professional Advanced Sheet Metal Exam PreparationОт EverandCertified Solidworks Professional Advanced Sheet Metal Exam PreparationРейтинг: 5 из 5 звезд5/5 (4)
- Oracle - May Training Calendar2Документ75 страницOracle - May Training Calendar2Venkatakishore ChОценок пока нет
- Generative Shape DesignДокумент173 страницыGenerative Shape Designjaskaran singhОценок пока нет
- Converting PNG To SHP Using Global Mapper and ArcGISДокумент12 страницConverting PNG To SHP Using Global Mapper and ArcGISGerome HipolitoОценок пока нет
- Advanced PHP ManualДокумент246 страницAdvanced PHP Manualkennedy onuzulikeОценок пока нет
- Bsi Bs en 1366-8 Smoke Extraction DuctsДокумент40 страницBsi Bs en 1366-8 Smoke Extraction DuctsMUSTAFA OKSUZОценок пока нет
- CATIA V5-6R2015 Basics - Part II: Part ModelingОт EverandCATIA V5-6R2015 Basics - Part II: Part ModelingРейтинг: 4.5 из 5 звезд4.5/5 (3)
- SolidWorks 2016 Learn by doing 2016 - Part 3От EverandSolidWorks 2016 Learn by doing 2016 - Part 3Рейтинг: 3.5 из 5 звезд3.5/5 (3)
- Catia V5 Generative Shape Design (152 Pages)Документ152 страницыCatia V5 Generative Shape Design (152 Pages)Tahseen JamalОценок пока нет
- Flow Measurement With Orifice Meter 1Документ79 страницFlow Measurement With Orifice Meter 1Dedy Chasan Aflah Mutohar100% (2)
- Microsoft Word - 05RD Practices ShowingResultsWithGaugeViews 5Документ11 страницMicrosoft Word - 05RD Practices ShowingResultsWithGaugeViews 5Venkatakishore ChОценок пока нет
- Lecturenote - 617395735waterCAD Handout 4Документ16 страницLecturenote - 617395735waterCAD Handout 4afridiamjidОценок пока нет
- Power Pivot SQLR2Документ19 страницPower Pivot SQLR2rbedon1983Оценок пока нет
- Wire Frame Model: Master X7Документ3 страницыWire Frame Model: Master X7lion009Оценок пока нет
- Foundation of Information TechnologyДокумент21 страницаFoundation of Information Technologyrajendra pisalОценок пока нет
- Watercad 4.0Документ5 страницWatercad 4.0Smr OnlyОценок пока нет
- E03 and E04 ScriptДокумент13 страницE03 and E04 ScriptD BanerjeeОценок пока нет
- Create An Alignment Using The Alignment Layout ToolsДокумент10 страницCreate An Alignment Using The Alignment Layout ToolsKoeswara SofyanОценок пока нет
- E09 and E10 ScriptДокумент8 страницE09 and E10 Scriptriya lakhotiaОценок пока нет
- BCIS3610 - Tableau ASSIGNMENT 3 (Better Understanding Profit) - 1Документ2 страницыBCIS3610 - Tableau ASSIGNMENT 3 (Better Understanding Profit) - 1Miracle OkoloОценок пока нет
- Microsoft Word - 03RD Practices AnswersAdvancedFeatures 3Документ17 страницMicrosoft Word - 03RD Practices AnswersAdvancedFeatures 3Venkatakishore ChОценок пока нет
- Lab 9 Tuto 9Документ8 страницLab 9 Tuto 9Athirah HattaОценок пока нет
- Crystal Reports 9,: Level 200Документ7 страницCrystal Reports 9,: Level 200maufonfaОценок пока нет
- Solid WorksДокумент9 страницSolid WorksGeorgiana DumitruОценок пока нет
- 01 - Ugly Model - Demo and Then Show How To FixДокумент8 страниц01 - Ugly Model - Demo and Then Show How To FixjoshtbotОценок пока нет
- Instructions SC EX365 2021 8aДокумент5 страницInstructions SC EX365 2021 8ajsgiganteОценок пока нет
- Grading TutorialsДокумент19 страницGrading TutorialsRicardoОценок пока нет
- LibreOffice Calc Guide 13Документ20 страницLibreOffice Calc Guide 13Violeta XevinОценок пока нет
- Excel Assignment 3Документ2 страницыExcel Assignment 3Sacmca 2017Оценок пока нет
- Pivot TablesДокумент8 страницPivot Tablesma5496690Оценок пока нет
- Lab: Configuring Measures and Measure GroupsДокумент90 страницLab: Configuring Measures and Measure Groupsyordan83Оценок пока нет
- Access Integrated Project 2Документ7 страницAccess Integrated Project 2Mohini SharmaОценок пока нет
- T7 - AccesДокумент13 страницT7 - AccesGuiomar MeadersОценок пока нет
- Use Controls in Reports and Forms: Lesson Skill MatrixДокумент20 страницUse Controls in Reports and Forms: Lesson Skill MatrixRyan WattsОценок пока нет
- Access Integrated Project 1Документ5 страницAccess Integrated Project 1Mohini Sharma0% (1)
- Personal Insurance, Inc.: Advanced Form TechniquesДокумент6 страницPersonal Insurance, Inc.: Advanced Form TechniquesHãmžä Rēħmàņ SąłéĕmìОценок пока нет
- Sw10 Drawing p51Документ5 страницSw10 Drawing p51chethanapraoОценок пока нет
- Hands-On Lab 6 - Advanced Dashboard Capabilities in Cognos Analytics (30 Min)Документ13 страницHands-On Lab 6 - Advanced Dashboard Capabilities in Cognos Analytics (30 Min)Galacaesar KhambaliОценок пока нет
- Demonstration On Visualizing Data With Power BI DesktopДокумент2 страницыDemonstration On Visualizing Data With Power BI DesktopSavitaDarekarОценок пока нет
- 2.0 ExercisesДокумент30 страниц2.0 ExercisessirfjaОценок пока нет
- Advanced Features of SpreadsheetДокумент5 страницAdvanced Features of SpreadsheetKhanak ChandraОценок пока нет
- Sw12 Wheel Subassembly SkateboardДокумент6 страницSw12 Wheel Subassembly SkateboardLucianОценок пока нет
- Pro-E Part 2Документ20 страницPro-E Part 2sjaichandranОценок пока нет
- Ex No 4Документ23 страницыEx No 4santhiamuthaОценок пока нет
- Creo ParametricДокумент8 страницCreo ParametricAmar DeepuОценок пока нет
- Introduction 9.04Документ93 страницыIntroduction 9.04Wilfredo Nieves OsoriaОценок пока нет
- c02 Catia v5r17 EvalДокумент48 страницc02 Catia v5r17 EvalCostache AntonОценок пока нет
- Excel Test ScriptДокумент5 страницExcel Test ScriptsgarciaОценок пока нет
- Pivot TablesДокумент44 страницыPivot TablesGiri RajОценок пока нет
- Sap BW Cheat SheetДокумент2 страницыSap BW Cheat SheetTamsen KoppОценок пока нет
- Sap BW Cheat SheetДокумент2 страницыSap BW Cheat Sheetrohit80042Оценок пока нет
- Pro Mechanism11Документ6 страницPro Mechanism11Cong UtОценок пока нет
- Iplig62IQLOZYoOtiKCzxQ Practice Exercise 3 Alignments SOLUTIONДокумент11 страницIplig62IQLOZYoOtiKCzxQ Practice Exercise 3 Alignments SOLUTIONGeorgeОценок пока нет
- Reporting Results: To Open The Existing ProjectДокумент15 страницReporting Results: To Open The Existing ProjectMed OmarОценок пока нет
- Drafting Projects: Estimated Time To Complete This Course: 1 - 2 HoursДокумент33 страницыDrafting Projects: Estimated Time To Complete This Course: 1 - 2 HoursseventhhemanthОценок пока нет
- Modeling An HourglassДокумент45 страницModeling An HourglassBrko BrkoskiОценок пока нет
- Chapter 5CALCДокумент17 страницChapter 5CALCMj ReyesОценок пока нет
- Chapter 4: Using Dimensions: ObjectivesДокумент9 страницChapter 4: Using Dimensions: ObjectivesmsОценок пока нет
- Tableau and Microsoft: Best of Both Worlds!Документ26 страницTableau and Microsoft: Best of Both Worlds!Venkatakishore ChОценок пока нет
- OBIEE High Level ImplimentationДокумент16 страницOBIEE High Level ImplimentationVenkatakishore ChОценок пока нет
- Microsoft Word - 03RD Practices AnswersAdvancedFeatures 3Документ17 страницMicrosoft Word - 03RD Practices AnswersAdvancedFeatures 3Venkatakishore ChОценок пока нет
- Microsoft Word - 08BR - CreatingDimensionHierarchies - 8Документ23 страницыMicrosoft Word - 08BR - CreatingDimensionHierarchies - 8Fayaz SyedОценок пока нет
- BR RepositoryBasics 1Документ16 страницBR RepositoryBasics 1sarferazul_haqueОценок пока нет
- I-TEC,: Practice 7-1: Creating Calculation Measures by Using Logical ColumnsДокумент20 страницI-TEC,: Practice 7-1: Creating Calculation Measures by Using Logical ColumnsVenkatakishore ChОценок пока нет
- Free Preparation Oracle 1Z0-591 Exam Questions and Answers - IT Exam LeakДокумент62 страницыFree Preparation Oracle 1Z0-591 Exam Questions and Answers - IT Exam LeakVenkatakishore Ch100% (1)
- My OracleДокумент62 страницыMy OracleVenkatakishore ChОценок пока нет
- Complexity of Simple Sorting Algorithms Bubble SortДокумент8 страницComplexity of Simple Sorting Algorithms Bubble SortVenkatakishore ChОценок пока нет
- Prerequisites To Install OBIEE 11.1.1.7Документ2 страницыPrerequisites To Install OBIEE 11.1.1.7Venkatakishore ChОценок пока нет
- dm3730 TRMДокумент280 страницdm3730 TRMVenkatakishore ChОценок пока нет
- Beagle Board XM Reference ManualДокумент164 страницыBeagle Board XM Reference Manualmhenryk1Оценок пока нет
- Oracle OBIEE Tuning GuideДокумент48 страницOracle OBIEE Tuning GuideKeshav RamОценок пока нет
- The Azure Dictionary of Pain: A Straightforward Guide To Thorny Cloud TermsДокумент27 страницThe Azure Dictionary of Pain: A Straightforward Guide To Thorny Cloud TermsDavid M WilliamsОценок пока нет
- AC Resistance and Impedance in An AC Circuit PDFДокумент20 страницAC Resistance and Impedance in An AC Circuit PDFKamal CharbelОценок пока нет
- Group 3 (Seksyen4) (1) (Repaired)Документ15 страницGroup 3 (Seksyen4) (1) (Repaired)alnzОценок пока нет
- UNIT - 1 Formula and ProcedureДокумент4 страницыUNIT - 1 Formula and ProcedurevinothОценок пока нет
- TomatoДокумент19 страницTomatoaravind kishanОценок пока нет
- Lecture 4 Design of Shallow FoundationДокумент43 страницыLecture 4 Design of Shallow FoundationNadia Alentajan Abduka IIОценок пока нет
- Open Development EnvironmentДокумент16 страницOpen Development EnvironmentMihaiNeacsuОценок пока нет
- Libros de Estructuras MetalicasДокумент8 страницLibros de Estructuras MetalicasNata277Оценок пока нет
- Cec l-109-14Документ5 страницCec l-109-14metaОценок пока нет
- Section 5 Section 5: Weight and Balance Weight and BalanceДокумент36 страницSection 5 Section 5: Weight and Balance Weight and Balanceandres felipe sandoval porrasОценок пока нет
- Foot AbnormalityДокумент23 страницыFoot AbnormalityKezia PaneОценок пока нет
- Res2dinvx32 PDFДокумент173 страницыRes2dinvx32 PDFWahyu Sutrisno0% (1)
- Taskkill To Unlock WindowsДокумент3 страницыTaskkill To Unlock WindowswebbizОценок пока нет
- Calculation and Adjustment of Silica (Sio) Scaling For Reverse OsmosisДокумент3 страницыCalculation and Adjustment of Silica (Sio) Scaling For Reverse OsmosismerksssОценок пока нет
- Binomial Theorem: Theory and Exercise BookletДокумент8 страницBinomial Theorem: Theory and Exercise BookletEr. Narender SinghОценок пока нет
- Predictors of Failure of Endoscopic Retrograde Cholangiography in Clearance of Bile Duct Stones On Initial Procedure: A Moroccan Retrospective StudyДокумент4 страницыPredictors of Failure of Endoscopic Retrograde Cholangiography in Clearance of Bile Duct Stones On Initial Procedure: A Moroccan Retrospective StudyIJAR JOURNALОценок пока нет
- UM0384Документ35 страницUM0384Pat 14HS1Оценок пока нет
- MPLS PDLДокумент47 страницMPLS PDLSandro R. S. MacielОценок пока нет
- Process Pumps - Api-610: Single Stage Volute Casing PumpsДокумент5 страницProcess Pumps - Api-610: Single Stage Volute Casing Pumpsmehrzad1373Оценок пока нет
- Lab 3Документ8 страницLab 3Muhd Nur RidzwanОценок пока нет
- 1979 IC MasterДокумент2 398 страниц1979 IC MasterIliuta JohnОценок пока нет
- Keysight N5193A Online Documentation - PDW DefinitionsДокумент3 страницыKeysight N5193A Online Documentation - PDW Definitionssandeep yadavОценок пока нет
- Solved Problems in Soil Mechanics: SolutionДокумент5 страницSolved Problems in Soil Mechanics: SolutionMemo LyОценок пока нет
- AL8860EV2 User GuideДокумент8 страницAL8860EV2 User GuideHans ClarinОценок пока нет
- Compiler Reference GuideДокумент1 174 страницыCompiler Reference GuideПавел НиколаевичОценок пока нет
- Research On The Formation of M1-Type Alite Doped With MgO and SO3-a Route To Improve The Quality of Cement Clinker With A High Content of MgOДокумент11 страницResearch On The Formation of M1-Type Alite Doped With MgO and SO3-a Route To Improve The Quality of Cement Clinker With A High Content of MgODerekОценок пока нет