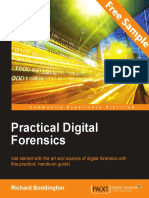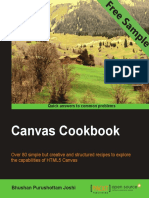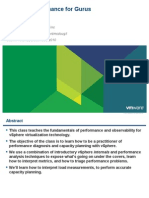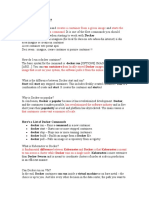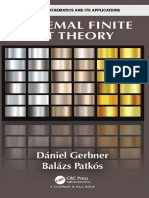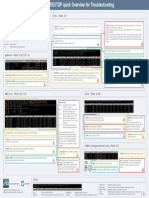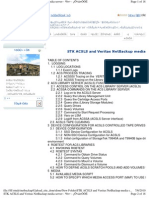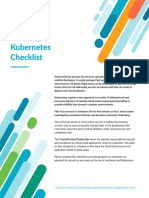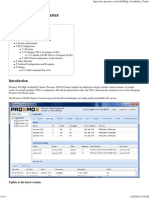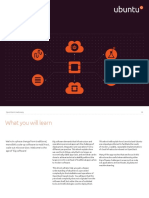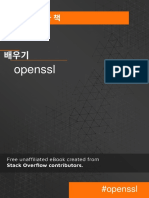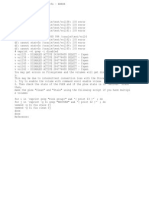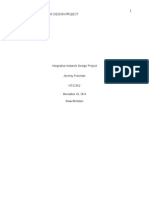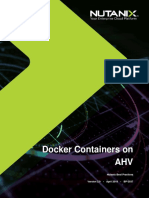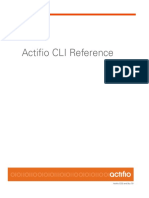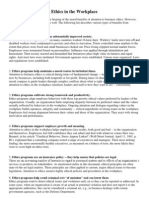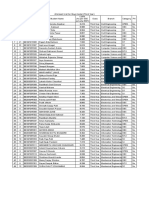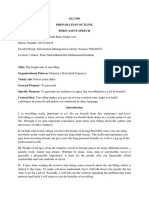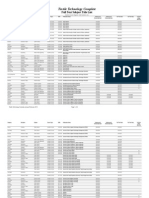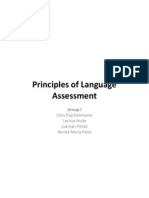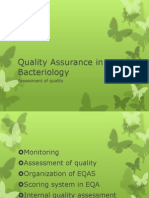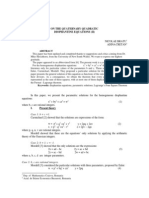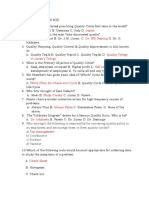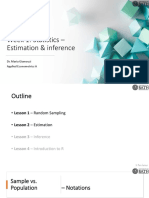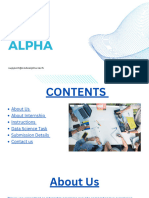Академический Документы
Профессиональный Документы
Культура Документы
VMware Vcloud Director Essentials Sample Chapter
Загружено:
Packt PublishingОригинальное название
Авторское право
Доступные форматы
Поделиться этим документом
Поделиться или встроить документ
Этот документ был вам полезен?
Это неприемлемый материал?
Пожаловаться на этот документАвторское право:
Доступные форматы
VMware Vcloud Director Essentials Sample Chapter
Загружено:
Packt PublishingАвторское право:
Доступные форматы
VMware vCloud Director Essentials
Lipika Pal
Chapter No.1
"Configuring and Maintaining
vCloud Director"
In this package, you will find:
The authors biography
A preview chapter from the book, Chapter no.1 "Configuring and Maintaining
vCloud Director"
A synopsis of the books content
Information on where to buy this book
About the Author
Lipika Pal is a Technical Lead in Colt Technology Services for Cloud and
Virtualization, where she provides users with technical guidance to design, implement,
and manage VMware vCloud Datacenter IaaS services, rendering enterprise-class access
to on-demand or long-term virtualized resources across UK and Europe.
She has more than 7 years of expertise in professional services, designing and deploying
virtualization solutions, and rolling out new technology and solution initiatives. Her
primary focus is on the VMware vSphere infrastructure and public cloud using VMware
vCloud Suite.
One of her other ambitions is to own the entire life cycle of a VMware-based IaaS,
especially, vSphere, vCloud Director, vShield Manager, and vCenter Operations. She
holds certifications from VMware, Citrix, Red Hat, Cisco, and Zerto. Prior to joining
Colt, she was a subject matter expert and an infrastructure architect at fine organizations
such as IBM, HP, and Red Hat.
I would like to thank and dedicate this book to my parents. Without
their endless and untiring support, this book would not have
been possible.
For More Information:
www.packtpub.com/virtualization-and-cloud/vmware-vcloud-
director-essentials
VMware vCloud Director Essentials
Welcome to VMware vCloud Director Essentials. In this book, we will teach you how to
implement a private cloud running VMware vCloud Director. This book equips you with
the required knowledge, skills, and abilities to build a highly scalable and secured private
cloud running VMware vCloud. We will also use screenshot throughout this book, which
are usually not available in vCloud product manuals. You will learn how to configure and
manage vCloud Director.
You will also learn how to use VXLAN, vSphere storage profiles, vSphere network
port groups, and vCenter Chargeback Manager, which can help you to strengthen your
cloud implementation.
We discuss some advanced concepts of cloud, such as DNS and DHCP relay, VPN, static
routes, and firewall management, which are available worldwide. You will also learn
how to manage vCloud organization and its security as well as maintain vApp and
vApp templates.
What This Book Covers
Chapter 1, Configuring and Maintaining vCloud Director, covers the installation
and configuration of vCloud Director for first-time use. It also shows you how to
configure centralized logging, maintain vCloud using command lines, and manage
chargeback reports.
Chapter 2, Managing vSphere Resources, walks you through the process of adding
vSphere compute resources to vCloud Director. We also discuss the management of
vSphere storage and networking resources.
Chapter 3, Managing vCloud Director Resources, explains the management of provider
vDCs, vCloud director network resources, and organization vDCs.
Chapter 4, Managing Complex vCloud Director Networks, shows you how to configure
organization and vApp networks as well as create and maintain vCloud networks.
Chapter 5, Managing Catalogs and vApps, elaborates on how you can share vApps and
catalogs. Also, we go through the process of creating and deploying vApps. Finally, we
show you how to manage vApp storage profiles.
Chapter 6, Managing Security, shows you how to create and replace SSL certificates for
vCloud Director. We also go through the procedures to configure and manage vCD
access control using a custom LDAP option and vSphere SSO.
For More Information:
www.packtpub.com/virtualization-and-cloud/vmware-vcloud-
director-essentials
Conguring and Maintaining
vCloud Director
A VMware vCloud combines a vCloud Director server group with the vSphere
platform. When you install one or more vCloud Director software instances, they
create a vCloud Director server group by connecting the servers to a shared database
as well as the shared NFS storage directory and integrating the vCloud Director
server group with a vSphere platform. vCloud Director (vCD) is web server
appliance. So, when you install vCloud Director on one or more servers, you can
form a vCloud Director server group and this group can be balanced behind a load
balancer. Each vCloud Director is referred to as a cell . Multiple cells form a vCloud
Director server group, which leverages a single database.
The installation and conguration procedure for VMware vCloud Director describes
how to create the vCloud Director cells, connect them to the shared database,
and establish the rst connections to a vCenter Server, vShield Manager, and
ESX/ESXi hosts. It is then the system administrator's job to use the vCloud Director
web console to connect additional vCenter Servers, vShield Manager servers,
and ESX/ESXi servers to a vCloud Director cell at any time
This chapter covers the following topics:
How to congure centralized logging
How to congure vCloud Director for scalability
How to maintain vCloud using command-line tools
For More Information:
www.packtpub.com/virtualization-and-cloud/vmware-vcloud-
director-essentials
Conguring and Maintaining vCloud Director
[ 6 ]
Conguring centralized logging
Centralized logging is the most important feature of vCD that allows us to see what
happens within the cloud from one central place. The following are the various
important logs and tasks you can view from one central location.
To understand how to congure a centralized logging system, we need to explain the
role of the administrator and why you have to manually congure centralized logging.
vCloud Director provides the log in information for each cloud cell in the system.
You can view the logs to monitor your cells and to troubleshoot issues.
As a vCloud System Administrator, you can do the following:
View the system log to monitor system-level tasks that are in progress. System
logs show you which tasks are currently running in vCloud Director or are
already completed tasks in vCloud Director, which includes tasks that are in
progress and failed tasks.
Find the failed tasks that have been logged and troubleshoot them.
Analyze vCloud Director logs to monitor vCloud Director cells.
Similarly, as an organization admin, you can view the tasks at the
organization level.
We are essentially discussing system-level tasks and organization-level tasks.
As the name suggests, these tasks are specic to the system- and organization-level
tasks and events that get logged there. If you are running a small private cloud
with just a single-cell cloud deployment, then there is not much scope or use in
conguring centralized logging. However, for a large-scale cloud implementation,
especially where a public cloud is running, you should have an external syslog
server congured to send logs to a centralized location.
You can nd the logs for a cell at /opt/vmware/cloud-director/logs.
Apart from the diagnostics logs in vCloud Director, you have audit logs as well,
which you can see in the following table:
Log name What the log shows
cell.log This logfile is the console output from the vCloud
Director cell
vcloud-container-
debug.log
This logfile shows the debug-level log messages from
the cell
vcloud-container-info.
log
This container information log shows the warnings or
errors encountered by the cell
For More Information:
www.packtpub.com/virtualization-and-cloud/vmware-vcloud-
director-essentials
Chapter 1
[ 7 ]
Log name What the log shows
vmware-vcd-watchdog.
log
When the cell crashed, restarted, and so on, then this
logfile shows us what possibly went wrong
diagnostics.log This logfile shows diagnostics information; however,
this log first needs to be enabled in the local logging
configuration
YYYY_MM_DD.request.log HTTP request from vCloud Director cells logs in the
Apache common log format to this file
However, by default, these les do not get forwarded to the centralized logging
server. You have to manually congure the vCloud cell to forward these to the
centralized logging server. It is recommended that you congure this option for
the following reasons:
Remote logging allows audit logs from all cells to be viewed together in
a central location at the same time.
Database logs are not retained after 90 days, but logs transmitted via syslog
can be retained as long as desired.
The vCloud cell protects the audit logs from any loss on the local system
due to failure, lack of disk space, compromise, and so on.
It supports forensics operations in the face of problems, like those listed
in the preceding points.
Logging to a remote system, instead of the cell, provides data integrity by
inhibiting tampering. Even if the cell is compromised, it does not necessarily
enable access to, or alteration of, the audit log.
Modifying the default Log4j conguration
To implement centralized logging in vCloud Director, you need to modify the Log4j
conguration that vCloud Director uses and add an additional appender to the
loggers. However, as a prerequisite, you need to know the IP address or FQDN of
the log server and the port this server is listening to (the default port: UDP 514). On
another note, you also need to gure out the level of logging information you want
to send to the logging server.
There are seven levels of logging available in vCloud director, which are as follows:
FATAL: This level designates very severe error events that will presumably
lead the application to abort
ERROR: This level designates error events that might still allow the
application to continue running
For More Information:
www.packtpub.com/virtualization-and-cloud/vmware-vcloud-
director-essentials
Conguring and Maintaining vCloud Director
[ 8 ]
WARN: This level designates potentially harmful situations
INFO: This level designates informational messages that highlight the
progress of the application at a coarse-grained level
DEBUG: This level designates ne-grained informational events that are
most useful to debug an application
TRACE: This level is designed to log informational events at a level ner
than DEBUG logging
OFF: This level is intended to turn off logging
Let's look at how to enable centralized logging in vCloud Director by performing the
following steps:
1. Before you start the activity, you should conrm that the remote logging
server supports listening to remote connections.
Make sure that the appropriate firewall configuration is in place for
vCloud Directorthe outbound UDP access and inbound UDP access
for the syslog host.
2. Log in to the cell using the console or SSH.
3. Change the directory to /opt/vmware/vcloud-director/etc.
4. Create a backup of the logging conguration:
# cp log4j.properties log4j.properties.default
5. Open the log4j.properties le in a text editor and add the following lines:
log4j.appender.vcloud.system.syslog=
org.apache.log4j.net.SyslogAppender
log4j.appender.vcloud.system.syslog.syslogHost=
remoteSyslogHost.example.com
#Logs go to port 514 unless you specify a port,
as in the disable example below.
#log4j.appender.vcloud.system.syslog.syslogHost=
remoteSyslogHost.example.com:5555
log4j.appender.vcloud.system.syslog.facility=
LOCAL1
log4j.appender.vcloud.system.syslog.layout=
com.vmware.vcloud.logging.CustomPatternLayout
log4j.appender.vcloud.system.syslog.layout.ConversionPattern
=%d{ISO8601} | %-8.8p | %-25.50t | %-30.50c{1} | %m | %x%n
log4j.appender.vcloud.system.syslog.threshold=DEBUG
For More Information:
www.packtpub.com/virtualization-and-cloud/vmware-vcloud-
director-essentials
Chapter 1
[ 9 ]
6. Modify line 2 of this le to append the name of the new syslog appender,
as follows:
log4j.rootLogger=ERROR, vcloud.system.debug,
vcloud.system.info, vcloud.system.syslog
7. Save the le.
8. Restart the vCloud Director server service:
# service vmware-vcd restart
After the cell starts, the diagnostic log output from the cell appears on the
central syslog server.
9. Repeat this procedure for each cell in your vCloud Director server group.
The following screenshot illustrates a sample conguration of centralized logging
for vCloud Director:
The preceding procedure will congure centralized logging for a vCloud cell; however,
you need to congure the syslog servers for networks and other components. In the
Administration tab, the General page allows you to type in up to two IP addresses
for the syslog servers that the networks will use. This setting does not apply to syslog
servers used by cloud cells.
For More Information:
www.packtpub.com/virtualization-and-cloud/vmware-vcloud-
director-essentials
Conguring and Maintaining vCloud Director
[ 10 ]
There is a possibility to view the syslog server settings for a routed organization
network. vCloud Director also supports logging events to a syslog server, where
the events are related to rewall rules. If an administrator does not enable the
logging permissions for an organization network, then they can synchronize
the network with the most current syslog server settings.
The syslog le is usually found in the messages le under /var/log in your
syslog receiver.
Conguring syslog in the vCloud Director GUI
Let's look at how to congure the syslog settings in vCloud Director.
To congure a syslog server in vCloud Director, use the following steps:
1. Open a browser. Go to the URL of the vCD server; for example
https://serverFQDN/cloud.
2. Log in to vCD by typing in an administrator user ID and password.
3. Click on the Administrator tab.
4. Click on General in the left panel.
5. Scroll down to the Networking section. Specify the syslog server IP address or
FQDN for syslog server 1, as shown in following screenshot. Optionally, if you
have another server, then specify the IP address or FQDN for that syslog server.
Your screen should look similar to what is shown in the following screenshot:
For More Information:
www.packtpub.com/virtualization-and-cloud/vmware-vcloud-
director-essentials
Chapter 1
[ 11 ]
6. Click on Apply.
Conguring logging for vShield Manager
vShield Manager can manage vShield Edge Gateway, which is a multi-interface
vShield Edge virtual device that connects the vCloud Director organization vDC
networks to external networks through the vCloud GUI. Each vShield Manager
can be congured to send its logs to up to two remote syslog servers. Additionally,
the protocol (UDP/TCP) can be specied as well, and these will be applied to every
Edge device that's deployed (either Edge Gateways or vApp Edges).
When congured, audit logs and system events for vShield Manager are sent
to the syslog servers via UDP using the default port (514) unless a different port
is specied.
The system event message logged in syslog has the following
structure:
syslog header (timestamp + hostname + sysmgr/)
Timestamp (from the service)
Name/value pairs
Name and value separated by delimiter '::'
(double colons)
Each name/value pair separated by delimiter ';;'
(double semi-colons)
The elds and types of the system event contain the following information:
Event ID :: 32 bit unsigned integer
Timestamp :: 32 bit unsigned integer
Application name :: string
Application submodule :: string
Application profile :: string
Event code :: integer (possible values: 10007 10016 10043 20019)
Severity :: string (possible values are INFORMATION LOW MEDIUM
HIGH CRITICAL)
Message: string
For More Information:
www.packtpub.com/virtualization-and-cloud/vmware-vcloud-
director-essentials
Conguring and Maintaining vCloud Director
[ 12 ]
Let's look at how to congure logging for VMware vShield Manager. To congure
a syslog server in vShield Manager, follow the ensuing steps:
1. Open a browser. Go to the URL of vShield Manager.
2. Log in with an enterprise-level account.
3. Click on Settings & Reports from the vShield Manager inventory panel.
4. Click on the Conguration tab.
5. Ensure that you are in the General tab.
6. Click on Edit next to Syslog Server.
7. Type in the IP address of the syslog server, as shown in the
following screenshot:
8. Type in the port number for the syslog server (this is an optional step).
9. If you do not specify a port, the default UDP port for the IP address/host
name of the syslog server is used.
10. Click on OK.
For More Information:
www.packtpub.com/virtualization-and-cloud/vmware-vcloud-
director-essentials
Chapter 1
[ 13 ]
Conguring vCloud Director for scalability
After you have installed vCloud Director, the very next step is to do the initial
conguration. Once you are done with the installation of the vCloud Director
software, you will be asked to congure the software as well. However, we tend
to skip this step as we normally do not have the SSL certicates ready by this time.
So, as a prerequisite, you need to create self-signed SSL certicates. In a cloud
environment, where trust concerns are minimal, self-signed certicates can
provide an easy way to congure SSL for vCloud Director.
Each vCloud Director cell requires two SSL certicates, one for each of its IP addresses,
in a Java keyStore le. We need two IP addresses in a vCloud director cell: one is for
the web UI and the other is for the console proxy that requires the user to open up
the VM console within the vCloud Director web UI. An administrator must create
two SSL certicates for each server that they intend to use in their vCloud Director
server group.
To nish off the conguration, we need to run the following script:
# /opt/vmware/vcloud-director/bin/configure
With this script, you need to provide the following information:
The HTTP service IP address
The remote console Proxy IP address
The Java KeyStore path
The Java KeyStore password
The Syslog server hostname of the IP address
The database host
The database port
The database name
The database instance
The database username
The database password
The database connection information and other reusable responses
you provided during conguration are preserved in a responses.
properties le located at /opt/vmware/vcloud-director/etc/
on the vCloud server. This le will store the reusable information, that
you can reuse when you add more servers to a server group.
For More Information:
www.packtpub.com/virtualization-and-cloud/vmware-vcloud-
director-essentials
Conguring and Maintaining vCloud Director
[ 14 ]
Let's look at how to generate the vCloud Director response le. You need a response
le when you congure another vCloud Director cell in the same group. It is created
automatically once you congure the rst vCloud Director cell. The steps to congure
the cell have been discussed in the preceding steps.
Once you congure the rst vCD cell and start the service, you will get the
responses.properties le located at /opt/vmware/vcloud-director/etc.
This le must be owned by vcloud.vcloud and have read and write permissions
for the owner vCloud and the group vCloud, as shown in the following screenshot:
The following screenshot shows the typical content in this le:
For More Information:
www.packtpub.com/virtualization-and-cloud/vmware-vcloud-
director-essentials
Chapter 1
[ 15 ]
You can use this response le to add an additional vCloud Director server to the
existing vCloud Director server's group. As a prerequisite, you need to use the same
database details, and there you can leverage this response le from the rst server.
Also, you need a shared NFS directory.
When you use multiple cells in your vCloud environment, you need to have a shared
spooling area that will be accessed by all your cells. It is called the NFS Transfer
Server Storage. Transfer Server Storage is used for uploading and downloading
vApps when you import VMs into your vCD from the vCenter Server. If you have
larger vApps or ISO images, whose size is 100 GBs or greater, then the default
Transfer Server Storage will not be sufcient. If your Transfer Server Storage
capacity is small, it will result in the inability to upload or download vApps.
In order to provide temporary storage for uploads and downloads,
an NFS or other shared storage volume must be accessible to all
servers in the vCloud Director cluster. You should have the write
permissions for the root to this volume (No_Root_Squash). All of
your hosts should mount this volume at $VCLOUD_HOME/data/
transfer, which is typically /opt/vmware/vcloud-director/
data/transfer.
Let's look at how to add additional vCloud Director cells using the response le.
To add additional cells using the responses.properties le, perform the
following steps:
1. Log in to the server where you want to install the vCloud Director software.
2. Retrieve the response le from the rst server and put it in the target
server's /tmp directory.
3. Run the following command:
./installation-file r /tmp/responses.properties
Setting up the transfer storage space
Let's see how to set up the vCloud Director transfer storage space.
As a prerequisite, you need to have the NFS export details. Let's execute the given
steps to set up the transfer storage space:
1. You need to add a line in /etc/fstab to make sure that the NFS server
export is persistent in the vCloud cell. The following statement is an
example line:
<NFS-Server-IP>:/<Export-Directory>
/opt/vmware/vcloud-director/data/transfer nfs rw,
soft,_netdev 0 0
For More Information:
www.packtpub.com/virtualization-and-cloud/vmware-vcloud-
director-essentials
Conguring and Maintaining vCloud Director
[ 16 ]
2. Now, you can mount the NFS. Run the following command:
# mount a
3. You need to set the permissions for your transfer directory. Run the
following command that will provide the RWX permission to the owner
and the read permission to everyone else:
chmod 750 /opt/vmware/vcloud-director/data/transfer
4. You need to change the User and Group ownership of your transfer folder
as well. Run the following command:
chown -R vcloud:vcloud /opt/vmware/vcloud-director/data/transfer
5. Finally, you need to restart the vCD service by using the following command:
service vmware-vcd restart
When you deploy vCloud Director in a multi-cell environment, you tend to use it for
high availability and load balancing. In these scenarios, you need a load balancer for
your vCloud environment. For this matter, you can choose a hardware-based load
balancer (for example, F5) or a software-based load balancer (for example, VMware
vCloud Networking and Security (vCNS), Citrix Netscaler, and so forth).
The new version of vShield, which is vCNS, comes up with a lot of new features.
Some of them are load balancing HTTPS and generic TCP connections. It also
inherits the old mechanism of load balancing HTTP connections.
Using vCNS for vCloud cell load balancing
We will see how to use the Edge device to congure load balancing for a vCloud
environment. Each Edge virtual appliance can have a total of ten uplink and internal
network interfaces. In the following setup, we have two vCD cells inside a routed
network, and we will use the vCNS to load balance the web portal and VMRC
console proxy connections too.
For More Information:
www.packtpub.com/virtualization-and-cloud/vmware-vcloud-
director-essentials
Chapter 1
[ 17 ]
IP: 192.168.0.50
IP: 192.168.0.51
IP: 192.168.0.52
IP: 192.168.0.53
External 3 Part Firewall
rd
IP: 10.10.10.50
IP: 10.10.10.51
IP: 10.10.10.52
vCD Cell A vCD Cell A
Routed Network
IP: 192.168.0.1
External Network : 10.10.10.0/24
We will use an external IP address from Edge Gateway to load balance the vCD cell.
The rst vCD cell uses 192.168.0.50 as the web portal IP and .0.51 as the VMRC console
proxy IP address. The second vCD cell uses 192.168.0.52 as the web portal IP and .0.53
as the console proxy IP address.
Let's look at how to congure load balancing of vCloud Director using vCNS.
You need to go through the following steps to set up load balancing using Edge:
1. Create a pool of servers.
2. Create a virtual server.
3. Enable the Edge load balancer service.
4. Log in to the vCNS web portal.
5. Go to the Host and Clusters view, select Datacenter, and click on the Network
Virtualization tab.
6. Click on the Edges link.
7. Select the appropriate Edge device and click on Actions and select Manage.
8. Go to the Load Balancer tab.
9. At this point, you need to add a pool of servers. We will add two pools: one
for the vCD web portal and one for the VMRC console proxy.
For More Information:
www.packtpub.com/virtualization-and-cloud/vmware-vcloud-
director-essentials
Conguring and Maintaining vCloud Director
[ 18 ]
10. Click on the green colored + icon. Your screen should look similar to what is
shown in the following screenshot:
11. Name this pool and click on Next. I have named it vCD-Web-80-443.
12. Select HTTP and HTTPS and set the Balancing Method option to
ROUND_ROBIN.
There are four load balancing methods available in vCNS, as shown in the
following table:
The load balancing method Description
IP_Hash
This policy selects a server based on a hash of the source IP
address of each packet.
LEAST_CONN
This policy makes sure that any new connections are sent
to the server that has the fewest connections.
ROUND_ROBIN
In this policy, each server is used in turns according to the
weight it was assigned while it was configured.
URI
The left part of the URI is hashed and divided by the total
weight of the servers being run. The result determines
which server will receive the request. However, this is only
applicable for HTTP service load balancing.
13. Select the default Health Check settings and click on Next.
14. On the Members screen, add the vCD HTTP service members. In this case,
it is 192.168.0.50. Set the Weight to 1 and click on Add.
For More Information:
www.packtpub.com/virtualization-and-cloud/vmware-vcloud-
director-essentials
Chapter 1
[ 19 ]
15. Repeat step 11 and add the second vCD HTTP address, which in this case
is 192.168.0.52. Click on Next once you are done.
16. Now select the green + icon one more time to add the VMRC.
17. Give it a name; in this example, I have named it VMRC-443.
18. On the Services screen, select TCP and Balancing Method as
ROUND_ROBIN. Choose 443 as the port and click on Next.
19. Select the default settings for Health Check.
20. On the Members screen, add the members of VMRC. In this example,
it is 192.168.0.51 and 192.168.0.53.
21. Click on Next.
22. On this nal screen, review the conguration and select Finish.
23. Click on Publish Changes to make this effective.
24. Now go to the Virtual Servers tab where you need to create the load
balancer virtual IP (VIP) for these two services (HTTP and VMRC).
Click on the green + icon.
25. On the Add Virtual Server, name the rst service, which is HTTP. In this
example, I named it "vCloud-HTTP".
26. Specify the load-balanced IP Address (10.10.10.51) and choose the existing
pool (vCD-Web-80-443). Your screen should look similar to what is shown
in the following screenshot:
27. Click on Add.
For More Information:
www.packtpub.com/virtualization-and-cloud/vmware-vcloud-
director-essentials
Conguring and Maintaining vCloud Director
[ 20 ]
28. Click on the green + icon one more time to add the Virtual Server IP for VMRC.
29. Give it a name. In this example, I named it "vCloud-VMRC".
30. Specify the load balanced IP address (10.10.10.52) and choose the existing
pool VMRC-443.
31. Click on Publish Changes to make it persistent.
32. Now go to the pools screen and click on the Enable button to enable the
Load balancer service.
Maintaining vCloud using command-line tools
Today, most of the activities that you perform in your vCloud Director cell are done
through the command line. A cell management tool has been created to help you
manage your vCloud Director. If you want to manage a cell and its SSL certicates
or export tables from the vCloud Director database, then this is essential. You need
to be the super user on a vCD cell VM to carry out these operations.
Managing a vCloud Director cell includes the following:
Quiesce
Shutdown
Maintenance
Status
With the vCloud Director 5.1 cell tool, you can generate self-signed certicates,
replace the SSL certicates, and change a forgotten system administrator password.
Before vCloud 5.1, you had to use several other tools to do this.
When you plan to upgrade your vCloud Director cell, you should use the cell
management tool to gracefully shutdown the vCloud Director cell. However,
shutdown is not recommended if you have an active cell and did not quiesce
the cell rst.
Quiese means that vCloud Director creates a task object to track and manage each
asynchronous operation that a user requests. Information about all the running tasks
and the recently completed tasks is stored in the vCloud Director database. Due to
a database upgrade invalidating this task information, you must make sure that no
tasks are running when you begin the upgrade process.
The cell management tool can also be used to suspend the task scheduler so that new
tasks cannot be started and then used to check the status of all active tasks. Either
you need to wait for the active tasks to be completed, or you can proactively log in
to the vCloud Director and cancel the ongoing tasks. If you do not have any tasks
running on the cell, you can stop the services.
For More Information:
www.packtpub.com/virtualization-and-cloud/vmware-vcloud-
director-essentials
Chapter 1
[ 21 ]
Using vCloud Director shell commands
There are a lot of shell commands that are helpful in maintaining and conguring
vCloud Director. This section will explore them.
Sometimes you have to perform maintenance activities on the vCloud Director cell.
During this time, you can turn on the maintenance message to let the users know that
the cell is in maintenance and cannot be contacted. If you turned on the maintenance
message, then the users who try to log in to the cell from a browser will see a message
that states the cell is down for maintenance. Also, the users who try to reach the cell
using the VMware vCloud API will receive a similar message.
Follow the ensuing steps to show the cell maintenance message to a cloud user
during a planned maintenance:
1. Log in to the vCloud Director cell using root credentials.
2. Go to the directory by using the following command:
# cd /opt/vmware/vcloud-director/bin
3. Run the following command to put this cell in the maintenance mode:
# ./vmware-vcd-cell maintenance
4. When you need to come out of the maintenance mode, run the
following command:
# ./vmware-vcd-cell stop
The cell needs to be started after you run the preceding command
using service vmware-vcd start.
Let's look at how to quiesce and shutdown vCloud Director using the cell
management tool.
The cell management tool can be used to quiesce and shut down a vCloud cell.
To do this, follow the ensuing steps:
1. Log in to the vCloud cell using the root credentials.
2. First try to see if there are any active tasks being performed by this cell by
using the following commands:
# cd /opt/vmware/vcloud-director/bin
# ./cell-management-tool u administrator p <password> cell t
Job count = 5
Is Active = true
For More Information:
www.packtpub.com/virtualization-and-cloud/vmware-vcloud-
director-essentials
Conguring and Maintaining vCloud Director
[ 22 ]
3. Any job count that is more than 0 means there are active tasks on this cell.
You need to quiescent the cell now to stop the task scheduler:
# ./cell-management-tool u administrator p <password> cell q
true
4. After this point, check the cell status again using step 2, and if the Job count
parameter becomes 0 and Is Active becomes false, then it is safe to shut
down the cell by executing the following command:
# ./cell-management-tool u administrator p <password> cell s
Let's look at generating self-signed SSL certicates using the cell management tool.
The generate-certs command can be used if you need to generate new self-signed
SSL certicates for the cell. Let's execute the following steps to create and retrieve
self-signed SSL certicates:
1. You can run the following command to create the self-signed SSL certicates:
# ./cell-management-tool generate-certs o /tmp/cert.ks w vmware
i "CN=vCD, L=Bangalore, C=IN" s 2048 x 90
This example creates the new certicates using the custom values for the key
size, issuer name, and a keyStore at /tmp that have the password vmware.
This certicate uses 2048-bit encryption and expires 90 days after creation.
2. If you want to retrieve the recently created self-signed SSL certicates, then
use the following command:
# keytool storetype JCEKS storepass vmware keystore /tmp/cert.
ks list v
Let's look at replacing self-signed SSL certicate using the cell management tool.
The certificates command can be used if you want to replace a cell's
existing certicate.
If you change certicates of any product that is based on vCD (such
as vCAC, Chargeback, and so on), you need to re-establish their
connections in order to accept the new SSL certicates.
This command reads the existing certicate location from the responses.
properties le under /opt/vmware/vcloud-director/etc/. Let's execute the
following steps to replace the cell's certicates:
1. Run the following command to replace the cell's existing certicates with
the just created new self-signed SSL certicate:
# ./cell-management-tool certificates s /tmp/cert.ks w vmware
For More Information:
www.packtpub.com/virtualization-and-cloud/vmware-vcloud-
director-essentials
Chapter 1
[ 23 ]
2. You need to restart the cell services to make this certicate effective by using
the following command:
# vmware-vcd restart
Let's look at recovering the system administrator password. You can use the
recover-password command to recover the system administrator password,
provided that you know the vCloud Director database username and password.
Use the following command to recover the system administrator password:
# ./cell-management-tool recover-password dbuser vcloud dbpassword
VMware123
Please enter the system administrator username whose password is to be
changed: administrator
Please enter the new password:
Reenter the password:
Successfully changed password
For troubleshooting and maintenance purposes, sometimes you stop/start the
vCloud Director server service. This is what you have to do from the command
line of your vCloud cell.
Let's look at how to manage vCloud services using command-line tools.
To start, stop, restart, and list vCloud process, follow the given steps:
1. Log in to the cell as the administrator.
2. To stop the service, run the following command:
# ./cell-management-tool -u username -p password cell -s
However, I will not recommend this method. You should use
vmware-vcd-cell stop rst.
3. To check the status of the VMware vCloud Director service, run the
following command:
# service vmware-vcd status
4. To start the VMware vCloud Director service, run the following command:
# service vmware-vcd start
Starting vmware-vcd-watchdog: [ OK ]
Starting vmware-vcd-cell [ OK ]
For More Information:
www.packtpub.com/virtualization-and-cloud/vmware-vcloud-
director-essentials
Conguring and Maintaining vCloud Director
[ 24 ]
5. You may wish to check whether the vCloud process is running. Use the
following command to check this:
# ps ef | grep i vcloud
Ensure that the command prompt outputs the process as running, as shown
in the following screenshot:
6. You can switch the service on or off manually in case you don't want
an automatic start of the cell when the OS boots. To check the run level
information for VMware vCloud Director, run the following command:
# chkconfig --list | grep -i vmware-vcd
Understanding the vCloud support bundle
Logles are more important in cases where you are troubleshooting any issues
of vCloud Director. VMware has two scripts to capture all of the logles in the
vCloud Director cell. They are in /opt/vmware/vcloud-director/bin. Let's
use the following commands to use the logs:
vmware-vcd-support
vmware-vcd-multi-cell-log-collector
Once you execute this, all of the logles from /opt/vmware/vcloud-director/logs
will be zipped into a .tgz le and will be saved under the user's home directory.
This is a new behavior in vCD 5.5 since vCD 5.1 save the log from where one user
runs the scripts.
The rst script is pretty straightforward, and you need to run this from each cell
to generate the log bundle. However, when you have a bigger environment where
multiple cells are connected, then you may wish to run the second support script from
any of the servers. This multi-cell log collection process is automated, faster, and less
complicated. However, you can run the rst script also with the m option to call the
second script.
For More Information:
www.packtpub.com/virtualization-and-cloud/vmware-vcloud-
director-essentials
Chapter 1
[ 25 ]
When you invoke the multi-cell log collector script in one cell, either using the
dedicated command or using the m option with the standard script, a marker le
will be created in the transfer directory under $VCLOUD_HOME/data to signal a log
collection. At the same time, vmware-vcd-watchdog will check whether the marker
le exists or not; if yes, then it will execute the log collection script. The resulting
support bundle (named vmware-vcd-support-XXXX.tgz) should be copied into
$VCLOUD_HOME/data/transfer/. The lename should contain the UUID cell and/or
hostname so that the bundle le for each cell is unique. If this copy fails, the bundle
should be left in its normal directory (under logs).
Let's look at how to collect logs for troubleshooting using the support script.
To capture single vCloud cell deployment logs and a multi-cell deployment
logs, follow the given steps:
1. Log in to the vCloud Director cell using root credentials.
2. Run the following command to capture the logs:
# ./opt/vmware/vcloud-director/bin/vmware-vcd-support
The preceding command will capture the log from just one cell.
3. Run either of the following commands to capture a multi-cell log:
# ./opt/vmware/vcloud-director/vmware-vcd-multi-cell-log-collector
Conguring alarms and notications
vCloud Director sends user notications and system alert e-mails through the SMTP
server. You can modify the settings you specied while you created the organization.
Today, you have the feasibility to send these notications to all users in the entire
installation, all system administrators, or all organization administrators; for example,
if you are planning for a planned maintenance, you can notify the users about it.
If congured, when your datastore free space is too low (out of space condition),
vCloud Director sends system alert e-mails. You can congure vCloud Director to
send e-mail alerts to all system administrators or to a specied list of e-mail addresses.
As an organization administrator, you can change the settings for both the SMTP
and e-mail notications, or you can keep it as system administrator-dened settings.
An organization administrator may also wish to override SMTP settings if an SMTP
server is available for organizational use.
For More Information:
www.packtpub.com/virtualization-and-cloud/vmware-vcloud-
director-essentials
Conguring and Maintaining vCloud Director
[ 26 ]
Let's look at conguring SMTP alert settings in vCloud Director. To congure SMTP
alert settings in vCloud Director, follow the given steps:
1. Log in to the vCD web portal as a system administrator.
2. Click on the Administration tab and click on Email in the left pane.
3. Type in the DNS host name or the IP address of the SMTP mail server.
4. Type in the SMTP server port number.
5. If the SMTP server requires a username, select the Requires authentication
checkbox and type in the username and password for the SMTP account
(this step is optional).
6. Type in an e-mail address as the sender for vCloud Director e-mails. vCloud
Director uses the sender's e-mail address to send runtime and storage lease
expiration alerts.
7. Type in the text to use as the subject prex for vCloud Director e-mails.
8. Type in a destination e-mail address to test the SMTP settings and click on
Test SMTP settings.
9. Click on Apply. Your screen should look similar to what is shown in the
following screenshot:
For More Information:
www.packtpub.com/virtualization-and-cloud/vmware-vcloud-
director-essentials
Chapter 1
[ 27 ]
Let's look at conguring warning alert settings in vCloud Director.
You can also congure the warning alerts in vCloud Director; for example, if your
datastore is out of space, you can set the warning alert threshold. To do this, follow
the given steps:
1. Log in to the vCloud web portal as a system administrator.
2. Click on the Manage & Monitor tab, and click on Datastores & Datastore
Clusters in the left pane.
3. Right-click on the datastore name and select Properties.
4. On the General tab, select the disk space threshold values for the datastore.
5. You can set two thresholds: yellow and red. When vCloud Director sends
an e-mail alert, the message indicates which threshold was crossed. By
default, the yellow threshold is set at 90 percent and red is set at 95 percent.
However, if you increase the datastore size via the backbone, the setting
needs to be adjusted.
6. Click on OK. Your screen should look similar to what is shown in the
following screenshot:
For More Information:
www.packtpub.com/virtualization-and-cloud/vmware-vcloud-
director-essentials
Conguring and Maintaining vCloud Director
[ 28 ]
vCloud Director sends an e-mail alert to all VDCs where this datastore is attached
when the datastore crosses a threshold.
Managing vCenter Chargeback reports
You can generate cost reports using VMware vCenter Chargeback Manager. This
will include the cost and utilization information for each computing resource for
the hierarchy or entity on which the report is generated. This information is based
on the cost congured in the hierarchy and the pricing model selected during
report generation.
Let's look at how to generate and archive basic reports. You can use vCenter
Chargeback Manager to generate reports for a chargeback hierarchy and also
for the entities within that hierarchy.
Also, if you look at the Archived Reports page of the Reports tab, it shows you
a table that lists all the reports that are archived in the Chargeback Manager. This
archived report includes manually generated and saved reports as well as reports
that are generated by report schedules. Let's generate and manage archived basic
reports by executing the following steps:
1. Log in to the Chargeback Manager.
2. In the Reports tab, click on Create Reports.
3. Select the required chargeback hierarchy from the drop-down menu on the left
pane of the page.
4. Right-click on the hierarchy or the entity on which you want to generate the
report and select Generate Cost Report from the pop-up menu.
5. Provide the requested report details and click on Next.
6. On the Report Summary page, select Include resource summary in report.
You must also select the type of resource summary to be reported.
The resource summary can either be complete (default) or basic.
7. Select the computing resources whose usage and cost details have to be
included in the report.
8. Select Include cost summary in the report to include the summary of costs
in the report. The cost summary can be either complete (default) or basic.
Select basic.
9. Click on Next.
10. On the Details page, select the xed cost details, usage-related details,
and other information to be displayed in the report, and click on Next.
For More Information:
www.packtpub.com/virtualization-and-cloud/vmware-vcloud-
director-essentials
Chapter 1
[ 29 ]
11. (Optional) on the Attributes page, select Filter the report based on attributes
to dene attribute lters.
12. Click on Submit.
The report is queued for generation. After the report is generated,
it is displayed in vCenter Chargeback Manager.
A generated report can be archived and stored in the application. After
you generate a report, the application displays the generated report.
13. Click on the Archive Report icon above the generated report. A dialog that
reports whether the action was successful or not is displayed.
14. Click on OK.
If the report is archived successfully, the report can be accessed from the Archived
Reports page.
Summary
In this chapter, we discussed the centralized logging facility of vCloud Director.
We have also discussed and learned how to congure logging and how to congure
vCloud Director for a scalable deployment. We have also learned how you can
efciently use the cell management tool to maintain vCloud Director better. This
chapter also focuses on how to use Chargeback Manager for metering vCloud
Director resource as well.
In the next chapter, we will focus on how to add vSphere resources to vCloud
Director and manage vSphere storage and network resources.
For More Information:
www.packtpub.com/virtualization-and-cloud/vmware-vcloud-
director-essentials
Where to buy this book
You can buy VMware vCloud Director Essentials from the Packt Publishing website:
.
Free shipping to the US, UK, Europe and selected Asian countries. For more information, please
read our shipping policy.
Alternatively, you can buy the book from Amazon, BN.com, Computer Manuals and
most internet book retailers.
www.PacktPub.com
For More Information:
www.packtpub.com/virtualization-and-cloud/vmware-vcloud-
director-essentials
Вам также может понравиться
- Expert Python Programming - Second Edition - Sample ChapterДокумент40 страницExpert Python Programming - Second Edition - Sample ChapterPackt Publishing50% (4)
- Practical Digital Forensics - Sample ChapterДокумент31 страницаPractical Digital Forensics - Sample ChapterPackt Publishing100% (2)
- BCO1159-Architecting and Operating A VMware Vsphere Metro Storage Cluster - Final - US PDFДокумент49 страницBCO1159-Architecting and Operating A VMware Vsphere Metro Storage Cluster - Final - US PDFkinan_kazuki104Оценок пока нет
- JIRA 7 Administration Cookbook Second Edition - Sample ChapterДокумент35 страницJIRA 7 Administration Cookbook Second Edition - Sample ChapterPackt PublishingОценок пока нет
- Clustering DocumentationДокумент15 страницClustering DocumentationNazifa KazimiОценок пока нет
- Storage Optimization with Unity All-Flash Array: Learn to Protect, Replicate or Migrate your data across Dell EMC Unity Storage and UnityVSAОт EverandStorage Optimization with Unity All-Flash Array: Learn to Protect, Replicate or Migrate your data across Dell EMC Unity Storage and UnityVSAРейтинг: 5 из 5 звезд5/5 (1)
- Unity 5.x Game Development Blueprints - Sample ChapterДокумент57 страницUnity 5.x Game Development Blueprints - Sample ChapterPackt PublishingОценок пока нет
- Canvas Cookbook - Sample ChapterДокумент34 страницыCanvas Cookbook - Sample ChapterPackt PublishingОценок пока нет
- VM Ware PerfДокумент279 страницVM Ware PerfeeeprasannaОценок пока нет
- Edit Kubernetes ObjectsДокумент500 страницEdit Kubernetes ObjectsHarsha DEVOPSОценок пока нет
- Sass and Compass Designer's Cookbook - Sample ChapterДокумент41 страницаSass and Compass Designer's Cookbook - Sample ChapterPackt PublishingОценок пока нет
- 3a Terraform Provider Installation PDFДокумент3 страницы3a Terraform Provider Installation PDFTITAITOQQОценок пока нет
- Final Demo A Detailed Lesson Plan in Math 1Документ8 страницFinal Demo A Detailed Lesson Plan in Math 1Brenda PelicanoОценок пока нет
- Practical Linux Security Cookbook - Sample ChapterДокумент25 страницPractical Linux Security Cookbook - Sample ChapterPackt Publishing100% (1)
- Virtual Private CloudДокумент17 страницVirtual Private CloudvgprasadОценок пока нет
- Flux Architecture - Sample ChapterДокумент25 страницFlux Architecture - Sample ChapterPackt PublishingОценок пока нет
- Moodle 3.x Teaching Techniques - Third Edition - Sample ChapterДокумент23 страницыMoodle 3.x Teaching Techniques - Third Edition - Sample ChapterPackt PublishingОценок пока нет
- Implement Network Security Kubernetes TigeraДокумент47 страницImplement Network Security Kubernetes TigeraAsepОценок пока нет
- Troubleshooting NetScaler - Sample ChapterДокумент25 страницTroubleshooting NetScaler - Sample ChapterPackt PublishingОценок пока нет
- Puppet For Containerization - Sample ChapterДокумент23 страницыPuppet For Containerization - Sample ChapterPackt PublishingОценок пока нет
- RESTful Web API Design With Node - Js - Second Edition - Sample ChapterДокумент17 страницRESTful Web API Design With Node - Js - Second Edition - Sample ChapterPackt Publishing0% (1)
- What Is Docker Run?Документ2 страницыWhat Is Docker Run?David SofitaОценок пока нет
- Cardboard VR Projects For Android - Sample ChapterДокумент57 страницCardboard VR Projects For Android - Sample ChapterPackt PublishingОценок пока нет
- Practical Mobile Forensics - Second Edition - Sample ChapterДокумент38 страницPractical Mobile Forensics - Second Edition - Sample ChapterPackt PublishingОценок пока нет
- Robot Framework LatestДокумент410 страницRobot Framework LatestKei RxОценок пока нет
- Modular Programming With Python - Sample ChapterДокумент28 страницModular Programming With Python - Sample ChapterPackt PublishingОценок пока нет
- What is a WebLogic Server ClusterДокумент16 страницWhat is a WebLogic Server ClusterVeeru SreОценок пока нет
- Zerto Virtual Replication VSphere Live DR TestingДокумент32 страницыZerto Virtual Replication VSphere Live DR TestingrakОценок пока нет
- (Discrete Mathematics and Its Applications (Boca Raton. Print) ) Gerbner, Dániel - PatДокумент352 страницы(Discrete Mathematics and Its Applications (Boca Raton. Print) ) Gerbner, Dániel - PatOmar Perez Veloz100% (1)
- Nutanix - Advanced Admin AOS v5 - 10Документ61 страницаNutanix - Advanced Admin AOS v5 - 10lutung kasarungОценок пока нет
- Robotics Course StructureДокумент4 страницыRobotics Course StructurerohitОценок пока нет
- ESXTOP Vsphere6 PDFДокумент1 страницаESXTOP Vsphere6 PDFSuman RagiОценок пока нет
- VMware Cloud Provider Program - Tools and OfferingsДокумент168 страницVMware Cloud Provider Program - Tools and OfferingscofercarvОценок пока нет
- Mastering Mesos - Sample ChapterДокумент36 страницMastering Mesos - Sample ChapterPackt PublishingОценок пока нет
- STK ACSLS and Veritas NetBackup Media ServerДокумент18 страницSTK ACSLS and Veritas NetBackup Media ServeramsreekuОценок пока нет
- Hol 2082 01 HBD PDFДокумент140 страницHol 2082 01 HBD PDFcofercarvОценок пока нет
- Internet of Things With Python - Sample ChapterДокумент34 страницыInternet of Things With Python - Sample ChapterPackt Publishing100% (1)
- Odoo Development Cookbook - Sample ChapterДокумент35 страницOdoo Development Cookbook - Sample ChapterPackt PublishingОценок пока нет
- Apache Hive Cookbook - Sample ChapterДокумент27 страницApache Hive Cookbook - Sample ChapterPackt Publishing100% (1)
- VmwareДокумент208 страницVmwareSatya CharanОценок пока нет
- Install Java, Eclipse and Maven in under 20 stepsДокумент27 страницInstall Java, Eclipse and Maven in under 20 stepssajjadalimailОценок пока нет
- Securing Kubernetes ChecklistДокумент10 страницSecuring Kubernetes ChecklistSandro MeloОценок пока нет
- Python Geospatial Development - Third Edition - Sample ChapterДокумент32 страницыPython Geospatial Development - Third Edition - Sample ChapterPackt PublishingОценок пока нет
- Mastering Drupal 8 Views - Sample ChapterДокумент23 страницыMastering Drupal 8 Views - Sample ChapterPackt Publishing0% (1)
- Fuel For OpenStack 3.1 UserGuideДокумент126 страницFuel For OpenStack 3.1 UserGuideRohit Singh100% (1)
- Android UI Design - Sample ChapterДокумент47 страницAndroid UI Design - Sample ChapterPackt PublishingОценок пока нет
- Kolla AnsibleДокумент210 страницKolla AnsibleNana MardianaОценок пока нет
- Machine Learning in Java - Sample ChapterДокумент26 страницMachine Learning in Java - Sample ChapterPackt Publishing100% (1)
- QGIS 2 Cookbook - Sample ChapterДокумент44 страницыQGIS 2 Cookbook - Sample ChapterPackt Publishing100% (1)
- RStudio For R Statistical Computing Cookbook - Sample ChapterДокумент38 страницRStudio For R Statistical Computing Cookbook - Sample ChapterPackt Publishing100% (1)
- Proxmox VE HA Cluster SetupДокумент4 страницыProxmox VE HA Cluster SetupDhani MultisolutionОценок пока нет
- OVA and OVFДокумент3 страницыOVA and OVFSreedhar PugalendhiОценок пока нет
- What Is DevopsДокумент3 страницыWhat Is DevopsvijaysudhakarОценок пока нет
- Operatingsystems Concepts Silberschatzgalvinslides 130228082901 Phpapp01Документ538 страницOperatingsystems Concepts Silberschatzgalvinslides 130228082901 Phpapp01Kashish NagpalОценок пока нет
- Virtual Network TutorialДокумент17 страницVirtual Network TutorialShanxT100% (1)
- VMware Vstorage VMFS DS enДокумент2 страницыVMware Vstorage VMFS DS enfrogman7010Оценок пока нет
- OpenStack-made-easy Ebook 11.17 PDFДокумент29 страницOpenStack-made-easy Ebook 11.17 PDFJamesОценок пока нет
- Hyperv Openstack 121017184348 Phpapp01Документ16 страницHyperv Openstack 121017184348 Phpapp01vicko@diagram.hrОценок пока нет
- How Solaris ZFS Cache Management Differs From UFS and VXFS File Systems (Doc ID 1005367.1)Документ3 страницыHow Solaris ZFS Cache Management Differs From UFS and VXFS File Systems (Doc ID 1005367.1)rahulhclОценок пока нет
- Oracle Solaris 11 Advanced Administration Cookbook Sample ChapterДокумент71 страницаOracle Solaris 11 Advanced Administration Cookbook Sample ChapterPackt PublishingОценок пока нет
- Openssl KoДокумент9 страницOpenssl KoJohn SherchanОценок пока нет
- VXVM Plex Clean and StaleДокумент1 страницаVXVM Plex Clean and StaleMq SfsОценок пока нет
- Sophos XG Firewall - How To Configure SSL VPN Remote AccessДокумент13 страницSophos XG Firewall - How To Configure SSL VPN Remote AccesscocelisОценок пока нет
- Edureka VM Readme PDFДокумент4 страницыEdureka VM Readme PDFAditya DvОценок пока нет
- OpenShift 101 AustinjugДокумент28 страницOpenShift 101 AustinjugMyo Thi HaОценок пока нет
- Integrative Network Design ProjectДокумент11 страницIntegrative Network Design ProjectJayОценок пока нет
- B Cisco UCS Manager Server MGMT Guide 3 1Документ312 страницB Cisco UCS Manager Server MGMT Guide 3 1osama425Оценок пока нет
- Veritas Volume Manager 1Документ406 страницVeritas Volume Manager 1amsreeku100% (2)
- VCenter Management 5 5 VTSP Test Questions AnswersДокумент4 страницыVCenter Management 5 5 VTSP Test Questions AnswersWaru1150% (2)
- Vsan Ready NodeДокумент576 страницVsan Ready NodeSiti HamdahОценок пока нет
- Virtualization Means To Create A Virtual Version of A Device or Resource, Such As A Server, StorageДокумент3 страницыVirtualization Means To Create A Virtual Version of A Device or Resource, Such As A Server, StoragesrisylamОценок пока нет
- Setting Up of An Open Source Based Private CloudДокумент6 страницSetting Up of An Open Source Based Private Cloudsmart teleОценок пока нет
- Service IpДокумент3 страницыService IpNyiri MárkОценок пока нет
- Demystifying Cisco ACI For HP Servers With OneView, Virtual Connect and B22 ModulesДокумент30 страницDemystifying Cisco ACI For HP Servers With OneView, Virtual Connect and B22 ModulesinsanejokajamsОценок пока нет
- Life Cycle Manager Dark Site Guide v2 - 3Документ33 страницыLife Cycle Manager Dark Site Guide v2 - 3elcaso34Оценок пока нет
- Hyperconverged Vs Traditional Paper v4Документ5 страницHyperconverged Vs Traditional Paper v4vipsin1974Оценок пока нет
- Oracle Cloud General ConceptДокумент96 страницOracle Cloud General ConceptJason JWОценок пока нет
- Docker Containers On AHVДокумент44 страницыDocker Containers On AHVyogaarsaОценок пока нет
- Form 10c Form 19 Word Format Doc Form 10cДокумент472 страницыForm 10c Form 19 Word Format Doc Form 10cshaikali1980Оценок пока нет
- Updated VXVMДокумент256 страницUpdated VXVMmaheshfulОценок пока нет
- OpenShift Container Platform 3.5 Using Images en USДокумент78 страницOpenShift Container Platform 3.5 Using Images en USSandesh AhirОценок пока нет
- Zerto Virtual Replication Vsphere Enterprise GuidelinesДокумент12 страницZerto Virtual Replication Vsphere Enterprise GuidelinesgabytgvОценок пока нет
- Ibm 280Документ3 страницыIbm 280Sanjay SuryadevraОценок пока нет
- How To Analyze High CPU Utilization in SolarisДокумент8 страницHow To Analyze High CPU Utilization in SolarisParashar SinghОценок пока нет
- Vmware Infrastructure Architecture Overview: White PaperДокумент14 страницVmware Infrastructure Architecture Overview: White PaperZied BannourОценок пока нет
- Gluster File System 3.2.5 Administration Guide en USДокумент98 страницGluster File System 3.2.5 Administration Guide en USk_abbasОценок пока нет
- OpenDaylight Installation DocumentДокумент3 страницыOpenDaylight Installation DocumentKumar AkshayОценок пока нет
- Oracle Virtual Compute ApplianceДокумент16 страницOracle Virtual Compute AppliancerethinakumarsОценок пока нет
- Mastering Hibernate - Sample ChapterДокумент27 страницMastering Hibernate - Sample ChapterPackt PublishingОценок пока нет
- Learning Probabilistic Graphical Models in R - Sample ChapterДокумент37 страницLearning Probabilistic Graphical Models in R - Sample ChapterPackt PublishingОценок пока нет
- Angular 2 Essentials - Sample ChapterДокумент39 страницAngular 2 Essentials - Sample ChapterPackt Publishing0% (1)
- Sitecore Cookbook For Developers - Sample ChapterДокумент34 страницыSitecore Cookbook For Developers - Sample ChapterPackt PublishingОценок пока нет
- 3D Printing Designs: Design An SD Card Holder - Sample ChapterДокумент16 страниц3D Printing Designs: Design An SD Card Holder - Sample ChapterPackt Publishing100% (1)
- Benefits of Managing Ethics in The Workplace1Документ2 страницыBenefits of Managing Ethics in The Workplace1api-226538958Оценок пока нет
- DLL - Mathematics 6 - Q1 - W7Документ9 страницDLL - Mathematics 6 - Q1 - W7maria gvlenn macanasОценок пока нет
- 6.111 DigLab Lab2ReportДокумент44 страницы6.111 DigLab Lab2ReportAli AhmadОценок пока нет
- BIOL 4430 Syllabus Curr Bauzon S13v1Документ5 страницBIOL 4430 Syllabus Curr Bauzon S13v1Angela ReyesОценок пока нет
- 111120211249allotment List For Boys Hostel (Third Year)Документ1 страница111120211249allotment List For Boys Hostel (Third Year)Ajinkya RajeОценок пока нет
- Forces and Motion 1Документ5 страницForces and Motion 1api-255910104Оценок пока нет
- 2.3.4 Design Values of Actions: BS EN 1990: A1.2.2 & NaДокумент3 страницы2.3.4 Design Values of Actions: BS EN 1990: A1.2.2 & NaSrini VasanОценок пока нет
- The Bright Side of TravellingДокумент6 страницThe Bright Side of TravellingFatin Amirah AzizОценок пока нет
- Bevel Gear DRAWING PDFДокумент1 страницаBevel Gear DRAWING PDFADITYA MOTLAОценок пока нет
- LM 1002 Integrated English II PDFДокумент13 страницLM 1002 Integrated English II PDFLuzviminda A. TajosОценок пока нет
- TTC Subject ListДокумент8 страницTTC Subject Listnatarajan2006Оценок пока нет
- Plagiarism: Giving Credit Where Credit Is DueДокумент16 страницPlagiarism: Giving Credit Where Credit Is DueAshish GuptaОценок пока нет
- Linear Programming Model ComponentsДокумент35 страницLinear Programming Model ComponentsSaad ShaikhОценок пока нет
- Principles of Language AssessmentДокумент13 страницPrinciples of Language AssessmentTamara KristianiОценок пока нет
- Quality Assurance in BacteriologyДокумент28 страницQuality Assurance in BacteriologyAuguz Francis Acena50% (2)
- Indeo® Video and Audio Software Release NotesДокумент8 страницIndeo® Video and Audio Software Release NotesMcLemiОценок пока нет
- On Quaternary Quadratic Diophantine Equations PDFДокумент5 страницOn Quaternary Quadratic Diophantine Equations PDFhumejiasОценок пока нет
- Education: University/School NameДокумент2 страницыEducation: University/School NameCatherine AbabonОценок пока нет
- Print!!Документ130 страницPrint!!Au RiveraОценок пока нет
- Allegory of The CaveДокумент2 страницыAllegory of The CaveVanessa SantosОценок пока нет
- PT 2 Pracba1Документ2 страницыPT 2 Pracba1LORNA GUIWANОценок пока нет
- TQM MCQ'S FOR SECOND MID-TERMДокумент4 страницыTQM MCQ'S FOR SECOND MID-TERM17-550 Priyanka MaraboinaОценок пока нет
- My Lesson Plan in Computer HardwareДокумент6 страницMy Lesson Plan in Computer HardwareSeiji PosaОценок пока нет
- Week 1 2 EstimationДокумент71 страницаWeek 1 2 EstimationGerad TeoОценок пока нет
- Data Classification Using Support Vector Machine: Durgesh K. Srivastava, Lekha BhambhuДокумент7 страницData Classification Using Support Vector Machine: Durgesh K. Srivastava, Lekha BhambhuMaha LakshmiОценок пока нет
- Data Science CodealphaДокумент11 страницData Science CodealphaSharef Eddine ArarОценок пока нет