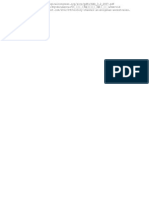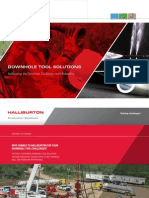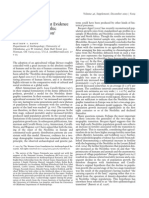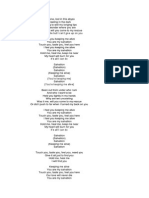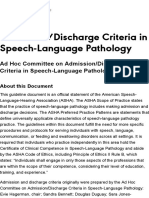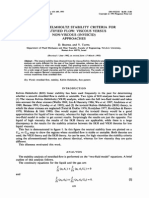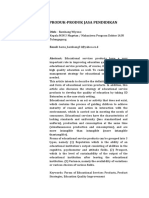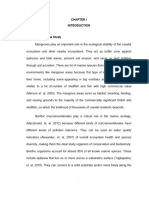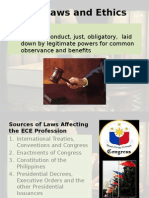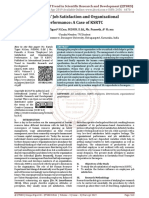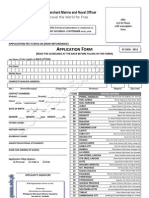Академический Документы
Профессиональный Документы
Культура Документы
Chapter 10 - Well Correlation
Загружено:
Rodrigo Erwin Marquez CruzИсходное описание:
Авторское право
Доступные форматы
Поделиться этим документом
Поделиться или встроить документ
Этот документ был вам полезен?
Это неприемлемый материал?
Пожаловаться на этот документАвторское право:
Доступные форматы
Chapter 10 - Well Correlation
Загружено:
Rodrigo Erwin Marquez CruzАвторское право:
Доступные форматы
3D Geological Modeling Chapter 10 Well Correlation
1
Petrel includes a tool for doing well correlation; The Well Section Window
allows displaying well logs in a specified order, with the available logs and
well tops.
Creating a New Well Section Window
To create a new well section window, follow the steps:
1. Click the Window menu command and choose New Well Section
Window as shown in Fig.10.1.
2. An empty Well Section window is created as shown in Fig. 10.2.
Fig. 10.1: The New Well Section Window menu command
3D Geological Modeling Chapter 10 Well Correlation
2
Fig. 10.2: An empty Well Section window
3D Geological Modeling Chapter 10 Well Correlation
3
Displaying Logs and Tops
There are two ways to display Logs:
a. To populate the window with well logs,
1. Expand the Wells folder in the Input Pane.
2. Choose the wells to be added to the section. For example, select the
wells B9, C4, C2, A10 and C5.
Notice: that whenever a well is clicked, it is directly sorted under the
Well Section folder in the Windows Pane as shown in Fig. 10.3.
Fig.10.3: Some wells displayed in the Well Section window
3D Geological Modeling Chapter 10 Well Correlation
4
3. Now select the logs to be displayed for all wells from the Global Well
logs folder under the Wells folder as show in Fig. 10.4.
Fig.10.4: Well logs of well C2 displayed in the Well Section window
3D Geological Modeling Chapter 10 Well Correlation
5
b. Alternatively, well sections are created interactively by clicking them
on a 3D window:
1. Create a New Well Section Window.
2. Display all wells in a 3D window.
3. Activate the Well Correlation process under the Stratigraphic
Modeling in the Processes Pane.
4. Click Add well to well section icon on the Well correlation 3D
tools toolbar. And now select the wells to be added to the well
section. In this case, click the wells C5, A10, B9, C4 and C2.
Fig.10.5: The Wells Displayed in the 3D Window with the Tool bar
3D Geological Modeling Chapter 10 Well Correlation
6
Display the Well Tops by toggling on the checkbox in front of the Well Tops
folder as shown by Fig. 10.6.
Fig. 10.6: Well Tops displayed in the Well Section window
3D Geological Modeling Chapter 10 Well Correlation
7
Scrolling and Zooming
The well log display can be scrolled or zoomed. Scrolling and/or zooming
may be done for each log individually or synchronized for all logs. When
scrolling and zooming, you will use the gray and white scroll bar on the left
side of each well panel. The larger the white area as compared to the gray
area, the larger is the displayed proportion of the well. When the entire bar
is white, then the entire well is being displayed.
To scroll one single well: position the cursor over the white area in the
scroll bar. A hand will appear. Press the left mouse button to scroll up and
down as shown in Fig. 10.7. To zoom one single well: Position the cursor
over the border between the white and gray area in the scroll bar. A double
arrow will appear. Press the left mouse button over the white/gray
border to zoom in/out as shown in Fig. 10.7.
Fig. 10.7: Scrolling the well up and down
3D Geological Modeling Chapter 10 Well Correlation
8
Fig. 10.8: Zooming in and out
3D Geological Modeling Chapter 10 Well Correlation
9
Grouping of Logs
Several logs can be grouped into a single panel; e.g. Neutron and Density
logs may be grouped to distinguish between shale and non-shale intervals.
To create a group panel, follow the steps:
1. Make the Well Section active.
2. Right click on the well name; e.g. well C2 under the well section.
3. Choose Insert track panel.
Fig.10.9: Insert Track Panel for well C2
3D Geological Modeling Chapter 10 Well Correlation
10
4. A track1 panel is created.
5. Drag and drop the required logs into the Track icon; e.g. Porosity and
Gamma logs.
Fig.10.10: Track 1 is created
6. Change the track name from Info tab to Gamma & Porosity by
double clicking on the Track 1 and expand it to see the inserted log
curves icons.
Fig.10.11: Gamma & Porosity after group it in one Track Panel
4
5
3D Geological Modeling Chapter 10 Well Correlation
11
7. The track panel and the selected log curves will now be visible in the
Well Section window as shown in Fig. 10.12.
Fig.10.12: Gamma & Porosity log curves displayed in a Well Section window
3D Geological Modeling Chapter 10 Well Correlation
12
Flatten on a Horizon
To scroll all logs simultaneously, you need to flatten the logs to a horizon.
To do this, follow the steps:
1. Display the Well Section window.
2. Display well tops in the well section window.
3. Right click on the Well Section in the Process Pane and select Settings
from the drop down menu.
Fig.10.13: Settings for well Section 1
3D Geological Modeling Chapter 10 Well Correlation
13
4. When the Settings dialog box appears, select the Settings tab.
5. Click Flatten on well top radio button, see Fig. 10.14.
6. Go to the Input Pane and select the well top to flatten all well logs to for
example select Base Cretaceous.
Fig. 10.14: Settings for the Well Section window
3D Geological Modeling Chapter 10 Well Correlation
14
7. Click the Apply button; note that all logs will be flattened to the Base
Cretaceous horizon, as shown in Fig. 10.15.
Fig. 10.15: All logs flattened to the Base Cretaceous horizon
3D Geological Modeling Chapter 10 Well Correlation
15
Coloring of Logs
Color fill can be applied to areas between the panel edge and the log
and/or between logs. For example, to fill color in the interval between two
curves, follow the steps:
1. Open the Settings of one of the in the track panel (Gamma & Porosity).
2. Go to the "Curve filling" tab.
3. Enter a new interval and specify the interval to be filled as shown in Fig.
10.16.
4. From Fill edge choose Curve option.
5. Go to Fill style option and choose Fill pattern color and the Fill color
that is desirable, and click the Apply button.
Fig.10.16: Settings for Gamma & Porosity
3
4
5
3D Geological Modeling Chapter 10 Well Correlation
16
6. Repeat the same processes that you did before but you have to change
from Gamma - Porosity to Porosity -Gamma as shown in Fig. 10.17.
Then press OK.
Fig.10.17: Settings for Gamma & Porosity
3D Geological Modeling Chapter 10 Well Correlation
17
7. The color and pattern change accordingly as shown in Fig. 10.18.
Fig. 10.18: Gamma & Porosity log curves is filled with the specified color &
pattern
3D Geological Modeling Chapter 10 Well Correlation
18
Similarly, for panels containing one well log only, to color in the interval
between the log and the left panel edge, follow the steps:
1. Select the Create/edit curve fill icon.
2. Click in the area between the left edge and the Perm log to fill color in
that interval as shown in Fig. 10.19.
Fig. 10.19: The area between log curves is filled with the specified color &
pattern
3D Geological Modeling Chapter 10 Well Correlation
19
Edit/Add Well Tops in Well Section Windows
Well Tops can be edited by positioning the cursor on one of the well tops.
An arrow will appear ( ). When the arrow is showing, move the well top to
the required position.
Edit Well Tops
To edit well tops in the well section window, follow the steps:
1. Display the well whose well top is to be edited; in this case display C5,
A10, B9, C4 and C2Display Well Tops under Well Tops folder.
2. Activate the Create/edit well tops [T] icon as shown in Well corr.2D
tools toolbar below. When the mouse Hoovers on the well top, the
double arrow ( ) appears,
3. Click on Create/edit well tops [T] icon to move the well tops as shown in
Fig. 10.20.
3D Geological Modeling Chapter 10 Well Correlation
20
Fig. 10.21: Displaying existing Well Tops in a Well Section window
3D Geological Modeling Chapter 10 Well Correlation
21
Fig.10.22: Displaying existing Well Tops (flattened together) in a Well
Section window
3D Geological Modeling Chapter 10 Well Correlation
22
Add Well Tops
To add a new well top, follow the steps:
1. Click on the Add new well tops surface [S] icon as shown in Fig. 10.20.
Note that the Create/Edit well tops icon must be active in order to get
access to the Add new well tops icon.
2. Insert a new well top by clicking on the position where it should be
inserted. Note that if one of your well tops in the Well Tops folder is
active, the new well top will create as the same name as shown in Fig.
10.21.
3. To insert new well tops with a new name, make sure to de-activate the
existing well tops as shown in Fig. 10.23.
Fig. 10.23: Inserting new Well Tops in a Well Section window
3D Geological Modeling Chapter 10 Well Correlation
23
Fig. 10.24: Displaying the new Well Tops, for Top Ness in a Well
Section window
3D Geological Modeling Chapter 10 Well Correlation
24
Fig. 10.25: Displaying the new Well Tops in a Well Section window
3D Geological Modeling Chapter 10 Well Correlation
25
The settings of Well Correlation may be changed by:
1. Right click on the one of the wells for example C5 on the windows
pane.
2. Choose Insert Rose diagram.
Fig.10.26: Insert Rose diagram panel for well C5
3D Geological Modeling Chapter 10 Well Correlation
26
3. You can display the Rose diagram by two ways: Logs or Well tops. For
example we will displayed by logs option for Gamma
Fig.10.27: Settings for Rose diagram panel.
3D Geological Modeling Chapter 10 Well Correlation
27
Fig.10.28: Displaying Rose diagram in well section for well C5
3D Geological Modeling Chapter 10 Well Correlation
28
Interactive Facies Interpretation
To edit an exiting facies log: Activate the Paint, Flood or Pick discrete log
class icon. Select facies by right clicking the mouse. Start edit on the log.
To create a new discrete log:
1. Click on the Paint discrete log, Pick up discrete log class, or Flood fill
discrete log icon as shown in the Well corr. 2D tools toolbar below, The
Create new discrete log icons will activate.
2. Press on the Create new discrete log icon.
3. A window will pop up in which you should specify the type of log to be
created. In this case, choose fluvial facies as shown in Fig. 10.24.
4. Press OK. The new log will be placed under the Global Well Logs folder.
See Fig. 10.26.
3D Geological Modeling Chapter 10 Well Correlation
29
Fig. 10.29: Creating a new discrete log
3D Geological Modeling Chapter 10 Well Correlation
30
Fig. 10.30: Fluvial facies log is empty and placed under the Global Well Logs
folder
Now spend sometime to display the logs that give information about the
facies. Draw the different facies in the correct positions. See Fig. 10.29.
3D Geological Modeling Chapter 10 Well Correlation
31
.Fig. 10.31: Settings for "Fluvial facies" dialog box is displayed
Fig. 10.32:The Fluvial facies log drawing process while the
Settings for "Fluvial facies"dialog box is displaye
Вам также может понравиться
- Engvild 2003 A Review of The Risks of Sudden Global Cooling and Its Effects On AgricultureДокумент11 страницEngvild 2003 A Review of The Risks of Sudden Global Cooling and Its Effects On AgricultureRodrigo Erwin Marquez CruzОценок пока нет
- ArquelogiaДокумент1 страницаArquelogiaRodrigo Erwin Marquez CruzОценок пока нет
- Moray PDFДокумент35 страницMoray PDFMichel Eduardo RamosОценок пока нет
- Casing While DrillingДокумент1 страницаCasing While DrillingRodrigo Erwin Marquez CruzОценок пока нет
- H 010540Документ16 страницH 010540Rodrigo Erwin Marquez CruzОценок пока нет
- Bandy 2005. New World Settlement Evidencec For A Two-Stage Neolithic Demographic TransitionДокумент7 страницBandy 2005. New World Settlement Evidencec For A Two-Stage Neolithic Demographic TransitionRodrigo Erwin Marquez CruzОценок пока нет
- All AloneДокумент2 страницыAll AloneRodrigo Erwin Marquez CruzОценок пока нет
- Campos Subandino Sur PDFДокумент29 страницCampos Subandino Sur PDFAndrea CR100% (1)
- RodrДокумент1 страницаRodrRodrigo Erwin Marquez CruzОценок пока нет
- H05667Документ5 страницH05667Rodrigo Erwin Marquez CruzОценок пока нет
- Hidden Figures: The American Dream and the Untold Story of the Black Women Mathematicians Who Helped Win the Space RaceОт EverandHidden Figures: The American Dream and the Untold Story of the Black Women Mathematicians Who Helped Win the Space RaceРейтинг: 4 из 5 звезд4/5 (894)
- The Yellow House: A Memoir (2019 National Book Award Winner)От EverandThe Yellow House: A Memoir (2019 National Book Award Winner)Рейтинг: 4 из 5 звезд4/5 (98)
- The Little Book of Hygge: Danish Secrets to Happy LivingОт EverandThe Little Book of Hygge: Danish Secrets to Happy LivingРейтинг: 3.5 из 5 звезд3.5/5 (399)
- The Subtle Art of Not Giving a F*ck: A Counterintuitive Approach to Living a Good LifeОт EverandThe Subtle Art of Not Giving a F*ck: A Counterintuitive Approach to Living a Good LifeРейтинг: 4 из 5 звезд4/5 (5794)
- Never Split the Difference: Negotiating As If Your Life Depended On ItОт EverandNever Split the Difference: Negotiating As If Your Life Depended On ItРейтинг: 4.5 из 5 звезд4.5/5 (838)
- Elon Musk: Tesla, SpaceX, and the Quest for a Fantastic FutureОт EverandElon Musk: Tesla, SpaceX, and the Quest for a Fantastic FutureРейтинг: 4.5 из 5 звезд4.5/5 (474)
- A Heartbreaking Work Of Staggering Genius: A Memoir Based on a True StoryОт EverandA Heartbreaking Work Of Staggering Genius: A Memoir Based on a True StoryРейтинг: 3.5 из 5 звезд3.5/5 (231)
- The Emperor of All Maladies: A Biography of CancerОт EverandThe Emperor of All Maladies: A Biography of CancerРейтинг: 4.5 из 5 звезд4.5/5 (271)
- The Gifts of Imperfection: Let Go of Who You Think You're Supposed to Be and Embrace Who You AreОт EverandThe Gifts of Imperfection: Let Go of Who You Think You're Supposed to Be and Embrace Who You AreРейтинг: 4 из 5 звезд4/5 (1090)
- The World Is Flat 3.0: A Brief History of the Twenty-first CenturyОт EverandThe World Is Flat 3.0: A Brief History of the Twenty-first CenturyРейтинг: 3.5 из 5 звезд3.5/5 (2219)
- Team of Rivals: The Political Genius of Abraham LincolnОт EverandTeam of Rivals: The Political Genius of Abraham LincolnРейтинг: 4.5 из 5 звезд4.5/5 (234)
- The Hard Thing About Hard Things: Building a Business When There Are No Easy AnswersОт EverandThe Hard Thing About Hard Things: Building a Business When There Are No Easy AnswersРейтинг: 4.5 из 5 звезд4.5/5 (344)
- Devil in the Grove: Thurgood Marshall, the Groveland Boys, and the Dawn of a New AmericaОт EverandDevil in the Grove: Thurgood Marshall, the Groveland Boys, and the Dawn of a New AmericaРейтинг: 4.5 из 5 звезд4.5/5 (265)
- The Unwinding: An Inner History of the New AmericaОт EverandThe Unwinding: An Inner History of the New AmericaРейтинг: 4 из 5 звезд4/5 (45)
- The Sympathizer: A Novel (Pulitzer Prize for Fiction)От EverandThe Sympathizer: A Novel (Pulitzer Prize for Fiction)Рейтинг: 4.5 из 5 звезд4.5/5 (119)
- SOP Questionnaire GREДокумент4 страницыSOP Questionnaire GREYuvraj GuptaОценок пока нет
- SEM 3037E Tower Piping.Документ52 страницыSEM 3037E Tower Piping.Kodali Naveen KumarОценок пока нет
- DANA 6800-1 Parts ManualДокумент4 страницыDANA 6800-1 Parts ManualDude manОценок пока нет
- Rules For Assigning Activity Points: Apj Abdul Kalam Technological UniversityДокумент6 страницRules For Assigning Activity Points: Apj Abdul Kalam Technological UniversityAnonymous KyLhn6Оценок пока нет
- Gentle Classical Nature Sample - Units1 and 2Документ129 страницGentle Classical Nature Sample - Units1 and 2Carita HemsleyОценок пока нет
- Admission:Discharge Criteria in Speech-Language Pathology - ASHAДокумент16 страницAdmission:Discharge Criteria in Speech-Language Pathology - ASHANádia MarquesОценок пока нет
- MI 276 Rev B - Conversion of Turbochargers For Opposite Engine RotationДокумент15 страницMI 276 Rev B - Conversion of Turbochargers For Opposite Engine RotationJesse BarnettОценок пока нет
- 1993 - Kelvin-Helmholtz Stability Criteria For Stratfied Flow - Viscous Versus Non-Viscous (Inviscid) Approaches PDFДокумент11 страниц1993 - Kelvin-Helmholtz Stability Criteria For Stratfied Flow - Viscous Versus Non-Viscous (Inviscid) Approaches PDFBonnie JamesОценок пока нет
- 199-Article Text-434-1-10-20200626Документ11 страниц199-Article Text-434-1-10-20200626ryan renaldiОценок пока нет
- CD1 ISO/IEC 17000 Conformity Assessment - Vocabulary and General PrinciplesДокумент26 страницCD1 ISO/IEC 17000 Conformity Assessment - Vocabulary and General PrinciplesMAC CONSULTORESОценок пока нет
- Course-PM SSY135 Wireless Communications 21-22Документ7 страницCourse-PM SSY135 Wireless Communications 21-22Amirhossein MohsenianОценок пока нет
- Superficial ConclusionДокумент49 страницSuperficial ConclusionIngrid ParissОценок пока нет
- The Effects of Self-Esteem On Makeup InvolvementДокумент9 страницThe Effects of Self-Esteem On Makeup InvolvementMichelle Nicole Tagupa SerranoОценок пока нет
- Country Wing Auto-Mobile GarageДокумент25 страницCountry Wing Auto-Mobile GarageDmitry PigulОценок пока нет
- A Review On Micro EncapsulationДокумент5 страницA Review On Micro EncapsulationSneha DharОценок пока нет
- TSR Cyl Tilt Cab LD 110Документ2 страницыTSR Cyl Tilt Cab LD 110Ferry AndisОценок пока нет
- ECE Laws and Ethics NotesДокумент29 страницECE Laws and Ethics Notesmars100% (1)
- Develop Network Monitoring System IP Subnet CalculatorДокумент23 страницыDevelop Network Monitoring System IP Subnet CalculatorabiramanОценок пока нет
- Seminar - Review 2 FinalДокумент12 страницSeminar - Review 2 FinalBhaskaruni Sai TarunОценок пока нет
- Design and Simulation of Programmable AC-DC Converter Using Pulse Width Modulation (PWM) Techniques in MATLABДокумент5 страницDesign and Simulation of Programmable AC-DC Converter Using Pulse Width Modulation (PWM) Techniques in MATLABJeannot MpianaОценок пока нет
- Employees' Job Satisfaction and Organizational Performance A Case of KSRTCДокумент4 страницыEmployees' Job Satisfaction and Organizational Performance A Case of KSRTCEditor IJTSRDОценок пока нет
- Transformer Oil Testing: Dissolved Gas AnalysisДокумент18 страницTransformer Oil Testing: Dissolved Gas AnalysisIkhsan LyОценок пока нет
- Manufacturing Processes (ME361) Lecture 13: Instructor: Shantanu BhattacharyaДокумент28 страницManufacturing Processes (ME361) Lecture 13: Instructor: Shantanu BhattacharyaSahil SundaОценок пока нет
- Influence of Oxygen in Copper - 2010Документ1 страницаInfluence of Oxygen in Copper - 2010brunoОценок пока нет
- Packing, Transportation and Marketing of Ornamental FishesДокумент16 страницPacking, Transportation and Marketing of Ornamental Fishesraj kiranОценок пока нет
- Materials Technical Specification.: Stainless SteelДокумент6 страницMaterials Technical Specification.: Stainless SteelMario TirabassiОценок пока нет
- Brochure Troysperse+CD1+Brochure+ (TB0112)Документ8 страницBrochure Troysperse+CD1+Brochure+ (TB0112)mario3312Оценок пока нет
- PMMAEE Application FormДокумент2 страницыPMMAEE Application Formshiero501100% (15)
- DAFTAR PUSTAKA Generik vs Branded Drug ReferencesДокумент4 страницыDAFTAR PUSTAKA Generik vs Branded Drug ReferencesRika MardiahОценок пока нет