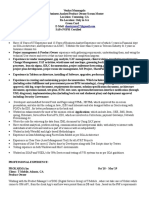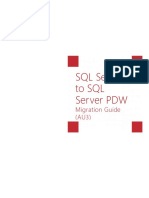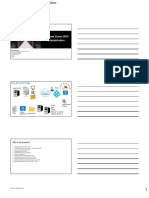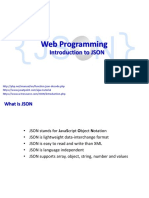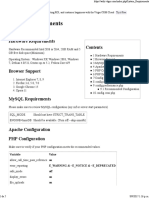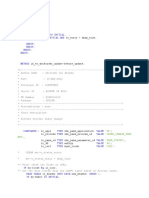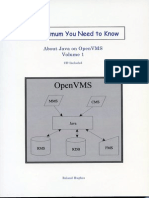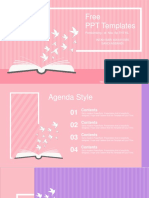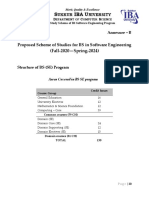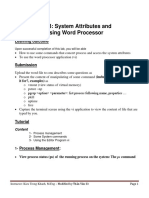Академический Документы
Профессиональный Документы
Культура Документы
Excel Macro (VBA)
Загружено:
savitajainОригинальное название
Авторское право
Доступные форматы
Поделиться этим документом
Поделиться или встроить документ
Этот документ был вам полезен?
Это неприемлемый материал?
Пожаловаться на этот документАвторское право:
Доступные форматы
Excel Macro (VBA)
Загружено:
savitajainАвторское право:
Доступные форматы
Create a Macro
With Excel VBA you can automate tasks in Excel by writing so called macros. In this chapter, learn how to create a
simple macro which will be executed after clicking on a command button. First, turn on the Developer tab.
Developer Tab
To turn on the Developter tab, execute the following steps.
1. Right click anywhere on the ribbon, and then click Customize the Ribbon.
2. Under Customize the Ribbon, on the right side of the dialog box, select Main tabs (if necessary).
3. Check the Developer check box.
4. Click OK.
5. You can find the Developer tab next to the View tab.
Command Button
To place a command button on your worksheet, execute the following steps.
1. On the Developer tab, click Insert.
2. In the ActiveX Controls group, click Command Button.
3. Drag a command button on your worksheet.
Assign a Macro
To assign a macro (one or more code lines) to the command button, execute the following steps.
1. Right click CommandButton1 (make sure Design Mode is selected).
2. Click View Code.
The Visual Basic Editor appears.
3. Place your cursor between Private Sub CommandButton1_Click() and End Sub.
4. Add the code line shown below.
Note: the window on the left with the names Sheet1, Sheet2 and Sheet3 is called the Project Explorer. If the Project
Explorer is not visible, click View, Project Explorer. To add the Code window for the first sheet, click Sheet1 (Sheet1).
5. Close the Visual Basic Editor.
6. Click the command button on the sheet (make sure Design Mode is deselected).
Result:
Congratulations. You've just created a macro in Excel!
Visual Basic Editor
To open the Visual Basic Editor, on the Developer tab, click Visual Basic.
The Visual Basic Editor appears.
MsgBox
The MsgBox is a dialog box in Excel VBA you can use to inform the users of your program. Place a command
button on your worksheet and add the following code lines:
1. A simple message.
MsgBox "This is fun"
Result when you click the command button on the sheet:
2. A little more advanced message. First, enter a number into cell A1.
MsgBox "Entered value is " & Range("A1").Value
Result when you click the command button on the sheet:
Note: we used the & operator to concatenate (join) two strings. Although Range("A1").value is not a string, it works
here.
3. To start a new line in a message, use vbNewLine.
MsgBox "Line 1" & vbNewLine & "Line 2"
Result when you click the command button on the sheet:
Workbook and Worksheet
Object
Learn more about the Workbook and Worksheet object in Excel VBA.
Object Hierarchy
In Excel VBA, an object can contain another object, and that object can contain another object, etc. In other words,
Excel VBA programming involves working with an object hierarchy. This probably sounds quite confusing, but we will
make it clear.
The mother of all objects is Excel itself. We call it the Application object. The application object contains other objects.
For example, the Workbook object (Excel file). This can be any workbook you have created. The Workbook object
contains other objects, such as the Worksheet object. The Worksheet object contains other objects, such as the
Range object.
The Create a Macro chapter illustrates how to run code by clicking on a command button. We used the following
code line:
Range("A1").Value = "Hello"
but what we really meant was:
Application.Workbooks("create-a-macro").Worksheets(1).Range("A1").Value = "Hello"
Note: the objects are connected with a dot. Fortunately, we do not have to add a code line this way. That is because
we placed our command button in create-a-macro.xls, on the first worksheet. Be aware that if you want to change
different things on different worksheets to include the Worksheet object. Read on.
Collections
You may have noticed that Workbooks and Worksheets are both plural. That is because they are collections. The
Workbooks collection contains all the Workbook objects that are currently open. The Worksheets collection contains
all the Worksheet objects in a workbook.
You can refer to a member of the collection, for example, a single Worksheet object, in three ways.
1. Using the worksheet name.
Worksheets("Sales").Range("A1").Value = "Hello"
2. Using the index number (1 is the first worksheet starting from the left).
Worksheets(1).Range("A1").Value = "Hello"
3. Using the CodeName.
Sheet1.Range("A1").Value = "Hello"
To see the CodeName of a worksheet, open the Visual Basic Editor. In the Project Explorer, the first name is the
CodeName. The second name is the worksheet name (Sales).
Note: the CodeName remains the same if you change the worksheet name or the order of your worksheets so this is
the safest way to reference a worksheet. Click View, Properties Window to change the CodeName of a worksheet.
There is one disadvantage, you cannot use the CodeName if you reference a worksheet in a different workbook.
Properties and Methods
Now let's take a look at some properties and methods of the Workbooks and Worksheets collection. Properties are
something which an collection has (they describe the collection), while methods do something (they perform an action
with an collection).
Place a command button on your worksheet and add the code lines:
1. The Add method of the Workbooks collection creates a new workbook.
Workbooks.Add
Note: the Add method of the Worksheets collection creates a new worksheet.
2. The Count property of the Worksheets collection counts the number of worksheets in a workbook.
MsgBox Worksheets.Count
Result when you click the command button on the sheet:
Note: the Count property of the Workbooks collection counts the number of active workbooks.
Range Object
The Range object, which is the representation of a cell (or cells) on your worksheet, is the most important object
of Excel VBA. This chapter gives an overview of the properties and methods of the Range object. Properties are
something which an object has (they describe the object), while methods do something (they perform an action with
an object).
Range Examples
Place a command button on your worksheet and add the following code line:
Range("B3").Value = 2
Result when you click the command button on the sheet:
Code:
Range("A1:A4").Value = 5
Result:
Code:
Range("A1:A2,B3:C4").Value = 10
Result:
Cells
Instead of Range, you can also use Cells. Using Cells is particularly useful when you want to loop through ranges.
Code:
Cells(3, 2).Value = 2
Result:
Explanation: Excel VBA enters the value 2 into the cell at the intersection of row 3 and column 2.
Code:
Range(Cells(1, 1), Cells(4, 1)).Value = 5
Result:
Declare a Range Object
You can declare a Range object by using the keywords Dim and Set.
Code:
Dim example As Range
Set example = Range("A1:C4")
example.Value = 8
Result:
Select
An important method of the Range object is the Select method. The Select method simply selects a range.
Code:
Dim example As Range
Set example = Range("A1:C4")
example.Select
Result:
Rows
The Rows property gives access to a specific row of a range.
Code:
Dim example As Range
Set example = Range("A1:C4")
example.Rows(3).Select
Result:
Note: border for illustration only.
Columns
The Columns property gives access to a specific column of a range.
Code:
Dim example As Range
Set example = Range("A1:C4")
example.Columns(2).Select
Result:
Note: border for illustration only.
Copy/Paste
The Copy and Paste method are used to copy a range and to paste it somewhere else on the worksheet.
Code:
Range("A1:A2").Select
Selection.Copy
Range("C3").Select
ActiveSheet.Paste
Result:
Although this is allowed in Excel VBA, it is much better to use the code line below which does exactly the same.
Range("C3:C4").Value = Range("A1:A2").Value
Clear
To clear the content of an Excel range, you can use the ClearContents method.
Range("A1").ClearContents
or simply use:
Range("A1").Value = ""
Note: use the Clear method to clear the content and format of a range. Use the ClearFormats method to clear the
format only.
Count
With the Count property, you can count the number of cells, rows and columns of a range.
Note: border for illustration only.
Code:
Dim example As Range
Set example = Range("A1:C4")
MsgBox example.Count
Result:
Code:
Dim example As Range
Set example = Range("A1:C4")
MsgBox example.Rows.Count
Result:
Note: in a similar way, you can count the number of columns of a range.
Variables
Integer | String | Double | Boolean
This chapter teaches you how to declare, initialize and display a variable in Excel VBA. Letting Excel VBA know you
are using a variable is called declaring a variable. Initializing simply means assigning a beginning (initial) value to a
variable.
Place a command button on your worksheet and add the code lines below. To execute the code lines, click the
command button on the sheet.
Integer
Integer variables are used to store whole numbers.
Dim x As Integer
x = 6
Range("A1").Value = x
Result:
Explanation: the first code line declares a variable with name x of type Integer. Next, we initialize x with value 6.
Finally, we write the value of x to cell A1.
String
String variables are used to store text.
Code:
Dim book As String
book = "bible"
Range("A1").Value = book
Result:
Explanation: the first code line declares a variable with name book of type String. Next, we initialize book with the text
bible. Always use apostrophes to initialize String variables. Finally, we write the text of the variable book to cell A1.
Double
A variable of type Double is more accurate than a variable of type Integer and can also store numbers after the
comma.
Code:
Dim x As Integer
x = 5.5
MsgBox "value is " & x
Result:
But that is not the right value! We initialized the variable with value 5.5 and we get the value 6. What we need is a
variable of type Double.
Code:
Dim x As Double
x = 5.5
MsgBox "value is " & x
Result:
Note: Long variables have even larger capacity. Always use variables of the right type. As a result, errors are easier
to find and your code will run faster.
Boolean
Use a Boolean variable to hold the value True or False.
Code:
Dim continue As Boolean
continue = True
If continue = True Then MsgBox "Boolean variables are cool"
Result:
Explanation: the first code line declares a variable with name continue of type Boolean. Next, we initialize continue
with the value True. Finally, we use the Boolean variable to only display a MsgBox if the variable holds the value
True.
If Then Statement
If Then Statement | Else Statement
Use the If Then statement in Excel VBA to execute code lines if a specific condition is met.
If Then Statement
Place a command button on your worksheet and add the following code lines:
Dim score As Integer, result As String
score = Range("A1").Value
If score >= 60 Then result = "pass"
Range("B1").Value = result
Explanation: if score is greater than or equal to 60, Excel VBA returns pass.
Result when you click the command button on the sheet:
Note: if score is less than 60, Excel VBA places the value of the empty variable result into cell B1.
Else Statement
Place a command button on your worksheet and add the following code lines:
Ads by BlockAndSurfAd Options
Dim score As Integer, result As String
score = Range("A1").Value
If score >= 60 Then
result = "pass"
Else
result = "fail"
End If
Range("B1").Value = result
Explanation: if score is greater than or equal to 60, Excel VBA returns pass, else Excel VBA returns fail.
Result when you click the command button on the sheet:
Note: only if you have one code line after Then and no Else statement, it is allowed to place a code line directly after
Then and to omit (leave out) End If (first example). Otherwise start a new line after the words Then and Else and end
with End If (second example).
Loop
Single Loop | Double Loop | Triple Loop | Do While Loop
Looping is one of the most powerful programming techniques. A loop in Excel VBA enables you to loop through a
range of cells with just a few codes lines.
Single Loop
You can use a single loop to loop through a one-dimensional range of cells.
Place a command button on your worksheet and add the following code lines:
Dim i As Integer
For i = 1 To 6
Cells(i, 1).Value = 100
Next i
Result when you click the command button on the sheet:
Explanation: The code lines between For and Next will be executed six times. For i = 1, Excel VBA enters the value
100 into the cell at the intersection of row 1 and column 1. When Excel VBA reaches Next i, it increases i with 1 and
jumps back to the For statement. For i = 2, Excel VBA enters the value 100 into the cell at the intersection of row 2
and column 1, etc.
Note: it is good practice to always indent (tab) the code between the words For and Next. This makes your code
easier to read.
Double Loop
You can use a double loop to loop through a two-dimensional range of cells.
Place a command button on your worksheet and add the following code lines:
Dim i As Integer, j As Integer
For i = 1 To 6
For j = 1 To 2
Cells(i, j).Value = 100
Next j
Next i
Result when you click the command button on the sheet:
Explanation: For i = 1 and j = 1, Excel VBA enters the value 100 into the cell at the intersection of row 1 and column
1. When Excel VBA reaches Next j, it increases j with 1 and jumps back to the For j statement. For i = 1 and j = 2,
Excel VBA enters the value 100 into the cell at the intersection of row 1 and column 2. Next, Excel VBA ignores Next j
because j only runs from 1 to 2. When Excel VBA reaches Next i, it increases i with 1 and jumps back to the For i
statement. For i = 2 and j = 1, Excel VBA enters the value 100 into the cell at the intersection of row 2 and column 1,
etc.
Triple Loop
You can use a triple loop to loop through two-dimensional ranges on multiple Excel worksheets.
Place a command button on your worksheet and add the following code lines:
Ads by BlockAndSurfAd Options
Dim c As Integer, i As Integer, j As Integer
For c = 1 To 3
For i = 1 To 6
For j = 1 To 2
Worksheets(c).Cells(i, j).Value = 100
Next j
Next i
Next c
Explanation: The only change made compared to the code for the double loop is that we have added one moreloop
and added Worksheets(c). in front of Cells to get the two-dimensional range on the first sheet for c = 1, the second
sheet for c = 2 and the third sheet for c = 3. Download the Excel file to see this result.
Do While Loop
Besides the For Next loop, there are other loops in Excel VBA. For example, the Do While Loop. Code placed
between Do While and Loop will be repeated as long as the part after Do While is true.
1. Place a command button on your worksheet and add the following code lines:
Dim i As Integer
i = 1
Do While i < 6
Cells(i, 1).Value = 20
i = i + 1
Loop
Result when you click the command button on the sheet:
Explanation: as long as i is lower than 6, Excel VBA enters the value 20 into the cell at the intersection of row i and
column 1 and increments i by 1. In Excel VBA (and in other programming languages), the symbol ' =' means
becomes. It does not mean equal. So i = i + 1 means i becomes i + 1. In other words: take the present value of i and
add 1 to it. For example, if i = 1, i becomes 1 + 1 = 2. As a result, the value 20 will be placed into column A five times
(not six because Excel VBA stops when i equals 6).
2. Enter some numbers in column A.
3. Place a command button on your worksheet and add the following code lines:
Dim i As Integer
i = 1
Do While Cells(i, 1).Value <> ""
Cells(i, 2).Value = Cells(i, 1).Value + 10
i = i + 1
Loop
Result when you click the command button on the sheet:
Explanation: as long as Cells(i, 1).Value is not empty (<> means not equal to), Excel VBA enters the value into the
cell at the intersection of row i and column 2, that is 10 higher than the value in the cell at the intersection of row i and
column 1. Excel VBA stops when i equals 7 because Cells(7, 1).Value is empty. This is a great way to loop through
any number of rows on a worksheet.
Macro Errors
This chapter teaches you how to deal with MACRO ERRORS in EXCEL. First, let's create some errors.
Place a command button on your worksheet and add the following code lines:
x = 2
Range("A1").Valu = x
1. Click the COMMAND BUTTON on the sheet.
Result:
2. Click OK.
The variable x is not defined. Because we are using the Option Explicit statement at the start of our code, we have to
declare all our variables. Excel VBA has colored the x blue to indicate the error.
3. In the Visual Basic Editor, click Reset to STOP the debugger.
4. Correct the error by adding the following code line at the start of the code.
Dim x As Integer
You may have heard of the technique called DEBUGGING before. With this technique you can step through your
code.
5. In the Visual Basic Editor, place your cursor before Private and press F8.
The first line turns yellow.
6. Press F8 three MORE times.
The following error appears.
The Range object has a property called Value. Value isn't spelled correctly here. Debugging is a great way to not only
find errors, but also understand code better. Our Debugging example program shows you how to single step through
your code and see the effect of each code line on your worksheet.
String Manipulation
Join Strings | Left | Right | Mid | Len | Instr
In this chapter you find the most important FUNCTIONS to manipulate strings in EXCEL VBA.
Place a command button on your worksheet and add the code lines below. To execute the code lines, click
theCOMMAND BUTTON on the sheet.
Join Strings
We use the & operator to concatenate (join) strings.
Code:
Dim text1 As String, text2 As String
text1 = "Hi"
text2 = "Tim"
MsgBox text1 & " " & text2
Result:
Note: to insert a space, use " "
Left
To extract the leftmost characters from a string, use Left.
Code:
Dim text As String
text = "example text"
MsgBox Left(text, 4)
Result:
Right
To extract the rightmost characters from a string, use Right. We can also directly INSERT TEXT in a function.
Code:
MsgBox Right("example text", 2)
Result:
Mid
To extract a SUBSTRING, starting in the middle of a string, use Mid.
Code:
MsgBox Mid("example text", 9, 2)
Result:
Note: started at position 9 (t) with length 2. You can omit the third argument if you want to extract a substring starting
in the middle of a string, until the end of the string.
Len
To get the length of a string, use Len.
Code:
MsgBox Len("example text")
Result:
Note: space (position 8) included!
Instr
To find the position of a substring in a string, use INSTR.
Code:
MsgBox Instr("example text", "am")
Result:
Note: string "am" found at position 3.
Date and Time
Year, Month, Day of a Date | DateAdd | Current Date and Time | Hour, Minute, Second | TimeValue
Learn how to work with dates and times in
Excel
VBA.
Place a command button on your worksheet and add the code lines below. To execute the code lines, click
thecommand button on the sheet.
Year, Month, Day of a Date
The following macro gets the year of a date. To declare a date, use the Dim statement. To initialize a date, use the
DateValue function.
Code:
Dim exampleDate As Date
exampleDate = DateValue("Jun 19, 2010")
MsgBox Year(exampleDate)
Result:
Note: Use Month and Day to get the month and day of a date.
DateAdd
To add a number of days to a date, use the DateAdd function. The DateAdd function has three arguments. Fill in "d"
for the first argument to add days. Fill in 3 for the second argument to add 3 days. The third argument represents the
date to which the number of days will be added.
Code:
Dim firstDate As Date, secondDate As Date
firstDate = DateValue("Jun 19, 2010")
secondDate = DateAdd("d", 3, firstDate)
MsgBox secondDate
Result:
Note: Change "d" to "m" to add a number of months to a date. Place your cursor on DateAdd in the Visual Basic
Editor and click F1 for help on the other interval specifiers. Dates are in US Format. Months first, Days second. This
type of format depends on your windows regional settings.
Current Date and Time
To get the current date and time, use the Now function.
Code:
MsgBox Now
Result:
Hour, Minute, Second
The get the hour of a time, use the Hour function.
Code:
MsgBox Hour(Now)
Result:
Note: Use Minute and Second to get the minute and second of a time.
TimeValue
The TimeValue function converts a string to a time serial number. The time's serial number is a number between 0
and 1. For example, noon (halfway through the day) is represented as 0.5.
Code:
MsgBox TimeValue("9:20:01 am")
Result:
Now, to clearly see that Excel handles times internally as numbers between 0 and 1, add the following code lines:
Dim y As Double
y = TimeValue("09:20:01")
MsgBox y
Result:
Вам также может понравиться
- The Sympathizer: A Novel (Pulitzer Prize for Fiction)От EverandThe Sympathizer: A Novel (Pulitzer Prize for Fiction)Рейтинг: 4.5 из 5 звезд4.5/5 (119)
- Devil in the Grove: Thurgood Marshall, the Groveland Boys, and the Dawn of a New AmericaОт EverandDevil in the Grove: Thurgood Marshall, the Groveland Boys, and the Dawn of a New AmericaРейтинг: 4.5 из 5 звезд4.5/5 (265)
- The Little Book of Hygge: Danish Secrets to Happy LivingОт EverandThe Little Book of Hygge: Danish Secrets to Happy LivingРейтинг: 3.5 из 5 звезд3.5/5 (399)
- A Heartbreaking Work Of Staggering Genius: A Memoir Based on a True StoryОт EverandA Heartbreaking Work Of Staggering Genius: A Memoir Based on a True StoryРейтинг: 3.5 из 5 звезд3.5/5 (231)
- Never Split the Difference: Negotiating As If Your Life Depended On ItОт EverandNever Split the Difference: Negotiating As If Your Life Depended On ItРейтинг: 4.5 из 5 звезд4.5/5 (838)
- The Subtle Art of Not Giving a F*ck: A Counterintuitive Approach to Living a Good LifeОт EverandThe Subtle Art of Not Giving a F*ck: A Counterintuitive Approach to Living a Good LifeРейтинг: 4 из 5 звезд4/5 (5794)
- Team of Rivals: The Political Genius of Abraham LincolnОт EverandTeam of Rivals: The Political Genius of Abraham LincolnРейтинг: 4.5 из 5 звезд4.5/5 (234)
- The World Is Flat 3.0: A Brief History of the Twenty-first CenturyОт EverandThe World Is Flat 3.0: A Brief History of the Twenty-first CenturyРейтинг: 3.5 из 5 звезд3.5/5 (2219)
- The Emperor of All Maladies: A Biography of CancerОт EverandThe Emperor of All Maladies: A Biography of CancerРейтинг: 4.5 из 5 звезд4.5/5 (271)
- The Gifts of Imperfection: Let Go of Who You Think You're Supposed to Be and Embrace Who You AreОт EverandThe Gifts of Imperfection: Let Go of Who You Think You're Supposed to Be and Embrace Who You AreРейтинг: 4 из 5 звезд4/5 (1090)
- The Hard Thing About Hard Things: Building a Business When There Are No Easy AnswersОт EverandThe Hard Thing About Hard Things: Building a Business When There Are No Easy AnswersРейтинг: 4.5 из 5 звезд4.5/5 (344)
- Hidden Figures: The American Dream and the Untold Story of the Black Women Mathematicians Who Helped Win the Space RaceОт EverandHidden Figures: The American Dream and the Untold Story of the Black Women Mathematicians Who Helped Win the Space RaceРейтинг: 4 из 5 звезд4/5 (894)
- Elon Musk: Tesla, SpaceX, and the Quest for a Fantastic FutureОт EverandElon Musk: Tesla, SpaceX, and the Quest for a Fantastic FutureРейтинг: 4.5 из 5 звезд4.5/5 (474)
- The Unwinding: An Inner History of the New AmericaОт EverandThe Unwinding: An Inner History of the New AmericaРейтинг: 4 из 5 звезд4/5 (45)
- The Yellow House: A Memoir (2019 National Book Award Winner)От EverandThe Yellow House: A Memoir (2019 National Book Award Winner)Рейтинг: 4 из 5 звезд4/5 (98)
- Aws TutorialДокумент11 страницAws TutorialShamsuddin MalbariОценок пока нет
- VENKAT-BA ResumeДокумент7 страницVENKAT-BA ResumeShiva ShankarОценок пока нет
- React Interview QuestionsДокумент6 страницReact Interview QuestionsAmanda Rita DCunha FernandesОценок пока нет
- Testing ResumeДокумент3 страницыTesting Resumeparesh1982Оценок пока нет
- SQL Server To SQL Server PDW Migration GuideДокумент65 страницSQL Server To SQL Server PDW Migration GuideAmuthaОценок пока нет
- Windows Server 2019 Administration GuideДокумент70 страницWindows Server 2019 Administration Guiderevanth kumarОценок пока нет
- JSON Lecture PDFДокумент48 страницJSON Lecture PDFJhunly FaderagaoОценок пока нет
- MatplotlibДокумент909 страницMatplotlibahuramazdaОценок пока нет
- Oracle Payroll 'Subledger Accounting (SLA) ' Frequently Asked Questions (FAQ) (Doc ID 605635.1)Документ4 страницыOracle Payroll 'Subledger Accounting (SLA) ' Frequently Asked Questions (FAQ) (Doc ID 605635.1)Hadi AamirОценок пока нет
- Various Browsers and Free ToolsДокумент18 страницVarious Browsers and Free ToolsAnusha ChakravarthyОценок пока нет
- System requirements for vtiger CRMДокумент5 страницSystem requirements for vtiger CRMAnonymous J5T1RpfОценок пока нет
- Userspace Drivers in LinuxДокумент4 страницыUserspace Drivers in LinuxJeffi Edward100% (1)
- IF IF: Sy Subrc Sy Subrc LV - Error Abap - TrueДокумент3 страницыIF IF: Sy Subrc Sy Subrc LV - Error Abap - TrueMuraliОценок пока нет
- The Minimum You Need To Know About Java On OpenVMSДокумент51 страницаThe Minimum You Need To Know About Java On OpenVMSRoland HughesОценок пока нет
- PADS TutorialДокумент59 страницPADS Tutorialmik1508Оценок пока нет
- Friendship Tamil Kavithaigal Images 2018 - Tamil KavithaigalДокумент3 страницыFriendship Tamil Kavithaigal Images 2018 - Tamil KavithaigalAnonymous rnZZmtОценок пока нет
- Database Concepts: Getting Started With Microsoft SQL Server 2014 ExpressДокумент19 страницDatabase Concepts: Getting Started With Microsoft SQL Server 2014 ExpressLIK GOОценок пока нет
- SAE J2534 Support Release NotesДокумент4 страницыSAE J2534 Support Release NotesJose AGОценок пока нет
- Microsoft Silver Application Integration CompetencyДокумент2 страницыMicrosoft Silver Application Integration CompetencygrobovОценок пока нет
- ReferatДокумент48 страницReferatIntanОценок пока нет
- Chapter 5: Process Synchronization: Silberschatz, Galvin and Gagne ©2013 Operating System Concepts - 9 EditionДокумент66 страницChapter 5: Process Synchronization: Silberschatz, Galvin and Gagne ©2013 Operating System Concepts - 9 EditionSathish KumarОценок пока нет
- Login Form: Code Sample: Ajaxapplications/Demos/Login - HTMLДокумент24 страницыLogin Form: Code Sample: Ajaxapplications/Demos/Login - HTMLkishoreramanaОценок пока нет
- Quectel SC66&SC600x&SC200R Series Sensor Configuration Guide V1.0Документ20 страницQuectel SC66&SC600x&SC200R Series Sensor Configuration Guide V1.0Дмитрий СтудинскийОценок пока нет
- Modelsim Product Comparison: FeatureДокумент1 страницаModelsim Product Comparison: FeaturealebexОценок пока нет
- Opencart Bootstrap Default ThemeДокумент6 страницOpencart Bootstrap Default ThemebjacklbОценок пока нет
- Unit 9 - IBM Cloud Kubernetes Service OverviewДокумент29 страницUnit 9 - IBM Cloud Kubernetes Service Overviewbahrini ahmedОценок пока нет
- Annexure-B Schema of BS SEДокумент10 страницAnnexure-B Schema of BS SESyed Muhammad Raza Syed Mohammad AzharОценок пока нет
- Rdbms 3Документ8 страницRdbms 3sasaddaОценок пока нет
- Zenith10 20 ELearning Installation enДокумент25 страницZenith10 20 ELearning Installation enMahesh Bhai100% (2)
- Lab 3Документ3 страницыLab 3Tâm LêОценок пока нет