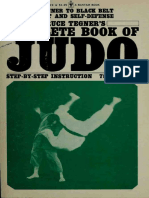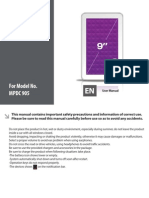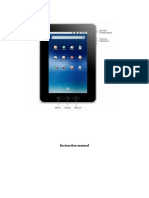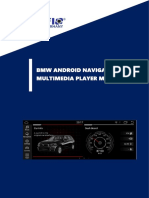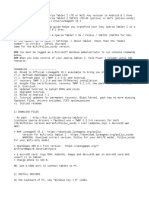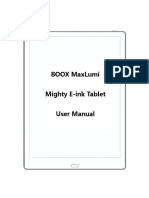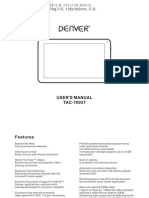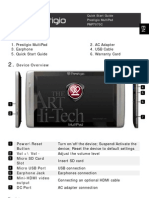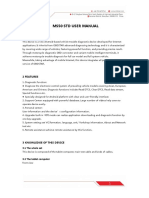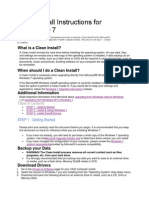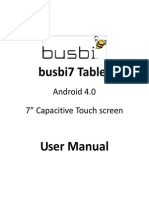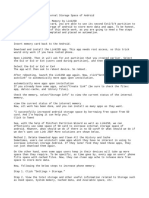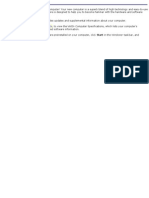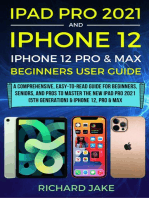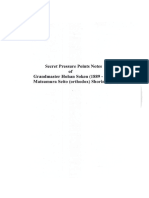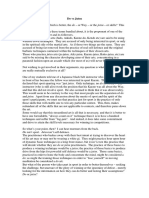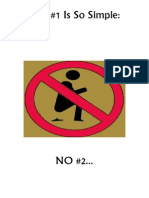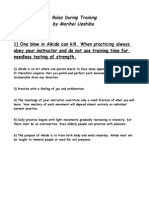Академический Документы
Профессиональный Документы
Культура Документы
Matricom Quantum 10
Загружено:
hazard1230 оценок0% нашли этот документ полезным (0 голосов)
116 просмотров25 страницTablet
Авторское право
© © All Rights Reserved
Доступные форматы
PDF, TXT или читайте онлайн в Scribd
Поделиться этим документом
Поделиться или встроить документ
Этот документ был вам полезен?
Это неприемлемый материал?
Пожаловаться на этот документTablet
Авторское право:
© All Rights Reserved
Доступные форматы
Скачайте в формате PDF, TXT или читайте онлайн в Scribd
0 оценок0% нашли этот документ полезным (0 голосов)
116 просмотров25 страницMatricom Quantum 10
Загружено:
hazard123Tablet
Авторское право:
© All Rights Reserved
Доступные форматы
Скачайте в формате PDF, TXT или читайте онлайн в Scribd
Вы находитесь на странице: 1из 25
Matricom G-Tab Quantum
G-Tab User Manual
This manual contains important safety precautions and information of correct use.
Please be sure to read this manual carefull y before use so as to avoid any accidents.
Do not place the product in hot, wet or dusty environments, especially during summer. Do not leave
the product inside a car with all windows closed.
Avoid dropping, impacting or shaking the product violently; otherwise it may cause damages or
malfunctions. Select a proper volume to avoid hearing damage when using earphones.
Do not operate automobiles or heavy machinery while wearing headphones to avoid accidents.
Be wary of your surroundings while wearing headphones and do not wear headphones while crossing
the street.
Be sure to use the provided chargers and accessories in the package.
Be sure to charge the product when the following situations take place:
- The battery icon shows lower or empty.
-System automatically shut down and it turns off soon after restart..
- Operation keys do not respond properly.
- The device shows on the top right corner.
Page 1
Specifications
Hardware
10.1 IPS High Definition LCD
Capacitive multi-touch (10 touch) point function
CPU: ARM cortex A31s processor
RAM: 1GB DDR3 High Capacity
Wi-Fi (IEEE802.11 b/g/n) for internet
connection
USB host for OTG function
G-Sensor for Landscape/Portrait/3D Gaming
Micro SD card slot, up to 32GB
Built-in speaker & Built-in MIC
5V DC Power Adapter Charger
Software
Andriod 4.2
Google browser
Wi-Fi connection
e-Book Function
4k HD file playback
VoIP phone function with Wi-Fi connection
Possible to view/edit MS office files by application
Video: AVI, RM/ RMVB, FLV, MPG4 1, MPEG 2
etc.
Audio: MP3, WMA, AAC, WAV etc.
Photo: J PEG, BMP, GIF, PNG, TIFF
Page 2
G-Tab Quantum Reset Procedure
Important Notice
- If the device is frozen or stuck, press
the reset button(a small hole) or long
press power button for 7 seconds.
- When the performance is slow after using
some applications, it is recommended to
close running applications in the settings
menu.
Caution
- For charging, be sure to use the power
adapter(DC5V) that is provided in the package,
otherwise, the device may be damaged
and will not work.
1. Power On/Off
2. Desktop
After turning on the device, desktop displays with shortcut icons and arrow panel at the right side
3. Standby mode(Screen off mode) /
Unlock the screen
After standby mode, slide the lock icon in order to unlock the screen.
e 5
4. System settings
On the desktop, press menu button and select system settings.
Page 6
Press System Settings
1.Wireless & networks 2. Data usage
Wi-Fi
Press the Wi-Fi Toggle to toggle Wi-Fi on and off. The tablet will
automatically search the available Wi-Fi signals. Select the network you
would like to connect to.
Page 7
3.Bluetooth
Bluetooth is a short-range wireless communications technology. Use Bluetooth to establish a wireless connection
with another Bluetooth-enabled device over a distance of about 10 m (32.8 ft), such as a Bluetooth keyboard or
headset.
4. More 5. Sound
Page
6. Display 7. Storage
Adjust each setting as you like
Check device memory and microSD card status.
Unmount SD card Unmount the SD card for safe
removal.
8. Battery
Check
battery
usage
status.
.
9.Apps
Manage downloaded or
running applications.
Downloaded.
All installed application are listed.
Keep pressing an application to manage. Running services
Press Uninstall to uninstall the selected application. View and control currently running services.
10. Account & sync
Create your account. After connecting Wi-Fi network, the e-mailing system synchronizes
your account with the device. Emails are automatically downloaded into the device.
11. Location services
Googles location service - Let apps use data from sources such as WiFi and mobile networks
to determine your approximate location
12. Security
Screen lock Protect your device from unauthorized use by creating a personal screen
unlock pattern. Make passwords visible Show password as you type.
Unknown sources - If you want to allow installation of non-Market
Applications, Press Unknown sources and presses OK.
Install from SD card Install encrypted certificates from SD card.
13. Language & input
Language Choose your preferred language.
Keyboard & input method Change keyboard & keyboard settings.
On Language & input settings, if you need other languages besides English on keyboard,
press the relevant keyboard and enter the chosen Keyboard settings, select Keyboards,
press the language you need.
14. Backup &Reset
15. Date&time
Set date & time and format
16. Accessibility
Set date & time and format
17. Developer options
Set options for application development
18. About tablet
See status, legal information, ETC
Page 16
How to connect/disconnect the device
with/from the computer
On main desktop, connect the device with the PC,
touch right side of the status bar on the bottom of desktop
Page 17
Press USB connected, select Turn on USB storage.
The device is recognized at Explorer of the computer.
Now you can use it as an external storage.
A
r
t
e
r
After finishing your work,
Press Turn on USB storageto unmount it.
Page 18
How to install Applications(.apk file) into the device
Method 1.
1. Connect the device to the internet. See above [1.Wireless & networks] in order to connect internet.
2. Run Getjar and search the applications you want to install.
3. Follow the instruction on the screen for installation.
Method 2.
3. Connect the device with your computer.
See above [How to connect/disconnect the device with/from the computer.]
5. Run File browser and navigate to the .apk file that was copied into the device.
Note
You may only download adult applications if you are at least 18 years of age, or at least the age of majority in the jurisdiction where you reside or from which
you download adult applications. If you do not meet these requirements, then you do not have permission to download adult applications.
In case of any problems including legal issues from the breach by end-users own decision, the manufacturer shall not be responsible.
Page 17
Page 19
How to make desktop icons
Press the upper right side icon of desktop, the pop-up displays.
Page 20
Shortcuts
Long press your desired APK icon and
put it on the desktop.
Widgets
Press Widgets and press your desired icon to
put it on the desktop.
Wallpaper
Long press the desktop, press Wallpapers and
select one of categories of wallpaper.
Select one you desire and press Set wallpaper.
Page 21
Change Input Method
If your device was installed with other more input method, long press setting icon of
keyboard, and the pop-up displays.
Select the installed keyboard, then the keyboard will appear with your desired language you
installed.
Page 22
Specification
OS Android 4.2
CPU ARM cortex A31S processor
SDRAM DDR3 1GB (3D accelerator possible for 4D games)
Display 10.1" IPS TFT 1280*800 Capacitive touch panel
Multi-touch screen Yes : 10 point Multi-Touch
(Model Dependent)
Audio port 3.5 earphones
USB port 1 x 5pin micro USB port (support USB host and OTG)
IO PORTS
DC port
5V, 2.5A
Micro SD Micro SD card
OTG port Same with USB port
Button Power, VOL-, VOL+, reset,
Speaker 1.5W, Frequency response : 20Hz 20k Hz, N/S : >85%
G-sensor Yes
Camera 0.3M pixel (front) +2M pixel(back)
Wi-Fi 802.11b/g/n
Power Adapter 5V -2.5A
Battery 3.7V Li-Polymer
Dimension 251 x 177 x 9.6 mm
Charging time by charger Approx. 3~4hours
Page 24
For more information please visit our website:
www.matricom.net
Вам также может понравиться
- Tactical HomesteadingA1Документ9 страницTactical HomesteadingA1hazard12350% (2)
- Matrix DictionaryДокумент55 страницMatrix Dictionaryhazard123Оценок пока нет
- Bruce Tegner's Complete Book of JujutsuДокумент260 страницBruce Tegner's Complete Book of Jujutsuhazard123100% (5)
- Manual Obdpro 501Документ46 страницManual Obdpro 501Llaves AlexОценок пока нет
- 000 HowIDevelopMatrixДокумент16 страниц000 HowIDevelopMatrixhazard123100% (1)
- United States Shotokan Karate Rank Requirements 2020Документ16 страницUnited States Shotokan Karate Rank Requirements 2020hazard123Оценок пока нет
- The Reiki Method - Reiki 2Документ16 страницThe Reiki Method - Reiki 2hazard123100% (4)
- Methods to Increase the Internal Storage Space of Android DevicesОт EverandMethods to Increase the Internal Storage Space of Android DevicesОценок пока нет
- Bassai SamplerДокумент4 страницыBassai Samplerhazard123Оценок пока нет
- ROM Install Tutorial v2.3Документ5 страницROM Install Tutorial v2.3pluto79Оценок пока нет
- Methods to Increase the Internal Storage Space of Android DevicesОт EverandMethods to Increase the Internal Storage Space of Android DevicesОценок пока нет
- The Reiki Method - Reiki MasterДокумент15 страницThe Reiki Method - Reiki Masterhazard123100% (4)
- The Reiki Method - Reiki 1Документ25 страницThe Reiki Method - Reiki 1hazard123100% (4)
- Jiin Jutte JionДокумент11 страницJiin Jutte Jionhazard123Оценок пока нет
- Jissen Issue 1Документ46 страницJissen Issue 1hazard123100% (2)
- Tensho Hakucho Papuren Karate KatasДокумент28 страницTensho Hakucho Papuren Karate Katashazard123100% (4)
- For Model No. MPDC 905: User ManualДокумент24 страницыFor Model No. MPDC 905: User ManualMilan Djuka DjukicОценок пока нет
- Ubislate 7Cz User ManualДокумент19 страницUbislate 7Cz User Manualanchal guliaОценок пока нет
- m001 Netcat English ManualДокумент28 страницm001 Netcat English Manualsale2msОценок пока нет
- 7d78e Manual Smo10dc enДокумент25 страниц7d78e Manual Smo10dc enRaznic MarianОценок пока нет
- Quick Start Guide: Thank You For Choosing JoytabДокумент4 страницыQuick Start Guide: Thank You For Choosing JoytabDelfi SeaОценок пока нет
- User Manual r70Документ109 страницUser Manual r70Constantin AgafiteiОценок пока нет
- BMW Android Navigation & Multimedia Player ManualДокумент18 страницBMW Android Navigation & Multimedia Player ManualJohn Freddy MenesesОценок пока нет
- SzdgvgfsezdveДокумент5 страницSzdgvgfsezdveAdrian SierutaОценок пока нет
- LG P350 Optimus Me ManualДокумент58 страницLG P350 Optimus Me ManualWilliam RochaОценок пока нет
- DP3 - Manual DigiprogДокумент25 страницDP3 - Manual Digiprogyokimoto cojoОценок пока нет
- Qig HWU9DDДокумент2 страницыQig HWU9DDZachary PierceОценок пока нет
- Sanei N10 User - ManualДокумент15 страницSanei N10 User - ManualLuis GraciaОценок пока нет
- Ainol Novo English Manual DownloadДокумент13 страницAinol Novo English Manual DownloadscribgerovОценок пока нет
- Bush MyTablet2 - User Guide PDFДокумент18 страницBush MyTablet2 - User Guide PDFmanimanelОценок пока нет
- Huawei EC 1261 User ManualДокумент20 страницHuawei EC 1261 User ManualRajesh KaplishОценок пока нет
- Ms80 User ManualДокумент73 страницыMs80 User ManualAlejandro MorardОценок пока нет
- UsersManual MK812 Dual Core MiniPC AirPlayДокумент6 страницUsersManual MK812 Dual Core MiniPC AirPlayManuelОценок пока нет
- Onyx Boox Max LumiДокумент155 страницOnyx Boox Max LumisaccermoredaОценок пока нет
- Mid User Manual: CompatibleДокумент21 страницаMid User Manual: CompatibleEL OSCUROОценок пока нет
- User Manual FX100 - EN - Sept18Документ25 страницUser Manual FX100 - EN - Sept18OUSMANEОценок пока нет
- Mid-7119 Boxchip A13 English Manual 120 PDFДокумент11 страницMid-7119 Boxchip A13 English Manual 120 PDFhamzigahopОценок пока нет
- Ubislate 7Cz User Manual: Downloaded From Manuals Search EngineДокумент17 страницUbislate 7Cz User Manual: Downloaded From Manuals Search EnginePercyОценок пока нет
- Multipad 7.0 Ultra: User ManualДокумент36 страницMultipad 7.0 Ultra: User ManualStevan NemodaОценок пока нет
- I Program Card ManualДокумент16 страницI Program Card ManualLéopold Van EsbroeckОценок пока нет
- Manual - (GIADA I200)Документ21 страницаManual - (GIADA I200)Урош ypow ypocОценок пока нет
- Prestigio ManualДокумент6 страницPrestigio Manualhammel3Оценок пока нет
- MS50 STD User ManualДокумент42 страницыMS50 STD User ManualRudi DCОценок пока нет
- Huawei EC 1260 User ManualДокумент16 страницHuawei EC 1260 User Manualhemjo67Оценок пока нет
- User Manual Wink ContactДокумент34 страницыUser Manual Wink ContactjewsОценок пока нет
- Huawei EC 121 User ManualДокумент14 страницHuawei EC 121 User ManualrjkhcОценок пока нет
- Wireless Usb3 0 Transmitter Wireless Dock Receiver ManualДокумент19 страницWireless Usb3 0 Transmitter Wireless Dock Receiver ManualwilbervizaareОценок пока нет
- Samsung Galaxy S® III (T-Mobile) Software UpdateДокумент13 страницSamsung Galaxy S® III (T-Mobile) Software UpdateNiravMakwanaОценок пока нет
- User'S Manual: 900TPCIIДокумент35 страницUser'S Manual: 900TPCIIGoran MilenkovicОценок пока нет
- Dell Vostro 1310 Service ManualДокумент65 страницDell Vostro 1310 Service ManualGraku MartínОценок пока нет
- Black Phone - User Guide - 1.2 PDFДокумент36 страницBlack Phone - User Guide - 1.2 PDFwong.dОценок пока нет
- w700 GSG Modem R2a enДокумент0 страницw700 GSG Modem R2a enErwin HernandezОценок пока нет
- Pluri Q8 QSG Va6 v5Документ33 страницыPluri Q8 QSG Va6 v5Darko BurićОценок пока нет
- Clean Install Instructions For Windows® 7Документ4 страницыClean Install Instructions For Windows® 7VidruRobertОценок пока нет
- Busbi 7-Ver1.4Документ34 страницыBusbi 7-Ver1.4moriartiiОценок пока нет
- Lenovo Tab E7: User GuideДокумент23 страницыLenovo Tab E7: User GuideNosiphoОценок пока нет
- 7 Methods To Increase Internal Storage Space of AndroidДокумент4 страницы7 Methods To Increase Internal Storage Space of AndroidCIACIACIACIACIACIAОценок пока нет
- Boox Noteair Mighty E-Ink Tablet User ManualДокумент150 страницBoox Noteair Mighty E-Ink Tablet User ManualGabriela GodoyОценок пока нет
- Nokia CS-17 RD-13 QSG enДокумент16 страницNokia CS-17 RD-13 QSG eneriganiОценок пока нет
- Allview Vivai8Документ85 страницAllview Vivai8Tiberiu IonescuОценок пока нет
- SuperPad ZH10X2-PAD Tablet PC - User's ManualДокумент40 страницSuperPad ZH10X2-PAD Tablet PC - User's ManualIBJSC.comОценок пока нет
- Quick Start Guide: Hardware Volume Button Micro USB Earphone JackДокумент2 страницыQuick Start Guide: Hardware Volume Button Micro USB Earphone JackRavishankarОценок пока нет
- Manual Pendo PadДокумент28 страницManual Pendo PadRose FullerОценок пока нет
- En ENBioScan-F Installation Guide v1.026 DC1-0083AДокумент29 страницEn ENBioScan-F Installation Guide v1.026 DC1-0083AJosé BrazОценок пока нет
- Manual For Pendo PadДокумент28 страницManual For Pendo PadGeoff RobertsОценок пока нет
- Electronic Flyer Sony Online Support Web SiteДокумент161 страницаElectronic Flyer Sony Online Support Web Sitematt_williamson_21Оценок пока нет
- Pmp3870c User Manual en LastДокумент51 страницаPmp3870c User Manual en LastkishkpОценок пока нет
- Help Guide: Xperia 5 II XQ-AS52/XQ-AS62/XQ-AS72Документ145 страницHelp Guide: Xperia 5 II XQ-AS52/XQ-AS62/XQ-AS72sithu loveОценок пока нет
- ZTE MF62 Datasheet & User GuideДокумент2 страницыZTE MF62 Datasheet & User GuiderebarakazОценок пока нет
- Quick Start Guide: View The Electronic Version of The User ManualДокумент30 страницQuick Start Guide: View The Electronic Version of The User ManualManish Kumar DasОценок пока нет
- iPad Pro 2021 (5th Generation) And iPhone 12 User Guide A Complete Step By Step Guide For Beginners, Seniors And Pro To Master New iPad 2021 & iPhone 12 Pro And Pro MaxОт EverandiPad Pro 2021 (5th Generation) And iPhone 12 User Guide A Complete Step By Step Guide For Beginners, Seniors And Pro To Master New iPad 2021 & iPhone 12 Pro And Pro MaxОценок пока нет
- Aikido Yuishinkai Test Guideline 2014 04 01 With Links To VideosДокумент4 страницыAikido Yuishinkai Test Guideline 2014 04 01 With Links To Videoshazard123Оценок пока нет
- Aikido JokataДокумент8 страницAikido Jokatahazard123Оценок пока нет
- THESHIORI Letterhead 2021Документ14 страницTHESHIORI Letterhead 2021hazard123Оценок пока нет
- KDHP Samples 2014Документ10 страницKDHP Samples 2014hazard123Оценок пока нет
- The Bubishi by Grigoriev RomanДокумент39 страницThe Bubishi by Grigoriev Romanhazard123Оценок пока нет
- Karate - Standard Applications Part 1Документ4 страницыKarate - Standard Applications Part 1hazard123Оценок пока нет
- Ho Han So Ken Secret NotesДокумент10 страницHo Han So Ken Secret Noteshazard123Оценок пока нет
- Do Vs Jutsu: Do Isn't Sport. Jutsu Isn't Self DefenceДокумент2 страницыDo Vs Jutsu: Do Isn't Sport. Jutsu Isn't Self Defencehazard123Оценок пока нет
- Matricom G-Tab QuantumДокумент25 страницMatricom G-Tab Quantumhazard123Оценок пока нет
- Rule#1Документ1 страницаRule#1hazard123Оценок пока нет
- Rules During Training by Morihei UeshibaДокумент1 страницаRules During Training by Morihei Ueshibahazard123Оценок пока нет