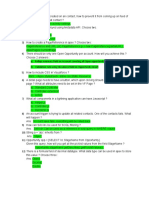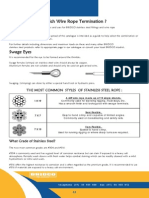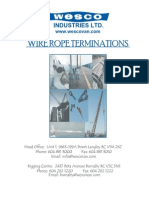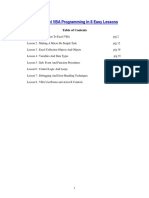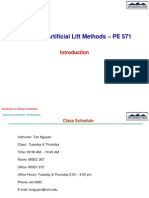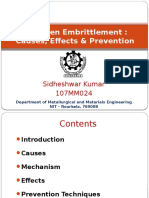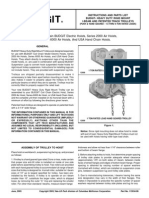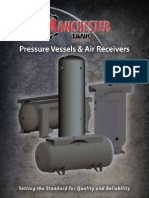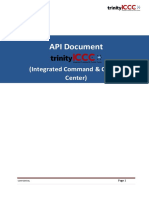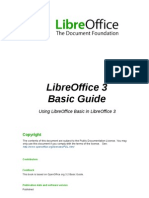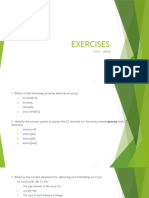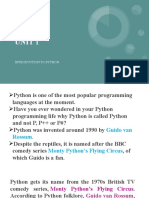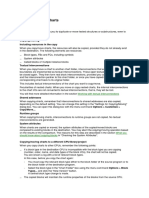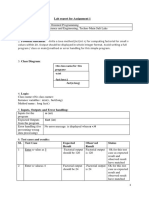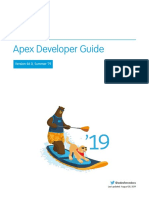Академический Документы
Профессиональный Документы
Культура Документы
MS. Excell VBA-#19, July 24, 2013
Загружено:
Jogi Oscar SinagaИсходное описание:
Авторское право
Доступные форматы
Поделиться этим документом
Поделиться или встроить документ
Этот документ был вам полезен?
Это неприемлемый материал?
Пожаловаться на этот документАвторское право:
Доступные форматы
MS. Excell VBA-#19, July 24, 2013
Загружено:
Jogi Oscar SinagaАвторское право:
Доступные форматы
24/07/13 VBA Excel: Strings
www.functionx.com/vbaexcel/topics/strings.htm 1/11
Strings
Introduction to Strings
A String
A string is one or a combination of characters. To declare a
variable for it, you can use either String or the Variant data
types. To initialize the variable, put its value in double-quotes and
assign it to the variable. Here are examples:
Here is an example:
Sub Exercise()
ActiveCell = "AAA"
End Sub
When this code runs, the value AAA would be entered into any cell that is currently
selected.
Sub Exercise()
Dim FirstName As Variant
Dim LastName As String
FirstName = "William"
LastName = "Sansen"
End Sub
Producing a Beeping Sound
If you want, you can make the computer produce a beeping a sound in response to
something, anything. To support this, the Visual Basic language provides a function called
Beep. Its syntax is:
Public Sub Beep()
Here is an example of calling it:
Sub Exercise()
Beep
End Sub
If this function is called when a program is running, the computer emits a brief sound.
String Concatenation
A string concatenation consists of adding one string to another. to support this operation,
you can use either the + or the & operator. Here are examples:
Sub Exercise()
Dim FirstName As Variant
Dim LastName As String
Dim FullName As String
FirstName = "William"
LastName = "Sansen"
FullName = LastName + ", " & FirstName
ActiveCell = "Full Name: " & FullName
End Sub
This would produce:
Introduction to Characters
Getting the ASCII Character of a Number
The characters used in the US English and the most common characters of Latin-based
VBA Excel 2007
Strings
Visual Basic VBA
Load Gage Technologies
Tekscan.com/LoadGage
Free White Paper Outlines Different Load
Gage Technologies & Features.
24/07/13 VBA Excel: Strings
www.functionx.com/vbaexcel/topics/strings.htm 2/11
The characters used in the US English and the most common characters of Latin-based
languages are created in a list or map of character codes. Each character is represented
with a small number between 0 and 255. This means that each character must fit in a byte.
To help you find the equivalent ASCII character of such a number, the Visual Basic language
provides a function named Chr. Its syntax is:
Public Function Chr(ByVal CharCode As Integer) As String
When calling this function, pass a small number as argument. Here is an example:
Sub Exercise()
Dim Character As String
Dim Number As Integer
Number = 114
Character = Chr(Number)
ActiveCell = "The ASCII character of " & Number & " is " & Character
End Sub
This would produce:
Besides finding the ASCII equivalent of a number, the Chr() function can be used to apply
some behavior in a program. For example, a combination of Chr(13) and Chr(10) would
break a line in an expression, which is equivalent to the vbCrLf operator.
Getting the Wide ASCII Character of a Number
If you pass a number lower than 0 or higher than 255 to the Chr() function, you would
receive an error. The reason you may pass a number higher than 255 is that you may want
to get a character beyond those of US English, such as . To support such numbers, the
Visual Basic language provides another version of the function. Its syntax is:
Public Function ChrW(ByVal CharCode As Integer) As String
The W here represents Wide Character. This makes it possible to store the character in the
memory equivalent to the Short integer data type, which can hold numbers from -32768 to
32767. Normally, you should consider that the character should fit in a Char data type,,
which should be a positive number between 0 and 65535.
Here is an example:
Sub Exercise()
Dim Character As String
Dim Number As Long
Number = 358
Character = ChrW(Number)
ActiveCell = "The ASCII character of " & Number & " is " & Character
End Sub
This would produce:
The Length of a String
The length of a string is the number of characters it contains. To assist you with finding the
length of a string, the Visual Basic language provides a function named Len. Its syntax is:
Public Function Len(ByVal Expression As String) As Integer
This function expects a string as argument. If the function succeeds in counting the number
of characters, which it usually does, it returns the an integer. Here is an example:
Sub Exercise()
Dim Item As String
Dim Length As Integer
Item = "Television"
Length = Len(Item)
ActiveCell = "The number of characters in """ & Item & """ is " & Length
End Sub
24/07/13 VBA Excel: Strings
www.functionx.com/vbaexcel/topics/strings.htm 3/11
This would produce:
The Microsoft Excel library provides the LEN() function that produces the same result.
Characters, Strings, and Procedures
Passing a Character or a String to a Procedure
Like a normal value, a character or a string can be passed to a procedure. When creating
the procedure, enter the argument and its name in the parentheses of the procedure. Then,
in the body of the procedure, use the argument as you see fit. When calling the procedure,
you can pass a value for the argument in double-quotes. In the same way, you can apply
any of the features we studied for procedures, including passing as many arguments as you
want or passing a mixture of characters, strings, and other types of arguments. You can
also create a procedure that receives an optional argument.
Returning a Character or a String From a Function
To create a function that returns a character or a string, create the procedure using the
Function keyword and, on the right side of the parentheses, include the String data type
preceded by the As keyword or use the $ character. Here is an example we saw in Lesson
5:
Function GetFullName$()
Dim FirstName$, LastName$
FirstName = "Raymond"
LastName = "Kouma"
GetFullName$ = LastName & ", " & FirstName
End Function
When calling the function, you can use it as a normal function or you can retrieve the value
it returns and use it as you see fit. Here is an example:
Function GetFullName$()
Dim FirstName$, LastName$
FirstName = "Raymond"
LastName = "Kouma"
GetFullName$ = LastName & ", " & FirstName
End Function
Sub Exercise()
Range("B2") = GetFullName$
End Sub
Character and String Conversions
Introduction
To convert an expression to a string, you can call the VBA's CStr() function. Its syntax is:
Public Function CStr(ByVal Expression As Variant) As String
The argument can be almost any expression that can be converted it to a string, which in
most cases it can. If it is successful, the function returns a string. Here is an example:
Sub Exercise()
Dim DateHired As Date
DateHired = #1/4/2005#
ActiveCell = CStr(DateHired)
End Sub
The CStr() function is used to convert any type of value to a string. If the value to be
converted is a number, you can use the Str() function. Its syntax is:
Public Function Str(ByVal Number As Variant) As String
This function expects a number as argument. Here is an example:
Sub Exercise()
24/07/13 VBA Excel: Strings
www.functionx.com/vbaexcel/topics/strings.htm 4/11
Sub Exercise()
Dim Number As Double
Number = 1450.5 / 2
ActiveCell = Str(Number)
End Sub
Numeric Hexadecimal Conversion
In Lesson 3, we saw that the Visual Basic language supports hexadecimal number and we
saw how to initialize an integer variable with a hexadecimal number. Now, on the other
hand, if you have a decimal number but need it in hexadecimal format, you can convert it.
To support this operation, you can call the Hex() function. Its syntax is:
Function Hex(ByVal Number As { Byte | Integer | Long | Variant} ) As String
This function is used to convert either an integer-based or a decimal number to its
hexadecimal equivalent. It returns the result as a string. Here is an example:
Sub Exercise()
Dim Number As Integer
Number = 28645
ActiveCell = Hex(Number)
End Sub
The Microsoft Excel library provides more functions to perform this type of operation.
Numeric Octal Conversion
If you have a decimal number you want to convert to its octal format, you can call the
Oct() function. Its syntax is:
Function Oct(ByVal Number As { Byte | Integer | Long | Variant} ) As String
This function takes an integer-based or a decimal number and converts its octal equivalent.
It returns the result as a string. Here is an example:
Sub Exercise()
Dim Number As Double
Number = 28645
ActiveCell = Oct(Number)
End Sub
The Microsoft Excel library provides more functions to perform this type of operation.
Case Conversion
If you are presented with a string or an expression whose cases must be the same, you can
convert all of its characters in either uppercase or lowercase.
To convert a character, a string or an expression to uppercase, you can call the VBA's
UCase() or the Microsoft Excel's UPPER() functions. These functions take one argument as
the string or expression to be considered. The syntaxes are:
Function UCase(ByVal Value As String) As String
Function UPPER(ByVal Value As String) As String
Each function receives a character or string as argument. If a character is already in
uppercase, it would be returned the same. If the character is not a readable character, no
conversion would happen and the function would return it. If the character is in lowercase,
it would be converted to uppercase and the function would then return the uppercase
equivalent.
Here is an example:
Sub Exercise()
Dim ProgrammingEnvironment As String
ProgrammingEnvironment = "Visual Basic for Application for Microsoft Excel"
ActiveCell = UCase(ProgrammingEnvironment)
End Sub
To convert a character or a string to lowercase, you can call the VBA's LCase() or the
Microsoft Excel's UPPER() functions. Their syntaxes are:
Function LCase(ByVal Value As String) As String
Function LOWER(ByVal Value As String) As String
The function takes a character or a string as argument. If a character is not a readable
symbol, it would be kept "as is". If the character is in lowercase, it would not be converted.
If the character is in uppercase, it would be converted to lowercase.
The Sub-Strings of a String
Introduction
A sub-string is a character or a group of characters or symbols that are part of an existing
24/07/13 VBA Excel: Strings
www.functionx.com/vbaexcel/topics/strings.htm 5/11
A sub-string is a character or a group of characters or symbols that are part of an existing
string. The Visual Basic language provides functions to create, manipulate, or manage sub-
strings. The primary rule to keep in mind is that a sub-string is part of, and depends on, a
string. In other words, you cannot have a sub-string if you do not have a string in the first
place.
The Left Sub-String of a String
If you have an existing string but want to create a new string using a number of characters
from the left side characters of the string, you can use the Microsoft Excel's LEFT() or the
VBA's Left() functions. Their syntaxes are:
Function LEFT(ByVal str As String, ByVal Length As Integer) As String
Function Left(ByVal str As String, ByVal Length As Integer) As String
Each function takes two arguments and both are required. The first argument is the existing
string. The second argument is the number of characters counted from the left side of the
string. Here is an example:
Sub Exercise()
Dim Process As String
Process = "learning"
ActiveCell = "To " & Left(Process, 5) & " is to gain understanding"
End Sub
This would produce:
The Right Sub-String of a String
To create a new string using one or more characters from the right side of an existing
string, call the Microsoft Excel RIGHT() or the VBA's Right() functions. Its syntax is:
Function RIGHT(ByVal str As String, ByVal Length As Integer) As String
Function Right(ByVal str As String, ByVal Length As Integer) As String
Both arguments are required. The first argument is the original string. The second argument
is the number of characters counted from the right side of the string.
The Mid Sub-String of a String
You may want to create a string using some characters either from the left, from the right,
or from somewhere inside an existing string. To assist you with this, the Visual Basic
language provides a function named Mid and the Microsoft Excel library is equipped with a
function named MID. Here is an example of calling the Mid() function:
Sub Exercise()
Dim ProgrammingEnvironment As String
ProgrammingEnvironment = "VBA for Microsoft Excel"
ActiveCell = "The " & Mid(ProgrammingEnvironment, 10, 13) & " language"
End Sub
Finding a Sub-String
One of the most regular operations you will perform on a string consists of finding out
whether it contains a certain character or a certain contiguous group of characters. To help
you with this operation, the Visual Basic language provides the InStr() function and the
Microsoft Excel library equipped with the FIND() function. Their syntaxes are:
InStr([start, ]string1, string2[, compare])
FIND([Find_Text, Within_Text, Start_Num)
In the first version of the function, the String1 argument is the string on which the
operation will be performed. The String2 argument is the character or the sub-string to look
for. If String2 is found in String1 (as part of String1), the function return the position of the
first character. Here is an example:
The first version of the function asks the interpreter to check String1 from the left looking
for String2. If String1 contains more than one instance of String2, the function returns
(only) the position of the first instance. Any other subsequent instance would be ignored. If
you want to skip the first instance or want the interpreter to start checking from a position
other than the left character, use the second version. In this case, the Start argument
allows you to specify the starting position from where to start looking for String2 in String1.
The InStr() function is used to start checking a string from the left side. If you want to
start checking from the right side, call the InStrRev() function. Its syntax is:
InstrRev(stringcheck, stringmatch[, start[, compare]])
Replacing a Character or a Sub-String in a String
24/07/13 VBA Excel: Strings
www.functionx.com/vbaexcel/topics/strings.htm 6/11
After finding a character or a sub-string inside of a string, you can take action on it. One of
the operations you can perform consists of replacing that character or that sub-string with
another character or a sub-string. To do this, the Visual Basic language provides the
Replace() function and Microsoft Excel provides the REPLACE() function. Its syntax is:
Replace(expression, find, replace[, start[, count[, compare]]])
REPLACE(Old_Text, Find_Text, Start_Num, Num_Characters, New_Text)
The first argument is the string on which the operation will be performed. The second
argument is the character or string to look for in the Expression. If that character or string
is found, the third argument is the character or string to replace it with.
Other Operations on Strings
Reversing a String
Once a string has been initialized, one of the operations you can perform on it consists of
reversing it. To do this, you can call the StrReverse() function. Its syntax is:
Function StrReverse(ByVal Expression As String) As String
This function takes as argument the string that needs to be reversed. After performing its
operation, the function returns a new string made of characters in reverse order. Here is an
example:
Sub Exercise()
Dim StrValue As String
Dim StrRev As String
StrValue = "Rpublique d'Afrique du Sud"
StrRev = StrReverse(StrValue)
ActiveCell = StrValue & vbCrLf & StrRev
End Sub
Because the StrReverse() function returns a string, you can write it as StrReverse$.
Strings and Empty Spaces
The simplest string is probably one that you declared and initialized. In some other cases, you
may work with a string that you must first examine. For example, for some reason, a string may
contain an empty space to its left or to its right. If you simply start performing a certain
operation on it, the operation may fail. One of the first actions you can take on a string would
consist of deleting the empty space(s), if any on its sides.
To remove all empty spaces from the left side of a string, you can call the LTrim() function. Its
syntax is:
Function LTrim(ByVal str As String) As String
To remove all empty spaces from the right side of a string, you can call the RTrim() function.
Its syntax is:
Function RTrim(ByVal str As String) As String
To remove the empty spaces from both sides of a string, you can call the Trim() function. Its
syntax is:
Function Trim(ByVal str As String) As String
Creating an Empty Spaced String
If you want to create a string made of one or more empty spaces, you can call the Space()
function. Its syntax is:
Function Space(ByVal Number As Integer) As String
This function is the programmatic equivalent to pressing the Space bar when typing a string to
insert an empty space between two characters.
The Message Box
Introduction
A message box is a special dialog box used to display a piece of information to the user. The
user cannot type anything in the message box. There are usually two kinds of message boxes
you will create: one that simply displays information and one that expects the user to make a
decision.
A message box is created using the MsgBox function. Its syntax is:
Function MsgBox(Prompt[, Buttons] [, Title] [, Helpfile, Context]) As String
The MsgBox() function takes five arguments and only the first one is required.
The Message of a Message Box
24/07/13 VBA Excel: Strings
www.functionx.com/vbaexcel/topics/strings.htm 7/11
The Message of a Message Box
The Prompt argument is the string that the user will see displaying on the message box. As a
string, you can display it in double quotes, like this "Your credentials have been checked.". Here
is an example:
Sub Exercise()
MsgBox ("Your credentials have been checked.")
End Sub
This would produce:
You can also create the message from other pieces of strings. The Prompt argument can be
made of up to 1024 characters. To display the Prompt on multiple lines, you can use either the
constant vbCrLf or the combination Chr(10) & Chr(13) between any two strings. Here is an
example:
Sub Exercise()
MsgBox ("Your logon credentials have been checked." & _
vbCrLf & "To complete your application, please " & _
"fill out the following survey")
End Sub
This would produce:
If you call the MsgBox() function with only the first argument, it is referred to as a method (a
method is a member function of a class; the class in this case is the Application on which you
are working). If you want to use the other arguments, you must treat MsgBox as a function.
That is, you must assign it to a variable or to an object.
The Buttons of a Message Box
The Buttons argument specifies what button(s) should display on the message box. There are
different kinds of buttons available and the VBA language. Each button uses a constant integer
as follows:
Constant Numeric Value Display
vbOKOnly 0
vbOKCancel 1
vbAbortRetryIgnore 2
vbYesNoCancel 3
vbYesNo 4
vbRetryCancel 5
When calling the MsgBox() function and specifying the button, you can use one of the above
constant numeric values. Here is an example that displays the Yes and the No buttons on the
message box:
Sub Exercise()
ActiveCell = MsgBox("Your logon credentials have been checked " & _
"and your application has been approved: " & _
"Congratulations!" & vbCrLf & _
"Before leaving, would you like " & _
"to take our survey survey now?", vbYesNo)
End Sub
This would produce:
24/07/13 VBA Excel: Strings
www.functionx.com/vbaexcel/topics/strings.htm 8/11
The Icon on a Message Box
Besides the buttons, to enhance your message box, you can display an icon in the left section
of the message box. To display an icon, you can use or add a member of the MsgBoxStyle
enumeration. The members that are meant to display an icon are:
Icon Constant Numeric Value Description
vbCritical 16
vbQuestion 32
vbExclamation 48
vbInformation 64
To use one of these icons, you must combine the value of the button to the desired value of
the icon. To perform this combination, you use the OR operator. Here is an example:
Sub Exercise()
Dim iAnswer As Integer
iAnswer = MsgBox("Your logon credentials have been checked " & _
"and your application has been approved: Congratulations!" & _
vbCrLf & "Before leaving, would you like " & _
"to take our survey survey now?", vbYesNo Or vbQuestion)
End Sub
This would produce:
When calling the MsgBox() function, if you want to show one or more buttons and to show an
icon, you can use either two members of the MsgBoxStyle enumeration using the OR operator,
or you can add one of the constant values of the buttons to another contant values for an
icon. For example, 3 + 48 = 51 would result in displaying the buttons Yes, Ne, and Cancel, and
the exclamation icon.
The Default Button of a Message Box
If you create a message box with more than one button, the most left button usually has a
thick border, indicating that it is the default. If the user presses Enter after viewing the button,
the effect would be the same as if he had clicked the default button. If you want, you can
designate another button as the default. To do this, you can use or add another member of the
MsgBoxStyle enumeration. The members used to specify the default button are:
Default Button
Constant
Numeric
Value
If the message box contains more than one
button, the default would be
vbDefaultButton1 0 The first button
vbDefaultButton2 256 The second button
vbDefaultButton3 512 The third button
Once again, to specify a default value, use the OR operator to combine a Default Button
Constant with any other combination. Here is an example:
Sub Exercise
ActiveCell = MsgBox("Your logon credentials have been checked " & _
"and your application has been approved: Congratulations!" & _
vbCrLf & "Before leaving, would you like " & _
"to take our survey survey now?", _
vbYesNo Or _
vbQuestion Or vbDefaultButton2)
End Sub
This would produce:
These additional buttons can be used to further control what the user can do:
Constant Value Effect
24/07/13 VBA Excel: Strings
www.functionx.com/vbaexcel/topics/strings.htm 9/11
Constant Value Effect
vbApplicationModal 0
The user must dismiss the message box before proceeding
with the current database
vbSystemModal 4096
The user must dismiss this message before using any other
open application of the computer
The Title of a Message Box
The Title argument is the caption that would display on the title bar of the message box. It is a
string whose word or words you can enclose between parentheses or that you can get from a
created string. The Title argument is optional. As you have seen so far, if you omit, the
message box would display the name of the application on the title bar. Otherwise, if you want
a custom title, you can provide it as the third argument to the MsgBox() function. The caption
can be a simple string. Here is an example:
Sub Exercise()
ActiveCell = MsgBox("Your logon credentials have been checked " & _
"and your application has been approved: Congratulations!" & _
vbCrLf & "Before leaving, would you like " & _
"to take our survey survey now?", _
vbYesNo Or vbQuestion, _
"Crofton Circle of Friends - Membership Application")
End Sub
This would produce:
Notice that the caption is now customized instead of the name of the application. The caption
can also be a string created from an expression or emanating from a variable or value.
The Returned Value of a Message Box
The MsgBox() function can be used to return a value. This value corresponds to the button
the user clicked on the message box. Depending on the buttons the message box is displaying,
after the user has clicked, the MsgBox() function can return a value. The value can be a
member of the MsgBoxResult enumeration or a constant numeric value recognized by the
Visual Basic language. The value returned can be one of the following values:
If the user click The function returns Numeric Value
vbOK 1
vbCancel 2
vbAbort 3
vbRetry 4
vbIgnore 5
vbYes 6
vbNo 7
The Input Box
Introduction
The Visual Basic language provides a function that allows you to request information from the
user who can type it in a text field of a dialog box. The function used to accomplish this is
called InputBox and its basic syntax is:
InputBox(prompt[, title] [, default] [, xpos] [, ypos] [, helpfile, context])
Presenting the Message
The most basic piece of information you can provide to the InputBox() function is referred to
as the prompt. It should be a string that the user will read and know what you are expecting.
Here is an example:
Sub Exercise()
InputBox("Enter your date of birth as mm/dd/yyyy")
End Sub
This would produce
24/07/13 VBA Excel: Strings
www.functionx.com/vbaexcel/topics/strings.htm 10/11
Upon reading the message on the input box, the user is asked to enter a piece of information.
The type of information the user is supposed to provide depends on you, the programmer.
Therefore, there are two important things you should always do. First you should let the user
know what type of information is requested. Is it a number (what type of number)? Is it a string
(such as the name of a country or a customer's name)? Is it the location of a file (such as
C:\Program Files\Homework)? Are you expecting a Yes/No True/False type of answer (if so, how
should the user provide it)? Is it a date (if it is a date, what format is the user supposed to
enter)? These questions mean that you should state a clear request to the user and specify
what kind of value you are expecting. A solution, also explicit enough, consists of providing an
example to the user.
The Title of an Input Box
The second argument to the InputBox() function allows you to optionally specify the title of the
input box. This is the string that would appear on the title bar. Since this is an optional
argument, if you don't pass it, the input box would display the name of the application.
Otherwise, to display your own title bar, pass the Title argument.
The title is passed as a string. Here is an example:
Sub Exercise()
ActiveCell = InputBox("Please enter your date of birth as mm/dd/yyyy", _
"Student Registration")
End Sub
This would produce:
Notice that the caption is now customized instead of the name of the application. The caption
can also be a string created from an expression or emanating from a variable or value.
The Default Value of an Input Box
Sometimes, even if you provide an explicit request, the user might not provide a new value but
click OK. The problem is that you would still need to get the value of the text box and you
might want to involve it in an expression. You can solve this problem and that of providing an
example to the user by filling the text box with a default value. To support this, the InputBox()
function provides the third argument.
To present an example or default value to the user, pass a third argument to the InputBox()
function. If you want to use this argument to provide an example the user can follow, provide it
with the right format. Here is an example:
Sub Exercise()
ActiveCell = InputBox("Enter Student Name:", _
"Student Registration", "John Doe")
End Sub
Here is an example of running the program:
Notice that, when the input box displays with a default value, the value is in the text box and
the value is selected. Therefore, if the value is fine, the user can accept it and click OK.
Another way you can use the default value is to provide a value the user can accept; that is,
the most common or most likely value the user would enter. Here is an example:
Sub Exercise()
ActiveCell = InputBox("Enter Birth State:", _
"Student Registration", "VA")
End Sub
Here is an example of running the program:
24/07/13 VBA Excel: Strings
www.functionx.com/vbaexcel/topics/strings.htm 11/11
Here is an example of running the program:
Once again, notice that the user can just accept the value and click OK or press Enter.
The Location of the Input Box
By default, when the input box comes up, it displays in the middle of the screen. If you want,
you can specify where the input box should be positioned when it comes up. To assist you with
this, the InputBox() function is equipped with a fourth and a fifth arguments. The fourth
argument specifies the x coordinate of the input box; that is, the distance from its left border
to the left border of the monitor. The fifth argument specifies the distance from the top border
of the input box to the top border of the monitor.
The Return Value of an Input Box
When the input box displays, after typing a value, the user would click one of the buttons: OK
or Cancel. If the user clicks OK, you should retrieve the value the user would have typed. It is
also your responsibility to find out whether the user typed a valid value. Because the
InputBox() function can return any type of value, it has no mechanism of validating the user's
entry. To retrieve the value of the input box dialog when the user clicks OK, you can get the
returned value of the InputBox() function.
After being used, the InputBox() function returns a string. Here is an example of getting it:
Sub Exercise()
Dim StudentName As String
StudentName = InputBox("Enter Student Name:", _
"Student Registration")
MsgBox ("Student Name: " & StudentName)
End Sub
You can also get any type of value from an input box. That is, when the InputBox() function
exits, thanks to the flexibility of the Visual Basic language, the compiler can directly cast the
returned value for you. Here is an example:
Sub Exercise()
Dim DateOfBirth As Date
DateOfBirth = InputBox("Please enter your date of birth as mm/dd/yyyy", _
"Student Registration")
MsgBox("Date of Birth: " & DateOfBirth)
End Sub
Home Copyright 2008-2010 FunctionX, Inc.
Вам также может понравиться
- The Sympathizer: A Novel (Pulitzer Prize for Fiction)От EverandThe Sympathizer: A Novel (Pulitzer Prize for Fiction)Рейтинг: 4.5 из 5 звезд4.5/5 (119)
- Devil in the Grove: Thurgood Marshall, the Groveland Boys, and the Dawn of a New AmericaОт EverandDevil in the Grove: Thurgood Marshall, the Groveland Boys, and the Dawn of a New AmericaРейтинг: 4.5 из 5 звезд4.5/5 (265)
- The Little Book of Hygge: Danish Secrets to Happy LivingОт EverandThe Little Book of Hygge: Danish Secrets to Happy LivingРейтинг: 3.5 из 5 звезд3.5/5 (399)
- A Heartbreaking Work Of Staggering Genius: A Memoir Based on a True StoryОт EverandA Heartbreaking Work Of Staggering Genius: A Memoir Based on a True StoryРейтинг: 3.5 из 5 звезд3.5/5 (231)
- Never Split the Difference: Negotiating As If Your Life Depended On ItОт EverandNever Split the Difference: Negotiating As If Your Life Depended On ItРейтинг: 4.5 из 5 звезд4.5/5 (838)
- The Subtle Art of Not Giving a F*ck: A Counterintuitive Approach to Living a Good LifeОт EverandThe Subtle Art of Not Giving a F*ck: A Counterintuitive Approach to Living a Good LifeРейтинг: 4 из 5 звезд4/5 (5794)
- Team of Rivals: The Political Genius of Abraham LincolnОт EverandTeam of Rivals: The Political Genius of Abraham LincolnРейтинг: 4.5 из 5 звезд4.5/5 (234)
- The World Is Flat 3.0: A Brief History of the Twenty-first CenturyОт EverandThe World Is Flat 3.0: A Brief History of the Twenty-first CenturyРейтинг: 3.5 из 5 звезд3.5/5 (2219)
- The Emperor of All Maladies: A Biography of CancerОт EverandThe Emperor of All Maladies: A Biography of CancerРейтинг: 4.5 из 5 звезд4.5/5 (271)
- The Gifts of Imperfection: Let Go of Who You Think You're Supposed to Be and Embrace Who You AreОт EverandThe Gifts of Imperfection: Let Go of Who You Think You're Supposed to Be and Embrace Who You AreРейтинг: 4 из 5 звезд4/5 (1090)
- The Hard Thing About Hard Things: Building a Business When There Are No Easy AnswersОт EverandThe Hard Thing About Hard Things: Building a Business When There Are No Easy AnswersРейтинг: 4.5 из 5 звезд4.5/5 (344)
- Hidden Figures: The American Dream and the Untold Story of the Black Women Mathematicians Who Helped Win the Space RaceОт EverandHidden Figures: The American Dream and the Untold Story of the Black Women Mathematicians Who Helped Win the Space RaceРейтинг: 4 из 5 звезд4/5 (894)
- Elon Musk: Tesla, SpaceX, and the Quest for a Fantastic FutureОт EverandElon Musk: Tesla, SpaceX, and the Quest for a Fantastic FutureРейтинг: 4.5 из 5 звезд4.5/5 (474)
- PD 1Документ8 страницPD 1Chhavi VirmaniОценок пока нет
- The Unwinding: An Inner History of the New AmericaОт EverandThe Unwinding: An Inner History of the New AmericaРейтинг: 4 из 5 звезд4/5 (45)
- The Yellow House: A Memoir (2019 National Book Award Winner)От EverandThe Yellow House: A Memoir (2019 National Book Award Winner)Рейтинг: 4 из 5 звезд4/5 (98)
- FerrulesДокумент22 страницыFerrulesJogi Oscar Sinaga100% (1)
- FerrulesДокумент22 страницыFerrulesJogi Oscar Sinaga100% (1)
- Wire Rope TerminationsДокумент16 страницWire Rope TerminationschinphengОценок пока нет
- Learn Excel VBA in 8 Easy LessonsДокумент116 страницLearn Excel VBA in 8 Easy LessonstehОценок пока нет
- 1 IntroductionToArtificialLiftMethodsДокумент29 страниц1 IntroductionToArtificialLiftMethodsMahesh MahajanОценок пока нет
- Guidelines for Marine Lifting OperationsДокумент32 страницыGuidelines for Marine Lifting OperationsFoxg98924Оценок пока нет
- C++ Exceptions and Object-Oriented ConceptsДокумент163 страницыC++ Exceptions and Object-Oriented ConceptsSaurav NarukaОценок пока нет
- NSL Loler MatrixДокумент1 страницаNSL Loler MatrixJogi Oscar SinagaОценок пока нет
- Typescript Beginner To AdvancedДокумент156 страницTypescript Beginner To AdvancedanshulОценок пока нет
- Longer Load Lifting Made Easy with Quality Fork ExtensionsДокумент13 страницLonger Load Lifting Made Easy with Quality Fork ExtensionsJogi Oscar SinagaОценок пока нет
- MSC in Lift Engineering, University of NorthamptonДокумент6 страницMSC in Lift Engineering, University of NorthamptonJogi Oscar Sinaga100% (1)
- How To Program With Java EbookДокумент310 страницHow To Program With Java EbookGraci Torres100% (1)
- Ufc 3 430 07Документ84 страницыUfc 3 430 07Jogi Oscar SinagaОценок пока нет
- WLL Veification of Lifting Set Base On BS en 12079Документ3 страницыWLL Veification of Lifting Set Base On BS en 12079JogiОценок пока нет
- Threadprotrusion 110731084506 Phpapp02 PDFДокумент163 страницыThreadprotrusion 110731084506 Phpapp02 PDFJogi Oscar SinagaОценок пока нет
- AB-012 Pressure Vessel Inspection ReportДокумент1 страницаAB-012 Pressure Vessel Inspection ReportJogi Oscar SinagaОценок пока нет
- Extra Heavy Wire Rope ThimblesДокумент1 страницаExtra Heavy Wire Rope ThimblesJogi Oscar SinagaОценок пока нет
- TNT 02-2Документ8 страницTNT 02-2Jogi Oscar SinagaОценок пока нет
- 41953Документ18 страниц41953Jogi Oscar SinagaОценок пока нет
- Tank 182Документ2 страницыTank 182Jogi Oscar SinagaОценок пока нет
- Hydrogen Embrittlement: Causes, Effects & Prevention: Sidheshwar Kumar 107MM024Документ24 страницыHydrogen Embrittlement: Causes, Effects & Prevention: Sidheshwar Kumar 107MM024Jogi Oscar SinagaОценок пока нет
- Hoisting in House Training Providers Guidelines For Registration 1Документ4 страницыHoisting in House Training Providers Guidelines For Registration 1Jogi Oscar SinagaОценок пока нет
- Forklift Truck 3T, Logistic Forklift, China Lifting Equipment ManufacturerДокумент2 страницыForklift Truck 3T, Logistic Forklift, China Lifting Equipment ManufacturerJogi Oscar SinagaОценок пока нет
- RC Build FlyДокумент46 страницRC Build FlyBlashko GjorgjievОценок пока нет
- Spreader BarДокумент1 страницаSpreader BarJogi Oscar SinagaОценок пока нет
- Spreader BarДокумент1 страницаSpreader BarJogi Oscar SinagaОценок пока нет
- 1Документ1 страница1Jogi Oscar SinagaОценок пока нет
- Sub Button2Документ2 страницыSub Button2Jogi Oscar SinagaОценок пока нет
- PpeДокумент16 страницPpeJogi Oscar SinagaОценок пока нет
- Budgit® Push and Hand-Geared TrolleysДокумент2 страницыBudgit® Push and Hand-Geared TrolleysJogi Oscar SinagaОценок пока нет
- BUDGIT Electric Hoists and Trolley BrochureДокумент16 страницBUDGIT Electric Hoists and Trolley BrochureJogi Oscar SinagaОценок пока нет
- JDN Air Hoists Profi 3 Ti / 6 Ti: The JDN Solution For Subsea HoistingДокумент2 страницыJDN Air Hoists Profi 3 Ti / 6 Ti: The JDN Solution For Subsea HoistingJogi Oscar SinagaОценок пока нет
- Budgit Hvy Duty Rigid MNT IBeam and Pat Track Trolley 113534 99Документ12 страницBudgit Hvy Duty Rigid MNT IBeam and Pat Track Trolley 113534 99Jogi Oscar SinagaОценок пока нет
- PVAR Catalog PDFДокумент16 страницPVAR Catalog PDFrodriguez.gaytanОценок пока нет
- SMSC 5.0 EMI - UCP InterfaceДокумент105 страницSMSC 5.0 EMI - UCP InterfacelllollooОценок пока нет
- Trinity APIDocumentДокумент23 страницыTrinity APIDocumentSathish KumarОценок пока нет
- LibreOffice 3 Basic GuideДокумент200 страницLibreOffice 3 Basic Guidesamisd100% (1)
- CXXZCДокумент4 страницыCXXZCboiroyОценок пока нет
- BlackcatUSB ManualДокумент26 страницBlackcatUSB ManualsiriusceОценок пока нет
- LabVIEW Quiz QuestionsДокумент5 страницLabVIEW Quiz QuestionsSairam SairamОценок пока нет
- To Computer Programming (CSC425) : Chapter 2: Component of Programming LanguageДокумент34 страницыTo Computer Programming (CSC425) : Chapter 2: Component of Programming LanguageNur AllisОценок пока нет
- Slide MySqlДокумент22 страницыSlide MySqlLuigi NigrelliОценок пока нет
- Arrays Exercises - Key Concepts and SolutionsДокумент12 страницArrays Exercises - Key Concepts and Solutionsamin124010Оценок пока нет
- Unit 1: Introduction To PythonДокумент184 страницыUnit 1: Introduction To PythonRudrik Bhatt100% (1)
- Chapter 3Документ32 страницыChapter 3ravi60% (5)
- Python Shell ProgrammingДокумент49 страницPython Shell ProgrammingSyed Azam ShahОценок пока нет
- E BookdeveloperДокумент106 страницE BookdeveloperYash SharmaОценок пока нет
- C-Api in PythonДокумент162 страницыC-Api in Pythonगोपाल शर्माОценок пока нет
- Copying or moving CFC charts between CPUsДокумент2 страницыCopying or moving CFC charts between CPUssybaritzОценок пока нет
- PSP FullNotes Backbencher - ClubДокумент99 страницPSP FullNotes Backbencher - Clubkaranphutane2254Оценок пока нет
- CsharpthebasicsДокумент215 страницCsharpthebasicsbikash87Оценок пока нет
- CATID in SAP IBP SupplyДокумент4 страницыCATID in SAP IBP SupplyVishnu Kumar SОценок пока нет
- Java LabreportsДокумент28 страницJava LabreportssamОценок пока нет
- I OO P I C W A F B R A A S G PDFДокумент356 страницI OO P I C W A F B R A A S G PDFgogulatorulОценок пока нет
- Netezza Stored Procedures GuideДокумент88 страницNetezza Stored Procedures Guidenek555Оценок пока нет
- AUTOSAR SWS Mem AbstractionInterfaceДокумент30 страницAUTOSAR SWS Mem AbstractionInterfaceWolfgang StarkmannОценок пока нет
- Apex Developer Guide PDFДокумент3 327 страницApex Developer Guide PDFNandan KumarОценок пока нет
- VHDL CompДокумент46 страницVHDL CompardserОценок пока нет
- PSP 4 5 UnitsДокумент132 страницыPSP 4 5 Unitssujitha14Оценок пока нет