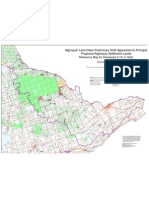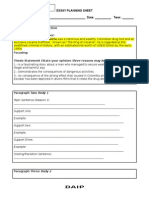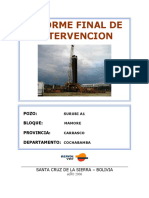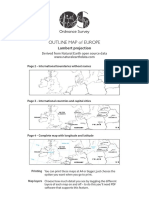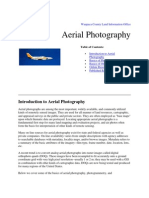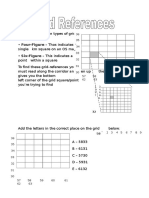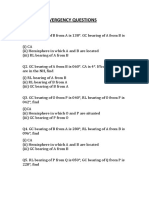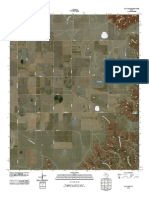Академический Документы
Профессиональный Документы
Культура Документы
Arcgis Georeferency
Загружено:
lebiatan890 оценок0% нашли этот документ полезным (0 голосов)
19 просмотров8 страницYou will now have the opportunity to obtain simultaneous light intensity and location data using the Vernier LabQuest. You will then export the data via LoggerPro software from Vernier into a usable format for arcg!
Исходное описание:
Оригинальное название
arcgis georeferency
Авторское право
© © All Rights Reserved
Доступные форматы
DOC, PDF, TXT или читайте онлайн в Scribd
Поделиться этим документом
Поделиться или встроить документ
Этот документ был вам полезен?
Это неприемлемый материал?
Пожаловаться на этот документYou will now have the opportunity to obtain simultaneous light intensity and location data using the Vernier LabQuest. You will then export the data via LoggerPro software from Vernier into a usable format for arcg!
Авторское право:
© All Rights Reserved
Доступные форматы
Скачайте в формате DOC, PDF, TXT или читайте онлайн в Scribd
0 оценок0% нашли этот документ полезным (0 голосов)
19 просмотров8 страницArcgis Georeferency
Загружено:
lebiatan89You will now have the opportunity to obtain simultaneous light intensity and location data using the Vernier LabQuest. You will then export the data via LoggerPro software from Vernier into a usable format for arcg!
Авторское право:
© All Rights Reserved
Доступные форматы
Скачайте в формате DOC, PDF, TXT или читайте онлайн в Scribd
Вы находитесь на странице: 1из 8
Siting using the Vernier LabQuest, GPS
sensor, and Light (or wind) Meter
&
Downloading Data for Use in ArMa!
You will now have the opportunity to obtain simultaneous light intensity and location data using
the Vernier Labquest. You will then export the data via LoggerPro software from Vernier into a
usable format for ArcG!.
Obtaining data
1. Grab your Vernier LabQuest, GPS sensor, and light or wind
sensor
2. Set the light sensor to the largest range, 0-150,000 lux, or
being outside
!. Plug-in the two sensors to the LabQuest and head outside.
"he GPS sensor #lugs into the $S% #ort at the to# o the de&i'e.
(. )n'e outside, wait or the GPS to a'*uire a signal. "his will be e&ident when the latitude
and longitude 'hange ro+ 0.00000.
5. "ou'h the ,mode- box on the right side and 'hange the sel'tion ro+ ,time based- to
,selected events-. . na+e is not re*uired.
/. )n the to# o the s'reen, ta# the x"y 'olu+n data to enter the table s'reen. "he
gra#hing s'reen is not hel#ul with this ty#e o +easure+ent.
0. Get into the desired #osition and hit the #lay button
This lesson was created for NYSERDA School PowerNaturally Program by the Institute for the Application of Geospatial Technologies
(IAGT) and SUNY College of Environmental Science and Forestry.
1
1. 2no will now be stored in the table.
3. 4o&e to your next lo'ation and hit ,keep-
10. 5e#eat or as +any ste#s as needed6desired.
11. 7li'8 the sto# button to end data 'olle'tion
Downloading data
12. %egin by +a8ing sure the data 'olle'tion has sto##ed.
1!. )#en u# LoggerPro on the 'o+#uter. 2t is listed under Progra+ 9iles ,Vernier
Sotware-.
1(. $n#lug the two sensors, then use the $S% wire to 'onne't the LabQuest to the $S% #ort
o the 'o+#uter.
15. LoggerPro should re'ogni:e the LabQuest and as8 you i you want to retrie&e the re+ote
data. 7li'8 ,yes-. 2t is ine to load it into the sa+e window, so 'li'8 ,OK- to i+#ort the
data into the 'urrent session.
1/. ;ou now ha&e a table o x-y data based on latitude, longitude, and light intensity.
.ltitude is there as well, but not useul or this lab.
Exporting Data
Note# $o export the data for use in ArcG! or other G! software% you have a few options.
You can export as a text file &.txt'% a .csv file% or G! format. t is also possible to export
directly to Google (aps and see your latitude)longitude data on a Google(ap% but it will not
show other data.
10. 4a8e sure you ha&e ex#orted the data ro+ your Vernier unit to a .'s& ile and that you ha&e
ex#orted to a lo'ation you will a''ess in uture ste#s. <rite down the #ath to your ile below.
Sa&ed lo'ation= >>>>>>>>>>>>>>>>>>>>>>>>>>>>>>>>>>>>>>>>>>>>>
Note# You can export from Vernier as a G! !hapefile. f you do this step% you will only
need to Add *ata. You will not need to go through the Add +Y coordinate steps. ,owever%
you will need to define the pro-ection for the file.
This lesson was created for NYSERDA School PowerNaturally Program by the Institute for the Application of Geospatial Technologies
(IAGT) and SUNY College of Environmental Science and Forestry.
2
11. View your .txt do'u+ent in ?ote#ad. @ouble 'he'8 to +a8e sure you ha&e all the i+#ortant
inor+ation and do any 'leanu# that +ay be ne'essary su'h as re+o&ing any extra heading
inor+ation. ;our ile should loo8 si+ilar to the s'reen shot below.
Mapping and Analyzing your Data
You have many options for viewing and analyzing your data. We will be looking at:
.r'G2S Ax#lorer )nline htt#=66ex#lorer.ar'gis.'o+
B.equires free (icrosoft !ilverlight plugin. (ac compatible. f don/t have
internet% can use the ArcG! *es0top edition1not (ac compatible'
.r'4a#
B.equires a 2sri license'
Arc!" #$plorer Online
1. )#en and internet browser and go to htt#=66ex#lore.ar'gis.'o+
2. 4ouse o&er the buttons to read the des'ri#tions o ea'h. 9ind the Add %ontent button.
!. %rowse or your 7SV do'u+ent and ollow the 2+#orting @ata <i:ard instru'tions.
This lesson was created for NYSERDA School PowerNaturally Program by the Institute for the Application of Geospatial Technologies
(IAGT) and SUNY College of Environmental Science and Forestry.
!
(. )n'e you ha&e i+#orted your data, :oo+ to the area o interest B$se the +ouse s'roll or the
tools in the lower let 'orner on the s'reenC.
5. Ax#and the Layers window on the let side o the s'reen. ;ou 'an see the layers, legend and
you 'an e&en edit eatures.
/. ;ouD&e 'olle'ted +ore data than Eust the F, ; 'oordinates. Adit the sy+bology or your layer
by 'li'8ing on the ,arrow.- "hen sele't the %onfigure button under dis#lay.
This lesson was created for NYSERDA School PowerNaturally Program by the Institute for the Application of Geospatial Technologies
(IAGT) and SUNY College of Environmental Science and Forestry.
(
0. Ax#lore the %onfigure &isplay tab to 'hange the attribute Bor ield &alue to +a#C, the
'lassii'ation +ethods, the nu+ber o 'lasses and the 'olor ra+#. "his allows you to
'usto+i:e the +a# and dis#lay the data youD&e 'olle'ted in the ield. Gere are a ew to try
a. 7lassiy using Si:e B'hange the si:eC
b. 7lassiy using 7olor B'hange the 'olor ra+#, li# 'olorsC
'. <hat else 'an you doH
This lesson was created for NYSERDA School PowerNaturally Program by the Institute for the Application of Geospatial Technologies
(IAGT) and SUNY College of Environmental Science and Forestry.
5
Mapping Your Locations with ArcMap
1. )#en the #"' (ernier.m$d .r'4a# do'u+ent.
2. 7onne't to the older o your sa&ed lo'ation abo&e by using the ,connect to folder button-.
"his will gi&e you a''ess to the lo'ation and all the data that you ha&e in there.
!. .dd your lastname.txt to your +a#
do'u+ent by 'li'8ing the IAdd
&ata) button either on the +enu bar
or ro+ 9ile J .dd @ata.
(. 9ro+ your +enu bar, sele't I*ools) and IAdd +Y &ata.)
5. $se the dro# down arrow to sele't your lastname.txt ile. S#e'iy the F and ; 'oordinates
based on the 'olu+n na+es or latitude and longitude used in your text do'u+ent. *o 34$
hit OK yet. Sele't the I#dit) button to assign a 'oordinate syste+.
This lesson was created for NYSERDA School PowerNaturally Program by the Institute for the Application of Geospatial Technologies
(IAGT) and SUNY College of Environmental Science and Forestry.
/
/. 7li'8 I#dit) and then I"elect) to lo'ate a #redeined
'oordinate syste+. ?a&igate to the W" ,-./.pr0 ile=
Geogra#hi' 7oordinate Syste+s J <orld J
<GS 131(.#rE
<hen your s'reen loo8s li8e this, hit OK.
0. Sele't IOK) i you get this +essage=
55You have now added the points that you collected in the field to your map. 3ow it/s time to
loo0 at the additional data that you collected at each point.55
"ymbolizing Your &ata
1. )n the let side o your s'reen, highlight the layer you Eust
'reated ro+ the F; #oints. 5ight 'li'8 the layer and sele't
I1roperties).
This lesson was created for NYSERDA School PowerNaturally Program by the Institute for the Application of Geospatial Technologies
(IAGT) and SUNY College of Environmental Science and Forestry.
0
3. Sele't the I"ymbology) tab. Sele't I2uantities) on the let side and ill in the I(alue)
box with the ield na+e that 'ontains the inor+ation 'olle'ted ro+ the Vernier Sensor
Bi.e. 2llu+inatiC. Git IOK.I
Congratulations! You have now created a ap using
!ernier "nits with #$% sensors&
This lesson was created for NYSERDA School PowerNaturally Program by the Institute for the Application of Geospatial Technologies
(IAGT) and SUNY College of Environmental Science and Forestry.
1
Вам также может понравиться
- The Subtle Art of Not Giving a F*ck: A Counterintuitive Approach to Living a Good LifeОт EverandThe Subtle Art of Not Giving a F*ck: A Counterintuitive Approach to Living a Good LifeРейтинг: 4 из 5 звезд4/5 (5794)
- The Gifts of Imperfection: Let Go of Who You Think You're Supposed to Be and Embrace Who You AreОт EverandThe Gifts of Imperfection: Let Go of Who You Think You're Supposed to Be and Embrace Who You AreРейтинг: 4 из 5 звезд4/5 (1090)
- Never Split the Difference: Negotiating As If Your Life Depended On ItОт EverandNever Split the Difference: Negotiating As If Your Life Depended On ItРейтинг: 4.5 из 5 звезд4.5/5 (838)
- Hidden Figures: The American Dream and the Untold Story of the Black Women Mathematicians Who Helped Win the Space RaceОт EverandHidden Figures: The American Dream and the Untold Story of the Black Women Mathematicians Who Helped Win the Space RaceРейтинг: 4 из 5 звезд4/5 (895)
- The Hard Thing About Hard Things: Building a Business When There Are No Easy AnswersОт EverandThe Hard Thing About Hard Things: Building a Business When There Are No Easy AnswersРейтинг: 4.5 из 5 звезд4.5/5 (345)
- Elon Musk: Tesla, SpaceX, and the Quest for a Fantastic FutureОт EverandElon Musk: Tesla, SpaceX, and the Quest for a Fantastic FutureРейтинг: 4.5 из 5 звезд4.5/5 (474)
- The Emperor of All Maladies: A Biography of CancerОт EverandThe Emperor of All Maladies: A Biography of CancerРейтинг: 4.5 из 5 звезд4.5/5 (271)
- The Sympathizer: A Novel (Pulitzer Prize for Fiction)От EverandThe Sympathizer: A Novel (Pulitzer Prize for Fiction)Рейтинг: 4.5 из 5 звезд4.5/5 (121)
- The Little Book of Hygge: Danish Secrets to Happy LivingОт EverandThe Little Book of Hygge: Danish Secrets to Happy LivingРейтинг: 3.5 из 5 звезд3.5/5 (400)
- The World Is Flat 3.0: A Brief History of the Twenty-first CenturyОт EverandThe World Is Flat 3.0: A Brief History of the Twenty-first CenturyРейтинг: 3.5 из 5 звезд3.5/5 (2259)
- The Yellow House: A Memoir (2019 National Book Award Winner)От EverandThe Yellow House: A Memoir (2019 National Book Award Winner)Рейтинг: 4 из 5 звезд4/5 (98)
- Devil in the Grove: Thurgood Marshall, the Groveland Boys, and the Dawn of a New AmericaОт EverandDevil in the Grove: Thurgood Marshall, the Groveland Boys, and the Dawn of a New AmericaРейтинг: 4.5 из 5 звезд4.5/5 (266)
- A Heartbreaking Work Of Staggering Genius: A Memoir Based on a True StoryОт EverandA Heartbreaking Work Of Staggering Genius: A Memoir Based on a True StoryРейтинг: 3.5 из 5 звезд3.5/5 (231)
- Team of Rivals: The Political Genius of Abraham LincolnОт EverandTeam of Rivals: The Political Genius of Abraham LincolnРейтинг: 4.5 из 5 звезд4.5/5 (234)
- Map of Proposed Algonquin Land Claim AgreementДокумент1 страницаMap of Proposed Algonquin Land Claim Agreementcbcottawa50% (2)
- The Unwinding: An Inner History of the New AmericaОт EverandThe Unwinding: An Inner History of the New AmericaРейтинг: 4 из 5 звезд4/5 (45)
- Manual Centrifuga UniversalДокумент35 страницManual Centrifuga Universallebiatan89Оценок пока нет
- Working With Grid Coordinates Richard J. Sincovec, LSIДокумент26 страницWorking With Grid Coordinates Richard J. Sincovec, LSISuta Vijaya0% (1)
- Essay Planning Sheet Name: - Date: - Term: - InstructorДокумент4 страницыEssay Planning Sheet Name: - Date: - Term: - Instructorlebiatan89Оценок пока нет
- Instruction Manual: Hand-Held Dissolved Oxygen Meter With RS 232CДокумент60 страницInstruction Manual: Hand-Held Dissolved Oxygen Meter With RS 232Clebiatan89Оценок пока нет
- Ejercicion Interpolacion ArcmapДокумент13 страницEjercicion Interpolacion Arcmaplebiatan89Оценок пока нет
- Balance DebutanizadoraДокумент11 страницBalance Debutanizadoralebiatan89Оценок пока нет
- Hysys PrintДокумент1 страницаHysys Printlebiatan89Оценок пока нет
- Utm UpsДокумент5 страницUtm UpsNithindev GuttikondaОценок пока нет
- Informe Final SRB-A1 G.gonzalesДокумент32 страницыInforme Final SRB-A1 G.gonzalesJorge Armando Cuevas GutierrezОценок пока нет
- SACAA ATPL Navigation SyllabusДокумент3 страницыSACAA ATPL Navigation SyllabusOsa Aig100% (1)
- Exits 14-Kunciran To Jalan Graha Raya Bintaro Jaya, Tangerang 15144 - Google MapsДокумент2 страницыExits 14-Kunciran To Jalan Graha Raya Bintaro Jaya, Tangerang 15144 - Google MapsFerry Halim PerdanaОценок пока нет
- Data VisualizationДокумент24 страницыData VisualizationJEFFREY WILLIAMS P M 20221013Оценок пока нет
- Map - UgandaДокумент1 страницаMap - Ugandacartographica86% (7)
- Topographic Map of RobstownДокумент1 страницаTopographic Map of RobstownHistoricalMapsОценок пока нет
- GDM2000 & CCS Infrastructure Dr. Samad, JUPEMДокумент14 страницGDM2000 & CCS Infrastructure Dr. Samad, JUPEMSYAZWANI HUSNAОценок пока нет
- US Topo Map SymbolsДокумент4 страницыUS Topo Map SymbolsJ VОценок пока нет
- CM CMC MMCMCMДокумент8 страницCM CMC MMCMCMJoshua Edward LaqueОценок пока нет
- MGRS GZD PDFДокумент1 страницаMGRS GZD PDFASОценок пока нет
- Latitude and LongitudeДокумент13 страницLatitude and LongitudeAfza KhalidОценок пока нет
- Topographic Map of FunstonДокумент1 страницаTopographic Map of FunstonHistoricalMapsОценок пока нет
- Topographic Map of Los EbanosДокумент1 страницаTopographic Map of Los EbanosHistoricalMapsОценок пока нет
- Cayapan WGS84 PRS92 PDFДокумент21 страницаCayapan WGS84 PRS92 PDFBea Maica Gavino100% (1)
- LC08 L1TP 114064 20150908 20170404 01 T1 MTLДокумент4 страницыLC08 L1TP 114064 20150908 20170404 01 T1 MTLfaisalganteng11Оценок пока нет
- Europe Outline MapДокумент4 страницыEurope Outline MapssoriniОценок пока нет
- Coast Pilot 5 - 42nd Edition (2014) - Gulf of Mexico, Puerto Rico and Virgin IslandsДокумент608 страницCoast Pilot 5 - 42nd Edition (2014) - Gulf of Mexico, Puerto Rico and Virgin IslandssperlingreichОценок пока нет
- Navigatie Radar & PlottingДокумент98 страницNavigatie Radar & PlottingLupu Marian LucianОценок пока нет
- Introduction To Aerial PhotographyДокумент6 страницIntroduction To Aerial Photographyratulnandi123Оценок пока нет
- Chart WorkДокумент18 страницChart Workjaishankar akshay100% (1)
- 4 and 6 Figure Grid ReferencesДокумент2 страницы4 and 6 Figure Grid ReferencesSnt VlaОценок пока нет
- Convergency QuestionsДокумент3 страницыConvergency Questionspayalagrawal36Оценок пока нет
- AWDAL REGION - Borama District: Lughaye ZeylacДокумент3 страницыAWDAL REGION - Borama District: Lughaye ZeylacMohamed AliОценок пока нет
- Topographic Map of Hay LakeДокумент1 страницаTopographic Map of Hay LakeHistoricalMapsОценок пока нет
- Galle Four GravetsДокумент1 страницаGalle Four GravetsRavindra KumaraОценок пока нет
- Report Bathymetry PT AsianFast Marine Indutries Batam - 051018 PDFДокумент7 страницReport Bathymetry PT AsianFast Marine Indutries Batam - 051018 PDFAdri Glr Cahaya PermataОценок пока нет
- A&P Book - Aeronautical Charts and CompassДокумент17 страницA&P Book - Aeronautical Charts and CompassHarry NuryantoОценок пока нет