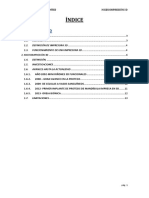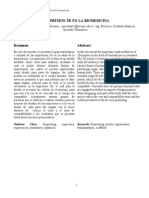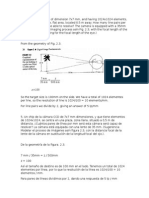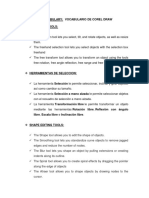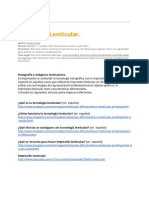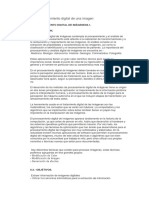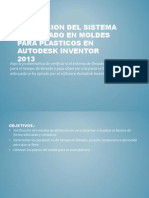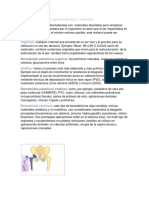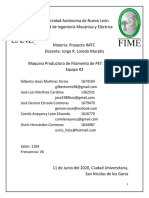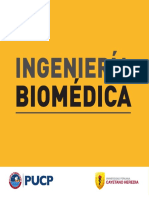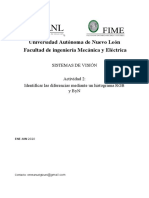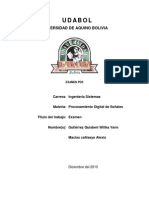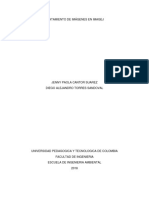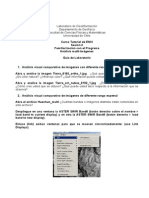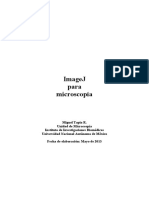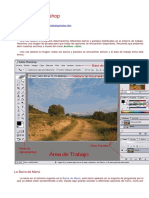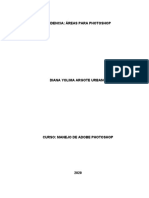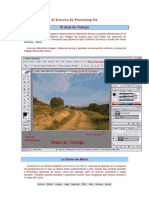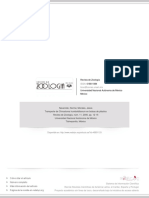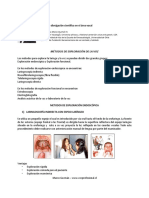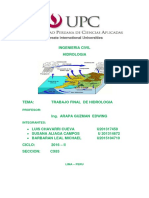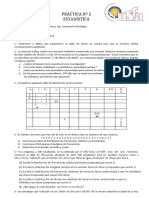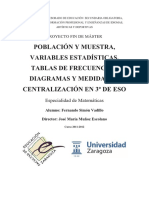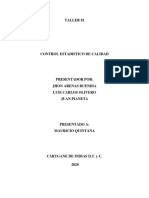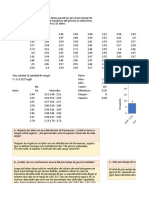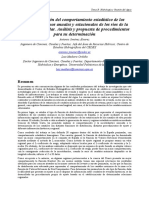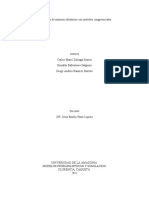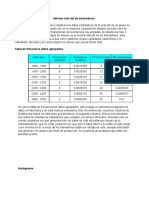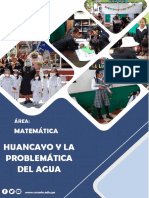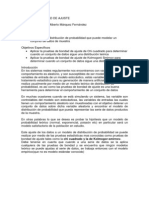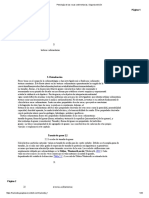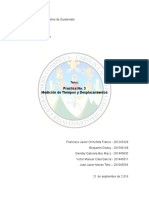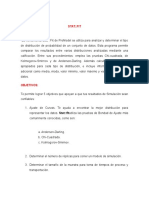Академический Документы
Профессиональный Документы
Культура Документы
Tutorial ImageJ
Загружено:
John GrahamИсходное описание:
Авторское право
Доступные форматы
Поделиться этим документом
Поделиться или встроить документ
Этот документ был вам полезен?
Это неприемлемый материал?
Пожаловаться на этот документАвторское право:
Доступные форматы
Tutorial ImageJ
Загружено:
John GrahamАвторское право:
Доступные форматы
Proyecto de Voluntariado Universitario
DQIAQF, FCEN-UBA
Autor: Rolando M. Caraballo (rcaraballo@qi.fcen.uba.ar)
Introduccin al programa ImageJ
Entrenamiento de docentes para el uso efectivo
y desarrollo de recursos informticos en el aula
El ImageJ (web:http://rsb.info.nih.gov/ij/index.html) es una programa de dominio
pblico, multiplataforma (existen versiones para Linux, Windows y MacOS), muy til y de gran
versatilidad para el procesado de imgenes, siendo utilizado incluso en distintos proyectos de
investigacin.
El programa permite realizar operaciones muy sencillas sobre imgenes (como ajustar el
contraste, o transformar una imagen color en una imagen blanco y negro), as como efectuar
operaciones ms sofisticadas sobre las imgenes (como por ejemplo resaltar algunos detalles y
ocultar otros, descomponer un video en imgenes y viceversa).
En ste curso introduciremos algunas nociones bsicas para el manejo del programa con
un fin especfico (anlisis colorimtrico de un indicador cido-base a distintos pHs), pero tengan
en mente que el programa tiene muchos ms usos (desde contar nanopartculas hasta analizar
fotos de tejidos), y que la Web est llena de recursos al respecto.
Instalacin en Windows
Para ver cmo desinstalar e instalar software en general, leer el Tutorial Inicial. Para el
caso particular del ImageJ, descargar y ejecutar el archivo correspondiente a su versin de
Windows desde la pgina http://rsbweb.nih.gov/ij/download.html.
En la siguiente figura se muestra dicha pgina con las opciones de descargas dependiendo
de los sistemas operativos.
Figura 1: Pgina de descarga del ImageJ.
Extra! - Plugins y macros
Los plugins son mdulos de software adicional que sirven para realizar tareas ms especficas,
extendiendo la utilidad del programa.
Por otro lado los macros son lneas de comando que pueden programarse para realizar acciones
repetitivas (por ejemplo, medir en la misma posicin para una serie de imgenes, etc.),
automatizando diversas tareas.
En este curso utilizaremos las funciones por defecto del programa, pero... es bueno saber que hay
mucho material para explorar!
El entorno ImageJ
Mostraremos ahora cmo utilizar el ImageJ una vez instalado. Daremos las explicaciones
utilizando la versin instalada en una computadora en el sistema operativo Windows, donde el
idioma elegido es el ingls. En cualquier otra plataforma el programa puede usarse de un modo
similar.
Para abrir el programa buscamos el mismo haciendo click en la tecla de Inicio (logo de
Windows en el extremo inferior izquierdo de la pantalla), y eligiendo Todos los programas,
aparece en el men como ImageJ.
Cuando abrimos el ImageJ vemos una Barra de trabajo. La barra de trabajo de ImageJ se
compone de varios mens (File, Edit, Image, etc.), algunos botones de herramientas (seleccin
de rea rectangular, oval, etc.), y adems muestra informacin (dependiendo de la herramienta
seleccionada) en forma de texto en la parte inferior.
Figura 2: Barra de trabajo del ImageJ.
Como en este curso vamos a hacer un uso restringido del programa nos concentraremos
en describir solamente las herramientas que vamos a utilizar.
Cmo abrir imgenes
Para abrir una imagen en ImageJ hay al menos 2 caminos.
a) desde el men File como en la mayora de los programas:
Figura 3: Abrir un archivo desde el men File.
Desde el men File seleccionamos Open y en el cuadro de dilogo elegimos la imagen que
deseamos abrir.
b) Si tenemos abierto un explorador de archivos (Explorador de Windows) podemos hacer click
con el botn izquierdo del mouse sobre el archivo y, mientras mantenemos apretado dicho botn,
arrastrar la imagen y soltarla sobre la barra del ImageJ (donde dice <<Drag and Drop>>):
Figura 4: Abrir un archivo por Drag and Drop.
Seleccin de un rea de inters
La mayora de los comandos en el ImageJ funcionar sobre una regin de la imagen que
es preciso seleccionar o separar de alguna manera. Por ejemplo, para seleccionar toda la imagen
se puede ir al men Edit-->Selection-->Select All.
Tambin se puede definir un rea especfica de inters dentro de la imagen, usando
cualquiera de las herramientas de seleccin en la barra de trabajo: rectangular, oval, poligonal y
mano alzada (los primeros cuatro conos de la barra de trabajo, en orden).
Figura 5: Herramientas para seleccionar un rea de inters.
Rectngulo: cuando se usa la herramienta de seleccin rectangular se puede modificar el tamao
de la seleccin arrastrando las esquinas de la seleccin. Si se mantiene apretada la tecla Shift al
hacer la seleccin se fuerza a que la seleccin sea cuadrada.
Oval: De manera similar a la herramienta de seleccin rectangular, la herramienta de seleccin
oval, al mantener apretada la tecla Shift, fuerza a que la seleccin sea circular.
Utilizando las flechas del teclado se puede mover la seleccin, y si lo hacemos
manteniendo la tecla Alt presionada se puede agrandar la seleccin de a un pixel.
Cuando se crea o modifica el tamao de una seleccin su posicin, ancho y altura se
pueden observar en la barra de trabajo del ImageJ. A continuacin se observa una figura donde
se selecciona un rea circular de la imagen de prueba (centro del tubo).
Figura 6: Seleccin de un rea circular en una imagen.
Al aplicar entonces una funcin de anlisis (como haremos a continuacin) la misma se
lleva a cabo slo sobre el rea seleccionada.
Anlisis de los canales de color de una imagen mediante histogramas
Una imagen digital est compuesta por pixels. Cada pixel es un punto con un valor de
intensidad para cada canal (colores primarios). Al combinar los distintos canales obtenemos el
color deseado. En nuestro caso vamos a analizar el aporte de cada canal a la imagen, estudiando
los canales denominados RGB: rojo (red), verde (green) y azul (blue).
La dentro cada canal un pixel toma un valor entero entre 0 y 255 (si los pixels son de 8
bits) para asignarle un color, generando una escala entre estos valores para cada canal. As las
zonas oscuras de una imagen estarn representadas por pxeles con valores cercanos a 0 mientras
que las zonas ms claras con pxeles cercanos a 255.
De esta manera, al analizar los canales RGB de una seleccin de la imagen podemos
cuantificar (contar) cuntos pixels con cada valor color (entre 0 y 255) hay para cada canal
(RGB). Al graficar nmero de pixels en funcin del valor dentro de la escala obtenemos un
histograma (un conteo de pixels para cada valor).
El ImageJ realiza este anlisis de manera directa. Para ello seleccionamos primero la
regin de inters, y luego hacemos click en el men Analyze-->Histogram. Inmediatamente el
programa abre una nueva ventana donde aparece un histograma promedio de todos los canales:
Figura 7: Men Analyze-->Histogram.
Figura 8: Ventana con los datos para los histogramas de cada canal.
Al hacer click en el botn RGB vamos cambiando a los disintos canales, y sus respectivos
histogramas.
Figura 9: Histogramas para el promedio de todos los canales, y para cada canal.
En esta ventana tambin aparecen los valores para distintos parmetros:
Mode: es el valor que ms veces aparece (se ve como el mximo del histograma).
Mean: es el promedio de todos los valores (generalmente es cercano a la moda).
Count: es el nmero de pixels analizados.
StdDev: es la desviacin estndar, que puede aproximarse como el error en la determinacin de
la media (por ejemplo, 9212).
Min y Max: los valores mnimo y mximo del histograma.
Al hacer click en el botn Copy se copia una tabla de valores que puede copiarse a una
planilla de clculo. En dicha tabla aparece el valor dentro de la escala del canal elegido, y el
nmero de pixels con dicho valor. De esta manera podemos copiar todos los datos a una hoja de
clculo para su posterior anlisis (incluso podemos graficar el histograma por nuestra cuenta).
Figura 10: Hoja de clculo con los datos copiados para uno de los histogramas.
La columna A es el valor para el color, la columna B es el nmero de pixels para dicho valor.
Para ello vamos a realizar el proceso completo para una imagen, para que luego repitan
el ejercicio con las distintas imgenes.
Ejercicio: anlisis de los canales RGB para una imagen, y volcado de la informacin a una hoja
de clculo
1 Abra la imagen de prueba provista (titulada Imagen de prueba.jpeg). La misma es una
fotografa desde arriba de la boca de un tubo con aproximadamente 5 mL de solucin reguladora
y 5 mL de solucin de indicador, llevada a pH 9.
2 Haga click en la herramienta de seleccin oval.
3 Haga click con el botn izquierdo sobre la imagen, y mientras mantiene la tecla Shift
presionada seleccione un rea de inters. Para ello intente seleccionar el rea central del tubo,
sin tomar porciones brillantes (blancas).
Observe el valor del rea que est tomando (en la barra de trabajo, w es el ancho de la
seleccin, y h la altura). En las sucesivas mediciones es preferible tomar siempre la misma rea
(nmero de pixels).
4 Haga click con el botn izquierdo en el men Analyze-->Histogram. Esto abrir la ventana
previamente mencionada.
5 Abra una hoja de clculo (Excel en Windows, OpenOffice o LibreOffice en Ubuntu).
Figura 11: Hoja de clculo de Excel 2010.
6 Para este archivo cree siete hojas, y nmbrelas: rea, Datos, Promedio, Red, Green, Blue,
Parmetros.
Figura 12: Hojas creadas en el archivo de Excel.
7 A continuacin, copie la imagen del rea seleccionada, y pguela en la hoja rea. Para ello
puede usar la tecla Imprimir Pantalla (o Print Screen), pegar dicha seleccin en el Paint (o el
anlogo en LibreOffice u OpenOffice. Suele denominarse Dibujo)y cortar el rea de inters de
la imagen.
Figura 13: Captura de la pantalla vista en Paint para seleccionar el rea de inters en cada caso.
8 Luego, en la ventana del ImageJ con los histogramas para cada canal (puede ir cambindolos
haciendo click en el botn RGB) haga click en el botn Copy. Comencemos con el histograma del
promedio.
9 En la hoja Datos haga click en la celda A1, y escriba Promedio. Luego haga click en la celda
A2, y escriba Color, y en la celda B2, y escriba Pixels. Por ltimo, haga click con el botn derecho
en la celda A3, y pegue los datos copiados del ImageJ. La planilla debera verse de la siguiente
manera:
Figura 14: Hoja de clculo con los encabezados y los datos copiados para uno de los histogramas.
10 Repita lo anterior (tambin en la hoja Datos) con los datos de los histogramas del canal Rojo
(empezando en la celda D1), Verde (G1) y Azul (J1).
11 Copie la imagen de cada histograma que se muestra en la ventana correspondiente del
ImageJ, de manera anloga a lo realizado en el punto 7, y pguela en la hoja correspondiente
(Promedio, Red, Green y Blue).
12 Por ltimo, en la hoja Parmetros copie los valores de la Moda y la Media para cada color,
como se muestra en la figura:
Figura 15: Parmetros para cada canal.
13 Realice un grfico de Media vs. Color (para ello ver el tutorial respectivo de hoja de clculo).
Figura 16: Hoja de clculo con los parmetros para cada canal graficados.
La planilla final debe quedar como la Planilla de prueba provista.
De esta manera, repitiendo para cada fotografa, tenemos la informacin ordenada para
cada uno de los tubos fotografiados. Esto nos permite tener un perfil de los histogramas tanto
para cada uno de los tubos de referencia (fotos provistas) como para el experimento de
Neutralizacin del vinagre, pudiendo estimar el pH en base a la similitud de los perfiles. Es
importante destacar que compararemos la variacin del mximo de un canal a otro, y no los
valores absolutos de color.
Вам также может понравиться
- ImageJ User GuideДокумент9 страницImageJ User GuideMarco Italo Castañeda TincoОценок пока нет
- Imaq Vision-LabviewДокумент11 страницImaq Vision-LabviewSteevens GarridoОценок пока нет
- Microimpresion en 3dДокумент14 страницMicroimpresion en 3dWilder QPОценок пока нет
- Sistema de Chorro de InkДокумент367 страницSistema de Chorro de InkJuan RamirezОценок пока нет
- GENERALIDAD 3D I. Resumen M3Документ6 страницGENERALIDAD 3D I. Resumen M3Zaira Banega100% (1)
- Impresión 3d en La Biomedicina - Cristhian QuezadaДокумент7 страницImpresión 3d en La Biomedicina - Cristhian QuezadaCristhianMauricioQuezadaОценок пока нет
- Pdi Ejercicio 5Документ1 страницаPdi Ejercicio 5Eddie Zapana ApazaОценок пока нет
- Guía de Instalación y Uso de QGIS y GephiДокумент57 страницGuía de Instalación y Uso de QGIS y GephiGustavo Alfonso Salinas CachОценок пока нет
- Radiología Digital 3Документ34 страницыRadiología Digital 3Juan MárquezОценок пока нет
- Fresado CAM Con SpectraCAM MillingДокумент84 страницыFresado CAM Con SpectraCAM MillingJuan Tobón100% (1)
- Cambio de Color Por Pixeles. Código en MATLABДокумент3 страницыCambio de Color Por Pixeles. Código en MATLABAlejandra Baas GuzmánОценок пока нет
- Vocabulario de Corel DrawДокумент11 страницVocabulario de Corel DrawJVARОценок пока нет
- El Armado de Una Ficha Tecnica Segun Bruno MunariДокумент5 страницEl Armado de Una Ficha Tecnica Segun Bruno MunariDaf RomeroОценок пока нет
- Impresión Lenticular.Документ3 страницыImpresión Lenticular.arturo.moyaОценок пока нет
- Manual de Uso Impresoras 3DДокумент40 страницManual de Uso Impresoras 3DJuan Carlos Martin100% (1)
- Capitulo Vi Procesamiento Digital de Una ImagenДокумент17 страницCapitulo Vi Procesamiento Digital de Una ImagenLuis Inga MarquezОценок пока нет
- Ejemplo GMNIAДокумент21 страницаEjemplo GMNIAalfredobarraganОценок пока нет
- Principios Practica Microscopia Electronica PDFДокумент499 страницPrincipios Practica Microscopia Electronica PDFTea Corream100% (1)
- Moldflow Simulation en InventorДокумент16 страницMoldflow Simulation en InventorjavbuitОценок пока нет
- Microscopio de Contraste de FasesДокумент1 страницаMicroscopio de Contraste de Fasesjafet sotoОценок пока нет
- Practica 3 PDIДокумент8 страницPractica 3 PDIMario Alberto LaraОценок пока нет
- Preguntero 2 Parcial Generalidad 3D 1Документ2 страницыPreguntero 2 Parcial Generalidad 3D 1Zaira BanegaОценок пока нет
- Presentación Electrónica MicrocontroladaДокумент122 страницыPresentación Electrónica MicrocontroladaManuel HernandezОценок пока нет
- Algunos Campos de Aplicaciones y Usos Del orДокумент6 страницAlgunos Campos de Aplicaciones y Usos Del orLUISFERОценок пока нет
- Metodología de Estimación de Diplomados en Estadística Del Estado en Las Delegaciones Provinciales Del INEДокумент47 страницMetodología de Estimación de Diplomados en Estadística Del Estado en Las Delegaciones Provinciales Del INEpaundproОценок пока нет
- Ensayo Sobre Seguridad y Protección Radiológica en Procedimientos Imagenológicos DentalesДокумент7 страницEnsayo Sobre Seguridad y Protección Radiológica en Procedimientos Imagenológicos DentalesAlejandra MoyaОценок пока нет
- Los Biomateriales en La Ingeniería de Tejido y SustituciónДокумент5 страницLos Biomateriales en La Ingeniería de Tejido y SustituciónEdwin VelezОценок пока нет
- Programación Con DelmiaДокумент131 страницаProgramación Con DelmiaMARIANOОценок пока нет
- Osg 3DДокумент10 страницOsg 3DrukismenОценок пока нет
- Instalacion Artcam 2010Документ4 страницыInstalacion Artcam 2010Tomas LopezОценок пока нет
- Proyecto - IMTC - Extrusora - Equipo2Документ42 страницыProyecto - IMTC - Extrusora - Equipo2Camila LeónОценок пока нет
- Ing BiomedicaДокумент4 страницыIng BiomedicaJoy FaruzОценок пока нет
- Manual Maya CastellanoДокумент72 страницыManual Maya CastellanoMiguel Garcia Perez100% (1)
- Sensores de ImagenesДокумент18 страницSensores de Imagenesemi alvaradoОценок пока нет
- Act 2 HistogramasДокумент11 страницAct 2 Histogramasemmanuel0guti0rrezОценок пока нет
- P1 Introducción A ImageJДокумент7 страницP1 Introducción A ImageJemmanuel0guti0rrezОценок пока нет
- El Área de Trabajo de PhotoshopДокумент55 страницEl Área de Trabajo de Photoshopsome112785Оценок пока нет
- Práctica 1 - Introduccion A ENVIДокумент9 страницPráctica 1 - Introduccion A ENVIJesus SanchezОценок пока нет
- Manipulacion de ColoresДокумент21 страницаManipulacion de ColoresLuis TarifaОценок пока нет
- Unidad 1GIMPДокумент16 страницUnidad 1GIMPGrisel GonzálezОценок пока нет
- Tratamiento de Imágenes en Image J.paola Cantor-Diego TorresДокумент28 страницTratamiento de Imágenes en Image J.paola Cantor-Diego TorresDiego TorresОценок пока нет
- Tutorial ENVI GUIA Lab 2 PDFДокумент8 страницTutorial ENVI GUIA Lab 2 PDFvlady1Оценок пока нет
- Guia de Imagej para MicrosДокумент24 страницыGuia de Imagej para MicrosMariuGmОценок пока нет
- Cuestionario PhotoshopДокумент7 страницCuestionario PhotoshopHelen LagaresОценок пока нет
- Teoría PhotoshopДокумент54 страницыTeoría PhotoshopJhon Olivera CallañaupaОценок пока нет
- Evidencia, Áreas para PhotoshopДокумент10 страницEvidencia, Áreas para PhotoshopDiana ArgoteОценок пока нет
- Apunte PhotoShopДокумент15 страницApunte PhotoShopdiscopticoОценок пока нет
- Taller de PhotoshopДокумент135 страницTaller de PhotoshopFredy MartinezОценок пока нет
- Image JДокумент18 страницImage JHector Sahir Taborda V.Оценок пока нет
- El Entorno de Photoshop CSДокумент10 страницEl Entorno de Photoshop CSanrub100% (3)
- Manual de Photoshop CS5Документ5 страницManual de Photoshop CS5Braulio Sernaque SanchezОценок пока нет
- Modulo de Photoshop CsДокумент46 страницModulo de Photoshop Csmiguelito477Оценок пока нет
- Descripción ImagenjДокумент4 страницыDescripción ImagenjMERVI IVAN ARCOS GARCIAОценок пока нет
- PHOTOSHOPДокумент25 страницPHOTOSHOPjJosé Luis HuanteОценок пока нет
- 2 02 Edicion Imagenes Con PaintДокумент22 страницы2 02 Edicion Imagenes Con PaintErlan J GutierrezОценок пока нет
- Clase 3. Gráfico Vectorial vs. Mapa de BitsДокумент34 страницыClase 3. Gráfico Vectorial vs. Mapa de BitsNicolas De LucaОценок пока нет
- Artistica Guia 12 Fundamentos Del Editor de ImagenДокумент2 страницыArtistica Guia 12 Fundamentos Del Editor de ImagenYuritza VillaОценок пока нет
- 1 Taller de Adobe Photoshop - La Interfaz Del ProgramaДокумент7 страниц1 Taller de Adobe Photoshop - La Interfaz Del ProgramaYon NavarroОценок пока нет
- P1 Librecad Introducción Al Uso de CAD (Diseño Asistido Por ComputadoraДокумент9 страницP1 Librecad Introducción Al Uso de CAD (Diseño Asistido Por ComputadoraWilliam RodriguezОценок пока нет
- Manual OsiriX 3.0Документ8 страницManual OsiriX 3.0whiky240% (2)
- Telmatobius Culeus - PaperДокумент6 страницTelmatobius Culeus - PaperJohn GrahamОценок пока нет
- Revista de Zoología 0188-1884: Issn: Tizoc@correo - Unam.mxДокумент4 страницыRevista de Zoología 0188-1884: Issn: Tizoc@correo - Unam.mxJohn GrahamОценок пока нет
- Camaron Nativo Rio Paper Larva Morales2013Документ12 страницCamaron Nativo Rio Paper Larva Morales2013John GrahamОценок пока нет
- Producc - Microalga - Ensilado Biologico Pescado - Paper - 2008 PDFДокумент10 страницProducc - Microalga - Ensilado Biologico Pescado - Paper - 2008 PDFJohn GrahamОценок пока нет
- Remocion Nitrógeno Amoniacal Paper 2017 RASДокумент13 страницRemocion Nitrógeno Amoniacal Paper 2017 RASJohn GrahamОценок пока нет
- BiodigestoresДокумент15 страницBiodigestoresJohn Graham100% (1)
- Metabolismo de Ecosistemas AcuaticosДокумент66 страницMetabolismo de Ecosistemas AcuaticosJohn Graham40% (5)
- Guía para La Observación de AvesДокумент2 страницыGuía para La Observación de AvesJohn GrahamОценок пока нет
- Taller Avistamiento e Identificación de AvesДокумент3 страницыTaller Avistamiento e Identificación de AvesJohn GrahamОценок пока нет
- Taller Avistamiento e Identificación de AvesДокумент3 страницыTaller Avistamiento e Identificación de AvesJohn GrahamОценок пока нет
- Módulo Estadística PDFДокумент94 страницыMódulo Estadística PDFPancho Andrade100% (1)
- Planeación Por Proyectos MATEДокумент6 страницPlaneación Por Proyectos MATEjesus emanuel jimenezОценок пока нет
- Act. 2 Estadistica DescriptivaДокумент10 страницAct. 2 Estadistica DescriptivaFrank Blandon GamboaОценок пока нет
- Mendoza QAK-SDДокумент11 страницMendoza QAK-SDmirsani surita zetaОценок пока нет
- Métodos de Exploración de La Voz - Voz ProfesionalДокумент13 страницMétodos de Exploración de La Voz - Voz ProfesionalMaca Ampuero Camilo100% (1)
- HIDROLOGIA - Cuenca Del Rimac-Río BlancoДокумент58 страницHIDROLOGIA - Cuenca Del Rimac-Río BlancoMichael Barbaran LealОценок пока нет
- PRÁCTICA N°2Документ4 страницыPRÁCTICA N°2Luis ArmandoОценок пока нет
- Estadística Descriptiva Unidimensional TAZ-TFM-2012-119Документ50 страницEstadística Descriptiva Unidimensional TAZ-TFM-2012-119Carlos José Zambrano BaldovinoОценок пока нет
- T1 DescriptivaДокумент34 страницыT1 DescriptivalauraОценок пока нет
- Diagrama de ParetoДокумент13 страницDiagrama de ParetoJhon Emiro Arenas BuendiaОценок пока нет
- Muestreo, Medidas de Tendencia Central y Dispersión. Analisis de DatosДокумент7 страницMuestreo, Medidas de Tendencia Central y Dispersión. Analisis de DatosMonica De AndaОценок пока нет
- Construccion Graficos ExcelДокумент2 страницыConstruccion Graficos ExcelRubén GonzálezОценок пока нет
- Histograma - Marian Marte 1090185Документ3 страницыHistograma - Marian Marte 1090185Marian Esther Marte GarciaОценок пока нет
- 1 Fundamentos de EstadisticaДокумент80 страниц1 Fundamentos de EstadisticaJoan PadillaОценок пока нет
- Tercer Ciclo Estadistica y ProbabilidadДокумент45 страницTercer Ciclo Estadistica y ProbabilidadRoxana PorrasОценок пока нет
- Trabajo Final Estadis.Документ19 страницTrabajo Final Estadis.Esperanza GonzalezОценок пока нет
- Caudales Max en España PDFДокумент11 страницCaudales Max en España PDFAmanda BravoОценок пока нет
- Graficos EstadísticosДокумент7 страницGraficos EstadísticosJuanОценок пока нет
- Organización de Datos 2Документ84 страницыOrganización de Datos 2Beder Ceron TorresОценок пока нет
- Informe Métodos CongruencialesДокумент13 страницInforme Métodos CongruencialesGank level 18Оценок пока нет
- Trabajo Exportaciones de ChinaДокумент31 страницаTrabajo Exportaciones de ChinaCristian Alejandro Fandiño MesaОценок пока нет
- Informe - Vida Útil de TransistoresДокумент3 страницыInforme - Vida Útil de TransistoresLaura Benitez LozanoОценок пока нет
- Ficha de Trabajo 1 Presentación 2Документ9 страницFicha de Trabajo 1 Presentación 2Natalia feliciaОценок пока нет
- Prueba de Bondad de AjusteДокумент19 страницPrueba de Bondad de AjusteEdsson MendezОценок пока нет
- FotogeologiaДокумент14 страницFotogeologiajoseОценок пока нет
- Paso3 Analisis de InformaciónДокумент21 страницаPaso3 Analisis de Informaciónalfavalores finanzasОценок пока нет
- Petrología de Las Rocas Sedimentarias, Segunda EdiciónДокумент34 страницыPetrología de Las Rocas Sedimentarias, Segunda EdiciónBenjamín Barrera GarciaОценок пока нет
- Reporte No. 3 FisicaДокумент21 страницаReporte No. 3 FisicaJavier Chinchilla Franco100% (1)
- Administración de La Calidad TotalДокумент14 страницAdministración de La Calidad TotalJesus LumbreОценок пока нет
- Stat FitДокумент22 страницыStat FitMarcoantonio Aldair Roman Canales0% (1)