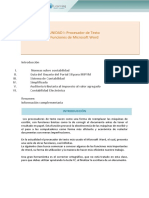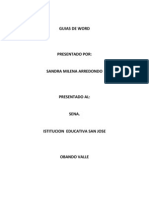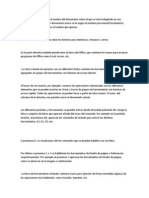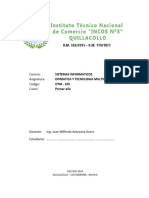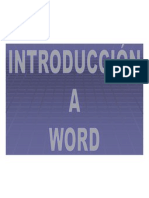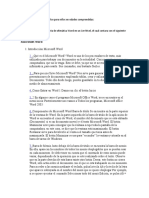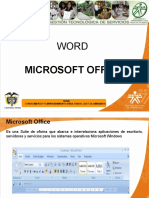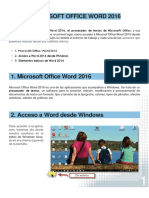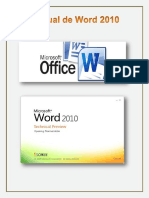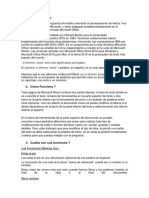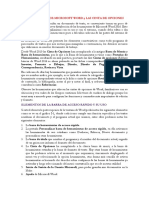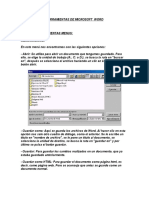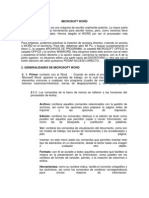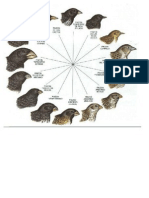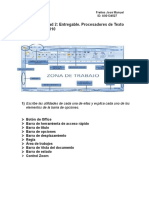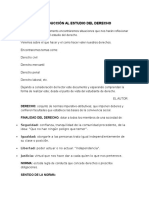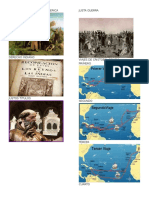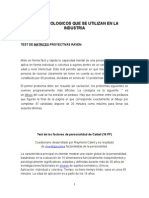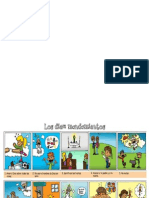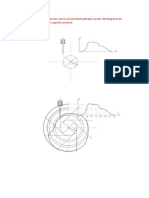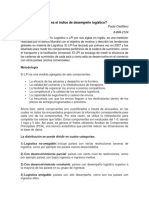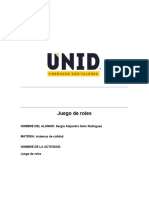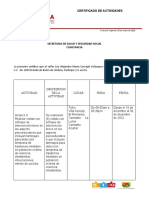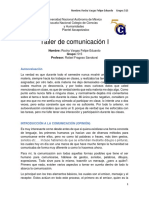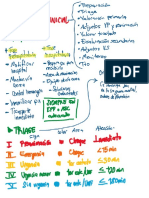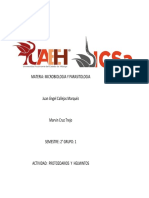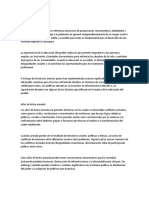Академический Документы
Профессиональный Документы
Культура Документы
4to. Pae
Загружено:
Jervin Gómez0 оценок0% нашли этот документ полезным (0 голосов)
78 просмотров25 страницОригинальное название
4TO. PAE
Авторское право
© © All Rights Reserved
Доступные форматы
DOCX, PDF, TXT или читайте онлайн в Scribd
Поделиться этим документом
Поделиться или встроить документ
Этот документ был вам полезен?
Это неприемлемый материал?
Пожаловаться на этот документАвторское право:
© All Rights Reserved
Доступные форматы
Скачайте в формате DOCX, PDF, TXT или читайте онлайн в Scribd
0 оценок0% нашли этот документ полезным (0 голосов)
78 просмотров25 страниц4to. Pae
Загружено:
Jervin GómezАвторское право:
© All Rights Reserved
Доступные форматы
Скачайте в формате DOCX, PDF, TXT или читайте онлайн в Scribd
Вы находитесь на странице: 1из 25
Introduccin a Microsoft Office Word 2010
1. INTRODUCCIN AL MICROSOFT WORD
Microsoft Word es el procesador de textos ms utilizado en el mundo, cuya
funcin es realizar o crear todo tipo de documentos de todo nivel (Cartas,
Circulares, Escritos, Memorandums, Certificados, Tesis, Textos, Libros, etc.). Es
una herramienta de trabajo que sustituye a la antigua mquina de escribir. En el
Word el trabajo es ms sencillo y mltiple, el cual que sirve para el manejo de toda
clase de textos. En Microsoft Word se puede hacer cambios fcilmente a la
ubicacin, caractersticas y diseo del texto o documento en general. Adems es
un procesador de textos con mejor desempeo y xito en el mercado.
Entre las principales funciones que incorpora Microsoft Word tenemos:
Estilos
Cinta de opciones
Revisin Ortogrfica
Autocorreccin
Tablas
Dibujos e imgenes
Grficos y diagramas.
Word 2010 le ayuda a organizar y a
redactar documentos de una manera
fcil y eficaz, as como a mantener los
documentos a su alcance. Est
diseado para brindarle las mejores
herramientas para dar formato a los
documentos. Microsoft Word 2010
ofrece lo mejor de Microsoft office en
Word para todo tipo de situaciones
como crear documentos de calidad profesional, mejor acceso a los archivos y
ventanas de ayuda.
Elementos de la Pantalla:
BARRA DE TITULO: es la barra superior de la ventana donde aparece el nombre del
documento con el que estamos trabajando y el nombre del programa. A la derecha
tienes tres botones denominados Botones de Control: Minimizar, Restaurar /
Maximizar y Cerrar. Y a la derecha contiene un conjunto de iconos llamada Barra
de Acceso rpido.
Haciendo clic en la muesca flechita hacia debajo de la derecha podemos agregar
acceso rpido a otras opciones del programa, haciendo clic sobre la opcin
deseada, ejemplo vista preliminar
ARCHIVO Es el elemento nuevo que nos ofrece el Microsoft WORD 2010 y el cual
nos permite acceder a las opciones principales que en la versin anterior a travs
de Botn Office nos ofreca el Word 2007 como son GUARDAR, GUARDAR
COMO, ABRIR, CERRAR, IMPRIMIR, NUEVO DOCUMENTO entre otras
opciones. A travs de esta opcin podemos ver a los ltimos documentos abiertos.
LA CINTA DE OPCIONES: Esta opcin es la misma del Word 2010. La Cinta de
Opciones o llamada tambin ribbon situado debajo de la Barra de ttulo agrupa a
las opciones de una mejor manera, de acuerdo a la tarea que desea realizar.
Estas opciones son llamadas Fichas: Inicio, Insertar, Diseo de Pgina,
Referencias, Correspondencia, Revisar y Vista.
La cinta de opciones es elegante, ordenada y dinmica porque se adapta a varias
situaciones ajustando el tamao de los botones y mostrando algunas fichas slo
cuando es necesario. Por ejemplo, la ficha Herramientas de imagen slo se activa
cuando se selecciona una imagen.
Pestaa Inicio: Contiene las operaciones que ms comnmente realizamos, ellas a la
vez se dividen el Grupos los cuales son: Portapapeles, Fuente, Prrafo, Estilos y
Edicin. Los cuales cada uno de ellos tiene sus propios comando.
Ficha Insertar: permite insertar en el documento nuevas pginas, tablas,
Ilustraciones como imgenes, grficos, formas, SmartArt y grficos, Vnculos
encabezados y pie de pginas, cuadros de texto, Word art, letra capital, smbolos,
ecuaciones.
Ficha Diseo de Pgina: permite cambiar los mrgenes de las pginas, orientacin y
tamao del papel, aplicar columnas y saltos de pginas, aplicar bordes a un
prrafo y a las paginas, aplicar sangra y espaciado del prrafo, cambiar
posiciones de los objetos insertados, alinearlos, establecer marcas de agua, etc.
Ficha Referencias: esta opcin se utiliza para crear tablas de contenidos de nuestros
documentos, agregar notas al pie de pgina, insertar nuestras referencias
bibliogrficas, insertar tablas de ilustraciones, ndices, etc.
Ficha Correspondencia: esta opcin la utilizamos cuando deseamos realizar
documentos mltiples en una empresa u organizacin. Tipo memorndums,
invitaciones, solicitudes, etc. Que van dirigidos a varios empleados de la
organizacin. A todo ello se le denomina combinacin de correspondencia.
Ficha Revisar: esta opcin es muy importante cuando deseamos aplicar corrector
ortogrfico, sinnimos, traduccin, agregar comentario, dar seguimiento a los
avances del documento, comparar el documento actual con el documento original,
dar proteccin al documento, etc.
Ficha Vista: esta opcin es muy accedida para poder ver nuestro documento en
distintas vistas como son Diseo de impresin, diseo web, esquema, borrador,
pantalla completa. As como activar u ocultar reglas, lneas de cuadricula, panel de
navegacin, aplicar zoom al documento acercarlo o alejarlo, insercin de Macros.
Algunos grupos que nos ofrece las distintas fichas muestra una caja de dialogo que
nos permite activar ms opciones. Para ocultar o activar la cinta de opciones
presiones CRTL + F1
LAS REGLAS: se ubica debajo de la cinta de opciones.: vertical y horizontal. Su
funcin es conocer la posicin del texto. Permite utilizar herramientas como los
tabuladores, s angras,
etctera.
BARRA DE ESTADO: es la barra inferior de la ventana de Word 2010. Desde esta
versin es totalmente configurable, es decir, nosotros decidimos exactamente
pulsando con el botn derecho sobre la barra qu informacin debe mostrar. En
esta barra, tambin encontrars unos indicadores que aparecern si tienes
activada la grabacin de macros, revisiones, extensin de la seleccin, la opcin
de sobrescribir, el idioma que se est usando para la revisin ortogrfica. A la
derecha de la barra encontramos unos iconos que muestran las distintas formas
de ver un documento igual que en la versin anterior junto con el zoom.
1. CREACIN DE UN DOCUMENTO
Nuevo Documento
Para crear un documento existen varias opciones:
1. Barra de Acceso rpido
2. Opcin Archivo
3. Teclado: CTRL + U
Si se desconfigura el teclado puedes acceder al cdigo ASCII para insertar algn
carcter que requieras al editar el documento.
Comenzar a escribir
Antes de comenzar a escribir un texto hemos de fijarnos en qu parte del documento
se halla la barra vertical parpadeante, ya que ser antes de sta donde se ir
escribiendo el texto en el documento.
Cuando estemos escribiendo un documento no hemos de pulsar la tecla Enter para
crear una nueva lnea, Word 2010 automticamente las ir creando (si no lo
hacemos de este modo, estaremos creando un prrafo nuevo).
Es importante que conozca bien el uso de las siguientes teclas, ya que son muy
importantes en la edicin:
1. Barra de Acceso rpido
2. Opcin Archivo
3. Teclado: CTRL + U
Comenzar a escribir
Antes de comenzar a escribir un texto hemos de fijarnos en qu parte del documento
se halla la barra vertical parpadeante, ya que ser antes de sta donde se ir
escribiendo el texto en el documento.
Cuando estemos escribiendo un documento no hemos de pulsar la tecla Enter para
crear una nueva lnea, Word 2010 automticamente las ir creando (si no lo
hacemos de este modo, estaremos creando un prrafo nuevo).
Es importante que conozca bien el uso de las siguientes teclas, ya que son muy
importantes en la edicin:
Explorar Documento
Para desplazarse o explorar un documento sin cambiar la ubicacin del punto de
insercin, puede utilizar las barras de desplazamiento vertical y horizontal de las
siguientes maneras:
Haga clic en las flechas de desplazamiento para mover la ventana del
documento hacia arriba o hacia abajo lnea a lnea, o a la izquierda o a la derecha
unos cuantos caracteres.
Haga clic encima o debajo del cuadro de desplazamiento vertical para moverse
hacia arriba o hacia abajo una ventana. Haga clic a la izquierda o a la derecha del
cuadro de desplazamiento horizontal para moverse una ventana a la izquierda o a
la derecha.
Arrastre el cuadro de desplazamiento por la barra de desplazamiento para que
se muestre la parte del documento correspondiente a la ubicacin de dicho
cuadro. Por ejemplo, puede arrastrar el cuadro de desplazamiento hasta la mitad
de la barra de desplazamiento para ver la mitad del documento.
Mtodos abreviados de teclado
Para poder desplazarse por el texto, si este es extenso, es recomendable saber utilizar
las combinaciones de teclas apropiadas para facilitar la ubicacin de cierta
informacin que nos es de inters. Para ello a continuacin en una tabla se va a
enumerar las teclas y los mtodos abreviados de tecla que se puede utilizar para
mover rpidamente en punto de insercin en un documento.
Guardar Documento
Cada documento que cree ser temporal hasta que lo guarde especificando un
nombre, una ubicacin y un formato de archivo en el cuadro de dilogo Guardar
como. Lo que se ha escrito hasta el momento est almacenado en la memoria del
computador; si se apaga el computador en ese momento se perdera todo y no se
podra recuperar.
Existen varias formas de guardar un documento, cuando el documento lo vas a
guardar por primera vez es indistinto si lo haces con la barra de acceso rpido ,
con la opcin Archivo (Guardar o Guardar como), Teclado: CTRL + G F12.
Elija donde lo va a guardar, asignarle un nombre de archivo y el tipo, a continuacin
seleccione la opcin Guardar y regresar al documento de trabajo.
Observe que en la barra de ttulo de Word aparece el nombre del documento que
acabamos de guardar.
Guardar como tipo. El tipo de documento normalmente ser Documento de Word,
pero tenemos un men desplegable (haciendo clic en el tringulo de la derecha)
con otros tipos; por ejemplo, guardar el documento en otra versin de Word,
documento habilitado para macros, etc.
Guardar Como: Permite guardar el documento con otro nombre, en otro formato
como Plantilla, PDF, Documento de Word 97 - 2003 y en otra ubicacin de ser
necesario.
Abrir Documento
Para abrir un documento existente existen varias opciones:
1. Barra de Acceso rpido
2. Opcin Archivo
3. Teclado: CTRL + A
Es posible que su documento se encuentre dentro de alguna carpeta, para ello abra la
carpeta y luego seleccione el archivo que desea abrir.
Cerrar Documento
Despus de guardar un documento, ste contina en la pantalla y podemos seguir
trabajando con l. Una vez que hemos acabado de trabajar con un documento
debemos cerrarlo; al cerrarlo no lo borramos del disco, simplemente dejamos de
utilizarlo y liberamos la memoria que estaba utilizando.
Para cerrar un documento haga clic en la opcin ARCHIVO, y luego haga clic en
Cerrar. (Si hemos hecho alguna modificacin en el documento desde la ltima vez
que lo guardamos, nos preguntar si queremos guardar los cambios; contestar de
acuerdo a su preferencia S No).
Otra forma de cerrar el documento, es haciendo clic en el botn de control del
documento, si oprime esta opcin del botn de control de Word se cerrarn todos
los documentos que tenga abiertos y luego la aplicacin.
Y con el teclado, oprima simultneamente Alt + F4.
4. VISTAS DIFERENTES DE UN DOCUMENTO
Word 2010 ofrece diferentes vistas que permiten ver un documento de diferentes
maneras. Puede cambiar entre las vistas mediante los botones que estn
disponibles en el grupo Vistas de documento de la ficha Vista. Tambin puede
utilizar los botones de la barra de herramientas Vista. En la tabla siguiente se
describen las diferentes vistas que puede utilizar en funcin de sus necesidades.
Personalizar vistas
Los botones disponibles en la ficha Vista le permiten personalizar la vista de un
documento en funcin de sus necesidades. Puede utilizar estos botones para
realizar las siguientes tareas:
Mostrar reglas y cuadrculas que le ayudarn a colocar y alinear elementos en
un documento.
Mostrar un panel independiente para ver el mapa del documento mientras ve y
modifica texto del documento. El mapa de navegacin es una lista de los
encabezados que componen la estructura del mismo.
Organizar y trabajar con varias ventanas de documentos abiertos.
Cambiar la ampliacin del documento.
Tambin puede ajustar el grado de ampliacin de un documento con los botones de la
barra de herramientas Vista. Puede hacer clic en el botn Zoom y seleccionar (o
escribir) un valor, arrastrar el control deslizante a la derecha o a la izquierda, o
hacer clic en los botones Acercar o Alejar, situados en los extremos del control
deslizante.
5. CONFIGURACIN DE PGINA
En Microsoft Word 2010, puede personalizar el aspecto del documento en la
pgina con las opciones de Configurar pgina. En la siguiente tabla se describen
las opciones de configuracin de pgina en detalle.
A continuacin se abrir un cuadro de dilogo como el siguiente:
Вам также может понравиться
- Tema 3 Paqueteria de OficinaДокумент17 страницTema 3 Paqueteria de Oficinalosinges ciberlos ingesОценок пока нет
- Microsoft WordДокумент30 страницMicrosoft WordYorlene Osiris O. SerranoОценок пока нет
- Microsoft Word y Sus BarrasДокумент5 страницMicrosoft Word y Sus BarrasLLuvia Bonilla0% (1)
- Presentación de WordДокумент87 страницPresentación de WordNeiba Yadira Echeagaray SolorzaОценок пока нет
- InformaticaДокумент19 страницInformaticaluciaОценок пока нет
- Word-Martinez LuisaДокумент2 страницыWord-Martinez Luisaluisa martinezОценок пока нет
- Funcionamiento de Microsoft WordДокумент11 страницFuncionamiento de Microsoft Wordnachop17835Оценок пока нет
- Guias de WordДокумент10 страницGuias de Wordanon_874102155Оценок пока нет
- La Barra de Título Contiene El Nombre Del Documento Sobre El Que Se Está Trabajando en Ese MomentoДокумент19 страницLa Barra de Título Contiene El Nombre Del Documento Sobre El Que Se Está Trabajando en Ese MomentoDennys SotoОценок пока нет
- Word y Sus Herramientas y FuncionesДокумент15 страницWord y Sus Herramientas y FuncionesMarvinRiveraОценок пока нет
- Unidad 2 WordДокумент9 страницUnidad 2 WordGalvan Osorio Nelly michelleОценок пока нет
- Texto Office Avanzado Borrador 4Документ31 страницаTexto Office Avanzado Borrador 4cristian Roman ZeballosОценок пока нет
- Educación Tecnológica - Módulo 2. Procesador de TextosДокумент30 страницEducación Tecnológica - Módulo 2. Procesador de TextosKevin EnriquezОценок пока нет
- Introduccion A WordДокумент45 страницIntroduccion A WordOctavio Orduz100% (1)
- Taller de Introducción A Office para Niños (1er Nivel)Документ7 страницTaller de Introducción A Office para Niños (1er Nivel)Victor Jose Caceres RodriguezОценок пока нет
- "Office Basico Aplicado A La Construcción": Instr. Miguel Llerena VásquezДокумент25 страниц"Office Basico Aplicado A La Construcción": Instr. Miguel Llerena VásquezOsmar Erik Valdez DextreОценок пока нет
- Procesadores de TextosДокумент30 страницProcesadores de TextosjuniorОценок пока нет
- Clase 2 1 WordДокумент25 страницClase 2 1 WordYoel Castro ArticaОценок пока нет
- WordДокумент35 страницWordZuria CampoОценок пока нет
- Unidad 2 - 2do Año 2022Документ33 страницыUnidad 2 - 2do Año 2022Sofi PerazzelliОценок пока нет
- Trabajo de Word (Tarea 5)Документ6 страницTrabajo de Word (Tarea 5)AlfredoMendezRuizОценок пока нет
- Elementos Basicos de WordДокумент9 страницElementos Basicos de WorduncpfieeОценок пока нет
- Manual Word 2010Документ54 страницыManual Word 2010Fernando Rodríguez GómezОценок пока нет
- Guía Didáctica Sesión 2Документ89 страницGuía Didáctica Sesión 2Sandra AlbujaОценок пока нет
- Tarea Resumen PrograДокумент6 страницTarea Resumen PrograJosé Carlo Vallecillo LizardoОценок пока нет
- ComputoДокумент19 страницComputoPablo Hipolito CastroОценок пока нет
- Manual Word - ExpressДокумент44 страницыManual Word - ExpressLilian LaraОценок пока нет
- Partes de WordДокумент4 страницыPartes de WordDaniel Martín50% (4)
- Trabajó de Word Área TecnologíaДокумент6 страницTrabajó de Word Área TecnologíaAlejandraОценок пока нет
- El Escritorio de Microsoft Word y Las Cinta de OpcionesДокумент2 страницыEl Escritorio de Microsoft Word y Las Cinta de OpcionesYolanda Sanchez PillacaОценок пока нет
- Ferreras Carlos Utilidades Barras de WordДокумент3 страницыFerreras Carlos Utilidades Barras de WordCarlos FerrerasОценок пока нет
- Guía Rápida Word 2007Документ6 страницGuía Rápida Word 2007jdavilapeОценок пока нет
- Aprender A Manejar Bien Maicrosoft WordДокумент15 страницAprender A Manejar Bien Maicrosoft Wordvictor osorioОценок пока нет
- Introducción de Los Procesadores de PalabrasДокумент4 страницыIntroducción de Los Procesadores de Palabrasquike25Оценок пока нет
- Guía Computo Telmex 2014 para Los 3 IntentosДокумент14 страницGuía Computo Telmex 2014 para Los 3 IntentosPaqui Rapiba93% (55)
- Guia WordДокумент10 страницGuia WordNancy HenriquezОценок пока нет
- Unidad 2. Actividad 2. Utilidades Barras de WordДокумент3 страницыUnidad 2. Actividad 2. Utilidades Barras de WordAdonis Antigua MendezОценок пока нет
- Acceso y Entorno Basicos de WordДокумент9 страницAcceso y Entorno Basicos de WordE-Mediador Mandon LopezОценок пока нет
- Material de ApoyoДокумент26 страницMaterial de ApoyoedwardfcanoОценок пока нет
- Guia Computo Telmex 2014 para Los 3 Intentos PDFДокумент14 страницGuia Computo Telmex 2014 para Los 3 Intentos PDFAntonio MartinezОценок пока нет
- Semana 1 - Introducción A WordДокумент13 страницSemana 1 - Introducción A WordLuis RJОценок пока нет
- Entorno Grafico de WordДокумент13 страницEntorno Grafico de WordCitlally VenegasОценок пока нет
- Marco Teorico Word 2010Документ52 страницыMarco Teorico Word 2010Hernando Rodríguez Quintero100% (1)
- Unidad 2 Actividad 2Документ3 страницыUnidad 2 Actividad 2Fernando SalazarОценок пока нет
- Aprender A Manejar Bien El Microsotf WordДокумент12 страницAprender A Manejar Bien El Microsotf Wordluisa fernandaОценок пока нет
- Herramientas de Microsoft Word - Texto Largo para EjerciciosДокумент8 страницHerramientas de Microsoft Word - Texto Largo para EjercicioskaripulakenaОценок пока нет
- Funciones de Texto WordДокумент10 страницFunciones de Texto WordLindsay AshleyОценок пока нет
- Open Office WriterДокумент10 страницOpen Office WriterLigia BustamanteОценок пока нет
- OPI T5 Creación de Documentos Con Procesadores de TextoДокумент8 страницOPI T5 Creación de Documentos Con Procesadores de Textofasuarez79Оценок пока нет
- Unidad 2 Pratica 2 Informatica IIДокумент4 страницыUnidad 2 Pratica 2 Informatica IILuisa Maria Tucent SeptimoОценок пока нет
- Generalidades de Microsoft WordДокумент14 страницGeneralidades de Microsoft WordMaolin Morales VilladiegoОценок пока нет
- Apuntes de Microsoft WordДокумент7 страницApuntes de Microsoft WordΗηρυλοΟδοαχροОценок пока нет
- 1 - Del 20 de Junio Al 1 de Julio INFORMATICAДокумент17 страниц1 - Del 20 de Junio Al 1 de Julio INFORMATICAyazid garciaОценок пока нет
- Ofimatica: Universidad para El Desarrollo AndinoДокумент38 страницOfimatica: Universidad para El Desarrollo AndinoAgripino Quispe RamosОценок пока нет
- Microsoft Word Clase #1Документ15 страницMicrosoft Word Clase #1jackelyngamboa123Оценок пока нет
- Microsoft Office Word 2016Документ9 страницMicrosoft Office Word 2016Alexandra Loayza MarcosОценок пока нет
- Unidad 2 Word 2007Документ11 страницUnidad 2 Word 2007Griselda BravoОценок пока нет
- Variedades de MaizДокумент6 страницVariedades de MaizJervin GómezОценок пока нет
- ContabilidadДокумент11 страницContabilidadJervin GómezОценок пока нет
- Beneficios de La Educacion InterculturalДокумент33 страницыBeneficios de La Educacion InterculturalJervin GómezОценок пока нет
- La EducaciónДокумент4 страницыLa EducaciónJervin GómezОценок пока нет
- Enfermer I AДокумент12 страницEnfermer I AJervin GómezОценок пока нет
- Matematica FuncionesДокумент102 страницыMatematica FuncionesAnyelo Rubens Torres Montillas100% (1)
- Aportes de Aristoteles A La BiologíaДокумент9 страницAportes de Aristoteles A La BiologíaJervin Gómez100% (4)
- Introducción Al Estudio Del DerechoДокумент5 страницIntroducción Al Estudio Del DerechoJervin GómezОценок пока нет
- Dearrollo Rural y UrbanoДокумент1 страницаDearrollo Rural y UrbanoJervin GómezОценок пока нет
- Reingeniería y Calidad TotalДокумент2 страницыReingeniería y Calidad TotalJervin GómezОценок пока нет
- Antecedentes Conquita AmericaДокумент2 страницыAntecedentes Conquita AmericaJervin GómezОценок пока нет
- Test Psicologicos Que Se Utilizan en La IndustriaДокумент6 страницTest Psicologicos Que Se Utilizan en La IndustriaJervin Gómez100% (1)
- Renacimiento EspañolДокумент2 страницыRenacimiento EspañolJervin GómezОценок пока нет
- Historia Del Día de Los SantosДокумент3 страницыHistoria Del Día de Los SantosJervin Gómez100% (2)
- Que Es ContabilidadДокумент3 страницыQue Es ContabilidadJervin GómezОценок пока нет
- Eco Sistem 1Документ2 страницыEco Sistem 1Jervin GómezОценок пока нет
- Formas para Mejorar La AutoestimaДокумент4 страницыFormas para Mejorar La AutoestimaJervin GómezОценок пока нет
- Principales Ambientales en GuatemalaДокумент8 страницPrincipales Ambientales en GuatemalaJervin GómezОценок пока нет
- Genero Sustentabilidad Del Desarrollo YeniДокумент17 страницGenero Sustentabilidad Del Desarrollo YeniJervin GómezОценок пока нет
- Derechos de La InfanciaДокумент4 страницыDerechos de La InfanciaJervin GómezОценок пока нет
- Ley de Areas ProtegidasДокумент2 страницыLey de Areas ProtegidasJervin GómezОценок пока нет
- Violación de DerechoДокумент2 страницыViolación de DerechoJervin GómezОценок пока нет
- Golpes de Estado en Guatemal1Документ11 страницGolpes de Estado en Guatemal1Jervin GómezОценок пока нет
- Principios de La Pedagogia InterculturalДокумент3 страницыPrincipios de La Pedagogia InterculturalJervin GómezОценок пока нет
- Historia de La Admnistración Tributaria SatДокумент3 страницыHistoria de La Admnistración Tributaria SatJervin GómezОценок пока нет
- Los 10 Mandamientos InfantilesДокумент2 страницыLos 10 Mandamientos InfantilesJervin GómezОценок пока нет
- Principios de La Pedagogia InterculturalДокумент3 страницыPrincipios de La Pedagogia InterculturalJervin GómezОценок пока нет
- Los Ejercicios para Desarrollar La Motricidad Gruesa SonДокумент2 страницыLos Ejercicios para Desarrollar La Motricidad Gruesa SonJervin GómezОценок пока нет
- Influencia de La Comunidad Educativa en La Educación de Los NiñosДокумент2 страницыInfluencia de La Comunidad Educativa en La Educación de Los NiñosJervin Gómez100% (1)
- ComediaДокумент9 страницComediaJervin GómezОценок пока нет
- HUMEDAD DEL SUELO Practica Mecanica de SuelosДокумент9 страницHUMEDAD DEL SUELO Practica Mecanica de SuelosLau AlviraОценок пока нет
- Usted Sera Rico - Bonomi Roberto PDFДокумент237 страницUsted Sera Rico - Bonomi Roberto PDFAvilaLuisОценок пока нет
- Ejercicios de Levas CorregidosДокумент14 страницEjercicios de Levas CorregidosHeriberto IsidroОценок пока нет
- Prueba 3Документ178 страницPrueba 3Noai FuturoОценок пока нет
- Lab 2 Separacion GravitacionalДокумент27 страницLab 2 Separacion GravitacionalJonathan GalvezОценок пока нет
- Instrucciones Calculadora Antena Morgain - Ea3eaeДокумент1 страницаInstrucciones Calculadora Antena Morgain - Ea3eaechousaОценок пока нет
- 100 Preguntas de Carlos MarxДокумент8 страниц100 Preguntas de Carlos MarxEdgar Alberto Balderas Vasquez0% (1)
- Qué Es El Índice de Desempeño LogísticoДокумент2 страницыQué Es El Índice de Desempeño LogísticoVictoria PazОценок пока нет
- Juego de Roles 1Документ4 страницыJuego de Roles 1solisrodriguezpavelОценок пока нет
- Obesidad en Niños de MexicoДокумент8 страницObesidad en Niños de MexicoJogalvaОценок пока нет
- Alcance 06Документ2 страницыAlcance 06Ale CvОценок пока нет
- Felipe Rocha OpinionesДокумент12 страницFelipe Rocha OpinionesConejita MTОценок пока нет
- Presentation Monoflo PDFДокумент16 страницPresentation Monoflo PDFnanditos75392100% (1)
- Evaluación Primaria ATLSДокумент13 страницEvaluación Primaria ATLSJesús Torres MayaОценок пока нет
- Retraso Mental 2 Power PointДокумент15 страницRetraso Mental 2 Power PointIanina FraccarolliОценок пока нет
- Wallach. Interpretación Clínica de Pruebas Diagnósticas 9na. Edición Mary A. Williamson & Michel L. Snyder PDFДокумент1 559 страницWallach. Interpretación Clínica de Pruebas Diagnósticas 9na. Edición Mary A. Williamson & Michel L. Snyder PDFyisela100% (4)
- Cuadro Comparativo de Paradigmas de InvestigaciónДокумент3 страницыCuadro Comparativo de Paradigmas de InvestigaciónClariMarín100% (2)
- Morcillo Mochón. Conceptos BásicosДокумент4 страницыMorcillo Mochón. Conceptos BásicosjuanОценок пока нет
- Myslide - Es - El Imperio AsirioДокумент44 страницыMyslide - Es - El Imperio AsirioRoxana Flores100% (1)
- Historia y Evoluci N Del Control Numerico Computarizado PDFДокумент3 страницыHistoria y Evoluci N Del Control Numerico Computarizado PDFteodoroОценок пока нет
- Trabajo de Investigación Diseño de Una PlantaДокумент32 страницыTrabajo de Investigación Diseño de Una PlantaCarlýta SedanoОценок пока нет
- Examen OCIДокумент12 страницExamen OCILilo de la TorreОценок пока нет
- Series de TiempoДокумент10 страницSeries de TiempoLuciérnagaОценок пока нет
- Como Ser Santos en Toda Nuestra Manera de VivirДокумент3 страницыComo Ser Santos en Toda Nuestra Manera de VivirRaul Segura MontesОценок пока нет
- Ejercicios VPN y TirДокумент4 страницыEjercicios VPN y TirKarly GarciaОценок пока нет
- Protozoos y Helmintos - CallejasMarquezCruzTrejoДокумент11 страницProtozoos y Helmintos - CallejasMarquezCruzTrejoJuan CamaОценок пока нет
- Educación Del PuebloДокумент2 страницыEducación Del PuebloEvelia AndradeОценок пока нет
- Taller BayesДокумент3 страницыTaller BayesSebastian Andres Solano SoteloОценок пока нет
- GDocente Patrologia PDFДокумент12 страницGDocente Patrologia PDFInstituto AlcaláОценок пока нет
- Tarea 9,1 QuimicaДокумент8 страницTarea 9,1 QuimicaJouZyОценок пока нет