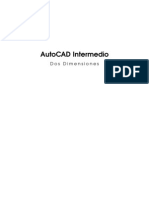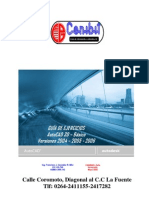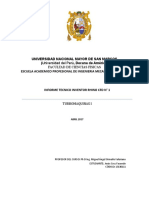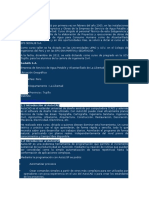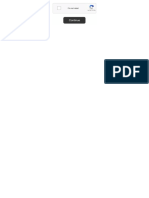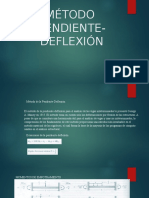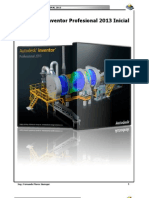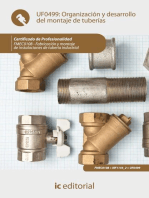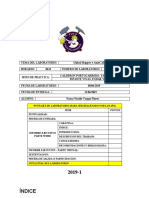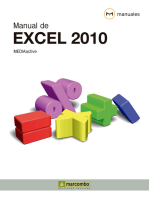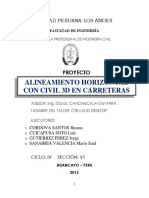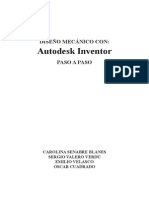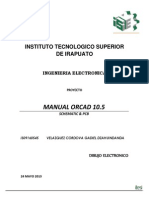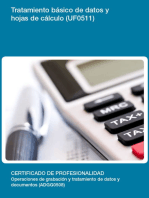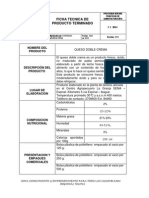Академический Документы
Профессиональный Документы
Культура Документы
Auto Cad
Загружено:
Anonymous 7xbdR5Оригинальное название
Авторское право
Доступные форматы
Поделиться этим документом
Поделиться или встроить документ
Этот документ был вам полезен?
Это неприемлемый материал?
Пожаловаться на этот документАвторское право:
Доступные форматы
Auto Cad
Загружено:
Anonymous 7xbdR5Авторское право:
Доступные форматы
AutoCAD Intermedio
Do s Di me n s i o n e s
DIRECTORIO
DR. JOS ENRIQUE VILLA RIVERA
Director General
DR. EFRN PARADA ARIAS
Secretario General
DR. JOS MADRID FLORES
Secretario Acadmico
DR. VCTOR MANUEL LPEZ LPEZ
Secretario de Extensin y Difusin
ING. MANUEL QUINTERO QUINTERO
Secretario de Apoyo Acadmico
CP RAL SNCHEZ NGELES
Secretario de Administracin
DR. MARIO A. RODRGUEZ CASAS
Secretario Tcnico
ING. LUIS EDUARDO ZEDILLO PONCE DE LEN
Secretario Ejecutivo de la Comisin de Operacin
y Fomento de Actividades Acadmicas
ING. JESS ORTIZ GUTIRREZ
Secretario Ejecutivo del Patronato
de Obras e Instalaciones
ING. JULIO DI-BELLA ROLDN
Director de XE-IPN TV Canal 11
LIC. JUAN NGEL CHVEZ RAMREZ
Abogado General
LIC. FERNANDO FUENTES MUIZ
Coordinador General de Comunicacin Social y Divulgacin
LIC. ARTURO SALCIDO BELTRN
Director de Publicaciones
AutoCAD Intermedio
Do s Di me n s i o n e s
Juan Manuel Daz Salcedo
INSTITUTO POLITCNICO NACIONAL
Mxico
AntoCAD Intermedio
Dos Dimensiones
Primera edicin: 2005
D.R. 2005 Instituto Politcnico Nacional
Direccin de Publicaciones
Tresguerras 27, 06040, Mxico, DF
ISBN: 970-36-0249-5
Impreso en Mxico/Printed in Mexico
NDICE
INTRODUCCIN 13
1. COMANDOS AVANZADOS DE DIBUJO 17
Trazo rpido de lneas 17
Arcos de crculo (Arc) 21
Opciones para el trazo de arcos de crculo 21
Trazo de un arco por tres puntos 22
Elipse 23
Trazo de una elipse usando
la opcin Axis, End (un eje y un punto final) 24
Hatch (rayado o sombreado de objetos cerrados) 25
2. COMANDOS AVANZADOS DE MODIFICACIN 31
Scale (ampliar o disminuir
el tamao de una pieza ) 31
Instrucciones para modificar la escala de las
dimensiones de una pieza previamente escalada 33
Modificacin del ambiente de acotacin 34
Ddedit (modificar un texto) 36
Array (arreglos) (crear copias mltiples
de un objeto sobre una trayectoria) 39
Arreglos rectangulares 39
Arreglos polares 41
3. ACOTACIN AVANZADA 45
Crear un nuevo estilo de dimensionamiento 45
Preparacin del ambiente 47
Procedimiento para crear un nuevo estilo
de dimensionamiento 48
Activar el nuevo estilo de acotamiento 52
Comparar un estilo de acotamiento 53
Modificar un estilo de dimensionamiento 54
Creacin de nuevos estilos a partir del primero 55
Update (actualizar un acotamiento
a un nuevo estilo) 55
Centermark (lneas de centros sobre crculos) 57
Lneas de centros en geometras rectangulares 60
Cambiar la posicin de un acotamiento 60
Separacin controlada entre acotamientos 61
4. BLOQUES Y REFERENCIAS EXTERNAS 65
Principales diferencias y semejanzas entre bloques
y referencias externas 66
Block (bloques internos) 67
8 AutoCAD INTERMEDIO
Insertar un bloque interno 70
Wblock (bloques externos) 71
Insertar un bloque externo 75
Propiedades al insertar un bloque 76
Modificar un bloque 77
Desactivar un bloque 78
Referencias externas 79
Crear una referencia externa 80
Cambiar el dibujo externo y observar los cambios
en el dibujo actual 85
5. APLICACIN DE TOLERANCIAS DIMENSIONALES 87
Introduccin 87
Acotacin funcional 90
Condiciones para realizar la prctica 90
Aplicacin de tolerancias simtricas 91
Aplicacin de tolerancias con desviacin 94
Aplicacin de tolerancias con lmites 96
Aplicacin de tolerancias con base en normas ISO 97
Cmo reportar el valor de las clases
de tolerancia ISO 100
6. APLICACIN DE TOLERANCIAS GEOMTRICAS 103
Introduccin 103
Principio de Taylor 105
Indicacin en los dibujos
de una tolerancia geomtrica 106
Tolerancias geomtricas ms utilizadas 107
Simbologa de condicin de material 108
NDICE 9
Aplicacin de tolerancias geomtricas
con AutoCAD 110
Aplicacin de una tolerancia de forma 110
Aplicacin de una tolerancia de posicin 114
7. APLICACIN DE LA SIMBOLOGA DE TEXTURA SUPERFICIAL
(RUGOSIDAD) 123
Medicin de la rugosidad 123
Preparacin del ambiente para aplicar la simbologa 125
Elementos del estado de superficie 128
Aplicacin de la simbologa de textura superficial 132
Cambiar las propiedades del smbolo
de textura superficial 136
8. APLICACIN DE SMBOLOS DE SOLDADURA 141
Preparacin del ambiente 142
Elementos de la simbologa de soldadura 143
Posicin de la soldadura 144
Aplicacin de la simbologa 148
9. CONFIGURACIN AVANZADA. CREACIN DE UNA PLANTILLA 149
Respaldo de tu ambiente de diseo
(creacin de una plantilla) 149
Respaldo de un cuadro de referencia
en sistema ingls 150
Guardar la plantilla 153
Verificar la creacin de la plantilla 155
10 AutoCAD INTERMEDIO
Respaldo de un cuadro de referencia
en sistema mtrico 156
Procedimiento para utilizar una plantilla 158
10. CONFIGURACIN AVANZADA. CREACIN DE PERFILES 161
Respaldo de tu ambiente de diseo:
creacin de perfiles 162
Modificar los parmetros de un perfil 164
Aadir una barra de herramientas a tu perfil 166
Verificar los cambios realizados a un perfil 166
Cambiar nombre al perfil y eliminarlo 167
Exportar perfiles 167
Importar perfiles 168
GLOSARIO DE TRMINOS CLAVE 171
NDICE 11
INTRODUCCIN
Actualmente los diferentes centros educativos a nivel medio,
superior y de posgrado estn integrando en la currcula de sus
programas acadmicos, en las rea de diseo y manufactura,
el uso de programas de diseo, manufactura, ingeniera y manu-
factura integrada por computadora: CAD, CAM, CAE, CIM de
sus siglas en ingls, respectivamente.
Para el rea de CAD existen programas elaborados por di-
ferentes compaas. Uno de ellos, Mechanical Desktop, de la
compaa Autodesk, tiene integrados tres mdulos o programas
dentro de uno solo, pero que operan en forma independiente:
AutoCAD, Power Pack y Mechanical Desktop.
Una breve descripcin de las diferentes aplicaciones de
cada uno de ellos sera la siguiente:
AutoCAD es un programa que te permite desarrollar dibu-
jos en dos y tres dimensiones de manera muy amigable.
Power Pack tiene como base o plataforma de trabajo a
AutoCAD, pero adems tiene integradas algunas funcio-
nes especiales, como son simbologa de soldadura, aca-
13
bados superficiales, la librera de partes para diseo me-
cnico (rodamientos, tornillera, ejes, cuas, etc.) y un
pequeo mdulo para anlisis con elementos finitos en
dos dimensiones.
Mechancial Desktop tambin tiene como plataforma de
trabajo a AutoCAD e integra muchas de las funciones de
Power Pack, pero te permite desarrollar de manera mu-
cho ms eficiente el trabajo de diseo y dibujo mecni-
co en tres dimensiones.
AutoCAD es un programa para la realizacin de dibujo y
diseo, y es actualmente uno de los programas de mayor de-
manda en Mxico, principalmente por su amplia difusin a nivel
acadmico y por ser uno de los ms econmicos para su uso
industrial.
Por lo anterior es recomendable que para la realizacin de
las prcticas indicadas en este libro cuentes con la versin ms
reciente de Mechanical Desktop, ya que te permite trabajar con
AutoCAD y te brinda la oportunidad de iniciarte en el manejo de
mdulos ms interesantes para tus trabajos de diseo y dibujo.
Debido a que esta publicacin es una continuacin del
libro de AutoCAD Bsico, del mismo autor, para obtener el ma-
yor beneficio con el uso de este nuevo material, es muy impor-
tante que cuentes con el material previo.
De igual manera es necesario que realices previamente una
revisin de las prcticas sobre acotacin y dimensionamiento
en el libro de AutoCAD Bsico.
Uno de los aspectos ms importantes de esta nueva publica-
cin, es la integracin en cada uno de los captulos, de dife-
rentes funciones, que te apoyarn para que el trabajo de dise-
o y dibujo lo realices de manera ms eficiente y productiva.
En las primeras tres unidades se detallan aspectos de inters
14 AutoCAD INTERMEDIO
prctico durante el proceso de dibujo y acotacin, as como
con el uso de nuevas funciones de modificacin.
Se proponen cuatro temas de gran relevancia para las dife-
rentes reas de ingeniera y diseo, como son la aplicacin de
las tolerancias dimensionales, tolerancias geomtricas, acaba-
dos superficiales y la simbologa de soldadura, cada uno de las
cuales se presenta con ejemplos prcticos que explican a deta-
lle el uso y aplicacin de la simbologa correspondiente en base
a normas internacionales.
En su mayor parte, puedes utilizar este material sin llevar un
orden consecutivo. Adems es recomendable que revises pre-
viamente el material propuesto sobre el uso de plantillas y perfi-
les, esto te puede evitar de inicio una prdida notable de tiem-
po en el desarrollo de tus trabajos.
Es motivo de agradecimiento el apoyo que he recibido por
parte de las autoridades del Instituto Politcnico Nacional y en
forma especial del licenciado Arturo Salcido Beltrn, Director de
Publicaciones y de todo su equipo de trabajo: con este nuevo
material suman un total de cuatro publicaciones con que me
han apoyado.
INTRODUCCIN 15
BLANCA
1. COMANDOS AVANZADOS DE DIBUJO
TRAZO RPIDO DE LNEAS
Para agilizar el trazo de lneas se utilizan las opciones Polar
Tracking POLAR (rastreo polar) y OTRACK Object Snap Tracking
(rastreo para la seleccin de objetos), stas se encuentran ubi-
cadas debajo de la lnea de comandos, como se muestra en la
siguiente imagen:
Para facilitar la comprensin del uso de esas instrucciones,
realizaremos el trazo de un rectngulo de base 100 y altura 50.
Anteriormente para realizar este trazo los mtodos seran el
uso de coordenadas polares, otro el uso de lneas de construc-
cin, estas tcnicas aunque son muy buenas, quedan supera-
17
das notablemente con el uso de las instrucciones POLAR Y
OTRACK, por supuesto que al principio, realizar trazos de esta
manera puede parecer lento, pero con su uso continuo encon-
trar que tiene muchas ventajas.
Las instrucciones son las siguientes:
Coloca el puntero encima del botn POLAR y oprime el
botn izquierdo del ratn.
Realiza lo mismo con el botn OTRACK.
Activa de igual manera la condicin Osnap, coloca el
puntero sobre ste y oprime el botn derecho del ratn y
selecciona Settings (ajuste) y de la ventana desplegada,
activa la casilla endpoint (punto final).
Escribe L de Line sobre la lnea de comandos.
Coloca el puntero del ratn sobre la ventana de dibujo y
oprime el botn izquierdo del ratn.
Observa que la lnea de comandos nos indica especificar
el segundo punto de la lnea.
Sobre la pantalla de dibujo, orienta la lnea hacia la de-
recha en forma horizontal; se despliega algo como lo
mostrado en la siguiente imagen:
18 AutoCAD INTERMEDIO
Los valores que aparecen son las coordenadas polares,
observa que conforme te muevas estos valores cambian.
Escribe 100.
Orienta el puntero hacia arriba en forma vertical; se des-
pliega algo como lo que se muestra en la siguiente ima-
gen:
Escribe 50.
Coloca el puntero sobre el punto inicial de la primera
lnea del rectngulo, espera un momento, para que
quede bien definido y desplzate ligeramente hacia arri-
ba, observa que se genera una lnea punteada vertical,
como se muestra en la siguiente imagen:
Lo que acabas de realizar se conoce como rastreo y sirve
para generar trazos ortogonales, sta es la funcin del
OTRACK.
COMANDOS AVANZADOS DE DIBUJO 19
Desplaza el puntero hacia arriba, cuidando de que siem-
pre aparezcan las lneas punteadas hasta que se encuen-
tre la ortogonalidad entre las lneas horizontal y vertical
base, observa los valores <90 y <180 que indican esta
condicin, como se muestra en la siguiente imagen:
Cuando aparezca la condicin <90 y <180, oprime el
botn izquierdo del ratn.
Por ltimo desplaza el puntero hacia abajo hasta que se
una la lnea con el punto inicial de la lnea del rectngu-
lo, con esto queda definido nuestro rectngulo.
20 AutoCAD INTERMEDIO
Lnea vertical base
Lnea horizontal base
ARCOS DE CRCULO (ARC)
Con AutoCAD puedes ejecutar once diferentes trayectorias
con arcos de crculos, estas opciones se despliegan al oprimir
del men principal la opcin Draw y colocar el puntero del
ratn en Arc (arco). En la siguiente tabla se muestran estas va
riantes:
OPCIONES PARA EL TRAZO DE ARCOS DE CRCULOS
En las imgenes a continuacin, se muestran las trayectorias
para cada una de las opciones de trazo indicadas.
Observa que las letras maysculas de estas imgenes, co-
rresponden a la primera letra de los diferentes puntos por los
que se realizar el trazo, por ejemplo, a la opcin Start, Center,
End, corresponden las letras S, C, E, las cuales corresponden a los
puntos inicial, central y final de la trayectoria del arco.
Los puntos de seleccin para el trazo de los arcos, son nor-
malmente puntos bien definidos de una pieza previamente tra-
COMANDOS AVANZADOS DE DIBUJO 21
3 Points Start, Center, End Start, End, Angle Center, Start, End Continue
(puntos) (inicio, centro, final) (inicio, final, ngulo) (centro, inicio, final) (continua)
Start, Center, Angle Start, End, Direction Center, Start, Angle
(inicio, centro, (inicio, final, (centro, inicio,
ngulo) direccin) ngulo)
Start, Center, Length Start, End, Radius Center, Start, Length
(inicio, centro, (inicio, final, radio) (centro, inicio,
longitud) longitud)
zada, o puntos que puedas definir libremente durante el proce-
so de diseo de una pieza mecnica o del diseo de una tra-
yectoria cualquiera.
TRAZO DE UN ARCO POR TRES PUNTOS
A continuacin se describen las instrucciones para el trazo de
un arco por tres puntos, observa la solucin en la imagen ante-
rior e intenta solucionar cada una de las opciones restantes
siguiendo el mismo procedimiento.
3 points
Al oprimir esta opcin, se despliega el siguiente rengln
sobre la lnea de comandos:
22 AutoCAD INTERMEDIO
Command: _arc Specify start point of arc or [Center]:
Aqu oprime el botn izquierdo del ratn sobre cualquier
lugar en la zona de dibujo (puedes iniciar el arco a partir
de un punto especfico de la geometra de una pieza).
Specify second point of arc or [Center/End]:
Con el botn izquierdo del ratn especifica un segundo
punto cercano al primero.
Specify end point of arc:
Finalmente especifica el tercer punto, al seleccionar ste
se termina el comando automticamente.
Es importante considerar que los puntos a seleccionar en
esta opcin y en las restantes, pueden ser los puntos iniciales,
medios y finales de cualquier trayectoria recta o circular o el
centro de cualquier crculo.
ELIPSE
La forma ms fcil de ingresar a este comando es a travs del
men principal, oprime Draw y selecciona Ellipse. Como puedes
observar, esta instruccin cuenta con tres opciones:
1. Center (crea una elipse a travs de un punto central).
2. Axis, End (crea una elipse a travs de un eje y una distan-
cia).
3. Arc (crea un arco elptico).
COMANDOS AVANZADOS DE DIBUJO 23
En esta prctica slo se presentan las instrucciones para el
trazo de una elipse por la opcin Axis, End (un eje y un punto
final), siguiendo un procedimiento similar se deja para el usuario
la aplicacin de los otros dos mtodos, para mayor informacin,
es recomendable que consultes la ayuda en AutoCAD.
TRAZO DE UNA ELIPSE USANDO LA OPCIN AXIS, END
(UN EJE Y UN PUNTO FINAL)
Antes de utilizar este comando es necesario que traces un rec-
tngulo como se muestra en la siguiente imagen, el cual repre-
senta los lmites de una trayectoria de cualquier pieza me-
cnica.
Una vez realizado este trazo, puedes proceder a aplicar el
comando, las instrucciones son las siguientes:
Command: _ellipse
Del men principal oprime Draw y selecciona la opcin
Ellipse Axis, End, observa que cambia el puntero en la
24 AutoCAD INTERMEDIO
E
j
e
m
e
n
o
r
Eje mayor
pantalla de dibujo y se despliega la siguiente lnea de
comandos:
Specify axis endpoint of ellipse or [Arc/Center]:
Con el botn izquierdo del ratn oprime el punto medio
del lado izquierdo (punto 1), observa que se despliega la
siguiente instruccin sobre la lnea de comandos.
Specify other endpoint of axis:
Ahora desplaza el puntero y selecciona el punto medio
del lado derecho (punto 2) (oprime el botn izquierdo del
ratn cuando aparezca el sealamiento), se despliega la
siguiente instruccin.
Specify distance to other axis or [Rotation]:
Selecciona el punto medio de la lnea superior (punto 3)
(cuando aparezca el sealamiento, oprime el botn iz-
quierdo del ratn), al final de esta instruccin se cierra el
comando en forma automtica.
HATCH
(RAYADO O SOMBREADO DE OBJETOS CERRADOS)
Cuando requieres reportar en un dibujo normalizado la seccin
transversal de un objeto, por ejemplo, de un perfil de aluminio o
representar el corte de una pieza mecnica, es necesario que
esta representacin la realices conforme a normas internacio-
nales.
COMANDOS AVANZADOS DE DIBUJO 25
Este comando te permite rayar o sombrear las superficies de
objetos cerrados, por ejemplo, crculos, cuadros o cualquier otra
seccin cerrada irregular.
El sombreado lo puedes elegir entre diferentes opciones,
dependiendo del tipo de material de la pieza representada
(acero, aluminio, bronce, etctera).
A continuacin se presenta un breve listado de diferentes
materiales y la norma internacional utilizada para su represen-
tacin.
Acero ANSI 31
Bronce ANSI 33, ANSI 35
Cobre ANSI 33, ANSI 35
Aluminio ANSI 32, ANSI 34
Materiales plsticos ANSI 37
Vidrio ANSI 36
Para poder aplicar este comando es necesario que traces
dos o tres figuras de diferentes tamaos, por ejemplo, cuadros,
crculos, rectngulos, etctera.
Por ejemplo, en la siguiente imagen se muestra la aplicacin
de un sombreado para aleaciones de aluminio.
Las instrucciones para aplicar el sombreado o rayado son las si-
guientes:
26 AutoCAD INTERMEDIO
Desde el men principal oprime Draw y selecciona
Hatch
Observa que en la lnea de comandos se despliega la si-
guiente instruccin y en la pantalla se despliega la ven-
tana Boundary Hatch (rayado de una superficie).
Command: _bhatch
La forma ms fcil de ingresar a este comando es desde
el men principal:
De esta primera ventana desplegada, puedes actuar en los
siguientes elementos:
COMANDOS AVANZADOS DE DIBUJO 27
Al oprimir este botn, puedes
seleccionar la zona a rayar
Puedes contar con dos opciones
de rayado: rpido y avanzado
Al oprimir este botn, se
despliega otra ventana
Puedes alterar el ngulo y
la escala del rayado
Quick (rpido) y Advanced (avanzado), para efectos
prcticos es suficiente con utilizar el primero.
Pattern (patrones de rayado), al oprimir este botn se
despliega la siguiente ventana (Hatch Pattern Palette)
(ventana de patrones de rayado).
De esta ltima ventana oprime el botn para normas ANSI,
para obtener ms opciones de rayado.
Al oprimir cualquiera de estas opciones, observa que el ra-
yado seleccionado se despliega ahora en el recuadro Swatch
(opciones de rayado), y que la segunda ventana se cierra.
Angle (ngulo), si deseas cambiar el ngulo de desplie-
gue del rayado, considera que, 0 que aparecen en el re-
cuadro son igual a 90, prueba con diferentes valores y
observa el resultado.
28 AutoCAD INTERMEDIO
Botn de la
norma ANSI
Scale (escala), para lograr que la separacin del rayado
sea mayor puedes aumentar la escala, por ejemplo,
aumenta la escala a 3 y observa el cambio.
Pick point (seleccin de un punto), una vez que has ajus-
tado los diferentes parmetros del rayado, al oprimir este
botn se cierra la primera ventana y sobre la lnea de co-
mandos se despliega la siguiente instruccin:
Select internal point: Selecting everything...
Con el botn izquierdo del ratn oprime dentro de la su-
perficie del rectngulo o del crculo que previamente tra-
zaste.
Al realizar esto ltimo, observa que en la lnea de comandos
se despliegan los cuatro renglones siguientes:
Selecting everything visible...
Analyzing the selected data...
Analyzing internal islands...
Select internal point:
Al oprimir el botn derecho del ratn se despliega nueva-
mente la primera ventana (Boundary Hatch), si deseas
ver una vista preliminar del rayado aplicado, oprime el
botn Preview.
Observa que al obtener la vista preliminar se despliega la si-
guiente instruccin sobre la lnea de comandos.
<Hit enter or right-click to return to the dialog>
Oprime el botn derecho del ratn si no deseas realizar
algn cambio.
COMANDOS AVANZADOS DE DIBUJO 29
Si al final del proceso de aplicar el sombreado, ste no cum-
ple con la visibilidad o normas que deseabas, puedes eliminar-
lo haciendo uso del comando borrar (Erase), para lo cual slo
requieres seleccionarlo con el botn izquierdo del ratn y apli-
car el comando borrar.
Recuerda que para efectos de impresin, la visibilidad o se-
paracin del rayado es muy importante, un rayado muy denso
impreso en tamao carta pierde la normatividad correspon-
diente.
30 AutoCAD INTERMEDIO
2. COMANDOS AVANZADOS DE MODIFICACIN
SCALE
(AMPLIAR O DISMINUIR EL TAMAO DE UNA PIEZA)
Una de las aplicaciones ms importantes de este comando es
cuando requieres que un componente previamente dibujado
agrande su presentacin a fin de facilitar la comprensin de las
formas del mismo.
De igual manera algunas veces es necesario acortar la pre-
sentacin de un conjunto a fin de obligarlo a que se ajuste den-
tro de ciertos lmites de dibujo.
Para realizar esta prctica es necesario que traces y acotes
con las dimensiones indicadas, las figuras que se muestran en la
siguiente imagen:
31
Para el acotamiento de la figura de la izquierda utiliza el for-
mato ISO-25 (default o automtico), para la figura de la dere-
cha es necesario que prepares un estilo de dimensionamiento
con el nombre METRICO-1 (ver captulo 3).
El problema consiste en disminuir la escala de la figura de la
derecha y al momento de acotar, no alterar la dimensin de la fi-
gura de la izquierda.
Las instrucciones son las siguientes:
Command: scale
Del men principal oprime la opcin Modify y del subme-
n desplegado oprime Scale.
Select objects: Specify opposite corner: 4 found
Selecciona por ventana o en forma individual las cuatro
lneas del rectngulo.
Select objects:
Oprime el botn derecho del ratn para concluir la selec-
cin.
Specify base point:
Sin salir del comando coloca el puntero sobre el botn
OSNAP, oprime el botn derecho del ratn y del submen
desplegado selecciona Endpoint, finalmente oprime el
botn aceptar.
Acerca el puntero a la esquina inferior izquierda del rec-
tngulo y oprime el botn izquierdo del ratn, observa
que si mueves el ratn la pieza se desplaza respecto al
punto base elegido.
32 AutoCAD INTERMEDIO
Specify scale factor or [Reference]: 0.5
Escribe el factor de escala a utilizar, en este caso 0.5 (se
reducir el tamao de la pieza a la mitad).
El resultado se muestra en la siguiente imagen:
INSTRUCCIONES PARA MODIFICAR LA ESCALA DE LAS DIMENSIONES
DE UNA PIEZA PREVIAMENTE ESCALADA
Las nuevas dimensiones del rectngulo reducido se muestran
en la siguiente imagen (acotamientos de 100 y 50, lo cual es un
error):
COMANDOS AVANZADOS DE MODIFICACIN 33
Al momento de escalar un objeto tambin se ajusta la esca-
la de los acotamientos, para evitar este problema se procede
de la siguiente manera.
MODIFICACIN DEL AMBIENTE DE ACOTACIN
Como se indic en la introduccin de esta unidad, es necesario
crear un nuevo estilo de acotamiento, en este caso el nombre
del nuevo estilo es METRICO-1, el cual una vez creado debe des-
plegarse en la barra de herramientas Dimension como se mues-
tra en la siguiente imagen:
Al utilizar un nuevo estilo de dimensionamiento, se mantiene
sin cambio el o los estilos restantes. En este caso el ISO-25 se
mantiene sin cambios, al activar y aplicar el estilo METRICO-1.
Este nuevo estilo se utilizar para ajustar la escala de los aco-
tamientos de la pieza de nuestra prctica, las instrucciones para
ajustar la escala del estilo de dimensionamiento son las siguien-
tes:
Activa el estilo de acotamiento METRICO-1.
Oprime el botn Dimension Style (ver imagen anterior).
34 AutoCAD INTERMEDIO
Dimension Style
Oprime para activar esta opcin
De la ventana desplegada oprime Modify, y a su vez de
la nueva ventana desplegada oprime Primary Units.
Sobre la opcin Measurement Scale (Escala de Medi-
cin), ajusta el valor a 2, como se muestra en la siguiente
imagen:
Al cambiar el factor de escala, las dimensiones reducidas
se multiplicarn por este nuevo factor.
Oprime el botn OK (Aceptar), y a continuacin el botn
Set Current (utilizar este estilo).
COMANDOS AVANZADOS DE MODIFICACIN 35
El resultado se muestra en la siguiente imagen:
Por ltimo puedes borrar los acotamientos fuera de esca-
la.
Si el problema consiste en ampliar la escala de la pieza, en
la ventana para modificar el estilo de dimensionamiento ten-
drs que reducir el factor de escalamiento el mismo nmero de
veces que ampliaste la pieza.
DDEDIT
(MODIFICAR UN TEXTO)
Este comando te ser muy til cuando sea necesario modificar
algn texto previamente escrito.
Para poder realizar esta prctica es necesario que escribas
un texto sobre la pantalla de AutoCAD, para lo cual, puedes pro-
ceder de la siguiente manera:
36 AutoCAD INTERMEDIO
Estos acotamientos
los puedes borrar
Del men principal oprime Draw, selecciona Text y Single
Line Text (lnea de texto independiente), como se muestra en la
siguiente imagen:
Escribe primeramente el siguiente texto:
El dimetro del barreno es 50.
La prctica consiste en cambiar el valor de 50 por 40.
Las instrucciones para modificar este texto son las siguientes:
Para ingresar al comando de modificacin de un texto pue-
des proceder de dos maneras:
1. Escribiendo sobre la lnea de comandos la instruccin
ddedit.
2. Desde el men principal oprimir la opcin Modify y selec-
cionar Text...
Para la realizacin de esta prctica utilizaremos el primer
mtodo, las instrucciones son las siguientes:
Command:ddedit
Escribe sobre la lnea de comandos, ddedit.
Coloca el puntero sobre la zona del texto y oprime el
botn izquierdo del ratn.
COMANDOS AVANZADOS DE MODIFICACIN 37
Ahora realiza el cambio escribiendo 40 en lugar de 50.
Puede ser que te sea ms fcil seleccionar todo el texto
de la ventana y oprimir la tecla suprimir para entonces
volver a escribir todo el texto. Finalmente oprime el botn
aceptar.
Select an annotation object or [Undo]:
Esta lnea se despliega en caso de que sea necesario
seleccionar algn otro texto.
Select an annotation object or [Undo]:
Finalmente para terminar con la instruccin, oprime el bo-
tn derecho del ratn y selecciona enter.
Para realizar la modificacin de un texto editado con la
opcin Multiline Text, puedes proceder conforme a las instruccio-
nes anteriores. La diferencia radica en la ventana desplegada
para escribir el texto y para realizar la modificacin correspon-
diente.
En la siguiente imagen se muestra la forma de seleccionar la
opcin Multiline Text.
Una vez desplegada la ventana correspondiente puedes
escribir el texto que requieras y proceder posteriormente a su
modificacin con el comando ddedit.
Esta ltima prctica se deja para el usuario de este manual.
38 AutoCAD INTERMEDIO
ARRAY (ARREGLOS)
(CREAR COPIAS MLTIPLES DE UN OBJETO SOBRE UNA TRAYECTORIA)
Este comando tiene su aplicacin ms importante cuando re-
quieres generar perfiles de dientes de piezas mecnicas (engra-
nes, cremallera, catarinas, etc.) sobre una lnea o sobre una tra-
yectoria circular o para el trazo de piezas de tipo simtricas
como por ejemplo bridas.
Durante la utilizacin de este comando, puedes realizar dos
tipos de copias:
Rectangulares (copias sobre un mismo eje).
Polares (copias alrededor de una trayectoria).
ARREGLOS RECTANGULARES
Para la realizacin de esta prctica es necesario que traces la
figura mostrada en la siguiente imagen, en este caso y para fa-
cilitar la aplicacin del comando se sugiere utilizar los aco-
tamientos indicados.
COMANDOS AVANZADOS DE MODIFICACIN 39
Command: array
Desde el men principal oprime Modify y selecciona
array (copia mltiple de un objeto), observa que el pun-
tero cambia de forma y se despliega la siguiente instruc-
cin:
Select objects: Specify opposite corner: 50 found
Acerca el puntero del ratn al lado izquierdo de la pieza
trazada y oprime el botn izquierdo del ratn, ahora des-
plaza el puntero hacia la derecha hasta seleccionar la
pieza trazada.
Select objects:
Si ya no requieres seleccionar ms objetos, oprime el bo-
tn derecho del ratn y responde a la siguiente instruc-
cin:
Enter the type of array [Rectangular/Polar] <R>:
Especifica el tipo de arreglo, en este caso escribe r, para
indicar que se utilizar el arreglo de tipo rectangular.
Enter the number of rows (---) <1>:
Especifica el nmero de filas, en este caso slo se requie-
re una fila, escribe 1.
Enter the number of columns (|||) <1> 5
Especifica el nmero de columnas, en este caso escribe
5.
Specify the distance between columns (|||): 20
Especifica la separacin entre columnas, en este caso
escribe 20 (ya que en el trazo que realizaste est construi-
do por segmentos de recta de 10 unidades, por lo que
40 AutoCAD INTERMEDIO
para obtener el canal, se requiere el doble o 20 unida-
des).
El resultado es el siguiente:
ARREGLOS POLARES
Para la realizacin de esta prctica es necesario que traces la
figura mostrada en la siguiente imagen:
El problema consiste en copiar en forma mltiple el crculo
base, alrededor de una trayectoria circular, a distancias iguales
uno respecto del otro, una cantidad de veces previamente
definida.
Las instrucciones son las siguientes:
Command: _array
Desde el men principal oprime Modify y selecciona
COMANDOS AVANZADOS DE MODIFICACIN 41
Crculo base
Crculo principal
array (copia mltiple de un objeto), observa que el pun-
tero cambia de forma y se despliega la siguiente instruc-
cin.
Select objects: 1 found
Acerca el puntero al crculo base y oprime el botn iz-
quierdo del ratn.
Select objects:
Oprime el botn derecho del ratn para terminar la se-
leccin de objetos, en nuestro ejemplo slo tenemos uno,
se despliega la siguiente instruccin:
Enter the type of array [Rectangular/Polar] <R>: p
En esta instruccin se te pide especificar el tipo de copia
a realizar: rectangular o polar, escribe p de polar y oprime
el botn derecho del ratn, para continuar con la siguien-
te instruccin.
Specify center point of array:
Especifica el punto central del arreglo. Para realizar esto,
sin salir del comando oprime al opcin OSNAP y de la
ventana desplegada, selecciona Center. Ahora acerca el
puntero del ratn al centro del crculo principal y oprime
el botn izquierdo del ratn.
Enter the number of items in the array: 10
Especifica el nmero de copias que se requieren del crcu-
lo base.
Specify the angle to fill (+=ccw, -=cw) <360>:
Especifica el ngulo que deseas cubrir al copiar el objeto
base.
42 AutoCAD INTERMEDIO
Rotate arrayed objects? [Yes/No] <Y>:
Aqu puedes especificar si deseas que al momento de
crearse las copias deseas que sta se rote, para nuestro
caso no importa si especificas una u otra, ya que se trata
de un crculo, por lo que oprime el botn derecho del ra-
tn para confirmar la opcin automtica <Y>.
El resultado es el siguiente:
COMANDOS AVANZADOS DE MODIFICACIN 43
BLANCA
Pg. 44
3. ACOTACIN AVANZADA
CREAR UN NUEVO ESTILO DE DIMENSIONAMIENTO
La creacin de un nuevo estilo de dimensionamiento, te permi-
tir tener una mejor calidad normativa de tus dibujos, ya que
puedes crear sobre un mismo archivo estilos de acotamiento di-
ferentes para cada una de las siguientes condiciones:
Por el tipo de acotamiento (lineal, angular, radial, etc.)
En escalamiento de piezas (ampliar o reducir el tamao).
En el captulo 2, se presenta un ejemplo sobre esta apli-
cacin.
Por el sistema de medicin a utilizar (mtrico e ingls en
forma simultnea).
Para dibujos de piezas con rangos dimensionales diferen-
tes.
En esta prctica se darn las instrucciones para crear un es-
tilo de acotamiento para el caso en que se tienen piezas con
rangos dimensionales diferentes en un mismo archivo.
45
Por ejemplo, se puede presentar el caso en que dentro de
un mismo dibujo encuentres piezas cuyas dimensiones varen
una respecto de la otra dentro de los siguientes rangos:
Rango dimensional
1-200
201-400
401-600
601-800
801-1000
Si decides acotar todas las piezas con el mismo estilo, en la
calidad de impresin final te encontrars que las dimensiones o
son demasiado pequeas o demasiado grandes, dependiendo
de las dimensiones que utilizaste para ajustar el rango.
En el lado izquierdo de la siguiente imagen se muestra la
manera en que debes calcular los distintos parmetros de un
acotamiento en funcin de la altura de texto A, que es del 5 al
8% de la dimensin mxima de la pieza.
46 AutoCAD INTERMEDIO
En el lado derecho, se indica el significado de cada uno de
los elementos correspondientes, los cuales corresponden a la
informacin desplegada en la ventana de estilo de acotamien-
to (para mayores detalles puedes consultar la Unidad-F del
manual de AutoCAD Bsico del mismo autor).
De estas imgenes puedes encontrar que si por ejemplo
calculas las dimensiones de tu estilo, acotamiento para una
pieza cuyo rango dimensional es de 1-200, el resultado sera el
siguiente, considerando 200 como el valor mximo de la pieza y
tomando como factor el 8 por ciento.
a= A = 8% de 200 = 16
b= A = 8% de 200 = 16
c= A/2 = 8% de 200/2 = 8
d= A = 8% de 200 = 16
e= A/3 = 8% de 200/3 = 5 aproximadamente
stos son los valores que debes indicar en los espacios co-
rrespondientes de la ventana de estilo de acotamiento, al reali-
zar esto observars que al momento de imprimir, la calidad nor-
mativa de tus acotamientos es ptima.
PREPARACIN DEL AMBIENTE
Para realizar esta prctica es necesario que previamente ten-
gas personalizada tu propia barra de herramientas. Especfica-
mente es necesario que en esta barra cuentes con el botn
Dimensioning Toolbar de la Categora Standard, como se mues-
tra en la siguiente imagen:
ACOTACIN AVANZADA 47
Otro procedimiento sera activar directamente la barra
Dimension, para lo cual oprime el botn derecho del ratn en-
cima de cualquier barra de herramientas y del submen desple-
gado selecciona Dimension, se observa la siguiente imagen:
PROCEDIMIENTO PARA CREAR UN NUEVO ESTILO DE DIMENSIONAMIENTO
El procedimiento descrito a continuacin, considera el sistema
mtrico, pero en general es el mismo para el sistema ingls. La
diferencia consiste en que los valores dimensionales de uno y
otro sistema son diferentes, lo cual se manifestar sobre los valo-
res asignados a los parmetros de dimensionamiento.
La prctica se prepar considerando los siguientes rangos
dimensionales, ya antes considerados.
48 AutoCAD INTERMEDIO
Rango dimensional
1-200
201-400
401-600
601-800
801-1000
Para efectos prcticos, slo se presenta la preparacin del
nuevo estilo para el primer rango (1-200), se dejan para la prc-
tica del usuario los rangos restantes.
De la barra Dimension oprime el botn Dimension Style,
ver imagen anterior.
De la ventana desplegada oprime la opcin New.
Si al iniciar AutoCAD, elegiste trabajar en sistema ingls,
del siguiente par de imgenes se despliega la izquierda,
si seleccionaste el sistema mtrico, se despliega la dere-
cha.
De la ventana para trabajar en sistema mtrico (lado
derecho), en el espacio New Style Name (nombre del
nuevo estilo), escribe RANGO 1-200.
ACOTACIN AVANZADA 49
La casilla Start with (iniciar con), se refiere al estilo base
con el cual iniciars, en este caso, como no tienes prepa-
rado ningn estilo nuevo, esta casilla permanecer sin
cambio.
En la casilla Use for (usarlo para), observa que si oprimes
el botn del lado derecho de esta ventana, se despliega
un listado de opciones, selecciona la opcin All dimen-
sions (todas las dimensiones), ver siguiente imagen.
Observa que puedes realizar esta prctica para acota-
mientos ms especficos:
Al oprimir el botn Continue (continuar), se despliega la
ventana New Dimension Style RANGO 1-200.
Llena las casillas de las ventanas Leader and Arrows (l-
neas y flechas) y Text (texto), con los valores descritos a
continuacin, para los cuales se tom como base la di-
mensin mxima de una pieza de 200 unidades y un fac-
tor de 8% de la dimensin mxima de pieza.
a= A = 8% de 200 = 16 (Offset from origin)
b= A = 8% de 200 = 16 (Arrow size)
c= A/2 = 8% de 200/2 = 8 (Offset from dim Line)
50 AutoCAD INTERMEDIO
d= A = 8% de 200 = 16 (Text height)
e= A/3 = 8% de 200 /3 = 5 aproximadamente (Extend
beyond dim line)
Estos valores se muestran en sus respectivas casillas en las
siguientes imgenes:
Por ltimo, al oprimir el botn aceptar, se despliega la venta-
na de estilo de acotamiento como se muestra en la si-
guiente imagen, observa que ahora se encuentra presente
el nuevo estilo creado.
ACOTACIN AVANZADA 51
b
e
a
d
c
ACTIVAR EL NUEVO ESTILO DE ACOTAMIENTO
Para activar el nuevo estilo de acotamiento creado, puedes
proceder de dos maneras:
1. Desde la ventana de estilo de acotamiento:
De la imagen anterior selecciona el estilo creado: RAN-
GO 1-200.
Oprime el botn Set Current (estilo actual), observa que en
la parte superior de esta ventana en Current Dimstyle (es-
tilo de acotamiento actual) se despliega el nombre del es-
tilo creado, en este caso RANGO 1-200.
De esta misma ventana, oprime el botn Close (cerrar).
Al estar activo el nuevo estilo creado, ya puedes iniciar el
acotamiento sobre cualquier pieza.
52 AutoCAD INTERMEDIO
2. A partir de la barra de herramientas Dimension:
Desde la barra de herramientas Dimension, observa que
al oprimir el botn de estilos de dimensionamiento se des-
pliegan dos: el que aparece en forma automtica (ISO
25) y el creado recientemente (RANGO 1-200), como se
muestra en la siguiente imagen:
Oprime el estilo RANGO 1-200.
Ahora puedes iniciar el proceso de acotamiento con el
nuevo estilo.
Para efectos prcticos puede ser ms usado el segundo
procedimiento, ya que te permite activar directamente desde
la barra Dimension, cualquiera de los estilos creados.
COMPARAR UN ESTILO DE ACOTAMIENTO
Una vez creado un estilo, puedes comparar ste con cualquier
otro estilo, esto te puede ayudar para conocer los valores asig-
nados a los diferentes parmetros de dimensionamiento, el pro-
cedimiento es el siguiente:
ACOTACIN AVANZADA 53
Activa la ventana de estilo de dimensionamiento.
Selecciona un primer estilo con respecto al cual quieres
comparar el segundo, y oprime el botn Compare (com-
parar), al hacer esto, se despliega la siguiente imagen.
Apartir de esta ventana, al oprimir el botn Compare
(comparar), puedes seleccionar el estilo base, y al oprimir
el botn With (con) selecciona el estilo contra el cual
comparar.
MODIFICAR UN ESTILO DE DIMENSIONAMIENTO
Para poder realizar una modificacin a cualquiera de los par-
metros de acotamiento, puedes realizar lo siguiente:
Activa la ventana de estilo de dimensionamiento.
Selecciona el estilo que deseas modificar.
54 AutoCAD INTERMEDIO
Oprime el botn Modify (modificar) y cambia los valores
de los parmetros que deseas cambiar.
CREACIN DE NUEVOS ESTILOS A PARTIR DEL PRIMERO
Una vez realizada la prctica de la creacin de estilo para el
RANGO 1-200, puedes proceder a crear los estilos de dimensio-
namiento de los rangos dimensionales restantes.
Puedes crear todos los estilos que sean necesarios, pero es
recomendable que no sean ms de tres dentro de un mismo di-
bujo.
Una vez que cuentas con ms estilos, desde la barra de he-
rramientas Dimension, puedes seleccionar el estilo que requieras,
en funcin de la dimensin mxima de la pieza que se desea
acotar, como ya se explic anteriormente.
UPDATE
(ACTUALIZAR UN ACOTAMIENTO A UN NUEVO ESTILO)
Este comando se aplica cuando deseas cambiar un estilo ini-
cialmente aplicado a un acotamiento, el procedimiento para
realizar el cambio de estilo es el siguiente:
Por ejemplo, en la siguiente imagen se utilizaron los estilos
ISO-25 y RANGO 1-200, los acotamientos pequeos perte-
necen al primer estilo.
ACOTACIN AVANZADA 55
Si requieres aplicar el segundo estilo a los acotamientos
pequeos, realiza lo siguiente:
Activa el estilo RANGO 1-200
Selecciona Dimension Update (actualizar acotamientos)
Sobre la lnea de comandos observa que se pide seleccio-
nar objetos, selecciona los acotamientos que quieres actualizar
y oprime el botn derecho del ratn, el resultado se muestra en
la siguiente imagen:
56 AutoCAD INTERMEDIO
Comando Dimension Update
(actualizar dimensin)
CENTERMARK
(LNEAS DE CENTROS SOBRE CRCULOS)
Cuando durante el trazo de una pieza, se requiere la definicin
de crculos (para representar barrenos, agujeros, etc.) por nor-
matividad, ser necesario reportar el centro geomtrico de
cada uno de ellos.
Con la instruccin Centermark (marcas centrales de crcu-
los), puedes obtener dos tipos de marcas sobre los crculos:
1. Centermark (marca central).
2. Centerline (lneas centrales).
En la siguiente imagen se muestra el resultado final al aplicar
cada una de ellas:
ACOTACIN AVANZADA 57
Para efectos prcticos y de normatividad, ambos procedi-
mientos son vlidos, sin embargo se utiliza con ms frecuencia
el segundo caso.
En la prctica a continuacin slo se dan las instrucciones
para aplicar la opcin Centerline, se deja para el usuario de
este manual la aplicacin del primer tipo de marca.
Antes de iniciar esta prctica, es necesario que traces algu-
nos crculos, por ejemplo, puedes trazar un par de ellos con
radio = 50, el procedimiento de aplicacin de las lneas de cen-
tro es el siguiente:
De la barra de herramientas Dimension, oprime la opcin
Dimension Style, de la ventana desplegada oprime
Modify y la opcin Lines and Arrows (lneas y flechas), ob-
serva que en la parte inferior de esta ltima ventana se
encuentra el sector que se muestra en la siguiente ima-
gen:
Oprime el botn Type (tipo) y del submen desplegado
activa la opcin Line (lnea).
Para asignar el valor en la casilla Size (tamao), es nece-
sario que consideres que la lnea de centros debe ex-
ceder una cierta cantidad de los lmites del crculo, este
58 AutoCAD INTERMEDIO
valor es igual al valor del Radio entre 3, para nuestro
ejemplo sera aproximadamente 16.
Con este valor calculado, escribe 16 en la casilla size
(tamao de la marca).
Oprime Aceptar y Close (cerrar). Hasta este momento,
slo asignaste el tipo y tamao de la marca, para poder
aplicarlo sobre cualquier crculo se procede de la siguien-
te manera:
Del men principal oprime la opcin Dimension y selec-
ciona Centermark, observa que en la lnea de comandos
se pide que selecciones los objetos a los que requieres
aplicar la lnea de centros, selecciona el primer crculo
trazado.
Como resultado se desplegar la marca central en el
centro del crculo.
Aplica el mismo procedimiento para el segundo crculo tra-
zado, pero esta vez utiliza la marca tipo Mark, en este caso la
dimensin de la marca central sera igual a R/3 =16, el resultado
sera el siguiente:
ACOTACIN AVANZADA 59
LNEAS DE CENTROS EN GEOMETRAS RECTANGULARES
En la siguiente imagen se observa la proyeccin de una placa
y sus barrenos sobre la vista superior.
Por normatividad es necesario trazar las lneas de centros de
los barrenos en la vista superior, adems esta lnea debe exce-
der los lmites del rectngulo, su valor es igual al espesor de la
placa entre tres.
CAMBIAR LA POSICIN DE UN ACOTAMIENTO
Es comn que al momento de acotar, la posicin del acota-
miento no quede en el lugar apropiado. AutoCAD permite
desplazar los acotamientos en sentido vertical y horizontal, el
procedimiento es el siguiente:
60 AutoCAD INTERMEDIO
Con el botn izquierdo del ratn selecciona cualquier
acotamiento.
Observa que se despliegan marcas de color sobre los
extremos del acotamiento y sobre el texto.
Coloca el puntero del ratn encima de estas marcas,
oprime el botn izquierdo del ratn y sin dejar de oprimir
desplaza el ratn hasta localizar el nuevo lugar del aco-
tamiento.
Realiza el ejercicio con diversos acotamientos verticales y
horizontales y observa los cambios.
SEPARACIN CONTROLADA ENTRE ACOTAMIENTOS
Cuando tienes ms de una cadena de acotamientos horizontal
o vertical, puedes controlar la separacin entre cada una de
ellas, el procedimiento descrito a continuacin te da posiciones
aproximadas, pero te puede ayudar para uniformizar la presen-
tacin de los acotamientos.
Traza la siguiente pieza y ajusta tu estilo de acotamiento
con base a la dimensin mxima de la pieza.
ACOTACIN AVANZADA 61
Activa la ventana de estilo de acotamiento, oprime el
botn Modify y de la opcin Fit (ajuste del acotamiento),
desactiva la casilla que se indica en la siguiente imagen:
Al realizar este primer paso obligas a que el texto siempre
quede centrado sobre la lnea de acotamiento.
Acota la base del rectngulo y antes de oprimir el botn
derecho del ratn (para aceptar el acotamiento), escri-
be sobre la lnea de comandos 60. Este valor indica la
separacin aproximada entre la pieza y la lnea de aco-
tacin, como se indica en la siguiente imagen:
Para lograr controlar esta posicin, al momento de aco-
tar aleja lo suficiente el acotamiento de la pieza y enton-
62 AutoCAD INTERMEDIO
.
ces escribe el valor que requieres de separacin en este
caso 60, como se indica en la siguiente imagen:
Ahora acota la distancia entre centros y antes de oprimir
el botn derecho del ratn escribe sobre la lnea de co-
mandos 50, como se muestra en la siguiente imagen:
Al igual que en el acotamiento de 100, coloca el acota-
miento alejndote de la pieza y escribe la separacin re-
ACOTACIN AVANZADA 63
Procura que esta distancia sea extensa
para que se aproxime a la separacin
especificada en este caso 60
querida. Considera que para los acotamientos a lneas de
centros, se toma el endpoint (punto final) de la lnea.
Se deja para el usuario la preparacin del acotamiento
vertical de la pieza.
64 AutoCAD INTERMEDIO
4. BLOQUES Y REFERENCIAS EXTERNAS
Muchas veces es necesario que los elementos aislados que for-
man una pieza (por ejemplo un cuadro y las lneas que lo inte-
gran), se puedan manipular como un solo objeto, esto es, que
todos los elementos estn ligados como si formaran uno solo.
Podramos pensar que el simple procedimiento de copiar y
pegar la pieza pudiera solucionarnos el problema, pero si lo
consideras con cuidado te dars cuenta que con el uso de tal
mtodo los elementos que forman la pieza continan permane-
ciendo independientes y para efectos de diseo sta es una
seria desventaja.
Cuando queremos que un diseo o el dibujo de una pieza
mecnica se pueda manipular como un solo grupo de objetos
integrados, es necesario el uso de los bloques o de referencias ex-
ternas.
Este movimiento o manipulacin de objetos integrados, la
puedes realizar desde el mismo archivo (bloques internos) o des-
de archivos externos (bloques externos y referencias externas).
Algunas aplicaciones de estos mtodos pueden ser las si-
guientes:
65
Cuando requieres manipular conjuntos o diseos grandes
como un motor.
Un sistema de frenos.
La transmisin mecnica de un automvil.
El chasis de un automvil.
Elementos estandarizados de uso repetitivo, como roda-
mientos, engranes, levas, resortes, tornillos, tuercas, aran-
delas, etctera.
Una de las ideas ms importantes al crear un bloque, es con-
tar con un solo objeto que puedas insertarlo con la informacin
estrictamente necesaria (sin dimensiones, notas especiales, etc.),
por ejemplo, tornillos, tuercas, o conjuntos ms complicados
como componentes de motores, o de transmisiones mecnicas,
frenos, embragues, etctera.
PRINCIPALES DIFERENCIAS Y SEMEJANZAS ENTRE BLOQUES
Y REFERENCIAS EXTERNAS
Un bloque lo puedes mover o manipular desde dos lugares
1. El mismo archivo (bloques internos o block).
2. Un archivo externo (bloques externos o wblock).
Las referencias externas slo pueden ser llamadas desde
archivos externos.
66 AutoCAD INTERMEDIO
Un bloque se puede modificar, mientras que una referencia
externa no permite ninguna modificacin.
Tanto el bloque como las referencias externas son simple-
mente conjuntos de objetos agrupados con un mismo nombre
que pueden ser tratados como un solo objeto.
Cualquier archivo de AutoCAD puede ser utilizado como
una referencia externa.
En el caso de referencias externas, al efectuar un cambio en
el archivo base, ste afecta al archivo donde se encuentra la
referencia externa, lo cual no sucede en el caso de los bloques.
Las referencias externas pueden formar una cadena de
conexiones, esto es, puedes modificar el archivo origen y el cam-
bio correspondiente se registra en los archivos con los cuales est
referenciado o enlazado el primero.
BLOCK (BLOQUES INTERNOS)
Este tipo de bloques se utiliza cuando quieres llamar al bloque o
conjunto de objetos desde el mismo archivo, por ejemplo si tu
archivo tiene el nombre PROYECTO-1, el bloque ser insertado a
este mismo archivo.
Los bloques internos slo puedes utilizarlos dentro del mismo
archivo, no los puedes insertar sobre archivos diferentes al archi-
vo origen.
Antes de realizar esta prctica es necesario que realices los
trazos con las dimensiones que se indican en la siguiente ima-
gen.
De acuerdo a estas figuras, el problema pudiera consistir en
BLOQUES Y REFERENCIAS EXTERNAS 67
hacer bloques de las masas cuyo radio R5 vare tomando dife-
rentes medidas, esto a fin de poder realizar diferentes montajes
con el eje.
Otro caso pudiera ser el de dibujar el tornillo de dimetro 4,
que se ha de montar en la masa y hacerlo bloque, para poder
llamarlo cuantas veces sea necesario y realizar el montaje co-
rrespondiente.
En el ejemplo siguiente, se dan las instrucciones para prepa-
rar la masa de la imagen anterior como un bloque, las instruc-
ciones son las siguientes:
Del men principal oprime Draw.
Coloca el puntero sobre la opcin Block, del submen
desplegado oprime Make (preparar un bloque), observa
que se despliega la siguiente ventana (Block Definition),
llena los espacios como se describe a continuacin.
De esta ventana oprime el botn Select Objects (selec-
cionar objetos).
Selecciona la Masa y oprime el botn derecho del ratn,
68 AutoCAD INTERMEDIO
observa que al hacerlo, en la ventana de definicin del
bloque se despliega una pequea imagen (icono) de la
seleccin que realizaste.
Sin salir de la ventana Block Definition, activa el OSNAP y
oprime slo la casilla Center.
Ahora oprime el botn Pick Point (punto base) y selec-
ciona el centro de la MASA, al hacer esto cuando llames
al bloque, la insercin ser desde este punto seleccio-
nado.
Si activas Convert to block la imagen origen se convierte
BLOQUES Y REFERENCIAS EXTERNAS 69
Escribe este nombre
para el bloque
Aqu se muestra en
forma de icono, el blo-
que (o grupo de obje-
tos) seleccionado
en bloque.
INSERTAR UN BLOQUE INTERNO
Para realizar esta prctica se utilizar el ejemplo de la prctica
precedente, las instrucciones son las siguientes:
Sobre la lnea de comandos escribe INSERT, con lo cual se
despliega la siguiente imagen.
Observa que en este caso el nombre del bloque es MASA.
Para controlar la manera de desplegar el bloque, puedes
70 AutoCAD INTERMEDIO
Si cuentas con ms bloques puedes
oprimir esta punta de flecha
Aqu puedes espe-
cificar otros par-
metros de insercin
Activa esta casilla si requieres que los objetos
del bloque se inserten como independientes
actuar en los siguientes elementos de insercin del blo-
que:
a) Punto de insercin
b) Escala y rotacin
Tambin puedes activar la casilla Explode, con la cual, al
momento de insertar el bloque no lo hace como un con-
junto sino como objetos independientes. Esto lo puedes
verificar cuando una vez insertado el bloque, si lo selec-
cionas, lo hace por objetos independientes y no como un
solo objeto.
Al oprimir el botn Aceptar, observa que se despliega en
pantalla el dibujo de la masa, esperando que definas un
punto de insercin.
A manera de prctica inserta el bloque en cualquier
lugar. Si activas el OSNAP y la casilla de tu inters, puedes
colocar el bloque en un punto bien definido (punto final
de una lnea, centro de un crculo, etctera).
WBLOCK (BLOQUES EXTERNOS)
En general cualquier dibujo editado en AutoCAD puede ser un
bloque externo, esto es, puedes insertar cualquier dibujo como
un solo objeto o bloque.
Los bloques externos se utilizan cuando quieres llamar al blo-
BLOQUES Y REFERENCIAS EXTERNAS 71
que o conjunto de objetos desde un archivo diferente al que
ests utilizando.
Para facilitar la comprensin sobre la aplicacin de un blo-
que externo, consideremos el siguiente ejemplo:
Si tu archivo actual tiene el nombre PROYECTO-1, puedes
insertarle a ste un bloque que, por ejemplo, se encuen-
tre en el archivo PROYECTO-2, el cual est formado por un
tornillo de medidas normalizadas (estandarizadas).
Es muy importante que al insertar un bloque externo verifi-
ques que exista compatibilidad en el sistema de unidades, esto
es, si tu archivo actual lo ests editando en sistema mtrico y
quieres insertar un bloque que est editado en sistema ingls,
seguramente te encontrars con incompatibilidad de escalas.
Para la realizacin de la prctica con Bloques Externos, es
necesario que traces la figura que se muestra en la siguiente
imagen:
El problema consiste en hacer un bloque externo de la geo-
72 AutoCAD INTERMEDIO
metra del tornillo (sin acotamientos y texto), para poder inser-
tarlo sobre cualquier otro archivo.
Las instrucciones son las siguientes:
Prepara una carpeta en la Unidad C, con el nombre BLO-
QUES y guarda el archivo del tornillo en esta carpeta, en
este caso el nombre del archivo es: TORNILLO ALLEN DIAM
10 x 25.
Sobre la lnea de comandos escribe wblock (bloque ex-
terno), al oprimir el botn derecho del ratn se despliega
la siguiente imagen.
De esta ventana, activa la casilla Objects (objetos), que
BLOQUES Y REFERENCIAS EXTERNAS 73
Oprime este botn y
selecciona slo la geo-
metra
Oprime este botn y
selecciona el punto de
insercin de la pieza.
Observa que la posicin
x, y z, se despliegan en
forma automtica
Oprime este botn y
localiza la carpeta
BLOQUES
te permitir realizar la seleccin de los objetos que re-
quieres.
Ahora oprime el botn Seleccionar objetos y genera una
ventana de seleccin del tornillo (no incluyas texto y di-
mensiones).
Sin salir de la ventana Block Definition, activa el OSNAP y
oprime slo la casilla midpoint.
Ahora oprime el botn Pick Point (punto base) y seleccio-
na el punto medio de la base del tornillo, al hacer esto
cuando llames al bloque, la insercin ser desde este pun-
to.
Sobre el espacio File name escribe el nombre del bloque
(en este caso TORNILLO ALLEN DIAM 10 x 25).
En el espacio Location oprime el botn que se encuen-
tra hasta la derecha (con puntos) y localiza la carpeta
que previamente preparaste (llamada BLOQUES) para
guardar tu bloque.
En el espacio Insert units (unidades de insercin), oprime
el botn a la derecha y selecciona Milimeters.
Finalmente oprime el botn Aceptar, con lo cual se termi-
na el procedimiento de preparacin de un bloque exter-
no. En la siguiente prctica se dan indicaciones para la
insercin del bloque.
74 AutoCAD INTERMEDIO
INSERTAR UN BLOQUE EXTERNO
En esta prctica se insertar el bloque externo TORNILLO ALLEN
DIAM 10 X 25 preparado en la prctica anterior, las instrucciones
son las siguientes:
Desde AutoCAD, abre un archivo nuevo verificando que
las unidades sean compatibles con las del bloque que vas
a insertar, en este caso Metric.
Sobre la lnea de comandos escribe INSERT, con lo cual se
despliega la siguiente imagen:
Oprime el botn Browse... y localiza la carpeta BLOQUES,
en la cual se encuentra el bloque TORNILLO ALLEN DIAM
10 x 25, seleccinalo y oprime abrir, el nombre del bloque
se despliega en el espacio Name.
BLOQUES Y REFERENCIAS EXTERNAS 75
Oprime este botn,
localiza la carpeta
bloques y abre el
archivo TORNILLO
ALLEN DIAM 10 25
Aqu puedes
especificar
otros parmetros
de insercin
Para controlar la manera de desplegar el bloque, puedes
actuar en los siguientes elementos de insercin del blo-
que:
a) Punto de insercin
b) Escala y rotacin
Tambin puedes activar la casilla Explode, con la cual al
momento de insertar el bloque no lo hace como un con-
junto sino como objetos independientes.
Al oprimir el botn Aceptar, observa que se despliega en
pantalla el dibujo del tornillo, esperando que definas un
punto de insercin.
A manera de prctica inserta el bloque en cualquier otro
lugar. Si activas el OSNAP y la casilla de tu inters, puedes
colocar el bloque en un punto bien definido (punto final
de una lnea, centro de un crculo, o el lugar de montaje
del tornillo, etctera).
PROPIEDADES AL INSERTAR UN BLOQUE
Un bloque adquiere las propiedades de la capa que est acti-
va al momento de ser insertado.
Es recomendable que prepares previamente una capa con
el nombre del bloque que se inserta.
El uso de capas te facilitar el trabajo de diseo, ya que
puedes activar o desactivar la capa correspondiente.
76 AutoCAD INTERMEDIO
Estas propiedades se cumplen para ambos tipo de bloques
internos y externos.
MODIFICAR UN BLOQUE
Para que puedas realizar esta prctica es necesario que cuen-
tes con un archivo en AutoCAD y que tengas preparados al me-
nos un par de bloques.
A continuacin se describe brevemente el procedimiento
para modificar cualquiera de las condiciones iniciales de blo-
ques internos.
Desde tu archivo del men principal oprime la opcin
Draw y selecciona Block y Make.
De la ventana desplegada en el espacio Name oprime la
flecha que se encuentra a la derecha.
Observa que se despliegan los nombres de los bloques
que preparaste previamente.
Selecciona el bloque que deseas modificar, en la si-
guiente imagen se presenta el ejemplo con dos bloques:
MASA y MASA-1.
BLOQUES Y REFERENCIAS EXTERNAS 77
Ahora puedes modificar las propiedades iniciales del blo-
que seleccionado, actuando nuevamente en cualquiera
de las condiciones del bloque (Pick Point, Select Objects,
etctera).
En el caso de bloques externos no es muy recomendable
modificarlo, por lo que se sugiere generar un nuevo bloque a fin
de evitar problemas en el manejo de los archivos externos y una
posible prdida de informacin. Sin embargo con un poco de
experiencia en su manejo, te puede dar buenos resultados.
DESACTIVAR UN BLOQUE
Para que puedas realizar esta prctica es necesario que cuen-
tes con un archivo en AutoCAD y que tengas preparados al me-
nos un bloque.
Con la desactivacin de un bloque se obtiene nuevamente
los elementos independientes, esto es, ahora ya no es un solo
objeto sino varios.
Para desactivar un bloque se aplica el comando Explode,
las instrucciones son las siguientes:
Command: _explode
Puedes escribir el comando o del men principal oprimir
Modify y seleccionar Explode.
Select objects: 1 found
Con el botn izquierdo del ratn selecciona el bloque.
78 AutoCAD INTERMEDIO
Select objects:
Oprime el botn derecho del ratn si terminaste de selec-
cionar, con esto termina el comando.
El resultado final es que al intentar seleccionar nueva-
mente el bloque, ste se encuentra ahora en partes.
Esta propiedad de desactivar un bloque o explotarlo, te
permitir cambiar cualquier condicin de diseo del mis-
mo, tal como lo hacas con cualquier dibujo.
REFERENCIAS EXTERNAS
Una referencia externa te brinda la oportunidad de crear un
dibujo compuesto utilizando otros dibujos guardados.
Una referencia externa es la unin o conexin con un dibu-
jo externo, desde el dibujo actual o de base, esto te permitir
realizar y analizar ensambles o ajustes entre diferentes compo-
nentes.
Al igual que en los bloques no se tiene lmite para el nme-
ro de referencias externas que puedes establecer con el dibujo
actual.
Las referencias externas son consideradas como bloques
externos, y puedes copiarlas, escalarlas o girarlas. El inconve-
niente es que no es posible modificarlas.
Cuando se guarda un dibujo que contiene referencias
externas, la informacin referenciada de otros dibujos no se
guarda en stos, lo nico que se guarda es la conexin a la
referencia externa.
BLOQUES Y REFERENCIAS EXTERNAS 79
Cuando se hace uso de una referencia externa sobre un
dibujo, sta al igual que un bloque, adquiere las propiedades
de la capa que ste activa al momento de insertarla por lo que
es recomendable crear previamente una capa y, por ejemplo,
asignarle el nombre referencia externa, con sus propias propie-
dades de color, tipo de lnea, etc., y mantener activa la nueva
capa al momento de insertar la referencia.
Las referencias externas pueden formar una cadena de co-
nexiones, si el dibujo referenciado contiene a su vez referencias
de otro dibujo y as sucesivamente.
Cuando se modifica el dibujo referenciado los cambios se
reflejan en el dibujo patrn o actual.
Alguna de las aplicaciones que puede tener un dibujo refe-
renciado es cuando varias personas trabajan en un proyecto, y
cada una de ellas es responsable de una parte de un ensam-
ble. Con una referencia externa puedes unir todas las partes sin
modificar los dibujos originales.
CREAR UNA REFERENCIA EXTERNA
Con esta instruccin puedes insertar como referencia externa
cualquier dibujo a tu archivo actual.
Existen dos procedimientos para crear e insertar una referen-
cia externa, puedes tener acceso a ellos al oprimir Insert del
men principal y del submen desplegado seleccionar:
1. Xref Manager...
2. External Reference
80 AutoCAD INTERMEDIO
La siguiente prctica describe el procedimiento para crear
e insertar una referencia externa, haciendo uso de la opcin
Xref Manager...
Para iniciar esta prctica es necesario que prepares un archi-
vo en AutoCAD, con el nombre ENGRANE, y traces el dibujo que se
muestra en la siguiente imagen, las dimensiones t las propones.
De igual manera es necesario que prepares un segundo
archivo, asgnale el nombre EJE, y traces el dibujo que se mues-
tra a continuacin, t defines las dimensiones.
En el procedimiento que se describe a continuacin, se utili-
zar el archivo EJE, para preparar la referencia externa y desde
el archivo ENGRANE, se llamar a la referencia externa creada
(EJE).
Las instrucciones son las siguientes:
Prepara previamente una capa con el nombre referen-
cia externa y asgnale por ejemplo el color rojo y tipo de
lnea ISO 02 W 100 (oculta), y djala activa.
Como observars ms adelante, al insertar la referencia,
sta toma las propiedades de la capa que sta activa al
momento de insertarla.
BLOQUES Y REFERENCIAS EXTERNAS 81
Del men principal oprime la opcin Insert y del submen
desplegado selecciona Xref Manager... (control de refe-
rencias externas).
Observa que se despliega la siguiente ventana, de sta
oprime el botn Attach (anexar una referencia externa).
A continuacin se describen brevemente las funciones
mostradas en esta ventana y que puedes realizar una vez
creada tu primera referencia externa.
Detach
Para deshacer la unin o referencia externa.
Bind
Para convertir el dibujo referenciado a un bloque.
82 AutoCAD INTERMEDIO
Estas opciones se acti-
van al tener creada al
menos una referencia
externa
Oprime este botn para crear
una referencia externa
Path
Para localizar los dibujos externos.
Reload
Para cargar al dibujo externo en algn momento mientras
el dibujo actual est en el editor de dibujo, esto asegura
que el dibujo actual adquiera la versin ms reciente de
las referencias externas.
De la nueva ventana desplegada selecciona el archivo
EJE y oprime el botn abrir, con lo cual se despliega la
ventana External Reference (referencias externas) como
se observa en la siguiente imagen:
Observa que en esta nueva ventana en la casilla Name,
se despliega el nombre del archivo que acabas de esta-
blecer como referencia externa, en este caso el archivo
EJE.
BLOQUES Y REFERENCIAS EXTERNAS 83
Dentro de una referencia externa hay dos opciones:
Attachment y Overlay, a continuacin se describe breve-
mente la funcin de cada una de ellas:
Attachment (anexar)
Esta opcin relaciona un dibujo a otro, haciendo visible el
dibujo o serie de dibujos tomados como referencias ex-
ternas.
Aunque la referencia externa es visible no pueden ser
editados dentro del dibujo base.
Overlay (sobrecargar)
Esta funcin es til cuando varias personas que trabajan
en el mismo proyecto requieren ingresar al mismo dibujo
al mismo tiempo.
Por ltimo, al oprimir el botn de Aceptar (OK), se desplie-
ga en pantalla el EJE o referencia externa que acabas
de crear, oprime el botn izquierdo del ratn sobre el lu-
gar donde requieres la insercin de la referencia.
Si dejaste activa la capa referencia externa, que se pidi
que prepararas al inicio de la prctica, al momento de
insertar la referencia sta toma las propiedades de esta
capa.
Realiza otras prcticas para crear e insertar referencias ex-
ternas sobre tu archivo ENGRANE y observa que en la ventana
Xref Manager, se va desplegando un listado de las referencias
externas que ests utilizando para tu archivo ENGRANE.
El segundo procedimiento External Reference es muy similar
al primero, se deja para prctica del usuario.
84 AutoCAD INTERMEDIO
CAMBIAR EL DIBUJO EXTERNO Y OBSERVAR
LOS CAMBIOS EN EL DIBUJO ACTUAL
Una de las ventajas importantes al crear una referencia externa
es que puedes realizar cualquier cambio en sta y el cambio se
realiza en forma automtica sobre el dibujo donde se encuen-
tra la referencia.
Por ejemplo, continuando con la prctica anterior, si tu refe-
rencia externa es el archivo EJE, y el archivo actual es el archivo
ENGRANE, cualquier cambio que realices en el archivo EJE lo re-
conoce automticamente el archivo ENGRANE.
Para comprobar esto realiza la siguiente prctica:
Para realizar esta prctica es necesario que previamente
realices la prctica anterior. El archivo ENGRANE debe
contar ya con la referencia externa EJE.
Se realizarn cambios al archivo EJE y stos deben obser-
varse automticamente en el archivo ENGRANE.
Tambin es importante que el archivo ENGRANE no est
activo al momento de hacer el cambio en el archivo EJE.
Abre tu archivo EJE y realiza el cambio que se muestra en
la siguiente imagen.
BLOQUES Y REFERENCIAS EXTERNAS 85
Cambio realizado
Ahora abre tu archivo ENGRANE y observa que ste,
automticamente recibi los cambios realizados.
86 AutoCAD INTERMEDIO
5. APLICACIN DE TOLERANCIAS DIMENSIONALES
INTRODUCCIN
Con la aplicacin de estudios de tolerancias y ajustes en siste-
mas mecnicos se logran bsicamente dos tipos de beneficios:
1. Industriales:
Intercambiabilidad, montajes econmicos, fabricacin
realizada por distintos operarios, talleres o fbricas.
2. Sociales:
Un abaratamiento en los productos, lo que ha permitido
la adquisicin de productos que en otros tiempos era di-
fcil y costoso.
Las tolerancias o variaciones permitidas de un producto, son
aplicables a todas las mediciones que puedan realizarse: linea-
les, de forma, de posicin, superficiales, de alabeo, durezas,
composiciones qumicas, elasticidad, etctera.
87
Para asegurar la intercambiabilidad y una simbologa de
diseo y fabricacin, varios pases y organismos internacionales
como la ISO (International Organization for Standarization) han
normalizado la terminologa y la simbologa usados durante el
proceso de acotacin.
Actualmente, aunque se siguen efectuando revisiones a la
recomendacin ISO R 286/1963, la mayora de los pases indus-
trializados la aceptan y usan de forma comn.
La versin mexicana de esta norma se public en 1973, con
el nmero NOM-Z23/1973.
Basados en estas normas se establecen las siguientes defi-
niciones:
Dimensin efectiva:
Es la que se obtiene mediante la medicin de la pieza
terminada.
Por lo que puede ser cualquier valor numrico.
Dimensin nominal:
Es la dimensin ptima o dimensin que se toma como
referencia. Esta dimensin puede obtenerse consideran-
do cualquiera de los siguientes criterios: clculo, expe-
riencia en diseo, con base en normas, por funcionalidad
del conjunto, etctera.
Tolerancia:
Es la variacin respecto a una dimensin nominal.
88 AutoCAD INTERMEDIO
Dimensin mxima:
Cuando la variacin de la dimensin se encuentra por
encima de la dimensin nominal se dice que es una di-
mensin mxima o lmite superior de la dimensin.
Dimensin mnima:
Cuando la variacin de la dimensin se encuentra por
debajo de la dimensin nominal se dice que es una di-
mensin mnima o lmite inferior de la dimensin.
Desviaciones:
Son valores que indican qu tan alejadas estn las di-
mensiones lmite de la dimensin nominal.
1. Se llama desviacin superior a la diferencia entre la di-
mensin mxima y la dimensin nominal.
2. La desviacin inferior es la diferencia entre la dimensin
nominal y la dimensin mnima.
Las tolerancias dimensionales en el diseo mecnico, en ge-
neral, son los valores mximo o mnimo que puede alcanzar una
dimensin durante su proceso de fabricacin. Adems de stas,
tambin son comunes las tolerancias geomtricas, de las cua-
les puedes encontrar informacin sobre su aplicacin en el
captulo 6, de este mismo manual.
La aplicacin ms importante de los estudios sobre toleran-
cias y ajustes en un sistema mecnico se lleva a cabo princi-
palmente en aquellos casos donde el volumen de produccin
es alto, desde varias piezas por da, hasta cientos de ellas en el
APLICACIN DE TOLERANCIAS DIMENSIONALES 89
mismo periodo. El objetivo es garantizar la intercambiabilidad
de las partes.
ACOTACIN FUNCIONAL
El funcionamiento correcto de un mecanismo se logra cum-
pliendo con una serie de condiciones llamadas funcionales.
De acuerdo a las funciones del conjunto, se pueden identi-
ficar algunas dimensiones ms importantes que otras, a las ms
importantes se les llama cotas funcionales o superficies funcio-
nales y a las menos importantes, cotas no funcionales o superfi-
cies no funcionales.
El anlisis sobre el uso de cada pieza o conjunto nos condu-
ce a formas y dimensiones que se acercan mucho a una so-
lucin ideal.
La acotacin funcional concluye la fase de anlisis, con la
presentacin final del diseo que se utilizar durante el proceso
de fabricacin
CONDICIONES PARA REALIZAR LA PRCTICA
Para realizar la aplicacin de los diferentes estilos de toleran-
cias, es conveniente que traces la pieza mostrada a continua-
cin, t propn las dimensiones.
De igual manera es necesario que ajustes los diferentes
parmetros de estilo de dimensionamiento (altura de texto, ta-
mao de flechas, etc.) a fin de que puedas observar correc-
90 AutoCAD INTERMEDIO
tamente los diferentes estilos de tolerancias propuestos a conti-
nuacin.
APLICACIN DE TOLERANCIAS SIMTRICAS
Se trata de aplicar en un dibujo las tolerancias indicadas en la
siguiente imagen:
Para aplicar estas tolerancias es necesario crear previamen-
te un nuevo estilo de dimensionamiento conforme a lo siguien-
te (vase captulo 3 para mayores detalles).
Las instrucciones para aplicar estas tolerancias son las si-
guientes:
APLICACIN DE TOLERANCIAS DIMENSIONALES 91
Tolerancia simtrica
Dimensin nominal
De la barra de dimensionamiento oprime el botn Di-
mension Style,
De la ventana desplegada oprime el botn New, y sobre
el espacio New Style Name, escribe T-SIMETRICA (toleran-
cia simtrica), como se indica en la siguiente imagen:
Al oprimir el botn Continue (continuar), se despliega la
ventana New Dimension Style: T-SIMETRICA, de las diferen-
tes opciones oprime Tolerances (tolerancias), y ajusta los
parmetros como se indica en la siguiente ventana:
Oprime la opcin Fit (ajuste) y activa la opcin Place text
92 AutoCAD INTERMEDIO
Ajustar el formato
de tolerancias
como se indica
manually (localizar el texto manualmente), esto te per-
mitir desplazar el acotamiento en forma manual y loca-
lizarlo donde ms convenga.
Ahora oprime la opcin Primary Units (unidades prima-
rias).
En el espacio Decimal separator (separador decimal) ac-
tiva Period (punto), como se muestra en la siguiente ima-
gen.
Al hacer esto los valores numricos de las tolerancias se
separan por un punto, en caso de que elijas coma, la
separacin se har con este smbolo.
Finalmente al oprimir el botn Aceptar observa que se
despliega en la ventana de estilo de dimensionamiento,
el nuevo estilo que creaste (T-SIMETRICA).
Para que quede activo tu nuevo estilo de dimensiona-
APLICACIN DE TOLERANCIAS DIMENSIONALES 93
miento, simplemente oprime el estilo T-SIMETRICA y oprime
tambin el botn Set Current, como se muestra en la
siguiente imagen.
Otro procedimiento para activar tu nuevo estilo es desde
la barra de dimensionamiento, oprime el botn que se in-
dica en la siguiente imagen y selecciona el estilo de di-
mensionamiento que te interese.
Una vez realizado este procedimiento puedes proceder a
efectuar tu acotamiento para nuestro ejemplo, el resul-
tado se muestra al inicio de esta prctica.
APLICACIN DE TOLERANCIAS CON DESVIACIN
Se trata de aplicar en un dibujo las tolerancias indicadas en la
siguiente imagen:
Antes de iniciar esta prctica, verifica que cumples con las
94 AutoCAD INTERMEDIO
condiciones necesarias para el inicio de la misma (revisa el
tema condiciones para realizar las prcticas de aplicacin de
tolerancias) al principio de este captulo.
Para aplicar estas tolerancias es necesario crear previa-
mente un nuevo estilo de dimensionamiento. El procedimiento
para realizar esto, es similar al considerado en la prctica para
Tolerancias Simtricas, apyate en ella para tal efecto.
Las instrucciones son las siguientes:
Crea un nuevo estilo de dimensionamiento y asgnale el
nombre T-DESVIACIN.
El ajuste del formato de tolerancias para nuestro ejemplo
es el siguiente:
Al igual que en la prctica anterior es necesario perso-
APLICACIN DE TOLERANCIAS DIMENSIONALES 95
Tolerancias con desviacin
Ajustar el formato
de tolerancias
como se indica
nalizar la opcin Fit (ajuste) y Primary Units (unidades pri-
marias), en los parmetros indicados en la misma.
Al aplicar el acotamiento con este nuevo estilo, el resulta-
do obtenido se muestra en la pieza al inicio de esta prc-
tica.
APLICACIN DE TOLERANCIAS CON LMITES
En esta prctica el problema consiste en aplicar en un dibujo las
tolerancias indicadas en la siguiente imagen:
El procedimiento es el siguiente:
Para aplicar estas tolerancias es necesario crear previa-
mente un nuevo estilo de dimensionamiento.
El procedimiento para realizar esto, es similar al conside-
rado en la prctica para T-SIMETRICA, apoyarse en sta
para tal efecto y asignar el nombre T-LIMITES.
Al igual que en la prctica anterior, es necesario perso-
96 AutoCAD INTERMEDIO
Tolerancias con lmites
nalizar la opcin Fit (ajuste) y Primary Units (unidades pri-
marias), en los parmetros indicados en la misma.
Al aplicar el acotamiento con este nuevo estilo el resulta-
do obtenido se muestra en la imagen al inicio de esta
prctica.
APLICACIN DE TOLERANCIAS CON BASE EN NORMAS ISO
Es usual que en la mayora de los dibujos mecnicos, las tole-
rancias dimensionales se representen con base en normas ISO.
En las siguientes imgenes se presentan tres casos diferentes
de representacin, el significado es el siguiente:
40 Dimensin nominal
H7 Tolerancia dimensional de un agujero clase 7
g6 Tolerancia dimensional de un eje clase 6
Las tolerancias correspondientes de las clases indicadas se
APLICACIN DE TOLERANCIAS DIMENSIONALES 97
Ajustar el formato
de tolerancias
como se indica
obtienen de tablas normalizadas.
Representacin de tolerancias dimensionales en un ensam-
ble de dos piezas con base en normas ISO:
Representacin de la tolerancia dimensional con una pieza
con agujero con base en normas ISO, Pieza 1:
Representacin de la tolerancia dimensional en un eje con
base en normas ISO, Pieza 2:
En esta prctica aprenders a representar la tolerancia
98 AutoCAD INTERMEDIO
Pieza 2
Pieza 1
dimensional en un ensamble con base en normas ISO.
Las instrucciones para llevar a cabo esto son las siguientes:
Es necesario que previamente tengas trazado el siguien-
te ensamble:
Activa la barra de herramientas Dimension y oprime la
opcin Linear (acotacin lineal).
Los puntos de seleccin del acotamiento son los extre-
mos del eje puntos a y b de la figura anterior, despus de
seleccionar el segundo punto, sobre la lnea de coman-
dos se despliega lo siguiente:
[Mtext/Text/Angle/Horizontal/Vertical/Rotated]:
Escribe M (de M text) y oprime el botn derecho del ra-
tn, se despliega la siguiente ventana:
De esta ventana, elimina los parntesis angulares y escri-
APLICACIN DE TOLERANCIAS DIMENSIONALES 99
a
b
be 40 H7/g6, oprime aceptar y posiciona el acotamiento
en el lugar requerido, el resultado se muestra en la si-
guiente imagen:
Se deja para el usuario la aplicacin de este tipo de toleran-
cias, sobre las piezas independientes del ensamble (piezas 1 y 2
antes descritas).
CMO REPORTAR EL VALOR DE LAS CLASES DE TOLERANCIA ISO
Una vez que haz concluido el acotamiento con base en normas
ISO, es necesario reportar el valor correspondiente de las cla-
ses de tolerancia (en nuestro caso, es necesario indicar el valor
de H7 y g6).
En cualquier manual sobre ajustes, puedes encontrar que los
valores de las tolerancias clases H7 y g6 para una dimensional
nominal de 40, son los siguientes:
H7=
g6=
Estos valores deben ubicarse en la parte inferior izquierda de
tu dibujo con la siguiente nomenclatura:
100 AutoCAD INTERMEDIO
+0.25
0
0.009
0.0025
40 H7/g6 = 40 /
Las instrucciones son las siguientes:
Escribe la igualdad anterior utilizando el editor de ecua-
ciones de Word, cuida que el tamao de fuente de la
ecuacin sea el doble del tamao de texto utilizado en
tus dibujos en AutoCAD.
Realiza una copia de toda la ecuacin.
Abre AutoCAD y del men principal oprime la opcin Edit
(editar), del submen desplegado oprime Paste (pegar).
Observa que se despliega una ventana, en sta puedes
elegir el tamao del objeto a pegar, cuida que proporcio-
nalmente el tamao de fuente de la ecuacin sea del
doble del tamao de texto utilizado en tus dibujos.
Finalmente coloca la ecuacin en la parte inferior izquier-
da de tu dibujo.
Este procedimiento de copiar-pegar una ecuacin des-
de Word a AutoCAD, te genera una especie de ventana
de la ecuacin, es un objeto diferente a los conocidos de
AutoCAD, con propiedades limitadas, lo puedes despla-
zar y hacer ligeros cambios en su presentacin.
En la siguiente imagen se muestra una tolerancia dimen-
sional en sistema ISO y sus correspondientes valores obte-
nidos de tablas de ajustes.
APLICACIN DE TOLERANCIAS DIMENSIONALES 101
+0.25
0
0.009
0.0025
102 AutoCAD INTERMEDIO
6. APLICACIN DE TOLERANCIAS GEOMTRICAS
INTRODUCCIN
Las tolerancias geomtricas son los valores numricos permiti-
dos para el control de la geometra de una pieza.
Estos tipos de tolerancias tienen su aplicacin principal en las
reas de diseo y manufactura de las empresas, siendo el rea
de calidad la encargada de verificar el cumplimiento de las es-
pecificaciones de las tolerancias correspondientes.
Bsicamente existen dos tipos de tolerancias geomtricas:
1. Tolerancias geomtricas de forma.
2. Tolerancias geomtricas de posicin.
A continuacin se presenta un listado de tolerancias para
cada uno de estos tipos:
Tolerancias de forma:
Rectitud
Planicidad
103
Circularidad
Cilindricidad
Tolerancias de posicin:
Paralelismo
Perpendicularidad
Localizacin
Concentricidad
Coaxialidad
Simetra
Inclinacin
La siguiente imagen muestra los intervalos considerados pa-
ra los tres tipos de tolerancias:
1. Dimensionales
2. De posicin
3. De forma
104 AutoCAD INTERMEDIO
T
T
T
De esta imagen se puede observar que los intervalos o va-
lores numricos requeridos, deben cumplir la siguiente condi-
cin cuando se aplican simultneamente: a < b <c.
Ya que la obtencin de tolerancias implica un costo elevado,
slo es recomendable aplicarlas sobre superficies funcionales
(superficies crticas) de una pieza mecnica.
PRINCIPIO DE TAYLOR
Se considera que una superficie es correcta para un eje :
Si cualquier punto de la misma est situado en el interior
de un cilindro, cuyo dimetro es el dimetro mximo, y
cuya longitud, es la longitud especificada.
Si a lo largo de toda la longitud especificada el dimetro
de la superficie no es inferior al dimetro mnimo.
La superficie puede presentar cualquier irregularidad de
forma compatible con esta doble condicin.
Este principio queda mejor interpretado con ayuda de la
siguiente imagen:
APLICACIN DE TOLERANCIAS GEOMTRICAS 105
Para poder interpretar correctamente la simbologa utiliza-
da en una tolerancia geomtrica, es necesario definir el siguien-
te trmino:
Lnea envolvente-superficie (envolvente de una lnea o de
una superficie):
Es una lnea (o una superficie), paralela a la direccin
general de la lnea (o superficie) considerada, tangente a
sta del lado libre del material.
Lo que se debe buscar en un proceso de fabricacin al
controlar una tolerancia geomtrica, es no exceder los lmites
de forma y posicin permitidos para la lnea envolvente.
INDICACIN EN LOS DIBUJOS DE UNA TOLERANCIA GEOMTRICA
Tolerancias de forma:
En la siguiente imagen se muestra un caso de cmo repor-
tar el control geomtrico de una pieza mecnica con una tole-
rancia de forma, como podrs observar, bsicamente son tres
los elementos de control (smbolo, tolerancia e indicacin de la
superficie a controlar).
106 AutoCAD INTERMEDIO
i
i i
i
S
V
Tolerancias de posicin:
En la siguiente imagen se indican dos formas tpicas de re-
portar una tolerancia de posicin, as como sus elementos de
control (smbolo, tolerancia y superficie de referencia a contro-
lar).
TOLERANCIAS GEOMTRICAS MS UTILIZADAS
Tolerancias de forma:
Smbolo Significado
Planicidad
Rectitud
Cilindricidad
Circularidad o redondez
Forma de una superficie cualquiera
Forma de una lnea
APLICACIN DE TOLERANCIAS GEOMTRICAS 107
i
i
i R
R
Tolerancias de posicin:
Paralelismo
Perpendicularidad
Concentricidad o coaxialidad
Posicin
Simetra
Angularidad o inclinacin
Tolerancias de salto:
Estas tolerancias se aplican a superficies de revolucin y per-
miten expresar las condiciones funcionales de superficie de dis-
cos de embrague, ruedas de friccin, rodillos y llantas.
Salto simple
Salto total
SIMBOLOGA DE CONDICIN DE MATERIAL
Las condiciones de material se aplican a condiciones o carac-
tersticas de la pieza que pueden variar en tamao. Se utilizan
tres smbolos para definir una condicin de material:
Mxima condicin de material (establecida como
lmite, del ingls MMC)
Mnima condicin de material (establecida como
lmite, del ingls LMC)
108 AutoCAD INTERMEDIO
Condicin promedio de material (indica cualquier
tamao dentro de los lmites establecidos, del in-
gls RFS)
Una aplicacin de este tipo de simbologa se muestra en la
siguiente imagen:
La simbologa utilizada para una condicin de material sir-
ve para establecer interdependencia entre una tolerancia de
posicin y el volumen de material que afecta a un elemento
de la pieza.
El smbolo de condicin de material indica:
Que la posicin ha sido determinada suponiendo los ele-
mentos con el mximo o mnimo admisible de material.
Que se permite un rebase limitado, cuando los elementos
no se hallen en esta situacin.
Caractersticas que pueden variar en tamao.
La necesidad de empleo de un calibre pasa.
APLICACIN DE TOLERANCIAS GEOMTRICAS 109
i i
S
V
S
S
C
C
APLICACIN DE TOLERANCIAS GEOMTRICAS CON AUTOCAD
Es necesario recordar que la indicacin de una tolerancia sobre
un dibujo representa costo adicional durante el proceso de fa-
bricacin, por lo que se requiere mucho cuidado en la eleccin
de las mismas, lo cual implica, entre otras habilidades el cono-
cimiento a fondo de ajustes y acotacin funcional, as como
buscar experiencias en prcticas de laboratorio y/o en la fabri-
cacin de conjuntos mecnicos, y del conocimiento de las nor-
mas correspondientes.
APLICACIN DE UNA TOLERANCIA DE FORMA
Para realizar esta prctica es necesario que cuentes con una
pieza trazada en AutoCAD, a manera de ejemplo aprovechare-
mos la pieza previamente trazada como se muestra en la
siguiente imagen:
En esta prctica aprenders el procedimiento para aplicar
la tolerancia geomtrica de forma, indicada en esta pieza.
Preparacin del ambiente para aplicar la tolerancia:
Para realizar esta prctica es necesario que revises pre-
viamente en el captulo 3 las instrucciones para crear un
nuevo estilo de dimensionamiento.
110 AutoCAD INTERMEDIO
Activa la barra de herramientas Dimension.
Coloca el puntero encima de cualquier barra de herra-
mientas, oprime el botn derecho del ratn y de la ven-
tana desplegada, al seleccionar Dimension se despliega
la siguiente imagen:
De esta barra de herramientas, oprime el botn Dimen-
sion Style.
De la ventana desplegada oprime el botn New y escri-
be sobre el espacio New style name (nombre del nuevo
estilo): T-GEOMETRICAS.
Ajusta el parmetro Text Height (altura del texto): del 5 al
8% de la dimensin mxima de tu pieza y oprime Acep-
tar. El valor indicado ser el desplegado en la altura de los
smbolos de la tolerancia geomtrica.
Activa el estilo T-GEOMETRICAS, oprimiendo el botn que
se muestra en la siguiente imagen.
APLICACIN DE TOLERANCIAS GEOMTRICAS 111
Oprime este botn
Las instrucciones para la aplicacin de la tolerancia son las
siguientes:
De la barra de herramientas Dimension, al oprimir el botn
Tolerance (tolerancias), se despliega la siguiente imagen:
Al oprimir el botn Sym (smbolo) se despliega la siguien-
te ventana:
Para seleccionar el tipo de tolerancia, oprime el botn
Sym (smbolo). Oprime la tolerancia de rectitud y observa
cmo se ubica en el espacio Sym, se muestra en la si-
guiente imagen:
El primer botn de Tolerance 1 te servir slo para indicar
112 AutoCAD INTERMEDIO
Tolerancia de rectitud
que la superficie a controlar es cilndrica, en nuestro ejem-
plo no se requiere de este smbolo.
En el espacio en blanco para el valor de la tolerancia se
indica el obtenido a travs de manuales, normalmente su
valor vara entre 0.02 y 0.05 mm/m, para tolerancias de
rectitud.
El ultimo botn de Tolerance 1 sirve para indicar la con-
dicin del material, la cual ya fue explicada en uno de los
temas de este captulo, esta indicacin nicamente se
utiliza para tolerancias de posicin, por lo que no aplica
para nuestro ejemplo.
Una vez aplicadas estas condiciones, oprime el botn
Aceptar, observa que en la pantalla aparecen flotando los
elementos de tolerancia esperando asignes su posicin,
acerca este smbolo a la superficie a controlar oprimiendo
el botn izquierdo del ratn para confirmar la posicin y
terminar la aplicacin del comando.
Finalmente se requiere que traces la indicacin del ele-
mento al que se refiere la tolerancia como se muestra en
la siguiente imagen:
Para realizar este trazo puedes apoyarte en el comando
APLICACIN DE TOLERANCIAS GEOMTRICAS 113
Primer botn de tolerancia 1
Este botn se utiliza slo
para tolerancias de posi-
cin
Espacio para el valor
de la tolerancia
Smbolo de rectitud
Quick Leader (flecha de sealizacin) que se encuentra
en la barra de herramientas Dimension.
Con este comando puedes obtener la flecha y el tramo
vertical de la misma, durante su aplicacin, oprime la te-
cla Esc, cuando te pida el texto, con lo cual, obtendrs
nicamente la flecha y el tramo vertical. El tramo horizon-
tal lo puedes realizar con el comando Line (lnea).
El resultado final de esta prctica, se muestra en la si-
guiente imagen
APLICACIN DE UNA TOLERANCIA DE POSICIN
Para la realizacin de esta prctica, aprovecharemos, de igual
manera, las piezas previamente trazadas, las cuales se muestran
en la siguiente imagen:
En esta prctica se explicar el procedimiento para aplicar
114 AutoCAD INTERMEDIO
Indicacin del elemento al
que se refiere la tolerancia
las tolerancias geomtricas indicadas en estas piezas.
Preparacin del ambiente para aplicar las tolerancias:
Esta preparacin es similar a la considerada en la prctica
sobre la aplicacin de tolerancias de forma, por lo que en caso
necesario se sugiere recurrir a la misma.
Primera pieza:
Las instrucciones para la aplicacin de las tolerancias indi-
cadas en la primera pieza son las siguientes:
De la barra de herramientas Dimension, al oprimir el botn
Tolerance (tolerancias), se despliega la ventana Toleran-
ce (tolerancias).
De esta ventana al oprimir el botn Sym (smbolo) se des-
APLICACIN DE TOLERANCIAS GEOMTRICAS 115
Simbologa de una tolerancia
geomtrica
b
Superficie de referencia
pliega la siguiente imagen:
Oprime la tolerancia de perpendicularidad y observa cmo
se ubica en el espacio Sym, como se muestra en la siguiente
imagen:
El primer botn de Tolerance 1, te servir slo para indicar
que la superficie a controlar es cilndrica, en nuestro ejemplo no
se requiere de este smbolo.
En el espacio para el valor de la tolerancia se indica el obte-
nido a travs de manuales, normalmente su valor vara entre
0.02 y 0.05 mm/m para tolerancias de posicin.
El ltimo botn de Tolerance 1, sirve para indicar la condi-
116 AutoCAD INTERMEDIO
Tolerancia de perpen-
dicularidad
Botn de condicin de mate-
rial, se utiliza slo para toleran-
cias de posicin
Primer botn de tolerancia
Smbolo de perpen-
dicularidad
Espacio para el valor
de la tolerancia
cin del material, que en este ejemplo no se aplicar.
Coloca el puntero en el espacio en blanco Tolerance 2,
escribe la letra A, sta representa la superficie de referen-
cia respecto de la cual se quiere controlar la superficie
indicada, por ltimo oprime Aceptar.
Observa que aparece flotando en pantalla el smbolo de
Tolerancia con las indicaciones propuestas. Ahora acr-
calo a la zona de la superficie a controlar y oprime el
botn izquierdo del ratn, el resultado se muestra en la
siguiente imagen:
Para indicar la superficie de referencia se realiza lo si-
guiente:
Oprime el botn Tolerance y de la ventana desplegada
en el espacio Datum (referencia) escribe la letra A (o
superficie de referencia), por ltimo oprime Aceptar.
Observa que aparece flotando en pantalla el smbolo de
la superficie de referencia, acrcalo a la zona de la su-
perficie a controlar y oprime el botn izquierdo del ratn,
el resultado se muestra en la siguiente imagen:
Finalmente se requiere que traces la indicacin del ele-
APLICACIN DE TOLERANCIAS GEOMTRICAS 117
mento al que se refiere la tolerancia, y la indicacin de la
superficie de referencia, como se se muestra en la si-
guiente imagen.
Para sealar el elemento al que se refiere la tolerancia
puedes proceder como se indic para el caso de tole-
rancias de forma.
Para la indicacin de la superficie de referencia puedes
realizar lo siguiente:
Traza el siguiente tringulo, considera que la base es igual
al ancho del smbolo de la superficie de referencia y la
altura es la mitad de este ancho, finalmente aplica Hatch
(sombreado) Solid (slido); en la siguiente imagen se
aprecia mejor esto:
Finalmente une este tringulo con la base del smbolo de
118 AutoCAD INTERMEDIO
Indicacin del elemento al
que se refiere la tolerancia
Indicacin de la superficie
de referencia
superficie de referencia por medio de una lnea vertical,
el resultado final se muestra en la siguiente imagen:
Segunda pieza:
En esta prctica aprenders a aplicar el tipo de tolerancias
de posicin con condiciones de material como se indica en la
siguiente imagen:
Las instrucciones para la aplicacin de la tolerancia indica-
da es la siguiente:
De la barra de herramientas Dimension, oprime el botn
APLICACIN DE TOLERANCIAS GEOMTRICAS 119
i i
Tolerance (tolerancias), y se despliega la ventana Tole-
rance (tolerancias).
De esta ventana al oprimir el botn Sym (smbolo) se des-
pliega la siguiente ventana.
Oprime la Tolerancia de coaxialidad y observa cmo se
ubica en el espacio Sym, como se muestra en la siguien-
te imagen:
El primer botn de Tolerance 1, te servir slo para indicar
120 AutoCAD INTERMEDIO
Tolerancia de
coaxialidad
Botn de condicin de mate-
rial, se utiliza slo para tole-
rancias de posicin
Primer botn de tolerancia
Smbolo de
coaxialidad
Espacio para el valor
de la tolerancia
que la superficie a controlar es cilndrica, oprime este bo-
tn y observa que se despliega el smbolo de dimetro.
En el espacio para el valor de la tolerancia se indica el
obtenido a travs de manuales, normalmente su valor
vara entre 0.02 y 0.05 mm/m para tolerancias de posi-
cin.
El ltimo botn de Tolerance 1, sirve para indicar la condi-
cin del material, oprmelo y selecciona la opcin M.
Coloca el puntero en el espacio en blanco Tolerance 2,
escribe la letra A, oprime el espacio de condicin de
material y selecciona L.
Coloca el puntero en el espacio en blanco Tolerance 3,
escribe la letra C, oprime el espacio de condicin de ma-
terial y selecciona S.
Oprime el botn Aceptar.
Observa que aparece flotando en pantalla el smbolo de
tolerancia con las indicaciones propuestas, acrcalo a la
zona de la superficie a controlar y oprime el botn izquier-
do del ratn, el resultado se muestra en la siguiente ima-
gen:
Para sealar las superficies de referencia utiliza el proce-
dimiento empleado para la primera pieza.
De igual manera puedes realizar los trazos para las indica-
APLICACIN DE TOLERANCIAS GEOMTRICAS 121
ciones de la superficie a controlar y la superficie de refe-
rencia indicados en la primera pieza.
El resultado final es el siguiente:
Utiliza el comando Mirror (simetra) para obtener la posi-
cin del tringulo de la superficie de referencia A.
122 AutoCAD INTERMEDIO
7. APLICACIN DE LA SIMBOLOGA DE TEXTURA SUPERFICIAL
(RUGOSIDAD)
Para la realizacin de las prcticas de este captulo, se utilizar
el programa Mechanical Desktop Power Pack, ya que AutoCAD
no cuenta con este tipo de simbologa.
Rugosidad, es el trmino utilizado para identificar las irregu-
laridades superficiales que presenta una pieza, las cuales son
funcin, en condiciones normales, del tipo de material y del pro-
ceso de maquinado.
El resultado que se espera de estas prcticas, es que puedas
aplicar la simbologa de rugosidad a tus propios dibujos.
MEDICIN DE LA RUGOSIDAD
A continuacin se describen brevemente los dos mtodos que
se utilizan para medir la rugosidad:
Procedimiento visual (directo):
123
Este mtodo se apoya en el tacto y en una serie de patro-
nes de referencia, para cada tipo de maquinado se han reali-
zado varios patrones de rugosidad diferentes.
En la tabla 7.1 se presenta una lista de placas patrn con-
forme a normas ISO, el proceso de fabricacin empleado y sus
rangos de rugosidad.
Cada patrn representa un valor de rugosidad y estn
agrupados por placas de aproximadamente 2 cm
2
que han
sido fabricadas con las mquinas indicadas.
Los rangos de rugosidad mostrados nos indican los valores
que debemos obtener al realizar el proceso de fabricacin de
una pieza.
TABLA 7.1
TIPO DE PATRONES MAQUINADO RUGOSIDAD
PRUEBA CONTENIDOS R EN m
1 27 Fresado cilndrico 16 a 50
Fresado frontal 4 a 63
Torneado 3.2 a 50
Rectificado 0.32 a 8
Lapeado 0.25 a 2
Super acabado 0.25 a 1.6
2 6 Esmerilado 4 a 125
manual
3 18 Granallado 4 a 125
101 6 Ceplillado 3.2 a 100
124 AutoCAD INTERMEDIO
Procedimiento por palpadores (indirecto):
El procedimiento de palpado utiliza aparatos electromec-
nicos para conocer el estado del perfil de la superficie.
Para realizar la medicin se consideran, entre otros criterios,
los siguientes:
Seleccin adecuada del aparato de medicin.
Preparacin y calibracin del aparato.
Preparacin adecuada de la pieza por medir.
Los valores de rugosidad que se pueden obtener con estos
aparatos varan dentro de los rangos considerados en la tabla
para el procedimiento visual, antes descrito.
PREPARACIN DEL AMBIENTE PARA APLICAR LA SIMBOLOGA
La aplicacin de comandos especiales es comn en am-
bientes ms avanzados de diseo asistido por computadora. La
aplicacin de la simbologa de textura superficial (rugosidad), al
igual que la simbologa de soldadura, constituyen uno de esos
comandos.
Para controlar las propiedades de estos comandos es nece-
sario que cuentes con una barra personalizada donde incluyas
el comando Properties que se encuentra en la barra de herra-
mientas Standard.
El ambiente de Power Pack, como habrs observado, tiene
una combinacin de barras de herramientas de AutoCAD y de
las barras correspondientes al Power Pack, en este ltimo pro-
grama puedes tener acceso a dos diferentes relaciones de
barras de herramientas.
APLICACIN DE TOLERANCIAS GEOMTRICAS 125
Los tres grupos de barras de herramientas obtenidas desde
Power Pack son los siguientes:
1. Desplegado de AutoCAD, formada por 26 barras (AMD-
TACAD)
2. Relacin corta, formada por 24 barras (AMDTTP)
3. Relacin larga, formada por 112 barras (AMDTFLY)
Estas relaciones se obtienen al colocar el puntero sobre una
barra de herramientas y oprimir el botn derecho del ratn, la di-
ferencia es al momento de colocar el puntero.
Al colocarlo sobre una barra de herramientas que con-
tenga comandos tpicos de AutoCAD
Sobre una barra corta de herramientas de Power Pack
(relacin corta de comandos de Power Pack)
Sobre una barra de herramientas larga de Power Pack
(relacin larga, formada por una combinacin de co-
mandos de AutoCAD y Power Pack)
A continuacin se muestran los tres grupos de barras de he-
rramientas.
Para trabajar con el comando de Surface Texture (textura
superficial), puedes utilizar cualquiera de las dos barras de herra-
mientas siguientes:
ACAD/M Annotation
ACAD/M Symbols
126 AutoCAD INTERMEDIO
Para facilitar la aplicacin del comando, utilizaremos la ba-
rra de herramientas ACAD/M Symbols.
APLICACIN DE TOLERANCIAS GEOMTRICAS 127
Relacin corta de
barras de AutoCAD
Relacin corta de barras
de Power Pack
Relacin larga de barras
de Power Pack
Cada vez que se aplica simbologa con Mechanical Desk-
top Power Pack, como lo son el achurado, tolerancias, soldadu-
ra, textura, etctera, se generan en forma automtica capas
para los objetos creados.
Para cambiar las propiedades de estas capas puedes pro-
ceder de dos formas:
Desde la ventana de capas
Activar la ventana Properties (propiedades) desde la
barra de herramientas Standard y realizar los cambios en
color que sean necesarios a los objetos.
Para facilitar el trabajo inicial con la simbologa de textura
superficial es conveniente que cambies el fondo de pantalla (a
un color oscuro, el verde 137 o el gris 254), ya que muchas de las
capas creadas en forma automtica utilizan colores claros, lo
cual puede provocar dificultad para su identificacin.
ELEMENTOS DEL ESTADO DE SUPERFICIE
Antes de continuar nos adelantaremos un poco para expli-
car brevemente los elementos que componen la simbologa de
textura superficial, y algunas tablas donde muestran los valores
tpicamente utilizados de estos elementos durante el proceso
de diseo de piezas mecnicas. Para lo cual nos apoyaremos
en la siguiente ventana, la cual se despliega al inicio del proce-
so de aplicacin de la simbologa.
128 AutoCAD INTERMEDIO
Como se puede observar, la simbologa se puede aplicar
tanto en sistema mtrico como en sistema ingls.
Para llenar los espacios requeridos en esta ventana, se
requiere el uso de tablas como las que se proporcionan ms
adelante en este mismo captulo. Para el uso adecuado de las
mismas es necesario que el lector tenga alguna experiencia en
el maquinado de piezas mecnicas o consultar libros que traten
sobre estos temas.
De esta ventana:
Al oprimir el botn Leader (flecha) se despliega una venta-
na donde se muestran las diferentes puntas de flecha que es
posible aplicar para indicar la superficie que se desea controlar.
Al oprimir el botn Properties (propiedades), se despliega
una ventana donde se indican los smbolos que deben utilizarse
para indicar la direccin de maquinado.
Estos smbolos y el tipo de maquinado o trayectoria que
representan se describen en la tabla 7.2.
APLICACIN DE TOLERANCIAS GEOMTRICAS 129
Miscelnea:
Integrar lnea al smbolo y/o
alrededor de la superficie
Valor mximo y mnimo
(abajo) de rugosidad
media en micrmetros
Mtodo de fabricacin
Valor de rugosidad diferente
al min. en sistema mtrico
Longitud a controlar
Valor mximo y mnimo (abajo)
de rugosidad en micropulgadas
Especifica la tolerancia de
maquinado
Direccin del
maquinado
Tipos de superficie:
Bsica
Con remocin de material
Sin remocin de material
TABLA 7.2
SMBOLO TIPO DE MAQUINADO SMBOLO TIPO DE MAQUINADO
Perpendicular al lmite M Multidireccional
= Paralelo al lmite C Circular
X Ambas direcciones R Radial
Los elementos utilizados para definir una textura superficial
se muestran en la siguiente imagen:
Una descripcin breve de estos elementos es la siguiente:
Ancho de rugosidad:
Es la distancia entre picos o aristas sucesivos, los cuales
constituyen el padrn de rugosidad predominante.
Altura de rugosidad:
Es la desviacin media (aritmtica) de la lnea media del
perfil.
130 AutoCAD INTERMEDIO
D
A
A
A
A
ancho de rugosidad
Ancho de corte de rugosidad:
Es el mayor espaciamiento de las irregularidades repetiti-
vas de la superficie que se incluye en la medicin de la
altura de la rugosidad media.
Ancho de ondulacin:
Es el espacio entre valles o picos de onda sucesivos.
Altura de ondulacin:
Es la distancia entre pico y valle.
Direccin de zurcos o aristas:
Son las marcas debidas al paso de la herramienta de
corte.
Los valores promedio de rugosidad preferidos se relacionan
en la tabla 7.3.
TABLA 7.3
m pulg m pulg
0.025 1 1.60 63
0.050 2 3.2 125
0.10 4 6.3 250
0.20 8 12.5 500
0.40 16 25 1000
0.80 32
Micrmetros m
Micropulgadas pulg
APLICACIN DE TOLERANCIAS GEOMTRICAS 131
Los valores preferidos para la altura mxima de ondulacin
son los siguientes:
TABLA 7.4
mm pulg. mm pulg. mm pulg.
0.0005 0.00002 0.008 0.0003 0.132 0.05
0.0008 0.00003 0.012 0.0005 0.20 0.008
0.0012 0.00005 0.020 0.0008 0.25 0.010
0.0020 0.00008 0.025 0.001 0.38 0.015
0.0025 0.0001 0.05 0.002 0.50 0.020
0.005 0.0002 0.08 0.003 0.80 0.030
En la tabla 7.5 se indica el promedio de rugosidad que se
puede obtener con diferentes mtodos de fabricacin.
APLICACIN DE LA SIMBOLOGA DE TEXTURA SUPERFICIAL
Para poder realizar esta prctica es necesario que traces algu-
na figura, puedes trazar la que se muestra en la siguiente ima-
gen, y proponer las dimensiones que consideres necesarias.
El trazo lo puedes realizar en AutoCAD, cerrar el archivo con
los cambios realizados y posteriormente abrirlo en Mechanical
Desktop Power Pack, despus de aplicar la simbologa en este
ltimo programa, puedes cerrar el archivo con los cambios reali-
zados y volverlo abrir en AutoCAD, para que contines tu traba-
jo de diseo o dibujo.
132 AutoCAD INTERMEDIO
APLICACIN DE TOLERANCIAS GEOMTRICAS 133
Rugosidad Ra en micras 50 25 12.5 6.3 3.2 1.6 0.8 0.4 0.2 0.1 0.05 0.03
Oxicorte manual
Oxicorte automtico
Moldeo en arena manual
Moldeo en arena mecnico
Forjado manual
Estampado en caliente
Laminado en caliente
Laminado en fro
Cepillado
Brochado
Fresado con acero rpido
Torneado con acero rpido
Torneado con cermica
Taladrado
Tallado de engranes
Rectificado 40 a 120
Rectificado fino 120 a 400
Superacabado abrillantado
Asentando (honning, lapping)
Rasurado de engranes
Pulido con banda abrasiva
Pulido electroltico
Chorreado con granalla
Chorreado con arena seca
Chock peening (tamboreo)
Lustrado con fieltro (trapo)
Maquinado electroltico
Maquinado por electroerosin
Maquinado por ultrasonido
Logrados normalmente
Logrados pocas veces
PROMEDIO DE RUGOSIDAD OBTENIBLE POR DIFERENTES PROCESOS
TABLA 7.5
PROMEDIO DE RUGOSIDAD OBTENIBLE POR DIFERENTES PROCESOS
Antes de iniciar, es necesario que revises dos aspectos, que
fueron considerados desde el inicio de este captulo, por lo que
te recomiendo que vuelvas a repasarlos.
El ambiente de trabajo con Mechanical Desktop Power
Pack.
El uso de la ventana Properties para cambiar los colores
claros de las capas creadas en forma automtica por
Power Pack.
Para la aplicacin de la simbologa indicada se utiliz el sis-
tema mtrico, el procedimiento es el mismo para el sistema
ingls, teniendo cuidado de elegir o establecer los valores co-
rrespondientes.
De la imagen anterior, para obtener la simbologa tipo A, las
instrucciones son las siguientes:
Command: _amsurfsym
De la barra de herramientas ACAD/M Symbols (simbologa),
oprime el botn Surface Texture (textura superficial).
134 AutoCAD INTERMEDIO
Simbologa
Tipo A
Simbologa
Tipo C
Simbologa
Tipo B
Select object to attach:
Observa que el puntero del ratn toma la forma de un
cuadro, acrcalo a la lnea superior de la pieza y oprime
el botn izquierdo del ratn como se indica en la siguien-
te imagen:
Start Point:
Oprime el botn izquierdo del ratn sobre la lnea.
Next Point <Symbol>:
Oprime el botn derecho del ratn para aceptar la con-
dicin Symbol (smbolo).
Select side:
Para localizar la ubicacin del smbolo, coloca el puntero
por encima de la lnea o superficie a controlar y oprime el
APLICACIN DE TOLERANCIAS GEOMTRICAS 135
Acerca el puntero a esta lnea de la pieza y
oprime el botn izquierdo del ratn
botn izquierdo del ratn, al realizar esto se crea un sm-
bolo y se despliega la ventana Surface Texture (textura
superficial), como se muestra en la previa imagen.
Symbol was attached:
Observa los datos indicados en la imagen anterior y
selecciona los mismos en tu ventana, slo es necesario
que escribas el proceso de fabricacin utilizado, en este
caso torneado.
Al oprimir el botn Aceptar, se despliega en la ventana el
smbolo de rugosidad con los datos seleccionados o indi-
cados, como se muestra en la siguiente imagen:
Para finalizar, es necesario ajustar las propiedades del sm-
bolo de textura superficial, en la siguiente prctica se indi-
ca el procedimiento.
CAMBIAR LAS PROPIEDADES DEL SMBOLO DE TEXTURA SUPERFICIAL
Para realizar esta prctica utilizaremos el mismo ejemplo, el pro-
cedimiento es el siguiente:
De la barra de herramientas Stndar, oprime el botn Pro-
perties, y selecciona el smbolo de textura superficial previamen-
136 AutoCAD INTERMEDIO
te creado, al hacer esto, observa cmo se despliegan sus pro-
piedades en la ventana Properties.
Realiza los cambios indicados en las propiedades de color,
scale (escala), Drafting Standard (normas de dibujo), como se
indica en la siguiente imagen:
Cuando oprimes estas opciones, observa que a la derecha
de esta misma ventana se despliega un botn, al oprimir este
ltimo puedes seleccionar la condicin indicada.
Es importante que realices estos cambios debido a la prdi-
da de calidad y visibilidad durante el proceso de dibujo y de
impresin.
Continuando con el mismo ejemplo, para aplicar la simbo-
loga tipo B, las instrucciones son las siguientes:
Command: _amsurfsym:
De la barra de herramientas ACAD/M Symbols (simbolo-
ga), oprime el botn Surface Texture (textura superficial).
APLICACIN DE TOLERANCIAS GEOMTRICAS 137
Select object to attach:
Observa que el puntero del ratn toma la forma de un
cuadro, acrcalo a la lnea superior de la pieza y oprime
el botn izquierdo del ratn, como se indica en la siguien-
te imagen:
Start Point: <Osnap off>
Desplaza en forma diagonal el puntero y oprime el botn
izquierdo del ratn (para obtener la primera posicin).
Next Point <Symbol>:
Ahora desplaza el puntero del ratn hacia la izquierda
(para obtener la segunda posicin).
Next Point <Symbol>:
Oprime el botn derecho del ratn para confirmar que
quieres trabajar con la condicin predefinida <Symbol>,
se despliega la siguiente ventana:
138 AutoCAD INTERMEDIO
Segunda posicin
Primera posicin
Symbol was attached.
Observa los datos indicados en la imagen anterior y se-
lecciona los mismos en tu ventana, slo es necesario que
escribas el proceso de fabricacin utilizado, en este caso
torneado.
Al oprimir el botn Aceptar, se despliega en la ventana el
smbolo de rugosidad con los datos seleccionados o indicados,
como se muestra en la siguiente imagen:
APLICACIN DE TOLERANCIAS GEOMTRICAS 139
Para finalizar, es necesario ajustar las propiedades del smbo-
lo de textura superficial, puedes proceder de la misma como se
explic en la seccin anterior.
Estas instrucciones tambin son vlidas para aplicar la sim-
bologa de textura superficial tipo C, y se deja como ejercicio
para el usuario.
140 AutoCAD INTERMEDIO
8. APLICACIN DE SMBOLOS DE SOLDADURA
Para la realizacin de las prcticas de este captulo, se utilizar
el programa Mechanical Desktop Power Pack, ya que AutoCAD
no cuenta con este tipo de simbologa.
La informacin tcnica presentada en esta unidad est
basada en la norma internacional AWS (American Welding
Society) (Sociedad Americana para la Soldadura), por lo que se
recomienda consultar esta norma para mayores detalles al res-
pecto.
Para la aplicacin de los smbolos de soldadura se utilizan
en general los siguientes procedimientos, los cuales se trataron
en el captulo 7:
Preparacin del ambiente para aplicar la simbologa.
Aplicacin de la simbologa.
Cambio de las propiedades de la simbologa.
En este captulo, explicaremos brevemente estos temas y
nos concentraremos en detallar las diferentes ventanas y ele-
mentos que despliega el programa Power Pack, sobre la simbo-
loga para soldadura.
141
La aplicacin de la simbologa de soldadura requiere un
estudio previo del proceso y de las normas internacionales vi-
gentes al respecto, por lo que se recomienda recurrir a stos, a
fin de facilitar la interpretacin de las diferentes ventanas des-
plegadas sobre esta simbologa.
PREPARACIN DEL AMBIENTE
Ya que utilizaremos el programa Power Pack para la aplicacin
de esta simbologa, es recomendable que revises la informacin
presentada al respecto al inicio del captulo 7.
Para trabajar con el comando Welding Symbol (simbologa
de soldadura), puedes utilizar cualquiera de las dos barras de
herramientas siguientes:
ACAD/M Annotation
ACAD/M Symbols
Para facilitar la aplicacin del comando, utilizaremos la ba-
rra de herramientas ACAD/M Symbols de Power Pack.
Cada vez que se aplica simbologa con Mechanical Desk-
top Power Pack, como lo son el achurado, tolerancias, solda-
142 AutoCAD INTERMEDIO
dura, textura, etctera, se generan en forma automtica capas
para los objetos creados.
ELEMENTOS DE LA SIMBOLOGA DE SOLDADURA
La simbologa de soldadura sirve para proporcionar mucha in-
formacin en poco espacio, la siguiente lista te dar una idea
de la importancia de su estudio.
Tipo de soldadura
Posicin en que se debe soldar
Descripcin de la soldadura a emplear
Preparacin de la unin
Tipo y mtodo de acabado
Dimensiones de la soldadura
Material de aporte
Mtodos de ensaye para fabricar el producto
Cuando el proceso es simple, no es necesario indicar toda
esta informacin, por lo que slo se indicar en el smbolo aque-
lla informacin que apoye las decisiones de diseo y fabrica-
cin.
Para mayores detalles, consultar la norma AWS A2.4 Symbols
for Welding and Non-Destructive Testing (smbolos para soldadu-
ra y mtodos no destructivos).
En la siguiente imagen se muestran los diferentes elementos
que componen un smbolo de soldadura, se utilizaron algunos
datos para apoyar la importancia de los mismos.
APLICACIN DE SMBOLOS DE SOLDADURA 143
POSICIN DE LA SOLDADURA
La lnea de referencia consta de dos lados, conocidos como el
lado de la flecha y el otro lado; en la siguiente imagen se
muestran algunos casos de esta forma de distinguir la soldadura:
144 AutoCAD INTERMEDIO
Espaciamiento de la sol-
dadura
Separacin entre cordo-
nes de soldadura
Longitud de la soldadura
Estos elementos no cambian su orienta-
cin cuando la flecha se invierte
Indica la zona a unir
Smbolo para soldar
todo el contorno
Smbolo de soldadura
de campo
Tipo de soldadura
Cola
Tipo de proceso u
otra referencia
Lnea de referencia
Altura del cordn de sol-
dadura
Ancho del cordn de
soldadura
Smbolo de acabado
Al aplicar el comando Welding Symbol (smbolo de soldadu-
ra), se despliega la siguiente ventana, donde se indican breve-
mente las funciones de cada botn, si requieres ms informacin
oprime el botn de ayuda y colcalo encima del botn de tu
inters.
APLICACIN DE SMBOLOS DE SOLDADURA 145
Smbolo adicional para definir el lado de
la flecha y el otro lado
Derecha
Izquierda
Cuando ya existe,
cambia el smbolo
de superior a inferior
Oprime para soldadu-
ra de campo
Oprime para soldadura
en todo el contorno
Oprime para seleccionar
tipo de soldadura
Oprime si requieres
especificar proceso
Oprime para
desplegar ven-
tana
de apoyo
Para definir
el proceso
Para enmarcar
el proceso
Opciones del smbolo
E
E
E
E
E
E
E
E
E
E
E
E
De la imagen anterior al oprimir el botn Arrow Side (el lado
de la flecha), se despliega la siguiente imagen, los valores espe-
cificados que se proporcionan son como ejemplo:
Al oprimir el botn de tipo de soldadura se despliega la
siguiente imagen, si colocas el puntero del ratn sobre cual-
quiera de ellas, se despliega su nombre.
146 AutoCAD INTERMEDIO
Nmero de
cordones
Oprimir
este botn
Longitud
del cordn
Separacin entre
cordones
Contorno superficial
de la soldadura
Tipo de sol-
dadura
Altura del
cordn
Ancho del cordn
A continuacin se muestran cada uno de estos smbolos y su
descripcin:
SMBOLO TIPO DE SMBOLO TIPO DE SMBOLO TIPO DE
SOLDADURA SOLDADURA SOLDADURA
Angular En V En V con raz
Cuadrada Angular En V
Por puntos o En J En ranura
de proyeccin
Costura En U En V
ensanchada
Revestimiento Respaldo Tapn o
o soporte ranura
Removible Permanente Charpeada
Angular Junta
con raz o empalme
De arista De respaldo
Al oprimir la opcin Other Side (el otro lado de la flecha), se
despliega una ventana similar a la anterior, donde de igual ma-
nera se requiere llenar los espacios para definir las diferentes
condiciones de aplicacin de la soldadura. Estos datos especi-
ficados son comnmente los mismos que para la posicin del
lado de la flecha.
APLICACIN DE SMBOLOS DE SOLDADURA 147
APLICACIN DE LA SIMBOLOGA
Una vez conocidas las diferentes ventanas desplegadas y los
diferentes elementos que las componen estamos en condicio-
nes de aplicar la simbologa correspondiente al problema de
soldadura requerido.
La forma de aplicar la simbologa de soldadura, es similar a la
considerada en el captulo 7, sobre textura superficial, cambian
evidentemente los smbolos, pero en general el procedimiento es
muy parecido, por lo que se recomienda que recurras al captu-
lo 7 y posteriormente realices la prctica con la simbologa de
soldadura.
En esencia para la aplicacin de la simbologa de soldadu-
ra, se requiere:
Seleccionar el objeto al cual aplicars el smbolo (usual-
mente superficies o lneas).
Especificar la posicin del smbolo (flecha y lnea de refe-
rencia).
Al terminar de definir la posicin se oprime el botn dere-
cho del ratn para que se despliegue la ventana Weld
Symbol.
Llenar los datos requeridos.
De igual manera, para cambiar las propiedades de la sim-
bologa desplegada (colores, escalas, etc.), se recomienda
recurrir a la informacin proporcionada en el captulo 7.
148 AutoCAD INTERMEDIO
9. CONFIGURACIN AVANZADA.
CREACIN DE UNA PLANTILLA
RESPALDO DE TU AMBIENTE DE DISEO (CREACIN DE UNA PLANTILLA)
Una plantilla en AutoCAD es un formato previamente definido,
su funcin es evitar el uso repetitivo de rutinas o actividades de
uso frecuente durante el desarrollo de dibujos, por lo que sta
podra estar formada, entre otras, por las siguientes rutinas:
La creacin de un cuadro de referencia.
El sistema de unidades a utilizar.
Crear capas para los tipos de lneas de tus proyecciones
ortogonales.
Personalizar las marcas centrales en crculos.
Estilos de dimensionamiento, etc.
En general, cualquier actividad que se repita continuamen-
te est sujeta de quedar personalizada a travs de una planti-
lla, el propsito de la prctica descrita a continuacin, sera evi-
tar la prdida de tiempo, al intentar realizar dicha actividad
para cada dibujo que intentes realizar.
149
RESPALDO DE UN CUADRO DE REFERENCIA EN SISTEMA INGLS
A continuacin, se describe el procedimiento para respaldar un
cuadro de referencia en sistema ingls a travs del uso de una
plantilla:
Inicia AutoCAD.
De la primera ventana desplegada (Create New Dra-
wing), en el margen superior izquierdo se dan tres opcio-
nes, como se observa en la siguiente imagen.
Considera que en las versiones ms recientes de Auto-
CAD, esta ventana tiene variantes, sin embargo, las apli-
caciones son las mismas.
Oprime la opcin Use a Template, para desplegar la si-
guiente imagen, selecciona Ansi b-color dependent plot
styles.dwt.
Observa que en el recuadro a la derecha de esta venta-
na se despliega el formato seleccionado.
150 AutoCAD INTERMEDIO
Al oprimir esta opcin
se muestra el formato
ste es el formato
que se obtiene
Al oprimir el botn Aceptar (OK), observa que sobre el es-
pacio de papel (o layout), se despliega el cuadro de re-
ferencia Ansi b como se muestra en la siguiente imagen:
Al tratar de seleccionar este cuadro de referencia se
selecciona todo, lo cual indica que se trata de un bloque
de objetos, recuerda que para desactivarlo se utiliza el
comando Explode (explotar).
En la siguiente imagen se muestra un cuadro de referen-
cia normalizado, para el cual se utiliz el formato Ansi b:
CONFIGURACIN AVANZADA. CREACIN DE UNA PLANTILLA 151
Como podrs observar se han eliminado los textos y algu-
nos mrgenes del original, tambin se estn proporcio-
nando las dimensiones del cuadro, as como los diferentes
tamaos de fuentes utilizadas.
Los nmeros entre parntesis indican el tamao de la
fuente (tamao de la letra).
Los acotamientos proporcionados son de referencia, con
el objeto de que puedas preparar uno similar al presenta-
do.
Con esta informacin, prepara un cuadro de referencia
con los datos que se proporcionan.
Recuerda que si realizas este cuadro o el cuadro de tu
propia empresa, slo ser necesario que lo hagas una
sola ocasin, ya que lo que se busca es precisamente
hacer una plantilla que puedas utilizar cuantas veces sea
necesario.
Es conveniente que en tu cuadro de referencia y sobre la
zona de Institucin insertes el logotipo de tu escuela o
empresa. La imagen de tu logotipo la puedes manejar
desde Word, manejarla como imagen prediseada y pro-
ceder a su insercin como clip.
Ahora personaliza tus capas considerando cada uno de
los siguientes elementos:
Lneas de centros (tipo ISO08 w 100 para sistema mtrico,
center 2x para sistema ingls, color verde oscuro).
152 AutoCAD INTERMEDIO
Lneas ocultas (tipo ISO02 w 100 para sistema mtrico, da-
shed 2x para sistema ingls, color rojo).
Dimensiones (lnea continua y color azul).
Lneas de construccin (lnea continua).
Sobre el estilo de dimensionamiento
Prepara el estilo de dimensionamiento ms conveniente,
en funcin del tipo de dibujos a realizar, en la unidad
sobre acotacin avanzada, puedes encontrar la informa-
cin correspondiente.
Aqu conviene que prepares estilos de dimensionamiento
por rangos, tal como se explica en la Unidad C.
Bloques internos y externos
Puedes hacer un plan para incluir dentro de la plantilla
bloques internos o externos de aquellos elementos de
dibujo de uso continuo para tus trabajos.
GUARDAR LA PLANTILLA
Una vez realizada tu plantilla con los diferentes elementos
que utilizas en forma repetitiva, se sugiere hacer una revisin
previa de cada uno de ellos, antes de proceder a aplicar el
siguiente procedimiento:
CONFIGURACIN AVANZADA. CREACIN DE UNA PLANTILLA 153
Del men principal oprime File y selecciona Save as, se
despliega la siguiente imagen:
En Guardar en, oprime la punta de flecha y del submen
desplegado, sobre la Unidad C, localiza la carpeta archi-
vos de programa, selecciona la carpeta de AutoCAD o
MDT, finalmente oprime la opcin TEMPLATE.
Dentro de TEMPLATE, asigna un nombre de archivo por
ejemplo PLANTILLA ANSI.
Dentro de esta misma ventana en Guardar como, oprime
la punta de flecha de la derecha, del submen desple-
gado, oprime AutoCAD Drawing Template File (*.dwt),
aqu aparece un recuadro donde se solicita una descrip-
cin de la plantilla, escribe algn comentario, por ejem-
plo: esta plantilla sirve para un curso inicial de AutoCAD.
Oprime Aceptar y por ltimo Guardar.
154 AutoCAD INTERMEDIO
En Guardar en, desde la
Unidad C, en archivos de pro-
grama localiza la carpeta
de AutoCAD o MDT
En Guardar como,
selecciona la exten-
sin .dwt
La plantilla que has preparado hasta aqu, tambin la
puedes guardar en una Unidad de 3 para posterior-
mente utilizarla en cualquier otra computadora.
En el captulo 10, se trata el tema de crear un perfil, una
combinacin de este tema y el considerado en este ca-
ptulo, te puede ayudar a mejorar notablemente la efi-
ciencia durante el desarrollo de tus dibujos.
VERIFICAR LA CREACIN DE LA PLANTILLA
Para verificar que el archivo PLANTILLA ANSI, se encuentre
dentro de la carpeta TEMPLATE, puedes proceder de dos
maneras:
Primera
Directamente desde la Unidad C en el explorador de win-
dows, oprime la siguiente secuencia: archivos de pro-
grama, AutoCAD, TEMPLATE, y verifica que se encuentre
tu plantilla.
Segunda
Abre un nuevo archivo en AutoCAD, de la primera ven-
tana desplegada, oprime la opcin Use a Template, opri-
me la punta de flecha de la barra de desplazamiento y
localiza tu archivo.
CONFIGURACIN AVANZADA. CREACIN DE UNA PLANTILLA 155
RESPALDO DE UN CUADRO DE REFERENCIA EN SISTEMA MTRICO
A continuacin se describe el procedimiento para respaldar
un cuadro de referencia en sistema ingls a travs del uso de
una plantilla:
Inicia AutoCAD.
De la primera ventana desplegada (Create New Dra-
wing), en el margen superior izquierdo se dan tres opcio-
nes.
Oprime la opcin Use a Template para desplegar la si-
guiente imagen, selecciona ISO A3 b-color dependent
plot styles. dwt:
Observa que en el recuadro a la derecha de esta venta-
na se despliega el formato seleccionado.
156 AutoCAD INTERMEDIO
Al oprimir esta opcin
se muestra el formato
ste es el formato
que se obtiene
Al oprimir el botn Aceptar (OK), observa que sobre el
espacio de papel (ISO A3 Title Block) se despliega el cua-
dro de referencia ISO A3 como se muestra en la siguiente
imagen:
Observa que al tratar de seleccionar este cuadro de refe-
rencia se selecciona todo, lo cual indica que se trata de
un bloque de objetos, recuerda que para desactivarlo se
utiliza el comando Explode (explotar).
En la siguiente imagen se muestra un cuadro de referen-
cia normalizado en el cual se utiliza el formato ISO A3.
Observa que en la parte superior de este cuadro de refe-
rencia se dan indicaciones acerca de cmo llenar algu-
nos de los espacios en blanco, de igual manera se pro-
porcionan los acotamientos necesarios para trazar los
mismos.
CONFIGURACIN AVANZADA. CREACIN DE UNA PLANTILLA 157
Considera tambin que en el espacio ESIME, puedes
colocar el nombre de la institucin o empresa y su logo-
tipo correspondiente.
Como podrs advertir, los pasos para concluir el procedi-
miento de creacin de una plantilla en sistema mtrico
son similares a los indicados en la prctica anterior (siste-
ma ingls), slo considera que al guardar la plantilla, el
nombre ser PLANTILLA ISO.
Para guardar esta plantilla puedes seguir el mismo pro-
cedimiento indicado para la plantilla en sistema ingls.
PROCEDIMIENTO PARA UTILIZAR UNA PLANTILLA
Cuando ya cuentas con tu plantilla y los diferentes elementos
que la forman: cuadro de referencia, capas, estilo de dimensio-
158 AutoCAD INTERMEDIO
Dise: Indicar la primera letra del nombre y el primer apellido, por ejemplo, J. Lpez
Revis: Indicar la primera letra del nombre y el primer apellido de la persona miembro del equipo que revis el dibujo
Aprob: Indicar la primera letra del nombre y el primer apellido de la persona miembro del equipo que aprob el dibu-
namiento, bloques internos y externos, etctera, puedes utilizarla
en cualquier sesin de dibujo realizando lo siguiente:
Los cuadros de referencia que acabas de crear los puedes
insertar a cualquier archivo nuevo en AutoCAD, el procedimien-
to es el siguiente:
Abre un nuevo archivo en AutoCAD.
Desde el men principal oprime File (archivo) y selec-
ciona Open (abrir), de la ventana desplegada, localiza la
carpeta donde guardaste las plantillas realizadas en sis-
tema ingls (PLANTILLA ANSI) y en sistema mtrico (PLAN-
TILLA ISO).
Selecciona la plantilla con la que deseas trabajar.
Para no alterar el archivo original, renmbralo asignndo-
le otro nombre y gurdalo en tus carpetas de archivos de
dibujo con extensin .dwg (recuerda que esta extensin
se establece de manera automtica para los archivos
guardados desde AutoCAD).
CONFIGURACIN AVANZADA. CREACIN DE UNA PLANTILLA 159
BLANCA
GLOSARIO DE TRMINOS CLAVE
Los trminos que a continuacin se enlistan fueron selecciona-
dos de cada uno de los submens desplegados del men prin-
cipal. En la traduccin de cada uno de ellos se busc proponer
la funcin de los mismos.
Para mayor informacin puedes consultar la ayuda de Auto-
CAD, recuerda que al desplegarse cada submen, puedes opri-
mir la tecla F1, para recibir la ayuda correspondiente.
File
Plot Imprimir
Edit
Undo Regresa a la instruccin anterior
View
Regen all Para regenerar las trayectorias cir-
culares que lucen como lneas
171
Zoom Acercar o alejar una imagen
Realtime Funcin zoom, a travs del ratn
Previous Regresa al acercamiento anterior
Windows Funcin zoom, generando una
ventana
All Despliega todo el conjunto dibuja-
do
Extents Despliega el conjunto al tamao
de la pantalla de dibujo
Pan Desplazamiento del dibujo
Realtime Funcin pan, mediante el ratn
Viewport Puerto de visualizacin, se utiliza pa-
ra trabajar con ms de una posi-
cin en dos dimensiones
Toolbars Despliega la ventana de barra de
herramientas
Insert
Block Se utiliza para agrupar un grupo
de objetos
External reference Cuando queremos insertar un di-
bujo desde otro archivo
Layout Se refiere al espacio de papel o
zona de preparacin para impri-
mir
New layout Apertura de un nuevo espacio de
papel
172 AutoCAD INTERMEDIO
Layout from Espacio de papel con una plan-
template tilla
Layout wizard Espacio de papel con parmetros
predeterminados
Format
Cuando una opcin va seguida de puntos suspensivos (...), des-
pliega una ventana de dilogo
Layer Capas
Color Color
Linetype Tipos de lnea
Text Style Estilo de texto
Dimension Style Estilo de dimensionamiento
Drawing Limits Lmites de dibujo
Tools
Options Opciones
Drafting Settings Para activar modos de seleccin
de puntos de un objeto:
Endpoint Punto final
Midpoint Punto medio
Center Centro
Node Una esquina o nodo
Quadrant Las esquinas de los cuadrantes de
un crculo
Intersection Interseccin
Perpendicular Perpendicular
Tangent Tangente de una trayectoria cir-
cular
GLOSARIO DE TRMINOS CLAVE 173
Nearest El punto ms cercano
Apparent Una interseccin aparente
intersection
Parallel Una lnea paralela a otra
Draw
Line Para trazo de lneas
Ray Lnea infinita que inicia en el cen-
tro de un crculo
Construction line Lneas infinitas, horizontales, verti-
cales, inclinadas, paralelas
Polygon Para el trazo de polgonos
Rectangle Rectngulos
Arc Funcin para el trazo de arcos con
diez opciones:
3 Points Un arco por tres puntos
Start, Center, End Inicio, centro, punto final
Start, Center, Angle Inicio, centro, ngulo
Start, Center, Length Inicio, centro, longitud de salida
Start, End, Angle Inicio, punto final, ngulo
Start, End, Diameter Inicio, punto final, dimetro
Start, End, Radius Inicio, punto final, radio
Center, Start, End Centro, inicio, punto final
Center, Start, Angle Centro, inicio, ngulo
Center, Start, Length Centro, inicio, longitud de salida
Continuous Arco continuo
Circle Para trazo de crculos con seis op-
ciones:
174 AutoCAD INTERMEDIO
Center, Radius Centro y radio
Center, Diameter Centro y dimetro
2 Points Que pasa por dos puntos
3 Points Que pasa por tres puntos
Tan, Tan, Radius Tangente, tangente, radio
Tan, Tan, Tan Tangente, tangente, tangente
Donut Para el trazo de donas (electr-
nica)
Spline Un trazo abierto, lneas y curvas
continuas
Ellipse Para el trazo de elipses
Center Con un centro
Axis, end Con un eje y un punto final
BlockPara la generacin de un bloque de objetos
Make Preparacin de un bloque
Base Tomando una base
Define Attributes Definir atributos, cuando insertas el
bloque
Hatch Sombreado (achurado o rayado)
de zonas cerradas.
Boundary Zona de sombreado
Text Para escribir texto:
Multiline Escribir texto a travs de una ven-
tana
Lneas de texto sobre un editor de
GLOSARIO DE TRMINOS CLAVE 175
texto
Single line text Escribir texto sin ventana
Texto independiente
Dimension
En la siguiente lista aparecen los diferentes estilos para efectuar
un acotamiento
Linear Recto
Aligned Alineado
Ordinated Ordenado
Radius Un radio
Diameter Diametral
Angular De un ngulo
Baseline Desde una lnea base
Centerline A partir de una lnea de centros
Leader Para sealamientos especiales
Tolerance Despliega la ventana de toleran-
cias
Center Mark Aplica una marca central en un
crculo
Oblique Cuando no se tiene espacio para
acotar
Align text Para alinear el texto:
Angle En forma angular
Left A la izquierda
Center Al centro
Right A la derecha
Style Despliega la ventana de dimen-
176 AutoCAD INTERMEDIO
sionamiento
Override Actualizacin momentnea de un
estilo
Update Cuando se cambia un estilo de di-
mensionamiento, se actualiza to-
do el dibujo con esta funcin
Modify
Properties Despliega la ventana para modi-
ficar propiedades
Erase Para borrar objetos
Copy Para copiar objetos
Mirror Para obtener la simetra de un ob-
jeto a travs de un eje
Offset Se utiliza para obtener la paralela
a un objeto
Array Para copiar objetos en forma ml-
tiple (dientes de engranes, catari-
nas, cremalleras, bridas)
Move Para desplazar un objeto
Rotate Rotacin de un objeto
Scale Para ampliar o disminuir el tamao
de una pieza
Stretch Para ajustar manualmente un ob-
jeto
Lengthen Para alargar un objeto
Trim Para recortar los tramos sobrantes
de una lnea o un objeto
Extend Para extender una lnea hacia
otro objeto
Chamfer Para hacer diagonales en las es-
GLOSARIO DE TRMINOS CLAVE 177
quinas de un cuerpo cerrado: po-
lgonos, cajas, etctera
Fillet Para redondear las esquinas de un
cuerpo cerrado
Explode Se aplica para descomponer en
objetos independientes un bloque
178 AutoCAD INTERMEDIO
Impreso en los Talleres Grficos de la
Direccin de Publicaciones
del Instituto Politcnico Nacional
Tresguerras 27, Centro Histrico, Mxico, DF
Mayo de 2005. Edicin: 1 000 ejemplares.
CUIDADO EDITORIAL: Leticia Ortiz Bedoya
Vania Castellanos Contreras
DISEO DE PORTADA Y FORMACIN: Guadalupe Villa Ramrez
SUPERVISIN: Manuel Toral Azuela
PROCESOS EDITORIALES: Manuel Gutirrez Oropeza
DIVISIN EDITORIAL: Jess Espinosa Morales
DIRECTOR: Arturo Salcido Beltrn
Вам также может понравиться
- Autocad Intermedio Dos DimensionesДокумент167 страницAutocad Intermedio Dos DimensionesCaig UsachОценок пока нет
- Guia de Problemas AutoCAD 3D BasicoДокумент58 страницGuia de Problemas AutoCAD 3D BasicoFrancisco Gonzalez100% (1)
- Monografía AutoCADДокумент22 страницыMonografía AutoCADCristhian Arellano Vega100% (1)
- M04 Temario 9 Cursos Ing DiseñoElecДокумент9 страницM04 Temario 9 Cursos Ing DiseñoElecYonit RSОценок пока нет
- Guia - 1 - Simulasion AreanaДокумент17 страницGuia - 1 - Simulasion AreanaJorge MndzОценок пока нет
- Introducción Al Modelado de Estructuras (Mecd-201) - Trabajo FinalДокумент23 страницыIntroducción Al Modelado de Estructuras (Mecd-201) - Trabajo FinalBernardino Roman ruiz100% (2)
- Informe Tecnico Turbo Inventor Rhino CFD N 1Документ41 страницаInforme Tecnico Turbo Inventor Rhino CFD N 1EricEspinozaAcostaОценок пока нет
- Manual Curso Autocad 2016 2D Avanzado PDFДокумент128 страницManual Curso Autocad 2016 2D Avanzado PDFSilvia Pinzás Rouco2Оценок пока нет
- Segunda Presentacion Dibujo CadДокумент22 страницыSegunda Presentacion Dibujo CadAdie hilcia Pacuri llanqueОценок пока нет
- Cad DesarrolloДокумент46 страницCad DesarrolloSERVICES & TRADEОценок пока нет
- Informes de PDTДокумент14 страницInformes de PDTEduardo Alvarez LlontopОценок пока нет
- Curso SANICADДокумент11 страницCurso SANICADCristian Culqui PerezОценок пока нет
- Padosojes Libro Simulacion Solidworks NeginejanakДокумент3 страницыPadosojes Libro Simulacion Solidworks NeginejanakGeanfranco scalzo castañedaОценок пока нет
- Lab 3 - 2019Документ8 страницLab 3 - 2019FlinderIsaiPachecoОценок пока нет
- Aprender AutoCAD 2017 con 100 ejercicios prácticosОт EverandAprender AutoCAD 2017 con 100 ejercicios prácticosРейтинг: 3.5 из 5 звезд3.5/5 (2)
- Metodo-Pendiente-Deflexion, RobotДокумент16 страницMetodo-Pendiente-Deflexion, RobotSergio Gomez TenorioОценок пока нет
- Manual AutoCAD 2014 3D-Arts InstitutoДокумент470 страницManual AutoCAD 2014 3D-Arts InstitutoCesar Augusto Briceño Espinoza100% (9)
- Manual Grupo Con DiapositivasДокумент28 страницManual Grupo Con DiapositivasAdrian OrtizОценок пока нет
- Avance Del Proyecto Final 1Документ16 страницAvance Del Proyecto Final 1Katy Mejia laupaОценок пока нет
- Manual Inventor InicialДокумент12 страницManual Inventor InicialFranz Perez Cahuana100% (3)
- Proceso Personal para El Desarrollo de Software PSP - UAMI13736Документ73 страницыProceso Personal para El Desarrollo de Software PSP - UAMI13736Silvia ARОценок пока нет
- Organización y desarrollo del montaje de tuberías. FMEC0108От EverandOrganización y desarrollo del montaje de tuberías. FMEC0108Рейтинг: 5 из 5 звезд5/5 (1)
- TF - Dibujo Cad Fernandez-GarciaДокумент29 страницTF - Dibujo Cad Fernandez-GarciaJean Pierre Fermandez TorresОценок пока нет
- Que Es El AutoCADДокумент14 страницQue Es El AutoCADmiguel antonio godoy villa100% (1)
- Informe 4 - VargasДокумент16 страницInforme 4 - VargasNancy Nicolle Vargas FloresОценок пока нет
- Tornillo de BancoДокумент17 страницTornillo de BancoKeolany. RBRОценок пока нет
- Planos Utilizando Tekla StructuresДокумент96 страницPlanos Utilizando Tekla StructureswjzabalaОценок пока нет
- Avance Del Proyecto Final 1Документ11 страницAvance Del Proyecto Final 1Katy Mejia laupaОценок пока нет
- Autodesk InventorДокумент8 страницAutodesk InventorJony LoОценок пока нет
- Guía de Introducción EtabsДокумент88 страницGuía de Introducción EtabsYtyus BlackОценок пока нет
- 2019 PWInspector Training Workbook Probing PortableДокумент129 страниц2019 PWInspector Training Workbook Probing PortableDIEGO92% (13)
- Guia de Problemas AutoCAD 2D BasicoДокумент50 страницGuia de Problemas AutoCAD 2D BasicoFrancisco Gonzalez100% (3)
- Trabajo Etabs Analisis IIДокумент45 страницTrabajo Etabs Analisis IILariza Reyes RincónОценок пока нет
- Manual AutoCAD Bidimensional 2016Документ298 страницManual AutoCAD Bidimensional 2016Junior Aldana88% (26)
- Manual de Practicas SolidworksДокумент208 страницManual de Practicas SolidworksDalcio Antonio OliveiraОценок пока нет
- Manual Solid Works 2006Документ208 страницManual Solid Works 2006Emmanuel Zuñiga Galvan100% (1)
- Marcelo Luvecce TIM4 Dibujo Técnico IndustrialДокумент14 страницMarcelo Luvecce TIM4 Dibujo Técnico Industrialmarcelo luvecce100% (2)
- Manual Solid Works - Nivel 1 - Sesion 2Документ40 страницManual Solid Works - Nivel 1 - Sesion 2Carlos Blas100% (1)
- Silabo Diseño TécnicoДокумент9 страницSilabo Diseño TécnicoRoberto NarváezОценок пока нет
- Alineamiento Horizontal Con Civil 3d en CarreterasДокумент17 страницAlineamiento Horizontal Con Civil 3d en CarreterasadlerОценок пока нет
- Autodesk Inventor PDFДокумент26 страницAutodesk Inventor PDFAnonymous hrRdMgKОценок пока нет
- ProyectoДокумент45 страницProyectoSawyОценок пока нет
- Manual Civil 3d Final-SencicoДокумент48 страницManual Civil 3d Final-SencicoSthefany Flores100% (8)
- UF0511 - Tratamiento básico de datos y hojas de cálculoОт EverandUF0511 - Tratamiento básico de datos y hojas de cálculoОценок пока нет
- Aprender Postproducción Avanzada con After Effects con 100 ejercicios prácticosОт EverandAprender Postproducción Avanzada con After Effects con 100 ejercicios prácticosОценок пока нет
- FP 03 Orden y Limpieza PDFДокумент1 страницаFP 03 Orden y Limpieza PDFDiego MuñozОценок пока нет
- NTC 2219 Guantes Aislantes de ElectricidadДокумент20 страницNTC 2219 Guantes Aislantes de ElectricidadDiego Muñoz100% (1)
- NTC241 Grasas y AceitesДокумент15 страницNTC241 Grasas y AceitesDiego Muñoz100% (1)
- Ficha Tecnica Queso Doble CremaДокумент5 страницFicha Tecnica Queso Doble CremaDiego Muñoz100% (1)
- Ficha Tecnica KumisДокумент3 страницыFicha Tecnica KumisDiego Muñoz100% (1)
- NTC241 Grasas y AceitesДокумент15 страницNTC241 Grasas y AceitesDiego Muñoz100% (1)
- Industria AvicolaДокумент79 страницIndustria AvicolaJorge Alexander Rocha AlvarezОценок пока нет
- NTC Decreto 616 LacteosДокумент27 страницNTC Decreto 616 LacteosDiego MuñozОценок пока нет