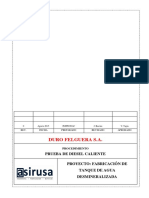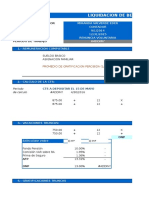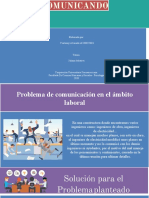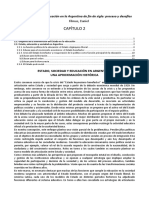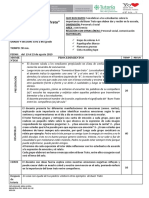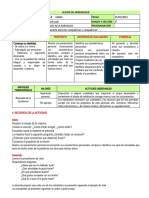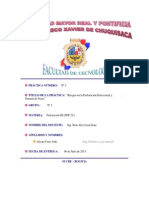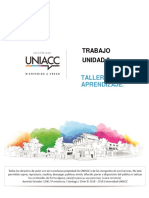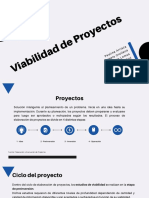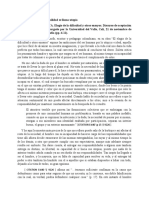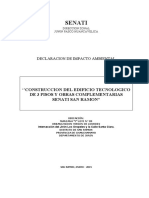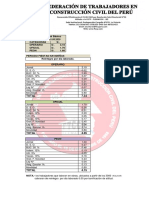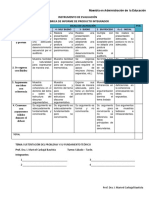Академический Документы
Профессиональный Документы
Культура Документы
Unidad 4
Загружено:
Kike SilvaОригинальное название
Авторское право
Доступные форматы
Поделиться этим документом
Поделиться или встроить документ
Этот документ был вам полезен?
Это неприемлемый материал?
Пожаловаться на этот документАвторское право:
Доступные форматы
Unidad 4
Загружено:
Kike SilvaАвторское право:
Доступные форматы
42
UNIDAD 4
4. Modificacin de Objetos
4.1 METODOS DE SELECCIN
Algunos comandos como COPY, ERASE, MOVE, ARRAY entre otros, solicita que se seleccionen
varios objetos. Para seleccionarlos podemos dar un clic sobre cada uno de los objetos. Esta forma
es viable siempre y cuando no tengamos bastantes objetos, supongamos que se deben marcar 30 o
40 objetos, entonces quita mucho tiempo. Para ahorrar tiempo existen varios mtodos de seleccin
de los cuales
4.1.1 Windows:
En el mtodo de seleccin por ventana todo objeto que este situado completamente dentro de la
ventana ser seleccionado. Para trazar la ventana damos un clic para definir una de las esquinas y
luego con otro clic definimos la esquina diametralmente opuesta.
4.1.2 All:
Esta opcin selecciona todos los objetos en el dibujo.
4.1.3 Crossing:
En el mtodo de seleccin Crossing, se define una ventana y todo objeto que intercepte la ventana
ser seleccionado.
4.1.4 Box:
Selecciona todos los objetos que se encuentren dentro de un rectngulo definido por dos puntos. Si
especificamos de la izquierda a la derecha, el mtodo de seleccin es similar a la opcin window.
De seleccionarla del lado derecho al izquierdo, es equivalente a la opcin Crossing.
4.1.5 Fence:
Selecciona todos los objetos que crucen una lnea definida por el usuario
43
4.1.6 Wpolygon:
Selecciona todos los objetos que queden completamente dentro de un polgono irregular definido por
el usuario (similar a la opcin window)
4.1.7 Cpolyo:
Selecciona todos lo objetos que crucen un polgono irregular definido por el usuario (similar a la
opcin Crossing)
4.1.8 Group:
Selecciona todos los objetos que pertenecen a un grupo determinado
4.1.9 Add:
Cambia del modo de remover al de agregar objetos
4.1.10 Remove:
Cambia del modo de agregar al de remover objetos
4.1.11 Mltiple:
Permite especificar mltiples puntos sin que cambie la apariencia de los objetos.
4.1.12 Previus:
Utiliza la ltima especificacin de seleccin utilizada.
4.1.13 Undo:
Deshace la ltima seleccin realizada
4.1.14 Auto:
Selecciona de forma automtica. En la seleccin automtica, se selecciona un objeto al dar clic
sobre l.
4.1.15 Single:
Establece la seleccin en el modo unitario, solo permite seleccionar un objeto
4.2 Modificar objetos utilizando los Grips
Los grip son herramientas que nos permiten modificar los elementos del dibujo. Para visualizar los
grips de objeto bastara con dar un clic sobre el mismo.
44
Por ejemplo si damos clic sobre una lnea, esta mostrar tres grips, uno en cada extremo y uno en el
centro.
Figura 4.1
Los grips de los extremos nos permiten cambiar la posicion inicial o final del segmento de linea. El
grip central nos permite mover la recta.
En el caso de un crculo obtenemos cinco grips, cuatro en la periferia los cuales permiten cambiar el
radio \ dimetro del crculo y uno al centro el cual nos permite desplazar el centro del mismo.
Figura 4.2
4.3 Mover objetos (move)
Para mover objetos utilizamos el comando MOVE. Este comando nos requerir la siguiente
informacin:
Command: move Comando MOVE
Select objects: Seleccionar el o los objetos a mover, presionar ENTER al
terminar la Seleccin.
Base point or displacement: Punto base o desplazamiento (numero 1 de la grfica)
Second point of displacement: Segundo punto de desplazamiento (numero 2 de la grfica)
Figura 4.3
Grip
Grip
Grip
Objeto seleccionado
Objeto despus de
45
Objeto a copiar
Copia mltiple
Copia sencilla
Nota:
El punto base y el segundo punto de desplazamiento son dos puntos que definen un vector de
desplazamiento, como vector nos indica la magnitud (distancia entre un punto y otro), direccin
(ngulo de inclinacin de una recta imaginaria que une ambos puntos), y el sentido (del primer punto
al segundo)
4.4 Copiar objetos (copy)
Para copiar objetos utilizamos el comando COPY, este comando tiene un uso similar al del comando
MOVE. Con la diferencia que con el comando MOVE movemos un mismo objeto mientras que el
comando COPY crea una copia de el o los objetos seleccionados en una posicin determinada.
Command: copy comando COPY
Select objects: Seleccionar objetos, luego presionar ENTER
<Base point or displacement> punto base del desplazamiento
Multiple: Second point of displacement: mltiple/segundo punto del desplazamiento
La opcin mltiple nos permite copiar varias veces el objeto seleccionado
Figura 4.4
4.5 Arreglos de objetos (array)
El comando array nos permite crear arreglos de tipo rectangular y polar.
Los arreglos de tipo rectangular son matrices de dos dimensiones (filas y columnas). Las filas son
paralelas al eje x (horizontales) y las columnas paralelas al eje y (verticales). Como ejemplo
crearemos un arreglo de cuatro filas y tres columnas.
Command: array comando array
Select objects: 1 found seleccionar objeto
Rectangular or Polar array (R/P) <R>: r opcin rectangular
Number of rows (---) <1>: 4 nmero de filas
Number of columns (|||) <1>: 3 nmero de columnas
Unit cell or distance between rows (---): 1 distancia entre filas (distancia a centros)
Distance between columns (|||): 1 distancia entre columnas (distancia a centros)
46
Centro del array
Original
NOTA: Se debe tomar en cuenta que la distancia
entre filas y columnas es una distancia a centros.
Figura 4.5
Los arreglos de tipo polar son objetos que se sitan en forma radial a una distancia determinada de
un punto que se conocer como centro del array. A continuacin realizaremos un ejemplo creando 5
objetos alrededor de un centro en un ngulo de 180 grados.
Command: array comando array
Select objects: 1 found seleccionar objetos
Rectangular or Polar array (R/P) <P>: p opcin polar
Center point of array: 4,4 centro del array en 4,4
Number of items: 5 nmero de elementos del array en este caso 5
Angle to fill (+=ccw, -=cw) <360>: 180 ngulo a llenar, en este caso 180 grados
Rotate objects as they are copied? <Y> rotar los objetos mientras se copian? Podemos
contestar si o no.
Figura 4.6
filas
Columnas
Distancia
Entre filas
Distancia
Entre
columnas
47
Original
Damos un clic
indicando el
lado del offset
4.6 Copia equidistante (offset)
El comando OFFSET nos permite crear copia de un elemento a una distancia determinada.
Command: offset comando offset
Offset distance or Through <Through>: 1 distancia del copiado
Select object to offset: seleccionar el lado de la copia
Figura 4.7
4.7 Cambiar escala de un objeto (scale)
Para cambiar la escala de un objeto utilizamos el comando scale. AutoCAD maneja la escala de los
objetos como un factor. Esto quiere decir que si deseamos los objetos seleccionados aumenten su
tamao al doble ingresamos como factor el numero 2. Si deseamos que un objeto disminuya su
tamao cuatro veces ingresamos el factor 0.25 (1/4).
Command: scale comando escala
Select objects: 1 found seleccionamos el o los objetos y presionamos la tecla ENTER
Base point: punto base, se selecciona un punto por lo general la esquina
inferior izquierda
<Scale factor>/Reference: 4 factor de escala 4 (se aumentan los objetos 4 veces)
4.8 Modificar forma de un objeto (stretch)
Este comando permite mover o estrechar los arcos, arcos elpticos, lneas, polilneas que crucen
una ventana de seleccin. El comando STRETCH mueve los puntos finales de los objetos que estn
dentro de la ventana. Si no especificamos mtodo de seleccin el comando stretch trabajar como
el comando move. Si utilizamos el mtodo crossing entonces movemos solo los puntos finales
inscritos en el rectngulo de seleccin.
48
4.9 Eliminacin de Segmentos de Objeto
4.9.1 Quebrar un objeto (break)
El comando BREAK, nos permite quebrar una entidad de lnea. Por ejemplo para romper un
segmento de lnea escribimos el comando BREAK damos un primer clic sobre el objeto a romper
indicando donde comienza el corte, luego damos un segundo clic sobre el objeto indicando hasta
donde se desea romper.
Figura 4.8
4.9.2 Cortar entidades (trim)
El comando TRIM permite cortar entidades que se interceptan.
Ejemplo:
De la siguiente figura deseamos cortar un extremo de la lnea vertical.
Figura 4.9
Command: trim comando TRIM
Select cutting edges: (Projmode = UCS, Edgemode = No extend) Seleccionar las dos lneas
Select objects: 1 found Enter al terminar de
seleccionarlas
Select objects:
<Select object to trim>/Project/Edge/Undo: clic sobre el extremo a
cortar
Figura 4.10
Otro ejemplo del comando trim:
Lnea a
romper
Resultado:
49
Si tenemos el siguiente objeto y queremos cortar el segmento de
de en medio.
1. Escribimos el comando TRIM
2. Seleccionamos todas las lneas
3. Presionamos ENTER para indicar que terminamos de
Seleccionar.
4. Clic en el segmento del medio (Si desea cortar mas de un
Segmento solo de clic sobre los segmentos a cortar)
5. Presionar la tecla ENTER para indicar que terminamos
de cortar.
RESULTADO:
Figura 4.11
4.10 Extender entidades (extend)
El comando EXTEND nos permite extender un objeto.
Ejemplo:
Command: extend Comando extend
Select objects: 1 found Seleccionar los objetos en los cuales a extender
Select objects: 1 found
Select objects: Presionar ENTER para terminar de seleccionar
<Select object to extend>/Project/Edge/Undo: Clic sobre el objeto a extender.
Figura 4.12
Objetos a seleccionar
Clic sobre los objetos
para seleccionarlos
Clic sobre el objeto a
extender.
50
4.11 Rotar objetos (rotate)
Para rotar objetos con respecto al plano xy, utilizamos el comando ROTATE. Como ejemplo se
rotar un objeto en cuarenta y cinco grados con respecto al eje x.
Command: rotate comando rotate
Select objects: 1 found seleccionar objetos, presionar ENTER al finalizar la seleccin
Base point: indicar un punto base para la rotacin. El punto base es aquel
punto por el cual pasa un eje de rotacin perpendicular al
plano xy.
<Rotation angle>/Reference: 45 ngulo de rotacin con respecto al eje x. Inaccesible
Figura 4.13
4.12 Reflejar un objeto (mirror)
El comando MIRROR, nos permite crear una copia simtrica de un elemento, esta copia se crea
como si el objeto se reflejara en un espejo.
EJEMPLO:
Command: mirror Comando MIRROR
Select objects: 1 found Seleccionar objetos
Select objects: Enter (para indicar que terminamos de seleccionar objetos)
First point of mirror line: Clic o coordenadas del primer punto en la lnea de espejo.
Second point: Clic o coordenadas del segundo punto en la lnea de espejo.
Delete old objects? <N> Borrar original si = Y, no = N
Figura 4.14
.
Punto
base de
la
rotacin
Original
Lnea de espejo
Nuevo objeto
51
4.13 Suavizar lneas (fillet)
Para suavizar esquinas, utilizamos el comando FILLET, el cual crear un filete segn un ngulo
especificado.
Ejemplo:
Supongamos que deseamos suavizar la siguiente esquina
Realizamos los siguientes pasos:
Primero debemos ingresar el radio del arco que ocupar el lugar de la Esquina.
Command: Fillet Escribimos el comando FILLET
(TRIM mode) Current fillet radius = 0.0000 Seleccionamos la opcin Radio
Polyline/Radius/Trim/<Select first object>: r
Enter fillet radius <0.0000>: 4 ingresamos el valor del radio (el cual no debe
ser mayor a la mitad del lado mas pequeo)
Despus de determinar el radio para la creacin del filete, invocamos otra vez el comando FILLET
para realizar el suavizado.
Command: fillet Comando FILLET
(TRIM mode) Current fillet radius = 4 Se muestra el radio ingresado en la parte anterior
Polyline/Radius/Trim/<Select first object>: Seleccionamos la primera lnea
Select second object: Seleccionamos la segunda lnea
RESULTADO:
Figura 4.15
En los ejemplos anteriores creamos filetes en lneas, si el objeto fuese una polilnea entonces
debemos utilizar la opcion POLYLINE, esta opcin creara filletes en cada una de las esqunas de la
polilnea como vemos a continuacin.
Objeto (polylinea)
Figura 4.16
Command: fillet Comando Fillet
(TRIM mode) Current fillet radius = 4 Nos muestra el valor del radio (si deseamos cambiarlo
realizar los pasos del ejemplo anterior)
Polyline/Radius/Trim/<Select first object>: p Con la letra P, le indicamos que es una polilnea
Select 2D polyline: Damos clic sobre el objeto
4 lines were filleted AutoCAD nos muestra un mensaje del nmero
52
de lados suavizados.
RESULTADO:
Figura 4.17
4.14 Creacin de chaflanes (chamfer)
La creacin de chaflanes, es una operacin similar a la creacin de filetes, con la diferencia que los
chaflanes son cortes rectos. Existen dos mtodos de crear chaflanes: por distancia y por ngulo.
4.14.1 Creacin de chaflanes por distancia:
En esta opcin debemos determinar dos distancias (d1 y d2) las cuales definirn el corte. (ver figura
4.17)
Para ingresar el valor de las distancias realizamos los siguientes
Pasos:
Figura 4.18
Command: chamfer Comando Chamfer
(TRIM mode) Current chamfer Dist1 = 0.0000, muestra los valores de las distancias 1 y
2
Dist2 = 0.0000
Polyline/Distance/Angle/Trim/Method/<Select first line>: d Ingresamos la letra D para indicar
distancia
Enter first chamfer distance <0.0000>: 1 Ingresamos el valor de la distancia 1
Enter second chamfer distance <1.0000>: 2 Ingresamos el valor de la distancia 2
Para realizar los cortes realizamos los siguientes pasos:
Command: chamfer Comando Chamfer
(TRIM mode) Current chamfer Dist1 = 3.0000, valor distancia 1
Dist2 = 4.0000 valor distancia 2
Polyline/Distance/Angle/Trim/Method/<Select first line>: seleccionamos la primera lnea
Select second line: seleccionamos la segunda lnea
RESULTADO:
53
Figura 4.19
4.14.2 Creacin de chaflanes por ngulo
En el mtodo de creacin de chaflanes por ngulo, autocad nos solicita una distancia D y el valor de
un ngulo, el cual definir el corte como se muestra en la siguiente grfica:
Figura 4.20
Para ingresar los valores de la distancia y ngulo realizamos los siguientes pasos:
Command: chamfer Comando chamfer
(TRIM mode) Current chamfer Dist1 = 1.0000, Dist2 = 2.0000 valor distancia 1 y 2
Polyline/Distance/Angle/Trim/Method/<Select first line>: a ingresmos la a de Angulo
Enter chamfer length on the first line <0.0000>: 10 ingresamos el valor de la distancia
Enter chamfer angle from the first line <0.0000>: 30 ingresamos el valor del ngulo
Para efectuar los cortes:
Command: CHAMFER Comando chamfer
(TRIM mode) Current chamfer Length = 10.0000, Angle = 30.0000 valor distancia y ngulo
Polyline/Distance/Angle/Trim/Method/<Select first line>: clic en la primera lnea
Select second line: clic en la segunda lnea
RESULTADO:
Figura 4.20
4.15 Medidas del cursor (measure)
El comando measure agrega marcas en un objeto a una distancia determinada. Las marcas que se
agregan son las definidas por el comando point.
54
El comando point crea un punto en pantalla. Si modificamos el valor de la variable PDMODE,
Entonces podemos cambiar la apariencia del punto creado con point (ver tabla a continuacin)
Figura 4.22
4.16 Divisin de objetos (divide)
En forma similar al comando MEASURE, el comando DIVIDE marca un objeto (ver tabla superior).
La diferencia es que mientras MEASURE, coloca una marca en el objeto a una distancia
determinada, el Comando DIVIDE, marca el objeto, dividindolo en un numero determinado de
segmentos.
Figura 4.23
4.17 Deshacer (undo)
El comando UNDO permite anular la ultima accin (comando) realizada por el usuario. Por ejemplo
si realiza las operaciones siguientes:
line
4,5
5,7
circle
5,5
2
line
6,6
7,7
Para cambiar el aspecto del punto creado
por el comando point, bastar con
cambiar el valor contenido en la variable
PDMODE,
Para cambiar el valor de la variable
PDMODE, escribimos el nombre de la
variable (PDMODE) damos un ENTER,
ingresamos un valor de la tabla de la
derecha y presionamos la tecla ENTER.
En el ejemplo trazamos
una lnea del punto 4,5 al punto 5,7.
un crculo con centro en el punto 5,5 y radio 2
una lnea del punto 6,6 al punto 7,7.
La primera vez que utilicemos el comando
UNDO, se anular la lnea del 6,6 al 7,7.
Si utilizamos por segunda vez el comando se
anula el crculo
Al utilizar por tercera vez el comando UNDO
desaparecer la primera lnea que dibujamos.
55
4.18 Rehacer (redo)
El comando redo (rehacer) se utiliza para anular el ltimo UNDO realizado. A diferencia del UNDO
el REDO no puede rehacer varias veces solamente una.
4.19 PROPIEDADES DE LOS OBJETOS
El comando ai_propchk nos permite visualizar las propiedades de un objeto o las propiedades en
comn de un grupo de objetos.
Para utilizar el comando ai_propchk:
1. Escribimos el comando y presionamos ENTER.
2. Seleccionamos uno o ms objetos.
3. Realizamos los cambios en la ventana de dilogo
4. Clic en botn OK.
Nota:
Si seleccionamos varios objetos, solo aparecern las propiedades comunes a ambos; por ejemplo
color, capa, tipo de lnea, etc.
4.20 Comando ddmodify
El comando DDMODIFY permite cambiar las propiedades de un objeto. Para utilizar este comando
escribimos DDMODIFY, presionamos ENTER y seleccionamos el objeto a modificar. Se abre una
ventana de dilogo llamada modify en la cual podemos cambiar todas las propiedades de un
objeto. Las propiedades de un objeto varan dependiendo de la clase del objeto. Entendemos por
clase o familia si el objeto es lnea, polilnea, crculo, arco, ellipse, etc. Cada familia de elementos
consta de propiedades distintas por ejemplo los crculos tienen un centro y radio, mientras que las
lneas tienen punto inicial y punto final, por ejemplo.
4.21 Mtodos de sombreado
Los sombreados o rellenos podemos realizarlos con el comando BHATCH.
Escribimos BHATCH y presionamos ENTER.
En la siguiente ventana podemos seleccionar las opciones deseadas para la creacin de un relleno.
56
Figura 4.24
1. En el cuadro combinado TYPE, seleccionamos la opcin predefinido (PREDEFINED).
2. En el cuadro combinado PATTERN (Patrn) seleccionamos el patrn de relleno. Por ejemplo
ladrillos, block, arena, vidrio etc, o bien se da un clic sobre el rea de Swatch y muestra
todos los rellenos que se pueden elegir.
3. En el cuadro de dilogo SCALE, Colocamos un factor de escala para el patrn de relleno.
4. En el cuadro ANGLE, ingresamos un ngulo de inclinacin para el patrn seleccionado.
5. El botn PICK POINTS, nos permite seleccionar un punto dentro de un rea cerrada, la cual
se ha de rellenar con el patrn seleccionado en el botn PATTER.
6. El botn SELECT OBJECTS, nos permite seleccionar un objeto de rea cerrada para
rellenarlo.
7. En el botn ADVANCED, definimos opciones avanzadas, las cuales describimos en la
siguiente pgina.
8. El cuadro de seleccin ASSOCIATIVE, permite crear un HATCH asociativo. Esto quiere
decir que el hatch se une al objeto que define el rea a rellenar. Por ejemplo si damos hatch
asociativo a un crculo y luego movemos de su posicin al crculo, el hatch le seguir a su
57
nueva posicin. Si modificamos el tamao del crculo (mas grande o pequeo) el hatch se
ajustar al nuevo tamao del objeto.
OPCION AVANCED:
La opcin AVANCED nos muestra la siguiente ventana:
Figura 4.25
De esta ventana nos interesan las siguientes opciones:
STYLE:
Esta rea nos muestra las siguientes opciones:
Normal: quiere decir que se sombrea el rea exterior y sus islas. Una isla
en un rea cerrada que se encuentra dentro de otra.
Outer:sombrea el rea externa
Ignore: ignora las reas internas y sombrea todo el diseo
El cuadro de dialogo ISLAND DETECTION, detecta automticamente las ISLAS, (reas cerradas,
dentro de un rea cerrada.).
4.22. METODOS DE CONSULTA
58
Los mtodos de consulta nos sirven para obtener datos estadsticos del dibujo y de la creacin del
mismo. A continuacin mostramos los comandos respectivos:
4.22.1 Estadsticas del dibujo
Los siguientes comandos nos muestran estadsticas del dibujo que nos encontramos realizando.
4.22.2 Estado general el dibujo:
Para conocer una estadstica general del dibujo utilizamos el comando STATUS. Escribimos el
comando y presionamos la tecla ENTER. A continuacin un ejemplo
Command: _status 57 objects in unnamed nmero de objetos en el archivo
Model space limits are X: 0.0000 Y: 0.0000 (Off) lmites del dibujo
X: 12.0000 Y: 9.0000
Model space uses X: 8.2923 Y: 4.9692
X: 14.2485 Y: 8.4956
**Over
Display shows X: 0.0000 Y: 0.0000
X: 25.5010 Y: 13.4648
Insertion base is X: 0.0000 Y: 0.0000 Z: 0.0000
Snap resolution is X: 1.0000 Y: 1.0000
espaciado del salto del cursor
snap
Grid spacing is X: 0.0000 Y: 0.0000 espaciado de la malla grid
Current space: Model space espacio actual de trabajo
Current layer: 0 capa de trabajo
Current color: BYLAYER -- 7 (white) color actual de trabajo
Current linetype: BYLAYER CONTINUOUS tipo de lnea actual
Current elevation: 0.0000 thickness: 0.0000
elevaciones y altura del dibujo
(3d)
Fill on Grid off Ortho off Qtext off Snap off Tablet off estadsticas sobre orto, grid, snap
Object snap modes: None
Free disk (dwg+temp=C:): 428998656 bytes espacio libre en el disco duro
Free physical memory: 3.4 Mbytes (out of 31.5M). memoria fsica libre
Free swap file space: 409.9 Mbytes (out of 457.1M).
Virtual address space: 41.7 Mbytes. Memoria virtual
59
4.22.3 Estadsticas de hora y fecha
A travs del comando TIME, Autocad nos muestra una estadstica de las fechas y horas dedicadas a
la elaboracin de un diseo en si. Esto nos sirve para tener un estimado del tiempo invertido en la
realizacin de un diseo.
Para poder usarlo ingresamos el comando y presionamos la tecla ENTER.
Ejemplo:
Command: TIME
Current time: Tuesday 28 28e March 28e 2000 at 4:26:06:780 AM
Times for this drawing:
Created: Tuesday 28 28e March 28e 2000 at 3:26:04:440 AM
Last updated: Tuesday 28 28e March 28e 2000 at 3:26:04:440 AM
Total editing time: 0 days 01:00:02.340
Elapsed timer (on): 0 days 01:00:02.340
Next automatic save in: <no modifications yet>
Al final notamos las siguientes opciones:
Display/ON/OFF/Reset
Display: muestra nuevamente el listado anterior de informacin
On: activa el timer,(si se desactivo con la opcin off)
Off: desactiva el timer (cronmetro) del dibujo, esta opcin se utiliza para que no se tome
en cuenta un perodo determinado de tiempo. Para continuar con el cronometro
utilizamos la opcin On
Reset: esta opcin re - inicializa el cronmetro desde cero.
4.22.4 Base de datos del diseo
El comando LIST nos permite obtener informacin de objetos en el diseo. Para utilizar el comando
realizamos los siguientes pasos:
1. Escribir el comando LIST y presionar ENTER.
2. Seleccionar los objetos que queremos o escribir ALL para seleccionar todos los objetos.
4.22.5 Distancia entre un punto y otro
El comando DIST nos permite mediar la distancia entre un punto y otro. estos puntos pueden ser
ingresados mediante coordenadas, clic del ratn u osnaps.
Realizamos los siguientes pasos:
60
1. Escribir el comando DIST y presionar la tecla ENTER
2. Ingresar los dos puntos, por clic, coordenadas u osnap.
4.22.6 Datos de un punto
El comando ID, nos permite conocer los datos de un punto que se pica con el ratn. La computadora
nos muestra las coordenadas en X, Y, Z del punto seleccionado.
Вам также может понравиться
- I Pro 021instructivodeinspecciondefectostipicostuberiahdpeparedestructuradaДокумент33 страницыI Pro 021instructivodeinspecciondefectostipicostuberiahdpeparedestructuradaKike SilvaОценок пока нет
- Lista de Cantidades Rev 2Документ38 страницLista de Cantidades Rev 2Kike SilvaОценок пока нет
- Duro Felguera S.A.: Prueba de Diesel Caliente Proyecto: Fabricación de Tanque de Agua DesmineralizadaДокумент6 страницDuro Felguera S.A.: Prueba de Diesel Caliente Proyecto: Fabricación de Tanque de Agua DesmineralizadaKike SilvaОценок пока нет
- Procedimiento Trazabilidad y Traslado de MarcasДокумент6 страницProcedimiento Trazabilidad y Traslado de MarcasKike SilvaОценок пока нет
- Liquidacion de Beneficios Sociales en ExcelДокумент16 страницLiquidacion de Beneficios Sociales en ExcelJoyce Paola Torres GuerreroОценок пока нет
- ACTA de Entrega de Dossier SSKДокумент1 страницаACTA de Entrega de Dossier SSKKike SilvaОценок пока нет
- CO-05-GR-26 Certificado de Termino de La Contrucción (CRP) y TIE - inДокумент2 страницыCO-05-GR-26 Certificado de Termino de La Contrucción (CRP) y TIE - inKike SilvaОценок пока нет
- Ficha de EntrevistaДокумент1 страницаFicha de EntrevistaKike SilvaОценок пока нет
- Actividad 6 Comunicando PDFДокумент5 страницActividad 6 Comunicando PDFyurlenny alvaradoОценок пока нет
- Filmus - Estado Sociedad y Educacion en La ArgentinaДокумент18 страницFilmus - Estado Sociedad y Educacion en La ArgentinaalejandraОценок пока нет
- Plan de Contingencias Discar SRLДокумент20 страницPlan de Contingencias Discar SRLLuis Rene Mejia LeonОценок пока нет
- Foro Unidad 1Документ3 страницыForo Unidad 1viko100% (1)
- Informe Técnico FinalДокумент79 страницInforme Técnico FinalnikkawОценок пока нет
- Brindemos Un Buen Trato - Sesión Primaria 19Документ5 страницBrindemos Un Buen Trato - Sesión Primaria 19Maribel Conislla DiazОценок пока нет
- Aceites EsencialesДокумент204 страницыAceites EsencialesRuth Becerril Patlan100% (1)
- Exposicion Psicologia OrganizacionalДокумент16 страницExposicion Psicologia OrganizacionalLeslieCisnerosОценок пока нет
- 2° SESIÓN Personal SocialДокумент6 страниц2° SESIÓN Personal SocialMary TerryОценок пока нет
- Evidencia 3Документ10 страницEvidencia 3Lorena LopezОценок пока нет
- GUIA I CALCULO 2019, para Subir Al BlogДокумент38 страницGUIA I CALCULO 2019, para Subir Al Blogdora suarez oteroОценок пока нет
- Julius Evola - La Palabra Oscura Del Paisaje InteriorДокумент20 страницJulius Evola - La Palabra Oscura Del Paisaje InteriorJosé Antonio Hernández García100% (2)
- Taller de Certificacion Molton DiscДокумент131 страницаTaller de Certificacion Molton DiscPracticante Selección100% (3)
- Pasteurización y EscaldadoДокумент15 страницPasteurización y EscaldadoJonathanColmenaresОценок пока нет
- Trabajo Practico N 4 Comunicacion TuristicaДокумент4 страницыTrabajo Practico N 4 Comunicacion TuristicaMatias DiazОценок пока нет
- Fases de La Auditoria InformáticaДокумент5 страницFases de La Auditoria InformáticaMiguelBeltranОценок пока нет
- Clasificación de SuelosДокумент46 страницClasificación de SuelosJosé Enrique Cabrera MedinaОценок пока нет
- Riesgos en La Perforacion DireccionalДокумент8 страницRiesgos en La Perforacion DireccionalAldo AlconzОценок пока нет
- MorfosintaxisДокумент4 страницыMorfosintaxisRamon BermudezОценок пока нет
- Probabilidad y Estadistica IINДокумент3 страницыProbabilidad y Estadistica IINVictor Manuel Alvarez HernándezОценок пока нет
- Trabajo U2Документ6 страницTrabajo U2Herman Barrios0% (1)
- Cuaderno Final METODOS NUMERICOSДокумент90 страницCuaderno Final METODOS NUMERICOSMaria Camila Carvajal VegaОценок пока нет
- Grupo 2 - Qué Es La Viabilidad de Un ProyectoДокумент14 страницGrupo 2 - Qué Es La Viabilidad de Un ProyectoClaritaОценок пока нет
- Deberes de La SexualidadДокумент2 страницыDeberes de La SexualidadLuis Alberto De Abreu100% (1)
- Sistema de Ecuaciones Lineales 2x2Документ4 страницыSistema de Ecuaciones Lineales 2x2yormanОценок пока нет
- La Evasión de La Responsabilidad Se Llama UtopíaДокумент2 страницыLa Evasión de La Responsabilidad Se Llama UtopíaNESTOR ALFONSO RAMIREZ SILVAОценок пока нет
- DECLARACION DE IMPACTO AMBIENTAL SENATI SAN RAMONmodificadoДокумент40 страницDECLARACION DE IMPACTO AMBIENTAL SENATI SAN RAMONmodificadoVerónica Ponce CabreraОценок пока нет
- Foro Temático-Caso Empresarial 29 PDFДокумент2 страницыForo Temático-Caso Empresarial 29 PDFLiinaa Anndreaa Forrero Argeel100% (4)
- Tablas Salariales PDFДокумент6 страницTablas Salariales PDFSthone Osorio PalmaОценок пока нет
- Rubrica de SustentacionДокумент1 страницаRubrica de SustentacionAnapaucaraquispegmail.com AnapaucaraquispeОценок пока нет