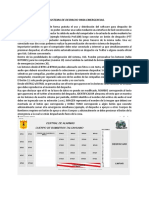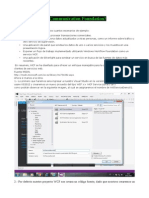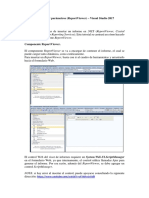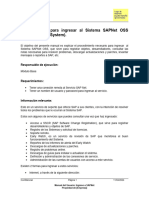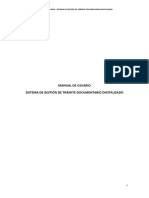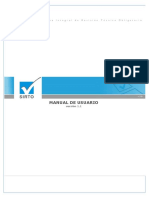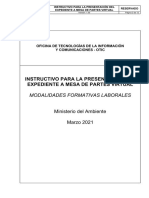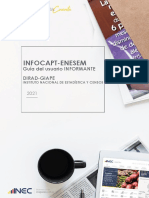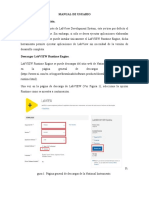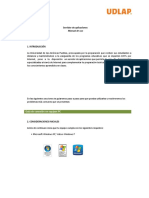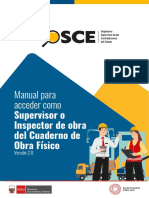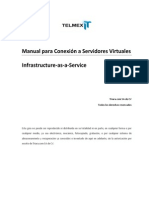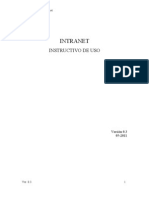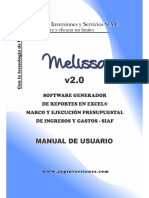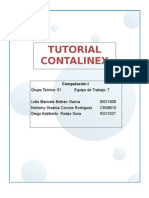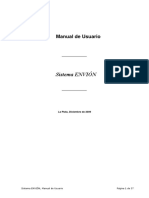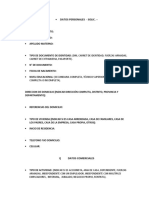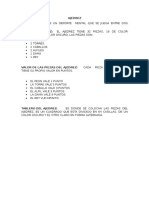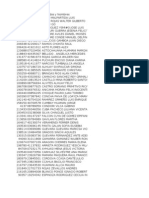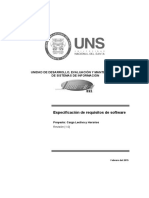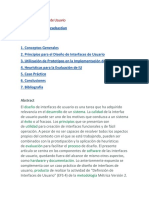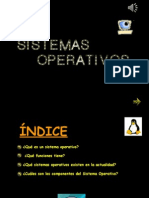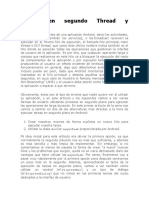Академический Документы
Профессиональный Документы
Культура Документы
Contasis Portal Cliente Manual
Загружено:
Pereda BrAu0 оценок0% нашли этот документ полезным (0 голосов)
58 просмотров19 страницАвторское право
© © All Rights Reserved
Доступные форматы
PDF, TXT или читайте онлайн в Scribd
Поделиться этим документом
Поделиться или встроить документ
Этот документ был вам полезен?
Это неприемлемый материал?
Пожаловаться на этот документАвторское право:
© All Rights Reserved
Доступные форматы
Скачайте в формате PDF, TXT или читайте онлайн в Scribd
0 оценок0% нашли этот документ полезным (0 голосов)
58 просмотров19 страницContasis Portal Cliente Manual
Загружено:
Pereda BrAuАвторское право:
© All Rights Reserved
Доступные форматы
Скачайте в формате PDF, TXT или читайте онлайн в Scribd
Вы находитесь на странице: 1из 19
Manual de usuario CustomerPortal
Sistema al Servicio del Cliente
Contasis S.A.C
Versin 1.0
.
.
.
.
.
.
.
.
.
Manual de Usuario V1.0 w.v.
3
ndice
Pagina
Interfaz de Acceso al Portal----------------------------------------------------------------------------4
Interfaz Solicitar Acceso Web al Sistema------------------------------------------------------------5
Interfaz de Pestaa Principal---------------------------------------------------------------------------6
Interfaz Solicitar Atencin ---------------------------------------------------------------------------7
Interfaz Solicitar Atencin Soporte ------------------------------------------------------------------9
Interfaz hacer uso del Servicio Soporte--------------------------------------------------------------10
Interfaz de Instalacin y Licenciamiento------------------------------------------------------------11
Interfaz Implementacin ----------------------------------------------------------------------------12
Interfaz Capacitacin ----------------------------------------------------------------------------------13
Interfaz Reclamos y Sugerencias - ------------------------------------------------------------------14
Interfaz Tickets -----------------------------------------------------------------------------------------15
Interfaz Factura ----------------------------------------------------------------------------------------16
Interfaz Productos -------------------------------------------------------------------------------------17
Interfaz Servicios -------------------------------------------------------------------------------------18
Interfaz Contactos ------------------------------------------------------------------------------------19
Interfaz de Cambio de Clave -----------------------------------------------------------------------20
.
.
.
.
.
.
.
.
.
Manual de Usuario V1.0 w.v.
4
Manual de Usuario Customerportal
Interfaz de Acceso al Portal
Imagen 1
Esta es la Interface de Acceso al portal esta pgina estar dedicada al cliente y se podr
ingresar desde la siguiente direccin: http://www.intranetcontasis.net/vtiger/customerportal
o desde el sistema contasis en el men principal, icono ? soporte virtual, antes de utilizar
este sistema Ud. Tendr que solicitar su acceso web al servicio.
A: Aqu podr solicitar su acceso web para poder utilizar el sistema
Luego de ingresar a esta opcin ser enviado a la interfaz solicitar acceso web al
sistema para que llene un formulario como se muestra en la Imagen 2
J: Aqu ingresara el correo el que Ud. utilizo en la interfaz de Solicitud de Acceso al
sistema
K: Aqu ingresara su password que Ud. habr generado en la solicitud de Acceso al
sistema
A
J
K
.
.
.
.
.
.
.
.
.
Manual de Usuario V1.0 w.v.
5
Interfaz de Solicitar Acceso Web al Sistema
Imagen 2
Esta es la Interfaz para solicitar acceso web, mediante esta interfaz Ud. podr solicitar su
acceso web, como se menciona lneas abajo.
B: Aqu ingresara el nmero de ruc con el cual se adquiri el sistema Contasis, de forma
automtica se llenara el casillero C
D: Aqu ingresara su nmero de DNI, automticamente se llenaran los casilleros E y
F
G: Aqu podr escoger el cargo que ocupa lneas ms abajo ingresara el telfono y
celular de forma necesaria para comunicarnos con Ud.
H: Aqu ingresara el e-mail donde le llegara su password el que coloque en la casilla I y
luego se le da clic en el botn enviar, automticamente le llegara a su correo el que coloco en la
casilla H su password para el acceso al sistema contasis.
Seguidamente regresara a la interfaz de acceso al portal y colocara, en la casilla J y K
el e-mail y password que ingreso en al formulario de Solicitar acceso web
B
C
D
E
F
G
H
I
.
.
.
.
.
.
.
.
.
Manual de Usuario V1.0 w.v.
6
Interfaz de Pestaa Principal
Imagen 3
En esta interfaz es en donde nos dar la bienvenida y donde solicitaremos la atencin del
servicio, ya sea de instalacin-licenciamiento Implementacin, capacitacin y/o soporte.
L: Al hacer clic aqu podremos solicitar la atencin ya sea, instalacin-licenciamiento
Implementacin, capacitacin y/o soporte
M: Al hacer clic aqu podremos ingresar al club del contador donde se tendr
informacin de los temas de contabilidad y tambin donde podr registrarse para poder
pertenecer a este club
N: Al hacer clic aqu podremos acceder a un foro donde podremos opinar sobre el uso
del sistema u otros temas de contabilidad
Lneas ms abajo podr encontrar una nota de Importante, donde se le menciona 5
pasos para que haga buen uso de sus horas de servicio que se le brinda y tambin puede
visualizar los horarios de atencin de los servicios.
L
M
N
.
.
.
.
.
.
.
.
.
Manual de Usuario V1.0 w.v.
7
Interfaz Solicitar Atencin
Imagen 4
O
P
Q
LL
ZZ
.
.
.
.
.
.
.
.
.
Manual de Usuario V1.0 w.v.
8
Al hacer clic en Solicitar atencin como se muestra en la imagen 3 letra L, nos llevara a
esta interfaz donde podremos solicitar el servicio que estamos deseando, aqu se hace
mencin de un breve concepto de cada servicios como se puede visualizar en la Imagen
4, y que estn de color rojo, para que pueda tener ms en claro cul de los servicios desea
atencin.
O: Aqu podr escoger el tipo de servicios que desea en el que se le atienda, basndose
en la descripcin como se muestra en la imagen 4.
P: Esta es la lista desplegable que saldr de forma automtica para poder escoger el
servicio que deseemos.
Q: Al hacer clic aqu automticamente nos llevara a otra interfaz (se detallara ms abajo
los diferentes tipos de interfaces de servicios el cual Ud. podr hacer uso) en donde se
solicitara el servicio que se desee con ms detalle y as poder hacer uso del servicio.
ZZ: Al hacer clic aqu podr descargar el Dr. Contasis, que es para que se le atienda va
remota y que solo lo descargara cuando el consultor se lo solicite.
LL: Al hacer clic aqu podr ingresar el soporte en lnea para que se atendido por un
asesor que lo ayudara a resolver su problema.
.
.
.
.
.
.
.
.
.
Manual de Usuario V1.0 w.v.
9
Interfaz Solicitar Atencin Soporte
Imagen 5
En esta interfaz podremos solicitar el servicio de soporte, el cual tendr que ingresar los
datos que se establezcan en esta interfaz para poder hacer uso del soporte para el sistema
Contasis.
R: Aqu colocara el titulo del problema, por ejemplo: Me sale error 114 cuando deseo
hacer una copia de seguridad. Algo breve que describa el problema general.
S: Aqu le saldr automticamente 4 mdulos, Ud. escoger el modulo en el cual le est
saliendo el error.
T: Aqu le saldr automticamente varios tipos de problemas, Ud. escoger al que ms
se asemeje a su problema as podremos solucionar su problema con mucha ms rapidez, si
no coincide con ninguno entonces escoger la ltima opcin de la lista que es otros.
U: Aqu se tendr que describir el problema en su totalidad con el mensaje de error si es que le
sale, por ejemplo: me sale un mensaje de error 112 y el mensaje dice no se puede crear base de
rutas maestras/contasis/dbf. y no puedo ingresar al sistema, es la primera vez que me ha salido y
paso a medida de que cuando estaba trabajando con mi computadora se reinicio
tempestivamente y cuando volv a ingresar al sistema me apareci el error que le menciono,
describiendo que pasos ha realizado para darse con ese problema, es as como se debera
realizar la descripcin del problema, para poder solucionarlo en cuestin de minutos.
Y: Este icono es un botn de regresar
Al hacer clic en enviar le aparecer una interfaz Imagen 6 como se muestra lneas abajo
R
S
T
U
Y
.
.
.
.
.
.
.
.
.
Manual de Usuario V1.0 w.v.
10
Interfaz hacer uso del Servicio Soporte
Imagen 6
En esta interfaz encontrara varias opciones para hacer uso del soporte Online, aqu
encontrara el tiempo en horas que le queda de su soporte Online y la fecha de
vencimiento de su soporte, como tambin las aplicaciones para obtener el soporte va
chat y de forma remota el ingreso a su PC, tambin podr visualizar algunos problemas
parecidos al suyos, para as hacer mejor uso de su tiempo de soporte.
V: Al hacer clic aqu se podr cargar el chat de ayuda (online) para que pueda ingresar
al soporte y pueda comunicar directamente su problema a un consultor a fin de darle una
solucin inmediata.
W: Al hacer clic aqu se podr descargar el control remoto para que el consultor se
pueda conectar a su PC y la manipule (esta opcin se tiene que descargar solo cuando el
consultor se lo indique).
X: Si Ud. no ha necesitado del soporte va online y ha solucionado el problema con la
lista de problemas frecuentes, podr cerrar desde aqu esta ventana y no generar el gasto de
su soporte tcnico en el sistema.
W
V
X
.
.
.
.
.
.
.
.
.
Manual de Usuario V1.0 w.v.
11
Interfaz de Instalacin y Licenciamiento
Imagen 7
En esta interfaz podremos realizar nuestras consultas sobre licenciamiento e instalacin,
llenando las casillas con los datos que se solicitan y que se describirn lneas abajo aqu
podr ingresar siguiendo los pasos de la imagen 4 con la opcin Instalacin y
Licenciamiento.
Z: En esta casilla tendremos que poner un titulo que englobe el problema total.
AA: Al hacer clic aqu se desplegaran varias categoras de la cual se tendr que escoger
una de ellas que se asemeje a nuestro problema.
BB: Aqu redactaremos nuestro problema en forma total, para poder contactarnos con
Ud. de forma inmediata y as brindarle el mejor servicio.
Seguidamente tendr que darle clic al botn enviar para que se pueda registrar su
problema en la base de datos y atenderlo.
Z
AA
BB
.
.
.
.
.
.
.
.
.
Manual de Usuario V1.0 w.v.
12
Interfaz Implementacin
Imagen 8
En esta interfaz podremos realizar nuestras consultas sobre Implementacion, llenando las
casillas con los datos que se solicitan y que se describirn lneas abajo aqu podr ingresar
siguiendo los pasos de la imagen 4 con la opcin Implementacin.
CC: En esta casilla tendremos que poner un titulo que englobe el problema total.
DD: Al hacer clic aqu se desplegaran varias categoras de la cual se tendr que escoger
una de ellas que se asemeje a nuestro problema.
EE: Aqu redactaremos nuestro problema en forma total, para poder contactarnos con
Ud. de forma inmediata y as brindarle el mejor servicio.
Seguidamente tendr que darle clic al botn enviar para que se pueda registrar su
problema en la base de datos y atenderlo.
CC
DD
EE
.
.
.
.
.
.
.
.
.
Manual de Usuario V1.0 w.v.
13
Interfaz Capacitacin
Imagen 9
En esta interfaz podremos realizar nuestras consultas sobre Capacitacin, llenando las
casillas con los datos que se solicitan y que se describirn lneas abajo aqu podr ingresar
siguiendo los pasos de la imagen 4 con la opcin Capacitacin.
FF: En esta casilla tendremos que poner un titulo que englobe el problema total.
GG: Aqu redactaremos nuestro problema en forma total, para poder contactarnos con
Ud. de forma inmediata y as brindarle el mejor servicio.
Seguidamente tendr que darle clic al botn enviar para que se pueda registrar su
problema en la base de datos y atenderlo.
FF
GG
.
.
.
.
.
.
.
.
.
Manual de Usuario V1.0 w.v.
14
Interfaz Reclamos y Sugerencias
Imagen 10
En esta interfaz podremos realizar nuestras reclamos y sugerencias sobre el sistema
Contasis, llenando las casillas con los datos que se solicitan y que se describirn lneas
abajo aqu podr ingresar siguiendo los pasos de la imagen 4 con la opcin Reclamos y
sugerencias.
HH: En esta casilla tendremos que poner un titulo que englobe el problema total.
II: Aqu redactaremos nuestro problema en forma total, si es necesario poniendo numero
telefnicos para poder contactarnos con Ud. de forma inmediata y as brindarle el mejor
servicio.
Seguidamente tendr que darle clic al botn enviar para que se pueda registrar su
problema en la base de datos y atenderlo.
HH
II
.
.
.
.
.
.
.
.
.
Manual de Usuario V1.0 w.v.
15
Interfaz Tickets
Imagen 11
En esta Interfaz podremos visualizar nuestras incidencias generadas y su progreso en
atencin ya sea para soporte, instalacin - licenciamiento, capacitacin e Implementacin.
Se detallara lneas abajo como usar esta interfaz.
JJ: Para ingresar a esta interfaz escogeremos la opcin Tickets como se muestra en la
imagen.
KK: Aqu podr escoger el progreso en el cual se encuentra su incidencia desde el
momento que la creo, se desplegara una lista en esta opcin y escoger el progreso que
desea ver y filtrara todo los tickets que tiene el progreso escogido.
LL: Aqu se mostrara una lista que contendr todas las incidencias que ha generado en el
transcurso del uso del servicio.
JJ
KK
LL
.
.
.
.
.
.
.
.
.
Manual de Usuario V1.0 w.v.
16
Interfaz Factura
Imagen 12
En esta Interfaz podremos visualizar nuestras Facturas ya sea para soporte, instalacin -
licenciamiento, capacitacin e Implementacin. Se detallara lneas abajo como usar esta
interfaz.
OO: Para ingresar a esta interfaz escogeremos la opcin Factura como se muestra en
la imagen.
PP: Aqu se mostrara una lista que contendr todas las incidencias que ha generado en el
transcurso del uso del servicio.
OO
PP
.
.
.
.
.
.
.
.
.
Manual de Usuario V1.0 w.v.
17
Interfaz Productos
Imagen 13
En esta Interfaz podremos visualizar nuestros Productos ya sea para soporte, instalacin -
licenciamiento, capacitacin e Implementacin. Se detallara lneas abajo como usar esta
interfaz.
QQ: Para ingresar a esta interfaz escogeremos la opcin Productos como se muestra
en la imagen.
RR: Aqu se mostrara una lista que contendr todos los productos que ha adquirido la
empresa, esta es una lista detallada en la cual Ud. podr visualizar con que productos est
contando en la actualidad.
RR
.
.
.
.
.
.
.
.
.
Manual de Usuario V1.0 w.v.
18
Interfaz Servicios
Imagen 14
En esta Interfaz podremos visualizar nuestros Servicios ya sea para soporte, instalacin -
licenciamiento, capacitacin e Implementacin. Se detallara lneas abajo como usar esta
interfaz.
SS: Para ingresar a esta interfaz escogeremos la opcin Servicios como se muestra en
la imagen.
TT: Aqu se mostrara una lista que contendr todos los Servicios que ha adquirido la
empresa, esta es una lista detallada en la cual Ud. podr visualizar con que Servicios est
contando en la actualidad.
SS
TT
.
.
.
.
.
.
.
.
.
Manual de Usuario V1.0 w.v.
19
Interfaz Contactos
Imagen 15
En esta Interfaz podremos visualizar Todos los contactos de la empresa que estn
registradas en nuestro sistema Contasis.
UU: Para ingresar a esta interfaz escogeremos la opcin Contactos como se muestra
en la imagen.
VV: Aqu se mostrara una lista que contendr todos los Contactos que se encuentran
registrados para hacer uso del Sistema Contasis (Customer Portal) pertenecientes a su
empresa.
XX: Al hacer clic aqu se mostrara una nueva interfaz para poder realizar el cambio de
nuestra contrasea y que se detallara lneas ms abajo.
UU
VV
XX
.
.
.
.
.
.
.
.
.
Manual de Usuario V1.0 w.v.
20
Interfaz de Cambio de Clave
Imagen 16
En esta Interfaz podremos Realizar el cambio de clave para el acceso al sistema, para
entrar a esta opcin realizaremos los pasos de la Imagen 15 XX Customer Portal,
rellenando diferentes casilleros y que se mostrar lneas ms abajo.
YY: Aqu Ingresaremos nuestra clave anterior
ZZ: Aqu Ingresaremos nuestro nueva clave que deseemos generar
A1: Aqu volvemos a repetir nuestra nueva clave que estamos generando.
Esta clave se enviara automticamente a nuestro correo que pusimos en los pasos de la
Imagen 2
YY
ZZ
A1
Вам также может понравиться
- Manual LegajosДокумент18 страницManual LegajosSHEYLA KAREN CHIRINOS ALVARADOОценок пока нет
- Instrucciones de Uso Sistema de Despacho para EmergenciasДокумент5 страницInstrucciones de Uso Sistema de Despacho para EmergenciasEusebio Poblete FuentesОценок пока нет
- Manual Del Usuario de Ciber - Control - JUAДокумент37 страницManual Del Usuario de Ciber - Control - JUAJoaquín Ulises Adame BelloОценок пока нет
- Capacitación Toolkit 2013Документ22 страницыCapacitación Toolkit 2013Daniel EscuderoОценок пока нет
- ManualДокумент76 страницManualNelson Araya VaccaОценок пока нет
- Manual Mesa Soporte FactorumДокумент8 страницManual Mesa Soporte FactorumCarlos Sanchez MarinОценок пока нет
- Ejemplo WCFДокумент10 страницEjemplo WCFAlejandro Ventura MartinezОценок пока нет
- Manual Control CiberДокумент43 страницыManual Control CiberAdolfo BetinОценок пока нет
- Manual Portal RRCCДокумент28 страницManual Portal RRCCJhon SaforaОценок пока нет
- Its MobileДокумент13 страницIts MobileJavier HenriquezОценок пока нет
- Documentacion Configuracion Interface Conexflow (NewHotel) PDFДокумент14 страницDocumentacion Configuracion Interface Conexflow (NewHotel) PDFJuan David Diaz LОценок пока нет
- Reporte Por Parámetros VisualStudioДокумент32 страницыReporte Por Parámetros VisualStudiocarlos vanegasОценок пока нет
- Manual Del Usuario Process Maker 1Документ14 страницManual Del Usuario Process Maker 1Ignacio Peña EspinozaОценок пока нет
- Ingreso a SAPNetДокумент3 страницыIngreso a SAPNetegiorganaОценок пока нет
- Manual Firmaya WebДокумент47 страницManual Firmaya WebJenifer Tatiana MahechaОценок пока нет
- Manual Usua Rio CF D PlusДокумент22 страницыManual Usua Rio CF D Plusluz.arellanesОценок пока нет
- Manual de UsuarioДокумент97 страницManual de UsuarioLuis TacucheОценок пока нет
- Manual Sirto TallerДокумент24 страницыManual Sirto TallerValle Grande0% (1)
- Manual Tramite Cero Papel SeleccionДокумент12 страницManual Tramite Cero Papel Seleccionluis miguelОценок пока нет
- Manual de Usuario Del Distribuidor Rev.1.0Документ23 страницыManual de Usuario Del Distribuidor Rev.1.0asalasrОценок пока нет
- Inec Infocapt Manual EstructДокумент28 страницInec Infocapt Manual EstructVanessa PozoОценок пока нет
- Manual de Usuario - Portal Web Autoayuda V 4Документ12 страницManual de Usuario - Portal Web Autoayuda V 4Edwin PerezОценок пока нет
- Manual de Instalacion y Configuracion Del PosДокумент16 страницManual de Instalacion y Configuracion Del PosAlfredoОценок пока нет
- Manual Renting Colombia Ci ExpressДокумент46 страницManual Renting Colombia Ci Expresscarlos.aldanaelectroclutchОценок пока нет
- Manual Melissa v1.0Документ57 страницManual Melissa v1.0Jesus MirandaОценок пока нет
- Sistema Contable Concar PDFДокумент83 страницыSistema Contable Concar PDFjoserpluisОценок пока нет
- Configuracion de Una Cuenta Net2phone en ElastixДокумент8 страницConfiguracion de Una Cuenta Net2phone en Elastixhans_ramirezpОценок пока нет
- Manual Chevystar.Документ74 страницыManual Chevystar.Andres HurtadoОценок пока нет
- Transferencia SIGEVAs y CVarДокумент23 страницыTransferencia SIGEVAs y CVarCristian RodriguezОценок пока нет
- Manual de Usuario TPMДокумент29 страницManual de Usuario TPMMariangela Padilla GonzalezОценок пока нет
- Cómo Desarrollar Una Aplicación de Servicio en Windows Con Visual BasicДокумент15 страницCómo Desarrollar Una Aplicación de Servicio en Windows Con Visual BasicmarbimonОценок пока нет
- Resumen Saint NóminaДокумент43 страницыResumen Saint NóminaMaría Díaz100% (3)
- Manual Instalacion UtilitarioДокумент13 страницManual Instalacion UtilitarioJimmy Calva CuencaОценок пока нет
- Capítulo 01 GeneralidadesДокумент23 страницыCapítulo 01 Generalidadesdelicattesen100% (1)
- Manual Uso Servidor AplicacionesДокумент9 страницManual Uso Servidor AplicacionesEnrique GarciaОценок пока нет
- Manual para Acceder Como Supervisor o Inspector de Obra Del Cuaderno de Obra Físico v2Документ43 страницыManual para Acceder Como Supervisor o Inspector de Obra Del Cuaderno de Obra Físico v2Yhime Soller QuispeОценок пока нет
- Conexion Servidores VirtualesДокумент30 страницConexion Servidores Virtualesmac_cbОценок пока нет
- InstructivoДокумент22 страницыInstructivotonyxtmОценок пока нет
- Manual Sistema Red CementosДокумент13 страницManual Sistema Red CementosxxxxОценок пока нет
- Manual usuario mesa servicioДокумент24 страницыManual usuario mesa servicioEduardo HuskynsОценок пока нет
- Manual Software ConsultasДокумент35 страницManual Software ConsultasSteven TorrealbaОценок пока нет
- Manual para Creacion de Caso de Soporte TecnicoДокумент6 страницManual para Creacion de Caso de Soporte TecnicoAgrupación Familiar Virgen de Fátima Sector BОценок пока нет
- Manual de Usuario - Wasichay IIДокумент52 страницыManual de Usuario - Wasichay IIAngelino Paniura100% (1)
- Manual para Creacion de Caso de Soporte TecnicoДокумент6 страницManual para Creacion de Caso de Soporte TecnicoHERBERT CORAL ROJASОценок пока нет
- Manual para Creacion de Caso de Soporte Tecnico PDFДокумент6 страницManual para Creacion de Caso de Soporte Tecnico PDFHERBERT CORAL ROJASОценок пока нет
- Manual Mod SICOFIRPДокумент15 страницManual Mod SICOFIRPKalata Calatayud OrtizОценок пока нет
- Manual Practico Melissa v2.0 - Sys PDFДокумент70 страницManual Practico Melissa v2.0 - Sys PDFJose Chinfon100% (1)
- Manual MelissaДокумент70 страницManual MelissacharlieОценок пока нет
- Manual de Usuario - Inventario de EquiposДокумент11 страницManual de Usuario - Inventario de EquiposPiero JhonatanОценок пока нет
- Manual de Normas y Procedimientos Aldisa-Eglobal PDFДокумент9 страницManual de Normas y Procedimientos Aldisa-Eglobal PDFOmar Robles EspinosaОценок пока нет
- GP.T.01.04. FACTUSOL - TPVSOL - Primeros Pasos 2019Документ17 страницGP.T.01.04. FACTUSOL - TPVSOL - Primeros Pasos 2019Tito Esteban Rojas CruzОценок пока нет
- Manual SafДокумент88 страницManual SafJuan Carlos TacachiraОценок пока нет
- Manual Usuario Externo SLMДокумент21 страницаManual Usuario Externo SLMYtalo MaldonadoОценок пока нет
- Manual VirtualPlant 2Документ22 страницыManual VirtualPlant 2Camilo Andres Jimenez TibavijaОценок пока нет
- Asistencia Remota Vía VNCДокумент5 страницAsistencia Remota Vía VNCZamson Garcia CrisantoОценок пока нет
- Tutorial CR09010 BG11008 RS11017Документ24 страницыTutorial CR09010 BG11008 RS11017Yesenia RodriguezОценок пока нет
- Sistema ENVIÓN manual usuarioДокумент37 страницSistema ENVIÓN manual usuarioJorgelina Radaelli100% (1)
- Pruebas de funcionalidades y optimización de páginas web. IFCD0110От EverandPruebas de funcionalidades y optimización de páginas web. IFCD0110Оценок пока нет
- Datos Personales 11Документ2 страницыDatos Personales 11Pereda BrAuОценок пока нет
- Modelo 1 Plantilla ClasicaДокумент1 страницаModelo 1 Plantilla ClasicaYoel GarciaОценок пока нет
- Plan de Trabajo Danza 2016Документ8 страницPlan de Trabajo Danza 2016Pereda BrAuОценок пока нет
- Carnavaval de PutusiДокумент2 страницыCarnavaval de PutusiLorena HualpachoqueОценок пока нет
- Anillado Foro TributarioДокумент61 страницаAnillado Foro TributarioRosaly AlarcónОценок пока нет
- Ajedrez Conceptos 2016Документ1 страницаAjedrez Conceptos 2016Pereda BrAuОценок пока нет
- Datos Personales Emira DianaДокумент1 страницаDatos Personales Emira DianaPereda BrAuОценок пока нет
- BPM, Poes, HaccpДокумент50 страницBPM, Poes, HaccpFelipe Alvarado100% (2)
- Comunicado 2015 CasmaДокумент13 страницComunicado 2015 CasmaPereda BrAuОценок пока нет
- Plan Estrategico Uladech AdministracionДокумент56 страницPlan Estrategico Uladech AdministracionPereda BrAuОценок пока нет
- Cultura y ArteДокумент14 страницCultura y ArtePereda BrAuОценок пока нет
- Date Jesus Lastra-JunioДокумент32 страницыDate Jesus Lastra-JunioPereda BrAuОценок пока нет
- CV ElenДокумент1 страницаCV ElenPereda BrAuОценок пока нет
- Procedimiento de Instalacion Siaf Demo 11.04Документ1 страницаProcedimiento de Instalacion Siaf Demo 11.04Pereda BrAuОценок пока нет
- SerialДокумент1 страницаSerialanon-465255100% (1)
- Stellant D SPДокумент4 страницыStellant D SPAlin GarcíaОценок пока нет
- In TouchДокумент57 страницIn TouchWalterОценок пока нет
- PrácticaДокумент14 страницPrácticaAlexander GutierrezОценок пока нет
- 01 ERS Carga LectivaДокумент18 страниц01 ERS Carga Lectivadiego Corales RiveraОценок пока нет
- KPD674 ManualДокумент61 страницаKPD674 ManualMauricio Parra BolivarОценок пока нет
- Resumen SeminarioДокумент116 страницResumen SeminarioJuan Pablo Romero MartinezОценок пока нет
- Curso de Power BuilderДокумент308 страницCurso de Power BuilderRolando PerezОценок пока нет
- Informe de MantenimientoДокумент50 страницInforme de MantenimientoJesus EduardoОценок пока нет
- Manual PLC PDFДокумент107 страницManual PLC PDFyahayra LoeraОценок пока нет
- Interfaz Hombre Máquina Visión y Control ProcesosДокумент15 страницInterfaz Hombre Máquina Visión y Control ProcesosAriadna CelayaОценок пока нет
- Analisis Estrategico de APPLE IncДокумент60 страницAnalisis Estrategico de APPLE Incjorge esau50% (2)
- Manual Windows VistaДокумент73 страницыManual Windows VistaDavid ArcilaОценок пока нет
- Diseño de Interfaces de Usuario PDFДокумент24 страницыDiseño de Interfaces de Usuario PDFSAENZ GAMBOA JAIME DE JESUSОценок пока нет
- Parte Trabajo Final Programación IIДокумент4 страницыParte Trabajo Final Programación IIcpyin88Оценок пока нет
- Sistema Operativo IndustriasДокумент22 страницыSistema Operativo Industriasjuan0% (1)
- Manul de Usuario Mikrotik-1Документ18 страницManul de Usuario Mikrotik-1Oswaldo Fernández PacamiaОценок пока нет
- Componentes en La Programación Orientada A ObjetosДокумент12 страницComponentes en La Programación Orientada A ObjetosGabriel Antonio Saavedra MartinezОценок пока нет
- Program Ac 10Документ31 страницаProgram Ac 10Julio Guadalupe HalanoccaОценок пока нет
- Tareas en Segundo Plano AsyncTaskДокумент10 страницTareas en Segundo Plano AsyncTaskJuan Carlos Morales PonceОценок пока нет
- Introduccion - ETAP 19Документ69 страницIntroduccion - ETAP 19Eder ParedesОценок пока нет
- 1 - Interfaces de La PC PDFДокумент74 страницы1 - Interfaces de La PC PDFXavii LoOpezОценок пока нет
- Tarea 1 - Introducción A Los Sistemas OperativosДокумент17 страницTarea 1 - Introducción A Los Sistemas OperativosJovany MoctezumaОценок пока нет
- Manual Staad 2002Документ768 страницManual Staad 2002Citlali Rios100% (1)
- Lección 6 / Actividad 1: Programador (Orientado A Objetos) (Nivel 2)Документ2 страницыLección 6 / Actividad 1: Programador (Orientado A Objetos) (Nivel 2)SonerHDОценок пока нет
- Actividad Práctica Aplicada Transferencia - Trabajo Colaborativo 25-05-2023 PDFДокумент21 страницаActividad Práctica Aplicada Transferencia - Trabajo Colaborativo 25-05-2023 PDFDaniel BenavidezОценок пока нет
- SISGEO (Instructivo Formatos FT-01 A FT-07)Документ24 страницыSISGEO (Instructivo Formatos FT-01 A FT-07)Gabriela TarazonaОценок пока нет
- 15.-Manual Rapido Operadores de SalasДокумент11 страниц15.-Manual Rapido Operadores de Salasvioleta floresОценок пока нет
- Software GabyДокумент19 страницSoftware GabyGabriela JuaresОценок пока нет
- 2.5 Metodologías para El Desarrollo de Aplicaciones Web.Документ6 страниц2.5 Metodologías para El Desarrollo de Aplicaciones Web.Antonylayer RojasОценок пока нет