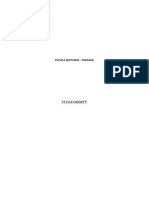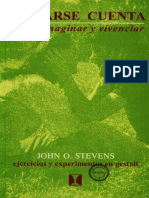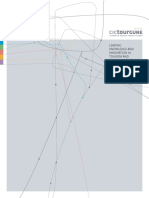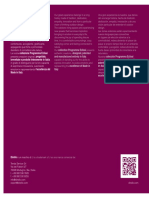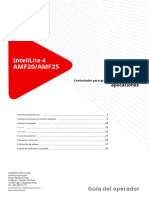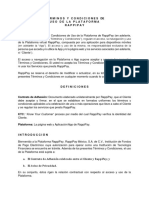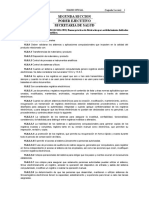Академический Документы
Профессиональный Документы
Культура Документы
04 TrabajarConArchivos Libros
Загружено:
ainogАвторское право
Доступные форматы
Поделиться этим документом
Поделиться или встроить документ
Этот документ был вам полезен?
Это неприемлемый материал?
Пожаловаться на этот документАвторское право:
Доступные форматы
04 TrabajarConArchivos Libros
Загружено:
ainogАвторское право:
Доступные форматы
Trabajar con archivos - libros ADR Infor SL
ndice
Trabajar con archivos - libros 3
Crear un libro nuevo 3
Abrir un libro ya creado 3
Guardar un libro 5
Guardar un libro nuevo 6
Aadir contrasea al libro 7
Guardar un libro existente 8
Nombres de Archivos (o ficheros) 9
Cerrar un libro 10
Determinar el directorio (o carpeta) por defecto 11
Opciones de Ventana 12
Ejercicios 15
Ejercicio 1: Trabajar con libros I 15
Pasos a seguir 16
Solucin del ejercicio 16
Ejercicio 2: Trabajar con libros II 16
Pasos a seguir 18
Solucin del ejercicio 18
Trabajar con archivos - libros
2/18
Trabajar con archivos - libros
Crear un libro nuevo
Como sabemos, usar Excel 2010 implica trabajar con un archivo. ste deber ser creado o, si ya existe,
abierto. Para crear un nuevo libro, basta con abrir Excel 2010. Esta accin crear automticamente un
archivo vaco, un libro en blanco con tres hojas sin ningn contenido inicial.
Para crear un libro nuevo (es decir, archivo de Excel 2010 compuesto por varias hojas o solapas de la
parte inferior izquierda), se debe acceder a la opcin Nuevo que aparece al abrir la Vista Backstage,
Cinta Archivo.
De esta manera se abre el cuadro de dilogo Nuevo libro, en el que aparecen mltiples secciones y
categoras representadas por iconos que dan paso a otras tantas pginas. Si lo que deseamos es abrir un
nuevo libro en blanco, bastar con hacer clic en el elemento Libro en blanco que aparece en la pgina
inicial. De esta manera empezamos a trabajar en un libro vaco que contiene tres hojas de clculo.
Nota: Cuando abrimos la aplicacin Excel 2010 por primera vez durante una sesin de
trabajo, aparecer abierto de manera automtica un nuevo libro en blanco.
Abrir un libro ya creado
Trabajar con archivos - libros
3/18
Para abrir un libro guardado de antemano, se deben seguir los pasos siguientes:
1. Para abrir un archivo existente podemos hacer doble clic directamente sobre l, o sobre un
acceso directo a l, o bien usar la opcin Abrir de la Vista Backstage. Dicha opcin es
equivalente a la combinacin de teclas Ctrl + A.
2. Generalmente, lo primero ser seleccionar la carpeta donde est el documento, ya sea haciendo
clic en uno de los botones del panel izquierdo, o usando la lista desplegable que hay que hay
en la parte superior. Hecho sto, bastar un doble clic sobre el archivo para abrirlo..
3. Si no sabemos en qu carpeta est el archivo que necesitamos abrir, o incluso nos hemos
olvidado o desconocemos su nombre, podemos usar la opcin Buscar que hay en la parte
superior derecha del cuadro de dilogo. Primero seleccionaremos dnde queremos realizar la
bsqueda para luego introducir parte del nombre del archivo, o su extensin, en dicho cuadro
de texto. Al pulsar Enter se iniciar la bsqueda e irn apareciendo los diferentes resultados
que se encuentren.
En caso de que no encontremos el archivo por su nombre, pero recordemos algo sobre el contenido
que tena, haremos clic en el enlace Buscar en el contenido del archivo que aparece en la mitad inferior
de la ventana de bsqueda, y Excel 2010 repetir la bsqueda examinando el contenido de archivos y
mostrando una lista de aquellos que contienen el texto buscado.
Suponiendo que queramos abrir un libro con el que hemos trabajado recientemente, podemos recurrir a
la seccin Reciente de la Vista Backstage. En ella aparecen una lista de libros recientes en la parte
central y tambin, en el panel derecho, una lista de las carpetas a las que hayamos accedido de manera
reciente.
En Windows 7 tambin podemos acceder a los ltimos archivos que hayamos abierto con Excel 2010
Trabajar con archivos - libros
4/18
En Windows 7 tambin podemos acceder a los ltimos archivos que hayamos abierto con Excel 2010
mediante la Jump List, la lista desplegable asociadas al programa, que aparece tanto en el men del
botn Inicio como en el men contextual que se abre al hacer clic con el botn secundario sobre el
icono del programa en la barra de tareas. Es, quiz, la forma ms inmediata de iniciar Excel 2010 y, al
mismo tiempo, abrir el libro en el que se pretende trabajar.
Nota: Los archivos Excel, ya desde la versin 2007 del programa, es decir, los libros de
clculo, tienen extensin .XLSX. En el caso de las plantillas de Excel, tienen extensin
.XLTX tambin desde la versin 2007 de la aplicacin.
Guardar un libro
Lgicamente, la informacin introducida en un libro de Excel no ser de utilidad por mucho tiempo si
no sabemos cmo conservarlo, igual que hemos aprendido a recuperarlo cuando sea necesario. Al igual
que almacenar, Excel 2010 es capaz de guardar archivos, no slo en las unidades locales de nuestro
sistema, sino que tambin sabe cmo acceder a un servidor Web y utilizarlo como sistema de
almacenamiento.
Mientras se est trabajando en un libro, la informacin que se va introduciendo no est siendo
Trabajar con archivos - libros
5/18
Mientras se est trabajando en un libro, la informacin que se va introduciendo no est siendo
almacenada en el disco duro o disquete, simplemente se mantiene en la memoria (RAM) del ordenador.
Para mantener la informacin introducida en un libro sta debe ser guardada ya que una caracterstica de
la memoria del ordenador es la de ser voltil, es decir, si se apaga el ordenador (por cualquier causa
ajena a nosotros como un corte inesperado de luz) perderamos toda la informacin introducida en
nuestro trabajo.
Cada libro guardado genera por defecto un archivo de extensin .xlsx, en el que se almacena el libro
con todas sus hojas de clculo y los datos incluidos en ellas (datos, formulas,...).
Guardar un libro nuevo
Para guardar el libro que tenemos abierto, podemos proceder de varias maneras diferentes, entre ellas:
hacer clic en el botn Guardar de la Barra de herramientas de acceso rpido, seleccionar la opcin
Guardar de la Vista Backstage o utilizar la combinacin de teclas Ctrl + G. En cualquiera de los
casos, si el documento no se haba guardado previamente, aparecer un cuadro de dilogo, el de
Guardar como, tal y como el que se muestra a continuacin
El panel izquierdo representa, mediante una serie de iconos, las carpetas usadas ms habitualmente para
almacenar los documentos. Podemos hacer clic sobre uno de estos iconos para seleccionar directamente
la carpeta correspondiente en la que queramos almacenar el archivo.
Si no existe un archivo con ese nombre en la ubicacin indicada el archivo queda almacenado. Si por el
contrario existe ya un archivo con ese nombre aparecer el siguiente mensaje.
Trabajar con archivos - libros
6/18
Si se selecciona S el archivo existente se reemplazar por el actual y si se selecciona No se volver al
cuadro de dilogo anterior donde se podr renombrar el archivo actual.
En la parte superior del cuadro de dilogo existe una lista desplegable que, en principio, muestra el
nombre de la carpeta seleccionada con los botones del panel izquierdo. Podemos seleccionar esa lista
para seleccionar cualquier otro destino, ya sea local, en el propio equipo, de red, en un equipo
conectado al nuestro en una red local, o de Internet, con un acceso mediante FTP.
Con los botones que aparecen bajo la lista anterior podemos, por ejemplo, modificar el modo de
visualizacin o, en caso de que la carpeta donde queramos almacenar el documento an no se haya
creado, podemos crearla sin necesidad de recurrir al explorador de Windows.
Desde este cuadro de dilogo podemos tambin guardar documentos en un servidor Web o bien FTP,
en caso de que nuestra organizacin cuente con ellos. En estos casos, es posible que antes debamos
identificarnos adecuadamente para iniciar una sesin en el servidor.
Aadir contrasea al libro
Si se desea poner contrasea a un libro para evitar que cualquiera pueda ver su contenido (esto a nivel
profesional es muy interesante para privacidad de datos contables, tablas de comisiones, ventas, etc...),
cuando nos encontramos en el cuadro de dilogo de Guardar o de Guardar como hay que desplegar
el men Herramientas que se encuentra dentro de ese mismo cuadro (abajo a la izquierda desde su
triangulito), picar sobre el elemento de Opciones generales.
Se nos mostrar un nuevo cuadro de dilogo en el que podremos escribir la contrasea para abrir. Cada
Trabajar con archivos - libros
7/18
Se nos mostrar un nuevo cuadro de dilogo en el que podremos escribir la contrasea para abrir. Cada
vez que abramos este libro se nos solicitar dicha contrasea, y quien la desconecta, no lo podr abrir.
Si podr copiar el archivo, borrarlo, llevrselo, pero jams abrirlo para ver su contenido.
Guardar un libro existente
Si se abre un libro ya existente y se realizan modificaciones sobre l, al guardarlo nuevamente hay dos
opciones:
1. Opcin Guardar de la Vista Backstage: el libro se guarda con el nombre que se le asign
anteriormente, sustituyendo el contenido que haba en el archivo al abrirlo por el contenido
actual. No se pregunta nada al usuario.
2. Opcin Guardar como de la misma vista: aparece el cuadro de dilogo descrito
Trabajar con archivos - libros
8/18
2. Opcin Guardar como de la misma vista: aparece el cuadro de dilogo descrito
anteriormente, pudiendo guardar el libro con un nombre distinto al que ya tena y/o en otra
ubicacin. De esta forma se crea un nuevo archivo a partir del ya existente.
Nota: Si se tiene duda respecto a con qu nombre se guardar un archivo, si
reemplazaremos otro ya existente, de si ya tenemos uno creado con ese mismo nombre que
estamos pensando en dar a nuestro archivo actual, la mejor opcin es Guardar como, ya
que es la nica que SIEMPRE nos presenta el panel de Guardar, y desde l podremos ver
la situacin de trabajo en la carpeta del almacenamiento en disco, los nombres de archivo,
etc... y tomar la decisin adecuada.
Con el botn de la barra de herramientas de acceso rpido, se realiza la misma operacin que con
Guardar (slo presentar panel cuando se guarda por primera vez). Su forma de disquete no significa
que se vaya a guardar en la unidad A: (ya inutilizados los disquetes). Se guardar en la carpeta
predeterminada del disco actual. La opcin Guardar puede ejecutarse usando cualquiera de los tres
mtodos descritos anteriormente.
Nombres de Archivos (o ficheros)
Una de las encrucijadas con la que nos encontramos a la hora de guardar un archivo (un trabajo, un
libro) es la de que nombre asignar a dicho archivo. En ocasiones, debemos guardar casi a diario
archivos con el mismo tipo de informacin pero con diferentes datos (los da cada da).
Ejemplo-1. Si tenemos creada una hoja de caja "caja.xlsx" que abrimos diariamente vaca de datos y en
donde introducimos el arqueo diario de nuestro comercio, cada da crearemos, por ejemplo en una
carpeta llamada "Arqueos 2007" del disco duro, un archivo mediante la opcin "Guardar como" al que
tendremos que asignar un nombre diferente para cada da del ao. Si los nombres que vamos asignando
son "caja1", "caja2", "caja3",... al final esto sera vlido ya que cada archivo tiene un nombre distinto,
pero no sabramos cual es el archivo que corresponde al arqueo del 23 de mayo dado que, por ejemplo,
tenemos que abrirlo para repasarlo o volver a imprimirlo.
Una buena tcnica es la de dar nombres a cada archivo reservando ciertas posiciones del nombre para
cierto tipo de informacin identificativa de cada archivo.
As por ejemplo, para guardar el arqueo de caja del da 23 de mayo de por la maana (en nuestro
comercio se realiza arqueo y cierre de caja por la maana y por la tarde, por ejemplo) o el del 7 de julio
por la tarde o el del 14 de noviembre por la maana, unos buenos nombres podran ser:
Trabajar con archivos - libros
9/18
los 2 siguientes el da del arqueo, y el siguiente para identificar si es un arqueo de por la maana o de
por la tarde (M o bien T).
Con stos nombres, nuestra carpeta "Arqueo 2.007" estara llena de archivos con nombres
aparentemente extraos pero muy significativos y representativos para el usuario que los utiliza.
Adems, mediante las tcnicas de bsqueda de archivos que tiene Windows, utilizando los caracteres
comodn (* y ?) resultara sencilla la bsqueda de cualquier arqueo. Tambin, simplemente con ordenar
por nombre el contenido de esa carpeta, sera sencilla la localizacin, en este caso, del arqueo que
quisiramos.
Ejemplo-2.
Supongamos que tenemos un modelo de archivo Excel en donde diariamente registramos los datos ms
importantes (tipo formulario) de las personas que se inscriben en cierto servicio, para cierta subvencin,
etc...Con qu nombre guardaramos el archivo de cada solicitante? Cada solicitante puede inscribirse
hasta un mximo de 3 veces, y en 3 tipos de servicio (solicitud de casa, de beca o de servicio).
Una buena tcnica podra ser como la que se muestra, siendo cualquier otra vlida tambin:
En este caso, hemos reservado la primera letra del nombre para la inicial que identifica el servicio para
el que se inscribe (piso -P- beca -B- o bien servicio -S-), en las 8 siguientes posiciones el nmero del
DNI del solicitante (si el DNI fuera de 7 dgitos antepondramos un cero para que fueran 8). La
siguiente posicin, el nmero de orden (1, 2 o 3) de las solicitudes (1 si es la primera, 2 si es la
segunda...).
Cerrar un libro
Para cerrar el libro de trabajo en el que se encuentra, hay que acceder a la Vista Backstage y escoger la
opcin Cerrar.
Tambin se puede realizar la misma operacin haciendo clic sobre el botn de cerrar colocado en la
esquina superior derecha de la ventana del libro, situado exactamente a la derecha de la cinta de
opciones.
Si los cambios realizados en el libro ya han sido guardados el libro se cerrar, pero si stos no han sido
guardados aparecer el siguiente mensaje:
Trabajar con archivos - libros
10/18
S, guarda el archivo con el nombre que ya tiene. En el caso de que sea la primera vez que lo
guardemos, se abre el cuadro de dilogo correspondiente a la opcin Guardar como, donde
se nos pedir el nombre del archivo a guardar, cerrndose a continuacin la ventana.
No, cierra la ventana sin guardar el archivo.
Cancelar, vuelve al libro de trabajo sin cerrar la ventana.
La combinacin de teclas Ctrl + F4 nos permite, alternativamente, cerrar un libro de Excel sin cerrar la
aplicacin.
Crear, abrir, guardar y cerrar un libro
Determinar el directorio (o carpeta) por defecto
Al abrir o guardar un documento, por defecto, Excel siempre lo va a buscar o guardar en el mismo
directorio de forma predeterminada (directorio es lo mismo que carpeta). Dicho directorio es el que
tiene establecido el programa por defecto y es el que aparece en el cuadro Buscar en del cuadro de
dilogo Abrir o Guardar como.
Se puede establecer como directorio por defecto el que el usuario desee, de tal modo que al abrir o
guardar sea dicho directorio el que se muestre abierto, nos posiciona en el que nosotros le hemos
indicado y no en la carpeta Mis Documentos que suele ser la predeterminada de la mayora de los
programas. De esta manera evitamos tener que seleccionar el directorio destino de nuestros archivos,
sobretodo si la mayor parte de las veces es el mismo. Los pasos a seguir para modificar el directorio por
defecto son:
1. Abrimos las Opciones de Excel, desde la Vista Backstage.
2. Seleccionamos la opcin Guardar.
Trabajar con archivos - libros
11/18
3. En el cuadro de texto Ubicacin de archivo predeterminada, indicar la ruta completa del
directorio que se quiere establecer por defecto.
4. Finalmente hacer clic sobre el botn Aceptar.
Consejo: Para especificar la ruta o ubicacin predeterminada para los archivos, tenemos
que escribirla nosotros directamente, para evitar errores al aadir rutas largas y difciles de
escribir, podemos hacer los siguiente:
* Minimizar Excel, ejecutar el Explorador de Windows.
* Posicionarnos en el rbol de carpetas, y desde la barra de Direccin que aparece debajo
de la de mens.
* Seleccionar la ruta que aparece y que se corresponde a la carpeta elegida y copiarla, una
buena eleccin puede ser utilizar la combinacin de teclas Ctrl + C.
* Ahora cerramos el Explorador de Windows y volvemos a las Opciones de Excel, nos
posicionamos en Ubicacin de archivo predeterminada con el cursor y terminamos la
operacin con Ctrl + V (Pegar), con lo que hemos trasladado la ruta del archivo que
deseamos utilizar como predeterminado al guardar los libros de Excel 2010.
Determinar un directorio por defecto
Opciones de Ventana
Excel 2010 permite el trabajo con varias ventanas, varios libros, en una misma aplicacin. Si la ventana
Trabajar con archivos - libros
12/18
Excel 2010 permite el trabajo con varias ventanas, varios libros, en una misma aplicacin. Si la ventana
en la que se est trabajando est maximizada, el resto de ventanas no aparecen en pantalla, estando
ocultas detrs de la primera. Para visualizarlas seguiremos los siguientes pasos:
1. Acceder a la Ficha Vista.
2. Dentro del grupo de opciones Ventana, seleccionamos la opcin Cambiar ventanas.
3. En la parte inferior del mismo, debajo de la ltima rayita, aparece el nombre de todos los
libros que estn abiertos en ese instante de trabajo.
4. Vemos como se despliega un panel con todos los libros que se encuentran abiertos en ese
momento, seleccionamos el libro en el que se quiere trabajar, mostrndose ste delante del
resto.
5. La ventana activa aparece sealada en la lista anterior con una marca de verificacin a su
izquierda.
Noticia: Es posible desde el panel de Abrir, seleccionar varios archivos en vez de uno solo,
de cara a abrir varios con una sola accin. Deberemos para ello mantener pulsada la tecla
Cntrl mientras picamos en los nombres de los distintos archivos que deseemos abrir. Esto
es interesante para que a travs del men de ventana podamos trabajar en uno u otro y
desde luego Copiar o Mover informacin de uno a otro. (Archivos con datos de diferentes
meses, aos, vendedores, proveedores...).
Trabajar con varios libros simultneamente
Trabajar con archivos - libros
13/18
Desde la versin 2007, Excel tiene incorporada una herramienta que facilita la
comparacin de dos libros. Para acceder a esta herramienta, seguiremos los siguientes
pasos:
Abrimos los libros que deseamos comparar en paralelo.
En el la Ficha Vista, hacemos clic en la opcin Ver en paralelo , dentro del grupo de
opciones Ventana.
Aparecen en la ventana del programa de manera simultnea, los libros que ya hemos
abierto, pudiendo visualizarlos a la vez. Adems podremos:
Si deseamos desplazarnos por los libros a la vez, haremos clic en Desplazamiento
sincrnico
Si deseamos restablecer las ventanas de los libros a las posiciones en que se encontraban
cuando comenzamos a comparar los documentos, haremos clic en Restablecer posicin de
la ventana
Haremos clic de nuevo en el botn Ver en paralelo , para desactivar la opcin y dejar
de comparar los documentos.
Trabajar con archivos - libros
14/18
Ejercicios
Ejercicio 1: Trabajar con libros I
55 55
1. Entrar en Excel 2010 y en la hoja 1, introducir los datos de la siguiente imagen:
2. Cerrar la ventana de documento y guardar el archivo con el nombre DATOS
PERSONALES. (Excel 2010 automticamente le pondr la extensin XLSX).
3. Abrir el libro DATOS PERSONALES.XLSX y en la hoja 2 (solapa inferior izquierda de
hoja) introducir los datos personales propios (los del alumno).
4. Guardar el libro.
5. Comenzar un nuevo libro. (Al utilizar la opcin Nuevo, Excel 2010 le adjudica inicialmente
el nombre LIBRO2)
6. Introducir en la hoja 1 de este nuevo libro la siguiente tabla:
7. Guardar el libro con el nombre RESUMEN 2010.XLSX.
8. Cerrar el libro RESUMEN 2010.XLSX (observamos que al cerrar este libro vemos el libro
anterior que todava permanece abierto).
9. Cerrar el libro DATOS PERSONALES.XLSX (observamos que al cerrar este libro no
queda ningn otro abierto).
10. Abrir el libro RESUMEN 2010.XLSX
11. Modificar el contenido de la celda A1 y ponemos "Resumen 2011", vaciar la tabla de
Trabajar con archivos - libros
15/18
11. Modificar el contenido de la celda A1 y ponemos "Resumen 2011", vaciar la tabla de
elementos numricos, dejando nicamente los encabezados de filas y columnas, pero ahora en
lugar de guardar, utilizamos la opcin GUARDAR COMO para que permita cambiar el
nombre y guardar este libro con el nombre RESUMEN 2011.XLSX
12. Cerrar el archivo RESUMEN 2011.XLSX
13. Abrir los tres archivos creados durante este ejercicio DATOS PERSONALES.XLSX,
RESUMEN 2010.XLSX y RESUMEN 2011.XLSX. (Nota: Se pueden abrir los libros de
uno en uno o todos a la vez seleccionndolos en el cuadro de abrir).
14. Una vez abiertos los 3 libros, probar a activar cada uno de ellos desde la Ficha Vista.
15. Cerrar todos los libros.
Pasos a seguir
1. Introducir los datos de texto como indica la tabla modelo.
2. Realizar la operacin del beneficio (ingresos menos gastos).
3. Hallar los totales.
4. Realizar las operaciones indicadas anteriormente, guardar, guardar como, modificar celda,
visualizarlos desde la Ficha Vista.
Solucin del ejercicio
Solucin Ejercicio 1 - Trabajar con libros I
Ejercicio 2: Trabajar con libros II
40 40
Trabajar con archivos - libros
16/18
Supongamos que tenemos en un libro de Excel 2010 en una sola hoja.
1. Introducir los datos de las ventas de nuestros 3 vendedores Alejandro, Carolina y Guillermo
en los tres aos siguientes. Tal y como muestra la imagen.
2. Guardar el libro y llamarlo VENTAS.XLSX
3. De cara a una mejor organizacin deseamos tener los datos de cada vendedor en un archivo o
libro separado (a parte) dentro de una carpeta llamada VENDEDORES que deberemos crear.
4. Queremos por lo tanto, pasar de la situacin de tener un solo archivo llamado
VENTAS.XLSX a tener tres llamados respectivamente ALEJANDRO.XLSX,
CAROLINA.XLSX, y GUILLERMO.XLSX con los datos de las ventas de cada uno de
ellos en la hoja1 de cada uno de sus libros. El archivo de ALEJANDRO, lo guardaremos con
la contrasea "Espaa" por contener datos ms confidenciales.
5. Los tres libros creados sern como muestran las imgenes.
Trabajar con archivos - libros
17/18
Pasos a seguir
1. Introducir los datos de texto como indica la tabla modelo.
2. Realizar las operaciones indicadas anteriormente, guardar, guardar como.
Solucin del ejercicio
Solucin Ejercicio 2 - Trabajar con libros II
Trabajar con archivos - libros
18/18
Вам также может понравиться
- 05 Night School - End GameДокумент262 страницы05 Night School - End Gameainog60% (10)
- Catalogo M HealthДокумент9 страницCatalogo M HealthainogОценок пока нет
- Catálogo Cajas de Luz Ledtex 2013-14Документ23 страницыCatálogo Cajas de Luz Ledtex 2013-14ainogОценок пока нет
- Ejercicios GestaltДокумент289 страницEjercicios Gestaltainog100% (6)
- 2013 Leading Knowledge Esp Seg WebДокумент47 страниц2013 Leading Knowledge Esp Seg WebainogОценок пока нет
- DIRELLO - Italian Outdoor DesignДокумент24 страницыDIRELLO - Italian Outdoor DesignainogОценок пока нет
- Estanteria Ar Angulo RanuradoДокумент8 страницEstanteria Ar Angulo RanuradoainogОценок пока нет
- PDF Curso MetapostaДокумент26 страницPDF Curso MetapostaainogОценок пока нет
- Guia Escocia (30pages)Документ30 страницGuia Escocia (30pages)ainogОценок пока нет
- Manual Syssoporte SIAFДокумент31 страницаManual Syssoporte SIAFAbraham Perez PalmaОценок пока нет
- GUIA MANEJO SIGEP ALCALDIAS Version 2 0Документ14 страницGUIA MANEJO SIGEP ALCALDIAS Version 2 0Diana Diaz SОценок пока нет
- Resumen Seguridad en MySQLДокумент21 страницаResumen Seguridad en MySQLDaniela BuenoОценок пока нет
- Lista de Chequeo de Las Prácticas de Codificación Segura YKPДокумент39 страницLista de Chequeo de Las Prácticas de Codificación Segura YKPYamir Kamell PajaroОценок пока нет
- Inno SetupДокумент7 страницInno SetupAlberto Peru RuizОценок пока нет
- Manual Captura Calificación Final - Ad2017Документ11 страницManual Captura Calificación Final - Ad2017lab electroОценок пока нет
- Guia de Usuario - Cambio de ClaveДокумент8 страницGuia de Usuario - Cambio de Clavemecdinsue0% (1)
- Resumen Google FotosДокумент3 страницыResumen Google FotosEscalona del PradoОценок пока нет
- 533 G 62 Solicitudes Banca Digital BODДокумент25 страниц533 G 62 Solicitudes Banca Digital BODHayderling MaldonadoОценок пока нет
- 3-Acta Constitución Del Proyecto SITII-ALMUSANTOMA RevisadoДокумент7 страниц3-Acta Constitución Del Proyecto SITII-ALMUSANTOMA RevisadoうちはItachiОценок пока нет
- Moodle 3.10 para Profesores: Capítulo 4: Inscribir A Los Alumnos y Asignar A Los Profesores A Los Cursos: El EnrollmentДокумент29 страницMoodle 3.10 para Profesores: Capítulo 4: Inscribir A Los Alumnos y Asignar A Los Profesores A Los Cursos: El EnrollmentAnonymous wpgPkYfkXОценок пока нет
- Kelman 1 EspañolДокумент30 страницKelman 1 EspañolHoracio BerniОценок пока нет
- Formatos Ingreso Banco PDFДокумент12 страницFormatos Ingreso Banco PDFMaria Del Pilar Vargas TapiaОценок пока нет
- Manual Basico SABREДокумент91 страницаManual Basico SABREAngelica Horan100% (3)
- Guía de Ingreso Al Aula VirtualДокумент4 страницыGuía de Ingreso Al Aula VirtualmaryОценок пока нет
- Manual Yoga Book LenovoДокумент22 страницыManual Yoga Book LenovoPierre NodoyunaОценок пока нет
- Capítulo 8 - Explotación de Vulnerabilidades PDFДокумент20 страницCapítulo 8 - Explotación de Vulnerabilidades PDFEduardo CA100% (1)
- Examen ResueltoДокумент3 страницыExamen ResueltoMary V. LopezОценок пока нет
- CCNA Security 2.0 Cap 3Документ60 страницCCNA Security 2.0 Cap 3CRISTIAN ROMERO100% (1)
- Intelilite 4 Amf20 - Amf25 Operator Guide - En.esДокумент33 страницыIntelilite 4 Amf20 - Amf25 Operator Guide - En.esWilliam AlvaradoОценок пока нет
- Academia Alfa - Test #1 - Propedéutico CorregidoДокумент8 страницAcademia Alfa - Test #1 - Propedéutico CorregidoJimmy LedesmaОценок пока нет
- Dictamen Aclaracion 0000012107313 PDFДокумент4 страницыDictamen Aclaracion 0000012107313 PDFRayo Pérez AnzuresОценок пока нет
- Manual Huawei Ares - U8667Документ22 страницыManual Huawei Ares - U8667Abcd2134Оценок пока нет
- Documentación Flatpack 2 - EspañolДокумент52 страницыDocumentación Flatpack 2 - EspañolMarlonRodriguez100% (6)
- TYC ReglamentoДокумент20 страницTYC ReglamentoMariana de la ParraОценок пока нет
- Manual F9 Lector BiometricoДокумент26 страницManual F9 Lector BiometricoARMAND WALDOОценок пока нет
- Tutorial StarCraft 2Документ12 страницTutorial StarCraft 2Roberto Villa100% (1)
- Checklist WIFIДокумент8 страницChecklist WIFIJuan Diego Suárez AgualimpiaОценок пока нет
- Manual de Operacion Premier 12 (Español)Документ301 страницаManual de Operacion Premier 12 (Español)lineylosadagОценок пока нет
- Nom-241-Ssa1-2012. Seccion Validacion de Sistemas ElectronicosДокумент3 страницыNom-241-Ssa1-2012. Seccion Validacion de Sistemas Electronicos601026Оценок пока нет