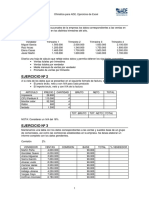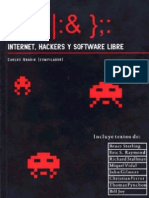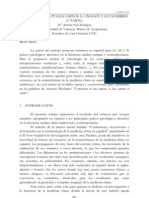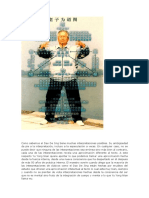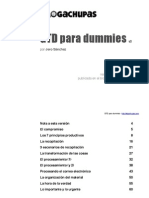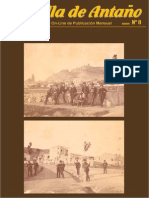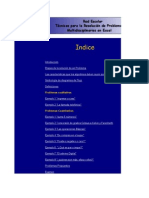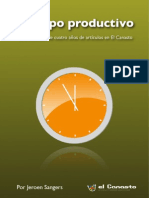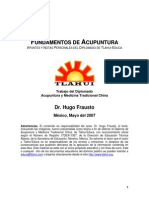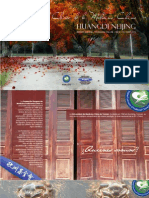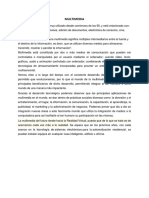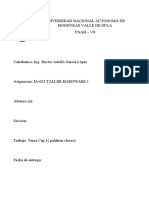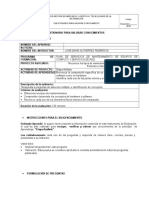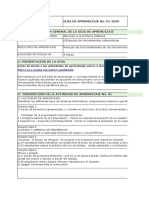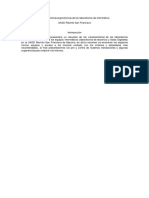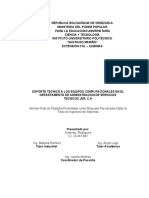Академический Документы
Профессиональный Документы
Культура Документы
Alfabetizacion Informatica
Загружено:
Juan Francisco ValeroОригинальное название
Авторское право
Доступные форматы
Поделиться этим документом
Поделиться или встроить документ
Этот документ был вам полезен?
Это неприемлемый материал?
Пожаловаться на этот документАвторское право:
Доступные форматы
Alfabetizacion Informatica
Загружено:
Juan Francisco ValeroАвторское право:
Доступные форматы
Las TIC en general y, en concreto, la Informtica se han revelado en los ltimos tiempos como
un conocimiento transversal a prcticamente todos los sectores de la produccin y una materia
importante para la educacin formal e informal en todos los niveles de la escolarizacin.
El presente manual te ofrece una introduccin progresiva y muy intuitiva de los conceptos
generales, formas de uso bsico del sistema operativo de un ordenador y el uso funcional de
programas informticos que se manejan a nivel de usuario en la vida diaria.
Estructurado en cinco unidades con ejemplos que facilitan la comprensin del texto, y ejercicios
prcticos de autoevaluacin con sus resultados recogidos al final del manual.
Esperamos que este material sea de utilidad para tu formacin bsica y el punto de partida
para un conocimiento de mayor alcance.
ISBN 84-933150-2-8
,!7II4J3-dbfacd!
alfabetizacin
informtica
a
l
f
a
b
e
t
i
z
a
c
i
n
i
n
f
o
r
m
t
i
c
a
12
ALFABETIZACIN INFORMTICA
ALFABETIZACIN INFORMTICA
1 edicin, noviembre 2004
de esta edicin:
FOREM. Fundacin Formacin y Empleo Miguel Escalera
C/ Longares, 6 28022 Madrid (Espaa)
Tel.: +34.91.313.59.15 902.300.290
Fax: +34.91.306.91.93
Correo electrnico: forem@forem.ccoo.es
http://www.forem.es
Autora: Laura Blasco Cabal
ISBN: 84-933150-2-8
Depsito legal: NA-3332/2004
Imprime: Grficas Ulzama Ulzama Digital
Impreso en Espaa Printed in Spain
Reservados todos los derechos. Quedan prohibidas, sin el permiso escrito de FOREM, la
reproduccin o la transmisin total o parcial de esta obra por cualquier procedimiento
mecnico o electrnico, incluyendo la reprografa y el tratamiento informtico, y la dis-
tribucin de ejemplares mediante alquiler o prstamos pblicos.
5
INDICE
PRESENTACIN.......................................................................................................9
UNIDAD 1. INTRODUCCIN GENERAL A LA INFORMTICA Y EL USO
DEL ORDENADOR.................................................................................................11
1. Introduccin .........................................................................................................11
2. Objetivos ...............................................................................................................11
2.1. Descripcin de un ordenador personal. ..........................................................11
2.1.1.Hardware .............................................................................................13
2.1.2. Software ..............................................................................................17
2.2. Perifricos ms usuales .................................................................................18
Ejercicios...................................................................................................................20
UNIDAD 2. SISTEMA OPERATIVO WINDOWS XP...........................................21
1. Introduccin ..........................................................................................................21
2. Objetivos ...............................................................................................................21
2.1. Qu es un sistema operativo? .......................................................................22
2.2. Principales sistemas operativos ......................................................................23
2.3. Caractersticas de Windows XP. Cmo es y cmo se maneja?....................23
2.3.1. El escritorio ........................................................................................25
2.3.2. Trabajar con ventanas..........................................................................28
2.3.3. Y si necesito ayuda? ..........................................................................31
2.3.4. Cmo puedo salir de Windows XP?..................................................32
2.3.5. La organizacin del entorno................................................................32
2.3.6. Mi PC ..................................................................................................33
2.3.7. Iconos de acceso directo......................................................................34
2.3.8. La papelera de reciclaje.......................................................................34
2.4. Conceptos y tipos de ficheros.........................................................................35
2.4.1. Concepto de fichero.............................................................................37
2.4.2. Tipos de ficheros .................................................................................38
2.5. Ficheros: carpetas, programas y documentos. ................................................40
2.5.1. Archivos de programa y de datos ........................................................40
2.5.2. Ejecutar programas..............................................................................40
6
2.5.3. Abrir y guardar archivos de datos .......................................................41
2.6. El explorador de Windows XP.......................................................................42
2.6.1. Elementos del Explorador .....................................................................42
2.6.2. Men Archivo........................................................................................44
2.6.3. Men Edicin ........................................................................................44
2.6.4. Men Ver...............................................................................................45
2.6.5. Men Favoritos......................................................................................46
2.6.6. Men Herramientas ...............................................................................46
2.7. Trabajo con unidades .....................................................................................46
2.7.1 Formatear un disco .................................................................................47
2.7.2 Copiar un disco.......................................................................................47
2.7.3 Propiedades de un disco .........................................................................47
2.8. Administrador de tareas de Windows XP ......................................................48
2.9. Personalizar Windows XP..............................................................................49
2.9.1. La barra de tareas ..................................................................................50
2.9.2. Men Inicio ...........................................................................................50
2.9.3. Escritorio ...............................................................................................50
2.9.4. Panel de Control ....................................................................................52
Ejercicios...................................................................................................................55
UNIDAD 3. DESCRIPCIN DE PROGRAMAS Y APLICACIONES DE OFI-
MTICA...................................................................................................................59
1. Introduccin ..........................................................................................................59
2. Objetivos ...............................................................................................................59
2.1. Word...............................................................................................................59
2.1.1. Elementos de pantalla ...........................................................................60
2.1.2. Cmo crear un documento nuevo? Trabajar con varios documentos. 62
2.1.3. Imprimir un documento.........................................................................63
2.2. Excel...............................................................................................................63
2.2.1. Conceptos bsicos. ...............................................................................64
2.2.2. Cmo introducir datos en una hoja? ....................................................65
2.2.3. Imprimir una hoja de clculo.................................................................66
2.3. Powerpoint .....................................................................................................67
2.3.1. Planificacin de la presentacin. ...........................................................68
2.3.2. Cmo crear una presentacin?.............................................................68
2.3.3. Imprimir una presentacin ....................................................................70
2.3.4. Presentaciones porttiles .......................................................................70
7
2.4. Access.............................................................................................................71
2.4.1. Objetos de una base de datos.................................................................71
2.4.2. Cmo imprimir una base de datos .........................................................72
Ejercicios...................................................................................................................74
UNIDAD 4. DEL ORDENADOR PERSONAL A SISTEMAS MULTIUSUA-
RIO: TRABAJO EN RED.........................................................................................75
1. Introduccin ..........................................................................................................75
2. Objetivos ...............................................................................................................75
2.1. Sistema multiusuario......................................................................................75
2.2. El icono de mis sitios de red .......................................................................78
2.3. Buscar un PC..................................................................................................78
2.4. Compartir carpetas .........................................................................................78
2.5. Compartir impresoras .....................................................................................78
Ejercicios...................................................................................................................79
UNIDAD 5. INTRODUCIN A LA NAVEGACIN POR INTERNET ...............81
1. Introduccin ..........................................................................................................81
2. Objetivos ...............................................................................................................81
2.1. Conceptos bsicos de Internet ........................................................................81
2.2. Cmo accedo a Internet ..................................................................................82
2.3. Cmo funciona el correo electrnico .............................................................83
Ejercicios...................................................................................................................86
Soluciones a los ejercicios ........................................................................................87
9
PRESENTACIN DEL MANUAL
ALFABETIZACIN INFORMTICA.
Este manual trata de ofrecerte una introduccin progresiva y muy intuitiva sobre
los conceptos generales, formas de uso bsico del sistema operativo de un ordena-
dor y el uso funcional de programas informticos que se manejan a nivel usuario
en la vida diaria.
Est estructurado en cinco unidades y contienen ejemplos e imgenes que preten-
den facilitar la comprensin del texto pero es muy importante que pongas en
prctica lo aprendido; Cmo?, una vez leda una unidad, primero, realiza los
ejercicios prcticos propuestos y comprueba su resultado a travs de las solucio-
nes que encontrars al final de este manual, y segundo, pon en prctica las tareas
directamente en tu ordenador personal o en el de tu puesto de trabajo, de esta for-
ma consolidars mejor los conocimientos y el manejo de las herramientas que
ests a punto de aprender.
Esperamos que este material sea de utilidad y recuerda que a partir de esta forma-
cin bsica, si te lo propones, podrs profundizar y avanzar en el conocimiento de
la informtica de usuario y quin sabe, tambin para un uso ms profesional.
11
UNIDAD 1. INTRODUCCIN GENERAL A LA INFORMTICA Y
EL USO DEL ORDENADOR
1. INTRODUCCIN
Sabes qu se entiende por informtica?, te gustara manejar un ordenador sin
ninguna dificultad?, sabes qu utilidad tiene realmente?, conoces cuntos ele-
mentos lo forman? Todas estas preguntas y muchas ms, encontrars respuesta en
esta primera unidad. Veremos la terminologa bsica utilizada en informtica, las
acciones principales que te permiten manejar un ordenador, as como todas las
utilidades y posibilidades que te ofrece el mundo de la informtica.
2. OBJETIVOS
Al finalizar esta unidad sers capaz de:
Conocer la terminologa bsica usada en informtica.
Distinguir los elementos que conforman un ordenador personal y las utilidades
de cada uno.
2.1. DESCRIPCIN DE UN ORDENADOR PERSONAL
Antes de entrar de lleno a describir un ordenador, pensemos, qu se entiende por
informtica? Es la ciencia del tratamiento automtico y racional de la informa-
12
cin; es automtico porque se realiza mediante mquinas y racional porque est
controlado por rdenes que siguen el racionamiento humano.
Entonces, el ordenador es una mquina electrnica capaz de resolver problemas
aritmticos y lgicos, de procesar y almacenar informacin para llevar a cabo
determinadas acciones, que vienen indicadas por los programas informticos.
Gracias a estos programas, el ordenador se convierte en una potente herramienta
con la que se puede escribir, calcular, dibujar, almacenar informacin y realizar
multitud de actividades. Una de ellas es manejar Internet con todas las posibilida-
des que esto conlleva.
Internamente los ordenadores trabajan con el sistema binario de numeracin, que
slo utiliza dos dgitos, el 0 y el 1; el 0 representa corriente nula y el 1 representa
paso de corriente. Seguro que has escuchado muchas veces la palabra bit, sabes
qu significa? Es la informacin mnima que se puede representar con estos dos
estados. Estos bits son los que se almacenan en la memoria del ordenador.
Sentadas estas bases, describamos cmo es un ordenador personal. Te aconse-
jamos que, si tienes un ordenador cerca, lo veas mientras lees lo que a continua-
cin se describe.
Se divide en dos grandes partes: los elementos fsicos (tarjetas y chips) que reci-
ben el nombre de hardware y los elementos que no vemos, los internos, llama-
do software, que son todos los programas que dirigen las acciones del ordenador.
13
2.1.1. Hardware
Constituye la parte fsica del ordenador, compuesta por chips y circuitos electrni-
cos, as como los dispositivos de entrada y salida de informacin, llamados perif-
ricos y que veremos en el siguiente apartado.
Cuntas veces has odo hablar de la memoria de un ordenador?, sabes que,
adems, existen varios tipos de memorias?, sabes lo qu quiere decir CPU? Va-
mos por partes.
Los elementos que forman el hardware son:
Unidad de entrada: es parte de los llamados perifricos. Permiten introdu-
cir informacin y datos en el ordenador y lo forman el teclado, el ratn, el es-
cner
Memoria: es el dispositivo donde se almacenan los datos y la informacin a la
espera de ser procesada por el ordenador. Puede ser principal RAM y ROM-
o secundaria disquette, disco duro, CD Rom y DVD-.
CPU
UNIDAD
DE EN-
TRADA
Perifricos
UNIDAD
DE SALI-
DA
Perifricos
Unidad de control
Unidad aritmtico -
lgica
Memoria
principal
Memoria
secundaria
RAM
ROM
Disquette
CD/ DVD
HARDWARE
SOFTWARE
14
Unidad aritmtico-lgica (ALU): es la parte encargada de operar con los
datos.
Unidad de control: es el dispositivo encargado de dirigir la ejecucin de los
programas y controlar el flujo de informacin entre la memoria-unidad arit-
mtico lgica y las seales que circulan entre la CPU y los perifricos. Fsi-
camente la unidad de control se materializa en el microprocesador.
Unidad de salida: es la otra parte de los llamados perifricos. Presenta al
usuario los datos ya elaborados y tratados y los dispositivos ms usuales son
la pantalla o monitor y la impresora.
Pongamos un ejemplo: imagina que tienes una foto que quieres retocar. Para ello
primero escaneas la imagen, es decir, la colocas en un escner que la digitaliza y
la convierte en un fichero de imagen (unidad de entrada), posteriormente trabajas
con ese fichero modificando todo aquello que desees, gracias a un programa de
imagen (memoria, ALU, unidad de control) y cuando finalizas, adems de verla
en la propia pantalla, imprimes una copia (unidad de salida). Est ahora ms
claro?
Veamos los elementos ms importantes del ordenador como son las memorias.
A. MEMORIA PRINCIPAL
Chips, bits, byte, megabyte qu es todo esto? Pues son palabras relacionadas
con la memoria del ordenador. Veamos su significado
Si te has planteado adquirir un ordenador o has mirado cualquier publicidad que lo
oferte, te habrs fijado que la memoria es una de las caractersticas bsicas que
describen un ordenador; de hecho es una de las claves para que el ordenador sea
potente.
La memoria principal est formada por circuitos integrados (chips) en los cuales
la informacin se almacena en forma de estados de tensin. Qu significa esto?
Recordemos que los ordenadores trabajan con un sistema binario de numeracin
(0 y 1). La tensin puede ser alta (+5V), que se corresponde con un 1, o baja, que
se corresponde con un 0; por eso slo se pueden almacenar estos dos estados de
tensin.
15
La cantidad mnima de informacin que se puede almacenar en la memoria viene
dada por uno de estos dos estados y se denomina bit, que puede ser 0 1. Al con-
junto de 8 bits se le denomina byte u octeto.
1 byte = 8 bits (por ejemplo: 10011011)
Un byte ofrece 256 combinaciones diferentes, por lo que se puede asociar cada
una de ellas a un carcter (por ejemplo, el cdigo 96 se corresponde con la letra
a). De este modo, una letra necesita 1 byte de memoria y un fichero que conten-
ga la frase Buenos das, tendr 11 bytes.
Entonces, cuntos bytes puede tener un documento de tres pginas?, y uno de
200?, y un libro? Imaginars que como la cantidad de bits que puede almacenar
la memoria es bastante elevada, se hace necesario el uso de prefijos. Fjate en esta
tabla:
1 byte (b) 8 bits Un carcter (una letra)
1 Kilobyte (Kb) 1024 bytes Una carta (mil letras)
1 Megabyte (Mb) 1024 Kb Un libro (un milln de letras)
1 Gigabyte (Gb) 1024 Mb Una enciclopedia multimedia (mil millones de le-
tras)
1 Terabyte (Tb) 1024 Gb An no se requiere tanta capacidad (un billn de
letras)
Y por dnde circulan estos bytes en la CPU?
La CPU se encuentra interconectada por medio de unos canales denominados
buses. Pueden ser de tres tipos:
De datos: por donde circulan los bytes con la informacin a tratar.
De direcciones: por el que circula, en paralelo con el dato, la direccin de
memoria donde se aloja.
De control: por el que circulan las instrucciones del programa que debe llevar
a cabo el ordenador.
Pongamos una metfora: cuando t sales de viaje, necesitas: un lugar por el que
circular, es decir, la carretera, algo que te oriente y te diga como llegar a tu desti-
no, como un mapa y el lugar de alojamiento y, finalmente, tu lgica y razona-
16
miento para llegar adecuadamente. S? Entonces, la carretera son los buses de
datos, el mapa y lugar de alojamiento, los buses de direcciones y tu cabeza, los
buses de control.
Cmo se almacenan estos bytes en la CPU?, cmo se memorizan? Existen dos
tipos de memoria principal:
Memoria RAM (Random Access Memory): significa memoria de acceso
aleatorio; es la encargada de almacenar los datos y los programas que la CPU
est procesando. Esta memoria depende del suministro elctrico; as que si se
apaga el ordenador, los datos almacenados en ella (y no guardados por lo
tanto) se pierden. Se mide en Mb y su tamao determina en gran medida la
velocidad general del ordenador.
Memoria ROM (Read Only Memory): significa memoria de solo lectura. En
ella se encuentran las rutinas de inicializacin y arranque del ordenador y los
servicios fundamentales para que el ordenador sea operativo. Esta memoria no
puede ser alterada aunque se apague el ordenador. La informacin permanece
inalterada en la memoria.
Recuerda: las caractersticas bsicas de un ordenador vienen descritas por muchos
elementos, pero uno de ellos, el ms importante es su capacidad de almacena-
miento de informacin, es decir su memoria, que se mide en Mb y en Gb.
B. MEMORIAS SECUNDARIAS
Son las memorias dedicadas a almacenar la informacin y los datos que no estn
siendo utilizados en ese momento. Las ms importantes son:
Disquette (Floppy Disk, FD): es uno de los ms
usados, pese a su antigedad. Su tamao es de
3.5 pulgadas. Es un sistema de almacenamiento
extrable que est formado por una superficie
circular, disco, de plstico recubierto de partcu-
las metlicas que pueden magnetizarse. Todo
ello est protegido dentro de una pequea caja de
plstico.
17
Disco duro (Hard Disk, HD): sistema de
almacenamiento parecido a la de los disquetes,
aunque la diferencia es que es una unidad fija de
la CPU y por ello tiene mayor capacidad de
almacenamiento frente al disquette y mayor
velocidad de obtencin de los datos.
La capacidad de un disco duro actual estndar
est por encima de los 10 Gb, aunque a niveles
industriales los hay de una elevada capacidad de almacenamiento.
CD Rom y DVD: El primero es un disco com-
pacto (compact disk) de solo lectura (read only
memory) y su aparicin revolucion la inform-
tica. Hoy da todos los ordenadores cuentan con
esta unidad y muchos de ellos no slo de lectura,
sino tambin de grabacin.
La capacidad de un CD Rom es de 700 Mb,
aproximadamente 500 disquettes. Su gran ventaja
es que permite almacenar gran cantidad de datos
en un soporte pequeo y duradero, aunque su inconveniente es que una vez
grabados los datos no pueden modificarse y volverse a grabar en ese mismo
CD Rom (excepto el caso de los CD Rom regrabables CDRW).
El DVD (disco verstil digital) es un avance respecto al CD Rom, ya que son uni-
dades de almacenamiento masivo con una gran capacidad que va desde los 4,38
Gb hasta los 15,90 Gb. (un uso muy extendido por su gran capacidad es para gra-
bar pelculas).
Recuerda: No confundas la memoria principal del ordenador con la unidad del
disco duro, HD, que es una memoria secundaria y sus funciones son diferentes.
2.1.2. Software
Es la parte intangible del ordenador, la que no vemos pero que permite hacer fun-
cionar el hardware correctamente. Sin l podramos decir que el ordenador no
tendra sentido.
18
Te has fijado que en las ofertas de ordenadores adems de indicar su capacidad,
memoria, disco duro aaden un listado de programas que estn instalados o
alguna informacin bajo el ttulo sistema operativo? Todo eso hace referencia al
software. Se divide en:
Software de base: es el sistema operativo o software que controla el entorno,
como MS-DOS, Windows (Microsoft Office), Linux
Software de aplicacin: programas concretamente diseados para realizar
algn tipo de tarea, como programas de contabilidad, procesador de texto
En la siguiente unidad veremos estos puntos ms ampliamente.
2. 2. PERIFRICOS MS USUALES
Los perifricos son los elementos que sirven
para comunicar al ordenador con el exterior.
Digamos que son todos los elementos externos
que rodean al ordenador.
Existen diferentes tipos:
De entrada: son el teclado, el ratn, el escner, los
lectores de cdigo de barras, una cmara digital, la
webcam, etcSirven para introducir datos al orde-
nador y que esta sea despus procesada.
De salida: son la impresora, la pantalla, altavoces, etc Muestran la informa-
cin ya tratada por el ordenador; es decir, los resultados de aplicar un progra-
ma a unos datos concretos.
De entrada/ salida: Algunos dispositivos funcionan al mimo tiempo como
perifricos de entrada y salida.
19
Los ms utilizados son el mdem, para enviar y recibir datos a travs de la lnea
telefnica, y la tarjeta de sonido; que permite digitalizar las ondas sonoras intro-
ducidas a travs del micrfono o convertir los archivos sonoros almacenados en
formato digital a formato analgico para que puedan ser reproducidos por los alta-
voces.
Ya has finalizado la unidad 1. Recuerda que en las ltimas pginas de este manual
tienes unos ejercicios que te ayudarn a poner en prctica los conceptos que aca-
bas de ver.
20
EJERCICIOS
1. INTRODUCCIN GENERAL A LA INFORMTICA Y EL USO
DEL ORDENADOR
1. Imagina que quieres comprarte un ordenador y ests mirando dos ofertas. Te
tienes que fijar en varias cosas, pero qu significan? Relaciona ambas columnas:
1. El sistema operativo
a. Se mide MB y determina la velocidad del ordena-
dor.
2. La memoria
b. Indica la capacidad de almacenamiento del orde-
nador, su potencia. Se mide en GB.
3. La unidad de disco duro
c. Se refiere al software, a los programas que tiene
instalados.
2. Supongamos que ya tienes un ordenador y quieres renovar algunos perifricos.
Entre los siguientes elementos, seala cules son perifricos y cules no:
SI NO
1. Impresora
2. Webcam
3. Sistema operativo
4. Escner
5. Memoria Ram
6. Teclado
7. Altavoces
8. Ratn
9. Unidad grabadora de DVD
10. Disquette
11. Proyector
12. CD Rom
21
UNIDAD 2. SISTEMA OPERATIVO WINDOWS XP
1. INTRODUCCIN
En la unidad anterior vimos cmo eran los componentes de un ordenador y que se
dividen en dos grandes partes: el hardware y el software. En esta unidad ya des-
cribimos la primera, as que ahora vamos a conocer la segunda.
Te has fijado en la cantidad, o mejor dicho, en la variedad de tipos de informa-
cin que existe? Puede ser un documento de texto, o de clculo, o una imagen, o
un vdeo, o un audio, etc. Multitud de tipos de archivos que podemos manejar
gracias a los programas existentes y a los sistemas operativos existentes en el
mercado.
2. OBJETIVOS
Al finalizar el estudio de esta unidad sers capaz de:
Conocer en qu consiste un sistema operativo.
Distinguir los principales sistemas operativos que existen hoy da en el merca-
do.
Conocer los elementos bsicos del escritorio y sus utilidades.
Manejar los elementos del entorno y personalizarlo a tu gusto.
22
Identificar los tipos de ficheros segn los programas con los que han sido
creados.
Abrir programas de archivos y de datos.
Manejar correctamente el explorador de Windows XP.
Manejar correctamente las herramientas bsicas de Windows XP.
2.1. QU ES UN SISTEMA OPERATIVO?
Recordemos que en la unidad 1 comentamos que el software poda ser de base o
de aplicacin; el primero se refiere al sistema operativo mientras que el segundo
son los programas propiamente dichos.
El sistema operativo es el primer programa que se carga en el ordenador
cuando este arranca y se encarga de regular su funcionamiento. Por lo tanto, este
software es un elemento esencial para que el ordenador funcione, porque sin l no
podra hacer ni siquiera las tareas ms sencillas.
Qu hace en definitiva el sistema operativo?
Facilita al usuario el manejo del ordenador.
Facilita a los programas de usuario el acceso a los diferentes perifricos.
Controla los errores que se puedan producir en el sistema.
Gracias a los sistemas operativos, los programas de usuario no han de preocuparse
de los detalles internos de funcionamiento del equipo, ni del hardware especfico
que tenga instalado.
Entonces, cmo funciona el sistema operativo?
Ordenador Usuario Sistema operativo
23
El sistema operativo es un mediador entre el usuario y sus programas y el orde-
nador.
Cuando un ordenador dispone de este sistema operativo y se arranca, una vez que
ha finalizado el proceso de arranque, aparece en la pantalla el signo C:\>, indican-
do al usuario que ya est preparado para recibir rdenes.
El sistema operativo organiza la informacin en forma de directorios enlazados
en la estructura de rbol, que no son ms que contenedores donde guardar los
ficheros o archivos, que es donde realmente reside la informacin.
2.2. PRINCIPALES SISTEMAS OPERATIVOS
Actualmente existen en el mercado varios sistemas operativos cuyas diferencias
radican principalmente en el uso que se quiere hacer del ordenador, en la necesi-
dad de conocimientos mayores o menores de informtica para su instalacin, en la
capacidad, potencia y recursos del hardware necesarios, en su estructura interna,
en su apariencia externa
Por ello hay sistemas operativos que se centran ms en el mundo multimedia e
Internet, otros en el mbito del diseo grfico, otros estn ms orientados a trabajo
en grandes empresas, otros a particulares Nombramos algunos de ellos, slo
para que sepas que existen aunque nos centraremos en Windows. Otros sistemas
operativos son: MS DOS, Unix, que cre a su vez Linux y Solaris, Macin-
tosh,OS/2
Anotamos que MS DOS ha sido o es an uno de los principales sistemas operati-
vos y de los ms usados, aunque poco a poco va quedndose un poco al lado y
est siendo sustituido por sistemas ms actuales basados en interfaces ms grfi-
cos y sencillos de utilizar como Windows.
2.3. CARACTERSTICAS DE WINDOWS XP. CMO ES Y CMO SE
MANEJA?
Este sistema operativo es uno de los ltimos que Micro-
soft Office ha lanzado al mercado.
24
Permite al usuario realizar ciertas acciones a travs de rdenes que puede dar al
sistema, como:
Abrir o cerrar programas
Instalar un nuevo dispositivo de hardware en el PC
Instalar un nuevo programa informtico
Crear varias cuentas de usuario,
Etc.
Todo ello se puede hacer de manera muy sencilla en este entorno grfico que
muestra el sistema operativo. Si puedes consulta Windows XP. Qu opinin te
merece su apariencia?, agradable y sencilla de manejar, verdad? Como puedes
observar, para facilitarte la tarea de comunicarte y dar rdenes, el sistema operati-
vo Windows XP, al igual que sus anteriores versiones, se presenta ante tus ojos
mediante un entorno grfico compuesto por smbolos, iconos y ventanas de pan-
talla. Esta representacin se denomina Interfaz Grfica de Usuario (GUI) y
resulta muy intuitiva simplificando as el manejo de tu ordenador.
Puedes jugar con l, es decir, interactuar con l
usando el teclado y el ratn. Este ltimo dispone
de una representacin grfica en la pantalla, un
puntero o cursor que se desplaza siguiendo los
movimientos que t realizas con el propio ratn.
Slo tienes que colocar la punta de ese punteo o
flecha encima del icono que desees y pulsar en el
botn del ratn.
Windows XP tambin dispone de herramientas para
gestionar de forma fcil toda la informacin, orga-
nizndola en forma de archivos y carpetas.
Incorpora prestaciones de conexin en red, facili-
tando la tarea de conectar en red varios equipos, en
un entorno local o remoto a travs de Internet.
25
Incorpora tecnologa Plug and Play, (conectar y listo) que permite cambiar el
hardware conectado y hacerlo funcionar automticamente.
Proporciona accesibilidad para usuarios con discapacidades fsicas.
Permite personalizar al mximo la apariencia de la informacin, adaptndose as a
los gustos de cada uno.
Y una de las principales ventajas de Windows XP, al igual que sus anteriores, es
que permite trabajar con varios programas a la vez e intercambiar informacin
entre ellos de manera sencilla y cmoda.
Veamos, paso a paso cmo puedes manejar tu ordenador con el sistema operativo
Windows XP.
2.3.1. El escritorio
Qu es lo primero que ves en tu monitor? El escritorio; es el rea grande de la
pantalla que trata de simular un escritorio real, con acceso al PC, a la papelera, a
tus programas y a las herramientas ms utilizadas. Al igual que en tu escritorio
real de tu casa, t colocas las cosas donde ms te gusta, quitas lo que no usas o
pones ms a mano con lo que ms trabajas, en el escritorio de Windows XP todo
lo puedes personalizar: iconos, colores, accesos Mira estas dos imgenes: son el
mismo escritorio y la nica diferencia es la foto del fondo.
Barra de tareas y
men de inicio
Iconos de pro-
gramas
26
Los elementos grficos que aparecen en el escritorio son:
Iconos de escritorio:
Las pequeas imgenes que hay en el escritorio se llaman
iconos. Se podra decir que son como entradas a los archivos
y programas almacenados en tu ordenador. Si colocas el ratn
sobre un icono, qu ocurre? Si puedes prubalo y veras que
aparece un texto que identifica su nombre y contenido. Si pul-
sas dos veces sobre l, abrirs ese archivo o programa.,
La primera vez que inicies WindowsXP, slo veras el icono de, la Papelera de
reciclaje, a donde puede enviar los archivos que desea eliminar del equipo.
Los iconos de acceso directo se identifican por una pequea flecha en la esquina
inferior izquierda de la imagen. Qu significa esto de acceso directo? Pues que
puedes acceder a ellos sin necesidad de buscarlos o de llegar a ellos abriendo car-
petas. Digamos que pones a mano aquellos programas y archivos que ms usas
para no perder tiempo buscndolos. Fjate en la imagen; el icono de Mi PC no es
acceso directo, porque no tiene la flecha en la esquina, a diferencia del icono de
Internet, la e azul.
Te permiten obtener acceso a:
Programas
Archivos
Carpetas
Unidades de disco
Pginas Web
Impresoras
Otros equipos
Los iconos de acceso directo proporcionan simplemente vnculos a los programas
o archivos que representan. Puedes agregarlos o eliminarlos sin que los programas
o archivos reales se vean afectados. Es un simple acceso. Si pulsas 2 veces sobre
ellos con el botn izquierdo del ratn se abre ese programa y si pulsas con el bo-
tn derecho se abre un men contextual con las operaciones que se pueden reali-
zar sobre el icono, como muestra la imagen.
27
Barra de tareas:
Es la barra de la parte inferior de la pantalla. Te va indicando los programas o
archivos que tienes abiertos. Cada vez que abres una ventana, aparece un botn en
la barra de tareas que la representa. El botn desaparece cuando cierra una venta-
na. Si abres varias ventanas de un mismo programa, se van organizando dentro del
mismo botn. Te imaginas si no fuese as? Menudo lo.
La barra de tareas contiene tambin el men Ini-
cio y el rea de notificaciones, donde podrs ver
el reloj. Otros iconos del rea de notificaciones
pueden aparecer temporalmente y mostrar el esta-
do de las actividades en curso. Por ejemplo, si te
conectas a Internet, aparece el icono de conexin o
si envas un archivo a la impresora, el icono de la
impresora aparece y desaparece cuando finaliza la
impresin. Tambin se le recordar en el rea de
notificaciones cuando haya nuevas actualizacio-
nes de Windows disponibles para descargar del
sitio Web de Microsoft.
Windows XP mantiene ordenada la barra de tareas al consolidar los botones cuan-
do se acumulan demasiados. Por ejemplo, los botones, que aparecen en la figura
adjunta, representan conexin a pginas de Internet, se agrupan automticamente
bajo un slo botn de Internet. Cuando haces clic en el botn puedes seleccionar
la pgina de un prctico men.
Botn del
men de
Programas abiertos rea de
notificacio-
28
Botn de inicio
Es la puerta de entrada a la mayora
de las operaciones en Windows XP.
Si haces clic sobre l aparece el
men de inicio, como muestra la
imagen. Si deslizas el ratn sobre l
puedes ir a cualquiera de las opcio-
nes que aparecen, como: puede ser
iniciar programas, abrir archivos,
personalizar el sistema con el Panel
de control, obtener ayuda, buscar
elementos en el equipo o en Inter-
net y mucho ms.
Te has fijado en que algunos comandos del men Inicio tienen una flecha hacia
la derecha? Esto indica que existen opciones adicionales en un men secundario.
Coloca el puntero sobre un elemento con una flecha y aparecer otro men.
La parte izquierda del men Inicio se actualiza con vnculos a los programas que
utilizas ms a menudo. En la parte superior izquierda hay elementos fijos, accesos
directos a aplicacciones como el explorador de Internet y el programa de correo
electrnico.
2.3.2. Trabajar con ventanas
Las ventanas son el elemento bsico del trabajo con Windows. Todo lo que pue-
des hacer en tu equipo aparece dentro de estos marcos llamados ventanas. Puedes
abrir tantas ventanas como desees al mismo tiempo y modificar su tamao, cam-
biarlas de lugar o volver a apilarlas en cualquier orden.
Por ejemplo, imagina que quieres insertar unas fotos que tienes en un programa de
imgenes en un documento de texto y al mismo tiempo anotarlo en otro. No hay
problema! Puedes tener las tres ventanas abiertas e intercambiar los datos entre
ellas. De esta forma evitas tener que abrir y cerrar aplicaciones constantemente.
29
A. ELEMENTOS DE UNA VENTANA
Los elementos de una ventana varan segn el programa que utilices, aunque
afortunadamente para nosotros, mantienen una estructura similar entre todos, lo
que nos facilita su manejo. Veamos por ejemplo dos ventanas, una de Word (pro-
cesador de textos) y otra de Power Point (presentaciones grficas).
Borde de la ventana: Puedes alterar sus dimensiones iniciales ajustndola al
tamao que desees.
Vrtice de la ventana: Si colocas el puntero del ratn en l podrs modificar
sus dimensiones
Icono del men de control: situado en la esquina superior izquierda (el icono
del programa que tengas abierto en esa ventana). Si pulsas sobre l se desplie-
ga un men con las opciones de restaurar, minimizar, maximizar, cerrar, mo-
ver, etc.
Barra de ttulo de la ventana: contiene el nombre de la aplicacin y el ttulo
del documento que tienes abierto en esa ventana.
Botn minimizar: reduce la ventana hacindola visible desde la barra de ta-
reas.
Ejemplo de Word Ejemplo de Power
Barras de
Ttulo de la
Botn
Espacio de trabajo
Botn
Botn
Barra de estado
Barra de tareas
Barra de mens
30
Botn maximizar/ restaurar: el primero amplia la ventana ocupando todo el
espacio de la pantalla; el segundo aparece cuando la pantalla est maximizada
y devuelve la ventana a su tamao original.
Botn cerrar: cierra definitivamente esa ventana.
Barra de mens: muestra una lista de los mens disponibles en la aplicacin.
Barra de herramientas: botones que ejecutan directamente algunas de las
acciones contenidas en los mens disponibles.
Espacio de trabajo: parte de la ventana donde se desarrollan las actividades
propias de la aplicacin o del documento abierto en ella.
Barras de desplazamiento, horizontal y vertical: permiten mover el espacio
de trabajo a lo largo y ancho del espacio global que contiene toda la informa-
cin de la aplicacin.
Barra de estado: aparece en algunas ventanas y es una barra que incluye in-
formacin adicional sobre el desarrollo de la aplicacin.
Parecen muchos elementos, verdad? Vers qu rpido te familiarizas con ellos.
B. MANIPULAR VENTANAS
Hablbamos antes de que las ventanas se pueden manipular, mover de sitio y
cambiar de tamao, pero cmo? Sencillsimo!
Para mover una ventana arrstrala, slo tienes que colocar el puntero del
ratn en la barra de ttulo, pulsar el botn izquierdo del ratn y sin soltar mo-
ver el puntero por la pantalla y soltarlo donde desees colocar la ventana.
Para variar el tamao, sita el cursor sobre uno de los dos lados y cuando
este cambie su representacin a una doble flecha, pincha y arrastra hasta obte-
ner el tamao deseado.
31
Para modificar el tamao de la ventana en dos dimensiones al mismo tiempo,
acerca el cursor a un vrtice en vez de a uno de los lados y luego desplzalo
como antes para aumentar o disminuir el tamao.
C. OPCIONES DE VISUALIZA-
CIN
Las ventanas de Windows disponen de
varias modalidades de visualizacin.
Para personalizar a tu gusto la aparien-
cia de las ventanas puedes hacerlo de
dos formas: a travs del men Ver o
pulsando en el icono que aparece en la
barra de herramientas.
2.3.3. Y si necesito ayuda?
El sistema de ayuda que plantea Windows XP ofrece un mtodo sencillo para
resolver cualquier duda planteada sobre el funcionamiento del sistema operativo.
Para acceder al sistema de ayuda y soporte tcnico, pulsa en el botn de inicio;
se desplegar el men y ah vers esta opcin. Pulsa en ella y aparecer la ventana
de ayuda en la que puedes buscar directamente, escribiendo, en el espacio en
blanco disponible, un trmino relacionado con el objeto para el que buscas ayuda,
o bien navegar a travs de los epgrafes que te propone.
32
2.3.4. Cmo puedo salir de Windows XP?
Cuando has terminado una sesin de trabajo con Windows XP no puedes apagar
el interruptor del ordenador como si apagases la luz de una habitacin al salir;
podras daar ficheros importantes o perder
informacin.
Has visto que en el botn de inicio de la barra
de tareas tienes la opcin de Cerrar sesin y
Apagar equipo? Pulsa en apagar y en el si-
guiente cuadro de dilogo, en una de las op-
ciones que desees; si es salir, ser apagar.
Tambin puedes apagar pulsando las 3 teclas ctrl. + alt +supr al mismo tiempo;
vers que aparece un cuadro de dilogo y en l, la opcin de apagar. Esta combi-
nacin de teclas se usa cuando el sistema no responde o una aplicacin se ha que-
dado bloqueada.
2.3.5. La organizacin del entorno
Al trabajar con Windows XP uno de los aspectos que ms llaman la atencin es el
interfaz grfico del entorno. Como en los anteriores sistemas de Windows, un
ordenador tiene una estructura organizada en capas:
En la capa superior est el escritorio, que es un mero contenedor de elementos
agrupados.
En la capa siguiente estn los ordenadores, tanto el nuestro propio como otros,
si estn conectados a un entorno de red.
Despus se encuentran los recursos, propios de cada ordenador y otros perif-
ricos conectados al ordenador.
Dentro de cada unidad de disco la informacin se divide en carpetas, que
contienen las aplicaciones, programas y otras subcarpetas.
33
Finalmente en la capa ms interior estn los archivos, que pueden ser progra-
mas o documentos creados por ti.
2.3.6. Mi PC
Tu PC. Este es el elemento del escritorio que permite acceder a to-
dos los archivos y carpetas de las unidades de disco y examinar to-
dos los objetos del sistema, es decir, a todo el contenido de tu equi-
po.
Los elementos que te encuentras al pulsar este icono son:
Archivos almacenados en este equipo:
Archivos
Carpetas
Recursos
Ordenador: tu PC y otros
Escritorio
34
Hay carpetas de documentacin de cada uno de los usuarios del equipo y de los
documentos compartidos.
Unidades de disco duro C: el lugar donde se ubican todos los programas
del sistema operativo y otras aplicaciones
Dispositivos con almacenamiento extrable: unidades de disquetes, (A), y
de CD ROM/ DVD, (D).
Accedes directamente a cada uno de ellos pulsando sobre su icono. Adems dis-
pones de un men lateral que te permite acceder a otros lugares de tu equipo, co-
mo sitios de red o panel de control.
2.3.7. Iconos de acceso directo
Recuerdas que cuando hablamos de los iconos del escri-
torio hemos tratado de este tema? Recuerdas por qu
elemento se diferenciaban? Efectivamente! Tienen una
flecha en la esquina inferior derecha. Pero cmo puedes
convertirlos en accesos directos? Es sencillsimo. Puedes hacerlo de varias ma-
neras. Lo explicamos con un ejemplo.
Imagina que una de tus carpetas favoritas es la que se llama My Music porque
te gusta escuchar msica mientras trabajas con el ordenador. Para no perder tiem-
po, te quieres crear un acceso directo a tu escritorio. Debes acceder a esta carpeta
desde mi PC, buscarla y una vez all, pulsas sobre ella con el botn derecho del
ratn. Vers un men contextual y una de las opciones es Escritorio acceso di-
recto.
2.3.8. La papelera de reciclaje
Te has fijado que en tu escritorio tienes hasta una
papelera? Cmo en tu escritorio de casa, seguro!
Este es un elemento caracterstico del entorno de
Windows XP. Funciona como un contenedor donde
queda almacenada toda la informacin que decides
35
eliminar. Al igual que en tu papelera fsica de casa, los documentos se quedan
ah hasta que los eliminas por completo, es decir, siguiendo con el ejemplo, los
tiras definitivamente a la basura. De esta forma si los eliminas por error, puedes
volver a recuperarlos. Cmo los
puedes recuperar y volver a dejar
dnde estaban? Entrando en su con-
tenido y pulsando en la opcin que te
ofrece el men lateral.
No debes olvidar que la papelera se
va llenando y ocupando espacio de tu
disco duro, por lo que debes vaciarla
con frecuencia. Vers si tiene algn
documento porque el icono vara y la
papelera aparece con papeles en su interior. Para ver su contenido slo debes
hacer doble clic en el icono.
Para vaciarla, puedes hacerlo directamente desde el escritorio, pulsando sobre su
icono con el botn derecho del ratn, o bien entrando a su contenido y pulsando
en la opcin que te da el men lateral.
2.4. CONCEPTOS Y TIPOS DE FICHEROS
Recuerdas cmo se organiza la informacin en tu ordenador? En epgrafes
anteriores comentbamos que un ordenador organiza la informacin que contiene
en una estructura formada por directorios, subdirectorios y archivos o ficheros.
De esta forma se facilita su almacenamiento y posterior bsqueda. Esta estructura
puede estar almacenada en sitios diferentes: el disco duro del ordenador, un
disquete o un cd-rom pero en todos ellos se puede reproducir esa misma
estructura. Lo explicamos con una metfora: piensa en un armario de una oficina;
el propio armario sera por ejemplo, el disco duro, la carpetas seran los
directorios y los documentos seran los archivos o ficheros.
Cmo se visualiza esta estructura en tu ordenador? El explorador te muestra la
esctructura con claridad y te permite verlo de varias maneras: con la estructura de
carpetas, con un men y, adems, las propias carpetas las puedes ver con ms o
menos detalle, segn t prefieras, a travs de la opcin de Vistas:
36
Fjate en la segunda imagen; a la izquierda se muestra la estructura en rbol que
tiene la informacin contenida en nuestro disco duro. Los ficheros que contienen
la subcarpeta sombreada son los que aparecen en el espacio de la derecha.
Podemos ver distintos tipos ficheros que explicaremos ms adelante.
Como imaginars, el explorador es un apartado que merece que le dediquemos
ms tiempo, as que en los siguientes apartados encontrars mucha ms
informacin sobre cmo utilizarlo.
Disco
Directorios o carpetas
Subdirectorios o
subcarpetas
Los archivos se almacenan
en los directorios y subdi-
rectorios de nuestros dis-
cos.
37
2.4.1. Concepto de fichero
Un fichero o archivo es una unidad independiente de informacin que reside den-
tro de una unidad de almacenamiento de nuestro ordenador, por ejemplo, nuestro
disco duro. Un archivo se identifica por su nombre y una extensin. La exten-
sin viene separada del nombre por un punto e indica qu tipo de informacin
contiene el archivo. Por ejemplo:
Foto.bmp: la extensin .bmp est asociada a un fichero de imagen.
Winword.exe: la extensin .exe es un programa o aplicacin.
Carta.doc: la extensin .doc es un archivo de la aplicacin. Microsoft Word.
A. QU NOMBRE SE PUEDE PONER A UN ARCHIVO?
El nombre del archivo suele identificarse con la informacin que contiene. En
algunos casos los archivos vienen ya identificados por el programa o aplicacin
que los contiene y en otros casos son archivos creados por nosotros que
identificaremos teniendo en cuenta la informacin o datos que estamos elaborando
con el fin de facilitar la posterior bsqueda.
Cmo quieres que se llamen los archivos que vas creando? Puedes nombrarlos
como desees, porque ya no existen limitaciones a 8 caracteres como en MS DOS.
Ahora puedes llegar a 255 caracteres para poner el nombre, aunque te aconseja-
mos que no llegues a ese lmite, por comodidad en la bsqueda posterior de un
archivo.
Segn el programa con el que crees el archivo, Windows le da una extensin de-
terminada y le asigna un icono. Si no lo reconoce le asigna el icono general de
Windows.
B. LA EXTENSIN DE UN ARCHIVO SE AGREGA POR DEFECTO?
La extensin de un archivo lleva asociado un programa o aplicacin con la que se
muestra la informacin que contiene. Cuando intentamos abrir un determinado
fichero, por ejemplo desde el explorador de Windows, el sistema operativo activa
la aplicacin registrada para ese tipo de archivos y hace que se ponga en
38
funcionamiento mostrndonos la informacin que contiene el fichero. Veamos un
ejemplo:
Un fichero con la extensin .xls
(hoja de clculo) est registrado
como una extensin del programa
Microsoft Excel y se abre, por
defecto, con este programa. Si
deseas abrirlo con otro programa,
siempre que sea posible, puedes
hacerlo pulsando el botn derecho
del ratn sobre el archivo y vers
un men contextual donde una de
las opciones es abrir con.
Tambin lo puedes hacer desde el
men Archivo.
2.4.2. Tipos de ficheros
Las extensiones de archivos ms comunes son las siguientes:
Extensin Tipo de fichero Informacin que contiene
.exe Fichero ejecutable
Si hacemos doble clic ejecuta una aplicacin o progra-
ma en nuestro ordenador.
.sys Fichero de sistema
Contiene informacin para el sistema operativo y no
deben ser manipulados a no ser por personas expertas.
.dll
Libreras de enlace
dinmicas.
Contienen funciones complementarias que pueden ser
usadas por varios programas.
.htm
Documento de
hipertexto.
Contiene informacin para ser publicada en la web.
.jpg Fichero de imagen
Contiene una imagen o grfico y se caracteriza, frente a
otras extensiones de imagen, por su formato comprimi-
do.
.avi Fichero de vdeo Contiene una secuencia de vdeo.
.wav Fichero de sonido
Contiene una secuencia de audio por ejemplo la que
contiene un cd de msica.
.doc Fichero de Word
Contiene informacin de texto y est registrado como
archivo de Microsoft Word aunque se puede abrir con
otros editores de texto.
39
.xls Fichero de Excel
Documento del programa Microsoft Excel que permite
la entrada de datos numricos y frmulas.
.mdb
Aplicacin de
Access
Documento del programa Microsoft Access que permite
la entrada de informacin relacionada.
.ppt
Fichero de Power
Point
Documento del programa Microsoft Power Point que
permite elaboracin de presentaciones y entrada de todo
tipo informacin.
.zip
Archivo comprimi-
do
Contiene informacin de otros archivos pero comprimi-
do con el programa Winzip.
.pdf
Archivo de Adobe
Acrobat.
Un formato de archivo universal que conserva todas las
fuentes, formatos, colores y grficos de cualquier docu-
mento de origen creado en cualquier aplicacin y plata-
forma.
Los archivos tienen hojas de propiedades que nos
informan de muchas cosas como, por ejemplo,
sobre la fecha en la que se modific por ltima
vez, el tamao que ocupa, el nmero de palabras
que tiene, cundo se creo y por quin. Puedes
incluso aadir la informacin que t desees en sus
propiedades.
Imagina que tienes una foto que hiciste con un
programa de tu cmara y no lo quieres olvidar.
Windows XP te permite aadir comentarios a tus
archivos a travs de la pestaa de Personalizado.
Cmo lo puedes hacer? Para acceder a esta
ventana de propiedades, basta con pinchar sobre el
archivo con el botn derecho del ratn y pulsar sobre Propiedades, entonces se
abrir una ventana similar a la siguiente.
40
2.5. FICHEROS: CARPETAS, PROGRAMAS Y DOCUMENTOS
2.5.1. Archivos de programa y de datos.
Recuerdas lo que hablamos sobre el software? Pues bien, la mayora de los fiche-
ros contenidos en un ordenador pertenecen a alguna de estas categoras: archivos
de programa o archivos de datos.
Archivos de programa: Es una sucesin de rdenes e instrucciones que des-
criben acciones a realizar por parte del sistema. Los programas van desde pe-
queas aplicaciones proporcionadas por Windows XP, como la calculadora,
hasta programas ms complejos como Word, Adobe Photoshop, etc. Los ico-
nos que se asocian a este tipo de archivos suelen representar fielmente la utili-
dad del programa. Si haces doble clic en ellas puedes abrir la aplicacin.
Archivos de datos: son archivos de texto, grficos creados con cualquier
aplicacin. El icono que representa a esos archivos suele ser similar al de la
aplicacin con la que fueron creados. As, si abres un documento de Word, por
ejemplo, se abrir el programa completo.
2.5.2. Ejecutar programas.
Ejecutar es abrir un programa y trabajar
con l. Puedes hacerlo desde el botn de
inicio; pulsando en el aparece un men y, si
es un programa que usas habitualmente, se
incorporar a la lista inicial y puedes ejecu-
tarlo desde ah.
Si no lo es, vers que hay una opcin del
men llamada Todos los programas. Co-
loca el ratn sobre esta opcin y se te des-
plegar un men mayor con todos los pro-
gramas. Ahora slo tienes que seleccionarlo
pulsando una vez sobre l. Sencillo verdad?
41
2.5.3. Abrir y guardar archivos de datos
Muy bien, ya has abierto la aplicacin, y ahora cmo
creas tu documento?. Una vez has abierto la aplica-
cin con la que quieres trabajar, debes crear un nuevo
archivo de datos (documento) o bien abrir uno exis-
tente para modificarlo y actualizarlo. En cualquier
caso, siempre al finalizar debes guardar tu trabajo y
que este se quede almacenado en la memoria de tu
ordenador.
Para crear un archivo de datos nuevo, abre el men Archivo y elige la opcin
Nuevo. Se crear un documento vaco (diferente segn la aplicacin que hayas
abierto), preparado para comenzar a trabajar.
Imagina que ya creaste ese archivo y ahora lo que deseas es continuar con l. Para
recuperar un documento debes ir de nuevo al men Archivo y pulsar en
Abrir. Aparecer una ventana con carpetas a travs de las cuales debers nave-
gar para localizarlo y abrirlo.
42
Para guardar un documento que has trabajado debes ir al men Archivo y pul-
sar en la opcin Guardar. Se abrir un cuadro de dilogo en el que debes escribir
el nombre que das a ese documento y el lugar donde quieres guardarlo.
2.6. EL EXPLORADOR DE WINDOWS XP
Recuerdas lo que vimos anteriormente sobre el explorador? Bien, pues vamos a
profundizar porque es una de las herramientas ms tiles que ofrece Windows XP
ya que te permite gestionar los archivos de una forma muy sencilla.
2.6.1. Elementos del Explorador
La ventana del explorador de Windows XP es un poco diferente a las dems, ya
que no es tan sencilla por incorporar ms elementos de informacin. Fjate en la
figura; ves que tiene dos partes diferenciadas, una a la derecha y otra a la iz-
quierda? El listado de la izquierda muestra una lista de todas las carpetas del sis-
tema y el de la derecha los elementos (carpetas y archivos) que contiene el ele-
mento de la lista de la izquierda que est seleccionado.
Pero an hay ms. Windows XP aade la posibilidad de variar esta vista del ex-
plorador. Fjate ahora en la imagen siguiente.
43
Qu es diferente? Efectivamente, el listado de la izquierda ha desaparecido y en
su lugar hay un men de opciones de tareas (de sistema, de archivo) que te
permite realizar algunas tareas ms usuales sin dar rodeos, es decir, que accedes a
ellas directamente. Este cambio de la parte izquierda lo puedes hacer a travs del
icono de Carpetas del men superior. Sus elementos principales son:
Barra de mens: es la barra principal y a travs de la cual puedes gestionar todos
los archivos. La vemos ms adelante.
Barra de herramientas: se sita bajo la barra de mens de la aplicacin; dispone
de una lista desplegable que incluye todos los objetos contenidos en el sistema,
adems de diferentes botones que controlan la navegacin por rbol de carpetas, la
conexin a una unidad de red, la presentacin de los archivos y carpetas, etc.
Seccin de Carpetas: es la parte izquierda que antes comentamos. Rene infor-
macin sobre la estructura de unidades de disco, carpetas y otros elementos del
sistema como la papelera o el entorno de red.
Seccin Contenido de nombre: es la parte derecha y muestra informacin
sobre el contenido de la carpeta seleccionada.
Barra de herramientas
Barra de estado Seccin de carpetas Seccin de contenido
Barra de men
44
Barra de estado: en la parte inferior de la aplicacin, presenta informacin adi-
cional relativa a carpetas o archivos seleccionados (nmero de objetos, tamao de
la seleccin, espacio libre)
2.6.2. Men Archivo
Desde este men se puedes hacer todo lo que en l se muestra: crear carpetas nue-
vas o un acceso directo a algn archivo, cambiar nombres, eliminar objetos, reali-
zar ciertas tareas con los contenidos de esa carpeta
Se usa mucho para crear carpetas
nuevas dentro de esa carpeta en la
que ests. Por ejemplo, imagina que
ests en la carpeta de Mis imge-
nes y quieres organizar las fotos
que has hecho en el ltimo ao. Fa-
cilsimo. Desde Archivo, Nuevo,
Carpeta lo puedes hacer y podrs
crear tus carpeta de Vacaciones
verano, Navidades, Mis favori-
tas y as guardar tus fotos con
orden.
2.6.3. Men Edicin
Seguimos con el ejemplo anterior de tus fotos. Imagina que en la carpeta que te
has creado para tus fotos de Mis favoritas quieres ir aadiendo las mejores de
cada carpeta. Qu haces?, las quitas de su sitio y las colocas aqu?, las duplicas
mejor? Todo eso lo puedes hacer con el men de Edicin.
Las opciones ms recurridas son cortar, copiar y pegar.
Cmo copias y pegas un archivo? Sencillsimo; sigue
estos pasos:
45
1. Seleccinalo.
2. Pulsa en la opcin copiar del men de Edicin o las teclas ctrl +c al
mismo tiempo.
3. Busca la carpeta en la que lo quieres colocar de nuevo.
4. Pulsa la opcin pegar del men de Edicin o las teclas ctrl. +v al mismo
tiempo.
Y para qu sirve cortar? Para desplazar un archivo, cambiarlo de carpeta. Los
pasos son los mismos que antes, pero seleccionando cortar en lugar de copiar,
o las teclas ctrl. +x.
En caso de que quieras copiar o cortar ms de un archivo, no hay problema, pue-
des hacerlo seleccionando todos los archivos que desees. Para esto es ms sencillo
que hagas la seleccin manteniendo pulsada la tecla ctrl. y haz clic con el punte-
ro del ratn sobre ellos.
Lo que Windows XP hace internamente es que coloca el objeto que copias o cor-
tas en un lugar llamado Portapapeles, una pequea memoria usada como escala
intermedia.
2.6.4. Men Ver
Permite cambiar la configuracin del contenido mostrado de
las diferentes carpetas y del propio explorador, ya que puedes
aadir o quitar barras en su visualizacin y, respecto a los
archivos, puedes configurarlo para ver lo que desees: slo el
nombre, sus detalles, ver el listado de archivos segn su orden
alfabtico o segn su tamao
46
2.6.5. Men Favoritos
Esta es una de las novedades de Windows
XP respecto a anteriores versiones. El men
Favoritos permite ver las direcciones web
que hayas guardado previamente y conectarte
desde ah a Internet.
2.6.6. Men Herramientas
Este men ha variado respecto a sus versiones anterio-
res ya que est ms orientado al trabajo en red, en
caso de que trabajes conectado a otros usuarios.
Permite configurar
la visualizacin de todas las carpetas a travs de
Opciones de carpeta. Es muy til para confi-
gurar la apariencia o presentacin del contenido
segn tus gustos. Imagina que a ti te gusta que
se muestre siempre el listado detallado de los
archivos que tengas en una carpeta. Pues a tra-
vs de este men puedes hacerlo.
2.7. TRABAJO CON UNIDADES
Recuerdas cuntas unidades tiene tu ordenador?, sabes
qu puedes hacer con ellas? Pulsando el botn derecho de
tu ratn en la unidad que desees (en tu explorador) vers las
opciones que te ofrece. Son operaciones muy habituales y
por eso estn ah, para que accedas a ellas rpidamente.
Vamos a ver las ms usuales o las que no hemos tratado en
puntos anteriores.
47
2.7.1 Formatear un disco
Qu significa esto de formatear? Ni ms ni menos que dar formato a un disco.
Antes se usaba siempre para los disquetes, porque los vendan sin formatear. En
qu ocasiones puedes usar esto ahora? En el caso de los disquetes, cuando lo has
usado varias veces y quieres dejarlo como nuevo. Formatear implica borrar
todo lo que hay y preparar de nuevo su superficie, en caso de que haya sectores
defectuosos, para almacenar informacin nueva.
2.7.2 Copiar un disco
Tienes un disquete que deseas copiar por completo? Esta opcin te permite ha-
cerlo sin necesidad de abrir todos sus archivos, pasarlos al portapapeles y pegarlos
de nuevo. Reproduce fielmente el contenido de un disquete en otro. Es muy til
cuando quieres hacer copias de seguridad.
2.7.3 Propiedades de un disco
Quieres sabes cuanto espacio tienes an disponible en tu C o en un disquete?, o
si en tu unidad de disco hay algn sector defectuoso? Puedes saberlo pulsando en
Propiedades.
Vers que hay varias pestaas:
General puedes ver el espacio libre y
ocupado de tu unidad de disco y liberar el
espacio inservible.
Herramientas, que te permite verificar
si en tu unidad de disco hay errores,
tarea muy til para conocer y reparar el
estado (fsico y de organizacin) de las
pistas sectores del disco, y desfragmen-
tar tu disco. Qu significa esto? Diga-
mos que la informacin se almacena en
parcelas, una tras otra; si eliminas una
informacin que est ubicada entre otras
48
dos, queda el hueco vaco y para aprovechar mejor el espacio, lo mejor es juntarlo.
Para esto sirve desfragmentar.
En Hardware vers los dispositivos que tienes instalados.
A travs de Compartir, en caso de que trabajes en red, con otros ordenadores,
puedes compartir informacin con otros usuarios.
2.8. ADMINISTRADOR DE TAREAS DE WINDOWS XP
Quieres saber cuntas aplicaciones tienes abiertas?, de repente se queda colga-
do tu ordenador como si no tuvieses suficiente memoria? El Administrador de
tareas te proporciona informacin acerca de los programas y procesos que se estn
ejecutando en el equipo.
Tambin te muestra las medidas de rendimiento utilizadas normalmente para los
procesos. As, si ves que una aplicacin que tienes abierta y no ests usando en
este momento consume muchos recursos, puedes cerrarla. Cmo llegas a l?
Pulsando las teclas ctrl.+alt+ supr.
49
2.9. PERSONALIZAR WINDOWS XP
Cuntas veces hemos mencionado en este manual que una de las grandes venta-
jas de Windows XP es la posibilidad de configurar casi todo a tu gusto o segn
tus necesidades?.
El programa de instalacin configura de forma automtica todas las opciones ne-
cesarias de hardware y software para un perfecto funcionamiento del sistema.
Casi todos los cambios de apariencias los puedes hacer desde el Panel de control,
en Apariencia y Temas.
50
2.9.1. La barra de tareas
La configuracin de la barra de tareas se controla desde el cuadro de dilogo
Propiedades de la barra de tareas, a la que accedes pulsando sobre esta con el
botn derecho del ratn, o bien desde el panel de control.
Como ves en la imagen, puedes modificar la barra de tareas para que esta se vea o
no, para agrupar los botones de un mismo tema, ver o no el reloj
2.9.2. Men Inicio
Accesible desde el mismo lugar que la barra de tareas, te permite personalizar por
completo este men: especificar los elementos que quieres que aparezcan y cmo,
es decir tamao de iconos, nmero de programas visibles, que se desplacen o no
los mens
2.9.3. Escritorio
A quin no le gusta poner su escritorio a su gusto? Igual que en el escritorio de tu
casa cuelgas cuadros o pones notas, en el de tu ordenador puedes configurarlo
como desees.
51
Accede a sus propiedades pulsando sobre l
con el botn derecho del ratn o desde el
Panel de control. Vers un cuadro de dilo-
go con varias pestaas:
Temas: un tema es un fondo y un grupo
de sonidos, iconos y otros elementos
que te ayudan a personalizar tu equipo.
Escritorio: te permite poner un fondo,
una imagen, un dibujo, una foto para
decorar tu escritorio a tu gusto. Puedes
usar los de la lista o aadir ms, incor-
porndolos a Mis imgenes.
Protector de pantalla: qu pasa en tu pantalla cuando llevas un tiempo sin
usarla? Puede no pasar nada o por el contrario que se active el protector de
pantalla si as lo tienes configurado, que evita que ciertas zonas del monitor se
deterioren si se mantiene fija la misma imagen. Puedes seleccionar uno de los
que aparecen disponibles o bien aadir t los que t quieras, como una se-
cuencia de tus imgenes.
Apariencia: te permite personalizar el color, tamao y tipo de letra de los
elementos del entorno que se muestran en pantalla, como barras de Windows,
bordes de ventanas Fjate en esta ima-
gen en la que se ha cambiado el color
azul predeterminado por un gris plateado.
Configuracin: te permite personalizar
el nmero de colores y la resolucin a la
que se quiere que trabaje el ordenador sin
sobrepasar el mximo permitido por el
ordenador. Windows XP aade adems
la posibilidad de que varios monitores
estn conectados a un mismo equipo y se
puedan configurar desde este.
52
2.9.4. Panel de Control
Dejamos para el final de este apartado una de las herramientas ms utilizadas para
cambiar la configuracin de Windows XP, que permite modificar tanto las carac-
tersticas de los elementos hardware como los de software. Para acceder a Panel
de Control debes hacerlo desde Inicio, Panel de Control.
Fjate que hasta la apariencia de este panel se puede cambiar, teniendo la vista
clsica (figura anterior) o por categoras (siguiente imagen), que es la que aparece
por defecto en Windows XP.
53
Qu diferencia existe entre ambas vistas, adems de la apariencia? Sencilla-
mente que en la segunda los elementos aparecen agrupados por categoras y den-
tro de cada una de ellas te da la posibilidad de realizar las tareas ms frecuentes
mediante un acceso directo a estas y adems aade en el men lateral un solucio-
nador de problemas, referentes a los problemas ms frecuentes que puedes encon-
trar en cada categora.
Algunos de los elementos configurables son:
Agregar Hardware: instala/ soluciona problemas relacionados con el hard-
ware. Lo usars cuando tengas un nuevo dispositivo para instalar, como por
ejemplo un juego.
Agregar o quitar programas: Instala o quita programas y componentes de
Windows. Instalaste un programa de diseo que era espectacular y hace 6
meses que no lo tocas?, Conviene desinstalar programas que realmente no
usas y as liberar espacio en el disco.
Configuracin regional y de idioma: vives en Espaa pero el idioma con el
que mejor te manejas es el italiano? Puedes configurar los formatos de num-
ricos de fechas, monedas y horas correspondientes a un pas, seleccionar el
idioma.
Cuentas de usuario: cuntas personas manejan en tu casa el ordenador?,
quieres que ninguna de estas personas acceda a tus carpetas? Configurar va-
rias cuentas de usuario, con contraseas propias.
Dispositivos de sonido y audio: adems de lo que vimos en epgrafes anterio-
res, a travs de este men puedes ajustar el volumen del equipo y altavoces, el
sonido, el audio y la voz.
Fecha y hora: establece la informacin de fecha, hora y zona horaria de tu
equipo.
Fuentes: te gusta mucho un tipo de letra y no la tienes instalada? Puedes
aadirla a travs de este elemento.
54
Impresora y faxes: muestra las impresoras instaladas y te ayuda a instalar
otras nuevas.
Mouse: eres zurdo y quieres configurar el ratn para ti?, te parece que la
velocidad es lenta? no te gusta el puntero? Pues aqu puedes configurar todo
lo relativo al ratn a tu gusto.
Opciones de accesibilidad: si quieres ajustar las configuraciones de visibili-
dad, audicin y movilidad de tu equipo, este es el sitio.
Teclado: te gustara que los caracteres se escribiesen ms rpida o ms len-
tamente? A travs de esta opcin puedes configurar tu teclado en cuanto a la
velocidad de la intermitencia del cursor o la repeticin de los caracteres.
Ya has finalizado la unidad 2. No olvides realizar los ejercicios.
55
EJERCICIOS
2. SISTEMA OPERATIVO WINDOWS XP
EJERCICIO 1.
Responde, qu es un sistema operativo?
........
EJERCICIO 2.
Recuerdas este elemento del escritorio? Es la barra de tareas, como puedes ver.
Indica cul de estas tres partes corresponde a los programas abiertos, al botn del
men de inicio, o al rea de notificaciones. Sencillo, no?
EJERCICIO 3
Relaciona mediante flechas los siguientes elementos
1. Escritorio
a. Memoria intermedia de Windows que utiliza para
intercambiar informacin entre aplicaciones
2. Acceso directo
b. Cualquier elemento de Windows que se pueda, confi-
gurar, copiar, eliminar, etc.
3. Objetos c. rea de trabajo configurable por el usuario
4. Portapapeles d. Referencia rpida a un objeto de Windows
1 2 3
56
EJERCICIO 4
Identificas estos elementos? Relacinalos con flechas
1.
a. Detalle del Explorador de
Windows
2.
b. Detalle del Panel de control
3.
c. Detalle del Men Archivo en el
Explorador de Windows
4.
d. Icono de acceso directo al proce-
sador de textos Word
57
EJERCICIO 5
Relaciona mediante flechas las extensiones con el tipo de fichero que le corres-
ponde:
1. .xls a. Son las fotos que tomaste el pasado fin de semana.
2. .htm
b. Contiene una secuencia de audio por ejemplo la que contiene un
cd de msica.
3. .exe
c. Contiene informacin de otros archivos pero comprimido con el
programa Winzip.
4. .doc d. Contiene la informacin que publicars en tu web.
5. .zip
e. Si haces doble clic ejecuta una aplicacin o programa en nuestro
ordenador.
6. .wav f. Contiene una secuencia de vdeo de tu viaje a Senegal.
7. .avi
g. Es el primer captulo de tu novela, informacin de texto y lo has
registrado como archivo de Microsoft Word aunque se puede
abrir con otros editores de texto.
8. .jpg h. Es un fichero en el que contablizas los gastos de la casa.
EJERCICIO 6
Imagina que vas a escribir una carta, qu pasos debes dar para abrir la aplicacin
correspondiente de Windows XP, crear ese archivo y despus guardarlo?
58
EJERCICIO 7
Relaciona las siguientes tareas con las acciones que debes realizar para conse-
guirlo.
1. Accedes con frecuencia a una
carpeta donde colocas tus factu-
ras. Quieres tener esa carpeta a
mano.
a. Pulsar con el botn derecho del ratn
sobre el escritorio, seleccionar Propie-
dades del men, despus protector de
pantalla y presentacin de mis imge-
nes.
2. Te gustara ver tus fotos de va-
caciones en tu escritorio.
b. Pulsa las teclas ctrl.+alt+ supr.
3. Eres un amante de la msica y te
gusta escucharla a volumen ele-
vado mientras trabajas.
c. Crear un acceso directo, poniendo el
ratn encima de esa carpeta y pulsando
el botn derecho y seleccionando crear
acceso directo o Enviar a escritorio.
4. Parece que tu equipo va un poco
lento y le cuesta trabajar. Quie-
res ver su rendimiento y las ta-
reas que tiene abiertas.
d. Accedes a Inicio, Todos los programas,
Accesorios, Entretenimiento, Control
de volumen.
59
UNIDAD 3. DESCRIPCIN DE PROGRAMAS Y APLICACIONES
DE OFIMTICA
1. INTRODUCCIN
Recuerdas que en la unidad anterior vimos la variedad de tipos de informacin
que existen? Documentos escritos en texto, o numricos, imgenes, vdeos
Multitud de tipos de archivos que podemos manejar gracias a los programas exis-
tentes. Veamos los programas y aplicaciones de ofimtica de Windows XP.
2. OBJETIVOS
Al finalizar el estudio de esta unidad sers capaz de:
Escribir un documento de texto con Microsoft Word.
Manejar y elaborar una hoja de clculo con Microsoft Excel.
Realizar una presentacin con Microsoft PowerPoint.
Gestionar informacin contenida en una base de datos de Microsoft Access.
2.1. PROCESADOR DE TEXTOS: MICROSOFT WORD
Cuntos tipos de documentos de texto conoces? Cartas, novelas, informes,
mensajes Multitud! Todos ellos los puedes crear y modificar con los proce-
sadores de texto.
60
Un procesador de textos es un programa que permite introducir, modificar e
imprimir texto, aunque tambin se pueden incluir tablas, imgenes, objetos de
dibujo, grficos, etc.., para conseguir documentos muy elaborados con gran canti-
dad de informacin.
Con un procesador de textos podemos enviar cartas y diversos documentos a
clientes, preparar mailings, elaborar artculos de revistas, publicidad, folletos, etc.
Word es el procesador de textos que incorpora Microsoft Office y es uno de los
ms utilizados por los usuarios tanto a nivel profesional como para uso personal.
Posee un interfaz bastante intuitivo y permite entre otras posibilidades:
Trabajar con varios documentos y utilizar herramientas de formato para mejo-
rar su aspecto.
Revisar automticamente la ortografa y gramtica del texto, a medida que
escribes.
Insertar, en los documentos, diversos objetos: sonidos, imgenes, vdeos.
2.1.1. Elementos de pantalla
Te acuerdas de que en la unidad anterior hablbamos de las ventanas? La venta-
na del programa, que puede verse en el grfico que figura a continuacin, tiene los
siguientes elementos:
1. En la parte superior aparece la barra de ttulo con el nombre del programa y
del documento, por defecto Documento1, y los botones de tamao de la ven-
tana del programa.
2. Barra de mens que contiene todos los comandos de Word y los botones de
tamao de la ventana de documento.
3. Barra de herramientas: estndar
4. Barra de herramientas: formato
61
5. Regla. La regla horizontal aparece cuando estamos en vista Normal. Si pulsas
sobre el botn vista Diseo de pgina o sobre Ver y luego Diseo de pgina,
aparecer tambin la regla vertical. Para activar o desactivar la visualizacin
de la reglas haz clic en Ver y luego en Regla.
6. Barra de desplazamiento vertical.
7. Barra de desplazamiento horizontal.
8. Botones de vista para visualizar el documento de diferentes formas.
6
1
2
3 4 5
7 8
62
2.1.2. Cmo crear un documento nuevo? Trabajar con varios documentos.
Intenta iniciar Word, qu ocurre? Vers que cada
vez que se inicia Word se abre un documento en
blanco listo para empezar a escribir. Puedes
crear otro documento en blanco de dos formas:
1. Hacer clic en la opcin Archivo del men y luego sobre Nuevo. Aparece un
cuadro de dilogo en el que puedes elegir un documento en blanco o una plantilla
para crear cartas, faxes, memorandos, currculo Haz doble clic en el icono do-
cumento en blanco.
2. Hacer clic en el botn Nuevo. En este caso, no puedes elegir entre las distintas
plantillas, el documento aparece automticamente.
Muy bien, ya tienes tu documento abierto, pero y si quieres tener ms de un do-
cumento a la vista, necesitas cerrar los dems?
Para ver los documentos que tenemos abiertos y pasar de uno a otro utiliza-
mos la opcin ventana del men. Para pasar de uno a otro haz clic sobre el nom-
bre del documento. Si quieres ver en la misma ventana los documentos que tienes
abiertos, haz clic sobre la opcin Organizar todo. Aparecen los documentos con
sus correspondientes botones de tamao.
Suponemos que ya has trabajado con tu archivo de texto y has finalizado; lo quie-
res cerrar, cmo lo haces?
Para cerrar un documento haz clic
sobre el botn de cerrar o sobre
Archivo y luego Cerrar. Si intentas
cerrar un documento sin guardar
los cambios aparecer una venta-
na, preguntando si quieres guardar o no los cambios o cancelar la operacin. Ase-
grate siempre de que has guardado lo que has trabajado.
63
2.1.3. Imprimir un documento
Qu haces ahora con esa carta que has escrito? Vamos a ver como puedes impri-
mir los documentos que trabajas.
Antes de imprimir es conveniente controlar el aspecto
del documento que se va a imprimir, haciendo clic en
Archivo/ Vista preliminar o pulsando el botn Vista
preliminar. De esta forma nos aseguramos de que lo que
se va a imprimir es lo que deseamos que se imprima y
que su aspecto es bueno.
Para imprimir, tenemos dos opciones.
Hacemos clic sobre el botn Imprimir de
la barra de herramientas. En este caso no
podremos escoger ninguna opcin. El do-
cumento se imprime de forma automtica.
Pinchar en el men Archivo, y escoger la
opcin Imprimir. En este ltimo caso se
abre una ventana que nos permite configurar las diferentes opciones de impre-
sin, como por ejemplo, en color o en blanco y negro, si se quiere imprimir
todo el documento, o solo determinadas pginas del mismo as como el nme-
ro de copias.
Desde esta segunda opcin se abre la ventana de impresin desde la que se
puede elegir la impresora que deseamos utilizar, en el caso de que existiera
ms de una instalada: por ejemplo una impresora en red y una local.
2.2. HOJA DE CLCULO: MICROSOFT EXCEL
Una hoja de clculo es una gran cuadrcula o tabla organizada en filas y columnas.
El potencial de las hojas de clculo radica en la rapidez y sencillez con que rea-
liza todo tipo de operaciones, y analiza y representa grficamente los datos al-
macenados en ellas.
64
Quieres llevar tus cuentas de casa?, crear un balance?, gestionar la contabilidad
de tu empresa? Excel es el programa de hoja de clculo que incorpora Microsoft
Office y dispone de diversas herramientas que permiten:
Realizar clculos simples y complejos de forma sencilla.
Trabajar con grandes listas de datos.
Insertar objetos.
Aplicar formatos para conseguir una presentacin ms vistosa y profesional.
2.2.1. Conceptos bsicos.
La hoja de clculo se organiza en columnas y filas. Las columnas estn identifi-
cadas por letras (de la A a la Z, y despus de la AA hasta la AZ y as sucesiva-
mente hasta IV, en total 256 columnas), mientras que las filas estn identificadas
por nmeros (desde el 1 hasta el 65536). La interseccin de una columna y una
fila es una celda.
La referencia o direccin de una celda se construye combinando la letra de la co-
lumna, con el nmero de la fila. Por ejemplo la celda D8, es la que est en la en la
interseccin de la columna D y la fila 8. En cada celda se puede introducir un
dato, que puede ser de tipo texto, numrico o una frmula.
65
Los documentos que se crean en Excel se llaman Libros de trabajo y al igual que
ocurre en el resto de aplicaciones ofimticas, se pueden tener varios libros de tra-
bajo abiertos al mismo tiempo.
2.2.2. Cmo introducir datos en una hoja?
En Excel se trabaja bsicamente con dos tipos de datos: numricos y de texto.
Los datos de texto se alinean a la izquierda de la celda y a la derecha los de tipo
numrico. A partir de los datos numricos se crean las frmulas.
Qu debes hacer y cmo para introducir datos?
1. Pulsa con el ratn en la celda donde quieres insertar los datos. Fjate en la barra
de frmulas, que se activa cuando introduces o modificas un dato. En esta barra se
muestra el valor constante o la frmula de la celda seleccionada. Cuando est acti-
Columnas
Filas
Celda
Barra de ttulo Barra de mens Barra de herramientas Barra de frmulas
Botones de desplazamiento
66
va la barra, se hacen visibles los botones de cancelar (cancela la introduccin o
modificacin de datos), Introducir (aceptar la introduccin o modificacin de da-
tos) y modificar frmula, con el que podremos introducir o modificar una frmula
o solicitar diferentes funciones para crear frmulas.
2. Una vez acabado de escribir el dato, para terminar pulsa en el botn Introducir
o pulsar Intro (la celda activa se traslada a la celda de abajo).
3. Para modificar el contenido de una celda se pueden hacer tres cosas:
Hacer doble clic sobre la celda.
Situar el cursor en la celda y modificar su contenido en la barra de frmulas.
Pulsar la tecla F2.
2.2.3. Imprimir una hoja de clculo
Como en Word, antes de imprimir es conveniente controlar el aspecto de la hoja,
haciendo clic en Archivo/ Vista preliminar o pulsando el botn Vista preliminar.
Para imprimir, existen dos opciones.
67
Pulsar el botn Imprimir de la barra de herramientas. En este caso no podre-
mos escoger ninguna opcin. La hoja de clculo se imprime de forma auto-
mtica.
Pinchar en el men Archivo, y escoger la opcin Imprimir. En este ltimo
caso se abre una ventana que nos permite configurar las diferentes opciones
de impresin. Como en Word, desde esta segunda opcin se abre la ventana
de impresin desde la que se puede elegir la impresora que deseamos utilizar
para la impresin, en el caso de que existiera ms de una instalada: por ejem-
plo una impresora en red y una local. Dentro de esta ventana tambin pode-
mos escoger si se quieren imprimir todas las hojas de libro o solo las hojas
activas as como el nmero de copias.
2.3. PRESENTACIONES GRFICAS: MICROSOFT POWERPOINT.
Quieres hacer una presentacin atractiva de una manera muy sencilla y sin
necesidad de tener grandes conocimientos sobre la materia? PowerPoint te lo
permite. En la actualidad la transferencia de ideas e informacin mediante vdeos,
texto, grficos, imgenes y sonidos, conforma una gran herramienta para la elabo-
racin de exposiciones o presentaciones de determinados temas. Un programa de
presentaciones permite realizar y mostrar materiales que integran los elementos
anteriores en formato de diapositivas. PowerPoint es el programa de presentacio-
nes que incorpora Microsoft Office.
Las diapositivas pueden contener fotos, texto, grficos imgenes, vdeos..., o
una combinacin de todos los elementos anteriores. De esta forma podremos rea-
lizar presentaciones atractivas para:
Preparar conferencias o reuniones de empresa.
Vender productos o ideas a nuestros clientes.
Crear pginas Web para su publicacin en Internet.
68
2.3.1. Planificacin de la presentacin.
Antes de elaborar tu presentacin, debes tener en cuenta unos pequeos detalles:
Tu audiencia: son unos compaeros de trabajo, tu jefe, un cliente?
Los objetivos de la presentacin: informar, vender, entretener.
Estructurar las ideas en una o varias diapositivas.
Organizar la informacin.
Duracin de la presentacin.
Qu vamos a utilizar para exponer el tema: transparencias, ordenador, diapo-
sitivas de 35 mm.
Recopilar y organizar los datos a utilizar: texto, vdeos, fotografas, imgenes.
Podemos aplicar efectos de animacin a los objetos contenidos en una diapositiva,
pasar de una diapositiva a otra de forma manual o automtica, (asignado tiempos
de espera). Adems, PowerPoint almacena autodiseos, plantillas, fondos, etc.
para facilitar el trabajo. Por ltimo, las presentaciones se pueden grabar en dis-
quete o CD ROM para distribuirlos en cualquier ordenador sin que ste requiera el
programa original para visualizarlas.
2.3.2. Cmo crear una presentacin?
Una vez abierto el programa, aparece una ventana que permite crear una presenta-
cin nueva o abrir (recuperar en pantalla) una de las realizadas anteriormente. Si
creamos una presentacin nueva podemos escoger entre:
Asistente para autocontenido: utilidad que pregunta el tipo de presentacin a
crear y el ttulo de la misma, y se encarga de crear una serie de diapositivas
con informacin de muestra.
Plantilla: crea una presentacin nueva, proporcionando el formato y opciones
de diseo, dotando de coherencia a la presentacin.
69
Presentacin en blanco: conduce al cuadro de dilogo Nueva Diapositiva, sin
incluir opciones de diseo y formato.
Si escogemos, por ejemplo una plantilla, nos encontramos con la siguiente ima-
gen:
En esta ventana nos encontramos con distintos elementos:
Barra de ttulo: el nombre del programa y del documento.
Barra de ttulo Barras de herramientas Barra de men
Panel de diapositivas Panel de tareas
70
Barra de mens: los comandos del programa que nos van a permitir: insertar
objetos, imgenes, guardar y abrir archivos, crear nuevas presentaciones, im-
primir...
Barras de herramientas: contienen, representadas en botones, las funciones
usadas ms frecuentemente. La primera barra se denomina Estndar, la si-
guiente es la de Formato y la que aparece en la parte inferior es la barra de he-
rramientas Dibujo.
2.3.3. Imprimir una presentacin.
Quieres dejar tu presentacin en papel a tu audiencia para que tome notas mien-
tras haces la presentacin? Para eso debes imprimirla, pero qu debes hacer antes
de lanzarte a imprimir? Como siempre, ver cmo va a quedar. Pulsa en Archivo/
Vista preliminar o el botn Vista preliminar. Como en los otros dos programas
tienes dos opciones.
Usar el botn Imprimir de la barra de herramientas. En este caso no podremos
escoger ninguna opcin. La presentacin se imprime de forma automtica en
Vista Diapositiva.
Acceder al men Archivo, y escoger la opcin Imprimir. En este ltimo caso
se abre una ventana que nos permite configurar las diferentes opciones de im-
presin. Ya sabes que desde esta segunda opcin se puede elegir la impresora
que deseas utilizar para la impresin, en el caso de que existiera ms de una
instalada. Dentro de esta ventana tambin podemos escoger si se quieren im-
primir todas las diapositivas o slo las seleccionadas, el nmero de copias y el
nmero de diapositivas por pgina.
2.3.4. Presentaciones porttiles
Vas a exponer tu presentacin en otro ordenador? No hay problema. PowerPoint,
dispone de una utilidad que te permite preparar las presentaciones para mostrar-
las en otro ordenador, dando opcin a incluir un visor, en el caso de que el
equipo donde se va a realizar la presentacin no disponga de la aplicacin.
71
Pulsa en Archivo y luego en Presentaciones porttiles; se abre un asistente que
facilita la creacin de la presentacin porttil.
2.4. BASE DE DATOS: MICROSOFT ACCESS.
Una base de datos es un conjunto de informacin relacionada con un asunto o
con una finalidad, tal como el seguimiento de los pedidos de clientes o una co-
leccin de libros.
Con la utilizacin de una base de datos se puede administrar toda la informacin
desde un nico archivo. La informacin se inserta en las tablas dividiendo los
datos en las celdas creadas para tal fin. Una vez creada la tabla que contiene los
datos, la informacin se puede ver y actualizar a travs de los formularios, con-
sultar recuperando aquellos datos de inters o imprimir los datos con un formato
determinado a travs de los informes.
2.4.1. Objetos de una base de datos
A partir de una nica ventana se tiene acceso a todos los objetos de una base de
datos, tal y como se muestra en la siguiente imagen:
72
Tablas
Almacenan los datos y se define por el usuario en funcin del tipo
de datos que se va a almacenar.
Consultas
Permiten la bsqueda y recuperacin exacta de aquellos datos que
cumplen unas determinadas condiciones que el usuario determi-
na.
Formularios
Adems de visualizar los datos, permiten la actualizacin de los
mismos de forma sencilla sin tener que entrar en la tabla.
Informes
Permite analizar los datos y presentarlos de una determinada
manera a la hora de imprimirlos.
El documento principal desde el cual se introducen los datos, es la tabla. Las ta-
blas organizan los datos en columnas o campos y en filas o registros. Como todos
los objetos de Access, las tablas tienen dos vistas: la de diseo y la de hoja de
datos. La siguiente imagen corresponde a la vista de hoja de datos desde la que se
introduce la informacin. Si queremos cambiar o personalizar la tabla o configurar
por ejemplo el nmero de caracteres que se pueden introducir en un determinado
campo, lo haremos desde la vista de diseo.
2.4.2. Cmo imprimir una base de datos
Como siempre, antes de imprimir es conveniente controlar el aspecto del objeto
de la base de datos que se va a imprimir, a travs de Vista preliminar. Para impri-
mir, tienes dos opciones.
Campos Registros
Cambio de vista
73
Pulsando el botn Imprimir de la barra de herramientas. La tabla u otro objeto
se imprime de forma automtica.
Desde el men Archivo/ Imprimir. Se abre una ventana que nos permite con-
figurar las diferentes opciones de impresin, entre ellas si se quiere imprimir
toda la tabla, consulta, formulario o informe o solo los registros seleccionados
y el nmero de copias.
Estos son los programas del paquete de Microsoft Office, los ms utilizados en la actuali-
dad por la mayora de los usuarios. Es interesante destacar que en cualquiera de ellos hay
una opcin de Ayuda que es conveniente consultar para aprender ms sobre el uso de este
programa.
74
EJERCICIOS
3. DESCRIPCIN DE PROGRAMAS Y APLICACIONES DE OFIMTI-
CA
EJERCICIO 1
Reconoces esta ventana? Pertenece a Word. Identifica sus partes relacionndolas
con flechas.
EJERCICIO 2
Indica si las siguientes afirmaciones son verdaderas (V) o falsas (F)
V F
1. Quiero hacer un documento atractivo para ensear a varias
personas a la vez. Usar el Word.
2. Tengo que hacer un presupuesto. Excel es la mejor opcin.
3. Debo gestionar mucha informacin y relacionarla. Usar
Access.
4. Necesito hacer informes que cuiden bien la redaccin y
que me permitan variar tipo de letra. PowerPoint es la
aplicacin indicada.
Barras de herramientas
Ttulo de la ventana
Botn minimizar
Espacio de trabajo
Botn cerrar
Botn maximizar
Barra de estado
Barra de tareas
Barra de mens
75
UNIDAD 4. DEL ORDENADOR PERSONAL A SISTEMAS MUL-
TIUSUARIO: TRABAJO EN RED
1. INTRODUCCIN
Hoy da trabajar conectado a una red de ordenadores es lo ms normal del mundo;
es ms, lo extrao es no estar conectado a la red, ya sea sta una red local y estn
los ordenadores conectados unos a otros, o a Internet. Veamos en esta unidad c-
mo se trabaja en red con un sistema multiusuario.
2. OBJETIVOS
Conocer las bases de un sistema multiusuario.
Configurar a nivel elemental las conexiones de red.
Compartir carpetas y recursos con otros usuarios.
2.1. SISTEMA MULTIUSUARIO.
Con Windows XP compartir un solo equipo entre varios usuarios es
ms sencillo que nunca. Cada persona que utiliza el equipo puede
crear una cuenta diferente protegida por contrasea con opciones per-
76
sonalizadas y archivos privados. Puede haber varias cuentas activas en el equipo
al mismo tiempo.
Por ejemplo, imagina que ests en tu equipo y tu compaero desea comprobar tu
correo electrnico mientras t ests trabajando. Basta con que dicho usuario cam-
bie a su cuenta. No es necesario que cierres tus programas y termines la sesin. El
otro usuario no ver tus archivos mientras trabajas, y cuando regreses a tu cuenta
tampoco vers los de aquel. Encontrars la pantalla exactamente como la dejaste.
Una red de ordenadores es un conjunto de equipos co-
nectados mediante cables y unas tarjetas de red que hacen
de interfaz entre los cables y los diferentes equipos. Estas
tarjetas utilizan un determinado software que soporta la
transferencia de datos entre ordenadores.
De esta forma, puedes compartir documentos y ubicarlos en un sitio comn sin
necesidad de hacer varias copias. Esto es comunicacin y comparticin de re-
cursos. El ejemplo ms frecuente es compartir una misma impresora para varios
ordenadores.
Existen redes de varios tipos, dimensio-
nes y alcances, desde una red local hasta
Internet.
El software de red es el sistema operati-
vo que se encarga de gestionar las ope-
raciones que se realizan sobre el hard-
ware de la red, facilitando al mximo al
usuario las tareas de comunicacin con
otros equipos.
Una vez instalada la tarjeta de red en tu
ordenador, puedes acceder a la configu-
racin de la misma pulsando con el botn derecho del ratn sobre el icono de Red,
situado en el escritorio o desde el panel de control, Conexiones de red e Inter-
net.
Es sencillsimo ya que en todo momento tienes un asistente que te ayuda.
77
Puedes configurar o cambiar tu cone-
xin a Internet. Tambin puedes acce-
der a este lugar pulsando el botn dere-
cho de tu ratn sobre el icono de Inter-
net. Se abrir un cuadro de dilogo como
el de la imagen, con multitud de pestaas
y conceptos que puede que desconozcas.
No te preocupes porque incluye un asis-
tente para resolver tus dudas. Adems,
puesto que este tema es muy amplio te
recomendamos que accedas al centro de
ayuda y soporte tcnico, que da una in-
formacin detallada de todo lo que debes
hacer y cmo hacerlo.
Crear una conexin a la red del lugar donde trabajas.
Configurar o cambiar tu red domstica o de la oficina.
78
2.2. EL ICONO DE MIS SITIOS DE RED.
Si miras el explorador un momento vers que aparece
Mis sitios de red. Si hubiese algn equipo conectado
en red con el tuyo aparecera aqu nombrado y t, des-
de tu ordenador, podras acceder a los documentos de
esos ordenadores, que estuviesen previamente com-
partidos, claro.
2.3. BUSCAR UN PC
Imagina que ests en una oficina con 100 personas; en-
contrar equipos en esta red puede ser una tarea laboriosa.
Por eso se utiliza esta opcin de Buscar, accesible desde
el men de inicio. La mascota te gua en la bsqueda.
2.4. COMPARTIR CARPETAS
Te has fijado que en el explorador, desde tu vista de
usuario tienes una carpeta de Documentos comparti-
dos? Este es el lugar donde puedes colocar los archi-
vos que t quieres que los dems vean, seleccionn-
dolos y arrastrndolos a esta carpeta.
2.5. COMPARTIR IMPRESORAS
Abre la carpeta Impresoras y faxes desde Panel de Control. Pulsa con el botn
derecho sobre la impresora que desees compartir y vers un men donde una de
las opciones es Compartir. Una vez all solo debes seguir los pasos del asistente.
Para finalizar esta unidad, ya sabes, realiza los ejercicios.
79
EJERCICIOS
4. DEL ORDENADOR PERSONAL A SISTEMAS MULTIUSUA-
RIO: TRABAJO EN RED
EJERCICIO 1
Si t ests en una oficina en la que los ordenadores estn conectados y usan recur-
sos de manera compartida, se puede decir que existe una red de ordenadores?
Qu significa esto?
EJERCICIO 2
Describe los pasos que debes dar si quieres que una carpeta de tu equipo sea vista
por otros usuarios conectados a la red.
81
UNIDAD 5. INTRODUCIN A LA NAVEGACIN POR INTERNET
1. INTRODUCCIN
Te imaginas la vida sin Internet? Hace unos aos la respuesta habra sido Por
supuesto y hoy da la respuesta es Imposible, no me lo imagino. La cantidad de
recursos, informacin y gestiones que tenemos a nuestro alcance gracias a Internet
es impresionante. Veamos en esta unidad los aspectos bsicos de la navegacin
por Internet.
2. OBJETIVOS
Conocer los conceptos bsicos de Internet.
Acceder a Internet.
Conocer la existencia del correo electrnico.
2.1. CONCEPTOS BSICOS DE INTERNET
Dnde est Internet?, qu necesito para conectarme?, qu signi-
fican las http://www y todas esas siglas?
82
Internet no est en ningn sitio y est en todas partes, porque es un mundo virtual.
Est formado por redes de informacin que van de unos ordenadores a otros.
Para conectarte necesitas un ordenador y un mdem o conexin a la lnea telefni-
ca como ADSL. Adems debes tener un navegador, como Internet Explorer.
HTTP son las siglas de un acrnimo en ingls que en castellano significa proto-
colo de transferencia de hipertexto, que es una especie de lenguaje que permite a
los ordenadores enviarse informacin entre s.
WWW hacen referencia a World Wide Web, la telaraa mundial de documentos y
ordenadores interconectados.
Una pgina web es una pgina lgica que contiene textos, imgenes, sonidos,
animaciones y dispone de vnculos para enlazar a otras pginas.
Un sitio web es un conjunto de pginas enlazadas, que tratan un tema comn o
son de una misma empresa, como por ejemplo http://www.wanadoo.es
2.2. CMO ACCEDO A INTERNET
Si ya tienes conexin telefnica (mdem o ADSL) en tu ordenador, pulsa en el
icono de Internet de tu escritorio, tambin disponible desde el explorador. Se abri-
r una pgina que es el sitio que en la configuracin hayas indicado como pgina
de inicio (en Propiedades de Internet) y que puedes cambiar. Puedes escribir la
direccin que desees y pasar de una pgina a otra sin problemas.
Vers que cuando pasas el ratn por encima de algunos textos u objetos, el punte-
ro del ratn se convierte en una mano y el objeto por el que pasas cambia de apa-
riencia. Esto es para indicarte que es un vnculo y si lo pulsas obtienes ms infor-
macin.
83
Navegar por Internet no slo te valdr para buscar informacin, sino tambin para
comprar entradas del cine o teatro, comprar en algunos supermercados, reservar
hoteles Multitud de ventajas a tu alcance y sin salir de casa.
2.3. CMO FUNCIONA EL CORREO ELECTRNICO
El correo electrnico (e-mail) es un medio de comunicacin muy rpido,
econmico y eficaz. El mensaje se transmite en segundos desde cualquier
lugar del mundo a otro, sin mayor coste que el de una llamada local.
Men de acceso a vnculos Barra de direc-
ciones
Barra de herra-
mientas
84
Adems te lleva menos tiempo responder a un mensaje que hacer una llamada
telefnica, por lo que resulta ms eficaz. Una de sus ventajas es que permite en-
viar y recibir ficheros.
El correo electrnico se maneja con un programa de mensajera.
Veamos los aspectos bsicos.
Icono para escribir
un mensaje nuevo Destinatarios del
mensaje
Libreta de direc-
ciones
Carpetas de mensajes recibidos,
enviados
Mensaje en s
Mensajes de la
carpeta seleccionada
85
Ya sabes que para acabar esta unidad debes realizar los ejercicios indicados.
Con este material formativo hemos pretendido mostrar una panormica general
sobre la introduccin a la informtica, cmo funciona un ordenador y cmo se
puede trabajar con l.
Pero este camino no lo debes detener aqu y te recomendamos que pongas en
prctica estos conocimientos con un ordenador para que puedas continuar este
proceso de aprendizaje. Ser de gran utilidad para tu trabajo y para facilitarte mu-
chas cosas en tu ocio y tiempo libre.
86
EJERCICIOS
5. INTRODUCIN A LA NAVEGACIN POR INTERNET
1. Imagina que ests navegando por Internet. Indica si las siguientes afirmaciones
son correctas (V) o no (F).
V F
1. Para navegar por Internet te hace falta un navegador sola-
mente.
2. Una de las grandes ventajas del correo electrnico es su ra-
pidez.
3. Un sito web y una pgina web son trminos sinnimos.
4. A travs del correo puedo enviar archivos adjuntos.
87
SOLUCIONES A LOS EJERCICIOS
UNIDAD 1
Ejercicio 1: 1.c, 2.a, 3.b
Ejercicio 2: S: 1, 2, 4, 6, 7, 8, 11. No: 3, 5, 9, 10, 12.
UNIDAD 2
Ejercicio 1: El sistema operativo es el primer programa que se carga en el ordena-
dor cuando este arranca y se encarga de regular su funcionamiento.
Ejercicio 2. 1. Botn inicio, 2. Programas abiertos, 3. rea de notificaciones.
Ejercicio 3. 1. c, 2.d, 3.b, 4.a
Ejercicio 4. 1. c, 2.d, 3.a, 4.b
Ejercicio 5. 1. h, 2.d, 3.e, 4.g, 5.c, 6.b, 7.f, 8.a
Ejercicio 6. Para abrir: botn Inicio, Todos los programas, Word, o bien un acceso
directo desde el escritorio. Para crearlo, se abrir por defecto un documento en
blanco, se trabaja sobre l. Para guardarlo, desde men Archivo, Guardar como o
bien a travs del icono de la barra de herramientas, y despus cerrar en el aspa de
la esquina superior derecha.
Ejercicio 7. 1. c, 2.a, 3.d, 4.b
UNIDAD 3
Ejercicio 1.
Barras de herramientas
Ttulo de la ventana
Botn minimizar
Espacio de trabajo
Botn cerrar
Botn maximizar
Barra de estado
Barra de tareas
Barra de mens
88
Ejercicio 2. 1, F (lo mejor es PowerPoint), 2.V, 3, V, 4. (Debes usar Word)
UNIDAD 4
Ejercicio 1. S es una red de ordenadores, que es un conjunto de equipos conecta-
dos mediante cables y unas tarjetas de red que hacen de interfaz entre los cables y
los diferentes equipos. Estas tarjetas utilizan un determinado software que soporta
la transferencia de datos entre ordenadores
Ejercicio 2. Desde el explorador, situarme en la carpeta y arrastrarla a documentos
compartidos.
UNIDAD 5
Ejercicio 1. 1, F (y el ordenador, y la conexin telefnica?), 2. V, 3. F (mientras
que una pgina web es una pgina lgica que contiene textos, imgenes, sonidos,
animaciones y dispone de vnculos para enlazar a otras pginas, un sitio web es un
conjunto de pginas), 4. V.
89
BIBLIOGRAFA
Alfabetizacin informtica: ordenador y tecnologas de informacin. Conceptos
bsicos. Pontevedra: Ideas propias publicidad, 2004
CORTS MORENO, Miguel ngel. Introduccin a la informtica. Edicin 2004.
Madrid: Anaya Multimedia, 2004
GONZLEZ SNCHEZ DEL VALLE, Carmen. Informtica paso a paso. Arava-
ca: Macgraw-Hill, 2001
MARTOS, Ana. Informtica e Internet: gua prctica para usuarios inexpertos.
Madrid. Alianza Editorial, 200
MARTNEZ MARTNEZ, Francisco J. Informtica bsica. Paracuellos del Jara-
ma: Ra-Ma, 2003
Las TIC en general y, en concreto, la Informtica se han revelado en los ltimos tiempos como
un conocimiento transversal a prcticamente todos los sectores de la produccin y una materia
importante para la educacin formal e informal en todos los niveles de la escolarizacin.
El presente manual te ofrece una introduccin progresiva y muy intuitiva de los conceptos
generales, formas de uso bsico del sistema operativo de un ordenador y el uso funcional de
programas informticos que se manejan a nivel de usuario en la vida diaria.
Estructurado en cinco unidades con ejemplos que facilitan la comprensin del texto, y ejercicios
prcticos de autoevaluacin con sus resultados recogidos al final del manual.
Esperamos que este material sea de utilidad para tu formacin bsica y el punto de partida
para un conocimiento de mayor alcance.
ISBN 84-933150-2-8
,!7II4J3-dbfacd!
alfabetizacin
informtica
a
l
f
a
b
e
t
i
z
a
c
i
n
i
n
f
o
r
m
t
i
c
a
12
Вам также может понравиться
- Introducción A Las Computadoras (Presentación)Документ56 страницIntroducción A Las Computadoras (Presentación)Eric Rodriguez100% (2)
- Recopilación Ejercicios Excel de InternetДокумент7 страницRecopilación Ejercicios Excel de InternetTINA100% (268)
- Internet Hackers Software LibreДокумент242 страницыInternet Hackers Software LibreVotaguz94% (36)
- Manual de Ensamblaje, Mantenimiento e Instalación de ComputadoresДокумент39 страницManual de Ensamblaje, Mantenimiento e Instalación de ComputadoreselvaОценок пока нет
- Pulsologia ChinaДокумент17 страницPulsologia Chinarodlucer100% (2)
- Máquinas de Control Numerico ComputarizadoДокумент103 страницыMáquinas de Control Numerico ComputarizadoJose ChuyesОценок пока нет
- El Arte de Nutrir La VidaДокумент6 страницEl Arte de Nutrir La VidaJuan Francisco ValeroОценок пока нет
- ShonisinДокумент7 страницShonisinpustinikkiОценок пока нет
- Fragmentos de Una Enseñanza DesconocidaДокумент301 страницаFragmentos de Una Enseñanza DesconocidaChitauri94% (17)
- GTD para Dummies PDFДокумент116 страницGTD para Dummies PDFjcorderocorderoОценок пока нет
- Jumilla de Antaño Febrero 09 Num0Документ21 страницаJumilla de Antaño Febrero 09 Num0Juan Francisco ValeroОценок пока нет
- Algoritmos, Diagramas de Flujo y Ejercicios en ExcelДокумент40 страницAlgoritmos, Diagramas de Flujo y Ejercicios en ExcelIng. Gerardo Sánchez Nájera97% (69)
- Tiempo ProductivoДокумент42 страницыTiempo ProductivoJhonLuОценок пока нет
- Manual de Usuario FujiFilm HS20EXRДокумент132 страницыManual de Usuario FujiFilm HS20EXRJuan Francisco ValeroОценок пока нет
- Colección de Privilegios de La Corona de Castilla - Marques de Villena A Jumilla - Archivo de SimancasДокумент554 страницыColección de Privilegios de La Corona de Castilla - Marques de Villena A Jumilla - Archivo de SimancasJuan Francisco ValeroОценок пока нет
- HightrackQuickGuideES PDFДокумент10 страницHightrackQuickGuideES PDFPablo MartinОценок пока нет
- Organizacion Documental Marquesado de VillenaДокумент20 страницOrganizacion Documental Marquesado de VillenaJuan Francisco ValeroОценок пока нет
- Manopuntura Palma MeridianosДокумент1 страницаManopuntura Palma MeridianosJoeDoe2000AОценок пока нет
- 119 2015Документ240 страниц119 2015Juan Francisco ValeroОценок пока нет
- Apuntes de AcupunturaДокумент58 страницApuntes de AcupunturaAlicia MoralesОценок пока нет
- Master en Huangdi Neijing: clásico de la medicina chinaДокумент16 страницMaster en Huangdi Neijing: clásico de la medicina chinaJuan Francisco ValeroОценок пока нет
- Modulo de Aprendizaje Excel 2003 - 3gradoДокумент15 страницModulo de Aprendizaje Excel 2003 - 3gradoCarlos Luis Grados100% (2)
- Historia de La Filosofía GriegaДокумент101 страницаHistoria de La Filosofía GriegaLeonardo HernándezОценок пока нет
- Taller Procesador de Textos WritterДокумент13 страницTaller Procesador de Textos WritterJuan Francisco ValeroОценок пока нет
- Windowsxp v2Документ58 страницWindowsxp v2Juan Francisco ValeroОценок пока нет
- Word06 07 UnivcarlosiiiДокумент42 страницыWord06 07 UnivcarlosiiiJuan Francisco ValeroОценок пока нет
- Mapa Mental Computadora PersonalДокумент1 страницаMapa Mental Computadora PersonalDelvis Joel CruzОценок пока нет
- Como Funciona La ComputadoraДокумент14 страницComo Funciona La ComputadoraEvelia HernandezОценок пока нет
- Multimedia InformaticaДокумент11 страницMultimedia InformaticaArteaga BacilioОценок пока нет
- La Informática Es El Tratamiento Automático de La InformaciónДокумент14 страницLa Informática Es El Tratamiento Automático de La InformaciónRocio CalixtroОценок пока нет
- SOM02 Software Base de Un Sistema Informático. El Sistema Operativo PDFДокумент87 страницSOM02 Software Base de Un Sistema Informático. El Sistema Operativo PDFThe GeekОценок пока нет
- Ensamble Y Mantenimiento de Hardware Y Software: Cuadernillo de Practicas DEДокумент25 страницEnsamble Y Mantenimiento de Hardware Y Software: Cuadernillo de Practicas DEGUILLEN ROMANI CARLOS ALBERTOОценок пока нет
- Capítulo 2 - Puertos de Entrada y Salida PDFДокумент54 страницыCapítulo 2 - Puertos de Entrada y Salida PDFAndrea LHОценок пока нет
- Microcontroladores PDFДокумент26 страницMicrocontroladores PDFLuis Montiel100% (1)
- Desarrollo Del USBДокумент18 страницDesarrollo Del USBanon_372810604Оценок пока нет
- Dispositivos y Servicios EspecialesДокумент12 страницDispositivos y Servicios EspecialesClopseAlfareo0% (2)
- Las Computadoras y El Procesamiento de La InformaciónДокумент17 страницLas Computadoras y El Procesamiento de La InformaciónKdОценок пока нет
- Palabras Claves Capitulo 1 Taller de Hadware 1Документ29 страницPalabras Claves Capitulo 1 Taller de Hadware 1Marly FigueroaОценок пока нет
- Mantenimiento preventivo PC y servidoresДокумент16 страницMantenimiento preventivo PC y servidoresjuanpa6025Оценок пока нет
- Introducción: Cómo Actualizar La PCДокумент22 страницыIntroducción: Cómo Actualizar La PCmauОценок пока нет
- Examen MantenimientoДокумент6 страницExamen MantenimientoAndres CastroОценок пока нет
- Unidad de DVD: Ejemplos de Dispositivos O Perifericos MixtosДокумент3 страницыUnidad de DVD: Ejemplos de Dispositivos O Perifericos MixtosWendy carolina CamargoОценок пока нет
- Alienware 17 r5 Service Manual Es MXДокумент155 страницAlienware 17 r5 Service Manual Es MXManuel ZavalaОценок пока нет
- Combinar y dividir tablas en WordДокумент2 страницыCombinar y dividir tablas en WordCinthia OscoОценок пока нет
- Formato Guia de Aprendizaje1 - Herramientas InformáticasДокумент4 страницыFormato Guia de Aprendizaje1 - Herramientas InformáticasDiana Esperanza Botina JojoaОценок пока нет
- Tipo de HardwareДокумент12 страницTipo de HardwareByron AlegriaОценок пока нет
- 11.1. Periféricos de EntradaДокумент2 страницы11.1. Periféricos de EntradaWendyОценок пока нет
- Características Ergonómicas de Los Laboratorios de InformáticaДокумент4 страницыCaracterísticas Ergonómicas de Los Laboratorios de InformáticaJahaziel Colon Hernandez67% (3)
- Clase Unidad 1 Informática Básica Prof. Willy Suarez SanchezДокумент47 страницClase Unidad 1 Informática Básica Prof. Willy Suarez SanchezPercy HBОценок пока нет
- Identifique Las Oportunidades y Brechas Sobre Las Cuales Se Podría Proponer Iniciativas de Mejora de Los Sistemas de InformaciónДокумент4 страницыIdentifique Las Oportunidades y Brechas Sobre Las Cuales Se Podría Proponer Iniciativas de Mejora de Los Sistemas de InformaciónDianita ValeroОценок пока нет
- Soluciones a daños comunes en PCДокумент10 страницSoluciones a daños comunes en PCDanny KoОценок пока нет
- Informe Pasantias Servicios Tecnicos Jer - CaДокумент43 страницыInforme Pasantias Servicios Tecnicos Jer - Carafael quintero100% (1)
- ASIGNACION 2-Informatica EducativaДокумент4 страницыASIGNACION 2-Informatica EducativaISMAELОценок пока нет