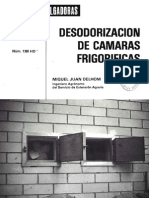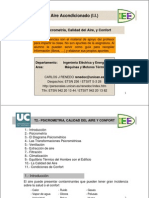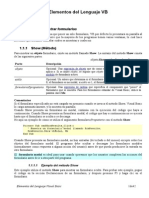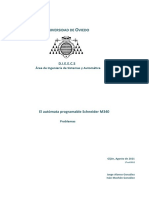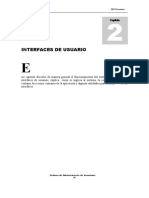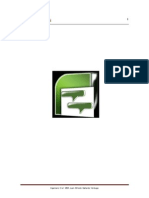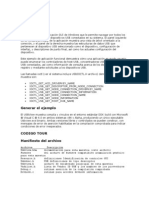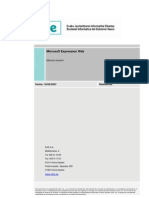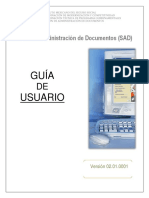Академический Документы
Профессиональный Документы
Культура Документы
Manual Autocad
Загружено:
iberic_xdАвторское право
Доступные форматы
Поделиться этим документом
Поделиться или встроить документ
Этот документ был вам полезен?
Это неприемлемый материал?
Пожаловаться на этот документАвторское право:
Доступные форматы
Manual Autocad
Загружено:
iberic_xdАвторское право:
Доступные форматы
Jos Vi cari o Rosa Ocaa
C.N.I.C.E. Mentor www.mentor.mec.es
www.mentor.mec.es J os Vicario Rosa Ocaa
ndice de contenido
1. El entorno de trabajo en AutoCAD .......................................................................................... 1
Instalacin y requerimientos de AutoCAD 2007 ..................................................................... 1
Operaciones iniciales ............................................................................................................... 2
Creacin de una carpeta de trabajo ................................................................................ 3
Creacin de un icono de acceso directo personalizado .................................................. 4
Descripcin de la interfaz de usuario ....................................................................................... 6
Barra de ttulo ................................................................................................................ 8
Barra de mens desplegables ......................................................................................... 8
Barras de herramientas ................................................................................................... 9
rea grfica ................................................................................................................... 11
Ventana de comandos .................................................................................................... 12
Ventanas anclables o paletas .......................................................................................... 12
Barra de estado .............................................................................................................. 15
Configuracin del entorno de trabajo ....................................................................................... 18
El cuadro de dilogo Opciones ...................................................................................... 18
Carpeta por defecto para la apertura y guardado de archivos ........................................ 27
Entrada dinmica ........................................................................................................... 28
Informacin de las herramientas de dibujo junto al cursor ............................................ 31
Espacios de trabajo ........................................................................................................ 32
2. Conceptos generales ................................................................................................................... 33
Ejecucin de comandos ............................................................................................................ 33
Ejecucin de un comando eligiendo una opcin que le hace terminar .......................... 35
Ejecucin de un comando que termina cuando el usuario lo decide ............................. 35
Ejecucin de un comando con respuestas no permitidas y cancelacin ........................ 36
Ejecucin de un comando que accede a un cuadro de dilogo ...................................... 36
Repetir un comando ejecutado ....................................................................................... 37
Cancelar un comando ..................................................................................................... 38
Comandos transparentes .......................................................................................................... 39
Variables de sistema ................................................................................................................. 41
La ventana de comandos y la ventana de texto ........................................................................ 42
El sistema de ayuda en lnea .................................................................................................... 46
ndice de contenido II
www.mentor.mec.es J os Vicario Rosa Ocaa
Ayuda rpida .................................................................................................................. 51
Ayuda adicional ............................................................................................................. 52
Conclusiones ............................................................................................................................ 53
3. Administracin de los dibujos .................................................................................................. 55
Iniciar un dibujo nuevo ............................................................................................................ 55
Iniciar un dibujo con los valores por defecto ................................................................. 57
Iniciar un dibujo nuevo utilizando una plantilla ............................................................ 58
Iniciar un dibujo nuevo utilizando un asistente ............................................................. 60
Iniciar un dibujo nuevo desde la ventana de AutoCAD ................................................. 61
Unidades y lmites .................................................................................................................... 63
Guardado y cierre de dibujos ................................................................................................... 67
Cierre de dibujos ............................................................................................................ 73
Apertura de dibujos guardados ................................................................................................. 74
Apertura de archivos de dibujo slo para lectura ........................................................... 79
Apertura parcial de archivos de dibujo .......................................................................... 79
Gestin simultnea de varios dibujos ....................................................................................... 81
Recuperacin de dibujos .......................................................................................................... 83
Reparacin de un archivo de dibujo daado .................................................................. 85
Configuracin del comando RNUEVO ................................................................................... 86
4. Precisin en el dibujo ................................................................................................................. 87
Parmetros de dibujo ................................................................................................................ 87
Modificacin de la plantilla Curso.dwt .......................................................................... 91
El trazado de lneas .................................................................................................................. 92
Borrado y recuperacin de objetos del dibujo .......................................................................... 93
Recuperacin de objetos eliminados .............................................................................. 95
Designacin bsica de objetos ................................................................................................. 95
Modos de designacin ................................................................................................... 97
Comando DESIGNA ..................................................................................................... 103
El modo de dibujo ortogonal .................................................................................................... 104
Modo de dibujo isomtrico ...................................................................................................... 105
Rastreo polar ............................................................................................................................ 107
Teclas de modificacin temporal ............................................................................................. 112
Deshacer y rehacer operaciones ............................................................................................... 114
Rehacer operaciones ...................................................................................................... 117
ndice de contenido III
www.mentor.mec.es J os Vicario Rosa Ocaa
5. Herramientas avanzadas de precisin ..................................................................................... 119
Coordenadas absolutas, relativas, rectangulares y polares ....................................................... 119
Coordenadas relativas .................................................................................................... 120
Coordenadas polares absolutas y relativas ..................................................................... 122
Visualizacin de coordenadas en la barra de estado ...................................................... 123
Entrada directa de distancias .......................................................................................... 124
Entrada directa de ngulos ............................................................................................. 125
Referencias a objetos ............................................................................................................... 126
Modificaciones de resolucin ........................................................................................ 134
Comando REFENT ........................................................................................................ 135
Filtros para puntos ......................................................................................................... 138
Trazado de circunferencias ...................................................................................................... 139
Rastreo de referencia a objetos ................................................................................................ 144
Usos particulares de los rastreos de referencia a objetos ............................................... 149
Utilizacin de la Entrada dinmica .......................................................................................... 151
Calculadora rpida ................................................................................................................... 156
Modificadores de comando ...................................................................................................... 160
6. Control de la visualizacin ........................................................................................................ 161
Zoom y encuadre ...................................................................................................................... 161
Opcin Todo .................................................................................................................. 162
Opcin Extensin ........................................................................................................... 163
Opcin Ventana ............................................................................................................. 163
Opcin Escala ................................................................................................................ 164
Opcin Centro ................................................................................................................ 165
Opcin Dinmico ........................................................................................................... 166
Opcin Objeto ................................................................................................................ 167
Opcin Previo ................................................................................................................ 167
Opcin Tiempo real ....................................................................................................... 167
Zoom ampliar / Zoom reducir ........................................................................................ 168
Otras opciones: Zoom Izquierda y Zoom VMax ........................................................... 168
Barra de herramientas ZOOM ....................................................................................... 169
Comando ENCUADRE ................................................................................................. 169
Zoom y encuadre en tiempo real utilizando la rueda central del ratn .......................... 172
Regeneraciones y redibujados .................................................................................................. 172
Comando RESVISTA .................................................................................................... 174
ndice de contenido IV
www.mentor.mec.es J os Vicario Rosa Ocaa
Vista area ................................................................................................................................ 174
Vistas guardadas ...................................................................................................................... 176
Ventanas grficas ..................................................................................................................... 179
Otros comandos de control del rea de dibujo ......................................................................... 182
7. Operaciones bsicas de dibujo y edicin .................................................................................. 187
Trazado de arcos circulares ...................................................................................................... 187
Partir y unir objetos .................................................................................................................. 193
Recortar y alargar objetos ........................................................................................................ 197
Representacin de puntos ......................................................................................................... 203
El comando MULTIPLE ............................................................................................... 205
Lneas auxiliares y rayos .......................................................................................................... 206
Trazos, slidos y arandelas ...................................................................................................... 209
Rectngulos y otros polgonos ................................................................................................. 213
El comando RECTANG ................................................................................................ 213
El comando POLIGONO ............................................................................................... 217
Elipses y arcos elpticos ........................................................................................................... 218
Elipses isomtricas ......................................................................................................... 222
Bocetos ..................................................................................................................................... 223
Nubes de revisin ..................................................................................................................... 225
8. Operaciones generales de edicin ............................................................................................. 229
Copia y desplazamiento de objetos .......................................................................................... 229
Trazado de lneas paralelas y arcos concntricos ..................................................................... 232
Giros, simetras y cambios de tamao ...................................................................................... 234
Giro de objetos respecto de un punto ............................................................................. 235
Simetra de objetos respecto de un eje ........................................................................... 238
Escalado de objetos ........................................................................................................ 239
Estiramientos y cambios de longitud ....................................................................................... 241
Empalmes y chaflanes .............................................................................................................. 245
Copias matriciales .................................................................................................................... 249
Matriz rectangular .......................................................................................................... 250
Matriz polar ................................................................................................................... 251
Divisin y Graduacin ............................................................................................................. 254
Descomposicin de un objeto complejo en objetos simples .................................................... 256
ndice de contenido V
www.mentor.mec.es J os Vicario Rosa Ocaa
9. Propiedades de los objetos ........................................................................................................ 257
Conceptos generales ................................................................................................................. 257
Colores ..................................................................................................................................... 260
Ficha Color verdadero ................................................................................................... 261
Ficha Libros de colores .................................................................................................. 263
Control del color de la barra de herramientas Propiedades ........................................... 264
Variable de sistema CECOLOR .................................................................................... 264
Tipos de lnea ........................................................................................................................... 265
Factor de escala global y factor de escala individual del tipo de lnea .......................... 268
Control de tipos de lnea de la barra de herramientas Propiedades ............................... 269
La versin en lnea de comando .................................................................................... 269
Grosor de lnea ......................................................................................................................... 270
Capas ........................................................................................................................................ 272
El comando CAPA ........................................................................................................ 273
Filtros de propiedades de capa ....................................................................................... 276
Filtros de grupos de capa ............................................................................................... 279
Administrador de estados de capa ................................................................................. 282
La versin en lnea de comando .................................................................................... 285
La barra de herramientas Capas ..................................................................................... 285
Otros comandos relacionados con las capas .................................................................. 286
Modificacin de las propiedades de los objetos ....................................................................... 290
El comando PROPIEDADES ........................................................................................ 290
El comando CAMBIA ................................................................................................... 292
El comando CAMBPROP ............................................................................................. 292
El comando IGUALARPROP ....................................................................................... 293
Modificacin de la plantilla Curso.dwt .................................................................................... 294
10. Otros mtodos de edicin, seleccin y consulta ....................................................................... 295
Edicin con pinzamientos ........................................................................................................ 296
Consulta de datos mediante pinzamientos flotantes ...................................................... 298
Operaciones de edicin con pinzamientos seleccionados .............................................. 299
La operacin de ESTIRAR ............................................................................................ 300
La operacin de DESPLAZAR ...................................................................................... 303
La operacin de GIRAR ................................................................................................ 304
La operacin de ESCALA ............................................................................................. 305
La operacin de SIMETRA .......................................................................................... 306
ndice de contenido VI
www.mentor.mec.es J os Vicario Rosa Ocaa
Tcnicas avanzadas de seleccin de objetos ............................................................................ 306
Agrupacin de objetos ................................................................................................... 307
La seleccin rpida ........................................................................................................ 312
Conjuntos de seleccin basados en criterios complejos ................................................. 316
Comandos de consulta ............................................................................................................. 319
Identificacin de puntos ................................................................................................. 319
Distancia entre dos puntos ............................................................................................. 319
Clculo de reas y permetros ........................................................................................ 319
Obtencin de datos de uno o varios objetos ................................................................... 320
Informacin general del dibujo ...................................................................................... 322
Datos relativos a fechas y horas ..................................................................................... 323
11. Objetos avanzados de dibujo .................................................................................................... 325
Polilneas. Caractersticas generales ........................................................................................ 325
Trazado de polilneas ............................................................................................................... 328
La opcin Grosor ........................................................................................................... 328
La opcin Mitad grosor .................................................................................................. 329
La opcin desHacer ....................................................................................................... 330
La opcin Longitud ........................................................................................................ 330
La opcin Cerrar ............................................................................................................ 330
La opcin Arco .............................................................................................................. 331
Control de la visualizacin del relleno en polilneas con grosor ................................... 333
Edicin de polilneas ................................................................................................................ 335
Edicin con pinzamientos .............................................................................................. 335
Desfase ..... ..................................................................................................................... 336
Empalmes y chaflanes ................................................................................................... 336
Divisin y graduacin .................................................................................................... 338
Recorte y alargamiento .................................................................................................. 338
Descomposicin ............................................................................................................. 338
Unin ....... ..................................................................................................................... 338
Propiedades .................................................................................................................... 338
El comando EDITPOL ............................................................................................................. 340
La opcin Mltiple ......................................................................................................... 341
La opcin Editar vrtices ............................................................................................... 342
La opcin curVar ........................................................................................................... 344
La opcin Spline ............................................................................................................ 345
ndice de contenido VII
www.mentor.mec.es J os Vicario Rosa Ocaa
El comando SPLINE ................................................................................................................ 352
La opcin Ajustar tolerancia .......................................................................................... 355
La opcin Objeto ........................................................................................................... 356
Edicin de curvas B-splines ..................................................................................................... 356
Edicin con pinzamientos .............................................................................................. 357
Recorte y alargamiento .................................................................................................. 357
Unin ....... ..................................................................................................................... 358
Propiedades .................................................................................................................... 358
El comando EDITSPLINE ....................................................................................................... 359
La opcin Ajustar datos ................................................................................................. 360
La opcin Precisar ......................................................................................................... 362
Lneas mltiples. Caractersticas generales .............................................................................. 366
Estilos de lnea mltiple ........................................................................................................... 367
Trazado de lneas mltiples ...................................................................................................... 373
Edicin de lneas mltiples ...................................................................................................... 375
Descomposicin ............................................................................................................. 376
Recorte y alargamiento .................................................................................................. 376
El comando EDITARLM ......................................................................................................... 377
Uniones en cruz y en T .................................................................................................. 378
Uniones en esquina ........................................................................................................ 380
Insercin y eliminacin de vrtices ............................................................................... 380
Cortes y soldaduras ........................................................................................................ 381
La versin en lnea de comando .................................................................................... 382
12. Textos, campos y tablas ............................................................................................................. 383
Estilos de texto ......................................................................................................................... 384
La versin en lnea de comando .................................................................................... 391
Tipos de letra alternativos .............................................................................................. 391
Dibujo de textos ....................................................................................................................... 393
Dibujo de textos de una lnea ......................................................................................... 394
La opcin Estilo ............................................................................................................. 396
La opcin jUstificar ....................................................................................................... 397
Caracteres especiales y cdigos de control .................................................................... 399
La variable de sistema DTEXTED ................................................................................ 400
Dibujo de textos de lneas mltiples .............................................................................. 400
La opcin J ustificar ........................................................................................................ 403
ndice de contenido VIII
www.mentor.mec.es J os Vicario Rosa Ocaa
La opcin Interlineado ................................................................................................... 403
La barra de herramientas Formato de texto ................................................................... 404
La regla de sangras y tabulaciones ............................................................................... 407
El men contextual del editor de texto .......................................................................... 408
La variable de sistema MTEXTED y los cdigos de formato ....................................... 411
La versin en lnea de comando .................................................................................... 413
Edicin de textos ...................................................................................................................... 413
Propiedades .................................................................................................................... 413
Simetra .......................................................................................................................... 415
Descomposicin ............................................................................................................. 415
Modificacin del contenido del texto ............................................................................ 415
Modificacin de la altura del texto ................................................................................ 416
Modificacin del tipo de justificacin ........................................................................... 416
Control de la superposicin de los textos con otros objetos del dibujo ......................... 417
Control de la visualizacin de los textos ........................................................................ 418
La referencia Insercin y los pinzamientos ................................................................... 418
Bsqueda y sustitucin de cadenas de texto .................................................................. 419
Correccin ortogrfica ................................................................................................... 422
Campos .................................................................................................................................... 424
Actualizacin de campos ............................................................................................... 426
Edicin de campos ......................................................................................................... 428
Tablas ....................................................................................................................................... 429
Estilos de tabla ............................................................................................................... 429
Insercin de tablas ......................................................................................................... 434
Edicin de tablas ............................................................................................................ 436
Otras operaciones de edicin de tablas .......................................................................... 441
13. Sombreados, degradados y coberturas .................................................................................... 443
Representacin de sombreados ................................................................................................ 444
Definicin de contornos de sombreado .......................................................................... 454
Otras propiedades de los sombreados ............................................................................ 458
La versin ampliada del cuadro de dilogo ................................................................... 459
La versin en lnea de comando .................................................................................... 461
Representacin de degradados ................................................................................................. 462
Edicin de sombreados y degradados ...................................................................................... 464
Propiedades .................................................................................................................... 464
ndice de contenido IX
www.mentor.mec.es J os Vicario Rosa Ocaa
Recorte y alargamiento .................................................................................................. 465
Descomposicin ............................................................................................................. 466
El comando EDITSOMB ............................................................................................... 466
La versin en lnea de comando .................................................................................... 468
Control de la visualizacin de sombreados y degradados .............................................. 468
Las referencias a objetos y los sombreados ................................................................... 468
Designacin de sombreados asociativos ........................................................................ 469
Representacin de contornos ................................................................................................... 469
La versin en lnea de comando .................................................................................... 470
Coberturas ................................................................................................................................ 471
14. Acotacin .................................................................................................................................... 473
Estilos de acotacin .................................................................................................................. 475
La versin en lnea de comando .................................................................................... 495
Ejemplo de creacin de un estilo de acotacin .............................................................. 495
Establecimiento de un estilo de cota como actual ......................................................... 502
Dibujo de las cotas ................................................................................................................... 502
Acotacin lineal genrica ............................................................................................... 503
Acotacin lineal alineada ............................................................................................... 506
Acotacin angular .......................................................................................................... 507
Acotacin por coordenadas ............................................................................................ 509
Acotacin en serie .......................................................................................................... 511
Acotacin en paralelo .................................................................................................... 513
Acotacin de dimetros ................................................................................................. 514
Acotacin genrica de radios ......................................................................................... 516
Acotacin de radios con lnea de cota quebrada ............................................................ 517
Acotacin de longitudes de arcos .................................................................................. 518
Acotacin rpida ............................................................................................................ 519
Representacin de lneas y marcas de centro ................................................................. 521
Representacin de directrices ........................................................................................ 522
La versin en lnea de comando .................................................................................... 525
Representacin de tolerancias geomtricas ................................................................... 526
Edicin de cotas ....................................................................................................................... 528
Edicin con pinzamientos .............................................................................................. 532
Edicin de propiedades .................................................................................................. 533
Otras posibilidades de edicin de cotas ......................................................................... 534
ndice de contenido X
www.mentor.mec.es J os Vicario Rosa Ocaa
15. Bloques y atributos .................................................................................................................... 537
Definicin de bloques estticos ................................................................................................ 540
La versin en lnea de comando .................................................................................... 542
Insercin de bloques ................................................................................................................. 543
La versin en lnea de comando .................................................................................... 546
Ejemplos de definicin e insercin de bloques ........................................................................ 546
Descomposicin de bloques ..................................................................................................... 551
Insercin de bloques a intervalos regulares ............................................................................. 552
Insercin matricial de bloques ................................................................................................. 555
Exportacin de bloques a disco como archivos de dibujo ....................................................... 556
La versin en lnea de comando...................................................................................... 558
Establecimiento del punto de base de un dibujo ...................................................................... 559
Un ejemplo de redefinicin de bloques .................................................................................... 560
Eliminacin de definiciones de bloques y otros objetos no grficos ....................................... 562
La versin en lnea de comando .................................................................................... 563
Cambiar el nombre a los bloques y a otros objetos no grficos ............................................... 564
La versin en lnea de comando .................................................................................... 565
Capas, colores, tipos y grosores de lnea en las definiciones de bloques ................................. 565
Directrices generales para planificar la definicin de bloques ................................................. 568
Atributos .................................................................................................................................. 569
Definicin de atributos ................................................................................................... 570
La versin en lnea de comando .................................................................................... 572
Ejemplo de definicin de atributos ................................................................................ 572
Edicin de definiciones de atributo ............................................................................... 574
Definicin e insercin de bloques con atributos ............................................................ 576
Control de la visibilidad de los atributos ....................................................................... 579
Administracin de definiciones de atributos .................................................................. 580
Edicin de valores y otras propiedades de los atributos insertados ............................... 582
Extraccin de atributos .................................................................................................. 587
Extraccin de atributos sin asistente .............................................................................. 592
La versin en lnea de comando .................................................................................... 594
Bloques dinmicos ................................................................................................................... 595
Parmetro de punto y parmetro de punto base ............................................................. 598
Parmetro lineal y parmetro de consulta ...................................................................... 603
Ciclo de pinzamientos al insertar el bloque dinmico ................................................... 613
Parmetro de rotacin. Conjuntos de parmetros .......................................................... 615
ndice de contenido XI
www.mentor.mec.es J os Vicario Rosa Ocaa
Parmetro de alineacin ................................................................................................. 617
Parmetro y accin de simetra ...................................................................................... 618
Parmetro de visibilidad ................................................................................................ 619
Parmetro polar .............................................................................................................. 622
Parmetro XY ................................................................................................................ 623
Bloques dinmicos y atributos ....................................................................................... 623
16. Intercambio de datos ................................................................................................................. 625
Copiar objetos en el Portapapeles ............................................................................................ 625
Cortar objetos y copiarlos en el Portapapeles .......................................................................... 629
Copia de la vista actual en el Portapapeles .............................................................................. 629
Copia del historial de comandos en el Portapapeles ................................................................ 631
Pegado en AutoCAD del contenido del Portapapeles .............................................................. 632
Otras operaciones con objetos OLE ............................................................................... 635
Incrustacin o vinculacin en AutoCAD de objetos del Portapapeles ..................................... 636
Incrustacin y vinculacin directa de objetos (sin Portapapeles) ............................................ 637
Gestin de los objetos vinculados .................................................................................. 638
Control de la calidad de impresin de los objetos OLE ................................................. 639
Copiar y pegar objetos de dibujo con precisin ....................................................................... 640
Exportacin de dibujos ............................................................................................................. 641
Importacin de archivos en el dibujo ....................................................................................... 643
Intercambio de archivos en formato DXF ................................................................................ 644
Intercambio de archivos en formato DXB ............................................................................... 646
AutoCAD DesignCenter .......................................................................................................... 647
La vista en rbol ............................................................................................................. 652
Bsqueda de contenidos ................................................................................................. 655
La ficha Historial ........................................................................................................... 656
La ficha DC online ......................................................................................................... 656
Otros comandos y variables de sistema relacionados con DesignCenter ...................... 658
17. Impresin de los dibujos ............................................................................................................ 661
Configuracin de dispositivos de impresin ............................................................................ 662
Edicin de parmetros del trazador ................................................................................ 667
Opciones relacionadas con los archivos de configuracin de trazadores ...................... 671
Estilos de trazado ..................................................................................................................... 673
Tablas de estilos de trazado dependientes del color ...................................................... 673
ndice de contenido XII
www.mentor.mec.es J os Vicario Rosa Ocaa
Tablas de estilos de trazado guardados .......................................................................... 673
Asignacin de tablas y estilos de trazado ...................................................................... 673
Creacin y modificacin de tablas de estilos de trazado ............................................... 676
Cambiar el tipo de tabla de estilos de trazado de un dibujo ........................................... 683
Composicin del dibujo para su impresin .............................................................................. 685
Espacio modelo y Espacio papel ................................................................................... 685
Administracin y gestin de presentaciones .................................................................. 688
Definicin de configuraciones de pgina ....................................................................... 691
Otros comandos relacionados con las configuraciones de pgina ................................. 698
Un ejemplo prctico ....................................................................................................... 700
Ventanas grficas de Espacio papel ............................................................................... 703
Establecimiento de una ventana grfica como actual .................................................... 709
Maximizacin y minimizacin de ventanas grficas ..................................................... 710
Establecimiento del factor de escala en las ventanas grficas ....................................... 711
Delimitacin de ventanas grficas ................................................................................. 716
Control de la visibilidad de las capas en las ventanas grficas ...................................... 717
Consulta y modificacin de las propiedades de las ventanas grficas ........................... 719
Acotacin y ventanas grficas ....................................................................................... 720
Trasladar distancias y objetos desde el Espacio modelo al Espacio papel y viceversa . 721
Impresin del dibujo ................................................................................................................ 723
Otras variables de sistema relacionadas con el proceso de impresin ........................... 727
Vista preliminar del dibujo impreso .............................................................................. 728
Consulta de los informes de trazado y publicacin ....................................................... 728
Sello de trazado .............................................................................................................. 730
Impresin de dos o ms dibujos en una sola operacin ................................................. 733
www.mentor.mec.es J os Vicario Rosa Ocaa
CAPTULO 1
EL ENTORNO DE TRABAJO EN AUTOCAD
AutoCAD es un programa de Diseo Asistido por Ordenador (DAO) de uso general. Coloquialmente, al
diseo asistido por ordenador se le conoce por sus siglas en ingls: CAD. Fundamentalmente, los
programas de CAD trabajan en dos entornos: bidimensional (2D) y tridimensional (3D). El objetivo de
este texto ser describir, estudiar y profundizar en las Representaciones Planas o entorno 2D del
programa AutoCAD, concretamente en su versin 2007.
En este primer captulo iniciaremos los contactos con el programa, desde su instalacin hasta la
configuracin del entorno de modo que quede listo para empezar a trabajar con l.
En cuanto al primer punto, no haremos un recorrido exhaustivo por todas y cada una de las pantallas de
instalacin, puesto que en muchos casos, es posible que sta ya se haya producido o tenga caractersticas
diferentes en funcin de si es en red o autnoma. Por el contrario, nos centraremos en los requisitos
tericos de hardware y software que son recomendables. An as, haremos referencia a rutas de
instalacin que el programa proporciona en una instalacin autnoma.
A continuacin, y antes de entrar en el programa, haremos una modificacin del acceso directo de modo
que nos permita trabajar de modo compatible con otros usuarios y guardar nuestros dibujos en una carpeta
propia a la que acceder por defecto.
Una vez ejecutado AutoCAD por primera vez y descrita completamente su interfaz y los elementos de la
misma, realizaremos algunos ajustes en la configuracin general del programa con el fin de optimizar
mnimamente el rendimiento. Para ellos describiremos, sin profundizar, cada una de las fichas de un
cuadro de dilogo, denominado Opciones, realizando una serie de cambios con el objetivo descrito.
No todos los ajustes necesarios se realizan dentro de ese cuadro de dilogo, de modo que haremos algunas
modificaciones adicionales fuera de l. Todos los ajustes y cambios realizados se guardarn en el perfil de
usuario actual por lo que, siempre que el programa se inicie del mismo modo, la configuracin general
del entorno se mantendr constante entre diferentes sesiones de trabajo.
Instalacin y requerimientos de AutoCAD 2007
La primera operacin que debe realizar es la instalacin del programa en su ordenador personal. Para ello,
debe disponer de los CDs de AutoCAD 2007, as como de su correspondiente licencia. Tambin es
posible instalar una versin de prueba, aunque slo podr trabajar con ella durante 30 das.
Introduzca el primer CD en la unidad de lectura y espere a que aparezca la primera pantalla de
instalacin. Siga atentamente todas las instrucciones que se indican en las distintas pantallas e introduzca
los datos que se le vayan solicitando. A menos que se especifique una ubicacin diferente, el programa se
2 AutoCAD 2007 Representaciones planas
J os Vicario Rosa Ocaa www.mentor.mec.es
instalar por defecto en la carpeta Archivos de programa\AutoCAD2007 de la unidad de disco C y crear
una estructura de subcarpetas donde quedarn ubicados todos los archivos que lo componen.
Lo que s debe tener en cuenta son los requerimientos mnimos que necesita esta versin de AutoCAD
para funcionar correctamente en su ordenador. Los requerimientos son distintos en funcin de los tipos de
dibujos y diseos que se pretenda realizar, siendo mayores las exigencias, como es natural, si la mayor
parte del trabajo se va a centrar en dibujos tridimensionales. La tabla 1.1 muestra la relacin completa de
hardware y software mnimo que se recomienda para obtener un buen rendimiento tanto si van a llevar a
cabo representaciones planas (2D) como tridimensionales (3D).
Dibujos 2D Dibujos 3D
Sistema
operativo
Windows XP Professional o Home con Service
Pack 1 2.
Windows 2000 con Service Pack 3 4 (Service
Pack 4 recomendado).
Windows XP Professional con Service Pack 2
Explorador
de web
Microsoft Internet Explorer 6.0 con Service
Pack 1 (o posterior).
Microsoft Internet Explorer 6.0 con Service Pack 1
(o posterior).
Procesador Pentium III (mejor con Pentium IV). Pentium IV a 3 GHz.
Memoria
RAM
512 Mb. 2 Gb.
Disco duro 750 Mb de espacio libre para la instalacin.
2 Gb de espacio libre (ms los requeridos en la
instalacin).
Pantalla VGA de 1024 x 768 de color verdadero. VGA de 1024 x 768 de color verdadero a 32 bits.
Tarjeta
grfica
128 MB o superior, estacin de trabajo compatible
con OpenGL.
Dispositivo
sealador
Ratn, bola de seguimiento u otro dispositivo.
Con independencia de los tipos de dibujos que se vayan a realizar, es recomendable disponer tambin de
una impresora o un trazador para obtener copias en papel de los mismos.
Con toda seguridad el programa de instalacin solicitar un reinicio del sistema antes de proseguir, por lo
que, una vez finalizada la instalacin y de haber reiniciado el sistema, observar que su Escritorio
contiene un nuevo acceso directo nombrado como AutoCAD 2007 Espaol. Para iniciar el programa
bastar hacer doble clic sobre dicho acceso directo. Sin embargo, con el fin de obtener unas condiciones
ptimas de trabajo, especialmente si AutoCAD va a ser utilizado por diferentes personas en el mismo
ordenador, es conveniente realizar algunas operaciones previas.
Operaciones iniciales
Antes de empezar a trabajar con AutoCAD, es importante preparar el entorno de trabajo para adaptarlo a
nuestras necesidades particulares, de modo que los dibujos y las modificaciones que se lleven a cabo no
entren en conflicto con otros proyectos que puedan existir en el ordenador, lo que es muy importante
cuando tanto el programa como el ordenador es compartido por varias personas.
Las operaciones que realizaremos para personalizar el entorno de trabajo son la creacin de una carpeta
de trabajo y la creacin de un icono de acceso directo personalizado.
Tabla 1.1. Requerimientos mnimos de hardware y software para la instalacin de AutoCAD 2007.
Captulo 1: El entorno de trabajo en AutoCAD 3
www.mentor.mec.es J os Vicario Rosa Ocaa
Creacin de una carpeta de trabajo
Como primer paso en la preparacin del entorno de trabajo crearemos una nueva carpeta en el disco, que
utilizaremos para guardar los dibujos que resulten de los ejemplos y casos prcticos que iremos haciendo
a lo largo de los distintos captulos. De este modo, los dibujos de ejemplo quedarn debidamente
agrupados y separados de cualquier otro. Clasificar en distintas carpetas los dibujos correspondientes a
proyectos diferentes contribuir, sin duda, a mejorar la organizacin del trabajo.
De acuerdo con lo dicho, inicie el Explorador de Windows y seleccione la unidad de disco donde quedar
ubicada la nueva carpeta. A continuacin, despliegue el men Archivo, seleccione la opcin Nuevo y la
subopcin Carpeta (figura 1.1). Esta operacin crear una carpeta nueva con un nombre genrico, que
podr cambiar por otro ms apropiado. En nuestro caso, hemos elegido la unidad C para crear una carpeta
con el nombre Curso, tal y como muestra la figura 1.2.
Figura 1.1. Creacin de una carpeta de trabajo.
Figura 1.2. Cambio del nombre de la carpeta de trabajo.
4 AutoCAD 2007 Representaciones planas
J os Vicario Rosa Ocaa www.mentor.mec.es
Creacin de un icono de acceso directo personalizado
Una vez creada la carpeta de trabajo, haremos una copia del acceso directo de AutoCAD 2007 y
personalizaremos dicha copia para utilizarla cada vez que iniciemos el programa. sta es una buena
prctica que le permitir, por un lado, mantener su propia configuracin de usuario del programa cada vez
que lo inicie y, por otro, conservar la configuracin y el acceso directo original en el caso de que el
personalizado se pierda o se desee realizar otro nuevo. Ampliaremos estas posibilidades cuando
estudiemos el concepto de perfil de usuario.
La personalizacin del acceso directo lleva consigo tres modificaciones. En primer lugar cambiaremos el
nombre del icono para diferenciarlo del original. A continuacin, aadiremos al camino del archivo
ejecutable un modificador, que permitir el acceso con un perfil de usuario propio, es decir, con una
configuracin particular del programa, que ser la misma siempre que iniciemos el programa desde el
acceso directo. Por ltimo, estableceremos como carpeta de Inicio la que acabamos de crear, que ser la
carpeta por defecto para guardar los dibujos. Veamos, paso a paso, cada una de estas operaciones.
El mtodo ms sencillo de crear un acceso directo
personalizado para iniciar el programa consiste en hacer una
copia del que se crea por defecto, cambiando a continuacin
su nombre y sus propiedades.
Recordemos que el icono de acceso de AutoCAD 2007 se
encuentra en el Escritorio de Windows. Para realizar la copia
site el puntero del ratn sobre l, haga clic con el botn
derecho y, mantenindolo pulsado, arrstrelo hasta una zona
vaca en el Escritorio (figura 1.3). Al soltar el botn
aparecer un men contextual donde deber seleccionar la
opcin Copiar aqu.
Una vez creado el icono, modificaremos su nombre. Para
ello, haga clic con el botn derecho sobre el nuevo icono y
seleccione la opcin Cambiar nombre (figura 1.4) En el
recuadro donde aparece el nombre del icono escriba un
nombre apropiado, como por ejemplo el mismo que utiliz
para la carpeta de trabajo.
Figura 1.3. Hacer una copia del acceso directo.
Figura 1.4. Cambio de nombre del
acceso directo personalizado.
Captulo 1: El entorno de trabajo en AutoCAD 5
www.mentor.mec.es J os Vicario Rosa Ocaa
A continuacin, modificaremos las propiedades del acceso directo. Vuelva a hacer clic con el botn
derecho del ratn sobre el icono y seleccione la opcin Propiedades en el men contextual. Aparecer un
cuadro de dilogo en el que seleccionaremos la ficha Acceso directo.
En la casilla Destino aadiremos el modificador /p seguido del nombre que asignaremos al nuevo perfil
de usuario, como por ejemplo Curso. Debe tener en cuenta que es preciso dejar un espacio en blanco
delante y detrs del modificador.
Finalmente, en la casilla Iniciar en escribiremos el camino de nuestra carpeta de trabajo.
Observe la figura 1.5 y compruebe que los valores que haya escrito en el cuadro de dilogo sean
correctos. Fjese que el contenido de la casilla Destino no se muestra completo porque no cabe. La
primera parte de esa casilla es "C:\Archivos de programa\AutoCAD 2007\acad.exe", siempre que haya
instalado el programa en su ubicacin por defecto. Preste mucha atencin tambin para no confundir las
barras ( / ) con las contrabarras ( \ ).
Con esta operacin concluye la primera parte de la preparacin de nuestro entorno de
trabajo. A partir de este momento debe arrancar AutoCAD usando el icono de acceso
directo personalizado. De este modo, los dibujos que realice se guardarn, por defecto,
en la carpeta indicada, impidiendo as interferencias con los archivos de otras personas
que usen AutoCAD u otros programas en el mismo ordenador. Un poco ms adelante,
en el captulo 3, dedicado a la Administracin de los dibujos, ampliaremos todas las
cuestiones relacionadas con el guardado de archivos.
Ya puede hacer doble clic sobre el acceso directo personalizado para iniciar el programa y tomar contacto
con los aspectos generales del entorno y de la interfaz que pone a disposicin del usuario.
Figura 1.5. Ajuste de las propiedades del acceso directo.
6 AutoCAD 2007 Representaciones planas
J os Vicario Rosa Ocaa www.mentor.mec.es
Descripcin de la interfaz de usuario
Una vez iniciado el programa y antes de completarse la ventana principal, se muestra un primer cuadro de
dilogo (figura 1.6), titulado Espacios de trabajo, en el que se ofrecen las opciones Modelado 3D y
AutoCAD clsico para elegir una de ellas. Aunque ms adelante veremos qu es un espacio de trabajo,
lo que debemos tener en cuenta en este momento es que la eleccin entre uno u otro slo da lugar a una
disposicin distinta de los elementos de la interfaz grfica, ms adaptada al entorno tridimensional en el
primero o ms apropiada para dibujos 2D en el segundo. Por lo tanto, seleccione la opcin AutoCAD
clsico y pulse el botn Aceptar.
Figura 1.7. Taller de novedades.
Figura 1.6. Eleccin del espacio de trabajo.
Captulo 1: El entorno de trabajo en AutoCAD 7
www.mentor.mec.es J os Vicario Rosa Ocaa
Desde la ventana de AutoCAD puede seleccionar tambin un cambio en el espacio de trabajo, de modo
que, si lo desea, la prxima vez que entre, puede marcar la casilla No volver a mostrarme este mensaje,
a fin de evitar la aparicin del cuadro de dilogo.
A continuacin se mostrar un segundo cuadro de dilogo (figura 1.7), denominado Taller de novedades
que le permitir conocer, de un modo dinmico e interactivo, las novedades que ofrece esta versin de
AutoCAD. El cuadro de dilogo proporciona tres opciones: S, Ms tarde y No volver a mostrar este
mensaje. Seleccione esta ltima y haga clic sobre el botn Aceptar. Como veremos ms adelante, el
acceso al Taller de novedades puede efectuarse en cualquier momento desde el men de ayuda.
Con esta opcin, aparecer, por fin, el entorno de trabajo de AutoCAD. En este primer acceso la pantalla
presenta un aspecto donde una buena parte del rea de dibujo est oculta por paletas de herramientas. Por
el momento, pulse en cada una de ellas sobre su botn Cerrar (X) para ocultarlas.
La ventana de AutoCAD (figura 1.8) est compuesta por un conjunto de elementos, muchos de los cuales
son comunes en todos los programas del entorno Windows. A continuacin describiremos cada uno de
estos elementos cuyos nombres son Barra de ttulo, Barra de mens desplegables, Barras de
herramientas, que pueden estar ancladas horizontal o verticalmente o situarse flotantes sobre la ventana
de AutoCAD, rea de dibujo, Ventana de comandos, a la que tambin haremos referencia como Lnea
de comandos, Barra de estado y Ventanas anclables o Paletas.
Figura 1.8. Entorno de trabajo de AutoCAD.
8 AutoCAD 2007 Representaciones planas
J os Vicario Rosa Ocaa www.mentor.mec.es
Barra de ttulo
Como en otros programas de Windows, esta barra muestra el nombre de la aplicacin junto con el nombre
del documento actual. Al iniciar un dibujo nuevo, se le asigna por defecto el nombre Dibujo1.dwg, donde
DWG es la extensin de los archivos de dibujo de AutoCAD.
En el extremo derecho de la barra de ttulo, como se puede observar en la figura 1.8, se encuentran los
botones clsicos de Windows para minimizar, maximizar y cerrar la ventana del programa. Si el dibujo se
hubiera modificado y se pulsa sobre el botn de Cerrar, la aplicacin solicitar guardar los cambios antes
de proceder a su cierre definitivo.
Barra de mens desplegables
Inmediatamente debajo de la barra de ttulo se encuentra la barra de mens desplegables, desde la cual se
puede acceder a un buen nmero de comandos y a sus correspondientes opciones.
El acceso a los comandos de los mens desplegables puede realizarse de dos formas:
Haciendo clic con el botn izquierdo del ratn sobre el ttulo del men. A continuacin, pulse sobre
un comando desplazndose por el men con el cursor o con las teclas de desplazamiento (Flecha-
Arriba y Flecha-Abajo). Algunas opciones muestran un pequeo tringulo que apunta hacia la
derecha, indicando que disponen de un submen, al que se accede haciendo clic sobre la opcin
correspondiente o utilizando la tecla de Flecha-Derecha.
Pulsando Alt y la tecla correspondiente a la letra subrayada en el ttulo del men. Si a continuacin se
pulsa la tecla de la letra subrayada de la opcin deseada, se podr acceder al comando elegido. A
modo de ejemplo, pulse la combinacin de teclas Alt+V para acceder al men Ver. Seguidamente,
pulse la tecla Z y despus la T. De este modo habr seleccionado la opcin Todo del comando Zoom,
tal y como muestra la figura 1.9.
Figura 1.9. Barra de mens desplegables.
Captulo 1: El entorno de trabajo en AutoCAD 9
www.mentor.mec.es J os Vicario Rosa Ocaa
Barras de herramientas
Las barras de herramientas contienen botones cuyos iconos representan a los comandos. Al pulsar sobre
ellos con el botn izquierdo del ratn, se inicia el comando correspondiente.
Cuando se coloca el puntero sobre un botn de una barra de herramientas aparece una breve leyenda,
denominada informacin de herramienta, que muestra el nombre del comando. Algunos botones cuentan
con un pequeo tringulo negro en su esquina inferior derecha, lo que indica que se trata de una barra de
herramientas desplegable que contiene comandos relacionados. El botn visualizado es slo uno de ellos,
el que aparece por defecto al iniciar la sesin, o el ltimo utilizado en el resto de los casos. Para desplegar
estas barras de herramientas basta situar el puntero sobre su botn de cabecera, pulsar el botn izquierdo
del ratn y mantenerlo pulsado hasta que la barra se despliegue.
Hagamos un pequeo ejemplo. Pase el cursor por la primera barra de herramientas horizontal denominada
Barra de herramientas Normal y busque el icono mostrado en la figura 1.10 correspondiente a las
opciones del comando Zoom. Pulse el botn izquierdo del ratn y mantngalo pulsado mientras se
desplaza por la nueva barra de herramientas desplegable hasta que la informacin de la herramienta le
indique que se trata de la opcin Todo. Al levantar la pulsacin, se habr ejecutado nuevamente el
comando anterior (Zoom Todo).
Inicialmente, AutoCAD muestra una serie de barras de herramientas:
Barra de herramientas Normal. Es similar a la de los programas de
Microsoft
Office. Contiene comandos de AutoCAD de uso frecuente como
Propiedades, Zoom, DesignCenter y otros comunes con Miscrosoft como
Nuevo, Abrir, Guardar, Imprimir, Vista Preliminar, Cortar, Copiar y Pegar,
Deshacer, Ayuda. Barra de Estilos, a la derecha de la Normal.
Barra de Espacios de trabajo, Barra de Capas y Barra de Propiedades,
justo debajo de las anteriores.
Barra de Dibujo, situada verticalmente a la izquierda del rea de dibujo.
Barra de Modificar y Barra de Ordenar objetos, situada verticalmente a la
derecha del rea grfica.
Las barras de herramientas se pueden mostrar, ocultar, fijar y cambiar de
tamao. Ms adelante veremos como pueden guardarse las selecciones como
un espacio de trabajo.
Figura 1.10. Acceso a comandos desde la barra de herramientas.
Figura 1.11. Barras
de herramientas.
10 AutoCAD 2007 Representaciones planas
J os Vicario Rosa Ocaa www.mentor.mec.es
Para mostrar una barra de herramientas adicional, sitese con el cursor sobre cualquier barra de
herramientas visible y haga clic con el botn derecho. Esta operacin abrir un men contextual cuyas
opciones se corresponden con los nombres de las barras de herramientas disponibles, ordenados
alfabticamente, tal y como muestra la figura 1.11. Compruebe que las barras de herramientas que hemos
enumerado estn sealadas en el men con una marca de verificacin ( ). Mueva el cursor por la lista y
pulse sobre la que desee mostrar. Como ejemplo, pulse sobre la barra de herramientas Zoom. Esta nueva
barra de herramientas se habr situado en cualquier lugar de la ventana de AutoCAD en posicin flotante.
Para ocultar una barra de herramientas se puede proceder de dos formas, bien eliminando la marca de
verificacin ( ) de la lista de barras en el men contextual, o bien pulsando en el botn Cerrar de la
propia barra, el cual slo es visible cuando la barra se sita en posicin flotante.
Todas las barras de herramientas pueden disponerse ancladas o flotantes. En el primer caso las barras de
herramientas se sitan en los bordes de la ventana de AutoCAD con una disposicin horizontal o vertical.
Algunas barras de herramientas pueden presentar aspectos diferentes dependiendo de si son ancladas
horizontal o verticalmente. Las barras de herramientas flotantes pueden situarse en cualquier posicin del
rea de dibujo, arrastrarse a otra distinta, cambiar de tamao y anclarse.
Para anclar una barra de herramientas flotante, y por tanto, pasar a ser una barra de herramientas fija,
coloque el cursor sobre su barra de ttulo. Haga clic con el botn izquierdo del ratn y arrastre, sin soltar,
hasta uno de los bordes del rea grfica, como en la figura 1.12. Observe cmo se modifica la forma
original de la barra de herramientas cuando el cursor se sita en una posible posicin de anclaje. Suelte el
botn del ratn para situar la barra en su nueva ubicacin.
Tambin puede colocar una barra de herramientas como flotante pero en una regin de fijacin, pulsando
la tecla Ctrl mientras se arrastra.
Para convertir una barra de herramientas fija en una flotante, site el cursor en las barras dobles del
extremo de la barra anclada o en una posicin libre de la misma. Haga clic con el botn izquierdo del
ratn, mantngalo pulsado mientras arrastra la barra hasta cualquier otra posicin del rea grfica y
sultelo para situarla en la nueva ubicacin.
Figura 1.12. Anclaje de una barra de herramientas.
Figura 1.13. Modificacin del tamao de una barra de herramientas flotante.
Captulo 1: El entorno de trabajo en AutoCAD 11
www.mentor.mec.es J os Vicario Rosa Ocaa
Las barras de herramientas flotantes ofrecen la posibilidad de modificar su tamao. Para ello, site el
cursor en uno de los bordes hasta que la forma del cursor cambie a una doble flecha horizontal o vertical.
Mantenga pulsado el botn izquierdo del ratn y desplace el cursor hasta que la barra de herramientas
adopte la forma que desee. Observe que las posibles modificaciones de tamao dependen de la nueva
distribucin de los botones y que no sern posibles cambios que impliquen dimensiones superiores al
rectngulo mnimo (figura 1.13).
La posicin de las barras de herramientas ancladas y de las barras flotantes se puede fijar utilizando el
bloqueo de las barras. Ms adelante, en este mismo captulo, veremos cmo efectuar esa operacin.
Antes de seguir con la descripcin, oculte de nuevo la barra de herramientas Zoom, que de momento no
ser necesario mantener visible.
rea grfica
Es la zona donde se representan los dibujos. Por defecto, el rea grfica utiliza el negro como color de
fondo. En su esquina inferior izquierda presenta un smbolo, denominado Icono SCP, que indica las
direcciones positivas de los ejes de coordenadas X e Y. En esa misma zona, inmediatamente debajo del
rea grfica, figuran tres fichas, Modelo, Presentacin1 y Presentacin 2, cuyo cometido estudiaremos
en un captulo posterior. Por el momento, solamente compruebe que la ficha activa es Modelo.
El cursor tiene forma de cruceta cuando est situado en el interior del rea grfica, pero se convierte en
una flecha cuando se coloca sobre los bordes o sobre las barras de herramientas.
El rea de dibujo puede presentar el aspecto de una ventana y modificar su tamao en relacin con el rea
grfica. Si observa detenidamente la figura 1.8, ver que en el extremo derecho de la barra de mens
desplegables figuran tres botones de ventana (Minimizar, Restaurar y Cerrar), que pertenecen a la ventana
del dibujo. Pulse sobre el botn central, Restaurar. El rea grfica se muestra ahora como en la figura
1.14. La nueva ventana del dibujo posee su propia barra de ttulo donde figura el nombre del dibujo. Para
volver a la situacin previa, pulse sobre el botn Maximizar.
Figura 1.14. Ventana de dibujo.
12 AutoCAD 2007 Representaciones planas
J os Vicario Rosa Ocaa www.mentor.mec.es
Ventana de comandos
Est anclada en la parte inferior del rea grfica ocupando la totalidad de la anchura de la ventana de
AutoCAD. En ella se muestran los comandos a medida que van siendo ejecutados y todo tipo de mensajes
informativos o de solicitud de opciones. Los comandos se pueden iniciar directamente desde esta ventana
escribiendo su nombre completo o su abreviatura.
Al igual que las ventanas anclables, que veremos a continuacin, se puede modificar la ubicacin inicial
de la ventana de comandos y tambin cambiar su anchura y su altura. Es posible incluso ocultarla por
completo o mostrarla transparente dentro del rea de dibujo.
Ventanas anclables o paletas
Las ventanas anclables, tambin denominadas paletas, son cuadros de dilogo que presentan una
disposicin en forma de ficha o conjunto de fichas con propsitos muy diferentes. No obstante, todas ellas
presentan caractersticas comunes que permiten establecer su aspecto general o su disposicin con
relacin a los dems elementos de la interfaz.
Figura 1.15. Ventana de comandos.
Figura 1.16. Paletas de AutoCAD.
Captulo 1: El entorno de trabajo en AutoCAD 13
www.mentor.mec.es J os Vicario Rosa Ocaa
Tal y como muestra la figura 1.16, los nombres de todas las ventanas anclables de que dispone AutoCAD
estn recogidos en el submen Paletas del men desplegable Herr. Aunque podramos utilizar cualquiera
de ellas para ilustrar de una forma prctica las caractersticas y propiedades que tienen en comn, hemos
elegido por su simplicidad la Paleta de informacin, cuyo nico propsito es el de proporcionar ayudas
y consejos breves sobre el funcionamiento de los comandos.
De acuerdo con lo dicho, abra la Paleta de informacin seleccionando su opcin correspondiente en el
submen Paletas del men desplegable Herr. o pulsando la combinacin de teclas Ctrl+5. La figura 1.17
muestra el aspecto de dicha paleta inmediatamente despus de su apertura.
Cada paleta cuenta con una barra de ttulo dispuesta verticalmente a la derecha o a la izquierda, donde
figura su nombre. El rea principal de la paleta es diferente en funcin de su cometido. En el caso de la
Paleta de informacin, dicho rea muestra la ayuda rpida que proporciona el programa.
La parte inferior de la barra de ttulo dispone de dos botones. El ms prximo al ttulo, Ocultar
automticamente, permite despejar el rea de dibujo mientras no se utiliza la paleta. El botn del
extremo inferior, Propiedades, muestra un men contextual (figura 1.18) cuando se pulsa sobre l
utilizando indistintamente los botones izquierdo o derecho del ratn.
A continuacin describiremos las diferentes opciones del men contextual de Propiedades que, como ya
hemos avanzado, son comunes para la mayora de las paletas o ventanas anclables.
Figura 1.18. Men de Propiedades.
Figura 1.17. La Paleta de informacin.
14 AutoCAD 2007 Representaciones planas
J os Vicario Rosa Ocaa www.mentor.mec.es
Las dos primeras opciones, Desplazar y Tamao, deberan servir para producir un desplazamiento de la
paleta por el rea de dibujo, en el primer caso, y una modificacin del tamao de la ventana, en el
segundo. Sin embargo, a pesar de que el cursor modifica su aspecto cuando se pulsa una u otra opcin, no
es posible efectuar ninguna de estas acciones.
Para desplazar una paleta situaremos el cursor sobre la barra de ttulo y haremos clic con el botn
izquierdo sin soltarlo hasta la ubicacin deseada. Si la opcin Permitir anclaje se encuentra marcada, al
desplazar las ventanas por los bordes del rea de dibujo tomarn un tamao y una colocacin adaptada al
anclaje y adecuada al resto de las barras de herramientas.
Igual que sucede con las barras de herramientas, si se desea colocar una paleta como flotante en una
regin de fijacin, es preciso mantener pulsada la tecla Ctrl durante el arrastre.
Para modificar el tamao de la paleta situaremos el cursor sobre un punto en el borde de la misma hasta
que el cursor adopte el aspecto de una flecha doble. En ese momento, pulse el botn izquierdo del ratn, y
sin soltarlo, mueva el cursor en la direccin de la flecha hasta que el tamao sea el deseado.
La siguiente opcin, Cerrar, como es lgico, cierra la paleta, lo mismo que el botn Cerrar (X) situado
en la parte superior de la barra de ttulo.
Las opciones Anclaje a la izquierda < y Anclaje a la derecha > slo estn habilitadas cuando la opcin
Permitir anclaje est seleccionada. Sitan la ventana o paleta en posicin anclada a la izquierda o a la
derecha del rea grfica, respectivamente.
Ocultar automticamente acta del mismo modo que el botn del mismo nombre. Si est opcin est
seleccionada, se muestra exclusivamente la barra de ttulo cuando el cursor est fuera de la misma,
mientras que si se sita sobre ella se despliega de nuevo toda la paleta y se puede tener acceso a ella. Una
paleta puede tener activada la opcin de ser ocultada automticamente aunque est en posicin anclada.
Al pulsar sobre la opcin Transparencia se abre un cuadro de dilogo como el de la figura 1.19 que
permite modificar la transparencia de la paleta sobre el rea de dibujo. Cmo es lgico, las ventanas
anclables podrn ser transparentes slo en situacin de flotantes. No todas las paletas disponen de esta
opcin, como es el caso de la paleta de Propiedades.
Si no est seleccionada la opcin Desactivar transparencia en la ventana, se puede aumentar el nivel de
transparencia de la paleta. Lleve el cursor hasta la posicin de Ms, pulse Aceptar y mueva la paleta por
toda la pantalla sin anclarla. Observe cmo las barras de herramientas, el icono de coordenadas o la
ventana de comandos pueden verse a travs de ella.
Site el puntero nuevamente sobre la barra de titulo de la Paleta de informacin, haga clic con el botn
izquierdo del ratn y, sin soltar, arrstrela a la izquierda del rea de dibujo hasta que quede anclada. El
aspecto de la paleta ahora es muy diferente, como se puede observar en la figura 1.20.
Figura 1.19. Transparencia de las paletas.
Captulo 1: El entorno de trabajo en AutoCAD 15
www.mentor.mec.es J os Vicario Rosa Ocaa
Observe que la barra de ttulo ha desaparecido y que en la parte superior se encuentran ahora dos botones
sealados con un signo menos ( ) y con una equis ( x ). El primero ejerce la misma funcin que el botn
Ocultar automticamente, mientras que el segundo cierra la paleta. Haga clic en este ltimo para cerrar
la paleta. Despus pulse las teclas Ctrl+5. Comprobar que la paleta se coloca en la ltima posicin, es
decir, anclada a la izquierda. Finalmente, pulse de nuevo la combinacin de teclas Ctrl+5 para cerrar
definitivamente la Paleta de informacin. Otras paletas disponen de algunas opciones adicionales en el
men contextual de Propiedades, adems de las que acabamos de describir.
Barra de estado
La Barra de estado est situada en la parte inferior de la ventana de AutoCAD y consta de los siguientes
elementos, de izquierda a derecha: el visor de coordenadas, un conjunto de botones, los iconos de
servicios, un men desplegable (sealado por un tringulo de color negro) y el botn Limpiar pantalla.
Visor de coordenadas. Seala las coordenadas absolutas (valores X, Y, Z), separadas por comas, del
punto donde se encuentra el cursor en el rea de dibujo. Mueva el cursor por el rea grfica y observe
cmo se modifican dinmicamente los valores X e Y, que se muestran por defecto con cuatro decimales,
mientras que el valor de la coordenada Z permanece con valor nulo.
Figura 1.20. Paleta de informacin en posicin de anclaje.
16 AutoCAD 2007 Representaciones planas
J os Vicario Rosa Ocaa www.mentor.mec.es
Botones. Tienen por objeto activar o desactivar los parmetros generales de dibujo que se utilizan con
mayor frecuencia, como el forzado del cursor (FORZC), la REJ ILLA, el modo ortogonal (ORTO), el
rastreo POLAR, las referencias a objetos (REFENT), el RASTREO de referencias a objetos, el sistema
dinmico de coordenadas personales (DUCS), la entrada dinmica (DIN) o la visualizacin del grosor de
lnea (GLN). El ltimo botn, MODELO, que siempre est en posicin de pulsado, permite conmutar
entre los espacios modelo y papel cuando se trabaja con presentaciones.
Cada uno de estos botones posee su propio men contextual con diferentes opciones. En el captulo 4
estudiaremos con detalle el cometido de una buena parte de ellos.
Iconos de servicios. El primero de los iconos, denominado Centro de comunicaciones, es una funcin
interactiva que permite acceder a travs de Internet a determinados contenidos y servicios, tales como
actualizaciones automticas de mantenimiento, informacin sobre suscripciones, ampliaciones o soporte
tcnico sobre el programa.
Si su ordenador est conectado a Internet, en algn momento durante el primer contacto con el programa
puede aparecerle un aviso como el que muestra la figura 1.21.
Si esto ocurre, pulse en el vnculo Haga clic aqu para acceder al cuadro de dilogo de configuracin del
Centro de comunicaciones, donde deber seleccionar la opcin Especifique su pas o regin y la
frecuencia de actualizacin que prefiere o bien pulsar el botn Configuracin (figura 1.22).
De este modo se accede a un segundo cuadro de dilogo para especificar el pas y la frecuencia de las
actualizaciones de contenido. Consigne ambos datos seleccionando las opciones correspondientes en cada
una de las listas desplegables, tal y como muestra la figura 1.23. Por ltimo, haga clic en el botn
Aceptar para cerrar el cuadro de dilogo y completar la operacin.
Figura 1.21. Centro de comunicaciones.
Figura 1.22. Configuracin del
Centro de comunicaciones.
Figura 1.23. Parmetros de configuracin.
Captulo 1: El entorno de trabajo en AutoCAD 17
www.mentor.mec.es J os Vicario Rosa Ocaa
En este primer contacto con el Centro de comunicaciones, no necesitar configurar nada ms. De este
modo el icono se ver activo y ya no aparecer el mensaje de aviso de la figura 1.21.
A la derecha del Centro de comunicaciones se encuentra el icono de bloqueo, en forma de candado
abierto, que permite el bloqueo de las barras y ventanas anclables, lo que significa que las barras y/o
ventanas pueden mantener su posicin fija, tanto en posicin de ancladas como de flotantes, impidiendo
su movimiento accidental o deliberado a otras posiciones de la ventana de AutoCAD o de la pantalla.
Haga clic con el botn izquierdo del ratn sobre el icono de bloqueo para abrir el men contextual que
muestra la figura 1.24 y seleccione la opcin Barras de herramientas fijas. Observe que el icono cambia
y adopta la forma de un candado cerrado. As mismo las barras de herramientas han modificado su
aspecto, desapareciendo las dobles barras laterales. Si se coloca con el cursor del ratn sobre el borde de
cualquier barra de herramientas observar que no es posible su desplazamiento.
Sin embargo, existe la posibilidad de desbloquear momentneamente una barra para modificar su
posicin. Veamos un ejemplo.
Busque a la derecha la barra de herramientas Ordenar objetos, colquese con el cursor sobre uno de los
bordes y pulsando, sin soltar, intente arrastrar la barra a una posicin de flotante. No ser posible. Repita
la operacin pero ahora con la tecla Ctrl pulsada. Ahora s puede desplazarla hacia el rea grfica, en
posicin flotante. Sultela en cualquier lugar del rea y, a continuacin, pulse sobre el botn de Cerrar
para ocultarla.
Men de la barra de estado. Est sealado con un tringulo de color negro con su vrtice orientado
hacia abajo. Controla la visualizacin de los elementos de la propia barra de estado. Si se pulsa sobre el
tringulo con el botn izquierdo del ratn, o con el derecho sobre un rea libre de la barra de estado,
aparecer un men contextual como el de la figura 1.25.
Como vemos, todos los elementos visibles de la barra de estado tienen una marca. Elimine la marca de
SCP dinmico. Observe a continuacin que el botn DUCS ya no est presente en la barra de estado.
Figura 1.24. Men de bloqueo/desbloqueo para barras y paletas de herramientas.
Figura 1.25. Men de barra de estado.
18 AutoCAD 2007 Representaciones planas
J os Vicario Rosa Ocaa www.mentor.mec.es
La visualizacin y el comportamiento de los iconos de servicios se controlan a travs de la opcin
Parmetros de bandeja del men de la barra de estado. Al seleccionar esta opcin se abre el cuadro de
dilogo que muestra la figura 1.26. Es conveniente mantener activadas las dos primeras casillas para que
tanto los iconos como las notificaciones de servicios sean visibles. Las dos ltimas opciones establecen la
duracin de los mensajes de servicios y permiten elegir entre un lapso de tiempo determinado, para el que
3 segundos puede ser una eleccin razonable, tal y como muestra la figura, o bien mantenerlos visibles
hasta que sean cerrados expresamente por el usuario..
El botn Limpiar pantalla. Esta situado en el extremo derecho de la barra de estado. Tiene por objeto
ampliar al mximo el espacio ocupado por el rea grfica, ocultando la barra de ttulo y todas las barras
de herramientas. Una segunda pulsacin en el botn restablece la configuracin anterior.
Configuracin del entorno de trabajo
En el primer contacto con AutoCAD hemos iniciado el estudio describiendo detalladamente la interfaz
del usuario, modificando algunos aspectos de la misma para adaptarla a nuestras necesidades inmediatas.
Sin embargo, an necesitaremos realizar algunos ajustes ms en la configuracin del entorno para un
trabajo ptimo con el programa. En este sentido, efectuaremos algunos ajustes en el cuadro de dilogo
Opciones, que completaremos con otros ajustes adicionales para definir la carpeta por defecto de apertura
y guardado de los dibujos, los parmetros de la Entrada dinmica, de la informacin de las herramientas
de dibujo sobre el cursor y de los Espacios de trabajo.
El cuadro de dilogo Opciones
El comportamiento de AutoCAD en prcticamente todos los
aspectos (dibujo, edicin, visualizacin, impresin, etc.) viene
determinado por los ajustes que se hayan establecido en el cuadro
de dilogo Opciones. A lo largo de los captulos de este libro
volveremos muchas veces sobre este cuadro de dilogo, por lo que
en este epgrafe nos limitaremos a describir sus diferentes fichas,
incidiendo en aquellos ajustes que consideremos ms convenientes
para optimizar el trabajo.
Uno de los mtodos ms cmodos para acceder al citado cuadro de
dilogo consiste en pulsar el botn derecho del ratn con el cursor
situado sobre el rea grfica para abrir el men contextual que
muestra la figura 1.27 y seleccionar la opcin Opciones.
El cuadro de dilogo tambin se puede abrir escribiendo la palabra
OPCIONES en la lnea de comando y pulsando a continuacin la
tecla Intro. Todos los comandos pueden iniciarse siguiendo este
procedimiento, esto es, escribiendo su nombre completo en la lnea
Figura 1.26. Parmetros de bandeja.
Figura 1.27. Men contextual
por defecto del rea grfica.
Captulo 1: El entorno de trabajo en AutoCAD 19
www.mentor.mec.es J os Vicario Rosa Ocaa
de comando seguido de la pulsacin de la tecla Intro. En el prximo captulo ampliaremos los detalles
sobre los diferentes mtodos de que se dispone para iniciar un comando. Por el momento, nos basta con
saber que OPCIONES es un comando de AutoCAD, que permite abrir el cuadro de dilogo del mismo
nombre a fin de configurar los parmetros generales del programa.
OPCIONES. Abre el cuadro de dilogo Opciones que controla los parmetros generales del programa.
Men desplegable: Herr. Opciones
Abreviatura por teclado: OP
El recuadro anterior muestra el formato que utilizaremos para describir brevemente cada uno de los
comandos que vayamos estudiando. El nombre completo del comando figurar resaltado en negrita
delante de su descripcin. Cuando el comando pueda iniciarse desde un men desplegable o desde una
barra de herramientas, el recuadro incluir tambin sus nombres respectivos junto con el de la opcin o el
del botn correspondiente. Por ltimo, si el comando se puede iniciar escribiendo una abreviatura en la
lnea de comando, esta informacin figurar tambin en el recuadro, completando as los procedimientos
disponibles para iniciarlo.
En este caso concreto, el recuadro seala que el comando OPCIONES puede iniciarse desde el men
desplegable Herr. seleccionando la opcin Opciones y tambin desde la lnea de comando escribiendo la
abreviatura OP seguida de la pulsacin de la tecla Intro. Todos estos procedimientos darn lugar a la
apertura del cuadro de dilogo que muestra la figura 1.28.
Si no se ha abierto este cuadro de dilogo con anterioridad en la sesin de dibujo actual, estar
seleccionada la ficha Archivos. Supondremos que todas las opciones tienen el valor por defecto que
establece AutoCAD al crear un perfil de usuario nuevo. Observe que en la parte superior izquierda del
cuadro de dilogo figura el nombre del perfil de usuario actual. En nuestro caso, el nombre del perfil es
Curso, que es el que consignamos despus del modificador /p al crear el acceso directo personalizado.
La ficha Archivos presenta una lista de las carpetas en las que el programa busca los archivos de soporte,
controladores, mens y otros archivos. De momento, las opciones por defecto son perfectamente vlidas,
as que no realizaremos ninguna modificacin en esta primera ficha.
Figura 1.28. Ficha Archivos del cuadro de dilogo Opciones.
20 AutoCAD 2007 Representaciones planas
J os Vicario Rosa Ocaa www.mentor.mec.es
Pulse sobre la ficha Visual. (figura 1.29). Esta ficha controla todos los parmetros que afectan al
rendimiento y prestaciones grficas de AutoCAD, as como a la apariencia general del programa en la
pantalla, como el color de fondo de rea grfica o de las presentaciones. El nico ajuste que realizaremos
ser desactivar la casilla Crear ventana en nuevas presentaciones. Por defecto, cuando se accede por
primera vez a una presentacin (haciendo clic sobre las pestaas Presentacin1 Presentacin2),
AutoCAD crea una ventana donde se muestra el dibujo para su posterior impresin. En nuestra opinin,
es preferible crear una ventana (o varias) cuando se estime conveniente y no necesariamente al acceder
por primera vez a la presentacin. En el captulo 17, dedicado a la impresin de los dibujos, trataremos
este tema con toda la profundidad que requiere. El resto de las opciones se mantienen con sus opciones
por defecto. Compruebe que todos los valores se corresponden con los que se ven en la figura 1.29.
A continuacin pulse sobre la ficha Abrir y Guardar (figura 1.30). Esta ficha permite ajustar los
parmetros que estn relacionados con la apertura y guardado de los dibujos y otros elementos, como
referencias externas y aplicaciones ObjectARX. Estos ltimos trminos se refieren a conceptos avanzados
que estn fuera de los contenidos de este libro.
El ajuste que haremos en esta ficha ser establecer en 30 el nmero de minutos que AutoCAD debe
esperar para guardar automticamente el dibujo, en caso de que el usuario no lo haya hecho, lo que
constituye una medida de seguridad muy interesante frente a cortes de luz o desastres similares, en los
que se puede perder el trabajo que no se haya guardado en disco. El intervalo propuesto por defecto, 10
minutos, resulta en nuestra opinin demasiado corto. Por tanto, sitese con el cursor en la casilla Minutos
entre guardados y sustituya el valor 10 por 30.
El guardado automtico se realiza en un archivo especial, cuyo nombre est formado por el del dibujo, un
nmero y la extensin SV$, localizado en la carpeta de archivos temporales. El camino completo de esta
carpeta se establece en el nodo Ubicacin de archivo de guardado automtico de la ficha Archivos. En
el supuesto de que se necesitara utilizar el archivo de guardado automtico porque hubiramos perdido el
trabajo, por un corte de luz o cualquier otra causa, bastara localizar el archivo en la carpeta y cambiar la
extensin SV$ por DWG. Esta modificacin permitir utilizarlo como un archivo de dibujo normal. En el
captulo 3, dedicado a la gestin de los dibujos, volveremos a tratar esta cuestin.
Figura 1.29. Ficha Visualizacin del cuadro de dilogo Opciones.
Captulo 1: El entorno de trabajo en AutoCAD 21
www.mentor.mec.es J os Vicario Rosa Ocaa
Pase a continuacin a la ficha Trazar y Publicar (figura 1.31), donde se establecen la mayor parte de los
parmetros que estn relacionados con la impresin de los dibujos. Aunque el captulo dedicado a la
impresin y trazado de los dibujos es el ltimo de este libro, es importante que dejemos establecidos
algunos parmetros desde el principio puesto que afectan a otros muchos aspectos del funcionamiento
general del programa y, lo que es ms importante, a algunas propiedades que son especficas de los
propios dibujos.
Figura 1.30. Ficha Abrir y Guardar del cuadro de dilogo Opciones.
Figura 1.31. Ficha Trazar y Publicar del cuadro de dilogo Opciones.
22 AutoCAD 2007 Representaciones planas
J os Vicario Rosa Ocaa www.mentor.mec.es
Comenzaremos activando la casilla Ocultar impresoras del sistema del rea Opciones generales de
trazado. El objetivo de esta operacin es hacer que la lista desplegable Usar como dispositivo de salida
por defecto slo muestre los dispositivos configurados expresamente para ser utilizados desde AutoCAD.
No es una buena prctica imprimir los dibujos usando directamente las impresoras de sistema de
Windows. Para sacar el mximo partido a un dispositivo de impresin desde AutoCAD no basta con
configurarlo para que funcione correctamente en Windows, sino que es preciso crear un archivo de
configuracin en AutoCAD para ese dispositivo, tal y como veremos en el captulo 17.
El siguiente ajuste consistir en seleccionar la opcin DVF6ePlot.pc3 en la lista desplegable Usar como
dispositivo de salida por defecto. Se trata de un archivo de configuracin que suministra el propio
programa y que permite imprimir los dibujos en archivos con extensin DWF, que pueden ser
visualizados utilizando un navegador de Internet. Mientras no se tenga configurado adecuadamente un
dispositivo para imprimir dibujos en papel, la impresin en archivos resulta una buena alternativa.
Por ltimo y para completar los ajustes que hemos de realizar en esta ficha, pulse sobre el botn
Parmetros de tabla de estilos de trazado, para acceder a un nuevo cuadro de dilogo donde
necesitamos efectuar algunas modificaciones importantes (figura 1.32).
En este nuevo cuadro de dilogo, seleccione la opcin Usar estilos de trazado guardados en el rea
Comp. por defecto de estilo traz. para nuevos dibujos. A continuacin, en la lista desplegable Tabla
de estilos de trazado por defecto seleccione la opcin acad.stb. Compruebe, por ltimo, que en las listas
desplegables Estilo de trazado por defecto en capa 0 y Estilo de trazado por defecto en objetos estn
seleccionadas las opciones Normal y PorCapa, respectivamente. Despus, cierre el cuadro de dilogo
haciendo clic en el botn Aceptar. Aunque es pronto para comprender la trascendencia de estas opciones,
conviene saber que afectarn a todos los dibujos que se hagan a partir de ahora. Los ajustes que acabamos
de realizar determinan que los dibujos utilicen tablas de estilos de trazado guardados, lo que permite
establecer su aspecto final en la salida impresa de una forma cmoda y eficaz. Las tablas de estilos de
trazado dependientes del color se mantienen fundamentalmente por compatibilidad con las versiones ms
antiguas de AutoCAD.
Seleccione la siguiente ficha, denominada Sistema. Esta ficha permite ajustar los parmetros que afectan
al gestor grfico y al dispositivo sealador del sistema, as como otras opciones generales. En condiciones
normales, tanto el gestor grfico como el dispositivo sealador (ratn) funcionarn correctamente con los
valores por defecto que les asigna AutoCAD, por lo que no ser necesario modificar sus ajustes.
Figura 1.32. Parmetros de tabla de estilos de trazado.
Captulo 1: El entorno de trabajo en AutoCAD 23
www.mentor.mec.es J os Vicario Rosa Ocaa
Sin embargo, hay una cuestin que s vamos a modificar. Se trata de forzar que se muestre el cuadro de
dilogo Inicio al comenzar una sesin de trabajo. De este modo, al iniciar AutoCAD podremos elegir
entre abrir un dibujo existente o bien iniciar un dibujo nuevo con valores por defecto o utilizando una
plantilla. En el captulo 3, dedicado a la administracin de los dibujos, mostraremos las ventajas que
proporciona este cuadro de dilogo. As pues, en el rea Opciones generales, despliegue la lista Inicio y
seleccione la opcin Mostrar cuadro de dilogo de inicio (figura 1.33).
Figura 1.33. Ficha Sistema del cuadro de dilogo Opciones.
Figura 1.34. Ficha Preferencias de usuario del cuadro de dilogo Opciones.
24 AutoCAD 2007 Representaciones planas
J os Vicario Rosa Ocaa www.mentor.mec.es
Despus de efectuar este mnimo ajuste, pase a la
siguiente ficha, etiquetada como Preferencias de
usuario (figura 1.34). En esta ficha se agrupan los
parmetros que afectan al funcionamiento del botn
derecho del ratn, las unidades a considerar para la
insercin de dibujos desde la paleta DesignCenter,
las prioridades en la entrada de datos y otras
cuestiones de diversa ndole.
Todos los ajustes que AutoCAD establece por
defecto en esta ficha resultan convenientes para
nuestros propsitos, por lo que no necesitamos
realizar ninguna modificacin. No obstante, es
importante que compruebe que el aspecto de su
cuadro de dilogo sea exactamente el mismo que el
de la figura 1.34. Preste especial atencin a los
ajustes de las reas Comportamiento estndar de
Windows, Prioridad de entrada de datos de
coordenadas y Acotacin asociativa, ya que de
ellos depende que el comportamiento de AutoCAD
sea el adecuado en numerosas cuestiones que se
tratarn en captulos siguientes.
A continuacin, pulse sobre el botn Personalizacin del botn derecho y asegrese de que las opciones
seleccionadas en el cuadro de dilogo se corresponden con las de la figura 1.35.
La ficha Dibujo permite ajustar los parmetros que determinan el comportamiento del cursor respecto de
los modos de referencia a objetos y el rastreo polar, que son elementos esenciales para asegurar la
precisin en los dibujos, aspecto ste que estudiaremos en profundidad ms adelante, en los captulos 4 y
5. En ese momento volveremos sobre esta ficha para explicar detalladamente algunas de sus opciones.
Figura 1.35. Personalizacin del botn derecho.
Figura 1.36. Ficha Dibujo del cuadro de dilogo Opciones.
Captulo 1: El entorno de trabajo en AutoCAD 25
www.mentor.mec.es J os Vicario Rosa Ocaa
Tampoco necesitamos efectuar ningn cambio en la ficha Dibujo, puesto que los ajustes que AutoCAD
proporciona por defecto son suficientemente adecuados para nuestros propsitos. Conviene que verifique,
no obstante, el estado de todas las casillas y opciones de esa ficha de modo que se correspondan con los
que muestra la figura 1.36, prestando especial atencin a los ajustes de las reas Parmetros de
AutoSnap, Parmetros de AutoTrack y Adquisicin de punto de alineacin, que son fundamentales
para garantizar la precisin en los dibujos, sobre todo cuando se utilizan las referencias a objetos o la
adquisicin de puntos notables. En el captulo 5, dedicado a las herramientas avanzadas de precisin,
veremos con detalle todas estas cuestiones.
Las opciones que presenta la siguiente ficha, Modelado 3D (figura 1.37), estn relacionadas con la
utilizacin de superficies y slidos tridimensionales, cuyo estudio sobrepasa los objetivos de este libro,
por lo que no haremos ninguna modificacin. Tan slo compruebe que est seleccionada la opcin
Mostrar en espacio modelo 2D del rea Mostrar icono SCP. Esa opcin determina que se muestre en el
rea de dibujo el smbolo que indica las direcciones positivas de los ejes de coordenadas X e Y.
Efectuada la comprobacin, pase a la ficha Seleccin (figura 1.38), que controla los parmetros que
afectan a los modos de seleccin de objetos y al comportamiento de los pinzamientos. Ambas cuestiones
tiene mucha importancia en las tareas relativas a la modificacin de los dibujos. En numerosas ocasiones,
despus de haber dibujado algunos objetos, habremos de efectuar cambios sobre ellos o los utilizaremos
como punto de partida para la creacin de otros nuevos. Estas operaciones, que son tan habituales como
las propias de dibujo, se denominan de edicin. Dedicaremos varios captulos a su estudio y analizaremos
con detenimiento todos y cada uno de los parmetros que se recogen en esta ficha.
Por el momento, salvo un pequeo cambio en los Parmetros de efectos visuales, no necesitamos
efectuar ninguna otra modificacin en la ficha Seleccin, puesto que los ajustes que se proporcionan por
defecto para los diferentes parmetros son adecuados y suficientes para las necesidades de nuestros
primeros dibujos. Compruebe, no obstante, que todas las casillas, opciones y listas desplegables estn
configuradas tal y como muestra la figura 1.38, prestando especial atencin a los ajustes de las reas
Modos de seleccin y Pinzamientos.
Figura 1.37. Ficha Modelado 3D del cuadro de dilogo Opciones.
26 AutoCAD 2007 Representaciones planas
J os Vicario Rosa Ocaa www.mentor.mec.es
A continuacin, haga clic sobre el botn Parmetros de efectos visuales para abrir el cuadro de dilogo
que muestra la figura 1.39. El rea Efecto de vista preliminar de seleccin de este nuevo cuadro de
dilogo determina el modo en que se resalta el contorno de los objetos cuando el cursor pasa por encima
de ellos, lo que resulta muy til para facilitar la seleccin del objeto adecuado y tambin para distinguir
unos objetos de otros. AutoCAD ofrece tres modos de resaltar el contorno: representarlo con lnea
discontinua (Trazo), ensancharlo o combinar ambas posibilidades. Por lo general, es suficiente con
representar el contorno con lnea discontinua, sin que sea necesario adems ensancharlo. As pues,
seleccione la opcin Trazo y cierre el cuadro de dilogo haciendo clic en el botn Aceptar.
La ltima de las fichas, que lleva por ttulo Perfil, cuenta con una lista central donde se recogen los
nombres de los perfiles de usuario que se hayan definido hasta el momento y una columna de botones
para efectuar operaciones de administracin de dichos perfiles, tales como definir otros nuevos, suprimir
alguno de los existentes, cambiar su nombre, etc. Si ha seguido las indicaciones que venimos haciendo a
lo largo de este captulo, la lista de perfiles tendr solamente dos elementos, uno correspondiente al perfil
Figura 1.38. Ficha Seleccin del cuadro de dilogo Opciones.
Figura 1.39. Parmetros de efectos visuales.
Captulo 1: El entorno de trabajo en AutoCAD 27
www.mentor.mec.es J os Vicario Rosa Ocaa
de usuario cuyo nombre consignamos a continuacin del modificador /p en las propiedades del acceso
directo personalizado y otro que AutoCAD crea por defecto con el nombre genrico de <<Perfil sin
nombre>>, tal y como muestra la figura 1.40.
La mayor parte de los parmetros que se controlan desde el cuadro de dilogo Opciones y algunos ms
que se definen por otros procedimientos se guardan en el Registro de Windows, debidamente agrupados
bajo una clave cuyo nombre se corresponde con el establecido para el perfil. Los perfiles de usuario
permiten, por tanto, mantener configuraciones diferentes en funcin del tipo de proyecto o de las
preferencias particulares cuando el mismo ordenador es utilizado por varias personas, asegurando al
mismo tiempo que dichas configuraciones se conserven entre diferentes sesiones de trabajo.
Los botones Exportar e Importar permiten intercambiar los perfiles de usuario de un ordenador a otro
por medio de archivos que tienen la extensin ARG. El botn Valores originales, como puede deducirse
por su nombre, restablece todos los parmetros de configuracin con sus valores por defecto para el perfil
que est definido como actual.
Para completar nuestro recorrido por el cuadro de dilogo Opciones slo nos queda hacer clic en el botn
Aceptar para hacer efectivos los cambios que hemos realizado. En los epgrafes siguientes efectuaremos
algunos ajustes adicionales que no pueden llevarse a cabo desde el cuadro de dilogo.
Carpeta por defecto para la apertura y guardado de archivos
El primer ajuste adicional consiste en desactivar la variable de sistema REMEMBERFOLDERS con
objeto de que la carpeta por defecto para todas las operaciones de apertura y guardado de archivos sea,
precisamente, la carpeta de trabajo especificada en la casilla Iniciar del cuadro de dilogo Propiedades
del acceso directo personalizado, que en nuestro ejemplo fue la carpeta C:\Curso. Para desactivar la
variable, simplemente escribiremos su nombre en la lnea de comando de AutoCAD, pulsaremos la tecla
Intro y responderemos con un cero a la pregunta por el nuevo valor. Observe la figura 1.41 que muestra
la secuencia de la operacin.
Figura 1.40. Ficha Perfil del cuadro de dilogo Opciones.
28 AutoCAD 2007 Representaciones planas
J os Vicario Rosa Ocaa www.mentor.mec.es
Entrada dinmica
La Entrada dinmica de datos proporciona al usuario de AutoCAD una interfaz de comandos situada
cerca del cursor que permite mantener la atencin centrada en el rea de dibujo.
Cuando el botn DIN de la barra de estado est pulsado, es decir, cuando la Entrada dinmica se
encuentra activada, las informaciones de herramientas muestran en la proximidad del cursor datos que se
actualizan dinmicamente a medida que el cursor se desplaza, y cuando un comando est activo, permite,
incluso, entradas de usuario.
Aunque ms adelante trataremos detenidamente todas las posibilidades que proporciona AutoCAD para
introducir comandos y opciones, as como el modo de responder a las correspondientes solicitudes de
datos, en este punto necesitamos utilizar un comando para ver el funcionamiento de la Entrada dinmica.
A estos efectos y a modo de ejemplo utilizaremos el comando LINEA, cuyas solicitudes son sencillas
pero suficientes para nuestro propsito.
Otra consideracin que es importante tener en cuenta para comprender debidamente las explicaciones que
haremos a continuacin es que supondremos que todos los parmetros que afectan al funcionamiento de
la Entrada dinmica estn definidos con sus valores por defecto.
De acuerdo con lo dicho, inicie el comando LINEA escribiendo la letra L (mayscula o minscula) en la
lnea de comando y pulsando a continuacin la tecla Intro. Site el cursor en el rea grfica y observe la
informacin de herramienta que aparece junto a l, donde se solicita el primer punto de la lnea por medio
del mensaje Precise primer punto: seguido de dos casillas que contienen las coordenadas X e Y de la
posicin del cursor, cuyos valores se actualizan constantemente al desplazar el cursor. El mensaje de
solicitud del primer punto se muestra al mismo tiempo en la lnea de comando, tal y como puede verse en
la figura 1.42.
Responda a la solicitud del primer punto de la lnea haciendo clic con el botn izquierdo del ratn en un
punto cualquiera del rea grfica. Desplace ligeramente el cursor para alejarlo del punto que haya
sealado y observe los cambios que se han producido tanto en las proximidades del cursor como en la
ventana de comandos. Ahora, el mensaje que se muestra en la informacin de herramienta junto al cursor
solicita el siguiente punto de la lnea, pero ya no figuran las casillas con las coordenadas X e Y. Adems,
en el extremo derecho del mensaje se ha aadido una pequea flecha que apunta hacia abajo (figura 1.43).
Figura 1.42. Solicitacin del punto inicial de la lnea en la Entrada dinmica.
Figura 1.41. Modificacin de la variable REMEMBERFOLDERS.
Captulo 1: El entorno de trabajo en AutoCAD 29
www.mentor.mec.es J os Vicario Rosa Ocaa
Las casillas con las coordenadas X e Y han sido sustituidas por otras dos que indican la longitud de la
lnea y el ngulo que forma respecto de la horizontal. Ambos valores se actualizan constantemente
cuando se desplaza el cursor. Observe que el valor de la casilla correspondiente a la longitud est
resaltado para indicar que es posible escribir en ella el valor que se requiera. Si pulsa la tecla Tab se
activar la casilla correspondiente al ngulo, permitiendo tambin consignar su valor. Una nueva
pulsacin de la tecla Tab volver a activar la casilla de la longitud y, as, sucesivamente.
Ahora observe el mensaje de solicitud que figura en la ventana de comandos y comprelo con el que se
muestra en la informacin de herramienta junto al cursor. El mensaje de la lnea de comando incluye la
palabra desHacer encerrada entre corchetes, lo que indica que se trata de una opcin del comando
LINEA que se puede seleccionar en lugar de precisar el punto siguiente. Para seleccionar la opcin basta
escribir la letra H, que es la que figura en maysculas en el nombre de la opcin, y pulsar la tecla Intro.
La informacin de herramienta situada junto al cursor tambin cuenta con un mecanismo para seleccionar
la opcin desHacer. El pequeo icono que representa una flecha apuntando hacia abajo, en el extremo
derecho del mensaje de solicitud, indica la existencia de opciones que pueden mostrarse pulsando la tecla
de Flecha Abajo. Una segunda pulsacin de esa misma tecla seleccionar la primera opcin (desHacer,
en este caso), aadiendo un punto a la izquierda de su nombre para ponerlo de manifiesto. Finalmente,
debe pulsarse la tecla Intro para hacer efectiva la opcin seleccionada.
Como nuestro objetivo actual no es el trazado de una lnea sino la descripcin de los diferentes elementos
de la Entrada dinmica, pulse la tecla Esc para terminar el comando y abandonar la operacin.
De este primer contacto con la Entrada dinmica podemos deducir un par de
conclusiones. La primera es que resulta muy til poder ver la informacin
dimensional de los objetos de dibujo, y la segunda es que las solicitudes al
usuario se duplican y pueden responderse en la ventana de comandos o en las
casillas prximas al cursor. A partir de estas dos premisas podemos efectuar
algunos ajustes para optimizar los parmetros de la Entrada dinmica. Site el
puntero sobre el botn DIN de la barra de estado, pulse el botn derecho del
ratn para abrir un pequeo men contextual y seleccione la opcin
Parmetros, tal y como muestra la figura 1.44.
Esta operacin abrir el cuadro de dilogo Parmetros de dibujo donde estar seleccionada la ficha
Entrada dinmica (figura 1.45). La ficha est organizada en tres reas que establecen el comportamiento
de la Entrada dinmica en lo referente a la introduccin de coordenadas, Entrada de puntero, a la
visualizacin y consignacin de las dimensiones y posicin de los objetos, Entrada de cota, y a la
posibilidad de mostrar o no los comandos y mensajes de solicitud, Solicitudes dinmicas.
Figura 1.44. Men
contextual de la
Entrada dinmica
Figura 1.43. Solicitacin del siguiente punto de la lnea en la Entrada dinmica.
30 AutoCAD 2007 Representaciones planas
J os Vicario Rosa Ocaa www.mentor.mec.es
En nuestra opinin, siempre que se trabaje con la ventana de comandos visible, lo que por el momento es
altamente recomendable, tiene poco sentido que los mensajes de solicitud aparezcan duplicados. La
ventana de comandos tiene la ventaja de mostrar las opciones junto al propio mensaje de solicitud, lo que
permite conocer todas las posibilidades que ofrece un determinado comando sin tener que efectuar
ninguna operacin adicional. Por lo tanto, nuestra primera modificacin en los parmetros de la Entrada
dinmica consistir en desactivar la casilla Mostrar solicitud y entrada comandos junto a punteros en
cruz del rea Solicitudes dinmicas, tal y como muestra la figura 1.45.
Por lo que se refiere a la Entrada de cota, entendemos que es suficiente con tener disponible uno de los
campos de entrada, en lugar de dos. De este modo podremos mantener el dibujo razonablemente libre de
elementos ajenos. Cuando necesitemos hacer uso de la cota o cotas que estn ocultas, bastar pulsar la
tecla Tab para ir pasando de una a otra. As pues, haga clic en el botn Parmetros del rea Entrada de
cota, que abrir el cuadro de dilogo mostrado en la figura 1.46. Seleccione la opcin Mostrar slo 1
campo de entrada de cota a la vez y pulse en el botn Aceptar.
Figura 1.45. Parmetros de dibujo de la Entrada dinmica
Figura 1.46. Parmetros de entrada de cota.
Captulo 1: El entorno de trabajo en AutoCAD 31
www.mentor.mec.es J os Vicario Rosa Ocaa
Con los dos ajustes que acabamos de realizar hemos completado nuestra configuracin personalizada de
la Entrada dinmica. No obstante, antes de dar por concluida la operacin, haga clic en el botn
Parmetros del rea Entrada de puntero y compruebe que todas las opciones del nuevo cuadro de
dilogo que se habr abierto estn configuradas tal y como muestra la figura 1.47.
Finalizada la comprobacin, cierre el cuadro de dilogo Parmetros de entrada de puntero haciendo
clic en el botn Aceptar. Cierre tambin el cuadro de dilogo Parmetros de dibujo pulsando en el
botn Aceptar para hacer efectivos los cambios que hemos realizado.
Conviene recordar en este punto que la Entrada dinmica estar activa slo cuando est pulsado el botn
DIN de la barra de estado. De lo contrario, la Entrada dinmica estar desactivada y toda la interaccin
con AutoCAD habr de efectuarse a travs de la ventana de comandos. En los primeros captulos de este
libro, con objeto de facilitar su comprensin, las explicaciones de comandos se realizarn sin hacer uso de
la Entrada dinmica, sin menoscabo de que su utilizacin en esos casos resulte perfectamente vlida.
Informacin de las herramientas de dibujo junto al cursor
Ya hemos visto en el epgrafe anterior la posibilidad de recibir informacin junto al cursor a la vez que se
ejecutan determinados comandos. En el ejemplo pudimos ver la informacin dimensional de la lnea y las
coordenadas de los puntos. Ms adelante veremos que otras herramientas de dibujo, como el Rastreo
polar o las Referencias a objetos, tambin muestran informacin junto al cursor.
Resulta muy cmodo que las informaciones de las distintas herramientas se combinen en una sola, en
lugar de ser independientes unas de otras, lo que exige activar la variable de sistema TOOLTIPMERGE.
Para ello, escriba su nombre en la lnea de comando, pulse la tecla Intro y responda con un 1 a la
pregunta por el nuevo valor (figura 1.48).
Figura 1.47. Parmetros de entrada de puntero.
Figura 1.48. Activacin de la variable de sistema TOOLTIPMERGE.
32 AutoCAD 2007 Representaciones planas
J os Vicario Rosa Ocaa www.mentor.mec.es
Espacios de trabajo
Los espacios de trabajo son configuraciones de los elementos principales de la interfaz de usuario, esto
es, de los mens desplegables, las barras de herramientas y las ventanas anclables. Permiten guardar y
restablecer, mediante un nombre asignado por el usuario, el nmero y disposicin de los mens
desplegables, con sus correspondientes submens y opciones, as como el estado y la posicin de las
barras de herramientas y de las paletas. Por defecto, AutoCAD dispone de dos espacios de trabajo,
AutoCAD clsico y Modelado 3D, tal y como vimos al iniciar el programa por primera vez.
A lo largo del captulo hemos ido realizando algunos cambios en la disposicin de las barras de
herramientas respecto de la configuracin inicial. En los captulos siguientes estudiaremos otras barras y
paletas mostrndolas cuando sea necesario. Guardar esta configuracin como un espacio de trabajo, con
un nombre diferente al de AutoCAD clsico, nos permitir volver a ella cuando lo deseemos.
Por otro lado, las operaciones relativas a los espacios de trabajo se efectan con poca frecuencia o, al
menos, con una frecuencia mucho que menor que las que estn directamente relacionadas con las tareas
de dibujo y diseo. Adems, la gestin de los espacios de trabajo puede hacerse cmodamente mediante
las opciones que proporciona el submen Espacios de trabajo del men desplegable Herr. Por estas
razones, entendemos que no es necesario mantener visible su barra de herramientas y es preferible
aprovechar la zona ocupada por ella para colocar convenientemente las de Capas y Propiedades.
De acuerdo con lo dicho, site el puntero sobre uno de los iconos de cualquier barra de herramientas y
pulse el botn derecho del ratn para acceder al men contextual que muestra los nombres de todas ellas.
Haga clic sobre la opcin Espacios de trabajo para eliminar su marca de verificacin y ocultar la barra
de herramientas correspondiente. A continuacin, desplace hacia el extremo izquierdo la barra de
herramientas Capas y despus la de Propiedades hasta situarla junto a la anterior.
Una vez realizado este cambio, guardaremos la nueva disposicin como un espacio de trabajo. De este
modo podremos conservar la configuracin original del espacio de trabajo AutoCAD clsico para
restablecerla cuando lo creamos oportuno. As pues, despliegue el men Herr., seleccione la opcin
Espacios de trabajo y la subopcin Guardar actual como. Esta operacin abrir el cuadro de dilogo
que muestra la figura 1.50. Escriba Dibujos 2D en la casilla Nombre y haga clic en el botn Guardar.
El espacio de trabajo que acabamos de definir figurar ahora como una opcin nueva en el submen
Espacios de trabajo del men desplegable Herr.
Con este ltimo ajuste adicional concluimos el estudio del entorno general de AutoCAD y lo tenemos
listo para comenzar a trabajar.
Figura 1.49. Las barras de herramientas Espacios de trabajo, Capas y Propiedades.
Figura 1.50. Nombre del nuevo espacio de trabajo.
www.mentor.mec.es J os Vicario Rosa Ocaa
CAPTULO 2
CONCEPTOS GENERALES
Terminada la descripcin de la interfaz y configurado el entorno de trabajo, vamos a dar un paso ms
antes de empezar a dibujar; aprenderemos cmo dar las rdenes al programa, es decir, los modos de
ejecucin de comandos y cmo elegir opciones dentro de ellos. Asimismo estudiaremos qu son las
variables de sistema y cmo afectan a la ejecucin de los comandos, cmo se cancela una orden en curso,
si se pueden ejecutar comandos dentro de otros, cmo hacerlo, etc. Por ltimo, daremos al lector la
posibilidad de conocer cmo buscar ms informacin dentro del programa utilizando la Ayuda que el
propio AutoCAD proporciona.
Puesto que este tema est dedicado, entre otras cosas, a la ejecucin de los comandos, tendremos la
necesidad de realizar esta operacin con comandos concretos, como por ejemplo el comando LINEA que
nos permitir realizar una de las acciones ms sencillas de un programa de CAD: el trazado de lneas
rectas. Este comando nos ser muy til para explicar, por ejemplo, qu es una opcin dentro de un
comando y cmo cancelarlo. Ser inevitable, por tanto, explicar algunos detalles de su funcionamiento
teniendo en cuenta que servir como ejemplo para la ejecucin de otros. A pesar de ello, en el captulo
correspondiente volveremos sobre los comandos que puedan aparecer aqu, para detallarlos
convenientemente y en su contexto.
En muchos casos, AutoCAD presenta varias posibilidades para ordenar una accin, es decir, para ejecutar
un comando. En las pginas siguientes daremos tambin las pautas para conocer esta variedad aunque
ser el lector, a partir de ese momento, quien decida como realizar o ejecutar la orden.
Ejecucin de comandos
Un comando es la forma de la que disponemos para comunicarle al programa que realice una accin. Las
acciones del programa pueden ser grficas, de modificacin de variables, de visualizacin, de gestin de
archivos, etc. Una vez iniciado el comando, es posible que el usuario tenga que introducir ms datos,
puntos u opciones para que el comando se complete en la lnea de comando o en un cuadro de dilogo.
La ejecucin de comandos se puede realizar de varias formas:
Seleccionando el comando deseado desde un men desplegable.
Pulsando directamente sobre el botn del comando en una barra de herramientas.
Escribiendo el nombre del comando, o su abreviatura (tambin denominada alias), si existe, en la
lnea de comando. A continuacin se debe pulsar Intro o la barra espaciadora. Tambin es posible
pulsar el botn derecho del ratn si el cursor se encuentra en el rea de dibujo.
34 AutoCAD 2007 Representaciones planas
J os Vicario Rosa Ocaa www.mentor.mec.es
Para buscar el nombre exacto de un comando o su abreviatura puede escribir la primera letra en la lnea
de comando y pulsar la tecla Tab. De este modo se ir recorriendo cclicamente la lista de comandos (y
de variables de sistema) que empiecen por esa letra, escribindose en la propia lnea. Si desea que la lista
sea menor, puede escribir ms letras, antes de pulsar la tecla Tab.
Aunque la mayora de los comandos pueden ser ejecutados de alguna de las formas anteriores, hay
algunos que slo pueden ejecutarse en la lnea de comando, como es el caso del comando BOCETO, que
estudiaremos en el captulo 7, o bien en la lnea de comando y desde el men desplegable, por no
disponer del icono correspondiente en una barra de herramientas, como el comando COLOR, que
describiremos por completo en el captulo 9, aunque lo utilicemos en ste.
Por otra parte, es posible que nos encontremos con otros comandos que se pueden ejecutar, adems de
mediante la lnea de comando y, en su caso, del men desplegable, pulsando alguno de los botones de la
barra de estado. ste es el caso, por ejemplo del botn Limpiar pantalla, descrito en el captulo anterior.
Los comandos correspondientes para su ejecucin desde la lnea de comando son LIMPIAPANTACT,
para activarlo y LIMPIAPANTDES, para desactivarlo.
Tambin es posible ejecutar comandos utilizando una combinacin de teclas, del tipo Ctrl+ o Alt+,
denominado Mtodo abreviado. Como ejemplo, podemos citar el comando anterior que se ejecuta
pulsando Ctrl+0 alternando la activacin y desactivacin de Limpiar pantalla como corresponda.
En este punto, es til recordar al lector cmo se sealarn en el texto la descripcin-resumen de los
comandos que vayamos estudiando, de modo que resulte fcil su identificacin. Pongamos un ejemplo:
NOMBRECOMANDO. Breve descripcin de la funcin del comando.
Men desplegable: Nombre del men desplegable Nombre del comando en el men
Barra de herramientas: Nombre de la barra Informacin de herramienta del icono
Abreviatura por teclado: Alias y/o mtodo abreviado
Encabezaremos el recuadro con NOMBRECOMANDO, que, como se deduce, ser el nombre del
comando para su ejecucin desde la lnea de comando. A continuacin del nombre incluiremos una breve
descripcin del propsito o del cometido de dicho comando.
En la parte inferior, indicaremos las diferentes formas en las que se podr ejecutar la orden y cmo
localizarla en la ventana de AutoCAD. Si el comando se puede ejecutar desde una barra de herramientas,
el cuadro tambin albergar el icono que lo identifica. En la lnea Abreviatura por teclado informaremos
de la abreviatura o alias del comando y de la combinacin de teclas o mtodo abreviado, en ambos casos,
si existen. Veamos ahora los comandos LIMPIAPANTACT y LIMPIAPANTDES en este formato.
LIMPIAPANTACT. Elimina de la pantalla las barras de herramientas y las ventanas anclables, salvo la
lnea de comando.
Men desplegable: Ver Limpiar pantalla
Abreviatura por teclado: Ctrl+0
LIMPIAPANTDES. Restablece el estado que mostraba la pantalla antes de ejecutar LIMPIAPANTACT.
Men desplegable: Ver Limpiar pantalla
Abreviatura por teclado: Ctrl+0
Captulo 2: Conceptos generales 35
www.mentor.mec.es J os Vicario Rosa Ocaa
Salvo que un comando realice una accin directa (como en el caso de Limpiar Pantalla), en la mayora
de los casos, la ejecucin de los comandos consta de varios pasos: en primer lugar, inicio del comando de
alguna de las formas mencionadas y, a continuacin, respuesta, por parte del usuario, a las peticiones que
el comando presente en la misma lnea de comando o a travs de un cuadro de dilogo.
La respuesta puede consistir en la indicacin de un punto, la eleccin de una de las opciones disponibles o
la pulsacin de la tecla Intro para elegir la opcin por defecto o dar por terminado el comando.
Cuando la respuesta proporcionada por el usuario no sea la adecuada, por ejemplo un texto, en lugar de
una cifra o viceversa, la lnea de comando devuelve un mensaje de error y, segn los casos, repite la
peticin o se cancela la orden.
Con los ejemplos siguientes, que usted puede realizar en su propio ordenador, describiremos las posibles
acciones que presentan los comandos una vez que hayan sido iniciados.
Ejecucin de un comando eligiendo una opcin que le hace terminar
Comando: LINEA
Pr eci se pr i mer punt o: seale un punto cualquiera en la pantalla
Pr eci se punt o si gui ent e o [ desHacer ] : seale cualquier otro punto
Pr eci se punt o si gui ent e o [ desHacer ] : seale un tercero
Pr eci se punt o si gui ent e o [ Cer r ar / desHacer ] : C
Escriba en la lnea de comandos la palabra LINEA y a continuacin pulse Intro.
De este modo se inicia la ejecucin del comando LINEA, el programa en ese momento solicita el primer
punto de la lnea, solicitud que contestaremos indicando un punto cualquiera de la pantalla pulsando el
botn izquierdo del ratn en el rea de dibujo.
Observamos en nuestra pantalla que se dibuja una lnea elstica con un extremo fijo, el punto indicado, y
el otro unido a la posicin del cursor, mientras que en la lnea de comando la solicitud ha variado, ahora
dice: Precise punto siguiente o [desHacer]:, lo que significa que podemos dar como respuesta otro
punto, como en la solicitud anterior o acceder a la accin que aparece entre corchetes, y que
denominamos opcin. Para elegir una opcin, se debe escribir en la ventana de comandos el nombre
completo de la opcin o su abreviatura, que siempre est marcada como la letra o letras en mayscula de
las palabras entre corchetes. En este caso, para elegir la opcin desHacer deberamos escribir h, H o la
palabra completa en mayscula o minscula.
Si eligiera esta opcin, se deshara la ltima accin, esto es, la introduccin del segundo punto,
permitiendo precisar otro. En lugar de deshacer, pulse cualquier punto de la pantalla como se indica y lo
mismo en la siguiente solicitud, hasta completar 2 segmentos de lnea. La siguiente solicitud vuelve a ser
diferente, Precise punto siguiente o [Cerrar/desHacer]:, entre corchetes aparece una nueva palabra, es
decir, una nueva opcin a la que se accede escribiendo en la lnea de comandos c cerrar, tanto en
maysculas como en minsculas. Escriba C en la lnea de comandos y pulse la barra espaciadora (o
Intro). En el dibujo observamos que la ltima lnea tiene como extremo final el primer punto sealado, es
decir, se ha dibujado una poligonal cerrada. Como es lgico, las poligonales cerradas tienen, al menos,
tres vrtices. Esta es la razn de que la opcin Cerrar slo sea accesible cuando se han introducido, al
menos, tres puntos. La opcin Cerrar tambin hace que el comando termine.
Ejecucin de un comando que termina cuando el usuario lo decide
Comando: L
LI NEA Pr eci se pr i mer punt o: seale un punto cualquiera en la pantalla
Pr eci se punt o si gui ent e o [ desHacer ] : seale cualquier otro punto
Pr eci se punt o si gui ent e o [ desHacer ] : seale un tercero
Pr eci se punt o si gui ent e o [ Cer r ar / desHacer ] : (Intro)
36 AutoCAD 2007 Representaciones planas
J os Vicario Rosa Ocaa www.mentor.mec.es
Escriba en la lnea de comando la letra L y pulse la barra espaciadora. Como en el caso anterior, haga
clic en cualquier punto de la pantalla, a continuacin en otro punto y por ltimo, en un tercero. Para
terminar el comando, en la siguiente peticin, pulse Intro. El comando termina. Lo mismo ocurre si se
pulsa la barra espaciadora o la tecla Esc, aunque en este ltimo caso la lnea de comando presentar un
mensaje de cancelacin del comando.
Ejecucin de un comando con respuestas no permitidas y cancelacin
Comando: LINEA
Pr eci se pr i mer punt o: hola
Punt o no vl i do.
Pr eci se pr i mer punt o: seale un punto cualquiera en la pantalla
Pr eci se punt o si gui ent e o [ desHacer ] : m
Se r equi er e un punt o o una opci n.
Pr eci se punt o si gui ent e o [ desHacer ] : *Cancel ado* (al pulsar Esc)
Para realizar este ejemplo, pulse el botn DIN de la barra de estado, para desactivar la Entrada dinmica,
si es que estuviera activada. Escriba li en la lnea de comando y pulse la tecla Tab hasta que en la lista
alfabtica de comandos y variables correspondiente aparezca LINEA. Pulse Intro y a la primera peticin,
Precise primer punto:, conteste escribiendo algo que el programa no espera, una palabra, por ejemplo
hola. Lgicamente, el comando espera un punto y, al no recibirlo, indica que la respuesta no es vlida
y repite la pregunta.
Indique ahora cualquier punto en la pantalla para que cambie la solicitud y con ella las posibilidades de
entradas de datos: un punto, la palabra deshacer o la letra h. Escriba otra cosa, por ejemplo m. Como
puede observar, el mensaje de error es diferente y se repite la ltima peticin.
Pulse Esc para cancelar el comando. Observe que no se ha dibujado nada la pantalla y que la lnea de
comando muestra el mensaje *Cancelado*. Como se puede deducir, si no se ha introducido un segundo
punto no es posible dibujar ningn segmento de lnea.
Ejecucin de un comando que accede a un cuadro de dilogo
Existen multitud de comandos que acceden a un cuadro de dilogo y se ejecutan en funcin de las
opciones que el usuario indique sobre l. Como ejemplo mostraremos el comando COLOR, que permite
definir el color con el que se dibujarn los objetos y cuyo valor por defecto es Porcapa. Este concepto de
color por capa est asociado al concepto capa, propio de AutoCAD, que permite agrupar objetos con
caractersticas o propiedades similares, como es el caso del color. Profundizaremos en todas estas
cuestiones ms adelante, en el captulo 9.
Escriba COLOR (o COL, su abreviatura) en la lnea de comando y pulse Intro o la barra espaciadora.
Por defecto, si no se ha accedido antes a este cuadro de dilogo y no se ha seleccionado un color en otra
ficha, la que aparece seleccionada es la que se denomina Color de ndice; si no fuera as, seleccinela.
En la fila de recuadros de colores situada a la izquierda del botn PorCapa, seleccione el nmero 5, azul,
tal y como muestra la figura 2.1. Observe que su nombre, azul, aparece en la casilla Color. Cierre el
cuadro de dilogo haciendo clic en el botn Aceptar.
A partir de ahora, cualquier entidad u objeto que dibujemos tendr esa propiedad de color. Para
comprobarlo, inicie nuevamente el comando LINEA pero esta vez haciendo clic con el botn izquierdo
del ratn sobre el primer icono de la barra de herramientas Dibujo, situada verticalmente a la izquierda
del rea grfica, o bien seleccionando la opcin Lnea en el men desplegable Dibujo. Indique tres o
cuatro puntos en pantalla para dibujar dos o tres segmentos de lnea y pulse Intro para terminar la orden.
Observe tambin que la lista desplegable Control del color de la barra de herramientas de Propiedades
indica que el color actual es el Azul.
Captulo 2: Conceptos generales 37
www.mentor.mec.es J os Vicario Rosa Ocaa
La mayora de los comandos que utilizan un cuadro de dilogo cuentan con una versin alternativa que
efecta todas las solicitudes de datos y opciones en la lnea de comando, sin hacer uso del cuadro de
dilogo. Estas versiones alternativas se inician escribiendo el nombre del comando, o de su abreviatura, si
la tiene, precedido de un guin ( ). En el siguiente ejemplo iniciaremos el comando COLOR en su
formato alternativo.
Comando: -COLOR
I ndi que el col or de obj et o por def ect o [ COl or ver dader o/ LI br ocol or es] <5 ( azul ) >: Amarillo
Observe en el ejemplo cmo el comando dispone de dos opciones, que aparecen en la lnea de comando
entre corchetes, COlorverdadero y LIbrocolores, que se corresponden con las fichas del mismo nombre
del cuadro de dilogo (figura 2.1), y a las que se puede acceder escribiendo CO y LI, respectivamente.
Ya estudiaremos en su momento las acciones que realizan estas opciones. En la misma lnea, tras las
opciones, figura el texto 5 (azul) encerrado entre los smbolos de menor que ( <) y mayor que ( >), los
cuales indican la respuesta que se propone por defecto. El valor propuesto se acepta pulsando
directamente la tecla Intro o la barra espaciadora como respuesta al mensaje de solicitud.
Repetir un comando ejecutado
El ltimo comando que haya sido ejecutado se puede repetir pulsando simplemente la tecla Intro o la
barra espaciadora. Siga en su ordenador la siguiente secuencia, teniendo en cuenta que despus de cada
respuesta en la lnea de comando debe pulsar Intro.
Comando: -color
I ndi que el col or de obj et o por def ect o [ COl or ver dader o/ LI br ocol or es] <2 ( amar i l l o) >: azul
Comando: (Intro o barra espaciadora)
- COLOR
I ndi que el col or de obj et o por def ect o [ COl or ver dader o/ LI br ocol or es] <5 ( azul ) >: Porcapa
Tambin es posible acceder a un comando ejecutado con anterioridad en la misma sesin de dibujo desde
el men contextual, al que se accede pulsando el botn derecho del ratn cuando el cursor est situado en
el rea grfica. Esta accin del botn derecho es configurable por el usuario en el cuadro de dilogo
Opciones, ficha Preferencias de usuario, Personalizacin del botn derecho. Recuerde que en el
captulo anterior mantuvimos la configuracin establecida por defecto para dicho botn, que permite
acceder al men contextual en todos los casos, salvo cuando haya un comando en ejecucin y dicho
comando no ofrezca ninguna opcin en su mensaje de solicitud. En este ltimo caso, la pulsacin del
botn derecho del ratn equivale a la tecla Intro o a la barra espaciadora. El comportamiento del botn
Figura 2.1. Cuadro de dilogo COLOR.
38 AutoCAD 2007 Representaciones planas
J os Vicario Rosa Ocaa www.mentor.mec.es
derecho del ratn en las diferentes situaciones se puede controlar tambin por medio de la variable de
sistema SHORTCUTMENU.
De acuerdo con lo dicho, asegrese de situar el cursor en cualquier punto del rea de dibujo y pulse el
botn derecho del ratn para abrir el men contextual. La primera opcin de este men permite repetir el
ltimo comando que haya sido ejecutado (figura 2.2). En nuestro caso, puesto que el ltimo comando que
ejecutamos fue la versin alternativa del comando COLOR, la etiqueta de la primera opcin del men
contextual es Repetir COLOR.
Este men contextual permite repetir tambin otros comandos ejecutados con anterioridad. Para ello,
seleccione la opcin Entrada reciente, que mostrar un submen con la lista de los ltimos comandos
que hayan sido ejecutados. Muvase por ella hasta el comando deseado y haga clic con el botn izquierdo
de ratn para repetir ese comando. El nmero mximo de comandos mostrados por esta lista viene
determinado por el valor que tenga asignado la variable de sistema CMDINPUTHISTORYMAX, cuyo
valor por defecto es 20. La disponibilidad de la opcin Entrada reciente tambin es configurable y se
controla por medio de la variable de sistema INPUTHISTORYMODE, cuyo valor por defecto, 15, hace
que est disponible en todos los casos.
Ms adelante, en el epgrafe dedicado a la Ventana de comandos, estudiaremos ms posibilidades para
repetir un comando ya ejecutado a partir del men contextual.
Como curiosidad, podemos aadir que AutoCAD 2007 dispone de un par de combinaciones de teclas de
mtodo abreviado para repetir la ejecucin del ltimo comando, Ctrl+J y Ctrl+M. La utilidad de estos
mtodos abreviados es cuando menos dudosa, puesto que siempre ser ms cmodo pulsar nicamente la
tecla Intro o la barra espaciadora que pulsar dos, sin contar con que adems ser necesario recordar la
combinacin de teclas exacta.
Cancelar un comando
La cancelacin de un comando, como ya hemos visto, se realiza pulsando la tecla Esc. Sin embargo,
tambin es posible que un comando termine al ejecutar otro. Veamos un ejemplo y su seguimiento a
travs de la ventana de comandos:
Comando: _l i ne Pr eci se pr i mer punt o: seale un punto cualquiera en la pantalla
Pr eci se punt o si gui ent e o [ desHacer ] : *Cancel ado* (Pulse sobre el botn Punto)
Comando:
Comando: _poi nt
Figura 2.2. Repetir comandos desde el men contextual.
Captulo 2: Conceptos generales 39
www.mentor.mec.es J os Vicario Rosa Ocaa
Modos de punt o act ual es: PDMODE=0 PDSI ZE=0. 0000
Pr eci se un punt o: seale un punto cualquiera en la pantalla
Comando:
Comando:
Comando: _poi nt
Modos de punt o act ual es: PDMODE=0 PDSI ZE=0. 0000
Pr eci se un punt o: Pulse Intro
Punt o no vl i do.
Pr eci se un punt o: Pulse barra espaciadora
Punt o no vl i do.
Pr eci se un punt o: *Cancel ado* (despus de pulsar Esc)
En primer lugar, ejecute LINEA desde la barra de herramientas Dibujo. Observe que en la lnea de
comandos se escribe _line, correspondiente con el nombre original del comando en ingls. El guin bajo
que le precede permite utilizar dicho comando independientemente del idioma de la versin utilizada.
Como respuesta a la primera pregunta, indique un punto cualquiera en la pantalla. El comando LINEA
presenta la siguiente solicitud para completar el primer segmento. Busque el icono Punto en la barra de
herramientas Dibujo y pulse sobre l con el botn izquierdo del ratn. Como puede ver, el comando
LINEA se ha cancelado y en su lugar se ha iniciado el comando PUNTO.
A la solicitud Precise un punto:, responda indicando un punto cualquiera en la pantalla. El punto se
dibuja y vuelve a solicitar otro. Pulse Intro. A continuacin, la barra espaciadora. Por ltimo, Esc.
Como ha comprobado, este comando no termina hasta que no se pulsa la tecla Esc. Haremos un estudio
pormenorizado de este comando en el captulo correspondiente. Por el momento, nos ha servido para
comprender que en algunos casos, un comando no termina si no se realiza una cancelacin del mismo.
Comandos transparentes
Como hemos visto, la ejecucin de un comando dentro de otro supone la cancelacin del primero. Esto es
lo habitual en la mayora de los casos, pero no siempre es as. Existen comandos que s pueden ser
ejecutados dentro de otros, sin necesidad de que stos se interrumpan por completo o se cancelen. Slo
sufren una interrupcin momentnea mientras se ejecuta el segundo. Una vez terminado ste, se reanuda
el comando inicial. Los comandos que pueden actuar as, se denominan Comandos transparentes.
Como se puede suponer, no todos los comandos pueden ser transparentes. En general, podremos utilizar
de modo transparente aquellos comandos que no creen objetos nuevos, no necesiten designar o sealar
objetos ya dibujados, ni pongan fin a una sesin de dibujo. Por ejemplo, el comando COLOR podra ser
ejecutado de modo transparente, una vez iniciado el comando LINEA. Veamos cmo hacerlo.
Inicie el comando LINEA por alguno de los mtodos ya conocidos, como por ejemplo seleccionando la
opcin Lnea en el men desplegable Dibujo. Dibuje un segmento de lnea indicando dos puntos en
pantalla y, antes de indicar el tercer punto, despliegue el men Formato y seleccione la opcin Color. En
el cuadro de dilogo Color seleccione el color azul y pulse Aceptar. A continuacin, indique un tercer
punto en pantalla para completar el segundo segmento y pulse Intro para acabar el comando. La
secuencia en la lnea de comando se leera como sigue:
Comando: (ejecute el comando LINEA desde el men desplegable Dibujo)
Comando: _l i ne Pr eci se pr i mer punt o: seale un punto cualquiera en la pantalla
Pr eci se punt o si gui ent e o [ desHacer ] : seale otro
Pr eci se punt o si gui ent e o [ desHacer ] : '_color (despus de ejecutar el comando COLOR
desde el men desplegable Formato)
Reanudando el comando LI NEA.
Pr eci se punt o si gui ent e o [ desHacer ] : seale un punto cualquiera en la pantalla
Pr eci se punt o si gui ent e o [ Cer r ar / desHacer ] : (Intro)
40 AutoCAD 2007 Representaciones planas
J os Vicario Rosa Ocaa www.mentor.mec.es
Como resultado, vemos en pantalla que el primer segmento se traz con el color por defecto y el segundo
en azul, lo que significa que el comando COLOR se ha ejecutado de modo transparente antes de concluir
el comando LINEA. Si observamos detalladamente la lnea de comando veremos que COLOR se ejecut
despus de la peticin Precise punto siguiente o [desHacer]: con el formato '_color, donde el apstrofo
( ) convierte en transparente al comando COLOR.
En consecuencia, si deseamos ejecutar mediante teclado un comando transparente debemos escribir su
nombre precedido de un apstrofo. Repita la operacin anterior pero ahora escribiendo los comandos en
la lnea de comandos y ejecutando COLOR sin cuadro de dilogo. Preste atencin a la diferencia entre el
guin ( ) utilizado para ejecutar un comando de modo que no use el cuadro de dilogo correspondiente,
y el guin bajo ( _ ), utilizado para ejecutar un comando con su nombre original en versiones no inglesas
del programa.
Comando: L
LI NEA Pr eci se pr i mer punt o: seale un punto cualquiera en la pantalla
Pr eci se punt o si gui ent e o [ desHacer ] : seale otro
Pr eci se punt o si gui ent e o [ desHacer ] : '-COLOR
>>I ndi que el col or de obj et o por def ect o [ COl or ver dader o/ LI br ocol or es] <5 azul ) >: PORCAPA
Reanudando el comando LI NEA.
Pr eci se punt o si gui ent e o [ desHacer ] : seale un punto cualquiera en la pantalla
Pr eci se punt o si gui ent e o [ Cer r ar / desHacer ] : (Intro)
Observe que las solicitudes del comando transparente se diferencian de las dems porque van precedidas
por un doble smbolo de mayor que ( >>) y terminan con la frase Reanudando el comando.
Los comandos que utilizan un cuadro de dilogo para la solicitacin de datos y opciones no permiten la
ejecucin en modo transparente de ningn otro.
Por otro lado, no es posible iniciar un comando en modo transparente cuando ya exista otro comando que
se est ejecutando del mismo modo. Si se desean realizar dos acciones transparentes durante la ejecucin
de un comando ser imprescindible terminar la primera antes de iniciar la segunda. Como ejemplo, vamos
a trazar un primer segmento de lnea, antes de indicar sobre la pantalla el tercer punto, ejecutaremos el
comando COLOR como en el ejemplo anterior, desde la lnea de comando y modificaremos el color a
azul. A continuacin, introduciremos de modo transparente un nuevo comando, ZOOM, que modifica el
tamao en que vemos los objetos en la pantalla. En el captulo correspondiente explicaremos con ms
detalle este concepto y sus diferentes opciones. Por el momento, como tenemos dibujadas en pantalla
unas cuantas lneas, ejecutaremos la opcin Extensin del comando ZOOM. El resultado es que todos
los objetos se visualizarn con el mayor tamao posible en el rea de dibujo. Reanudado el comando
LINEA, trazaremos un segundo segmento.
Comando: L
LI NEA Pr eci se pr i mer punt o: seale un punto cualquiera en la pantalla
Pr eci se punt o si gui ent e o [ desHacer ] : seale otro
Pr eci se punt o si gui ent e o [ desHacer ] : '-COLOR
>>I ndi que el col or de obj et o por def ect o [ COl or ver dader o/ LI br ocol or es] <PORCAPA>: AZUL
Reanudando el comando LI NEA.
Pr eci se punt o si gui ent e o [ desHacer ] : 'ZOOM
>>Pr eci se esqui na de vent ana, i ndi que un f act or de escal a ( nX o nXP) , o
[ Todo/ Cent r o/ Di nmi co/ Ext ensi n/ Pr evi o/ EScal a/ Vent ana/ Obj et o] <t i empo r eal >: E
Reanudando el comando LI NEA.
Pr eci se punt o si gui ent e o [ desHacer ] : seale un punto cualquiera en la pantalla
Pr eci se punt o si gui ent e o [ Cer r ar / desHacer ] : (Intro)
Es difcil precisar a priori cundo va a resultar til trabajar de modo transparente con comandos. En
general podemos adelantar que el uso de comandos de visualizacin, es decir, aquellos que modifican la
el tamao o posicin en que se ven los objetos en pantalla (ZOOM, ENCUADRE) sern los ms
utilizados de este modo.
Captulo 2: Conceptos generales 41
www.mentor.mec.es J os Vicario Rosa Ocaa
Variables de sistema
Son parmetros que, en general, controlan la forma de trabajar de los comandos, almacenando valores,
numricos o de texto, o modos de activacin. Tambin pueden almacenar informacin acerca del dibujo
actual o de la configuracin del entorno de AutoCAD. En ocasiones se utilizan las variables de sistema
para cambiar parmetros, otras veces se emplean para mostrar el estado actual.
Se puede acceder a ellas escribiendo su nombre en la lnea de comando y, salvo que sean de slo lectura,
modificar sus valores. Como ejemplo, utilizaremos la variable de sistema CECOLOR que establece el
color de los objetos nuevos. El valor por defecto de esta variable es PorCapa y tambin admite como
entradas los nombres de los siete colores bsicos aunque el valor sea guardado como un nmero entero.
Esta variable acta, en definitiva, del mismo modo que el comando COLOR.
Comando: CECOLOR
I ndi que nuevo val or par a CECOLOR <" 5" >: Amarillo
Comando: CECOLOR
I ndi que nuevo val or par a CECOLOR <" 2" >: (Intro)
Las variables de sistema que son de slo lectura, es decir, que no se pueden modificar, simplemente
muestran una informacin guardada en ella. As, por ejemplo, la variable CDATE muestra la fecha y la
hora actual en formato AoMesDa.HoraMinutosSegundos:
Comando: CDATE
CDATE = 20070201. 13402522 ( sl o l ect ur a)
El valor de las variables puede no estar guardado porque, por ejemplo, se modifica en cada momento,
como es el caso de CDATE, puede estar guardado en el dibujo, como es el caso de CECOLOR, de modo
que el valor asignado a esa variable permanecer cuando se vuelva abrir el archivo de dibujo actual o
puede estar guardado en el Registro de Windows, de modo que su valor afecta a todos los dibujos, como
la variable REMEMBERFOLDERS, modificada en el captulo 1 en la configuracin del entorno de
trabajo. Las variables de este ltimo tipo se almacenan en el perfil de usuario actual.
En muchos casos, el acceso a las variables de sistema se realiza a travs de los cuadros de dilogo de
muchos comandos, como es el caso de la mayora de las variables correspondientes al entorno de trabajo
que fueron configuradas a travs del cuadro Opciones, en sus diferentes fichas. Tambin es posible
modificar sus valores a travs de las listas desplegables que estn disponibles en algunas barras de
herramientas, como ocurre con la variable CECOLOR. Veamos un ejemplo.
Despliegue la lista Control del color de la barra de herramientas Propiedades y seleccione un color
cualquiera, como por ejemplo el Magenta. Ahora compruebe el nuevo valor de la variable CECOLOR,
ejecutando la propia variable o el comando COLOR en la lnea de comando:
Comando: CECOLOR
I ndi que nuevo val or par a CECOLOR <" 6" >: (Intro)
Comando: -COLOR
I ndi que el col or de obj et o por def ect o [ COl or ver dader o/ LI br ocol or es] <6 ( magent a) >: (Intro)
El valor de una variable de sistema se puede consultar o modificar de modo transparente, es decir,
mientras un comando est en ejecucin. Como en los comandos transparentes, para que las variables de
sistema funcionen de ese modo es necesario anteponer el apstrofo al nombre de la variable. No obstante,
los nuevos valores no surtirn efecto hasta que finalice la ejecucin del comando interrumpido. Veamos
un ejemplo utilizando el comando COLOR y la variable de sistema CECOLOR para poner de
manifiesto lo que acabamos de indicar.
42 AutoCAD 2007 Representaciones planas
J os Vicario Rosa Ocaa www.mentor.mec.es
Comando: -COLOR
I ndi que el col or de obj et o por def ect o [ COl or ver dader o/ LI br ocol or es] <2 ( amar i l l o) >: 'cecolor
>>I ndi que nuevo val or par a CECOLOR <" 2" >: verde
Reanudando el comando - COLOR.
I ndi que el col or de obj et o por def ect o [ COl or ver dader o/ LI br ocol or es] <2 ( amar i l l o) >: (Intro)
Como vemos, al reanudar el comando iniciado, el valor por defecto, correspondiente a la variable
CECOLOR, sigue indicando su contenido anterior a la modificacin. Por el contrario, al pulsar Intro o
Esc para terminar o cancelar la orden, el valor actual de la variable en cuestin es el modificado: verde.
El comando MODIVAR permite acceder a la lista completa de variables de sistema y a su contenido. Se
puede utilizar el carcter comodn asterisco ( * ) para restringir los nombres mostrados en la lista.
MODIVAR. Enumera o cambia los valores de las variables de sistema.
La opcin por defecto es indicar el nombre de la variable que se desea modificar, del mismo modo que si
se teclease directamente. Lo realmente til de este comando es la opcin ? que permite acceder al listado
total de variables en funcin de su nombre, permitiendo el uso del mencionado carcter comodn. Sirva de
ejemplo el mostrado en la siguiente secuencia de la lnea de comando.
Comando: MODIVAR
I ndi que nombr e de var i abl e o [ ?] <CECOLOR>: ?
I ndi que var i abl e( s) a l i st ar <*>: CE*
CECOLOR " 1"
CELTSCALE 1. 0000
CELTYPE " PORCAPA"
CELWEI GHT - 1
CENTERMT 0
La ventana de comandos y la ventana de texto
Como ya hemos estudiado, la Ventana de comandos es una ventana anclable o paleta. Por tanto, aunque
su posicin por defecto es la situada fija en la parte inferior del rea grfica, es posible modificar su
ubicacin en la ventana de AutoCAD, cambiar su tamao e incluso ocultarla.
Para colocar la ventana de comandos en una posicin diferente de la original debe estar desactivado el
bloqueo de ventanas fijas. Comprubelo, bien desde el men del icono de bloqueo o visualizando a la
izquierda de la propia ventana las barras dobles verticales similares a las de las barras de herramientas
cuando estn ancladas pero no bloqueadas (figura 2.3).
Si pulsa sobre las barras y arrastra la ventana de comandos a cualquier posicin de la pantalla podr ver el
aspecto que tiene en posicin flotante, similar al de la Paleta de informacin que estudiamos en el
captulo 1 (figura 2.4).
Figura 2.3. La ventana de comandos en su posicin anclada.
Captulo 2: Conceptos generales 43
www.mentor.mec.es J os Vicario Rosa Ocaa
No incidiremos de nuevo en las caractersticas de las ventanas anclables, en cuanto a su desplazamiento,
modificacin de tamao, posibilidades de anclaje, ocultacin automtica y transparencia, ya estudiadas en
el captulo anterior. Sin embargo conviene hacer algunas observaciones importantes sobre una de las
caractersticas de esta ventana, comn al resto de paletas, que es su ocultacin.
Es posible ocultar completamente la ventana de comandos, pulsando sobre el botn de cierre de la propia
ventana o seleccionando la opcin Cerrar de su men contextual. El propio programa nos advierte de las
consecuencias en el cuadro de dilogo Ocultar ventana de lnea de comando (figura 2.5).
Si ocultamos la lnea de comando, no perderemos la posibilidad de introducir comandos mediante el
teclado, pero, evidentemente, no podremos visualizar lo escrito, ni las peticiones y opciones que cada
comando nos devuelve. S que podemos utilizar el men contextual del botn derecho en el rea grfica
para ver las opciones y seleccionarlas, pero no podremos ver ciertas informaciones que el programa
proporciona cuando se inicia un comando, por ejemplo, informacin sobre las variables de sistema que
influyen en el comando en cuestin.
Por qu, entonces, el programa permite ocultar la ventana de comandos? En realidad, esto slo es posible
en AutoCAD desde que se desarroll la Entrada dinmica, que, como ya adelantamos en el captulo
anterior, permite que toda la informacin del comando est situada junto al cursor, incluida la solicitud y
entrada de comandos. Entendemos que la entrada dinmica es de gran utilidad para la introduccin de
puntos con precisin, as como en la modificacin de objetos ya dibujados. Sin embargo, no lo es tanto
como sustitucin de la lnea de comandos, pues tal y como se indica en el mensaje de advertencia de
AutoCAD, la informacin proporcionada por algunos comandos no ser visible.
Como consecuencia de lo expuesto, estudiaremos los comandos que permiten ocultar la ventana de
comandos y su restitucin pero, en general, recomendamos mantenerla siempre visible y anclada en la
parte inferior de la ventana de AutoCAD.
Figura 2.5. Mensaje de AutoCAD al ocultar la lnea de comandos.
Figura 2.4. La ventana de comandos en posicin flotante.
44 AutoCAD 2007 Representaciones planas
J os Vicario Rosa Ocaa www.mentor.mec.es
Para ocultar la ventana de comandos, se utiliza el comando OCULTARLINEACOM, y para volver a
mostrarla cuando est oculta, el comando LINEACOM, recuerde que puede teclearlo aunque la lnea de
comandos est oculta. Ambos comandos se pueden ejecutar, de un modo alternado, utilizando la
combinacin de teclas Ctrl+9, que siempre resulta ms cmoda.
OCULTARLINEACOM. Oculta la ventana de comandos.
Men desplegable: Herramientas Lnea de comandos
Abreviatura por teclado: Ctrl+9
LINEACOM. Muestra la ventana de comandos tras haberla ocultado.
Men desplegable: Herramientas Lnea de comandos
Abreviatura por teclado: Ctrl+9
En su ubicacin anclada tambin puede modificarse la altura de la ventana de comandos. Para ello,
coloque el cursor en el borde superior de la ventana, la barra divisoria, hasta que aparezca una doble
lnea con flechas arriba-abajo. Haga clic con el botn izquierdo del ratn y mantngalo pulsado hasta que
adquiera la altura deseada.
Para la mayora de los comandos, es suficiente con que la ventana cuente con dos o tres lneas para ver en
ellas las solicitudes. Incluso puede desplazarse por la ventana, para ver las anteriores, pulsando en la barra
de desplazamiento vertical. Si en algn momento desea visualizar ms se puede acceder al contenido total
del proceso realizado en la sesin, denominado historial de comandos, mediante la Ventana de texto de
AutoCAD (figura 2.5).
La Ventana de texto, a la que se accede rpidamente pulsando F2, puede ser otra alternativa para
visualizar peticiones u opciones de comandos cuando la Ventana de comandos est oculta.
Figura 2.5. Ventana de texto de AutoCAD.
Captulo 2: Conceptos generales 45
www.mentor.mec.es J os Vicario Rosa Ocaa
Los comandos que permiten su visualizacin y su ocultacin son, respectivamente PANTTEXT y
PANTGRAF, aunque normalmente se utiliza su tecla de mtodo abreviado, F2, como ya hemos
mencionado.
PANTTEXT. Hace que aparezca la Ventana de texto delante del rea de dibujo.
Abreviatura por teclado: F2
PANTGRAF. Oculta la Ventana de texto.
Abreviatura por teclado: F2
La Ventana de texto de AutoCAD es una ventana de tipo Windows, como se aprecia en la figura 2.5, por
lo que se puede minimizar, maximizar o cerrar desde los botones correspondientes. Asimismo dispone de
un men desplegable, etiquetado como Edicin (figura 2.6), y de un men contextual al que se accede
pulsando el botn derecho del ratn sobre cualquier punto de la ventana. Los dos mens ofrecen el mismo
conjunto de opciones.
La opcin Comandos recientes abre un submen donde se muestran los nombres de los seis ltimos
comandos que hayan sido ejecutados. Si se pulsa sobre cualquiera de ellos, ste se escribe en la lnea y se
inicia su ejecucin.
La opcin Copiar historial copia al portapapeles el contenido del historial de comandos, que tiene una
longitud mxima de 399 lneas, para poder pegarlo en un documento de cualquier otra aplicacin, como
por ejemplo el Bloc de notas de Windows. Es una forma til de seguir la secuencia de ejecucin de un
archivo de dibujo, abierto en varias sesiones. Tambin es posible obtener esta informacin escribiendo
todo el historial o una parte de l en un archivo de registro que tiene la extensin LOG. En el captulo 10
ampliaremos el estudio de los archivos de registro y de las diferentes formas en que podemos guardar el
contenido de la Ventana de texto.
El resto de las opciones permiten Copiar al Portapapeles textos previamente resaltados del historial de
comandos y Pegar el contenido del Portapapeles en la lnea de comando. Para estas acciones se pueden
utilizar tambin las combinaciones de teclas Ctrl+C y Ctrl+V, respectivamente. La opcin Pegar a lnea
de comando tiene la particularidad de no tener que copiar previamente al Portapapeles la seleccin. Es
decir, basta con resaltar el texto (pulsar con el botn izquierdo del ratn y arrastrar) y seleccionar la
opcin en cuestin para que se escriba en la lnea de comando (figura 2.7). La ltima opcin del men,
etiquetada como Opciones, muestra el cuadro de dilogo del mismo nombre.
En realidad, tanto la Ventana de comandos como la Ventana de texto acceden al mismo contenido, su
men contextual es idntico, y su comportamiento con las teclas de desplazamiento del teclado tambin
es igual. Veamos a continuacin algunas particularidades de su utilizacin.
Figura 2.6. Men de la Ventana de texto.
46 AutoCAD 2007 Representaciones planas
J os Vicario Rosa Ocaa www.mentor.mec.es
Si la lnea de comando est a la espera de un comando y pulsamos la tecla Flecha Arriba se muestra el
ltimo comando ejecutado. Si volvemos a pulsar Flecha Arriba, se mostrar el penltimo comando
utilizado, y as sucesivamente. En este momento se pueden utilizar el resto de las teclas de
desplazamiento, Flecha Abajo para volver al ltimo comando y Flecha Derecha y Flecha Izquierda
para moverse por la lnea de comando.
Si la Entrada dinmica est activada, botn DIN pulsado, y el cursor se encuentra en cualquier punto del
rea de dibujo, la informacin sobre comandos recientes aparecer junto al cursor al pulsar Flecha
Arriba o Flecha Abajo, en lugar de en la lnea de comando, como si la opcin Mostrar solicitud y
entrada comandos junto a punteros en cruz estuviera marcada (ver figura 1.43 del captulo 1). En este
caso, la tecla Flecha Abajo permitir el acceso y seleccin de opciones de comando.
Una vez iniciado el comando, la informacin sobre entradas recientes, tanto en el men contextual como
con las teclas de desplazamiento del cursor, se referir a las posibles opciones o puntos que se pueden dar
como respuesta.
El sistema de ayuda en lnea
Con este epgrafe pretendemos que el lector sea capaz de buscar por s mismo la informacin que el
programa proporciona en el Sistema de Ayuda, y de este modo, anticiparse o completar lo que ser
estudiado en el texto. Disponemos de varios mtodos de obtencin de Ayuda desde el propio programa
entre los que destacan el comando AYUDA y la Paleta de informacin que se obtiene con el comando
ASIST, tambin denominada Ayuda rpida. Comencemos con el primero de ellos.
AYUDA. Muestra el Sistema de ayuda.
Men desplegable: ? ?
Barra de herramientas: Normal Ayuda
Abreviatura por teclado: ?, F1
Figura 2.7. Pegar a lnea de comando de la Ventana de texto.
Captulo 2: Conceptos generales 47
www.mentor.mec.es J os Vicario Rosa Ocaa
La ejecucin de este comando abre una nueva ventana denominada Ayuda de AutoCAD 2007 que tiene
el aspecto que muestra la figura 2.8. Como se observa, es una ventana similar a la de otras aplicaciones de
Windows, que dispone de sus propios botones para minimizar, maximizar y cerrar.
La propia ventana dispone de una barra de mens con iconos: Ocultar, que se alterna con su
complementario Mostrar, al ser pulsado; flechas de navegacin por la ventana, Atrs y Adelante; Inicio,
para volver a la informacin inicial; Imprimir y, por ltimo, Opciones.
El contenido de la ventana est dividido en dos paneles. El panel izquierdo ofrece varios mtodos de
obtencin de ayuda, mientras que el derecho muestra los temas que hayan sido seleccionados. Observe
que el primer panel presenta tres fichas: Contenido, ndice y Preguntar. Cada una de ellas puede
acceder a idnticos contenidos, la diferencia consiste en cmo se solicita la informacin. Por el momento,
le proponemos que mantenga en el panel de la izquierda la ficha Contenidos. Observe que, en estructura
de rbol, carpetas y subcarpetas, estn organizados todos los contenidos de la Ayuda. Los vnculos que
ms va a utilizar son el Manual de usuario, y la Lista de Comandos de AutoCAD, que permiten el
acceso por temas al contenido de la ayuda, el primero, y a cada uno de los comandos y variables de
sistema, el segundo.
Como hemos dicho, el panel de la derecha contiene la informacin de ayuda propiamente dicha. La figura
2.8 muestra el contenido de la ayuda cuando se ha pulsado el vnculo Lista de comandos de AutoCAD.
Observe que a la izquierda de cada tema hay un icono que representa un libro cerrado o abierto, en
funcin de si se muestra la totalidad de los temas contenidos o no, similar a la distribucin por carpetas y
archivos en el Explorador de Windows, por ejemplo. El tema que se muestra en el panel derecho queda
resaltado en la ficha correspondiente del panel izquierdo, por lo que siempre tendremos idea de en qu
parte de la ayuda estamos y qu otros temas estn relacionados.
Figura 2.8. Ventana de Ayuda.
48 AutoCAD 2007 Representaciones planas
J os Vicario Rosa Ocaa www.mentor.mec.es
Este comando se puede utilizar de modo transparente si tecleamos AYUDA o ? en la lnea de comando,
o si pulsamos sobre su tecla de mtodo abreviado: F1. ste sera el acceso a la denominada Ayuda en
lnea. El poder ejecutar este comando mientras que otro comando est en curso nos permite conocer cmo
funcionarn, por ejemplo, las diferentes opciones que un comando nos presenta, de modo que las
respuestas que proporcionemos sean lo ms adecuadas posible.
Aunque, a estas alturas, el lector ya tiene un conocimiento bastante amplio de uno de los comandos
utilizados en este captulo, el comando LINEA, vamos de nuevo, a utilizarlo para mostrar cmo llamar a
la ayuda en lnea.
Iniciemos el comando LINEA por alguno de los mtodos conocidos y antes de indicar un punto en la
pantalla, llamemos al comando AYUDA de modo transparente:
Comando: LINEA
Pr eci se pr i mer punt o: '?
Reanudando el comando LI NEA.
Pr eci se pr i mer punt o:
Mientras se reanuda el comando LINEA se ha abierto la ventana Ayuda, mostrando la informacin
concreta sobre el comando en cuestin (figura 2.9).
Observe, en primer lugar, que en la ficha Contenido del panel izquierdo se marca el comando en cuestin
sobre el tema Lista de comandos de AutoCAD. En segundo lugar, que el panel derecho muestra una
hoja titulada Comandos y que se puede acceder a otras dos, pulsando sobre las pestaas Procedimientos
y Conceptos, respectivamente.
Figura 2.9. Ayuda en lnea para el comando LINEA.
Captulo 2: Conceptos generales 49
www.mentor.mec.es J os Vicario Rosa Ocaa
Pulse sobre la pestaa Procedimientos. Si slo existe un procedimiento, como es el caso, se muestra
directamente, en el ejemplo: Para dibujar lneas, ofreciendo las instrucciones necesarias y paso a paso
para el tema en cuestin. Si lo comparamos con la ficha Comandos observamos que en sta se realiza una
descripcin del comando, desde cmo se ejecuta a cules son las acciones de sus opciones. Asimismo, en
la parte inferior se aade informacin de otras formas de ejecutar el comando. En este caso, puesto que el
proceso se inicia ejecutando el comando desde el men desplegable, se muestra la posibilidad de
ejecucin desde la barra de herramientas, as como la imagen de su icono, y en la lnea de comando.
Si pulsa sobre el botn Ocultar de la barra de herramientas de la ventana de Ayuda, se mostrar como en
la figura 2.10, ocupa menos espacio y permite trabajar en el rea de dibujo mientras se accede a la ayuda
momentneamente.
Pulse ahora sobre el botn Mostrar y seleccione la pestaa Conceptos. De nuevo, el contenido del panel
derecho ha variado. Pero, tambin lo ha hecho el panel de la izquierda. Ahora la ficha Contenido muestra
la estructura de la Ayuda para ese tema, Dibujo de lneas, de modo que nos permite acceder fcilmente a
temas relacionados simplemente haciendo clic sobre ellos en la lista (figura 2.11). Observe asimismo el
ttulo y el encabezado del panel derecho, que coinciden, respectivamente, con las ramas correspondientes
de la ficha Contenido.
En la hoja Conceptos se muestra, como puede ver, dos tipos de informacin: texto de navegacin y texto
normal. El texto de navegacin muestra vnculos que permiten al usuario acceder a otras pginas
adicionales que van avanzando en la estructura del sistema de ayuda. Cada vnculo est diseado para
aportar una informacin ms detallada. Si pulsa sobre el vnculo LINEA, la Ayuda mostrar, en nuestro
caso, de nuevo, la informacin relativa al comando LINEA. Si pulsa sobre el siguiente texto de
navegacin: Control de las propiedades de los objetos, accederemos a la informacin relacionada con
las Propiedades de los objetos, qu son, qu procedimientos existen, qu comandos y qu variables se
puede utilizar para ello, es decir, se ha accedido a otro tema de la Ayuda.
Figura 2.10. Hoja Procedimientos de la Ayuda.
50 AutoCAD 2007 Representaciones planas
J os Vicario Rosa Ocaa www.mentor.mec.es
Una vez iniciada la navegacin, estn disponibles las flechas del men Atrs y Adelante, que nos
permiten recuperar hojas ya vistas con anterioridad.
Si lo desea puede imprimir el tema utilizando las opciones del botn Imprimir. Cuando se pulsa sobre l
o seleccionando esta opcin en el men contextual, el programa solicita confirmacin sobre lo que se
desea imprimir (figura 2.12).
La opcin por defecto, Imprimir el tema seleccionado, imprime exclusivamente el tema mostrado en el
panel derecho, mientras que la otra opcin: Imprimir todo lo que se encuentra bajo el encabezado
actual, imprime el tema y todos los relacionados, por lo que es posible, que se impriman ms pginas de
las deseadas.
Figura 2.12. Imprimir temas de la Ayuda.
Figura 2.11. Hoja Conceptos de la Ayuda.
Captulo 2: Conceptos generales 51
www.mentor.mec.es J os Vicario Rosa Ocaa
Ayuda rpida
AutoCAD dispone de una paleta o ventana anclable que permite otro acceso rpido y compacto a los
temas de Ayuda. Se denomina Ayuda rpida y se encuentra contenida en la Paleta de informacin, de
la que ya hablamos en el captulo 1 como ejemplo para explicar las caractersticas generales de las
paletas.
Los comandos que abren y cierran la Paleta de informacin son, respectivamente: ASIST y
CERRARASIST, que podrn ser transparentes si se escriben en la lnea de comandos precedidos por un
apstrofo (ASIST y CERRARASIST). Sin embargo, la forma ms rpida de obtener esta paleta y de
cerrarla es la combinacin de teclas Ctrl+5, aunque se pierde la posibilidad de transparencia.
ASIST. Abre la Ayuda rpida de la Paleta de informacin que proporciona informacin relativa al
contexto.
Men desplegable: ? Paleta de informacin
Men desplegable: Herramientas Paletas Paleta de informacin
Abreviatura por teclado: Ctrl+5
CERRARASIST. Cierra la Ayuda rpida y la Paleta de informacin.
Men desplegable: ? Paleta de informacin
Men desplegable: Herramientas Paletas Paleta de informacin
Abreviatura por teclado: Ctrl+5
De alguna de las formas indicadas, abra la Paleta de informacin. Si fue abierta y anclada en alguna
ocasin anterior, colquela en posicin de flotante. La Paleta de informacin, salvo en el tamao, que
podr ser diferente, se parecer a la mostrada en la figura 2.13. Si el contenido no es el mismo pulse sobre
el icono Inicio, representado por una casita, en la parte superior de la paleta.
El funcionamiento de esta Ayuda rpida es bastante
similar a la de la Ayuda. Las nicas ventajas con las que
cuenta son las que se desprenden de ser una ventana
anclable, y del acceso dinmico a los contenidos de la
ayuda a la vez que se ejecutan comandos o variables de
sistema. Por el contrario, cuenta con algunas desventajas,
como que los contenidos son, en muchas ocasiones,
escasos y en otros, incluso precarios respecto a la Ayuda
normal de AutoCAD. An as veamos su utilizacin.
Con la Paleta de informacin abierta, ejecute el comando
LINEA de alguna de las formas que ya conoce. Mientras
que en la lnea de comando espera la indicacin del
primer punto del segmento de lnea, el contenido de la
Ayuda rpida muestra informacin sobre el comando
ejecutado, y los procedimientos que se pueden realizar
con dicho comando. En este caso, como ya sabamos,
slo existe un procedimiento: Para dibujar lneas, pulse
sobre l. El resultado se puede ver en la figura 2.14.,
especifica el proceso que se debe seguir para ejecutar el
comando LINEA as como las acciones de sus opciones.
Figura 2.13. Paleta de Informacin.
52 AutoCAD 2007 Representaciones planas
J os Vicario Rosa Ocaa www.mentor.mec.es
Para volver al contenido de la ventana anterior, pulse sobre el vnculo lista de procedimientos, que
resulta muy til cuando la informacin sobre el comando dispone de varios procedimientos.
Esta primera ventana contiene tambin otro vnculo: lista de comandos. Al pulsar sobre l, la Ayuda
rpida muestra la lista completa, por orden alfabtico, de todos los comandos y variables de sistema de los
que dispone el programa. Busque el comando LINEACOM en esa lista y navegue por la informacin
proporcionada agrupada en diferentes procedimientos. A continuacin haga lo mismo con otra variable de
sistema mencionada en este captulo, CECOLOR. Compruebe que la informacin obtenida es la misma
que desde la Ventana de Ayuda de AutoCAD.
El acceso a las diferentes opciones de la ayuda rpida puede
realizarse a travs de los iconos situados en la cabecera de la
ventana o con el men contextual (figura 2.15). Ya hemos visto el
funcionamiento del botn u opcin Inicio, con ello volvemos al
contenido inicial de la Ayuda rpida, titulado Consejos de ayuda
rpida. Los botones Atrs y Adelante permiten la navegacin a
travs de las pginas de contenidos relacionados, del mismo modo
que en la Ventana de Ayuda. La opcin Imprimir, imprime
exclusivamente la pgina mostrada. Por ultimo, con la opcin
Bloquear, que modifica tambin el icono a un candado cerrado, se
mantiene inamovible la informacin de la Ayuda rpida aunque se
ejecuten otros comandos o variables de sistema.
La variable de sistemaASSISTSTATE, de slo lectura, indica si la Paleta de informacin est abierta
(valor 1) o cerrada (valor 0).
Ayuda adicional
Como se ha visto, si se pulsa F1 cuando se est ejecutando un comando o una variable de sistema se
accede a la ventana de Ayuda de AutoCAD en el tema correspondiente. Lo mismo ocurre si se pulsa
sobre el botn Ayuda de los cuadros de dilogo que lo posean.
Figura 2.14. Ayuda rpida del comando Lnea.
Figura 2.15. Opciones de la
Ayuda rpida.
Captulo 2: Conceptos generales 53
www.mentor.mec.es J os Vicario Rosa Ocaa
Asimismo, muchos cuadros de dilogo disponen de un botn ? (interrogacin) junto al botn de Cerrar
que permite acceder a una ayuda de tipo local sin salir del cuadro de dilogo. Basta con hacer clic sobre el
botn y a continuacin pulsar sobre el botn, desplegable, ttulo de rea o de ficha para que se muestre un
pequeo cuadro con la informacin sobre el tema. En la figura 2.16 se muestra un ejemplo para el cuadro
de dilogo Seleccionar color con la ayuda sobre la paleta de colores.
Conclusiones
A lo largo de este captulo, hemos estudiado, entre otras cosas, la ejecucin de comandos y que pueden
existir varias formas de acceder a ellos, que pueden tener o no opciones y cmo seleccionarlas. Tambin
hemos visto qu son las variables de sistema y hemos empezado a intuir qu influencia tienen en algunos
comandos. Como conclusin, creemos necesario incidir en dos aspectos que creemos deben quedar claro
antes de continuar:
En primer lugar que, una vez estudiadas las diferentes formas de iniciar un comando, el lector podr
ejecutarlo como estime conveniente: siempre de la misma forma, slo utilizando iconos de las barras de
herramientas, slo utilizando el teclado, desde el men desplegable, cada vez de una forma, como
desee.
En segundo lugar que, a partir de ahora, como ya sabemos que las acciones provocadas por la tecla Intro y
la de la barra espaciadora son idnticas, indicaremos siempre pulsar Intro o slo Intro.
Figura 2.16. Ayuda adicional en cuadro de dilogo.
54 AutoCAD 2007 Representaciones planas
J os Vicario Rosa Ocaa www.mentor.mec.es
www.mentor.mec.es J os Vicario Rosa Ocaa
CAPTULO 3
ADMINISTRACIN DE LOS DIBUJOS
En este captulo abordaremos todas las cuestiones referidas a la gestin y administracin de los dibujos,
quizs con ms profundidad de la que nuestros todava escasos conocimientos grficos necesiten. Sin
embargo, pueden resultarnos muy tiles como referencia ms adelante.
El estudio se desarrolla siguiendo un orden lgico en el proceso de administracin de un dibujo. En
primer lugar, iniciar un dibujo nuevo, tanto al ejecutar el programa como desde dentro de l, con los
comandos NUEVO y RNUEVO. Despus, guardar el dibujo en disco. AutoCAD dispone de varios
comandos que realizan esta accin: GUARDARR, GUARDARCOMO y GUARDAR. Por ltimo,
despus de cerrar el dibujo e, incluso, terminar la sesin, abrir el dibujo, que se realiza,
fundamentalmente, con el comando ABRE. Los archivos de dibujo son archivos de extensin DWG. En
este captulo aprenderemos, tambin, a utilizar otros tipos de archivos que pueden guardarse y abrirse
desde AutoCAD, son los archivos de plantilla o dibujos prototipo, con extensin DWT.
La prdida de informacin no guardada en cualquier archivo siempre es catastrfica y puede deberse a
mltiples factores ajenos al usuario: fallos en el sistema, interrupcin de la red o de la luz, etc. Para evitar,
en lo posible este gran problema, AutoCAD cuenta con algunas medidas que estudiaremos en este
captulo: guardado automtico, copias de seguridad, recuperacin de dibujos.
Puesto que AutoCAD permite mantener abiertos varios archivos de dibujo a la vez, trataremos tambin la
gestin simultnea de archivos, aunque las acciones que se pueden realizar entre varios ficheros abiertos a
la vez, como el intercambio de informacin, por ejemplo, sern estudiadas ms adelante.
Iniciar un dibujo nuevo
En la configuracin inicial de AutoCAD, esto es, cuando se ejecuta AutoCAD por primera vez y siempre
que no se haya realizado ninguna modificacin al respecto, el programa accede a un dibujo vaco con
valores por defecto. De modo que, si se desea abrir un dibujo guardado, es necesario entrar en AutoCAD
con un dibujo vaco, y una vez en l, acceder al comando que permite abrir un dibujo ya existente,
ABRE. AutoCAD permite mantener varios dibujos abiertos a la vez, con lo que, si el primer dibujo no es
cerrado por el usuario, permanecer abierto a la vez que el guardado.
En el captulo 1 explicamos la conveniencia de modificar una de las opciones por defecto de la ficha
Sistema en el cuadro de dilogo Opciones, que se refera a Mostrar el cuadro de dilogo Inicio al abrir
AutoCAD (figura 1.31). Con esta opcin, modificamos el comportamiento inicial del programa, de modo
que cuando se ejecuta desde su icono del Escritorio de Windows, antes de entrar en un dibujo, nos
muestra un cuadro de dilogo como el de la figura 3.1, para que seamos nosotros quienes decidamos
Abrir un dibujo ya existente o iniciar uno nuevo. La variable de sistema que controla la apertura del
cuadro de dilogo es STARTUP, que, en este caso, est activada.
56 AutoCAD 2007 Representaciones planas
J os Vicario Rosa Ocaa www.mentor.mec.es
El cuadro de dilogo Inicio, cuenta con cuatro iconos que permiten realizar diferentes acciones. De
izquierda a derecha son las siguientes: Abrir un dibujo, iniciar un dibujo nuevo con Valores por
defecto, iniciar un dibujo nuevo empleando una plantilla como punto de partida (Utilizar una plantilla),
o iniciar un dibujo nuevo Utilizando un asistente.
La figura 3.1 muestra el cuadro mencionado con la opcin Abrir un dibujo. La ventana Seleccionar
archivo muestra la lista de archivos abiertos en anteriores sesiones de trabajo, con su ruta
correspondiente. El nmero de archivos de la lista es controlado en el cuadro de dilogo Opciones, ficha
Abrir y guardar. Puede ser un nmero entre 0 y 9 y se corresponde asimismo con el nmero de archivos
utilizados recientemente del men desplegable Archivo. Por defecto, la casilla Nmero de archivos
utilizados recientemente a listar presenta un valor de 9.
Como es natural, la lista estar vaca si no se hubiera abierto ningn archivo con anterioridad. Para buscar
otros archivos distintos de los mostrados, pulsaremos el botn Examinar que accede a otro cuadro de
dilogo, Seleccionar archivo, que describiremos con detenimiento ms adelante, donde se puede buscar
el archivo que se desea abrir en las diferentes carpetas y unidades de disco del ordenador (figura 3.2).
Figura 3.1. Cuadro de dilogo Inicio.
Figura 3.2. Cuadro de dilogo Seleccionar archivo.
Captulo 3: Administracin de los dibujos 57
www.mentor.mec.es J os Vicario Rosa Ocaa
Si se selecciona un archivo en este cuadro de dilogo y se pulsa el botn Abrir se accede directamente al
dibujo seleccionado. Si, por el contrario, se pulsa sobre el botn Cancelar, se vuelve al cuadro de dilogo
Inicio. Del mismo modo, si en ste se pulsa de nuevo sobre Cancelar, AutoCAD inicia un dibujo nuevo
vaco con valores por defecto.
Aunque AutoCAD dispone de algunos dibujos de ejemplo para tutoriales y para la ayuda, en este
momento no vamos an a abrir ningn dibujo ya creado, puesto que entendemos que es previo conocer
cmo se inicia un dibujo nuevo y cmo se guarda. Volveremos sobre este aspecto un poco ms adelante
desde el propio programa. A continuacin, abriremos un dibujo nuevo y vaco, desde las diferentes
opciones que nos permite el cuadro de dilogo Inicio que, como ya mencionamos, son bsicamente tres:
Iniciar un dibujo con Valores por defecto, Utilizando una plantilla o Utilizando un asistente.
Asimismo describiremos cmo iniciar un dibujo nuevo tras la entrada en el programa a travs del cuadro
de dilogo Inicio, es decir, desde la ventana de AutoCAD mediante los comandos especficos para ello:
NUEVO y RNUEVO.
Iniciar un dibujo con los valores por defecto
Si seleccionamos el segundo icono, iniciaremos AutoCAD utilizando un archivo nuevo con valores por
defecto (figura 3.3). Cuenta con dos posibles opciones, referidas al sistema de medida para sus unidades,
Imperial (pies y pulgadas) o Mtrico, que es la marcada por defecto. Las variables de sistema que
intervienen en este cuadro de dilogo son MEASUREMENT y MEASUREINIT. Estas variables tienen
como objetivo establecer si en el dibujo nuevo se utilizarn parmetros por defecto de tipo imperial, que
trabaja con pies y pulgadas, unidades anglosajonas, o parmetros de tipo mtrico, que trabaja
principalmente con milmetros. Aunque, ms adelante, en el epgrafe sobre unidades, haremos hincapi en
estos conceptos, lo que debemos tener en cuenta en este caso es que un tipo de formato u otro va a afectar
a algunos aspectos visuales del dibujo, como son el contorno de visualizacin inicial (tamao del
rectngulo visible en el rea grfica y determinado por el comando LIMITES), y los archivos de patrones
de sombreado y de tipos de lnea por defecto. Estos ltimos conceptos se estudiarn ms adelante en los
captulos correspondientes.
Por tanto, si seleccionamos la opcin Imperial, el rea de dibujo por defecto estar limitada a un
rectngulo de 12 x 9, que sera un rea adecuada si lo que se introducen en el dibujo son medidas en
pulgadas, mientras que en la opcin Mtrico, el rectngulo se corresponde con el de un formato A3 de
420 x 297, previsto para introducir medidas en milmetros. Como puede suponer, cada vez que decidamos
iniciar un dibujo nuevo con valores por defecto, elegiremos esta segunda opcin.
Figura 3.3. Iniciar un dibujo con Valores por defecto.
58 AutoCAD 2007 Representaciones planas
J os Vicario Rosa Ocaa www.mentor.mec.es
El resto de las variables de sistema sern las que se guardaron en el perfil de usuario, y que establecimos
en el captulo 1.
Si en este cuadro de dilogo se pulsa el botn Cancelar, en lugar de Aceptar, tambin se inicia un dibujo
nuevo con valores por defecto, concretamente con los parmetros (imperial o mtrico) de la sesin de
dibujo anterior, es decir, con los valores actuales de MEASUREMENT y MEASUREINIT.
Iniciar un dibujo nuevo utilizando una plantilla
Cierre la ventana de AutoCAD y ejecute de nuevo el programa desde su icono del escritorio, en el caso de
que hubiera pulsado alguno de los dos botones del cuadro de dilogo de la figura 3.3. Este es el nico
modo de volver al cuadro de dilogo Inicio, diremos, en este caso, que hemos cerrado la sesin de trabajo
y debemos iniciar una nueva.
Pulse sobre el tercer botn para acceder al cuadro de dilogo que permite iniciar un dibujo nuevo
utilizando una plantilla (figura 3.4).
Una plantilla es un archivo de dibujo prototipo, que contiene parmetros y valores de variables propias
del dibujo y que sirve de base para nuevos dibujos.
Como sabe, hay determinados aspectos de la configuracin que se guardan en el perfil de usuario como
son, por ejemplo, que se muestre el cuadro de dilogo Inicio, la visualizacin y colocacin de las barras
de herramientas, la configuracin de la Entrada dinmica, etc. (grupos de variables de sistema que se
guardan en el Registro de Windows). Sin embargo, hay muchos otros aspectos de dicha configuracin que
se rigen por variables de sistema cuyos valores se guardan en el propio dibujo, como son, entre otras,
aquellas que afectan a las propiedades de los objetos (capas, color, tipo de lnea), a los estilos de texto o
de cota, etc. Tambin estn incluidas en este comportamiento las variables que se refieren al tipo y
precisin de las unidades y al formato por defecto de visualizacin.
Aunque an no hemos estudiado muchos de los conceptos mencionados en el prrafo anterior, debemos
empezar a intuir que el trabajo con plantillas en AutoCAD va a resultar de gran utilidad en muchas
ocasiones. Pongamos un ejemplo sencillo, adaptado a los conocimientos que tenemos hasta el momento.
Imagine que la mayora de los dibujos que debe realizar con su programa deben estar inscritos en un
rectngulo de 420 x 297, para despus imprimirlos en ese formato, un A3. Para ello, sin utilizar una
plantilla, debera dibujar en cada archivo nuevo el rectngulo, en primer lugar y, despus, completar el
resto del dibujo.
Figura 3.4. Iniciar un dibujo utilizando una plantilla.
Captulo 3: Administracin de los dibujos 59
www.mentor.mec.es J os Vicario Rosa Ocaa
Sin embargo, si se crea una plantilla que cuente con el dibujo del rectngulo, slo deberemos abrir un
dibujo nuevo con esa plantilla y empezar a dibujar dentro del rectngulo que ser un objeto ya creado.
Un archivo de plantilla es realmente un archivo de dibujo que cuenta con una extensin especial DWT,
que se guarda por defecto en una carpeta denominada \Template, cuyo camino exacto queda establecido
en la ficha Archivos del cuadro de dilogo Opciones. En la figura 3.4 se muestra el contenido de esta
carpeta \Template, que cuenta con archivos de plantilla proporcionados por el propio programa. Pulsando
sobre cada una de ellas, se puede leer una breve Descripcin de plantilla, as como su vista preliminar,
que puede estar vaca como en el ejemplo o con contenidos grficos, como la Din a4-named plot
styles.dwt. Bsquela en la lista y seleccinela para comprobar su vista preliminar y su descripcin.
Aunque normalmente los archivos de plantilla se guardan en el directorio mencionado, \Template, es
posible guardar un archivo con extensin DWT en cualquier carpeta, para lo que se puede recurrir, si es
necesario, al botn Examinar del cuadro de dilogo en bsqueda del archivo de plantilla deseado.
Ms adelante, en el epgrafe sobre guardado de dibujos volveremos sobre este tema para crear y guardar
un dibujo de plantilla.
Por ltimo y como curiosidad, debemos mencionar que existe la posibilidad de acceder directamente a un
dibujo nuevo con plantilla desde el icono de AutoCAD situado en el escritorio. Para ello deberemos
utilizar un parmetro de lnea de comando o modificador, /t, que incluido en las propiedades del acceso
directo, (como /p para indicar el perfil), nos permitir acceder directamente a un dibujo nuevo con la
plantilla indicada. En la figura 3.5 se muestra el procedimiento de escritura del modificador. Despus de
un espacio, se escribe el nombre de la plantilla que deber estar guardada en la carpeta por defecto para
ubicacin de plantillas; se entiende que la extensin por defecto es DWT y no es necesario escribirla.
De momento, y hasta que no encuentre usted mismo la utilidad de esta posibilidad, no realice esta accin
en el acceso directo Curso, ya que, entonces se impedira acceder al resto de las opciones del cuadro de
dilogo Inicio o a iniciar un dibujo nuevo con otra plantilla. Adems, configurando adecuadamente el
comando RNUEVO, como veremos ms adelante, podremos realizar una accin similar sin impedir la
Figura 3.5. Modificador de acceso directo para iniciar un dibujo con una plantilla.
60 AutoCAD 2007 Representaciones planas
J os Vicario Rosa Ocaa www.mentor.mec.es
utilizacin de las dems posibilidades, como la apertura de un dibujo existente o el inicio de un dibujo
nuevo con valores por defecto.
Iniciar un dibujo nuevo utilizando un asistente
El cuadro de dilogo Inicio permite, por ltimo, iniciar un dibujo nuevo seleccionando determinados
parmetros antes de entrar en el propio dibujo y utilizando una serie de cuadros de dilogos que guan al
usuario de un modo secuencial. Este proceso se denomina iniciar un dibujo nuevo mediante un asistente,
similar al que existe en otros programas.
En el caso concreto de AutoCAD, la utilizacin de un asistente para la configuracin previa de un dibujo
nuevo no resulta demasiado til, puesto que la configuracin que se puede establecer con el asistente se
queda muy corta respecto de las ventajas que se pueden obtener al utilizar una plantilla.
Al hacer clic en el botn Utilizar un asistente (figura 3.6), la zona central del cuadro de dilogo muestra
una lista que ofrece dos posibles opciones de configuracin. La opcin Configuracin rpida permite
establecer el formato de las unidades lineales y el contorno de visualizacin del dibujo nuevo en esas
unidades, mientras que la opcin Configuracin avanzada contempla, adems de lo anterior, el formato
y la precisin de las unidades lineales y angulares, la posicin de referencia para la medida de los
ngulos, as como el sentido de lectura de los mismos. Estudiaremos estos conceptos un poco ms
adelante en este mismo captulo.
Figuras 3.7 y 3.8. Asistente de configuracin rpida.
Figura 3.6. Inicio de un dibujo utilizando un asistente.
Captulo 3: Administracin de los dibujos 61
www.mentor.mec.es J os Vicario Rosa Ocaa
En la figura 3.7 podemos ver el primer cuadro de dilogo que se muestra cuando elegimos la
configuracin rpida del asistente, que permite seleccionar el formato de las unidades lineales. Observe
que, en este caso, se amplan considerablemente las posibilidades de eleccin ofreciendo un total de cinco
opciones diferentes. En la figura 3.8, y despus de marcar la opcin Decimales, se nos permite elegir el
rea de contorno de visualizacin, que por defecto tiene un tamao de 420 x 297.
Si lo desea, puede visualizar usted mismo cada uno de los cuadros de dilogo que va mostrando el
asistente de Configuracin avanzada, aunque sera ms adecuado, para entenderlos correctamente,
volver sobre ellos una vez que se hayamos estudiado los comandos UNIDADES y LIMITES.
Iniciar un dibujo nuevo desde la ventana de AutoCAD
Una vez iniciada la sesin de trabajo mediante alguna de las opciones que proporciona el cuadro de
dilogo Inicio, podemos comenzar otro dibujo nuevo todas las veces que sea necesario. Para ello
contamos con dos comandos, NUEVO y RNUEVO, que, mientras no efectuemos algunas operaciones de
configuracin previas, se comportarn del mismo modo. Veamos en primer lugar el comando NUEVO.
NUEVO. Permite comenzar un dibujo nuevo.
Men desplegable: Archivo Nuevo
Abreviatura por teclado: Ctrl+N
Cuando la variable de sistema STARTUP tiene asignado el valor 1, como ocurre en nuestro caso, y se
ejecuta el comando NUEVO mediante uno cualquiera de los procedimientos indicados en el recuadro
anterior, se abre el cuadro de dilogo Crear nuevo dibujo (figura 3.9), que es prcticamente idntico al
de Inicio, con la nica diferencia de que el icono Abrir un dibujo se encuentra inhabilitado. Por lo tanto,
las posibilidades que ofrece este cuadro de dilogo en lo referente al comienzo de un dibujo nuevo son
exactamente las mismas que las proporcionadas por el cuadro de dilogo Inicio, de modo que no
insistiremos ms sobre su utilizacin.
AutoCAD asigna un nombre provisional a los archivos de dibujo nuevos hasta que el usuario los guarda
con un nombre definitivo. As, el primer dibujo nuevo se nombra como Dibujo1.dwg, el segundo como
Dibujo2.dwg, y as sucesivamente, de modo que el nombre por defecto asignado al dibujo ir cambiando
para reflejar el nmero de dibujos nuevos abiertos en cada sesin. La variable de sistema que controla si
al dibujo se le ha asignado un nombre es DWGTITLED, mientras que la que almacena el nombre del
dibujo es DWGNAME.
Figura 3.9. Cuadro de dilogo Crear nuevo dibujo.
62 AutoCAD 2007 Representaciones planas
J os Vicario Rosa Ocaa www.mentor.mec.es
El segundo comando que permite iniciar nuevos dibujos es RNUEVO que, como ya hemos adelantado, se
comporta inicialmente del mismo modo que el comando NUEVO en tanto no se lleven a cabo algunas
operaciones previas de configuracin.
RNUEVO. Inicia un nuevo dibujo con la opcin de utilizar un archivo de plantilla por defecto.
Barra de herramientas: Normal RNuevo
Como hemos explicado, los archivos de plantilla resultan de gran utilidad para el trabajo en el que hay
que realizar acciones repetitivas y/o establecer algunos parmetros iniciales, como por ejemplo cuando
los dibujos van a tener las mismas capas, los mismos estilos de trazado, tipos de lnea, estilos de
acotacin o de texto. Incluso para objetos de dibujo idnticos como son los recuadros y cuadros de
rotulacin de planos en sus diferentes formatos normalizados.
Cuando un archivo de plantilla es utilizado en un mayor nmero de ocasiones que el resto, es posible
acceder a un dibujo nuevo con esa plantilla de un modo rpido, sin pasar por el cuadro de dilogo
correspondiente, esto es, utilizando el comando RNUEVO. Para que dicho comando adquiera el
comportamiento indicado es preciso modificar el Nombre de archivo de plantilla por defecto de
RNUEVO, que, inicialmente, es Ninguna, y sustituirla por un archivo de plantilla ubicado en la carpeta
\Template o en alguna de las unidades de disco del ordenador.
Observe en la figura 3.10 que la ubicacin exacta es la de la ficha Archivos del cuadro de Opciones.
Despliegue Parmetros de plantilla en primer lugar y despus, Nombre de archivo de plantilla por
defecto de RNUEVO. Para buscar una plantilla, haga doble clic sobre Ninguna.
Un poco ms adelante, en este mismo captulo, crearemos una plantilla de dibujo a modo de ejemplo y la
incorporaremos como plantilla por defecto para RNUEVO.
Figura 3.10. Modificacin del archivo de plantilla para RNUEVO en la ficha Archivos.
Captulo 3: Administracin de los dibujos 63
www.mentor.mec.es J os Vicario Rosa Ocaa
Unidades y lmites
En AutoCAD, los valores de coordenadas y distancias se expresan en unidades genricas de dibujo. Estas
unidades se corresponden con una unidad de medida concreta para cada dibujo: milmetros, metros,
kilmetros, pulgadas, etc. As, por ejemplo, si estamos dibujando un mapa de carreteras, cada unidad de
dibujo puede equivaler a un kilmetro, si lo que se est dibujando es la planta de una casa, la equivalencia
podra ser de un metro, o si se trata de una pieza mecnica, la unidad se correspondera con el milmetro.
Es posible seleccionar el formato y el nmero de decimales con que AutoCAD muestra los valores de las
unidades de dibujo, en las coordenadas, distancias y ngulos, sin que esto afecte en absoluto a la precisin
de clculo. Conviene dejar claro que se trata de una cuestin puramente esttica, salvo en las operaciones
de acotacin, donde puede tener cierta importancia. Ya veremos esta cuestin en el captulo
correspondiente.
La eleccin del modo de presentacin de las unidades se lleva a cabo en el cuadro de dilogo Unidades
de dibujo, al que se accede con el comando UNIDADES.
UNIDADES. Controla los formatos de visualizacin y la precisin de las coordenadas y de los ngulos.
Men desplegable: Formato Unidades
Al ejecutar el comando UNIDADES, bien escribiendo su nombre en la lnea de comando o bien desde el
men desplegable Formato, se muestra un cuadro de dilogo como el de la figura 3.11. Su seccin
principal est dividida en dos reas; la de la izquierda, Longitud, permite establecer el formato y la
precisin para unidades lineales; la de la derecha, ngulo, para las unidades angulares. Cada una de ellas
cuenta con dos listas desplegables, Tipo y Precisin, que permiten escoger, respectivamente, entre
diferentes formatos de unidades y el nmero de decimales de las mismas. En el caso de las unidades
angulares, tambin se puede especificar si se desea que los ngulos positivos aumenten en el sentido de
las agujas del reloj, en lugar del sentido habitual antihorario, marcando la casilla En el sentido horario.
Al desplegar el tipo de unidades para longitud nos encontramos con un listado que incluye: Decimales,
Cientficas, Pies y pulgadas, con dos formatos y Fraccionarias. El desplegable de unidades angulares
muestra otro listado con los tipos: Grados decimales, Grados (centesimales), Radianes, Unidades
topogrficas y Grados/minutos/segundos. El modo de presentar las unidades de dibujo en cada formato
se comprende mejor con ejemplos. En la tabla siguiente (tabla 3.1), podemos ver la forma en que
Figura 3.11. Cuadro de dilogo Unidades de dibujo.
64 AutoCAD 2007 Representaciones planas
J os Vicario Rosa Ocaa www.mentor.mec.es
AutoCAD muestra un valor de 18.50 en los distintos formatos de unidades lineales, y un valor de 22.50
en cada uno de los formatos angulares.
Unidades lineales Unidades angulares
Formato Valor Formato Valor
1 Cientficas 1.85E+01 1 Gra/Min/Seg 22d3000
2 Decimales 18.50 2 Grados 25.00g
3 Pies y pulgadas I 1-6.50 0 Grados decimales 22.50
4 Pies y pulgadas II 1-6 1/2 3 Radianes 0.3927r
5 Fraccionarias 18 1/2 4 Unidades topogrficas N 67d300 E
Con independencia de los formatos de unidades que se hayan elegido, puede utilizarse cualquier otro para
la entrada de datos en la ventana de comandos, lo que significa que aunque el formato de unidades
lineales sea, por ejemplo, Decimal, es posible introducir datos en cualquier otro formato siempre que se
utilice la sintaxis adecuada. As, por ejemplo, si se deseara dibujar una lnea de 20 unidades de longitud
utilizando el formato cientfico, se debera especificar como 2.0E+01. Las mismas reglas deben seguirse
para la introduccin de ngulos. Si el formato actual fuera Grados y se quisiera precisar un valor de 20.5
expresado en Grados, Minutos y Segundos, se debera escribir como 20d30.
Los formatos de unidades fraccionarias, pies y pulgadas y topogrficas pueden verse afectados por la
variable de sistema UNITMODE, de modo que, en funcin de si est activada o no, las medidas en estos
formatos se visualizarn de un modo diferente a como se introdujeron (por ejemplo, los pies y pulgadas
sin guiones de separacin).
En realidad, los formatos seleccionados por defecto, Decimales, para unidades lineales y Grados
decimales, para unidades angulares, son los ms utilizados. De hecho, son los valores por defecto de un
dibujo nuevo cuando se inicia utilizando el sistema mtrico de unidades.
Las variables de sistema que guardan los valores del tipo de formato de unidades lineales y angulares son,
respectivamente, LUNITS y AUNITS. En LUNITS, el valor guardado es un nmero entero del 1 al 5
que se corresponde con el orden mostrado en la tabla 3.1, en la columna de unidades lineales. En el caso
de AUNITS, el valor guardado puede ser un nmero entero del 0 al 4, que se corresponde con el indicado
en la tabla 3.1 para la columna de unidades angulares. El nmero de decimales de cada uno de ellos se
establece con las variables LUPREC, para dimensiones lineales, y AUPREC, para dimensiones
angulares. Puede ser un nmero entero de 0 a 8, y slo afectar a la visualizacin de coordenadas y
dimensiones consultadas, nunca a la precisin de los clculos internos que el propio programa efecte.
La variable de sistema que guarda el sentido positivo de los ngulos es
ANGDIR, que puede almacenar un valor 0 para el sentido por
defecto, antihorario, o un valor de 1 para el sentido de las agujas del
reloj u horario. La casilla En sentido horario del cuadro de dilogo
Unidades de dibujo alterna el valor de esta variable.
El botn Direccin abre un cuadro de dilogo adicional, denominado
Control de direccin, que permite especificar la direccin que se
tomar como origen de los ngulos. Por defecto, el valor de 0 grados
se corresponde la posicin del Este, tal y como muestra la figura 3.12.
La direccin seleccionada para el ngulo de base se guarda en la
variable de sistema ANGBASE, en el formato actual determinado por
la variable AUNITS.
Figura 3.12. Establecimiento de
la direccin del ngulo base.
Tabla 3.1. Formatos de unidades lineales y angulares.
Captulo 3: Administracin de los dibujos 65
www.mentor.mec.es J os Vicario Rosa Ocaa
Las restantes opciones del cuadro de dilogo Unidades de dibujo se utilizan con menos frecuencia. La
opcin Escala de insercin permite especificar las unidades de dibujo que se aplicarn en los bloques y
dibujos cuando se inserten en el archivo de dibujo actual, cuestin sta que se estudiar ms adelante.
El comando UNIDADES puede ser transparente, es decir, puede ejecutarse durante la ejecucin de otro
comando, con las limitaciones que estudiamos en el captulo 2. Recuerde que si desea ejecutar
UNIDADES de un modo transparente desde la lnea de comando, deber escribir UNIDADES.
Tambin es posible ejecutar el comando UNIDADES sin que aparezca el cuadro de dilogo,
seleccionando, por tanto, todas las opciones desde la lnea de comando. Para ello, escriba UNIDADES.
Como se puede ver en la figura 3.13, que muestra el contenido de la ventana de texto cuando se ejecuta
este comando exclusivamente en la lnea de comando, la capacidad de modificacin de formato y
precisin de las unidades lineales y angulares es la misma. Como se deduce, resulta mucho ms cmoda
la seleccin mediante cuadro de dilogo. Observe, adems, que el orden en que se muestran los distintos
tipos de formatos, no coincide con el del cuadro de dilogo aunque s con el de las variables de sistema
LUNITS y AUNITS, respectivamente.
Todas las opciones estudiadas en el comando UNIDADES son las que se establecen mediante cuadros de
dilogo en el inicio de un dibujo nuevo utilizando la Configuracin avanzada del Asistente. Como
estudiamos en el epgrafe anterior, dicha configuracin, as como la Configuracin rpida, se completa
Figura 3.13. Comando UNIDADES desde la lnea de comando.
66 AutoCAD 2007 Representaciones planas
J os Vicario Rosa Ocaa www.mentor.mec.es
con el establecimiento de las dimensiones del contorno de visualizacin del rea grfica, lo que se lleva a
efecto por medio del comando LIMITES.
LIMITES. Establece mediante las coordenadas de su diagonal, el rectngulo de visualizacin. Coincide
con los lmites de la rejilla.
Men desplegable: Formato Lmites del dibujo
Cuando se inicia un dibujo nuevo con Valores por defecto y parmetros de tipo Mtrico, los lmites de
un dibujo estn establecidos por un rectngulo de 420 x 297, de modo que el rea grfica que se visualiza
se corresponde con la mayor posible que pueda albergar el rectngulo determinado por el comando
LIMITES. La delimitacin de esta rea se hace visible utilizando la rejilla, una cuadrcula de puntos que
constituye una referencia visual de gran ayuda para alinear objetos y hacerse idea de su tamao relativo.
Aunque su estudio pormenorizado ser realizado en el captulo siguiente, debido a su conexin con los
lmites del dibujo, utilizaremos la rejilla para hacerlos visibles. Antes de ejecutar el comando LIMITES,
modificaremos la configuracin de la rejilla para adaptarla a nuestras necesidades. Escriba en la lnea de
comandos la variable de sistema GRIDDISPLAY (variable que controla el comportamiento de
visualizacin de la Rejilla) y modifique su valor inicial por el de 0.
Comando: GRIDDISPLAY
I ndi que nuevo val or par a GRI DDI SPLAY <3>: 0
A continuacin pulse sobre el botn REJILLA de la barra de estado. En el rea grfica se mostrar una
cuadrcula de puntos.
Para asegurarnos de que los contornos exteriores de la rejilla se encuentran dentro del rea grfica,
modifiquemos la visualizacin con el comando ZOOM, opcin Todo.
Comando: ZOOM
Pr eci se esqui na de vent ana, i ndi que un f act or de escal a ( nX o nXP) ,
o [ Todo/ Cent r o/ Di nmi co/ Ext ensi n/ Pr evi o/ EScal a/ Vent ana/ Obj et o] <t i empo r eal >: Todo
De este modo, y siempre que el dibujo est completamente vaco, la nueva visualizacin centrar la
cuadrcula de puntos horizontal y verticalmente en el rea grfica, permitiendo visualizarla con el mayor
tamao posible (figura 3.14).
Figura 3.14. Lmites de un dibujo visualizados con la Rejilla.
Captulo 3: Administracin de los dibujos 67
www.mentor.mec.es J os Vicario Rosa Ocaa
Mueva el cursor por la pantalla, colquelo primero en la posicin ms cercana a la esquina inferior
izquierda de la rejilla, observe en la barra de estado que sus coordenadas se corresponden con,
aproximadamente, el origen (0,0,0). A continuacin, desplace el cursor hasta la esquina superior derecha,
las coordenadas deben ser prximas al 420, 297, 0.
Vamos a modificar el valor de los lmites para conocer cmo es la accin de este comando. Ejecute el
comando LIMITES escribiendo su nombre en la lnea de comandos o seleccionando la opcin
correspondiente en el men desplegable Formato. Mantendremos la esquina inferior izquierda en la
misma posicin, mientras que la superior derecha se corresponder con la de un cuadrado de lado 100.
Comando: LIMITES
Redef i na l mi t es de Espaci o model o:
Pr eci se esqui na i nf er i or i zqui er da o [ ACT/ DES] <0. 0000, 0. 0000>: (Intro)
Pr eci se esqui na super i or <420. 0000, 297. 0000>: 100,100
Observe cmo la rejilla se adapta a las nuevas dimensiones establecidas para los lmites del dibujo y
compruebe ahora como en el caso anterior, las coordenadas de la esquina superior derecha. La variable de
sistema que almacena las coordenadas de la esquina inferior izquierda de los lmites es LIMMIN y la que
guarda las correspondientes a la esquina superior derecha es LIMMAX. Ambas variables se ofrecen en la
lnea de comando como valores por defecto.
El comando LIMITES cuenta con dos opciones, ACT y DES, que activan y desactivan, respectivamente,
la comprobacin de lmites mientras se dibuja. Cuando la comprobacin de lmites est activada se
impide la indicacin de puntos fuera del rectngulo delimitador, es decir, no se podr dibujar ningn
objeto fuera de l. Como slo se comprueban los puntos indicados en pantalla, es posible que partes de un
objeto se queden fuera, como por ejemplo, crculos cuyo centro se encuentre dentro de los lmites pero su
radio sea tal que sobresalga.
Por defecto, la comprobacin de lmites est desactivada, es decir, se pueden indicar puntos y dibujar
objetos en cualquier posicin del rea grfica. Como en la lnea de comandos, al ejecutar LIMITES, no
se avisa de cul es el estado de la comprobacin de lmites, si activada o desactivada, debe poner cuidado
para que dicha comprobacin quede en el estado deseado. Lo ms adecuado, sin embargo, es que siempre
est desactivado, de este modo el dibujo se realiza siempre con dimensiones reales dejando para el
momento de la impresin la decisin sobre la escala y el formato ms adecuado. La variable de sistema
que controla este comportamiento es LIMCHECK.
Guardado y cierre de dibujos
AutoCAD dispone de varios comandos que permiten guardar un dibujo. Cuando un dibujo se almacena en
alguna de las unidades de disco del ordenador, AutoCAD aade a su nombre la extensin DWG. Adems
y, como til medida de seguridad, cuando guardamos un dibujo que ya existe, el archivo existente no se
borra, sino que cambia su extensin por BAK. De esta forma, salvo que sea la primera vez que se guarda
el dibujo, siempre tendremos dos versiones del dibujo en el disco; la ms reciente con la extensin DWG
y la anterior con la extensin BAK. De modo que si, por cualquier motivo, el archivo DWG se daa,
siempre podremos utilizar la copia de seguridad, cambiando la extensin BAK por la de DWG, y
continuar trabajando. La variable de sistema ISAVEBAK, cuando est activada, controla que se creen
copias de seguridad, equivalente a que la casilla Crear copia de seguridad en cada guardado est
marcada en la ficha Abrir y Guardar del cuadro de dilogo Opciones.
Esta ficha, estudiada en el captulo 1, se observa de nuevo en la figura 3.15 y volveremos sobre ella para
hacer referencia a determinados comportamientos de los comandos que permiten Guardar un dibujo.
68 AutoCAD 2007 Representaciones planas
J os Vicario Rosa Ocaa www.mentor.mec.es
La variable de sistema ISAVEPERCENT establece el porcentaje de guardado progresivo, que, por
defecto toma un valor de 50 (por ciento). AutoCAD utiliza el guardado progresivo para reducir el tiempo
de guardado de un dibujo, puesto que slo actualiza las partes del dibujo que han sido modificadas. El
valor de esta variable tambin se puede establecer en la ficha Abrir y Guardar en la casilla Porcentaje
de guardado progresivo. Asimismo, en esta ficha podemos controlar la extensin de los archivos
temporales, por defecto, AC$, aunque su ubicacin est definida en la ficha Archivos de este cuadro y
almacenada en la variable TEMPPREFIX.
Los comandos de AutoCAD que permiten guardar el dibujo en disco son GUARDARR,
GUARDARCOMO y GUARDAR. Los tres comandos son muy parecidos pero conviene clarificar sus
diferencias para utilizarlos adecuadamente.
GUARDARR. Guarda el dibujo actual con el formato especificado en el cuadro de dilogo Opciones.
Men desplegable: Archivo Guardar
Barra de herramientas: Normal Guardar
Abreviatura por teclado: Ctrl+S
GUARDARCOMO. Guarda una copia del dibujo actual con un nombre de archivo nuevo.
Men desplegable: Archivo Guardar como
Abreviatura por teclado: Ctrl+Mays+S
GUARDAR. Guarda el dibujo con el nombre del archivo actual o con el que se designe.
El comando GUARDARR es el ms sencillo y tambin el que ms se utiliza. Simplemente guarda el
dibujo en el disco sin hacer ninguna pregunta al usuario a menos que el dibujo no tenga nombre, en cuyo
caso mostrar el cuadro de dilogo Guardar dibujo como para permitir asignar un nombre al dibujo,
Figura 3.15. Ficha Abrir y guardar del cuadro Opciones.
Captulo 3: Administracin de los dibujos 69
www.mentor.mec.es J os Vicario Rosa Ocaa
cuadro que aparece en todos los casos cuando se ejecuta el comando GUARDARCOMO. El comando
GUARDARR es el que se ejecuta cuando se pulsa el botn Guardar de la barra de herramientas Normal
o la combinacin de teclas Ctrl+S.
A continuacin, y como ejemplo para la realizacin de varias acciones, dibujaremos un objeto grfico en
un dibujo nuevo y lo guardaremos de diferentes modos para probar la utilizacin de estos comandos.
Abra un dibujo nuevo con valores por defecto de tipo Mtrico, siguiendo las indicaciones de prrafos
anteriores. En este archivo, dibujaremos un recuadro sencillo, formado por cuatro segmentos de lnea, que
bordearn los lmites del dibujo. En primer lugar, guardaremos el dibujo en disco con extensin DWG y
ms adelante lo guardaremos con otro nombre y extensin DWT, de plantilla de dibujo.
A continuacin le indicamos la secuencia que dibuja el citado recuadro. Para que las coordenadas de los
puntos sean interpretadas correctamente, asegrese de tener desactivada la Entrada dinmica o, lo que es
lo mismo, de que no est pulsado el botn DIN de la barra de estado.
Comando: LINEA
Pr eci se pr i mer punt o: 0,0
Pr eci se punt o si gui ent e o [ desHacer ] : 420,0
Pr eci se punt o si gui ent e o [ desHacer ] : 420,297
Pr eci se punt o si gui ent e o [ Cer r ar / desHacer ] : 0,297
Pr eci se punt o si gui ent e o [ Cer r ar / desHacer ] : Cerrar
En el captulo 5 tendremos la oportunidad de estudiar a fondo cmo se introducen coordenadas absolutas
o relativas para el dibujo con precisin. Antes de ello, tenemos necesariamente que utilizar con precisin
las coordenadas de los puntos que definen el rectngulo anterior. Observe, como adelanto, que, en lugar
de indicar puntos en pantalla, como en otros casos, se han escrito, directamente en la lnea de comando,
las coordenadas X e Y de los vrtices del rectngulo, con la estructura X,Y.
Guardemos este dibujo con el nombre Recuadro.dwg. En el men desplegable Archivo pulse sobre la
opcin Guardar. Como el dibujo an no tiene nombre, se abrir el cuadro de dilogo Guardar dibujo
como (figura 3.16). En el epgrafe dedicado a la apertura de dibujos, veremos con todo detalle las
caractersticas de este cuadro de dilogo.
Figura 3.16. Cuadro de dilogo Guardar como.
70 AutoCAD 2007 Representaciones planas
J os Vicario Rosa Ocaa www.mentor.mec.es
En Nombre archivo escriba el nombre elegido para este archivo: Recuadro. No es necesario escribir la
extensin, puesto que sta ser obligatoriamente la que se corresponda con el tipo de archivo. Pulse el
botn Guardar. La variable de sistema DWGNAME, que almacena el nombre del dibujo, habr
cambiado su contenido de Dibujo1.dwg a Recuadro.dwg. Como es lgico, tambin se almacena el
camino de guardado, es decir, la unidad de disco y la carpeta de ubicacin del dibujo y que es elegido por
el usuario en el cuadro de dilogo. La variable de sistema que almacena este dato es DWGPREFIX. La
variable de sistema SAVENAME almacena el nombre y ruta del ltimo archivo guardado, agrupando los
datos contenidos en DWGNAME y DWGPREFIX. Cuando an no se ha guardado el dibujo el valor de
SAVENAME es (vaco). El nmero mximo de caracteres que puede tener el nombre de un dibujo,
incluida su ruta de localizacin, es de 256.
En este dibujo se habrn guardado, adems del objeto grfico, todas las variables de sistema almacenadas
en el propio dibujo y se habrn realizado las acciones correspondientes seleccionadas en la ficha Abrir y
Guardar del cuadro Opciones, como por ejemplo, guardar una Vista preliminar del archivo, que se
controla desde el cuadro Parmetros de vista preliminar en miniatura como el de la figura 3.17.
La Vista preliminar de un archivo es, en realidad, una imagen del dibujo en formato BMP (imagen de
mapa de bits). El guardado o no de esta imagen cuando se salva un dibujo, est regido por la variable de
sistema RASTERPREVIEW, que se puede activar asimismo marcando la casilla Guardar imagen
preliminar en miniatura del rea Dibujo (figura 3.17).
Observe que en el ttulo de la ventana del dibujo se ha sustituido el nombre genrico de un dibujo abierto
sin nombre, Dibujo1.dwg, por el nombre del archivo guardado Recuadro.dwg con su ruta completa
(figura 3.18). Si la casilla Mostrar ruta completa en el ttulo est desactivada, en el rea Apertura de
archivos de la ficha Abrir y guardar (figura 3.15), en lugar de la ruta completa, slo se podr leer el
nombre del dibujo.
A partir de este momento, siempre que ejecutemos el comando GUARDARR, AutoCAD guardar en
disco, sin efectuar ninguna pregunta, el archivo de dibujo con ese nombre en la carpeta especificada y
sustituir, como hemos dicho, la versin anterior del dibujo por una copia de extensin BAK. De todas
las formas en que se puede ejecutar este comando, sin duda, la ms cmoda es la de pulsar sobre el botn
Guardar de la barra de herramientas Normal. Es una buena costumbre, por tanto, guardar con un nombre
el dibujo al inicio y pulsar sobre Guardar a menudo durante la sesin de dibujo. De este modo, si
ocurren circunstancias imprevistas y desastrosas como cortes de luz, fallo del ordenador, etc. la prdida
del trabajo se minimiza.
Figura 3.17. Cuadro de dilogo parmetros de vista preliminar en miniatura.
Captulo 3: Administracin de los dibujos 71
www.mentor.mec.es J os Vicario Rosa Ocaa
El mantenimiento de copias con extensin BAK no es la nica medida de seguridad prevista en
AutoCAD, tambin podemos configurar un tipo de guardado que denominamos automtico. De hecho, en
el captulo 1 lo dejamos configurado, tal y como aparece en el rea Precauciones de seguridad en
archivos de la ficha Abrir y guardar del cuadro de Opciones.
El guardado automtico se realiza en un archivo especial, cuyo nombre est formado por el del dibujo, un
nmero y la extensin SV$, localizado en la carpeta de archivos temporales. La ruta completa se puede
leer (y modificar) en Ubicacin de archivo de guardado automtico de la ficha Archivos del cuadro de
Opciones. En el supuesto de que necesitramos utilizar el archivo de guardado automtico porque
hubiramos perdido el trabajo, bastara cambiar la extensin SV$ por DWG y utilizarlo como un archivo
de dibujo normal. El nombre del archivo de guardado automtico se almacena en la variable de sistema
SAVEFILE, mientras que la ubicacin de estos archivos lo hace en otra variable: SAVEFILEPATH,
por defecto, presenta un valor: "C:\Documents and Settings\<usuario>\Configuracin local\Temp\". La
variable de sistema SAVETIME establece el tiempo en minutos entre guardados automticos. El valor
que hemos establecido para nuestros dibujos es 30.
Los comandos GUARDAR y GUARDARCOMO siempre solicitan un nombre para el dibujo a travs
del cuadro de dilogo Guardar dibujo como. La diferencia entre ambos es clara: GUARDARCOMO,
realiza una copia del dibujo actual con otro nombre en la unidad de disco seleccionada. Adems el dibujo
inicial se cierra y el nuevo dibujo se convierte en el actual. GUARDAR, que slo es accesible desde el
teclado, slo realiza una copia del dibujo con otro nombre en la unidad de disco seleccionada pero no
sustituye al dibujo inicial.
Realicemos un ejemplo con ambos comandos y observemos las diferencias. En primer lugar, guardemos
el dibujo Recuadro.dwg con otro nombre utilizando GUARDARCOMO. A continuacin, realizaremos
una copia de este ltimo como plantilla utilizando el comando GUARDAR.
Despliegue el men Archivo y seleccione la opcin Guardar como para abrir el cuadro de dilogo
Guardar dibujo como. Escriba Curso en la casilla Nombre de archivo y, a continuacin, pulse en el
botn Aceptar. De este modo, el dibujo Recuadro.dwg se habr cerrado y habr sido sustituido por el
dibujo Curso.dwg. Es posible consultar la lista de los dibujos abiertos y seleccionar el actual en el men
desplegable Ventana.
A continuacin, escriba GUARDAR en la lnea de comando. Se mostrar de nuevo el cuadro de dilogo
Guardar dibujo como. El objetivo ser guardar este dibujo como un archivo de plantilla. En
consecuencia, lo primero ser seleccionar en Tipo de archivo, el correspondiente a plantilla (DWT).
Figura 3.18. Archivo guardado.
72 AutoCAD 2007 Representaciones planas
J os Vicario Rosa Ocaa www.mentor.mec.es
Al desplegar en Archivos de tipo, se mostrar la lista de la figura 3.19, que bsicamente muestra cuatro
tipos de archivo: de dibujo (DWG), de normas de dibujo (DWS), de plantilla de dibujo (DWT) y de
intercambio de datos (DXF). La lista se incrementa por la posibilidad de guardado en formatos de dibujo
y de archivos DXF de versiones anteriores, de modo que se
pueden guardar los archivos en formatos correspondientes a
la versin 14 de AutoCAD (R14/LT98/LT97), en formato
AutoCAD 2000/LT2000, compatible en las versiones 2000,
2000i y 2002 del programa, en formato AutoCAD
2004/LT2004, ledo por las versiones 2004, 2005 y 2006, y,
por ltimo, el formato de la versin actual: AutoCAD 2007.
Para los archivos de intercambio de datos DXF los diferentes
formatos tienen una correspondencia similar a la especificada
para los archivos DWG.
Por defecto, la lista desplegable Archivos de tipo muestra el formato que se haya seleccionado en la ficha
Abrir y guardar del cuadro de dilogo Opciones (figura 3.15), de modo que ser con el que se guarden
los dibujos incluso cuando no se muestre el cuadro de dilogo Guardar dibujo como, tal y como sucede
en el comando GUARDARR.
En la lista elija Plantilla de dibujo de AutoCAD (*.dwt). Automticamente, la carpeta de guardado por
defecto habr cambiado a la denominada \Template, de la que ya hemos hablado, y que guarda todos los
archivos de plantilla que el programa ofrece. Sin embargo, guardaremos la plantilla Curso.dwt en la
carpeta de trabajo, C:\Curso.
Para acceder rpidamente a la carpeta C:\Curso, pulse el botn Volver a Curso, situado a la derecha del
desplegable Guardar en, o la combinacin de teclas Alt+1. Escriba en Nombre de archivo, el nombre
de la nueva plantilla que tambin se llamar Curso. Por ltimo, pulse el botn Guardar. En el cuadro de
dilogo Descripcin de plantilla, que aparece a continuacin, escriba un texto similar al mostrado en la
figura 3.20 para que sirva como identificacin de la plantilla con posterioridad. Compruebe que el dibujo
actual sigue siendo Curso.dwg, tal y como se esperaba.
Como veremos un poco ms adelante, el cuadro de dilogo Guardar como presenta un aspecto similar e
idnticas opciones que el de Seleccionar archivo correspondiente al comando ABRE. Ser en este punto
donde explicaremos detalladamente este cuadro de dilogo. Sin
embargo, s presenta algunas caractersticas particulares, como los
distintos tipos de formato de guardado del desplegable Archivos de
tipo (figura 3.19) y las Opciones de guardado dentro del men
Herramientas (figura 3.21). ste presenta, adems de las opciones que
afectan a la configuracin del propio cuadro, otras dos: Opciones de
guardado y Opciones de seguridad o de cifrado de los archivos. En
nuestro caso, slo explicaremos el cuadro de dilogo Opciones de
seguridad figura 3.22, obtenido al seleccionar Opciones.
Figura 3.19. Distintos tipos de archivo y
formatos de guardado.
Figura 3.20. Cuadro de dilogo Descripcin de plantilla.
Figura 3.21. Herramientas
del cuadro Guardar como.
Captulo 3: Administracin de los dibujos 73
www.mentor.mec.es J os Vicario Rosa Ocaa
El cuadro de dilogo Opciones de guardado presenta dos fichas: Opciones DWG y Opciones DXF. La
segunda de estas dos fichas ser estudiada con todo detalle en el captulo dedicado al intercambio de datos
entre dibujos. La ficha Opciones DWG ofrece tres posibilidades que permiten completar la informacin
almacenada en el dibujo o modificar el formato del archivo resultante.
La opcin Guardar imgenes proxy de objetos personalizados, que por defecto est seleccionada,
permite, en el caso de que el dibujo contenga objetos personalizados creados por otras aplicaciones
distintas de AutoCAD, que se visualicen las imgenes asociadas a dichos objetos (imgenes proxy) como
tal, en lugar de como un marco alrededor de ellos. La opcin Tipo de ndice permite ordenar los objetos
del dibujo en formato de listas que pueden resultar muy tiles para determinadas operaciones, como la
apertura parcial de archivos. Por ltimo, la lista desplegable Guardar dibujos como ofrece la
posibilidad de elegir el formato del archivo de dibujo resultante. Seleccionar un tipo de archivo en este
desplegable es equivalente a hacerlo en la ficha Abrir y Guardar del cuadro de dilogo Opciones.
Cierre de dibujos
Cerrar un dibujo actual es la operacin contraria a la de abrirlo. Si no hay modificaciones en el dibujo, el
dibujo se cerrar sin hacer ninguna pregunta pasando a ser dibujo actual el siguiente en el listado de
dibujos abiertos. Los comandos que permiten cerrar dibujos son: CERRAR y CERRART.
CERRAR. Cierra el dibujo actual.
Men desplegable: Archivo Cerrar
Men desplegable: Ventana Cerrar
CERRART. Cierra todos los dibujos que se hayan abierto.
Men desplegable: Ventana Cerrar Todas
Ambos comandos, si se han realizado modificaciones en los dibujos y no han sido guardadas, solicitan
confirmacin para guardar o descartar cambios mediante un cuadro de dilogo como el de la figura 3.23.
Figura 3.23. Confirmacin de cierre de dibujos.
Figura 3.22. El cuadro de dilogo Opciones de guardado.
74 AutoCAD 2007 Representaciones planas
J os Vicario Rosa Ocaa www.mentor.mec.es
Cuando se cierran todos los dibujos con CERRART se solicitar una confirmacin de guardar cambios
como sta por cada uno de los dibujos que pudieran haberse modificado.
Si se desea salir de AutoCAD, es decir, cerrar la sesin de dibujo, el comando que se ejecuta es QUITA.
Este comando tambin solicita confirmacin de guardar cambios en los dibujos que no hayan sido
guardados con el cuadro de dilogo de la figura 3.23.
QUITA. Cierra el programa.
Men desplegable: Archivo Salir
Abreviatura por teclado: Q, Ctrl+Q
Tambin es posible cerrar dibujos o salir del programa pulsando el botn Cerrar situado en la esquina
superior izquierda de sus respectivas ventanas.
Apertura de dibujos guardados
En muchas ocasiones, necesitaremos abrir un dibujo guardado y cerrado, bien para editarlo, es decir para
modificar su contenido, bien para visualizarlo, o bien para, a partir de l, crear otro archivo. Adems de la
apertura de un dibujo guardado desde el cuadro de dilogo Inicio, es posible abrir un dibujo existente en
cualquier momento de la sesin, es decir, desde la ventana de AutoCAD. Para ello se utiliza el comando
ABRE.
ABRE. Abre un archivo de dibujo creado.
Men desplegable: Archivo Abrir
Barra de herramientas: Normal Abrir
Abreviatura por teclado: Ctrl+O
Cuando se ejecuta este comando de alguna de las formas descritas se accede al cuadro de dilogo
Seleccionar archivo idntico al de la figura 3.2, al inicio del captulo. En este caso, y puesto que la
variable REMEMBERFOLDERS est desactivada, la carpeta que aparece por defecto es la carpeta
Curso. (Recuerde que as qued establecido en las configuraciones del entorno que realizamos en el
captulo 1).
A continuacin, vamos a describir este cuadro de dilogo, mostrado en la figura 3.24, bastante similar al
que pudimos estudiar en el guardado de dibujos.
En la columna de la izquierda nos encontramos con la lista de ubicaciones, que, mediante iconos, permite
un acceso rpido a una serie de carpetas, algunas estn por defecto, aunque el propio usuario puede aadir
las que estime convenientes. La primera ubicacin posible es la que hace referencia al Historial, esta
carpeta contiene accesos directos a los archivos de dibujo que hayan sido abiertos con anterioridad con
este mismo cuadro de dilogo. Como es lgico, esta carpeta slo ser til si ponemos cuidado en su
mantenimiento, es decir, si, de vez en cuando, vamos eliminando los accesos directos a dibujos que ya no
se utilicen, bastar con seleccionar los archivos correspondientes en la lista y pulsar la tecla Supr o sobre
el botn Suprimir (aspa roja) del mismo cuadro de dilogo.
La carpeta Mis documentos permite acceder a esta carpeta del perfil de usuario actual, cuya ubicacin
depende del Sistema Operativo, pero, en general, es una carpeta que cuelga del Escritorio, tambin es
posible acceder rpidamente a las carpetas o archivos ubicados en este ltimo, pulsando sobre el icono del
mismo nombre en la lista de ubicacin.
Captulo 3: Administracin de los dibujos 75
www.mentor.mec.es J os Vicario Rosa Ocaa
La siguiente ubicacin es la de la carpeta Favoritos del perfil de usuario actual, donde se incluyen los
accesos directos a archivos o carpetas que se hayan aadido mediante la opcin Agregar a Favoritos del
vnculo Herramientas del cuadro de dilogo, cuestin que veremos un poco ms adelante.
Pulsando sobre el icono FTP muestra los sitios FTP (File Transfer Protocol, Protocolo de Transferencia
de Ficheros, que es un conjunto de programas utilizados para transferir ficheros entre sistemas en
Internet), es decir, sitios que permiten el acceso a carpetas o archivos ubicados en Internet. Se puede
configurar el tipo y nmero de archivos en el vnculo Herramientas de este cuadro de dilogo.
Por ltimo, y hasta que no se aadan ms, se puede acceder a los denominados proyectos Buzzsaw.
Buzzsaw es un servicio seguro de gestin de proyectos y colaboracin basado en Internet que permite
poner en contacto a equipos de proyectos situados en distintas ubicaciones. Para ello se debe solicitar una
suscripcin al sitio.
Tanto el acceso a FTP como a Buzzsaw sobrepasan los objetivos que se pretenden en este libro, por lo
que no profundizaremos ms sobre este tema.
Siempre que se desee, o resulte conveniente, se puede aadir otras ubicaciones a la lista, para ello puede
actuar de varias formas, por ejemplo, seleccionando de la lista de archivos una carpeta y arrastrarla hasta
la lista de ubicaciones. Otra posibilidad es utilizando el men contextual de
la lista de ubicaciones (figura 3.25), seleccionando la opcin Aadir carpeta
actual. Tambin es posible modificar el orden de visualizacin de los iconos,
pulsando y arrastrando hacia arriba o hacia abajo sobre un icono.
La lista de opciones del men contextual se completa con la posibilidad de
Restituir carpetas estndar, es decir, volviendo a la lista inicial, Eliminar
las carpetas aadidas o las iniciales y Aadir con un nombre especfico una
ubicacin de la cual se conoce con exactitud la ruta, que tendremos que
escribir en el cuadro de dilogo correspondiente.
Si pulsramos Cancelar antes de haber seleccionado algn archivo para abrirlo, AutoCAD permite
guardar cualquier cambio en la lista de ubicacin como se muestra en la figura 3.26.
Figura 3.24. Seleccin de un archivo con el comando ABRE.
Figura 3.25. Men
contextual de la lista de
ubicacin.
76 AutoCAD 2007 Representaciones planas
J os Vicario Rosa Ocaa www.mentor.mec.es
Si, por el contrario, se selecciona un archivo y se abre, los cambios en la lista de ubicacin permanecen
sin que aparezca este cuadro de dilogo.
Los botones que se encuentran a la derecha de la lista Buscar en permiten realizar acciones sobre la
carpeta actual o el archivo seleccionado (figura 3.27).
Si colocamos el cursor sobre cada uno de los botones obtendremos la informacin de herramienta
correspondiente as como la combinacin de teclas que permiten seleccionar la accin del mismo modo
que si pulsramos con el botn izquierdo del ratn. De izquierda a derecha: Volver a carpeta anterior-
(Alt+1), Subir un nivel (Alt+2), Buscar en la Web (Alt+3); Suprimir (Supr), Crear nueva carpeta
(Alt+5), y, por ltimo, los desplegables Vistas y Herramientas.
Todos los botones que acabamos de describir son similares a los que existen en otros cuadros de dilogo
de apertura o guardado de archivos para aplicaciones tipo Windows, por tanto, sus acciones son similares.
Los desplegables Vistas y Herramientas disponen, en cambio, de acciones propias de AutoCAD que
describimos a continuacin.
Las opciones del men desplegable Vistas ofrecen, como en otras aplicaciones, diferentes formatos para
mostrar las listas de archivos en cada carpeta: Lista, Detalles y Miniaturas. La forma actual se encuentra
desactivada. Por ltimo, se tiene la posibilidad de mostrar o no la Vista preliminar del archivo de dibujo
seleccionado. Por defecto, est activada y se mostrar con una marca, como en la figura 3.28.
Observe que la vista preliminar de los archivos de dibujo resulta muy til, pues la visualizacin de esa
imagen permite reconocer mucho mejor el archivo que deseamos abrir.
Por otra parte, nos encontramos con las opciones que el desplegable Herramientas nos ofrece, que
resultan de utilidad para la apertura de archivos y/o la configuracin del propio cuadro de dilogo (figura
3.29). stas son: Buscar, Localizar, Agregar/Modificar ubicaciones FTP, Aadir carpeta actual a
Insertar y, por ltimo, Agregar a Favoritos.
Figura 3.26. Guardar cambios en la lista de ubicacin.
Figura 3.28. Opciones de Vistas en el cuadro Seleccionar Archivo.
Figura 3.27. Botones del cuadro Seleccionar archivo.
Captulo 3: Administracin de los dibujos 77
www.mentor.mec.es J os Vicario Rosa Ocaa
De estas opciones la ms til para nosotros en este momento ser la de Buscar que permite, mediante un
nuevo cuadro de dilogo, la bsqueda de archivos, bien conociendo su nombre y su ubicacin, o bien
conociendo en que fecha aproximada fue guardado. Para indicar el nombre se pueden utilizar los
caracteres comodn interrogacin ( ? ), para sustituir a un solo carcter, y asterisco ( * ), que sustituye a
cualquier cadena de texto. Para buscar, por ejemplo, el archivo Wilhome.dwg podramos escribir en la
casilla Nombre del cuadro Buscar, *home o ?ilhome (figura 3.30).
La bsqueda completa de los archivos que hayan sido modificados entre determinadas fechas requiere
que en la primera ficha, Nombre y ubicacin, se escriba un asterisco ( * ) en la casilla Nombre. De este
modo buscar todos los archivos que fueron modificados en la limitacin de fechas que se indique en la
ficha Fecha de modificacin (figura 3.31).
La opcin Localizar muestra una lista de las rutas de bsqueda de AutoCAD para buscar el archivo
especificado en Nombre archivo. En esta lista se debe mostrar, adems de los directorios especificados
en Rutas de bsqueda de archivos de soporte de la ficha Archivos del cuadro de dilogo Opciones, el
directorio donde se encuentra el dibujo actual, el directorio actual (el que se indic en Iniciar en el
Figura 3.29. Opciones de Herramientas en el cuadro Seleccionar Archivo.
Figuras 3.30 y 3.31. Bsqueda de archivos en el cuadro Seleccionar archivo.
Figura 3.32. Archivos de soporte mostrado por la opcin Localizar.
78 AutoCAD 2007 Representaciones planas
J os Vicario Rosa Ocaa www.mentor.mec.es
cuadro de dilogo Propiedades del Acceso directo), que no tienen porqu coincidir y, tambin, el
directorio que contiene los archivos de programa de AutoCAD (figura 3.32).
Contamos con dos opciones ms que nos permiten preseleccionar carpetas e incluirlas en la lista de
ubicaciones, la primera, Aadir carpeta actual a Insertar, incluye directamente la carpeta seleccionada
en la lista. La segunda opcin, Agregar a Favoritos, incluye la carpeta o archivo seleccionado en la
carpeta Favoritos, por lo que sera necesario pulsar en la ubicacin Favoritos de la lista de ubicaciones,
para el acceso rpido a la carpeta o archivo deseado.
Finalizamos el estudio de este cuadro de dilogo con las dos opciones ms fundamentales del comando
ABRE, que son el tipo de dibujo que se puede abrir y la forma en la que se puede abrir, total o parcial, de
slo lectura o plenamente modificable. Estas dos posibilidades se eligen, respectivamente en el
desplegable Archivos de tipo (figura 3.33) y en el botn que se muestra junto al de Abrir (figura 3.34).
Por defecto, puesto que ser lo ms habitual, el cuadro de dilogo Seleccionar archivo permite abrir
archivos de dibujo normales, es decir, con extensin DWG. Sin embargo, tendremos tambin, la
posibilidad de abrir archivos de normas, con extensin DWS, archivos de intercambio DXF, con
extensin DXF y archivos de plantilla, de extensin DWT. Cuando se elige esta ltima opcin, tambin
se modifica la carpeta de bsqueda, que pasa a ser la conocida \Template.
Los archivos de normas son archivos que contienen informacin concreta sobre propiedades de objetos
que permiten compararla con las de otros archivos para, en su caso, uniformizarlas. Los archivos DXF
son archivos de texto o binarios que contienen informacin de dibujo que es legible por otros programas
CAD y, por tanto, permiten exportarlo. Ambos conceptos sobrepasan los objetivos que se pretenden con
este libro.
En cuanto a los tipos de apertura, describiremos dos de ellos: la apertura de archivos como slo lectura y
en la apertura parcial de archivos, puesto que la ltima de las opciones, abrir parcialmente un dibujo
como slo lectura sera la combinacin de estos dos aspectos que a continuacin estudiaremos. Por
supuesto, queda la opcin apertura normal, que, simplemente, dara paso al archivo seleccionado en
Nombre archivo, despus de su seleccin en las unidades de disco correspondientes, y con la extensin
elegida.
El comando ABRE tambin puede ejecutarse exclusivamente desde la lnea de comando, si la variable de
sistema FILEDIA est desactivada (valor 0), sin embargo, no es recomendable la utilizacin de este
comando sin cuadro de dilogo puesto que se pierden todas sus ventajas, como son la bsqueda de
archivos por todas las unidades de disco o en las determinadas como ubicaciones ms utilizadas, la
visualizacin de la vista preliminar y dems elementos estudiados. Adems, la utilizacin exclusiva de la
lnea de comando obliga a conocer y escribir la ruta completa y exacta del archivo que se desea abrir,
Figura 3.34. Tipos de apertura de archivos.
Figura 3.33. Tipos de archivos que permite abrir el comando ABRE.
Captulo 3: Administracin de los dibujos 79
www.mentor.mec.es J os Vicario Rosa Ocaa
salvo que se encuentre en alguna de las rutas de bsqueda de archivos, que hemos visto en la opcin
Localizar del desplegable Herramientas del cuadro de dilogo Seleccionar archivo.
Como ocurre en cualquier programa tipo Windows, tambin es posible abrir un dibujo desde el
Explorador de Windows, haciendo doble clic sobre el propio archivo o seleccionando la opcin Abrir del
men contextual. Si el programa AutoCAD ya est en ejecucin, el dibujo se abrir en la sesin actual en
lugar de en una segunda sesin, de modo que la apertura ser ms rpida. Tambin es posible arrastrar
un archivo de dibujo desde el Explorador hasta la ventana de AutoCAD, poniendo cuidado en soltarlo
fuera del rea de dibujo, si lo que se desea es la apertura del archivo. Si, por el contrario, arrastramos el
archivo hasta el rea grfica, el dibujo no se abrir, sino que realizaremos una insercin del dibujo como
bloque, conceptos que estudiaremos ms adelante.
Siempre que se abre un dibujo existente, AutoCAD realiza una comprobacin de autenticidad del dibujo,
as como de su formato. En caso de que existiera algn problema potencial en este aspecto, si la variable
DWGCHECK lo permite, AutoCAD mostrar una advertencia antes de abrirlo.
Apertura de archivos de dibujo slo para lectura
En algunas ocasiones, se necesitar abrir un archivo de este modo, que implica que no se va a poder
guardar con el mismo nombre, y si se desea guardar cambios en el dibujo deber utilizarse el comando
GUARDARCOMO. La apertura (total o parcial) de un dibujo como slo lectura asegura, por tanto, la
integridad del archivo con su aspecto original.
A veces, la apertura de determinados archivos se realiza exclusivamente de este modo. Esto ocurre, bien
cuando el archivo ya se encuentra abierto, circunstancia que es advertida por el programa con un mensaje
como el que aparece en la figura 3.35, o bien cuando es ledo desde un soporte que no permite el
guardado, por ejemplo un CD-ROM o una unidad de disco en la que se impide la escritura.
La variable de sistema WRITESTAT indica si un archivo abierto es de solo lectura (valor 0) o se puede
escribir sobre l (valor 1).
Apertura parcial de archivos de dibujo
Cuando los dibujos son muy grandes, para optimizar el tiempo de apertura y la memoria necesaria para la
misma resulta muy til la denominada apertura parcial de dibujos. Aunque existe un comando especfico
de AutoCAD que permite realizar esta accin, ABRIRPARCIAL, no resulta muy recomendable
efectuarla a travs de l, siendo mucho ms efectivo y, por tanto, ms habitual, abrir parcialmente un
dibujo a travs del cuadro de dilogo estudiado, Seleccionar archivo del comando ABRE.
ABRIRPARCIAL. Abre parcialmente un dibujo, esto es, cargando la geometra y los objetos
seleccionados de un dibujo.
La apertura parcial de archivos exige un estudio previo de dos conceptos propios de AutoCAD como son
las capas y las vistas en un archivo de dibujo, de modo que con el ejercicio prctico que realizaremos a
Figura 3.35. Advertencia de AutoCAD ante la apertura de un archivo ya abierto.
80 AutoCAD 2007 Representaciones planas
J os Vicario Rosa Ocaa www.mentor.mec.es
continuacin estudiaremos slo en parte como trabajar de un modo ptimo con esta posibilidad. En
primer lugar, buscaremos un archivo que AutoCAD proporciona en sus tutoriales: Wilhome.dwg.
Utilizaremos la opcin Buscar del cuadro de dilogo Seleccionar archivo. Escriba el nombre del archivo
con un carcter comodn, por ejemplo *home en la casilla Nombre. Para limitar la bsqueda pulse el
botn Examinar y seleccione la carpeta donde instal el programa. Seguidamente, pulse sobre el botn
Buscar ahora (figura 3.36).
Haga doble clic sobre el archivo encontrado, de este modo, en el cuadro de dilogo Seleccionar archivo
quedar seleccionado y listo para su apertura. Pulse sobre el botn junto al de Abrir y seleccione la
opcin Abrir parcialmente como en la figura 3.34, que da paso al cuadro de dilogo Abrir
parcialmente, como el mostrado en la figura 3.37.
Este cuadro est dividido en dos partes fundamentales: Geometra de vista y Geometra de capa, que
permite seleccionar partes del dibujo en funcin de que estn contenidos en una vista guardada o en una
capa, respectivamente. Aunque ambos conceptos nos resulten todava extraos, debemos intuir que nos
Figura 3.36. Bsqueda de un archivo para su apertura parcial.
Figura 3.37. Cuadro de dilogo abrir parcialmente.
Captulo 3: Administracin de los dibujos 81
www.mentor.mec.es J os Vicario Rosa Ocaa
permitirn seleccionar objetos en el dibujo completo. Seleccione algunas capas, haciendo clic en la casilla
correspondiente, por ejemplo: AR BRICKWALL, AR DOOR, AR FIREPLACE, AR GLAZING, AR
STAIR, AR WALL, BEAM, MEDIUM y pulse el botn Abrir.
Gurdelo con el nombre Wilhome-ejemplo.dwg en la carpeta de trabajo C:\Curso utilizando el comando
GUARDARCOMO. La barra de ttulo seguir mostrando que est cargado parcialmente, permitiendo en
siguientes aperturas, si se desea, seguir abrindolo parcialmente o, por el contrario, abrirlo totalmente. Por
ltimo, cierre este archivo. La variable de sistema FULLOPEN indica que un archivo est abierto por
completo (valor 1) o parcialmente (valor 0).
Gestin simultnea de varios dibujos
Como hemos podido comprobar y tal y como ocurre en otros programas, en AutoCAD es posible
mantener abiertos varios dibujos a la vez, lo que resulta muy til para la transferencia de informacin
entre ellos.
En primer lugar, volveremos a la apertura de archivos de dibujo para aadir una ltima posibilidad: la
seleccin de varios dibujos de una carpeta para que sean abiertos uno tras otro en la misma accin. Cierre
todos los archivos que pudiera tener abiertos en este momento con el comando CERRART, a
continuacin, ejecute el comando ABRE. En la lista de archivos seleccione todos los archivos de la
carpeta C:\Curso, pulsando la tecla Mays simultneamente. (Si deseara seleccionar slo algunos, pulse
la tecla Ctrl).
Observe en la figura 3.38 cmo se escriben los nombres de todos los dibujos en la casilla Nombre
archivo, para repetir la estructura de la lista si es que se desea seleccionar varios archivos tecleando sus
nombres en dicha casilla.
Para establecer como actual uno u otro dibujo y, de este modo, poder trabajar en l, se puede actuar de
varios modos:
Figura 3.38. Apertura de varios archivos de dibujo.
82 AutoCAD 2007 Representaciones planas
J os Vicario Rosa Ocaa www.mentor.mec.es
Utilizando la combinacin de teclas Ctrl+Tab Ctrl+F6 para pasar secuencialmente de uno a otro
dibujo hasta establecer el que se requiera.
Seleccionando el dibujo por su nombre de la lista opciones que proporciona el men desplegable
Ventana (figura 3.39)
En el men desplegable Ventana podemos encontrar asimismo otras opciones que permiten organizar las
ventanas de cada uno de los dibujos en Cascada, horizontalmente o verticalmente, con un formato similar
al del mismo nombre en otros programas de Windows. Pulse sobre Cascada del men Ventana y
compruebe la nueva visualizacin de los tres archivos (figura 3.40).
Figura 3.40. Visualizacin en cascada de varios archivos en la misma ventana.
Figura 3.39. Men desplegable Ventana.
Captulo 3: Administracin de los dibujos 83
www.mentor.mec.es J os Vicario Rosa Ocaa
Puede seguir utilizando la combinacin de teclas Ctrl+Tab para pasar de un dibujo a otro, aunque ahora
tambin, bastar con colocar el cursor en algn punto de la ventana correspondiente y hacer clic con el
botn izquierdo del ratn, para que el dibujo se muestre como actual, observe que el dibujo actual es el
que posee la barra de ttulo resaltada o activa.
Cuando el nmero de archivos abiertos es mayor de 9, la lista de archivos del men desplegable Ventana
no puede mostrar todos los archivos abiertos, pero permite acceder a todos ellos mediante un nuevo
cuadro de dilogo, denominado Seleccionar ventana (figura 3.41), al que se accede al pulsar el vnculo
Ms archivos del listado de archivos.
Por ltimo, respecto a la gestin de varios dibujos, tenemos el comando BARRATAREAS que cuenta
con dos posibles valores: 0 para el comportamiento por defecto, y 1 para visualizar varios dibujos abiertos
como elementos separados en la barra de tareas de Windows, (figura 3.42).
BARRATAREAS. Controla cmo se visualizan los dibujos en la barra de tareas de Windows
Cuando se activa la Barra de tareas (comando BARRATAREAS con valor 1) el paso de un dibujo a otro
se realiza con la combinacin de teclas Alt+Tab, que permite tambin pasar secuencialmente por cada
una de las tareas, de diferentes programas, que se encuentren actualmente en la barra de tareas de
Windows.
Esta posibilidad de tener varios archivos de dibujo abiertos al unsono va a resultar muy til,
fundamentalmente para el intercambio de informacin entre archivos, por lo que volveremos sobre ello
ms adelante, en el captulo 16.
Recuperacin de dibujos
AutoCAD cuenta con varias posibilidades para minimizar las prdidas de informacin que se pueden
producir en el caso de un fallo del sistema o del propio programa. Algunas de ellas ya han sido
comentadas, como el archivo de guardado automtico (SV$) o la copia de seguridad (BAK). Adems,
cuando se produce un fallo grave del programa que impide guardar el archivo del modo convencional,
AutoCAD genera un nuevo archivo con formato nombrearchivo_recover.dwg que almacena los ltimos
cambios no guardados. Este archivo puede ser recuperado con la paleta Administrador de recuperacin
de dibujos, a la que se accede por medio del comando RECUPDIBUJO.
Figura 3.42. Barra de tareas.
Figura 3.41. Cuadro Seleccionar ventana.
84 AutoCAD 2007 Representaciones planas
J os Vicario Rosa Ocaa www.mentor.mec.es
En otras ocasiones, un archivo de dibujo puede estar daado porque en el momento del guardado se grab
en disco de modo incorrecto o defectuoso, y, en consecuencia, es posible que se puedan perder datos.
Cuando esto ocurre, AutoCAD no lo puede abrir, pero cuenta con dos comandos que pueden detectar los
errores y corregirlos: RECUPERAR y REVISION.
Veamos en primer lugar el Administrador de recuperacin de dibujos, que tiene por objeto recuperar
la informacin guardada en un dibujo antes de producirse el fallo total del sistema que obliga al programa
a cerrarse. Si la variable de sistema RECOVERYMODE lo permite, cosa que ocurre por defecto, al
volver a ejecutar AutoCAD, se muestra un mensaje que advierte de que la ltima vez el programa se cerr
defectuosamente (figura 3.43). Informa, asimismo, de que se abrir el Administrador de recuperacin
de archivos y cmo utilizarlo. Al pulsar Aceptar en este mensaje se abre por completo el programa y se
muestra, anclada, la paleta Administrador de recuperacin de archivos. Esta paleta, en modo flotante,
presenta el mismo aspecto que el de la figura 3.44 y est organizada en tres reas:
Archivos de copia seguridad. Muestra un listado de los nombres
de los dibujos que son susceptibles de recuperacin, agrupados en
carpetas que contienen los archivos encontrados con informacin
sobre ellos, pudiendo ser de cuatro tipos: nombredibujo.dwg,
nombredibujo_recover.dwg, nombredibujo.bak, nombredibujo_n.sv$.
Todos ellos figuran ordenados cronolgicamente, desde el ms
reciente hasta el ms antiguo.
Detalles. Seleccionado uno de los archivos del listado, este
cuadro muestra toda la informacin disponible del mismo.
Vista preliminar. Muestra la informacin visual del dibujo
seleccionado, de modo que puede servir de ayuda para elegir el
que se desea abrir.
Una vez seleccionado el dibujo que contiene toda la informacin
deseada, es suficiente con hacer doble clic sobre l para que se
abra en el rea de dibujo. Si el dibujo que se desea abrir es el de
guardado automtico (SV$), se renombra como DWG.
La paleta de recuperacin de dibujos se mantiene abierta, de
modo que, si se desea, se puede abrir otro dibujo de la misma
forma, o cerrarla, mediante el botn Cerrar de la propia paleta o
con el comando OCULTARECUPDIBUJO.
Figura 3.43. Mensaje de Recuperacin del dibujo.
Figura 3.44. Administrador de
recuperacin de dibujos.
Captulo 3: Administracin de los dibujos 85
www.mentor.mec.es J os Vicario Rosa Ocaa
OCULTARECUPDIBUJO. Cierra la paleta del Administrador de recuperacin de dibujos.
Una vez cerrada la paleta se puede volver a ella y a su contenido ejecutando el comando
RECUPDIBUJO.
RECUPDIBUJO. Muestra la lista de archivos que se pueden recuperar despus de un fallo del
programa.
Men desplegable: Archivo Ayudas al dibujo Administrador de recuperacin de dibujos
Abreviatura por teclado: RCD
La variable de sistema que indica si la paleta de recuperacin de dibujos est abierta es DRSTATE.
Reparacin de un archivo de dibujo daado
Cuando un archivo est daado se pueden utilizar dos comandos: REVISION y RECUPERAR.
REVISION. Evala la integridad de un dibujo y corrige algunos errores.
Men desplegable: Archivo Ayudas al dibujo Revisar
RECUPERAR. Repara los errores de dibujos tipo DWG.
Men desplegable: Archivo Ayudas al dibujo Recuperar
Ambos comandos efectan un anlisis de los objetos de dibujo detectado los errores y si, es posible, y as
lo decide el usuario, corregirlos. Fundamentalmente ambos comandos presentan las siguientes
diferencias:
El comando REVISION acta desde el propio archivo de dibujo y, si la variable AUDITCTL lo permite,
puede generar un archivo de auditoria de extensin ADT al realizar la revisin. Por defecto, este archivo
no se genera.
El comando RECUPERAR abre el cuadro de dilogo Seleccionar archivo, idntico al del comando
ABRE, y permite seleccionar el archivo a recuperar en las unidades de disco, para, despus de efectuar la
reparacin, abrirlo. En consecuencia, si se intenta ejecutar este comando sobre un dibujo abierto, slo
permitir abrirlo como de solo lectura. Si no se detectan errores o stos son reparados, se informar de
ello mediante un mensaje similar al de la figura 3.45. Una vez abierto un dibujo reparado se debe guardar
para mantener la recuperacin.
Figura 3.45. Mensaje al abrir un archivo de dibujo con RECUPERAR.
86 AutoCAD 2007 Representaciones planas
J os Vicario Rosa Ocaa www.mentor.mec.es
Configuracin del comando RNUEVO
Una vez creada la plantilla, completaremos el estudio de la apertura de archivos. Recuerde que el
comando RNUEVO permite el inicio de un dibujo nuevo a partir de una plantilla seleccionada en la ficha
Archivos del cuadro Opciones. Puesto que contamos con una plantilla creada por nosotros mismos,
Curso.dwt, la incorporaremos para que ejerza esta funcin siempre que pulsemos el botn RNUEVO de
la barra de herramientas Normal.
En el cuadro de dilogo Opciones, seleccione la ficha Archivos y despliegue los Parmetros de
plantilla en primer lugar y despus el Nombre de archivo de plantilla por defecto de RNUEVO. Para
buscar una plantilla, haga doble clic sobre Ninguna o en el botn Examinar. En el nuevo cuadro de
dilogo Seleccionar archivo, busque en la carpeta C:\Curso la plantilla Curso.dwt y pulse el botn
Abrir. Finalmente el aspecto debe ser como el mostrado en la figura 3.46.
Figura 3.46. Seleccin de un archivo de plantilla por defecto para el comando RNUEVO.
www.mentor.mec.es J os Vicario Rosa Ocaa
CAPTULO 4
PRECISIN EN EL DIBUJO
La incorporacin de los sistemas de CAD a la delineacin ha revolucionado muchos aspectos de la
misma. Entre ellos, cabe destacar la precisin en los trazados, tanto en las dimensiones de los objetos
como en su orientacin en el plano de trabajo. En este captulo empezaremos a estudiar cmo trazar
objetos con precisin, y las ayudas que el propio AutoCAD posee para realizar este trabajo con ms
comodidad. Concretamente, en este captulo trabajaremos con las herramientas que permiten restringir y
bloquear el movimiento del cursor.
Aunque ya hemos trabajado con el trazado de lneas, es en este captulo donde estudiaremos en
profundidad este comando as como la designacin de objetos ya dibujados y los primeros comandos de
modificacin de trazados: borrar y deshacer.
Parmetros de dibujo
Entendemos como parmetros de dibujo el conjunto de herramientas que permiten realizar dibujos con
precisin, en cuanto a garantizar la posicin exacta de los puntos y el valor deseado para ngulos y
distancias. Las ayudas al dibujo que trataremos en este captulo son: Forzado de cursor, Rejilla, modo
de dibujo Ortogonal, modo de dibujo Isomtrico y Rastreo polar, mientras que la Referencia a
objetos, el Rastreo de referencia a objetos y la Entrada dinmica sern objeto de estudio en el
siguiente captulo, complementario de ste en cuanto al trazado con precisin.
Las caractersticas concretas de cada parmetro as como su activacin y desactivacin puede realizarse
de varias formas, pero la ms cmoda es mostrando el cuadro de dilogo Parmetros de dibujo que
aparece al ejecutar el comando PARAMSDIB, o seleccionando la opcin Parmetros del men
contextual de los botones FORZC, REJILLA, POLAR, REFENT, RASTREO, DIN, situados en la
barra de estado (figura 4.1).
PARAMSDIB. Establece la resolucin y rejilla, el rastreo de referencia polar y a objetos, los modos de
referencia a objetos y la entrada dinmica.
Men desplegable: Herr. Parmetros de dibujo
Figura 4.1. Men contextual del botn REJ ILLA en la barra de estado.
88 AutoCAD 2007 Representaciones planas
J os Vicario Rosa Ocaa www.mentor.mec.es
El forzado del cursor y la rejilla
Comencemos el tratamiento de los parmetros de dibujo describiendo y estudiando las ayudas al dibujo
que se configuran en la primera ficha del cuadro de dilogo Parmetros de dibujo: Resolucin y rejilla,
que engloba a dos comandos bsicos, FORZCURSOR y REJILLA.
El Forzado del cursor restringe el movimiento del cursor a posiciones situadas sobre una retcula
invisible de puntos a intervalos X e Y especificados, de modo que slo podrn indicarse con el cursor
dichos puntos, como si un imn lo atrajese a esas posiciones. La Rejilla es una cuadrcula de puntos
visible en pantalla y que sirve como referencia visual para alinear objetos y comparar su tamao relativo.
Los puntos de la rejilla no son objetos de dibujo, por tanto, no aparecen al imprimir. La accin combinada
de estas dos ayudas al dibujo permite restringir los movimientos del cursor a puntos de la rejilla, haciendo
que los intervalos X e Y de la rejilla coincidan (o sean mltiplos) de los intervalos de resolucin, o
retcula de forzado del cursor. El establecimiento y definicin de sus caractersticas se realiza ms
cmodamente con el cuadro de dilogo ya mencionado, Parmetros de dibujo, dentro de su primera
ficha. Para mostrarlo, ejecute el comando PARAMSDIB de alguna de las formas indicadas, y, si no lo
est ya, seleccione la ficha Resolucin y rejilla, como en la figura 4.2.
La ficha Resolucin y rejilla est dividida en dos reas, la de la izquierda para establecer las
caractersticas del forzado del cursor (resolucin) y la derecha para hacer lo mismo en la rejilla. En la
parte superior de la ficha nos encontramos con sendas casillas que activan y desactivan cada una de estas
herramientas. Para activar y desactivar el forzado del cursor contamos tambin con el botn FORZC de
la barra de estado, la tecla F9, la combinacin de teclas Ctrl+B o con la variable de sistema
SNAPMODE. Para la rejilla, con el botn REJILLA de la barra de estado, la tecla F7, la combinacin
de teclas Ctrl+G o con la variable GRIDMODE.
El rea Distancia resolucin permite establecer la distancia en unidades del dibujo entre los puntos de la
retcula del forzado del cursor. Si la casilla Distancia igual X e Y est desactivada, se podrn elegir
distancias diferentes para la direccin X que para la Y. El valor de la distancia de resolucin se guarda en
una variable de sistema denominada SNAPUNIT, con formato (X,Y). La cuadrcula de resolucin
sobrepasa los lmites del dibujo, es decir, afectar a toda el rea grfica.
Figura 4.2. Ficha Resolucin y rejilla del cuadro de dilogo Parmetros de dibujo.
Captulo 4: Precisin en el dibujo 89
www.mentor.mec.es J os Vicario Rosa Ocaa
El rea Tipo de referencia permite establecer cmo ser el movimiento restringido del cursor, con dos
posibles opciones principales. La primera, Referencia a rejilla, indica que, si los intervalos de resolucin
y de rejilla son iguales, la atraccin del cursor se realizar a puntos de la rejilla, pudiendo sta presentar
dos formatos: rectangular, opcin por defecto, o isomtrica, (por sus caractersticas especiales, esta
opcin ser estudiada con detalle en el epgrafe Modo de dibujo isomtrico). La segunda opcin,
PolarSnap o resolucin polar, obligar la restriccin del cursor a intervalos correspondientes a la
Distancia polar, indicada en esta ficha, para los ngulos establecidos en la ficha Rastreo polar. El
trabajo con este modo de dibujo ser estudiado ms adelante en este mismo captulo, pero de momento
observe que al seleccionar la opcin PolarSnap, quedan desactivadas las Distancias de resolucin y se
activa, por el contrario, Distancia polar. El forzado del cursor con tipo de referencia polar no somete al
cursor a la indicacin de puntos de la rejilla, por lo que sta no resulta de utilidad en este caso. Las
variables de sistema que intervienen en este aspecto son SNAPTYPE, para el tipo de resolucin (rejilla o
polar) y SNAPSTYL, para el tipo de rejilla (rectangular o isomtrica). La variable que guarda el valor de
la distancia polar es POLARDIST.
A la derecha, en este mismo cuadro, se encuentran los parmetros que definen la visualizacin de la
rejilla. En primer lugar, el Intervalo de rejilla, que establece la distancia entre puntos de la rejilla en las
dos direcciones cartesianas, estos valores son almacenados en la variable GRIDUNIT, con el formato
(X,Y), si los valores de los Intervalos X e Y de la rejilla son cero, es decir, si el valor de GRIDUNIT es
igual a (0.000, 0.000), se toman para estos datos los valores correspondientes a las Distancias de
resolucin X e Y del forzado del cursor, respectivamente. El valor que se establece en la casilla Lnea
principal cada (variable de sistema GRIDMAJOR) especifica la frecuencia de las lneas de rejilla
principales respecto de las secundarias, en un aspecto de la rejilla con lneas en lugar de con puntos, que
no es visible en la configuracin del entorno de trabajo 2D, sino en estilos visuales tridimensionales, que
no son objeto de este libro.
Anlogamente, el rea Comportamiento de rejilla, contiene establecimiento de variables que alcanzan
su mejor gestin en el entorno tridimensional de AutoCAD. La variable que establece el comportamiento
de uno u otro modo es GRIDDISPLAY. Como ya vimos en el captulo 3, cuando su valor es 0, la rejilla
se muestra exclusivamente en los lmites del dibujo, y la distancia entre sus puntos no vara en funcin de
la visualizacin. Con este valor de la variable todas las casillas de esta rea se mostrarn desactivadas.
Este ser el formato ms adecuado para el trabajo en un entorno 2D. En algunos casos resultar til que la
rejilla pueda mostrarse en toda el rea grfica, es decir, tambin fuera de los lmites del dibujo. Para ello,
la casilla Mostrar rejilla fuera de lmites debera estar activada. El resto de las casillas, Rejilla
adaptativa, y su subopcin Permitir subdivisn bajo intervalo de rejilla, igual que Seguir SCP
dinmico, alcanzan su mxima utilidad en el entorno tridimensional de AutoCAD.
En el dibujo actual, ejecute el comando PARAMSDIB de alguna de las formas explicadas y establezca
todos los valores del cuadro de dilogo como en la figura 4.2, poniendo cuidado en desactivar todas las
opciones del rea Comportamiento de rejilla. Pulse Aceptar. Active el Forzado del cursor y la rejilla
pulsando los botones correspondientes en la barra de estado y desactive todos los dems, si es que
estuvieran activados. Ejecute el comando ZOOM con la opcin Todo, para ello, escriba en la lnea de
comando Z, pulse Intro y despus escriba T y vuelva a pulsar Intro. Observe que el cursor no se mueve
libremente por el rea de dibujo, sino que sus posiciones son las de los puntos de la rejilla, el movimiento,
por tanto, es como a saltos. Compruebe, adems, los valores que toman las coordenadas en la barra de
estado, son, en efecto, valores enteros y mltiplos de 10, el valor del intervalo establecido.
De este modo y con el comando LINEA, realice el dibujo mostrado en la figura 4.3 iniciando el primer
segmento de lnea en el punto situado en las coordenadas 50.0000, 50.0000, 0.0000 que reconocer
porque ser ste el valor que se muestre en el visor de coordenadas de la barra de estado. Trace las lneas
siguiendo la muestra como si de una cuadrcula se tratase, y teniendo en cuenta que los lmites del
ejemplo son los correspondientes a sus valores por defecto de tipo mtrico. Guarde el dibujo con el
nombre Ejemplo4-1.dwg porque ms tarde lo abriremos y trabajaremos sobre l.
90 AutoCAD 2007 Representaciones planas
J os Vicario Rosa Ocaa www.mentor.mec.es
Como ha podido comprobar, la indicacin de puntos en pantalla utilizando el forzado del cursor y con la
ayuda de la rejilla resulta muy sencilla si lo que se desea es dibujar segmentos de lnea de longitud exacta
sobre puntos precisos.
La orden que establece el forzado del cursor, as como sus opciones puede ser ejecutada desde la lnea de
comando escribiendo FORZCURSOR. Puede tener un comportamiento de comando transparente si se
escribe FORZCURSOR.
FORZCURSOR. Limita el movimiento del cursor a intervalos determinados.
Es la versin en lnea de comando de las opciones que se establecen en el cuadro de dilogo Parmetros
de dibujo, ficha Resolucin y rejilla. Escriba FORZCURSOR en la lnea de comando, la respuesta ser
como la que sigue:
Comando: FORZCURSOR
Pr eci se di st anci a de r esol uci n o [ ACT/ DES/ asPect o/ Est i l o/ Ti po] <10. 0000>:
Las opciones son, respectivamente, ACT y DES, que activan y desactivan, respectivamente, el forzado
del cursor, asPecto, establece los intervalos de resolucin en X y en Y, Estilo, permite que la rejilla sea
rectangular o isomtrica. Por ltimo, Tipo, permite que el forzado del cursor se ajuste a la rejilla o al
intervalo polar. Una respuesta numrica a la primera pregunta establecer el mismo intervalo de
resolucin tanto para la coordenada X como para la coordenada Y.
Las opciones ACT y DES del Forzado de cursor, son ms cmodas de ejecutar con la tecla F9 o pulsando
el botn FORZC de la barra de estado, como ya hemos visto.
La visualizacin de la rejilla en el rea grfica tambin se puede establecer mediante la lnea de comando,
escribiendo REJILLA, asimismo puede ser transparente si se teclea REJILLA.
REJILLA. Muestra una matriz de puntos a intervalos regulares sobre la ventana grfica actual.
Las opciones en este caso son equivalentes a las del cuadro de dilogo Parmetros de dibujo. Escriba
REJILLA en la lnea de comando y observe las opciones:
Figura 4.3. Ejemplo de Forzado de cursor y Rejilla.
Captulo 4: Precisin en el dibujo 91
www.mentor.mec.es J os Vicario Rosa Ocaa
Comando: REJILLA
Pr eci se i nt er val o de r ej i l l a ( X) o
[ ACT/ DES/ For zcur sor / Pr i nci pal / aDapt at i vo/ L mi t es/ Segui r / Aspect o] <10. 0000>:
De izquierda a derecha nos encontramos con las opciones ACT y DES, que activan y desactivan
respectivamente la rejilla, a continuacin, Forzcursor que establece el intervalo de rejilla idntico al
intervalo de resolucin; Principal, que permite establecer la frecuencia de lneas principales respecto de
las secundarias en estilos visuales tridimensionales de la rejilla; aDaptativo, permite que la separacin de
los puntos de la rejilla se adapte a la visualizacin, pudiendo entonces no ser distancias reales; Lmites,
haceque se visualice o no la rejilla fuera de los lmites del dibujo; Seguir realiza la misma funcin que
Seguir SCP dinmico del cuadro de dilogo. Por ltimo, Aspecto, permite establecer el intervalo de
rejilla igual o diferente para cada eje cartesiano, es posible responder con un valor del tipo nX, de modo
que se multiplicar por n el valor actual del intervalo. La respuesta directa de un valor numrico establece
ese valor idntico para ambos intervalos X e Y.
Modificacin de la plantilla Curso.dwt
Por defecto, la variable GRIDDISPLAY, que controla el comportamiento y visualizacin de la rejilla,
tiene un valor de 3, lo que supone que se encuentren marcadas las casillas Rejilla adaptativa y Mostrar
rejilla fuera de lmites. Como hemos explicado, este comportamiento no es muy til en dibujos 2D y por
tanto, cuando trabajemos con la rejilla y el forzado del cursor en el dibujo actual, deberemos modificar
esta variable ya que su valor se guarda en el Dibujo. Puesto que conocemos la utilidad de los dibujos de
plantilla y contamos con una, Curso.dwt, la abriremos como tal, modificaremos el valor de la variable
GRIDDISPLAY a 0 y la guardaremos con el mismo nombre.
Abra la plantilla Curso.dwt utilizando el comando ABRE; en el cuadro de dilogo Seleccionar archivo
escoja, en primer lugar, el tipo de archivo: Plantilla de dibujo (*.dwt) y, despus, la carpeta donde fue
guardada C:\Curso (figura 4.4). Pulse Abrir.
Una vez abierta, modifique el valor de la variable en cuestin a travs de la lnea de comando:
Comando: GRIDDISPLAY
I ndi que nuevo val or par a GRI DDI SPLAY <3>: 0
Figura 4.4. Apertura de la plantilla Curso.dwt.
92 AutoCAD 2007 Representaciones planas
J os Vicario Rosa Ocaa www.mentor.mec.es
Ahora, compruebe en el cuadro de dilogo Parmetros de dibujo, ficha Resolucin y rejilla que se
encuentran desactivadas todas las casillas de Comportamiento de rejilla. Ejecute el comando
GUARDARR pulsando sobre el botn Guardar de la barra de herramientas Normal y cierre la plantilla.
Ms tarde trabajaremos en un dibujo nuevo con esta plantilla.
El trazado de lneas
La lnea es, sin duda, el objeto de dibujo ms simple que se puede trazar. En AutoCAD podemos dibujar
objetos lineales con varios comandos, el ms bsico es el comando LINEA, que ya hemos utilizado
anteriormente, y que permite trazar segmentos de lnea recta con extremos comunes e incluso realizar
poligonales cerradas. Cada uno de los segmentos ser un objeto de dibujo diferente, y por tanto, se podr
borrar o modificar de modo independiente.
LINEA. Crea segmentos de lnea recta.
Men desplegable: Dibujo Lnea
Barra de herramientas: Dibujo Lnea
Abreviatura por teclado: L
Ya mostramos en el captulo 1 las opciones de este comando y prcticamente todo su funcionamiento.
Vamos, en este momento, a recordarlo y a aadir algn aspecto nuevo.
Ejecute el comando LINEA de alguno de los modos conocidos y dibuje, con ayuda del forzado del cursor
y de la rejilla una poligonal como la de la figura 4.5 utilizando la opcin Cerrar que permite crear un
segmento uniendo el punto actual del cursor con el primer punto indicado al iniciar el comando. Recuerde
que esta opcin cierra el comando. Ejecute de nuevo LINEA, por ejemplo, pulsando Intro, y responda
con otro Intro a la primera peticin, Precise primer punto:, observe que se ha tomado como primer
punto, el ltimo introducido, como en la figura 4.6. El desarrollo en la lnea de comando sera:
Comando: LINEA
Pr eci se pr i mer punt o:
Pr eci se punt o si gui ent e o [ desHacer ] : indique un punto en pantalla
Pr eci se punt o si gui ent e o [ desHacer ] : indique otro punto
Pr eci se punt o si gui ent e o [ Cer r ar / desHacer ] : indique un tercer punto
Pr eci se punt o si gui ent e o [ Cer r ar / desHacer ] : Cerrar
Comando: (Intro)
LI NEA Pr eci se pr i mer punt o: (Intro)
Pr eci se punt o si gui ent e o [ desHacer ] :
Figura 4.5. Opcin Cerrar del comando Lnea. Figura 4.6. Pulsar Intro en la primera peticin.
Captulo 4: Precisin en el dibujo 93
www.mentor.mec.es J os Vicario Rosa Ocaa
Termine la segunda poligonal introduciendo ms puntos en pantalla. Recuerde que la opcin desHacer
permite borrar el ltimo segmento dibujado para trazar uno nuevo con el mismo extremo inicial.
Como es lgico, el comando LINEA inicia un nuevo segmento en el ltimo punto introducido slo si es
posible, es decir, que, al pulsar Intro en la primera peticin del comando LINEA al inicio de un dibujo
nuevo, cuando an no se ha dibujado nada o si lo que se ha dibujado no es una lnea, una polilnea o un
arco, el programa responde con un error, como en la siguiente secuencia:
Comando: LINEA
Pr eci se pr i mer punt o: (Intro)
No hay l nea o ar co que se pueda cont i nuar .
Pr eci se pr i mer punt o:
Borrado y recuperacin de objetos del dibujo
En muchas ocasiones tendremos la necesidad de eliminar del dibujo actual objetos trazados. Para ello
podremos utilizar fundamentalmente el comando BORRA.
BORRA. Permite eliminar objetos del dibujo.
Men desplegable: Modificar Borrar
Barra de herramientas: Modificar Borrar
Abreviatura por teclado: B
Al ejecutar este comando se solicita la designacin de los objetos que se desean eliminar, esto es, marcar
con el cursor el objeto u objetos de dibujo a borrar. Los objetos designados cambiarn su aspecto inicial,
pasando a estar seleccionados. Una vez designados los objetos, se debe pulsar Intro para terminar el
comando y eliminarlos del dibujo.
Observe que el cursor, preparado para la designacin tras la ejecucin del comando, ha cambiado de
aspecto, ahora es un pequeo cuadrado, que se denomina caja de seleccin; tambin puede ver que, al
pasar sobre una de las lneas dibujadas, stas pasan a mostrarse a trazos, aspecto que permanece despus
del clic sobre ella. Este comportamiento se denomina efecto visual y se puede modificar como se estime
conveniente en la ficha Seleccin del cuadro de dilogo Opciones, dentro de otro cuadro denominado
Parmetros de efectos visuales (figura 4.19). En el captulo 1 establecimos que la seleccin de objetos
se mostrase en pantalla como se ha visto, con lneas discontinuas al pasar el cursor, tanto si hay un
comando activo, es decir, ejecutndose, como si no lo hay.
Figuras 4.7 y 4.8. Ejemplo de borrado de lneas con BORRA.
94 AutoCAD 2007 Representaciones planas
J os Vicario Rosa Ocaa www.mentor.mec.es
La variable de sistema que controla este efecto visual se denomina PREVIEWEFFECT. La variable de
sistema HIGHLIGHT activada mantiene este efecto una vez seleccionado el objeto.
La designacin de objetos va a resultar a partir de ahora una operacin muy habitual e imprescindible
para los comandos de modificacin o edicin de objetos; para ello, AutoCAD cuenta con diferentes
formas de seleccin de objetos trazados que estudiaremos en el epgrafe siguiente.
Ejecute el comando BORRA, y coloque el cursor sobre una de las lneas dibujadas antes y haga clic sobre
ella, repita la operacin un par de veces sobre otras lneas, como en la figura 4.7, despus pulse Intro. Las
lneas seleccionadas habrn sido borradas como en la figura 4.8.
El borrado de objetos tambin puede realizarse utilizando otros mtodos. Cada uno de ellos requiere la
seleccin o designacin previa de los objetos que se deseen eliminar. Una vez seleccionados se podr:
Ejecutar el comando BORRA.
Pulsar sobre la tecla Supr.
Pulsar sobre la combinacin de teclas Ctrl+X que cortar los objetos seleccionados y los copiar al
portapapeles dejndolos dispuestos para pegarlos en cualquier otra aplicacin, en otro archivo de
dibujo o en otra parte del mismo dibujo. Si no se utiliza la posibilidad de Pegar (con Ctrl+V),
simplemente los objetos se eliminarn del dibujo.
Asegrese que no hay ningn comando ejecutndose y observe que, al mover el cursor sobre cualquier
objeto, ste modifica su visualizacin de lnea continua a otra de lnea a trazos. Para seleccionar la lnea,
haga clic sobre ella con el botn izquierdo del ratn. En ese momento, adems de visualizarse a trazos, se
muestran sobre la lnea, los denominados en AutoCAD, pinzamientos. stos son pequeos cuadrados de
color azul colocados en puntos notables de los objetos, en el caso de las lneas, uno en cada extremo y
otro en el punto medio (figura 4.9). En el captulo 10 aprenderemos a modificar los objetos dibujados y
seleccionados utilizando pinzamientos.
De momento, lo que debemos tener en cuenta es que, si aparecen pinzamientos sobre un objeto, en primer
lugar, se debe a que no hay ningn comando activo, y en segundo, que, si la variable de sistema
PICKFIRST lo permite, el objeto seleccionado de este modo quedar listo para que se ejecute sobre l la
mayora de los comandos de edicin siguiendo un formato de designacin Nombre-Verbo, concepto que
explicamos un poco ms adelante.
Figura 4.9. Seleccin de lneas.
Captulo 4: Precisin en el dibujo 95
www.mentor.mec.es J os Vicario Rosa Ocaa
El objeto seleccionado con pinzamientos puede borrarse si se pulsa la tecla Supr, comprubelo.
Seleccione otro objeto como en el caso anterior y ejecute el comando BORRA, escribiendo B en la lnea
de comando, por ejemplo. Realice una ltima prueba para Ctrl+X.
Recuerde que se puede ejecutar el ltimo comando pulsando la tecla Intro o la barra espaciadora, por
tanto, en este caso, si el ltimo comando ejecutado fue BORRA, bastar con seleccionar los objetos y
pulsar Intro.
Recuperacin de objetos eliminados
Siempre es posible deshacer una accin una vez ejecutada, para ello AutoCAD cuenta con el comando
del mismo nombre y con un botn de retroceso como es habitual en todos los programas tipo Windows.
Adems, cuenta con otro comando, UY, slo disponible desde la lnea de comando, que permite recuperar
los objetos de dibujo borrados con el comando BORRA, se ejecute como se ejecute, as como si se
utilizan las teclas Supr o Ctrl+X.
UY. Recupera los objetos eliminados en la ltima operacin de borrado.
Como se indica, se realiza la recuperacin de los objetos borrados exclusivamente en la ltima ejecucin
del comando BORRA aunque el borrado se haya realizado con Supr o con Ctrl+X. Una ejecucin
reiterada del comando UY no produce, por tanto, ninguna accin. Si lo que se desea es recuperar objetos
borrados en anteriores acciones, se deber utilizar el comando DESHACER.
Para probarlo, escriba UY en la lnea de comando y ejectelo. Pulse Intro para repetir el comando y
compruebe que no se recuperan ms lneas.
La gran utilidad de UY es que puede ejecutarse en cualquier momento, y recuperar los objetos borrados,
independientemente del nmero de rdenes posteriores al comando BORRA.
Designacin bsica de objetos
Como hemos visto, muchos de los comandos de AutoCAD, especialmente los de edicin, solicitan al
usuario la seleccin de los objetos sobre los que van a actuar. Esta seleccin se solicita por medio de la
pregunta Designe objetos: y el cursor adopta la forma de un pequeo cuadrado llamado mira o caja de
seleccin. El tamao de la caja de seleccin se guarda en la variable de sistema PICKBOX y puede
modificarse en la ficha Seleccin del cuadro de dilogo Opciones.
Figuras 4.10 y 4.11. Diferentes aspectos de la caja de seleccin en funcin de la variable PICKBOX.
96 AutoCAD 2007 Representaciones planas
J os Vicario Rosa Ocaa www.mentor.mec.es
Observe en las figuras 4.10 y 4.11 el tamao relativo de la caja de designacin con valores de PICKBOX
de 3 y 9, respectivamente. Cualquier objeto que sea tocado por el cursor en forma de caja de seleccin
ser resaltado y designado si se hace un clic sobre l. Por tanto, cuanto ms pequeo sea el cursor ms se
deber acercar al objeto.
La modificacin del tamao de la caja de seleccin tambin afectar al cuadrado de la cruceta del cursor,
forma que presenta cuando no hay ningn comando activo. Esto es lgico, puesto que, como hemos visto
en el comando BORRA, tambin es posible marcar en primer lugar los objetos (designacin con
pinzamientos), para, despus, ejecutar algn comando de edicin. A este tipo de estructura de
modificacin de objetos se denomina Designacin Nombre/Verbo y es controlada por la variable de
sistema PICKFIRST que por defecto est activada, como podemos comprobar en la ficha Seleccin del
cuadro de dilogo Opciones (figura 4.12), en la casilla del mismo nombre. Con esta casilla marcada
(valor de la variable PICKFIRST igual a 1), se permite a ciertos comandos de edicin ejecutarse sobre
objetos seleccionados previamente.
Cuando el valor de la variable PICKBOX es 0, la caja de seleccin se observar como un punto, y el
cursor ser exclusivamente una cruz, esto tiene como consecuencia que los parmetros de efectos visuales
se desactiven y al pasar el cursor sobre los objetos, stos no modifiquen su aspecto.
No se debe confundir la caja de seleccin de objetos con la mira de referencia de objetos, cuyo tamao es
establecido por la variable APERTURE o en la ficha Dibujo del cuadro de dilogo Opciones, donde
presenta un aspecto bastante similar al de PICKBOX en la ficha Seleccin. Ms adelante, cuando
expliquemos los conceptos referidos a las Referencias de objeto, profundizaremos en este tema.
En el rea Vista preliminar de seleccin del cuadro de dilogo se controla el resaltado de un objeto al
pasar el cursor sobre l. Por defecto, estn marcadas las casillas correspondientes a que se efecte tanto
cuando hay un comando activo como cuando no lo est. La variable de sistema que controla este
comportamiento es SELECTIONPREVIEW.
Figuras 4.12. Ficha Seleccin del cuadro de dilogo Opciones.
Captulo 4: Precisin en el dibujo 97
www.mentor.mec.es J os Vicario Rosa Ocaa
La designacin de objetos, por defecto, es acumulativa, es decir, los objetos pueden ser designados uno
tras otro aadindose a un conjunto de seleccin, independientemente del modo de designacin. Esto est
controlado por la variable de sistema PICKADD que permite que selecciones posteriores se sumen a las
anteriores o bien que las sustituyan. En la ficha Seleccin del cuadro Opciones, este comportamiento est
regido por la casilla Usar Mays para aadir a seleccin, que, por defecto, no est marcada, equivalente
a un valor 1 de la variable PICKADD. Tal y como se puede deducir por el nombre de la casilla, cuando
sta est marcada, (PICKADD igual a 0), si se desea aadir objetos al conjunto de seleccin previo se
deber tener pulsada la tecla Mays.
Modos de designacin
Hasta ahora, hemos designado los objetos marcndolos con el cursor. ste es el modo de designacin
denominado por un punto. De este modo los objetos se designan uno a uno, aadindose a un
denominado conjunto de seleccin que se completa al pulsar Intro. El programa efecta un recuento de
los objetos seleccionados, sin tener en cuenta los que se designan varias veces, e informando de ello al
usuario.
Veamos con un poco ms de profundidad un ejemplo, utilizando el comando BORRA. Inicie un dibujo
nuevo con valores por defecto tipo mtrico y trace en l unas cuantas lneas. Dibuje alguna que corte a
otras como en el ejemplo de la figura 4.13.
Lo ms lgico es que cuando se desea seleccionar una lnea el cursor o la caja de seleccin se site
claramente sobre ella. Sin embargo, en muchas ocasiones, nos encontraremos con objetos que se
superponen, total o parcialmente, o bien con varios objetos que comparten posiciones comunes en el rea
grfica. En estos casos, nos ayudar mucho el resalte de los objetos cuando el cursor se sita sobre ellos,
de modo que, antes de hacer clic, sabremos qu objeto se seleccionar. En situaciones, como en la figura
4.13, donde el cursor se sita en una posicin comn (o tocante) a dos objetos, en principio, se mostrar
resaltado uno de ellos, para marcar el otro sin mover el cursor, se puede pulsar la combinacin
Mays+barra espaciadora, como en la figura 4.14. El paso de un objeto a otro mediante esta
combinacin de teclas puede realizarse de dos formas, ambas con el cursor sobre los objetos coincidentes:
Mantenga pulsada la tecla Myus, mientras pulsa la barra espaciadora consecutivamente hasta que
se haya resaltado el objeto deseado, despus haga clic para seleccionarlo.
Manteniendo pulsada la combinacin de teclas Myus+barra espaciadora, haga clic con el botn
izquierdo del ratn. De este modo se inicia un ciclo de seleccin que permite ir pasando de un objeto
a otro haciendo clic sin necesidad de pulsar a la vez la combinacin de teclas. Observe que en la lnea
Figuras 4.13 y 4.14. Accin de Mays+Barra espaciadora en la seleccin de objetos.
98 AutoCAD 2007 Representaciones planas
J os Vicario Rosa Ocaa www.mentor.mec.es
de comando se informa de <Ci cl o act i vado>. Para terminar, seleccionando el objeto resaltado en
ese momento, pulse Intro. La lnea de comando informar ahora de <Ci cl o desact i vado>.
Despus de probar esta posibilidad, como en el ejemplo, designe una a una las tres lneas dibujadas. En la
ventana de comandos se informar del recuento del conjunto de seleccin, de modo que, como se observa,
se van aadiendo al mismo cada uno de los objetos:
Comando: BORRA
Desi gne obj et os: 1 encont r ados
Desi gne obj et os: 1 encont r ados, 2 t ot al
Desi gne obj et os: 1 encont r ados, 3 t ot al
Desi gne obj et os:
Este no es el nico modo de designacin de objetos. Si se marca un punto de la pantalla que no pertenezca
a ningn objeto, se iniciar la visualizacin de un rectngulo de seleccin que termina indicando otro
punto. En funcin de la posicin relativa del segundo punto respecto del primero, el rea del rectngulo se
mostrar en un color u otro, tambin el modo de designacin ser diferente.
Cancele la designacin de objetos anterior, pulsando Esc o, en su caso, ejecute el comando UY para
recuperar los objetos borrados. Utilizando el forzado de coordenadas y la rejilla, dibuje otro objeto
lineal como en las figuras siguientes, por ejemplo, un rectngulo.
Ejecute el comando BORRA y a la pregunta Designe objetos:, indique un punto en pantalla que no pase
por ninguno de los objetos dibujados, observe cmo se inicia un rectngulo que presenta dos aspectos
diferentes en funcin de la posicin del cursor respecto de ese primer punto, si el cursor se sita a la
derecha, el rectngulo posee un fondo azul y su contorno es de lnea continua. Por el contrario, si despus
de haber sealado el primer punto, se desplaza el cursor hacia la izquierda, el fondo es verde y el contorno
se muestra en lnea discontinua.
La designacin de objetos mediante este rectngulo se denomina, respectivamente, Ventana y Captura.
Ambas permiten designar de una sola vez varios objetos, pero mientras Ventana selecciona todos los
objetos que estn contenidos por completo en el rectngulo de designacin, Captura selecciona, adems
de los anteriores, todos los que toque el contorno del rea de designacin.
Vemoslo con un ejemplo. Inicie de nuevo la ejecucin del comando BORRA y designe dos puntos como
en la figura 4.15 para designar objetos mediante Ventana. Observe que los objetos designados sern,
exclusivamente los contenidos en la Ventana (figura 4.16).
Figuras 4.15 y 4.16. Designacin de objetos mediante Ventana.
Captulo 4: Precisin en el dibujo 99
www.mentor.mec.es J os Vicario Rosa Ocaa
A la siguiente pregunta de designar objetos, responda H (desHacer) que elimina la ltima designacin y
permite seguir seleccionando otros:
Comando: BORRA
Desi gne obj et os: Desi gne esqui na opuest a: 4 encont r ados
Desi gne obj et os: H
Desi gne obj et os:
Repita la operacin, pero ahora construyendo el rectngulo de izquierda a derecha como en la figura 4.17
para iniciar la seleccin por Captura.
Observe que, si los lados del rectngulo tocan a todos los objetos, quedarn designados, tal y como
muestra la figura 4.18.
Desi gne obj et os: Desi gne esqui na opuest a: 7 encont r ados, 7 t ot al
Desi gne obj et os: (Intro)
El color y transparencia del rea de designacin por Ventana y por Captura, se establece por las
variables: SELECTIONAREA, que permite que dichas reas posean efectos visuales de color, (casilla
Indicar rea de seleccin del cuadro de dilogo Parmetros de efectos visuales);
WINDOWAREACOLOR y CROSSINGAREACOLOR, que almacenan el color de fondo del
Figuras 4.17 y 4.18. Designacin de objetos mediante Captura.
Figuras 4.19. Cuadro de dilogo Parmetros de efectos visuales.
100 AutoCAD 2007 Representaciones planas
J os Vicario Rosa Ocaa www.mentor.mec.es
rectngulo de ventana y de captura, respectivamente; SELECTIONAREAOPACITY, que determina el
grado de transparencia del rea de seleccin para ambas designaciones. Como es lgico, la modificacin y
establecimiento de estas variables ser ms cmoda si se realiza a travs del cuadro de dilogo
Parmetros de efectos visuales (figura 4.19) al que se accede por la ficha Seleccin del cuadro de
dilogo Opciones. Adems de la variable PREVIEWEFFECT, ya mencionada, en este cuadro de
dilogo podemos establecer la variable PREVIEWFILTER, que controla sobre qu objetos no se
producen efectos visuales, mediante el botn Opciones avanzadas.
Otras variables que intervienen en la designacin de objetos mediante un rectngulo de seleccin, bien
sea por Ventana o por Captura son PICKAUTO y PICKDRAG que tambin se pueden establecer en la
ficha Seleccin del cuadro de dilogo Opciones (figura 4.12) en las casillas Ventana implcita y Pulsar
y Arrastrar. Si la primera est seleccionada, permite que se abra el rectngulo de seleccin cuando el
punto que se indica no est sobre ningn objeto. La segunda abre la ventana de seleccin pulsando en
cualquier punto y arrastrando, en lugar de con dos puntos, que es la opcin por defecto (casilla
desactivada).
Los modos de designacin estudiados, es decir, por un punto y con Ventana o Captura son, en conjunto,
el modo de seleccin por defecto, tambin denominado AUto, aunque no es la nica forma de designar
objetos. AutoCAD permite seleccionar objetos individualmente o en conjunto con otras opciones, para
visualizarlas todas ser necesario responder ? a la pregunta Designe objetos:, por ejemplo, tras ejecutar
de nuevo el comando BORRA.
Comando: BORRA
Desi gne obj et os: ?
*Desi gnaci n no vl i da*
Requi er e un punt o o
Vent ana/ LTi mo/ Capt ur a/ MAr co/ Todos/ Bor de/ pol gonOV/ pol gonOC/ Gr upo/ Aadi r / El i mi nar /
Ml t i pl e/ Pr evi o/ desHacer / AUt o/ Ni co/ Subobj et o/ Obj et o
Desi gne obj et os:
Veamos a continuacin cada una de estas opciones, salvo Grupo, que veremos en el captulo 10, y
Subojeto y Objeto que hacen referencia a la designacin de objetos slidos tridimensionales y, por tanto,
quedan fuera de los contenidos de este libro:
Ventana. Permite la designacin mltiple de los objetos totalmente incluidos en los lmites de un
rectngulo de seleccin. No se tiene en cuenta cmo se indiquen los dos puntos del rectngulo.
LTimo. Slo se designa el ltimo objeto dibujado.
Captura. Permite la designacin mltiple de objetos mediante un rectngulo de seleccin. Todos los
objetos que crucen los lmites del rectngulo as como los que sean interiores sern designados. Tampoco
se tiene en cuenta la orientacin relativa de los puntos de indicacin.
MArco. Ana el tipo de designacin Ventana y Captura en funcin de cmo se indiquen los extremos de
la diagonal del rectngulo de designacin, es decir, como ya conocemos: si el segundo punto se encuentra
a la derecha del primero, se realizar una designacin mediante Ventana, mientras que si se encuentra a la
izquierda del primero sera una designacin mediante Captura.
Todos. Se designan todos los objetos del dibujo.
Borde. Permite la designacin de los objetos que sean cruzados por una lnea poligonal que se denomina
borde. La seleccin termina al pulsar Intro. La designacin de objetos mediante esta opcin se utiliza
normalmente en dibujos complejos donde se deben seleccionar mltiples objetos y no es posible hacerlo
mediante un nico Captura o Ventana. Se entiende mejor con un ejemplo. Abra el dibujo Ejemplo4-1.dwg
Captulo 4: Precisin en el dibujo 101
www.mentor.mec.es J os Vicario Rosa Ocaa
y ejecute el comando BORRA, responda Borde (o B) a la pregunta Designe objetos: y dibuje una lnea
como en la figura 4.20 para seleccionar todo el polgono intermedio de la figura.
El trazado de la lnea de designacin es similar al trazado de una lnea e incluso es posible modificar los
vrtices de la misma en caso de error utilizando la subopcin desHacer, como se comprueba en la
ventana de comandos:
Comando: BORRA
Desi gne obj et os: Borde
Pr eci se pr i mer punt o del bor de:
Pr eci se punt o del bor de o [ desHacer ] :
Pr eci se punt o del bor de o [ desHacer ] :
Pr eci se punt o del bor de o [ desHacer ] :
Pr eci se punt o del bor de o [ desHacer ] : desHacer
Pr eci se punt o del bor de o [ desHacer ] :
Pr eci se punt o del bor de o [ desHacer ] :
Pr eci se punt o del bor de o [ desHacer ] : (Intro)
8 encont r ados
Desi gne obj et os:
Figuras 4.20 y 4.21. Designacin de objetos mediante Borde.
Figura 4.22. Designacin de objetos mediante Polgono-Ventana.
102 AutoCAD 2007 Representaciones planas
J os Vicario Rosa Ocaa www.mentor.mec.es
polgonOV. Se designan los objetos que se encuentren completamente en los lmites de un polgono
irregular indicado por sus vrtices. La accin es similar a la seleccin mediante Ventana y el rea de
seleccin se colorea de igual forma (figura 4.22).
polgonOC. Como en la designacin por Captura, sern designados los objetos que sean cruzados por el
contorno del polgono de seleccin as como los que se encuentren completamente en su interior, tal y
como puede verse en la figura 4.23.
Tanto en el polgono por ventana como en el polgono por captura se tendrn en cuenta las mismas
variables de sistema que afectan a los efectos visuales de color: WINDOWAREACOLOR,
CROSSINGAREACOLOR y SELECTIONAREAOPACITY.
Aadir/Eliminar. Por defecto, la opcin activa es la primera, es decir, el conjunto de seleccin se va
incrementando conjugando los diferentes modos descritos, por ejemplo: por un punto ms un rectngulo
de Ventana ms un Borde, etc. Para eliminar del conjunto de seleccin algn elemento o conjunto de
elementos, se elige la opcin Eliminar y los objetos designados a continuacin se eliminarn del
conjunto de seleccin hasta que se escriba la opcin Aadir o termine la designacin con Intro.
Comando: BORRA
Desi gne obj et os: 1 encont r ados
Desi gne obj et os: Desi gne esqui na opuest a: 4 encont r ados, 5 t ot al
Desi gne obj et os: Desi gne esqui na opuest a: 1 encont r ados, 6 t ot al
Desi gne obj et os: Eliminar
El i mi ne obj et os: Desi gne esqui na opuest a: 2 encont r ados, el i mi nados 2, 4 t ot al
El i mi ne obj et os: Aadir
Desi gne obj et os: 1 encont r ados, 5 t ot al
Desi gne obj et os:
Observe cmo cambia la solicitud al usuario. Tambin es posible eliminar objetos de un conjunto de
seleccin si se pulsa Mays a la vez que se realiza una designacin de por un punto o por MArco.
Comando: BORRA
Desi gne obj et os: Todos
24 encont r ados
Desi gne obj et os: (con Mays pulsada, iniciar una ventana)
Desi gne esqui na opuest a:
8 encont r ados, el i mi nados 8, 16 t ot al
Desi gne obj et os:
Figura 4.23. Designacin de objetos mediante Polgono-Captura.
Captulo 4: Precisin en el dibujo 103
www.mentor.mec.es J os Vicario Rosa Ocaa
Mltiple. Permite realizar la designacin mediante un punto pero sin resaltar los objetos, lo cual agiliza el
proceso de seleccin de objetos complejos. Cuando se elige esta opcin se debe hacer clic en los objetos
deseados como en una designacin normal, pero slo se marcarn como seleccionados despus de pulsar
la tecla Intro.
Previo. Designa el ltimo conjunto de seleccin indicado con el comando DESIGNA o utilizado en el
comando de edicin anterior, salvo que los objetos ya no existan, como ocurre en BORRA.
desHacer. Va recorriendo en sentido contrario el conjunto de seleccin eliminando secuencialmente del
mismo el objeto u objetos designados hasta llegar al inicio de la designacin.
AUto/uNico. La opcin por defecto es la primera, designacin automtica, que permite designar objetos
por un punto y/o mediante MArco hasta completar el conjunto de seleccin con Intro. Con la opcin
uNico, slo es posible designar un conjunto de seleccin cerrado, creado por un nico objeto, si se
designa por un punto, o por un grupo de objetos si se designan utilizando cualquiera de los mtodos
estudiados. Por ejemplo, para seleccionar un solo conjunto de seleccin con la opcin Borde:
Comando: BORRA
Desi gne obj et os: uNico
Desi gne obj et os: Borde
Pr eci se pr i mer punt o del bor de:
Pr eci se punt o del bor de o [ desHacer ] :
Pr eci se punt o del bor de o [ desHacer ] :
11 encont r ados
Comando DESIGNA
Permite la designacin de objetos para incluirlos en un conjunto de designacin que luego ser utilizado
en algn comando de edicin con el modo Previo.
DESIGNA. Incluye los objetos seleccionados en un conjunto de designacin.
Ejecute el comando UY si es que borr el ltimo dibujo y ejecute el comando DESIGNA, en la solicitud
Designe objetos: escriba ? y compruebe que se muestran las mismas opciones que hemos visto en el
comando BORRA, y que son comunes para todos los comandos de edicin de objetos que soliciten
designacin de objetos:
Comando: DESIGNA
Desi gne obj et os: ?
*Desi gnaci n no vl i da*
Requi er e un punt o o
Vent ana/ LTi mo/ Capt ur a/ MAr co/ Todos/ Bor de/ pol gonOV/ pol gonOC/ Gr upo/ Aadi r / El i mi nar /
Ml t i pl e/ Pr evi o/ desHacer / AUt o/ Ni co/ Subobj et o/ Obj et o
Desi gne obj et os:
Seleccione con alguno de los modos de designacin estudiados una o varias lneas y pulse Intro. En
apariencia, este comando no realiza ninguna accin visible. Sin embargo, ejecute ahora el comando
BORRA, y elija la opcin Previo, escribiendo P. Observe que se han marcado los objetos seleccionados
previamente con el comando DESIGNA como era lo esperado. El conjunto de designacin no est an
cerrado, es decir, se pueden aadir ms objetos.
Si est activada la casilla Designacin Nombre-Verbo es decir si la variable PICKFIRST tiene una
valor igual a 1, los objetos designados con pinzamientos pasan a formar parte de un conjunto de seleccin
cerrado en cuanto se ejecute el comando DESIGNA.
104 AutoCAD 2007 Representaciones planas
J os Vicario Rosa Ocaa www.mentor.mec.es
El modo de dibujo ortogonal
Cuando la mayor parte de las lneas de un dibujo son paralelas a las direcciones X e Y de los ejes
cartesianos, ser interesante trabajar con el modo ORTO. Este modo de dibujo restringe el movimiento
del cursor a las direcciones horizontal y vertical, paralelas respectivamente a los ejes X e Y. La accin
combinada del forzado del cursor y de la rejilla junto con el modo ORTO incrementa la velocidad y
comodidad de los trazados en muchos casos. La activacin o desactivacin del modo ortogonal se realiza
de varias formas, entre ellas, el comando del mismo nombre:
ORTO. Limita el movimiento del cursor a las direcciones horizontal o vertical.
El comando ORTO slo tiene dos opciones: ACTivado y DESactivado, que se pueden elegir escribiendo
en la lnea de comando, A y D, respectivamente. Otros modos de activacin o desactivacin del modo
ortogonal son: el botn ORTO de la barra de estado, la tecla de funcin F8, la combinacin de teclas
Ctrl+L y la variable de sistema ORTHOMODE, aunque, como en otros casos, resulta ms cmoda la
tecla de funcin F8 o el botn ORTO.
Cuando el modo ortogonal est activado de alguna de las formas mencionadas y siempre que la variable
de sistema AUTOSNAP lo permita, al ejecutar cualquier comando de dibujo o edicin, se muestra, junto
al cursor, la denominada informacin de herramienta, que indica el ngulo (0, 90, 180 270 grados) y la
distancia relativa respecto del ltimo punto, como se observa en la figura 4.25.
Veamos un ejemplo. Inicie un dibujo nuevo utilizando el comando RNUEVO, que en el captulo 3
asociamos con la plantilla Curso.dwt, y a la que acabamos de modificar su Comportamiento de rejilla.
Active el forzado de cursor, la rejilla y el modo ortogonal utilizando los botones correspondientes de la
barra de estado, por ejemplo. Ejecute el comando LINEA y dibuje las vistas ortogonales de una pieza de
la forma y dimensiones mostradas en la figura 4.24. No es importante en qu punto se debe comenzar a
dibujar cada una de las vistas, pero puede apoyarse en la figura 4.25 y utilizarla como referencia visual
para su colocacin.
Completadas las tres vistas, guarde el dibujo con el nombre Ejemplo4-2.dwg en la carpeta C:\Curso,
puesto que despus lo utilizaremos para dibujar la perspectiva isomtrica.
Figura 4.24. Dimensiones de la pieza ejemplo.
Captulo 4: Precisin en el dibujo 105
www.mentor.mec.es J os Vicario Rosa Ocaa
Figura 4.26. Planos isomtricos.
Modo de dibujo isomtrico
Las perspectivas isomtricas son proyecciones de los objetos de tres dimensiones en un nico plano,
teniendo en cuenta que dicha proyeccin ser perpendicular al plano y que los ngulos que formaran las
caras de un cubo con dicho plano en este tipo de proyeccin seran idnticos. El resultado es que las tres
aristas que confluyen en un vrtice se mostrarn en la perspectiva isomtrica como tres segmentos que
forman entre s ngulos iguales de 120 grados (figura 4.26).
En muchas ocasiones el diseador recurre a una perspectiva isomtrica para completar o ilustrar sus
dibujos en 2D o porque la representacin de los objetos debe ser obligatoriamente en esta perspectiva
como ocurre, por ejemplo, en la representacin de tuberas. AutoCAD cuenta con la ayuda de la rejilla en
modo isomtrico para hacer los trazados en perspectiva ms cmodos.
La rejilla y el forzado de cursor admiten una disposicin especial para los puntos de sus retculas en la
que stos se alinean segn tres direcciones que forman ngulos de 30, 90 y 180 grados respecto de la
horizontal. En esta disposicin slo puede especificarse un valor para el intervalo entre los puntos, que se
aplica a las tres direcciones. Cuando la rejilla y el forzado del cursor adoptan esta disposicin se dice que
se ha activado el Estilo Isomtrico y, como se ha explicado, es el ideal para la realizacin de dibujos en
perspectiva isomtrica.
Cuando el estilo isomtrico est activado, AutoCAD
considera tres planos a los que denomina: Isoplano
Izquierdo, Superior o desde Arriba y Derecho, siendo uno
de ellos el plano de trabajo actual. El isoplano o plano
isomtrico actual determina la forma que presenta el cursor,
cuyos ejes, en colores rojo y verde, adoptan las direcciones
de los ejes del plano actual, como se puede ver en la figura
4.26. El cambio de un plano u otro puede realizarse con la
tecla F5 o la combinacin Ctrl+E.
En el modo de dibujo isomtrico el comando ORTO
modifica su funcionamiento, de modo que, si se encuentra
activado, restringe los movimientos del cursor a las
direcciones del plano isomtrico actual. As, por ejemplo, si
Figura 4.25. Ejemplo de modo ortogonal.
106 AutoCAD 2007 Representaciones planas
J os Vicario Rosa Ocaa www.mentor.mec.es
est activo el Isoplano derecho, slo se podrn dibujar lneas verticales o formando ngulos de 30 grados
respecto de la horizontal.
Como consecuencia de lo expuesto, la accin combinada del forzado del cursor con resolucin
isomtrica, la rejilla y la activacin del modo ORTO permite realizar dibujos isomtricos de un modo
bastante cmodo, como veremos a continuacin.
Abra el dibujo Ejemplo4-2.dwg para realizar la perspectiva isomtrica de la pieza del ejemplo. Como
recuerda, el modo isomtrico se activa en el cuadro de dilogo Parmetros de dibujo, ficha Resolucin
y rejilla.
Haga que se muestre este cuadro de dilogo, de alguna de las formas en que ya conoce y en la ficha
correspondiente seleccione la opcin Resolucin isomtrica (figura 4.27). Observe que ahora slo
pueden ser modificados los intervalos en la direccin Y, tanto de la resolucin como de la rejilla.
Compruebe que el resto de las variables tienen los mismos valores que en el cuadro y pulse Aceptar.
Como puede ver, la rejilla ha cambiado de aspecto, lo mismo que el cursor. Puede deducir en qu
isoplano se encuentra comparando la forma actual del cursor con la figura 4.26 donde se muestra la
visualizacin del mismo en funcin de cada isoplano. Para cambiar de isoplano pulse F5. El paso de un
isoplano a otro se realiza de un modo cclico, de modo que, si se encuentra, por ejemplo en el isoplano
derecho, al pulsar F5 varias veces, pasar primero al izquierdo y despus al de arriba antes de volver al
derecho, como se informa en la lnea de comando:
Comando: <I sopl ano i zqui er do>
Comando: <I sopl ano desde Ar r i ba>
Comando: <I sopl ano der echo>
Pulse los botones ORTO, FORZC y REJILLA de la barra de estado. Ejecute el comando LINEA y
compruebe ahora que el cursor se mueve exclusivamente en las direcciones correspondientes al isoplano,
es decir, si se encuentra en el derecho, el modo ORTO slo permitir dibujar lneas verticales y que
formen 30 grados con la horizontal, la informacin de herramienta mostrar por tanto esos posibles
ngulos (90, 270, 30 y 210 grados). Realice el dibujo isomtrico de la pieza ejemplo teniendo en cuenta
Figura 4.27. Eleccin del modo isomtrico en el cuadro de Parmetros de dibujo.
Captulo 4: Precisin en el dibujo 107
www.mentor.mec.es J os Vicario Rosa Ocaa
las dimensiones utilizadas para la representacin ortogonal. El resultado debe ser como el de la figura
4.28. Finalmente, guarde y cierre el dibujo.
Rastreo polar
El rastreo polar ofrece la posibilidad de forzar los movimientos del cursor segn direcciones angulares
predefinidas. Esta caracterstica funciona de manera similar al modo ORTO pero en lugar de restringir el
movimiento del cursor horizontal y verticalmente en incrementos de 90 grados, el rastreo polar puede
establecer los incrementos angulares con cualquier valor, y adems, permite dibujar lneas con
direcciones diferentes a los valores angulares establecidos, por lo que no es necesario desactivar el modo
POLAR como habra que hacer con el modo ORTO si se desean dibujar lneas con otras direcciones. Por
tanto, ambos modos, POLAR y ORTO, no son compatibles, la activacin de uno supone la desactivacin
del otro. Todos los ajustes del rastreo polar se controlan desde la ficha Rastreo polar del cuadro de
dilogo Parmetros de dibujo (figura 4.29).
Figura 4.28. Eleccin del modo isomtrico en el cuadro de Parmetros de dibujo.
Figura 4.29. Ficha Rastreo polar del cuadro de Parmetros de dibujo.
108 AutoCAD 2007 Representaciones planas
J os Vicario Rosa Ocaa www.mentor.mec.es
En el rea Parmetros de ngulo polar se puede elegir el valor del ngulo que se incrementa en el
rastreo. Es decir, si el valor escogido es 45, la ruta de alineacin temporal del cursor y la informacin de
herramienta se mostrar cuando se detecten ngulos de 45, 90, 135, 180, 225, 270 y 315 grados.
La variable de sistema que controla la visualizacin y longitud de las lneas que marcan la direccin de
los ngulos as como las lneas de referencia en el Rastreo de referencia a objetos es TRACKPATH.
Tanto sta como la que muestra la informacin de herramienta, AUTOSNAP, se pueden activar desde la
ficha Dibujo del cuadro de dilogo Opciones, rea Parmetros de AutoTrack (figura 4.30).
En las figuras 4.31, 4.32 y 4.33 se muestra la informacin de herramienta y la ruta de alineacin temporal
para tres casos en los que el incremento angular es de 45 grados. Como puede observar, la lnea de puntos
que marca la direccin, ruta de alineacin, presenta una longitud infinita.
El valor del ngulo a incrementar se puede seleccionar de la lista desplegable que proporciona la propia
ficha Rastreo polar del cuadro Parmetros de dibujo o escribir un valor diferente en la casilla
correspondiente. La lista contiene una serie de valores predefinidos: 90, 45, 30, 22.5, 18, 10 y 5, que
dividen todo el rea en ngulos iguales, puesto que todos ellos son divisores de 360. Sin embargo,
tambin se puede escribir y seleccionar cualquier otro valor aunque los incrementos producidos no
completen de un modo uniforme el ngulo total. Por ejemplo, en la casilla Incrementar ngulo escriba
100 y compruebe ahora que el cursor detecta los ngulos de 0, 100, 200 y 300 grados. El valor actual del
ngulo de incremento se almacena en la variable de sistema POLARANG. El formato en que se muestran
las unidades angulares, tanto en este cuadro de dilogo como en la informacin de herramienta est
determinado por la variable AUNITS, como estudiamos en el captulo 3.
La activacin y desactivacin del modo polar se realiza a travs de la tecla F10 o pulsando el botn
POLAR de la barra de estado.
Figura 4.30. Parmetros de AutoTrack de la ficha Dibujo del cuadro Opciones.
Figuras 4.31, 4.32 y 4.33. Ejemplos de rastreo polar para 45, 90 y 325 grados.
Captulo 4: Precisin en el dibujo 109
www.mentor.mec.es J os Vicario Rosa Ocaa
La combinacin de Rastreo polar con el forzado del cursor se realiza a travs de la casilla PolarSnap o
forzado polar de la ficha Resolucin y rejilla del cuadro de dilogo Parmetros de dibujo (figura 4.34).
El resultado es que en las direcciones del rastreo polar, el cursor ver restringido su movimiento a
incrementos de longitud correspondientes al valor de la Distancia polar del rea Intervalo polar, que
estar disponible slo cuando est activada la casilla PolarSnap. La variable de sistema que almacena el
valor correspondiente a la Distancia polar es POLARDIST. Cuando esta variable toma el valor de
0.000, que adems es el valor por defecto, el valor real tomado ser el correspondiente al de la Distancia
resolucin X.
La activacin del FORZC para resolucin polar tambin se puede realizar con el men contextual del
botn del mismo nombre en la barra de estado (figura 4.35).
Veamos un ejemplo: Inicie un nuevo archivo de dibujo con el comando NUEVO, abra el cuadro de
dilogo Parmetros de dibujo utilizando el men contextual del botn POLAR de la barra de estado,
para que la ficha Rastreo polar sea la activa. Elija de la lista Incrementar ngulo el valor 30. Seleccione
la pestaa Resolucin y rejilla y marque la casilla PolarSnap, compruebe que la Distancia polar
permanece en 10 y pulse Aceptar. Pulse los botones de la barra de estado correspondientes a FORZC y
POLAR y desactive todos los dems. Dibuje con el comando LINEA un hexgono de lado 50. En las
figuras 4.36 y 4.37 se observan dos de los pasos necesarios para el trazado de la figura. Guarde el dibujo
con el nombre Ejemplo4-3.dwg y cirrelo.
En el rea Parmetros de ngulo polar de la ficha Rastreo polar (figura 4.29) se pueden aadir valores
de ngulos que el cursor detectar adems de los correspondientes al incremento angular. En este caso, se
debe activar la casilla ngulos adicionales y pulsar el botn Nuevo. El nmero mximo de valores
Figura 4.34. Configuracin de la ficha Resolucin y rejilla para forzado polar.
Figura 4.35. Men contextual del botn FORZC
110 AutoCAD 2007 Representaciones planas
J os Vicario Rosa Ocaa www.mentor.mec.es
angulares que se pueden aadir es 10 y la lista de los valores adicionales se guarda en la variable de
sistema POLARADDANG.
Pulse el botn Nuevo y en el cursor que aparece sobre el rea ngulos adicionales que se marca
inmediatamente escriba un valor, por ejemplo, 25. Compruebe ahora con la utilizacin de un comando
como LINEA que el rastreo polar, adems de marcar todos los ngulos del incremento de 30 grados
tambin marca el de 25 grados, pero no lo hace en sus mltiplos (50, 75...). Para volver a la utilizacin
exclusiva de los valores incrementales, es suficiente con eliminar la marca correspondiente a ngulos
adicionales, o, si lo desea, puede seleccionar el valor escrito y pulsar sobre el botn Suprimir.
El grupo de opciones Parmetros rastreo referencia a objetos permite controlar las direcciones de
rastreo del cursor cuando se utilizan modos de referencia a objetos como rastreo temporal. Estudiaremos
los modos de referencia a objetos en el siguiente captulo, as como la utilizacin del rastreo polar
combinado con los modos de referencia, accin que se activa con el botn RASTREO de la barra de
estado. Por el momento es suficiente con saber que el rastreo temporal consiste en obtener el punto de
destino del cursor apoyndose en otro punto auxiliar. Contamos con dos posibles opciones: que las
direcciones de bsqueda sean exclusivamente las direcciones de los ejes X e Y del sistema de
coordenadas, Rastreo ortogonal slo, o que sean las correspondientes a los ngulos polares, Rastreo con
parmetros de ngulo polar.
Figuras 4.36 y 4.37. Ejemplo de la combinacin de rastreo polar con PolarSnap.
Figuras 4.38 y 4.39. Ejemplo de rastreo polar en modo absoluto y relativo al ltimo segmento.
Captulo 4: Precisin en el dibujo 111
www.mentor.mec.es J os Vicario Rosa Ocaa
El grupo de opciones Medida de ngulo polar determina si el sistema de referencia respecto del que se
van a considerar los ngulos polares ser Absoluto o Relativo al ltimo segmento. En el primer caso, los
ngulos polares se miden respecto de los ejes X e Y del sistema de coordenadas, mientras que en el
segundo caso, se miden respecto de la direccin del ltimo segmento dibujado. En las figuras 4.38 y 4.39
se observa la diferencia entre las dos formas de medida de los ngulos polares para un incremento angular
de 45 grados. En la primera, el sistema de medida de ngulo polar es absoluto, por lo que el cursor
muestra el valor de 45 grados respecto del eje X. En la imagen de la derecha, el sistema de medida de
ngulos es relativo al ltimo segmento, por lo que el valor angular mostrado en el cursor es de 90 grados.
Las diferentes combinaciones que puede mostrar
el cuadro de dilogo Rastreo polar se almacena
mediante un cdigo binario en la variable de
sistema POLARMODE.
Veamos otro ejemplo: Vamos a trazar el dibujo de
la figura 4.40, utilizando el forzado de
coordenadas en modo polar y el rastreo polar
relativo al ltimo segmento. En el dibujo actual,
ejecute el comando PARAMSDIB y en la ficha
Rastreo polar, seleccione la medida de
incremento angular 90. Si hubiera ngulos
adicionales, seleccione todos y brrelos con el
botn Suprimir. A continuacin, aada el valor
60. En la misma ficha marque la opcin Relativo
al ltimo segmento del rea Medida de ngulo
polar.
En la ficha Resolucin y rejilla tambin debe
hacer algunos cambios. Primero, seleccione la
opcin PolarSnap. Despus, escriba el valor 5 en
la casilla correspondiente a Distancia polar y
pulse Aceptar.
Comience la ejecucin del comando LINEA en un punto cualquiera de la pantalla que coincidir con el
marcado con A en la figura 4.40. Mueva el cursor hasta localizar la ruta de alineacin temporal a 60
grados. Marque el segundo extremo del segmento cuando la informacin de herramienta indique una
distancia relativa de 40 unidades (figura 4.41).
Figuras 4.41 y 4.42. Primer y segundo segmentos en el trazado de la figura de ejemplo.
Figura 4.40. Figura de ejemplo para el rastreo polar
en modo relativo al ltimo segmento.
112 AutoCAD 2007 Representaciones planas
J os Vicario Rosa Ocaa www.mentor.mec.es
Indique el tercer punto buscando una ruta de alineacin temporal que marque 90 grados respecto del
ltimo segmento, como en la figura 4.42. Complete la figura siguiendo el mismo procedimiento.
Recuerde que puede utilizar la opcin desHacer del comando LINEA si se equivoca. Por ltimo, guarde
el archivo con el nombre Ejemplo4-4.dwg y cirrelo.
Teclas de modificacin temporal
Como hemos visto, la activacin y desactivacin de las ayudas al dibujo puede realizarse de varias formas
y las ms cmodas son, sin duda, pulsar el botn correspondiente de la barra de estado (con el ratn) o la
tecla de funcin respectiva (con el teclado), de modo que es el usuario quien decide, en funcin de su
costumbre, la utilizacin de uno u otro mtodo.
En cualquier caso, AutoCAD dispone tambin de otros mtodos que activan o desactivan
momentneamente diferentes acciones, sobre todo respecto a las ayudas al dibujo: Forzado de
coordenadas, Modo Orto, Modo Polar o Rastreos y tambin activacin de modos momentneos de
Referencias a objetos, concretamente los ms utilizados, Punto final, Punto medio y Centro. Estos
conceptos relativos a las Referencias a objetos sern estudiados en el captulo 5.
La modificacin momentnea de las acciones descritas se realiza mediante las denominadas Teclas de
modificacin temporal, siempre y cuando la variable de sistema TEMPOVERRIDES est activada, de
modo que mientras se mantienen pulsadas por el usuario la accin correspondiente se modifica.
Accin que se modifica temporalmente Teclas
Activacin o desactivacin del forzado de coordenadas (FORZC) F9
Mays
Activacin o desactivacin del modo ORTO
F8
Mays+X
Mays+. Activacin o desactivacin del modo POLAR
F10
Mays+A
Mays+ Activacin o desactivacin de la referencia a objetos (REFENT)
F3
Mays+Q
Mays++ Activacin o desactivacin del rastreo de referencia a objetos (RASTREO)
F11
Mays+D
Desactivacin de todos los forzados y rastreos
Mays+L
Mays+S
Proteccin de la referencia a objetos
Mays+
Mays+C
Modo momentneo de referencia a objetos Centro
Mays+,
Mays+E
Modo momentneo de referencia a objetos Punto final
Mays+P
Mays+V
Modo momentneo de referencia a objetos Punto medio
Mays+M
Desactivar la Entrada dinmica F12
Tabla 4.1. Teclas de modificacin temporal.
Captulo 4: Precisin en el dibujo 113
www.mentor.mec.es J os Vicario Rosa Ocaa
En la tabla anterior (tabla 4.1) puede encontrar la relacin completa de todas las acciones que se pueden
modificar y la tecla o combinacin de teclas que se tienen que pulsar para que eso ocurra.
Aunque hay acciones estudiaremos con detalle en el captulo 5, vamos a trabajar con alguna de ellas para
comprender bien cmo funcionan. Como ejemplo, veamos la modificacin del modo ORTO con la tecla
Mays. Asegrese de que no est activado el modo ORTO, observando que no est pulsado el botn
correspondiente de la barra de estado. Inicie la ejecucin del comando LINEA y dibuje un primer
segmento. Antes de indicar un segundo punto, pulse la tecla Mays y mantngala pulsada. Observe como
se restringe el movimiento a las direcciones de los ejes, momentneamente el botn ORTO de la barra de
estado se muestra pulsado y aparece junto al cursor un smbolo desconocido hasta ahora y que nos indica
que se est modificando temporalmente una accin. Este smbolo, que podemos ver en la figura 4.43, es
idntico para todas las acciones. Indique un segundo punto sobre una horizontal o una vertical y deje de
pulsar la tecla Mays. El cursor puede volver a moverse libremente por toda el rea.
Repita la operacin pero ahora con el forzado de coordenadas y el modo ortogonal activados y pruebe la
combinacin de teclas Mays+D o Mays+L. Observe que, mientras tiene pulsadas esas teclas, el cursor
puede moverse libremente por el rea grfica, es decir, momentneamente se desactivan el forzado de
coordenadas y el orto.
La asignacin de teclas de modificacin temporal, tanto en formato como en acciones, se pueden
personalizar y adaptarlas a nuestras necesidades, de igual modo que otros muchos aspectos del programa.
Este conjunto de acciones se denomina Personalizacin del entorno y no es objeto de nuestro libro.
Por otra parte, observe que las teclas de modificacin temporal estn diseadas para trabajar de un modo
rpido sin mirar el teclado, y cada accin se obtiene, en la mayora de los casos, con dos posibles
combinaciones de teclas: una para realizar con la mano izquierda (por ejemplo, Mays+D), si se es
diestro y el ratn es utilizado con esa mano, y otra para pulsar con la mano derecha (por ejemplo,
Mays+L), en caso contrario.
Asimismo, puesto que las teclas de funcin que activan y desactivan cada una de las ayudas de los
Parmetros de dibujo, tambin pueden actuar para modificar temporalmente las acciones
correspondientes, si stas se mantienen pulsadas, resulta ms fcil recordar de qu teclas se trata.
En el captulo siguiente, cuando es hayan estudiado los modos de referencia a entidades, repasaremos la
teclas de modificacin temporal que les afecten.
Figura 4.43. Utilizacin de la tecla Mays para modificar el comportamiento de ORTO.
114 AutoCAD 2007 Representaciones planas
J os Vicario Rosa Ocaa www.mentor.mec.es
Deshacer y rehacer operaciones
Como es habitual en los programas tipo Windows, siempre es posible deshacer acciones. Lo ms rpido
es, sin duda, utilizar el comando H, que puede ejecutarse de varias formas, como se muestra en la
descripcin del comando.
H. Deshace la ltima operacin efectuada.
Men desplegable: Edicin Deshacer comando
Barra de herramientas: Normal
Abreviatura por teclado: Ctrl+Z
Tambin se puede acceder al comando H utilizando el men contextual. Si no hay ningn comando activo
ni tampoco objetos designados, se podr elegir la opcin Deshacer comando en el men contextual que
se obtiene pulsando el botn derecho del ratn en cualquier punto del rea grfica, con el mismo aspecto
que presenta en el men desplegable Edicin.
El comando H, que es equivalente al comando DESHACER con su opcin 1, elimina el efecto del
comando que se haya ejecutado inmediatamente antes, deshaciendo la operacin realizada por ste. Se
puede repetir tantas veces como comandos se hayan ejecutado, recorriendo hacia atrs el proceso.
Como es lgico, slo se pueden deshacer acciones realizadas en la sesin de dibujo actual que no hayan
sido guardadas en disco.
No debemos confundir el comando H con la opcin desHacer que incluyen muchos comandos y que
sirve para eliminar la accin concreta realizada dentro del comando.
DESHACER. Invierte el efecto de los comandos.
Barra de herramientas: Normal
Para eliminar las acciones realizadas por los comandos de un modo ms preciso o agrupando acciones
para que se puedan eliminar de una sola vez, AutoCAD cuenta con el comando DESHACER en el que se
pueden elegir varias opciones:
Comando: DESHACER
Conf i gur aci n act ual : Aut o = Act , Cont r ol = Todos, Combi nar = S
I ndi que el nmer o de oper aci ones a deshacer o
[ Aut o/ Cont r ol / I ni ci o/ Fi n/ Mar ca/ Ret or no] <1>: 3
L nea GRUPO +PARAMSDI B L nea GRUPO
La opcin por defecto es 1, que responde a la peticin del nmero de operaciones que se desea deshacer.
Si se pulsa Intro slo se deshace la ltima operacin, es decir, como si ejecutramos el comando H. Se
puede, por tanto, escribiendo un nmero, en el ejemplo 3, deshacer un nmero concreto de operaciones.
La respuesta, si no se ha llegado al inicio de la sesin o a un punto de guardado del dibujo, es la secuencia
de operaciones que se han deshecho, en el ejemplo anterior, dos ejecuciones del comando LINEA y una
del comando PARAMSDIB.
Si lo que se desea es deshacer un nmero concreto de operaciones o ir recorriendo hacia atrs el
proceso de dibujo o, mejor, llegar a un punto concreto de la sesin, es ms adecuado, en lugar de indicar
un nmero concreto de operaciones, por la dificultad que supone la contabilizacin del nmero de
operaciones realizadas, utilizar el desplegable del comando H o DESHACER que se encuentra en la
barra de herramientas Normal. Esta lista muestra, en orden inverso a su ejecucin, todos los comandos
que pueden ser deshechos, por lo que se puede ir recorriendo hasta el punto que se estime conveniente y
Captulo 4: Precisin en el dibujo 115
www.mentor.mec.es J os Vicario Rosa Ocaa
marcar de este modo el nmero de operaciones que se pueden deshacer (figura 4.44). El nmero de
operaciones que se eliminarn se indica en el propio desplegable.
El resto de las opciones son: Auto, Control, Inicio que siempre se utiliza en correspondencia con la
opcin Fin, lo mismo que las opciones Marca y Retorno. Aunque todava nuestros dibujos no son muy
complejos y nos basta con la opcin nmero del comando DESHACER para el trabajo habitual, vamos a
estudiar en profundidad estas opciones para utilizarlas cuando estimemos conveniente o cuando las
necesidades de nuestro trabajo lo exijan.
La opcin Control acta de un modo fundamental sobre el comando DESHACER, limitando e incluso
desactivando completamente su actuacin. Cuenta con cuatro subopciones:
Comando: DESHACER
Conf i gur aci n act ual : Aut o = Act , Cont r ol = Todos, Combi nar = S
I ndi que el nmer o de oper aci ones a deshacer o
[ Aut o/ Cont r ol / I ni ci o/ Fi n/ Mar ca/ Ret or no] <1>: Control
I ndi que una opci n de cont r ol DESHACER [ Todas/ Ni nguna/ Una/ Combi nar ] <Todas>:
A medida que se dibuja, AutoCAD va utilizando de un modo simultneo un archivo temporal guardado
en disco donde se van almacenando las operaciones realizadas con el objeto de que se puedan deshacer,
este archivo aumenta de tamao a medida que se dibuja. En las ocasiones en que el disco duro tiene
limitaciones de espacio puede llegar un momento en que el programa nos advierta de que el disco est
casi lleno y de que pueden ocasionarse prdidas de informacin ms graves. Para estos casos o para
cuando estemos seguros de que no necesitaremos deshacer ninguna operacin realizada, marcaremos la
subopcin Ninguna.
La opcin por defecto es Todas, es decir, almacenar en disco todas las operaciones para poder acceder a
deshacerlas. Una opcin intermedia cuando existen problemas de capacidad de disco pero no se desea
perder la capacidad de deshacer al menos la ltima operacin realizada es Una. Cuando se accede al
comando DESHACER se informa, antes de ofrecer las opciones, cul es la situacin del Control de
operaciones, como se puede observar en el ejemplo de la lnea de comando.
La ltima de las subopciones, Combinar, hace referencia a cmo se van a tratar sucesivas operaciones de
zoom y encuadre, a la hora de deshacer operaciones. Si se opta por responder S, se tratarn cmo una
sola accin a la hora de deshacer, mientras que si se responde No se debern deshacer como operaciones
diferentes. Tambin se informa al usuario del estado de esta opcin.
I ndi que una opci n de cont r ol DESHACER [ Todas/ Ni nguna/ Una/ Combi nar ] <Todas>: Combinar
Combi nar oper aci ones de zoomy encuadr e? [ S / No] <S >: (Intro)
Las operaciones de zoom y encuadre afectan a la visualizacin de los objetos en el dibujo y son muy
habituales, de modo que se utilizarn en cada sesin numerosas veces, sobre todo cuando se trabaja en
AutoCAD 3D. Agrupar en una sola accin todas estas operaciones reduce en gran medida el archivo
temporal que almacena las operaciones para poder deshacerlas. Esta opcin tambin est disponible en la
ficha Preferencias de usuario del cuadro de dilogo Opciones, rea Deshacer/Rehacer.
Figura 4.44. Deshacer varias acciones desde el desplegable de la barra Normal.
116 AutoCAD 2007 Representaciones planas
J os Vicario Rosa Ocaa www.mentor.mec.es
La opcin Auto slo est disponible si se ha elegido Todas para la opcin Control, es decir, si sta no se
encuentra limitada o desactivada. Cuenta con dos subopciones: ACT y DES, que activa y desactiva,
respectivamente, el modo automtico del comando:
Comando: DESHACER
Conf i gur aci n act ual : Aut o = Act , Cont r ol = Todos, Combi nar = S
I ndi que el nmer o de oper aci ones a deshacer o
[ Aut o/ Cont r ol / I ni ci o/ Fi n/ Mar ca/ Ret or no] <1>: Auto
I ndi que modo aut omt i co de DESHACER [ ACT/ DES] <ACT>:
Algunos comandos ejecutados desde la barra de herramientas correspondiente son, en realidad, un
conjunto de comandos que se ejecutan a la vez. Esto implica que, si la opcin Auto no est activada, el
comando DESHACER ir eliminando una a una las acciones realizadas, mientras que si est activada,
agrupar todas las acciones en una sola, de modo que bastar con una sola llamada al comando
DESHACER para eliminarla. El modo automtico del comando DESHACER es la opcin por defecto y
la ms adecuada para el trabajo habitual con AutoCAD.
Las opciones Inicio y Fin son complementarias. En muchas ocasiones, cuando se prev que un conjunto
de acciones puede ser deshecha o aceptada globalmente resulta muy til aadir estas opciones del
comando DESHACER. Antes de que se comience la ejecucin del grupo de comandos, se escribe
Deshacer Inicio y al finalizar, Deshacer Fin. De este modo y a la vista del comando H o del comando
DESHACER, se comportarn como un nico grupo de comandos, como se puede comprobar en el
desplegable del botn DESHACER.
Veamos un ejemplo: Ejecute el comando LINEA y dibuje un par de segmentos. A continuacin ejecute el
comando PARAMSDIB y active el forzado de coordenadas y la rejilla, en cualquier posicin, dibuje con
el comando LINEA un rectngulo utilizando las ayudas al dibujo mencionadas. Ejecute el comando
DESHACER y escriba Inicio ( I). Utilizando el comando COLOR modifique el color actual a
amarillo. Active el modo polar con ngulo de incremento 30 grados, modifique el forzado de
coordenadas a PolarSnap y dibuje con el comando LINEA un tringulo. Observe ahora la lista de
comandos que se pueden deshacer en el desplegable del botn correspondiente en la barra de
herramientas Normal.
Como se puede ver en la figura 4.45 se pueden deshacer uno a uno todos los comandos despus de la
marca Inicio pero quedan desactivados los anteriores. Si en alguna ocasin, se marcara con Inicio la
funcin DESHACER y no se marcase su Fin se debe tener en cuenta que no se podrn recuperar
acciones anteriores hasta que no se escriba Fin, aunque el grupo de comandos est vaco. Una vez hecha
esta comprobacin, ejecute el comando DESHACER y escriba Fin ( F). Observe de nuevo la lista de
comandos que se pueden deshacer y compruebe que el grupo de comandos ejecutados entre las opciones
Inicio y Fin ha sido sustituido por Grupo de comandos (figura 4.46).
Otra forma de agrupar comandos para deshacerlos nos la proporciona las opciones Marca y Retorno que
tambin son complementarias. Con la primera, Marca, se indican posiciones de la sesin de dibujo a las
que se puede volver, deshaciendo todos los comandos siguientes, con la opcin Retorno. Si se ejecuta la
Figuras 4.45 y 4.46. Agrupacin de comandos mediante las opciones Inicio y Fin.
Captulo 4: Precisin en el dibujo 117
www.mentor.mec.es J os Vicario Rosa Ocaa
opcin Retorno sin haber ejecutado con anterioridad la opcin Marca, se desharn todas las acciones
posibles de la sesin de dibujo. El programa advierte de ello con un mensaje:
Comando: DESHACER
Conf i gur aci n act ual : Aut o = Act , Cont r ol = Todos, Combi nar = S
I ndi que el nmer o de oper aci ones a deshacer o
[ Aut o/ Cont r ol / I ni ci o/ Fi n/ Mar ca/ Ret or no] <1>: Retorno
Est o l o deshar t odo. De acuer do? <S> (Intro)
GRUPO L nea GRUPO L nea GRUPO
Ya se ha deshecho t odo
Durante el trabajo en la sesin de dibujo se pueden ir colocando marcas en cualquier momento y todas las
que se consideren necesarias, de modo que el comando DESHACER con su opcin Retorno deshar el
conjunto de comandos que vaya encontrando hasta cada marca. Realice unas cuantas acciones como en el
caso anterior, ejecutando la opcin Marca entre cada grupo de acciones, observe ahora cmo cada uno
est separado del anterior por una indicacin de -Marca- como se observa en el desplegable de la figura
4.47. Como se puede intuir, el comando H (o el comando DESHACER con la opcin nmero) recorre la
lista de comandos ejecutados de un modo normal, slo que se incluye en la lista la propia ejecucin de la
Marca. Slo ser posible deshacer un grupo de acciones si se ejecuta la opcin Retorno del comando
DESHACER, tantas veces como marcas se hayan colocado o hasta el inicio de la sesin anulando todas
las acciones.
Rehacer operaciones
El mismo modo que los comandos H y DESHACER eliminan la accin del comando anterior o de los
comandos anteriores, existen un par de comandos que deshacen la accin del propio comando
DESHACER, es decir, rehacen la operacin deshecha por ese comando, una sola vez, REHACER o
varias veces, MREHACER.
REHACER. Invierte el efecto del uso previo de los comandos H o DESHACER.
Men desplegable: Edicin Rehacer comando
Barra de herramientas: Normal
Abreviatura por teclado: Ctrl+Y
Inmediatamente despus de la utilizacin del comando H o el comando DESHACER, si nos
arrepentimos de haber eliminado una accin, contamos con la posibilidad de recuperarla, pulsando el
botn indicado que se encuentra junto al botn deshacer de la barra Normal. Una vez iniciada la
ejecucin de otro comando, ya no es posible ejecutar REHACER.
Como el comando H, tambin es posible acceder a REHACER utilizando el men contextual que
aparece al pulsar sobre el botn derecho del ratn en cualquier punto del rea grfica..
J unto al botn correspondiente en la barra de herramientas Normal nos encontramos con un desplegable
similar al estudiado en la orden DESHACER y que permite rehacer varias acciones previamente
Figura 4.47. Agrupacin de comandos mediante la opcin Marca.
118 AutoCAD 2007 Representaciones planas
J os Vicario Rosa Ocaa www.mentor.mec.es
deshechas. La recuperacin de varias acciones mediante teclado se puede resolver con el comando
MREHACER.
MREHACER. Invierte los efectos de varios comandos H o DESHACER anteriores.
Barra de herramientas: Normal
Las opciones que este comando posee las podemos observar en la propia lnea de comando:
Comando: MREHACER
I ndi que nmer o de acci ones o [ Todas/ Lt i ma] : 3
GRUPO Bor r ar GRUPO L nea GRUPO Bor r ar
Todo r epet i do
Responder con un nmero es equivalente a marcar en el desplegable de la barra Normal las acciones que
se deseen rehacer (figura 4.48)
Las opciones Todas y Ltima rehacen, respectivamente, todas las acciones posibles o slo la ltima, por
tanto slo una, como, por otra parte, podamos intuir.
Figura 4.48. Rehacer varios comandos con MREHACER.
www.mentor.mec.es J os Vicario Rosa Ocaa
CAPTULO 5
HERRAMIENTAS AVANZADAS DE PRECISIN
El trazado con precisin y con dimensiones exactas es uno de los objetivos bsicos del trabajo con CAD.
En este captulo aprenderemos a ubicar los objetos de dibujo sobre puntos precisos utilizando
coordenadas respecto a un sistema cartesiano de ejes. Asimismo completaremos el estudio pormenorizado
de todas las herramientas de precisin que posee AutoCAD, incidiendo en aquellas que permiten realizar
los trazados de un modo ms cmodo y con un nmero menor de construcciones auxiliares, sin perder por
ello ni un pice de exactitud. El estudio profundo de cada una de ellas, junto con la costumbre y la
experiencia que se adquieran en un futuro, llevar a cada usuario a inclinarse ms a menudo por uno u
otro mtodo en la realizacin de similares acciones. Ampliaremos nuestras posibilidades de trazado con el
comando CIRCULO, que, junto con LINEA, son los dos comandos bsicos de dibujo.
Coordenadas absolutas, relativas, rectangulares y polares
AutoCAD utiliza un sistema de coordenadas cartesianas, denominado Sistema de Coordenadas
Universal, que est definido por dos ejes perpendiculares, X e Y, que se cortan en un punto conocido
como Origen de coordenadas. En este sistema, el eje X es horizontal y el eje Y es vertical, tal y como
marca el icono SCP situado por defecto en la esquina inferior izquierda del rea grfica. El
emplazamiento de un punto se define por sus Coordenadas Absolutas, que son los valores de las
distancias al origen medidas segn las direcciones de los dos ejes. El formato de introduccin de
coordenadas es X,Y, es decir, el valor de la distancia en el eje X y el valor de la distancia en el eje Y
separados por una coma. Por ejemplo, un punto de coordenadas 20.5,17.3 distar 20.5 unidades del origen
en la direccin X y 17.3 unidades en la de Y. Observe que el punto separa la parte entera de la parte
decimal en los nmeros reales y que no hay ningn espacio entre las cifras y la coma.
0,0
20.5,17.3
- 20.5,21.3
18.3,- 23.2
- 15.5,- 18.6
- X +X
+Y
- Y
Figura 5.1. Coordenadas absolutas.
120 AutoCAD 2007 Representaciones planas
J os Vicario Rosa Ocaa www.mentor.mec.es
Los puntos situados a la izquierda del eje Y tendrn su coordenada X negativa. Los puntos situados por
debajo del eje X tendrn su coordenada Y negativa. El punto de coordenadas 0,0 es el origen de
coordenadas.
Para aplicaciones tridimensionales, se debe considerar un tercer eje, Z, que tambin pasa por el origen de
coordenadas y que es perpendicular a la pantalla. Aunque en muchas ocasiones, la lectura de los puntos y
de las distancias tendrn en cuenta las coordenadas sobre este eje Z, no las utilizaremos puesto que en este
libro slo trabajamos en el entorno bidimensional. En cualquier caso y por defecto, la coordenada Z de
todos los puntos de los objetos bidimensionales se mostrarn como cero.
La introduccin de puntos mediante coordenadas absolutas tiene que seguir, por tanto, esta estructura.
Como ejemplo, utilizaremos el comando LINEA para dibujar un rectngulo con una base de 100
unidades de longitud y una altura de 50.5, de modo que las coordenadas de su vrtice inferior izquierdo
sean 101.34,98. Siga la siguiente pauta que ser la mostrada en la ventana de texto:
Comando: LINEA
Pr eci se pr i mer punt o: 101.34,98
Pr eci se punt o si gui ent e o [ desHacer ] : 201.34,98
Pr eci se punt o si gui ent e o [ desHacer ] : 201.34,148.5
Pr eci se punt o si gui ent e o [ Cer r ar / desHacer ] : 101.34,148.5
Pr eci se punt o si gui ent e o [ Cer r ar / desHacer ] : Cerrar
Conocidas las coordenadas del punto inicial, para calcular las de los otros tres vrtices del rectngulo,
bastar con sumar la dimensin de la base a la coordenada X para los puntos situados a la derecha del
inicial, y la dimensin de la altura a la coordenada Y para los puntos superiores (figura 5.2).
Coordenadas relativas
Aunque muchas veces es interesante conocer y trabajar con las coordenadas absolutas de los puntos, no es
la forma ms ptima de introducir puntos, puesto que, como hemos podido comprobar en el ejemplo
anterior, obliga a hacer numerosos clculos para hallar las distancias X e Y de cada uno de los puntos al
origen. Normalmente, es mucho ms fcil y cmodo calcular las distancias de un punto respecto del
anterior. AutoCAD permite expresar la posicin de un punto respecto del ltimo punto introducido en el
dibujo mediante las denominadas Coordenadas Relativas. La sintaxis de este tipo de coordenadas es
@X,Y, donde X y Y son las distancias medidas en las direcciones de los ejes X e Y,
respectivamente, del punto que estemos especificando respecto del ltimo introducido. Veamos un
Figura 5.2. Introduccin de coordenadas absolutas.
Captulo 5: Herramientas avanzadas de precisin 121
www.mentor.mec.es J os Vicario Rosa Ocaa
ejemplo: Introducido un punto, bien directamente con el cursor, bien introduciendo sus coordenadas
absolutas, un punto que se encuentre a una distancia de 18 unidades en la direccin X y 12 unidades en la
direccin Y del primero, ser indicado con la expresin @18,12 (figura 5.3).
Si quisiramos especificar un nuevo punto en la misma posicin que el inmediatamente anterior,
tendramos que hacerlo expresando sus coordenadas relativas como @0,0 simplemente @ sin ningn
nmero, que es una forma rpida de referirse al ltimo punto introducido en un dibujo.
Como ejemplo, vamos a repetir el ejercicio anterior, pero ahora de una forma ms lgica cuando lo que se
conocen son las distancias entre puntos, es decir, introducindolos mediante sus coordenadas relativas.
Siga ahora la siguiente pauta que se mostrar en la ventana de texto una vez trazado todo el rectngulo:
Comando: LINEA
Pr eci se pr i mer punt o: 101.34,98
Pr eci se punt o si gui ent e o [ desHacer ] : @100,0
Pr eci se punt o si gui ent e o [ desHacer ] : @0,50.5
Pr eci se punt o si gui ent e o [ Cer r ar / desHacer ] : @-100,0
Pr eci se punt o si gui ent e o [ Cer r ar / desHacer ] : Cerrar
Observe que cuando las lneas son horizontales, slo se modifican las distancias en la direccin X, por lo
que Y es 0. Del mismo modo, cuando las lneas son verticales, slo se modifican las distancias en Y, por
lo que X es 0. Fjese tambin que, cuando el sentido de la lnea horizontal es hacia la izquierda, es decir,
negativo, el X tambin es negativo (figura 5.4).
0,0
+X
+Y
@18,12
Figura 5.3. Coordenadas relativas.
Figura 5.4. Ejemplo de coordenadas relativas.
122 AutoCAD 2007 Representaciones planas
J os Vicario Rosa Ocaa www.mentor.mec.es
AutoCAD guarda en memoria las coordenadas del ltimo punto introducido en la variable de sistema
LASTPOINT, de modo que cuando se introduce por teclado el carcter @ se est llamando al valor
incluido en esta variable. Aunque la entidad que contuviese las coordenadas del ltimo punto fuese
borrada con el comando BORRA o eliminada mediante el comando DESHACER, no se modificara el
valor de LASTPOINT. Sin embargo, si se pulsa la opcin desHacer dentro del propio comando como
por ejemplo, en el comando LINEA, LASTPOINT toma el valor del punto anterior.
Coordenadas polares absolutas y relativas
Las coordenadas rectangulares no son la nica forma de introducir coordenadas en AutoCAD, tambin
contamos con las denominadas Coordenadas polares. La sintaxis de introduccin de puntos mediante
este tipo de coordenadas es m<, donde m es la distancia de un punto, P, al origen de coordenadas, O, y
es el ngulo del vector OP. Para la medida de los ngulos se debe tener en cuenta el valor de las
variables ANGBASE y ANGDIR que, por defecto, toman valores que permiten medir los ngulos en el
sentido contrario a las agujas del reloj y tomando como 0 el eje positivo horizontal (+X). Por ejemplo, un
punto cuyas coordenadas polares sean 30<20.5 es un punto que dista 30 unidades del origen de
coordenadas y en un segmento que forma 20.5 con el eje X. En la figura 5.5 se muestra tambin la
situacin de otro punto, 20<- 12, que se encuentra a 20 unidades del origen y forma 12 grados con el eje
X, por debajo de l, por ello que le preceda el signo menos (- ). Tambin hubiera sido posible introducir
el mismo punto con la expresin: 20<348.
El trazado de lneas u otros objetos introduciendo puntos mediante coordenadas polares en modo absoluto
no resulta de mucha utilidad puesto que obliga a realizar an ms clculos que utilizando coordenadas
absolutas rectangulares. Sin embargo, en modo relativo, es decir, segn coordenadas polares relativas al
ltimo punto s que se utilizan en gran nmero de ocasiones. El formato de introduccin de coordenadas
polares en modo relativo es @m<, de modo que slo se consideran las distancias respecto del ltimo
punto indicado, m, el ngulo presenta las mismas caractersticas que se han explicado antes. De modo
que, introducido un punto inicial, otro que se encuentre a una distancia de 20 unidades del anterior y que
forma 30 con el eje X, ser indicado con la expresin @20<30 (figura 5.6).
0,0
+X
+Y
@20<30
0,0
+X
+Y
30<20.5
20<- 12
- Y
- X
Figura 5.5. Coordenadas polares absolutas.
Figura 5.6. Ejemplo de coordenadas polares relativas.
Captulo 5: Herramientas avanzadas de precisin 123
www.mentor.mec.es J os Vicario Rosa Ocaa
Veamos un ejemplo: trazaremos mediante el comando LINEA un hexgono regular de lado igual a 20
unidades, colocaremos uno de sus vrtices en el punto de coordenadas 100,100. La secuencia vista desde
la lnea de comando sera:
Comando: LINEA
Pr eci se pr i mer punt o: 100,100
Pr eci se punt o si gui ent e o [ desHacer ] : @20<0
Pr eci se punt o si gui ent e o [ desHacer ] : @20<60
Pr eci se punt o si gui ent e o [ Cer r ar / desHacer ] : @20<120
Pr eci se punt o si gui ent e o [ Cer r ar / desHacer ] : @20<180
Pr eci se punt o si gui ent e o [ Cer r ar / desHacer ] : @20<240
Pr eci se punt o si gui ent e o [ Cer r ar / desHacer ] : Cerrar
Puede comprobar que el segundo punto introducido, al igual que el quinto, ambos sobre segmentos
horizontales se podran haber determinado tambin con coordenadas relativas cartesianas del modo:
@20,0 y @- 20,0, respectivamente, (figura 5.7).
Visualizacin de coordenadas en la barra de estado
La posicin actual del cursor aparece como un valor de coordenadas de formato X,Y,Z en el visor de
coordenadas situado en la barra de estado, como ya sabemos. Por defecto, a medida que movemos el
cursor por el rea de dibujo, se actualizan dinmicamente las coordenadas de los puntos por los que pasa.
En nuestro entorno bidimensional, la coordenada Z es 0. El formato y precisin de las coordenadas
visibles viene determinado por las variables de sistema LUNITS y LUPREC.
Se puede modificar la visualizacin de las coordenadas en la barra de estado, pudiendo presentar de un
modo cclico tres posibles formatos:
Visualizacin esttica. Muestra las coordenadas absolutas del ltimo punto designado en pantalla y slo
se actualiza al marcar un nuevo punto. Esta es la opcin de coordenadas desactivadas, y el visor se
muestra como tal, en color gris claro propio de elementos desactivados.
Visualizacin dinmica. Es la opcin por defecto, de modo que las coordenadas absolutas se actualizan
dinmicamente a medida que el cursor se mueve por la pantalla.
Figura 5.7. Ejemplo de coordenadas relativas polares.
124 AutoCAD 2007 Representaciones planas
J os Vicario Rosa Ocaa www.mentor.mec.es
Visualizacin de distancia y ngulo. El visor de las coordenadas muestra una distancia relativa al ltimo
punto en formato distancia<angulo. Como es lgico, slo esta disponible cuando un comando que
solicite un punto siguiente est ejecutndose.
La variable que guarda y establece el valor correspondiente al tipo de visualizacin es COORDS. Para
modificar la forma en que se visualicen las coordenadas en la barra de estado se puede utilizar esta
variable pero tambin existen otros mtodos:
- Hacer clic directamente sobre el visor con el botn izquierdo del ratn.
- Con la combinacin de teclas Ctrl+I
- Utilizando el men contextual del visor de coordenadas (figura 5.8).
En los dos primeros casos, el paso de un modo a otro se realiza cclicamente, mientras que con el men
contextual se puede elegir directamente la opcin deseada, del mismo modo que con la variable de
sistema COORDS.
Entrada directa de distancias
Para la introduccin de coordenadas AutoCAD admite tambin una variacin sobre las coordenadas
relativas de modo polar que se denomina Entrada directa de distancias, que resulta muy prctica en
numerosas ocasiones combinada con el modo Orto o con el modo Polar. Consiste en que, en lugar de
escribir las coordenadas para especificar un punto, basta con desplazar el cursor en la direccin deseada e
introducir directamente cada distancia por teclado. Vamos a hacer un ejemplo para comprender mejor
como funciona.
En un dibujo nuevo con Valores por defecto tipo mtrico, nos aseguramos que el Rastreo polar est
activado y presenta un incremento angular de 90. Ejecutamos el comando LINEA y trazaremos un
rectngulo similar al primero que hicimos, pero ahora utilizando la entrada directa de distancias. Inicie el
Figura 5.8. Men contextual del visor de coordenadas.
Figura 5.9. Ejemplo de entrada directa de distancias.
Captulo 5: Herramientas avanzadas de precisin 125
www.mentor.mec.es J os Vicario Rosa Ocaa
primer segmento en el punto de coordenadas absolutas 101.34,98. A continuacin, coloque el cursor de
modo que el rastreo polar marque 0, a la solicitud Precise punto siguiente o [desHacer], responda 100.
Mueva el cursor hasta que marque de nuevo 90 y escriba 50.5, despus oriente el cursor hasta que vuelva
a estar horizontal marcando 180, como en la figura 5.9, y escriba de nuevo 100. Por ltimo, elija la
opcin Cerrar para terminar el rectngulo y el comando.
Observe la secuencia desde la lnea de comandos:
Comando: LINEA
Pr eci se pr i mer punt o: 101.34,98
Pr eci se punt o si gui ent e o [ desHacer ] : 100 (con el cursor a 0)
Pr eci se punt o si gui ent e o [ desHacer ] : 50.5 (con el cursor a 90)
Pr eci se punt o si gui ent e o [ Cer r ar / desHacer ] : 100 (con el cursor a 180)
Pr eci se punt o si gui ent e o [ Cer r ar / desHacer ] : Cerrar
Para el trazado de este rectngulo podramos haber utilizado tambin el modo ORTO, sin embargo si
quisiramos repetir el ejemplo de la figura 5.7, un hexgono de lado 20, con la Entrada directa de
distancias, deberamos utilizar exclusivamente el modo POLAR.
Dada la gran utilidad de este modo de introducir distancias, lo emplearemos en muchas ocasiones para el
trazado preciso de lneas u otros objetos y ms adelante, para la modificacin de los mismos. Por otro
lado, es importante conocer que la introduccin directa de distancias no es compatible con la utilizacin
de teclas de modificacin temporal, circunstancia que se deber tener en cuenta. Recuerde que las teclas
de modificacin temporal alteran, tambin temporalmente, el comportamiento propio de algunas teclas,
por lo que no es posible su utilizacin mientras permanezcan pulsadas.
Entrada directa de ngulos
Ya hemos estudiado en otros captulos que es posible determinar de un modo fiable el ngulo con el que
se dibujan las lneas, concretamente a direcciones horizontal y vertical, con el modo ORTO y con
ngulos predeterminados con el modo POLAR. AutoCAD cuenta an con otra herramienta que permite
mantener fijado un ngulo antes de introducir una distancia, se denomina Bloqueo de un ngulo. Si a la
solicitud Precise punto siguiente o [desHacer], del comando LINEA se responde con el valor de un
ngulo precedido por el signo menor que ( <), el cursor bloquear la direccin de la siguiente lnea al
ngulo indicado. Pruebe con la siguiente secuencia que dibuja un tringulo:
Comando: LINEA
Pr eci se pr i mer punt o: 100,100
Pr eci se punt o si gui ent e o [ desHacer ] : <22.5
Modo moment neo de ngul o: 22. 5
Pr eci se punt o si gui ent e o [ desHacer ] : 100
Pr eci se punt o si gui ent e o [ desHacer ] : <-10
Modo moment neo de ngul o: 350
Pr eci se punt o si gui ent e o [ desHacer ] : indique un punto cualquiera en pantalla
Pr eci se punt o si gui ent e o [ Cer r ar / desHacer ] : Cerrar
Observe que el bloqueo de ngulo se puede combinar con la entrada directa de distancias o con la
introduccin de puntos directamente en pantalla, resultando de mayor utilidad en este segundo caso
puesto que en el primero podra ser sustituido de un modo ms eficaz por la introduccin de coordenadas
relativas polares.
El bloqueo de ngulo no es compatible con el modo ORTO en la versin 2007 del programa AutoCAD,
de modo que ser preferente la entrada de ngulos en las direcciones del modo Ortogonal, respecto a las
introducidas mediante el bloqueo, por ello si quiere utilizar esta posibilidad combnela con el modo
POLAR. Si usted se encuentra con alguna otra versin del programa, anterior o posterior, podr
comprobar que el bloqueo de ngulo s se puede utilizar con el botn ORTO pulsado.
126 AutoCAD 2007 Representaciones planas
J os Vicario Rosa Ocaa www.mentor.mec.es
Referencias a objetos
Una de las herramientas de precisin ms tiles de las que dispone AutoCAD es la denominada
Referencias a objetos, que permite adquirir puntos concretos de objetos ya dibujados, por ejemplo,
dibujadas dos lneas podremos trazar una tercera cuyos extremos sean los puntos medios de cada una de
ellas, o, dibujado un crculo, podremos dibujar otro concntrico a l sin necesidad de conocer las
coordenadas de su centro.
Las referencias a objetos no son un comando sino un modo de trabajo que puede ser seleccionado cuando
un comando de dibujo o de edicin est en ejecucin. Veamos un ejemplo inicial:
Comience dibujando un rectngulo de 50x25 utilizando el comando LINEA de modo que su esquina
inferior izquierda se encuentre en un punto de coordenadas 100,100. Compruebe que el botn REFENT
de la barra de estado no est pulsado.
A continuacin, dibujaremos un segmento desde el punto medio de uno de los lados a un vrtice del
rectngulo como en las figuras 5.10 y 5.11. Para designar el primer punto deberemos utilizar la referencia
Punto medio y para el segundo, la referencia Punto final. Para seleccionarlas utilizaremos el men
contextual de Referencia a objetos, que se obtiene al pulsar a la vez la tecla Mays y el botn derecho del
ratn, cuando el cursor se encuentra en un punto cualquiera del rea grfica (figura 5.12). Tambin se
denomina men de cursor.
Ejecute por tanto el comando LINEA y a la solicitud Precise primer punto, obtenga el men contextual
y seleccione la opcin Punto medio. Observe que el cursor, al pasar por cada segmento, es atrado a una
posicin concreta del mismo, que es justamente su punto medio; adems, sobre el segmento se muestra un
smbolo, anclado sobre el punto, con forma de tringulo naranja; si espera un poco, tambin aparecer la
informacin de herramienta mostrando el nombre de la referencia (figura 5.10). Mientras se muestre el
icono de la referencia, puede hacer clic con el botn izquierdo del ratn para elegir ese punto
directamente en la pantalla puesto que el cursor es forzado a esa posicin y no puede tomar ninguna otra
aunque est muy prxima.
A la siguiente solicitud, repita la operacin anterior pero ahora seleccionando la referencia Punto final y
mueva el cursor hasta la esquina inferior derecha del rectngulo. Observe que el icono de punto final es
ahora un pequeo cuadrado y la informacin de herramienta as lo muestra (figura 5.11). Haga clic con el
botn izquierdo mientras se mantenga el smbolo y termine el comando con Intro.
Figuras 5.10 y 5.11. Trazado de lneas con modos de referencia.
Captulo 5: Herramientas avanzadas de precisin 127
www.mentor.mec.es J os Vicario Rosa Ocaa
La secuencia en la lnea de comando sera como sigue:
Comando: LINEA
Pr eci se pr i mer punt o: _mi d de indique el punto en pantalla
Pr eci se punt o si gui ent e o [ desHacer ] : _endp de indique el punto en pantalla
Pr eci se punt o si gui ent e o [ desHacer ] : (Intro)
Con este primer ejemplo, nos hemos familiarizado con las posibles referencias a objeto, cuya relacin
aparece en el men contextual, as como su forma de actuar con comandos. Observe que, al seleccionar
cada uno de las referencias a objeto, se escribe en la propia lnea de comando _mid de y _endp de, de
modo que _mid y _end son los Modificadores de comando, en ingls, que permiten acceder al punto
medio y al punto final, respectivamente, de una entidad. Al final de este captulo trataremos el concepto
de modificador de comando, sus tipos y forma de introduccin. Por el momento, es suficiente con saber
que podemos escribir determinados textos en la lnea de comando, que no son opciones del comando en
ejecucin, y que permiten realizar determinadas acciones dentro del mismo. En este caso, tambin se
podan haber escrito las abreviaturas traducidas de las referencias, MED y FIN, y a continuacin pulsar
Intro, en lugar de seleccionar Punto medio y Punto final, respectivamente, a travs del men contextual.
La seleccin de una u otra referencia a objetos puede realizarse tambin mediante la barra de
herramientas Referencia a objetos. Obtenga esta barra de herramientas como ya hemos estudiado:
coloque el cursor sobre cualquier otra barra anclada o flotante y haga clic con el botn derecho. En la lista
que aparece marque Referencia a objetos. La nueva barra tendr un aspecto como el de la figura 5.13.
Deshaga o borre la ltima lnea dibujada y repita la operacin marcando ahora el punto medio y el punto
final con los botones correspondientes de la barra Referencia a objetos. Para reconocerlos fjese en los
iconos de la referencias Punto final y Punto medio del men contextual (figura 5.12) y bsquelos en la
barra de herramientas, confrmelo con la informacin de herramienta que aparecer junto al cursor cuando
ste se encuentre sobre el botn correspondiente.
Figura 5.13. Barra de herramientas Referencia a objetos.
Figura 5.12. Men contextual de referencias a objetos.
128 AutoCAD 2007 Representaciones planas
J os Vicario Rosa Ocaa www.mentor.mec.es
Como puede comprobar, tanto de un modo como de otro, el procedimiento y el resultado son idnticos.
Vamos a continuacin a estudiar cada una de las referencias a objetos en funcin de la lista del men
contextual o men de cursor, empezando por Punto final, entre parntesis se expresa la abreviatura que
deber escribirse directamente en la lnea de comando para activar esa referencia:
Punto final (FIN). El cursor se sita en el punto final de una lnea, de un arco o de cualquier otro objeto
no cerrado.
Punto medio (MED). Permite que el cursor se coloque en el punto medio de una lnea o un arco.
Interseccin (INTE). Localiza el punto de interseccin entre dos objetos, tales como lneas, arcos,
circunferencias, etc. Este punto comn puede ser real o el que se obtendra al prolongar los objetos, en
este ltimo caso se denomina Interseccin extendida.
Veamos un ejemplo para entender esta referencia y su utilizacin. Ejecute el comando LINEA y trace tres
segmentos como los de las figuras siguientes cuyas coordenadas absolutas son: 130,130; 100,100;
185,100; 150,160, introdzcalas en este orden. Termine el comando con Esc y pulse Intro para ejecutarlo
de nuevo. A la peticin Precise primer punto, seleccione la referencia Interseccin de alguna de las
formas que conoce y acerque el cursor al primer punto dibujado (figura 5.14), observe que el icono se
muestra con tres puntos suspensivos () y la informacin de herramienta indica el texto Interseccin
extendida, que informa de que se va a preparar para buscar un punto de interseccin en la prolongacin
de esa lnea con la que marquemos a continuacin. Haga clic con el botn izquierdo del ratn y
seguidamente, mueva el cursor hacia el ltimo segmento dibujado (figura 5.15). Ahora se muestra el
icono propio de Interseccin en el punto donde la prolongacin de la primera cortara a sta. Haga clic
para iniciar el primer segmento en ese punto. Termnelo en el punto medio del segmento horizontal. La
secuencia en la lnea de comando sera:
Comando: LINEA
Pr eci se pr i mer punt o: 130,130
Pr eci se punt o si gui ent e o [ desHacer ] : 100,100
Pr eci se punt o si gui ent e o [ desHacer ] : 185,100
Pr eci se punt o si gui ent e o [ desHacer ] : 150,160
Pr eci se punt o si gui ent e o [ Cer r ar / desHacer ] : (Esc)
Comando: LINEA
Pr eci se pr i mer punt o: _i nt de haga clic en el primer punto y haga clic sobre el segundo segmento
Pr eci se punt o si gui ent e o [ desHacer ] : _mi d de haga clic sobre el segmento horizontal
Pr eci se punt o si gui ent e o [ desHacer ] : (Intro)
Figuras 5.14 y 5.15. Ejemplo de utilizacin de Interseccin extendida.
Captulo 5: Herramientas avanzadas de precisin 129
www.mentor.mec.es J os Vicario Rosa Ocaa
Interseccin ficticia (FIC). En entornos tridimensionales es posible que dos objetos que estn ubicados
en planos diferentes se muestren como secantes en la vista actual. Interseccin ficticia localiza el punto
donde los objetos aparecen como intersecados o donde se cortasen si se prolongaran, mostrando, en este
caso, la informacin Interseccin ficticia extendida. Si se aplica la referencia Interseccin ficticia a
objetos que se cortan realmente, se adquiere el punto real de interseccin cambiando el icono al de
Interseccin, as como la informacin de herramienta.
Extensin (EXT). Esta referencia, que se aplica sobre lneas y arcos, localiza puntos en la prolongacin
de esos objetos a partir de sus extremos. Al situar el cursor cerca del extremo de una lnea o arco (sin
pulsar el botn del ratn), se sita una marca en forma de signo ms (+) en ese extremo y muestra la
prolongacin del objeto en discontinuo como referencia temporal para especificar un punto.
En el ejemplo siguiente puede observar una utilizacin particular de esta referencia aplicada al trazado de
un segmento paralelo a otro ya dibujado. Partiendo de uno de los rectngulos dibujados anteriormente y
manteniendo desactivados todos los botones de la barra de estado, ejecute el comando LINEA y antes de
indicar ningn punto seleccione la referencia Extensin. Acerque el cursor a uno de los vrtices del
rectngulo y muvalo, sin hacer clic, hacia la derecha (figura 5.16). Observe que se ha colocado una
marca sobre el vrtice y que aparece una lnea discontinua en la prolongacin del objeto denominada ruta
de alineacin, similar a la que se muestra utilizando el rastreo polar. Adems, junto al cursor, la
informacin de herramienta indica la referencia utilizada y el ngulo y distancia referidos al punto
marcado. Puede combinar este modo de designacin con la entrada directa de distancias, de modo que,
escribiendo una cifra en la lnea de comando, por ejemplo 20, dar como resultado que el primer
segmento se inicie a 20 unidades en la prolongacin de la lnea marcada.
Repita la operacin para trazar un segmento paralelo a la lnea vertical y de la misma longitud, utilizando
tambin la referencia Extensin, combinada con la entrada directa de distancias (figura 5.17). En la lnea
de comando la secuencia es:
Comando: LINEA
Pr eci se pr i mer punt o: _ext de 20
Pr eci se punt o si gui ent e o [ desHacer ] : _ext de 20
Pr eci se punt o si gui ent e o [ desHacer ] : (Intro)
La forma de operar de la referencia Extensin, que permite trazar objetos nuevos haciendo referencia a
otros ya dibujados a una distancia precisa de ellos, ser ampliada en el modo de dibujo denominado
Rastreo de referencias a objetos, que estudiaremos ms adelante en este captulo y que nos permitir
aadir el resto de referencias y sus posibles combinaciones al trazado de nuevos objetos a partir de otros.
Figuras 5.16 y 5.17. Ejemplo de la referencia Extensin.
130 AutoCAD 2007 Representaciones planas
J os Vicario Rosa Ocaa www.mentor.mec.es
Centro (CEN). Sita el cursor en el centro de una circunferencia, de una elipse o de un arco.
Cuadrante (CUA). Posiciona el cursor sobre puntos situados a 0, 90, 180 270 grados respecto del
sistema de coordenadas universal en objetos del tipo crculo, elipse o sus arcos.
Tangente (TAN). Localiza el punto de tangencia en un arco, una circunferencia, una elipse, un arco
elptico o una spline marcados desde el ltimo punto introducido. Cuando el programa necesita realizar
varios forzados de tangente antes de marcar el punto definitivo, el modo de designacin Tangente se
sustituye por el denominado Tangente diferida y el icono muestra, adems, tres puntos suspensivos. Es
el caso, por ejemplo, del trazado de la recta tangente a dos crculos (figuras 5.18 y 5.19).
Perpendicular (PER). Permite trazar un objeto perpendicular a otro ya dibujado. Esta referencia tiene
dos formas bsicas de actuacin, dependiendo de si se utiliza para designar un primer punto o para
designar un punto siguiente. En el primer caso, es decir, si se designa la referencia Perpendicular cuando
se solicita un primer punto, en realidad, se considera la referencia denominada Perpendicular diferida,
puesto que ser preciso marcar un segundo para resolver la relacin perpendicular. En el segundo caso, al
precisar el siguiente punto en direccin perpendicular se marcar como tal el nico posible. En ambos
casos, para esta referencia se considerar el propio objeto o su prolongacin en la direccin
correspondiente.
Figuras 5.18 y 5.19. Ejemplo de la referencia Tangente diferida.
Figuras 5.20 y 5.21. Ejemplo de la referencia Perpendicular diferida.
Captulo 5: Herramientas avanzadas de precisin 131
www.mentor.mec.es J os Vicario Rosa Ocaa
Cuando los objetos desde o sobre los cuales se aplica el modo Perpendicular son circunferencias, la
direccin perpendicular ser la que pase por el centro de la circunferencia. En las figuras 5.20 y 5.21 se
muestra un ejemplo para el trazado de una lnea perpendicular a dos circunferencias, es decir en la
direccin de la recta que une sus centros. Como es necesario un clculo posterior para el trazado preciso
de estos puntos, AutoCAD los marca en ambas como referencia Perpendicular diferida como se muestra
en la informacin de herramienta y en el icono con puntos suspensivos.
Cuando los objetos en cuestin son elipses o splines, no se puede utilizar la referencia Perpendicular
diferida. En cambio, si se aplica sobre ellas la referencia Perpendicular, la direccin tomada ser la de
la normal a la curva desde ese punto.
Paralelo (PAR). Esta referencia permite especificar un punto situado sobre una paralela a un segmento
que pase por otro punto introducido previamente. Anlogamente al modo Extensin, es necesario pasar el
cursor por el segmento dibujado sin hacer clic sobre l para que AutoCAD considere la direccin paralela,
y la marque con el icono de Paralelo. Por ltimo, si se aproxima el cursor a una direccin paralela a la del
segmento, se mostrar la ruta de alineacin temporal para que se pueda especificar un segundo punto
(figuras 5.22 y 5.23).
Punto (PTO). Permite situar el cursor sobre un punto que ha sido dibujado con el comando PUNTO.
Insercin (INS). Fuerza el cursor a la posicin correspondiente a un punto denominado Punto de
insercin que se utiliza para ubicar un texto o un bloque en un dibujo. Puede ampliar el conocimiento
sobre estos conceptos en los captulos 12 y 15, respectivamente.
Cercano (CER). Obliga a especificar un punto de un objeto, cuando el cursor se sita sobre l. El punto
elegido ser el ms cercano al cursor.
Ninguno (NIN). Indica a AutoCAD la anulacin momentnea de todas las referencias a objetos que en
ese instante estn seleccionadas de un modo permanente, por ejemplo con el botn REFENT pulsado.
Adems de stas, se dispone de otras cuatro referencias a objetos adicionales con un funcionamiento
particular:
Desde (DESDE). Esta referencia permite situar un punto respecto a otro, normalmente indicado con otra
referencia a objetos, utilizando coordenadas relativas. Veamos un ejemplo: En un rectngulo de 50x25
como el dibujado antes, trazaremos su circunferencia circunscrita, que, lgicamente, tendr su centro en
Figuras 5.22 y 5.23. Ejemplo de la referencia Paralelo.
132 AutoCAD 2007 Representaciones planas
J os Vicario Rosa Ocaa www.mentor.mec.es
el punto donde se corten las diagonales del rectngulo, y lo designaremos utilizando la referencia Desde
(figura 5.24). En primer lugar, ejecutamos el comando CIRCULO, que estudiaremos con detenimiento a
continuacin, y a la solicitud Precise punto central para crculo o , responda pulsando Desde en la
barra de herramientas Referencia a objetos (segundo botn) o en el men de cursor (segunda opcin). La
lnea de comando solicita ahora un Punto base, que podremos indicar como un punto en pantalla, con sus
coordenadas o utilizando otra referencia a objetos, en este caso Punto medio y designaremos, por
ejemplo, la base inferior del rectngulo. De este modo se adquiere un punto desde el cual considerar el
definitivo utilizando coordenadas relativas, a la peticin <Desfase> responda @12.5<90, coordenadas
relativas polares, o @0,12.5 que seran las equivalentes en modo rectangular. Termine el comando
marcando el punto que determinar el radio de la circunferencia con la referencia Punto final sobre uno
de los vrtices del rectngulo. La secuencia en la lnea de comando sera:
Comando: CIRCULO
Pr eci se punt o cent r al par a c r cul o o [ 3P/ 2P/ Tt r (Tangente tangente radi o)]: _f r om
Punt o base: _mi d de haga clic sobre el lado horizontal inferior cuando aparezca la marca
<Desf ase>: @12.5<90
Pr eci se r adi o de c r cul o o [ Di met r o] : _endp de marque sobre uno de los vrtices
Medio entre dos puntos (M2P o MDP). Esta referencia permite llevar el cursor al punto medio de otros
dos, indicados con otra referencia o por coordenadas. Lgicamente, ser muy til cuando estos dos puntos
no resulten los extremos de un segmento, punto que ste puede ser adquirido con Punto medio. Se puede
acceder a esta referencia mediante teclado, escribiendo M2P o MDP, o utilizando el men contextual de
referencias a objetos. Veamos un ejemplo de su utilizacin: dibuje un nuevo rectngulo o utilice el que ha
dibujado antes y trace una lnea desde un punto a una distancia de un cuarto de longitud respecto del
vrtice superior izquierdo hasta otro punto a la misma distancia respecto del vrtice inferior derecho
ambos sobre los lados verticales del rectngulo, como en la figura 5.25. Utilice la referencia Medio entre
dos puntos entre Punto final y Punto medio en cada uno de los casos. La secuencia en la lnea de
comando ser entonces:
Comando: LINEA
Pr eci se pr i mer punt o: M2P
Pr i mer punt o medi o: FIN de indique punto final
Segundo punt o medi o: MED de indique punto medio
Pr eci se punt o si gui ent e o [ desHacer ] : M2P
Pr i mer punt o medi o: FIN de indique punto final
Segundo punt o medi o: MED de indique punto medio
Pr eci se punt o si gui ent e o [ desHacer ] : (Intro)
Figura 5.24. Ejemplo de la referencia Desde.
Captulo 5: Herramientas avanzadas de precisin 133
www.mentor.mec.es J os Vicario Rosa Ocaa
Punto de interseccin ortogonal (INTORTO, INTO, INT, IO). Permite designar un punto por
interseccin de dos direcciones perpendiculares desde dos puntos, denominados puntos de rastreo que
sern designados preferiblemente con otra referencia a objetos. La operacin se inicia sealando un
primer punto de rastreo, al mover el cursor se comprueba que ste se fuerza las dos nicas direcciones
posibles, horizontal y vertical, como en el modo ortogonal, de hecho y, momentneamente, el botn
ORTO se muestra pulsado. A continuacin se indica un segundo punto de rastreo. AutoCAD obtendr el
punto definitivo en la interseccin de una perpendicular desde el segundo punto a la direccin indicada
para el primero. La operacin debe terminarse expresamente con la tecla Intro, de lo contrario, el
programa contina solicitando puntos para obtener sucesivas intersecciones ortogonales. Para probar esta
referencia, que slo est disponible escribiendo en la lnea de comando las abreviaturas indicadas, trace la
circunferencia circunscrita a un rectngulo como en la figura 5.24, pero ahora utilizando esta referencia.
Los puntos de rastreo debern ser los puntos medios de dos de los lados perpendiculares entre s.
Punto de interseccin ortogonal temporal (IOT). Permite forzar el cursor sobre direcciones
establecidas por el modo POLAR respecto de puntos indicados en pantalla, por coordenadas o con otra
referencia a objetos. Esta es la utilizacin momentnea del denominado Rastreo de referencia a objetos,
que explicaremos ms adelante. Esta referencia complementaria est disponible tanto en la barra de
herramientas Referencia a objetos como en el men de cursor. Vamos a hacer un ejemplo para ver cmo
se utiliza y, de paso, introduciremos el concepto de trazado con los denominados Rastreos.
Sobre un rectngulo de referencia, como el que venimos utilizando en este epgrafe, trazaremos una lnea
paralela a los lados verticales, de la misma dimensin y a una distancia precisa, utilizando este modo de
rastreo temporal. Asegrese de que el modo POLAR est activado y que el ngulo de incremento es 90.
Iniciaremos el segmento (figura 5.26), con la siguiente secuencia:
Comando: LINEA
Pr eci se pr i mer punt o: IOT
Pr eci se punt o I NTORTO t empor al : FIN de indique la esquina inferior derecha
Pr eci se pr i mer punt o: 10 (cuando el rastreo marque 0)
Observe que, en esta ocasin, se han ejecutado el comando y seleccionado las referencias desde la lnea
de comando. Para el segundo punto (figura 5.27) repetiremos la secuencia, es decir, primero
designaremos el punto de rastreo temporal y a continuacin el vrtice superior derecho como punto final.
Utilice ahora el men contextual. Mueva el cursor a la derecha hasta que el cursor detecte tambin la ruta
de alineacin de 90 grados y el punto de interseccin entre ambas lneas, como indica la informacin de
herramienta. En ese momento, pulse el botn izquierdo del ratn para adquirir el punto.
Figura 5.25. Ejemplo de la referencia Medio entre dos puntos.
134 AutoCAD 2007 Representaciones planas
J os Vicario Rosa Ocaa www.mentor.mec.es
La secuencia de esta segunda parte sera:
Pr eci se punt o si gui ent e o [ desHacer ] : _t t
Pr eci se punt o I NTORTO t empor al : _endp de indique la esquina superior derecha
Pr eci se punt o si gui ent e o [ desHacer ] : haga clic con botn izquierdo del ratn
Pr eci se punt o si gui ent e o [ desHacer ] : (Intro)
Estudie ms adelante el Rastreo de referencia a objetos y se dar cuenta de que esta referencia queda
ampliamente superado por l, lo mismo que el modo INTORTO.
Modificaciones de resolucin
El men contextual de muchos comandos permite acceder a las referencias a objetos a travs de la opcin
denominada Modificaciones de resolucin. En la figura 5.28 se muestra el men contextual del comando
LINEA. Como puede observar, la opcin mencionada da acceso a un nuevo men idntico al
denominado men de cursor de referencias a objetos.
Figuras 5.26 y 5.27. Ejemplo de la referencia Punto de rastreo temporal.
Figura 5.28. Men contextual del comando LINEA con la opcin Modificadores de resolucin.
Captulo 5: Herramientas avanzadas de precisin 135
www.mentor.mec.es J os Vicario Rosa Ocaa
Comando REFENT
La referencia a los puntos notables de los objetos que ya estn dibujados es algo habitual para garantizar
la precisin del trabajo en AutoCAD. En consecuencia, resulta extraordinariamente til el establecimiento
permanente de una o ms referencias a objetos para que se tengan en cuenta de forma automtica en la
solicitacin de puntos. El cuadro de dilogo Parmetros de dibujo dispone de una ficha donde se pueden
activar las referencias a objetos en ejecucin, es decir, de modo permanente, por tanto, no ser necesario
invocarlas expresamente, (figura 5.29).
Tambin es posible obtener esta ficha ejecutando el comando REFENT de alguno de los modos en los
que se indica a continuacin o mediante el men contextual del botn REFENT de la barra de estado,
opcin Parmetros.
REFENT. Establece de un modo permanente las referencias a objetos en ejecucin.
Men desplegable: Herr. Parmetros de dibujo
Barra de herramientas: Referencia a objetos Parmetros de referencia a objetos
Abreviatura por teclado: REF
En esta ficha es posible marcar las referencias a objetos que hemos estudiado, para que AutoCAD las
tenga en cuenta en las peticiones de puntos de los comandos. La activacin o desactivacin de todas ellas
a la vez se realiza con los botones Selecc. Todo y Deseleccionar, respectivamente. Las referencias
marcadas en la figura 5.30 son las que AutoCAD mantiene como activas por defecto, que no son todas las
posibles, puesto que resultara muy engorroso y lento que AutoCAD las detectase y marcase. Algunas de
ellas como Paralelo o Cercano suelen ser invocadas expresamente cuando son necesarias.
Para que AutoCAD tenga en cuenta estas referencias a objetos seleccionadas ser necesario que la casilla
Referencia a objetos activada est marcada, esto es equivalente a que el botn REFENT de la barra de
estado est pulsado, lo que tambin se puede hacer con la tecla de funcin F3. A pesar de todo, en muchas
ocasiones, resultar til desactivar las referencias a objetos en ejecucin, con el fin de indicar puntos en
pantalla, sin que resulten forzados a ellas. Sin embargo, si se desea utilizar una referencia de modo
explcito, utilizando la barra de herramientas, el men de cursor o introduciendo su abreviatura por
Figura 5.29. Ficha Referencia a objetos del cuadro Parmetros de dibujo.
136 AutoCAD 2007 Representaciones planas
J os Vicario Rosa Ocaa www.mentor.mec.es
teclado, AutoCAD slo tendr en cuenta esa referencia y no las permanentes, aunque est activado el
botn REFENT.
Cuando estn activadas las referencias a objetos en ejecucin, es posible que cuando el cursor se
encuentre sobre un rea por donde pasan varios objetos, no se marque la referencia deseada. En estos
casos, se puede utilizar la tecla Tab que ir pasando de un modo cclico, por cada una de las referencias
de cada uno de los objetos que sean tocados por la mira de referencia. Dibuje con el comando LINEA un
rectngulo y un par de segmentos interiores como se muestra en las figuras 5.30 y 5.31. Ejecute de nuevo
el comando LINEA y lleve el cursor hacia el centro del rectngulo hasta que se adquiera una de las
referencias, en este caso Punto final, a continuacin pulse la tecla Tab y compruebe como van
apareciendo cclicamente todas las posibles referencias de ambos objetos que confluyen en esa posicin,
busque as la referencia Interseccin. Observe cmo se modifica el aspecto visual de los objetos, que
pasan a visualizarse a trazos, como cuando son designados. Esto permite reconocer la pertenencia de cada
referencia respecto al objeto, en el caso, por ejemplo, de que coincidieran varios puntos finales, como
ocurrira, por ejemplo, en los vrtices del rectngulo.
Recuerde que tambin puede aplicar las Teclas de modificacin temporal para adquirir determinadas
referencias: Punto final, Punto medio y Centro, as como para activar o desactivar momentneamente
las referencias a objetos en ejecucin. Lea el captulo 4 para ampliar esta informacin.
El comando REFENT puede ser transparente (REFENT), de modo que es posible modificar las
referencias a objetos permanentes mientras que un comando es ejecutado.
Tambin existe una versin del comando REFENT para su trabajo exclusivo en la lnea de comando, es
REFENT, aunque no resulta muy fcil de utilizar; bsicamente informa de las referencias a objetos
permanentes que se encuentran activadas y permite modificar el conjunto completo de las activas, se
pueden utilizar las abreviaturas y es necesario separarlos mediante comas. Adems de las referencias a
objetos que aparecen en el cuadro de dilogo, se pueden seleccionar otras dos: Ninguno (NIN), que acta
deseleccionando todas las referencias (tambin se puede escribir DES para efectuar la misma operacin),
y Rpido (RAP), que debe actuar junto con otra referencia. La combinacin de Rpido y Punto final,
por ejemplo, obligara al cursor a adquirir el primer punto final que encontrara ms cercano a la posicin
del cursor. Esto resulta muy til cuando el dibujo posee un gran nmero de objetos, que obligan al
programa a realizar complejas operaciones de bsqueda de puntos.
La variable de sistema que almacena, mediante un cdigo binario, la relacin completa de referencias
permanente es OSMODE. Otras variables que intervienen en las referencias a objetos se activan o
Figuras 5.30 y 5.31. Adquisicin de referencias coincidentes o cercanas con la tecla Tab.
Captulo 5: Herramientas avanzadas de precisin 137
www.mentor.mec.es J os Vicario Rosa Ocaa
modifican en la ficha Dibujo del cuadro de dilogo Opciones (figura 5.32), donde se definen las
caractersticas visuales y el comportamiento del cursor cuando se utilizan las referencias a objetos.
Concretamente en el rea Parmetros de AutoSnap, y en los Tamaos del marcador AutoSnap y de
apertura. Dentro del rea Parmetros de AutoSnap se encuentran las casillas Marcador, Atraccin,
Mostrar informacin de herramienta AutoSnap y Mostrar mira para referencia AutoSnap. Todas
se encuentran activadas por defecto salvo sta ltima. Veamos, a continuacin, cada uno de ellos.
Marcador. Permite el control de la visualizacin de los marcadores AutoSnap que no son otra cosa que
los smbolos geomtricos que se muestran cuando una referencia a objetos es localizada. El smbolo es
diferente para cada referencia y coinciden con los mostrados en la ficha Referencia a objetos del cuadro
de dilogo Parmetros de dibujo.
Atraccin. Permite activar o desactivar la atraccin ejercida sobre el cursor por el punto de referencia
marcado. Si esta opcin est activada, el cursor es obligado a posicionarse sobre el punto referenciado, de
un modo similar a la atraccin que produce el forzado del cursor. La desactivacin de este parmetro
implica que el cursor no es forzado a esas posiciones pero seguir siendo posible adquirir el punto
correspondiente mientras el icono o marcador de la referencia se visualice.
Mostrar informacin de herramienta AutoSnap. Controla la aparicin o no de la informacin de
herramienta referida al nombre de la referencia a objetos junto al cursor.
La variable de sistema AUTOSNAP guarda como un valor numrico las opciones definidas en estas tres
casillas.
Mostrar mira para referencia AutoSnap. Determina si se muestra o no un cuadrado alrededor del
centro del cursor cuando hay una referencia activa. Este cuadrado, denominado mira de referencia,
indica el rea de rastreo donde AutoCAD busca posibles puntos para las referencias activas. Su activacin
o desactivacin puede realizarse tambin mediante la variable de sistema APBOX.
Figura 5.32. Ficha Dibujo del cuadro de dilogo Opciones.
138 AutoCAD 2007 Representaciones planas
J os Vicario Rosa Ocaa www.mentor.mec.es
El botn Colores permite modificar el color de los marcadores AutoSnap, mientras que su tamao se
puede modificar en el rea Tamao de marcador AutoSnap, moviendo el deslizador a derecha o
izquierda.
Por ltimo, nos encontramos con el Tamao de apertura que controla las dimensiones de la mira de
referencia a objetos, rea en la que AutoCAD busca puntos candidatos a referencia de objetos. Aunque,
por defecto no es visible, puesto que no est marcada la casilla correspondiente (variable APBOX
desactivada), se puede modificar su tamao, de un modo dinmico con el deslizador de esta ficha. Puede
recurrir asimismo para esta accin al comando APERTURA, que puede ser transparente, o a la variable
de sistema APERTURE. En estos dos ltimos casos el tamao se deber introducir en nmero de pxeles.
APERTURA. Controla el tamao de la mira para la referencia de objetos.
En relacin con el tamao de la mira de referencia a objetos, se encuentra la variable de sistema
OSNAPCOORD, que controla la preferencia en la entrada de datos. Por defecto, est establecida con un
valor 2, que permite que la entrada de teclado sea preferente respecto de las referencias a objetos. Esto
significa que si las coordenadas de un punto, introducidas en lnea de comando, se sitan en el rea de
accin determinado por la mira (cuyo tamao est definido por la variable APERTURE), sern
preferentes respecto de la referencia a objeto en cuestin, por ejemplo en la ejecucin del comando
LINEA. Si OSNAPCOORD presenta un valor de 0, ocurrir lo contrario, es decir, cualquier punto
introducido por coordenadas en el rea de la mira de referencia ser desestimado y sustituido por la
referencia. Esta variable tambin se puede controlar desde la ficha Preferencias de usuario del cuadro de
dilogo Opciones.
Filtros para puntos
Los filtros para puntos se emplean para obtener, una a una, las coordenadas de puntos existentes en
objetos ya dibujados, con el fin de ubicar un punto de otro objeto que, por lo general, se est creando o
modificando. Su utilizacin es mayoritaria en entornos tridimensionales, aunque tambin es posible
trabajar con filtros en trazados bidimensionales. El trabajo con filtros de puntos consiste bsicamente en
ubicar un nuevo punto en una posicin cuya coordenada X sea idntica a la de un punto designado, su
coordenada Y igual a la de un segundo y, en su caso, su coordenada Z como la de un tercero. En todos los
casos es posible utilizar las combinaciones XY, XZ e YZ para acceder a la vez a ambas coordenadas de
un mismo punto.
Para obtener las coordenadas de un punto se debe escribir en la lnea de comando el nombre de la
coordenada o de las coordenadas, precedidos por un punto, o bien accediendo a ellos con el men
contextual de referencias a objetos, recuerde que se obtiene pulsando la tecla Mays y el botn derecho
del ratn, (figura 5.33).
Figura 5.33. Filtros para puntos.
Captulo 5: Herramientas avanzadas de precisin 139
www.mentor.mec.es J os Vicario Rosa Ocaa
Su utilizacin se comprende mejor con un ejemplo: de nuevo trazaremos la circunferencia circunscrita a
un rectngulo, cuyo centro ser el centro del rectngulo, de coordenada X idntica a la del punto medio de
los lados horizontales y de coordenada Y como la de los puntos medios de los lados verticales. Asegrese
de que la referencia Punto medio est activada y pulse el botn REFENT para utilizar las referencias
permanentes. La secuencia en la lnea de comando sera como se lee a continuacin:
Comando: CIRCULO
Pr eci se punt o cent r al par a c r cul o o [ 3P/ 2P/ Tt r (Tangente tangente radi o)]: .X
de marque el punto medio de uno de los lados horizontales
( f al t a YZ) : marque el punto medio de uno de los lados verticales
Pr eci se r adi o de c r cul o o [ Di met r o] : marque el punto final de uno de los vrtices
Trazado de circunferencias
Antes de proseguir con las herramientas de precisin vamos a estudiar otro comando de dibujo,
CIRCULO, que no slo permitir dibujar circunferencias de un modo clsico, es decir, conociendo su
centro y su radio, sino tambin con otra serie de datos.
El trazado de circunferencias en problemas de geometra se puede convertir en un problema complejo en
funcin de los datos de los que dispongamos. AutoCAD resuelve muchos de estos problemas de una
forma casi inmediata con las distintas opciones que posee el comando CIRCULO. Se puede acceder a
este comando de varias formas, todas ellas indicadas en el cuadro siguiente:
CIRCULO. Permite la representacin de circunferencias por diferentes mtodos.
Men desplegable: Dibujo Crculo
Barra de herramientas: Dibujo Crculo
Abreviatura por teclado: C
Si se escribe CIRCULO en la lnea de comando, o su abreviatura, C, se muestran las siguientes opciones,
que tambin se pueden seleccionar en su men contextual (figura 5.34):
Comando: CIRCULO
Pr eci se punt o cent r al par a c r cul o o [ 3P/ 2P/ Tt r ( Tangent e t angent e r adi o) ] :
La peticin directa es la de indicacin de un punto que ser el centro de la circunferencia para trazar
crculos a partir de l, o bien marcar alguna de las tres opciones disponibles: 3P (crculo por tres puntos),
2P (crculo por 2 puntos) o Ttr (crculo tangente a otros dos objetos y de radio conocido).
Si se indica en esta primera peticin un punto en pantalla o mediante coordenadas, aparecen el resto de
opciones, que son otras dos: trazar un crculo mediante su centro y su radio (figura 5.35) o mediante su
centro y su dimetro, opcin a la que se accede escribiendo Dimetro o D, (figura 5.36):
Figura 5.34. Men contextual del comando CIRCULO.
140 AutoCAD 2007 Representaciones planas
J os Vicario Rosa Ocaa www.mentor.mec.es
Comando: CIRCULO
Pr eci se punt o cent r al par a c r cul o o [ 3P/ 2P/ Tt r ( Tangent e t angent e r adi o) ] : 100,100
Pr eci se r adi o de c r cul o o [ Di met r o] :
El comportamiento del comando CIRCULO si es ejecutado desde la barra de herramientas Dibujo es
equivalente a lo que acabamos de mostrar. Por el contrario, si ejecutamos el comando CIRCULO desde
el men desplegable, nos encontramos con la primera diferencia y es que las opciones estn disponibles
directamente desde dicho men (figura 5.37) adems de otra, denominada Tan,Tan,Tan que dibuja
circunferencias tangentes a otros tres objetos:
El radio del ltimo crculo trazado se guarda en la variable de sistema CIRCLERAD y se ofrece en lnea
de comando como valor por defecto para dibujar el siguiente en cada sesin de dibujo.
El trazado de una circunferencia conocido su centro es el modo ms comn de dibujarla. En cambio
AutoCAD cuenta con otras opciones que estudiamos a continuacin:
Circulo por 3 puntos (3p). Traza la circunferencia que pasa por tres puntos. Estos pueden ser indicados
directamente en pantalla, mediante coordenadas absolutas o relativas, o utilizando alguno de las
referencias estudiadas. Una vez que se indican el primer y segundo punto se puede observar de un modo
dinmico cmo ser la futura circunferencia en funcin del tercer punto. En la figura 5.38 se muestra el
crculo que pasa por los vrtices de un tringulo, que son elegidos con la referencia Punto final.
La secuencia en la lnea de comando ejecutando el comando y esta opcin desde el men desplegable
Dibujo, sera:
Figura 5.37. Comando CIRCULO desde el men desplegable Dibujo.
Figura 5.36. Comando CIRCULO dado el dimetro. Figura 5.35. Comando CIRCULO dado el radio.
Captulo 5: Herramientas avanzadas de precisin 141
www.mentor.mec.es J os Vicario Rosa Ocaa
Comando: _ci r cl e Pr eci se punt o cent r al par a c r cul o o [ 3P/ 2P/ Tt r ( Tangent e t angent e r adi o) ] :
_3p Pr eci se pr i mer punt o del c r cul o: haga clic sobre un vrtice utilizando punto final
Pr eci se segundo punt o del c r cul o: haga clic sobre otro vrtice utilizando punto final
Pr eci se t er cer punt o del c r cul o: haga clic sobre el tercero utilizando punto final
Crculo por dos puntos (2p). Traza una circunferencia marcando dos puntos correspondientes a los
extremos de un dimetro. Por tanto, la distancia entre esos dos puntos coincide con el dimetro de la
circunferencia.
Tangente, tangente, radio (Ttr). Permite dibujar una circunferencia de la que se conoce el radio y que es
tangente a dos objetos. Estos objetos pueden ser lneas, crculos o arcos. En primer lugar se designarn las
dos entidades y por ltimo el radio. En el ejemplo de las figuras siguientes se observa el trazado de una
circunferencia de radio dado tangente a un segmento de lnea y a otra circunferencia ya dibujadas. Como
puede observar a la peticin para indicar el primer punto va implcita la referencia Tangente diferida de
modo que basta con acercar el cursor a uno u otro objeto, hgalo sobre la lnea y pulse.
A la peticin sobre el segundo punto haga clic sobre el crculo, que tambin mostrar la referencia
Tangente diferida, como en la figura 5.39. Por ltimo, escriba el valor conocido del radio, por ejemplo,
25. El resultado debe ser como el de la figura 5.40.
Figura 5.38. Comando CIRCULO dado tres puntos.
Figuras 5.39 y 5.40. Comando CIRCULO utilizando Ttr.
142 AutoCAD 2007 Representaciones planas
J os Vicario Rosa Ocaa www.mentor.mec.es
Comando: _ci r cl e Pr eci se punt o cent r al par a c r cul o o [ 3P/ 2P/ Tt r ( Tangent e t angent e r adi o) ] : Ttr
Pr eci se punt o en obj et o par a l a pr i mer a t angent e del c r cul o: marque sobre la lnea
Pr eci se punt o en obj et o par a l a segunda t angent e del c r cul o: marque sobre el crculo
Pr eci se r adi o del c r cul o <28. 7316>: 25
Sobre este tipo de trazado en el que se mantienen determinados principios geomtricos es necesario
realizar dos observaciones: en primer lugar que, es posible que el resultado de la ejecucin de este
comando sea nulo, es decir, que no se dibuje nada, si, como en nuestro caso, el dimetro de la
circunferencia fuera menor que la mnima distancia entre los dos objetos. AutoCAD informara de ello
con la respuesta en lnea de comando: El c r cul o no exi st e.
La segunda observacin hace referencia a las posibles soluciones, es evidente que, en el ejemplo anterior,
tambin habra otra circunferencia del mismo radio tangente a ambos objetos y situada a la derecha del
crculo dado. El trazado de una u otra va a depender de los puntos de designacin de los objetos, de modo
que AutoCAD los tendr en cuenta para trazar la circunferencia que sea tangente en el punto ms cercano
al que se marc con Tangente diferida.
Tangente, tangente, tangente. Esta opcin, slo disponible desde el men desplegable Dibujo, permite
trazar circunferencias tangentes a tres objetos que pueden ser, lneas, crculos o arcos. En realidad se trata
de la construccin de circunferencias utilizando la opcin por tres puntos, a los que se les aplica la
referencia Tangente, como se puede visualizar al ejecutarlo:
Comando: _ci r cl e Pr eci se punt o cent r al par a c r cul o o [3P/ 2P/ Tt r ( Tangent e t angent e radi o) ]: _3p
Pr eci se pr i mer punt o del c r cul o: _t an a marque sobre la primera lnea
Pr eci se segundo punt o del c r cul o: _t an a marque sobre la segunda lnea
Pr eci se t er cer punt o del c r cul o: _t an a marque sobre la tercera lnea
Este sera el comando adecuado para trazar, por ejemplo, la circunferencia inscrita de un tringulo, es
decir, la tangente interior a sus lados, como en la figura 5.41.
Observe que la referencia tangente se muestra como Tangente diferida, por lo que, como en el caso
anterior, AutoCAD tendr en cuenta el punto de designacin para obtener una de las posibles soluciones
geomtricas al problema planteado, e incluso, en algunas ocasiones, cuando sta no exista, no se dibuja
nada y se mostrar la informacin correspondiente ya mencionada.
El trazado de circunferencias utilizando las opciones avanzadas del comando CIRCULO junto con las
referencias a objetos, ha supuesto para el dibujo geomtrico un gran avance, puesto que el trazado clsico
Figura 5.41. Comando CIRCULO utilizando Tangente, tangente, tangente.
Captulo 5: Herramientas avanzadas de precisin 143
www.mentor.mec.es J os Vicario Rosa Ocaa
requera un gran nmero de operaciones. Veamos un ejemplo de lo que acabamos de mencionar: trazado
de circunferencias tangentes a otras dos cuyo centro se encuentre sobre una recta. Debemos tener en
cuenta que este problema tiene un mximo de 4 soluciones posibles, por lo que ser imprescindible elegir
a priori la que se desea dibujar, adquiriendo las referencias de tangencia cerca de la prevista.
En la figura 5.42 se presentan los datos previos, las dos circunferencias y un segmento que es el que debe
contener al centro de la circunferencia buscada. Ejecute el comando CIRCULO y seleccione la opcin 3
puntos (3p). A continuacin, marque cada uno de los tres objetos con la referencia correspondiente, en
cualquier orden, por ejemplo, en primer lugar la referencia Perpendicular, que aparecer en modo
diferido sobre la lnea, y a continuacin la referencia Tangente, tambin en modo diferido, sobre cada
una de las circunferencias, teniendo en cuenta que se dibujar la circunferencia tangente ms cercana a los
puntos de designacin, si los marca como en la figura 5.43, la solucin ser la tangente exterior a ambas.
Pruebe otras combinaciones para obtener las soluciones de las figuras 5.44 y 5.45.
En cualquier caso la secuencia en la lnea de comando corresponde con la siguiente:
Comando: CIRCULO
Pr eci se punt o cent r al par a c r cul o o [ 3P/ 2P/ Tt r ( Tangent e t angent e r adi o) ] : 3p
Pr eci se pr i mer punt o del c r cul o: PER a haga clic sobre el segmento
Pr eci se segundo punt o del c r cul o: TAN a haga clic sobre una de las circunferencias
Pr eci se t er cer punt o del c r cul o: TAN a haga clic sobre la otra circunferencia
Figuras 5.42 y 5.43. Trazado de una circunferencia tangente a otras dos y con centro en una recta.
Figuras 5.44 y 5.45. Dos soluciones posibles ms al problema planteado.
144 AutoCAD 2007 Representaciones planas
J os Vicario Rosa Ocaa www.mentor.mec.es
Rastreo de referencia a objetos
El Rastreo de referencia a objetos trabaja con rutas de alineacin temporales que obligan al cursor a
tomar determinadas direcciones desde puntos marcados con referencias a objetos, y que permiten, por
tanto, adquirir nuevos puntos alineados con otros ya dibujados. Un ejemplo de esta forma de trabajar ya
la hemos experimentado en las referencias Extensin y Punto de interseccin ortogonal temporal.
Este mtodo de trabajo en AutoCAD se apoya en dos ayudas al dibujo que ya hemos estudiado. Por una
parte, el modo permanente de referencia a objetos activado cuando el botn REFENT pulsado y, por otra,
el forzado del cursor a direcciones polares, fundamentalmente el Rastreo polar. Aunque el rastreo de
referencia a objetos puede combinarse tambin con el modo ORTO, es con el modo POLAR cuando
proporciona las mayores ventajas. Para activarlo es necesario que est marcada la casilla Rastreo de
referencia a objetos activado de la ficha Referencia a objetos en el cuadro de dilogo Parmetros de
dibujo (figura 5.46). Tambin es posible activarlo con el botn RASTREO de la barra de estado o
pulsando la tecla de funcin F11.
Veamos un primer ejemplo de aplicacin de los denominados rastreos. Se trata de construir un tringulo
issceles del que se conocen las dimensiones de su base, 100, y la de su altura, 50. Compruebe en la ficha
Referencia a objetos del cuadro de dilogo Parmetros de dibujo que estn seleccionadas, al menos, las
referencias Punto final y Punto medio y marcadas las casillas Referencia a objetos activada y Rastreo
de referencia a objetos activado, como se observa en la figura 5.46. Asegrese, adems que el Rastreo
polar est activado y que el ngulo de incremento es 90 grados.
Ejecute el comando LINEA y trace un primer segmento de longitud 100 utilizando la Entrada directa
de distancias y el Rastreo polar. Para trazar el segundo segmento, coloque el cursor sobre la primera
lnea hasta que se adquiera la referencia Punto medio. Sin hacer clic, mueva el cursor sobre la vertical
del punto hasta que aparezca la ruta de alineacin de 90 grados. Observe que la informacin de
herramienta muestra la distancia desde el punto marcado, el punto medio, y no la longitud del segmento
que se est creando, como era de esperar (figura 5.47). Introduzca 50 como distancia directa y complete el
tringulo.
Figura 5.46. Ficha Referencia a objetos con Rastreo de referencia activado.
Captulo 5: Herramientas avanzadas de precisin 145
www.mentor.mec.es J os Vicario Rosa Ocaa
La secuencia en lnea de comando sera:
Comando: LINEA
Pr eci se pr i mer punt o:
Pr eci se punt o si gui ent e o [ desHacer ] : 100 (sobre la horizontal)
Pr eci se punt o si gui ent e o [ desHacer ] : 50 (sobre la vertical por el Punto medio)
Pr eci se punt o si gui ent e o [ Cer r ar / desHacer ] : Cerrar
El siguiente ejemplo es similar al anterior pero, en este caso, aplicaremos un ngulo de incremento
diferente de 90 grados. Se trata de trazar un tringulo equiltero de lado 100. Como sabemos, sus ngulos
internos miden 60 grados. Por tanto, modificamos el incremento de ngulo polar a 30 grados en la ficha
Rastreo polar del cuadro de dilogo Parmetros de dibujo. Mantenemos activados los botones
POLAR, REFENT y RASTREO, como en el caso anterior. Trace el primer segmento horizontal de
longitud 100; a continuacin, mueva el cursor hacia el punto medio del segmento dibujado hasta que se
adquiera la referencia Punto medio, desplace de nuevo el cursor sobre la vertical hasta que detecte a la
vez la ruta de alineacin a 120 grados del Rastreo polar y haga clic. Complete el tringulo. Observe en la
figura 5.48 cmo la informacin de herramienta muestra la combinacin del rastreo sobre el punto medio
y del rastreo polar a 120 grados.
Figura 5.47. Ejemplo de rastreo de referencias a objetos.
Figura 5.48. Rastreo de referencia a objetos combinado con Rastreo polar.
146 AutoCAD 2007 Representaciones planas
J os Vicario Rosa Ocaa www.mentor.mec.es
La secuencia de comando ahora sera:
Comando: LINEA
Pr eci se pr i mer punt o:
Pr eci se punt o si gui ent e o [ desHacer ] : 100 (sobre la horizontal)
Pr eci se punt o si gui ent e o [ desHacer ] : Haga clic en la vertical del Punto medio y la ruta a 120
Pr eci se punt o si gui ent e o [ Cer r ar / desHacer ] : Cerrar
Un tercer ejemplo nos muestra la aplicacin de los rastreos de referencias a objetos aplicados a la vez a
dos referencias, en este caso ambas a Punto medio, pero sera equivalente para cualquier otra
combinacin. Sobre un rectngulo cualquiera, adquiriremos el punto situado sobre el centro del mismo
para, por ejemplo, trazar su circunferencia circunscrita. Este trazado, que hemos realizado varias veces a
lo largo del captulo, se simplifica enormemente con la aplicacin del Rastreo de referencia a objetos,
puesto que bastar, una vez iniciada la orden, pasar el cursor sobre los puntos medios de dos de los lados,
sin hacer clic, y mover el cursor ligeramente hasta que se obtengan las rutas de alineacin para cada uno
de los puntos. Cuando el cursor y la informacin de herramienta se muestren como en la figura 5.49, haga
clic para adquirir el centro del crculo. Observe que sobre los puntos medios se colocan marcas, con
forma de signo ms (+) del mismo color que los iconos de las referencias y que servirn para indicar al
usuario sobre qu puntos pueden trazarse rutas de alineacin.
El nmero de puntos sobre los que se pueden marcar rutas de alineacin son como mximo siete a la vez,
aunque slo se tendrn en cuenta las correspondientes a dos de ellas para buscar el punto de adquisicin
en su interseccin. Si se coloca, por error, una marca sobre un punto no deseado, basta con volver a pasar
el cursor sobre el mismo punto para eliminarla.
La adquisicin de rutas de alineacin se efecta, como ha podido comprobar, directamente al pasar el
cursor por un punto de referencia a objetos activa. Si lo desea, puede modificar esta actuacin, para que
slo se muestren rutas en puntos concretos al pulsar la tecla Mays. Esta modificacin se realiza en la
ficha Dibujo del cuadro de dilogo Opciones en el rea Adquisicin del punto de alineacin, como se
mostraba en la figura 5.30. Asimismo, en esta ficha, se muestra un rea denominada Parmetros de Auto
Track, que ya estudiamos en el captulo 4 con el Rastreo polar y que determina la longitud y
visualizacin de las rutas de alineacin. La variable de sistema que controla estos aspectos es
TRACKPATH.
Todos los ejemplos mostrados hasta ahora se corresponden con un modo concreto de trabajar con el
Rastreo de referencias a objetos, se trata del denominado Rastreo ortogonal, y es la opcin por defecto.
Figura 5.49. Combinacin de rastreo de referencia a objetos para dos referencias.
Captulo 5: Herramientas avanzadas de precisin 147
www.mentor.mec.es J os Vicario Rosa Ocaa
El rastreo de referencia a objetos ortogonal determina que las rutas de alineacin sean exclusivamente
a 0, 90, 180 y 270 grados, es decir, en direcciones paralelas a los ejes X e Y del sistema de coordenadas.
La otra posibilidad permite que las rutas de alineacin sean las mismas que se establecen para el rastreo
polar, es decir, segn el ngulo de incremento polar, se denomina Rastreo con parmetros de ngulo
polar. La activacin de esta opcin se realiza en la ficha Rastreo polar del cuadro de dilogo
Parmetros de dibujo (figura 5.50).
En muchas ocasiones, ser muy til que las direcciones en las que se pueden adquirir puntos respecto a
las referencias a objetos, sean las establecidas para el Rastreo polar, que se corresponden no slo con el
incremento angular, sino tambin con los ngulos adicionales. Veamos un ejemplo, en el que se desea
obtener el centro de la circunferencia circunscrita a un pentgono. Dibuje en primer lugar un pentgono
de lado 50 utilizando el comando LINEA y apoyndose en el Rastreo polar con un incremento de 72
grados y en la entrada directa de distancias.
Figura 5.50. Parmetros de rastreo de referencia a objetos.
Figura 5.51. Ejemplo de rastreo de referencia a objetos con parmetros de ngulo polar.
148 AutoCAD 2007 Representaciones planas
J os Vicario Rosa Ocaa www.mentor.mec.es
A continuacin, en la ficha Rastreo polar seleccione la opcin Rastreo con parmetros de ngulo
polar y modifique el incremento de ngulo polar a 54 grados. Ejecute el comando CIRCULO y para
adquirir el centro posicione, en primer lugar, el cursor en uno de los puntos finales hasta que aparezca la
ruta de alineacin correspondiente. Despus mueva el cursor hasta uno de los puntos medios y espere a
que se muestre una nueva ruta, asegrese de que las rutas se corresponden con las que determinan el
centro de la figura, puesto que, por cada uno de los puntos se mostrarn, al mover el cursor, las
direcciones de 0, 54, 108, 162, 216, 270 y 324. Observe la figura 5.51 y haga clic cuando las rutas se
muestren como en ella. Termine el comando CIRCULO, marcando alguno de los vrtices como Punto
final.
Como conclusin, consideramos que la utilizacin del
rastreo polar, la entrada directa de distancias, las
referencias a objetos y los rastreos de referencias a
objetos van a resultar herramientas muy tiles que
permiten realizar los trazados de un modo muy
cmodo y realizando un nmero mnimo de
operaciones auxiliares.
En el ejemplo siguiente, que se mostrar paso a paso,
se pone de manifiesto las ventajas de la utilizacin
conjunta de las herramientas estudiadas, sin
menoscabo de que el trazado se pueda realizar de
muchas otras formas, resultando igualmente eficaces,
tanto desde el punto de vista de la rapidez como del
nmero de operaciones. En la figura 5.52 podemos ver
la figura planteada, de la que se conocen todos los
ngulos internos y la longitud de cuatro de sus lados.
Iniciaremos el dibujo, ejecutando el comando LINEA, en el vrtice que se encuentra ms a la izquierda
de la figura, apoyndonos en la entrada directa de distancias y en el Rastreo polar, cuyo incremento se
debe establecer en 15 grados.
Trace el segundo segmento del mismo modo, como en la figura 5.53. Para trazar el tercer segmento,
utilice el Rastreo de referencias a objetos y el Rastreo polar como en la figura 5.54.
Los siguientes puntos, cuya adquisicin se muestra en las figuras 5.55 y 5.56, requieren que el rastreo de
referencias a objetos se efecte con parmetros de ngulo polar. En primer lugar dibuje una lnea paralela
Figura 5.53. Paso 1.
Figura 5.52. Ejemplo para el trazado con rastreos.
Figura 5.54. Paso 2.
Captulo 5: Herramientas avanzadas de precisin 149
www.mentor.mec.es J os Vicario Rosa Ocaa
a la primera y de la misma longitud. Despus, determine la posicin del ltimo vrtice que se debe apoyar
en una ruta de alineacin de 75 grados, respecto del primer punto dibujado y en otra ruta de ngulo polar
de 165 grados. Haga clic cuando las rutas muestren el aspecto de la figura 5.56. Dada la simetra de la
figura de ejemplo, es posible que se encuentren otras rutas, cuya interseccin den el mismo resultado.
Para adquirir las rutas de alineacin correspondientes, coloque el cursor en el punto hasta que se visualice
la marca y mueva ligeramente el cursor hacia arriba hasta que aparezca una de las rutas. Una vez que se
muestre la primera, mueva el cursor de nuevo hasta que se visualice la deseada.
Usos particulares de los rastreos de referencia a objetos
En algunos casos, los rastreos de referencias a objetos presentan un comportamiento particular que
permiten, cuando se conocen, mejorar los trazados tradicionales. Uno de ellos ya ha sido considerado en
bastantes ejemplos, se trata de la utilizacin de la Entrada directa de distancias en las rutas de alineacin
temporales. Los otros son:
Trazado de perpendiculares desde los puntos medios y finales de segmentos. La referencia
Perpendicular modifica su comportamiento habitual con el rastreo de referencias a objetos cuando se
adquiere sobre un Punto final o un Punto medio.
Figura 5.55. Paso3. Figura 5.56. Paso4.
Figura 5.57. Trazado de perpendiculares por el punto medio de un segmento.
150 AutoCAD 2007 Representaciones planas
J os Vicario Rosa Ocaa www.mentor.mec.es
En estos casos, al mover el cursor, una de las rutas que se mostrar ser de la perpendicular al segmento
en el punto medio o en el punto final marcado. El icono se modifica al de Perpendicular lo mismo que la
informacin de herramienta (figura 5.57). Para ello es imprescindible que la referencia a objetos
Perpendicular, est marcada como referencia activa en la ficha Referencia a objetos del cuadro
Parmetros de dibujo. Esta actuacin resulta muy til, por tanto, para el trazado de mediatrices de
segmentos, sobre todo cuando stos fueron trazados en cualquier direccin. En la figura 5.57 se visualiza
el trazado de la mediatriz de un segmento oblicuo cualquiera.
Trazado de tangentes desde los puntos finales de arcos. Es posible adquirir puntos en rutas de
alineacin temporales obtenidas sobre las tangentes a un arco desde cualquiera de sus puntos finales.
Los arcos pueden ser de circunferencia o de elipse, as como sobre splines. Para ello, es imprescindible
que la referencia Tangente se marque como activa en la ficha Referencia de objetos del cuadro
Parmetros de dibujo. La obtencin de la ruta sobre la tangente se realiza al mover ligeramente el cursor
sobre el punto final correspondiente hasta que el icono se modifique de Punto final a Tangente. En la
figura 5.58 se muestran las rutas de alineacin correspondientes a las tangentes por ambos puntos finales
del arco dibujado. En la posicin que se visualiza, se podra adquirir el punto de interseccin de las
tangentes.
Figura 5.58. Trazado de tangentes por los puntos finales de un arco.
Figuras 5.59 y 5.60. Ejemplo de adquisicin de rastreos en puntos con IOT.
Captulo 5: Herramientas avanzadas de precisin 151
www.mentor.mec.es J os Vicario Rosa Ocaa
Utilizacin de rastreos en puntos sin referencias propias utilizando IOT. Es posible utilizar rutas de
alineacin temporal en puntos que, aunque no posean una posicin de referencia a objetos propia, pueden
ser adquiridos mediante la utilizacin de la referencia Punto de interseccin ortogonal temporal (IOT).
El procedimiento ser el siguiente: en primer lugar, a la peticin Precise primer punto, por ejemplo del
comando LINEA, responda IOT, para activar la referencia mencionada y marque un punto a una
distancia dada del punto medio de un segmento, por ejemplo, 25, como en la figura 5.59. De este modo,
es adquirido el punto situado a 25 unidades del punto medio, observe la marca (signo +) situada en esa
posicin. Si mueve el cursor, podr observar una nueva ruta de alineacin (ortogonal o segn parmetros
de ngulo polar, lo que est activo en ese momento), en la que se podr indicar el punto deseado, por
ejemplo a 25 unidades del punto de rastreo (figura 5.60).
Utilizacin de la Entrada dinmica
En el primer captulo ya estudiamos la configuracin y utilizacin bsica de la Entrada dinmica, que
puede ser activada con la tecla de funcin F12 o pulsando el botn DIN de la barra de estado.
Recordemos que la Entrada dinmica proporciona una interfaz de comandos que se sita cerca del cursor
y permite mantener la atencin centrada en el rea de dibujo. Digamos que, con ella, la mayora de la
informacin que intercambiamos con la lnea de comando pasa a estar junto al cursor, salvo las
informaciones relativas a errores, informaciones sobre valores de ciertas variables y determinadas
opciones, que seguirn siendo exclusivas de la lnea de comando. Por ello, aunque sta pueda ser
eliminada del rea de dibujo, no podr ser sustituida por la informacin proporcionada por la entrada
dinmica.
En este epgrafe vamos a recordar la utilizacin ms adecuada de la Entrada dinmica y, a partir de este
momento, ser el usuario quien decida cundo y cmo contar con ella para el trazado de sus dibujos.
La configuracin completa de la Entrada dinmica se realiza en la ficha del mismo nombre en el cuadro
de dilogo Parmetros de dibujo (figura 5.61), al que se puede acceder tambin mediante el men
contextual del botn DIN de la barra de estado. Bsicamente, la configuracin realizada en el captulo 1
consista en que las solicitudes de la entrada de comando no aparecieran junto al cursor en primera
instancia, por lo que deben ser ledas en la lnea de comando. Sin embargo, podrn pasar al cursor si el
Figura 5.61. Ficha Entrada dinmica del cuadro Parmetros de dibujo.
152 AutoCAD 2007 Representaciones planas
J os Vicario Rosa Ocaa www.mentor.mec.es
usuario lo desea, pulsando la tecla Flecha Abajo y despus, de nuevo con Flecha Abajo y Flecha
Arriba para moverse por la lista de opciones, que sern marcadas con un punto (figura 5.62) y
seleccionadas con Intro.
El cursor pasa entonces al rea grfica, por tanto, no ser posible escribir 3p o 2p con intencin de
seleccionar dicha opcin, puesto que ser escrito sobre las coordenadas y no en la lnea de comando. La
variable de sistema que controla si se muestran o no, solicitudes y entradas de comando junto al cursor, es
DYNPROMPT, que slo estar activa si la Entrada dinmica lo est.
La variable de sistema que controla las funciones de la Entrada dinmica es DYNMODE. Puede tomar 4
valores posibles:
0, es decir, no estn activas ninguna de las informaciones dinmicas, el botn DIN de la barra de
estado elimina su pulsacin, si es que estaba pulsado.
1, se muestra exclusivamente la informacin relativa a la Entrada de puntero, es decir, la que hace
referencia a las coordenadas del punto, con el formato que se establezca en el cuadro Parmetros de
entrada de puntero.
2, se muestra slo la informacin relativa a la Entrada de cota, segn los parmetros establecidos en
el cuadro Parmetros de entrada de cota.
3, se muestran tanto la Entrada de puntero como la Entrada de cota. Es el valor por defecto.
Cuando la Entrada dinmica no est activa (botn DIN no
pulsado), la variable DYNMODE presenta valores negativos.
Veamos a continuacin la informacin que proporcionan ambas
entradas, de puntero y de cota, y los parmetros que las controlan.
Por defecto, la Entrada de puntero muestra las coordenadas
absolutas del punto donde est situado el cursor al solicitar el
primer punto dentro de un comando, y las coordenadas relativas
polares para los siguientes. La configuracin de la entrada de
puntero se realiza mediante el cuadro Parmetros de Entrada de
puntero al que se accede desde el botn Parmetros del rea
Entrada de puntero de la ficha Entrada dinmica (figura 5.61).
En el cuadro de dilogo Parmetros de entrada de puntero
(figura 5.63) podemos observar dos reas: Formato y
Visibilidad. La primera establece el tipo de coordenadas que se
mostrarn para el segundo punto o siguientes. En el caso concreto
de la configuracin por defecto, coordenadas relativas en formato
polar, supone que no es necesario escribir el modificador @ para
Figura 5.62. Solicitud dinmica junto al cursor.
Figura 5.63. Parmetros de entrada
de puntero.
Captulo 5: Herramientas avanzadas de precisin 153
www.mentor.mec.es J os Vicario Rosa Ocaa
informar de que se trata de coordenadas relativas, sino que el dato introducido se entender como tal.
Tampoco ser necesario escribir el signo < (menor que), bastar con pulsar Tab para acceder al siguiente
campo. Las entradas directas de distancias, sin embargo, se establecern como se ha visto en este
captulo, sin ningn cambio.
Las figuras 5.64 y 5.65 muestran un ejemplo de utilizacin de la entrada de puntero para la introduccin
de nuevos puntos mediante coordenadas. Observe, en la figura 5.64, el formato del segundo punto a
introducir, que se corresponde con el establecido: relativo y polar. En la siguiente, la figura 5.65, se
muestra cmo introducir los datos en este formato, primero el dato de la longitud, en este caso, 100, y,
despus de pulsar Tab, el ngulo, o Intro si se desea introducir esa distancia directamente. (En los
ejemplos mostrados se ha desactivado la entrada de cota para que se pueda ver el formato ms
claramente).
Observe en la figura 5.65 que al escribir una de las coordenadas y pulsar Tab, aparece un pequeo icono
en forma de candado que indica que esa dimensin est bloqueada. Si desea rectificarla, no es posible
modificarla con la tecla Retroceso, como haramos si slo estuviese disponible la lnea de comando, sino
que deberamos pulsar de nuevo Tab para volver a acceder a esa parte de la coordenada.
Las variables de sistema que controlan el formato de las coordenadas son DYNPICOORDS, con valor 0
para relativas y 1 para absolutas, y DYNPIFORMAT, con valor 0 para polares y 1 para cartesianas.
La entrada de puntero presenta una excepcin para el comando RECTANG, ya que siempre el segundo
punto se presentar con formato de coordenadas relativas cartesianas.
A pesar del formato por defecto, se pueden seguir introduciendo puntos mediante coordenadas absolutas.
Slo es necesario hacerlo mediante una sintaxis especial: #X,Y en el caso de cartesianas y #m<, si se
trata de polares. El smbolo # (almohadilla) como prefijo a las coordenadas es imprescindible, en caso
contrario, se entenderan como coordenadas relativas, salvo que el punto que se introduce sea el primero.
Veamos un ejemplo: Construya una poligonal de coordenadas absolutas: 100,100; 200<0; 200,200.
Ejecute el comando LINEA e introduzca las coordenadas absolutas como lo hace habitualmente:
100,100. A continuacin, escriba #100<0, para introducir las coordenadas absolutas en modo polar, por
ltimo, introduzca #200,200, coordenadas absolutas cartesianas. Pulse Esc para terminar. La entrada
dinmica en cada uno de los puntos se mostrar como aparece en la figura 5.66. La secuencia en la lnea
de comando sera exactamente igual que sin la utilizacin de la entrada dinmica.
Figura 5.64. Coordenadas relativas polares de la
entrada de punto.
Figura 5.65. Introduccin de datos en este formato.
154 AutoCAD 2007 Representaciones planas
J os Vicario Rosa Ocaa www.mentor.mec.es
Por ltimo, si desea introducir coordenadas relativas cartesianas, basta con escribir una coma despus del
primer incremento, tal y como se ha realizado para las absolutas en el ejemplo.
Para terminar con el cuadro Parmetros de entrada de puntero, consideramos el rea Visibilidad que
permite establecer cundo se visualiza la entrada de puntero. Por defecto, sta se muestra cuando un
comando solicita un punto y al introducir los puntos siguientes. La variable de sistema que controla la
visibilidad de la entrada de puntero es DYNPIVIS.
La Entrada de cota muestra una informacin dimensional con formato de cota lineal y/o angular sobre el
segmento que se est dibujando o modificando.
La variable de sistema que controla el nmero de
cotas mostradas a la vez, es DYNDIVIS, aunque
tambin se puede establecer mediante el cuadro de
dilogo Parmetros de entrada de cota, que se
obtiene al pulsar el botn Parmetros del rea
Entrada de cota en la ficha de Entrada dinmica
(figura 5.61). El cuadro que aparece es como el de la
figura 5.67, modificado en el captulo 1 para que
slo se muestra una informacin de cota a la vez
(DYNDIVIS con valor 0).
En el trazado de lneas, por ejemplo, la informacin
de cota mostrada es la correspondiente a la longitud,
pero, si se pulsa Tab, pasa a ser el ngulo respecto
de la horizontal. Observe el ejemplo de las figuras
siguientes. En la primera, figura 5.68, se observa el
trazado de una lnea con la cota por defecto, la
lineal, mientras que en la segunda, figura 5.69, la
cota mostrada es la angular, despus de haber
pulsado Tab.
Marcar la opcin Mostrar los siguientes campos de entrada de cota a la vez, es decir cuando
DYNDIVIS toma un valor de 2, se tiene en cuenta el valor de otra variable de sistema, DYNDIGRIP,
que controla el tipo y nmero de cotas que se muestran en los objetos cuando son modificados mediante
Figura 5.66. Introduccin de coordenadas absolutas con la Entrada dinmica activada.
Figura 5.67. Parmetros de entrada de cota.
Captulo 5: Herramientas avanzadas de precisin 155
www.mentor.mec.es J os Vicario Rosa Ocaa
sus pinzamientos. En el captulo 10 se trata sobre este tema. De momento, para el trazado, este valor de
DYNDIVIS, es equivalente al 1 (Mostrar slo 2 campos de entrada de cota a la vez).
La informacin en formato de cota est disponible para los comandos LINEA, CIRCULO, ARCO,
ELIPSE, y POL. Estos ltimos comandos, utilizados en el trazado de arcos de circunferencia, elipses y
polilneas sern estudiados ms adelante.
El formato y precisin de las unidades mostradas en la entrada de puntero y en la entrada de cota estn
establecidos por las variables de sistema LUNITS, LUPREC, AUNITS o AUPREC.
Para concluir este estudio de la ficha Entrada dinmica, pulse sobre Aspecto de informacin de
herramientas de dibujo. Este botn da paso a otro cuadro de dilogo denominado Aspecto de
informacin de herramientas (figura 5.70), al que tambin se puede acceder mediante la ficha Dibujo
del cuadro de dilogo Opciones.
Figuras 5.68 y 5.69. La entrada de cota muestra slo una informacin que se alterna con Tab.
Figura 5.70. Cuadro de Aspecto de la informacin de herramientas.
156 AutoCAD 2007 Representaciones planas
J os Vicario Rosa Ocaa www.mentor.mec.es
Este cuadro establece los colores, tamao y transparencia de la informacin de herramienta, que es la que
se sita junto al cursor, entre la que se encuentra, por ejemplo, el ngulo del modo polar y la entrada
dinmica. En el rea Aplicar a se controla si las modificaciones que se efecten afectarn a toda la
informacin de herramienta, valor por defecto, o slo a la entrada dinmica. La variable de sistema que se
modifica en esta rea es DYNTOOLTIPS.
La utilizacin de esta herramienta es totalmente compatible con los modos de trabajo estudiados y las
formas de introducir datos vistos en este captulo. La diferencia bsica es visual, puesto que la atencin
pasa a estar centrada en el rea grfica.
A partir de este momento, y con las premisas mencionadas, el trabajo se podr realizar indistintamente
con la entrada dinmica activada o no, en funcin de las necesidades y del gusto del usuario.
Calculadora rpida
La calculadora rpida de AutoCAD permite al usuario realizar operaciones como lo hara con una
calculadora manual, en cuanto a clculos matemticos y cientficos, pero tambin tiene funciones
especficas de AutoCAD, como funciones geomtricas, un rea de conversin de unidades y un rea de
variables. A diferencia de la mayora de las calculadoras, la calculadora rpida de AutoCAD es un
generador de expresiones que permite interactuar con los comandos cuando se estn ejecutando y aplicar
los resultados en el rea de dibujo, o bien, recoger datos de objetos dibujados para realizar clculos. El
comando que accede a la calculadora rpida es CALCURAPIDA.
CALCURAPIDA. Abre la calculadora rpida.
Men desplegable: Herr. Paletas Calculadora rpida
Barra de herramientas: Normal Calculadora rpida
Abreviatura por teclado: CR, Ctrl+8
Asimismo se puede obtener la Calculadora rpida mediante el men contextual tanto cuando no hay
ningn objeto en ejecucin como cuando est ejecutndose alguno que disponga de l. Es, por tanto, un
comando al que se puede acceder de una forma transparente, pulsando Ctrl+8 o escribiendo
CALCURAPIDA o CR. En este caso el aspecto de la paleta difiere un poco. En todos los casos, para
cerrarla se puede volver a pulsar la combinacin Ctrl+8 o ejecutar el comando especfico:
CERRARCR. Cierra la calculadora rpida.
Abreviatura por teclado: Ctrl+8
El aspecto que presenta la calculadora rpida es como el que se muestra en la figura 5.71, como se
observa tiene un formato de paleta de AutoCAD con el nombre QUICKCALC, y presenta todas las
propiedades que se describieron en el captulo 1 respecto a paletas o ventanas anclables, por lo que no
volveremos sobre ello en esta ocasin.
En la parte superior de la ventana se observan, de izquierda a derecha los siguientes botones:
Borrar, que permite eliminar el contenido del cuadro de entrada;
Borrar historial, que realiza la misma operacin pero en el rea de historial;
Pegar valor en la lnea de comando; a donde traslada el valor contenido en el cuadro de entrada;
Captulo 5: Herramientas avanzadas de precisin 157
www.mentor.mec.es J os Vicario Rosa Ocaa
Obtener coordenadas, permite solicitar un punto del rea
de dibujo y llevar sus coordenadas absolutas al cuadro de
entrada;
Distancia entre dos puntos, traslada la distancia entre dos
puntos indicados en el rea grfica al cuadro de entrada.
ngulo de lnea definido por dos puntos, que se indican
en el rea grfica y se traslada tambin al cuadro de
entrada.
Interseccin de dos lneas definida por cuatro puntos, se
obtiene de este modo el punto de interseccin cuyas
coordenadas se llevan al cuadro de entrada.
Botn de Ayuda, como en cualquier ventana anclable.
Por debajo de los botones se encuentran dos reas, en
primer lugar, el rea de historial donde de almacenan las
operaciones efectuadas, que se pueden revisar y recuperar;
en segundo lugar, el cuadro de entrada, donde se realizan
las operaciones, se reciben los datos y se muestran los
resultados. Ambas presentan sendos mens contextuales
cuyas opciones son bastante interesantes, sobre todo las
referidas al rea de historial (figura 5.72).
El men contextual del rea de historial permite modificar el color tanto en la columna de las expresiones,
a la izquierda, como en la de los valores, a la derecha. Por defecto, estos colores son, respectivamente,
negro y rojo. Asimismo, es posible copiar la expresin o valor seleccionados al Portapapeles de
Windows, al rea de entrada o a la lnea de comandos, as como borrar todo su contenido. La figura 5.73
muestra el men contextual del cuadro de entrada que permite realizar acciones propias del portapapeles
(Cortar, Copiar y Pegar) as como Deshacer, Eliminar o Seleccionar todo el contenido del cuadro.
Las diferentes operaciones y funciones que se pueden realizar estn agrupadas en reas que pueden
expandirse o contraerse en funcin de las necesidades, son cuatro: Teclado numrico, que permite
realizar clculos estndar, a los nmeros y operaciones bsicas se puede acceder tambin por teclado y
pulsar Intro, sera equivalente a hacer clic en el botn = (igual).
El rea Cientfica (figura 5.74) permite realizar clculos ms
cientficos y de ingeniera, como funciones trigonomtricas y
logartmicas. Cabe destacar los botones r2d y d2r, que realizan la
conversin de radianes a grados y de grados a radianes,
respectivamente.
Figura 5.71. Calculadora rpida.
Figura 5.72. Men contextual del rea de historial.
Figura 5.74. rea cientfica
de la calculadora rpida.
Figura 5.73. Men contextual del cuadro de entrada.
158 AutoCAD 2007 Representaciones planas
J os Vicario Rosa Ocaa www.mentor.mec.es
La siguiente rea, denominada Conversin de unidades, (figura 5.75) permite obtener equivalencias
entre diferentes unidades de medida El tipo de unidades puede ser de longitud, rea, volumen y angulares.
En la figura siguiente se muestra un ejemplo de conversin entre unidades longitudinales. Es posible
llevar el resultado al rea de entrada, si se pulsa sobre el botn Devolver conversin al rea de entrada
de la calculadora, situado a la derecha del valor convertido.
La ltima y ms interesante por su aplicacin al programa AutoCAD es la denominada rea de Variables,
en el que se pueden definir, almacenar y recuperar las denominadas variables de AutoCAD, que se
establecen mediante expresiones que pueden ser de dos tipos: constantes o funciones. El primero
almacena el valor constante resultado de una expresin matemtica, un nmero real o entero, o las
coordenadas de un punto o vector. Si se guarda dicho valor en una variable de este tipo, estar disponible
entre sesiones y entre diferentes archivos de dibujo, se denomina constante global.
Las variables de tipo funcin, almacenan una expresin como texto y puede ser evaluada, cuando se
necesite, si se aplica en el cuadro de entrada.
Estos conceptos resultan bastante farragosos si no se acompaan de algn ejemplo y de alguna aplicacin.
En el rea Variables de la Calculadora rpida se han incluido una serie de ellas, cuyo estudio nos
permitir comprenderlas mejor y aadir otras nuevas.
En la figura 5.76 podemos ver algunas variables predefinidas. La variable que est seleccionada en la
figura, denominada dee, permite obtener la distancia entre dos puntos designados en el dibujo. Trace un
segmento cualquiera para aplicar sobre l la funcin dee. Haga doble clic sobre el nombre esta funcin en
el rea Variables de la calculadora. La expresin correspondiente a esta variable, dist (end+end), se
habr colocado en el cuadro de entrada, como en la figura 5.77. Pulse Intro o sobre la tecla = de la
calculadora. De este modo se inicia la funcin, que solicita una entidad para seleccionar el punto inicial
ms cercano al punto de designacin; pulse sobre el segmento en una posicin cercana a uno de sus
extremos; a continuacin, haga lo mismo para el otro extremo. En la lnea de comando se ver del
siguiente modo:
Comando: >> Desi gne ent i dad par a END f or zcur sor : haga clic sobre el objeto en un extremo
Figura 5.75. rea de conversin de unidades.
Figura 5.76. rea de Variables.
Captulo 5: Herramientas avanzadas de precisin 159
www.mentor.mec.es J os Vicario Rosa Ocaa
Comando: >> Desi gne ent i dad par a END f or zcur sor : haga clic sobre el otro extremo
En la figura 5.78 se muestra el resultado: por una parte, el valor correspondiente a la distancia entre los
dos puntos finales, en el cuadro de entrada, de modo que, si se deseara, podra ser pegado a la lnea de
comando para usarlo, por ejemplo, para una entrada directa de distancias. Por otra parte, se observa cmo
se almacenan expresin y resultado en el rea de historial.
El rea Variables cuenta con cuatro botones propios situados en su parte superior derecha, que permiten
Crear, Editar o Suprimir variables, as como ordenar su ejecucin en el cuadro de entrada, accin que,
como hemos visto, tambin es posible realizar con un doble clic.
A continuacin, y como ejemplo, vamos a crear dos variables, una de tipo Constante y otra de tipo
Funcin para aadirlas a la lista denominada Variables de ejemplo, aunque, si lo desea, puede
estructurarlas de otro modo aadiendo ms categoras a la existente. Pulse sobre el botn Crear
variable y rellnelo como en la figura 5.79, donde se definir la constante correspondiente al
coeficiente de reduccin de las longitudes en perspectiva isomtrica, para obtener ese valor constante se
ha utilizado la expresin correspondiente al coseno del ngulo expresado en Grados Minutos (35d16). La
constante ser guardada como un valor de 0.816473635883126.
Repita la operacin pero ahora para crear la variable de tipo funcin, em4 que determinar la posicin
intermedia entre un punto final y un punto medio de un segmento, por tanto, a un cuarto de distancia de
dicho extremo (figura 5.80).
Figuras 5.79 y 5.80. Ejemplos de definicin de variables.
Figuras 5.77 y 578. Ejecucin y resultado de la variable dee en la calculadora rpida.
160 AutoCAD 2007 Representaciones planas
J os Vicario Rosa Ocaa www.mentor.mec.es
En captulos siguientes emplearemos la calculadora rpida para resolver distintas operaciones dentro de
otros comandos. Observe que, en el men contextual de la mayora de los comandos tambin se puede
ejecutar, de modo transparente, la calculadora rpida. Observe en la figura 5.81 la calculadora rpida
ejecutada dentro del comando LINEA. La diferencia bsica es el formato de cuadro de dilogo y no de
paleta y que para pasar los datos obtenidos a la lnea de comando basta con pulsar el botn Aplicar.
Modificadores de comando
Los modificadores de comandos son expresiones introducidas en la lnea de comando y que alteran la
ejecucin de un comando, puesto que no se trata de ninguna de sus opciones, ni responde a la solicitud
actual. Entre los modificadores de comandos se encuentran:
- Modos de seleccin: Ventana, Captura, Borde, Macro, PoligonoV, PoligonoC...
- Filtros de coordenadas: .X, .Y, .Z, .XY, .XZ, .YZ.
- Introduccin directa de distancias y bloqueo de ngulo.
- Referencias a objeto.
Bsicamente, se trata de dos tipos de modificadores de comandos, en funcin de si el comando solicita la
designacin de objetos (por ejemplo, comando BORRA) o solicita la introduccin de puntos (como por
ejemplo en el comando LINEA). En el primer caso, se encuentran todos los Modos de seleccin,
estudiados en el captulo 4; en el segundo, se encontraran los Filtros de coordenadas, las Referencias a
objeto y la Introduccin directa de distancias o ngulos, estudiados en este mismo.
La introduccin de las expresiones que modifican la ejecucin de los comandos puede realizarse
escribiendo directamente en la lnea de comando, pulsando algn botn en una barra de herramientas o
seleccionando una opcin en un men contextual, como hicimos con las Referencias a objetos.
Figura 5.81. Calculadora rpida ejecutndose de modo transparente dentro de un comando.
www.mentor.mec.es J os Vicario Rosa Ocaa
CAPTULO 6
CONTROL DE LA VISUALIZACIN
En un programa de CAD la visualizacin de los objetos se restringe a la pantalla de dibujo, de modo que
ser necesario ampliar la imagen proporcionada por la misma para visualizar con ms detalle lo dibujado
o, por el contrario, reducirla para tener una visin de conjunto. Esta accin ser realizada de distintas
formas por un grupo de opciones que se engloban en el comando ZOOM. En otras ocasiones,
manteniendo el factor de ampliacin ser necesario desplazarse por el dibujo para visualizar con detalle
otras partes del dibujo, a esta operacin se le denomina en AutoCAD, encuadre y se realizar con el
comando del mismo nombre. Asimismo, se puede guardar determinada visualizacin en pantalla, para
poder ser recuperada cuando sea necesario, con el comando correspondiente al guardado de vistas,
VISTA. Por otro lado, muchas veces resulta til visualizar los dibujos en varias ventanas con diferentes
vistas. Estudiaremos estas acciones con dos comandos VISTAEREA y VENTANAS.
En este captulo estudiaremos todos los comandos y variables de sistema que afectan a la visualizacin de
los dibujos, aunque este estudio se debe restringir, como es obvio, al entorno bidimensional. Los
comandos de visualizacin tanto para entornos 2D como tridimensionales estn agrupados en el men
desplegable Ver, adems de poseer varias barras de herramientas propias, algunas de ellas estudiadas aqu
como es el caso de la barra de herramientas Zoom.
Zoom y encuadre
La visualizacin en un entorno de CAD es un tema que tiene mucha relevancia desde el punto de vista
prctico y de comodidad en el trazado. Bsicamente se trata de ampliar o reducir el tamao aparente de
los dibujos para que se visualice el objeto o grupo de objetos con la precisin suficiente para trabajar
sobre ellos, bien para modificarlos, designarlos o dibujar otros nuevos. A esta operacin de acercarse o
alejarse del dibujo de modo que se observe ms grande o ms pequeo, respectivamente, se denomina
zoom. Como ya hemos mencionado, se trata de modificar la visualizacin, nunca el tamao real de los
objetos, cosa que si se desea, se podr hacer, pero con otros comandos.
Esta operacin se realiza con un comando que posee mltiples opciones a las que se puede acceder
directamente y que estn agrupadas en el comando ZOOM.
ZOOM. Ampla o reduce el tamao aparente de los objetos en la ventana grfica actual.
Men desplegable: Ver Zoom
Barra de herramientas: Normal Zoom
Zoom
Abreviatura por teclado: Z
162 AutoCAD 2007 Curso de iniciacin
J os Vicario Rosa Ocaa www.mentor.mec.es
El comando ZOOM puede ser transparente, salvo las opciones que exigen una regeneracin, si se escribe
en lnea de comando: ZOOM o Z. Tanto desde la barra de herramientas Normal (figura 6.1), como
desde el men desplegable Ver (figura 6.2), es posible seleccionar directamente la opcin deseada del
comando ZOOM.
A continuacin, vamos a describir cada una de las opciones posibles de zoom desde la lnea de comando
o desde los respectivos desplegables.
Comando: ZOOM
Pr eci se esqui na de vent ana, i ndi que un f act or de escal a ( nX o nXP) , o
[ Todo/ Cent r o/ Di nmi co/ Ext ensi n/ Pr evi o/ EScal a/ Vent ana/ Obj et o] <t i empo r eal >:
Opcin Todo
La opcin Todo del comando ZOOM permite mostrar en el rea grfica el dibujo completo, de modo que
reducir o ampliar la vista hasta los lmites del dibujo, mostrados en la figura 6.3 con la rejilla, si el
dibujo se muestra completamente dentro de dichos lmites. Zoom Todo centra los objetos y los lmites
dentro del rea grfica.
Por el contrario, si una parte o la totalidad del dibujo se encuentra fuera de los lmites, la vista mostrar el
dibujo completo. Como se observa en la figura 6.4, donde se ha desplazado el dibujo fuera de los lmites,
Figura 6.1 Zoom en la barra de herramientas Normal. Figura 6.2. Opciones de Zoom desde el men desplegable Ver.
Figura 6.3. Opcin Todo del comando ZOOM.
Captulo 6: Control de la visualizacin 163
www.mentor.mec.es J os Vicario Rosa Ocaa
la opcin Todo del comando ZOOM establece una visualizacin que abarca la rejilla y el dibujo, de
modo que queda centrado en la nueva vista.
Opcin Extensin
Ampla o reduce la vista hasta que la totalidad de los objetos de dibujo se visualizan al mayor tamao
posible. Obsrvelo en la figura 6.5 y comprelo con las figuras anteriores que representan la opcin Todo.
Las variables de sistema EXTMAX y EXTMIN almacenan las coordenadas de los vrtices superior
derecho e inferior izquierdo, respectivamente, del rectngulo que configura la extensin del dibujo. Estas
coordenadas servirn de referencia para establecer la visualizacin correspondiente a Zoom Extensin.
Opcin Ventana
La opcin Ventana permite ampliar la visualizacin y ajustarla a un recuadro indicado por el usuario. Es
la opcin por defecto del comando ZOOM, de modo que si se indica un punto en pantalla se considera el
vrtice de un rectngulo de visualizacin que se completa al indicar un segundo punto como vrtice
Figura 6.4. Opcin Todo del comando ZOOM con un dibujo fuera de lmites.
Figura 6.5. Opcin Extensin del comando ZOOM.
164 AutoCAD 2007 Curso de iniciacin
J os Vicario Rosa Ocaa www.mentor.mec.es
opuesto. Tambin es posible seleccionar la opcin Ventana, escribiendo V, por ejemplo, en la lnea de
comando, de modo que se inicia de nuevo la seleccin del recuadro de visualizacin. En las figuras 6.6 y
6.7 se observa la accin producida por Zoom Ventana. Abra el dibujo Office Plan.dwg, que se
proporciona con AutoCAD en la carpeta Help\Tutorials. Ejecute en primer lugar Zoom Extensin. A
continuacin, Zoom Ventana, utilizando, por ejemplo, la lnea de comando:
Comando: ZOOM
Pr eci se esqui na de vent ana, i ndi que un f act or de escal a ( nX o nXP) , o
[ Todo/ Cent r o/ Di nmi co/ Ext ensi n/ Pr evi o/ EScal a/ Vent ana/ Obj et o] <t i empo r eal >: indique Punto 1
Desi gne esqui na opuest a: indique Punto 2
El recuadro de visualizacin puede tomar las dimensiones y las proporciones que se deseen. Sin embargo,
si se considera un rectngulo ms o menos proporcional al del rea grfica, el resultado ser que se
muestren exclusivamente los objetos de su interior.
Opcin Escala
Esta opcin tambin permite ampliar o reducir la visualizacin del dibujo utilizando un factor de
modificacin del rea de dibujo relativo al tamao actual. Para ello es necesario escribir una X a
continuacin del factor numrico de modo que si es menor que 1, la vista se reducir, mientras que si es
mayor que 1, se ampliar. Aunque se puede elegir esta opcin escribiendo Escala (o ES) en la lnea de
comando, es otra de las opciones por defecto del comando ZOOM, junto con la opcin Ventana, si en
lugar de indicar un punto en pantalla, se escribe un valor numrico en la lnea de comando. El centro de la
nueva vista se mantiene respecto de la anterior.
En la figura 6.8 se muestra una visualizacin con una escala de 0.5X relativa a la vista anterior, la
mostrada en la figura 6.7. Como contraposicin, la figura 6.9 muestra otra donde se ha aplicado un factor
de 3X, respecto de sta ltima.
Si en lugar de indicar un valor numrico seguido de X, se introduce un nmero sin ms, el factor se
tomar respecto del tamao original del dibujo, considerando sus lmites. Esto es que, si por ejemplo, los
lmites de un dibujo se corresponden con un rectngulo de 420x297 unidades de dibujo, un factor de
escala igual a 1 se correspondera con una altura de ventana de visualizacin igual a 297, mientras que si
se introduce 0.5, la altura de la vista sera 594, manteniendo el centro de la vista como se ha explicado.
Si se indica un valor numrico seguido de XP, el factor de escala se establecer respecto de las unidades
del espacio papel, que, bsicamente afectar a las visualizaciones de las fichas Presentacin y a su
tamao en cuanto a la impresin de dichas fichas.
Figura 6.6. Seleccin de la Ventana de Zoom. Figura 6.7. Vista ampliada con Zoom Ventana.
Captulo 6: Control de la visualizacin 165
www.mentor.mec.es J os Vicario Rosa Ocaa
Opcin Centro
Permite ampliar o reducir un rea concreta de dibujo indicando el centro de la nueva vista y la nueva
altura de sta. Al ejecutar esta opcin del comando ZOOM desde el teclado o desde cualquiera de los
desplegables se solicita la siguiente informacin en lnea de comando:
Comando: ZOOM
Pr eci se esqui na de vent ana, i ndi que un f act or de escal a ( nX o nXP) , o
[ Todo/ Cent r o/ Di nmi co/ Ext ensi n/ Pr evi o/ EScal a/ Vent ana/ Obj et o] <t i empo r eal >: Centro
Pr eci se cent r o: indique un punto en pantalla
I ndi que f act or de ampl i aci n o Al t ur a <2860. 33>: 800
El valor mostrado junto con la solicitud de factor de ampliacin o altura, se corresponde con la altura que
posee la vista actual, de modo que si se indica un valor ms pequeo, la visualizacin se ampliar,
mientras que si se desea reducir, la altura de la vista deber ser mayor que la actual, como es lgico. En el
ejemplo, la altura de la nueva vista se ha reducido a 800, por lo que el resultado ha sido una ampliacin de
la visualizacin (figura 6.11). Previamente, es necesario indicar en pantalla o mediante coordenadas un
punto que se convertir en el centro de la nueva vista (figura 6.10). La altura de la vista se almacena en la
variable de sistema VIEWSIZE y las coordenadas de su centro en VIEWCTR.
En lugar de la altura de la nueva vista, es posible establecer un factor de ampliacin o reduccin en
funcin de la vista actual, si se aade una X a dicho factor. Por ejemplo, responder 2X, ampliar la
visualizacin al doble de la actual, mientras que si se escribe 0.5X, se reducir a la mitad. Por tanto, esta
Figuras 6.10 y 6.11. Zoom Centro.
Figura 6.8. Zoom Escala con factor 0.5X. Figura 6.9. Zoom Escala con factor 3X.
166 AutoCAD 2007 Curso de iniciacin
J os Vicario Rosa Ocaa www.mentor.mec.es
opcin difiere de la opcin Escala en que el Zoom Centro permite indicar un punto de centrado de la
nueva vista.
Opcin Dinmico
En esta opcin, Dinmico, el zoom se ajusta a un marco de visualizacin que representa la ventana
grfica, es, por tanto, proporcional a ella y puede modificarse en tamao y posicin, antes de ser
seleccionada definitivamente. Vamos, paso a paso, a explicar su funcionamiento.
En primer lugar, al seleccionar la opcin, el rea grfica muestra todo el dibujo, de modo que un
rectngulo azul de lneas discontinuas muestra la visualizacin correspondiente al Zoom Todo. Otro
rectngulo verde de lneas tambin discontinuas muestra la visualizacin previa (figura 6.12).
Un rectngulo, que se mueve con el cursor, representa el nuevo recuadro de visualizacin, cuyo centro
est marcado con una X y es el punto de desplazamiento. Para aumentar o reducir el rectngulo, y por
tanto reducir o ampliar, respectivamente, el tamao relativo del dibujo, ser necesario hacer clic con el
botn izquierdo del ratn; al pulsar, el lado izquierdo del recuadro queda inmovilizado a esa posicin,
pudindose mover slo verticalmente; desaparece la X del centro, que es sustituida por una flecha en el
lado derecho (figura 6.13), al mover el cursor el rectngulo se reduce o se ampla, pero siempre
manteniendo la proporcionalidad con el rea grfica.
Figuras 6.12 y 6.13. Desplazamiento y reduccin del recuadro de visualizacin en Zoom Dinmico.
Figuras 6.14 y 6.15. Nuevo centrado del recuadro de visualizacin y resultado del Zoom Dinmico.
Captulo 6: Control de la visualizacin 167
www.mentor.mec.es J os Vicario Rosa Ocaa
Una vez elegido el tamao deseado, haga clic de nuevo; el rectngulo tomar otra vez el aspecto anterior,
para poder desplazarlo hasta el lugar deseado, como en la figura 6.14. La operacin de reducir y centrar
puede repetirla las veces que considere necesaria. Para terminar pulse Intro. Tambin puede pulsar botn
derecho del ratn, la tecla Esc, o, como ya sabe, la barra espaciadora. El resultado ser el mostrado en la
figura 6.15.
Opcin Objeto
Esta opcin permite seleccionar uno o varios objetos para aumentar su visualizacin al mayor tamao
posible y centrado en el rea de dibujo. La designacin de objetos puede realizarse antes o despus de la
ejecucin del comando ZOOM, si la variable de sistema PICKFIRST est activada, y, por tanto, se
permite la designacin Nombre/Verbo.
Opcin Previo
Siempre es posible restablecer la ltima visualizacin si se ejecuta esta opcin desde la lnea de comando
o desde la barra de herramientas Normal puesto que cuenta con un icono especfico. Es posible recuperar
hasta 10 vistas previas. Si se llega a este lmite, o bien, se modific la visualizacin un nmero menor de
veces, el programa informa de ello con el siguiente aviso: No se ha guar dado ni nguna vi st a pr evi a.
Tambin se puede volver a la visualizacin previa si se ejecuta el comando DESHACER. En este sentido
conviene tener en cuenta que si se ejecutan varias opciones de zoom desde la lnea de comando, todas
ellas se agruparn como una nica accin de cara a los comandos DESHACER y REHACER, siempre
que se encuentre marcada la opcin Combinar comandos de ZOOM y ENCUADRE de la ficha
Preferencias de usuario del cuadro de dilogo Opciones. Por tanto, este aspecto tambin afecta al
comando ENCUADRE, estudiado a continuacin, siempre y cuando se ejecute desde la lnea de
comando.
Opcin Tiempo real
Si pulsa Intro en la primera solicitud del comando ZOOM, se ejecuta la opcin denominada Tiempo
real que permite de un modo interactivo ampliar o reducir la vista. El cursor adopta la forma de una lupa
con los signos ms y menos, (figura 6.18). El rea de dibujo actual se utiliza para determinar el factor de
escala del zoom, de modo que ZOOM utiliza la mitad de la altura de la ventana de visualizacin para
aplicar un zoom del 100%. Esto significa que, si se coloca el cursor en el lado inferior de la ventana y se
mantiene pulsado movindolo verticalmente hasta el lado superior, la ampliacin ser del 200%
aproximadamente, o lo que es lo mismo, un factor de escala, tambin prximo a 4X. Algo similar ocurre
Figura 6.16. Designacin de objetos para Zoom Objeto. Figura 6.17. Resultado de Zoom Objeto.
168 AutoCAD 2007 Curso de iniciacin
J os Vicario Rosa Ocaa www.mentor.mec.es
en la reduccin de la visualizacin, para disminuirla en el mismo porcentaje se debera iniciar el
movimiento en la parte superior de la ventana y dejar de pulsar en el lado inferior. Para fijar la nueva
visualizacin es preciso pulsar Intro o Esc.
Se puede soltar la pulsacin para mover el cursor y volver a arrastrar a fin de seguir aumentando o
disminuyendo la visualizacin. Sin embargo, tanto la ampliacin como la reduccin tienen un lmite, de
modo que cuando se alcanza uno u otro desaparece del cursor el signo correspondiente. En la figura 6.19
se muestra el aspecto del rea grfica y del cursor cuando se ha alcanzado el lmite de reduccin.
Si mientras se est ejecutando esta opcin, se pulsa el botn derecho del ratn sobre
el rea grfica, se muestra el men contextual que aparece en la figura 6.20 y que
permite el acceso a otras opciones del comando ZOOM, como son Ventana y
Extensin, tambin es posible volver a la visualizacin que tena el rea grfica
antes de iniciar el comando si se elige la opcin Zoom original. Las opciones
Encuadre y Orbita 3D permiten pasar a los comandos de visualizacin
correspondientes. El comando ENCUADRE lo estudiaremos a continuacin,
mientras que el comando 3DORBITA, muy adecuado para vistas en entornos
tridimensionales, no ser objeto de estudio en este libro. Por ltimo, seleccionar
Salir, implica abandonar el comando.
Esta opcin de Zoom tambin est disponible en el men contextual que se obtiene al pulsar el botn
derecho sobre el rea de dibujo, tanto si se est ejecutando un comando como si no.
Zoom ampliar / Zoom reducir
Tanto desde el desplegable de Zoom ubicado en la barra de herramientas Normal, como desde el men
Ver, es posible acceder a dos opciones de zoom que no estn disponibles en la lnea de comando, son,
respectivamente, Zoom ampliar y Zoom reducir. La ejecucin de zoom a travs de estos botones
permite un acercamiento o un alejamiento del doble del tamao del rea de dibujo, es decir, equivalen a
un Zoom 2X y Zoom 0.5X, respectivamente. Es, por tanto, una manera rpida de ampliar o de reducir la
vista.
Otras opciones: Zoom Izquierda y Zoom VMax
Se trata de dos opciones ms que no son ofrecidas en la solicitud del comando ZOOM, ni en ninguno de
los desplegables y que, sin embargo, se pueden ejecutar desde la lnea de comando, se denominan Zoom
Izquierda y Zoom Vmax.
Figura 6.20. Men
contextual de zoom
Figura 6.18. Zoom en tiempo real. Figura 6.19. Lmite de reduccin del zoom en tiempo real.
Captulo 6: Control de la visualizacin 169
www.mentor.mec.es J os Vicario Rosa Ocaa
Zoom Izquierda establece una nueva ventana de visualizacin en la que es necesario indicar su esquina
inferior izquierda y su altura del mismo modo que en la opcin Zoom Centro. A diferencia de sta, la
nueva longitud se puede marcar en pantalla como una distancia desde el primer punto indicado (figura
6.21). La figura 6.22 muestra el resultado.
Comando: ZOOM
Pr eci se esqui na de vent ana, i ndi que un f act or de escal a ( nX o nXP) , o
[ Todo/ Cent r o/ Di nmi co/ Ext ensi n/ Pr evi o/ EScal a/ Vent ana/ Obj et o] <t i empo r eal >: Izquierda
Esqui na i nf er i or i zqui er da: indique un punto en pantalla
I ndi que f act or de ampl i aci n o Al t ur a <2860. 33>: indique otro punto
Zoom VMax tambin debe ser invocado desde la lnea de comando, escribiendo el nombre completo de
la opcin o su abreviatura, VM. Esta opcin permite reducir la visualizacin hasta el mximo posible que
no requiera efectuar una regeneracin del dibujo. Si consideramos el dibujo anterior, ejecutar Zoom
VMax sobre l, dara el mismo resultado obtenido en la figura 6.19 al reducir al mximo la vista
utilizando zoom en tiempo real.
Barra de herramientas ZOOM
Adems de los mens desplegables estudiados, el comando ZOOM dispone de una barra de herramientas
propia con botones que dan acceso directo a las opciones ms utilizadas (figura 6.23). Puede obtener esta
nueva barra como ya hemos visto otras veces y anclarla en cualquier posicin, si desea tenerla disponible.
Comando ENCUADRE
ENCUADRE permite desplazar la vista actual de los dibujos por el rea grfica sin que suponga una
modificacin del tamao de los mismos. Supone un complemento muy til al zoom para situar los objetos
en el rea de dibujo al tamao y ubicacin deseados.
Ser necesario utilizar el encuadre cuando se desee centrar algn objeto en el rea grfica o visualizar
aquellos que no estn visibles en ella. El desplazamiento puede realizarse en cualquier sentido.
Figura 6.21. Indicacin de dos puntos para definir la vista. Figura 6.22. Resultado para Zoom Izquierda.
Figura 6.23. Barra de herramientas Zoom.
170 AutoCAD 2007 Curso de iniciacin
J os Vicario Rosa Ocaa www.mentor.mec.es
ENCUADRE. Desplaza la vista de la ventana grfica actual.
Men desplegable: Ver Encuadre Tiempo real
Barra de herramientas: Normal Encuadre en tiempo real
Abreviatura por teclado: E
Al ejecutar el comando ENCUADRE, el cursor adopta la forma de una mano, como se observa en la
figura 6.24. Para mover el rea de dibujo en la ventana se deber pulsar el botn izquierdo del ratn y,
mantenindolo pulsado, arrastrar hasta obtener la visualizacin deseada. En realidad, este comando se
denomina Encuadre en tiempo real precisamente porque el desplazamiento se realiza a la vez que se
mueve el cursor. Si el cursor llega al lmite de desplazamiento, es decir, al borde de la ventana, se puede
soltar y mover el cursor hasta otra posicin y empezar de nuevo el desplazamiento. Para detener el
encuadre, se debe pulsar Intro o Esc.
Si se pulsa el botn derecho del ratn mientras se est ejecutando el comando, se obtiene el men
contextual de Encuadre, que es idntico al ofrecido por Zoom (figura 6.20) y que ya hemos estudiado
antes. Esta informacin es ofrecida tambin en la lnea de comando:
Comando: ENCUADRE
Pul se Esc o I nt r o par a sal i r , o haga cl i c con el bot n der echo par a act i var el men cont ext ual .
Figura 6.24. Modificacin del cursor en el comando ENCUADRE.
Figuras 6.25 y 6.26. Lmites en el movimiento del encuadre.
Captulo 6: Control de la visualizacin 171
www.mentor.mec.es J os Vicario Rosa Ocaa
Cuando el cursor de encuadre llega a una extensin lgica, que coincide con los bordes del dibujo en la
regeneracin mxima o pantalla virtual, se modifica su aspecto. Dependiendo de si el lmite es superior,
inferior, o lateral, el cursor mostrar, adems, una barra en esa direccin, como en las figuras 6.25 y 6.26.
Las variables de sistema que almacenan las coordenadas mxima y mnima de la pantalla virtual en la
ventana actual son VSMAX y VSMIN.
En el men desplegable Ver, Encuadre presenta, adems de la de Tiempo real, otras opciones, como se
muestra en la figura 6.27.
La opcin Punto modifica la ubicacin de la vista del dibujo utilizando dos puntos de desplazamiento,
que se pueden indicar como puntos en pantalla o mediante coordenadas (figuras 6.28 y 6.29).
En la lnea de comando, las solicitudes mostradas responden a esta estructura:
Comando: ' _- pan Pr eci se punt o base de despl azami ent o: marque un punto en pantalla
Desi gne segundo punt o: marque un segundo punto en pantalla
El comportamiento de Encuadre Punto difiere si en lugar de introducir dos puntos slo se responde al
primero y al segundo se responde con Intro. De este modo el desplazamiento se produce considerando las
coordenadas del punto introducido como la distancia relativa de desplazamiento, es decir, si a la peticin
Precise punto de desplazamiento, se responde, por ejemplo, 20,-10, y despus se pulsa Intro en la
siguiente solicitud, el movimiento de la vista se realizar en 20 unidades en la direccin X, por tanto a la
derecha, y en 10 en la direccin Y, por tanto, hacia abajo. En la lnea de comando, leeramos:
Comando: ' _- pan Pr eci se punt o base de despl azami ent o: 20,-10
Desi gne segundo punt o: (Intro)
Esta opcin de encuadre es equivalente a escribir en la lnea de comando ENCUADRE y tambin puede
ser transparente.
Figura 6.27. Opciones de Encuadre desde el men desplegable Ver.
Figura 6.28. Desplazamiento de vista mediante dos puntos. Figura 6.29. Resultado de Encuadre Punto.
172 AutoCAD 2007 Curso de iniciacin
J os Vicario Rosa Ocaa www.mentor.mec.es
Las opciones Encuadre Izquierda, Encuadre Derecha, Encuadre Superior y Encuadre Inferior son
una versin particular de este ltimo comportamiento de Encuadre Punto. La vista se desplaza hacia el
lado indicado una distancia determinada, la cual se establece en funcin de la altura de la ventana,
almacenada en la variable VIEWSIZE, concretamente, un 20% de esa dimensin.
Zoom y encuadre en tiempo real utilizando la rueda central del ratn
Los dispositivos de sealizacin o ratones de tipo IntelliMouse disponen de una pequea rueda central
entre los botones izquierdo y derecho y que puede adquirir un comportamiento especial respecto a los
comandos de zoom y encuadre estudiados. Por defecto, la rueda central permite ejecutar el Zoom en
tiempo real, si se mueve hacia delante o hacia atrs, ampliando o reduciendo la visualizacin,
respectivamente. Si la rueda es pulsada y se mantiene de ese modo, lo que se ejecuta es el Encuadre en
tiempo real, por lo que ser necesario arrastrar el cursor por la pantalla. Otras funciones de la rueda o el
botn central son las siguientes:
- Ejecucin de Zoom Extensin, si se hace un doble clic con la propia rueda.
- Encuadre de tipo continuo con un cursor en forma de palanca de mandos, si se mantiene pulsada la
tecla Ctrl a la vez que la rueda central para realizar el encuadre.
Para que el botn central adquiera este comportamiento respecto al encuadre es necesario que la variable
de sistema MBUTTONPAN se encuentre activada con valor 1. Si el valor de esta variable fuese 0, y, por
tanto, permaneciera desactiva, todas las funciones de Encuadre desaparecen y, en cambio, al pulsar el
botn central, se mostrara el men de cursor de Referencias a objeto.
Otras variables de sistema que determinan el comportamiento de la rueda central del ratn son
ZOOMFACTOR y ZOOMWHEEL. La primera establece el porcentaje de ampliacin o reduccin que
se lleva a cabo cuando se mueve la rueda del ratn. La variable ZOOMWHEEL controla el sentido del
zoom al mover la rueda hacia delante o hacia atrs. Su valor por defecto es 0, que da lugar a que la
ampliacin se produzca al mover la rueda hacia delante, mientras que la reduccin se producir al
moverla en sentido contrario.
Regeneraciones y redibujados
En AutoCAD, el control de la visualizacin del dibujo en pantalla y su precisin, se realiza con una
pantalla virtual de varios miles de millones de puntos en cada eje del sistema de coordenadas. La posicin
de cada punto en esta pantalla se expresa mediante coordenadas con valores enteros.
AutoCAD, mediante un proceso denominado regeneracin del dibujo, transforma las coordenadas de su
base de datos en coma flotante al formato entero de la pantalla virtual. Por tanto, en esta pantalla virtual
se encuentran representados todos los puntos del rea regenerada. Cuando se intenta trabajar fuera de esta
rea, o dentro de ella, pero con una precisin demasiado elevada, AutoCAD tiene que volver a leer en
su base de datos y actualizar la pantalla virtual, lo que supone un cambio del rea regenerada.
Este proceso de regeneracin puede consumir un cierto tiempo en dibujos complejos, por lo que interesa
evitarlo en lo posible. Los comandos transparentes slo pueden utilizarse como tales cuando no sea
necesaria una regeneracin del dibujo.
Actualmente, AutoCAD limita los procesos de regeneracin a situaciones excepcionales, de modo que un
usuario puede trabajar durante mucho tiempo sin necesidad de regenerar el dibujo. Sin embargo, los
cambios realizados sobre determinadas variables de sistema, estilos de texto o de acotacin, provocarn
regeneraciones automticas, si la variable de sistema REGENMODE est activada, o lo que es lo mismo,
si el comando REGENAUTO lo permite, que, por defecto, lo hace.
Captulo 6: Control de la visualizacin 173
www.mentor.mec.es J os Vicario Rosa Ocaa
REGENAUTO. Controla la regeneracin automtica de un dibujo.
En otros casos, deber ser el usuario quien fuerce la regeneracin para actualizar el dibujo, mediante el
comando REGEN.
REGEN. Regenera todo el dibujo y recalcula las coordenadas de todos los objetos de la ventana grfica
actual.
Men desplegable: Ver Regenerar
Abreviatura por teclado: RG
Veamos un ejemplo bastante habitual. En un dibujo nuevo, con valores mtricos por defecto, dibuje un
crculo cuyo centro se encuentre en un punto cualquiera del rea grfica y cuyo radio sea bastante
pequeo, por ejemplo, 0.5. A continuacin, ejecute el comando Zoom Extensin. El crculo se mostrar
entonces como en la figura 6.30, que, como observa, tiene el aspecto de un polgono cerrado. Para que
vuelva a tener un aspecto de crculo (figura 6.31), ser necesario ejecutar el comando REGEN.
Cuando se trabaja con varias ventanas grficas a la vez, existe un comando, REGENT, que permite la
regeneracin de los objetos visualizados en todas ellas. Si slo existe una ventana, la accin de REGENT
sera idntica a la de REGEN.
REGENT. Efecta una regeneracin en todas las ventanas grficas del dibujo.
Men desplegable: Ver Regenerar todo
Abreviatura por teclado: RGT
El Redibujado es un proceso por el que las coordenadas con valores enteros de la pantalla virtual se
convierten en coordenadas con valores enteros de la pantalla real, la que muestra el dibujo en el monitor.
Este proceso es bastante ms rpido que la regeneracin. En las versiones actuales de AutoCAD, la
actualizacin del contenido de la pantalla grfica se realiza de manera continuada, por lo que no se
necesita ejecutar de modo explcito el comando asociado, REDIBUJA.
REDIBUJA. Renueva la visualizacin de la ventana grfica actual.
Abreviatura por teclado: RE
Figura 6.30. Aspecto del crculo antes de regenerar. Figura 6.31. Crculo regenerado.
174 AutoCAD 2007 Curso de iniciacin
J os Vicario Rosa Ocaa www.mentor.mec.es
Tambin existe un comando que produce un redibujado en todas las ventanas grficas, si existiera ms de
una, REDIBT.
REDIBT. Renueva la visualizacin de todas las ventanas grficas del dibujo.
Men desplegable: Ver Redibujar vista
Abreviatura por teclado: RT
Comando RESVISTA
Como hemos visto en la figura 6.30, los arcos, crculos y dems objetos curvos, en realidad se representan
como objetos poligonales en los que el nmero de lados es tal, que su aspecto visual es el de un objeto
curvo. En ocasiones, como en el ejemplo anterior, necesitaremos que el programa recalcule el nmero de
segmentos rectilneos para que se muestre como tal.
Esto est determinado por la variable de sistema WHIPARC, por defecto, desactivada. Si dicha variable
tuviera valor 1, y por tanto, activa, los arcos y crculos se mostraran siempre como verdaderos, con la
consiguiente ralentizacin de los procesos de zoom y encuadre. Lo ms adecuado, por tanto, es que dicha
variable se encuentre desactivada, puesto que la poligonalizacin de arcos y crculos exclusivamente
afecta a la visualizacin de los mismos, no a su impresin o la designacin de puntos. Como hemos visto,
para subsanar estos posibles errores de visualizacin, basta con ejecutar el comando REGEN.
Otra posibilidad para resolver la visualizacin poligonal de arcos y objetos curvos es modificar la
precisin o nmero de vectores que sern empleados para dibujarlos. Dicha precisin se establece en la
ficha Visual del cuadro de dilogo Opciones, rea Resolucin de visualizacin, o con el comando
RESVISTA.
RESVISTA. Establece la resolucin para los objetos de la ventana grfica actual.
Al ejecutarlo desde la lnea de comando, se realiza una primera peticin al usuario sobre si desea zooms
rpidos, o lo que es lo mismo, zooms en tiempo real, sin embargo esta posible opcin no est disponible,
es decir, siempre van a estar activos los denominados zooms rpidos. A continuacin, pregunta por el
porcentaje de zoom de crculo, es decir, por la suavidad de arcos y crculos, con unos posibles valores de
entre 1 y 20000.
Comando: RESVISTA
Desea zooms r pi dos? [ S / No] <S>:
I ndi que el por cent aj e de zoomdel c r cul o ( 1- 20000) <1000>:
Su valor por defecto es 1000, que se considera un valor ptimo para visualizar, en prcticamente todos los
casos, los crculos como tal. Un valor muy pequeo tendra como consecuencia que los objetos curvos se
mostraran siempre como poligonales, y un valor muy grande obligara al programa a emplear ms tiempo
para realizar las acciones propias de visualizacin.
Vista area
En dibujos complejos y/o de gran tamao, moverse por el dibujo puede resultar un poco lento, puesto que
para pasar de un rea a otra del dibujo, sobre todo cuando debe visualizarse a gran tamao, el encuadre no
resulta demasiado til, puesto que, en primer lugar, se debera realizar un zoom extensin o un zoom todo
y despus aplicar un zoom a una ventana o a un grupo de objetos. Para estos casos, en los que esta
operacin se debe repetir varias veces, con las consiguientes regeneraciones del dibujo, que pueden
Captulo 6: Control de la visualizacin 175
www.mentor.mec.es J os Vicario Rosa Ocaa
ralentizar el proceso, se puede mejorar el procedimiento si se utiliza la denominada Vista area. Cuando
se ejecuta este procedimiento utilizando el comando VISTAEREA, se obtiene una nueva ventana donde
se puede visualizar la totalidad del dibujo.
VISTAEREA. Abre la ventana de vista area.
Men desplegable: Ver Vista area
Abreviatura por teclado: VA
El aspecto que esta ventana presenta es como la de cualquier ventana tipo Windows, de modo que se
puede modificar su tamao, minimizar o maximizar y desplazarla por la pantalla. De hecho, en estos
casos resultara muy til el trabajo con AutoCAD utilizando dos monitores, de modo que en una de ellas
estuviera maximizada la vista area y en la otra se trabajase en la ventana ampliada correspondiente.
En la ventana Vista area se muestra un rectngulo de bordes gruesos, que se corresponde con la vista
actual en la ventana del dibujo; para modificar la ubicacin y ampliacin de esta vista se deber utilizar el
botn izquierdo del ratn, y haciendo clic y arrastrando, del mismo modo que en Zoom Dinmico, se
elige la nueva vista. En este caso, para fijar la nueva vista, se debe pulsar el botn derecho del ratn o
Intro. Sobre la ventana del dibujo veremos de un modo inmediato la modificacin visual producida
(figura 6.32).
La ventana de Vista area contiene tres mens desplegables y tres botones, como se muestra en la figura
anterior. Los botones se corresponden exactamente con las opciones del men Ver, que son:
Zoom ampliar. Esta opcin duplica el tamao del rea de dibujo mostrada en la ventana de la vista area,
y por tanto produce un acercamiento cuyo centro ser la nueva ventana. Slo es posible ampliar hasta que
la ventana seleccionada ocupa el tamao mximo en la vista area.
Figura 6.32. Utilizacin de la vista area para seleccionar la mejor visualizacin en un dibujo.
176 AutoCAD 2007 Curso de iniciacin
J os Vicario Rosa Ocaa www.mentor.mec.es
Zoom reducir. Permite disminuir a la mitad el tamao del rea de dibujo, produciendo, por tanto un
alejamiento. El mximo alejamiento se produce con el zoom Global.
Global. Visualiza el dibujo completo en la ventana de vista area; representa un Zoom Todo.
En el men desplegable Opciones nos encontramos tambin con tres formas de actuar de la Vista area,
que, por defecto, se encuentran activadas:
Autoventana. Controla el funcionamiento de la vista area cuando se trabaja con varias ventanas
grficas. Esta configuracin, ms adecuada en entornos tridimensionales, permite dividir el rea grfica
en dos o ms ventanas de dibujo, que pueden tener diferente tamao. Tener activada esta opcin permite
que la vista area se actualice automticamente a la ventana grfica actual.
Actualizacin automtica. Si esta opcin est activada, cuando se realice cualquier modificacin en los
objetos, dicho cambio se reflejar inmediatamente en la ventana de la vista area. Esto requiere un
proceso de redibujado que puede resultar muy lento en dibujos complejos. En estos casos, resulta ms til
tener desactivada esta opcin, de modo que las actualizaciones se producirn exclusivamente cuando el
cursor se pulse sobre la vista area.
Zoom en tiempo real. Al activar esta opcin, el desplazamiento, la reduccin o la ampliacin realizados
en la ventana de la vista area, se llevan a cabo al mismo tiempo en la ventana del dibujo. Cuando esta
opcin est desactivada, las modificaciones de zoom y encuadre se reflejarn slo al pulsar sobre la
ventana del rea grfica.
Vistas guardadas
En muchas ocasiones, sobre todo en dibujos de gran tamao, ser necesario realizar varias veces, a lo
largo de la sesin, el mismo zoom o encuadre, de modo que resultara de gran utilidad guardar la vista o
vistas resultantes para, cuando sea necesario, restituirla. En AutoCAD se dispone de un comando,
denominado VISTA, que permite ejecutar esta accin.
VISTA. Guarda vistas con un nombre y permite restituirlas.
Men desplegable: Ver Vistas guardadas
Barra de herramientas: Vista Vistas guardadas
Abreviatura por teclado: VI
Al ejecutar el comando VISTA, se muestra un cuadro de dilogo denominado Administrador de vistas
(figura 6.33).
Este cuadro de dilogo est diseado fundamentalmente para la gestin de vistas en entornos 3D, de
modo que el cuadro de dilogo Administrador de vistas est repleto de conceptos propios de ese
entorno. En consecuencia, restringiremos el estudio de este comando al guardado y restituicin de vistas
en dibujos bidimensionales que, como veremos, resultan de gran utilidad.
El cuadro de dilogo est dividido en tres columnas: a la izquierda, la ventana de vistas, donde se
muestran, mediante estructura de rbol, la lista de vistas clasificadas por su tipo (Actual, Vistas modelo,
Vistas de presentacin, y Vistas predefinidas, de stas slo trabajaremos con las dos primeras: la vista
actual y las vistas en espacio modelo); en el centro se muestran las caractersticas y datos de la vista
seleccionada en la ventana de vistas; a la derecha se encuentra el rea de botones y de previsualizacin de
la vista seleccionada.
Captulo 6: Control de la visualizacin 177
www.mentor.mec.es J os Vicario Rosa Ocaa
Veamos un ejemplo para entender mejor cmo se utiliza este comando. Abra el dibujo Willhome.dwg,
que se proporciona con AutoCAD en la carpeta Help\Tutorials. Una vez abierto, gurdelo como
C:\Curso\Willhome.dwg. A continuacin, ejecute el comando UNIDADES y modifique los formatos de
las unidades lineales y angulares para que pasen a ser Decimales y Grados decimales, respectivamente.
Modifique tambin la precisin de las unidades lineales seleccionando la opcin 0.00 y la de las unidades
angulares con la opcin 0.0. Despus de efectuar estos cambios, guarde de nuevo el dibujo.
Utilice la opcin Ventana del comando ZOOM para conseguir una visualizacin del dibujo similar a la
que muestra la figura 6.34.
A continuacin, ejecute el comando VISTA. En el cuadro de dilogo Administrador de vistas pulse
sobre el nico botn disponible: Nueva, que abrir un nuevo cuadro de dilogo, Nueva vista, que
permitir poner un nombre a la vista actual, y aadir una serie de parmetros y caractersticas que se
enlazan con otros conceptos no estudiados como son las capas, los conjuntos de planos, los estilos
visuales o los sistemas de coordenadas personales. Las capas, como propiedad de los objetos sern
estudiadas ms adelante, en el captulo 9.
Figura 6.33. Cuadro de dilogo Administrador de vistas.
Figura 6.34. Vista del dibujo para ser guardada con el nombre ALZADO.
178 AutoCAD 2007 Curso de iniciacin
J os Vicario Rosa Ocaa www.mentor.mec.es
De momento, slo emplearemos el recuadro
Nombre de vista, para escribir el nombre de la
vista, ALZADO. En este momento, si lo desea,
puede modificar la visualizacin de la ventana, si
marca Definir ventana y pulsa sobre el botn
Definir ventana de vista, que permite volver al
dibujo y definir una nueva ventana de
visualizacin mediante los vrtices opuestos de un
rectngulo. Pulse Aceptar. De nuevo en el cuadro
de dilogo Administrador de vistas, pulse
Aceptar.
En la ventana del dibujo, modifique la
visualizacin, por ejemplo con Zoom Todo. Para
recuperar la vista guardada anterior, basta con
ejecutar de nuevo el comando VISTA, seleccionar
la vista en la lista y pulsar el botn Definir actual,
que mostrar la vista en el rea de vista preliminar,
como en la figura 6.36. Es suficiente con pulsar
Aceptar, pero, si lo desea, puede primero, pulsar
sobre Aplicar, lo que permitir visualizar la vista
en la ventana antes de cerrar el cuadro de dilogo.
El comando VISTA presenta una versin en lnea de comando, si se escribe: VISTA.
Comando: - VISTA
I ndi que una opci n [ ?/ Supr i mi r / Or t ogonal / Rest i t ui r / Guar dar / PAr met r os/ Vent ana] :
Las opciones ?, Suprimir, Restituir y Guardar hacen referencia al listado, supresin, restitucin y
guardado de vistas, respectivamente. La opcin Ortogonal permite resolver vistas predefinidas en
visualizaciones tridimensionales. Por ltimo, Parmetros, permite modificar las caractersticas y datos de
las vistas guardadas.
Figura 6.35. Cuadro Nueva vista.
Figura 6.36. Recuperar la vista ALZADO guardada.
Captulo 6: Control de la visualizacin 179
www.mentor.mec.es J os Vicario Rosa Ocaa
Ventanas grficas
Las ventanas grficas son reas en las que puede dividirse el rea de dibujo con el objeto de que en cada
una de ellas se muestre una parte o una visualizacin diferente del dibujo. Como se muestra en la figura
6.37, es posible tener zooms diferentes en cada una de ellas.
Para realizar esta accin, se debe ejecutar el comando VENTANAS, disponible desde el men Ver o
desde la lnea de comando, aunque tambin existe una barra de herramientas, denominada Ventanas
grficas, que lo contiene.
VENTANAS. Crea varias ventanas en el rea grfica.
Men desplegable: Ver Ventanas Nuevas ventanas
Barra de herramientas: Ventanas grficas Cuadro de dilogo Ventanas grficas
Al ejecutar este comando se abre un cuadro de dilogo, con dos fichas: Nuevas ventanas y Ventanas
guardadas. Consideraremos en primer lugar la ficha Nuevas ventanas, que es la que nos permite mostrar
el dibujo en varias ventanas a la vez. El cuadro de dilogo es como el mostrado en la figura 6.38.
De la lista de Ventanas grficas estndar, situada a la izquierda en el cuadro de dilogo, se puede elegir
una de las configuraciones por defecto, que, como se observa, dividen la pantalla en dos, tres o cuatro
ventanas, con diferentes disposiciones. En el rea Vista preliminar, a la derecha, se puede comprobar
cmo se realizar la subdivisin seleccionada.
El rea grfica se puede dividir en el nmero de ventanas que se desee, aunque entre las opciones el
nmero mximo sea cuatro. Para resolver esta cuestin, el proceso a seguir sera: primero, establecer una
configuracin de varias ventanas (2, 3 4) y pulsar Aceptar. En segundo lugar, repetir el comando y
aplicar una nueva configuracin de varias ventanas a la Ventana actual, seleccionando esta opcin en el
desplegable Aplicar a: del cuadro de dilogo.
Si se disease una configuracin de ventanas diferente a las que se encuentran en la lista, se puede
guardar con un nombre en la casilla Nuevo nombre. Esto permitir restablecerla en el momento deseado;
para ello deber seleccionar la ficha Ventanas guardadas del cuadro de dilogo, que muestra la lista de
configuraciones guardadas y seleccionarla.
Figura 6.37. Utilizacin de ventanas grficas.
180 AutoCAD 2007 Curso de iniciacin
J os Vicario Rosa Ocaa www.mentor.mec.es
Si existiera alguna vista guardada con un nombre, en el desplegable Cambiar vista a se podra
seleccionar adems de la vista actual para cada ventana grfica. El resto de los desplegables,
Configuracin y Estilo visual, se mantendrn con sus valores por defecto propios de entornos 2D.
La configuracin de ventanas grficas cuenta con mltiples opciones propias de entornos
tridimensionales. No obstante, y como ha podido comprobar, es posible utilizar el comando VENTANAS
en espacios grficos de dos dimensiones y en muchas ocasiones resulta de gran utilidad, sobre todo en
dibujos de gran amplitud en los que se tiene que interactuar con partes del mismo distantes y a gran
tamao. Como es lgico, no es tan til dividir el rea grfica en ms de tres o cuatro ventanas para un
trabajo ptimo, puesto que requiere de pantallas de gran tamao que no siempre son accesibles.
Seleccione la configuracin de dos ventanas verticales en el dibujo actual y pulse Aceptar. El resultado
debe ser similar al de la figura 6.37. En principio, las dos ventanas toman la visualizacin original, pero lo
ms til es que cada una de ellas tenga una diferente o complementaria.
Figura 6.38. Ficha Nuevas ventanas del cuadro Ventanas grficas.
Figura 6.39. Inicio de un comando en una ventana para finalizarlo en la otra.
Captulo 6: Control de la visualizacin 181
www.mentor.mec.es J os Vicario Rosa Ocaa
Slo hay una ventana grfica activa, denominada actual, en la que el cursor se muestra disponible. En la
figura 6.37 puede distinguirse la ventana actual porque se muestra enmarcada con un recuadro grueso.
Para poner como actual una ventana es suficiente con colocar el cursor sobre ella, (que mostrar un
aspecto de flecha) y hacer clic. Cuando el cursor se encuentre sobre la ventana activa podr establecer la
visualizacin que desee haciendo uso de los comandos estudiados de zoom, encuadre y vistas. Cualquier
cambio producido en una de ellas se ver automticamente en la otra. Incluso, es posible iniciar un
comando en una de las ventanas y terminarlo en la otra. En la figura 6.39 se muestra un ejemplo de lo
mencionado utilizando el comando LINEA.
Desde la lnea de comando, el comando VENTANAS presenta alguna opcin ms:
Comando: -VENTANAS
I ndi que una opci n [ Guar dar / Rest i t ui r / Supr i mi r / J unt ar / Ni ca/ ?/ 2/ 3/ 4] <3>:
Las opciones Guardar, Restituir, Suprimir y ? hacen referencia a la configuracin de Ventanas
guardadas, pudiendo guardar con un nombre la actual, restablecer una existente, suprimirla o listar todas
las guardadas, respectivamente.
Las opciones Nica, 2, 3 y 4, permiten establecer el nmero de ventanas, si se elige 2, 3 o 4, la siguiente
peticin establecer la distribucin concreta en el rea de dibujo, por ejemplo si elige 3:
I ndi que una opci n de conf i gur aci n
[ Hor i zont al / Ver t i cal / Super i or / I Nf er i or / I Zqui er da/ Der echa] <Der echa>:
La diferencia con el cuadro de dilogo es que la divisin de ventanas se realiza siempre sobre la ventana
grfica actual. De modo que si se desea dividir la pantalla del ejemplo en 3 ventanas, primero habr que
elegir la opcin Nica y despus ejecutar de nuevo el comando para solicitar 3.
La opcin Juntar permite unir ventanas grficas. Con esta opcin se pueden obtener configuraciones
grficas no disponibles por defecto, por ejemplo, la divisin de la pantalla grfica en dos ventanas de
diferente tamao. En la figura 6.40 se puede observar una configuracin de dos ventanas verticales de
diferente tamao. Para su establecimiento ha sido necesario, en primer lugar, establecer una divisin en
cuatro ventanas, todas ellas verticales. A continuacin, se ha ejecutado la opcin Juntar del comando
VENTANAS, desde la lnea de comando, dos veces consecutivas:
Comando: -VENTANAS
I ndi que una opci n [ Guar dar / Rest i t ui r / Supr i mi r / J unt ar / Ni ca/ ?/ 2/ 3/ 4] <3>: Juntar
Figura 6.40. Utilizacin de la opcin J untar para configuracin especial de ventanas.
182 AutoCAD 2007 Curso de iniciacin
J os Vicario Rosa Ocaa www.mentor.mec.es
Desi gne l a vent ana domi nant e <vent ana act ual >: haga clic en la ventana ms a la izquierda
Desi gne l a vent ana a uni r : haga clic en la ventana contigua
Las opciones estudiadas del comando VENTANAS tambin estn disponibles directamente en el men
desplegable Ver (figura 6.41).
Otros comandos de control del rea de dibujo
AutoCAD utiliza otros comandos relacionados con la visualizacin, que controlan determinadas
caractersticas de la misma. Se trata de los comandos: MARCAUX, ARRASTRE, OPCIONESTV y
ORDENAOBJETOS.
Si MARCAUX est activado permite dejar una marca en el rea de dibujo cada vez que se indica un
punto, tanto si se hace clic con el ratn como si es introducido por coordenadas. Estas marcas, en forma
de signo ms (+) son slo visuales y pueden ser eliminadas de la vista actual con los comandos:
REDIBUJA, REGEN, ZOOM y ENCUADRE. Por defecto, se encuentra desactivado.
MARCAUX. Controla la visualizacin de marcas auxiliares.
La variable de sistema que controla la visualizacin de las marcas auxiliares es BLIPMODE.
El arrastre consiste en visualizar dinmicamente los contornos de los objetos a medida que se estn
creando o modificando. El comando que controla la visualizacin de los objetos en estos casos es
ARRASTRE.
ARRASTRE. Controla el modo en que se visualizan los objetos arrastrados.
Cuenta con tres opciones: aUto, es la opcin por defecto, y permite visualizar el arrastre de los objetos en
todos los casos en que sea posible; DES, desactiva toda posibilidad de arrastrar objetos; ACT, que slo
permite el arrastre si se escribe _DRAG en la lnea de comando. Cuando ejecute comandos de edicin,
escriba este modificador despus de designar objetos. En comandos de dibujo, escrbalo antes de finalizar
la entrada de datos. Veamos un ejemplo para el comando CIRCULO, cuando ARRASTRE est activado
con ACT:
Comando: _ci r cl e Preci se punto central para c rcul o o [3P/ 2P/ Ttr (Tangente tangente radi o)]: 10,10
Pr eci se r adi o de c r cul o o [ Di met r o] : _DRAG (Intro) 20
La variable de sistema que controla el modo de arrastre de los objetos es DRAGMODE. Tambin existen
otras dos variables con establecen la frecuencia de muestreo de los datos de regeneracin en el arrastre,
DRAGP1, y de la velocidad de arrastre, DRAGP2.
Figura 6.41. Men desplegable Ventanas.
Captulo 6: Control de la visualizacin 183
www.mentor.mec.es J os Vicario Rosa Ocaa
Las Transiciones de vista permiten un cambio suave en la modificacin de visualizacin consecuencia
de la ejecucin de zooms o encuadres, frente a la posibilidad de que el cambio sea instantneo. El
comando que controla la velocidad y caractersticas de las transiciones de vista es OPCIONESTV.
OPCIONESTV. Muestra un cambio de vista con transiciones de vista suavizadas.
Al ejecutar este comando se muestra el cuadro de dilogo Transiciones de vista, como el de la figura
6.42. Las tres primeras casillas activan: la transicin de vista suavizada para operaciones de encuadre y
zoom, la animacin al girar la vista en visualizaciones tridimensionales y, por ltimo, en la ejecucin de
archivos de comando (archivos tipo texto que contienen comandos). La variable que controla y almacena
la activacin o desactivacin en estos tres casos es VTENABLE. Desactivar la animacin implica que el
cambio de vista se realizar de modo instantneo.
El cuadro de dilogo cuenta asimismo con dos deslizadores, que permiten modificar la Velocidad de
transicin o de animacin, en milisegundos y el Rendimiento, que es la velocidad mnima para una
transicin de vista en marcos por segundo (fps, frames per second), de modo que si una transicin no
puede mantener esa velocidad, sta pasa a ser instantnea. Las variables que almacenan y controlan los
valores de velocidad de transicin y rendimiento son, respectivamente, VTDURATION y VTFPS.
Por defecto, el orden en que se visualizan los objetos solapados, es decir, que coinciden total o
parcialmente con otros, es el orden en que fueron dibujados. Esto va a influir en cmo se visualicen en
pantalla y en cmo se impriman.
Para hacernos una idea de este concepto, veamos un ejemplo de cmo se visualizan objetos cuyos
contornos, o parte de ellos, coinciden. Dibujemos mediante el comando RECTANG, varios rectngulos.
Este comando, que ser estudiado con detenimiento en el captulo siguiente, permite dibujar rectngulos
introduciendo los puntos correspondientes a dos vrtices opuestos, de modo que los cuatro segmentos
sern considerados como un nico objeto respecto, por ejemplo, a su designacin. El color y coordenadas
de cada uno de ellos sern:
- Rectngulo 1: de color verde; coordenadas del vrtice inferior izquierdo: 10,10; del vrtice superior
derecho: 120,70.
Figura 6.42. Cuadro de dilogo Transiciones de vista.
184 AutoCAD 2007 Curso de iniciacin
J os Vicario Rosa Ocaa www.mentor.mec.es
- Rectngulo 2: de color azul; coordenadas del vrtice inferior izquierdo: 50,10; del vrtice superior
derecho: 160,70.
- Rectngulo 3: de color rojo; coordenadas del vrtice inferior izquierdo: 10,30; del vrtice superior
derecho: 50,100.
- Rectngulo 4: de color magenta; coordenadas del vrtice inferior izquierdo: 50,10; del vrtice
superior derecho: 120,70.
Observe en la figura 6.43 el rectngulo magenta situado por encima de todos los dems, puesto que fue el
ltimo dibujado.
El comando ORDENAOBJETOS permite alterar este orden. Puede hacerlo de varias formas que se
describen a continuacin.
ORDENAOBJETOS. Cambia el orden de dibujo de objetos solapados.
Men desplegable: Herr. Ordenar objetos
Barra de herramientas: Ordenar objetos
Las opciones de este comando, que son accesibles directamente desde la barra de herramientas (figura
6.44) y desde el men desplegable Herr. son:
Encima: Los objetos designados se sitan encima de otro que es necesario designar a continuacin.
deBajo: Los objetos designados se sitan por debajo de otro que se designe despus.
Delante: El objeto u objetos designados se sitan encima de todos los dems que ya estn dibujados.
deTrs: El objeto u objetos designados se colocan debajo de todos los dems que ya estn dibujados.
Veamos ahora la aplicacin de este comando al ejemplo dibujado. En primer lugar, colocaremos el
rectngulo magenta por debajo de todos los dems, con la opcin deTrs, y despus, el rectngulo verde
encima del azul con la opcin Encima. El resultado podremos verlos en las figuras 6.45 y 6.46.
Figura 6.43. Visualizacin de objetos solapados.
Figura 6.44. Barra de herramientas Ordenar objetos.
Captulo 6: Control de la visualizacin 185
www.mentor.mec.es J os Vicario Rosa Ocaa
Comando: ORDENAOBJETOS
Desi gne obj et os: designe el rectngulo magenta 1 encont r ados
Desi gne obj et os: (Intro)
I ndi que l a opci n de or den de obj et o [ Enci ma/ deBaj o/ Del ant e/ deTr s] <deTr s>: deTrs
Comando: ORDENAOBJETOS
Desi gne obj et os: Designe el rectngulo verde 1 encont r ados
Desi gne obj et os: (Intro)
I ndi que l a opci n de or den de obj et o [ Enci ma/ deBaj o/ Del ant e/ deTr s] <deTr s>: Encima
Desi gne obj et os de r ef er enci a: designe el rectngulo azul 1 encont r ados
Desi gne obj et os de r ef er enci a: (Intro)
Recuerde que para designar el rectngulo magenta de modo aislado deber utilizar la combinacin
Mays+Barra espaciadora, o, en este caso, tambin es posible con la opcin Ventana del comando
DESIGNA.
Tambin es posible acceder al comando ORDENAOBJETOS con sus diferentes opciones desde el men
contextual que se muestra en el rea grfica cuando uno o varios objetos son designados.
Figura 6.46. El rectngulo verde encima del azul. Figura 6.45. El rectngulo magenta se sita detrs.
186 AutoCAD 2007 Curso de iniciacin
J os Vicario Rosa Ocaa www.mentor.mec.es
www.mentor.mec.es J os Vicario Rosa Ocaa
CAPTULO 7
OPERACIONES BSICAS DE DIBUJO Y EDICIN
En este captulo abordaremos el estudio de un gran nmero de comandos que permiten dibujar objetos.
Aunque, bsicamente, la mayor parte de los trazados se componen de segmentos de lneas y de
circunferencias (o mejor dicho, arcos de circunferencia), AutoCAD dispone de mltiples comandos de
dibujo que simplifican los trazados de objetos ms complejos y que, como ventaja, presentan
caractersticas particulares, es el caso de arcos, rectngulos o polgonos. Por otra parte, estudiaremos
objetos que no pueden ser dibujados de otra forma, como es el caso de elipses y sus arcos.
Asimismo, cuenta con otros comandos que ayudan en labores constructivas del dibujo como son las lneas
auxiliares, los rayos y los puntos.
Tambin estudiaremos un grupo de comandos cuya caracterstica comn es su posibilidad de estar
rellenos en funcin de determinadas condiciones de visualizacin.
En muchas ocasiones el trazado de un objeto mediante el correspondiente comando de dibujo no es
suficiente para completar el dibujo, es posible que tenga que sufrir alguna modificacin o que a partir de
l se construyan otros. Al grupo de comandos que ejercen estas acciones se les denomina de edicin.
Aunque ser en el siguiente captulo donde trabajemos con la mayor parte de ellos, es en ste donde
comenzaremos el estudio de las operaciones de edicin ms bsicas, que son las que sirven para partir o
unir objetos, as como para recortarlos o alargarlos siguiendo determinadas pautas.
Trazado de arcos circulares
En AutoCAD el trazado de arcos de circunferencia se realiza con el comando ARCO disponible en la
barra de herramientas Dibujo o en el men desplegable Dibujo.
ARCO. Traza un arco de circunferencia.
Men desplegable: Dibujo Arco
Barra de herramientas: Dibujo Arco
Abreviatura por teclado: A
El comando ARCO dispone de varias opciones que permiten dibujar arcos en funcin de los puntos
inicial o final, el centro, el radio, el ngulo incluido, la longitud de la cuerda o la direccin de la tangente
en el punto inicial. En la figura 7.1 est representado un arco de circunferencia junto con todos los datos
posibles para su construccin.
188 AutoCAD 2007 Representaciones planas
J os Vicario Rosa Ocaa www.mentor.mec.es
En la lnea de comando, ARCO ofrece determinadas opciones que, a su vez, dan acceso a otras
complementarias para el consiguiente trazado. En cambio, en el men desplegable Dibujo se puede
acceder directamente a todas las opciones posibles (figura 7.2).
En la mayora de las opciones es necesario indicar un primer punto del arco, que ser tomado como
referencia para dibujarlo, de modo que, aunque exista ms de una solucin, se dibujar el arco trazado en
sentido contrario a las agujas del reloj, desde el punto marcado como inicial. Esto es as salvo en dos
opciones: 3 puntos y Continuar.
La opcin 3 puntos, que es la opcin por defecto, el arco dibujado ser el que pase por los tres puntos,
independientemente de que sea el trazado en sentido antihorario u horario, de modo que el primer punto
ser el punto inicial y el tercero el punto final, como se muestra en la figura 7.3.
En la lnea de comando:
Comando: ARCO
Pr eci se punt o i ni ci al del ar co o [ Cent r o] : marque punto P1
Pr eci se segundo punt o de ar co o [ Cent r o/ Fi nal ] : marque punto P2
Pr eci se punt o f i nal del ar co: marque punto P3
Figura 7.2. Men Arco en el desplegable Dibujo.
Figura 7.1. Posibles datos para la construccin de un arco.
Captulo 7: Operaciones bsicas de dibujo y edicin 189
www.mentor.mec.es J os Vicario Rosa Ocaa
La opcin Continuar, cuyo acceso desde la lnea de comando se realiza pulsando Intro en la primera
solicitud, construye arcos tangentes al ltimo arco dibujado o a la ltima lnea dibujada, de modo que su
extremo es tomado como punto inicial. Para finalizar el arco ser suficiente indicar un segundo punto que
ser el punto final. En el ejemplo de la figura 7.4 se muestran dos arcos trazados con esta opcin. El
primero es tangente a un segmento de lnea dibujado previamente. En la lnea de comando el proceso
seguido sera como el siguiente:
Comando: ARCO
Pr eci se punt o i ni ci al del ar co o [ Cent r o] : (Intro)
Pr eci se punt o f i nal del ar co: indique punto P2
Comando: ARCO
Pr eci se punt o i ni ci al del ar co o [ Cent r o] : (Intro)
Pr eci se punt o f i nal del ar co: indique punto P3
La opcin Inicio, Centro, Fin, permite trazar un arco introduciendo estos tres puntos. Slo se debe tener
en cuenta que, como se ha mencionado, el sentido de trazado es siempre antihorario, de modo que, marcar
un punto final a la derecha del punto inicial tendr como consecuencia un arco como el de la figura 7.5.
Figura 7.4. Opcin Continua del comando ARCO.
Figura 7.3. Arco por 3 puntos.
190 AutoCAD 2007 Representaciones planas
J os Vicario Rosa Ocaa www.mentor.mec.es
Para acceder a esta opcin desde la lnea de comando se deber seleccionar en la segunda solicitud, la
opcin Centro:
Comando: ARCO
Pr eci se punt o i ni ci al del ar co o [ Cent r o] : indique Punto Inicial
Pr eci se segundo punt o de ar co o [ Cent r o/ Fi nal ] : Centro
Pr eci se punt o cent r al del ar co: indique punto Centro
Pr eci se punt o f i nal del ar co o [ ngUl o/ Longi t ud de cuer da] : indique Punto Final
Si lo desea, puede utilizar el men contextual para elegir entre las opciones disponibles para cada
solicitud o, ms cmodo, acceder a la opcin correspondiente desde el desplegable del men Dibujo.
La opcin Inicio, Centro, ngulo, permite como en el caso anterior, establecer el arco dados uno de sus
puntos, su centro, y el ngulo incluido, que si es introducido con valor positivo, se dibujar el arco en
sentido contrario a las agujas del reloj, mientras que si se introduce como un valor negativo se dibujar en
sentido horario. Observe la diferencia en la figura 7.6.
Figura 7.5. Arco dados el punto inicial, su centro y el punto final.
Figura 7.6. Arco dados el punto inicial, su centro y el ngulo incluido.
Captulo 7: Operaciones bsicas de dibujo y edicin 191
www.mentor.mec.es J os Vicario Rosa Ocaa
La opcin Inicio, Centro, Longitud, construye arcos de circunferencias con los datos correspondientes al
punto inicial, al centro y a la longitud de la cuerda correspondiente. Como se observa en la figura 7.7, este
problema geomtrico, podra tener hasta cuatro soluciones. Sin embargo, slo se van a poder construir
dos, las dibujadas en sentido antihorario desde el punto inicial. La primera, el arco ms pequeo,
introduciendo la longitud de la cuerda como valor positivo, mientras que la segunda, con el arco ms
grande, si se introduce la longitud como valor negativo.
La opcin Inicio, Final, ngulo, puede trazar arcos introduciendo como dato el ngulo incluido. Al igual
que en la opcin Inicio, Centro, ngulo, el sentido del ngulo permitir dibujar arcos en sentido
antihorario u horario, respectivamente, como en la figura 7.8.
Como en el caso anterior, la opcin Inicio, Final, Direccin, permite dibujar arcos en sentido antihorario
u horario en funcin del sentido del ngulo introducido como Direccin. Con este trmino se hace
referencia al ngulo que forma la tangente al arco de circunferencia en el punto inicial. Observe la figura
7.9 para comprender la diferencia entre ambos casos.
Figura 7.7. Arco dados el punto inicial, su centro y la longitud de la cuerda.
Figura 7.8. Arco dados el punto inicial, el punto final y el ngulo incluido.
192 AutoCAD 2007 Representaciones planas
J os Vicario Rosa Ocaa www.mentor.mec.es
La opcin Inicio, Final, Radio, permite dibujar dos posibles arcos en funcin de que el radio se
introduzca como valor positivo o como valor negativo. Esto es as, aunque en realidad, el problema
geomtrico planteado (arco por dos puntos dado el radio) podra resolverse con un total de cuatro
soluciones. Como en la opcin Inicio, Centro, Longitud, ambos arcos son consecuencia de la
construccin de los mismos en sentido antihorario (figura 7.10).
El resto de las opciones: Centro, Inicio, Fin; Centro, Inicio, ngulo y Centro, Inicio, Longitud se
comportan de manera anloga a las correspondientes estudiadas: Inicio, Centro, ; slo alternan la
introduccin de los puntos inicial y central. No insistiremos, por tanto, en su trazado.
A pesar del gran nmero de opciones que presenta este comando, en realidad, el trazado de arcos en los
dibujos es habitualmente escaso, puesto que normalmente se resuelve su construccin a partir de
circunferencias que son recortadas, o bien, con el comando EMPALME, que estudiaremos ms adelante.
Tambin es cierto que cuando los datos del arco a construir, son tan especficos como la longitud de la
cuerda, por ejemplo, su trazado mediante el comando especfico ARCO no precisar de construcciones
auxiliares que sera preciso realizar en otro caso.
Figura 7.9. Arco dados el punto inicial, el punto final y la direccin de la tangente.
Figura 7.10. Arco dados el punto inicial, el punto final y el radio del arco.
Captulo 7: Operaciones bsicas de dibujo y edicin 193
www.mentor.mec.es J os Vicario Rosa Ocaa
Partir y unir objetos
Una vez que se han trazado objetos en un dibujo, muchas veces necesitaremos modificarlos, bien para
cambiar su tamao, para cambiar su ubicacin, para construir otros iguales o simtricos a partir de l, etc.
Todas estas modificaciones se denominan Edicin del dibujo. En este captulo estudiaremos algunos de
esos comandos. Por una parte, el que permite romper un objeto, de modo que ste sea dividido en dos o
que se elimine una parte de l, el comando PARTE. Y, por otra, el comando que permite juntar objetos
separados, siempre que cumplan una serie de condiciones, UNIR.
El comando PARTE permite eliminar una parte de un objeto, o bien convertirlo en dos, con un hueco en
medio o sin l.
PARTE. Divide el objeto seleccionado entre dos puntos.
Men desplegable: Modificar Partir
Barra de herramientas: Modificar Partir
Abreviatura por teclado: P
La opcin por defecto es la ruptura de un objeto en otros dos, dejando un hueco entre ellos, es decir, partir
por dos puntos. Al ejecutar el comando, la primera solicitud es la designacin del objeto. El punto de
designacin ser tenido en cuenta como primer punto de ruptura. La siguiente solicitud permite indicar el
segundo punto, o bien, volver a marcar el primero. Para el segundo punto, se pueden utilizar las
referencias a objetos, pero tambin marcar un punto por coordenadas o en pantalla. Si el punto no
perteneciese al objeto, AutoCAD tomar como tal el ms cercano al indicado que pertenezca al objeto,
como en la figura 7.11. El resultado ser el previsto, como en la figura 7.12. En la lnea de comando, la
secuencia ser como la que sigue:
Comando: PARTE
Desi gne obj et o: seleccione un objeto en Punto 1
Pr eci se segundo punt o de r upt ur a o [ Pr i mer punt o] : indique un segundo punto en Punto 2
En el caso de circunferencias y otros objetos cerrados, la ruptura por dos puntos eliminar una parte de los
mismos, en sentido contrario a las agujas del reloj, teniendo en cuenta la indicacin de los puntos.
Observe en las figuras 7.13 y 7.14 esta circunstancia. Los crculos partidos pasan a ser objetos de tipo
arco.
Figura 7.11. Seleccin e indicacin de segundo punto. Figura 7.12. Resultado de PARTE por dos puntos.
194 AutoCAD 2007 Representaciones planas
J os Vicario Rosa Ocaa www.mentor.mec.es
La segunda opcin del comando PARTE es la de ruptura por un nico punto, lo que permite dividir el
objeto seleccionado en otros dos, sin huecos entre ellos (figuras 7.15 y 7.16). Lgicamente, esto no es
aplicable a objetos cerrados como circunferencias o elipses. Para acceder a esta opcin es necesario
indicar de nuevo el Primer punto:
Comando: PARTE
Desi gne obj et o: designe el objeto en cualquier punto
Pr eci se segundo punt o de r upt ur a o [ Pr i mer punt o] : Primer
Pr eci se pr i mer punt o de r upt ur a: designe el punto de ruptura
Pr eci se segundo punt o de r upt ur a: @
Al escribir @ en la precisin del segundo punto, que es lo mismo que escribir @0,0, se hace referencia al
ltimo punto marcado.
Por supuesto, tambin es posible utilizar esta opcin Primer punto, para designar con precisin el primer
punto de ruptura en el objeto.
Por ltimo, el comando PARTE puede utilizarse para recortar un objeto abierto, si al designar el segundo
punto se marca uno ms all del extremo que se desea eliminar. Observe en las figuras 7.17 y 7.18 esta
posibilidad.
Figuras 7.13 y 7.14. Ruptura de una circunferencia por dos puntos.
Figuras 7.15 y 7.16. Ruptura de una lnea por un punto nico.
Captulo 7: Operaciones bsicas de dibujo y edicin 195
www.mentor.mec.es J os Vicario Rosa Ocaa
Para realizar la operacin contraria, es decir, para convertir mltiples objetos seleccionados en otro nico
se debe utilizar el comando UNIR.
UNIR. Une objetos seleccionados para formar uno nico.
Men desplegable: Modificar J untar
Barra de herramientas: Modificar J untar
Abreviatura por teclado: U
Las condiciones que deben cumplir los objetos seleccionados deben ser: en primer lugar, que sean del
mismo tipo, es decir es posible unir lneas con otras, o arcos con otros, pero no entre s. En segundo lugar,
que los objetos seleccionados deben ser coherentes geomtricamente, es decir, las lneas designadas
deben ser colineales y los arcos (de circunferencia o elpticos) deben pertenecer a la misma circunferencia
o a la misma elipse, en su caso. El comportamiento de UNIR con otros objetos, como polilneas o splines,
ser estudiado junto con los comandos POL (para el trazado de polilneas) y SPLINE (para el trazado de
splines), en el captulo 11 al tratar los objetos avanzados de dibujo.
Tanto para lneas como para arcos, el comando UNIR permite tambin descartar aquellos objetos
superpuestos con los designados. Veamos un ejemplo: en la figura 7.19 se muestra una serie de
segmentos de lnea, todo ellos colineales, algunos superpuestos, total y parcialmente, otros separados y
adems, con diferentes propiedades de color de objeto (PorCapa, azul y verde). Ejecutamos el comando
UNIR y seleccionamos, en primer lugar el segmento verde que uniremos con todos los dems. A
continuacin designamos el resto de lneas utilizando para ello las opciones de designacin que
consideremos ms adecuadas, en este caso, mediante Captura y Ventana, respectivamente. Para
terminar la designacin, pulse Intro. La lnea de comando nos informa del nmero de lneas que se unen
a la primera, en este caso, 5. Como se observa en la figura 7.20, las propiedades del objeto de origen (el
designado en primer lugar) sern las que permanezcan. En el captulo 9 ampliaremos los conocimientos
sobre las propiedades de los objetos.
Comando: UNIR
Desi gne obj et o de or i gen: designe la lnea verde
Desi gne l neas que uni r al or i gen: Desi gne esqui na opuest a: 2 encont r ados
Desi gne l neas que uni r al or i gen: Desi gne esqui na opuest a: 3 encont r ados, 5 t ot al
Desi gne l neas que uni r al or i gen: (Intro)
5 l neas uni das al or i gen
Figuras 7.17 y 7.18. Eliminacin de una parte de una lnea con PARTE.
196 AutoCAD 2007 Representaciones planas
J os Vicario Rosa Ocaa www.mentor.mec.es
Cuando los objetos que se unen (o juntan) son arcos, el objeto designado como origen determinar la
posicin de unin, de modo que ser ste el que se alargue en sentido contrario a las agujas del reloj para
unirse con el otro u otros designados (figura 7.21), el resultado ser otro arco (figura 7.22).
El comando UNIR presenta solicitudes diferentes en funcin del objeto que se designe como origen, de
modo que, cuando se trata de un arco, en lnea de comando podemos ver lo siguiente:
Comando: UNIR
Desi gne obj et o de or i gen: designe uno de los arcos
Desi gne ar cos que uni r al or i gen o [ cEr r ar ] : designe el otro
Desi gne ar cos que uni r al or i gen: 1 encont r ado( s) (Intro)
1 ar co uni do al or i gen
Como puede observar, se detecta que el objeto es un arco y se puede acceder a una nueva opcin, cErrar,
que permite completar el arco y convertirlo en un objeto diferente, crculo. En las figuras 7.23 y 7.24 se
ilustra el cierre de un arco y su conversin a crculo. En la lnea de comando es imprescindible elegir esta
opcin:
Comando: UNIR
Desi gne obj et o de or i gen:
Desi gne ar cos que uni r al or i gen o [ cEr r ar ] : cErrar
Ar co conver t i do en un c r cul o.
Figuras 7.19 y 7.20. Unin de varias lneas a otra designada como objeto de origen.
Figuras 7.21 y 7.22. Unin de un arco a otro designado como objeto de origen.
Captulo 7: Operaciones bsicas de dibujo y edicin 197
www.mentor.mec.es J os Vicario Rosa Ocaa
En los casos de cierre de arcos se ignorarn otros arcos que pudieran estar superpuestos con anterioridad
al cierre o que se solapen con el crculo despus, de modo que ser necesario repetir el comando UNIR
para eliminarlos.
Respecto al comportamiento de este comando con el objeto elipse y con sus arcos, podemos decir que es
idntico al estudiado con arcos de circunferencia. En consecuencia, al cerrar arcos elpticos con el
comando UNIR, su conversin ser a elipse.
Recortar y alargar objetos
Los comandos que estudiaremos a continuacin tambin modifican objetos dibujados previamente,
concretamente alteran su longitud, bien para aumentarla, en el caso del comando ALARGA, bien para
reducirla, como en el comando RECORTA. Este comando tambin puede utilizarse de un modo similar a
PARTE para eliminar una parte interior del objeto y no su extremo. En ambos comandos, es necesario
que los objetos limiten con otros, que sern tomados como aristas de corte o de contorno. Veamos, en
primer lugar, el comando RECORTA.
RECORTA. Recorta objetos en aristas definidas por otros objetos.
Men desplegable: Modificar Recortar
Barra de herramientas: Modificar Recortar
Abreviatura por teclado: RR
La utilizacin directa de este comando consiste en seleccionar los objetos que servirn como lmites de
extensin, y despus, designar otros que sufrirn el recorte. Los puntos de designacin de stos
determinarn qu parte de ellos ser borrada.
Veamos un ejemplo para entenderlo mejor. Dibuje tres segmentos de lnea en cualquier direccin y un
arco de circunferencia que corte a dos de los citados segmentos. Puede utilizar la figura 7.25 como
referencia para la representacin de los objetos.
A continuacin utilizaremos el comando RECORTA para eliminar los extremos de los segmentos que
estn situados en el lado izquierdo del arco. Por lo tanto, el objeto que actuar como arista de corte ser
el arco. Recuerde que las aristas de corte son el primer conjunto de objetos que se debe seleccionar para
efectuar la operacin.
Figuras 7.23 y 7.24. Cierre de un arco y su conversin a crculo.
198 AutoCAD 2007 Representaciones planas
J os Vicario Rosa Ocaa www.mentor.mec.es
De acuerdo con lo dicho, inicie el comando RECORTA y observe las indicaciones que se ofrecen en la
lnea de comando. Si fuera necesario, pulse la tecla F2 para abrir la ventana de texto y poder ver por
completo las citadas indicaciones.
Comando: RECORTA
Par met r os act ual es: Pr oyecci n=SCP, Ar i st a=Ni nguna
Desi gne ar i st as de cor t e . . .
Desi gne obj et os o <sel ecci onar t odo>:
En primer lugar, el comando informa de los valores actuales de los parmetros Proyeccin y Arista, que
estudiaremos a continuacin. Despus, solicita la designacin de la arista o aristas de corte. Si pulsa
directamente la tecla Intro como respuesta a esta solicitud, quedarn seleccionados todos los objetos del
dibujo. En nuestro caso, designe el arco que hemos representado y pulse Intro.
Desi gne obj et os o <sel ecci onar t odo>: designe el arco 1 encont r ados
Desi gne obj et os: (Intro)
Desi gne obj et o a r ecor t ar o use l a t ecl a Mays par a al ar gar o
[ Bor de/ Capt ur a/ Pr oyecci n/ Ar i st a/ bOr r ar / desHacer ] :
Por supuesto, para designar la arista de corte, puede utilizar cualquiera de las opciones de designacin que
conoce, e incluso si hubiera objetos seleccionados antes de ejecutar el comando RECORTA, seran
considerados como conjunto de seleccin de aristas de corte y se pasara a la siguiente solicitud.
La opcin por defecto para designar objetos a recortar es marcarlos por un punto con el cursor de
designacin, de modo que dicho punto determina la parte del objeto que se va a borrar. Marque una a una
las lneas a la izquierda del arco, como en la figura 7.26. La solicitud de designacin de objetos a recortar
se repite hasta que se pulsa Intro o Esc.
Desi gne obj et o a r ecor t ar o use l a t ecl a Mays par a al ar gar o
[ Bor de/ Capt ur a/ Pr oyecci n/ Ar i st a/ bOr r ar / desHacer ] : designe una lnea en su extremo
Desi gne obj et o a r ecor t ar o use l a t ecl a Mays par a al ar gar o
[ Bor de/ Capt ur a/ Pr oyecci n/ Ar i st a/ bOr r ar / desHacer ] : designe la otra lnea
Desi gne obj et o a r ecor t ar o use l a t ecl a Mays par a al ar gar o
[ Bor de/ Capt ur a/ Pr oyecci n/ Ar i st a/ bOr r ar / desHacer ] : (Intro)
Las opciones Borde y Captura permiten la designacin rpida de varios objetos que deben ser
recortados. Su utilizacin es idntica a la que se hace de ellos en el comando DESIGNA. En las figuras
7.27 y 7.28 se muestra la designacin de los objetos que se desean recortar con la opcin Borde, despus
de seleccionar el crculo como arista de corte.
Figura 7.25. Seleccin de la arista de corte. Figura 7.26. Designacin de objetos a recortar.
Captulo 7: Operaciones bsicas de dibujo y edicin 199
www.mentor.mec.es J os Vicario Rosa Ocaa
La siguiente secuencia muestra el proceso seguido para recortar todas las lneas eliminando las partes
situadas en el interior del crculo. En este caso, el crculo se ha designado previamente, antes de iniciar le
comando RECORTA.
Comando: RECORTA
Par met r os act ual es: Pr oyecci n=SCP, Ar i st a=Ni nguna
Desi gne ar i st as de cor t e . . . 1 encont r ados
Desi gne obj et o a r ecor t ar o use l a t ecl a Mays par a al ar gar o
[ Bor de/ Capt ur a/ Pr oyecci n/ Ar i st a/ bOr r ar / desHacer ] : Borde
Pr eci se pr i mer punt o del bor de: marque primer punto del borde
Pr eci se punt o del bor de o [ desHacer ] : marque siguiente punto
Pr eci se punt o del bor de o [ desHacer ] : marque siguiente punto
Pr eci se punt o del bor de o [ desHacer ] : marque siguiente punto
Pr eci se punt o del bor de o [ desHacer ] : marque siguiente punto
Pr eci se punt o del bor de o [ desHacer ] : marque siguiente punto
Pr eci se punt o del bor de o [ desHacer ] : (Intro)
Desi gne obj et o a r ecor t ar o use l a t ecl a Mays par a al ar gar o
[ Bor de/ Capt ur a/ Pr oyecci n/ Ar i st a/ bOr r ar / desHacer ] : (Intro)
En las figuras 7.29 y 7.30 se muestra la utilizacin de la opcin Captura, para designar de una sola vez
varios objetos para recortarlos desde una lnea seleccionada como arista de corte. No es necesario escribir
la opcin para abrir la ventana de designacin.
Figuras 7.27 y 7.28. Designacin de objetos mediante Borde.
Figuras 7.29 y 7.30. Designacin de objetos mediante Captura.
200 AutoCAD 2007 Representaciones planas
J os Vicario Rosa Ocaa www.mentor.mec.es
La designacin de objetos a recortar mediante estas dos opciones presenta una caracterstica que es
necesario tener en cuenta: no es posible recortar de una sola vez el mismo objeto varias veces. De modo
que, si con Borde o Captura son designados dos extremos de un mismo objeto, slo ser recortado el
primero de ellos, como se muestra en las figuras 7.31 y 7.32. Esta objecin tambin se verifica en el
comando ALARGA.
La opcin Proyeccin prev el uso de este comando entre objetos tridimensionales o bien, para objetos
bidimensionales situados en diferentes planos (con coordenada Z diferente), de modo que, segn el punto
de vista en que se observen, pudiera parecer que se cortan, aunque en la realidad no lo hagan. Esta
consideracin no tiene sentido en entornos bidimensionales de plano nico, como es el objeto de nuestro
estudio, de modo que de las tres subopciones posibles: Ninguna, SCP y Vista, la ms coherente es la
definida por defecto: Ninguna.
La opcin Arista cuenta con dos posibles acciones: Alargar y No alargar, que es, por defecto, la actual.
De este modo se decide si se tienen en cuenta o no, respectivamente, las prolongaciones de los objetos
considerados como aristas de corte. Observe en las figuras 7.31 y 7.32, ambas acciones cuando la arista
de corte no toca a todas las lneas seleccionadas con Captura. La variable de sistema EDGEMODE
almacena el valor correspondiente a esta opcin.
Figuras 7.29 y 7.30. Designacin mltiple de los mismos objetos mediante Borde y resultado.
Figura 7.31. Opcin No alargar Arista en RECORTA. Figura 7.32. Opcin Alargar Arista en RECORTA.
Captulo 7: Operaciones bsicas de dibujo y edicin 201
www.mentor.mec.es J os Vicario Rosa Ocaa
La opcin bOrrar permite eliminar del dibujo los objetos que ya no pueden recortarse por ninguno de los
extremos, sin necesidad de salir del comando RECORTA.
Por ltimo, como en otros comandos, RECORTA cuenta con una opcin denominada desHacer, que
permite anular la ltima accin realizada dentro del propio comando.
El comando ALARGA, por otro lado, realiza la operacin inversa a la del comando anterior.
ALARGA. Alarga un objeto hasta que se encuentre con otro.
Men desplegable: Modificar Alargar
Barra de herramientas: Modificar Alargar
Abreviatura por teclado: AL
En comn con RECORTA, es necesario, en primer lugar, seleccionar uno o varios objetos que servirn
como lmite para la prolongacin de otros. La designacin de los primeros y de los segundos cuenta con
las mismas caractersticas y limitaciones que en el comando estudiado. De hecho, si observa la lnea de
comando, la nica diferencia entre ambos comandos es la denominacin de las aristas lmites que, en el
caso de ALARGA, se denominan aristas de contorno:
Comando: ALARGA
Par met r os act ual es: Pr oyecci n=SCP, Ar i st a=Ni nguna
Desi gne ar i st as de cont or no . . .
Desi gne obj et os o <sel ecci onar t odo>:
Desi gne obj et o a al ar gar o use l a t ecl a Mays par a r ecor t ar o
[ Bor de/ Capt ur a/ Pr oyecci n/ Ar i st a/ desHacer ] :
Asimismo el punto de designacin de los objetos a alargar determina la direccin de alargamiento, de
modo que el objeto ser extendido en la direccin correspondiente al extremo ms cercano al punto
designado, si en esa direccin existe una arista de contorno. Si no fuese as, AutoCAD informa de ello en
la lnea de comando, con la frase: No hay l mi t e en est a di r ecci n.
Se pueden alargar mltiples objetos hasta otro designado como arista de contorno, si se utilizan las
opciones Captura o Borde, en las figuras 7.33 y 7.34 se muestra un ejemplo de ello.
Del mismo modo, si la opcin Arista se establece como Alargar, los objetos designados se alargarn
hasta las prolongaciones de las aristas de contorno. En las figuras 7.35 y 7.36 se muestra el alargamiento
Figuras 7.33 y 7.34. Designacin mediante Captura para ALARGAR.
202 AutoCAD 2007 Representaciones planas
J os Vicario Rosa Ocaa www.mentor.mec.es
de dos segmentos designados al mismo tiempo como aristas de contorno y como objetos a alargar
mediante Borde.
Como ya ha podido ver, ambos comandos, RECORTA y ALARGA, son, en cierta forma
complementarios y, en muchas ocasiones, se necesitar ejecutar uno u otro de un modo consecutivo. La
forma ms sencilla de alternar ambos comandos cuando comparten aristas lmites designadas es la opcin
use la tecla Mays para alargar, del comando RECORTA o use la tecla Mays para recortar, del
comando ALARGA. Es decir, que si se designan objetos con la tecla Mays pulsada dentro del comando
RECORTA, en realidad se alargar, y viceversa en el comando ALARGA. Veamos un ejemplo: Dibuje
una circunferencia de radio 50 y un segmento de lnea de longitud 100 desde el centro del crculo.
Mediante el comando ALARGA, prolongaremos el segmento por su extremo interior (figura 7.37) y
despus, lo recortaremos exteriormente (figura 7.38) para convertirlo en un dimetro del crculo.
El seguimiento desde la lnea de comando sera:
Comando: ALARGA
Par met r os act ual es: Pr oyecci n=SCP, Ar i st a=Al ar gar
Desi gne ar i st as de cont or no . . .
Desi gne obj et os o <sel ecci onar t odo>: designe el crculo 1 encont r ados
Desi gne obj et os: (Intro)
Desi gne obj et o a al ar gar o use l a t ecl a Mays par a r ecor t ar o
Figuras 7.35 y 7.36. Alargamiento de objetos con la opcin Alargar Arista.
Figura 7.37. Alargar el objeto hasta la arista. Figura 7.38. Recortar el objeto con Mays pulsado.
Captulo 7: Operaciones bsicas de dibujo y edicin 203
www.mentor.mec.es J os Vicario Rosa Ocaa
[ Bor de/ Capt ur a/ Pr oyecci n/ Ar i st a/ desHacer ] : marque el segmento en su extremo interior
Desi gne obj et o a al ar gar o use l a t ecl a Mays par a r ecor t ar o
[ Bor de/ Capt ur a/ Pr oyecci n/ Ar i st a/ desHacer ] : (Mays pulsada) marque el segmento en el exterior
Desi gne obj et o a al ar gar o use l a t ecl a Mays par a r ecor t ar o
[ Bor de/ Capt ur a/ Pr oyecci n/ Ar i st a/ desHacer ] : (Intro)
Representacin de puntos
En general, durante la elaboracin de un dibujo, necesitaremos de construcciones auxiliares sobre las que
apoyar el trazado definitivo. AutoCAD dispone de algunos comandos que nos permitirn resolver este
trabajo previo, entre ellos, el comando PUNTO.
PUNTO. Crea un objeto de punto.
Men desplegable: Dibujo Punto
Barra de herramientas: Dibujo Punto
Abreviatura por teclado: PU
Este comando sita una marca, cuya forma depende del comando DDPTYPE, en una posicin concreta
del plano (o del espacio) y de coordenadas X,Y (o X,Y,Z). Los puntos pueden utilizarse para identificar
posiciones precisas del Sistema de coordenadas, como dato para la utilizacin de referencias a objetos o
como construccin auxiliar para otros objetos.
La forma y tamao del objeto punto deben ser considerados en funcin de las necesidades de
visualizacin en cada momento. AutoCAD controla ambos aspectos en las variables de sistema
PDMODE y PDSIZE, aunque es posible establecer el estilo de punto con el cuadro de dilogo que
muestra el comando DDPTYPE.
DDPTYPE. Determina la forma y tamao de los puntos.
Men desplegable: Formato Tipo de punto
Al ejecutar este comando se muestra el cuadro de dilogo Estilo de punto (7.39), donde se pueden elegir
tanto la forma como el tamao de visualizacin de los objetos de punto.
Figura 7.39. Cuadro de dilogo Estilo de punto. Figura 7.40. Posibles valores para PDMODE.
204 AutoCAD 2007 Representaciones planas
J os Vicario Rosa Ocaa www.mentor.mec.es
La eleccin de la forma se realiza haciendo clic directamente sobre el cuadro que lo muestra, en la parte
superior del cuadro de dilogo. ste tambin informa del valor actual, que, por defecto, es un pequeo
punto, similar a los nodos de la rejilla. La variable PDMODE almacena, como valor numrico, este dato.
Los posibles valores que puede tomar esta variable son los que se muestran en la figura 7.40. Como se
puede deducir rpidamente, dichos valores se corresponden con la suma de los correspondientes a las
formas bsicas que componen cada estilo, por una parte: punto (0), ninguno (1), cruz (2), aspa (3), lnea
vertical (4); y, por otra parte: crculo (32) y cuadrado (64). De modo que, por ejemplo, la forma
correspondiente a la combinacin de cuadrado, crculo y aspa, tendr un valor 99 (32+64+3).
La variable PDMODE controla la forma de los puntos en cualquier momento del proceso, de modo que
todos los puntos de un dibujo adquieren la misma visualizacin. Como sugerencia, puede combinar las
formas de valores 0 y 1, por ejemplo, con otras ms visibles, en funcin de las necesidades constructivas,
sin necesidad de eliminar los puntos para el trazado del dibujo. La nueva forma de los puntos slo ser
visible despus de efectuar una regeneracin, que es automtica al modificar la variable PDMODE.
En la parte inferior del cuadro de dilogo Estilo de punto se establece el tamao en que se visualizan los
puntos (salvo para las formas 0 y 1, como es obvio). El tamao de los puntos, controlado por la variable
de sistema PDSIZE, cuenta con dos formas de actuacin: relativo a la pantalla o absoluto. En el primer
caso, que se corresponde con valores positivos de la variable PDSIZE, el tamao de los puntos ser
siempre el mismo, independientemente del zoom efectuado o el tamao de la ventana grfica. Esto
significa que dos ventanas grficas con diferentes visualizaciones de zoom mostrarn los puntos con el
mismo tamao. En muchas ocasiones, es necesario efectuar una regeneracin para recuperar el tamao
real de los puntos despus de diversos zooms. El valor por defecto es del 5% del tamao de la pantalla,
que se corresponde con un valor 0 de PDSIZE. La otra posibilidad es que el tamao adquiera un valor
absoluto en unidades de dibujo, es decir, que la visualizacin del tamao de los puntos est afectada por
el zoom actual. PDSIZE, en este caso, almacenar un valor negativo, cuyo valor absoluto ser el tamao,
en unidades de dibujo, de la forma del objeto.
En las figuras siguientes, se muestra el efecto producido por el zoom y por la regeneracin, cuando
PDSIZE presenta valores positivos. En principio, la modificacin de zoom, cuando ste no lleva consigo
una regeneracin, afecta al tamao de visualizacin de los puntos ya dibujados, de modo que un zoom de
ampliacin permitir ver los puntos ms grandes, como en la figura 7.41. La regeneracin del dibujo, bien
con el comando REGEN, o bien la producida por la modificacin de PDMODE, devolver a los puntos
su tamao real.
Figura 7.41. El tamao del punto es afectado por el
zoom hasta que se regenera.
Figura 7.42. Regeneracin producida por PDMODE.
Captulo 7: Operaciones bsicas de dibujo y edicin 205
www.mentor.mec.es J os Vicario Rosa Ocaa
Por otra parte, el trazado de puntos presenta bsicamente dos formatos: dibujar un solo punto o dibujar
mltiples puntos. En principio, la diferencia radica en cmo sea ejecutado el comando. Veamos un
ejemplo. En primer lugar, modifique la forma de los puntos para hacerlos ms visibles, por ejemplo al
valor 35 de PDMODE. A continuacin, ejecute el comando PUNTO, primero, escribiendo el nombre del
comando o su abreviatura en la lnea de comando y, despus, con el botn Punto de la barra de
herramientas Dibujo. Desde la lnea de comando veremos:
Comando: PDMODE
I ndi que nuevo val or par a PDMODE <0>: 35
Regener ando model o.
Comando: PUNTO
Modos de punt o act ual es: PDMODE=35 PDSI ZE=0. 0000
Pr eci se un punt o: 100,100
Comando: pulse sobre el botn Punto de la barra de herramientas
Comando:
Comando: _poi nt
Modos de punt o act ual es: PDMODE=35 PDSI ZE=0. 0000
Pr eci se un punt o: 200,200
Comando:
Comando:
Comando: _poi nt
Modos de punt o act ual es: PDMODE=35 PDSI ZE=0. 0000
Pr eci se un punt o: indique un punto en pantalla
Comando:
Comando:
Comando: _poi nt
Modos de punt o act ual es: PDMODE=35 PDSI ZE=0. 0000
Pr eci se un punt o: (Intro)
Punt o no vl i do.
Pr eci se un punt o: (Esc) *Cancel ado*
Como ha podido comprobar, en el primer caso, se dibuja un solo punto, mientras que en el segundo caso,
se mantiene la solicitud para precisar un nuevo punto hasta que se cancela el comando con Esc y no con
Intro, que, como ha visto, no es vlido. Estas dos formas bsicas de trabajar con PUNTO pueden ser
seleccionadas tambin desde el men desplegable Dibujo, (figura 7.43), de un modo ms explcito. En
realidad, la opcin Varios puntos se corresponde con una modificacin de la actuacin del comando con
otro, denominado MULTIPLE.
En el men de Punto se aaden otras dos opciones: Dividir y Graduar, que se corresponden,
respectivamente, con los comandos DIVIDE y GRADUA, que sern estudiados ms adelante y que
utilizan el objeto punto para establecer divisiones en otros objetos.
El comando MULTIPLE
AutoCAD dispone de un comando que permite repetir la accin de otro, introducido a continuacin, hasta
que se pulse la tecla Esc, es decir, hasta la cancelacin del mismo por parte del usuario.
MULTIPLE. Repite el comando que se introduzca a continuacin hasta su cancelacin con Esc.
En realidad, su utilidad est muy limitada a casos aislados y a la explicacin del comportamiento de
algunos comandos como el mencionado en Varios puntos.
Veamos un ejemplo para otro comando. Ejecute el comando MULTIPLE y a la pregunta Indique
nombre de comando a repetir: responda escribiendo el nombre del comando que desee repetir, por
ejemplo, LINEA. Construya un segmento, es decir, introduzca dos puntos en cualquier lugar de la
pantalla y termine la orden pulsando Intro. El comando LINEA comienza de nuevo, construya otro
segmento. Para terminar, debe pulsar Esc. La secuencia en la lnea de comando sera:
Figura 7.43. Men desplegable Punto.
206 AutoCAD 2007 Representaciones planas
J os Vicario Rosa Ocaa www.mentor.mec.es
Comando: MULTIPLE
I ndi que nombr e de comando a r epet i r : LINEA
Pr eci se pr i mer punt o: seale un punto en pantalla
Pr eci se punt o si gui ent e o [ desHacer ] : seale otro punto
Pr eci se punt o si gui ent e o [ desHacer ] : (Intro)
LI NEA Pr eci se pr i mer punt o: seale un punto en pantalla
Pr eci se punt o si gui ent e o [ desHacer ] : seale otro punto cualquiera en la pantalla
Pr eci se punt o si gui ent e o [ desHacer ] : (Intro)
LI NEA Pr eci se pr i mer punt o: (Esc) *Cancel ado*
No es posible repetir comandos con MULTIPLE si abren cuadros de dilogo.
Lneas auxiliares y rayos
Siguiendo con comandos que apoyan, mediante construcciones auxiliares, el trazado del dibujo,
AutoCAD cuenta con otros dos comandos: LINEAX y RAYO. Ambos comandos trazan lneas de
longitudes infinitas. A pesar de ello, los comandos de zoom no se ven afectados por esta circunstancia, de
modo que cuando se ejecuta un Zoom Todo o un Zoom Extensin, la nueva visualizacin se realizar
como si estos objetos no estuvieran dibujados.
El primer comando, LINEAX construye lneas de longitud infinita en los dos sentidos desde un punto (o
dos) marcados por el usuario.
LINEAX. Dibuja una lnea infinita.
Men desplegable: Dibujo Lnea auxiliar
Barra de herramientas: Dibujo Lnea auxiliar
Abreviatura por teclado: XL
Este comando dispone de varias opciones que permiten su construccin rpida en funcin de las
necesidades. La opcin por defecto dibuja lneas con un punto en comn, el primero sealado. La
solicitud Precise punto a atravesar: dibujar lneas definidas por el primer punto y por el sealado a
continuacin. Como esta peticin se repite hasta que se pulsa Intro o se cancela el comando, se dibujarn
rectas que determinarn un haz (figura 7.44).
Figura 7.44. Haz de rectas con LINEAX.
Captulo 7: Operaciones bsicas de dibujo y edicin 207
www.mentor.mec.es J os Vicario Rosa Ocaa
En la lnea de comando, la secuencia sera del tipo:
Comando: LINEAX
Pr eci se un punt o u [ Hor / Ver / ngUl o/ Bi sect r i z/ Desf asar ] :
Pr eci se punt o a at r avesar : seale un punto en pantalla
Pr eci se punt o a at r avesar : seale otro punto
Pr eci se punt o a at r avesar : (Intro)
Las opciones Hor y Ver, dibujan lneas infinitas en direccin horizontal y vertical, respectivamente, por
un punto que se seale a continuacin. Como en el caso anterior, permite dibujar lneas hasta que se
cancele el comando.
La opcin ngUlo dibuja lneas que forman un ngulo definido por el usuario (figura 7.45). Dicho ngulo
se introduce como un valor numrico en la lnea de comando, o como un segmento, introduciendo dos
puntos en pantalla. Tambin cuenta con una subopcin, Referencia, que permite tomar el ngulo de un
objeto dibujado en pantalla, y, por tanto construir rectas infinitas paralelas a un segmento de lnea o a otra
lnea auxiliar.
Figura 7.45. Haz de rectas paralelas con la opcin ngUlo de LINEAX.
Figura 7.46. Construccin de bisectrices con la opcin Bisectriz de LINEAX.
208 AutoCAD 2007 Representaciones planas
J os Vicario Rosa Ocaa www.mentor.mec.es
La opcin Bisectriz, es una til herramienta que dibuja la lnea bisectriz a otras dos dibujadas con
anterioridad. Como las anteriores, sigue dibujando lneas hasta cancelar el comando. Veamos un ejemplo:
dibuje un par de segmentos de lnea con un extremo en comn, como en la figura 7.46. A continuacin,
ejecute el comando LINEAX y seleccione la opcin Bisectriz.
Marque los tres puntos que identifican el ngulo con la secuencia que solicita la lnea de comando:
Comando: LINEAX
Pr eci se un punt o u [ Hor / Ver / ngUl o/ Bi sect r i z/ Desf asar ] : Bisectriz
Pr eci se punt o de vr t i ce de ngul o: seale el punto vrtice con Punto final
Pr eci se punt o i ni ci al de ngul o: seale el otro extremo de una de las lneas
Pr eci se punt o f i nal de ngul o: idem para el otro segmento
Pr eci se punt o f i nal de ngul o: (Intro)
Por ltimo, con la opcin Desfasar se pueden construir lneas auxiliares paralelas a otras dibujadas o a
segmentos de lneas a una distancia determinada o que pasen por un punto.
En la figura 7.47 se muestra la construccin de lneas auxiliares paralelas a un segmento dibujado con
anterioridad y a una distancia constante entre s de 25 unidades:
Comando: LINEAX
Pr eci se un punt o u [ Hor / Ver / ngUl o/ Bi sect r i z/ Desf asar ] : Desfasar
Pr eci se di st anci a o [ Punt o a at r avesar ] <Punt o a at r avesar >: 25
Desi gne un obj et o de l nea: marque el segmento
Pr eci se l ado de desf ase: seale un punto cualquiera por debajo del segmento
Desi gne un obj et o de l nea: marque la lnea auxiliar dibujada
Pr eci se l ado de desf ase: seale un punto cualquiera por debajo de la lnea
Desi gne un obj et o de l nea: marque la ltima lnea auxiliar dibujada
Pr eci se l ado de desf ase: seale un punto cualquiera por debajo
Desi gne un obj et o de l nea: (Intro)
Si pulsara Intro en la primera solicitud, esta opcin, Punto a atravesar, se comportara como la de
ngUlo con la subopcin Referencia, es decir, construira lneas auxiliares paralelas a otra o a un
segmento por puntos marcados en pantalla o con coordenadas.
AutoCAD cuenta con otro comando bastante similar al estudiado LINEAX, denominado RAYO y que
dibuja lneas infinitas pero slo en un sentido.
Figura 7.47. Construccin de paralelas equidistantes con la opcin Desfase de LINEAX.
Captulo 7: Operaciones bsicas de dibujo y edicin 209
www.mentor.mec.es J os Vicario Rosa Ocaa
RAYO. Dibuja una lnea infinita en una direccin desde un punto.
Men desplegable: Dibujo Rayo
Sealando un primer punto, solicitar la entrada de otro para completar la direccin de la primera lnea y
de las siguientes hasta que se cancele el comando. El resultado es un haz de semirrectas de extremo
comn (figura 7.48).
Comando: RAYO
Pr eci se punt o i ni ci al : seale un punto en pantalla
Pr eci se punt o a at r avesar : seale otro
Pr eci se punt o a at r avesar : seale otro
Pr eci se punt o a at r avesar : (Intro)
Tanto las lneas auxiliares como los rayos pueden ser recortados o partidos con los comandos
RECORTA o PARTE, as como modificados con otros comandos de edicin. Cuando una lnea auxiliar
es recortada o partida se transforma en un rayo.
Trazos, slidos y arandelas
Los comandos que estudiaremos a continuacin tienen en comn algunos aspectos, el primero y ms
caracterstico es que dibuja objetos que se visualizan en pantalla como rellenos, es decir con toda su rea
interior coloreada del color del objeto. La segunda es que son comandos que no se utilizan a menudo
salvo para completar trazados dibujados.
Todava contamos con otros objetos que pueden tener grosor y ste mostrarse relleno, es el caso de las
polilneas, que mencionaremos ms veces, al estudiar otros comandos. Por sus caractersticas propias y
sus posibilidades nicas de edicin, su estudio detallado lo realizaremos ms adelante, en el captulo 11.
En todos los casos mencionados la visualizacin o no del relleno de los objetos depende del comando
RELLENAR, que tambin puede ser transparente (RELLENAR).
RELLENAR. Controla la visualizacin de rellenos en objetos que lo posean, como slidos, arandelas,
trazos, polilneas y sombreados.
Figura 7.48. Trazado de rectas infinitas con RAYO.
210 AutoCAD 2007 Representaciones planas
J os Vicario Rosa Ocaa www.mentor.mec.es
Por defecto, el relleno slido est activado. Esta visualizacin tambin est controlada por la variable de
sistema FILLMODE que tambin puede ser activada o desactivada en el cuadro de dilogo Opciones,
ficha Visualizacin, Aplicar relleno slido. En ambos casos, es necesario efectuar una regeneracin del
dibujo para que se muestre el cambio (figuras 7.49 y 7.50).
El comando TRAZO permite dibujar segmentos lineales con grosor determinado por el usuario. El objeto
trazo se define por dos puntos introducidos por coordenadas o en pantalla que determina una lnea
imaginaria. A ambos lados de esta lnea se aplica, de modo uniforme, el grosor, cuyo valor se guarda en la
variable de sistema TRACEWID.
TRAZO. Dibuja segmentos de lnea con grosor.
Al ejecutar el comando, pregunta, en primer lugar, por el grosor, que puede ser introducido
numricamente por teclado o como distancia entre dos puntos marcados por el usuario. A continuacin, se
solicitan los puntos que determinarn el primer segmento; sin embargo, ste no se visualizar hasta que
no se marque un tercer punto o se pulse Intro, puesto que, como se observa en la figura 7.51, el programa
realiza un clculo del ngulo de chafln que conecta dos segmentos consecutivos. Si el ltimo punto
coincide con el primero, no se construye el chafln, sino que se solapan las terminaciones rectas de los
dos segmentos (figura 7.51).
Figura 7.51. Objetos de TRAZO.
Figura 7.49. Objetos con relleno activado. Figura 7.50. Objetos con relleno desactivado.
Captulo 7: Operaciones bsicas de dibujo y edicin 211
www.mentor.mec.es J os Vicario Rosa Ocaa
Comando: TRAZO
Pr eci se gr osor <0. 0500>: 3
Pr eci se punt o i ni ci al : indique un punto en pantalla
Pr eci se si gui ent e punt o: indique otro punto
Pr eci se si gui ent e punt o: indique otro punto
Pr eci se si gui ent e punt o: indique otro punto
Pr eci se si gui ent e punt o: indique el primero utilizando la referencia Punto medio
Pr eci se si gui ent e punt o: (Intro)
El comando SOLIDO puede dibujar cuadrilteros y/o tringulos con relleno slido.
SOLIDO. Crea tringulos y cuadrilteros de relleno slido.
Men desplegable: Dibujo Modelado Mallas Slido 2D
La situacin relativa de los puntos vrtices del cuadriltero determina que ste sea cncavo o convexo.
Observe en la figura 7.51, cmo la alternancia de los puntos P3 y P4 establece una u otra construccin.
El comando SOLIDO permite introducir un nmero mximo de cuatro vrtices por objeto, sin embargo
tambin es posible terminar la figura poligonal slida con un nmero total de tres vrtices. Si se
concatenan los puntos, los slidos construidos comparten aristas adyacentes, tal y como puede apreciarse
en la figura 7.52.
En la lnea de comando, observamos la secuencia en la introduccin de los vrtices:
Comando: SOLIDO
Pr eci se pr i mer punt o: marque punto P1
Pr eci se segundo punt o: marque punto P2
Pr eci se t er cer punt o: marque punto P3
Pr eci se cuar t o punt o o <sal i r >: marque punto P4
Pr eci se t er cer punt o: marque punto P5
Pr eci se cuar t o punt o o <sal i r >: marque punto P6
Pr eci se t er cer punt o: marque punto P7
Pr eci se cuar t o punt o o <sal i r >: (Intro)
Pr eci se t er cer punt o: (Intro)
Figura 7.51. La introduccin de puntos establece la forma de los cuadrilteros.
212 AutoCAD 2007 Representaciones planas
J os Vicario Rosa Ocaa www.mentor.mec.es
Por ltimo, el comando ARANDELA permite dibujar coronas circulares y crculos rellenos. Los datos
introducidos se corresponden con el dimetro interior y exterior del objeto, de modo que el grosor se
establece como la diferencia entre los radios respectivos. Si el dimetro interior es nulo, lo que se dibuja
es un crculo relleno (figura 7.53). El objeto que se crea con este comando es, en realidad, una polilnea
con grosor, formada por dos arcos.
ARANDELA. Dibuja crculos y anillos de relleno slido.
Men desplegable: Dibujo Arandela
Abreviatura por teclado: AR
Una vez introducidos los valores de los dimetros interior y exterior, la solicitud Precise centro de la
arandela, se ir repitiendo hasta que el comando termine con Intro o Esc. Los datos numricos
correspondientes a los dimetros interior y exterior se guardan en sendas variables de sistema:
DONUTID y DONUTOD. Veamos cmo se dibujara un crculo relleno desde la lnea de comando.
Observe que la opcin Salir, es decir, terminar el comando, se debe elegir pulsando Intro. De lo
contrario, el comando sigue solicitando puntos para ubicar arandelas, todas ellas de iguales dimensiones.
Figura 7.52. El comando SOLIDO puede construir tambin tringulos rellenos.
Figura 7.53. Arandela con dimetro interior distinto e igual a cero.
Captulo 7: Operaciones bsicas de dibujo y edicin 213
www.mentor.mec.es J os Vicario Rosa Ocaa
Comando: ARANDELA
Pr eci se di met r o i nt er i or de ar andel a <10. 0000>: 0
Pr eci se di met r o ext er i or de ar andel a <20. 0000>: 15
Pr eci se cent r o de ar andel a o <Sal i r >: Indique un punto
Pr eci se cent r o de ar andel a o <Sal i r >: (Intro)
Rectngulos y otros polgonos
Con el comando LINEA se pueden trazar infinidad de figuras poligonales, como sabemos, y, aplicando
construcciones geomtricas apoyadas en herramientas de dibujo conocidas (modos orto y polar, entrada
directa de distancias, referencias a objeto y rastreo de referencias), podemos dibujar rectngulos y
polgonos regulares. A pesar de ello, AutoCAD cuenta con comandos especficos para el trazado de estos
objetos que, a diferencia de su construccin con LINEA, son un nico objeto y como tal se pueden
designar y modificar, son los comandos RECTANG y POLIGONO. Ambos comandos crean objetos de
tipo polilnea, y como tal, presentan algunas caractersticas comunes con dicho objeto, as como su
modificacin.
El comando RECTANG
RECTANG permite el trazado de rectngulos y cuadrados con un mnimo de datos que introducir.
Tambin se puede escribir RECTANGLE en la lnea de comando para ejecutarlo.
RECTANG. Crea una polilnea rectangular.
Men desplegable: Dibujo Rectngulo
Barra de herramientas: Dibujo Rectngulo
Abreviatura por teclado: REC
La opcin por defecto en la ejecucin de este comando permite construir rectngulos de lados paralelos a
los ejes de coordenadas introduciendo exclusivamente dos puntos que sern considerados como los
extremos de una de sus diagonales (figura 7.54).
Comando: RECTANG
Preci se pri mer punto de esqui na o [Chaf l n/ El evaci n/ eMpal me/ Al t- obj eto/ Grosor]: indique un punto en pantalla
Pr eci se esqui na opuest a o [ Rea/ Cot as/ r Ot aci n] : @100,50
Figura 7.54. Rectngulo construido por esquinas opuestas.
214 AutoCAD 2007 Representaciones planas
J os Vicario Rosa Ocaa www.mentor.mec.es
Marcando el primer punto como uno de los vrtices del rectngulo, este comando dispone de otras tres
opciones de trazado:
Si el dato que tenemos del rectngulo es su rea y la longitud de uno de sus lados, no ser necesario
realizar ningn clculo si se elige la opcin Rea. En el ejemplo siguiente dibujaremos un rectngulo de
igual superficie que el dibujado antes (100x50=5000), pero cuya base mida 80:
Comando: RECTANG
Preci se pri mer punto de esqui na o [Chaf l n/ El evaci n/ eMpal me/ Al t- obj eto/ Grosor]: indique un punto en pantalla
Pr eci se esqui na opuest a o [ Rea/ Cot as/ r Ot aci n] : Rea
Pr eci se r ea del r ect ngul o con l as uni dades act ual es <100. 0000>: 5000
Cal cul ar cot as del r ect ngul o en f unci n de [ Longi t ud/ Anchur a] <Longi t ud>: Longitud
Pr eci se l ongi t ud del r ect ngul o <10. 0000>: 80
La opcin Cotas permite introducir las longitudes de la base y de la altura del rectngulo. Con esos datos
y el primer punto, se podrn dibujar hasta cuatro rectngulos diferentes, por lo que el programa solicita un
segundo punto que determinar la ubicacin exacta. En las figuras 7.55 y 7.56 se muestran dos posibles
ubicaciones para un cuadrado de lado 50 construido con este comando
Comando: RECTANG
Preci se pri mer punto de esqui na o [Chaf l n/ El evaci n/ eMpal me/ Al t- obj eto/ Grosor]: indique un punto en pantalla
Pr eci se esqui na opuest a o [ Rea/ Cot as/ r Ot aci n] : Cotas
Pr eci se l ongi t ud par a r ect ngul os <80. 0000>: 50
Pr eci se anchur a par a r ect ngul os <62. 5000>: 50
Pr eci se esqui na opuest a o [ Rea/ Cot as/ r Ot aci n] : marque un punto para ubicar el rectngulo
La nica posibilidad para construir directamente rectngulos con lados girados es la opcin rOtacin.
Eligiendo esta opcin podemos determinar el ngulo de giro de la base de los rectngulos que se tracen a
partir de ese momento, hasta que se vuelva a modificar este dato. Como puede observar en la lnea de
comando, una vez elegida la inclinacin del rectngulo, es posible volver a seleccionar las opciones
Rea, Cotas y rOtacin. La figura 7.57 muestra el resultado de la rotacin producida.
Comando: RECTANG
Preci se pri mer punto de esqui na o [Chaf l n/ El evaci n/ eMpal me/ Al t- obj eto/ Grosor]: indique un punto en pantalla
Pr eci se esqui na opuest a o [ Rea/ Cot as/ r Ot aci n] : rOtacion
Pr eci se ngul o de r ot aci n o [ Desi gnar punt os] <0>: 15
Pr eci se esqui na opuest a o [ Rea/ Cot as/ r Ot aci n] : indique otro punto en pantalla
Figuras 7.55 y 7.56. Dos posibles ubicaciones para rectngulo con la opcin Cotas.
Captulo 7: Operaciones bsicas de dibujo y edicin 215
www.mentor.mec.es J os Vicario Rosa Ocaa
Una vez modificado el ngulo de rotacin del rectngulo, ste permanecer como tal en las siguientes
ejecuciones del comando. AutoCAD informa de ello al ejecutar RECTANG:
Comando: RECTANG
Modos de r ect ngul o act ual es: Rot aci n=15
Pr eci se pr i mer punt o de esqui na o [ Chaf l n/ El evaci n/ eMpal me/ Al t - obj et o/ Gr osor ] :
Asimismo RECTANG dispone de otras opciones, que es necesario seleccionar antes de marcar el primer
punto de esquina. Este grupo de opciones afecta a la forma adquirida por el rectngulo cuando se trace:
Las opciones Chafln y eMpalme, modifican las esquinas del rectngulo, bien sustituyndolas por otro
segmento, es decir, achaflanndolo, bien suplindolas por arcos de circunferencia, es decir, redondeando
el rectngulo con empalmes. En la figura 7.58, se muestran dos rectngulos a los que se les ha aplicado
las opciones Chafln y eMpalme, respectivamente.
Una vez seleccionados los valores del chafln o del empalme, el rectngulo contar con las mismas
opciones que hemos estudiado. En el caso de la opcin Rea, l clculo del lado correspondiente tendr
en cuenta la prdida de superficie producida por la eliminacin de las esquinas. Veamos un ejemplo: con
Figura 7.57. Rectngulo construido con la opcin rOtacin.
Figura 7.58. Rectngulos con esquinas achaflanadas o redondeadas.
216 AutoCAD 2007 Representaciones planas
J os Vicario Rosa Ocaa www.mentor.mec.es
la rotacin actual (15), construiremos un rectngulo de rea 5000 con sus esquinas redondeadas con radio
10. El seguimiento en lnea de comando sera:
Comando: RECTANG
Modos de r ect ngul o act ual es: Rot aci n=15
Pr eci se pr i mer punt o de esqui na o
[ Chaf l n/ El evaci n/ eMpal me/ Al t - obj et o/ Gr osor ] : eMpalme
Pr eci se r adi o de empal me par a r ect ngul os <0. 0000>: 10
Pr eci se pr i mer punt o de esqui na o [ Chaf l n/ El evaci n/ eMpal me/ Al t - obj et o/ Gr osor ] : indique un punto
Pr eci se esqui na opuest a o [ Rea/ Cot as/ r Ot aci n] : Rea
Pr eci se r ea del r ect ngul o con l as uni dades act ual es <100. 0000>: 5000
Cal cul ar cot as del r ect ngul o en f unci n de [ Longi t ud/ Anchur a] <Longi t ud>: (Intro)
Pr eci se l ongi t ud del r ect ngul o <10. 0000>: 100
El resultado se muestra en la figura 7.59 donde se observa que la altura del rectngulo tiene que ser mayor
de 50 para compensar la prdida de superficie de las esquinas.
Las modificaciones producidas por Chafln y eMpalme permanecen para las siguientes ejecuciones del
comando RECTANG, circunstancia que es informada en la lnea de comando, como la rotacin.
El chafln o el redondeo de las esquinas de un rectngulo tambin se puede efectuar con posterioridad a
su creacin utilizando los comandos de modificacin CHAFLAN y EMPALME, respectivamente, que
estudiaremos en el siguiente captulo. Las solicitudes de estos comandos son similares a las que se
muestran en las opciones Chafln y eMpalme del comando RECTANG, por lo que si necesita alguna
aclaracin puede acudir a la informacin correspondiente a dichos comandos.
Las opciones Elevacin y Alt-objeto no tienen ningn efecto visual en entornos 2D. La primera modifica
la coordenada Z de todos los puntos del rectngulo. La segunda proporciona a la figura un estiramiento
de su contorno en la direccin del eje Z del sistema de coordenadas. Slo sera visible en puntos de vista
tridimensionales.
Por ltimo, la opcin Grosor, proporciona un contorno ancho y relleno, si la variable FILLMODE lo
permite. Seleccionado un grosor de lnea, ste se reparte uniformemente a ambos lados del segmento que
determina cada lado del rectngulo. El grosor es otra de las propiedades que permanece para las
siguientes ejecuciones del comando RECTANG. Veamos un ejemplo para construir un rectngulo
horizontal con chaflanes y grosor, como el de la figura 7.60. Ejecute el comando desde la barra de
herramientas Dibujo y haga todas las modificaciones necesarias que se pueden observar en la siguiente
secuencia:
Figura 7.59. Rectngulo con empalmes y rea dada. Figura 7.60. Rectngulo con chaflanes y grosor.
Captulo 7: Operaciones bsicas de dibujo y edicin 217
www.mentor.mec.es J os Vicario Rosa Ocaa
Comando: RECTANG
Modos de r ect ngul o act ual es: Empal me=10. 0000 Rot aci n=15
Pr eci se pr i mer punt o de esqui na o
[ Chaf l n/ El evaci n/ eMpal me/ Al t - obj et o/ Gr osor ] : Chaflan
Pr eci se pr i mer a di st anci a de chaf l n par a r ect ngul os <10. 0000>: 6
Pr eci se segunda di st anci a de chaf l n par a r ect ngul os <10. 0000>: 6
Pr eci se pr i mer punt o de esqui na o
[ Chaf l n/ El evaci n/ eMpal me/ Al t - obj et o/ Gr osor ] : Grosor
Pr eci se gr osor de l nea par a r ect ngul os <0. 0000>: 3
Preci se pri mer punto de esqui na o [Chaf l n/ El evaci n/ eMpal me/ Al t- obj eto/ Grosor]: indique un punto en pantalla
Pr eci se esqui na opuest a o [ Rea/ Cot as/ r Ot aci n] : rOtacion
Pr eci se ngul o de r ot aci n o [ Desi gnar punt os] <15>: 0
Pr eci se esqui na opuest a o [ Rea/ Cot as/ r Ot aci n] : indique otro punto
El comando POLIGONO
Este comando, construye polgonos regulares convexos, es decir, polgonos de lados iguales, ngulos
iguales y diagonales interiores. El nmero mnimo de lados es lgicamente, 3, y el nmero mximo es
1024. La variable de sistema que almacena este dato, nmero de lados, es POLYSIDES, y ser el valor
por defecto mostrado en lnea de comando cuando se ejecute el comando POLIGONO. Como los
rectngulos, los polgonos construidos con este comando son objetos de polilnea.
POLIGONO. Crea una polilnea poligonal de lados iguales.
Men desplegable: Dibujo Polgono
Barra de herramientas: Dibujo Polgono
Abreviatura por teclado: PG
El trazado de polgonos precisa de la introduccin de dos puntos, para determinar los datos necesarios en
las tres opciones que presenta el comando: Inscrito en una circunferencia, Circunscrito a una
circunferencia y dado el Lado.
Las dos primeras opciones solicitan, como primer punto, el centro de la circunferencia y, como segundo,
un punto que determina el radio de la circunferencia sobre la que se inscribe o circunscribe el polgono.
En la figura 7.61, se muestran ejemplos de estos dos casos.
La siguiente secuencia ilustra las opciones elegidas para la construccin del hexgono como ejemplo de
polgono circunscrito.
Figura 7.61. Polgonos construidos como inscrito y circunscrito a una circunferencia.
218 AutoCAD 2007 Representaciones planas
J os Vicario Rosa Ocaa www.mentor.mec.es
Comando: POLIGONO
I ndi que nmer o de l ados <5>: 6
Pr eci se cent r o de pol gono o [ Lado] : 200,100
I ndi que una opci n [ I nscr i t o en el c r cul o/ Ci r cunscr i t o al r ededor del c r cul o] <I >: C
Pr eci se r adi o de c r cul o: 20
La opcin Lado permite construir polgonos, directamente, cuando el dato conocido es la longitud de su
arista. Dicho lado se introduce como distancia entre dos puntos, por lo que tambin podremos controlar el
sentido de generacin polgono. En la figura 7.62 se muestran dos ejemplos donde la definicin del lado
del polgono se apoya en el rastreo polar. Observe que el polgono se genera de acuerdo con la direccin
definida por el segmento P1-P2.
La secuencia que dibuja el heptgono regular a partir de su lado sera la siguiente.
Comando: POLIGONO
I ndi que nmer o de l ados <6>: 7
Pr eci se cent r o de pol gono o [ Lado] : Lado
Pr eci se pr i mer punt o f i nal de l ado: indique punto P1
Pr eci se segundo punt o f i nal de l ado: indique punto P2
Elipses y arcos elpticos
El comando ELIPSE permite dibujar tanto elipses completas como arcos elpticos. El objeto resultante
puede ser una elipse real o una aproximacin construida mediante 16 arcos de circunferencia tangentes
dos a dos, en funcin del valor de la variable de sistema PELLIPSE. Si esta variable tiene valor 0 (que es
su valor por defecto), AutoCAD dibujar una elipse real; por el contrario, si la variable PELLIPSE tiene
valor 1, entonces AutoCAD dibuja una aproximacin a una elipse mediante una polilnea formada por 16
segmentos de arco.
ELIPSE. Crea una elipse o un arco elptico.
Men desplegable: Dibujo Elipse
Barra de herramientas: Dibujo Elipse
Abreviatura por teclado: EL
Figura 7.62. Polgonos construidos designando los dos extremos de un lado.
Captulo 7: Operaciones bsicas de dibujo y edicin 219
www.mentor.mec.es J os Vicario Rosa Ocaa
Al iniciar el comando ELIPSE se muestra la siguiente solicitud:
Comando: ELIPSE
Pr eci se punt o f i nal de ej e de el i pse o [ Ar co/ Cent r o] :
Veamos todas las posibilidades de que se dispone.
La opcin por defecto Precise punto final de eje de elipse permite construir la elipse precisando los
extremos de uno de sus ejes y la mitad de la longitud del otro. La secuencia de solicitudes en este caso es
la siguiente:
Comando: ELIPSE
Pr eci se punt o f i nal de ej e de el i pse o [ Ar co/ Cent r o] : marque un punto en pantalla
Pr eci se ot r o punt o f i nal de ej e: marque otro
Pr eci se di st anci a de ot r o ej e o [ Rot aci n] :
El primer eje de la elipse, que puede ser el mayor o el menor como se observa en la figura 7.63, se define
precisando sus dos extremos, mientras que el segundo puede definirse de tres formas:
Introduciendo el valor numrico de la mitad de su longitud.
Sealando un punto en la pantalla, en cuyo caso AutoCAD medir la distancia entre el punto sealado
y el punto medio del eje precisado en primer lugar. De este modo calcula la mitad de la longitud del
segundo eje de la elipse (figura 7.63).
Por ltimo, seleccionando la opcin Rotacin, en cuyo caso se interpreta que el primer eje precisado
es el mayor y se solicita un valor angular de rotacin de la elipse alrededor de ese eje. El valor
angular debe ser igual o mayor que 0 y menor de 90 grados.
Para comprender el significado de este ngulo, consideraremos lo que ocurre con un objeto circular real,
por ejemplo, una moneda. Imagine que la tiene sujeta con las yemas de los dedos pulgar e ndice, que
actuaran como los extremos del eje mayor de la elipse. Si la moneda est horizontal y la mira desde
arriba, ver la circunferencia de la moneda en verdadera magnitud. Esta posicin equivale a un ngulo de
rotacin de cero grados.
Si contina mirando la moneda desde arriba y la va girando alrededor del eje formado por las yemas de
los dedos, la circunferencia de la moneda ya no se ve en verdadera magnitud y va tomando el aspecto de
Figura 7.63. El tercer punto en la construccin de la elipse determina ejes mayor y menor.
220 AutoCAD 2007 Representaciones planas
J os Vicario Rosa Ocaa www.mentor.mec.es
una elipse. Cuanto ms gire la moneda, mayor es su rotacin respecto de la horizontal. Finalmente, si
coloca la moneda totalmente de canto, se ve como una lnea, lo que equivaldra a un ngulo de rotacin de
90 grados.
En la figura 7.64 se ve el aspecto de dos elipses, una con ngulo de rotacin 45 grados y otra con ngulo
de cero grados, por tanto con forma de circunferencia.
La opcin Centro es prcticamente idntica a la anterior, con la nica diferencia de que en primer lugar
se indica el centro de la elipse y despus las medias longitudes de sus dos ejes. En este caso tambin se
dispone de una opcin Rotacin, cuyo significado es el mismo que en la opcin anterior.
La opcin Arco permite dibujar un arco elptico o, lo que es lo mismo, una porcin de elipse. Como se
indica en la secuencia de solicitudes, primero se debe definir la elipse por uno de los mtodos anteriores
(ejes o centro):
Comando: ELIPSE
Pr eci se punt o f i nal de ej e de el i pse o [ Ar co/ Cent r o] : Arco
Pr eci se punt o f i nal de ej e de ar co el pt i co o [ Cent r o] : indique punto P1
Pr eci se ot r o punt o f i nal de ej e: indique punto P2
Pr eci se di st anci a de ot r o ej e o [ Rot aci n] : 50
Despus solicita lo siguiente:
Pr eci se ngul o i ni ci al o [ Par met r o] :
La opcin por defecto es marcar la posicin en la elipse donde se situar el punto inicial del arco por
medio de un punto o un valor angular. Dicho ngulo se mide a partir del primer punto del eje de la elipse
y de acuerdo con su orientacin. Se concluye con el mensaje:
Pr eci se ngul o f i nal o [ Par met r o/ ngul o I ncl ui do] :
En las figuras 7.65 y 7.66 se especifica un ngulo inicial de 60 grados y un ngulo final de 210 grados,
respectivamente. Observe que los ngulos se miden a partir del punto P1.
Figura 7.64. Elipses del mismo eje mayor y diferente ngulo de rotacin.
Captulo 7: Operaciones bsicas de dibujo y edicin 221
www.mentor.mec.es J os Vicario Rosa Ocaa
Dentro de la opcin Arco, es decir del trazado de arcos elpticos, se dispone de otras dos subopciones:
ngulo Incluido y Parmetro.
La opcin ngulo Incluido permite determinar el punto final del arco por su ngulo incluido a partir del
punto inicial, que en el ejemplo sera de 150 grados.
La opcin Parmetro, tanto para el punto inicial como para el punto final del arco, determina una
construccin diferente utilizando la ecuacin vectorial paramtrica de la elipse, que es la siguiente:
X =X0 +A cos P
Y =Y0 +B sen P
donde X e Y son las coordenadas del punto de la elipse, X0 e Y0 son las coordenadas del centro, A es el
semieje mayor, B el semieje menor y P es el parmetro (valor angular). Supongamos una elipse cuyo
centro est en el punto de coordenadas 0,0, su eje mayor vale 100, su eje menor 50 y especificamos un
parmetro inicial de 0 grados y un parmetro final de 45 grados. Segn estos datos, las coordenadas del
punto inicial del arco elptico seran:
X =0 +50 cos 0 =50
Y =0 +25 sen 0 =0
y las coordenadas del punto final del arco elptico seran:
X =0 +50 cos 45 =35.3553
Y =0 +25 sen 45 =17.6777
Puede comprobar estos resultados dibujando la elipse con esta secuencia:
Comando: ELIPSE
Pr eci se punt o f i nal de ej e de el i pse o [ Ar co/ Cent r o] : Arco
Pr eci se punt o f i nal de ej e de ar co el pt i co o [ Cent r o] : 50,0
Pr eci se ot r o punt o f i nal de ej e: @-100,0
Pr eci se di st anci a de ot r o ej e o [ Rot aci n] : 25
Pr eci se ngul o i ni ci al o [ Par met r o] : Parametro
Pr eci se par met r o i ni ci al o [ ngUl o] : 0
Pr eci se par met r o f i nal o [ ngUl o/ ngul o I ncl ui do] : 45
Si ahora comprueba las coordenadas de los puntos inicial y final del arco elptico, ver que coinciden con
los valores que hemos calculado.
Figura 7.65. Precisin del ngulo inicial para arco elptico. Figura 7.66. Precisin del ngulo final.
222 AutoCAD 2007 Representaciones planas
J os Vicario Rosa Ocaa www.mentor.mec.es
Elipses isomtricas
En las perspectivas isomtricas las circunferencias se representan como elipses. stas presentan unas
caractersticas particulares, la ms reconocida es que sus dimetros conjugados, en direcciones paralelas a
los ejes isomtricos, tienen la misma longitud que el dimetro de la circunferencia de la que son
proyeccin. A este tipo de elipses se le denomina elipses isomtricas.
Como ya hemos estudiado, en AutoCAD es posible trabajar en el denominado Modo isomtrico, de
forma que el cursor puede seguir la direccin de los ejes isomtricos en cada uno de los tres planos
isomtricos, denominados isoplanos.
La activacin del modo isomtrico se realiza en la ficha Resolucin y rejilla del cuadro Parmetros de
dibujo, Resolucin isomtrica, como se observa en la figura 7.67.
Cuando el modo isomtrico est activo, el comando ELIPSE, presenta una opcin ms, la de Isocrculo:
Comando: ELIPSE
Pr eci se punt o f i nal de ej e de el i pse o [ Ar co/ Cent r o/ I soc r cul o] :
Eligiendo la opcin Isocrculo, la elipse se construye como si fuera un crculo, es decir indicando un
punto que ser su centro y despus introduciendo su radio o como opcin alternativa, su dimetro:
Pr eci se cent r o de i soc r cul o:
Pr eci se r adi o de i soc r cul o o [ Di met r o]
La elipse isomtrica que se dibuje estar orientada segn el isoplano actual. Recuerde que debe pulsar F5
para pasar de un isoplano a otro. Como ejemplo, dibuje la figura siguiente que representa la proyeccin
isomtrica de un cubo de arista igual a 100 unidades, en cuyas caras se han dibujado crculos de dimetro
mximo, por tanto, 100. En la figura 7.68, se muestra un paso del proceso de trazado, concretamente la
identificacin del centro de la ltima elipse, utilizando Rastreos de referencias a objetos, y en la figura
7.69 el resultado final. Observe el cambio de isoplano antes de completar el comando ELIPSE.
Figura 7.67. Modificacin de los parmetros de dibujo para Resolucin isomtrica.
Captulo 7: Operaciones bsicas de dibujo y edicin 223
www.mentor.mec.es J os Vicario Rosa Ocaa
Bocetos
En algunos casos, es posible que necesitemos que nuestros trazados simulen el dibujo a mano alzada. Para
ello AutoCAD dispone de un comando cuyos resultados cumplen esta caracterstica. Es el comando
BOCETO. El resultado es un conjunto de segmentos de lneas o una polilnea, en funcin de la variable
de sistema SKPOLY.
BOCETO. Crea una serie de segmentos a mano alzada.
La ejecucin de este comando slo puede realizarse en la lnea de comando. La primera solicitud que
presenta es la correspondiente a la precisin:
Comando: BOCETO
Pr eci si n ( i ncr ement o en uni dades de di buj o) <1. 0000>:
La precisin, que se mide en unidades de dibujo y se almacena en la variable SKETCHINC, representa
el incremento o distancia mnima que deben tener los segmentos de lnea o de polilnea para generarse, es
Figuras 7.68 y 7.69. Trazado y resultado de elipses isomtricas.
Figura 7.70. Ejemplo de dibujos realizados con BOCETO.
224 AutoCAD 2007 Representaciones planas
J os Vicario Rosa Ocaa www.mentor.mec.es
decir, distancias menores del ratn no dibujarn ningn segmento. En la figura 7.70 se muestra dos
objetos creados con boceto, a la izquierda con una precisin de 1 y a la derecha con precisin 5. A mayor
precisin (valor de SKETCHINC ms pequeo), mayor es el nmero de segmentos dibujados y por
tanto, ms espacio de memoria ocupar, por lo que hay que utilizar este dato de modo equilibrado.
Una vez que se ha elegido la precisin, se muestran en lnea de comando una serie de opciones que no se
seleccionan de modo habitual:
Comando: BOCETO
Pr eci si n ( i ncr ement o en uni dades de di buj o) <5. 0000>: 1
Bocet o. Pl umi l l a Sal i r Descar t ar Gr abar Bor r ar Conect ar
En este comando basta con escribir en la lnea de comando la abreviatura de la opcin sin pulsar Intro.
Veamos cules son estas opciones, entre parntesis se indican las abreviaturas:
Opcin Plumilla (P). Tambin se puede elegir pulsando el botn izquierdo del ratn y su funcin es bajar
o levantar la denominada plumilla, de modo que es como si dibujramos directamente con el dispositivo
sealador al moverlo cuando la plumilla est bajada y dejramos de dibujar cuando est levantada. El
conjunto de segmentos que se generan se muestran con un color de relieve distinto del actual hasta que se
graba.
Opcin . punto-. Genera una lnea entre el punto final de la ltima lnea generada y la posicin actual del
cursor. Deja a la plumilla en posicin levantada.
Opcin Grabar (G). Memoriza todos los objetos generados hasta ese momento, almacenndolos
definitivamente en el dibujo. El boceto cambia a su color definitivo y ya no puede ser editado por las
opciones de BOCETO.
Opcin Salir (S, barra espaciadora o Intro). Adems de memorizar todos los bocetos generados,
finaliza el comando.
Opcin Descartar (D, Esc). Elimina todas las lneas provisionales generadas desde el comienzo del
comando o desde la ltima vez que se grab. Tambin finaliza el comando.
Opcin Borrar (B). Borra parte de las lneas provisionales generadas. Moviendo el ratn por la lnea se
va eliminando de modo dinmico las lneas generadas hasta que se pulsa P o el botn izquierdo del ratn.
Figura 7.71. La precisin afecta al resultado de las figuras creadas con BOCETO.
Captulo 7: Operaciones bsicas de dibujo y edicin 225
www.mentor.mec.es J os Vicario Rosa Ocaa
Opcin Conectar (C). Contina generando lneas a partir de donde se haba levantado la plumilla.
Coloque el cursor cerca de ltimo punto de la lnea provisional y pulse C.
Las lneas generadas con BOCETO se ven afectadas tanto por el forzado del cursor (FORZCURSOR)
como por el comando ORTO, de modo que, en el caso del forzado del cursor, ste no debera tener una
resolucin mayor que la precisin para que se pudieran generar lneas de longitud mnima. En cualquier
caso, es preferible no tener activados ninguno de los dos modos de trabajo.
Nubes de revisin
Las nubes de revisin son polilneas formadas por arcos. Se utilizan, principalmente, para marcar zonas
de cambios cuando se corrigen o revisan dibujos. Su construccin es bastante rpida puesto que basta con
mover el cursor por la pantalla para crearse y si ste vuelve a pasar cerca del punto de inicio la polilnea
se cierra completando una figura con forma de nube. En la figura 7.72 se muestra un ejemplo de
utilizacin de estos objetos.
NUBEREV. Crea una polilnea de arcos para formar un objeto en forma de nube.
Men desplegable: Dibujo Nube de revisin
Barra de herramientas: Dibujo Nube de revisin
El comando NUBEREV presenta tres opciones que se muestran al ser ejecutado:
Comando: NUBEREV
Longi t ud m ni ma de ar co: 15 Longi t ud mxi ma de ar co: 15 Est i l o: Nor mal
Pr eci se punt o i ni ci al o [ Longi t ud de ar co/ Obj et o/ Est i l o] <Obj et o>:
En primer lugar, y antes de ofrecer dichas opciones, el comando informa de los valores actuales para el
trazado de la nube de revisin. En cuando a las opciones, stas son las siguientes:
La opcin por defecto, Precise punto inicial, permite el trazado de la nube con los datos de longitud de
arco y estilo actuales. Basta con hacer clic en cualquier punto y mover el cursor por la pantalla. Lo normal
es que este objeto sea cerrado, por tanto, para completar acerque el cursor al punto inicial. En la lnea de
comando se mostrar un mensaje informando de que la nube se ha completado.
Figura 7.72. Ejemplo de dibujo con nube de revisin.
226 AutoCAD 2007 Representaciones planas
J os Vicario Rosa Ocaa www.mentor.mec.es
Comando: NUBEREV
Longi t ud m ni ma de ar co: 15 Longi t ud mxi ma de ar co: 15 Est i l o: Nor mal
Pr eci se punt o i ni ci al o [ Longi t ud de ar co/ Obj et o/ Est i l o] <Obj et o>: marque un punto
Gu e l os cur sor es en cr uz por l a t r ayect or i a de l a nube. . .
Nube de r evi si n t er mi nada.
La opcin Objeto, que se puede seleccionar al pulsar Intro, permite convertir en nubes de revisin
objetos previamente dibujados, como crculos, polilneas, polgonos, elipses, lneas, arcos o splines.
Aunque se puede convertir cualquier objeto en otro compuesto por arcos de polilnea, lo ms adecuado,
en funcin de su utilizacin ms habitual es que sean objetos cerrados los que se transformen en nubes de
revisin. La variable de sistema DELOBJ controla que el objeto original se elimine del dibujo, lo que
ocurre por defecto. En la figura 7.73 se muestra la conversin de un crculo, un rectngulo, un tringulo y
una elipse en respectivas nubes de revisin. Como puede observar, los arcos pueden presentar diferente
disposicin elegida por el usuario en lnea de comando, en la peticin Invertir direccin:
Comando: NUBEREV
Longi t ud m ni ma de ar co: 15 Longi t ud mxi ma de ar co: 15 Est i l o: Nor mal
Pr eci se punt o i ni ci al o [ Longi t ud de ar co/ Obj et o/ Est i l o] <Obj et o>: (Intro)
Desi gne obj et o: marque uno de los objetos
I nver t i r di r ecci n [ S / No] <No>: S
Figura 7.73. Ejemplos de conversin en nubes de revisin de objetos cerrados.
Figura 7.74. Nubes de revisin con longitudes de arco iguales o diferentes.
Captulo 7: Operaciones bsicas de dibujo y edicin 227
www.mentor.mec.es J os Vicario Rosa Ocaa
La opcin Longitud de arco establece las longitudes mxima y mnima correspondiente a los arcos que
determinan la nube. Si ambas dimensiones presentan valores diferentes, la nube presentar un aspecto
como trazado a mano alzada. En la figura 7.74 se muestra la diferencia entre dos objetos creados con
longitudes de arco iguales o diferentes. La longitud mxima no puede ser mayor que tres veces la longitud
mnima de arco.
Por ltimo, la opcin Estilo especifica la forma de los arcos de polilnea que componen la nube. El estilo
por defecto, Normal, es el mostrado en todos los ejemplos hasta ahora. Existe, sin embargo, otro estilo,
denominado Caligrafa, en el que cada uno de los arcos presenta un grosor variable (figura 7.75).
Figura 7.75. Nube de revisin de estilo caligrfico.
228 AutoCAD 2007 Representaciones planas
J os Vicario Rosa Ocaa www.mentor.mec.es
www.mentor.mec.es J os Vicario Rosa Ocaa
CAPTULO 8
OPERACIONES GENERALES DE EDICIN
Como se sabe, son muy pocas las ocasiones en las que la creacin de un dibujo precisa slo de comandos
de dibujo. Por el contrario, aunque esto fuera as, seguro que resultara ms rpida y eficaz la utilizacin
de varios comandos de edicin para completar el trazado.
En este captulo estudiaremos un gran nmero de comandos de edicin de objetos, la mayor parte de ellos
dedicados a construir objetos a partir de los ya dibujados o a modificar la ubicacin u orientacin de los
mismos. AutoCAD dispone de otro grupo de comandos que realizan modificaciones de forma o de
longitud respecto de los existentes.
El formato de la mayora de los comandos de edicin solicita efectuar la seleccin de los objetos que van
a ser modificados. Recuerde que, para ello, puede hacer uso de cualquiera de los modos de designacin
estudiados. En este punto, tambin recordamos que dicha designacin puede realizarse dentro del
comando o antes de ejecutarlo, si la variable PICKFIRST est activa, que por defecto lo est.
Copia y desplazamiento de objetos
Una de las operaciones de edicin ms utilizadas es la copia de objetos ya dibujados. Tambin es bastante
habitual que, una vez trazados determinados objetos necesitemos cambiar su ubicacin, es decir,
desplazarlos, sin cambiar ninguna otra de sus propiedades dimensionales. El comando utilizado para crear
copias se denomina COPIA, mientras que el que permite mover los objetos es DESPLAZA.
COPIA. Crea copias de objetos a una distancia determinada y en una direccin determinada.
Men desplegable: Modificar Copia
Barra de herramientas: Modificar Copia
Abreviatura por teclado: CP, DUP
DESPLAZA. Mueve los objetos designados a una distancia determinada y en una direccin determinada.
Men desplegable: Modificar Desplaza
Barra de herramientas: Modificar Desplaza
Abreviatura por teclado: D
Comencemos estudiando el comando COPIA. La ejecucin del comando nos muestra sus dos posibles
opciones:
Comando: COPIA
Desi gne obj et os: seleccione los objetos a copiar 1 encont r ados
230 AutoCAD 2007 Representaciones planas
J os Vicario Rosa Ocaa www.mentor.mec.es
Desi gne obj et os: (Intro)
Pr eci se punt o base o [ Despl azami ent o] <Despl azami ent o>:
La opcin Punto base, es la opcin por defecto. El punto de base ser un punto introducido por el usuario
en pantalla o por coordenadas que actuar como uno de los extremos del vector desplazamiento. Una vez
designado se preguntar por el segundo punto, que ser el otro extremo de ese vector y que anclar la
copia (figura 8.1). Esta peticin se repite hasta que se cancela la orden o se pulsa Intro (figura 8.2).
Pr eci se punt o base o [ Despl azami ent o] <Despl azami ent o>: designe el Punto base
Pr eci se segundo punt o o <usar pr i mer punt o como despl azami ent o>: designe otro punto
Pr eci se segundo punt o o [ Sal i r / Deshacer ] <Sal i r >: designe otro punto
Pr eci se segundo punt o o [ Sal i r / Deshacer ] <Sal i r >: designe otro punto
Pr eci se segundo punt o o [ Sal i r / Deshacer ] <Sal i r >: (Intro)
Dentro de esta opcin, contamos con la posibilidad de Deshacer la ubicacin de la ltima copia y la
opcin por defecto, Salir, que se ejecuta al pulsar Intro.
La opcin Desplazamiento, permite introducir el vector de desplazamiento de la copia como una
distancia relativa respecto de la posicin de la figura original, por lo que no ser necesario que el smbolo
@ preceda a las coordenadas del punto, si ste es introducido por teclado. Esto ocurre porque al elegir
esta opcin, se toma como punto de base el origen de coordenadas (0,0), como se comprueba en la figura
Figuras 8.1 y 8.2. El comando COPIA permite hacer mltiples duplicados desde un punto base.
Figuras 8.3 y 8.4. El comando COPIA realiza una nica copia con la opcin Desplazamiento.
Captulo 8: Operaciones generales de edicin 231
www.mentor.mec.es J os Vicario Rosa Ocaa
8.3. Las coordenadas del punto de desplazamiento, marcarn, por tanto, la distancia en cada eje de cada
uno de los puntos de la copia respecto al objeto original (figura 8.4). Tambin se puede marcar un punto
en pantalla o mediante coordenadas polares. En esta opcin slo se dibuja una copia. En la lnea de
comando la secuencia es:
Comando: COPIA
Desi gne obj et os: Desi gne esqui na opuest a: 2 encont r ados
Desi gne obj et os: (Intro)
Pr eci se punt o base o [ Despl azami ent o] <Despl azami ent o>: (Intro)
Pr eci se despl azami ent o <0. 0000, 0. 0000, 0. 0000>: 100,-50
Si en la opcin Punto base, se elige la subopcin usar primer punto como desplazamiento, pulsando
Intro en la peticin de la precisin del segundo punto, se tomarn las coordenadas del primer punto
marcado como punto base para resolver el vector de ubicacin de la copia, que ser nica, como en la
opcin Desplazamiento.
El comportamiento del comando DESPLAZA es bastante similar al estudiado para COPIA. El objetivo
difiere sin embargo, porque DESPLAZA traslada a una nueva ubicacin el objeto u objetos designados.
Veamos la lnea de comando al ejecutar DESPLAZA:
Comando: DESPLAZA
Desi gne obj et os: Desi gne esqui na opuest a: designe objetos mediante captura 4 encont r ados
Desi gne obj et os: (Intro)
Pr eci se punt o base o [ Despl azami ent o] <Despl azami ent o>: marque un punto en el objeto
Pr eci se segundo punt o o <usar pr i mer punt o como despl azami ent o>: marque otro punto
Como se observa, salvo por el resultado, mostrado en la figura 8.6, se puede decir que el comando
presenta las mismas opciones que el comando COPIA. La opcin Punto base, sin embargo, produce un
nico desplazamiento. La opcin Desplazamiento presenta las mismas consideraciones estudiadas en
COPIA, por lo que no insistiremos en su utilizacin. En las figuras siguientes se muestra un ejemplo de
utilizacin de DESPLAZA con la opcin Punto base.
En los comandos DESPLAZA y COPIA, la opcin Punto base parece estar pensada para cuando, en la
nueva ubicacin del objeto o de la copia, no se conoce con exactitud la distancia respecto del punto base,
pero puede ser especificada utilizando, por ejemplo, referencias a objetos. Por el contrario, cuando la
distancia y la direccin del desplazamiento son conocidas, resulta ms rpido especificar las componentes
del vector en la opcin Desplazamiento.
Figuras 8.5 y 8.6. El comando DESPLAZA con la opcin Punto base.
232 AutoCAD 2007 Representaciones planas
J os Vicario Rosa Ocaa www.mentor.mec.es
Trazado de lneas paralelas y arcos concntricos
Cuando necesitemos dibujar objetos equidistantes a otros dibujados previamente, lo ms adecuado y
cmodo es utilizar el comando DESFASE. Este comando permite trazar objetos paralelos a otros dados a
una determinada distancia o de modo que pasen por un punto marcado. Cuando los objetos son crculos,
arcos o elipses, los objetos desfasados sern concntricos con los primeros y de radio mayor o menor que
ellos en funcin del punto de desfase. Los objetos sobre los que se puede aplicar DESFASE son lneas,
arcos, crculos, elipses, polilneas, lneas auxiliares, rayos y splines.
DESFASE. Crea crculos o arcos concntricos, lneas paralelas y curvas paralelas.
Men desplegable: Modificar Desfase
Barra de herramientas: Modificar Desfase
Abreviatura por teclado: DF, EQ
Ejecutando el comando podemos ver sus opciones:
Comando: DESFASE
Par met r os act ual es: Bor r ar or i gen=No Capa=Or i gen OFFSETGAPTYPE=0
Pr eci se di st anci a de desf ase o [ Punt o a at r avesar / Bor r ar / Capa] <Punt o a at r avesar >:
En primer lugar, el comando informa de los valores actuales de sus parmetros Borrar y Capa, as como
del valor de la variable OFFSETGAPTYPE. Esta variable afecta al comportamiento de DESFASE con
polilneas, por lo que ser estudiada en el captulo correspondiente a estos objetos de dibujo.
Bsicamente, DESFASE presenta dos modos de trabajo: Distancia, o trazado de paralelas a una
determinada distancia, que es la opcin por defecto, y Punto a atravesar, o trazado de paralelas
marcando un punto de paso. Veamos detenidamente cada una de estas opciones.
La primera opcin permite introducir la Distancia del nuevo objeto respecto del designado. Esta distancia
puede ser introducida por teclado, como un valor numrico, o mediante dos puntos en pantalla. La
longitud del segmento definido por los dos puntos se tomar como distancia. En todos los casos, la
distancia introducida se guarda en la variable de sistema OFFSETDIST y ser ofrecida como valor por
defecto para ejecuciones posteriores del comando. A modo de ejemplo, dibuje una lnea y un crculo y, a
continuacin, ejecute el comando DESFASE. Introduzca una distancia de desfase, por ejemplo 25. En la
solicitud Designe objeto a desplazar seale uno de los objetos, por ejemplo, la lnea y despus, en
Precise punto en lado de desplazamiento marque un punto en pantalla, por debajo de la lnea, ste
determinar a qu lado se crea la lnea paralela. En lnea de comando la secuencia ser como la que sigue:
Comando: DESFASE
Par met r os act ual es: Bor r ar or i gen=No Capa=Or i gen OFFSETGAPTYPE=0
Pr eci se di st anci a de desf ase o [ Punt o a at r avesar / Bor r ar / Capa] <Punt o a at r avesar >: 25
Desi gne obj et o a despl azar o [ Sal i r / Deshacer ] <Sal i r >: designe la lnea
Pr eci se punt o en l ado de despl azami ent o o [ Sal i r / Ml t i pl e/ Deshacer ] <Sal i r >: designe un punto
El comando vuelve a solicitar un objeto que desplazar y posteriormente un punto de ubicacin. Repita la
operacin para el crculo, marcando un punto exterior al mismo y despus uno en el interior, para
construir los crculos concntricos (figura 8.7). Sin salir del comando, puede volver a seleccionar la lnea
original o la copia para el trazado de paralelas equidistantes. Como ha podido comprobar, el punto de
ubicacin, slo discrimina el lado de colocacin de la paralela o de la concntrica, de los dos que son
posibles para cada objeto. En la figura 8.8 se muestra el resultado de la ejecucin de DESFASE para los
objetos iniciales. Para terminar pulse Intro.
Pr eci se punt o en l ado de despl azami ent o o [ Sal i r / Ml t i pl e/ Deshacer ] <Sal i r >: (Intro)
Captulo 8: Operaciones generales de edicin 233
www.mentor.mec.es J os Vicario Rosa Ocaa
La opcin Distancia proporciona tres subopciones adicionales: Salir, que permite terminar el comando,
Deshacer que elimina la ltima accin de DESFASE dentro del propio comando, y la ms interesante,
Mltiple. Esta ltima permite crear equidistantes respecto del ltimo creado, sin tener que marcarlo.
Veamos un ejemplo: construya un rectngulo cualquiera con esquinas redondeadas con el comando
RECTANG y, despus, ejecute DESFASE. Introduzca una distancia, por ejemplo 20, y designe el
rectngulo. Antes de marcar el punto en el lado de ubicacin, seleccione la opcin Mltiple. A partir de
ese momento slo necesita ir marcando puntos por fuera de los rectngulos que se van construyendo
todos ellos equidistantes entre s 20 unidades (figura 8.9).
En la lnea de comando, la secuencia se muestra como sigue:
Comando: DESFASE
Par met r os act ual es: Bor r ar or i gen=No Capa=Or i gen OFFSETGAPTYPE=0
Pr eci se di st anci a de desf ase o [ Punt o a at r avesar / Bor r ar / Capa] <25. 0000>: 20
Desi gne obj et o a despl azar o [ Sal i r / Deshacer ] <Sal i r >: designe el rectngulo
Pr eci se punt o en l ado de despl azami ent o o [ Sal i r / Ml t i pl e/ Deshacer ] <Sal i r >: Mltiple
Pr eci se punt o en l ado de despl azami ent o o [ Sal i r / Deshacer ] <si gui ent e obj et o>: marque un punto
Pr eci se punt o en l ado de despl azami ent o o [ Sal i r / Deshacer ] <si gui ent e obj et o>: marque un punto
Pr eci se punt o en l ado de despl azami ent o o [ Sal i r / Deshacer ] <si gui ent e obj et o>: marque un punto
Figura 8.9. Opcin Mltiple del comando DESFASE.
Figuras 8.7 y 8.8. Comando DESFASE con la opcin Distancia.
234 AutoCAD 2007 Representaciones planas
J os Vicario Rosa Ocaa www.mentor.mec.es
Si quiere aplicar el desfase a otro objeto diferente, puede pulsar Intro para seleccionar la opcin
siguiente objeto. Para abandonar el comando, elija Salir o pulse dos veces Intro:
Pr eci se punt o en l ado de despl azami ent o o [ Sal i r / Deshacer ] <si gui ent e obj et o>: (Intro)
Desi gne obj et o a despl azar o [ Sal i r / Deshacer ] <Sal i r >: (Intro)
La opcin Punto a atravesar permite ubicar la concntrica o paralela en el punto marcado con el cursor.
En este caso, la variable OFFSETDIST presenta valores negativos. En la figura 8.10 se indica el punto
por donde debe pasar el arco concntrico al marcado y en la 8.11, el resultado.
En la lnea de comando se muestra como sigue:
Comando: _of f set
Par met r os act ual es: Bor r ar or i gen=No Capa=Or i gen OFFSETGAPTYPE=0
Pr eci se di st anci a de desf ase o [ Punt o a at r avesar / Bor r ar / Capa] <25. 0000>: Punto
Desi gne obj et o a despl azar o [ Sal i r / Deshacer ] <Sal i r >: designe el arco
Pr eci se punt o a at r avesar o [ Sal i r / Ml t i pl e/ Deshacer ] <Sal i r >: marque el punto
Desi gne obj et o a despl azar o [ Sal i r / Deshacer ] <Sal i r >: (Intro)
La opcin Borrar elimina el objeto de origen una vez que se ha creado la copia desfasada. Este parmetro
permanece para la siguiente ejecucin de DESFASE, pero en la lnea de comando se informa de su valor,
que, por defecto, es no borrar.
La opcin Capa determina si los nuevos objetos que se crean con DESFASE adquieren la capa del objeto
de origen o se dibujan en la capa actual. Por defecto, se crean en la misma capa que el objeto original. El
comando tambin informa del valor de este parmetro al ejecutarse.
Giros, simetras y cambios de tamao
J unto con la traslacin, que en trminos de AutoCAD equivale al comando DESPLAZA, los giros, las
simetras y los cambios de tamao completan el conjunto de transformaciones geomtricas ms conocidas
que se pueden aplicar a los objetos. Todas ellas dan como resultado figuras semejantes a las originales. En
los giros, el objeto transformado es idntico al original, pero cambia su posicin y orientacin respecto de
un punto de base, que se denomina centro de giro. La simetra invierte los objetos respecto de un eje
definido por dos puntos cualquiera. La transformacin geomtrica que produce cambios de tamao se
denomina homotecia y da lugar a objetos proporcionales a los iniciales tomando como referencia tambin
un punto de base que, en este caso, recibe el nombre de centro de homotecia. En este epgrafe nos
Figuras 8.10 y 8.11. Desfase de objetos marcando el punto a atravesar.
Captulo 8: Operaciones generales de edicin 235
www.mentor.mec.es J os Vicario Rosa Ocaa
ocuparemos de los tres comandos que proporciona AutoCAD para efectuar las tres transformaciones
geomtricas que acabamos de describir: GIRA, SIMETRIA y ESCALA.
Giro de objetos respecto de un punto
El comando GIRA permite rotar objetos un determinado ngulo o bien hasta que tome una determinada
orientacin respecto de un punto determinado por el usuario.
GIRA. Realiza la rotacin de los objetos designados respecto a un punto base.
Men desplegable: Modificar Girar
Barra de herramientas: Modificar Girar
Abreviatura por teclado: GI
Veamos un ejemplo para estudiar las posibles opciones. Dibuje un tringulo cualquiera cuya base sea
horizontal. Seleccinelo y ejecute el comando GIRA. En la solicitud Precise punto base, designe el
punto medio de la base y en la siguiente peticin escriba 60:
Comando: GIRA
ngul o act ual posi t i vo en SCP: ANGDI R=en sent i do hor ar i o i nver so ANGBASE=0
3 encont r ados
Pr eci se punt o base: marque el punto medio de la base
Pr eci se ngul o de r ot aci n o [ Copi ar / Ref er enci a] <0>: 60
Como vemos, en primer lugar, el comando informa de los valores actuales de las variables de sistema que
pueden afectar a este comando, que son ANGDIR y ANGBASE. La primera establece la direccin de los
ngulos positivos, por defecto, en sentido antihorario. La segunda determina la posicin del ngulo de 0
grados respecto del sistema de coordenadas actual.
Seleccionados los objetos, de un modo u otro, solicita el centro de giro de los objetos, denominado en el
comando, Punto base (figura 8.12). Las figuras resultantes para ngulos de giro iguales, sern idnticas,
independientemente de dnde se site el punto base, salvo por su ubicacin; por tanto, si no hay
exigencias geomtricas, el centro de giro debera estar situado en la posicin ms cmoda para el
establecimiento de la rotacin.
Una vez indicado el centro de giro, el comando ofrece tres opciones: ngulo de rotacin, Referencia y
Copiar. Veamos cada una de ellas.
Figuras 8.12 y 8.13. Giro de objetos indicando un punto base y un ngulo de rotacin.
236 AutoCAD 2007 Representaciones planas
J os Vicario Rosa Ocaa www.mentor.mec.es
La opcin ngulo de rotacin, es la opcin por defecto, y la seleccionada en el ejemplo. Como se
observa en la figura 8.13, permite introducir por teclado, o dinmicamente en pantalla, el ngulo de giro
de la figura. Recuerde que, como consecuencia de los valores de las variables ANGDIR y ANGBASE,
un valor positivo producir un giro a la izquierda, es decir en sentido antihorario, mientras que un ngulo
negativo producir una rotacin hacia la derecha, es decir, en sentido horario.
La opcin Referencia, permite, sin conocer el ngulo exacto de giro, seleccionar una lnea de referencia y
el ngulo final que sta debe tener. Veamos un ejemplo: construya un rectngulo cualquiera y una de sus
diagonales como en la figura 8.14. Realizaremos un giro del conjunto tal, que dicha diagonal pase a ser
horizontal, es decir, que est alineada con un ngulo de 0 grados. Para ello, ejecute el comando GIRA y
seleccione los objetos mediante una ventana de designacin, por ejemplo. A continuacin, marque un
punto como Punto base, por ejemplo, la esquina inferior izquierda del rectngulo. Elija la opcin
Referencia, y seleccione como longitud de referencia la propia diagonal, marcando dos puntos de la
misma, si los indica como en la figura 8.14, el ngulo de referencia ser el menor de los posibles, medido,
por tanto, como en la figura. A la solicitud Precise nuevo ngulo, introduzca 0. El resultado ser como el
que se observa en la figura 8.15. La figura ha girado de modo que el ngulo de la diagonal sea el
solicitado, 0 grados. El seguimiento en lnea de comando ser como sigue:
Comando: GIRA
ngul o act ual posi t i vo en SCP: ANGDI R=en sent i do hor ar i o i nver so ANGBASE=0
Desi gne obj et os: Desi gne esqui na opuest a: 2 encont r ados
Desi gne obj et os: (Intro)
Pr eci se punt o base: Seale la esquina inferior izquierda del rectngulo
Pr eci se ngul o de r ot aci n o [ Copi ar / Ref er enci a] <60>: Referencia
Pr eci se ngul o de r ef er enci a <0>: indique Punto de Referencia 1
Desi gne segundo punt o: indique Punto de Referencia 2
Pr eci se el nuevo ngul o o [ Punt os] <0>: 0
En algunas ocasiones, tampoco se conoce con total exactitud el ngulo que deber adquirir el segmento
tomado como referencia, an as contamos con estrategias que permitirn realizar la rotacin con
precisin. Veamos dos ejemplos: El primero de ellos, cuya ejecucin se muestra en las figuras 8.16 y
8.17, es un caso particular de la operacin realizada antes, en el que el nuevo ngulo es seleccionado
mediante el propio cursor, de modo que el segmento de referencia de la figura girada adquiere el ngulo
correspondiente a uno de los lados del tringulo de la izquierda. Como decamos, es un caso particular de
la construccin anterior porque en l las dos figuras poseen un vrtice comn, que es, precisamente, el
centro de giro. El movimiento dinmico de la figura facilita la seleccin de una nueva posicin que
coincide con la posicin del correspondiente segmento, como en la figura 8.17.
Figuras 8.14 y 8.15. Giro de objetos mediante ngulo de referencia.
Captulo 8: Operaciones generales de edicin 237
www.mentor.mec.es J os Vicario Rosa Ocaa
El segundo ejemplo muestra la accin producida por la subopcin Puntos. En este caso, como en el
anterior, es posible que no se conozca el ngulo nuevo del segmento de referencia, pero ste se puede
introducir mediante dos puntos designados, por ejemplo, como extremos de un segmento de lnea
utilizando referencias a objetos. En la figura 8.18 se muestra la definicin de centro de giro (Punto base),
los extremos de la lnea de referencia (Puntos de Referencia 1 y 2) y los puntos para definir el nuevo
ngulo (Puntos 1 y 2), para producir el giro de la figura designada, como se comprueba en la figura 8.19.
Observe las figuras y realice la secuencia mostrada en la lnea de comando:
Comando: GIRA
ngul o act ual posi t i vo en SCP: ANGDI R=en sent i do hor ar i o i nver so ANGBASE=0
Desi gne obj et os: Desi gne esqui na opuest a: 3 encont r ados
Desi gne obj et os: (Intro)
Pr eci se punt o base: seale Punto base
Pr eci se ngul o de r ot aci n o [ Copi ar / Ref er enci a] <34>: Referencia
Pr eci se ngul o de r ef er enci a <73>: indique Punto de Referencia 1
Desi gne segundo punt o: indique Punto de Referencia 2
Pr eci se el nuevo ngul o o [ Punt os] <107>: Puntos
Pr eci se pr i mer punt o: Seale Punto 1
Desi gne segundo punt o: Seale Punto 2
Figuras 8.16 y 8.17. Giro de objetos mediante ngulo de referencia marcado en pantalla.
Figuras 8.18 y 8.19. Giro de objetos mediante Referencia con ngulo final por 2 puntos.
238 AutoCAD 2007 Representaciones planas
J os Vicario Rosa Ocaa www.mentor.mec.es
Por ltimo, la opcin Copiar, permite mantener la posicin original del objeto antes del giro, puesto que
realiza una copia del mismo antes de realizar la rotacin sobre ella, tal y como informa la lnea de
comando al seleccionar esta opcin, con el mensaje Girando una copia de los objetos seleccionados.
Una vez elegida la opcin de Copiar, se puede decidir, de nuevo, el giro, con Angulo de rotacin o con
Referencia.
Simetra de objetos respecto de un eje
En muchas ocasiones, una vez trazado parte de un dibujo, ste se completa con la construccin de su
reflejado respecto de un eje, que puede estar dibujado o no. AutoCAD dispone de un comando,
denominado SIMETRIA, que realiza esta accin.
Una vez seleccionados los objetos, se debe designar, mediante dos puntos, la lnea que actuar de eje de
simetra para resolver los objetos reflejados.
SIMETRIA. Crea nuevos objetos en posicin simtrica a los designados respecto de un eje.
Men desplegable: Modificar Simetra
Barra de herramientas: Modificar Simetra
Abreviatura por teclado: SI
Veamos un ejemplo muy habitual, que es el de la creacin de figuras simtricas. En la figura 8.20 se
muestra un dibujo del cual se va a realizar una copia invertida. El eje de simetra, vertical, es el dibujado
en azul. Seleccione todo salvo el eje y ejecute el comando SIMETRIA. En primer lugar, designe el eje
marcando dos puntos de la lnea. Observe que, al mover el cursor, antes de marcar el segundo punto, toda
la figura se invierte y muestra dinmicamente su posible posicin final (a la derecha del eje), esperando el
segundo punto que fije su ubicacin. A continuacin, elija si se borran los objetos de origen (figura 8.21),
o se mantienen (figura 8.22). En lnea de comando:
Comando: SIMETRIA
7 encont r ados
Pr eci se pr i mer punt o de l nea de si met r a: marque Punto 1
Pr eci se segundo punt o de l nea de si met r a: marque Punto 2
Bor r ar obj et os de or i gen? [ S / No] <N>:
Figura 8.20. Seleccin de objetos y del eje de simetra.
Captulo 8: Operaciones generales de edicin 239
www.mentor.mec.es J os Vicario Rosa Ocaa
Escalado de objetos
Cuando se desee aumentar o reducir el tamao de un objeto o grupo de objetos dibujados previamente,
pero manteniendo la proporcionalidad con el dibujo original, el comando ms adecuado para realizar esta
accin es el comando ESCALA.
ESCALA. Aumenta o reduce el tamao de los objetos designados de acuerdo con un factor de
proporcin precisado.
Men desplegable: Modificar Escala
Barra de herramientas: Modificar Escala
Abreviatura por teclado: ES
Cuando se ejecuta el comando podemos ver y seleccionar una de las tres opciones posibles, que, en cierto
modo, nos recuerdan a las del comando GIRA. En todas ellas es necesario, previamente, seleccionar los
objetos que se deseen escalar y marcar un punto, denominado Punto base desde el que se tomarn las
distancias a cada uno de los puntos de los objetos designados. Este es el punto que, en geometra, se
denomina centro de homotecia.
Figura 8.21. Borrado de objetos de origen. Figura 8.22. No borrado de objetos de origen.
Figura 8.23. Tambin las distancias entre el punto base y el objeto sufren el escalado por igual factor.
240 AutoCAD 2007 Representaciones planas
J os Vicario Rosa Ocaa www.mentor.mec.es
La figura resultante ser la misma independientemente del punto designado. Por tanto, si no existen
exigencias geomtricas, el Punto base puede ser uno cualquiera. Sin embargo debe tener en cuenta que
las distancias existentes entre el punto designado como base o centro de homotecia y los objetos a escalar
sern multiplicadas tambin por el factor de escala, de modo que es posible que, si el punto base est
relativamente alejado del objeto original, y el factor de ampliacin es muy grande, el objeto resultante
puede encontrarse fuera de nuestra vista en la visualizacin actual. Si le ocurre esto, modifique la
visualizacin con un Zoom Todo, por ejemplo. En la figura 8.23 se muestra un ejemplo de cmo todas las
dimensiones se ven afectadas por el mismo factor de escala, f.
Realice la designacin de los objetos y del punto base, como en la lnea de comando:
Comando: ESCALA
Desi gne obj et os: seleccione los objetos mediante Captura o Ventana
Desi gne esqui na opuest a: 15 encont r ados
Desi gne obj et os: (Intro)
Pr eci se punt o base: marque un punto
Pr eci se f act or de escal a o [ Copi ar / Ref er enci a] <1. 0000>: 2
La opcin por defecto, Factor de escala, permite introducir un factor numrico que multiplica a todos los
valores dimensionales de los objetos. Si el factor se encuentra en el intervalo 0 y 1, los objetos se
reducirn, mientras que si es mayor que 1, se ampliarn. No es posible introducir valores negativos ni
cero. En esta opcin tambin es posible producir la ampliacin o reduccin marcando un punto en
pantalla, aprovechando el escalado dinmico de la figura al mover el cursor (figura 8.24). La figura 8.25
muestra el resultado para un factor de escala igual a 2, es decir, una ampliacin de la figura de 2:1.
La opcin Copiar, como en el caso de GIRA, permite mantener la figura original despus de producir el
escalado.
La opcin Referencia, permite ampliar o reducir los objetos utilizando un segmento que servir de
referencia. Principalmente se utiliza cuando no se conoce con exactitud el factor de escala. Veamos un
sencillo ejemplo de aplicacin: Construccin de un pentgono de altura 50. Para resolver este problema
geomtrico, se pueden realizar largos clculos matemticos con el fin de obtener el radio de su
circunferencia circunscrita o, mejor, construir un pentgono cualquiera (figura 8.26) y despus aplicar
homotecia, o, en trminos de AutoCAD, escalar la figura utilizando como referencia la altura del
pentgono inicial para que su nueva medida sea la solicitada, 50 (figura 8.27). En la lnea de comando:
Comando: ESCALA
Desi gne obj et os: Desi gne el pent gono 1 encont r ados
Desi gne obj et os: (Intro)
Figuras 8.24 y 8.25. Escala de objetos utilizando la opcin Factor de escala.
Captulo 8: Operaciones generales de edicin 241
www.mentor.mec.es J os Vicario Rosa Ocaa
Pr eci se punt o base: marque un punto
Pr eci se f act or de escal a o [ Copi ar / Ref er enci a] <2. 0000>: Referencia
Pr eci se l ongi t ud de r ef er enci a <1. 0000>: marque Punto de Referencia 1
Desi gne segundo punt o: marque Punto de Referencia 2
Pr eci se nueva l ongi t ud o [ Punt os] <1. 0000>: 50
Si no se conoce con precisin la nueva longitud del segmento de referencia, se puede resolver marcando
un punto en pantalla o seleccionando la opcin Puntos, de modo similar a como se ha estudiado en el
comando GIRA.
Estiramientos y cambios de longitud
AutoCAD cuenta con dos comandos que permiten modificar la longitud de los objetos designados. Son
los comandos ESTIRA y LONGITUD. El objeto del primero es el alargamiento o acortamiento de
objetos que estn integrados en una figura y por tanto, el estiramiento se realiza manteniendo
determinadas consideraciones geomtricas. Por el contrario, LONGITUD, modifica la longitud de
objetos de un modo individualizado. Estudiemos uno y otro detenidamente.
ESTIRA. Desplaza o estira objetos.
Men desplegable: Modificar Estira
Barra de herramientas: Modificar Estira
Abreviatura por teclado: EI
Lo ms curioso de este comando, para entender como funciona, es el modo de designacin que se debe
utilizar, porque, adems, la lnea de comando resulta un poco confusa en este aspecto:
Comando: ESTIRA
Desi gne obj et os que est i r ar medi ant e vent ana o pol gono. . .
Desi gne obj et os: Designe mediante Captura Desi gne esqui na opuest a: 3 encont r ados
Desi gne obj et os: (Intro)
Dibuje una figura como la que se muestra en la figura 8.28 y ejecute el comando ESTIRA. Aunque en la
lnea de comando indique designar los objetos mediante ventana, abra una ventana de captura, o un
polgono de captura, para seleccionar los objetos de uno de los extremos (figura 8.28). De este modo, los
objetos que se encuentren completamente dentro de la ventana, se desplazarn y las designadas
parcialmente se estirarn (figura 8.29). Se pueden realizar tantas designaciones por captura como sean
Figuras 8.26 y 8.27. Escala de objetos utilizando la opcin Referencia.
242 AutoCAD 2007 Representaciones planas
J os Vicario Rosa Ocaa www.mentor.mec.es
necesarias para escoger los objetos seleccionados; sin embargo, si la designacin se realizase de cualquier
otro modo, en lugar de estirarse, los objetos slo se desplazarn.
Una vez seleccionados los objetos a estirar, la lnea de comando muestra las posibles opciones, Punto
base y Desplazamiento:
Pr eci se punt o base o [ Despl azami ent o] <Despl azami ent o>:
La opcin por defecto, Punto base, realiza el estiramiento, en este caso, de las dos lneas horizontales,
utilizando dos puntos, cuya distancia ser la longitud alargada o acortada. En la solicitud Precise punto
base, marque cualquier punto, por ejemplo uno de los vrtices y en la precisin del segundo punto
indique un punto a una longitud de 80 unidades respecto del primero, utilizando la entrada directa de
distancias y el modo polar, como en la figura 8.29.
Pr eci se punt o base o [ Despl azami ent o] <Despl azami ent o>: marque un punto
Pr eci se segundo punt o o <usar pr i mer punt o como despl azami ent o>: 80
Antes de introducir la distancia, puede probar a mover el cursor por la pantalla, para darse cuenta de que
en funcin del segundo punto, el objeto puede estirarse de modo lgico o sufrir una deformacin. En
cualquier caso, compruebe que la lnea vertical de la figura slo se desplaza.
Figura 8.28. Designacin de objetos mediante captura. Figura 8.29. Estiramiento de los objetos.
Figuras 8.30 y 8.31. Estiramiento de objetos con la opcin Desplazamiento.
Captulo 8: Operaciones generales de edicin 243
www.mentor.mec.es J os Vicario Rosa Ocaa
La opcin Desplazamiento, como en el comando COPIA, permite indicar un punto, cuyas coordenadas
establecern la distancia y sentido del estiramiento.
Observe las figuras 8.30 y 8.31 y la lnea de comando para esta opcin:
Comando: ESTIRA
Desi gne obj et os que est i r ar medi ant e vent ana o pol gono. . .
Desi gne obj et os: Desi gne esqui na opuest a: 5 encont r ados
Desi gne obj et os:
Pr eci se punt o base o [ Despl azami ent o] <Despl azami ent o>: Desplazamiento
Pr eci se despl azami ent o <0. 0000, 0. 0000, 0. 0000>: 0, - 20
Con el comando ESTIRA, es posible la designacin previa de los objetos antes de ejecutar el comando,
siempre y cuando dicha designacin se realice mediante Captura.
El comando LONGITUD permite modificar la longitud de lneas, polilneas abiertas y splines, as como
tambin la longitud y el ngulo incluido de arcos de circunferencia y elpticos.
LONGITUD. Modifica la longitud de objetos y el ngulo incluido de arcos.
Men desplegable: Modificar Longitud
Abreviatura por teclado: LG
El comando LONGITUD presenta cuatro opciones de alargamiento o reduccin de las longitudes de los
objetos, considerando que la modificacin del ngulo incluido en un arco es tambin una modificacin de
la longitud del mismo. Las opciones son:
Comando: LONGITUD
Desi gne obj et o o [ I ncr ement o/ Por cent aj e/ Tot al / Di nmi ca] :
La opcin por defecto, Designar objeto, no realiza ninguna accin, slo informa de la longitud del objeto
designado. Si ste es un arco de circunferencia, adems muestra el valor del ngulo incluido.
Incremento. Esta opcin permite alargar el objeto una determinada longitud si el incremento introducido
es positivo. Si fuera negativo, el objeto se acortara. El extremo del objeto que modifica su longitud es el
ms cercano al punto designado por el usuario al seleccionar el objeto. Si el objeto fuese un arco, el
incremento tambin puede medirse con un ngulo, para ello seleccione la subopcin ngUlo dentro de
esta opcin. Observe la lnea de comando que muestra la ejecucin del comando para esta opcin en la
modificacin de la longitud para un arco elptico, un arco de circunferencia y un segmento de lnea,
respectivamente, (figuras 8.32 y 8.33).
Comando: LONGITUD
Desi gne obj et o o [ I ncr ement o/ Por cent aj e/ Tot al / Di nmi ca] : designe el arco elptico
Longi t ud act ual : 181. 6018
Desi gne obj et o o [ I ncr ement o/ Por cent aj e/ Tot al / Di nmi ca] : designe el arco
Longi t ud act ual : 192. 0712, ngul o i ncl ui do: 242
Desi gne obj et o o [ I ncr ement o/ Por cent aj e/ Tot al / Di nmi ca] : designe la lnea
Longi t ud act ual : 83. 8403
Desi gne obj et o o [ I ncr ement o/ Por cent aj e/ Tot al / Di nmi ca] : Incremento
I ndi que l a l ongi t ud de i ncr ement o o [ ngUl o] <0. 0000>: ngUlo
I ndi que ngul o i ncr ement o <0>: 90
Desi gne obj et o que se va a cambi ar o [ desHacer ] : designe el arco elptico por un extremo
Desi gne obj et o que se va a cambi ar o [ desHacer ] : designe el arco por un extremo
Desi gne obj et o que se va a cambi ar o [ desHacer ] : designe la lnea
I mposi bl e apl i car LONGI TUD medi ant e ngul o a est e obj et o.
Desi gne obj et o que se va a cambi ar o [ desHacer ] : (Esc)
244 AutoCAD 2007 Representaciones planas
J os Vicario Rosa Ocaa www.mentor.mec.es
Observe, por una parte, que, aunque la informacin no muestra el ngulo incluido para arcos elpticos, s
puede incrementarse su longitud usando este dato. Por otra parte, y como es lgico, no es posible
modificar la longitud de una lnea con incremento angular, y as se informa en la lnea de comando. Por
ltimo, debe tener en cuenta que el punto de designacin de los objetos determina qu extremo se alargar
o acortar como se comprueba en la figura 8.33.
Porcentaje. Esta opcin establece el incremento o decremento de la longitud por porcentaje respecto de
la longitud total, de modo que porcentajes menores de 100% la reducen, mientras que mayores del 100%
alargan el objeto. En la lnea de comando y en las figuras 8.34 y 8.35 se muestra la modificacin de la
longitud en un 60% producida en una lnea y en un arco.
Comando: LONGITUD
Desi gne obj et o o [ I ncr ement o/ Por cent aj e/ Tot al / Di nmi ca] : Porcentaje
I ndi que por cent aj e de l ongi t ud <100. 0000>: 60
Desi gne obj et o que se va a cambi ar o [ desHacer ] : designe la lnea
Desi gne obj et o que se va a cambi ar o [ desHacer ] : designe el arco
Desi gne obj et o que se va a cambi ar o [ desHacer ] : (Intro)
Total. En este caso, se solicita la longitud total que se aplicar al objeto cuando se designe. Tanto el
alargamiento como el acortamiento para adaptarse a la longitud total precisada se realizarn por el
extremo donde se designe el objeto.
Figuras 8.32 y 8.33. Ejecucin de LONGITUD con la opcin Incremento de ngulo.
Figuras 8.34 y 8.35. Ejecucin de LONGITUD con la opcin Porcentaje.
Captulo 8: Operaciones generales de edicin 245
www.mentor.mec.es J os Vicario Rosa Ocaa
Dinmica. Con esta opcin, los objetos designados vern modificada su longitud de forma dinmica a
medida que se mueve el cursor.
La opcin desHacer permite anular la ltima accin realizada dentro del comando.
Empalmes y chaflanes
Bsicamente, estos comandos de edicin tienen funciones similares, la unin de dos objetos previamente
dibujados, con un arco tangente a ambos, en el caso de los empalmes, o con un segmento de lnea en caso
de los chaflanes. Las dimensiones de uno y otro se introducen en el comando del modo ms cmodo. En
ambos casos, los objetos se pueden acortar o alargar para dejar el nuevo objeto creado en una unin
limpia con los objetos existentes. En ninguno de ellos se permite la designacin previa de objetos antes de
ejecutar el comando, puesto que el resultado depende de la secuencia de designacin de los dos objetos
que intervienen, como veremos seguidamente.
Veamos, en primer lugar, el comando EMPALME. Los objetos que pueden ser unidos mediante
segmentos de arco tangentes, pueden ser cualquiera: lneas, polilneas, arcos, crculos, elipses, lneas
auxiliares, rayos y splines.
EMPALME. Une dos objetos mediante un objeto de arco.
Men desplegable: Modificar Empalme
Barra de herramientas: Modificar Empalme
Abreviatura por teclado: MP
Al ejecutar este comando, se muestran sus opciones y sus parmetros por defecto:
Comando: EMPALME
Par met r os act ual es: Modo = Recor t ar , Radi o = 0. 0000
Desi gne el pr i mer obj et o o [ Deshacer / Pol i l nea/ RAdi o/ Recor t ar / mLt i pl e] :
La opcin por defecto permite designar los dos objetos a empalmar, que recibirn la modificacin sin
necesidad de pulsar Intro. Antes de ejecutar el comando sobre los objetos deberemos tener en cuenta los
parmetros que intervienen, que son Modo de recorte y Radio de empalme. Para ajustar sus valores
elegiremos las opciones Recortar y Radio, respectivamente.
Figura 8.36. Modo Recortar activado y desactivado.
246 AutoCAD 2007 Representaciones planas
J os Vicario Rosa Ocaa www.mentor.mec.es
La opcin Recortar, puede tener dos valores:
Desi gne el pr i mer obj et o o [ Deshacer / Pol i l nea/ RAdi o/ Recor t ar / mLt i pl e] : Recortar
I ndi que l a opci n de modo Recor t ar [ Recor t ar / Desact i var r ecor t ar ] <Recor t ar >:
El primero, Recortar, que es el activo por defecto, alarga o recorta los objetos designados de modo que
los extremos estn unidos a los extremos del arco de empalme. En el segundo caso, Desactivar recortar,
los objetos iniciales no modifican su longitud en ningn caso.
En la figura 8.36 se muestra el empalme realizado a un par de lneas con el parmetro Recortar activo a
la izquierda y desactivado en el caso de la derecha. La variable de sistema que controla si son o no
recortados o alargados los objetos hasta el arco de empalme es TRIMMODE. Si los objetos son cerrados,
como es el caso de circunferencias o elipses, stos no sern recortados en ningn caso.
La opcin RAdio controla el radio del arco de circunferencia que unir los dos objetos. Por defecto, toma
un valor cero, por lo que ser una forma muy til de prolongar o recortar dos lneas hasta que formen un
vrtice (empalme de radio cero), sin necesidad de ejecutar los comandos ALARGA o RECORTA,
respectivamente. Para el resto de los casos, lo ms habitual es seleccionar esta opcin y elegir el radio de
empalme. Veamos un ejemplo: En una figura poligonal, como la mostrada en 8.37, vamos a realizar dos
empalmes de distinto radio, 20 y 40. Por tanto, ejecutaremos el comando EMPALME dos veces,
modificando el radio en cada una de ellas. Mantendremos activo el modo Recortar. El resultado debe ser
como el mostrado en la figura 8.38.
Veamos la secuencia en lnea de comando:
Comando: EMPALME
Par met r os act ual es: Modo = Recor t ar , Radi o = 0. 0000
Desi gne el pr i mer obj et o o [ Deshacer / Pol i l nea/ RAdi o/ Recor t ar / mLt i pl e] : RAdio
Pr eci se r adi o de empal me <0. 0000>: 20
Desi gne el pri mer obj eto o [Deshacer/ Pol i l nea/ RAdi o/ Recortar/ mLti pl e]: designe primera lnea en Punto 1
Desi gne segundo obj et o o use l a t ecl a Mays para apl i car esqui na: designe segunda lnea en Punto 2
Comando: EMPALME
Par met r os act ual es: Modo = Recor t ar , Radi o = 20. 0000
Desi gne el pr i mer obj et o o [ Deshacer / Pol i l nea/ RAdi o/ Recor t ar / mLt i pl e] : RAdio
Pr eci se r adi o de empal me <20. 0000>: 40
Desi gne el pri mer obj eto o [Deshacer/ Pol i l nea/ RAdi o/ Recortar/ mLti pl e]: designe primera lnea en Punto 3
Desi gne segundo obj et o o use l a t ecl a Mays para apl i car esqui na: designe segunda lnea en Punto 4
Figura 8.37. Designacin de objetos para Empalme. Figura 8.38. Resultado.
Captulo 8: Operaciones generales de edicin 247
www.mentor.mec.es J os Vicario Rosa Ocaa
La variable de sistema que almacena el radio de empalme es FILLETRAD. Como puede observar en la
lnea de comando, EMPALME permite unir dos objetos para formar una esquina si se designa el segundo
objeto con la tecla Mays pulsada, independientemente del radio que en ese momento est activo. As
mismo, EMPALME puede unir dos lneas paralelas con un arco. ste ser de 180 grados y de dimetro
igual a la distancia entre las dos paralelas. En las figuras 8.39 y 8.40 se muestran ambos casos: aplicar
esquina (designar objetos en Punto 1 y Punto2 con Mays pulsada) y empalme de paralelas (designar
objetos en Punto 3 y Punto 4), que no son afectados por el radio de empalme actual, que en este caso est
definido con un valor de 40.
El comando EMPALME presenta otras opciones:
Deshacer, que permite eliminar la accin realizada dentro del comando.
Polilnea, que establece un tratamiento particular de este comando para este tipo de objetos. En el
captulo correspondiente a polilneas se estudiar detenidamente esta opcin.
mLtiple, que realiza varios empalmes sin salir del comando, lo que ocurre por defecto despus de
efectuar el primer empalme. Cuando se elige esta opcin, se debe salir del comando con Intro.
El comando CHAFLAN, presenta caractersticas similares a las de EMPALME pero con la principal
diferencia de que la unin o recorte de objetos se realiza con un segmento de lnea. Otra diferencia
fundamental es que slo se puede aplicar este comando a objetos lineales: lneas, polilneas, rayos y lneas
auxiliares.
CHAFLAN. Une dos objetos mediante un segmento de lnea.
Men desplegable: Modificar Chafln
Barra de herramientas: Modificar Chafln
Abreviatura por teclado: CH
Observe en la lnea de comando que, antes de ofrecer las diferentes opciones, que estudiaremos a
continuacin, el comando CHAFLAN informa al usuario de los valores actuales de los parmetros
Recortar y Distancia:
Comando: CHAFLAN
( Modo Recor t ar ) Pr i mer a di st anci a de chaf l n act ual = 0. 0000, Segunda di st anci a = 0. 0000
Desi gne l a pr i mer a l nea o [ desHacer / Pol i l nea/ Di st anci a/ ngUl o/ Recor t ar / Mt odo/ mLt i pl e] :
Figuras 8.39 y 8.40. Aplicar esquina y empalme de paralelas no son afectados por FILLETRAD.
248 AutoCAD 2007 Representaciones planas
J os Vicario Rosa Ocaa www.mentor.mec.es
La opcin desHacer, como en otros comandos, permite eliminar los efectos de la ltima operacin sin
salir del comando.
Con la opcin Polilnea los efectos de este comando afectan a todos los vrtices de una polilnea de una
sola vez. En el estudio del objeto polilnea se detallar esta cuestin.
La opcin Distancia permite determinar el tamao del chafln. Se solicitan dos distancias: la primera ser
la efectuada en el primer objeto designado y la segunda la del segundo objeto designado (figura 8.41,
izquierda). Estas distancias pueden ser iguales o diferentes. Las variables de sistema que controlan estos
datos son, respectivamente, CHAMFERA y CHAMFERB
La opcin ngUlo establece las medidas del chafln por medio de una distancia, la correspondiente a la
primera lnea designada, y un ngulo, el medido respecto de la primera lnea designada y que determina la
medida correspondiente a la segunda lnea designada. En la figura 8.41, a la derecha, se muestra un
ejemplo de ello. Las variables de sistema que controlan la primera distancia y el ngulo, son,
respectivamente: CHAMFERC y CHAMFERD.
La opcin Mtodo, determina qu opcin, de las anteriores, Distancia o ngUlo, es la que se utiliza por
defecto. La variable de sistema que controla el mtodo de chafln por defecto es CHAMMODE.
La opcin Recortar, como en EMPALME, determina si los objetos son recortados o no al efectuar el
chafln, por tanto la variable que controla esta accin es tambin TRIMMODE.
Por ltimo, la opcin mLtiple permite realizar varios chaflanes sin salir del comando. En todos los
casos, es posible modificar el tamao del chafln o acceder a cualquiera de las otras opciones.
Veamos un ejemplo de utilizacin de este comando, introduciendo las distancias de chafln y con la
opcin mLtiple. En la lnea de comando, la secuencia es como sigue:
Comando: CHAFLAN
( Modo Recor t ar ) Pr i mer a di st anci a de chaf l n act ual = 20. 0000, Segunda di st anci a = 40. 0000
Desi gne l a pr i mer a l nea o [ desHacer / Pol i l nea/ Di st anci a/ ngUl o/ Recor t ar / Mt odo/ mLt i pl e] : mLtiple
Desi gne l a pr i mer a l nea o [ desHacer / Pol i l nea/ Di st anci a/ ngUl o/ Recor t ar / Mt odo/ mLt i pl e] : Distancia
Pr eci se pr i mer a di st anci a de chaf l n <20. 0000>: 10
Pr eci se segunda di st anci a de chaf l n <10. 0000>: 5
Desi gne l a pri mera l nea o [ desHacer/ Pol i l nea/ Di st anci a/ ngUl o/ Recort ar/ Mt odo/ mLt i pl e] : designe P1
Desi gne segunda l nea o use l a t ecl a Mays par a apl i car esqui na: designe P2
Figura 8.41. Distancias para establecimiento de chafln y Distancia y ngulo.
Captulo 8: Operaciones generales de edicin 249
www.mentor.mec.es J os Vicario Rosa Ocaa
Desi gne l a pri mera l nea o [ desHacer/ Pol i l nea/ Di st anci a/ ngUl o/ Recort ar/ Mt odo/ mLt i pl e] : designe P3
Desi gne segunda l nea o use l a t ecl a Mays par a apl i car esqui na: designe P4
Desi gne l a pri mera l nea o [ desHacer/ Pol i l nea/ Di st anci a/ ngUl o/ Recort ar/ Mt odo/ mLt i pl e] : (Intro)
En la figura 8.42 se muestra la secuencia de designacin de los objetos, tal y como se indica en la lnea de
comando. En la figura 8.43 observamos el resultado, aunque, en realidad, el primer chafln se muestra al
terminar la designacin de la segunda lnea en P2.
Si las distancias de chafln son cero, los objetos se alargarn o se acortarn para determinar un vrtice, lo
que tambin puede hacerse pulsando Mays al designar la segunda lnea, como se informa en lnea de
comando.
Tanto para el comando CHAFLAN como para EMPALME, si las dimensiones del chafln o del
empalme no permiten trazar los nuevos objetos, no se dibujar nada y AutoCAD informa del hecho
mediante el correspondiente mensaje en la lnea de comando:
Di st anci a es demasi ado gr ande o Radi o es demasi ado gr ande
*No vl i do*
Copias matriciales
Una copia matricial de objetos es una copia mltiple de objetos designados siguiendo un determinado
patrn. Los formatos posibles de la matriz son: Rectangular, o disposicin de las copias en filas y
columnas, y Polar o copia mltiple alrededor de un punto central. Para ambas disposiciones se utiliza el
comando MATRIZ.
MATRIZ. Realiza copias mltiples de un objeto o grupo de objetos en disposicin rectangular o polar.
Men desplegable: Modificar Matriz
Barra de herramientas: Modificar Matriz
Abreviatura por teclado: MA
Al ejecutar el comando por cualquiera de los mtodos indicados, se abre un cuadro de dilogo con dos
disposiciones posibles, la de los parmetros para Matriz rectangular (figura 8.44) y la correspondiente
para Matriz polar. Vamos a estudiar cada uno de estos dos formatos de matriz.
Figuras 8.42 y 8.43. Designacin de lneas para CHAFLAN y resultado.
250 AutoCAD 2007 Representaciones planas
J os Vicario Rosa Ocaa www.mentor.mec.es
Matriz rectangular
En el cuadro de dilogo correspondiente a la matriz rectangular, como el mostrado en la figura 8.44, se
deben indicar, con cualquier orden:
Los objetos seleccionados, utilizando el botn Seleccionar objetos, que permite volver a la ventana
de dibujo y designar el objeto o grupo de objetos que sern copiados. Si hubiera objetos
seleccionados antes de ejecutar el comando MATRIZ, stos quedarn designados y su nmero
mostrado en el cuadro de dilogo, donde dice: n objetos designados.
El nmero de Filas (en direccin horizontal) y Columnas (en direccin vertical) que se desea que
formen los objetos copiados, incluido el original. El nmero de copias resultante ser el producto del
nmero de columnas por el de filas. La disposicin de los objetos se podr visualizar de modo
esquemtico, en l rea de Vista preliminar. El nmero mximo, por defecto, de elementos
resultantes de la matriz es 100000.
Los Desplazamientos entre filas y entre columnas, o distancias entre dos elementos de la matriz
entre dos filas y entre dos columnas, respectivamente. Si ambas distancias son positivas, los
elementos de la matriz se colocarn por encima y a la derecha del objeto seleccionado,
respectivamente. Si, por el contrario, son negativas, los objetos se copiarn por debajo y a la
izquierda, respectivamente. Puede realizar las combinaciones de distancias negativas y positivas que
estime conveniente para asegurarse de que la matriz resultante es la deseada. Resulta de gran ayuda el
rea de Vista preliminar, que tambin reflejar estos datos.
El ngulo de matriz. Por defecto, las filas son horizontales y las columnas verticales. Si se modifica
este ngulo, las filas y las columnas girarn segn este dato.
Tanto los desplazamientos como el ngulo de matriz pueden ser indicados directamente en pantalla
mediante dos puntos, si en lugar de rellenar numricamente la casilla, se pulsa el botn correspondiente al
cursor. Para el desplazamiento, contamos con un botn adicional que permite seleccionar ambas
distancias como las dimensiones de un rectngulo trazado por dos puntos, extremos de su diagonal.
En las figuras siguientes se muestran dos ejemplos de matriz rectangular. El primero, en la figura 8.45,
muestra una matriz rectangular de 2 filas y 4 columnas realizada a partir del grupo de objetos sealados
Figura 8.44. Cuadro de dilogo de MATRIZ para patrn rectangular.
Captulo 8: Operaciones generales de edicin 251
www.mentor.mec.es J os Vicario Rosa Ocaa
como designados. Las distancias entre columnas y entre filas son las acotadas como Desplazamiento entre
columnas y entre filas, respectivamente.
El segundo ejemplo, en la figura 8.46, muestra de nuevo, una matriz rectangular, pero con ngulo de
matriz igual a 15, introducido en el cuadro de dilogo, lo mismo que los Desplazamientos entre filas y
columnas que, en consecuencia, se miden como longitudes de un rectngulo girado dicho ngulo, que,
como se observa tienen unos valores de 100 y 120.
Matriz polar
En una matriz de patrn polar, las copias se colocan alrededor de una circunferencia. El nmero de copias
y el ngulo que abarcan son indicados por el usuario. El cuadro de dilogo de introduccin de datos es
similar al correspondiente a la matriz rectangular. Basta con marcar Matriz polar, para obtenerlo. La
figura 8.47 lo muestra:
Figura 8.47. Cuadro de dilogo de MATRIZ para patrn polar.
Figura 8.45. Matriz rectangular y desplazamientos. Figura 8.46. Matriz rectangular girada.
252 AutoCAD 2007 Representaciones planas
J os Vicario Rosa Ocaa www.mentor.mec.es
Los datos que se deben precisar en cualquier orden, son:
El objeto o grupo de objetos que se van a copiar con patrn polar. La designacin de los objetos
puede realizarse previamente a ejecutar el comando, o con posterioridad, pulsando en el botn
Seleccionar objetos.
El Centro, que es el punto alrededor del cual se van a distribuir las copias. En el cuadro de dilogo se
pueden introducir sus coordenadas X e Y o bien, sealarlo en pantalla. En este caso, hay que pulsar el
botn correspondiente.
Los posibles mtodos para definir los datos dimensionales de las copias son tres. Cada uno de ellos
combina de manera distinta los 3 valores fundamentales para el trazado de la matriz. Estos son:
Nmero de elementos, Grados cubiertos y ngulo entre elementos. Todos ellos se incluyen en el
rea Mtodo y valores del cuadro de dilogo. Puesto que los objetos seleccionados se copian en
sentido contrario a las agujas del reloj, tenga en cuenta esta circunstancia cuando el ngulo a rellenar
o grados cubiertos no es 360 grados. Sin embargo, puede introducir un valor negativo en esta casilla
para alterar el sentido de las copias. Los valores introducidos se mostrarn, despus, en la vista
preliminar. Puede elegir entre tres mtodos:
- Nmero total de elementos y ngulo a rellenar.
- Nmero total de elementos y ngulo entre elementos.
- ngulo a rellenar y ngulo entre elementos.
Tanto los Grados cubiertos como el ngulo entre elementos se pueden indicar en pantalla,
pulsando el botn correspondiente. Observe en la figura 8.48, una matriz polar realizada para 5
elementos, cubriendo 180 grados, o, lo que es lo mismo, con un ngulo entre elementos de 45
grados. Teniendo en cuenta que el objeto original es el sealado, la disposicin resultante es
consecuencia de introducir un ngulo a rellenar negativo: - 180.
La casilla Girar objetos a medida que se copian, que por defecto se encuentra activada, permite que
el objeto o el conjunto de objetos seleccionados, no slo se copien, sino que tambin giren respecto
del centro de la matriz. En la figura 8.49 se muestran dos ejemplos de la matriz polar de una elipse
con los dos posibles valores de esta casilla, a la izquierda, con giro y a la derecha, manteniendo la
orientacin del objeto.
Figura 8.48. Ejemplo de matriz polar para los valores dados.
Captulo 8: Operaciones generales de edicin 253
www.mentor.mec.es J os Vicario Rosa Ocaa
Como se puede comprobar en la figura anterior, el punto tomado como base para efectuar la matriz sin
rotacin de los objetos es, en el caso de la elipse, el centro de la misma. Pero esto no ocurre as en todos
los casos. Dependiendo del objeto o grupo de objetos seleccionados, es posible que el resultado no sea el
deseado, sobre todo en el caso de no girar los objetos a medida que se copian. Observe la figura 8.50 en la
que se ha efectuado una matriz polar sin rotacin de objetos.
Como hemos podido comprobar en el ejemplo, el punto desde el cual se produce la rotacin es el vrtice
inferior izquierdo del rectngulo. Este punto, denominado Punto base, depende del objeto seleccionado,
y cuando hay varios, tambin se ve influenciado por el orden de los objetos establecido por defecto
(controlado por la variable DRAWORDERCTL) o el modificado por el usuario con el comando
ORDENAOBJETOS. En la tabla 8.1 se muestra el punto base por defecto de los diferentes objetos para
la configuracin de este tipo de matriz.
Para evitar soluciones no deseadas, el cuadro de dilogo Matriz, en su formato polar, permite modificar
el punto base de un objeto o de un grupo de objetos, a fin de que el resultado sea como se desea. Para ello
pulse el botn Ms, que aade al cuadro de dilogo el rea denominada Punto de base del objeto (figura
8.47), y modifquelo introduciendo sus coordenadas o marcando un punto en pantalla. En la figura 8.51 se
muestra el resultado de una matriz polar cuando el punto base se establece como el centro del rectngulo.
Figura 8.49. Matriz polar con giro de objetos y sin rotacin.
Figuras 8.50 y 8.51. Influencia del Punto base en la matriz polar sin giro de objetos.
254 AutoCAD 2007 Representaciones planas
J os Vicario Rosa Ocaa www.mentor.mec.es
Configuracin del Punto base por objeto
Tipo de objeto Punto base por defecto
Arco, crculo, elipse Centro
Polgono, rectngulo Primera esquina
Arandela, lnea, polilnea, rayo, spline Punto inicial
Bloque, texto mltiple, texto de una lnea Punto de insercin
Lneas auxiliares Punto medio
AutoCAD dispone de una versin de construccin de matrices en lnea de comando, MATRIZ, que
permite todas las opciones estudiadas en el cuadro de dilogo, incluida la modificacin del punto base por
defecto de los objetos a copiar.
Divisin y Graduacin
AutoCAD utiliza un mtodo particular para dividir objetos. En realidad, lo que se produce no es una
particin del objeto en partes iguales, como podra deducirse del trmino divisin, sino que se colocan
marcas a distancias iguales. Las marcas que aparecen tras ejecutar el comando son objetos de punto, por
lo que estarn afectados por las variables de sistema PDMODE y PDSIZE. Ms adelante, en el captulo
15, se estudiar la posibilidad de suplir los puntos por bloques.
Los comandos con los que cuenta AutoCAD para producir marcas sobre objetos a distancias iguales son
DIVIDE y GRADUA. Vamos a estudiar cada uno de ellos.
El comando DIVIDE coloca puntos sobre un objeto de modo que el resultado es que los segmentos
resultantes son iguales.
DIVIDE. Ubica puntos o bloques con espaciado proporcional a lo largo de un objeto.
Men desplegable: Dibujo Punto Dividir
Abreviatura por teclado: DIV
Tabla 8.1. Punto base por defecto para matriz polar.
Figura 8.52. Divisin de objetos en partes iguales con DIVIDE.
Captulo 8: Operaciones generales de edicin 255
www.mentor.mec.es J os Vicario Rosa Ocaa
El tipo de objeto puede ser cualquiera, de modo que, si ste es cerrado, el punto por donde empieza a
realizarse la divisin depende del objeto. En los crculos, el punto inicial coincide con la posicin
correspondiente a 0 grados; en rectngulos y polgonos, con el vrtice inicial. La figura 8.52 muestra
varios ejemplos de la aplicacin de DIVIDE en varios objetos.
Los puntos (o bloques) insertados con el comando DIVIDE se comportan como un conjunto de seleccin,
de modo que pueden ser designados con la opcin Previo en la siguiente ejecucin de un comando de
modificacin. En la lnea de comando, la divisin de una lnea en 5 partes, se efectuar:
Comando: DIVIDE
Desi gne obj et o que se va a di vi di r : (Designe la lnea)
I ndi que el nmer o de segment o o [ Bl oque] : 5
El comando GRADUA, realiza una accin similar a la de DIVIDE, en cuanto a que sita puntos en
particiones de igual longitud sobre un objeto. La diferencia se encuentra en que, en este caso, lo que se
introduce como dato es la longitud del segmento. En consecuencia, si la longitud del objeto no es
mltiplo de la longitud introducida, la ltima particin ser ms corta que la solicitada.
GRADUA. Ubica puntos o bloques a intervalos iguales de un objeto.
Men desplegable: Dibujo Punto Graduar
Abreviatura por teclado: GD
En objetos abiertos, del tipo lnea o arcos, se comienza la graduacin en el extremo ms cercano al punto
de designacin, mientras que en objetos cerrados, la graduacin se empieza a realizar por un punto que
depende del tipo de objeto y en sentido contrario a las agujas del reloj. En el caso de polgonos y
rectngulos el punto de inicio coincide con el vrtice inicial, en crculos con el punto situado a cero
grados y en elipses con el punto marcado como primer extremo de eje.
En la figura 8.54 se muestran diversos ejemplos de la graduacin de objetos a intervalos iguales. Observe
que, en el rectngulo y la circunferencia, el punto inicial no est marcado con un objeto punto, como
ocurre con los objetos abiertos, lnea y arco.
Como en el comando DIVIDE, GRADUA tambin agrupa a todos los puntos (o bloques) insertados
como un conjunto de seleccin.
Figura 8.53. Divisin de objetos en segmentos de longitud dada con GRADUA.
256 AutoCAD 2007 Representaciones planas
J os Vicario Rosa Ocaa www.mentor.mec.es
Descomposicin de un objeto complejo en objetos simples
Un objeto complejo es un objeto de AutoCAD compuesto por objetos simples. Sin embargo un objeto
complejo se comporta como nico, en cuanto a su designacin y modificacin. AutoCAD cuenta con
mltiples objetos complejos, como son las polilneas, los textos de lneas mltiples, las cotas, los
sombreados o los bloques. Todos estos objetos sern estudiados en captulos siguientes. Aunque no es
habitual, en algunas ocasiones ser necesario dividir determinados objetos complejos en sus
correspondientes simples. Para ello se utiliza el comando DESCOMP.
DESCOMP. Divide un objeto complejo en los objetos simples que lo componen.
Men desplegable: Modificar Descomponer
Barra de herramientas: Modificar Descomponer
Abreviatura por teclado: DP
Como ya sabe, los objetos creados por los comandos RECTANG y POLIGONO son, realmente,
polilneas. De modo que podr utilizar el comando DESCOMP para convertir los rectngulos y los
polgonos en figuras construidas por segmentos de lnea. Una vez descompuestos, cada uno de los
segmentos podr ser designado y, por tanto, modificado, individualmente.
En el captulo 15, dedicado a los bloques, se estudiarn ejemplos ms significativos de este comando.
www.mentor.mec.es J os Vicario Rosa Ocaa
CAPTULO 9
PROPIEDADES DE LOS OBJETOS
En AutoCAD todos los objetos de dibujo que se generan lo hacen adquiriendo una serie de propiedades
generales, entre las que se encuentran, como ms evidentes, el color y el tipo de lnea. Sin embargo, las
propiedades generales de los objetos son ms numerosas. Una de ellas, la capa, es un concepto nico de
AutoCAD, que permite agrupar los objetos para controlar su visualizacin, conjunta o por separado y
asociarles unos determinados valores respecto a otras de sus propiedades, como el color, el tipo de lnea o
el grosor de lnea.
En este captulo estudiaremos cada una de las propiedades que pueden ser asignadas a los objetos cuando
se crean. As mismo, detallaremos cmo modificar dichas propiedades en objetos que ya fueron creados,
complementando, de este modo, la modificacin de objetos. Existen, por tanto, numerosos comandos y
variables de sistema que afectan a las propiedades de los objetos, as como barras de herramientas y una
paleta, la de Propiedades.
Cada propiedad posee unos valores por defecto en cada dibujo nuevo. Todas las modificaciones que se
pueden realizar en cuanto a capas, tipos de lnea o colores actuales se guardarn en el dibujo, por lo que
determinadas configuraciones que se repitan sern tiles si se guardan en un archivo de plantilla. Al final
del captulo ampliaremos la plantilla Curso.dwt aadiendo una serie de capas y tipos de lnea tiles para
diferentes tipos de dibujos.
Conceptos generales
Todos los objetos de dibujo poseen una serie de propiedades generales comunes a todos ellos. Aunque
ms adelante estudiaremos detalladamente algunas de ellas, en este punto enumeramos todas las que los
objetos poseen como propias. stas son:
Capa. Cada objeto se crea en una capa, la que est como actual en ese momento. Como hemos
comentado, la capa es un concepto propio de AutoCAD que agrupa a los objetos para, por ejemplo
que su visualizacin sea conjunta o por capas (figura 9.1). Una forma habitual y sencilla de
comprender su funcionamiento es considerarlas como hojas transparentes, en cada una de las cuales
se dibujan objetos que poseen ciertas caractersticas comunes, por ejemplo, en una capa se pueden
agrupar todos los contornos gruesos del dibujo, en otra, todos los ejes, en otra, todas las cotas, etc.
Normalmente, cada uno de estos grupos es dibujado en el mismo color y tipo de lnea, pero tambin
tienen iguales el resto de propiedades, de modo que si a la capa donde se generan los objetos se le
asignan determinadas propiedades (color, tipo de lnea, grosor de lnea, etc.), todos ellos se mostrarn
con dichas propiedades visuales, aunque la designacin ser: color PorCapa, tipo de lnea PorCapa,
grosor de lnea PorCapa, etc. Un poco ms adelante entenderemos este concepto.
258 AutoCAD 2007 Representaciones planas
J os Vicario Rosa Ocaa www.mentor.mec.es
AutoCAD dispone de una capa, creada por defecto, denominada Capa 0 (cero). sta no se puede
eliminar ni cambiar su nombre. Todos los objetos que hemos creado a lo largo de captulos anteriores,
han sido ubicados en esa capa. El usuario puede crear el nmero de capas que desee y poner como
actual una de ellas para alojar los objetos que se dibujen a continuacin. Tambin puede cambiar a
otra capa objetos ya creados.
Color. Todos los objetos poseen el color que se encuentra como actual en el momento de su creacin.
Es posible modificar con posterioridad, sin embargo, este valor. En AutoCAD el color de los objetos
es posible elegirlo segn tres posibilidades: color de ndice, color verdadero y libro de colores. El
primero, tambin denominado colores ACI, contiene los 256 colores tradicionales de AutoCAD,
definidos como un nmero del 0 al 255. El color verdadero permite seleccionar un color de 24 bits
desde una paleta de ms de 16 millones de tonalidades y con dos posibilidades de indicar los
componentes: HSL (tonalidad, saturacin, luminosidad) y RGB (rojo, verde, azul). El color se define
con el formato 000,000,000, de modo que cada componente puede tener un valor entre 0 y 255. Por
ltimo, con el libro de colores, se puede elegir un color contenido en una serie de archivos, con la
extensin ACB, y que se corresponde con los libros de colores utilizados de un modo habitual en
otros campos, los ms conocidos son PANTONE, RAL y DIC.
La visualizacin de los colores en pantalla depende de la gestin grfica del monitor, de modo que es
posible que los colores que se muestren no coincidan con los nmeros solicitados. Dependiendo de
las caractersticas de la tarjeta grfica, del monitor y de cmo se configure el sistema operativo, ser
posible visualizar un nmero diferente de colores en pantalla al mismo tiempo.
La seleccin de los colores se realiza utilizando el comando COLOR que posee un cuadro de dilogo
con tres fichas, una por cada una de las posibilidades de elegir el color actual. Adems, los objetos
pueden poseer dos colores especiales: color PorCapa y color PorBloque. El color PorCapa es un tipo
en el que los objetos adoptan el color asociado a la capa en la que son creados. El color PorBloque es
un tipo de color provisional, el blanco, hasta que los objetos se agrupan en un bloque. Cuando, por
Figura 9.1. Ejemplo de un dibujo con capas.
Captulo 9: Propiedades de los objetos 259
www.mentor.mec.es J os Vicario Rosa Ocaa
fin, el bloque es insertado, los objetos contenidos en l mostrarn el color establecido, el de la capa
actual o el color actual. En el captulo 15 estudiaremos con detenimiento este concepto.
Tipo de lnea. Los tipos de lnea son patrones repetidos de trazos, espacios en blanco o puntos con
los que se muestran lneas o curvas. Cada objeto tiene asignado un tipo de lnea, el que se encuentre
como actual cuando es generado que puede ser el que est asociado a la capa actual o un tipo de lnea
explcito. Como cualquier otra propiedad de objeto, siempre es posible modificar el tipo de lnea de
un objeto para que pase a ser otro diferente.
AutoCAD dispone de un tipo de lnea por defecto, Continuous, que se corresponde con un trazo
ininterrumpido y que no se puede renombrar, ni eliminar. Si se desea, se pueden aadir ms tipos de
lnea a partir de dos archivos: ACAD.LIN y ACADISO.LIN. A la operacin de aadir tipos de lnea
de estos ficheros se le denomina Carga de tipo de lnea y se realiza con el comando TIPOLIN.
Adems del tipo Continuous, tambin estn disponibles dos tipos especiales: PorCapa y PorBloque,
cuyos conceptos, aplicados a los tipos de lnea, son idnticos a los estudiados para Color.
Cuando la lnea dispone de espacios en blanco o trazos cortos entre ellos, el espaciado y tamao de
los segmentos depende de un factor de escala global controlado por el comando ESCALATL.
Escala de tipo de lnea. Adems del factor global de escala, que afecta a todos los espaciados de
todas las lneas no continuas del dibujo, cada objeto dispone de un factor de escala individual para su
tipo de lnea. Este valor multiplica al factor global y permite que varios objetos que tengan asignado
el mismo tipo de lnea puedan tener diferentes densidades de trazo y espacio en blanco.
Grosor de lnea. Si se desea, los objetos pueden tener asignados un grosor elegido del desplegable
Grosor de lnea. En principio, sta es una propiedad de visualizacin en pantalla, si el botn GLN de
la barra de estado est pulsado. Sin embargo, el grosor de lnea puede ser tambin impreso. Como en
color y tipo de lnea, el grosor de lnea por defecto es el asignado a la capa, grosor PorCapa.
Estilo de trazado. Esta propiedad de objeto, cuyo estudio ser ampliado en el captulo dedicado a la
impresin de los dibujos, permite asignar a cada uno de ellos una forma concreta de definirlos en la
impresin, de modo que se puede asignar color, tipo de lnea y grosor diferentes a los que poseen en
pantalla. En los dibujos creados en este libro, que fueron definidos con una serie de modificaciones de
las variables de sistema que intervienen en los trazados, el estilo de trazado establecido por defecto es
PorCapa.
Hipervnculo. El hipervnculo es una propiedad de un objeto por la que se convierte en una zona
interactiva y permite acceder a una direccin URL (de Internet), a un documento o archivo en el
propio ordenador o en una red. Por defecto, los objetos se crean sin hipervnculo y si lo desea, puede
asignarle uno con posterioridad, modificando las propiedades del objeto.
Altura de objeto. Se trata de una propiedad que poseen determinados objetos de modo que si es
diferente de cero, su valor por defecto, los objetos se extruyen respecto del eje Z,
proporcionndoles un aspecto tridimensional, slo visible modificando el punto de vista.
Salvo las propiedades correspondientes a Hipervnculo y Altura de objeto, que se salen de los objetivos
de este libro, estudiaremos a continuacin las caractersticas, comandos y variables de sistema que
intervienen en Color, Tipos de lnea, Grosores de lnea y Capas. La Escala del tipo de lnea ser
estudiada dentro del epgrafe correspondiente a los tipos de lnea puesto que es a stos a los que afecta.
As mismo, como ya hemos mencionado el Estilo de trazado ser definido y estudiado en el captulo 17,
dedicado a la impresin de los dibujos. En la figura 9.2 se observan todas las propiedades enumeradas
para un objeto tipo lnea, mostradas en la paleta de Propiedades, que estudiaremos ms adelante.
260 AutoCAD 2007 Representaciones planas
J os Vicario Rosa Ocaa www.mentor.mec.es
Colores
El objetivo fundamental de la utilizacin de colores es el de la identificacin de los objetos de un modo
visual. La asignacin del color se puede realizar de un modo explcito o bien a travs de la capa donde
son dibujados. Si los objetos tienen caractersticas similares, por ejemplo, todos ellos son los contornos de
una pieza, resulta til que dichos objetos compartan su pertenencia a una capa y el mismo color, que en
este caso, debera ser PorCapa. Sin embargo, en algunas ocasiones, aunque varios objetos pertenezcan a la
misma capa, puede ser necesario distinguir visualmente a algunos de ellos a travs del color, de modo que
stos precisarn de una asignacin explcita de color.
Tanto la asignacin de color a las capas, que veremos ms adelante, como la asignacin explcita del
color a los objetos que se dibujen a continuacin, se realizan a travs del comando COLOR.
COLOR. Establece el color para objetos nuevos.
Men desplegable: Formato Color
Abreviatura por teclado: COL
Este comando puede ser transparente, (COLOR o COL), es decir, el color actual puede ser modificado
antes de terminar de ejecutar un comando. En cualquier caso, al ejecutarlo se obtiene el cuadro de dilogo
Seleccionar color, que, por defecto, se muestra como el de la figura 9.3.
Figura 9.2. Ejemplo de las propiedades asignadas a una lnea.
Captulo 9: Propiedades de los objetos 261
www.mentor.mec.es J os Vicario Rosa Ocaa
El cuadro de dilogo Seleccionar color, tiene disponibles tres fichas para elegir el color actual. La ms
sencilla es la que se obtiene al ejecutar el comando, que se denomina Color de ndice, y muestra el
ndice de colores propios de AutoCAD, llamados tambin ACI.
El color se puede elegir directamente con el cursor si ste se posa sobre una de las casillas de las tres
paletas de colores que se muestran en este cuadro. Los colores ACI se clasifican por un nmero del 0 al
255, dejando el nmero 0 para el color de fondo y, por tanto, no es seleccionable. La paleta superior
contiene los colores cuyos nmeros van desde el 10 al 249. La segunda paleta contiene los colores del 1 al
9, y salvo los dos ltimos, en tonos de gris, poseen adems un nombre normalizado, esto es, un nombre de
color que puede ser utilizado para definirlo y que es admitido en lnea de comando (Tabla 9.1):
ndice 1 2 3 4 5 6 7
Color Rojo Amarillo Verde Cin Azul Magenta Blanco/negro
El color 7, puede ser blanco o negro en funcin del color de fondo (color 0). Si el fondo es negro, el color
7 ser blanco y viceversa.
La tercera paleta, de colores grises, contiene a los ndices comprendidos entre 250 y 255. Por ltimo,
tambin es posible elegir entre los colores lgicos: PorCapa y PorBloque, cuyo significado ya ha sido
explicado.
Al elegir cualquiera de los colores y mantener el cursor sobre l, el cuadro de dilogo muestra su Cdigo
de ndice, as como su equivalencia en valores RGB (rojo, verde, azul). Adems, el nmero del color
seleccionado o su nombre normalizado se escribe en la casilla Color. Tambin el usuario puede utilizar
esta casilla para introducir el cdigo ACI del color directamente. El color seleccionado se puede observar
sobre la muestra de color encima del anterior. En la figura 9.3, se muestra un ejemplo de la seleccin del
color normalizado rojo, cuyo ndice es 1.
Ficha Color verdadero
El cuadro de dilogo Seleccionar color muestra tambin una ficha que permite seleccionar un color por
un mtodo diferente, denominada Color verdadero. Esta ficha permite elegir un color de 24 bits, desde
Figura 9.3. Ficha Color de ndice del cuadro de dilogo Seleccionar color.
Tabla 9.1. Colores normalizados en la tabla ACI.
262 AutoCAD 2007 Representaciones planas
J os Vicario Rosa Ocaa www.mentor.mec.es
una paleta que contiene ms de 16 millones de tonalidades. Para elegir una de ellas se pueden utilizar dos
mtodos, que permiten indicar los componentes de color utilizando los tipos: HSL (tonalidad, saturacin,
luminosidad) o los RGB (rojo, verde, azul). Cada uno de ellos se muestra utilizando el desplegable
Modelo de color. Observe las figuras 9.4 y 9.5.
En ambos modelos, el color se define finalmente con sus componentes de rojo, verde y azul que debe
tomar el formato R,G,B, donde cada componente puede tomar un valor entre 0 y 255. El cdigo de cada
color en este formato se construye considerando su proporcin de cada uno de los colores bsicos, rojo,
verde y azul. El color negro, es decir, la ausencia de color, tendra un cdigo (0,0,0), mientras que la
mezcla total de todos los colores, color blanco, un cdigo (255,255,255). En la figura 9.6 se muestra un
cubo cuyos vrtices representan los colores bsicos y sus cdigos RGB, como si fuesen coordenadas en
un sistema de tres ejes donde el origen (0,0,0) es ocupado por el color negro. Observe, por ejemplo, el
color cin, construido por los colores azul y verde al completo, se encuentra en el vrtice que representa
su cdigo (0,255,255). La escala de grises tendra cdigos correspondientes a la diagonal que va del negro
al blanco.
Cada una de las componentes RGB disponen de 8 bits asociados, dando 2
8
o 256 valores de cada color.
Esto permite 16.777.216 (16.7 millones) posibles colores para cada pxel. La razn de que se denomine
color verdadero o Truecolor es debido a que es aproximadamente el nmero de colores que el ojo humano
puede detectar.
Figuras 9.4 y 9.5. Ficha Color verdadero del cuadro Seleccionar color en sus dos modelos: HSL y RGB.
Figura 9.6. Colores RGB.
Captulo 9: Propiedades de los objetos 263
www.mentor.mec.es J os Vicario Rosa Ocaa
Las propiedades del color: tonalidad, saturacin y luminosidad permiten tambin, en este cuadro,
seleccionar uno de los colores verdaderos.
La tonalidad, cuyos valores estn comprendidos entre 0 y 360, como si fuesen los grados comprendidos
en una circunferencia, determina el tono de un color que representa una determinada longitud de onda en
el espectro visible. El valor 0 y el 360 representan el mismo tono, el del color rojo.
La saturacin, cuyos valores posibles se encuentran entre 0 y 100, representa, en porcentaje, la pureza de
un color. El valor mximo, 100, indica un color puro, que se difumina a medida que la saturacin
disminuye.
Por ltimo, la luminosidad (luminancia) especifica el brillo de un color. Tambin se determina mediante
porcentaje, con valores comprendidos entre 0 y 100. El valor 0 representa el color negro, 100, el color
blanco y 50 el brillo ptimo para un color.
Los valores que toman cada una de estas casillas determinan un color que se muestra en el cuadro con su
cdigo RGB. Por ejemplo, la tonalidad 0 ( 360), de saturacin 100% y de luminosidad 50%, se
corresponde con el color rojo puro cuyo cdigo es (255,0,0).
En cualquiera de los dos formatos de esta ficha de seleccin de color, HSL o RGB, un color puede ser
elegido directamente con el cursor al pulsar sobre los controles deslizantes de color o sobre el espectro de
color. En ambos casos, la ficha contiene una muestra del color seleccionado sobre la muestra del color
previo.
Ficha Libros de colores
En la ficha Libros de colores, se puede seleccionar un color a partir de una
serie de guas o conjuntos de colores con formatos estndar y utilizados en
otros muchos campos tcnicos. Por defecto, AutoCAD cuenta con una serie
de libros, concretamente con la Gua DIC, los libros PANTONE y los
conjuntos de colores RAL. Si lo desea, puede aadir ms libros de colores,
importndolos y situndolos en la direccin correspondiente a Ubicacin
de libros de colores, mostrada en la ficha Archivos del cuadro de dilogo
Opciones.
Figura 9.7. Lista de
libros de colores.
Figuras 9.8 y 9.9. Ficha Libros de colores del cuadro Seleccionar color con dos ejemplos de libro.
264 AutoCAD 2007 Representaciones planas
J os Vicario Rosa Ocaa www.mentor.mec.es
En el desplegable Libro de colores, (figura 9.7), puede elegir cualquiera de ellos. En las figuras 9.8 y 9.9
se muestran una de las pginas de la Gua DIC y de uno de los libros de PANTONE, respectivamente.
Cada una de estas pginas presenta una lista de colores a elegir, muvase con el cursor por cada una de
ellas y elija uno de los colores. En la casilla Color, se mostrar el cdigo correspondiente al libro de
colores mientras que en el Equivalente a RGB se mostrarn su cdigo en componentes de rojo, verde y
azul. Igual que en fichas anteriores, existe una muestra del color elegido sobre el previo.
Control del color de la barra de herramientas Propiedades
La barra de herramientas Propiedades, situada sobre el rea de dibujo, y junto a la barra de herramientas
Capas, tiene mltiples usos, entre ellos: informar de las propiedades actuales de los objetos, seleccionar
las de objetos nuevos y modificar las de objetos ya dibujados. Ms adelante volveremos sobre ello. De
momento, en cuanto al color, podemos decir que el desplegable correspondiente a esta propiedad permite
seleccionar los colores normalizados del cdigo ACI, los colores lgicos PorCapa y PorBloque, u otros, a
travs del cuadro de dilogo Seleccionar color, que se obtiene al pulsar el vnculo del mismo nombre,
mostrado en la figura 9.10:
Los colores que se hayan ido seleccionando a lo largo de la sesin de dibujo se incorporan a la lista de
este desplegable, cada uno en su formato como se muestra tambin en la figura 9.10.
Variable de sistema CECOLOR
La variable de sistema que controla el color actual es CECOLOR. Admite como valores posibles los
nombre normalizados de los colores del cdigo ACI, los nombres de los colores PorCapa y PorBloque y
los formatos RGB, si se escriben del modo: RGB:000,000,000, es decir el cdigo correspondiente entre
comas, precedido de las letras RGB y dos puntos (:), sin espacios. Veamos un ejemplo:
Comando: CECOLOR
I ndi que nuevo val or par a CECOLOR <" RGB: 189, 93, 68" >: PorCapa
Comando: CECOLOR
I ndi que nuevo val or par a CECOLOR <" PORCAPA" >: rojo
Comando: CECOLOR
I ndi que nuevo val or par a CECOLOR <" 1" >: RGB:255,255,0
Comando: CECOLOR
I ndi que nuevo val or par a CECOLOR <" RGB: 255, 255, 0" >:
El comando COLOR presenta tambin una versin sin cuadro de dilogo al que se accede al escribir en
lnea de comando COLOR y que presenta las mismas posibilidades de eleccin de colores que el cuadro
de dilogo Seleccionar color:
Comando: - COLOR
I ndi que el col or de obj et o por def ect o [ COl or ver dader o/ LI br ocol or es] <255, 255, 0>: COlorverdadero
Roj o, Ver de, Azul : 0,255,0
Figura 9.10. Control del color de la barra de herramientas Propiedades.
Captulo 9: Propiedades de los objetos 265
www.mentor.mec.es J os Vicario Rosa Ocaa
Tipos de lnea
Una lnea, ya sea recta o curva, est formada por una serie de trazos, espacios o puntos. A la combinacin
especfica de estos elementos se le denomina tipo de lnea. Tambin es posible que entre estos elementos
intervengan formas o textos intercalados que determinan tipos de lnea complejos.
AutoCAD dispone de unos tipos de lnea por defecto que son los conocidos Continuous, PorCapa y
PorBloque. El primero de ellos est formado por trazos continuos o no interrumpidos. El tipo de lnea
PorCapa es el que est activo en la capa donde se crea el objeto. Cuando un objeto adquiere un tipo de
lnea PorBloque ser de tipo Continuous en su creacin y slo cuando se inserte como bloque tomar el
tipo de lnea actual que podr ser el de la capa donde es insertado o el especfico.
Adems de stos, que no se pueden ni eliminar ni renombrar, se pueden aadir otros tipos de lnea
almacenados en dos archivos proporcionados por el programa: ACAD.LIN (propio para unidades
inglesas) y ACADISO.LIN (propio para unidades mtricas). Ambos archivos poseen prcticamente los
mismos tipos de lnea que se diferencian en la escala de definicin de los mismos.
El comando TIPOLIN permite seleccionar el tipo de lnea actual, as como cargar nuevos tipos de lnea
que se aaden al listado. Tambin puede ser transparente si se escribe TIPOLIN o TL.
TIPOLIN. Carga, define y modifica tipos de lnea.
Men desplegable: Formato Tipos de lnea
Abreviatura por teclado: TL
Este comando muestra un cuadro de dilogo como el de la figura 9.11
El cuadro de dilogo muestra, por defecto, todos los tipos de lnea cargados y que pueden ser
seleccionados como actual. En el rea Filtros de tipo de lnea, encontramos un desplegable que permite
seleccionar qu tipos de lnea deben mostrarse en la lista en funcin de que estn utilizados o que
pertenezcan a objetos insertados como Referencias a objetos. En el epgrafe referido a las Capas del
dibujo encontraremos un desplegable que permite mostrar unas u otras en funcin de filtros similares a
los de los tipos de lnea. Profundizaremos en este tema en dicho punto.
Figura 9.11. Cuadro de dilogo Administrador de tipos de lnea.
266 AutoCAD 2007 Representaciones planas
J os Vicario Rosa Ocaa www.mentor.mec.es
Lo primero que puede llamar la atencin al observar el cuadro de dilogo de tipos de lnea es que stos
son muy escasos. Para aumentar el nmero de tipos de lnea a escoger es necesario cargarlos, utilizando
el botn Cargar. Al pulsarlo se muestra un cuadro de dilogo como el de la figura 9.12 que da acceso a
uno de los archivos mencionados, en nuestro caso, ACADISO.LIN, puesto que se trata de dibujos con
valores por defecto de tipo mtrico.
El proceso a seguir sera: seleccionar uno o varios tipos de lnea y pulsar Aceptar. Para seleccionar varios
tipos de lnea a la vez, se pueden utilizar las combinaciones de teclas Mays o Ctrl como en cualquier
cuadro de dilogo de Windows. El tipo o tipos seleccionados pasarn a formar parte del listado de tipos
de lnea para que puedan ser elegidos como tipo de lnea actual.
El archivo de tipos de lnea, ACADISO.LIN, (lo mismo que su versin para pulgadas, ACAD.LIN),
contiene una serie de tipos de lnea que pueden clasificarse en:
Tipos de lnea bsicos: provienen de las primeras versiones del programa en las que no era posible
modificar particularmente la escala de la lnea, por lo que existen por cada descripcin tres tipos, uno
de dimensiones normales, otro de escala el doble y un tercero de escala la mitad. En la tabla 9.2 se
muestran los nombres y descripcin de los tipos de lnea bsicos:
Nombre Descripcin Tipo de lnea x 2 Tipo de lnea x 0.5
TRAZOS
___ ___ ___ ___
TRAZOSX2 TRAZOS2
LINEAS_OCULTAS
_ _ _ _ _ _ _ _ _
LINEAS_OCULTASX2 LINEAS_OCULTAS2
CENTRO
___ _ ___ _ ___
CENTROX2 CENTRO2
VALS
___ _ _ ___ _ _
VALSX2 VALS2
PUNTOS
......
PUNTOSX2 PUNTOS2
TRAZO_Y_PUNTO
___ . ___ . ___ .
TRAZO_Y_PUNTOX2 TRAZO_Y_PUNTO2
MORSE_G
__ __ . __ __ . __
MORSE_GX2 MORSE_G2
MORSE_D
__ .. __ .. __ .. __
MORSE_DX2 MORSE_D2
Tipos de lnea normalizados: su nombre comienza por ACAD_ISO y J IS.
Figura 9.12. Cuadro de dilogo Cargar o volver a cargar tipos de lnea.
Tabla 9.1. Tipos de lnea bsicos.
Captulo 9: Propiedades de los objetos 267
www.mentor.mec.es J os Vicario Rosa Ocaa
Tipos de lnea complejos: son aquellos que combinan trazos continuos, espacios y/o puntos con
textos o figuras intercaladas en la definicin de lneas. stos son los mostrados en la tabla 9.3:
Nombre Descripcin
AGUA_CALIENTE
AISLAMIENTO
GAS
LMITE1
LMITE2
VAS
ZIGZAG
El botn Suprimir del cuadro de dilogo Administrador de tipos de lnea permite eliminar de la lista los
tipos que fueron cargados del modo explicado, siempre que stos no estn utilizados en el dibujo, es
decir, que no existan objetos con esta propiedad, o bien que sea el tipo de lnea actual o el asignado a una
capa. Tampoco se pueden suprimir los tipos Continuous, PorCapa y PorBloque. Pulsar el botn Suprimir
en este cuadro de dilogo es equivalente a ejecutar el comando LIMPIA para eliminar tipos de lnea no
utilizados.
El botn Actual permite colocar como tal el tipo de lnea seleccionado. En el propio cuadro se informar
del nombre del tipo de lnea actual. La variable de sistema que almacena el tipo de lnea actual es
CELTYPE.
El botn Detalles despliega sobre el propio cuadro de dilogo una nueva rea del mismo nombre (figura
9.13) que permite editar el nombre y la descripcin de los tipos de lnea seleccionados, salvo que stos
sean los conocidos Continuous, PorCapa o PorBloque. Los nombres de los tipos de lnea pueden tener
Figura 9.13. Cuadro de dilogo Administrador de tipos de lnea con rea Detalles desplegada.
Tabla 9.3. Tipos de lnea complejos.
268 AutoCAD 2007 Representaciones planas
J os Vicario Rosa Ocaa www.mentor.mec.es
una longitud de hasta 255 caracteres y pueden contener letras, cifras, espacios en blanco y los caracteres $
(dlar), - (guin) y _ (subrayado). No pueden contener los caracteres especiales , (coma), ; (punto y
coma), : (dos puntos), =(igual), ? (signo de cierre de interrogacin). * (asterisco), <>(menor que y
mayor que), / \ (barra y contrabarra), | (barra vertical), (comillas), ` (comilla inversa).
La modificacin en el nombre o en la descripcin se localiza exclusivamente en este cuadro de dilogo
para el dibujo actual y por tanto, se puede volver a cargar dicho tipo de lnea con el nombre original del
archivo LIN. Sin embargo, si se intenta cargar de nuevo un tipo de lnea con el mismo nombre, se
visualiza un mensaje que advierte que el tipo de lnea en cuestin se redefinir si se responde
afirmativamente (figura 9.14), sustituyendo a la anterior. Si el tipo de lnea redefinido se encuentra
asociado a alguna capa del dibujo, todos los objetos de dicha capa se redefinirn tomando los nuevos
valores, tras una regeneracin del dibujo.
Dentro del rea Detalles nos encontramos, tambin, con dos casillas que establecen el Factor de escala
global y la Escala del objeto actual, o factor de escala individual que se aplicarn en los objetos que se
creen a partir de ese momento. Para tipos de lnea normalizados ACAD_ISO la Escala del objeto actual se
sustituye por la casilla Grosor de plumilla ISO, normalmente desactivada, de modo que el valor
correspondiente, almacenado en la variable CELTSCALE, slo podr tomar valores de la lista de
grosores de lnea normalizados, que estudiaremos ms adelante.
Por ltimo, la casilla Utilizar unidades de Espacio papel para la escala, activa o desactiva la variable
PSLTSCALE, que permite adecuar la escala de los tipos de lnea al tamao relativo de los objetos en las
presentaciones. En el captulo dedicado a la impresin se podr estudiar ms profundamente este tema.
Factor de escala global y factor de escala individual del tipo de lnea
Para los tipos de lnea no continuos, se puede regular la distancia entre trazos o entre trazos y puntos de
modo que la lnea se pueda visualizar como discontinua independientemente del tamao de la misma. El
establecimiento de esta propiedad, que es exclusivamente visual, se puede realizar de dos formas: de una
manera global, es decir, mediante un factor que afectar a todas las lneas no continuas del dibujo
(comando ESCALATL o variable de sistema LTSCALE) o de manera individual afectando a cada uno
de los objetos, mediante un factor de escala del objeto (variable de sistema CELTSCALE).
ESCALATL. Establece el factor de escala global para todos los tipos de lnea de un dibujo.
Abreviatura por teclado: EC
Este comando puede ser transparente, si se escribe ESCALATL o EC. Cada vez que se cambia este
valor se produce una regeneracin de dibujo con el fin de recalcular los tramos continuos y vacos de los
tipos de lnea que los posean. El valor por defecto es 1, cuanto ms pequea sea la escala, mayor ser el
nmero de repeticiones por unidad de dibujo. Si los segmentos dibujados son muy cortos y no es posible
establecer el espaciado correspondiente en funcin de la escala, se mostrarn como continuos, as como
cuando el factor de escala (global o individual) es tan pequeo que para el zoom actual no es posible
distinguir los espaciados. El valor establecido en el comando ESCALATL se controla tambin desde la
variable de sistema LTSCALE.
Figura 9.14. Advertencia de redefinicin de tipos de lnea cargados.
Captulo 9: Propiedades de los objetos 269
www.mentor.mec.es J os Vicario Rosa Ocaa
Muchas veces necesitaremos que el espaciado de tipos de lnea no continuas sea diferente para
determinados segmentos del dibujo, en funcin de su longitud, curvatura, caractersticas del objeto al que
pertenece u otras razones. En estos casos resulta de utilidad la variable de sistema CELTSCALE, que
permite establecer el factor de escala individual para los objetos que se dibujen a continuacin o
modificar el de objetos ya dibujados puesto que es considerada una propiedad del objeto, como
estudiamos en este captulo.
El producto de los valores correspondientes a las variables CELTSCALE y LTSCALE ser el valor
final aplicado a los espaciados de lneas discontinuas. En las figuras 9.15 y 9.16 se puede ver un ejemplo
de las combinaciones de ambas variables para dos dibujos, uno con factor de escala global con valor 1 y
el otro con valor doble, 2. Observe cmo el resultado para una lnea con factor global 1 y factor individual
2 es visualmente idntico que la que posee un factor global 2 y factor individual 1:
Control de tipos de lnea de la barra de herramientas Propiedades
El acceso al comando TIPOLIN tambin puede realizarse a travs del desplegable Tipos de lnea de la
barra de herramientas Propiedades, si pulsamos sobre el tipo Otro como en la figura 9.17.
La versin en lnea de comando
Como en otros comandos, se dispone de una versin del comando TIPOLIN sin cuadro de dilogo, si se
escribe en lnea de comando TIPOLIN o TL:
Comando: - TIPOLIN
Ti po de l nea act ual : " Por Capa"
I ndi que una opci n [ ?/ cRear / Car gar / Def i ni r ] :
Figuras 9.15 y 9.16. Influencia de los factores de escala global e individual a tipos de lnea discontinuas.
Figura 9.17. Acceso a TIPOLIN desde la barra de herramientas Propiedades.
270 AutoCAD 2007 Representaciones planas
J os Vicario Rosa Ocaa www.mentor.mec.es
Como se observa, el comando dispone de 4 opciones:
La opcin ? permite visualizar el archivo LIN que se elija y conocer el nombre del tipo de lnea que se
desee cargar o definir.
La opcin Cargar permite aadir a la lista de tipos de lnea cargados un nuevo tipo de lnea que se debe
escribir en la lnea de comando.
La opcin Definir establece como actual un tipo de lnea. Si el tipo de lnea escrito en lnea de comando
no estuviera cargado, lo carga.
Por ltimo, la opcin cRear permite crear un nuevo tipo de lnea bsico con un nombre y una descripcin
definida por el usuario. Veamos un sencillo ejemplo:
Comando: - TIPOLIN
Ti po de l nea act ual : " Por Capa"
I ndi que una opci n [ ?/ cRear / Car gar / Def i ni r ] : cRear
I ndi que nombr e de t i po de l nea que se va a cr ear : TLNUEVO
Esper e, se est compr obando si el t i po de l nea ya est def i ni do. . .
Text o de descr i pci n: TRAZO LARGO, 4 PUNTOS _______ .... _______
I ndi que pat r n de t i po de l nea ( en l a si gui ent e l nea) :
A, 5,-1.5,0,-1.5,0,-1.5,0,-1.5,0,-1.5,5
Nueva def i ni ci n de t i po de l nea guar dada en ar chi vo.
Al nuevo tipo de lnea se le puede asignar un nombre de hasta 47 caracteres y ser guardado en el archivo
de extensin LIN que el usuario elija. El texto de descripcin servir para reconocer el formato de la lnea
y, como en el resto de los casos, puede ser una combinacin de su descripcin escrita y descripcin con
trazos y puntos. El patrn de lnea se construye escribiendo mediante cifras, que se corresponden con
unidades de dibujo, la longitud de los trazos continuos (valores positivos), la longitud de los espacios
vacos (valores negativos) y los puntos (cero), todos ellos separados por comas. Slo se pueden establecer
patrones de lnea que comiencen y terminen por trazo continuo, simbolizado por la primera letra, A.
Para eliminar este nuevo tipo de lnea, se debe suprimir del archivo LIN donde haya sido guardado, que,
por defecto, es ACADISO.LIN.
Grosor de lnea
El grosor de lnea es una propiedad de los objetos por la que las lneas adquieren una visualizacin ms o
menos gruesa de su trazo. Para visualizar el grosor de lnea es necesario tener pulsado el botn GLN de la
barra de estado. Como cualquier otra propiedad puede ser asignada a un objeto de forma explcita o como
la asignada a la capa donde se encuentre el objeto en cuestin, cuya propiedad de grosor de lnea tome el
valor PorCapa.
Todos los objetos pueden mostrar grosor de lnea salvo los textos de tipo True Type, los slidos 2D, las
imgenes rster y los puntos. Cuando las polilneas (o los objetos formados por ellas: rectngulos, nubes
de revisin, polgonos...) tienen grosor propio, slo podr visualizarse el grosor de lnea cuando la
variable FILLMODE est desactivada, es decir, cuando no est activo el relleno slido.
El grosor de lnea tiene un comportamiento diferente, en cuanto a su visualizacin, en funcin de si la
ficha actual es Modelo (espacio modelo) o se trata de alguna ficha de Presentacin (espacio papel). En el
espacio modelo, donde trabajamos habitualmente, el grosor de lnea se muestra en pxeles adquiriendo un
valor proporcional al real que no se modifica con los zooms, por ello, valores de 0.25 y menores se
mostrarn con una anchura de un pxel y, por tanto, se observarn de un modo idntico en cuanto al
grosor. Los valores mayores se mostrarn como proporcionales.
Captulo 9: Propiedades de los objetos 271
www.mentor.mec.es J os Vicario Rosa Ocaa
Por el contrario, en el espacio papel, es decir, en las presentaciones, el grosor de lnea (si ste est activo)
se mostrar con dimensiones exactas, por lo que s se ver ms o menos grueso en funcin del zoom.
Aunque no es lo ms habitual, esta caracterstica de los objetos puede utilizarse para imprimirlos con
grosores normalizados. En el captulo 17, dedicado a la Impresin de los dibujos, puede ampliar los
conocimientos sobre ello.
Los objetos adquieren el grosor de lnea actual que es el que se visualiza en el desplegable Grosor de
lnea de la barra de herramientas Propiedades. Desde aqu se puede establecer un grosor diferente como
actual, aunque sera conveniente, para un correcto estudio, obtener el cuadro de dilogo Parmetros de
grosor de lnea con el comando GROSORLIN. Tambin se muestra pulsando la opcin Parmetros del
men contextual del botn GLN en la barra de estado (figura 9.18).
GROSORLIN. Establece el grosor de lnea actual, sus opciones de visualizacin y sus unidades.
Men desplegable: Formato Grosor de lnea
Abreviatura por teclado: GLIN
Este comando puede ser transparente, permitindose una modificacin del grosor de lnea actual durante
la ejecucin de un comando de dibujo. En lnea de comando, se deber escribir antes del nombre del
comando o de su abreviatura, como se sabe. En cualquier caso, se mostrar el cuadro de dilogo
Parmetros de grosor de lnea, como el de la figura 9.19.
En el rea Grosor de lnea se muestra la lista de los grosores que se pueden elegir como grosor actual,
incluyendo los valores PorCapa, PorBloque y Por_Defecto. Los conceptos de grosor PorCapa y
PorBloque son los mismos que hemos estudiado para otras propiedades como el color o el tipo de lnea.
El grosor Por_Defecto es el grosor establecido en el desplegable Valor por defecto en este mismo
cuadro, cuyo valor se almacena en la variable de sistema LWDEFAULT; se informa de dicho valor en el
mismo cuadro. En funcin del tipo de Unidades que estn seleccionadas, la lista y el desplegable de los
valores por defecto se mostrarn en milmetros o en pulgadas. La variable de sistema que controla en que
unidades se muestra el grosor de lnea es LWUNITS. Desde este cuadro de dilogo tambin se puede
activar la visualizacin del grosor de lnea en la casilla Mostrar grosor de lnea, como con el botn
GLN de la barra de estado y con la variable de sistema LWDISPLAY.
Figura 9.18. Men contextual del botn GLN de la barra de estado.
Figura 9.19. Cuadro de dilogo Parmetros de grosor de lnea.
272 AutoCAD 2007 Representaciones planas
J os Vicario Rosa Ocaa www.mentor.mec.es
La barra deslizante Ajustar escala de visualizacin controla la escala de visualizacin de los grosores en
el espacio modelo. Como hemos estudiado, en el espacio modelo los grosores de las lneas se visualizan
en pxeles de un modo proporcional al grosor real. En monitores de alta resolucin es posible ajustar esta
escala para distinguir grosores de lnea ms pequeos que 0.25 mm.
La visualizacin de grosores de lnea durante la ejecucin de los trazados no resulta de mucha utilidad,
por lo que slo en casos excepcionales, necesitaremos ajustar la escala de visualizacin a un grado mayor,
por ejemplo, cuando se deseen realizar imgenes a partir de los dibujos y se necesiten distinguir, mediante
grosores, las diferentes lneas.
Capas
Como ya se ha estudiado, una capa es una propiedad de los objetos propia de AutoCAD por la que stos
son susceptibles de ser agrupados en funcin de otras propiedades (color, tipo de lnea, etc.) o de las
caractersticas propias de su creacin, por ejemplo que todos los objetos configuren los muros de un
dibujo de arquitectura, o que sean cotas, o que determinen la estructura de una construccin, o que sean
lneas correspondientes a vas frreas o fluviales. La distribucin de objetos en capas, sobre todo en
dibujos complejos, facilita su gestin, tanto de visualizacin como de trazado.
Todos los dibujos en AutoCAD tienen, al menos, una capa que sirve como referencia para la creacin de
otras, y que se denomina 0 (Capa cero). Como ya hemos comentado, esta capa no se puede borrar ni
renombrar, debido a sus caractersticas referenciales y tambin es til en la creacin de bloques, como ya
veremos en el captulo correspondiente.
A cada una de las capas se les asocia una serie de propiedades, entre las que se incluyen el color, el tipo
de lnea y el grosor de lnea, de modo que todos los objetos contenidos en ella, si estas propiedades tienen
un valor actual de PorCapa en el momento de su creacin, comparten los mismos valores en dichas
propiedades, por lo que se pueden distinguir tanto visualmente como en su seleccin.
Las propiedades asociadas a las capas son las siguientes:
Nombre. Puede tener hasta 255 caracteres y pueden contener letras, cifras, espacios en blanco y los
caracteres $ (dlar), - (guin) y _ (subrayado). No pueden contener los caracteres especiales , (coma),
; (punto y coma), : (dos puntos), =(igual), ? (signo de cierre de interrogacin). * (asterisco), <>
(menor que y mayor que), / \ (barra y contrabarra), | (barra vertical), (comillas), ` (comilla inversa).
Visibilidad. Una capa es visible cuando se encuentra activada. Cuando no est activada no se puede
ver en pantalla, ni se imprime. Tanto en la barra de herramientas Capas como en su cuadro de dilogo
una capa activa (o visible) se identifica con una bombilla encendida (en color amarillo), mientras que
una capa desactivada, lo hace con una bombilla apagada (en color azul). Aunque los objetos de capas
desactivadas no se visualicen seguirn sometidos a procesos de regeneracin, es decir, se actualizan
en pantalla. Tambin sern tenidos en cuenta cuando la designacin de objetos se realice con la
opcin Todo.
Inutilizacin/Reutilizacin. Por defecto, todas las capas estn utilizadas, esto se identifica con un
sol, mientras que cuando una capa es inutilizada se observa en el mismo lugar un smbolo de nieve.
Cuando una capa inutilizada vuelve a estar til se dice que se reutiliza. La inutilizacin de una capa
tambin supone que los objetos que estn contenidos en ella ni se visualizan en pantalla, ni se trazan,
como en las capas desactivadas, aunque no se regeneran en los procesos que lo requieran o cuando se
ejecute el comando REGEN, lo que supone, en dibujos complejos, una mayor rapidez en la
ejecucin, puesto que el programa evita recalcular los emplazamientos de los objetos en procesos de
zoom y encuadre, por ejemplo.
Captulo 9: Propiedades de los objetos 273
www.mentor.mec.es J os Vicario Rosa Ocaa
Bloqueo/Desbloqueo. Los objetos de capas bloqueadas identificadas por un candado cerrado, no se
pueden modificar con ningn comando de edicin, aunque s son visibles en pantalla y se pueden
adquirir sus puntos notables: punto final, punto medio, interseccin, etc. Sin embargo, al pasar el
cursor sobre ellos no modificarn su visualizacin y podr verse junto al cursor el icono de candado
cerrado. En las selecciones de objetos, mediante ventanas o capturas, los objetos de capas bloqueadas
no sern tenidos en cuenta.
Color. Cada capa adquiere un color de modo que cuando el color actual es PorCapa, todos los objetos
creados adquieren el color que la capa tiene asociado.
Tipo de lnea. Como en el caso del color, si el tipo de lnea actual es PorCapa, los objetos creados
adquieren el tipo de lnea que la capa tiene asociado.
Grosor de lnea. Si el grosor de lnea actual es PorCapa, los objetos se crearn con el grosor de lnea
que la capa tiene asociado.
Estilo de trazado. Si el estilo de trazado actual es PorCapa, los objetos se crearn con el estilo de
trazado asociado a la capa actual.
Trazar/No Trazar. Esta propiedad, exclusiva de las capas, determina si los objetos contenidos en la
capa se imprimirn o no. Esto es muy til cuando se desea que determinados objetos se visualicen en
pantalla pero no se impriman.
El comando que permite realizar una gestin completa de las capas de modo que se puedan crear, cambiar
su nombre, asociarles color, tipo de lnea, grosor, y el resto de propiedades, as como establecer cules de
ellas se visualizan en pantalla de un modo u otro, se impriman, etc., es el denominado CAPA.
El comando CAPA
El comando CAPA, que establece la gestin de las capas, muestra el cuadro de dilogo denominado
Administrador de propiedades de capas (figura 9.20). Puede ejecutarse de modo transparente
escribiendo CAPA o CA.
CAPA. Gestiona las capas y sus propiedades.
Men desplegable: Formato Capa
Barra de herramientas: Capas Administrador de propiedades de capas
Abreviatura por teclado: CA
Dicho cuadro de dilogo permite ver por completo, la relacin de las capas existentes en el dibujo, as
como crear otras nuevas y/o modificar el nombre y propiedades de todas ellas, con las excepciones que ya
se han comentado. Mediante lo que se denominan Filtros de capas es posible modificar la visualizacin
del listado de capas, en funcin de que tengan propiedades comunes o de una determinada agrupacin que
realice el propio usuario. Esto resulta especialmente til cuando el nmero de capas es muy grande.
Estudiaremos este aspecto un poco ms adelante.
Como se muestra en la figura 9.20, el Administrador de propiedades de capas est dividido en dos
reas principales; a la izquierda se sita la Vista en rbol y a la derecha la Vista de lista de capas. La
primera muestra fundamentalmente los filtros de capa en estructura jerrquica y la segunda contiene el
listado de capas para cada filtro seleccionado en la Vista en rbol. El filtro Todas muestra todas las capas
del dibujo. Adems se muestra, a parte del nombre de la capa, informacin sobre otras propiedades, que
tambin pueden ser modificadas aqu. A parte de las estudiadas en el epgrafe anterior, se aade la
informacin sobre su Estado y una columna que permite alojar una Descripcin de la capa, por ejemplo:
274 AutoCAD 2007 Representaciones planas
J os Vicario Rosa Ocaa www.mentor.mec.es
Contiene los contornos vistos de las piezas, Capa para los ejes, etc. La descripcin es opcional, de
modo que, si el nombre de la capa es lo suficientemente significativo, se puede prescindir de ella.
La primera columna, encabezada con Est, permite visualizar el Estado de la capa, como, por ejemplo,
Actual, con una marca en verde, como la que se muestra en la figura para la capa 0. La capa actual, nica,
ser donde se alojen los objetos a medida que sean dibujados. Otros iconos que pueden mostrarse son los
correspondientes a Capa en uso, como el mostrado en la figura para todas las capas distintas de la 0,
Capa vaca, como el anterior, pero en el color gris comn de elementos desactivados, que indica las
capas sin objetos, siempre que la variable SHOWLAYERUSAGE est activada, equivalente a que la
casilla Indicar capas en uso se muestre marcada. Tambin nos podemos encontrar en esta columna con
dos iconos ms: Capa suprimida, momentneamente, desde que se ejecuta la supresin de la capa hasta
que se aplica, y Filtro de capas, si se solicita su inclusin en la lista.
Siguiendo con la descripcin del cuadro de dilogo, ste contiene una serie de botones. Sobre la Vista de
lista de capas contamos con tres botones que permiten, respectivamente, crear una nueva capa, suprimirla
o ponerla como actual (figura 9.21). Para acceder a ellos tambin se puede pulsar la combinacin de
teclas Alt+N, Alt+U y Alt+C, respectivamente.
Figura 9.20. Cuadro de dilogo Administrador de propiedades de capas.
Figura 9.21. Botones de accin sobre el listado de capas.
Captulo 9: Propiedades de los objetos 275
www.mentor.mec.es J os Vicario Rosa Ocaa
Vamos a crear una capa nueva y a asignarle valores concretos a sus propiedades a fin de comprender
mejor el funcionamiento del comando CAPA.
En el dibujo donde se encuentre, ejecute el comando CAPA para que se muestre el cuadro de dilogo en
cuestin y pulse sobre el botn Nueva capa. Inmediatamente, se crear una nueva capa con el nombre
provisional de Capa1 de modo que el cursor se coloca sobre l en espera de un nombre definitivo, como
se observa en el ejemplo de la figura 9.21. Escriba un nombre, por ejemplo CONTORNOS y pulse
Intro. La nueva capa hereda las propiedades de Color, tipo de lnea, etc. de la capa precedente, en este
caso. Sin embargo, cuando hay ms de una capa, lo hace de aquella que se encuentre seleccionada. Se
pueden crear varias capas de manera consecutiva, sin pulsar de nuevo sobre el botn correspondiente, si
se introducen los nombres de las mismas separados por comas o bien, si se pulsa Intro despus de crear
la anterior. Realice esta operacin para crear el resto de las capas como en el ejemplo de la figura 9.20.
El nombre de la capa no distingue entre maysculas y minsculas, esto es que, por ejemplo, contornos,
CONTORNOS o Contornos, para AutoCAD, ser el mismo nombre. Asimismo, no puede contener los
caracteres indicados con anterioridad y el nmero mximo de caracteres es 255. Si la anchura de la
columna Nombre no permitiese leer totalmente el nombre de la capa, ste se mostrar con los primeros
caracteres seguidos por tres puntos suspensivos (). Si el cursor se coloca sobre un nombre incompleto,
la informacin de herramienta muestra el nombre completo de la capa.
Para modificar las propiedades que las nuevas capas han adquirido por defecto, debemos colocar el cursor
sobre el valor correspondiente y hacer clic. Al pulsar sobre los iconos correspondientes a las propiedades
Act, Inutilizar, Bloquear o Trazar, un solo clic permite activar o desactivar la propiedad
correspondiente. Si embargo, al hacer clic sobre el valor de las columnas Color, Tipo de lnea, Grosor
de lnea o Estilo de trazado, se mostrar, respectivamente, el cuadro de dilogo de Seleccin de cada
una de estas propiedades, estudiados en este captulo, salvo el del Estilo de trazado, que se estudiar en
el captulo 17.
Utilice la figura 9.20 para completar el listado de nuevas capas con las propiedades de Color y de Tipo
de lnea que se muestran en ella.
Fije los cambios realizados, pulsando el botn Aplicar. Puede modificar las propiedades de varias capas a
la vez, si stas son seleccionadas haciendo clic sobre ellas junto con las teclas Ctrl o Mays, como en
cualquier cuadro de dilogo de Windows. Seleccionada una o varias capas, stas se pueden eliminar del
listado, pulsando sobre el botn con el icono de Suprimir (figura 9.21). Recuerde que no se podrn
eliminar los siguientes tipos de capas:
Capa 0 y capa Defpoints. Ambas son capas suministradas por defecto por AutoCAD. La capa
Defpoints aparece siempre que se dibujen cotas en el dibujo.
La capa actual.
Capas que contengan objetos.
Capas dependientes de Referencias externas.
Pulsar el botn Suprimir en este cuadro de dilogo es equivalente a ejecutar el comando LIMPIA para
eliminar capas con las excepciones mencionadas.
Las capas suprimidas muestran un icono especfico, como el mostrado en la figura 9.22, hasta su total
desaparicin del listado cuando se pulsa el botn Aplicar o se cierra el cuadro con Aceptar.
276 AutoCAD 2007 Representaciones planas
J os Vicario Rosa Ocaa www.mentor.mec.es
Si se selecciona una nica capa, el botn Definir actual est activo, de modo que puede utilizarse para
realizar esta operacin. As mismo podr definirse como actual una capa si se hace doble clic sobre ella.
El nombre de la capa actual se muestra en la casilla situada sobre el listado de capas. Si la capa actual
tiene descripcin, sta se mostrar junto con su nombre, en esta casilla. La variable de sistema CLAYER
controla el nombre de la capa actual.
Otra caracterstica que presenta el listado de capas es la de poder ordenarse alfabticamente en funcin de
cualquier columna. Basta con pulsar sobre el encabezado de cada uno de ellas. Si la columna slo
contiene iconos, como es el caso de Act o de Bloque, las capas se agruparn por iconos iguales.
Filtros de propiedades de capa
Un filtro de capa controla las capas que se visualizarn en el listado de capas. Cuando un dibujo posee
muchas capas, probablemente, algunas de ellas tendrn propiedades comunes, por ejemplo, algunas de
ellas estarn inutilizadas, otras bloqueadas, un grupo de capas tendrn parte de su nombre en comn, o
poseern el mismo tipo de lnea asignado, etc. Un filtro de capas permite visualizar en la Vista de lista un
grupo de ellas en funcin de sus propiedades, su nombre o segn decida el usuario. En los dos primeros
casos emplearemos los denominados Filtros de propiedades y en el ltimo, los denominados Filtros de
grupo.
En el rea Vista en rbol del cuadro de dilogo Administrador de propiedades de capas encontramos la
lista de los filtros existentes, que, por defecto, contiene dos: Todas, que muestra todas las capas y Todas
las capas usadas, que permite visualizar en la lista slo aquellas capas que contienen objetos, esto es, las
usadas. Sobre el listado de filtros, el cuadro de dilogo dispone de tres botones, que permiten,
respectivamente: crear un Nuevo filtro de propiedades, un Nuevo filtro de grupo o abrir el
Administrador de estado de capas, que estudiaremos detalladamente un poco ms adelante.
Veamos un ejemplo para entender mejor la utilizacin de los filtros de capa. Abra uno de los dibujos de
ejemplo que hemos utilizado en otras ocasiones, Willhome.dwg, contenido en la carpeta \Help\ Tutorials,
y gurdelo en la carpeta C:\Curso. Este dibujo contiene una serie de capas con diferentes propiedades.
Mediante la creacin de diferentes filtros de capas controlaremos de un modo ms cmodo la
visualizacin del listado de capas.
Ejecute el comando CAPA para mostrar el cuadro de dilogo Administrador de propiedades de capa.
Observe el contenido del listado de capas (36 en total) y ordnelas por orden alfabtico de sus nombres.
Para ello haga clic sobre la columna Nombre. Como puede ver, este dibujo contiene numerosas capas
cuyos nombres comienzan por AR . Crearemos un nuevo filtro de modo que con l slo se muestren estas
capas.
Pulse sobre el botn Nuevo filtro de propiedades (o la combinacin de teclas Alt+P). Se abrir el nuevo
cuadro de dilogo Filtro de propiedades de capa (figura 9.23).
En la casilla Nombre de filtro escriba el nombre del filtro, de modo que sea significativo y permita,
rpidamente, reconocer a qu hace referencia. Por ejemplo, en este caso: Capas AR. En la Definicin de
filtro encontramos una tabla con las propiedades del listado de capas. Al colocar el cursor sobre cada
casilla, salvo la correspondiente al Nombre, aparecer un botn con tres puntos suspensivos, que
Figura 9.22. Icono correspondiente a capa suprimida.
Captulo 9: Propiedades de los objetos 277
www.mentor.mec.es J os Vicario Rosa Ocaa
permitir acceder a las diferentes posibilidades, por ejemplo, en el caso del Color, se mostrar el cuadro
de dilogo Seleccionar color o en el Tipo de lnea al correspondiente Seleccionar Tipo de lnea.
Para el filtrado de capas por la propiedad Nombre se pueden utilizar caracteres comodn, similares a los
que se utilizan en otros cuadros tipo Windows para las bsquedas. En la tabla 9.4 se muestran todos los
posibles.
Carcter Significado
#(Almohadilla)
Equivale a cualquier carcter numrico. La expresin P#localizara todas las cadenas
donde la letra P vaya seguida de un nmero, como P1, P2, etc.
@ (Arroba) Equivale a cualquier carcter alfabtico.
. (Punto) Equivale a cualquier carcter que no sea una letra ni un nmero.
* (Asterisco)
Equivale a cualquier secuencia de caracteres y puede utilizarse en cualquier posicin.
La expresin A0*A equivaldra a A0123A, A0BBA, A00A, etc.
? (Interrogacin) Equivale a cualquier carcter.
~(Tilde)
Invierte la equivalencia de la secuencia que le sigue. La expresin ~P#localizara todas
las cadenas que no incluyan la letra P seguida de un nmero.
[...]
Equivale a uno de los caracteres encerrados entre los corchetes. La expresin A[12]*
servira para localizar cadenas como A1BB, A2BB, A145, etc.
[~...] Equivale a cualquier carcter que no sea uno de les encerrados entre los corchetes.
[-]
Precisa un intervalo de caracteres. La expresin A[1-5]B localizara las cadenas A1B,
A2B, A3B, A4B y A5B.
` (Acento inverso)
Indica que el carcter siguiente se considere literalmente (no como un comodn). Por
ejemplo, la expresin `*AB localizara todas las cadenas que incluyeran *AB, es decir,
un asterisco seguido de las letras A y B.
Como el filtro que vamos a crear ser respecto del nombre, utilizaremos la expresin AR * para que se
muestren todas las capas cuyo nombre comience por AR (espacio), como se muestra en la figura 9.23. En
Figura 9.23. Cuadro de dilogo Filtro de propiedades de capa.
Tabla 9.4. Caracteres comodn para el filtrado de capas.
278 AutoCAD 2007 Representaciones planas
J os Vicario Rosa Ocaa www.mentor.mec.es
la Vista preliminar de filtro se listarn las capas que cumplan las condiciones de filtrado. Se pueden
aadir ms propiedades, por ejemplo, si aadimos el color verde, se mostrarn todas las capas cuyo color
asignado sea verde, de aquellas cuyo nombre comience por AR . En el botn Mostrar ejemplo del propio
cuadro de dilogo se podrn observar ejemplos de filtrados de capas segn propiedades, suministrados
por AutoCAD en la Ayuda.
Pulse Aceptar y observe que en la vista en rbol del Administrador de capas, ha quedado registrado el
nuevo filtro de propiedades. En el listado de capas cuyo nombre empieza por AR sera interesante filtrar
aquellas que tengan igual otra propiedad, por ejemplo el color o el tipo de lnea (o cualquier otra, las que
estn activadas o inutilizadas, etc.).
Seleccione el filtro Capas AR y pulse de nuevo sobre el botn Nuevo filtro de propiedades para filtrar las
capas de color verde, por ejemplo. Repita la operacin para crear un nuevo filtro para lneas de tipo
Continuous. Observe en la figura 9.24, los nuevos filtros de propiedades creados, estos dos ltimos
dependientes del primero, Capas AR.
Seleccione de nuevo el filtro Todas, para que se muestre el listado de todas las capas y en l construya un
nuevo filtro de propiedades, en este caso, el de las Capas bloqueadas. Para ello, pulse de nuevo el botn
Nuevo filtro de propiedades y en la casilla Bloquear, seleccione el icono de candado cerrado,
correspondiente a capa bloqueada. La vista preliminar slo mostrar una capa (LAYOUT LINES
HEAVY). Pulse Aceptar para volver al Administrador de propiedades de capas.
Loa filtros, tanto de propiedades de capa como de grupo, pueden tener un doble uso. Permiten, por una
parte, la visualizacin de las capas que cumplen unas determinadas condiciones, como sabemos, pero
tambin, listar aquellas que no cumplan esas condiciones. A esta operacin se le denomina Invertir filtro
y puede ser activado marcando la casilla del mismo nombre. Seale el filtro de Capas bloqueadas y a
continuacin, marque la casilla Invertir filtro. Observe en la figura 9.25 que todas las capas del listado
cumplen la condicin de no estar bloqueadas.
Puesto que estos filtros estn basados en propiedades de capa, si stas varan tambin lo har el listado de
capas. Por ejemplo, si se desbloquea la capa LAYOUT LINES HEAVY del ejemplo, el filtro de
propiedades Capas bloqueadas no mostrar ninguna capa.
Figura 9.24. Filtros de propiedades de capa.
Captulo 9: Propiedades de los objetos 279
www.mentor.mec.es J os Vicario Rosa Ocaa
Filtros de grupos de capa
Un filtro de grupos de capa muestra slo aquellas capas que le sean asignadas de un modo explcito. El
proceso sera: en primer lugar, crear el filtro de grupo con un nombre y, a continuacin, asignar del
listado las capas que formarn parte de l, por ejemplo, seleccionndolas y arrastrndolas a la vista en
rbol (figura 9.26).
Pulse sobre el botn Nuevo filtro de grupo (o la combinacin Alt+G). Un nuevo filtro marcado con un
icono idntico al del botn, se muestra sobre la vista en rbol, con el cursor sobre el nombre para ser
modificado. Escriba TABIQUES. Pulse sobre el filtro Todas para mostrar todas las capas del dibujo. A
continuacin, seleccione las marcadas en la figura 9.26 (con Ctrl pulsada) y arrstrelas hasta el nombre
del filtro de grupo en la vista en rbol, como se muestra en la figura.
Figura 9.25. Aplicacin de Invertir filtro para Filtros de propiedades de capa.
Figura 9.26. Asignacin de capas a un filtro de grupo mediante arrastre.
280 AutoCAD 2007 Representaciones planas
J os Vicario Rosa Ocaa www.mentor.mec.es
Cuando no se conoce con exactitud el nombre de las capas que se desean agrupar en un filtro de grupos,
resulta de utilidad su seleccin mediante la designacin de objetos que estn contenidos en dichas capas.
Esta operacin se realiza a travs del men contextual. Para ello, seleccione el nuevo filtro de grupo en la
vista de rbol de filtros y pulse el botn derecho. Aparecer un men contextual como el de la figura 9.27,
donde, entre otras acciones, se pueden Seleccionar capas para Aadirlas o Reemplazarlas en el filtro de
grupo.
Otras acciones que se pueden realizar desde este men contextual son:
Modificacin de la Visibilidad de todas las capas del filtro seleccionado, de modo que se puede
activar, desactivar, inutilizar o reutilizar de una sola vez todas ellas.
Bloquear o desbloquear todas las capas de un filtro.
Aislar grupo, es decir, desactivar todas las capas que no pertenezcan al filtro seleccionado.
Crear un Nuevo filtro de propiedades, anidado en el filtro seleccionado.
Crear un Nuevo filtro de grupo, anidado en el filtro seleccionado.
Si est seleccionado un filtro de propiedades, se puede Convertir en un filtro de grupo, de modo
que la modificacin de dichas propiedades no afecte al conjunto de capas.
Cambiar el nombre del filtro.
Suprimir el filtro seleccionado, salvo que ste sea el filtro Todas, Todas las capas usadas o, en el
caso de que en el dibujo existan Referencias externas, el denominado RefX, que no se pueden
suprimir, y, por tanto, esta opcin no estar activa.
Si el filtro seleccionado es un filtro de propiedades, en lugar de la opcin Seleccionar capas, se
mostrar la opcin Propiedades, que mostrar el cuadro de dilogo Filtro de propiedades de capa,
para modificarlo, por ejemplo.
En principio, un dibujo puede contener un nmero ilimitado de filtros de capas. Sin embargo, cuando el
nmero de filtros es excesivo, se pierde rapidez en la visualizacin de capas en funcin de determinadas
propiedades o agrupaciones, por lo que ya no resulta tan til. AutoCAD prev esta posibilidad de modo
que, cuando un dibujo contiene 100 o ms filtros y supera al nmero de capas, la variable de sistema
LAYERFILTERALERT suprime los filtros de capa excesivos si el usuario as lo confirma, que es la
opcin por defecto de esta variable de sistema.
Figura 9.27. Men contextual en la vista de rbol de filtros.
Captulo 9: Propiedades de los objetos 281
www.mentor.mec.es J os Vicario Rosa Ocaa
En la parte inferior de la vista de rbol de filtros encontramos una casilla, denominada Buscar capa, que
permite realizar filtros instantneos a partir del nombre. Aqu tambin se puede utilizar los caracteres
comodn.
La vista de capas tambin posee su propio men contextual, como el que se muestra en la figura 9.28.
Mediante este men contextual se pueden realizar las siguientes acciones:
Modificaciones en la visualizacin del propio cuadro de dilogo, permitiendo Mostrar el rbol de
filtros o no mostrarlo, si se desactiva la marca de esta opcin. As mismo, se pueden aadir a la lista
de capas los filtros de capa tanto de propiedades como de grupo, si se marca la opcin Mostrar
filtros en lista de capas. El objetivo de esta opcin es aplicar de un modo global, a todas las capas
que pertenecen al filtro, una modificacin de alguna de sus propiedades, por ejemplo, inutilizar todas
las capas de un filtro. Observe en la figura 9.28, que cuando una de las propiedades de un filtro de
capa es diferente, aparece un icono combinado o la descripcin *Varios.
Tambin se pueden realizar las mismas acciones que con los botones, esto es Definir actual, crear
una Nueva capa y Suprimir capa, con las restricciones que ya hemos estudiado. As mismo, y
despus de seleccionar una capa, se podr Cambiar su descripcin, o, si es el caso, Eliminarla del
filtro de grupo al que pertenezca.
El siguiente grupo de acciones est referido a la seleccin de capas dentro del listado, de modo que se
pueden seleccionar todas ellas con Seleccionar todo, eliminar completamente la seleccin con
Borrar todo, Seleccionar todas menos la actual e Invertir la seleccin, es decir, que las capas
seleccionadas dejen de estarlo y viceversa. La seleccin de todas las capas resulta ms rpida con la
combinacin Ctrl+A.
Modificacin del listado de capas en funcin de los filtros existentes, bien eligiendo uno de ellos en el
listado Filtros de capa, o bien, invirtiendo los efectos del filtro actual con Invertir filtro de capas,
accin que tambin es posible ejecutar marcando la casilla Invertir filtro.
Figura 9.28. Men contextual de la lista de capas.
282 AutoCAD 2007 Representaciones planas
J os Vicario Rosa Ocaa www.mentor.mec.es
Por ltimo, el men contextual permite realizar las dos operaciones bsicas en la administracin de
estados de capa que son: Guardar estados de capa y Restablecer estados de capa, como veremos a
continuacin.
En la parte inferior del cuadro de dilogo, encontramos las casillas Invertir filtro, Indicar capas en uso
y Aplicar a la barra de herramientas Capas. De stas nos falta estudiar la ltima, que permite aplicar
los filtros y la visualizacin actual del listado de capas, al desplegable correspondiente de la barra de
herramientas Capas.
Administrador de estados de capa
Durante el trazado y ejecucin de un dibujo, se puede requerir, por ejemplo, que determinadas capas se
encuentren desactivadas, o que el color o el grosor de determinadas capas sean diferentes a los de su
creacin. Los parmetros de capa actuales se pueden guardar como un Estado de capa de modo que
pueda ser restablecido cuando sea necesario.
Figuras 9.29 y 9.30. Ejemplo de la utilizacin de estados de capa guardados.
Figura 9.31. Listado de capas del ejemplo con los parmetros originales.
Captulo 9: Propiedades de los objetos 283
www.mentor.mec.es J os Vicario Rosa Ocaa
Veamos un ejemplo para entenderlo mejor: en la figura 9.29, se muestra el dibujo de las vistas de una
pieza en la que los diferentes objetos estn agrupados en capas, las que se muestran en la figura 9.31 con
sus valores visuales originales. En la figura 9.30 observamos el mismo dibujo con otros valores visuales,
de modo que todos los objetos muestran el color de impresin (negro) y se han activado los grosores de
lnea, similares tambin a como se van a imprimir. Esta visualizacin resulta til, por ejemplo, cuando se
desean obtener imgenes directamente desde la pantalla.
Para pasar de un ejemplo a otro, basta con modificar el color de todas las capas a blanco y el grosor de la
capa Contornos a un grosor visible, por ejemplo 0.35. Si se desea, se puede modificar el grosor de lnea
del resto de capas que intervienen a uno equivalente, por ejemplo 0.18.
Lgicamente, para volver a la visualizacin anterior, deberan revertirse estos parmetros. Esta operacin
resultara ms cmoda si se guardan los parmetros originales de las capas en lo que se denomina Estado
de capa. De este modo, independientemente de los cambios que se realicen en los parmetros de las
capas: inutilizaciones, bloqueos, modificaciones de color, tipo de lnea, etc., siempre se podr volver al
estado de capa guardado. Esta operacin se realiza con el Administrador de estados de capa, al que se
accede a travs del botn correspondiente o con la combinacin de teclas Alt+S.
Anlogamente, si los parmetros establecidos para la visualizacin del dibujo como en la figura 9.30
deben ser utilizados en otras ocasiones, stos pueden guardarse en otro estado de capas.
Los estados de capa guardados pueden ser exportados a otros dibujos mediante un archivo de extensin
LAS. As mismo, se pueden importar estados de capa guardados mediante archivos del mismo tipo.
Siguiendo con el mismo ejemplo anterior, guardaremos los dos estados de capa mostrados en las figuras
9.29 y 9.30. Para ello, obtendremos el cuadro de dilogo Administrador de estados de capa (figura
9.32). Para guardar el estado actual se debe pulsar el botn Nuevo, que accede a otro cuadro de dilogo:
Nuevo estado de capa para guardar, dnde se introduce el nombre y, opcionalmente, la descripcin del
estado de capa actual (figura 9.33). Para volver al Administrador, pulse Aceptar.
En el rea Parmetros de capa para restaurar del Administrador de estados de capa especificaremos
los parmetros que se debern tener en cuenta al restablecer el estado de capa que estemos guardando, de
modo que, al hacerlo, el dibujo actual adquiera todos los parmetros marcados e ignore los
Figura 9.32. Cuadro de dilogo Administrador de estados de capa.
Figura 9.33. Cuadro Nuevo estado de capa para guardar.
284 AutoCAD 2007 Representaciones planas
J os Vicario Rosa Ocaa www.mentor.mec.es
correspondientes no marcados. Por ejemplo, si el parmetro ACT/DES no est marcado, al restaurar el
estado Original, las capas que en el momento del restablecimiento se encuentren desactivadas, lo seguirn
estando despus. Por el contrario, si est marcado, slo permanecern desactivadas aquellas que los
estaban al guardar el estado de capa. Los botones Seleccionar todo y Borrar todo ayudan en la seleccin
de los parmetros a tener en cuenta.
Una vez realizada la operacin anterior, deberemos pulsar sobre el botn Cerrar para guardar los
cambios y cerrar el cuadro de dilogo.
A continuacin, realizaremos los cambios visuales mencionados para la visualizacin del dibujo segn la
figura 9.30 y guardaremos el nuevo estado con otro nombre (figura 9.34).
Para restablecer un estado de capa guardado basta con seleccionarlo en el listado del Administrador de
estados de capa y pulsar el botn Restablecer.
Siempre se puede suprimir un estado de capas guardado si se selecciona del listado y se pulsa sobre el
botn Suprimir.
Exportar un estado de capa guardado es una operacin que consiste en almacenarlo en un archivo
externo al dibujo cuya extensin es del tipo LAS y puede instalarse en cualquier carpeta. Para Importar
un estado de capa ser necesario acceder a un archivo LAS exportado con anterioridad.
Curiosamente, cuando se importa un estado de capa guardado se aaden las capas de dicho estado que no
existan en el dibujo, de modo que puede resultar un modo rpido de crear mltiples capas en un dibujo
nuevo. Sin embargo, slo se podrn utilizar los tipos de lnea cargados. En el captulo 16, estudiaremos un
mtodo ms adecuado para Aadir capas a partir de otros dibujos mediante la paleta del DesignCenter.
Las acciones de exportar e importar estados de capa se realizan con sendos botones del mismo nombre.
Por ltimo, si la casilla Desactivar capas no encontradas en estado de capa (figura 9.32) est marcada,
al restaurar un estado de capa guardado, las nuevas capas creadas desde entonces se desactivarn para que
el dibujo tenga el mismo aspecto que cuando se guard el estado de capa en cuestin.
Figura 9.34. Guardado del estado de capa Blanco-negro.
Captulo 9: Propiedades de los objetos 285
www.mentor.mec.es J os Vicario Rosa Ocaa
La versin en lnea de comando
El comando CAPA dispone de una versin que se ejecuta exclusivamente desde la lnea de comando si se
escribe en ella CAPA:
Comando: - CAPA
Capa act ual : " 0"
I ndi que una opci n
[ ?/ Est abl / Def / CRear / ACT/ DES/ COl or / Tl nea/ Gr osor l / MATer i al / I MP/ ETr azado/
I nut / Reut / Bl oq/ desbLoq/ eSt ado] :
Desde la lnea de comando, se pueden crear capas, poner una como actual, asignar a cada una de ellas las
propiedades deseadas y guardar y restablecer estados de capa.
La barra de herramientas Capas
La barra de herramientas Capas (figura 9.35), situada por defecto sobre el rea de dibujo, junto a la barra
de herramientas Propiedades, permite realizar algunas de las acciones estudiadas en el cuadro de dilogo
Administrador de propiedades de capa de un modo rpido.
El desplegable de capas, como se muestra en la figura 9.35, permite visualizar el listado capas. Si en el
cuadro de dilogo mencionado se encuentra activada la casilla Aplicar a la barra de herramientas
Capas, el listado de capas ser idntico al del Administrador, es decir, slo se observarn las capas
filtradas. Desde el desplegable se podr poner como Actual una de estas capas, para ello, basta con hacer
clic sobre el nombre de una de las capas contenidas o introduciendo por teclado el primer carcter de su
nombre. ste pasar a la posicin del visor, de modo que la barra de herramientas Capas siempre muestra
la capa actual.
As mismo, se puede modificar la Visibilidad, la Inutilizacin/Reutilizacin y el Bloqueo de las capas
del listado, si se pulsa sobre el icono correspondiente de la capa o capas en cuestin. La capa actual no
puede ser inutilizada, mientras que s que es posible desactivarla. En este caso, AutoCAD informa de ello
advirtiendo al usuario de la nueva circunstancia, puesto que los nuevos objetos creados no se visualizarn
en pantalla hasta que no se active de nuevo la capa donde se crearon. Los posibles mensajes de
advertencia son los mostrados en las figuras 9.36 y 9.37.
La barra de herramientas Capas contiene tres botones que dan acceso a los comandos: CAPA, como
hemos estudiado, CAPACTIVACTUAL y CAPAP.
Figura 9.35. Barra de herramientas Capas.
Figuras 9.36 y 9.37. Mensajes de advertencia en la desactivacin de la capa actual.
286 AutoCAD 2007 Representaciones planas
J os Vicario Rosa Ocaa www.mentor.mec.es
CAPACTIVACTUAL. Convierte en actual la capa del objeto designado.
Men desplegable: Formato Herramientas de capa Fijar como actual la capa del objeto
Barra de herramientas: Capas Fijar como actual la capa del objeto
Este comando resulta muy til para un cambio rpido a la capa de un objeto ya dibujado, para seguir
dibujando en ella, por ejemplo. Basta con ejecutar el comando de una manera u otra y designar un objeto.
La capa asociada a dicho objeto pasar a ser la capa actual desde ese momento:
Comando: CAPACTIVACTUAL
Sel ecci one el obj et o cuya capa se conver t i r en l a act ual : marque un objeto de EJES
EJ ES es ahor a l a capa act ual .
El comando CAPAP permite eliminar los cambios realizados en el Administrador de propiedades de
capas o en los parmetros de capa en el desplegable de la barra de herramientas Capas.
CAPAP. Deshace el ltimo cambio o grupo de cambios realizados en los parmetros de capa.
Men desplegable: Formato Herramientas de capa Capa previa
Barra de herramientas: Capas Capa previa
Hay determinados cambios que no pueden deshacerse, como es el caso de la modificacin de los nombres
de las capas, la eliminacin de las capas mediante el botn Suprimir, as como la creacin de capas
nuevas.
El comportamiento de CAPAP se ve afectado por el valor actual de otro comando: MODOCAPAP, que
activa o desactiva el rastreo de los cambios efectuados en los parmetros de capa. Si MODOCAPAP est
desactivado, el comando CAPAP no puede actuar, informando de ello al usuario, si se ejecuta.
MODOCAPAP. Activa o desactiva el rastreo de los cambios realizados en los parmetros de capa.
Otros comandos relacionados con las capas
AutoCAD cuenta con una serie de comandos que realizan acciones
sobre las capas, fundamentalmente a travs de la designacin de
objetos. Estn agrupados como Herramientas de capa en el men
desplegable Formato (figura 9.39), aunque la mayora de ellos tambin
estn disponibles en una barra de herramientas denominada Capas II
(figura 9.38).
Adems de los comandos estudiados en el epgrafe anterior,
CAPACTIVACTUAL y CAPAP, entre las herramientas de capas nos
encontramos con otros comandos, algunos de ellos bastante tiles, sobre
todo cuando el dibujo contiene mltiples capas y/o no ha sido realizado
por nosotros mismos.
Figura 9.38. Barra de herramientas Capas II.
Figura 9.39. Herramientas de capa.
Captulo 9: Propiedades de los objetos 287
www.mentor.mec.es J os Vicario Rosa Ocaa
A continuacin vamos a enumerar y a describir someramente cada uno de ellos:
RECORRERCAPAS. Muestra dinmicamente y una a una las capas de un dibujo.
Men desplegable: Formato Herramientas de capa Recorrer las capas
Barra de herramientas: Capas II Recorrer las capas
Al ejecutar este comando se muestra en pantalla un cuadro de dilogo con la lista de las capas del dibujo
y el nmero de ellas en el ttulo, como se puede observar en la figura 9.40. Si la gestin de las capas
dispone de filtros, stos se podrn seleccionar en el desplegable, y el cuadro slo mostrar las
correspondientes al filtro designado.
En realidad, este comando permite la visualizacin aislada de los objetos contenidos en cada una de las
capas, de modo que seleccionando una a una, cada una de las capas, sus objetos se van viendo en pantalla
de un modo inmediato, es decir, se va recorriendo visualmente capa a capa. Tambin se pueden
seleccionar varias capas si se pulsa a la vez Ctrl o Mays.
En el ejemplo de la figura 9.40, se observa el resultado para la seleccin de la capa CONTORNOS. Si,
antes de elegir una capa de la lista, se designa un objeto, se aislar la capa correspondiente al objeto y se
marcar en el cuadro de dilogo. Para utilizar esta opcin es preciso pulsar previamente el botn
Seleccionar objetos. La accin de ver aisladamente los objetos de una de las capas no permanece si la
casilla Restituir al salir se encuentra marcada. Por el contrario, si no lo est, este comando tendr el
mismo efecto que AISLARCAPA, es decir, permanecer la desactivacin de todas las capas excepto la
(o las) designada.
Si una capa designada no contuviese objetos y sta no es ni 0 ni Defpoints, entonces el botn Limpiar
estar activo y puede utilizarse para suprimir esa capa del dibujo.
CAMBCAPAMULT. Modifica la capa de los objetos designados para que coincida con la capa de
destino.
Men desplegable: Formato Herramientas de capa Igualar capa
Barra de herramientas: Capas II Igualar capa
La ejecucin de este comando sera como se ve a continuacin:
Figura 9.40. Ejemplo de utilizacin del comando RECORRERCAPAS.
288 AutoCAD 2007 Representaciones planas
J os Vicario Rosa Ocaa www.mentor.mec.es
Comando: CAMBCAPAMULT
Desi gne l os obj et os par a cambi ar :
Desi gne obj et os: designe los objetos a modificar
Desi gne obj et os: (Intro)
Desi gne un obj et o de l a capa de dest i no o [ Nombr e] : marque un objeto
Un obj et o cambi ado a l a capa " COTAS" .
Si en lugar de designar un objeto de la capa de destino, se selecciona la opcin Nombre, AutoCAD
muestra un cuadro de dilogo similar al del comando RECORRERCAPAS que permite seleccionar el
nombre de la capa de destino de la lista de capas.
La designacin de los objetos puede realizarse utilizando uno cualquiera de los modos de designacin
conocidos.
CAPAACTUAL. Cambia los objetos seleccionados a la capa actual.
Men desplegable: Formato Herramientas de capa Cambiar a capa actual
Barra de herramientas: Capas II Capa previa
Este comando acta de un modo ms rpido que el anterior si la capa de destino es la actual.
COPIARACAPA. Copia los objetos seleccionados en otra capa.
Men desplegable: Formato Herramientas de capa Copiar objetos en una nueva capa
Barra de herramientas: Capas II Copiar objetos en una nueva capa
El comando COPIARACAPA combina dos acciones, en primer lugar copia los objetos designados sobre
s mismos pero en la capa solicitada por el usuario y despus estos nuevos objetos son desplazados a otra
posicin tambin designada por el usuario:
Comando: COPIARACAPA
Desi gne obj et os par a copi ar : Designe los objetos a copiar 2 encont r ados
Desi gne obj et os par a copi ar : (Intro)
Desi gne un obj et o de l a capa de dest i no o [ Nombr e] <Nombr e>: EJES
2 obj et os copi ados y col ocados en l a capa " EJ ES" .
Pr eci se el punt o base o [ Despl azami ent o/ Sal i r ] <Sal i r >: indique un punto
Preci se el segundo punt o de despl azami ent o o <usar pri mer punto como despl azami ento>: indique otro
Los comandos que vienen a continuacin realizan acciones de gestin de capas, es decir, que pueden
realizarse tambin desde el cuadro Administrador de propiedades de capas, pero de un modo ms
rpido puesto que se realiza mediante la designacin de objetos contenidos en ellas, por lo que no es
necesario memorizar el nombre de las mismas:
AISLARCAPA. Desactiva todas las capas excepto la de los objetos designados.
Men desplegable: Formato Herramientas de capa Aislar capa
Barra de herramientas: Capas II Aislar capa
AISVPCAPA. Asla la capa de un objeto en la ventana grfica actual.
Men desplegable: Formato Herramientas de capa Aislar capa en ventana grfica actual
Captulo 9: Propiedades de los objetos 289
www.mentor.mec.es J os Vicario Rosa Ocaa
DESAISLARCAPA. Activa las capas desactivadas con el comando AISLARCAPA.
Men desplegable: Formato Herramientas de capa Desaislar capa
Barra de herramientas: Capas II Desaislar capa
DESACTCAPA. Desactiva las capas de los objetos designados.
Men desplegable: Formato Herramientas de capa Desactivar capas
Barra de herramientas: Capas II Desactivar capas
ACTIVARCAPAS. Activa todas las capas.
Men desplegable: Formato Herramientas de capa Activar todas las capas
INUTCAPA. Inutiliza las capas de los objetos designados.
Men desplegable: Formato Herramientas de capa Inutilizar capas
Barra de herramientas: Capas II Inutilizar capas
REUTCAPA. Reutiliza todas las capas.
Men desplegable: Formato Herramientas de capa Reutilizar todas las capas
BLOQUECAPA. Bloquea las capas de los objetos designados.
Men desplegable: Formato Herramientas de capa Bloquear capa
Barra de herramientas: Capas II Bloquear capa
DESBLOQUECAPA. Desbloquea la capa del objeto seleccionado.
Men desplegable: Formato Herramientas de capa Desbloquear capa
Barra de herramientas: Capas II Desbloquear capa
El comando BORRARCAPA realiza tambin varias acciones: selecciona todos los objetos contenidos en
una capa, designando uno de ellos y los borra. Adems suprime la capa del listado de capas, equivalente a
la ejecucin del comando LIMPIA. Como es lgico, este comando tiene las mismas limitaciones que
supone la supresin de capas, es decir, no se podr ejecutar sobre la capa actual o sobre la 0, por ejemplo.
BORRARCAPA. Suprime la capa del objeto seleccionado y todos los objetos que contenga, adems de
limpiarla del dibujo.
Men desplegable: Formato Herramientas de capa Suprimir capa
El comando FUSCAPAS permite que todos los objetos de una capa (o ms) pasen a una capa de destino
antes de suprimir la capa del listado o limpiarla.
FUSCAPAS. Fusiona las capas de los objetos designados en una capa de destino.
Men desplegable: Formato Herramientas de capa Fusionar capas
290 AutoCAD 2007 Representaciones planas
J os Vicario Rosa Ocaa www.mentor.mec.es
Modificacin de las propiedades de los objetos
Una vez estudiadas las principales propiedades comunes de los objetos, pasaremos a la modificacin de
las mismas una vez que los objetos han sido dibujados, con lo que finalizaremos el estudio de la Edicin
de los objetos. En el epgrafe anterior, hemos visto algunos comandos relacionados con las herramientas
de capa que realizan modificaciones de la propiedad capa en objetos designados, por tanto, dichos
comandos podran estar encuadrados tambin como modificadores de las propiedades de los objetos.
Dejando estos comandos aparte, podemos modificar las propiedades de los objetos de varias formas, la
ms sencilla consistira en seleccionar el objeto (esto ser posible si la variable PICKFIRST est
activada) y pulsar sobre el desplegable correspondiente a la propiedad que se desea modificar (el de
Capas en la barra de herramienta Capas, o Color, Tipo de lnea, Grosor de lnea, Estilo de trazado, de
la barra de herramientas Propiedades), y elegir una de las opciones disponibles.
En la figura 9.41 se muestra el proceso para la modificacin del color de un par de objetos designados en
pantalla. Una vez realizada la modificacin, los objetos permanecen designados, por lo que tendr que
tenerse en cuenta si, por ejemplo, despus, se ejecuta algn comando de edicin o se quiere modificar otra
propiedad.
Por otra parte, AutoCAD dispone de varios comandos que permiten modificar las propiedades
particulares de los objetos, son: PROPIEDADES, CAMBIA y CAMBPROP. De stos, el primero es el
que requiere ms estudio y el ms utilizado.
El comando PROPIEDADES
Este comando utiliza para la modificacin de las propiedades del objeto designado una paleta, la de
Propiedades, que puede obtenerse de varias formas:
PROPIEDADES. Controla las propiedades de los objetos existentes.
Men desplegable: Modificar Propiedades
Herr. Paletas Propiedades
Barra de herramientas: Normal Propiedades
Abreviatura por teclado: PROP, PR, Ctrl+1
Figura 9.41. Ejemplo de modificacin de propiedades de objetos designados.
Captulo 9: Propiedades de los objetos 291
www.mentor.mec.es J os Vicario Rosa Ocaa
Tambin es posible obtener la paleta de Propiedades, si designado un objeto (o varios) se selecciona
Propiedades en el men contextual, o se hace doble clic sobre l. En este ltimo caso, es necesario que la
variable de sistema DBLCLKEDIT se encuentre activada.
La paleta de Propiedades tiene, adems, una funcin informativa, puesto que permite visualizar de una
sola vez todas las propiedades del objeto as como sus datos geomtricos. Cuando estn seleccionados
varios objetos, la paleta de propiedades slo mostrar aquella informacin que sea comn para todos. Sin
embargo, las modificaciones que se puedan efectuar sobre las propiedades no desactivadas, afectarn a
todos.
En la figura 9.42 se muestra la paleta de Propiedades para un nico objeto designado, una lnea. Como
puede ver, todas las propiedades generales de la lnea pueden cambiarse, as como algunas dimensionales
como las coordenadas del punto inicial o del punto final.
En la figura 9.43 hay tres objetos designados: dos lneas y un arco,
por lo que no tienen en comn ninguna propiedad geomtrica y
slo estn disponibles las propiedades generales. La modificacin
realizada para el color afectar a todos los objetos.
El desplegable que muestra el nmero de objetos seleccionados
permite, cuando hay varios, agruparlos segn su tipo, de modo que
las modificaciones pueden afectar slo a uno de ellos. En la figura
9.44 se muestra el desplegable para la seleccin anterior: 1 arco y
dos lneas.
En muchos casos, sobre todo cuando utilizamos la paleta de Propiedades de un modo informativo, es
decir, para ver qu es un objeto y qu propiedades generales o geomtricas tiene, resulta de utilidad que
slo pueda ser seleccionado un objeto cada vez, o que si se desea seleccionar varios, se haga pulsando
Mays. Esta alteracin en el modo de seleccin est controlada por la variable de sistema PICKADD. La
paleta de Propiedades cuenta con un botn que alterna el valor de esta variable, de un modo muy
cmodo, por tanto. El segundo botn accede al comando DESIGNA y el ltimo a SELECR que permite
ejecutar una Seleccin rpida de los objetos a designar. En el siguiente captulo se estudia este comando
ms profundamente.
Figura 9.42. Paleta Propiedades para un solo objeto. Figura 9.43. Paleta Propiedades para varios objetos.
Figura 9.44. Los objetos
seleccionados pueden
diferenciarse por su tipo
292 AutoCAD 2007 Representaciones planas
J os Vicario Rosa Ocaa www.mentor.mec.es
La paleta Propiedades presenta todas las caractersticas propias de una paleta de AutoCAD o ventana
anclable, de modo que puede cambiar de tamao, ocultarse automticamente, etc. La variable de sistema
OPMSTATE indica mediante un valor de slo lectura si la paleta de propiedades est abierta (1) o
cerrada (0). El cierre de la paleta puede realizarse mediante el men contextual de la paleta, pulsando
sobre el botn Cerrar de la misma o con el comando CERPROP.
CERPROP. Cierra la paleta de Propiedades.
El comando CAMBIA
El comando CAMBIA acta nicamente desde la lnea de comando y permite modificar las propiedades
generales de los objetos seleccionados.
CAMBIA. Cambia las propiedades de los objetos designados.
Abreviatura por teclado: -CM
Al ejecutar el comando y seleccionar el objeto u objetos que se desean modificar se presentan dos
opciones principales:
Comando: CAMBIA
Desi gne obj et os: Desi gne esqui na opuest a: 2 encont r ados
Desi gne obj et os:
Pr eci se punt o del cambi o o [ Pr opi edades] :
La opcin por defecto, Precise punto del cambio, establece modificaciones geomtricas de los objetos
designados, y stas dependen precisamente del objeto, por ejemplo, si es designado un crculo, ste
modificar su radio hasta hacerlo pasar por el punto designado. Resulta interesante en las modificaciones
de texto en lnea, puesto que el nuevo punto coincide con el punto de insercin.
Sin embargo, la opcin Propiedades resulta ms til, ya que permite la modificacin de las propiedades
generales de los objetos designados:
Comando: - CM
CAMBI A 1 encont r ados
Pr eci se punt o del cambi o o [ Pr opi edades] : Propiedades
I ndi que pr opi edad que se va a cambi ar
[ cOl or / eLev/ Capa/ Tl nea/ Escal at l / Gr osor l / Al t - obj et o/ Mat er i al / eSt i l ot r azado] : cOlor
Nuevo col or [ COl or ver dader o/ LI br ocol or es] <PORCAPA>: ROJO
I ndi que pr opi edad que se va a cambi ar
[ cOl or / eLev/ Capa/ Tl nea/ Escal at l / Gr osor l / Al t - obj et o/ Mat er i al / eSt i l ot r azado] : (Intro)
En el ejemplo mostrado mediante lnea de comando se realiza la modificacin de la propiedad Color de
un objeto designado previamente. Es posible realizar ms cambios en otras propiedades sin salir del
comando. Como se puede observar, todas las propiedades modificables son equivalentes a las mostradas
en la paleta Propiedades en la ficha General, aunque se aaden la propiedad Elevacin (eLev), es decir
la coordenada Z de todos los puntos del objeto por defecto y Material, propiedad que tienen los objetos
en entornos tridimensionales, ambos conceptos, por tanto, fuera de los contenidos de este libro.
El comando CAMBPROP
Este comando puede realizar las mismas modificaciones que hemos visto para el comando anterior.
CAMBPROP. Cambia las propiedades de los objetos designados.
Captulo 9: Propiedades de los objetos 293
www.mentor.mec.es J os Vicario Rosa Ocaa
La ejecucin de este comando en entornos bidimensionales slo muestra una diferencia con el anterior:
slo se hace referencia a la modificacin de sus propiedades y lo hace en la primera solicitud despus de
la designacin de objetos. Tambin se pueden cambiar varias propiedades de un modo consecutivo sin
abandonar el comando.
Comando: CAMBPROP
Desi gne obj et os: 1 encont r ados
Desi gne obj et os:
I ndi que pr opi edad que se va a cambi ar
[ cOl or / Capa/ Tl nea/ Escal at l / Gr osor l / Al t - obj et o/ Mat er i al / eSt i l ot r azado] :
El comando IGUALARPROP
Mediante el comando IGUALARPROP podremos modificar las propiedades de un objeto o grupo de
objetos para que sean idnticas a las de otro, designado previamente por el usuario. El comando permite
elegir qu propiedades se aplicarn y cules no.
IGUALARPROP. Aplica las propiedades de un objeto designado a otros.
Men desplegable: Modificar Igualar propiedades
Barra de herramientas: Normal Igualar propiedades
Abreviatura por teclado: IP
Este til comando permite asignar nuevas propiedades a los objetos a partir de las que posean otros ya
dibujados. Adems, en determinados casos, las propiedades no se reducen slo a las generales sino que,
por ejemplo, en el caso de las cotas o de los textos, tambin es posible que hereden los valores referidos a
todas sus variables de objeto. En lnea de comando podemos ajustar las propiedades a heredar si se elige
la opcin PArmetros. El cuadro de dilogo mostrado es como el de la figura 9.45 y, por defecto, tiene
todas las propiedades marcadas a fin de que se cambien si es necesario.
En el caso, por ejemplo, de que una cota deba adquirir todas las propiedades de color, capa, tipo de lnea,
etc. de otra ya dibujada, pero no sus valores concretos de las variables de cota, se debera seleccionar esta
opcin, PArmetros y eliminar la marca de la casilla Cota en el rea Propiedades especiales.
El proceso en lnea de comando se realizara como sigue:
Figura 9.45. Cuadro de dilogo Parmetros de propiedades.
294 AutoCAD 2007 Representaciones planas
J os Vicario Rosa Ocaa www.mentor.mec.es
Comando: IGUALARPROP
Desi gne obj et o de or i gen: marque el objeto del cual heredar propiedades
Par met r os act i vos act ual es: Col or Capa Tl nea Escal at l Gr osor de l nea Al t - obj et o
Est i l ot r az Acot a Text o Sombr eado Pol i l i nea Vent ana Tabl a Mat er i al Vi sual i zaci n de sombr as
Desi gne obj et o( s) de dest i no o [ PAr met r os] : marque un objeto a cambiar
Desi gne obj et o( s) de dest i no o [ PAr met r os] : marque otro
Desi gne obj et o( s) de dest i no o [ PAr met r os] : (Intro)
Modificacin de la plantilla Curso.dwt
Para finalizar este captulo, vamos a completar la plantilla iniciada captulos atrs con la incorporacin de
capas bsicas y de tipos de lnea, como ejemplo de utilizacin de una plantilla. Si lo desea, puede crear
una propia siguiendo el mismo razonamiento y aadindole la informacin, guardada en el dibujo, que
estime conveniente a medida que vaya avanzando en el estudio del programa.
Ejecute el comando RNUEVO como en otras ocasiones para obtener un dibujo nuevo con la plantilla
actual, que, como recuerda, slo contiene como objeto de dibujo un rectngulo.
Abra el Administrador de propiedades de capas y cree las capas: Contornos, Ocultas, Ejes, Cotas,
Rayados y Marco, con los colores y tipos de lnea propuestos en la figura 9.46 o los que estime
convenientes. En la capa Marco incluiremos el rectngulo dibujado cuyo fin es mostrar los lmites del
dibujo, de modo que modificaremos su propiedad Trazar a No trazar, para que no aparezca cuando se
imprima. Una vez creadas las capas, pulse Aceptar.
Slo queda pasar el rectngulo a la capa Marco. Para ello, seleccione las cuatro lneas que lo componen,
ubicadas en la capa 0, y pulse sobre Marco en el desplegable correspondiente de la barra de herramientas
Capas. Lo ms visible es que habrn cambiado su color a rojo.
Por ltimo, guarde la nueva plantilla como tal en la carpeta C:\Curso y asignndole un nuevo nombre, por
ejemplo, Piezas.dwt. Repase el captulo 3 para efectuar esta operacin de guardado de plantilla.
Figura 9.46. Relacin y propiedades de las capas de la plantilla ejemplo.
www.mentor.mec.es J os Vicario Rosa Ocaa
CAPTULO 10
OTROS MTODOS DE EDICIN, SELECCIN Y CONSULTA
Todos los comandos relacionados con la edicin de objetos que hemos estudiado hasta ahora operan de
acuerdo con lo que se conoce como secuencia verbo/nombre, donde primero se inicia el comando
correspondiente (el verbo) y despus se designa el conjunto de objetos sobre los que operar (los nombres).
Adems, siempre que la variable de sistema PICKFIRST tenga asignado el valor 1, la mayor parte de los
comandos de edicin pueden operar tambin a la inversa, segn una secuencia nombre/verbo en la que
primero se designan los objetos y despus se inicia el comando que corresponda. Esta dualidad, que es
muy poco frecuente en los programas de diseo asistido por ordenador, contribuye en buena medida a
mejorar la agilidad de las operaciones de edicin.
Cuando las modificaciones que hayan de efectuarse sobre los objetos consistan en estiramientos,
desplazamientos, giros, cambios de tamao o simetras, existe una tercera alternativa a las dos formas de
operar que acabamos de citar, que recibe el nombre de edicin con pinzamientos y cuya principal
caracterstica es la de no requerir la ejecucin expresa de ningn comando. Los pinzamientos son
pequeos cuadrados que se sitan en puntos notables de los objetos de dibujo cuando stos se designan
sin que haya ningn comando en curso. Basta hacer clic con el botn izquierdo del ratn sobre uno de
estos pinzamientos para que se inicie automticamente una operacin de estiramiento. En ese momento da
comienzo la edicin con pinzamientos propiamente dicha, donde se dispone de un buen nmero de
posibilidades de actuacin con una eficacia difcilmente comparable a la de sus equivalentes en los
mtodos de edicin convencionales.
Dedicaremos la primera parte de este captulo a estudiar con todo detalle las caractersticas de la edicin
con pinzamientos, ilustrando con ejemplos sencillos las tcnicas que permiten aprovechar al mximo
todas sus ventajas, que son muchas. El estudio de la edicin con pinzamientos completa el conjunto de
operaciones de modificacin de objetos que proporciona AutoCAD.
En la segunda parte del captulo completaremos otro conjunto de operaciones que tambin hemos ido
avanzando a lo largo de los captulos anteriores. En este caso se trata de las operaciones relacionadas con
la seleccin de objetos, donde acometeremos el estudio de los grupos, la selecciona rpida y los filtros de
seleccin. Los primeros son bsicamente conjuntos de seleccin de objetos que se guardan con un
nombre, de modo que pueden ser designados en cualquier momento por ese nombre sin necesidad de
recurrir a los procedimientos habituales, como la designacin por Ventana o Captura. La seleccin rpida
y los filtros permiten formar conjuntos de seleccin de objetos que se basan en sus propiedades comunes
o especficas. As, por ejemplo, es posible designar automticamente todos los objetos que pertenezcan a
una misma capa o todos los arcos cuyo ngulo total supere una determinada amplitud.
La ltima parte del captulo est dedicada a los que formalmente se consideran como comandos de
consulta, cuyo cometido es el de proporcionar informacin sobre los objetos de dibujo, calcular reas y
permetros, efectuar mediciones de tiempos y obtener informes completos sobre el estado general del
dibujo y del entorno de trabajo.
296 AutoCAD 2007 Representaciones planas
J os Vicario Rosa Ocaa www.mentor.mec.es
Edicin con pinzamientos
Tal y como hemos avanzado en la introduccin, se denominan pinzamientos a los pequeos cuadrados
que aparecen situados en puntos notables de los objetos cuando se designan sin que haya ningn comando
en ejecucin. La figura 10.1 muestra el aspecto de los pinzamientos en un crculo, una lnea y un arco. El
crculo tiene un pinzamiento en su centro y otros cuatro en sus respectivos cuadrantes; la lnea y el arco
tienen un pinzamiento en cada extremo y un tercero en su punto medio; el arco cuenta, adems, con un
cuarto pinzamiento en su centro. Los pinzamientos que estn situados en los extremos del arco y en su
punto medio constituyen una excepcin. Son pinzamientos dobles que figuran representados con un
pequeo cuadrado y un tringulo (una flecha) para sealar que disponen de dos modos de operacin
distintos. Ningn otro objeto de dibujo tiene pinzamientos dobles.
Los pinzamientos que aparecen en los objetos nada ms designarlos reciben el nombre de pinzamientos
fros o pinzamientos sin seleccionar y, por defecto, son de color azul. Cuando se coloca el cursor sobre
cualquiera de ellos sin pulsar ningn botn del ratn, cambian su color por el verde y pasan a
denominarse pinzamientos flotantes. Por ltimo, si se pulsa el botn izquierdo del ratn sobre un
pinzamiento, adopta el color rojo y entonces se denomina pinzamiento caliente o seleccionado.
El cometido y las posibilidades de los pinzamientos son diferentes en cada uno de los tres estados. Los
pinzamientos sin seleccionar tienen la propiedad de atraer al cursor cuando ste se sita en las
inmediaciones de alguno de ellos, lo que permite utilizarlos de un modo similar a las referencias a
objetos. Los pinzamientos flotantes slo tienen efecto cuando la Entrada dinmica est activada, en cuyo
caso algunos de ellos, pero no todos, proporcionan informacin dimensional del objeto al que pertenecen.
Los pinzamientos seleccionados son los que disponen de una mayor operatividad, permitiendo estirar,
desplazar, girar, cambiar el tamao o efectuar simetras sobre el objeto u objetos correspondientes.
Para retirar los pinzamientos y devolver los objetos a su aspecto normal basta pulsar la tecla Esc.
La funcionalidad de los pinzamientos y todas sus caractersticas grficas se controlan desde la ficha
Seleccin del cuadro de dilogo Opciones (figura 10.2), a travs de las opciones que se proporcionan al
efecto en las reas Tamao de pinzamiento y Pinzamientos.
El cursor deslizante del rea Tamao de pinzamiento permite establecer dinmicamente las dimensiones
de los smbolos (cuadrados y tringulos) que representan los pinzamientos. Este mismo ajuste se puede
efectuar con bastante ms precisin mediante la variable de sistema GRIPSIZE, que permite especificar
Figura 10.1. Pinzamientos en un crculo, una lnea y un arco.
Captulo 10: Otros mtodos de edicin, seleccin y consulta 297
www.mentor.mec.es J os Vicario Rosa Ocaa
el tamao en pxeles con un rango de valores enteros comprendido entre 1 y 255. El valor por defecto,
que es 5, resulta apropiado y ms que suficiente para la mayor parte de las situaciones.
Las tres listas desplegables del rea Pinzamientos permiten definir el color de los pinzamientos para cada
uno de sus tres estados, sin seleccionar, seleccionado y flotante, lo que tambin se puede efectuar por
medio de las variables de sistema GRIPCOLOR, GRIPHOT y GRIPHOVER, respectivamente.
La casilla Activar pinzamientos y la variable de sistema GRIPS determinan la visualizacin o no de los
pinzamientos al seleccionar objetos. Evidentemente, si los pinzamientos no son visibles se suprime por
completo toda su funcionalidad y se pierde la capacidad operativa que proporcionan, lo que slo puede
tener sentido en situaciones verdaderamente excepcionales.
La casilla Activar pinzamientos en bloques, que por defecto est desactivada, controla si se muestran o
no los pinzamientos de los objetos pertenecientes a referencias de bloques. Los bloques, que estudiaremos
con todo detalle en el captulo 15, son conjuntos de objetos que se agrupan formando un objeto nico al
que se asigna un nombre. Un bloque puede estar formado por decenas o centenares de objetos, pero se
comporta como un solo objeto a todos los efectos. Cuando la casilla Activar pinzamientos en bloques
est desactivada, las referencias de bloques solamente disponen de un pinzamiento en su punto de
insercin. Si la citada casilla se activa, tambin se muestran todos los pinzamientos de los objetos
incluidos en las referencias de los bloques, lo que por lo general no aporta ninguna ventaja y, sin
embargo, puede ralentizar notablemente las operaciones. La visualizacin de los pinzamientos en los
bloques se puede controlar tambin a travs de la variable de sistema GRIPBLOCK.
La casilla Activar sugerencias de pinzamientos y su variable de sistema equivalente, GRIPTIPS, no
tienen ningn efecto sobre los objetos de dibujo convencionales de AutoCAD. Su cometido es el de
mostrar una informacin de herramienta con una leyenda o una indicacin al situar el cursor sobre un
pinzamiento perteneciente a un objeto personalizado creado por una aplicacin externa.
Figura 10.2. Control de la funcionalidad y caractersticas grficas de los pinzamientos.
298 AutoCAD 2007 Representaciones planas
J os Vicario Rosa Ocaa www.mentor.mec.es
Finalmente, la casilla Lmite de seleccin de objetos para visualizacin de pinzamientos establece el
nmero mximo de objetos que pueden estar seleccionados al mismo tiempo con sus pinzamientos
visibles. Si este lmite se rebasa no se muestra ningn pinzamiento, lo que puede producir ms de una
sorpresa. El rango de valores vlidos para esta casilla est comprendido entre 0 y 32767. El valor 0
equivale a no establecer ninguna limitacin. La variable de sistema GRIPOBJLIMIT tiene el mismo
cometido y admite el mismo rango de valores.
Consulta de datos mediante pinzamientos flotantes
Los pinzamientos flotantes poseen la cualidad de mostrar informacin dimensional del objeto al que
pertenecen con slo situar el cursor sobre ellos. Para que esto se produzca es preciso que est activada la
Entrada dinmica y adems que sta tenga activada la entrada de cota o, lo que es lo mismo, que la
variable de sistema DYNMODE est definida con los valores 2 3. De lo contrario, los pinzamientos
flotantes son completamente intiles.
La informacin que muestran los pinzamientos flotantes depende no slo del tipo de objeto de que se
trate, sino tambin, para un mismo objeto, del pinzamiento sobre el que se site el cursor. As, por
ejemplo, en el caso de una lnea, el pinzamiento correspondiente al punto medio no muestra ninguna
informacin, mientras que los de los extremos indican la longitud de la lnea y el ngulo que forma
respecto de la horizontal que pasa por el extremo opuesto, tal y como puede verse en la figura 10.3.
Algo parecido sucede con los pinzamientos de los arcos circulares. El pinzamiento central no muestra
informacin, el del punto medio indica el radio del arco y su ngulo total (figura 10.4) y los pinzamientos
de cada extremo muestran, adems del radio, el ngulo que forma el radio del extremo de que se trate
respecto de la horizontal que pasa por el centro. A estos efectos, es indiferente situar el cursor sobre el
pinzamiento cuadrado o sobre el triangular.
Los objetos especiales de dibujo, como las lneas de longitud infinita (LINEAX), los rayos y los puntos,
cuentan con tres, dos y un pinzamiento, respectivamente, pero ninguno de ellos muestra informacin. Lo
mismo sucede con los arcos elpticos, a pesar de que tienen el mismo nmero de pinzamientos y en la
misma posicin que los arcos circulares.
Los crculos, como ya hemos visto, tienen un pinzamiento en el centro y otro en cada uno de sus
cuadrantes. Las elipses tambin tienen cinco pinzamientos, uno central y otros cuatro en los extremos de
sus ejes. El pinzamiento central no muestra informacin en ninguno de estos objetos. Los pinzamientos de
los cuadrantes del crculo indican su radio y los de las elipses muestran las longitudes de sus semiejes, tal
y como puede observarse en las figuras 10.5 y 10.6, respectivamente.
Figura 10.3. Longitud y ngulo de una lnea. Figura 10.4. Radio y ngulo total de un arco.
Captulo 10: Otros mtodos de edicin, seleccin y consulta 299
www.mentor.mec.es J os Vicario Rosa Ocaa
Los dems objetos de dibujo que hemos estudiado hasta ahora son todos ellos polilneas, formadas por
segmentos rectos en el caso de los rectngulos y los polgonos, o por segmentos de arco en las arandelas y
en las nubes de revisin. Todas las polilneas tienen pinzamientos en cada uno de sus vrtices. Los
segmentos de arco cuentan, adems, con un pinzamiento en su punto medio. El pinzamiento flotante de
cada vrtice muestra las longitudes o los radios de los segmentos rectos o de arco que concurren en l, tal
y como puede verse en las figuras 10.7 y 10.8. El pinzamiento del punto medio de los segmentos de arco
indica solamente el radio del arco al que pertenece.
La posibilidad de consultar las dimensiones de los objetos sin necesidad de iniciar ningn comando es,
probablemente, una de las razones de mayor peso que justifica la activacin de la Entrada dinmica.
Operaciones de edicin con pinzamientos seleccionados
La edicin con pinzamientos propiamente dicha comienza al seleccionar un pinzamiento haciendo clic
sobre l con el botn izquierdo del ratn. En ese momento, el pinzamiento adopta el color rojo y la lnea
de comando muestra un mensaje que indica el inicio de la operacin de ESTIRAR, solicitando el punto de
estiramiento y ofreciendo al mismo tiempo cuatro opciones.
**ESTI RAR**
Pr eci se punt o de est i r ami ent o o [ Punt o base/ Copi ar / desHacer / Sal i r ] :
Figura 10.5. Radio de un crculo. Figura 10.6. Longitudes de los semiejes de una elipse.
Figura 10.7. Longitud de dos segmentos contiguos. Figura 10.8. Radios de los arcos contiguos.
300 AutoCAD 2007 Representaciones planas
J os Vicario Rosa Ocaa www.mentor.mec.es
La operacin de ESTIRAR es la primera de las cinco que pueden efectuarse mediante la edicin con
pinzamientos. Puede pasarse secuencialmente de una a otra, en un turno circular, pulsando la tecla Intro o
la barra espaciadora como respuesta a la solicitud correspondiente a la operacin activa.
**ESTI RAR**
Pr eci se punt o de est i r ami ent o o [ Punt o base/ Copi ar / desHacer / Sal i r ] : (Intro)
**DESPLAZAR**
Pr eci se punt o de t r asl ado o [ Punt o base/ Copi ar / desHacer / Sal i r ] : (Intro)
**GI RAR**
Pr eci se ngul o de r ot aci n o [ Punt o base/ Copi ar / desHacer / Ref er enci a/ Sal i r ] : (Intro)
** ESCALA **
Pr eci se f act or de escal a o [ Punt o base/ Copi ar / desHacer / Ref er enci a/ Sal i r ] : (Intro)
** SI METRI A **
Pr eci se segundo punt o o [ Punt o base/ Copi ar / desHacer / Sal i r ] : (Intro)
**ESTI RAR**
Pr eci se punt o de est i r ami ent o o [ Punt o base/ Copi ar / desHacer / Sal i r ] :
. . .
Tambin es posible seleccionar directamente una determinada operacin si se
responde a la solicitud de la operacin actual escribiendo una letra seguida de
la pulsacin de la tecla Intro o de la barra espaciadora. As, la letra T activa la
operacin de ESTIRAR, la D la operacin de DESPLAZAR, la G la de
GIRAR, la E la de ESCALA y la letra I la operacin de SIMETRA.
Otro procedimiento para activar directamente una operacin consiste en pulsar
el botn derecho del ratn para abrir el men contextual de la edicin con
pinzamientos y seleccionar la opcin correspondiente (figura 10.9).
En determinadas situaciones, especialmente cuando vaya a efectuarse una
operacin de estiramiento, puede ser til seleccionar dos o ms pinzamientos
antes de iniciar la edicin, para lo que es preciso mantener pulsada la tecla
Mays al seleccionar cada uno de ellos. La pulsacin de esta tecla evita que se
inicie la edicin y permite seleccionar cuantos pinzamientos se necesiten.
Despus, basta soltar la tecla y seleccionar un pinzamiento cualquiera,
seleccionado previamente o no, para comenzar la edicin.
El pinzamiento utilizado para iniciar la edicin se denomina pinzamiento activo y es el que sirve como
punto de base por defecto para todas las operaciones.
La operacin de ESTIRAR
El efecto producido por la operacin de ESTIRAR depende del tipo de objeto u objetos sobre los que se
aplique, del nmero de pinzamientos que hayan sido seleccionados, de la posicin que ocupe cada uno de
ellos en el objeto al que pertenezcan y, finalmente, de cul se haya elegido como pinzamiento activo.
Como es fcil suponer, la combinacin de todas estas variables da lugar a una cantidad tal de situaciones
que hace imposible su estudio pormenorizado. Nos limitaremos, por tanto, a sealar los casos ms
generales con el fin de proporcionar una idea clara sobre la forma de operar.
El ejemplo ms simple es el estiramiento de una lnea, que lgicamente slo puede efectuarse actuando
sobre los pinzamientos de sus extremos. Si el estiramiento se intenta desde el punto medio, lo nico que
se consigue es un desplazamiento de la lnea. Para seguir este primer ejemplo, dibuje un par de lneas
cualesquiera, tal y como muestra la figura 10.10.
Figura 10.9. Men
contextual de los
pinzamientos.
Captulo 10: Otros mtodos de edicin, seleccin y consulta 301
www.mentor.mec.es J os Vicario Rosa Ocaa
El objetivo consiste en estirar una de ellas para hacer coincidir uno de sus extremos con el punto medio de
la otra de la forma ms eficaz posible, para lo que aprovecharemos la propiedad que tienen los
pinzamientos, independientemente de su estado, de atraer al cursor. Comience, por tanto, seleccionando
ambas lneas para hacer visibles sus pinzamientos. Despus, seleccione el pinzamiento del extremo de
una de ellas para iniciar la operacin de ESTIRAR, site el cursor sobre el pinzamiento del punto medio
de la otra y pulse el botn izquierdo del ratn (figura 10.11). Eso es todo. No existe otro procedimiento
que sea capaz de efectuar esta operacin de un modo tan simple y con absoluta precisin.
La tcnica que acabamos de exponer, que aprovecha los propios pinzamientos como apoyo para hacer
referencia a los puntos notables de los objetos, puede aplicarse en todos los casos y con total
independencia del tipo de operacin de que se trate o de los pinzamientos que intervengan en ella.
El efecto producido por la operacin de ESTIRAR en los arcos circulares es muy diferente segn cul sea
el pinzamiento que se emplee para llevarla a cabo. Los pinzamientos triangulares de los extremos
permiten cambiar la longitud del arco, manteniendo su centro y su radio. El pinzamiento triangular del
punto medio conserva el centro y el ngulo total del arco, cambiando solamente su radio (figura 10.12).
El pinzamiento central se comporta como el del punto medio de las lneas, dando lugar a un
desplazamiento del arco. Finalmente, los pinzamientos cuadrados de los extremos y del punto medio
permiten deformar el arco. Al actuar sobre uno de ellos, se mantienen los otros dos como puntos de paso,
tal y como puede verse en la figura 10.13.
Figura 10.10. Aspecto inicial de las dos lneas. Figura 10.11. Estiramiento del extremo de una de ellas.
Figura 10.12. Modificacin del radio de un arco. Figura 10.13. Estiramiento de uno de sus extremos.
302 AutoCAD 2007 Representaciones planas
J os Vicario Rosa Ocaa www.mentor.mec.es
La operacin de ESTIRAR aplicada a los crculos o las elipses permite cambiar el radio de los primeros o
las longitudes de los ejes de las segundas, siempre y cuando se acte sobre cualquiera de sus
pinzamientos a excepcin del central, que slo da lugar a un desplazamiento de la curva.
Es importante tener en cuenta que cuando el estiramiento se efecta con un solo pinzamiento
seleccionado la operacin afecta nicamente al objeto al que pertenezca dicho pinzamiento. Esto significa
que para poder estirar dos o ms objetos simultneamente es preciso seleccionar al menos un pinzamiento
en cada uno de ellos (manteniendo pulsada la tecla Mays). La figura 10.14 ilustra esta cuestin. Observe
cmo el estiramiento afecta exclusivamente a las tres lneas a las que pertenecen los pinzamientos que
estn seleccionados.
El pinzamiento activo al iniciar una operacin de estiramiento se considera automticamente como el
primero de los dos puntos que definen la magnitud y direccin del estiramiento. No obstante, cuando
dicho punto no sea el ms apropiado, puede designarse cualquier otro seleccionando la opcin Punto
base, que es la primera de las que se ofrecen en el mensaje de solicitud de la operacin. Una vez
designado el nuevo punto de base, la operacin contina del modo habitual.
**ESTI RAR**
Pr eci se punt o de est i r ami ent o o [ Punt o base/ Copi ar / desHacer / Sal i r ] : Punto
Pr eci se punt o base: designe un punto cualquiera
**ESTI RAR**
Pr eci se punt o de est i r ami ent o o [ Punt o base/ Copi ar / desHacer / Sal i r ] :
La opcin Copiar permite conservar intactos los objetos originales y crear copias estiradas de los mismos
despus de indicar el punto o los puntos de estiramiento. Esta opcin activa el modo de estiramiento
mltiple que da lugar a una copia de los objetos seleccionados cada vez que se designa un punto.
**ESTI RAR**
Pr eci se punt o de est i r ami ent o o [ Punt o base/ Copi ar / desHacer / Sal i r ] : Copiar
**ESTI RAR ( ml t i pl e) **
Pr eci se punt o de est i r ami ent o o [ Punt o base/ Copi ar / desHacer / Sal i r ] :
El comando ESTIRA no proporciona una opcin similar, por lo que conviene plantearse el uso de la
edicin con pinzamientos cuando deban combinarse operaciones de copia y estiramiento. La figura 10.15
muestra un ejemplo de aplicacin de la opcin Copiar donde se crea un haz de lneas, todas ellas con un
origen comn, mediante el estiramiento mltiple de una sola lnea de partida.
Figura 10.14. Estiramiento simultneo de tres lneas.
Captulo 10: Otros mtodos de edicin, seleccin y consulta 303
www.mentor.mec.es J os Vicario Rosa Ocaa
La opcin desHacer, como es fcil suponer, permite anular el efecto producido por el ltimo punto de
estiramiento precisado. Puede repetirse cuantas veces se requiera para ir deshaciendo una a una todas las
operaciones efectuadas desde el inicio de la edicin. La opcin Salir, que es equivalente a la pulsacin de
la tecla Esc, abandona la edicin con pinzamientos pero mantiene seleccionados los objetos con sus
pinzamientos visibles.
Las cuatro opciones que acabamos de comentar son comunes a todas las operaciones de la edicin con
pinzamientos y tienen el mismo cometido en todas ellas, con las diferencias propias de cada operacin en
lo que se refiere al significado del punto de base.
La operacin de DESPLAZAR
El desplazamiento de objetos mediante la edicin con pinzamientos no difiere sustancialmente del
procedimiento que se sigue al utilizar el comando DESPLAZA. El pinzamiento activo se considera
automticamente como el primero de los dos puntos necesarios para definir el vector de desplazamiento.
A diferencia de lo que sucede con el estiramiento, la operacin de DESPLAZAR afecta a todos los
objetos designados, como puede observarse en la figura 10.16, por lo que la seleccin de dos o ms
pinzamientos no tiene ningn efecto. Las opciones que se ofrecen en el mensaje de solicitud son las
mismas y funcionan del mismo modo que en la operacin de ESTIRAR.
Figura 10.15. Creacin de un haz de lneas por estiramiento mltiple de una lnea.
Figura 10.16. Efecto de la operacin de DESPLAZAR mediante pinzamientos.
304 AutoCAD 2007 Representaciones planas
J os Vicario Rosa Ocaa www.mentor.mec.es
Los pinzamientos poseen un modo de operacin que an no hemos comentado y que puede utilizarse en
todas las operaciones, aunque su funcionamiento se entiende mejor aplicado a los desplazamientos. Este
modo de operacin est diseado para crear copias matriciales de los objetos en una disposicin
rectangular o polar, si bien esta ltima slo puede aplicarse en la operacin de GIRAR.
El modo de copia matricial se activa automticamente cuando se precisa el primer punto manteniendo
pulsada la tecla Ctrl. La posicin relativa entre dicho punto y el punto de base establece un intervalo de
desfase que fuerza la posicin del cursor mientras se mantenga pulsada la tecla Ctrl al sealar nuevos
puntos. Si se suelta la tecla, el cursor puede moverse libremente permitiendo situar copias de los objetos
en posiciones no forzadas, igual que si se hubiera seleccionado expresamente la opcin Copiar.
Veamos un ejemplo. Dibuje un cuadrado con ayuda del comando POLIGONO y desgnelo para hacer
visibles sus pinzamientos. Inicie la operacin de ESTIRAR seleccionando el pinzamiento situado en la
esquina inferior izquierda del cuadrado y pulse la tecla Intro para pasar a la operacin de DESPLAZAR.
Ahora mueva el cursor verticalmente hacia arriba, pulse la tecla Ctrl y, mantenindola pulsada, seale un
primer punto en la pantalla. En ese momento se ha establecido el intervalo de desfase y una primera copia
del cuadrado habr quedado situada en el punto que haya sealado.
Contine manteniendo pulsada la tecla Ctrl y desplace el cursor. Observe que sus movimientos habrn
quedado restringidos a las posiciones establecidas por el intervalo de desfase, lo que permite situar nuevas
copias del cuadrado en dichas posiciones (figura 10.17).
La operacin de GIRAR
En la mayor parte de los casos, las operaciones de giro mediante pinzamientos proporcionan una mayor
funcionalidad que la ofrecida por el comando GIRA. Como sucede en la operacin de DESPLAZAR, el
giro afecta a todos los objetos que estn seleccionados al iniciar la edicin y el pinzamiento activo es el
que acta como punto de base o centro de giro por defecto (figura 10.18). La opcin Punto base, al igual
que en las dems operaciones, permite designar cualquier otro punto como centro de giro. La opcin
Copiar permite situar copias giradas de los objetos originales dispuestas con diferentes intervalos
angulares alrededor del punto de base. Si dichos intervalos son constantes puede resultar til activar el
modo de copia matricial polar pulsando la tecla Ctrl al designar el primer punto.
La operacin de GIRAR incorpora una opcin adicional, Referencia, con un cometido anlogo al de su
homnima en el comando GIRA, haciendo que AutoCAD calcule el ngulo de rotacin a partir de un
Figura 10.17. Copia matricial obtenida pulsando la tecla Ctrl en la operacin de DESPLAZAR.
Captulo 10: Otros mtodos de edicin, seleccin y consulta 305
www.mentor.mec.es J os Vicario Rosa Ocaa
ngulo de referencia y un ngulo final cuando se desconoce el valor exacto de al menos uno de ellos pero
puede precisarse sealando dos puntos en el dibujo.
La operacin de ESCALA
Esta operacin permite cambiar el tamao de los objetos seleccionados de acuerdo con el factor de escala
que se precise y con relacin a un punto de base que, por defecto, se corresponde con el pinzamiento
activo al iniciar la edicin (figura 10.19).
Las opciones Punto base y Copiar funcionan del mismo modo que en las dems operaciones,
permitiendo definir un punto de base distinto del establecido por defecto y crear copias de los objetos
escalados, respectivamente.
En este caso se dispone tambin de una opcin Referencia, que tiene el mismo cometido que su
equivalente en el comando ESCALA. Esta opcin solicita una longitud de referencia y el nuevo valor que
debe adquirir esa longitud al completar la operacin. De ese modo, AutoCAD calcula el valor del factor
de escala que se debe aplicar.
Figura 10.18. Ejemplo de aplicacin de un giro mediante pinzamientos.
Figura 10.19. La operacin de ESCALA con pinzamientos.
306 AutoCAD 2007 Representaciones planas
J os Vicario Rosa Ocaa www.mentor.mec.es
La operacin de SIMETRA
La obtencin de objetos simtricos por aplicacin de una operacin de SIMETRA con pinzamientos no
proporciona ventajas significativas frente a la utilizacin expresa del comando SIMETRA. La operacin
afecta a todos los objetos seleccionados al iniciar la edicin y el pinzamiento activo se toma como el
primer punto del eje de simetra. La opcin Punto base permite, en este caso, precisar cualquier otro
punto como el primero de los dos que son necesarios para definir el eje (figura 10.20).
A menos que se seleccione expresamente la opcin Copiar, la operacin de SIMETRIA suprime los
objetos originales, pero los nuevos objetos resultantes de la simetra se mantienen seleccionados y con sus
pinzamientos visibles.
Tcnicas avanzadas de seleccin de objetos
Los diferentes mtodos de seleccin de objetos que estudiamos en el captulo 4 son suficientes para cubrir
ampliamente las necesidades habituales, la mayor parte de las cuales se resuelven con la simple
designacin directa de los objetos o la utilizacin implcita de una designacin por Ventana o Captura.
Slo en casos ms complicados, y tambin menos frecuentes, es preciso recurrir a otras opciones, como
Borde, polgonOV, polgonOC, Eliminar o Aadir para conseguir formar el conjunto de seleccin de
objetos con los que operar.
Sin embargo, no es menos cierto que en muchas ocasiones es necesario designar una y otra vez el mismo
conjunto de objetos para efectuar distintas operaciones con l. Esta reiteracin no supone demasiados
inconvenientes cuando los objetos se designan fcilmente, pero se convierte en una operacin tediosa y
expuesta a la comisin de errores cuando se trata de un conjunto de seleccin complicado, cuya
formacin requiere el uso combinado de dos o ms opciones. La solucin ideal para este tipo de
situaciones consiste en utilizar el comando GRUPO, que estudiaremos a continuacin, cuyo cometido es
el de crear una sola vez el conjunto de seleccin y guardarlo con un nombre. De este modo, cuando se
requiera utilizar de nuevo el mismo conjunto de seleccin bastar con indicar su nombre o bien designar
un solo objeto que pertenezca al conjunto para que todo l quede designado.
Otra necesidad muy frecuente, que no se puede resolver con ninguna de las opciones convencionales de
seleccin, es la de formar conjuntos basados en alguna propiedad que sea comn a todos los objetos,
como por ejemplo la seleccin de todas las lneas de un dibujo o la de todos los objetos que pertenezcan a
una determinada capa. ste es precisamente el propsito de los comandos SELECR y FILTER, que
Figura 10.20. La operacin de SIMETRA con un punto de base distinto del pinzamiento activo.
Captulo 10: Otros mtodos de edicin, seleccin y consulta 307
www.mentor.mec.es J os Vicario Rosa Ocaa
estudiaremos tambin en este epgrafe y que proporcionan todas las herramientas necesarias, a travs de
sendos cuadros de dilogo, para componer conjuntos de seleccin de objetos mediante el establecimiento
de filtros que se basan en las propiedades de dichos objetos.
Agrupacin de objetos
Un grupo es un conjunto de seleccin de objetos que se guarda en el dibujo con un nombre. De este
modo, cada vez que se requiera efectuar operaciones con los objetos que forman el grupo bastar hacer
referencia a su nombre, en lugar de tener que volver a seleccionarlos manualmente de nuevo. Adems,
como veremos enseguida, es posible designar solamente uno cualquiera de los objetos que componen el
grupo para que todos ellos queden seleccionados automticamente.
Otra propiedad no menos importante que poseen los objetos pertenecientes a un grupo es que se pueden
manipular libremente de forma individual sin que ello afecte a los dems objetos del grupo y sin que ste
pierda su carcter asociativo. Esto permite, por ejemplo, cambiar el color o la capa de un objeto, as como
desplazarlo o copiarlo manteniendo en todo momento la integridad del grupo.
Todas las operaciones relacionadas con la definicin y administracin de los grupos de objetos se llevan a
cabo por medio del comando GRUPO.
GRUPO. Permite crear y administrar conjuntos de seleccin de objetos que se guardan en el dibujo con
un nombre y que pueden ser referenciados en cualquier momento por dicho nombre.
Abreviatura por teclado: GRU
Comenzaremos nuestro estudio de este comando efectuando algunas prcticas sencillas para comprender
los aspectos generales de la creacin de grupos y poner de manifiesto las ventajas que proporcionan de
cara a la designacin de objetos.
Aunque puede utilizar cualquier dibujo para realizar las prcticas, le recomendamos que abra el dibujo
Willhome.dwg, que se proporciona con AutoCAD en la carpeta \Help\Tutorials. Se trata de un dibujo de
arquitectura donde est representada la planta de una vivienda junto con una serie de vistas de alzado que
muestran detalles de algunas de sus dependencias. Este tipo de dibujos, que estn claramente organizados
en conjuntos de elementos, son buenos candidatos para la definicin de grupos. Una vez abierto el dibujo,
utilice el comando ZOOM para ampliar la visualizacin de los dos alzados situados en la zona inferior
izquierda, tal y como muestra la figura 10.21.
Figura 10.21. El dibujo de ejemplo para poner en prctica el comando GRUPO.
308 AutoCAD 2007 Representaciones planas
J os Vicario Rosa Ocaa www.mentor.mec.es
A continuacin inicie el comando GRUPO, lo que debe hacerse necesariamente escribiendo su nombre
completo o su abreviatura en la lnea de comando, ya que no est presente en ningn men ni en ninguna
barra de herramientas. Cualquiera de estos dos mtodos abrir el cuadro de dilogo Agrupar objetos,
cuyo aspecto se muestra en la figura 10.22. El recuadro de la parte superior tiene por objeto mostrar una
lista con los nombres de los grupos que estn definidos en el dibujo. Las otras tres reas proporcionan las
opciones necesarias para llevar a cabo la identificacin, creacin y modificacin de los grupos.
La definicin de un grupo comienza consignando un nombre apropiado en la casilla Nombre del grupo.
El nombre puede estar formado por un mximo de 31 caracteres, entre los que pueden figurar letras,
nmeros o los caracteres especiales dlar ( $ ), guin ( ) y subrayado ( _ ), pero no se admiten espacios
en blanco. AutoCAD convierte todos los caracteres en maysculas al completar la definicin del grupo.
La casilla Descripcin permite aadir opcionalmente un texto descriptivo con el fin de aclarar o facilitar
la identificacin del grupo. As pues, escriba un nombre que cumpla los citados requisitos, como por
ejemplo ALZADO-1, y aada tambin un texto descriptivo.
Seguidamente haga clic en el botn Nuevo. El cuadro de dilogo se cerrar momentneamente con el fin
de solicitar la designacin de los objetos que formarn el grupo, para lo que se puede utilizar cualquiera
de los procedimientos habituales. A los efectos de nuestro ejemplo, utilice una designacin por Ventana
o Captura para seleccionar todos los objetos del alzado que est indicado en el dibujo con el nmero 1.
Cuando termine la designacin de los objetos y pulse la tecla Intro el cuadro de dilogo reaparecer y
mostrar el nombre del grupo en la lista de la parte superior.
Repita la operacin anterior para crear un segundo grupo, con el nombre ALZADO-2, formado por todos
los objetos del alzado que est sealado en el dibujo con el nmero 2. Despus, cierre el cuadro de
dilogo haciendo clic en el botn Aceptar.
Ahora inicie un comando de edicin que requiera una designacin de objetos convencional, como el
comando DESPLAZA, por ejemplo. Responda al mensaje de solicitud con la letra G para seleccionar la
opcin Grupo y escriba ALZADO-1 cuando AutoCAD solicite el nombre del grupo. Esta operacin
seleccionar automticamente todos los objetos del alzado nmero 1 en el dibujo.
Comando: DESPLAZA
Desi gne obj et os: G
I ndi que nombr e de gr upo: ALZADO-1
107 encont r ados
Figura 10.22. El cuadro de dilogo Agrupar objetos.
Captulo 10: Otros mtodos de edicin, seleccin y consulta 309
www.mentor.mec.es J os Vicario Rosa Ocaa
El mismo objetivo de la operacin anterior se puede conseguir sin utilizar expresamente la opcin Grupo.
Basta con designar uno cualquiera de los objetos del grupo para seleccionar automticamente todos sus
miembros. Al operar de este modo, AutoCAD informa del nmero de objetos encontrados y tambin del
nmero de grupos designados.
Comando: DESPLAZA
Desi gne obj et os: designe un objeto que pertenezca al grupo ALZADO-1
107 encont r ados, 1 gr upo
Observe que los grupos definidos en el dibujo se pueden referenciar no slo para los comandos de
edicin, sino para cualquier otro que requiera una seleccin de objetos por medio del habitual mensaje
Designe objetos. As, por ejemplo, se puede utilizar la opcin Objeto del comando ZOOM para
ampliar al mximo la visualizacin de todos los objetos de un grupo. En este caso, si se utiliza
expresamente la opcin Grupo, no es necesario siquiera que ninguno de los objetos del grupo sea visible
en pantalla en el momento de iniciar el comando ZOOM.
Comando: ZOOM
Pr eci se esqui na de vent ana, i ndi que un f act or de escal a ( nX o nXP) , o
[ Todo/ Cent r o/ Di nmi co/ Ext ensi n/ Pr evi o/ EScal a/ Vent ana/ Obj et o] <t i empo r eal >: Objeto
Desi gne obj et os: G
I ndi que nombr e de gr upo: ALZADO-2
143 encont r ados
Desi gne obj et os: (Intro)
Como es natural, despus de haber reunido un conjunto de objetos en un grupo puede ser necesario operar
individualmente con alguno de sus miembros. Sin embargo, como hemos podido comprobar, al designar
un objeto perteneciente a un grupo se seleccionan automticamente todos sus miembros. Esta situacin se
puede resolver de dos formas.
Inicie de nuevo el comando GRUPO para abrir el cuadro de dilogo Agrupar objetos. El recuadro de la
parte superior mostrar la lista de los grupos que hemos definido en el dibujo. Haga clic sobre el nombre
de uno de ellos y, a continuacin, pulse en el botn Seleccionable del rea Cambiar grupo. Observe
cmo el valor de la columna Seleccionable de la lista cambia de S a No, y viceversa, cada vez que se
pulsa en el citado botn. Asegrese de dejar establecido el valor No para el grupo y cierre el cuadro de
dilogo haciendo clic en el botn Aceptar.
Ahora inicie un comando de edicin y designe cualquier objeto que pertenezca al grupo que acabamos de
definir como no seleccionable. Podr comprobar que los objetos de dicho grupo pueden designarse
individualmente sin ningn problema, lo que permite operar con ellos exactamente igual que antes de
haberlos reunido en el grupo.
Cuando un grupo se define como no seleccionable, sus miembros slo pueden ser designados de forma
individual. El grupo como tal no se puede designar ni siguiera utilizando la opcin Grupo y escribiendo
expresamente su nombre. Al intentarlo, AutoCAD muestra un mensaje donde indica que el grupo no es
seleccionable y que, por tanto, su nombre no es vlido.
Los grupos tambin se pueden definir como no seleccionables en el momento mismo de su creacin, para
lo cual basta con desactivar la casilla Seleccionable del rea Crear grupo antes de hacer clic en el botn
Nuevo para proceder a la designacin de sus miembros.
Regrese nuevamente al cuadro de dilogo Agrupar objetos, haga clic sobre el nombre del mismo grupo y
vuelva a pulsar en el botn Seleccionable de modo que la segunda columna de la lista recupere el valor S
que tena inicialmente. Cierre el cuadro de dilogo haciendo clic en el botn Aceptar y compruebe que
los objetos del grupo vuelven a poder designarse conjuntamente, tanto si se hace referencia al nombre del
grupo como si se designa uno de sus miembros. Cualquier objeto del grupo que haya sido modificado
mantendr su pertenencia al mismo.
310 AutoCAD 2007 Representaciones planas
J os Vicario Rosa Ocaa www.mentor.mec.es
El segundo procedimiento que permite operar individualmente con los objetos de un grupo consiste en
hacer uso de la variable de sistema PICKSTYLE. Cuando se asignan los valores 0 2 a esta variable se
ignoran por completo todos los grupos seleccionables que estn definidos en el dibujo, haciendo posible
la manipulacin individual de sus miembros. Los valores 1 3, por el contrario, permiten recuperar la
funcionalidad de los grupos como tales.
El cambio de valor de la variable PICKSTYLE se puede hacer escribiendo su nombre en la lnea de
comando o a travs de la ficha Seleccin del cuadro de dilogo Opciones, activando o desactivando la
casilla Agrupacin de objetos del rea Modos de seleccin. Una tercera alternativa muy cmoda
consiste en utilizar la combinacin de teclas Ctrl+H, que acta como un conmutador activando la
agrupacin de objetos cuando est desactivada, y viceversa.
La vista preliminar de seleccin, que resalta los objetos al situar el cursor sobre ellos, se comporta de un
modo un tanto particular cuando la agrupacin de objetos est desactivada, es decir, cuando la variable
PICKSTYLE tiene asignados los valores 0 2. En esta situacin, al situar el cursor sobre un objeto
perteneciente a un grupo se resaltan todos los objetos del grupo, dando la sensacin de que no es posible
su designacin individual. Sin embargo, al hacer clic sobre el objeto, solamente ste queda seleccionado,
tal y como se espera precisamente cuando se desactiva la agrupacin de objetos.
Una de las posibilidades ms tiles que ofrece el cuadro de dilogo Agrupar objetos es la que
proporciona el botn Encontrar nombre del rea Identificacin de grupo, que permite conocer o
recordar el nombre del grupo al que pertenece un objeto. Al hacer clic en el botn, el cuadro de dilogo se
oculta momentneamente para solicitar la designacin de un objeto. Si el objeto designado pertenece a
uno o a varios grupos, aparece un nuevo cuadro de dilogo que muestra sus nombres.
Cuando se hace clic sobre el nombre de un grupo en la lista de la parte superior del cuadro de dilogo, se
habilita el botn Resaltar del rea Identificacin de grupo y tambin todos los botones del rea
Cambiar grupo, tal y como muestra la figura 10.23.
El botn Resaltar oculta el cuadro de dilogo y resalta en el dibujo todos los objetos visibles que
pertenezcan al grupo seleccionado en la lista.
La mayor parte de los botones del rea Cambiar grupo que an no hemos comentado se explican por s
mismos. Los botones Eliminar y Aadir, como es fcil suponer, permiten suprimir objetos del grupo
Figura 10.23. El cuadro de dilogo con todas sus opciones habilitadas.
Captulo 10: Otros mtodos de edicin, seleccin y consulta 311
www.mentor.mec.es J os Vicario Rosa Ocaa
seleccionado o incorporar nuevos objetos al mismo. El nombre del grupo o su descripcin se pueden
modificar consignando el nuevo texto en las casillas correspondientes del rea Identificacin de grupo y
pulsando despus en los botones Cambiar nombre o Descripcin, respectivamente. El botn
Descomponer, por su parte, elimina la definicin del grupo y su nombre desaparece inmediatamente de la
lista. El uso de este botn no afecta en modo alguno a los objetos que formaran parte de dicho grupo.
El botn Reordenar tiene una funcin similar a la del comando ORDENAOBJETOS, pero aplicada
exclusivamente a los objetos que forman parte de un determinado grupo. Cuando se crea un grupo, los
objetos se incorporan al mismo de acuerdo con el orden en que hayan sido designados. La reordenacin
del grupo permite cambiar las posiciones relativas de unos objetos respecto de otros. El botn Reordenar
abre el cuadro de dilogo Ordenar grupo (figura 10.24) para llevar a cabo la citada ordenacin, pero
tiene el inconveniente de que slo permite hacer referencia a los objetos por su posicin numrica dentro
del grupo, lo que dificulta notablemente la operacin en grupos numerosos.
Al abrir el cuadro de dilogo Ordenar grupo debe elegirse en la lista de la parte superior el nombre del
grupo que se vaya a ordenar. A continuacin, si se desconoce la posicin que tiene asignada cada objeto
en el grupo, es imprescindible utilizar el botn Resaltar para conocer dichas posiciones. Este botn
permite recorrer secuencialmente los objetos del grupo, mostrando el valor de su posicin al mismo
tiempo que se resaltan en la pantalla. Una vez conocida la posicin, se consigna su valor en la primera
casilla, el de la posicin de destino en la segunda y el nmero de objetos consecutivos afectados en la
tercera, pulsando finalmente en el botn Reordenar para hacer efectiva la ordenacin. El botn Invertir
orden se aplica a todos los objetos del grupo y permite invertir sus posiciones.
Cuando se crea un nuevo grupo existe la posibilidad de no asignar ningn nombre al mismo, para lo que
debe activarse la casilla Sin nombre en el rea Crear grupo. Los grupos que se crean de este modo slo
pueden seleccionarse mediante la designacin de uno de sus miembros en el dibujo. Al carecer de
nombre, no es posible utilizar la opcin Grupo como respuesta a la solicitud Designe objetos. Salvo en
situaciones muy especiales, la definicin de grupos sin nombre no ofrece ninguna ventaja. No obstante,
AutoCAD crea grupos sin nombre de forma automtica con los nuevos objetos que se obtienen en una
operacin de copia, simetra o copia matricial cuando se incluyen grupos en el conjunto de seleccin.
En realidad, los grupos sin nombre s lo tienen. De hecho, si se activa la casilla Incluir sin nombre en el
rea Identificacin de grupo, la lista de la parte superior muestra los nombres de dichos grupos. Todos
ellos comienzan con un asterisco seguido de la letra A y un nmero correlativo que se establece
automticamente. Se puede utilizar el botn Cambiar nombre para asignar un nombre a un grupo que no
lo tenga, pero la operacin contraria no es posible.
Figura 10.24. El cuadro de dilogo Ordenar grupo.
312 AutoCAD 2007 Representaciones planas
J os Vicario Rosa Ocaa www.mentor.mec.es
Como hemos podido ver en los ejemplos, cualquier objeto de dibujo puede ser miembro de un grupo sin
que exista ninguna limitacin en este sentido. Incluso un grupo puede ser a su vez miembro de otro. Por
lo tanto, un mismo objeto puede pertenecer a dos o ms grupos. Cuando se designa un objeto que
pertenezca a varios grupos, quedan seleccionados todos los grupos.
El comando GRUPO tiene una versin que permite definir y administrar los grupos sin utilizar el cuadro
de dilogo, efectuando todas las solicitudes de datos y opciones a travs de la lnea de comando. Sus
nicas limitaciones son que no tiene en cuenta las descripciones y tampoco los grupos sin nombre. Esta
segunda versin se inicia, como es habitual, escribiendo el nombre del comando precedido de un guin.
Comando: -GRUPO
I ndi que una opci n de gr upo
[ ?/ Or denar / Aadi r / El i mi nar / Descomponer / Renombr ar / Sel ecci onabl e/ Cr ear ] <Cr ear >:
La seleccin rpida
AutoCAD utiliza el trmino seleccin rpida para referirse a la creacin de conjuntos de seleccin de
objetos basados en propiedades comunes a todos ellos. Este tipo de operaciones se llevan a cabo por
medio del comando SELECR, que utiliza un cuadro de dilogo muy sencillo para establecer el criterio de
seleccin. Despus de crear el conjunto de seleccin de objetos, se puede iniciar un comando de edicin
para operar con ellos o se puede hacer referencia a dicho conjunto posteriormente utilizando la opcin
Previo como respuesta a la solicitud Designe objetos.
SELECR. Permite crear un conjunto de seleccin de objetos basado en sus propiedades comunes.
Men desplegable: Herr. Seleccin rpida
El comando SELECR se puede iniciar mediante la opcin Seleccin rpida del men contextual que
aparece al pulsar el botn derecho del ratn cuando no hay ningn comando en ejecucin y tambin
haciendo clic en el botn situado en la esquina superior izquierda de la paleta de Propiedades, que est
representado con un icono en forma de embudo. Todos estos procedimientos dan lugar a la apertura del
cuadro de dilogo Seleccin rpida, mostrado en la figura 10.25.
Figura 10.25. Cuadro de dilogo Seleccin rpida.
Captulo 10: Otros mtodos de edicin, seleccin y consulta 313
www.mentor.mec.es J os Vicario Rosa Ocaa
El comando SELECR permite formar el conjunto de seleccin de objetos por aplicacin de tres filtros
sucesivos, que se corresponden con las tres primeras listas del cuadro de dilogo Seleccin rpida.
La lista desplegable Aplicar a slo proporciona dos opciones, Todo el dibujo y Seleccin actual. Esta
ltima aparece seleccionada por defecto cuando se designa un conjunto de objetos antes de iniciar el
comando. De lo contrario, la opcin seleccionada es Todo el dibujo. El botn situado a la derecha de la
lista permite seleccionar un conjunto de objetos en caso de no haberlo hecho antes de abrir el cuadro de
dilogo. Las dos opciones de esta primera lista determinan, por tanto, el rango de objetos sobre los que se
aplican las restantes opciones.
Los objetos del dibujo o de la seleccin actual se clasifican automticamente por su tipo y el resultado
pasa a ser el contenido de la lista Tipo de objeto. En consecuencia, esta lista proporciona distintas
opciones en funcin de los tipos de objetos que se hayan encontrado. Si todos ellos fueran del mismo tipo,
todos crculos o todos lneas, por ejemplo, entonces la nica opcin que figurar en la lista ser la
correspondiente al tipo de dichos objetos. En caso contrario, la opcin seleccionada por defecto ser
Mltiple, que equivale a considerar cualquier tipo de objeto; las restantes opciones se correspondern con
los diferentes tipos de objetos encontrados en la clasificacin.
La lista Propiedades muestra los nombres de todas las propiedades comunes al tipo de objetos elegido en
la lista anterior. Lgicamente, si en dicha lista se hubiera elegido la opcin Mltiple, slo aparecen las
propiedades genricas que poseen todos los objetos de dibujo, como el color, la capa, el tipo de lnea, el
grosor de lnea, etc. El nmero de propiedades se incrementa considerablemente al elegir un tipo de
objeto concreto, como lneas o crculos, por ejemplo. En ese caso, a las propiedades genricas se le
aaden las que son especficas del tipo de objeto correspondiente y otras que se calculan en ese mismo
momento. As, por ejemplo, al elegir un crculo como tipo de objeto, entre las propiedades especficas
figuran las coordenadas de su centro y el radio, y entre las calculadas el dimetro, la longitud de su
circunferencia o el rea.
La lista Operador permite especificar el operador de comparacin que se aplicar entre la propiedad
escogida y el Valor que se establezca en la lista situada inmediatamente debajo. Existe cinco operadores
posibles, Igual a ( = ), Distinto de ( < > ), Mayor que ( > ), Menor que ( < ) y Coincidencia con
comodn ( * ), que estarn o no disponibles en funcin de la propiedad escogida. Estos cinco operadores
se completan con la opcin Seleccionar todo, que equivale a considerar como vlido cualquier valor que
pueda tener la propiedad de que se trate.
Despus de establecer el filtro de seleccin eligiendo las opciones apropiadas en las listas del cuadro de
dilogo, se puede optar por seleccionar los objetos que cumplan el filtro o todo lo contrario, es decir,
seleccionar precisamente todos los objetos que no lo cumplan. La eleccin entre estas dos posibilidades se
efecta mediante las opciones que se proporcionan al efecto en el rea Modo de aplicacin.
La ltima casilla del cuadro de dilogo, Enlazar con conjunto de seleccin actual, determina que el
conjunto de seleccin resultante de la aplicacin del filtro reemplace o se aada al conjunto actual, segn
que dicha casilla est desactivada o activada, respectivamente.
Ahora que ya conocemos las posibilidades que ofrece el comando SELECR, veamos algunos ejemplos
prcticos que aclaren su utilizacin conjunta y proporcionen algunas ideas para utilizarlas eficazmente.
Abra el dibujo Map.dwg, que se proporciona con AutoCAD en la carpeta \Help\Tutorials. El dibujo
representa un plano parcelario muy sencillo pero suficiente para poner en prctica la seleccin rpida.
Comenzaremos por crear un primer conjunto de seleccin formado por todos los objetos del dibujo que
no sean lneas. Inicie, pues, el comando SELECR utilizando para ello la opcin Seleccin rpida del
men Herr. o, preferiblemente, del men contextual que aparece al pulsar el botn derecho del ratn con
el cursor situado en el rea grfica.
314 AutoCAD 2007 Representaciones planas
J os Vicario Rosa Ocaa www.mentor.mec.es
Una vez abierto el cuadro de dilogo Seleccin rpida, compruebe que est seleccionada la opcin Todo
el dibujo en la lista Aplicar a. Despus, elija la opcin Lnea en la lista Tipo de objeto y la opcin
Seleccionar todo en la lista Operador. A continuacin, y puesto que el objetivo consiste en seleccionar
todos los objetos que no sean lneas, active la opcin Excluir de nuevo conjunto de seleccin. La figura
10.26 muestra el aspecto del cuadro de dilogo despus de efectuar estas operaciones.
Haga clic en el botn Aceptar para aplicar el filtro. Si todo ha ido bien, habrn quedado seleccionados en
el dibujo todos los objetos que no son lneas, tal y como muestra la figura 10.27. El nmero total de
objetos seleccionados, 54 en este caso, se indica mediante un mensaje en la ventana de comandos. Una
caracterstica del comando SELECR, que no deja de resultar curiosa, es que los objetos seleccionados
quedan resaltados en el dibujo, pero no muestran sus pinzamientos, lo que impide, por tanto, utilizar la
edicin con pinzamientos para modificar los objetos seleccionados por este procedimiento.
Figura 10.26. Filtro de exclusin de lneas.
Figura 10.27. El conjunto de seleccin resultante de la aplicacin del filtro.
Captulo 10: Otros mtodos de edicin, seleccin y consulta 315
www.mentor.mec.es J os Vicario Rosa Ocaa
Veamos ahora un segundo ejemplo algo ms complicado que el anterior. En este caso el objetivo ser
formar un conjunto de seleccin que incluya todas las lneas que tenga una longitud menor de 100 y todos
los arcos cuya longitud sea mayor de 40. Este tipo de filtros, donde se establecen dos o ms criterios sin
ninguna relacin entre s, exigen aplicar el comando SELECR varias veces consecutivas con el fin de
crear un primer conjunto de objetos al que se van aadiendo tantos subconjuntos como criterios distintos
deban aplicarse.
Inicie nuevamente el comando SELECR para abrir el cuadro de dilogo Seleccin rpida. Elija la
opcin Todo el dibujo en la lista Aplicar a y la opcin Lnea en la lista Tipo de objeto. A continuacin,
y puesto que el primer criterio a aplicar es el de que las lneas tengan una longitud menor de 100, escoja
la opcin Longitud en la lista Propiedades, el operador Menor que ( < ) y consigne el nmero 100 en la
casilla Valor. Por ltimo, seleccione la opcin Incluir en nuevo conjunto de seleccin y asegrese de
que est desactivada la casilla Enlazar con conjunto de seleccin actual. La figura 10.28 muestra los
ajustes del cuadro de dilogo para este primer criterio.
Cierre el cuadro de dilogo haciendo clic en el botn Aceptar. El mensaje de la ventana de comandos le
indicar que habrn sido seleccionados 16 objetos.
Ahora hemos de repetir el comando SELECR para aplicar el segundo criterio a todo el dibujo y enlazar
el conjunto de seleccin resultante con el de la operacin anterior. As pues, vuelva a abrir el cuadro de
dilogo y efecte los ajustes que se muestran en la figura 10.29, sin olvidar activar la casilla Enlazar con
conjunto de seleccin actual. Al hacer clic en el botn Aceptar resultarn seleccionados 2 objetos ms
que se aadirn a los 16 que ya tenamos.
De una forma similar tendramos que operar si quisiramos, por ejemplo, seleccionar solamente aquellos
arcos cuyo radio estuviera comprendido entre 20 y 80. No obstante, cuando los criterios de seleccin se
complican, el comando SELECR pierde mucha de su eficacia. La ejecucin del comando varias veces
consecutivas resulta un tanto incmoda y tiene el inconveniente de que cualquier error al establecer los
criterios obliga a desechar el conjunto de seleccin parcial y comenzar de nuevo desde el principio. En
esas situaciones es preferible utilizar el comando FILTER, que veremos en el siguiente epgrafe.
Figura 10.28. Criterio de seleccin de lneas. Figura 10.29. Criterio de seleccin de arcos.
316 AutoCAD 2007 Representaciones planas
J os Vicario Rosa Ocaa www.mentor.mec.es
Conjuntos de seleccin basados en criterios complejos
AutoCAD proporciona el comando FILTER como alternativa a la seleccin rpida cuando se requiere la
especificacin de criterios de seleccin complejos. Presenta dos ventajas importantes que conviene tener
en cuenta. La primera es que el criterio de seleccin se compone en una sola operacin, sin necesidad de
tener que repetir el comando varias veces consecutivas, como ocurre con SELECR. La segunda ventaja
es que se trata de un comando transparente, que puede iniciarse directamente, precediendo su nombre de
un apstrofo, como respuesta a la solicitud Designe objetos. Sin embargo, tambin tiene un
inconveniente que impide su utilizacin en determinadas ocasiones y es que no permite hacer referencia a
propiedades calculadas de los objetos, como longitudes, permetros o reas.
FILTER. Permite establecer criterios de filtrado para componer un conjunto de seleccin de objetos.
Abreviatura por teclado: FI
El comando FILTER abre el cuadro de dilogo Filtros de seleccin de objetos (figura 10.30). El
recuadro de la parte superior muestra las propiedades y los operadores que conforman el filtro actual,
cuya composicin se efecta por medio de los controles del rea Seleccionar filtro. El conjunto de
opciones del lado derecho permite modificar los elementos del filtro y guardarlo con un nombre en un
archivo para poder reutilizarlo en cualquier momento.
La primera lista desplegable del rea Seleccionar filtro contiene todos los tipos de objetos y las
propiedades de los mismos que se pueden incorporar como especificaciones de filtrado, as como los
operadores lgicos AND, OR, NOT y XOR que permiten combinar dos o ms especificaciones para
formar filtros complejos. Cada uno de estos operadores se establece mediante un par Inicio/Final que
encierra a la especificacin de tipo de objeto o de propiedad de que se trate. Ms adelante veremos un
ejemplo de aplicacin de estos operadores.
El botn Seleccionar solamente se habilita cuando se elige una propiedad cuyos valores son conocidos y
pueden mostrarse en un cuadro de dilogo, como la capa, el color o el tipo de lnea. Las tres filas de
casillas situadas inmediatamente debajo permiten especificar un operador de comparacin y su valor
correspondiente. La disponibilidad de estas casillas depende de la propiedad que se haya elegido en la
lista principal. Los operadores de comparacin que se proporcionan son los siguientes: igual ( =), menor
que ( <), menor o igual que ( <=), mayor que ( >), mayor o igual que ( >=), distinto de ( !=) y el
asterisco ( * ), que equivale a cualquier valor.
Figura 10.30. El cuadro de dilogo Filtros de seleccin de objetos.
Captulo 10: Otros mtodos de edicin, seleccin y consulta 317
www.mentor.mec.es J os Vicario Rosa Ocaa
Una vez establecida la especificacin completa, con su operador de comparacin y su valor si lo
requieren, puede ser incorporada a la lista de filtros de la parte superior pulsando en el botn Aadir a la
lista. En caso de haber seleccionado previamente una determinada especificacin en dicha lista, se puede
utilizar el botn Sustituir para reemplazarla por la nueva.
El botn Aadir objeto seleccionado oculta momentneamente el cuadro de dilogo para solicitar la
designacin de un objeto en el dibujo e incorporar todas sus propiedades con sus respectivos valores a la
lista de filtros. Normalmente, despus de utilizar este botn es preciso eliminar una buena parte de las
especificaciones incorporadas y modificar otras hasta componer el filtro definitivo.
El botn Editar elemento traslada la especificacin seleccionada en la lista de filtros a las casillas
correspondientes del rea Seleccionar filtro con el fin de permitir efectuar las modificaciones que se
requieran. A continuacin, se podr optar por reemplazar la especificacin original mediante el botn
Sustituir o por incorporarla como una nueva especificacin pulsando el botn Aadir a la lista.
Los botones Suprimir y Borrar lista eliminan la especificacin seleccionada en la lista de filtros o toda
la lista completa, respectivamente.
Las opciones del rea Filtros guardados permiten asignar un nombre a la lista actual de especificaciones
y guardarla en un archivo para poder reutilizarla en cualquier momento. El nombre del filtro, que puede
tener hasta 18 caracteres, se consigna en la casilla situada junto al botn Guardar como y se guarda
definitivamente al hacer clic en dicho botn.
Todos los filtros se almacenan en un mismo archivo de texto cuyo nombre y ubicacin en el disco no
pueden ser definidos por el usuario. El nombre del archivo es FILTER.NFL y se localiza en la carpeta
C:\Documents and Settings\<usuario>\Datos de programa\Autodesk\AutoCAD 2007\R17.0\esp\support.
Al iniciar el comando FILTER, AutoCAD lee el contenido del citado archivo y aade los nombres de los
filtros a la lista Actual. Cuando se elige un filtro en la lista, sus especificaciones se trasladan al recuadro
de la parte superior del cuadro de dilogo, lo que permite aplicar el filtro o modificarlo. El botn
Suprimir lista de filtros actual borra el contenido completo del archivo FILTER.NFL.
El botn Aplicar cierra el cuadro de dilogo y solicita la designacin de los objetos sobre los que ser
aplicado el filtro que se haya establecido.
Veamos cul sera la forma de utilizar el comando FILTER para crear algunos conjuntos de seleccin en
el dibujo Map.dwg similares a los que nos sirvieron para ilustrar el comando SELECR en el epgrafe
anterior. Recuerde que este dibujo es uno de los que se proporciona con AutoCAD y que puede
localizarlo en la carpeta \Help\Tutorials.
De acuerdo con lo dicho, abra el citado dibujo e inicie el comando FILTER. El primer ejemplo que
vamos a llevar a la prctica consistir en crear un conjunto de seleccin formado por todos los objetos del
dibujo que no sean lneas. Este criterio exige utilizar el operador lgico NOT combinado con la
especificacin de Lnea como tipo de objeto.
As pues, despliegue la lista principal del rea Seleccionar filtro, desplcese hasta el final, seleccione la
opcin ** Principio NOT y haga clic en el botn Aadir a la lista. A continuacin, seleccione la opcin
Lnea en la misma lista desplegable y pulse de nuevo el botn Aadir a la lista. Observe que los
elementos de la lista principal estn ordenados alfabticamente para facilitar su localizacin. Por ltimo,
vuelva a desplazarse hasta el final de la citada lista, seleccione la opcin ** Final NOT y haga clic otra
vez en el botn Aadir a la lista. Es importante tener en cuenta que todos los operadores lgicos deben
especificarse por parejas que deben estar siempre equilibradas, de modo que cada Principio tenga su
correspondiente Final. De lo contrario se obtendr un mensaje de error.
La figura 10.31 muestra el aspecto del cuadro de dilogo despus de efectuar estas operaciones.
318 AutoCAD 2007 Representaciones planas
J os Vicario Rosa Ocaa www.mentor.mec.es
Haga clic en el botn Aplicar para cerrar el cuadro de dilogo y seleccionar los objetos sobre los que ser
aplicado el filtro que acabamos de establecer. Utilice una designacin por Ventana o Captura para
seleccionar todos los objetos del dibujo y pulse la tecla Intro para finalizar la designacin. Si todo ha ido
bien, las lneas sern los nicos objetos del dibujo que no habrn quedado resaltados en la pantalla.
Nuestro segundo ejemplo consistir en preparar un filtro para seleccionar todos los arcos cuyo radio tenga
un valor comprendido entre 20 y 80. En casos como ste, donde los objetos deben cumplir todos los
criterios de filtrado, no es necesario utilizar el operador lgico AND, ya que, si no se indica lo contrario,
dicho operador se considera establecido por defecto. Pulse la tecla Esc para anular el conjunto de
seleccin resultante del ejemplo anterior e inicie el comando FILTER. El cuadro de dilogo conservar
intactas las especificaciones del filtro anterior, por lo que comenzaremos por suprimirlo haciendo clic en
el botn Borrar lista.
Seleccione, a continuacin, la opcin Radio del arco en la lista principal del rea Seleccionar filtro y el
operador > en la pequea lista situada debajo de la principal. Escriba el valor 20 en la casilla dispuesta a
su derecha y pulse en el botn Aadir a la lista. Esta accin aadir dos condiciones a la lista de filtros,
la de tipo de objeto y la de radio del arco. Ya slo nos queda seleccionar el operador <, consignar el valor
80 en la casilla y volver a pulsar en el botn Aadir a la lista. El aspecto del cuadro de dilogo deber
ser idntico al que muestra la figura 10.32. Aplique el filtro y compruebe los resultados.
Figura 10.31. El filtro para seleccionar todos los objetos que no sean lneas.
Figura 10.32. Filtro para arcos de radio comprendido entre 20 y 80.
Captulo 10: Otros mtodos de edicin, seleccin y consulta 319
www.mentor.mec.es J os Vicario Rosa Ocaa
Comandos de consulta
Probablemente, la herramienta de consulta utilizada con mayor frecuencia sea la paleta de Propiedades.
Sin embargo, a pesar de su enorme potencial, no puede emplearse para obtener datos tan sencillos y
necesarios como la distancia entre dos puntos cualesquiera, las coordenadas de un determinado punto o el
rea de la superficie limitada por una sucesin de lneas. Para dar servicio a stas y otras situaciones
similares, AutoCAD proporciona un conjunto completo de comandos, que estudiaremos en este epgrafe y
que formalmente se conocen como comandos de consulta. La mayor parte de ellos estn agrupados en el
submen Consultar del men Herr. y los de uso ms frecuente en la barra de herramientas Consultar.
Identificacin de puntos
El comando ID proporciona las coordenadas de cualquier punto que se seale en el dibujo. No ofrece
ninguna opcin adicional, limitndose exclusivamente a solicitar la designacin del punto. Tiene la
ventaja de poder utilizarse en modo transparente durante la ejecucin de cualquier otro comando.
ID. Devuelve las coordenadas de un punto sealado en el dibujo.
Men desplegable: Herr. Consultar Coordenadas punto
Barra de herramientas: Consultar Coordenadas pto.
Este comando, adems de mostrar las coordenadas del punto que se haya sealado, tambin guarda dichas
coordenadas en la variable de sistema LASTPOINT, lo que permite referirse inmediatamente despus a
dicho punto usando coordenadas relativas para especificar otro.
Distancia entre dos puntos
La distancia entre dos puntos del dibujo, as como el ngulo que forman respecto de la horizontal, se
obtiene por medio del comando DIST, que tambin se puede utilizar en modo transparente mientras est
en ejecucin otro comando.
DIST. Proporciona la distancia entre dos puntos y el ngulo del segmento que determinan.
Men desplegable: Herr. Consultar Distancia
Barra de herramientas: Consultar Distancia
Abreviatura por teclado: DI
El comando DIST solicita la designacin de dos puntos y a continuacin proporciona la longitud y el
ngulo del segmento definido por ellos, as como las diferencias de coordenadas entre dichos puntos. La
informacin incluye tambin el ngulo que forma el segmento respecto del plano XY.
Comando: DIST
Pr eci se pr i mer punt o:
Desi gne segundo punt o:
Di st anci a = 134. 2368, ngul o en el pl ano XY = 35, ngul o a par t i r del pl ano XY = 0
I ncr ement o X = 110. 2625, I ncr ement o Y = 76. 5616, I ncr ement o Z = 0. 0000
El valor de la ltima distancia medida por este comando se guarda en la variable de sistema DISTANCE,
lo que permite consultarla o hacer referencia a ella posteriormente.
Clculo de reas y permetros
AutoCAD proporciona el comando AREA para medir el rea y el permetro de un objeto cerrado, como
un crculo, un polgono o una elipse, o de una superficie cualquiera limitada por segmentos rectos.
320 AutoCAD 2007 Representaciones planas
J os Vicario Rosa Ocaa www.mentor.mec.es
AREA. Calcula el rea y el permetro de un objeto cerrado o de superficie limitada por segmentos rectos.
Men desplegable: Herr. Consultar rea
Barra de herramientas: Consultar rea
Abreviatura por teclado: AA
El comando AREA comienza solicitando la designacin de un vrtice de la superficie poligonal cuya rea
y permetro deban medirse.
Pr eci se pr i mer punt o de esqui na u [ Obj et o/ Aadi r / Sust r aer ] :
Para obtener el rea de una superficie poligonal basta ir sealando ordenadamente todos sus vrtices,
desde el primero hasta el ltimo, y finalizar la introduccin de puntos pulsando la tecla Intro. Al
completar la operacin, la ventana de comandos mostrar el rea y el permetro de la superficie.
La opcin Objeto debe seleccionarse cuando se requiera conocer el rea y el permetro de un objeto
cerrado, cuyo contorno puede estar entonces limitado por segmentos rectos, como en un polgono, o por
una curva, como el caso del crculo o la elipse. Las polilneas y las curvas splines, que estudiaremos en el
captulo siguiente, permiten crear superficies cerradas cuyos contornos pueden estar limitados por una
combinacin de segmentos rectos y de arco o por curvas no circulares. Esta opcin solamente solicita la
designacin del objeto y muestra inmediatamente su rea y su permetro.
Las opciones Aadir y Sustraer permiten efectuar operaciones de suma y resta con las diferentes reas
que se vayan calculando. Para efectuar este tipo de operaciones es preciso seleccionar en primer lugar
cualquiera de las dos opciones antes de calcular la primera rea. De esta forma, se pone a cero el rea
total y las siguientes reas obtenidas durante la ejecucin del comando se van sumando o restando a ella.
Los valores de la ltima rea y del ltimo permetro calculados por este comando se guardan en las
variables de sistema AREA y PERIMETER, respectivamente. El valor de la primera de estas dos
variables slo se puede consultar a travs del comando MODIVAR, puesto que su nombre coincide con
el del comando AREA.
Obtencin de datos de uno o varios objetos
La informacin de que dispone AutoCAD para cualquier objeto de dibujo se puede consultar mediante el
comando LIST, que a estos efectos se podra considerar como la versin en lnea de comando de la paleta
de Propiedades, aunque con algunas diferencias que conviene tener en cuenta.
LIST. Proporciona toda la informacin disponible sobre los objetos seleccionados en el dibujo.
Men desplegable: Herr. Consultar Lista
Barra de herramientas: Consultar Lista
Abreviatura por teclado: LS, LT
El comando LIST comienza solicitando la designacin de los objetos cuyos datos se requiera conocer,
para lo que utiliza el habitual mensaje Designe objetos. Es posible, por lo tanto, seleccionar cualquier
nmero de objetos y obtener el listado de informacin de todos ellos, lo que constituye una primera
diferencia respecto de la paleta de Propiedades.
Despus de designar los objetos, se activa inmediatamente la ventana de texto de AutoCAD para mostrar
la informacin correspondiente (figura 10.33). En ese momento se pueden utilizar las funciones de copiar
y pegar para trasladar la totalidad o una parte de la informacin obtenida a otra aplicacin diferente, lo
que no se puede efectuar mediante la paleta de Propiedades.
Captulo 10: Otros mtodos de edicin, seleccin y consulta 321
www.mentor.mec.es J os Vicario Rosa Ocaa
Como se puede observar en la figura, los primeros datos que se proporcionan para cada objeto son su tipo
y la capa a la que pertenece. Las propiedades generales de los objetos, esto es, el color, el tipo y el grosor
de lnea y el estilo de trazado, slo se incluyen en el listado cuando su valor es diferente de PorCapa. Los
dems datos, como es lgico, dependen del objeto de que se trate.
En el caso, poco frecuente, de que se necesite un listado completo de todos los objetos de un dibujo, se
puede optar por responder a la solicitud Designe objetos con la opcin Todos o utilizar el comando
LISTDB, que est diseado precisamente con ese propsito.
LISTDB. Proporciona un listado con los datos de todos los objetos del dibujo.
Normalmente, los listados de informacin que proporciona este comando son muy extensos, por lo que
conviene activar la opcin Mantener archivo de registro en la ficha Abrir y guardar del cuadro de
dilogo Opciones antes de iniciar el comando. De este modo, toda la informacin que aparece en la
ventana de texto (y en la ventana de comandos) se guarda al mismo tiempo en un archivo de texto en el
disco para su consulta posterior. Una vez registrada la informacin es importante desactivar la citada
casilla para cerrar el archivo y evitar que contine aadindose informacin al mismo.
La carpeta donde se guarda el archivo de registro se establece en la seccin Ubicacin del archivo de
registro de la ficha Archivos del cuadro de dilogo Opciones o mediante la variable de sistema
LOGFILEPATH. Por defecto, se localiza en la carpeta C:\Documents and Settings\<usuario>\Datos de
programa\Autodesk\AutoCAD 2007\R17.0\esp\support. El archivo tiene la extensin LOG y el mismo
nombre que el dibujo ms un sufijo que es establecido automticamente por AutoCAD. Su camino
completo se puede consultar mediante la variable de sistema LOGFILENAME.
AutoCAD proporciona tambin los comandos LOGFILEON y LOGFILEOFF para activar y desactivar,
respectivamente, el archivo de registro.
LOGFILEON. Activa el archivo de registro para escribir la informacin mostrada en la ventana de texto.
Figura 10.33. Datos de un crculo y una elipse obtenidos mediante el comando LIST.
322 AutoCAD 2007 Representaciones planas
J os Vicario Rosa Ocaa www.mentor.mec.es
LOGFILEOFF. Detiene la escritura en el archivo de registro de la informacin mostrada en la ventana de
texto y cierra dicho archivo.
Una tercera alternativa para controlar el archivo de registro consiste en utilizar la variable de sistema
LOGFILEMODE, a la que se puede asignar el valor 1 para activar el archivo de registro y el valor 0
para desactivarlo.
Informacin general del dibujo
La configuracin general del dibujo se puede consultar mediante el comando ESTADO, que proporciona
un completo informe sobre el estado actual de todos los parmetros que afectan al dibujo en su conjunto.
Al igual que los comandos ID y DIST, tambin admite su uso en modo transparente durante la ejecucin
de cualquier otro comando.
ESTADO. Muestra un informe con los datos de la configuracin general del dibujo.
Men desplegable: Herr. Consultar Estado
Este comando no efecta ninguna solicitud. Simplemente activa la ventana de texto y proporciona el
informe con todos los datos actuales de la configuracin general del dibujo (figura 10.34).
La primera lnea del informe muestra el nmero de objetos que contiene el dibujo y su camino completo
en el disco. Los siguientes datos corresponden a las coordenadas de los lmites y la extensin del dibujo,
los valores de los parmetros de resolucin y rejilla, los ajustes actuales de las propiedades generales de
los objetos y el estado de algunos de los modos de dibujo, pero no de todos. El informe se completa con
una serie de datos relativos al espacio libre en la unidad de disco actual y en la memoria fsica.
Figura 10.34. El informe que proporciona el comando ESTADO.
Captulo 10: Otros mtodos de edicin, seleccin y consulta 323
www.mentor.mec.es J os Vicario Rosa Ocaa
Datos relativos a fechas y horas
La batera de herramientas de consulta se completa con el comando TIEMPO, que proporciona, adems
de la fecha y la hora del sistema, algunos otros datos muy interesantes sobre el dibujo actual.
TIEMPO. Muestra datos de fechas y horas relativos al dibujo actual.
Men desplegable: Herr. Consultar Fecha/Hora
El comando TIEMPO activa la ventana de texto de AutoCAD para mostrar la informacin disponible
sobre fechas y horas, que se completa con un mensaje de solicitud donde ofrece cuatro opciones.
Hor a act ual : mar t es, 21 de agost o de 2007 9: 22: 33: 031
Ti empo ut i l i zado par a est e di buj o:
Cr eado: l unes, 08 de mayo de 1989 20: 06: 11: 420
l t i ma act ual i zaci n: j ueves, 23 de mar zo de 2006 14: 41: 20: 461
Ti empo de edi ci n t ot al : 0 d as 04: 20: 42: 375
Cr onmet r o usuar i o ( ACT) : 0 d as 04: 20: 42: 365
Vol ver a guar dar aut omt i cament e dent r o de: 0 d as 00: 14: 56: 984
I ndi que opci n [ Vi sual i zar / ACT/ DES/ Poner a cer o] :
La primera lnea de informacin muestra la fecha y la hora actuales con una precisin de milisegundos.
Este dato tambin se pueden consultar a travs de las variables de sistema CDATE y DATE. La primera
guarda la fecha y la hora en el formato normal, mientras que la segunda utiliza el formato del calendario
juliano modificado, tambin conocido como UT1, que es un estndar en el mbito cientfico. Ambas
variables proporcionan la informacin como un nmero real, con la fecha en la parte entera y la hora en la
porcin decimal, tal y como muestra el siguiente ejemplo.
Comando: CDATE
CDATE = 20070821. 09223303 ( sl o l ect ur a)
A continuacin de la fecha y la hora actuales, el comando TIEMPO muestra los datos relativos al dibujo
actual: la fecha de su creacin, la de la ltima actualizacin y el tiempo de edicin total. El primero de
estos datos se puede consultar tambin con las variables de sistema TDCREATE y TDUCREATE en
formato local y universal, respectivamente, y la fecha de la ltima actualizacin con las variables
TDUPDATE y TDUUPDATE tambin en formato local y universal, respectivamente. El tiempo total de
edicin lo proporciona la variable TDINDWG. Como es lgico, todas estas variables son de slo lectura,
lo que impide alterar en modo alguno sus respectivos valores.
Despus de estos tres datos, se muestra el estado actual del cronmetro de usuario, que es una herramienta
que permite efectuar mediciones de tiempos con ayuda de las opciones que se ofrecen en el mensaje de
solicitud del comando. El valor actual del cronmetro se guarda en la variable TDUSRTIMER.
La ltima lnea de informacin muestra el tiempo que resta para que el dibujo se vuelva a guardar
automticamente, siempre que est activada la funcin de guardado automtico en la ficha Abrir y
guardar del cuadro de dilogo Opciones. Esta funcin se puede activar tambin asignando un valor
diferente de 0 a la variable de sistema SAVETIME, que establece el nmero de minutos que deben
transcurrir sin guardar el dibujo para que se produzca su guardado automtico.
Como hemos avanzado, las cuatro opciones que ofrece el comando TIEMPO en su mensaje de solicitud
estn relacionadas con el cronmetro de usuario, que se pone en marcha de forma automtica cada vez
que se abre un dibujo. La opcin Poner a cero se puede utilizar en cualquier momento para reiniciar el
cronmetro. Las opciones ACT y DES permiten activarlo o detenerlo y la opcin Visualizar muestra de
nuevo todos los datos actualizados, incluyendo el cronmetro de usuario.
324 AutoCAD 2007 Representaciones planas
J os Vicario Rosa Ocaa www.mentor.mec.es
www.mentor.mec.es J os Vicario Rosa Ocaa
CAPTULO 11
OBJETOS AVANZADOS DE DIBUJO
Ahora que tenemos un conocimiento notable sobre los objetos de dibujo convencionales y sabemos cmo
efectuar transformaciones sobre ellos utilizando los comandos de edicin, es el momento de acometer el
estudio de los que, sin duda, son los objetos de dibujo ms complicados de todos los que AutoCAD pone
a nuestra disposicin: las polilneas, las curvas splines y las lneas mltiples. Los comandos involucrados
en el dibujo y la edicin de estos objetos tienen ms opciones y subopciones que cualquier otro, por lo
que no es extrao que muchos usuarios de AutoCAD prefieran apaarse sin ellos en lugar de estudiarlos a
conciencia para aprovechar todas sus posibilidades, que son muchas.
Desde un punto de vista general, podemos decir que las polilneas, las curvas splines y las lneas mltiples
tienen, al menos, dos caractersticas comunes. La primera es que son los nicos objetos de dibujo que
poseen comandos de edicin propios. Las polilneas se modifican con el comando EDITPOL, las curvas
splines con el comando EDITSPLINE y las lneas mltiples con el comando EDITARLM. Por
supuesto, tambin es posible utilizar sobre estos objetos los comandos de edicin que ya conocemos, pero
con algunas particularidades y restricciones en el funcionamiento de una buena parte de ellos.
La segunda caracterstica que comparten las polilneas, las curvas splines y las lneas mltiples es el
enorme potencial que ofrecen sus capacidades de edicin. De hecho, slo en contadsimas ocasiones ser
suficiente con dibujar este tipo de objetos. Lo normal ser que el resultado final se alcance despus
efectuar un buen nmero de operaciones posteriores de edicin, especialmente en el caso de las polilneas
y las splines.
A lo largo de este captulo, adems de estudiar todos los comandos y variables de sistema relacionados
con los citados objetos, intentaremos dar un enfoque profesional a su aplicacin planteando situaciones
ms o menos habituales que, sin los debidos conocimientos, se resuelven mal o simplemente no se
resuelven.
Polilneas. Caractersticas generales
Cuando utilizamos el comando LINEA, AutoCAD solicita una serie de puntos que se toman como los
extremos de una secuencia de segmentos rectos consecutivos. El punto inicial de cada segmento se
corresponde exactamente con el punto final del segmento anterior, dando la impresin de estar
representando un objeto nico. Sin embargo, en cuanto pulsamos las teclas Intro o Esc para terminar el
comando, cada segmento de la secuencia pasa a ser un objeto independiente, que no guarda ninguna
relacin con el resto y que tiene sus propios puntos inicial y final. Podemos desplazar, copiar o borrar
cualquier segmento sin afectar a los dems.
En apariencia, una polilnea puede tener exactamente el mismo aspecto que una sucesin de segmentos
dibujados con el comando LINEA. Sin embargo, la polilnea slo tiene un punto inicial y un punto final.
326 AutoCAD 2007 Representaciones planas
J os Vicario Rosa Ocaa www.mentor.mec.es
Los puntos intermedios son vrtices que marcan los cambios de direccin. Si se intenta borrar uno de los
segmentos desaparecen tambin todos los dems puesto que la polilnea es un solo objeto.
Cabe preguntarse entonces por qu razn deberamos utilizar una polilnea en lugar de una simple
sucesin de lneas. La respuesta a esta pregunta est en las propiedades que tienen las polilneas. As, por
ejemplo, una polilnea puede contener segmentos de arco, adems de segmentos rectos (figura 11.1).
Tambin es posible asignar un grosor a la polilnea, lo que resulta mucho ms eficaz y verstil que aplicar
la propiedad de grosor de lnea sobre lneas convencionales. Las polilneas gruesas son especialmente
tiles para representar, por ejemplo, las pistas de conexin en las placas de circuitos impresos, la
sealizacin horizontal de las carreteras o los tabiques en la planta de una vivienda. De hecho, el
comando ARANDELA se limita a dibujar una polilnea gruesa que est formada por dos segmentos de
arco, cada uno de los cuales tienen una amplitud de 180 grados.
El grosor de la polilnea no tiene por qu ser constante. Cada segmento puede tener su propio grosor
inicial y final, en cuyo caso AutoCAD se encarga de ajustar convenientemente la forma de los extremos
de acuerdo con dicho grosor. Esta caracterstica permite representar fcilmente elementos con forma de
flecha, para lo que basta definir un segmento con un determinado grosor en un extremo y un grosor de
cero en el otro. Si, adems, efectuamos esta operacin sobre un segmento de arco, obtendremos una
flecha curvada, tal y como podemos ver en la figura 11.2.
Figura 11.1. Polilnea con segmentos rectos y de arco, sin grosor y con grosor.
Figura 11.2. Flechas construidas con polilneas de grosor variable.
Captulo 11: Objetos avanzados de dibujo 327
www.mentor.mec.es J os Vicario Rosa Ocaa
Puesto que la polilnea es un solo objeto, al aplicar sobre ella el comando DESFASE obtendremos otra
polilnea completa equidistante de la primera con slo designar un punto de la misma. La distancia de
desfase se aplica a todos y cada uno de los segmentos de forma automtica. Es evidente que para obtener
el mismo resultado con lneas convencionales, sera necesario aplicar el desfase a cada uno de los
segmentos que formen la secuencia y, despus, utilizar por ejemplo el comando EMPALME con un
radio igual a cero para ajustar manualmente los extremos de los nuevos segmentos con el fin de hacerlos
coincidentes y mantener la continuidad.
Pero no se quedan ah las ventajas que se obtienen al aplicar el comando DESFASE sobre polilneas. Si
la polilnea inicial o alguno de sus segmentos tienen informacin de grosor, esta informacin se conserva
en las polilneas resultantes, tal y como muestran los ejemplos de la figura 11.3.
Las polilneas, al igual que todos los dems objetos de dibujo, pueden adoptar las propiedades de color y
tipo de lnea de la capa donde residan, o bien pueden tener color y/o tipo de lnea especfico. Resultan
especialmente curiosos, y tambin tiles en muchas ocasiones, los efectos que se pueden conseguir al
utilizar polilneas con grosor y un tipo de lnea discontinuo (figura 11.4), o un tipo de lnea que incluya
textos en su definicin, como el tipo de lnea GAS, por ejemplo.
Figura 11.3. Aplicacin del comando DESFASE sobre polilneas con grosor.
Figura 11.4. Polilneas con grosor y tipo de lnea discontinuo.
328 AutoCAD 2007 Representaciones planas
J os Vicario Rosa Ocaa www.mentor.mec.es
Trazado de polilneas
Sin ser plenamente conscientes de ello, ya hemos trazado multitud de polilneas cuando hemos utilizado
los comandos RECTANG, POLIGONO y ARANDELA en los dibujos. Estos comandos aprovechan la
versatilidad de las polilneas para representar rectngulos, polgonos, crculos rellenos y coronas
circulares, es decir, polilneas con formas predefinidas.
Para trazar polilneas con formas diferentes, AutoCAD proporciona el comando POL, que permite
dibujar polilneas compuestas por segmentos rectos y de arco, as como especificar un grosor constante
para toda la polilnea o bien grosores diferentes para cada uno de los segmentos.
POL. Permite el trazado de polilneas, que son sucesiones de segmentos rectos y/o de arco a los que se
puede asignar informacin de grosor.
Men desplegable: Dibujo Polilnea
Barra de herramientas: Dibujo Polilnea
Abreviatura por teclado: PL
Hagamos algunas prcticas sencillas para ver cmo funciona el comando POL. Inicie un dibujo nuevo y
ejecute el comando mediante uno de los mtodos indicados en el recuadro. AutoCAD solicitar el punto
inicial de la polilnea. Responda a esa primera solicitud sealando un punto cualquiera en la pantalla. Una
vez sealado el primer punto, AutoCAD le informa del grosor de lnea actual y muestra un nuevo
mensaje, que se repite indefinidamente, donde solicita el siguiente punto y ofrece cinco opciones:
Comando: POL
Pr eci se punt o i ni ci al : seale un punto cualquiera en la pantalla
El gr osor de l nea act ual es 0. 0000
Pr eci se punt o si gui ent e o [ Ar co/ Mi t ad gr osor / Longi t ud/ desHacer / Gr osor ] :
Ignore, por el momento, las opciones y seale varios puntos en la pantalla. Cuando haya sealado unos
cuantos puntos, pulse las teclas Intro o Esc para terminar el comando. Como es lgico, todos los puntos
de la polilnea se pueden precisar utilizando cualquiera de los mtodos habituales, esto es, sealando los
puntos directamente en la pantalla, escribiendo sus coordenadas absolutas o relativas, usando la entrada
directa de distancias o apoyndose en las referencias a objetos (punto final, punto medio, centro, etc.).
Ahora que ya tenemos una polilnea en la pantalla, aplique los comandos COPIA o DESPLAZA sobre
ella. Observe que basta sealar un solo punto de la polilnea para que toda ella quede designada. Pruebe
tambin el comando LIST sobre la polilnea y preste atencin a la informacin que aparece en la ventana
de texto, donde figura por ejemplo el rea, la longitud o las coordenadas de todos los vrtices.
La opcin Grosor
Inicie nuevamente el comando POL y seale un primer punto en la pantalla. Cuando aparezca la solicitud
del punto siguiente, escriba una G y pulse Intro para seleccionar la opcin Grosor. AutoCAD solicitar
el grosor inicial del segmento. Responda a esa solicitud escribiendo un valor o bien sealando un punto
en la pantalla. En este ltimo caso, AutoCAD tomar como grosor la distancia entre el punto sealado y
la posicin del vrtice actual.
Comando: POL
Pr eci se punt o i ni ci al : seale un punto cualquiera en la pantalla
El gr osor de l nea act ual es 0. 0000
Pr eci se punt o si gui ent e o [ Ar co/ Mi t ad gr osor / Longi t ud/ desHacer / Gr osor ] : Grosor
Pr eci se gr osor i ni ci al <0. 0000>: 10
Pr eci se gr osor f i nal <10. 0000>:
Captulo 11: Objetos avanzados de dibujo 329
www.mentor.mec.es J os Vicario Rosa Ocaa
Una vez indicado el grosor inicial del segmento, se solicita el grosor final, ofreciendo por defecto el
mismo valor precisado para el grosor inicial. La respuesta a esta solicitud determinar que el segmento
resultante tenga un grosor constante o variable. Despus de precisar el grosor final se vuelve a repetir
indefinidamente la solicitud por el punto siguiente.
Seale varios puntos en la pantalla y observe que los sucesivos segmentos tienen un grosor uniforme,
cuyo valor es igual al indicado como grosor final. Por supuesto, en cualquier momento puede seleccionar
de nuevo la opcin Grosor e indicar un valor diferente, que se aplicar a los segmentos que se dibujen a
continuacin. Al finalizar el comando, AutoCAD redibuja la polilnea y ajusta la representacin del bisel
en los vrtices intermedios, de acuerdo con los grosores de los segmentos correspondientes.
Puede especificar cualquier valor positivo, incluido el cero, tanto para el grosor inicial como para el final.
Un valor de cero para ambos grosores suprime la informacin de grosor para el segmento de que se trate.
El grosor final del ltimo segmento de la polilnea se guarda en la variable de sistema PLINEWID. Este
valor ser el que se proponga como grosor por defecto cuando se ejecute de nuevo el comando POL en el
mismo dibujo.
Las referencias a objetos se comportan de una forma un tanto particular cuando se aplican sobre
polilneas. Cada segmento es considerado como un objeto independiente a los efectos de las referencias
Punto final y Punto medio. Al utilizar estas referencias, no se adquiere el punto final o el punto medio
de la polilnea completa, sino el del segmento sobre el que est situado el cursor (figura 11.5). Adems,
las referencias a objetos ignoran por completo la informacin de grosor de la polilnea, como si toda ella
tuviera un grosor constante e igual a cero. Por lo tanto, no es posible hacer referencia a los bordes
exteriores de un segmento con grosor, ni a los extremos del bisel de unin entre dos segmentos gruesos
consecutivos.
La opcin Mitad grosor
Ya hemos comentado que el grosor inicial (o el final) de un segmento se puede precisar escribiendo su
valor o bien sealando un punto en la pantalla. Para facilitar la indicacin grfica del grosor en estos
casos, AutoCAD muestra una lnea elstica que une el vrtice actual con la posicin del cursor. Al
sealar el punto, se toma como grosor la distancia entre dicho punto y el vrtice al que est anclada la
lnea elstica.
Figura 11.5. Referencia Punto medio aplicada sobre una polilnea con grosor.
330 AutoCAD 2007 Representaciones planas
J os Vicario Rosa Ocaa www.mentor.mec.es
Pero lo cierto es que, la mayor parte de las veces, este mtodo grfico de precisar el grosor no produce el
efecto deseado porque se tiene la sensacin de estar indicando la mitad del grosor, en lugar del grosor
total. Por esta razn, AutoCAD ofrece la opcin Mitad grosor, que es prcticamente idntica a la opcin
Grosor con la nica diferencia de que el valor precisado, o la distancia entre el vrtice y la posicin del
cursor, se multiplicar por dos para dar lugar al grosor definitivo. Sin duda, es la opcin ms
recomendable cuando se tiene la intencin de indicar grficamente el grosor de un segmento.
La opcin desHacer
Esta opcin es anloga a su homnima del comando LINEA. Simplemente elimina el ltimo segmento
dibujado y deja el cursor anclado en el vrtice anterior. Como es lgico, esta opcin slo tiene efecto
cuando se han precisado, al menos, dos vrtices de la polilnea.
La opcin Longitud
Al seleccionar esta opcin, AutoCAD solicita la longitud del segmento y ste se dibuja con la misma
direccin que el segmento anterior. En principio, no parece que se trate de una opcin muy til, porque
bastara con dibujar el segmento anterior ms largo para evitar utilizarla. Sin embargo, tiene algunas
aplicaciones bastante interesantes.
La primera es la de aadir vrtices intermedios a un segmento recto, con objeto de poder utilizarlos como
apoyo para las referencias Punto final o Punto medio. Adems, estos vrtices intermedios tienen
especial relevancia en las operaciones de transformacin de la polilnea en una curva, como veremos ms
adelante al estudiar el comando EDITPOL.
La segunda aplicacin interesante de la opcin Longitud se presenta cuando el segmento anterior es un
arco. En ese caso, el nuevo segmento se dibuja tangente al arco de forma automtica, lo que no es tan
sencillo de conseguir con precisin indicando simplemente la posicin del nuevo vrtice.
Si la opcin Longitud se utiliza cuando slo se ha precisado un vrtice de la polilnea, entonces el
segmento se dibuja en la direccin determinada por el valor de la variable de sistema LASTANGLE.
Esta variable guarda el ngulo, respecto del eje X, de un segmento o de la tangente a un arco en su punto
final y se actualiza cada vez que se dibuja una lnea, un arco o un segmento de polilnea (recto o de arco).
La opcin Cerrar
Tal y como sucede con el comando LINEA, esta opcin une el extremo libre del ltimo segmento con el
punto inicial de la polilnea y termina el comando. Sorprendentemente, la opcin Cerrar aparece cuando
solamente se han precisado dos vrtices de la polilnea. Si los dos vrtices definen un segmento recto, no
tiene sentido utilizar esta opcin puesto que el segmento de cierre quedara superpuesto con el primero.
Sin embargo, la opcin Cerrar tiene sentido, y adems es muy til, cuando los dos vrtices son extremos
de un arco, dando lugar a una circunferencia completa.
Conviene destacar en este punto que no es lo mismo utilizar la opcin Cerrar que unir manualmente el
ltimo vrtice de la polilnea con el primero, aunque aparentemente se obtenga el mismo resultado.
AutoCAD distingue entre polilneas abiertas y cerradas a los efectos de su transformacin en curvas,
produciendo resultados diferentes. Adems, cuando los extremos inicial y final de la polilnea tienen
informacin de grosor, la opcin Cerrar ajusta convenientemente el bisel de cierre, lo que no ocurre
cuando se unen manualmente ambos extremos, como puede verse en la figura 11.6.
El comando AREA se puede aplicar sobre una polilnea abierta, en cuyo caso AutoCAD calcula el rea
como si el primer vrtice y el ltimo estuvieran unidos mediante un segmento recto. Por el contrario, y
como es lgido, la longitud calculada se refiere a la longitud real de la polilnea, sin incluir el segmento
de cierre imaginario.
Captulo 11: Objetos avanzados de dibujo 331
www.mentor.mec.es J os Vicario Rosa Ocaa
La opcin Arco
Esta opcin cambia al modo de trazado de arcos de la polilnea. El mensaje de solicitud se sustituye por
otro diferente en el que figuran nada menos que nueve opciones, a las que se aade la opcin Cerrar en
el caso de haber precisado dos o ms vrtices.
Comando: POL
Pr eci se punt o i ni ci al :
El gr osor de l a l nea act ual es 0. 0000
Pr eci se punt o si gui ent e o [ Ar co/ Mi t ad gr osor / Longi t ud/ desHacer / Gr osor ] : Arco
Pr eci se punt o f i nal del ar co o [ ngUl o/ cEnt r o/ Di r ecci n/ Mi t ad gr osor /
l Nea/ Radi o/ Segundo pt o. / desHacer / Gr osor ] :
Lo cierto es que tal cantidad de opciones puede resultar un tanto abrumadora. Sin embargo, si las
analizamos con detenimiento llegaremos a la conclusin de que una buena parte de ellas son conocidas.
Las opciones Mitad grosor, desHacer y Grosor son idnticas a las que hemos estudiado para el trazado
de segmentos rectos, mientras que la opcin lNea simplemente regresa al modo de trazado de segmentos
rectos con su mensaje de solicitud correspondiente. Las dems opciones son especficas para el trazado de
arcos.
Ahora bien, si tenemos en cuenta que ya hemos estudiado el comando ARCO y consideramos que para
trazar un segmento de arco de una polilnea necesariamente se ha debido precisar su punto inicial, resulta
que las opciones ngUlo, cEntro, Radio y Segundo pto. ofrecen exactamente las mismas posibilidades
que el comando ARCO cuando se responde a su primera solicitud precisando el punto inicial del arco.
As pues, nos centraremos en la opcin Direccin y veremos tambin qu ocurre cuando, en lugar de
seleccionar una opcin, respondemos a la solicitud precisando el punto final del arco.
Inicie de nuevo el comando POL, seale un par de puntos en la pantalla para trazar un primer segmento
recto y despus seleccione la opcin Arco. Mueva el cursor dentro del rea grfica y observe que
AutoCAD representa un arco y una lnea, que se actualizan constantemente, uniendo el vrtice actual con
la posicin del cursor. Fjese que el arco no es arbitrario, sino que siempre se mantiene tangente al
segmento anterior de la polilnea (figura 11.7).
Esto significa que, por defecto, el arco tiene prefijada la direccin de la tangente en su punto inicial. Esta
direccin se corresponde con el valor de la variable de sistema LASTANGLE que, como ya vimos al
estudiar la opcin Longitud, se actualiza cada vez que se dibuja una lnea, un arco o un segmento de
polilnea (recto o de arco).
Figura 11.6. Cierre automtico y manual de una polilnea con grosor.
332 AutoCAD 2007 Representaciones planas
J os Vicario Rosa Ocaa www.mentor.mec.es
Seale algunos puntos en la pantalla para dibujar unos cuantos segmentos de arco, pulse la tecla Intro
para terminar el comando y observe el resultado. El primer arco ser tangente al primer segmento recto de
la polilnea y tambin al arco siguiente. Todos los dems arcos sern tangentes dos a dos. La polilnea
obtenida tendr un aspecto similar al que muestra la figura 11.8.
La opcin Direccin permite establecer una direccin de la tangente en el punto inicial del arco diferente
de la prefijada. Al seleccionar esta opcin, AutoCAD mantiene una lnea elstica uniendo el vrtice
actual con la posicin del cursor y muestra la siguiente solicitud:
Pr eci se l a di r ecci n de t angent e par a el punt o i ni ci al del ar co:
Si se responde a esta solicitud sealando un punto en la pantalla, la direccin de la tangente ser la
definida por la lnea que una el vrtice actual y el punto que se haya sealado. Sin embargo, cuando se
conoce el ngulo que debe formar la tangente, es preferible escribir directamente el valor angular, en cuyo
caso se debe anteponer el carcter < al valor numrico del ngulo. Si no se aade este prefijo, el valor
numrico ser interpretado como una distancia y se tomar como direccin de la tangente la que tenga la
lnea elstica en ese momento. Una vez indicada la direccin de la tangente en el punto inicial, se solicita
el punto final del arco.
Figura 11.7. Desplazamiento del cursor durante el trazado de un segmento de arco.
Figura 11.8. Polilnea con segmentos de arco tangentes dos a dos.
Captulo 11: Objetos avanzados de dibujo 333
www.mentor.mec.es J os Vicario Rosa Ocaa
Veamos un ejemplo sencillo para poner en prctica la opcin Direccin. Se trata de dibujar una polilnea
formada por dos segmentos rectos horizontales unidos por una semicircunferencia (figura 11.9).
Dibujaremos la polilnea de izquierda a derecha. La longitud de los segmentos y el dimetro de la
semicircunferencia sern de 100 unidades. Inicie el comando POL y responda a las solicitudes de
AutoCAD tal y como se indica a continuacin:
Comando: POL
Pr eci se punt o i ni ci al : seale un punto cualquiera en la pantalla
El gr osor de l a l nea act ual es 0. 0000
Pr eci se punt o si gui ent e o [ Ar co/ Mi t ad gr osor / Longi t ud/ desHacer / Gr osor ] : @100,0
Pr eci se punt o si gui ent e o [ Ar co/ Cer r ar / Mi t ad gr osor / Longi t ud/ desHacer / Gr osor ] : Arco
Pr eci se punt o f i nal del ar co o [ ngUl o/ cEnt r o/ Cer r ar / Di r ecci n/
Mi t ad gr osor / l Nea/ Radi o/ Segundo pt o. / desHacer / Gr osor ] : Direccin
Pr eci se l a di r ecci n de t angent e par a el punt o i ni ci al del ar co: <90
Pr eci se punt o f i nal del ar co: @100,0
Pr eci se punt o f i nal del ar co o [ ngUl o/ cEnt r o/ Cer r ar / Di r ecci n/
Mi t ad gr osor / l Nea/ Radi o/ Segundo pt o. / desHacer / Gr osor ] : lNea
Pr eci se punt o si gui ent e o [ Ar co/ Cer r ar / Mi t ad gr osor / Longi t ud/ desHacer / Gr osor ] : @100,0
Pr eci se punt o si gui ent e o [ Ar co/ Cer r ar / Mi t ad gr osor / Longi t ud/ desHacer / Gr osor ] : (Intro)
Por supuesto, en lugar de escribir las coordenadas de los puntos en la ventana de comandos, puede hacer
uso de la Entrada de puntero o de la Entrada de cota. Si tiene activada la Entrada de cota, al seleccionar la
opcin Direccin podr escribir directamente el valor del ngulo sin anteponer ningn prefijo. La
polilnea resultante tendr el aspecto que muestra la figura 11.9.
Igual que sucede con el comando ARCO, un segmento de arco de polilnea no puede tener una amplitud
de 360. Si se requiere un segmento de arco con esa amplitud es preciso dibujar dos segmentos de arco
consecutivos, tangentes entre s, cuyas amplitudes sumen los 360 requeridos.
Control de la visualizacin del relleno en polilneas con grosor
Antes de dar por finalizado nuestro estudio sobre el trazado de polilneas, conviene destacar un aspecto
importante de la utilizacin de polilneas con grosor. A medida que se aaden a un mismo dibujo
polilneas con grosor, todas las operaciones que requieran redibujados o regeneraciones se ralentizan en
mayor o menor medida debido a que AutoCAD tiene que calcular todos los pxeles del relleno. Esta
ralentizacin puede evitarse desactivando la visualizacin del relleno, para lo cual se puede utilizar el
comando RELLENAR o la variable de sistema FILLMODE. En el primer caso, basta seleccionar la
opcin DES como respuesta a la solicitud del comando:
Figura 11.9. Ejemplo de aplicacin de la opcin Direccin.
334 AutoCAD 2007 Representaciones planas
J os Vicario Rosa Ocaa www.mentor.mec.es
Comando: RELLENAR
I ndi que modo [ ACT/ DES] : DES
Si se utiliza la variable de sistema FILLMODE, entonces debe responderse con un 0 a la solicitud del
nuevo valor de la variable:
Comando: FILLMODE
I ndi que nuevo val or par a FI LLMODE <1>: 0
Esta operacin tambin se puede efectuar desde la ficha Visual. del cuadro de dilogo Opciones,
desactivando la casilla Aplicar relleno slido.
Con independencia del mtodo utilizado para desactivar la visualizacin del relleno, siempre es necesario
forzar una regeneracin del dibujo para completar la operacin. A partir de ese momento, los segmentos
de polilnea con grosor slo mostrarn sus bordes exteriores y las lneas del bisel (figura 11.11).
Figura 11.10. Control del relleno desde el cuadro de dilogo Opciones.
Figura 11.11. Aspecto de las polilneas con la visualizacin del relleno desactivada.
Captulo 11: Objetos avanzados de dibujo 335
www.mentor.mec.es J os Vicario Rosa Ocaa
Edicin de polilneas
Ya hemos comentado que uno de los aspectos donde las polilneas desarrollan un mayor potencial est en
sus capacidades de edicin. No slo porque poseen un comando de edicin especfico, EDITPOL, sino
por los resultados que se pueden obtener al aplicar sobre ellas los comandos de edicin convencionales.
Tanto es as, que slo en contadas ocasiones es necesario recurrir al comando EDITPOL. La mayor parte
de las posibilidades que ofrece pueden llevarse a cabo aplicando los comandos de edicin que ya
conocemos.
Comenzaremos pues el estudio de la edicin de polilneas haciendo un recorrido por los comandos de
edicin que hemos visto en los captulos anteriores y que tienen comportamientos especiales cuando se
aplican sobre polilneas.
Para poner en prctica todas las cuestiones que iremos viendo, inicie un dibujo nuevo y trace una
polilnea abierta formada por unos cuantos segmentos rectos, similar a la que muestra la figura 11.12.
Edicin con pinzamientos
La edicin con pinzamientos es sin duda el mtodo ms sencillo de efectuar modificaciones sobre una
polilnea. Este mtodo permite cambiar individualmente la posicin de sus vrtices y tambin desplazar,
girar, cambiar el tamao y copiar por simetra toda la polilnea en su conjunto.
Asegrese de que no haya ningn comando en ejecucin y designe la polilnea que acaba de dibujar.
Observe que aparece un pinzamiento en cada uno de sus vrtices. Seleccione uno cualquiera de ellos para
iniciar la edicin por pinzamientos que, como es habitual, establecer por defecto la operacin de
ESTIRAR. Ahora, desplace el cursor sobre el rea de dibujo y observe lo sencillo que resulta modificar la
posicin del vrtice seleccionado sin afectar a los dems (figura 11.13).
La nueva posicin del vrtice se puede establecer sealando el punto correspondiente en la pantalla o bien
especificando sus coordenadas absolutas o relativas respecto de la posicin actual. Tambin es posible
cambiar la posicin del vrtice haciendo uso de la Entrada de cota, lo que permite definir con exactitud la
longitud absoluta o el incremento de longitud de los segmentos concurrentes en dicho vrtice, as como
los ngulos de los nuevos segmentos respecto de los actuales. Recuerde que debe pulsar la tecla Tab para
pasar secuencialmente por los diferentes campos de entrada de cota.
Figura 11.12. Polilnea de ejemplo para practicar los comandos de edicin.
336 AutoCAD 2007 Representaciones planas
J os Vicario Rosa Ocaa www.mentor.mec.es
Las dems operaciones de la edicin con pinzamientos, DESPLAZAR, GIRAR, ESCALA y SIMETRA,
afectan a la polilnea considerndola como un solo objeto, en lugar de afectar solamente al vrtice
seleccionado, que actuar como punto de base para los desplazamientos, giros o cambios de escala y se
tomar como el primer punto del eje para las operaciones de simetra.
Desfase
Tal y como avanzamos al principio del captulo, cuando se aplica el comando DESFASE sobre una
polilnea se obtiene una nueva polilnea cuyos segmentos rectos y de arco son respectivamente paralelos o
concntricos respecto de los iniciales. Adems, todos los segmentos resultantes conservan la informacin
de grosor que pudieran tener sus homlogos en la polilnea inicial.
La variable de sistema OFFSETGAPTYPE determina cmo resultan unidos los segmentos adyacentes
en la polilnea desfasada. Su valor por defecto, que es 0, prolonga los segmentos hasta su punto de
interseccin. El valor 1 enlaza los segmentos mediante un arco de radio igual a la distancia de desfase y el
valor 2 los une mediante un chafln recto que se traza de modo que su distancia al punto de interseccin
de los segmentos iniciales sea igual a la distancia de desfase.
Empalmes y chaflanes
Los comandos EMPALME y CHAFLAN pueden operar sobre una polilnea de dos formas diferentes,
segn que se apliquen sobre dos segmentos cualesquiera o bien sobre toda la polilnea en su conjunto.
Veamos con ejemplos prcticos las particularidades de ambos modos de funcionamiento.
Si no conserva la polilnea que hemos utilizado en los ejemplos anteriores, dibuje una nueva polilnea
similar a la que se muestra en la figura 11.12. Inicie el comando EMPALME y establezca un valor para
el radio acorde con las dimensiones de la polilnea que haya dibujado. A continuacin, como respuesta a
la solicitud de designacin del primer objeto, seale un segmento cualquiera de la polilnea. Despus,
designe un segundo segmento concurrente con el primero. Si todo ha ido bien, los dos segmentos habrn
quedado unidos por un arco tangente a ambos (figura 11.14). El arco de empalme quedar integrado en la
polilnea como un segmento ms.
El comando CHAFLAN se comporta del mismo modo. En este caso, los dos segmentos consecutivos que
se designen resultarn unidos por un segmento recto conforme a los parmetros que se hayan establecido
para las distancias o el ngulo del chafln. Igual que ocurre con el comando EMPALME, el nuevo
segmento quedar integrado automticamente en la polilnea.
Figura 11.13. Desplazamiento de un vrtice por medio de su pinzamiento.
Captulo 11: Objetos avanzados de dibujo 337
www.mentor.mec.es J os Vicario Rosa Ocaa
Cuando los segmentos designados para efectuar el empalme o el chafln no son consecutivos pueden
ocurrir dos cosas. Si los segmentos estn separados por un nico segmento recto o de arco tangente a
ambos, ste se elimina y el empalme o el chafln se aplica sobre los segmentos designados como si fueran
consecutivos. Sin embargo, cuando los segmentos designados estn separados por dos o ms segmentos,
AutoCAD muestra un mensaje de advertencia en la ventana de comandos y anula la operacin.
El segundo modo de operar de los comandos EMPALME y CHAFLAN est relacionado con la opcin
Polilnea que ambos ofrecen en sus correspondientes mensajes de solicitud. Esta opcin permite efectuar,
en una sola operacin, el empalme o el chafln sobre todos los vrtices intermedios donde concurran
segmentos rectos.
Inicie de nuevo el comando EMPALME estableciendo un valor conveniente para el radio. Despus,
seleccione la opcin Polilnea y designe un punto cualquiera de la polilnea que estamos utilizando en los
ejemplos. Si el valor del radio era adecuado, todos los vrtices intermedios habrn sido sustituidos por
arcos de empalme (figura 11.15).
Al utilizar esta opcin debe tenerse en cuenta que tambin se eliminan, si existen, todos los arcos
intermedios que sean tangentes a dos segmentos rectos. Estos arcos intermedios se sustituyen por los
nuevos arcos de empalme o por los segmentos rectos del chafln.
Figura 11.14. Empalme de dos segmentos de polilnea consecutivos.
Figura 11.15. Empalme automtico de todos los vrtices de la polilnea.
338 AutoCAD 2007 Representaciones planas
J os Vicario Rosa Ocaa www.mentor.mec.es
Divisin y graduacin
Los comandos DIVIDE y GRADUA consideran la longitud completa de la polilnea para llevar a cabo la
divisin o la graduacin, ignorando los segmentos individuales que la componen. Cuando las polilneas
son abiertas, las graduaciones comienzan en el extremo ms prximo al punto de designacin. Sin
embargo, cuando se trata de polilneas cerradas, la graduacin se produce siempre desde el vrtice inicial
hacia el final, es decir, en el sentido de creacin de la polilnea.
Recorte y alargamiento
El comportamiento de las polilneas a los efectos de los comandos PARTE, RECORTA y ALARGA es
exactamente el mismo que el de las lneas y los arcos convencionales, sin que existan diferencias
significativas. En las operaciones de recorte o alargamiento, pueden utilizarse polilneas como aristas de
corte o de contorno. En esos casos, la informacin de grosor se ignora por completo y la operacin se
efecta con referencia al eje de la polilnea.
Descomposicin
Cuando el comando DESCOMP se aplica sobre una polilnea, sta se elimina y es sustituida por los
segmentos individuales de que estuviera compuesta. Es decir, la polilnea se transforma en una sucesin
de lneas y arcos convencionales, desapareciendo en ese momento cualquier informacin de grosor.
Unin
El comando UNIR permite efectuar la operacin inversa a la descomposicin, esto es, convertir en una
sola polilnea una sucesin de polilneas, lneas y arcos cuyos extremos coincidan con total exactitud, sin
que existan huecos o solapes entre ellos. Para que el objeto resultante de la operacin sea una polilnea, es
necesario designar una lnea o una polilnea, pero no un arco, como objeto de origen. Si el objeto
designado como origen es una lnea, el resultado final slo ser una polilnea si entre los objetos
designados para ser unidos con el primero existe al menos una polilnea.
Propiedades
El comando PROPIEDADES, adems de proporcionar una
completsima informacin, es una de las herramientas que
ms posibilidades de edicin ofrece cuando se aplica sobre
una polilnea. Permite efectuar modificaciones que afectan a
la polilnea en su conjunto y, lo que es ms interesante,
tambin a cada uno de sus vrtices de forma individual.
Veamos con detalle todas estas posibilidades.
Abra la paleta de Propiedades haciendo clic en el icono
correspondiente de la barra de herramientas Normal.
Recuerde que existen otras muchas formas de iniciar este
comando, como pulsar la combinacin de teclas Ctrl+1,
seleccionar la opcin Propiedades del men Modificar o
escribir la abreviatura PR. A continuacin, designe la
polilnea que estamos utilizando para los ejemplos y
observe la informacin que aparece en las distintas casillas.
La seccin General muestra y permite modificar las
propiedades de la polilnea que son comunes a todos los
dems objetos de dibujo, como la capa a la que pertenece o
su escala de tipo de lnea. La nica propiedad de esta
Figura 11.16. La paleta de Propiedades.
Captulo 11: Objetos avanzados de dibujo 339
www.mentor.mec.es J os Vicario Rosa Ocaa
seccin que no conviene modificar es el Grosor de lnea para no entrar en conflicto con las
caractersticas de grosor propias de la polilnea.
Las secciones Geometra y Varios agrupan todas las propiedades que son especficas de las polilneas.
Las dos ltimas casillas de la seccin Geometra, las nicas que no se pueden modificar, ofrecen los
datos de rea y Longitud. Recuerde que, cuando se trata de polilneas abiertas, AutoCAD aade un
segmento de cierre imaginario para calcular su rea.
La casilla Grosor global permite establecer un grosor constante para todos los segmentos de la polilnea.
Cuando se modifica este valor, AutoCAD actualiza inmediatamente la polilnea, lo que permite verificar
el resultado de forma instantnea.
Veamos ahora las cinco primeras casillas de la seccin Geometra que, probablemente, sean las de mayor
inters. Haga clic en la casilla Vrtice donde, inicialmente, figurar el nmero 1. Observe que aparece
una marca con forma de aspa sobre el primer vrtice de la polilnea (figura 11.17). Al mismo tiempo, en
el lado derecho de la casilla, aparecen dos pequeos botones con flechas que permiten recorrer
secuencialmente todos los vrtices. Las otras cuatro casillas mostrarn los datos correspondientes al
vrtice cuyo nmero de orden figure en la casilla Vrtice.
Los datos de las casillas Vrtice X, Vrtice Y, Anchura inicial del segmento y Anchura final del
segmento se pueden modificar, permitiendo as cambiar no slo la posicin de los vrtices, sino tambin
los grosores inicial y final de los segmentos.
La seccin Varios contiene solamente dos casillas. La casilla Cerrado permite cerrar una polilnea
abierta aadiendo el segmento de cierre correspondiente. Este segmento ser recto o de arco segn lo sea
el ltimo segmento de la polilnea. En el caso de una polilnea cerrada, la casilla Cerrado permite abrirla,
eliminando el segmento de cierre.
Por ltimo, la casilla Creacin de tipos de lnea permite definir el modo en que se aplican los tipos de
lnea discontinuos sobre la polilnea. Cuando esta propiedad est desactivada, que es su valor por defecto,
cada uno de los segmentos de la polilnea se considera independiente de los dems a los efectos de la
Figura 11.17. Recorrido de los vrtices de la polilnea desde la paleta de Propiedades.
340 AutoCAD 2007 Representaciones planas
J os Vicario Rosa Ocaa www.mentor.mec.es
representacin de los tipos de lnea discontinuos. De este modo se asegura que a cada vrtice le lleguen
trazos visibles del tipo de lnea. Por el contrario, cuando se activa esta propiedad, los vrtices de la
polilnea se ignoran y el tipo de lnea discontinuo se representa en toda su longitud, como si la polilnea
estuviera formada por un nico segmento. En la figura 11.18 puede verse la diferencia de aspecto que
presenta una misma polilnea, a la que se ha asignado el tipo de lnea TRAZOS2, cuando esta propiedad
est desactivada (izquierda) y activada (derecha). La diferencia se aprecia claramente en las proximidades
de los vrtices.
El modo de aplicacin de los tipos de lnea discontinuos sobre polilneas se puede predefinir mediante la
variable de sistema PLINEGEN. El valor por defecto de esta variable es 0, lo que significa que todas las
polilneas que se dibujen tendrn desactivada la propiedad de creacin de tipos de lnea. Para activar la
propiedad debe asignarse el valor 1 a la variable. El cambio de valor no afecta a las polilneas que se
hubieran aadido al dibujo con anterioridad, sino a todas las que se dibujen a partir de ese momento.
Esta ltima propiedad, as como el grosor, siempre que sea constante, se puede copiar de una polilnea a
otra (u otras) con ayuda del comando IGUALARPROP.
El comando EDITPOL
Existen dos operaciones que no estn contempladas por ninguno de los comandos de edicin que
acabamos de repasar. Se trata de la eliminacin de vrtices y de la insercin de nuevos vrtices. Estas dos
operaciones slo pueden llevarse a cabo utilizando el comando EDITPOL que, como ya hemos
comentado, est especficamente diseado para la edicin de polilneas.
Adems, el comando EDITPOL permite convertir automticamente una polilnea en una curva formada
por arcos circulares o en una curva B-spline, con la posibilidad de establecer las direcciones de las
tangentes en los vrtices de la polilnea para controlar la forma de la curva resultante.
EDITPOL. Permite convertir lneas y arcos en polilneas, as como efectuar sobre ellas operaciones de
edicin. Estas operaciones pueden afectar globalmente a la polilnea o a cada uno de sus vrtices de
forma individual.
Men desplegable: Modificar Objeto Polilnea
Barra de herramientas: Modificar II Editar polilnea
Abreviatura por teclado: PE
Figura 11.18. Efecto de la creacin de tipos de lnea sobre dos polilneas idnticas.
Captulo 11: Objetos avanzados de dibujo 341
www.mentor.mec.es J os Vicario Rosa Ocaa
Cuando se inicia el comando, AutoCAD solicita la designacin de una polilnea. Como respuesta a esta
solicitud se puede designar, adems de un polilnea, una lnea simple o un arco. Si el objeto designado es
una polilnea, aparece inmediatamente el mensaje principal de solicitud donde se dispone de un total de
nueve opciones. Por el contrario, si el objeto designado es una lnea o un arco, se informa del hecho y se
ofrece la posibilidad de transformar el objeto en una polilnea. Una respuesta afirmativa da paso al
mensaje principal, mientras que si se responde negativamente el comando termina en ese momento.
Comando: EDITPOL
Desi gne pol i l nea o [ Ml t i pl e] : designe una lnea simple o un arco
El obj et o desi gnado no es una pol i l nea
Lo qui er e t r ansf or mar en una? <S> (Intro)
I ndi que una opci n [ Cer r ar / J unt ar / Gr osor / Edi t ar
vr t i ces/ cur Var / Spl i ne/ est adoPr evi ocur va/ gener ar Tl nea/ desHacer ] :
Por lo general, cuando se ejecuta el comando EDITPOL y se designa una lnea o un arco, siempre se
desea transformarlo en un polilnea, con lo que la necesidad de confirmar la transformacin resulta un
tanto innecesaria. Es posible evitar la solicitud de confirmacin asignando el valor 1 a la variable de
sistema PEDITACCEPT. De este modo, cuando se designe una lnea o un arco, el objeto se convertir
automticamente en un polilnea y se pasar directamente al mensaje principal de solicitud.
Si el objeto designado fuera una polilnea cerrada, la opcin Cerrar se sustituye por Abrir. Estas dos
opciones, junto con la opcin generarTlnea, son equivalentes a las casillas de la seccin Varios que
estn disponibles en la paleta de Propiedades y que ya hemos estudiado en el epgrafe anterior. Lo
mismo sucede con la opcin Grosor, cuyo equivalente en la paleta de Propiedades es la casilla Grosor
global de la seccin Geometra.
La opcin Juntar se comporta del mismo modo que el comando UNIR cuando se designa una polilnea
como objeto de origen. Permite, por lo tanto, aadir a la polilnea inicial otras lneas, arcos y polilneas
existentes en el dibujo siempre que los extremos de cada dos objetos consecutivos coincidan con total
exactitud. Lgicamente, esta posibilidad slo est disponible en polilneas abiertas.
La opcin desHacer anula los efectos de la ltima operacin efectuada dentro del comando EDITPOL, a
excepcin de la transformacin inicial de una lnea o un arco en polilnea. Como es lgico, esta opcin
puede repetirse sucesivamente para ir anulando una por una todas las operaciones efectuadas.
Veamos ahora con ms detenimiento las restantes opciones, exclusivas del comando EDITPOL, que
permiten llevar a cabo operaciones imposibles de efectuar con cualquier otro comando.
La opcin Mltiple
La primera solicitud del comando EDITPOL ofrece la posibilidad de seleccionar la opcin Mltiple que,
como cabe imaginar, permite efectuar operaciones de edicin sobre varias polilneas al mismo tiempo en
lugar de hacerlo de forma individual. As, por ejemplo, con ayuda de esta opcin es posible abrir, cerrar o
asignar un mismo grosor constante a un conjunto de polilneas en una sola operacin.
Al seleccionar la opcin Mltiple, AutoCAD solicita la designacin de los objetos con los que operar,
donde ser ignorado cualquier objeto que no sea una lnea, un arco o una polilnea. Si entre los objetos
designados existen lneas o arcos, se ofrece la posibilidad de convertir todos ellos en polilneas, a menos
que previamente se haya asignado el valor 1 a la variable de sistema PEDITACCEPT, en cuyo caso la
conversin ser automtica.
Una vez efectuada la designacin de objetos, aparece el mensaje principal de solicitud donde se dispone
de las mismas opciones que cuando se opera individualmente, con la nica excepcin de la opcin Editar
vrtices que slo existe en la edicin individual.
342 AutoCAD 2007 Representaciones planas
J os Vicario Rosa Ocaa www.mentor.mec.es
De acuerdo con lo dicho, no parece que existan grandes diferencias entre la edicin individual y la
edicin mltiple de polilneas. Todas las opciones se comportan del mismo modo, con la nica diferencia
de afectar a una o a varias polilneas. Sin embargo, existe una opcin que se sale de esta regla. Se trata de
la opcin Juntar, que se revela mucho ms eficaz en la edicin mltiple que en la individual. Al
seleccionar la opcin Juntar, dentro de una edicin mltiple, se muestra la siguiente solicitud:
I ndi que l a di st anci a de apr oxi maci n o [ Ti po de j unt a] <0. 0000>:
Esta distancia de aproximacin se puede precisar numricamente o sealando dos puntos en pantalla para
que AutoCAD mida la distancia entre ellos. Resulta, por tanto, que ahora no se exige una coincidencia
exacta de los extremos de las polilneas implicadas en la operacin, las cuales sern unidas en una sola
an cuando existan huecos o solapes entre ellas, siempre que la distancia entre sus extremos sea menor o
igual que el valor indicado como distancia de aproximacin.
La opcin Tipo de junta permite, adems, definir el modo de operar cuando los extremos de las
polilneas no son coincidentes:
I ndi que el t i po de j unt a [ Al ar gar / aadi r / aMbos] <Al ar gar >:
Si el tipo de junta se establece en Alargar, los segmentos se alargan o recortan, segn se trate de un
hueco o de un solape, para que sus extremos coincidan. Por lo general, esta opcin es la adecuada cuando
en la operacin slo intervienen segmentos rectos, puesto que si son coplanarios siempre es posible
alargarlos o recortarlos para hacer coincidir sus extremos. La opcin aadir deja los segmentos intactos
y aade un nuevo segmento de unin entre sus extremos. La tercera posibilidad, aMbos, es la ms verstil
puesto que determina que los segmentos se alarguen o recorten siempre que sea posible o se aada un
segmento de unin en caso contrario, lo que ocurre con frecuencia cuando intervienen arcos. La opcin
elegida se conserva como opcin por defecto para cuando vuelva a efectuarse la misma operacin.
La opcin Editar vrtices
Esta opcin permite efectuar operaciones que afecten a uno o a varios vrtices de la polilnea. Igual que
sucede con la casilla Vrtice de la paleta de Propiedades, al seleccionar la opcin Editar vrtices
aparece una marca de edicin con forma de aspa en el primer vrtice visible de la polilnea, si bien en este
caso aparece tambin un mensaje de solicitud con un total de diez opciones:
I ndi que una opci n de edi ci n de vr t i ces[ si gUi ent e/ Pr ecedent e/ Cor t ar /
I nser t ar / Despl azar / Regener ar / Al i sar / Tangent e/ Gr osor / Sal i r ] <U>:
Las opciones sigUiente y Precedente permiten recorrer secuencialmente todos los vrtices de la
polilnea. Ambas opciones desplazan la marca de edicin para indicar el vrtice que se ver afectado por
la operacin que se efecte a continuacin. Son equivalentes a los botones con forma de flecha que
aparecen en la casilla Vrtice de la paleta de Propiedades.
Las opciones Cortar y Alisar son muy similares. Ambas eliminan los segmentos comprendidos entre el
vrtice actual y un segundo vrtice, al cual debe desplazarse previamente la marca de edicin utilizando
las opciones sigUiente o Precedente de una solicitud adicional:
I ndi que una opci n [ si gUi ent e/ Pr ecedent e/ Ej ecut ar / Sal i r ] <U>
Una vez situada la marca en el segundo vrtice, es necesario seleccionar la opcin Ejecutar para
completar la operacin. La opcin Alisar une los dos vrtices implicados con un segmento recto, mientras
que la opcin Cortar no aade el segmento y deja la polilnea dividida en dos polilneas independientes,
a menos que uno de los vrtices fuera el primero o el ltimo de la polilnea inicial.
Captulo 11: Objetos avanzados de dibujo 343
www.mentor.mec.es J os Vicario Rosa Ocaa
La opcin Insertar es exclusiva del comando EDITPOL. Constituye el nico modo de aadir nuevos
vrtices a una polilnea. Al seleccionar la opcin se solicita la ubicacin del nuevo vrtice, que ser
insertado siempre entre el vrtice actual y el siguiente, de acuerdo con el orden interno de los vrtices de
la polilnea.
La opcin Desplazar permite precisar una nueva posicin para el vrtice actual. Salvo excepciones, esta
operacin resulta mucho ms eficaz si se lleva a cabo utilizando los pinzamientos.
Las opciones Grosor y Regenerar estn relacionadas. La primera permite modificar los grosores inicial y
final del segmento sobre cuyo primer vrtice est situada la marca de edicin. En ocasiones, cuando se
efectan modificaciones de grosor, las zonas de unin entre segmentos consecutivos no quedan
correctamente representadas. En ese tipo de situaciones conviene utilizar la opcin Regenerar para forzar
la actualizacin de la polilnea sin tener que salir del comando.
Finalmente, la opcin Tangente permite prefijar la direccin de la tangente en los vrtices de la polilnea.
Slo tiene efecto cuando se utilizan las opciones curVar o Spline para transformar la polilnea en una
curva formada por arcos circulares o en una curva B-spline, respectivamente. Al seleccionar la opcin
Tangente, AutoCAD mantiene una lnea elstica uniendo el vrtice actual con la posicin del cursor y
muestra la siguiente solicitud:
Pr eci se di r ecci n de l a t angent e de vr t i ce:
Si se responde a esta solicitud sealando un punto en la pantalla, la direccin de la tangente ser la
definida por la lnea que una el vrtice actual y el punto sealado. Si la direccin se indica escribiendo un
valor angular en la lnea de comando, es preciso anteponer el carcter < al valor numrico del ngulo. El
prefijo no debe aadirse si el valor angular se escribe en la Entrada de cota.
Durante la edicin de vrtices, cuando la marca est situada sobre un vrtice que tiene establecida una
direccin de tangente, AutoCAD lo indica grficamente aadiendo una flecha que apunta en la direccin
establecida para la tangente (figura 11.19).
Como nota curiosa, conviene sealar en este punto que, una vez que se ha establecido la direccin de la
tangente en un vrtice, no existe ninguna opcin que permita eliminarla. Tan slo puede modificarse la
direccin utilizando nuevamente la opcin Tangente sobre el vrtice de que se trate.
Figura 11.19. Indicacin de la direccin de la tangente en un vrtice de la polilnea.
344 AutoCAD 2007 Representaciones planas
J os Vicario Rosa Ocaa www.mentor.mec.es
La opcin curVar
La posibilidad de transformar automticamente una polilnea en una curva continua es, sin duda, la ms
interesante de todas las que ofrece el comando EDITPOL. La curva pueda estar compuesta por arcos
circulares, que es el resultado obtenido al aplicar la opcin curVar, o bien puede ser una aproximacin a
una curva B-spline cuadrtica o cbica en el caso de la opcin Spline. En este epgrafe y en el siguiente
trataremos ambas posibilidades.
La opcin curVar construye una curva de interpolacin que pasa por todos los vrtices de la polilnea y
est formada exclusivamente por arcos de circunferencia tangentes dos a dos. Cada segmento de la
polilnea, recto o de arco, es sustituido por dos arcos circulares. Este procedimiento de interpolacin se
denomina mtodo de los pares de arcos y fue desarrollado en 1981 por Renner y Pochop para su
aplicacin al diseo de automviles en BMW.
Cuando los vrtices no tienen asignada una direccin especfica para sus tangentes, los arcos se calculan
de modo que la relacin entre los radios de dos arcos consecutivos sea mnima, por lo que tambin es
mnimo el cambio de curvatura. De aqu se deducen dos consecuencias interesantes. La primera es que si
tres vrtices consecutivos estn alineados, el resultado ser un segmento recto. La segunda es que una
polilnea cerrada formada por cuatro vrtices dar lugar a una circunferencia completa, siempre que todos
ellos pertenezcan a la misma circunferencia, con total independencia de su posicin relativa en la misma.
Veamos algunos ejemplos prcticos. Observe el soporte angular que est representado en la figura 11.20.
Su forma definitiva (derecha) se ha conseguido a partir de tres polilneas cerradas compuestas por
segmentos rectos (izquierda). El contorno de la ranura interior, por ejemplo, se ha definido utilizando
solamente ocho vrtices puesto que, como hemos dicho, son suficientes tres vrtices consecutivos
alineados para dar lugar a un segmento recto. Observe tambin la posicin que ocupan los cuatro vrtices
de la polilnea que da lugar a la circunferencia.
Otra consecuencia interesante que se deduce del mnimo cambio de curvatura que existe entre cada dos
arcos consecutivos es la obtencin de una circunferencia a partir de una polilnea cerrada que tenga tres o
ms segmentos, siempre que todos los vrtices ocupen posiciones equitativamente repartidas sobre una
circunferencia. De este modo, un polgono regular de cualquier nmero de lados, construido con el
comando POLIGONO, puede transformarse inmediatamente en su circunferencia circunscrita, tal y
como se muestra en la figura 11.21 para un pentgono regular.
Figura 11.20. Aplicacin de la opcin curVar sobre tres polilneas cerradas.
Captulo 11: Objetos avanzados de dibujo 345
www.mentor.mec.es J os Vicario Rosa Ocaa
Las propiedades del mtodo de interpolacin que utiliza la opcin curVar permiten resolver con
elegancia el problema geomtrico de la obtencin del valo ptimo a partir de sus ejes. El valo es una
curva cerrada y convexa, con dos ejes de simetra perpendiculares, formada por cuatro arcos iguales dos a
dos cuyos centros estn sobre los ejes de simetra. El valo se denomina ptimo cuando el cambio de
curvatura entre sus arcos es mnimo. Por lo tanto, para construir el valo ptimo a partir de sus ejes, basta
aplicar la opcin curVar a una polilnea cerrada que una los extremos de los ejes (figura 11.22).
La opcin Spline
La opcin Spline del comando EDITPOL permite transformar una polilnea en una aproximacin a una
curva B-spline cuadrtica o cbica. AutoCAD utiliza ecuaciones de segundo o tercer grado para calcular
una serie puntos de la curva que, despus, enlaza mediante segmentos rectos o de arco, consiguiendo as
una aproximacin ms o menos suficiente a la curva. Los extremos de esos segmentos son, por tanto,
puntos que pertenecen a la curva real, pero no sucede lo mismo con los puntos interiores. Lgicamente,
cuanto mayor sea el nmero de puntos calculados, mayor ser la aproximacin del resultado a la curva
ideal. Todos los parmetros que intervienen en el proceso, esto es, el grado de la ecuacin, el nmero de
puntos calculados y el tipo de segmentos de unin, se pueden establecer mediante variables de sistema,
como veremos ms adelante.
Figura 11.21. Aplicacin de la opcin curVar a un pentgono regular.
Figura 11.22. Obtencin del valo ptimo a partir de sus ejes con la opcin curVar.
346 AutoCAD 2007 Representaciones planas
J os Vicario Rosa Ocaa www.mentor.mec.es
Para poder utilizar este tipo de curvas con un mnimo de conocimiento es preciso entender sus
propiedades grficas y geomtricas. Sin en esta base, la utilizacin de curvas B-splines en un dibujo
difcilmente puede considerarse algo ms que puro entretenimiento. La prctica totalidad de los tratados
de AutoCAD e incluso la propia ayuda en lnea que proporciona el programa resultan de muy escasa
utilidad en este sentido.
Sin entrar en el soporte matemtico, que sobrepasa con mucho nuestros objetivos, en este epgrafe
expondremos las caractersticas y propiedades de las curvas B-splines que, a nuestro entender, son
esenciales para el diseador. Todos los conceptos que vamos a estudiar, adems de servir de ayuda para
comprender el funcionamiento de la opcin Spline del comando EDITPOL, nos servirn de introduccin
para el estudio posterior de los comandos SPLINE y EDITSPLINE.
Las curvas B-splines se engloban dentro de lo que se conoce generalmente como curvas de diseo, cuyo
desarrollo prctico se inici en la dcada de los 60 debido de las exigencias estticas y funcionales que se
planteaban en el diseo de carroceras (automviles, aviones, barcos, etc.) y que hacan necesaria la
utilizacin de formas geomtricas no tradicionales. En el pasado, el diseo de estas superficies era
completamente artesanal. Las curvas se trazaban sobre planchas metlicas con la ayuda de junquillos
flexibles, denominados splines, que se fijaban en la mesa de trazado mediante unas piezas pesadas
conocidas con el nombre de ducks (patos, en ingls).
Uno de los primeros mtodos modernos de modelado de curvas fue desarrollado de forma simultnea por
los ingenieros Paul de Casteljau en Citron y Pierre Bezier en Renault. Las curvas obtenidas por este
mtodo han pasado a la posteridad como curvas de Bezier, debido a que este ltimo public sus
investigaciones en 1966, lo que no hizo de Casteljau.
Las curvas de Bezier se calculan a partir de una poligonal de n vrtices, que recibe el nombre de polgono
de control. En nuestro caso, el polgono de control se corresponde con la polilnea inicial a la que
aplicamos la opcin Spline del comando EDITPOL para obtener la curva. La expresin matemtica de
las curvas de Bezier es la siguiente:
=
n
i
i
i n i
V u u
i n i
n
u P
0
) 1 (
)! ( !
!
) (
donde P representa cada uno de los puntos de la curva, V
i
los vrtices del polgono de control y u es un
parmetro que toma valores incrementales desde 0 hasta 1 a lo largo de la curva. El primer punto de la
curva se obtiene cuando u =0 y el ltimo cuando u =1.
Sin entrar en demasiadas profundidades matemticas, en la expresin anterior se pueden observar dos
particularidades que, como veremos ms adelante, tendrn una importancia decisiva en el desarrollo de
las curvas B-splines. La primera es que en el clculo de cada punto de la curva intervienen todos los
vrtices, V
i
, del polgono de control. Y la segunda es que el grado que alcanza la ecuacin depende
directamente del nmero de vrtices, n, del citado polgono.
Las propiedades ms relevantes desde un punto de vista geomtrico y grfico de este tipo de curvas son
las siguientes:
Comienzan y terminan en los vrtices extremos del polgono de control y son tangentes a los
lados extremos.
Estn contenidas en la envolvente convexa de su polgono de control, es decir, siempre son
interiores al menor polgono convexo que contiene a todos los vrtices del polgono de control.
Una recta arbitraria no corta a la curva en ms puntos que a su polgono de control.
Captulo 11: Objetos avanzados de dibujo 347
www.mentor.mec.es J os Vicario Rosa Ocaa
Si se invierte el orden de los vrtices del polgono cambia la parametrizacin de la curva, pero
geomtricamente sigue siendo la misma.
La curva puede ser abierta o cerrada y puede cortarse a s misma. Para que la curva se cierre basta
que el primer vrtice y el ltimo coincidan. Para que haya continuidad de la tangente en el cierre,
el ltimo lado del polgono debe estar en la misma recta soporte que el primero.
La figura 11.23 muestra tres ejemplos de curvas de Bezier, junto con su correspondiente polgono de
control, donde se pueden observar algunas de las propiedades citadas.
A pesar de que las curvas de Bezier constituyeron un avance importantsimo en el Diseo Asistido por
Ordenador, el mtodo de clculo que utilizan tiene dos serios inconvenientes, que ya hemos avanzado. El
primero es que todos los vrtices del polgono de control intervienen en el clculo de cada uno de los
puntos de la curva. Por lo tanto, cualquier cambio, por pequeo que sea, en alguno de los vrtices del
polgono afecta a toda la curva en su conjunto. En trminos tcnicos, esto se expresa diciendo que las
curvas de Bezier carecen de control local. El segundo inconveniente es que el grado de la ecuacin que se
utiliza en el clculo est directamente relacionado con el nmero de vrtices del polgono de control. As,
por ejemplo, si el polgono tiene 3 vrtices la ecuacin es de segundo grado; si tiene 4 vrtices la ecuacin
es de tercer grado y, as, sucesivamente. En consecuencia, al aumentar el nmero de vrtices del polgono
de control se aumenta considerablemente la complejidad del clculo.
Las curvas B-splines resuelve ambos problemas utilizando un fundamento matemtico similar al de las
curvas de Bezier y tienen las mismas propiedades que hemos citado. La diferencia entre unas y otras est
en que las curvas B-splines se calculan por tramos, asegurando la continuidad de la tangente entre cada
dos tramos consecutivos, lo que da como resultado una curva continua.
Todos los tramos de la curva se calculan en funcin del mismo nmero de vrtices consecutivos, pero este
nmero de vrtices, que recibe el nombre de orden de la curva, es elegido a voluntad por el diseador. El
grado de la ecuacin utilizada en el clculo de cada tramo es inferior en una unidad al orden de la curva.
As, por ejemplo, en una curva B-spline de orden 3, cada tramo se calcula con una ecuacin de segundo
grado en la que intervienen 3 vrtices consecutivos del polgono de control. Los vrtices primero,
segundo y tercero dan lugar al primer tramo de la curva; los vrtices segundo, tercero y cuarto al segundo
tramo y, as, sucesivamente, hasta llegar al ltimo tramo, que se obtendra a partir de los vrtices
antepenltimo, penltimo y ltimo.
Figura 11.23. Ejemplos de curvas de Bezier.
348 AutoCAD 2007 Representaciones planas
J os Vicario Rosa Ocaa www.mentor.mec.es
De lo dicho en el prrafo anterior, podemos extraer dos consecuencias interesantes de cara a la utilizacin
de la opcin Spline del comando EDITPOL:
Cuando la polilnea se transforme en una curva B-spline cuadrtica (ecuacin de segundo grado),
AutoCAD utilizar tres vrtices consecutivos para calcular cada tramo de la curva y el nmero de
tramos ser igual al nmero de vrtices de la polilnea menos dos. La figura 11.24 muestra un
ejemplo de curva B-spline cuadrtica obtenida a partir de una polilnea de 7 vrtices donde se han
marcado con puntos los extremos de los 5 tramos que forman la curva.
Cuando la polilnea se transforme en una curva B-spline cbica (ecuacin de tercer grado),
AutoCAD calcular cada tramo de la curva utilizando cuatro vrtices consecutivos de la polilnea.
Por lo tanto, el nmero de tramos ser igual al nmero de vrtices de la polilnea menos tres. En
la figura 11.25 est representada la misma polilnea del ejemplo anterior, pero transformada en
una curva B-spline cbica. Obsrvese que, en este caso, la curva slo est compuesta por cuatro
tramos.
Figura 11.24. Curva B-spline cuadrtica a partir de una polilnea de 7 vrtices.
Figura 11.25. Curva B-spline cbica a partir de una polilnea de 7 vrtices.
Captulo 11: Objetos avanzados de dibujo 349
www.mentor.mec.es J os Vicario Rosa Ocaa
Con respecto a esta segunda consecuencia, cabe plantearse la siguiente pregunta: Cmo se las apaa
AutoCAD para transformar una polilnea de tres vrtices en una curva B-spline cbica, si para definir un
solo tramo de la curva son necesarios cuatro vrtices? Pues de una forma muy sencilla. Simplemente
duplica el vrtice intermedio haciendo que la polilnea pasa a tener 4 vrtices, lo que permite construir el
nico tramo de la curva.
Ahora que sabemos el nmero de vrtices del polgono de control que intervienen en cada tramo de la
curva, podemos deducir otra propiedad interesante:
En una curva B-spline cuadrtica, cuando dos vrtices consecutivos del polgono de control son
coincidentes, la curva pasa por ellos. Por tanto, el tramo de la curva en el que intervienen ambos
vrtices ser un segmento recto. Lo mismo sucede en una curva B-spline cbica cuando son
coincidentes tres vrtices consecutivos del polgono de control (figura 11.26).
Al tratar las curvas de Bezier vimos que los puntos de la curva completa se calculan cuando el parmetro
u recorre el intervalo de valores comprendidos entre 0 y 1. Como las curvas B-splines se calculan por
tramos, el parmetro u recorre localmente cada tramo y la curva completa se define en funcin de un
parmetro global, t, cuyos valores determinan los intervalos de variacin del parmetro local u en cada
tramo de la curva. Este parmetro global se denomina vector de nodos o vector nodal. El nmero de
elementos del vector de nodos es igual a la suma del nmero de vrtices del polgono de control ms el
orden de la curva (el nmero de vrtices que definen cada tramo). Los elementos del vector de nodos son
nmeros enteros o reales y cada uno de ellos debe ser igual o menor que el siguiente. El valor mnimo es
0 y el mximo es igual al nmero de vrtices menos el orden ms 1.
As, por ejemplo, el vector de nodos de una curva B-spline cuadrtica (orden 3) construida a partir de un
polgono de control de 6 vrtices tendr 9 elementos, que podran tener los siguientes valores:
t ={ 0, 0.5, 1, 2, 2.5, 2.8, 3, 3.7, 4 }
Cuando los elementos del vector de nodos no estn equiespaciados, es decir, cuando la diferencia entre un
elemento y el que le precede no es la misma para todos, como sucede en el ejemplo anterior, se dice que
la curva B-spline es no uniforme. Por el contrario, cuando la diferencia entre cada dos elementos
consecutivos del vector de nodos es la misma, se dice que la curva B-spline es uniforme. La caracterstica
ms notable de las curvas B-splines uniformes es que no pasan por los extremos del polgonos de control.
Figura 11.26. Efecto producido por vrtices triples en una curva B-spline cbica.
350 AutoCAD 2007 Representaciones planas
J os Vicario Rosa Ocaa www.mentor.mec.es
Por lo tanto, las curvas que dibuja AutoCAD cuando aplicamos la opcin Spline del comando EDITPOL
son B-splines no uniformes, puesto que siempre pasan por los vrtices inicial y final de la polilnea.
Aunque los valores de los elementos del vector de nodos pueden ser cualesquiera, siempre que cumplan
las condiciones que hemos citado, se acord establecer a efectos de normalizacin un vector de nodos
estndar para las curvas B-splines no uniformes. Este vector estndar tiene sus n primeros elementos
iguales a 0, siendo n el orden de la curva, los n ltimos iguales al valor mximo y los intermedios
equiespaciados en 1 unidad. Segn esto, el vector de nodos estndar para una curva B-spline cuadrtica
no uniforme con un polgono de control de 6 vrtices sera el siguiente:
t ={ 0, 0, 0, 1, 2, 3, 4, 4, 4 }
A efectos prcticos, lo que se consigue al utilizar vectores de nodos estndar es tratar el primer tramo y el
ltimo de la curva como B-splines no uniformes y los tramos intermedios como B-splines uniformes.
AutoCAD utiliza vectores de nodos estndar para calcular las curvas B-splines no uniformes que se
obtienen al aplicar la opcin Spline del comando EDITPOL.
No podemos dar por terminada esta exposicin inicial sobre las caractersticas y propiedades de las curvas
B-splines sin destacar dos singularidades de las B-splines cuadrticas, ambas demostrables acudiendo a su
fundamento matemtico, que tienen especial inters para el diseador. La primera es que siempre pasan
por los puntos medios de los segmentos intermedios de su polgono de control y la segunda, ms
importante, es que todos los tramos de la curva son parbolas.
Ya hemos dicho que la opcin Spline del comando EDITPOL permite transformar una polilnea en una
curva B-spline cuadrtica o cbica. El trazado de una u otra est en funcin del valor de la variable de
sistema SPLINETYPE. Cuando esta variable tiene asignado el valor 6, que es su valor por defecto, la
curva B-spline resultante es cbica, mientras que si el valor es 5 la curva es cuadrtica. El nmero de
puntos que AutoCAD calcula para el trazado se establece por medio de la variable de sistema
SPLINESEGS, cuyo valor por defecto es 8 y admite valores comprendidos entre 32768 y 32767,
exceptuando el cero. Cuando el valor es positivo, los puntos calculados se unen mediante segmentos
rectos, mientras que cuando es negativo se trazan segmentos de arco interpolando a dichos puntos.
Existe una tercera variable de sistema que resulta extremadamente til cuando se trabaja con este tipo de
curvas. Se trata de la variable SPLFRAME, que permite visualizar simultneamente la polilnea inicial
(el polgono de control) y la curva B-Spline obtenida a partir de ella. Cuando el valor de esta variable es
0, que es su valor por defecto, slo se muestra la curva. Sin embargo, cuando su valor es 1 se muestran la
polilnea y la curva al mismo tiempo. Si existen curvas B-splines en el dibujo y se cambia el valor de la
variable, es necesario forzar una regeneracin del mismo para que el cambio tenga efecto.
A modo de resumen, veamos un par de aplicaciones prcticas de todo lo expuesto. La primera consiste en
resolver un problema que se plantea en no pocas situaciones, como es el de la representacin de una
parbola. AutoCAD no dispone de un comando que permita dibujar parbolas, pero la representacin de
estas curvas resulta inmediata si aplicamos algunas de las propiedades que hemos estudiado.
Los datos de partida para dibujar una parbola deben ser dos tangentes y sus respectivos puntos de
contacto con la curva. Si los datos fueran otros, sera necesario efectuar previamente las construcciones
geomtricas apropiadas para obtener dos tangentes cualesquiera con sus puntos de tangencia respectivos.
A partir de ah, slo tenemos que dibujar una polilnea de dos segmentos, que tenga sus vrtices extremos
en los puntos de tangencia con la parbola y el vrtice intermedio en el punto de interseccin de las
tangentes. Una vez dibujada la polilnea, asignamos el valor 5 a la variable de sistema SPLINETYPE y
aplicamos la opcin Spline del comando EDITPOL sobre la polilnea. El resultado ser una parbola
(figura 11.27), cuyo grado de aproximacin a la curva ideal depender del valor que asignemos a la
variable SPLINESEGS. Ms adelante veremos cmo podemos transformar esta parbola aproximada en
una verdadera parbola con ayuda del comando SPLINE.
Captulo 11: Objetos avanzados de dibujo 351
www.mentor.mec.es J os Vicario Rosa Ocaa
La segunda aplicacin prctica consiste en poner de manifiesto una de las propiedades ms tiles de la
curvas B-splines a los efectos de su aplicacin al diseo: el control local. Recuerde que, en virtud de esta
propiedad, al cambiar la posicin de un vrtice del polgono de control solamente se ven afectados los
tramos de la curva en los que interviene dicho vrtice, mantenindose intactos los dems.
Dibuje una polilnea cualquiera que tenga al menos cinco vrtices. Seguidamente, asigne el valor 1 a la
variable de sistema SPLFRAME y el valor 5 a la variable SPLINETYPE. Una vez efectuados estos
ajustes previos, inicie el comando EDITPOL, designe la polilnea y seleccione la opcin Spline. El
resultado ser una curva B-spline cuadrtica que, como sabemos, pasa por los puntos medios de los
segmentos interiores de la polilnea, los cuales marcan los diferentes tramos de la curva.
Ahora, designe la polilnea (o la curva) para que AutoCAD muestre sus pinzamientos. Seleccione el
pinzamiento correspondiente al segundo vrtice de la polilnea y desplace el cursor para iniciar la
operacin de estirar. Observe cmo la curva se deforma dinmicamente de acuerdo con la posicin que va
ocupando el vrtice seleccionado, pero la deformacin slo afecta a los dos primeros tramos de la curva,
que son los nicos en los que interviene dicho vrtice (figura 11.28). Termine la operacin sealando un
punto cualquiera para fijar la nueva posicin del vrtice.
Figura 11.27. Trazado de una parbola con la opcin Spline del comando EDITPOL.
Figura 11.28. Control local en una curva B-spline cuadrtica.
352 AutoCAD 2007 Representaciones planas
J os Vicario Rosa Ocaa www.mentor.mec.es
El comando SPLINE
En el epgrafe anterior hemos visto el grado de flexibilidad y control que ofrecen las curvas B-splines no
uniformes. Sin embargo, por sorprendente que pueda parecer, son incapaces de modelar curvas tan
sencillas y utilizadas como las circunferencias o las secciones cnicas, a excepcin de la parbola. Para
resolver este problema es necesario utilizar curvas racionales, en cuya formulacin matemtica
intervienen cocientes (razones) de dos polinomios.
Las curvas B-splines racionales no uniformes, que se conocen con el acrnimo ingls de NURBS (Non
Uniform Rational B-Spline), constituyen por tanto una generalizacin de las B-splines no uniformes.
Tienen todas las propiedades de estas ltimas y permiten, adems, la representacin de nuevos tipos de
curvas, entre las que destacan por su importancia las secciones cnicas (elipse e hiprbola).
Adems del parmetro local y del vector de nodos, en la expresin matemtica de las curvas B-splines
racionales no uniformes interviene un tercer parmetro, denominado peso, que se asocia a cada uno de los
vrtices del polgono de control y establece su grado de influencia en la forma final de la curva. Al
incrementar el peso de un determinado vrtice se consigue un acercamiento de la curva a dicho vrtice.
Aunque no entremos en las consideraciones matemticas, es importante saber que cuando los pesos de
todos los vrtices son iguales, pueden eliminarse los denominadores en las ecuaciones, con lo que las
curvas dejan de ser racionales y no necesitan ser tratadas como NURBS.
El comando SPLINE permite dibujar curvas B-splines no uniformes sin utilizar el polgono de control
como punto de partida. Al ejecutar el comando, AutoCAD solicita los puntos por los que debe pasar la
curva, con un funcionamiento muy parecido al de los comandos LINEA o ARCO. Una vez que se han
indicado ordenadamente todos los puntos de paso, se solicitan las direcciones de las tangentes en los
puntos inicial y final de la curva. Con estos datos, AutoCAD determina los vrtices del polgono de
control, el cual se dibuja junto con la curva si el valor de la variable de sistema SPLFRAME es 1.
SPLINE. Permite el trazado de curvas B-spline indicando sus puntos de paso y las direcciones de las
tangentes en los extremos de la curva.
Men desplegable: Dibujo Spline
Barra de herramientas: Dibujo Spline
Abreviatura por teclado: SPL
Iniciaremos nuestra toma de contacto con el comando SPLINE haciendo un ejemplo sencillo que nos
servir para observar algunas curiosidades y tambin para familiarizarnos con los trminos que emplea
AutoCAD cuando se refiere a las propiedades y caractersticas de este tipo de curvas.
Antes de dibujar la curva, efectuaremos algunos ajustes iniciales. En primer lugar, asignaremos el valor 1
a la variable de sistema SPLFRAME para poder ver la curva junto con su polgono de control:
Comando: SPLFRAME
I ndi que nuevo val or par a SPLFRAME <0>: 1
A continuacin marcaremos las coordenadas que vamos a utilizar como puntos de paso de la curva. De
este modo, tendremos una referencia visual de los puntos de paso cuando la curva est representada.
Despliegue el men Formato y seleccione la opcin Tipo de punto para abrir el cuadro de dilogo
correspondiente. Seleccione uno cualquiera de los iconos de la segunda fila, asegrese de que est
seleccionada la opcin Establecer tamao relativo a pantalla y cierre el cuadro de dilogo pulsando el
botn Aceptar. Despus, haga clic en el icono Punto de la barra de herramientas Dibujo e introduzca los
valores que se indican en la siguiente secuencia:
Captulo 11: Objetos avanzados de dibujo 353
www.mentor.mec.es J os Vicario Rosa Ocaa
Pr eci se un punt o: 50,150
Pr eci se un punt o: 200,150
Pr eci se un punt o: 200,200
Pr eci se un punt o: 300,200
Pr eci se un punt o: (Esc)
Una vez efectuados estos ajustes previos, estamos en condiciones de dibujar la curva. Inicie el comando
SPLINE y responda a las solicitudes de AutoCAD tal y como se indica a continuacin:
Comando: SPLINE
Pr eci se pr i mer punt o u [ Obj et o] : 50,150
Pr eci se el punt o si gui ent e: 200,150
Pr eci se si gui ent e punt o o [ Cer r ar / Aj ust ar t ol er anci a] <t angent e i ni ci al >: 200,200
Pr eci se si gui ent e punt o o [ Cer r ar / Aj ust ar t ol er anci a] <t angent e i ni ci al >: 300,200
Pr eci se si gui ent e punt o o [ Cer r ar / Aj ust ar t ol er anci a] <t angent e i ni ci al >: (Intro)
Pr eci se t angent e i ni ci al : @1<180
Pr eci se t angent e f i nal : @1<90
Tenga en cuenta que todas las coordenadas de los puntos de paso de este ejemplo son absolutas, por lo
que, si utiliza la Entrada de puntero, probablemente tendr que anteponer el prefijo #(almohadilla) para
que AutoCAD interprete como absolutas las coordenadas del segundo punto y de los siguientes. Al
completar la operacin, habr obtenido una curva B-spline como la mostrada en la figura 11.29.
Al introducir los puntos de paso de la curva se puede hacer uso de la opcin desHacer, aunque esta
opcin no aparece en la lnea de comando ni en el men contextual. Si se comete un error al precisar un
punto, se puede escribir una H y pulsar Intro para eliminar el ltimo tramo de la curva y dejar el cursor
anclado en el punto anterior.
Otra incoherencia que presenta el comando SPLINE es que las direcciones de las tangentes en los puntos
inicial y final de la curva no se pueden precisar solamente mediante su valor angular como en los
comandos POL o EDITPOL. En este caso, las direcciones de las tangentes deben indicarse con un punto,
que se puede sealar en pantalla o por medio de sus coordenadas. Por ese motivo hemos empleado
coordenadas polares relativas para indicar ambas direcciones en la secuencia del ejemplo. La tangente en
el punto inicial de nuestra curva sigue la direccin negativa del eje X (180), mientras que en el punto
final se corresponde con la direccin positiva del eje Y (90).
Si se proporciona una respuesta nula, pulsando directamente la tecla Intro, cuando AutoCAD solicita las
direcciones de las tangentes, stas se establecen automticamente de acuerdo con las direcciones de los
Figura 11.29. Ejemplo del comando SPLINE.
354 AutoCAD 2007 Representaciones planas
J os Vicario Rosa Ocaa www.mentor.mec.es
segmentos extremos del polgono de control calculado hasta ese momento en funcin de los puntos de
paso que se hubieran precisado. Al indicar expresamente la direccin de una o de ambas tangentes, como
hemos hecho en el ejemplo, el polgono de control se recalcula, aadiendo uno o dos vrtices,
respectivamente, para adecuarse a los requerimientos de tangencia.
Veamos ahora la informacin que proporciona AutoCAD sobre la curva B-spline que acabamos de
dibujar. Inicie el comando LIST, designe la curva y pulse Intro. AutoCAD abrir la ventana de texto y
mostrar los datos que reproducimos a continuacin:
SPLI NE Capa: " 0"
Espaci o: Espaci o model o
I dent i f i cador = 7e
Longi t ud: 323. 5166
Gr ado: 4
Pr opi edades: Pl ana, No r aci onal , No per i di ca
Rango de par met r os: I ni ci o 0. 0000
Fi n 300. 0000
Nmer o de punt os de apoyo: 6
Punt os de apoyo: X = 50. 0000 , Y = 150. 0000 , Z = 0. 0000
X = 100. 0000 , Y = 150. 0000 , Z = 0. 0000
X = 228. 5714 , Y = 88. 0952 , Z = 0. 0000
X = 173. 8095 , Y = 242. 8571 , Z = 0. 0000
X = 300. 0000 , Y = 166. 6667 , Z = 0. 0000
X = 300. 0000 , Y = 200. 0000 , Z = 0. 0000
Nmer o de punt os de aj ust e: 4
Dat os del usuar i o: Aj ust ar punt os
X = 50. 0000 , Y = 150. 0000 , Z = 0. 0000
X = 200. 0000 , Y = 150. 0000 , Z = 0. 0000
X = 200. 0000 , Y = 200. 0000 , Z = 0. 0000
X = 300. 0000 , Y = 200. 0000 , Z = 0. 0000
Tol er anci a de punt o de aj ust e: 1. 0000E- 10
Tangent e i ni ci al
X = 1. 0000 , Y = 0. 0000 , Z = 0. 0000
Tangent e f i nal
X = 0. 0000 , Y = 1. 0000 , Z = 0. 0000
Los primeros datos son los habituales para cualquier objeto de dibujo, su tipo, la capa en la que reside,
etc. El primer dato especfico de la curva es su longitud total. Despus, AutoCAD indica que el grado de
la curva es 4, lo que no es cierto. La curva es de tercer grado (cbica) y, por lo tanto, de orden 4. Todas
las curvas que dibuja el comando SPLINE son cbicas, si bien el orden se puede incrementar
posteriormente utilizando el comando EDITSPLINE.
A continuacin se indican tres propiedades importantes. En este caso, se informa de que la curva es
plana, no racional y no peridica. Es plana porque todos los puntos de paso que hemos precisado para su
trazado tienen la misma coordenada Z. La segunda propiedad indica que es no racional, lo que significa,
como sabemos, que en su formulacin matemtica no intervienen cocientes y los pesos de todos los
vrtices de su polgono de control son iguales. Finalmente, el trmino no peridica indica que la curva es
abierta. Para que sea peridica es necesario que sus extremos coincidan y que, adems, sean iguales las
direcciones de las tangentes en el cierre. Cuando el trazado se termina utilizando la opcin Cerrar,
AutoCAD nicamente solicita la direccin de una tangente, que se aplica a los dos extremos y, por tanto,
la curva resultante siempre es peridica.
Del anlisis de estos primeros datos podemos deducir una caracterstica muy interesante del comando
SPLINE y es que, cuando se precisan los puntos de paso, slo permite representar curvas B-splines
cbicas no uniformes y no racionales. Para que el orden de la curva sea mayor o para que la curva sea
racional (NURBS) es preciso modificarla por medio del comando EDITSPLINE. Ms adelante veremos
que, con ayuda de la opcin Objeto, el comando SPLINE tambin puede representar curvas B-splines
cuadrticas.
Captulo 11: Objetos avanzados de dibujo 355
www.mentor.mec.es J os Vicario Rosa Ocaa
Siguiendo con el listado de informacin de la curva, el siguiente dato que se proporciona es el rango de
parmetros. El valor inicial siempre es 0 y el valor final es igual a la suma de las longitudes de los
segmentos rectos definidos por los puntos de paso. El lector puede comprobar fcilmente este dato a partir
de las coordenadas de los puntos que hemos precisado para dibujar la curva.
Despus del rango de parmetros se indica el nmero y las coordenadas de los puntos de apoyo y de los
puntos de ajuste, que no conviene confundir. AutoCAD denomina puntos de apoyo a los vrtices del
polgono de control y puntos de ajuste a los puntos por donde pasa la curva. Los primeros se calculan
automticamente, mientras que los segundos deben ser precisados por el usuario. En nuestro ejemplo, el
polgono de control resultante tiene 6 vrtices (puntos de apoyo), como puede verse en la figura 11.29.
El siguiente dato del listado de informacin es la tolerancia de los puntos de ajuste, que siempre vale 0
salvo que se haya indicado un valor diferente durante el trazado haciendo uso de la opcin Ajustar
tolerancia. Sorprendentemente, el valor que se indica en el listado no es 0, sino 1x10
-10
.
La informacin se completa con las direcciones de las tangentes en los puntos inicial y final de la curva,
expresadas como vectores unitarios. Estos vectores siempre apuntan en el sentido de trazado de la curva.
En nuestro ejemplo, especificamos un ngulo de 180 para precisar la tangente en el punto inicial, lo que
equivaldra a un vector tangente de coordenadas (-1, 0). Sin embargo, como la curva fue dibujada de
izquierda a derecha, las coordenadas del vector tangente son (1, 0).
Es interesante observar tambin la informacin que
proporciona el comando PROPIEDADES cuando se aplica
sobre una curva B-spline. Seleccione la curva de nuestro
ejemplo y pulse las teclas Ctrl+1 para abrir la paleta de
Propiedades.
Como es natural, la mayor parte de la informacin es
idntica a la que hemos obtenido con el comando LIST. Sin
embargo, hay algunas diferencias curiosas. La seccin
Puntos auxiliares incluye una casilla donde se informa del
Peso de los puntos de apoyo, pero el dato no es correcto. El
peso de todos los puntos de apoyo cuando se dibuja la curva
es 1 y no 1. De hecho, si asigna el valor 1 al peso de uno
cualquiera de los puntos de ajuste, podr comprobar que
todos los dems adoptan el mismo valor sin afectar a la
forma de la curva.
En la seccin Varios, las casillas Grado y Ajustar
tolerancia muestran valores correctos, lo que no haca el
comando LIST. Tambin se indica que la curva es Plana y
Cerrada, pero se omite si es racional o no. Para terminar,
una curiosidad ms. Aqu se proporciona el rea de la
curva pero, sorprendentemente, no ocurre lo mismo con la
longitud. Sera deseable que los dos comandos ofrecieran la
misma informacin y, a ser posible, sin errores.
La opcin Ajustar tolerancia
Como hemos visto en el ejemplo anterior, la curva B-spline pasa por todos los puntos de ajuste precisados
durante el trazado. No obstante, es posible establecer una tolerancia de ajuste de modo que la curva no
pase por dichos puntos sino que se mantenga a una cierta distancia de ellos. Para conseguir este propsito
es necesario seleccionar la opcin Ajustar tolerancia y precisar un valor mayor que cero como respuesta
a la solicitud de AutoCAD:
Figura 11.30. Propiedades de la spline.
356 AutoCAD 2007 Representaciones planas
J os Vicario Rosa Ocaa www.mentor.mec.es
Pr eci se t ol er anci a de aj ust e <0. 0000>:
La tolerancia de ajuste afecta por igual a todos los puntos de paso de la curva. Si durante el trazado se
establecen dos valores de tolerancia diferentes, slo tendr efecto el ltimo valor precisado.
La opcin Objeto
Esta opcin, que se ofrece en la primera solicitud del comando SPLINE, permite transformar en
verdaderas curvas B-Spline las aproximaciones que se obtienen al aplicar la opcin Spline del comando
EDITPOL. Cuando se efecta la transformacin, desaparecen los segmentos rectos o de arco que
componen la curva aproximada y el resultado es una curva exacta.
Se trata de una opcin extraordinariamente til por dos razones:
Es el nico mtodo de que dispone AutoCAD para construir curvas B-spline verdaderas cuando
el punto de partida es el polgono de control.
Es la nica forma de construir curvas B-splines cuadrticas. Recuerde que el comando SPLINE
siempre dibuja B-splines cbicas y no existe la posibilidad de reducir el orden de la curva.
Con ayuda de esta opcin podemos, por ejemplo, convertir en una verdadera parbola la aproximacin
que obtenamos con la opcin Spline del comando EDITPOL a partir de dos tangentes y sus puntos de
tangencia respectivos. Una vez obtenida la parbola verdadera podemos efectuar con total exactitud
operaciones tales como encontrar sus puntos de interseccin con una recta o con otra parbola, trazar
tangentes desde un punto exterior, etc.
Al seleccionar la opcin Objeto, AutoCAD simplemente solicita la designacin de los objetos que sern
convertidos en curvas B-spline. Cualquier objeto que no sea una polilnea previamente transformada en
curva B-spline mediante el comando EDITPOL ser ignorado. Los objetos originales se conservan o se
eliminan en funcin del valor que tenga asignado la variable de sistema DELOBJ. Cuando el valor de
esta variable es 1, que es su valor por defecto, los objetos originales se suprimen una vez efectuada la
conversin. Por el contrario, los objetos originales se conservan si el valor de la variable es 0.
Como es natural, las curvas B-splines obtenidas a travs de la opcin Objeto no tienen puntos de ajuste al
no haberse precisado ningn punto de paso para su trazado.
Edicin de curvas B-splines
Ya hemos comentado varias veces a lo largo de este captulo que las curvas B-splines poseen un comando
de edicin especfico, el comando EDITSPLINE, que permite efectuar todas las operaciones habituales
en este tipo de curvas. No obstante, del mismo modo que sucede con las polilneas, es interesante conocer
las particularidades que presentan algunos comandos de edicin convencionales cuando se aplican sobre
curvas B-splines. Muchas operaciones de edicin se pueden efectuar con comodidad sin recurrir al
comando EDITSPLINE que, como veremos, no es fcil de utilizar.
Por lo tanto, tal y como hicimos con las polilneas, comenzaremos nuestro estudio analizando el
comportamiento de los comandos genricos de edicin que tienen especial relevancia cuando se utilizan
sobre curvas B-splines. Si quiere poner en prctica las operaciones que iremos viendo, conviene que
dibuje al menos dos curvas con el comando SPLINE. Una de ellas precisando sus puntos de paso y la
otra aplicando la opcin Objeto a una polilnea previamente convertida en curva B-spline. Recuerde que
la primera tendr puntos de apoyo y de ajuste, mientras que la ltima slo dispondr de los puntos de
apoyo, que se correspondern con los vrtices de la polilnea.
Captulo 11: Objetos avanzados de dibujo 357
www.mentor.mec.es J os Vicario Rosa Ocaa
Edicin con pinzamientos
La caracterstica ms sobresaliente de la edicin con pinzamientos en una curva B-spline es la posibilidad
de modificar la posicin de los puntos de apoyo y de los puntos de ajuste. La forma de operar no difiere
de la habitual. Basta designar la curva, asegurndose previamente de que no haya ningn comando en
ejecucin, para que se hagan visibles sus pinzamientos. A continuacin se selecciona uno cualquiera de
ellos para iniciar la operacin de ESTIRAR y, finalmente, se indica la nueva posicin del punto que se
haya seleccionado.
Cuando la curva tiene puntos de apoyo y de ajuste, para que aparezcan pinzamientos en todos los puntos
es necesario que el polgono de control sea visible, es decir, que la variable SPLFRAME tenga asignado
el valor 1 (figura 11.31). Si la curva solamente tiene puntos de apoyo, entonces aparecen pinzamientos en
dichos puntos con independencia de que el polgono de control sea visible o no. En general, la
visualizacin del polgono de control facilita notablemente las operaciones, por lo que recomendamos
mantenerlo visible durante todo el proceso de edicin.
La nica consecuencia que tiene el desplazamiento de los puntos de ajuste es la correspondiente
modificacin de la forma de la curva. Sin embargo, si se modifica la posicin de uno cualquiera de los
puntos de apoyo, desaparen automticamente los puntos de ajuste, junto con la informacin de tangentes
en los extremos y de ajuste de tolerancia. AutoCAD puede calcular el polgono de control a partir de los
puntos de paso de la curva (puntos de ajuste), pero la operacin inversa no es posible. Por esta razn,
cualquier operacin, no slo la edicin con pinzamientos, que afecte directamente a los vrtices del
polgono de control eliminar toda la informacin relacionada con los puntos de ajuste.
Las dems operaciones de la edicin con pinzamientos, DESPLAZAR, GIRAR, ESCALA y SIMETRA,
no presentan diferencias respecto a los dems objetos de dibujo. El punto seleccionado, ya sea de apoyo o
de ajuste, actuar como punto de base para los desplazamientos, giros o cambios de escala y se tomar
como el primer punto del eje para las operaciones de simetra.
Recorte y alargamiento
Las curvas B-splines admiten los comandos PARTE y RECORTA, si bien su aplicacin siempre lleva
consigo la eliminacin de los puntos de ajuste de la curva, en caso de que los tuviera. Sin embargo, las
curvas B-splines no se pueden alargar, por lo que no son admitidas como objetos vlidos a los efectos de
los comandos ALARGA o LONGITUD.
Figura 11.31. Pinzamientos en los puntos de apoyo y de ajuste de una curva B-spline.
358 AutoCAD 2007 Representaciones planas
J os Vicario Rosa Ocaa www.mentor.mec.es
Unin
El comando UNIR permite convertir en una sola curva B-spline una sucesin de curvas consecutivas,
siempre que sus extremos coincidan con total exactitud, sin que existan huecos o solapes entre ellos. El
orden de la curva obtenida es igual al mayor de los rdenes de las curvas parciales. Al efectuar la
operacin de unin desaparecen los puntos de ajuste, an en el caso de que las curvas parciales fueran del
mismo orden y todas ellas tuvieran puntos de ajuste. Los extremos comunes de cada dos curvas
consecutivas pasan a ser vrtices dobles en el polgono de control de la curva resultante.
Propiedades
Como ocurre con todos los objetos de dibujo, el comando PROPIEDADES, adems de proporcionar
informacin de la curva B-spline seleccionada, permite efectuar operaciones de edicin sobre ella sin
necesidad de recurrir al comando EDITSPLINE.
La seccin Puntos auxiliares de la paleta de Propiedades permite recorrer los puntos de apoyo y de
ajuste de la curva del mismo modo que los vrtices de una polilnea. Al hacer clic en las casillas Puntos
de apoyo o Ajustar puntos aparece una marca con forma de aspa sobre el punto correspondiente de la
curva, as como dos pequeos botones con flechas en el lado derecho de la casilla, que permiten efectuar
el recorrido por todos los puntos (figura 11.32). Las coordenadas del punto sobre el que est situada la
marca pueden modificarse escribiendo los valores que correspondan en las tres casillas situadas
inmediatamente debajo. En el caso de los puntos de apoyo, la casilla Peso permite establecer el peso de
cada uno de ellos. Ms adelante veremos un ejemplo prctico donde construiremos una hiprbola
verdadera mediante la edicin del peso de un vrtice del polgono de control.
Todas las casillas de la seccin Varios son de carcter informativo, a excepcin de la casilla Ajustar
tolerancia que, como vimos al estudiar el comando SPLINE, permite modificar la forma de la curva de
modo que no pase por los puntos de ajuste, sino que se mantenga a una cierta distancia de ellos. La
modificacin de la tolerancia slo tiene sentido cuando la curva tiene puntos de ajuste. Por esta razn,
AutoCAD muestra un mensaje de error si se intenta modificar el valor de la casilla Ajustar tolerancia en
una curva que no tenga puntos de ajuste.
Figura 11.32. Edicin de los puntos de apoyo de una curva B-spline desde la paleta de Propiedades.
Captulo 11: Objetos avanzados de dibujo 359
www.mentor.mec.es J os Vicario Rosa Ocaa
El comando EDITSPLINE
Como acabamos de ver, las operaciones de edicin ms frecuentes sobre curvas B-splines pueden llevarse
a cabo mediante los pinzamientos o con el concurso de la paleta de Propiedades. No obstante, cuando se
requiere un ajuste ms preciso es necesario recurrir al comando EDITSPLINE, que ofrece un control
total sobre todos los parmetros que determinan la forma de la curva.
EDITSPLINE. Permite efectuar operaciones de edicin sobre una curva B-spline, que pueden afectar a la
curva en su conjunto, a sus puntos de apoyo o a sus puntos de ajuste.
Men desplegable: Modificar Objeto Spline
Barra de herramientas: Modificar II Editar spline
Abreviatura por teclado: SPE
Aparentemente es un comando complicado debido a la gran cantidad de opciones y subopciones que
ofrece, pero si hacemos un esquema previo de sus posibilidades, veremos que la complejidad es bastante
menor de la que un principio puede parecer. As, el comando EDITSPLINE permite:
Cerrar una curva abierta o abrir una curva cerrada.
Desplazar, aadir o suprimir un punto de ajuste.
Modificar las direcciones de las tangentes en los extremos.
Modificar la tolerancia de los puntos de ajuste.
Eliminar la informacin sobre los puntos de ajuste.
Desplazar, aadir o modificar el peso de un punto de apoyo.
Elevar el orden de la curva.
Invertir la direccin de trazado.
Como es lgico, todas las operaciones relativas a los puntos de ajuste, incluida la modificacin de las
direcciones de las tangentes, slo estarn disponibles en aquellas curvas que dispongan de dichos puntos.
Cuando se inicia el comando, AutoCAD solicita la designacin de una spline. A esta primera solicitud se
puede responder designando un verdadera curva B-spline o una aproximacin obtenida a travs del
comando EDITPOL. En este segundo caso, la curva aproximada se convierte automticamente en una
verdadera B-spline. Una vez designada la curva, aparecen los pinzamientos de sus puntos de apoyo y se
muestra el mensaje principal de solicitud con las opciones disponibles:
Comando: EDITSPLINE
Desi gne spl i ne: designe una curva B-spline
I ndi que una opci n [ Aj ust ar dat os/ Cer r ar / Despl azar vr t i ces/ Pr eci sar / I nver t i r / desHacer ] :
Si el objeto designado fuera una curva cerrada, la opcin Cerrar se sustituye por aBrir. En este sentido,
debe tenerse en cuenta que AutoCAD considera la curva como cerrada cuando, adems de tener sus
extremos coincidentes, tambin son idnticas las direcciones de las tangentes en el cierre, es decir, cuando
la curva es peridica. Las opciones Cerrar y aBrir efectan sus respectivas operaciones en funcin de
los vrtices del polgono de control (puntos de apoyo) e ignoran las direcciones de las tangentes que se
hubieran podido establecer en los extremos. Cualquiera de estas dos operaciones elimina, por tanto, la
informacin sobre los puntos de ajuste.
La opcin Desplazar vrtices permite modificar la posicin de los vrtices del polgono de control. Al
seleccionar esta opcin, se muestra un mensaje de solicitud que dispone de opciones para recorrer
secuencialmente los vrtices y para designar directamente el vrtice a desplazar. La mayor parte de las
veces, el desplazamiento de los vrtices del polgono de control resulta mucho ms eficaz si se efecta
haciendo uso de los pinzamientos, tal y como vimos en el epgrafe anterior.
360 AutoCAD 2007 Representaciones planas
J os Vicario Rosa Ocaa www.mentor.mec.es
La opcin Invertir, como su propio nombre indica, invierte la secuencia de puntos establecida durante el
trazado de la curva, con lo que el primer punto pasa a ser el ltimo y viceversa. Recuerde que una de las
propiedades que estudiamos sobre las curvas B-splines es que si se invierte el orden de los vrtices,
cambia la parametrizacin de la curva, pero geomtricamente sigue siendo la misma. La nica
consecuencia es un cambio de signo en las componentes de los vectores unitarios que definen las
direcciones de las tangentes en los extremos, en caso de haberse establecido.
La opcin desHacer anula los efectos de la ltima operacin realizada dentro del comando. Como es
habitual, esta opcin puede repetirse sucesivamente para ir anulando una por una todas las operaciones
desde el inicio del comando.
Veamos ahora con ms detenimiento las restantes opciones del comando EDITSPLINE.
La opcin Ajustar datos
Esta opcin slo se ofrece cuando la curva dispone de puntos de ajuste. De lo contrario, no se incluye en
el mensaje principal de solicitud. Al seleccionar la opcin Ajustar datos aparecen los pinzamientos de
los puntos de ajuste de la curva y se muestra un mensaje de solicitud con un total de ocho opciones:
I ndi que una opci n de dat os de aj ust e [ aaDI r / Cer r ar / sUpr i mi r / Despl azar /
Li mpi ar / Tangent es/ t Ol er anci a/ Sal i r ] <Sal i r >:
La opcin Desplazar es equivalente a la operacin de estirar un punto de ajuste en la edicin con
pinzamientos y lo mismo sucede con la opcin tOlerancia cuando se modifica su valor haciendo uso de
la paleta de Propiedades, por lo que no insistiremos ms sobre ellas. La opcin Salir simplemente
abandona la edicin de los datos de ajuste y regresa al mensaje principal del comando EDITSPLINE.
La opcin aaDIr permite precisar nuevos puntos de ajuste de la curva. Al seleccionar esta opcin, se
solicita la designacin en pantalla de un punto de ajuste existente, si bien el mensaje de solicitud se presta
a confusin porque solicita un punto de apoyo en lugar de un punto de ajuste, que sera lo correcto:
Pr eci se punt o de apoyo <sal i r >:
Las operaciones que se pueden efectuar despus de designar el punto de ajuste difieren ligeramente segn
que el punto designado sea el primero de la curva o uno de los dems. En el primer caso, se muestra el
siguiente mensaje de solicitud:
Pr eci se nuevo punt o o [ Despus/ Ant es] <sal i r >:
El nuevo punto de ajuste se aade siempre antes del primero sin que sea necesario indicarlo expresamente
mediante la opcin Antes. La informacin de tangencia del primer punto de ajuste se traslada al nuevo
punto de forma automtica (figura 11.33). La opcin Despus, por el contrario, inserta el nuevo punto de
ajuste entre el primero y el segundo de la curva. Una vez aadido el punto, se repite indefinidamente la
solicitud de nuevos puntos hasta que se proporcione una respuesta nula pulsando la tecla Intro. Las
opciones Despus y Antes slo se ofrecen en la primera solicitud, pero no en las siguientes.
Cuando el punto de ajuste designado inicialmente no es el primero de la curva, los nuevos puntos se
aaden siempre despus del que se haya designado, sin que exista la posibilidad de aadirlos entre dicho
punto y el anterior. Si el punto se aade despus del ltimo, tambin se traslada de forma automtica la
informacin de tangencia al nuevo punto.
Aunque no se ofrece expresamente como una opcin mientras se aaden nuevos puntos de ajuste, se
puede escribir una H y pulsar Intro para eliminar un punto aadido por error.
Captulo 11: Objetos avanzados de dibujo 361
www.mentor.mec.es J os Vicario Rosa Ocaa
La opcin Cerrar permite cerrar la curva conservando la direccin de la tangente en el punto inicial, lo
que la diferencia de la opcin del mismo nombre que se ofrece en el mensaje principal del comando. Si la
curva tiene sus extremos coincidentes, solamente se cambia la direccin de la tangente en el punto final
para que sea igual a la del inicial (figura 11.34). Si los extremos no coinciden, se aade un tramo de curva
para unirlos y se asigna al nuevo punto final la direccin de la tangente del punto inicial. Lgicamente,
cuando la curva es peridica, la opcin Cerrar se sustituye por Abrir.
La opcin sUprimir permite eliminar puntos de ajuste de la curva. AutoCAD solicita la designacin en
pantalla del punto que se desee suprimir y a continuacin recalcula la curva de acuerdo con los restantes
puntos. Si se elimina uno de los extremos, la direccin de la tangente en ese punto se traslada al nuevo
extremo de forma automtica. La solicitud del punto a suprimir se repite indefinidamente hasta que se
proporcione una respuesta nula.
La opcin Limpiar simplemente elimina toda la informacin relativa a los puntos de ajuste, incluyendo
las direcciones de las tangentes en los extremos y la tolerancia de la curva. Por lo tanto, despus de
seleccionar esta opcin, reaparece el mensaje principal de solicitud del comando en el que ya no se ofrece
la opcin Ajustar datos. Una vez eliminados los datos de ajuste, no existe ninguna posibilidad de
recuperarlos, a menos, claro est, que se deshaga la operacin.
Figura 11.33. Insercin de un nuevo punto de ajuste antes del primero en una curva B-spline.
Figura 11.34. Cierre de una curva B-spline no peridica en funcin de los datos de ajuste.
362 AutoCAD 2007 Representaciones planas
J os Vicario Rosa Ocaa www.mentor.mec.es
Finalmente, la opcin Tangentes permite modificar las direcciones de las tangentes en los extremos de la
curva, o la direccin de la tangente en el cierre si la curva es peridica. En todos los casos se ofrece la
posibilidad de establecer las direcciones de las tangentes por defecto, que AutoCAD calcula en funcin
del polgono de control.
La opcin Precisar
Esta opcin permite incrementar el nmero de vrtices del polgono de control y modificar el peso de
cada uno de ellos para controlar su grado de influencia sobre la forma de la curva. Antes de entrar en los
detalles, conviene recordar algunas propiedades de las curvas B-splines para apreciar en su justa medida
las posibilidades que ofrece la opcin Precisar desde el punto de vista del diseo.
Recordemos, en primer lugar, que todas las curvas que se dibujan con el comando SPLINE indicando sus
puntos de paso son de cuarto orden, lo que significa que en el clculo de cada tramo de la curva
intervienen cuatro vrtices consecutivos del polgono de control y que las ecuaciones utilizadas son de
tercer grado (cbicas). Tambin vimos en su momento que la nica posibilidad de obtener curvas
cuadrticas era por transformacin de una polilnea previamente convertida en B-spline.
La segunda cuestin importante que debemos recordar es la propiedad de control local que poseen las
curvas B-splines, en virtud de la cual la modificacin de un vrtice del polgono de control slo afecta a
los tramos de la curva en los que interviene dicho vrtice, mantenindose intactos los restantes tramos. A
los efectos del diseo, esta propiedad tiene una consecuencia inmediata. Para una misma curva, cuanto
mayor sea el nmero de vrtices del polgono de control, mayor ser el nmero de tramos de que estar
compuesta y, por lo tanto, la zona de influencia de cada vrtice ser ms pequea.
De acuerdo con lo dicho, la posibilidad de incrementar el nmero de vrtices del polgono de control y de
ajustar el peso de cada uno de ellos son herramientas esenciales para conseguir que las curvas B-splines
cumplan los requerimientos de diseo. Estas herramientas son, precisamente, las que proporciona la
opcin Precisar por medio del siguiente mensaje de solicitud:
I ndi que una opci n de pr eci si n [ Aadi r punt o apoyo/ El evar or den/ Peso/ Sal i r ] <Sal i r >:
La opcin Aadir punto de apoyo permite incrementar uno a uno los vrtices del polgono de control
manteniendo intacta la forma de la curva. AutoCAD solicita la designacin de un punto de la curva y el
nuevo punto de apoyo se aade entre los dos vrtices del polgono de control que tienen mayor influencia
sobre el tramo correspondiente al punto designado. La posicin de esos dos vrtices se ajusta de modo
que la forma de la curva no resulte afectada (figura 11.35).
Figura 11.35. Insercin de un nuevo vrtice en el polgono de control de una curva B-spline.
Captulo 11: Objetos avanzados de dibujo 363
www.mentor.mec.es J os Vicario Rosa Ocaa
La opcin Elevar orden permite incrementar el orden de la curva, hasta un valor mximo de 26, sin
modificar su forma original, lo que hace necesario recalcular por completo el polgono de control de
acuerdo con el nuevo orden precisado. La figura 11.36 muestra los vrtices del polgono de control de una
curva de cuarto orden y los nuevos vrtices despus de elevar su orden a 6.
La opcin Peso permite ajustar con precisin el grado de influencia en la forma de la curva de cada uno
de los vrtices del polgono de control. Recuerde que el comando SPLINE asigna un peso de 1 a todos
los vrtices, por lo que las curvas resultantes son B-splines no racionales. Cuando uno solo de los vrtices
tiene un peso diferente, la curva pasa a ser racional (NURBS). Por este motivo, la primera vez que se
aplica la opcin Peso, AutoCAD advierte de la conversin antes de solicitar el nuevo valor del peso:
Spl i ne no r aci onal . Se va a conver t i r .
I ndi que nuevo peso ( act ual = 1. 0000) o [ si Gui ent e/ Pr evi o/ Desi gnar punt o/ Sal i r ] <G>:
Los vrtices de la curva pueden recorrerse secuencialmente mediante las opciones siGuiente y Previo o
puede indicarse directamente el vrtice sobre el que operar utilizando la opcin Designar punto. El
nuevo valor del peso debe ser positivo y diferente de cero. Al aumentar el peso de un vrtice, se consigue
un acercamiento de la curva a dicho vrtice. As, por ejemplo, en curvas B-splines cuadrticas, cuando el
peso de los vrtices extremos es 1, el peso del vrtice intermedio del polgono de control determina el tipo
de cnica resultante (figura 11.37).
Figura 11.36. Efecto producido en los puntos de apoyo al elevar el orden de una curva B-spline de 4 a 6.
Figura 11.37. Efecto del peso del vrtice intermedio del polgono de control en una curva B-spline cuadrtica.
364 AutoCAD 2007 Representaciones planas
J os Vicario Rosa Ocaa www.mentor.mec.es
Para completar nuestro estudio sobre la edicin de curvas B-splines, vamos a hacer un ejemplo prctico
resolviendo con exactitud un problema geomtrico que, por lo general, no se aborda con el debido rigor
tcnico. Se trata de la representacin de una rama de una hiprbola cuando se conoce su vrtice, dos
tangentes simtricas respecto del eje real de la curva y sus respectivos puntos de tangencia.
AutoCAD no tiene un comando especfico para dibujar hiprbolas, pero una adecuada combinacin de
algunos de los conceptos que hemos estudiado en este captulo permite construir fcilmente una
verdadera hiprbola a partir de los datos citados.
La figura 11.38 muestra los datos de partida necesarios para obtener la hiprbola:
Una lnea horizontal que representa el eje real de la curva.
Una polilnea compuesta por dos segmentos rectos simtricos respecto del eje. Los extremos de la
polilnea, T1 y T2, son los puntos de tangencia con la curva. En virtud de la simetra, el vrtice
intermedio, R, de la polilnea estar necesariamente sobre el eje real de la curva.
Una lnea vertical que une los extremos de la polilnea y corta al eje en el punto Q.
Un punto, P, que representa el vrtice de la hiprbola. Para que la curva resultante sea una
hiprbola, la distancia entre los puntos P y Q debe ser mayor que la distancia entre P y R. Si la
distancia fuera igual se obtendra una parbola, y si fuera menor un arco elptico.
Una vez que tenga representados todos los datos de partida, siga los pasos que se indican a continuacin
para construir la hiprbola:
Asigne el valor 5 a la variable de sistema SPLINETYPE.
Aunque no es imprescindible, puede asignar tambin el valor 1 a la variable de sistema SPLFRAME para
que AutoCAD muestre la curva junto con su polgono de control en las operaciones posteriores.
Inicie el comando EDITPOL, designe la polilnea que representa las tangentes y seleccione la opcin
Spline. Como sabemos, esta operacin convierte la polilnea en una aproximacin a una curva B-spline
cuadrtica, que resulta ser una parbola. Pulse la tecla Intro para terminar el comando EDITPOL.
La figura 11.39 muestra el estado del dibujo despus de haber efectuado los tres pasos anteriores.
Figura 11.38. Datos de partida para la construccin de la hiprbola.
Captulo 11: Objetos avanzados de dibujo 365
www.mentor.mec.es J os Vicario Rosa Ocaa
Inicie el comando EDITSPLINE y designe la curva, que se transformar automticamente en una
verdadera B-spline. Despus, seleccione la opcin Precisar y, a continuacin, la opcin Peso. AutoCAD
resaltar el primer vrtice de la curva y solicitar el valor del peso. Seleccione la opcin siGuiente para
pasar al segundo vrtice del polgono de control.
El valor del peso de este segundo vrtice es el cociente de las distancias PQ y PR. Con objeto de obtener
el valor del cociente con la mxima precisin haremos uso de la calculadora rpida. As pues, como
respuesta a la solicitud del peso, pulse la combinacin de teclas Ctrl+8 para abrir la calculadora. Haga
clic en el icono Distancia entre dos puntos (en la parte superior de la calculadora) y seale los puntos P
y Q. El rea de entrada de la calculadora mostrar la distancia entre ambos puntos.
Haga clic en el botn de divisin de la calculadora y, a continuacin, haga clic nuevamente en el icono
Distancia entre dos puntos. Esta vez, seale los puntos P y R. Despus de precisar ambos puntos,
asegrese de que el rea de entrada de la calculadora contiene las dos distancias medidas separadas por el
signo de divisin (una barra inclinada). Haga clic en el botn Aplicar para cerrar la calculadora y
transferir el resultado como respuesta a la solicitud del peso. Pulse Intro y, finalmente, seleccione tres
veces consecutivas la opcin Salir para terminar la operacin. El resultado ser una rama de una
verdadera hiprbola trazada con total precisin (figura 11.40). Observe cmo la curva pasa exactamente
por el punto P, que es su vrtice.
Figura 11.39. Conversin de la polilnea en curva B-spline cuadrtica.
Figura 11.40. Hiprbola obtenida por aplicacin del comando EDITSPLINE.
366 AutoCAD 2007 Representaciones planas
J os Vicario Rosa Ocaa www.mentor.mec.es
Lneas mltiples. Caractersticas generales
Las lneas mltiples son objetos compuestos por una estructura interior de lneas paralelas. Del mismo
modo que las polilneas, una sucesin de segmentos de lnea mltiple puede definir una poligonal abierta
o cerrada, manteniendo su integridad como un objeto nico. Estas caractersticas las hacen idneas para
representar objetos tales como las conducciones en instalaciones de fontanera y saneamiento, los muros y
tabiques en plantas de arquitectura y, en general, todos aquellos elementos que se representan mediante
dos o ms lneas paralelas.
La figura 11.41 muestra dos ejemplos de aplicacin de lneas mltiples: un esquema de una instalacin de
fontanera, en el dibujo de la izquierda, y una planta de cimientos de una vivienda unifamiliar, en el
dibujo de la derecha. En este ltimo caso, el dibujo contiene una sola lnea mltiple. Es fcil deducir que
si la planta de cimientos se hubiera representado utilizando lneas o polilneas, el nmero de objetos del
dibujo sera mucho mayor, a lo que habra que aadir los inconvenientes derivados de tener que manejar
un conjunto de objetos independientes entre s, en lugar de un solo objeto.
En un caso general, la utilizacin de lneas mltiples en un dibujo exige tres operaciones. En primer lugar
se crea el estilo de la lnea mltiple a utilizar, donde se definen las caractersticas de los elementos que
forman su estructura interna, esto es, el nmero de lneas paralelas, la distancia entre ellas, el color y el
tipo de lnea de cada una, etc. Esta operacin se lleva a cabo por medio del comando ESTILOLM. En
segundo lugar se trazan las lneas mltiples usando el comando LINEAM y, finalmente, si es necesario,
se efectan los ajustes convenientes en los cruces e intersecciones con ayuda del comando EDITARLM.
Es importante destacar el hecho de que las lneas mltiples tienen muchas ventajas, pero tambin tienen
inconvenientes serios que es preciso conocer y tener en cuenta para utilizarlas de forma eficaz. Quiz, el
mayor inconveniente sea que solamente pueden tener segmentos rectos, a diferencia de las polilneas que
pueden tener segmentos rectos y de arco. Esto significa que las lneas mltiples deben reservarse para los
tramos rectos de los trazados, siendo necesario emplear arcos concntricos en los tramos curvos.
El segundo inconveniente importante es que no se puede modificar la definicin del estilo cuando existan
lneas mltiples en el dibujo que utilicen dicho estilo. Por lo tanto, siguiendo con el ejemplo de la planta
de cimientos, una vez dibujada no existe la posibilidad aadir, suprimir o modificar la distancia entre las
lneas que forman la estructura interna de la lnea mltiple, ni cambiar su color o su tipo de lnea.
Tampoco es posible asignar a una lnea mltiple un estilo diferente para cambiar su composicin. La
nica forma de paliar los efectos desagradables de estos inconvenientes es llevar a cabo una cuidadosa
planificacin del dibujo y de los estilos de lnea mltiple que sean necesarios antes de iniciar los trazados.
Figura 11.41. Ejemplos de aplicacin de lneas mltiples.
Captulo 11: Objetos avanzados de dibujo 367
www.mentor.mec.es J os Vicario Rosa Ocaa
Estilos de lnea mltiple
Ya hemos dicho que el estilo de una lnea mltiple define el nmero y caractersticas de las lneas que
forman su estructura interna, a las que AutoCAD se refiere utilizando el trmino elementos. El mximo
nmero de elementos que puede tener una lnea mltiple es 16 y el mnimo 2. Cada elemento se define
mediante tres propiedades: el desfase respecto del eje central de la lnea mltiple, el color y el tipo de
lnea. El estilo tambin define otras tres propiedades que afectan a la lnea mltiple en su conjunto: la
forma de sus extremos, el color de relleno y la visibilidad de las juntas en los vrtices.
El desfase de cada elemento es la distancia que lo separa del eje central de la lnea mltiple, expresada en
unidades de dibujo. Esta distancia puede ser positiva o negativa, lo que determina que el elemento quede
por encima o por debajo del eje, respectivamente. Si el desfase es 0, el elemento se sita exactamente
sobre el eje. La figura 11.42 muestra un tramo recto del estilo de lnea mltiple utilizado para la
representacin de la planta de cimientos, con los desfases correspondientes a cada uno de sus elementos.
Cuando se inicia un dibujo nuevo, AutoCAD proporciona un estilo de lnea mltiple predefinido, que se
denomina STANDARD y que est compuesto por dos elementos con desfases de 0.5 y -0.5, lo que da
lugar a una lnea mltiple con una anchura total de 1 unidad de dibujo. Ambos elementos tienen definido
su color y tipo de lnea por capa. El estilo STANDARD se puede modificar para aadir ms elementos o
ajustar sus propiedades, pero no se puede eliminar ni se puede cambiar su nombre.
En principio, no hay nada que impida utilizar el estilo STANDARD predefinido o modificado en un
dibujo. Sin embargo, desde un punto de vista profesional, es una prctica muy desaconsejable,
especialmente en entornos de trabajo en grupo, donde un mismo dibujo puede ser utilizado por diferentes
personas. Lo correcto es definir siempre estilos personalizados, bien planificados y documentados,
reservando el estilo STANDARD para utilizarlo exclusivamente como punto de partida en la creacin de
estilos nuevos. Esta forma de proceder evitar muchos problemas y facilitar el intercambio de datos
entre dibujos.
Todas las operaciones relativas a la administracin de estilos de lnea mltiple se efectan por medio del
comando ESTILOLM. Este comando permite la definicin de nuevos estilos, as como la modificacin,
cambio de nombre o eliminacin de estilos existentes. Tambin permite compartir estilos de lnea
mltiple entre dibujos diferentes a travs de archivos externos. Esta ltima posibilidad es clave para
asegurar la uniformidad de todos los dibujos que formen parte de un mismo proyecto o conjunto de
planos en lo que al uso de lneas mltiples se refiere.
Figura 11.42. Desfases de los elementos que componen una lnea mltiple.
368 AutoCAD 2007 Representaciones planas
J os Vicario Rosa Ocaa www.mentor.mec.es
ESTILOLM. Permite la creacin, modificacin y administracin de estilos de lnea mltiple.
Men desplegable: Formato Estilo de lnea mltiple
Al iniciar el comando ESTILOLM se abre el cuadro de dilogo Estilo de lnea mltiple donde se llevan
a cabo todas las operaciones relativas a la administracin de estilos de lnea mltiple (figura 11.43). En la
parte superior del cuadro de dilogo se informa del estilo actual, que es el que utilizarn todas las lneas
mltiples que se dibujen mientras no se establezca como actual un estilo diferente. Un recuadro situado
inmediatamente debajo muestra la lista de los estilos definidos en el dibujo actual. Al seleccionar un estilo
de la lista, su descripcin (si la tiene) y su aspecto se muestran en sendos recuadros debajo de la lista.
La administracin propiamente dicha de los estilos de lnea mltiple se lleva a cabo mediante la columna
de botones de la derecha. La disponibilidad de los botones Definir actual, Cambiar nombre y Suprimir
depende de las caractersticas del estilo que est seleccionado en la lista. El primero slo est disponible
cuando el estilo seleccionado no es el actual, mientras que los otros dos slo estn disponibles si el estilo
seleccionado es diferente del STANDARD y siempre que no exista ninguna lnea mltiple en el dibujo
que utilice dicho estilo. Estos tres botones tienen sus equivalentes en el men contextual que aparece al
pulsar el botn derecho del ratn con el puntero situado sobre el recuadro de la lista de estilos.
El botn Nuevo permite crear un estilo de lnea mltiple utilizando otro estilo como punto de partida. Al
hacer clic sobre el botn, se abre el cuadro de dilogo Crear nuevo estilo de lnea mltiple, que dispone
de una casilla para especificar el nombre del nuevo estilo y una lista desplegable para seleccionar un
estilo existente y utilizarlo como plantilla en la creacin del nuevo estilo (Figura 11.44).
Figura 11.43. Cuadro de dilogo Estilo de lnea mltiple.
Figura 11.44. Cuadro de dilogo del botn Nuevo.
Captulo 11: Objetos avanzados de dibujo 369
www.mentor.mec.es J os Vicario Rosa Ocaa
Una vez indicado el nombre del nuevo estilo se activa el botn Continuar, que da paso al cuadro de
dilogo Nuevo estilo de lnea mltiple, donde se lleva a cabo la definicin propiamente dicha del nuevo
estilo (figura 11.45). La casilla de la parte superior permite aadir un texto descriptivo del estilo. Los tres
grupos de opciones del lado izquierdo permiten ajustar las propiedades generales de la lnea mltiple, esto
es, la forma de sus extremos, el color de relleno y la visibilidad de las juntas. Los botones y casillas de
lado derecho permiten aadir o suprimir elementos y establecer las propiedades de cada uno.
Las opciones del rea Extremos determinan la forma del remate en los puntos inicial y final de la lnea
mltiple. Cada extremo puede ser abierto o cerrado y, en este ltimo caso, el cierre puede definirse
mediante una lnea, un arco semicircular o una combinacin de ambos. Los remates semicirculares
pueden unir los elementos exteriores de la lnea mltiple, los interiores o todos ellos. La casilla ngulo
determina la direccin del corte en los extremos de la lnea mltiple.
La figura 11.46 muestra algunos ejemplos de lneas mltiples que presentan diferentes formas en sus
extremos. En este sentido, y con objeto de no inducir a error, es importante tener en cuenta que en un
mismo dibujo no pueden existir dos lneas mltiples que utilicen el mismo estilo y tengan extremos
distintos. Por lo tanto, en el dibujo de la figura 11.46 han de existir al menos diez estilos diferentes, uno
por cada una de las lneas mltiples que estn representadas.
Figura 11.45. Cuadro de dilogo Nuevo estilo de lnea mltiple.
Figura 11.46. Ejemplos de lneas mltiples con diferentes formas en sus extremos.
370 AutoCAD 2007 Representaciones planas
J os Vicario Rosa Ocaa www.mentor.mec.es
Adems de las formas de los extremos, el estilo define otras dos propiedades que afectan a la lnea
mltiple en su conjunto: el color de relleno y la visibilidad de las juntas (figura 11.47). El color de relleno
tiene un efecto similar al de las polilneas con grosor, cubriendo por completo el rea comprendida entre
los elementos exteriores de la lnea mltiple. La visibilidad de las juntas determina que se representen o
no las lneas del bisel entre cada dos segmentos de lnea mltiple consecutivos.
Antes de seguir comentando las caractersticas del comando ESTILOLM, haremos un ejemplo prctico
para definir el estilo utilizado en la planta de cimientos a la que hemos hecho referencia varias veces. El
estilo debe servir para representar muros de cimientos de 0,80 metros de espesor. As pues, inicie un
dibujo nuevo y siga los pasos que le indicamos a continuacin.
Despliegue el men Formato y seleccione la opcin Estilo de lnea mltiple para abrir el cuadro de
dilogo correspondiente. Al ser un dibujo nuevo, en la lista de estilos slo figurar el estilo STANDARD.
Haga clic en el botn Nuevo para iniciar la definicin del estilo. Se abrir el cuadro de dilogo Crear
nuevo estilo de lnea mltiple. Escriba MURO80 en la casilla Nombre de estilo nuevo y haga clic en el
botn Continuar para pasar al cuadro de dilogo Nuevo estilo de lnea mltiple.
Comenzaremos por aadir un texto que describa el propsito del estilo. Site el cursor en la casilla
Descripcin y escriba Representacin de muros de cimientos de 0,80 m. de espesor. Aunque es
frecuente ignorar por completo las descripciones a la hora de definir estilos, cuesta muy poco trabajo
aadir una descripcin y puede resultar muy til.
En este estilo no emplearemos ningn elemento de cierre para los extremos y el ngulo ser de 90.
Tampoco utilizaremos ningn color de relleno, ni activaremos la visibilidad de las juntas.
Ahora pasemos al rea Elementos, donde estar seleccionado el primero de ellos que tendr un valor de
desfase de 0.5. Site el cursor en la casilla Desfase, borre su contenido y escriba 0.4. Despus, seleccione
el otro elemento de la lista y establezca su desfase con un valor de 0.4. La distancia total entre ambos
elementos ser, por tanto, de 0.80. Con esta operacin hemos definido los dos elementos exteriores de la
lnea mltiple, para los que hemos mantenido sus propiedades por defecto de color y tipo de lnea.
Todava hemos de aadir tres elementos ms a nuestro estilo. Haga clic tres veces sobre el botn Aadir,
con lo que AutoCAD crear tres nuevos elementos en la lista. Todos ellos tendrn valores de desfase
iguales a 0 y sus propiedades de color y tipo de lnea tendrn asignado el valor PorCapa.
Figura 11.47. Efectos del color de relleno y la visibilidad de las juntas.
Captulo 11: Objetos avanzados de dibujo 371
www.mentor.mec.es J os Vicario Rosa Ocaa
Seleccione uno cualquiera de los nuevos elementos, asgnele un valor de desfase de 0.2 y seleccione el
color rojo en la lista desplegable Color. Repita esta misma operacin con otro de los nuevos elementos,
estableciendo un desfase de 0.2 y seleccionando tambin el color rojo.
Para terminar, seleccione el tercero de los nuevos elementos, para el que mantendremos el desfase con su
valor de 0, pero seleccionaremos el color azul en la lista desplegable. Completaremos las propiedades de
este ltimo elemento asignndole el tipo de lnea CENTRO, que no existir en el dibujo y ser necesario
cargarlo desde el archivo correspondiente. Por tanto, haga clic en el botn Tipo de lnea y proceda del
modo habitual para cargar y seleccionar el tipo de lnea CENTRO. La figura 11.48 muestra el cuadro de
dilogo Nuevo estilo de lnea mltiple despus de efectuar esta ltima operacin.
Asegrese de que los cinco elementos que componen la lnea mltiple estn correctamente definidos.
Despus, haga clic en el botn Aceptar para regresar al cuadro de dilogo Estilo de lnea mltiple, que
tendr el aspecto que muestra la figura 11.49. Concluya la operacin haciendo clic en el botn Aceptar
para cerrar el cuadro de dilogo.
Figura 11.48. Definicin del estilo de lnea mltiple MURO80.
Figura 11.49. El estilo MURO80 completo.
372 AutoCAD 2007 Representaciones planas
J os Vicario Rosa Ocaa www.mentor.mec.es
Los botones Cargar y Guardar permiten el intercambio de estilos entre dibujos a travs de archivos
externos que tienen la extensin MLN. El estilo STANDARD est definido en el archivo ACAD.MLN,
que se encuentra en la carpeta C:\Documents and Settings\<usuario>\Datos de programa\Autodesk\
AutoCAD 2007\R17.0\esp\support. Se puede utilizar el archivo ACAD.MLN para guardar los estilos de
lnea mltiple personalizados, pero es preferible utilizar archivos diferentes que tengan nombres
especficos acordes con el conjunto de estilos que contengan.
As, por ejemplo, se podra utilizar un archivo nombrado como CIMIENTOS.MLN para guardar todos los
estilos relativos a la representacin de muros de cimentacin. Cuando otra persona del equipo de trabajo
quisiera utilizar alguno de esos estilos, slo tendra que cargarlos desde el archivo CIMIENTOS.MLN sin
tener que volver a definirlos.
Para guardar un estilo en un archivo externo basta seleccionarlo en la lista de estilos del cuadro de dilogo
Estilo de lnea mltiple y hacer clic en el botn Guardar. Al efectuar esta operacin, AutoCAD abre un
cuadro de dilogo estndar de seleccin de archivos donde se puede especificar un archivo nuevo o
seleccionar uno existente. En el primer caso, se crea el nuevo archivo con la definicin del estilo de que
se trate. Si el archivo existe, se aade el estilo seleccionado a menos que el archivo ya contenga un estilo
con el mismo nombre, en cuyo caso el estilo existente se reemplaza por el nuevo sin que se produzca
ninguna advertencia en este sentido.
La carga de un estilo de lnea mltiple desde un archivo externo es una operacin similar. Al hacer clic en
el botn Cargar se abre el cuadro Cargar estilos de lnea mltiple que muestra una lista de los estilos
definidos en el archivo actual, es decir, en el archivo ACAD.MLN o en el ltimo archivo MLN utilizado.
El cuadro de dilogo dispone de un botn Archivo que permite localizar y abrir un archivo diferente. A
modo de ejemplo, la figura 11.50 muestra el cuadro de dilogo Cargar estilos de lnea mltiple con los
estilos definidos en un archivo creado con el nombre CIMIENTOS.MLN.
Aunque no se muestra ningn mensaje de advertencia, AutoCAD no permite reemplazar un estilo
existente en un dibujo por otro estilo con el mismo nombre definido en un archivo externo si existen
lneas mltiples en el dibujo que utilicen ese estilo. Sin embargo, cualquier estilo que no est siendo
utilizado en el dibujo por ninguna lnea mltiple, puede reemplazarse sin problemas por otro estilo
cargado desde un archivo externo.
Figura 11.50. Carga de estilos en un dibujo.
Captulo 11: Objetos avanzados de dibujo 373
www.mentor.mec.es J os Vicario Rosa Ocaa
Trazado de lneas mltiples
La representacin de lneas mltiples en un dibujo se lleva a cabo mediante el comando LINEAM. No es
una operacin muy diferente del trazado de lneas convencionales o de polilneas. Basta iniciar el
comando e ir precisando los vrtices de la poligonal hasta terminar pulsando la tecla Intro o utilizando la
opcin Cerrar, como en los comandos LINEA o POL. Como es habitual, tambin se dispone de una
opcin desHacer para eliminar el ltimo segmento trazado sin necesidad de interrumpir el comando.
LINEAM. Permite el trazado de lneas mltiples.
Men desplegable: Dibujo Lnea mltiple
Abreviatura por teclado: LNM
Sin embargo, debido a sus caractersticas particulares, el aspecto de la lnea mltiple resultante depende
de dos parmetros que han de establecerse antes de precisar el primer punto de la poligonal. Estos dos
parmetros son el estilo que se aplicar a la lnea mltiple y el factor de escala. Este ltimo es un valor
numrico que multiplica los valores de desfase de todos los elementos que componen la lnea mltiple y
determina, por tanto, su anchura total en el dibujo.
Existe un tercer parmetro que no afecta al aspecto de la lnea mltiple, pero que influye notablemente en
su trazado. Se trata de lo que AutoCAD denomina justificacin y que determina la lnea de referencia que
se utiliza durante el trazado. Es posible emplear como referencia el eje de la lnea mltiple o uno de sus
elementos extremos.
Puesto que estos tres parmetros afectan decisivamente al trazado y al resultado final, AutoCAD informa
de sus valores actuales al iniciar el comando LINEAM y ofrece opciones para ajustar todos ellos en el
primer mensaje de solicitud:
Par met r os act ual es: J ust i f i car = Mx, Escal a = 20. 00, Est i l o = STANDARD
Pr eci se punt o i ni ci al o [ J ust i f i car / eScal a/ Est i l o] :
De forma un tanto incomprensible, cuando se utiliza por primera vez el comando LINEAM en un dibujo,
el valor por defecto del factor de escala es 20, lo que da lugar a numerosos quebraderos de cabeza. Este
factor de escala tan extrao obliga prcticamente en todos los casos a utilizar la opcin eScala para
establecer un valor diferente acorde con el resultado que se pretenda obtener.
El factor de escala puede tener cualquier valor positivo, negativo o incluso cero, actuando siempre como
multiplicador de los desfases de todos los elementos definidos en el estilo. As, por ejemplo, si aplicamos
un factor de escala de 2 al estilo MURO80, que hemos definido en el epgrafe anterior, obtendremos una
lnea mltiple con una anchura total de 1,60 y una separacin de 0,4 entre cada uno de sus elementos
interiores. Si el factor de escala es negativo, se invierte el orden de los elementos y si es cero todos ellos
quedan confundidos en uno solo. Cuando se establece un determinado factor de escala, ste se guarda en
la variable de sistema CMLSCALE y ser el que se proponga por defecto cuando se ejecute de nuevo el
comando LINEAM en el mismo dibujo.
La opcin Justificar ofrece tres posibilidades para elegir como referencia durante el trazado:
I ndi que t i po de j ust i f i caci n [ Mx/ Cer o/ m N] <mx>:
La opcin Mx determina que la referencia para el trazado sea el elemento de mayor desfase. Esto
significa que, si el trazado se efecta de izquierda a derecha, se utiliza como gua el elemento superior de
la lnea mltiple. La opcin Cero determina que la lnea mltiple se dibuje por su eje y la opcin mN
establece como referencia el elemento de menor desfase. La figura 11.51 muestra la lnea que se utiliza
374 AutoCAD 2007 Representaciones planas
J os Vicario Rosa Ocaa www.mentor.mec.es
como referencia para cada una de las tres posibilidades de justificacin, segn que el trazado se efecte de
izquierda a derecha o en sentido contrario.
El tipo de justificacin establecido por defecto la primera vez que se utiliza el comando LINEAM en un
dibujo es Mx. Cuando se utiliza la opcin Justificar para seleccionar un tipo diferente, ste se guarda en
la variable de sistema CMLJUST y se establece como justificacin por defecto para las lneas mltiples
que se tracen a partir de ese momento en el mismo dibujo.
Finalmente, la opcin Estilo, como es fcil suponer, permite seleccionar un estilo diferente del
establecido como actual para el trazado de la lnea mltiple. Como en las otras dos opciones, el estilo
seleccionado se guarda en la variable de sistema CMLSTYLE y se establece como estilo por defecto.
Como aplicacin del comando LINEAM dibujaremos la planta de cimientos que est representada en la
figura 11.41, utilizando el estilo de lnea mltiple MURO80 que hemos definido en el epgrafe anterior.
Ms adelante, aplicaremos el comando EDITARLM sobre este mismo dibujo para resolver los cruces
entre segmentos de lnea mltiple y dejar la planta perfectamente terminada.
Comience por abrir o establecer como actual el dibujo donde haya creado el estilo MURO80.
Al tratarse de un dibujo nuevo, en el que no se ha dibujado ninguna lnea mltiple, todos los parmetros
estarn definidos con sus valores por defecto. Por tanto, antes de comenzar el trazado propiamente dicho,
tendremos que hacer uso de las opciones del comando para ajustarlos convenientemente. As pues, inicie
el comando LINEAM y responda a las solicitudes de AutoCAD tal y como le indicamos en la siguiente
secuencia:
Comando: LINEAM
Par met r os act ual es: J ust i f i car = Mx, Escal a = 20. 00, Est i l o = STANDARD
Pr eci se punt o i ni ci al o [ J ust i f i car / eScal a/ Est i l o] : eScala
I ndi que escal a l neam<20. 00>: 1
Par met r os act ual es: J ust i f i car = Mx, Escal a = 1. 00, Est i l o = STANDARD
Pr eci se punt o i ni ci al o [ J ust i f i car / eScal a/ Est i l o] : Estilo
I ndi que nombr e de est i l o de l neamo [ ?] : MURO80
Par met r os act ual es: J ust i f i car = Mx, Escal a = 1. 00, Est i l o = MURO80
Pr eci se punt o i ni ci al o [ J ust i f i car / eScal a/ Est i l o] : seale un punto cualquiera
Pr eci se el punt o si gui ent e: @17<180
Pr eci se si gui ent e punt o o [ desHacer ] : @10.1<90
Pr eci se si gui ent e punt o o [ Cer r ar / desHacer ] : @5.4<0
Pr eci se si gui ent e punt o o [ Cer r ar / desHacer ] : @2.3<270
Figura 11.51. Lneas de referencia segn el tipo de justificacin y el sentido de trazado.
Captulo 11: Objetos avanzados de dibujo 375
www.mentor.mec.es J os Vicario Rosa Ocaa
Pr eci se si gui ent e punt o o [ Cer r ar / desHacer ] : @10.4<0
Pr eci se si gui ent e punt o o [ Cer r ar / desHacer ] : @13.3<270
Pr eci se si gui ent e punt o o [ Cer r ar / desHacer ] : @10.4<180
Pr eci se si gui ent e punt o o [ Cer r ar / desHacer ] : @7.5<90
Pr eci se si gui ent e punt o o [ Cer r ar / desHacer ] : (Intro)
Utilice el comando ESCALATL para ajustar la escala global de los tipos de lnea con un valor de 0.035.
De este modo, el tipo de lnea CENTRO, que asignamos al elemento de desfase 0 en la definicin del
estilo MURO80, quedar correctamente representado:
Comando: ESCALATL
I ndi que nuevo f act or de escal a del t i po de l nea <1. 0000>: 0.035
Guarde el dibujo con el nombre Planta de cimientos para utilizarlo ms adelante.
Observe que las dos primeras operaciones que hemos efectuado inmediatamente despus de iniciar el
comando LINEAM han sido establecer en 1 el factor de escala y definir como actual el estilo MURO80.
Seguidamente, tras sealar un punto cualquiera en el dibujo para iniciar el trazado, hemos precisado los
dems puntos utilizando coordenadas polares relativas. En este caso, no ha sido necesario modificar el
tipo de justificacin Mx establecido por defecto. La figura 11.52 muestra el resultado que ha debido
obtener al completar la secuencia anterior.
Edicin de lneas mltiples
Debido a sus caractersticas particulares, las lneas mltiples son objetos muy rgidos en lo que se refiere
a sus posibilidades de edicin. As, por ejemplo, no se pueden usar sobre ellas los comandos DESFASE,
LONGITUD, PARTE, UNIR, CHAFLAN, EMPALME, DIVIDE o GRADUA. La paleta de
Propiedades slo permite modificar la justificacin y la escala de la lnea mltiple, pero no su estilo ni
recorrer los vrtices para ajustar sus coordenadas, como en las polilneas o en las curvas B-splines.
Los pinzamientos se comportan del mismo modo que en los dems objetos de dibujo. Permiten desplazar
uno o ms vrtices mediante la operacin de ESTIRAR y utilizar cualquiera de ellos como referencia para
las otras cuatro operaciones. La nica caracterstica particular que presentan las lneas mltiples en lo
referente a los pinzamientos es que slo aparecen en los vrtices correspondientes al tipo de justificacin
utilizada para su trazado. Si designa la lnea mltiple que acabamos de dibujar en el ejemplo anterior, ver
que los pinzamientos solamente aparecen en los vrtices del elemento exterior, que es el que ha servido
de gua para el trazado al aplicar el tipo de justificacin Mx.
Figura 11.52. Trazado de la planta de cimientos con el comando LINEAM.
376 AutoCAD 2007 Representaciones planas
J os Vicario Rosa Ocaa www.mentor.mec.es
Descomposicin
Cuando se aplica el comando DESCOMP sobre una lnea mltiple, sta se elimina y todos los elementos
que forman su estructura interna pasan a ser simples lneas, cada una de las cuales mantiene las
propiedades de color y tipo de lnea que le correspondan de acuerdo con la definicin del estilo que se
haya utilizado para su trazado. Por lo tanto, cuando se descompone una lnea mltiple no se produce
ningn cambio en su aspecto. Simplemente deja de ser un objeto nico y se convierte en un conjunto de
lneas independientes.
Recorte y alargamiento
Los comandos RECORTA y ALARGA se comportan de forma especial cuando intervienen lneas
mltiples en la operacin, tanto si stas se utilizan como aristas de corte o de contorno, como cuando son
ellas mismas las que se recortan o alargan. Para tener una idea clara de qu es lo que ocurre en cada
momento, es necesario analizar por separado las diferentes situaciones que pueden producirse.
En principio, una lnea mltiple se puede recortar o alargar empleando cualquier otro objeto de dibujo
como arista de corte o de contorno. En estos casos, cada uno de los elementos internos de la lnea mltiple
se recorta o alarga hasta su punto de interseccin con el objeto que acta como arista. La figura 11.53
muestra un ejemplo de esta situacin, donde se utiliza una curva B-spline como arista de corte y de
contorno para recortar y alargar dos lneas mltiples.
Sin embargo, cuando dos o ms objetos actan como aristas, el recorte o alargamiento slo se efecta si
todos los elementos internos de la lnea mltiple (o sus prolongaciones) cortan a una misma arista. De lo
contrario, AutoCAD rechaza la operacin y muestra el siguiente mensaje de advertencia en la ventana de
comandos:
No t odos l os el ement os de l nea ml t i pl e se i nt er secan t ot al ment e con una ar i st a.
La segunda situacin se produce cuando el objeto que acta como arista es una lnea mltiple. En este
caso, la lnea mltiple se comporta como si estuviera descompuesta, es decir, como si cada uno de sus
elementos internos fuera una lnea independiente. La figura 11.54 muestra un ejemplo de esta situacin
donde se utiliza una lnea mltiple para recortar un arco de circunferencia. Al designar el arco en un punto
de la zona comn con la lnea mltiple, slo se suprime la porcin del arco delimitado por los dos
elementos internos ms prximos al punto de designacin. Para recortar por completo el arco sera
necesario designar cada uno de los tramos delimitados por los elementos internos de la lnea mltiple.
Figura 11.53. Recorte y alargamiento de lneas mltiples utilizando una curva B-spline como arista.
Captulo 11: Objetos avanzados de dibujo 377
www.mentor.mec.es J os Vicario Rosa Ocaa
La tercera y ltima situacin se produce cuando se utiliza una lnea mltiple como arista de corte o de
contorno para recortar o alargar otra lnea mltiple. En este caso, AutoCAD muestra una solicitud
adicional donde ofrece tres opciones de unin para resolver el recorte o el alargamiento:
I ndi que opci n de uni n de l neam[ Abi er t a/ Cer r ada/ Fusi onada] <Fusi onada>:
La opcin Abierta determina que el elemento exterior de la lnea mltiple que acta como arista se abra
ajustndose a la anchura total de la lnea mltiple que se alarga o recorta. La opcin Cerrada no abre
ningn elemento y la opcin Fusionada resuelve la unin de modo que cada elemento de una lnea
mltiple se recorta o alarga hasta su punto de interseccin con su homlogo en la otra lnea mltiple. La
figura 11.55 muestra el resultado obtenido al aplicar cada una de estas posibilidades en el alargamiento de
tres lneas mltiples hasta su encuentro con otra.
El comando EDITARLM
Como acabamos de ver, los comandos RECORTA y ALARGA permiten resolver uniones en T entre dos
o ms lneas mltiples. Sin embargo, no resultan eficaces en otras situaciones, como las uniones en forma
de cruz o en esquina. Tampoco es posible partir individualmente elementos interiores de la lnea mltiple
utilizando el comando RECORTA. En estos casos es preciso acudir al comando EDITARLM, que est
especficamente diseado para la edicin de lneas mltiples.
Figura 11.54. Recorte de un arco de circunferencia utilizando una lnea mltiple como arista.
Figura 11.55. Alargamiento de lneas mltiples usando otra lnea mltiple como arista de contorno.
378 AutoCAD 2007 Representaciones planas
J os Vicario Rosa Ocaa www.mentor.mec.es
EDITARLM. Permite efectuar operaciones de edicin sobre lneas mltiples.
Men desplegable: Modificar Objeto Lnea mltiple
Al iniciar el comando EDITARLM se abre el cuadro de dilogo Herramientas de edicin de lneas
mltiples donde se ofrecen doce posibles operaciones, cada una de las cuales est identificada por una
pequea representacin grfica y un texto descriptivo (figura 11.56). La primera columna rene las tres
posibilidades de resolucin de uniones en cruz y la segunda las de uniones en T. En la tercera columna se
recoge la resolucin de esquinas, la insercin y la supresin de vrtices. La ltima columna agrupa dos
operaciones de corte junto con su operacin inversa, que AutoCAD denomina soldar.
Uniones en cruz y en T
Las seis opciones que se ofrecen para resolver uniones en cruz y en T comparten la misma forma de
operar, que es prcticamente idntica a la que hemos comentado en el epgrafe anterior para los comandos
RECORTA y ALARGA. Una de las lneas mltiples que intervienen en la operacin acta como arista
de corte y la otra se recorta para conformar la unin, ya sea sta cerrada, abierta o fusionada. La
diferencia entre el comando RECORTA y cualquiera de estas seis opciones est en el orden en que deben
designarse las lneas mltiples. En este caso, primero se designa la lnea mltiple que se recorta y despus
la que acta como arista de corte, es decir, justo al revs que cuando se utiliza el comando RECORTA.
Al hacer clic sobre el icono correspondiente a una cualquiera de estas seis opciones, se cierra el cuadro de
dilogo y AutoCAD solicita la designacin de la primera lnea mltiple y despus la designacin de la
segunda. En los mensajes de solicitud no se hace ninguna indicacin sobre cul de ellas actuar como
arista de corte y cul ser recortada, lo que provoca no pocos errores.
Desi gne pr i mer a l nea ml t i pl e:
Desi gne segunda l nea ml t i pl e:
Una vez designadas ambas lneas, AutoCAD resuelve la unin de acuerdo con la opcin escogida y repite
la solicitud aadiendo una opcin desHacer, que permite anular la operacin en el caso de que el
resultado obtenido no sea satisfactorio. El comando termina definitivamente cuando se proporciona una
respuesta nula pulsando la tecla Intro.
Figura 11.56. Cuadro de dilogo del comando EDITARLM.
Captulo 11: Objetos avanzados de dibujo 379
www.mentor.mec.es J os Vicario Rosa Ocaa
Como aplicacin de lo dicho, vamos a resolver las dos uniones en T que dejamos pendientes al dibujar la
planta de cimientos de la figura 11.52.
Abra el dibujo Planta de cimientos e inicie el comando EDITARLM para acceder al cuadro de dilogo
Herramientas de edicin de lneas mltiples.
Ambas uniones deben resolverse mediante fusiones en T. Por tanto, haga clic en el icono Fusin en T
para cerrar el cuadro de dilogo y comenzar la designacin de las lneas mltiples.
En primer lugar resolveremos la unin que est situada ms a la izquierda en el dibujo. En esta unin, la
lnea mltiple horizontal es la que debe actuar como arista de corte, mientras que la vertical es la que se
debe recortar. En consecuencia, responda a la solicitud por la primera mltiple designando la lnea
vertical en un punto cualquiera de su tramo inferior. Despus, designe la lnea mltiple horizontal y la
unin quedar correctamente resuelta (figura 11.57).
Sin terminar el comando, proceda del mismo modo para resolver la segunda unin, teniendo en cuenta
que, en este caso, la lnea mltiple vertical ser la que acte como arista de corte. La figura 11.58 muestra
el orden de designacin de las lneas mltiples para esta segunda unin y el resultado final.
Termine el comando pulsando la tecla Intro y guarde el dibujo con los cambios que hemos realizado.
Figura 11.57. Resolucin de la primer aunin de lneas mltiples por fusin en T.
Figura 11.58. Resolucin de la segunda unin de lneas mltiples por fusin en T.
380 AutoCAD 2007 Representaciones planas
J os Vicario Rosa Ocaa www.mentor.mec.es
Uniones en esquina
La resolucin de una unin en esquina es prcticamente idntica a la de las uniones en cruz o en T. La
nica diferencia est en que la unin siempre resulta fusionada, esto es, los recortes o alargamientos se
producen entre elementos homlogos de las lneas mltiples. En un caso general, como el que se muestra
en la figura 11.59, existen cuatro soluciones posibles para resolver la unin en esquina. El resultado viene
determinado por los puntos de designacin de las lneas, tal y como puede verse en la figura.
Insercin y eliminacin de vrtices
La insercin de un vrtice en una lnea mltiple no produce ningn resultado visible en pantalla. Al hacer
clic en el icono Aadir vrtice, AutoCAD solicita exclusivamente la designacin de la lnea mltiple y el
vrtice se aade en el punto utilizado para la designacin. El nico modo de conseguir situar con
precisin el nuevo vrtice consiste en combinar la designacin de la lnea con alguna referencia a objetos,
como por ejemplo, las referencias Punto medio o Extensin.
La figura 11.60 muestra el proceso de insercin de un vrtice donde se combina la designacin de la lnea
con la referencia Extensin para situarlo a una distancia de 5.65 del extremo izquierdo. Despus de
aadir un vrtice, puede comprobarse su correcto emplazamiento seleccionando la lnea mltiple para
hacer visibles sus pinzamientos.
Figura 11.59. Resolucin de uniones en esquina en funcin de los puntos de designacin de las lneas mltiples.
Figura 11.60. Insercin de un vrtice en un posicin precisa utilizando la referencia Extensin.
Captulo 11: Objetos avanzados de dibujo 381
www.mentor.mec.es J os Vicario Rosa Ocaa
La eliminacin de un vrtice es un proceso ms sencillo, ya que no requiere el concurso de herramientas
de precisin. Al hacer clic en el icono Eliminar vrtice, AutoCAD solicita la designacin de la lnea
mltiple y elimina el vrtice ms prximo al punto de designacin (figura 11.61). Lgicamente, al
eliminar un vrtice se suprimen los segmentos que concurren en l, los cuales se sustituyen por un nuevo
segmento que une los vrtices anterior y posterior.
Cortes y soldaduras
El corte de una lnea mltiple es una de las operaciones de edicin ms frecuentes. As, por ejemplo,
cuando se utilizan lneas mltiples para representar los muros y tabiques en la planta de una vivienda es
necesario efectuar cortes para encajar las puertas o los cerramientos exteriores. Lo mismo sucede en los
esquemas de instalaciones cuando se requiere insertar smbolos tales como vlvulas o compuertas.
El cuadro de dilogo proporciona dos herramientas diferentes, Cortar 1 y Cortar todo, segn que el
corte afecte a uno de los elementos interiores de la lnea mltiple o a todos ellos (figura 11.62). En ambos
casos, AutoCAD solicita primero la designacin de la lnea mltiple y considera el punto de designacin
como primer punto del corte. Despus solicita el segundo punto y efecta el corte entre ambos.
Como sucede con la insercin de vrtices, cuando se requiere situar los puntos con precisin, es necesario
combinar la designacin de la lnea mltiple con referencias a objetos. El segundo punto se puede precisar
mediante coordenadas relativas respecto del primero.
Figura 11.62. Corte individual y completo de lneas mltiples.
Figura 11.61. Efecto de la eliminacin de un vrtice en una lnea mltiple.
382 AutoCAD 2007 Representaciones planas
J os Vicario Rosa Ocaa www.mentor.mec.es
Es importante sealar que la integridad de la lnea mltiple no se altera al efectuar un corte, tanto si ste
afecta a un solo segmento como si se extiende desde un segmento a otro diferente. En el primer caso, la
longitud del segmento sigue siendo la misma despus del corte, como si slo se hubiera hecho invisible el
tramo cortado. Lo mismo ocurre cuando los puntos inicial y final del corte estn en segmentos diferentes,
en cuyo caso, adems, no se suprimen los vrtices comprendidos entre dichos puntos.
La herramienta Soldar todo permite efectuar la operacin inversa del corte. AutoCAD solicita tambin la
designacin de la lnea mltiple y un segundo punto, reconstruyendo todos los elementos del tramo
comprendido entre los dos puntos designados.
La versin en lnea de comando
Como sucede con otros muchos comandos, cuya versin principal utiliza un cuadro de dilogo para la
solicitacin de datos y opciones al usuario, el comando EDITARLM tambin tiene una segunda versin
donde la interaccin se lleva a cabo en la lnea de comando, es decir, sin hacer uso de ningn cuadro de
dilogo. Esta segunda versin se inicia escribiendo el nombre del comando precedido de un guin.
Comando: -EDITARLM
I ndi que l a opci n de edi ci n de l neam[ CC/ CA/ FC/ TC/ TA/ FT/ UE/ AV/ EV/ C1/ CT/ ST] :
Las opciones que se ofrecen estn ordenadas de acuerdo con las columnas del cuadro de dilogo y se
corresponden con las iniciales de las palabras que describen cada una de las herramientas de edicin:
CC Cruz cerrada TC T cerrada UE Unin en esquina C1 Cortar 1
CA Cruz abierta TA T abierta AV Aadir vrtice CT Cortar todo
FC Fusin en cruz FT Fusin en T EV Eliminar vrtice ST Soldar todo
www.mentor.mec.es J os Vicario Rosa Ocaa
CAPTULO 12
TEXTOS, CAMPOS Y TABLAS
La prctica totalidad de los dibujos tcnicos contienen textos que sirven para completar la informacin
grfica con anotaciones relativas a las caractersticas de los objetos representados. Tambin se utilizan
textos en los dibujos para incluir informacin destinada a la persona que lea el plano, como la escala
particular de una determinada vista, las condiciones de fabricacin del objeto, etc. En muchos casos, los
textos se agrupan y ordenan en forma de tablas, donde se rene un conjunto de informacin relacionada,
como las listas de piezas en los dibujos de tipo mecnico o las leyendas en los planos de instalaciones.
AutoCAD contempla dos tipos de objetos de texto diferentes, aunque su apariencia grfica es la misma.
De una parte estn los denominados textos de una lnea que, por lo general, son los que se emplean
cuando slo se requiere aadir una letra, una palabra o una frase al dibujo. En los dems casos, esto es,
cuando se trata de prrafos completos que, en ocasiones, incluyen tabulaciones o sangrados, es necesario
utilizar los que AutoCAD denomina textos de lneas mltiples, que estn especialmente diseados para
acomodarse a ese tipo de situaciones. Un ejemplo de estos ltimos lo encontramos cuando el plano
incluye prescripciones tcnicas, que suelen extenderse a lo largo de varios prrafos.
Muchas veces los textos reflejan informacin que es conocida por el propio dibujo, como por ejemplo su
nombre o la carpeta del disco en la que est guardado. Para consignar este tipo de informacin es
necesario efectuar primero la consulta correspondiente, memorizar el dato o anotarlo en un papel y luego
transcribirlo al dibujo en forma de texto. Este proceso, aunque es sencillo, resulta tedioso y repetitivo,
adems de ser una fuente de errores. AutoCAD dispone de objetos de texto especiales, que reciben el
nombre de campos y que son ideales para resolver y agilizar situaciones como las que acabamos de citar.
El contenido de un campo no lo proporciona el usuario sino que lo hace el propio programa de modo
automtico. As, por ejemplo, si se cambia la carpeta en la que se guarda el dibujo y este dato se ha
aadido al dibujo en forma de campo, su actualizacin ser automtica sin que el usuario tenga que
preocuparse por ello.
Las tablas renen informacin distribuida en filas y columnas. Son habituales en cualquier tipo de
documentacin y, desde el punto de vista informtico, suelen prepararse utilizando programas especficos,
que se conocen como hojas de clculo. AutoCAD posee herramientas propias para la creacin y
administracin de tablas, definir su formato y gestionar el contenido de las diferentes celdas. El
tratamiento es muy similar al de las hojas de clculo, permitiendo efectuar operaciones entre celdas
cuando contienen valores numricos. Tambin es posible importar directamente las tablas desde otros
programas, como Microsoft Excel, o exportarlas a otros programas a travs de archivos de disco.
En este captulo estudiaremos con detalle todas las cuestiones relacionadas con los diferentes objetos de
texto de acabamos de describir. Un buen conocimiento de todas sus caractersticas y posibilidades ser de
mucha utilidad para mejorar la calidad de los dibujos en lo que a su informacin textual se refiere, adems
de contribuir a ahorrar tiempo y reducir errores.
384 AutoCAD 2007 Representaciones planas
J os Vicario Rosa Ocaa www.mentor.mec.es
Estilos de texto
En AutoCAD, cada uno de los textos de un dibujo tiene asociado un estilo que define sus caractersticas
grficas, esto es, el tipo de letra que utiliza, la altura, la relacin anchura/altura, el ngulo de inclinacin
de los caracteres, as como la disposicin de estos ltimos para su lectura. Todas estas propiedades se
agrupan en lo que formalmente se denomina un estilo de texto, al que se asigna un nombre y se vincula
con el texto propiamente dicho para determinar su aspecto final en el dibujo. La figura 12.1 muestra
varios ejemplos de textos, cada uno de los cuales tiene asociado un estilo diferente.
Cuando se inicia un dibujo nuevo, AutoCAD proporciona un estilo de texto predefinido, denominado
Standard. Es un estilo muy bsico que tiene asignado un tipo de letra extremadamente simple, cuyos
caracteres estn formados por largos segmentos rectos. Todas las dems propiedades del estilo estn
establecidas con sus valores por defecto. Como ocurre con otros muchos elementos predefinidos, no es
posible eliminar el estilo Standard ni cambiar su nombre, pero cualquiera de sus propiedades se puede
modificar a voluntad.
No hay nada que impida utilizar el estilo Standard predefinido o modificado en un dibujo, pero es una
prctica poco recomendable debido a los problemas que se pueden producir al intercambiar datos con
otros dibujos. Es preferible emplear siempre estilos de texto personalizados, cuyos nombres y propiedades
estn bien planificados. Esta forma de proceder tiene especial importancia en entornos de colaboracin,
donde los dibujos no son elementos aislados sino que forman parte de un proyecto y deben ajustarse a
unas directrices comunes que garanticen la uniformidad del conjunto.
Todas las operaciones relativas a la administracin de estilos de texto se llevan a cabo mediante el
comando ESTILO. Este comando permite la definicin de nuevos estilos, as como la modificacin,
cambio de nombre y eliminacin de estilos existentes. A diferencia de los estilos de lnea mltiple, no
existe la posibilidad de utilizar archivos externos para guardar y cargar estilos de texto.
ESTILO. Permite la creacin, modificacin y administracin de estilos de texto.
Men desplegable: Formato Estilo de texto
Barra de herramientas: Estilos Estilo de texto
Textos Estilo de texto
Abreviatura por teclado: EST
Figura 12.1. Textos con diferentes estilos asociados.
Captulo 12: Textos, campos y tablas 385
www.mentor.mec.es J os Vicario Rosa Ocaa
Al iniciar el comando ESTILO se abre el cuadro de dilogo Estilo de texto donde se llevan a cabo todas
las operaciones relativas a la administracin de estilos de texto (figura 12.2). El rea Nombre de estilo
contiene una lista desplegable con todos los estilos definidos en el dibujo y tres botones que permiten
crear nuevos estilos, cambiar su nombre o suprimirlos. No es posible eliminar un estilo si existe algn
texto en el dibujo que lo tenga asociado. Sin embargo, en cualquier momento puede cambiarse el nombre
de un estilo, con independencia de que existan o no textos que utilicen dicho estilo. En la lista desplegable
siempre aparece seleccionado el estilo de texto que est definido como actual en el dibujo.
Probablemente, de todas las propiedades que determinan el aspecto final de un texto, el tipo de letra sea la
ms relevante. AutoCAD soporta dos formatos de tipo de letra muy diferentes entre s. De una parte,
admite los tipos de letra denominados TrueType, que son los utilizados por la mayor parte de los
programas en el entorno Windows. Adems, AutoCAD dispone de un conjunto de tipos de letra propios
que estn definidos en archivos con extensin SHX. Estos archivos se guardan en la carpeta Fonts, que
forma parte de la estructura de carpetas que crea AutoCAD durante su proceso de instalacin.
La lista desplegableNombre del tipo de letra contiene los nombres de todos los tipos de letra de ambos
formatos que estn disponibles en el sistema. Cada uno de ellos tiene un pequeo icono a su izquierda que
permite identificar fcilmente el formato que utiliza. Los tipos de letra TrueType estn identificados
mediante un icono con dos Tes, mientras que los tipos de letra propios de AutoCAD (SHX) tienen un
icono que representa un comps con una A en su parte superior.
Los tipos de letra SHX estn definidos a partir de segmentos rectos ms o menos cortos que conforman
los distintos caracteres. Las zonas curvas no son tales, sino que se aproximan mediante segmentos que
son perfectamente visibles cuando se aumenta suficientemente el factor de ampliacin del dibujo. Tienen
la ventaja de que se calculan muy rpidamente, haciendo muy gil la gestin de los dibujos que contienen
un gran nmero de textos. Las dos primeras lneas de la figura 12.1 son ejemplos de textos que utilizan
tipos de letra SHX.
El formato TrueType, desarrollado por Macintosh, est basado en curvas B-splines cuadrticas y da lugar
a caracteres con curvas perfectas que son completamente independientes de su tamao, tanto en pantalla
como en papel. Lgicamente, el mejor aspecto de los tipos de letra TrueType tiene un coste en velocidad
de clculo, que puede llegar a ralentizar de forma notable la gestin de los dibujos. Los textos de las dos
ltimas lneas de la figura 12.1 utilizan tipos de letra TrueType.
Otra caracterstica que diferencia ambos formatos es que los textos que emplean tipos de letra SHX
admiten la propiedad de grosor de lnea, mientras que los que usan TrueType la ignoran por completo.
Figura 12.2. Cuadro de dilogo del comando ESTILO.
386 AutoCAD 2007 Representaciones planas
J os Vicario Rosa Ocaa www.mentor.mec.es
A la vista de las ventajas e inconvenientes de ambos formatos, suele recomendarse utilizar tipos de letra
SHX para la mayor parte de las anotaciones generales de los dibujos y reservar los tipos de letra
TrueType para textos a los que se quiera dar una relevancia especial, como el ttulo del plano o el nombre
de la compaa.
La lista desplegable Estilo del tipo de letra slo est disponible para los tipos de letra TrueType y su
contenido depende de la propia definicin del tipo de letra. Cuando el tipo de letra est completamente
definido, lo que no ocurre en todos los casos, la lista contiene cuatro opciones: Normal, Cursiva, Negrita
y Negrita cursiva. La figura 12.3 muestra el efecto producido por cada una de estas opciones sobre un
texto que utiliza el tipo de letra Arial.
Por lo general, los contornos de los caracteres de los tipos de letra TrueType estn rellenos, lo que resulta
ms evidente cuando tienen asignado el estilo negrita. En pantalla, AutoCAD siempre representa estos
caracteres con sus contornos rellenos, pero permite activar o desactivar el relleno al imprimir el dibujo
por medio de la variable de sistema TEXTFILL. El valor por defecto de esta variable es 1, lo que
determina que los caracteres se impriman rellenos. Cuando su valor es 0, se imprimen sin rellenar.
La calidad de la impresin o de la representacin en pantalla de los tipos de letra TrueType puede
resentirse en equipos con pocas prestaciones. En esos casos, es posible mejorar los resultados ajustando la
variable de sistema TEXTQLTY, que admite valores comprendidos entre 0 y 100. Al aumentar el valor
de esta variable, se mejora el rendimiento y la calidad.
La casilla Altura establece la altura del texto en el dibujo. Un valor de cero hace que la altura sea
variable, es decir, que sta se solicite cada vez que se aade un texto al dibujo. Cualquier otro valor define
una altura fija para el estilo, omitindose por tanto la solicitud de la altura al dibujar un texto que utilice
dicho estilo. Por lo general, se recomienda definir estilos con altura fija (diferente de cero) para los textos
generales de un plano y reservar los estilos con altura variable para utilizarlos en la acotacin y en casos
excepcionales. Esta prctica facilita el trabajo y contribuye a mantener la uniformidad de los dibujos.
La casilla Usar tipos de letra grandes determina la utilizacin de un juego de caracteres ampliado para
el tipo de letra seleccionado. Esta casilla, que slo est disponible para los tipos de letra SHX, est
destinada a dar soporte a idiomas asiticos, como el chino o el coreano, que contienen miles de caracteres.
Al seleccionar la casilla, la lista desplegable Estilo del tipo de letra cambia su nombre por Tipo de letra
grande y permite escoger el archivo SHX que contenga el juego de caracteres ampliado que se requiera
para el caso concreto de que se trate.
Figura 12.3. Efecto producido por las cuatro opciones de la lista Estilo del tipo de letra.
Captulo 12: Textos, campos y tablas 387
www.mentor.mec.es J os Vicario Rosa Ocaa
Veamos ahora las restantes propiedades que definen los estilos de texto y que estn agrupadas en el rea
Efectos del cuadro de dilogo.
Las propiedades Cabeza abajo y Reflejado a la izquierda, como puede deducirse fcilmente,
determinan que los textos no se escriban en su posicin habitual de lectura, sino en posicin simtrica
respecto de un eje horizontal o vertical, respectivamente (figura 12.4). No son opciones que se empleen
muy a menudo, pero pueden resultar tiles en algunos casos. Estas dos propiedades estn soportadas tanto
por los tipos de letra TrueType como por los SHX.
La propiedad Vertical determina que los caracteres se escriban uno debajo de otro, en lugar de uno al
lado de otro como en los textos normales (figura 12.4). Esta propiedad slo est disponible para algunos
tipos de letra SHX. No est soportada por los tipos de letra TrueType.
La Relacin anchura/altura es una propiedad que se puede aplicar a cualquier tipo de letra y define la
proporcin de los caracteres. Cuando su valor es 1, que es el establecido por defecto, los caracteres se
dibujan tal y como estn definidos en el archivo de tipo letra correspondiente. Los valores comprendidos
entre 0 y 1 hacen que los caracteres se estrechen respecto de su altura, mientras que los valores mayores
que 1 dan lugar a caracteres ms anchos (figura 12.5). Esta propiedad admite cualquier valor numrico
positivo diferente de cero.
Figura 12.4. Efecto de las propiedades Cabeza abajo, Reflejado a la izquierda y Vertical.
Figura 12.5. Efecto de la propiedad Relacin anchura/altura.
388 AutoCAD 2007 Representaciones planas
J os Vicario Rosa Ocaa www.mentor.mec.es
Finalmente, la propiedad ngulo oblicuo determina la inclinacin de los caracteres. El valor angular se
mide respecto de la vertical, de modo que los valores negativos inclinan los caracteres hacia la izquierda y
los positivos hacia la derecha. Cuando el valor es cero, los caracteres se dibujan tal y como estn
definidos en su archivo de tipo de letra correspondiente. El ngulo de oblicuidad se puede aplicar a todos
los tipos de letra y sus valores vlidos estn comprendidos entre 85 y 85. La figura 12.6 muestra
ejemplos de textos con diferentes valores de esta propiedad.
El efecto producido sobre el texto por cada una de las propiedades que acabamos de describir puede
observarse en el rea Vista preliminar del cuadro de dilogo. Resulta muy til para comprobar el
resultado antes de dar por buenas las caractersticas del estilo que se est definiendo. Por defecto, la vista
preliminar muestra las primeras letras maysculas y minsculas del alfabeto, lo que suele ser suficiente
para hacerse una idea del aspecto del texto. No obstante, es posible escribir un texto concreto en la casilla
situada inmediatamente debajo y hacer clic en el botn Vista preliminar para verificar el aspecto que
tendra dicho texto en el dibujo.
Todos los textos que se aaden a un dibujo se asocian con el estilo que est definido como actual en ese
momento y, por lo tanto, se representan de acuerdo con las propiedades establecidas en dicho estilo.
El cuadro de dilogo Estilo de texto no tiene un botn que permita definir expresamente un determinado
estilo como actual, lo que constituye una excepcin respecto de otros cuadro de dilogo similares. En este
caso, al cerrar el cuadro de dilogo se establece automticamente como actual el estilo que est
seleccionado en la lista desplegable Nombre de estilo. Esta particular forma de proceder suele crear
confusin en muchos casos, especialmente cuando se utiliza el comando ESTILO para hojear los estilos
que estn definidos en un dibujo y no se presta atencin al estilo que se ha dejado seleccionado al cerrar
el cuadro de dilogo.
El estilo de texto actual se guarda en la variable de sistema TEXTSTYLE, la cual se puede utilizar para
establecer como actual un estilo diferente, sin necesidad de abrir el cuadro de dilogo. Otro mtodo muy
cmodo de establecer un determinado estilo como actual consiste en seleccionarlo en la lista desplegable
Control de estilo de texto de la barra de herramientas Estilos (figura 12.7).
Figura 12.6. Efecto del ngulo de oblicuidad con valor negativo, cero y positivo.
Figura 12.7. El Control de estilo de texto.
Captulo 12: Textos, campos y tablas 389
www.mentor.mec.es J os Vicario Rosa Ocaa
Para completar nuestro estudio sobre el comando ESTILO, haremos un ejemplo prctico donde
definiremos tres estilos de texto diferentes que utilizaremos varias veces a lo largo de este captulo. As
pues, inicie un dibujo nuevo y siga los pasos que le indicamos a continuacin.
Despliegue el men Formato y seleccione la opcin Estilo de texto para abrir el cuadro de dilogo
correspondiente. Al tratarse de un dibujo nuevo, el nico elemento de la lista de estilos ser el estilo
Standard y las dems casillas mostrarn sus propiedades.
Haga clic en el botn Nuevo para iniciar la definicin de nuestro primer estilo. Se abrir el cuadro de
dilogo Nuevo estilo de texto. Escriba Genrico en la casilla Nombre de estilo y haga clic en el botn
Aceptar. Esta operacin crea un nuevo estilo de texto que es una copia del estilo Standard (figura 12.8).
Ahora estableceremos las propiedades del estilo que acabamos de crear. Despliegue la lista Nombre del
tipo de letra y seleccione el tipo de letra romans.shx. A continuacin, establezca un valor de 3.5 para la
Altura y un valor de 0.9 en la casilla Relacin anchura/altura. Mantendremos las dems propiedades
con sus valores por defecto. Si tiene curiosidad, borre el contenido de la casilla que est junto al botn
Vista preliminar, escriba la palabra Ejemplo y haga clic en el botn. De este modo podr comprobar el
efecto producido sobre esa palabra por las propiedades que hemos establecido (figura 12.9). Complete la
definicin del estilo haciendo clic en el botn Aplicar.
Figura 12.8. Creacin de un nuevo estilo de texto.
Figura 12.9. Propiedades del nuevo estilo de texto Genrico.
390 AutoCAD 2007 Representaciones planas
J os Vicario Rosa Ocaa www.mentor.mec.es
Sin abandonar el cuadro de dilogo, vuelva a hacer clic en el botn Nuevo para iniciar la definicin del
segundo estilo. Escriba Variable en la casilla Nombre de estilo del cuadro de dilogo Nuevo estilo de
texto y haga clic en el botn Aceptar. Observe que AutoCAD mantiene las propiedades del ltimo estilo
que ha sido definido. En este caso crearemos un estilo idntico al anterior pero con altura variable, por lo
que slo necesitaremos establecer en 0 el valor de la casilla Altura. Compruebe que todos los dems
valores se corresponden con los que muestra la figura 12.10 y haga clic en el botn Aplicar.
Para el ltimo estilo de texto utilizaremos un tipo de letra TrueType. Haga clic por tercera vez en el botn
Nuevo y asigne el nombre Especial al nuevo estilo. Seleccione el tipo de letra Arial y escoja la opcin
Negrita en la lista desplegable Estilo del tipo de letra. En este caso, conservaremos el valor 0 para la
Altura pero devolveremos la Relacin anchura/altura a su valor por defecto de 1. Verifique todos los
ajustes del cuadro de dilogo (figura 12.11) y haga clic en el botn Aplicar.
Efectuaremos un ltimo ajuste para establecer como actual el estilo que hemos denominado Variable.
Recuerde que AutoCAD establece como estilo actual el que figure en la lista desplegable Nombre de
estilo al cerrar el cuadro de dilogo. As pues, despliegue la lista Nombre de estilo y seleccione el estilo
Variable. Despus, haga clic en el botn Cerrar para completar definitivamente la operacin.
Guarde el dibujo con el nombre Textos para utilizarlo ms adelante.
Figura 12.10. Propiedades del nuevo estilo de texto Variable.
Figura 12.11. Propiedades del nuevo estilo de texto Especial.
Captulo 12: Textos, campos y tablas 391
www.mentor.mec.es J os Vicario Rosa Ocaa
La versin en lnea de comando
El comando ESTILO tiene una versin que permite definir los estilos de texto sin utilizar el cuadro de
dilogo, efectuando todas las solicitudes de datos y opciones a travs de la lnea de comando. Su principal
inconveniente es que no tiene la posibilidad de mostrar una vista preliminar del estilo para verificar el
resultado. Esta segunda versin se inicia escribiendo el nombre del comando precedido de un guin.
Comando: -ESTILO
I ndi que nombr e de est i l o de t ext o o [ ?] <St andar d>:
Pr eci se nombr e compl et o de t i po de l et r a o nombr e de ar chi vo de t i pos de l et r a ( TTF o SHX) <t xt >:
Pr eci se al t ur a de t ext o <0. 0000>:
Pr eci se f act or de anchur a <1. 0000>:
Pr eci se ngul o de obl i cui dad <0>:
Most r ar t ext o haci a l a i zqui er da? [ S / No] <N>:
Most r ar t ext o cabeza abaj o? [ S / No] <N>:
Ver t i cal ? <N>
Tipos de letra alternativos
Cuando se asigna un determinado tipo de letra a un estilo de texto, simplemente se establece una
vinculacin entre el estilo y el archivo de disco que contiene la definicin del tipo de letra. Esto significa
que, al abrir un dibujo, AutoCAD busca en el sistema los archivos correspondientes a los tipos de letra
referenciados por los estilos de texto que hayan sido definidos en el dibujo.
Esta forma de proceder da lugar a algunos problemas que se plantean con frecuencia cuando se abre un
dibujo que ha sido elaborado en un ordenador diferente del que est siendo utilizado en ese momento. Si
el dibujo tiene estilos de texto definidos con tipos de letra que no estn instalados en el sistema,
AutoCAD desconoce cmo representar los textos que utilicen esos tipos de letra, siendo necesario, por
tanto, contar con un mecanismo que permita solventar estas situaciones empleando tipos de letra que
sustituyan a los que no existan en el sistema.
En principio, esta situacin se resuelve estableciendo un tipo de letra alternativo a cualquier tipo de letra
que no est instalado en el sistema. La especificacin del Archivo de tipo de letra alternativo se efecta
en la ficha Archivos del cuadro de dilogo Opciones, dentro de la categora Archivos del editor de
texto, los diccionarios y los tipos de letra (figura 12.12).
Figura 12.12. Establecimiento del Archivo de tipo de letra alternativo.
392 AutoCAD 2007 Representaciones planas
J os Vicario Rosa Ocaa www.mentor.mec.es
Por defecto, el archivo de tipo de letra alternativo que emplea AutoCAD es el simplex.shx, pero puede
especificarse cualquier otro. En este sentido, resulta particularmente cmodo utilizar el botn Examinar,
que abre un cuadro de dilogo para facilitar la eleccin. Si el tipo de letra escogido es TrueType, el
cuadro de dilogo permite seleccionar tambin un estilo para el tipo de letra (figura 12.13). El nombre del
archivo de tipo de letra alternativo se guarda en la variable de sistema FONTALT.
A veces, los resultados que se obtienen con el tipo de letra alternativo no resultan del todo satisfactorios y
se hace necesario efectuar una sustitucin ms precisa que reduzca al mnimo los desajustes producidos
en el dibujo, especialmente en la alineacin de los textos respecto de los dems objetos. Este ajuste fino se
efecta estableciendo correspondencias especficas para cada uno de los archivos de tipo de letra
referenciados en el dibujo, tanto si estos archivos se encuentran en el sistema como si no.
El establecimiento de correspondencias se hace en un archivo de texto, donde cada lnea debe especificar
dos nombres de tipos de letra separados por un punto y coma. El tipo de letra que figure en primer lugar
ser sustituido en el dibujo por el segundo. Un ejemplo de archivo de correspondencias podra ser el
siguiente:
t xt ; Romans. shx
t ahoma; Ver dana
r omant . shx; Ti mes New Roman
scr i pt s. shx; Techni c
El archivo de correspondencias debe guardarse con la extensin FMP para que sea reconocido como tal.
Adems, es necesario indicar a AutoCAD su localizacin en el disco, lo que puede hacerse mediante la
variable de sistema FONTMAP o en la ficha Archivos del cuadro de dilogo Opciones, consignando la
ruta correspondiente en la opcin Archivo de asignacin de tipos de letra, que est localizada dentro de
la categora Archivos del editor de texto, los diccionarios y los tipos de letra (figura 12.14).
Las entradas del archivo de correspondencias tienen preferencia sobre el tipo de letra alternativo. Esto
significa que, por ejemplo, cuando se abre un dibujo que hace referencia a un tipo de letra no instalado en
el sistema, AutoCAD comprueba primero si dicho tipo de letra figura en el archivo de correspondencias.
Si no se ha definido ninguna correspondencia para el tipo de letra, entonces se utiliza el tipo de letra
alternativo.
Figura 12.13. Cuadro de dilogo para la eleccin del tipo de letra alternativo.
Captulo 12: Textos, campos y tablas 393
www.mentor.mec.es J os Vicario Rosa Ocaa
Dibujo de textos
Ya avanzamos al inicio del captulo que AutoCAD contempla dos tipos de objetos de texto diferentes, que
se denominan textos de una lnea y textos de lneas mltiples. Los primeros contienen una nica lnea de
texto, mientras que los segundos pueden contener cualquier nmero de lneas. Cada tipo de texto se
dibuja utilizando su propio comando: los textos de una lnea se dibujan con el comando TEXTO y los de
lneas mltiples mediante el comando TEXTOM.
Adems del nmero de lneas, la diferencia ms importante entre los dos tipos de texto est en las
capacidades de formato que tienen unos y otros. Los textos de una lnea estn diseados para dibujar
letras, nmeros, palabras o frases cuyos caracteres no posean formatos especiales, como subndices o
superndices, ni contengan diferencias de formato entre ellos. As, por ejemplo, una misma frase dibujada
como texto de una lnea no puede contener unas palabras en negrita y otras en cursiva, ni caracteres con
diferente altura o color. Para poder aplicar formatos especiales, como los que acabamos de citar, es
necesario utilizar textos de lneas mltiples.
Los textos de una lnea compensan sus limitaciones de formato con otras caractersticas que son muy
importantes en el trabajo diario y deben tenerse en cuenta. En primer lugar, los textos de una lnea son
ms ligeros que los de lneas mltiples, es decir, ocupan menos memoria y producen un menor
incremento en el tamao del dibujo, lo que redunda en una mejora de rendimiento. Adems, los textos de
una lnea se dibujan ms rpidamente que los de lneas mltiples, debido a que estos ltimos requieren el
concurso de una interfaz especial que pone a disposicin del usuario todas sus posibilidades de formato.
Lo ideal, por lo tanto, es utilizar siempre que sea posible textos de una lnea, limitando el uso de los textos
de lneas mltiples a las situaciones donde verdaderamente sean imprescindibles. En entornos de trabajo
en grupo es importante establecer un criterio claro para que todos los miembros del equipo empleen el
mismo tipo de texto en una misma situacin. De este modo, se evitarn prdidas de tiempo innecesarias y
se mejorar la eficacia en la gestin colectiva de los dibujos.
En los epgrafes siguientes estudiaremos con detalle las propiedades y caractersticas de los dos tipos de
texto y veremos las posibilidades que ofrece cada uno de los comandos especficos para su dibujo.
Figura 12.14. Establecimiento del Archivo de asignacin de tipos de letra.
394 AutoCAD 2007 Representaciones planas
J os Vicario Rosa Ocaa www.mentor.mec.es
Dibujo de textos de una lnea
Los textos de una sola lnea se dibujan por medio del comando TEXTO. Aunque puede parecer una
contradiccin, este comando permite dibujar varias lneas de texto consecutivas (un prrafo) en una
misma operacin. No obstante, al terminar el comando, cada una de las lneas que se haya dibujado pasa a
ser un objeto independiente que no guarda ninguna relacin con el resto. Es posible desplazar, copiar o
borrar cualquier lnea de texto sin afectar a las dems.
TEXTO. Permite la representacin de textos de una lnea.
Men desplegable: Dibujo Texto Texto en una lnea
Barra de herramientas: Textos Texto en una lnea
Abreviatura por teclado: T
Veamos cmo funciona el comando TEXTO haciendo un primer ejemplo muy sencillo. Abra el dibujo
Textos, que iniciamos al estudiar el comando ESTILO, donde habamos creado tres estilos de texto con
diferentes caractersticas. Recuerde que dejamos establecido como actual el estilo que habamos
denominado Variable y que estaba definido con un valor de cero para su altura.
Inicie el comando TEXTO mediante uno cualquiera de los mtodos indicados en el recuadro. AutoCAD
mostrar un mensaje en la lnea de comando informando del estilo que est establecido como actual, as
como de la altura con que se dibujar el texto, que son los dos parmetros que determinarn su aspecto en
el dibujo. A continuacin aparecer el mensaje principal del comando donde se solicita el punto inicial
del texto y se ofrecen opciones para cambiar el tipo de justificacin y para establecer un estilo de texto
diferente. Responda a esta primera solicitud sealando un punto cualquiera en la pantalla.
Comando: TEXTO
Est i l o de t ext o act ual : " Var i abl e" Al t ur a de t ext o: 2. 5000
Pr eci se punt o i ni ci al de t ext o o [ j Ust i f i car / Est i l o] : seale un punto cualquiera
Una vez indicado el punto inicial, AutoCAD solicitar la altura del texto, proponiendo por defecto el
valor que est establecido como actual en el dibujo. La altura se refiere siempre a la de las letras
maysculas, aunque en algunos tipos de letra TrueType no es del todo exacta. En nuestro ejemplo,
dibujaremos el texto con una altura de 10 unidades. Responda, por tanto, a la solicitud de la altura
escribiendo el valor 10 y pulsando Intro.
Pr eci se al t ur a <2. 5000>: 10
El valor precisado para la altura se guarda en la variable de sistema TEXTSIZE. Este valor ser el que se
proponga como altura por defecto cuando se ejecute de nuevo el comando TEXTO en el mismo dibujo.
Si el estilo de texto tuviera altura fija (distinta de cero), AutoCAD omite la solicitud de la altura y utiliza
el valor predefinido en el estilo.
Despus de especificar la altura se solicita el ngulo de rotacin del texto, para el que siempre se propone
por defecto el valor 0, que dibuja el texto horizontal, es decir, en su posicin normal de lectura. En este
caso, aceptaremos el valor propuesto por defecto pulsando directamente la tecla Intro.
Pr eci se ngul o de r ot aci n de t ext o <0>: (Intro)
Ahora llega el momento de escribir el texto propiamente dicho. En el rea grfica, justo en el punto que
haya sealado, ver un cursor parpadeante enmarcado dentro un pequeo rectngulo que ir hacindose
ms grande a medida que escriba el texto. Este rectngulo es un sencillo editor de texto con algunas
posibilidades interesantes. Por el momento, escriba la frase Ejemplo de texto y pulse la tecla Intro.
Captulo 12: Textos, campos y tablas 395
www.mentor.mec.es J os Vicario Rosa Ocaa
Observe que la pulsacin de la tecla Intro no termina el comando, sino que produce un salto de lnea.
Para terminar el comando es necesario pulsar la tecla dos veces. La primera pulsacin sita el cursor en la
lnea siguiente y la segunda finaliza el comando.
Nosotros no terminaremos el comando todava, sino que efectuaremos algunas operaciones adicionales,
comenzando por aadir otra frase en la segunda lnea. Escriba Otra lnea de texto y pulse el botn
derecho del ratn, que abrir un men contextual con opciones propias del editor de texto (figura 12.15).
La opcin Fondo opaco, que est activada por defecto, facilita la escritura del texto al ocultar cualquier
objeto de dibujo que est situado en la misma posicin que el rea rectangular del editor de texto. Cuando
esta opcin se desactiva, el fondo del rectngulo se hace transparente, mostrando los objetos de dibujo
que estn debajo. Puede resultar til para hacerse una idea ms precisa del aspecto final del texto respecto
de los dems objetos del dibujo.
Por el momento, ignoraremos la opcin Insertar campo. Los campos son textos especiales, que veremos
con detalle ms adelante en este mismo captulo.
La opcin Buscar y reemplazar, como es fcil deducir, permite la bsqueda y sustitucin de caracteres o
palabras en todas las lneas que haya en el editor. Al seleccionar esta opcin se abre un cuadro de dilogo
que dispone de las herramientas propias para llevar a cabo este tipo de operaciones (figura 12.16).
Aplicaremos esta opcin a nuestro ejemplo para sustituir la palabra texto por la palabra prueba en las dos
lneas de texto. Seleccione la opcin Buscar y reemplazar, escriba texto en la casilla Buscar y prueba
en la casilla Reemplazar por. Despus, haga clic en el botn Reemplazar todo. AutoCAD le informar
del nmero de coincidencias que han sido reemplazadas (dos, en este caso). Cierre el cuadro de dilogo
Buscar y reemplazar haciendo clic en botn Cancelar.
Figura 12.15. Men contextual del comando TEXTO.
Figura 12.16. Cuadro de dilogo de bsqueda y sustitucin.
396 AutoCAD 2007 Representaciones planas
J os Vicario Rosa Ocaa www.mentor.mec.es
Como en cualquier editor de texto, es posible seleccionar un conjunto de caracteres consecutivos
utilizando los procedimientos habituales con el ratn o el teclado. El texto completo se puede seleccionar
mediante la opcin Seleccionar todo del men contextual o la combinacin de teclas Ctrl+A. Cuando el
texto contiene caracteres seleccionados, se activan las opciones Cortar y Copiar del men contextual, as
como las dos opciones del submen Maysculas/minsculas. Adems, si previamente se hubiera
copiado texto en el Portapapeles de Windows desde cualquier programa, tambin estara activa la opcin
Pegar para permitir la transferencia de dicho texto al editor.
Continuando con nuestro ejemplo, utilice la combinacin de teclas Ctrl+A para seleccionar las dos lneas
de texto que tenemos escritas y pulse el botn derecho del ratn para acceder al men contextual.
Seleccione la opcin Maysculas/minsculas y la subopcin MAYSCULAS.
Ahora, sin abandonar el comando, haga clic en otro punto cualquiera de la pantalla. Observe que el editor
se traslada al punto que haya sealado, permitiendo iniciar un nuevo bloque de texto. Esta posibilidad
resulta muy til para aadir texto en diferentes puntos del dibujo, sin necesidad de salir del comando.
Escriba Una nueva lnea de texto y pulse dos veces la tecla Intro para terminar definitivamente el
comando TEXTO. Su dibujo tendr un aspecto similar al que muestra la figura 12.17.
Mientras est activo el editor, se puede pasar de un bloque de texto a otro pulsando la tecla Alt y haciendo
clic en cualquier punto del bloque. Tambin se puede recorrer los bloques, y seleccionar al mismo tiempo
el texto completo de cada uno, pulsando las teclas Tab o Mays+Tab.
AutoCAD guarda la posicin de la ltima lnea de texto aadida al dibujo. De este modo, an habiendo
terminado el comando TEXTO, es posible aadir otra lnea inmediatamente debajo de la ltima, con
idnticas caractersticas, manteniendo un interlineado correcto. Para ello, basta pulsar directamente la
tecla Intro en respuesta a la solicitud por el punto inicial del texto. Con objeto de recordar al usuario esta
posibilidad, AutoCAD resalta la ltima lnea dibujada cada vez que se inicia el comando TEXTO.
La opcin Estilo
Como hemos tenido ocasin de comprobar en el ejemplo, AutoCAD informa del estilo de texto que est
establecido como actual en el dibujo al iniciar el comando TEXTO. La opcin Estilo permite establecer
un estilo diferente indicando su nombre. Con frecuencia no se conocen o no se recuerdan los nombres de
los estilos definidos en un dibujo, por lo que el mensaje de solicitud del nuevo estilo ofrece una opcin ?
que muestra una lista de todos ellos.
Figura 12.17. Aspecto del dibujo al finalizar el comando TEXTO.
Captulo 12: Textos, campos y tablas 397
www.mentor.mec.es J os Vicario Rosa Ocaa
La opcin jUstificar
La justificacin de un texto es una propiedad que determina su posicin final en el dibujo respecto del
punto que se indique como referencia. El tipo de justificacin por defecto es Izquierda, donde el punto de
referencia se corresponde con el punto inicial de la lnea de apoyo del texto, sin tener en cuenta las letras
minsculas descendentes. La opcin jUstificar permite establecer un tipo de justificacin diferente,
ofreciendo ni ms ni menos que catorce posibilidades distintas:
I ndi que una opci n [ aLi near / aJ ust ar / Cent r o/ Medi o/ Der echa/ SI Z/ SC/ SD/ MI / MC/ MD/ I I / I C/ I D] :
Todas las opciones de justificacin, a excepcin de las dos primeras, utilizan un nico punto como
referencia para situar el texto. En las opciones Centro y Derecha el punto de referencia se corresponde
con el punto medio y el punto final, respectivamente, de la lnea de apoyo del texto, ignorando las
minsculas descendentes. La figura 12.18 muestra la situacin de los puntos de referencia en las opciones
Izquierda, Centro y Derecha para un mismo texto.
La opcin de justificacin Medio utiliza como punto de referencia el centro del menor rectngulo que
encierra completamente al texto. Esta opcin sita el texto centrado horizontal y verticalmente respecto
del punto precisado como referencia (figura 12.19).
Figura 12.18. Puntos de referencia en los tipos de justificacin Izquierda, Centro y Derecha.
Figura 12.19. Situacin del punto de referencia en el tipo de justificacin Medio.
398 AutoCAD 2007 Representaciones planas
J os Vicario Rosa Ocaa www.mentor.mec.es
Las nueve ltimas opciones de justificacin SIZ, SC, SD, MI, MC, MD, II, IC e ID, se ofrecen por sus
iniciales para evitar un mensaje de solicitud excesivamente largo. Su significado es el siguiente:
SIZ Superior IZquierda SC Superior Centro SD Superior Derecha
MI Medio Izquierda MC Medio Centro MD Medio Derecha
II Inferior Izquierda IC Inferior Centro ID Inferior Derecha
A los efectos de situar el punto de referencia, estas nueve opciones consideran el texto encerrado en un
rectngulo cuya altura es igual a la de las maysculas ms la longitud del trazo descendente de las
minsculas, con independencia del contenido del propio texto. La figura 12.20 muestra la situacin de los
puntos de referencia en estas opciones para un texto que slo tiene letras minsculas.
Las opciones de justificacin aLinear y aJustar tienen un comportamiento completamente diferente de
las dems. Ambas opciones solicitan dos puntos en lugar de uno, entre los cuales quedar encajado el
texto con total independencia de la longitud de la palabra o frase que contenga. La opcin aLinear
calcula automticamente la altura del texto manteniendo la proporcin de los caracteres tal y como est
definida en el estilo. Por el contrario, la opcin aJustar respeta la altura pero aumenta o reduce la
anchura de los caracteres para encajar el texto entre los puntos precisados (figura 12.21).
Figura 12.20. Puntos de referencia en los tipos de justificacin SIZ, SC, SD, MI, MC, MD, II, IC e ID.
Figura 12.21. Efecto producido por las opciones de justificacin aLinear y aJ ustar.
Captulo 12: Textos, campos y tablas 399
www.mentor.mec.es J os Vicario Rosa Ocaa
Los dos puntos precisados para situar el texto en las opciones aLinear y aJustar determinan al mismo
tiempo el ngulo de rotacin del propio texto. Por lo tanto, al utilizar cualquiera de estas dos opciones, el
comando TEXTO omite la solicitud del ngulo de rotacin. En el caso de la opcin aLinear tambin se
omite la solicitud de la altura, puesto que sta se calcula automticamente.
Como tuvimos ocasin de ver en el ejemplo, el tipo de justificacin slo puede especificarse antes de
iniciar la escritura del texto, lo que significa que la justificacin elegida se aplicar a todas las lneas que
se dibujen sin salir del comando. El tipo de justificacin tambin se puede precisar directamente, sin pasar
por la opcin jUstificar, escribiendo la letra o letras maysculas correspondientes a cada una de ellas
como respuesta a la solicitud por el punto inicial del texto.
Caracteres especiales y cdigos de control
Los dibujos tcnicos contienen con frecuencia caracteres especiales, como el smbolo de grados o el de
dimetro, que no se encuentran en el teclado. Con el fin de permitir la inclusin de este tipo de caracteres
en el texto, as como aadir subrayados o suprarrayados, AutoCAD proporciona un mecanismo que
consiste en insertar un cdigo de control en la cadena de texto. El cdigo de control est compuesto por
dos signos de porcentaje consecutivos ms un tercer carcter que determina el smbolo o el efecto que se
pretenda conseguir. Los cdigos de control disponibles son los siguientes:
%%o Activa y desactiva el suprarrayado %%u Activa y desactiva el subrayado
%%d Dibuja el smbolo de grados ( ) %%c Dibuja el smbolo de dimetro ( )
%%p Dibuja el smbolo ms/menos de tolerancia ( ) %%% Dibuja un solo signo de porcentaje
%%nnn Dibuja el carcter correspondiente al cdigo ASCII nnn
Una correcta utilizacin de estos cdigos de control exige tener en cuenta las siguientes observaciones:
Los subrayados y suprarrayados pueden darse al mismo tiempo.
Un solo signo de porcentaje ( % ) se trata como cualquier otro carcter.
Si una cadena de texto contiene una secuencia de control %% desconocida, se ignoran los dos
signos de porcentaje junto con el carcter siguiente.
La secuencia %%% est prevista para cuando se necesita un cdigo de control inmediatamente
despus de un signo de porcentaje o en el caso de necesitar dos signos de porcentaje seguidos.
La figura 12.22 muestra algunos ejemplos del resultado obtenido al emplear algunos de estos cdigos
control, junto con la cadena de texto que debera escribirse para dar lugar a cada uno de ellos.
Figura 12.22. Ejemplos de utilizacin de los cdigos de control.
400 AutoCAD 2007 Representaciones planas
J os Vicario Rosa Ocaa www.mentor.mec.es
La variable de sistema DTEXTED
La funcionalidad del editor de texto se puede limitar mediante la variable de sistema DTEXTED. Cuando
el valor de esta variable es 2, que es su valor por defecto, el editor dispone de todas las posibilidades que
hemos comentado, es decir, las opciones del men contextual y tambin la capacidad de hacer clic en
cualquier parte del dibujo para iniciar nuevos bloques de texto sin salir del comando.
Asignando el valor 0 a la variable, slo se permite crear un nico bloque de texto. En este caso, si se hace
clic en cualquier parte del dibujo mientras est activo el editor, se termina el comando inmediatamente.
La mxima limitacin tiene lugar cuando se asigna el valor 1 a la variable, en cuyo caso desaparecen las
opciones del men contextual y tambin el propio editor, que se sustituye por un simple cursor de texto.
No parece que tenga mucho sentido limitar intencionadamente la funcionalidad de un comando, pero es
importante conocer el modo de restablecer la funcionalidad completa si sta hubiera sido limitada por
error o por cualquier otro motivo.
Dibujo de textos de lneas mltiples
Los textos de lneas mltiples, que se dibujan mediante el comando TEXTOM, poseen dos caractersticas
que los diferencian radicalmente de los textos de una lnea. La primera diferencia, como puede deducirse
fcilmente, est en el nmero de lneas que pueden contener unos y otros. Un texto de lneas mltiples
admite desde un solo carcter hasta varios prrafos de texto, que son tratados como un solo objeto. La
segunda diferencia, tan importante o ms que la primera, est en sus capacidades de formato. Los textos
de lneas mltiples admiten formatos especiales que no estn disponibles para los textos de una lnea,
como la posibilidad de utilizar subndices y superndices, representar fracciones o ajustar la distancia
entre los caracteres, adems de otras funcionalidades especficas de los prrafos de texto, como aplicar
sangras y tabulaciones, crear listas numeradas, etc.
TEXTOM. Permite la representacin de textos de lneas mltiples.
Men desplegable: Dibujo Texto Texto de lneas mltiples
Barra de herramientas: Dibujo Texto de lneas mltiples
Texto Texto de lneas mltiples
Abreviatura por teclado: TXM
Comenzaremos el estudio del comando TEXTOM con un ejemplo que nos permitir hacernos una idea
del enorme potencial que encierra. Abra nuevamente el dibujo Textos, que iniciamos al estudiar el
comando ESTILO y que nos sirvi para poner prctica el comando TEXTO. Puede borrar los textos de
prueba o bien encuadrar el dibujo para situarse en una zona vaca.
Inicie el comando TEXTOM utilizando uno cualquiera de los mtodos que se indican en el recuadro.
AutoCAD mostrar un mensaje en la lnea de comando informando del estilo que est establecido como
actual, as como de la altura con que se dibujar el texto, que son los parmetros bsicos que se aplicarn
al texto. Inmediatamente despus del mensaje informativo, se solicita la primera esquina de un rea
rectangular cuya anchura servir para delimitar los mrgenes laterales del texto.
Comando: TEXTOM
Est i l o de t ext o act ual : " Var i abl e" Al t ur a del t ext o: 10
Pr eci se l a pr i mer a esqui na:
Antes de indicar la primera esquina del rea rectangular, preste atencin al cursor y observe que junto a l
se muestran las letras abc, que reproducen fielmente el aspecto que tendr el texto en funcin de los
parmetros actuales de estilo y altura. Puede sustituir las letras abc por cualquier otro texto de muestra
Captulo 12: Textos, campos y tablas 401
www.mentor.mec.es J os Vicario Rosa Ocaa
utilizando la variable de sistema de MTJIGSTRING. Por el momento, responda a la solicitud de la
primera esquina sealando un punto cualquiera en la parte superior izquierda del rea de dibujo.
Pr eci se l a pr i mer a esqui na: seale un punto en la parte superior izquierda del dibujo
Una vez indicada la primera esquina del rea rectangular, AutoCAD muestra el mensaje principal del
comando donde se solicita la esquina opuesta y se ofrecen seis opciones para ajustar los parmetros
iniciales del texto. Si desplaza el cursor sobre el rea grfica, ver cmo se va abriendo el rea rectangular
con el texto de muestra en su interior y una flecha que indica la direccin de flujo del texto.
I ndi que l a esqui na opuest a o [ Al t ur a/ J ust i f i car / I nt er l i neado/ Rot aci n/ Est i l o/ aNchur a] :
La opcin Estilo es idntica a su homnima en el comando TEXTO, mientras que las opciones Altura y
Rotacin son equivalentes a las solicitudes correspondientes de ese mismo comando. La opcin aNchura
permite establecer numrica o grficamente la anchura del rea rectangular, en lugar de que sta se
calcule automticamente por diferencia entre las coordenadas de sus dos esquinas. La principal utilidad de
esta opcin est en definir la anchura con un valor de 0, lo que equivale a no limitar la anchura de modo
que cada lnea de texto pueda extenderse libremente hasta pulsar la tecla Intro. Ms adelante
estudiaremos con detalle las opciones Justificar e Interlineado.
Continuando con nuestro ejemplo, estableceremos una altura de 2.5 unidades para el texto y definiremos
un rea rectangular con unas dimensiones de 100 x 30, lo que puede hacerse fcilmente expresando las
dimensiones mediante coordenadas relativas respecto de la primera esquina:
I ndi que l a esqui na opuest a o [ Al t ur a/ J ust i f i car / I nt er l i neado/ Rot aci n/ Est i l o/ aNchur a] : Altura
I ndi que l a al t ur a <10>: 2.5
I ndi que l a esqui na opuest a o [ Al t ur a/ J ust i f i car / I nt er l i neado/ Rot aci n/ Est i l o/ aNchur a] : @100,-30
Inmediatamente despus de indicar la esquina opuesta aparecer el editor de texto, que est compuesto
por el rea rectangular de escritura, una regla en su borde superior y una barra de herramientas
denominada Formato de texto. El cursor estar situado en la esquina superior izquierda del rea
rectangular. Escriba el texto que se muestra en la figura 12.23 pulsando solamente la tecla Intro en los
puntos y aparte para saltar a la lnea siguiente.
Figura 12.23. Elementos que conforman el editor de texto de lneas mltiples.
402 AutoCAD 2007 Representaciones planas
J os Vicario Rosa Ocaa www.mentor.mec.es
Las dimensiones iniciales del rea rectangular aparecen sealadas mediante lneas de trazos. Observe que
el texto puede sobrepasar la altura del rectngulo, pero no su anchura. Cuando el texto alcanza el lado
derecho a medida que se escribe, el cursor salta automticamente a la lnea siguiente como ocurre en
cualquier programa de tratamiento de textos.
Es importante sealar que el texto se muestra en el editor dispuesto horizontalmente y con un tamao
adecuado para que pueda leerse con comodidad, lo que facilita el trabajo si la altura precisada es
demasiado pequea o el ngulo de rotacin es diferente de cero. No obstante, este comportamiento se
puede modificar mediante la variable de sistema MTEXTFIXED, cuyo valor por defecto es 2. Para que
el texto se muestre con su tamao y rotacin reales es preciso asignar el valor 0 1 a dicha variable.
Antes de dar por terminado nuestro ejemplo, efectuaremos un par de ajustes en el texto que pondrn de
manifiesto las posibilidades que ofrece el editor. Comience por seleccionar la primera lnea del texto que
hemos escrito (la palabra NOTAS con el signo de dos puntos). Haga clic en el icono de Subrayado de la
barra de herramientas Formato de texto. A continuacin, despliegue la lista Color de esa misma barra de
herramientas y seleccione el color Azul. Observe lo sencillo que resulta aplicar opciones de formato a
cualquier parte del texto.
Ahora seleccione todas las lneas del texto a excepcin de la primera y pulse el botn derecho del ratn
para acceder al men contextual, donde ver un considerable nmero de opciones muy superior al
ofrecido por el comando TEXTO. Seleccione la opcin Vietas y listas y la subopcin Numerado, que
efectuar la numeracin automtica de los prrafos, mejorando notablemente el aspecto del texto. Por
ltimo, haga clic en el botn Aceptar de la barra de herramientas y obtendr el resultado final que se
muestra en la figura 12.24.
Por lo general, el proceso a seguir para aadir textos de lneas mltiples a un dibujo ser similar al que
hemos mostrado en el ejemplo. Antes de entrar en el editor se definen las caractersticas bsicas del texto,
esto es, el estilo, la altura, el tipo de justificacin e interlineado y el ngulo de rotacin, adems de
establecer las dimensiones del rea rectangular de escritura. Despus, se escribe el texto completo y,
finalmente, se asignan las opciones de formato correspondientes a las porciones de texto que lo requieran.
En los epgrafes siguientes veremos con detalle las opciones Justificar e Interlineado, que se ofrecen en
el mensaje principal de solicitud del comando TEXTOM, as como las caractersticas del editor y las
posibilidades del men contextual.
Figura 12.24. Texto de lneas mltiples con opciones de formato.
Captulo 12: Textos, campos y tablas 403
www.mentor.mec.es J os Vicario Rosa Ocaa
La opcin Justificar
Las caractersticas propias de los textos de lneas mltiples hacen que sus posibilidades de justificacin no
sean tan variadas como en los textos de una lnea. En este caso se dispone solamente de nueve opciones:
I ndi que l a j ust i f i caci n [ SI / SC/ SD/ MI / MC/ MD/ I I / I C/ I D] <SI >:
El significado de estas opciones es el mismo que indicamos al estudiar el comando TEXTO, pero estn
referidas a los lados del rea rectangular de escritura. Las opciones Centro (C) y Medio (M) se refieren a
las paralelas medias de dicho rectngulo. La figura 12.25 muestra el efecto producido por cada una de
estas opciones sobre un texto que sobrepasa la altura del rea rectangular.
La opcin Interlineado
El interlineado determina la distancia entre cada dos lneas de texto consecutivas y est definido para cada
tipo de letra en su archivo correspondiente. La opcin Interlineado permite especificar una distancia
diferente de la establecida por defecto ofreciendo dos posibilidades:
I ndi que el t i po de i nt er l i neado [ Al menos/ Exact ament e] <Al menos>:
La opcin Al menos respeta la distancia de interlineado siempre que el texto no contenga caracteres cuya
altura supere la de las letras maysculas, como sucede con los parntesis, los corchetes o las barras
inclinadas. Si se incluyen estos caracteres en una lnea, AutoCAD aumenta el interlineado para mantener
constante la distancia entre la parte superior de esa lnea y la anterior. La opcin Exactamente conserva
la misma distancia para todas las lneas del texto con independencia de los caracteres que contengan. El
tipo seleccionado se guarda en la variable de sistema TSPACETYPE.
Una vez indicado el tipo de interlineado se solicita su valor, que puede expresarse como una distancia
absoluta en unidades de dibujo o bien como un factor (mltiplo) del interlineado por defecto:
I ndi que el f act or de i nt er l i neado o di st anci a <1x>:
Cuando el interlineado se expresa como un mltiplo, debe indicarse mediante un nmero seguido de una
equis (x). As, un factor de 2x indica un interlineado doble del establecido por defecto para el tipo de letra
de que se trate. No se admiten valores de interlineado inferiores a 0.25x ni superiores a 4x, o a sus
equivalentes en unidades de dibujo. El valor indicado se guarda en la variable de sistema TSPACEFAC.
Figura 12.25. Efecto producido por las opciones de justificacin en un texto de lneas mltiples.
404 AutoCAD 2007 Representaciones planas
J os Vicario Rosa Ocaa www.mentor.mec.es
La barra de herramientas Formato de texto
Como vimos en el ejemplo de aplicacin del comando TEXTOM, despus de indicar la esquina opuesta
del rea rectangular de escritura aparece la barra de herramientas Formato de texto, donde se rene un
conjunto de iconos y listas desplegables que permiten efectuar operaciones sobre el texto (figura 12.26).
Algunas de las herramientas incluidas en la barra no estn directamente relacionadas con el formato del
texto. As, los botones Deshacer y Rehacer, como puede deducirse por sus nombres, permiten deshacer o
rehacer las operaciones efectuadas en el editor, tanto si afectan al contenido del texto como a su formato.
El botn Regla permite activar o desactivar la visualizacin de la regla en la parte superior del rea
rectangular de escritura, mientras que el botn Opciones muestra un men con los mismos elementos que
el men contextual del rea de escritura.
El botn Aceptar cierra el editor trasladando el texto al dibujo, lo
que tambin puede efectuarse mediante la combinacin de teclas
Ctrl+Intro o haciendo clic en cualquier parte del dibujo fuera del
rea rectangular. Para cerrar el editor desechando el texto que se
haya escrito debe pulsarse la tecla Esc.
El botn Smbolo muestra un men que facilita la insercin en el
dibujo de algunos caracteres que no se encuentran en el teclado,
pero que se utilizan con mucha frecuencia en los dibujos tcnicos
(figura 12.27). J unto al nombre de cada smbolo se indica la
secuencia de control o la cadena Unicode que producira el mismo
resultado. Las dos ltimas opciones del men no son smbolos
propiamente dichos. El Espacio de no separacin es un espacio
en blanco especial que mantiene juntas dos palabras evitando su
separacin en lneas diferentes cuando se sitan prximas al
margen derecho. La opcin Otro abre el cuadro de dilogo Mapa
de caracteres que permite hojear los caracteres de todos los tipos
de letra instalados en el sistema e insertarlos en el texto mediante
operaciones de copiado y pegado.
El botn Insertar campo permite aadir textos especiales, denominados campos, que estudiaremos ms
adelante en este mismo captulo.
Las restantes herramientas de la barra tienen como objetivo especfico la asignacin de diferentes
propiedades de formato. La mayor parte de ellas admite dos modos de funcionamiento, segn que haya
texto seleccionado en el rea de escritura o no. En el primer caso, el formato se aplica exclusivamente a
los caracteres seleccionados. Por el contrario, si no hay texto seleccionado, el formato elegido se aplica a
todos los caracteres que se escriban a partir de ese momento. Las nicas herramientas que no siguen esta
Figura 12.26. Descripcin de los elementos de la barra de herramientas Formato de texto.
Figura 12.27. Men de smbolos.
Captulo 12: Textos, campos y tablas 405
www.mentor.mec.es J os Vicario Rosa Ocaa
regla son los botones MAYSCULA y minscula, que slo pueden utilizarse cuando existen caracteres
seleccionados en el texto.
Las listas desplegables Estilo, Tipo de letra y Altura, as como los botones Negrita, Cursiva,
Subrayado, Suprarrayado y las casillas ngulo oblicuo y Factor de anchura permiten aplicar al texto
de forma individual o conjunta las propiedades que estudiamos al tratar el comando ESTILO, por lo que
no insistiremos ms sobre ellas. La nica novedad en este sentido es la herramienta Interletraje, que
permite controlar la distancia entre los caracteres. El valor 1 determina un espaciado igual al que est
definido para el tipo de letra en su archivo correspondiente. Los valores menores que 1 reducen de forma
proporcional el espaciado, mientras que los valores mayores que 1 lo incrementan. Slo se admiten
valores comprendidos entre 0.75 y 4.
La lista desplegable Color, como tuvimos ocasin de comprobar en el ejemplo, permite establecer el
color de la totalidad o de una parte del texto.
Los seis botones de la parte inferior izquierda de la barra de herramientas permiten cambiar el tipo de
justificacin establecida para el texto. Combinando uno de los tres primeros botones (Izquierda, Centro,
Derecha) con otro de los tres ltimos (Superior, Medio, Inferior) resultan los nueve tipos de
justificacin posibles. La justificacin elegida se aplica a todo el texto contenido en el rea de escritura.
No se admiten prrafos, pertenecientes a un mismo texto, con diferente tipo de justificacin.
Los botones Numeracin, Vietas y Maysculas tienen por objeto la composicin automtica de listas
numeradas y punteadas. Veremos con detalle todas estas posibilidades ms adelante al tratar las opciones
del men contextual.
La herramienta Apilar permite la representacin de fracciones o tolerancias con diferentes formatos.
AutoCAD se refiere a este tipo de elementos como texto apilado. Las fracciones estn formadas por dos
nmeros separados por una barra horizontal o inclinada, mientras que las tolerancias son dos nmeros con
signo, colocados uno debajo de otro, que indican el rango de variacin del valor numrico que los
precede. Por lo general, cuando deben incluirse fracciones o tolerancias en un texto, lo deseable es que
sus elementos tengan un tamao menor que los dems caracteres del texto, de modo que la fraccin o los
valores de tolerancia no superen excesivamente la altura total de la lnea.
La correcta representacin de fracciones o tolerancias en un texto es un proceso sencillo, pero requiere un
mnimo conocimiento de los pasos a seguir para obtener buenos resultados. Veamos un caso prctico.
Abra el dibujo Textos.dwg que venimos utilizando en los ejemplos de este captulo.
Inicie el comando TEXTOM y designe un punto cualquiera en el dibujo como primera esquina del rea
rectangular de escritura. Antes de precisar la esquina opuesta, asegrese de establecer como actual el
estilo de texto Variable y una altura de 2.5 unidades. A continuacin, precise la esquina opuesta de modo
que el rea de escritura tenga unas dimensiones de 50 x 30.
Una vez abierto el editor, escriba el siguiente texto Tubera de 1 5/8, dejando un espacio en blanco
entre el 1 y el 5 e incluyendo las comillas al final de la frase. Si AutoCAD tiene establecidos los ajustes
por defecto en lo referente a la representacin de fracciones, inmediatamente despus de escribir las
comillas (o cualquier otro carcter, incluido un espacio en blanco) se abrir el cuadro de dilogo
Propiedades de Apilacin automtica que se muestra en la figura 12.28.
Este cuadro de dilogo se abre cada vez que AutoCAD detecta la escritura de la barra inclinada ( / ), la
almohadilla ( #) o el acento circunflejo ( ^), que estn contemplados como caracteres de separacin para
el texto apilado. Los dos primeros dan lugar a fracciones horizontales o diagonales, respectivamente,
mientras que el acento circunflejo permite la representacin de tolerancias.
406 AutoCAD 2007 Representaciones planas
J os Vicario Rosa Ocaa www.mentor.mec.es
Mantenga activada la casilla Activar apilacin automtica. De lo contrario, el texto quedara sin apilar
al cerrar el cuadro de dilogo. Active tambin la casilla Eliminar espacios a la izquierda para suprimir
el espacio en blanco entre el 1 y el 5. Finalmente, asegrese de que est seleccionada la opcin Convertir
en fraccin horizontal y cierre el cuadro de dilogo haciendo clic en el botn Aceptar.
Las opciones de apilacin elegidas se conservan para ser propuestas por defecto en la siguiente ocasin
que se abra el cuadro de dilogo. Activando la casilla No mostrar este cuadro de dilogo de nuevo
puede omitirse la apertura del cuadro de dilogo, en cuyo caso las opciones seleccionadas se aplicarn
automticamente cuando se detecte la escritura de un carcter de separacin.
La operacin que acabamos de efectuar habr mejorado notablemente el aspecto de la fraccin 5/8. No
obstante, puede afinarse an ms la representacin con ayuda del cuadro de dilogo Propiedades de
fracciones. El acceso a este cuadro de dilogo slo puede efectuarse desde el men contextual del editor,
habiendo seleccionado previamente la fraccin (el texto apilado). Veamos cmo hacerlo.
Seleccione exclusivamente la fraccin 5/8 en el rea de escritura, pulse el botn derecho del ratn para
acceder al men contextual y seleccione la opcin Propiedades de fracciones, que abrir el cuadro de
dilogo mostrado en la figura 12.29, donde aparecern seleccionadas las propiedades actuales de la
fraccin, as como los valores del numerador y denominador.
Las opciones del rea Aspecto permiten cambiar el estilo de la fraccin (horizontal, diagonal o
tolerancia), su alineacin (posicin) vertical y su tamao relativo. Estos dos ltimos ajustes se guardan en
las variables de sistema TSTACKALIGN y TSTACKSIZE, respectivamente. El botn Val. por defecto
permite restablecer los parmetros originales o guardar los ajustes actuales para establecerlos como
parmetros por defecto. El botn Apilacin auto abre el cuadro de dilogo Propiedades de Apilacin
Figura 12.28. Cuadro de dilogo de Propiedades de Apilacin automtica.
Figura 12.29. Cuadro de dilogo de Propiedades de fracciones.
Captulo 12: Textos, campos y tablas 407
www.mentor.mec.es J os Vicario Rosa Ocaa
automtica, que ya hemos comentado, y constituye el nico mtodo de volver a mostrarlo en caso de
haberlo desactivado a travs de la opcin No volver a mostrar este cuadro de dilogo.
Despliegue la lista Estilo y seleccione la opcin Fraccin (diagonal). Despus, en la lista Tamao texto,
seleccione 66% y cierre el cuadro de dilogo haciendo clic en el botn Aceptar.
Si quisiera devolver la fraccin a su aspecto inicial (sin apilar), tendra que seleccionar la fraccin y hacer
clic en el botn Apilar de la barra de herramientas Formato de texto, o bien seleccionar la opcin No
apilar en el men contextual.
El proceso para representar un valor numrico con tolerancias es bsicamente el mismo. Veamos un
ejemplo. Site el cursor al final de la lnea de texto que tenemos escrita y pulse dos veces la tecla Intro
para saltar un par de lneas. A continuacin escriba literalmente 58+0.1^-0.3. Probablemente, al teclear el
punto detrs del segundo cero, se abrir el cuadro de dilogo Propiedades de apilacin automtica. Si
as fuera, cierre el cuadro de dilogo haciendo clic en el botn Cancelar o pulsando la tecla Esc.
Despus de escribir este nuevo texto, seleccione la porcin comprendida desde el signo ms hasta el final
de la lnea y haga clic en el botn Apilar de la barra de herramientas Formato de texto. Si todo ha ido
bien, los valores numricos de las tolerancias habrn quedado correctamente representados, tal y como
muestra la figura 12.30. Si lo desea, puede afinar la representacin con ayuda del cuadro de dilogo
Propiedades de fracciones, operando del mismo modo que en la fraccin 5/8.
La regla de sangras y tabulaciones
Las sangras y las tabulaciones son elementos habituales en cualquier programa de tratamiento de textos.
Se denomina sangra o sangrado a la distancia entre el comienzo de una lnea y el margen izquierdo. Por
lo general, los sangrados se suelen aplicar a la primera lnea de un prrafo, al prrafo completo o a ambos.
Las tabulaciones son marcas que se establecen a lo largo de una lnea de texto, a las que se puede saltar
directamente pulsando la tecla Tab.
El editor de texto de lneas mltiples cuenta con una regla situada en el borde superior del rea de
escritura, que permite establecer con comodidad y precisin sangras y tabulaciones, as como modificar
la anchura del rea rectangular (figura 12.31).
Figura 12.31. Regla de sangras y tabulaciones.
Figura 12.30. Ejemplo de fracciones y tolerancias.
408 AutoCAD 2007 Representaciones planas
J os Vicario Rosa Ocaa www.mentor.mec.es
Las sangras pueden establecerse deslizando los cursores con forma de tringulo que estn situados en los
bordes superior e inferior de la regla. El cursor del borde superior define la sangra de primera lnea,
mientras que el del borde inferior determina la sangra de prrafo. Las marcas de tabulacin se establecen
simplemente haciendo clic en la posicin requerida de la regla. Pueden definirse cuantas marcas de
tabulacin sean necesarias. Tanto las sangras como las tabulaciones pueden aplicarse al texto que est
seleccionado en el rea de escritura o bien al texto que se escriba a partir del momento en que sean
establecidas.
El icono representado mediante dos pequeos tringulos, en el extremo derecho de la regla, permite
ajustar dinmicamente la anchura del rea rectangular de escritura.
La regla tambin dispone de un men contextual, al que se accede pulsando el botn derecho del ratn
con el puntero situado sobre ella, que contiene una opcin para definir con precisin las sangras y
tabulaciones y otra para establecer numricamente la anchura del rea de escritura (figura 12.32).
El men contextual del editor de texto
El men contextual del editor de texto (fig. 12.33), al que se accede
pulsando el botn derecho del ratn con el puntero situado en el
rea de escritura, constituye el centro de operaciones desde el que
se controlan, con algunas excepciones, las caractersticas especiales
del texto y la apariencia de las herramientas del propio editor.
Las opciones Cortar, Copiar, Pegar, Fondo opaco, Buscar y
reemplazar, Seleccionar todo y Maysculas/minsculas tienen
un funcionamiento anlogo al de sus homnimas en el men
contextual del comando TEXTO. Todas ellas quedaron explicadas
en el epgrafe anterior donde estudiamos dicho comando.
Por su parte, las opciones Deshacer, Rehacer, Insertar campo,
Smbolo y las subopciones de Justificacin son simples rplicas de
sus respectivos botones de la barra de herramientas Formato de
texto, mientras que la opcin Sangrados y tabuladores permite
acceder al mismo cuadro de dilogo que su opcin homnima del
men contextual de la regla.
As pues, en este epgrafe nos centraremos en las opciones que son
exclusivas del men contextual del editor, o bien ofrecen un control
mayor que sus botones equivalentes de la barra de herramientas.
Figura 12.32. El men contextual de la regla y los cuadros de dilogo de sus opciones.
Figura 12.33. Men del editor.
Captulo 12: Textos, campos y tablas 409
www.mentor.mec.es J os Vicario Rosa Ocaa
La opcin Informacin sobre TEXTOM permite acceder al Taller de novedades desde el que se puede
efectuar un recorrido por las caractersticas ms destacadas del comando y del editor.
Las tres opciones que estn inmediatamente debajo de la anterior ofrecen la posibilidad de activar o
desactivar los distintos elementos que componen el editor. La opcin Mostrar barra de herramientas
controla la visualizacin de la barra de herramientas Formato de texto. La opcin Mostrar opciones
activa o desactiva solamente la segunda fila de herramientas de la barra. Y la opcin Mostrar regla
permite ocultar o hacer visible la regla de sangras y tabulaciones.
La opcin Importar texto abre un cuadro de dilogo estndar con objeto de facilitar la localizacin y
seleccin de un archivo de texto y trasladar su contenido completo al editor. Slo es posible importar
archivos de texto sin formato (TXT), como los que se crean con el Bloc de notas de Windows, o bien con
formato RTF (Rich Text Format). Estos ltimos se pueden crear con programas convencionales de
tratamiento de textos, como Microsoft Word, teniendo la precaucin de guardar el documento en formato
RTF. El tamao del archivo a importar est limitado a 32 KB.
La opcin Vietas y listas permite componer automticamente listas numeradas, como tuvimos ocasin
de comprobar en nuestro primer ejemplo de aplicacin del comando TEXTOM. A cada elemento de la
lista numerada se le asigna tambin de forma automtica una sangra de prrafo. En lugar de nmeros,
pueden utilizarse letras maysculas o minsculas, o bien pequeos crculos rellenos denominados vietas,
en funcin de la opcin escogida en el submen (figura 12.34).
Por defecto, cuando se ha establecido un formato de lista numerada, a cada nuevo prrafo se le aade un
nmero (o letra) correlativo incrementado en una unidad. Para que la numeracin vuelva a comenzar
desde el principio, dando lugar a una nueva lista, es preciso seleccionar la opcin Reiniciar. El efecto
contrario se consigue mediante la opcin Continuar, que resulta especialmente til para aadir a una lista
numerada un conjunto de prrafos seleccionados previamente.
La opcin Des tiene por objeto eliminar el formato de lista numerada que se haya asignado al texto. Al
efectuar esta operacin, se conserva la sangra de prrafo aplicada a cada elemento de la lista, lo que hace
necesaria su eliminacin manual desde la regla.
La opcin Permitir lista automtica, que est activada por defecto, determina que AutoCAD reconozca
una lista a medida que se escribe y aplique el formato correspondiente, de forma similar a lo que sucede
con las fracciones. La deteccin automtica de la lista se produce cuando un prrafo comienza con letras
o nmeros seguidos de un punto, una coma o un parntesis, corchete o llave de cierre y, adems, al signo
de puntuacin le sigue una pulsacin de la tecla Tab o un espacio en blanco. Cuando est activada la
opcin Utilizar slo el delimitador de tabulador, el espacio en blanco detrs del signo de puntuacin no
se tiene en cuenta para el reconocimiento automtico de listas.
Figura 12.34. Opciones del submen de Vietas y listas.
410 AutoCAD 2007 Representaciones planas
J os Vicario Rosa Ocaa www.mentor.mec.es
Finalmente, la opcin Permitir vietas y listas, como puede deducirse fcilmente, controla la posibilidad
de aplicar el formato de listas numeradas al texto. Si esta opcin se desactiva, se inhabilitan todas las
dems opciones del submen.
De todas las opciones del men contextual del editor que an nos quedan por comentar, la ms til e
interesante es Fondo de texto. Esta opcin permite aadir un recuadro opaco que acta como fondo del
texto y oculta cualquier objeto que haya debajo. De este modo se asegura la correcta legibilidad del texto
evitando que resulte cruzado por otros objetos del dibujo. Las caractersticas del fondo se establecen en el
cuadro de dilogo que aparece al seleccionar la opcin (figura 12.35).
La casilla Usar fondo de texto permite activar o desactivar la utilizacin del recuadro de fondo. La
distancia entre los lados del recuadro y los bordes del texto se establece en la casilla Factor de desfase de
borde, donde debe consignarse un valor numrico comprendido entre 1 y 5, que se interpreta como un
factor de la altura del texto, aunque de un modo un tanto peculiar. Para calcular el valor de la distancia se
debe restar una unidad al valor consignado en la casilla y multiplicar el resultado por la altura del texto.
As, por ejemplo, si la altura del texto es de 5 unidades y el factor de desfase se establece en 1.5, se
obtendra una distancia entre el recuadro de fondo y los bordes del texto de 5 x (1.5 1) =2.5 unidades.
El rea Color de relleno permite seleccionar el color de fondo del recuadro. Se puede elegir entre aplicar
el mismo color de fondo que el propio dibujo o bien un color especfico.
La figura 12.36 muestra un plano de situacin donde se ha aplicado un recuadro de fondo a los textos, con
el mismo color de fondo que el dibujo, para evitar su cobertura por las curvas de nivel del terreno. En este
caso, la altura del texto es de 2 unidades y se ha aplicado un factor de desfase de borde de 1.25, dando
como resultado una distancia entre el texto y los lados del recuadro de 0.5 unidades de dibujo.
Figura 12.35. Cuadro de dilogo Fondo de texto.
Figura 12.36. Ejemplo de aplicacin del Fondo de texto.
Captulo 12: Textos, campos y tablas 411
www.mentor.mec.es J os Vicario Rosa Ocaa
La opcin Mays del men contextual del editor tiene un comportamiento similar al de la tecla de
bloqueo de maysculas. Cuando se activa, convierte automticamente en maysculas todo el texto que se
escriba y tambin cualquier texto que se importe desde un archivo externo.
Las opciones Eliminar formato y Combinar prrafos solamente se habilitan cuando existe texto
seleccionado en el rea de escritura. La primera suprime todas las propiedades de formato que se hubieran
aplicado al texto, mientras que la segunda agrupa en un solo prrafo todos los prrafos seleccionados,
sustituyendo cada salto de lnea por un espacio en blanco.
Por ltimo, la opcin Conjunto de caracteres muestra un submen con un conjunto de idiomas que
utilizan diferentes tipos de caracteres, lo que puede resultar til cuando se trabaja en proyectos de dibujo
internacionales.
La variable de sistema MTEXTED y los cdigos de formato
Tal y como hemos visto en los epgrafes anteriores, el comando TEXTOM hace uso del editor de texto
interno de AutoCAD, con todas sus caractersticas y posibilidades, para que el usuario escriba el texto y
aplique las correspondientes propiedades de formato al mismo.
En determinadas situaciones, sin embargo, puede resultar ms prctico utilizar cualquier otro editor de
texto que est instalado en el sistema, como WordPad, Microsoft Word o el Bloc de notas, en lugar del
editor interno. La especificacin del editor a utilizar puede hacerse desde la ficha Archivos del cuadro de
dilogo Opciones, dentro de la categora Archivos del editor de texto, los diccionarios y los tipos de
letra, o bien mediante la variable de sistema MTEXTED. En este sentido, es preciso tener en cuenta que
el editor escogido debe ser capaz de guardar el texto como tal, esto es, sin incluir cdigos especiales ni
propiedades de formato que no seran reconocidos por AutoCAD.
El editor de texto debe especificarse mediante el nombre de su archivo ejecutable, incluyendo el camino
completo de su localizacin en el disco. El camino puede omitirse si el archivo se encuentra en alguna de
las carpetas del sistema. As, por ejemplo, para utilizar el Bloc de notas de Windows como editor de texto
de lneas mltiples bastara responder a la solicitud del nuevo valor de la variable del siguiente modo:
Comando: MTEXTED
I ndi que nuevo val or par a MTEXTED, o . par a ni nguno <" I nt er no" >: Notepad
Existe una alternativa muy interesante y recomendable que consiste en utilizar un editor de texto
simplificado para escribir textos cortos, como simples letras, nmeros o palabras, y reservar el editor de
texto interno de AutoCAD para textos largos o con formato complejo. El editor de texto simplificado
(figura 12.37) se especifica como :lisped (incluyendo los dos puntos). La respuesta a la solicitud del
nuevo valor de la variable sera, por tanto, la siguiente:
Comando: MTEXTED
I ndi que nuevo val or par a MTEXTED, o . par a ni nguno <" I nt er no" >: :lisped
El editor simplificado admite la escritura de textos con una longitud mxima de 80 caracteres. Cuando el
texto requiera una longitud mayor o la incorporacin de propiedades de formato puede utilizarse el botn
Editor para acceder al editor interno y aprovechar sus posibilidades.
Figura 12.37. Editor de texto de lneas mltiples simplificado.
412 AutoCAD 2007 Representaciones planas
J os Vicario Rosa Ocaa www.mentor.mec.es
Cuando se ha establecido un editor de texto distinto del predeterminado, puede volver a utilizarse el editor
interno invocando la variable MTEXTED y respondiendo a la solicitud del nuevo valor con un simple
punto ( . ) o con la palabra Interno:
Comando: MTEXTED
I ndi que nuevo val or par a MTEXTED, o . par a ni nguno <" Not epad" >: Interno
La aplicacin de propiedades de formato, cuando se utilizan editores de texto distintos del interno, no
puede hacerse mediante las herramientas propias de que disponga el editor. De hecho, muchos editores de
texto, como el editor simplificado o el Bloc de notas, ni siquiera poseen herramientas para asignar
formato al texto. En estos casos, las propiedades de formato deben aplicarse utilizando cdigos especiales
para que sean reconocidas como tales por AutoCAD. Todos los cdigos de formato, que se recogen en la
tabla 12.1, comienzan con una contrabarra ( \ ) a la que sigue un carcter que determina el formato
propiamente dicho. Los cdigos que incluyen valores finalizan con un punto y coma. Para que el cdigo
afecte a una porcin del texto debe encerrarse el cdigo junto con el texto afectado entre llaves.
Cdigo Significado
\0...\o Activa y desactiva el subrayado
\L...\l Activa y desactiva el subrayado
\~ Inserta un espacio de no separacin
\\ Inserta una contrabarra
\{...\} Inserta llaves de apertura y de cierre
\Cvalor; Cambia al color especificado
\Fnombre de archivo; Cambia al archivo de tipo de letra especificado
\Hvalor; Cambia la altura del texto al valor precisado
\Hvalorx; Cambia la altura del texto al mltiplo precisado
\S...^...; Apila el texto que sigue al smbolo /, #o ^
\Tvalor; Ajusta el espacio entre los caracteres desde 0,75 a 4 veces
\Qvalor; Cambia el ngulo de oblicuidad al valor precisado
\Wvalor; Cambia el factor de anchura al valor precisado
\Avalor; Establece el tipo de alineacin vertical (0, 1 2)
\P Finaliza el prrafo
A modo de ejemplo, la figura 12.38 muestra el editor simplificado con la cadena de texto que debera
escribirse para dar lugar al texto 345 m
3
con el superndice 3 debidamente representado. El cdigo \H.5x
establece la altura del superndice con un valor igual a la mitad de la del texto y el cdigo \A2 cambia su
alineacin para ajustarla con la parte superior del texto. Ambos cdigos, junto con el nmero 3, se
encierran entre llaves para que el formato afecte exclusivamente a dicho nmero.
Tabla 12.1. Cdigos de formato a utilizar en editores de texto distintos del interno.
Figura 12.38. Ejemplo de aplicacin de cdigos de formato.
Captulo 12: Textos, campos y tablas 413
www.mentor.mec.es J os Vicario Rosa Ocaa
Desde luego no resulta muy prctico utilizar los cdigos de formato en textos largos, pero en ocasiones,
como la del ejemplo anterior, se consiguen resultados que son difciles de mejorar usando las
herramientas propias del editor interno. Adems, es importante conocer la existencia de los cdigos y su
significado porque algunas herramientas de edicin, como la paleta de Propiedades, muestran el texto con
dichos cdigos, que es como AutoCAD guarda el texto internamente en el archivo de dibujo.
La versin en lnea de comando
El comando TEXTOM tambin tiene una versin en lnea de comando, cuya nica diferencia con la
versin convencional reside en que el texto debe escribirse en la propia lnea de comando, en respuesta a
la solicitud correspondiente. En este caso, la aplicacin de caractersticas especiales al texto requiere
necesariamente el uso de los cdigos de formato. Para finalizar el comando es preciso pulsar dos veces la
tecla Intro. La primera pulsacin fuerza un salto de lnea y la segunda termina el comando.
Comando: -TEXTOM
Est i l o de t ext o act ual : " Var i abl e" Al t ur a del t ext o: 2. 5
Pr eci se l a pr i mer a esqui na:
I ndi que l a esqui na opuest a o [ Al t ur a/ J ust i f i car / I nt er l i neado/ Rot aci n/ Est i l o/ aNchur a] :
t ext oM: 345 m{\H.5x\A2;3}
t ext oM: (Intro)
Edicin de textos
En la edicin de textos, ya sean de una lnea o de lneas mltiples, pueden considerarse dos tipos de
operaciones que, por lo general, se llevan a cabo utilizando herramientas diferentes. De una parte,
podemos distinguir las operaciones encaminadas a efectuar alteraciones sobre el contenido, como efectuar
correcciones, aadir texto, eliminar alguna parte o modificar sus propiedades de formato. El segundo tipo
de operaciones lo componen aqullas que afectan de forma global al texto sin alterar su contenido, como
cambiar el tipo de justificacin, el estilo o la altura.
En este epgrafe veremos todos los comandos especficos de la
edicin de textos, pero comenzaremos repasando algunas
herramientas que ya conocemos y que tienen caractersticas
interesantes cuando se aplican sobre textos.
Propiedades
El comando PROPIEDADES es la nica herramienta que
permite efectuar los dos tipos de operaciones que hemos
mencionado, esto es, modificar el contenido del texto y tambin
cualquiera de sus propiedades globales. Como es natural, las
posibilidades de la paleta de Propiedades son distintas segn se
trate de un texto de una lnea o de lneas mltiples.
La figura 12.39 muestra las secciones que contiene la paleta
para un texto de una lnea. Las propiedades que son especficas
del texto se agrupan en las secciones Texto, Geometra y
Varios. Las diferentes casillas de la seccin Texto permiten
modificar el Contenido del texto, su Estilo, as como las
propiedades individuales del estilo a excepcin del tipo de letra,
es decir, Justificacin, Altura, Relacin anchura/altura y
ngulo de Oblicuidad. Esta seccin tambin permite modificar
el ngulo de Rotacin del texto.
Figura 12.39. Secciones de la paleta
para un texto de una lnea.
414 AutoCAD 2007 Representaciones planas
J os Vicario Rosa Ocaa www.mentor.mec.es
Los efectos especiales del estilo, Cabeza abajo y Hacia atrs (reflejado hacia la izquierda), se recogen
en la seccin Varios. Curiosamente, en esta seccin no figura el efecto vertical ni siquiera a ttulo
informativo, an en el caso de que el texto designado tuviera asignado dicho efecto.
Las tres casillas de Posicin, recogidas en la seccin Geometra, y las tres de Alineacin estn
relacionadas con el tipo de justificacin. Las casillas de Posicin contienen siempre las coordenadas del
punto inicial del texto, es decir, del punto correspondiente a la justificacin izquierda, pero slo pueden
modificarse cuando el texto tiene asignado precisamente ese tipo de justificacin. En los dems tipos, las
coordenadas del punto de referencia figuran en las casillas de Alineacin y pueden ser modificadas. La
excepcin a esta regla viene dada por los tipos de justificacin aLinear y aJustar, cuyos puntos de
referencia figuran en ambas casillas, pudiendo modificar cualquiera de ellos.
En el caso de los textos de lneas mltiples, debido a sus
caractersticas particulares, el nmero de propiedades
especficas que se pueden modificar desde la paleta es
menor y se agrupan en dos nicas secciones (figura 12.40).
La casilla Contenido muestra el texto con sus cdigos de
formato y cuenta con un pequeo botn, sealado con
puntos suspensivos, que permite acceder al editor para
modificar con comodidad el propio texto o sus propiedades
de formato. Las casillas Estilo, Justificacin, Altura y
Rotacin son equivalentes a sus homnimas en los textos
de una lnea, mientras que la casilla Anchura permite
establecer numricamente la anchura del rea rectangular
ocupada por el texto.
La casilla Direccin permite aplicar al texto de lneas
mltiples el efecto vertical, operacin sta que no puede
efectuarse con ninguna otra herramienta. Si el estilo del
texto ya tuviera asignado dicho efecto, esta casilla permite
ignorarlo y representar el texto en direccin horizontal.
La casilla Fondo de texto permite controlar la utilizacin
o no del relleno de fondo para el texto. No es posible, sin
embargo, establecer las propiedades del fondo.
Las tres ltimas casillas de la seccin Texto ofrecen la posibilidad de ajustar las caractersticas del
interlineado. La casilla Estilo de espacio de lnea permite escoger entre un interlineado mnimo o exacto,
cuya diferencia qued explicada en el epgrafe donde tratamos dicha propiedad. El valor del interlineado
se puede expresar en unidades de dibujo, en la casilla Distancia de espacio de lnea, o como un factor
(mltiplo) del interlineado por defecto, en la casilla Factor de espacio de lnea. Al modificar el valor de
una de estas dos casillas, se ajusta automticamente el de la otra.
Las tres casillas de la seccin Geometra contienen las coordenadas del punto de referencia
correspondiente al tipo de justificacin utilizada por el texto. Sus valores se pueden modificar en todos los
tipos de justificacin.
No podemos finalizar este epgrafe sin hacer referencia al comando IGUALARPROP, que permite
copiar las propiedades del texto designado como objeto de origen a todos los textos que se designen como
objetos de destino. Cuando los textos de origen y destino son del mismo tipo, es decir, todos de una lnea
o todos de lneas mltiples, se copia la totalidad de las propiedades que se pueden controlar desde la
paleta, a excepcin del contenido. Si los textos son de distinto tipo, solamente se copian sus propiedades
comunes.
Figura 12.40. Secciones de la paleta para
un texto de lneas mltiples.
Captulo 12: Textos, campos y tablas 415
www.mentor.mec.es J os Vicario Rosa Ocaa
Simetra
El resultado que se obtiene cuando se incluyen textos en operaciones de simetra depende del valor de la
variable de sistema MIRRTEXT. Si el valor de esta variable es 0, que es su valor por defecto, la simetra
slo se aplica a la posicin del texto pero no a su contenido, que conserva la direccin de lectura que tena
inicialmente. Por el contrario, cuando la variable tiene asignado el valor 1, el contenido del texto tambin
es afectado por la simetra haciendo que resulte invertido respecto de su direccin inicial de lectura.
Descomposicin
El comando DESCOMP no tiene ningn efecto sobre los textos de una lnea. Sin embargo, cuando se
aplica sobre texto de lneas mltiples, cada una de las lneas de que est compuesto se convierte en un
objeto de texto de una lnea, perdiendo todas las caractersticas de formato que no son admitidas por estos
ltimos. Si el texto de lneas mltiples contiene fracciones o tolerancias, es decir, texto apilado, cada uno
de los elementos que forman el texto apilado se transforma en un objeto de texto de una lnea.
Modificacin del contenido del texto
La forma ms sencilla de editar un texto para alterar su contenido consiste en hacer doble clic sobre el
propio texto. Esta operacin abre el editor que est definido para el tipo de texto correspondiente. Como
es lgico, desde el editor se puede modificar el contenido del texto o sus caractersticas de formato, dentro
de las posibilidades admitidas para el tipo de texto de que se trate.
La edicin del contenido de un texto tambin puede llevarse a cabo mediante el comando DDEDIC, si
bien este comando puede utilizarse tambin para editar otros objetos, tales como cotas, definiciones de
atributo o rectngulos de tolerancia, que estudiaremos en captulos posteriores.
DDEDIC. Permite modificar el contenido de los textos de una lnea o de lneas mltiples. Tambin admite
la edicin de textos de cota, definiciones de atributo y rectngulos de tolerancia.
Men desplegable: Modificar Objeto Texto Editar
Barra de herramientas: Textos Editar
Abreviatura por teclado: DD
Al iniciar el comando DDEDIC se solicita la designacin de un objeto de anotacin y, si el objeto
designado es un texto, se abre el editor correspondiente.
Desi gne obj et o de anot aci n o [ desHacer ] :
La solicitud del objeto se repite indefinidamente hasta que se proporciona una respuesta nula pulsando las
teclas Intro o Esc. La opcin desHacer permite anular la operacin de edicin sin necesidad de salir del
comando. AutoCAD invoca el comando DDEDIC cuando se hace doble clic sobre un texto de una lnea.
Tambin existe un comando especfico para editar el contenido de los textos de lneas mltiples. Se trata
del comando EDITTXTM, que es similar al anterior, si bien el mensaje de solicitud no se repite de forma
indefinida ni cuenta con una opcin para deshacer la operacin.
EDITTXTM. Permite modificar el contenido de los textos de lneas mltiples.
El comando EDITTXTM es el que utiliza AutoCAD para abrir el editor cuando se hace doble clic sobre
un texto de lneas mltiples. Este comando no est disponible en ningn men ni barra de herramientas,
por lo que slo se puede iniciar escribiendo su nombre completo en la lnea de comando o en la entrada
de solicitud dinmica.
416 AutoCAD 2007 Representaciones planas
J os Vicario Rosa Ocaa www.mentor.mec.es
Modificacin de la altura del texto
Ya hemos visto que la altura de un texto, tanto de una lnea como de lneas mltiples, se puede modificar
desde la paleta de Propiedades. Tambin se puede utilizar la paleta para cambiar la altura de varios
textos de forma simultnea, incluso cuando los textos designados son de tipos diferentes. Sin embargo,
esta forma de operar slo permite asignar la misma altura a todos los textos implicados en la operacin.
Una alternativa mucho ms eficaz y verstil para cambiar la altura de varios textos a la vez consiste en
utilizar el comando TEXTOESCALA. Sus principales ventajas frente a la paleta de Propiedades son
que permite precisar el punto de referencia para efectuar el cambio de altura y que sta puede ser
proporcional a la altura inicial de cada uno de textos designados.
TEXTOESCALA. Permite modificar la altura de un conjunto de textos designados.
Men desplegable: Modificar Objeto Texto Escala
Barra de herramientas: Textos Escala
Al iniciar el comando TEXTOESCALA se solicita la designacin de los objetos sobre los que operar.
Lgicamente, cualquier objeto designado que no sea un texto de una lnea o de lneas mltiples ser
ignorado. A continuacin se solicita el punto de base para efectuar la operacin:
Desi gne obj et os:
I nt r oduzca una opci n de punt o base par a escal ar
[ Exi st ent e/ I zqui er da/ Cent r o/ Medi o/ Der echa/ SI / SC/ SD/ MI / MC/ MD/ I I / I C/ I D] <Exi st ent e>:
El cambio de altura de un texto no es ms que una operacin de escala, que requiere necesariamente un
punto de base. La paleta de Propiedades utiliza como punto de base para cada texto el punto de
referencia correspondiente al tipo de justificacin que tenga asignado. El comando TEXTOESCALA
puede utilizar tambin ese mismo punto, si se elige la opcin Existente, o bien el punto de referencia de
una cualquiera de las opciones de justificacin.
Una vez elegido el punto de base, se solicita el nuevo valor de la altura, ofreciendo dos alternativas:
Pr eci se l a nueva al t ur a o [ I gual e el f act or obj et o/ Escal a] :
Si a esta solicitud se responde indicando el valor numrico de la altura, sta se asignar a todos los textos
designados, tal y como sucede con la paleta de Propiedades. La opcin Iguale el factor objeto es
similar, con la nica diferencia de que la altura, en lugar de indicarse numricamente, se toma de otro
texto designado en el dibujo.
La opcin Escala probablemente sea la de mayor inters, puesto que permite precisar un valor numrico
por el que se multiplicar la altura de cada uno de los textos implicados:
Pr eci se el f act or de escal a o [ Ref er enci a] :
La opcin Referencia es anloga a su homnima en el comando ESCALA, facilitando el clculo del
factor de escala cuando ste no se conoce directamente, sino que resulta del cociente de dos longitudes.
AutoCAD solicita los valores de dichas longitudes, la de referencia y la nueva, y efecta automticamente
su cociente para obtener el factor de escala con la mxima precisin.
Modificacin del tipo de justificacin
La paleta de Propiedades tambin permite cambiar el tipo de justificacin de uno o varios textos, pero
presenta dos inconvenientes que es preciso tener en cuenta. El primero es que todos los textos implicados
Captulo 12: Textos, campos y tablas 417
www.mentor.mec.es J os Vicario Rosa Ocaa
deben ser del mismo tipo; de lo contrario, la casilla Justificacin desaparece de la seccin Texto y, por lo
tanto, no se puede cambiar. El segundo inconveniente, y ms importante, es que cuando se cambia el tipo
de justificacin desde la paleta, los textos sufren un desplazamiento de modo que el punto de referencia
correspondiente al nuevo tipo de justificacin pasa a situarse en la posicin que ocupaba el punto de
referencia de la justificacin inicial.
Estos dos inconvenientes se evitan utilizando el comando TEXTOJUSTIF para efectuar el cambio de
justificacin. Este comando opera sobre conjuntos de textos de cualquier tipo, admitiendo incluso textos
de directrices o atributos que trataremos en captulos posteriores. Adems, los textos no cambian su
posicin en el dibujo, sea cual sea el nuevo tipo de justificacin elegido.
TEXTOJUSTIF. Permite modificar el tipo de justificacin de un conjunto de textos designados, que
pueden ser de cualquier tipo, incluyendo textos de directrices y atributos.
Men desplegable: Modificar Objeto Texto J ustificar
Barra de herramientas: Textos J ustificar
Al iniciar el comando TEXTOJUSTIF se solicita la designacin de los objetos sobre los que operar y, a
continuacin, el nuevo tipo de justificacin:
Desi gne obj et os:
I nt r oduzca una opci n de j ust i f i caci n
[ I zqui er da/ ALi near / AJ ust ar / Cent r o/ Medi o/ Der echa/ SI / SC/ SD/ MI / MC/ MD/ I I / I C/ I D] :
El nmero de opciones de justificacin que se ofrecen es siempre el mismo con independencia de que
entre los objetos designados haya textos de una lnea, de lneas mltiples o de ambos. Las opciones de
justificacin que no son admitidas por los textos de lneas mltiples se sustituyen por la opcin
equivalente que produce un resultado similar. As, por ejemplo, las opciones Izquierda, Alinear y Ajustar
se sustituyen por II (Inferior Izquierda), la opcin Centro por IC (Inferior Centro), etc.
Control de la superposicin de los textos con otros objetos del dibujo
Con el fin de garantizar la correcta legibilidad de los textos es preciso asegurar que no queden cubiertos
total o parcialmente por otros objetos del dibujo, especialmente si se trata de objetos que admiten
rellenos, como los slidos 2D o las polilneas con grosor.
El mtodo ms eficaz de asegurar la correcta legibilidad de todos los textos consiste en utilizar el
comando TEXTOALFRENTE. Es un comando muy sencillo pero extremadamente til, ya que no
solicita la designacin de los textos, sino que localiza automticamente todos los que existan en el dibujo
y los sita por encima de cualquier otro objeto.
TEXTOALFRENTE. Permite situar los textos y/o las cotas por encima de los dems objetos del dibujo.
Men desplegable: Herr. Ordenar objetos Poner texto y cotas delante
El comando TEXTOALFRENTE efecta una nica solicitud que permite elegir si la operacin afectar
solamente a los textos, a las cotas o a ambos:
Poner del ant e [ Text o/ Cot as/ Ambos] <Ambos>:
Cuando el comando se inicia desde el men desplegable, se pasa por alto el mensaje de solicitud, puesto
que debe elegirse directamente en el submen la opcin correspondiente a los objetos que se desee situar
por encima de los dems.
418 AutoCAD 2007 Representaciones planas
J os Vicario Rosa Ocaa www.mentor.mec.es
Control de la visualizacin de los textos
En ocasiones, cuando el nmero de textos de un dibujo es considerable, especialmente si stos utilizan
tipos de letra TrueType, la velocidad en la gestin del dibujo por parte de AutoCAD puede resentirse en
mayor o menor medida.
Para mejorar el rendimiento en este tipo de situaciones est prevista la posibilidad de sustituir cada uno de
los textos por un simple marco rectangular ajustado a sus dimensiones. Esta operacin se efecta por
medio del comando LOCTEXTO.
LOCTEXTO. Determina la sustitucin de los textos y atributos por marcos rectangulares.
El comando muestra un sencillo mensaje de solicitud con dos opciones que permiten activar o desactivar
la sustitucin de los textos por marcos rectangulares.
I ndi que modo [ ACT/ DES] <DES>:
Cada vez que se cambia el modo de visualizacin de los textos es necesario efectuar una regeneracin del
dibujo para actualizar su representacin. Es importante tener en cuenta que el cambio afecta al aspecto de
los textos tanto en pantalla como en la salida impresa.
Esta operacin tambin se puede efectuar a travs de la variable de sistema QTEXTMODE o desde la
ficha Visual. del cuadro de dilogo Opciones, por medio de la casilla Mostrar slo marco de contorno
de texto (figura 12.41).
La referencia Insercin y los pinzamientos
El modo de referencia Insercin permite adquirir lo que AutoCAD denomina de forma genrica el punto
de insercin de un texto. Este punto se corresponde siempre con el de referencia del tipo de justificacin
del texto, tanto si se trata de un texto de una lnea como de lneas mltiples. A los efectos del punto de
insercin, los tipos de justificacin aLinear y aJustar son equivalentes a la justificacin Izquierda.
Figura 12.41. Control de la visualizacin de los textos desde el cuadro de dilogo Opciones.
Captulo 12: Textos, campos y tablas 419
www.mentor.mec.es J os Vicario Rosa Ocaa
Por lo que se refiere a los pinzamientos, los textos de una lnea tienen dos, uno en el punto inicial de la
lnea de apoyo del texto y otro en el punto correspondiente al tipo de justificacin que tengan asignado.
Cuando la justificacin es Izquierda, ambos pinzamientos coinciden. Si la justificacin es aLinear o
Ajustar, el segundo pinzamiento se sita en el punto final de la lnea de apoyo del texto.
Los textos de lneas mltiples tienen cuatro pinzamientos, uno en cada esquina del marco rectangular del
texto. Si la justificacin es una combinacin de Medio o Centro, entonces tienen un quinto pinzamiento
en el punto de referencia correspondiente.
En la edicin con pinzamientos, cuando se trata de textos de una lnea, la operacin de ESTIRAR no tiene
ningn efecto, siendo equivalente a la operacin de DESPLAZAR.
En el caso de los textos de lneas mltiples, la operacin de ESTIRAR permite modificar el tamao del
marco rectangular del texto slo si se efecta desde uno de los pinzamientos de las esquinas. Los dems
pinzamientos nicamente desplazan el texto.
Cuando la justificacin del texto de lneas mltiples es Medio Centro, el efecto producido al ESTIRAR
desde uno de los pinzamientos de las esquinas depende del valor que tenga asignado la variable de
sistema CENTERMT. Si el valor de la variable es 0, que es su valor por defecto, al estirar uno de los
pinzamientos laterales tambin se desplaza el pinzamiento central, pero permanecen fijos los del lado
opuesto. Si el valor es 1, el pinzamiento central no se mueve y los pinzamientos laterales se desplazan en
direcciones opuestas.
Bsqueda y sustitucin de cadenas de texto
Los editores internos de AutoCAD permiten buscar y reemplazar cadenas de caracteres tanto en los textos
de una lnea como en los de lneas mltiples. Sin embargo, limitar la bsqueda al contenido de un solo
texto es una necesidad poco frecuente. Por lo general, las operaciones de bsqueda y sustitucin requieren
considerar todos los textos del dibujo, lo que puede llevarse a cabo por medio del comando BUSCAR.
BUSCAR. Permite buscar y reemplazar cadenas de caracteres en todos los textos del dibujo o en un
conjunto de textos seleccionados.
Men desplegable: Edicin Buscar
Barra de herramientas: Textos Buscar
Al iniciar el comando BUSCAR se abre el cuadro de dilogo Buscar y reemplazar, que cuenta con las
herramientas necesarias para efectuar este tipo de operaciones. La figura 12.42 muestra el aspecto del
cuadro de dilogo despus de haber localizado la cadena DEFINE en el dibujo que venimos utilizando
para los ejemplos de este captulo.
Las dos listas desplegables de la parte superior permiten especificar la cadena de caracteres que se
requiera buscar y, opcionalmente, la que deba sustituirla. Si alguna de ellas hubiera sido utilizada en una
bsqueda o sustitucin anterior, podra seleccionarse directamente en la lista.
El mbito de bsqueda se controla desde la lista desplegable Buscar en, donde se puede optar por buscar
en todo el dibujo o slo en los objetos previamente seleccionados mediante el botn situado a su derecha.
La bsqueda se inicia al hacer clic en el botn Buscar, cuya leyenda se cambia por Buscar siguiente en
el momento en que se produce la primera localizacin de la cadena. Para cada cadena encontrada, se
informa del tipo de texto al que pertenece, cuyo contenido se muestra total o parcialmente en el rea
Contexto donde, adems, la cadena en cuestin aparece resaltada. Los botones del lado derecho permiten
continuar la bsqueda, efectuar el reemplazo (botn Reemplazar) o centrar y ampliar la zona del dibujo
donde se encuentre la cadena (botn Zoom en).
420 AutoCAD 2007 Representaciones planas
J os Vicario Rosa Ocaa www.mentor.mec.es
El botn Reemplazar todos localiza todas las apariciones de la cadena de bsqueda y efecta su
sustitucin por la cadena precisada en la casilla Reemplazar por. En el rea rectangular de la parte
inferior del cuadro de dilogo se informa del nmero de sustituciones efectuadas.
El botn Seleccionar todo solamente se habilita cuando el mbito de bsqueda se restringe a un conjunto
de objetos previamente designados en el dibujo, esto es, cuando en la lista Buscar en se ha elegido la
opcin Seleccin actual. Al hacer clic en el botn, se cierra el cuadro de dilogo y AutoCAD selecciona
todos los objetos de texto, de entre los que estn previamente designados, que contengan la cadena de
bsqueda. Este botn no efecta ninguna sustitucin. En la lnea de comando se informa del nmero de
objetos que han quedado seleccionados.
El botn Opciones abre un cuadro de dilogo donde es posible restringir los tipos de texto sobre los que
se efectuar la bsqueda, as como afinar la misma distinguiendo entre maysculas y minsculas o
considerando solamente palabras completas (figura 12.43).
Las operaciones de bsqueda de textos con correspondencias exactas probablemente sean las ms
frecuentes. Sin embargo, en muchos casos es necesario efectuar bsquedas ms complejas donde se
requiere la localizacin de cadenas de texto que cumplan determinadas condiciones. La casilla Buscar
Figura 12.42. Cuadro de dilogo Buscar y reemplazar.
Figura 12.43. Cuadro de dilogo Opciones de bsqueda y sustitucin.
Captulo 12: Textos, campos y tablas 421
www.mentor.mec.es J os Vicario Rosa Ocaa
cadena de texto del cuadro de dilogo Buscar y reemplazar admite la inclusin de caracteres comodn,
lo que permite efectuar bsquedas condicionales.
Imagine, por ejemplo, un plano parcelario como el que se muestra en la figura 12.44, donde cada parcela
est identificada por una cadena compuesta por cinco caracteres numricos. Los planos de este tipo suelen
contener decenas de identificadores, por lo que localizar todas las parcelas cuyo identificador tenga los
nmeros 5 9 como tercer dgito sera una tarea ardua si slo se pudieran utilizar correspondencias
exactas. Sin embargo, la operacin se simplifica notablemente incluyendo caracteres comodn en la
cadena de bsqueda. Una expresin como ##[59]##permitira localizar exclusivamente las parcelas
citadas, ignorando todas las que no cumplan la condicin establecida.
Aunque ya estudiamos la utilizacin de caracteres comodn al explicar los filtros de capas, no est de ms
recordar en este punto cules son y el significado de cada uno de ellos.
Carcter Significado
#(Almohadilla)
Equivale a cualquier carcter numrico. La expresin P#localizara todas las cadenas
donde la letra P vaya seguida de un nmero, como P1, P2, etc.
@ (Arroba) Equivale a cualquier carcter alfabtico.
. (Punto) Equivale a cualquier carcter que no sea una letra ni un nmero.
* (Asterisco)
Equivale a cualquier secuencia de caracteres y puede utilizarse en cualquier posicin.
La expresin A0*A equivaldra a A0123A, A0BBA, A00A, etc.
? (Interrogacin) Equivale a cualquier carcter.
~(Tilde)
Invierte la equivalencia de la secuencia que le sigue. La expresin ~P#localizara todas
las cadenas que no incluyan la letra P seguida de un nmero.
[...]
Equivale a uno de los caracteres encerrados entre los corchetes. La expresin A[12]*
servira para localizar cadenas como A1BB, A2BB, A145, etc.
[~...] Equivale a cualquier carcter que no sea uno de les encerrados entre los corchetes.
[-]
Precisa un intervalo de caracteres. La expresin A[1-5]B localizara las cadenas A1B,
A2B, A3B, A4B y A5B.
` (Acento inverso)
Indica que el carcter siguiente se considere literalmente (no como un comodn). Por
ejemplo, la expresin `*AB localizara todas las cadenas que incluyeran *AB, es decir,
un asterisco seguido de las letras A y B.
Figura 12.44. Ejemplo de plano parcelario donde efectuar bsquedas condicionales.
Tabla 12.2. Caracteres comodn que pueden utilizarse en la cadena de bsqueda.
422 AutoCAD 2007 Representaciones planas
J os Vicario Rosa Ocaa www.mentor.mec.es
Correccin ortogrfica
La revisin y correccin automtica de la ortografa es sin duda una de las herramientas ms utilizadas en
los programas de tratamiento de textos, evitando en muchos casos que los documentos incluyan faltas de
ortografa. AutoCAD tambin cuenta con una herramienta de este tipo para la revisin y correccin de los
textos en los dibujos, si bien su eficacia no es tan alta como en otro tipo de programas debido, sobre todo,
a la gran cantidad de trminos tcnicos y cientficos que suelen incluir.
La revisin se lleva a cabo comparando la sintaxis de cada una de las palabras del texto con las contenidas
en un archivo que se utiliza a modo de diccionario. Cuando no se encuentra una correspondencia exacta
para una determinada palabra, se propone su sustitucin por una de las contenidas en el diccionario con
una sintaxis similar.
Es muy frecuente que la revisin ortogrfica localice palabras correctamente escritas, pero que no estn
recogidas en el diccionario de referencia. Cuando esto ocurre, la palabra de que se trate puede ser aadida
a un diccionario personalizado, que se comporta como una extensin del principal. De este modo se
consigue que dichas palabras slo sean detectadas como desconocidas la primera vez que son localizadas.
El comando ORTOGRAFA es el que lleva a cabo la revisin y correccin ortogrfica en los dibujos. Al
iniciar el comando, se solicita la designacin de los objetos de texto sobre los que se desea efectuar la
revisin. La solicitud se hace con el habitual mensaje Designe objetos y, por lo tanto, se puede
responder con la opcin Todos cuando se requiera la revisin completa de los textos del dibujo.
ORTOGRAFA. Efecta la revisin ortogrfica de los textos designados del dibujo.
Men desplegable: Herr. Ortografa
Abreviatura por teclado: ORT
Cuando se encuentra una palabra desconocida en el texto, el comando abre el cuadro de dilogo
Ortografa donde se ofrecen diferentes posibilidades de actuacin al respecto (figura 12.45).
En la parte superior del cuadro de dilogo se informa del diccionario que est siendo utilizado como
referencia, as como de la palabra desconocida que ha sido localizada. La casilla Sugerencias, junto con
la lista situada inmediatamente debajo, muestra palabras similares contenidas en el diccionario que
pueden sustituir a la desconocida. Si ninguna de ellas resulta satisfactoria, se puede escribir la palabra
correcta en la casilla. La sustitucin de la palabra localizada por la sugerida se lleva a cabo haciendo clic
Figura 12.45. Cuadro de dilogo Ortografa.
Captulo 12: Textos, campos y tablas 423
www.mentor.mec.es J os Vicario Rosa Ocaa
en el botn Cambiar. Para efectuar la sustitucin en todas las apariciones de la misma palabra en el texto
debe utilizarse el botn Cambiar todo.
El botn Ignorar pasa por alto la palabra localizada sin efectuar ninguna accin sobre ella. El botn
Ignorar todo determina que se pasen por alto todas las apariciones de esa misma palabra. Una alternativa
interesante a estos dos botones consiste en aadir la palabra detectada como desconocida al diccionario
personalizado que est definido como actual, para lo cual debe utilizarse el botn Aadir.
El botn Buscar pretende servir de ayuda para localizar una palabra que sustituya a la desconocida. Este
botn busca en el diccionario principal y en el personalizado palabras similares a la que figure en la
casilla Sugerencias.
Por ltimo, el botn Cambiar diccionarios abre un cuadro de dilogo que permite establecer el
diccionario principal y el personalizado que se utilizarn en las revisiones de ortografa (figura 12.46). El
primero debe ser necesariamente uno de los suministrados con AutoCAD, siempre que haya sido incluido
durante el proceso de instalacin del programa.
Los diccionarios personalizados, por el contrario, son simples archivos de texto que han de tener la
extensin CUS y que se pueden crear utilizando, por ejemplo, el Bloc de notas de Windows. El formato
del archivo es muy sencillo; basta que cada lnea del archivo contenga una sola palabra. Es posible crear
cuantos diccionarios personalizados se desee para utilizarlos en diferentes situaciones.
El botn Examinar del rea Diccionario personalizado abre un cuadro de dilogo estndar con objeto
de facilitar la localizacin y seleccin del archivo que se desee utilizar como diccionario personalizado.
El rea Palabras diccionario personalizado, en la parte inferior del cuadro de dilogo, permite aadir o
suprimir palabras en el diccionario personalizado, sin necesidad de acudir a un editor de texto. Las
palabras contenidas en el diccionario se muestran siempre ordenadas alfabticamente, con independencia
del orden que tengan en el archivo.
Los diccionarios principal y personalizado para la revisin ortogrfica tambin se pueden establecer por
medio de las variables de sistema DCTMAIN y DCTCUST, respectivamente, o desde la ficha Archivos
del cuadro de dilogo Opciones, dentro de la categora Archivos del editor de texto, los diccionarios y
los tipos de letra.
Figura 12.46. Cuadro de dilogo Cambiar diccionarios.
424 AutoCAD 2007 Representaciones planas
J os Vicario Rosa Ocaa www.mentor.mec.es
Campos
Como avanzamos al principio del captulo, los campos son objetos especiales de texto cuyo contenido lo
proporciona AutoCAD de forma automtica. Los campos siempre contienen valores que se corresponden
con datos del propio dibujo, de la configuracin del entorno o del sistema en general. Puesto que estos
datos son conocidos por AutoCAD, el propio programa se encarga de mantener actualizado su valor sin la
intervencin del usuario.
Los comandos TEXTO y TEXTOM contemplan la posibilidad de insertar campos en el contenido del
texto, pero tambin es posible insertarlos directamente en el dibujo con ayuda del comando CAMPO,
cuyo funcionamiento es muy similar al de los dos comandos citados.
CAMPO. Inserta un objeto de texto cuyo contenido se proporciona y actualiza de forma automtica.
Men desplegable: Insertar Campo
Hagamos algunas prcticas sencillas para tomar contacto con el comando CAMPO y hacernos una idea
de sus posibilidades. Abra el dibujo Textos.dwg, que venimos utilizando en los ejemplos de este captulo,
y dibuje un crculo con su centro en un punto cualquiera y un radio arbitrario. Despus, inicie el comando
CAMPO desde el men desplegable o escribiendo su nombre. Cualquiera de estos dos procedimientos
abrir el cuadro de dilogo mostrado en la figura 12.47.
La lista desplegable Categora de campo, en la parte superior izquierda del cuadro de dilogo, contiene
una serie de nombres que se refieren a conjuntos de datos relacionados. Los datos correspondientes a la
categora seleccionada se recogen en la lista Nombres de campo. Por el momento, simplemente
asegrese de que la categora que est selecciona en la lista desplegable sea Todos.
A continuacin, desplcese hacia abajo en la lista Nombres de campo y seleccione el nombre Objeto.
Como podr comprobar, las restantes reas del cuadro de dilogo cambiarn por completo para adecuarse
a los requerimientos del campo elegido (figura 12.48).
Figura 12.47. Cuadro de dilogo Campo.
Captulo 12: Textos, campos y tablas 425
www.mentor.mec.es J os Vicario Rosa Ocaa
El campo Objeto requiere la designacin de un objeto de dibujo, as como seleccionar la propiedad de
dicho objeto cuyo valor pasar a ser el contenido del campo. Haga clic en el botn situado junto a la
casilla Tipo de objeto, con lo que el cuadro de dilogo desaparecer momentneamente y AutoCAD
solicitar la designacin de un objeto. Designe el crculo que hemos dibujado y el cuadro de dilogo
reaparecer inmediatamente, pero esta vez con las listas Propiedad y Formato repletas de opciones. Al
cuadro de dilogo se aadir, adems, una lista para establecer la precisin y un botn para definir
caractersticas de formato adicionales (figura 12.49).
Figura 12.48. reas del cuadro de dilogo para el campo Objeto.
Figura 12.49. Propiedades y opciones de formato para el campo Objeto.
426 AutoCAD 2007 Representaciones planas
J os Vicario Rosa Ocaa www.mentor.mec.es
Seleccione la opcin rea en la lista Propiedad y la opcin Decimales en la lista Formato. Esta ltima
accin habilitar la lista desplegable Precisin, donde se puede elegir el nmero de cifras decimales con
que se mostrar el valor del rea en el campo. Seleccione la opcin 0.00 en esta ltima lista y haga clic en
el botn Aceptar para cerrar el cuadro de dilogo.
Una vez elegido el campo a insertar, junto con sus propiedades de formato, en la ventana de comando se
informa del estilo de texto que est establecido como actual en el dibujo, as como del valor de la altura,
tal y como suceda en los comandos TEXTO y TEXTOM. Tambin se solicita el punto inicial del texto
y se ofrecen opciones para modificar la altura y el tipo de justificacin:
Est i l o de t ext o act ual de TEXTOM: " Var i abl e" Al t ur a del t ext o: 2. 5000
Pr eci se punt o i ni ci al o [ Al t ur a/ J ust i f i car ] :
Si desplaza el cursor sobre el rea de dibujo, ver que el valor actual del campo, que en nuestro caso es el
valor numrico del rea del crculo, se muestra junto al cursor, lo que facilita su insercin en el dibujo.
Responda a la solicitud por el punto inicial sealando un punto cualquiera en las proximidades del
crculo. Con esta operacin habremos aadido un texto al dibujo con el valor del rea del crculo sin haber
efectuado ninguna consulta previa (figura 12.50).
El fondo gris permite distinguir a simple vista los campos de los dems objetos de texto convencionales,
pero slo afecta a su representacin en pantalla. No tiene ningn efecto en la impresin del dibujo. No
obstante, el fondo puede suprimirse asignando el valor 0 a la variable de sistema FIELDDISPLAY o
bien desactivando la casilla Mostrar fondo de campos en la ficha Preferencias de usuario del cuadro
de dilogo Opciones.
Actualizacin de campos
La caracterstica ms sobresaliente de los campos no es tanto su capacidad de contener datos del dibujo o
del sistema, sino la de mantenerlos actualizados cuando se producen cambios en el dato al que se refieren.
Esta actualizacin se lleva a cabo automticamente, como veremos ms adelante, al realizar determinadas
operaciones crticas en el dibujo, como la apertura, el guardado o la impresin, pero tambin se puede
efectuar expresamente mediante el comando ACTUALIZACAMPO.
ACTUALIZACAMPO. Fuerza la actualizacin de los campos designados en el dibujo.
Figura 12.50. El valor del rea del crculo insertado automticamente como un campo.
Captulo 12: Textos, campos y tablas 427
www.mentor.mec.es J os Vicario Rosa Ocaa
Men desplegable: Herr. Actualizar campos
El comando ACTUALIZACAMPO simplemente solicita la designacin en el dibujo de los campos que
se desee actualizar. Como sucede en la mayor parte de los comandos de edicin, la solicitud se omite si
existen objetos seleccionados cuando se inicia el comando. A modo de ejemplo, designe el crculo que
hemos dibujado y modifique su radio utilizando los pinzamientos o la paleta de Propiedades. Despus,
designe el campo que contiene el valor del rea y seleccione la opcin Actualizar campos en el men
desplegable Herr. El valor del campo se actualizar y mostrar el nuevo valor del rea (figura 12.51).
Por lo general, cuando los campos reflejan propiedades de los objetos, como reas o longitudes, es
preferible insertar el campo desde la opcin correspondiente de los comandos TEXTO o TEXTOM. De
ese modo, se puede completar la informacin del campo con textos que aclaren la magnitud a la que se
refiere o la unidad de medida, tal y como muestra la figura 12.52 para el rea del crculo.
La actualizacin de los campos tambin puede efectuarse de forma automtica cuando se producen
determinados eventos en el dibujo. En principio, todos los campos se actualizan cada vez que se abre o se
guarda el dibujo, cuando se imprime y tambin cuando tiene lugar una regeneracin del mismo. Los
Figura 12.51. Actualizacin del valor del campo despus de modificar el radio del crculo.
Figura 12.52. El campo insertado como parte del contenido de un texto de lneas mltiples.
428 AutoCAD 2007 Representaciones planas
J os Vicario Rosa Ocaa www.mentor.mec.es
eventos que llevan a cabo una actualizacin de los campos se establecen por medio de la variable de
sistema FIELDEVAL o, ms cmodamente, desde el botn Parmetros de actualizacin de campos en
la ficha Preferencias de usuario del cuadro de dilogo Opciones. El citado botn abre un sencillo cuadro
de dilogo donde pueden elegirse las operaciones que provocarn una actualizacin automtica de todos
los campos del dibujo (figura 12.53).
Los nicos campos que no se ven afectados por las actualizaciones automticas son los que se agrupan
dentro de la categora Fecha y hora. Estos campos deben ser actualizados expresamente utilizando el
comando ACTUALIZACAMPO.
A tenor de lo expuesto, no es difcil hacerse una idea del enorme potencial que encierran los campos. El
ejemplo del rea del crculo que hemos visto es slo una pequea muestra. Dedicando un poco de tiempo
a curiosear en la lista de campos de las distintas categoras que estn disponibles en el cuadro de dilogo
Campo, encontrar un buen nmero de situaciones donde aplicarlos para mejorar la calidad de sus
dibujos con informacin precisa y actualizada.
Edicin de campos
A los efectos de su edicin, los campos se comportan como objetos de texto convencionales y, por lo
tanto, todas las cuestiones, comandos y particularidades que hemos estudiado relativos a la edicin de
textos son directamente aplicables tambin a los campos.
En este sentido, es importante tener en cuenta que los campos pueden ser textos de una lnea o de lneas
mltiples, en funcin del comando que haya sido utilizado para su insercin en el dibujo. Si el campo se
inserta desde el men contextual del comando TEXTO, entonces ser tratado como un texto de una lnea.
En todos los dems casos, los campos sern considerados como textos de lneas mltiples.
Al editar un texto que contenga un campo, si se pulsa el botn derecho del ratn con el cursor situado
sobre el campo, el men contextual incluye tres opciones especficas para su edicin: Editar campo,
Actualizar campo y Convertir campo en texto. La primera abre al cuadro de dilogo Campo, la
segunda actualiza su valor y la tercera lo transforma en un texto normal, congelando el valor que tuviera
Figura 12.53. Cuadro de dilogo Parmetros de actualizacin de campos.
Captulo 12: Textos, campos y tablas 429
www.mentor.mec.es J os Vicario Rosa Ocaa
en ese momento. Esa misma transformacin tiene lugar cuando se aplica el comando DESCOMP sobre
un texto de lneas mltiples que contenga campos.
Tablas
Los dibujos tcnicos contienen con mucha frecuencia listados de informacin distribuida en filas y
columnas, formando lo que normalmente se conoce como una tabla. Por lo general, las filas y columnas
se delimitan mediante lneas que, al cortarse, dan lugar a celdas que albergan cada uno de los elementos
de la informacin. Tambin es habitual que la tabla disponga de una fila de ttulo, que describe su
contenido, y otra con los encabezados de las columnas. La figura 12.54 muestra un ejemplo tpico de
tabla que contiene la lista de materiales de un plano de montaje de tuberas.
El proceso a seguir para insertar una tabla en un dibujo es similar al de un texto. En primer lugar se define
un estilo que determina las caractersticas generales de la tabla y el formato de sus celdas. Una vez
definido el estilo, se inserta la tabla en el dibujo con el nmero de filas requeridas y se rellenan las
diferentes celdas con los datos correspondientes. En caso necesario, pueden efectuarse despus las
operaciones de edicin que se requieran tanto en los datos como en las caractersticas de formato de la
tabla y de todas sus celdas.
Estilos de tabla
Como sucede con las lneas mltiples o los textos, las tablas tienen asociado necesariamente un estilo que
define sus caractersticas bsicas. Cuando se inserta una tabla en un dibujo, el estilo determina el formato
inicial de las celdas. En este sentido, es importante sealar que en toda tabla se distinguen tres tipos de
celdas que pueden tener propiedades diferentes: las celdas de datos, las de encabezamiento de columnas y
la celda de ttulo.
Todos los dibujos nuevos contienen un estilo de tabla predefinido, denominado Standard. Es un estilo
muy elemental que puede utilizarse directamente, pero es preferible definir estilos personalizados que se
ajusten a los requerimientos y preferencias particulares. El comando ESTILOTABLA proporciona las
herramientas necesarias para la definicin y administracin de estilos de tabla.
ESTILOTABLA. Permite la creacin, modificacin y administracin de estilos de tabla.
Men desplegable: Formato Estilo de tabla
Figura 12.54. Ejemplo de tabla en un plano de montaje de tuberas.
430 AutoCAD 2007 Representaciones planas
J os Vicario Rosa Ocaa www.mentor.mec.es
Barra de herramientas: Estilos Estilo de tabla
Abreviatura por teclado: ETA
Al iniciar el comando ESTILOTABLA se abre el cuadro de dilogo Estilo de tabla (figura 12.55). En la
parte superior izquierda se informa del estilo que est definido como actual. La lista Estilos muestra todos
los estilos definidos en el dibujo o solamente los que estn en uso, segn la opcin elegida en la lista
desplegable situada inmediatamente debajo. La zona central muestra una vista preliminar del estilo
seleccionado en la lista, mientras que la columna de botones del lado derecho permite efectuar las
operaciones de administracin propiamente dichas: definir un estilo como actual, crear un estilo nuevo y
modificar o suprimir un estilo existente. Como es natural, no es posible eliminar un estilo si existe alguna
tabla en el dibujo que lo tenga asociado, pero siempre se puede modificar y cambiar su nombre.
Para tomar contacto con las posibilidades que ofrece el comando ESTILOTABLA, vamos a crear un
estilo que nos permita representar tablas con el aspecto de la que se muestra en la figura 12.54. Se trata de
una tabla que cuenta con seis columnas, una fila de ttulo y otra que contiene los encabezamientos de las
columnas. El formato de los tres tipos de celdas (datos, encabezados y ttulo) es diferente.
Abra el dibujo Textos.dwg que venimos utilizando en los ejemplos de este captulo y siga los pasos que
le indicamos a continuacin. Recuerde que en ese dibujo tenemos creado un estilo de texto con el nombre
Especial, que habamos definido con el tipo de letra Arial, estilo negrita y altura igual a cero.
Seleccione la opcin Estilo de tabla en el men Formato para abrir el cuadro de dilogo. El nico
elemento de la lista de estilos ser el Standard.
Haga clic en el botn Nuevo para iniciar la definicin del nuevo estilo. Se abrir el cuadro de dilogo
Crear nuevo estilo de tabla (figura 12.56). Observe que la lista desplegable Comenzar por, que en
nuestro caso slo contiene el estilo Standard, permite elegir un estilo existente para utilizarlo como
punto de partida en la creacin del nuevo. Escriba Cuadrcula en la casilla Nombre de estilo nuevo y
haga clic en el botn Continuar.
Figura 12.55. Cuadro de dilogo Estilo de tabla.
Captulo 12: Textos, campos y tablas 431
www.mentor.mec.es J os Vicario Rosa Ocaa
Al efectuar la operacin anterior se abre el cuadro de dilogo Nuevo estilo de tabla, que dispone de tres
fichas donde establecer las propiedades de los distintos tipos de celdas (figura 12.57). Los elementos del
lado derecho del cuadro de dilogo se refieren a la tabla en su conjunto. La vista preliminar permite
verificar el aspecto de la tabla a medida que se ajustan las propiedades de las celdas. La lista desplegable
del rea General define la direccin de lectura de la tabla. Si la tabla se lee de arriba hacia abajo, el ttulo
y los encabezados de columnas se sitan en la parte superior. En caso contrario, se sitan en la parte
inferior. El rea Mrgenes de celda define las distancias entre los bordes de cada celda y su contenido.
El contenido de las tres fichas, Datos, Encabezamientos de columna y Ttulo es prcticamente el
mismo. Todas ellas cuentan con un rea para definir las propiedades de formato de las celdas y otra para
definir el aspecto de sus bordes. Las fichas Encabezamientos de columna y Ttulo tienen una casilla
adicional que determina la presencia o no de la fila a la que se refieren.
Comencemos por definir las caractersticas de las filas de datos de nuestra tabla. Asegrese de tener
seleccionada la ficha Datos. Despliegue la lista Estilo de texto y seleccione el estilo Especial. Establezca
la Altura de texto con un valor de 2.5, el Color de texto como PorCapa y el Color de relleno como
Ninguno. Despliegue la lista Alineacin y seleccione la opcin Medio centro. Finalmente, compruebe
que el Formato est definido como General. El pequeo botn etiquetado con puntos suspensivos,
situado a la derecha de la palabra General, permite afinar el formato de las celdas cuando todas ellas
contienen valores numricos, fechas, coordenadas, etc.
Figura 12.56. Cuadro de dilogo Crear nuevo estilo de tabla.
Figura 12.57. Cuadro de dilogo Nuevo estilo de tabla.
432 AutoCAD 2007 Representaciones planas
J os Vicario Rosa Ocaa www.mentor.mec.es
Ahora pasemos al rea Propiedades de borde para definir las caractersticas de los bordes de las celdas
de datos. El modo correcto de operar en esta rea consiste en establecer primero el grosor y el color de las
lneas y, despus, hacer clic en uno de los cinco botones situados encima. El primer botn aplica las
propiedades elegidas a todas las lneas, el segundo slo a las lneas exteriores, el tercero slo a las
interiores, el cuarto suprime todas las lneas, ignorando, por tanto, las propiedades elegidas, y el quinto
aplica las propiedades solamente a la lnea inferior de las celdas.
En nuestro caso, establezca el Grosor de lnea de rejilla como PorCapa y seleccione el color Azul para
el Color de rejilla. Despus, haga clic en el primer botn (Todos los bordes) para aplicar las propiedades
a todas las lneas de la rejilla. Compruebe que los ajustes de su cuadro de dilogo se corresponden con los
que muestra la figura 12.58.
A continuacin, seleccione la ficha Encabezamientos de columna. Asegrese de tener activada la casilla
Incluir fila de encabezamiento. Despliegue la lista Estilo de texto y seleccione el estilo Especial.
Establezca la Altura de texto con un valor de 2.5, el Color de texto en Azul y defina el Color de relleno
como color verdadero con valores de 220,220,220. Despliegue la lista Alineacin y seleccione la opcin
Medio centro. Haga clic en el botn etiquetado con puntos suspensivos para abrir el cuadro de dilogo
Formato de celda de tabla; seleccione la opcin Texto y el formato Mayscula inicial (figura 12.59).
Figura 12.58. Propiedades de las celdas de datos en el estilo de tabla Cuadrcula.
Captulo 12: Textos, campos y tablas 433
www.mentor.mec.es J os Vicario Rosa Ocaa
Estableceremos las propiedades de borde con los mismos ajustes que las celdas de datos. As pues,
establezca el Grosor de lnea de rejilla como PorCapa, seleccione el color Azul para el Color de rejilla
y haga clic en el primer botn (Todos los bordes). Verifique los ajustes de su cuadro de dilogo
comparndolos con los que muestra la figura 12.60.
Para terminar, seleccione la ficha Ttulo. Compruebe que est activada la casilla Incluir fila de ttulo.
Nuevamente, seleccione el estilo Especial en la lista desplegable Estilo de texto y establezca la Altura
de texto con un valor de 2.5. Con objeto de que esta fila se diferencie de las dems, defina el Color de
texto como color verdadero con valores de 255,255,255. Estos valores RGB aseguran que el texto tenga
color blanco, lo que no puede hacerse utilizando un color de ndice. Para el Color de relleno, seleccione
el color Azul. Despliegue la lista Alineacin y seleccione la opcin Medio centro. Haga clic en el botn
Figura 12.59. Cuadro de dilogo Formato de celda de tabla.
Figura 12.60. Propiedades de los encabezamientos de columna en el estilo de tabla Cuadrcula.
434 AutoCAD 2007 Representaciones planas
J os Vicario Rosa Ocaa www.mentor.mec.es
etiquetado con puntos suspensivos para abrir el cuadro de dilogo Formato de celda de tabla, seleccione
la opcin Texto y el formato Mayscula.
Aplicaremos a la fila de ttulo las mismas propiedades de borde que a las dems celdas de la tabla. Por
tanto, establezca el Grosor de lnea de rejilla como PorCapa, seleccione el color Azul para el Color de
rejilla y haga clic en el primer botn (Todos los bordes).
Compruebe los ajustes de su cuadro de dilogo comparndolos con los que muestra la figura 12.61.
Finalizada la comprobacin, haga clic en el botn Aceptar para regresar al cuadro de dilogo Estilo de
tabla. Antes de abandonar el cuadro de dilogo, seleccione el estilo Cuadrcula en la lista de estilos de la
izquierda y haga clic en el botn Definir actual. Por ltimo, haga clic en el botn Cerrar.
El estilo de tabla actual se guarda en la variable de sistema CTABLESTYLE, que tambin se puede
utilizar para establecer como actual un estilo diferente, sin necesidad de acudir al cuadro de dilogo Estilo
de tabla. Otro mtodo muy cmodo de establecer un determinado estilo como actual consiste en
seleccionarlo en la lista desplegable Control de estilo de tabla de la barra de herramientas Estilos, donde
ahora figurar seleccionado el estilo Cuadrcula que acabamos de crear.
Insercin de tablas
La insercin de una tabla en el dibujo es una operacin elemental que se lleva cabo mediante del
comando TABLA. En esencia, la insercin requiere precisar el estilo de la tabla, el punto de referencia en
el dibujo, el nmero de filas y columnas, as como sus dimensiones respectivas.
TABLA. Permite la insercin de una tabla vaca en el dibujo.
Men desplegable: Dibujo Tabla
Barra de herramientas: Dibujo Tabla
Abreviatura por teclado: TAB
Figura 12.61. Propiedades de la fila de ttulo en el estilo de tabla Cuadrcula.
Captulo 12: Textos, campos y tablas 435
www.mentor.mec.es J os Vicario Rosa Ocaa
Al iniciar el comando se abre el cuadro de dilogo Insertar tabla donde se especifican los parmetros
necesarios para efectuar la operacin (figura 12.62). La lista desplegable de la parte superior izquierda
muestra el estilo de tabla actual y contiene todos los estilos definidos en el dibujo. El pequeo botn
situado a su derecha permite acceder al cuadro de dilogo Estilo de tabla. J unto al botn se informa de la
altura de texto especificada para las filas de datos en el estilo actual.
El rea Tipo de insercin ofrece dos mtodos diferentes de insertar la tabla. La opcin Precisar punto
de insercin determina que AutoCAD solicite un nico punto para insertar la tabla. El nmero de filas y
columnas, as como sus dimensiones respectivas, se ajustarn a los valores precisados en el rea
Parmetros de columna y fila. El punto precisado en el dibujo se corresponder con la esquina superior
izquierda o inferior izquierda de la tabla, dependiendo de la direccin de lectura establecida en el estilo.
Con la opcin Precisar ventana, las dimensiones totales de la tabla se definen mediante dos esquinas
opuestas de un rea rectangular. En este caso, los parmetros de columna y fila se establecen eligiendo
entre dos posibilidades. Puede especificarse el nmero de filas y columnas requeridas, de modo que sus
dimensiones se calculen en funcin de las del rea rectangular, o bien pueden fijarse las dimensiones de
cada fila y columna para que AutoCAD determine el nmero de ellas que se pueden encajar.
Continuando con nuestro ejemplo, inicie el comando TABLA y establezca los parmetros de la insercin
tal y como muestra la figura anterior. Observe que la anchura de las columnas se expresa en unidades de
dibujo, mientras que la altura de las filas se indica como lneas de texto. Cuando haya establecido los
parmetros, haga clic en el botn Aceptar y seale un punto cualquiera en el dibujo para situar la tabla.
Al indicar el punto de insercin, AutoCAD crear la tabla y seleccionar la celda de ttulo mostrando
automticamente la barra de herramientas Formato de texto. Escriba lista de materiales pero no pulse la
tecla Intro ni haga clic en el botn Aceptar. En su lugar, pulse la tecla Tab. El ttulo se convertir
automticamente en maysculas y el cursor saltar a la primera celda de encabezamiento de columna.
Escriba tem en la celda y pulse la tecla Tab. Repita este proceso hasta llegar a la ltima celda de la tabla
consignando los textos que se indican en la figura 12.63. No es necesario que incluya los ceros finales en
los valores de la columna Esp. Estos ceros sern aadidos de forma automtica puesto que las celdas de
datos tienen asignado el formato General que, por defecto, consigna los nmeros reales con el nmero
decimales establecido en el dibujo para las unidades lineales.
Figura 12.62. Cuadro de dilogo Insertar tabla.
436 AutoCAD 2007 Representaciones planas
J os Vicario Rosa Ocaa www.mentor.mec.es
Al llegar al final de la tabla, basta hacer clic en el botn Aceptar o pulsar la tecla Intro para completar la
operacin. Si pulsara la tecla Tab, AutoCAD aadira una nueva fila de datos y situara el cursor en la
primera celda de la fila. Esto significa que no es necesario fijar con antelacin el nmero de filas de la
tabla. Bastara con insertar una tabla de una sola fila y pulsar la tecla Tab en la ltima celda de cada fila
para ir aadiendo cuantas filas de datos fueran necesarias.
Como ha podido observar en el ejemplo, la tecla Tab permite recorrer las celdas ordenadamente de
izquierda a derecha y de arriba abajo (o al contrario, segn la direccin de lectura de la tabla). La
combinacin de teclas Mays+Tab efecta el recorrido en sentido inverso. Las teclas Intro o
Mays+Intro, por su parte, slo permite efectuar el recorrido en direccin vertical. Tambin puede
utilizar las teclas de desplazamiento del cursor para recorrer las celdas en cualquier direccin. Para
finalizar la introduccin de datos desde cualquier celda es necesario hacer clic en el botn Aceptar de la
barra de herramientas o utilizar la combinacin de teclas Ctrl+Intro.
El comando TABLA tambin tiene una versin que no utiliza el cuadro de dilogo y efecta todas las
solicitudes de datos y parmetros en la lnea de comando. Como es habitual, esta versin se inicia
anteponiendo un guin al nombre del comando:
Comando: -TABLA
Est i l o de t abl a act ual : Cuadr cul a Anchur a de cel da: 37 Al t ur a de cel da: 1 l neas
I ndi que nmer o de col umnas o [ Aut o] <6>:
I ndi que nmer o de f i l as o [ Aut o] <3>:
Desi gne punt o de i nser ci n o [ Est i l o/ Anchur a/ aLt ur a] :
Edicin de tablas
Prcticamente en todos los casos, despus de insertar una tabla en el dibujo y consignar los datos que
correspondan, es necesario efectuar mltiples ajustes. Observe, por ejemplo, que todas las columnas de la
tabla que acabamos de insertar tienen la misma anchura, lo que no siempre es deseable. Lo mismo ocurre
con la alineacin del contenido de las celdas de datos, donde slo se ha respetado la alineacin Medio
centro en aquellas celdas que contienen texto.
Como sucede con otros muchos objetos de dibujo, la forma ms cmoda de iniciar la edicin de una tabla
consiste en seleccionarla y utilizar los pinzamientos para efectuar las operaciones que sean necesarias.
Tambin se puede hacer doble clic sobre la tabla para llevar a cabo operaciones de edicin. Sin embargo,
a diferencia de otros objetos, el punto de la tabla donde se haga clic o doble clic es significativo y
determina las operaciones posibles. Veamos qu ocurre en cada caso utilizando la tabla de ejemplo que
hemos insertado en el dibujo.
Comience por hacer clic sobre una cualquiera de las lneas de la tabla. Aparecern pinzamientos en las
cuatro esquinas y en los extremos superiores de las lneas que delimitan las columnas (figura 12.64).
Figura 12.63. Consignacin del contenido de las celdas de la tabla.
Captulo 12: Textos, campos y tablas 437
www.mentor.mec.es J os Vicario Rosa Ocaa
El efecto producido por la operacin de ESTIRAR depende del pinzamiento que se utilice como base:
El pinzamiento de la esquina superior izquierda desplaza la tabla sin modificarla.
El de la esquina superior derecha cambia la anchura total de la tabla, de modo que tambin se
cambia proporcionalmente la anchura de cada una de las columnas.
El pinzamiento de la esquina inferior izquierda modifica la altura total de la tabla, ajustando
proporcionalmente la altura de cada fila.
El pinzamiento de la esquina inferior derecha cambia simultneamente las dos dimensiones de la
tabla, ajustando tambin de forma proporcional las dimensiones de todas las filas y columnas.
Los pinzamientos de las lneas que delimitan las columnas permiten cambiar la anchura de cada
una de ellas manteniendo fijo el punto de insercin de la tabla. Al estirar uno de estos
pinzamientos, se modifica la anchura de la columna situada a su izquierda. Las columnas
precedentes no se ven afectadas, mientras que las situadas a su derecha se desplazan. Como es
lgico, la anchura total de la tabla se ajusta en consecuencia.
Pulse la tecla Esc para retirar los pinzamientos anteriores y haga clic en el interior de una celda.
Aparecern nuevos pinzamientos en los puntos medios de los bordes de la celda. Los pinzamientos de los
bordes superior e inferior cambian la altura de la fila a la que pertenece la celda, mientras que los de los
bordes laterales modifican la anchura de la columna. En este caso, si la modificacin se efecta desde los
pinzamientos izquierdo o superior, tambin cambia el punto de insercin de la tabla.
Las restantes operaciones de la edicin con pinzamientos funcionan normalmente, permitiendo desplazar
la tabla, girarla, cambiar su tamao o efectuar simetras. Estas operaciones afectan a la tabla en su
conjunto, sea cual sea el pinzamiento desde el que se lleve a cabo.
Ahora veamos lo que
sucede al hacer un
doble clic. Pulse de nuevo la tecla Esc para retirar los
pinzamientos de la celda y haga doble clic sobre una
cualquiera de las lneas de la tabla. Se abrir la paleta de
Propiedades (figura 12.65), desde donde puede cambiar
cualquiera de las propiedades generales de la tabla, como la
capa, el color o el tipo de lnea. Tambin puede cambiar
todas sus propiedades especficas, salvo el nmero de filas o
de columnas. La casilla Direccin permite alterar la
direccin de lectura de la tabla, de modo que la fila de ttulo y
los encabezamientos de columna se siten en la parte inferior
y se invierta el orden de las filas de datos.
Si el doble clic se hace en el interior de una celda, sta queda
seleccionada y aparece la barra de herramientas Formato de
Figura 12.64. Pinzamientos de la tabla al hacer clic en cualquiera de sus lneas.
Figura 12.65. Secciones de la paleta de
Propiedades para una tabla.
438 AutoCAD 2007 Representaciones planas
J os Vicario Rosa Ocaa www.mentor.mec.es
texto, idntica a la del editor de texto de lneas mltiples. En ese momento puede modificar libremente el
contenido de la celda o cambiar cualquiera de sus propiedades de formato, del mismo modo que lo hara
en un texto convencional. Las nicas herramientas de la barra que no estn habilitadas son las
relacionadas con las vietas y las listas numeradas.
Una vez iniciada la edicin de la celda, puede utilizar la tecla Tab o cualquiera de las que vimos en el
epgrafe anterior para recorrer las celdas y efectuar modificaciones sobre ellas. La edicin termina cuando
se hace clic en el botn Aceptar de la barra de herramientas o se pulsan las teclas Ctrl+Intro.
AutoCAD dispone de un comando especfico que efecta la misma operacin que acabamos de describir.
Se trata del comando EDITATABLA, que no existe en ningn men ni en ninguna barra de herramientas
por lo que slo se puede iniciar escribiendo su nombre completo en la lnea de comando o en la entrada
de solicitud dinmica. Al iniciar el comando de ese modo, se solicita la designacin de una celda.
EDITATABLA. Permite modificar el contenido y el formato de una celda de tabla.
El comando EDITATABLA es el que utiliza internamente AutoCAD para iniciar la edicin de la celda
cuando se hace doble clic en un punto de su interior.
Hasta ahora nos hemos centrado en las operaciones de edicin que pueden efectuarse al hacer clic o doble
clic en diferentes puntos de la tabla. Pero cada una de estas operaciones tiene asociado su correspondiente
men contextual, que amplia considerablemente las posibilidades de edicin. Veamos cules son.
Comience por hacer clic en el interior de la primera celda de
datos de la columna tem (la que contiene el nmero 1). La
celda quedar seleccionada y aparecern los pinzamientos de
sus bordes. Ahora pulse el botn derecho del ratn para acceder
al men contextual de edicin de la celda, que contiene
multitud de opciones especficas para modificar tanto su
formato como su contenido (figura 12.66).
La mayor parte de las opciones de este men se explican por s
mismas, de modo que nos centraremos slo en algunas de ellas.
Por el momento, seleccione la opcin Alineacin de celdas y
escoja Medio centro en el submen. La celda adoptar la nueva
alineacin y desaparecer el men contextual. Vuelva a pulsar
el botn derecho del ratn y esta vez seleccione la opcin
Igualar celda, que permite asignar el formato de la celda actual
a todas las que se designen a continuacin. AutoCAD mostrar
un mensaje solicitando la designacin de la celda de destino.
Responda a esa solicitud sealando una a una las restantes
celdas de la columna tem y las tres de la columna Cant. Pulse
Intro para terminar la operacin.
Tambin existe un comando especfico que permite efectuar
esta misma operacin inicindola desde la lnea de comando o
desde la entrada de solicitud dinmica. Se trata del comando
IGUALARCELDA, que solicita la designacin de una celda de origen y, despus, las celdas de destino a
las que aplicar las propiedades de la primera. Este comando no tiene abreviatura por teclado ni est
disponible en los mens o en las barras de herramientas.
IGUALARCELDA. Aplica el formato de una celda de origen a un conjunto de celdas de destino.
Figura 12.66. Men de celda.
Captulo 12: Textos, campos y tablas 439
www.mentor.mec.es J os Vicario Rosa Ocaa
Las operaciones de edicin no tienen por qu limitarse a una sola celda, sino que pueden aplicarse a un
grupo de celdas de forma simultnea, siempre que sean consecutivas y determinen un rea rectangular.
Veamos algunos ejemplos de esta edicin mltiple de celdas.
Haga clic en el interior de la primera celda de datos de la columna Esp, mantenga pulsada la tecla Mays
y haga clic en la ltima celda de esa misma columna. Todas las celdas comprendidas entre ambas
quedarn seleccionadas (aunque en este caso slo haba una). Pulse el botn derecho del ratn y
seleccione la opcin Formato en el men contextual para acceder al cuadro de dilogo Formato de
celda. Haga clic en el botn Formato adicional, que abrir un nuevo cuadro de dilogo. En el rea
Supresin de ceros, active la casilla A la derecha. Cierre los dos cuadros de dilogo haciendo clic en el
botn Aceptar de cada uno de ellos. Utilice nuevamente el men contextual y asigne la Alineacin
Medio centro a las celdas. Pulse la tecla Esc para terminar la operacin.
Ahora seleccione las tres celdas de datos de la columna Dim. Seleccione de nuevo la opcin Formato en
el men contextual y haga clic en el botn Formato adicional del cuadro de dilogo. Esta vez escriba el
carcter comillas ( ) en la casilla Sufijo. Cierre los dos cuadros de dilogo haciendo clic en sus
respectivos botones Aceptar y asigne tambin la Alineacin Medio centro a las celdas. Pulse la tecla
Esc para terminar la operacin. El aspecto de nuestra tabla de ejemplo habr mejorado considerablemente
respecto del que tena en un principio (figura 12.67).
Continuando con las opciones del men contextual de edicin de celdas, vamos a detenernos en la opcin
Bordes de celda, que esconde algunas posibilidades interesantes puesto que puede aplicarse a una o
varias celdas de forma simultnea. Esta opcin abre el cuadro de dilogo mostrado en la figura 12.68, que
est dividido en dos reas: una para establecer las propiedades de grosor de lnea y color y otra para elegir
las lneas de borde a las que se aplicarn dichas propiedades.
La forma de operar en este cuadro de dilogo es similar a la que indicamos al explicar la creacin de un
estilo de tabla. Las propiedades de borde deben elegirse antes de indicar las lneas a las que se aplicarn.
Estas lneas puede indicarse utilizando los botones del rea Aplicar a, pero tambin haciendo clic en las
propias lneas que muestra la vista preliminar.
Figura 12.67. Aspecto de la tabla de ejemplo despus de modificar el formato de las celdas.
Figura 12.68. Cuadro de dilogo Propiedades de borde de celda.
440 AutoCAD 2007 Representaciones planas
J os Vicario Rosa Ocaa www.mentor.mec.es
El cuarto botn del rea Aplicar a permite suprimir todos los bordes de la celda o celdas seleccionadas.
En ese caso, los bordes se muestran con color gris en el dibujo, pero no se imprimen. Cuando se aplican
propiedades diferentes al borde comn de dos celdas consecutivas, tiene preferencia la propiedad que
haya sido aplicada en ltimo lugar.
Otra operacin interesante que puede efectuarse desde el men contextual de edicin de celdas es la unin
de dos o ms celdas para dar lugar a una sola. De hecho, el ttulo de la tabla no es ms que la unin de
todas las celdas de su fila. Al efectuar la unin de varias celdas, slo se conserva el texto de la primera
que haya sido seleccionada. Tambin es posible invertir la operacin, es decir, separar en celdas
individuales una celda que est formada por la unin de dos o ms.
Adems de textos convencionales, las celdas pueden contener bloques, campos o frmulas, que se
insertan mediante su opcin correspondiente del men contextual.
Los bloques son objetos de dibujo que estudiaremos ms adelante, pero es importante saber que pueden
ser insertados en las celdas de las tablas. Esta posibilidad permite componer fcilmente leyendas y otro
tipo de tablas con elementos grficos que se requieren con mucha frecuencia en los dibujos tcnicos. Esta
operacin tambin puede efectuarse desde la lnea de comando o desde la entrada de solicitud dinmica
por medio del comando INSERTATABLA. Los parmetros de la insercin se establecen desde un
cuadro de dilogo, donde se elige el bloque y se define su alineacin en la celda, su escala y su ngulo de
rotacin.
INSERTATABLA. Permite la insercin de un bloque en una celda de tabla.
Las frmulas permiten efectuar operaciones entre celdas cuando contienen valores numricos y abren la
puerta a un buen nmero de aplicaciones extraordinariamente tiles.
La opcin Insertar frmula del men contextual muestra un submen con cinco opciones: Suma,
Media, Total, Celda y Ecuacin. Al seleccionar cualquiera de las tres primeras, AutoCAD solicita la
designacin de un rango de celdas y obtiene la suma o la media de sus valores, o simplemente determina
el nmero de ellas que tienen valores numricos (la opcin Total). Las celdas del rango pueden
pertenecer a diferentes filas y columnas, incluso a otra tabla del dibujo, siempre que determinen un rea
rectangular y no incluyan la celda de destino. Las celdas que no contengan nmeros se ignoran.
La opcin Celda solicita la designacin de una celda de tabla para copiar su valor, que debe ser numrico.
De lo contrario, el resultado obtenido no ser vlido y se consignar en la celda de destino como un error
representado por los caracteres ####. Esta opcin permite la designacin de una celda que pertenezca a
cualquier tabla del dibujo, la cual, a su vez, puede contener otra frmula.
La opcin Ecuacin permite escribir una expresin matemtica que efecte operaciones entre celdas.
Cuando se selecciona esta opcin, aparece la barra de herramientas Formato de texto junto con los
indicadores de filas y columnas (figura 12.69).
Captulo 12: Textos, campos y tablas 441
www.mentor.mec.es J os Vicario Rosa Ocaa
La sintaxis de las ecuaciones debe ajustarse a las siguientes reglas:
El primer carcter de la ecuacin debe ser el signo de igualdad ( =).
Una celda se identifica por la letra de su columna seguida del nmero de su fila, como b3.
Un rango de celdas se referencia por dos identificadores de celda separados por el carcter de dos
puntos ( : ), como por ejemplo b3:b5.
La coma ( , ) puede utilizarse para hacer referencia a varias celdas individuales, a varios rangos o
a una combinacin de ambos, como por ejemplo b1,b3,c1:c3.
Si una ecuacin se copia de una celda a otra, los identificadores de celdas se actualizan de forma
automtica para mantener la referencia relativa. Cuando se precise una referencia absoluta, es
decir, cuando no se requiera la actualizacin automtica de los identificadores al copiar la
ecuacin, es necesario anteponer el smbolo $ a la letra de la columna y/o al nmero de la fila,
como por ejemplo $b$3.
Las ecuaciones admiten los siguientes operadores: sum, average, count, +(suma), (resta),
* (multiplicacin), / (divisin) y ^(exponente). Los tres primeros efectan la suma, la media o
totalizan los valores de un rango y son equivalentes, por tanto, a las tres primeras opciones del
submen Insertar frmula del men contextual.
Se pueden utilizar parntesis para agrupar o anidar expresiones.
Todas las frmulas crean un vnculo entre la celda de destino y las celdas referenciadas, de modo que
cuando se cambia el valor de alguna de estas ltimas se actualiza automticamente el resultado en la celda
de destino.
El men contextual, cuyas opciones acabamos de describir, no
es el nico que permite efectuar operaciones de edicin en una
tabla. Cuando se hace clic sobre una cualquiera de las lneas de
la tabla, la pulsacin del botn derecho del ratn da acceso a un
men contextual genrico que incluye una serie de opciones
para operar sobre la tabla en su conjunto (figura 12.70).
Todas las opciones de este nuevo men contextual se explican
por s mismas, con la excepcin de la opcin Exportar. Esta
opcin permite exportar el contenido de la tabla a un archivo de disco en formato CSV (Comma
Separated Value), que es un estndar para intercambio de informacin entre aplicaciones de bases de
datos y hojas de clculo. Los archivos CSV son simples archivos de texto donde cada fila de la tabla se
corresponde con una lnea de texto y los datos de las celdas se separan mediante el carcter de punto y
coma ( ; ). El aspecto de nuestra tabla de ejemplo en este formato es el siguiente:
" LI STA DE MATERI ALES" ; ; ; ; ;
" t em" ; " Cant . " ; " Und. " ; " Di m. " ; " Descr i pci n" ; " Esp. "
" 1" ; " 23" ; " m. " ; " 20" " " ; " TUBO API - 5L- GR60" ; " 10, 3"
" 2" ; " 18" ; " m. " ; " 6" " " ; " TUBO- API - 5L- GRB" ; " 7, 1"
" 3" ; " 5" ; " m. " ; " 2" " " ; " TUBO- API - 5L- GRB" ; " 5, 5"
Figura 12.69. Escritura de una ecuacin en una celda.
Figura 12.70. Men de tabla.
442 AutoCAD 2007 Representaciones planas
J os Vicario Rosa Ocaa www.mentor.mec.es
La exportacin tambin se puede efectuar utilizando el comando EXPORTATABLA, que debe iniciarse
necesariamente escribiendo su nombre completo en la lnea de comando o en la entrada de solicitud
dinmica. Este comando solicita en primer lugar la designacin de la tabla que se pretenda exportar.
EXPORTATABLA. Permite exportar el contenido de una tabla a un archivo en formato CSV.
La informacin contenida en los archivos CSV se puede consultar en un editor de texto, pero lo ideal es
importar el archivo en una aplicacin de hoja de clculo, como Microsoft Excel. De este modo, la
informacin de las tablas de los dibujos se puede compartir con otros miembros del equipo de trabajo que
no utilicen AutoCAD.
Otras operaciones de edicin de tablas
Solamente hay dos comandos genricos de edicin que tiene un comportamiento particular cuando se
aplican sobre tablas. Se trata de los comandos IGUALARPROP y DESCOMP. El primero permite
copiar el estilo de una tabla designada como objeto de origen a todas las tablas que se designen como
objetos de destino. Por su parte, el comando DESCOMP transforma una tabla en un conjunto de lneas y
objetos (textos, campos o bloques) independientes.
Captulo 12: Textos, campos y tablas 443
www.mentor.mec.es J os Vicario Rosa Ocaa
www.mentor.mec.es J os Vicario Rosa Ocaa
CAPTULO 13
SOMBREADOS, DEGRADADOS Y COBERTURAS
Un sombreado es un objeto especial de dibujo capaz de rellenar un contorno cerrado mediante la
repeticin de un patrn en todas direcciones. Observe el dibujo que muestra la figura 13.1, donde est
representada la fachada de ladrillo de un edificio. El aspecto final de la fachada se obtiene como resultado
de la repeticin de una serie de segmentos horizontales y verticales a intervalos regulares. Pues bien, en
trminos de AutoCAD, la serie inicial de segmentos cuya repeticin indefinida permite rellenar el
contorno de la fachada recibe el nombre de patrn de sombreado. El relleno obtenido de este modo, es
decir, el conjunto completo de segmentos que representan los ladrillos de la fachada, constituye un solo
objeto de dibujo que se denomina sombreado.
Prcticamente todas las disciplinas de dibujo utilizan elementos que pueden representarse mediante
sombreados. As, por ejemplo, los dibujos de tipo mecnico emplean rayados de lneas paralelas para
representar cortes y secciones. En topografa, cartografa e ingeniera civil, es habitual diferenciar los
tipos de terrenos mediante rellenos con distintos patrones. En arquitectura, los sombreados permiten la
representacin de acabados superficiales con diferentes materiales, como ladrillos, enfoscados de
cemento, solados de baldosas, pavimentos, hormign, etc.
AutoCAD dispone de una variante particular de sombreado que no emplea ningn patrn de lneas, sino
que rellena por completo una superficie con un color continuo. Este tipo de sombreado, que se denomina
slido, produce resultados similares a los que se pueden obtener con otros objetos de dibujo, como las
polilneas con grosor o los slidos 2D, pero tienen la ventaja de que los contornos pueden estar limitados
por cualquier objeto de dibujo y ser, por tanto, completamente irregulares.
Figura 13.1. Fachada de ladrillo representada mediante un sombreado.
444 AutoCAD 2007 Representaciones planas
J os Vicario Rosa Ocaa www.mentor.mec.es
Los degradados son sombreados slidos especiales que permiten rellenar una superficie con un gradiente
de colores, que se consigue variando los matices de un solo color o por transicin entre dos colores
diferentes. Su utilizacin en los dibujos tcnicos no es frecuente, pero ofrecen la posibilidad de introducir
ciertos efectos artsticos muy interesantes.
Como veremos a lo largo de este captulo, la representacin de un sombreado o un degradado se puede
considerar dividido en dos operaciones que se llevan a cabo desde un mismo cuadro de dilogo. Por una
parte, se establecen las caractersticas grficas del sombreado o del degradado, que determinarn su
aspecto final en el dibujo, y por otra se define el rea a sombrear o rellenar. Esta segunda operacin es
bastante ms delicada que la primera y requiere conocer muchos aspectos y detalles que son
fundamentales para obtener resultados satisfactorios.
Terminaremos el captulo con el estudio de un objeto de dibujo verdaderamente particular, la cobertura.
En puridad de criterio, no puede considerarse como un objeto de dibujo propiamente dicho, sino todo lo
contrario, puesto que su cometido es precisamente el de tapar u ocultar otros objetos de dibujo. Las
coberturas son contornos poligonales cerrados, formados por segmentos rectos, que se rellenan con el
color de fondo del rea grfica. Cuando se sitan por encima de otros objetos del dibujo, stos quedan
ocultos tanto en pantalla como en la salida impresa.
Las coberturas vienen a ser el equivalente electrnico de los trozos de papel que se colocan sobre un
documento para ocultar alguna parte de su contenido antes de realizar una fotocopia del mismo. El
documento original permanece intacto, pero en la copia no aparecen aquellas partes que estaban cubiertas
por los trozos de papel.
Resumiendo, en este captulo trataremos todos los comandos y variables de sistema relacionados de un
modo u otro con la definicin y relleno de contornos, completando as el conjunto de herramientas de
dibujo que hemos visto en los captulos anteriores.
Representacin de sombreados
El relleno de una superficie cerrada con un patrn de lneas o un color continuo se efecta por medio del
comando SOMBREA. Como hemos dicho anteriormente, tanto las caractersticas del patrn como la
definicin del contorno de la superficie a rellenar se llevan a cabo desde un cuadro de dilogo, que es el
mismo que se utiliza para la representacin de degradados.
SOMBREA. Permite rellenar una superficie cerrada o el interior de los objetos seleccionados con un
patrn de lneas o un color continuo.
Men desplegable: Dibujo Sombreado
Barra de herramientas: Dibujo Sombreado
Abreviatura por teclado: SB
Comenzaremos nuestro estudio del comando SOMBREA efectuando algunas prcticas sencillas para
comprender los aspectos bsicos de la representacin de sombreados. A medida que vayamos dejando
claros los conceptos fundamentales, iremos profundizando en los detalles hasta completar todas las
posibilidades que ofrece este comando, que son muchas.
Inicie un dibujo nuevo y trace dos lneas horizontales separadas entre s 100 unidades. Trace tambin dos
lneas verticales que disten 160 unidades entre s y se crucen con las anteriores para delimitar un rea
rectangular. Utilice exclusivamente el comando LINEA, de modo que sean cuatro objetos independientes
los que formen el contorno de la superficie. Procure, adems, que cada lnea se prolongue ms all de su
punto interseccin con las que la crucen, tal y como muestra la figura 13.2.
Captulo 13: Sombreados, degradados y coberturas 445
www.mentor.mec.es J os Vicario Rosa Ocaa
A continuacin, inicie el comando SOMBREA utilizando el men desplegable, la barra de herramientas
o la abreviatura por teclado. Cualquiera de estos mtodos abrir el cuadro de dilogo Sombreado y
degradado, cuyo aspecto se muestra en la figura 13.3. El lado izquierdo cuenta con dos fichas para
establecer las propiedades del sombreado o del degradado, mientras que el lado derecho, que es comn a
las dos fichas, se reserva para definir el contorno del rea a rellenar y establecer otras propiedades
generales. Por el momento nos centraremos exclusivamente en los sombreados, dejando para ms
adelante el estudio de los degradados.
Figura 13.2. rea rectangular delimitada por cuatro objetos de lnea.
Figura 13.3. Cuadro de dilogo Sombreado y degradado.
446 AutoCAD 2007 Representaciones planas
J os Vicario Rosa Ocaa www.mentor.mec.es
Las propiedades de un sombreado se definen en las tres reas del cuadro de dilogo con que cuenta la
ficha Sombreado. El rea Tipo y patrn permite escoger entre tres tipos de sombreado, Predefinido,
Definido por el usuario y Personalizado, cada uno de los cuales tiene sus propias caractersticas. Si el
tipo elegido es Predefinido o Personalizado, entonces debe escogerse el patrn concreto a utilizar de
entre los que estn disponibles para cada uno de ellos.
El tipo de sombreado Definido por el usuario es el ms sencillo, pero est limitado a la representacin de
sombreados formados exclusivamente por un conjunto de lneas paralelas, a las que se puede aadir un
segundo conjunto de lneas perpendiculares a las primeras. En este tipo de sombreado slo es necesario
definir el ngulo de las lneas y la distancia entre ellas expresada en unidades de dibujo. A pesar de su
sencillez, resulta sumamente til en dibujos de tipo mecnico y tambin para la representacin de solados
de baldosas y otro tipo de pavimentos similares de uso frecuente en arquitectura.
En nuestro primer ejemplo utilizaremos un sombreado Definido por el usuario para rellenar la superficie
rectangular delimitada por las cuatro lneas que hemos dibujado. Despliegue la lista Tipo y seleccione la
opcin Definido por el usuario. Las dems listas del rea Tipo y patrn quedarn inhabilitadas y el
contenido de la casilla Muestra ser reemplazado por lneas horizontales.
A continuacin pase al rea ngulo y escala para definir el ngulo que formarn las lneas del sombreado
y la distancia entre ellas. Despliegue la lista ngulo y seleccione la opcin 45. Borre el contenido de la
casilla Intervalo y escriba el valor 5. Estas dos operaciones establecen un sombreado de lneas paralelas
con una inclinacin de 45 grados y una separacin entre ellas de 5 unidades de dibujo.
Ahora slo nos queda definir la superficie a sombrear. Haga clic en el primer botn del rea Contorno, el
que est situado junto a la leyenda Aadir: Designar puntos. El cuadro de dilogo desaparecer
temporalmente y AutoCAD mostrar un mensaje solicitando la designacin de un punto interno.
Responda a esa solicitud sealando un punto cualquiera en el interior del rea rectangular delimitada por
las cuatro lneas que tenemos dibujadas. AutoCAD localizar automticamente el contorno de la
superficie y lo resaltar con lnea discontinua. Pulse Intro para regresar al cuadro de dilogo.
Haga clic en el botn Previsualizar para comprobar el resultado. El cuadro de dilogo volver a
desaparecer y el dibujo mostrar el sombreado de acuerdo con los parmetros establecidos (figura 13.4).
Si el resultado es correcto, basta pulsar la tecla Intro o el botn derecho del ratn para completar la
operacin. De lo contrario, la pulsacin de la tecla Esc permite regresar al cuadro de dilogo para efectuar
las oportunas correcciones y repetir la previsualizacin hasta obtener un resultado satisfactorio.
Figura 13.4. Sombreado Definido por el usuario con un ngulo de 45 y un intervalo de 5 unidades.
Captulo 13: Sombreados, degradados y coberturas 447
www.mentor.mec.es J os Vicario Rosa Ocaa
El nombre del patrn de sombreado escogido se guarda en la variable de sistema HPNAME. En nuestro
caso, al haber seleccionado un sombreado Definido por el usuario, el nombre que se guarda en la
variable es _USER. Las variables de sistema HPANG y HPSPACE guardan los valores precisados
para el ngulo de las lneas y la separacin entre ellas, respectivamente.
Por defecto, todos los patrones de sombreado utilizan el origen del sistema de coordenadas actual como
punto de referencia para la generacin de las lneas. En el caso del sombreado que acabamos de dibujar,
esto significa que se toma como referencia una lnea inclinada a 45 que pasa por el origen de
coordenadas, aunque dicha lnea no forme parte del sombreado definitivo. Esta lnea sirve de base para
trazar a partir de ella las paralelas en ambas direcciones separadas 5 unidades entre s.
En muchos casos, el punto de origen de las lneas del patrn de sombreado es irrelevante. Sin embargo,
cuando los sombreados representan ladrillos, baldosas u otros elementos constructivos similares, el punto
de origen es significativo. Veamos un segundo ejemplo para poner de manifiesto esta situacin. En este
caso, supondremos que el rea rectangular delimitada por las cuatro lneas que hemos dibujado representa
una superficie sobre la debe colocarse un solado de baldosas de 15 unidades de lado.
Borre el sombreado que dibujamos en el ejemplo anterior. Observe que todas las lneas que lo forman
constituyen un solo objeto, por lo que es suficiente designar un punto en una cualquiera de las lneas para
que todo el sombreado quede designado.
Inicie nuevamente el comando SOMBREA para abrir el cuadro de dilogo Sombreado y degradado,
que conservar los ajustes del sombreado anterior. Despliegue la lista ngulo y seleccione la opcin 0.
Escriba el valor 15 en la casilla Intervalo, de modo que la separacin entre las lneas se corresponda con
las dimensiones de las baldosas que vamos a representar. Active la casilla Doble. Esta casilla, cuyo estado
se guarda en la variable de sistema HPDOUBLE, dibuja un segundo conjunto de lneas perpendiculares a
las primeras con la misma separacin, lo que resulta ideal para representar baldosas cuadradas. Haga clic
en el botn Aadir: Designar puntos, precise un punto en el interior del rea rectangular y pulse Intro
para regresar al cuadro de dilogo. Haga clic en el botn Previsualizar y obtendr un resultado similar al
que muestra la figura 13.5.
Salvo que se haya producido una casualidad, ninguna de las baldosas estar ajustada a las esquinas del
rea rectangular, lo que no tiene sentido. En estas situaciones es fundamental controlar el punto que se
utiliza como origen del sombreado, lo que se lleva a cabo mediante los parmetros del rea Origen de
sombreado del cuadro de dilogo.
Figura 13.5. Previsualizacin del sombreado que representa un solado de baldosas.
448 AutoCAD 2007 Representaciones planas
J os Vicario Rosa Ocaa www.mentor.mec.es
Pulse la tecla Esc para desechar el resultado de la previsualizacin y regresar al cuadro de dilogo.
Seleccione la opcin Origen especificado, lo que habilitar las dems opciones del rea Origen de
sombreado. Active la casilla Defecto en ext. contornos y seleccione la opcin Superior izquierdo en la
lista desplegable situada inmediatamente debajo. Podramos obtener el mismo resultado utilizando el
botn Clic def. nuevo origen y precisando la esquina superior izquierda del rea rectangular en el dibujo.
La figura 13.6 muestra el cuadro de dilogo con los nuevos ajustes que hemos establecido.
Por lo general es preferible hacer uso del botn Clic en def. nuevo origen y precisar directamente el
origen del sombreado sealando un punto en el dibujo. Slo en casos particulares, como el de nuestro
ejemplo, sern vlidos los vrtices o el centro del rectngulo circunscrito al rea a sombrear, que son las
opciones ofrecidas en la lista desplegable situada debajo de la opcin Defecto en ext. contornos.
La casilla Alm. Origen defecto permite guardar el punto precisado como origen actual del sombreado, de
modo que pase a ser el nuevo punto de origen para los siguientes sombreados que se aadan al dibujo.
Este punto se guarda en la variable de sistema HPORIGIN. Si el nuevo origen se hubiera precisado por
medio de alguna de las opciones de la lista desplegable, como hemos hecho en el ejemplo, la opcin
elegida se guarda en la variable de sistema HPORIGINMODE. En el primer caso, el origen del
sombreado se establece de forma absoluta en el punto designado, mientras que en el segundo el origen es
relativo, tomndose para cada rea a sombrear respecto del centro o de una de las cuatro esquinas de su
extensin rectangular.
Una vez establecidos los parmetros del origen del sombreado, haga clic en el botn Previsualizar. Esta
vez, la baldosa situada en la esquina superior izquierda del rea rectangular estar correctamente ajustada
con dicha esquina (figura 13.7), tal y como sucedera en un caso real. Pulse la tecla Intro o el botn
derecho del ratn para validar el sombreado y completar la operacin.
Figura 13.6. Ajustes del origen de sombreado para representar el solado de baldosas.
Captulo 13: Sombreados, degradados y coberturas 449
www.mentor.mec.es J os Vicario Rosa Ocaa
Antes de continuar nuestro estudio de los diferentes tipos de sombreados, borre el sombreado que
acabamos de dibujar. Despus, inicie de nuevo el comando SOMBREA para acceder al cuadro de
dilogo Sombreado y degradado, despliegue la lista Tipo y seleccione la opcin Predefinido. Esta
opcin habilita la lista desplegable Patrn, que contiene los nombres de los patrones de sombreado
predefinidos que se proporcionan con AutoCAD. Al seleccionar cualquiera de ellos, la casilla Muestra
presenta una vista preliminar del mismo. No obstante, para hacerse una idea general del aspecto de todos
los patrones disponibles puede utilizarse el botn etiquetado con puntos suspensivos [...] situado junto a la
lista desplegable Patrn. Este botn abre el cuadro de dilogo Paleta de patrones de sombreado en la
ficha Otros predefinidos, que facilita considerablemente la eleccin (figura 13.8).
Los patrones de sombreado predefinidos que se suministran con AutoCAD estn almacenados en los
archivos ACAD.PAT y ACADISO.PAT, los cuales se encuentran en la carpeta C:\Documents and
Settings\<usuario>\Datos de programa\Autodesk\AutoCAD 2007\R17.0\esp\support. Ambos archivos
contienen los mismos patrones de sombreado, pero con tamaos diferentes. Los patrones contenidos en el
Figura 13.7. Origen del sombreado ajustado a la esquina superior izquierda del rea rectangular.
Figura 13.8. Cuadro de dilogo Paleta de patrones de sombreado.
450 AutoCAD 2007 Representaciones planas
J os Vicario Rosa Ocaa www.mentor.mec.es
archivo ACAD.PAT estn definidos para su utilizacin en dibujos que empleen el sistema de unidades
inglesas (pies y pulgadas), mientras que los del archivo ACADISO.PAT son adecuados para dibujos que
utilicen unidades mtricas. Esto significa que los patrones contenidos en el archivo ACAD.PAT tienen un
tamao 25.4 veces mayor que los del archivo ACADISO.PAT (1 pulgada =25.4 mm.), lo que tiene
mucha importancia a la hora de establecer el factor de escala para la representacin definitiva del
sombreado en el dibujo.
AutoCAD utiliza automticamente un archivo u otro en funcin del sistema de unidades que est
establecido en el dibujo, lo que puede saberse consultando el valor que tenga asignado la variable de
sistema MEASUREMENT. Si el valor de esta variable es 1, el dibujo emplea el sistema de unidades
mtricas y, por lo tanto, los patrones predefinidos se toman del archivo ACADISO.PAT. Por el contrario,
si el valor de la variable es 0, el dibujo emplea el sistema de unidades inglesas y los patrones predefinidos
se toman del archivo ACAD.PAT.
Los archivos ACAD.PAT y ACADISO.PAT son simples archivos de texto que pueden abrirse con
cualquier editor, como el Bloc de notas de Windows. Si se abre alguno de ellos, debe prestarse especial
atencin para no modificar su contenido, lo que podra dejarlos inutilizables o producir efectos no
deseados al emplear alguno de sus patrones.
Cuando se escoge un tipo de patrn Predefinido, solamente se habilitan las listas desplegables ngulo y
Escala en el rea correspondiente del cuadro de dilogo. El ngulo que se establezca producir un giro
del sombreado alrededor de su punto de origen, mientras que el factor de escala ampliar o reducir el
patrn de sombreado respecto del tamao con que est definido en su archivo correspondiente. El valor
del factor de escala se guarda en la variable de sistema HPSCALE.
Con los conocimientos adecuados, que sobrepasan los objetivos de este texto, es posible saber con
precisin cules son las dimensiones iniciales de los patrones predefinidos y, en consecuencia, establecer
un factor de escala que se ajuste con exactitud a las necesidades concretas de cada caso. En la prctica, sin
embargo, se suele establecer el factor de escala de forma aproximada por tanteo, para lo que resulta
sumamente til el botn Previsualizar. Veamos un ejemplo rellenando nuestra rea rectangular con un
patrn que representa piedras de diferentes tamaos (grava).
Despliegue la lista Patrn y seleccione la opcin GRAVEL. Asegrese de que las listas desplegables
ngulo y Escala tienen asignados valores de 0 y 1, respectivamente. Haga clic en el botn Aadir:
Designar puntos, precise un punto en el interior del rea rectangular y pulse Intro para regresar al
cuadro de dilogo. Finalmente, haga clic en el botn Previsualizar. De este modo, podr hacerse una idea
del aspecto del sombreado con un factor de escala de 1, es decir, manteniendo las dimensiones del patrn
tal y como est definido en su archivo correspondiente.
Supongamos que este factor de escala inicial que hemos asignado al sombreado no resulta adecuado para
las necesidades del dibujo, lo que suele suceder con mucha frecuencia. Lo nico que hemos de hacer es
pulsar la tecla Esc para regresar al cuadro de dilogo, aumentar o reducir el factor de escala segn
proceda y volver a hacer clic en el botn Previsualizar.
As pues, pulse la tecla Esc para regresar al cuadro de dilogo y establezca un factor de Escala de 1.35.
Observe que este valor no est disponible en la lista, por lo que tendr que escribirlo expresamente en la
casilla de edicin de la propia lista. El nuevo valor se aadir automticamente a las opciones de la lista y
podr seleccionarse directamente en lo sucesivo. La lista ngulo funciona del mismo modo.
Una vez establecido el nuevo factor de escala, vuelva a hacer clic en el botn Previsualizar, con lo que
obtendr el resultado mostrado en la figura 13.9. Pruebe con otros valores de escala diferentes y observe
los resultados. Cuando est satisfecho con la previsualizacin, pulse la tecla Intro o el botn derecho del
ratn para completar la operacin.
Captulo 13: Sombreados, degradados y coberturas 451
www.mentor.mec.es J os Vicario Rosa Ocaa
Dentro de los patrones predefinidos que se suministran con AutoCAD, existen algunos que tienen
caractersticas diferentes de los dems. Se trata del patrn SOLID, los patrones ISO y los ANSI. El
primero no es un patrn propiamente dicho, puesto que su cometido es el de rellenar por completo con un
color continuo el rea a sombrear. Cuando se elige el patrn SOLID, la casilla Muestra se convierte en
una lista desplegable donde puede seleccionarse el color del relleno. Adems, todas las opciones del rea
ngulo y escala se inhabilitan por carecer de sentido. Lo mismo debera suceder, aunque no es as, con
las opciones del rea Origen de sombreado.
El acrnimo ISO se corresponde con las siglas de la International Standards Organization, que es un
organismo internacional dedicado al establecimiento de normas y estndares en diferentes campos de la
industria y la construccin, entre los cuales se encuentra el dibujo tcnico. Los 14 patrones predefinidos
cuyo nombre comienza por las letras ISO son conformes con las normas de este organismo. El cuadro de
dilogo Paleta de patrones de sombreado cuenta con una ficha ISO donde se agrupan estos patrones
separndolos del resto de patrones predefinidos.
Al seleccionar un patrn ISO se habilita la lista desplegable Grosor plumilla ISO en el rea ngulo y
escala, con objeto de facilitar el establecimiento de la escala del patrn en correspondencia con los
grosores de lnea normalizados por el citado organismo.
Los 8 patrones cuyo nombre comienza con las letras ANSI son conformes con las normas establecidas
por otro organismo de normalizacin, el American National Standards Institute, que est dedicado al
desarrollo normativo para la industria y la construccin en los Estados Unidos y su rea de influencia.
Estos patrones se agrupan en la ficha ANSI del cuadro de dilogo Paleta de patrones de sombreado,
pero no cuentan con un mtodo particular para definir su factor de escala.
Veamos ahora el tercer tipo de sombreado, que figura en la lista desplegable Tipo con el nombre de
Personalizado. Un patrn personalizado es aqul cuya definicin no est almacenada en los archivos
ACAD.PAT o ACADISO.PAT, sino que se encuentra en un archivo que puede tener cualquier nombre y
la extensin PAT. Los patrones personalizados hacen posible que los usuarios con los conocimientos
adecuados puedan crear y utilizar sus propios patrones de sombreado ajustados a sus necesidades
especficas o particulares.
La creacin de patrones de sombreado excede con mucho los objetivos de este texto. No obstante,
pasando por alto la explicacin de las reglas que rigen su definicin, haremos un sencillo ejemplo para
mostrar el modo de utilizar un patrn personalizado en el dibujo. Abra el Bloc de notas de Windows y
copie literalmente el siguiente cdigo poniendo la mxima atencin para no cometer errores.
Figura 13.9. Sombreado con el patrn GRAVEL y un factor de escala de 1.35.
452 AutoCAD 2007 Representaciones planas
J os Vicario Rosa Ocaa www.mentor.mec.es
*ENTRELAZADO, Ci nt as ent r el azadas
90, 10, 17. 5, 0, 20, 20, - 5
90, 15, 17. 5, 0, 20, 20, - 5
90, 0, 5. 0, 0, 20, 20, - 5
90, 5, 5. 0, 0, 20, 20, - 5
0, 5, 12. 5, 0, 25, 15, - 5
0, 5, 17. 5, 0, 25, 15, - 5
0, 15, 0. 0, 0, 25, 15, - 5
0, 15, 5. 0, 0, 25, 15, - 5
La primera lnea del cdigo comienza con un asterisco al que le sigue el nombre del patrn de sombreado.
Despus del nombre y separada de l por una coma, figura una breve descripcin del patrn. Las restantes
lneas contienen series de nmeros separados por comas. Entre cada coma y el nmero que le sigue puede
haber espacios en blanco, pero ningn otro carcter.
Una vez que haya escrito (y comprobado) el cdigo, guarde el archivo desde el Bloc de notas con el
nombre ENTRELAZADO.PAT. Para que AutoCAD pueda localizar el archivo, es preciso guardarlo en
una carpeta que pertenezca a las rutas de bsqueda de archivos de soporte, preferiblemente en la carpeta
C:\Archivos de programa\AutoCAD 2007\Support. Tambin puede guardar el archivo en la carpeta que
contiene los archivos ACAD.PAT y ACADISO.PAT.
Todos los archivos de patrones personalizados deben tener la extensin PAT y contener exclusivamente
la definicin de un solo patrn. Adems, el nombre del archivo y el del patrn deben ser idnticos. Si los
nombres no coinciden, AutoCAD mostrar un mensaje de error al intentar leerlo.
Cierre el Bloc de notas, regrese a AutoCAD y borre el sombreado del ejemplo anterior. Inicie de nuevo el
comando SOMBREA, despliegue la lista Tipo en el cuadro de dilogo Sombreado y degradado y
seleccione la opcin Personalizado. Esta operacin habilitar la lista desplegable Patrn personalizado
y el botn etiquetado con puntos suspensivos [...] situado a su derecha. Haga clic en ese botn para
acceder al cuadro de dilogo Paleta de patrones de sombreado, donde estar seleccionada la ficha
Personalizado. Si AutoCAD ha podido localizar el archivo ENTRELAZADO.PAT y no ha detectado
ningn error en su definicin, la columna de la izquierda mostrar el nombre del archivo. Al seleccionar
el nombre aparecer una vista preliminar del patrn en el lado derecho (figura 13.10).
Figura 13.10. Vista preliminar del patrn Entrelazado.pat.
Captulo 13: Sombreados, degradados y coberturas 453
www.mentor.mec.es J os Vicario Rosa Ocaa
Asegrese de tener seleccionado el nombre del archivo y haga clic en el botn Aceptar para regresar al
cuadro de dilogo Sombreado y degradado, donde estarn habilitadas las mismas opciones del rea
ngulo y escala que en el caso de los patrones predefinidos. Establezca un valor de 1 para la Escala y
compruebe que el ngulo tiene asignado el valor 0. Haga clic en el botn Aadir: Designar puntos,
precise un punto en el interior del rea rectangular y pulse Intro para regresar al cuadro de dilogo.
Finalmente, haga clic en el botn Previsualizar. Pulse la tecla Intro para completar la operacin. El
aspecto de su dibujo ser similar al de la figura 13.11.
Aunque en un captulo posterior veremos los conceptos de Espacio papel y Presentaciones, no podemos
pasar por alto el hecho de que el factor de escala de los patrones predefinidos y personalizados puede
establecerse con relacin a las unidades de espacio papel. Para estos dos tipos de patrones, siempre que el
sombreado se dibuje desde una ficha de Presentacin, se habilita la casilla En relacin a Espacio papel
del rea ngulo y escala. Cuando se activa esta casilla, la escala definitiva del sombreado resulta de
dividir el factor de escala del patrn entre la escala de la ventana grfica actual.
Por otro lado, ya hemos dicho que, al utilizar patrones predefinidos y personalizados, el factor de escala
suele establecerse por tanteo, puesto que normalmente se desconocen las dimensiones iniciales con que
estn definidos. Si se establece un factor de escala demasiado pequeo, AutoCAD puede rechazar el
sombreado y mostrar un mensaje advirtiendo de la situacin. Por defecto, no se dibuja el sombreado si
son necesarios ms de 10.000 (diez mil) segmentos para su representacin. Este valor mximo se
establece por medio de la variable de entorno MaxHatch, que se guarda en el Registro de Windows. No
se trata de una variable de sistema y la modificacin de su valor exige el concurso de la funcin setenv de
Visual LISP, que es uno de los lenguajes de programacin soportados por AutoCAD.
As, por ejemplo, para establecer el lmite de segmentos de sombreado con un valor de 5.000, es necesario
escribir en la lnea de comando o en la entrada de solicitud dinmica la siguiente expresin:
(setenv "MaxHatch" "5000")
que debe incluir los parntesis de apertura y cierre, as como las comillas. Adems, la palabra MaxHatch
debe escribirse tal cual, con las letras M y H maysculas y todas las dems letras minsculas.
Por lo que se refiere a las opciones del rea Origen de sombreado, slo nos queda aclarar que todas ellas
se comportan del mismo modo tanto en los patrones predefinidos y personalizados como en los definidos
por el usuario, sin ninguna diferencia, lo que permite controlar con precisin la posicin relativa del
sombreado respecto de los objetos que delimitan su contorno en todos los casos.
Figura 13.11. Aspecto definitivo en el dibujo del sombreado Entrelazado.
454 AutoCAD 2007 Representaciones planas
J os Vicario Rosa Ocaa www.mentor.mec.es
Definicin de contornos de sombreado
Despus de estudiar con detalle los distintos tipos de sombreado, es el
momento de analizar las posibilidades que ofrece el rea Contornos del
cuadro de dilogo (figura 13.12).
La definicin del contorno del rea a sombrear, que es independiente del
tipo de patrn utilizado, puede efectuarse por dos mtodos diferentes. El
primero es el que hemos utilizado en los ejemplos anteriores y consiste en
designar un punto en el interior del rea sombrear para que AutoCAD
determine su contorno. Este mtodo es el que se utiliza cuando se hace clic
en el botn Aadir: Designar puntos. En principio, para que el contorno
pueda ser localizado, el rea debe estar completamente cerrada sin que
existan huecos entre los objetos que la delimitan.
Con objeto de poner en prctica las posibilidades de este primer mtodo de definicin de contornos, borre
el sombreado que hemos representado en el ltimo ejemplo y utilice el comando RECTANG para dibujar
dos rectngulos, uno dentro del otro, en el interior del rea delimitada por las cuatro lneas. Dibuje
tambin un crculo y un tercer rectngulo en el exterior de dicha rea. Recuerde que cada uno de los
rectngulos est formado por una sola polilnea. Aada tambin un texto (de una lnea o de lneas
mltiples) dentro del rea delimitada por las cuatro lneas pero fuera de los rectngulos interiores, tal y
como muestra la figura 13.13.
A continuacin, inicie el comando SOMBREA y escoja, por ejemplo, un patrn Definido por el usuario
con un ngulo de 45 grados y un Intervalo de 5 unidades. Haga clic en el botn Aadir: Designar
puntos y precise un punto en el interior del rea delimitada por las cuatro lneas, pero fuera de los
rectngulos interiores. Pulse la tecla F2 para abrir la ventana de texto y observe que AutoCAD muestra
cuatro mensajes consecutivos que indican el proceso que se lleva a cabo:
Sel ecci onndol o t odo. . .
Desi gnando t odo l o vi si bl e. . .
Anal i zando l os dat os desi gnados. . .
Anal i zando i sl as i nt er nas. . .
El mensaje ms interesante de estos cuatro es el ltimo, donde se indica que, despus de haber localizado
el contorno del rea exterior, se analizan todos los objetos contenidos dentro de dicha rea, con objeto de
Figura 13.13. Objetos de partida para practicar la definicin de contornos.
Figura 13.12. Contornos.
Captulo 13: Sombreados, degradados y coberturas 455
www.mentor.mec.es J os Vicario Rosa Ocaa
localizar posibles contornos internos, a los que AutoCAD denomina islas. Al completar este proceso, en
pantalla quedarn resaltados todos los contornos detectados, esto es, el contorno rectangular exterior, los
dos rectngulos interiores y tambin el texto, al que se considera inscrito en un rectngulo.
La solicitacin de un punto interno se repite indefinidamente en tanto no se pulse la tecla Intro, lo que
significa que no existe limitacin alguna respecto del nmero de reas que se pueden sombrear en una
sola operacin. As pues, designe un punto en el interior del crculo y otro en el interior del rectngulo
que hemos dibujado fuera del rea delimitada por las cuatro lneas. Despus, pulse Intro para dar por
terminada la definicin de contornos y regresar al cuadro de dilogo. Finalmente, haga clic en el botn
Previsualizar para comprobar el resultado, que deber ser similar al que muestra la figura 13.14. Si el
resultado es correcto, pulse el botn derecho del ratn para completar la operacin.
Observando el sombreado que acabamos de obtener podemos deducir algunas consecuencias de inters.
En primer lugar, el mtodo de designacin de puntos internos asegura que los textos situados en el
interior del rea a sombrear queden protegidos, es decir, que en ningn caso resulten cruzados por las
lneas del sombreado, lo que dificultara considerablemente su lectura. La segunda conclusin interesante
es que, si existen contornos anidados (islas internas), stos se rellenan alternativamente desde el exterior
hacia el interior. Despus de rellenar el rea exterior, el sombreado se desactiva cuando se encuentra una
isla interna, pero se vuelve a activar si existe otra isla dentro de la primera y, as, sucesivamente.
Posteriormente veremos que es posible modificar este comportamiento.
Al designar un punto interno, AutoCAD analiza todos los objetos que son visibles en ese momento en el
rea grfica, tanto si el punto designado est en el interior de un simple crculo como si pertenece al
interior de un contorno complejo delimitado por mltiples objetos. En dibujos muy densos puede ocurrir
que el nmero de objetos visibles sea excesivamente grande, en cuyo caso el programa muestra un
mensaje de advertencia donde se indica que la localizacin del contorno puede consumir bastante tiempo
y se solicita confirmacin para continuar (figura 13.15).
Figura 13.14. Sombreado obtenido por el mtodo de designacin de puntos internos.
Figura 13.15. Solicitud de confirmacin al detectar excesivos objetos visibles.
456 AutoCAD 2007 Representaciones planas
J os Vicario Rosa Ocaa www.mentor.mec.es
Para evitar este mensaje de advertencia y acelerar el proceso, es conveniente ampliar todo lo posible la
visualizacin de la zona a sombrear antes de iniciar la operacin. Por defecto, el nmero mximo de
objetos que se analizan sin que aparezca dicho mensaje est establecido en 10.000 (diez mil). Este valor
viene determinado por la variable de sistema HPOBJWARNING y se puede modificar en cualquier
momento para aumentar o reducir su valor si se considera necesario.
El mensaje de solicitud de puntos internos ofrece dos opciones que permiten afinar o alterar los contornos
que se localizan de forma automtica.
Desi gne punt o i nt er no o [ deSi gnar obj et os/ el i mi nar Cont or nos] :
La opcin deSignar objetos cambia el mtodo de definicin de contornos y es equivalente al botn
Aadir: Seleccionar objetos del cuadro de dilogo, que estudiaremos un poco ms adelante. La opcin
eliminar Contornos permite suprimir algunos de los contornos detectados automticamente de modo que
no sean tenidos en cuenta a la hora de representar el sombreado. Esta opcin, que es equivalente al botn
Eliminar contornos del cuadro de dilogo, resulta til cuando se ha designado por error un punto en el
interior de un rea que no se desea sombrear y tambin para eliminar los contornos de las islas internas
que hayan sido detectadas. Veamos un ejemplo de esta ltima situacin.
Borre el sombreado del ejemplo anterior e inicie de nuevo el comando SOMBREA. Haga clic en el botn
Aadir: Designar puntos y repita la designacin de puntos que efectuamos en el ejemplo anterior, esto
es, designe un punto en el interior del rea delimitada por las cuatro lneas pero fuera de los rectngulos
interiores, un segundo punto en el interior del crculo y un tercero dentro del rectngulo exterior. A
continuacin, seleccione la opcin eliminar Contornos, con lo que el mensaje de solicitud cambiar y
AutoCAD solicitar la designacin de los objetos cuyos contornos hayan sido detectados de forma
automtica y que, por tanto, estarn resaltados en el dibujo.
Desi gne obj et os o [ Aadi r cont or nos] :
Responda a esta solicitud designando los dos rectngulos que estn situados dentro del rea delimitada
por las cuatro lneas. Ambos dejarn de estar resaltados para indicar que han sido eliminados del conjunto
de contornos. La opcin Aadir contornos permite regresar al mensaje de solicitud de puntos internos.
Una vez eliminados los dos rectngulos del conjunto de contornos, pulse la tecla Intro para regresar al
cuadro de dilogo y haga clic en el botn Previsualizar. Observe que los rectngulos eliminados se
ignoran por completo y resultan atravesados por las lneas del sombreado, tal y como muestra la figura
13.16. Pulse el botn derecho del ratn para completar la operacin.
Figura 13.16. Efecto producido al eliminar los contornos de las islas internas.
Captulo 13: Sombreados, degradados y coberturas 457
www.mentor.mec.es J os Vicario Rosa Ocaa
Las opciones deSignar objetos y eliminar Contornos no son las
nicas disponibles durante la solicitud de puntos internos. Al pulsar
el botn derecho del ratn se abre el men contextual mostrado en
la figura 13.17, que permite deshacer la ltima operacin efectuada,
suprimir todos los contornos localizados (por medio de la opcin
Borrar todo), cambiar el mtodo de definicin de contornos,
establecer el origen del sombreado y acceder a la vista preliminar.
Este men contextual tambin permite cambiar el comportamiento
normal del sombreado frente a la deteccin de islas o contornos
internos. Recuerde que el sombreado normal rellena el rea exterior,
se desactiva cuando encuentra una isla interna, se vueve a activar si
encuentra una isla interior a la primera y, as, sucesivamente.
La opcin Deteccin de islas exteriores no tiene en cuenta las islas
anidadas, considerando slo las exteriores, mientras que la opcin Ignorar deteccin de islas, como
puede deducirse fcilmente, no tiene en cuenta los objetos que existan en el interior del rea a sombrear,
de modo que todos ellos quedarn cubiertos por las lneas del sombreado.
El segundo mtodo de definicin de contornos es el que se lleva a cabo por medio del botn Aadir:
Seleccionar objetos que, como acabamos de ver, tambin puede elegirse desde el propio mensaje de
solicitud de puntos internos y desde el men contextual. Este mtodo no detecta de forma automtica las
islas internas y exige la designacin de todos los objetos que delimiten el rea a sombrear, los cuales
deben definirla con exactitud, sin dejar huecos ni sobrepasar los lmites del contorno. En el caso de que
las islas internas deban ser consideradas, es preciso designar sus contornos expresamente.
El mtodo de seleccin de objetos no podra utilizarse, por ejemplo, para sombrear el rea rectangular
limitada por las cuatro lneas de nuestro ejemplo, puesto que todas sobrepasan los lmites del contorno.
No obstante, es interesante ver qu ocurre y saber cul es el resultado que se obtiene al intentarlo.
Borre el sombreado del ejemplo anterior e inicie nuevamente el comando SOMBREA para abrir el
cuadro de dilogo Sombreado y degradado. Haga clic en el botn Aadir: Seleccionar objetos y
designe solamente las cuatro lneas que delimitan el rea rectangular exterior de nuestro dibujo. Cuando
haya designado las lneas, pulse Intro para regresar al cuadro de dilogo, haga clic en el botn
Previsualizar y pulse el botn derecho del ratn para completar la operacin. El resultado que habr
obtenido ser similar al que muestra la figura 13.18.
Figura 13.17. Men contextual de
definicin de contornos.
Figura 13.18. Resultado obtenido al seleccionar objetos que sobrepasan el contorno.
458 AutoCAD 2007 Representaciones planas
J os Vicario Rosa Ocaa www.mentor.mec.es
Observe que el sombreado sobrepasa el rea rectangular que delimitan las lneas puesto que stas se
prolongan ms all del contorno. Adems, el sombreado ignora por completo todos los objetos interiores.
Este comportamiento restringe notablemente las situaciones donde el mtodo de seleccin de objetos
puede utilizarse con eficacia.
Para finalizar nuestro recorrido por las opciones del rea Contornos del cuadro de dilogo, slo nos
queda mencionar los botones Volver a crear contorno y Ver selecciones. El primero slo se habilita
para operaciones de edicin de sombreados. Como veremos ms adelante, el dibujo y la edicin de
sombreados comparten el mismo cuadro de dilogo, pero no todas las opciones estn disponibles para
ambas operaciones. Por esta razn, el botn Volver a crear contorno siempre aparece inhabilitado
cuando el cuadro de dilogo se abre desde el comando SOMBREA.
El botn Ver selecciones tiene por objeto facilitar la verificacin de los contornos u objetos que hayan
sido seleccionados hasta ese momento, para lo cual simplemente oculta de forma temporal el cuadro de
dilogo. Como es natural, este botn solamente est disponible cuando existe algn contorno u objeto
previamente seleccionado.
Otras propiedades de los sombreados
Como complemento a las caractersticas bsicas de los sombreados, el rea
Opciones del cuadro de dilogo ofrece la posibilidad de establecer tres
propiedades adicionales que, de una manera u otra, ponen en relacin el
sombreado con su contorno (figura 13.19).
La casilla Asociativa permite establecer un vnculo entre el sombreado y
los objetos que delimitan su contorno. Al activar la casilla se crea un
sombreado asociativo, que tiene la facultad de actualizarse de forma
automtica cuando se modifica su contorno o el de sus islas internas. Como
es lgico, la asociatividad se pierde si se borran objetos del contorno exterior o si la modificacin
efectuada da lugar a un contorno abierto. La figura 13.20 muestra la actualizacin automtica de un
sombreado asociativo despus de borrar una isla interna, desplazar el texto y estirar una de las lneas del
contorno desde el pinzamiento de uno de sus extremos.
La asociatividad de un sombreado se establece solamente en el momento de su creacin y no puede
activarse despus de haberlo aadido al dibujo. En principio, los sombreados asociativos slo tienen
ventajas y ningn inconveniente, por lo que es recomendable mantener activada la casilla Asociativa en
todo momento. El estado de esta casilla se guarda en la variable de sistema HPASSOC.
Figura 13.19. Opciones.
Figura 13.20. Resultado de la actualizacin automtica de un sombreado asociativo.
Captulo 13: Sombreados, degradados y coberturas 459
www.mentor.mec.es J os Vicario Rosa Ocaa
La casilla Crear sombreados independ. determina el nmero de objetos de sombreado que se crean
cuando se designan varios contornos cerrados independientes. Si el sombreado se crea con la casilla
desactivada, se obtiene un nico objeto de sombreado sea cual sea el nmero de contornos exteriores que
estn implicados en la operacin. Por el contrario, cuando la casilla est activada, cada contorno cerrado
se rellena con un objeto de sombreado que es independiente de los dems. El estado de la casilla Crear
sombreados independ. se guarda en la variable de sistema HPSEPARATE.
As, por ejemplo, si el sombreado de la figura 13.14 se hubiera efectuado con la casilla activada, se
hubieran obtenido tres objetos de sombreado independientes, uno en el rea rectangular limitada por las
lneas, otro en el crculo y un tercero para el rectngulo exterior. Los contornos de las islas internas no se
tienen en cuenta a los efectos de la creacin de sombreados independientes. Los sombreados internos
siempre forman parte del sombreado correspondiente al rea exterior.
La lista desplegable Ordenar objetos permite controlar la posicin relativa del sombreado respecto de
los dems objetos del dibujo y afecta tanto a la representacin en pantalla como a la impresin. Por
defecto, el sombreado se sita por detrs de los objetos que delimitan su contorno. Las restantes opciones
de la lista ofrecen la posibilidad de invertir esta disposicin, situar el sombreado por delante o por detrs
de cualquier otro objeto (incluidos los contornos) o no establecer ninguna disposicin concreta, en cuyo
caso cada nuevo objeto aadido al dibujo ser colocado delante de los existentes. Todas estas
posibilidades se pueden establecer tambin por medio de la variable de sistema HPDRAWORDER.
El botn Heredar propiedades tiene por objeto establecer automticamente las opciones del cuadro de
dilogo de modo que se correspondan con las caractersticas de un sombreado existente en el dibujo,
evitando as tener que consultar dichas propiedades para poder representar un sombreado idntico a otro
que se hubiera dibujado con anterioridad. Al hacer clic en el botn, el cuadro de dilogo se oculta
temporalmente y AutoCAD solicita la designacin del sombreado cuyas propiedades se deseen adquirir.
En principio, se heredan todas las propiedades bsicas del sombreado, esto es, el tipo y el nombre del
patrn, el ngulo, la escala o el intervalo, as como la asociatividad. La posicin del origen del sombreado
puede heredarse tambin, pero esto depende de la variable de sistema HPINHERIT. Si esta variable tiene
asignado el valor 1, se toma como origen para el nuevo sombreado el mismo que tenga el sombreado
designado. Por el contrario, cuando el valor de la variable es 0, el origen del nuevo sombreado ser el
punto que est guardado en ese momento en la variable HPORIGIN.
La versin ampliada del cuadro de dilogo
El cuadro de dilogo Sombreado y degradado tiene una versin ampliada que cuenta con una serie de
reas donde se agrupan opciones de uso poco frecuente o que se encuentran duplicadas en el men
contextual. El acceso a esta versin ampliada (figura 13.21) se efecta por medio del pequeo botn
circular, que est representado con un signo de mayor que ( >) y situado en la esquina inferior derecha
del cuadro de dilogo. Este mismo botn, cuya representacin se cambia por un signo de menor que ( <),
permite devolver el cuadro de dilogo a su versin reducida.
Las opciones del rea Islas permiten establecer el comportamiento del sombreado cuando se detectan
islas o contornos internos. Las posibilidades que ofrece son las mismas que ya hemos comentado para sus
opciones equivalentes en el men contextual que est disponible durante la designacin de contornos. La
casilla Deteccin de islas determina que se tengan en cuenta o no las islas internas y su desactivacin
tiene el mismo efecto que la opcin Ignorar. El estilo Normal rellena alternadamente el rea
comprendida entre cada dos contornos, mientras que el estilo Exterior slo rellena el rea comprendida
entre el contorno exterior y la primera isla interna.
Los tres estilos, Normal, Exterior e Ignorar se pueden establecer mediante la variable de sistema
HPNAME, aadiendo la inicial del estilo detrs del nombre del patrn y separada de l por una coma.
As, por ejemplo, el patrn GRAVEL con estilo Exterior, se asignara a la variable como GRAVEL,E.
460 AutoCAD 2007 Representaciones planas
J os Vicario Rosa Ocaa www.mentor.mec.es
El rea Conservacin de contornos ofrece la posibilidad de crear nuevos objetos de dibujo a partir de los
contornos de las reas seleccionadas para el sombreado. Esta posibilidad resulta especialmente til
cuando los contornos han sido localizados automticamente mediante la designacin de un punto interno.
Al activar la casilla Retener contornos, se habilita la lista desplegable Tipo de objeto que permite elegir
si los nuevos objetos que se creen a partir de los contornos sern polilneas o regiones. La opcin
seleccionada en esta lista se guarda en la variable de sistema HPBOUND.
La retencin de contornos siempre crea una polilnea cerrada o una regin para cada uno de los contornos
implicados en la operacin, incluyendo los contornos de las islas internas que hayan sido detectadas.
Adems, si el sombreado es asociativo, el vnculo de asociatividad se establece entre el sombreado y los
nuevos objetos, en lugar de establecerse con los objetos existentes en el dibujo.
Las opciones del rea Conjunto de contornos permiten limitar los objetos que se tienen en cuenta para la
deteccin de contornos cuando se emplea el mtodo de designacin de puntos internos. Ya hemos dicho
que, por defecto, se consideran todos los objetos que son visibles en el rea grfica. El botn Nuevo
permite seleccionar el conjunto de objetos que deba ser considerado, el cual, en buena lgica, ser menor
que el formado por todos los objetos visibles. De este modo, en dibujos muy densos, se consigue acelerar
el proceso de deteccin de contornos.
Cuando se ha seleccionado un nuevo conjunto de contornos, la lista desplegable situada junto al botn
Nuevo pasa a tener dos opciones: Conjunto existente y Ventana grfica actual, de modo que puede
alternarse entre una y otra hasta completar la deteccin de contornos en una situacin compleja.
En principio, los contornos de las reas a sombrear deben estar completamente cerrados. No obstante, el
sombreado puede llevarse a efecto an en el caso de que existan huecos, estableciendo un tamao
mximo de modo que se ignoren todos los huecos que pueda haber en los contornos siempre que su
Figura 13.21. Versin ampliada del cuadro de dilogo Sombreado y degradado.
Captulo 13: Sombreados, degradados y coberturas 461
www.mentor.mec.es J os Vicario Rosa Ocaa
tamao sea igual o inferior al establecido. Este valor mximo se define en la casilla Tolerancia a huecos
y se aplica tanto a los contornos exteriores como a los de las islas internas. El valor establecido para la
tolerancia a huecos, que debe estar comprendido entre 0 y 5000 unidades de dibujo, se guarda en la
variable de sistema HPGAPTOL.
Cuando AutoCAD detecta huecos en los contornos con un tamao igual o inferior a la tolerancia que se
haya establecido, muestra un mensaje donde advierte de la situacin y solicita confirmacin para seguir
adelante con el sombreado (figura 13.22).
Finalmente, las dos opciones del rea Heredar opciones permiten establecer el comportamiento de la
herencia de propiedades en lo relativo al origen del sombreado. La opcin Usar origen actual determina
que el botn Heredar propiedades ignore el origen del sombreado designado y se utilice como origen el
punto que est guardado en ese momento en la variable HPORIGIN. Por el contrario, al seleccionar la
opcin Usar origen de sombreado se toma como origen para el nuevo sombreado el mismo que tenga el
sombreado designado. Ambas opciones pueden establecerse tambin por medio de la variable de sistema
HPINHERIT, como explicamos en el epgrafe anterior.
La versin en lnea de comando
El comando SOMBREA tambin dispone de una versin que no hace uso de ningn cuadro de dilogo,
efectuando todas las solicitudes de datos y opciones a travs de la lnea de comando o de la entrada de
solicitud dinmica. Como en otros casos, esta segunda versin se inicia escribiendo el nombre del
comando precedido de un guin.
Comando: -SOMBREA
Pr eci se punt o i nt er no o [ Pr opi edades/ Desi gnar obj et os/ di Buj ar cont or no/ el i mi nar
Cont or nos/ Avanzadas/ Or denar obj et os/ oRi gen] :
Las diferentes opciones de este mensaje de solicitud ofrecen las mismas posibilidades a las que se tiene
acceso desde el cuadro de dilogo. Las caractersticas bsicas del sombreado se definen por medio de la
opcin Propiedades, que permite seleccionar el tipo de patrn, el ngulo y la escala. Las restantes
opciones tienen por objeto seleccionar los contornos, controlar el origen del sombreado y su orden
respecto de los dems objetos, as como el establecimiento de las caractersticas adicionales que se
encuentran en la versin ampliada del cuadro de dilogo.
La cualidad ms interesante de esta versin del comando SOMBREA es que ofrece un mtodo nico para
definir los contornos, que no est disponible en el cuadro de dilogo. Este mtodo de definicin de
contornos, al que se accede mediante la opcin diBujar contorno, no requiere la existencia previa en el
dibujo de los objetos que delimiten el rea a sombrear, sino que permite dibujar el contorno sobre la
marcha. Las opciones de que se dispone para dibujar el contorno son exactamente las mismas que las
ofrecidas por el comando POL para dibujar una polilnea. De hecho, al seleccionar esta opcin se solicita,
en primer lugar, si se desea conservar o no el contorno que definir la polilnea.
Figura 13.22. Mensaje de avertencia de contornos abiertos.
462 AutoCAD 2007 Representaciones planas
J os Vicario Rosa Ocaa www.mentor.mec.es
Representacin de degradados
Los degradados permiten rellenar una superficie cerrada con un gradiente de colores que se puede
conseguir variando los matices de un solo color o mediante la transicin suave entre dos colores
diferentes. Se utilizan habitualmente para realzar los dibujos tcnicos aadiendo efectos artsticos que
mejoran su impacto visual. La figura 13.23 muestra el dibujo de montaje de un rbol de una transmisin y
constituye un buen ejemplo de los resultados que se pueden conseguir. Observe cmo los degradados,
adems de contribuir a diferenciar unas piezas de otras, aaden un efecto de profundidad que proporciona
un cierto toque de realismo a la representacin.
A todos los efectos, los degradados no son ms que un tipo especial de sombreado slido. Ya hemos visto
que el comando SOMBREA puede utilizarse indistintamente para representar sombreados o degradados,
para lo que basta seleccionar la ficha adecuada en el cuadro de dilogo. No obstante, AutoCAD tambin
proporciona el comando DEGRADADO, cuya nica diferencia con el comando SOMBREA es que
accede directamente a la ficha Degradado del cuadro de dilogo (figura 13.24).
DEGRADADO. Permite rellenar una superficie cerrada o el interior de los objetos seleccionados con un
gradiente de color.
Men desplegable: Dibujo Degradado
Barra de herramientas: Dibujo Degradado
Abreviatura por teclado: DG
Todos los elementos del cuadro de dilogo ajenos a la ficha Degradado son comunes para sombreados y
degradados, por lo que no insistiremos ms sobre ellos. Las nicas opciones que no son aplicables a los
degradados son las que se agrupan en el rea Heredar opciones, ya que AutoCAD no contempla la
posibilidad de establecer el punto de origen para un degradado.
Las opciones del rea Color determinan la utilizacin de uno o dos colores para representar el degradado.
Cuando se elige la opcin Un color, el gradiente se consigue por transicin entre los matices de un solo
color, desde los tonos ms claros a los ms oscuros. La casilla que est situada inmediatamente debajo de
esta opcin muestra el color actual. Al hacer clic en el botn etiquetado con puntos suspensivos [...] se
abre el cuadro de dilogo Seleccionar color, que permite elegir el color de base para el degradado, el cual
se guarda en la variable de sistema GFCLR1. Mediante la barra deslizadora situada a su derecha se
define el color lmite de la transicin, desde el blanco (Matizado) hasta el negro (Sombr.), pasando por
Figura 13.23. Utilizacin de degradados en un dibujo de montaje.
Captulo 13: Sombreados, degradados y coberturas 463
www.mentor.mec.es J os Vicario Rosa Ocaa
toda la gama de tonos del color de base, que se corresponde con la posicin central de la barra. El ajuste
escogido se guarda en la variable de sistema GFCLRLUM.
La opcin Dos colores determina un degradado por transicin entre dos colores diferentes. Al seleccionar
esta opcin, la barra deslizadora se sustituye por una segunda casilla de muestra, con su correspondiente
botn de acceso al cuadro de dilogo Seleccionar color. Los colores escogidos para la transicin se
guardan en las variables de sistema GFCLR1 y GFCLR2.
La opcin elegida para la representacin del degradado, Un color o Dos colores, se almacena en la
variable de sistema GFCLRSTATE, a la que se asigna el valor 1 0, respectivamente.
La zona central de la ficha Degradado ofrece nueve patrones de gradiente diferentes para elegir el que
mejor se ajuste a los requerimientos del rea a rellenar. De izquierda a derecha y de arriba abajo, los
patrones mostrados son los siguientes: lineal, cilndrico, cilndrico invertido, esfrico, semiesfrico,
parablico, esfrico invertido, semiesfrico invertido y parablico invertido. El patrn seleccionado se
almacena en la variable de sistema GFNAME como un nmero entero comprendido entre 1 y 9.
Las opciones del rea Orientacin permiten definir la simetra o asimetra del gradiente y el ngulo de las
lneas de transicin. Cuando la casilla Centrado est activada, se obtiene un gradiente simtrico respecto
del punto central del rea a rellenar. Al desactivar la casilla, el punto de referencia se desplaza hacia la
izquierda para todos los patrones excepto para los esfricos, donde el desplazamiento del punto se efecta
tambin hacia arriba. La configuracin elegida se guarda en la variable de sistema GFSHIFT.
La lista desplegable ngulo determina el ngulo de las lneas y arcos de la transicin y su efecto es
diferente en funcin del patrn elegido. Este valor se guarda en la variable de sistema GFANG.
Figura 13.24. La ficha Degradado del cuadro de dilogo Sombreado y degradado.
464 AutoCAD 2007 Representaciones planas
J os Vicario Rosa Ocaa www.mentor.mec.es
Edicin de sombreados y degradados
En la edicin de sombreados y degradados pueden distinguirse dos tipos de operaciones: las que estn
relacionadas con las propiedades del patrn de relleno y las que afectan a sus contornos. Ambas pueden
llevarse a cabo por medio de un comando especfico, que es nico tanto para sombreados como para
degradados. Se trata del comando EDITSOMB, cuyas similitudes con los comandos SOMBREA y
DEGRADADO son ms que evidentes puesto que utiliza el mismo cuadro de dilogo que estos ltimos.
Sin embargo, como sucede con otros objetos de dibujo, algunas herramientas genricas de edicin tienen
un comportamiento particular cuando se aplican a los sombreados y degradados con resultados muy
interesantes. Por esta razn, antes de entrar en los detalles del comando EDITSOMB, efectuaremos un
recorrido por estas herramientas genricas de edicin.
Propiedades
El comando PROPIEDADES ofrece una completa informacin sobre todas las caractersticas propias de
los sombreados y degradados, la mayor parte de las cuales pueden ser modificadas sin ninguna limitacin.
La figura 13.25 muestra las secciones de la paleta de
Propiedades para un sombreado. Las propiedades que
son comunes a todos los objetos de dibujo se recogen
en la seccin General, donde se puede modificar
cualquiera de ellas.
La seccin Patrn agrupa todas las propiedades
especficas del sombreado: el tipo de patrn y su
nombre, el ngulo, la escala, las coordenadas de su
punto de origen, la asociatividad y el estilo de
deteccin de islas. Tambin se informa, en el caso de
los patrones definidos por el usuario, de si se trata de
un sombreado doble o no. Todas estas propiedades se
pueden modificar a excepcin de la asociatividad, que
se puede eliminar pero no restablecer si el sombreado
la hubiera perdido.
Al hacer clic en la casilla Tipo aparece un pequeo
botn en el lado derecho etiquetado con puntos
suspensivos. Este botn abre un cuadro de dilogo
donde se puede establecer un tipo de patrn diferente
y, adems, proporciona acceso a la paleta de patrones
de sombreado para facilitar la eleccin del patrn
concreto en el caso de que el tipo elegido fuera
predefinido o personalizado.
La seccin Geometra contiene dos casillas donde se informa del valor del rea cubierta por el
sombreado. Cuando se ha designado un solo objeto de sombreado, el valor de las casillas rea y rea
acumulada es idntico. Sin embargo, si se hubieran designado dos o ms objetos de sombreado, el valor
de la casilla rea acumulada se correspondera con la suma de las reas de todos ellos.
Es importante tener en cuenta que, cuando el sombreado emplea el estilo normal de deteccin de islas, el
valor del rea se refiere solamente a las superficies cubiertas por el sombreado, excluyendo, por tanto, las
reas de las islas internas donde el sombreado estuviera desactivado. El valor del rea se actualiza
automticamente cada vez que se modifica el estilo de deteccin de islas en la casilla correspondiente.
Figura 13.25. Propiedades de un sombreado.
Captulo 13: Sombreados, degradados y coberturas 465
www.mentor.mec.es J os Vicario Rosa Ocaa
La figura 13.26 muestra las secciones de la paleta de
Propiedades para un degradado. La primera cuestin
que llama la atencin es que, en la parte superior de la
paleta, se informa de que el objeto designado es un
sombreado, lo que demuestra que AutoCAD trata
internamente a los degradados como un tipo especial
de sombreado.
Las secciones General y Geometra son idnticas para
sombreados y degradados. Las diferencias estn en la
seccin Patrn, donde se recogen las propiedades
especficas del degradado. Es interesante observar que
esta seccin contiene siempre dos casillas de color, an
cuando el degradado se hubiera definido con un solo
color. En ese caso, la casilla Color 1 muestra los
valores RGB del color de base, mientras que la casilla
Color 2 contiene los valores RGB del color lmite
definido por medio de la barra deslizadora en el cuadro
de dilogo Sombreado y degradado.
Todas las propiedades de la seccin Patrn se pueden
modificar, con la nica excepcin de la asociatividad
que, al igual que sucede con los sombreados, no puede
ser restablecida pero s eliminada.
Las propiedades de un sombreado o degradado tambin se pueden asignar automticamente a otro por
medio del comando IGUALARPROP. Este comando, que permite incluso transformar un sombreado en
degradado y viceversa, copia todas las propiedades, salvo la asociatividad, del sombreado o degradado de
origen a todos los que se designen como objetos de destino.
Recorte y alargamiento
El comando RECORTA se puede utilizar para suprimir una parte de un sombreado o de un degradado
utilizando otros objetos del dibujo como aristas de corte (figura 13.27). Esta operacin puede efectuarse
an en el caso de que el sombreado tenga islas internas. Adems, la asociatividad del sombreado se
reajusta automticamente a los nuevos contornos resultantes de la operacin. El comando ALARGA, sin
embargo, no admite su aplicacin en sombreados o degradados.
Figura 13.26. Propiedades de un degradado.
Figura 13.27. Utilizacin del comando RECORTA para eliminar una parte de un sombreado.
466 AutoCAD 2007 Representaciones planas
J os Vicario Rosa Ocaa www.mentor.mec.es
Descomposicin
El comando DESCOMP puede aplicarse para transformar un sombreado que utilice un patrn de lneas
predefinido, definido por el usuario o personalizado, en un conjunto de lneas independientes. No es
posible descomponer los sombreados slidos ni los degradados.
La descomposicin de sombreados es una operacin muy poco recomendable, que debera reservarse para
situaciones verdaderamente excepcionales. En este sentido conviene tener en cuenta que los sombreados
estn formados por una cantidad considerable de segmentos rectos ms o menos cortos, lo que hace muy
difcil y engorrosa su manipulacin conjunta despus de descomponerlos en segmentos individuales.
El comando EDITSOMB
La forma ms sencilla y eficaz de modificar las caractersticas de los sombreados y degradados consiste
en utilizar el comando EDITSOMB. Este comando permite editar no slo las propiedades del patrn,
sino tambin los contornos que delimitan el rea cubierta por el sombreado o degradado. Es el comando
que invoca AutoCAD internamente cuando se hace doble clic en cualquier punto de su interior.
EDITSOMB. Permite modificar todas las propiedades de un sombreado o degradado, as como aadir
nuevos contornos o suprimir objetos de contorno.
Men desplegable: Modificar Objeto Sombreado
Barra de herramientas: Modificar II Editar sombreado
Abreviatura por teclado: EB
Al iniciar el comando EDITSOMB se solicita la designacin de un objeto de sombreado. Inmediatamente
despus de designar el objeto, se abre el cuadro de dilogo Editar sombreado que es prcticamente
idntico al utilizado por los comandos SOMBREA y DEGRADADO (figura 13.28).
Figura 13.28. Cuadro de dilogo Editar sombreado.
Captulo 13: Sombreados, degradados y coberturas 467
www.mentor.mec.es J os Vicario Rosa Ocaa
Todas las propiedades que se definen en las fichas Sombreado y Degradado se pueden modificar sin
ninguna restriccin. Tambin se puede cambiar el orden del relleno respecto de los dems objetos del
dibujo, utilizar el botn Heredar propiedades y modificar el mtodo de deteccin de islas. Sin embargo,
las opciones de las reas Conservacin de contornos, Conjunto de contornos y Tolerancia a huecos
estn inhabilitadas y no pueden ser utilizadas.
La asociatividad del sombreado se puede eliminar, pero la casilla correspondiente aparece inhabilitada en
el caso de que el sombreado designado no sea asociativo, lo que significa, por tanto, que dicha propiedad
no puede ser restablecida.
Una posibilidad muy interesante es la que ofrece la casilla Separar sombreados del rea Opciones. Esta
casilla permite separar en varios sombreados (o degradados) independientes un sombreado nico que
afecte a varios contornos exteriores. En este sentido conviene recordar que la creacin de sombreados
independientes tambin puede efectuarse activando esta misma casilla (etiquetada como Crear
sombreados independ.) en el momento de representar el sombreado.
Las opciones del rea Contornos permiten modificar los contornos que definen el rea sombreada. Los
botones Aadir: Seleccionar objetos y Eliminar contornos funcionan del mismo modo que en el
momento de representar el sombreado, permitiendo aadir nuevos objetos de contorno o suprimir algunos
de los que formen parte del contorno. As por ejemplo, suponga que inicialmente se hubiera dibujado el
sombreado del rea delimitada por las cuatro lneas de la figura 13.29 (izquierda) y, despus, se hubieran
aadido al dibujo los rectngulos interiores, el texto, el crculo y el rectngulo exterior. Utilizando el
comando EDITSOMB y el botn Aadir: Seleccionar objetos sera posible modificar el sombreado
inicial para que tuviera en cuenta los nuevos objetos aadidos con posterioridad (figura 13.29, derecha).
El botn Aadir: Designar puntos tiene un comportamiento un tanto particular. Al hacer clic en el botn
y designar un punto en el interior de un rea que no est cubierta por el sombreado, su contorno queda
seleccionado, pero si el punto se designa en el interior de un rea sombreada, el contorno se elimina. Este
botn acta por tanto como un conmutador, aadiendo o eliminado contornos en funcin del estado
previo del rea a la que pertenezca el punto designado.
Finalmente, el botn Volver a crear contorno ofrece la posibilidad de crear polilneas o regiones a partir
de los contornos que definen el rea sombreada. Adems, es posible asociar el sombreado con los nuevos
objetos obtenidos en la operacin. Al hacer clic en el botn, el cuadro de dilogo se cierra temporalmente
y se solicita el tipo de objeto que se crear (polilneas o regiones) y si se establecer el vnculo de
asociatividad entre el sombreado y los nuevos objetos.
Figura 13.29. Edicin de un sombreado incorporando nuevos objetos de contorno.
468 AutoCAD 2007 Representaciones planas
J os Vicario Rosa Ocaa www.mentor.mec.es
La versin en lnea de comando
El comando EDITSOMB tambin tiene una segunda versin donde la interaccin con el usuario se lleva
a cabo en la lnea de comando o en la entrada de solicitud dinmica, es decir, sin hacer uso del cuadro de
dilogo. Su principal inconveniente es que no admite la edicin de degradados, siendo aplicable
solamente para editar sombreados. Como en todos los casos similares, esta versin se inicia escribiendo el
nombre del comando precedido de un guin.
Comando: -EDITSOMB
Desi gne obj et o de sombr eado:
I ndi que opci n de sombr eado [ Di soci ar / Est i l o/ Pr opi edades/ or denar oBj et os/ Aadi r
cont or nos/ el i mi nar Cont or nos/ vOl ver a cr ear cont or no/ aSoci ar / separ ar
soMbr eados/ or i Gen] <Pr opi edades>:
El comando empieza solicitando la designacin de un sombreado en el dibujo. Una vez efectuada la
designacin aparece el mensaje principal de solicitud, donde se dispone de todas las posibilidades que
ofrece el cuadro de dilogo Sombreado y degradado, pero incluye una posibilidad adicional nica. Se
trata de la opcin aSociar, que permite restablecer la asociatividad a un sombreado que la hubiera perdido
o que hubiera sido creado con esta propiedad desactivada.
Al seleccionar la opcin aSociar se solicita la designacin de un punto interno, ofreciendo tambin la
posibilidad de designar directamente los objetos de contorno:
Desi gne punt o i nt er no o [ deSi gnar obj et os] :
A esta solicitud se puede responder seleccionando los contornos correspondientes al sombreado existente
u otros contornos diferentes o adicionales. Finalizada la designacin, el sombreado resultante quedar
asociado a los contornos y, por tanto, se actualizar automticamente cuando se efecten modificaciones
sobre ellos.
Control de la visualizacin de sombreados y degradados
La visualizacin de los sombreados y degradados de un dibujo se puede controlar de forma conjunta por
medio del comando RELLENAR, la variable de sistema FILLMODE o la casilla Aplicar relleno slido
de la ficha Visual. del cuadro de dilogo Opciones.
El comando RELLENAR, que slo se puede iniciar escribiendo su nombre completo en la lnea de
comando o en la entrada de solicitud dinmica, ofrece dos opciones para activar o desactivar la
visualizacin de todos los sombreados y degradados que existan en el dibujo:
Comando: RELLENAR
I ndi que modo [ ACT/ DES] :
El mismo resultado se obtiene con la variable de sistema FILLMODE. Al asignar el valor 0 a esta
variable se desactiva la visualizacin de los sombreados y degradados. El efecto contrario se consigue
asignando el valor 1 a dicha variable.
Sea cual sea el mtodo utilizado para activar o desactivar la visualizacin, es preciso efectuar una
regeneracin posterior del dibujo (comando REGEN) para completar la operacin.
Las referencias a objetos y los sombreados
Por defecto, las referencias a objetos (punto final, punto medio, interseccin, etc.) pasan por alto los
segmentos de los sombreados que utilizan patrones de lneas. No obstante, aunque no es una prctica muy
recomendable, este comportamiento se puede modificar desactivando la casilla Ignorar objetos de
Captulo 13: Sombreados, degradados y coberturas 469
www.mentor.mec.es J os Vicario Rosa Ocaa
sombreado en la ficha Dibujo del cuadro de dilogo Opciones. En general, la desactivacin de esta
casilla ralentiza notablemente las operaciones de dibujo, adems de ser una fuente de errores, debido a la
gran cantidad de segmentos que componen un sombreado.
El comportamiento de las referencias a objetos frente a los sombreados tambin se puede controlar por
medio de la variable de sistema OSOPTIONS. Cuando esta variable tiene asignado el valor 1 3, las
referencias a objetos ignoran por completo los sombreados. El valor 0, por el contrario, determina que los
sombreados sean considerados como cualquier otro objeto de dibujo a estos efectos.
Designacin de sombreados asociativos
Ya hemos visto que los sombreados asociativos mantienen un vnculo con sus contornos, de modo que al
efectuar operaciones de edicin sobre estos ltimos se produce la actualizacin automtica del sombreado
para adecuarse a la nueva geometra de los contornos.
Sin embargo, cuando en una operacin de edicin se designa un sombreado, sus contornos no se ven
afectados, a menos, claro est, que tambin se designen junto con el propio sombreado. La asociatividad,
por tanto, no es una propiedad bidireccional.
En ocasiones puede resultar til que la asociativiad sea bidireccional, de forma que al seleccionar un
sombreado tambin queden seleccionados automticamente sus contornos. As, por ejemplo, para borrar,
copiar o desplazar un sombreado junto con los objetos que definan sus contornos bastara designar
solamente el sombreado. Esta forma de operar se consigue activando la casilla Sombreado asociativo en
la ficha Seleccin del cuadro de dilogo Opciones y tambin asignando el valor 2 3 a la variable de
sistema PICKSTYLE.
Por defecto, la casilla Sombreado asociativo est desactivada y la variable PICKSTYLE tiene asignado
el valor 1, lo que determina que la asociatividad no sea bidireccional.
Representacin de contornos
Cuando se activa la casilla Retener contornos en el cuadro de dilogo Sombreado y degradado,
AutoCAD crea una polilnea cerrada o una regin para cada uno de los contornos que definen el rea a
sombrear. El comando CONTORNO permite obtener el mismo resultado sin necesidad de aadir el
sombreado al dibujo, lo que puede resultar interesante para efectuar operaciones posteriores que
aprovechen las caractersticas de las polilneas y regiones.
CONTORNO. Permite crear polilneas o regiones a partir de los objetos que definen el permetro de una
o varias superficies cerradas.
Men desplegable: Dibujo Contorno
Abreviatura por teclado: CN
Al iniciar el comando se abre el cuadro de dilogo Crear contornos (figura 13.30), cuyas opciones no
son ms que un subconjunto de las que ofrece el cuadro de dilogo Sombreado y degradado
relacionadas con la retencin de contornos.
El botn Designar puntos es equivalente al botn Aceptar. Ambos cierran el cuadro de dilogo para
solicitar la designacin de un punto en el interior de un rea cerrada. El mensaje de solicitud se repite
indefinidamente, lo que permite la creacin de mltiples objetos de contorno para distintas reas cerradas
en una sola operacin. Al pulsar la tecla Intro, se crean las polilneas o regiones correspondientes a los
contornos que hayan sido localizados y se informa del nmero objetos creados.
470 AutoCAD 2007 Representaciones planas
J os Vicario Rosa Ocaa www.mentor.mec.es
La casilla Deteccin de islas determina que se tengan en cuenta o no las islas internas a los efectos de la
creacin de contornos. Cuando la casilla est activada, adems de crear un objeto para el contorno
exterior del rea cerrada, tambin se crea un objeto de contorno para cada una de las islas que se localicen
en el interior de la misma. Si la casilla est desactivada, solamente se considera el permetro exterior.
La lista desplegable Tipo de objeto permite elegir si los nuevos objetos que se creen a partir de los
contornos sern polilneas o regiones. La opcin seleccionada en la lista se guarda en la variable de
sistema HPBOUND.
Las opciones del rea Conjunto de contornos permiten limitar los objetos a considerar para la deteccin
de contornos. Por defecto, se tienen en cuenta todos los objetos que son visibles en el rea grfica. El
botn Nuevo permite seleccionar expresamente los objetos que deban ser considerados con el fin de
acelerar la deteccin de contornos en dibujos muy densos. Cuando se ha seleccionado un nuevo conjunto
de contornos, el elemento que aparece seleccionado en la lista desplegable situada junto al botn Nuevo
es Conjunto existente.
La versin en lnea de comando
Como sucede con los comandos SOMBREA y EDITSOMB, cuya versin principal utiliza un cuadro de
dilogo para la solicitacin de datos y opciones al usuario, el comando CONTORNO tambin tiene una
segunda versin donde la interaccin se lleva a cabo en la lnea de comando o en la entrada de solicitud
dinmica. Esta segunda versin se inicia escribiendo el nombre del comando precedido de un guin.
Comando: -CONTORNO
Pr eci se punt o i nt er no o [ Avanzadas] : Avanzadas
I ndi que una opci n [ Conj unt o de cont or nos/ I dent i f i car i sl as/ Ti po de obj et o] :
La nica diferencia significativa entre esta versin y la que hace uso del cuadro de dilogo est en la
opcin Identificar islas. Al seleccionar esta opcin se solicita si se requiere la deteccin de islas internas.
Una respuesta negativa da lugar a una nueva solicitud donde se ofrecen diferentes mtodos para la
localizacin del contorno exterior:
Desea det ect ar i sl as? [ S / No] <S>: No
I ndi que t i po de pr oyecci n de r ayos [ Cer cano/ +X/ - X/ +Y/ - Y/ ngUl o] <+X>:
Las opciones propuestas permiten establecer la direccin del primer rayo de bsqueda del contorno a
partir del punto designado, lo que puede resultar decisivo para la correcta localizacin del permetro en
situaciones complejas. El comando -SOMBREA ofrece estas mismas posibilidades al seleccionar la
opcin Avanzadas y la subopcin Identificar islas.
Figura 13.30. Cuadro de dilogo Crear contornos.
Captulo 13: Sombreados, degradados y coberturas 471
www.mentor.mec.es J os Vicario Rosa Ocaa
Coberturas
Una cobertura es un rea poligonal limitada por segmentos rectos que est rellena con el color de fondo
del rea grfica o con el color blanco en la impresin del dibujo. Esta caracterstica particular determina
la ocultacin de todos los objetos que ocupen la misma posicin que la cobertura, siempre que sta se
site por encima de ellos.
La representacin de este tipo de objetos especiales se efecta por medio del comando COBERTURA,
que slo est disponible en el men desplegable Dibujo.
COBERTURA. Permite representar reas poligonales cerradas que se rellenan con el color de fondo del
rea grfica y ocultan los objetos que se encuentren debajo.
Men desplegable: Dibujo Cobertura
El comando se inicia solicitando el primer vrtice del rea poligonal, ofreciendo al mismo tiempo dos
opciones que permiten controlar la visibilidad de su permetro, al que se denomina marco, y tambin
crear una cobertura a partir de una polilnea existente en el dibujo.
Pr eci se pr i mer punt o o [ Mar cos/ Pol i l nea] <Pol i l nea>:
Al precisar un primer punto, se repite indefinidamente la solicitud de puntos hasta dar por terminada la
definicin del contorno poligonal pulsando la tecla Intro. En los siguientes mensajes se ofrece una opcin
desHacer, que permite anular el ltimo punto precisado. Tambin se incluye una opcin Cerrar, que
tiene el mismo efecto que la pulsacin de la tecla Intro puesto que el contorno de la cobertura no puede
ser abierto.
La opcin Polilnea permite aprovechar una polilnea existente para crear automticamente el contorno de
la cobertura a partir de ella. Al seleccionar esta opcin, se solicita la designacin de una polilnea cerrada
que, adems, debe estar compuesta exclusivamente por segmentos rectos. La polilnea designada puede
ser eliminada en la misma operacin respondiendo afirmativamente a la pregunta que se formula despus
de efectuada la designacin.
Desi gne una pol i l nea cer r ada:
Bor r ar pol i l nea? [ S / No] <No>:
La opcin Marcos permite controlar globalmente la visibilidad de los contornos de todas las coberturas
existentes en el dibujo. La visibilidad del marco no puede establecerse de forma individual.
I ndi que modo [ ACT/ DES] :
Como es fcil suponer, la opcin ACT muestra los marcos de todas las coberturas y la opcin DES los
hace invisibles. Como regla general, la visibilidad de los marcos debera desactivarse solamente en el
momento de imprimir el dibujo, especialmente en entornos de trabajo en grupo, para evitar sorpresas
desagradables. Hay que tener en cuenta que si los marcos de las coberturas son invisibles, no es posible
ver ni la cobertura ni los objetos que estn debajo, lo que obliga a tomar ciertas precauciones cuando un
mismo dibujo pueda ser utilizado por diferentes personas.
Una combinacin adecuada de coberturas y posiciones relativas de unos objetos respecto de otros permite
cambiar el aspecto de un dibujo sin necesidad de borrar ningn objeto ni desactivar o inutilizar capas. Las
figuras 13.31 y 13.32 muestran un ejemplo donde, partiendo del dibujo completo de la planta de una
vivienda, se oculta parte del mobiliario (tres camas) utilizando una sola cobertura.
472 AutoCAD 2007 Representaciones planas
J os Vicario Rosa Ocaa www.mentor.mec.es
En este ejemplo, el proceso se inicia dibujando un rectngulo ajustado a la zona donde se encuentran las
tres camas que se quieren ocultar (figura 13.31). Puesto que el rectngulo es una polilnea cerrada, puede
convertirse despus en una cobertura y resulta ms sencillo de dibujar.
A continuacin se utiliza el comando COBERTURA para convertir la polilnea rectangular en una
cobertura, lo que determina la ocultacin de todos los objetos situados por debajo (figura 13.32, izqda.).
El resultado definitivo se obtiene con ayuda del comando ORDENAOBJETOS, que permite colocar por
encima de la cobertura los tabiques y los dems elementos que no deban quedar ocultos. Finalmente, se
desactiva la visualizacin del marco de la cobertura (figura 13.32, derecha). En este sentido, es importante
sealar que los objetos ocultos por la cobertura pueden seleccionarse utilizando los mtodos de
designacin habituales, del mismo modo que si fueran visibles.
El comportamiento de la cobertura frente a los comandos de edicin no difiere sustancialmente respecto
del de cualquier otro objeto de dibujo. Es posible modificar su contorno utilizando los pinzamientos del
mismo modo que si se tratara de una polilnea. Tambin se puede aplicar el comando DESCOMP para
transformar la cobertura en un conjunto de lneas independientes. La nota curiosa viene dada por el
comando PROPIEDADES que identifica la cobertura como una Imagen rster.
Figura 13.31. Dibujo de un rectngulo ajustado al rea donde se encuentran los objetos a ocultar.
Figura 13.32. Combinacin de la cobertura y la ordenacin de objetos para ocultar slo parte del mobiliario.
www.mentor.mec.es J os Vicario Rosa Ocaa
CAPTULO 14
ACOTACIN
El cometido de una buena parte de los dibujos tcnicos es servir de base para la fabricacin o
construccin de los objetos a los que se refieren. En esos casos el dibujo debe incluir las dimensiones de
dichos objetos de modo que sea posible tanto su fabricacin como su verificacin posterior. Pues bien, el
proceso que se sigue para consignar las medidas de los objetos representados en un dibujo se denomina
acotacin, y los elementos que indican dichas medidas reciben el nombre de cotas.
En el caso ms general (figura 14.1), una cota est compuesta por una cifra colocada sobre una lnea
paralela a la magnitud a la que se refiere y que recibe el nombre de lnea de cota. En algunos casos la
cifra de cota se acompaa de letras o smbolos que aclaran su significado, como la letra griega que se
utiliza para sealar que la cifra indica el dimetro de un elemento circular. La lnea de cota se une a la
magnitud a la que se refiere mediante dos lneas perpendiculares a ella en sus extremos, que AutoCAD
denomina lneas de referencia o lneas de extensin. Estas dos lneas tienen, por tanto, sus orgenes en
puntos que pertenecen al contorno del objeto y la distancia entre ellos da lugar a la cifra de cota.
Los extremos de las lneas de cota deben estar claramente definidos y sealados mediante un smbolo que
permita identificarlos sin ambigedad. Normalmente, se utilizan flechas o trazos oblicuos, pero pueden
utilizarse otros muchos smbolos, como pequeos crculos, cuadrados o tringulos, en funcin del caso
concreto de que se trate. AutoCAD se refiere a estos smbolos utilizando el trmino genrico de extremos
de cota o simplemente flechas.
No todas las cotas incluyen los elementos que acabamos de describir. En algunas ocasiones, por ejemplo,
los propios contornos del objeto hacen las veces de lneas de referencia. En otras, por razones de simetra,
slo se representa la mitad de la cota, suprimiendo una flecha y su correspondiente lnea de referencia.
Figura 14.1. Terminologa de AutoCAD para los elementos de una cota.
474 AutoCAD 2007 Representaciones planas
J os Vicario Rosa Ocaa www.mentor.mec.es
La ingente cantidad de situaciones que se plantean al efectuar la acotacin de un dibujo ha supuesto
siempre un serio problema para los programas de Diseo Asistido por Ordenador, especialmente para
aquellos que pueden aplicarse a cualquier disciplina. Es fcil suponer que en la acotacin de un edificio,
de una carretera o de una pieza mecnica se pueden presentar situaciones completamente diferentes. Cada
disciplina se rige por unas normas de acotacin especficas que deben cumplirse y dar servicio a todas
ellas resulta muy complicado.
Adems, dentro de una misma disciplina se presentan infinidad de casos distintos. Una magnitud lineal,
un radio, un dimetro o una magnitud angular tienen sus propias particularidades en lo que se refiere a su
acotacin. Incluso el tamao relativo de la magnitud a acotar tambin da lugar a situaciones muy dispares.
Observe el dibujo de la figura 14.2, que representa el eje de una transmisin. Algunas cotas son
horizontales y otras verticales, unas tienen el texto centrado sobre la lnea de cota pero otras no y una
buena parte de los textos incluyen letras y smbolos, adems de la cifra correspondiente. La mayora de
las cotas utilizan flechas, pero otras tienen un tringulo relleno en su extremo. Casi todas ellas tienen dos
lneas de referencia, aunque alguna no las tiene. Tambin hay varias cotas que presentan cifras, letras y
smbolos encerrados en rectngulos. Estas cotas particulares se denominan tolerancias geomtricas y son
habituales en los dibujos de tipo mecnico.
La acotacin en AutoCAD se fundamenta en tres herramientas que, combinadas adecuadamente, permiten
resolver la prctica totalidad de las necesidades que se presentan en los dibujos tcnicos de cualquier
disciplina. Estas herramientas son los estilos de acotacin, los comandos especficos para dibujar cada
tipo de cota y los comandos de edicin de cotas.
Los estilos de acotacin permiten definir las caractersticas generales de las cotas en funcin de la
disciplina de que se trate. Cada estilo determina el aspecto y la disposicin de todos los elementos que
componen una cota, esto es, las lneas de cota y de referencia, el texto y los smbolos utilizados como
extremos de cota. Adems, dentro de un mismo estilo es posible establecer caractersticas particulares
para determinados tipos de cotas, como las de radio, las de dimetro o las angulares. Un estilo de
acotacin bien definido debe servir para representar la mayor de las cotas de acuerdo con las normas o
recomendaciones de la disciplina correspondiente. La definicin del estilo o estilos de acotacin es la
primera operacin a realizar antes de iniciar el dibujo de las cotas propiamente dicho.
La disponibilidad de comandos especficos para dibujar cada tipo cota es esencial a la hora de garantizar
una representacin correcta. Evidentemente, los requerimientos de una cota lineal no pueden ser los
mismos que los de una cota angular o que los de una cota de radio o de dimetro. Por esta razn,
Figura 14.2. Acotacin en un dibujo de tipo mecnico.
Captulo 14: Acotacin 475
www.mentor.mec.es J os Vicario Rosa Ocaa
AutoCAD proporciona un comando especfico para cada situacin donde las solicitudes de datos y las
opciones que se ofrecen se ajustan exactamente al tipo de cota de que se trate. Como es lgico, el usuario
es responsable de identificar el tipo de cota que desee representar y escoger el comando adecuado para
llevarlo a cabo.
Dada la infinidad de situaciones que se presentan al acotar un dibujo, es muy difcil que la combinacin
de un estilo de acotacin bien definido y el uso de los comandos adecuados permita representar la
totalidad de las cotas con el aspecto que se requiera. Siempre aparece algn caso que no se ajusta
exactamente a los estndares establecidos y requiere efectuar retoques posteriores. Para llevar a cabo
estos ajustes finos AutoCAD proporciona potentes herramientas de edicin que permiten modificar
cualquier parmetro de la cota y resolver una situacin concreta por complicada que sea.
De acuerdo con lo dicho y salvo situaciones excepcionales, el proceso de acotacin de un dibujo se lleva a
cabo en tres fases con el siguiente orden:
Definicin del estilo o estilos de acotacin adecuados al tipo de dibujo de que se trate.
Representacin de las cotas utilizando el comando especfico para cada tipo de cota.
Edicin de los casos particulares donde la cota deba adoptar un aspecto diferente del que hubiera
resultado por aplicacin del estilo y del comando utilizados para su representacin.
En este captulo trataremos con detalle estas cuestiones siguiendo el orden que acabamos de indicar.
Como veremos, son muchos los comandos relacionados con la acotacin y tambin son muchas las
variables de sistema que irn apareciendo en los diferentes contextos, pero un buen conocimiento de
todos ellos, comandos y variables, ser esencial para poder resolver con eficacia cualquier situacin.
Estilos de acotacin
En AutoCAD, tal y como sucede con los textos, cada cota de un dibujo tiene asociado un estilo que define
las caractersticas grficas de todos los elementos que la componen, esto es, el aspecto de la lnea de cota
y de las lneas de referencia, del texto de cota y de las flechas. Estas caractersticas grficas se agrupan en
lo que formalmente se denomina un estilo de acotacin, que se guarda en el dibujo con un nombre
proporcionado por el usuario.
Al dibujar una cota, su aspecto queda determinado por el estilo de acotacin que est definido como
actual en ese momento, establecindose, adems, un vnculo entre la cota y el estilo, de modo que
cualquier modificacin posterior del estilo determina la actualizacin automtica de la cota. Imagine que,
despus de haber completado la acotacin de un dibujo, decide cambiar el tipo de flecha de todas las
cotas. Si no existiera la vinculacin entre las cotas y el estilo con que hubieran sido dibujadas, sera
necesario modificar las cotas una a una, lo que resultara bastante engorroso y siempre existira la
posibilidad de olvidar efectuar el cambio en alguna de ellas.
Cuando se inicia un dibujo nuevo, AutoCAD proporciona un estilo de acotacin predefinido, cuyo
nombre y caractersticas dependen del sistema de unidades utilizado. Si el dibujo emplea unidades
mtricas, el estilo de acotacin predefinido se denomina ISO-25 y sus caractersticas se ajustan bastante
bien a las normas ISO para la acotacin de dibujos tcnicos. En el caso de que el dibujo utilice el sistema
de unidades inglesas (pies y pulgadas), el estilo de acotacin predefinido se denomina Standard y sus
caractersticas se ajustan a las normas ANSI. El nombre de estos dos estilos se puede cambiar en
cualquier momento y ambos se pueden eliminar, pero para ello es preciso que no haya ninguna cota en el
dibujo vinculada con ellos y que se haya establecido como actual un estilo diferente. Los dos estilos
constituyen un excelente punto de partida para la creacin de estilos de acotacin propios que se ajusten a
los requerimientos del tipo de dibujo de que se trate.
476 AutoCAD 2007 Representaciones planas
J os Vicario Rosa Ocaa www.mentor.mec.es
Todas las operaciones relativas a la administracin de estilos de acotacin se llevan a cabo mediante el
comando ACOESTIL. Este comando permite la definicin de nuevos estilos, as como la modificacin,
cambio de nombre y eliminacin de estilos existentes. Tambin ofrece la posibilidad de efectuar
comparaciones entre estilos, lo que resulta til para localizar discrepancias o elaborar informes.
ACOESTIL. Permite la creacin, modificacin y administracin de estilos de acotacin.
Men desplegable: Formato Estilo de cota
Acotar Estilo de cota
Barra de herramientas: Estilos Estilo de cota
Acotar Estilo de cota
Abreviatura por teclado: AES
Al iniciar el comando ACOESTIL se abre el cuadro de dilogo Administrador de estilos de cota donde
se llevan a cabo todas las operaciones relativas a la gestin de los estilos de acotacin (figura 14.3). En la
parte superior del cuadro de dilogo se informa del estilo actual, que es el que utilizarn todas las cotas
que se dibujen mientras no se establezca como actual un estilo diferente. La lista Estilos muestra todos
los estilos definidos en el dibujo o solamente los que estn en uso, segn la opcin elegida en la lista
desplegable situada inmediatamente debajo. Al seleccionar un estilo de la lista, su descripcin (si la tiene)
y el aspecto de las cotas que se dibujen con l se muestran en sendos recuadros en la zona central.
Al pulsar el botn derecho del ratn con el puntero situado sobre uno de los estilos de la lista se muestra
un men contextual que dispone de opciones para definir el estilo como actual, cambiar su nombre o
suprimirlo. La opcin Suprimir solamente puede utilizarse cuando el estilo seleccionado no sea el actual
y siempre que no exista ninguna cota en el dibujo que utilice dicho estilo.
La administracin propiamente dicha de los estilos de acotacin se lleva a cabo mediante la columna de
botones de la derecha y, en especial, con los cuatro ltimos. El botn Definir actual, que es equivalente a
su opcin homnima del men contextual, permite definir como actual el estilo seleccionado en la lista.
El botn Comparar tiene un cometido doble y muy interesante puesto que permite obtener un informe
completo de todas las propiedades de un determinado estilo o bien informar solamente de las diferencias
entre dos estilos existentes en el dibujo. Al hacer clic en el botn se abre el cuadro de dilogo Comparar
estilos de cota (figura 14.4), que cuenta con dos listas desplegables en su parte superior para elegir el
Figura 14.3. Cuadro de dilogo Administrador de estilos de cota.
Captulo 14: Acotacin 477
www.mentor.mec.es J os Vicario Rosa Ocaa
estilo sobre el que informar y, en su caso, un segundo estilo para ser comparado con el anterior. Si en la
segunda lista desplegable se elige la opcin <ninguno> se obtiene un informe completo de las
propiedades del estilo seleccionado en la primera lista.
Tanto si el informe se refiere a un solo estilo como cuando se comparan dos estilos diferentes, las
propiedades en cuestin se muestran organizadas en forma de tabla. Para cada propiedad se proporciona
una breve descripcin, la variable de sistema que le corresponde y el valor que tiene asignado en el estilo
de que se trate. Si el informe es el resultado de comparar dos estilos, se incluyen dos columnas de valores,
una para cada uno de los estilos implicados en la comparacin. En este ltimo caso slo se muestran las
propiedades que tienen valores diferentes en uno y otro.
El cuadro de dilogo cuenta adems con un botn, situado en el lado derecho encima del listado, que
permite copiar el informe en el Portapapeles de Windows, con el fin de pegarlo despus en otras
aplicaciones distintas de AutoCAD, como editores de texto u hojas de clculo. Esta posibilidad resulta de
extraordinaria utilidad para elaborar documentacin a los efectos de establecer criterios homogneos en
entornos de trabajo en grupo.
Los botones Nuevo, Modificar y Reemplazar abren un mismo cuadro de dilogo, que constituye el
ncleo principal de la definicin de los estilos de acotacin. Los botones Modificar y Reemplazar
permiten efectuar cambios o ajustes sobre estilos existentes. Si estos cambios se llevan a cabo desde el
botn Modificar, todas las cotas del dibujo que utilicen el estilo de que se trate se actualizarn de forma
automtica para adecuarse a los nuevos ajustes. Sin embargo, cuando las modificaciones del estilo se
efectan desde el botn Reemplazar, los nuevos parmetros slo afectarn a las cotas que se dibujen a
partir de ese momento, mantenindose intactas las que se hubieran dibujado con anterioridad.
El conjunto de modificaciones efectuadas mediante el botn Reemplazar se refleja en la lista de estilos
como un subestilo del estilo seleccionado, al que se asigna el nombre de <modificaciones de estilo>. Las
modificaciones de estilo se pierden cuando se establece como actual un estilo de acotacin diferente, pero
se pueden transferir al estilo principal por medio de la opcin Guardar en estilo actual, que se aade al
men contextual de la lista de estilos cuando se selecciona el elemento <modificaciones de estilo>.
Figura 14.4. Cuadro de dilogo Comparar de estilos de cota.
478 AutoCAD 2007 Representaciones planas
J os Vicario Rosa Ocaa www.mentor.mec.es
El botn Nuevo permite crear un estilo de acotacin utilizando otro estilo como punto de partida. Al
hacer clic sobre el botn, se abre el cuadro de dilogo Crear estilo de cota (figura 14.5), que dispone de
una casilla para especificar el nombre del nuevo estilo y dos listas desplegables.
La lista Comenzar por permite seleccionar, de entre los existentes en el dibujo, el estilo que se utilizar
como punto de partida para la creacin del nuevo.
Las opciones de la lista Usar para determinan la creacin de un nuevo estilo propiamente dicho o bien de
un subestilo dependiente del seleccionado en la lista Comenzar por. La opcin Todas las acotaciones da
lugar a un estilo de acotacin independiente; las dems opciones de la lista se refieren a determinados
tipos de cotas (lineales, angulares, de radio, de dimetro, etc.) y dan lugar a la creacin de un subestilo
especfico cuyos parmetros slo se aplicarn al tipo de cotas elegido. En este ltimo caso no se permite
la asignacin de un nombre, por lo que se inhabilita la casilla Nombre de estilo nuevo.
Los subestilos de acotacin se muestran en la lista de estilos como ramas o derivaciones del estilo
principal. Un subestilo no puede ser establecido como actual; sus parmetros se aplican automticamente
cuando se dibuja una cota del tipo de que se trate, siempre que est definido como actual su estilo
principal. La figura 14.6 muestra el cuadro de dilogo Administrador de estilos de cota correspondiente
a un dibujo donde se ha definido un estilo denominado Construccin que cuenta con tres subestilos, uno
para cotas angulares, otro para cotas de dimetro y un tercero para cotas de radio.
En la vista preliminar de la figura anterior se pueden apreciar algunas de las diferencias entre los
parmetros del estilo principal Construccin y los subestilos. As, por ejemplo, las tres cotas lineales
utilizan trazos oblicuos, mientras que la cota angular y la de radio tienen flechas. Tambin se observa que
la cifra de la cota angular no tiene decimales, mientras que las dems s los tienen.
Figura 14.5. Cuadro de dilogo Crear estilo de cota.
Figura 14.6. Ejemplo de estilo de acotacin que dispone de subestilos.
Captulo 14: Acotacin 479
www.mentor.mec.es J os Vicario Rosa Ocaa
La definicin propiamente dicha del estilo de acotacin se inicia al hacer clic en el botn Continuar del
cuadro de dilogo Crear estilo de cota. Este botn da paso al cuadro de dilogo mostrado en la figura
14.7, donde se renen todos los parmetros de los distintos elementos que forman una cota, agrupados en
siete fichas. El nombre del cuadro de dilogo depende de cul sea el botn utilizado para acceder al
mismo (Nuevo, Modificar o Reemplazar) pero su contenido es idntico en todos los casos.
La ficha Lneas permite definir los parmetros que afectan a la lnea de cota y a las lneas de referencia.
Para cada una de ellas se puede seleccionar su Color, Tipo de lnea y Grosor de lnea en las listas
desplegables correspondientes. Tambin es posible la Supresin de las lneas de referencia y de la lnea
de cota. A estos efectos, la lnea de cota se considera dividida en dos mitades, pudindose suprimir
cualquiera de ellas o incluso ambas. La figura 14.8 muestra algunos ejemplos de cotas con supresin de
lneas. En la cota de 57 se ha suprimido una de las lneas de referencia, mientras que en la cota de 50 se
han suprimido las dos. En ambos casos, los propios contornos del objeto cumplen la funcin de lneas de
referencia. La cota de 20, por su parte, tiene suprimida la mitad de la lnea de cota y tambin una de las
lneas de referencia. Este tipo de cotas se conoce con el nombre de cotas perdidas.
Figura 14.7. Cuadro de dilogo de creacin o modificacin de un estilo de cota.
Figura 14.8. Ejemplo de supresin de lneas. Figura 14.9. Identificacin de parmetros de lneas.
480 AutoCAD 2007 Representaciones planas
J os Vicario Rosa Ocaa www.mentor.mec.es
La casilla Ampliar trazos del rea Lneas de cota determina la longitud en que la lnea de cota sobrepasa
a la lnea de referencia (figura 14.9). Esta casilla slo se habilita cuando se utilizan trazos oblicuos en los
extremos de la lnea de cota. La casilla Intervalo de lnea base permite establecer la distancia entre dos
cotas paralelas cuando stas se dibujan mediante los comandos ACOLINEABASE, ACOCONTINUA y
ACOTARR, que estudiaremos ms adelante.
La casilla Ampliar lneas de cota del rea Lneas de referencia define la longitud en que stas exceden
a la lnea de cota (figura 14.9). La casilla Desfase desde origen establece la distancia entre el punto
inicial de las lneas de referencia y el elemento al que se refieren. Por ltimo, la casilla Lneas de
referencia de longitud fija, cuando se activa, determina que todas las lneas de referencia tengan la
misma longitud, la cual se establece en la casilla Longitud situada inmediatamente debajo. En este
sentido, se entiende por longitud de la lnea de referencia la distancia que existe entre su punto inicial y el
punto de interseccin con la lnea de cota. Las lneas de referencia de longitud fija se utilizan con
frecuencia en dibujos arquitectura y obra civil.
La tabla 14.1 resume todos los parmetros de las cotas que se controlan desde la ficha Lneas, junto con
la variable de sistema correspondiente a cada uno de ellos y el nombre con el que figura cada parmetro
dentro de la categora Lneas y flechas de la paleta de Propiedades para una cota.
Ficha Lneas Variable Paleta de Propiedades Lneas y flechas
Color DIMCLRD Color de lnea de cota
Tipo de lnea DIMLTYPE Tipo de lnea de cota
Grosor de lnea DIMLWD Grosor de lnea de cota
Ampliar trazos DIMDLE Exterior de lnea de cota
Intervalo de lnea base DIMDLI No figura
Supresin Lnea cota 1 DIMSD1 Lnea de cota 1
L
n
e
a
s
d
e
c
o
t
a
Supresin Lnea cota 2 DIMSD2 Lnea de cota 2
Color DIMCLRE Color de lnea de extensin
Tipo lnea ref. 1 DIMLTEX1 Tipo de lnea de referencia 1
Tipo lnea ref. 2 DIMLTEX2 Tipo de lnea de referencia 2
Grosor de lnea DIMLWE Grosor de lnea de referencia
Supresin Lnea refer. 1 DIMSE1 Lnea de extensin 1
Supresin Lnea refer. 2 DIMSE2 Lnea de extensin 2
Ampliar lneas de cota DIMEXE Ext de lnea de extensin
Desfase desde origen DIMEXO Desfase de lnea de extensin
Lnea de referencia de longitud fija DIMFXLON Lnea de referencia fija
L
n
e
a
s
d
e
r
e
f
e
r
e
n
c
i
a
Longitud DIMFXL Longitud fija de lnea de referencia
La ficha Smbolos y flechas (figura 14.10) permite establecer la forma y el tamao de los smbolos
utilizados en los extremos de la lnea de cota (flechas, trazos, puntos, etc.) y en los centros de los crculos
y arcos. En esta ficha se define tambin la posicin del smbolo de longitud de arco respecto del texto al
que se refiere, as como el ngulo del recodo de las cotas de radio que se representan quebradas. Estas
cotas permiten sealar la posicin del centro de un arco evitando utilizar lneas de cota demasiado largas.
Tabla 14.1. Parmetros de la lnea de cota y de las lneas de referencia.
Captulo 14: Acotacin 481
www.mentor.mec.es J os Vicario Rosa Ocaa
El rea Extremos de cota cuenta con tres listas desplegables que permiten escoger los smbolos a utilizar
en los dos extremos, Primero y Segundo, de la lnea de cota y en el extremo de la Directriz. AutoCAD
utiliza el trmino directriz para referirse a las lneas que se emplean para indicar el elemento al que se
refiere una anotacin en el dibujo.
Como se observa en la figura anterior, AutoCAD proporciona diferentes smbolos para ser utilizados en
los extremos de la lnea de cota, entre los que se incluyen varios tipos de flechas, trazos oblicuos, puntos,
cuadrados, tringulos, etc. La ltima opcin de la lista ofrece la posibilidad de utilizar un smbolo
personalizado creado por el usuario, que debe estar previamente definido en el dibujo como un bloque. En
el captulo siguiente estudiaremos el concepto de bloque y todos los aspectos relacionados con su
definicin y utilizacin en los dibujos.
La casilla Tamao de flecha determina el tamao uniforme para los smbolos de los dos extremos de la
cota y tambin para el de la directriz. La figura 14.11 muestra algunos ejemplos de cotas que utilizan
smbolos distintos en sus extremos, as como un detalle de las magnitudes a las que se refiere el tamao
de las flechas y de los trazos oblicuos.
Figura 14.10. La ficha Smbolos y flechas.
Figura 14.11. Ejemplo de extremos de cotas diferentes y detalle del tamao.
482 AutoCAD 2007 Representaciones planas
J os Vicario Rosa Ocaa www.mentor.mec.es
El rea Marcas de centro permite escoger la forma y el tamao de los smbolos utilizados para sealar
los centros de los crculos y arcos. El smbolo puede estar definido por dos pequeos segmentos
perpendiculares entre s, a los que AutoCAD se refiere como Marca de centro, o aadiendo a los
anteriores cuatro segmentos ms largos que se prolongan hasta los cuadrantes del crculo o arco,
formando lo que AutoCAD denomina Lnea de centro. La casilla Tamao define las longitudes de los
segmentos en uno y otro caso, que se corresponden con las magnitudes indicadas en la figura 14.12.
Las marcas y lneas de centro se pueden dibujar expresamente por medio del comando ACOCENTRO y
tambin de forma automtica mediante los comandos ACORADIO y ACODIAMETRO, pero slo en el
caso de que el texto de la cota de radio o de dimetro se site en el exterior del crculo o del arco.
El rea Smbolo de longitud de arco ofrece tres opciones para elegir la colocacin del smbolo, respecto
de la cifra de cota, al acotar la longitud de un arco con el comando ACOARCO. El smbolo puede
disponerse delante de la cifra de cota, sobre ella (figura 14.13) o suprimir su representacin.
Finalmente, el rea Recodo de cota de radio permite definir el ngulo que forman entre s los segmentos
que componen una cota de radio quebrada (figura 14.13). Este tipo de cotas se dibuja con el comando
ACORECODO y se emplea cuando es preciso sealar el centro de un arco que resulta muy alejado en el
dibujo. La lnea quebrada est formada por tres segmentos, dos de los cuales van en direccin radial y son
paralelos y el tercero forma con ellos el ngulo indicado en la casilla correspondiente.
Figura 14.12. Marcas y lneas de centro.
Figura 14.13. Cota de longitud de arco y cota de radio quebrada.
Captulo 14: Acotacin 483
www.mentor.mec.es J os Vicario Rosa Ocaa
La tabla 14.2 recoge los parmetros de acotacin que se controlan desde la ficha Smbolos y flechas,
junto con la variable de sistema correspondiente a cada uno de ellos y el nombre con el que figura cada
parmetro dentro de las categoras Lneas y flechas y Texto de la paleta de Propiedades para una cota.
Ficha Smbolos y flechas Variable Paleta de Propiedades Lneas y flechas
Primero DIMBLK1 Flecha 1
Segundo DIMBLK2 Flecha 2
Directriz DIMLDRBLK Flecha
Tamao de flecha DIMASZ Tamao de flecha
Marcas de centro DIMCEN No figura
ngulo de recodo DIMJ OGANG ngulo de recodo
Paleta de Propiedades Texto
Smbolo de longitud de arco DIMARCSYM Smbolo de longitud de arco
La ficha Texto (figura 14.14) recoge todos los parmetros que determinan el aspecto del texto de cota, su
disposicin horizontal y vertical respecto de la lnea de cota y de las lneas de referencia, as como su
orientacin relativa a la direccin de la lnea de cota.
Las opciones del rea Aspecto del texto determinan las caractersticas grficas del texto de cota. Tal y
como sucede con cualquier otro texto del dibujo, los textos de cota deben tener un estilo de texto
asociado, que se escoge en la lista desplegable Estilo de texto de entre los que estn previamente
definidos en el dibujo. El botn etiquetado con puntos suspensivos [...] proporciona acceso al cuadro de
dilogo Estilo de texto, lo que facilita la creacin o modificacin de un estilo antes de su vinculacin con
el texto de cota.
Tabla 14.2. Parmetros de smbolos y flechas.
Figura 14.14. La ficha Texto.
484 AutoCAD 2007 Representaciones planas
J os Vicario Rosa Ocaa www.mentor.mec.es
Las listas desplegables Color de texto y Color de relleno definen los colores del texto de cota y de su
relleno. Este ltimo es un recuadro opaco que acta como fondo del texto y oculta cualquier objeto que
haya debajo, asegurando la legibilidad cuando el texto se superpone con otros objetos del dibujo. El
relleno puede tener el mismo color de fondo que el propio dibujo o bien un color especfico.
La casilla Altura de texto establece la altura del texto de cota. Esta casilla slo tiene efecto cuando el
estilo de texto elegido est definido con altura igual a cero (altura variable). Si el estilo de texto tiene
altura fija (distinta de cero) se ignora el valor de la casilla y se utiliza como altura del texto de cota la que
tenga asignada el estilo de texto asociado. Por lo tanto, con el fin de garantizar el completo control del
aspecto de las cotas desde los estilos de acotacin, es altamente recomendable vincularlos con estilos de
texto de altura variable.
La casilla Escala de altura de fraccin solamente se habilita cuando las cotas lineales estn definidas
para utilizar el formato de unidades Fraccionarias, que se establece en la ficha Unidades principales del
cuadro de dilogo. En este formato, la porcin decimal de los valores numricos se expresa en forma de
fraccin (como 12 en lugar de 12.5). La casilla Escala de altura de fraccin determina, en esos casos,
la altura del texto que representa la parte fraccionaria como un mltiplo de la altura del texto de cota. As,
por ejemplo, si el texto de cota tiene una altura de 2.5 y se establece un valor de 0.5 para la escala de
altura de fraccin, el texto de la parte fraccionaria resultar con una altura de 1.25 (0.5 x 2.5 =1.25).
La casilla Dibujar marco alrededor del texto permite representar el texto de cota rodeado de un
recuadro. Entre otras aplicaciones, el recuadro se utiliza para identificar las cotas tericamente exactas en
los dibujos de tipo mecnico que incluyen tolerancias geomtricas.
Las opciones del rea Ubicacin del texto determinan la posicin horizontal y vertical del texto respecto
de la lnea de cota y de las lneas de referencia. Tambin se establece aqu la distancia entre el texto y la
lnea de cota.
La lista desplegable Vertical permite elegir entre cuatro posibilidades: Centrado, Arriba, Exterior y JIS.
La opcin Centrado interrumpe la lnea de cota y sita el texto en su centro. La opcin Arriba coloca el
texto siempre por encima de la lnea de cota, mientras que la opcin Exterior puede colocarlo por encima
o por debajo, segn cual sea la posicin que resulte ms alejada de la magnitud a la que se refiere. La
figura 14.15 muestra las posiciones que ocupa el texto de cota para cada una de estas opciones cuando se
aplican a cotas lineales y angulares. La opcin JIS coloca el texto de acuerdo con los criterios
establecidos por las normas J IS (J apanese Industrial Standards) y proporciona resultados muy similares a
los que se obtienen con la opcin Arriba.
Figura 14.15. Resultados obtenidos con las opciones de ubicacin Vertical del texto de cota.
Captulo 14: Acotacin 485
www.mentor.mec.es J os Vicario Rosa Ocaa
Las opciones de la lista desplegable Horizontal definen la posicin del texto a lo largo de la lnea de cota
con relacin a las lneas de referencia. Se ofrecen cinco posibilidades: Centrado, En lnea ref 1, En lnea
ref 2, Sobre lnea ref 1 y Sobre lnea ref 2. La opcin Centrado sita el texto en el punto medio de la
distancia entre las dos lneas de referencia. Las opciones En lnea ref 1 y En lnea ref 2 sitan el texto en
las proximidades de la lnea de referencia correspondiente, a una distancia de ella igual al tamao de la
flecha ms dos veces el valor de la casilla Desfase de lnea de cota. Por ltimo, las opciones Sobre lnea
ref 1 y Sobre lnea ref 2 disponen el texto alineado con las lneas de referencia. La figura 14.16 muestra
las posiciones que ocupa el texto de cota en cada uno de estos casos.
El valor de la casilla Desfase de lnea de cota determina la distancia entre el texto y la lnea de cota en
todos los casos, esto es, cuando el texto se sita por encima o por debajo de la lnea de cota y tambin
cuando sta se interrumpe y el texto se coloca centrado.
Finalmente, las tres opciones del rea Alineacin de texto establecen la orientacin del texto con relacin
a la direccin de la lnea de cota. La opcin Horizontal dispone el texto en posicin horizontal sea cual
sea la direccin de la lnea de cota. La opcin Alineado con lnea de cota, como puede deducirse
fcilmente, dispone el texto con la misma orientacin que la lnea de cota, al igual que la opcin
Estndar ISO, con la nica diferencia que esta ltima lo dispone en posicin horizontal si el texto queda
situado en el exterior de las lneas de referencia (figura 14.17).
Figura 14.16. Resultados obtenidos con las opciones de ubicacin Horizontal del texto de cota.
Figura 14.17. Opciones de Alineacin de texto.
486 AutoCAD 2007 Representaciones planas
J os Vicario Rosa Ocaa www.mentor.mec.es
La tabla 14.3 resume los parmetros de acotacin que se controlan desde la ficha Texto, junto con la
variable de sistema correspondiente a cada uno de ellos y el nombre con el que figura cada parmetro
dentro de las categoras Texto y Tolerancias de la paleta de Propiedades para una cota.
Ficha Texto Variable Paleta de Propiedades Texto
Estilo de texto DIMTXSTY Estilo de texto
Color de texto DIMCLRT Color de texto
Color de relleno DIMTFILL / DIMTFILLCLR Color de relleno
Altura de texto DIMTXT Altura de texto
Dibujar marco alrededor del texto DIMGAP (valor negativo) Desfase de texto (valor negativo)
Ubicacin del texto Vertical DIMTAD Pos. texto vert.
Ubicacin del texto Horizontal DIMJUST Pos. texto hor.
Desfase de lnea de cota DIMGAP Desfase de texto
Alineacin de texto DIMTIH / DIMTOH Texto alineacin interior / exterior
Paleta de Propiedades Tolerancias
Escala de altura de fraccin DIMTFAC Tolerancia altura de texto
La ficha Ajustar (figura 14.18) recoge los parmetros que determinan la posicin del texto y las flechas
con relacin a las lneas de cota y de referencia en situaciones especiales, es decir, cuando la magnitud a
acotar es demasiado pequea o cuando el texto de cota se dispone fuera de su posicin por defecto.
Tambin se establece en esta ficha el tamao o escala general de las cotas respecto de los valores
numricos definidos en las dems fichas del cuadro de dilogo. Este parmetro es uno de los de mayor
importancia dentro de los que conforman un estilo de acotacin puesto que su valor tiene una influencia
decisiva sobre el tamao final de las cotas en el dibujo.
Tabla 14.3. Parmetros de texto.
Figura 14.18. La ficha Ajustar.
Captulo 14: Acotacin 487
www.mentor.mec.es J os Vicario Rosa Ocaa
El rea Opciones de ajuste proporciona cinco posibilidades para disponer el texto y las flechas cuando la
magnitud a acotar es demasiado pequea. La opcin El texto o las flechas (lo que mejor ajuste) deja al
criterio de AutoCAD cul de los dos elementos se coloca fuera de las lneas de referencia si slo hay
espacio para uno de ellos entre ambas. Las opciones Flechas y Texto dan preferencia a las flechas o al
texto, respectivamente, mientras que la opcin El texto y las flechas sita los dos elementos fuera de las
lneas de referencia aunque haya espacio suficiente para colocar uno de ellos. La quinta opcin,
Mantener texto entre lneas de referencia, fuerza la colocacin del texto entre las dos lneas. La figura
14.19 muestra los resultados obtenidos para una misma cota con las cinco opciones.
La opcin Suprimir flechas si no se sitan dentro de las lneas de referencia elimina la representacin
de las flechas cuando stas quedan en el exterior de las lneas de referencia. Slo tiene efecto cuando se
ha elegido la opcin Mantener texto entre lneas de referencia de entre las opciones de ajuste.
Las tres opciones del rea Ubicacin del texto establecen la posicin del texto siempre que ste no quede
situado entre las lneas de referencia (su posicin por defecto). La primera opcin, Junto a lnea de cota,
prolonga la lnea de cota y sita el texto junto a ella. La opcin Sobre lnea de cota con directriz coloca
el texto entre las flechas y lo une con la lnea de cota mediante una directriz. La tercera opcin, Sobre
lnea de cota sin directriz, es anloga a la anterior con la diferencia de que el texto no queda unido a la
lnea cota con ningn elemento adicional (figura 14.20).
Figura 14.19. Resultados obtenidos con las Opciones de ajuste para una misma cota.
Figura 14.20. Opciones de Ubicacin del texto.
488 AutoCAD 2007 Representaciones planas
J os Vicario Rosa Ocaa www.mentor.mec.es
Las opciones del rea Escala para funciones de cota determinan el tamao de las cotas de forma global.
El valor de la casilla Usar escala general acta como un mltiplo que afecta a todos los dems
parmetros que contienen valores numricos. As, por ejemplo, si el valor de esta casilla es 2 y el tamao
de las flechas se ha establecido en 2.5, el tamao final de las flechas en el dibujo sera de 2 x 2.5 =5. Lo
mismo sucede con la altura del texto, el desfase de lnea de cota, el tamao de las marcas de centro, el
desfase desde origen y, en definitiva, con todos los ajustes que se refieren a longitudes y distancias.
La opcin Escalar cotas en presentacin equivale a establecer un valor de cero en la casilla Usar escala
general. Este valor especial determina que AutoCAD calcule automticamente la escala general de las
cotas en funcin del factor de escala establecido para la ventana grfica de espacio papel que est
definida como actual en el momento de dibujar la cota. En el captulo dedicado a la impresin de los
dibujos estudiaremos con detalle los conceptos de espacio papel y ventanas grficas, pero es muy
importante saber cul es el parmetro que da lugar al clculo automtico de la escala general de las cotas,
puesto que es esencial para garantizar la uniformidad de todas ellas cuando la acotacin se lleva a cabo
haciendo uso de las ventanas grficas de espacio papel.
Las dos opciones del rea Ajuste preciso tienen cometidos muy diferentes. La opcin Colocar texto
manualmente, cuando se activa, determina que se solicite siempre la posicin del texto al dibujar la cota,
ignorando, por tanto, el parmetro de ubicacin horizontal del texto. Es una opcin muy recomendable
para situar adecuadamente el texto en las cotas de radio y de dimetro. La opcin Dibujar lnea de cota
entre lneas de referencia slo tiene efecto cuando el texto se sita en el exterior de las lneas de
referencia. En esos casos, AutoCAD no dibuja la porcin de lnea de cota comprendida entre las lneas de
referencia, siendo necesario activar la casilla para que la lnea de cota se represente completa.
La tabla 14.4 resume los parmetros de acotacin que se controlan desde la ficha Ajustar, junto con la
variable de sistema correspondiente a cada uno de ellos y el nombre con el que figura cada parmetro
dentro de la categora Ajustar de la paleta de Propiedades para una cota.
Ficha Ajustar Variable Paleta de Propiedades Ajustar
Opciones de ajuste (las cuatro primeras) DIMATFIT Ajustar
Mantener texto entre lneas de referencia DIMTIX Interior de texto
Suprimir flechas si no se sitan dentro de las lneas de ref. DIMSOXD Interior de lnea de cota
Ubicacin del texto DIMTMOVE Movimiento de texto
Escala para funciones de cota DIMSCALE Escala de cota general
Colocar texto manualmente DIMUPT No figura
Dibujar lnea de cota entre lneas de referencia DIMTOFL Lnea de cota forzada
La ficha Unidades principales (figura 14.21) permite definir el formato y la precisin de las cifras de
cota en las magnitudes lineales y en las angulares. En esta ficha se ofrece tambin la posibilidad de elegir
el carcter de separacin entre la parte entera y la decimal, establecer un redondeo para las cifras de cota,
aadir prefijos o sufijos, as como suprimir los ceros iniciales (a la izquierda) y finales (a la derecha). Para
aquellos casos, que deberan ser excepcionales, en los que los objetos no se hayan representado con sus
dimensiones reales, es posible consignar en esta ficha el valor numrico por el que resultarn
multiplicadas todas las longitudes medidas por AutoCAD. De este modo se consigue que las cifras de
cota reflejen la dimensin real del elemento al que se refieren, en lugar de su verdadera dimensin en el
dibujo que no se corresponde con la realidad. Esta situacin se produce, por ejemplo, cuando se
representan detalles ampliados sin hacer uso de las posibilidades que ofrecen las ventanas grficas de
espacio papel.
Tabla 14.4. Parmetros de ajuste.
Captulo 14: Acotacin 489
www.mentor.mec.es J os Vicario Rosa Ocaa
Las opciones del rea Acotaciones lineales determinan el aspecto del texto en todos los tipos de cotas a
excepcin de las angulares. Las listas desplegables Formato de unidades y Precisin son similares a las
que se encuentran en el cuadro de dilogo Unidades de dibujo (comando UNIDADES) para elegir el
formato y el nmero de decimales de las unidades lineales. Las opciones que se ofrecen para el formato
de las unidades son Cientficas, Decimal, Pies y pulgadas I y II, Fraccionarias y Escritorio de Windows.
Esta ltima es una variante de la opcin Decimal que utiliza los ajustes del Panel de control en lo que se
refiere al smbolo decimal y al de separacin de miles.
La lista Formato de fraccin slo se habilita para los formatos de unidades Pies y pulgadas II o
Fraccionarias. Las opciones que proporciona esta lista, Horizontal, Diagonal y Sin apilar, determinan el
aspecto de la parte fraccionaria en los citados formatos. Las dos primeras disponen el numerador por
encima del denominador separando las dos cifras por una lnea horizontal o diagonal, respectivamente. La
opcin Sin apilar sita el numerador y el denominador alineados y separados por una barra inclinada.
La lista desplegable Separador decimal slo se habilita al seleccionar la opcin Decimal para el formato
de las unidades. Esta lista permite elegir el carcter que separa la parte entera de la parte decimal en la
cifra de cota. Dicho carcter puede ser un punto, una coma o un espacio en blanco.
La casilla Redondeo permite establecer el valor de redondeo para las magnitudes lineales. Cuando se
establece un valor mayor que cero en esta casilla, todas las longitudes medidas por AutoCAD se
redondean de acuerdo con el valor establecido antes de ser propuestas como texto por defecto para la cota
de que se trate. As, por ejemplo, con un redondeo de 0.05 todas las longitudes medidas se ajustarn al
mltiplo de 5 centsimas ms prximo, convirtiendo un valor de 7.24 en 7.25 y un valor de 7.28 en 7.30.
Las casillas Prefijo y Sufijo permiten especificar un prefijo y/o un sufijo que se aadir al texto de todas
las cotas lineales siempre que se acepte el valor propuesto por defecto al dibujar la cota. Es importante
tener en cuenta que, cuando se especifica un prefijo, ste sustituye a la letra R y al smbolo , que son los
prefijos por defecto para los textos de las cotas de radio y de dimetro, respectivamente.
Las opciones del rea Escala de medida definen la correspondencia entre la longitud medida por
AutoCAD y el valor propuesto como texto de cota. El valor de la casilla Factor de escala acta como un
Figura 14.21. La ficha Unidades principales.
490 AutoCAD 2007 Representaciones planas
J os Vicario Rosa Ocaa www.mentor.mec.es
mltiplo de la longitud medida. As, por ejemplo, si el valor de esta casilla es 2 y la longitud medida por
AutoCAD es de 7.5, el valor propuesto por defecto para el texto de la cota ser de 2 x 7.5 =15. Como
indicamos anteriormente, slo debera consignarse en esta casilla un valor diferente de 1 en situaciones
excepcionales, cuando los objetos no se hayan representado con sus dimensiones reales.
La opcin Aplicar slo a cotas de presentacin determina que el valor establecido en la casilla Escala
de medida slo se aplique a aquellas cotas lineales que se dibujen en una presentacin de espacio papel
sin que en ese momento est definida como actual ninguna ventana grfica. En el captulo dedicado a la
impresin de los dibujos, estudiaremos con detalle los conceptos de espacio papel y ventanas grficas, lo
que nos permitir comprender el efecto de los parmetros de acotacin relacionados con ellos.
Las cuatro casillas del rea Supresin de ceros permiten eliminar los ceros iniciales y finales en las cifras
de las cotas lineales. Las casillas A la izquierda y A la derecha se habilitan al elegir cualquier formato
de unidades a excepcin de Pies y pulgadas II. Si se activa la casilla A la izquierda, se suprimen los
ceros iniciales de la parte entera de la cifra de cota, convirtiendo un valor de 0.15 en .15. Si se activa la
casilla A la derecha, se eliminan los ceros finales de la parte decimal, de modo que un valor de 0.300 se
convierte en 0.3. Las casillas 0 pies y 0 pulgadas tienen un comportamiento anlogo, pero slo se
habilitan, como es lgico, para los formatos de unidades Pies y pulgadas I y Pies y pulgadas II.
Las opciones del rea Acotaciones angulares determinan el aspecto del texto en las cotas angulares. Las
listas Formato unidades y Precisin son idnticas a las del cuadro de dilogo Unidades de dibujo
(comando UNIDADES) para elegir el formato y el nmero de decimales de las unidades angulares. Las
dos casillas del rea Supresin de ceros permiten eliminar los ceros iniciales y finales en las cifras de las
cotas angulares, produciendo el mismo efecto que sus homnimas para las cotas lineales.
Las tablas 14.5 y 14.6 resumen los parmetros de acotacin que se controlan desde la ficha Unidades
principales, junto con su variable de sistema correspondiente y el nombre con el que figura cada
parmetro dentro de las categoras Unidades principales y Texto de la paleta de Propiedades para las
cotas lineales y angulares, respectivamente.
Ficha Unidades principales Variable Paleta de Propiedades Unidades principales
Formato de unidades DIMLUNIT Unidades de cota
Precisin DIMDEC Precisin
Separador decimal DIMDSEP Separador decimal
Redondeo DIMRND Redondeo de cota
Prefijo DIMPOST Prefijo de cota
Sufijo DIMPOST Sufijo de cota
Factor de escala DIMLFAC Escala de cota lineal (valor positivo)
Aplicar slo a cotas de presentacin DIMLFAC Escala de cota lineal (valor negativo)
A la izquierda DIMZIN Suprimir ceros a la izquierda
A la derecha DIMZIN Suprimir ceros a la derecha
0 pies DIMZIN Suprimir pies cero
0 pulgadas DIMZIN Suprimir pulgadas cero
Paleta de Propiedades Texto
Formato de fraccin DIMFRAC Tipo fraccional
Tabla 14.5. Parmetros de unidades principales para acotaciones lineales.
Captulo 14: Acotacin 491
www.mentor.mec.es J os Vicario Rosa Ocaa
Ficha Unidades principales Variable Paleta de Propiedades Unidades principales
Formato unidades DIMAUNIT Formato de ngulo
Precisin DIMADEC Precisin de ngulo
A la izquierda DIMAZIN Suprimir ceros a la izquierda
A la derecha DIMAZIN Suprimir ceros a la derecha
La ficha Unidades alternativas (figura 14.22) permite activar la utilizacin de una segunda unidad de
medida para las cotas lineales, as como definir su formato y precisin. La segunda unidad de medida, que
AutoCAD denomina alternativa, resulta de multiplicar la longitud medida por un factor de conversin
definido por el usuario. El valor numrico correspondiente a la unidad alternativa se muestra encerrado
entre corchetes y puede figurar detrs o debajo de la unidad principal. En esta ficha se ofrece tambin la
posibilidad establecer un redondeo, aadir prefijos o sufijos y suprimir los ceros iniciales y finales, todo
ello referido a la segunda unidad de medida.
La casilla Mostrar unidades alternativas determina la utilizacin o no de la segunda unidad de medida
en las cotas lineales. Cuando se activa esta casilla se habilitan todas las dems opciones de la ficha, lo que
permite ajustar el aspecto de las unidades alternativas en el texto de cota.
Todas las opciones de las reas Unidades alternativas y Supresin de ceros tienen cometidos idnticos
a los de sus homnimas en la ficha Unidades principales, con la excepcin de la casilla Multiplicador
unidades alt., donde se consigna el valor numrico por el que debe multiplicarse cada longitud medida
para expresarla en la unidad alternativa. El valor 0.039370, propuesto por defecto cuando se crea un estilo
de acotacin a partir del estilo ISO-25, resulta de dividir 1 entre 25.4 y convierte, por tanto, en pulgadas
las longitudes expresadas en milmetros.
Figura 14.22. La ficha Unidades alternativas.
Tabla 14.6. Parmetros de unidades principales para acotaciones angulares.
492 AutoCAD 2007 Representaciones planas
J os Vicario Rosa Ocaa www.mentor.mec.es
Las dos opciones que figuran en el rea Ubicacin permiten elegir la posicin del valor alternativo con
relacin al principal en el texto de cota. La opcin Tras el valor principal dispone los dos valores
alineados, con el alternativo por detrs del principal, mientras que la opcin Delante de valor principal
sita los dos valores en columna, con el alternativo por debajo del principal. Esta segunda disposicin de
los dos valores se consigue utilizando la cadena \X como sufijo para las unidades principales. La figura
14.23 muestra el aspecto del texto de cota para cada una de las dos opciones de ubicacin.
La tabla 14.7 resume los parmetros de acotacin que se controlan desde la ficha Unidades alternativas,
junto con su variable de sistema correspondiente y el nombre con el que figura cada parmetro dentro de
las categoras Unidades alternativas y Unidades principales de la paleta de Propiedades para una cota.
Ficha Unidades alternativas Variable Paleta de Propiedades Unidades alternativas
Mostrar unidades alternativas DIMALT Alt activado
Formato de unidades DIMALTU Alt formato
Precisin DIMALTD Alt precisin
Multiplicador unidades alt. DIMALTF Alt factor de escala
Redondear distancias a DIMALTRND Alt redondeo
Prefijo DIMAPOST Alt prefijo
Sufijo DIMAPOST Alt sufijo
A la izquierda DIMALTZ Alt suprimir ceros a la izquierda
A la derecha DIMALTZ Alt suprimir ceros a la derecha
0 pies DIMALTZ Alt suprimir pies cero
0 pulgadas DIMALTZ Alt suprimir pulgadas cero
Paleta de Propiedades Unidades principales
Tras valor principal DIMPOST Sufijo de cota (sin incluir la cadena \X al final)
Delante de valor principal DIMPOST Sufijo de cota (incluyendo la cadena \X al final)
Tabla 14.7. Parmetros de unidades alternativas.
Figura 14.23. Opciones de ubicacin de las unidades alternativas.
Captulo 14: Acotacin 493
www.mentor.mec.es J os Vicario Rosa Ocaa
La ficha Tolerancias (figura 14.24) permite activar la consignacin de tolerancias dimensionales en el
texto de cota. Las tolerancias dimensionales se utilizan fundamentalmente en el campo del diseo
mecnico para establecer el rango de valores vlidos de una determinada dimensin lineal o angular de
cara a su fabricacin posterior. En esta ficha se define el mtodo y la precisin para la consignacin de las
tolerancias, los valores lmites, su disposicin respecto del valor nominal y las reglas para la supresin de
los ceros iniciales y finales. Si el estilo de acotacin utiliza unidades alternativas, tambin se establece en
esta ficha la precisin y el criterio de supresin de ceros para las tolerancias de las unidades alternativas.
La lista desplegable Mtodo permite elegir la forma de consignar las tolerancias con relacin a la
dimensin nominal. Esta lista proporciona cinco opciones (figura 14.25), de las cuales slo las tres
intermedias, Simtrico, Desviacin y Lmites, determinan la disposicin de las tolerancias propiamente
dicha. La primera opcin, Ninguno, suprime la consignacin de tolerancias y la ltima, Bsica, rodea el
valor nominal con un recuadro, que se utiliza para indicar que se trata de una cota tericamente exacta.
Figura 14.24. La ficha Tolerancias.
Figura 14.25. Opciones que ofrece la lista Mtodo para la consignacin de tolerancias.
494 AutoCAD 2007 Representaciones planas
J os Vicario Rosa Ocaa www.mentor.mec.es
La lista desplegable Precisin determina el nmero de cifras decimales para los valores de las tolerancias.
Las desviaciones lmites se establecen en las casillas Valor superior y Valor inferior. En este sentido
conviene tener en cuenta que AutoCAD aade automticamente el signo ms (+) a la cifra de la casilla
Valor superior y el signo menos () a la de la casilla Valor inferior. Por lo tanto, cuando la desviacin
superior deba ser negativa o cuando la inferior deba ser positiva ser necesario aadir expresamente el
signo menos a la cifra de la casilla correspondiente.
El hecho de que, al definir un estilo de acotacin con tolerancias, deban precisarse los valores de las
desviaciones lmites, determina que todas las cotas lineales y angulares que se dibujen con ese estilo
figuren con los mismos valores de tolerancia. En la prctica, las dimensiones de una misma pieza suelen
tener tolerancias diferentes, lo que obliga a editar la mayor parte de las cotas haciendo, uso de la paleta de
Propiedades, para asignar a cada una los valores de las desviaciones que le correspondan. En nuestra
opinin, sera preferible que el estilo de acotacin no incluyera los valores de las desviaciones lmites y
stos fueran solicitados al dibujar cada cota.
La casilla Escala para altura permite establecer la altura del texto que representa las tolerancias. El valor
de esta casilla acta como un mltiplo de la altura del texto de cota. As, por ejemplo, si el texto de cota
tiene una altura de 2.5 y se establece un valor de 0.6 en esta casilla, el texto de las tolerancias resultar
con una altura de 1.5 (0.6 x 2.5 =1.5).
La lista Posicin vertical determina la alineacin del texto de las desviaciones respecto del que
representa el valor nominal. Ofrece tres opciones, Inferior, Medio y Superior, que alinean los valores de
las desviaciones con relacin a la lnea inferior, central o superior, respectivamente, del texto nominal.
Las opciones del rea Supresin de ceros tienen los mismos efectos sobre los valores de las tolerancias
que sus homnimas en la ficha Unidades Principales.
Finalmente, si el estilo de acotacin tiene activada la utilizacin de unidades alternativas, stas se
consignarn con sus valores de tolerancia correspondientes. En ese caso, las opciones del rea Tolerancia
de unidades alternativas permiten definir el nmero de decimales y las reglas de supresin de ceros para
las tolerancias de las unidades alternativas.
Las tablas 14.8 y 14.9 resumen los parmetros de la ficha Tolerancias para las unidades principales y
alternativas, respectivamente, junto con su variable de sistema correspondiente y el nombre con el que
figura cada parmetro dentro de la categora Tolerancias de la paleta de Propiedades para una cota.
Ficha Tolerancias Variable Paleta de Propiedades Tolerancias
Mtodo DIMTOL / DIMLIM Tolerancia visualizacin
Precisin DIMTDEC Tolerancia precisin
Valor superior DIMTP Tolerancia lmite superior
Valor inferior DIMTM Tolerancia lmite inferior
Escala para altura DIMTFAC Tolerancia altura de texto
Posicin vertical DIMTOLJ Tolerancia vert. post.
A la izquierda DIMTZIN Tolerancia suprimir ceros a la izquierda
A la derecha DIMTZIN Tolerancia suprimir ceros a la derecha
0 pies DIMTZIN Tolerancia suprimir pies cero
0 pulgadas DIMTZIN Tolerancia suprimir pulgadas cero
Tabla 14.8. Parmetros de tolerancias para las unidades principales.
Captulo 14: Acotacin 495
www.mentor.mec.es J os Vicario Rosa Ocaa
Ficha Tolerancias Variable Paleta de Propiedades Tolerancias
Precisin DIMALTTD Alt Tolerancia precisin
A la izquierda DIMALTTZ Alt tolerancia suprimir ceros a la izquierda
A la derecha DIMALTTZ Alt tolerancia suprimir ceros a la derecha
0 pies DIMALTTZ Alt tolerancia suprimir pies cero
0 pulgadas DIMALTTZ Alt tolerancia suprimir pulgadas cero
La versin en lnea de comando
El comando ACOESTIL tambin dispone de una versin que no hace uso de ningn cuadro de dilogo,
efectuando todas las solicitudes de datos y opciones a travs de la lnea de comando o de la entrada de
solicitud dinmica. Como en otros casos, esta segunda versin se inicia escribiendo el nombre del
comando precedido de un guin.
Comando: -ACOESTIL
Est i l o de cot a act ual : I SO- 25
I ndi que una opci n de est i l o de cot a
[ Guar dar / Rest i t ui r / Est ado/ Var i abl es/ Apl i car / ?] <Rest i t ui r >:
Las diferentes opciones de este mensaje de solicitud ofrecen las mismas posibilidades a las que se tiene
acceso desde el cuadro de dilogo Administrador de estilos de cota, pero requiere hacer uso de las
variables de sistema para establecer o modificar los parmetros de acotacin, lo que dificulta de forma
importante la utilizacin de esta versin del comando. Curiosamente, no se ofrece ninguna opcin para
suprimir un estilo de cota existente.
Quiz, la caracterstica ms interesante de esta versin del comando ACOESTIL es que ofrece un
mtodo adicional de establecer un estilo de cota como actual, que no est disponible en el cuadro de
dilogo. Este mtodo, al que se accede mediante la opcin Restituir, permite designar una cota del dibujo
para establecer como actual el estilo que tenga asociado.
Ejemplo de creacin de un estilo de acotacin
Ahora que ya conocemos la terminologa utilizada por AutoCAD para referirse a los elementos de las
cotas, as como los parmetros de las mismas que se controlan desde los estilos de acotacin, estamos en
condiciones de ilustrar el procedimiento a seguir para la creacin de un estilo concreto.
As pues, y a modo de ejemplo, definiremos un estilo de acotacin adecuado para su aplicacin en dibujos
de tipo industrial o mecnico, que completaremos con dos subestilos especficos para la representacin de
cotas de radio y de dimetro. Crearemos el estilo en un dibujo nuevo a partir del estilo ISO-25 que
AutoCAD proporciona como estilo por defecto. Ms adelante, al explicar los comandos disponibles para
dibujar las cotas, utilizaremos este mismo dibujo para aplicar el estilo de acotacin que vamos a definir.
De acuerdo con lo dicho, inicie un dibujo nuevo y siga los pasos que le indicamos a continuacin.
Recuerde que el dibujo deber iniciarse con el sistema de unidades mtricas para que su estilo de
acotacin predefinido sea el ISO-25.
Despliegue el men Acotar y seleccione la opcin Estilo de cota para acceder al cuadro de dilogo
Administrador de estilos de cota. El nico estilo que figurar en la lista Estilos ser el ISO-25, el cual
estar definido como actual en el dibujo (figura 14.26).
Tabla 14.9. Parmetros de tolerancias para las unidades alternativas.
496 AutoCAD 2007 Representaciones planas
J os Vicario Rosa Ocaa www.mentor.mec.es
Haga clic en el botn Nuevo para abrir el cuadro de dilogo Crear estilo de cota e iniciar la creacin
propiamente dicha del estilo de acotacin. En la casilla Nombre de estilo nuevo, escriba Mecnica y
haga clic en el botn Continuar (figura 14.27).
Al pulsar el botn Continuar comienza realmente la definicin del estilo de acotacin en el cuadro de
dilogo Crear estilo de cota: Mecnica.
Empezaremos por la ficha Lneas donde efectuaremos unos cuantos ajustes (figura 14.28). En el rea
Lneas de cota, establezca el Color, el Tipo de lnea y el Grosor de lnea como PorCapa y asigne el
valor 6 al Intervalo de lnea base. Seguidamente, en el rea Lneas de referencia, establezca tambin el
Color, el Tipo lnea ref. 1, el Tipo lnea ref. 2 y el Grosor de lnea como PorCapa, asigne el valor 1.5
a la casilla Ampliar lneas de cota y el valor 0 a la casilla Desfase desde origen.
Los restantes ajustes de esta ficha son adecuados para nuestro estilo de acotacin, por lo que no
necesitamos modificarlos.
Figura 14.26. Aspecto inicial del cuadro de dilogo Administrador de estilos de cota.
Figura 14.27. Asignacin del nombre al nuevo estilo de acotacin.
Captulo 14: Acotacin 497
www.mentor.mec.es J os Vicario Rosa Ocaa
A continuacin pase a la ficha Smbolos y flechas donde solamente tendr que seleccionar la opcin
Sobre el texto de cota en el rea Smbolo de longitud de arco. Compruebe que los dems ajustes se
corresponden con los que muestra la figura 14.29.
Seguidamente pasaremos a la ficha Texto, donde hemos de hacer una operacin previa especialmente
importante. Se trata de crear un estilo de texto especfico para las cotas que, despus, asignaremos a
nuestro estilo de acotacin. An en el caso de que el dibujo tuviera definidos otros estilos de texto, es
muy recomendable utilizar siempre un estilo de texto exclusivo para acotacin.
Figura 14.28. Ajustes en la ficha Lneas.
Figura 14.29. Parmetros de la ficha Smbolos y flechas.
498 AutoCAD 2007 Representaciones planas
J os Vicario Rosa Ocaa www.mentor.mec.es
Por tanto, haga clic en el botn etiquetado con puntos suspensivos [...], situado junto a la lista desplegable
Estilo de texto, para acceder al cuadro de dilogo Estilo de texto. Haga clic en el botn Nuevo y defina
un nuevo estilo de texto con el nombre Acotacin. Seleccione el tipo de letra romans.shx y establezca
una relacin anchura/altura de 0.9. Asegrese de que el estilo de texto tenga asignado el valor 0 para la
altura. Recuerde que es fundamental utilizar estilos de texto con altura variable (igual a cero) para
garantizar el completo control del aspecto de las cotas desde los estilos de acotacin.
Compruebe que todos los parmetros del estilo de texto se corresponden con los de la figura 14.30 y haga
clic en el botn Aplicar. Despus, haga clic en el botn Cerrar para regresar a la ficha Texto.
Finalizada esta operacin previa, despliegue la lista Estilo de texto y seleccione el estilo Acotacin que
acabamos de crear. Establezca el Color de texto como PorCapa y asigne el valor 1 al Desfase de lnea
cota. Antes de pasar a la ficha siguiente, compruebe que todos los ajustes se corresponden con los que se
muestran en la figura 14.31.
Figura 14.30. Creacin de un estilo de texto especfico para acotacin.
Figura 14.31. Ajustes en la ficha Texto.
Captulo 14: Acotacin 499
www.mentor.mec.es J os Vicario Rosa Ocaa
En la ficha Ajustar no necesitamos hacer ninguna modificacin, por lo que pasaremos directamente a la
ficha Unidades principales. En el rea Acotaciones lineales, seleccionaremos el Periodo (un simple
punto) como Separador decimal. Por ltimo, en el rea Acotaciones angulares estableceremos la
precisin en 0.00 y activaremos la casilla A la derecha para la Supresin de ceros (figura 14.32).
Con esta ltima operacin hemos completado la definicin del estilo de acotacin Mecnica. As pues,
haga clic en el botn Aceptar para fijar los ajustes que hemos efectuado y regresar al cuadro de dilogo
Administrador de estilos de cota.
El siguiente paso consistir en crear un subestilo para cotas de radio dependiente del estilo principal
Mecnica que acabamos de definir. Por tanto, en el cuadro de dilogo Administrador de estilos de cota,
seleccione el estilo Mecnica en la lista de estilos de la izquierda y haga clic en el botn Nuevo para
acceder al cuadro de dilogo Crear estilo de cota. En la lista desplegable Usar para, seleccione
Acotaciones de radio. Compruebe que el estilo de acotacin Mecnica es el que figura seleccionado en
la lista Comenzar por y haga clic en el botn Continuar (figura 14.33).
Figura 14.32. Ajuste de los parmetros de las unidades principales.
Figura 14.33. Creacin de un subestilo para cotas de radio.
500 AutoCAD 2007 Representaciones planas
J os Vicario Rosa Ocaa www.mentor.mec.es
Una vez en el cuadro de dilogo Crear estilo de cota: Mecnica: Radial, seleccione la ficha Ajustar.
En el rea Opciones de ajuste, seleccione la opcin El texto y las flechas, y en el rea Ajuste preciso
active la casilla Colocar texto manualmente. Compruebe que todas las dems opciones se corresponden
con las de la figura 14.34 y haga clic en el botn Aceptar para completar la operacin.
Para terminar, crearemos tambin un subestilo para cotas de dimetro dependiente del estilo principal.
Como en el caso anterior, seleccione el estilo Mecnica en la lista de estilos del cuadro de dilogo
Administrador de estilos de cota y haga clic en el botn Nuevo para acceder al cuadro de dilogo Crear
estilo de cota.
En la lista desplegable Usar para, seleccione Acotaciones de dimetro. Compruebe que el estilo de
acotacin Mecnica es el que figura seleccionado en la lista Comenzar por y haga clic en el botn
Continuar (figura 14.35).
Figura 14.34. Parmetros de ajuste del subestilo para cotas de radio.
Figura 14.35. Creacin de un subestilo para cotas de dimetro.
Captulo 14: Acotacin 501
www.mentor.mec.es J os Vicario Rosa Ocaa
Seleccione de nuevo la ficha Ajustar. En el rea Opciones de ajuste, seleccione la opcin El texto y las
flechas, y en el rea Ajuste preciso, active la casilla Colocar texto manualmente (figura 14.36).
Despus, haga clic en el botn Aceptar para completar la operacin y regresar al cuadro de dilogo
Administrador de estilos de cota.
Para terminar, slo nos queda establecer como actual el estilo que acabamos de crear y eliminar el estilo
ISO-25, que ya no es necesario. Seleccione el estilo Mecnica en la lista Estilos y haga clic en el botn
Definir actual. Despus, seleccione el estilo ISO-25 y pulse la tecla Supr para eliminarlo. AutoCAD
mostrar un mensaje para confirmar la operacin. Haga clic en el botn S. La figura 14.37 muestra el
aspecto definitivo del cuadro de dilogo Administrador de estilos de cota.
Guarde el dibujo con el nombre Cotas. Utilizaremos este dibujo ms adelante para poner en prctica los
comandos de acotacin que veremos en los siguientes epgrafes de este captulo.
Figura 14.36. Parmetros de ajuste del subestilo para cotas de dimetro.
Figura 14.37. El estilo de acotacin Mecnica con sus dos subestilos.
502 AutoCAD 2007 Representaciones planas
J os Vicario Rosa Ocaa www.mentor.mec.es
Establecimiento de un estilo de cota como actual
El estilo de acotacin actual se guarda en la variable de sistema DIMSTYLE, que es de slo lectura y,
por lo tanto, no puede ser utilizada para establecer como actual un estilo diferente. Adems, el valor de
esta variable se puede consultar solamente a travs del comando MODIVAR, puesto que su nombre
coincide con el del comando ACOESTIL en ingls. Esta circunstancia determina que se abra el cuadro
de dilogo Administrador de estilos de cota cuando se invoca directamente la variable DIMSTYLE en
la lnea de comando o en la entrada de solicitud dinmica.
Sin excluir la utilizacin del cuadro de dilogo Administrador de estilos de cota para establecer un
determinado estilo como actual, existe un segundo mtodo bastante ms cmodo y eficaz de efectuar esa
misma operacin, que consiste en seleccionar el estilo en la lista desplegable Control de estilo de cota de
la barra de herramientas Estilos (figura 14.38).
Dibujo de las cotas
AutoCAD proporciona un comando especfico para dibujar cada uno de los diferentes tipos de cotas
principales que se pueden encontrar en un dibujo tcnico: cotas lineales, angulares, de radio y de
dimetro. A este conjunto de comandos principales se aade un segundo conjunto que da cobertura a los
casos particulares, como la disposicin de cotas en serie o en paralelo, la longitud de un arco, el radio de
un arco cuyo centro queda muy alejado del mismo y la acotacin por coordenadas. Todos ellos siguen un
procedimiento anlogo para dibujar la cota con mninas variaciones. En primer lugar se designa la
magnitud a acotar, despus se indica el texto que deba figurar en la cota y, por ltimo, se seala la
posicin de la lnea de cota en el dibujo.
A los dos conjuntos de comandos que hemos citado se suma otro comando adicional, que es una
combinacin de algunos de ellos y que ofrece la posibilidad de dibujar automticamente y en una sola
operacin la totalidad (o una buena parte, al menos) de las cotas de un dibujo. Como es lgico, su eficacia
est bastante limitada cuando se trata de dibujos complejos, donde los resultados que se obtienen son
manifiestamente mejorables. Sin embargo, puede ser til en algunos casos para acelerar las operaciones
de acotacin. Por esta razn, AutoCAD emplea el trmino de acotacin rpida cuando se refiere al
proceso que se lleva a cabo con este comando especial.
La batera de comandos orientados al dibujo de las cotas se completa con tres comandos ms que no
dibujan cotas propiamente dichas, sino que permiten aadir otro tipo de informacin distinta de la
puramente dimensional. Se trata de las marcas de centro, las directrices y las tolerancias geomtricas. Las
marcas de centro sealan los centros de los crculos y arcos con lneas en forma de cruz. Las directrices se
emplean, por lo general, para aadir anotaciones que completan la informacin dimensional del elemento
al que se refieren. Las tolerancias geomtricas, por su parte, son indicaciones especiales que se utilizan en
los dibujos de tipo industrial o mecnico para definir los mrgenes de variacin de la forma o la posicin
de un elemento.
En los epgrafes que siguen estudiaremos con detalle todos los comandos a los que hemos hecho
referencia, cada uno de los cuales tiene sus propias caractersticas y particularidades que conviene
conocer a fondo para poder utilizarlos con eficacia y aprovechar al mximo sus posibilidades.
Figura 14.38. El Control de estilo de cota.
Captulo 14: Acotacin 503
www.mentor.mec.es J os Vicario Rosa Ocaa
Acotacin lineal genrica
AutoCAD clasifica las cotas lineales en funcin de la orientacin de la lnea de cota, distinguiendo cuatro
tipos: horizontales, verticales, alineadas y giradas. En los dos primeros, la lnea de cota es horizontal o
vertical, respectivamente. Cuando la lnea de cota es oblicua, la cota se denomina alineada si su lnea de
cota es paralela a la magnitud a la que se refiere. En caso contrario, la cota recibe el nombre de girada. La
figura 14.39 muestra un ejemplo de cada uno de estos tipos de cotas.
AutoCAD proporciona un comando que permite dibujar los cuatro tipos de cotas lineales a los que hemos
hecho referencia. Se trata del comando ACOLINEAL, cuyo diseo hace posible la representacin de
cotas horizontales y verticales directamente, sin hacer uso de ninguna opcin. La representacin de cotas
alineadas o giradas exige el concurso de la opcin Girar, que es una de las seis opciones que ofrece este
comando despus de haber indicado la magnitud a acotar.
ACOLINEAL. Permite la representacin de cotas lineales de cualquier tipo.
Men desplegable: Acotar Lineal
Barra de herramientas: Acotar Lineal
Abreviatura por teclado: ACOLIN
Una cota lineal indica la longitud del segmento definido por dos puntos. Por tanto, al iniciar el comando
ACOLINEAL AutoCAD solicita la designacin de un primer punto, que se tomar como el origen de la
primera lnea de referencia de la cota. Una vez designado ese primer punto, se solicita la designacin del
segundo, que se har corresponder con el origen de la segunda lnea de referencia. Inmediatamente
despus de designar los dos puntos, AutoCAD mide la longitud del segmento que determinan.
Desi gne el or i gen de l a pr i mer a l nea de r ef er enci a o <desi gnar obj et o>:
Desi gne el or i gen de l a segunda l nea de r ef er enci a:
Con frecuencia, la magnitud que se pretende acotar est directamente definida por los dos extremos de
una misma lnea, de un arco o por dos puntos diametralmente opuestos de un crculo. En estas situaciones
AutoCAD puede adquirir automticamente los orgenes de las lneas de referencia de la cota, lo que se
consigue pulsando la tecla Intro como respuesta a la primera solicitud.
Desi gne el or i gen de l a pr i mer a l nea de r ef er enci a o <desi gnar obj et o>: (Intro)
Desi gne obj et o par a acot ar :
Figura 14.39. Los cuatro tipos de cotas lineales.
504 AutoCAD 2007 Representaciones planas
J os Vicario Rosa Ocaa www.mentor.mec.es
A la solicitud del objeto se puede responder designando una lnea, un arco o un crculo, pero tambin es
posible designar un segmento recto o de arco de una polilnea. Cualquier otro objeto ser rechazado. Al
operar de este modo, AutoCAD toma como origen de la primera lnea de referencia el extremo de la lnea
o del arco ms prximo al punto de designacin. Para el caso de un crculo, si la cota es horizontal o
vertical, se toma el cuadrante ms prximo al punto de designacin; si es oblicua, se toma el punto de la
circunferencia ms prximo al utilizado para designar el objeto.
Despus de indicar, por un mtodo u otro, la magnitud a acotar, AutoCAD solicita la designacin de un
punto para situar la lnea de cota. En ese momento, la cota completa se representa dinmicamente junto al
cursor, adoptando una disposicin horizontal o vertical en funcin de la posicin del propio cursor
respecto de la magnitud a la que se refiere la cota. El mensaje de solicitud ofrece seis opciones que
permiten alterar el texto y la orientacin de la lnea de cota.
Desi gne ubi caci n de l nea de cot a o [ t ext oM/ Text o/ ngUl o/ Hor i zont al / Ver t i cal / Gi r ar ] :
Cuando se responde a esta solicitud designando el punto que sita la lnea de cota, el comando termina y
la cota queda finalmente representada en el dibujo. El texto de la cota, que se corresponder con la
longitud medida por AutoCAD, quedar situado entre las lneas de referencia siempre que haya espacio
suficiente. De lo contrario, el texto ser colocado en el lado de la segunda lnea de referencia. Esta forma
de operar requiere una mnima planificacin previa para que el texto se site en la posicin deseada al
acotar magnitudes relativamente pequeas.
La figura 14.40 muestra dos ejemplos de cotas lineales donde se observa cmo el texto queda situado en
el lado de la segunda lnea de referencia cuando no hay espacio suficiente para disponerlo entre las dos.
Las opciones textoM y Texto permiten alterar el contenido del texto de cota, que, por defecto, siempre se
corresponde con la longitud medida por AutoCAD. La opcin textoM hace uso del editor de texto de
lneas mltiples con su barra de herramientas Formato de texto, mientras que en el caso de la opcin
Texto la modificacin se efecta en la lnea de comando o en la entrada de solicitud dinmica. Con
cualquiera de las dos opciones, el texto de cota puede sustituirse por cualquier otro o completarse con
prefijos y/o sufijos. En este ltimo caso, con objeto de conservar intacto el valor de la longitud medida
por AutoCAD, sta no debe referenciarse por su valor numrico sino utilizando los smbolos <>. As, por
ejemplo, para aadir como prefijo el smbolo de dimetro debera responderse a la solicitud del texto de
cota del siguiente modo:
I ndi que t ext o de cot a <15>: %%c<>
Figura 14.40. Disposicin del texto de cota cuando no cabe entre las lneas de referencia.
Captulo 14: Acotacin 505
www.mentor.mec.es J os Vicario Rosa Ocaa
En este ejemplo, el texto definitivo de la cota sera 15. De la misma forma habra que operar si la
modificacin del texto de cota se hiciera con ayuda del editor de texto de lneas mltiples, aunque en ese
caso el smbolo de dimetro podra insertarse directamente evitando el uso de los caracteres de control.
Tambin es posible incorporar unidades alternativas al texto de la cota cuando el estilo actual no tenga
activada su utilizacin. El valor de la longitud medida por AutoCAD expresado en unidades alternativas
se referencia mediante los smbolos []. Para aadir texto por encima y por debajo de la lnea de cota
basta incluir el smbolo \X separando el texto que deba ir por encima del que deba ir por debajo.
Por defecto, el texto de cota siempre se dispone con la misma orientacin que la lnea de cota, lo que
significa que el ngulo de rotacin asignado al texto es igual al que forma la lnea de cota respecto de la
horizontal. La opcin ngUlo permite modificar esta disposicin y asignar un ngulo de rotacin
especfico al texto de cota. Esta opcin no afecta a ningn otro elemento de la cota.
Las opciones Horizontal y Vertical fuerzan la representacin de cotas horizontales o verticales,
respectivamente. En general no es necesario usar estas opciones, puesto que, despus de designar los
orgenes de las lneas de referencia, la cota se representa dinmicamente junto al cursor, adoptando una
disposicin horizontal o vertical en funcin de la posicin del cursor respecto de la magnitud a acotar.
Slo en situaciones excepcionales, cuando la disposicin por defecto no se corresponda con el tipo de
cota, horizontal o vertical, que se desee representar, ser necesario hacer uso de estas opciones.
Finalmente, la opcin Girar permite establecer expresamente el ngulo de la lnea de cota. Esta opcin
deber seleccionarse siempre que se emplee el comando ACOLINEAL para representar una cota que no
sea horizontal ni vertical. No obstante, como veremos en el epgrafe siguiente, para los casos particulares
(pero muy frecuentes) en los que la lnea de cota deba ser paralela al elemento al que se refiere, es
preferible dibujar la cota por medio del comando ACOALINEADA.
Segn esto, la opcin Girar deber reservarse solamente para aquellos casos en los que la lnea de cota
no sea horizontal ni vertical y tampoco paralela a la magnitud a acotar. La siguiente secuencia ilustra el
modo de dibujar la cota girada que est representada en la figura 14.41. Observe que, en lugar de precisar
el valor numrico del ngulo de la lnea de cota, ste se indica sealando dos puntos en el dibujo.
Comando: ACOLINEAL
Desi gne el or i gen de l a pr i mer a l nea de r ef er enci a o <desi gnar obj et o>: Punto P1
Desi gne el or i gen de l a segunda l nea de r ef er enci a: Punto P2
Desi gne ubi caci n de l nea de cot a o [ t ext oM/ Text o/ . . . / Ver t i cal / Gi r ar ] : Girar
Desi gne ngul o de l nea de cot a <0>: Punto P3
Desi gne segundo punt o: Punto P4
Desi gne ubi caci n de l nea de cot a o [ t ext oM/ Text o/ . . . / Ver t i cal / Gi r ar ] : Punto P5
Figura 14.41. Representacin de una cota girada.
506 AutoCAD 2007 Representaciones planas
J os Vicario Rosa Ocaa www.mentor.mec.es
Acotacin lineal alineada
Como hemos avanzado en el epgrafe anterior, AutoCAD denomina alineadas a las cotas lineales cuya
lnea de cota es paralela a la magnitud a la que se refiere y proporciona el comando ACOALINEADA
para simplificar su representacin.
ACOALINEADA. Permite la representacin de cotas lineales donde la lnea de cota es paralela a la
magnitud a la que se refiere.
Men desplegable: Acotar Alineada
Barra de herramientas: Acotar Alineada
Abreviatura por teclado: ACOALI
En la prctica, el comando ACOALINEADA no es ms que un versin simplificada del comando
ACOLINEAL, que est diseada para la representacin de cotas donde la lnea de cota debe ser paralela
a la magnitud a acotar. Al designar dicha magnitud, adems de medir la longitud correspondiente,
tambin se mide el ngulo que forma respecto de la horizontal, el cual se utiliza automticamente como
ngulo para la lnea de cota. En el mensaje de solicitud de la ubicacin de la lnea de cota ya no se
ofrecen, como es lgico, las opciones que permiten representar cotas horizontales, verticales o giradas.
Desi gne el or i gen de l a pr i mer a l nea de r ef er enci a o <desi gnar obj et o>:
Desi gne el or i gen de l a segunda l nea de r ef er enci a:
Desi gne ubi caci n de l nea de cot a o [ t ext oM/ Text o/ ngUl o] :
Las posibilidades que ofrecen las opciones textoM, Texto y ngUlo son idnticas a las que proporcionan
sus homnimas del comando ACOLINEAL, que han quedado explicadas en el epgrafe anterior. Las
siguientes secuencias muestran el modo de dibujar las dos cotas alineadas de la figura 14.42. Observe
que, al acotar el dimetro del crculo designando directamente el objeto que lo representa, la lnea de cota
se dibuja paralela al dimetro que pasa por el punto de designacin.
Comando: ACOALINEADA
Desi gne el or i gen de l a pr i mer a l nea de r ef er enci a o <desi gnar obj et o>: Punto P1
Desi gne el or i gen de l a segunda l nea de r ef er enci a: Punto P2
Desi gne ubi caci n de l nea de cot a o [ t ext oM/ Text o/ ngUl o] : Punto P3
Comando: ACOALINEADA
Desi gne el or i gen de l a pr i mer a l nea de r ef er enci a o <desi gnar obj et o>: (Intro)
Desi gne obj et o par a acot ar : Punto P4
Desi gne ubi caci n de l nea de cot a o [ t ext oM/ Text o/ ngUl o] : Punto P5
Figura 14.42. Representacin de cotas alineadas.
Captulo 14: Acotacin 507
www.mentor.mec.es J os Vicario Rosa Ocaa
Acotacin angular
La acotacin de magnitudes angulares se efecta por medio del comando ACOANGULO. El diseo de
este comando permite que la magnitud a acotar est definida por dos lneas no paralelas, un arco, dos
puntos cualesquiera de un crculo o tres puntos no alineados.
ACOANGULO. Permite la representacin de cotas angulares.
Men desplegable: Acotar Angular
Barra de herramientas: Acotar Angular
Abreviatura por teclado: ACOANG
Al iniciar el comando, AutoCAD muestra un mensaje solicitando la designacin de un arco, un crculo o
una lnea. Si se proporciona una respuesta nula, pulsando la tecla Intro, se solicita la designacin de tres
puntos para definir el ngulo, comenzando por su vrtice.
Desi gne ar co, c r cul o, l nea o <desi gnar vr t i ce>:
Cuando se designa un arco o un segmento de arco de una polilnea como respuesta al mensaje de
solicitud, AutoCAD acota el ngulo que determinan el centro y los extremos del arco. Si se designa un
crculo, se solicita un segundo punto que, junto con el primero y el centro del crculo, determinan el
ngulo a acotar. Por ltimo, si se responde a la solicitud designando una lnea o un segmento recto de una
polilnea, se solicita una segunda lnea, que no puede ser paralela a la primera. En este ltimo caso, esto
es, cuando el ngulo se define mediante la designacin de dos lneas, AutoCAD siempre considera que
dichas lneas forman ngulos menores de 180 y no permite representar cotas referidas a ngulos mayores.
Si no es posible definir el ngulo mediante la designacin de un objeto en el dibujo, o bien cuando se
requiera acotar el ngulo formado por dos lneas y ste deba ser mayor de 180, es necesario definir la
magnitud angular por medio de tres puntos.
Desi gne ar co, c r cul o, l nea o <desi gnar vr t i ce>: (Intro)
Desi gne vr t i ce del ngul o:
Desi gne pr i mer ext r emo:
Desi gne segundo ext r emo:
En todos los casos, una vez definido el ngulo se solicita la designacin de un punto para situar el arco de
cota. El mensaje de solicitud ofrece las opciones textoM, Texto y ngUlo, cuyas posibilidades han
quedado explicadas en los epgrafes anteriores relativos a los comandos de acotacin lineal.
Desi gne ubi caci n del ar co de l nea de cot a o [ t ext oM/ Text o/ ngUl o] :
AutoCAD representa la cota inmediatamente despus de indicar la ubicacin del arco de cota, aadiendo
en su caso las lneas de referencia y completando el texto de cota con el smbolo de grados como sufijo.
Las siguientes secuencias dibujan las tres cotas angulares representadas en la figura 14.43. Como puede
deducirse de las dos primeras secuencias, para un mismo arco siempre es posible dibujar dos cotas
diferentes, cuyos ngulos suman 360. La representacin de una u otra depende de la posicin que se
indique para situar el arco de cota. Lo mismo sucede cuando el ngulo se define a partir de un crculo.
Comando: ACOANGULO
Desi gne ar co, c r cul o, l nea o <desi gnar vr t i ce>: Punto P1
Desi gne ubi caci n del ar co de l nea de cot a o [ t ext oM/ Text o/ ngUl o] : Punto P2
Comando: ACOANGULO
Desi gne ar co, c r cul o, l nea o <desi gnar vr t i ce>: Punto P3
Desi gne ubi caci n del ar co de l nea de cot a o [ t ext oM/ Text o/ ngUl o] : Punto P4
508 AutoCAD 2007 Representaciones planas
J os Vicario Rosa Ocaa www.mentor.mec.es
Comando: ACOANGULO
Desi gne ar co, c r cul o, l nea o <desi gnar vr t i ce>: Punto P5
Pr eci se segundo ext r emo: Punto P6
Desi gne ubi caci n del ar co de l nea de cot a o [ t ext oM/ Text o/ ngUl o] : Punto P7
Las dos secuencias siguientes ilustran la forma de dibujar las cotas representadas en la figura 14.44,
donde la magnitud angular est definida por dos lneas. En el primer caso, la cota est referida a un
ngulo menor de 180, pudiendo dibujarse por tanto designando ambas lneas. En el segundo caso, puesto
que el ngulo es mayor de 180, es necesario definirlo por tres puntos.
Comando: ACOANGULO
Desi gne ar co, c r cul o, l nea o <desi gnar vr t i ce>: Punto P1
Desi gne segunda l nea: Punto P2
Desi gne ubi caci n del ar co de l nea de cot a o [ t ext oM/ Text o/ ngUl o] : Punto P3
Comando: ACOANGULO
Desi gne ar co, c r cul o, l nea o <desi gnar vr t i ce>: (Intro)
Desi gne vr t i ce del ngul o: Punto P4
Desi gne pr i mer ext r emo: Punto P5
Desi gne segundo ext r emo: Punto P6
Desi gne ubi caci n del ar co de l nea de cot a o [ t ext oM/ Text o/ ngUl o] : Punto P7
Figura 14.43. Representacin de cotas angulares referidas a arcos y crculos.
Figura 14.44. Representacin de cotas angulares definidas por lneas.
Captulo 14: Acotacin 509
www.mentor.mec.es J os Vicario Rosa Ocaa
Acotacin por coordenadas
La acotacin por coordenadas es una variante de acotacin lineal empleada en determinados dibujos, por
lo general de tipo industrial o mecnico, para consignar la posicin de los elementos segn las direcciones
de los ejes X e Y con referencia a un origen comn. Las lneas de cota se sustituyen por directrices
perpendiculares a la direccin correspondiente sobre las que se coloca el texto de cota (figura 14.45).
La representacin de este tipo de cotas se lleva a cabo mediante el comando ACOCOORDENADA, cuya
caracterstica principal es la de considerar como punto de referencia para las cotas el origen del sistema de
coordenadas que est establecido como actual en el dibujo al representar la cota.
ACOCOORDENADA. Permite acotar la componente X o Y de la posicin de un punto con referencia al
origen del sistema de coordenadas actual.
Men desplegable: Acotar Coordenada
Barra de herramientas: Acotar Coordenada
Abreviatura por teclado: ACOCOO
Al iniciar el comando, AutoCAD solicita la designacin del punto cuya posicin horizontal o vertical se
desee acotar, que se tomar como el origen de la directriz. Inmediatamente despus se solicita la
designacin del otro extremo de la directriz, que se representa dinmicamente junto con el texto
correspondiente a la coordenada X o Y en funcin de la posicin del propio cursor respecto del primer
punto. El mensaje de solicitud ofrece, junto a las opciones habituales textoM, Texto y ngUlo, otras dos
ms, Abscisas y Ordenadas, que permiten seleccionar expresamente la coordenada que se requiera.
Desi gne ubi caci n del punt o:
Pr eci se ext r emo de l a di r ect r i z o [ Absci sas/ Or denadas/ t ext oM/ Text o/ ngUl o] :
El valor propuesto como texto por defecto para la cota siempre se corresponde con la componente X o Y
de las coordenadas absolutas del punto designado. Este comportamiento obliga a disponer los objetos en
el dibujo de modo que el punto que deba servir como referencia coincida con el origen de coordenadas. El
nico modo de evitar este inconveniente consiste en utilizar la opcin Origen del comando SCP para
establecer temporalmente un sistema de coordenadas cuyo origen se corresponda con el punto de
referencia. Al finalizar la acotacin por coordenadas se puede restablecer el sistema de coordenadas
anterior utilizando la opcin PRev (previo) del propio comando SCP. Las dos opciones citadas se pueden
seleccionar desde el submen SCP nuevo del men desplegable Herr.
Figura 14.45. Ejemplo de acotacin por coordenadas.
510 AutoCAD 2007 Representaciones planas
J os Vicario Rosa Ocaa www.mentor.mec.es
El campo de aplicacin del comando SCP se centra en el dibujo tridimensional, por lo que su estudio
exhaustivo queda fuera de los objetivos del presente texto. No obstante, las dos opciones de este comando
que son necesarias para facilitar la acotacin por coordenadas son muy sencillas y no requieren conocer
en profundidad los conceptos relacionados con los Sistemas de Coordenadas Personales.
Cuando el comando SCP se inicia escribiendo su nombre en la lnea de comando o en la entrada de
solicitud dinmica, AutoCAD solicita la designacin de un punto que pasar a ser el origen del nuevo
sistema de coordenadas, es decir, el punto de coordenadas 0,0. A continuacin se solicita un segundo
punto que, junto con el primero, define la direccin del nuevo eje X. Si se proporciona una respuesta nula
a la solicitud del segundo punto, el nuevo sistema de coordenadas tendr sus ejes paralelos a los del
sistema de coordenadas que est definido como actual en ese momento.
A modo de ejemplo, la siguiente secuencia muestra los pasos a seguir para dibujar las dos cotas de la
figura 14.46. Observe que la primera operacin consiste en situar el origen de coordenadas en el punto
que deba servir de referencia para las cotas. Despus se efecta la acotacin propiamente dicha y,
finalmente, se restablece el origen de coordenadas a su posicin de partida. Normalmente, ste ser el
procedimiento a seguir para dibujar las cotas con una alteracin mnima del sistema de coordenadas.
Comando: SCP
Nombr e de scp act ual : *UNI VERSAL*
I ndi que or i gen de SCP o [ Car a/ gUAr dado/ oBj et o/ PRev/ Vi st a/ Uni v/ X/ Y/ Z/ ej EZ] <Uni v>: Punto P1
Pr eci se punt o en ej e X o <Acept ar >: (Intro)
Comando: ACOCOORDENADA
Desi gne ubi caci n del punt o: Punto P2
Pr eci se ext r emo de l a di r ect r i z o [ Absci sas/ Or denadas/ t ext oM/ Text o/ ngUl o] : Punto P3
Comando: ACOCOORDENADA
Desi gne ubi caci n del punt o: Punto P4
Pr eci se ext r emo de l a di r ect r i z o [ Absci sas/ Or denadas/ t ext oM/ Text o/ ngUl o] : Punto P5
Comando: SCP
Nombr e de scp act ual : *SI N NOMBRE*
I ndi que or i gen de SCP o [ Car a/ gUAr dado/ oBj et o/ PRev/ Vi st a/ Uni v/ X/ Y/ Z/ ej EZ] <Uni v>: PRev
Por lo general, la acotacin por coordenadas se facilita utilizando el modo ORTO o el rastreo polar con
ngulos de 90. De este modo, se consigue que los dos puntos que definen la directriz estn alineados con
las direcciones horizontal o vertical. De lo contrario, AutoCAD dibuja una directriz quebrada para
conseguir que sus segmentos extremos sean horizontales o verticales, lo que no siempre es deseable.
Figura 14.46. Representacin de cotas por coordenadas.
Captulo 14: Acotacin 511
www.mentor.mec.es J os Vicario Rosa Ocaa
Acotacin en serie
La acotacin en serie consiste en situar una cota tras otra sobre la misma direccin. AutoCAD
proporciona el comando ACOCONTINUA para dibujar cotas en serie y permite su aplicacin no slo a
cotas lineales, sino tambin a cotas angulares y a cotas de coordenadas.
ACOCONTINUA. Permite la representacin de cotas lineales, angulares o de coordenadas en serie.
Men desplegable: Acotar Continua
Barra de herramientas: Acotar Continuar
Abreviatura por teclado: ACOCONT
El comando ACOCONTINUA reconoce la ltima cota lineal, angular o de coordenada aadida al dibujo
en la sesin actual. Si se tratara de una cota lineal o angular, su segunda lnea de referencia pasar a ser la
primera de la cota que se dibuje a continuacin. Por este motivo, el comando se inicia solicitando
directamente el origen de la segunda lnea de referencia para la cota.
Desi gne un or i gen de l a segunda l nea de r ef er enci a o [ desHacer / Desi gnar ] <Desi gnar >:
Si la ltima cota aadida al dibujo en la sesin actual fuera una cota de coordenada, entonces se solicita
un punto para dibujar otra cota con la misma direccin que aqulla.
Desi gne ubi caci n del punt o o [ desHacer / Desi gnar ] <Desi gnar >:
Finalmente, si en la sesin actual no se hubiera dibujado ninguna cota de las reconocidas por el comando
ACOCONTINUA, se solicita la designacin de una cota de referencia para dibujar las siguientes.
Desi gne cot a cont i nua:
En este ltimo caso, la lnea de referencia ms prxima al punto de designacin ser considerada como la
primera lnea de referencia de la cota lineal o angular que se dibuje a continuacin. Despus de designar
la cota, se solicita el origen de la segunda lnea de referencia o la ubicacin del punto segn que la cota
designada sea lineal/angular o de coordenada. El mensaje de solicitud se repite indefinidamente, siendo
necesario pulsar la tecla Esc o la tecla Intro, esta ltima dos veces, para terminar el comando.
La opcin Designar, que se propone por defecto al solicitar el origen de la segunda lnea de referencia o
la ubicacin del punto, permite seleccionar expresamente la cota que se desee utilizar como base para las
siguientes cotas en serie. Esta opcin puede seleccionarse en cualquier momento de la ejecucin del
comando, lo que hace posible dibujar varios conjuntos de cotas sin necesidad de salir del comando.
La opcin desHacer, como es habitual, permite suprimir la ltima cota dibujada.
La siguiente secuencia muestra el procedimiento para representar las cotas de la figura 14.47, donde se
utiliza el comando ACOLINEAL para dibujar la primera cota y el comando ACOCONTINUA para
representar todas las dems.
Comando: ACOLINEAL
Desi gne el or i gen de l a pr i mer a l nea de r ef er enci a o <desi gnar obj et o>: (Intro)
Desi gne obj et o par a acot ar : Punto P1
Desi gne ubi caci n de l nea de cot a o [ t ext oM/ Text o/ ngUl o/ Hor i zont al / Ver t i cal / Gi r ar ] : Punto P2
Comando: ACOCONTINUA
Desi gne un or i gen de l a segunda l nea de r ef er enci a o [ desHacer / Desi gnar ] <Desi gnar >: Punto P3
Desi gne un or i gen de l a segunda l nea de r ef er enci a o [ desHacer / Desi gnar ] <Desi gnar >: Punto P4
Desi gne un or i gen de l a segunda l nea de r ef er enci a o [ desHacer / Desi gnar ] <Desi gnar >: Punto P5
Desi gne un or i gen de l a segunda l nea de r ef er enci a o [ desHacer / Desi gnar ] <Desi gnar >: (Esc)
512 AutoCAD 2007 Representaciones planas
J os Vicario Rosa Ocaa www.mentor.mec.es
El comando ACOCONTINUA facilita, sin duda, la representacin de cotas lineales o angulares en serie.
Pero donde este comando se revela especialmente eficaz es en la acotacin por coordenadas, donde
presenta dos caractersticas particularmente interesantes. La primera es que no requiere que el origen de
coordenadas est situado en el punto de referencia de las cotas. Y la segunda es que dibuja todas las
directrices con la misma longitud de forma automtica.
Observe lo sencillo que resulta dibujar las cotas de la figura 14.48 usando el comando ACOCONTINUA.
Como paso previo es preciso dibujar dos cotas con el comando ACOCOORDENADA, una en cada
direccin, que servirn de base para todas las dems. En este ejemplo, se han tomado como cotas iniciales
las que sealan la situacin del origen, pero podra ser cualquier otra.
Comando: ACOCONTINUA
Desi gne cot a cont i nua: Punto P1
Desi gne ubi caci n del punt o o [ desHacer / Desi gnar ] <Desi gnar >: Punto P2
Desi gne ubi caci n del punt o o [ desHacer / Desi gnar ] <Desi gnar >: Punto P3
Desi gne ubi caci n del punt o o [ desHacer / Desi gnar ] <Desi gnar >: Punto P4
Desi gne ubi caci n del punt o o [ desHacer / Desi gnar ] <Desi gnar >: (Intro)
Desi gne cot a cont i nua: Punto P5
Desi gne ubi caci n del punt o o [ desHacer / Desi gnar ] <Desi gnar >: Punto P6
Desi gne ubi caci n del punt o o [ desHacer / Desi gnar ] <Desi gnar >: Punto P7
Desi gne ubi caci n del punt o o [ desHacer / Desi gnar ] <Desi gnar >: Punto P8
Desi gne ubi caci n del punt o o [ desHacer / Desi gnar ] <Desi gnar >: (Esc)
Figura 14.47. Representacin de cotas en serie.
Figura 14.48. Acotacin por coordenadas con ayuda del comando ACOCONTINUA.
Captulo 14: Acotacin 513
www.mentor.mec.es J os Vicario Rosa Ocaa
Acotacin en paralelo
La acotacin en paralelo se emplea cuando varias cotas de la misma direccin tienen un elemento de
referencia comn. En esta situacin, las cotas se disponen compartiendo una misma lnea de referencia y
con sus lneas de cota paralelas entre s. AutoCAD proporciona el comando ACOLINEABASE para
dibujar cotas en paralelo y permite su aplicacin no slo a cotas lineales, sino tambin a cotas angulares y
a cotas de coordenadas.
ACOLINEABASE. Permite la representacin de cotas lineales, angulares o de coordenadas en paralelo.
Men desplegable: Acotar Lnea base
Barra de herramientas: Acotar Lnea base
Abreviatura por teclado: ACOLINE
Tal y como sucede con el comando ACOCONTINUA, el comando ACOLINEABASE reconoce la
ltima cota lineal, angular o de coordenada aadida al dibujo en la sesin actual. Si se tratara de una cota
lineal o angular, su primera lnea de referencia pasar a ser tambin la primera lnea de referencia de la
cota que se dibuje a continuacin. Por lo tanto, el comando se inicia solicitando directamente el origen de
la segunda lnea de referencia para la cota.
Desi gne un or i gen de l a segunda l nea de r ef er enci a o [ desHacer / Desi gnar ] <Desi gnar >:
Si la ltima cota aadida al dibujo en la sesin actual fuera una cota de coordenada, entonces se solicita
un punto para dibujar otra cota con la misma direccin que aqulla.
Desi gne ubi caci n del punt o o [ desHacer / Desi gnar ] <Desi gnar >:
Finalmente, si en la sesin actual no se hubiera dibujado ninguna cota de las reconocidas por el comando
ACOLINEABASE, se solicita la designacin de una cota de referencia para dibujar las siguientes.
Desi gne cot a base:
En este ltimo caso, la lnea de referencia ms prxima al punto de designacin ser considerada como la
primera lnea de referencia de la cota lineal o angular que se dibuje a continuacin. Despus de designar
la cota, se solicita el origen de la segunda lnea de referencia o la ubicacin del punto segn que la cota
designada sea lineal/angular o de coordenada. El mensaje de solicitud se repite indefinidamente, siendo
necesario pulsar la tecla Esc o la tecla Intro, esta ltima dos veces, para terminar el comando.
Las opciones Designar y desHacer son anlogas a las del comando ACOCONTINUA. La primera
permite seleccionar expresamente la cota que se desee utilizar como base para las siguientes, mientras que
la segunda suprime la ltima cota dibujada.
La siguiente secuencia muestra el procedimiento para representar las cotas de la figura 14.49, donde se
utiliza el comando ACOLINEAL para dibujar la primera cota y el comando ACOLINEABASE para
representar todas las dems.
Comando: ACOLINEAL
Desi gne el or i gen de l a pr i mer a l nea de r ef er enci a o <desi gnar obj et o>: Punto P1
Desi gne el or i gen de l a segunda l nea de r ef er enci a: Punto P2
Desi gne ubi caci n de l nea de cot a o [ t ext oM/ Text o/ ngUl o/ Hor i zont al / Ver t i cal / Gi r ar ] : Punto P3
Comando: ACOLINEABASE
Desi gne un or i gen de l a segunda l nea de r ef er enci a o [ desHacer / Desi gnar ] <Desi gnar >: Punto P4
Desi gne un or i gen de l a segunda l nea de r ef er enci a o [ desHacer / Desi gnar ] <Desi gnar >: Punto P5
Desi gne un or i gen de l a segunda l nea de r ef er enci a o [ desHacer / Desi gnar ] <Desi gnar >: Punto P6
Desi gne un or i gen de l a segunda l nea de r ef er enci a o [ desHacer / Desi gnar ] <Desi gnar >: (Esc)
514 AutoCAD 2007 Representaciones planas
J os Vicario Rosa Ocaa www.mentor.mec.es
Cuando el comando ACOLINEABASE se utiliza para dibujar cotas lineales o angulares, la distancia
entre las lneas o los arcos de cota viene determinada por el valor que se haya establecido en la casilla
Intervalo de lnea base para el estilo de acotacin actual. Esta casilla est localizada en la ficha Lneas
del cuadro de dilogo Crear/Modificar estilo de cota y su variable de sistema equivalente es DIMDLI.
A los efectos de la acotacin por coordenadas, los comandos ACOLINEABASE y ACOCONTINUA
son idnticos y producen los mismos resultados, por lo que puede utilizarse indistintamente uno u otro.
En el epgrafe anterior, relativo al comando ACOCONTINUA, se pusieron de manifiesto las ventajosas
cualidades que posee este comando para la acotacin por coordenadas, que tambin son aplicables, por
tanto, el comando ACOLINEABASE.
Acotacin de dimetros
Las cotas de dimetro se caracterizan por carecer de lneas de referencia. La lnea de cota pasa por el
centro del arco o del crculo y el texto de cota incluye el smbolo como prefijo. AutoCAD proporciona
el comando ACODIAMETRO para representar este tipo de cotas.
ACODIAMETRO. Permite la representacin de cotas de dimetro.
Men desplegable: Acotar Dimetro
Barra de herramientas: Acotar Dimetro
Abreviatura por teclado: ACODIA
Al iniciar el comando, AutoCAD solicita la designacin de un arco o un crculo y, a continuacin, un
punto para situar la lnea de cota. El mensaje de esta segunda solicitud incluye las opciones habituales
textoM, Texto y ngUlo, que ya quedaron explicadas al tratar los comandos de acotacin lineal.
Desi gne un ar co o un c r cul o:
Desi gne ubi caci n de l nea de cot a o [ t ext oM/ Text o/ ngUl o] :
Los estilos de acotacin predefinidos que proporciona AutoCAD al iniciar un dibujo nuevo, tanto si ste
utiliza el sistema de unidades mtrico como el de unidades inglesas (pies y pulgadas), representan las
cotas de dimetro, cuando son interiores al crculo o al arco, con una sola flecha y la lnea de cota
incompleta, aunque haya suficiente espacio para que la lnea de cota sea un dimetro completo e incluya
las dos flechas. La cota slo se dibuja completa si el texto se dispone fuera del crculo o del arco.
Figura 14.49. Representacin de cotas en paralelo.
Captulo 14: Acotacin 515
www.mentor.mec.es J os Vicario Rosa Ocaa
Para conseguir cotas de dimetro completas es necesario efectuar al menos una modificacin en el estilo
de acotacin predefinido, seleccionando la opcin El texto y las flechas en el rea Opciones de ajuste de
la ficha Ajustar del cuadro de dilogo Crear/Modificar estilo de cota. Esta misma modificacin
tambin puede hacerse asignando el valor 0 a la variable de sistema DIMATFIT.
Otra modificacin muy recomendable para facilitar la representacin de cotas de dimetro consiste en
activar la casilla Colocar texto manualmente, localizada en el rea Ajuste preciso de la ficha Ajustar.
De este modo, el texto de cota puede colocarse en cualquier posicin a lo largo de la lnea de cota, entre
las dos flechas o en el exterior de las mismas. Idntico resultado se obtiene activando la variable de
sistema DIMUPT.
Con objeto de que estas dos modificaciones no afecten a las cotas lineales o angulares, es conveniente
realizarlas sobre un subestilo de acotacin creado especficamente para la representacin de cotas de
dimetro. Esta tcnica ya qued expuesta cuando creamos el estilo Mecnica para poner en prctica los
estilos de acotacin (vase el epgrafe Ejemplo de creacin de un estilo de acotacin). Despus de definir
el estilo principal Mecnica, lo completamos con dos subestilos especficos para la representacin de
cotas de radio y de dimetro, donde efectuamos las dos modificaciones citadas.
Las siguientes secuencias dibujan las dos cotas de dimetro que muestra la figura 14.50. Ambas utilizan
el estilo de acotacin Mecnica y ponen de manifiesto el resultado que proporcionan los dos ajustes a los
que hemos hecho referencia.
Comando: ACODIAMETRO
Desi gne un ar co o un c r cul o: Punto P1
Desi gne ubi caci n de l nea de cot a o [ t ext oM/ Text o/ ngUl o] : Punto P2
Comando: ACODIAMETRO
Desi gne un ar co o un c r cul o: Punto P3
Desi gne ubi caci n de l nea de cot a o [ t ext oM/ Text o/ ngUl o] : Punto P4
El comando ACODIAMETRO tambin puede dibujar automticamente lneas o marcas de centro para el
arco o el crculo al que se refiera la cota. Sin embargo, esto solamente se produce cuando el texto de cota
se sita en el exterior del arco o del crculo y el estilo de acotacin tiene desactivada la casilla Dibujar
lnea de cota entre lneas de referencia de la ficha Ajustar (variable de sistema DIMTOFL). Adems,
como es natural, el estilo debe tener activada la opcin Marca o Lnea en el rea Marcas de centro de la
ficha Smbolos y flechas o, lo que es lo mismo, la variable de sistema DIMCEN debe tener asignado un
valor diferente de cero.
Figura 14.50. Representacin de cotas de dimetro.
516 AutoCAD 2007 Representaciones planas
J os Vicario Rosa Ocaa www.mentor.mec.es
Acotacin genrica de radios
Las cotas de radio, al igual que las de dimetro, no tienen lneas de referencia y su lnea de cota pasa por
el centro del arco o del crculo al que se refieran. Solamente tienen una flecha y su texto de cota incluye la
letra R como prefijo. AutoCAD proporciona el comando ACORADIO para representar este tipo de cotas.
ACORADIO. Permite la representacin de cotas genricas de radio.
Men desplegable: Acotar Radio
Barra de herramientas: Acotar Radio
Abreviatura por teclado: ACORAD
Los comandos ACORADIO y ACODIAMETRO son prcticamente idnticos tanto en el modo de
operar como en sus caractersticas y particularidades. Todas las consideraciones que hemos expuesto para
la acotacin de dimetros, relativas a las modificaciones de los estilos predefinidos, la creacin de
subestilos y la representacin automtica de lneas y marcas de centro, son aplicables tambin a las cotas
de radio. En este caso, el efecto producido al seleccionar la casilla El texto y las flechas de la ficha
Ajustar es que la cota de radio se dibuja completa, es decir, con su punto inicial coincidente con el centro
del arco o del crculo.
Las siguientes secuencias ilustran el modo de dibujar las cotas de radio de la figura 14.51. Todas ellas
tienen asociado el estilo de acotacin Mecnica y estn representadas, por tanto, de acuerdo con las
caractersticas que establecimos al definir el subestilo para cotas de radio (vase el epgrafe Ejemplo de
creacin de un estilo de acotacin). En aquellos casos en que la lnea de cota no deba prolongarse hasta el
centro del arco ser necesario modificar la cota despus de haberla dibujado, para lo que se puede recurrir
a la paleta de Propiedades y desactivar la opcin Lnea de cota forzada (variable de sistema
DIMTOFL) de la seccin Ajustar.
Comando: ACORADIO
Desi gne un ar co o un c r cul o: Punto P1
Desi gne ubi caci n de l nea de cot a o [ t ext oM/ Text o/ ngUl o] : Punto P2
Comando: ACORADIO
Desi gne un ar co o un c r cul o: Punto P3
Desi gne ubi caci n de l nea de cot a o [ t ext oM/ Text o/ ngUl o] : Punto P4
Comando: ACORADIO
Desi gne un ar co o un c r cul o: Punto P5
Desi gne ubi caci n de l nea de cot a o [ t ext oM/ Text o/ ngUl o] : Punto P6
Figura 14.51. Representacin de cotas genricas de radio.
Captulo 14: Acotacin 517
www.mentor.mec.es J os Vicario Rosa Ocaa
Acotacin de radios con lnea de cota quebrada
En la acotacin de radios, cuando el centro del arco queda muy alejado de la zona donde debe dibujarse la
cota, puede ser necesario emplear lneas de cota quebradas para poder sealar la posicin de dicho centro.
En esos casos, la lnea quebrada se representa mediante tres segmentos, dos de los cuales van en direccin
radial y son paralelos, mientras que el tercero forma con los anteriores un determinado ngulo, que suele
ser de 90 grados. AutoCAD proporciona el comando ACORECODO para facilitar la representacin de
este tipo de cotas.
ACORECODO. Permite la representacin de cotas de radio con la lnea de cota quebrada.
Men desplegable: Acotar Con recodo
Barra de herramientas: Acotar Con recodo
Abreviatura por teclado: ARE
El comando ACORECODO se inicia solicitando la designacin de un arco o un crculo para determinar
el valor de su radio. Despus muestra tres mensajes consecutivos donde solicita el punto que se tomar
como centro ficticio del arco, la ubicacin de la lnea de cota y, finalmente, la posicin del segmento
intermedio de la lnea quebrada (el recodo). El ngulo entre los segmentos de la lnea de cota viene dado
por el valor de la casilla ngulo de recodo de la ficha Smbolos y flechas del cuadro de dilogo
Crear/Modificar estilo de cota (variable de sistema DIMJOGANG).
Desi gne un ar co o un c r cul o:
Especi f i que modi f i caci n de ubi caci n de cent r o:
Desi gne ubi caci n de l nea de cot a o [ t ext oM/ Text o/ ngUl o] :
Especi f i que ubi caci n de r ecodo:
Como es habitual, en la solicitud de la ubicacin de la lnea de cota se ofrecen las opciones textoM,
Texto y ngUlo, cuyas posibilidades quedaron explicadas al tratar los comandos de acotacin lineal.
La siguiente secuencia ilustra el modo de dibujar la cota de radio que est representada en la figura 14.52.
Observe que el segundo punto, que precisa la posicin del centro ficticio del arco, debe situarse sobre la
la lnea en la que se encuentra el centro real del arco.
Comando: ACORECODO
Desi gne un ar co o un c r cul o: Punto P1
Especi f i que modi f i caci n de ubi caci n de cent r o: Punto P2
Desi gne ubi caci n de l nea de cot a o [ t ext oM/ Text o/ ngUl o] : Punto P3
Especi f i que ubi caci n de r ecodo: Punto P4
Figura 14.52. Representacin de cotas de radio quebradas.
518 AutoCAD 2007 Representaciones planas
J os Vicario Rosa Ocaa www.mentor.mec.es
Acotacin de longitudes de arcos
Las cotas que se refieren a longitudes de arcos presentan tres caractersticas que las diferencian de
cualquier otra cota lineal o angular: la lnea de cota se sustituye por un arco, las lneas de referencia son
perpendiculares a la cuerda y el texto de cota incluye el smbolo de un pequeo arco. Normalmente el
smbolo se coloca sobre el texto, aunque AutoCAD permite disponerlo tambin delante, a modo de
prefijo. La posicin del smbolo se elige en el rea Smbolo de longitud de arco de la ficha Smbolos y
flechas del cuadro de dilogo Crear/Modificar estilo de cota (variable de sistema DIMARCSYM). La
representacin de cotas referidas a longitudes de arcos se efecta mediante el comando ACOARCO.
ACOARCO. Permite la representacin de cotas para consignar la longitud de un arco.
Men desplegable: Acotar Longitud de arco
Barra de herramientas: Acotar Longitud de arco
Abreviatura por teclado: AAR
Al iniciar el comando se solicita la designacin de un arco o de un segmento de arco de polilnea y, a
continuacin, la ubicacin del arco de cota. El mensaje de solicitud ofrece, junto a las opciones habituales
textoM, Texto y ngUlo, una opcin adicional, Parcial, que permite acotar la longitud de una porcin
del arco en lugar del arco completo. Esta opcin solicita los puntos inicial y final de la porcin de arco
que se desee acotar.
Si el arco designado comprende un ngulo mayor de 90 grados, las lneas de referencia de la cota son
radiales, ya que no pueden representarse perpendiculares a la cuerda. En estos casos se incluye un quinta
opcin, Directriz, que permite completar la cota con una directriz radial que parte del punto medio del
arco de cota y apunta hacia su centro. La representacin de la directriz puede anularse antes de dibujar la
cota seleccionando la opcin sin Directriz, que sustituye a la anterior en el mensaje de solicitud.
Las siguientes secuencias muestran el modo de dibujar las cotas de longitud de arco representadas en la
figura 14.53. Observe la disposicin de las lneas de referencia en cada caso.
Comando: ACOARCO
Desi gne ar co o segment o de ar co de pol i l nea: Punto P1
Especi f i que ubi caci n de cot a de l ongi t ud de ar co o [ t ext oM/ Text o/ ngUl o/ Par ci al ] : Punto P2
Comando: ACOARCO
Desi gne ar co o segment o de ar co de pol i l nea: Punto P3
Especi f i que ubi caci n de cot a de l ongi t ud de ar co o [ t ext oM/ . . . / Par ci al / Di r ect r i z] : Directriz
Especi f i que ubi caci n de cot a de l ongi t ud de ar co o [ t ext oM/ . . . / Par ci al / si n Di r ect r i z] : Punto P4
Figura 14.53. Representacin de cotas de longitud de arco.
Captulo 14: Acotacin 519
www.mentor.mec.es J os Vicario Rosa Ocaa
Acotacin rpida
La mayor parte de los comandos de acotacin que hemos estudiado hasta ahora permiten dibujar una sola
cota en cada operacin, lo que resulta conveniente en situaciones complejas donde cada cota exige un
tratamiento pormenorizado. Sin embargo, tambin es muy frecuente tener que dibujar conjuntos de cotas
con caractersticas muy similares, lo que hace necesario repetir una y otra vez el mismo comando en un
proceso que resulta montono y tedioso. Para facilitar y acelerar la acotacin en este tipo de situaciones,
AutoCAD proporciona el comando ACOTARR, que permite dibujar varias cotas en una sola operacin.
ACOTARR. Permite la representacin de un conjunto de cotas en una sola operacin.
Men desplegable: Acotar Cota rpida
Barra de herramientas: Acotar Cota rpida
El comando ACOTARR comienza solicitando los objetos a acotar. Aunque esta solicitud no se hace con
el habitual mensaje Designe objetos, la forma de operar es exactamente la misma, pudiendo utilizar
todos los mtodos de designacin admitidos para dicha solicitud (Ventana, Captura, Borde, etc.). La
designacin de objetos finaliza, como siempre, al pulsar la tecla Intro o la barra espaciadora.
Sel ecci one l a geomet r a a acot ar :
Despus de seleccionar los objetos, AutoCAD solicita la designacin de un punto para situar la lnea de
cota. En ese momento, el conjunto completo de cotas se representa dinmicamente junto al cursor,
adoptando por defecto una disposicin en serie (continua) o bien una disposicin conforme al mtodo
elegido la ltima vez que se utiliz este comando en el dibujo. El mensaje de solicitud ofrece nueve
opciones que permiten escoger el mtodo de acotacin y efectuar algunos ajustes para afinar el resultado.
Especi f i que l a posi ci n de l nea de cot a o [ coNt i nua/ dEsf asada/ L neabase/ Coor denada/
RAdi o/ Di met r o/ punt oRef / Modi f i car / Par met r os] <coNt i nua>:
Las opciones coNtinua y Lneabase determinan que las cotas resultantes adopten una disposicin en
serie o en paralelo, respectivamente. La opcin dEsfasada es una variante de la acotacin en paralelo
donde las cotas no tienen una lnea de referencia comn, sino que son independientes unas de otras pero
mantienen sus lneas de cota paralelas y equiespaciadas. La cota correspondiente a la magnitud ms corta
es la que se sita ms prxima a los objetos y la correspondiente a la magnitud ms larga la ms alejada.
Adems, los textos de cota se disponen prximos a las lneas de referencia, alternando entre una y otra
para cada cota (figura 14.54).
Figura 14.54. Cotas desfasadas representadas mediante el comando ACOTARR.
520 AutoCAD 2007 Representaciones planas
J os Vicario Rosa Ocaa www.mentor.mec.es
La opcin Coordenada, como puede deducirse fcilmente, determina que el conjunto de cotas adopte el
aspecto y la disposicin de las cotas de coordenadas, que, por defecto, quedarn referidas al origen del
sistema de coordenadas actual. Cuando el punto de referencia deba ser diferente, no es necesario recurrir
al comando SCP, sino que basta seleccionar la opcin puntoRef cuyo cometido es precisamente el de
establecer el punto de base para la acotacin por coordenadas.
Desi gne l as nuevas coor denadas:
La opcin puntoRef tambin permite definir la magnitud de referencia para la acotacin en paralelo.
Las opciones RAdio y Dimetro ignoran cualquier objeto, de entre los designados, que no sea un arco o
un crculo y dan lugar a la representacin de cotas de radio o de dimetro, respectivamente. Cuando estas
cotas se refieren a arcos, la lnea de cota siempre pasa por el punto medio del arco. Sin embargo, cuando
se refieren a crculos, requieren un punto adicional que fija la direccin de las lneas de cota y todas ellas
se dibujan paralelas.
La opcin Modificar permite efectuar ajustes sobre el conjunto de objetos designados para suprimir
alguna de las cotas resultantes o aadir otras nuevas. Al seleccionar esta opcin, AutoCAD representa
marcas con forma de cruz en los puntos notables de los objetos designados y muestra un mensaje donde
solicita la designacin de los puntos a eliminar. El mensaje de solicitud incluye una opcin para aadir
puntos y otra para dar por terminada la operacin y regresar al mensaje principal del comando.
I ndi que punt o de cot a a el i mi nar , o [ Aadi r / Sal i r ] <Sal i r >:
Finalmente, la opcin Parmetros ofrece la posibilidad de definir el modo de referencia preferente que
utilizar AutoCAD para adquirir los orgenes de las lneas de referencia de las cotas. El mensaje de
solicitud slo permite elegir entre los modos de referencia Punto final e Interseccin, de los cuales el
primero es el que se adopta por defecto.
Pr i or i dad de cot a asoci at i va [ Punt o f i nal / I nt er secci n] <Punt o f i nal >:
Una caracterstica muy interesante que presenta el comando ACOTARR es la posibilidad de sustituir
unas cotas por otras, sin necesidad de que las primeras hayan sido dibujadas con este comando. Cuando se
incluyen cotas entre los objetos designados como respuesta a la primera solicitud, AutoCAD detecta los
objetos a los que se refieren dichas cotas y los considera como si hubieran sido seleccionados de forma
expresa. Las cotas en cuestin se eliminan y se sustituyen por las nuevas cotas resultantes de la operacin.
Sin ninguna duda, el comando ACOTARR puede acelerar notablemente las operaciones de acotacin en
muchas situaciones, pero requiere un poco de prctica y experimentacin para comprender perfectamente
todas sus posibilidades y conseguir resultados satisfactorios. En nuestra opinin, constituye una
alternativa especialmente eficaz para la representacin de cotas por coordenadas, en serie y en paralelo.
A modo de ejemplo, las siguientes secuencias ilustran el procedimiento que podra seguirse para
representar las cotas de la figura 14.55 utilizando exclusivamente el comando ACOTARR. Para mayor
claridad en la exposicin, se ha utilizado la designacin directa de los objetos, aunque la operacin podra
optimizarse empleando designaciones por Captura o Borde.
Comando: ACOTARR
Pr i or i dad de cot a asoci at i va = Punt o f i nal
Sel ecci one l a geomet r a a acot ar : Punto P1
Sel ecci one l a geomet r a a acot ar : Punto P2
Sel ecci one l a geomet r a a acot ar : (Intro)
Especi f i que l a posi ci n de l nea de cot a o [ coNt i nua/ dEsf asada/ L neabase/ Coor denada/
RAdi o/ Di met r o/ punt oRef / Modi f i car / Par met r os] <coNt i nua>: Lneabase
Especi f i que l a posi ci n de l nea de cot a o [ coNt i nua/ dEsf asada/ L neabase/ Coor denada/
RAdi o/ Di met r o/ punt oRef / Modi f i car / Par met r os] <L neabase>: Punto P3
Captulo 14: Acotacin 521
www.mentor.mec.es J os Vicario Rosa Ocaa
Comando: ACOTARR
Pr i or i dad de cot a asoci at i va = Punt o f i nal
Sel ecci one l a geomet r a a acot ar : Punto P4
Sel ecci one l a geomet r a a acot ar : Punto P5
Sel ecci one l a geomet r a a acot ar : Punto P6
Sel ecci one l a geomet r a a acot ar : (Intro)
Especi f i que l a posi ci n de l nea de cot a o [ coNt i nua/ dEsf asada/ L neabase/ Coor denada/
RAdi o/ Di met r o/ punt oRef / Modi f i car / Par met r os] <L neabase>: coNtinua
Especi f i que l a posi ci n de l nea de cot a o [ coNt i nua/ dEsf asada/ L neabase/ Coor denada/
RAdi o/ Di met r o/ punt oRef / Modi f i car / Par met r os] <coNt i nua>: Punto P3
Comando: ACOTARR
Pr i or i dad de cot a asoci at i va = Punt o f i nal
Sel ecci one l a geomet r a a acot ar : Punto P7
Sel ecci one l a geomet r a a acot ar : Punto P8
Sel ecci one l a geomet r a a acot ar : Punto P9
Sel ecci one l a geomet r a a acot ar : (Intro)
Especi f i que l a posi ci n de l nea de cot a o [ coNt i nua/ dEsf asada/ L neabase/ Coor denada/
RAdi o/ Di met r o/ punt oRef / Modi f i car / Par met r os] <coNt i nua>: Lneabase
Especi f i que l a posi ci n de l nea de cot a o [ coNt i nua/ dEsf asada/ L neabase/ Coor denada/
RAdi o/ Di met r o/ punt oRef / Modi f i car / Par met r os] <L neabase>: Punto P10
Representacin de lneas y marcas de centro
AutoCAD proporciona el comando ACOCENTRO para dibujar expresamente lneas o marcas en los
centros de los arcos y crculos. La representacin de unas u otras, as como su tamao, depende de los
ajustes que se hayan establecido para el estilo de acotacin actual en el rea Marcas de centro de la ficha
Smbolos y flechas (variable de sistema DIMCEN). Las caractersticas y particularidades de las lneas y
marcas de centro quedaron explicadas con detalle en el epgrafe donde estudiamos la ficha Smbolos y
flechas del cuadro de dilogo Crear/Modificar estilo de cota.
ACOCENTRO. Permite la representacin de lneas y marcas en los centros de los arcos y crculos.
Men desplegable: Acotar Marca de centro
Barra de herramientas: Acotar Marca de centro
Abreviatura por teclado: ACOCEN
El comando ACOCENTRO solicita exclusivamente la designacin del arco o el crculo al que se desee
aadir las lneas o las marcas de centro. Es importante tener en cuenta que AutoCAD representa unas y
Figura 14.55. Acotacin en serie y en paralelo mediante el comando ACOTARR.
522 AutoCAD 2007 Representaciones planas
J os Vicario Rosa Ocaa www.mentor.mec.es
otras como simples objetos de lnea que no conservan ninguna vinculacin con el estilo de acotacin. Esto
significa que, una vez que han sido dibujadas, no es posible cambiar su aspecto ni su tamao efectuando
modificaciones en el estilo de cota o asignando un valor diferente a la variable de sistema DIMCEN.
Tal y como vimos al estudiar la acotacin de dimetros y radios, los comandos ACODIAMETRO y
ACORADIO tambin pueden dibujar marcas y lneas de centro en determinadas situaciones.
Representacin de directrices
AutoCAD denomina directrices a las lneas terminadas en una flecha que se utilizan en los dibujos
tcnicos para sealar el elemento al que se refiere una determinada leyenda o anotacin. En toda directriz
se pueden distinguir, por tanto, tres elementos caractersticos: una flecha (o cualquier otro smbolo de los
que estn disponibles como extremos de cota), una anotacin y una lnea recta o curva que sirve de enlace
entre ambos.
Para la representacin de directrices, AutoCAD proporciona dos comandos que tienen caractersticas muy
similares: DIRECTRIZ y DIRECTRIZR. Aunque pueden conseguirse los mismos resultados utilizando
uno u otro, el comando DIRECTRIZR es mucho ms verstil y eficaz, siendo adems el que se ejecuta
al seleccionar la opcin Directriz en el men desplegable y en la barra de herramientas donde se agrupan
los comandos de acotacin. La letra R, que figura al final de su nombre, se corresponde con la inicial de
la palabra Rpida, lo que no hace sino confirmar la mayor eficacia del uno frente al otro. En cierto
sentido, podramos decir que el comando DIRECTRIZ viene a ser la versin sin cuadro de dilogo del
comando DIRECTRIZR.
DIRECTRIZR. Permite la representacin directrices proporcionando un cuadro de dilogo para configurar
las caractersticas de los elementos que la componen.
Men desplegable: Acotar Directriz
Barra de herramientas: Acotar Directriz
Abreviatura por teclado: DIRR
El comando DIRECTRIZR comienza solicitando el primer punto de la directriz, que es donde quedar
situada la flecha o el smbolo que se haya establecido en el estilo de acotacin actual para ser utilizado
como extremo de las directrices. El mensaje de solicitud proporciona una nica opcin que permite
configurar los parmetros de la directriz antes de dibujarla.
Desi gne el pr i mer punt o de di r ect r i z o [ Par met r os] <Par met r os>:
A menos que se hayan definido previamente las caractersticas de la directriz, conviene utilizar siempre la
opcin Parmetros para asegurarse de que su representacin se ajustar a los requerimientos concretos
de la situacin de que se trate.
Si no se hace uso de la opcin Parmetros, las directrices se representan, por defecto, con dos tramos
rectos y un texto de lneas mltiples donde se consigna la anotacin correspondiente. Las direcciones de
los tramos rectos se definen por tres puntos que se solicitan de forma consecutiva. Despus de precisar el
tercer punto, se solicita la anchura y el contenido del texto que se desee incluir como anotacin. Las
diferentes lneas de texto pueden escribirse directamente o utilizando el editor completo con su barra de
herramientas Formato de texto. La disposicin del texto respecto de la directriz depende de si queda
situado a la izquierda o a la derecha de sta. Cuando se sita a la izquierda, la ltima lnea del texto se
alinea con el segundo tramo de la directriz. En caso contrario, la primera lnea del texto es la que se alinea
con dicho tramo.
La figura 14.56 muestra cuatro ejemplos de directrices con anotaciones de dos lneas, donde puede
observarse la disposicin y alineacin del texto en funcin de su situacin respecto de la directriz.
Captulo 14: Acotacin 523
www.mentor.mec.es J os Vicario Rosa Ocaa
Como ya hemos avanzado, la opcin Parmetros permite configurar las caractersticas de la directriz
para que se ajusten a los requerimientos de cada caso. La configuracin se lleva a cabo en el cuadro de
dilogo Parmetros de la directriz, que est organizado en tres fichas.
La ficha Anotacin (figura 14.57) permite definir el tipo de anotacin que desee utilizar y ajustar algunas
de sus caractersticas en caso de elegir como anotacin un texto de lneas mltiples. Tambin ofrece la
posibilidad de volver a utilizar la misma anotacin, lo que resulta especialmente prctico para no tener
que escribir varias veces el mismo texto.
El rea Tipo de anotacin ofrece seis posibilidades de anotacin para utilizar con la directriz. La opcin
TextoM, que figura seleccionada por defecto, determina la utilizacin de un texto de lneas mltiples
cuyo contenido ser solicitado despus de precisar los puntos de la directriz. La opcin Copiar un objeto
permite utilizar como anotacin una copia de otro texto cualquiera, de una referencia a bloque o de un
objeto de tolerancia existentes en el dibujo. Las opciones Tolerancia y Referencia a bloque, permiten
insertar en el extremo de la directriz un rectngulo de tolerancia o una referencia a un bloque definido en
el dibujo, respectivamente. Ms adelante en este mismo captulo estudiaremos los objetos de tolerancia y
en el captulo siguiente todos los conceptos relacionados con los bloques, por lo que de momento no
podemos profundizar mucho ms en estas dos opciones. Finalmente, la opcin Ninguna suprime la
anotacin de la directriz, de modo que sta quedar compuesta exclusivamente por la flecha y las lneas.
Figura 14.56. Disposicin por defecto del texto respecto de la directriz.
Figura 14.57. La ficha Anotacin del cuadro de dilogo Parmetros de la directriz.
524 AutoCAD 2007 Representaciones planas
J os Vicario Rosa Ocaa www.mentor.mec.es
El rea Opciones TextoM slo se habilita al elegir la opcin TextoM como tipo de anotacin y permite
configurar tres caractersticas del texto de lneas mltiples. La opcin Solicitar anchura, como puede
deducirse fcilmente, determina la solicitacin previa de la anchura del texto antes de solicitar su
contenido propiamente dicho. Conviene activar esta opcin cuando el texto de la directriz se compone de
uno o varios prrafos, de modo que su anchura se ajuste al espacio disponible en el dibujo. La opcin
Justificar siempre a la izq. permite modificar la justificacin de los textos que se colocan a la izquierda
de su directriz, los cuales, por defecto, se justifican por la derecha, como puede verse en la figura 14.56.
La opcin Texto de marco aade un marco rectangular alrededor del texto de la directriz.
Las opciones del rea Reutilizacin de la anotacin ofrecen la posibilidad de insertar automticamente
el mismo objeto de anotacin en sucesivas directrices. Cuando se elige la opcin Reutilizar siguiente, la
anotacin que se aada a la directriz actual se utilizar en todas las directrices siguientes hasta que se
especifique lo contrario mediante la opcin Ninguna. La opcin Reutilizar actual determina que se
vuelva utilizar la anotacin actual. Esta opcin solamente aparece habilitada cuando se accede al cuadro
de dilogo habiendo seleccionado previamente la opcin Reutilizar siguiente.
La ficha Directriz y flecha (figura 14.58) permite ajustar las caractersticas de la propia directriz y la
forma de la flecha que se inserta en su punto inicial.
Las dos opciones del rea Lnea directriz permiten elegir entre una directriz formada por segmentos
rectos o por una sola curva B-spline. En el primer caso, los puntos solicitados son los extremos de los
segmentos, mientras que en el segundo son los puntos de paso de la curva.
La lista desplegable del rea Extremo de la cota ofrece la posibilidad de elegir un smbolo diferente del
establecido como extremo de la directriz para el estilo de acotacin actual. Las opciones que contiene son
las mismas que figuran en la lista correspondiente de la ficha Smbolos y flechas del cuadro de dilogo
Crear/Modificar estilo de cota.
El rea Nmero de puntos permite fijar el nmero mximo de puntos que se solicitan para representar la
directriz. Si se activa la opcin Sin lmite, la solicitud de puntos se repite indefinidamente hasta que se
proporcione una respuesta nula pulsando la tecla Intro. An en el caso de fijar un lmite, la solicitud de
puntos puede interrumpirse en cualquier momento proporcionando una respuesta nula.
Las dos listas del rea Limitaciones de ngulo permiten restringir las direcciones de los dos primeros
segmentos de la directriz. Resultan especialmente tiles para facilitar el dibujo de varias directrices cuyos
segmentos deban ser respectivamente paralelos. Aunque esta rea no se inhabilita cuando se elige una
directriz curva, carece de sentido fijar las direcciones de los dos primeros tramos de la curva.
Figura 14.58. La ficha Directriz y flecha.
Captulo 14: Acotacin 525
www.mentor.mec.es J os Vicario Rosa Ocaa
La ficha Enlace (figura 14.59), que slo aparece al elegir la opcin TextoM en el rea Tipo de anotacin
de la ficha Anotacin, permite establecer la posicin del texto de lneas mltiples con relacin al ltimo
tramo de la directriz.
Las opciones del rea Enlace de texto de lneas mltiples permiten escoger por separado la colocacin
del texto cuando ste quede situado a la izquierda y a la derecha de la directriz, tomando como referencia
la lnea ms alta del texto, la ms baja o la mitad del texto en su conjunto.
La opcin Subrayar lnea inferior inhabilita todas las dems opciones y dispone el texto por encima de
un tramo horizontal, de longitud igual a la anchura de la lnea ms larga, que se aade al final del ltimo
tramo de la directriz.
La versin en lnea de comando
Como avanzamos al principio del epgrafe anterior, AutoCAD dispone de un segundo comando para la
representacin de directrices que no hace uso de ningn cuadro de dilogo, efectuando todas las
solicitudes de datos y opciones a travs de la lnea de comando o de la entrada de solicitud dinmica. Se
trata del comando DIRECTRIZ, que tiene muchas similitudes con el comando DIRECTRIZR, pero
tambin algunas carencias importantes especialmente en lo que se refiere a la disposicin y justificacin
de los textos de lneas mltiples.
DIRECTRIZ. Permite la representacin de directrices solicitando todas los datos y opciones a travs de
la lnea de comando o de la entrada de solicitud dinmica.
Abreviatura por teclado: DIREC
El comando se inicia solicitando los dos primeros puntos de la directriz y solamente ofrece opciones para
establecer el formato o el tipo de anotacin en la solicitud del tercer punto.
Pr eci se punt o i ni ci al de di r ect r i z:
Pr eci se el punt o si gui ent e:
Pr eci se si gui ent e punt o o [ Anot aci n/ For mat o/ desHacer ] <Anot aci n>:
Los tipos de anotacin que ofrece este comando son los mismos que los del comando DIRECTRIZR.
Sin embargo, las opciones de formato slo permiten elegir entre una directriz recta o curva y aadir o
suprimir la flecha, que siempre adopta la forma establecida en el estilo de acotacin actual. No dispone de
opciones para situar el texto ni para reutilizar la anotacin.
Figura 14.59. La ficha Enlace.
526 AutoCAD 2007 Representaciones planas
J os Vicario Rosa Ocaa www.mentor.mec.es
Representacin de tolerancias geomtricas
Las tolerancias geomtricas son indicaciones especiales que se emplean en los dibujos de tipo industrial o
mecnico para definir los lmites de variacin de la forma o la posicin de un elemento. Su representacin
est regulada por los organismos de normalizacin que rigen en cada pas, como es el caso de AENOR
(Asociacin Espaola para la Normalizacin) en Espaa, que elabora las normas UNE, AFNOR en
Francia, DIN en Alemania, ANSI, ASA y ASTM en Estados Unidos, ISO a nivel internacional, etc.
Aunque existen ligeras diferencias en la normativa de cada organismo, las indicaciones necesarias para
especificar tolerancias geomtricas se representan en un rectngulo dividido en dos o ms recuadros. En
la primera casilla figura el smbolo de la tolerancia, en la segunda el valor de la tolerancia, que puede ir
precedido por un smbolo de dimetro, y en la tercera la letra o letras que identifican el elemento o
elementos de referencia. Estas letras pueden disponerse en casillas consecutivas separadas o en la misma
casilla segn que exista o no un orden de prioridad para su aplicacin. Adems, si deben aplicarse
condiciones de material a la pieza y/o al elemento de referencia, el smbolo correspondiente a dicha
condicin se incluye a continuacin del valor de la tolerancia y/o de las letras de referencia. La figura
14.60 muestra un rectngulo de tolerancia con la identificacin correspondiente a cada uno de los
elementos que lo componen.
AutoCAD proporciona el comando TOLERANCIA para facilitar la representacin de este tipo de
indicaciones especiales. El rectngulo de tolerancia, con sus smbolos, valores numricos y letras se
conforma con la ayuda de un cuadro de dilogo, cuyo aspecto se asemeja razonablemente bien al del
propio rectngulo de tolerancia. Las casillas del rectngulo se crean de forma automtica en funcin de
los datos que se consignen en el cuadro de dilogo.
TOLERANCIA. Permite la representacin de indicaciones de tolerancias geomtricas.
Men desplegable: Acotar Tolerancia
Barra de herramientas: Acotar Tolerancia
Abreviatura por teclado: TOL
La mayor parte de las veces el rectngulo de tolerancia se une al elemento al que se refiere la tolerancia
mediante una lnea terminada en una flecha o en un tringulo relleno o vaco. En esos casos es preferible
utilizar los comandos DIRECTRIZR o DIRECTRIZ puesto que permiten dibujar la lnea con su flecha
y componer el rectngulo de tolerancia en una sola operacin.
Figura 14.60. Rectngulo de tolerancia.
Captulo 14: Acotacin 527
www.mentor.mec.es J os Vicario Rosa Ocaa
Inmediatamente despus de iniciar el comando TOLERANCIA se abre el cuadro de dilogo Tolerancia
geomtrica (figura 14.61), donde se dispone de todas las opciones necesarias para confeccionar un
rectngulo de tolerancia completo, incluyendo la posibilidad de aadir un segundo valor de tolerancia o
un rectngulo doble que permite especificar una segunda tolerancia para un mismo elemento. Este cuadro
de dilogo es el mismo que se abre despus de precisar los puntos de una directriz definida para utilizar
una tolerancia como tipo de anotacin.
Cada una de las seis reas que figuran en la parte superior del cuadro de dilogo da lugar a una casilla en
el rectngulo de tolerancia. Todas ellas cuentan con dos filas de datos. Las casillas de la segunda fila
permiten componer un rectngulo doble y slo se rellenan cuando se requiere consignar dos tolerancias
geomtricas diferentes para un mismo elemento.
Al hacer clic en las casillas del rea Sm. se abre el cuadro de dilogo Smbolo, que recoge los catorce
smbolos de tolerancias geomtricas contemplados por las normas. Cuando se elige uno de ellos, ste
queda consignado en la casilla correspondiente del rea Sm.
Las casillas de las reas Tolerancia 1 y Tolerancia 2 permiten especificar los valores de la tolerancia. El
valor numrico propiamente dicho se consigna en la casilla central. La casilla de la izquierda aade el
smbolo de dimetro () y la de la derecha proporciona acceso al cuadro de dilogo Condicin de
material para elegir el smbolo correspondiente que se aadir detrs de la cifra de tolerancia.
Las reas Ref. 1, Ref. 2 y Ref. 3 permiten consignar las letras identificativas de los elementos de
referencia a las que se puede aadir tambin el smbolo de condicin de material.
Las casillas Altura y Zona de tolerancia proyectada se utilizan conjuntamente cuando una tolerancia de
orientacin o de situacin no se aplica a un elemento en s mismo, sino a una proyeccin exterior a l. En
la casilla Altura se consigna la longitud de la zona proyectada, mientras que la casilla Zona de
tolerancia proyectada aade el smbolo identificativo correspondiente, que est formado por la letra P
mayscula rodeada de un crculo. Cuando se rellenan estas dos casillas, AutoCAD aade un rectngulo
adicional que se sita debajo del rectngulo principal de tolerancia. Las normas que rigen en nuestro pas
relativas a la consignacin de tolerancias geomtricas establecen un mtodo diferente para las
indicaciones de zonas de tolerancia proyectadas, haciendo que estas dos casillas resulten poco prcticas.
Por ltimo, la casilla Identificador de ref. permite consignar la letra que identifica el elemento al que se
refieren las tolerancias. Normalmente, cuando se hace uso de esta casilla, es la nica que se rellena en el
cuadro de dilogo, dando como resultado una sola letra rodeada de un rectngulo.
Figura 14.61. Cuadro de dilogo Tolerancia geomtrica.
528 AutoCAD 2007 Representaciones planas
J os Vicario Rosa Ocaa www.mentor.mec.es
La figura 14.62 muestra varios ejemplos de tolerancias geomtricas que permiten hacerse una idea de los
resultados que se pueden conseguir combinando las distintas casillas del cuadro de dilogo.
El rectngulo de tolerancia, con sus correspondientes smbolos, valores y letras, se aade al dibujo como
un solo objeto, lo que facilita notablemente su manipulacin posterior (desplazamiento, copia, cambio de
propiedades, etc.). Adems, con el fin de mantener permanentemente su integridad, no es posible utilizar
el comando DESCOMP para transformarlo en un conjunto de objetos independientes.
Las referencias Punto final, Punto medio y Cercano pueden aplicarse sobre cualquiera de las lneas
exteriores de los rectngulos de tolerancia, pero no reconocen las lneas divisorias interiores. La
referencia Insercin permite adquirir el punto de insercin del objeto de tolerancia, que siempre se
corresponde con el punto medio del lado izquierdo del rectngulo de tolerancia principal.
Edicin de cotas
Antes de abordar los comandos especficos que proporciona AutoCAD para la edicin de cotas, es preciso
comprender algunos conceptos esenciales relacionados con la estructura interna de las propias cotas, que
determinan su comportamiento frente a las operaciones posteriores que se efecten sobre ellas o sobre los
objetos a los que estn referidas.
Cuando una cota se aade al dibujo, el resultado puede ser un conjunto de objetos independientes (lneas,
flechas y textos), un solo objeto sin relacin alguna con el elemento al que se refiere, o bien un solo
objeto pero vinculado o asociado con dicho elemento. Imagine, por ejemplo, un crculo al que se ha
aadido una cota de dimetro. Si los objetos que forman la cota son independientes entre s (primer caso),
ser necesario designar todos ellos para, por ejemplo, borrar la cota. Si la cota es un objeto nico sin
relacin con el crculo (segundo caso), ser ms fcil borrar la cota, pero sta se mantendr invariable al
modificar el dimetro del crculo mediante sus pinzamientos o haciendo uso de la paleta de Propiedades.
Finalmente, si la cota y el crculo estn vinculados (tercer caso), la cota reaccionar despus de modificar
el crculo alargando o acortando su lnea de cota, desplazando las flechas y actualizando el texto de cota
para reflejar el nuevo valor del dimetro.
Los tres casos que acabamos de describir vienen determinados por el valor que tenga la variable de
sistema DIMASSOC en el momento de dibujar la cota. Si esta variable tiene asignado el valor 0, la cota
se aadir al dibujo como un conjunto de objetos independientes entre s (cota descompuesta). Si el valor
Figura 14.62. Ejemplos de tolerancias geomtricas.
Captulo 14: Acotacin 529
www.mentor.mec.es J os Vicario Rosa Ocaa
de la variable es 1, la cota ser un objeto nico pero no estar vinculada con el elemento al que est
referida (cota no asociativa). La vinculacin entre la cota y el elemento al que se refiere slo se produce
cuando la variable de sistema DIMASSOC tiene asignado el valor 2, que es su valor por defecto. En este
ltimo caso, la cota resultante recibe el nombre de cota asociativa.
El valor de la variable DIMASSOC puede definirse desde la ficha Preferencias de usuario del cuadro
de dilogo Opciones, actuando sobre la casilla Convertir nuevas cotas en asociativas (figura 14.63). Al
activar la casilla se asigna el valor 2 a la variable, y el valor 1 cuando la casilla se desactiva. El valor 0
slo puede establecerse a travs de la lnea de comando o de la entrada de solicitud dinmica. Es
importante tener en cuenta que la variable DIMASSOC mantiene su valor y se guarda de forma
independiente para cada dibujo, por lo que conviene consultar dicho valor antes de iniciar la acotacin de
un dibujo realizado por otra persona.
En principio, no existe ninguna razn que justifique el uso de cotas descompuestas. Todas las cotas que se
dibujan cuando la variable DIMASSOC tiene asignado el valor 0 no son tales cotas, sino simples lneas,
textos y slidos 2D (las flechas) sin ninguna relacin entre s ni, por supuesto, con los objetos que han
servido de base para dibujarlas. No puede aplicarse sobre ellas ninguno de los comandos que proporciona
AutoCAD para la edicin de cotas. La paleta de Propiedades no las reconoce como cotas y, por lo tanto,
no muestra ninguna de sus propiedades. Si, excepcionalmente, fuera necesario descomponer una cota,
siempre podr utilizarse el comando DESCOMP sobre ella de forma individual, sin afectar a ninguna de
las restantes cotas del dibujo.
Como hemos indicado, cuando la variable DIMASSOC tiene asignado el valor 1 se crean cotas no
asociativas, que no tienen ninguna vinculacin con los objetos a los que se refieren. Sin embargo, cada
una de ellas es un objeto nico, lo que facilita notablemente su manipulacin posterior. Adems, puede
aplicarse sobre ellas cualquier comando especfico para la edicin de cotas y la paleta de Propiedades
muestra todas sus propiedades, que son las heredadas del estilo de acotacin que estuviera definido como
actual en el momento de dibujarlas.
Figura 14.63. Establecimiento del valor de la variable de sistema DIMASSOC.
530 AutoCAD 2007 Representaciones planas
J os Vicario Rosa Ocaa www.mentor.mec.es
Las cotas no asociativas (y tambin las asociativas, como veremos despus) incluyen en su estructura
interna los llamados puntos definidores, que son objetos de punto situados en posiciones estratgicas de
cada cota. As, por ejemplo, una cota lineal tiene puntos definidores en los dos orgenes de sus lneas de
referencia, en el centro del texto de cota y en el extremo de la lnea de cota correspondiente a la segunda
lnea de referencia. Estos puntos no son visibles y estn contenidos en una capa especial denominada
Defpoints, que se crea automticamente al dibujar la primera cota.
AutoCAD utiliza los puntos definidores para actualizar la cota cuando sta se ve implicada en
operaciones de edicin, como giros, cambios de escala, alargamientos, recortes y estiramientos. Este
comportamiento permite mantener la correspondencia entre la cota y el objeto al que se refiere, siempre
que ambos se designen conjuntamente al efectuar alguna de las transformaciones citadas.
Las cotas asociativas, a diferencia de las anteriores, recuerdan el objeto u objetos a los que estn referidas
y son capaces de actualizarse automticamente cuando se produce cualquier cambio que afecte a dichos
objetos. A modo de ejemplo, dibuje una lnea, un crculo, un arco y un par de lneas consecutivas.
Asegrese de que la variable DIMASSOC tenga asignado el valor 2 y aada las cotas correspondientes a
dichos objetos, tal y como se muestra en la figura 14.64.
A continuacin, designe el crculo para hacer visibles sus pinzamientos. Seleccione el pinzamiento
situado en su centro y desplcelo a una posicin diferente. Despus, modifique el dimetro del crculo
utilizando uno cualquiera de los pinzamientos de sus cuadrantes. Repita estas operaciones con la lnea, el
arco y los extremos de las dos lneas consecutivas (figura 14.65). Observe que, en todos los casos, las
cotas seguirn a sus correspondientes objetos en los desplazamientos y se actualizarn para reflejar la
nueva dimensin. El comportamiento de las cotas ser el mismo si los objetos se modifican desde la
paleta de Propiedades o utilizando los comandos habituales de edicin.
Este sencillo ejemplo pone claramente de manifiesto las ventajas que proporcionan las cotas asociativas
frente a las no asociativas o a las cotas descompuestas, haciendo difcil justificar la utilizacin de
cualquiera de estas dos ltimas.
Los nicos objetos para los que AutoCAD no admite su vinculacin con cotas asociativas son los
sombreados, las lneas mltiples, los trazos y los slidos 2D. Las cotas referidas a estos tipos de objetos
sern no asociativas aunque la variable DIMASSOC tenga asignado el valor 2 en el momento de
dibujarlas. Para saber si una determinada cota es o no asociativa se puede utilizar el comando LIST o la
paleta de Propiedades. Tambin puede emplearse el cuadro de dilogo Seleccin rpida para filtrar la
seleccin de cotas asociativas y no asociativas.
Figura 14.64. Ejemplos de cotas asociativas. Figura 14.65. Actualizacin automtica de las cotas.
Captulo 14: Acotacin 531
www.mentor.mec.es J os Vicario Rosa Ocaa
En algunos casos, como consecuencia de una operacin de edicin, una cota asociativa puede perder su
vinculacin con el objeto correspondiente. Por lo general, esto solamente sucede cuando desaparece el
objeto inicial al que estaba referida la cota, como, por ejemplo, cuando se aplica el comando DESCOMP
a una polilnea que tena cotas referidas a ella.
La asociatividad tambin se pierde, pero slo parcialmente, si se desplaza el origen de una lnea de
referencia mediante el pinzamiento situado en dicho origen. En este caso, la cota en cuestin seguir
siendo asociativa puesto que mantendr su vinculacin con el objeto a travs del origen de la lnea de
referencia que no se haya modificado.
No obstante, es posible recuperar la asociatividad de una cota que la hubiera perdido total o parcialmente
y tambin convertir en asociativa una cota que hubiera sido dibujada inicialmente como no asociativa.
Para efectuar estas operaciones, AutoCAD proporciona el comando REASOCIARCOTA, que tambin
permite modificar los puntos y/o los objetos vinculados con una cota asociativa. Las cotas descompuestas
no pueden transformarse en ningn caso en asociativas.
REASOCIARCOTA. Permite recuperar la asociatividad de una cota no asociativa.
Men desplegable: Acotar Reasociar cotas
Abreviatura por teclado: DRE
El comando se inicia solicitando la designacin de las cotas que se desee reasociar. A esta solicitud se
puede responder designando cualquier conjunto de objetos, pero se ignorarn todos aquellos que no sean
cotas. Al finalizar la designacin de objetos, AutoCAD resalta las cotas una a una y seala tambin
sucesivamente sus puntos definidores, solicitando para cada uno de ellos el punto con el que deba quedar
asociado. El mensaje de solicitud es diferente en funcin del tipo de cota de que se trate.
Desi gne l as cot as que desee r easoci ar . . .
Desi gne obj et os:
Desi gne el or i gen de l a pr i mer a l nea de r ef er enci a o [ desi gnar obj et o] <si gui ent e>:
Cada punto definidor de la cota se seala en el dibujo mediante una marca en forma de aspa. Si el punto
ya estuviera asociado a un objeto, el aspa se representa inscrita en un cuadrado. En cualquier caso, si se
responde al mensaje de solicitud designando un punto en el dibujo, el punto definidor sealado con la
marca quedar asociado al punto designado. Por el contrario, si en lugar de designar un punto se pulsa la
tecla Intro, se pasar al punto siguiente sin efectuar ninguna alteracin. Las figuras 14.66 y 14.67
muestran el aspecto de las marcas de los puntos definidores durante una operacin de reasociacin.
Figura 14.66. Punto definidor asociado. Figura 14.67. Punto definidor sin asociar.
532 AutoCAD 2007 Representaciones planas
J os Vicario Rosa Ocaa www.mentor.mec.es
En el caso de las cotas angulares, el comando REASOCIARCOTA solicita la designacin de dos lneas
o bien el vrtice y dos puntos extremos cuando el ngulo se define por tres puntos. Para las cotas de radio
y de dimetro se solicita la designacin de un arco o un crculo. En las cotas de coordenadas y en las
directrices, slo se solicita la designacin de un punto. Finalmente, para las cotas lineales, en la solicitud
de los nuevos orgenes de las lneas de referencia se incluye la opcin designar objeto, que permite
designar directamente el objeto en lugar de sus extremos uno a uno.
Tambin es posible suprimir expresamente la vinculacin entre una cota asociativa y el objeto al que se
refiere o, lo que es lo mismo, convertir una cota asociativa en una no asociativa, pero manteniendo su
integridad como un objeto nico. Esta operacin se efecta mediante el comando DISOCIARCOTA.
DISOCIARCOTA. Elimina la vinculacin de las cotas asociativas con los objetos a los que se refieren.
Abreviatura por teclado: DDA
El comando DISOCIARCOTA simplemente solicita la designacin de las cotas que se desee disociar.
Cualquier objeto incluido en el conjunto de seleccin que no sea una cota asociativa ser ignorado. Al
finalizar la operacin, AutoCAD informa del nmero de cotas que se hayan podido disociar.
Como ha quedado expuesto, las cotas asociativas se actualizan automticamente siempre que se modifica
el objeto al que se refieren. Sin embargo, existen casos en los que esta actualizacin no se lleva a cabo de
forma automtica. El caso ms frecuente se produce cuando las cotas estn dibujadas en espacio papel
referidas a objetos del espacio modelo y se efecta un zoom o un encuadre con la rueda del ratn dentro
de la ventana grfica que muestra los objetos. Estas situaciones requieren forzar la actualizacin de las
cotas asociativas, lo que se consigue por medio del comando REGENCOTA.
REGENCOTA. Fuerza la actualizacin de todas las cotas asociativas del dibujo.
El comando REGENCOTA no est disponible en los mens ni en las barras de herramientas y tampoco
tiene una abreviatura por teclado. La actualizacin se aplica a todas las cotas asociativas del dibujo, sin
efectuar ninguna solicitud.
Edicin con pinzamientos
La edicin con pinzamientos es sin duda el mtodo ms sencillo de efectuar modificaciones sobre una
cota, tanto si es asociativa como si no. Por lo general, solamente se hace uso de la operacin de
ESTIRAR, pero resulta muy til para cambiar la posicin del texto o desplazar la lnea de cota. Todas las
cotas cuentan con un pinzamiento en el centro del texto y otros dos en los extremos de la lnea de cota.
Las cotas lineales tienen tambin sendos pinzamientos en los orgenes de sus lneas de referencia.
Adems de las posibilidades que ofrece la edicin con pinzamientos, el men contextual, al que se tiene
acceso al pulsar el botn derecho del ratn cuando la cota est seleccionada, proporciona cuatro
posibilidades adicionales para efectuar modificaciones sobre la cota (figura 14.68).
Figura 14.68. Men contextual de edicin de cotas.
Captulo 14: Acotacin 533
www.mentor.mec.es J os Vicario Rosa Ocaa
Las opciones del submen Posicin texto cota ofrecen distintas alternativas para modificar la posicin
del texto de la cota. Las dos primeras, Sobre lnea cota y Centrado desplazan el texto desde su ubicacin
actual para situarlo encima de la lnea de cota o alineado con ella, respectivamente. La opcin Texto
origen devuelve el texto a su posicin por defecto. Las tres ltimas opciones, que se explican por s
mismas, proporcionan diferentes mtodos para desplazar el texto de cota y colocarlo en la ubicacin que
se requiera.
El submen Precisin permite cambiar el nmero de decimales de la cifra de cota, pero slo tiene efecto
si en el texto de cota figura la longitud medida por AutoCAD. Si dicha longitud hubiera sido sustituida
por otro valor cualquiera introducido expresamente por el usuario, el cambio de precisin no tiene efecto.
El submen Estilo de cota contiene opciones para sustituir el estilo de la cota o las cotas designadas por
otro cualquiera de los que estn definidos en el dibujo. La opcin Guardar como nuevo estilo slo puede
utilizarse cuando se ha seleccionado una cota y permite crear un estilo de acotacin nuevo con todos los
parmetros de aqulla.
La opcin Voltear flecha permite girar la flecha (o el smbolo correspondiente) alrededor del extremo de
la lnea de cota para situarlo en posicin simtrica. El extremo que se voltea es el ms prximo al punto
utilizado para designar la cota. Esta opcin desaparece del men contextual cuando se designan varias
cotas en lugar de una sola.
Edicin de propiedades
El comando PROPIEDADES, adems de proporcionar una
completsima informacin, es una de las herramientas que
ms posibilidades de edicin ofrece cuando se aplica sobre
una cota, permitiendo modificar la prctica totalidad de sus
propiedades, que son las heredadas del estilo de acotacin
que estuviera definido como actual en el momento de
dibujarla. De hecho, las diferentes secciones en que se divide
la paleta (figura 14.69) agrupan las propiedades de un modo
muy similar a como aparecen organizadas en las fichas del
cuadro de dilogo Crear/Modificar estilo de cota.
Las dos propiedades ms importantes de cualquier cota, que
son su carcter asociativo y el estilo de acotacin del que
hereda sus propiedades, figuran en las secciones General y
Varios, respectivamente. La asociatividad se incluye como
una propiedad de slo lectura, pero el estilo de acotacin que
tenga asignado la cota puede sustituirse por cualquier otro
estilo definido en el dibujo.
Las restantes secciones de la paleta, que recogen todas y cada
una de las propiedades especficas de la cota, se corresponden
fielmente con las fichas del citado cuadro de dilogo, con la
nica excepcin de las fichas Lneas y Smbolos y flechas,
que se agrupan en la seccin Lneas y flechas de la paleta.
Los nombres de las propiedades son similares a los de las
casillas del cuadro de dilogo, aunque existen discrepancias
notables en algunos casos. La correspondencia exacta entre
unas y otras puede consultarse en las tablas 14.1 a 14.9,
incluidas al final de los epgrafes dedicados a las diferentes
fichas del cuadro de dilogo Crear/Modificar estilo de cota.
Figura 14.69. Propiedades de una cota.
534 AutoCAD 2007 Representaciones planas
J os Vicario Rosa Ocaa www.mentor.mec.es
No podemos finalizar este epgrafe sin hacer referencia al comando IGUALARPROP, que permite
copiar las propiedades de la cota designada como objeto de origen a todas las cotas que se designen como
objetos de destino. Como es lgico, cuando las cotas de origen y destino son del mismo tipo, se copia la
totalidad de las propiedades que se pueden controlar desde la paleta, a excepcin del contenido del texto
de cota. Si las cotas son de tipos diferentes, solamente se copian sus propiedades comunes.
Otras posibilidades de edicin de cotas
Aunque la mayor parte de las modificaciones que se efectan sobre las cotas se llevan a cabo utilizando
los pinzamientos, el men contextual y la paleta de Propiedades, AutoCAD proporciona algunos
comandos adicionales que resultan ms eficaces en determinadas situaciones y que incluso pueden
resolver algunas no contempladas por ninguna otra herramienta.
As, por ejemplo, una necesidad que se presenta con cierta frecuencia es la de tener que aadir un mismo
prefijo o sufijo a los textos de varias cotas. Si bien esta operacin puede realizarse con ayuda de la paleta
de Propiedades, conviene considerar tambin la utilizacin del comando ACOEDIC que est diseado
especialmente para la modificacin simultnea de dos o ms cotas.
ACOEDIC. Permite cambiar la posicin, el ngulo de rotacin y el contenido del texto de una o varias
cotas. Tambin permite modificar el ngulo de las lneas de referencia respecto de la lnea de cota.
Men desplegable: Acotar Oblicua
Barra de herramientas: Acotar Editar cota
Abreviatura por teclado: AED
Al iniciar el comando ACOEDIC se solicita en primer lugar elegir el tipo de operacin que se desee
llevar a cabo y, a continuacin, la designacin de las cotas sobre las que ser efectuada. El mensaje de
solicitud proporciona cuatro posibilidades diferentes:
I ndi que t i po de edi ci n de cot a [ I ni ci o/ Nuevo/ Gi r ar / Obl i cua] <I ni ci o>:
La opcin Inicio devuelve a su posicin por defecto los textos de todas las cotas designadas.
La opcin Nuevo permite modificar el texto de las cotas utilizando el editor de texto de lneas mltiples.
Cuando se abre el editor, el texto por defecto de cada cota se representa por el nmero 0 resaltado (o por
los smbolos <>si se utiliza un editor diferente del que proporciona AutoCAD). Normalmente, este valor
se mantiene intacto y solamente se aade un prefijo o un sufijo. Es la herramienta ms adecuada para
aadir un mismo prefijo o sufijo a un conjunto de cotas de forma simultnea.
La opcin Girar permite establecer un determinado ngulo de rotacin para los textos de las cotas. Si se
especifica el valor 0 como respuesta a la solicitud del nuevo ngulo, los textos adoptarn la orientacin
que les corresponda por defecto de acuerdo con el estilo de acotacin asociado a cada cota.
Probablemente, la posibilidad ms interesante de todas las que ofrece el comando ACOEDIC sea la que
proporciona la opcin Oblicua. Esta opcin es la nica herramienta que permite modificar el ngulo de
las lneas de referencia respecto de la lnea de cota. Como hemos podido observar a lo largo de este
captulo, AutoCAD representa todas las cotas lineales con sus lneas de referencia perpendiculares a la
lnea de cota, lo que resulta conveniente en la mayor parte de los casos. Sin embargo, existen situaciones
donde esta disposicin no permite apreciar con claridad el elemento al que se refiere la cota, lo que ocurre
con frecuencia al acotar los dimetros de elementos cnicos. En estas situaciones la cota resulta ms clara
si las lneas de referencia forman un ngulo diferente de 90 grados con la lnea de cota, tal y como se
muestra en la figura 14.70. La opcin Oblicua solicita el nuevo valor del ngulo de las lneas de
referencia, que se aplicar a todas las cotas que se designen a continuacin. La orientacin de la lnea de
cota no sufre ninguna modificacin.
Captulo 14: Acotacin 535
www.mentor.mec.es J os Vicario Rosa Ocaa
Como alternativa a la utilizacin del men contextual o la paleta de Propiedades para modificar la
posicin o el ngulo de rotacin del texto de una cota, AutoCAD proporciona el comando ACOTEDIC.
ACOTEDIC. Permite cambiar la posicin y el ngulo de rotacin del texto de una cota.
Men desplegable: Acotar Alinear texto
Barra de herramientas: Acotar Editar texto de cota
Abreviatura por teclado: ACOTED
El comando ACOTEDIC comienza solicitando la designacin de una sola cota en el dibujo. Una vez
designada, se solicita la nueva ubicacin del texto, que se desplaza conjuntamente con la lnea de cota. El
mensaje de solicitud incluye cuatro opciones que se corresponden con posiciones predefinidas para el
texto y una opcin adicional para cambiar su ngulo de rotacin:
Desi gne cot a:
Pr eci se nueva ubi caci n par a t ext o de cot a o [ i Zqui er da/ Der echa/ Cent r o/ I ni ci o/ ngUl o] :
Las tres primeras opciones sitan automticamente el texto en los extremos o en el centro de la lnea de
cota. La opcin Inicio es equivalente a su homnima en el comando ACOEDIC y lo mismo sucede con
la opcin ngUlo, que es idntica la opcin Girar del citado comando.
Otro comando que puede considerarse como una alternativa a la paleta de Propiedades y que permite
modificar cualquier caracterstica de una o varias cotas es el comando ACOREMPLAZAR. De hecho, se
podra decir que se trata de la versin en lnea de comando de la paleta de Propiedades, puesto que todas
las modificaciones de los parmetros de las cotas se llevan a cabo escribiendo los nombres de las
variables de sistema correspondientes y precisando sus nuevos valores. Resulta evidente, pues, que el uso
de este comando requiere un conocimiento exhaustivo de todas y cada una de las variables de sistema
relacionadas con las cotas, as como de los valores que puede adoptar cada una de ellas, lo que limita
notablemente sus posibilidades de aplicacin prctica.
ACOREMPLAZAR. Permite modificar cualquier parmetro de una o varias cotas precisando los nombres
de las variables de sistema y sus valores correspondientes.
Men desplegable: Acotar Modificar
Abreviatura por teclado: ACOREMP
Figura 14.70. Aplicacin la opcin Oblicua del comando ACOEDIC.
536 AutoCAD 2007 Representaciones planas
J os Vicario Rosa Ocaa www.mentor.mec.es
El comando ACOREMPLAZAR solicita indefinidamente el nombre de una variable de sistema y el
nuevo valor que se desee asignar a dicha variable. La solicitud de nombres de variables termina cuando se
proporciona una respuesta nula pulsando la tecla Intro. A continuacin se solicita la designacin de las
cotas a las que se desee aplicar los nuevos valores establecidos para las variables.
I ndi que nombr e de var i abl e de cot a a modi f i car o [ Bor r a par a no i gnor ar ] :
I ndi que val or nuevo par a var i abl e de cot a:
La opcin Borra para no ignorar solamente se ofrece en la solicitud del primer nombre de variable. Su
efecto es el de eliminar cualquier modificacin efectuada sobre las cotas designadas, haciendo que todas
ellas recuperen los ajustes derivados del estilo de acotacin que tengan asociado.
Las posibilidades alternativas de edicin de cotas que venimos estudiando en este epgrafe se completan
con una de las opciones que proporciona el comando ACOESTIL en su versin de lnea de comando. Se
trata de la opcin Aplicar, que permite actualizar una o varias cotas de modo que asuman los parmetros
de acotacin que estn definidos como actuales en el momento de ejecutar dicha opcin. No existe
ninguna otra herramienta que permita efectuar esta misma operacin.
ACOESTIL Aplicar. Asigna a una o varias cotas los parmetros de acotacin actuales.
Men desplegable: Acotar Actualizar
Barra de herramientas: Acotar Actualizar cota
La opcin Aplicar resulta especialmente til cuando se precisa modificar todas o una buena parte de las
cotas de un dibujo para que sus caractersticas se correspondan con las de un determinado estilo de
acotacin. En esas situaciones, basta establecer como actual el estilo de que se trate, ejecutar la opcin
Aplicar y seleccionar las cotas que requieran ser modificadas.
www.mentor.mec.es J os Vicario Rosa Ocaa
CAPTULO 15
BLOQUES Y ATRIBUTOS
Un bloque no es ms que un conjunto de objetos de dibujo (lneas, crculos, arcos, etc.) que se agrupan
formando un objeto nico al que se asigna un nombre. Una vez que el bloque ha sido definido, puede ser
insertado en el dibujo cuantas veces sea necesario con cualquier factor de escala y ngulo de rotacin, lo
que resulta especialmente til en aquellos dibujos que contienen multitud de elementos repetidos. Sin
ninguna duda, cuando un conjunto de objetos individuales puede manipularse como un solo objeto, todas
las operaciones de edicin, como las copias, desplazamientos, giros, etc., se llevan a cabo de una forma
ms rpida y eficaz. La designacin de objetos tambin se facilita considerablemente, puesto que basta
con sealar un punto de uno cualquiera de los objetos que componen el bloque para que todo el conjunto
quede designado de forma automtica.
Pero las ventajas que proporcionan los bloques no se reducen, ni mucho menos, a facilitar las operaciones
de edicin y seleccin de objetos. Cada vez que se inserta un bloque, el dibujo se incrementa en un solo
objeto, en lugar de hacerlo en un nmero de objetos igual a los que forman el bloque.
Imaginemos, por ejemplo, un aula que dispone de sillas con su correspondiente pala de escritura para un
total de 20 alumnos. Para la representacin de la silla (figura 15.1) se han utilizado 10 polilneas. Si el
aula completa (figura 15.2) se hubiera dibujado copiando la silla 20 veces mediante una matriz
rectangular, el dibujo tendra un total de 200 objetos de dibujo (200 polilneas). Por el contrario, si la silla
se hubiera definido como un bloque y ste se hubiera insertado 20 veces para formar el aula completa, el
nmero total de objetos de dibujo sera tan slo de 30, puesto que a las 10 polilneas de la silla inicial slo
habra que sumar 20 inserciones del bloque. Este ahorro del nmero de objetos en el dibujo proporciona
una gestin ms eficaz y gil del mismo, al acelerar todas las operaciones de redibujado y regeneracin, y
tambin una reduccin notable del tamao ocupado por el archivo de dibujo en el disco.
Figura 15.1. Silla con pala de escritura. Figura 15.2. Aula para 20 alumnos.
538 AutoCAD 2007 Representaciones planas
J os Vicario Rosa Ocaa www.mentor.mec.es
Aun siendo importante la optimizacin del dibujo, los bloques proporcionan otra ventaja adicional que
puede resultar decisiva cuando se presenta la necesidad de modificar los planos. Siguiendo con el ejemplo
del aula, supongamos que se ha decidido cambiar el diseo de las sillas. Si en el dibujo del aula no se
hubieran utilizado bloques, la modificacin exigira, probablemente, borrar todas las sillas menos una,
efectuar las correspondientes modificaciones y volver a copiar la silla modificada para dar lugar a todas
las dems. Por el contrario, si la silla se hubiera definido como un bloque bastara con modificar la
definicin del bloque para que todas sus inserciones se actualizaran instantneamente y de forma
automtica. De este modo se tendra, adems, la certeza absoluta de que todas las sillas del dibujo se
corresponderan con el nuevo diseo.
La tercera ventaja del uso de bloques est en la posibilidad de crear libreras personalizadas con los
diferentes elementos que se reutilizan de un proyecto a otro. En arquitectura, por ejemplo, es frecuente
que el mobiliario, las puertas, ventanas, sanitarios, rboles y otros elementos similares se repitan en varios
proyectos, para lo que resulta muy cmodo disponer de sus correspondientes dibujos debidamente
organizados en una estructura de carpetas en el disco. Cada vez que se define un bloque en un dibujo es
posible guardarlo en disco como un archivo de dibujo individual, que puede ser insertado posteriormente
en cualquier otro dibujo. Las libreras de bloques, adems de facilitar y acelerar la realizacin de los
dibujos, contribuyen a mantener la homogeneidad de los elementos comunes en los diferentes planos de
un proyecto, lo que tiene especial importancia cuando en el proyecto intervienen varias personas.
La caracterstica bsica de los bloques es que cada insercin es una rplica exacta de los objetos de dibujo
que forman su definicin. Sin embargo, existen multitud de casos en los que la definicin del bloque
requiere incorporar uno o ms textos cuyo contenido puede variar en cada insercin. As, por ejemplo, en
el esquema de un circuito electrnico, como el que muestra la figura 15.3, los smbolos de las resistencias
se representan mediante un rectngulo junto con un texto que indica su valor. Como es natural, en un
mismo esquema pueden existir muchas resistencias con valores diferentes, por lo que si pretendiramos
utilizar bloques para su representacin, tendramos que definir tantos bloques distintos como resistencias
diferentes hubiera, lo que resultara poco prctico.
Para solventar con eficacia estas situaciones, AutoCAD proporciona los atributos, que son objetos de
texto especiales que, cuando se incorporan en la definicin de un bloque, ofrecen la posibilidad de
cambiar el contenido del texto en cada insercin. De este modo, en el ejemplo del circuito electrnico,
bastara con definir un solo bloque, formado por un rectngulo y un atributo, para poder representar todas
las resistencias del esquema, puesto que al insertar el bloque podra establecerse el valor de cada una de
ellas y conseguir la representacin definitiva.
Figura 15.3. Esquema de un circuito electrnico.
Captulo 15: Bloques y atributos 539
www.mentor.mec.es J os Vicario Rosa Ocaa
La utilizacin de atributos no es el nico modo de conseguir que el aspecto de un bloque pueda ser
diferente en cada insercin. Existe la posibilidad de aadir caractersticas dinmicas a las definiciones de
los bloques de forma que, bien el momento de su insercin o en cualquier otro posterior, sea posible
modificar sus elementos grficos para que se adapten a las necesidades especficas de la situacin de que
se trate. Este tipo de bloques, que recibe el nombre de bloques dinmicos, constituye la mxima expresin
en cuanto a versatilidad se refiere.
Imagine, por ejemplo, que se necesitara definir bloques para representar mesas de reunin como las
mostradas en la figura 15.4. Lgicamente, las dimensiones de la mesa y su nmero de sillas sern
diferentes en funcin de las personas que deba albergar, lo que obligara a definir tantos bloques estticos
como modelos de mesas fueran necesarios. Sin embargo, aadiendo caractersticas dinmicas a la
definicin de un solo bloque es posible conseguir que la mesa pueda cambiar su aspecto y adaptarse
automticamente a las dimensiones que se requieran. Al insertar el bloque dinmico, ste cuenta con uno
o ms pinzamientos especiales que permiten modificar sus caractersticas de acuerdo con los parmetros
que se hayan establecido. La figura 15.5 muestra el proceso de ajuste de las dimensiones y del nmero de
sillas de la mesa actuando sobre el pinzamiento del bloque.
Este ejemplo pone de manifiesto algunas de las caractersticas ms sobresalientes de los bloques
dinmicos. La ms evidente es que un solo bloque permite resolver diferentes necesidades con una
intervencin mnima por parte del usuario. El bloque posee cualidades que van ms all de una simple
modificacin convencional, proporcionndole un cierto grado de inteligencia. En el caso de la mesa de
reunin, el estiramiento se ha definido para que slo se produzca cada cierto intervalo, de modo que las
dimensiones resultantes se ajusten a los estndares del mercado. Adems, cada vez que se alcanza uno de
los intervalos, se aaden automticamente las sillas correspondientes en cada lado de la mesa. A la vista
de este sencillo ejemplo, no es difcil imaginar las infinitas posibilidades que ofrece este tipo de bloques.
As como el proceso de definicin de un bloque esttico es una operacin muy sencilla, aun en el caso de
que ste incluya atributos, no sucede lo mismo con los bloques dinmicos, cuya definicin exige cuando
menos una concienzuda planificacin previa y unos buenos conocimientos de sus propiedades y de las
herramientas necesarias para llevarla a efecto. No obstante, el tiempo invertido en su estudio se ver
recompensado con creces por la satisfaccin obtenida al ponerlos en prctica.
En este captulo estudiaremos con detalle todos los conceptos relacionados con la definicin e insercin
de bloques estticos, la utilizacin de atributos y los bloques dinmicos, en este orden. Como venimos
haciendo en todos los captulos, completaremos las explicaciones con ejemplos sencillos, pero
suficientemente clarificadores, con el objetivo de proporcionar una base slida de conocimientos que
permita incorporar con seguridad y eficacia estos nuevos elementos en los dibujos.
Figura 15.4. Diferentes modelos de mesas de reunin. Figura 15.5. Ajuste del bloque dinmico.
540 AutoCAD 2007 Representaciones planas
J os Vicario Rosa Ocaa www.mentor.mec.es
Definicin de bloques estticos
El paso previo a la definicin de un bloque es la representacin de los objetos que pasarn a formar el
bloque. El resto del proceso consiste, esencialmente, en asignar un nombre al bloque, precisar el punto
que servir de base para efectuar las inserciones del mismo y finalmente designar en el dibujo los objetos
grficos que lo formarn. Todas estas operaciones se llevan a cabo por medio del comando BLOQUE.
BLOQUE. Permite crear una definicin de bloque.
Men desplegable: Dibujo Bloque Crear
Modificar Objeto Descripcin de bloques
Barra de herramientas: Dibujo Crear bloque
Abreviatura por teclado: BQ
Al iniciar el comando BLOQUE se abre el cuadro de dilogo Definicin de bloque donde se llevan a
cabo las tres operaciones a las que hemos hecho referencia (figura 15.6). El cuadro de dilogo cuenta,
adems, con un rea que permite establecer parmetros adicionales que pueden restringir o completar las
caractersticas del bloque en el momento de su insercin.
El nombre que se desee asignar al bloque se consigna en la casilla de la lista desplegable Nombre. Igual
que sucede con las capas, los estilos de texto o los de acotacin, el nombre del bloque puede contener
hasta un mximo de 255 caracteres, entre los que pueden figurar letras, nmeros, espacios en blanco o
cualquier otro carcter vlido. La lista desplegable contiene los nombres de todos los bloques definidos en
el dibujo; si se selecciona uno de ellos o se escribe el nombre de un bloque previamente definido, se
entiende que se pretende modificar la definicin de dicho bloque, lo que puede tener consecuencias
importantes en el dibujo. En ese caso, al hacer clic en el botn Aceptar, AutoCAD mostrar un mensaje
de advertencia y solicitar confirmacin para redefinir el bloque.
El punto de insercin de un bloque es el que se utilizar como referencia para sus futuras inserciones en el
dibujo. Es el punto ms importante de un bloque y debe ser elegido con sumo cuidado. Puede establecerse
escribiendo sus coordenadas en las casillas correspondientes del rea Punto base o, lo que es ms
Figura 15.6. Cuadro de dilogo Definicin de bloque.
Captulo 15: Bloques y atributos 541
www.mentor.mec.es J os Vicario Rosa Ocaa
prctico, haciendo uso del botn Designar punto. Al hacer clic en ese botn, el cuadro de dilogo
desaparece momentneamente para que se pueda precisar el punto en el dibujo.
La designacin de los objetos que formarn el bloque se efecta mediante los botones del rea Objetos.
El botn situado a la izquierda de la leyenda Designar objetos oculta temporalmente el cuadro de dilogo
para permitir una seleccin de objetos convencional. Al terminar la designacin, el cuadro de dilogo
reaparece e incluye un mensaje informativo que indica el nmero de objetos designados. La designacin
tambin puede efectuarse por medio del cuadro de dilogo Seleccin rpida, al que se accede al hacer
clic en el botn situado a la derecha de la leyenda Designar objetos.
La opcin Retener mantiene en el dibujo los objetos designados una vez creada la definicin del bloque,
mientras que la opcin Suprimir los elimina. La opcin Convertir en bloque tambin suprime los
objetos originales, pero efecta una insercin del bloque inmediatamente despus de crear la definicin.
La insercin se hace en el mismo punto que se haya precisado en el rea Punto base, dando as la
sensacin de que los objetos designados se han transformado en un bloque.
Las opciones del rea Parmetros permiten establecer propiedades adicionales del bloque para restringir
o completar su comportamiento en el momento de la insercin. La casilla Aplicar escala uniforme, si se
activa, impide que se puedan especificar valores diferentes para las escalas X, Y y Z al insertar el bloque.
Es conveniente activar esta casilla cuando los bloques representen objetos concretos (como, por ejemplo,
una silla), con el fin de mantener sus proporciones relativas en todas las inserciones. Cuando un bloque se
ha definido con escala uniforme, AutoCAD solicita un valor nico para la escala de insercin, que se
asigna automticamente a las tres direcciones.
La casilla Permitir descomposicin determina que el bloque pueda ser descompuesto o no en sus objetos
originales. Cuando un bloque se define con esta casilla desactivada, se complica notablemente la
recuperacin de los objetos originales que lo forman, lo que puede ser necesario para, por ejemplo,
efectuar cambios en el diseo del objeto que represente. Por este motivo, conviene tener un mnimo de
previsin a la hora de definir un bloque antes de decidir si se permite o no su descomposicin. Como
veremos ms adelante, la descomposicin de un bloque, en caso de estar permitida, puede efectuarse en el
mismo momento de su insercin o bien posteriormente utilizando el comando DESCOMP.
La casilla Descripcin ofrece la posibilidad de aadir un texto descriptivo que explique el propsito del
bloque o las caractersticas del objeto que representa. Esta descripcin slo es visible cuando el bloque se
examina desde la paleta DesignCenter, que es una herramienta de intercambio de datos entre dibujos que
estudiaremos en el captulo siguiente.
El botn Hipervnculo permite asociar un hipervnculo a la definicin del bloque. Los hipervnculos
forman parte del conjunto de herramientas relacionadas con Internet que proporciona AutoCAD, cuyo
estudio no est contemplado en este texto.
La lista desplegable Unidad de bloque permite consignar las unidades de medida empleadas para la
representacin de los objetos que forman el bloque. Su importancia es decisiva en el tamao final de cada
una de las inserciones del bloque y est ntimamente ligada con las Unidades de escala del contenido
insertado (variable de sistema INSUNITS), que se establecen en el cuadro de dilogo Unidades de
dibujo (figura 15.7). En el momento de insertar el bloque, AutoCAD multiplica el valor de la escala de
insercin por el resultado del cociente entre las unidades del bloque y las unidades del dibujo.
A modo de ejemplo, supongamos que definimos un bloque seleccionando la opcin Metros en la lista
Unidad de bloque. En ese mismo dibujo seleccionamos la opcin Milmetros en la lista Unidades de
escala del contenido insertado del cuadro de dilogo Unidades de dibujo. La divisin de 1 metro entre
1 milmetro da como resultado un valor de 1000. Si a continuacin insertamos el bloque con un factor de
escala de 5, la escala final del bloque insertado ser de 5 x 1000 = 5000, esto es, el bloque insertado ser
cinco mil veces ms grande que los objetos originales.
542 AutoCAD 2007 Representaciones planas
J os Vicario Rosa Ocaa www.mentor.mec.es
El ejemplo que acabamos de exponer evidencia la importancia de seleccionar cuidadosamente la opcin
adecuada en la lista desplegable Unidad de bloque, que deber estar necesariamente relacionada con las
unidades establecidas en el dibujo o en los dibujos donde el bloque vaya a ser insertado.
Cuando el bloque pueda ser insertado en dibujos con diferentes unidades o siempre que se desee evitar
que las unidades del bloque afecten a la escala de insercin, deber seleccionarse la opcin Sin unidad en
la lista Unidad de bloque. AutoCAD tambin ignora las unidades establecidas en la definicin de un
bloque si antes de su insercin se elige la opcin Sin unidad en la lista Unidades de escala del
contenido insertado del cuadro de dilogo Unidades de dibujo.
Volviendo al cuadro de dilogo Definicin de bloque, la casilla Abrir en Editor de bloques ofrece la
posibilidad de aadir caractersticas dinmicas al bloque que se est definiendo. Al activar esta casilla,
despus de cerrar el cuadro de dilogo haciendo clic en el botn Aceptar, se accede al Editor de
bloques, que es un entorno independiente del dibujo donde se dispone de todas las herramientas
necesarias para la creacin de bloques dinmicos. En los ltimos epgrafes de este captulo trataremos con
detenimiento este entorno y todas las herramientas que proporciona.
A menos que se haya activado la casilla Abrir en Editor de bloques, la definicin del bloque se
completa cuando se hace clic en el botn Aceptar. En ese momento, se cierra el cuadro de dilogo y
AutoCAD almacena una copia de los objetos designados junto con todas las dems propiedades del
bloque en una zona invisible del dibujo que se denomina Tabla de bloques.
La versin en lnea de comando
El comando BLOQUE dispone de una versin que permite definir los bloques sin utilizar el cuadro de
dilogo, efectuando todas las solicitudes a travs de la lnea de comando. Esta segunda versin se inicia
escribiendo el nombre del comando precedido de un guin.
Comando: -BLOQUE
I ndi que nombr e de bl oque o [ ?] :
Pr eci se punt o base de i nser ci n:
Desi gne obj et os:
Su principal inconveniente es que no solicita ninguno de los parmetros adicionales que ofrece el cuadro
de dilogo. El bloque se define con las mismas unidades establecidas para el dibujo, no se le aplica una
escala uniforme y se permite su descomposicin. Tampoco se puede aadir una descripcin ni un
hipervnculo. La opcin ? muestra una lista de los nombres de los bloques definidos en el dibujo.
Figura 15.7. Cuadro de dilogo Unidades de dibujo.
Captulo 15: Bloques y atributos 543
www.mentor.mec.es J os Vicario Rosa Ocaa
Insercin de bloques
La insercin de un bloque en el dibujo se lleva a cabo por medio del comando INSERT. Esencialmente,
la operacin consiste en seleccionar el bloque, precisar el punto de insercin, un factor de escala, que
puede ser diferente en las direcciones X, Y y Z, y un ngulo de rotacin. Al finalizar la operacin,
AutoCAD crea en el dibujo un objeto que recibe el nombre de referencia de bloque. Este comando, como
veremos a continuacin, no slo permite insertar bloques previamente definidos en el dibujo, sino
tambin cualquier archivo de dibujo que est almacenado en disco.
INSERT. Permite insertar en el dibujo actual un bloque previamente definido o un archivo de dibujo
guardado en disco.
Men desplegable: Insertar Bloque
Barra de herramientas: Dibujo Insertar bloque
Abreviatura por teclado: IN
Al iniciar el comando INSERT se abre el cuadro de dilogo Insertar donde pueden especificarse todos
los parmetros necesarios para efectuar la insercin del bloque en el dibujo (figura 15.8).
La lista desplegable Nombre contiene los nombres, en orden alfabtico, de todos los bloques que estn
definidos en el dibujo, lo que facilita la localizacin y seleccin del que se pretenda insertar. Tambin es
posible escribir directamente el nombre en la casilla de la lista desplegable. El nombre del ltimo bloque
insertado en el dibujo se guarda en la variable de sistema INSNAME y aparece preseleccionado en la
casilla cuando se abre el cuadro de dilogo. Despus de seleccionar el bloque se muestra una vista
preliminar del mismo en la parte superior derecha del cuadro de dilogo.
En la casilla Nombre tambin se puede consignar el camino completo de un archivo de dibujo que est
guardado en el disco, aunque por lo general resulta ms prctico localizar y seleccionar el archivo con
ayuda del botn Examinar, como veremos a continuacin. Sin embargo, si el archivo de dibujo est
guardado en una carpeta perteneciente a las rutas de bsqueda de archivos de soporte, basta consignar
solamente el nombre del archivo para que AutoCAD pueda localizarlo automticamente.
Conviene recordar en este punto que el conjunto de rutas de bsqueda automtica est formado, en este
orden, por la carpeta donde est guardado el dibujo actual, la que contenga el archivo ejecutable acad.exe
y todas las que figuren dentro de la categora Ruta de bsqueda de archivo de soporte de la ficha
Archivos del cuadro de dilogo Opciones. Es habitual incluir en dicha categora una o ms carpetas que
contengan dibujos de uso frecuente para facilitar su localizacin al insertarlos como bloques.
Figura 15.8. El cuadro de dilogo Insertar.
544 AutoCAD 2007 Representaciones planas
J os Vicario Rosa Ocaa www.mentor.mec.es
El botn Examinar abre el cuadro de dilogo Seleccionar archivo de dibujo (figura 15.9), que es un
cuadro de dilogo estndar de seleccin de archivos desde el cual se pueden hojear todas las carpetas y
unidades de disco para seleccionar cualquier archivo de dibujo e insertarlo en el dibujo actual. Despus de
seleccionar el archivo, AutoCAD regresa al cuadro de dilogo Insertar y consigna el nombre del dibujo
en la casilla Nombre y el camino completo del archivo a continuacin de la leyenda Ruta, que est
situada inmediatamente debajo de dicha casilla. El nombre consignado automticamente puede sustituirse
por cualquier otro, sin que exista ninguna limitacin en este sentido.
Es importante tener en cuenta que, cuando un archivo externo se inserta en un dibujo, AutoCAD crea,
justo antes de la insercin, una definicin de bloque con la informacin grfica contenida en el archivo.
De este modo, el contenido del archivo pasa a ser un bloque definido en el dibujo actual, que podr ser
insertado cuantas veces se desee sin necesidad de volver a seleccionar el archivo. El nombre asignado al
bloque en su definicin es el que se haya consignado en la casilla Nombre, que no tiene por qu ser el
mismo que el del archivo de dibujo. La definicin del bloque no se crea si la casilla Descomponer se
activa al efectuar la insercin. En ese caso, simplemente se transfiere la informacin grfica del archivo
externo al dibujo actual, pero no se crea ninguna entrada en la tabla de bloques del dibujo.
La posibilidad de definir un bloque en el dibujo actual a partir del contenido de un archivo externo
permite, incluso, redefinir un bloque existente. Para ello basta con seleccionar el archivo mediante el
botn Examinar, borrar el nombre que AutoCAD consigna automticamente en la casilla Nombre y
sustituirlo por el nombre del bloque que se desee redefinir. Ms adelante volveremos a tratar con detalle
la redefinicin de bloques y haremos algn ejemplo prctico para aclarar estos conceptos.
Las coordenadas del punto donde quedar insertada la referencia del bloque pueden precisarse en las
casillas correspondientes del cuadro de dilogo Insertar, dentro del rea Punto de insercin. El punto
tambin puede indicarse directamente sobre el propio dibujo si se activa la casilla Precisar en pantalla,
en cuyo caso AutoCAD solicitar el punto de insercin despus de hacer clic en el botn Aceptar. Al
solicitar el punto de insercin, el bloque se representa dinmicamente unido al cursor por su punto de
base, lo que facilita su ubicacin precisa en el dibujo.
Las diferentes casillas del rea Escala permiten especificar los factores de escala que se aplicarn a la
referencia del bloque en las direcciones X, Y y Z. Las tres casillas admiten cualquier valor distinto de
Figura 15.9. El cuadro de dilogo al que da paso el botn Examinar.
Captulo 15: Bloques y atributos 545
www.mentor.mec.es J os Vicario Rosa Ocaa
cero, positivo o negativo. Los factores de escala negativos producen como resultado una referencia de
bloque simtrica, en la direccin correspondiente, respecto de la definicin original del mismo. Cuando se
activa la casilla Escala uniforme o si el bloque a insertar fue definido con la restriccin de escala
uniforme, se inhabilitan las casillas Y y Z para aplicar a las tres direcciones el factor de escala que se
consigne en la casilla X. La escala de insercin tambin puede indicarse numrica o grficamente sobre el
dibujo si se activa la casilla Precisar en pantalla, en cuyo caso AutoCAD efectuar la correspondiente
solicitud despus de hacer clic en el botn Aceptar.
El rea Rotacin permite indicar el ngulo de rotacin que se aplicar a la referencia del bloque respecto
de su punto de insercin. El valor angular puede consignarse en la casilla ngulo y tambin numrica o
grficamente, despus de hacer clic en el botn Aceptar, si se activa la casilla Precisar en pantalla.
En el rea Unidad de bloque se informa de la unidad de medida que fue asignada al bloque en el
momento de su definicin, as como del factor por el que se multiplicarn automticamente los valores de
escala que se establezcan para la insercin del bloque. Recordemos que dicho factor es el resultado del
cociente entre las unidades del bloque y las unidades del dibujo. Conviene comprobar siempre el valor
numrico que figure en la casilla Factor para tenerlo en cuenta antes de consignar la escala de insercin.
La casilla Descomponer determina que el bloque se inserte como un objeto nico (una referencia de
bloque) o bien como un conjunto de objetos individuales. Cuando el bloque se inserta descompuesto, es
decir, cuando se activa esta casilla, slo se permite asignar un nico factor de escala que se aplica de
forma uniforme en las direcciones X, Y y Z.
La insercin definitiva del bloque tiene lugar cuando se cierra el cuadro de dilogo haciendo clic en el
botn Aceptar. En ese momento, si no se hubiera activado ninguna de las casillas Precisar en pantalla,
el bloque quedar insertado en el dibujo de acuerdo con los parmetros que se hayan establecido. Por el
contrario, si alguna de las citadas casillas hubiera sido activada, AutoCAD mostrar las solicitudes
apropiadas en funcin de los datos que hayan quedado pendientes.
El mensaje de solicitud que se muestra como consecuencia de haber activado la casilla Precisar en
pantalla del rea Punto de insercin, ofrece opciones para especificar todos los dems datos de la
insercin, con total independencia de los que hayan sido consignados en el cuadro de dilogo:
Pr eci se punt o de i nser ci n o [ Punt obase/ Escal a/ X/ Y/ Z/ Gi r ar ] :
Al mismo tiempo que se muestra este mensaje de solicitud, el bloque se representa dinmicamente unido
al cursor por el punto precisado como base al definir el bloque. La opcin Puntobase permite especificar
un punto de arrastre diferente. Cuando se selecciona esta opcin, el bloque se deposita momentneamente
en el dibujo en la posicin del cursor y se solicita la designacin del nuevo punto de base. Despus de
designar el punto, el bloque vuelve a quedar unido al cursor para continuar con su arrastre. Las opciones
Escala, X, Y, Z y Girar, como es fcil suponer, permiten modificar los factores de escala o el ngulo de
rotacin asignados al bloque. Al cambiar cualquiera de ellos, se actualiza inmediatamente la
representacin del bloque que se muestra unido al cursor. Todas las opciones se pueden seleccionar
cuantas veces se desee en tanto no se indique el punto de insercin definitivo del bloque.
Si se hubiera activado la casilla Precisar en pantalla del rea Escala, el mensaje de solicitud proporciona
opciones para indicar los factores de escala de forma numrica o grfica:
I ndi que f act or de escal a X, pr eci se esqui na opuest a, o [ Esqui na/ XYZ] <1>:
A esta solicitud se puede responder escribiendo el valor numrico de la escala que se aplicar al bloque en
la direccin del eje X, en cuyo caso se solicita inmediatamente el factor de escala en la direccin Y. El
tercer factor de escala, en la direccin Z, slo se solicita si se elige expresamente la opcin XYZ. Los
factores de escala en las direcciones X e Y tambin se pueden precisar sealando un punto en el dibujo,
546 AutoCAD 2007 Representaciones planas
J os Vicario Rosa Ocaa www.mentor.mec.es
que se interpreta como la esquina opuesta de un rectngulo cuya primera esquina es el punto de insercin
del bloque. AutoCAD mide las longitudes de los lados de dicho rectngulo y aplica los valores obtenidos
a los factores de escala X e Y. La posicin relativa de las dos esquinas del rectngulo determina el signo,
positivo o negativo, de los factores de escala. La opcin Esquina es completamente innecesaria puesto
que su nico efecto es el de solicitar la esquina opuesta del rectngulo.
La versin en lnea de comando
El comando INSERT tambin tiene una versin que no utiliza el cuadro de dilogo y efecta, por tanto,
todas las solicitudes de datos a travs de la lnea de comando. Como en todos los casos similares, esta
segunda versin se inicia escribiendo el nombre del comando precedido de un guin.
Comando: -INSERT
I ndi que nombr e de bl oque o [ ?] :
Pr eci se punt o de i nser ci n o [ Punt obase/ Escal a/ X/ Y/ Z/ Gi r ar ] :
I ndi que f act or de escal a X, pr eci se esqui na opuest a, o [ Esqui na/ XYZ] <1>:
I ndi que f act or de escal a Y <usar f act or de escal a X>:
Pr eci se ngul o de r ot aci n <0>:
Las posibilidades que ofrece esta versin del comando son exactamente las mismas que las
proporcionadas por el cuadro de dilogo. Permite insertar un bloque previamente definido en el dibujo y
tambin un archivo de dibujo externo, para la cual es preciso indicar su camino completo a menos que
ste se encuentre en una carpeta incluida en las rutas de bsqueda automtica. El bloque o el archivo se
pueden insertar descompuestos si el nombre se consigna precedido de un asterisco ( * ).
Igual que sucede en la versin que hace uso del cuadro de dilogo, cuando se inserta un archivo de dibujo
externo se crea automticamente un bloque en el dibujo cuyo nombre se corresponde con el del archivo.
En este caso, para conseguir que el bloque se cree con un nombre diferente, es preciso responder a la
solicitud consignando el nuevo nombre y el del archivo separados por el signo igual ( =). As, por
ejemplo, si quisiramos insertar un dibujo denominado Armario.dwg, que estuviera guardado en la
carpeta Mobiliario de la unidad C, de modo que el bloque asumiera el nombre Estantera, tendramos que
responder a la solicitud del nombre del siguiente modo:
I ndi que nombr e de bl oque: Estantera=C:\Mobiliario\Armario
Esta misma tcnica se puede utilizar para redefinir un bloque existente en el dibujo con la informacin
grfica contenida en un archivo externo. Para llevarlo a cabo basta con especificar delante del signo igual
el nombre del bloque que se desee redefinir.
Ejemplos de definicin e insercin de bloques
Con objeto de poner en prctica todos los conceptos tericos que hemos expuesto en los dos epgrafes
anteriores, vamos a realizar algunos ejemplos para ilustrar la definicin e insercin de bloques de uso
frecuente en arquitectura, donde la unidad de medida utilizada habitualmente son los metros. El
procedimiento a seguir sera exactamente el mismo para cualquier otra disciplina, con las salvedades
propias de las unidades de medida que se requieran en cada caso, como podran ser los kilmetros en
cartografa o los milmetros en los planos de tipo industrial o mecnico.
De acuerdo con lo dicho, inicie un dibujo nuevo asegurndose de utilizar el sistema de unidades mtricas.
A continuacin, despliegue el men Formato y seleccione la opcin Unidades para abrir el cuadro de
dilogo Unidades de dibujo. Seleccione la opcin Metros en la lista desplegable Unidades de escala del
contenido insertado (figura 15.10) y cierre el cuadro de dilogo haciendo clic en el botn Aceptar. No
es necesario efectuar modificaciones adicionales, siendo suficiente mantener las dems opciones con los
ajustes que AutoCAD proporciona por defecto.
Captulo 15: Bloques y atributos 547
www.mentor.mec.es J os Vicario Rosa Ocaa
Despus de efectuar esta operacin previa, que tiene especial importancia cuando en el dibujo se vayan a
utilizar bloques, el siguiente paso consiste en representar los objetos a partir de los cuales crearemos las
definiciones de los bloques. Para nuestro ejemplo, dibuje un coche y una planta con su correspondiente
macetero, similares a los mostrados en la figura 15.11. Procure respetar las dimensiones totales que se
indican en la figura. Como veremos ms adelante, las capas, colores y tipos de lnea de los objetos tienen
mucha importancia cuando stos van a utilizarse en la definicin de bloques pero, por el momento,
represente todos los objetos en la capa 0 con color y tipo de lnea PorCapa.
Una vez completada la representacin del coche y de la planta con su macetero, estamos en condiciones
de crear las definiciones de los bloques. Comenzaremos por la planta. Observe que, de acuerdo con las
dimensiones que hemos utilizado para representar el macetero, resultar muy sencillo obtener macetas
cuadradas o rectangulares de distintos tamaos con slo especificar los valores adecuados para las escalas
de insercin en las direcciones X e Y. Estos bloques particulares, que pueden considerarse inscritos en un
cuadrado de 1 unidad de lado, son especialmente verstiles y reciben el nombre de bloques unitarios.
Haga clic en el icono Crear bloque de la barra de herramientas Dibujo para abrir el cuadro de dilogo
Definicin de bloque. En la casilla Nombre, escriba Planta01. Haga clic en el botn Designar punto y
precise la esquina inferior izquierda del macetero como punto de insercin. Despus, seleccione la opcin
Figura 15.10. Ajuste de las unidades de escala.
Figura 15.11. Los objetos originales a partir de los cuales se definirn los bloques.
548 AutoCAD 2007 Representaciones planas
J os Vicario Rosa Ocaa www.mentor.mec.es
Suprimir para que los objetos desaparezcan del dibujo una vez creada la definicin del bloque. Pulse en
el botn Designar objetos y seleccione todos los objetos que representan la planta y el macetero. Al
regresar al cuadro de dilogo ver un mensaje que indica el nmero de objetos designados y una vista
preliminar de los mismos en la esquina superior derecha del cuadro de dilogo. En el rea Parmetros,
asegrese de que est seleccionada la opcin Metros en la lista Unidad de bloque. Compruebe tambin
que la casilla Aplicar escala uniforme est desactivada y la casilla Permitir descomposicin activada.
Aada un texto en la casilla Descripcin, que ser til cuando el bloque se examine desde la paleta
DesignCenter. El aspecto del cuadro de dilogo, despus de efectuar todos los ajustes, ser similar al que
muestra la figura 15.12. Haga clic en el botn Aceptar para completar la operacin.
Repita los pasos anteriores para crear la segunda definicin de bloque con los objetos que representan el
coche. En este caso, escriba Coche01 en la casilla Nombre y designe como punto de insercin el punto
medio de la parte posterior. Escriba un texto apropiado en la casilla Descripcin y active la casilla
Aplicar escala uniforme para asegurar que el coche mantenga sus proporciones en todas las inserciones
del bloque. Compruebe que los ajustes del cuadro de dilogo se corresponden con los que muestra la
figura 15.13 y haga clic en el botn Aceptar para completar la definicin.
Despus de crear las definiciones de los bloques, el dibujo estar vaco pero las dos definiciones habrn
quedado almacenadas en un lugar seguro, la tabla de bloques, que no es visible para el usuario.
Antes de seguir, guarde el dibujo con el nombre Bloques.dwg para utilizarlo ms adelante. El siguiente
paso consistir en efectuar algunas inserciones.
Haga clic en el icono Insertar bloque de la barra de herramientas Dibujo para abrir el cuadro de dilogo
Insertar. Despliegue la lista Nombre, donde estarn los nombres de los dos bloques que acabamos de
definir, seleccione el bloque Coche01 y observe la vista preliminar que se mostrar en la parte superior
derecha del cuadro de dilogo. Compruebe los datos del rea Unidad de bloque, donde deber figurar
Metros en la casilla Unidad y el valor 1 en la casilla Factor, puesto que el dibujo y el bloque tienen
asignada la misma unidad de medida. Active la casilla Precisar en pantalla del rea Punto de insercin
y desactive las otras dos. En esta primera insercin mantendremos los valores por defecto para la Escala
Figura 15.12. Definicin del bloque Planta01. Figura 15.13. Definicin del bloque Coche01.
Captulo 15: Bloques y atributos 549
www.mentor.mec.es J os Vicario Rosa Ocaa
y la Rotacin, que debern ser de 1 y 0 respectivamente. Asegrese de que la casilla Descomponer est
desactivada. El aspecto del cuadro de dilogo deber ser idntico al que muestra la figura 15.14.
Haga clic en el botn Aceptar y observe cmo el coche se representa unido al cursor por el punto medio
de su parte posterior, que fue el punto que indicamos como base para las inserciones del bloque. Arrastre
el bloque hasta situarlo en el punto que considere oportuno y pulse el botn izquierdo del ratn. Con esta
operacin habremos creado nuestra primera referencia de bloque en el dibujo.
Ahora copiaremos el bloque que acabamos de insertar. Despliegue el men Modificar y seleccione la
opcin Copiar. Cuando AutoCAD solicite la designacin de los objetos, haga clic en un punto cualquiera
del bloque que tenemos insertado. Observe que no es necesario efectuar una designacin por Ventana o
Captura puesto que la insercin es un solo objeto. Pulse Intro para terminar la designacin de los objetos
y copie el coche 3 unidades (metros) por encima del primero. La figura 15.15 muestra el aspecto del
dibujo despus de haber completado estas dos ltimas operaciones.
Seguidamente haremos algunas inserciones de nuestro segundo bloque, la planta con su macetero. Inicie
de nuevo el comando INSERT para abrir el cuadro de dilogo Insertar, que conservar los ajustes de la
ltima insercin. Seleccione el bloque Planta01 en la lista Nombre. Mantenga activada la casilla
Precisar en pantalla del rea Punto de insercin y desactivadas las otras dos. A continuacin, en el rea
Figura 15.14. Parmetros de insercin del bloque Coche01.
Figura 15.15. Las dos referencias de bloque en el dibujo.
550 AutoCAD 2007 Representaciones planas
J os Vicario Rosa Ocaa www.mentor.mec.es
Escala, desactive la casilla Escala uniforme y escriba el valor 1.5 en la casilla X. De este modo,
obtendremos un macetero rectangular de 1.50 x 1.00 m. cuando insertemos el bloque. Los ajustes del
cuadro de dilogo debern ser los que muestra la figura 15.16.
Haga clic en el botn Aceptar. El macetero que aparecer anclado al cursor tendr un aspecto rectangular
debido a los factores de escala que hemos establecido. Arrastre el bloque hasta situarlo en el punto que
considere oportuno y pulse el botn izquierdo del ratn.
A continuacin haremos una segunda insercin de este mismo bloque, pero especificaremos los factores
de escala y el ngulo de rotacin durante el arrastre, utilizando las opciones que ofrece el mensaje de
solicitud del punto de insercin. Inicie de nuevo el comando INSERT. Los ajustes del cuadro de dilogo
sern los mismos que los de la insercin anterior, a excepcin del factor de escala X que habr vuelto a
tomar su valor por defecto de 1. Haga clic en el botn Aceptar. El bloque se representar anclado al
cursor y AutoCAD solicitar el punto de insercin. Responda a esta solicitud seleccionando las opciones
y precisando los valores que le indicamos a continuacin y observe cmo se transforma dinmicamente la
representacin preliminar del bloque para adecuarse a los distintos parmetros (figura 15.17):
Pr eci se punt o de i nser ci n o [ Punt obase/ Escal a/ X/ Y/ Z/ Gi r ar ] : Escala
Pr eci se f act or de escal a par a ej es XYZ <1>: 1.6
Pr eci se punt o de i nser ci n o [ Punt obase/ Escal a/ X/ Y/ Z/ Gi r ar ] : Girar
Pr eci se ngul o de r ot aci n <0>: 30
Pr eci se punt o de i nser ci n o [ Punt obase/ Escal a/ X/ Y/ Z/ Gi r ar ] : Precise un punto cualquiera
Figura 15.16. Parmetros para la insercin de un macetero rectangular.
Figura 15.17. Establecimiento de los parmetros de insercin durante el arrastre.
Captulo 15: Bloques y atributos 551
www.mentor.mec.es J os Vicario Rosa Ocaa
Una de las caractersticas ms interesantes de los bloques unitarios, esto es, de los bloques cuyos objetos
se pueden considerar inscritos en un cuadrado de 1 unidad de lado, como nuestra planta con su macetero,
es lo prctico y til que resulta establecer sus dimensiones definitivas en el momento de la insercin
especificando los factores de escala X e Y mediante lo que se conoce como el mtodo de la esquina. Para
poder especificar los factores de escala por este procedimiento es preciso activar la casilla Precisar en
pantalla del rea Escala en el cuadro de dilogo Insertar.
Veamos un ejemplo de este mtodo haciendo una ltima insercin del bloque Planta01. Inicie una vez
ms el comando INSERT para abrir el cuadro de dilogo Insertar. Active las casillas Precisar en
pantalla de las reas Punto de insercin y Escala. Mantenga el resto de las opciones con sus valores por
defecto y haga clic en el botn Aceptar. Seale un punto cualquiera en el dibujo como respuesta a la
solicitud del punto de insercin. Despus de indicar el punto, AutoCAD solicitar el factor de escala X
pero mantendr el bloque anclado al punto de insercin. Si desplaza el cursor ver que el bloque se va
deformando dinmicamente adoptando las dimensiones en las direcciones X e Y de acuerdo con la
posicin del cursor respecto del punto de insercin (figura 15.18). Cuando el bloque haya adquirido las
dimensiones requeridas basta pulsar el botn izquierdo del ratn para completar la operacin.
Cuando se aplica el mtodo de la esquina, los factores de escala X e Y definitivos que se asignan a la
referencia del bloque se corresponden con las longitudes de los lados del rectngulo cuyas esquinas
opuestas son el punto de insercin y la posicin del cursor al pulsar el botn izquierdo del ratn.
Descomposicin de bloques
La descomposicin de un bloque es la operacin que permite recuperar los objetos individuales que
componen la definicin del mismo. Puede efectuarse en el momento de insertar el bloque, activando la
casilla Descomponer en el cuadro de dilogo Insertar o anteponiendo un asterisco ( * ) al nombre del
bloque si la insercin se efecta mediante el comando INSERT. Tambin es posible descomponer un
bloque, despus de haberlo insertado en el dibujo, utilizando el comando DESCOMP.
En principio, AutoCAD permite descomponer cualquier bloque a menos que ste se haya definido con la
casilla Permitir descomposicin desactivada. La descomposicin de bloques insertados con escalas
negativas o no uniformes depende de la variable de sistema EXPLMODE. Cuando su valor es 1, que es
el valor que tiene asignado por defecto, se pueden descomponer dichos bloques. Por el contrario, si el
valor de la variable es 0 no se permite su descomposicin.
Figura 15.18. Especificacin de factores de escala por el mtodo de la esquina.
552 AutoCAD 2007 Representaciones planas
J os Vicario Rosa Ocaa www.mentor.mec.es
Insercin de bloques a intervalos regulares
Los comandos DIVIDE y GRADUA, que estudiamos en el captulo 8, dedicado a las operaciones
generales de edicin, ofrecen la posibilidad de insertar bloques en los puntos de divisin o graduacin del
objeto sobre el que se apliquen.
Como vimos en su momento, el comando DIVIDE permite representar objetos de punto o bloques en las
posiciones correspondientes a la divisin de un objeto en partes iguales, mientras que el comando
GRADUA lo hace a intervalos de una determinada longitud precisada por el usuario. La opcin Bloque,
que ofrecen ambos comandos al solicitar el nmero de divisiones o la longitud de los intervalos, permite
indicar el nombre del bloque que se insertar en los puntos correspondientes del objeto de que se trate.
Recuerde que estos dos comandos pueden aplicarse sobre prcticamente cualquier objeto abierto o
cerrado, como lneas, arcos, crculos, polilneas, elipses o splines.
Con objeto de proporcionar alguna idea sobre las posibilidades que ofrecen ambos comandos cuando se
utilizan combinados con inserciones de bloques, vamos a hacer un ejemplo prctico utilizando el dibujo
Bloques.dwg, que iniciamos en el ejemplo anterior. Representaremos una serie de coches aparcados en
batera como lo estaran en una calle o en el aparcamiento de una zona comercial.
De acuerdo con lo dicho, abra el dibujo Bloques.dwg y borre cualquier objeto que tenga representado
para dejarlo completamente vaco. A continuacin, despliegue el men Ver, seleccione la opcin Zoom y
la subopcin Centro. Responda a las solicitudes de AutoCAD introduciendo los siguientes datos:
Pr eci se cent r o: 20,15
I ndi que f act or de ampl i aci n o Al t ur a: 30
Con esta operacin habremos ajustado la visualizacin del dibujo de modo que resulte conforme con el
tamao total de los objetos que vamos a representar. El siguiente paso consistir en hacer una primera
insercin del bloque Coche01, que utilizaremos para crear otra definicin diferente de ese mismo bloque
con un punto de insercin ms apropiado. En este caso, efectuaremos la insercin y la definicin del
bloque utilizando las versiones en lnea de comando de los comandos INSERT y BLOQUE. Efecte, por
tanto, la insercin del bloque de acuerdo con la siguiente secuencia:
Comando: -INSERT
I ndi que nombr e de bl oque o [ ?] : Coche01
Uni dades: Met r os Conver si n: 1. 0000
Pr eci se punt o de i nser ci n o [ Punt obase/ Escal a/ Gi r ar ] : 20,15
Pr eci se f act or de escal a <1>: (Intro)
Pr eci se ngul o de r ot aci n <0>: 90
Seguidamente, inicie el comando BLOQUE y responda a las solicitudes de AutoCAD introduciendo los
datos que le indicamos a continuacin. Observe cmo, en esta ocasin, establecemos el punto de base en
la parte delantera del coche y ligeramente separado de l. De este modo conseguiremos que los coches
queden situados a una distancia suficiente de la acera.
Comando: -BLOQUE
I ndi que nombr e de bl oque o [ ?] : Coche02
Pr eci se punt o base de i nser ci n: 20,20
Desi gne obj et os: LTimo
1 encont r ados
Desi gne obj et os: (Intro)
Tal y como habamos dicho, el nico objeto que hemos utilizado para definir el bloque Coche02 es
precisamente una referencia del bloque Coche01. Este tipo de bloques, que contienen en su definicin
referencias a otros bloques, recibe el nombre de bloques anidados. AutoCAD no establece ninguna
restriccin que limite los niveles de anidacin de los bloques.
Captulo 15: Bloques y atributos 553
www.mentor.mec.es J os Vicario Rosa Ocaa
Ahora dibujaremos una polilnea que representar la acera frente a la cual estarn aparcados los coches en
batera. Inicie el comando POL e introduzca los siguientes datos:
Comando: POL
Pr eci se punt o i ni ci al : 40,20
Pr eci se punt o si gui ent e o [ Ar co/ Mi t ad gr osor / Longi t ud/ desHacer / Gr osor ] : @35<180
Pr eci se punt o si gui ent e o [ Ar co/ Cer r ar / Mi t ad gr osor / Longi t ud/ desHacer / Gr osor ] : @15<270
Pr eci se punt o si gui ent e o [ Ar co/ Cer r ar / Mi t ad gr osor / Longi t ud/ desHacer / Gr osor ] : (Intro)
Para completar estas operaciones iniciales, redondearemos la esquina de la polilnea con un arco circular
de 9 metros de radio utilizando el comando EMPALME:
Comando: EMPALME
Par met r os act ual es: Modo = Recor t ar , Radi o = 0. 0000
Desi gne el pr i mer obj et o o [ Deshacer / Pol i l nea/ RAdi o/ Recor t ar / mLt i pl e] : RAdio
Pr eci se r adi o de empal me <0. 0000>: 9
Desi gne el pr i mer obj et o o [ Deshacer / Pol i l nea/ RAdi o/ Recor t ar / mLt i pl e] : Pollinea
Desi gne pol i l nea 2D: designe la polilnea que tenemos representada
Finalmente, dibujaremos todos los coches del aparcamiento en una sola operacin con la ayuda del
comando DIVIDE. Inicie el comando y responda a las solicitudes de AutoCAD del siguiente modo:
Comando: DIVIDE
Desi gne obj et o que se va a di vi di r : designe la polilnea
I ndi que el nmer o de segment o o [ Bl oque] : Bloque
I ndi que nombr e de bl oque que se va a i nser t ar : Coche02
Al i near bl oque con obj et o? [ S / No] <S>: (Intro)
I ndi que el nmer o de segment os: 15
Al finalizar la operacin habremos completado nuestro aparcamiento y tendremos 14 coches insertados en
los puntos correspondientes a la divisin de la polilnea en 15 partes iguales (figura 15.19).
Conviene tener en cuenta algunas cuestiones importantes para conseguir resultados satisfactorios al
utilizar el comando DIVIDE. En primer lugar, cuando se responde afirmativamente a la pregunta sobre la
alineacin del bloque con el objeto, AutoCAD aplica a cada una de las inserciones un ngulo de rotacin
igual al que determinan dos puntos de divisin consecutivos. Para los tramos en curva, el ngulo de
rotacin es igual al de la tangente a la curva en el punto de divisin. Como nuestra polilnea fue dibujada
de derecha a izquierda, todas las inserciones del tramo horizontal tienen un ngulo de rotacin de 180 y
las del tramo vertical de 270.
Figura 15.19. Representacin de un aparcamiento de coches en batera.
554 AutoCAD 2007 Representaciones planas
J os Vicario Rosa Ocaa www.mentor.mec.es
La segunda cuestin que conviene tener presente es que el bloque a insertar en los puntos de divisin
debe estar previamente definido en el dibujo. El comando DIVIDE no permite insertar un archivo de
dibujo externo. Por ltimo, como hemos podido observar en el ejemplo, los bloques se insertan con un
factor de escala igual a 1, sin que exista la posibilidad de precisar un factor diferente. Todas estas
cuestiones son tambin aplicables al comando GRADUA, como veremos a continuacin.
Completaremos nuestro ejemplo aadiendo unas cuantas jardineras, con una separacin de 6 metros entre
s, en la parte interior de la acera del aparcamiento. Como en el caso anterior, el primer paso consistir en
hacer una primera insercin del bloque Planta01, que utilizaremos para crear otra definicin diferente de
ese mismo bloque con un punto de insercin ms apropiado. Volveremos a efectuar la insercin del
bloque y la definicin del nuevo utilizando las versiones en lnea de comando de los comandos INSERT
y BLOQUE. Efecte, por tanto, ambas operaciones de acuerdo con la siguiente secuencia:
Comando: -INSERT
I ndi que nombr e de bl oque o [ ?] <Coche01>: Planta01
Uni dades: Met r os Conver si n: 1. 0000
Pr eci se punt o de i nser ci n o [ Punt obase/ Escal a/ X/ Y/ Z/ Gi r ar ] : 20,15
I ndi que f act or de escal a X, pr eci se esqui na opuest a, o [ Esqui na/ XYZ] <1>: 1.5
I ndi que f act or de escal a Y <usar f act or de escal a X>: (Intro)
Pr eci se ngul o de r ot aci n <0>: (Intro)
Comando: -BLOQUE
I ndi que nombr e de bl oque o [ ?] : Planta02
Pr eci se punt o base de i nser ci n: 20.75,14
Desi gne obj et os: LTimo
1 encont r ados
Desi gne obj et os: (Intro)
Para terminar, insertaremos todas las jardineras con la ayuda del comando GRADUA. Inicie el comando
y responda a las solicitudes de AutoCAD del siguiente modo:
Comando: GRADUA
Desi gne obj et o que se va a gr aduar : designe la polilnea
Pr eci se l ongi t ud de segment o o [ Bl oque] : Bloque
I ndi que nombr e de bl oque que se va a i nser t ar : Planta02
Al i near bl oque con obj et o? [ S / No] <S>: (Intro)
Pr eci se l ongi t ud de segment o: 6
La figura 15.20 muestra el aspecto del dibujo despus de completar esta ltima operacin. Guarde el
dibujo tal y como est para utilizarlo ms adelante.
Figura 15.20. Aspecto final del aparcamiento.
Captulo 15: Bloques y atributos 555
www.mentor.mec.es J os Vicario Rosa Ocaa
Insercin matricial de bloques
En ocasiones se requiere insertar varias veces un bloque en una disposicin rectangular a base de filas y
columnas, como en el ejemplo que citbamos al principio de este captulo donde se conformaba un aula
para 20 alumnos, en la que cada puesto estaba representado por una silla con su correspondiente pala de
escritura. Ese ejemplo nos serva para poner de manifiesto la considerable reduccin del nmero de
objetos en el dibujo que supone la utilizacin de bloques frente a la de simples objetos individuales.
Pues bien, para optimizar an ms el dibujo en situaciones como la que acabamos de citar, AutoCAD
proporciona el comando INSERTM, que viene a ser una combinacin de los comandos INSERT y
MATRIZ rectangular, pero que presenta la caracterstica particular de aadir un solo objeto al dibujo con
independencia del nmero de filas y columnas que conformen la matriz.
INSERTM. Permite la insercin mltiple de un bloque en una disposicin rectangular, a base de filas y
columnas, dando lugar a un solo objeto.
Este comando no est disponible en ningn men ni barra de herramientas, por lo que slo se puede
iniciar escribiendo su nombre completo en la lnea de comando o en la entrada de solicitud dinmica.
Despus de indicar las caractersticas del bloque que se pretenda insertar (nombre, punto de insercin,
factores de escala y ngulo de rotacin), se solicitan los datos para conformar la matriz rectangular, esto
es, el nmero de filas y columnas, as como las distancias entre los elementos de unas y otras. A
diferencia del comando INSERT, en este caso no se permite insertar el bloque descompuesto. Sin
embargo, s que es posible insertar un archivo de dibujo externo. El ngulo de rotacin se aplica a cada
una de las instancias del bloque y tambin a la matriz en su conjunto.
Veamos un sencillo ejemplo de aplicacin de este comando utilizando el dibujo Bloques.dwg a partir del
punto donde lo dejamos en el epgrafe anterior. Sitese en una zona vaca del dibujo, inicie el comando
INSERTM y precise los datos que le indicamos a continuacin:
Comando: INSERTM
I ndi que nombr e de bl oque o [ ?] : Coche02
Uni dades: Met r os Conver si n: 1. 0000
Pr eci se punt o de i nser ci n o [ Punt obase/ Escal a/ X/ Y/ Z/ Gi r ar ] : precise un punto cualquiera
I ndi que f act or de escal a X, pr eci se esqui na opuest a, o [ Esqui na/ XYZ] <1>: (Intro)
I ndi que f act or de escal a Y <usar f act or de escal a X>: (Intro)
Pr eci se ngul o de r ot aci n <0>: (Intro)
I ndi que nmer o de f i l as ( - - - ) <1>: 2
I ndi que nmer o de col umnas ( | | | ) <1>: 8
I ndi que di st anci a ent r e f i l as o pr eci se casi l l a de uni dades ( - - - ) : 6
Pr eci se di st anci a ent r e col umnas ( | | | ) : 3
Al finalizar el comando habr obtenido un conjunto de 16 coches dispuestos en dos filas de 8 coches cada
una, tal y como muestra la figura 15.21. Como hemos apuntado, la caracterstica ms sobresaliente de esta
operacin es que todos ellos constituyen un solo objeto de dibujo.
Todos los datos proporcionados como respuesta a las solicitudes del comando INSERTM pasan a ser
propiedades de la insercin matricial, la mayor parte de las cuales pueden ser modificadas a voluntad
utilizando el comando PROPIEDADES. Si abre la paleta de Propiedades y designa uno cualquiera de
los coches que forman el conjunto que acabamos de representar, podr observar que, a excepcin del
nombre del bloque, no existe ninguna restriccin para modificar las coordenadas del punto de insercin,
los factores de escala o el ngulo de rotacin, pero tambin se permite cambiar el nmero de filas y de
columnas, as como las distancias entre sus elementos, lo que constituye un valor aadido que invita a
utilizar este tipo de objetos en todas las situaciones donde sea posible. Es una lstima que este comando
no permita que las inserciones adopten una disposicin circular.
556 AutoCAD 2007 Representaciones planas
J os Vicario Rosa Ocaa www.mentor.mec.es
Exportacin de bloques a disco como archivos de dibujo
A medida que se van definiendo bloques, tarde o temprano surge la necesidad de insertar en un
determinado dibujo un bloque definido en otro dibujo diferente. En principio, como ha quedado expuesto
en los epgrafes anteriores, la insercin de un bloque exige la existencia previa de su definicin en la tabla
de bloques del dibujo o bien que los objetos que componen el bloque estn guardados en el disco como
un archivo de dibujo independiente.
As pues, el mtodo ms eficaz de posibilitar la reutilizacin de un bloque consiste en guardarlo en disco
como un archivo de dibujo convencional. Una vez que el bloque haya sido individualizado y resida de
forma independiente en el disco podr ser insertado en cuantos dibujos se requiera. Esta exportacin de
los bloques se lleva a cabo por medio del comando BLOQUEDISC que, como veremos a continuacin,
ofrece algunas otras posibilidades adicionales muy interesantes.
BLOQUEDISC. Permite crear un archivo de dibujo independiente a partir de una definicin de bloque o
de un conjunto de objetos designados.
Abreviatura por teclado: BD
Sorprendentemente, a pesar de su evidente utilidad, este comando no est presente en ningn men ni
tampoco en ninguna barra de herramientas. Slo se puede iniciar, por tanto, escribiendo su nombre
completo o su abreviatura en la lnea de comando o en la entrada de solicitud dinmica.
Al iniciar el comando BLOQUEDISC se abre el cuadro de dilogo Escribir bloque (figura 15.22), cuyo
ttulo puede llevar a una cierta confusin. Este comando no escribe ningn bloque. Su cometido se
circunscribe a la creacin de archivos de dibujo en el disco a partir de un conjunto de objetos designados
o de una definicin de bloque existente. Solamente en el caso de que existan inserciones de bloques entre
los objetos designados, el archivo de dibujo resultante incluir las definiciones de dichos bloques.
Los archivos de dibujo creados con este comando heredan los parmetros y ajustes generales del dibujo
desde el que se inicie. Estos ajustes incluyen el formato y la precisin de las unidades lineales y
angulares, el estado y configuracin del forzado del cursor y la rejilla, las propiedades actuales de capa,
color, tipo de lnea, grosor de lnea y estilo de trazado, los estilos actuales de texto o de acotacin, as
como los parmetros de la visualizacin actual, esto es, el encuadre y el factor de ampliacin.
Figura 15.21. Ejemplo de insercin matricial de bloques.
Captulo 15: Bloques y atributos 557
www.mentor.mec.es J os Vicario Rosa Ocaa
Las opciones del rea Origen determinan los objetos a partir de los cuales se crear el archivo de dibujo
en el disco. Al seleccionar la opcin Bloque se habilita la lista desplegable situada a su derecha con el fin
de permitir la eleccin del bloque cuyos objetos pasarn a formar el archivo de dibujo.
La opcin Dibujo entero, como puede deducirse fcilmente, permite guardar el dibujo completo, pero
eliminando de forma automtica todos los objetos con nombre que no hayan sido utilizados, como las
capas, tipos de lnea, estilos de texto, de acotacin, de tabla o de lnea mltiple y, por supuesto, todos los
bloques que no hayan sido referenciados. El resultado que se obtiene con esta opcin es un archivo de
dibujo lo ms compacto posible, reduciendo al mnimo el espacio ocupado por el archivo en el disco.
La opcin Objetos permite crear un archivo de dibujo que contenga exclusivamente un conjunto de
objetos seleccionados del dibujo actual. Es la nica para la que se habilitan las reas Punto base y
Objetos, cuya disposicin y funcionamiento son idnticos a los de sus homnimas en el cuadro de
dilogo Definicin de bloque.
En este caso, las opciones del rea Punto base determinan el punto que se utilizar como referencia
cuando el archivo resultante se inserte en otros dibujos diferentes. Al insertar el archivo, los objetos que
contenga se mostrarn unidos al cursor por este punto durante el arrastre dinmico. Igual que ocurra al
definir un bloque, el punto de base se puede precisar escribiendo sus coordenadas en las casillas
correspondientes o haciendo uso del botn Designar punto para sealarlo en el dibujo.
Los objetos que formarn el archivo de dibujo se designan mediante los botones del rea Objetos. El
botn situado a la izquierda oculta temporalmente el cuadro de dilogo para permitir una seleccin de
objetos convencional, mientras que el de la derecha abre el cuadro de dilogo Seleccin rpida, lo que
permite efectuar una seleccin basada en las propiedades de los objetos. Al terminar la designacin, el
cuadro de dilogo reaparece e incluye un mensaje informativo sobre el nmero de objetos designados.
La opcin Retener mantiene en el dibujo los objetos designados de modo que el archivo externo se crea
con una copia de los mismos, mientras que la opcin Suprimir de dibujo los elimina. La opcin
Convertir en bloque tambin suprime los objetos originales, pero crea una definicin de bloque con el
mismo nombre que el archivo de dibujo y efecta adems una insercin de dicho bloque en el punto que
se haya precisado en el rea Punto base.
Figura 15.22. El cuadro de dilogo Escribir bloque.
558 AutoCAD 2007 Representaciones planas
J os Vicario Rosa Ocaa www.mentor.mec.es
Por ltimo, las opciones del rea Destino permiten consignar el nombre y el camino completo del archivo
de dibujo, as como las unidades de medida asignadas al mismo. La ubicacin del archivo en el disco
puede escribirse directamente en la casilla Nombre y ruta del archivo, o bien haciendo uso del botn
etiquetado con puntos suspensivos [...] que abre un cuadro de dilogo estndar de seleccin de archivos.
Recuerde la importancia de elegir cuidadosamente la unidad de medida en la lista Insertar unidades
puesto que su influencia ser decisiva en el tamao final de los objetos cuando el archivo se inserte en un
dibujo. Cuando exista la posibilidad de que el archivo sea insertado en dibujos con diferentes unidades o
siempre que se desee evitar que las unidades afecten a la escala de insercin, deber seleccionarse la
opcin Sin unidad en la lista.
La versin en lnea de comando
Como en todos los comandos relacionados con los bloques, el comando BLOQUEDISC tambin tiene
una versin que no utiliza el cuadro de dilogo y efecta, por tanto, todas las solicitudes de datos a travs
de la lnea de comando, con la nica excepcin del nombre y la ubicacin del archivo de dibujo, cuya
solicitud se hace mediante un cuadro de dilogo estndar de seleccin de archivos. Esta segunda versin
del comando se inicia escribiendo su nombre precedido de un guin.
Comando: -BLOQUEDISC
Inmediatamente despus de iniciar el comando se abre el cuadro de dilogo Crear archivo de dibujo
(figura 15.23), que facilita considerablemente la localizacin de la carpeta donde guardar el archivo.
Una vez consignado el nombre y la ubicacin del archivo, el comando BLOQUEDISC solicita el
nombre del bloque. El mensaje de solicitud, que es un tanto confuso, ofrece opciones para guardar el
dibujo completo y tambin para permitir la designacin de los objetos que se guardarn en el archivo.
I ndi que nombr e de bl oque exi st ent e o
[ = ( bl oque=ar chi vo de sal i da) / * ( t odo el di buj o) ] <def i ni r nuevo di buj o>:
Si a esta solicitud se responde escribiendo el nombre de un bloque existente en el dibujo, los objetos que
lo definan pasarn a formar el archivo y el comando termina. En el caso particular de que el archivo y el
Figura 15.23. El cuadro de dilogo Crear archivo de dibujo.
Captulo 15: Bloques y atributos 559
www.mentor.mec.es J os Vicario Rosa Ocaa
bloque tengan el mismo nombre, se puede responder a la solicitud escribiendo un signo de igualdad ( =),
ahorrando algunas pulsaciones de teclas. Cuando lo que se pretenda guardar sea el dibujo completo, se
debe responder a la solicitud del nombre del bloque con un asterisco ( * ). Recuerde que, de este modo, en
el archivo resultante se eliminan automticamente todos los objetos con nombre no referenciados, dando
lugar a un dibujo ms compacto que el original. Finalmente, si a la solicitud del nombre se responde
pulsando la tecla Intro, entonces AutoCAD solicita el punto de base y, a continuacin, la designacin de
los objetos que formarn el archivo, lo que equivale a seleccionar la opcin Objetos en el cuadro de
dilogo Escribir bloque.
El nico parmetro que no solicita esta segunda versin del comando BLOQUEDISC es la unidad de
medida asignada al archivo de dibujo, que simplemente heredar la que est definida en ese momento en
el dibujo actual, esto es, la unidad de medida determinada por la variable de sistema INSUNITS.
El comando BLOQUEDISC tambin se puede iniciar de forma indirecta a travs del comando
EXPORTAR, cuyo propsito general es el de guardar el dibujo actual en diferentes formatos a fin de
permitir el intercambio de informacin con otros programas.
EXPORTAR. Guarda el dibujo actual en diferentes formatos.
Men desplegable: Archivo Exportar
Abreviatura por teclado: EX
El comando EXPORTAR abre un cuadro de dilogo estndar de seleccin de archivos donde, adems de
consignar el nombre del archivo y su ubicacin en el disco, se elige el formato que se utilizar para
guardar los datos del dibujo. Como en todos los cuadros de dilogo de este tipo, la eleccin del formato se
hace mediante la lista desplegable Archivos de tipo, situada en la parte inferior. Si en dicha lista se elige
la opcin Bloque (*.dwg), inmediatamente despus de cerrar el cuadro de dilogo se solicita el nombre
del bloque utilizando un mensaje idntico al del comando BLOQUEDISC, con las mismas opciones y
posibilidades para guardar un bloque, el dibujo completo o un conjunto de objetos.
Establecimiento del punto de base de un dibujo
Tal y como hemos expuesto al explicar la insercin de bloques, los comandos INSERT e INSERTM
permiten insertar en el dibujo actual cualquier archivo de dibujo que est guardado en el disco, sin que
necesariamente dicho archivo tenga que haber sido creado a travs de los comandos BLOQUEDISC o
EXPORTAR. Los archivos de dibujo guardados de forma convencional tienen asignado un punto de base
que se toma como referencia cuando se insertan en otro dibujo. Por defecto, dicho punto se corresponde
con el origen de coordenadas, pero es posible establecer un punto diferente mediante el comando BASE.
BASE. Establece el punto de base del dibujo para su insercin en otro.
Este comando, que puede iniciarse de forma transparente durante la ejecucin de cualquier otro, solicita
simplemente la designacin del nuevo punto:
Comando: BASE
I ndi que punt o base <0. 0000, 0. 0000, 0. 0000>:
El punto que se indique se guarda en la variable de sistema de INSBASE. Es importante, antes de dar por
terminado un dibujo, procurar establecer un punto de base coherente con su contenido a los efectos de su
posible insercin en otros dibujos. Por lo general, el origen de coordenadas no suele ser el punto ms
adecuado para ese propsito. En la prctica, es indiferente utilizar el comando o la variable de sistema
para establecer el nuevo punto de base del dibujo.
560 AutoCAD 2007 Representaciones planas
J os Vicario Rosa Ocaa www.mentor.mec.es
Un ejemplo de redefinicin de bloques
Ya avanzamos al principio del captulo que una de las ventajas ms importantes que proporcionan los
bloques es la actualizacin automtica de todas las referencias que existan en un dibujo cuando se
modifica la definicin del bloque, es decir, cuando se lleva a cabo la redefinicin del mismo. Para poner
de manifiesto esta caracterstica, vamos a hacer un ejemplo prctico sustituyendo por arbustos las
jardineras del aparcamiento que representamos en el dibujo Bloques.dwg (vase la figura 15.20).
En este caso, dibujaremos nuestro arbusto en un dibujo independiente que guardaremos con un punto de
base apropiado para su posterior insercin en el aparcamiento. As pues, inicie un dibujo nuevo y, como
primer paso, utilice el comando UNIDADES para establecer en Metros las Unidades de escala del
contenido insertado. Este primer paso es esencial para garantizar la correspondencia entre las unidades
de medida de este dibujo y las de aqul donde posteriormente lo insertaremos.
A continuacin dibuje un arbusto similar al que muestra la figura 15.24, procurando respetar la dimensin
total que se indica en la figura. Ms adelante estudiaremos el efecto de las capas, los colores y los tipos de
lnea de los objetos utilizados en la definicin de bloques pero, por el momento, represente todas las
lneas y arcos en la capa 0 con color y tipo de lnea PorCapa. Cuando haya concluido la representacin
del arbusto, inicie el comando BASE y establezca como punto de base del dibujo el que se indica en la
figura 15.25, situndolo a una distancia de 1.75 metros en la vertical del centro del arbusto. Por ltimo,
guarde el dibujo con el nombre Arbusto.dwg en una carpeta apropiada del disco. Cierre el dibujo cuando
haya completado todas estas operaciones.
Ahora abra el dibujo Bloques.dwg, si no lo ha hecho todava, y encuadre la zona donde tenga
representado el aparcamiento. Nuestro objetivo, como hemos indicado, consiste en sustituir todas las
jardineras por arbustos, para lo que hemos de redefinir el bloque Planta02 que fue el que utilizamos en el
comando GRADUA para situar las jardineras a intervalos de 6 metros. En este caso, puesto que la
redefinicin del bloque se va a llevar a cabo a partir del contenido de un archivo externo, es necesario
efectuar la operacin por medio del comando INSERT.
En consecuencia, haga clic en el icono Insertar bloque de la barra de herramientas Dibujo para abrir el
cuadro de dilogo Insertar. Pulse en el botn Examinar para acceder al cuadro de dilogo Seleccionar
archivo de dibujo. Localice el archivo Arbusto.dwg, seleccinelo y haga clic en el botn Abrir para
regresar al cuadro de dilogo Insertar. En ese momento, en la casilla Nombre, figurar la palabra
Arbusto, que es el nombre que se asignar a la definicin del bloque en el dibujo. Borre el contenido de
la casilla Nombre y escriba Planta02. Es preciso escribir expresamente el nombre del bloque que vamos
Figura 15.24. Representacin del arbusto. Figura 15.25. Situacin del punto base.
Captulo 15: Bloques y atributos 561
www.mentor.mec.es J os Vicario Rosa Ocaa
a redefinir; si en lugar de escribir el nombre lo seleccionamos en la lista desplegable, se entender que se
pretende insertar el bloque seleccionado y se ignorar el archivo externo. Por ltimo, asegrese de tener
activada la casilla Precisar en pantalla del rea Punto de insercin y desactivada la casilla
Descomponer. El aspecto del cuadro de dilogo deber ser idntico al que muestra la figura 15.26.
Antes de hacer clic en el botn Aceptar, compruebe que junto a la leyenda Ruta figura el camino
completo de la ubicacin en el disco del archivo Arbusto.dwg y en la casilla Nombre la palabra
Planta02, que es el nombre del bloque que vamos a redefinir. Estos dos ajustes son esenciales para que la
operacin se lleve a efecto satisfactoriamente.
Al pulsar el botn Aceptar, AutoCAD mostrar un mensaje de advertencia indicando que ya existen
referencias al bloque en el dibujo y solicitar confirmacin para actualizar la definicin del bloque y todas
sus referencias. Pulse en el botn S para confirmar la operacin.
En ese instante, todas las jardineras sern sustituidas por arbustos sin que sea necesario llegar a insertar el
nuevo bloque en el dibujo. De hecho, y puesto que no pretendemos insertar ningn arbusto adicional,
basta responder a la solicitud del punto de insercin pulsando la tecla Esc.
Pr eci se punt o de i nser ci n o [ Punt obase/ Escal a/ Gi r ar ] : (Esc)
El aspecto del dibujo tras haber completado la redefinicin ser similar al que muestra la figura 15.27.
Figura 15.26. Ajustes del cuadro de dilogo para redefinir el bloque.
Figura 15.27. Aspecto del aparcamiento despus de sustituir las jardineras por arbustos.
562 AutoCAD 2007 Representaciones planas
J os Vicario Rosa Ocaa www.mentor.mec.es
Eliminacin de definiciones de bloques y otros objetos no grficos
Las referencias de bloques que hayan sido insertadas en un dibujo se pueden eliminar utilizando el
comando BORRA, de la misma forma que cualquier otro objeto de dibujo convencional. Sin embargo, no
ocurre lo mismo con las definiciones de los bloques, puesto que residen en la tabla de bloques del dibujo
y no son visibles para el usuario.
Por otra parte, cuando se trabaja con bloques no es extrao que un dibujo suficientemente avanzado
contenga en su tabla de bloques definiciones que, por una u otra razn, no estn referenciadas y, por
tanto, estn ocupando espacio en el dibujo de forma innecesaria. Lo mismo sucede con otros muchos
elementos no grficos, como capas, tipos de lnea, estilos de texto, de acotacin o de tabla, por citar
algunos de los que hemos estudiado hasta ahora. AutoCAD proporciona el comando LIMPIA para
eliminar del dibujo todos los objetos no grficos, incluidas las definiciones de bloques, que no hayan sido
utilizados.
LIMPIA. Permite eliminar del dibujo todos los objetos no grficos que no hayan sido utilizados.
Men desplegable: Archivo Ayudas al dibujo Limpiar
Abreviatura por teclado: LI
Al iniciar el comando LIMPIA se abre el cuadro de dilogo Limpiar, cuya zona central muestra una
disposicin en forma de rbol que permite hojear cmodamente los objetos no grficos del dibujo que no
estn siendo utilizados y que, por lo tanto, pueden ser eliminados (figura 15.28).
Las dos opciones de la parte superior permiten elegir qu tipo de objetos se muestran en el rbol de la
zona central: los que no estn siendo utilizados en el dibujo y, en consecuencia, se pueden limpiar, o los
que estn en uso y no pueden ser eliminados. Cuando se elige esta segunda posibilidad y se designa
cualquier elemento de la vista en rbol, AutoCAD proporciona una breve explicacin sobre las razones
por las cuales dicho elemento no se puede eliminar.
Figura 15.28. El cuadro de dilogo Limpiar.
Captulo 15: Bloques y atributos 563
www.mentor.mec.es J os Vicario Rosa Ocaa
Si la vista en rbol muestra los objetos que se pueden limpiar y se expande cualquiera de las ramas, es
posible seleccionar los elementos que contenga y proceder a su eliminacin haciendo clic en el botn
Limpiar o utilizando la opcin homnima del men contextual que aparece al pulsar el botn derecho del
ratn. Para seleccionar varios elementos consecutivos de una misma rama o de ramas diferentes es
necesario mantener pulsada las teclas Mays mientras se designa el primero y el ltimo. Si los elementos
no son consecutivos, es preciso mantener pulsada la tecla Ctrl a medida que se designan.
Cuando la opcin Confirmar cada objeto a limpiar est activada, AutoCAD muestra un mensaje donde
solicita conformidad antes de suprimir cada uno de los elementos que hayan sido seleccionados.
Por defecto, slo se elimina un nivel de anidacin cada vez que se suprime un objeto. As, por ejemplo, si
una definicin de bloque contiene a otra u otras definiciones de bloques, o bien hace referencia a una capa
que no utiliza ningn otro objeto del dibujo, slo se limpiar la definicin de bloque que haya sido
seleccionada. Para eliminar automticamente todos los objetos referenciados por el elemento o elementos
seleccionados es necesario activar la casilla Limpiar objetos anidados.
El botn Limpiar todo selecciona y elimina todos los objetos no referenciados del dibujo. Resulta
especialmente til cuando se ha terminado un dibujo y se va a proceder a su archivado definitivo. De ese
modo se reduce al mnimo el espacio ocupado por el dibujo en el disco.
La versin en lnea de comando
El comando LIMPIA tiene una versin que permite suprimir los objetos no utilizados en el dibujo sin
utilizar el cuadro de dilogo, efectuando todas las solicitudes de datos y opciones a travs de la lnea de
comando. Su principal inconveniente es que no tiene la posibilidad de mostrar una lista de todos los
objetos que se pueden eliminar. Esta segunda versin se inicia escribiendo el nombre del comando
precedido de un guin.
Comando: -LIMPIA
I ndi que t i po de obj et os si n ut i l i zar par a l i mpi ar
[ Bl oques/ est Cot as/ cApas/ t L neas/ MAt er i al es/ est i l ost r aZado/ For mas/ Est i l ost ext o/
eSt i l osl m/ est i l Ost abl a/ est i l osVi sual es/ aPl i caci onesr eg/ Todos] :
I ndi que nombr es que l i mpi ar <*>:
Ver i f i que cada nombr e que se va a l i mpi ar ? [ S / No] <S>:
Despus de elegir la opcin correspondiente a los objetos que se desee eliminar, AutoCAD solicita sus
nombres, permitiendo la utilizacin de caracteres comodn para facilitar su especificacin. El asterisco
que se propone por defecto equivale a indicar todos los objetos no utilizados del tipo elegido. La opcin
Todos es anloga al botn Limpiar todo del cuadro de dilogo y elimina, por tanto, la totalidad de los
objetos no utilizados. No existe, sin embargo, la posibilidad de limpiar objetos anidados, lo que obliga a
utilizar varias veces consecutivas este comando hasta conseguir la eliminacin completa de todos los
niveles de anidacin.
Resulta curioso observar que esta versin del comando LIMPIA posee la capacidad de eliminar un tipo
de objeto, recogido en la opcin aPlicacionesreg, que no figura en el cuadro de dilogo. Se trata de las
aplicaciones registradas, que son objetos con nombre muy especiales definidos por AutoCAD o por
determinados programas externos que aaden informacin adicional (datos extendidos) a los objetos de
dibujo. Estos programas se desarrollan por compaas ajenas a Autodesk y tienen por objeto ampliar las
capacidades de AutoCAD mejorando sus prestaciones en disciplinas o necesidades concretas.
Sorprendentemente, la opcin Todos no limpia las aplicaciones registradas; es necesario seleccionar
expresamente la opcin aPlicacionesreg para conseguirlo.
Otra curiosidad del comando LIMPIA, que la distingue tambin de la versin que hace uso del cuadro
de dilogo, es que permite eliminar la capa Defpoints siempre que, por supuesto, no est utilizada.
Recuerde que dicha capa se crea automticamente cuando se aade la primera cota a un dibujo.
564 AutoCAD 2007 Representaciones planas
J os Vicario Rosa Ocaa www.mentor.mec.es
Cambiar el nombre a los bloques y a otros objetos no grficos
Los cuadros de dilogo de administracin de los objetos no grficos que hemos estudiado hasta ahora,
como las capas, los estilos de texto, los de acotacin o los de tabla, ofrecen la posibilidad de cambiar el
nombre de cualquiera de ellos con facilidad. No sucede lo mismo, sin embargo, con los cuadros de
dilogo Definicin de bloque o Insertar, que no cuentan con ningn mecanismo para cambiar el nombre
de los bloques definidos en el dibujo. El nico modo de efectuar esa operacin consiste en utilizar el
comando RENOMBRA, que permite no slo cambiar el nombre de los bloques, sino tambin el de los
dems objetos no grficos del dibujo.
RENOMBRA. Permite cambiar el nombre de los objetos no grficos del dibujo.
Men desplegable: Formato Cambiar nombre
Abreviatura por teclado: RB
Al iniciar el comando RENOMBRA se abre el cuadro de dilogo Cambiar nombre, que est organizado
en dos listas, una donde se enumeran todos los tipos de objetos no grficos y otra que muestra los
nombres de los objetos pertenecientes al tipo elegido (figura 15.29).
Para cambiar el nombre de un objeto basta seleccionarlo en la lista Elementos o bien escribir su nombre
directamente en la casilla Antiguo nombre. A continuacin se escribe el nuevo nombre en la casilla
situada inmediatamente debajo y se pulsa en el botn Renombrar como para completar la operacin.
El diseo del cuadro de dilogo permite cambiar el nombre de varios elementos de una misma categora
de forma simultnea, lo que puede ahorrar trabajo en muchas situaciones. Para operar de este modo es
necesario seleccionar los nombres en la lista Elementos manteniendo pulsadas las teclas Mays o Ctrl,
segn que los nombres sean consecutivos o alternos, respectivamente. Tambin es posible utilizar
caracteres comodn al escribir el nombre en la casilla Antiguo nombre. Una vez que hayan sido
seleccionados de un modo u otro los nombres que se pretendan cambiar, se escribe el nuevo nombre en la
casilla inferior empleando caracteres comodn y se pulsa en el botn Renombrar como.
As, por ejemplo, si quisiramos cambiar simultneamente el nombre de los bloques Coche01 y Coche02
por CocheA1 y CocheA2, respectivamente, podramos escribir en la casilla Antiguo nombre la cadena
Coche0? y en la casilla inferior la cadena CocheA?. El uso de caracteres comodn resulta especialmente
til para aadir prefijos y/o sufijos a un conjunto de nombres en una sola operacin.
Figura 15.29. El cuadro de dilogo Cambiar nombre.
Captulo 15: Bloques y atributos 565
www.mentor.mec.es J os Vicario Rosa Ocaa
La versin en lnea de comando
Como la mayor parte de los comandos que estamos estudiando en este captulo, el comando
RENOMBRA tambin dispone de una versin que no utiliza el cuadro de dilogo y efecta todas las
solicitudes de datos y opciones a travs de la lnea de comando. Esta segunda versin se inicia
escribiendo el nombre del comando precedido de un guin.
Comando: -RENOMBRA
I ndi que t i po de obj et o al que va a cambi ar el nombr e [ Bl oque/ ECot / cApa/ t L nea/
Mat er i al / est i l ot r aZado/ Est i l ot ext o/ est i l Ot abl a/ Scp/ vI st a/ Vent ana] :
En esta versin del comando RENOMBRA no se permite el uso de caracteres comodn para cambiar
varios nombres de forma simultnea. El cambio de nombre de los objetos debe hacerse uno a uno.
Capas, colores, tipos y grosores de lnea en las definiciones de bloques
El aspecto que adquieren los objetos que forman un bloque cuando ste se inserta en el dibujo depende de
cules sean los ajustes de capa, color, tipo y grosor de lnea en el momento de efectuar la insercin y
estn ntimamente relacionados con los valores de esas mismas propiedades que tenga asignado cada uno
de los objetos que forman el bloque. Es fundamental comprender perfectamente esta relacin para disear
bloques que tengan un comportamiento eficaz y no produzcan sobresaltos, especialmente cuando un
mismo bloque puede ser utilizado por diferentes miembros de un equipo de trabajo.
El comportamiento de los objetos que componen un bloque, en lo que se refiere a sus capas, es diferente
segn que dichos objetos residan en la capa 0 o en cualquier otra capa diferente. Cuando un bloque se
inserta en un dibujo, todos los objetos que lo forman y que pertenezcan a la capa 0 flotan para quedar
situados en la capa que est definida como actual en el momento de la insercin. Por el contrario, los
objetos que pertenezcan a capas diferentes de la 0 mantendrn su capa en todos los casos. Si dicha capa
no existe en el dibujo, se crea automticamente en el momento de la insercin. Esta situacin se produce
con frecuencia cuando se insertan archivos externos en lugar de bloques definidos en el propio dibujo.
Por lo que se refiere a las otras tres propiedades, color, tipo y grosor de lnea, el aspecto que adquiere un
objeto perteneciente a un bloque cuando ste se inserta en el dibujo depende del valor que tenga la
propiedad en cuestin, que puede ser PorCapa, PorBloque u otro diferente de estos dos.
Cuando el color, tipo o grosor de lnea de un objeto perteneciente a un bloque es PorCapa, el objeto
adquiere el ajuste que para dicha propiedad tenga asignado la capa en la que se site el objeto al insertar
el bloque. Sin embargo, si las propiedades del objeto son PorBloque, entonces adquiere los ajustes que
tengan esas propiedades en el dibujo al efectuar la insercin. En todos los dems casos, el objeto
conservar intactas sus propiedades al insertar el bloque.
Veamos un ejemplo sencillo para aclarar esta cuestin. Inicie un dibujo nuevo utilizando el sistema
mtrico de unidades. Cree una primera capa con el nombre Contorno y asgnela el color azul. Despus,
cree una segunda capa con el nombre Eje, establezca para ella el color rojo y el tipo de lnea CENTRO.
Por el momento, mantenga la capa 0 como actual.
Una vez efectuados los ajustes iniciales, dibuje un rectngulo (una polilnea) de 100 x 50, aadindole
una lnea horizontal que pase por los puntos medios de los lados menores. A continuacin haga tres
copias del conjunto en una distribucin matricial de dos filas y dos columnas. Finalmente, asigne a cada
uno de los objetos las propiedades de capa, color y tipo de lnea que se indican en la figura 15.30. Preste
mucha atencin para no cometer errores en la asignacin de las propiedades, lo que dara lugar a
resultados errneos cuando efectuemos las inserciones de los bloques.
566 AutoCAD 2007 Representaciones planas
J os Vicario Rosa Ocaa www.mentor.mec.es
En el primer grupo, REC1, el rectngulo y la lnea pertenecen a la capa 0 y sus propiedades de color y
tipo de lnea son PorCapa. Por lo tanto, ambos se muestran de acuerdo con los ajustes de color y tipo de
lnea de la capa 0 que, por defecto, son el color blanco (que se representa en negro si el color de fondo del
rea grfica es blanco) y la lnea continua (Continuous).
En el segundo grupo, REC2, el rectngulo pertenece a la capa Contorno y la lnea a la capa Eje. Sus
propiedades de color y tipo de lnea son PorCapa. En consecuencia, el rectngulo se representa en color
azul y con lnea continua puesto que as hemos definido las propiedades de la capa Contorno. Lo mismo
sucede con la lnea, que se muestra con color rojo y un tipo de lnea de trazo corto y trazo largo, tal y
como hemos establecido ambas propiedades para la capa Eje.
El rectngulo y la lnea del tercer grupo, REC3, pertenecen a las capas Contorno y Eje, respectivamente,
pero tienen asignado el color PorBloque y el tipo de lnea PorCapa. Los objetos que tienen asignado el
color PorBloque no tienen color, aunque se representan con el color por defecto (blanco o negro). Estos
objetos adoptarn un color definitivo cuando sea insertado el bloque del que formen parte. Por lo que se
refiere al tipo de lnea, tanto el rectngulo como la lnea estn definidos como PorCapa y cada uno de
ellos asume, por tanto, el tipo de lnea de la capa a la que pertenece.
Por ltimo, el rectngulo y la lnea del cuarto grupo, REC4, tambin pertenecen a las capas Contorno y
Eje, respectivamente, pero su color es PorCapa y su tipo de lnea PorBloque. Igual que sucede con el
color, los objetos que tienen asignado el tipo de lnea PorBloque no tienen tipo de lnea, aunque aparecen
representados con lnea continua. Estos objetos adoptan su tipo de lnea definitivo al insertar el bloque del
que formen parte. En lo referente al color, el rectngulo y la lnea tienen asignado el color PorCapa, por
lo que se muestran en color azul y rojo, que son los colores de sus respectivas capas.
El siguiente paso consiste en definir cuatro bloques con los diferentes grupos de objetos que tenemos
representados. Asigne a cada uno de ellos el nombre REC1, REC2, REC3 y REC4 y establezca como
punto de insercin de cada bloque el de interseccin de la lnea horizontal con el lado izquierdo del
rectngulo. Asegrese de tener activada la opcin Suprimir en el cuadro de dilogo Definicin de
bloque para que los objetos desaparezcan de la pantalla. El dibujo deber quedar completamente vaco
despus de crear las cuatro definiciones de los bloques.
Ahora es el momento de insertar los bloques y analizar el comportamiento de los objetos que forman cada
uno de ellos en lo que se refiere a sus propiedades de capa, color y tipo de lnea. Como paso previo,
establezca como actual la capa Eje y asegrese de que el color y el tipo de lnea actuales son PorCapa. El
Figura 15.30. Ajustes de capa, color y tipo de lnea en el dibujo de ejemplo.
Captulo 15: Bloques y atributos 567
www.mentor.mec.es J os Vicario Rosa Ocaa
mtodo ms cmodo de efectuar estas operaciones consiste en utilizar los controles (listas desplegables)
de Capa, Color y Tipo de lnea de las barras de herramientas Capas y Propiedades.
Comenzaremos insertando el bloque REC1, cuyos objetos estaban dibujados en la capa 0 con color y tipo
de lnea PorCapa. Como ha quedado dicho, los objetos que forman un bloque y pertenecen a la capa 0
flotan para quedar situados en la capa que est definida como actual en el momento de la insercin. Si,
adems, el color y el tipo de lnea de los objetos es PorCapa adoptan el color y el tipo de lnea de dicha
capa. Inserte, pues, el bloque REC1 en un punto cualquiera de la zona superior izquierda del rea grfica.
Si la operacin se ha llevado a cabo correctamente, los objetos que forman el bloque habrn flotado hasta
situarse en la capa Eje, que es la capa actual, y habrn adquirido su color (rojo) y su tipo de lnea (de
trazo largo y trazo corto), tal y como muestra la figura 15.31.
A continuacin, inserte el bloque REC2 en un punto cualquiera de la zona superior derecha del rea
grfica. En este caso, tanto el rectngulo como la lnea habrn mantenido sus propiedades originales
(figura 15.31), puesto que ninguno de ellos perteneca a la capa 0 y sus propiedades de color y tipo de
lnea estaban definidas como PorCapa. Recuerde que los objetos pertenecientes a capas diferentes de la 0
conservan sus capas al insertar el bloque al que pertenecen.
Antes de insertar el tercer bloque, utilice el comando COLOR o el Control del color de la barra de
herramientas Propiedades para establecer como actual el color Verde.
Ahora inserte el bloque REC3 en un punto cualquiera de la zona inferior izquierda del rea grfica. Los
dos objetos que forman este bloque tenan asignado el color PorBloque y, por lo tanto, habrn quedado
representados con color Verde, que es el que est definido como actual (figura 15.31). A pesar de su
aspecto, cada uno de ellos continuar perteneciendo a su capa original (Contorno y Eje) y conservar el
tipo de lnea definido para la misma.
Por ltimo, utilice el comando TIPOLIN para cargar y establecer como actual el tipo de lnea TRAZOS.
Inserte a continuacin el bloque REC4 en un punto cualquiera de la zona inferior derecha del rea grfica
y observe cmo los dos objetos asumen el tipo de lnea actual (figura 15.31), puesto que su propiedad de
tipo de lnea estaba definida como PorBloque. El rectngulo contina perteneciendo a la capa Contorno,
que era su capa original, y mantiene el color azul ya que su color estaba definido como PorCapa. Lo
mismo sucede con la lnea respecto de la capa Eje y el color rojo.
Aunque no lo hemos utilizado en este ejemplo, el comportamiento del grosor de lnea de los objetos es
anlogo al de las propiedades de color y tipo de lnea.
Figura 15.31. Aspecto de los cuatro bloques despus de haberlos insertado.
568 AutoCAD 2007 Representaciones planas
J os Vicario Rosa Ocaa www.mentor.mec.es
Directrices generales para planificar la definicin de bloques
Atendiendo a un criterio lo ms genrico posible, podemos clasificar los bloques en cuatro tipos:
Piezas. Son todos aquellos bloques que representan objetos del mundo real (mesas, sillas, etc.).
Smbolos de propsito nico. Los smbolos son todos aquellos elementos que aparecen en un
plano y representan objetos intangibles. Los llamaremos de propsito nico cuando slo puedan
ser utilizados para representan un elemento concreto. Por ejemplo, la flecha que indica el Norte
en un plano de arquitectura es un smbolo de propsito nico, ya que slo tiene sentido en ese
tipo de planos y no puede utilizarse para representar otro elemento diferente.
Smbolos de propsito mltiple. Son aquellos smbolos que pueden utilizarse para diferentes
cometidos y no tienen una aplicacin concreta. Una simple flecha es un smbolo de propsito
mltiple, puesto que puede ser empleado, por ejemplo, para sealar elementos en un organigrama,
para indicar la inclinacin de una cubierta, etc.
Bloques unitarios. Son bloques especiales que se construyen inscritos en un cuadrado de una
unidad de lado, de modo que son las escalas de insercin las que determinan su forma y
dimensiones definitivas. Los ejemplos ms tpicos de este tipo de bloques son los cuadrados de
una unidad de lado, que permiten construir rectngulos de cualquier tamao, y los crculos de una
unidad de dimetro, utilizados para construir elipses.
De acuerdo con esta clasificacin, los criterios generales a seguir en lo referente al tamao de los objetos
que componen el bloque y a la escala de insercin que deber aplicarse al mismo, son los siguientes:
Piezas. Los objetos que forman estos bloques se dibujan siempre con sus dimensiones reales y se
insertan con una escala uniforme igual a 1.
Smbolos. Tanto si su propsito es nico como si es mltiple, se representan con las dimensiones
que deban tener en el papel una vez que el dibujo ha sido impreso. Su escala de insercin
depender de cada dibujo concreto y estar en funcin del factor de escala establecido para la
ventana grfica de espacio papel donde se muestren. En el captulo dedicado a la impresin de
los dibujos estudiaremos con detalle los conceptos de espacio papel y ventanas grficas, as
como la influencia del factor de escala de las ventanas en el tamao definitivo de los objetos en el
dibujo impreso.
Bloques unitarios. Como hemos apuntado, los objetos que forman estos bloques se dibujan
inscritos en un cuadrado de una unidad de lado. Las escalas de insercin sern las apropiadas para
obtener la forma y dimensiones requeridas en cada caso.
Por ltimo, los criterios ms recomendables en lo que se refiere a capas, colores, grosores y tipos de lnea
para las distintas clases de bloques son los siguientes:
Piezas y smbolos de propsito nico. Los objetos que forman estos bloques se deben crear en
capas especficas, diferentes de la 0, con color, grosor y tipo de lnea PorCapa. As se garantiza
su pertenencia constante a una misma capa, que se crea automticamente si no existe.
Smbolos de propsito mltiple. Es general los objetos que componen este tipo de bloques se
deben crear en la capa 0 con color, grosor y tipo de lnea PorCapa. De esta forma, el aspecto del
bloque puede controlarse estableciendo como actual la capa apropiada en cada caso.
Bloques unitarios. Se deben crear en la capa 0 con color, grosor y tipo de lnea PorBloque, de
modo que todas sus propiedades puedan ser controladas individualmente en cada insercin.
Captulo 15: Bloques y atributos 569
www.mentor.mec.es J os Vicario Rosa Ocaa
Atributos
Los atributos son objetos de texto especiales que estn diseados exclusivamente para formar parte de los
bloques. Como avanzamos al principio del captulo, cuando un objeto de texto convencional, ya sea de
una lnea o de lneas mltiples, se incorpora a un bloque, su contenido ser siempre el mismo en todas las
inserciones del bloque. Los atributos, por el contrario, pueden cambiar su contenido en cada insercin,
comportndose como las casillas vacas de un formulario, que se rellenan con el dato que solicita su
etiqueta correspondiente. La utilizacin de atributos puede ahorrar una cantidad de tiempo considerable y
contribuye de forma notable a mantener la homogeneidad de los dibujos. Las posibilidades que ofrecen
los atributos son muchas y debera plantearse su aplicacin en todas las situaciones donde los elementos
grficos hayan de ser complementados con informacin textual.
El proceso de creacin e insercin de un bloque con atributos es muy sencillo. En primer lugar se crean
las definiciones de los atributos y se representan los dems objetos que vayan a conformar el bloque. A
continuacin se define el bloque siguiendo el procedimiento habitual, con la nica diferencia de incluir
las definiciones de atributo junto con el resto de los objetos. Finalmente, al insertar el bloque, AutoCAD
solicitar los valores definitivos de cada uno de los atributos incluidos en el mismo.
Veamos un ejemplo para poner de manifiesto las ventajas que se pueden conseguir al utilizar bloques con
atributos. Supongamos que se nos encarga representar un esquema de los puestos de trabajo existentes en
una determinada oficina. Cada puesto de trabajo debe quedar representado por una mesa rectangular de
1,20 por 0,60 metros, en cuyo interior ha de figurar un nmero de control, el nombre y el primer apellido
de la persona que lo ocupa, as como la fecha de su incorporacin al puesto de trabajo. En los epgrafes
siguientes utilizaremos este ejemplo para aplicar los distintos comandos que iremos estudiando.
El mtodo ms eficaz de representar el citado esquema consiste en utilizar un bloque que incluya una
definicin de atributo para cada uno de los datos requeridos. Esta tcnica permite, como veremos ms
adelante, confeccionar de forma automtica una tabla o un listado con la informacin de todos los puestos
de trabajo, que puede incorporarse al propio dibujo o ser exportada a otros programas.
De acuerdo con lo dicho, inicie un dibujo nuevo utilizando el sistema mtrico de unidades. Como primer
paso, utilice el comando UNIDADES para establecer en Metros las Unidades de escala del contenido
insertado. A continuacin, cree un estilo de texto, con el nombre Datos, que utilice el tipo de letra Arial
con estilo Normal y altura igual a cero. Finalmente, utilice el comando RECTANG para dibujar un
rectngulo de 1.20 x 0.60 que representar la mesa del puesto de trabajo (figura 15.32). Despus de estas
operaciones iniciales estamos en condiciones de crear las definiciones de los atributos. Antes de
continuar, guarde el dibujo con el nombre Atributos.dwg.
Figura 15.32. El rectngulo que representa la mesa del puesto de trabajo.
570 AutoCAD 2007 Representaciones planas
J os Vicario Rosa Ocaa www.mentor.mec.es
Definicin de atributos
Siempre que exista una buena planificacin previa, la creacin de una definicin de atributo es una
operacin relativamente sencilla que se lleva cabo mediante del comando ATRDEF. En esencia, una
definicin de atributo consta de un identificador, un mensaje de solicitud, un valor por omisin y,
opcionalmente, una serie de parmetros, denominados modos, que alteran o completan su funcionalidad.
A todas estas propiedades especficas se suman las que son comunes a cualquier objeto de texto, como el
estilo, la justificacin, la altura o el ngulo de rotacin.
ATRDEF. Permite la creacin de definiciones de atributos.
Men desplegable: Dibujo Bloque Definir atributos
Abreviatura por teclado: AT
Al iniciar el comando, se abre el cuadro de dilogo Definir atributos (figura 15.33). En la parte superior
se establecen las propiedades que son especficas de las definiciones de atributo, esto es, los modos, el
identificador, el mensaje de solicitud y el valor por omisin. La mitad inferior del cuadro de dilogo se
reserva para consignar las caractersticas de su representacin grfica como objetos de texto.
Las cuatro casillas del rea Modo determinan el comportamiento del atributo durante la insercin del
bloque al que pertenezca o su estado de visibilidad una vez que el bloque haya sido insertado. A
continuacin detallamos el significado de cada una de ellas.
Invisible. Cuando un atributo se define como invisible permanece oculto despus de insertar el bloque, no
siendo visible en pantalla y tampoco en el papel al imprimir el dibujo. Sin embargo, su valor puede ser
consultado en cualquier momento y ser incluido en el proceso de extraccin de datos. Como veremos
despus, AutoCAD proporciona un comando y una variable de sistema que permiten alterar globalmente
el estado de visibilidad establecido para los atributos.
Constante. Si un atributo se define como constante, su valor no ser solicitado al insertar el bloque, sino
que se establece en el propio cuadro de dilogo y no puede modificarse posteriormente. En principio, no
parece que haya mucha diferencia entre un atributo constante y un simple texto. Sin embargo, el valor
constante del atributo puede ser recogido en el proceso de extraccin de datos, lo que puede ser til para
la contabilizacin o clasificacin de dichos datos.
Figura 15.33. El cuadro de dilogo Definir atributos.
Captulo 15: Bloques y atributos 571
www.mentor.mec.es J os Vicario Rosa Ocaa
Verificar. Cuando un atributo se establece como verificable, su valor ser solicitado dos veces como
medida de seguridad para evitar errores tipogrficos. En general, esta casilla slo debera activarse en
situaciones verdaderamente crticas. Resulta bastante pesado tener que escribir dos veces un mismo valor,
especialmente si el bloque al que pertenece el atributo debe ser insertado decenas o centenares de veces.
Predefinido. Un atributo predefinido asume automticamente el valor que se haya establecido para l por
defecto en el cuadro de dilogo, omitiendo la solicitud del mismo al insertar el bloque. A diferencia de los
atributos constantes, el valor de un atributo predefinido puede ser modificado con posterioridad a la
insercin del bloque. Se suele utilizar para datos cuyo valor cambia con muy poca frecuencia.
Al cerrar el cuadro de dilogo, la combinacin de modos que se haya establecido se guarda en la variable
de sistema AFLAGS, con objeto de proponer por defecto esos mismos modos en la siguiente definicin
de atributo que se cree.
Las casillas del rea Atributo constituyen el ncleo principal del cuadro de dilogo. A continuacin
exponemos el significado y cometido de cada una de ellas.
Identificador. Se trata de la etiqueta que identifica a cada atributo. No es visible despus de haber
insertado el bloque, pero es el elemento clave que permite hacer referencia al atributo durante el proceso
de extraccin de datos. El identificador puede estar formado por un mximo de 255 caracteres, entre los
que pueden figurar letras, nmeros o cualquier otro carcter vlido a excepcin de espacios en blanco.
AutoCAD convierte todos los caracteres en maysculas al terminar la definicin.
Solicitud. En esta casilla se consigna el mensaje que se utilizar para solicitar el valor del atributo al
insertar el bloque. AutoCAD aade automticamente el carcter de dos puntos ( : ) al final de la frase, por
lo que no debe ser incluido por el usuario. El mensaje puede estar compuesto por cualquier combinacin
de caracteres, incluidos los espacios en blanco. Esta casilla es opcional; si se deja vaca, se utiliza el
propio identificador como mensaje de solicitud.
Valor. Esta casilla tambin es opcional. Su contenido es el que se propone como valor por omisin junto
al mensaje de solicitud. Conviene establecer siempre un valor por omisin para evitar que el atributo
pueda quedar sin valor, lo que podra dar lugar a problemas posteriores. Los atributos constantes y los
predefinidos asumen automticamente este valor, puesto que no se solicita al insertar el bloque. El botn
Insertar campo, situado junto a esta casilla, permite utilizar un campo como valor del atributo o como
parte de dicho valor.
Las opciones de las reas Punto de insercin y Opciones de texto permiten establecer las caractersticas
grficas del atributo del mismo modo que en un texto convencional. El punto de insercin puede indicarse
en pantalla o consignando los valores de sus coordenadas en las casillas correspondientes. El tipo de
justificacin y el estilo de texto se eligen en sendas listas desplegables, mientras que los valores de altura
y ngulo de rotacin pueden establecerse por sus valores numricos o sealando dos puntos en pantalla, lo
que requiere la pulsacin previa del botn correspondiente.
La casilla Alinear por debajo de la definicin de atributos anterior slo se habilita despus de aadir
al dibujo la primera definicin de atributo. Al activar esta casilla, el atributo se coloca automticamente
debajo del anterior con las mismas caractersticas grficas que aqul, por lo que se inhabilitan todas las
opciones de las reas Punto de insercin y Opciones de texto.
Por ltimo, la casilla Bloquear en posicin de bloque permite fijar la posicin del atributo con relacin a
los dems objetos que forman el bloque, de modo que dicha posicin no pueda ser modificada en ningn
caso editando los atributos una vez que el bloque haya sido insertado. El estado de esta casilla se guarda
tambin en la variable de sistema AFLAGS, lo que induce a pensar que el estado de bloqueo se considera
internamente como un modo de atributo adicional.
572 AutoCAD 2007 Representaciones planas
J os Vicario Rosa Ocaa www.mentor.mec.es
La versin en lnea de comando
El comando ATRDEF tambin cuenta con una versin que no utiliza el cuadro de dilogo y efecta todas
las solicitudes de datos y opciones a travs de la lnea de comando. Como en todos los casos, esta segunda
versin se inicia escribiendo el nombre del comando precedido de un guin.
Comando: -ATRDEF
Modos de at r i but o act ual :
I nvi si bl e=N Const ant e=N Ver i f i cabl e=N Pr edef i ni do=N Bl oquear posi ci n=S
I ndi que una opci n que cambi ar
[ I nvi si bl e/ Const ant e/ Ver i f i cabl e/ Pr edef i ni do/ Bl oquear posi ci n] <t er mi nado>:
I ndi que nombr e de i dent i f i cador de at r i but o:
I ndi que mensaj e de at r i but o:
I ndi que val or de at r i but o por def ect o:
Est i l o de t ext o act ual : " St andar d" Al t ur a de t ext o: 2. 5000
Pr eci se punt o i ni ci al de t ext o o [ j Ust i f i car / Est i l o] :
Pr eci se al t ur a <2. 5000>:
Pr eci se ngul o de r ot aci n de t ext o <0>:
Esta versin del comando ATRDEF comienza informando sobre la configuracin actual de los modos de
atributo, incluyendo el parmetro de bloqueo de posicin. Para cambiar el estado de cualquiera de ellos
basta seleccionar la opcin correspondiente, que acta como un conmutador. Despus de ajustar los
modos, se solicitan las dems caractersticas del atributo, con la nica diferencia de que no se facilita el
acceso al cuadro de dilogo Campo en la solicitud del valor por defecto.
Ejemplo de definicin de atributos
Ahora que ya conocemos todos los parmetros relacionados con las definiciones de los atributos podemos
continuar con nuestro ejemplo aadiendo los atributos que ms tarde recogern la informacin de los
puestos de trabajo. Abra el dibujo Atributos.dwg que iniciamos en el epgrafe anterior y efecte las
operaciones que le sealamos a continuacin.
Inicie el comando ATRDEF para abrir el cuadro de dilogo Definir atributos. Active la casilla Invisible
en el rea Modos. Escriba la palabra Nmero en la casilla Identificador, la frase Nmero de control en
la casilla Solicitud y consigne la cifra 00 como Valor. Seleccione la opcin Centro como tipo de
Justificacin, elija el estilo de texto Datos, que creamos al iniciar el dibujo, y establezca un valor de 0.1
para la Altura. Asegrese de tener activada la casilla Precisar en pantalla en el rea Punto de insercin
y tambin la casilla Bloquear posicin en bloque. El aspecto del cuadro de dilogo deber ser idntico al
que muestra la figura 15.34.
Figura 15.34. Parmetros del atributo Nmero. Figura 15.35. Parmetros del atributo Nombre.
Captulo 15: Bloques y atributos 573
www.mentor.mec.es J os Vicario Rosa Ocaa
Haga clic en el botn Aceptar para cerrar el cuadro de dilogo. AutoCAD mostrar el identificador
(convertido en maysculas) unido al cursor y solicitar el punto de insercin del atributo. Seale un punto
en el interior del rectngulo a una distancia de 0.20 unidades en la vertical y por debajo del punto medio
del lado superior. Esta ltima operacin completa la definicin del atributo, que habr quedado
representado en el dibujo por su identificador, sin diferencias aparentes respecto de un simple texto.
Vamos ahora con la segunda definicin de atributo, que deber recoger el nombre y el primer apellido de
la persona que ocupe el puesto de trabajo. Inicie nuevamente el comando ATRDEF. Esta vez desactive la
casilla Invisible para que estos datos sean visibles por defecto en el dibujo. Escriba la palabra Nombre en
la casilla Identificador, la frase Nombre y primer apellido en la casilla Solicitud y rellene la casilla
Valor con la palabra Vacante. Active la casilla Alinear por debajo de la definicin de atributos
anterior y mantenga activada tambin la casilla Bloquear posicin en bloque, tal y como se muestra en
la figura 15.35. Al hacer clic en el botn Aceptar este nuevo atributo quedar colocado automticamente
debajo del primero con un interlineado apropiado a la altura del texto.
La tercera y ltima definicin de atributo servir para recoger la fecha de alta en el puesto de trabajo. Por
tanto, vuelva a iniciar el comando ATRDEF para acceder al cuadro de dilogo Definir atributos. Active
la casilla Invisible para que este tercer dato est oculto por defecto. Escriba la palabra Fecha en la casilla
Identificador y la frase Fecha de alta en la casilla Solicitud. En este caso, utilizaremos un campo para
consignar el contenido de la casilla Valor, de modo que, al solicitar el valor del atributo, se proponga por
defecto la fecha actual.
As pues, haga clic en el botn Insertar campo para abrir el cuadro de dilogo Campo. Despliegue la
lista Categora de campo y seleccione la opcin Fecha y hora. Elija Fecha en la lista Nombres de
campo y escriba el cdigo dd/MM/yyyy en la casilla Formato de fecha. Este cdigo establece que el da
y el mes se consignen con dos dgitos y el ao con cuatro. Haga clic en el botn Aceptar para regresar al
cuadro de dilogo Definir atributos y active las casillas Alinear por debajo de la definicin de
atributos anterior y Bloquear posicin en bloque. Compruebe que los ajustes de los dos cuadros de
dilogo se corresponden con los que muestra la figura 15.36 y pulse en el botn Aceptar para completar
definitivamente la operacin.
Al terminar la creacin de las tres definiciones de atributo de nuestro ejemplo, el aspecto del dibujo
deber ser similar al que muestra la figura 15.37.
Figura 15.36. Parmetros del atributo Fecha y ajustes del campo consignado en la casilla Valor.
574 AutoCAD 2007 Representaciones planas
J os Vicario Rosa Ocaa www.mentor.mec.es
Es importante poner cierto esmero al crear definiciones de atributos. El mensaje de solicitud debe ser
escueto, pero lo suficientemente claro y preciso para no generar dudas sobre el dato que se solicita. Lo
mismo sucede con el valor por omisin, que puede aprovecharse, por ejemplo, para dar a entender el
nmero de caracteres o el formato con que deba consignarse el dato correspondiente.
Edicin de definiciones de atributo
AutoCAD proporciona tres comandos diferentes para modificar las definiciones de los atributos antes de
incorporarlas en el bloque correspondiente. Cualquiera de ellos permite corregir posibles errores en los
elementos claves de una definicin de atributo, esto es, en el identificador, en el mensaje de solicitud o en
el valor por omisin.
La forma ms sencilla de modificar una definicin de atributo consiste en hacer doble clic sobre su
identificador. Esta operacin inicia el comando DDEDIC y abre el cuadro de dilogo Editar definicin
de atributos que permite cambiar el propio identificador, el mensaje de solicitud o el valor por omisin
(figura 15.38). Cuando este ltimo contiene un campo, el fondo del valor correspondiente al campo se
muestra resaltado en color gris. Un doble clic en la zona resaltada permite acceder al cuadro de dilogo
Campo y efectuar las oportunas modificaciones en cualquiera de sus parmetros.
El segundo mtodo de llevar a cabo modificaciones sobre definiciones de atributo consiste en utilizar el
comando CAMBIA. Aunque las posibilidades de edicin que ofrece son mayores que las del comando
DDEDIC tiene el inconveniente efectuar todas las solicitudes de datos en la lnea de comando. Tal y
como vimos en el captulo 9, el comando CAMBIA puede aplicarse a diferentes tipos de objetos,
ofreciendo para todos ellos la posibilidad de modificar sus propiedades generales. Adems, en el caso de
las definiciones de atributo, proporcionando una respuesta nula a la solicitud del punto del cambio, es
Figura 15.37. El puesto de trabajo con las tres definiciones de atributo.
Figura 15.38. Cuadro de dilogo del comando DDEDIC.
Captulo 15: Bloques y atributos 575
www.mentor.mec.es J os Vicario Rosa Ocaa
posible modificar el identificador, el mensaje de solicitud y el valor por defecto, como en el comando
DDEDIC, pero tambin el punto de insercin, el estilo de texto, la altura y el ngulo de rotacin.
Comando: CAMBIA
Desi gne obj et os: seleccione una o ms definiciones de atributo
Desi gne obj et os: (Intro)
Pr eci se punt o del cambi o o [ Pr opi edades] : (Intro)
Pr eci se nuevo punt o de i nser ci n de t ext o <si n cambi o>:
I ndi que nuevo est i l o de t ext o <Dat os>:
Pr eci se l a nueva al t ur a <0. 0500>:
Pr eci se nuevo ngul o de r ot aci n <0>:
I ndi que nuevo i dent i f i cador <FECHA>:
I ndi que nuevo mensaj e <Fecha de al t a>:
I ndi que nuevo val or por def ect o <11/ 06/ 2007>:
El comando CAMBIA permite seleccionar varias definiciones de atributo para modificar sus propiedades
genricas de forma conjunta. Sin embargo, la modificacin de las propiedades especficas se efecta
individualmente. Al proporcionar una respuesta nula, pulsando la tecla Intro, a la solicitud del punto del
cambio, los atributos seleccionados se van resaltando secuencialmente y, para cada uno de ellos, se
efectan las correspondientes solicitudes. Como puede deducirse a la vista de los distintos mensajes, este
comando tampoco permite editar los modos de los atributos ni el parmetro de bloqueo de posicin.
La tercera posibilidad de modificar definiciones de atributo
consiste en utilizar el comando PROPIEDADES. Sin ninguna
duda, es el mtodo ms eficaz y completo puesto que permite
cambiar todas las caractersticas especficas de una definicin de
atributo, adems de las propiedades genricas comunes a los
dems objetos de dibujo.
La figura 15.39 muestra las secciones de la paleta de
Propiedades para una definicin de atributo. Las propiedades
especficas del atributo se agrupan en las secciones Texto,
Geometra y Varios.
En la seccin Texto se permite modificar el identificador, el
mensaje de solicitud, el valor por omisin, as como una buena
parte de las propiedades de texto del atributo. A diferencia del
comando DDEDIC, si la casilla Valor contiene un campo, no es
posible acceder al cuadro de dilogo Campo para modificar sus
parmetros. En esta seccin se incluyen tambin las coordenadas
del punto de insercin del atributo cuando el tipo de justificacin
es distinta de Izquierda.
Las casillas de la seccin Geometra contienen las coordenadas
del punto inicial del texto del atributo. Si la justificacin del
atributo es diferente de Izquierda, esta seccin es de slo lectura.
En la seccin Varios se agrupan los cuatro modos de atributo,
junto con el parmetro de bloqueo de posicin. Como puede
deducirse fcilmente, las dos primeras casillas de esta seccin no
se corresponden con ningn modo de atributo, sino que son dos
propiedades (efectos) del estilo de texto. Probablemente, las
casillas Cabeza abajo y Hacia atrs estaran bastante mejor
colocadas en la seccin Texto, claramente separadas de los
modos que son especficos del atributo.
Figura 15.39. Secciones de la paleta
para una definicin de atributo.
576 AutoCAD 2007 Representaciones planas
J os Vicario Rosa Ocaa www.mentor.mec.es
Definicin e insercin de bloques con atributos
El proceso de definicin de un bloque con atributos es idntico al de cualquier otro bloque convencional,
con la nica diferencia de incluir las definiciones de atributo junto con los dems objetos, si los hay, que
deban formar el bloque. Sin embargo, el orden en que se designen las definiciones de los atributos es
significativo y determina, a su vez, el orden en que sern solicitados sus valores al insertar el bloque. Este
comportamiento exige, por lo general, designar las definiciones de los atributos una a una, de acuerdo con
el orden en que se requiera que se formulen las solicitudes de sus valores. El resto de los objetos que
formen el bloque pueden designarse utilizando cualquier mtodo de seleccin, como Ventana o Captura.
Retome el dibujo Atributos.dwg que hemos preparado en los epgrafes anteriores con las tres
definiciones de atributo y el rectngulo que representa la mesa del puesto de trabajo. Haga clic en el icono
Crear bloque de la barra de herramientas Dibujo para iniciar el comando BLOQUE y abrir el cuadro de
dilogo Definicin de bloque.
Escriba Puesto de trabajo en la casilla Nombre. Despus, pulse en el botn Designar punto y utilice la
referencia Punto medio para sealar con precisin el punto medio del lado superior del rectngulo.
Seleccione la opcin Suprimir para que todos los objetos desaparezcan del dibujo despus de crear la
definicin del bloque. A continuacin, haga clic en el botn Designar objetos. Seleccione uno a uno los
atributos, primero el NMERO, despus el NOMBRE y finalmente la FECHA. Complete la seleccin
de objetos designando el rectngulo y pulse Intro para regresar al cuadro de dilogo, donde se informar
del nmero de objetos designados (4 en total).
En el rea Parmetros, asegrese de que est seleccionada la opcin Metros en la lista Unidad de
bloque. Active la casilla Aplicar escala uniforme y tambin la casilla Permitir descomposicin. Por
ltimo, aada un texto apropiado en la casilla Descripcin, que ser til si el bloque se examina desde la
paleta DesignCenter. El aspecto del cuadro de dilogo, despus de efectuar todos los ajustes, ser similar
al que muestra la figura 15.40. Haga clic en el botn Aceptar para finalizar la operacin.
Despus de completar la definicin del bloque estamos en condiciones de efectuar varias inserciones del
mismo y comprobar el funcionamiento de los atributos.
Figura 15.40. Definicin del bloque Puesto de trabajo.
Captulo 15: Bloques y atributos 577
www.mentor.mec.es J os Vicario Rosa Ocaa
Por defecto, cuando se inserta un bloque que contiene atributos en su definicin, AutoCAD solicita los
valores de los mismos despus de precisar el punto de insercin del bloque, sus factores de escala y el
ngulo de rotacin. Adems, dicha solicitacin tiene lugar en la lnea de comando (o en la entrada de
solicitud dinmica) utilizando los mensajes y los valores por omisin establecidos en cada definicin de
atributo. Sin embargo, existen dos variables de sistema, ATTREQ y ATTDIA, que permiten modificar
este comportamiento.
El valor por defecto de la variable de sistema ATTREQ es 1, lo que determina que los valores de los
atributos se soliciten al insertar el bloque, siempre que dichos atributos no sean constantes o predefinidos.
Si el valor de esta variable se establece en 0, no tendr lugar la solicitacin de valores y todos los
atributos asumirn su valor por defecto. sta es una de las razones por las que debe ponerse especial
cuidado en consignar siempre un valor por defecto para cada atributo. Adems, el valor de esta variable se
guarda en el Registro de Windows, afectando, por tanto, a todos los dibujos y no slo al dibujo actual.
La variable de sistema ATTDIA tambin se guarda en el Registro de Windows. Su valor por defecto es 0,
lo que determina que las solicitudes de los valores de los atributos se efecten en la lnea de comando (o
en la entrada de solicitud dinmica). Sin embargo, si su valor se establece en 1, la solicitacin de valores
se hace mediante un cuadro de dilogo que facilita considerablemente la operacin.
Veamos el efecto que producen estas dos variables haciendo algunas inserciones del bloque Puesto de
trabajo que acabamos de crear. Antes de nada, asegrese de que las dos variables estn definidas con sus
valores por defecto. El valor de la variable ATTREQ debe ser 1 y el de ATTDIA debe ser 0.
Comando: ATTREQ
I ndi que nuevo val or par a ATTREQ <1>:
Comando: ATTDIA
I ndi que nuevo val or par a ATTDI A <0>:
Ahora inicie el comando INSERT para abrir el cuadro de dilogo Insertar y efectuar la primera
insercin. Seleccione el bloque Puesto de trabajo en la lista Nombre, active la casilla Precisar en
pantalla del rea Punto de insercin y desactive las casillas homnimas de las reas Escala y Rotacin.
Compruebe tambin que la casilla Descomponer est desactivada. Utilizaremos estos ajustes en todas las
inserciones posteriores de este mismo bloque.
Haga clic en el botn Aceptar y seale un punto cualquiera en la pantalla como punto de insercin del
bloque. Inmediatamente despus de precisar el punto, AutoCAD solicitar los valores de los atributos
usando los mensajes y proponiendo los valores por defecto establecidos para cada uno. Responda a las
solicitudes escribiendo valores apropiados:
Nmer o de cont r ol <00>: 01
Nombr e y pr i mer apel l i do <Vacant e>: Jos Vicario
Fecha de al t a <14/ 06/ 2007>: 18/11/2005
Observe cmo los valores de los atributos se solicitan en el mismo orden en que fueron designados al
definir el bloque. Fjese tambin en el valor que se propone por defecto para la fecha de alta, que debe
corresponderse con la fecha actual debido al campo que utilizamos en la definicin del atributo. Al
completar la insercin del bloque, slo ser visible el valor del atributo NOMBRE porque los otros dos
fueron definidos como invisibles y permanecern ocultos por el momento.
A continuacin efectuaremos una segunda insercin del bloque, pero previamente asignaremos el valor 1
a la variable de sistema ATTDIA de modo que la solicitacin de valores se efecte mediante un cuadro
de dilogo en lugar de hacerse en la lnea de comando.
Comando: ATTDIA
I ndi que nuevo val or par a ATTDI A <0>: 1
578 AutoCAD 2007 Representaciones planas
J os Vicario Rosa Ocaa www.mentor.mec.es
Inicie de nuevo el comando INSERT y asegrese de mantener todas las opciones del cuadro de dilogo
Insertar con los mismos ajustes que en la insercin anterior. Haga clic en el botn Aceptar y seale un
punto cualquiera en el dibujo como punto de insercin del bloque. En esta ocasin, despus de sealar el
punto, AutoCAD abrir el cuadro de dilogo Editar atributos donde figurarn los mensajes y los valores
por defecto de los atributos debidamente dispuestos y ordenados (figura 15.41). Rellene las casillas con
datos apropiados y haga clic en el botn Aceptar para finalizar la insercin.
Completaremos el dibujo aadiendo un par de inserciones ms de nuestro bloque, pero antes asignaremos
el valor 0 a la variable ATTREQ con el fin de que AutoCAD no solicite los valores de los atributos.
Comando: ATTREQ
I ndi que nuevo val or par a ATTREQ <1>: 0
Despus de cambiar el valor de la variable ATTREQ, inserte dos veces el bloque Puesto de trabajo. Si
todo ha ido segn lo esperado, no habr tenido lugar la solicitacin de los valores de los atributos y todos
ellos habrn asumido automticamente sus valores por defecto. Como veremos despus, AutoCAD
proporciona varios comandos que permiten cambiar los valores de los atributos con posterioridad a su
insercin. El aspecto del dibujo ser similar al que muestra la figura 15.42. Guarde el dibujo con los
cambios que hemos realizado para utilizarlo ms adelante.
Figura 15.41. El cuadro de dilogo Editar atributos.
Figura 15.42. Las cuatro inserciones del bloque Puesto de trabajo.
Captulo 15: Bloques y atributos 579
www.mentor.mec.es J os Vicario Rosa Ocaa
Control de la visibilidad de los atributos
Como hemos tenido ocasin de comprobar en nuestro dibujo de ejemplo, cuando un atributo se define
como invisible queda oculto despus de insertar el bloque al que pertenece. Esta situacin, que es
precisamente la que se busca al activar el modo invisible en la definicin del atributo, puede ser un
inconveniente importante mientras se est trabajando en el dibujo. La invisibilidad del atributo impide
comprobar, por ejemplo, que su valor es correcto. Este inconveniente se agrava notablemente cuando se
abre un dibujo realizado por otra persona, donde resulta muy difcil darse cuenta siquiera de la existencia
de atributos invisibles.
Para resolver estos inconvenientes, AutoCAD proporciona el comando ATRVIS que permite controlar
globalmente el estado de visibilidad de todos los atributos del dibujo. Este comando ofrece la posibilidad
de hacer visibles o invisibles todos los atributos y tambin de restablecer el estado de visibilidad de cada
uno de acuerdo con su definicin.
ATRVIS. Permite controlar el estado de visibilidad de todos los atributos del dibujo actual.
Men desplegable: Ver Visualizacin Visualizar atributos
El comando ATRVIS, que puede iniciarse de forma transparente durante la ejecucin de cualquier otro,
muestra un mensaje donde ofrece tres opciones para establecer el estado de visibilidad de los atributos.
Comando: ATRVIS
I ndi que par met r o de vi si bi l i dad de at r i but o [ Nor mal / ACT/ DES] <Nor mal >:
La opcin Normal determina que cada atributo adquiera el estado de visibilidad correspondiente a su
definicin, de modo que slo quedarn ocultos aquellos que hayan sido definidos como invisibles. La
opcin ACT hace que todos los atributos sean visibles y la opcin DES que todos sean invisibles. Por lo
general, conviene activar la visibilidad de los atributos durante la fase de edicin del dibujo y restablecer
su visibilidad normal antes de imprimirlo o guardarlo definitivamente.
La opcin elegida se guarda en la variable de sistema ATTMODE para ser propuesta por defecto en la
siguiente ejecucin del comando ATRVIS. Cada vez que se cambia el parmetro de visibilidad,
AutoCAD efecta una regeneracin del dibujo con el fin de actualizar la representacin de los atributos
de acuerdo con el nuevo estado. La figura 15.43 muestra el dibujo que venimos utilizando como ejemplo
despus de activar la visualizacin de todos los atributos. Observe que la fecha de los atributos que
asumieron su valor por omisin se muestra con fondo gris para indicar que se trata de campos.
Figura 15.43. Los atributos con el parmetro de visibilidad activado.
580 AutoCAD 2007 Representaciones planas
J os Vicario Rosa Ocaa www.mentor.mec.es
Administracin de definiciones de atributos
Como vimos en su momento, AutoCAD proporciona tres comandos diferentes para realizar cambios en
las definiciones de los atributos antes de su incorporacin en una definicin de bloque. Sin embargo, con
frecuencia es preciso modificar los atributos despus haber definido el bloque correspondiente e incluso
despus de haber efectuado varias inserciones del bloque en el dibujo.
Un mtodo perfectamente vlido de llevar a cabo las citadas modificaciones consiste en insertar el bloque
descompuesto (o descomponer una de sus inserciones), corregir las definiciones de los atributos mediante
los comandos DDEDIC, CAMBIA o PROPIEDADES y, finalmente, redefinir el bloque con la
consiguiente actualizacin de todas las referencias al mismo que haya en el dibujo. La descomposicin
del bloque puede evitarse efectuando las modificaciones en el Editor de bloques, tal y como veremos
ms adelante al estudiar los bloques dinmicos.
No obstante, AutoCAD proporciona un comando especfico cuyo cometido es precisamente el de permitir
la modificacin de las definiciones de los atributos cuando ya han sido incorporadas en un bloque. Se
trata del comando ADMATRB que, en la mayor parte de los casos, pero no en todos, resulta ms eficaz
que aplicar el mtodo al que hemos hecho referencia.
ADMATRB. Permite efectuar modificaciones sobre definiciones de atributos incorporadas en definiciones
de bloques, an cuando existan referencias a dichos bloques en el dibujo.
Men desplegable: Modificar Objeto Atributo Administrador de atributos de bloque
Barra de herramientas: Modificar II Administrador de atributos de bloque
Al iniciar el comando ADMATRB, siempre que exista en el dibujo al menos un bloque que contenga
atributos en su definicin, se abre el cuadro de dilogo Administrador de atributos de bloque, que
como indica su ttulo, permite una gestin bastante completa de las definiciones de atributo incluidas en
los bloques existentes en el dibujo (figura 15.44).
La parte superior del cuadro de dilogo proporciona dos mtodos para elegir el bloque cuyas definiciones
de atributo se desee modificar. El nombre del bloque se puede seleccionar en la lista desplegable Bloque,
donde slo figuran aquellos que contengan atributos en su definicin. Si el nombre se desconoce pero
existen referencias al bloque en el dibujo, se puede utilizar en el botn Designar bloque para ocultar
momentneamente el cuadro de dilogo y sealar la referencia correspondiente.
Una vez elegido el bloque, todos sus atributos se muestran en la lista central del cuadro de dilogo
dispuestos en el mismo orden en que fueron designados al definir el bloque, es decir, en el orden con que
se efecta la solicitacin de sus valores. Se puede seleccionar cualquiera de ellos y alterar la secuencia
Figura 15.44. El cuadro de dilogo Administrador de atributos de bloque.
Captulo 15: Bloques y atributos 581
www.mentor.mec.es J os Vicario Rosa Ocaa
mediante los botones Subir y Bajar o las opciones correspondientes del men contextual. Tambin se
puede suprimir cualquier atributo por medio del botn o la opcin Eliminar.
Para modificar las propiedades de los atributos mostrados en la lista es preciso hacer doble clic sobre el
elemento correspondiente o seleccionarlo y pulsar el botn Editar o la opcin homnima del men
contextual. Cualquiera de estas acciones abre el cuadro de dilogo Editar atributo que est organizado
en tres fichas (figura 15.45).
En la ficha Atributo se puede modificar el identificador, el mensaje, el valor por defecto y los modos,
pero sorprendentemente no se incluye el parmetro de bloqueo de posicin. La ficha Opciones de texto
permite cambiar las caractersticas grficas del atributo, esto es, su estilo de texto, tipo de justificacin,
altura, ngulo de rotacin, relacin anchura/altura y ngulo oblicuo, as como los efectos de reflexin
hacia la izquierda y cabeza abajo que, a diferencia de lo que ocurre con la paleta de Propiedades, en este
caso estn debidamente ubicados junto a las dems caractersticas del texto. La ficha Propiedades recoge
todas las propiedades comunes a cualquier objeto de dibujo (capa, color, tipo de lnea, etc.).
Probablemente, la caracterstica ms interesante de este cuadro de dilogo sea la casilla Vista preliminar
de cambios autom., situada en la esquina inferior derecha. Cuando est activada, todas las inserciones
del atributo correspondiente se actualizan en el dibujo al realizar cambios en sus propiedades, pero slo se
aplican definitivamente al pulsar el botn Aceptar para regresar al cuadro de dilogo principal.
Continuando con la descripcin del cuadro de dilogo Administrador de atributos de bloque, el botn
Parmetros permite elegir el nmero de columnas de informacin que se incluyen en la lista central. Este
botn abre un nuevo cuadro de dilogo para configurar a voluntad el contenido de la lista (figura 15.46).
Figura 15.45. El cuadro de dilogo Editar atributo.
Figura 15.46. El cuadro de dilogo Parmetros.
582 AutoCAD 2007 Representaciones planas
J os Vicario Rosa Ocaa www.mentor.mec.es
La casilla Resaltar identificadores duplicados puede resultar til para los bloques que contienen
multitud de atributos. Cuando esta casilla est activada, se destacan con color rojo en la lista central los
atributos cuyo identificador est repetido en el mismo bloque, lo que puede producir problemas durante el
proceso de extraccin de datos. Para evitarlos, es importante corregir los nombres de los identificadores
inmediatamente despus de detectar esta situacin.
La casilla Aplicar cambios a referencias existentes determina que las modificaciones efectuadas sobre
los atributos se apliquen solamente a las futuras inserciones de los bloques correspondientes o tambin a
todas las referencias que existan en el dibujo. No obstante, cuando se opera con esta casilla desactivada,
es posible forzar la actualizacin de las referencias existentes pulsando el botn Sinc. (sincronizar) del
cuadro de dilogo principal.
Quiz, el nico defecto del comando ADMATRB es que no dispone de ninguna opcin que permita
aadir definiciones de atributo a un bloque existente. Cuando se presenta esta necesidad no queda ms
remedio que recurrir al mtodo que indicbamos al comienzo de este epgrafe, es decir, a la redefinicin
del bloque. Sin embargo, por extrao que pueda parecer, si se redefine un bloque al que se ha aadido una
o ms definiciones de atributo y existen referencias al mismo en el dibujo, dichas referencias no reflejan
los nuevos atributos despus de su actualizacin. Es preciso forzar expresamente la sincronizacin de las
referencias existentes con la nueva definicin del bloque, para lo que se puede utilizar el botn Sinc. del
cuadro de dilogo Administrador de atributos de bloque o tambin el comando ATTSYNC, que est
especialmente diseado con ese propsito.
ATTSYNC. Fuerza la actualizacin completa de todas las referencias de un bloque de modo que stas
incluyan los nuevos atributos aadidos a la definicin del mismo.
Barra de herramientas: Modificar II Sincronizar atributos
El comando ATTSYNC simplemente solicita la designacin del bloque cuyas referencias deban ser
sincronizadas para incluir las nuevas definiciones de atributo.
I ndi que una opci n [ ?/ Nombr e/ Desi gnar ] <Desi gnar >:
La opcin ? proporciona un listado de los nombres de los bloques que existan en el dibujo e incluyan
atributos en su definicin. Las otras dos opciones, Nombre y Designar, permiten, respectivamente,
especificar el bloque que se desee sincronizar escribiendo su nombre o bien designando una cualquiera de
sus referencias en el dibujo.
Despus de la sincronizacin, como es lgico, los nuevos atributos aadidos a las referencias existentes
asumirn automticamente sus valores por defecto. Para establecer sus valores definitivos es necesario
editar los atributos utilizando cualquiera de los comandos que veremos en el siguiente epgrafe.
Edicin de valores y otras propiedades de los atributos insertados
Todos los comandos relacionados con la edicin de atributos que hemos estudiado hasta ahora tienen por
objeto efectuar modificaciones sobre las definiciones de los atributos, bien antes de su incorporacin en
un bloque (DDEDIC, CAMBIA y PROPIEDADES) o bien despus (ADMATRB). Sin embargo, como
probablemente habr observado el lector, en ningn momento hemos indicado un procedimiento que
permita efectuar cambios en los valores asignados a los atributos.
En este sentido, conviene distinguir claramente entre definiciones de atributo y atributos insertados,
puesto que se trata de objetos diferentes, del mismo modo que no es lo mismo una definicin de bloque
que un bloque insertado (referencia de bloque). Internamente, AutoCAD clasifica las definiciones de
atributo como objetos ATTDEF y los atributos insertados como objetos ATTRIB.
Captulo 15: Bloques y atributos 583
www.mentor.mec.es J os Vicario Rosa Ocaa
En general, la operacin que se efecta con mayor frecuencia
en los atributos insertados es el cambio de su valor, sobre todo
cuando stos han asumido de forma automtica el valor por
defecto. Tambin es posible modificar las caractersticas de
texto (estilo, altura, ngulo de rotacin, etc.) o cualquiera de
sus propiedades comunes, como la capa o el color. En este
epgrafe estudiaremos todos los comandos relacionados con la
modificacin de atributos insertados, comenzando por los ms
sencillos, es decir, por los que slo permiten cambiar sus
valores, y terminando con los que ofrecen mayores o diferentes
posibilidades.
Como ocurre con la mayor parte de los objetos de dibujo, el
mtodo ms sencillo e inmediato de acceder a los valores de
los atributos insertados y poder modificarlos consiste en
utilizar el comando PROPIEDADES. Este comando, cuando
se aplica sobre una referencia de bloque que contenga
atributos, aade una seccin a la paleta de Propiedades,
etiquetada como Atributos, donde figuran los identificadores
de todos ellos con sus valores actuales.
La figura 15.47 muestra las secciones de la paleta de
Propiedades despus de designar una de las referencias del
bloque Puesto de trabajo en el dibujo que venimos utilizando
como ejemplo.
Otro mtodo que ofrece las mismas posibilidades que la paleta de Propiedades, en lo que se refiere a la
modificacin de los valores de los atributos, consiste en utilizar el comando ATREDIT, cuyo principal
inconveniente es que debe iniciarse necesariamente escribiendo su nombre o su abreviatura en la lnea de
comando, puesto que no figura en ningn men ni en ninguna barra de herramientas.
ATREDIT. Permite modificar los valores de los atributos de una referencia de bloque.
Abreviatura por teclado: ATR
El comando ATREDIT solicita la designacin de una referencia de bloque en el dibujo y, si dicha
referencia contiene atributos, abre el cuadro de dilogo Editar atributos (figura 15.48).
Figura 15.47. Secciones de la paleta
aplicada a un bloque con atributos.
Figura 15.48. El cuadro de dilogo Editar atributos.
584 AutoCAD 2007 Representaciones planas
J os Vicario Rosa Ocaa www.mentor.mec.es
Como probablemente habr advertido el lector, el cuadro de dilogo Editar atributos es exactamente el
mismo que se abre al insertar un bloque con atributos cuando la variable de sistema ATTDIA tiene
asignado el valor 1. La nica diferencia entre el comando ATREDIT y la paleta de Propiedades est en
que el primero muestra los mensajes de solicitud establecidos en las definiciones de los atributos,
mientras que la paleta utiliza los identificadores.
Cuando se requiere editar otras propiedades de los atributos insertados, adems de sus valores, es preciso
utilizar el comando EDITATR, que proporciona un acceso completo a las propiedades de todos los
atributos pertenecientes a una referencia de bloque. Precisamente, AutoCAD invoca este comando cuando
se hace doble clic sobre una referencia de bloque que contenga atributos.
EDITATR. Permite modificar todas las propiedades de los atributos pertenecientes a una referencia de
bloque designada en el dibujo.
Men desplegable: Modificar Objeto Atributo Editar
Barra de herramientas: Modificar II Editar atributo
Si el comando EDITATR no se inicia mediante un doble clic, entonces solicita la designacin de un
bloque en el dibujo que debe contener atributos. Una vez designado el bloque, se abre el cuadro de
dilogo Editor de atributos mejorado (figura 15.49) que, como pone claramente de manifiesto su ttulo,
ofrece muchas ms posibilidades que la paleta de Propiedades o el comando ATREDIT. No sera raro
que este ltimo desapareciera en futuras versiones de AutoCAD.
El cuadro de dilogo Editor de atributos mejorado est organizado en tres fichas y cuenta en su esquina
superior derecha con un botn que permite seleccionar en cualquier momento una referencia de bloque
diferente de la que se est editando. En la parte superior tambin se informa del nombre del bloque y del
identificador del atributo seleccionado para su edicin.
La ficha Atributo muestra una lista donde figuran el identificador, el mensaje y el valor de todos los
atributos incluidos en la referencia de bloque. Al seleccionar cualquiera de ellos, su valor se traslada a la
casilla Valor para permitir su modificacin. La ficha Opciones de texto permite cambiar las
caractersticas de texto del atributo seleccionado y la ficha Propiedades todas sus propiedades comunes,
como la capa o el color.
Los tres comandos de edicin de atributos insertados que acabamos de estudiar tienen una caracterstica
comn y es que todos ellos requieren la designacin previa de una referencia de bloque en el dibujo, de
modo que las modificaciones que se lleven a cabo afectan exclusivamente a la referencia designada. Esta
forma de operar resulta prctica y cmoda para realizar modificaciones puntuales sobre algunos atributos,
Figura 15.49. El cuadro de dilogo Editor de atributos mejorado.
Captulo 15: Bloques y atributos 585
www.mentor.mec.es J os Vicario Rosa Ocaa
pero se convierte en una operacin tediosa y muy favorable a la comisin de errores cuando se requiere
llevar a cabo modificaciones en docenas o centenares de atributos de un mismo dibujo. En este tipo de
situaciones, que se producen con ms frecuencia de la que en un principio puede parecer, es preciso
recurrir a un procedimiento alternativo que permite efectuar ediciones masivas de atributos y que consiste
en utilizar el comando ATREDIT.
Aunque el nombre de este comando induce a pensar que se trata de la versin sin cuadro de dilogo del
comando ATREDIT, las diferencias entre ambos son demasiado grandes como para considerarlos
equivalentes. Un detalle que confirma esta consideracin es la ausencia del comando ATREDIT de los
mens y las barra de herramientas, mientras que el comando ATREDIT s que est presente entre las
opciones del men Modificar.
ATREDIT. Permite la edicin individual o global de un conjunto de atributos designados.
Men desplegable: Modificar Objeto Atributo Edicin global
Abreviatura por teclado: ATR
Las posibilidades de edicin que ofrece el comando ATREDIT dependen de que se responda afirmativa
o negativamente a la primera pregunta que se formula inmediatamente despus de iniciarlo.
Edi t ar at r i but os uno a uno? [ S / No] <S>:
Una respuesta afirmativa a esta pregunta determina la edicin individual de los atributos que se designen
a continuacin, donde se permite modificar, adems del valor de cada uno de ellos, su posicin dentro del
bloque (si no est bloqueada), el estilo de texto, la altura, el ngulo de rotacin, la capa y el color. La
edicin individual no proporciona ninguna ventaja respecto a la utilizacin del cuadro de dilogo Editor
de atributos mejorado del comando EDITATR.
Sin embargo, cuando se responde negativamente a la citada pregunta se inicia la edicin global, que
permite llevar a cabo modificaciones masivas en los valores de todos los atributos que resulten
designados. En este caso, no se permite modificar ninguna otra propiedad de los atributos.
Edi t ar at r i but os uno a uno? [ S / No] <S>: No
Real i zando edi ci n gl obal de val or es de at r i but os.
Edi t ar sl o at r i but os vi si bl es en pant al l a? [ S / No] <S>:
I ndi que especi f i caci n de nombr e de bl oque <*>:
I ndi que especi f i caci n de i dent i f i cador de at r i but o <*>:
I ndi que especi f i caci n de val or de at r i but o <*>:
Al iniciar la edicin global de valores de atributos, AutoCAD formula una serie de solicitudes que tienen
por objeto filtrar los atributos que resultarn afectados por la modificacin. Si se tiene en cuenta que la
edicin global est diseada para su aplicacin en dibujos con gran nmero de atributos, la posibilidad de
filtrar los atributos afectados es esencial para garantizar la correcta seleccin de los mismos.
En primer lugar se pregunta si la edicin afectar slo a los atributos que sean visibles en pantalla o a
todos los que existan en el dibujo. Una respuesta afirmativa permite limitar el conjunto de atributos
mediante una designacin de objetos convencional despus de especificar el nombre del bloque, el
identificador y el valor del atributo. Si la respuesta es negativa, el conjunto de atributos estar compuesto
por todos los que existan en el dibujo, ya sean visibles o invisibles.
Las tres solicitudes siguientes son las que establecen los filtros propiamente dichos. Utilizando caracteres
comodn se permite filtrar el nombre del bloque, el identificador y el valor del atributo, de modo que slo
resulten seleccionados aquellos atributos que cumplan las condiciones establecidas. El asterisco que se
propone por defecto en las tres solicitudes equivale a omitir el filtro correspondiente, aceptando cualquier
bloque, identificador o valor de atributo.
586 AutoCAD 2007 Representaciones planas
J os Vicario Rosa Ocaa www.mentor.mec.es
En la especificacin de filtros, AutoCAD no distingue entre maysculas y minsculas para los nombres
de los bloques ni para los identificadores, pero s lo hace para los valores de los atributos. Otra cuestin
que es preciso tener en cuenta es la de consignar una contrabarra ( \ ) en la especificacin del valor del
atributo para hacer referencia a aquellos que tengan un valor nulo.
Despus de aplicar los filtros correspondientes, se informa del nmero total de atributos que hayan
resultado seleccionados, solicitando a continuacin la cadena de texto a modificar y la nueva cadena por
que la ser sustituida.
I ndi que cadena a cambi ar :
I ndi que nueva cadena:
Ninguna de estas dos nuevas solicitudes admite el uso de caracteres comodn en las respuestas. Si se
proporciona una respuesta nula, pulsando la tecla Intro, a la primera solicitud, la nueva cadena se aadir
como prefijo al valor de todos los atributos designados.
Con objeto de aclarar mnimamente y poner en prctica la edicin global de atributos, vamos a efectuar
algunas modificaciones en los valores de los atributos que tenemos insertados en el dibujo que venimos
utilizando como ejemplo.
As pues, abra el dibujo Atributos.dwg, que debe tener un aspecto similar al que muestra la figura 15.43,
donde figurarn cuatro referencias al bloque Puesto de trabajo, dos de las cuales fueron insertadas con la
variable ATTREQ establecida en 0 de modo que todos sus atributos asumieron los valores por defecto.
La primera modificacin consistir en aadir la letra A como prefijo en el nmero de control. Inicie el
comando ATREDIT y responda a las solicitudes tal y como le indicamos a continuacin:
Comando: -ATREDIT
Edi t ar at r i but os uno a uno? [ S / No] <S>: No
Real i zando edi ci n gl obal de val or es de at r i but os.
Edi t ar sl o at r i but os vi si bl es en pant al l a? [ S / No] <S>: No
Se debe r egener ar el di buj o despus.
I ndi que especi f i caci n de nombr e de bl oque <*>: (Intro)
I ndi que especi f i caci n de i dent i f i cador de at r i but o <*>: NMERO
I ndi que especi f i caci n de val or de at r i but o <*>: (Intro)
4 at r i but os desi gnados.
I ndi que cadena a cambi ar : (Intro)
I ndi que nueva cadena: A
La segunda operacin consistir en sustituir la palabra Vacante por Sin ocupar. Inicie de nuevo el
comando ATREDIT y responda a las solicitudes de AutoCAD del siguiente modo:
Comando: -ATREDIT
Edi t ar at r i but os uno a uno? [ S / No] <S>: No
Real i zando edi ci n gl obal de val or es de at r i but os.
Edi t ar sl o at r i but os vi si bl es en pant al l a? [ S / No] <S>: No
Se debe r egener ar el di buj o despus.
I ndi que especi f i caci n de nombr e de bl oque <*>: (Intro)
I ndi que especi f i caci n de i dent i f i cador de at r i but o <*>: NOMBRE
I ndi que especi f i caci n de val or de at r i but o <*>: (Intro)
4 at r i but os desi gnados.
I ndi que cadena a cambi ar : Vacante
I ndi que nueva cadena: Sin ocupar
Es evidente que, en un dibujo tan sencillo como el nuestro, estas modificaciones podran haberse
efectuado utilizando, por ejemplo, el comando EDITATR o la paleta de Propiedades, sin que ello
hubiera supuesto una inversin de tiempo excesiva. Sin embargo, si el dibujo tuviera un nmero de
atributos mucho mayor, el ahorro de tiempo hubiera sido muy considerable.
Captulo 15: Bloques y atributos 587
www.mentor.mec.es J os Vicario Rosa Ocaa
La figura 15.50 muestra el aspecto definitivo del dibujo, despus de efectuar las dos operaciones de
edicin global de los valores de los atributos.
Extraccin de atributos
Sin ninguna duda, la caracterstica ms interesante de los atributos es la posibilidad de extraer la
informacin que contienen para conformar tablas o listados de datos que despus pueden incorporarse en
el propio dibujo o exportarse a otros programas, como hojas de clculo, bases de datos o procesadores de
textos, para confeccionar memorias, presupuestos o cualquier otro tipo de documento. Retomando el
ejemplo del circuito electrnico que mencionbamos al comienzo del captulo, piense en la ventaja que
supone disponer de forma inmediata y automtica de un listado de todos los componentes del circuito, en
lugar de tener que contabilizarlos manualmente, con el consiguiente riesgo de cometer errores.
AutoCAD proporciona dos comandos diferentes para llevar a cabo la extraccin de la informacin
contenida en los atributos. El ms interesante de los dos y el que ofrece mayores prestaciones es el
comando ATREXTM, que est diseado en forma de asistente para guiar cmodamente al usuario a lo
largo del proceso. El segundo comando de extraccin de atributos es ATREXT, que viene a ser la versin
sin asistente del anterior, con menores prestaciones y una forma de operar ms incmoda. Por tanto,
dedicaremos toda nuestra atencin al primero de los dos comandos citados, relegando el otro a un
segundo plano y haciendo slo unos breves comentarios sobre el mismo.
ATREXTM. Permite la extraccin de la informacin contenida en los atributos del dibujo actual o de otros
dibujos mediante un asistente que gua al usuario a lo largo de todo el proceso.
Men desplegable: Herr. Extraccin de atributos
Barra de herramientas: Modificar II Extraccin de atributos
El formato de asistente que utiliza el comando ATREXTM se compone de seis cuadros de dilogo
consecutivos donde se indican ordenadamente las diferentes operaciones que deben efectuarse. A medida
que estudiemos las opciones que proporcionan estos cuadros de dilogo iremos poniendo en prctica
algunas de ellas en el dibujo Atributos.dwg, que hemos dejado preparado en el epgrafe anterior. Al
finalizar el proceso obtendremos una tabla que aadiremos al propio dibujo y que, adems, quedar
vinculada con l para ser actualizada automticamente si se aaden nuevos bloques con atributos o se
elimina alguno de los existentes. Si lo desea, puede crear previamente un estilo de tabla conforme a sus
preferencias particulares.
Figura 15.50. Valores de los atributos depus de su edicin global.
588 AutoCAD 2007 Representaciones planas
J os Vicario Rosa Ocaa www.mentor.mec.es
De acuerdo con lo dicho, abra el dibujo Atributos.dwg e inicie el comando ATREXTM para acceder al
primer cuadro de dilogo del asistente (figura 15.51), donde se ofrece la posibilidad de realizar el proceso
completo desde el principio o bien de utilizar una configuracin guardada previamente como plantilla con
los ajustes de una extraccin anterior. El propio asistente, al finalizar el proceso, permite guardar los
parmetros de la extraccin en un archivo que tiene la extensin BLK.
Para nuestro ejemplo, seleccione la opcin Crear tabla o archivo externo desde el principio y haga clic
en el botn Siguiente. El asistente pasar a la pgina titulada Seleccionar dibujos (figura 15.52) donde se
elige si la extraccin de datos se efectuar a partir de los bloques del dibujo actual o de mltiples archivos
de dibujo seleccionados en el disco. En el primer caso, se puede optar por extraer informacin de todos
los bloques o solamente de aquellos que se seleccionen. El botn Parmetros adicionales permite decidir
si se incluyen los bloques anidados, slo los bloques del espacio modelo o todos los del dibujo.
Figura 15.51. La pgina de Inicio del asistente de Extraccin de atributos.
Figura 15.52. La pgina Seleccionar dibujos del asistente de Extraccin de atributos.
Captulo 15: Bloques y atributos 589
www.mentor.mec.es J os Vicario Rosa Ocaa
En nuestro caso, seleccione la opcin Dibujo actual y haga clic en el botn Siguiente para pasar a la
pgina Seleccionar atributos (figura 15.53), que es la ms importante de cara a elegir la informacin que
deba figurar en la tabla o en el archivo externo definitivos.
La pgina Seleccionar atributos est organizada en dos paneles. El panel de la izquierda contiene una
lista de los bloques localizados en el dibujo o en los dibujos que hayan sido elegidos, mientras que el
panel de la derecha muestra un conjunto de propiedades del bloque. Por defecto, aparecen seleccionados
todos los bloques y todos los atributos de cada uno de ellos. J unto con los atributos, tambin se incluye
por defecto el nombre del bloque. La columna Tipo, en el panel derecho, permite diferenciar los atributos
de las propiedades generales del bloque.
Todos los elementos cuentan con una casilla de verificacin que determina su inclusin o no en el listado
de informacin definitivo. La columna Nombre para mostrar, que figura en los dos paneles, indica el
nombre que se utilizar en el listado como encabezamiento de cada uno de los datos. El nombre propuesto
por defecto se puede sustituir por cualquier otro, para lo cual basta pulsar el botn derecho del ratn sobre
la fila correspondiente y seleccionar la opcin Editar nombre para mostrar en el men contextual.
Por defecto, el panel de la izquierda incluye todos los bloques localizados, incluso aquellos que no
contengan atributos. Si bien no es frecuente incluir las propiedades de los bloques sin atributos en los
listados de informacin, en algunas situaciones puede resultar muy til. En cualquier caso, la casilla de
verificacin Excluir bloques sin atributos, localizada sobre dicho panel, permite limitar los bloques de
modo que slo figuren los que contengan atributos.
La casilla Excluir propiedades generales de bloque, situada sobre el panel de la derecha, determina qu
propiedades se muestran para cada bloque. Cuando esta casilla est activada, la lista de propiedades
incluye todos los atributos y tambin el nombre del bloque. Sin embargo, si se desactiva, a los elementos
anteriores se suma un conjunto completo de propiedades generales, como la capa, el color o el tipo de
lnea, las coordenadas del punto de insercin, los factores de escala y el ngulo de rotacin. Adems, si en
el dibujo se han utilizado bloques dinmicos, la lista de propiedades incluye tambin cualquier parmetro
que se haya definido para ellos, ampliando as considerablemente las posibilidades de extraccin de datos
e informacin del dibujo. La columna Tipo muestra la palabra Dinmico para aquellas propiedades que
se correspondan con parmetros de bloques dinmicos.
Figura 15.53. La pgina Seleccionar atributos del asistente de Extraccin de atributos.
590 AutoCAD 2007 Representaciones planas
J os Vicario Rosa Ocaa www.mentor.mec.es
Para los propsitos de nuestro ejemplo necesitamos efectuar algunos cambios en el panel de la derecha,
comenzando por desactivar la casilla correspondiente al nombre del bloque. Preste atencin para no
confundir dicha casilla con la del atributo NOMBRE. Recuerde que la columna Tipo permite diferenciar
claramente qu elementos son atributos y cules son propiedades generales del bloque. Despus,
modifique el contenido de las celdas de la columna Nombre para mostrar de modo que los
encabezamientos de los datos tengan nombres ms adecuados que los propuestos por defecto. La figura
15.54 muestra el aspecto de la pgina Seleccionar atributos despus de haber efectuado estos ajustes.
Compruebe que todos ellos son correctos y haga clic en el botn Siguiente.
La cuarta pgina del asistente, titulada Finalizar salida, permite dar los ltimos retoques y reorganizar la
informacin con su aspecto definitivo (figura 15.55). El rea central muestra una vista preliminar parcial
del resultado, donde se permite cambiar la posicin de cualquier columna con slo arrastrar su
encabezamiento y soltarlo en la nueva ubicacin.
Figura 15.54. Ajustes en las propiedades de los bloques.
Figura 15.55. La pgina Finalizar salida del asistente de Extraccin de atributos.
Captulo 15: Bloques y atributos 591
www.mentor.mec.es J os Vicario Rosa Ocaa
Al pulsar el botn derecho del ratn sobre la barra de encabezamientos se accede a un men contextual
que proporciona opciones para ordenar las filas, ocultar o mostrar columnas, eliminar (filtrar)
determinadas filas, etc. Esta pgina proporciona tambin un botn que muestra una vista preliminar
completa del resultado en una ventana independiente.
El rea Extraer datos de atributo a determina el formato final de la informacin: una Tabla de
AutoCAD o bien un Archivo externo. Si se elige la segunda opcin, se habilitan la casilla y el botn
etiquetado con puntos suspensivos, situados inmediatamente debajo, para consignar el nombre y el
formato del archivo, que puede ser delimitado por comas (CSV), hoja de clculo de Microsoft Excel
(XLS), base de datos de Microsoft Access (MDB) o un archivo de texto genrico (TXT).
Por lo que se refiere a nuestro ejemplo, asegrese de seleccionar la opcin Tabla de AutoCAD y haga
clic en el botn Siguiente para acceder a la quinta pgina del asistente, titulada Estilo de tabla (figura
15.56). Esta pgina se omite cuando se elige un archivo externo para la extraccin de datos.
La pgina Estilo de tabla proporciona una casilla para aadir un ttulo descriptivo a la tabla y una lista
donde elegir el estilo que se aplicar a la misma. El botn etiquetado con puntos suspensivos [...], a la
derecha de la lista desplegable, inicia el comando ESTILOTABLA que permite definir un nuevo estilo o
bien efectuar ajustes sobre un estilo existente.
La casilla Mostrar notificacin en bandeja si hay que actualizar datos determina que se notifique
cualquier cambio en el dibujo que afecte al contenido de la tabla. Estos cambios tendrn lugar siempre
que se inserte un bloque de los que estn referenciados en la tabla o se borre cualquier insercin de dichos
bloques que exista en el dibujo.
A los efectos de nuestro ejemplo, consigne un ttulo adecuado para la tabla y, lo que es ms importante, a
menos que haya creado un estilo de tabla adecuado, ajuste las caractersticas del estilo Standard con el
fin de establecer una altura de 0.05 para los textos de las filas de datos, encabezamientos de columna y
ttulo, as como unos mrgenes de celda con un valor de 0.025.
Despus de aadir el ttulo y configurar las caractersticas de la tabla, haga clic en el botn Siguiente para
pasar a la sexta y ltima pgina del asistente, titulada Finalizar. Esta pgina solamente cuenta con un
Figura 15.56. La pgina Estilo de tabla del asistente de Extraccin de atributos.
592 AutoCAD 2007 Representaciones planas
J os Vicario Rosa Ocaa www.mentor.mec.es
botn que permite guardar los parmetros y ajustes efectuados en las pginas anteriores en un archivo de
plantilla con la extensin BLK. Las plantillas son un buen recurso para ahorrar tiempo y asegurar unos
resultados uniformes cuando se requiere llevar a cabo dos o ms veces la misma operacin.
Al pulsar el botn Finalizar en la ltima pgina del asistente, slo tendr que indicar el punto de
insercin de la tabla para completar definitivamente el proceso. Si todo ha ido bien, su dibujo tendr un
aspecto similar al que muestra la figura 15.57.
Como ejercicio adicional, le recomendamos que aada al dibujo algunas inserciones ms del bloque
Puesto de trabajo y observe los iconos y los mensajes que aparecen en la bandeja de notificaciones, que
advierten de la necesidad de actualizar la tabla de extraccin de atributos. Pruebe tambin a seleccionar la
tabla, acceder a su men contextual y elegir alguna de las opciones del submen Actualizar tabla.
Extraccin de atributos sin asistente
Tal y como indicamos al principio del epgrafe anterior, AutoCAD proporciona un segundo comando para
llevar a cabo la extraccin de atributos con unas prestaciones considerablemente menores que el que
acabamos de describir, lo que hace poco recomendable su utilizacin. Se trata del comando ATREXT,
que cuenta con una versin que utiliza un cuadro de dilogo y otra donde la interaccin con el usuario se
efecta a travs de la lnea de comando.
ATREXT. Permite la extraccin de la informacin contenida en los atributos del dibujo actual de acuerdo
con las especificaciones de un archivo de plantilla.
Abreviatura por teclado: ATX
Al iniciar el comando ATREXT se abre el cuadro de dilogo Extraer atributos (figura 15.58), donde
debe elegirse el formato que tendr la informacin, as como el nombre y la ubicacin en el disco del
archivo que se utilizar como plantilla y del archivo resultante. En este caso slo se proporcionan tres
posibles formatos, CSV, SDF y DXF. Los dos primeros son formatos estndar para intercambio de datos
entre aplicaciones de bases de datos y hojas de clculo, mientras que el tercero es un formato de dibujo
reconocido por la mayor parte de las aplicaciones grficas. En los tres casos, el archivo resultante es un
archivo de texto simple que puede abrirse con un editor de texto convencional como, por ejemplo, el Bloc
de notas de Windows.
Figura 15.57. Aspecto del dibujo despus de insertar la tabla resultante de la extraccin.
Captulo 15: Bloques y atributos 593
www.mentor.mec.es J os Vicario Rosa Ocaa
Por defecto, la extraccin de atributos se aplica a todas las referencias de bloque que existan en el dibujo.
El botn Designar objetos permite limitar la operacin a las referencias de bloque que se designen. Al
pulsar el botn, el cuadro de dilogo se oculta momentneamente para permitir la designacin.
El formato DXF inhabilita el botn Archivo de plantilla y slo requiere especificar el nombre y la
ubicacin del archivo de salida en el disco. Al archivo resultante se le asigna la extensin DXX para
diferenciarlo de los archivos DXF convencionales, que contienen informacin del dibujo completo y no
solamente de las referencias de bloques con atributos.
Los otros dos formatos, CSV y SDF, exigen la especificacin de un archivo de plantilla que determina la
informacin a extraer y su organizacin en el archivo de salida. El botn Archivo de plantilla abre un
cuadro de dilogo estndar de seleccin de archivos para facilitar su localizacin en el disco. Las
plantillas son simples archivos de texto, que deben tener la extensin TXT y pueden crearse utilizando
cualquier editor de texto.
En cada lnea del archivo de plantilla se especifica el identificador del atributo a extraer, el tipo de
informacin que contiene (de caracteres o numrica), y su extensin en nmero de caracteres o cifras
enteras y decimales. El contenido del archivo de plantilla para extraer la informacin del dibujo de
ejemplo Atributos.dwg podra ser el siguiente:
NMERO C005000
NOMBRE C025000
FECHA C012000
La primera lnea de este ejemplo determina la extraccin del atributo cuyo identificador es NMERO e
indica que se trata de un campo de caracteres con una extensin mxima de 5 caracteres. Entre el nombre
del identificador y el cdigo de formato debe haber espacios en blanco, pero nunca tabuladores ni
cualquier otro carcter.
El cdigo de formato debe estar compuesto por 7 dgitos. El primero es una C o una N, segn se trate de
un campo de caracteres o numrico. Los tres dgitos siguientes especifican la extensin mxima, en
nmero de caracteres o de cifras, del valor del atributo. Los tres ltimos dgitos indican el nmero de
cifras decimales de los campos numricos. Para los campos de caracteres, los tres ltimos dgitos son
siempre tres ceros. Cada lnea, incluida la ltima, debe terminarse pulsando la tecla Intro, de modo que
no quede ningn espacio en blanco despus del cdigo de formato.
Adems de los valores de los atributos, el comando ATREXT tambin permite extraer informacin de las
propiedades de las referencias de los bloques a las que pertenecen los atributos. Es posible extraer datos
como, por ejemplo, el nombre del bloque, las coordenadas de su punto de insercin, los factores de escala
Figura 15.58. El cuadro de dilogo Extraer atributos.
594 AutoCAD 2007 Representaciones planas
J os Vicario Rosa Ocaa www.mentor.mec.es
o el nombre de la capa. Estas propiedades se consignan en el archivo de plantilla utilizando nombres
especiales, en ingls, precedidos de los caracteres BL y el signo de dos puntos ( : ). En la tabla 15.1 se
enumeran los nombres de todas las propiedades que se pueden extraer, junto con el cdigo de formato y el
dato al que se refiere cada uno de ellos.
Propiedad Formato Dato al que se refiere
BL:LEVEL Neee000 Nivel de anidacin del bloque
BL:NAME Ceee000 Nombre del bloque
BL:X Neeeddd Coordenada X del punto de insercin
BL:Y Neeeddd Coordenada Y del punto de insercin
BL:Z Neeeddd Coordenada Z del punto de insercin
BL:NUMBER Neee000 Contador de bloques
BL:HANDLE Ceee000 Identificador de objeto de la referencia
BL:LAYER Ceee000 Nombre de la capa
BL:ORIENT Neeeddd ngulo de rotacin
BL:XSCALE Neeeddd Factor de escala en la direccin X
BL:YSCALE Neeeddd Factor de escala en la direccin Y
BL:ZSCALE Neeeddd Factor de escala en la direccin Z
BL:XEXTRUDE Neeeddd Componente X de la altura de extrusin
BL:YEXTRUDE Neeeddd Componente Y de la altura de extrusin
BL:ZEXTRUDE Neeeddd Componente Z de la altura de extrusin
A modo de ejemplo, si en el dibujo Atributos.dwg quisiramos extraer el nombre del bloque y las
coordenadas X e Y del punto de insercin de las referencias, adems de los valores de los atributos,
podramos crear un archivo de plantilla como el siguiente:
BL: NAME C020000
BL: X N010002
BL: Y N010002
NMERO C005000
NOMBRE C025000
FECHA C012000
La versin en lnea de comando
Como hemos avanzado, el comando ATREXT tambin dispone de una versin que permite llevar a cabo
el proceso de extraccin de atributos sin utilizar el cuadro de dilogo. Esta segunda versin se inicia,
como es habitual, escribiendo el nombre del comando precedido de un guin.
Comando: -ATREXT
I ndi que el t i po de ext r acci n o act i ve l a sel ecci n de obj et os [ Cdf / Sdf / Dxf / Obj et os] <C>:
Despus de indicar el formato del archivo de salida, se solicita la designacin del archivo de plantilla
(para los formatos CDF y SDF) y, a continuacin, el nombre y la ubicacin en el disco del archivo de
extraccin. Curiosamente, ambas solicitaciones se hacen mediante sendos cuadros de dilogo en lugar de
efectuarse en la lnea de comando. Las siglas CDF, que aparecen como opcin en esta versin, equivalen
al formato CSV de la versin principal.
Tabla 15.1. Nombre y cdigos de formato de las propiedades a extraer de cada bloque.
Captulo 15: Bloques y atributos 595
www.mentor.mec.es J os Vicario Rosa Ocaa
Bloques dinmicos
Los bloques estticos que hemos estudiado a lo largo de este captulo pueden mejorar exponencialmente
sus prestaciones asignndoles propiedades dinmicas, de modo que adquieran una cierta inteligencia y
una mayor flexibilidad. Estas propiedades especiales permiten aplicar cambios a las referencias de los
bloques de acuerdo con unas determinadas restricciones predefinidas. As, por ejemplo, si dispusiramos
de un bloque que representara una mesa de despacho, con su correspondiente silla, telfono y ordenador,
sera posible desplazar la silla, cambiar el tipo de telfono, modificar las dimensiones de la mesa o
especificar el tamao del monitor, manteniendo en todo momento la integridad del bloque como un solo
objeto. De este modo, un mismo bloque puede adoptar formas diferentes sin necesidad de descomponerlo
o tener que utilizar un conjunto de bloques estticos para conseguir el mismo propsito.
Una vez que se ha creado un bloque dinmico con sus correspondientes propiedades y ha sido insertado
en el dibujo, dispone de uno o ms pinzamientos particulares que controlan los cambios que se pueden
efectuar sobre el mismo. Arrastrando estos pinzamientos o haciendo clic sobre ellos, el bloque puede ser
ajustado de acuerdo con las propiedades que se hayan predefinido.
La figura 15.59 muestra un bloque dinmico que representa una mesa de despacho de 1.10 x 0.70 metros
con tres sillas. El bloque ha sido diseado para que la mesa pueda ser estirada y adopte longitudes de
1.20, 1.30, 1.40 y 1.50 metros. Las cinco pequeas lneas verticales situadas junto a la flecha de color rojo
(pinzamiento) indican grficamente las cinco longitudes posibles que puede adoptar la mesa. A medida
que la mesa cambia su longitud durante el estiramiento, la silla de la parte inferior se desplaza
automticamente permaneciendo centrada en la longitud de la mesa. Al mismo tiempo, la silla de la parte
superior derecha tambin se desplaza manteniendo constante su distancia al borde derecho.
Si quisiramos disponer de la misma la flexibilidad del ejemplo anterior utilizando bloques estticos, sera
necesario crear cinco bloques independientes, uno para cada una de las cinco posibles longitudes de la
mesa. A la hora de insertar el bloque en el dibujo, habra que prestar atencin para elegir el bloque que se
correspondiera con las dimensiones requeridas, con el consiguiente riesgo de equivocarse en la eleccin.
Adems, si por cuestiones de diseo, se necesitara cambiar la longitud de la mesa, habra que borrar la
referencia del bloque e insertar otro diferente. El bloque dinmico resuelve todos estos inconvenientes de
una forma sencilla y eficaz.
AutoCAD proporciona un entorno de trabajo especfico para la creacin y edicin de bloques dinmicos
que recibe el nombre de Editor de bloques. Se trata de un entorno similar al habitual cuya caracterstica
ms evidente es que utiliza el color amarillo para el fondo del rea grfica. Adems, dispone de un
Figura 15.59. Un ejemplo de bloque dinmico.
596 AutoCAD 2007 Representaciones planas
J os Vicario Rosa Ocaa www.mentor.mec.es
conjunto de comandos propios, que no pueden ser utilizados en el entorno normal. Es importante sealar
que el Editor de bloques tambin se puede utilizar para crear y modificar bloques estticos
convencionales, sin que exista la obligatoriedad de asignarlos propiedades dinmicas, esto es, sin
necesidades de convertirlos en bloques dinmicos.
El comando EDITARBLOQUE constituye la va de acceso principal al Editor de bloques. Tambin es
posible acceder al mismo en el momento de crear un bloque esttico, activando la casilla Abrir en Editor
de bloques del cuadro de dilogo Definicin de bloque. Una tercera posibilidad consiste en hacer doble
clic sobre un bloque insertado en el dibujo, siempre que no contenga atributos.
EDITARBLOQUE. Proporciona acceso al Editor de bloques para crear y/o modificar tanto bloques
estticos como dinmicos.
Men desplegable: Herr. Editor de bloques
Barra de herramientas: Normal Editor de bloques
Abreviatura por teclado: EBL
El comando EDITARBLOQUE abre el cuadro de dilogo Editar definicin de bloque (figura 15.60)
donde es preciso seleccionar un bloque de entre los que estn previamente definidos en el dibujo o bien
utilizar la opcin <Dibujo actual> para convertir en un bloque todos los objetos del dibujo. Salvo en
casos excepcionales, esta opcin debera elegirse slo cuando el dibujo no contenga ningn bloque
definido y se pretenda insertar el dibujo completo, como un bloque dinmico, en otro dibujo diferente.
Por lo general, resulta ms prctico crear un bloque dinmico a partir de un bloque esttico, previamente
definido en el dibujo, que hacerlo a partir de objetos individuales.
Si el bloque seleccionado en la lista fuera dinmico, la Vista preliminar incluye un pequeo icono con
forma de rayo en su esquina inferior derecha. Los bloques estticos pueden distinguirse de los dinmicos
por la ausencia del icono en la vista preliminar.
El comando EDITARBLOQUE dispone tambin de una versin que no utiliza el cuadro de dilogo y
solicita el nombre del bloque en la lnea de comando, pero carece de una opcin que permita abrir el
dibujo completo en el Editor. Como es habitual, esta segunda versin se inicia escribiendo el nombre del
comando precedido de un guin.
Comando: -EDITARBLOQUE
I ndi que nombr e de bl oque o [ ?] :
Figura 15.60. El cuadro de dilogo Editar definicin de bloque.
Captulo 15: Bloques y atributos 597
www.mentor.mec.es J os Vicario Rosa Ocaa
Antes de meternos de lleno en la descripcin del Editor de bloques y con objeto de poner en prctica una
buena parte de sus posibilidades, abra el dibujo Bloques.dwg, que utilizamos en los primeros epgrafes de
este captulo y donde tenemos definidos bloques que representan un vehculo, una jardinera y un arbusto.
Una vez abierto el dibujo, inicie el comando EDITARBLOQUE, seleccione el bloque Coche01 en el
cuadro de dilogo Editar definicin de bloque y haga clic en el botn Aceptar para acceder al Editor de
bloques, que tendr un aspecto similar al que muestra la figura 15.61.
Las dos caractersticas ms sobresalientes del Editor de bloques son su barra de herramientas, que se sita
fija en la parte superior del rea grfica, y la ventana Paletas de creacin de bloques, que est
organizada en tres fichas. Si bien la mayor parte de las operaciones en el Editor se llevan a cabo
utilizando el ratn, tanto los iconos de la barra de herramientas como los elementos de las paletas tienen
asociados sus comandos correspondientes, que iremos desgranando a lo largo de este epgrafe.
El color amarillo, utilizado por defecto para el fondo del rea grfica, puede sustituirse por cualquier otro
desde el cuadro de dilogo Opciones, seleccionando la ficha Visual. y haciendo clic en el botn Colores.
Este botn abre el cuadro de dilogo Colores de ventana de dibujo, donde debe elegirse la opcin
Editor de bloques en la lista Contexto para personalizar todos los colores del entorno.
AutoCAD proporciona dos variables de sistema relacionadas con el acceso al Editor de bloques. La
variable BLOCKEDITOR, que es de slo lectura, informa si el Editor est abierto o cerrado, mientras
que la variable BLOCKEDITLOCK, mucho ms til, permite desactivar el acceso al Editor de bloques
y prevenir, por tanto, la modificacin de bloques dinmicos. Cuando se asigna el valor 1 a esta variable,
se inhabilita el comando EDITARBLOQUE y todos los dems mtodos de acceso al Editor.
Figura 15.61. Entorno de trabajo del Editor de bloques.
598 AutoCAD 2007 Representaciones planas
J os Vicario Rosa Ocaa www.mentor.mec.es
La apertura y el cierre de la ventana Paletas de creacin de bloques pueden efectuarse mediante los
comandos PALCREARBLOQUE y CERRARPALCREARBLOQUE, que son exclusivos del Editor.
No obstante, salvo en situaciones excepcionales, es preferible realizar ambas operaciones utilizando el
icono Paletas de creacin, que est situado junto a la casilla donde figura el nombre del bloque en la
barra de herramientas del Editor.
PALCREARBLOQUE. Abre la ventana Paletas de creacin de bloques.
Barra de herramientas: Editor de bloques Paletas de creacin
CERRARPALCREARBLOQUE. Cierra la ventana Paletas de creacin de bloques.
Barra de herramientas: Editor de bloques Paletas de creacin
La variable de sistema de slo lectura APSTATE informa del estado, abierto o cerrado, de la ventana
Paletas de creacin de bloques.
Parmetro de punto y parmetro de punto base
Comparados con los bloques convencionales, los bloques dinmicos tienen, al menos, dos elementos
adicionales: un parmetro y una accin. El parmetro determina los elementos geomtricos del bloque
que resultarn afectados por la modificacin, mientras que la accin define las propiedades y las
caractersticas de esa modificacin. Una accin, por lo general, siempre est asociada a un parmetro.
La eleccin del tipo de parmetro depende de cules sean los elementos geomtricos que se deseen
controlar y de que su modificacin est asociada a una distancia, a un ngulo o a un simple punto. Una
vez elegido el parmetro, se escoge el tipo de accin que llevar a cabo la modificacin correspondiente
sobre el parmetro.
Si ha seguido los pasos que le hemos indicado, en este momento tendr abierto el Editor de bloques con
los objetos que componen el bloque Coche01 en el centro del rea grfica, en una disposicin similar a la
que muestra la figura 15.61. Con el fin de ilustrar el procedimiento completo de creacin de un bloque
dinmico, vamos a realizar un ejemplo en el que aadiremos un parmetro de punto y una accin de
desplazamiento al bloque Coche01. Esta propiedad dinmica permitir desplazar el coche en cualquier
direccin de una forma mucho ms eficaz que si lo hiciramos utilizando el comando DESPLAZA.
Por lo general, los parmetros se eligen pulsando directamente sobre uno de los iconos de la ficha
Parmetros en la ventana Paletas de creacin de bloques. Al efectuar esta operacin, AutoCAD inicia
el comando PARAMBLOQUE y selecciona automticamente la opcin correspondiente.
PARAMBLOQUE. Permite asociar un parmetro a la definicin de un bloque dinmico.
Barra de herramientas: Editor de bloques Parmetro
Abreviatura por teclado: PARAM
Si el comando PARAMBLOQUE se inicia desde el icono de la barra de herramientas o escribiendo su
nombre en la lnea de comando, muestra un mensaje donde solicita el tipo de parmetro que se desee
asociar al bloque y ofrece diez opciones que se corresponden con los elementos de la ficha Parmetros
de la ventana Paletas de creacin de bloques:
Comando: PARAMBLOQUE
I ndi que t i po de par met r o
[ Al i neaci n/ Base/ Punt o/ Li neal / pOl ar / Xy/ Rot aci n/ Vol t eo/ vI si bi l i dad/ Consul t a] :
Captulo 15: Bloques y atributos 599
www.mentor.mec.es J os Vicario Rosa Ocaa
A los efectos de nuestro ejemplo, asegrese de tener seleccionada la ficha
Parmetros en la ventana Paletas de creacin de bloques y haga clic sobre el
icono Parmetro de punto.
AutoCAD solicitar la posicin para el parmetro, ofreciendo al mismo tiempo una serie de opciones que
explicaremos ms adelante. Por el momento, designe con precisin el punto medio de la parte delantera
del coche para situar el parmetro. Finalmente, AutoCAD solicitar la posicin de la etiqueta. Responda a
esta nueva solicitud designando un punto cualquiera a la derecha del anterior, ya que la posicin no tiene
mayor importancia. La figura 15.62 muestra el aspecto del dibujo despus de haber aadido el parmetro.
El icono con el signo de admiracin advierte de que es necesario asociar una accin al parmetro para que
ste pueda tener efecto.
El tamao y el color de la etiqueta que identifica al parmetro se pueden ajustar mediante las variables de
sistema BPARAMETERSIZE y BPARAMETERCOLOR, respectivamente. Tambin es posible
cambiar el tipo de letra de la etiqueta a travs de la variable de sistema BPARAMETERFONT. Por lo
general, despus de modificar cualquiera de estas variables es preciso efectuar una regeneracin del
dibujo, utilizando el comando REGEN, para que se lleve a efecto.
REGEN. Efecta una regeneracin del dibujo en el Editor de bloques.
Barra de herramientas: Editor de bloques Actualizar tamao de texto de accin y parmetro
Abreviatura por teclado: RG
Antes de asociar una accin al parmetro que acabamos de establecer, vamos a aadir un parmetro de
punto base, cuyo nico propsito es el de definir y sealar grficamente el punto de insercin del bloque.
De este modo podremos incluir el punto de insercin junto a los dems objetos afectados por la accin.
De acuerdo con lo dicho, haga clic sobre el icono Parmetro de punto base,
en la ficha Parmetros de la ventana Paletas de creacin de bloques, y
seale el punto medio de la parte posterior del coche como respuesta a la
solicitud de la ubicacin del parmetro. Este parmetro no tiene etiqueta ni
requiere una accin asociada.
Por lo general, la asociacin de una accin a un parmetro se efecta eligiendo el icono correspondiente
en la ficha Acciones de la ventana Paletas de creacin de bloques. Al efectuar esta operacin, AutoCAD
Figura 15.62. Parmetro de punto asociado a la definicin del bloque.
600 AutoCAD 2007 Representaciones planas
J os Vicario Rosa Ocaa www.mentor.mec.es
solicita la designacin de un parmetro en el dibujo, verifica la compatibilidad entre el parmetro y la
accin y, siempre que la verificacin resulte positiva, se efectan las solicitaciones apropiadas hasta
definir todos los requerimientos de la accin escogida. Este procedimiento se puede llevar a cabo tambin
utilizando el comando HERRACCIONBLOQUE, que no est presente en la barra de herramientas del
Editor y requiere, por tanto, escribir su nombre completo en la lnea de comando.
HERRACCIONBLOQUE. Permite asociar una accin a un parmetro.
El comando HERRACCIONBLOQUE comienza solicitando el tipo de accin mediante un mensaje
donde ofrece ocho opciones, que se corresponden los respectivos elementos de la ficha Acciones de la
ventana de paletas. Despus de elegir la accin, se solicita la designacin del parmetro y el proceso
contina tal y como hemos indicado.
Comando: HERRACCIONBLOQUE
I ndi que t i po de acci n [ Mat r i z/ Consul t a/ Vol t eo/ Despl azami ent o/ Rot aci n/
Aj ust e de escal a/ Est i r ami ent o/ est i r ami ent o Pol ar ] :
Sel ecci one un par met r o:
Todava existe un tercer procedimiento para asociar una accin a un parmetro. Consiste en utilizar el
comando ACCIONBLOQUE que, en nuestra opinin, resulta ms eficaz que los dos anteriores. Adems,
est presente en la barra de herramientas del Editor y dispone de una abreviatura por teclado.
ACCIONBLOQUE. Permite asociar una accin a un parmetro.
Barra de herramientas: Editor de bloques Accin
Abreviatura por teclado: AB
La caracterstica principal del comando ACCIONBLOQUE es que comienza solicitando la designacin
del parmetro en el dibujo y, despus, formula las solicitudes apropiadas al parmetro que haya sido
designado. De este modo se evitan los intentos de asociar acciones y parmetros que no sean compatibles
entre s, con los consiguientes mensajes de error. As, por ejemplo, si a la solicitud del parmetro se
responde designando un parmetro de punto, slo se permite elegir entre una accin de desplazamiento o
una de estiramiento, que son las nicas compatibles con dicho parmetro.
Comando: ACCIONBLOQUE
Sel ecci one un par met r o: designe un parmetro de punto
I ndi que t i po de acci n [ Despl azami ent o/ Est i r ami ent o] :
Lo mismo sucede con todos los dems parmetros. Al designar, por ejemplo, un parmetro XY, el
abanico de acciones posibles se ampla, pero continan ofrecindose solamente las que son compatibles.
Comando: ACCIONBLOQUE
Sel ecci one un par met r o: designe un parmetro XY
I ndi que t i po de acci n [ Mat r i z/ Despl azami ent o/ Aj ust e/ Est i r ami ent o] :
Ahora que ya conocemos todos los procedimientos que permiten asociar acciones a los parmetros,
podemos retomar nuestro ejemplo para vincular una accin de desplazamiento con el parmetro de punto
que hemos aadido al bloque Coche01.
Inicie, por tanto, el comando ACCIONBLOQUE y responda a su primera solicitud designando el
parmetro de punto en una zona cualquiera de su etiqueta (la palabra Posicin). Despus, seleccione la
opcin Desplazamiento. AutoCAD solicitar el conjunto de seleccin para la accin utilizando el
mensaje habitual de designacin de objetos. Responda a esta nueva solicitud designando, mediante una
Ventana o una Captura, todos los objetos que forman el coche, incluyendo el propio parmetro de punto
con su etiqueta y tambin el smbolo del parmetro de punto base.
Captulo 15: Bloques y atributos 601
www.mentor.mec.es J os Vicario Rosa Ocaa
Al finalizar la designacin de objetos, el smbolo de un rayo y la palabra Desplazar aparecern unidos al
cursor, al mismo tiempo que se solicita la posicin de la accin. Responda a esta ltima solicitud
designando un punto cualquiera prximo al parmetro para colocar la etiqueta de la accin. La figura
15.63 muestra el aspecto del dibujo despus de haber completado la operacin. Observe que el icono con
el signo de admiracin ha desaparecido.
El color de la etiqueta que identifica la accin se puede ajustar de forma independiente por medio de la
variable de sistema BACTIONCOLOR. Una buena prctica consiste en asignar colores diferentes a las
etiquetas de los parmetros y de las acciones con el fin de diferenciar claramente unas de otras.
Despus de asociar la accin al parmetro, nuestro bloque est listo para convertirse en dinmico y poner
en prctica sus nuevas propiedades. Tan solo necesitamos guardar la nueva definicin del bloque y
abandonar el Editor para regresar al entorno de dibujo normal.
El bloque se puede guardar con el mismo nombre que tenga asignado o con otro diferente utilizando los
comandos GUARDARBLOQUE o GUARDARBLOQUECOMO, respectivamente. Los dos tienen sus
iconos correspondientes en la barra de herramientas del Editor.
GUARDARBLOQUE. Guarda la definicin del bloque con el nombre que tenga asignado.
Barra de herramientas: Editor de bloques Guardar definicin de bloque
Abreviatura por teclado: GB
GUARDARBLOQUECOMO. Guarda la definicin del bloque con otro nombre.
Barra de herramientas: Editor de bloques Guardar bloque como
Cuando se utiliza el comando GUARDARBLOQUE y existen referencias al mismo en el dibujo, se
muestra un mensaje donde se advierte que dichas referencias sern actualizadas con el consiguiente riesgo
de obtener resultados inesperados, por lo que se pide conformidad antes de llevar a cabo la operacin.
El comando GUARDARBLOQUECOMO abre un cuadro de dilogo prcticamente idntico al que
muestra el comando EDITARBLOQUE, donde se dispone de una casilla para consignar el nombre del
bloque, una lista de los bloques definidos en el dibujo actual y dos reas que muestran la vista preliminar
del bloque seleccionado y su descripcin.
Figura 15.63. Accin de desplazamiento asociada al parmetro de punto.
602 AutoCAD 2007 Representaciones planas
J os Vicario Rosa Ocaa www.mentor.mec.es
Los dos comandos que acabamos de explicar solamente guardan la definicin del bloque pero no cierran
el Editor. Para llevar a cabo esta ltima operacin es preciso utilizar el comando CERRARBLOQUE,
que puede ejecutarse cmodamente desde el botn Cerrar Editor de bloques de la barra de herramientas
o desde la opcin homnima del men contextual que aparece al pulsar el botn derecho del ratn con el
cursor situado sobre el rea grfica.
CERRARBLOQUE. Cierra el Editor de bloques y regresa al entorno de dibujo normal.
Barra de herramientas: Editor de bloques Cerrar Editor de bloques
Abreviatura por teclado: CB
Retomando nuestro ejemplo, guarde el bloque con los cambios que hemos realizado haciendo clic en el
icono Guardar definicin de bloque de la barra de herramientas del Editor. Si recibe un mensaje de
advertencia, pulse en el botn S para confirmar la operacin. Finalmente, cierre el Editor de bloques para
regresar al entorno de dibujo normal.
Ahora utilice el comando INSERT para efectuar una insercin del bloque Coche01 en una zona vaca del
dibujo. Despus, seleccione la referencia del bloque para hacer visibles sus pinzamientos (figura 15.64).
Observe que aparece un pequeo cuadrado en la parte posterior y otro en la parte anterior del coche. El
cuadrado de la parte posterior, de color azul oscuro, es un pinzamiento normal que corresponde al punto
de insercin del bloque, mientras que el cuadrado de la parte anterior, de color azul claro, es el
pinzamiento especial que permite desplazar el bloque de acuerdo con la combinacin de parmetro y
accin que hemos definido.
Seleccione el pinzamiento dinmico (el de la parte anterior) y observe cmo, al mover el ratn, todo el
bloque se desplaza en consonancia (figura 15.65). La combinacin del parmetro de punto con la accin
de desplazamiento permite mover el bloque desde un punto diferente de su punto de insercin con total
comodidad, eliminando la necesidad de utilizar el comando DESPLAZA y de responder a sus solicitudes
correspondientes (seleccionar los objetos, precisar un punto de base y precisar un segundo punto).
Este sencillo ejemplo nos ha servido para ilustrar el procedimiento general que es preciso seguir para
asignar un parmetro a una definicin de bloque y asociar dicho parmetro con una accin. Al mismo
tiempo hemos visto los comandos del Editor de bloques que permiten efectuar las operaciones ms
comunes, como entrar y salir del entorno o guardar las definiciones de los bloques. En los epgrafes
siguientes veremos con ms detalle los dems parmetros y haremos algunos ejemplos adicionales para
proporcionar una visin global de las infinitas posibilidades que ofrecen.
Figura 15.64. Pinzamientos en el bloque dinmico. Figura 15.65. Desplazamiento del bloque.
Captulo 15: Bloques y atributos 603
www.mentor.mec.es J os Vicario Rosa Ocaa
Parmetro lineal y parmetro de consulta
Un parmetro lineal permite aadir movimientos al bloque en una direccin definida por dos puntos. Uno
de los puntos acta como base, permaneciendo fijo, y el otro pasa a ser el pinzamiento que lleve a cabo la
accin correspondiente. Las acciones que son compatibles con este parmetro son matriz, desplazamiento,
ajuste (escala) y estiramiento.
Aplicaremos este parmetro para aadir propiedades dinmicas a un bloque que representar una mesa de
despacho con dos sillas, a la que ya hicimos referencia en el primer epgrafe relativo a los bloques
dinmicos. Tal y indicamos en su momento, el objetivo consiste en que la mesa pueda ser estirada para
adoptar longitudes prefijadas y las sillas se desplacen al mismo tiempo de modo que ocupen posiciones
lgicas acordes con las distintas longitudes.
Abra el dibujo Bloques.dwg que hemos utilizado en el ejemplo anterior, sitese en una zona vaca del
mismo y represente la mesa con sus sillas de acuerdo con las dimensiones indicadas en la figura 15.66. A
continuacin, inicie el comando BLOQUE para abrir el cuadro de dilogo Definicin de bloque. Asigne
el nombre Mesa al bloque, establezca la esquina inferior izquierda como punto de insercin, seleccione
los objetos y ajuste las dems opciones del cuadro de dilogo tal y como se indica en la figura, sin olvidar
activar la casilla Abrir en Editor de bloques.
Al hacer clic en el botn Aceptar del cuadro de dilogo Definicin de
bloque, se abrir el Editor de bloques y tendremos la mesa dispuesta en el
centro del rea grfica. Seleccione la ficha Parmetros en la ventana Paleta
de creacin de bloques y pulse sobre el icono Parmetro lineal. AutoCAD solicitar el punto inicial del
parmetro utilizando un mensaje que incluye siete opciones, la mayor parte de las cuales son comunes a
todos los dems parmetros.
Pr eci se punt o i ni ci al o [ Nombr e/ Et i quet a/ cAdena/ Descr i pci n/ Base/ Pal et a/ Conj unt o val or es] :
La opcin Nombre permite reemplazar el nombre por defecto del parmetro por otro ms acorde con la
funcin concreta que se le asigne. Las opciones Etiqueta y Descripcin tienen cometidos similares. La
Figura 15.66. Dimensiones de la mesa de despacho y ajustes de su definicin como bloque.
604 AutoCAD 2007 Representaciones planas
J os Vicario Rosa Ocaa www.mentor.mec.es
primera permite personalizar la etiqueta del parmetro, mientras que la segunda ofrece la posibilidad de
aadir un texto que describa la funcin del parmetro. Estas tres opciones son comunes a todos los
parmetros y figuran en la seccin Etiquetas de propiedad de la paleta de Propiedades cuando se
designa el parmetro (vase la figura 15.74).
La opcin cAdena tambin es comn a todos los parmetros. Controla la activacin automtica del
parmetro cuando se producen reacciones en cadena al incluir el parmetro en el conjunto de seleccin de
una accin asociada a otro parmetro diferente. El encadenamiento de parmetros est desactivado por
defecto. Para activarlo basta responder afirmativamente a la solicitud que formula esta opcin.
Eval uar acci ones asoci adas cuando el par met r o se edi t a en ot r a acci n? [ S / No] <No>:
La opcin Paleta determina que la propiedad dinmica establecida por el parmetro figure o no en la
seccin Personalizado de la paleta de Propiedades al designar la referencia del bloque en el dibujo. Esta
opcin, que tambin es comn a todos los parmetros, est activada por defecto.
Ms adelante comentaremos las opciones Base y Conjunto valores. Por el momento, y a los efectos de
nuestro ejemplo, slo cambiaremos la etiqueta del parmetro por otra ms adecuada. As pues, seleccione
la opcin Etiqueta y sustituya la que se propone por defecto por la palabra Anchura.
I ndi que et i quet a de pr opi edad de di st anci a <Di st anci a>: Anchura
Ahora ya podemos indicar el punto inicial del parmetro. Seale con precisin la esquina inferior
izquierda del rectngulo que representa la mesa. Despus, como punto final del parmetro, designe la
esquina inferior derecha. Finalmente, indique una posicin adecuada para la etiqueta. El resultado de esta
operacin en su dibujo ser similar al que muestra la figura 15.67.
Los puntos inicial y final del parmetro definen la direccin del movimiento que, en nuestro caso, estar
restringida a la horizontal. El punto inicial, que figura sealado con una marca en forma de aspa, acta
por defecto como punto de base para el movimiento, mantenindose fijo al actuar sobre el pinzamiento
del punto final en la referencia del bloque. La opcin Base, que se ofrece en la solicitud del punto inicial,
permite trasladar la ubicacin base al punto medio del parmetro, en cuyo caso, al actuar sobre el
pinzamiento en la referencia del bloque, el punto medio permanecer fijo mientras que los puntos inicial y
final se desplazarn simultneamente a distancias iguales de dicho punto medio.
Especi f i que ubi caci n base [ punt o I ni ci al / punt o Medi o] <Punt o i ni ci al >:
Figura 15.67. Establecimiento del parmetro lineal.
Captulo 15: Bloques y atributos 605
www.mentor.mec.es J os Vicario Rosa Ocaa
El parmetro lineal dispone, por defecto, de dos pinzamientos, cada uno de los cuales puede desencadenar
la accin asociada al mismo. En nuestro ejemplo, la mesa podra cambiar su anchura actuando desde uno
cualquiera de ellos. No obstante, es posible escoger el nmero de pinzamientos que deban ser visibles y
restringir, por tanto, las posibilidades de actuacin sobre el parmetro. Esta operacin se efecta por
medio del comando CONJUNTOPINZABLOQUE.
CONJUNTOPINZABLOQUE. Determina el nmero de pinzamientos visibles de un parmetro.
El comando CONJUNTOPINZABLOQUE comienza solicitando la designacin de un parmetro y, a
continuacin, muestra un mensaje de solicitud donde se ofrecen opciones para elegir el nmero de
pinzamientos visibles y una opcin adicional que permite restablecer los pinzamientos a sus posiciones
por defecto en caso de haberlos desplazado.
Comando: CONJUNTOPINZABLOQUE
Sel ecci one un par met r o:
I ndi que nmer o de obj et os de pi nzami ent o par a par met r o o r est abl ezca posi ci n
[ 0/ 1/ 2/ Rest abl ecer posi ci n] :
Una alternativa ms cmoda al uso directo de este comando consiste en designar el parmetro, acceder a
su men contextual pulsando el botn derecho del ratn y elegir la opcin apropiada en el submen
Visualizacin de pinzamientos.
El tamao y el color de los pinzamientos en el Editor de bloques se pueden ajustar mediante las variables
de sistema BGRIPOBJSIZE y BGRIPOBJCOLOR, respectivamente. Por lo general, despus de
modificar cualquiera de estas variables es preciso efectuar una regeneracin del dibujo, utilizando el
comando REGEN, para que la modificacin se lleve a efecto. Conviene sealar en este punto que el color
de los pinzamientos en el Editor de bloques y en el entorno de dibujo normal se pueden controlar de
forma independiente. La variable de sistema GRIPDYNCOLOR determina el color de los pinzamientos
dinmicos en el entorno de dibujo normal.
Volviendo a nuestro ejemplo, antes de asociar la accin al parmetro, vamos a suprimir la visualizacin
del pinzamiento correspondiente al punto inicial, de modo que la mesa puede cambiar su anchura
actuando solamente desde su esquina inferior derecha. Por tanto, designe el parmetro y pulse el botn
derecho del ratn para acceder al men contextual. Seleccione la opcin Visualizacin de pinzamientos
y la subopcin 1. Con esta operacin habr desaparecido el pinzamiento del punto inicial, tal y como
muestra la figura 15.68.
Figura 15.68. Supresin del pinzamiento en el punto inicial del parmetro.
606 AutoCAD 2007 Representaciones planas
J os Vicario Rosa Ocaa www.mentor.mec.es
Ahora ya podemos asociar una accin a nuestro parmetro. El mtodo ms rpido de efectuar esta
operacin consiste en hacer doble clic sobre cualquier punto del propio parmetro. Este mtodo tiene
adems la ventaja de que slo permite elegir acciones compatibles con el parmetro. En consecuencia,
haga doble clic sobre el parmetro lineal y seleccione la opcin Estiramiento.
I ndi que t i po de acci n [ Mat r i z/ Despl azami ent o/ Aj ust e/ Est i r ami ent o] : Estiramiento
La accin de estiramiento slo trabaja con uno de los puntos significativos del parmetro, por lo que la
siguiente solicitud exige especificar cul de los dos puntos notables se asociar con la accin. Responda a
esta pregunta seleccionando la opcin Segundo punto o bien sealando directamente en la pantalla el
pinzamiento del extremo derecho del parmetro. AutoCAD aadir una marca en forma de aspa y un
crculo de color rojo al punto designado.
Pr eci se punt o de par met r o que se asoci ar a l a acci n o i ndi que [ punt o I ni ci al /
Segundo punt o] <I ni ci al >: Segundo punto
El siguiente paso es crucial porque determina los objetos que sern estirados, los que sern desplazados y
los que permanecern inmviles. La operacin se efecta en dos fases. Primero se define un marco de
estiramiento rectangular o poligonal y despus se designan los objetos que se vern afectados por dicho
marco. En la segunda fase, los objetos se pueden designar utilizando cualquiera de los mtodos
habituales: individualmente o por Ventana, Captura, Borde, etc. Los objetos designados que corten al
marco sern estirados, los que sean interiores sufrirn un desplazamiento y los que queden en el exterior
se mantendrn intactos.
Pr eci se pr i mer a esqui na de mar co de est i r ami ent o o [ pol gonoC] :
Pr eci se esqui na opuest a:
I ndi que obj et os que est i r ar
Desi gne obj et os:
Responda a la solicitud del marco de estiramiento sealando dos puntos en la pantalla de forma que
definan un rea rectangular similar a la que muestra la figura 15.69. A continuacin, designe todos los
objetos que forman la silla de la parte superior derecha, los lados horizontales de la mesa y tambin el
lado derecho, tal y como muestra la figura 15.70.
Para completar la operacin slo nos queda colocar la etiqueta de la accin en una posicin cualquiera
prxima al parmetro. Ms adelante comentaremos las opciones que se ofrecen al solicitar la posicin de
la accin. La figura 15.71 muestra el aspecto del dibujo despus de aadir la accin de estiramiento.
Figura 15.69. Definicin del marco de estiramiento. Figura 15.70. Designacin de los objetos afectados.
Captulo 15: Bloques y atributos 607
www.mentor.mec.es J os Vicario Rosa Ocaa
Guarde el bloque con los cambios que hemos realizado hasta el momento y cierre el Editor de bloques
para regresar al entorno de dibujo normal. Inserte el bloque de la mesa en una zona vaca del dibujo.
Despus, seleccione la referencia del bloque. Ver un pinzamiento normal en la esquina inferior izquierda
(el punto de insercin) y otro con forma de flecha en la esquina inferior derecha, que se corresponde con
el parmetro lineal. Seleccione este ltimo pinzamiento y desplcelo hacia la derecha y hacia la izquierda.
Si la accin est correctamente definida, la mesa deber estirarse horizontalmente y la silla de la parte
superior derecha se mover al mismo tiempo (figura 15.72).
Como habr podido observar, el comportamiento del bloque dinmico en su conjunto resulta un tanto
defectuoso. En primer lugar, la silla de la parte inferior no se desplaza al cambiar la anchura de la mesa.
Adems, el estiramiento es ilimitado y, para colmo, cuando se efecta hacia la izquierda se obtienen
resultados absurdos: las sillas de la parte superior quedan superpuestas y la mesa adopta unas dimensiones
poco razonables. Es preciso corregir estos problemas para que el bloque se comporte correctamente.
Con frecuencia, durante la fase de depuracin de los bloques dinmicos, la referencia del bloque queda
deformada despus de actuar sobre alguno de los pinzamientos. En algunos casos, incluso, resulta difcil
conseguir que recupere su aspecto inicial. Para resolver estas situaciones con agilidad, AutoCAD
proporciona el comando RESTABLECERBLOQUE, cuyo cometido es precisamente el de devolver a
Figura 15.71. Accin de estiramiento asociada al parmetro lineal.
Figura 15.72. Verificacin del parmetro lineal y la accin de estiramiento.
608 AutoCAD 2007 Representaciones planas
J os Vicario Rosa Ocaa www.mentor.mec.es
sus valores por defecto todas las referencias de bloques dinmicos que se designen. Lamentablemente,
este comando no cuenta con una abreviatura por teclado ni est presente en los mens o en las barras de
herramientas, haciendo necesario escribir su nombre completo en la lnea de comando.
RESTABLECERBLOQUE. Devuelve a sus valores por defecto todas las referencias de bloques
dinmicos que se designen en el dibujo.
De acuerdo con lo dicho, inicie el comando RESTABLECERBLOQUE y designe la referencia del
bloque Mesa que hemos insertado en el dibujo, de modo que recupere su aspecto inicial. A continuacin,
haga doble clic en cualquier punto de ella para abrir el cuadro de dilogo Editar definicin de bloque y
pulse en el botn Aceptar para continuar trabajando en el Editor de bloques.
La siguiente operacin que vamos a llevar a cabo consiste en aadir una
segunda accin al parmetro lineal con el fin de conseguir que la silla de la
parte inferior se desplace al estirar la mesa. Seleccione la ficha Acciones en
la ventana Paletas de creacin de bloques y haga clic en el icono
correspondiente a la Accin de desplazamiento.
Responda a la solicitud del parmetro designando el parmetro lineal que hemos establecido para la mesa.
Despus, elija la opcin Segundo punto cuando AutoCAD solicite el punto que se asociar a la accin.
Seguidamente, utilice una designacin por Ventana para seleccionar todos los objetos que forman la silla
de la parte inferior, prestando mucha atencin para no incluir la lnea horizontal de la mesa. Al finalizar la
designacin de objetos, AutoCAD solicitar una posicin para la accin con un mensaje donde ofrece dos
opciones que an no hemos comentado:
Pr eci se posi ci n de l a acci n o [ Mul t i pl i cador / Desf ase] :
Las opciones Multiplicador y Desfase son comunes a las acciones de desplazamiento y estiramiento. La
primera permite establecer un valor numrico que acta como mltiplo de las distancias. As, por
ejemplo, un valor de 2 har que los objetos se desplacen o estiren en una longitud igual al doble de la que
se aplique al pinzamiento del parmetro. La opcin Desfase permite aadir un incremento angular a la
direccin del desplazamiento o del estiramiento. Un desfase de 90 grados dar lugar, por ejemplo, a que
los objetos se desplacen verticalmente cuando el pinzamiento lo haga en direccin horizontal.
Para nuestro ejemplo seleccione la opcin Multiplicador y establezca un valor de 0.5. De esta forma, la
silla permanecer siempre centrada en la anchura de la mesa al actuar sobre el parmetro. Termine la
operacin sealando un punto a la izquierda de la silla para colocar la etiqueta de la accin.
Una propiedad extraordinariamente interesante que poseen tanto las etiquetas de los parmetros como las
de las acciones es la de resaltar en el dibujo todos los objetos vinculados con ellas cuando se designan. Al
designar la etiqueta de una accin, AutoCAD resalta el parmetro al que est asociada y tambin todos los
objetos afectados por ella. Anlogamente, cuando se designa un parmetro se resaltan sus puntos
significativos junto con todas las acciones asociadas con ellos. El mismo resultado se produce cuando se
designa uno de los pinzamientos del parmetro.
El resaltado de los objetos vinculados con los parmetros, las acciones o los pinzamientos en el Editor de
bloques se puede activar o desactivar con la variable de sistema BDEPENDENCYHIGHLIGHT. No
obstante, conviene tener activada esta variable al menos durante la fase de creacin y depuracin de los
bloques dinmicos.
La figura 15.73 muestra el aspecto del dibujo despus de haber designado la etiqueta de la accin de
desplazamiento que acabamos de aadir. Observe que el resaltado de los objetos es un mtodo rpido y
eficaz de comprobar los conjuntos de seleccin asociados con cada accin.
Captulo 15: Bloques y atributos 609
www.mentor.mec.es J os Vicario Rosa Ocaa
En ocasiones, despus de asociar una accin a un parmetro, se requiere corregir el conjunto de seleccin
de objetos vinculados con ella, bien porque no fueron designados todos los necesarios, porque deba
eliminarse alguno o porque se hubieran aadido nuevos objetos al bloque que deban vincularse con dicha
accin. En esos casos, no es necesario borrar la accin y volver a definirla. Basta utilizar el comando
CONJUNTOACCIONBLOQUE que permite, precisamente, modificar el conjunto de seleccin de una
accin o eliminar el conjunto existente y crear otro nuevo.
CONJUNTOACCIONBLOQUE. Permite modificar el conjunto de seleccin de objetos vinculado con una
accin en una definicin de bloque dinmico.
El comando CONJUNTOACCIONBLOQUE comienza solicitando la designacin de una accin y, a
continuacin, muestra un mensaje de solicitud donde ofrece dos opciones para crear un nuevo conjunto de
seleccin o modificar el existente.
Comando: CONJUNTOACCIONBLOQUE
Pr eci se conj unt o de sel ecci n par a obj et o de acci n [ Nuevo/ Modi f i car ] <Nuevo>:
Este comando se puede iniciar cmodamente desde el men contextual que aparece el pulsar el botn
derecho del ratn sobre la etiqueta de la accin correspondiente. La opcin Conjunto de seleccin de
accin despliega un submen donde es posible elegir cualquiera de las dos opciones del comando.
Otra situacin que se puede producir es que una accin se quede hurfana al borrar el parmetro al que
est asociada. En esos casos, AutoCAD advierte del hecho aadiendo un pequeo icono con un signo de
admiracin junto a la etiqueta de la accin. Si el parmetro se elimina por no estar correctamente definido
y se vuelve a aadir otro parmetro nuevo, las acciones asociadas al antiguo pueden referenciarse con el
nuevo utilizando el comando ASOCIARBLOQUE. De este modo, se evita la necesidad de borrar las
acciones no referenciadas y volver a definirlas desde el principio.
ASOCIARBLOQUE. Permite asociar una accin no referenciada a un parmetro.
El comando ASOCIARBLOQUE tambin se puede iniciar cmodamente desde el men contextual de
una accin no referenciada seleccionando la opcin Asociar con parmetro. Las solicitudes que se
formulen despus de designar el nuevo parmetro dependen del tipo de accin de que se trate, incluyendo,
si fuera necesario, la solicitud del punto clave del parmetro que se vincular con la accin.
Figura 15.73. Resaltado de los objetos asociados a la accin de desplazamiento.
610 AutoCAD 2007 Representaciones planas
J os Vicario Rosa Ocaa www.mentor.mec.es
En este momento, nuestro bloque dinmico que representa la mesa de despacho est definido con un
parmetro lineal al que estn asociadas una accin de estiramiento y otra de desplazamiento, con lo que
su funcionalidad ha mejorado notablemente. Sin embargo, todava tiene un defecto importante y es que no
hemos establecido ninguna limitacin para las anchuras que puede adoptar la mesa.
Esta clase de limitaciones de los parmetros se establecen por
medio de la opcin Conjunto valores, que es una de las que se
ofrecen en el mensaje de solicitud del punto inicial del parmetro
y sobre la que todava no hemos hecho ningn comentario. La
opcin Conjunto valores es comn a los parmetros de tipo
lineal, XY, polar y rotacin. Tiene por objeto establecer valores
lmites para los movimientos lineales o angulares y definir
incrementos constantes para dichos valores.
Todas las propiedades de un parmetro, incluida la limitacin de
valores, pueden establecerse despus de haber aadido el
parmetro a la definicin del bloque. Para ello, basta seleccionar
el parmetro e iniciar el comando PROPIEDADES para abrir la
paleta de Propiedades.
As pues, designe el parmetro lineal que tenemos aadido a
nuestro bloque y abra la paleta de Propiedades, que cuenta con
una seccin especfica para establecer los Conjuntos de valores.
Despliegue la lista de la casilla Tipo de distancia y seleccione la
opcin Incremento. Esta operacin aadir una casilla adicional
en la seccin para permitir indicar el Incremento de distancia.
Establezca un incremento de 0.1, un valor mnimo de 1.1 y un
valor mximo de 1.5, tal y como muestra la figura 15.74.
Al finalizar esta operacin, la funcionalidad de nuestro bloque
habr mejorado sustancialmente y estar listo para su puesta en
servicio. Guarde la definicin del bloque y cierre el Editor para
regresar al entorno de dibujo normal. Despus, seleccione la
referencia del bloque y acte sobre el pinzamiento dinmico para
verificar su correcto funcionamiento (figura 15.75).
Figura 15.74. Secciones de la paleta
para un parmetro lineal.
Figura 15.75. Verificacin de las restricciones del conjunto de valores.
Captulo 15: Bloques y atributos 611
www.mentor.mec.es J os Vicario Rosa Ocaa
Como habr podido observar, junto al pinzamiento dinmico aparecen cinco pequeas lneas verticales
que sealan grficamente las cinco posibles anchuras que hemos establecido para la mesa al restringir el
conjunto de valores. La visualizacin de estas marcas puede activarse o desactivarse mediante la variable
de sistema BTMARKDISPLAY. Por lo general, las marcas constituyen una buena ayuda visual por lo
que no suele ser conveniente desactivar esta variable.
Todava podemos mejorar an ms las propiedades dinmicas de nuestro bloque aadiendo un parmetro
y una accin de consulta, de modo que las dimensiones de la mesa puedan ser establecidas y consultadas
directamente desde un pequeo men desplegable, que quedar situado junto a la referencia del bloque en
el dibujo facilitando el acceso cmodo al mismo.
Haga doble clic sobre la referencia del bloque en el dibujo para abrirlo en el
Editor de bloques. Seleccione la ficha Parmetros en la ventana Paletas de
creacin de bloques y pulse en el icono correspondiente al Parmetro de
consulta. Despus, seale con precisin la esquina superior izquierda de la
mesa como respuesta a la solicitud de la ubicacin del parmetro.
El parmetro de consulta slo es compatible con una accin de consulta, por lo que el procedimiento ms
rpido de asociar la accin al parmetro consiste en hacer doble clic sobre cualquier punto de la etiqueta
del propio parmetro. Efecte esa operacin y seale un punto en el lado izquierdo de la mesa para
colocar la etiqueta de la accin. Inmediatamente despus de sealar el punto se abrir el cuadro de
dilogo Tabla de consulta de propiedad donde se definen las caractersticas de la accin (figura 15.76).
La parte superior del cuadro de dilogo Tabla de consulta de propiedad cuenta con dos botones y una
casilla donde se informa del nombre de la accin para la cual se va a definir la tabla de consulta.
Inmediatamente debajo figuran dos listas tituladas Propiedades de entrada y Propiedades de consulta.
En la primera se consignan valores de parmetros y en la segunda se aaden etiquetas que nombran cada
uno de los valores. El botn Aadir propiedades abre el cuadro de dilogo Aadir propiedades de
parmetro que permite seleccionar los parmetros a los que se referirn los valores de la lista
Propiedades de entrada. El botn Revisar simplemente comprueba los valores de esta ltima lista con
el fin de garantizar que no se hayan consignado datos repetidos.
Haga clic en el botn Aadir propiedades para acceder al cuadro de dilogo Aadir propiedades de
parmetro. Las dos opciones del rea Tipo de propiedad determinan la clase de parmetros que se
Figura 15.76. Los cuadros de dilogo Tabla de consulta de propiedad y Aadir propiedades de parmetro.
612 AutoCAD 2007 Representaciones planas
J os Vicario Rosa Ocaa www.mentor.mec.es
muestran en la lista central. La opcin Aadir propiedades de entrada muestra todos los parmetros que
se hayan definido para el bloque a excepcin de los de consulta. Por el contrario, la opcin Aadir
propiedades de consulta solamente muestra los parmetros de consulta disponibles, si los hay. En
nuestro caso, estar seleccionada por defecto la primera opcin y la lista central solamente incluir el
parmetro lineal que tenemos definido para el bloque. Seleccione el parmetro y haga clic en el botn
Aceptar para regresar al cuadro de dilogo principal.
Escriba el valor 1.1 en la primera casilla de la lista Propiedades de entrada y el texto 1,10 x 0,70 m. en
la primera casilla de la lista Propiedades de consulta. Contine la entrada de datos hasta completar los
cinco valores de anchura que puede adoptar nuestro parmetro junto con sus textos correspondientes, tal y
como muestra la figura 15.77. Antes de cerrar el cuadro de dilogo, pulse en la ltima casilla de la lista
Propiedades de consulta, donde figura por defecto la frase Slo lectura, y seleccione la opcin Permitir
consulta inversa. Si no se elige esta opcin, el parmetro de consulta y su men desplegable no sern
visibles en la referencia del bloque; tan solo se podr consultar el dato en la paleta de Propiedades al
designar la referencia del bloque en el dibujo.
Haga clic en el botn Aceptar para cerrar el cuadro de dilogo y completar la definicin del parmetro de
consulta y su accin asociada.
La creacin o modificacin de una tabla de consulta de propiedad tambin se puede efectuar por medio
del comando TABCONSULTABLOQUE, que es el que inicia AutoCAD internamente cuando se hace
doble clic sobre una accin de consulta en el Editor de bloques.
TABCONSULTABLOQUE. Permite la creacin o modificacin de una tabla de consulta de propiedad
para una definicin de bloque dinmico.
En este momento tenemos completamente terminada la definicin del bloque dinmico de la mesa de
despacho, que ahora cuenta con dos parmetros: un parmetro lineal que tiene asociada una accin de
desplazamiento y otra de estiramiento, y un parmetro de consulta con su correspondiente accin. La
figura 15.78 muestra el aspecto definitivo del bloque en el Editor. Recuerde que, en cualquier momento,
puede comprobar la correcta definicin de cada uno de los parmetros y de las acciones con ayuda de la
paleta de Propiedades.
Figura 15.77. Propiedades de entrada y de consulta para el bloque de la mesa de despacho.
Captulo 15: Bloques y atributos 613
www.mentor.mec.es J os Vicario Rosa Ocaa
Guarde la definicin del bloque y cierre el Editor para regresar al entorno de dibujo normal. Seleccione la
referencia del bloque en el dibujo, que ahora mostrar dos pinzamientos dinmicos. Haga clic sobre el
pinzamiento de la esquina superior izquierda que abrir el men de consulta donde podr elegir con
comodidad la anchura de la mesa (figura 15.79).
Ciclo de pinzamientos al insertar el bloque dinmico
Los pinzamientos dinmicos proporcionan una propiedad adicional a los bloques que puede resultar til
en el momento de su insercin en el dibujo. Esta propiedad, que recibe el nombre de ciclo de
pinzamientos, permite elegir el pinzamiento desde el que se arrastra el bloque cuando su punto de
insercin se precisa en la pantalla. Cada pulsacin de la tecla Ctrl cambia el punto de arrastre al siguiente
pinzamiento que tenga activado el ciclo en la definicin del bloque.
El orden de ciclo de los pinzamientos, as como la activacin o desactivacin individual de esta propiedad
para cada uno de ellos se establece por medio del comando CICLOPINZABLOQUE, que slo puede
utilizarse, como es lgico, en el Editor de bloques.
Figura 15.78. Aspecto definitivo del bloque en el Editor.
Figura 15.79. Funcionamiento del parmetro de consulta.
614 AutoCAD 2007 Representaciones planas
J os Vicario Rosa Ocaa www.mentor.mec.es
CICLOPINZABLOQUE. Permite establecer el orden de ciclo de los pinzamientos al insertar el bloque
dinmico, as como activar o desactivar esta propiedad de forma individual para cada uno de ellos.
Veamos cmo se define y se comporta el ciclo de los pinzamientos en el bloque dinmico que representa
la mesa de despacho, que hemos completado en el epgrafe anterior.
Como ya es habitual, haga doble clic sobre una referencia del bloque Mesa en el dibujo para abrirlo en el
Editor de bloques. A continuacin, inicie el comando CICLOPINZABLOQUE, lo que puede hacerse
escribiendo su nombre completo en la lnea de comando o, preferiblemente, designando un pinzamiento y
seleccionando la opcin Ciclo de insercin en su men contextual. Cualquiera de estos dos mtodos
abrir el cuadro de dilogo Orden de ciclo al insertar, que tendr el aspecto que muestra la figura 15.80.
El cuadro de dilogo se compone de una lista principal donde figuran todos los pinzamientos de los
parmetros establecidos para el bloque, mostrando para cada uno de ellos el nombre del parmetro al que
pertenece, su tipo y posicin, as como si tiene activada o no la propiedad de ciclo. El estado de esta
propiedad se puede conmutar haciendo doble clic sobre la fila correspondiente, o bien seleccionando la
fila y pulsando en el botn Ciclo. Los botones Subir y Bajar permiten cambiar el orden de los elementos
de la lista y establecer, as, el orden de ciclo de los pinzamientos.
A los efectos de nuestro ejemplo, simplemente active la propiedad de ciclo para los dos pinzamientos y
cierre el cuadro de dilogo haciendo clic en el botn Aceptar. Despus, guarde la definicin del bloque
con el cambio que hemos realizado y cierre el Editor de bloques.
Ahora inicie el comando INSERT para abrir el cuadro de dilogo Insertar, seleccione el bloque Mesa y
asegrese de tener activada la casilla Precisar en pantalla del rea Punto de insercin. Si no activa esta
casilla no podr poner en prctica el ciclo de los pinzamientos. Finalmente, pulse en el botn Aceptar.
En ese momento, AutoCAD mostrar el bloque unido al cursor por su punto de insercin, es decir, por la
esquina inferior izquierda del rectngulo que representa la mesa. Pulse una sola vez la tecla Ctrl y
observe cmo el bloque pasa a estar unido al cursor por el pinzamiento correspondiente al parmetro
lineal, que era el primero en la lista de ciclo de pinzamientos. Una segunda pulsacin de la tecla Ctrl har
que el bloque pase a estar unido al cursor por el pinzamiento del parmetro de consulta y, as,
sucesivamente.
Para poder aprovechar eficazmente esta propiedad de los pinzamientos dinmicos es importante situarlos
en puntos o posiciones estratgicas del bloque que puedan ser tiles durante el arrastre en la insercin.
Figura 15.80. El cuadro de dilogo Orden de ciclo al insertar.
Captulo 15: Bloques y atributos 615
www.mentor.mec.es J os Vicario Rosa Ocaa
Parmetro de rotacin. Conjuntos de parmetros
Ya hemos indicado que cada tipo de parmetro slo es compatible con
algunas acciones pero no con otras. Con el fin de facilitar la correcta
asociacin de parmetros y acciones, la ventana Paletas de creacin de
bloques proporciona la ficha Conjuntos de parmetros, que recoge
una amplia coleccin de las combinaciones ms habituales de
parmetros y acciones (figura 15.81). Los conjuntos de parmetros
ofrecen otra ventaja no menos importante y es que simplifican las
operaciones reduciendo al mnimo el nmero de solicitudes: slo se
solicitan los puntos clave del parmetro y la posicin de su etiqueta.
El nico elemento bsico que queda sin definir en este proceso es el
conjunto de seleccin de objetos afectados por la accin. Por este
motivo, al finalizar la operacin aparece al menos un icono con el signo
de admiracin que advierte de la necesidad de definir el conjunto de
seleccin de la accin. Un doble clic sobre la etiqueta de la accin
permite designar los objetos y completar definitivamente el proceso.
Como aplicacin de los conjuntos de parmetros haremos uso del
Conjunto de rotacin para proporcionar rotacin dinmica a una
flecha similar a las utilizadas para indicar la ubicacin del Norte en
planos de arquitectura. En este sentido, conviene sealar que el
parmetro de rotacin slo es compatible con una accin de rotacin,
por lo que resulta ms cmodo utilizar el Conjunto de rotacin que
aadir el parmetro y la accin por separado.
De acuerdo con lo dicho, abra de nuevo el dibujo Bloques.dwg y
represente una flecha similar a la que muestra la figura 15.82, que tiene
una longitud total desde la punta hasta el extremo de la cola de 1 unidad
de dibujo. Finalizada la representacin, inicie el comando BLOQUE
para abrir el cuadro de dilogo Definicin de bloque. Asigne el nombre
Flecha al bloque, establezca su punto de insercin en el centro de la
misma, seleccione los objetos y ajuste las dems opciones del cuadro
sin olvidar activar la casilla Abrir en Editor de bloques. Por ltimo,
pulse en el botn Aceptar para iniciar la definicin.
Figura 15.81. Conjuntos de
parmetros.
Figura 15.82. El bloque Flecha inmediatamente despus de entrar en el Editor.
616 AutoCAD 2007 Representaciones planas
J os Vicario Rosa Ocaa www.mentor.mec.es
Seleccione la ficha Conjuntos de parmetros en la ventana Paletas de
creacin de bloques y haga clic en el icono del Conjunto de rotacin.
Responda a la solicitud del punto base sealando con precisin el centro
de las dos circunferencias concntricas. El punto base del parmetro de
rotacin es el que se utilizar como centro de giro para los objetos del bloque. A continuacin debe
especificarse el radio del parmetro, es decir, la distancia entre el punto de base y el punto donde quedar
situado el pinzamiento de rotacin. Responda a esta nueva solicitud sealando con exactitud la punta de la
flecha. Por ltimo se solicita el valor por defecto para el ngulo de rotacin.
Pr eci se ngul o de r ot aci n por def ect o o [ ngul o Base] <0>:
Pulse la tecla Intro para aceptar el valor de 0 grados propuesto por defecto. Este ngulo se mide con
relacin a la direccin positiva del eje X. La opcin ngulo Base permite indicar una direccin de base
diferente para la medida de los ngulos. El aspecto de su dibujo despus de efectuar esta operacin ser
similar al que muestra la figura 15.83.
Como sabemos, el icono con el signo de admiracin advierte de la necesidad de definir el conjunto de
seleccin para que la accin tenga efecto. Haga doble clic sobre la etiqueta de la accin. Esta operacin
iniciar el comando CONJUNTOACCIONBLOQUE y AutoCAD solicitar la designacin de los
objetos que pasarn a formar el conjunto de seleccin. Responda a esta solicitud escribiendo Todos y
pulsando la tecla Intro dos veces (la segunda pulsacin finaliza la designacin de objetos). El icono con
el signo de admiracin desaparecer del dibujo.
Ya podemos guardar la definicin del bloque y cerrar el Editor para regresar al entorno de dibujo normal.
Despus, efecte una insercin del bloque Flecha y pruebe su comportamiento dinmico arrastrando el
pinzamiento circular que estar situado en el extremo de la flecha. La referencia del bloque girar
libremente alrededor del punto que indicamos como base (figura 15.84).
Como ejercicio adicional le proponemos mejorar la funcionalidad de este nuevo bloque mediante la
definicin de un conjunto de valores, siguiendo un procedimiento similar al que utilizamos para limitar
las anchuras en el bloque de la mesa de despacho. En este caso, por ejemplo, puede establecer un ngulo
de rotacin mnimo de 0 grados y un mximo de 180 grados, restringiendo adems los valores angulares
intermedios para que slo se produzcan en incrementos de 10 grados.
Recuerde que para establecer el conjunto de valores deber abrir el bloque en el Editor, seleccionar el
parmetro de rotacin y efectuar los ajustes oportunos en la seccin Conjunto de valores de la paleta de
Propiedades del parmetro.
Figura 15.83. Parmetro y accin de rotacin. Figura 15.84. Rotacin dinmica del bloque.
Captulo 15: Bloques y atributos 617
www.mentor.mec.es J os Vicario Rosa Ocaa
Parmetro de alineacin
El parmetro de alineacin, como indica su nombre, permite alinear un bloque dinmico con otros objetos
del dibujo. Su comportamiento es similar al de las referencias a objetos, pero ofrece la ventaja de permitir
la alineacin del bloque sin necesidad de utilizar expresamente ninguna de ellas. No tiene etiqueta y
tampoco requiere ser asociado con ninguna accin.
Aadiremos este parmetro al bloque Planta01 que tenemos definido en el dibujo Bloques.dwg y que
representa una planta con su macetero. Abra una vez ms el citado dibujo e inicie el comando
EDITARBLOQUE. Seleccione el bloque Planta01 en el cuadro de dilogo Editar definicin de bloque
y pulse en el botn Aceptar para abrirlo en el Editor de bloques.
Seleccione la ficha Parmetros en la ventana Paletas de creacin de bloques
y haga clic en el icono correspondiente al Parmetro de alineacin. AutoCAD
solicitar el punto base de alineacin. Responda a esa solicitud sealando con
precisin la esquina superior derecha del macetero. La segunda y ltima
solicitud exige precisar la direccin de alineacin que, en nuestro caso, haremos corresponder con la
direccin de 0 grados respecto del punto base. Por tanto, designe otro punto a la derecha del punto base en
la misma horizontal que ste. Utilice los modos ORTO o POLAR para sealar este segundo punto con
exactitud. La figura 15.85 muestra el aspecto del dibujo despus de completar la operacin. Observe que
la direccin de alineacin se indica en el dibujo mediante una lnea de puntos.
Por defecto, el tipo de alineacin est establecido como Perpendicular. Por esta razn la punta del
pinzamiento de alineacin seala en direccin perpendicular a la lnea de puntos. La opcin Tipo, que se
ofrece en la solicitud de la direccin, permite cambiar el tipo de alineacin.
I ndi que t i po de al i neaci n [ Per pendi cul ar / Tangent e] <Per pendi cul ar >:
La opcin Tangente alinea el bloque con la direccin de la tangente al objeto de referencia. Cuando se
elige un tipo de alineacin tangencial, el pinzamiento se representa girado con la punta sealando en la
misma direccin que la lnea de puntos.
Guarde la definicin del bloque con el parmetro que hemos aadido y cierre el Editor. Despus de
regresar al entorno de dibujo normal, trace una lnea oblicua cualquiera para disponer de un objeto con el
que podamos alinear el bloque. A continuacin, efecte una insercin del bloque Planta01. Seleccione la
referencia del bloque y arrstrela desde el pinzamiento de alineacin hasta situar el cursor sobre la lnea
oblicua. Observe cmo AutoCAD activa automticamente la referencia Cercano y alinea el bloque con la
direccin de la lnea (figura 15.86).
Figura 15.85. Parmetro de alineacin. Figura 15.86. Alineacin dinmica del bloque.
618 AutoCAD 2007 Representaciones planas
J os Vicario Rosa Ocaa www.mentor.mec.es
Parmetro y accin de simetra
El parmetro y la accin de simetra se comportan, como es lgico, de forma muy parecida al comando
SIMETRIA. Sin embargo, existen dos diferencias importantes que conviene conocer. La primera es que
no se proporciona una opcin que permita conservar los objetos originales de la simetra, y la segunda es
que los textos, si los hay, nunca resultan invertidos. El parmetro de simetra slo es compatible con la
accin de simetra, por lo que se trata de otro caso donde la utilizacin de un conjunto de parmetros
resulta ms eficaz que establecer el parmetro y la accin por separado.
Como ejemplo de aplicacin completaremos la funcionalidad del bloque
Planta01, para el que acabamos de definir un parmetro de alineacin,
aadindole tambin un parmetro de simetra. As pues, abra el bloque
Planta01 en el Editor de bloques, seleccione la ficha Conjuntos de
parmetros en la ventana Paletas de creacin de bloques y haga clic en el icono correspondiente al
Conjunto de simetra. AutoCAD solicitar dos puntos para definir el eje de simetra. El punto base, que
se solicita en primer lugar, es el punto donde quedar situado el pinzamiento dinmico. Seale con
precisin el punto medio del lado inferior del macetero como punto base y el punto medio del lado
superior como punto final del eje. Por ltimo, indique un punto cualquiera para situar la etiqueta.
Para completar el proceso slo nos queda definir el conjunto de seleccin para la accin. Haga doble clic
sobre la etiqueta de la accin (la palabra Voltear1). Responda a la solicitud de objetos designando todos
los objetos que forman la planta y el macetero, pero no incluya el pinzamiento de alineacin. Conviene
que utilice una designacin por Captura para eliminar expresamente del conjunto de seleccin todos los
objetos que componen el pinzamiento de alineacin, que incluyen el propio pinzamiento, la lnea de
puntos y la pequea marca con forma de aspa situada en la punta. Al no incluir el pinzamiento de
alineacin en la accin de simetra, conseguiremos que ste se mantenga en la esquina superior derecha
del macetero con independencia de la simetra de los objetos del bloque.
El aspecto de su dibujo despus de completar la designacin de objetos ser similar al que muestra la
figura 15.87. La flecha que representa el pinzamiento de simetra siempre apunta en direccin
perpendicular al eje.
Guarde la definicin del bloque con los cambios que acabamos de realizar y cierre el Editor para regresar
al entorno de dibujo normal. Seleccione la referencia del bloque en el dibujo y verifique la funcionalidad
del parmetro de simetra haciendo clic en el pinzamiento que tiene forma de flecha. Observe cmo la
inversin del bloque resulta mucho ms sencilla que si efecturamos esta misma operacin utilizando el
comando SIMETRIA (figura 15.88). Compruebe tambin el correcto funcionamiento del parmetro de
alineacin en las dos posiciones de simetra del bloque.
Figura 15.87. Parmetro y accin de simetra. Figura 15.88. Simetra dinmica del bloque.
Captulo 15: Bloques y atributos 619
www.mentor.mec.es J os Vicario Rosa Ocaa
Parmetro de visibilidad
El parmetro de visibilidad es uno de los que proporcionan mayor flexibilidad a los bloques al permitir
hacer visibles o invisibles algunos de los objetos que lo forman. De este modo es posible cambiar por
completo el aspecto del bloque. Se trata de un parmetro que no requiere la asociacin de una accin
propiamente dicha, sino que exige la definicin de dos o ms estados de visibilidad. Pondremos en
prctica las posibilidades de este parmetro definiendo un bloque que representa una caldera de gas. Al
finalizar el proceso, ser posible elegir el aspecto del bloque para que muestre la vista frontal o la vista
lateral de la caldera.
Abra el dibujo Bloques.dwg que venimos utilizando en los ejemplos de bloques dinmicos, sitese en
una zona vaca del mismo y represente las dos vistas de la caldera de acuerdo con las dimensiones
indicadas en la figura 15.89. A continuacin, inicie el comando BLOQUE para abrir el cuadro de dilogo
Definicin de bloque. Asigne el nombre Caldera de gas al bloque, establezca la esquina inferior derecha
de la vista lateral como punto de insercin, seleccione los objetos y ajuste las dems opciones del cuadro
de dilogo tal y como se indica en la figura, sin olvidar activar la casilla Abrir en Editor de bloques.
Una vez en el Editor de bloques, seleccione la ficha Parmetros en la ventana
Paletas de creacin de bloques y haga clic en el icono correspondiente al
Parmetro de visibilidad. Designe con precisin la esquina inferior derecha de
la vista lateral como respuesta a la solicitud de la ubicacin del parmetro.
El siguiente paso consiste en definir los estados de visibilidad. Esta operacin se efecta por medio del
comando ESTADOVISBLOQUE, que puede iniciarse cmodamente desde la barra de herramientas del
Editor o seleccionando la opcin Estados de visibilidad en el men contextual del parmetro.
ESTADOVISBLOQUE. Administra los estados de visibilidad de los bloques dinmicos.
Barra de herramientas: Editor de bloques Gestionar estados de visibilidad
Abreviatura por teclado: EV
Figura 15.89. Dimensiones de la caldera y ajustes de su definicin como bloque.
620 AutoCAD 2007 Representaciones planas
J os Vicario Rosa Ocaa www.mentor.mec.es
Al iniciar el comando ESTADOVISBLOQUE se abre el cuadro de dilogo Estados de visibilidad, que
cuenta con una lista central donde figuran los nombres de los estados de visibilidad definidos para el
bloque actual y una columna de botones para su administracin (figura 15.90). El cuadro de dilogo
siempre tiene un estado de visibilidad predefinido.
El botn Nuevo da paso al cuadro de dilogo Nuevo
estado de visibilidad donde se consigna el nombre
del nuevo estado y se establecen las condiciones de
visibilidad de los objetos del bloque para dicho
estado. A los efectos de nuestro ejemplo, haga clic en
el botn Nuevo, escriba Vista lateral en la casilla
Nombre de estado de visibilidad y seleccione la
opcin Mostrar todos los objetos existentes en el
nuevo estado (figura 15.91). Esta operacin crea un
nuevo estado donde todos los objetos son visibles.
Haga clic en el botn Aceptar para cerrar este cuadro
de dilogo y regresar al principal.
Repita la operacin anterior para crear un segundo estado de visibilidad con el nombre Vista frontal. En
este segundo caso tambin deber seleccionar la opcin Mostrar todos los objetos existentes en el
nuevo estado. Una vez que haya regresado al cuadro de dilogo Estados de visibilidad, seleccione el
estado Vista lateral y haga clic en el botn Definir actual. Por ltimo, seleccione el EstadoVisibilidad0
y haga clic en el botn Suprimir para eliminarlo. Compruebe que los ajustes del cuadro de dilogo se
corresponden con los de la figura 15.92 y haga clic en el botn Aceptar.
Figura 15.90. El cuadro de dilogo Estados de visibilidad.
Figura 15.91. Creacin del estado de visibilidad.
Figura 15.92. Estados de visibilidad para el bloque de la caldera.
Captulo 15: Bloques y atributos 621
www.mentor.mec.es J os Vicario Rosa Ocaa
El comando ESTADOVISBLOQUE dispone tambin de una versin que no utiliza el cuadro de dilogo
y permite efectuar las operaciones de administracin de estados de visibilidad en la lnea de comando,
pero carece de opciones equivalentes a los botones Cambiar nombre, Subir y Bajar del cuadro de
dilogo. Como en todos los casos similares, esta segunda versin se inicia escribiendo el nombre del
comando precedido de un guin.
Comando: -ESTADOVISBLOQUE
I ndi que una opci n [ Nuevo/ Est abl ecer / Supr i mi r ] <Nuevo>:
Despus de definir los estados de visibilidad, el siguiente paso consiste en hacer invisibles los objetos
apropiados a cada uno de ellos, para lo que debe utilizarse el comando OCULTARVISBLOQUE, que
tiene su correspondiente icono en la barra de herramientas del Editor.
OCULTARVISBLOQUE. Convierte en invisibles los objetos seleccionados.
Barra de herramientas: Editor de bloques Convertir en invisible
Cuando este comando se inicia sin designar previamente los objetos ofrece la posibilidad de ocultarlos
para el estado de visibilidad actual o para todos los estados de visibilidad. Por el contrario, si los objetos
se designan antes de iniciar el comando, no se ofrece la citada posibilidad y los objetos se ocultan
automticamente para el estado de visibilidad actual.
La operacin inversa, esto es, convertir en visibles objetos ocultos, se efecta por medio del comando
MOSTRARVISBLOQUE, que tiene un funcionamiento anlogo al del comando anterior.
MOSTRARVISBLOQUE. Convierte en visibles los objetos seleccionados.
Barra de herramientas: Editor de bloques Convertir en visible
Retomando nuestro ejemplo y puesto que el estado de visibilidad actual es Vista lateral, hemos de hacer
invisibles los objetos que representan la vista de alzado. Por tanto, seleccione todos los objetos de la
citada vista y haga clic en el icono Convertir en invisible de la barra de herramientas. Si todo ha ido
bien, la vista de alzado habr desaparecido del dibujo.
A continuacin, despliegue la lista que contiene los estados de visibilidad, situada en el extremo derecho
de la barra de herramientas del Editor, y seleccione el estado que hemos denominado Vista frontal para
establecerlo como actual. Todos los objetos del dibujo volvern a ser visibles. Seleccione los objetos que
forman la vista lateral y haga clic nuevamente en el icono Convertir en invisible de la barra de
herramientas. Con esta operacin hemos completado la definicin de los estados de visibilidad.
Ya slo nos queda agrupar las dos vistas con el fin de hacer ms coherente su emplazamiento posterior en
el dibujo, para lo cual necesitamos ver todos los objetos de ambas vistas sin modificar sus propiedades de
visibilidad. Esta situacin se resuelve con ayuda de la variable de sistema BVMODE, que determina el
modo de representacin de los objetos invisibles en el Editor. Cuando su valor es 0, los objetos invisibles
no se muestran, pero cuando es 1 se representan en color gris, lo que permite operar con ellos. El cambio
de valor de esta variable se puede efectuar con comodidad mediante el icono Modo de visibilidad de la
barra de herramientas. Este icono acta como un conmutador, haciendo que los objetos invisibles no se
vean o se muestren en color gris.
De acuerdo con lo dicho, haga clic en el icono Modo de visibilidad para que se representen en color gris
todos los objetos que forman la vista lateral. Seguidamente, desplace la vista de alzado desde el punto
medio de su lnea horizontal inferior hasta la esquina inferior derecha de la vista lateral. La figura 15.93
muestra el resultado de esta operacin.
622 AutoCAD 2007 Representaciones planas
J os Vicario Rosa Ocaa www.mentor.mec.es
Guarde la definicin del bloque con los cambios que hemos realizado y cierre el Editor para regresar al
entorno de dibujo normal. Seleccione la referencia del bloque en el dibujo y verifique la funcionalidad del
parmetro haciendo clic en el pinzamiento de visibilidad. Aparecer un pequeo men contextual para
elegir una de las dos vistas que hemos definido. La caldera deber mostrar la vista correspondiente a la
opcin del men elegida (figura 15.94).
Parmetro polar
Un parmetro polar permite aadir movimientos al bloque en funcin de distancias y ngulos. Es similar
al parmetro lineal con la diferencia de aadir un grado de libertad adicional a los movimientos de las
acciones. Mientras que en el parmetro lineal las acciones estn limitadas a la direccin establecida por
los dos puntos del parmetro, en este caso no existe tal restriccin y las acciones pueden llevarse a cabo
en cualquier direccin. El parmetro polar es compatible con las acciones de matriz, desplazamiento,
estiramiento, estiramiento polar y ajuste de escala.
Cuando se combina con una accin de Matriz, el parmetro polar permite crear una matriz rectangular de
los objetos designados compuesta por una fila y el nmero de columnas que se precisen. El ngulo de
rotacin de la matriz se corresponde con el ngulo del segmento definido por el pinzamiento dinmico y
el punto base. En el parmetro lineal, por el contrario, el ngulo de rotacin de la matriz es fijo y viene
dado por la direccin de los dos puntos del parmetro.
La combinacin de un parmetro polar con una accin de Estiramiento polar permite estirar, desplazar y
girar los objetos designados del bloque. Este tipo de accin aade giros a los efectos de estiramiento y
desplazamiento que ya conocemos. La designacin de objetos para esta accin se realiza en tres fases. En
primer lugar se define el marco rectangular o poligonal de estiramiento. A continuacin se designan los
objetos que resultarn afectados por dicho marco, teniendo en cuenta que los objetos interiores al marco
slo se desplazan y los que corten al marco sern estirados. Por ltimo se designan los objetos que deban
girar, que pueden coincidir o no con algunos o todos de los que se desplazan o estiran.
Pr eci se pr i mer a esqui na de mar co de est i r ami ent o o [ pol gonoC] : seale un punto
Pr eci se esqui na opuest a: seale otro punto
I ndi que obj et os que est i r ar
Desi gne obj et os: designe uno o ms objetos del bloque
Desi gne obj et os: (Intro)
I ndi que obj et os sl o par a gi r ar
Desi gne obj et os: designe uno o ms objetos del bloque
Desi gne obj et os: (Intro)
Pr eci se posi ci n de l a acci n o [ Mul t i pl i cador / Desf ase] :
Figura 15.93. Parmetro de visibilidad. Figura 15.94. Men contextual de visibilidad.
Captulo 15: Bloques y atributos 623
www.mentor.mec.es J os Vicario Rosa Ocaa
La posicin del pinzamiento dinmico respecto del punto base en la referencia del bloque determina la
direccin y la magnitud del estiramiento polar, as como el ngulo de giro de los objetos. En el supuesto
de que slo se requiera girar los objetos, basta con no designar ningn objeto que corte o sea interior al
marco de estiramiento. La accin de Estiramiento polar slo se puede asociar a un parmetro polar.
Por ltimo, la accin de Ajuste de escala permite cambiar dinmicamente el tamao de los objetos
designados del bloque. El comportamiento de esta accin es idntico para los parmetros lineal y polar.
La distancia entre el punto base y la posicin inicial del pinzamiento dinmico equivale a un factor de
escala igual a 1. Al aumentar o reducir la distancia entre ambos puntos, los objetos correspondientes
aumentan o reducen su tamao en consecuencia.
El punto que se toma como base para el ajuste de escala puede ser el mismo punto base del parmetro
(dependiente) o cualquier otro punto (independiente). La eleccin de uno u otro se efecta por medio de
la opcin tipo de Base, que se ofrece al solicitar la posicin de la etiqueta de la accin.
Pr eci se posi ci n de l a acci n o [ t i po de Base] : Base
I ndi que t i po de punt o base [ Dependi ent e/ I ndependi ent e] <Dependi ent e>:
Parmetro XY
El parmetro XY permite asignar movimientos al bloque en las direcciones de los ejes X e Y. Dispone de
cuatro pinzamientos que se corresponden con las cuatro esquinas de un rectngulo de lados paralelos a
dichos ejes. La posicin de los pinzamientos se establece mediante un punto base y un segundo punto que
definen una diagonal del rectngulo.
Es compatible con las acciones de desplazamiento, ajuste de escala, estiramiento y matriz, que se
comportan de un modo prcticamente idntico que cuando estas acciones se asocian con un parmetro
lineal. Las nicas diferencias destacables se producen en la accin de matriz, que no est restringida a una
sola fila, y en la accin de desplazamiento, donde los movimientos pueden restringirse para que se
produzcan solamente en la direccin de uno de los ejes.
Bloques dinmicos y atributos
Los bloques dinmicos se pueden combinar con atributos del mismo modo que los bloques estticos, sin
que exista ninguna restriccin en este sentido. De hecho, la barra de herramientas del Editor de bloques
proporciona un icono especfico para iniciar cmodamente el comando ATRDEF. Como es natural, los
atributos se pueden incluir en los conjuntos de seleccin de las acciones del mismo modo que cualquier
otro objeto de dibujo.
Adems, el Editor de bloques proporciona el comando ORDENATRIBLOQUE, que permite especificar
el orden en que se formularn las solicitudes de los valores de los atributos.
ORDENATRIBLOQUE. Precisa el orden de los atributos en una definicin de bloque dinmico.
El comando ORDENATRIBLOQUE abre un sencillo cuadro de dilogo que dispone de una lista donde
figuran los identificadores de los atributos y dos botones para cambiar su posicin en la lista y establecer,
as, el orden de solicitud de sus valores al insertar o editar el bloque.
624 AutoCAD 2007 Representaciones planas
J os Vicario Rosa Ocaa www.mentor.mec.es
www.mentor.mec.es J os Vicario Rosa Ocaa
CAPTULO 16
INTERCAMBIO DE DATOS
Una de las mayores ventajas que proporcionan las aplicaciones informticas es la posibilidad de reutilizar
la informacin. Con mucha frecuencia es necesario repetir en un dibujo una parte de otro o, incluso,
componer un nuevo dibujo a partir de porciones de varios dibujos diferentes. Otra necesidad que se
presenta a menudo es la de incluir un dibujo tcnico en un documento de texto o de cualquier otro tipo, y
tambin la contraria, es decir, aadir a un dibujo informacin grfica o textual elaborada con un programa
diferente de AutoCAD. Evidentemente, no tiene ningn sentido volver a realizar desde el principio algo
que ya est hecho, no slo por la cantidad de tiempo que se pierde, sino porque podran cometerse errores
que inicialmente no existan.
Una de las funciones ms populares del sistema operativo Windows es la de copiar y pegar, que
constituye la va principal para reutilizar la informacin entre documentos de una misma aplicacin y
tambin entre aplicaciones diferentes. Como es natural, AutoCAD permite el uso de esta funcin para
compartir informacin grfica entre dibujos y para intercambiar datos bidireccionalmente con otras
aplicaciones de diseo o de tratamiento de datos. Dispone, adems, de una herramienta cuyo objetivo
principal es precisamente la bsqueda, comparticin y reutilizacin de informacin, tanto grfica como no
grfica. Se trata de la herramienta denominada DesignCenter, que constituye un autntico centro de
recogida de informacin.
En este captulo estudiaremos todas las posibilidades que ofrece AutoCAD relacionadas con el
intercambio de datos, desde las posibilidades ms simples, como el copiado y pegado de datos a travs del
Portapapeles de Microsoft Windows, hasta las ms sofisticadas que permiten establecer vnculos entre
AutoCAD y otra aplicacin para actualizar automticamente la informacin cuando sta se modifica.
Copiar objetos en el Portapapeles
En el sistema operativo Microsoft Windows, la informacin copiada desde cualquier programa se coloca
temporalmente en el Portapapeles y permanece en l hasta que se borre expresamente o hasta que se copie
otra informacin diferente que sustituye a la anterior. La mayor parte de las aplicaciones instaladas en
Windows incluyen un men de Edicin que cuenta al menos con una opcin Copiar para transferir los
datos seleccionados en el documento al Portapapeles y una opcin Pegar que transfiere los datos del
Portapapeles al documento. En AutoCAD, la copia de objetos del dibujo al Portapapeles se lleva a cabo
por medio del comando COPIAPP.
COPIAPP. Copia los objetos seleccionados en el Portapapeles de Windows.
Men desplegable: Edicin Copiar
Barra de herramientas: Normal Copiar
Abreviatura por teclado: Ctrl+C
626 AutoCAD 2007 Representaciones planas
J os Vicario Rosa Ocaa www.mentor.mec.es
El comando COPIAPP simplemente solicita la designacin en el dibujo de los objetos que se deseen
copiar al Portapapeles. Finalizada la designacin, el comando termina sin que los objetos seleccionados
sufran ningn tipo de modificacin. Este comando se puede iniciar tambin desde la opcin Copiar del
men contextual que aparece al pulsar el botn derecho del ratn con el cursor situado en el rea grfica,
siempre que no haya ningn otro comando en ejecucin.
Veamos un sencillo ejemplo de aplicacin del comando COPIAPP para ver qu ocurre con los objetos
del dibujo cuando se copian en el Portapapeles. Abra el dibujo Map.dwg (figura 16.1), que puede
localizar en la carpeta \Help\Tutorials y que est contenida, a su vez, dentro de la carpeta principal donde
haya instalado AutoCAD. Tambin puede utilizar cualquier otro dibujo para este ejemplo, si lo prefiere.
Una vez que haya abierto el dibujo, site el cursor sobre el rea grfica y pulse las teclas Ctrl+C para
iniciar el comando COPIAPP. Responda a la solicitud de designacin de objetos seleccionando todos los
objetos del dibujo mediante una Ventana, una Captura o utilizando la opcin Todos. Al finalizar el
comando, los objetos se habrn copiado en el Portapapeles de Windows.
Hagamos ahora una operacin poco habitual, que consiste en abrir el Portapapeles para ver el aspecto que
tienen los objetos que acabamos de transferir. Abra el men de Inicio de Windows, seleccione la opcin
Ejecutar y escriba CLIPBRD en la casilla correspondiente del cuadro de dilogo Ejecutar, tal y como
muestra la figura 16.2.
Figura 16.1. El dibujo de ejemplo Map.dwg.
Figura 16.2. Acceso al Portapapeles de Windows.
Captulo 16: Intercambio de datos 627
www.mentor.mec.es J os Vicario Rosa Ocaa
Al hacer clic en el botn Aceptar se abrir el Visor del Portafolios, que es la aplicacin que proporciona
el sistema operativo Microsoft Windows para ver el contenido del Portapapeles y efectuar operaciones
con l. Es posible que la ventana del Portapapeles se encuentre minimizada al iniciar por primera vez el
Visor del Portafolios. En ese caso, utilice el men de control o los iconos de la esquina superior derecha
de la ventana del Portapapeles para restaurarla o maximizarla. Despus, podr ver los objetos que hemos
copiado desde el dibujo, tal y como muestra la figura 16.3.
Es interesante observar los formatos que estn disponibles en el men Ver del Visor del Portafolios:
Imagen, Mapa de bits, Metarchivo mejorado y Mapa de bits DIB. El segundo y el ltimo son formatos
rster (dibujos de puntos), mientras que los otros dos son formatos vectoriales estndar de Windows.
Cuando los objetos se peguen en otra aplicacin lo harn utilizando el formato ms adecuado para dicha
aplicacin. Una cuestin importante a tener en cuenta es que, cuando los objetos copiados desde
AutoCAD se pegan en otras aplicaciones con formato rster (Mapa de bits o Mapa de bits DIB), incluyen
el fondo del rea grfica con el color que se tenga establecido como actual. Para reducir al mnimo los
efectos poco deseables que esto supone, conviene establecer previamente en AutoCAD el color blanco
como color de fondo del rea grfica.
Tal y como hemos indicado, despus de haber copiado los objetos del dibujo al Portapapeles podemos
pegarlos en cualquier programa. Veamos un par de ejemplos sencillos con dos aplicaciones incluidas en
Microsoft Windows como son Paint, un programa de dibujo en formato rster (Mapa de bits), y
WordPad, un sencillo programa de tratamiento de textos. Ambos estn presentes en el men Inicio de
Windows a travs de la opcin Todos los programas y el submen Accesorios.
De acuerdo con lo dicho, inicie el programa Paint, despliegue su men de Edicin y seleccione la opcin
Pegar. Esta operacin transfiere el contenido del Portapapeles al rea de trabajo de Paint utilizando
automticamente el formato de Mapa de bits, que es el nico soportado por este programa (figura 16.4).
El principal inconveniente de los formatos rster es que carecen por completo de toda la informacin
geomtrica que posean los objetos iniciales de AutoCAD, convirtiendo el dibujo en un simple conjunto
de puntos de diferentes colores, tal y como sucede con una fotografa digital. Sin embargo, los programas
que manejan formatos rster tienen otras posibilidades interesantes de las que carece AutoCAD y que
permiten convertir el dibujo tcnico en una ilustracin mediante la incorporacin de efectos artsticos.
Si no tuvo la precaucin de cambiar el color del rea grfica de AutoCAD, habr podido comprobar que
el formato de Mapa de bits incluye el color negro de fondo al pegar los objetos.
Figura 16.3. La ventana del Portapapeles en el Visor del Portafolios.
628 AutoCAD 2007 Representaciones planas
J os Vicario Rosa Ocaa www.mentor.mec.es
Por el momento, puede cerrar el Visor del Portafolios y tambin el programa Paint. En este ltimo, no es
necesario que guarde el dibujo con los cambios que hemos realizado.
Ahora inicie el programa WordPad, escriba un texto que describa brevemente el dibujo que vamos a
incorporar y pulse un par de veces la tecla Intro para dejar espacio entre el texto y el dibujo. Despus,
despliegue el men Edicin de WordPad y seleccione la opcin Pegar. En esta ocasin, el contenido del
Portapapeles se transfiere al documento en formato vectorial, esto es, manteniendo la integridad de la
informacin geomtrica de los objetos (figura 16.5). Observe que el dibujo aparece enmarcado en un
rectngulo cuyo tamao se puede ajustar libremente desde los tiradores situados en sus esquinas y en los
puntos medios de sus lados. El rectngulo se oculta al hacer clic en cualquier punto exterior a l y vuelve
a mostrarse al hacer clic sobre el dibujo.
Figura 16.4. Los objetos de AutoCAD transferidos al programa Paint.
Figura 16.5. Los objetos de AutoCAD transferidos a un documento de WordPad.
Captulo 16: Intercambio de datos 629
www.mentor.mec.es J os Vicario Rosa Ocaa
Estos dos ejemplos ponen de manifiesto lo sencillo que resulta transferir todo o parte de un dibujo de
AutoCAD a una aplicacin diferente, bien para su posterior tratamiento grfico, como en el caso de Paint,
o bien para aadir ilustraciones a un documento de texto, en el caso de WordPad.
Cortar objetos y copiarlos en el Portapapeles
La transferencia de objetos del dibujo hacia el Portapapeles de Windows se puede efectuar conservando
los objetos originales, como hemos hecho en los ejemplos anteriores, o bien eliminando al mismo tiempo
dichos objetos del dibujo. Esta ltima operacin se efecta por medio del comando CORTAPP, que es
prcticamente idntico al comando COPIAPP con la nica diferencia de que los objetos seleccionados se
borran del dibujo despus de copiarlos al Portapapeles.
CORTAPP. Copia los objetos seleccionados en el Portapapeles de Windows y los suprime del dibujo.
Men desplegable: Edicin Cortar
Barra de herramientas: Normal Cortar
Abreviatura por teclado: Ctrl+X
Si despus de haber cortado los objetos del dibujo fuera necesario recuperarlos, no es necesario deshacer
las operaciones. Basta con utilizar el comando UY, siempre que no se haya borrado ningn otro objeto en
el lapso de tiempo transcurrido entre la operacin de corte y el momento de la recuperacin.
El comando CORTAPP tambin se puede iniciar desde la opcin Cortar del men contextual que
aparece al pulsar el botn derecho del ratn con el cursor situado en el rea grfica, siempre que no haya
ningn otro comando en ejecucin.
Copia de la vista actual en el Portapapeles
Los dos comandos que hemos visto hasta ahora proporcionan el mtodo ms simple para intercambiar
datos de AutoCAD con otras aplicaciones. Los objetos pegados no guardan ningn vnculo con los
originales. En el mejor de los casos, como ocurre en WordPad, pero no en Paint, un doble clic sobre el
objeto permite su edicin en el programa que creo dicho objeto, es decir, en AutoCAD.
Sin embargo, en muchas ocasiones se requiere que los objetos transferidos estn permanentemente
actualizados respecto de los originales. En esos casos, el copiado y pegado simple de los objetos a travs
del Portapapeles no es suficiente. Es preciso que las operaciones de copiar y pegar se hagan de un modo
diferente, que consiste en utilizar el comando COPIAENLACE en AutoCAD y hacer un pegado especial
en la aplicacin de destino.
COPIAENLACE. Copia la vista de la ventana grfica actual en el Portapapeles de Windows para su
posterior vinculacin en otro programa.
Men desplegable: Edicin Copiar vnculo
El comando COPIAENLACE no efecta ninguna solicitud. Sencillamente, si la vista actual no se
hubiera guardado previamente con un nombre, define una nueva vista a la que asigna el nombre OLE
seguido de un nmero (OLE1, OLE2, etc.) y copia en el Portapapeles todos los objetos que son visibles
en dicha vista. El nmero asignado se escoge automticamente para que no existan dos vistas con el
mismo nombre. La nica diferencia aparente con el comando COPIAPP es que no se solicita la
designacin de objetos, pero, como veremos en el siguiente ejemplo, se crea un vnculo entre los objetos
del dibujo y sus rplicas en la aplicacin donde sean transferidos.
630 AutoCAD 2007 Representaciones planas
J os Vicario Rosa Ocaa www.mentor.mec.es
Abra nuevamente en AutoCAD el dibujo Map.dwg que hemos utilizado en los ejemplos anteriores.
Recuerde que este dibujo forma parte de los que se suministran con el programa y puede localizarlo en la
carpeta donde haya instalado AutoCAD, dentro de la subcarpeta \Help\Tutorials. Una vez abierto el
dibujo, conviene que utilice la opcin Extensin del comando ZOOM para que los objetos ocupen la
totalidad de la ventana. Despus, despliegue el men Edicin y seleccione la opcin Copiar vnculo.
En apariencia, como habr podido comprobar, el dibujo no ha sufrido ningn cambio. Sin embargo, se
han llevado a cabo dos operaciones importantes. La primera es que AutoCAD ha creado una nueva vista
en el dibujo con el nombre OLE1 y la segunda es que los objetos incluidos en los lmites de la vista se
han copiado en el Portapapeles. Puede verificar la primera de estas dos operaciones abriendo el cuadro de
dilogo Administrador de vistas (comando VISTA), que tendr un aspecto similar al que muestra la
figura 16.6. Cierre el cuadro de dilogo despus de efectuar la verificacin.
A continuacin, inicie un nuevo documento en el programa WordPad y escriba algn texto que describa
brevemente el dibujo que vamos incorporar. Despus, despliegue el men Edicin de WordPad y
seleccione la opcin Pegado especial. Esta vez se abrir un cuadro de dilogo donde podr escoger entre
dos opciones: Pegar y Pegar vnculo. La primera efecta un pegado simple de los objetos permitiendo
elegir previamente el formato de los mismos. La segunda, por el contrario, adems de pegar los objetos,
crear un vnculo entre ellos y el archivo de dibujo del que proceden, lo que dar lugar a su actualizacin
automtica cuando cambie el contenido del archivo. Asegrese de seleccionar la opcin Pegar vnculo en
el cuadro de dilogo Pegado especial, tal y como muestra la figura 16.7.
Figura 16.6. La vista OLE1 creada automticamente por el comando COPIAENLACE.
Figura 16.7. El cuadro de dilogo Pegado especial de WordPad.
Captulo 16: Intercambio de datos 631
www.mentor.mec.es J os Vicario Rosa Ocaa
Al hacer clic en el botn Aceptar, los objetos se transfieren al documento de WordPad con un resultado
prcticamente idntico al que obtuvimos cuando efectuamos un pegado simple (figura 16.5). Sin
embargo, se ha creado un vnculo entre ellos y los originales que los mantendr siempre sincronizados.
Veamos cmo se comporta esta sincronizacin. Regrese al dibujo Map.dwg en AutoCAD y borre, por
ejemplo, todos los nmeros que estn rodeados con un crculo, incluyendo el propio crculo. Despus,
despliegue el men Archivo y seleccione la opcin Guardar o pulse la combinacin de teclas Ctrl+S. A
continuacin, active la ventana de WordPad y observe cmo los nmeros con sus crculos tambin han
desaparecido en el dibujo del documento (figura 16.8).
Regrese nuevamente al dibujo Map.dwg en AutoCAD y utilice el comando UY para recuperar todos los
objetos que acabamos de borrar (los nmeros con sus crculos). Vuelva a guardar el dibujo con este nuevo
cambio pulsando la combinacin de teclas Ctrl+S. Despus, compruebe la reaparicin de los nmeros y
los crculos en el documento de WordPad.
Este sencillo ejemplo pone de manifiesto la sencillez y la eficacia de la vinculacin entre los objetos de
dos aplicaciones diferentes, garantizando su sincronizacin automtica en todo momento, lo que puede
resultar crtico en determinadas situaciones especialmente delicadas.
Copia del historial de comandos en el Portapapeles
AutoCAD no slo permite intercambiar objetos del dibujo a travs del Portapapeles, sino tambin
cualquier secuencia de solicitudes y respuestas que haya aparecido en la ventana de texto. Adems
proporciona el comando COPIAHIST para transferir automticamente al Portapapeles todo el historial
de comandos utilizados en una misma sesin sobre un dibujo.
COPIAHIST. Transfiere al Portapapeles el historial completo de la ventana de texto, que incluye toda la
secuencia de comandos, con sus mensajes de solicitud, opciones y respuestas del usuario.
Figura 16.8. Efecto de la vinculacin entre los objetos de AutoCAD y sus rplicas en el documento.
632 AutoCAD 2007 Representaciones planas
J os Vicario Rosa Ocaa www.mentor.mec.es
El comando COPIAHIST se puede iniciar cmodamente desde la opcin Copiar historial del men
contextual de la lnea de comando o de la ventana de texto. Este comando no efecta ninguna solicitud,
limitndose a copiar el contenido completo del historial en el Portapapeles de Windows. La figura 16.9
muestra el aspecto del Bloc de notas despus de haber pegado el historial de los comandos que hemos
utilizado en el dibujo Map.dwg.
Tal y como explicamos en el captulo 2, tambin es posible seleccionar partes determinadas del historial
arrastrando el cursor y copiarlas despus al Portapapeles mediante la opcin Copiar del men contextual
de la lnea de comando o de la ventana de texto.
Pegado en AutoCAD del contenido del Portapapeles
Aunque no lo hemos mencionado todava, los objetos de un dibujo que se transfieren al Portapapeles
mediante los comandos COPIAPP o COPIAENLACE, tambin se pueden pegar en AutoCAD, bien en
el mismo dibujo o en otro diferente. En principio, no se obtiene ninguna ventaja al copiar objetos de un
dibujo y pegarlos en ese mismo dibujo, puesto que esa operacin puede efectuarse con mucha mayor
eficacia y precisin mediante el comando COPIA. Sin embargo, la tcnica de copiar y pegar es la forma
ms prctica y cmoda de intercambiar objetos entre dos dibujos diferentes. En cualquier caso, para
transferir el contenido del Portapapeles al dibujo actual, independientemente de su procedencia, es preciso
utilizar el comando PEGAPP.
PEGAPP. Permite transferir al dibujo actual el contenido del Portapapeles.
Men desplegable: Edicin Pegar
Barra de herramientas: Normal Pegar
Abreviatura por teclado: Ctrl+V
El comando PEGAPP tambin se puede iniciar desde la opcin Pegar del men contextual que aparece
al pulsar el botn derecho del ratn con el cursor situado en el rea grfica, siempre que no haya ningn
otro comando en ejecucin.
Si el Portapapeles contiene objetos de AutoCAD copiados previamente desde un dibujo cualquiera, el
comando PEGAPP simplemente solicita el punto de insercin de dichos objetos en el dibujo actual. Los
objetos pegados mantienen intactas todas sus propiedades originales, lo que significa que cualquier
Figura 16.9. El historial de comandos pegado en el Bloc de notas.
Captulo 16: Intercambio de datos 633
www.mentor.mec.es J os Vicario Rosa Ocaa
elemento no grfico (capas, tipos de lnea, definiciones de bloque, estilos de texto, de lnea mltiple, de
tabla o de acotacin) asociado con dichos objetos ser creado automticamente en el dibujo de destino,
siempre que no exista otro elemento con el mismo nombre.
Cuando el contenido del Portapapeles es un texto sin formato, procedente de un editor de texto como el
Bloc de notas, el comando PEGAPP lo incorpora al dibujo actual como un texto de lneas mltiples
previa solicitud de su punto de insercin. Las dems propiedades del texto, como su estilo, altura o tipo de
justificacin, se asignan de forma automtica de acuerdo con los ajustes actuales del dibujo.
Finalmente, si el Portapapeles no contiene objetos de AutoCAD ni un texto sin formato, entonces se
produce una incrustacin del contenido del Portapapeles en el dibujo y se muestra el cuadro de dilogo
Tamao de texto OLE. Esto sucede, por ejemplo, cuando se pega un texto procedente de programas
como WordPad o Microsoft Word, una hoja de clculo de Microsoft Excel o un dibujo de Paint.
Veamos un ejemplo sencillo para profundizar en algunos aspectos de esta ltima posibilidad. Inicie el
programa WordPad y escriba un texto cualquiera que incorpore algunas propiedades de formato, como
negrita o vietas, tal y como muestra la figura 16.10.
Despus de escribir el texto y aplicar las propiedades de formato, utilice la opcin Seleccionar todo del
men Edicin de WordPad y, a continuacin, la opcin Copiar de ese mismo men. Esta operacin
copia el texto completo del documento en el Portapapeles de Windows.
Ahora regrese a AutoCAD e inicie un dibujo nuevo asegurndose de utilizar el sistema de unidades
mtricas. Seguidamente, con el cursor situado en el rea grfica, pulse el botn derecho del ratn y
seleccione la opcin Pegar en el men contextual. AutoCAD solicitar el punto de insercin para el
contenido del Portapapeles. Seale un punto cualquiera en el dibujo como respuesta a la citada solicitud.
El texto aparecer en el dibujo enmarcado en un rectngulo y se abrir el cuadro de dilogo Tamao de
texto OLE que permite ajustar el tamao global del objeto en funcin de la altura del texto (figura 16.11).
Los valores propuestos por defecto en el cuadro de dilogo se calculan de modo que el tamao del objeto
en el dibujo sea similar al que tena en el documento original. En nuestro ejemplo, la anchura total del
documento en WordPad es de unos 15 centmetros, de modo que, si aceptamos los valores propuestos en
el cuadro de dilogo, la anchura del objeto en el dibujo ser de unas 150 unidades de dibujo (milmetros)
aproximadamente. Haga clic en el botn Aceptar para cerrar el cuadro de dilogo sin efectuar ninguna
modificacin y compruebe la anchura del marco del objeto.
Figura 16.10. Un texto con propiedades de formato en WordPad.
634 AutoCAD 2007 Representaciones planas
J os Vicario Rosa Ocaa www.mentor.mec.es
El objeto que acabamos de pegar en el dibujo es virtualmente idntico al original y conserva todas sus
caractersticas de formato (figura 16.12). Este tipo de objetos, denominados OLE (Object Linking and
Embedding Vinculacin e Incrustacin de Objetos), siempre se muestran enmarcados en un rectngulo
que permite operar con ellos. Otra de sus caractersticas ms destacables, en lo que a sus efectos sobre el
dibujo se refiere, es que son opacos y ocultan, por tanto, cualquier otro objeto que se encuentre por debajo
del marco rectangular que los circunscribe. Esta particularidad hace necesario utilizar, en algunos casos,
el comando ORDENAOBJETOS para controlar su solapamiento respecto de otros objetos del dibujo
que estn situados en sus inmediaciones.
Evidentemente, la aparicin del cuadro de dilogo Tamao de texto OLE slo tiene sentido cuando se
pega un objeto OLE que contiene texto. En los dems casos, como por ejemplo cuando se pega un dibujo
de Paint, el cuadro de dilogo no tiene ningn efecto y todas sus casillas aparecen inhabilitadas. Por esta
razn, AutoCAD permite controlar su aparicin desde la ficha Sistema del cuadro de dilogo Opciones,
activando o desactivando la casilla Mostrar cuadro de dilogo Tamao de texto OLE, localizada en el
rea Opciones generales. Por defecto, esta casilla se encuentra activada y su estado se guarda en el
Registro de Windows, conservando su valor entre diferentes dibujos y sesiones de trabajo.
El tamao inicial de los objetos OLE tambin se puede controlar por medio de la variable de sistema
MSOLESCALE, que tiene un valor por defecto de 1.0, de modo que el tamao del objeto en el dibujo se
corresponde con el que tenga en la aplicacin de origen. No obstante, esta variable slo se tiene en cuenta
para los objetos que se pegan en el espacio modelo y se ignora cuando la operacin se efecta en una
presentacin de espacio papel. Admite cualquier valor numrico positivo, incluido el cero, en cuyo caso
toma automticamente el valor de la variable DIMSCALE del estilo de acotacin actual.
Figura 16.11. El cuadro de dilogo Tamao de texto OLE.
Figura 16.12. El texto de WordPad pegado en el dibujo como un objeto OLE.
Captulo 16: Intercambio de datos 635
www.mentor.mec.es J os Vicario Rosa Ocaa
El marco rectangular de un objeto OLE es el elemento que realmente reside en el dibujo, lo que significa
que para borrar, copiar o desplazar un objeto OLE es preciso incluir el marco en el conjunto de seleccin
de objetos con los que operar. Como sucede con cualquier objeto que se aade al dibujo, el marco se sita
en la capa actual y adquiere las propiedades actuales de color, tipo de lnea, grosor de lnea, etc.
Al hacer clic sobre un objeto OLE, sin que haya ningn comando en curso, se resalta su marco
rectangular, que incluye un pinzamiento en cada esquina para efectuar las operaciones habituales de la
edicin con pinzamientos, a excepcin del giro y la simetra. La operacin de GIRAR da lugar a una
rotacin del marco alrededor del punto base, pero mantiene las direcciones horizontal y vertical de sus
lados. La operacin de SIMETRA, por su parte, slo afecta al marco pero no invierte el objeto OLE.
Sobre el marco rectangular se pueden aplicar las referencias Punto final, Punto medio, Interseccin e
Insercin. Esta ltima permite hacer referencia al punto de insercin del objeto OLE, que siempre se
corresponde con la esquina inferior izquierda del marco.
La variable de sistema OLEFRAME permite controlar globalmente la visibilidad de los marcos de los
objetos OLE y tambin su inclusin o no en la impresin del dibujo. El valor por defecto de esta variable
es 2, lo que determina que los marcos sean visibles pero no se impriman. El valor 0 oculta los marcos
tanto en pantalla como en la salida impresa, mientras que el valor 1 los hace visibles y determina tambin
su impresin. Conviene tener en cuenta que si la visualizacin de los marcos est desactivada, los objetos
OLE no pueden ser designados de ningn modo.
El estado de visibilidad y la inclusin en la salida impresa de los objetos OLE propiamente dichos es
independiente del marco y se controla por medio de la variable de sistema OLEHIDE. Cuando esta
variable tiene asignado su valor por defecto, que es 0, todos los objetos OLE del dibujo son visibles y se
imprimen. El efecto contrario se consigue asignando el valor 3 a la variable. Los valores 1 y 2 hacen que
los objetos OLE sean visibles y se impriman slo en espacio papel o en espacio modelo, respectivamente.
Es importante tener en cuenta que esta variable se guarda en el Registro de Windows y afecta, por tanto, a
todos los dibujos y tiene efecto en todas las sesiones de trabajo.
Otras operaciones con objetos OLE
Al designar un objeto OLE, el men contextual que
aparece al pulsar el botn derecho del ratn incluye
un submen con opciones que permiten efectuar
operaciones de edicin especficas de este tipo de
objetos (figura 16.13).
La opcin Abrir, que equivale a hacer un doble clic
sobre el objeto, permite abrirlo en la aplicacin
original desde la que fue copiado al Portapapeles.
La opcin Restablecer permite recuperar el tamao
por defecto del objeto. La opcin Tamao de texto
abre el cuadro de dilogo Tamao de texto OLE
que ya hemos comentado. Y por ltimo, la opcin
Convertir permite cambiar el formato del objeto a
travs de otro cuadro de dilogo.
Todas estas opciones tienen comandos equivalentes para efectuar las operaciones respectivas. Sin
embargo, son comandos especiales que no tienen un funcionamiento convencional. As, por ejemplo, el
comando ESCALAOLE, que equivale a la opcin Tamao de texto, slo tiene efecto si previamente se
ha designado un objeto OLE. Los comandos equivalentes a las opciones Abrir, Restablecer y Convertir
son, respectivamente, OLEOPEN, OLERESET y OLECONVERT que, adems de funcionar de un
modo bastante particular, slo pueden iniciarse con su nombre en ingls.
Figura 16.13. Men de edicin de objetos OLE.
636 AutoCAD 2007 Representaciones planas
J os Vicario Rosa Ocaa www.mentor.mec.es
Incrustacin o vinculacin en AutoCAD de objetos del Portapapeles
Tal y como vimos al tratar las operaciones de pegado de objetos procedentes de AutoCAD en otras
aplicaciones, los objetos incrustados no guardan ninguna conexin con la aplicacin en la que fueron
creados. Slo si los objetos se vinculan a travs de un pegado especial se produce su actualizacin
automtica en la aplicacin de destino cuando dichos objetos se modifican en la aplicacin original.
Lo mismo sucede cuando se pegan en AutoCAD objetos del Portapapeles. El comando PEGAPP, que
acabamos de estudiar, slo produce objetos incrustados sin conexin alguna con sus originales. Para que
los objetos incrustados queden adems vinculados es preciso hacer un pegado especial utilizando el
comando PEGAESP.
PEGAESP. Permite la incrustacin o vinculacin de los objetos almacenados en el Portapapeles.
Men desplegable: Edicin Pegado especial
Abreviatura por teclado: PA
El comando PEGAESP abre el cuadro de dilogo Pegado especial (figura 16.14), que permite controlar
el formato y las caractersticas del objeto al aadirlo al dibujo, as como determinar su incrustacin o
vinculacin en el mismo. El cuadro de dilogo es idntico al que aparece en cualquier otra aplicacin
cuando se hace un pegado especial.
La parte superior del cuadro de dilogo muestra el camino completo del archivo correspondiente a los
datos contenidos en el Portapapeles. La opcin Pegar solamente producir la incrustacin de los datos en
el dibujo, pero tiene la ventaja frente al pegado simple de permitir la eleccin del formato con el que
sern transferidos al dibujo.
La opcin Pegar vnculo slo se habilita si la aplicacin en la que se crearon los datos es capaz de actuar
como servidor OLE, algo que no est soportado por aplicaciones sencillas, como por ejemplo WordPad o
Paint, pero s por otras ms complejas como Microsoft Word, Microsoft Excel o el propio AutoCAD. Por
esta razn pudimos vincular un dibujo de AutoCAD con un documento de WordPad, donde AutoCAD
actuaba como servidor y WordPad como cliente. La operacin contraria no es posible, ya que WordPad
no tiene la facultad de actuar como servidor OLE.
La casilla Mostrar como icono tiene muy poca utilidad en los dibujos tcnicos puesto que su cometido es
el de sustituir el objeto OLE por el icono de la aplicacin original o por cualquier otro que se elija.
Cuando el objeto OLE se muestra como un icono es preciso abrir el objeto en la aplicacin de origen para
ver su aspecto real, lo que puede hacerse mediante un doble clic sobre el icono o bien seleccionando la
opcin Abrir del submen OLE en el men contextual.
Figura 16.14. El cuadro de dilogo Pegado especial de AutoCAD.
Captulo 16: Intercambio de datos 637
www.mentor.mec.es J os Vicario Rosa Ocaa
Incrustacin y vinculacin directa de objetos (sin Portapapeles)
Todas las operaciones de incrustacin y vinculacin que hemos realizado hasta ahora se han basado en el
Portapapeles de Windows. Una alternativa que resulta ms cmoda en muchos casos consiste en utilizar
el comando INSERTOBJ, cuya caracterstica principal es la de permitir la incrustacin o vinculacin
directa de un archivo guardado en disco sin necesidad de abrir previamente la aplicacin con la que fue
creado. Este comando tambin permite abrir directamente desde AutoCAD una determinada aplicacin
para crear un nuevo objeto e incrustarlo en el dibujo, todo ello sin utilizar expresamente las opciones de
copiar y pegar a travs del Portapapeles.
INSERTOBJ. Permite abrir una aplicacin para crear un nuevo objeto e incrustarlo en el dibujo, o bien
seleccionar un archivo de disco para incrustar o vincular su contenido.
Men desplegable: Insertar Objeto OLE
Barra de herramientas: Insertar Pegar
Abreviatura por teclado: IF
Al iniciar el comando INSERTOBJ se abre el cuadro de dilogo Insertar objeto que tiene dos opciones
principales, Crear nuevo y Crear desde archivo, cada una de las cuales muestra sus propias opciones en
la zona central del mismo. La casilla Mostrar como icono es comn a ambas y tiene el mismo cometido
que en el cuadro de dilogo Pegado especial.
La opcin Crear nuevo, que siempre aparece seleccionada por defecto, muestra una lista para elegir el
tipo de objeto que se desee crear e incrustar en el dibujo (figura 16.15). Todos los tipos de objetos que
figuran en la lista tienen una aplicacin asociada que se abre automticamente despus de hacer clic en el
botn Aceptar. Cuando una aplicacin se abre por este procedimiento, las opciones de su men Archivo
cambian ligeramente, sustituyendo la opcin Guardar por otra que se nombra como Actualizar y
aadiendo una nueva opcin denominada Guardar copia como.
La opcin Crear desde archivo sustituye la lista Tipo de objeto por una casilla donde consignar el
camino completo en el disco del archivo cuyo contenido se desee incrustar o vincular en el dibujo. Esta
opcin tambin aade un botn Examinar, que facilita la localizacin del archivo con la ayuda de un
cuadro de dilogo, y una casilla, etiquetada como Vincular, que determina la incrustacin o la
vinculacin del archivo (figura 16.16). Si se activa esta ltima casilla, el archivo quedar vinculado con el
dibujo dando lugar a su actualizacin automtica cuando cambie su contenido. Si el archivo elegido no
tiene una aplicacin asociada que est instalada en el sistema, slo se podr mostrar en el dibujo como un
icono genrico debajo del cual se incluye el nombre y la extensin del archivo.
Figura 16.15. La opcin Crear nuevo del cuadro de dilogo Insertar objeto.
638 AutoCAD 2007 Representaciones planas
J os Vicario Rosa Ocaa www.mentor.mec.es
Con independencia de la opcin elegida en el cuadro de dilogo, el nuevo objeto o el contenido del
archivo se sitan automticamente en la esquina superior izquierda de la ventana del dibujo.
Gestin de los objetos vinculados
Tal y como hemos indicado, los objetos vinculados en un dibujo a travs de los comandos PEGAESP o
INSERTOBJ estn automticamente sincronizados con sus objetos de origen. Sin embargo, a veces se
presenta la necesidad de forzar o impedir una actualizacin, o bien de localizar un archivo de origen cuya
ubicacin en el disco haya sido modificada. Para llevar a cabo operaciones de este tipo, AutoCAD
proporciona el comando VINCOLE.
VINCOLE. Permite administrar los vnculos de los objetos OLE que existan en el dibujo.
Men desplegable: Edicin Vnculos OLE
El comando VINCOLE muestra el cuadro de dilogo Vnculos que permite administrar los vnculos de
los objetos OLE insertados en el dibujo (figura 16.17). El cuadro de dilogo cuenta con una lista central
que contiene los caminos completos de los archivos correspondientes a los objetos vinculados, junto con
el tipo de documento al que corresponde cada uno de ellos y el modo en que se produce su actualizacin.
La columna de botones de la derecha permite la gestin del elemento o de los elementos seleccionados en
la lista central. Los botones Actualizar ahora y Romper vnculo pueden operar con varios elementos
para forzar su actualizacin o eliminar el vnculo desconectndolo de su origen, respectivamente. Los
Figura 16.16. La opcin Crear desde archivo del cuadro de dilogo Insertar objeto.
Figura 16.17. El cuadro de dilogo Vnculos.
Captulo 16: Intercambio de datos 639
www.mentor.mec.es J os Vicario Rosa Ocaa
otros dos botones, Abrir origen y Cambiar origen, slo se habilitan para elementos individuales de la
lista. El primero abre el objeto OLE en la aplicacin que tenga asociada, mientras que el segundo permite
elegir un archivo diferente para el mismo vnculo o, lo que es ms frecuente, indicar la nueva localizacin
del archivo en el disco.
Las dos opciones de la parte inferior del cuadro de dilogo permiten elegir el mtodo de actualizacin de
los elementos seleccionados en la lista central. La opcin Automtica determina que el objeto se
actualice cada vez que cambie el original y es la que se establece por defecto. Con la opcin Manual el
objeto slo se actualizar al abrir el dibujo o cuando se pulse el botn Actualizar ahora.
Control de la calidad de impresin de los objetos OLE
Los objetos OLE no tienen una definicin geomtrica como cualquier otro objeto de dibujo convencional,
lo que complica notablemente las operaciones que debe realizar AutoCAD a la hora de imprimir el dibujo
para conseguir una calidad aceptable. En este sentido, AutoCAD proporciona dos variables de sistema
que permiten ajustar la calidad de impresin de los objetos OLE para cada caso concreto.
La variable de sistema OLESTARTUP determina si la aplicacin principal correspondiente a cada objeto
OLE se carga al imprimir el dibujo. Evidentemente, la carga de las aplicaciones ralentiza las operaciones
de impresin pero puede mejorar notablemente los resultados. El valor por defecto que tiene asignado
esta variable es 0 de modo que las aplicaciones principales no se cargan al imprimir. Para forzar la carga
es preciso asignar el valor 1 a la variable. Este valor se guarda de forma independiente para cada dibujo.
En el caso de que no se carguen las aplicaciones principales de los objetos OLE, la calidad de impresin
se puede controlar mediante la variable de sistema OLEQUALITY. Su valor por defecto, que es 3,
establece la calidad de impresin de forma automtica para cada tipo de objeto. Este valor no siempre es
el ms adecuado porque el resultado depende de que AutoCAD sea capaz de reconocer correctamente
cada tipo de objeto. Cuando los objetos OLE sean documentos de texto u hojas de clculo sin colores, el
valor 0 es el ms conveniente. Si incorporan colores o corresponden a grficos vectoriales es preferible
asignar el valor 1 a la variable. En los dems casos, el valor 2 proporciona los mejores resultados. Esta
variable se guarda en el Registro de Windows y afecta, por tanto, a todos los dibujos.
Ambas variables tienen sus opciones equivalentes en la ficha Trazar y publicar del cuadro de dilogo
Opciones, dentro del rea Opciones generales de trazado (figura 16.18).
Figura 16.18. Opciones generales de trazado para los objetos OLE.
640 AutoCAD 2007 Representaciones planas
J os Vicario Rosa Ocaa www.mentor.mec.es
Copiar y pegar objetos de dibujo con precisin
Ya hemos comentado que el uso de los comandos COPIAPP y PEGAPP es una de las tcnicas ms
populares para aprovechar una parte o la totalidad de un dibujo en otro dibujo diferente. No obstante,
estos dos comandos son tiles cuando no se requiere ninguna precisin en el copiado y pegado, es decir,
cuando no se requiere insertar los objetos en un punto concreto del dibujo de destino.
Cuando se designan los objetos en el dibujo como respuesta la solicitud del comando COPIAPP,
AutoCAD establece automticamente su punto de base en la esquina inferior izquierda del rectngulo que
circunscribe a los objetos seleccionados. En esta operacin el usuario no tiene ningn control sobre dicho
punto. Al utilizar el comando PEGAPP en el dibujo de destino, AutoCAD solicita el punto de insercin
de los objetos al mismo tiempo que los representa dinmicamente unidos al cursor por el punto de base,
que, al no ser un punto establecido expresamente por el usuario, no suele ser aprovechable para insertar
los objetos con precisin en un punto concreto.
AutoCAD proporciona dos comandos que permiten aadir precisin a las operaciones de copiar y pegar
objetos entre dibujos diferentes. En primer lugar, y como alternativa al comando COPIAPP, se ofrece el
comando COPIARBASE, que permite precisar el punto que se utilizar como base para la insercin de
los objetos en el dibujo de destino.
COPIARBASE. Copia los objetos seleccionados en el Portapapeles precisando su punto de base.
Men desplegable: Edicin Copiar con punto base
Abreviatura por teclado: Ctrl+Mays+C
El comando COPIARBASE comienza solicitando la designacin del punto de base y despus los objetos
que sern copiados al Portapapeles. De esta forma, cuando se utilice el comando PEGAPP en el dibujo
de destino, AutoCAD representar dinmicamente los objetos unidos al cursor por el punto especificado
como base, haciendo posible su insercin precisa en el punto que se requiera.
La segunda posibilidad de pegar objetos con precisin consiste en utilizar el comando PEGARORIG,
que transfiere los objetos del Portapapeles situndolos en las mismas coordenadas que tenan en el dibujo
desde el que fueron copiados. Evidentemente, en este caso no se solicita ningn punto de insercin.
PEGARORIG. Pega los objetos del Portapapeles en las mismas coordenadas que tenan en el dibujo
desde cual fueron copiados.
Men desplegable: Edicin Pegar en coordenadas originales
Los objetos del Portapapeles se pueden pegar en sus coordenadas originales tanto si fueron copiados con
el comando COPIAPP como si lo fueron mediante COPIARBASE.
Todava existe un tercera va para pegar objetos de dibujo desde el Portapapeles, que se lleva a cabo por
medio del comando PEGABLQ. Este comando crea un bloque con los objetos del Portapapeles, al que
asigna un nombre automticamente e inserta una referencia de dicho bloque en el punto precisado.
PEGABLQ. Pega los objetos del Portapapeles como un bloque en el punto de insercin precisado.
Men desplegable: Edicin Pegar como bloque
El principal inconveniente de este comando es que no se ofrece la posibilidad de indicar el nombre del
bloque, lo que dificulta su identificacin y manipulacin posterior.
Captulo 16: Intercambio de datos 641
www.mentor.mec.es J os Vicario Rosa Ocaa
Exportacin de dibujos
La incrustacin y vinculacin de objetos no es el nico mtodo que puede utilizar AutoCAD para
intercambiar datos con otras aplicaciones. En determinados casos, por ejemplo, los dibujos deben ser
procesados en ordenadores que no utilizan el sistema operativo Windows y, por lo tanto, no es posible
hacer uso de la tecnologa OLE. La solucin a estas situaciones consiste en exportar el dibujo en un
formato compatible con el programa de que se trate.
EXPORTAR. Permite exportar en diferentes formatos un conjunto de objetos seleccionados.
Men desplegable: Archivo Exportar
Abreviatura por teclado: EX
El comando EXPORTAR abre un cuadro de dilogo de seleccin de archivos, titulado Exportar datos,
donde debe indicarse el formato del archivo, as como su nombre y localizacin en el disco. Una vez
suministrada esta informacin, se solicita la designacin de los objetos del dibujo que se desee exportar.
Los formatos de exportacin soportados son los siguientes:
3D DWF (*.dwf). El formato DWF (Design Web Format) permite guardar el dibujo, manteniendo su
informacin geomtrica, con un alto grado de compresin que los hace especialmente indicados para su
inclusin en pginas Web.
Metarchivo (*.wmf). Se trata del formato vectorial estndar del sistema operativo Windows. Por medio
de este formato es posible utilizar dibujos de AutoCAD en prcticamente cualquier otro programa de
dibujo vectorial en Windows. Equivale al comando SALVAWMF.
ACIS (*.sat). Este formato da lugar a un archivo de texto que contiene la descripcin de un modelo 3D.
Slo admite, por lo tanto, regiones y slidos de AutoCAD. Es adecuado para procesar el dibujo con
aplicaciones de anlisis por elementos finitos o de mecanizado para mquinas de control numrico.
Equivale al comando ACISOUT.
Litografa (*.stl). Son archivos de texto o binarios compatibles con aparatos de estereolitografa, que
contienen la descripcin de un solo objeto slido de AutoCAD. Las superficies de los slidos se
triangulan de acuerdo con la precisin establecida por la variable de sistema FACETRES. La exportacin
en este formato puede hacerse tambin mediante el comando SALVASTL.
PS Encapsulado (*.eps). El formato PostScript Encapsulado es el estndar en programas de autoedicin,
que permiten la composicin profesional de pginas de peridicos, libros, revistas, etc., donde se
combinan texto y grficos. Al seleccionar este formato se activa el elemento Opciones en la lista
desplegable Herramientas para especificar los parmetros del archivo resultante (escala, unidades,
tamao de papel, etc.). Equivale al comando SALVAPS.
Extraccin DXX (*.dxx). Tal y como explicamos en el captulo anterior, este formato es una variante del
formato DXF que slo contiene informacin sobre bloques y atributos. Es equivalente a la opcin DXX
del comando ATREXT.
Mapa de bits (*.bmp). Es el formato de imgenes rster estndar en el sistema operativo Windows, lo
que permite utilizar el archivo resultante en la prctica totalidad de las aplicaciones Windows. La
exportacin en este formato puede hacerse tambin por medio del comando SALVABMP.
Bloque (*.dwg). Equivale al comando BLOQUEDISC, que estudiamos con profundidad y detalle en el
captulo anterior.
642 AutoCAD 2007 Representaciones planas
J os Vicario Rosa Ocaa www.mentor.mec.es
Probablemente, de entre todos los formatos de exportacin que proporciona AutoCAD para intercambiar
dibujos con otras aplicaciones, uno de los ms utilizados sea el WMF (Windows Metafile Format). Se
trata de un formato vectorial que conserva toda la informacin geomtrica de los objetos, reproduciendo
fielmente el dibujo de AutoCAD en la aplicacin de destino. La imagen resultante puede ampliarse
cuanto sea necesario sin sufrir ninguna prdida de calidad, del mismo modo que si el dibujo se ampla en
AutoCAD utilizando el comando ZOOM. La figura 16.19 muestra el aspecto de una parte del dibujo
Willhome.dwg, que proporciona AutoCAD en la carpeta \Help\Tutorials, despus de su exportacin a un
archivo WMF y su inclusin en un documento de Microsoft Word.
Por defecto, el fondo del rea grfica no se incluye al exportar los objetos de un dibujo en formato WMF.
El color de fondo es transparente en la imagen resultante, lo que evita tener que cambiar el color de fondo
del rea grfica en AutoCAD para disimularlo en la aplicacin de destino. No obstante, la inclusin o no
del fondo al utilizar este formato se puede controlar por medio de la variable de sistema WMFBKGND,
que por defecto est desactivada. Cuando se activa, a los objetos seleccionados para su exportacin se
aade un rectngulo adicional que acta como fondo y se rellena con el color del rea grfica.
Una segunda variable de sistema, WMFFOREGND, permite adems controlar la asignacin del color de
primer plano de los objetos cuando el fondo es transparente, es decir, cuando la variable WMFBKGND
est desactivada. Como sabemos, AutoCAD asegura la correcta visibilidad de todos los objetos an
cuando stos tengan asignado el mismo color que el fondo del rea grfica. As, por ejemplo, si el color
de fondo es blanco, los objetos que tengan asignado el color blanco se representan en negro para
garantizar su visibilidad. Este mismo comportamiento se aplica a los objetos exportados en formato WMF
cuando la variable WMFFOREGND est desactivada, que es su estado por defecto. Por el contrario, si
esta variable se activa los objetos exportados mantienen el color real que tengan asignado.
Otra ventaja del formato WMF es que tiene en cuenta la propiedad de grosor de lnea de los objetos,
siempre que la visualizacin de dicha propiedad est activada en el momento de la exportacin o, lo que
es lo mismo, siempre que el botn GLN de la barra de estado est pulsado al exportar los objetos.
Con frecuencia, cuando se incorpora un archivo WMF a un documento, se requiere que los objetos se
representen en blanco y negro. En esos casos no es necesario cambiar el color de los objetos en
AutoCAD. Si la aplicacin de destino lo permite, basta con editar la imagen y establecer sus ajustes de
brillo y contraste en un 0% y un 100%, respectivamente.
Figura 16.19. Un archivo WMF incluido en un documento de Microsoft Word.
Captulo 16: Intercambio de datos 643
www.mentor.mec.es J os Vicario Rosa Ocaa
Importacin de archivos en el dibujo
Del mismo modo que los objetos del dibujo pueden ser exportados en diferentes formatos, tambin es
posible importar en el dibujo archivos creados por otras aplicaciones distintas de AutoCAD.
IMPORTAR. Permite importar diferentes formatos de archivo en el dibujo actual.
Barra de herramientas: Insertar Importar
Abreviatura por teclado: IM
El comando IMPORTAR muestra un cuadro de dilogo estndar de designacin de archivos donde debe
indicarse el formato del archivo a importar, su nombre y su localizacin en el disco. Los formatos de
importacin admitidos son los siguientes:
Metarchivo (*.wmf). Equivale al comando CARGAWMF. Al seleccionar este formato se activa el
elemento Opciones en la lista desplegable Herramientas, que muestra un cuadro de dilogo para
especificar los parmetros de entrada WMF (relleno de objetos y lneas gruesas). Este cuadro de dilogo
es el mismo que muestra el comando WMFOPS, que permite establecer las opciones por defecto para la
importacin en formato WMF. Muchas aplicaciones, como por ejemplo Microsoft Office, incluyen
libreras con multitud de objetos prediseados en este formato.
ACIS (*.sat). Tal y como hemos indicado en el epgrafe anterior, este formato, que es comn entre las
aplicaciones de modelado slido, utiliza un archivo de texto para guardar la informacin geomtrica de un
solo objeto slido 3D o de una regin. Equivale al comando ACISIN.
3D Studio (*.3ds). Es el formato nativo del programa 3D Studio de Autodesk, orientado a la creacin de
imgenes y animaciones realistas en tres dimensiones. Equivale al comando CARGAR3DS.
La figura 16.20 muestra el cuadro de dilogo del comando IMPORTAR, cuyo ttulo resulta un tanto
confuso puesto que hace referencia a la importacin de un archivo de texto. No obstante, en la lista
desplegable Archivos de tipo de la parte inferior puede seleccionarse cualquiera de los tres formatos que
hemos indicado. La figura muestra tambin el modo de acceder al cuadro de dilogo Opciones de
entrada WMF cuando el formato de importacin seleccionado es Metarchivo (*.wmf).
Figura 16.20. El cuadro de dilogo estndar de seleccin de archivos que utiliza el comando IMPORTAR.
644 AutoCAD 2007 Representaciones planas
J os Vicario Rosa Ocaa www.mentor.mec.es
Intercambio de archivos en formato DXF
El formato DXF (Drawing eXchange File), desarrollado por Autodesk, es uno de los estndares para el
intercambio de archivos entre programas de Diseo Asistido por Ordenador. La prctica totalidad de los
programas de este tipo existentes en el mercado soportan este formato, tanto para la exportacin de sus
dibujos hacia otras aplicaciones como para la importacin de archivos creados por otros programas. Otro
aspecto importante de este formato es que constituye el nico mtodo para intercambiar dibujos entre la
versin 2007 de AutoCAD y las versiones ms antiguas.
Los archivos creados en este formato pueden ser archivos de texto ASCII o archivos binarios. Los
primeros son ms habituales y presentan la ventaja de poder leerse utilizando cualquier editor de texto
para consultar o modificar su contenido. Los archivos DXF binarios son ms compactos que los
anteriores, pero slo pueden ser ledos e interpretados por programas diseados especficamente para ello.
En este apartado slo comentaremos la estructura de los archivos de texto DXF, a los que nos referiremos
simplemente como archivos DXF.
Los archivos DXF se componen fundamentalmente de parejas formadas por cdigos y valores. Los
cdigos son nmeros enteros que identifican el tipo de valor que les sigue. As, por ejemplo, un cdigo 10
indica que el valor que le sigue es un punto 3D y un cdigo 8 precede al nombre de una capa.
Las parejas de cdigos y valores se organizan asimismo en secciones. Cada seccin comienza con un
cdigo de grupo 0 seguido de la palabra SECTION. A continuacin aparece un cdigo de grupo 2 y una
cadena que indica el nombre de la seccin (por ejemplo, HEADER). El final de cada seccin se identifica
por un cdigo 0 seguido de la palabra ENDSEC.
Las secciones que contiene un archivo DXF son las siguientes:
HEADER (encabezamiento). Contiene la informacin que afecta a la totalidad del dibujo, es decir, todas
las variables de sistema que se guardan en el dibujo con sus correspondientes valores y algunos
parmetros generales (como la versin del formato DXF utilizado). La figura 16.21 muestra parcialmente
la seccin HEADER de un dibujo de ejemplo abierto en el Bloc de notas, donde podemos reconocer el
nombre de la variable de sistema INSBASE. Como puede observarse en la figura, todas las variables de
sistema se consignan precedidas por el carcter $.
Figura 16.21. Vista parcial de la seccin HEADER de un archivo DXF.
Captulo 16: Intercambio de datos 645
www.mentor.mec.es J os Vicario Rosa Ocaa
CLASSES. Contiene informacin sobre las clases de objetos definidas por la aplicacin, que despus
figuran en las secciones BLOCKS, ENTITIES y OBJ ECTS del archivo.
TABLES. Contiene las entradas de las tablas de smbolos donde se guarda la informacin relativa a la
mayor parte de los objetos no grficos del dibujo: configuraciones de ventanas grficas, tipos de lnea,
capas, estilos de texto, vistas guardadas, sistemas de coordenadas personales, aplicaciones registradas,
estilos de acotacin y definiciones de bloques.
BLOCKS. Guarda la informacin pormenorizada de los bloques definidos en el dibujo, que incluye los
datos de los objetos que forman cada uno de ellos.
ENTITIES. Es la seccin ms importante de cualquier archivo DXF puesto que contiene la informacin
de todos los objetos grficos del dibujo. La figura 16.22 muestra parcialmente la seccin ENTITIES del
dibujo de ejemplo, donde podemos reconocer un crculo (CIRCLE), que tiene su centro en el punto de
coordenadas (200.0, 150.0, 0.0) y un radio de 75.0 unidades. Las coordenadas X, Y y Z del centro se
identifican por los cdigos 10, 20 y 30, y el radio por el cdigo 40.
OBJECTS. En esta seccin se guardan los datos de los objetos no grficos que no pertenecen a ninguna
de las tablas de smbolos, como por ejemplo los estilos de lnea mltiple o los grupos.
THUMBNAILIMAGE. Contiene datos de la imagen de vista preliminar del dibujo. Slo existe si se
guarda expresamente informacin de la imagen preliminar con el archivo.
La exportacin de un dibujo en formato DXF puede hacerse mediante el comando GUARDARCOMO o
directamente por medio del comando SALVADXF. En ambos casos se accede al cuadro de dilogo
Guardar dibujo como, donde puede elegirse la versin del archivo resultante: DXF AutoCAD 2007,
DXF de AutoCAD 2004/LT2004, DXF AutoCAD 2000/LT2000 DXF AutoCAD R12/LT2.
SALVADXF. Guarda el dibujo actual en formato DXF, solicitando su nombre y localizacin en el disco
mediante un cuadro de dilogo.
Men desplegable: Archivo Guardar como
Abreviatura por teclado: Ctrl+Mays+S
Figura 16.22. Vista parcial de la seccin ENTITIES de un archivo DXF.
646 AutoCAD 2007 Representaciones planas
J os Vicario Rosa Ocaa www.mentor.mec.es
El cuadro de dilogo Guardar dibujo como, a travs del elemento Opciones de la lista desplegable
Herramientas, permite definir las caractersticas del archivo DXF en un cuadro de dilogo que contiene
dos fichas, la primera referente a los archivos DWG y la segunda a los archivos DXF (figura 16.23). Esta
segunda ficha proporciona opciones para especificar si el archivo resultante ser ASCII o binario, si se
exportar el dibujo completo o slo un conjunto de objetos designados, la inclusin o no de una imagen
preliminar en miniatura, as como el nmero de decimales de precisin. Esta ltima opcin slo se
habilita para los archivos DXF que se guardan en formato ASCII (como texto sin formato). Los archivos
binarios emplean siempre la mxima precisin.
La importacin de archivos DXF puede hacerse indistintamente por medio de los comandos ABRE y
CARGADXF. En ambos casos se accede al cuadro de dilogo Seleccionar archivo para especificar el
nombre y la ubicacin del archivo en el disco. En caso de optar por el comando ABRE, es necesario
seleccionar la opcin DXF (*.dxf) en la lista desplegable Archivos de tipo.
CARGADXF. Permite abrir un archivo de dibujo en formato DXF solicitando su nombre y localizacin en
el disco mediante un cuadro de dilogo.
Men desplegable: Archivo Abrir
Barra de herramientas: Normal Abrir
Abreviatura por teclado: Ctrl+O
Si lo que se pretende es insertar un archivo DXF en el dibujo actual, debe utilizarse expresamente el
comando INSERT. En ese caso, slo se tiene en cuenta la seccin ENTITIES y se ignoran las dems.
Intercambio de archivos en formato DXB
El formato DXB (Drawing eXchange Binary) se utiliza para el intercambio binario de dibujos entre
diferentes aplicaciones. Slo contempla entidades de lnea bidimensionales, lo que significa que todos los
objetos curvos se transforman en polgonos de infinidad de lados rectos muy cortos. La importacin de
dibujos en este formato puede hacerse mediante el comando CARGADXB, mientras que la exportacin
slo es posible imprimiendo el dibujo con un trazador configurado como Archivo DXB de AutoCAD.
CARGADXB. Inserta un dibujo en formato DXB solicitando su nombre y ubicacin en el disco mediante
un cuadro de dilogo.
Men desplegable: Insertar Intercambio binario de dibujos
Al importar un archivo DXB en el dibujo, se toma el origen de coordenadas como punto de insercin.
Figura 16.23. Opciones de guardado para el formato DXF.
Captulo 16: Intercambio de datos 647
www.mentor.mec.es J os Vicario Rosa Ocaa
AutoCAD DesignCenter
La herramienta DesignCenter est especficamente diseada para intercambiar informacin grfica y no
grfica entre dibujos. No se trata, como su nombre puede dar a entender, de un centro de diseo, sino de
una completsima herramienta que proporciona todos los recursos necesarios para localizar informacin
contenida en dibujos existentes e incorporar dicha informacin en el dibujo actual.
Con frecuencia se presenta la necesidad de crear, por ejemplo, un estilo de acotacin o de tabla que ya fue
creado en otro dibujo diferente. Normalmente, no se suele recordar con exactitud cul era el dibujo que
contena dicho estilo, lo que obliga a localizar e ir abriendo uno por uno varios dibujos hasta dar con
aqul que contiene la informacin requerida. An as, el nico modo de transferir el estilo de un dibujo a
otro consiste en copiar una cota o una tabla que tenga asociado el estilo correspondiente en el dibujo de
origen y pegarla en aqul donde se requiera dicho estilo. En cualquier caso, esta forma de operar resulta
muy poco eficiente, adems de ser bastante tediosa y la causa de ms de una frustracin.
AutoCAD proporciona la paleta DesignCenter para resolver de forma cmoda y eficaz situaciones como
la que acabamos de describir. El acceso a la paleta se efecta por medio del comando ADCENTER.
ADCENTER. Abre la paleta DesignCenter.
Men desplegable: Herr. Paletas DesignCenter
Barra de herramientas: Normal DesignCenter
Abreviatura por teclado: Ctrl+2
Inmediatamente despus de iniciar el comando se abre la paleta (figura 16.24), cuyo tamao se puede
ajustar a voluntad, as como el de los diferentes paneles y secciones en que est organizada.
Figura 16.24. La paleta DesignCenter.
648 AutoCAD 2007 Representaciones planas
J os Vicario Rosa Ocaa www.mentor.mec.es
La paleta DesignCenter est organizada en dos paneles principales. El panel de la izquierda presenta una
vista en rbol, muy parecida a la del Explorador de Windows, mientras que el de la derecha muestra los
contenidos del elemento seleccionado en la vista en rbol. Este ltimo panel se puede subdividir
horizontalmente en tres reas: el rea de contenido propiamente dicha en la parte superior, un rea de
vista preliminar en la zona central y una tercera, reservada para descripciones, en la parte inferior.
Los cuatro ltimos iconos de la barra de herramientas de la paleta (figura 16.25) permiten mostrar u
ocultar el panel de la vista en rbol y las reas de vista preliminar y de descripciones, as como elegir el
tipo de vista con que se presentan los elementos del rea de contenido (iconos grandes, iconos pequeos,
lista y detalles). Como es lgico, el rea de contenido no se puede ocultar.
Las cuatro fichas que estn situadas sobre el panel de la vista en rbol permiten elegir las ubicaciones
donde localizar contenidos. La ficha Carpetas es la que aparece seleccionada por defecto al abrir la
paleta DesignCenter por primera vez en una sesin de trabajo. Muestra la estructura jerrquica de todas
las unidades de disco y carpetas del ordenador, as como las ubicaciones compartidas en un entorno de
red. Tambin muestra los archivos de dibujo, de plantilla y de definiciones de patrones de sombreado que
estn guardados en cada carpeta. La ficha Dibujos abiertos muestra todos los dibujos que se encuentren
abiertos en la sesin actual. Las otras dos fichas, Historial y DC online, funcionan de forma distinta. La
primera muestra una lista de todas las ubicaciones a las que se ha accedido durante la sesin de trabajo,
mientras que la segunda accede a la pgina Web de DesignCenter Online donde se proporcionan
contenidos de diferentes empresas.
Ahora que ya conocemos los principales elementos de la paleta DesignCenter podemos profundizar en
cada uno de ellos y poner en prctica las posibilidades que ofrecen. Inicie el comando ADCENTER para
abrir la paleta, asegrese de tener seleccionada la ficha Carpetas y recorra la vista en rbol hasta situarse
en el dibujo Basic Electronics.dwg, que est localizado en la carpeta \Sample\DesignCenter, dentro de
la carpeta principal donde haya instalado AutoCAD en su ordenador (figura 16.24).
Al seleccionar un dibujo en la vista en rbol, el rea de contenido muestra todos los elementos del dibujo
que contienen informacin que se puede transferir al dibujo actual. Estos mismos elementos se muestran
en la vista en rbol al expandir el nodo del dibujo, haciendo clic en el signo ms ( +) que figura a la
izquierda de su nombre. Los contenedores de informacin aparecen etiquetados como Bloques, Capas,
Estilos de cota, de tabla y de texto, Presentaciones, Refx y Tipos de lnea.
Sitese en el rea de contenido y haga doble clic en el elemento Bloques. Esta operacin reemplazar el
contenido de ese mismo rea por iconos representativos de todos los bloques definidos en el dibujo, junto
con el nombre correspondiente a cada uno de ellos (figura 16.26). Al seleccionar uno de los iconos, el
rea de vista preliminar mostrar una imagen ampliada del bloque y el rea de descripciones el texto
descriptivo correspondiente, si lo tuviera.
Aunque es una prctica poco extendida, es importante documentar debidamente cada bloque que se define
en un dibujo con un texto descriptivo que permita identificarlo sin ambigedad, especialmente en
entornos de trabajo en grupo. Con frecuencia se definen varios bloques que tienen la misma forma pero
distintas dimensiones, como ocurre por ejemplo con los smbolos de las puertas en un dibujo de
arquitectura. En esos casos, el texto descriptivo es el nico elemento que permite diferenciar unos bloques
de otros cuando se examinan desde la paleta DesignCenter.
Figura 16.25. La barra de herramientas de DesignCenter.
Captulo 16: Intercambio de datos 649
www.mentor.mec.es J os Vicario Rosa Ocaa
Una vez localizado un determinado bloque en el rea de contenido, basta hacer clic sobre su icono,
arrastrarlo hasta el dibujo actual y soltarlo en el punto requerido para incorporarlo en el mismo. Esta
operacin crea automticamente la definicin del bloque en el dibujo e inserta una referencia en el punto
precisado, con un factor de escala igual a la unidad y un ngulo de rotacin igual a cero.
El mtodo de arrastrar y soltar con el botn izquierdo del ratn es el ms sencillo de los que se
proporcionan para transferir bloques desde el rea de contenido al dibujo actual. Un segundo mtodo, que
ofrece ms posibilidades que el anterior, consiste tambin en arrastrar y soltar pero utilizando el botn
derecho del ratn. De este modo, al soltar el botn aparece un pequeo men contextual con dos
opciones: Insertar bloque y Cancelar. La primera opcin abre el cuadro de dilogo Insertar donde
figura preseleccionado el bloque en cuestin y se dispone de todas las opciones habituales para insertar el
bloque, esto es, precisar el punto de insercin, los factores de escala, el ngulo de rotacin y tambin, por
supuesto, la posibilidad de insertar el bloque descompuesto.
Todava existe una tercera va para insertar un bloque desde el rea de contenido al dibujo actual, que es
la ms recomendable en la mayor parte de las situaciones. Este tercer mtodo consiste en seleccionar el
bloque en el rea de contenido y pulsar el botn derecho del ratn, con lo que se accede a un completo
men contextual que ofrece todas las operaciones posibles (figura 16.27).
La opcin Insertar bloque abre el cuadro de dilogo Insertar del mismo modo que cuando se arrastra y
se suelta el bloque con el botn derecho del ratn. Las opciones Insertar y redefinir y Slo redefinir se
habilitan cuando existe una definicin de bloque con el mismo nombre en el dibujo actual. Como puede
deducirse fcilmente por sus nombres, las dos opciones permiten redefinir el bloque de acuerdo con el
que haya sido seleccionado en la paleta, y la primera, adems, efecta una insercin del mismo a travs
del cuadro de dilogo Insertar.
Figura 16.26. El rea de contenido con los bloques definidos en un dibujo.
650 AutoCAD 2007 Representaciones planas
J os Vicario Rosa Ocaa www.mentor.mec.es
La opcin Editor de bloques abre el bloque seleccionado en el Editor de bloques, mientras que la opcin
Copiar lo transfiere al Portapapeles para pegarlo despus en el dibujo actual o en cualquier otro.
Finalmente, la opcin Crear paleta de herramientas permite crear una paleta de herramientas con el
bloque o los bloques seleccionados en el rea de contenido. La creacin y configuracin de paletas de
herramientas se encuadra dentro de las cuestiones relacionadas con la personalizacin y programacin de
AutoCAD, por lo que su estudio queda fuera de los objetivos del presente texto.
Tal y como sucede en la insercin convencional de bloques, el tamao final de los bloques insertados
desde la paleta DesignCenter est ntimamente relacionado con las Unidades de escala del contenido
insertado (variable de sistema INSUNITS) del dibujo actual, que se establecen en el cuadro de dilogo
Unidades de dibujo del comando UNIDADES. Al insertar el bloque, AutoCAD multiplica el valor de la
escala de insercin por el resultado del cociente entre las unidades establecidas para el bloque en su
definicin y las unidades del dibujo, lo que puede dar lugar a ms de una sorpresa desagradable.
As, por ejemplo, todos los bloques del dibujo Basic Eletronics.dwg estn definidos en pulgadas, por lo
que si se insertan en un dibujo que utilice los milmetros como unidad de medida, AutoCAD multiplicar
el valor de la escala de insercin por 25.4, que es la equivalencia en milmetros de una pulgada. Esta
cuestin tiene especial relevancia si la insercin se efecta por el mtodo de arrastrar y soltar con el botn
izquierdo del ratn, donde el escalado es automtico y pasa completamente inadvertido.
El nico modo de conocer, antes de la insercin, cul es la unidad de medida de un bloque, consiste en
abrir el dibujo que contenga la definicin de dicho bloque y efectuar la consulta correspondiente en el
cuadro de dilogo Definicin de bloque o en la paleta de Propiedades. Evidentemente, esta forma de
proceder es justamente la contraria de la que se busca al utilizar DesignCenter, que es precisamente la
transferencia de contenidos desde un dibujo sin tener que abrirlo.
Figura 16.27. Men contextual de los bloques en el rea de contenido.
Captulo 16: Intercambio de datos 651
www.mentor.mec.es J os Vicario Rosa Ocaa
En el captulo anterior indicamos que AutoCAD ignora las unidades establecidas en la definicin de un
bloque si antes de su insercin se elige la opcin Sin unidad en la lista Unidades de escala del
contenido insertado del cuadro de dilogo Unidades de dibujo (comando UNIDADES). Sin embargo,
esto no es suficiente cuando los bloques se insertan desde la paleta DesignCenter, puesto que al definir el
dibujo como Sin unidad intervienen otros dos ajustes que determinan las unidades del contenido de
origen y las del dibujo de destino. Estos dos ajustes se establecen en la ficha Preferencias de usuario del
cuadro de dilogo Opciones, mediante las listas del rea Escala de insercin (figura 16.28).
La lista Unidades de contenido de origen equivale a la variable de sistema INSUNITSDEFSOURCE y
la lista Unidades de dibujo de destino a la variable INSUNITSDEFTARGET. De acuerdo con lo
dicho, para que AutoCAD ignore por completo las unidades establecidas en la definicin de un bloque es
preciso elegir, adems, la opcin Sin especificar Sin unidad en ambas listas o, lo que es lo mismo,
asignar el valor 0 a las dos variables de sistema.
La transferencia al dibujo actual de cualquier otro tipo de contenido (capas, estilos de cota, de tabla o de
texto, presentaciones, refx o tipos de lnea) es mucho ms sencilla que la de bloques. Para todos ellos
existe la posibilidad de arrastrar y soltar los elementos seleccionados tanto con el botn izquierdo del
ratn como con el derecho, sin que este ltimo proporcione ninguna ventana sobre el primero. El men
contextual de cada elemento en el rea de contenido slo ofrece una opcin para aadir el contenido al
dibujo y otra para copiarlo en el Portapapeles.
La nica diferencia destacable tiene lugar cuando se transfieren una o varias capas por el procedimiento
de arrastrar y soltar con el botn derecho del ratn. Al efectuar esta operacin, el men contextual que
aparece al soltar el botn incorpora una opcin adicional, titulada Aadir y editar capas, que, adems de
transferir las capas, abre automticamente el cuadro de dilogo Administrador de propiedades de
capas. Los dems contenidos no cuentan con una opcin similar.
Cuando se transfieren contenidos distintos de bloques, AutoCAD ignora cualquier elemento que ya exista
en el dibujo actual (definiciones duplicadas) y lo indica con un mensaje en la lnea de comando.
Figura 16.28. Control de las unidades de origen y destino para dibujos definidos sin unidad.
652 AutoCAD 2007 Representaciones planas
J os Vicario Rosa Ocaa www.mentor.mec.es
La vista en rbol
Ya hemos indicado que el panel de la vista en rbol, cuando est seleccionada la ficha Carpetas, permite
recorrer todas las unidades y carpetas del ordenador, as como las ubicaciones compartidas en un entorno
de red. Cuando se selecciona una carpeta en la vista en rbol, el rea de contenido muestra vistas
preliminares de todos los archivos de dibujo guardados en ella y tambin iconos que identifican otros
tipos de archivos reconocidos por AutoCAD, como imgenes rster en diferentes formatos (BMP, J PG,
GIF, etc.). Al seleccionar el icono correspondiente a un archivo de imagen, el rea de vista preliminar
muestra el contenido de la imagen y el rea de descripciones proporciona todos sus datos (figura 16.29).
Las imgenes rster tambin pueden ser incorporadas al dibujo actual por el procedimiento de arrastrar y
soltar o mediante las opciones correspondientes del men contextual.
Las posibilidades aumentan notablemente si, en lugar de un archivo de imagen, en el rea de contenido se
selecciona un archivo de dibujo. En ese caso, el rea central ampla la vista preliminar del dibujo y el rea
de descripciones proporciona algunos datos generales, como el nombre del usuario que lo guard por
ltima vez, el ttulo, el asunto, etc. El dibujo completo tambin se puede insertar en el actual mediante el
mtodo de arrastrar y soltar, mientras que el men contextual ofrece adems la posibilidad de abrirlo en
una ventana independiente o de copiarlo en el Portapapeles.
Los archivos de definiciones de patrones de sombreado, que tienen la extensin PAT, tambin cuentan
con un tratamiento especial cuando se seleccionan en la vista en rbol. Al efectuar dicha seleccin, el rea
de contenido muestra un icono para cada uno de los patrones definidos en el archivo, junto con su
nombre. Si se selecciona uno de estos iconos, su vista preliminar ampliada y su descripcin se muestran
en las otras dos reas del panel derecho (figura 16.30).
Figura 16.29. Visualizacin de una imagen en formato J PG junto con sus datos.
Captulo 16: Intercambio de datos 653
www.mentor.mec.es J os Vicario Rosa Ocaa
Como sucede con cualquier otro contenido, los patrones de sombreado tambin se pueden arrastrar y
soltar para sombrear un rea cerrada en el dibujo actual. Si esta operacin se efecta con el botn derecho
del ratn, el men contextual ofrece adems la posibilidad de aplicar y editar el sombreado, aplicarlo a
mltiples reas cerradas o abrir directamente el cuadro de dilogo Sombreado y degradado para ajustar
el ngulo, la escala, el origen y todas las dems propiedades del patrn.
Al utilizar la paleta DesignCenter, no es raro acudir repetidamente a la misma carpeta o al contenido del
mismo archivo, lo que obliga a recorrer constantemente la estructura de la vista en rbol hasta llegar a la
localizacin deseada. La propia vista en rbol ofrece algunas herramientas para simplificar el acceso a las
carpetas o localizaciones ms visitadas. As, por ejemplo, para que la paleta se abra siempre en una
determinada ubicacin basta pulsar el botn derecho del ratn sobre la carpeta o el archivo
correspondiente y seleccionar la opcin Establecer como Inicio. Esta opcin se complementa con el
botn Inicio de la barra de herramientas de la paleta (figura 16.31), que permite regresar directamente
desde cualquier localizacin a la que se haya establecido como inicio.
Otra posibilidad de simplificar el acceso a las ubicaciones ms frecuentes consiste en hacer clic sobre la
carpeta o el archivo y seleccionar la opcin Aadir a Favoritos en el men contextual. Esta opcin
tambin tiene su complemento en el botn Favoritos de la barra de herramientas, que muestra en el rea
Figura 16.30. El archivo acadiso.pat seleccionado en la vista en rbol
Figura 16.31. Los botones de navegacin de la barra de herramientas
654 AutoCAD 2007 Representaciones planas
J os Vicario Rosa Ocaa www.mentor.mec.es
de contenido un icono para cada una de las carpetas o archivos aadidos a la lista de favoritos. Un doble
clic sobre el icono de la carpeta o del archivo hace que la vista en rbol salte automticamente a la
ubicacin correspondiente al elemento seleccionado.
La opcin Organizar Favoritos, que est presente en el men contextual de todos los elementos de la
vista en rbol, permite suprimir de la lista de favoritos cualquier ubicacin que ya no sea necesaria o que
haya desaparecido del disco.
Los botones Superior, Adelante y Atrs de la barra de herramientas tambin facilitan la navegacin en
la vista en rbol. El botn Superior sube un nivel en la estructura jerrquica situndose en el nodo
inmediatamente por encima del actual, el botn Atrs retrocede hasta la ltima ubicacin examinada y el
botn Adelante recupera la ubicacin anterior despus de haber retrocedido.
El botn Cargar abre un cuadro de dilogo estndar de seleccin de archivos que facilita la localizacin
de un archivo concreto. Quiz, el elemento ms interesante de este cuadro de dilogo sea la lista Archivos
de tipo, que muestra un listado completo de todos los tipos de archivos cuyo contenido puede examinarse
y transferirse al dibujo actual desde la paleta DesignCenter (figura 16.32). Despus de localizar y
seleccionar el archivo requerido, basta hacer clic en el botn Abrir para que la vista en rbol salte
automticamente hasta la ubicacin correspondiente.
La carga de un determinado archivo, de una carpeta o de una ubicacin compartida de red tambin puede
efectuarse, sin el concurso de un cuadro dilogo, mediante del comando TRASLADADC, que requiere
escribir el camino completo de la localizacin de que se trate en la lnea de comando.
TRASLADADC. Carga un archivo, una carpeta o una ubicacin compartida de red en DesignCenter.
El comando TRASLADADC se puede iniciar tanto si la paleta DesignCenter est abierta como si est
cerrada. En el primer caso, activa la ficha Carpetas y actualiza la vista en rbol hasta la ubicacin del
archivo o de la carpeta que se haya especificado. Si el comando se inicia cuando DesignCenter est
cerrado, entonces lo abre automticamente en la ubicacin precisada. Constituye una alternativa a la
apertura convencional de la paleta, que puede resultar interesante en determinados casos.
Figura 16.32. Los tipos de archivo soportados por la paleta DesignCenter.
Captulo 16: Intercambio de datos 655
www.mentor.mec.es J os Vicario Rosa Ocaa
Bsqueda de contenidos
Todas las herramientas proporcionadas por la paleta DesignCenter que hemos visto hasta ahora requieren
la localizacin expresa de los contenidos, bien recorriendo los diferentes nodos de la vista en rbol
cuando est seleccionada la ficha Carpetas, o bien los distintos elementos de los dibujos que se
encuentren abiertos, en caso de tener seleccionada la ficha Dibujos abiertos.
Sin embargo, cuando no se sabe con certeza dnde se encuentra un determinado contenido, como un
bloque, un patrn de sombreado o un estilo de acotacin, la bsqueda manual puede resultar tediosa y, lo
que es peor, no producir ningn resultado. El botn Buscar de la barra de herramientas puede resolver
este tipo de situaciones con garantas y rapidez. Este botn abre un completsimo cuadro de dilogo que
ofrece todos los recursos necesarios para la bsqueda automtica de contenidos (figura 16.33).
La lista desplegable Buscar permite seleccionar el tipo de informacin que se pretenda localizar dentro de
un determinado dibujo, como bloques, capas, estilos de cota, de tabla o de texto, patrones de sombreado,
presentaciones, referencias externas (refx) o tipos de lnea. Esta lista tambin permite seleccionar para la
bsqueda archivos de definiciones de patrones de sombreado (*.pat), slo dibujos o dibujos y bloques.
Una vez elegido el tipo de informacin, se debe consignar la ubicacin donde iniciar la bsqueda en la
lista desplegable En. Puede efectuarse en una sola ubicacin o en varias diferentes, en cuyo caso es
necesario indicar las rutas de bsqueda separadas por el carcter de punto y coma. El botn Examinar
puede utilizarse como ayuda para localizar una determinada ruta. Adems, la bsqueda puede extenderse
a todas las subcarpetas de las rutas precisadas si se activa la casilla Buscar en subcarpetas.
La zona central del cuadro de dilogo se reserva para especificar los criterios de bsqueda. Cuando se
busca informacin contenida en un dibujo, como capas o estilos, el criterio de bsqueda se reduce al
nombre del elemento de que se trate, con la posibilidad de utilizar los caracteres comodn asterisco ( * ) e
interrogacin ( ? ). Si la bsqueda se refiere a dibujos o archivos de patrones de sombreado, los criterios
se amplan notablemente mediante tres fichas diferentes que permiten especificar cadenas de bsqueda,
establecer rangos de fechas o los tamaos mximo y mnimo de los archivos correspondientes.
El botn Buscar ahora inicia la bsqueda de acuerdo con los parmetros que se hayan establecido. La
operacin se puede detener o volver a iniciar mediante los botones Detener y Nueva bs.
Figura 16.33. El cuadro de dilogo Buscar.
656 AutoCAD 2007 Representaciones planas
J os Vicario Rosa Ocaa www.mentor.mec.es
Los resultados de la bsqueda se muestran en la lista de la parte inferior del cuadro de dilogo, donde
figura el nombre del elemento, su ubicacin, el tamao del archivo, etc. Un doble clic sobre el nombre del
elemento en la lista de resultados actualiza la paleta DesignCenter haciendo que la vista en rbol salte
hasta la ubicacin correspondiente.
El acceso al cuadro de dilogo Buscar tambin se puede efectuar desde el men contextual de la vista en
rbol y desde el men contextual del rea de contenido.
La ficha Historial
Todas las ubicaciones a las que se accede durante una sesin de trabajo se van guardando de forma
automtica en una lista, que se puede consultar en cualquier momento desde la ficha Historial. Al
seleccionar esta ficha, la configuracin habitual de paneles de la paleta DesignCenter se reemplaza por
un solo panel donde figuran los caminos completos de los archivos a los que se ha accedido, tal y como
muestra la figura 16.34. El listado est ordenado cronolgicamente, de modo que el ltimo archivo
visitado se sita en la parte ms alta de la lista y el primero en la parte baja de la misma.
Un doble clic sobre cualquier archivo de la lista de historial hace que se active automticamente la ficha
Carpetas y la vista en rbol salte hasta la ubicacin correspondiente al elemento seleccionado. Esta
misma operacin se puede efectuar mediante la opcin Explorar del men contextual que aparece al
pulsar el botn derecho del ratn sobre los archivos del historial. El men contextual proporciona tambin
una opcin Suprimir para eliminar de la lista cualquier archivo que ya no sea necesario.
La ficha DC online
Las posibilidades que ofrece la paleta DesignCenter todava se pueden ampliar de forma considerable
mediante la ficha DC online, siempre que se disponga de una conexin activa a Internet. Esta ficha
conecta con el servicio DesignCenter Online de Autodesk, desde donde se tiene acceso a una amplsima
coleccin de bibliotecas de smbolos, patrones de sombreado y otros contenidos proporcionados por
diferentes empresas de las ms variadas disciplinas.
Al seleccionar la ficha DC online por primera vez en una sesin de trabajo se presenta una pgina de
bienvenida (figura 16.35) con un panel en el lado izquierdo que muestra un listado de los contenidos
disponibles clasificados en tres categoras: smbolos normalizados (Standard Parts), informacin de
productos de fabricantes (Manufacturers) y sitios web de proveedores de contenidos (Aggregators).
Figura 16.34. La ficha Historial de la paleta DesignCenter.
Captulo 16: Intercambio de datos 657
www.mentor.mec.es J os Vicario Rosa Ocaa
El botn desplegable situado sobre el panel izquierdo, que por defecto muestra el Listado por categoras,
dispone de otras tres opciones, Bsqueda, Configuracin y Conjuntos, que permiten, respectivamente,
buscar contenidos dentro del servicio, configurar el nmero de categoras y de elementos por pgina que
aparecen en el panel derecho, as como elegir los conjuntos de contenidos que deban mostrarse.
Adems de reestructurar los paneles de la paleta, la ficha DC online oculta la mayor parte de los botones
de la barra de herramientas. Aade dos botones nuevos, Detener y Renovar, cambia el funcionamiento
de los botones Buscar e Inicio y tambin el del botn que activa y desactiva la vista en rbol, que ahora
muestra la Lista de categoras (figura 16.36).
El botn Detener interrumpe la transferencia actual desde la web y el botn Renovar vuelve a cargar la
pgina actual para actualizar sus contenidos. El botn Inicio salta a la pgina de bienvenida del servicio
DesignCenter Online, mientras que el botn Buscar simplemente sustituye la organizacin del panel
izquierdo por una casilla que permite la bsqueda de contenidos dentro del servicio.
Cuando se selecciona una carpeta en la lista de categoras, la zona superior del panel derecho muestra los
iconos y los nombres de los smbolos que contiene. Al seleccionar uno de ellos, la zona inferior ampla la
imagen preliminar del mismo y muestra todo tipo de informacin sobre l (figura 16.37).
Figura 16.35. La pgina de bienvenida del servicio DesignCenter Online.
Figura 16.36. Barra de herramientas de la ficha DC online.
658 AutoCAD 2007 Representaciones planas
J os Vicario Rosa Ocaa www.mentor.mec.es
El smbolo seleccionado se puede transferir al dibujo actual mediante la tcnica de arrastrar y soltar con
cualquiera de los dos botones del ratn. Tambin se puede descargar directamente el smbolo como un
archivo, sin incorporarlo al dibujo, haciendo clic en el enlace Guardar este smbolo como. Vale la pena
dedicar un buen rato para explorar la ingente cantidad de contenidos que se ofrecen, que sin duda
contribuirn a mejorar la calidad de los dibujos, adems de ahorrar tiempo y esfuerzo.
Otros comandos y variables de sistema relacionados con DesignCenter
Como ha quedado expuesto en los epgrafes anteriores, todas las operaciones que se llevan a cabo en la
paleta DesignCenter slo requieren el uso del ratn. No obstante, AutoCAD proporciona algunas
herramientas que facilitan su gestin en situaciones especiales. En este sentido, por ejemplo, es posible
consultar el estado abierto o cerrado de la paleta por medio de la variable de sistema ADCSTATE, que es
de slo lectura. El valor devuelto por esta variable es 0, cuando la paleta est cerrada, y 1 si est abierta.
El cierre de la paleta DesignCenter, que normalmente se efecta haciendo clic con el botn izquierdo del
ratn en el botn correspondiente, puede hacerse tambin utilizando el comando CERRARADC.
CERRARADC. Cierra la paleta DesignCenter.
Como es natural, este comando no efecta ninguna solicitud, limitndose a cerrar la paleta DesignCenter
cuando est abierta. Si la paleta est cerrada, el comando no tiene ningn efecto.
Para terminar, slo nos resta comentar una situacin que se produce al examinar, desde la paleta
DesignCenter, bloques creados con versiones antiguas de AutoCAD, los cuales carecen de vistas
preliminares. Para poder mostrar estos bloques en el rea de contenido, la propia paleta genera en el
Figura 16.37. Seleccin de un smbolo en el rea de contenido.
Captulo 16: Intercambio de datos 659
www.mentor.mec.es J os Vicario Rosa Ocaa
momento la vista preliminar de cada uno de ellos, lo que ralentiza en cierta medida la operacin,
especialmente si el nmero de bloques del dibujo es considerable.
Para resolver este pequeo inconveniente es preciso abrir el dibujo en cuestin y aplicar sobre el mismo el
comando ICONOBLOQUE, cuyo cometido es precisamente el de generar vistas preliminares de los
bloques sin necesidad de modificar manualmente su definicin.
ICONOBLOQUE. Genera y/o actualiza las vistas preliminares de los bloques definidos en el dibujo.
Men desplegable: Archivo Ayudas al dibujo Actualizar iconos de bloques
El comando ICONOBLOQUE solicita los nombres de los bloques para los que se requiera actualizar o
generar las vistas preliminares, permitiendo el uso de caracteres comodn en la respuesta. El asterisco que
se propone por defecto aplica el comando a todos los bloques.
I ndi que nombr es de bl oques <*>:
Al finalizar el proceso se informa del nmero de bloques que han sido actualizados. Lgicamente, el
dibujo debe guardarse despus de efectuar esta operacin para que los cambios sean permanentes.
660 AutoCAD 2007 Representaciones planas
J os Vicario Rosa Ocaa www.mentor.mec.es
www.mentor.mec.es J os Vicario Rosa Ocaa
CAPTULO 17
IMPRESIN DE LOS DIBUJOS
La correcta impresin de un dibujo desde AutoCAD no es un procedimiento tan simple como puede ser la
impresin de un documento desde un programa de tratamiento de textos. De hecho, constituye uno de los
aspectos que provoca los mayores quebraderos de cabeza entre una buena parte de los usuarios del
programa. Es importante tener en cuenta que alrededor de la impresin de un dibujo tcnico giran muchas
cuestiones que deben combinarse adecuadamente para obtener resultados satisfactorios.
En primer lugar, todo dibujo tcnico debe quedar impreso a escala, ya que de lo contrario no podra
considerarse como tal. A este condicionante se une el hecho, sobre el que hemos insistido varias veces a
lo largo de este texto, de que los objetos deben representarse siempre con sus dimensiones reales de
acuerdo con las unidades de medida que resulten ms adecuadas para cada caso. Estas dos cuestiones
plantean ya algunas incgnitas de no poca relevancia: cmo conseguir que un dibujo cartogrfico, cuyo
contenido se ha representado a tamao real en kilmetros, queda perfectamente impreso a escala en un
formato de papel A3, que tiene unas dimensiones de 420 x 297 milmetros?, el tamao que tendrn los
textos o las cotas en el papel ser el adecuado para poder leerlos con comodidad? En principio, no parece
que estas cuestiones puedan resolverse fcilmente.
Por otro lado, los dibujos tcnicos deben incorporar en todos los casos un recuadro que enmarca el dibujo
propiamente dicho y un cuadro de rotulacin donde figuran el ttulo del plano, el autor, la escala o la
fecha, adems de otros muchos datos que dependen de cada disciplina concreta. Estos dos elementos,
recuadro y cuadro de rotulacin, deben representarse en funcin de dos parmetros que pueden tener
dimensiones completamente dispares. De una parte, el recuadro debe estar en funcin de las dimensiones
generales del dibujo al que debe enmarcar y, de otra, debe corresponderse con el tamao del papel que se
vaya a utilizar para imprimir el plano. Tampoco parece fcil resolver esta cuestin.
En tercer lugar, son muchas las disciplinas donde no se utilizan colores en los planos, representando todos
los objetos en color negro sobre el fondo blanco del papel. En muchos casos, adems, se utilizan
diferentes grosores para distinguir unos elementos de otros. En pantalla, por el contrario, la utilizacin de
colores se hace prcticamente indispensable para una correcta organizacin del dibujo, mientras que la
propiedad de grosor de lnea tiene una utilizacin mucho ms escasa. Nos podemos encontrar, entonces,
con que hemos de obtener una copia impresa en blanco y negro de un dibujo cuyos elementos se han
representado en pantalla con multitud de colores diferentes. Si a esto le aadimos la condicin de que los
objetos deban quedar impresos con determinados grosores de lnea, la complejidad no hace sino
multiplicarse de forma exponencial.
A todos los problemas que acabamos de esbozar se unen los que son propios de los dispositivos de
impresin, cuyas caractersticas, prestaciones y requerimientos pueden ser muy distintos de unos a otros.
No es lo mismo una impresora domstica que slo admite formatos pequeos de papel, que un trazador de
gran formato con alimentacin de papel en rollo. Adems, algunos dispositivos soportan la impresin en
color y otros solamente en blanco y negro.
662 AutoCAD 2007 Representaciones planas
J os Vicario Rosa Ocaa www.mentor.mec.es
Para poder dar respuesta a todas las incgnitas que acabamos de plantear es preciso comprender cuatro
grandes cuestiones que intervienen en la impresin de un dibujo desde AutoCAD y que son las siguientes:
Configuracin del dispositivo de impresin.
Definicin de estilos de trazado.
Composicin del dibujo en una o varias presentaciones.
Impresin del dibujo.
La configuracin del dispositivo de impresin y la definicin de estilos de trazado no son operaciones que
deban efectuarse cada vez que se requiera imprimir un dibujo. Ambas dan lugar a archivos que se guardan
en el disco y que se asocian a cuantos dibujos lo requieran a travs de la configuracin de pgina de cada
presentacin, que es el elemento clave del proceso de impresin del dibujo. Una presentacin define todas
las caractersticas del resultado final, sirviendo de enlace entre los diferentes elementos que se elaboran
por separado: el dibujo propiamente dicho, los complementos del plano, como el recuadro y el cuadro de
rotulacin, el estilo de trazado y el dispositivo de salida. Cuando la presentacin est completa, la
impresin definitiva del dibujo es la operacin ms elemental y simple de todas.
A lo largo de este captulo iremos desgranando con detalle cada una de estas cuestiones, siguiendo el
orden lgico que hemos indicado e ilustrando las explicaciones con ejemplos prcticos que ayuden a su
comprensin y proporcionen ideas y tcnicas para ponerlas en prctica.
Configuracin de dispositivos de impresin
Antes de entrar en materia conviene aclarar que la configuracin expresa de un dispositivo de impresin
en AutoCAD no es una operacin estrictamente necesaria. Es posible utilizar directamente una impresora
que est instalada en el sistema, pero es una prctica muy poco recomendable porque restringe de forma
considerable las posibilidades de impresin y no permite optimizar el rendimiento.
Para aprovechar al mximo las posibilidades de un dispositivo de impresin, con independencia de sus
caractersticas fsicas, es preciso crear un archivo de configuracin para dicho dispositivo. Estos archivos
tienen la extensin PC3 y se guardan por defecto en una carpeta denominada Plotters, localizada en
C:\Documents and Settings\<usuario>\Datos de programa\Autodesk\AutoCAD 2007\R17.0\esp, a la que
se puede acceder cmodamente con ayuda del comando ADMINTRAZ.
ADMINTRAZ. Abre la carpeta donde se guardan los archivos de configuracin de dispositivos de
impresin, desde la cual se puede crear un nuevo archivo de configuracin o modificar uno existente.
Men desplegable: Archivo Administrador de trazadores
El comando ADMINTRAZ se limita a abrir la citada carpeta (figura 17.1), del mismo modo que si se
hiciera desde el Explorador de Windows, sin producir ningn otro efecto adicional.
Figura 17.1. Carpeta para la administracin de dispositivos de impresin.
Captulo 17: Impresin de los dibujos 663
www.mentor.mec.es J os Vicario Rosa Ocaa
La carpeta para la administracin de dispositivos de impresin contiene una serie de archivos de
configuracin predefinidos que se proporcionan con AutoCAD, adems de un acceso directo,
denominado Asistente para aadir un trazador, que gua al usuario en la creacin de un archivo de
configuracin nuevo. La subcarpeta PMP Files (Plotter Model Parameters) contiene archivos con ajustes
personalizados de calibracin y modificaciones de tamaos de papel efectuados en los archivos de
configuracin principales (PC3).
La creacin de un archivo PC3 es un proceso bastante sencillo con ayuda del asistente. Para ilustrarlo
vamos a crear dos archivos de configuracin diferentes, uno que se podr utilizar para imprimir
fsicamente en papel los dibujos, siempre que se disponga de una impresora debidamente instalada y
configurada en el sistema, y otro con el que se podrn imprimir electrnicamente los dibujos en el popular
formato PDF (Portable Document Format) de Adobe. Como es de sobra conocido, los archivos PDF se
pueden ver e imprimir desde cualquier ordenador que tenga instalado el programa Adobe Reader, el cual
a su vez se puede descargar sin coste alguno desde la pgina web de Adobe.
Comenzaremos por crear el archivo de configuracin para imprimir los dibujos en formato PDF. As
pues, inicie el comando ADMINTRAZ para abrir la carpeta Plotters y haga doble clic sobre el icono del
Asistente para aadir un trazador. Esta misma operacin se puede iniciar tambin desde el men Herr.
de AutoCAD, seleccionando la opcin Aadir trazador del submen Asistentes. Cualquiera de estos
dos procedimientos abrir la pgina de Introduccin del asistente, donde se ofrece una breve descripcin
de los archivos PC3 y se seala la posibilidad de importar informacin de configuracin de archivos PCP
o PC2, correspondientes a versiones ms antiguas de AutoCAD. Haga clic en el botn Siguiente para
pasar a la pgina de Inicio del asistente (figura 17.2), donde comienza realmente la operacin.
La pgina de Inicio ofrece tres opciones distintas que determinan los pasos a seguir en el resto del
proceso. La opcin Mi PC debe elegirse cuando se requiera utilizar alguno de los controladores que se
suministran con AutoCAD, esto es, cuando la impresin no se vaya a efectuar a travs de una impresora
instalada en el sistema o a travs de un servidor de impresin de red, que son los supuestos contemplados
por las otras dos opciones.
Para nuestro primer ejemplo, y puesto que pretendemos crear un archivo de configuracin que genere
archivos en formato PDF, necesitamos utilizar uno de los controladores proporcionados por AutoCAD.
Por lo tanto, asegrese de seleccionar la opcin Mi PC y haga clic en el botn Siguiente para pasar a la
pgina Modelo de trazador (figura 16.3).
Figura 17.2. La pgina de Inicio del Asistente para aadir un trazador.
664 AutoCAD 2007 Representaciones planas
J os Vicario Rosa Ocaa www.mentor.mec.es
La pgina Modelo de trazador proporciona dos listas tituladas Fabricantes y Modelos, aunque algunas
de sus opciones no se corresponden exactamente con fabricantes o modelos de impresoras o trazadores.
Los fabricantes propiamente dichos que figuran en la lista son Calcomp, Hewlett-Packard, Oce y Xerox.
Las dems opciones dan lugar a distintos formatos de trazado electrnico, tanto vectoriales (PostScript,
DXB, DWF o PDF) como rster (J PG, BMP, etc.), cubriendo la prctica totalidad de las necesidades que
pueden plantearse a la hora de imprimir un dibujo.
Siguiendo con nuestro ejemplo prctico, seleccione Trazado electrnico de Autodesk (PDF) en la lista
de Fabricantes y la opcin PDF en la lista Modelos. Despus, haga clic en el botn Siguiente para pasar
a la pgina Importar Pcp o Pc2 (figura 17.4), donde se ofrece la posibilidad de importar algunos
parmetros de configuracin de versiones antiguas de AutoCAD, cuyos archivos tenan la extensin PCP
en las versiones 12 y 13 del programa y la extensin PC2 en la versin 14.
Para los propsitos de nuestro ejemplo no necesitamos importar ningn parmetro de configuracin. Por
tanto, haga clic en el botn Siguiente de modo que el asistente pase a la pgina Puertos (figura 17.5).
Figura 17.3. La pgina Modelo de trazador.
Figura 17.4. La pgina Importar Pcp o Pc2.
Captulo 17: Impresin de los dibujos 665
www.mentor.mec.es J os Vicario Rosa Ocaa
La pgina Puertos proporciona, en un caso general, tres posibilidades diferentes para dirigir la salida del
dibujo impreso. La opcin Trazar a puerto, que est disponible solamente cuando se ha elegido un
dispositivo que permita imprimir fsicamente el dibujo en papel, habilita la lista central donde se muestran
todos los puertos de que disponga el ordenador para conectar dispositivos de impresin con el fin de
permitir la eleccin del que corresponda en cada caso.
La opcin Trazar a arch. determina que el dibujo se imprima en un archivo, cuyo tipo depende del
formato o del dispositivo elegido previamente. La tercera opcin, AutoSpool, tambin produce archivos
de impresin, pero en este caso se redirigen a una determinada carpeta del disco, desde la cual un
programa se encarga de ir envindolos al dispositivo fsico. Se utiliza fundamentalmente en entornos de
red que requieren la impresin masiva de dibujos. La carpeta y el programa de AutoSpool se especifican
en el cuadro de dilogo Opciones, como veremos ms adelante.
A los efectos de nuestro ejemplo, asegrese de seleccionar la opcin Trazar a arch. y pulse en el botn
Siguiente para pasar a la pgina Nombre del trazador (figura 17.6), que solamente dispone de una
casilla donde consignar el nombre del archivo PC3 que se crear al completar el proceso.
Figura 17.5. La pgina Puertos.
Figura 17.6. La pgina Nombre del trazador.
666 AutoCAD 2007 Representaciones planas
J os Vicario Rosa Ocaa www.mentor.mec.es
Escriba Formato PDF en la casilla Nombre del trazador y haga clic en el botn Siguiente para pasar a
la ltima pgina del asistente, titulada Finalizar (figura 17.7).
Al llegar a la pgina Finalizar, AutoCAD dispone de toda la informacin necesaria para crear el archivo
de configuracin asignando valores por defecto a todos los parmetros no contemplados por el asistente.
No obstante, dichos parmetros pueden ajustarse desde esta misma pgina mediante el botn Editar
parmetros del trazador. En el supuesto de haber elegido un dispositivo fsico de impresin, tambin se
ofrece la posibilidad de efectuar una calibracin del mismo. Tanto el ajuste de parmetros como la
calibracin pueden llevarse a cabo en cualquier otro momento haciendo doble clic sobre el icono del
archivo de configuracin en la carpeta Plotters.
En nuestro caso, simplemente haga clic en el botn Finalizar para completar la operacin. A partir de
este momento, la carpeta Plotters contar con un nuevo archivo nombrado como Formato PDF.pc3.
Si su ordenador cuenta con una impresora debidamente conectada y configurada como impresora de
sistema en Windows, repita todo el proceso anterior con el fin de crear un segundo archivo de
configuracin para ella. En este caso deber seleccionar la opcin Impresora del sistema en la pgina de
Inicio del asistente y elegir la impresora que proceda en la lista de nombres que se le ofrecern en la
pgina siguiente. Cuando llegue a la pgina Nombre del trazador escriba Impresora del sistema en la
casilla correspondiente y finalice la operacin como en el ejemplo anterior.
Despus de crear los dos archivos de configuracin, el aspecto de la carpeta Plotters en su ordenador ser
similar al que muestra la figura 17.8.
Figura 17.7. La ltima pgina del asistente, titulada Finalizar.
Figura 17.8. Los dos nuevos archivos de configuracin aadidos a la carpeta Plotters.
Captulo 17: Impresin de los dibujos 667
www.mentor.mec.es J os Vicario Rosa Ocaa
Edicin de parmetros del trazador
Tal y como hemos avanzado en el epgrafe anterior, los archivos de configuracin creados directamente
por el Asistente para aadir un trazador establecen la mayor parte de los parmetros de configuracin
con valores por defecto que suelen producir resultados aceptables. Es importante, sin embargo, examinar
detenidamente cules son esos parmetros y, en su caso, efectuar los oportunos ajustes para optimizar los
resultados. Un doble clic sobre el icono de un archivo PC3 abre el Editor de parmetros del trazador,
que permite examinar el contenido del archivo y llevar a cabo las modificaciones que se requieran.
De acuerdo con lo dicho y para tomar contacto con el Editor de parmetros del trazador, vamos a
examinar los parmetros del archivo Formato PDF.pc3 que hemos creado en el epgrafe anterior y a
efectuar algunas modificaciones para mejorarlo.
As pues, abra la carpeta Plotters con ayuda del comando ADMINTRAZ y haga doble clic sobre el
archivo Formato PDF.pc3. Esta operacin abrir el Editor en la ficha General, donde fundamentalmente
se proporciona informacin relativa al controlador del dispositivo y se indica el puerto al que ser dirigida
la salida impresa. La ficha tambin cuenta con una casilla donde consignar una breve descripcin que
aclare y ayude a identificar mejor el propsito del archivo de configuracin (figura 17.9).
Aunque es frecuente ignorar por completo las descripciones en los archivos PC3, cuesta muy poco trabajo
aadir una descripcin y puede resultar muy til para llamar la atencin sobre un determinado ajuste,
especialmente en entornos de trabajo en grupo donde el archivo puede ser utilizado por varias personas
diferentes. AutoCAD mostrar despus el texto descriptivo en los cuadros de dilogo Configuracin de
pgina y Trazar, por los que es necesario pasar antes de la impresin definitiva del dibujo.
A los efectos de nuestro archivo de configuracin, aada el texto Configuracin para formatos A3 con
mrgenes reducidos en la casilla Descripcin. Este texto responde a un ajuste que vamos a efectuar a
continuacin para reducir los mrgenes establecidos por defecto para el formato A3.
Figura 17.9. La ficha General del Editor de parmetros del trazador.
668 AutoCAD 2007 Representaciones planas
J os Vicario Rosa Ocaa www.mentor.mec.es
Las opciones que proporciona la ficha Puertos del Editor de parmetros del trazador son bsicamente
las mismas que las de la pgina homnima del asistente. Permiten elegir el puerto fsico del ordenador al
que est conectado el dispositivo de impresin, trazar directamente en un archivo (como en nuestro caso)
o bien hacerlo a travs de la carpeta configurada para AutoSpool.
La ficha Parmetros de dispositivo y documentos (figura 17.10) es donde se llevan a cabo la mayor
parte de los ajustes del archivo de configuracin: el origen y el tamao de papel a utilizar por defecto, la
resolucin y otras caractersticas especficas del dispositivo, as como las pruebas de calibracin. Tambin
se pueden definir tamaos de papel personalizados y ajustar el rea efectiva de impresin para los
tamaos de papel convencionales. Todos los parmetros estn debidamente organizados en una estructura
con forma de rbol que ocupa la zona superior de la ficha.
En funcin del nodo seleccionado en el rbol de la parte superior, las opciones que aparecen debajo
cambian en consecuencia. Los tres botones de la zona inferior son fijos y permiten importar parmetros
de los archivos PCP o PC2, guardar el archivo de configuracin actual con otro nombre o restablecer
todos los parmetros a sus valores por defecto.
Un rpido vistazo a los parmetros establecidos automticamente para nuestro archivo Formato PDF.pc3
revela que es conveniente efectuar algunas modificaciones. Observe, por ejemplo, que el tamao de papel
definido por defecto es el ANSI A de 11 x 8.5 pulgadas, que no se utiliza en nuestro pas. Seleccione, por
tanto, el nodo Origen y tamao y, despus, recorra la lista Tamao de la parte inferior y seleccione el
formato ISO A3 (420.00 x 297.00 mm). Una pequea marca de verificacin de color rojo se aadir al
icono del nodo que hemos seleccionado en el rbol para indicar que el ajuste es correcto.
Otro parmetro que es conveniente comprobar y, en su caso, modificar es el rea efectiva de impresin
definida por defecto para los tamaos de papel que se vayan a utilizar. En general, los mrgenes de
impresin tienen valores demasiado grandes y pueden ser ajustados para aprovechar y racionalizar mejor
el rea donde quedar impreso el dibujo.
Figura 17.10. La ficha Parmetros de dispositivos y documentos.
Captulo 17: Impresin de los dibujos 669
www.mentor.mec.es J os Vicario Rosa Ocaa
De acuerdo con lo dicho, veamos cules son los mrgenes que tiene definidos el formato A3 de nuestro
archivo de configuracin. Haga clic en el nodo Modificar tamaos de papel estndar (rea de
impresin) y seleccione el tamao ISO A3 (420.00 x 297.00 mm) en la lista de la parte inferior, tal y
como muestra la figura 17.11.
A continuacin pulse el botn Modificar, que iniciar un nuevo asistente para facilitar la comprobacin y
modificacin de los mrgenes del tamao de papel seleccionado. El asistente comienza en la pgina rea
de impresin y muestra los valores (en milmetros) de los mrgenes. Observe que, en nuestro caso, los
mrgenes tienen valores que parecen elegidos al azar: 18 mm. para el margen superior, 17 para el inferior,
5 para el izquierdo y 6 para el derecho. Modifique estos mrgenes consignando un valor uniforme de 6
milmetros en las cuatro casillas, tal y como muestra la figura 17.12.
Figura 17.11. Verificacin del rea efectiva de impresin de los tamaos de papel.
Figura 17.12. La pgina rea de impresin del asistente para modificar tamaos de papel.
670 AutoCAD 2007 Representaciones planas
J os Vicario Rosa Ocaa www.mentor.mec.es
Despus de ajustar los mrgenes, haga clic en el botn Siguiente y el asistente pasar a la pgina Nombre
de archivo, en la que se debe precisar el nombre del archivo donde se guardar la informacin relativa al
tamao de papel que acabamos de modificar (figura 17.13). Como avanzamos en el epgrafe anterior, los
archivos que guardan los datos sobre tamaos de papel personalizados tienen la extensin PMP (Plotter
Model Parameter) y se localizan en la subcarpeta PMP Files de la carpeta Plotters. Por defecto, siempre se
propone el mismo nombre para el archivo PMP que el del archivo PC3 correspondiente.
Acepte el nombre propuesto por defecto para el archivo PMP y haga clic en el botn Siguiente para pasar
a la ltima pgina del asistente, donde solamente se informa de que el tamao de papel ha sido
modificado de acuerdo con los mrgenes precisados. Pulse en el botn Finalizar para completar la
operacin y regresar al Editor de parmetros del trazador. El ltimo nodo del rbol mostrar el camino
completo del archivo PMP que, a partir de este momento, estar asociado al archivo de configuracin. Al
icono de este nodo se le habr aadido tambin una marca de verificacin.
Pulse en el botn Aceptar para cerrar el Editor de parmetros del trazador y guardar definitivamente
las modificaciones que hemos efectuado en el archivo Formato PDF.pc3.
Ahora que ya conoce el procedimiento para ajustar los archivos de configuracin, es conveniente que
compruebe los parmetros asignados por defecto para el archivo Impresora del sistema.pc3, en el caso
de que lo haya creado. Ponga especial atencin en el tamao de papel que est seleccionado por defecto y
verifique tambin los mrgenes de los formatos de papel que tenga previsto utilizar.
Una de las ventajas que proporcionan los archivos PC3 es que pueden crearse varios archivos de
configuracin para un mismo dispositivo con ligeras variaciones en sus parmetros, lo que facilita y
simplifica su uso posterior. Despus de crear el primer archivo de configuracin para el dispositivo, no
hace falta utilizar el asistente para crear los dems. Basta con realizar una copia del archivo PC3 en la
carpeta Plotters, cambiar su nombre y efectuar los oportunos ajustes en el nuevo archivo.
Los archivos PC3 pueden copiarse en un disquete o en un pen drive y trasladarse de un ordenador a otro,
del mismo modo que cualquier archivo de datos. En ese caso es necesario comprobar que los caminos de
acceso a los controladores de AutoCAD sean los mismos en los ordenadores de origen y destino. Adems,
siempre que se copien archivos PC3, tanto si la copia se hace en un mismo ordenador como cuando se
efecta entre ordenadores diferentes, es preciso asegurarse de copiar tambin el archivo PMP que pueda
tener asociado y colocarlo en la carpeta PMP Files correspondiente.
Figura 17.13. La pgina Nombre de archivo.
Captulo 17: Impresin de los dibujos 671
www.mentor.mec.es J os Vicario Rosa Ocaa
Opciones relacionadas con los archivos de configuracin de trazadores
En la ficha Archivos del cuadro de dilogo Opciones (figura 17.14) se define la ubicacin de las carpetas
que estn directa o indirectamente relacionadas con los archivos de configuracin de dispositivos de
impresin. El conocimiento de cules son estas carpetas y de la opcin concreta que determina su
ubicacin en el disco puede resultar decisivo para que un archivo PC3 funcione sin problemas, sobre todo
cuando ha sido copiado desde otro ordenador.
En el nodo Ruta de bsqueda de archivo de controlador de dispositivos se especifica el camino
completo de la carpeta donde AutoCAD debe buscar los controladores de los dispositivos de impresin a
los que hacen referencia los archivos PC3. Este nodo admite varias ubicaciones diferentes donde realizar
la bsqueda, que siempre se efecta en el orden en que dichas ubicaciones figuren dentro del nodo. Por
defecto slo figura la ruta correspondiente a la carpeta Drv, que es donde AutoCAD copia los archivos de
los controladores de impresin durante el proceso de instalacin del programa.
Si el archivo PC3 est definido para utilizar AutoSpool, entonces es necesario especificar el nombre del
programa ejecutable que se encargar de enviar los archivos de impresin al dispositivo fsico. Este
parmetro se define en la seccin Ejecutable de tratamiento en diferido de impresin del nodo
Archivo de impresin, tratamiento en diferido y nombres de la seccin de inicio. El camino de la
carpeta de AutoSpool, por su parte, se establece en la seccin Ubicacin del archivo de tratamiento en
diferido de impresin, que pertenece al nodo Ruta de bsqueda de archivos de soporte de impresora.
En este ltimo nodo se definen tambin las carpetas donde se guardan los archivos PC3 y PMP. La
ubicacin de los primeros se establece en la seccin Ruta de bsqueda de configuracin de impresora
y la de los segundos en la seccin Ruta de bsqueda de archivo de descripcin de impresora. En
entornos de trabajo en red suele ser conveniente sustituir las ubicaciones por defecto de ambas secciones
por otras que hagan referencia a carpetas compartidas por todos los usuarios de la red. De este modo se
asegura que todos ellos utilicen los mismos archivos de configuracin de dispositivos de impresin y se
evitan duplicidades innecesarias, que suelen ser el origen de muchos problemas.
Figura 17.14. Control de las ubicaciones relacionadas con los archivos PC3.
672 AutoCAD 2007 Representaciones planas
J os Vicario Rosa Ocaa www.mentor.mec.es
La ficha Trazar y publicar del cuadro de dilogo Opciones tambin permite establecer algunos
parmetros importantes relacionados con los archivos PC3 (figura 17.15).
El rea Parmetros por defecto de trazado para nuevos dibujos proporciona dos opciones que
determinan el archivo PC3 que se asignar por defecto a cada dibujo nuevo en el momento de iniciarlo,
adems de un botn que accede directamente a la carpeta donde se guardan los archivos PC3. La opcin
Usar como dispositivo de salida por defecto establece la asignacin fija a todos los dibujos nuevos del
archivo PC3 seleccionado en la lista situada debajo. Por el contrario, la opcin Usar ltimos parmetros
de trazado correctos hace que el archivo PC3 asignado a cada dibujo nuevo pueda variar de unos a otros,
correspondindose con el que se haya utilizado en la ltima impresin sin errores de un dibujo. La
eleccin de una u otra depende de cada caso particular. A los efectos de los ejemplos que iremos
realizando a lo largo de este captulo, conviene que seleccione la primera de las dos opciones y elija el
archivo Formato PDF.pc3 en la lista desplegable, tal y como muestra la figura anterior.
El rea Trazar en archivo define la carpeta a la que sern enviados por defecto todos los archivos de
impresin, salvo aquellos que se dirijan a AutoSpool. En principio, AutoCAD establece la carpeta Mis
documentos como destino de estos archivos, pero es preferible crear y establecer una carpeta especfica de
modo que no se mezclen innecesariamente con otro tipo de archivos. Una carpeta nombrada como
Archivos de impresin podra ser una buena alternativa, tal y como muestra la figura 17.15.
No podemos terminar este repaso al cuadro de dilogo Opciones, sin hacer referencia a la casilla Ocultar
impresoras del sistema, que figura en el rea Opciones generales de trazado. Cuando esta casilla est
desactivada, que es su estado por defecto, en todas las listas donde haya que elegir un archivo PC3 se
incluyen tambin los archivos correspondientes a las impresoras que estn instaladas en el sistema. Estos
archivos no son especficos de AutoCAD y, aunque pueden utilizarse para imprimir los dibujos, no son
recomendables si lo que se pretende es optimizar el rendimiento de las operaciones de impresin. En
nuestra opinin, la casilla Ocultar impresoras del sistema debera activarse siempre con el fin de
asegurar la utilizacin de archivos de configuracin de dispositivos de impresin especficos de
AutoCAD (PC3) y evitar el uso directo de las impresoras instaladas en el sistema.
Figura 17.15. Opciones de la ficha Trazar y publicar.
Captulo 17: Impresin de los dibujos 673
www.mentor.mec.es J os Vicario Rosa Ocaa
Estilos de trazado
El estilo de trazado es una propiedad que tienen todos los objetos de un dibujo, del mismo modo que lo es
la capa, el color o el tipo de lnea. Todo objeto tiene asignado un estilo de trazado concreto, an en el caso
de que ste no haya sido asignado expresamente. Cuando se imprime el dibujo, cada uno de sus objetos
adopta las caractersticas determinadas por el estilo de trazado que tenga asignado.
Los estilos de trazado se guardan en tablas que pueden ser de dos tipos muy distintos entre s, no tanto por
su contenido sino por el modo en que los estilos definidos en ellas se asocian con los objetos del dibujo.
Se trata de las denominadas Tablas de estilos dependientes del color y Tablas de estilos guardados.
Las primeras determinan las caractersticas de impresin de un objeto en funcin de su color. Existen para
mantener la compatibilidad con el modo de impresin que utilizaban las versiones ms antiguas de
AutoCAD. Por su parte, las tablas de estilos guardados son mucho ms flexibles y no dependen del color
de los objetos. A continuacin detallamos las caractersticas particulares de unas y otras.
Tablas de estilos de trazado dependientes del color
Las tablas de este tipo tienen 255 estilos de trazado predefinidos que se corresponden con los 255 colores
de ndice contemplados por AutoCAD. No se permite aadir nuevos estilos ni suprimir alguno de ellos. El
nombre de cada estilo, que tampoco se puede modificar, est formado por la palabra Color seguida del
nmero de ndice correspondiente. El estilo Color 1 corresponde al color rojo, el estilo Color 2 al amarillo
y, as, sucesivamente.
Cuando un dibujo utiliza tablas de estilos dependientes del color, a cada objeto se le asigna de forma
automtica el estilo de trazado correspondiente a su color o al de la capa a la que pertenezca. As, por
ejemplo, si un objeto tiene asignado el color magenta, se imprimir de acuerdo con los parmetros del
estilo Color 6 de la tabla que est asociada al dibujo. En caso de que el objeto tenga asignado un color
RGB (color verdadero o elegido en un libro de colores), AutoCAD calcula el color de ndice que ms se
le aproxime y asigna al objeto el estilo de trazado correspondiente a dicho color.
Cada tabla de estilos dependientes del color se guarda en un archivo que tiene la extensin CTB. La
carpeta donde se guardan a su vez por defecto este tipo de archivos se denomina Plot Styles y se localiza
en C:\Documents and Settings\<usuario>\Datos de programa\Autodesk\AutoCAD 2007\R17.0\esp.
Tablas de estilos de trazado guardados
Las tablas de estilos guardados solamente tienen un estilo predefinido, denominado Normal, que no se
puede eliminar y tampoco cambiar de nombre. Sin embargo, el usuario puede crear en cada tabla cuantos
estilos considere necesarios y establecer para ellos los nombres que estime convenientes. Cada uno de
estos estilos se puede asignar libremente a los objetos o a las capas sin ninguna restriccin, lo que hace
que estas tablas sean infinitamente ms flexibles que las de estilos dependientes del color, las cuales
deberan reservarse slo para situaciones excepcionales.
Las tablas de estilos de trazado guardados se localizan en la misma carpeta que las de estilos dependientes
del color, pero sus archivos tienen la extensin STB.
Asignacin de tablas y estilos de trazado
En un mismo dibujo no pueden coexistir los dos tipos de tablas de estilos de trazado. Si un dibujo se ha
definido para utilizar tablas de estilos dependientes del color, no es posible asignar a sus objetos ningn
estilo que pertenezca a una tabla de estilos guardados, y viceversa. Esta cuestin, que en principio no es
difcil de entender, es el origen de un buen nmero de quebraderos de cabeza, debido a que la asignacin
del tipo de tabla que utilizar un dibujo es automtica y se hace justamente en el momento de iniciarlo.
674 AutoCAD 2007 Representaciones planas
J os Vicario Rosa Ocaa www.mentor.mec.es
El parmetro que determina el tipo de tabla para los dibujos nuevos se define en el cuadro de dilogo
Opciones, pero est bastante oculto y pasa inadvertido para muchos usuarios. Para localizarlo es preciso
acudir a la ficha Trazar y publicar y hacer clic en el botn Parmetros de tabla de estilos de trazado.
Este botn abre un segundo cuadro de dilogo que dispone de un rea en su parte superior, nombrada
como Comp. por defecto de estilo traz. para nuevos dibujos, con las dos opciones correspondientes a
los dos tipos de tabla de estilos de trazado que pueden utilizarse (figura 17.16).
A la dificultad de encontrar el parmetro que determina el tipo de tabla de estilos de trazado para los
nuevos dibujos se le une el hecho de que AutoCAD, por defecto, tiene establecido este parmetro para
que los dibujos se inicien utilizando tablas de estilos dependientes del color que, como ya hemos dicho,
no es una opcin recomendable. Por lo tanto, y antes de continuar, abra el cuadro de dilogo Parmetros
de tabla de estilos de trazado y seleccione la opcin Usar estilos de trazado guardados.
En ese mismo cuadro de dilogo se pueden configurar otros tres parmetros de menor importancia: el
nombre de la tabla que se asignar por defecto a los dibujos, el estilo de esa tabla que se establecer para
la capa 0, as como el estilo de trazado por defecto de los objetos. Estos dos ltimos slo se pueden
definir cuando se elige la opcin Usar estilos de trazado guardados. De lo contrario, el estilo de trazado
por defecto para la capa 0 y para los objetos se establece automticamente como PorColor.
El cuadro de dilogo cuenta tambin con un botn que permite abrir la carpeta Plot Styles para crear y/o
modificar tablas de estilos de trazado, operaciones stas que trataremos en el siguiente epgrafe.
Todas las opciones de este cuadro de dilogo tienen sus variables de sistema equivalentes. As, el tipo de
tabla de estilos de trazado para los nuevos dibujos se puede establecer tambin mediante la variable de
sistema PSTYLEPOLICY, a la que se puede asignar el valor 0 para que los dibujos se inicien utilizando
tablas de estilos guardados, o el valor 1 para que usen tablas de estilos dependientes del color. Las
variables DEFLPLSTYLE y DEFPLSTYLE definen, respectivamente, los estilos de trazado por
defecto para la capa 0 y para los objetos en los dibujos nuevos.
El tipo de tabla de estilos de trazado que tiene asignado el dibujo actual se puede consultar mediante la
variable de sistema de slo lectura PSTYLEMODE, que devuelve el valor 0 si el dibujo usa tablas de
estilos guardados o el valor 1 si utiliza tablas de estilos dependientes del color.
Figura 17.16. Asignacin del tipo de tabla de estilos de trazado para los nuevos dibujos.
Captulo 17: Impresin de los dibujos 675
www.mentor.mec.es J os Vicario Rosa Ocaa
Si el dibujo actual est definido para utilizar tablas de estilos de trazado guardados, la propiedad de estilo
de trazado de sus objetos se puede establecer o modificar desde la barra de herramientas Propiedades
(figura 17.17), del mismo modo que las dems propiedades generales de los objetos, como el color, el tipo
de lnea o el grosor de lnea.
Como alternativa al uso de la barra de herramientas, y siempre que el dibujo actual est definido para
utilizar tablas de estilos de trazado guardados, se puede utilizar el comando ESTILOTRAZ para
establecer el estilo de trazado de los nuevos objetos que se aadan al dibujo a partir de un momento dado,
y tambin para modificar el estilo de trazado de uno o varios objetos existentes.
ESTILOTRAZ. Permite establecer el estilo de trazado para los nuevos objetos o modificar el estilo de
trazado de uno o varios objetos designados.
Men desplegable: Formato Estilo de trazado
Si el comando ESTILOTRAZ se inicia sin haber seleccionado previamente ningn objeto del dibujo,
abre el cuadro de dilogo Estilo de trazado actual (figura 17.18), donde puede elegirse una tabla de
estilos de trazado y seleccionar uno de los estilos definidos en ella para asociarlo con los nuevos objetos
que se aadan al dibujo. Las opciones PorCapa y PorBloque siempre figuran en la lista de estilos y tienen
los mismos efectos que sus homnimas en las propiedades de color, tipo de lnea o grosor de lnea.
Cuando el comando ESTILOTRAZ se inicia habiendo seleccionado previamente uno o ms objetos del
dibujo, abre un cuadro de dilogo prcticamente idntico al anterior, titulado Seleccionar estilo de
trazado, donde se elige el nuevo estilo de trazado que ser asignado a los objetos seleccionados.
Este comando tambin dispone de una versin que no utiliza cuadro de dilogo (ESTILOTRAZ), pero
no puede utilizarse para cambiar el estilo de trazado de objetos existentes, limitndose a establecer el
estilo de trazado para los nuevos objetos que se aadan al dibujo.
Figura 17.17. Control de estilo de trazado en la barra de herramientas Propiedades.
Figura 17.18. El cuadro de dilogo Estilo de trazado actual.
676 AutoCAD 2007 Representaciones planas
J os Vicario Rosa Ocaa www.mentor.mec.es
Finalmente, el estilo de trazado para los nuevos objetos que se aadan al dibujo actual tambin se puede
establecer mediante la variable de sistema CPLOTSTYLE, siempre que el dibujo est definido para
utilizar tablas de estilos guardados. De lo contrario, esta variable es de slo lectura.
Creacin y modificacin de tablas de estilos de trazado
Ya hemos indicado que las tablas de estilos de trazado, tanto si son de estilos guardados como de estilos
dependientes del color, se guardan en la misma carpeta, denominada, por defecto, Plot Styles. AutoCAD
proporciona el comando ADMINESTILOS para facilitar el acceso a dicha carpeta, del mismo modo que
lo hace para la carpeta donde se guardan los archivos de configuracin de dispositivos de impresin.
ADMINESTILOS. Abre la carpeta donde se guardan las tablas de estilos de trazado, desde la que se
puede crear una nueva tabla o modificar una tabla existente.
Men desplegable: Archivo Administrador de estilos de trazado
El comando ADMINESTILOS se limita a abrir la carpeta que est definida para guardar las tablas de
estilos de trazado (figura 17.19), sin producir ningn otro efecto sobre el dibujo.
La carpeta para la administracin de tablas de estilos de trazado contiene varias tablas predefinidas que se
proporcionan con AutoCAD, tanto de estilos guardados (STB) como de estilos dependientes del color
(CTB), que tienen iconos muy similares, por lo que debe prestarse especial atencin para no confundir
unos con otros. La carpeta incluye tambin un acceso directo, denominado Asistente para aadir una
tabla de estilos de trazado, que gua al usuario en la creacin de una tabla nueva.
Para tomar contacto con las tablas de estilos de trazado y examinar las posibilidades que ofrece el
asistente, crearemos una tabla de estilos guardados que ms tarde utilizaremos en los ejemplos que iremos
desarrollando a lo largo del captulo.
De acuerdo con lo dicho, inicie el comando ADMINESTILOS para abrir la carpeta Plot Styles y haga
doble clic sobre el icono del Asistente para aadir una tabla de estilos de trazado. Esta misma
operacin se puede iniciar desde el men Herr. de AutoCAD, seleccionando la opcin Aadir tabla de
estilos de trazado en el submen Asistentes. Cualquiera de estos dos procedimientos abrir la pgina de
Introduccin del asistente, donde se explican brevemente los conceptos de tablas y de estilos de trazado
y se seala la posibilidad de importar informacin de archivos PCP, PC2 o CFG, correspondientes a
versiones ms antiguas de AutoCAD. Haga clic en el botn Siguiente para pasar a la pgina de Inicio del
asistente (figura 17.20) y comenzar la operacin.
Figura 17.19. La carpeta para la administracin de tablas de estilos de trazado.
Captulo 17: Impresin de los dibujos 677
www.mentor.mec.es J os Vicario Rosa Ocaa
Todas las opciones de la pgina de Inicio, a excepcin de la primera, permiten crear una tabla de estilos
de trazado a partir de un archivo existente, que puede ser otra tabla definida previamente con una versin
de AutoCAD igual o posterior a la 2000, o bien un archivo de configuracin CFG, PCP o PC2 creado con
la versin 14 u otra anterior, donde no se utilizaban tablas de estilos de trazado.
A los efectos de la tabla que pretendemos crear, seleccione la opcin Comenzar desde el principio y
despus haga clic en el botn Siguiente. El asistente pasar a la pgina Elegir tabla de estilos de trazado
(figura 17.21), donde se debe escoger el tipo de tabla, ya sea una tabla de estilos dependientes del color o
una tabla de estilos guardados.
Tal y como informa el propio asistente, si se elige la opcin Tabla de estilos dependientes del color, la
tabla resultante tendr 255 estilos de trazado predefinidos cuyas propiedades especficas se podrn ajustar
posteriormente. La opcin Tabla de estilos de trazado guardados dar lugar a una tabla que incluir un
nico estilo predefinido, denominado Normal, a la cual se le podrn aadir despus todos los estilos que
se consideren necesarios.
Figura 17.20. La pgina de Inicio del asistente para aadir una tabla de estilos de trazado.
Figura 17.21. La pgina Elegir tabla de estilos de trazado.
678 AutoCAD 2007 Representaciones planas
J os Vicario Rosa Ocaa www.mentor.mec.es
Asegrese de elegir la opcin Tabla de estilos de trazado guardados y haga clic en el botn Siguiente
para pasar a la pgina Nombre de archivo (figura 17.22), que solamente dispone de una casilla donde
consignar el nombre del archivo que se crear al completar el proceso. En la propia pgina se indica que
al nombre precisado se le aadir la extensin STB para identificarlo como una tabla de estilos de trazado
guardados. Recuerde que las tablas de estilos dependientes del color tienen la extensin CTB.
Nuestro objetivo consiste en crear una tabla que disponga de dos estilos con grosores diferentes, pero
ambos definidos de modo que los objetos se impriman en color negro. Por tanto, un buen nombre para
este archivo podra ser Negro con dos grosores, que siempre proporcionar una cierta idea sobre su
propsito. Conviene evitar el uso de nombres genricos, como por ejemplo Tabla 1, que no facilitan la
identificacin del archivo y resultan completamente intiles.
As pues, escriba Negro con dos grosores en la casilla Nombre de archivo y haga clic en el botn
Siguiente para pasar a la ltima pgina del asistente, titulada Finalizar (figura 17.23), donde se ofrece la
posibilidad de editar la tabla y de establecerla como tabla por defecto para los nuevos dibujos.
Figura 17.22. La pgina Nombre de archivo.
Figura 17.23. La ltima pgina del asistente, titulada Finalizar.
Captulo 17: Impresin de los dibujos 679
www.mentor.mec.es J os Vicario Rosa Ocaa
En nuestro caso, simplemente haga clic en el botn Finalizar para completar la operacin. A partir de
este momento, la carpeta Plot Styles contar con una nueva tabla de estilos de trazado guardados
nombrada como Negro con dos grosores.stb (figura 17.24).
Tal y como sucede con los archivos de configuracin de dispositivos de impresin, un doble clic sobre el
icono de una tabla de estilos abre el Editor de tablas de estilos de trazado, que permite consultar los
parmetros asignados a cada uno de los estilos definidos en ella y efectuar los ajustes oportunos.
Siguiendo con nuestro ejemplo prctico y para completar la definicin de la tabla de estilos que acabamos
de crear, haga doble clic sobre el icono del archivo Negro con dos grosores.stb. Esta operacin abrir el
Editor en la ficha General, que ofrece una informacin resumida sobre el contenido del archivo y cuenta
con una casilla donde aadir un texto descriptivo y otra para establecer opcionalmente un factor de escala
global para todos los tipos de lnea que no sean ISO (figura 17.25).
Figura 17.24. La nueva tabla aadida a la carpeta Plot Styles.
Figura 17.25. La ficha General del Editor de tablas de estilos de trazado.
680 AutoCAD 2007 Representaciones planas
J os Vicario Rosa Ocaa www.mentor.mec.es
Recuerde que es importante adquirir la costumbre de documentar debidamente todos los elementos
personalizados, an en el caso de que slo vayan a ser utilizados por nosotros mismos. En aplicacin de
este criterio general, aada la frase Estilos definidos con color negro y grosores de 0.25 y 0.50 mm. en
la casilla Descripcin.
Las otras dos fichas del Editor, Vista de tabla y Vista de formulario, son las que permiten realmente
administrar los estilos de trazado. Ambas fichas muestran la misma informacin y ofrecen las mismas
posibilidades, pero estn organizadas de forma diferente. La figura 17.26 muestra el aspecto de nuestra
tabla de ejemplo en cada una de las fichas. La utilizacin de una u otra para llevar a cabo la gestin de los
estilos de trazado es una cuestin de preferencias personales, aunque quiz la organizacin de la Vista de
formulario proporcione algo ms de comodidad para operar.
Los cuatro botones de la parte inferior son comunes a las dos fichas. Los dos primeros, Aadir estilo y
Suprimir estilo, como es fcil suponer, permiten crear un nuevo estilo o eliminar un estilo existente. El
botn Editar grosor de lnea abre un cuadro de dilogo donde se pueden configurar los 28 grosores de
lnea predefinidos para adecuarse a los requerimientos particulares. El botn Guardar como permite
crear otra tabla a partir de la actual con un nombre diferente.
Seleccione la ficha Vista de formulario y pulse el botn Aadir estilo para iniciar la creacin de nuestro
primer estilo de trazado personalizado. Esta operacin abrir un pequeo cuadro de dilogo con una
casilla donde consignar el nombre del estilo. Escriba Negro con lnea fina en dicha casilla y haga clic en
el botn Aceptar para regresar a la Vista de formulario.
El nuevo estilo siempre se crea con las mismas propiedades que tenga el que est seleccionado en el
momento de pulsar el botn Aadir estilo. Este comportamiento simplifica notablemente las operaciones
cuando deben crearse varios estilos con ligeras diferencias entre ellos. En nuestro caso, y puesto que el
nico estilo existente es el Normal, el nuevo estilo habr heredado todas sus propiedades. Asegrese de
que est seleccionado el estilo Negro con lnea fina en la lista de estilos de trazado, haga clic en la casilla
Descripcin y escriba la frase Grosor de 0.25 mm. para documentarlo.
Las opciones del rea Propiedades son las que determinan el aspecto de los objetos en la salida impresa.
Algunas de ellas, como Color, Tipo de lnea, Grosor lnea o Final de lnea, se explican por s mismas,
pero las dems requieren una mnima descripcin para comprender su cometido.
Figura 17.26. Aspecto de la tabla Negro con dos grosores.stb en la Vista de tabla y en la Vista de formulario.
Captulo 17: Impresin de los dibujos 681
www.mentor.mec.es J os Vicario Rosa Ocaa
La opcin Simulacin de color fuerza al dispositivo de impresin a utilizar patrones de puntos para
reproducir cualquier color que no soporte directamente. Si esta opcin se desactiva o el dispositivo no
admite la simulacin de colores, el color del objeto se sustituye por el ms parecido dentro de la gama de
colores soportada por el dispositivo.
La opcin Escala de grises indica al dispositivo de impresin que sustituya el color del objeto por el tono
de gris equivalente. Lgicamente, la activacin de esta opcin slo tiene sentido para dispositivos capaces
de imprimir en color.
En el caso de utilizar como dispositivo de impresin un trazador de plumillas, hoy da poco frecuentes, la
opcin Nmero de plumilla permite especificar la plumilla a utilizar para representar los objetos a los
que se asocie el estilo. Para el mismo fin habr de utilizarse la opcin N de plumilla virtual cuando se
precise simular el comportamiento de un trazador de plumillas con un dispositivo que no lo sea.
Si la simulacin de color est activada, la opcin Tramado permite especificar la intensidad del color
resultante, con un rango de valores comprendido entre 0 y 100. El valor mximo corresponde al color con
toda su intensidad. Reduciendo el valor del tramado, el color se va haciendo ms claro hasta llegar al
blanco, que se obtendra con un valor de tramado igual a cero.
La Adaptacin es una propiedad que slo afecta a los tipos de lnea discontinuos. Si est propiedad se
activa, la escala del tipo de lnea se ajusta automticamente de modo que los dos extremos de una lnea o
de un arco terminen con un patrn completo del tipo de lnea. En caso contrario, se respeta la escala del
tipo de lnea y se ignora el aspecto del patrn en los extremos.
La opcin Junta lneas determina la forma en que se representan las esquinas donde convergen dos
lneas. Se puede escoger entre mantener el estilo de junta del objeto o seleccionar uno de los cuatro estilos
predefinidos: inglete, bisel, forma redondeada o en rombo.
La propiedad de Estilo relleno slo afecta a los objetos de dibujo que tienen rellenos slidos, como las
polilneas con grosor, los trazos, los slidos 2D o los patrones de sombreado slido. Esta propiedad
permite sustituir el relleno de estos objetos por un patrn predefinido (rombos, barras horizontales o
verticales, lneas inclinadas a la izquierda o a la derecha, etc.).
La mayor parte de estas opciones tienen
una utilizacin ms bien escasa. En
general, los valores que se proporcionan
por defecto dan buenos resultados y son
suficientes para cubrir las necesidades
de impresin ms frecuentes, de modo
que los ajustes en los estilos definidos
por el usuario suelen limitarse al color y
al grosor de lnea, sin alterar los valores
de las restantes opciones.
De acuerdo con lo dicho, retomando la
definicin del estilo de trazado Negro
con lnea fina que hemos aadido a
nuestra tabla, despliegue la lista Color y
seleccione la opcin Negro. Despus,
elija la opcin 0.2500 mm en la lista
Grosor lnea. Mantenga todas las dems
opciones con sus valores por defecto, tal
y como muestra la figura 17.27.
Figura 17.27. Ajustes del estilo Negro con lnea fina.
682 AutoCAD 2007 Representaciones planas
J os Vicario Rosa Ocaa www.mentor.mec.es
Repita las operaciones anteriores para crear un segundo estilo trazado al que nombraremos como Negro
con lnea gruesa. Asegrese de escoger tambin el color Negro para este nuevo estilo y seleccione la
opcin 0.5000 mm en la lista Grosor lnea. Complete la definicin del estilo aadiendo una descripcin
apropiada. La figura 17.28 muestra los dos estilos personalizados que componen nuestra tabla.
Haga clic en el botn Guardar y cerrar para completar definitivamente la operacin. Cierre tambin la
carpeta Plot Syles puesto que ya no es necesaria. Ms adelante vincularemos esta tabla con una
configuracin de pgina y asociaremos los estilos definidos en ella a las capas de un dibujo de ejemplo.
Como ya hemos dicho, la creacin y configuracin de una tabla de estilos dependientes del color es una
operacin prcticamente idntica a la que acabamos de efectuar. La diferencia est en que dichas tablas se
crean automticamente con 255 estilos predefinidos, no siendo posible suprimir ninguno de ellos ni aadir
estilos personalizados. No obstante, los parmetros de cada estilo se pueden ajustar del mismo modo que
los de las tablas de estilos guardados y disponen de las mismas propiedades.
AutoCAD proporciona un comando que permite crear tablas de estilos guardados o dependientes del
color directamente, sin necesidad de abrir la carpeta Plot Styles. Se trata del comando ASISTPLUMR14,
que inicia un asistente simplificado donde se omite la pgina en la que debe elegirse el tipo de tabla.
ASISTPLUMR14. Inicia un asistente simplificado para la creacin de tablas de estilos de trazado
guardados o dependientes del color.
Men desplegable: Herr. Asistentes Aadir tabla de estilos de trazado guardados
Herr. Asistentes Aadir tabla de estilos de trazado dependiente del color
El tipo de tabla que permite crear este comando se corresponde con el que tenga asociado el dibujo actual
o, lo que es lo mismo, con el valor de la variable de sistema PSTYLEMODE. El nombre de la opcin en
el submen Asistentes cambia, asimismo, en funcin del tipo de tabla que est asociado al dibujo.
Figura 17.28. Los dos estilos personalizados aadidos a la tabla Negro con dos grosores.stb
Captulo 17: Impresin de los dibujos 683
www.mentor.mec.es J os Vicario Rosa Ocaa
Tal y como sucede con la carpeta donde se guardan los archivos de configuracin de dispositivos de
impresin, la ficha Archivos del cuadro de dilogo Opciones tambin permite definir la ubicacin de la
carpeta donde AutoCAD busca las tablas de estilos de trazado. Dicha ubicacin se establece en el nodo
Ruta de bsqueda de archivo de soporte de impresora, dentro de la seccin Ruta de bsqueda de
tabla de estilos de trazado (figura 17.29).
En entornos de trabajo en red, con el fin de evitar duplicidades innecesarias, suele ser conveniente
sustituir la ubicacin por defecto de las tablas de estilos de trazado por la de una carpeta compartida por
los miembros del equipo, de modo que todos ellos utilicen las mismas tablas de estilos.
Cambiar el tipo de tabla de estilos de trazado de un dibujo
Ya hemos explicado que en un mismo dibujo no pueden coexistir los dos tipos de tablas de estilos de
trazado. Cuando un dibujo se inicia para utilizar tablas de estilos guardados no puede hacer uso de las
tablas de estilos dependientes del color, y viceversa. Sin embargo, el cambio del tipo de tablas asociado a
un dibujo es una necesidad que se presenta con mucha frecuencia, por lo que AutoCAD proporciona el
comando CONVESTILOTRAZ para realizar la operacin.
CONVESTILOTRAZ. Cambia el tipo de tablas de estilos de trazado que utiliza el dibujo.
Si el dibujo actual est definido para utilizar tablas de estilos de trazado guardados, la conversin para
que pase a utilizar tablas de estilos dependientes del color es inmediata y no requiere ninguna operacin
adicional. Al iniciar el comando CONVESTILOTRAZ, AutoCAD muestra un mensaje donde advierte
que todos los estilos asociados a los objetos y sus tablas correspondientes sern eliminados del dibujo. En
ese momento, la operacin puede anularse o ser aceptada.
Sin embargo, la operacin contraria, esto es, la transformacin de un dibujo que utiliza tablas de estilos
dependientes del color para que pueda hacer uso de tablas de estilos guardados, requiere efectuar una
operacin previa, que se lleva a cabo por medio del comando CONVERTCTB.
Figura 17.29. Establecimiento de la ruta de bsqueda de tablas de estilos de trazado.
684 AutoCAD 2007 Representaciones planas
J os Vicario Rosa Ocaa www.mentor.mec.es
CONVERTCTB. Crea una tabla de estilos de trazado guardados a partir de una tabla de estilos
dependientes del color.
La funcin de este comando es la de crear una tabla auxiliar de estilos guardados (STB) a partir de otra
tabla de estilos dependientes del color (CTB) existente. La tabla creada de este modo se utiliza como
plantilla para la transformacin posterior del dibujo mediante el comando CONVESTILOTRAZ.
El comando CONVERTCTB no efecta ninguna modificacin en el archivo CTB, que sirve solamente
como referencia para la creacin de la nueva tabla STB. Cada color de la tabla de partida que tenga
propiedades de trazado nicas y cada grupo de colores que tengan las mismas propiedades dan lugar a un
estilo personalizado en la tabla resultante, que se completa con el estilo de trazado Normal. AutoCAD
asigna nombres genricos (Estilo 1, Estilo 2, etc.) a todos los estilos personalizados de la nueva tabla.
Veamos un ejemplo sencillo para poner en prctica estos dos comandos. Abra el dibujo Map.dwg, que se
proporciona con AutoCAD en la carpeta \Help\Tutorials, y que podr localizar dentro la carpeta
principal donde haya instalado el programa en su ordenador. Se trata de un dibujo que est definido para
utilizar tablas de estilos dependientes del color, lo que puede identificarse fcilmente observando el
Control de estilo de trazado de la barra de herramientas Propiedades, que estar inhabilitado y definido
como PorColor.
Como hemos dicho, la transformacin de este dibujo para que pueda utilizar tablas de estilos de trazado
guardados debe hacerse en dos fases. En primer lugar, inicie el comando CONVERTCTB escribiendo su
nombre completo en la lnea de comando o en la entrada de solicitud dinmica. Esta operacin abrir el
cuadro de dilogo Seleccionar archivo (figura 17.30), donde es preciso seleccionar una tabla de estilos
de trazado dependientes del color que se utilizar como plantilla en la conversin. Seleccione, por
ejemplo, el archivo acad.ctb y haga clic en el botn Abrir.
A continuacin se abrir un segundo cuadro de dilogo, titulado Crear un archivo, donde debe asignarse
un nombre al archivo de conversin. En la casilla Nombre archivo conviene especificar un nombre que
no coincida con el de un archivo existente para que no sea sustituido por el nuevo. Escriba, por ejemplo,
Conversin y haga clic en el botn Guardar. AutoCAD aadir automticamente la extensin STB al
Figura 17.30. Seleccin del archivo de partida para la conversin.
Captulo 17: Impresin de los dibujos 685
www.mentor.mec.es J os Vicario Rosa Ocaa
nombre y mostrar un mensaje indicando que el archivo se ha creado correctamente. Ahora ya es posible
convertir el dibujo de un estilo de trazado a otro.
Inicie el comando CONVESTILOTRAZ escribiendo su nombre completo en la ventana de comandos o
en la entrada de solicitud dinmica. Aparecer un mensaje advirtiendo que previamente se ha debido
utilizar el comando CONVERTCTB para crear el archivo de plantilla de la conversin. Pulse en el botn
Aceptar para acceder al cuadro de dilogo Seleccionar archivo. Seleccione el archivo Conversin.stb y
haga clic en el botn Abrir.
Con esta operacin, el dibujo habr sido convertido y podr utilizar tablas de estilo de trazado guardados.
A partir de este momento, ser posible asociar al dibujo cualquier tabla de este tipo, sin que
necesariamente deba hacer uso de la tabla creada en el proceso de conversin.
Guarde el dibujo en una carpeta diferente porque lo utilizaremos ms adelante en los ejemplos prcticos
que haremos en los siguientes epgrafes.
Composicin del dibujo para su impresin
La configuracin de los dispositivos de impresin y la creacin de tablas de estilos de trazado son dos
requisitos esenciales previos a la impresin de un dibujo, pero no son los nicos. Antes de enviar el
dibujo al dispositivo correspondiente para obtener una copia en papel o en un archivo es preciso llevar a
cabo la composicin del dibujo, que exige la preparacin de al menos una presentacin de espacio papel
con su respectiva configuracin de pgina. Esta ltima es la encargada de asociar a la presentacin el
dispositivo de impresin y la tabla de estilos de trazado.
Una vez que la presentacin est definida con su configuracin de pgina correspondiente, se aaden a la
misma los elementos auxiliares que debe llevar todo dibujo tcnico, como son el recuadro, el cuadro de
rotulacin o cualquier otro elemento similar, como listas de piezas, leyendas, etc. La ltima fase de la
composicin es la incorporacin a la presentacin de los objetos que forman el dibujo propiamente dicho,
lo que se efecta por medio de ventanas grficas.
En este epgrafe iremos desgranando con todo detalle los tres elementos clave a los que hemos hecho
referencia: las presentaciones, las configuraciones de pgina y las ventanas grficas. Aplicaremos los
conceptos tericos sobre el dibujo Map.dwg, que hemos dejado preparado para que pueda utilizar tablas
de estilos de trazado guardados. De este modo, al terminar el epgrafe tendremos un dibujo perfectamente
dispuesto para su impresin definitiva.
Espacio modelo y Espacio papel
AutoCAD proporciona dos entornos de trabajo completamente distintos e independientes entre s, que
podramos considerar como los entornos de dibujo y de preparacin para la impresin. El entorno
principal o entorno de dibujo es donde se representan los objetos propiamente dichos que forman un
diseo. Recibe el nombre de Espacio modelo y se corresponde con la ficha Modelo de las que estn
situadas en la parte inferior del rea grfica. Es el nico entorno de trabajo que hemos utilizado hasta
ahora y con el que estamos completamente familiarizados. La caracterstica ms importante de este
entorno es que en l se representan los objetos con sus dimensiones reales de acuerdo con la unidad de
medida que corresponda en cada caso.
El segundo entorno de trabajo, que se denomina Espacio papel, est diseado con el exclusivo fin de
facilitar la composicin de los dibujos para su impresin posterior en papel o en un archivo. Las labores
de dibujo en este entorno se limitan, por lo general, a representar los recuadros y los cuadros de
rotulacin, aadir listas de piezas, leyendas o elementos similares que no forman parte del conjunto de
objetos que componen el diseo propiamente dicho.
686 AutoCAD 2007 Representaciones planas
J os Vicario Rosa Ocaa www.mentor.mec.es
El Espacio papel se corresponde con las fichas de la parte inferior del rea grfica que tienen nombres
diferentes de Modelo y que se denominan presentaciones. Los dibujos nuevos tienen inicialmente dos
presentaciones, a las que AutoCAD asigna los nombres genricos de Presentacin1 y Presentacin2.
En el Espacio papel de un mismo dibujo se pueden definir hasta 255 presentaciones diferentes. Por el
contrario, el Espacio modelo slo tiene una nica ficha, que siempre se denomina Modelo. La ficha
Modelo no se puede eliminar y tampoco se puede cambiar de nombre. Como veremos ms adelante, los
nombres de las fichas correspondientes a las presentaciones de Espacio papel se pueden cambiar en
cualquier momento sin ninguna restriccin.
Para ilustrar nuestra primera toma de contacto con el Espacio papel y las presentaciones, inicie un dibujo
nuevo utilizando el sistema de unidades mtricas. Como es habitual, el dibujo se abre en el Espacio
modelo, con la ficha Modelo seleccionada en la parte inferior del rea grfica (figura 17.31).
La activacin del Espacio papel se hace normalmente por medio del ratn, haciendo clic en la ficha
correspondiente a una cualquiera de sus presentaciones. El mismo procedimiento permite regresar al
Espacio modelo desde una presentacin, pero en este caso haciendo clic en la ficha Modelo.
Otro mtodo, bastante ms inusual para conmutar entre ambos espacios consiste en cambiar el valor de la
variable de sistema TILEMODE. Asignando el valor 1 a esta variable se establece como actual la ficha
Modelo. El valor 0, por el contrario, activa la primera ficha de presentacin o bien la que hubiera estado
seleccionada antes de regresar al Espacio modelo.
Como alternativa a cualquiera de los dos procedimientos anteriores, AutoCAD proporciona una segunda
variable de sistema, denominada CTAB, que permite establecer como actual una ficha mediante la
especificacin de su nombre, Modelo, Presentacin1, Presentacin2 o el nombre que tenga asignado la
presentacin de que se trate. Curiosamente, cuando se utiliza la variable CTAB para establecer como
actual el Espacio modelo puede emplearse indistintamente la palabra Modelo en castellano o su
equivalente en ingls Model.
Por ltimo y como complemento a todos los procedimientos que acabamos de mencionar, existe un
comando cuyo cometido especfico es el de establecer la ficha Modelo como actual. Se trata del comando
MODELO, que viene a ser un mtodo rpido de asignar el valor 1 a la variable TILEMODE.
MODELO. Establece como actual la ficha Modelo cuando est activa una presentacin.
Figura 17.31. Un dibujo nuevo con su ficha Modelo y dos fichas de presentacin.
Captulo 17: Impresin de los dibujos 687
www.mentor.mec.es J os Vicario Rosa Ocaa
Antes de entrar de lleno en el estudio de la administracin y gestin de presentaciones, conviene conocer
unos cuantos parmetros que determinan su aspecto general y afectan al comportamiento de AutoCAD
cuando se activa por primera vez una ficha de presentacin. Todos estos parmetros estn recogidos en la
ficha Visual. del cuadro de dilogo Opciones, dentro del rea Elementos de presentacin (figura 17.32).
La opcin Mostrar fichas Presentacin y Modelo determina que se muestren o no las correspondientes
fichas en la parte inferior del rea grfica. Si esta opcin se desactiva, las fichas se sustituyen por botones
en la barra de estado de AutoCAD. En general, es preferible que las fichas estn visibles porque disponen
de mens contextuales que permiten efectuar la mayor parte de las operaciones con ellas.
Por defecto, cada presentacin muestra un rea rectangular que se corresponde con el tamao del papel
definido en su configuracin de pgina. Al rectngulo que representa el papel se le aade un efecto de
sombra para destacarlo sobre el fondo de la presentacin (figura 17.33). Estos dos elementos se
completan con un rectngulo interior al papel, que se muestra en lnea discontinua y marca el rea
efectiva de impresin para el dispositivo seleccionado. Normalmente, los dispositivos de impresin no
pueden aprovechar al mximo la superficie del papel, por lo que un conocimiento preciso del rea de
impresin ayuda a evitar que los objetos del dibujo prximos a los bordes del papel queden cortados o no
aparezcan al imprimir el dibujo. Las opciones Mostrar rea de impresin, Mostrar fondo de papel y
Mostrar sombreado de papel determinan que estos tres elementos se muestren o no en las
presentaciones. En nuestra opinin, salvo en circunstancias muy particulares, todas ellas deben
mantenerse activadas puesto que son de gran ayuda para facilitar la correcta composicin de los dibujos.
Las dos ltimas opciones determinan el comportamiento de AutoCAD cuando se crea o se accede por
primera vez a una presentacin. La opcin Mostrar Administrador confg. pg. nuevas present. inicia
automticamente el comando PREPPAGINA, que veremos ms adelante, cada vez que se hace clic por
primera vez en una ficha de presentacin. Esta opcin est desactivada por defecto. La opcin Crear
ventana en nuevas presentaciones, que por defecto est activada, determina la creacin automtica de
una sola ventana grfica cuando se crea una presentacin. El estado de estas dos opciones es una cuestin
de preferencias personales, pero en nuestra opinin es preferible que ambas estn desactivadas.
Figura 17.32. Parmetros que afectan al aspecto y comportamiento de las presentaciones.
688 AutoCAD 2007 Representaciones planas
J os Vicario Rosa Ocaa www.mentor.mec.es
As pues, con el fin de seguir ordenadamente las explicaciones y evitar que se mezclen unos conceptos
con otros, asegrese de tener activadas solamente las cuatro primeras opciones del rea Elementos de
presentacin. Desactive, por tanto, las opciones Mostrar Administrador confg. pg. nuevas present. y
Crear ventana en nuevas presentaciones. De este modo podremos efectuar operaciones de gestin con
las presentaciones sin que dichas operaciones se vean afectadas por cuestiones diferentes, como las
configuraciones de pgina o las ventanas grficas.
Administracin y gestin de presentaciones
La operacin ms elemental y frecuente que se efecta con las presentaciones es el establecimiento de
una de ellas como actual, para lo que basta hacer clic con el botn izquierdo del ratn sobre su
correspondiente ficha. Como alternativa a este mtodo, se pueden utilizar las combinaciones de teclas
Ctrl+AvPg y Ctrl+RePg que permiten pasar por todas las fichas secuencialmente de izquierda a
derecha o de derecha a izquierda, respectivamente.
Las restantes operaciones relacionadas con la administracin de presentaciones se efectan, por lo
general, desde el men contextual que se abre al pulsar el botn derecho del ratn con el puntero situado
sobre una cualquiera de las fichas de la parte inferior del rea grfica (figura 17.33).
La opcin Nueva presentacin aade una nueva ficha de presentacin con un nombre genrico formado
por la palabra Presentacin seguida de un nmero, que se establece automticamente de modo que no
existan dos presentaciones con el mismo nombre. La nueva ficha se coloca siempre la ltima con
independencia de la que est seleccionada en el momento de su creacin.
Aplique un par de veces la opcin Nueva presentacin sobre el dibujo de ejemplo que hemos iniciado.
De este modo, AutoCAD aadir dos nuevas fichas en la parte inferior del rea grfica a las que asignar
los nombres de Presentacin3 y Presentacin4.
La opcin Desde plantilla permite importar en el dibujo actual una o ms presentaciones desde un
archivo de plantilla (DWT), un archivo de dibujo (DWG) o un archivo DXF. Esta opcin abre un cuadro
de dilogo estndar de seleccin de archivos para facilitar la localizacin y designacin del archivo
correspondiente. Una vez seleccionado, se muestra un segundo cuadro de dilogo que contiene una lista
de las presentaciones definidas en dicho archivo para elegir las que se desee importar. Las presentaciones
creadas de este modo incluyen todos los objetos que pudieran contener las presentaciones en el archivo de
origen, adems de su correspondiente configuracin de pgina.
Figura 17.33. Men contextual de administracin de presentaciones.
Captulo 17: Impresin de los dibujos 689
www.mentor.mec.es J os Vicario Rosa Ocaa
La opcin Suprimir permite eliminar no slo la presentacin sobre cuya ficha se haya pulsado el botn
derecho del ratn para abrir el men contextual, sino todas aqullas que estn seleccionadas. En este
sentido, es importante saber que pueden seleccionarse varias presentaciones consecutivas o alternas
manteniendo pulsadas las teclas Mays o Ctrl, respectivamente, y haciendo clic con el botn izquierdo
del ratn en las fichas correspondientes.
A modo de ejemplo, veamos cul sera la forma de operar para eliminar las fichas Presentacin1 y
Presentacin3 en nuestro dibujo. En primer lugar, haga clic sobre la ficha Presentacin1 con el botn
izquierdo del ratn. A continuacin, pulse y mantenga pulsada la tecla Ctrl y haga clic nuevamente con el
botn izquierdo del ratn en la ficha Presentacin3. De esta forma, las dos fichas habrn quedado
seleccionadas. Ahora, site el puntero del ratn sobre una cualquiera de esas dos fichas y pulse el botn
derecho para abrir el men contextual. Finalmente, seleccione la opcin Suprimir.
Siempre que se utiliza la opcin Suprimir, AutoCAD muestra un mensaje donde advierte que las
presentaciones seleccionadas sern eliminadas de forma permanente y solicita conformidad para
completar la operacin. Como nota curiosa, el mensaje de advertencia incluye una frase donde dice
Puede que no se suprima la ficha Modelo, lo que no tiene sentido porque la ficha Modelo no puede
eliminarse en ningn caso.
En todo dibujo debe existir al menos una presentacin. Por esta razn, si en un dibujo se suprimen todas
las presentaciones, AutoCAD crea automticamente una nueva presentacin a la que asigna el nombre
genrico de Presentacin1. Lo mismo sucede cuando se abren dibujos creados con las versiones ms
antiguas del programa, donde no se contemplaba el uso de presentaciones.
La opcin Cambiar nombre, que solamente est disponible cuando se ha seleccionado una nica ficha,
abre un sencillo cuadro de dilogo que cuenta con una casilla para consignar el nuevo nombre. Aunque
los nombres de las presentaciones pueden tener un mximo de 255 caracteres, en la ficha slo pueden
verse los 31 primeros. Si el nombre es demasiado largo, AutoCAD lo pone de manifiesto aadiendo
puntos suspensivos al final de los caracteres visibles. El nombre puede verse completo en una
informacin de herramienta situando el puntero del ratn sobre la ficha.
La opcin Desplazar o Copiar permite cambiar el
orden de las fichas y tambin crear una copia de la ficha
o fichas que hayan sido seleccionadas. Esta opcin abre
un cuadro de dilogo (figura 17.34), que contiene una
lista con los nombres de todas las presentaciones, ms
un elemento adicional etiquetado como (trasladar al
final). El elemento que se elija en esta lista determina la
ficha delante de la cual se situarn las que hayan sido
seleccionadas para desplazar o copiar. El cuadro de
dilogo tambin dispone de una casilla que permite
crear copias de las presentaciones seleccionadas y
situarlas en la posicin que se precise.
Veamos, por ejemplo, cmo deberamos operar para obtener una copia de la Presentacin4 y colocarla
delante de la Presentacin2. Site el puntero del ratn sobre la ficha Presentacin4, pulse el botn
derecho del ratn para abrir el men contextual y seleccione la opcin Desplazar o copiar. En el cuadro
de dilogo, active la casilla Crear copia, seleccione la Presentacin2 en la lista central y haga clic en el
botn Aceptar. Al completar la operacin, una nueva ficha nombrada como Presentacin4 (2) se habr
creado delante de la Presentacin2. El nombre genrico asignado automticamente puede sustituirse
despus por otro ms apropiado.
Las presentaciones copiadas de este modo incluyen todos los objetos que contengan las presentaciones de
origen, as como sus configuraciones de pgina respectivas.
Figura 17.34. Desplazar o copiar fichas
690 AutoCAD 2007 Representaciones planas
J os Vicario Rosa Ocaa www.mentor.mec.es
La opcin Seleccionar todas las presentaciones constituye una alternativa rpida al uso combinado del
botn izquierdo del ratn y la tecla Mays para seleccionar todas las fichas de presentacin. Esta opcin
no selecciona la ficha Modelo.
Las opciones Activar presentacin previa y Activar ficha modelo, que se explican por s mismas,
pueden ser tiles cuando se trabaja con gran nmero de presentaciones con el fin de evitar el uso de los
botones de desplazamiento situados en el extremo izquierdo de la barra de fichas. Estos botones permiten
desplazar las fichas y hacer visibles aquellas que estn ocultas al exceder la longitud disponible en la
parte inferior del rea grfica.
Las opciones Administrador de configuraciones de pgina y Trazar inician, respectivamente, los
comandos PREPPAGINA y TRAZAR para la presentacin seleccionada. Ambas aparecen inhabilitadas
en el men contextual cuando la ficha desde la que se ha abierto el men no se corresponde con la
presentacin actual o cuando se selecciona ms de una presentacin. En este ltimo caso, el men
contextual incorpora una opcin adicional etiquetada como Publicar presentaciones seleccionadas. Ms
adelante estudiaremos con detalle todas las cuestiones relacionadas las configuraciones de pgina, el
trazado y la publicacin de presentaciones.
Finalmente, la opcin Ocultar fichas modelo y de presentacin tiene un cometido idntico al de su
homnima en el rea Elementos de presentacin del cuadro de dilogo Opciones, sustituyendo las
fichas de las presentaciones por botones en la barra de estado.
Como alternativa al uso del men contextual de las fichas o cuando stas se han sustituido por los botones
de la barra de estado, AutoCAD proporciona el comando PRESENTACIN para llevar a cabo todas las
operaciones que acabamos de describir, con la nica excepcin del desplazamiento de las fichas para
cambiar el orden con el que se muestran en la parte inferior del rea grfica.
PRESENTACIN. Permite efectuar las operaciones de administracin y gestin de las presentaciones.
Men desplegable: Insertar Presentacin
Barra de herramientas: Presentaciones
Abreviatura por teclado: PRES
El comando PRESENTACIN se inicia mostrando un mensaje de solicitud donde ofrece un total de
ocho opciones, la mayor parte de las cuales tienen sus equivalentes en el men contextual de las fichas
que acabamos de explicar.
Comando: PRESENTACIN
I ndi que l a opci n de pr esent aci n
[ Copi ar / Supr i mi r / Nueva/ Pl ant i l l a/ Renombr ar / Guar dar como/ Def i ni r / ?] <def i ni r >:
La opcin Guardarcomo del comando PRESENTACIN es la nica que no est presente en el men
contextual de las fichas. Esta opcin permite crear un archivo de dibujo nuevo o un archivo de platilla con
una sola presentacin idntica a la que se especifique de entre las que estn definidas en el dibujo actual.
El dibujo o la plantilla creados de este modo no incluyen los objetos del Espacio modelo del dibujo de
partida, pero s todos los objetos que contenga la presentacin seleccionada y tambin su configuracin de
pgina correspondiente.
Siempre que se trabaja con presentaciones, es frecuente cambiar de una a otra por diferentes motivos.
Cada vez que se activa una presentacin, AutoCAD necesita efectuar una regeneracin de la misma para
actualizar su contenido. En presentaciones complejas, el proceso de regeneracin puede consumir algunos
segundos, ralentizando en cierta medida el recorrido por las diferentes presentaciones de un dibujo. Como
es lgico, todo ello depende de las prestaciones y caractersticas del ordenador, as como de la cantidad de
memoria disponible.
Captulo 17: Impresin de los dibujos 691
www.mentor.mec.es J os Vicario Rosa Ocaa
La ficha Sistema del cuadro de dilogo Opciones ofrece tres posibilidades que permiten minimizar este
inconveniente y optimizar el rendimiento. Las tres estn agrupadas en el rea Opciones para regenerar
presentacin (figura 17.35). La primera opcin determina la regeneracin completa del dibujo cada vez
que se cambia de ficha. La segunda guarda en memoria cach el contenido de la ficha Modelo y el de la
ltima presentacin establecida como actual, acelerando as los cambios entre ellas. En esta situacin, la
activacin de una ficha distinta de estas dos da lugar a la correspondiente regeneracin de su contenido.
Finalmente, la tercera opcin, que es la que est seleccionada por defecto, guarda en memoria cach la
ficha Modelo y todas las presentaciones, suprimiendo las regeneraciones al cambiar de una a otra, pero
reduciendo al mismo tiempo la cantidad de memoria disponible para otras tareas y operaciones.
Aparentemente, con la tercera opcin seleccionada debera optimizarse el rendimiento en todas las
situaciones, pero no siempre es as porque depende de otros muchos factores, como la cantidad de objetos
que contenga el dibujo, la memoria disponible, el nmero de dibujos abiertos o el nmero de aplicaciones
que estn en ejecucin. En general, siempre que se advierta una ralentizacin del sistema, conviene
cambiar la opcin de regeneracin de presentaciones que est seleccionada hasta encontrar el punto
ptimo de equilibrio entre el consumo de memoria y la velocidad en el cambio de una presentacin a otra.
La regeneracin de las presentaciones tambin se puede controlar por medio de la variable de sistema
LAYOUTREGENCTL, que admite tres valores, 0, 1 y 2, que se corresponden respectivamente con las
tres posibilidades que proporciona el rea Opciones para regenerar presentacin.
Definicin de configuraciones de pgina
La configuracin de pgina determina todas las caractersticas de la salida impresa de una presentacin,
esto es, el dispositivo de impresin, la tabla de estilos de trazado, el tamao y la orientacin del papel, as
como el rea de la presentacin que ser incluida al imprimir y la escala que se aplicar a la misma. Toda
presentacin est necesariamente asociada con una configuracin de pgina, cuyos parmetros se
establecen inicialmente de forma automtica en funcin del dispositivo de salida seleccionado por defecto
en la ficha Trazar y publicar del cuadro de dilogo Opciones.
Figura 17.35. Opciones para optimizar el rendimiento al cambiar de presentacin.
692 AutoCAD 2007 Representaciones planas
J os Vicario Rosa Ocaa www.mentor.mec.es
En este sentido, la ficha Modelo es idntica a todas las dems y tambin tiene su correspondiente
configuracin de pgina asociada.
Para poder efectuar modificaciones en la configuracin de pgina de una determinada presentacin es
preciso que dicha presentacin est establecida como actual. Sin embargo, en todo momento es posible
definir cuantas configuraciones de pgina se requieran y guardarlas con un nombre, as como modificar
los parmetros de cualquiera de ellas. Todas estas operaciones se llevan a cabo mediante el comando
PREPPAGINA que, como ya dejamos dicho anteriormente, puede iniciarse desde el men contextual de
la ficha correspondiente a la presentacin actual.
PREPPAGINA. Permite efectuar todas las operaciones de administracin y gestin de configuraciones
de pgina, as como definir la configuracin de pgina de la presentacin actual.
Men desplegable: Archivo Administrador de configuraciones de pgina
Barra de herramientas: Presentaciones Administrador de configuraciones de pgina
El comando PREPPAGINA abre el cuadro de dilogo Administrador de configuraciones de pgina
(figura 17.36) que, adems de permitir definir los parmetros de la configuracin de pgina de la
presentacin actual, proporciona un completo conjunto de herramientas para llevar a cabo todo tipo de
operaciones de gestin de configuraciones de pgina.
En la parte superior del cuadro de dilogo se indica el nombre de la presentacin actual. Inmediatamente
debajo, dentro del rea Configuraciones de pgina, figura una lista con los nombres de las
configuraciones de pgina que estn definidas en el dibujo. Esta lista contiene tambin los nombres de las
presentaciones, pero aparecen encerrados entre asteriscos con el fin de diferenciarlos claramente de los
que corresponden a configuraciones de pgina. Las presentaciones que tengan asociada una configuracin
de pgina guardada con un nombre, incluyen dicho nombre entre parntesis.
Al pulsar el botn derecho del ratn con el puntero situado sobre uno de los elementos de la lista se
muestra un men contextual que dispone de opciones para establecer como actual una determinada
Figura 17.36. El Administrador de configuraciones de pgina.
Captulo 17: Impresin de los dibujos 693
www.mentor.mec.es J os Vicario Rosa Ocaa
configuracin de pgina, cambiar su nombre o suprimirlo. Las opciones Cambiar nombre y Suprimir
solamente pueden aplicarse a configuraciones de pgina guardadas y aparecen deshabilitadas si el
elemento seleccionado corresponde a una presentacin.
El rea de la parte inferior del cuadro de dilogo, etiquetada como Detalles de la configuracin de
pgina seleccionada, muestra el nombre del archivo PC3, el nombre del trazador, el tamao del papel, el
puerto al que ser dirigida la salida impresa y la descripcin del archivo PC3, todo ello relativo a la
configuracin de pgina que est seleccionada en la lista.
La casilla Mostrar al crear una nueva presentacin determina que el comando PREPPAGINA se
inicie automticamente cada vez que se active por primera vez una ficha de presentacin.
La administracin propiamente dicha de las configuraciones de pgina se lleva a cabo mediante la
columna de botones situados a la derecha de la lista central. El botn Definir actual, que es equivalente a
su opcin homnima del men contextual, permite definir como actual la configuracin de pgina
correspondiente al elemento seleccionado en la lista.
El botn Importar permite incorporar al dibujo actual una o ms configuraciones de pgina guardadas en
un archivo de plantilla (DWT), un archivo de dibujo (DWG) o un archivo DXF. Al hacer clic en el botn
se abre un cuadro de dilogo estndar de seleccin de archivos para facilitar la localizacin y designacin
del archivo correspondiente. Una vez seleccionado, se muestra un segundo cuadro de dilogo que
contiene una lista de las configuraciones de pgina definidas en dicho archivo para elegir aquellas que se
desee importar.
Los botones Nuevo y Modificar abren el mismo cuadro de dilogo, que constituye el ncleo principal de
la definicin de configuraciones de pgina. El botn Modificar permite efectuar cambios o ajustes en los
parmetros de una configuracin de pgina, pero solamente puede utilizarse si el elemento seleccionado
en la lista corresponde a la presentacin actual o a una configuracin guardada con un nombre.
El botn Nuevo permite crear una configuracin de pgina definiendo todos los parmetros desde el
principio o bien utilizando como punto de partida el dispositivo de impresin establecido por defecto, los
parmetros del ltimo trazado correcto o una configuracin de pgina existente en el dibujo. Este botn
abre el cuadro de dilogo Nueva configuracin de pgina (figura 17.37), que dispone de una casilla para
especificar el nombre de la nueva configuracin y una lista para elegir el punto de partida.
Al hacer clic en el botn Aceptar, despus de consignar el nombre de la nueva configuracin de pgina y
seleccionar el punto de partida, se abre el cuadro de dilogo mostrado en la figura 17.38, donde se renen
todos los parmetros que definen una configuracin de pgina.
Figura 17.37. Nueva configuracin de pgina.
694 AutoCAD 2007 Representaciones planas
J os Vicario Rosa Ocaa www.mentor.mec.es
El rea Configuracin de pgina, en la parte superior izquierda del cuadro de dilogo, simplemente
muestra el nombre, si lo tiene, de la configuracin de pgina seleccionada para crear o modificar.
El rea Impresora/trazador permite definir el dispositivo que se utilizar para la salida impresa de la
presentacin a la que se asocie la configuracin de pgina. La lista Nombre contiene los nombres de
todos los archivos de configuracin de dispositivos de impresin (PC3) localizados en la carpeta
establecida para su almacenamiento y tambin los nombres de las impresoras del sistema. La inclusin de
estas ltimas en la lista depende del estado de la opcin Ocultar impresoras del sistema de la ficha
Trazar y publicar del cuadro de dilogo Opciones. El botn Propiedades abre el Editor de
parmetros del trazador para el dispositivo seleccionado. La informacin mostrada inmediatamente
debajo de la lista indica el nombre del trazador, el puerto al que ser enviada la salida impresa y la
descripcin personalizada incluida en el archivo de configuracin del dispositivo.
La lista desplegable Tamao de papel contiene una lista de los formatos admitidos por el dispositivo de
impresin seleccionado. Al escoger uno de ellos se actualiza la vista preliminar dispuesta debajo del
botn Propiedades, donde se indica grficamente la relacin entre el tamao de papel elegido y su rea
efectiva de impresin correspondiente. Los valores de ambas dimensiones se muestran en una
informacin de herramienta colocando el puntero sobre la vista preliminar.
La lista desplegable Trazado de proporciona varias opciones para delimitar la superficie de la
presentacin o del Espacio modelo que ser incluida al imprimir. La correcta definicin de esta superficie
es esencial para conseguir resultados satisfactorios. A continuacin detallamos el significado de las
distintas opciones que se ofrecen.
Presentacin. Establece como rea de trazado la superficie correspondiente al rea efectiva de
impresin del tamao de papel elegido, que est claramente indicada en la propia presentacin
mediante un rectngulo representado con lnea de trazos. Es la opcin ms recomendable en la
mayor parte de las situaciones para garantizar buenos resultados sin ajustes adicionales.
Figura 17.38. El cuadro de dilogo Configuracin de pgina.
Captulo 17: Impresin de los dibujos 695
www.mentor.mec.es J os Vicario Rosa Ocaa
Lmites. Esta opcin sustituye a Presentacin cuando el comando PREPPAGINA se inicia
desde la ficha Modelo. Establece como superficie de impresin la delimitada por los lmites del
dibujo (comando LIMITES).
Extensin. El rea de trazado se hace corresponder con el menor rectngulo que circunscribe a
todos los objetos contenidos en el espacio actual (presentacin o modelo). Cuando se utiliza esta
opcin es conveniente efectuar una regeneracin del dibujo para forzar el clculo de la extensin
antes de proceder a la impresin.
Pantalla. Establece como rea de trazado la superficie delimitada por la ventana del dibujo. Los
resultados que se obtengan dependern, por tanto, de los ajustes actuales de zoom y encuadre en
el momento de imprimir.
Ventana. Esta opcin oculta momentneamente el cuadro de dilogo y solicita la designacin de
dos esquinas opuestas para establecer manualmente la superficie del dibujo que ser incluida al
imprimir. En principio, no es una opcin muy recomendable para ser utilizada en configuraciones
de pgina guardadas que pueden aplicarse a diferentes presentaciones y dibujos.
Vista. Slo se incluye en la lista de opciones cuando el dibujo contiene vistas guardadas. Al
elegir esta opcin, aparece una segunda lista a la derecha de la principal para elegir la vista cuya
posicin y dimensiones determinarn la superficie del dibujo a imprimir.
Las dos casillas del rea Desfase de trazado permiten desplazar el trazado respecto de su punto de
origen. Por defecto, el origen se sita en la esquina inferior izquierda del borde del papel o del rea
efectiva de impresin, segn la opcin que est seleccionada en el rea Especificar desfase de trazado
relativo a de la ficha Trazar y publicar del cuadro de dilogo Opciones. La referencia para el desfase de
trazado tambin se puede establecer por medio de la variable de sistema PLOTOFFSET. Asignando el
valor 0 a esta variable el desfase se mide respecto del rea efectiva de impresin. El valor 1, por el
contrario, determina que el desfase se mida desde el borde del papel.
Las casillas X e Y admiten valores positivos y negativos expresados en milmetros o en pulgadas en
funcin del formato de papel elegido. La opcin Centrar trazado, que se habilita para todas las opciones
del rea de trazado a excepcin de Presentacin, determina que AutoCAD calcule automticamente los
valores de desfase de modo que el rea de trazado quede exactamente centrada en el papel.
Las opciones del rea Escala de trazado establecen el factor de ampliacin o de reduccin que se
aplicar a todos los objetos del dibujo al imprimir. Las presentaciones estn diseadas para su impresin a
escala natural (1:1), sin aplicar ningn factor de escala. Por el contrario, cuando la configuracin de
pgina se define para la ficha Modelo, es preciso establecer la escala de trazado en funcin del tamao
relativo de los objetos del dibujo respecto del papel, pudiendo optar por seleccionar una escala
predefinida de la lista Escala, definir una escala personalizada, consignando los valores apropiados en las
casillas situadas debajo, o bien activar la opcin Escala hasta ajustar, de forma que sea AutoCAD quien
calcule el factor de escala para que los objetos se ajusten al rea efectiva de impresin en el papel.
La opcin Ajustar escala del grosor de lnea determina que el factor de escala se aplique tambin a los
grosores de lnea, algo que por lo general no es deseable. Sin embargo, en ocasiones se imprimen dibujos
preparados para formatos grandes de papel (A0, A1 A2) en otros ms pequeos a efectos de pruebas o
borradores. En esos casos, los grosores de lnea que son adecuados para los formatos grandes resultan
excesivos en los ms pequeos, con lo que la aplicacin del factor de escala al grosor lnea puede mejorar
sensiblemente los resultados.
El rea Tabla estilos trazado (asignacin plumillas) permite seleccionar la tabla de estilos de trazado
que ser asociada a la configuracin de pgina y determinar, por tanto, el aspecto final de los objetos en
la salida impresa. En funcin del tipo de tablas establecido para el dibujo, la lista desplegable mostrar los
696 AutoCAD 2007 Representaciones planas
J os Vicario Rosa Ocaa www.mentor.mec.es
nombres de las tablas de estilos guardados (STB) o dependientes del color (CTB) contenidas en la carpeta
definida para su almacenamiento. El botn situado a la derecha de la lista abre el Editor de tablas de
estilos de trazado para el archivo elegido. La casilla Mostrar estilos de trazado determina que las
propiedades de trazado de los objetos se muestren tambin en pantalla, lo que puede ser interesante para
hacerse una idea precisa del aspecto que tendr el dibujo en el papel mientras se trabaja.
El rea Opciones de ventana sombreada permite establecer las caractersticas de impresin de las
ventanas grficas que muestran objetos 3D con estilos visuales, cuyo estudio queda fuera de los objetivos
del presente texto. Las opciones de esta rea no tienen ningn efecto cuando no se usan estilos visuales.
En el rea Opciones de trazado se establecen cuatro parmetros de tipo general que afectan a la salida
impresa del dibujo. Las dos primeras opciones, Trazar grosor de lnea y Trazar con estilos de trazado,
determinan que se consideren o no los valores establecidos para la propiedad de grosor de lnea o los
estilos de trazado asociados a los objetos y a las capas del dibujo. La opcin Trazar espacio papel lo
ltimo define el orden de trazado de los objetos del Espacio papel respecto de los objetos del Espacio
modelo visualizados a travs de ventanas grficas. Por defecto, los objetos del Espacio papel se imprimen
en primer lugar, pero el orden se invierte al activar esta opcin. La opcin Ocultar objetos del espacio
papel determina la ocultacin de lneas de los objetos 3D que estn representados en la propia
presentacin, es decir, en el Espacio papel. Normalmente, este tipo de objetos se representan en el
Espacio modelo y se visualizan en las presentaciones a travs de ventanas grficas, las cuales tienen sus
propios parmetros relativos a la ocultacin de lneas.
Finalmente, las opciones del rea Orientacin de dibujo establecen la disposicin horizontal o vertical
del papel en la salida impresa, siempre que el dispositivo de impresin admita la colocacin del papel en
ambas posiciones. El trazado puede girarse adems 180 grados para invertir la disposicin del dibujo en
cualquiera de las dos posiciones del papel.
El icono que representa la hoja de papel con la letra A indica grficamente la colocacin del papel y, lo
que es ms importante, el ngulo de rotacin del trazado. Cuando la letra A est en su posicin normal de
lectura, el ngulo de rotacin del trazado es de 0 grados; si la base de la letra est en la izquierda, el
ngulo es de 90 grados, si est arriba el ngulo es de 180 grados y si est en la derecha de 270 grados. La
figura 17.39 muestra las cuatro posiciones de la letra A y el ngulo de rotacin del trazado en cada caso.
La orientacin del dibujo puede afectar a la posicin del punto que se toma como origen del trazado y
tambin a las direcciones en las que se aplican los valores de desfase. Todo ello depende del valor que
tenga o se establezca para la variable de sistema PLOTROTMODE. Los valores admitidos por esta
variable son 0, 1 y 2, siendo este ltimo su valor por defecto.
Antes de entrar en los detalles de los distintos valores, es importante saber que los valores 0 y 1 afectan
directamente al aspecto de las presentaciones, suprimiendo la representacin del rectngulo
correspondiente al papel, el efecto de sombra y el rea efectiva de impresin, resultando en la prctica
incompatibles con la opcin Presentacin del rea de trazado. En consecuencia, siempre que se elija la
opcin Presentacin para el rea de trazado es preciso comprobar que la variable PLOTROTMODE
tenga asignado el valor 2.
Veamos ahora cmo afectan los valores de la variable PLOTROTMODE a la posicin del punto de
origen del trazado y a las direcciones de los valores de desfase.
Figura 17.39. Valores que toma el ngulo de rotacin del trazado en funcin de la orientacin del dibujo.
Captulo 17: Impresin de los dibujos 697
www.mentor.mec.es J os Vicario Rosa Ocaa
PLOTROTMODE = 2. El origen del trazado se sita siempre en la esquina inferior izquierda del rea
efectiva de impresin o del borde del papel. Los valores positivos de las distancias de desfase X e Y
desplazan el origen del trazado hacia la derecha y hacia arriba, respectivamente, con total independencia
del ngulo de rotacin del trazado (figura 17.40).
PLOTROTMODE = 0. El origen del trazado tambin se sita siempre en la esquina inferior izquierda
del rea efectiva de impresin o del borde del papel, pero las direcciones de los valores de desfase giran
de acuerdo con el ngulo de rotacin del trazado. As, por ejemplo, si el ngulo de rotacin del trazado es
de 90 grados, los valores positivos de desfase en la direccin X desplazan el origen del trazado hacia
arriba, mientras que los valores positivos de Y lo desplazan hacia la izquierda (figura 17.41).
PLOTROTMODE = 1. El origen del trazado cambia en funcin del ngulo de rotacin. Si el ngulo de
rotacin del trazado es de 0 grados, el origen se sita en la esquina inferior izquierda del rea efectiva de
impresin o del borde del papel, si es de 90 grados en la esquina inferior derecha, si es de 180 grados en
la esquina superior derecha y si es de 270 grados en la esquina superior izquierda. Las direcciones de los
valores de desfase tambin giran de acuerdo con el ngulo de rotacin del trazado (figura 17.42).
Figura 17.40. Origen del trazado y direcciones de desfase para el valor 2 de la variable PLOTROTMODE.
Figura 17.41. Origen del trazado y direcciones de desfase para el valor 0 de la variable PLOTROTMODE.
Figura 17.42. Origen del trazado y direcciones de desfase para el valor 1 de la variable PLOTROTMODE.
698 AutoCAD 2007 Representaciones planas
J os Vicario Rosa Ocaa www.mentor.mec.es
El valor de la variable de sistema PLOTROTMODE se guarda en el Registro de Windows, de modo que
no slo afecta al dibujo actual, sino a todos los dibujos de cualquier sesin de trabajo.
Para terminar la descripcin del cuadro de dilogo Configuracin de pgina, slo nos queda comentar el
botn Vista preliminar, que est situado en su esquina inferior izquierda. Este botn efecta una
representacin muy precisa del resultado que se obtendra al imprimir la presentacin actual con los
ajustes establecidos para la configuracin de pgina que se est creando o modificando. Al hacer clic en
el botn, el cuadro de dilogo desaparece momentneamente para mostrar la vista preliminar completa en
la pantalla, donde se dispone de una barra de herramientas y de un men contextual con opciones para
ampliar o reducir la visualizacin y efectuar encuadres. Para regresar al cuadro de dilogo basta pulsar las
teclas Esc o Intro, seleccionar la opcin Salir del men contextual o hacer clic en el botn Cerrar
ventana de vista preliminar de la barra de herramientas.
Otros comandos relacionados con las configuraciones de pgina
El mtodo ms eficaz de efectuar operaciones relacionadas con la administracin de configuraciones de
pgina consiste, sin ninguna duda, en hacer uso del comando PREPPAGINA. No obstante, AutoCAD
proporciona algunos comandos adicionales que pueden ser tiles en situaciones puntuales para importar
configuraciones de pgina desde otros dibujos, efectuar configuraciones de pgina parciales a partir de
archivos PCP o PC2 creados con versiones antiguas del programa o crear de forma simultnea una
presentacin y su configuracin de pgina correspondiente.
Ya hemos visto que el cuadro de dilogo Administrador de configuraciones de pgina dispone de un
botn para importar configuraciones de pgina desde otros dibujos. El comando IMPORTCONFPAG
tiene exactamente el mismo cometido y funciona del mismo modo que dicho botn.
IMPORTCONFPAG. Permite importar configuraciones de pgina guardadas desde un archivo de dibujo,
un archivo de plantilla o un archivo DXF.
El comando IMPORTCONFPAG abre un cuadro de dilogo estndar de seleccin de archivos para
facilitar la localizacin de un archivo de plantilla (DWT), un archivo de dibujo (DWG) o un archivo DXF
desde el que importar las configuraciones de pgina. Una vez seleccionado el archivo, se muestra un
segundo cuadro de dilogo que contiene una lista de las configuraciones de pgina definidas en l para
elegir las que se desee importar.
Este comando dispone tambin de una versin que permite especificar el archivo y el nombre de la
configuracin de pgina a importar en la lnea de comando (IMPORTCONFPAG), pero exige asignar
previamente el valor 0 a la variable de sistema FILEDIA para evitar la apertura del cuadro de dilogo de
seleccin de archivos. Esta versin del comando slo puede importar las configuraciones de pgina de
una en una, mientras que desde el cuadro de dilogo se pueden importar dos o ms en una sola operacin.
La configuracin de pgina de la ficha actual, tanto si se trata de la ficha Modelo como de una ficha de
presentacin, se puede definir o modificar parcialmente aprovechando archivos de configuracin de
dispositivos de impresin PCP o PC2 creados con versiones de AutoCAD anteriores a la 2000. Estos
archivos contienen algunos parmetros, como el tamao del papel, el rea y la escala de trazado, la
posicin del punto de origen y los valores de desfase, que se pueden asignar a la configuracin de pgina
de la ficha actual por medio del comando ASISTENTEPCP.
ASISTENTEPCP. Muestra un asistente para importar en la ficha actual, Modelo o presentacin, algunos
parmetros de configuracin de pgina desde archivos PCP o PC2 creados con versiones de AutoCAD
anteriores a la 2000.
Men desplegable: Herr. Asistentes Importar parmetros de trazado
Captulo 17: Impresin de los dibujos 699
www.mentor.mec.es J os Vicario Rosa Ocaa
El comando ASISTENTEPCP inicia un sencillo asistente de tres pginas para efectuar la operacin. La
primera pgina ofrece informacin sobre los parmetros que sern importados (figura 17.43), la segunda
facilita la localizacin del archivo PCP o PC2 y la ltima proporciona acceso al Administrador de
configuraciones de pgina para ajustar los parmetros importados.
Por ltimo, AutoCAD proporciona el comando ASISTPRES para facilitar la creacin de presentaciones
y sus correspondientes configuraciones de pgina a los usuarios menos avanzados.
ASISTPRES. Inicia un asistente que permite crear una nueva presentacin y definir los parmetros
bsicos de su configuracin de pgina.
Men desplegable: Insertar Presentacin Asistente para crear presentaciones
Herr. Asistentes Crear presentacin
El comando ASISTPRES inicia un asistente que solicita el nombre de la nueva presentacin, la eleccin
del dispositivo de impresin, el tamao y la orientacin del papel. Tambin permite aadir un cuadro de
rotulacin y definir las ventanas grficas donde se mostrarn los objetos del Espacio modelo.
Figura 17.43. Pgina inicial del asistente para la importacin de parmetros de trazado.
Figura 17.44. La pgina de Inicio del asistente para crear presentaciones.
700 AutoCAD 2007 Representaciones planas
J os Vicario Rosa Ocaa www.mentor.mec.es
Un ejemplo prctico
Ahora que ya conocemos todas las cuestiones relacionadas con la creacin de presentaciones y las
configuraciones de pgina, estamos en condiciones ponerlas en prctica sobre el dibujo Map.dwg, al que
ya hemos hecho referencia varias veces a lo largo de este captulo. Como recordar el lector, utilizamos
ese dibujo como ejemplo para ilustrar el cambio del tipo de tablas de estilos de trazado, efectuando el
proceso de conversin sobre l para que pasara a utilizar tablas de estilos guardados. En caso de que no
tenga el dibujo debidamente preparado, siga las indicaciones del epgrafe Cambiar el tipo de tabla de
estilos de trazado de un dibujo para conseguirlo.
Nuestro objetivo consiste en crear una presentacin en el dibujo Map.dwg y definir su configuracin de
pgina de modo que utilice el dispositivo de impresin Fomato PDF.pc3 y la tabla de estilos de trazado
Negro con dos grosores.stb, que tambin debe tener creados de acuerdo con las indicaciones que le
proporcionamos al efecto en los epgrafes titulados Configuracin de dispositivos de impresin y
Estilos de trazado, respectivamente.
De acuerdo con lo dicho, abra el dibujo Map.dwg, cuyo aspecto inicial ser similar al que muestra la
figura 17.45, donde se puede observar que cuenta con una presentacin nombrada como Presentacin1.
Pulse el botn derecho del ratn con el puntero situado sobre el nombre de la ficha Presentacin1 y
seleccione la opcin Nueva presentacin en el men contextual. Esta operacin crear una nueva ficha
de presentacin a la que AutoCAD asignar el nombre genrico de Presentacin2. A continuacin, site
el puntero sobre el nombre de esta nueva ficha, pulse el botn derecho del ratn y seleccione la opcin
Cambiar nombre en el men contextual. Borre el contenido de la casilla Nombre, escriba Formato A3
y haga clic en el botn Aceptar.
Para completar estas operaciones iniciales, site de nuevo el puntero sobre el nombre de la ficha
Presentacin1, pulse el botn derecho del ratn y seleccione la opcin Suprimir. AutoCAD mostrar un
mensaje de advertencia indicando que las presentaciones seleccionadas (una, en este caso) se suprimirn
de forma permanente. Haga clic en el botn Aceptar.
El ltimo paso que vamos a efectuar antes de pasar a definir la configuracin de pgina de la presentacin
consiste en establecerla como actual. Haga clic, por tanto, con el botn izquierdo del ratn sobre el
nombre de la ficha Formato A3. Esta sencilla operacin activa el Espacio papel de la presentacin
mostrando el rectngulo correspondiente al tamao del papel establecido por defecto (figura 17.46).
Figura 17.45. Aspecto inicial del dibujo Map.dwg.
Captulo 17: Impresin de los dibujos 701
www.mentor.mec.es J os Vicario Rosa Ocaa
Ahora inicie el comando PREPPAGINA seleccionando la opcin Administrador de configuraciones
de pgina en el men contextual de la ficha, que abrir el cuadro de dilogo del Administrador en cuya
lista central solamente figurar el nombre de la presentacin entre asteriscos. Haga clic en el botn Nueva
para abrir el cuadro de dilogo Nueva configuracin de pgina. Asigne el nombre Impresin en PDF
para formatos A3 sin color a la nueva configuracin y seleccione la opcin <Ninguno> en la lista
Comenzar por. Despus, haga clic en el botn Aceptar para abrir el cuadro de dilogo Configuracin
de pgina e iniciar la definicin de sus parmetros.
En el rea Impresora/trazador, despliegue la lista Nombre y seleccione el archivo Formato PDF.pc3.
A continuacin, seleccione la opcin ISO A3 (420.00 x 297.00 mm) en el rea Tamao de papel y la
opcin Presentacin en la lista desplegable del rea de trazado. En el rea Escala de trazado,
despliegue la lista Escala y seleccione la opcin 1:1. Por ltimo, seleccione la tabla Negro con dos
grosores.stb en la lista del rea Tabla estilos trazado (asignacin plumillas). Mantenga todos los dems
parmetros con sus valores por defecto, tal y como muestra la figura 17.47.
Figura 17.46. La presentacin Formato A3 establecida como actual.
Figura 17.47. Parmetros de la configuracin de pgina personalizada.
702 AutoCAD 2007 Representaciones planas
J os Vicario Rosa Ocaa www.mentor.mec.es
Cuando haya establecido todos los parmetros de la configuracin de pgina, haga clic en el botn
Aceptar para regresar al cuadro de dilogo Administrador de configuraciones de pgina. Asegrese de
que la nueva configuracin est seleccionada en la lista central y haga clic en el botn Definir actual. De
este modo, la configuracin de pgina quedar asociada con la presentacin. Termine la operacin
haciendo clic en el botn Cerrar.
En general, es preferible crear siempre configuraciones de pgina con un nombre en lugar de modificar
directamente la configuracin de pgina de la presentacin. De este modo, siempre ser posible asignar
esa misma configuracin a otras presentaciones sin tener que definir de nuevo todos sus parmetros.
Adems, las configuraciones de pgina que se guardan con un nombre pueden ser importadas por otros
dibujos, lo que contribuye a mantener la uniformidad de todos ellos adems de ahorrar tiempo.
Para completar nuestra presentacin slo nos queda aadir un recuadro y un cuadro de rotulacin.
AutoCAD proporciona varios modelos de recuadros y cuadros de rotulacin en la carpeta Template, pero
rara vez se utilizan porque es difcil que se ajusten exactamente a los requerimientos particulares. Por lo
general, es preferible y mucho ms eficaz crear expresamente los recuadros y los cuadros de rotulacin
adecuados a las necesidades y las preferencias personales.
En nuestro caso concreto, crearemos un recuadro y un cuadro de rotulacin muy sencillos con el nico
objetivo de proporcionar algunas ideas que ayuden a la preparacin de otros ms completos.
Como recordar el lector, durante la creacin del archivo Formato PDF.pc3 modificamos expresamente
los mrgenes del tamao de papel ISO A3 (420.00 x 297.00 mm) para que todos ellos fueran de 6 mm.
Por lo tanto, despus de aplicar la configuracin de pgina a la presentacin, el rectngulo que representa
el papel tendr unas dimensiones de 420 x 297 mm., mientras que las dimensiones del rea efectiva de
impresin, representada con lnea de trazos, sern de 408 x 285 mm., siendo de 6 mm. la distancia entre
cada uno de sus lados y el borde del papel.
Todas las presentaciones tienen su origen de coordenadas (0, 0) coincidente con la esquina inferior
izquierda del rea efectiva de impresin del tamao de papel asignado en su configuracin de pgina. As
pues, un conocimiento preciso de los mrgenes y de las dimensiones del rea efectiva de impresin es
esencial para situar con exactitud el recuadro de modo que las distancias entre sus lados y el borde del
papel se ajusten a los requerimientos de cada caso.
Supongamos que el recuadro de nuestra presentacin debe ser tal que la distancia entre su lado izquierdo
y el borde izquierdo del papel sea de 20 mm. y que las distancias entre los dems lados y los respectivos
bordes del papel sean de 10 mm. De acuerdo con lo dicho, las coordenadas de la esquina inferior
izquierda del recuadro sern (14, 4) y el recuadro deber tener unas dimensiones de 390 x 277 mm.
Una vez efectuados estos sencillos, pero necesarios, clculos preliminares estamos en condiciones de
dibujar el recuadro. Antes de nada, cree una nueva capa con el nombre Recuadro y defnala como actual.
Despus, inicie el comando RECTANG y responda a las solicitudes de AutoCAD del siguiente modo:
Comando: RECTANG
Pr eci se pr i mer punt o de esqui na o [ Chaf l n/ El evaci n/ eMpal me/ Al t - obj et o/ Gr osor ] : 14,4
Pr eci se esqui na opuest a o [ Rea/ Cot as/ r Ot aci n] : @390,277
Ahora podemos delimitar el espacio para el cuadro de rotulacin, para lo que utilizaremos simples lneas.
Inicie el comando LINEA y precise los siguientes datos como respuesta a las solicitudes de AutoCAD:
Comando: LINEA
Pr eci se pr i mer punt o: 224,4
Pr eci se punt o si gui ent e o [ desHacer ] : @0,25
Pr eci se punt o si gui ent e o [ desHacer ] : @180,0
Pr eci se punt o si gui ent e o [ Cer r ar / desHacer ] : (Intro)
Captulo 17: Impresin de los dibujos 703
www.mentor.mec.es J os Vicario Rosa Ocaa
La figura 17.48 muestra el aspecto de la presentacin despus de haber aadido el recuadro y el cuadro de
rotulacin. Observe la disposicin del recuadro respecto del papel y del rea efectiva de impresin.
En un caso real, como es lgico, el recuadro y el cuadro de rotulacin se completaran con subdivisiones
y textos para incluir toda la informacin requerida por los estndares correspondientes a la disciplina de
que se trate. Una tcnica habitual consiste en tener definidos como bloques, que pueden incluir atributos y
campos, los recuadros y los cuadros de rotulacin para los tamaos de papel utilizados con mayor
frecuencia. El punto de insercin de estos bloques debe corresponderse con la esquina inferior izquierda
del rea efectiva de impresin de cada tamao de papel. De este modo, basta con insertar el bloque en el
punto de coordenadas (0, 0) de la presentacin, despus de haber establecido su configuracin de pgina,
para tenerla completamente terminada de una forma rpida y eficaz.
Guarde el dibujo con los cambios que hemos realizado. En los siguientes epgrafes lo completaremos
aadiendo ventanas grficas a travs de las cuales podremos incorporar a la presentacin los objetos que
forman el dibujo propiamente dicho y que estn representados en el Espacio modelo.
Ventanas grficas de Espacio papel
Las ventanas grficas de Espacio papel son objetos de dibujo verdaderamente especiales. Actan como
agujeros a travs de los cuales se pueden ver, desde el Espacio papel, los objetos que estn representados
en el Espacio modelo. Por lo general tienen forma rectangular, pero como veremos ms adelante, pueden
adquirir la forma de cualquier otro objeto de dibujo siempre que sea cerrado.
En una misma presentacin pueden crearse cuantas ventanas grficas se requieran y pueden ocupar
cualquier posicin sin que exista ninguna restriccin en este sentido, pudiendo quedar parcialmente
solapadas entre s o incluso unas dentro de otras.
El marco de cada ventana grfica se comporta como cualquier otro objeto de dibujo, con todas sus
propiedades de capa, color, tipo de lnea, grosor de lnea y estilo de trazado. Como tales objetos de dibujo,
los marcos de las ventanas se pueden borrar, copiar, desplazar, cambiar de tamao o estirar utilizando los
comandos de edicin habituales o la edicin con pinzamientos. No es posible, sin embargo, recortar o
alargar los marcos, ni tampoco descomponerlos.
Cada vez que se crea una ventana grfica, en su interior se muestra el contenido completo del Espacio
modelo ocupando la totalidad de la superficie de la ventana. Pero las propiedades de las ventanas grficas
Figura 17.48. El recuadro y el cuadro de rotulacin aadidos a la presentacin.
704 AutoCAD 2007 Representaciones planas
J os Vicario Rosa Ocaa www.mentor.mec.es
no se limitan a la simple visualizacin del Espacio modelo. Un doble clic con el cursor situado dentro del
permetro de una ventana la establece como actual, lo que se evidencia inmediatamente en la pantalla
porque AutoCAD representa el marco de dicha ventana con lnea gruesa. En ese momento es posible
operar sobre los objetos del Espacio modelo exactamente igual que si se estuviera trabajando en la ficha
Modelo: se puede ampliar, reducir o encuadrar la visualizacin, aadir nuevos objetos tanto grficos
como no grficos o efectuar cualquier operacin de edicin. Para regresar al Espacio papel de la
presentacin, despus de haber establecido como actual una ventana grfica, basta hacer doble clic con el
puntero del ratn situado en cualquier punto exterior al permetro de las ventanas.
La creacin de ventanas grficas de Espacio papel se efecta mediante el comando VENTANAS, al que
ya nos referimos en el captulo 6 dedicado al Control de la visualizacin. No obstante, cuando este
comando se utiliza en la ficha Modelo tiene un comportamiento radicalmente distinto que cuando se
emplea en una ficha de presentacin. En el primer caso, su funcin se limita a dividir el rea grfica en
ventanas, cada una de las cuales puede mostrar diferentes partes del dibujo. Estas ventanas no son objetos
de dibujo, sino simples divisiones del rea grfica total. Por el contrario, si el comando VENTANAS se
inicia en una ficha de presentacin lo que hace es crear una o ms ventanas grficas de Espacio papel,
cuyas caractersticas comunes con las ventanas de Espacio modelo son prcticamente inexistentes.
VENTANAS. Permite crear una o ms ventanas grficas de Espacio papel.
Men desplegable: Ver Ventanas Nuevas ventanas
Barra de herramientas: Ventanas grficas Cuadro de dilogo Ventanas grficas
Presentaciones Cuadro de dilogo Ventanas grficas
Al iniciar el comando VENTANAS desde una ficha de presentacin se abre el cuadro de dilogo
Ventanas grficas (figura 17.49), que est organizado en dos fichas con opciones muy similares a las del
cuadro de dilogo que se abre cuando el comando se inicia desde la ficha Modelo.
Las dos fichas del cuadro de dilogo, Nuevas ventanas y Ventanas guardadas, cuentan con una zona
central que contiene un rea de Vista preliminar en el lado derecho y una lista en el izquierdo. En la
ficha Nuevas ventanas, la lista est etiquetada como Ventanas grficas estndar y ofrece una serie de
Figura 17.49. El cuadro de dilogo Ventanas grficas.
Captulo 17: Impresin de los dibujos 705
www.mentor.mec.es J os Vicario Rosa Ocaa
disposiciones predefinidas para crear una o ms ventanas grficas rectangulares, que se representarn
separadas por la distancia que se establezca en la casilla Intervalo de ventana grfica, la cual,
lgicamente, slo se habilita al elegir una opcin que d lugar a dos o ms ventanas. En la ficha Ventanas
guardadas, la lista est etiquetada como Ventanas grficas guardadas y contiene los nombres de las
configuraciones de ventanas de Espacio modelo que se hayan guardado en el dibujo, de modo que, al
seleccionar una de ellas, se crear un conjunto de ventanas grficas de Espacio papel con la misma
disposicin que tengan las ventanas de Espacio modelo en la configuracin seleccionada.
Las listas Configuracin, Cambiar vista a y Estilo visual slo estn presentes en la ficha Nuevas
ventanas, pero pueden aplicarse a la configuracin elegida previamente en la otra ficha. Las opciones 2D
y 3D que se ofrecen en la lista Configuracin determinan las opciones disponibles en la lista Cambiar
vista a. Para una configuracin 2D, que es la que nos ocupa en este texto, solamente se incluyen los
nombres de las vistas de Espacio modelo que estn guardadas en el dibujo, a los que se aade la opcin
*Actual* que se corresponde con la visualizacin que tenga la ventana actual del Espacio modelo en ese
momento. La opcin elegida en esta lista se aplica a la ventana seleccionada en la Vista preliminar. Las
opciones de la lista Estilo visual slo tienen sentido para dibujos tridimensionales, debindose elegir
siempre la opcin Estructura almbrica 2D para representaciones en dos dimensiones.
Con independencia de la opcin elegida en las listas Ventanas grficas estndar o Ventanas grficas
guardadas, al hacer clic en el botn Aceptar se solicita la designacin de dos esquinas opuestas de un
rea rectangular donde quedar encajada la configuracin de ventanas elegida. La opcin Ajustar, que se
ofrece en el mensaje de solicitud de la primera esquina, encaja automticamente la configuracin de
ventanas en el rea efectiva de impresin del papel.
Pr eci se pr i mer a esqui na o [ Aj ust ar ] <Aj ust ar >:
Pr eci se esqui na opuest a:
A pesar de la aparente vistosidad del cuadro de dilogo Ventanas grficas, sus opciones no permiten
aprovechar, ni mucho menos, las caractersticas y propiedades de las ventanas grficas de Espacio papel.
Sin embargo, el comando VENTANAS tiene una versin que no hace uso del cuadro de dilogo y que,
adems de proporcionar prcticamente las mismas posibilidades que aqul, ofrece un conjunto de
opciones adicionales que van ms all de la simple creacin de una o ms ventanas rectangulares.
Como es habitual, esta segunda versin se inicia anteponiendo un guin al nombre del comando, pero en
este caso se dispone tambin de un comando especfico equivalente. Se trata del comando VMULT, que,
adems de tener un nombre ms corto, cuenta con una abreviatura por teclado.
VMULT (VENTANAS). Permite crear una o ms ventanas grficas de Espacio papel, que pueden ser
rectangulares, poligonales o adoptar la forma de cualquier objeto cerrado.
Men desplegable: Ver Ventanas 1 Ventana
Barra de herramientas: Ventanas grficas Una ventana
Abreviatura por teclado: VM
El comando VMULT slo puede utilizarse en una ficha de presentacin; su utilizacin en la ficha
Modelo no est permitida. Sin embargo, el comando VENTANAS puede utilizarse indistintamente en
cualquier ficha, si bien su funcionamiento y opciones cambian de forma radical cuando se inicia en la
ficha Modelo o en una ficha de presentacin.
Al iniciar el comando VMULT, o el comando VENTANAS en una ficha de presentacin, se muestra un
mensaje que solicita la primera esquina de una ventana rectangular y ofrece un total de once opciones.
Pr eci se esqui na de vent ana o [ ACT/ DES/ Aj ust ar / Tr azado sombr eado/
Bl oquear / obJ et o/ Pol i gonal / Rest i t ui r / 2/ 3/ 4] <Aj ust ar >:
706 AutoCAD 2007 Representaciones planas
J os Vicario Rosa Ocaa www.mentor.mec.es
Si se responde a este mensaje precisando un punto, ya sea sealndolo en la pantalla o escribiendo sus
coordenadas, ste se interpreta como la primera esquina de una ventana grfica rectangular y AutoCAD
solicita la esquina opuesta. Este procedimiento es el habitual para crear ventanas rectangulares.
Veamos cmo podemos crear una de estas ventanas en el dibujo Map.dwg que hemos dejado preparado
en el epgrafe anterior con una presentacin nombrada como Formato A3, con su correspondiente
configuracin de pgina, su recuadro y su cuadro de rotulacin. Aprovecharemos este dibujo tambin
para poner en prctica algunas de las opciones del comando VMULT.
Abra, pues, el dibujo Map.dwg y comience por crear una nueva capa con el nombre Ventanas grficas y
defnala como actual. Por lo general, cuando en un dibujo se utilizan ventanas grficas, es conveniente
crear una capa exclusiva para emplazar en ella este tipo de objetos. De este modo, cuando se requiera que
los marcos de las ventanas no aparezcan en el dibujo impreso, se podr desactivar o inutilizar su capa sin
afectar a los dems objetos del dibujo. Otra prctica habitual para conseguir el mismo objetivo consiste en
establecer la propiedad de trazado de la capa como No trazar. Tambin es conveniente, adems, asignar
un color a esta capa que no sea utilizado por ninguna otra capa ni objeto del dibujo, de forma que las
ventanas grficas puedan distinguirse de cualquier otro objeto a primera vista.
A continuacin, inicie el comando VMULT y responda a las solicitudes de AutoCAD precisando los
puntos que le indicamos a continuacin para crear la primera ventana rectangular en el dibujo.
Comando: VMULT
Pr eci se esqui na de vent ana o [ ACT/ DES/ Aj ust ar / Tr azado sombr eado/
Bl oquear / obJ et o/ Pol i gonal / Rest i t ui r / 2/ 3/ 4] <Aj ust ar >: 190,75
Pr eci se esqui na opuest a: @200,150
Al completar esta operacin, habremos aadido una ventana grfica rectangular al dibujo y en su interior
veremos el contenido completo del Espacio modelo, tal y como muestra la figura 17.50.
La opcin Ajustar del comando VMULT tambin crea una sola ventana rectangular, pero su posicin y
tamao se corresponden exactamente con el rea efectiva de impresin del papel. No es una opcin
demasiado til cuando la presentacin incluye un recuadro, porque obliga a modificar despus el tamao
y la posicin de la ventana para colocarla en su posicin definitiva dentro del recuadro.
Las opciones 2, 3 y 4 permiten crear dos, tres o cuatro ventanas, respectivamente, en una sola operacin.
Son equivalentes a las opciones de la lista Ventanas grficas estndar del cuadro de dilogo Ventanas
Figura 17.50. La presentacin con su primera ventana grfica rectangular.
Captulo 17: Impresin de los dibujos 707
www.mentor.mec.es J os Vicario Rosa Ocaa
grficas. La opcin 2 crea dos ventanas en una disposicin horizontal o vertical. La opcin 3 ofrece
varias posibilidades para disponer las ventanas: una grande y dos ms pequeas, con la ventana grande a
la derecha o a la izquierda de las otras dos, las tres horizontales o las tres verticales. La opcin 4 da lugar
a cuatro ventanas iguales. Para las tres opciones se solicita la designacin de dos esquinas opuestas del
rea rectangular donde quedar encajada la disposicin de ventanas elegida.
La opcin Restituir permite crear un conjunto de ventanas grficas con la disposicin definida por una
configuracin de ventanas de Espacio modelo guardada previamente con un nombre mediante el comando
VENTANAS. Despus de indicar el nombre de la configuracin, se solicita la designacin de las dos
esquinas opuestas del rea rectangular donde quedarn encajadas las ventanas.
Las opciones obJeto y Poligonal permiten crear ventanas grficas con formas no rectangulares. La
primera crea una ventana grfica a partir de un objeto cerrado previamente dibujado en el Espacio papel
de la presentacin. Dicho objeto puede ser un crculo, una elipse, una polilnea, una curva spline o una
regin. Las polilneas pueden tener segmentos rectos o de arco y tanto stas como las curvas spline
pueden cortarse a s mismas. La opcin Poligonal es equivalente a utilizar la opcin obJeto y designar
una polilnea, con la diferencia de que, en este caso, el contorno se dibuja sobre la marcha, para lo que se
dispone de las mismas opciones que las ofrecidas por el comando POL para dibujar una polilnea.
Para ilustrar lo sencillo que resulta crear ventanas no rectangulares, vamos a completar la presentacin
Formato A3 del dibujo Map.dwg con una segunda ventana grfica, que esta vez ser circular. Primero
dibujaremos un crculo y despus utilizaremos la opcin obJeto del comando VMULT para crear la
ventana grfica a partir de l. Inicie el comando CIRCULO y responda a las solicitudes de AutoCAD
precisando los datos que le indicamos a continuacin.
Comando: CIRCULO
Pr eci se punt o cent r al par a c r cul o o [ 3P/ 2P/ Tt r ( Tangent e t angent e r adi o) ] : 100,150
Pr eci se r adi o de c r cul o o [ Di met r o] : 75
Ahora slo tiene que iniciar el comando VMULT, seleccionar la opcin obJeto y designar el crculo que
acabamos de dibujar.
Comando: VMULT
Pr eci se esqui na de vent ana o [ ACT/ DES/ Aj ust ar / Tr azado sombr eado/
Bl oquear / obJ et o/ Pol i gonal / Rest i t ui r / 2/ 3/ 4] <Aj ust ar >: obJeto
Desi gne obj et o par a vent ana de del i mi t ador : designe el crculo
La figura 17.51 muestra el aspecto de la presentacin despus de crear la ventana grfica circular.
Figura 17.51. Una segunda ventana grfica circular aadida a la presentacin.
708 AutoCAD 2007 Representaciones planas
J os Vicario Rosa Ocaa www.mentor.mec.es
Si observa detenidamente el contenido de la ventana circular ver que los objetos del Espacio modelo no
han quedado ajustados al contorno de la ventana. Se aprecia claramente que las dos esquinas inferiores
del mapa han quedado cortadas por el permetro circular. Esto es debido a que, internamente, AutoCAD
siempre crea ventanas rectangulares circunscritas al permetro del objeto designado y despus utiliza
dicho permetro como contorno delimitador de la ventana. En nuestro caso concreto, la ventana
propiamente dicha es un cuadrado circunscrito al crculo. Esto mismo sucede cuando se utiliza la opcin
Poligonal para crear la ventana. Ms adelante estudiaremos el comando VGDELIM cuyo cometido es
precisamente el de permitir la delimitacin expresa de ventanas grficas o la supresin de los contornos
delimitadores aplicados a las mismas.
Las restantes opciones del comando VMULT no estn relacionadas con la creacin de ventanas, sino con
la modificacin de algunas de sus propiedades. Las opciones ACT y DES permiten activar o desactivar la
visualizacin de los objetos del Espacio modelo en el interior de las ventanas designadas. Salvo en
situaciones muy concretas, la desactivacin de una ventana slo tiene sentido para ahorrar tiempo en la
regeneracin de la presentacin o para evitar que el contenido de la ventana se incluya al imprimir.
El nmero de ventanas que pueden estar activas al mismo tiempo en una presentacin, es decir,
mostrando en su interior los objetos del Espacio modelo, viene determinado por el valor de la variable de
sistema MAXACTVP, que est definida por defecto con su valor mximo de 64, lo que resulta ms que
suficiente para cubrir cualquier exigencia.
La opcin Trazado sombreado permite elegir el estilo visual que se aplicar al contenido de las ventanas
designadas en el momento de su impresin. Es una opcin que slo tiene sentido cuando las ventanas
muestran objetos tridimensionales, para los que puede elegirse entre activar la ocultacin de lneas,
establecer un estilo visual o una representacin modelizada. Despus de elegir el tipo de sombreado, se
solicita la designacin de las ventanas grficas a las que ser aplicado el tipo elegido.
Sombr ear t r azado? [ Como se muest r a/ Est r uct ur a al mbr i ca/ Ocul t o/
est i l os Vi sual es/ Model i zado] <Como se muest r a>:
Desi gne obj et os:
Para representaciones en dos dimensiones, que son las nos ocupan en este texto, slo son aplicables las
subopciones Como se muestra o Estructura almbrica.
Finalmente, la opcin Bloquear del comando VMULT tiene por objeto impedir o permitir la alteracin
de la vista mostrada por las ventanas designadas. Ya hemos avanzado que al establecer como actual una
determinada ventana grfica, mediante un doble clic en cualquier punto del interior de su permetro, se
accede a los objetos del Espacio modelo y se puede operar sobre ellos del mismo modo que cuando se
trabaja en la ficha Modelo. Pues bien, cuando una ventana se bloquea, AutoCAD inmoviliza la vista
mostrada por la ventana para evitar su modificacin. La ventana bloqueada se puede establecer como
actual y se puede operar dentro de ella sobre los objetos del Espacio modelo. Lo nico que se impide es
alterar la visualizacin de la ventana, cambiando, por ejemplo, el factor de ampliacin o el encuadre.
Al seleccionar la opcin Bloquear, se ofrecen dos subopciones para activar o desactivar el bloqueo y
despus se solicita la designacin de las ventanas grficas a las que se aplicar la subopcin elegida.
Bl oqueo en vi st a de vent ana [ ACT/ DES] :
Desi gne obj et os:
Los objetos que componen el dibujo propiamente dicho son los que se visualizan en cada presentacin a
travs de las ventanas grficas creadas en ellas. El factor de ampliacin o de reduccin con el que se
muestran los objetos determina su escala al imprimir la presentacin. Ms adelante veremos los diferentes
mtodos que proporciona AutoCAD para ajustar el citado factor de ampliacin o de reduccin de modo
que los objetos queden impresos a la escala exacta que se requiera en cada caso. Una vez ajustado dicho
factor, el bloqueo de las ventanas es esencial para garantizar su mantenimiento.
Captulo 17: Impresin de los dibujos 709
www.mentor.mec.es J os Vicario Rosa Ocaa
Establecimiento de una ventana grfica como actual
Despus de crear las ventanas grficas en una presentacin, la operacin ms inmediata consiste en
establecer cada una de ellas como actual para ajustar la visualizacin de los objetos. Ya hemos adelantado
que el mtodo ms simple de establecer una ventana como actual consiste en hacer doble clic en cualquier
punto del interior de su contorno, mientras que un doble clic en un punto fuera del contorno de las
ventanas establece como actual el Espacio papel de la presentacin.
Antes de explicar otros mtodos alternativos que proporciona AutoCAD para efectuar esas misma
operaciones, conviene sealar los sutiles cambios que se producen en la pantalla cuando se pasa del
Espacio papel de la presentacin al Espacio modelo de la ventana grfica que se establece como actual, y
viceversa. Observe la figura 17.52, que muestra la presentacin Formato A3 del dibujo Map.dwg en la
que se ha establecido como actual la ventana rectangular, y comprela con la figura 17.51.
La principal diferencia entre las dos figuras se aprecia en el marco de la ventana actual, que es bastante
ms grueso para destacarla de las dems. La segunda diferencia est en que la ventana actual muestra, en
su esquina inferior izquierda, el habitual smbolo del sistema de coordenadas de la ficha Modelo, el cual
sustituye al smbolo del Sistema de coordenadas del Espacio papel, que tiene forma de escuadra.
Existe una tercera diferencia que no se aprecia en las figuras, pero que puede observar el lector al mirar la
etiqueta del botn situado en el extremo derecho de la barra de estado de AutoCAD. Cuando una ventana
grfica est establecida como actual, la etiqueta del citado botn es MODELO. En caso contrario, la
etiqueta del botn es PAPEL. Este botn se puede utilizar como alternativa al doble clic para conmutar
entre ambos espacios. Al pulsar el botn cuando su etiqueta es MODELO se activa el Espacio papel de la
presentacin. Si el botn se pulsa cuando su etiqueta es PAPEL, se establece como actual la ltima
ventana grfica creada o la ltima que hubiera estado definida como actual.
Otro procedimiento bastante menos comn de conmutar entre el Espacio papel de la presentacin y la
ventana grfica actual consiste en hacer uso de los comandos ESPACIOM y ESPACIOP, cuyo cometido
es idntico al del botn de la barra de estado.
ESPACIOM. Establece como actual la ltima ventana grfica creada o definida como actual.
Abreviatura por teclado: EM
Figura 17.52. Aspecto de la presentacin con la ventana rectangular establecida como actual.
710 AutoCAD 2007 Representaciones planas
J os Vicario Rosa Ocaa www.mentor.mec.es
ESPACIOP. Establece como actual el Espacio papel de la presentacin.
Abreviatura por teclado: EP
Despus de haber establecido una ventana grfica como actual, se puede utilizar la combinacin de teclas
Ctrl+R para recorrer secuencialmente todas las ventanas grficas de la misma presentacin. Este
procedimiento es el nico que permite pasar de una ventana a otra en determinadas situaciones que se
producen, por lo general, cuando existen ventanas solapadas o dispuestas unas dentro de otras.
Cada vez que se crea una ventana grfica, AutoCAD le asigna un nmero de identificacin correlativo
que comienza con el nmero 2 para la primera ventana grfica creada. El nmero 1 se reserva para
identificar el Espacio papel. El nmero de identificacin de la ventana grfica actual se puede consultar
mediante la variable de sistema CVPORT, que tambin se puede utilizar como alternativa para establecer
una ventana como actual, siempre que se conozca su nmero de identificacin correspondiente.
Maximizacin y minimizacin de ventanas grficas
Normalmente, la composicin del dibujo en una o ms presentaciones se lleva a cabo despus de haber
completado el diseo en la ficha Modelo. Sin embargo, con frecuencia es preciso hacer algunos retoques
o efectuar pequeas modificaciones en el diseo cuando se est operando en una ficha de presentacin, en
cuyo caso se puede optar por acudir nuevamente a la ficha Modelo o, lo que suele ser ms cmodo,
efectuar los cambios desde la propia presentacin, operando en el Espacio modelo de una ventana grfica
previamente establecida como actual.
Cuando se trabaja con dos o ms ventanas grficas en una presentacin, la diferencia de tamaos entre las
ventanas y el papel obliga a utilizar constantemente el comando ZOOM en el Espacio papel de la
presentacin con el fin de ampliar la visualizacin de una ventana antes de establecerla como actual para
poder operar con comodidad. Despus de efectuar las oportunas modificaciones en el Espacio modelo de
la ventana, es preciso activar de nuevo el Espacio papel de la presentacin y volver a utilizar el comando
ZOOM para reducir la visualizacin y verificar el aspecto del conjunto. La ampliacin y reduccin
constante de la visualizacin acaba por resultar un tanto tediosa y poco eficaz.
AutoCAD proporciona los comandos MAXVENTANA y MINVENTANA para resolver de una forma
gil y extraordinariamente eficaz el inconveniente que acabamos de exponer, hasta el punto de hacer
completamente innecesaria la activacin de la ficha Modelo despus de haber creado ventanas grficas en
las presentaciones. El comando MAXVENTANA ampla la ventana grfica actual o la ventana designada
haciendo que pase a ocupar la totalidad de la ventana del dibujo, lo que permite operar con toda
comodidad en el Espacio modelo. El comando MINVENTANA, por su parte, efecta la operacin
inversa, restableciendo la visualizacin inicial tal y como estaba antes de ampliar la ventana.
MAXVENTANA. Expande la ventana grfica actual hasta ocupar la totalidad de la ventana del dibujo.
Barra de estado:
Si el comando MAXVENTANA se inicia estando definida como actual una ventana grfica, no efecta
ninguna solicitud y se limita a ampliar al mximo dicha ventana para permitir operar en el Espacio
modelo con toda comodidad. En caso de que el comando se inicie desde el Espacio papel de la
presentacin, entonces solicita la designacin de la ventana que ser maximizada. El contenido de la
ventana designada se ampla y se cambia al Espacio modelo para permitir operar en l. Si la ventana
estuviera bloqueada, se desbloquea automticamente al maximizarla.
Cuando una ventana grfica ha sido maximizada, AutoCAD lo pone de manifiesto aadiendo un recuadro
grueso de color rojo, tal y como puede verse en la figura 17.53.
Captulo 17: Impresin de los dibujos 711
www.mentor.mec.es J os Vicario Rosa Ocaa
Como alternativa a la utilizacin expresa del comando MAXVENTANA, se puede hacer clic en el icono
Maximizar ventana de la barra de estado o, lo que es ms cmodo todava, hacer doble clic sobre el
marco de la ventana que se desee maximizar.
El comando MINVENTANA recupera exactamente la visualizacin del dibujo tal y como estaba antes de
maximizar una ventana, an en el caso de haber efectuado cambios en la visualizacin durante el trabajo
en el Espacio modelo. La recuperacin incluye tambin el estado de bloqueo que tuviera la ventana antes
de maximizarla. Este comando siempre establece como actual el Espacio papel de la presentacin.
MINVENTANA. Restablece la visualizacin del dibujo al estado anterior a la maximizacin de la ventana.
Barra de estado:
El icono Minimizar ventana de la barra de estado es equivalente al comando MINVENTANA. Los
pequeos botones con flechas situados a ambos lados del icono permiten maximizar la ventana anterior o
la siguiente de la que est maximizada en ese momento. Un doble clic sobre el recuadro rojo de una
ventana maximizada tambin tiene el mismo efecto que el comando MINVENTANA.
La variable de sistema VPMAXIMIZEDSTATE, que es de slo lectura, informa si existe una ventana
maximizada o no. El valor devuelto por esta variable es 0 si no hay ninguna ventana maximizada y 1 en
caso contrario. Esta variable slo es til en programacin o en macroinstrucciones.
Establecimiento del factor de escala en las ventanas grficas
Cuando se obtiene una copia impresa de un dibujo a partir de una presentacin, la escala de los objetos
del Espacio modelo que se muestran a travs de las ventanas grficas viene dada simplemente por el nivel
de zoom con que dichos objetos se muestran en cada ventana. En todo dibujo tcnico los objetos no
pueden quedar representados con un tamao arbitrario, sino a una escala concreta y determinada que,
adems, debe estar consignada en el propio dibujo.
Segn esto, antes de proceder a la impresin definitiva de una presentacin, es preciso ajustar el factor de
zoom de cada ventana grfica de acuerdo con la escala general del plano o con la escala particular de los
detalles mostrados en cada una de las ventanas. Esta operacin se efecta por medio de la opcin EScala
del comando ZOOM, respondiendo a la correspondiente solicitud con un valor numrico seguido de las
letras XP en maysculas o en minsculas, indistintamente.
Figura 17.53. El recuadro de color rojo que indica el trabajo sobre una ventana maximizada.
712 AutoCAD 2007 Representaciones planas
J os Vicario Rosa Ocaa www.mentor.mec.es
Cuando la unidad de medida utilizada en el dibujo es el milmetro, el clculo del factor de escala es muy
sencillo. Basta hallar el cociente entre los dos nmeros que expresan la escala. As por ejemplo, si los
objetos de una ventana grfica deben quedar impresos a una escala de 1:20, el valor del factor de escala
ser de 1 / 20 = 0.05. Para asignar el factor de escala a esta ventana sera preciso establecerla como actual,
iniciar el comando ZOOM, seleccionar la opcin EScala y responder a la solicitud escribiendo 0.05XP.
Comando: ZOOM
Pr eci se esqui na de vent ana, i ndi que un f act or de escal a ( nX o nXP) , o
[ Todo/ Cent r o/ Di nmi co/ Ext ensi n/ Pr evi o/ EScal a/ Vent ana/ Obj et o] <t i empo r eal >: EScala
I ndi que f act or de escal a ( nX o nXP) : 0.05XP
Se puede omitir incluso la utilizacin expresa de la opcin EScala e indicar directamente el factor de
escala como respuesta a la solicitud principal del comando ZOOM.
Comando: ZOOM
Pr eci se esqui na de vent ana, i ndi que un f act or de escal a ( nX o nXP) , o
[ Todo/ Cent r o/ Di nmi co/ Ext ensi n/ Pr evi o/ EScal a/ Vent ana/ Obj et o] <t i empo r eal >: 0.05XP
Si la unidad de medida utilizada en el dibujo es diferente del milmetro, entonces es necesario multiplicar
el resultado del cociente entre los nmeros de la escala por el factor de conversin a milmetros de la
unidad de medida empleada. Imaginemos, por ejemplo, un dibujo de arquitectura donde se ha utilizado el
metro como unidad de medida y supongamos que los objetos de una ventana grfica de dicho dibujo
deben quedar impresos a escala 1:50. En este caso, el factor de escala de la ventana vendra dado por la
expresin ( 1 / 50 ) x 1000 = 20, donde 1000 es el factor que convierte un metro en milmetros.
Comando: ZOOM
Pr eci se esqui na de vent ana, i ndi que un f act or de escal a ( nX o nXP) , o
[ Todo/ Cent r o/ Di nmi co/ Ext ensi n/ Pr evi o/ EScal a/ Vent ana/ Obj et o] <t i empo r eal >: 20XP
Ahora que conocemos el procedimiento para establecer el factor de escala de las ventanas grficas,
podemos aplicarlo a las dos ventanas que hemos creado en la presentacin Formato A3 del dibujo
Map.dwg. En este dibujo, que representa una serie de parcelas de terreno, se ha utilizado el metro como
unidad de medida. Ajustaremos las ventanas de modo que la rectangular muestre una vista general del
conjunto de parcelas a escala 1:2000, y la circular un detalle de la parcela nmero 27 a escala 1:1000. En
consecuencia, el factor de escala de la ventana rectangular ser de ( 1 / 2000 ) x 1000 = 0.5 y el de la
ventana circular de ( 1 / 1000 ) x 1000 = 1.
Abra el dibujo Map.dwg en la presentacin Formato A3 y establezca como actual la ventana rectangular
haciendo doble clic en cualquier punto de su interior. Inicie el comando ZOOM y seleccione primero la
opcin Extensin. De ese modo AutoCAD centrar el dibujo completo dentro la ventana. Despus, repita
el comando ZOOM y consigne el factor de escala que hemos calculado.
Comando: ZOOM
Pr eci se esqui na de vent ana, i ndi que un f act or de escal a ( nX o nXP) , o
[ Todo/ Cent r o/ Di nmi co/ Ext ensi n/ Pr evi o/ EScal a/ Vent ana/ Obj et o] <t i empo r eal >: Extensin
Comando: ZOOM
Pr eci se esqui na de vent ana, i ndi que un f act or de escal a ( nX o nXP) , o
[ Todo/ Cent r o/ Di nmi co/ Ext ensi n/ Pr evi o/ EScal a/ Vent ana/ Obj et o] <t i empo r eal >: 0.5XP
A continuacin, pulse la combinacin de teclas Ctrl+R para establecer como actual la ventana circular.
En este caso, antes de establecer su factor de escala, utilice el comando ENCUADRE para desplazar la
vista y situar el crculo con el nmero 27 aproximadamente en el centro de la ventana. Seguidamente,
inicie el comando ZOOM y consigne el factor de escala.
Comando: ZOOM
Pr eci se esqui na de vent ana, i ndi que un f act or de escal a ( nX o nXP) , o
[ Todo/ Cent r o/ Di nmi co/ Ext ensi n/ Pr evi o/ EScal a/ Vent ana/ Obj et o] <t i empo r eal >: 1XP
Captulo 17: Impresin de los dibujos 713
www.mentor.mec.es J os Vicario Rosa Ocaa
Despus de ajustar el factor de escala de las ventanas, es fundamental no realizar ningn zoom cuando
alguna de ellas est establecida como actual porque su escala se perdera. Para evitarlo es importante
activar inmediatamente el bloqueo de las ventanas. As pues, pase al Espacio papel de la presentacin,
haciendo doble clic en cualquier punto fuera del permetro de las ventanas, y utilice la opcin Bloquear
del comando VMULT para inmovilizar sus vistas.
Comando: VMULT
Pr eci se esqui na de vent ana o [ ACT/ DES/ Aj ust ar / Tr azado sombr eado/
Bl oquear / obJ et o/ Pol i gonal / Rest i t ui r / 2/ 3/ 4] <Aj ust ar >: Bloquear
Bl oqueo en vi st a de vent ana [ ACT/ DES] : ACT
Desi gne obj et os: designe los marcos de las dos ventanas
Desi gne obj et os: (Intro)
Con esta operacin hemos terminado definitivamente la composicin del dibujo y la presentacin ha
quedado lista para su impresin. La figura 17.54 muestra el aspecto del dibujo, que se ha completado
aadiendo sendos textos que indican las escalas de las dos ventanas.
La barra de herramientas Ventanas grficas proporciona una lista desplegable, denominada Control de
escala de ventana grfica, que constituye una alternativa al comando ZOOM para establecer el factor de
escala de las ventanas. Esta lista permite elegir directamente la escala de la ventana actual (figura 17.55).
La primera opcin de esta lista, Ajustar escala, equivale a aplicar la opcin Extensin del comando
ZOOM sobre la ventana. Las restantes opciones, dejando a un lado las correspondientes a escalas
expresadas en unidades inglesas, presuponen que la unidad de medida utilizada en el dibujo es el
milmetro y no se pueden aplicar, por tanto, si el dibujo utiliza una unidad de medida diferente. En estos
casos, es necesario escribir directamente en la casilla de la lista el factor de escala que se haya calculado.
El Control de escala de ventana grfica tambin se puede usar para consultar el factor de escala de la
ventana actual o de una ventana designada. Siempre que una ventana grfica est establecida como actual,
la casilla de la lista muestra automticamente su factor de escala. Lo mismo sucede cuando, desde el
Espacio papel de la presentacin, se designa el marco de una ventana.
Figura 17.54. Aspecto de las dos ventanas despus de establecer sus factores de escala.
Figura 17.55. La barra de herramientas Ventanas grficas.
714 AutoCAD 2007 Representaciones planas
J os Vicario Rosa Ocaa www.mentor.mec.es
El conjunto de escalas predefinidas que ofrece el Control de escala de ventana grfica, que es el mismo
que figura en la lista Escala del cuadro de dilogo Configuracin de pgina, se puede personalizar
eliminando aqullas que no se utilizan nunca o aadiendo algunas que no estn incluidas por defecto, lo
que resulta especialmente til cuando las unidades de medida utilizadas habitualmente son diferentes del
milmetro. El comando EDITARLISTAESCALAS proporciona las herramientas necesarias para llevar
la personalizacin de la lista.
EDITARLISTAESCALAS. Permite personalizar el conjunto de escalas predefinidas disponibles para las
ventanas grficas, las configuraciones de pgina y el trazado.
Men desplegable: Formato Lista de escalas
Este comando, que puede iniciarse de forma transparente durante la ejecucin de cualquier otro, abre el
cuadro de dilogo Editar lista de escalas (figura 17.56), que contiene una lista donde se muestran las
escalas disponibles y un conjunto de botones para su administracin.
El botn Aadir abre un cuadro de dilogo adicional que dispone de una casilla para indicar el nombre de
la nueva escala y de otras dos donde consignar los valores que expresan la relacin entre las unidades de
papel y de dibujo en dicha escala. Estos valores son los que utiliza AutoCAD para hallar su cociente y
calcular el factor XP para el comando ZOOM. A modo de ejemplo, la figura 17.56 muestra los valores
que habra que consignar en el cuadro de dilogo para aadir a la lista la escala 1:2000 (en metros) que
hemos aplicado a la ventana rectangular de la presentacin.
El botn Editar abre un cuadro de dilogo prcticamente idntico al del botn Aadir, que permite
modificar el nombre o las propiedades de la escala seleccionada en la lista. Los botones Subir y Bajar
son tiles para cambiar el orden de las escalas en la lista y situar en la parte superior las escalas que se
utilicen con mayor frecuencia. El botn Suprimir elimina la escala seleccionada en la lista y el botn
Restablecer borra todas las escalas personalizadas y recupera el conjunto de escalas predefinido.
Este comando tambin dispone de una versin que permite administrar la lista de escalas desde la lnea de
comando (EDITARLISTAESCALAS). Sus posibilidades son similares a las que ofrece el cuadro de
dilogo, pero no proporciona la opcin Editar ni tampoco las opciones Subir y Bajar para reorganizar
los elementos de la lista.
Comando: -EDITARLISTAESCALAS
I ndi que una opci n [ ?/ Aadi r / sUpr i mi r / Rest abl ecer / Sal i r ] <Aadi r >:
Figura 17.56. Cuadro de dilogo Editar lista de escalas.
Captulo 17: Impresin de los dibujos 715
www.mentor.mec.es J os Vicario Rosa Ocaa
Como hemos podido comprobar cada vez que hemos creado una ventana grfica nueva, el contenido
completo del Espacio modelo se muestra ajustado al tamao de la ventana. Este comportamiento se puede
modificar por medio de la variable de sistema PSVPSCALE, que almacena el factor de escala que se
aplica por defecto a todas las ventanas grficas en el momento de su creacin. El valor por defecto de esta
variable es 0, lo que equivale a aplicar la opcin Extensin del comando ZOOM (ajustar escala). Para
asignar, por ejemplo, una escala de 1:10 a las nuevas ventanas habra que establecer la variable
PSVPSCALE con un valor de 0.1.
El valor asignado a la variable PSVPSCALE determinada la escala que figura seleccionada por defecto
en el Control de escala de ventana grfica de la barra de herramientas Ventanas grficas.
Hay una ltima cuestin importante que est relacionada con el factor de escala de las ventanas grficas.
Cuando en un dibujo existen varias ventanas con factores de escala diferentes, los objetos del Espacio
modelo representados con lnea discontinua se ven afectados lgicamente por los distintos factores de
zoom de cada ventana, haciendo que los trazos de las lneas discontinuas se muestren con tamaos
diferentes en cada una de ellas. En algunos casos ste puede ser el efecto que se pretenda conseguir, pero
en general no es un efecto deseable.
AutoCAD proporciona la variable de sistema PSLTSCALE para controlar el aspecto de las lneas
discontinuas en los objetos del Espacio modelo que se muestran en una presentacin a travs de ventanas
grficas. El valor por defecto de esta variable es 1, lo que determina que AutoCAD calcule y aplique un
factor de escala de tipo de lnea para cada ventana grfica, de modo que el tamao aparente de los trazos
sea el mismo en todas ellas e igual al que se aplica al Espacio papel de la presentacin, que se
corresponde con el valor establecido mediante el comando ESCALATL para el factor de escala global de
los tipos de lnea en el dibujo.
La figura 17.57 muestra el efecto producido cuando la variable PSLTSCALE tiene asignado el valor 1.
El tamao de los trazos es el mismo en las lneas verticales mostradas en las dos ventanas grficas, que
tienen diferentes escalas, y en las lneas horizontales dibujadas en el Espacio papel de la presentacin.
Sin embargo, cuando el valor de la variable PSLTSCALE se establece en 0, AutoCAD no aplica ningn
factor de escala de tipo de lnea especfico a cada ventana grfica, lo que determina que el tamao
aparente de los trazos venga determinado simplemente por el factor de zoom de cada ventana y, por lo
tanto, sea diferente en unas y otras, tal y como puede observarse en la figura 17.58.
El valor de esta variable se guarda en el propio dibujo, lo que permite establecerla de forma independiente
en cada uno. Al cambiar su valor es preciso regenerar el dibujo para que tenga efecto.
Figura 17.57. Lneas discontinuas con PSLTSCALE =1. Figura 17.58. Lneas discontinuas con PSLTSCALE =0.
716 AutoCAD 2007 Representaciones planas
J os Vicario Rosa Ocaa www.mentor.mec.es
Delimitacin de ventanas grficas
Ya hemos explicado que las ventanas grficas son siempre rectangulares, con total independencia de su
forma aparente. Cuando se utilizan las opciones obJeto o Poligonal del comando VMULT, AutoCAD
crea una ventana rectangular circunscrita a la poligonal o al objeto designado y despus utiliza el
permetro de la poligonal o del objeto como contorno delimitador de la ventana.
La delimitacin de una ventana grfica tambin se puede efectuar despus de haberla creado, tanto si su
forma es rectangular, poligonal o cualquier otra. Esta operacin se lleva a cabo por medio del comando
VGDELIM, que ofrece adems la posibilidad de suprimir el contorno delimitador de una ventana con el
fin de que recupere su forma rectangular.
VGDELIM. Permite delimitar una ventana grfica mediante una poligonal o un objeto cerrado y tambin
suprimir el contorno delimitador aplicado a una ventana.
Men desplegable: Modificar Delimitar Ventana
Barra de herramientas: Ventanas grficas Delimitar ventana existente
El comando VGDELIM se inicia solicitando la designacin de una ventana grfica y, a continuacin,
muestra un mensaje donde solicita la designacin del objeto cuyo permetro actuar como contorno
delimitador de la misma. Este mensaje incluye una opcin Poligonal que permite dibujar el contorno
sobre la marcha, con las mismas opciones que ofrece el comando POL para dibujar una polilnea.
Sel ecci one l a vent ana que se va a del i mi t ar :
Sel ecci onar obj et o de del i mi t ador o [ Pol i gonal / Supr i mi r ] <Pol i gonal >:
Igual que sucede con la opcin obJeto del comando VMULT, el objeto delimitador debe ser cerrado.
Slo puede ser, por tanto, un crculo, una elipse, una polilnea, una curva spline o una regin. Las
polilneas y las curvas spline pueden cortarse a s mismas. Adems, tanto el objeto como la poligonal
pueden ser completamente exteriores a la ventana. La opcin Suprimir, que slo se incluye si la ventana
designada como respuesta a la primera solicitud ya estuviera delimitada, permite eliminar el contorno
delimitador. Si se delimita una ventana que ya est delimitada, el nuevo contorno sustituye al anterior.
La figura 17.59 muestra un ejemplo de aplicacin de este comando sobre las ventanas de la presentacin
Formato A3 del dibujo Map.dwg, donde se ha suprimido el contorno delimitador de la ventana circular y
se ha delimitado la ventana rectangular con una poligonal en forma de rombo. Si lleva a la prctica este
ejemplo, no guarde los cambios para conservar las formas originales de las ventanas.
Figura 17.59. Ejemplo de aplicacin del comando VGDELIM.
Captulo 17: Impresin de los dibujos 717
www.mentor.mec.es J os Vicario Rosa Ocaa
Control de la visibilidad de las capas en las ventanas grficas
Las ventanas grficas todava tienen una propiedad ms de extraordinario inters y es que permiten
controlar de forma individual la visibilidad de las capas a las que pertenecen los objetos del Espacio
modelo contenidos en ellas. Esta caracterstica permite que determinadas capas sean visibles en una
ventana y no lo sean en otra u otras de la misma presentacin.
La gestin de la visibilidad de una capa en la ventana grfica actual se puede efectuar simplemente
haciendo clic en el icono Inutilizar/reutilizar en la ventana actual de la lista desplegable de la barra de
herramientas Capas (figura 17.60). Este icono tiene la forma de un sol sobre un cuadrado blanco cuando
la visibilidad de la capa est activada. Al hacer clic en el icono, el sol se cambia por un cristal de nieve
para indicar que la capa ha sido inutilizada en la ventana actual y no es visible.
El cuadro de dilogo Administrador de propiedades de capas tambin cuenta con una columna para
activar o desactivar la visibilidad de las capas en la ventana grfica actual, pero dispone adems de una
segunda columna que permitir predefinir el estado de visibilidad de las capas en las nuevas ventanas que
se creen (figura 17.61). Al desactivar la visibilidad de una o varias capas para las futuras ventanas se evita
tener que inutilizar dichas capas una por una cada vez que se crea una ventana.
Las herramientas de gestin de la visibilidad de las capas en las ventanas grficas se completan con el
comando VGCAPA, que ofrece algunas posibilidades de actuacin sobre las capas y las ventanas que no
pueden llevarse a cabo con ninguna otra herramienta. Lamentablemente, este comando no est presente
en ningn men ni en ninguna barra de herramientas y tampoco tiene una abreviatura por teclado, siendo
necesario escribir su nombre completo en la lnea de comando para iniciarlo.
VGCAPA. Proporciona una gestin completa del estado de visibilidad de las capas tanto en las ventanas
grficas existentes como en las que se creen posteriormente.
Figura 17.60. Control individual de capas en la ventana grfica actual.
Figura 17.61. Gestin de capas en ventanas grficas desde el Administrador de propiedades de capas.
718 AutoCAD 2007 Representaciones planas
J os Vicario Rosa Ocaa www.mentor.mec.es
El comando VGCAPA se inicia mostrando un mensaje de solicitud donde ofrece seis opciones para
administrar la visibilidad de las capas en las ventanas grficas.
I ndi que una opci n [ ?/ I nut i l i zar / r eUt i l i zar / r eSt abl ecer / Cr eai nut / Vgvi sdef ] :
La opcin ? solicita la designacin de una ventana y proporciona una lista de las capas que se encuentren
inutilizadas en ella. Si esta opcin se selecciona con una ventana grfica establecida como actual, pasa
momentneamente al Espacio papel de la presentacin para permitir la designacin de la ventana.
La opcin Inutilizar permite desactivar la visibilidad de una o varias capas en las ventanas grficas que
se indiquen. En primer lugar solicita los nombres de las capas que sern inutilizadas. Para especificar
varias capas es necesario escribir sus nombres separados por comas o bien utilizar caracteres comodn.
Tambin es posible, y mucho ms cmodo, indicar las capas seleccionando objetos del dibujo
pertenecientes a las mismas, para lo cual es necesario tener establecida como actual una ventana grfica
antes de iniciar el comando. Despus de indicar las capas, se puede optar por inutilizarlas en todas las
ventanas, slo en la actual o en las ventanas que se designen.
I ndi que nombr e( s) de capas que se van a i nut i l i zar o <Sel ecci onar obj et os>:
I ndi que una opci n [ Todas/ Sel ecci onar / Act ual ] <Act ual >:
La opcin reUtilizar permite activar la visibilidad de las capas que hayan sido inutilizadas previamente.
Igual que en la opcin anterior, primero solicita los nombres de las capas que deban ser reutilizadas y,
despus, las ventanas donde deba llevarse a cabo la operacin.
I ndi que nombr e( s) de capa a r eut i l i zar :
I ndi que una opci n [ Todas/ Sel ecci onar / Act ual ] <Act ual >:
El efecto de las opciones Inutilizar y reUtilizar no es inmediato. Al completar cada una de ellas, se
repite el mensaje principal de solicitud del comando sin que se produzca ningn cambio en la pantalla. La
inutilizacin o reutilizacin definitiva de las capas tiene lugar al terminar el comando. Estas dos opciones
son equivalentes al icono Inutilizar/reutilizar en la ventana actual de la lista desplegable de la barra de
herramientas Capas y tambin a la columna Inutilizar en la ventana actual del cuadro de dilogo
Administrador de propiedades de capas, pero tienen la ventaja de permitir operar simultneamente
sobre varias ventanas y no slo en la ventana actual.
La figura 17.62 muestra un ejemplo de gestin individual de capas en las ventanas grficas de la
presentacin Formato A3 del dibujo Map.dwg, donde se ha inutilizado la capa Texto en la ventana
rectangular y se ha mantenido visible en la circular.
Figura 17.62. La capa Texto inutilizada en la ventana rectangular.
Captulo 17: Impresin de los dibujos 719
www.mentor.mec.es J os Vicario Rosa Ocaa
La opcin reStablecer permite devolver a su estado de visibilidad por defecto una o varias capas en las
ventanas que se precisen. El estado de visibilidad por defecto de cada capa se establece en el momento de
su creacin mediante la opcin Creainut o posteriormente por medio de la opcin Vgvisdef. Los
mensajes de solicitud de las capas y de las ventanas son idnticos a los de las opciones anteriores.
I ndi que nombr e( s) de capas que se van a r est abl ecer o <Sel ecci onar obj et os>:
I ndi que una opci n [ Todas/ Sel ecci onar / Act ual ] <Act ual >:
La opcin Creainut permite crear una o varias capas que se inutilizan automticamente en todas las
ventanas grficas existentes. Adems, establece el estado de visibilidad por defecto de dichas capas como
inutilizado, de modo que tampoco sern visibles en las nuevas ventanas. Es la forma ms cmoda de crear
capas que slo deban ser visibles en una ventana. Despus de utilizar esta opcin para crear las capas,
basta con reutilizarlas en la ventana donde deban ser visibles.
En contraposicin a esta opcin, las capas creadas con el comando CAPA son visibles en todas las
ventanas grficas y su estado de visibilidad por defecto se establece como reutilizado, de modo que
tambin sern visibles en las nuevas ventanas que se creen posteriormente.
Finalmente, la opcin Vgvisdef permite modificar el estado de visibilidad por defecto de una o varias
capas y controlar as si dichas capas sern visibles o invisibles en las nuevas ventanas.
I ndi que nombr e( s) de capas en l as que modi f i car l a vi si bi l i dad de l a vent ana o <Sel ecci onar obj et os>:
I ndi que opci n de vi si bi l i dad [ I nut i l i zada/ Reut i l i zada] <Reut i l i zada>:
Esta opcin tiene el mismo efecto que la columna Inutilizar en las ventanas nuevas del cuadro de
dilogo Administrador de propiedades de capas.
Consulta y modificacin de las propiedades de las ventanas grficas
Como ocurre con la mayor parte de los objetos de dibujo, el
mtodo ms sencillo de consultar las caractersticas de una
ventana grfica, adems de permitir la modificacin de un
buen nmero de ellas, consiste en utilizar el comando
PROPIEDADES. La figura 17.63 muestra las secciones de
la paleta de Propiedades para la ventana rectangular que
tenemos creada en el dibujo Map.dwg. Las propiedades
que son especficas de la ventana grfica se agrupan en las
secciones Geometra y Varios.
La seccin Geometra muestra las coordenadas del centro
de la ventana, su altura y anchura, permitiendo modificar
cualquiera de los valores.
Las propiedades ms interesentes se recogen en la seccin
Varios. La casilla Act indica si la ventana est activada o
desactivada, es decir, si muestra o no los objetos del
Espacio modelo. Las casillas Delimitado e Inmovilizar
vista informan si la ventana est delimitada y si tiene
activado o no el bloqueo de la vista, respectivamente. La
casilla Personalizar escala muestra el factor de escala
asignado a la ventana. Si ste se corresponde con una de las
escalas recogidas en la lista de escalas, su nombre se
muestra en la casilla Escala estndar. El modo de trazado
establecido para la ventana se indica en la casilla Trazado
sombreado.
Figura 17.63. Secciones de la paleta de
Propiedades para una ventana grfica.
720 AutoCAD 2007 Representaciones planas
J os Vicario Rosa Ocaa www.mentor.mec.es
Cuando el comando PROPIEDADES se aplica sobre una ventana delimitada, la paleta no muestra
inicialmente todas sus propiedades, sino slo aqullas que son comunes a cualquier objeto de dibujo, lo
que suele producir ms de una sorpresa. Este es debido a que la designacin de una ventana delimitada
incluye siempre dos objetos: el contorno delimitador y la propia ventana. Para acceder a las propiedades
especficas de la ventana basta desplegar la lista de la parte superior de la paleta y seleccionar el elemento
correspondiente a la ventana grfica, tal y como se muestra en la figura 17.64.
Las principales propiedades de una ventana grfica, esto es, su
estado de activacin, su estado de bloqueo y el modo de trazado,
tambin se pueden consultar y modificar desde el men contextual
al que se accede pulsando el botn derecho del ratn despus de
haber designado el marco de la ventana. Este men incluye tambin
una opcin para maximizar la ventana y otra que inicia el comando
VGDELIM para delimitarla o suprimir su contorno delimitador
(figura 17.65). Todas estas opciones, a excepcin de Maximizar
ventana estn disponibles cuando se designan dos o ms ventanas,
lo que permite ajustar el estado de activacin, el de bloqueo o el
modo de trazado de todas ellas en una sola operacin.
Acotacin y ventanas grficas
En lo referente a la acotacin, cuando en un dibujo se utilizan presentaciones con sus correspondientes
ventanas grficas, hay dos principos bsicos que deben cumplirse escrupulosamente para conseguir que
las cotas queden correctamente representadas:
En ningn caso las cotas deben dibujarse en la ficha Modelo sino siempre en una ficha de
presentacin, bien en el Espacio papel o bien dentro del Espacio modelo de las ventanas grficas.
Antes de comenzar la acotacin, es imprescindible bloquear la vista de todas las ventanas grficas
que muestren objetos a los que deban estar referidas las cotas.
A partir de aqu se pueden seguir dos procedimientos diferentes, cada uno de los cuales tiene sus
defensores y sus detractores.
En nuestra opinin, el mtodo ms sencillo y el que proporciona mayores ventajas consiste en dibujar
todas las cotas en el Espacio papel de la presentacin, lo que exige establecer la variable de sistema
DIMASSOC con el valor 2, as como definir el correspondiente estilo de acotacin con un factor de
Figura 17.64. Seleccin de la ventana grfica en la paleta.
Figura 17.65. Men contextual de
las ventanas grficas.
Captulo 17: Impresin de los dibujos 721
www.mentor.mec.es J os Vicario Rosa Ocaa
escala general (DIMSCALE) igual a 1. Estos dos ajustes permiten dibujar las cotas haciendo referencia a
los objetos del Espacio modelo mostrados a travs de las ventanas grficas con la garanta de que los
textos de las cotas reflejarn las dimensiones reales de dichos objetos y de que el tamao general de las
cotas se ajustar exactamente a los parmetros definidos en el estilo.
El segundo procedimiento tambin da lugar a una acotacin correcta, pero exige ms operaciones que el
anterior y est ms expuesto a la comisin de errores por parte del usuario. En este caso, las cotas no se
dibujan en el Espacio papel de la presentacin, sino dentro del Espacio modelo de cada ventana grfica.
Por lo tanto, es preciso establecer cada ventana como actual antes de dibujar las cotas referidas a los
objetos mostrados en ella.
El nico ajuste que es necesario efectuar en este segundo procedimiento consiste en definir el estilo de
acotacin con un factor de escala general (DIMSCALE) igual a 0. De esta forma, AutoCAD calcula
automticamente el factor de escala de las cotas en funcin de la escala de la ventana grfica que est
definida como actual en el momento de dibujarlas. La opcin Escalar cotas en presentacin, de la ficha
Ajustar del cuadro de dilogo Crear/Modificar estilo de cota, es equivalente a la asignacin expresa del
valor 0 al factor de escala general del estilo de acotacin. Este ajuste garantiza que todas las cotas tengan
el mismo tamao con relacin al Espacio papel independientemente de la escala de las ventanas grficas
donde se dibujen.
Este segundo procedimiento todava requiere efectuar una operacin adicional cuando deban dibujarse
cotas en dos o ms ventanas de la misma presentacin o de presentaciones diferentes. Por lo general, las
cotas que se aaden en una determinada ventana no deben ser visibles en las dems, especialmente si
tienen distintas escalas. Para evitarlo es preciso crear una capa por cada ventana grfica en la que haya
que dibujar cotas y hacer uso del comando VGCAPA de modo que cada capa slo sea visible en una
ventana e invisible en las dems.
A la vista de lo expuesto, es evidente que el primer procedimiento es mucho ms simple y eficaz que el
segundo. Basta con definir una sola capa donde representar las cotas y se evita la necesidad de ir
estableciendo como actual cada ventana grfica, puesto que todas las cotas se dibujan en el Espacio papel
de la presentacin.
Trasladar distancias y objetos desde el Espacio modelo al Espacio papel y viceversa
Por lo general, cuando se trabaja con presentaciones y ventanas grficas, todas las anotaciones que
requiera el dibujo, tales como leyendas, condiciones de fabricacin u otras similares, se aaden en el
Espacio papel de la presentacin. De esta forma, las anotaciones no interfieren con los objetos del dibujo
representados en el Espacio modelo y, adems, no es necesario hacer ningn clculo especial para
determinar la altura del texto. Conviene recordar en este punto que las presentaciones se imprimen
siempre a escala natural (1:1), de modo que si un texto debe quedar impreso con una altura de 5 mm.
bastar con representarlo en el Espacio papel de la presentacin con una altura de 5 unidades de dibujo.
Sin embargo, cuando se requiere aadir anotaciones dentro del Espacio modelo de una ventana grfica, el
clculo de la altura del texto no es inmediato puesto que depende del factor de escala que se haya
establecido para la ventana. La altura con que debe dibujarse el texto es el resultado del cociente entre la
altura que deba tener el texto impreso y el factor de escala de la ventana. As, por ejemplo, si el texto debe
quedar impreso con una altura de 7 mm. y el factor de escala de la ventana es de 0.5, tendremos que
dibujar el texto con una altura de 7 / 0.5 = 14 unidades de dibujo.
El mismo clculo habra que hacer para cualquier otra distancia que hubiera que aplicar dentro del
Espacio modelo de la ventana, siempre que dicha distancia deba tener un valor concreto en el dibujo
impreso, como la separacin entre dos objetos o entre dos lneas de texto consecutivas. El clculo es muy
sencillo pero requiere conocer o consultar previamente el factor de escala de la ventana, para lo que se
puede utilizar, por ejemplo, el comando LIST o la paleta de Propiedades.
722 AutoCAD 2007 Representaciones planas
J os Vicario Rosa Ocaa www.mentor.mec.es
Para simplificar el trabajo en situaciones como las que acabamos de exponer, AutoCAD proporciona el
comando TRADSPACIO cuyo cometido es precisamente el efectuar automticamente los clculos a los
que hemos hecho referencia. Este comando ofrece adems la ventaja aadida de poder iniciarse de forma
transparente durante la ejecucin de cualquier otro.
TRADSPACIO. Permite convertir longitudes entre los Espacios modelo y papel.
Barra de herramientas: Texto Convertir distancia entre espacios
Si el comando TRADSPACIO se inicia desde el Espacio modelo de una ventana o, lo que es lo mismo,
estando definida como actual una ventana grfica, simplemente solicita el valor de la distancia en
unidades de Espacio papel y devuelve esa distancia convertida a su equivalente en el Espacio modelo de
la ventana, es decir, efecta el cociente entre la distancia y el factor de escala de la ventana.
Pr eci se l a di st anci a de espaci o papel <1. 0000>:
Este comando efecta la operacin inversa cuando se inicia desde el Espacio papel de la presentacin. En
ese caso, primero solicita la designacin de una ventana y despus el valor de la distancia expresada en
unidades de Espacio modelo. El valor devuelto es el resultado de multiplicar la distancia por el factor de
escala de la ventana.
Desi gne una vent ana:
Pr eci se l a di st anci a de espaci o model o <1. 0000>:
Otra necesidad que se presenta con mucha frecuencia, la mayor parte de las veces como resultado de un
error, es la de tener que trasladar uno o varios objetos dibujados en el Espacio modelo de una ventana o
en el Espacio papel de la presentacin al otro Espacio. No es raro, ni mucho menos, olvidar establecer una
ventana como actual antes de dibujar objetos en el Espacio modelo de dicha ventana. La situacin
contraria es menos habitual, aunque tambin puede producirse. AutoCAD proporciona el comando
CAMBIARESPACIO para corregir este tipo de errores, trasladando los objetos de un Espacio al otro y
ajustando al mismo tiempo la escala de los objetos para mantener su tamao relativo.
CAMBIARESPACIO. Permite trasladar objetos desde el Espacio modelo de una ventana grfica al
Espacio papel de la presentacin y viceversa.
Men desplegable: Modificar Cambiar espacio
El comando CAMBIARESPACIO solicita en primer lugar la designacin de los objetos con los que
operar. Despus, si el comando se ha iniciado desde el Espacio papel de la presentacin, solicita la
activacin de la ventana de destino para obtener su factor de escala y calcular, as, la escala que debe
aplicar a los objetos para mantener su tamao relativo al trasladarlos al Espacio modelo. La ventana debe
activarse haciendo clic en un punto del interior de su permetro.
Desi gne obj et os:
Act i ve l a vent ana gr f i ca de DESTI NO y pul se I NTRO par a cont i nuar . :
Si el comando se inicia desde el Espacio modelo de una ventana, entonces solicita la activacin de la
ventana de origen, que puede ser la misma ventana u otra, para obtener su factor de escala.
Desi gne obj et os:
Act i ve l a vent ana gr f i ca de ORI GEN y pul se I NTRO par a cont i nuar . :
Al finalizar la operacin se informa, en ambos casos, del nmero de objetos que se hayan cambiado de
espacio y del factor de escala aplicado a los mismos.
Captulo 17: Impresin de los dibujos 723
www.mentor.mec.es J os Vicario Rosa Ocaa
Impresin del dibujo
La impresin definitiva de un dibujo es la operacin ms sencilla de todas las que estn involucradas en el
proceso, siempre y cuando se hayan efectuado correctamente todas las operaciones previas, es decir, la
configuracin del dispositivo, la definicin de los estilos de trazado y la composicin del dibujo en la
presentacin con sus ventanas grficas y su configuracin de pgina correspondiente.
En el epgrafe donde estudiamos el Establecimiento del factor de escala en las ventanas grficas
dejamos perfectamente preparado el dibujo Map.dwg para poder imprimir la presentacin Formato A3
con sus dos ventanas grficas. No obstante, an debemos efectuar un ltimo ajuste para conseguir que los
objetos del dibujo se impriman de acuerdo con las caractersticas fijadas en los estilos de trazado que
definimos en la tabla de estilos Negro con dos grosores.stb y que asociamos a la presentacin a travs de
su configuracin de pgina.
Los estilos de trazado, al igual que las dems propiedades generales de los objetos, como el color o el tipo
de lnea, se pueden asignar expresamente a cada objeto o bien a las capas en las que residan, lo que es
mucho ms prctico y eficaz para una correcta organizacin del dibujo. Lgicamente, para que los objetos
asuman el estilo de trazado asignado a la capa a la que pertenezcan es preciso que todos ellos tengan
establecida su propiedad de estilo de trazado como PorCapa.
De acuerdo con lo dicho, abra el dibujo Map.dwg e inicie el comando CAPA para acceder al cuadro de
dilogo Administrador de propiedades de capa. Seleccione las capas Lneas de propiedad y
Recuadro y haga clic sobre el elemento de la columna Estilo de trazado de cualquiera de ellas. Esta
operacin abrir el cuadro de dilogo Seleccionar estilo de trazado. Seleccione el estilo Negro con lnea
gruesa para esas dos capas y haga clic en el botn Aceptar.
Operando del mismo modo, asigne el estilo Negro con lnea fina a la capa Texto y el estilo Normal a las
capas 0 y Ventanas grficas. Antes de abandonar el cuadro de dilogo, establezca la propiedad de
trazado de la capa Ventanas grficas como No trazar. Compruebe que todos los ajustes del cuadro de
dilogo se corresponden con los mostrados en la figura 17.66 y haga clic en el botn Aceptar.
Para evitar que los marcos de las ventanas grficas se incluyan al imprimir el dibujo basta con desactivar
o inutilizar la capa a la que pertenezcan, pero resulta mucho ms sencillo establecer la propiedad de
trazado de dicha capa como No trazar. De ese modo se puede operar cmodamente con las ventanas
grficas sin tener que preocuparse de desactivar o inutilizar dicha capa antes de imprimir.
Figura 17.66. Asignacin de estilos de trazado a las capas del dibujo Map.dwg.
724 AutoCAD 2007 Representaciones planas
J os Vicario Rosa Ocaa www.mentor.mec.es
El envo del dibujo al dispositivo de impresin para obtener una copia del mismo en papel o en un archivo
se efecta por medio del comando TRAZAR.
TRAZAR. Enva la ficha actual, Modelo o presentacin, al dispositivo de impresin.
Men desplegable: Archivo Trazar
Barra de herramientas: Normal Trazar
Abreviatura por teclado: Ctrl+P, IMPR
El comando TRAZAR abre el cuadro de dilogo mostrado en la figura 17.67, que es prcticamente
idntico al utilizado por el comando PREPPAGINA para definir configuraciones de pgina y cuyas
caractersticas quedaron explicadas con todo detalle en el epgrafe dedicado a la Definicin de
configuraciones de pgina.
Con objeto de no caer en la reiteracin, nos limitaremos a explicar solamente las opciones de este cuadro
de dilogo que no figuran en el de Configuracin de pgina, remitiendo por tanto al lector a consultar el
epgrafe Definicin de configuraciones de pgina para recordar el cometido de las opciones comunes a
ambos cuadros de dilogo.
El rea Configuracin de pgina proporciona una lista desplegable para elegir una configuracin de
pgina previamente definida en el dibujo con un nombre. Esta lista incluye tres opciones adicionales:
<Ninguna>, <Trazado previo> e Importar. La primera se establece automticamente como actual
cuando se efecta cualquier cambio en las dems opciones del cuadro de dilogo, la segunda permite
recuperar los ajustes de la ltima operacin de impresin efectuada y la tercera inicia el comando
IMPORTCONFPAG para importar una configuracin de pgina guardada en otro dibujo. El botn
Aadir permite definir sobre la marcha una configuracin de pgina nueva con los ajustes actuales, la
cual, adems, queda seleccionada automticamente en la lista Nombre.
Figura 17.67. El cuadro de dilogo Trazar.
Captulo 17: Impresin de los dibujos 725
www.mentor.mec.es J os Vicario Rosa Ocaa
El rea Impresora/trazador incluye una casilla etiquetada como Trazar en archivo que permite
redirigir la salida impresa a un archivo en lugar de hacerlo a una impresora o a un trazador. Esta opcin se
inhabilita cuando el dispositivo seleccionado slo permite la impresin en un archivo.
La casilla del rea Nmero de copias permite seleccionar la cantidad de copias en papel que se deseen
imprimir. Esta opcin no est disponible si la impresin se enva a un archivo.
El rea Opciones de trazado incluye tres parmetros que estn relacionados exclusivamente con la
impresin del dibujo y que por tanto no figuran en el cuadro de dilogo Configuracin de pgina.
La primera opcin, Trazar en segundo plano, permite regresar inmediatamente al dibujo y continuar
trabajando mientras AutoCAD efecta los clculos y operaciones necesarias para la impresin, lo que
puede prolongarse incluso varios minutos. Si se activa el trazado en segundo plano, un icono animado en
la bandeja de notificaciones indica el progreso de la operacin y proporciona informacin al colocar el
puntero del ratn sobre l. El icono cuenta con un men contextual para cancelar el trabajo, ver los
detalles y activar o no una notificacin final. Al terminar aparece un mensaje en la propia bandeja donde
se informa si el resultado ha sido satisfactorio o si se han producido errores o incidencias destacables.
El estado por defecto de la casilla Trazar en segundo plano se puede establecer desde el rea Opciones
de procesamiento en segundo plano de la ficha Trazar y publicar del cuadro de dilogo Opciones
(figura 17.68). Esta rea proporciona dos opciones para activar o desactivar el procesamiento en segundo
plano en las operaciones de trazado y/o de publicacin. Estas ltimas se llevan a cabo mediante el
comando PUBLICA, que estudiaremos ms adelante. Por defecto, el procesamiento en segundo plano
slo est activado para las operaciones de publicacin.
Las opciones de trazado en segundo plano tambin se puede predefinir asignando el valor apropiado a la
variable de sistema BACKGROUNDPLOT. El valor 1 activa el procesamiento en segundo plano para
Trazar, el valor 2 para Publicar y el valor 3 para ambas. El trazado en segundo plano se desactiva por
defecto para las dos operaciones cuando se asigna el valor 0 a esta variable.
Figura 17.68. Opciones de procesamiento en segundo plano.
726 AutoCAD 2007 Representaciones planas
J os Vicario Rosa Ocaa www.mentor.mec.es
Las otras dos Opciones de trazado que no figuran en el cuadro de dilogo Configuracin de pgina son
Sello de trazado y Guardar cambios presentacin. La opcin Sello de trazado permite aadir a la
impresin del dibujo un texto cuyo contenido y situacin en la pgina se definen mediante el comando
SELLOIMP, que veremos ms adelante. La opcin Guardar cambios presentacin determina que los
ajustes efectuados en el cuadro de dilogo se apliquen a la presentacin y sustituyan, por tanto, a la
configuracin de pgina que tuviera inicialmente. El cometido de esta opcin es el mismo que el del
botn Aplicar a presentacin situado en la parte inferior del cuadro de dilogo.
El botn Vista preliminar, al igual que su homnimo del cuadro de dilogo Configuracin de pgina,
permite hacerse una idea muy precisa del resultado que se obtendra al imprimir la presentacin con los
ajustes actuales del cuadro de dilogo. Al hacer clic en el botn, el cuadro de dilogo desaparece
momentneamente para representar la vista preliminar completa en la pantalla, donde se dispone de una
barra de herramientas y un men contextual con opciones para ampliar o reducir la visualizacin, efectuar
encuadres o imprimir el dibujo. Para regresar al cuadro de dilogo basta pulsar las teclas Esc o Intro,
seleccionar la opcin Salir del men contextual o hacer clic en el botn Cerrar ventana de vista
preliminar de la barra de herramientas.
Las reas que estn situadas en el lado derecho del cuadro de dilogo Trazar se pueden ocultar o mostrar
mediante el botn circular de la esquina inferior derecha. En nuestra opinin, la ocultacin de estas reas,
algunas de las cuales contienen opciones determinantes para obtener resultados satisfactorios, no
proporciona ninguna ventaja, por lo que recomendamos mantenerlas visibles en todos los casos.
Por ltimo, al cerrar el cuadro de dilogo haciendo clic en el botn Aceptar se enva definitivamente la
presentacin al dispositivo de impresin seleccionado.
La figura 17.69 muestra el resultado obtenido despus de imprimir la presentacin Formato A3 del
dibujo Map.dwg en formato PDF y de haber abierto el archivo correspondiente en el programa Adobe
Reader. Observe que los marcos de las ventanas no se han incluido en la salida impresa y que los estilos
de trazado han sustituido todos los colores del dibujo por el negro. El reducido tamao de la visualizacin
no permite apreciar las diferencias de grosores definidas por los estilos de trazado.
Figura 17.69. El archivo PDF obtenido al imprimir la presentacin.
Captulo 17: Impresin de los dibujos 727
www.mentor.mec.es J os Vicario Rosa Ocaa
El comando TRAZAR dispone tambin de una versin que permite especificar todos los parmetros de la
operacin en la lnea de comando (TRAZAR), lo que puede ser til para automatizar las tareas de
impresin desde programacin o macroinstrucciones. Esta versin del comando muestra un primer
mensaje de solicitud para elegir entre efectuar una configuracin detallada o una simplificada, en cuyo
caso solamente se solicitan los parmetros ms importantes.
Comando: -TRAZAR
Conf i gur aci n de t r azado det al l ada? [ S / No] <No>:
I ndi que nombr e de pr esent aci n o [ ?] <For mat o A3>:
I ndi que nombr e de conf i gur aci n de pgi na <I mpr esi n en PDF par a f or mat os A3 si n col or >:
I ndi que un nombr e de di sposi t i vo de sal i da o [ ?] <For mat o PDF. pc3>:
I ndi que nombr e de ar chi vo <C: \ Ar chi vos de i mpr esi n\ Map- For mat o A3. pdf >:
Guar dar cambi os en l a conf i gur aci n de pgi na [ S / No] ? <N>
Pr oceder al t r azado? [ S / No] <S>:
Si se utiliza esta versin del comando para enviar la impresin a un archivo, es preciso asignar
previamente el valor 0 a la variable de sistema FILEDIA con el fin de impedir la apertura del cuadro de
dilogo de seleccin de archivos y poder especificar el nombre del archivo en la lnea de comando.
Otras variables de sistema relacionadas con el proceso de impresin
La variable de sistema PAPERUPDATE controla
el comportamiento del cuadro de dilogo Trazar
cuando se intenta elegir un dispositivo de
impresin que no admite el tamao de papel que
est seleccionado en ese momento en la lista
correspondiente. El valor por defecto de esta
variable, que es 0, determina que AutoCAD
muestre un mensaje de advertencia cuando se
produce dicha situacin (figura 17.70).
Si se asigna el valor 1 a la variable PAPERUPDATE, se omite el mensaje de advertencia y se establece
automticamente el tamao de papel que est definido por defecto para el dispositivo seleccionado. El
valor de esta variable se puede establecer tambin desde el rea Opciones generales de trazado de la
ficha Trazar y publicar del cuadro de dilogo Opciones (figura 17.71).
Figura 17.70. Advertencia de tamao de papel.
Figura 17.71. Control de la advertencia de tamao de papel.
728 AutoCAD 2007 Representaciones planas
J os Vicario Rosa Ocaa www.mentor.mec.es
Por otro lado, algunas impresoras y trazadores cuentan con un visor que muestra, entre otros datos, el
nombre del archivo que se est imprimiendo y tambin los nombres de los que se encuentran todava en la
memoria del dispositivo a la espera de su impresin. Estos dispositivos disponen de un panel de control
que, combinado con el visor, permite cambiar el orden de salida de los archivos que estn en la cola de
impresin y tambin cancelar el trazado de cualquiera de ellos.
Pues bien, cuando AutoCAD imprime un dibujo, enva el camino completo del archivo correspondiente a
la cola de impresin, lo que en principio puede parecer correcto. Sin embargo, esto produce problemas en
algunos de los dispositivos que cuentan con el visor al que hemos hecho referencia, debido a que la
excesiva longitud de los caminos completos de los archivos impide ver su nombre y, por tanto, actuar
sobre los archivos de la cola de impresin para cambiar el orden de salida o cancelarlos.
Estas situaciones pueden resolverse mediante la variable de sistema FULLPLOTPATH, que determina
si se enva el camino completo del archivo de dibujo a la cola de impresin o solamente el nombre. El
valor que tiene asignado por defecto esta variable es 1, lo que hace que se enve el camino completo del
archivo. Asignando el valor 0 a esta variable slo se enva el nombre del archivo a la cola de impresin.
Vista preliminar del dibujo impreso
AutoCAD proporciona el comando PREVISUALIZAR con el fin de facilitar el acceso a la vista
preliminar del dibujo y hacerse una idea del efecto producido por los ajustes actuales de la configuracin
de pgina sin necesidad de abrir el cuadro de dilogo Trazar.
PREVISUALIZAR. Muestra el aspecto que tendr la presentacin cuando se imprima de acuerdo con los
ajustes actuales de su configuracin de pgina.
Men desplegable: Archivo Vista preliminar
Barra de herramientas: Normal Vista preliminar
Abreviatura por teclado: PRE
El comando PREVISUALIZAR muestra la presentacin actual tal y como quedara si se enviara en ese
momento al dispositivo de impresin. La vista preliminar ocupa la totalidad de la ventana de AutoCAD y
proporciona una barra de herramientas y un men contextual con opciones para ampliar o reducir la
visualizacin, efectuar encuadres o imprimir el dibujo. Para regresar al entorno normal basta pulsar las
teclas Esc o Intro, seleccionar la opcin Salir del men contextual o hacer clic en el botn Cerrar
ventana de vista preliminar de la barra de herramientas.
Consulta de los informes de trazado y publicacin
Cada vez que se utiliza el comando TRAZAR para imprimir un dibujo, AutoCAD muestra un aviso en la
bandeja de notificaciones donde informa si la operacin se ha completado satisfactoriamente o si, por el
contrario, se han producido errores o incidencias reseables. El mensaje de aviso incluye un enlace que
permite acceder al informe completo de la operacin. Lo mismo sucede cuando se imprimen dos o ms
dibujos mediante el comando PUBLICA, que estudiaremos ms adelante.
Los informes de todas las operaciones de impresin efectuadas en una misma sesin de trabajo se pueden
consultar en cualquier momento utilizando el comando VERTRAZDET, al que se puede acceder desde
la propia bandeja de notificaciones a travs del men contextual del icono de trazado.
VERTRAZDET. Muestra los informes de todas las operaciones de impresin efectuadas durante la
sesin de trabajo en curso.
Men desplegable: Archivo Ver detalles de trazado y publicacin
Captulo 17: Impresin de los dibujos 729
www.mentor.mec.es J os Vicario Rosa Ocaa
Los informes de las operaciones de impresin se muestran en el cuadro de dilogo Detalles de trazado y
publicacin (figura 17.72). El primer informe que se muestra corresponde a la ltima operacin de
impresin efectuada. Todos los dems estn debidamente ordenados desde el ms reciente hasta el ms
antiguo, siempre dentro de la sesin de trabajo actual. Cada informe muestra datos generales relativos a la
operacin de trazado o de publicacin y tambin datos especficos sobre cada uno de los planos que se
hayan incluido en dicha operacin.
La lista desplegable Ver determina que el cuadro de dilogo muestre todos los informes o solamente
aquellos en los que se hayan producido errores o advertencias. Esta misma eleccin se puede efectuar
desde el men contextual que se ofrece al pulsar el botn derecho del ratn con el puntero situado en el
interior del cuadro de dilogo. El men se completa con una opcin que permite imprimir todos los
informes y otra para seleccionar el texto completo con el fin de copiarlo en el Portapapeles mediante el
botn dispuesto al efecto en la parte superior. Por supuesto tambin es posible seleccionar manualmente
cualquier parte del contenido para copiarlo en el Portapapeles.
Todos los informes de trazado y publicacin pueden quedar adems registrados automticamente en un
archivo de disco, lo que permite su revisin detallada en cualquier momento. Esta posibilidad se establece
en la ficha Trazar y publicar del cuadro de dilogo Opciones, mediante las casillas que se proporcionan
al efecto en el rea Archivo de registro y publicacin (figura 17.73).
Cuando se activa la opcin Guardar autom. registro de trazado y publicacin se puede optar por
Guardar un registro de trazado continuo o bien por Guardar un registro por trazado. En el primer
caso, AutoCAD guarda los datos de los informes de todas las operaciones de impresin en un nico
archivo nombrado como PlotandPublishLog.csv, al que se aade una entrada por cada trabajo y otra por
cada plano incluido en dicho trabajo. Los datos del archivo se guardan en formato CSV (Comma
Separated Value), lo que permite importarlos despus en cualquier aplicacin de hoja de clculo o base de
datos. Si se opta por guardar un archivo de registro por cada operacin de impresin, el informe
correspondiente se guarda en un archivo individual que tiene el mismo formato que el anterior, pero su
nombre se forma con la cadena PlotandPublishLog a la que se aade una secuencia numrica compuesta
por la fecha y la hora de inicio de la operacin.
Figura 17.72. El cuadro de dilogo Detalles de trazado y publicacin.
730 AutoCAD 2007 Representaciones planas
J os Vicario Rosa Ocaa www.mentor.mec.es
Todos los archivos de registro de trazado y publicacin se guardan en una misma carpeta, cuya
localizacin en el disco se establece en la ficha Archivos del cuadro de dilogo Opciones, dentro de la
seccin Ubicacin del archivo de registro de trazado y publicacin.
Sello de trazado
AutoCAD utiliza el trmino sello de impresin o de trazado para referirse a un conjunto de datos que se
pueden aadir a un dibujo en forma de texto justo en el momento de su impresin. Son datos que figuran
normalmente entre el recuadro del plano y el borde del papel y que contienen informacin especfica
sobre el archivo de dibujo, el usuario o la fecha y la hora de la impresin. Estos datos, as como su
posicin exacta en el papel, se configuran por medio del comando SELLOIMP.
SELLOIMP. Permite configurar los datos que figuran en el sello de trazado, as como su posicin y
orientacin con relacin al rea efectiva de impresin o a los bordes del papel.
El comando SELLOIMP no figura en ningn men ni en ninguna barra de herramientas y tampoco
cuenta con una abreviatura por teclado, pero puede iniciarse mediante el botn Parmetros de sello de
trazado de la ficha Trazar y publicar del cuadro de dilogo Opciones (vase la figura 17.73) o desde el
cuadro de dilogo Trazar, haciendo clic en el botn que aparece cuando se activa la opcin Sello de
trazado. El cuadro de dilogo Publicar tambin incluye un botn con el mismo propsito.
Al iniciar el comando se abre el cuadro de dilogo Sello de trazado, donde se configuran todos los
parmetros relativos al contenido, caractersticas y ubicacin del sello (figura 17.74).
El rea Campos del sello de trazado contiene los datos predefinidos que se pueden incluir como sello de
trazado. La mayor parte de las opciones se explican por s mismas, pero conviene tener en cuenta que la
opcin Nombre del dibujo se refiere al camino completo de su ubicacin en el disco, que la fecha y la
hora se consignan con el formato de la configuracin regional de Windows y que la opcin Nombre de
identificacin se refiere al nombre utilizado por el usuario para el inicio de la sesin en Windows.
Figura 17.73. Opciones relativas al archivo de registro de trazado y publicacin.
Captulo 17: Impresin de los dibujos 731
www.mentor.mec.es J os Vicario Rosa Ocaa
Todas las opciones del rea Campos del sello de trazado hacen referencia a datos variables, que cambian
o pueden cambiar en cada operacin de impresin. Las dos casillas del rea Campos definidos por el
usuario permiten aadir al sello dos datos ms, elegidos de entre los que el propio usuario haya
preparado haciendo uso del botn Aadir / Editar. Estn diseados para incluir informacin constante,
como el nombre de la empresa o el nombre de la persona responsable del proyecto.
El rea Vista preliminar slo indica la posicin y la orientacin del sello de trazado. No permite hacerse
una idea real del aspecto que tendrn los datos al imprimir el dibujo.
La configuracin del sello de trazado se puede guardar en un archivo con la extensin PSS (Plot Stamp
Settings), lo que permite reutilizarla en diferentes dibujos. Los botones del rea Archivo de parmetros
del sello de trazado permiten guardar la configuracin actual en un archivo o cargar una configuracin
guardada previamente. La casilla que figura junto a los botones muestra el camino completo del archivo
de parmetros actual. Estos archivos son especialmente tiles en entornos de trabajo en grupo con el fin
de que todos los miembros del equipo empleen un sello de trazado con una configuracin comn.
El botn Avanzadas abre un segundo cuadro de dilogo donde fundamentalmente se definen la posicin
y la orientacin del sello de trazado en el papel (figura 17.75).
Figura 17.74. El cuadro de dilogo Sello de trazado.
Figura 17.75. Opciones avanzadas de configuracin del sello de trazado.
732 AutoCAD 2007 Representaciones planas
J os Vicario Rosa Ocaa www.mentor.mec.es
La lista Ubicacin proporciona cuatro opciones para elegir la esquina en la que quedarn consignados los
datos del sello de trazado, los cuales pueden disponerse en posicin horizontal o vertical segn la opcin
seleccionada en la lista Orientacin. Los datos tambin pueden quedar girados 180 si se activa la casilla
situada inmediatamente debajo de las dos listas. Las casillas Desfase X y Desfase Y establecen las
distancias horizontal y vertical que sitan el punto de insercin de los datos. Estas distancias se miden con
relacin a los lados del rea efectiva de impresin o a los del borde del papel, segn se elija la opcin
Desfase relativo al rea de impresin o Desfase relativo al borde del papel, respectivamente.
Las opciones del rea Propiedades de texto determinan el tipo de letra y la altura del texto utilizado para
consignar los datos, los cuales, cuando tienen una longitud excesiva, se disponen en dos lneas, pero se
puede forzar su disposicin en una sola activando la casilla Sello de trazado en una lnea. En cualquier
caso, los datos se consignan uno a continuacin de otro, separados por comas.
Las unidades de medida con que estn expresadas las distancias de desfase y la altura del texto se definen
en la lista desplegable del rea Unidades de sello de trazado, donde se puede elegir entre milmetros,
pulgadas o pxeles.
El rea Ubicacin del archivo de registro permite activar la creacin de un registro cada vez que se
imprime un dibujo. Conviene aclarar que este registro es completamente independiente del archivo de
registro de trazado y publicacin que se define en la ficha Trazar y publicar del cuadro de dilogo
Opciones, cuyas caractersticas han quedado explicadas en el epgrafe anterior.
El registro del sello de trazado consiste en una sola lnea de texto, que incluye todos los campos
predefinidos, no slo los que estn seleccionados, ms los dos campos definidos por el usuario. Si se
activa la casilla Crear archivo de registro, la citada lnea de informacin se aade al archivo de registro
cada vez que se imprime un dibujo, an cuando no se haya activado la inclusin del sello al imprimir. El
nombre, la extensin y la ubicacin del archivo de registro se establecen en la casilla situada junto al
botn Examinar, el cual se puede utilizar como ayuda para buscar una ubicacin apropiada en el disco y
consignar su nombre y extensin.
Despus de establecer todos los parmetros del sello de trazado es conveniente verificar su contenido y
posicin, lo que puede hacerse mediante el botn Vista preliminar del cuadro de dilogo Trazar,
siempre y cuando se haya activado previamente la casilla Sello de trazado. A modo de ejemplo, la figura
17.76 muestra la vista preliminar de la presentacin Formato A3 del dibujo Map.dwg, donde se ha
incluido un sello, con el nombre del dibujo, el tamao del papel y la escala de trazado, dispuesto en la
esquina inferior izquierda del papel con orientacin vertical.
Figura 17.76. Verificacin del sello de trazado desde la vista preliminar.
Captulo 17: Impresin de los dibujos 733
www.mentor.mec.es J os Vicario Rosa Ocaa
El comando SELLOIMP dispone tambin de una versin que permite definir todos los parmetros en la
lnea de comando (SELLOIMP), lo que puede ser til para automatizar su configuracin desde
programacin o macroinstrucciones. Esta versin del comando muestra un listado completo de los
parmetros actuales del sello de trazado y despus un mensaje de solicitud donde ofrece las mismas
posibilidades que el cuadro de dilogo.
Comando: -SELLOIMP
Par met r os act ual es del sel l o de t r azado:
. . .
I ndi que una opci n [ Act / Des/ Campos/ campos Usuar i o/ ar chi vo Revi si n/
uBi caci n/ pr opi edades Text o/ uNi dades] :
Impresin de dos o ms dibujos en una sola operacin
El comando TRAZAR slo permite imprimir la presentacin actual o la ficha Modelo, lo que resulta muy
poco prctico cuando un dibujo tiene dos o ms presentaciones y deben imprimirse todas ellas o cuando
se requiere la impresin de varias presentaciones pertenecientes a dibujos diferentes. La forma ptima de
resolver estas situaciones consiste en preparar debidamente cada presentacin con su correspondiente
configuracin de pgina y efectuar la impresin conjunta de todas ellas mediante el comando PUBLICA.
PUBLICA. Permite imprimir dos o ms dibujos en una sola operacin.
Men desplegable: Archivo Publicar
Barra de herramientas: Normal Publicar
El comando PUBLICA abre el cuadro de dilogo mostrado en la figura 17.77, que cuenta con una lista en
su parte superior y un conjunto de botones destinados fundamentalmente a administrar el contenido de la
lista. Al iniciar el comando, la lista se rellena automticamente con todas las presentaciones de todos los
dibujos que estn abiertos en ese momento.
El comando PUBLICA tambin puede iniciarse desde la opcin Publicar presentaciones seleccionadas,
que se aade al men contextual de las fichas de presentacin al seleccionar dos o ms fichas. De este
modo, la lista del cuadro de dilogo se rellena solamente con las presentaciones seleccionadas.
Figura 17.77. El cuadro de dilogo Publicar.
734 AutoCAD 2007 Representaciones planas
J os Vicario Rosa Ocaa www.mentor.mec.es
Los iconos representados en los botones situados inmediatamente debajo de la lista indican bastante bien
el cometido de cada uno de ellos (figura 17.78).
El primer botn, Vista preliminar, inicia el comando PREVISUALIZAR para la presentacin que est
seleccionada en la lista. Los botones Aadir planos y Eliminar planos permiten aadir nuevos
elementos a la lista o suprimir alguno de los existentes, respectivamente. Al hacer clic en el botn Aadir
planos se abre un cuadro de dilogo estndar que permite seleccionar uno o ms dibujos, cuyas
presentaciones sern aadidas automticamente a la lista. Los dos botones siguientes, Subir plano y
Bajar plano, permiten reorganizar la lista desplazando los elementos hacia arriba o hacia abajo.
El botn Cargar lista de planos abre un cuadro de dilogo para seleccionar un archivo que contenga una
lista de planos previamente guardada mediante el botn situado a su derecha. Las listas de planos se
guardan en archivos que tienen la extensin DSD (Drawing Set Description). Cuando se carga una lista de
planos se puede optar por aadir su contenido a la lista del cuadro de dilogo o bien por reemplazar la
lista actual por la nueva. Si se intenta guardar una lista de planos y alguno de ellos tiene cambios sin
guardar, se produce un mensaje de error. Es preciso guardar previamente todos los dibujos referenciados
en la lista antes de iniciar el comando PUBLICA cuando se tiene intencin de guardar la lista de planos.
El botn Parmetros de sello de trazado inicia el comando SELLOIMP con el fin de verificar o
modificar la configuracin del sello de trazado. La casilla situada junto al botn permite activar la
inclusin del sello en todos los planos de la lista.
El valor establecido en la casilla Nmero de copias slo se tiene en cuenta para los planos cuya salida
impresa no est redirigida a un archivo. El botn situado a la derecha de esta casilla establece si los
planos deben imprimirse en el orden con que figuran en la lista o en orden inverso.
Las dos opciones del rea Publicar en determinan el dispositivo de impresin al que sern dirigidos los
planos en la publicacin. Se puede optar entre imprimir cada plano en el dispositivo definido en su
configuracin de pgina o bien imprimir todos ellos en archivos con formato DWF (Design Web Format),
para lo que se utiliza automticamente el trazador DWF6 ePlot.pc3 que se suministra con AutoCAD.
La configuracin de pgina de cada plano figura en la segunda columna de la lista Planos para publicar.
Los elementos de esta columna se transforman en listas desplegables al hacer clic sobre ellos, lo que
permite elegir una configuracin de pgina de entre las que estn guardadas en el dibujo al que pertenezca
la presentacin o importar una configuracin de pgina guardada en un dibujo diferente.
Los parmetros de la salida impresa cuando se elige la opcin Archivo DWF se configuran en un cuadro
de dilogo independiente al que se accede mediante el botn Opciones de publicacin.
El rea Incluir al aadir planos determina qu fichas de cada dibujo se aaden a la lista de planos
cuando se abre inicialmente el cuadro de dilogo o cuando se hace uso del botn Aadir planos. Se
puede elegir entre aadir slo la Ficha Modelo, slo las Fichas de presentacin o ambas. Adems, la
variable de sistema PUBLISHALLSHEETS establece si al abrir el cuadro de dilogo se cargan todos los
dibujos que estn abiertos en ese momento o solamente el dibujo actual. El valor por defecto de esta
variable es 1, lo que hace que se cargue el contenido de todos los dibujos abiertos. Con el valor 0, por el
contrario, slo se carga el contenido del dibujo actual.
Figura 17.78. Descripcin de los botones del cuadro de dilogo Publicar.
Captulo 17: Impresin de los dibujos 735
www.mentor.mec.es J os Vicario Rosa Ocaa
El botn Detalles despliega un suplemento en la parte inferior del cuadro de dilogo donde muestra
informacin sobre el plano seleccionado en la lista y sobre la configuracin de pgina que tenga asignada
en ese momento (figura 17.79). Cuando el suplemento est desplegado, la etiqueta del botn se reemplaza
por Ocultar detalles.
La lista Planos para publicar cuenta con un men contextual al que
se accede pulsando el botn derecho del ratn en cualquier punto de
su interior (figura 17.80). La mayor parte de las opciones tienen su
equivalente en el cuadro de dilogo, a excepcin de las opciones
Eliminar todo, Cambiar nombre de plano y Copiar planos
seleccionados, que son exclusivas del men.
El botn Publicar cierra el cuadro de dilogo e inicia el proceso de
impresin de todos los planos de la lista, que se puede prolongar
durante bastante tiempo en funcin del nmero de planos y de la
complejidad de cada uno de ellos. En este sentido conviene recordar
la conveniencia de activar el trazado en segundo plano para este tipo
de operaciones, lo que permite continuar trabajando mientras se
completa el proceso.
Otra recomendacin que conviene tener en cuenta es el uso del comando VERTRAZDET para revisar el
informe del trabajo y detectar, en su caso, los posibles errores o incidencias que hayan podido producir.
El comando PUBLICA se puede iniciar escribiendo su nombre en la lnea de comando precedido por el
signo ms (+PUBLICA), en cuyo caso solicita la designacin de una lista de planos antes de abrir el
cuadro de dilogo principal. Finalmente, si en lugar de un signo ms se antepone un guin al nombre del
comando (PUBLICA), tambin se solicita la designacin de una lista de planos, pero en este caso se
inicia directamente el proceso de impresin sin pasar por el cuadro de dilogo.
Figura 17.79. Vista parcial del cuadro de dilogo Publicar con el suplemento Detalles desplegado.
Figura 17.80. Men contextual
de la lista Planos para publicar.
736 AutoCAD 2007 Representaciones planas
J os Vicario Rosa Ocaa www.mentor.mec.es
www.mentor.mec.es J os Vicario Rosa Ocaa
ndice analtico
-ATREDIT, 585
ABRE, 55, 72, 74, 78, 79, 81, 85, 91, 646
ABRIRPARCIAL, 79
ACAD.LIN, 259, 265, 266
ACAD.PAT, 449, 450, 451, 452
ACADISO.LIN, 259, 265, 266, 270
ACADISO.PAT, 449, 450, 451, 452
ACB, 258
ACCIONBLOQUE, 600, 609, 616
ACOALINEADA, 505, 506
ACOANGULO, 507, 508
ACOARCO, 482, 518
ACOCENTRO, 482, 521
ACOCONTINUA, 480, 511, 512, 513, 514
ACOCOORDENADA, 509, 510, 512
ACODIAMETRO, 482, 514, 515, 516, 522
ACOEDIC, 534, 535
ACOESTIL, 476, 495, 502, 536
ACOLINEABASE, 480, 513, 514
ACOLINEAL, 503, 505, 506, 511, 513
ACORADIO, 482, 516, 522
ACORECODO, 482, 517
ACOREMPLAZAR, 535, 536
Acotacin, 473
ACOTARR, 480, 519, 520, 521
ACOTEDIC, 535
ACTIVARCAPAS, 289
ACTUALIZACAMPO, 426, 427, 428
ADCENTER, 647, 648
ADCSTATE, 658
ADMATRB, 580, 582
ADMINESTILOS, 676
ADMINTRAZ, 662, 663, 667
ADT, 85
AFLAGS, 571
AISLARCAPA, 287, 288, 289
AISVPCAPA, 288
ALARGA, 197, 200, 201, 202, 246, 338, 357, 376,
377, 378, 465
Alias de comandos, 33, 34
Alineadas, cotas, 506
Altura de objeto, 259
ANGBASE, 64, 122, 235, 236, 237
ANGDIR, 64, 122, 235, 236, 237
ngulos, cotas, 507
APBOX, 137, 138
APERTURA, 138
Apertura parcial, 79
APERTURE, 96, 138
Apilar textos, 405
APSTATE, 598
ARANDELA, 212, 213, 326, 328
Archivo de trazado, 672
Archivos, gestin, 55
ARCO, 155, 187, 188, 192, 331, 333, 352
AREA, 319, 320, 330
Arrastrar y soltar, 649
ARRASTRE, 182
ASIST, 46, 51
ASISTENTEPCP, 698, 699
ASISTPLUMR14, 682
ASISTPRES, 699
ASOCIARBLOQUE, 609
Asociativas, cotas, 529
ATRDEF, 570, 572, 573, 623
ATREDIT, 583, 584, 585, 586
ATREXT, 587, 588, 592, 593, 594, 641
ATREXTM, 587, 588
Atributos, 569
Atributos, componentes, 570
Atributos, extraccin, 587
Atributos, modos, 570
ATRVIS, 579
ATTDIA, 577, 584
ATTMODE, 579
ATTREQ, 577, 578, 586
ATTSYNC, 582
AUDITCTL, 85
AUNITS, 64, 65, 108, 155
AUPREC, 64, 155
Automtico, guardado, 20
AUTOSNAP, 104, 108, 137
AutoSpool, 665, 668, 671, 672
AYUDA, 46, 48
BACKGROUNDPLOT, 725
BACTIONCOLOR, 601
BAK, 67, 70, 71, 83
Bandeja de barra de estado, 18
Bandeja de notificaciones, 592, 725, 728
BARRATAREAS, 83
BASE, 559, 560
Bases de datos, 441, 587, 592
BGRIPOBJ COLOR, 605
BGRIPOBJ SIZE, 605
Binarios, archivos de trazado, 641, 644, 646
BLIPMODE, 182
BLOCKEDITLOCK, 597
BLOCKEDITOR, 597
BLOQUE, 540, 542, 552, 554, 576, 603, 615, 619
BLOQUECAPA, 289
BLOQUEDISC, 556, 558, 559, 641
Bloqueo de capas, 273
Bloques, libreras, 538
Bloques, redefinicin, 546
BMP, 70, 652, 664
BOCETO, 34, 223, 224, 225
738 AutoCAD 2007 Representaciones planas
J os Vicario Rosa Ocaa www.mentor.mec.es
BORRA, 93, 94, 95, 96, 97, 98, 99, 100, 101, 103,
122, 160, 562
BORRARCAPA, 289
BPARAMETERCOLOR, 599
BPARAMETERFONT, 599
BPARAMETERSIZE, 599
BTMARKDISPLAY, 611
BUSCAR, 419
Buzzsaw, 75
BVMODE, 621
CALCURAPIDA, 156
CAMBCAPAMULT, 287, 288
CAMBIA, 290, 292, 574, 575, 580, 582, 722
CAMBIARESPACIO, 722
CAMBPROP, 290, 292, 293
CAMPO, 424
CAPA, 273, 275, 276, 285, 719, 723
Capa 0, 258
Capa previa, 286
CAPAACTUAL, 288
CAPACTIVACTUAL, 285, 286
CAPAP, 285, 286
Capas, estados, 282
Capas, filtros, 273
Caracteres comodn, 77, 277, 281, 421, 563, 564,
565, 585, 586, 655, 659, 718
CARGADXB, 646
CARGADXF, 646
CDATE, 41, 323
CECOLOR, 41, 42, 52, 264
CELTSCALE, 268, 269
CELTYPE, 267
CENTERMT, 419
Centro de comunicaciones, 16
Centro, marcas, 521
CERPROP, 292
CERRAR, 51, 73
CERRARADC, 658
CERRARASIST, 51
CERRARBLOQUE, 602
CERRARCR, 156
CERRARPALCREARBLOQUE, 598
CERRART, 73, 74, 81
CHAFLAN, 216, 247, 248, 249, 336, 337, 375
CHAMFERA, 248
CHAMFERB, 248
CHAMFERC, 248
CHAMFERD, 248
CHAMMODE, 248
CICLOPINZABLOQUE, 613, 614
CIRCLERAD, 140
CIRCULO, 119, 132, 139, 140, 142, 143, 148, 155,
182, 707
CLAYER, 276
CMDINPUTHISTORYMAX, 38
CMLJ UST, 374
CMLSCALE, 373
CMLSTYLE, 374
COBERTURA, 471, 472
Cdigos de control para textos, 399
Cdigos de formato para textos, 412
COLOR, 34, 36, 37, 38, 39, 40, 41, 116, 258, 260,
264, 567
Color de ndice, 261
Color verdadero, 261
Colores, libros, 263
Comandos en ingls, 39
Comandos transparentes, 39
Comandos, abreviaturas, 19, 33
Comandos, historial, 44, 45, 631, 632
Comodn, caracteres, 77, 277, 281, 421, 563, 564,
565, 585, 586, 655, 659, 718
Configuracin de dispositivos de impresin, 662
Configuracin de pgina, 691, 692
CONJUNTOACCIONBLOQUE, 609, 616
CONJUNTOPINZABLOQUE, 605
Consulta, 319
Continuas, cotas, 511
CONTORNO, 469, 470
CONVERTCTB, 683, 684, 685
Convertir estilos de trazado, 683, 684, 685
CONVESTILOTRAZ, 683, 684, 685
Coordenadas, 119
Coordenadas, cotas, 509
Coordenadas, filtros, 138
COORDS, 124, 153
COPIA, 229, 231, 243, 288, 328, 625, 626, 629, 631,
632
Copia de seguridad, 67
COPIAENLACE, 629, 632
COPIAHIST, 631, 632
COPIAPP, 625, 626, 629, 632, 640
COPIARBASE, 640
CORTAPP, 629
Cotas alineadas, 506
Cotas asociativas, 529
Cotas con lnea base, 513
Cotas continuas, 511
Cotas de ngulos, 507
Cotas de coordenadas, 509
Cotas de dimetro, 514
Cotas de longitud de arco, 518
Cotas de radio, 516, 517
Cotas en ventanas grficas, 720
Cotas lineales, 503
Cotas rpidas, 519
Cotas, estilos, 475
Cotas, lnea, 473
Cotas, lneas de referencia, 473
Cotas, texto, 473
Cotas, subestilos, 478
CPLOTSTYLE, 676
CROSSINGAREACOLOR, 99, 102
CSV, 441, 591, 592, 593, 594, 729
CTAB, 433, 686
CTABLESTYLE, 433
CTB, 673, 676, 678, 684, 696
ndice analtico 739
www.mentor.mec.es J os Vicario Rosa Ocaa
CUS, 423
CVPORT, 710
DATE, 41, 323
DBLCLKEDIT, 291
DCTCUST, 423
DCTMAIN, 423
DDEDIC, 415, 574, 575, 580, 582
DDPTYPE, 203
DEFLPLSTYLE, 674
DEFPLSTYLE, 674
DEGRADADO, 462, 464, 466
DELOBJ , 226, 356
DESACTCAPA, 289
DESAISLARCAPA, 289
DESBLOQUECAPA, 289
Desbloqueo de capas, 273
DESCOMP, 256, 338, 376, 415, 428, 441, 466, 472,
528, 529, 531, 541, 551
DESFASE, 232, 233, 234, 327, 336, 375
DESHACER, 95, 114, 115, 116, 117, 118, 122, 167
DESIGNA, 103, 185, 198, 291
Designacin, filtros, 316
Designacin, grupos, 307
Designacin, modos, 97
DesignCenter, 647
DESPLAZA, 229, 231, 234, 300, 303, 304, 308, 309,
328, 336, 357, 419, 598, 602
Desplazamiento, vector, 230
Dimetro, cotas, 514
Diccionarios, 422
Diferido, trazado, 671
DIMADEC, 491
DIMALT, 492, 495
DIMALTD, 492
DIMALTF, 492
DIMALTRND, 492
DIMALTTD, 495
DIMALTTZ, 495
DIMALTU, 492
DIMALTZ, 492
DIMAPOST, 492
DIMARCSYM, 483, 518
DIMASSOC, 528, 529, 530, 720
DIMASZ, 483
DIMATFIT, 488, 515
DIMAUNIT, 491
DIMAZIN, 491
DIMBLK1, 483
DIMBLK2, 483
DIMCEN, 483, 515, 521, 522
DIMCLRD, 480
DIMCLRE, 480
DIMCLRT, 486
DIMDEC, 490
DIMDLE, 480
DIMDLI, 480, 514
DIMDSEP, 490
DIMDSEP, 490
DIMEXE, 480
DIMEXO, 480
DIMFRAC, 490
DIMFXLON, 480
DIMGAP, 486
DIMJ OGANG, 483, 517
DIMJUST, 486
DIMLDRBLK, 483
DIMLFAC, 490
DIMLIM, 494
DIMLTEX1, 480
DIMLTEX2, 480
DIMLTYPE, 480
DIMLUNIT, 490
DIMLWD, 480
DIMLWE, 480
DIMPOST, 490, 492
DIMRND, 490
DIMSCALE, 488, 634, 721
DIMSD1, 480
DIMSD2, 480
DIMSE1, 480
DIMSE2, 480
DIMSOXD, 488
DIMSTYLE, 502
DIMTAD, 486
DIMTDEC, 494
DIMTFAC, 486, 494
DIMTFILL, 486
DIMTFILLCLR, 486
DIMTIH, 486
DIMTIX, 488
DIMTM, 488, 494
DIMTMOVE, 488
DIMTOFL, 488, 515, 516
DIMTOH, 486
DIMTOL, 494
DIMTOLJ, 494
DIMTP, 494
DIMTXSTY, 486
DIMTXT, 486
DIMTZIN, 494
DIMUPT, 488, 515
DIMZIN, 490
Directrices rpidas, 522
Directrices, lneas, 481
DIRECTRIZ, 522, 525, 526
DIRECTRIZR, 522, 525, 526
DISOCIARCOTA, 532
DIST, 319, 322
DISTANCE, 319
DIVIDE, 205, 254, 255, 338, 375, 552, 553, 554
DONUTID, 212
DONUTOD, 212
DRAGMODE, 182
DRAGP1, 182
DRAGP2, 182
DRAWORDERCTL, 253
DTEXTED, 400
740 AutoCAD 2007 Representaciones planas
J os Vicario Rosa Ocaa www.mentor.mec.es
DWF, 22, 641, 664, 734
DWG, 8, 20, 55, 67, 69, 71, 72, 73, 78, 84, 85, 646,
688, 693, 698
DWGCHECK, 79
DWGNAME, 61, 70
DWGPREFIX, 70
DWGTITLED, 61
DWS, 72, 78
DWT, 55, 59, 69, 71, 72, 78, 688, 693, 698
DXB, 646, 664
DXF, 72, 73, 78, 592, 593, 641, 644, 645, 646, 688,
693, 698
DXX, extraccin de atributos, 593, 641
DYNDIGRIP, 154
DYNDIVIS, 154, 155
DYNMODE, 152, 298
DYNPICOORDS, 153
DYNPIFORMAT, 153
DYNPIVIS, 154
DYNPROMPT, 152
DYNTOOLTIPS, 156
EDITARBLOQUE, 596, 597, 601, 617
EDITARLISTAESCALAS, 714
EDITARLM, 325, 366, 374, 377, 378, 379, 382
EDITATABLA, 437
EDITATR, 584, 585, 586
Editor de bloques, 597
EDITPOL, 325, 330, 335, 340, 341, 343, 344, 345,
346, 348, 350, 351, 353, 356, 359, 364
EDITSOMB, 464, 466, 467, 468, 470
EDITSPLINE, 325, 346, 354, 356, 358, 359, 360,
365
EDITTXTM, 415
ELIPSE, 155, 218, 219, 220, 221, 222
EMPALME, 192, 216, 245, 246, 247, 248, 249, 327,
336, 337, 375, 553
ENCUADRE, 40, 167, 168, 169, 170, 171, 182, 712
ESCALA, 235, 239, 305, 336, 357, 375, 416
Escala de tipos de lnea, 259, 268, 375, 715
ESCALATL, 259, 268, 375, 715
Espacio modelo, 685
Espacio papel, 685
ESPACIOM, 709
ESPACIOP, 709, 710
ESTADO, 322
ESTADOVISBLOQUE, 619, 620, 621
ESTILO, 384, 385, 388, 389, 391, 394, 400, 405
Estilo de trazado, 259
ESTILOLM, 366, 367, 368, 370
Estilos de acotacin, 475
Estilos de lnea mltiple, 367
Estilos de texto, 384
Estilos de trazado, 673
Estilos de trazado dependientes del color, 673
Estilos de trazado guardados, 673
ESTILOTABLA, 429, 430, 591
ESTILOTRAZ, 675, 683, 684, 685
ESTIRA, 241, 243, 299, 300, 301, 302, 303, 304,
335, 357, 375, 419, 436, 532
EXPLMODE, 551
EXPORTAR, 559, 641
Exportar bloques, 559, 641
EXPORTATABLA, 441
Extensin del dibujo, 163
EXTMAX, 163
EXTMIN, 163
FIELDDISPLAY, 426
FIELDEVAL, 427
Fijar como actual una capa, 286
FILEDIA, 78, 698, 727
FILLETRAD, 247
FILLMODE, 210, 216, 270, 333, 334, 468
FILTER, 306, 315, 316, 317, 318
Filtros de capas, 276
Filtros de coordenadas, 138
Filtros de tipo de lnea, 265
Filtros para designacin, 312, 316
Flecha, smbolos, 480
FMP, 392
FONTALT, 392
FONTMAP, 392
Forzado del cursor, 88
FORZCURSOR, 88, 90, 225
FULLOPEN, 81
FULLPLOTPATH, 728
FUSCAPAS, 289
Geomtricas, tolerancias, 526
Gestin de archivos, 81
GFANG, 463
GFCLR1, 462, 463
GFCLR2, 463
GFCLRLUM, 463
GFCLRSTATE, 463
GFNAME, 463
GFSHIFT, 463
GIRA, 235, 236, 237, 239, 240, 241, 300, 304, 336,
357, 635
Gradiente, sombreados, 462
GRADUA, 205, 254, 255, 338, 375, 552, 554, 560
GRIDDISPLAY, 66, 89, 91
GRIDMAJOR, 89
GRIDMODE, 88
GRIDUNIT, 89
GRIPBLOCK, 297
GRIPCOLOR, 297
GRIPDYNCOLOR, 605
GRIPHOT, 297
GRIPHOVER, 297
GRIPOBJ LIMIT, 298
GRIPS, 296, 297
GRIPSIZE, 296
GRIPTIPS, 297
Grosor de lnea, 259, 270
GROSORLIN, 271
GRUPO, 306, 307, 308, 309, 312
ndice analtico 741
www.mentor.mec.es J os Vicario Rosa Ocaa
Grupos de designacin, 307
Guardado automtico, 20, 71
Guardado progresivo, 68
GUARDAR, 55, 68
GUARDARBLOQUE, 601
GUARDARBLOQUECOMO, 601
GUARDARCOMO, 55, 68, 69, 71, 79, 81, 645
GUARDARR, 55, 68, 69, 70, 72, 92
H, 114, 116, 117, 118
Heredar propiedades, 459
Hipervnculo, 259
HERRACCIONBLOQUE, 600
HIGHLIGHT, 94
Historial de comandos, 44, 45, 631
HPANG, 447
HPASSOC, 458
HPBOUND, 460, 470
HPDOUBLE, 447
HPDRAWORDER, 459
HPGAPTOL, 461
HPINHERIT, 459, 461
HPNAME, 447, 459
HPOBJWARNING, 456
HPORIGIN, 448, 459, 461
HPORIGINMODE, 448
HPSCALE, 450
HPSEPARATE, 459
HPSPACE, 447
Icono del SCP, 11
ICONOBLOQUE, 659
ID, 319, 322
IGUALARCELDA, 438
IGUALARPROP, 293, 294, 340, 414, 441, 465, 534
IMPORTAR, 643
Importar texto, 409
IMPORTCONFPAG, 698, 724
Imprimir, 723
ndice de color, 261
INSBASE, 559, 644
INSERT, 543, 546, 549, 550, 551, 552, 554, 559,
560, 577, 578, 602, 614, 646
INSERTATABLA, 440
INSERTM, 555, 559
INSERTOBJ, 637, 638
INSNAME, 543
Instalacin autnoma, 1
Instalacin en red, 1
INSUNITS, 541, 559, 650, 651
INSUNITSDEFSOURCE, 651
INSUNITSDEFTARGET, 651
IntelliMouse, 172
Interlineado de textos, 403
INUTCAPA, 289
Inutilizacin de capas, 272
ISAVEBAK, 67
ISAVEPERCENT, 68
Isocrculo, 222
Isomtrico, estilo, 105
Isomtrico, planos, 105
J PG, 652, 664
LAS, 283, 284
LASTANGLE, 330, 331
LASTPOINT, 122, 319
LAYERFILTERALERT, 280
LAYOUTREGENCTL, 691
Letra grande, 386
Libreras de bloques, 538
Libros de colores, 263
Limpiar capas, 287
Limpiar pantalla, 34
LIMCHECK, 67
LIMITES, 57, 61, 66, 67, 695
LIMMAX, 67
LIMMIN, 67
LIMPIA, 34
LIMPIAPANTACT, 34
LIMPIAPANTDES, 34
LIN, 268, 270
LINEA, 28, 29, 33, 35, 36, 39, 40, 48, 49, 51, 69, 89,
92, 93, 104, 106, 109, 110, 111, 112, 113, 114,
116, 119, 120, 121, 122, 123, 124, 125, 126, 127,
28, 129, 132, 133, 134, 136, 138, 144, 145, 146,
147, 148, 151, 153, 155, 160, 181, 205, 206, 213,
325, 330, 352, 373, 444, 702
Lnea auxiliar, 206
Lnea de base, cotas, 513
LINEACOM, 44, 52
Lineales, cotas, 503
LINEAM, 366, 373, 374, 375
LINEAX, 206, 207, 208, 298
Lneas de referencia, cotas, 473
Lneas directrices, 481
Lneas mltiples, 366
LIST, 320, 321, 328, 354, 355, 441, 530, 714, 721
LISTDB, 321
LOCTEXTO, 418
LOG, 45, 321
LOGFILEMODE, 322
LOGFILENAME, 321
LOGFILEOFF, 321, 322
LOGFILEON, 321
LOGFILEPATH, 321
LONGITUD, 241, 243, 244, 357, 375
Longitudes de arcos, acotacin, 518
LTSCALE, 42, 268, 269
LUNITS, 64
LUPREC, 64, 123, 155
LWDEFAULT, 271
LWDISPLAY, 271
LWUNITS, 271
Marcas de centro, 521
MARCAUX, 182
742 AutoCAD 2007 Representaciones planas
J os Vicario Rosa Ocaa www.mentor.mec.es
MATRIZ, 249, 250, 254, 555
MAXACTVP, 708
MAXVENTANA, 710, 711
MBUTTONPAN, 172
MEASUREINIT, 57, 58
MEASUREMENT, 57, 58, 450
MINVENTANA, 710, 711
MIRRTEXT, 415
MODELO, 686, 709
Modificador /p, 5
MODIVAR, 42, 320, 502
MODOCAPAP, 286
Modos de atributos, 570
Modos de designacin, 97
Modos de referencia a objetos, 126
MOSTRARVISBLOQUE, 621
MREHACER, 117, 118
MSOLESCALE, 634
MTEXTED, 411, 412
MTEXTFIXED, 402
MTJ IGSTRING, 401
MULTIPLE, 205, 206
MaxHatch, 453
Notificaciones, bandeja, 18, 592, 725, 728
NUBEREV, 225, 226
NUEVO, 55, 57, 61, 62, 109
OCULTARECUPDIBUJO, 84, 85
OCULTARLINEACOM, 44
OCULTARVISBLOQUE, 621
OFFSETDIST, 232, 234
OFFSETGAPTYPE, 232, 233, 234, 336
OLEFRAME, 635
OLEHIDE, 635
OLEQUALITY, 639
OLESTARTUP, 639
OPCIONES, 18, 19
Opciones de seguridad, 72
OPCIONESTV, 182, 183
OPMSTATE, 292
ORDENAOBJETOS, 182, 184, 185, 253, 311, 472,
634
ORDENATRIBLOQUE, 623
ORTHOMODE, 104
ORTO, 16, 104, 105, 106, 107, 112, 113, 125, 133,
134, 144, 225, 422, 510, 617
ORTOGRAFA, 422
OSMODE, 136
OSNAPCOORD, 138
OSOPTIONS, 469
Pgina, configuracin, 691
PALCREARBLOQUE, 598
PANTGRAF, 45
PANTTEXT, 45
Papel, Espacio, 685
PAPERUPDATE, 727
PARAMBLOQUE, 598
PARAMSDIB, 87, 88, 89, 111, 114, 116
Parcial, apertura, 79
PARTE, 193, 194, 197, 209, 338, 357, 375
PAT, 451, 452, 652
Patrones de sombreado, 449
PC3, 662, 663, 665, 667, 670, 671, 672, 693, 694
PDF, 663, 664, 666, 667, 668, 670, 672, 700, 701,
702, 726
PDMODE, 39, 203, 204, 205, 254
PDSIZE, 39, 203, 204, 205, 254
PEDITACCEPT, 341
PEGABLQ, 640
PEGAESP, 636, 638
PEGAPP, 632, 633, 636, 640
PEGARORIG, 640
PELLIPSE, 218
Perfil de usuario, 19
PERIMETER, 320
PICKADD, 97, 291
PICKAUTO, 100
PICKBOX, 95, 96
PICKDRAG, 100
PICKFIRST, 94, 96, 103, 167, 229, 290, 295
PICKSTYLE, 310, 469
Pinzamientos, 296
Plantilla, archivos, 59
PLINEGEN, 340
PLINEWID, 329
PLOTOFFSET, 695
PLOTROTMODE, 696, 697, 698
POL, 155, 195, 328, 329, 331, 333, 353, 373, 461,
553, 707, 716
Polar, rastreo, 107
POLARADDANG, 110
POLARANG, 108
POLARDIST, 89, 109
POLARMODE, 111
POLIGONO, 213, 217, 218, 256, 304, 328, 344
Polilneas, 325
PorCapa, 258, 259
Portapapeles, 625
PostScript, archivos de trazado, 664
PostScript, exportacin, 641
PREPPAGINA, 687, 690, 692, 693, 695, 698, 701,
724
PRESENTACIN, 690
Presentaciones, 688
PREVIEWEFFECT, 94, 100
PREVISUALIZAR, 728, 734
Progresivo, guardado, 68
PROPIEDADES, 290, 338, 355, 358, 413, 464, 472,
533, 555, 575, 580, 582, 583, 610, 719, 720
Propiedades de objetos, 257, 290
Propiedades, heredar, 459
Proxy, objetos, 73
PSLTSCALE, 268, 715
PSTYLEMODE, 674, 682
PSTYLEPOLICY, 674
ndice analtico 743
www.mentor.mec.es J os Vicario Rosa Ocaa
PSVPSCALE, 715
PUBLICA, 725, 728, 733, 734, 735
PUBLISHALLSHEETS, 734
PUNTO, 39, 131, 203, 205
QTEXTMODE, 418
QUITA, 74
Radios, cotas, 516, 517
Rpidas, cotas, 519
Rpidas, directrices, 522
RASTERPREVIEW, 70
Rastreo polar, 107
RAYO, 206, 208, 209
REASOCIARCOTA, 531, 532
RECORRERCAPAS, 287, 288
RECORTA, 197, 198, 199, 201, 202, 209, 246, 338,
357, 376, 377, 378, 465
RECOVERYMODE, 84
RECTANG, 153, 183, 213, 214, 215, 216, 217, 233,
256, 328, 454, 569, 702
RECUPDIBUJ O, 83, 84, 85
Recuperacin de dibujos, 83
RECUPERAR, 84, 85
Redefinicin de bloques, 546
REDIBT, 174
REDIBUJ A, 173, 182
Redibujado, 173
REFENT, 16, 87, 112, 126, 131, 135, 136
Referencia a objetos, modos, 126
REGEN, 173, 174, 182, 204, 272, 468, 532, 599, 605,
691
REGENAUTO, 172, 173
REGENCOTA, 532
REGENMODE, 172
REGENT, 173
REHACER, 117, 118, 167
REJ ILLA, 16, 66, 87, 88, 90
RELLENAR, 209
REMEMBERFOLDERS, 27, 41, 74
RENOMBRA, 564, 565
Resaltar objetos, 94
RESTABLECERBLOQUE, 607, 608
RESVISTA, 174
REUTCAPA, 289
Reutilizacin de capas, 272
REVISION, 84, 85
RNUEVO, 55, 57, 59, 61, 62, 86, 104, 294
RTF, 409
Rutas de bsqueda, 77, 79, 452, 543, 546, 655
SALVADXF, 645
Sangra de textos, 407
SAVEFILE, 71
SAVEFILEPATH, 71
SAVENAME, 70
SAVETIME, 71, 323
SDF, extraccin de atributos, 593
Seguridad, copia, 67
Seguridad, opciones, 72
Seleccin rpida, 312
SELECR, 291, 306, 312, 313, 314, 315, 316, 317
SELECTIONAREA, 99, 100, 102
SELECTIONAREAOPACITY, 100, 102
Sello de trazado, 730
SELLOIMP, 726, 730, 733, 734
SHORTCUTMENU, 38
SHOWLAYERUSAGE, 274
SHX, 385, 386, 387
Smbolos de flecha, 480
SIMETRIA, 235, 238, 300, 306, 618
SKETCHINC, 223, 224
SNAPMODE, 88
SNAPSTYL, 89
SNAPTYPE, 89
SNAPUNIT, 88
SOLIDO, 211
SOMBREA, 444, 445, 447, 449, 452, 454, 456, 457,
458, 461, 462, 464, 466, 470
SPLFRAME, 350, 351, 352, 357, 364
SPLINE, 195, 325, 346, 352, 353, 354, 356, 358,
362, 363
SPLINESEGS, 350
SPLINETYPE, 350, 351, 364
STARTUP, 55, 61
STB, 673, 676, 678, 684, 696
SV$, 20, 71, 83, 84
TABCONSULTABLOQUE, 612
TABLA, 434, 435, 436, 437, 440, 441, 591
Tabla de estilos de trazado, 673
Tabulacin de textos, 407
TDCREATE, 323
TDINDWG, 323
TDUCREATE, 323
TDUPDATE, 323
TDUSRTIMER, 323
TDUUPDATE, 323
TEMPOVERRIDES, 112
TEMPPREFIX, 68
TEXTFILL, 386
TEXTO, 393, 394, 396, 399, 400, 401, 402, 403, 408,
423, 424, 427, 428
TEXTOALFRENTE, 417
TEXTOESCALA, 416
TEXTOJUSTIF, 417
TEXTOM, 393, 400, 402, 404, 405, 409, 411, 413,
424, 426, 427
Textos, apilar, 405
Textos, cdigos de control, 399
Textos, cdigos de formato, 412
Textos, importar, 409
Textos, interlineado, 403
Textos, sangra, 407
Textos, tabulacin, 407
TEXTQLTY, 386
TEXTSIZE, 394
TEXTSTYLE, 388
744 AutoCAD 2007 Representaciones planas
J os Vicario Rosa Ocaa www.mentor.mec.es
TIEMPO, 323
Tiempo real, zoom, 167
TILEMODE, 686
Tipo de lnea, escala, 259, 268, 375, 715
TIPOLIN, 259, 265, 269, 270, 567
Tipos de letra, 385
Tipos de letra TrueType, 385
Tipos de lnea, crear, 270
Tipos de lnea, filtros, 265
TOLERANCIA, 526, 527
Tolerancias geomtricas, 526
TOOLTIPMERGE, 31
TRACKPATH, 108, 146
TRADSPACIO, 722
Transparencia, paletas, 14
Transparentes, comandos, 39
TRASLADADC, 654
Trazado diferido, 671
Trazado en archivo, 672
Trazado en archivos binarios, 641, 644, 646
Trazado en archivos PostScript, 664
Trazado, asignacin de plumillas, 695
Trazado, configuracin, 724
Trazado, convertir estilos, 683, 684, 685
Trazado, estilo, 259
Trazado, estilos dependientes del color, 673
Trazado, estilos guardados, 673
Trazado, imprimir en archivo, 672
Trazado, sello, 730
Trazado, tablas de estilos, 673
TRAZAR, 690, 724, 727, 728, 733
TRAZO, 210, 211
TRIMMODE, 246, 248
TrueType, tipos de letra, 385
TSPACEFAC, 403
TSPACETYPE, 403
TSTACKALIGN, 406
TSTACKSIZE, 406
Unicode, 404
UNIDADES, 61, 63, 65, 177, 489, 490, 560, 569,
650, 651
UNIR, 193, 195, 196, 197, 338, 341, 358, 375
UNITMODE, 64
UY, 95, 98, 103, 629, 631
Variables de sistema, 41
Vector de desplazamiento, 230
VENTANAS, 161, 179, 180, 181, 182, 704, 705, 707
VERTRAZDET, 728, 735
VGCAPA, 717, 718, 721
VGDELIM, 708, 716, 720
VIEWCTR, 165
VIEWSIZE, 165, 172
VINCOLE, 638
VISTA, 161, 176, 177, 178, 630
VISTAEREA, 161, 175
VMULT, 705, 706, 707, 708, 713, 716
VPMAXIMIZEDSTATE, 711
VSMAX, 171
VSMIN, 171
VTDURATION, 183
VTENABLE, 183
VTFPS, 183
WHIPARC, 174
WINDOWAREACOLOR, 99, 102
WMF, 642, 643
WMFBKGND, 642
WMFFOREGND, 642
WRITESTAT, 79
ZOOM, 40, 66, 89, 161, 162, 163, 164, 165, 167,
168, 169, 172, 177, 182, 307, 309, 630, 642, 710,
711, 712, 713, 714, 715
ZOOMFACTOR, 172
ZOOMWHEEL, 172
Вам также может понравиться
- Instalacion y Mantenimiento de Equipos Termicos y de FluidДокумент9 страницInstalacion y Mantenimiento de Equipos Termicos y de Fluidiberic_xdОценок пока нет
- HD 1980 01Документ12 страницHD 1980 01troityОценок пока нет
- Psicometría, Calidad de Aire y ConfotДокумент36 страницPsicometría, Calidad de Aire y ConfotClara Marcos Cayuelas100% (1)
- Soldadura Electrica Uso EquipoДокумент6 страницSoldadura Electrica Uso Equipoiberic_xdОценок пока нет
- Manual de Soldadura Mig MagДокумент13 страницManual de Soldadura Mig MagKorbwiege Korb Wiege100% (2)
- P3.Medida de Pequeñas LongitudesДокумент9 страницP3.Medida de Pequeñas Longitudesiberic_xdОценок пока нет
- Anexo 4 Manual-Webex-MeetingДокумент12 страницAnexo 4 Manual-Webex-MeetingAlexander VelasquezОценок пока нет
- Manual Agora RestaurantДокумент711 страницManual Agora RestaurantJuanjo Serrano0% (1)
- Elementos Del Lenguaje VBДокумент42 страницыElementos Del Lenguaje VBari78Оценок пока нет
- Computacion 4°Документ186 страницComputacion 4°Alvert Kennedy Rodriguez CardenasОценок пока нет
- ShoeCAD ManualTrepav2ESДокумент122 страницыShoeCAD ManualTrepav2ESJose Luis MendozaОценок пока нет
- Manual de PruebasДокумент51 страницаManual de PruebasLisbeth Lolo RománОценок пока нет
- WindowsДокумент99 страницWindowsmgeb38Оценок пока нет
- Manual Libreoffice BaseДокумент146 страницManual Libreoffice BaseElvis Yuri Palma Neyra100% (1)
- Ae-200 PT EsДокумент38 страницAe-200 PT EsDANIEL CUELLARОценок пока нет
- Cesim Instructor Guia de Inicio RápidoДокумент16 страницCesim Instructor Guia de Inicio RápidoBati RauloОценок пока нет
- Ivend Pos User Manual SpanishДокумент96 страницIvend Pos User Manual SpanishTurcios Manuel P. RodríguezОценок пока нет
- Manual de Usuario Sistema de Gestión de Calidad Royal Fire LtdaДокумент12 страницManual de Usuario Sistema de Gestión de Calidad Royal Fire Ltdasantiago7534Оценок пока нет
- El Automata M340 ProblemasДокумент516 страницEl Automata M340 ProblemasJorge ChoqueОценок пока нет
- Interfaces de UsuariosДокумент7 страницInterfaces de UsuariosRodriguez M IsabelОценок пока нет
- Cómo Descargar Una Web Completa en Chrome y FirefoxДокумент18 страницCómo Descargar Una Web Completa en Chrome y FirefoxLuis SobrevillaОценок пока нет
- Estilos y Tablas de Contenidos Tablas e IlustracionesДокумент29 страницEstilos y Tablas de Contenidos Tablas e Ilustracionessarykiss14100% (1)
- Instructivo Registro de Ideas F5Документ89 страницInstructivo Registro de Ideas F5lithman landaОценок пока нет
- Front PageДокумент46 страницFront PageFelipe AcuñaОценок пока нет
- Win10 Test 01Документ5 страницWin10 Test 01Fran SuarezОценок пока нет
- Manual Español Software Ivms4200 Por Juan FabianДокумент103 страницыManual Español Software Ivms4200 Por Juan FabianJUAN FABIAN100% (2)
- Cuestionario Examen1Документ32 страницыCuestionario Examen1federicoОценок пока нет
- DVD Architect PRO v.6.0 Manual EspañolДокумент88 страницDVD Architect PRO v.6.0 Manual Españolbetillo76Оценок пока нет
- Usb ViewДокумент3 страницыUsb ViewMick HachОценок пока нет
- Microsoft Expression Web. Manual de Usuario v1.0Документ38 страницMicrosoft Expression Web. Manual de Usuario v1.0Luis MarinОценок пока нет
- Manual de Uso Paso A Paso de GeniallyДокумент23 страницыManual de Uso Paso A Paso de Geniallyjavier elizondo rojas100% (4)
- Paso 4 - Grupo 61 (3) Final.Документ17 страницPaso 4 - Grupo 61 (3) Final.Yonatan PalacioОценок пока нет
- Referencia SKM Coordinacion de ProteccionesДокумент39 страницReferencia SKM Coordinacion de ProteccionesangelОценок пока нет
- Guia de Usuario Sad V2 03112017Документ31 страницаGuia de Usuario Sad V2 03112017Anabel ReyesОценок пока нет
- Entregable Final ProyectoДокумент81 страницаEntregable Final ProyectoSebastian PeñarretaОценок пока нет
- Aplicaciones Informáticas de Tratamiento de TextosДокумент5 страницAplicaciones Informáticas de Tratamiento de TextosarisagandelaОценок пока нет