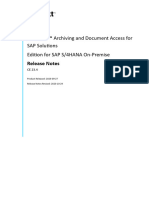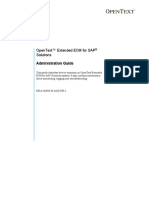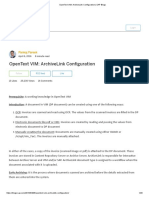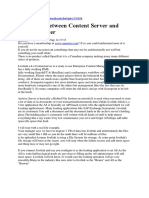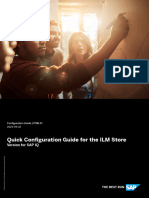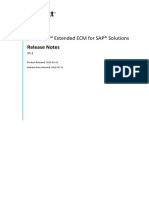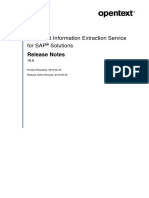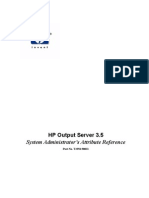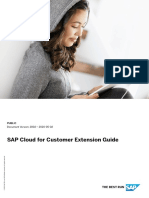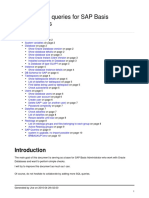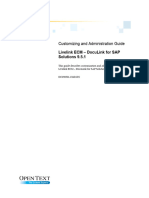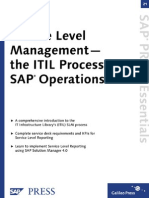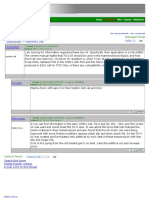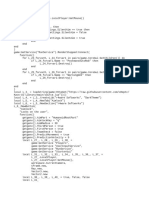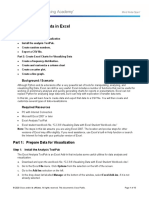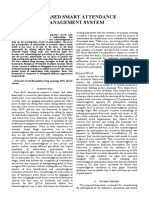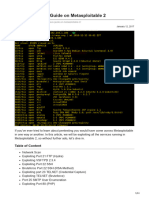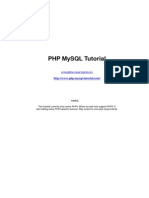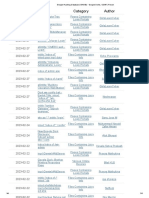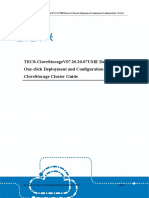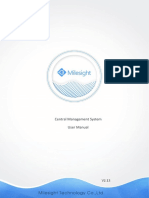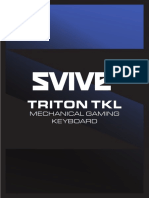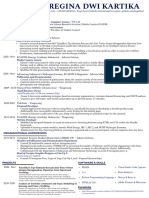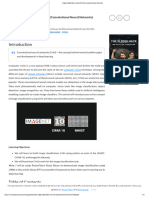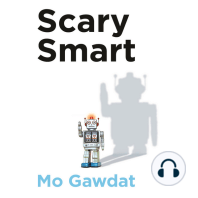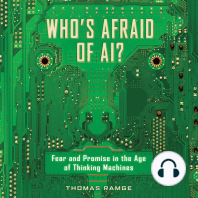Академический Документы
Профессиональный Документы
Культура Документы
OpenText DocuLink For SAP Solutions 10.5.0 - User Guide English (DC100500-UGD-En-1)
Загружено:
arpeet1080Оригинальное название
Авторское право
Доступные форматы
Поделиться этим документом
Поделиться или встроить документ
Этот документ был вам полезен?
Это неприемлемый материал?
Пожаловаться на этот документАвторское право:
Доступные форматы
OpenText DocuLink For SAP Solutions 10.5.0 - User Guide English (DC100500-UGD-En-1)
Загружено:
arpeet1080Авторское право:
Доступные форматы
User Guide
OpenText DocuLink for SAP Solutions
This guide describes the operation of OpenText DocuLink for
SAP Solutions.
DC100500-UGD-EN-1
User Guide
OpenText DocuLink for SAP Solutions
DC100500-UGD-EN-1
Rev.: 26. Mar. 2014
This documentation has been created for software version 10.5.
It is also valid for subsequent software versions as long as no new document version is shipped with the product or is
published at https://knowledge.opentext.com.
Open Text SA
40 Avenue Monterey , Luxembourg, Luxembourg L-2163
Tel: 35 2 264566 1
Open Text Corporation
275 Frank Tompa Drive, Waterloo, Ontario, Canada, N2L 0A1
Tel: +1-519-888-7111
Toll Free Canada/USA: 1-800-499-6544 International: +800-4996-5440
Fax: +1-519-888-0677
Email: support@opentext.com
FTP: ftp://ftp.opentext.com
For more information, visit http://www.opentext.com
Copyright 2014 by Open Text Corporation
OpenText is a trademark or registered trademark of Open Text SA and/or Open Text ULC. The list of trademarks is not
exhaustive of other trademarks, registered trademarks, product names, company names, brands and service names
mentioned herein are property of Open Text SA or other respective owners.
Disclaimer
No Warranties and Limitation of Liability
Every effort has been made to ensure the accuracy of the features and techniques presented in this publication. However,
Open Text Corporation and its affiliates accept no responsibility and offer no warranty whether expressed or implied, for the
accuracy of this publication.
Table of Contents
1 What is OpenText DocuLink for SAP Solutions? ................... 7
Part 1 Introducing DocuLink 9
2 Concepts of DocuLink ............................................................ 11
2.1 Attributes ........................................................................................ 11
2.2 Nodes ............................................................................................ 11
2.3 Folders ........................................................................................... 11
2.4 Views ............................................................................................. 12
2.5 Linked objects sample project .......................................................... 12
3 User Interface ........................................................................... 15
3.1 SAP GUI for Windows ..................................................................... 15
3.2 SAP GUI for HTML .......................................................................... 16
3.3 DocuLink Web UI ............................................................................ 17
3.4 Visualization dependencies .............................................................. 18
Part 2 Getting started with DocuLink 19
4 Invoking DocuLink .................................................................. 21
4.1 SAP GUI for Windows ..................................................................... 21
4.2 SAP GUI for HTML .......................................................................... 22
4.3 DocuLink Web UI ............................................................................ 23
5 Navigating ................................................................................ 25
5.1 Navigating in the tree ...................................................................... 25
5.1.1 Expanding nodes ............................................................................ 27
5.1.2 Hiding nodes .................................................................................. 27
5.2 Viewing Details ............................................................................... 28
5.3 Displaying hit lists ........................................................................... 29
5.4 Displaying hit lists in tree view .......................................................... 30
5.5 Displaying original documents .......................................................... 31
5.6 Accessing SAP transactions ............................................................ 32
5.7 Refreshing the display ..................................................................... 32
5.8 Getting more values for a restricted number of hits ............................ 32
5.9 Starting GOS .................................................................................. 32
5.10 Using list view ................................................................................. 33
5.11 Launching DocuLink Web UI ............................................................ 34
5.12 Browsing in DocuLink Web UI .......................................................... 34
5.13 Browsing thumbnails for fast document retrieval ................................ 35
5.14 Using button tool bar and context menu in DocuLink Web UI ............. 38
DC100500-UGD-EN-1 User Guide iii
6 Performing basic operations .................................................. 39
6.1 Editing a record ............................................................................... 39
6.2 Creating an element ........................................................................ 40
6.2.1 Creating data records in SAP GUI .................................................... 40
6.2.2 Creating as copy ............................................................................. 41
6.2.3 Creating and archiving documents ................................................... 42
6.2.4 Creating and archiving data records with documents ......................... 42
6.2.5 Creating data records with documents in DocuLink Web UI ............... 44
6.3 Moving and copying elements in SAP GUI for Windows ..................... 46
6.4 Moving and copying elements in DocuLink Web UI ........................... 46
6.5 Deleting elements ........................................................................... 48
7 Using selection screens ......................................................... 51
7.1 Selection functions .......................................................................... 52
7.2 Variants .......................................................................................... 53
7.3 Configuring selection screens .......................................................... 54
8 Using hit lists ........................................................................... 57
8.1 Different representations ................................................................. 57
8.1.1 Hit list in separate view .................................................................... 57
8.1.2 Hit list in tree view ........................................................................... 58
8.2 Special functions ............................................................................. 58
8.2.1 Getting more data ........................................................................... 59
8.2.2 Searching anew in separate hitlist .................................................... 59
8.2.3 Refreshing ...................................................................................... 59
8.2.4 Displaying header data .................................................................... 59
8.3 Changing the display ....................................................................... 59
8.3.1 Moving a column ............................................................................. 60
8.3.2 Hiding a column .............................................................................. 60
8.3.3 Sorting records ............................................................................... 60
8.3.4 Editing the list layout ....................................................................... 61
8.3.5 Configuring hit lists in tree view ........................................................ 62
Part 3 Working with DocuLink 65
9 Importing documents .............................................................. 67
9.1 Entry via scenarios and backend ...................................................... 67
9.2 Entry via DesktopLink ...................................................................... 68
10 Exporting documents (OpenText Rendition Server) ............ 71
10.1 Downloading documents ................................................................. 71
10.2 Sending documents as e-mail .......................................................... 73
10.3 Printing documents ......................................................................... 75
Table of Contents
iv User Guide DC100500-UGD-EN-1
10.4 Monitoring output jobs ..................................................................... 76
11 Integrating SAP Content Management Functions ................ 81
11.1 Content Management (CM) functionality ........................................... 81
11.2 Displaying CM documents and versions ........................................... 82
11.3 Displaying and editing CM properties ............................................... 83
11.4 Creating a CM folder ....................................................................... 85
11.5 Creating a CM document ................................................................. 86
11.6 Editing a CM document and/or create a new version ......................... 87
11.7 Storing CM documents as a local copy ............................................. 88
11.8 Checking out a CM document .......................................................... 88
11.9 Checking in a CM document ............................................................ 89
11.10 Unlocking a CM document ............................................................... 89
11.11 Setting the status ............................................................................ 90
12 Using DocuLink Web UI hyperlinks ....................................... 91
13 Other functions and settings .................................................. 93
13.1 Getting help .................................................................................... 93
13.2 Specifying program settings ............................................................. 94
13.2.1 Defining color settings ..................................................................... 94
13.2.2 Defining settings for current project .................................................. 95
Part 4 DocuLink applications 97
14 DocuLink views in SAP Customer Interaction Center
(CIC) .......................................................................................... 99
15 Integrating workspaces provided by Extended ECM for
SAP Solutions ........................................................................ 101
15.1 Navigating workspaces .................................................................. 101
15.2 Using Content Server functions ...................................................... 102
15.3 Using Records Management with ArchiveLink documents ............... 103
15.3.1 Displaying records ......................................................................... 104
15.3.2 Using additional commands ........................................................... 104
Part 5 Appendix 105
16 Overview of functions ........................................................... 107
16.1 Functions for nodes ....................................................................... 107
16.2 Functions for Content Management ................................................ 109
16.3 Functions in selection screens ....................................................... 110
16.4 Functions in hit lists ....................................................................... 111
17 Sample projects ..................................................................... 113
Table of Contents
DC100500-UGD-EN-1 OpenText DocuLink for SAP Solutions v
17.1 Retrieval DVS/PLM Documents example ........................................ 113
17.2 CM document model example ........................................................ 114
17.2.1 Functionality ................................................................................. 115
17.2.1.1 Status management in the sample project ...................................... 115
17.2.1.2 Template management in the sample project .................................. 116
Table of Contents
vi User Guide DC100500-UGD-EN-1
Chapter 1
What is OpenText DocuLink for SAP Solutions?
OpenText DocuLink for SAP Solutions (short: DocuLink) is a fully integrated, cross-
module application used for a document-oriented representation of processes
executed with SAP applications.
DocuLink makes it possible to store, administer and retrieve both SAP documents
and any other types of document, independently of transactions in the SAP
standard. This data may either be stored in a database or may already be stored on
an archive server (e.g. as a result of the reorganization of data). By default, access is
performed via the SAP GUI for Windows or the SAP GUI for HTML.
One of the most important objectives of DocuLink is the ability to provide a method
of displaying and retrieving documents to be administered which is flexible and can
be easily adapted to suit the requirements of individual users. A traditional search
dialog is used to locate documents and a browser to navigate through the
hierarchical structures (similar to folders). This makes use of the advantages of a
paper folder, but eliminates many of the disadvantages (i.e. only one sort sequence).
You can define different search forms and structures (so-called views) for the same
document pool.
Target readership
The user guide is designed for end users and provides detailed information about
the procedures and options available when working with DocuLink. The described
functions and depicted screen shots are based on SAP GUI Version 6.20. Unless
specified to the contrary, the descriptions also apply to other SAP GUI versions.
What is new in DocuLink 10.5?
Monitoring output jobs, page 76
Monitoring of output jobs has been improved.
Thumbnail view supports rendering of MS office documents. This requires
OpenText Imaging Web Viewer 10.2.0 with patch update WEV-1020-005 or
OpenText Imaging Web Viewer 10.5.0.
Support of OpenText Imaging Web Viewer 10.5.0 and OpenText Imaging
Windows Viewer and DesktopLink 10.5.
Improvements to Rendition Management as featured in support packages 1, 2 or
hot fixes of previous version 10.0 are included having impact on DocuLink as
well:
new key field of table /IXOS/RSA_T_PROT.
revision of administrative DocuLink project RSUMONITOR.
DC100500-UGD-EN-1 User Guide 7
more highlighting in My job overview and in index file in case of errors.
multiple file download improved.
layout of task profile maintenance was changed.
Chapter 1 What is OpenText DocuLink for SAP Solutions?
8 User Guide DC100500-UGD-EN-1
Part 1
Introducing DocuLink
Chapter 2
Concepts of DocuLink
In DocuLink there is a fundamental and strict separation between the business
structure, the associated data and the attributes of the documents. This enables you
to access existing data stocks and even data stocks which are not available for
modification.
2.1 Attributes
When they are archived, documents are associated with attributes that are
subsequently used to retrieve documents. Attributes may also exist independently of
documents. Documents can be associated with attribute records and attribute
records linked to other attribute records. (An attribute record contains concrete
values used to provide a detailed description of an object, e.g. an invoice receipt has
a document number, a company code, a year, and a date).
2.2 Nodes
Data can be accessed not only via table fields as in conventional search methods but
also by navigating through a browser-type structure. The individual hierarchical
levels are defined by so-called nodes.
2.3 Folders
Due to the independent representation of the attributes, it is possible to map
logically associated document sets together in a so-called folder structure. In order to
access a group of associated R/3 documents (e.g. order documents, goods receipt
documents, invoice documents and accounting documents etc.) you no longer need
to know the relevant SAP standard transaction. It is possible to display documents
associated with the current attribute records.
There is a basic distinction between structuring folders and folders which mask an
SAP document or other document.
You are, however, able to edit customer tables. In particular, write access is possible
if it should be required.
DC100500-UGD-EN-1 User Guide 11
2.4 Views
In most companies, several employees need to access the same documents, albeit
from different perspectives. One person requires a general overview, another is
searching for a particular document and already knows, for example, the customer
number and archive date. For this reason a number of different search paths can be
configured in DocuLink. These are called views or access paths.
In this way, a document can be accessed via various (search) paths. The figure below
illustrates how you can navigate through different views in DocuLink.
Different search paths leading to the same data source(s) are usually displayed in
different views belonging to a common project. If there is no interdependence
between the employed data sources then a separate project should be set up for each
data source.
2.5 Linked objects sample project
In the following chapters, the functions are often described using the Linked
objects sample project. Here, two initially independent tables (products,
customers) are linked to represent the relationship between products and customers.
Our Linked objects sample project features a product table containing information
relating to various products, and a customer table which contains information (e.g.
addresses) and documents relating to the customers. The customers themselves are
divided into three classes: Computer industry, trade, and car industry. These tables
are linked by the relationship between customers and (purchased) products.
The following views were set up in customizing:
Products and Customers (e.g. which customer has bought what products)
Linked products (e.g. which products are based on other products)
Customer classification which explains the use of the @LANGU internal
selection field.
In the following examples, we shall refer mainly to the Products and Customers
view.
Chapter 2 Concepts of DocuLink
12 User Guide DC100500-UGD-EN-1
Figure 2-1: Sample view: Products and Customers
The Products and Customers view has been designed to visualize different access
paths to the same (link) table. On the one hand, it can be accessed via the products
(Who already purchased this product?) and on the other, via the customers
(What has this customer purchased?). In this way, a number of products can be
assigned to each customer, and likewise a number of customers to each product.
This represents an M:N relationship.
2.5. Linked objects sample project
DC100500-UGD-EN-1 OpenText DocuLink for SAP Solutions 13
Chapter 3
User Interface
Views, nodes and documents can be represented in different user interfaces,
depending on how you access DocuLink.
DocuLink supports the following visualizations:
SAP GUI for Windows
SAP GUI for HTML
DocuLink Web UI
Caution
Due to technical restrictions, not all DocuLink functions are available in the
different visualizations. Note the respective limitations indicated in the
following chapters.
3.1 SAP GUI for Windows
This visualization uses the common SAP environment. From there you can easily
switch to other SAP transactions.
DC100500-UGD-EN-1 User Guide 15
Figure 3-1: Visualization in SAP GUI for Windows
3.2 SAP GUI for HTML
This visualization uses a standard Web browser and the Internet Transaction Server
(ITS). The screen elements are the same as for SAP GUI for Windows.
The following limitations apply:
You cannot create documents.
Integration of the SAP Customer Interaction Center (CIC) is not supported.
Customizing via the J6NP transaction is not possible.
The SAP CRM sample views are not supported.
Chapter 3 User Interface
16 User Guide DC100500-UGD-EN-1
Figure 3-2: Visualization in SAP GUI for HTML
3.3 DocuLink Web UI
For quick and easy access to documents in a Windows web-based environment,
DocuLink offers the DocuLink Web UI which is based on the SAP Web Dynpro
technology.
The following limitations apply:
You can create only ArchiveLink documents with file upload.
3.3. DocuLink Web UI
DC100500-UGD-EN-1 OpenText DocuLink for SAP Solutions 17
Figure 3-3: Visualization in DocuLink Web UI
3.4 Visualization dependencies
The visualizations supported by DocuLink are dependent on the version and type of
the underlying SAP system. The following dependencies apply:
Table 3-1: Visualization dependencies
SAP system SAP GUI for
Windows
SAP GUI for HTML DocuLink Web UI
SAP Netweaver 7.0,
EHP1 for SAP NW
7.0, EHP2 for SAP
NW 7.0, EHP1 for
SAP NW 7.3, SAP
NW 7.40 = ERP 6.0,
EHPx for ERP 6.0,
CRM 7.0, EHPx for
CRM 7.0, SRM 7.0,
EHPx for SRM 7.0
Yes Yes Yes
Chapter 3 User Interface
18 User Guide DC100500-UGD-EN-1
Part 2
Getting started with DocuLink
In the following chapters you will get an overview of the functionality supported by
DocuLink. As DocuLink uses different visualizations, the descriptions are grouped
according to the respective user interface.
Note: Since the functions of DocuLink can be customized to a large extent, you
may not be able to access all functions described in the following.
Part 2 Getting started with DocuLink
20 User Guide DC100500-UGD-EN-1
Chapter 4
Invoking DocuLink
You can invoke DocuLink using various methods which depend on the visualization
used:
SAP GUI for Windows
SAP GUI for HTML
DocuLink Web UI
4.1 SAP GUI for Windows
To invoke DocuLink in the SAP GUI for Windows:
1. Log on to the SAP system.
2. Specify the J6NY transaction in the command field or select it in the list of
favorites.
The screen is divided as follows:
Hierarchy area
with the navigation tree listing the nodes depicted by folder icons.
Document area
lists the documents assigned to the data records (if available) in the relevant
application. For Content Management (CM) documents, only the familiar CM
functions can be used here.
DC100500-UGD-EN-1 User Guide 21
Tip: You can access only the views that you are authorized to see.
To add DocuLink to your list of favorites, right-click on the favorites folder in
the SAP GUI and select Insert transaction from the context menu.
4.2 SAP GUI for HTML
To invoke DocuLink in the SAP GUI for HTML:
1. Enter the URL given to you by your administrator in a Web browser.
Note: Do not omit the exclamation mark (!) at the end!
2. Log into the SAP application.
3. Click the Open transaction field icon and specify the J6NY transaction in the
transaction field or select it in the list of favorites.
Chapter 4 Invoking DocuLink
22 User Guide DC100500-UGD-EN-1
4.3 DocuLink Web UI
To invoke DocuLink in DocuLink Web UI:
1. Enter the URL given to you by your administrator in a Web browser.
The appropriate URL may be available in the Favorites menu of your browser
or on an Intranet page. In case of problems, contact your administrator.
2. Log into DocuLink
The DocuLink web start screen is displayed, showing hyperlinks to the
available views.
Depending on the kind of URL you are using, you might get redirected directly
to the search mask.
4.3. DocuLink Web UI
DC100500-UGD-EN-1 OpenText DocuLink for SAP Solutions 23
Note: The standard Web browser Next and Back buttons are not supported by
DocuLink Web UI. When you click the Refresh button, the starting page of
DocuLink Web UI is displayed.
Chapter 4 Invoking DocuLink
24 User Guide DC100500-UGD-EN-1
Chapter 5
Navigating
Nodes are the basic elements of a DocuLink hierarchy. Normally, you work on node
level when you create new records or documents, or edit existing ones.
Depending on the type of node, different functions are available. Thus a warning
may appear on the toolbar or in a special window indicating that the operation is not
permitted for this particular node.
Tip: In addition to the icons in the toolbar, you can use the corresponding
(context) menu items or the key combinations given in the menu to trigger an
operation. In the following, however, only the icons are described.
Note: The standard node functions in DocuLink are also available for Content
Management (CM) objects. However, for some functions you must use special
icons, see Integrating SAP Content Management Functions on page 81.
5.1 Navigating in the tree
You can navigate in DocuLink using various methods which depend on the
visualization used:
SAP GUI for Windows
SAP GUI for HTML
DocuLink Web UI
SAP GUI for Windows
To open a project:
1. Click on the small arrow in front of a project name.
The project node is expanded and all assigned views are displayed.
2. Click on a view name to start the view.
The hierarchy tree of the view is displayed.
To open a node:
1. Click on the small arrow in front of the folder icon.
2. Click on the folder name or the folder icon to select a node in order to perform a
function.
A selected node is highlighted. A document node becomes a link to the
document after selecting it.
DC100500-UGD-EN-1 User Guide 25
To expand a project node:
Click the icon to see the additional nodes for the views that have been set up.
To switch between views:
1. Click the (Change view) button and select the required view from the
selection list.
2. When you have already displayed different views, click the (Previous view)
or the (Next view) button to switch between these views.
To navigate down in the tree:
Either click the icon or double-click on the name of the next node.
When the administrator has configured the view accordingly, a selection screen
appears (see below), where you can enter selection criteria for the attributes in
order to restrict the number of records displayed.
Caching node displays on expanding and collapsing
As soon as a node is expanded in the tree, the resulting contents are stored in the
cache. When you close and then re-open the same node later, the contents is not
generated again from the actual data source, thus accelerating the display.
In addition, the system 'remembers' the status of the subnodes, so when you expand
a node again, it displays the same subnodes as the last time it was expanded.
Chapter 5 Navigating
26 User Guide DC100500-UGD-EN-1
Important
This only applies when the node was expanded or collapsed using the
icon. When you double-click on a node name, the selection is performed
again. This method is recommended when the data in the data source is
likely to have changed, although it may slow down operation.
5.1.1 Expanding nodes
You can expand an entire subtree at once, e.g. after you have hidden some lines.
Note: This function is not available in the external (hit)list view.
To expand nodes:
1. Select the uppermost node of the subtree you want to expand.
2. Click the (Expand all) button.
Important
With large volumes of data this function may slow down performance!
To expand an entire tree of a node in a view:
1. Select the required node.
2. Click the (Expand all) button.
All subnodes of this node are expanded.
To expand all nodes in a view:
1. Make sure no nodes have been selected or opened.
2. Click the (Expand all) button.
All nodes and subnodes are expanded.
5.1.2 Hiding nodes
If you want to simplify the way views are displayed, you can hide nodes that are
currently of no interest. These nodes will be visible the next time the parent node is
expanded.
To hide nodes:
1. Select the required node.
2. Click the (Hide node) button.
Tip: To see these nodes again, either click the (Refresh) button or close and
reopen the parent node twice.
5.1. Navigating in the tree
DC100500-UGD-EN-1 OpenText DocuLink for SAP Solutions 27
5.2 Viewing Details
You can use the detail view to display the attribute values of the selected records.For
CM documents, the status information is also displayed here.
To display details:
1. Select the required node.
2. Click the (Detail) button.
Alternatively, you can double-click on the node (if not configured otherwise;
not in DocuLink in Web).
The properties of the record are either displayed in a separate window or in the
same one, depending on the configuration.
If configured accordingly, the original document assigned to the entry may be
displayed as well.
You can also specify which properties are displayed.
To configure the detail view:
1. Click the (Configuration) button in the detail screen.
The Administration Detail screen opens.
Chapter 5 Navigating
28 User Guide DC100500-UGD-EN-1
2. Deselect the fields in the Field selection column that you do not want to
display. To display a field again, select the respective checkbox.
Optionally, select all the fields simultaneously ( ) or deselect them all ( ) by
clicking the respective button.
All the fields that are checked are displayed in the detail screen.
3. Click the (Accept) button.
5.3 Displaying hit lists
You can display a separate hit list with the attributes of the subnodes. In this case, a
selection screen is displayed first in order to restrict the data (see Using selection
screens on page 51 and Using hit lists on page 57).
Note: For CM hierarchies, the CM documents and folders are displayed
without a selection screen, but with their KPro attributes and, if available,
checkout information.
To generate a separate hit list:
1. Select the required node.
2. Click the (Hit list) button.
5.3. Displaying hit lists
DC100500-UGD-EN-1 OpenText DocuLink for SAP Solutions 29
3. Enter the criteria, if necessary using the standard selection functions (see
Selection functions on page 52).
You can also define and use user-specific variants (see Variants on page 53).
4. Click the (Execute) button.
The hit list appears in a separate window.
Tip: Hit list generation can be run in the background. This saves time and
you can continue work while the function is running. To do this, click Hit
list in background instead of Execute. This opens the standard dialog box
for setting up background processes.
To expand the nodes of the separate hit list further, click on the associated node icon.
The hit list is then replaced by a list of subnodes. To return to the hit list, click the
(Back) button.
Tip: The representation of objects from the hit list can be modified to suit users'
requirements using a range of functions, see Changing the display
on page 59.
5.4 Displaying hit lists in tree view
You can display a hit list with the attributes of the subnodes directly in the tree. In
this case, a selection screen is displayed first in order to restrict the data (see Using
selection screens on page 51 and Using hit lists on page 57).
Note: For CM hierarchies, the CM documents and folders are displayed
without a selection screen, but with their KPro attributes and, if available,
checkout information.
To generate a hit list in tree view:
1. Select the required node.
2. Click the (Hit list in hierarchy) button.
A selection dialog containing the available attributes opens.
Chapter 5 Navigating
30 User Guide DC100500-UGD-EN-1
3. Enter the criteria, if necessary using the standard selection functions (see
Selection functions on page 52).You can also define and use user-specific
variants (see Variants on page 53).
4. Click the (Execute) button.
Tip: Hit list generation can be run in the background. This saves time and
lets you continue working while the function is running. To do this, click
Hit list in background instead of Execute. This opens the standard dialog
box for setting up background processes.
You can expand the nodes of the hit list and use the usual DocuLink functions on
these nodes. Furthermore, some functions are available to change the display, see
Changing the display on page 59.
5.5 Displaying original documents
When original documents are assigned to a record, they can be displayed directly.
Depending on the configuration, you can automatically display the original at the
same time using the button. When there is more than one original associated
with a record, a selection list of originals is displayed first.
To display original documents:
1. Select the required record.
2. Click the (Display original) button.
3. When a selection list with several different documents appears, select the
required documents and click the Display original button.
5.5. Displaying original documents
DC100500-UGD-EN-1 OpenText DocuLink for SAP Solutions 31
5.6 Accessing SAP transactions
If there is a valid SAP transaction for the data record (e.g. for an SD sales receipt),
you can jump directly to this transaction.
When you access archived data executing this function, the SAP transaction is not
started. Instead, you will see the associated business or technical view.
To access an SAP transaction:
1. Select the required record.
2. Click the (SAP document) icon.
The assigned SAP transaction is started.
5.7 Refreshing the display
You can refresh the display manually, e.g. after changes to the data have taken place.
Note: This function is not available in the DocuLink Web UI visualization.
When you use the Refresh function of the Web browser, the starting page of
DocuLink Web UI is displayed again.
To refresh display:
Click the (Refresh) button.
5.8 Getting more values for a restricted number of
hits
If the number of displayed entries is restricted (e.g. for performance reasons), you
can display the rest of the entries one block by another.
To get more values:
Click the (Get more data) button.
5.9 Starting GOS
Depending on the configuration, various generic object services (GOS), e.g.Start
Workflow or the Attachment list, can be started via the context menu at the node
(records only).
Using GOS, you can also display Content Server documents. To do so, select the
Attachment list option from the context menu of a node which is configured
accordingly, and then select the required document.
Chapter 5 Navigating
32 User Guide DC100500-UGD-EN-1
Note: This function is only available in the SAP GUI for Windows
visualization.
5.10 Using list view
If you want to view the sub nodes of a particular node in more detail, you can
display them in the list view as an extract of the hierarchy in the external list view,
similar to a hit list. You can then use the same functions as for the hit list (see Using
hit lists on page 57).
Since the list view represents an extract from the hierarchy which, unlike a genuine
hit list, contains no implicit structure information, the node names configured for the
subnodes are used as the column titles.
Note: Certain functions are not available in the list view because of its non-
hierarchical structure.
To display a list view:
1. Select the required node.
2. Open the View menu and choose the List view option.
5.10. Using list view
DC100500-UGD-EN-1 OpenText DocuLink for SAP Solutions 33
5.11 Launching DocuLink Web UI
To launch DocuLink Web UI:
Open the appropriate URL for DocuLink Web UI in your browser.
Note: The appropriate URL might be available in the Favorites menu of
your browser or on an Intranet page. In case of problems, contact your
administrator.
The DocuLink web start screen is displayed, showing hyperlinks to the
available views of the DocuLink project.
5.12 Browsing in DocuLink Web UI
The principal structure of a tree view in DocuLink Web UI is the same as in the SAP
GUI. Here the example of the personnel files view of the DocuLink project Employee
File Management is illustrated. You will find the same elements, like Browse, Add
and All Documents.
The basic element of the DocuLink Web UI hierarchy is a row in the Search Results
table; each row represents a node or a document.
Tip: To additionally display the Tree View in DocuLink Web UI, click the
icon to the very right of the heading bar and select Show Tree. Repeat this
action to turn the Tree View off again.
In addition to the table hierarchy, DocuLink Web UI offers navigation with the
breadcrumb mechanism. The breadcrumb line above the Search Results table will
help you to identify your current position in the levels and sub-levels within a node.
You can click on any of the breadcrumb elements to go directly to the respective
level.
Notes
Using the standard BACK button or shortcut of your browser will result in a
display error in DocuLink Web UI.
Depending on the customizing done by your administrator, the DocuLink
Web UI might look different on your system.
Chapter 5 Navigating
34 User Guide DC100500-UGD-EN-1
5.13 Browsing thumbnails for fast document retrieval
To speed up the search for a particular document, DocuLink Web UI allows you to
see each page of each document in a document folder as a thumbnail. From the
thumbnail view, you can open the document in the viewer configured on your
system.
To display thumbnails of documents:
1. Launch DocuLink Web UI.
2. Navigate to the required document folder and open a node containing
documents.
3. Click the icon to the very right of the heading bar and select Thumbnails.
The pages of the documents in the node are displayed as thumbnails.
5.13. Browsing thumbnails for fast document retrieval
DC100500-UGD-EN-1 OpenText DocuLink for SAP Solutions 35
Notes
You can navigate through the document folder like in the list view.
Folders are displayed in the thumbnails with a folder symbol. To open
the folder, click the symbol.
To switch off the thumbnails view and return to the list view, click the
View link on the right of the heading bar.
DocuLink Web UI displays thumbnails for the following document formats:
TXT
Text document format
PDF
Adobe Reader document format
OTF
SAP output text format
ALF
SAP print list format
TIF
Tagged Image File format (graphics)
FAX
Graphic format
PNG
Portable Network Graphics format
Chapter 5 Navigating
36 User Guide DC100500-UGD-EN-1
JPG
Graphic format
GIF
Graphic format
For MS Office documents, DocuLink Web UI displays an icon instead of a
thumbnail. Click the icon to display the document in its corresponding MS
Office application, for example MS Word, embedded in DocuLink Web UI.
4. Browse through the thumbnails to locate the required document.
5. Click a thumbnail to display an enlarged view of the document. Click on the
enlarged view to open the document in the viewer configured in your system.
In the thumbnails view, the following settings are available:
Page tab
Displays the current page.
Notes tab
Displays notes on the current document, if there are any.
Zoom In/Zoom Out
You can increase or reduce the size of the page in the Page tab.
Layout
You can switch between Vertical and Horizontal layout of the thumbnails.
Default value: Horizontal
Thumbnail size
You can switch between Small, Medium and Large thumbnail size. Default
value: Small
Previous/Next
The thumbnails hit list shows only a certain number of documents at a time. The
actual number depends on the settings of the system. You can navigate between
the displayed documents, using the Previous and Next buttons.
More hits
Displays the next portion of a hit list exceeding the current page display.
Refresh
Refreshes the current view and returns to the first hit list of pages.
5.13. Browsing thumbnails for fast document retrieval
DC100500-UGD-EN-1 OpenText DocuLink for SAP Solutions 37
5.14 Using button tool bar and context menu in
DocuLink Web UI
The DocuLink Web UI visualization offers access to the functions either via the tool
bar buttons or the context menu of the individual elements.
Note: Since the configuration of DocuLink can be changed, you may not be
able to access all functions described in the following.
The tool bar in DocuLink Web UI provides the following buttons:
Up
Goes to the next higher level.
Create
Adds new records and documents with in the SAP system.
Delete
Deletes the selected document(s).
Copy
Copies the selected element to a new location within the SAP system, see
Moving and copying elements in DocuLink Web UI on page 46.
Move
Moves the selected element to a new location within the SAP system, see
Moving and copying elements in DocuLink Web UI on page 46.
Display Original
Displays ArchiveLink and Content Management (CM) documents.
Refresh
Rebuilds the page display.
More hits
Displays the next portion of a hit list exceeding the current page display.
In addition to the buttons in the tool bar, you can use menu items from the context
menu (indicated by the icon next to the folder/document) to trigger an operation.
Note: Some of the context menu items are also available in the tool bar. They
are described in Tool bar on page 38.
Tool bar
Context menu
Chapter 5 Navigating
38 User Guide DC100500-UGD-EN-1
Chapter 6
Performing basic operations
Basic operations with DocuLink comprise the following:
Editing a record
Creating an element
Moving an element
Copying an element
Deleting an element
6.1 Editing a record
You can edit records as long as they are not key fields. Editing is only possible when
a node actually represents a record and is available in editable tables, i.e. not in SAP
standard tables. Optionally, you can also display the original document
automatically.
For CM hierarchy nodes you can only change the document properties or attributes
with this function, not the document itself. To edit the actual document, see Editing
a CM document and/or create a new version on page 87.
Note: In DocuLink Web UI, neither properties nor the contents of CM
documents can be edited.
To modify a data record:
1. Select the required node.
2. Click the (Edit) button.
The record properties are displayed in edit mode. Mandatory fields are
highlighted (by color or with a *) and must contain values.
Tip: In DocuLink Web UI, the navigation path above the input fields
indicates your current position in the list.
3. Perform the required changes; fields that cannot be edited are grayed out.
Important
Only those fields that were neither defined as key fields in the table nor
have a structuring function in the hierarchy may be edited. The key
fields are used to uniquely identify a data record. Fields that cannot be
edited are grayed out.
4. Click the (Accept) button to confirm your changes.
DC100500-UGD-EN-1 User Guide 39
In DocuLink Web UI, click the Change button and modify the node.
Some fields are validated to ensure that the entry is correct (e.g. foreign keys or
dates are checked). In case of an error, a warning message appears. Invalid data
will not be saved.
In the user settings, you may also specify that when a record is changed, any
document assigned to it automatically opens (see Other functions and settings
on page 93). When you make further changes to the same record, the system asks
you whether you want to reopen the document again.
6.2 Creating an element
Depending on the configuration, the following options are available:
Create data recordto create a new data record without an assigned document
(see Creating data records in SAP GUI on page 40).
Create several data recordsto create several data records of the same type in the
same position in the tree, successively; in this case, the create screen remains
open after creating a new element (see Creating data records in SAP GUI
on page 40).
Create and archive one documentto create a data record and simultaneously
archive an assigned document (see Creating and archiving documents
on page 42).
Create and archive several documentsto create a data record and simultaneously
archive a number of assigned documents consecutively (see Creating and
archiving documents on page 42)
Note: In the SAP GUI for HTML visualization, it is not possible to create
documents.
Creating data records and documents in DocuLink Web UI is described in Creating
data records with documents in DocuLink Web UI on page 44
Creating CM documents and folders is described in Creating a CM document
on page 86.
6.2.1 Creating data records in SAP GUI
To create a data record:
1. Navigate to the position in the tree where you want to create a new element.
2. Click the (Create) button.
A selection box with the available elements is displayed. In addition, an option
allows you to create a copy of the selected element, i.e. the input fields of the
new element are already filled with the values of the currently selected element.
3. Select the required element and click the (Accept) button.
Chapter 6 Performing basic operations
40 User Guide DC100500-UGD-EN-1
The Create dialog for the required element is displayed.
4. Enter the necessary data for the corresponding element in the Create dialog,
especially in the mandatory fields highlighted by color. All other fields are
optional.
5. To create only one record:
Click the (Create record) button.
The Create dialog closes and the new record is displayed in the tree.
6. To create several records of the same type in the same position in the tree
Click the (Create several records) button.
The entered field values are transferred and the record is created. This is
confirmed by a message in the status bar. Now you can create as many records
as you like, one after the other:
a. Repeat the process described above; enter the record values and click the
button.
b. After the last record, click the (Cancel) button to close the Create dialog.
6.2.2 Creating as copy
When you want to create a record which is very similar to an existing one (for
example if many of the attributes are the same), you can use the Create as copy
command.
To create a copy of an existing record:
1. Select the record you wish to use as a template and click the (Create) button.
2. Select as copy from the selection list and click the (Accept) button.
The Create dialog for the element is displayed with preset, editable fields.
3. Make the necessary changes, not forgetting the key fields.
4. Click the (Create record) or the . (Create several records) button.
The new record is displayed in the tree.
Creating several records as copies
When you select the element as copy from the selection list the first time, and
after entering the values you click Create several records, the values of the
selected element are preset for each further element. However, you can click
the (Delete entire selection) button to delete the preset settings.
6.2. Creating an element
DC100500-UGD-EN-1 OpenText DocuLink for SAP Solutions 41
6.2.3 Creating and archiving documents
Note: Creating data records and documents in DocuLink Web UI is described
in Creating data records with documents in DocuLink Web UI on page 44.
To create and archive documents:
1. Navigate to the node in the tree to which the document shall be assigned.
Tip: Remember that, depending on the configuration, documents cannot
be stored at all documents. In this case, no create function is available.
2. Click the (Create) button.
Depending on the configuration, a selection box with the available elements is
displayed.
3. Select a document.
4. Select the required archiving scenario, e.g. file import via DesktopLink.
Depending on the selected archiving scenario, different steps may follow to
store the document, e.g. scanning or file selection (see Importing documents
on page 67).
Tip: For more details on the different archiving scenarios see Importing
documents on page 67.
5. Assign a document type to the document by selecting a type from the selection
list.
6. Click the (Accept) button.
The document is inserted in the required position in the tree.
After you exit the creation dialog box, the newly created documents are displayed in
a different color. This color is reset when you refresh the display.
6.2.4 Creating and archiving data records with documents
Depending on the configuration, you can create a data record and simultaneously
archive a document for it. You can choose whether you want to archive one or more
documents together with a single data record.
Note: Creating data records and documents in DocuLink Web UI is described
in Creating data records with documents in DocuLink Web UI on page 44.
To create and archive data records with documents:
1. Navigate to the position in the tree where you want to create a new data record
with a document.
Chapter 6 Performing basic operations
42 User Guide DC100500-UGD-EN-1
Tip: Remember that, depending on the configuration, documents cannot
be stored at all documents. In this case, no create function is available.
2. Click the (Create) button.
A selection box with the available elements is displayed. In addition, an option
allows you to create a copy of the selected element, i.e. the input fields of the
new element are already filled with the values of the selected element.
3. Select the required element for the data record in the dialog.
4. Enter the necessary data for the corresponding element in the Create dialog,
especially in the mandatory fields highlighted by color. All other fields are
optional.
5. Click the (Create and archive one document) or the (Create and archive
several documents) button, depending on how many documents you want to
assign to the data record.
A selection screen for the archiving scenario is displayed, unless the scenario
was already defined during configuration.
6. Select the required archiving scenario.
The selected archiving scenario is automatically re-used for all following
records (for the same user at the same node type). The current scenario is then
specified for the archiving function, unless Always ask was defined as the
standard archiving scenario. In this case, you are asked anew which mode to
use for each archiving operation).
7. If necessary, click the Archiving senario button to change the current archiving
scenario.
Depending on the selected archiving scenario, different steps may follow to
store the document, e.g. scanning or file selection.
For more details on the different archiving scenarios see Importing
documents on page 67.
Note: If the archiving operation is interrupted, you can decide whether
you still want to create the record despite this.
6.2. Creating an element
DC100500-UGD-EN-1 OpenText DocuLink for SAP Solutions 43
When you selected Create and archive one document the create dialog is closed
and the newly created record with the document is displayed in the tree.
8. When you selected Create and archive several documents, the record with the
document is displayed in the tree, however the create dialog remains open.
Now you can assign another document to the same record.
Depending on the selected archiving scenario, perform one of the following:
a. Select an option for the archiving scenario for the next document in the
dialog:
Same scenario: Using the same archiving scenario (same archiving
mode, document type, etc.).
Other scenario: Using a new archiving scenario; the archiving scenario
selection screen is displayed again.
ArchiveLink Scanning: In this scenario, you may select all the
documents in the scanner to be archived to the same data record. This is
only possible if Scan has already been set as the archiving scenario.
b. Repeat the last step for each additional document you want to assign to the
current data record.
c. Finally, click Cancel to close the dialog.
You return to the create dialog and can create the next data record.
d. Finally, click Cancel again to close the create dialog.
In the hierarchy, the new data records (possibly with a document) are displayed in a
different color after you exit the create dialog. When no document node exists, the
value table node for which a document was archived is highlighted and the
archiving information is displayed in the status bar. This color is reset when you
refresh the display.
6.2.5 Creating data records with documents in DocuLink Web
UI
In DocuLink Web UI, creating SAP ArchiveLink documents is possible via file
upload.
To create and archive data records with documents:
1. Navigate to the position in the list where you want to create a new element and
select the corresponding node.
2. Click the Create button in the toolbar of the list control and select the type of
data record to be created.
Tip: This function is also available from the context menu of the selected
element.
A dialog with the data available for the new data record is displayed.
Chapter 6 Performing basic operations
44 User Guide DC100500-UGD-EN-1
3. Enter the necessary data for the new element in the Create dialog, especially in
the mandatory fields highlighted by color. All other fields are optional.
4. To add an attachment, click the Browse button to navigate to the document that
you want to archive.
Click the Attach button to transfer the document to the Current file
attachment(s) field.
5. If prompted, select the document type from the drop-down-list. In case you
have chosen a wrong document type, use the Remove button to remove it.
6. If required, repeat the procedure using the Browse and the Attach button to
add more files.
7. Click the Create button.
The data record with the document(s) is inserted in the required position in the
list
To archive documents:
1. Navigate to the node in the list to which the document shall be assigned and
select the corresponding node.
2. Click the Create button in the toolbar of the list control and select the type of
document to be created.
Tip: This function is also available from the context menu of the selected
element.
The File Upload - Create documents dialog is displayed.
3. To add an attachment, click the Browse button to navigate to the document that
you want to archive.
Click the Attach button to transfer the document to the Current file
attachment(s) field.
4. If prompted, select the document type from the drop-down-list. In case you
have chosen a wrong document type, use the Remove button to remove it.
5. If required, repeat the procedure using the Browse and the Attach button to
add more files.
6. Click the Upload button.
The document is inserted in the required position in the list.
6.2. Creating an element
DC100500-UGD-EN-1 OpenText DocuLink for SAP Solutions 45
6.3 Moving and copying elements in SAP GUI for
Windows
Moving and copying of elements is only possible via Drag&Drop.
Notes
Locked (i.e. checked out) CM documents remain locked after moving. On the
other hand, copies of locked (i.e. checked out) CM documents are no longer
locked after they have been inserted.
Copying between different SAP systems is not possible.
To move an existing record to another position in the tree:
1. Select the required record(s).
2. Drag the selection to the required position in the tree and release the mouse
button.
To copy an existing record to another position in the tree:
1. Select the required record(s).
2. Keep the CTRL key pressed, drag the selection to the required position in the
tree and release the mouse button.
6.4 Moving and copying elements in DocuLink Web
UI
You can move and copy elements using the button bar of the list.
To move a document:
1. Select one or more documents.
2. Click the Move button.
The Move View dialog opens.
Chapter 6 Performing basic operations
46 User Guide DC100500-UGD-EN-1
3. In the Move to field, use the breadcrumb trail to navigate to the target folder
you want to move the document to.
4. Click the Move button.
5. If prompted, select a document type from the drop-down list and click the
Move button.
The document(s) is/are moved to the selected folder.
6.4. Moving and copying elements in DocuLink Web UI
DC100500-UGD-EN-1 OpenText DocuLink for SAP Solutions 47
Note: The following procedure describes how to copy a document; this is
almost identical to the procedure of moving a document. The only difference is
that copying leaves the document also in the source destination.
To copy a document:
1. Select one or more documents.
2. Click the Copy button.
The Copy View dialog opens.
3. In the Copy to field, use the breadcrumb line to navigate to the target folder you
want to copy the document to.
4. Click the Copy button.
5. If prompted, select a document type from the drop-down list and click the Copy
button.
The document(s) is/are copied to the selected folder.
6.5 Deleting elements
You can delete records, documents and links. Since deleting a record can easily lead
to inconsistencies, a record can only be deleted if it has no links. For example, if you
want to delete a product in the sample project, then this product may not be linked
to any customers. On the other hand, you can delete a link at any time since the
actual data record remains intact.
The same applies to linked documents. When you specify a record for deletion
without the assigned document, you are first asked whether you also want to delete
the original. If you do not want to do this, you cannot delete the associated record,
either.
Before the deletion takes place, you are asked whether you really want to delete the
records. The number of records marked for deletion is also displayed for checking
purposes. The question is then repeated for the documents you selected for deletion.
Deleted data records and documents are initially moved to a special table. It is then
the administrator's responsibility to delete them completely (see OpenText DocuLink
for SAP Solutions - Customizing and Administration Guide (DC-CGD)). Until this
happens, deleted records can still be 'rescued' and restored by the administrator.
Tip: CM documents that have been locked (i.e. checked out) by another user
cannot be deleted.
To delete records and documents:
1. Select the required record(s) or document(s).
2. Click the (Delete) button.Alternatively, press the DEL key.
Chapter 6 Performing basic operations
48 User Guide DC100500-UGD-EN-1
3. Confirm the message whether you really want to delete the record by clicking
on Delete.
4. Confirm the message whether you really want to delete the assigned document
by clicking on Delete.
The selected record(s) or document(s) are deleted and disappear from the tree.
To delete records and documents in DocuLink Web UI:
1. Select the required record(s) or document(s).
2. Click the Delete button.
3. Confirm the message whether you really want to delete the items by clicking
the Yes button.
The selected record(s) or document(s) are deleted and are not displayed any
more.
6.5. Deleting elements
DC100500-UGD-EN-1 OpenText DocuLink for SAP Solutions 49
Chapter 7
Using selection screens
When you want to create a hit list or a selection was set up on a node in the
hierarchy tree to restrict the volume of data to be displayed, a drilldown screen
appears, also called a selection screen.
To execute a selection screen in SAP GUI:
1. Enter the required values for the selection to restrict the number of displayed
entries. To do so, you can use the selection functions and/or variants as
described below.
2. Click the (Execute) button.
When you display separate hit lists, you can execute the selection in the
background, so that you can continue to work in the foreground during an
extended selection process. In this case, select Execute in background.The
standard procedure for starting background processes then follows.
In DocuLink Web UI, selection screens are used to restrict the number of displayed
entries.
To execute selection screens in DocuLink Web UI:
1. Enter the search criteria; you can search both for single values and for value
ranges. To search for ranges, enter threshold values in both fields in a row.
2. To display a list of possible entries, click the icon to the right of the search
field, if available. In the list of possible entries, double-click an entry to fill it in
the search field.
3. To start the search, click the Search button.
The search result, one or more master records, is displayed as a hit list in the
Search Results panel.
DC100500-UGD-EN-1 User Guide 51
7.1 Selection functions
When entering values in selection screens you can use the following selection
functions:
(Selection options)
Invokes standard SAP selection options (such as Greater than, Less than,
Single value, Not equal to, etc.).
(Delete selection)
Deletes a single entry in the field and restores the last value saved.
(Delete entire selection)
Deletes all entries from the fields and restores the last values saved.
(Multiple selection)
Allows a multiple selection in a selection screen, for instance to select several
individual objects or sequences of object numbers. This uses the SAP standard
dialog for multiple selection. It contains four tabs where you can specify or
exclude individual values or ranges of values.
Example 7-1: Multiple selection in the selection screen
In the example, the single values IXOS - DocuLink and IXOS-Ixtractor are
entered as multiple selection values for the product name. Use the
(Check) button to test whether the entries you made are correct. Click the
(Accept) button to close the multiple selection screen. Click the (Accept)
button again to close the selection screen. The result of this selection can be
seen here:
Chapter 7 Using selection screens
52 User Guide DC100500-UGD-EN-1
7.2 Variants
You can save the entries for a selection screen that is used on a regular basis in a
user-specific (personal) variant. This way, you can access it directly for the next
retrieval and do not have to enter all the values again.
If other users require the same entries, you can save the variant globally (provided
you have the correct authorization) and make it available to all users. The next time
you make a selection, you can choose this type of pre-defined variant. The input
values are then entered in the appropriate selection fields.
To create a variant:
1. Enter the required values in the selection screen and click the (Save as
variant...) button.
A dialog opens.
2. Enter a name and a description for the variant.
3. Click the (Save as personal variant) button or, if you have the necessary
authorization, the (Save as global variant) button.
To use variants:
1. In a selection screen, click the (Get variant...) button.
7.2. Variants
DC100500-UGD-EN-1 OpenText DocuLink for SAP Solutions 53
Both the personal and global variants available are presented for selection.
2. Select a variant.
The value entries defined in the variant are copied to the selection screen.
To delete a variant:
In a selection screen, click the (Delete variant) button and select the variant
you want to delete.
Tip: You can delete personal variants always, since these are only available to
you. You can delete global variants only if you have the necessary
authorization.
7.3 Configuring selection screens
In selection screens, you can hide fields that you do not require.
Note: This function is not available in DocuLink Web UI.
To configure a selection screen:
1. In a selection screen, click the (Configuration) button.
2. De-select the checkboxes for the fields that you want to hide in the selection
screen.
To display hidden fields again, select the respective checkboxes.
3. Click the (Accept) button to close the Administration screen.
Chapter 7 Using selection screens
54 User Guide DC100500-UGD-EN-1
The deactivated fields are hidden in the selection screen.
7.3. Configuring selection screens
DC100500-UGD-EN-1 OpenText DocuLink for SAP Solutions 55
Chapter 8
Using hit lists
You can make a selection on any data source, for example to examine a group of
elements belonging to a node. You do this using the hit list function. In order to
generate a hit list, the selection criteria entered by the user in a search screen are
evaluated. All the data records that match the criteria are then displayed in a
resulting hit list.
You can create hit lists for CM document folders as well. For CM hierarchies, the CM
documents and folders are displayed without a selection screen, but with their KPro
attributes and, if available, checkout information.
8.1 Different representations
There are two representations available for hit lists:
Hit list in separate view
Hit list in tree view
8.1.1 Hit list in separate view
The hit list in separate view is displayed in a separate screen. This separate view
provides a more detailed display and more extensive editing capabilities for
representing the records.
You can expand the nodes of the separate hit list further by clicking on the
associated node icon. The hit list is then replaced by a list of subnodes. To return to
the hit list, click the (Back) button.
Hit lists for CM
folders
Expanding
nodes
DC100500-UGD-EN-1 User Guide 57
As in other SAP applications, you can change the column widths by dragging the
dividing line with the mouse, define the column order by means of Drag&Drop and
select multiple entries using the SHIFT and CTRL keys. Many additional functions
are available in the context menus.
In the case of separate hit lists, which are displayed in a separate view, further SAP
standard functions for lists are available. Refer to the SAP documentation for a
description of these functions.
8.1.2 Hit list in tree view
The hit list in tree view is displayed in the form of a tree which is integrated into the
hierarchy of the existing view. The tree display shows you how the records are
organized within the hierarchy.
You can, however, expand the nodes from the hit list in tree view and use the
standard DocuLink functions on these nodes. Furthermore, some functions are
available to change the tree view display, see Changing the display on page 59.
8.2 Special functions
In addition to the functions already mentioned in Navigating on page 25, you can
also use certain special functions in hit lists. These will be described in the following.
Standard
functions for
lists
Chapter 8 Using hit lists
58 User Guide DC100500-UGD-EN-1
8.2.1 Getting more data
When the maximum number of hits for display is exceeded in a hit list, only the
permitted number of hits are displayed to start with.
To display more data:
Select the hit list and click the (Get more data) button.
Each time you do this, another X records are retrieved where X is the maximum
permitted number (see also Other functions and settings on page 93).
This can be useful, for example, when a product was purchased by a large number
of customers and you are searching for a particular customer but do not want to
have to scroll through all the records at once. When large volumes of data are
involved this also has an impact on performance, since selecting all the data at once
can lead to significant delays and even timeouts.
8.2.2 Searching anew in separate hitlist
To change the selection criteria for your separate hit list, click the (Back) button.
The selection screen appears and you can continue in the usual way.
8.2.3 Refreshing
When a data source on which the hit list is based is subsequently modified, the hit
list must be refreshed. To do this you do not have to start a new search, instead click
the (Refresh) button. The most recent status of the hit list is displayed.
8.2.4 Displaying header data
Some additional information for the (separate) hit list (e.g. project, version, view,
attribute object, node type) is contained in the header data. To display it, click the
(Header data) button.
8.3 Changing the display
You can change the hit list display in various ways to suit your needs, for example
by sorting the data or hiding or moving individual columns. You can define these
settings either temporarily or permanently for a specific node.
8.3. Changing the display
DC100500-UGD-EN-1 OpenText DocuLink for SAP Solutions 59
8.3.1 Moving a column
You can alter the sequence of the columns to suit your needs.
To move a column:
1. Select the required column by clicking on the column title.
2. Use Drag&Drop to move the column where you want to place it.
Tip: In the case of hit lists in tree view, it is not possible to move columns with
Drag&Drop. Click the (Output Settings) button to define the sequence of
columns (see Configuring hit lists in tree view on page 62).
8.3.2 Hiding a column
To hide a column:
1. Select the required column by clicking on the column title.
2. Select Hide column from the context menu.
Tip: Alternatively, you can exclude a column from the display by using the hit
list configuration screen (see Configuring hit lists in tree view on page 62).
8.3.3 Sorting records
You can sort the data records in a hit list using certain attribute values such as.
name, date, etc.
To sort records:
1. Select the attribute to be used for sorting by clicking on the respective column
title.
2. Specify sort order by clicking the (Sort in ascending order) or the (Sort in
descending order) button.
Sorting uses the following rules:
When no column is selected, the rows of the table are sorted using key fields.
When one attribute is selected, the sort order is unambiguous and the records are
immediately sorted in ascending or descending order on the basis of this
attribute.
When several attributes are selected, the sort order depends on the type of hit
list.
Note: In the case of hit lists in tree view, the Output Settings screen appears
(see also Configuring hit lists in tree view on page 62) and allows you to
Chapter 8 Using hit lists
60 User Guide DC100500-UGD-EN-1
specify the sort order. The columns that are selected in the hit list are also
selected in the configuration screen.
Sorting is automatically performed in the order in which the columns were selected.
Click on the columns by which you want to sort (in the correct order!) and then
choose the sort function.
8.3.4 Editing the list layout
You can edit the appearance of a hit list using the layout function.
To edit the list layout:
1. Click the (Select layout) button in the list view or the small arrow next to
that icon in the separate hit list.
2. Select Change layout... from the context menu.
3. Specify the settings for column selection, sorting, filters and display purposes.
Refer to your SAP documentation for a description of these functions.
Sort order in
separate hit
lists
8.3. Changing the display
DC100500-UGD-EN-1 OpenText DocuLink for SAP Solutions 61
8.3.5 Configuring hit lists in tree view
You can (permanently) define the representation of the hit lists in tree view with
regard to the scope and sequence of all the columns in a single screen.
Tip: Alternatively, you can configure the hit list using the layout function (see
Editing the list layout on page 61).
To configure hit lists in tree view:
1. Click the (Output Settings) button in the tree.
Tip: When you select specific columns in the hit list before invoking
Output Settings, the corresponding lines are also selected in the
configuration screen.
2. You can define the following output settings for each attribute object:
Selection
Attribute selection; only fields marked with a checkmark are displayed.
Sort
Sorts the data in ascending (U) or descending order (D); this automatically
forces an entry in Sort order.
Sort order
Determines the sequence of the sort fields. When more than one sort field is
specified, you have to make an entry in the Sort field.
Chapter 8 Using hit lists
62 User Guide DC100500-UGD-EN-1
Output length
Number of displayed characters; it is determined automatically, but can be
overwritten
3. Change the order of the attributes as required:
a. Select the line to be moved by clicking in the field at the beginning of the
line.
A small arrow indicates that the attribute is selected.
b. Click on the line above which the selected line is to be inserted.
c. Click the (Move) button.
Now the attribute is displayed at the selected place.
d. Repeat this process until you have the order you want.
4. Click the (Accept) button to close the configuration screen.
The hit list now appears as you configured it.
8.3. Changing the display
DC100500-UGD-EN-1 OpenText DocuLink for SAP Solutions 63
Part 3
Working with DocuLink
In the following chapters, you will find the day-to-day operations with DocuLink.
Caution
Due to technical restrictions, not all DocuLink functions are available in the
different visualizations. Note the respective limitations indicated in the
following chapters.
Part 3 Working with DocuLink
66 User Guide DC100500-UGD-EN-1
Chapter 9
Importing documents
The documents to be stored in DocuLink can be imported or entered in the system in
different ways. There is a range of options, depending on whether the documents
already exist (for example, in a third-party system) or whether they must be
imported.
Note: This function is not available in the DocuLink Web UI visualization.
In DocuLink Web UI, creating SAP ArchiveLink documents is possible via file
upload (see Creating data records with documents in DocuLink Web UI
on page 44).
9.1 Entry via scenarios and backend
In order to enter new documents and the indexing information they require in the
archive system, the following scenarios are supported on the front-end PC:
Late storing with bar codes
When a new document record is created in DocuLink, an entry screen is
displayed where you can enter the bar code of the document to be linked to. The
document with the bar code can be scanned later and archived.
Storing for subsequent entry
When storing a document for subsequent entry, the document is scanned and
archived in the SAP application before the workflow starts. The document type
assigned to the document determines the workflow and, if configured
accordingly, how a record is stored with the archived document in DocuLink.
Archiving from the file system (standard ArchiveLink)
Selecting and archiving the file from the SAP GUI. Requires no additional
software on the client.
Archiving from the file system (DesktopLink)
Fast option for selecting and archiving the file from the SAP GUI, but requires
additional software (DesktopLink) to be installed on the client.
Tip: For more details see Entry via DesktopLink on page 68.
Archiving from the scanner
Scans a document using the scan client and archives the document from there.
Entry via DesktopLink
Document is archived from other programs using DesktopLink. When entering
documents from ODMA-compatible applications using DesktopLink, you can
preset fields in the input screen using user-defined properties. Furthermore, you
DC100500-UGD-EN-1 User Guide 67
can specify which DocuLink view is automatically displayed and which nodes
are expanded. This eases navigation to the required node for the user.
Creating in the editor (CM documents only)
The CM document is created and edited in the editor during entry.
In order to enter documents that already exist in electronic format, one of the
following methods can be used via the back-end (usually on the archive server):
Interface for entering external data (documents + attributes) with transfer of the
attributes to the SAP application; this interface can be used, for example, by
scanning service providers.
Interface for the transfer of COLD data together with transfer of attributes to the
SAP application.
Note: The transfer of COLD data always represents an additional project.
Special data transfers from external systems are possible by designing a separate
function group and using project-specific user exits (for example the Invoice
Reader solution package).
The system asks you to specify which archiving method is to be used (if alternatives
are available) when a document is created (see Creating and archiving documents
on page 42). The last selected scenario is automatically used unless the Always ask
option has been defined as the default archiving mode. To select a different scenario,
click the Reset archiving scenario button.
The necessary customizing must be carried out for each of these archiving scenarios
before they can be used (see OpenText DocuLink for SAP Solutions - Customizing and
Administration Guide (DC-CGD)).
9.2 Entry via DesktopLink
Note: This function is only available when the add-on DesktopLink is
installed.
DesktopLink offers various possibilities to start archiving documents; for more
details see OpenText DesktopLink - User Guide (CLDL-UGD).
SAP GUI
There are various ways to start archiving from the SAP application:
via the SAP OAWD transaction (Store documents)
via the SAP transaction of the individual business objects (document lists)
via the SAP transaction for Livelink ECM Suite for SAP Solutions PLM (/
IXOS/PLM)
via the DesktopLink transaction J8AM (Archive from filesystem)
via the Content Management interface
Chapter 9 Importing documents
68 User Guide DC100500-UGD-EN-1
Word, PowerPoint and OpenText Imaging Windows Viewer
Via the standard menu items Save or Save to IXOS and selecting the target
application.
All Windows applications
Via the context menu Send to Livelink ECM Suite for SAP Solutions in
the Windows Explorer
Via Drag&Drop on the Livelink ECM Suite for SAP Solutions desktop
icon
Via a special print driver that converts the file to PDF or TIFF format first
and then archives it (OpenText PDF Converter or OpenText TIFF Converter)
To enter documents via DesktopLink:
1. Start archiving via DesktopLink using one of the starting points described
above.
2. In the SAP GUI, select the document type, the default settings and the DocuLink
scenario. This step may not be necessary, if these settings have been predefined.
3. In DocuLink, navigate to the required view if this is not yet displayed.
4. In the hierarchy, navigate to the node to which the file is to be assigned. This
may be:
A value table node in order to create a record and archive the document to
this record.
A document node in order to add a document.
A value table node with a subordinate document node, in order to add a
further document to the existing record.
5. Click the (Create) button. When the document type has not been uniquely
determined, a selection dialog box is displayed for each file.
All the current files are assigned to a single node (i.e. the current node).
9.2. Entry via DesktopLink
DC100500-UGD-EN-1 OpenText DocuLink for SAP Solutions 69
Chapter 10
Exporting documents (OpenText Rendition Server)
Note: Document export is only supported for the SAP GUI for Windows and
requires a prior installation of OpenText Rendition Server.
DocuLink offers the following export options for the archived documents:
Download
Copies the document and converts it to the PDF, TIFF or TXT format for local
storage.
E-Mail
Copies the document and sends it as an E-mail.
Print
Prints the document on a specified printer.
Tip: To ease access, all export functions are also accessible from the context
menu.
For all options, DocuLink allows you to export documents either as single
documents or as part of a complete folder structure. Thus it is possible to export also
large collections of documents in one batch.
Tip: Processing of large export jobs may be time consuming due to the
considerable computing workload.
10.1 Downloading documents
When you download a document, DocuLink generates a local copy of the document
in the specified format together with an additional index page. The original
document in the archive remains unchanged. In this way, it is possible to create a
local copy of SAP documents e.g. if you must provide certain documents to users
who have no access to your SAP system, but are able to use an internal file share.
To download one or more documents:
1. Navigate in your SAP system to the required documents.
2. Select the required document(s) either as single documents or a complete folder
containing documents.
3. Click the (Document Processing) button and select Download document
entry in the Document Processing dialog.
The Download document dialog opens.
DC100500-UGD-EN-1 User Guide 71
4. Select the Task Profile field and click the icon to open the Task Profile
dialog. Select the required task profile from the selection dialog.
5. Click the (Copy) button to confirm your selection and press ENTER key.
The task profile together with its defined download path are displayed in the
Download document dialog.
6. If required, enter additional information in the Comment field.
This comment will be visible in the Overview of my Document Processing jobs
dialog.
7. Click the Download button to trigger the download of the selected
document(s).
Depending on the Task Profile setting, the download renders either to separate
target files or to one single merged target file. In the former case, the
document(s) is downloaded and an index page in HTML format is generated in
the download path.
Note: The index page is only generated when this is activated in the
Rendition Server profile.
In the case of a merged download, no index page in HTML format is generated
in the download path.
Chapter 10 Exporting documents (OpenText Rendition Server)
72 User Guide DC100500-UGD-EN-1
10.2 Sending documents as e-mail
Prior to sending documents as an e-mail, a correct e-mail address must be defined in
your user profile.
Note: Depending on the configuration, this definition may be your
responsibility.
To send one or more documents as e-mail:
1. Navigate in your SAP system to the required documents.
2. Select the required document(s) either as single documents or a complete folder
containing documents.
3. Click the (Document Processing) button and select Send document as E-
mail entry in the Document Processing dialog.
The Send document as E-mail dialog opens.
10.2. Sending documents as e-mail
DC100500-UGD-EN-1 OpenText DocuLink for SAP Solutions 73
4. Select the Task Profile field and click the icon to open the Task Profile
dialog. Select the required task profile from the selection dialog.
5. Click the (Copy) button to confirm your selection and press ENTER key.
The task profile is displayed in the Send document as E-mail dialog.
6. If required, enter any additional information in the Comment field.
7. Select the To field and enter the recipient's mail address. Alternatively, click the
icon to open the E-Mail Address dialog and select the recipient from the
SAP mail system.
To enter multiple recipients:
a. Click the button to open the Multiple Selection for dialog.
b. Select an empty row in the Multiple Selection for dialog.
c. Press F4 key to open the E-Mail Address dialog and select the required
recipient. Click the (Copy) button to confirm your selection.
Chapter 10 Exporting documents (OpenText Rendition Server)
74 User Guide DC100500-UGD-EN-1
d. Repeat the sub-steps a. through c. for every recipient you want to add.
e. Click the (Copy) button to close the Multiple Selection for dialog.
The defined recipients are added in the To field; however, only the first
entry is visible.
Tip: To view your entries, click button to open the Multiple
Selection for dialog again.
8. If required, repeat the above step for the Cc field.
9. Enter the subject of your mail in the Subject field.
10. If required, enter additional text to be mailed in the field below the Subject
field; a maximum of 1024 characters is supported.
11. Click the Send button to trigger the mailing of the selected document(s).
10.3 Printing documents
When you print a document, DocuLink converts the document to the PDF format
prior to sending it to the printer.
To print one or more documents:
1. Navigate in your SAP system to the required documents.
2. Select the required document(s) either as single documents or a complete folder
containing documents.
3. Click the (Document Processing) button and select Print document entry in
the Document Processing dialog.
The Print document dialog opens.
4. Select the Task Profile field and click the icon to open the Task Profile
dialog. Select the required task profile from the selection dialog.
5. Click the (Copy) button to confirm your selection and press ENTER key.
10.3. Printing documents
DC100500-UGD-EN-1 OpenText DocuLink for SAP Solutions 75
The task profile together with its defined printer path are displayed in the Print
document dialog.
6. If required, enter any additional information in the Comment field.
This comment will be visible in the Overview of my Document Processing jobs
dialog.
7. Click the Print button to trigger the printing of the selected document(s).
10.4 Monitoring output jobs
In order to monitor the progress of your own output jobs, DocuLink allows to
display their status in the SAP system.
New: Monitoring of output jobs has been improved.
To monitor the current output jobs:
1. Click the Document Processing button and select My job overview entry in
the Document Processing dialog.
The Overview of my Document Processing jobs dialog opens.
The log entries for the currently processed output jobs are displayed with their
current status.
The status messages show the following information:
- download job was finished successfully. Click the icon to access
the generated index page in HTML format. The creation of the index page
does not start until the document download is finished. To open a
document, click the respective link.
Chapter 10 Exporting documents (OpenText Rendition Server)
76 User Guide DC100500-UGD-EN-1
- download job was processed with errors.
in the log entry, click the icon to display a more detailed error list. In
this list, some count information is stated if available. A list of source
documents associated with errors that happened during processing is
also provided. Note that parts of this list are currently only localized in
English.
Example 10-1:
the index page creation fails or the index page displays an error message:
10.4. Monitoring output jobs
DC100500-UGD-EN-1 OpenText DocuLink for SAP Solutions 77
The system checks for which documents a problem occurred and
invalidates the respective document links. In addition, archive document
id and archive id are displayed, if available.
Date and Time - Date and time of job request.
Fcode - Type of process: download, print or send document as E-mail.
Comment - Comment entered by the user launching document processing.
Message - If the message shows Finished!... or Index HTML creation
failed, a counter info is displayed. The counter info has the format
000000xxxx (000000xxxx). The number before the brackets is the number of
already processed documents. The number in brackets is the target number
of documents to be rendered.
Example 10-2:
0000000000 (0000000000) - 0 of 0 documents were processed. For
example, the job was started with no source documents and
therefore no documents were processed. This occurs if a user selects
an area without documents in a DocuLink project view.
0000000003 (0000000003) - 3 of 3 documents were processed.
0000000005 (0000000010) - 5 of 10 documents are processed but 5 are
still outstanding. If you find such a count in a message stating the job
is Finished! or Index HTML creation has failed, some unusual
problem has occurred. The job has probably been aborted. In usual
error cases, the number of processed documents ends with the same
count as the target number.
Note: If the user is not logged on in English language, the Message
column title is displayed as <TRFC_STATUS_MSG>. Currently, there is
no localization available. See the latest release notes for more
information.
UNC path - path to html index page.
2. Click the (Continue) button to close the dialog.
Chapter 10 Exporting documents (OpenText Rendition Server)
78 User Guide DC100500-UGD-EN-1
To delete the logs entries of output jobs:
1. Click the (Document Processing) button and select My job overview entry
in the Document Processing dialog.
The Overview of my Document Processing jobs dialog opens.
The log entries for the processed output jobs are displayed with their current
status.
2. Select the required job and click the (Delete) button.
The Delete record dialog opens.
3. Confirm deletion by clicking the Yes button.
The selected log entry is deleted.
Tip: In addition to the monitoring of your own output jobs, administrators
may use an additional function to provide more detailed information on job
processing.
10.4. Monitoring output jobs
DC100500-UGD-EN-1 OpenText DocuLink for SAP Solutions 79
Chapter 11
Integrating SAP Content Management Functions
11.1 Content Management (CM) functionality
Document hierarchies from an SAP Content Management (CM) system may be
integrated into DocuLink structures as special folders. These so-called CM folders
are highlighted (usually in color).
Tip: You can define how to highlight these special CM folders user-specifically,
see Other functions and settings on page 93.
Apart from the standard functions for nodes, documents in these folders also feature
the familiar CM functions from the SAP Content Viewer (assuming you have the
required authorization). These functions includes checking documents out or in,
displaying document properties and versions, changing the document status or
storing a local copy without checking out.
Note: CM functions are not available in DocuLink Web UI.
However, you can display the CM documents themselves just as ArchiveLink
documents (see Displaying original documents on page 31).
In CM document hierarchies, the hierarchical structure is displayed on the left-hand
side of the screen in the so-called hierarchy area, as in the user interface for the
individual business objects. On the right-hand side of the screen, the actual
document is displayed in the document area and can be edited in the Content Viewer.
Hierarchy area -
document area
DC100500-UGD-EN-1 User Guide 81
The functions in the document area (Content Viewer) always refer to the document
currently being displayed there. To switch the current document, double-click the
required document's name in the hierarchy area.
11.2 Displaying CM documents and versions
Note: CM functions are not available in DocuLink Web UI.
However, you can display the CM documents themselves just as ArchiveLink
documents (see Displaying original documents on page 31).
To display the current document in a viewer:
Click the (Display) button in the document area.
To preview a document:
Click on the document name in the hierarchy.
Alternatively, Select the required document in the hierarchy and click the
Preview button in the document area.
In both cases the most recent version of the document is displayed.
To display a version overview:
Click the Versions button in the document area.
An overview of all existing versions of the current document displays.
Chapter 11 Integrating SAP Content Management Functions
82 User Guide DC100500-UGD-EN-1
Tip: You can browse through the views that have already been displayed (e.g.
version overview, document preview, attribute properties, etc.) by clicking the
(Back) or the (Next Page) button.
11.3 Displaying and editing CM properties
In a CM hierarchy, you can display additional properties of the following elements:
Documents
Folders
Versions
Document attributes (corresponds with the contents of the Properties tab in the
document properties dialog)
In the following sections we will describe how to display the various properties. To
edit the properties, switch to edit mode in the display screen.
Note: To edit the properties you require the correct user rights and permission
for the node type.
To display document properties:
Click the (Detail) button in the DocuLink toolbar.
Alternatively, double-click the document name.
A dialog with the various properties for the current document appears.
11.3. Displaying and editing CM properties
DC100500-UGD-EN-1 OpenText DocuLink for SAP Solutions 83
To display folder properties:
Click the (Detail) button in the DocuLink toolbar.
Alternatively, double-click the folder name.
A dialog with the various properties for the current folder appears.
To display version properties:
Select the required version in the version overview and click the (Properties)
button in the document area.
To display attribute properties:
Click the Properties button in the document area.
Chapter 11 Integrating SAP Content Management Functions
84 User Guide DC100500-UGD-EN-1
The attribute properties for the current document (which corresponds to the
contents of the Properties tab in the document properties screen) are displayed
in the document area.
Tip: When you select several documents to display the attribute properties,
these views are "stacked" in the document area. You can browse through the
views by clicking the (Back) or the (Next Page) button.
11.4 Creating a CM folder
You can create CM folders directly in the DocuLink tree.
To create a CM folder:
1. Select a node which is configured for CM folders and click the (Create)
button.
2. Select Create CM folder in the selection dialog.
3. Enter a name and a description for the new folder.
Note: The options Hidden and Order of Contents Freely Determinable
are currently not supported in DocuLink.
4. Click the button.
11.4. Creating a CM folder
DC100500-UGD-EN-1 OpenText DocuLink for SAP Solutions 85
11.5 Creating a CM document
You can create CM documents directly in the DocuLink tree by using the following
methods:
Importing a file (also using DesktopLink).
The process is the same for both cases; however, when importing a file via
DesktopLink, an additional file in TIFF format is created.
Using an editor.
Using an existing template (if available).
Templates already have certain content, properties or layout information
defined.
Note: To edit a document (especially when using templates) you require the
appropriate user authorization and permission for the node type.
To create a document by importing a file:
1. Select a node which is configured for CM documents and click the (Create)
button.
2. Select Create CM document in the selection dialog.
3. Select a file import scenario.
4. Select the required file in the file selection dialog.
5. Enter a name and a description for the new document.
6. When several different document classes are available, select the correct one for
your document.
7. Click the button.
The new document appears in the hierarchy.
To create a new document in the editor:
1. Select a node which is configured for CM documents and click the (Create)
button.
2. Select Create CM document in the selection dialog.
3. Select the Start CM editor scenario.
4. Enter a name and a description for the new document.
5. When several different document classes are available, select the correct one for
your document.
6. Select the MIME type for the new document. According to this type, the
corresponding editor will be used.
Chapter 11 Integrating SAP Content Management Functions
86 User Guide DC100500-UGD-EN-1
7. Click Start CM editor.
8. Edit the file in the editor. The file is automatically given the name you entered
in the previous dialog.
9. Save the file and close the editor.
The new document appears in the hierarchy.
To create a file from a template:
1. Select a node which is configured for CM documents and click the (Create)
button.
2. Select Create CM document with template in the selection dialog.
3. Select the required template from the selection list if several are available.
Note: Only those templates maintained in your current logon language
are available.
4. Enter a name and a description for the new document.
5. In the Properties tab, you can enter a comment and specify possibly further
properties, depending on the configuration.The name and description are preset
according to the template. However, you can still edit the entries.
6. Click the (Save) button.
The template is opened in the editor.
7. Edit the file in the editor.
The file is automatically given the name you entered in the previous dialog.
8. Save the file and close the editor.
The new document appears in the hierarchy.
11.6 Editing a CM document and/or create a new
version
Note: To edit a document you require the appropriate user authorization and
permission for the node type.
Important
While a user edits a CM document it is automatically locked for use by other
users. Meanwhile, other users can access the document only in read-only
mode. Only after the document has been saved and closed in the editor, it is
released for all users.
To edit an existing CM document:
1. Select the required document in the hierarchy.
11.6. Editing a CM document and/or create a new version
DC100500-UGD-EN-1 OpenText DocuLink for SAP Solutions 87
2. Click the (Edit CM document) button.
The document opens in the corresponding editor.
3. Edit the document and save the changes.
4. Close the editor.
A dialog appears asking you whether you would like to overwrite the old
document version or create a new one.
5. Select the required option.
6. Click the (Store) button.
The version overview is updated.
Tip: Locked documents are highlighted for distinction; you can change the
highlighting color (see Defining color settings on page 94).
11.7 Storing CM documents as a local copy
If you want to edit a CM document without saving your modifications for other
users or further editing in the system, you can store a local copy of the document. In
this case, the document is not locked for other users. If you want to transfer the
modifications to the system at a later time, you can either check in a new version of
the document or create a new document.
To store a local copy:
1. Select the required document in the hierarchy.
2. Click the (Local copy CM document) button.
3. In the File Save dialog, enter a path and a name where the document will be
stored locally.
4. Click the Save button.
The document is stored locally in your file system.
11.8 Checking out a CM document
If you want to edit a CM document for a longer period and want to lock the
document for other users during this time, you can check out the document from the
system. After editing the document (for instance in different editors or during a
range of days), you check in the document again, thus removing the lock for other
users.
Tip: Locked documents are highlighted for distinction; you can change the
highlighting color (see Defining color settings on page 94).
Chapter 11 Integrating SAP Content Management Functions
88 User Guide DC100500-UGD-EN-1
To check out a CM document:
1. Select the required document in the hierarchy.
2. Click the (Check out CM document) button.
3. In the dialog, enter a path and a name where the document will be stored for
editing.
4. Click the Save button.
The document is stored locally in your file system and can be edited. In the
hierarchy, the checked-out document is highlighted.
11.9 Checking in a CM document
If you want to transfer modifications to a CM document that you either stored
locally or that you checked out back to the SAP system, you can check in the
document again. You can choose whether you would like to overwrite the old
version or create a new version of the document. In both cases, the lock is removed
from the document after check in and the document is released for other users.
To check in a CM document:
1. Select the required document.
2. Click the (Check in CM document) button.
3. If necessary, enter a comment such as the reason for modifying the document.
4. If you do not want to create a new version of the document, activate the
Overwrite old version option.
5. Click the (Save) button.
The document is unlocked for other users and no longer highlighted.
11.10 Unlocking a CM document
It may happen that a document is checked out by a user and for certain reasons
cannot be checked in again. In order to release the document for other users, you can
remove the lock on a CM document manually.
Note: To unlock a document you require the appropriate user authorization
and permission for the node type.
To unlock a CM document:
1. Select the required document.
2. Click the (Undo check out CM document) button.
11.9. Checking in a CM document
DC100500-UGD-EN-1 OpenText DocuLink for SAP Solutions 89
In the DocuLink status bar, a message informs you that the document was
unlocked.
11.11 Setting the status
You can change the status of a document, e.g. from In work to Quality check.
Note: To set a document status you require the appropriate user authorization
and permission for the node type.
To set a document status:
1. Select the required document.
2. Click the (Set status) button.
Alternatively, you can click the status icon for the document in the tree (if
available).
3. Select the required new status for the selected document from the selection list.
The status symbol for the document in the tree, if available, is changed
accordingly.
Chapter 11 Integrating SAP Content Management Functions
90 User Guide DC100500-UGD-EN-1
Chapter 12
Using DocuLink Web UI hyperlinks
In DocuLink Web UI, maintained hyperlinks can be used either with the Related
Links button of the list view toolbar or via the context menu of the respective list
item.
Note: This specific DocuLink Web UI function is not available in the SAP GUI
for Windows or SAP GUI for HTML visualization.
To start hyperlinks via list toolbar:
1. Navigate to an item in the list where you want to open the hyperlink.
2. Click on the Related Links button and select the desired hyperlink.
The hyperlink is opened in a browser window.
To start hyperlinks via the context menu:
1. Navigate to an item in the list where you want to open the hyperlink.
2. Invoke the context menu of a list item, open the sub-menu Related Links and
select the desired hyperlink.
The hyperlink is opened in a browser window.
Any of the maintained hyperlinks are accessible in the list view, if the node type
with hyperlink mapping is opened or selected.
DC100500-UGD-EN-1 User Guide 91
Chapter 13
Other functions and settings
In addition to the functions for special elements, there are also some general
functions and settings in DocuLink.
13.1 Getting help
There are different ways to get help in DocuLink:
To open the DocuLink help, click the button.
To find out which DocuLink version installed, select the menu command
DocuLink-Help About DocuLink.
To display a detailed list of the transports imported to your system, click on the
button in the About dialog (not in DocuLink in Web); the installed Add-On
packages also appear as transports in this list.
In addition, specific help functions are available for the different visualizations.
For the SAP GUI for Windows, you have the following options:
To open the user documentation, select the menu command DocuLink-
HelpDocuLink Documentation.
To access general on-line help, place the cursor on the object you need help about
and press F1.
To access input help while entering information in dialog boxes, press the F4 key.
For the DocuLink Web UI, you have the following options for an input help:
To access input help in a selection or create screen, click the icon next to the
input field.
To fill in date fields, a calendar is provided as input help. You can browse
through the months and select a date.
For all other input fields, a selection list with the possible values is displayed. If a
large number of values is available, you can browse through the entries. To select
the required value for your input, click the OK button. The value is copied to the
input field.
SAP GUI for
Windows
DocuLink Web
UI
DC100500-UGD-EN-1 User Guide 93
13.2 Specifying program settings
The Settings menu contains options that allow you to adapt the user-specific display
in DocuLink.
Note: These functions are not available in DocuLink Web UI.
13.2.1 Defining color settings
You can specify how the different node types and highlighted elements (e.g. selected
attribute record) are displayed.
The following display settings can be defined:
Static and dynamic nodes
Newly created attribute records, with and without documents
Attribute records, also for data from an archive (offline) and for displaying
alternate row colors
Hit list headlines
Document nodes (also for displaying alternate row colors)
CM objects (also locked objects)
To define the color settings:
1. Select the menu command Settings Colors.
2. Define the colors individually for each different node type:
a. Double-click on the corresponding node type.
A selection of possible display settings appears.
b. Double-click the required setting.
3. Alternatively, use the following buttons to change all settings to a defined
pattern:
Default colors: Reverts to the default colors
Without background color: Uses colors without a gray background
4. Click the (Save color settings) button.
5. When you have customized all the colors, click the button to close the dialog.
Chapter 13 Other functions and settings
94 User Guide DC100500-UGD-EN-1
13.2.2 Defining settings for current project
You can define some settings affecting the project view. These settings are only valid
for the current project.
Note: Depending on the configuration, not all settings may be available.
To specify user settings:
1. Select the menu command Settings User settings.
The User settings for view dialog appears.
2. Specify the following options as required:
Max. number of hits
Only for value table nodes: Specifies the maximum number of found objects
displayed in the hit list; however, the value be limited by the maximum
number of matches defined during customizing.
Display docs
Specifies the behavior of records containing the DocID and ArchivID
(DOCDIRECT):
space (default): displays details and original
V: displays details only
D: displays original only
Start viewer
Opens the associated original automatically (if one exists) when you start
the detail or edit function or displays a list of available documents for you
to select from.
No start picture
Deactivates the background screen for the inplace view.
This option is only available when inplace view was customized for the
view.
13.2. Specifying program settings
DC100500-UGD-EN-1 OpenText DocuLink for SAP Solutions 95
No inplace view
Deactivates the inplace view (i.e. simultaneous view of the navigation tree
and document or hit list).
This option is only available when inplace view was customized for the
view and when no CM document hierarchies exist in the view.
3. Click the button to close the dialog.
Chapter 13 Other functions and settings
96 User Guide DC100500-UGD-EN-1
Part 4
DocuLink applications
Chapter 14
DocuLink views in SAP Customer Interaction
Center (CIC)
Assuming the required configuration, you can also call up DocuLink views from the
SAP CIC transaction (CIC0) . The view is displayed in a special tab directly in the
Customer Interaction Center (CIC).
Displaying a view
In the Customer Interaction Center (CIC0 transaction), select a tab with a DocuLink
project as a name. In the following graphic you see the sample project CRM Customer
folder within the CIC application.
Functionality
In the CIC transaction, all familiar DocuLink functions are available for the view.
Note: SAP standard CIC functionality is no more available since SAP CRM 6.0
(= SAP CRM 2007).
DC100500-UGD-EN-1 User Guide 99
Chapter 15
Integrating workspaces provided by Extended ECM
for SAP Solutions
In case DocuLink is installed together with OpenText Extended ECM for SAP
Solutions (Extended ECM for SAP Solutions), it integrates seamless into this
environment. Extended ECM for SAP Solutions in turn plugs into Enterprise Server.
This integration applies in particular to the workspace feature, which is based on a
special node type, and to Records Management with ArchiveLink documents.
15.1 Navigating workspaces
Independent from the visualization, you can navigate through the workspace tree as
usual by opening/closing the individual workspace folders.
If you want to see any content, double-click the respective workspace item or use the
functionality of the item's context menu. Depending on the customized setting, an
inplace view or an external view is used to display the content.
In case of a folder or another non-content object like e.g. a discussion channel, its
properties are displayed. In case of an external view, the properties view of such an
item will not be available.
In case of a shortcut item, the content of the original item will be opened.
Note: Navigating on the Content Server side may offer more functionality for
an item than is currently supported by DocuLink. Also it may happen that you
cannot navigate back to DocuLink; in this case, just double-click the item in
DocuLink.
The basic structure of workspaces in DocuLink Web UI is the same as in the SAP
GUI. The basic element of the workspace view is a row in the Search Results table;
each row represents either a workspace item or a workspace document. The
following features are special for DocuLink Web UI:
The DocuLink Web UI list view offers access to the functions via the list toolbar
and the context menu of the individual elements.
All workspace-related dialogs are displayed in an external browser window.
Navigate through the workspace by selecting workspace folders in the list or tree
view. In addition to the table and tree hierarchy, you can also the breadcrumb
mechanism.
Workspaces in
DocuLink Web
UI
DC100500-UGD-EN-1 User Guide 101
15.2 Using Content Server functions
The functions available for workspace items depend on your user access rights on
the Content Server side and on the functionality supported by your DocuLink
system.
Important
Since the functions of DocuLink can be customized, you may not be able to
access all functions described in the following.
Basically, DocuLink supports the following Content Server standard functions:
Add Document/Folder
This function adds a new document or folder. Navigate to the position in the
tree where you want to create a new element and select the corresponding node.
Select the Add Document / Folder command from the context menu, which
opens in an external window a create sub-dialog. Specify the required data for
the new element, especially in the mandatory fields and click the Add button to
finish the action.
Note: These functions are not available in DocuLink Web UI.
Open item
This function displays the content of the item. In case of Microsoft Office
documents, the proper application to edit the item will be opened, e.g. double-
clicking a Microsoft Word document will present a dialogue if item should be
saved or opened, depending on the users choice word will open and user is able
to work with the document and save a local copy of his changes. This will not
change the document in the Enterprise Server.
Edit item
This function enables you to work with different supported document types and
immediately save the changes in the Enterprise Server. The respective document
type defines what application is used for editing. This assignment can be
customized; i.e. whether a Word document is opened with Microsoft Word or
another word processor depends on the customized setup.
Download item
This function downloads the content of the item as a local copy. Note that this
action does not reserve the respective item.
Reserve/Unreserve
With this function, you can reserve an item exclusively; all other users only have
read access until you revoke your reservation by unreserving the item. The
item's status of reservation is indicated by a little icon showing a green arrow
and a pencil. You can unreserve the item by again clicking this icon.
Add Follow up
This function triggers in Content Server a follow-up function with the possibility
to specify for a certain user an action on a certain date and time.
Standard
functions
Chapter 15 Integrating workspaces provided by Extended ECM for SAP Solutions
102 User Guide DC100500-UGD-EN-1
Properties
For non-content objects, properties are shown as the default action. Properties
are only shown when an inplace view is activated. Different object types may
have different properties; the details depend on the setup of the Enterprise
Server.
Open Workspace
Opens your preferred browser displaying the selected workspace. You are able
to navigate at random in the Enterprise Server.
Content Server elements feature special properties; the following are also accessible
from DocuLink:
Shortcuts
Shortcuts are indicated by the icon adjacent to the icon that indicates the type
of a shortcut. If a folder is shown you cannot open it in this version; in this case,
you can only see the properties when you try to open it.
Note: In the DocuLink Web UI, the shortcut icon is displayed in an
additional column at the end of the workspace list item.
Task lists
Task lists are indicated by the icon; double-clicking the icon and/or the line
will open the task list on the Content Server side. Navigation on the Content
Server side is completely separated from DocuLink.
15.3 Using Records Management with ArchiveLink
documents
Extended ECM for SAP Solutions also supports Records Management with
ArchiveLink documents. If DocuLink is employed on the same SAP system and if
Records Management was enabled for a DocuLink view, Records Management
functionality is available for (ArchiveLink) document nodes.
Note: In the context of Records Management, record does not refer to a distinct
data row of a database table, but rather to a document stored on an Content
Server and maintained with Records Management with a defined retention
period, etc. If the expression a document is a record is used in the following,
this means the document has been declared as a record on the Enterprise
Server.
Special
functions
15.3. Using Records Management with ArchiveLink documents
DC100500-UGD-EN-1 OpenText DocuLink for SAP Solutions 103
15.3.1 Displaying records
If Records Management is enabled in DocuLink, the ArchiveLink documents that
have been declared as records are marked in the user interface.
SAP GUI for Windows
An additional icon to the right of the document type icon is displayed.
The descriptions record or official record is visible after a right-click on the icon
or after pointing to the icon and pressing SHIFT + F10 keys.
SAP GUI for HTML
The descriptions of the icons are shown as tooltips.
DocuLink Web UI
An additional icon like in SAP GUI for Windows is displayed, but in an
additional column at the end of each document line.
The following icons are used:
Icon for records
Icon for official records.
15.3.2 Using additional commands
If Records Management is enabled, DocuLink also offers additional commands for
ArchiveLink document nodes. Note that the availability of these commands depends
on the respective user permissions.
The following commands are available.
Declare as record
Available if the ArchiveLink document is not yet declared as a record. You can
access it via the context menu only in the SAP GUI for Windows; it opens a
dialog for records declaration.
Show record details
Available if the ArchiveLink document is either a record or an official record.
You can access it via the context menu or by double-click on the record's icon
(SAP GUI for Windows) or by single click in (DocuLink Web UI). It opens the
Property:Records Detail page of the Content Server on which the record is
declared.
Chapter 15 Integrating workspaces provided by Extended ECM for SAP Solutions
104 User Guide DC100500-UGD-EN-1
Part 5
Appendix
Chapter 16
Overview of functions
In the following you will find an overview of the functions supported for various
DocuLink elements with the corresponding icons and menu options, as well as a
short description. Furthermore, the overview indicates which functions are available
for which types of visualization.
For the standard visualization in SAP GUI for Windows, all functions described in
the following are available.
The other visualizations are abbreviated as follows:
HTML
SAP GUI for HTML
Web
DocuLink Web UI
Lists
external (hit)list view
Note:
In the user view, and therefore also in the screen shots in this document, you
sometimes see placeholder buttons. These currently have no real function.
However, they indicate that user-specific buttons can be set up in their place.
Ask your system administrator for further information.
16.1 Functions for nodes
Icon Name Menu path/
access
Description HT
ML
We
b
Lis
ts
Detail Edit Detail Displays selected records (detail
view)
For CM documents, the status
information is also displayed
here.
x x x
Edit Edit Edit Modifies the selected records
(only non-key fields).
For CM hierarchy nodes, only the
document attributes or properties
can be modified using this
function, not the document itself.
x x x
Create Edit Create Creates an attribute record and/or
document.
x
[a]
x
[b]
x
[c]
,
[d]
DC100500-UGD-EN-1 User Guide 107
Icon Name Menu path/
access
Description HT
ML
We
b
Lis
ts
Delete Edit Delete Deletes the selected attribute
records or documents.
x x x
Move Only via
Drag&Drop
Moves a subtree. x
[e]
x -
Copy Only via
Drag&Drop
Copies a subtree. x
[f]
x -
Hit list Goto Hitlist Calls a selection screen with a hit
list.
For CM hierarchies, the CM
documents and folders are
displayed without a selection
screen, but with their KPro
attributes and, if available,
checkout information.
x x x
Hit list in
hierarchy
Displays hit lists in tree view. x x -
SAP document Goto SAP
document
Switches to the assigned SAP
transaction. Invokes the
configured method (default:
Display) of the SAP object
specified in the attribute source.
For archived data, this calls the
corresponding business or
technical view.
x x x
Hide node Edit Hide
node
Hides selected nodes. x - x
Display
original
Edit Display
original
Displays the original document
or a selection list of documents
assigned to the selected nodes.
For GOS URL attachment nodes,
the web URL defined in the node
is opened either in a browser
window or inplace.
x x x
Refresh View Refresh Refreshes the display after
changes have been made to the
database.
x x x
Get more data Edit Get next
packet of data
Retrieves further data if the
amount of data to be displayed is
restricted.
x x x
Expand all Edit Expand
all
Opens all nodes and displays the
subnodes.
x - -
[a]
no documents
[b]
only ArchiveLink documents, only via file upload
[c]
only on the same level of the hierarchy
Chapter 16 Overview of functions
108 User Guide DC100500-UGD-EN-1
[d]
not via DesktopLink or via the SAP ArchiveLink scenario Storing for subsequent entry
[e]
not via Drag&Drop, only using move and insert icons
[f]
not via Drag&Drop, only using copy and insert icons
16.2 Functions for Content Management
Content Management (CM) functions, such as displaying properties and versions,
are not available in DocuLink Web UI. However, you can display the CM
documents themselves just as ArchiveLink documents, in the right or separate
window.
The same applies to the visualization in an external (hit)list.
For the visualization in SAP GUI for HTML, all described functions are available.
Icon Name Menu path/
access
Description HT
ML
We
b
Lis
ts
Preview In the document
area
Displays a preview of the
document in the document area.
x x
Display In the document
area
Displays current document in a
viewer.
x x
Detail Edit Detail Displays document properties for
the current document or folder.
x -
Properties In the document
area
Displays attribute properties in
the document area.
x -
Versions In the document
area
Displays an overview of the
existing versions of the current
document.
x -
Properties In the document
area
Display properties of the selected
document version.
x -
Create Edit Create Creates a CM folder or
document.
x -
Edit CM
document
Edit CM
document Edit
Edits CM document and/or
creates a new version.
x -
Local copy CM
document
Edit CM
document
Local copy
Stores a local copy of a CM
document.
x -
Check out CM
document
Edit CM
document
Check out
Locks a CM document for other
users.
x -
Check in CM
document
Edit CM
document
Check in
Unlocks a CM document x -
Undo check
out CM
document
Edit CM
document
Unlock
document
Unlocks a CM document
manually.
x -
16.2. Functions for Content Management
DC100500-UGD-EN-1 OpenText DocuLink for SAP Solutions 109
Icon Name Menu path/
access
Description HT
ML
We
b
Lis
ts
Set status Edit CM
document Set
status
Changes the status of a CM
document.
x -
16.3 Functions in selection screens
These functions are not available in the DocuLink Web UI visualization.
For all other visualizations, all described functions are available.
Icon Name Description HT
ML
We
b
Lis
ts
Execute in
background
Executes the selection in the
background.
x
Selection
options
Range of standard SAP selection
options (greater than, less than,
including, excluding, etc.).
x
Multiple
selection
Defines multiple selection
(multiple single objects,
sequences of object numbers,
etc.).
x
Delete
selection
Deletes a single entry in the field
and restores the last value saved.
x
Delete entire
selection
Deletes all entries from the fields
and restores the last values
saved.
x
Save as
variant...
Saves selection entries in a
variant either for the individual
user or globally (appropriate
authorization required).
x
Get variant... Retrieves user-specific or global
selection entries from a
previously defined variant.
x
Delete variant Deletes user-defined or global
variant (appropriate
authorization required).
x
Configuration Selects displayed attributes. x
Chapter 16 Overview of functions
110 User Guide DC100500-UGD-EN-1
16.4 Functions in hit lists
These functions are not available in the DocuLink Web UI visualization.
For all other visualizations, all described functions are available.
Icon Name Menu path/
access
Description HT
ML
We
b
Lis
ts
Get more data Edit Get next
packet of data
Retrieves further data if the
amount of data to be displayed is
restricted.
x
Refresh Edit Refresh Only for separate hit list:
Refreshes the display after
changes have been made to the
database.
x
Header data Goto Header
Info
Only for separate hit list:
Displays the header data for the
hit list (e.g. project, version, view,
attribute object, node type).
x
Sort in
ascending
order
Edit Sort
ascending
Sorts the rows in selected
columns of a table in ascending
order.
x
Sort in
descending
order
Edit Sort
descending
Sorts the rows in the selected
columns of a table in descending
order.
x
Move column only via
Drag&Drop
Removes a column from the
current view.
x
Output
Settings
Settings
Hitlist (for hit list
in tree only)
Configures a hit list in tree view:
Hides and displays columns, and
defines sequences.
x
16.4. Functions in hit lists
DC100500-UGD-EN-1 OpenText DocuLink for SAP Solutions 111
Chapter 17
Sample projects
Standard views of the existing business objects are provided in DocuLink. Thus it is
possible to use the folder even if you simply want to archive using standard
procedures (scanned documents, outgoing R/3 documents, print lists). In the
following, some chosen sample projects will be described in more detail.
17.1 Retrieval DVS/PLM Documents example
The sample project Retrieval DVS/PLM Documents ($EX_DVS) shows the document
integration of an SAP PLM DMS document model in a DocuLink view.
Here PLM documents of various document types are displayed in a DocuLink tree
together with their SAP document info record. Double-click the document to display
the original document in the appropriate viewer. Double-click the document info
record to display it in the corresponding PLM transaction. Other functions are
currently not supported for this node type.
DC100500-UGD-EN-1 User Guide 113
17.2 CM document model example
Besides integrating ArchiveLink documents, it is also possible to integrate
documents from SAP-specific, user-defined Content Management document models
in DocuLink. Unlike static, completed ArchiveLink documents, CM document
models are rather used for documents that are still being processed, e.g. in order to
allow for versioning or editing a document by several users. The different
processing states can be indicated by the status. This functionality is also supported
by DocuLink.
As an example for integrating CM document models and in order to describe the
CM functionality, the DocuLink project CM document model is supplied, in which
two different models are implemented.
The sample view has a simple structure consisting of a product and a customer
branch. Both contain a record for each customer or product, and underneath that
any number of CM hierarchy nodes. However, the CM hierarchy nodes differ in the
underlying document models.
While for customers only a flat hierarchy is supported, i.e. simple CM document
subnodes, the product branch allows creating more complex structures using CM
subfolders and CM document nodes. However, such a CM structure is treated as a
single CM hierarchy node in the DocuLink tree.
Static vs.
Dynamic
documents
Sample view
with product
and customer
branches
CM structures
Chapter 17 Sample projects
114 User Guide DC100500-UGD-EN-1
17.2.1 Functionality
You can try out the CM functionality, such as checking in and out documents,
setting the status or creating documents with templates, at the CM hierarchy nodes,
i.e. at all documents and folders below the product and customer data records.
17.2.1.1 Status management in the sample project
In the product branch of the sample project status management is implemented as
well. Four different document statuses are defined:
In process
Quality check
Released
Rejected
An appropriate icon was assigned to each status and is displayed in the application
view next to each document in the tree to indicate the status.
Double-click the status icon to change the status.
The possible status transitions are defined as the Status flow. In the example, these
are:
From in process to quality check
From quality check to released or rejected
From released back to in process
From rejected back to in process
After the quality check, an activity is assigned to the status transition:
After release the document is converted to a different format and stored as a new
version (rendering).
After rejection the document is moved to a different storage system (migrating).
17.2. CM document model example
DC100500-UGD-EN-1 OpenText DocuLink for SAP Solutions 115
17.2.1.2 Template management in the sample project
As templates cannot be transported from one SAP system to another, no templates
can be supplied for this sample view. However, if your administrator has created
templates, you can try creating documents with a template. Choose a create function
and in the scenario selection dialog, select the Create CM document with template
scenario. Now you do not have to create a new document from scratch; you can
create it on the basis of an already prepared document where contents, properties or
layout definitions have already been (partly or entirely) defined.
Chapter 17 Sample projects
116 User Guide DC100500-UGD-EN-1
Вам также может понравиться
- OpenText DocuLink For SAP Solutions 10 5 0 User Guide English DC100500 UGD en 1 PDFДокумент116 страницOpenText DocuLink For SAP Solutions 10 5 0 User Guide English DC100500 UGD en 1 PDFHugoSilva100% (1)
- OpenText Enterprise Library Services 10.1.0 Configuration and Scenario GuideДокумент127 страницOpenText Enterprise Library Services 10.1.0 Configuration and Scenario Guidecdefgh100% (1)
- Document Access Scenario Guide PDFДокумент406 страницDocument Access Scenario Guide PDFPeter Tej100% (3)
- OpenText Core Archive 20.2.1 - Installation and Configuration Guide English (ARPRX200201-00-IGD-EN-01)Документ106 страницOpenText Core Archive 20.2.1 - Installation and Configuration Guide English (ARPRX200201-00-IGD-EN-01)aliОценок пока нет
- OpenText Archiving and Document Access For SAP Solutions 23.4 - Edition For SAP S4HANA - ReleaseДокумент41 страницаOpenText Archiving and Document Access For SAP Solutions 23.4 - Edition For SAP S4HANA - ReleasemopachameОценок пока нет
- Doculink Configuration StepsДокумент31 страницаDoculink Configuration StepsSairam Akuthota75% (4)
- OpenText Archive Center 16.0.2 - Installation Guide For Windows (Extended Component Installer) English (AR160002-00-IASW-EN-1)Документ74 страницыOpenText Archive Center 16.0.2 - Installation Guide For Windows (Extended Component Installer) English (AR160002-00-IASW-EN-1)anon_15121315Оценок пока нет
- Sap RefreshДокумент73 страницыSap RefreshJatin KashyapОценок пока нет
- Introduction To Data ArchivingДокумент12 страницIntroduction To Data ArchivingAmit GuglaniОценок пока нет
- Document Access - Scenario GuideДокумент406 страницDocument Access - Scenario Guidepedro83% (6)
- Extended ECM Administration GuideДокумент60 страницExtended ECM Administration Guidearturo neriОценок пока нет
- OpenText VIM For SAP Reference GuideДокумент372 страницыOpenText VIM For SAP Reference GuideNuria MargaritОценок пока нет
- Sap Open Text Imaging InstallationДокумент8 страницSap Open Text Imaging Installationkumudranjan100% (1)
- OpenText Archive Center 16 2 Installation Guide For UNIX Linux English AR160200 00 IGU en 02 PDFДокумент68 страницOpenText Archive Center 16 2 Installation Guide For UNIX Linux English AR160200 00 IGU en 02 PDFHarshaОценок пока нет
- Open Text Archive and Storage Services 9.7.1administration Guide EnglishДокумент325 страницOpen Text Archive and Storage Services 9.7.1administration Guide Englishdemonio_iuaОценок пока нет
- SAP Extended ECM by OpenText Add-On For O365 - Customer PresentationДокумент58 страницSAP Extended ECM by OpenText Add-On For O365 - Customer PresentationSigurður N. ÞorleifssonОценок пока нет
- OpenText VIM - ArchiveLink Configuration - SAP BlogsДокумент20 страницOpenText VIM - ArchiveLink Configuration - SAP BlogsDavid CoelhoОценок пока нет
- OpenText Imaging Enterprise Scan 10.5.0 - Installation Guide English (CLES100500-IGD-En)Документ46 страницOpenText Imaging Enterprise Scan 10.5.0 - Installation Guide English (CLES100500-IGD-En)carlospectrum100% (1)
- Difference Between Opentext Content Server and Archive ServerДокумент1 страницаDifference Between Opentext Content Server and Archive ServersharadcsinghОценок пока нет
- Quick Configuration Guide For The ILM Store: Version For SAP IQДокумент20 страницQuick Configuration Guide For The ILM Store: Version For SAP IQandresОценок пока нет
- VIM Table & TcodeДокумент2 страницыVIM Table & TcodeifrahimОценок пока нет
- Content Server FundamentalsДокумент300 страницContent Server FundamentalsemiulОценок пока нет
- OpenText Archive Server WHITEPAPER (Why Archiving Matters)Документ54 страницыOpenText Archive Server WHITEPAPER (Why Archiving Matters)Alex MeijerОценок пока нет
- Archiving Object RV - LIKPДокумент7 страницArchiving Object RV - LIKPAshish ChandraОценок пока нет
- Extended-ECM-for-SAP and VIM+ICC ArchitectureДокумент1 страницаExtended-ECM-for-SAP and VIM+ICC Architecturetraj_pk100% (1)
- ILM Step by Step DocumentДокумент13 страницILM Step by Step Documentsupraja shettyОценок пока нет
- OpenText Archive Center 16.0.2 - Installation Guide For UNIX-Linux English (AR160002-00-IGU-EN-1)Документ84 страницыOpenText Archive Center 16.0.2 - Installation Guide For UNIX-Linux English (AR160002-00-IGU-EN-1)anon_15121315100% (1)
- OpenText Extended ECM For SAP Solutions 21.4 - Edition For SAP S4HANA On Premise - Release NotesДокумент83 страницыOpenText Extended ECM For SAP Solutions 21.4 - Edition For SAP S4HANA On Premise - Release NotesSunil KumarОценок пока нет
- Best Practices SAP Hana For OpenText Content Server 16.2.xДокумент32 страницыBest Practices SAP Hana For OpenText Content Server 16.2.xЭ ТОценок пока нет
- Opentext™ Extended Ecm For Sap® Solutions Release NotesДокумент82 страницыOpentext™ Extended Ecm For Sap® Solutions Release NotespeptaОценок пока нет
- OpenText Vendor Invoice Management For SAP Solutions 20.4 SPS3 - Configuration Guide For Foundation English (VIM200403-CGF-EN-01)Документ528 страницOpenText Vendor Invoice Management For SAP Solutions 20.4 SPS3 - Configuration Guide For Foundation English (VIM200403-CGF-EN-01)ramana623Оценок пока нет
- Opentext Vendor Invoice Management For Sap Solutions Release NotesДокумент38 страницOpentext Vendor Invoice Management For Sap Solutions Release NotesAndreaОценок пока нет
- OpenText Information Extraction Service For SAP Solutions 16.6 - Release NotesДокумент12 страницOpenText Information Extraction Service For SAP Solutions 16.6 - Release NotesIgnacio LucanoОценок пока нет
- Tables - SAP Basis Tutorials - TrainingДокумент216 страницTables - SAP Basis Tutorials - TrainingMarco CorreiaОценок пока нет
- VIM 6 0 - Instalation GuideДокумент147 страницVIM 6 0 - Instalation Guidechuckgois100% (1)
- Manual - Dazel Attribute ListДокумент330 страницManual - Dazel Attribute ListUngku Saiful Ungku YusofОценок пока нет
- CHARM (Change Request Management)Документ70 страницCHARM (Change Request Management)Shyam Krishna MishraОценок пока нет
- SAP Data Archiving-Decision Making GuideДокумент17 страницSAP Data Archiving-Decision Making GuideAmit GuglaniОценок пока нет
- OpenText Vendor Invoice Management 75 SP2 Release NotesДокумент53 страницыOpenText Vendor Invoice Management 75 SP2 Release Notesshetkars0% (1)
- DB2 Performance and Query OptimizationДокумент342 страницыDB2 Performance and Query Optimizationvsalazar11Оценок пока нет
- Livelink PDFДокумент90 страницLivelink PDFSrabani MohantyОценок пока нет
- ITSGHD190209 - Open Text Archive Server Installation With SQL DatabaseДокумент27 страницITSGHD190209 - Open Text Archive Server Installation With SQL Databasesuman nalbolaОценок пока нет
- Open TextДокумент97 страницOpen TextDoond adminОценок пока нет
- OpenText Extended ECM For SAP Solutions 16.2 - Customizing Guide English (ERLK160200-00-CGD-En-01)Документ342 страницыOpenText Extended ECM For SAP Solutions 16.2 - Customizing Guide English (ERLK160200-00-CGD-En-01)Praveen RaoОценок пока нет
- WN Op1909 FPS01 en PDFДокумент222 страницыWN Op1909 FPS01 en PDFJebaОценок пока нет
- SAP Cloud For Customer Extension Guide: Public Document Version: 2002 - 2020-05-02Документ160 страницSAP Cloud For Customer Extension Guide: Public Document Version: 2002 - 2020-05-02Ritwik BasuОценок пока нет
- OpenText Extended ECM For SAP Solutions. Installation Guide For Microsoft Windows With Microsoft SQL Server PDFДокумент274 страницыOpenText Extended ECM For SAP Solutions. Installation Guide For Microsoft Windows With Microsoft SQL Server PDFAjayОценок пока нет
- Open Text Archiving & Document Access - Installation & Upgrade Guide 9.6.2Документ56 страницOpen Text Archiving & Document Access - Installation & Upgrade Guide 9.6.2Neftali Lopez ElizondoОценок пока нет
- Useful Oracle Queries For SAP Basis AdminisДокумент10 страницUseful Oracle Queries For SAP Basis AdminisKalyanОценок пока нет
- OpenText Extended ECM For SAP Solutions 10 - EbookДокумент251 страницаOpenText Extended ECM For SAP Solutions 10 - Ebookexeptura100% (2)
- Data Archiving With Archive Development Kit (ADK)Документ87 страницData Archiving With Archive Development Kit (ADK)Jesus0% (1)
- User Guide OpenText DocuLink For SAP Solutions (DC160208-UGD-En-01)Документ116 страницUser Guide OpenText DocuLink For SAP Solutions (DC160208-UGD-En-01)mhajmohammadniaОценок пока нет
- DC CGD enДокумент318 страницDC CGD enmhajmohammadniaОценок пока нет
- LL 9 - 7 - 0 Online HelpДокумент394 страницыLL 9 - 7 - 0 Online HelpsandeepbiradarОценок пока нет
- KST Ethernet KRL 32 enДокумент134 страницыKST Ethernet KRL 32 enPhạm BìnhОценок пока нет
- OpenText Document Pipelines 16.2 - Programming Guide EnglishДокумент92 страницыOpenText Document Pipelines 16.2 - Programming Guide EnglishMukund Soni0% (1)
- Customizing and Administration Guide OpenText DocuLink For SAP Solutions (DC160208-CGD-En-01)Документ408 страницCustomizing and Administration Guide OpenText DocuLink For SAP Solutions (DC160208-CGD-En-01)mhajmohammadniaОценок пока нет
- OpenText™ Archiving and Document Access For SAP Solutions Scenario GuideДокумент452 страницыOpenText™ Archiving and Document Access For SAP Solutions Scenario GuidemhajmohammadniaОценок пока нет
- VST EthernetKRL 22 en PDFДокумент81 страницаVST EthernetKRL 22 en PDFMolitorisz AndorОценок пока нет
- Sap TablesДокумент29 страницSap Tableslucaslu100% (14)
- Sap ItilДокумент14 страницSap Itilarpeet1080Оценок пока нет
- Sap TablesДокумент29 страницSap Tableslucaslu100% (14)
- Sap TablesДокумент29 страницSap Tableslucaslu100% (14)
- 14 Alternative Minimum TaxДокумент28 страниц14 Alternative Minimum Taxarpeet1080Оценок пока нет
- ArraysДокумент39 страницArrayskavya gowdaОценок пока нет
- Viewing A Thread - TO-4 Vs TO-2 Trans OilДокумент1 страницаViewing A Thread - TO-4 Vs TO-2 Trans Oilj creauxОценок пока нет
- Pharmaceutical Distribution Management System - 1pptДокумент12 страницPharmaceutical Distribution Management System - 1ppt1000 ProjectsОценок пока нет
- Aimlock 2Документ21 страницаAimlock 2elpollas xdОценок пока нет
- Engineering Change Management (LOДокумент6 страницEngineering Change Management (LOaruvalОценок пока нет
- MiVoice 6910 IP Phone Quick Reference GuideДокумент3 страницыMiVoice 6910 IP Phone Quick Reference GuideTïpierre Do BrasilОценок пока нет
- Siemens S7-1200 PLC'S - Replacing The S7-200: Why Make The Switch?Документ2 страницыSiemens S7-1200 PLC'S - Replacing The S7-200: Why Make The Switch?Jemerald MagtanongОценок пока нет
- 5.2.3.8 Lab - Visualizing Data in ExcelДокумент13 страниц5.2.3.8 Lab - Visualizing Data in Excelabdulaziz doroОценок пока нет
- DNN Based Smart Attendance Management System: Related WorkДокумент5 страницDNN Based Smart Attendance Management System: Related WorkNaren DranОценок пока нет
- Home Designer Suite 2021 Reference ManualДокумент408 страницHome Designer Suite 2021 Reference Manualrick.mccort2766100% (1)
- 06-VLAN Configuration Commands PDFДокумент9 страниц06-VLAN Configuration Commands PDFMonowarul Alam MonirОценок пока нет
- Comprehensive Guide On Metasploitable 2 Service ExploitationДокумент24 страницыComprehensive Guide On Metasploitable 2 Service ExploitationAMAR SATAPPA CHAVAREKARОценок пока нет
- PHP MySQL Tutorial-CДокумент142 страницыPHP MySQL Tutorial-CGagi78Оценок пока нет
- Scanning Sikap Dev: Tue 15 Aug 2023, at 09:50:26Документ29 страницScanning Sikap Dev: Tue 15 Aug 2023, at 09:50:26Eri SopianОценок пока нет
- Google Hacking Database (GHDB) - Google Dorks, OSINT, Recon1Документ4 страницыGoogle Hacking Database (GHDB) - Google Dorks, OSINT, Recon1Mounir2105Оценок пока нет
- MOBISEC 2020 - 07 - Messing With Android AppsДокумент46 страницMOBISEC 2020 - 07 - Messing With Android AppsaaaaaaОценок пока нет
- Parameter Passing - : Call by Value, Call by Reference, RecursionДокумент24 страницыParameter Passing - : Call by Value, Call by Reference, RecursionGanesh NelluriОценок пока нет
- FL Studio PDFДокумент12 страницFL Studio PDFJonathan RojasОценок пока нет
- TECS-CloveStorageV07.20.20.07UME One-Click Deployment and Configuration CloveStorage Guide - R1.4Документ82 страницыTECS-CloveStorageV07.20.20.07UME One-Click Deployment and Configuration CloveStorage Guide - R1.4mosab ShlimboОценок пока нет
- Student Information System ReportДокумент27 страницStudent Information System ReportAnshu Vyas100% (12)
- Milesight CMS User ManualДокумент151 страницаMilesight CMS User Manual566JachalОценок пока нет
- Chapter 2 Semi-Structured Data and XMLДокумент27 страницChapter 2 Semi-Structured Data and XMLabrehamОценок пока нет
- Project Report On: Online Grocery Store WebsiteДокумент36 страницProject Report On: Online Grocery Store WebsiteK ShradhaОценок пока нет
- Triton Pro TKL ManualДокумент6 страницTriton Pro TKL ManualGuy FalexОценок пока нет
- Angelia Regina Dwi Kartika - Pertamina University CVДокумент1 страницаAngelia Regina Dwi Kartika - Pertamina University CVantozzОценок пока нет
- An Agile Request For Proposal (RFP) Process. RefДокумент10 страницAn Agile Request For Proposal (RFP) Process. RefKrishna SaiОценок пока нет
- Optimization of Pick and Place Robotic ARM: Mini-Project ReportДокумент51 страницаOptimization of Pick and Place Robotic ARM: Mini-Project Reportsanjay devОценок пока нет
- RS-232/USB Serial Interface Module: Installation InstructionsДокумент14 страницRS-232/USB Serial Interface Module: Installation InstructionsEdgar Giovanny GomezОценок пока нет
- ICTДокумент3 страницыICTRachelle Ann NillusguinОценок пока нет
- Image Classification Using CNN (Convolutional Neural Networks)Документ16 страницImage Classification Using CNN (Convolutional Neural Networks)Sumit SahaОценок пока нет
- ChatGPT Side Hustles 2024 - Unlock the Digital Goldmine and Get AI Working for You Fast with More Than 85 Side Hustle Ideas to Boost Passive Income, Create New Cash Flow, and Get Ahead of the CurveОт EverandChatGPT Side Hustles 2024 - Unlock the Digital Goldmine and Get AI Working for You Fast with More Than 85 Side Hustle Ideas to Boost Passive Income, Create New Cash Flow, and Get Ahead of the CurveОценок пока нет
- Cyber War: The Next Threat to National Security and What to Do About ItОт EverandCyber War: The Next Threat to National Security and What to Do About ItРейтинг: 3.5 из 5 звезд3.5/5 (66)
- ChatGPT Money Machine 2024 - The Ultimate Chatbot Cheat Sheet to Go From Clueless Noob to Prompt Prodigy Fast! Complete AI Beginner’s Course to Catch the GPT Gold Rush Before It Leaves You BehindОт EverandChatGPT Money Machine 2024 - The Ultimate Chatbot Cheat Sheet to Go From Clueless Noob to Prompt Prodigy Fast! Complete AI Beginner’s Course to Catch the GPT Gold Rush Before It Leaves You BehindОценок пока нет
- Algorithms to Live By: The Computer Science of Human DecisionsОт EverandAlgorithms to Live By: The Computer Science of Human DecisionsРейтинг: 4.5 из 5 звезд4.5/5 (722)
- Defensive Cyber Mastery: Expert Strategies for Unbeatable Personal and Business SecurityОт EverandDefensive Cyber Mastery: Expert Strategies for Unbeatable Personal and Business SecurityРейтинг: 5 из 5 звезд5/5 (1)
- Scary Smart: The Future of Artificial Intelligence and How You Can Save Our WorldОт EverandScary Smart: The Future of Artificial Intelligence and How You Can Save Our WorldРейтинг: 4.5 из 5 звезд4.5/5 (55)
- Digital Gold: Bitcoin and the Inside Story of the Misfits and Millionaires Trying to Reinvent MoneyОт EverandDigital Gold: Bitcoin and the Inside Story of the Misfits and Millionaires Trying to Reinvent MoneyРейтинг: 4 из 5 звезд4/5 (51)
- The Infinite Machine: How an Army of Crypto-Hackers Is Building the Next Internet with EthereumОт EverandThe Infinite Machine: How an Army of Crypto-Hackers Is Building the Next Internet with EthereumРейтинг: 3 из 5 звезд3/5 (12)
- Chaos Monkeys: Obscene Fortune and Random Failure in Silicon ValleyОт EverandChaos Monkeys: Obscene Fortune and Random Failure in Silicon ValleyРейтинг: 3.5 из 5 звезд3.5/5 (111)
- Reality+: Virtual Worlds and the Problems of PhilosophyОт EverandReality+: Virtual Worlds and the Problems of PhilosophyРейтинг: 4 из 5 звезд4/5 (24)
- Generative AI: The Insights You Need from Harvard Business ReviewОт EverandGenerative AI: The Insights You Need from Harvard Business ReviewРейтинг: 4.5 из 5 звезд4.5/5 (2)
- AI Superpowers: China, Silicon Valley, and the New World OrderОт EverandAI Superpowers: China, Silicon Valley, and the New World OrderРейтинг: 4.5 из 5 звезд4.5/5 (398)
- CompTIA Security+ Get Certified Get Ahead: SY0-701 Study GuideОт EverandCompTIA Security+ Get Certified Get Ahead: SY0-701 Study GuideРейтинг: 5 из 5 звезд5/5 (2)
- ChatGPT Millionaire 2024 - Bot-Driven Side Hustles, Prompt Engineering Shortcut Secrets, and Automated Income Streams that Print Money While You Sleep. The Ultimate Beginner’s Guide for AI BusinessОт EverandChatGPT Millionaire 2024 - Bot-Driven Side Hustles, Prompt Engineering Shortcut Secrets, and Automated Income Streams that Print Money While You Sleep. The Ultimate Beginner’s Guide for AI BusinessОценок пока нет
- The Things We Make: The Unknown History of Invention from Cathedrals to Soda CansОт EverandThe Things We Make: The Unknown History of Invention from Cathedrals to Soda CansОценок пока нет
- Chip War: The Quest to Dominate the World's Most Critical TechnologyОт EverandChip War: The Quest to Dominate the World's Most Critical TechnologyРейтинг: 4.5 из 5 звезд4.5/5 (227)
- The Intel Trinity: How Robert Noyce, Gordon Moore, and Andy Grove Built the World's Most Important CompanyОт EverandThe Intel Trinity: How Robert Noyce, Gordon Moore, and Andy Grove Built the World's Most Important CompanyОценок пока нет
- The Future of Geography: How the Competition in Space Will Change Our WorldОт EverandThe Future of Geography: How the Competition in Space Will Change Our WorldРейтинг: 4 из 5 звезд4/5 (5)
- Who's Afraid of AI?: Fear and Promise in the Age of Thinking MachinesОт EverandWho's Afraid of AI?: Fear and Promise in the Age of Thinking MachinesРейтинг: 4.5 из 5 звезд4.5/5 (13)
- Demystifying Prompt Engineering: AI Prompts at Your Fingertips (A Step-By-Step Guide)От EverandDemystifying Prompt Engineering: AI Prompts at Your Fingertips (A Step-By-Step Guide)Рейтинг: 4 из 5 звезд4/5 (1)