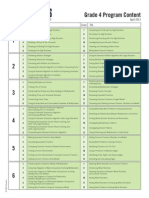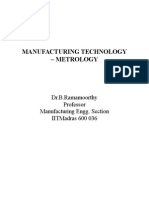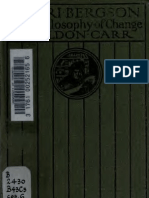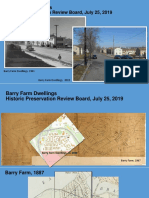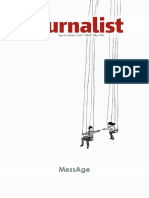Академический Документы
Профессиональный Документы
Культура Документы
ALP User Manual For Administrators
Загружено:
Raymund Fajilan Jr.Оригинальное название
Авторское право
Доступные форматы
Поделиться этим документом
Поделиться или встроить документ
Этот документ был вам полезен?
Это неприемлемый материал?
Пожаловаться на этот документАвторское право:
Доступные форматы
ALP User Manual For Administrators
Загружено:
Raymund Fajilan Jr.Авторское право:
Доступные форматы
BASIC ADMINISTRATION GUIDE
A. User Management
Only the administrator can add and update profiles so make sure you are logged in as
admin before proceeding.
I. Updating your profile
1. To update profile as an administrator, click on Users Accounts Browse
List o Users under the Site Administration block. A list of users will be shown.
2. Click . A page where you can update your details will be shown.
3. Click the button to sae the changes.
II. Creating new users
1. To add new user, click on Users Accounts Add a new user under the Site
Administration block. The Add User General page will be shown.
2. !nter new user"s details. #ote that the re$uired field must be entered before the
user will be accepted %marked with &'. The re$uired fields are( Username, New
password, Surname, Email address, City/town, Select a country.
3. Click the button to sae new user.
Updating a user profile
)sers with the capability moodle*user(update are able to update another user+s profile i.e.
in addition to being able to edit the profile, all settings %username, password,
authentication method, force new password etc.' may be changed.
Account disabling
An account may be disabled by setting the authentication method to ,No !ogin,. The
account email may not be used to create another account.
III. Role Management and Delegation
,Student,, ,Teac"er,, ,Course Creator, are some of the predefined roles that come
with -oodle. The site administrator can create additional roles.
To assign a role:
1. .elect Users #ermissions Assign s$stem ro!es from the Site Administration
block. Choose the type of role you wish to assign. /or e0ample, if you want to assign a
.tudent role to a user, choose ,Student, from the list of roles.
2. Once you hae chosen a role, two lists appear( a list of users who currently hae that
role, and a list of users who don+t. .elect a user in the second list, and use the left1facing
arrow button to add the user to the list of .tudents. -ultiple users may be selected by
holding down the Apple or Ctrl key while clicking on the users+ names.
2emoing someone from a role is done by moing the user from the left column to the
right.
Ena%!ing teac"ers to assign t"e ro!e o teac"er
3y default, teachers are only allowed to assign the roles of non1editing teacher, student
and guest. To enable teachers to assign the role of teacher(
1. Click on Users #ermissions Deine ro!es.
2. Click the tab .
3. Click the checkbo0 where the teacher row and column intersect.
4. Click the button.
#ote( 5ou can assign multiple roles to a user at the same time.
Editing ro!es
To edit a role:
1. Click on #ermissions in the Site Administration %!oc&, then Deine ro!es.
2. Click the %edit' icon opposite the role you want to edit e.g. 6student7.
3. On the edit role page, change permissions as re$uired.
4. .croll to the bottom of the page and click the button.
Adding a new ro!e
To add a new role:
1. Click on #ermissions in the Site Administration %!oc&, then Deine ro!es.
2. Click the button.
3. On the 6add a new' role page, gie the role a name. 8f you need to name the role
for multiple languages you can use multi1lang synta0 if you wish, such as Teacher
9rofessor. 8f multi1lang synta0 is used then /ilter all strings should be set in /ilter
settings.
4. :ie the role a meaningful short name. The short name is necessary for other
plugins in -oodle that may need to refer to the role %e.g. when uploading users
from a file or setting enrolments ia an enrolment plugin'.
;. :ie the role a description %optional'.
<. .et permissions as re$uired.
=. .croll to the bottom of the page and click the button.
B. Course Administration
I. Creation of Course category
Courses or sub>ects as they are commonly called are usually categori?ed in the
following manner( Ma(or, Minor, Cognates, S)ecia!i*ation+ Deicienc$+ T"esis+
and Misce!!aneous %if applicable'. .o it is but proper to create these categories first
before actually adding the actual sub>ects later.
To add new course category:
1. On the Site Administration %!oc&, click Courses Add,Edit courses, then click
button. The Add new categor$ screen will appear.
2. After filling all re$uired fields, click .
#ote( The Misce!!aneous category is automatically added by the system by default.
II. Creation of Courses
To add a course:
1. :o to the Site Administration panel, click Courses and then Add,Edit courses.
The Course categories screen wi!! a))ear.
2. Click the button. The !dit course settings page will appear.
3. To make things simpler, fill up only the basic course %sub>ect' information needed.
Click afterwards.
Вам также может понравиться
- The Yellow House: A Memoir (2019 National Book Award Winner)От EverandThe Yellow House: A Memoir (2019 National Book Award Winner)Рейтинг: 4 из 5 звезд4/5 (98)
- The Subtle Art of Not Giving a F*ck: A Counterintuitive Approach to Living a Good LifeОт EverandThe Subtle Art of Not Giving a F*ck: A Counterintuitive Approach to Living a Good LifeРейтинг: 4 из 5 звезд4/5 (5795)
- Never Split the Difference: Negotiating As If Your Life Depended On ItОт EverandNever Split the Difference: Negotiating As If Your Life Depended On ItРейтинг: 4.5 из 5 звезд4.5/5 (838)
- Hidden Figures: The American Dream and the Untold Story of the Black Women Mathematicians Who Helped Win the Space RaceОт EverandHidden Figures: The American Dream and the Untold Story of the Black Women Mathematicians Who Helped Win the Space RaceРейтинг: 4 из 5 звезд4/5 (895)
- The Hard Thing About Hard Things: Building a Business When There Are No Easy AnswersОт EverandThe Hard Thing About Hard Things: Building a Business When There Are No Easy AnswersРейтинг: 4.5 из 5 звезд4.5/5 (345)
- The Little Book of Hygge: Danish Secrets to Happy LivingОт EverandThe Little Book of Hygge: Danish Secrets to Happy LivingРейтинг: 3.5 из 5 звезд3.5/5 (400)
- Elon Musk: Tesla, SpaceX, and the Quest for a Fantastic FutureОт EverandElon Musk: Tesla, SpaceX, and the Quest for a Fantastic FutureРейтинг: 4.5 из 5 звезд4.5/5 (474)
- A Heartbreaking Work Of Staggering Genius: A Memoir Based on a True StoryОт EverandA Heartbreaking Work Of Staggering Genius: A Memoir Based on a True StoryРейтинг: 3.5 из 5 звезд3.5/5 (231)
- The Emperor of All Maladies: A Biography of CancerОт EverandThe Emperor of All Maladies: A Biography of CancerРейтинг: 4.5 из 5 звезд4.5/5 (271)
- Devil in the Grove: Thurgood Marshall, the Groveland Boys, and the Dawn of a New AmericaОт EverandDevil in the Grove: Thurgood Marshall, the Groveland Boys, and the Dawn of a New AmericaРейтинг: 4.5 из 5 звезд4.5/5 (266)
- The Unwinding: An Inner History of the New AmericaОт EverandThe Unwinding: An Inner History of the New AmericaРейтинг: 4 из 5 звезд4/5 (45)
- Team of Rivals: The Political Genius of Abraham LincolnОт EverandTeam of Rivals: The Political Genius of Abraham LincolnРейтинг: 4.5 из 5 звезд4.5/5 (234)
- The World Is Flat 3.0: A Brief History of the Twenty-first CenturyОт EverandThe World Is Flat 3.0: A Brief History of the Twenty-first CenturyРейтинг: 3.5 из 5 звезд3.5/5 (2259)
- The Gifts of Imperfection: Let Go of Who You Think You're Supposed to Be and Embrace Who You AreОт EverandThe Gifts of Imperfection: Let Go of Who You Think You're Supposed to Be and Embrace Who You AreРейтинг: 4 из 5 звезд4/5 (1091)
- The Sympathizer: A Novel (Pulitzer Prize for Fiction)От EverandThe Sympathizer: A Novel (Pulitzer Prize for Fiction)Рейтинг: 4.5 из 5 звезд4.5/5 (121)
- INV201 ReadParameterДокумент3 страницыINV201 ReadParameterRaul ArbaniesОценок пока нет
- ббббббббббббДокумент7 страницббббббббббббhug1515Оценок пока нет
- Stepping Stones Grade 4 ScopeДокумент2 страницыStepping Stones Grade 4 ScopeGretchen BensonОценок пока нет
- The Evolution of Management TheoryДокумент49 страницThe Evolution of Management TheoryAnjali MeharaОценок пока нет
- Physical Computing and Android in RoboticsДокумент4 страницыPhysical Computing and Android in Roboticsnniikkoolliiccaa100% (1)
- SN Conceptual & Strategic SellingДокумент34 страницыSN Conceptual & Strategic Sellingayushdixit100% (1)
- Swarm Intelligence PDFДокумент7 страницSwarm Intelligence PDFGanesh BishtОценок пока нет
- Performing and Reporting Cost Analysis During The Design Phase of A ProjectДокумент4 страницыPerforming and Reporting Cost Analysis During The Design Phase of A ProjectAhmad Zubair RasulyОценок пока нет
- My Home, My School: Meet and GreetДокумент2 страницыMy Home, My School: Meet and GreetAcebuque Arby Immanuel GopeteoОценок пока нет
- Vertical Axis Wind Turbine ProjДокумент2 страницыVertical Axis Wind Turbine Projmacsan sanchezОценок пока нет
- Chris Barnes UEFA Presentation Nov 2015Документ47 страницChris Barnes UEFA Presentation Nov 2015muller.patrik1Оценок пока нет
- Unliquidated Cash Advances 3rd Quarter 2020Документ10 страницUnliquidated Cash Advances 3rd Quarter 2020kQy267BdTKОценок пока нет
- WV6 QuestionnaireДокумент21 страницаWV6 QuestionnaireBea MarquezОценок пока нет
- Manufacturing Technology - Metrology: Dr.B.Ramamoorthy Professor Manufacturing Engg. Section Iitmadras 600 036Документ22 страницыManufacturing Technology - Metrology: Dr.B.Ramamoorthy Professor Manufacturing Engg. Section Iitmadras 600 036Ramasubramanian KannanОценок пока нет
- Capillary PressureДокумент12 страницCapillary PressureamahaminerОценок пока нет
- Bergson, The Philosophy of ChangeДокумент104 страницыBergson, The Philosophy of ChangeSoha Hassan Youssef100% (2)
- Gpcdoc Gtds Shell Gadus s3 v460xd 2 (En) TdsДокумент2 страницыGpcdoc Gtds Shell Gadus s3 v460xd 2 (En) TdsRoger ObregonОценок пока нет
- IFEM Ch01Документ18 страницIFEM Ch01Eng AlwardiОценок пока нет
- Mutants & Masterminds 1st Ed Character Generater (Xls Spreadsheet)Документ89 страницMutants & Masterminds 1st Ed Character Generater (Xls Spreadsheet)WesleyОценок пока нет
- RsidllДокумент99 страницRsidllJp GuevaraОценок пока нет
- Barry Farm Powerpoint SlidesДокумент33 страницыBarry Farm Powerpoint SlidessarahОценок пока нет
- Журнал JournalistДокумент36 страницЖурнал JournalistSofia SorochinskaiaОценок пока нет
- Cee 2005 - 06Документ129 страницCee 2005 - 06iloveeggxPОценок пока нет
- Culvert Design Write UpДокумент8 страницCulvert Design Write UpifylasyОценок пока нет
- Wa0004Документ8 страницWa0004Thabo ChuchuОценок пока нет
- Learn C++ Programming LanguageДокумент322 страницыLearn C++ Programming LanguageAli Eb100% (8)
- Marine BiomesДокумент27 страницMarine BiomesJe Ssica100% (1)
- Job Stress, Workload, Environment and Employee Turnover IntentionsДокумент13 страницJob Stress, Workload, Environment and Employee Turnover IntentionsYuni SasieОценок пока нет
- Biodiversity EssayДокумент6 страницBiodiversity Essayapi-279100094Оценок пока нет
- What Are The Subjects Which Come in UPSC Engineering Services - Electronics - Communication - ExamДокумент2 страницыWhat Are The Subjects Which Come in UPSC Engineering Services - Electronics - Communication - ExamVikas ChandraОценок пока нет