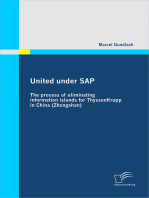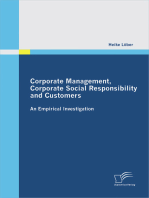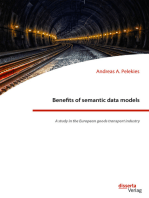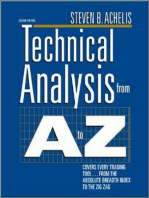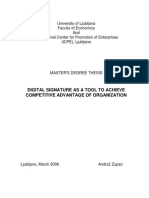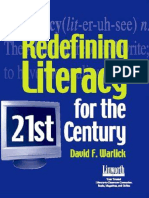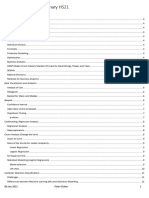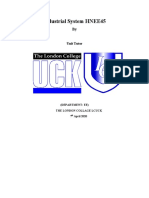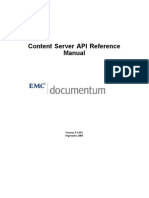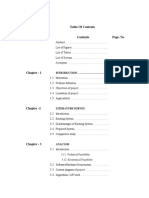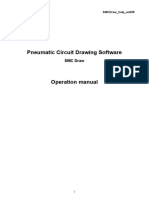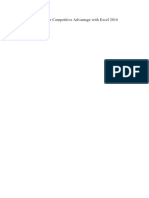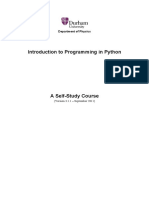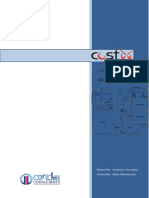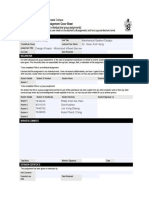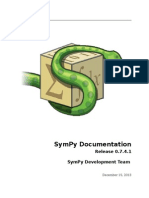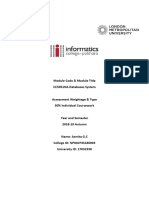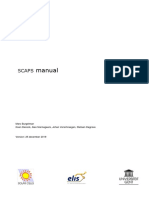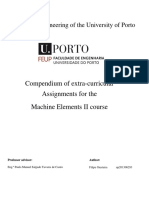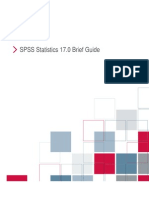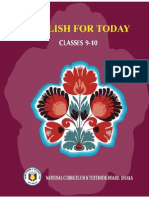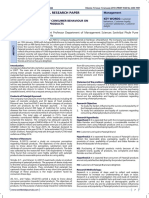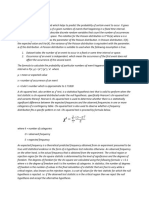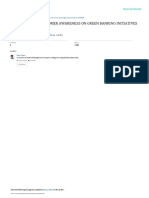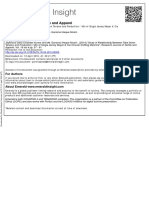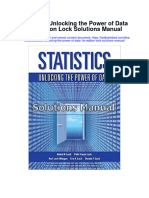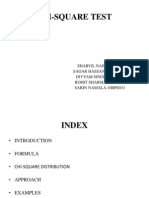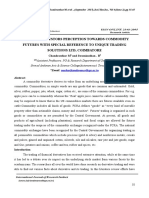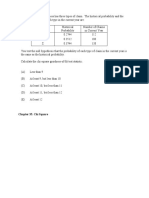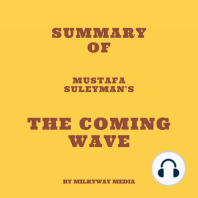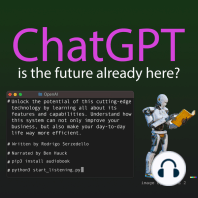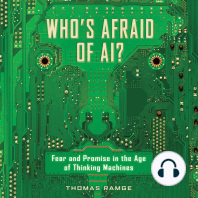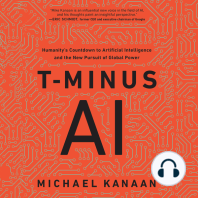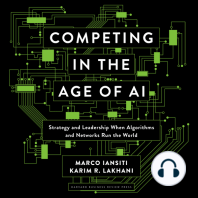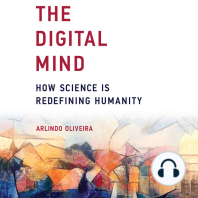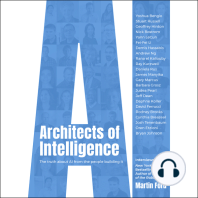Академический Документы
Профессиональный Документы
Культура Документы
Tutorial and Exercise Book
Загружено:
Shuvashish ChakmaАвторское право
Доступные форматы
Поделиться этим документом
Поделиться или встроить документ
Этот документ был вам полезен?
Это неприемлемый материал?
Пожаловаться на этот документАвторское право:
Доступные форматы
Tutorial and Exercise Book
Загружено:
Shuvashish ChakmaАвторское право:
Доступные форматы
UNIVERSITY OF MISKOLC
Faculty of Economics
Institute of Business Information and Methods
Department of Business Statistics and Economic Forecasting
PETRA PETROVICS
SPSS TUTORIAL & EXERCISE BOOK
FOR BUSINESS STATISTICS
MISKOLC
2012
TABLE OF CONTENT
I. SPSS Tutorial .................................................................................................................... 6
1. Introduction to SPSS ................................................................................................... 6
2. Transform / Select Data ............................................................................................... 8
3. Graphs ...................................................................................................................... 12
4. Central Tendencies, Measures of Distribution, Measures of Asymmetry ................... 20
5. Estimation and Hypothesis Testing ........................................................................... 23
6. Statistical Dependence .............................................................................................. 30
7. Correlation and Linear Regression ............................................................................ 36
8. Multiple Correlation and Linear Regression .............................................................. 42
9. Curvilinear Regression .............................................................................................. 45
10. Time Series Analyzes ................................................................................................ 48
II. Exercises for SPSS ........................................................................................................... 60
LIST OF FIGURES
Figure 1 Opening an SPSS Data File ...................................................................................6
Figure 2 Variable Type Dialog Box .....................................................................................7
Figure 3 Value Labels Dialog Box .......................................................................................7
Figure 4 Missing Values Dialog Box ...................................................................................8
Figure 5 Compute Variable Dialog Box ...............................................................................9
Figure 6 Frequencies Dialog Box ....................................................................................... 10
Figure 7 Select Cases Dialog Box ...................................................................................... 11
Figure 8 Selected Subset of Cases ...................................................................................... 11
Figure 9 Bar Charts Dialog Box ......................................................................................... 12
Figure 10 Bar Charts Dialog Box ....................................................................................... 12
Figure 11 Chart Editor ....................................................................................................... 13
Figure 12 Bar Chart ........................................................................................................... 13
Figure 13 Chart Editor Properties Dialog Box .................................................................... 14
Figure 14 Pie Chart ............................................................................................................ 14
Figure 15 Stacked Bar Chart Dialog Box ........................................................................... 15
Figure 16 Stacked Bar Chart .............................................................................................. 15
Figure 17 Scatter / Dot Dialog Box .................................................................................... 16
Figure 18 Simple Scatter Plot Dialog Box .......................................................................... 16
Figure 19 Simple Scatter Plot ............................................................................................ 17
Figure 20 Box Plot............................................................................................................. 17
Figure 21 Box Plot Dialog Box .......................................................................................... 18
Figure 22 Box Plot Chart Editor ........................................................................................ 18
Figure 23 Clustered Box Plot Chart Editor ......................................................................... 19
Figure 24 Clustered Box Plot ............................................................................................. 20
Figure 25 Descriptives Dialog Box .................................................................................... 21
Figure 26 Clustered Box Plot ............................................................................................. 21
Figure 27 Frequencies Statistics Dialog Box ...................................................................... 22
Figure 28 One-Sample T Test Dialog Box for Estimation .................................................. 23
Figure 29 One-Sample T Test Dialog Box for Hypothesis Testing ..................................... 24
Figure 30 Independent Samples T Test Dialog Box ........................................................... 25
Figure 31 One-Sample KolmogorovSmirnov Test Dialog Box ......................................... 26
Figure 32 Histogram Dialog Box ....................................................................................... 28
Figure 33 Histogram .......................................................................................................... 28
Figure 34 Two-Independent-Samples Tests Dialog Box..................................................... 29
Figure 35 Crosstabs Dialog Box ........................................................................................ 30
Figure 36 Cell Display Dialog Box .................................................................................... 31
Figure 37 Crosstabs Statistics Dialog Box ......................................................................... 32
Figure 38 Chi-square Distribution ...................................................................................... 33
Figure 39 Means Dialog Box ............................................................................................. 34
Figure 40 Means Options Dialog Box ................................................................................ 34
Figure 41 Bivariate Correlations Dialog Box ..................................................................... 36
Figure 42 Linear Regression Dialog Box ........................................................................... 37
Figure 43 Linear Regression: Statistics Dialog Box ........................................................... 38
Figure 44 Linear Regression Dialog Box: Statistics for Estimating the Coefficients ........... 40
Figure 45 Linear Regression: Save for Prediction Intervals ................................................ 41
Figure 46 Multiple Linear Regression ................................................................................ 43
Figure 47 Curve Estimation Dialog Box ............................................................................ 46
Figure 48 Curve Fit ........................................................................................................... 47
Figure 49 Sequence Charts Dialog Box .............................................................................. 49
Figure 50 Sequence Chart .................................................................................................. 50
Figure 51 Curve Estimation for Linear Trend Model ......................................................... 50
Figure 52 Curve Estimation: Save Dialog Box ................................................................... 51
Figure 53 Predicted Number of Birth ................................................................................. 52
Figure 54 Define Dates Dialog Box ................................................................................... 53
Figure 55 Sequence Chart Dialog Box ............................................................................... 53
Figure 56 Time Axis Reference Line Dialog Box .............................................................. 54
Figure 57 Time Axis Reference Line Dialog Box .............................................................. 54
Figure 58 Seasonal Decomposition Dialog Box ................................................................. 55
Figure 59 Seasonal Decomposition Dialog Box ................................................................. 56
Figure 60 Error Component ............................................................................................... 56
Figure 61 SAF_1: Seasonal Component ............................................................................. 57
Figure 62 SAS_1: Component without Seasonality ............................................................ 57
Figure 63 STC_1: Smoothed Trend-cycle Component ....................................................... 58
Figure 64 Forecasted Values .............................................................................................. 59
Figure 65 Predicted Railway Transport .............................................................................. 59
INTRODUCTION
This exercise book was written for the students of the University of Miskolc within the
framework of Business Statistics and Quantitative Statistical Methods. Some parts of the
exercises are translated from the Hungarian book of Domn Szilgyi Varga: Statisztikai
elemzsek alapjai II, which are supplemented by SPSS exercises on the basis of SPSS 16.0
and 19.0 Tutorial. This book is a tutorial, which includes theoretical background just to
understand the examples included.
ACKNOWLEDGEMENTS
The described work was carried out as part of the TMOP-4.2.1.B-10/2/KONV-2010-0001
project in the framework of the New Hungarian Development Plan. The realization of this
project is supported by the European Union, co-financed by the European Social Fund.
6
I. SPSS TUTORIAL
1. INTRODUCTION TO SPSS
1
Open the Csernely_data.sav file!
Figure 1 Opening an SPSS Data File
The Data Editor provides 2 views of data: the Data View and Variable View. Information can
be edited or deleted in both views.
Data View: this view displays the actual data values or value labels.
Variable View:
Name: it is a unique name of each variable (the names should be different). The names
cannot contain space or other illegal characters and the first character must be a
letter.
Type: it specifies the type of data for each variable. The original setting is the most
frequently used type, the numeric type, which refers to variable, whose values
are numbers. However, we can change to Comma, Dot, Scientific Notation,
Date, Dollar, Custom Currency or String Variables.
1
According to SPSS 16.0 Tutorial
SPSS Tutorial
7
Figure 2 Variable Type Dialog Box
Width: the field width.
Decimals: number of decimals in case of Numeric type.
Label: descriptive name of a variable (up to 256 characters). It can contain space or
other characters, which we could not use in Names.
Values: we can assign descriptive value labels for each value of a variable, thus the
numeric codes represent non-numeric categories.
Figure 3 Value Labels Dialog Box
Missing: if we do not have data, because e.g. a respondent refused to answer. User-
missing values are flagged for special treatment and are excluded from most
calculations.
8
SPSS Tutorial
Figure 4 Missing Values Dialog Box
Column: number of characters for the column width.
Align: alignment controls the display of data. It can be right, left or center.
Measures: it is the scales of measurement, which can be nominal, ordinal, interval or
ratio scale. In the SPSS you will find the nominal, ordinal and ratio
measures.
Nominal scale: Numbers are labels or groups or classes. Simple codes assigned
to objects as labels. We use nominal scale for qualitative data, e.g. professional
classification, geographic classification. E.g. blonde: 1, brown: 2, red: 3, black:
4. A person with red hair does not possess more hairiness than a person with
blonde hair.
Ordinal scale: Data elements may be ordered according to their relative size or
quality, the numbers assigned to objects or events represent the rank order (1st,
2nd, 3rd etc.) E.g. top lists of companies.
Interval scale: There is a meaning of distances between any two observations.
The "zero point" is arbitrary. Negative values can be used. Ratios between
numbers on the scale are not meaningful, so operations such as multiplication
and division cannot be carried out directly. E.g. temperature with the Celsius
scale.
Ratio scale (Scale): This is the strongest scale of measurement. Distances
between observations and also the ratios of distances have a meaning. It
contains a meaningful zero. E.g. mass, length.
2. TRANSFORM / SELECT DATA
Example 1 How old are the respondents? Create a new variable as age!
We can create new variables by transforming another one. We have data about the date of
birth of employees. If we subtract the year of birth from the current year, we will get their age.
In order to determine the age, choose Transform / Compute Variable from the menus.
SPSS Tutorial
9
Figure 5 Compute Variable Dialog Box
Type the name of target variable, say age. To build an expression, type components directly in
the Expression field. If the date of birth is given as Date (mm/dd/yyyy), we need just the year
part of this. Thus we should extract date.
When we are ready with the expression, press OK, then the new variable will be ready.
Example 2 What is the proportion of single people?
From the menus choose: Analyze / Descriptive Statistics / Frequencies Select the variable,
which relative frequency should be calculated (Marital status), and then press OK.
10
SPSS Tutorial
Figure 6 Frequencies Dialog Box
Find the results in the Output View.
Marital status
Frequency Percent
Valid
Percent
Cumulative
Percent
Valid single 12 5.4 5.5 5.5
married 102 45.9 46.6 52.1
divorced 27 12.2 12.3 64.4
partner (but not married) 21 9.5 9.6 74.0
widow 57 25.7 26.0 100.0
Total 219 98.6 100.0
Missing System 3 1.4
Total 222 100.0
Therefore, 5.4% of people are single in Csernely. (5.5% of respondents are single.)
Example 3 What is the proportion of men within pensioners?
Now, the statistical population is not the respondents, but just pensioners. First we should
select the subset of cases (pensioner) with Data / Select cases
SPSS Tutorial
11
Figure 7 Select Cases Dialog Box
We use a conditional expression to select men: Gender = 1 (because 1 is the code of men).
Figure 8 Selected Subset of Cases
Then choose Analyze / Descriptive Statistics / Frequencies The relative frequencies of
gender are the question, so Gender should be added to Variables. The following are the results
found in the Output view:
Gender
Frequency Percent Valid Percent Cumulative Percent
Valid Male 62 50.4 50.4 50.4
Female 61 49.6 49.6 100
Total 123 100.0 100.0
50.4% of pensioners are men.
12
SPSS Tutorial
3. GRAPHS
Example 1
Create a bar chart about the proportion of respondents grouped by gender! Embellish the
graph! Attach the value of proportions to the chart!
For creating a bar chart, choose Graphs / Legacy Dialogs / Bar Charts / Simple from menus.
Figure 9 Bar Charts Dialog Box
Then select a variable for the category axis (gender). The question was about the proportion
of respondents, therefore bars should represent % of cases.
Figure 10 Bar Charts Dialog Box
SPSS Tutorial
13
Graph is stored in the Output window. To edit a Legacy Dialogs graph, double click on the
graph, a Chart Editor window appears. Alternatively, you can also right-click on the chart and
select Edit Content and then select In separate window.
2
Optionally, you can change the proportions of the chart: e.g. colour, depth and angle (3D),
width of bars, etc. For attaching the proportion values to the chart, select Data Label Mode, as
on the Figure below.
Figure 11 Chart Editor
Figure 12 Bar Chart
2
SPSS Online Training Workshop, Central Michigan University (accessed: 05-01-2011)
14
SPSS Tutorial
Example 2 Transform the bar chart into a pie chart!
In order to transform a chart, click the previously edited bar chart in the Chart Editor and
select the Properties from the menus: Edit / Properties / Variables / Element Type
Figure 13 Chart Editor Properties Dialog Box
Figure 14 Pie Chart
Example 3
Create a column diagram about the proportion of respondents grouped by education level
stacked by gender! Embellish the graph!
SPSS Tutorial
15
The only difference between Example 1 and 3 is that now we should create stacked bar chart.
Bar chart can be obtained by clicking on Graphs menu and selecting Legacy Dialogs / Bar
Charts and then selecting the stacked type of bar chart (as on Figure 13). Then define
category axis (Education level) and stacks (Gender).
Figure 15 Stacked Bar Chart Dialog Box
Figure 16 Stacked Bar Chart
16
SPSS Tutorial
Example 4
Create a scatter plot of average income and total expenditure of households if you set markers
by the type of heating (heating_bin)! Embellish the graph!
Scatter plot can be obtained by clicking on Graphs / Legacy Dialogs / Scatter/Dot, and then
the following box will appear. Simple scatter plot should be chosen.
Figure 17 Scatter / Dot Dialog Box
Figure 18 Simple Scatter Plot Dialog Box
First we should define the axes (x: average income; y: total expenditure), then set markers by
the type of heating (heating_bin). Optionally, we can label cases by a variable. If we have the
names of respondents, that would be the label. Using the Chart Editor, we also can embellish
the chart (change the colour or the type of markers).
SPSS Tutorial
17
Figure 19 Simple Scatter Plot
Example 5 Define a horizontal box plot of total expenditure! Embellish the graph!
First of all, we should define, what a box plot means. The box plot is a set of summary
measures of distributions, like median, lower quartile, upper quartile, the smallest and the
largest observations, moreover, the asymmetry can be seen as well.
Figure 20 Box Plot
Source: Aczel, 1996
18
SPSS Tutorial
Turning back to the exercise, we should create a box plot: Graphs / Legacy Dialogs / Boxplot.
Choose simple chart to create a plot of one variable, and clustered for a comparison of
variable types. Now we need a simple box plot of current salary, where data are summaries of
separate variables.
Figure 21 Box Plot Dialog Box
For a horizontal box plot we need to transpose the chart: Chart Editor / Options / Transpose
Chart.
Figure 22 Box Plot Chart Editor
SPSS Tutorial
19
Example 6
Define box plot of total expenditure of households categorized by the type of heating
(heating_bin) clustered by household clusters! Embellish the graph!
For a categorized chart, choose the clustered box plot, where data in chart are summaries for
groups of cases. The selected variable is the total expenditure and the type of heating
(heating_bin) is on the category axis. The clusters are defined by household clusters.
Figure 23 Clustered Box Plot Chart Editor
The graph is edited by double clicking on the graph and double clicking on the part of graph
which wanted to be edited. Then a Properties dialog box will appear to make changes. After
making the changes, click on Apply to effect the changes and then close the dialog box.
20
SPSS Tutorial
Figure 24 Clustered Box Plot
4. CENTRAL TENDENCIES, MEASURES OF DISTRIBUTION, MEASURES OF
ASYMMETRY
Example
Define the central tendencies, measures of distribution, measures of asymmetry and quartiles
for total expenditure (HUF/month) of households!
These are measures of descriptive statistics, which are obtained by clicking on Analyze menu
and selecting Descriptive Statistics then Descriptive...
Select the variable, which should be analyzed. If we would like, we can standardize variables
as well, as it is shown on the figure below.
SPSS Tutorial
21
Figure 25 Descriptives Dialog Box
Click on Options for optimal statistics.
Figure 26 Clustered Box Plot
Using this option we can define mean, standard deviation and the measure of asymmetry.
22
SPSS Tutorial
Alternatively, we reach descriptive statistics from Analyze / Descriptive Statistics /
Frequencies menu. After clicking on Statistics, the following box will appear:
Figure 27 Frequencies Statistics Dialog Box
The results are stored in the Output window.
Statistics
Total expenditure (HUF/month)
N Valid 222
Missing 0
Mean 99692.72
Median 85500.00
Mode 58500.00
a
Std. Deviation 57045.35
Skewness 1.02
Kurtosis 1.25
Minimum 5000.00
Maximum 337000.00
Percentiles 25 59875.00
50 85500.00
75 126700.00
a. Multiple modes exist. The smallest value is shown
The following are interpretations of figures:
SPSS Tutorial
23
222 households were examined in Csernely. (Number of cases)
The average monthly expenditure is 99 692.72 HUF.
Half of the households spend more than 85 500 HUF, the other half of them spend
less. (85 500 HUF is the value above and below which half of the cases fall.)
The most frequently occurring monthly expenditure is 58 500 HUF. Multiple mode
exist and 58 500 HUF is the smallest value.
The average dispersion around the mean is 57045.35 HUF.
Long right tail asymmetry. (A distribution with a significant positive skewness has a
long right tail.)
Positive kurtosis indicates that the observations cluster more and have longer tails than
those in the normal distribution.
The lowest total expenditure of households is 5 000 HUF.
The highest total expenditure of households is 337 000 HUF.
25% of households have lower monthly expenditure than 59 875 HUF and 75% have
higher.
75% of households have lower monthly expenditure than 126 700 HUF and 25% have
higher.
5. ESTIMATION AND HYPOTHESIS TESTING
Example 1 Define a 95% confidence interval for the total expenditure!
For defining a confidence interval, t-test is available in the SPSS by clicking on Analyze /
Compare Means / One Sample T Test
Figure 28 One-Sample T Test Dialog Box for Estimation
In case of estimation, the test value should be zero.
Optionally, click on Options to control the confidence level. (The original setting is 95%).
After clicking on OK, the results will be appeared in the Output window.
24
SPSS Tutorial
Test Value = 0
t df
Sig. (2-
tailed)
Mean
Difference
95% Confidence Interval of the
Difference
Lower Upper
26.039 221 0.000 99692.71622 92147.4136 107238.0189
The average total expenditure of households is between 92 147.4136 and 107 238.0189 HUF
at 95% confidence level.
Example 2
Test the hypothesis that the total expenditure of households equals $100 000. ( = 5%)
From the menu choose Analyze / Compare Means / One Sample T Test
Enter the test value which each mean sample is compared. This is 100 000, as you can see
below.
Figure 29 One-Sample T Test Dialog Box for Hypothesis Testing
If the significance level is 5%, the confidence level will be 95%, which can be edited under
the Options menu.
The results are the following:
Test Value = 100000
t df
Sig.
(2-tailed)
Mean
Difference
95% Confidence Interval of the
Difference
Lower Upper
-.080 221 .936 -307.28378 -7852.5864 7238.0189
SPSS Tutorial
25
If the p-value is less than 0.05, we reject the null. The p-value is 0.936, so we are basically
declaring the null hypothesis to be true.
Example 3
Test the hypothesis that the average expenditure on heating of households heating with gas
and households heating with solid fuels are equal! ( = 5%)
For comparing two independent means use independent t-test by clicking on Analyze /
Compare Means / Independent Samples T Test
Figure 30 Independent Samples T Test Dialog Box
Select the type of heating (heating_bin) as a grouping variable, where the groups are gas and
solid fuels (coded as 1 and 2). Cases with any other values are excluded from the analysis.
By clicking on Options, the confidence level can be changed.
If the population standard deviations are unknown, we have an assumption for equality of
variances. Levenes test controls the equality of variances.
Levene's Test for
Equality of Variances
t-test for Equality of Means
F Sig. t df
Sig.
(2-tailed)
Mean
Difference
Std. Error
Difference
Equal variances
assumed
5.012 0.026 -1.506 190 0.134 -5617.6 3729.59
Equal variances
not assumed
-1.716 189.990 0.088 -5617.6 3273.48
We should analyze the first row, because equal variances assumed, because n
gas
=71 and
n
solid_fuel
=121 (small sample size). When the F-value is large and the significance level of
Levenes Test is small (smaller than say 0.1) the hypothesis of equal variances can be
26
SPSS Tutorial
rejected. The assumption is not significantly satisfied thus we cannot analyze the results of t-
test. Anyway, we are basically declaring the alternative hypothesis to be true. Typically a
conditional probability (critical significance level) of less than 0.1 or 0.05 is considered
significant, thus the average expenditure on heating of households heating with gas or solid
fuels are not equal.
Example 4 Nonparametric Tests Hypothesis Testing for Distribution
Problem: Test the normality of average expenditure on heating! =5%
Many parametric tests require normally distributed variables, thus we should test the
hypotheses, whether the variable follows normal distribution or not.
H
0
: Normal distribution
H
1
: Not normal distribution
Nonparametric hypothesis testing was applied to test for a normal distribution, that is why we
will find this by clicking on Analyze / Nonparametric tests / 1-Sample K-S Test in the SPSS.
One-Sample Kolmogorov Smirnov Test procedure compares the observed cumulative
distribution function for a variable with a specified theoretical distribution, which can be
normal as well.
Figure 31 One-Sample KolmogorovSmirnov Test Dialog Box
The test variable is now the average expenditure on heating and the test distribution is normal.
If we want, we can generate descriptive statistics (usually including mean, standard deviation,
sample size, minimum and maximum values, etc) by clicking on Options. It is good to know
SPSS Tutorial
27
them, because this procedure estimates the parameters from the sample, where the sample
mean and standard deviation are the parameters for a normal distribution.
The following are the result in the Output View:
One-Sample Kolmogorov-Smirnov Test
Average expenditure on heating
(HUF/month)
N 193
Normal Parameters
a,b
Mean 31727.10
Std. Deviation 25014.693
Most Extreme
Differences
Absolute .165
Positive .165
Negative -.122
Kolmogorov-Smirnov Z 2.290
Asymp. Sig. (2-tailed) .000
a. Test distribution is Normal.
b. Calculated from data.
The p-value (asymp. sig.) tells you the probability of getting the results you got if the null
were actually true. Thus the probability you would be in error if you rejected the null
hypothesis is 0%. In other words, if the p-value is less than 0.05, you reject the normality
assumption. So the average monthly expenditure on heating does not follow normal
distribution.
Alternatively, there is another way of testing the normal distribution: using a histogram. The
graph of the normal distribution depends on two factors - the mean and the standard deviation.
The mean of the distribution determines the location of the center of the graph, and the
standard deviation determines the height and width of the graph. When the standard deviation
is large, the curve is short and wide; when the standard deviation is small, the curve is tall and
narrow. All normal distributions look like a symmetric, bell-shaped curve.
3
From the menus choose Graphs / Legacy Dialogs / Histogram, and then the following box
will appear:
3
Statistics Tutorial: http://stattrek.com (accessed: 05-01-2011)
28
SPSS Tutorial
Figure 32 Histogram Dialog Box
Figure 33 Histogram
Therefore, the average monthly expenditure on heating is not normally distributed, because a
truly normal curve is shaped like a bell that peaks in the middle and is perfectly symmetrical.
SPSS Tutorial
29
Example 5
Test the hypothesis, that average expenditure on heating of households heating with gas and
households heating with solid fuels are equal, if we know that the average expenditure on
heating does not follow normal distribution.
H
0
: The average expenditure on heating of households heating with gas and households
heating with solid fuels are equal.
H
1
: The average expenditure on heating of households heating with gas and households
heating with solid fuels are not equal.
In case of a non-normally distributed variable, we should use a nonparametric test for
hypothesis testing. From the menus choose Analyze / Nonparametric tests / 2-Independent
Samples and then the following dialog box will appear:
Figure 34 Two-Independent-Samples Tests Dialog Box
Select the average expenditure on heating for test variable and heating category (heating_bin)
for grouping variable. Click on Define Groups to split the file into two groups: Group 1:
mainly gas (coded 1), Group 2: solid fuel (coded 2).
Mann-Whitney U Test is the most popular two-independent-samples test.
The following are the results from the Output window:
Test Statistics
a
Average expenditure on heating
(HUF/month)
Mann-Whitney U 4020.000
Wilcoxon W 6576.000
Z -.743
Asymp. Sig. (2-tailed) .458
a. Grouping Variable: Gas or solid fuel
30
SPSS Tutorial
The p-value is less than 0.1, so we reject the null hypothesis. The salary of clericals and
managers are not equal.
6. STATISTICAL DEPENDENCE
Example 1 Create crosstabs from the type of heating (heating_bin) and household clusters!
Cross tabulation is the process of creating a contingency table from the multivariate frequency
distribution of statistical variable. From the menus choose Analyze / Descriptive Statistics /
Crosstabs.
Figure 35 Crosstabs Dialog Box
Select the row and column variable. It is up to you, which one is selected for row or column.
By clicking on cells, percentages or residuals can be displayed as well, as it is shown on the
figure below.
SPSS Tutorial
31
Figure 36 Cell Display Dialog Box
Therefore, each cell of the statistical table can contain any combinations of counts,
percentages (or residuals) selected. The observed counts are the frequencies (f
ij
), while the
expected counts are the frequencies for independence (f
*
ij
).
f f
f
.j i.
ij
n
, where fi. and f.j are marginal frequencies.
32
SPSS Tutorial
Example 2 Is there any dependence between the type of heating (heating_bin) and household
clusters?
Both variables are qualitative variables, thus we should calculate the measures of association
for determining the strength of the relation.
Select Analyze / Descriptive Statistics / Crosstabs, as we did in Example 1. Add heating_bin
to rows, and household clusters to columns. However, now click on Statistics if measures of
association requested.
Figure 37 Crosstabs Statistics Dialog Box
Chi-square should be selected to calculate the Pearson chi-square and the likelihood-ratio.
Chi-square test is always a right tail test. Pearson chi-square statistic is used to test the
hypothesis that the row and column variables are independent. Independence exists if the
probability of their joint occurrence is equal to the product of their marginal probabilities.
H
0
: the two classification variables are independent of each other (P
ij
= P
i.
P
.j
)
H
1
: the two classification variables are NOT independent (H
1
: ij: P
ij
P
i.
P
.j
)
The degrees of freedom are the degrees of freedom for the row variable times the degrees of
freedom for the column variable. It is the product of the two degrees of freedom.
SPSS Tutorial
33
1
2
0
Pr
2
Figure 38 Chi-square Distribution
For general purposes, the significance value is more important than the value of the statistic.
Typically, a significance value of less than 0.05 is considered significant. For large sample
sizes, the Pearson and Likelihood ratio statistics are equivalent.
For nominal data you can select Cramers V, which is the measure of association based on
chi-square. If the Cramers measure is less than 0.3, the strength of dependence is weak. If it
is between 0.3 and 0.7, the strength of dependence between variables is medium-strong. And
if it is higher than 0.7, we say the dependence strong.
According to chi-square statistic, the variables are not independent.
There is a weak dependence between the type of heating & household clusters. We can accept
the statement at every significance level.
34
SPSS Tutorial
Example 3 Is there any dependence between the type of heating (heating_bin) and the
average expenditures on heating?
The dependent variable, which is the current salary, is quantitative and the independent
variable, gender is categorical. Thus it is a mixed dependence. To obtain the measures of
mixed dependence, choose the Analyze menu then Compare Means / Means.
Figure 39 Means Dialog Box
We can define the subgroup means and standard deviations by clicking on Options. The
measures of mixed dependence can be found here as well.
Figure 40 Means Options Dialog Box
SPSS Tutorial
35
Because cell statistics were selected, the following table is displayed in the Output window.
This table shows the central tendency & dispersion of the dependent variable (average
expenditure on heating) grouped by the independent variable (heating_bin).
ANOVA table displays a one-way analysis-of-variance table to determine F-statistic. F-value
is the ratio of two mean squares. A large F-value with small significance level indicates that
the results probably are not due to random chance.
Thus we should take the probability (Sig.) into consideration, which shows that the
relationship as strong as the one observed in the data would be present, if the null hypothesis
were true. Typically, a value less than 0.05 is considered significant.
Now we can say that there is no significant relationship between the heating type and average
expenditure on heating. (However, at a significance level higher than 13.4% we can accept the
statement, that there is relation between the variables.) The degree of strength is shown
below:
Eta is the so-called H-measure, which shows the degree of strength of relationship between
variables. The value is higher than 0.3 but less than 0.7, thus the relationship between the
heating type and the average expenditure on heating is weak. (Values close to 1 indicate a
high degree of relationship). Eta squared is often called H
2
-measure, which is the proportion
of variance in the dependent variable explained by differences among groups. Therefore 1.2%
of variance in the average expenditure on heating is explained by the heating type.
36
SPSS Tutorial
7. CORRELATION AND LINEAR REGRESSION
Example 1 Is there any relationship between the total expenditure and average income?
Beginning salary and current salary are quantitative variables, so the relationship between
them is a correlation, thus the correlation coefficient should be calculated.
From the menus choose Analyze / Correlate / Bivariate. For quantitative, normally distributed
variables, choose the Pearson correlation coefficient. If the data are not normally distributed
or have ordered categories, choose Kendalls tau-b or Spearman, which measure the
relationship between rank orders. (SPSS 16.0 Tutorial)
Figure 41 Bivariate Correlations Dialog Box
Optionally, covariance can be displayed by clicking on Options. Covariance is an
unstandardized measure of the relationship between two variables, equal to the cross-product
deviation divided by n-1. It shows the direction of a relationship (positive or negative
relationship).
SPSS Tutorial
37
Total expenditure
(HUF/month)
Average income
(HUF/month)
Total
expenditure
(HUF/month)
Pearson Correlation 1 0.539(**)
Sig. (2-tailed) 0.000
Covariance 3254171744.937 2147784135.965
N 222 217
Average
income
(HUF/month)
Pearson Correlation 0.539(**) 1
Sig. (2-tailed) 0.000
Covariance 2147784135.965 4814606330.816
N 217 217
There is a positive, medium-strong and significant (Sig.=0.000) relationship between the
average expenditure and income.
Example 2 Determine a linear relation between the average monthly income and total
expenditure!
Linear regression estimates the coefficients of the linear equation, involving an independent
variable, that best predict the value of the dependent variable. Which variable has an influence
on the other one: the average monthly income or the total expenditure? The average monthly
income can have an influence on the total expenditure, thus the dependent variable is the total
expenditure and the independent variable is the average monthly income.
To obtain a linear regression analysis, from menus choose Analyze / Regression / Linear.
Figure 42 Linear Regression Dialog Box
38
SPSS Tutorial
Optionally, we can display the covariance matrix and the matrix for correlation coefficients
(again) by clicking on Statistics, as it is shown on the figure below.
Figure 43 Linear Regression: Statistics Dialog Box
ANOVA table is used for test the significance of the overall regression. If the significance
level is close to zero (lower than 0.05), the regression is significant.
ANOVA table for bivariate regression model
Model Sum of Squares df Mean Squares F
Regression
2
i y
) y y ( = S 1
y
S
2) - /(n S
S
= F
e
y
Residual
2
i e
) y (y = S
n-2
) 2 n /( S s
e
2
e
=
Total
2
i y
) y (y = S
n-1
ANOVA
b
Model Sum of Squares df Mean Square F Sig.
1 Regression 2.070E11 1 2.070E11 88.012 .000
a
Residual 5.056E11 215 2.351E9
Total 7.125E11 216
a. Predictors: (Constant), Average income (HUF/month)
b. Dependent Variable: Total expenditure (HUF/month)
SPSS Tutorial
39
For analyzing the coefficients of linear regression, take a look on the table below.
Coefficients
a
Model
Unstandardized
Coefficients
Standardized
Coefficients
t Sig.
B Std. Error Beta
1 (Constant) 47355.059 6534.580
7.247 0.000
Average income
(HUF/month)
0.446 .048 .539 9.381 0.000
The constant is the intercept point, when x=0. In general, it does not have a meaning, so we
do not interpret the constant. However, it would be the average total expenditure (47355.059
HUF) in the case of zero average income.
The b
1
coefficient tells you how much the dependent variable is expected to increase (if the
coefficient is positive) or decrease (if the coefficient is negative) when that independent
variable increases by one. Therefore, when the average income increases by 1 HUF, the total
expenditure is expected to increase by 0.446 HUF.
Moreover, it is good to interpret the results of t-test, which test the significance of the
parameters. A lower p-value than 0.05 (5%) is the generally accepted to reject the null
hypothesis of using non-significant values.
Example 3 Determine 95% confidence interval for the b
1
parameter!
Analyze / Regression / Linear / Statistics
For displaying the confidence interval of b coefficients, click on the box next to Confidence
intervals and change the confidence level, if it is necessarily.
40
SPSS Tutorial
Figure 44 Linear Regression Dialog Box: Statistics for Estimating the Coefficients
The following contain the confidence interval for b coefficient at 95% confidence level.
The b
1
coefficient is between 0.352 and 0.540 at a 95% confidence level.
Example 4 Determine 95% confidence interval for the dependent variable (y: total
expenditure)!
Analyze / Regression / Linear / Save
SPSS Tutorial
41
Figure 45 Linear Regression: Save for Prediction Intervals
To display the upper and lower bounds for mean or individual prediction interval, click on the
box of Mean or Individual. Enter 95% confidence interval.
Residuals Statistics
a
Minimum Maximum Mean
Std.
Deviation
N
Predicted Value 54 938.72 225 794.08 100 312.41 30 953.53 217
Std. Predicted
Value
-1.466 4.054 .000 1.000
217
Standard Error of
Predicted Value
3292.386 13 774.578 4378.560 1584.899
217
Adjusted Predicted
Value
53 977.68 238 686.89 100 414.08 31 347.65 217
a. Dependent Variable: Total expenditure (HUF/month)
Therefore, the current salary of employees is between 54 938.72 and 225 794.08 at a 95%
confidence level.
42
SPSS Tutorial
8. MULTIPLE CORRELATION AND LINEAR REGRESSION
Example 1
Is there any relation between the average income, total expenditure and number of people
living in the household!
Analyze / Correlate / Bivariate / Pearson Correlation Coefficient
Variables: average income, total expenditure, number of people living in the household
Correlations
Average
income
Total
expenditure
Number of people
living in the
household
Average income
Pearson Correlation 1 0.539
**
0.293
**
Sig. (2-tailed)
0.000 0.034
Total expenditure
Pearson Correlation 0.539
**
1 0.373
**
Sig. (2-tailed) 0.000
0.000
Number of people
living in the
household
Pearson Correlation .293
**
0.373
**
1
Sig. (2-tailed) 0.034 0.000
**. Correlation is significant at the 0.01 level (2-tailed).
*. Correlation is significant at the 0.05 level (2-tailed).
r
average income, total expenditure
= 0.539 Positive, medium-strong, significant relationship
r
average income, number of people
= 0.293 Positive, weak, significant relationship
r
total expenditure, number of people
= 0.373 Positive, medium-strong, significant relationship
Example 2
Determine a linear relation between the average income, total expenditure and number of
people living in the household!
Analyze / Regression / Linear / Dependent: Total expenditure; Independents: Average income
and Number of people living in the household.
SPSS Tutorial
43
Figure 46 Multiple Linear Regression
A multiple linear regression has more conditions:
Assumptions for error term:
Normally distributed error;
Expected value of error= 0; E()=0;
The variance is the same for all observations (Homoscedasticity);
Uncorrelated across observations (no autocorrelation).
Assumptions for the Independent Variables:
The independent variable is not random;
No multicollinearity (the predictors should not correlate).
These assumptions can be tested in the SPSS; however this is the topic of MSc courses that is
why we do not show them.
The following are the results of linear regression:
44
SPSS Tutorial
Model Summary
b
Model R R Square
Adjusted R
Square
Std. Error of the
Estimate
Durbin-Watson
1 0.581
a
0.338 0.332 46 948.77 1.780
a. Predictors: (Constant), Average income (HUF/month), Number of people living in
the household
b. Dependent Variable: Total expenditure (HUF/month)
R (coefficient of correlation): there is a medium-strong relationship between the dependent
variable (total expenditure) and the independent variables (average income & number of
people living in the household).
R
2
(coefficient of determination): 33.8% of variance in the total expenditure explained by
average income & number of people living in the household.
2
R : 33.2% of variance in the total expenditure explained by average income & number of
people living in the household after a correction by the sample size and number of parameters.
It corrects R
2
to more closely reflect the goodness-of-fit of the model in the population.
The following are the analysis of variance table for multiple regression model, which is to test
the significance of the overall regression:
ANOVA table for multiple regression model
Model Sum of Squares df Mean Squares F
Regression
2
i y
) y y ( = S p
4
y
S
1) - p - /(n S
S
= F
e
y
Residual
2
i e
) y (y = S
n-p-1
) 1 n /( S s
e
2
e
= p
Total
2
i y
) y (y = S
n-1
ANOVA
b
Model Sum of Squares df Mean Square F Sig.
1 Regression 2.408E11 2 1.204E11 54.627 0.000
a
Residual 4.717E11 214 2.204E9
Total 7.125E11 216
a. Predictors: (Constant), Average income (HUF/month), Number of people living in the
household
b. Dependent Variable: Total expenditure (HUF/month)
The table above shows, that the multiple regression model is significant.
4
p: number of independent variables
SPSS Tutorial
45
Moreover, we have to give interpretations for the parameters.
b
0
: not analyzed (generally, it is the mean for the response when all of the independent
variables (x) take on the value 0.)
b
1
: the total expenditure is expected to increase by 0.391 when the average income increases
by 1 HUF, holding all the other independent variables constant.
b
2
: the total expenditure is expected to increase by 8334.457 HUF when the number of people
living in the household increases by 1 people, holding all the other independent variables
constant.
9. CURVILINEAR REGRESSION
Example
Which regression model fit the most on the relation total expenditure and average income?
We should test the types of regression by curve estimation: Analyze / Regression / Curve
Estimation / Dependent: Total expenditure; Independent: Average income; Models: Linear,
Power, Compound.
There are three methods how to test the best fitting regression model:
- Plot model (select Plot Model): it plots the values of the dependent variable and each
selected model against the independent variable. In this way we can determine which
model to use. If the variables appear to be related linearly, use a simple linear
regression model. If the variables are not linearly related, use a curvilinear regression.
The most frequently used curvilinear regressions are the power and compound
regressions.
- ANOVA table (select Display ANOVA table): displays a summary analysis of
variance table for each selected model. When the significance level is lower than 0.05,
the model is well-fitted.
- Model summary: R
2
shows the goodness-of-fit (in case of linear regression). The
higher is the R
2
, the better is the model fitting on the data.
46
SPSS Tutorial
Figure 47 Curve Estimation Dialog Box
The results are displayed in the Output window. The significance levels of F-tests are 0 in all
cases. Thus we should compare the goodness-of-fit results.
Linear Regression Model Summary
R R Square Adjusted R Square Std. Error of the Estimate
0.539 0.290 0.287 48 491.495
The independent variable is Average income (HUF/month).
Compound Regression Model Summary
R R Square Adjusted R Square Std. Error of the Estimate
0.515 0.265 0.262 0.580
The independent variable is Average income (HUF/month).
Power Regression Model Summary
R R Square Adjusted R Square Std. Error of the Estimate
0.574 0.330 0.326 0.554
The independent variable is Average income (HUF/month).
SPSS Tutorial
47
According to the goodness-of-fit results, the power regression model fit the most on the data.
Alternatively, we can analyze the plot model. However, it is difficult to find the best fitting
function according to a plot.
Figure 48 Curve Fit
The data resemble a power regression function, thus we should give an interpretation of the
parameters.
Coefficients
Unstandardized
Coefficients
Standardized
Coefficients
t Sig.
B Std. Error Beta
ln(Average income) 0.683 0.066 0.574 10.279 0.000
(Constant) 31.810 24.383
1.305 0.193
The dependent variable is ln(Total expenditures).
683 . 0
810 . 31 x x a y
b
= =
48
SPSS Tutorial
a: 31.810 is the total expenditure of a household in Csernely, whose average income was 1
HUF.
b: If the average income increases by 1%, the total expenditures increases by 0.683%.
Note:
Power regression: = a X
b
a: when x=1, y=a (a=10
b0
)
b: when x increases by 1%, we expect y to change by b% (b=b
1
=E).
Compound regression: = a b
x
a: no analyzation
b: when x increases by 1 unit, we expect y to be b times of the coefficient.
10. TIME SERIES ANALYZES
Example 1 The following are data about a population in 1994.
Month
Population
(thousand persons)
Number of birth
(persons)
Number of death
(persons)
1 10 273 10 238 13 888
2 10 270 9 285 12 825
3 10 267 10 105 12 516
4 10 265 9 617 11 753
5 10 262 9 548 12 328
6 10 260 9 717 11 839
7 10 258 9 965 11 848
8 10 257 9 980 11 722
9 10 256 9 844 10 968
10 10 252 9 021 12 542
11 10 249 8 740 11 743
12 10 246 9 538 12 917
Source: HCSO
Problem:
a) Create an SPSS data set!
Variable View:
SPSS Tutorial
49
Data View:
a) Create a sequence chart about the number of birth and death!
From the menus choose: Analyze / Forecasting /Sequence Charts and then the following box
will appear.
Figure 49 Sequence Charts Dialog Box
We should define the variables: number of birth & number of death. Time axis labels the
month.
50
SPSS Tutorial
Figure 50 Sequence Chart
b) Create a linear trend model for the number of birth!
From the menus choose: Analyze / Regression /Curve Estimation. The dependent variable is
the number of birth; however, select Time for independent variable.
Figure 51 Curve Estimation for Linear Trend Model
The results are displayed in the Output window.
SPSS Tutorial
51
ANOVA
536259,1 1 536259,084 3,261 ,101
1644363 10 164436,258
2180622 11
Regression
Residual
Total
Sum of
Squares df Mean Square F Sig.
According to ANOVA table, the linear regression model is not significant. (Or significant at
higher significance level than 10.1%)
Coefficients
-61,238 33,910 -,496 -1,806 ,101
10031,212 249,573 40,194 ,000
Case Sequence
(Constant)
B Std. Error
Unstandardized
Coefficients
Beta
Standardized
Coefficients
t Sig.
Linear regression line: =b
0
+b
1
t=10031.212-61.238t
b
0
: In December 1993, the average number of birth was 10031.212 persons.
b
1
: The monthly average growth rate is -62.238 persons.
c) Give estimation for the number of birth in January 1995!
We can save predicted values in the Analyze / Regression / Curve Estimation / Save menu.
There are two options for predict cases. The first one is the Predict from estimation period
through last case, when values are predicted for all cases in the file, based on the cases in the
estimation period. The second option (Predict through) can be used to forecast values
beyond the last case in the time series. Now we should predict through 13 observations,
because we have 12 data for 1994, and the 13
th
is January 1995.
Figure 52 Curve Estimation: Save Dialog Box
52
SPSS Tutorial
The results are saved in the Data Editor window.
Figure 53 Predicted Number of Birth
Example 2 The following are data about railway transportation.
Year Quarters
Railway transport
(thousand tons)
Year Quarters
Railway transport
(thousand tons)
1990 1 20 516 1992 3 11 044
1990 2 20 674 1992 4 14 806
1990 3 21 736 1993 1 10 924
1990 4 24 796 1993 2 9 870
1991 1 15 510 1993 3 10 579
1991 2 14 511 1993 4 13 456
1991 3 14 557 1994 1 4 920
1991 4 18 510 1994 2 6 354
1992 1 13 974 1994 3 6 834
1992 2 13 294 1994 4 8 599
Problem
a) Create a new SPSS data set!
After opening a new SPSS data, we should type the railway transportation figures in the Data
View. Then select Data / Define Dates from the menus.
SPSS Tutorial
53
Figure 54 Define Dates Dialog Box
For this exercise we need cases defined in years and quarters as well. Then select the Years,
quarters option from the box. The first case is the first quarter in 1990. Then the data set is
ready with 3 new columns: Year, Quarter and Date.
b) Create a sequence chart!
A Sequence Chart can be created by clicking on Analyze / Forecasting / Sequence
Figure 55 Sequence Chart Dialog Box
54
SPSS Tutorial
The variable which should be drawn is the transportation, and the time axis is the created date
variable. We suppose that we have seasonality in the model, thus add reference lines to the
chart by clicking on Time Lines.
Figure 56 Time Axis Reference Line Dialog Box
We create lines at each change of quarters. The chart will be displayed in Output window.
Figure 57 Time Axis Reference Line Dialog Box
SPSS Tutorial
55
c) Do a seasonal decomposition!
According to the chart edited previously, we realized that there is a seasonal component in the
model. The seasonal decomposition model type should be additive, because the amplitude of
both the seasonal and irregular variations do not change as the level of the trend rises or falls.
For a seasonal decomposition from the menus choose Analyze / Forecasting / Seasonal
Decomposition / Variable: railway transport.
Figure 58 Seasonal Decomposition Dialog Box
The results will be displayed in the Data Editor window. We will get 4 new columns: ERR_1;
SAS_1; SAF_1; STC_1,
where
ERR_1 is the error component.
SAS_1 is the seasonal adjusted series, so the component without seasonality (railway
transportation saf_1).
SAF_1 contains the seasonal factors.
STC_1 is the smoothed component.
For visualization, select Analyze / Forecasting / Sequence Charts according to the followings:
56
SPSS Tutorial
Figure 59 Seasonal Decomposition Dialog Box
By clicking on One chart per variable we will get four different charts.
Figure 60 Error Component
SPSS Tutorial
57
Figure 61 SAF_1: Seasonal Component
Figure 62 SAS_1: Component without Seasonality
58
SPSS Tutorial
Figure 63 STC_1: Smoothed Trend-cycle Component
Moreover, we will find Seasonal Factors in the Output window due to the seasonal
decomposition. Seasonal factors are used for additive decomposition. The seasonal
adjustments are added to the seasonally adjusted series to obtain the observed values.
Seasonal Factors
Series Name:railway
Period Seasonal Factor
1 -1948.49688
2 -1341.87188
3 -426.13438
4 3716.50313
The first three factors mean that the trend has made too high an estimate of the quantity of
railway transport. The fourth seasonal factor is a positive figure, because the trend has
underestimated the real value of the railway transport.
d) Give estimation for the railway transport in Quarter III 1995!
Select: Analyze / Regression / Curve Estimation / Save
SPSS Tutorial
59
Figure 64 Forecasted Values
We should just define the end of prediction period, which is the Quarter 3 in the year of 1995.
Then we will get the results.
Figure 65 Predicted Railway Transport
Note that we had seasonal component, thus we should modify the result:
y
Q3, 1995
= 3629.44 - 426.134 = 3203.306
According to the linear trend model, 3203.306 tons will be the railway transportation in
Quarter 3, 1995.
60
II. EXERCISES FOR SPSS
Exercise 1
The data below are about students at the University of Miskolc.
Name Age Place of residence School year Grade (Statistics)
T.E. 24 Miskolc 3 3
B.N. 32 Miskolc 2 4
H.L. 22 Felszsolca 3 2
K.O. 35 Miskolc 3 4
V.I. 27 Mlyi 2 5
Create an SPSS data set!
Exercise 2
The data below are about the result of the final competition of Who knows more about
Statistics?.
Gender Age Award Prize (HUF)
1 Woman 22 1 55 000
2 Woman 23 2 30 000
3 Man 22 3 15 000
4 Man 21 4 0
5 Woman 22 5 0
6 Woman 20 6 0
7 Woman 21 7 0
8 Man 23 8 0
Create an SPSS data set!
Exercise 3
2000 2004 2005
University student 47498 66309 70153
College student 54889 88384 109412
Number of the teachers 17302 19103 18098
Number of institutions 77 91 90
Number of students in the % of the 18-
22-year-old population
10.4 13.9 15
Source: Ketskemthy Izs (2006)
a) Create an SPSS data set!
b) Determine the number of 18-22-year-old population in 2000, 2004 and 2005!
Exercises for SPSS
61
Exercise 4
Open the Employee_data.sav file!
Topic 1: Transform / Select Data
a) What is the proportion of custodials?
b) What is the proportion of women within managers?
Topic 2: Graphs
a) Create a column diagram about the proportion of employees grouped by gender!
Embellish the graph! Put the value of proportions into the chart!
b) Transform this column diagram into a pie chart!
c) Create a scatter plot about month since hire and beginning salary if you set markers by
gender! Embellish the graph!
d) Create a scatter plot about month since hire and previous experience if you set markers
by employment category! Embellish the graph!
e) Define simple box plot about previous experience! Embellish the graph!
f) Define simple box plot about the month since hire categorized by the employment
category! Embellish the graph!
g) Define box plot about the previous experience categorized by the employment
category clustered by gender! Embellish the graph!
h) Create a graph to test the normal distribution of beginning salary!
Topic 3: Central Tendencies, Measures of Distribution, Measures of Asymmetry
a) Define the central tendencies of month since hire!
b) Define the characteristics of distribution of previous experience!
c) What is the average salary of employees belonging to the minority?
Topic 4: Estimation and Hypothesis Testing
a) Define a 95% confidence interval for the previous experience!
b) Define a 90% confidence interval for the beginning salary!
c) Define a 98% confidence interval for month since hire!
d) Test the hypothesis that the beginning salary of the employees equals $35 000. ( =
5%)
e) Test the hypothesis that the beginning salary of the employees equals $15 000. ( =
10%)
f) Test the hypothesis that the previous experience of employees equals 95 month. ( =
10%)
g) Test the hypothesis that the previous experience of the managers equals 100 month. (
= 10%)
h) Test the hypothesis that the current salary of the custodial and manager are equal! ( =
10%)
i) Test the hypothesis that the current salary of the employees belonging and not
belonging to the minority are equal! ( = 5%)
j) Are the beginning salary of men and women equal? ( = 5%)
k) Test the normality of beginning salary! ( = 5%)
l) Test the hypothesis that the previous experience follows normal distribution! ( = 5%)
62
Exercises for SPSS
Topic 5: Statistical Dependence
a) Create a crosstabs about gender and minority classification!
b) Is there any relationship between gender and minority classification?
c) Is there any relationship between employment category and minority classification?
d) Is there any relationship between minority classification and current salary?
e) Is there any relationship between minority classification and previous experience?
f) Is there any relationship between gender and previous experience?
Topic 6: Correlation and Linear Regression
a) Is there any relation between previous experience and month since hire?
b) Determine a linear relation between the month since hire and previous experience of
employees!
c) Define a 90% confidence interval for its b
0
and b
1
parameters!
d) Define a 90% confidence interval for the y variable!
Topic 7: Multiple Correlation and Linear Regression
a) Is there any relation between previous experience, gender, age and month since hire?
b) Determine a linear relation between the month since hire (y) and previous experience
(x
1
), gender (x
2
), and age (x
3
) of employees!
Topic 8: Curvilinear Regression
a) Which regression model fit the most to the relation between month since hire and
previous experience?
b) Which regression model fit the most to the relation between current salary and
previous experience?
Exercise 5
Open the Cars.sav file!
Topic 1: Transform / Select Data
a) How old are the cars? Create a new variable as age!
b) What is the ratio of American, European and Japanese cars within cars with higher
consumption than 20 miles per gallon?
c) What is the ratio of those American cars which have 4-6-8 cylinders?
Topic 2: Graphs
a) Create a column diagram about the proportion of cars grouped by the county of origin!
Embellish the graph! Put the value of proportions into the chart!
b) Create pie chart about the proportion of cars grouped by country of origin! Embellish
the graph!
c) Create a scatter plot of horsepower and vehicle weight if you set markers by the
country of origin! Embellish the graph!
d) Define simple box plot of horsepower! Embellish the graph!
Exercises for SPSS
63
e) Define simple box plot of time to accelerate categorized by the country of origin!
Embellish the graph!
f) Define simple box plot of petrol consumption (miles per gallon) categorized by the
country of origin! Embellish the graph!
g) Define horizontal box plot of horsepower categorized by the number of cylinders
clustered by the country of origin! Embellish the graph!
h) Create a graph to check the normality of horsepower!
Topic 3: Central Tendencies, Measures of Distribution, Measures of Asymmetry
a) Define the central tendencies of horsepower!
b) Define the measures of distribution of horsepower!
c) Define the measures of asymmetry of horsepower!
d) Define the quartiles of horsepower!
e) Define the characteristics of distribution of time to accelerate!
f) Define the characteristics of distribution of vehicle weight!
g) Define the characteristics of distribution of engine displacement!
h) Define the characteristics of distribution of consumption (miles per gallon)!
i) What is the average consumption of those cars which engine displacement is higher
than 100 cubic inch?
Topic 4: Estimation and Hypothesis Testing
a) Define a 95% confidence interval for the vehicle weight!
b) Define a 90% confidence interval for the horsepower!
c) Define a 98% confidence interval for the time to accelerate!
d) Test the hypothesis that the average consumption of cars is 20 miles per gallon! ( =
5%)
e) Use One Sample T Test to determine whether or not the average miles per gallon
significantly differ from 24 at 10% significance level!
f) Test the hypothesis that the average horsepower of cars is 100! ( = 5%)
g) Test the hypothesis that the average consumption of Japanese and American cars is the
same! ( = 5%)
h) Test the hypothesis that the average consumption of European and American cars is
the same! ( = 10%)
i) Check if the horsepower follows a normal distribution or not!
Topic 5: Statistical Dependence
a) Create a crosstabs from the model year and the country of origin!
b) Create a crosstabs from the number of cylinders and the country of origin!
c) Is there any relationship between the country of origin and engine displacement?
d) Is there any relationship between the country of origin and horsepower?
e) Is there any relationship between the country of origin and vehicle weight?
Topic 6: Correlation and Linear Regression
a) Is there any relationship between the horsepower and consumption (miles per gallon)?
b) Is there any relationship between the engine displacement and consumption (miles per
gallon?
64
Exercises for SPSS
c) Is there any relationship between the vehicle weight and consumption (miles per
gallon?
d) Determine a linear relationship between the consumption (miles per gallon) and
horsepower!
1. Estimate the average consumption! (=95%)
2. Estimate the b
0
, b
1
parameters! (=95%)
e) Determine a linear relationship between the time to accelerate and horsepower!
3. Estimate the b
0
, b
1
parameters! (=90%)
4. Estimate the average consumption! (=90%)
Topic 7: Multiple Correlation and Linear Regression
a) Is there any relationship between the horsepower, consumption (miles per gallon),
engine displacement, and vehicle weight?
b) Determine a linear relationship between the consumption (y) and horsepower (x
1
),
engine displacement (x
2
), and vehicle weight (x
3
)!
Topic 8: Curvilinear Regression
a) Determine the relationship between the consumption (miles per gallon) and
horsepower! Which regression model fit the most?
b) Determine the relationship between the time to accelerate and the vehicle weight!
Which regression model fit the most?
Exercise 6
The data below are about Ultrasound equipments:
Sequence Number Running time (year) Repair time (hour)
1 6 42
2 2 22
3 9 75
4 12 96
5 5 32
6 3 25
7 4 33
8 6 38
9 11 91
10 8 61
11 1 17
12 7 51
13 4 31
14 3 35
15 5 47
16 9 65
17 2 24
18 6 44
19 3 29
20 11 88
Exercises for SPSS
65
Problem:
a) Create an SPSS data set!
b) Analyze the characteristics of distribution (mean, standard deviation, mode, median,
quartiles, minimum, maximum values and asymmetry) of the running time!
c) Draw a (horizontal) box plot about repair time & analyze this! Embellish the graph!
Insert a title, name and measurement of the x axis!
d) Is there any dependence between the running time and repair hour? Determine C, r and
r
2
measures!
e) Define the parameters of linear regression!
f) Test the regression and the parameters at 5% significance level!
g) Estimate the b
1
parameter! (=98%)
Exercise 7
The following table shows the age (X) and blood pressure (Y) of 12 women.
Age 56 42 72 36 63 47 55 49 38 42 65 37
Blood pressure
(Hg mm)
147 125 160 118 149 128 150 145 115 140 165 110
Problem:
a) Create a new SPSS data set!
b) Which regression model fit the most? Determine the relation between age and blood
pressure!
c) Create a graph about their relation! Attach the regression equation to the chart!
Embellish the graph!
d) Determine the strength of relationship!
Exercise 8
After a Statistics exam we made a research about the time spent on learning for the exam and
the result. The following are the results of a random sampling.
Name Time spent on learning for the exam (hour) Result of exam (points)
B. M. 2 9
B. E. 3 15
F. O. 5 20
H. B. 10 50
I. L. 15 58
N. N. 20 75
O. A. 22 80
P. L. 18 65
V. ZS. 25 100
ZS. B. 30 95
Problem:
a) Create a new SPSS data set!
b) Determine the strength and nature of this relationship!
66
Exercises for SPSS
Exercise 9
Ten students were ranked according to their mathematical and musical ability:
Student Ability A B C D E F G H I J
Mathematics 1 2 3 4 5 6 7 8 9 10
Music 3 4 1 2 5 7 10 6 8 9
Problem:
a) Create a new SPSS data set!
b) Determine the strength of the dependence between the abilities!
Exercise 10
The following are data about the electricity consumption of a village in thousand kW per
hours.
Year
Quarter
I II III IV
1991 344 305 287 332
1992 502 440 401 474
1993 704 619 565 633
1994 1 009 880 787 915
1995 1 467 1 271 1 085 1 192
Problem:
a) Create an SPSS data set!
b) Define the linear trend model for the electricity consumption!
c) Create graph about the trend! Attach the equation to the line!
d) Test the normality of electricity consumption using the hypothesis testing!
e) Test the normality of electricity consumption using histogram!
f) Define the seasonal components!
g) Determine the electricity consumption for Quarter II in 1996!
Exercise 11
The relation between juice consumption and daily maximum temperature was examined
through 20 days on the beach. The following are data about the results.
Day Juice consumption (liter) Daily maximum temperature (
o
C)
1 520 25
2 534 26
3 610 28
4 780 32
5 708 27
6 639 25
7 486 23
8 423 20
9 452 22
10 597 29
Exercises for SPSS
67
11 640 30
12 657 31
13 678 30
14 620 27
15 635 28
16 610 26
17 585 25
18 627 27
19 608 26
20 720 30
Problem:
a) Create a new SPSS data set!
b) Determine a linear relation between juice consumption and temperature!
c) Create a graph about their relation! Attach the regression equation to the chart!
Embellish the graph!
d) Determine the strength of relationship!
Exercise 12
In a factory the production of a machine and the amount of faulty product were examined.
The data below are about the result of 20 days.
Day
Production
(1000 bottles per hour)
Faulty products
(1000 bottles per day)
1 20 9.0
2 18 9.0
3 26 11.4
4 21 9.5
5 22 9.5
6 30 38.5
7 23 9.7
8 29 25.5
9 30 38.0
10 22 10.0
11 19 9.0
12 31 56.0
13 17 9.0
14 24 10.5
15 25 10.4
16 27 14.5
17 25 11.0
18 27 13.5
19 24 10.0
20 17 8.5
Problem:
a) Create a new SPSS data set!
68
Exercises for SPSS
b) Which regression model fit the most? Determine the parameters of regression!
c) Create a graph about their relation! Attach the regression equation to the chart!
Embellish the graph!
d) Determine the strength of relationship!
Exercise 13
The following are data about the change in CPI (previous year = 100%) and the
unemployment rate in Germany between 1972 and 1997.
Year
Germany
Consumer Price Index (%) Unemployment rate (%)
1972 5.5 1.1
1973 6.9 1.2
1974 7.0 2.6
1975 6.0 4.7
1976 4.5 4.6
1977 3.7 4.5
1978 2.7 4.3
1979 4.1 3.8
1980 5.6 3.8
1981 6.3 5.5
1982 5.3 7.5
1983 3.3 9.1
1984 2.4 9.0
1985 2.2 9.5
1986 0.1 9.0
1987 0.2 7.6
1988 1.3 7.6
1989 2.8 6.9
1990 2.7 6.2
1991 3.5 6.6
1992 4.0 7.7
1993 4.5 8.8
1994 2.7 9.6
1995 1.8 9.3
1996 1.5 11.5
1997 1.8 9.8
Problem
a) Create a new SPSS data set!
b) Which regression model fit the most? Determine the parameters of regression!
c) Test the regression and the parameters at 5% significance level!
d) Create a graph about their relation! Attach the regression equation to the chart!
Embellish the graph!
e) Determine the strength of relationship!
f) Determine a 90% confidence interval for the b
0
parameter!
Exercises for SPSS
69
Exercise 14
Create a new data file according to this questionnaire!
1. How often do you go to cinema? 2 3 1 2 4 2 3 3 4 3 4 5
1 More times a week
2 Once a week
3 Every second week
4 Once a month
5 Rarely
6 Never
2. Gender 1 1 1 1 1 1 2 2 2 2 2 2
1 Male
2 Female
3. Date of birth: (year/month/day)
1 1985/04/12 7 1986/02/22
2 1981/12/30 8 1986/05/27
3 1991/11/11 9 1970/09/23
4 1992/08/03 10 1988/03/11
5 1985/05/14 11 1972/01/17
6 1990/07/01 12 1960/05/19
Problem:
g) How old are the people? Create a new variable as age!
h) Create a bar chart about the result of the first question (%)! Embellish the chart!
i) Create a pie chart about gender! Use the 3D design! Embellish the chart!
j) Create a contingency table about the gender and the time how often people go to
cinema!
k) Is there any dependence between the gender and the time how often people go to
cinema?
l) Is there any dependence between the age and the time how often people go to cinema?
Exercise 15
The influence factors of the salary were examined at a company. The following are data about
45 employees.
Salary
(HUF/
hour)
Years
since
hire
Age Gender Qual.
Salary
(HUF/
hour)
Years
since
hire
Age Gender Qual.
188 25 45 1 1 171 9 36 1 1
157 16 45 0 0 142 7 26 1 0
165 30 51 0 0 150 10 26 0 0
124 5 39 0 0 156 15 28 0 0
139 12 31 0 0 154 20 41 0 0
165 17 34 0 1 176 25 43 1 1
158 10 31 0 1 137 13 42 0 0
224 24 44 1 1 130 7 23 0 0
169 17 45 1 1 155 7 44 0 1
70
Exercises for SPSS
114 6 25 1 0 234 33 52 1 1
160 11 48 0 0 200 25 42 1 1
154 27 46 1 0 228 24 44 1 1
150 14 30 1 0 161 16 33 0 1
130 7 23 1 0 148 5 43 0 1
198 31 56 1 1 127 2 20 0 1
159 16 33 0 1 195 22 39 1 1
154 16 32 0 0 237 27 40 1 1
174 17 35 1 0 163 21 46 0 0
126 7 44 0 0 201 18 41 1 1
162 12 29 0 1 137 5 23 1 1
181 26 46 1 1 233 27 45 1 1
146 10 47 0 0 180 15 42 1 1
152 7 30 1 1
Gender: 0 man; 1 woman
Qualification: 0 without qualification; 1 with qualification
Problem:
a) Create a new SPSS data set!
b) Create a bar chart about the proportion of gender! Embellish the chart!
c) Transform it into a pie chart! Use the 3D design!
d) What is the average age of women?
e) Is there any dependence between salary and gender?
f) Determine an optimal regression for salary!
Exercise 16
The following are data about cars for sale:
Ordinal
number
Year of
origin
Cylinder Garage Colour Price (Unit)
1 1993 75 0 1 50 000
2 1993 125 0 1 70 000
3 1993 75 0 1 60 000
4 1994 250 1 1 80 000
5 1994 75 0 1 70 000
6 1994 125 1 1 80 000
7 1995 75 0 1 60 000
8 1995 125 0 1 80 000
9 1995 250 0 2 100 000
10 1996 250 1 3 170 000
11 1996 250 1 3 168 000
12 1997 75 1 2 100 000
13 1997 125 1 2 120 000
14 1998 250 0 3 156 000
15 2004 250 1 5 560 000
16 1999 500 1 5 380 000
Exercises for SPSS
71
17 2000 500 1 5 425 000
18 2001 250 0 4 320 000
19 2002 125 1 4 300 000
20 2003 75 1 4 220 000
Codes:
Garage: 0 The car was not kept in a garage.
1 The car was kept in a garage.
Colour: 1 - red,
2 - green,
3 - yellow,
4 - blue,
5 - black
Problem:
a) Create a new SPSS data set!
b) Create a bar chart about the proportion of the colour of cars! Embellish the chart!
c) Transform it into a pie chart! Use the 3D design! Embellish the chart!
d) What is the average price of yellow cars?
e) Determine the central tendencies, the measures of shape, the measures of asymmetry
and the quartiles of the price!
f) Define a box plot of prices! Embellish the graph!
g) Is there any dependence between the price and the model year?
h) Is there any dependence between the price and the colour?
i) Create a crosstabs about the colour and the storage (garage) of cars!
j) Use the K-S Test to test whether the price follows a normal distribution or not!
k) Determine a 90% confidence interval for the average prices!
Exercise 17
The following are monthly data about the number of tourist arrived to Wonderful Country
between 2009 and 2010:
2008
Number of
tourists
2009
Number of
tourists
2010
Number of
tourists
January 382 January 534 January 997
February 446 February 676 February 748
March 608 March 1012 March 1205
April 692 April 1391 April 1389
May 1029 May 1538 May 1631
June 1174 June 1848 June 1947
July 2219 July 2932 July 2918
August 3080 August 3338 August 4115
September 1597 September 2073 September 2348
October 1241 October 1730 October 1721
November 942 November 1724 November 1357
December 818 December 1669 December 1448
72
Exercises for SPSS
Problem:
a) Create an SPSS data set!
b) Define a linear trend model for the number of tourists!
c) Create graph about the trend!
d) Test the normality of the number of tourists!
e) Define the seasonal components!
f) Make a prediction to May 2011!
g) Make a prediction to August 2011!
Exercise 18
The following are data about the turnover of a company:
Year Quarter Turnover (Million HUF)
1994
I 15
II 24
III 26
IV 39
1995
I 20
II 28
III 30
IV 48
1996
I 26
II 32
III 33
IV 55
Problem:
a) Create an SPSS data set!
b) Define the change in turnover by a linear trend model!
c) Create graph about the trend!
d) Test the normality of turnover!
e) Define the seasonal component in Quarter 2!
f) Make a prediction to Quarter 2 in 1998!
Exercise 19
The following are data about sales (million HUF) of a department store (1998-2001).
Year / Quarter I II III IV
1998 60 80 100 160
1999 70 85 95 170
2000 80 100 105 165
2001 90 105 110 185
a) Create a new SPSS data set!
b) Analyze parameters of a linear trend!
c) Determine the seasonal factors of the first quarter!
d) Determine the sales in Quarter II., 2003!
Exercises for SPSS
73
Exercise 20
The data below are about the number of tourists in Hungary between 1988 and 1994.
Year Quarters
Number of tourists
(thousand persons)
Year Quarters
Number of tourists
(thousand persons)
1988 1 687.5 1990 4 1061.2
1988 2 944.7 1991 1 839
1988 3 1212.8 1991 2 1446
1988 4 999.4 1991 3 2274.7
1989 1 839.8 1991 4 1281.5
1989 2 1126.6 1992 1 868.1
1989 3 1423.4 1992 2 1374
1989 4 1164.8 1992 3 1823.9
1990 1 896.2 1992 4 1319.3
1990 2 1307.8 1993 1 854
1990 3 1887.8
a) Is there any trend in this model? (Normality test)
b) Create a graph from the time series!
c) Which seasonal decomposition should you use? Why?
d) Do a seasonal decomposition! Analyze the parameters and the seasonal factors!
e) Create graphs from the seasonal factors (saf_1, sas_1, stc_1)!
f) Determine the number of tourists for the 2
nd
, 3
rd
and 4
th
quarter of 1993!
74
REFERENCES
[1] Aczel, A.: Complete Business Statistics. New York: Richard Irwin, 1996
[2] Brooks, C.: Introductory Econometrics for Finance. Cambridge; Second Edition:
Chapter 2., 2008
[3] Defusco, R. A. McLeavey, D. W. Pinto, J. E. Runkley, D.E.: Quantitative
Investment Analysis, CFA Series; Second Edition: Chapter 6, 7, 8, 10., 2007
[4] Domn Cs. Szilgyi R. Varga B.: Statisztikai elemzsek alapjai II. Miskolci
Egyetem, Miskolc, 2009
[5] Ketskemthy L. Izs L.: Bevezets az SPSS programrendszerbe ELTE Etvs.
Kiad, Budapest, 2005
[6] SPSS 16.0 Tutorial
[7] SPSS 17.0 Tutorial
[8] SPSS 19.0 Tutorial
[9] SPSS Online Training Workshop, Central Michigan University:
http://www.cst.cmich.edu/users/lee1c/spss/index.htm (accessed: 06-01-2011)
[10] Statistics Online Tutorial: stattrek.com (accessed: 05-01-2011)
Csernely_data.sav file can be downloaded from the website of the University of Miskolc /
Faculty of Economics (www.gtk.uni-miskolc.hu) / Institute of Business Information and
Methods / Department of Business Statistics and Economic Forecasting:
http://193.6.12.228/uigtk/uise/index.html
Вам также может понравиться
- How Useful is the Information Ratio to Evaluate the Performance of Portfolio Managers?От EverandHow Useful is the Information Ratio to Evaluate the Performance of Portfolio Managers?Оценок пока нет
- Sexifs UserguideДокумент64 страницыSexifs UserguideZaldy ZulkarnainОценок пока нет
- United under SAP: The process of eliminating information islands for ThyssenKrupp in China (Zhongshan)От EverandUnited under SAP: The process of eliminating information islands for ThyssenKrupp in China (Zhongshan)Оценок пока нет
- BBA - Business Statistics 201Документ176 страницBBA - Business Statistics 201zanele molifeОценок пока нет
- Corporate Management, Corporate Social Responsibility and Customers: An Empirical InvestigationОт EverandCorporate Management, Corporate Social Responsibility and Customers: An Empirical InvestigationОценок пока нет
- 8.daftar GambarДокумент2 страницы8.daftar GambarAruniОценок пока нет
- Gasue34 003 PDFДокумент270 страницGasue34 003 PDFgeoinsysОценок пока нет
- Benefits of semantic data models. A study in the European goods transport industryОт EverandBenefits of semantic data models. A study in the European goods transport industryОценок пока нет
- Finance 26 Risk Analytics E28093 ProjectДокумент52 страницыFinance 26 Risk Analytics E28093 ProjectNitya BalakrishnanОценок пока нет
- Technical Analysis from A to Z, 2nd EditionОт EverandTechnical Analysis from A to Z, 2nd EditionРейтинг: 4.5 из 5 звезд4.5/5 (19)
- p42 MallatДокумент83 страницыp42 MallatShymaa AbdeldayemОценок пока нет
- User Manual For Pavement M-E Deflection Data Analysis and Backcalculation ToolДокумент86 страницUser Manual For Pavement M-E Deflection Data Analysis and Backcalculation ToolMoisés M. BuenoОценок пока нет
- Sanet - ST B09TLD6WCLДокумент255 страницSanet - ST B09TLD6WCLDIXON SINAGAОценок пока нет
- Employee Perception Regarding The HRIS ImplementationДокумент65 страницEmployee Perception Regarding The HRIS Implementationanisha jaiswalОценок пока нет
- Graduation Project: Acoustic Sound Localization SystemДокумент56 страницGraduation Project: Acoustic Sound Localization SystemAli Ozan ŞengülОценок пока нет
- Optical Aberrations in Head-Up Displays - DiazДокумент98 страницOptical Aberrations in Head-Up Displays - DiazElke AnderssonОценок пока нет
- Course Project Report On LS-DYNAДокумент26 страницCourse Project Report On LS-DYNAShikhar KothariОценок пока нет
- Final Research Marketing Bản FinalДокумент58 страницFinal Research Marketing Bản FinalHương LýОценок пока нет
- (David Franklin Warlick) Redefining Literacy ForДокумент123 страницы(David Franklin Warlick) Redefining Literacy ForsugaОценок пока нет
- Methods Material Models and Crash Simul in LSDYNAДокумент56 страницMethods Material Models and Crash Simul in LSDYNAbelkacem kisriОценок пока нет
- Chapter 1: What Is Simulation? .......................................................................................... 1Документ8 страницChapter 1: What Is Simulation? .......................................................................................... 1Ayrton Barriga AguilarОценок пока нет
- CS221L - Data Structures and Algorithms Lab ManualДокумент134 страницыCS221L - Data Structures and Algorithms Lab ManualPti InsafstudentОценок пока нет
- Advanced ProgrammingДокумент89 страницAdvanced ProgrammingMilan Bhantana50% (2)
- Business Analytics Summary HS21Документ33 страницыBusiness Analytics Summary HS21luispaez8bОценок пока нет
- CAN-EYE User Manual PDFДокумент48 страницCAN-EYE User Manual PDFkyuОценок пока нет
- HNEE 45 Industrial SystemДокумент57 страницHNEE 45 Industrial SystemUmer Ehsan100% (1)
- Content Server 5.3 SP1 API ReferenceДокумент556 страницContent Server 5.3 SP1 API ReferencejazarjaОценок пока нет
- INTRODUCTIONДокумент2 страницыINTRODUCTIONMicrosoft RewardОценок пока нет
- (Manual) Ggu-Footing (2012)Документ81 страница(Manual) Ggu-Footing (2012)Davor KirinОценок пока нет
- Syllabus v4Документ84 страницыSyllabus v4joppertmouritsОценок пока нет
- PowerPoint 2013Документ101 страницаPowerPoint 2013Pranaykant Singh PanwarОценок пока нет
- X ICSE Maths 01Документ130 страницX ICSE Maths 01rst100% (4)
- Machine Learning ReportДокумент81 страницаMachine Learning ReportDeepa ChuriОценок пока нет
- AsbrДокумент23 страницыAsbrKrishnaveni RajОценок пока нет
- Advanced Statistics Business Report: Name: S.Krishnaveni Date: 17/10/2021Документ18 страницAdvanced Statistics Business Report: Name: S.Krishnaveni Date: 17/10/2021Krishna VeniОценок пока нет
- SMCDraw Help enДокумент67 страницSMCDraw Help enmilo129Оценок пока нет
- Business Statistics For Competitive Advantage With Excel 2016Документ14 страницBusiness Statistics For Competitive Advantage With Excel 2016Daniela GuardiaОценок пока нет
- Booklet No03 Evaluation of Measurement Series enДокумент116 страницBooklet No03 Evaluation of Measurement Series ennelsonhugoОценок пока нет
- Introduction To Programming in Python: Department of PhysicsДокумент75 страницIntroduction To Programming in Python: Department of PhysicsAlina AlinuztzaОценок пока нет
- #User Manual-20220729Документ155 страниц#User Manual-20220729Juan Ernesto Barragan PerezОценок пока нет
- Cost-X - Final-General GuideДокумент28 страницCost-X - Final-General GuideDinusha SewwandiОценок пока нет
- S Ing 0705941 Table of ContentДокумент6 страницS Ing 0705941 Table of ContentNilam KhoerunisaaОценок пока нет
- Design Project - Motorised Wheel BarrowДокумент76 страницDesign Project - Motorised Wheel BarrowKushan Salvotore90% (10)
- MSC Programme: School of Engineering and DesignДокумент198 страницMSC Programme: School of Engineering and DesignFatima GORINEОценок пока нет
- Sympy Docs PDF 0.7.4.1Документ1 794 страницыSympy Docs PDF 0.7.4.1Kadath Oo100% (2)
- S18 CC5051NA CW1 17031938 Asmita G.CДокумент69 страницS18 CC5051NA CW1 17031938 Asmita G.CMovies. PlexОценок пока нет
- Apogee Impose TutorialДокумент346 страницApogee Impose TutorialIvica LovricekОценок пока нет
- CW COMP1649 9324 nn0344w 10112020 083642 2021 1 PDFДокумент68 страницCW COMP1649 9324 nn0344w 10112020 083642 2021 1 PDFHuy HoàngОценок пока нет
- 1819 3 IE502 OJTProject Belen RevisedДокумент60 страниц1819 3 IE502 OJTProject Belen RevisedGee Marie GayleОценок пока нет
- Blueprint ReadingДокумент74 страницыBlueprint Readingdeanweipa100% (1)
- SCAPS Manual Most RecentДокумент137 страницSCAPS Manual Most RecentIng Hugo César Ramos LópezОценок пока нет
- As Project Report Kameswara Kumar Akundi FinalДокумент32 страницыAs Project Report Kameswara Kumar Akundi FinalKameswara Kumar AkundiОценок пока нет
- Microsoft Excel 2016 Step-By-Step GuideДокумент89 страницMicrosoft Excel 2016 Step-By-Step GuideAlipriya ChatterjeeОценок пока нет
- Allplan 2017 BasicsTutlДокумент267 страницAllplan 2017 BasicsTutlMarekОценок пока нет
- Vpuml TutorialДокумент475 страницVpuml Tutorialnicolau_fОценок пока нет
- DdeForExcelApiGettingStarted PDFДокумент106 страницDdeForExcelApiGettingStarted PDFJohn ReedОценок пока нет
- Learning Animate CC SampleДокумент52 страницыLearning Animate CC Samplesuruchi dandu100% (1)
- Pubudu JAVAДокумент44 страницыPubudu JAVAKavinda GimhanОценок пока нет
- Machine ElementsДокумент93 страницыMachine ElementsFilipe GiesteiraОценок пока нет
- Intermediate and Secondary Education (Amendment) Act, 2021Документ2 страницыIntermediate and Secondary Education (Amendment) Act, 2021Shuvashish ChakmaОценок пока нет
- Textile - Reference Book For KnittingДокумент116 страницTextile - Reference Book For Knittingviswa526392% (12)
- SPSS Statistics Brief Guide 17.0Документ224 страницыSPSS Statistics Brief Guide 17.0Syahidi Alfee MoharОценок пока нет
- English For Today 9-10Документ234 страницыEnglish For Today 9-10Shuvashish Chakma67% (3)
- Reedisha Spinning LTD - Industrial ReportДокумент112 страницReedisha Spinning LTD - Industrial ReportShuvashish Chakma100% (4)
- M.sc. Thesis Proposal FormДокумент2 страницыM.sc. Thesis Proposal FormShuvashish Chakma100% (2)
- Jute Presentation (2003 Format)Документ20 страницJute Presentation (2003 Format)Shuvashish ChakmaОценок пока нет
- Bengali WordДокумент3 страницыBengali WordShuvashish ChakmaОценок пока нет
- ChakmaДокумент14 страницChakmaShuvashish ChakmaОценок пока нет
- January 2018 1515505026 41Документ3 страницыJanuary 2018 1515505026 41Mr wick sharmaОценок пока нет
- STPM Maths T Assignment Introduction ExampleДокумент2 страницыSTPM Maths T Assignment Introduction ExampleLing YiОценок пока нет
- A Study On The Customer Awareness On Green BankingДокумент13 страницA Study On The Customer Awareness On Green Bankinggeekuru sravaniОценок пока нет
- Adverse Impact Tests 1Документ34 страницыAdverse Impact Tests 1cocoОценок пока нет
- Analysis of Land Tenure Systems and Its Relationship With Productivity in The Agricultural Sector in GhanaДокумент10 страницAnalysis of Land Tenure Systems and Its Relationship With Productivity in The Agricultural Sector in Ghanavijaya choudharyОценок пока нет
- HW4 SolДокумент5 страницHW4 SolLidia Monica AnwarОценок пока нет
- Introduction To Nonparametric Statistics Craig L. Scanlan, Edd, RRTДокумент11 страницIntroduction To Nonparametric Statistics Craig L. Scanlan, Edd, RRTDrEman ElsalhenОценок пока нет
- Qa - 1 MCQДокумент11 страницQa - 1 MCQKeyur Popat67% (3)
- Saha 2014Документ6 страницSaha 2014Momtaz Islam SobujОценок пока нет
- Bivariate Analysis PDFДокумент12 страницBivariate Analysis PDFHygienix FsdОценок пока нет
- Not For Sale: Quantitative MethodsДокумент90 страницNot For Sale: Quantitative MethodsJayvee ValdepeñaОценок пока нет
- Chapter 4Документ32 страницыChapter 4inggitОценок пока нет
- Comparison of Chi-Square and Likelihood Ratio Chi-Square Tests: Power of TestДокумент3 страницыComparison of Chi-Square and Likelihood Ratio Chi-Square Tests: Power of TestApam BenjaminОценок пока нет
- Buying Behaviour and Perceptions Regarding Branded Vs UnbrandedДокумент10 страницBuying Behaviour and Perceptions Regarding Branded Vs UnbrandedRoshni BishtОценок пока нет
- Statistics Unlocking The Power of Data 1st Edition Lock Solutions ManualДокумент20 страницStatistics Unlocking The Power of Data 1st Edition Lock Solutions Manualkhuehang4k0deo100% (22)
- Chapter4Документ86 страницChapter4irfanОценок пока нет
- The Use of Digital Dental Photography in An EasterДокумент6 страницThe Use of Digital Dental Photography in An EasterDannilo CerqueiraОценок пока нет
- AP Statistics Chapter 11: Inference For Distributions of Categorical Data 11.1 - Chi-Square ( ) Goodness of Fit TestДокумент2 страницыAP Statistics Chapter 11: Inference For Distributions of Categorical Data 11.1 - Chi-Square ( ) Goodness of Fit TestRhivia LoratОценок пока нет
- Chi Square TestДокумент5 страницChi Square TestanpyaaОценок пока нет
- RM Practical FileДокумент59 страницRM Practical Filegarvit sharmaОценок пока нет
- Ia Biology IbДокумент7 страницIa Biology IbAlicia BОценок пока нет
- QTB Final ProjectДокумент27 страницQTB Final ProjectKhuram RajputОценок пока нет
- A Study On Employee Perception Towards Organisational Climate and HR Practices in It Companies at ChennaiДокумент6 страницA Study On Employee Perception Towards Organisational Climate and HR Practices in It Companies at ChennaiEditor IJTSRDОценок пока нет
- Chapter 10 PowerpointДокумент47 страницChapter 10 PowerpointtemedebereОценок пока нет
- Chi-Square Test PresentationДокумент28 страницChi-Square Test Presentationpchimanshu27Оценок пока нет
- Chi Square Tests and F DistributionДокумент83 страницыChi Square Tests and F DistributionMark Jovince CardenasОценок пока нет
- A Study On Investors Perception Towards Commodity Futures With Special Reference To Unique Trading Solutions LTD, CoimbatoreДокумент11 страницA Study On Investors Perception Towards Commodity Futures With Special Reference To Unique Trading Solutions LTD, CoimbatoreBEPF 13 Parth LanghnejaОценок пока нет
- Chap3 Final 2014Документ28 страницChap3 Final 2014Shades ofyellowОценок пока нет
- Chi SquareДокумент8 страницChi SquareGabriella Angelica Jemima HasianОценок пока нет
- Team 7 MINI Project FINAL REPORTДокумент41 страницаTeam 7 MINI Project FINAL REPORTNithya shreeОценок пока нет
- ChatGPT Side Hustles 2024 - Unlock the Digital Goldmine and Get AI Working for You Fast with More Than 85 Side Hustle Ideas to Boost Passive Income, Create New Cash Flow, and Get Ahead of the CurveОт EverandChatGPT Side Hustles 2024 - Unlock the Digital Goldmine and Get AI Working for You Fast with More Than 85 Side Hustle Ideas to Boost Passive Income, Create New Cash Flow, and Get Ahead of the CurveОценок пока нет
- ChatGPT Money Machine 2024 - The Ultimate Chatbot Cheat Sheet to Go From Clueless Noob to Prompt Prodigy Fast! Complete AI Beginner’s Course to Catch the GPT Gold Rush Before It Leaves You BehindОт EverandChatGPT Money Machine 2024 - The Ultimate Chatbot Cheat Sheet to Go From Clueless Noob to Prompt Prodigy Fast! Complete AI Beginner’s Course to Catch the GPT Gold Rush Before It Leaves You BehindОценок пока нет
- Scary Smart: The Future of Artificial Intelligence and How You Can Save Our WorldОт EverandScary Smart: The Future of Artificial Intelligence and How You Can Save Our WorldРейтинг: 4.5 из 5 звезд4.5/5 (55)
- The Master Algorithm: How the Quest for the Ultimate Learning Machine Will Remake Our WorldОт EverandThe Master Algorithm: How the Quest for the Ultimate Learning Machine Will Remake Our WorldРейтинг: 4.5 из 5 звезд4.5/5 (107)
- Generative AI: The Insights You Need from Harvard Business ReviewОт EverandGenerative AI: The Insights You Need from Harvard Business ReviewРейтинг: 4.5 из 5 звезд4.5/5 (2)
- Artificial Intelligence: The Insights You Need from Harvard Business ReviewОт EverandArtificial Intelligence: The Insights You Need from Harvard Business ReviewРейтинг: 4.5 из 5 звезд4.5/5 (104)
- ChatGPT Millionaire 2024 - Bot-Driven Side Hustles, Prompt Engineering Shortcut Secrets, and Automated Income Streams that Print Money While You Sleep. The Ultimate Beginner’s Guide for AI BusinessОт EverandChatGPT Millionaire 2024 - Bot-Driven Side Hustles, Prompt Engineering Shortcut Secrets, and Automated Income Streams that Print Money While You Sleep. The Ultimate Beginner’s Guide for AI BusinessОценок пока нет
- Artificial Intelligence: A Guide for Thinking HumansОт EverandArtificial Intelligence: A Guide for Thinking HumansРейтинг: 4.5 из 5 звезд4.5/5 (30)
- Four Battlegrounds: Power in the Age of Artificial IntelligenceОт EverandFour Battlegrounds: Power in the Age of Artificial IntelligenceРейтинг: 5 из 5 звезд5/5 (5)
- 100M Offers Made Easy: Create Your Own Irresistible Offers by Turning ChatGPT into Alex HormoziОт Everand100M Offers Made Easy: Create Your Own Irresistible Offers by Turning ChatGPT into Alex HormoziОценок пока нет
- The Roadmap to AI Mastery: A Guide to Building and Scaling ProjectsОт EverandThe Roadmap to AI Mastery: A Guide to Building and Scaling ProjectsОценок пока нет
- HBR's 10 Must Reads on AI, Analytics, and the New Machine AgeОт EverandHBR's 10 Must Reads on AI, Analytics, and the New Machine AgeРейтинг: 4.5 из 5 звезд4.5/5 (69)
- The AI Advantage: How to Put the Artificial Intelligence Revolution to WorkОт EverandThe AI Advantage: How to Put the Artificial Intelligence Revolution to WorkРейтинг: 4 из 5 звезд4/5 (7)
- Working with AI: Real Stories of Human-Machine Collaboration (Management on the Cutting Edge)От EverandWorking with AI: Real Stories of Human-Machine Collaboration (Management on the Cutting Edge)Рейтинг: 5 из 5 звезд5/5 (5)
- Who's Afraid of AI?: Fear and Promise in the Age of Thinking MachinesОт EverandWho's Afraid of AI?: Fear and Promise in the Age of Thinking MachinesРейтинг: 4.5 из 5 звезд4.5/5 (13)
- T-Minus AI: Humanity's Countdown to Artificial Intelligence and the New Pursuit of Global PowerОт EverandT-Minus AI: Humanity's Countdown to Artificial Intelligence and the New Pursuit of Global PowerРейтинг: 4 из 5 звезд4/5 (4)
- Your AI Survival Guide: Scraped Knees, Bruised Elbows, and Lessons Learned from Real-World AI DeploymentsОт EverandYour AI Survival Guide: Scraped Knees, Bruised Elbows, and Lessons Learned from Real-World AI DeploymentsОценок пока нет
- Power and Prediction: The Disruptive Economics of Artificial IntelligenceОт EverandPower and Prediction: The Disruptive Economics of Artificial IntelligenceРейтинг: 4.5 из 5 звезд4.5/5 (38)
- Competing in the Age of AI: Strategy and Leadership When Algorithms and Networks Run the WorldОт EverandCompeting in the Age of AI: Strategy and Leadership When Algorithms and Networks Run the WorldРейтинг: 4.5 из 5 звезд4.5/5 (21)
- The Digital Mind: How Science is Redefining HumanityОт EverandThe Digital Mind: How Science is Redefining HumanityРейтинг: 4.5 из 5 звезд4.5/5 (2)
- Hands-On System Design: Learn System Design, Scaling Applications, Software Development Design Patterns with Real Use-CasesОт EverandHands-On System Design: Learn System Design, Scaling Applications, Software Development Design Patterns with Real Use-CasesОценок пока нет
- Python Machine Learning - Third Edition: Machine Learning and Deep Learning with Python, scikit-learn, and TensorFlow 2, 3rd EditionОт EverandPython Machine Learning - Third Edition: Machine Learning and Deep Learning with Python, scikit-learn, and TensorFlow 2, 3rd EditionРейтинг: 5 из 5 звезд5/5 (2)
- Architects of Intelligence: The truth about AI from the people building itОт EverandArchitects of Intelligence: The truth about AI from the people building itРейтинг: 4.5 из 5 звезд4.5/5 (21)