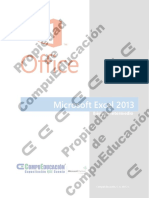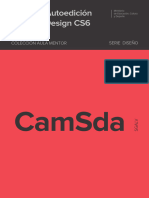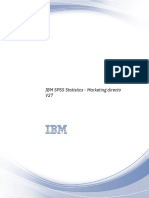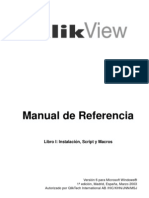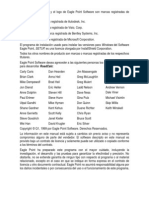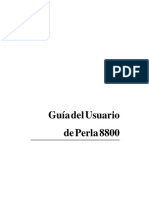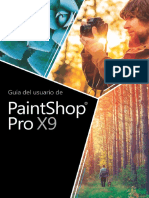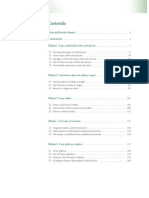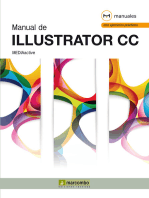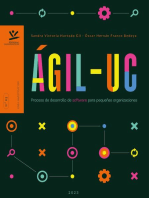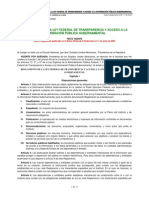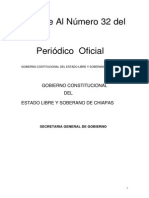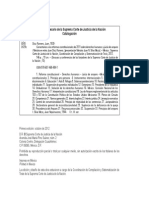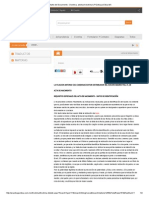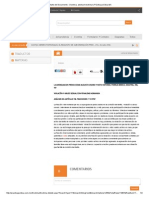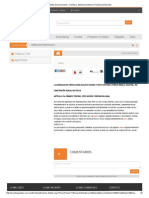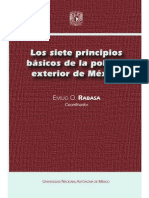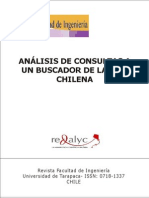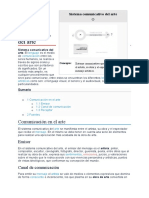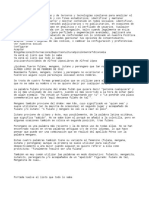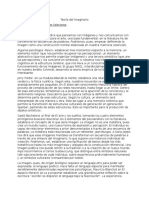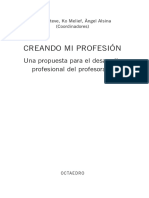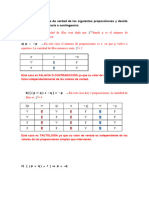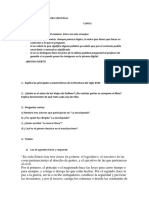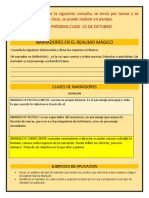Академический Документы
Профессиональный Документы
Культура Документы
Microsoft Office 2008 para Mac
Загружено:
OtonielMartinezVelazquezОригинальное название
Авторское право
Доступные форматы
Поделиться этим документом
Поделиться или встроить документ
Этот документ был вам полезен?
Это неприемлемый материал?
Пожаловаться на этот документАвторское право:
Доступные форматы
Microsoft Office 2008 para Mac
Загружено:
OtonielMartinezVelazquezАвторское право:
Доступные форматы
Steve Schwartz
Traduccin
Jorge Arturo Pineda Snchez
Traductor profesional
MXICO BOGOT BUENOS AIRES CARACAS GUATEMALA MADRID
NUEVA YORK SAN JUAN SANTIAGO SO PAULO AUCKLAND LONDRES MILN
MONTREAL NUEVA DELHI SAN FRANCISCO SINGAPUR ST. LOUIS SIDNEY TORONTO
Oice:mac
2008
Microsoft
Director editorial: Fernando Castellanos Rodrguez
Editor: Miguel ngel Luna Ponce
Supervisor de produccin: Zeferino Garca Garca
MICROSOFT OFFICE 2008 PARA Mac
Prohibida la reproduccin total o parcial de esta obra,
por cualquier medio, sin la autorizacin escrita del editor.
DERECHOS RESERVADOS 2010 respecto a la primera edicin en espaol por
McGRAW-HILL INTERAMERICANA EDITORES, S.A. DE C.V.
A Subsidiary of Te McGraw-Hill Companies, Inc.
Corporativo Punta Santa Fe
Prolongacin Paseo de la Reforma 1015, Torre A
Piso 17, Colonia Desarrollo Santa Fe,
Delegacin lvaro Obregn
C.P. 01376, Mxico, D. F.
Miembro de la Cmara Nacional de la Industria Editorial Mexicana, Reg. Nm. 736
ISBN: 978-607-15-0249-0
Authorized translation from the English language edition, entitled MICROSOFT OFFICE 2008 FOR
MACINTOSH: Visual Quickstart Guide, 1
st
Edition, 9780321534002 by SCHWARTZ, STEVE, published
by Pearson Education, Inc, publishing as Peachpit Press, Copyright 2008 by Steve Schwartz.
1234567890 109876543210
Impreso en Mxico Printed in Mexico
Dedicatoria:
En memoria de mi querida amiga Marjorie.
Agradecimientos especiales a:
Nancy Peterson, Lisa Brazieal y Cliff Colby
(Peachpit Press)
Emily Glossbrenner (FireCrystal
Communications)
Paul Robichaux
Aimee Martin, Rosalie Duryee y Tara Mulchy
(Edelmlan)
Bill Gladstone y Ming Russell (Waterside
Productions)
Pat McMillan, Andy Ruff y los dems miembros
de MacBU
v
C
o
n
t
e
n
i
d
o
Contenido
Introduccin xiii
Las ediciones de Office 2008 y este libro . . . . . . xiv
Cmo usar este libro. . . . . . . . . . . . . . . . . . . . . . . . . xv
Acerca de Word. . . . . . . . . . . . . . . . . . . . . . . . . . . . . . xvi
Acerca de Excel. . . . . . . . . . . . . . . . . . . . . . . . . . . . . . xvi
Acerca de PowerPoint. . . . . . . . . . . . . . . . . . . . . . . . xvii
Acerca de Entourage. . . . . . . . . . . . . . . . . . . . . . . . . xvii
Qu hay de nuevo en Office 2008? . . . . . . . . . . . xviii
Parte I: Introduccin 1
Captulo 1: Tcnicas esenciales de Office 3
Lanzamiento de aplicaciones de Office . . . . . . . 4
Uso de la Galera de proyectos. . . . . . . . . . . . . . . . 6
Creacin de un documento nuevo . . . . . . . . . . . . 8
Plantillas y asistentes. . . . . . . . . . . . . . . . . . . . . . . . 9
Apertura de documentos existentes. . . . . . . . . . 14
Guardado de su trabajo . . . . . . . . . . . . . . . . . . . . . . 15
Trabajo con texto. . . . . . . . . . . . . . . . . . . . . . . . . . . . 16
Trabajo con imgenes y otros objetos. . . . . . . . . 20
Uso de Copiar formato. . . . . . . . . . . . . . . . . . . . . . . 21
Cmo deshacer y rehacer acciones . . . . . . . . . . . 22
La Galera de elementos. . . . . . . . . . . . . . . . . . . . . . 23
El Cuadro de herramientas. . . . . . . . . . . . . . . . . . . 24
Trabajo en otros idiomas. . . . . . . . . . . . . . . . . . . . . 29
Inclusin de marcas
de seguimiento para archivos . . . . . . . . . . . . . 30
Personalizar y establecer preferencias . . . . . . . . 31
Administracin de ventanas . . . . . . . . . . . . . . . . . 34
Obtencin de ayuda. . . . . . . . . . . . . . . . . . . . . . . . . . 35
vi
Contenido
C
o
n
t
e
n
i
d
o
Parte II: Microsoft Word 37
Captulo 2: Introduccin a Word 2008 39
La interfaz de Word. . . . . . . . . . . . . . . . . . . . . . . . . . 40
Insercin de texto . . . . . . . . . . . . . . . . . . . . . . . . . . . 44
Edicin: ms all de lo bsico . . . . . . . . . . . . . . . . 47
Revisin ortogrfica de su trabajo. . . . . . . . . . . . 54
Control de cambios . . . . . . . . . . . . . . . . . . . . . . . . . . 58
Impresin de documentos de Word. . . . . . . . . . . 60
Captulo 3: Formato de documento 63
Tamao de papel y orientacin. . . . . . . . . . . . . . . 64
Mrgenes. . . . . . . . . . . . . . . . . . . . . . . . . . . . . . . . . . . . 65
Encabezados y pies de pgina . . . . . . . . . . . . . . . . 66
Nmeros de pgina . . . . . . . . . . . . . . . . . . . . . . . . . . 67
Insercin de saltos de pgina. . . . . . . . . . . . . . . . . 68
Creacin de varias secciones . . . . . . . . . . . . . . . . . 69
Varias columnas. . . . . . . . . . . . . . . . . . . . . . . . . . . . . 71
Captulo 4: Formato de texto 73
Formato de caracteres . . . . . . . . . . . . . . . . . . . . . . . 74
Formato de prrafo . . . . . . . . . . . . . . . . . . . . . . . . . . 76
Uso de estilos de Word. . . . . . . . . . . . . . . . . . . . . . . 86
Captulo 5: Adicin de imgenes 93
Insercin de imgenes prediseadas
y otras imgenes. . . . . . . . . . . . . . . . . . . . . . . . . . 94
Edicin de imgenes . . . . . . . . . . . . . . . . . . . . . . . . . 96
Dibujo de lneas y formas . . . . . . . . . . . . . . . . . . . . 98
Edicin de forma y lnea . . . . . . . . . . . . . . . . . . . . . 100
Creacin de texto artstico. . . . . . . . . . . . . . . . . . . 102
Creacin de cuadros de texto . . . . . . . . . . . . . . . . 104
Establecimiento del ajuste del texto . . . . . . . . . . 105
Captulo 6: Creacin de tablas 107
Insercin de una tabla rpida . . . . . . . . . . . . . . . . 108
Creacin de una tabla simple. . . . . . . . . . . . . . . . . 109
Creacin de una tabla desde cero. . . . . . . . . . . . . 111
Edicin de la estructura de tabla . . . . . . . . . . . . . 112
Insercin de datos . . . . . . . . . . . . . . . . . . . . . . . . . . . 113
Alineacin de los datos de una tabla. . . . . . . . . . 114
Trabajo con datos numricos . . . . . . . . . . . . . . . . 115
Eliminacin de celdas . . . . . . . . . . . . . . . . . . . . . . . 116
Combinacin y divisin de celdas . . . . . . . . . . . . 117
Adicin de filas y columnas . . . . . . . . . . . . . . . . . . 118
vii
Contenido
C
o
n
t
e
n
i
d
o
Anidamiento de tablas. . . . . . . . . . . . . . . . . . . . . . . 119
Bordes y sombreado de celdas. . . . . . . . . . . . . . . . 120
Conversin de texto a tabla . . . . . . . . . . . . . . . . . . 121
Captulo 7: Esquemas, blocs de notas
y publicaciones 123
Vista Esquema . . . . . . . . . . . . . . . . . . . . . . . . . . . . . . 124
Vista Diseo del Bloc de notas. . . . . . . . . . . . . . . . 126
Vista Diseo de publicaciones. . . . . . . . . . . . . . . . 131
Captulo 8: Otras caractersticas de Word 141
Uso de la barra de herramientas Contacto . . . . 142
Adicin de una pgina de portada. . . . . . . . . . . . 144
Creacin de etiquetas. . . . . . . . . . . . . . . . . . . . . . . . 145
Impresin de sobres . . . . . . . . . . . . . . . . . . . . . . . . . 146
El Administrador de combinacin
de correspondencia . . . . . . . . . . . . . . . . . . . . . . . 149
Documentacin . . . . . . . . . . . . . . . . . . . . . . . . . . . . . 152
Parte III: Microsoft Excel 155
Captulo 9: Lo esencial de las hojas de clculo 157
Creacin de un nuevo libro. . . . . . . . . . . . . . . . . . . 158
La interfaz de Excel . . . . . . . . . . . . . . . . . . . . . . . . . . 160
Navegacin por las hojas de clculo . . . . . . . . . . 163
Insercin de datos en celdas . . . . . . . . . . . . . . . . . 164
Relleno de celdas con una serie. . . . . . . . . . . . . . . 165
Edicin de datos de celdas . . . . . . . . . . . . . . . . . . . 166
Bsqueda y reemplazo de datos . . . . . . . . . . . . . . 167
Adicin de comentarios a celdas . . . . . . . . . . . . . 169
Asignacin de nombres a rangos de celdas. . . . 170
Importacin de datos de un archivo de texto . 172
Trabajo con libros . . . . . . . . . . . . . . . . . . . . . . . . . . . 174
Impresin de hojas de clculo y libros . . . . . . . . 182
Captulo 10: Modificacin de hojas de trabajo 185
Establecimiento de tamaos
de columna y fila . . . . . . . . . . . . . . . . . . . . . . . . . 186
Reorganizacin de una hoja de clculo . . . . . . . 188
Trabajo con hojas grandes . . . . . . . . . . . . . . . . . . . 192
Formacin de hoja de clculo . . . . . . . . . . . . . . . . 194
Formas e imgenes . . . . . . . . . . . . . . . . . . . . . . . . . . 203
Insercin de otros elementos. . . . . . . . . . . . . . . . . 207
viii
Contenido
C
o
n
t
e
n
i
d
o
Captulo 11: Frmulas y funciones 209
Lo esencial de las frmulas. . . . . . . . . . . . . . . . . . . 210
Acerca de la precedencia. . . . . . . . . . . . . . . . . . . . . 212
Uso de funciones . . . . . . . . . . . . . . . . . . . . . . . . . . . . 213
Generador de frmulas . . . . . . . . . . . . . . . . . . . . . . 216
La calculadora. . . . . . . . . . . . . . . . . . . . . . . . . . . . . . . 218
Copia de una frmula a celdas adyacentes . . . . 220
Sumas condicionales . . . . . . . . . . . . . . . . . . . . . . . . 221
Correccin de errores en frmulas. . . . . . . . . . . . 222
Captulo 12: Trabajo con listas 225
Creacin de una lista . . . . . . . . . . . . . . . . . . . . . . . . 226
Insercin y edicin de datos. . . . . . . . . . . . . . . . . . 228
Formacin de una lista . . . . . . . . . . . . . . . . . . . . . . 229
Filtrado de una lista . . . . . . . . . . . . . . . . . . . . . . . . . 230
Ordenamiento de una lista. . . . . . . . . . . . . . . . . . . 231
Columnas calculadas . . . . . . . . . . . . . . . . . . . . . . . . 233
Adicin de una fila de total. . . . . . . . . . . . . . . . . . . 234
Validacin de datos. . . . . . . . . . . . . . . . . . . . . . . . . . 235
Captulo 13: Grficas 237
Creacin de grficas . . . . . . . . . . . . . . . . . . . . . . . . . 238
Modifcacin de grficas. . . . . . . . . . . . . . . . . . . . . 240
Adicin de lneas de tendencia . . . . . . . . . . . . . . . 247
Captulo 14: Tcnicas de bases de datos 249
Creacin de una base de datos . . . . . . . . . . . . . . . 250
Uso de un formulario para insercin de datos 251
Operaciones de base de datos . . . . . . . . . . . . . . . . 252
Trabajo con bases de datos externas. . . . . . . . . . 255
Captulo 15: Anlisis de datos 259
Trabajo con tablas dinmicas . . . . . . . . . . . . . . . . 260
Bsqueda de objetivos . . . . . . . . . . . . . . . . . . . . . . . 263
Anlisis del tipo qu pasa si . . . . . . . . . . . . . . . . . . 264
Captulo 16: Intercambio de libros 269
Publicacin de datos de Excel en Web . . . . . . . . 270
Intercambio de libros en una red . . . . . . . . . . . . . 272
Control de cambios . . . . . . . . . . . . . . . . . . . . . . . . . . 273
Proteccin de sus datos . . . . . . . . . . . . . . . . . . . . . . 275
Eliminacin de informacin personal . . . . . . . . 277
ix
Contenido
C
o
n
t
e
n
i
d
o
Parte IV: Microsoft PowerPoint 279
Captulo 17: Creacin de una presentacin 281
Inicio de una presentacin . . . . . . . . . . . . . . . . . . . 282
Acerca de las vistas . . . . . . . . . . . . . . . . . . . . . . . . . . 283
Adicin y eliminacin de diapositivas . . . . . . . . 284
Adicin de texto a diapositivas. . . . . . . . . . . . . . . 285
Trabajo con cuadros de texto . . . . . . . . . . . . . . . . 286
Adicin de imgenes a diapositivas. . . . . . . . . . . 287
Adicin de grfcas SmartArt . . . . . . . . . . . . . . . . 289
Trabajo con marcadores de posicin. . . . . . . . . . 291
Fondos de diapositiva. . . . . . . . . . . . . . . . . . . . . . . . 292
Cambio de los colores de un tema . . . . . . . . . . . . 296
Guardado y reutilizacin de un diseo
personalizado . . . . . . . . . . . . . . . . . . . . . . . . . . . . 297
Guardado de presentaciones . . . . . . . . . . . . . . . . . 298
Captulo 18: Grficas y tablas 299
Creacin de una grfica. . . . . . . . . . . . . . . . . . . . . . 300
Opciones de aspecto de la grfica . . . . . . . . . . . . 302
Formato de elementos de una grfica. . . . . . . . . 306
Divisin en secciones de una grfica circular . 307
Creacin de grficas de cotizacin . . . . . . . . . . . 308
Organigramas . . . . . . . . . . . . . . . . . . . . . . . . . . . . . . . 310
Adicin de una tabla a una diapositiva . . . . . . . 316
Captulo 19: La presentacin 319
Uso del Clasificador diapositivas . . . . . . . . . . . . . 320
Adicin de efectos de transicin. . . . . . . . . . . . . . 322
Animacin dentro de diapositivas. . . . . . . . . . . . 324
Adicin de sonido y pelculas . . . . . . . . . . . . . . . . 326
Creacin de documentos
y notas de moderador . . . . . . . . . . . . . . . . . . . . . 329
Ensayo de una presentacin. . . . . . . . . . . . . . . . . . 331
Ejecucin de una presentacin . . . . . . . . . . . . . . . 332
Uso de las herramientas de moderador . . . . . . . 333
Publicacin de una presentacin en Web . . . . . 334
Guardado de una presentacin como pelcula 336
Guardado de una presentacin en iPhoto. . . . . 337
x
Contenido
C
o
n
t
e
n
i
d
o
Parte V: Microsoft Entourage 339
Captulo 20: Introduccin a Entourage 341
La interfaz de Entourage. . . . . . . . . . . . . . . . . . . . . 342
Navegacin por Entourage . . . . . . . . . . . . . . . . . . . 345
Entourage y el Cuadro de herramientas . . . . . . 346
Filtrado y bsqueda. . . . . . . . . . . . . . . . . . . . . . . . . . 347
Sincronizacin de Entourage con un iPod . . . . 352
Personalizacin de barras de herramientas. . . 354
Captulo 21: Correo electrnico 355
Establecimiento de una cuenta. . . . . . . . . . . . . . . 356
Creacin y envo de correo . . . . . . . . . . . . . . . . . . . 358
Envo de datos adjuntos . . . . . . . . . . . . . . . . . . . . . 360
Correo electrnico entrante. . . . . . . . . . . . . . . . . . 361
Respuesta a un correo electrnico. . . . . . . . . . . . 364
Reenvo y redireccin. . . . . . . . . . . . . . . . . . . . . . . . 365
Revisin de ortografa . . . . . . . . . . . . . . . . . . . . . . . 367
Organizacin del correo . . . . . . . . . . . . . . . . . . . . . 369
Administracin de listas de correo . . . . . . . . . . . 374
Manejo del correo no deseado. . . . . . . . . . . . . . . . 375
Seguridad de correo electrnico. . . . . . . . . . . . . . 376
Creacin de copias de seguridad
de correo electrnico . . . . . . . . . . . . . . . . . . . . . 377
Impresin de mensajes. . . . . . . . . . . . . . . . . . . . . . . 378
Captulo 22: Libreta de direcciones 379
Adicin de contactos . . . . . . . . . . . . . . . . . . . . . . . . 380
Eliminacin de contactos . . . . . . . . . . . . . . . . . . . . 384
Edicin de registro de contactos . . . . . . . . . . . . . 385
Tarjetas de presentacin electrnicas
(vCards) . . . . . . . . . . . . . . . . . . . . . . . . . . . . . . . . . . 386
Adicin de direcciones a un correo
electrnico desde la Libreta
de direcciones . . . . . . . . . . . . . . . . . . . . . . . . . . . . 388
Creacin de grupos de contacto. . . . . . . . . . . . . . 389
Impresin de la Libreta de direcciones. . . . . . . . 390
Captulo 23: Calendario 393
Vista del calendario . . . . . . . . . . . . . . . . . . . . . . . . . 394
Adicin de eventos. . . . . . . . . . . . . . . . . . . . . . . . . . . 397
Modificacin de eventos . . . . . . . . . . . . . . . . . . . . . 400
Eliminacin de eventos . . . . . . . . . . . . . . . . . . . . . . 401
xi
Contenido
C
o
n
t
e
n
i
d
o
Respuesta a avisos. . . . . . . . . . . . . . . . . . . . . . . . . . . 402
Envo de invitaciones y respuesta a stas . . . . . 403
Adicin y eliminacin de das festivos . . . . . . . . 405
Impresin de un calendario . . . . . . . . . . . . . . . . . . 407
Captulo 24: Tareas 409
Creacin de tareas. . . . . . . . . . . . . . . . . . . . . . . . . . . 410
Creacin de elementos de Tarea pendiente . . . 413
Visualizacin de tareas y tareas pendientes . . 414
Edicin de tareas y tareas pendientes . . . . . . . . 416
Eliminacin de tareas y tareas pendientes. . . . 417
Administracin de avisos . . . . . . . . . . . . . . . . . . . . 418
Impresin de tareas y tareas pendientes . . . . . . 420
Captulo 25: Notas 421
Creacin y eliminacin de notas . . . . . . . . . . . . . 422
Lectura de notas. . . . . . . . . . . . . . . . . . . . . . . . . . . . . 425
Modifcacin de notas . . . . . . . . . . . . . . . . . . . . . . . 427
Impresin de notas . . . . . . . . . . . . . . . . . . . . . . . . . . 428
Captulo 26: Grupos de noticias 431
Creacin de una cuenta de servidor
de noticias. . . . . . . . . . . . . . . . . . . . . . . . . . . . . . . . 432
Administracin de listas de grupo
de noticias. . . . . . . . . . . . . . . . . . . . . . . . . . . . . . . . 434
Suscripcin a grupos de noticias . . . . . . . . . . . . . 436
Administracin de mensajes
de grupo de noticias . . . . . . . . . . . . . . . . . . . . . . 438
Lectura de mensajes . . . . . . . . . . . . . . . . . . . . . . . . . 440
Publicacin en grupos de noticias . . . . . . . . . . . . 442
Descarga de archivos de grupos de noticias. . . 445
Captulo 27: My Day 447
Lanzamiento de My Day . . . . . . . . . . . . . . . . . . . . . 448
Cambio del despliegue . . . . . . . . . . . . . . . . . . . . . . . 449
La interfaz de My Day. . . . . . . . . . . . . . . . . . . . . . . . 450
Captulo 28: Cuentas de Microsoft Exchange 453
Correo electrnico de Exchange. . . . . . . . . . . . . . 454
Calendarios y libretas
de direcciones de Exchange . . . . . . . . . . . . . . . 458
Intercambio de carpetas de Exchange . . . . . . . . 460
xii
Contenido
C
o
n
t
e
n
i
d
o
Parte VI: Integracin de aplicaciones 465
Captulo 29: Combinacin de datos de Office 467
Copia, vinculacin e incrustacin . . . . . . . . . . . . 468
Tablas de Word en Excel . . . . . . . . . . . . . . . . . . . . . 475
Intercambio de esquemas:
Word y PowerPoint . . . . . . . . . . . . . . . . . . . . . . . 476
Texto de Word a Excel o PowerPoint. . . . . . . . . . 478
Vinculacin con Entourage . . . . . . . . . . . . . . . . . . 479
Captulo 30: El Centro de proyectos 481
Creacin de un proyecto . . . . . . . . . . . . . . . . . . . . . 482
El Centro de proyectos . . . . . . . . . . . . . . . . . . . . . . . 485
Adicin y eliminacin de contactos
de proyectos . . . . . . . . . . . . . . . . . . . . . . . . . . . . . . 486
Adicin de mensajes de correo electrnico. . . . 488
Adicin de notas, tareas y eventos. . . . . . . . . . . . 489
Adicin de documentos. . . . . . . . . . . . . . . . . . . . . . 490
Adicin de recortes . . . . . . . . . . . . . . . . . . . . . . . . . . 492
Intercambio de un proyecto. . . . . . . . . . . . . . . . . . 493
Archivado de un proyecto. . . . . . . . . . . . . . . . . . . . 494
Captulo 31: Office 2008 e Internet 495
Trabajo con hipervnculos . . . . . . . . . . . . . . . . . . . 496
Envo de documentos de Ofice por correo
electrnico . . . . . . . . . . . . . . . . . . . . . . . . . . . . . . . 501
Otras capacidades de Internet . . . . . . . . . . . . . . . 502
ndice . . . . . . . . . . . . . . . . . . . . . . . . . 505
I
n
t
r
o
d
u
c
c
i
n
i
Introduccin
xiii
Bienvenido a Microsoft Ofice 2008 para Mac. En las
pginas siguientes encontrar toda la informacin
e instrucciones necesarias para obtener mayor
productividad con Ofice 2008.
Este libro se escribi principalmente como una
referencia. Sin embargo, a diferencia de un libro de
un solo programa, ste cubre cuatro aplicaciones
importantes. En lugar de analizar cada comando
y procedimiento con todo detalle (como espera de
un libro de un solo programa), el enfoque de este
libro se basa en comandos y procedimientos que
con toda probabilidad usar en la vida real.
xiv
Introduccin
L
a
s
e
d
i
c
i
o
n
e
s
d
e
O
f
f
i
c
e
2
0
0
8
y
e
s
t
e
l
i
b
r
o
Las ediciones de Office 2008
y este libro
Al igual que en versiones anteriores de Office,
existen varias ediciones de Office 2008. Cada
una de las tres ediciones incluye las aplicaciones
base de Office: Word, Excel, PowerPoint y
Entourage (con My Day). Cada edicin de la
siguiente lista contiene todas las caractersticas
de las ediciones menores. A continuacin se
muestran las diferencias entre las tres:
Office 2008 for Mac: Home & Student
Edition. Es la edicin bsica. Incluye las
versiones completas de las cuatro aplicaciones
principales, pero Entourage no proporciona
soporte a Exchange Server. (En general, slo los
usuarios corporativos e institucionales tienen
cuentas de Exchange.)
Office 2008 for Mac . En esta edicin se agrega
el soporte a Exchange Server en Entourage, y
se incluyen los flujos de trabajo de Automator
para automatizar tareas de Office.
Office 2008 for Mac: Special Edition .
Adems de los programas de las dems edicio-
nes, en sta se incluye Microsoft Expression
Media, que le ayuda a organizar y administrar
medios digitales en su Mac.
Esta gua rpida visual revisa las tres versiones
de Office 2008 para Mac. Cubre las cuatro
aplicaciones base de Office 2008 y el soporte
para Exchange Server de Entourage (captulo 28).
Sin embargo, no se analiza Microsoft Expression
Media.
xv
Introduccin
C
m
o
u
s
a
r
e
s
t
e
l
i
b
r
o
Cmo usar este libro
Este libro es para usuarios principiantes e
intermedios de Microsoft Office para Mac. Si est
usando Office por primera vez, est cambiando de
una versin de Windows a Macintosh o ya conoce
lo bsico pero quiere obtener lo ms posible de
su inversin en Office, este libro es para usted. Si
aprende mejor con las instrucciones paso a paso
y con gran cantidad de ejemplos grficos que
con manuales de referencia que describen lo que
hacen los comandos de men, este libro tambin
es para usted. Ms que nada, si sabe qu quiere
hacer y desea empezar lo antes posible, este libro
definitivamente es para usted.
He trabajado duro para crear un libro que le
permitir conocer las instrucciones para cualquier
procedimiento y realizarlo usted mismo. Una
captura de pantalla ilustra cada paso importante.
La meta es darle toda la informacin que necesita
y ninguna informacin innecesaria, lo que permite
obtener productividad rpidamente. En el camino
encontrar sugerencias que ofrecen informacin
til acerca de muchos procedimientos.
Para facilitarle la localizacin de la informacin
que necesita en un momento dado, el libro se
divide en secciones principales llamadas partes.
La parte I proporciona una introduccin a los
procedimientos esenciales de Office.
Las partes II a la V estn dedicadas a las cuatro
aplicaciones base de Office: Word, Excel,
PowerPoint y Entourage (con My Day).
En la parte VI se explica cmo usar las apli-
caciones de Office de manera combinada.
Tambin aprender acerca de muchas caracte-
rsticas de Office relacionadas con Internet.
xvi
Introduccin
A
c
e
r
c
a
d
e
W
o
r
d
y
E
x
c
e
l
Acerca de Word
Word 2008, el procesador de palabras de Microsoft
Ofice, se usa para crear cartas, memoranda,
facturas, propuestas, informes, formularios,
folletos, catlogos, etiquetas, sobres y cualquier
otro tipo de documento impreso o distribuido
electrnicamente que pueda imaginar.
En Word, puede escribir texto e insertar casi
cualquier tipo de imagen, dar formato a texto
y grficas en documentos sofisticados con
portadas, tablas de contenido, encabezados y
pies de pgina, tablas, notas de pie de pgina,
referencias, nmeros e ndices. Si sus necesidades
no son tan extensas, tambin puede crear cartas y
memoranda simples con las caractersticas fciles
de usar de Word.
El eje de Word, al igual que otras aplicaciones
en Ofice, es visual. Conforme trabaje en un
documento, ver texto, imgenes y formato
exactamente como aparecern cuando imprima.
Word funciona junto con otras aplicaciones de
Office. Puede desplegar nmeros y grficas de ho-
jas de Excel, adems de diapositivas de PowerPoint.
Y puede marcar documentos de Word para segui-
miento en su lista de pendientes de Entourage.
Acerca de Excel
Excel 2008, la aplicacin de hoja de clculo de
Office, se usa para rastrear, calcular y analizar
datos. Si quiere ver informacin numrica de
forma grfca, use Excel para crear grficas
profesionales en decenas de formatos.
Despus de escribir nmeros en una cuadrcula
de celdas que incluyen filas y columnas, en una
hoja de clculo de Excel, puede insertar frmulas
en celdas adyacentes que presenten un total, o los
resultados de restas, multiplicaciones o divisiones
de nmeros. Tambin puede insertar funciones,
frmulas especiales de Excel que realizan
clculos complejos (como sumas y porcentajes
de cmputos financieros elaborados, como un
valor neto actual). Excel puede incluso calcular
estadsticas.
Tambin puede usar Excel para crear, mantener e
importar listas y bases de datos. Puede acumular
texto y registros numricos, adems de ordenar,
buscar, filtrar y extraer datos de una base de datos.
Excel funciona muy bien con bases de datos de
FileMaker Pro.
xvii
Introduccin
A
c
e
r
c
a
d
e
P
o
w
e
r
P
o
i
n
t
y
E
n
t
o
u
r
a
g
e
Acerca de PowerPoint
PowerPoint 2008 es el programa de presentaciones
de Office. Se usa para crear diapositivas, folletos y
otros materiales que puede emplear durante una
presentacin rpida o detallada. Incluso puede
usar PowerPoint para hacer presentaciones con
diapositivas (presentaciones electrnicas que
puede ejecutar en la pantalla de su equipo o en un
dispositivo de proyeccin, frente a un pblico).
PowerPoint incluye decenas de plantillas
diseadas de forma profesional, que se ocupan
de la vista de la presentacin, permitindole
concentrarse en su mensaje. Tambin incluye
esquemas de presentacin de ejemplo para
ayudarle a empezar con el contenido.
El poderoso arsenal de PowerPoint incluye
herramientas de diapositivas de texto con vietas
y numeracin, grficas, tablas, organigramas,
imgenes prediseadas, animaciones y pelculas y
dibujo.
Si necesita transportar su presentacin de
PowerPoint a una audiencia an ms amplia,
puede convertirla en una pelcula de QuickTime,
una presentacin con diapositivas basada en Web
que puede verse con cualquier explorador Web o
un conjunto de imgenes que pueden verse en un
iPod.
Acerca de Entourage
Entourage 2008 le permite administrar su vida y
sus comunicaciones. selo para enviar y recibir
correo electrnico, leer grupos de noticias
y publicar en ellos, adems de mantener su
calendario, su libreta de direcciones, sus listas de
pendientes y sus notas.
Puede marcar documentos de Office para
seguimiento en su lista de pendientes, hacer
recordatorios de citas y eventos, y vincular
elementos relacionados con Entourage, como
mensajes, registros de contacto y citas.
El Centro de proyectos le ayuda a organizar y ver
materiales de Office relacionados con un proyecto
en particular. Aunque todos los proyectos se
crean en Entourage, pueden accederse desde
cualquier aplicacin de Office.
My Day es una aplicacin estilo widget que
muestra sus eventos prximos y los elementos
pendientes. Aunque My Day obtiene sus datos de
Entourage, se ejecuta de forma independiente.
Ahora puede ver su calendario y sus listas de
pendientes sin importar si Entourage est en
ejecucin.
xviii
Introduccin
Q
u
h
a
y
d
e
n
u
e
v
o
e
n
O
f
f
i
c
e
2
0
0
8
?
Qu hay de nuevo
en Office 2008?
Office 2008 para Mac tiene varias caractersticas.
Aqu se muestran algunas de las ms importantes.
(Los cambios en la lista de abajo aplican
principalmente a Word, Excel y PowerPoint.)
Qu hay de nuevo en todos los
programas de Office?
O ffice ahora est optimizado para Mac de
PowerPC e Intel.
Para tener compatibilidad con Office 2007
(Windows), los documentos de Office usan
un nuevo formato de archivo basado en XML
(lenguaje de marcado extensible). Sin embargo,
todava puede guardar en formatos anteriores
para permitir que quienes todava utilizan esas
versiones de Office lean sus documentos.
Puede hacer clic en conos en la Galera de
proyectos (que se encuentra debajo de las
barras de herramientas de cada aplicacin)
para agregar rpidamente elementos comple-
jos y comunes a documentos de Office, como
SmartArt, WordArt, tablas y grfcas.
Varias nuevas pestaas se han agregado al
Cuadro de herramientas de Office: la Paleta de
formato (todas las aplicaciones), el Generador
de frmulas (Excel), y Animacin personali-
zada (PowerPoint). El cuadro de herramientas
tambin est disponible en Entourage, pero
slo incluye las pestaas Coleccin de recortes,
Paleta de objetos y Herramientas de referencia.
Es posible agregar elementos grficos atrac-
tivos que pueden personalizarse, llamados
SmartArt, a cualquier documento de Office. Por
ejemplo, puede usarlos para crear puntos de
vietas o ilustrar relaciones.
Ahora las grficas de Office para Word y Power-
Point se crean al ingresar y editar datos en Excel.
Adems de crear archivos PDF ( formato de
documento porttil, Portable Document
Format) en el cuadro de dilogo Imprimir, PDF
es ahora una opcin de formato en los cuadros
de dilogo Guardar y Guardar como.
Qu hay de nuevo en Word 2008?
Se ha agregado una vista de diseo de publica-
ciones, que le permite crear documentos ms
complejos y de propsito especial, como folle-
tos, peridicos, panfletos, catlogos, carteles
y etiquetas de CD. Se proporcionan tambin
diversas plantillas de publicacin de escritorio.
Es posible seleccionar los elementos de un
documento desde la Galera de documentos
para agregar una portada elegante o insertar
una tabla de contenido en el documento actual.
Tambin se simplifc la creacin de entradas
de encabezados, pies de pgina y biografa.
Ahora las fuentes pueden incluir ligaduras
(caracteres que combinan dos o ms caracte-
res separados para mejorar la apariencia y la
legibilidad).
Qu hay de nuevo en PowerPoint 2008?
Para dar a sus diapositivas una apariencia
consistente, puede seleccionar entre casi 50
temas que especifcan el diseo, las fuentes y
los colores usados.
Las presentaciones con diapositivas pueden
enviarse a iPhoto, para convertirlas en im-
genes que pueden desplegarse en un video de
iPod.
Puede usar Apple Remote para controlar pre-
sentaciones con diapositivas.
Cuando mueve un objeto, las guas dinmicas
simplifican el proceso de alinear objetos o de
centrarlos en la diapositiva.
xix
Introduccin
Q
u
h
a
y
d
e
n
u
e
v
o
e
n
O
f
f
i
c
e
2
0
0
8
?
Qu hay de nuevo en Excel 2008?
Si necesita ayuda en la creacin de hojas de
clculo, Excel incluye ms de dos docenas
de plantillas tipo hojas de contador. selas
para registrar los datos de sus portafolios de
inventario, crear un presupuesto, administrar
una chequera de negocios o personal, o generar
facturas, por ejemplo.
En lugar de consultar constantemente la
Ayuda, puede usar la pestaa Generador de
frmulas, del Cuadro de herramientas,
de Office, para ayudarle a crear frmulas.
El Generador de frmulas le proporciona una
descripcin de cada funcin de Excel y le pide
los argumentos necesarios.
A medida que escribe, Autocompletar frmula
despliega listas desplegables de nombres de
funcin y defnidos para que haga su seleccin.
Al escribir =S, por ejemplo, se despliega una
lista de todas las funciones y los nombres defi-
nidos que comienzan con S.
Qu hay de nuevo en Entourage 2008?
Ya no necesita lanzar Entourage para revisar
su agenda. Una nueva aplicacin llamada My
Day muestra eventos y tareas futuros. Tambin
puede usarla para crear rpidamente nuevas
tareas y marcar tareas existentes como com-
pletadas.
Spotlight busca y localiza texto en mensajes
y datos adjuntos. Tambin puede usarlo para
buscar registros de contactos de Entourage.
Entourage 2008 incluye un mejor filtrado de
correo electrnico no deseado. Tambin se
mejoraron las advertencias acerca de posibles
intentos de suplantacin de identidad.
Los mensajes y contactos marcados como
Pendientes se agregan a una lista de labores por
realizar, que tambin incluye sus tareas creadas.
(La lista normal Tareas no incluye elementos
pendientes.)
Es posible personalizar las barras de herra-
mientas de Entourage al agregar, eliminar o
reorganizar conos.
Si tiene una cuenta de Exchange Server, puede
crear mensajes Fuera de la oficina que se
enviarn automticamente como respuesta a
mensajes entrantes mientras est ausente.
1
Captulo 1: Tcnicas esenciales de Ofce ............ 3
Parte I:
Introduccin
T
c
n
i
c
a
s
e
s
e
n
c
i
a
l
e
s
d
e
O
f
c
e
1
Tcnicas
esenciales
de Ofce
3
Muchas operaciones en Ofice 2008, como iniciar
un nuevo documento, abrir un documento existen-
te, guardar su trabajo, usar elementos de interfaz
comunes, trabajar con varios tipos de contenido
y obtener ayuda, aplican a todas o casi todas las
aplicaciones. En lugar de repetir esta informacin
en todo el libro, la cubriremos aqu.
4
Captulo 1
L
a
n
z
a
m
i
e
n
t
o
d
e
a
p
l
i
c
a
c
i
o
n
e
s
d
e
O
f
c
e
Lanzamiento
de aplicaciones de Ofce
Una aplicacin de Of ce se lanza de la misma
forma que otras aplicaciones de OS X (adems de
algunas formas especfcas de Of ce).
Para lanzar una aplicacin de Ofce:
Elija una de las siguientes opciones:
Haga clic en el cono de aplicacin en el
Dock (figura 1.1).
Abra la carpeta Microsoft Of ce 2008
(figura 1.2) y haga doble clic en el cono de
la aplicacin.
Haga doble clic en un alias para la aplica-
cin de Of ce. (Para crear el alias de un
programa o documento, seleccione su cono
de archivo y, luego, Archivo > Crear Alias.
Despus mueva el alias a una ubicacin
conveniente, como el Escritorio.)
Desde la pestaa Nuevo, de la Galera de
proyectos, en cualquier aplicacin abierta
de Of ce, cree un nuevo documento, en otra
aplicacin de Of ce.
Se lanza la aplicacin. Dependiendo de su
confguracin de Preferencias, aparece Galera de
proyectos (vase la siguiente seccin) o un nuevo
documento en blanco.
Figura 1.1 Si la aplicacin de Ofce est en el Dock, haga
clic en un cono para lanzar la aplicacin.
Entourage Word Excel PowerPoint
Project Gallery
Figura 1.2 Tambin puede lanzar una aplicacin de Ofce
al hacer doble clic en su cono.
5
Introduccin: Tcnicas esenciales de Office
L
a
n
z
a
m
i
e
n
t
o
d
e
a
p
l
i
c
a
c
i
o
n
e
s
d
e
O
f
c
e
Para lanzar una aplicacin de Ofce
mientras abre uno o ms documentos:
Elija una de las siguientes opciones :
Haga doble clic en un cono de documento
o alias de Of ce. Por ejemplo, si hace doble
clic en un documento de Word, abrir Word,
en caso de que no se est ejecutando, y
abrir el documento.
Arrastre el cono de un documento compati-
ble en un cono de aplicacin de Of ce. (Por
ejemplo, puede arrastrar una hoja de clculo
compatible a un cono de Excel.)
Seleccione uno o ms conos de documento
del mismo tipo, oprima C-clic en uno
de stos, y seleccione la aplicacin de Ofice
apropiada del submen Abrir con
(figura 1.3).
Dentro de Entourage u otra aplicacin de
correo, haga doble clic o abra un documento
de Ofice adjunto a un mensaje de correo
electrnico.
La aplicacin se lanza y se abre el documento
o los documentos seleccionados.
Sugerencias
No hay una forma correcta o preferida para
lanzar una aplicacin de Ofice o abrir sus
documentos. Use cualquier mtodo que sea
conveniente en el momento. Por supuesto,
cuantos ms mtodos aprenda, ms probable
ser que siempre encuentre el apropiado.
El lugar para guardar sus documentos de Office
depende de usted. Por ejemplo, muchos usua-
rios los guardan en subcarpetas dentro de la
carpeta Documentos. Tal vez quiera mantener
en el Escritorio algunos documentos utilizados
con frecuencia. No es importante dnde se
almacenan los documentos. Que sepa dnde
se almacenan es extremadamente importante.
Cuando guarde un documento de Ofice, aseg-
rese de prestar atencin a su ubicacin en
el disco.
Figura 1.3 Para abrir un documento compatible (como este
archivo de texto) en una aplicacin especca de Ofce,
seleccione el programa en el men desplegable.
Lanzamiento de Entourage desde
My Day o Avisos de Microsoft Ofce
Si hace doble clic en un evento programado,
un elemento por hacer o tarea en My Day,
Entourage se lanzar y abrir el elemento. De
manera similar, puede lanzar Entourage y abrir
un evento o una tarea seleccionada al:
Hacer doble clic en el recordatorio, en Avisos
de Microsoft Of ce
Seleccionar el recordatorio en Avisos de
Microsoft Of ce y seleccionar Archivo >
Abrir elemento (#O)
6
Captulo 1
U
s
o
d
e
l
a
G
a
l
e
r
a
d
e
p
r
o
y
e
c
t
o
s
Uso de la Galera de
proyectos
Una caracterstica introducida en Of ce 2001
llamada Galera de proyectos le da acceso a docu-
mentos estndar, plantillas y asistentes (que pro-
porcionan cantidades importantes de formato y
contenido de documentos), y a documentos abier-
tos recientemente.
Para usar la Galera de proyectos:
1. Elija una de las siguientes opciones:
Abra una aplicacin de Ofice. (Si Galera de
proyectos no se ha deshabilitado, se abrir
al iniciar el programa.)
Seleccione Archivo > Galera de proyectos (o
presione s#P).
Haga clic en el cono Microsoft Project
Gallery, en el Dock (vase la figura 1.1).
Aparece la Galera de proyectos.
2. Elija una de las siguientes opciones:
Para crear un nuevo documento de sta u otra
aplicacin de Ofice (sin importar si est en
ejecucin), haga clic en la pestaa Nuevo
(figura 1.4). Seleccione Documentos en
blanco de la lista Categora, seleccione un
tipo de documento entre las miniaturas y
haga clic en Abrir.
Para crear un documento desde una plantilla
o asistente, haga clic en la pestaa Nuevo
( figura 1.4) y seleccione Mis plantillas u otra
categora que contenga plantillas, como
Etiquetas o Diseo de fondo. Seleccione una
miniatura de plantilla o asistente, y haga
clic en Abrir.
Para abrir un documento en que trabaj
recientemente, haga clic en la pestaa
Reciente (figura 1.5). Seleccione un
periodo en el panel Fechas, seleccione un
documento de los listados y haga clic en
Abrir.
Figura 1.4 Para crear un nuevo documento, seleccione
Documentos en blanco, luego la miniatura del tipo de
documento que quiere crear, y haga clic en Abrir.
Categoras Tipos de documentos
Abre otro documento de
Ofce o compatible
Filtra la lista de documentos
Figura 1.5 Puede abrir un documento en que ha trabajado
al seleccionarlo de la lista de la pestaa Reciente.
Panel Fechas Documentos recientes Vista previa
Abre el original Abre una copia
Opciones de vista
7
Introduccin: Tcnicas esenciales de Office
U
s
o
d
e
l
a
G
a
l
e
r
a
d
e
p
r
o
y
e
c
t
o
s
Para abrir un archivo asociado con un pro-
yecto del Centro de proyectos, haga clic en la
pestaa Centro de proyectos, seleccione un
documento y haga clic en Abrir.
Para abrir un archivo existente (que no sea
de los que se despliegan), haga clic en el
botn Abrir otro, seleccione un documento
del cuadro de dilogo Abrir que aparece y
haga clic en Abrir.
Cuando se abre Galera de proyectos dentro
de una aplicacin de Ofice, el botn Abrir
otro est disponible en todas las pestaas.
Sin embargo, cuando Galera de proyectos
se lanza desde el Dock, el botn Abrir otro
no se habilita.
Para establecer las preferencias de Galera
de proyectos, haga clic en la pestaa
Confguracin (figura 1.6). Si no quiere ver
la Galera de proyectos cada vez que lanza
una aplicacin de Ofice, por ejemplo, quite
la marca de la casilla de verifcacin Mostrar
la Galera de proyectos al inicio.
Sugerencias
Puede ver documentos como una galera
(miniaturas) o una lista de texto al hacer clic en
el cono de vista apropiado, en la parte superior
de la Galera de proyectos (vase la figura 1.5).
Puede limitar los tipos de documentos que se
muestran en la Galera de proyectos al selec-
cionar un tipo de archivo del men desplegable
Mostrar (vase la figura 1.4). Por ejemplo, puede
seleccionar mostrar una lista slo de documen-
tos de Excel.
En la pestaa Reciente, tiene la opcin de
abrir una copia de un documento reciente en
lugar del original (tratando al archivo como
un documento de plantilla o diseo de fondo).
Seleccione un archivo y haga clic en el botn
Abrir una copia (vase la figura 1.5).
Figura 1.6 Establezca las preferencias de Galera de pro-
yectos en la pestaa Conguracin, de la ventana Galera
de proyectos.
8
Captulo 1
C
r
e
a
c
i
n
d
e
u
n
d
o
c
u
m
e
n
t
o
n
u
e
v
o
Creacin de un documento
nuevo
A menos que trabaje exclusivamente con docu-
mentos creados por otros, tambin querr crear
nuevos documentos propios. Puede crear un docu-
mento en blanco de estas maneras:
Word. Seleccione Archivo > Nuevo documento
en blanco (figura 1.7).
PowerPoint. Seleccione Archivo > Nueva
presentacin.
Excel. Seleccione Archivo > Libro nuevo.
Todos. Presione #N o haga clic en el cono
Nuevo, en la barra de herramientas Estndar.
(En Word, al hacer clic en el cono Nuevo, se
despliega un men.)
Sugerencias
Si no elige algo en la ventana Galera de proyec-
tos y hace clic en Cancelar para cerrarla, se crea
automticamente un documento en blanco.
Si no est marcada la opcin Mostrar Galera de
proyectos al inicio, en la pestaa Confguracin,
de Galera de proyectos (vase la figura 1.6) o
en Preferencias, de las aplicaciones de Office, al
lanzar Word, PowerPoint o Excel se crea auto-
mticamente un nuevo documento.
Como se explic en la seccin anterior, tambin
puede crear un nuevo documento en la ventana
Galera de proyectos. Haga clic en la pestaa
Nuevo, seleccione Documentos en blanco de la
lista Categora, seleccione el tipo de documento
de Office que quiera crear, y haga clic en Abrir
(vase la figura 1.4).
Si decide que es necesario un nuevo docu-
mento, haga clic en el botn rojo para cerrar el
documento. Si ha escrito cualquier cosa en el
documento, no lo guarde cuando se le pida.
Figura 1.7 Cree un nuevo documento, como ste de Word,
cuando quiera empezar desde cero.
9
Introduccin: Tcnicas esenciales de Office
P
l
a
n
t
i
l
l
a
s
y
a
s
i
s
t
e
n
t
e
s
Plantillas y asistentes
Ofice 2008 incluye una amplia coleccin de planti-
llas y asistentes que puede usar para crear documen-
tos impresionantes sin ser un profesional del diseo.
Las plantillas son documentos con formato a los
que se les agrega contenido propio. Los asistentes
son procedimientos de varios pasos cortos o
con pestaas que le plantean preguntas acerca
del documento que quiere generar y despus
crea el documento con base en sus respuestas.
Si lo desea, puede editar el documento resultante
cuando el asistente termina.
Creacin de un documento desde
una plantilla
Una plantilla es un documento con formato parcial
que contiene texto, estilos y formato. Puede iniciar
un documento con una plantilla, y despus modif-
car el contenido y formato.
Para crear un documento desde una
plantilla:
1. Si Galera de proyectos no est abierta,
seleccione Archivo > Galera de proyectos
(s#P) o haga clic en el cono Microsoft
Project Gallery del Dock. Se abre la Galera de
proyectos.
2. Haga clic en la pestaa Nuevo (fgura 1.8).
En la lista Categora, seleccione el tipo de
documento que quiere crear. (Para expandir
una categora, haga clic en el tringulo que se
encuentra a un lado de sta.)
Aparecen las miniaturas de documento en el
panel principal.
3. Opcional : seleccione el programa especfco
de Of ce desde el men desplegable Mostrar.
4. Seleccione una miniatura de plantilla y haga
clic en Abrir.
Se abre una copia de la plantilla (fgura 1.9).
5. Llene el contenido, edite y forme el documento,
y despus gurdelo.
Figura 1.8 Seleccione una categora en el panel de la
izquierda para ver las plantillas y asistentes disponibles.
Para restringir la lista a plantillas y asistentes especcos
de aplicacin, seleccione la aplicacin del men desplega-
ble Mostrar.
Men desplegable Mostrar
Figura 1.9 Word incluye plantillas de publicacin de
escritorio que se abren en la nueva vista Diseo
de publicaciones.
10
Captulo 1
P
l
a
n
t
i
l
l
a
s
y
a
s
i
s
t
e
n
t
e
s
Sugerencias
Cuando se crea un nuevo documento a partir
de una plantilla, est trabajando con una copia
(no la plantilla original). Para recordrselo,
Word asigna a la copia el nombre Documento en
lugar de usar el nombre de la plantilla. Siempre
y cuando guarde la copia con un nuevo nombre
o en un lugar diferente, los cambios que hace a
su copia no afectan a la plantilla.
Tambin puede basar un nuevo documento en
cualquier documento de Of ce utilizado recien-
temente (tratando a sus propios documentos
como plantillas). En la Galera de proyectos,
haga clic en la pestaa Reciente, seleccione un
documento y haga clic en Abrir una copia.
11
Introduccin: Tcnicas esenciales de Office
P
l
a
n
t
i
l
l
a
s
y
a
s
i
s
t
e
n
t
e
s
Guardado de un documento como
plantilla
No tiene que depender exclusivamente de las
plantillas proporcionadas por Ofice. Le ser til
guardar sus propios documentos como plantillas,
permitiendo la reutilizacin de stos con los cam-
bios mnimos que desee.
Para guardar un documento como una
plantilla:
1. Cree un documento de Office con el formato
deseado. Elimine el texto y otros materiales que
no quiere guardar como parte de la plantilla,
mientras mantiene cualquier texto que quiera
usar en nuevos documentos.
En una plantilla en forma de fax de Word, por
ejemplo, puede dejar su informacin de contac-
tos intacta y agregar un marcador de posicin
(como Incluir aqu un mensaje de texto) para
el texto del mensaje.
2. Seleccione Archivo > Guardar.
3. En el cuadro de dilogo que aparece, seleccione
Plantilla de aplicacin del men desplegable
Formato (figura 1.10).
4. Inserte un nombre para la plantilla en el cuadro
de texto Guardar como.
5. De la lista desplegable Ubicacin, seleccione el
lugar en que desea guardar la plantilla. Por lo
general, debe aceptar la carpeta predeterminada
(Mis plantillas) para plantillas personales, pero
tiene la libertad de guardarlas en otros lugares.
6. Haga clic en el botn Guardar.
El documento se guarda como plantilla.
Sugerencia
Para tener compatibilidad con Ofice 2007
para Windows, las plantillas de Mac usan estas
extensiones: Word (.dotx), Excel (.xltx) y diseo
de PowerPoint (.potx). Cuando se guarda
cualquier plantilla o documento de Ofice, la
extensin de archivo apropiada se agrega auto-
mticamente (a menos que quite la marca de
verifcacin de Anexar extensin de archivo).
Figura 1.10 Seleccione Plantilla de aplicacin como
formato cuando guarde un archivo como una plantilla.
Nombre de plantilla
Agrega una extensin de archivo
Tipo de
archivo
Ubicacin de guardado
12
Captulo 1
P
l
a
n
t
i
l
l
a
s
y
a
s
i
s
t
e
n
t
e
s
Modicacin de una plantilla
existente
Puede modificar las plantillas proporcionadas con
Ofice, adems de cualquier archivo propio que
se haya guardado como plantilla. De esta forma
puede crear plantillas que sirvan mejor para sus
propsitos.
Para modificar una plantilla:
1. En la aplicacin de Office en que se cre la
plantilla, seleccione Archivo > Abrir (#O).
Aparece el cuadro de dilogo Abrir.
2. Seleccione Plantillas de nombre de la aplicacin
del men desplegable Activar.
3. Vaya a la carpeta Microsoft Office 2008:
Office:Media:Plantillas. Abra las carpetas adi-
cionales que sea necesario, hasta que encuentre
la plantilla que quiere cambiar (figura 1.11).
4. Seleccione la plantilla y haga clic en Abrir.
5. Haga las ediciones necesarias y los cambios de
formato a la plantilla.
6. Elija una de las siguientes opciones:
Para guardar la plantilla modifcada sin
sobrescribir la original, seleccione Archivo
> Guardar como, edite el nombre de la plan-
tilla (si as lo desea) y gurdelo en la carpeta
Mis plantillas u otra carpeta de su eleccin
(figura 1.12).
Para reemplazar la plantilla original con la
modificada, seleccione Archivo > Guardar
(#S).
Sugerencia
A menos que est seguro de que nunca necesi-
tar de nuevo la plantilla original, es prudente
modificar una copia de la plantilla, guardndola
con un nombre de archivo nuevo. Para abrir
una copia de una plantilla para modifcacin,
seleccione Copia del men desplegable Abrir,
en el cuadro de dilogo Abrir (figura 1.11).
Figura 1.12 Para evitar la sobrescritura de la plantilla ori-
ginal, guarde la versin editada con un nombre de archivo
diferente o en una carpeta distinta. (Para que se acceda
con facilidad al usar en Ofce, gurdela en Mis plantillas.)
Edita el nombre de archivo
Figura 1.11 Seleccione la plantilla que quiere modicar (se
muestra OS X 10.5.6/Leopard).
Slo muestra plantillas
Opciones de Abrir
13
Introduccin: Tcnicas esenciales de Office
P
l
a
n
t
i
l
l
a
s
y
a
s
i
s
t
e
n
t
e
s
Trabajo con asistentes
Los asistentes lo llevan a recorrer el proceso de
creacin de un tipo de documento especfico. Por
lo general, proporcionan texto de ejemplo que
tambin puede usar. En Word, por ejemplo, puede
usar asistentes para crear cartas, folletos, mens,
catlogos y etiquetas.
Para usar un asistente:
1. Si la Galera de proyectos no est abierta,
seleccione Archivo > Galera de proyectos
(s#P) o haga clic en el cono Microsoft
Project Gallery, en el Dock.
2. En la ficha Nuevo, seleccione una categora de
la lista Categora.
3. En el panel principal, seleccione el asistente
para el tipo de documento que quiere crear
(figura 1.13) y haga clic en Abrir. (Las minia-
turas de asistentes tienen una varita mgica.)
Aparece el asistente (figura 1.14).
4. Siga los pasos presentados por el asistente.
Cada paso le pide ms detalles para ayudarle a
generar un documento personalizado.
5. Para completar el asistente, haga clic en
Finalizar, Guardar y salir o Aceptar. (Las eti-
quetas de los botones varan.) El documento
resultante incluye la informacin que insert en
las opciones seleccionadas.
6. Haga cualquier cambio necesario al documento
y guarde el archivo.
Sugerencias
No todos los asistentes tienen la palabra
Asistente en su nombre de archivo.
Puede ir de una seccin a otra de un asistente
de varias pginas al hacer clic en Prximo,
Atrs o en una pestaa especfica.
Figura 1.13 La miniatura Asistente para cartas est selec-
cionada en la Galera de proyectos.
Figura 1.14 Inserte la informacin pedida por el asistente y
establezca las opciones que quiera.
14
Captulo 1
A
p
e
r
t
u
r
a
d
e
d
o
c
u
m
e
n
t
o
s
e
x
i
s
t
e
n
t
e
s
Apertura de documentos
existentes
A menos que slo utilice una vez cada documento
que crea (algo que es muy poco probable), nece-
sitar abrir documentos que guard antes en el
disco.
Para volver a abrir un archivo guardado:
1. Seleccione Archivo > Abrir, haga clic en el cono
Abrir en la barra de herramientas Estndar, o
presione #O.
2. En el cuadro de dilogo Abrir (figura 1.15),
vaya a la ubicacin en el disco donde se alma-
cena el archivo.
3. En el men desplegable Abrir (figura 1.16),
seleccione una de las siguientes opciones:
Original. Abre el original para editar.
Copia. Abre una copia para edicin, prote-
giendo de cambios el original.
Slo lectura. Abre el documento que habr
de verse. Si edita el documento, slo puede
guardar los cambios si usa un nombre de
archivo o una ubicacin diferente.
4. Para abrir el documento, haga doble clic en el
nombre del archivo del documento, o selec-
cione el nombre del archivo y haga clic en Abrir.
Sugerencias
Si el archivo que quiere abrir es el que ha usado
recientemente, tal vez aparezca en la lista
Archivo > Abrir recientes (figura 1.17). Si es
as, puede abrirlo al seleccionar su nombre.
Tambin puede abrir documentos al seleccio-
narlos de la pestaa Reciente, de la Galera de
proyectos.
Otra forma de abrir un documento consiste en
hacer doble clic en su cono en el Escritorio,
o en la carpeta en que se almacena el archivo.
Consulte Lanzamiento de aplicaciones de
Office, en pginas anteriores de este captulo.
Figura 1.16 Aunque por lo general querr tra-
bajar con el original, puede seleccionar que se
abra una copia o abrir el documento slo para
verlo (modo de slo lectura).
Figura 1.15 Para abrir un documento existente, selec-
cinelo en el cuadro de dilogo Abrir (se muestra OS X
10.4.11/Leopard).
Men desplegable Abrir
Figura 1.17 Tambin puede abrir un archivo al seleccionar
su nombre del submen Archivo > Abrir recientes.
15
Introduccin: Tcnicas esenciales de Office
G
u
a
r
d
a
d
o
d
e
s
u
t
r
a
b
a
j
o
Guardado de su trabajo
Es una buena idea guardar con frecuencia su tra-
bajo para evitar prdidas de datos.
Para guardar su trabajo:
1. Seleccione Archivo > Guardar, presione #S,
o haga clic en el cono de Guardar, en la barra
de herramientas Estndar (figura 1.18).
Si hay una versin previamente guardada del
documento, la nueva versin sustituye autom-
ticamente a la anterior.
2. Si sta es la primera vez que ha guardado el
documento (o si selecciona Archivo > Guardar
como), aparece un cuadro de dilogo
Guardar como (figura 1.19).
3. Inserte un nombre de archivo en el cuadro de
texto Guardar como.
4. Seleccione un formato de archivo del men
desplegable Formato.
5. Haga clic en el men desplegable Ubicacin
para seleccionar una ubicacin en que almace-
nar su documento.
Si necesita ir a una unidad o carpeta que no
est en la lista, haga clic en el cono de tringulo
para expandir el rea Ubicacin.
6. Haga clic en Guardar o presione r.
Sugerencias
Para guardar en una nueva ubicacin un docu-
mento guardado antes, o para usar un nuevo
nombre (evitando que se sobrescriba la copia
original), seleccione Archivo > Guardar como,
en lugar de Archivo > Guardar.
Puede instruirse a Word, Excel y PowerPoint
para que guarden automticamente documen-
tos tras ciertos intervalos defnidos por el usua-
rio. A esto se le conoce como Autorrecuperacin.
Para habilitar Autorrecuperacin y especificar
un intervalo, seleccione nombre del programa
> Preferencias y abra la categora Guardar
(figura 1.20).
Figura 1.19 Para guardar un nuevo documento o uno
antiguo con un nuevo nombre o con una ubicacin nueva,
inserte la informacin necesaria en el cuadro de dilogo
Guardar como.
Expande o contrae el rea Ubicacin
Figura 1.20 Al habilitar Autorrecuperacin, puede asegurar
que nunca perder ms de unos minutos de trabajo.
Habilita Autorrecuperacin
Figura 1.18 Para guardar el documento
actual, haga clic en el cono Guardar,
en la barra de herramientas Estndar.
Guarda el
documento
16
Captulo 1
T
r
a
b
a
j
o
c
o
n
t
e
x
t
o
Trabajo con texto
El texto es una parte importante de casi todos los
documentos de Ofice. Siempre que una aplicacin
est lista para que escriba, un marcador de inser-
cin parpadeante aparece en el documento. Lo
que escriba aparecer en la marca de insercin.
Establecimiento de la marca de
insercin de texto
Para revisar un texto existente o agregar algo a
ste, debe mover la marca de insercin al punto
donde quiere hacer los cambios.
Para establecer la marca de insercin:
Elija una de las siguientes opciones:
Mueva el cursor con forma de I al punto
donde quiera colocar la marca de insercin.
Haga clic para establecerla (figura 1.21).
Si la marca de insercin de texto est esta-
blecida en un documento normal de Word,
una celda de Excel o un bloque de texto en
PowerPoint, puede mover la marca de inser-
cin al presionar las teclas u, y, o
cualquier otro comando rpido de teclado
que se muestra en la tabla 1.1.
Sugerencia
En Excel, la marca de insercin puede estar en
el cuadro de entrada de datos de la barra de
frmulas, o en la celda (figura 1.22), en caso
de que est realizando la edicin o insertando
datos, respectivamente.
Tabla 1.1
Mtodos abreviados de teclado para navegacin
Te c l a s Mov i mi e nt o
W o Z Arriba o abajo una lnea
oA 0
oS
Una palabra a la izquierda o derecha
#A 0 #S Principio o nal de la lnea actual
#W o #Z Principio del prrafo anterior o siguiente
Cursor con forma de I Marca de insercin de texto
Figura 1.21 Cualquier cosa que escriba aparecer en la
marca de insercin de texto.
Marca de insercin
Marca de insercin de texto
Figura 1.22 En Excel, la marca de insercin puede estar
en la barra de frmulas (arriba) o en la celda que est edi-
tando (abajo).
17
Introduccin: Tcnicas esenciales de Office
T
r
a
b
a
j
o
c
o
n
t
e
x
t
o
Seleccin de texto
Antes de que pueda editar, reemplazar, eliminar o
formar un texto, primero debe seleccionarlo. Cual-
quier operacin que realice despus afectar al
texto seleccionado.
Para seleccionar texto con el ratn:
Elija una de las siguientes opciones:
Haga clic al principio o al fnal de una
seleccin de texto para establecer la marca
de insercin y arrastre al otro extremo para
seleccionar el texto (figura 1.23). Una selec-
cin puede contener desde un solo carcter
hasta muchos prrafos consecutivos.
Para seleccionar texto en lneas consecu-
tivas, haga clic para establecer la marca
de insercin al principio de la seleccin y
arrastre a travs de las lneas que quiera
seleccionar, o presione s-clic al final de
la seleccin.
Puede hacer varias selecciones de texto
no contiguas. Por ejemplo, tal vez quiera
seleccionar varios encabezados para aplicar
simultneamente el mismo formato a todos
ellos. Mantenga presionada # para hacer
varias selecciones.
Haga doble clic en cualquier lugar de una
palabra para seleccionarla. Haga triple clic en
cualquier lugar del prrafo para seleccionarlo.
Sugerencias
Una opcin de Preferencias sirve para asegurar
que se resalten la primera y la ltima palabras
de una seleccin. Si quiere tener la capacidad de
seleccionar partes de palabras, seleccione nom-
bre de la aplicacin > Preferencias, seleccione
el ttulo Editar, y elimine la marca de verifica-
cin Seleccionar automticamente la palabra
completa.
Para seleccionar una lnea completa de texto en
un documento de Word, haga clic en el margen
izquierdo de la lnea. Para seleccionar varias
lneas, haga clic en el margen izquierdo de la
lnea y despus arrastre a travs de las lneas.
Figura 1.23 Haga clic y arrastre para crear una seleccin de
texto. Se resalta el texto seleccionado.
Texto seleccionado
18
Captulo 1
T
r
a
b
a
j
o
c
o
n
t
e
x
t
o
Para seleccionar texto con el teclado:
1. Use las teclas de fecha o el ratn para estable-
cer el punto de insercin al principio o final del
texto que quiera seleccionar.
2. Mantenga presionada s y active las teclas
de fecha (o las que se muestran en la tabla 1.1)
para extender la seleccin.
Sugerencias
Utilice soA o soS para selec-
cionar una palabra a la vez.
Utilice sZ o sW para seleccionar varias
lneas de texto.
Para seleccionar la marca de insercin al
principio o al fnal de la lnea actual, presione
s#A o s#S, respectivamente.
Desplazamiento de texto
Para mover texto en un documento puede usar
Edicin > Cortar (#X) y Edicin > Pegar (#V) o
arrastrar y colocar. Arrastrar y colocar es lo mismo
que una secuencia simplificada de cortar y pegar,
lo que se logra al seleccionar texto y luego arras-
trarlo a un nuevo lugar del documento. Incluso
puede arrastrar texto de un documento a otro o de
una ventana de aplicacin a otra.
Para arrastrar y soltar texto:
1. Seleccione el texto que mover.
2. Coloque el cursor sobre el texto seleccionado.
El cursor toma la forma de un puntero de flecha
(figura 1.24).
3. Presione y mantenga as el botn del ratn, y
arrastre el puntero a su destino.
Una marca de insercin de texto muestra el
punto donde reaparecer el texto arrastrado
(figura 1.25).
4. Suelte el botn del ratn para colocar el texto
en la nueva ubicacin (figura 1.26).
Figura 1.24 Cuando el cursor se mueve sobre un texto
seleccionado, toma la forma de un puntero de echa.
Figura 1.26 Suelte el botn del ratn para colocar el texto.
En este ejemplo, la vieta Paredes con espejos se ha
movido un prrafo arriba.
Figura 1.25 Arrastre el puntero de echa a su destino. Una
marca de insercin de texto se muestra donde aparecer el
texto arrastrado.
Marca de insercin de texto
19
Introduccin: Tcnicas esenciales de Office
T
r
a
b
a
j
o
c
o
n
t
e
x
t
o
Sugerencias
Para copiar texto en lugar de moverlo (dejando
el texto original intacto), presione o mien-
tras arrastra.
A una accin de arrastrar y colocar entre docu-
mentos se le considera una copia en lugar de
un corte. Es decir, despus de la operacin, el
material original permanece en el documento
de origen.
Tambin puede usar arrastrar y colocar para
copiar o mover otros tipos de objetos, como
imgenes y grfcas.
Arrastrar y soltar tambin se usa para despla-
zar una seleccin de texto de Ofice 2008 al
Escritorio, creando un recorte de imagen.
Reemplazo de texto
Para reemplazar texto en un documento o cuadro
de dilogo, seleccione el texto y escriba sobre ste
(figura 1.27). Al hacerlo simultneamente se eli-
mina el texto y se reemplaza con el texto nuevo (no
es necesario eliminar primero el texto anterior.)
Figura 1.27 Para reemplazar este apellido
seleccionado con otro, no hay necesidad de
presionar D. Slo escriba el apellido
nuevo.
20
Captulo 1
T
r
a
b
a
j
o
c
o
n
i
m
g
e
n
e
s
y
o
t
r
o
s
o
b
j
e
t
o
s
Trabajo con imgenes
y otros objetos
Los dibujos, las ilustraciones, WordArt, las imge-
nes prediseadas o escaneadas y otros elementos
que puede seleccionar en un documento de Ofice
son objetos. Despus de seleccionar un objeto (al
hacer clic y arrastrarlo), puede cambiar su posicin
en la pgina al moverlo. Tambin puede arrastrar
objetos de otros documentos (incluidos los de
otras aplicaciones). Para copiar un objeto en lugar
de moverlo, mantenga presionado o mientras
arrastra.
Para formar un objeto, debe seleccionarlo y
despus hacer clic en un comando de formato,
como se describe en los siguientes pasos.
Para formar un objeto:
1. Seleccione el objeto que quiere formar.
2. Elija una de las siguientes opciones:
Seleccione un comando o haga clic en un
cono en la Paleta de formato (figura 1.28) o
la barra de herramientas Dibujo (figura 1.29).
Haga doble clic en el objeto para abrir un
cuadro de dilogo de formato relevante.
En el men Formato, seleccione el comando
apropiado (como Imagen o WordArt).
Sugerencias
Si la Paleta de formato no est visible, puede
desplegarla al seleccionar Ver > Paleta de for-
mato o hacer clic en el cono Cuadro de herra-
mientas de la barra de herramientas Estndar.
En Ofice 2004 aparecan automticamente
las barras de herramientas especfcas de cada
objeto. En Ofice 2008, muchas de ellas apare-
cen como secciones en la Paleta de formato.
Para ms informacin acerca del uso de la
Paleta de formato, consulte la siguiente seccin.
Para tener ayuda acerca de la formacin de
texto, consulte el captulo 4.
Figura 1.28 Cuando selecciona un objeto (como ste de
WordArt), la Paleta de formato despliega comandos que
son relevantes para formar el objeto.
Comandos de WordArt
Figura 1.29 Puede modicar muchos objetos
al seleccionar comandos y opciones de la
barra de herramientas Dibujo.
21
Introduccin: Tcnicas esenciales de Office
U
s
o
d
e
C
o
p
i
a
r
f
o
r
m
a
t
o
Uso de Copiar formato
En lugar de volver a crear formatos complejos,
puede usar Copiar formato (figura 1.30) para co-
piar el formato de un texto u objetos seleccionados
y aplicarlo a otro texto y objetos.
Para usar Copiar formato:
Elija cualquiera de las siguientes opciones:
Para copiar el formato de carcter de una
cadena de texto a otra, seleccione la cadena
de origen, haga clic en el cono de la barra
de herramientas Copiar formato y despus
seleccione arrastrando la cadena de texto de
destino. Cuando suelte el botn del ratn, el
formato se aplica al texto de destino.
Para copiar un formato de prrafo, selec-
cione todo el prrafo de origen (incluida la
marca de prrafo al fnal), haga clic en el
cono de la barra de herramientas Copiar
formato, y despus haga clic en cualquier
lugar del prrafo de destino (o arrastre a
travs de varios prrafos).
Para copiar formato de objetos, seleccione
el objeto, haga clic en el cono de la barra
de herramientas Copiar formato y despus
haga clic en el objeto de destino.
Sugerencias
Para copiar el formato a varios objetos, cadenas
de texto o prrafos, seleccione el texto u objeto
de destino y haga doble clic en el cono de la
barra de herramientas Copiar formato (figura
1.31). Uno a uno, aplique el formato a todos
los objetos, las cadenas de texto o los prrafos
de destino que desee. Cuando haya terminado,
haga clic en el cono Copiar formato nueva-
mente.
En Excel puede usar Copiar formato para dupli-
car rpidamente el formato de celdas. Entre los
ejemplos de formato copiado se incluyen los de
nmeros (como Moneda con dos decimales),
sombra de celda y bordes.
Figura 1.30 Haga clic en el cono Copiar formato,
de la barra de herramientas Estndar.
Copiar formato
Figura 1.31 Haga doble clic en el cono Copiar
formato, para bloquearlo.
Copiar formato
22
Captulo 1
C
m
o
d
e
s
h
a
c
e
r
y
r
e
h
a
c
e
r
a
c
c
i
o
n
e
s
Cmo deshacer
y rehacer acciones
Si comete un error, a menudo puede corregirlo al
emplear la accin deshacer. Seleccione Editar >
Deshacer accin o haga clic en el botn Deshacer,
en la barra de herramientas Estndar.
Los programas de Ofice 2008 permiten acciones
de deshacer ilimitadas. Si encuentra que cometi
un error varias acciones antes, puede regresar
desde la accin ms reciente hasta la que necesita
corregir, al deshacer cada una. Y si cambia de idea
despus de la accin de deshacer, puede rehacer lo
que ha deshecho.
Para deshacer una o ms acciones:
1. Para deshacer su accin ms reciente, elija
cualquiera de las siguientes opciones:
Seleccione Edicin > Deshacer accin (#Z).
Haga clic en el cono Deshacer, en la barra
de herramientas Estndar (figura 1.32).
2. Para deshacer varias acciones recientes, elija
cualquiera de las siguientes opciones:
Seleccione Edicin > Deshacer accin,
presione #Z, o haga clic varias veces en el
cono Deshacer.
Haga clic en la fecha hacia abajo que se
encuentra a un lado del cono Deshacer, en
la barra de herramientas, y seleccione las
acciones que quiere corregir (figura 1.33).
Cada accin se deshace en orden, de la ms
reciente a la ms antigua.
3. Para deshacer el efecto de uno o ms coman-
dos Deshacer, elija cualquiera de las siguientes
opciones:
Seleccione Edicin > Rehacer accin (#Y).
Haga clic en el cono Rehacer, de la barra de
herramientas ( figura 1.32).
Haga clic en la flecha hacia abajo que se
encuentra a un lado del cono Rehacer, en la
barra de herramientas, y seleccione el nmero
de acciones que quiere rehacer ( figura 1.33).
Figura 1.32 Los conos
Deshacer y Rehacer se
encuentran en la barra de
herramientas Estndar.
Figura 1.33 Abra el men Deshacer
y seleccione las acciones que desea
deshacer.
Men Deshacer Men Rehacer
Repeticin de una accin
En ocasiones estar repitiendo una accin una
y otra vez. Por ejemplo, si decide cambiar la
fuente, color o estilo de un nivel de encabezado
en un documento de Word, no es necesario
seleccionar laboriosamente el mismo comando
de formato para cada encabezado. En cambio,
despus de seleccionar un encabezado, aplique
el comando Repetir.
Rehacer y Repetir comparten el mismo mtodo
abreviado de teclado. Para aplicar su accin o
comando ms reciente a una nueva seleccin,
seleccione Edicin > Repetir (#Y).
23
Introduccin: Tcnicas esenciales de Office
L
a
G
a
l
e
r
a
d
e
e
l
e
m
e
n
t
o
s
La Galera de elementos
Visualmente, la diferencia ms obvia entre Ofice
2008 y 2004 es la adicin de la Galera de elemen-
tos (figura 1.34, en la parte inferior de la pgina)
para Word, Excel y PowerPoint. Su propsito es
simplifcar el proceso de insercin de varios tipos
de materiales en documentos de Ofice. Las pes-
taas de la Galera de elementos se encuentran
arriba del rea de documento.
Para insertar un elemento de la Galera
de elementos:
1. Dependiendo del elemento que est insertando,
tal vez necesite elegir una de las siguientes opciones:
Establezca la marca de insercin de texto
para indicar dnde se colocar el elemento,
como una tabla de Word.
Seleccione datos (a partir de los cuales
crear una grfca en Excel, por ejemplo).
Seleccione el objeto con el que interac-
tuar el elemento, como una diapositiva de
PowerPoint o un objeto de una diapositiva.
2. Haga clic en una pestaa de la Galera de ele-
mentos.
Se abre la Galera de elementos y despliega un
conjunto de miniaturas.
3. Algunos elementos estn organizados en gru-
pos, como Elementos de documento, en Word
( fgura 1.34). Si es as, haga clic en el botn del
grupo que quiere ver.
4. Si hay ms miniaturas de las que se pueden
mostrar, haga clic en las fechas de desplaza-
miento para ver las dems.
5. Haga clic en una miniatura para insertar o apli-
car ese elemento.
Portadas
Muestra otras portadas
Figura 1.34 Para agregar una portada a un documento de Word, haga clic en una miniatura en la Galera de elementos.
Elementos de documento
24
Captulo 1
E
l
C
u
a
d
r
o
d
e
h
e
r
r
a
m
i
e
n
t
a
s
El Cuadro de herramientas
En las pestaas del Cuadro de herramientas flo-
tante se encuentran muchas utileras tiles. Aun-
que el Cuadro de herramientas est disponible en
las cuatro aplicaciones de Ofice, algunas pestaas
son especfcas de la aplicacin, como Generador
de frmulas (Excel) y Citas (Word).
Como presentacin del Cuadro de herramientas,
esta seccin cubre las pestaas Coleccin de recor-
tes e Informe de compatibilidad. Otras pestaas se
analizan en todo el libro, como Herramientas de
referencia (diccionario, enciclopedia, sinnimos),
en el captulo 2, Paleta de objetos en el captulo 5 y
Paleta de proyectos en el captulo 30.
Para abrir o cerrar el Cuadro de
herramientas:
1. Para abrir el Cuadro de herramientas, haga
clic en el cono Cuadro de herramientas, en la
barra de herramientas Estndar (figura 1.35),
o seleccione Ver, seguido del nombre de una
pestaa, en el Cuadro de herramientas.
Se abre el Cuadro de herramientas (figura
1.36) en la ltima pestaa que us o en la que
seleccion especfcamente. Para cambiar a
otra herramienta, haga clic en la pestaa de la
parte superior de la ventana.
2. Para cerrarlo, haga clic de nuevo en el cono
Cuadro de herramientas, y luego en el botn rojo
para cerrar de la ventana, o seleccione el nom-
bre de la pestaa actual (marcada) del men Ver.
Sugerencias
Para mover el Cuadro de herramientas, arrastre
su barra de ttulo.
Para expandir o contraer el Cuadro de herra-
mientas, haga clic en el botn de zoom verde.
Para expandir o contraer secciones de cualquier
pestaa del Cuadro de herramientas, haga clic
en el tringulo que precede al nombre de la
seccin.
Figura 1.35 Haga clic en el cono Cuadro de herramientas, en
la barra de herramientas Estndar. Cuando se abre el Cuadro
de herramientas (como aqu), su cono es de color oscuro.
Pestaa
seleccionada Cierra Zoom Seccin expandida
Figura 1.36 El Cuadro de herramientas.
Seccin contrada
No hay cono del Cuadro de herramientas en
Entourage, ni hay comando Cuadro de herra-
mientas en el men Ver. Para abrir el Cuadro
de herramientas en Entourage, seleccione una
pestaa especfca del submen Herramientas
> Cuadro de herramientas.
25
Introduccin: Tcnicas esenciales de Office
E
l
C
u
a
d
r
o
d
e
h
e
r
r
a
m
i
e
n
t
a
s
Coleccin de recortes
En Mac OS X, el Portapapeles es un depsito tem-
poral para el material copiado (#C) o cortado
(#X). Luego, este material puede pegarse (#V)
en el mismo documento, en un documento dife-
rente o incluso en un documento de otra aplica-
cin. Por ejemplo, puede copiar una imagen en
Photoshop y pegarla en un documento de Word.
A diferencia del que permanece en el Portapapeles,
el material almacenado en la Coleccin de recortes
no es temporal. Se queda all hasta que lo borra, y
puede pegarse en cualquier documento de Ofice.
Tambin tiene la opcin de almacenar el material
que se selecciona dentro de un documento de
Of ce, el copiado o cortado del Portapapeles o
archivos completos.
Para agregar un elemento a la Coleccin
de recortes:
1. Abra el Cuadro de herramientas y haga clic en
la pestaa Coleccin de recortes (figura 1.37).
2. Elija una de las siguientes opciones:
Seleccione un elemento de un documento
abierto de Of ce, como un texto, una imagen
u otro objeto, o un rango de celdas. Arrstrelos
a la Coleccin de recortes o haga clic en el
botn Agregar, de la Coleccin de recortes.
Para agregar el contenido del Portapapeles
como un elemento de la Coleccin de recor-
tes, haga clic en la fecha hacia abajo, que
se encuentra a un lado del botn Agregar,
y seleccione Agregar desde el Portapapeles
(figura 1.38).
Para agregar un archivo como un elemento
de la Coleccin de recortes, haga clic en la
fecha hacia abajo, que se encuentra a un
lado del botn Agregar, y seleccione Agregar
archivo (vase la figura 1.36). En el cuadro
de dilogo Seleccione un archivo, elija el
archivo que quiere agregar y haga clic en
Seleccionar.
El material se agrega como un nuevo elemento de
la Coleccin de recortes (se le llama clip).
Men Ver Pestaa de la
Coleccin de recortes
Men Filtro
Figura 1.37 Use la Coleccin de recortes para
almacenar texto y clips grcos.
Figura 1.38 Haga clic en el men desplegable Agregar
para almacenar informacin de la seccin actual, del
Portapapeles o de un archivo.
26
Captulo 1
E
l
C
u
a
d
r
o
d
e
h
e
r
r
a
m
i
e
n
t
a
s
Para insertar un clip en un documento:
1. Opcional: Haga clic en un documento activo
para colocar la marca de insercin donde
quiera pegar el clip de la Coleccin de recortes.
2. En Coleccin de recortes, seleccione un clip que
desee pegar. El elemento seleccionado aparece
con una sombra azul.
3. Elija una de las siguientes opciones:
Arrastre el clip a la posicin deseada en el
documento y suelte el ratn.
Haga clic en el botn Pegar, en la parte infe-
rior de la ventana Coleccin de recortes. El
clip se agrega al documento en la marca de
insercin actual.
Haga clic en la fecha hacia abajo, que se
encuentra a un lado del botn Pegar (figura
1.39), y seleccione Pegar como texto nor-
mal. El clip seleccionado se pega, pero el
formato se ignora.
Haga clic en la flecha hacia abajo que est
junto al botn Pegar (figura 1.39) y selec-
cione Pegar como imagen.
Sugerencia
Para pegar de forma simultnea varios ele-
mentos de la Coleccin de recortes en un
documento, use #-clic para seleccionar cada
elemento y despus haga clic en Pegar. Tambin
puede usar esta tcnica para eliminar varios
elementos.
Figura 1.39 Existen opciones adicionales en el
men desplegable Pegar.
Establecimiento de las preferencias
del Cuadro de herramientas
Para ver o establecer las preferencias del Cuadro
de herramientas o una de sus paletas, haga clic
en el cono Configuracin de cuadro de herra-
mientas, en el lado derecho de la barra pequea.
Establezca las opciones de despliegue para el
Cuadro de herramientas en la parte media supe-
rior de la ventana. Para cambiar las preferencias
de una paleta determinada, seleccione su nom-
bre en el men desplegable Paleta.
27
Introduccin: Tcnicas esenciales de Office
E
l
C
u
a
d
r
o
d
e
h
e
r
r
a
m
i
e
n
t
a
s
Para organizar sus clips de la Coleccin
de recortes:
Elija cualquiera de las siguientes opciones:
Para cambiar el modo de despliegue del clip,
seleccione una accin del men desplegable
Ver (figura 1.40).
Para agregar un nombre descriptivo a un
clip, haga doble clic en ste. Reemplace el
nombre del clip seleccionado con uno de su
eleccin.
Para asociar el clip seleccionado con una
categora, un proyecto o una palabra
clave, expanda la seccin Organizar de la
Coleccin de recortes. Seleccione las cate-
goras y proyectos de la lista desplegable.
Para agregar palabras clave, escrbalas en el
cuadro Palabras clave, separadas por comas.
Para eliminar uno o ms clips selecciona-
dos, haga clic en el botn Eliminar, en la
parte inferior de la ventana.
Para eliminar todos los clips, o slo los que
sean visibles, en la Coleccin de recortes,
haga clic en la fecha hacia abajo que se
encuentra a un lado del botn Eliminar,
seleccione el comando apropiado y con-
frme la eliminacin en el cuadro de dilogo
que aparece.
Filtrado de la lista de clips
Si su Coleccin de recortes contiene muchos
clips, puede filtrarlos para mostrar slo los que
cumplan con el criterio. Seleccione un comando
del men desplegable en la parte superior de
la ventana (fgura 1.41). Para restaurar la lista
completa, seleccione Todos.
Figura 1.41 Seleccione una opcin de filtro del
men desplegable. Despus inserte cualquier
otra informacin solicitada.
Figura 1.40 Para cambiar la forma en que
se despliegan los clips, abra el men
desplegable Ver.
28
Captulo 1
E
l
C
u
a
d
r
o
d
e
h
e
r
r
a
m
i
e
n
t
a
s
Informe de compatibilidad
A muchos usuarios les preocupa la compatibili-
dad entre plataformas de sus documentos, y si los
usuarios de versiones anteriores de Ofice podrn
abrir documentos creados en las versiones nuevas.
En Ofice 2008 esto debe preocuparles menos por-
que pueden revisar si cualquier documento tiene
posibles problemas de compatibilidad, adems de
que cuenta con la opcin de corregirlos.
Para crear un informe de compatibilidad:
1. En Ofice 2008, abra el documento que desea
revisar.
2. Abra el Cuadro de herramientas. Haga clic en la
pestaa Informe de compatibilidad.
3. Si conoce la versin de Ofice que usa el des-
tinatario al que quiere remitir el documento,
seleccinela de la lista desplegable.
4. Haga clic en el botn Revisar documento.
Los problemas de compatibilidad, si los hay,
aparecen en el cuadro Resultados (figura 1.42).
La etiqueta del botn cambia a Volver a revisar
documento.
5. Uno a uno, seleccione cada elemento numerado
que aparece en el cuadro Resultados.
Una explicacin del problema de compatibili-
dad aparece en el cuadro Explicacin.
6. Para cada problema de compatibilidad, puede
hacer clic en Arreglar u Omitir.
Sin embargo, como se muestra en la figura 1.42,
no es posible corregir todos los problemas de
esta forma. Algunos deben arreglarse manual-
mente al seguir el texto de Explicacin.
Sugerencia
La opcin Preferencias de cada aplicacin
cuenta con una seccin Compatibilidad donde
puede especificar la manera en que se maneja-
rn los problemas de compatibilidad.
Figura 1.42 Use la paleta Informe de compatibilidad para
determinar si el documento actual tiene problemas de
compatibilidad.
Pestaa Informe de compatibilidad
29
Introduccin: Tcnicas esenciales de Office
T
r
a
b
a
j
o
e
n
o
t
r
o
s
i
d
i
o
m
a
s
Trabajo en otros idiomas
Mediante su soporte a Unicode, Ofice 2008 puede
desplegar diversos caracteres de idiomas extranje-
ros (no romanos). Puede ver y editar documentos
en muchos idiomas, mezclar idiomas en un docu-
mento y establecer preferencias para cumplir con
las convenciones y los requisitos de idiomas
particulares. Tambin puede usar caracteres
extranjeros en nombres de archivo.
Para establecer el soporte a idiomas
extranjeros de OS X:
1. Abra Preferencias del sistema y haga clic en el
cono Internacional.
2. Seleccione la pestaa Idioma, del cuadro de
dilogo Internacional (figura 1.43).
3. Si el idioma que quiere usar no est en el cuadro
de lista Idiomas, haga clic en el botn Editar
lista para agregar idiomas (figura 1.44).
Despus de agregar un idioma, puede cambiar
el orden de la lista al arrastrar elementos arriba
o abajo en la lista Idiomas.
4. Haga clic en las otras pestaas para establecer
sus estilos de fecha, hora y nmero preferidos,
adems del diseo de teclado. Cierre el cuadro
de dilogo.
Para marcar el texto como un idioma
diferente:
1. Seleccione el texto. Elija Herramientas >
Idioma. Aparece el cuadro de dilogo Idioma.
2. Seleccione el idioma del texto de la lista, y des-
pus haga clic en Aceptar.
Durante las revisiones de ortografa se usar el
diccionario del idioma apropiado para revisar el
texto seleccionado.
Sugerencia
Si desea especificar un nuevo idioma para que
lo use el revisor de ortografa, seleccione el
idioma en el cuadro de dilogo Idioma y haga
clic en Predeterminar. Confirme el cambio
haciendo clic en S.
Figura 1.43 Use la opcin Internacional, de las Preferencias
del sistema, para indicar a OS X que d soporte a idiomas
diferentes del espaol en su equipo.
Figura 1.44 Marque los idiomas a los que quiere que d
soporte OS X.
30
Captulo 1
I
n
c
l
u
s
i
n
d
e
m
a
r
c
a
s
d
e
s
e
g
u
i
m
i
e
n
t
o
Inclusin de marcas de
seguimiento para archivos
Puede marcar cualquier documento de Ofice para
darle seguimiento en otro momento. Por ejemplo,
si quiere que se le recuerde revisar una hoja de
clculo de un presupuesto dos horas antes de la
reunin programada, puede marcarla para darle
seguimiento. En la fecha y hora determinadas, apa-
recer un recordatorio en la pantalla. El programa
Avisos de Microsoft Ofice (consulte el captulo 23)
es responsable de desplegar todos los recordato-
rios relacionados con Ofice.
Para incluir marcas para dar seguimiento
a un documento:
1. Vaya al documento activo en el programa de
Ofice en que se cre.
2. Seleccione Herramientas > Marca de segui-
miento. Aparece el cuadro de dilogo Marcar
para seguimiento (figura 1.45).
3. Especifque la fecha y hora en que quiere que se
le recuerde, y despus haga clic en Aceptar.
El documento marcado se registra como una
nueva tarea de Entourage.
4. A la hora designada, aparecer un cuadro de
dilogo de recordatorio (figura 1.46). Haga
doble clic en el elemento del documento para
lanzar la aplicacin apropiada de Of ce y abra
el documento.
Sugerencias
Al igual que otras tareas, tambin puede usar
la ventana de Avisos de Microsoft Ofice para
marcar que se ha completado el seguimiento del
documento (al hacer clic en su casilla de verifca-
cin), pedir que se le recuerde despus (al hacer
clic en el botn Posponer) o quitar el recordato-
rio pero dejar el elemento como incompleto en
la lista Tareas (al hacer clic en Descartar).
Para conocer ms informacin acerca del uso de
la ventana y el trabajo con tareas de Avisos de
Microsoft Ofice, consulte los captulos 23 y 24.
Figura 1.45 Especifique una fecha y hora de seguimiento.
Figura 1.46 Para abrir el documento, haga doble clic en su
tarea, en el cuadro de dilogo Avisos de Microsoft Ofce.
31
Introduccin: Tcnicas esenciales de Office
P
e
r
s
o
n
a
l
i
z
a
r
y
e
s
t
a
b
l
e
c
e
r
p
r
e
f
e
r
e
n
c
i
a
s
Personalizar y establecer
preferencias
Aunque las aplicaciones de Of ce estn confgura-
das previamente de manera tal que se acomodarn
a las necesidades del usuario promedio, tiene la
libertad de personalizarlas, si as lo desea. Existen
dos formas de hacerlo:
Modifique las opciones de los cuadros de dilo-
gos Preferencias de la aplicacin.
Personalice barras de herramientas, mens y
mtodos abreviados de teclado.
Para cambiar Preferencias en un programa:
1. Con el programa en ejecucin, seleccione nom-
bre de programa > Preferencias (por ejemplo,
Word > Preferencias) o presione #,. Aparece
el cuadro de dilogo Preferencias (fgura 1.47).
2. Existen tres estilos de cuadros de dilogo
Preferencias:
Entourage usa el estilo Ofice 2004 en que
las categoras aparecen en las listas de la
parte izquierda.
Las preferencias de Word y Excel se pre-
sentan en el estilo de las Preferencias del
sistema de OS X. Haga clic en un cono para
ver esa categora de preferencias.
En PowerPoint, los conos de preferencias
se alinean en la parte superior del cuadro
de dilogo. Como en Word y Excel, puede
hacer clic en un cono para ver la categora
de preferencias.
Haga clic en un cono (Word, Excel o Power-
point) o seleccione una categora (Entourage).
Aparecen las preferencias seleccionadas. Cuan-
do el cursor se deja sobre un elemento de prefe-
rencias (slo Preferencias de Word y Excel), en la
parte inferior del panel aparece una explicacin.
3. Defina las preferencias que desee.
4. Para ver otras categoras de preferencias, repita
los pasos 2 y 3, si lo desea.
5. Haga clic en Aceptar para guardar cualquier
nueva opcin.
Figura 1.47 Preferencias de Edicin (Word, arriba) y prefe-
rencias de Libreta de direcciones (Entourage, abajo).
Categoras de preferencias Opciones de preferencias
Explicacin
32
Captulo 1
Arrastre el comando a su posicin de destino
dentro del men y suelte el botn del ratn.
Si despus decide eliminar un comando o
un cono agregado a la barra de herramien-
tas, seleccione la pestaa Comandos, del
cuadro de dilogo Personalizar barras de
herramientas y mens. Arrastre el comando
fuera del pequeo men o arrastre el
cono fuera de la barra de herramientas.
P
e
r
s
o
n
a
l
i
z
a
r
y
e
s
t
a
b
l
e
c
e
r
p
r
e
f
e
r
e
n
c
i
a
s
Para personalizar las barras de
herramientas o los mens de Word, Excel
o PowerPoint:
1. Con la aplicacin en ejecucin, seleccione Ver >
Personalizar barras de herramientas y mens.
Aparece el cuadro de dilogo Personalizar
barras de herramientas y mens.
2. Barras de herramientas predeterminadas.
Haga clic en la pestaa Barras de herramientas y
mens, del cuadro de dilogo (figura 1.48). Haga
clic en las casillas de verificacin de las barras de
herramientas que deben desplegarse de manera
automtica cuando ejecuta la aplicacin.
Slo Word: En el men desplegable Guardar en,
seleccione el documento actual (para asociar
las barras de herramientas seleccionadas slo
con ese documento) o un nombre de hoja de
estilo, como Normal.dotm (para asociar las
barras de herramientas con todos los documen-
tos de Word basados en esa hoja de estilo).
3. Barras de herramientas y mens persona-
lizados. Puede personalizar barras de herra-
mientas y mens al agregar conos, controles
y comandos. (Para modifcar una barra de
herramientas, sta debe estar en pantalla.
Puede desplegarla al hacer clic en su casilla de
verifcacin, en la pestaa Barras de herramien-
tas y mens, del cuadro de dilogo. Para crear
una barra de herramientas desde el principio,
haga clic en el botn Nueva.)
Haga clic en la pestaa Comandos del cuadro
de dilogo. Elija cualquiera de las siguientes
opciones:
Para agregar un cono a una barra de herra-
mientas, seleccinelo en el panel Comandos
y arrstrelo a su posicin en la barra de
herramientas.
Para agregar un comando a un men,
arrastre el comando del panel Comandos
al ttulo del men en la pequea barra de
mens (figura 1.49). Se desplegar el men.
Figura 1.48 Agregue o elimine las marcas de vericacin
para especicar las barras de herramientas que aparece-
rn automticamente con el documento actual o la hoja
de estilo.
Figura 1.49 Para agregar un comando al men, arrstrelo de
la seccin Comandos, del cuadro de dilogo, al pequeo
men de destino.
Pequea barra de mens
33
Introduccin: Tcnicas esenciales de Office
P
e
r
s
o
n
a
l
i
z
a
r
y
e
s
t
a
b
l
e
c
e
r
p
r
e
f
e
r
e
n
c
i
a
s
4. Teclado personalizado (slo Word y Excel).
En el cuadro de dilogo Personalizar barras de
herramientas y mens, haga clic en el botn
Teclado (vase la figura 1.48). El cuadro de di-
logo Personalizar teclado (figura 1.50) se usa
para agregar o cambiar mtodos abreviados de
teclado.
Slo Word: En el men desplegable Guardar
cambios en, seleccione el documento actual
(para asociar los nuevos mtodos abreviados
slo con ese documento) o un nombre de hoja
de estilo, como Normal.dotm (para asociar los
comandos rpidos con todos los documentos
de Word basados en esa hoja de estilo).
En la lista Categoras, seleccione una categora
de men. En la lista Comandos, seleccione el
comando cuyos mtodos abreviados quiere
cambiar. Se despliegan los mtodos abreviados
asignados a ese comando (si es que tiene).
Elija cualquiera de las siguientes opciones:
Para agregar un nuevo mtodo abreviado,
haga clic en el cuadro Presione el nuevo
mtodo abreviado de teclado, presione la
combinacin de teclas y despus haga clic
en Asignar o Agregar. (Asegrese de que
no haya otro comando asociado con la
combinacin de teclas antes de hacer clic
en Agregar o Asignar!)
Para eliminar un mtodo abreviado de
teclado, seleccinelo en la lista Teclas acti-
vas y haga clic en Quitar.
Para restaurar los mtodos abreviados de
teclado predeterminados, seleccione el
nombre de la hoja de estilo o el documento
en el men desplegable Guardar cambios
en, y haga clic en Restablecer todo.
Sugerencia
Para conocer instrucciones para la personaliza-
cin de Entourage, consulte el captulo 20.
Figura 1.50 Use el cuadro de dilogo Personalizar teclado
con el n de crear nuevos mtodos abreviados de teclado
para Word o Excel.
Flujos de trabajo de Automator
Si tiene cualquier versin de Ofice 2008 que no
sea Home o Student, Ofice incluye conjuntos
de acciones de Automator. Al emplear y com-
binar acciones, puede crear fujos de trabajo de
Automator que hacen automticas actividades
complejas o repetitivas de Ofice.
Para ver las acciones de Ofice 2008, lance
Automator al hacer doble clic en su cono, en la
carpeta Aplicaciones. Despus seleccione una
aplicacin de Ofice de la lista Librera.
Para conocer informacin relacionada con el
uso de Automator para crear fujos de trabajo,
vaya al Finder, seleccione Ayuda > Ayuda Mac,
y busque automator. En Automator, seleccione
Ayuda > Ayuda Automator.
34
Captulo 1
A
d
m
i
n
i
s
t
r
a
c
i
n
d
e
v
e
n
t
a
n
a
s
Administracin de ventanas
Sin importar la aplicacin de Ofice que est usan-
do, en ocasiones trabajar con varios documentos.
Puede usar el men Ventana (figura 1.51) o hacer
clic en los botones para ordenar o administrar
ventanas, o para ir de una a otra.
Para administrar ventanas de documento:
Elija cualquiera de las siguientes opciones:
Haga que un documento sea el activo.
Para que un documento diferente sea el
activo, haga clic en cualquier lugar de su
ventana o seleccione su nombre de la parte
inferior del men Ventana.
Minimice un documento. Para minimizar
un documento activo, haga clic en el botn
amarillo, en la esquina superior izquierda de
la ventana (figura 1.52), haga doble clic en
la barra de ttulo de la ventana, seleccione
Ventana > Minimizar ventana, o presione
#M.
Para restaurar un documento minimizado,
haga clic en su cono del Dock o seleccione
su nombre en el men Ventana.
Oculte barras de herramientas. Para
ocultar o revelar las barras de herramientas
arriba de un rea del documento, haga clic en
el botn que se encuentra en la esquina supe-
rior derecha de la ventana del documento.
Organizar todas. Seleccione este comando
para desplegar a la vez todos los documen-
tos abiertos. Las ventanas se reducen lo
necesario para que quepan en la pantalla.
Para trabajar con uno de los documentos en
su posicin y tamao completos, selec-
cione Ventana > Maximizar, o haga clic en
el botn de zoom ( figura 1.52). Repita este
procedimiento para restaurar la ventana a
su posicin Organizar todas.
Cierre un documento. Haga clic en el
botn cerrar ( figura 1.52), seleccione
Archivo > Cerrar, o presione #W.
Figura 1.51 Men Ventana (Word).
Cerrar Zoom
Minimizar
Figura 1.52 Al hacer clic en los
botones de la parte superior de
cualquier documento, puede
cerrar, minimizar o hacer zoom en
su ventana.
Sugerencia
El botn Zoom y el comando Maximizar cam-
bian una ventana entre su ubicacin y tamao
actual y su ltima ubicacin y tamao.
35
Introduccin: Tcnicas esenciales de Office
O
b
t
e
n
c
i
n
d
e
a
y
u
d
a
Obtencin de ayuda
Ofice 2008 proporciona varias fuentes de ayuda:
Puede usar el sistema de Ayuda detallada que
se proporciona con cada aplicacin de Ofice.
Puede obtener recuadros de ayuda en pantalla
para conos de las barras de herramientas, con-
troles y otros elementos de la interfaz.
Puede visitar el sitio Web de Microsoft para
buscar sugerencias y otra informacin.
Para usar ayuda en la aplicacin:
1. Seleccione Ayuda > Ayuda aplicacin (#?).
Se abre el sistema de Ayuda (figura 1.53).
2. Elija una de las siguientes opciones:
En la barra de herramientas que se encuen-
tra en la parte superior de la ventana Ayuda,
haga clic en Temas para desplegar una lista
de los temas principales. La lista se presenta
en un cajn que se abre al lado izquierdo
de la ventana.
Inserte una palabra clave o una frase en
el cuadro Buscar y presione r para
buscar un texto de Ayuda relacionado. Las
posibles coincidencias con el tema apare-
cen en el cajn.
3. Haga clic en un elemento del cajn, en la parte
izquierda (figura 1.54), para desplegar un tema
de Ayuda o para expandir un tema y desplegar
una lista de subtemas, en los que puede hacer
clic para ver el texto asociado de Ayuda.
4. Para ir hacia adelante y atrs entre las diversas
pantallas de la ayuda, haga clic en los conos de
fechas que se encuentran en la barra de herra-
mientas. En el cuerpo de la ventana, el texto
azul subrayado es un vnculo a otra seccin de
Ayuda en donde se puede hacer clic.
Figura 1.53 Su fuente principal de ayuda (fuera de este
libro) es la ventana Ayuda de la aplicacin.
Ayuda en lnea o sin conexin
Contenido Busca ayuda Imprime el tema de Ayuda
Figura 1.54 Los temas y los resultados de bsqueda de
Ayuda aparecen en el cajn de la izquierda.
36
Captulo 1
O
b
t
e
n
c
i
n
d
e
a
y
u
d
a
Para desplegar informacin sobre
herramientas:
Mueva el puntero sobre cualquier cono, botn
u otro elemento de Ofice, y despus espere un
segundo o dos.
Aparece un recuadro con informacin sobre
herramientas (figura 1.55).
Sugerencias
El sistema de ayuda puede extraer su informa-
cin del material almacenado en su disco duro
durante la instalacin (Ayuda sin conexin)
o del sitio de Microsoft (Ayuda en lnea). Para
seleccionar una fuente de ayuda, haga clic en
la fecha hacia abajo, que se encuentra en la
esquina inferior izquierda de la ventana Ayuda
(vase la figura 1.53).
Para visitar el sitio Web de una aplicacin de
Of ce en su explorador predeterminado, selec-
cione Ayuda > Visitar sitio Web del producto.
Para revisar manualmente las actualizacio-
nes disponibles para la aplicacin de Of ce
actual, seleccione Ayuda > Buscar actualiza-
ciones. Aparece el cuadro de dilogo Microsoft
AutoUpdate (figura 1.56). Haga clic en el
botn Buscar actualizaciones.
Es posible confgurar Microsoft AutoUpdate
para que revise automticamente las actualiza-
ciones con calendario repetitivo. Haga clic en el
botn de opcin Automticamente y seleccione
una agenda del men desplegable.
Para ver una lista de actualizaciones instala-
das (adems de programas de Of ce que ha
registrado), haga clic en Ver actualizaciones
instaladas.
Figura 1.55 Cuando coloca el cursor sobre casi todos los
elementos de Ofce, aparece un recuadro con informacin
sobre herramientas.
Figura 1.56 Microsoft AutoUpdate puede usarse para que
realice revisiones manuales o automticas e instale actua-
lizaciones de Ofce 2008.
37
Parte II:
Microsoft Word
Captulo 2: Introduccin a Word 2008 ............ 39
Captulo 3: Formato de documento ................ 63
Captulo 4: Formato de texto.......................... 73
Captulo 5: Adicin de imgenes .................... 93
Captulo 6: Creacin de tablas ....................... 107
Captulo 7: Esquemas, blocs de notas
y publicaciones ............................ 123
Captulo 8: Otras caractersticas de Word ...... 141
2
Introduccin
a Word 2008
39
Para expandir el material del captulo 1, en ste se
cubren caractersticas elementales adicionales que
son especfcas de Word. Aunque puede seguir sin
dominar el material de este captulo, si se familiari-
za con l puede hacer que su experiencia en Word
sea ms productiva.
En otros captulos de la parte II se explican la
formacin de documento y texto; la adicin de
imgenes a documentos de Word; el diseo
de tablas; el trabajo en otras vistas para crear
esquemas, blocs de notas y publicaciones; y
el empleo de caractersticas ms avanzadas para
crear documentos escolares y de negocios.
I
n
t
r
o
d
u
c
c
i
n
a
W
o
r
d
2
0
0
8
40
Captulo 2
L
a
i
n
t
e
r
f
a
z
d
e
W
o
r
d
La interfaz de Word
Si es la primera vez que usa Word, debe comenzar
por familiarizarse con la ventana de este programa
y sus componentes (fgura 2.1). Se har referencia
a ellos en los captulos de la parte II de este libro.
Cuadro de
herramientas
Barra de mens
Barra de herramientas
Estndar
Barra de herramientas
Formato
Regla Control de Zoom
Barra de estado
Figura 2.1 La ventana de Word.
conos de vista
41
Microsoft Word: Introduccin a Word 2008
L
a
i
n
t
e
r
f
a
z
d
e
W
o
r
d
Cambio de vistas
Diferentes vistas le permiten trabajar con un
documento o verlo de diferentes formas. Puede
seleccionar entre Borrador, Diseo Web, Esquema,
Diseo de publicaciones, Diseo de impresin y
Diseo del Bloc de notas (vase la tabla 2.1).
Para cambiar las vistas:
Elija una de las siguientes opciones:
Haga clic en el cono Borrador, Esquema,
Diseo de publicaciones, Diseo de impre-
sin o Diseo del Bloc de notas en la parte
inferior izquierda de la ventana del docu-
mento (fgura 2.2).
Seleccione una vista del men Ver
(fgura 2.3).
Sugerencias
En Of ce 2008 se ha cambiado el nombre de
muchas de las vistas. Sin embargo, la nica
nueva es la vista Diseo de publicaciones.
Slo es posible acceder a la vista Diseo Web
desde el men Ver.
Aunque la vista Diseo de impresin despliega
constantemente informacin til sobre diseo
(como mrgenes, saltos de pgina, etc.), por lo
general se escribe ms rpido en Word en la
vista Borrador.
Diseo de
impresin Esquema
Borrador Diseo de publicaciones
Figura 2.2 Puede cambiar a casi todas las vistas al hacer
clic en un cono de la parte inferior de la ventana del
documento.
Diseo del Bloc de notas
Indicador de vista
Figura 2.3 Tambin puede cambiar de
vistas al seleccionar un comando de la
seccin superior del men Ver.
Tabla 2.1
Vistas de documentos de Word
Vi s t a Pr op s i t o
Borrador Muestra formato de texto en un diseo de pgina simplicado que funciona bien para casi todas
las tareas de escritura estndar.
Esquema Muestra la estructura del documento y permite reordenar texto al arrastrar sus encabezados.
Diseo de impresin Muestra el documento como se ver al imprimirse, incluidos bordes de pgina, mrgenes,
encabezados y pies de pgina, columnas y marcos que contienen imgenes.
Diseo Web Muestra el documento como aparecera en un explorador Web.
Diseo del Bloc de notas Se utiliza para grabar de forma rpida notas e ideas (en formato de texto y audio).
Diseo de publicaciones Al usar herramientas de diseo, puede crear documentos complejos, como peridicos,
folletos y volantes.
Para usar hacer clic y escribir (que se analiza
ms adelante en este captulo), debe estar en la
vista Diseo de impresin, Diseo Web o Diseo
del Bloc de notas.
42
Captulo 2
L
a
i
n
t
e
r
f
a
z
d
e
W
o
r
d
Cambio de la ampliacin
Dependiendo del valor de resolucin en Preferencias
del sistema del monitor con que est trabajando
y de su vista, tal vez quiera incrementar o disminuir
la ampliacin del documento actual. Seleccione
una nueva opcin de la lista desplegable del con-
trol Zoom en la barra de herramientas Estndar
(vase la fgura 2.1) o seleccione Ver > Zoom
(fgura 2.4).
Cmo ocultar o mostrar barras
de herramientas
En el caso de aplicaciones de Of ce 2008, puede
mostrar u ocultar barras de herramientas indivi-
duales a voluntad. Algunas barras de herramien-
tas, como Esquema, son sensibles al contexto y
aparecen automticamente de acuerdo con lo que
est haciendo. Para desplegar o eliminar una barra
de herramientas, seleccione su nombre del sub-
men Ver > Barras de herramientas. Las barras de
herramientas marcadas se despliegan; las que no
tienen marca se ocultan.
Sugerencias
Algunas barras de herramientas, como
Estndar o Formato, aparecen en la parte
superior de la ventana del documento. Otras,
como Dibujo, fotan, permiten que se cambie
su tamao o se desplazan por la pantalla
(fgura 2.5).
Una barra de herramientas fotante puede
eliminarse al hacer clic en el botn Cerrar.
Muchas funciones de barra de herramientas
tambin estn disponibles en pestaas del
Cuadro de herramientas. Por ejemplo, puede
seleccionar opciones de formato de texto de la
barra de herramientas Formato en la Paleta de
formato.
Figura 2.4 Adems de seleccionar
las ampliaciones ms comunes,
puede establecer un nivel de
ampliacin en el cuadro de di-
logo Zoom.
Figura 2.5 Es posible mover las barras de herramientas,
o cambiar su tamao o forma.
Arrastre para cambiar
el tamao o la forma
Arrastre para
mover
Botn Cerrar
43
Microsoft Word: Introduccin a Word 2008
L
a
i
n
t
e
r
f
a
z
d
e
W
o
r
d
Uso del panel de navegacin
Puede usar el panel de navegacin para tener acce-
so inmediato a cualquier pgina o encabezado del
documento actual. Por lo tanto, resulta especial-
mente til en documentos largos, como manuales
e informes.
Para usar el panel de navegacin:
1. Para mostrar u ocultar el panel de navegacin
(en la parte izquierda de la ventana del docu-
mento) seleccione Ver > Panel de navegacin, o
haga clic en el cono Panel de navegacin, en la
barra de herramientas Estndar.
2. El panel de navegacin (fgura 2.6) tiene dos
modos de despliegue; puede elegir entre ambos
en el men desplegable que se encuentra arriba
del panel:
Miniatura. Despliega representaciones en
miniatura de pginas de documentos.
Mapa del documento. Despliega ttulos en
el documento actual.
Puede cambiar los modos de despliegue al se-
leccionar otro comando.
3. Para ir a una nueva ubicacin en el documento
actual, elija una de las siguientes opciones:
Cuando est seleccionada Miniatura, haga
clic en una miniatura de pgina.
Cuando est seleccionado Mapa del docu-
mento, haga clic en un ttulo.
Sugerencias
Puede cambiar el ancho del panel de nave-
gacin al arrastrar el divisor de izquierda a
derecha.
En la vista Mapa del documento, puede contro-
lar los niveles especfcos de ttulo desplegados
por C-Clic en el panel de navegacin
(fgura 2.7). Seleccione un comando Mostrar
ttulo para desplegar todos los ttulos que estn
en ese nivel o superior. Tambin puede expandir
y contraer, segn sea necesario.
Figura 2.6 Use el panel de navegacin para recorrer
documentos grandes.
Divisin Men
Figura 2.7 Seleccione un comando
Mostrar ttulo para especicar los niveles
que se mostrarn.
44
Captulo 2
I
n
s
e
r
c
i
n
d
e
t
e
x
t
o
Insercin de texto
Si es nuevo en la computacin, encontrar que
insertar texto en un documento de procesamiento
de texto es slo un poco diferente que usar una
mquina de escribir (diferente, pero ms simple).
Como en casi todos los programas computaciona-
les, la lnea vertical parpadeante (llamada marca
de insercin de texto) indica dnde aparecer el
siguiente carcter que inserte. Escriba como lo
hara con una mquina de escribir. Las principales
diferencias son las siguientes:
Slo debe presionar r al principio de un
nuevo prrafo (no al principio de una nueva
lnea en el mismo prrafo).
Observar que las lneas de un prrafo se
ajustan automticamente para incluir todas
las palabras necesarias. Esto ocurre debido a
una caracterstica llamada ajuste automtico de
lneas. Si agrega o elimina texto, todo el prrafo
se reajusta para acomodar los cambios.
Escribir en un documento de procesamiento
de palabras no tiene que ser un proceso lineal
(como en una mquina de escribir). Por ejem-
plo, aunque puede borrar errores (al presionar
D), tambin puede seleccionar texto inco-
rrecto y escribir sobre ste. (El primer carcter
que escribe borra automticamente el texto
seleccionado.)
Puede hacer clic en cualquier lugar del texto
existente para cambiar la marca de insercin de
texto. Despus puede insertar ms texto en ese
punto, corregir un error o realizar ediciones.
45
Microsoft Word: Introduccin a Word 2008
I
n
s
e
r
c
i
n
d
e
t
e
x
t
o
Uso de la opcin clic
y escribir
Hacer clic y escribir es una caracterstica de Word
que puede considerarse una manera de formar
prrafos automticamente. Puede hacer clic en
cualquier rea en blanco de su documento para
insertar texto en ese punto. En un nuevo documen-
to, por ejemplo, puede hacer clic cerca del margen
derecho o en la mitad inferior de la pgina. Hacer
clic y escribir est disponible en las vistas Diseo
de impresin, Diseo Web y Diseo del Bloc de no-
tas, pero no en modo de vista Borrador o Esquema.
Para habilitar y usar hacer clic
y escribir:
1. Seleccione Word > Preferencias (#,).
Aparece el cuadro de dilogo Preferencias de
Word.
2. En la seccin Herramientas de edicin y correc-
cin, haga clic en el cono Editar, para desplegar
las preferencias de edicin.
3. Cerca de la parte inferior del cuadro de dilogo,
asegrese de que est marcado Hacer clic y
escribir (figura 2.8). Haga clic en Aceptar.
4. Cambie a una vista en que se d soporte a hacer
clic y escribir: Diseo de impresin, Diseo
Web o Diseo del Bloc de notas.
5. Mueva el cursor a un punto en blanco de la
pgina donde quiera escribir.
Conforme se mueve, el cursor cambia de forma
para refejar el tipo de formato de prrafo que
se aplicar al texto (figura 2.9). Las formas
incluyen alinear a la izquierda, alinear a la dere-
cha, alinear vertical, disminuir sangra, ajuste
de lneas a la izquierda y ajuste de lneas a
la derecha.
6. Haga doble clic para establecer la nueva marca
de insercin de texto y comience a escribir.
Word inserta los prrafos necesarios en blanco
y las tabulaciones para llenar el documento al
principio del nuevo texto.
Figura 2.9 El cursor de Hacer clic y escribir
cambia para mostrar el formato de prrafo que
aplicar.
Figura 2.8 Habilite Hacer clic y escribir en el cuadro de
dilogo Edicin.
46
Captulo 2
I
n
s
e
r
c
i
n
d
e
t
e
x
t
o
Mostrar/ocultar caracteres
que no se imprimen
Ya sea que est insertando, editando o revisando
la ortografa de un texto, tal vez resulte til ver los
caracteres que suelen ser invisibles y que no se
imprimen: espacios, tabuladores, retornos y saltos
de lnea (fgura 2.10). Es muy til desplegar carac-
teres que no se imprimen cuando est buscando
varios smbolos de tabulacin donde slo debe
haber uno o cuando est tratando de eliminar pun-
tuaciones incorrectas, como prrafos en blanco o
espacios adicionales entre palabras o frases.
Puede mostrar u ocultar estos caracteres cuando
trabaje en cualquier documento de Word. Revise la
tabla 2.2 para conocer una lista de caracteres que
no se imprimen.
Para mostrar u ocultar caracteres que
no se imprimen:
Haga clic en el cono Mostrar todos los caracte-
res no imprimibles, en la barra de herramientas
Estndar (fgura 2.11).
Sugerencias
El cono Mostrar todos los caracteres ( ) fun-
ciona como un interruptor. Haga clic una vez
para mostrar los caracteres que no se imprimen
y una segunda vez para ocultarlos.
Mostrar caracteres que no se imprimen es muy
til en la etapa de revisin de ortografa/edi-
cin (despus de que ha terminado de escri-
bir). (Por otra parte, tener estos caracteres en
pantalla mientras crea un documento puede
distraerlo.)
Figura 2.11 El cono Mostrar todos
los caracteres no imprimibles es el
smbolo de prrafo ().
Tabulador Espacio Prrafo (Return)
Figura 2.10 Cuando se despliegan, los caracteres que no se
imprimen se muestran en un tono gris tenue.
Tabla 2.2
Caracteres que no se imprimen
S mb ol o C a r c t e r
. (punto) Espacio
Tabulador
Salto de lnea (nueva lnea, mismo
prrafo)
Fin del prrafo
47
Microsoft Word: Introduccin a Word 2008
E
d
i
c
i
n
:
m
s
a
l
l
d
e
l
o
b
s
i
c
o
Edicin: ms all de lo bsico
Las tcnicas de edicin bsicas se analizaron en
el captulo 1. En esta seccin aprender a buscar y
reemplazar texto, usar la caracterstica de Of ce
Autotexto para insertar automticamente texto, y
usar botones inteligentes para acelerar las tareas
de edicin y formato comunes.
Bsqueda y reemplazo de texto
Puede instruir a Word para buscar y, opcionalmente,
reemplazar palabras o frases. Por ejemplo, si re-
cuerda la pgina en que consult el informe anual
de Apple, puede realizar una bsqueda de informe
anual. O suponga que su compaa cambi hace
poco su nombre Artculos de plomera Johnson por
Artculos Inc. Al usar el comando Reemplazar, pue-
de sustituir cada aparicin del viejo nombre con el
nuevo. En la pgina siguiente, revise la tabla 2.3
para ver una lista de las opciones especiales de
Buscar/Reemplazar.
Para buscar texto:
1. Seleccione Edicin > Buscar (#F).
Aparece el cuadro de dilogo Buscar y reempla-
zar (fgura 2.12). Est seleccionada la pestaa
Buscar.
2. Escriba una cadena de bsqueda en el cuadro
Buscar.
3. Elija cualquiera de las siguientes opciones:
Para encontrar la siguiente aparicin de la
cadena de bsqueda, haga clic en Buscar
siguiente.
Word busca la cadena a partir de la marca
de insercin de texto actual. Si encuentra la
cadena, la resalta (fgura 2.13).
Para encontrar y resaltar todas las aparicio-
nes de una cadena de bsqueda, haga clic
en la casilla de verifcacin Resaltar todos
los elementos de, seleccione una opcin
del men desplegable (como Documento
principal o Seleccin actual) y haga clic en
Buscar todos.
Figura 2.13 Cuando Buscar o Buscar y reemplazar ubica
una coincidencia, Word se desplaza para resaltar el texto
encontrado.
Coincidencia resaltada
Cadena de bsqueda
Figura 2.12 Inserte el texto que quiera encontrar en el
cuadro Buscar.
Se inserta una cadena de bsqueda Cerrar
contina en la pgina siguiente
48
Captulo 2
E
d
i
c
i
n
:
m
s
a
l
l
d
e
l
o
b
s
i
c
o
4. Elija cualquiera de las siguientes opciones:
Para buscar la siguiente aparicin en el
texto (cuando busca coincidencias indi-
viduales), haga clic en Buscar siguiente.
Repita las veces que sea necesario para
encontrar otras coincidencias.
Si ya ha terminado de buscar, haga clic en el
botn Cancelar o Cerrar.
Para reemplazar texto:
1. Elija una de las siguientes opciones:
Seleccione Edicin > Reemplazar
(s#H). Aparece el cuadro de di-
logo Buscar y reemplazar. La pestaa
Reemplazar est seleccionada (fgura 2.14).
Seleccione Edicin > Buscar ( #F). Aparece
el cuadro de dilogo Buscar y reemplazar.
Haga clic en la pestaa Reemplazar.
2. Escriba una cadena de bsqueda en el cuadro
Buscar.
3. En el cuadro Reemplazar con, escriba la cadena
de reemplazo. Haga clic en Buscar siguiente.
Word busca el texto. Si se encuentra una coinci-
dencia, se resalta en el documento.
4. Elija una de las siguientes opciones:
Haga clic en Reemplazar para sustituir el
texto y buscar la siguiente coincidencia, si
la hay.
Haga clic en Buscar siguiente para ignorar la
coincidencia y buscar la siguiente.
Repita este paso hasta que est listo o que
Word haya terminado de buscar.
5. Haga clic en Cancelar o Cerrar para quitar el
cuadro de dilogo.
Tabla 2.3
Opciones especiales de bsqueda y reemplazo
Op c i n De s c r i p c i n
Coincidir maysculas y minsculas Encuentra palabras que contienen la misma combinacin de caracteres en maysculas
y minsculas.
Slo palabras completas Encuentra slo palabras completas (por ejemplo, arte encuentra slo arte, no artesano).
Usar caracteres comodn Permite insertar un cdigo para especicar una combinacin de caracteres especiales de
bsqueda (por ejemplo, ? coincidir con cualquier carcter individual).
Suena como Encuentra texto que suene como la cadena de bsqueda.
Todas las formas de la palabra Encuentra todas las variaciones de la palabra seleccionada (por ejemplo, manzana
y manzanas).
Muestra/oculta opciones adicionales
Figura 2.14 Escriba el texto de bsqueda en el cuadro
Buscar y el texto de reemplazo en el cuadro Reemplazar
con.
49
Microsoft Word: Introduccin a Word 2008
E
d
i
c
i
n
:
m
s
a
l
l
d
e
l
o
b
s
i
c
o
Sugerencias
Cuando realice una nueva accin de bsqueda
o bsqueda y reemplazo, puede repetir una bs-
queda al hacer clic en la fecha que se encuentra
a la derecha del cuadro de texto Buscar. Los
trminos de bsqueda que ha usado antes
aparecen en una lista desplegable. La fecha que
se encuentra a la derecha de Reemplazar con
proporciona una lista de cadenas de texto de
reemplazo utilizadas recientemente.
Cuando realice un reemplazo, puede hacer clic
en Reemplazar todo para reemplazar simult-
neamente todos los eventos de la cadena de
bsqueda.
Haga clic en el tringulo que se encuentra en la
esquina inferior izquierda del cuadro de dilogo
para desplegar opciones de bsqueda adiciona-
les (fgura 2.15). Por ejemplo, la bsqueda no
suele ser sensible a maysculas y minsculas. Si
quiere encontrar trminos que coincidan con
las maysculas especfcas, haga clic en la casilla
de verifcacin Coincidir maysculas y minscu-
las. Para ocultar opciones de bsqueda adicio-
nales, haga clic una vez ms en el tringulo.
Tambin puede basar una bsqueda en una
fuente, efecto o estilo, al seleccionar las opciones
del men desplegable Formato ( fgura 2.15). Por
ejemplo, puede reemplazar todas las instancias
del texto Helvetica con Arial (fgura 2.16).
Para limpiar el formato de las cadenas de bs-
queda y reemplazo, haga clic en Sin formato.
Para especifcar una direccin de bsqueda (hacia
adelante, hacia atrs o todo) o para buscar todos
los documentos abiertos en lugar de hacerlo slo
en el activo, seleccione una opcin del men des-
plegable que se encuentra en la parte superior de
las opciones de bsqueda expandidas.
Para incluir caracteres especiales en una
bsqueda, como un tabulador o una marca de
prrafo, abra el men Especial y seleccione un
carcter (figura 2.17). El smbolo para el carc-
ter seleccionado se agrega de manera autom-
tica a la cadena de bsqueda. (En el ejemplo
que se muestra en la fgura 2.17, ^t se inserta
para representar un carcter de tabulador.)
Figura 2.16 Al incluir slo opciones de formato en los cua-
dros Buscar y Reemplazar, puede reemplazar una fuente
con otra en el documento.
Figura 2.17 Para
incluir un carcter
especial en una
cadena de bsqueda
o reemplazo, selec-
cinela del men.
Figura 2.15 Haga clic en el tringulo para expandir el cua-
dro de dilogo Buscar y reemplazar, de modo que muestre
opciones de bsqueda avanzadas (vase la tabla 2.3 en la
pgina anterior).
Muestra opciones adicionales
50
Captulo 2
E
d
i
c
i
n
:
m
s
a
l
l
d
e
l
o
b
s
i
c
o
Insercin automtica de texto
La caracterstica Autotexto est diseada para
ayudarle a evitar que escriba un texto de manera
repetida. Autotexto le permite insertar rpidamente
cualquier cantidad de texto usado con frecuencia
en un documento (desde una palabra hasta varios
prrafos).
Para crear una entrada de Autotexto:
1. En un documento activo, seleccione el texto
que quiera incluir como entrada de Autotexto
(fgura 2.18).
El texto seleccionado debe contener al menos
cinco caracteres.
2. Seleccione Insertar > Autotexto > Nuevo.
Aparece el cuadro de dilogo Crear Autotexto y
sugiere un nombre.
3. Opcional: reemplace el nombre sugerido con
uno propio (fgura 2.19).
Si quiere tener la capacidad de insertar la
entrada al usar AutoComplete, asegrese de
que el nombre contenga al menos cuatro
caracteres.
4. Haga clic en Aceptar para agregar el texto a la
lista de entradas de Autotexto disponibles.
Para insertar una entrada de Autotexto:
1. A medida que escribe, Word busca el nombre
de una entrada de Autotexto. Cuando detecta
una, aparece un cuadro amarillo que contiene
el nombre de la entrada de Autotexto
(fgura 2.20).
2. Elija una de las siguientes opciones:
Para aceptar el reemplazo de Autotexto,
presione e o r.
Para ignorar el reemplazo propuesto por
Autotexto, siga escribiendo.
Figura 2.18 Seleccione el texto que se convertir en la
nueva entrada de Autotexto.
Figura 2.19 Aparece el cuadro de dilogo Crear Autotexto
y sugiere un nombre para la nueva entrada. Edtelo como
desee.
Figura 2.20 Cada vez que escriba cuatro
caracteres que sean una posible entrada de
Autotexto, se le ofrece la oportunidad de
insertarla.
51
Microsoft Word: Introduccin a Word 2008
E
d
i
c
i
n
:
m
s
a
l
l
d
e
l
o
b
s
i
c
o
Figura 2.21 Puede eliminar entradas de Autotexto, adems
de especicar las clases de entrada que se usarn, en el
cuadro de dilogo Autocorreccin.
Figura 2.22 Tambin puede insertar una entrada de
Autotexto al seleccionarla en un submen Insertar >
Autotexto o desde la barra de herramientas Autotexto
otante (Ver > Barras de herramientas > Autotexto).
Sugerencias
Puede usar Autotexto para insertar trminos
mdicos, legales o tcnicos largos. Autotexto
tambin es muy bueno cuando escribe cartas
que usan lneas de inicio o fnal estndar.
Para eliminar una entrada de Autotexto,
seleccione Insertar > Autotexto > Autotexto.
En la pestaa Autotexto, del cuadro de dilogo
Autocorreccin (fgura 2.21), seleccione la
entrada en el cuadro de lista y haga clic en el
botn Eliminar.
Tambin puede insertar Autotexto al seleccio-
nar Insertar > Autotexto > Autotexto, selec-
cionar la entrada de la lista en el cuadro de
dilogo Autocorregir ( fgura 2.21) y hacer clic
en insertar.
Otra forma de crear una entrada de Autotexto
consiste en seleccionarla de uno de los subme-
ns Insertar > Autotexto (fgura 2.22). Word
proporciona docenas de entradas de Autotexto
comunes para iniciar. Encontrar entradas
personales en la plantilla de documento en
que se almacenan; por lo general, es la plantilla
Normal.
Como opcin predeterminada, los nombres
de sus contactos de Entourage tambin estn
disponibles como entradas de Autotexto. Para
excluirlas, marque las casillas de verifcacin
de los contactos Excluir contactos, en el
cuadro de dilogo Autocorreccin ( fgura 2.21).
52
Captulo 2
E
d
i
c
i
n
:
m
s
a
l
l
d
e
l
o
b
s
i
c
o
Trabajo con botones inteligentes
Para hacer ms fexibles ciertas ediciones, Word,
Excel y PowerPoint proporcionan botones inteligen-
tes. Un botn inteligente es un cono desplegable
que muestra un men de opciones cuando se hace
clic en l. Existen dos tipos de botones inteligentes:
Opciones de autocorreccin y Opciones de pegado.
La lista de palabras, frases y smbolos de Reempla-
zar, en el cuadro de dilogo Autocorreccin (fgura
2.23), determina los textos que se sustituirn auto-
mticamente por otros a medida que escribe. Por
ejemplo, si escribe (c), se sustituye con un smbolo
de derechos de autor (). Tambin se corrigen las
fallas de escritura comunes, como las causadas
por transposicin de letras. Despus de que ocurre
la autocorreccin, puede hacer clic en el botn
Opciones de autocorreccin para modifcar la
correccin.
Los botones de Opciones de pegado estn disponi-
bles de manera inmediata, despus de pegar, o de
usar arrastrar y colocar. Puede especifcar que el
texto pegado o soltado tenga su formato original o
que adopte el formato del texto que lo rodea.
Para usar un botn de Opciones
de autocorreccin:
1. Despus de una autocorreccin, mueva el cur-
sor sobre el texto corregido.
Un subrayado azul aparece bajo el texto.
2. Mueva el cursor sobre el subrayado azul para
revelar el botn Opciones de autocorreccin.
Haga clic en el botn para abrir el men (fgura
2.24).
3. Elija una de las siguientes opciones:
Seleccione Deshacer o Volver a, para regre-
sar al texto original no corregido.
Seleccione la condicin Detener la correc-
cin automtica de, para evitar que se corri-
jan apariciones futuras de la palabra y para
eliminar el elemento de la lista Reemplazar.
Seleccione Controlar opciones de auto-
formato para cambiar sus opciones de
autocorreccin.
Figura 2.23 La pestaa Autocorreccin, del cuadro de
dilogo Autocorreccin, contiene una lista de elementos
Reemplazar, que se corregirn automticamente en sus
documentos.
Figura 2.24 Cuando el botn aparece, haga clic en
ste para abrir el men desplegable.
Botn Opciones de autocorreccin
53
Microsoft Word: Introduccin a Word 2008
E
d
i
c
i
n
:
m
s
a
l
l
d
e
l
o
b
s
i
c
o
Para usar el botn Opciones de pegado:
1. Inmediatamente despus de casi todas las ope-
raciones de pegar o arrastrar y colocar, aparece
un botn Opciones de pegado (fgura 2.25).
2. Haga clic en el botn para revelar su men, y
elija una de las siguientes opciones:
Seleccione Mantener formato de origen
para mantener el formato original del texto
pegado o soltado.
Seleccione Coincidir con formato de destino
para que el texto pegado coincida con el
formato del texto que lo rodea.
Seleccione Mantener slo texto para quitar
el formato del texto pegado o colocado. (Por
ejemplo, un texto rojo en cursivas se reducira
a texto en negro simple.)
Sugerencias
No existe un tiempo lmite para hacer clic en un
botn Opciones de autocorreccin. Siempre y
cuando no haya cerrado y vuelto a abrir el docu-
mento, un botn estar disponible para cada
autocorreccin hecha en la sesin.
Por otra parte, debe usarse de inmediato un
botn Opciones de pegado.
Despus de deshacer una autocorreccin,
puede rehacer la correccin al hacer clic en el
botn y seleccionar Rehacer autocorreccin.
Los botones Opciones de pegado pueden
ser una molestia. Para evitar que aparezcan,
seleccione Word > Preferencias y haga clic en el
cono Editar. En el cuadro de dilogo Edicin,
quite la marca de los botones Mostrar botones
de opciones de pegado (fgura 2.26) y haga clic
en Aceptar.
Otras formas de abrir el cuadro de dilogo
Autocorreccin son las siguientes:
Seleccione Word > Preferencias y despus
haga clic en el cono Autocorreccin.
Seleccione Herramientas > Autocorreccin.
Seleccione Insertar > Autotexto > Autotexto.
Figura 2.26 Puede habilitar o deshabilitar los botones
Opciones de pegado, en la seccin Opciones de cortar y
pegar, del cuadro de dilogo Edicin.
Figura 2.25 Use el botn Opciones de pegado
para controlar el formato del texto pegado.
Botn Opciones de pegado
54
Captulo 2
R
e
v
i
s
i
n
o
r
t
o
g
r
c
a
d
e
s
u
t
r
a
b
a
j
o
Revisin ortogrca
de su trabajo
Es buena idea revisar su trabajo antes de dejar que
alguien ms lo vea. Word 2008 proporciona herra-
mientas para revisar su ortografa, encontrar sin-
nimos donde repiti muchas veces una palabra y
buscar defniciones.
Mejora de su escritura
Puede evitar errores comunes y dedazos al realizar
una revisin de ortografa en cada documento. Use
las herramientas Sinnimos y Diccionario para
mejorar su escritura y asegurarse de que est usando
las palabras de manera correcta.
Para revisar la ortografa y gramtica:
1. Seleccione Herramientas > Ortografa y gram-
tica o presione o#L.
Aparece el cuadro de dilogo Ortografa y
gramtica (fgura 2.27). El revisor de ortografa
muestra posibles faltas de ortografa y el de
gramtica identifca gramtica cuestionable.
2. A medida que examina el documento, Word se
detiene en cada palabra o frase cuestionable. Para
cada caso, elija una de las siguientes opciones:
Para aceptar una de las entradas en la lista
de Sugerencias, resalte la sugerencia y haga
clic en Cambiar.
Para dejar la palabra o frase como est y
seguir revisando la ortografa, haga clic en
Omitir. Para omitir todas las instancias de
la palabra o frase en el documento actual,
haga clic en Omitir todas.
Para agregar la ortografa actual de una
palabra marcada a su diccionario de usua-
rio, y tambin para aceptar la ortografa
como correcta, haga clic en Agregar. (Al
agregar una palabra al diccionario de usua-
rio se evita que Word la muestre como falta
de ortografa en otros documentos.)
Edite manualmente el texto en el cuadro
superior. Haga clic en Cambiar para aceptar
sus ediciones, o Deshacer para restaurar el
texto original.
Figura 2.27 Word sugiere correcciones para casi todos los
problemas de ortografa que encuentra.
55
Microsoft Word: Introduccin a Word 2008
R
e
v
i
s
i
n
o
r
t
o
g
r
c
a
d
e
s
u
t
r
a
b
a
j
o
3. Cuando se identifca un posible error de gram-
tica, el cuadro de dilogo y sus opciones cambian
(fgura 2.28). Para cada error marcado, elija
una de las siguientes opciones:
Para ignorar el error en esta o todas las
apariciones en el documento, haga clic en
Omitir u Omitir todas, respectivamente.
Para aceptar una correccin seleccionada en
el cuadro Sugerencias, haga clic en Cambiar.
Para examinar el siguiente error identifcado
(sin hacer ningn juicio sobre el problema
actual), haga clic en Siguiente oracin.
Edite manualmente el texto. Haga clic
en Cambiar para aceptar las ediciones, o
Deshacer para restaurar el texto original.
4. Cuando se completan las revisiones de ortogra-
fa y gramtica, aparece un cuadro de alerta.
Haga clic en Aceptar para quitarlo.
Sugerencias
Para terminar de inmediato una revisin de orto-
grafa/gramtica, haga clic en el botn Cancelar.
Para restringir una revisin a una sola parte del
documento, seleccione el texto antes de usar el
comando Ortografa y gramtica.
A menos que haya cambiado las preferencias
de Ortografa y gramtica (fgura 2.29), Word
revisa automticamente su ortografa mientras
escribe. Las palabras sospechosas se marcan
con una lnea de subrayado roja y ondulada.
A medida que escribe, Word corrige automti-
camente las faltas de ortografa. Para agregar
sus propias palabras a la lista Autocorreccin,
seleccione Herramientas > Autocorreccin.
Inserte la falta de ortografa en el cuadro
Reemplazar y la palabra correcta en el cuadro Con.
Para deshabilitar la revisin de gramtica,
elimine la marca de verifcacin de Revisar
gramtica, en el cuadro de dilogo Ortografa y
gramtica ( fgura 2.28). O quite la marca de veri-
fcacin de Revisar gramtica con ortografa, en
las preferencias de Ortografa y gramtica.
Figura 2.28 Cuando se encuentra gramtica cuestionable,
puede aceptar una sugerencia, ignorar esa o todas las
apariciones, u omitir este error y pasar al siguiente.
Figura 2.29 Para indicar a Word que seale automtica-
mente palabras con faltas de ortografa mientras escribe,
este elemento de preferencias de Ortografa debe estar
marcado.
Marca errores sospechosos en el texto
56
Captulo 2
R
e
v
i
s
i
n
o
r
t
o
g
r
c
a
d
e
s
u
t
r
a
b
a
j
o
Para reemplazar una palabra
con un sinnimo:
Elija una de las siguientes opciones:
Seleccione la palabra o frase que quiera
reemplazar. Seleccione Herramientas
> Sinnimos. Aparece la pestaa
Herramientas de referencia, del Cuadro de
herramientas, mostrando informacin para
la palabra o frase seleccionada (fgura 2.30).
Seleccione el signifcado ms cercano en la
lista Signifcados, seleccione un sinnimo de
la lista Sinnimos, y haga clic en Insertar.
Despliegue la pestaa Herramientas de
referencia, del Cuadro de herramientas. (Si
ste no se encuentra abierto, haga clic en el
cono Cuadro de herramientas, en la barra
de herramientas Estndar o seleccione Ver
> Herramientas de referencia.) En la seccin
Sinnimos, escriba o pegue la palabra o
frase en el cuadro de bsqueda, y presione
r. Seleccione un signifcado o un sin-
nimo, y luego haga clic en Insertar.
Sugerencia
Para ver la defnicin de un sinnimo selec-
cionado, haga clic en Buscar. Para ver la del
trmino o frase original, expanda la seccin
Diccionario.
Para buscar la denicin de una palabra:
Elija una de las siguientes opciones:
Seleccione la palabra en su documento, y
luego Herramientas > Diccionario.
Use C-clic en la palabra y seleccione
Buscar > Defnicin del men desplegable
que aparece.
La pestaa Herramientas de referencia, del Cuadro
de herramientas, est seleccionada. La seccin
Diccionario despliega la defnicin (fgura 2.31).
Figura 2.30 La pestaa Herramientas de
referencia, del Cuadro de herramientas, con-
tiene sinnimos, diccionario y enciclopedia.
Trmino
Selecciona un
signicado
Sinnimos
Pestaa Herramientas de referencia
Muestra la
denicin
Figura 2.31 Puede buscar la denicin
de una palabra en el diccionario.
Pestaa Herramientas de referencia
Trmino
Denicin
57
Microsoft Word: Introduccin a Word 2008
R
e
v
i
s
i
n
o
r
t
o
g
r
c
a
d
e
s
u
t
r
a
b
a
j
o
Sugerencias
Tambin puede escribir o pegar palabras en el
cuadro de bsqueda para ver una definicin.
Puede usar Web para expandir la informacin
disponible sobre el texto en el cuadro de bs-
queda al hacer lo siguiente:
Abra la seccin Enciclopedia Encarta para
leer artculos relacionados de la enciclope-
dia; esta opcin podra no mostrarse si la
Enciclopedia Encarta no est instalada.
Abra la seccin Bsqueda Web para realizar
una bsqueda del trmino. Haga clic en
vnculos para ver los trminos en su
explorador.
Conteo de palabras
Algunas veces necesitar conocer el nmero de
palabras exactas de un documento, o estadsticas
similares. El conteo de palabras es importante
cuando debe escribir un documento con una lon-
gitud particular, como sera el caso de artculos de
revistas o asignaciones de tarea.
Para calcular el nmero de palabras:
1. Elija una de las siguientes opciones:
Para calcular estadsticas de una parte del
documento, comience por seleccionar esa
parte.
Para calcular estadsticas de un documento
completo, asegrese de que nada est selec-
cionado.
2. Seleccione Herramientas > Contar palabras.
Se abre el cuadro de dilogo Contar palabras
(figura 2.32). Contiene informacin acerca de
su documento, incluida la cuenta de pginas,
el nmero de palabras, lneas y prrafos en su
documento.
3. Haga clic en Aceptar para cerrar el cuadro de
dilogo.
Sugerencias
En la parte inferior de cada ventana de Word
hay dos nmeros (figura 2.33). El primero es
la palabra en donde est ubicada la marca de
insercin de texto, a partir del principio del
documento. El segundo es el nmero de palabras
del documento.
Si est seleccionado un texto, el primer nmero
de la parte inferior de la pgina es la cuenta de
palabras del texto seleccionado.
Figura 2.33 Tambin puede ver el conteo
de palabras en la barra de estado.
Total de palabras
Figura 2.32 Para ver un conteo de palabras y otras
estadsticas tiles del documento, seleccione
Herramientas > Contar palabras.
58
Captulo 2
C
o
n
t
r
o
l
d
e
c
a
m
b
i
o
s
Control de cambios
Es probable que est colaborando con otras perso-
nas en ciertos documentos de Word. Por ejemplo,
quizs est creando un informe de grupo para la
escuela, trabajando en el presupuesto del departa-
mento con miembros de su personal, o escribiendo
un artculo para una revista o peridico que ne-
cesita incorporar comentarios del editor. Como
autor, puede revisar los comentarios y cambios de
otros, adems de aceptar o eliminar cada uno.
Para controlar los cambios
en un documento:
1. Seleccione Ver > Barras herramientas >
Revisin.
Aparece la barra de herramientas Revisin.
2. Haga clic en el cono Control de cambios, en la
barra de herramientas (fgura 2.34, en la parte
inferior de la pgina).
Cuando se habilita Control de cambios, se
oscurece el cono y se graban los cambios que
hace. El indicador Cc en la parte inferior de la
ventana del documento se vuelve azul.
3. Seleccione una opcin del men desplegable
Mostrar para revisin:
Original. Despliega el documento original
sin editar (como lo hara si los cambios se
declinaran).
Marcas mostradas originales. Despliega
las inserciones y cambios de formato en
globos. El texto eliminado se tacha.
Final. Despliega el documento como si
todos los cambios se aceptaran.
Marcas mostradas fnales. Despliega las
eliminaciones en globos. Las inserciones y
los cambios de formato permanecen visibles
en el texto del documento (fgura 2.35).
Figura 2.35 Casi todo el trabajo se har con Marcas
mostradas nales seleccionado. Puede aceptar o eli-
minar los cambios, adems de hacer otras ediciones
necesarias.
Panel de
revisiones
Eliminacin
Indicador de control
de cambios (Cc)
Comentario
Figura 2.34 Cuando est habilitado el control de cambios (el cono oscurecido), la barra de herramientas Revisin
es muy til.
Anterior Siguiente
Rechazar cambio o
eliminar comentario
Destinatario
de correo
Panel de
revisiones
Mostrar para revisin
Opciones de Mostrar Aceptar cambio Enviar mensaje instantneo Nuevo comentario
Control de
cambios
59
Microsoft Word: Introduccin a Word 2008
C
o
n
t
r
o
l
d
e
c
a
m
b
i
o
s
4. Para insertar un comentario, seleccione el texto
que quiere comentar (o coloque la marca de
insercin de texto dentro de ste). Elija Insertar
> Comentario, o haga clic en el cono Nuevo
comentario, en la barra de herramientas Revisin.
Se aade una lnea de comentario nueva al Panel
de revisiones al fnal de la ventana del docu-
mento. Escriba su comentario.
5. Para eliminar un comentario o declinar una
edicin, elija una de las siguientes opciones:
Haga clic en el botn Rechazar, en el globo
asociado (fgura 2.36).
En el Panel de revisiones, seleccione la lnea
superior de la edicin o el comentario. Haga
clic en el cono Rechazar cambiar o eliminar
comentario, en la barra de herramientas
Revisin.
Use C-clic en el comentario o edite el
cuerpo del documento. Seleccione Rechazar
cambiar o eliminar comentario, del men
desplegable que aparece.
6. Para aceptar una edicin, elija una de las
siguientes opciones:
Haga clic en el botn Aceptar, en el globo.
En el Panel de revisiones, seleccione la lnea
superior de la edicin. Haga clic en el cono
Aceptar cambio, en la barra de herramien-
tas Revisin.
Haga C-clic en la edicin en el cuerpo
del documento. Acepte el cambio en el
men desplegable que aparece.
Sugerencias
Puede saltar directamente de una edicin o un
comentario a otro al hacer clic en los conos de
la barra de herramientas Siguiente y Anterior.
Para mostrar u ocultar el Panel de revisiones,
haga clic en el cono de la barra de herramien-
tas Panel de revisiones.
Puede enviar un correo electrnico o un
mensaje instantneo al autor del comentario o
edicin seleccionado, al hacer clic en un cono
de la barra de herramientas.
Figura 2.36 Puede rechazar o aceptar una edi-
cin (o eliminar un comentario) al hacer clic en
el cono correspondiente del globo relacionado.
Acepta
Rechaza
Figura 2.37 Aunque las opciones predetermina-
das suelen ser sucientes, puede modicar las
preferencias de Control de cambios.
Comparacin entre versiones
de documentos
Tambin puede comparar diferentes versio-
nes de un documento. Abra la versin actual
del documento y seleccione Herramientas >
Control de cambios > Comparar documentos.
En el cuadro de dilogo Elegir un archivo, selec-
cione el documento que se comparar con el
documento abierto.
Para modifcar las preferencias de Control de
cambios (fgura 2.37), haga clic en el cono
de la barra de herramientas Mostrar (vase la
fgura 2.34) y seleccione Preferencias.
60
Captulo 2
I
m
p
r
e
s
i
n
d
e
d
o
c
u
m
e
n
t
o
s
d
e
W
o
r
d
Impresin de documentos
de Word
Al igual que otras aplicaciones de Ofice 2008,
Word proporciona un conjunto de opciones de im-
presin. En los pasos que se muestran a continua-
cin se analizan las opciones que tal vez utilizar.
Para imprimir un documento
de Word:
1. Abra el documento que quiere imprimir.
2. Opcional: Para imprimir slo parte del
documento actual, seleccione ese texto.
3. Seleccione Archivo > Imprimir (#P).
Aparece el cuadro de dilogo Imprimir (figura
2.38), abierto en la seccin Copias y pginas.
4. Seleccione la impresora conectada de la lista
desplegable Impresora.
5. Especifique el nmero de copias y el rango de
pginas que se imprimir.
La opcin Seleccin en las opciones de Pginas
slo est disponible si seleccion antes una
parte del documento en el paso 2.
6. Opcional: Para cambiar las opciones
Confguracin de pgina (tamao de pgina,
orientacin y mtodo de alimentacin de
papel), haga clic en el botn Confgurar pgina.
7. Opcional: Para establecer opciones especfcas
de Word, seleccione Microsoft Word, del men
desplegable de seccin. Seleccione una opcin
del men desplegable Imprimir (figura 2.39).
Si est haciendo una impresin de dos lados,
tambin puede seleccionar imprimir slo las
pginas pares o impares.
Selecciona Copias y pginas en el men desplega-
ble para regresar al cuadro de dilogo Imprimir.
8. Active la impresora y haga clic en Imprimir. El
trabajo de impresin se enva a la impresora
seleccionada.
Figura 2.38 En el cuadro de dilogo Imprimir, establezca
las opciones para el trabajo de impresin actual.
Men de seccin Impresora seleccionada
Vista rpida
Figura 2.39 Establezca las opciones especficas de Word,
como imprimir un documento con marcas, en la seccin
Microsoft Word del cuadro de dilogo Imprimir.
61
Microsoft Word: Introduccin a Word 2008
I
m
p
r
e
s
i
n
d
e
d
o
c
u
m
e
n
t
o
s
d
e
W
o
r
d
Sugerencias
Puede revisar una vista previa de una pantalla
de impresin al seleccionar Archivo > Vista pre-
via (fgura 2.40). A menudo es una buena idea
solicitar una vista previa antes de imprimir. Puede
usarla para asegurarse de que los saltos de pgina,
mrgenes, etc., tengan el aspecto que espera.
Haga clic en los conos que se encuentran arri-
ba de la ventana para interactuar con la vista
preliminar de impresin:
Para cambiar la ampliacin, seleccione
Aumentar y haga clic. O puede seleccionar
una opcin para aumentar del men desple-
gable Reducir o ampliar la presentacin del
documento.
Haga clic en el cono Imprimir una copia
para imprimir del modo Vista previa.
Haga clic en el cono Cerrar para regresar a
la ventana de documento normal.
Para imprimir el documento completo
empleando las opciones de impresin actuales,
haga clic en el cono Imprimir, en la barra de
herramientas Estndar. La impresin comienza
de inmediato (sin desplegar el cuadro de di-
logo Imprimir).
Si guarda un documento despus de impri-
mirlo, tambin se guardan las opciones de
impresin. Esto hace que sea fcil repetir trabajos
de impresin complejos.
Para compartir un documento con alguien
que no tiene Word, haga clic en el botn PDF,
en el cuadro de dilogo Imprimir, y seleccione
Guardar como PDF (fgura 2.41). Se crear un
archivo PDF para varias plataformas que se
puede abrir en Vista previa o Adobe Reader. La
persona que lo reciba podr leer el documento
en pantalla e imprimirlo, si as lo desea.
Cuando el control de cambios est habilitado,
puede incluir las ediciones y comentarios en el
diseo de impresin al seleccionar Marcas mos-
tradas fnales o Marcas mostradas originales,
del men Mostrar para revisin, en la barra de
herramientas Revisin (vase fgura 2.34).
Figura 2.40 Puede determinar cmo se ver la impre-
sin al usar las opciones de impresin actuales si
selecciona Archivo > Vista previa.
OS X 10.4.11/Tiger
Figura 2.41 Puede crear varios PDF de
cualquier documento de Mac. Las opcio-
nes dependen de la versin de OS X que
est ejecutando.
OS X 10.5/Leopard
F
o
r
m
a
t
o
d
e
d
o
c
u
m
e
n
t
o
3
Formato de
documento
63
A diferencia del formato de caracteres y prrafo
(que se analiza en el captulo 4), el formato de
documento aplica a un documento completo (o,
en algunos casos, slo a secciones de documento
seleccionadas). Puede usar comandos de formato
de documento para modifcar la orientacin de
la pgina, establecer mrgenes o especifcar un
tamao de papel personalizado en que se puede
imprimir un memorando o un sobre, por ejemplo.
Puede agregar columnas para crear un diseo de
peridico o revista, dividir un documento en sec-
ciones (como lo hara para un manual o un infor-
me), y forzar que las pginas y columnas se dividan
exactamente donde quiere. Conforme selecciona
nuevas opciones, Word ajusta automticamente el
texto para que quepa en la orientacin, los mrge-
nes, el tamao de papel, el nmero de columnas,
etctera.
64
Captulo 3
El documento se modifca para coincidir con
las opciones de Confgurar pgina.
Sugerencias
Para ver cmo afectarn las nuevas opciones
a la versin impresa del documento, cambie a
la vista Diseo de Impresin (Ver > Diseo de
Impresin) o seleccione Archivo > Vista previa.
Cuando defna un tamao de papel persona-
lizado, estar disponible en cada programa
instalado en su Mac.
T
a
m
a
o
d
e
p
a
p
e
l
y
o
r
i
e
n
t
a
c
i
n
Tamao de papel y orientacin
La opcin de impresin predeterminada de Word
es 8.50 por 11.00 pulgadas vertical. Las opciones que
toma para el tamao del papel y la orientacin slo
se aplican al documento actual. Los nuevos docu-
mentos revierten las opciones predeterminadas.
Para cambiar el tamao de papel y la
orientacin:
1. Seleccione Archivo > Confgurar pgina.
Aparece el cuadro de dilogo Confgurar pgina
(figura 3.1).
2. Seleccione Atributos de pgina del men
desplegable Opciones. Seleccione un destino de
impresora de la lista de impresoras instaladas
Formato para.
3. Para establecer la orientacin de pgina, haga
clic en el cono Vertical para una orientacin
estndar vertical o un cono de Horizontal para
una orientacin horizontal.
4. Elija una de las siguientes opciones:
Seleccione el tamao de papel estndar de
la lista desplegable Tamao del papel.
Para usar un tamao de papel no estndar,
seleccione Gestionar tamaos personalizados,
de la lista desplegable Tamao del papel. En el
cuadro de dilogo Tamaos de pgina perso-
nalizados (figura 3.2), seleccione un tamao
de papel defnido y haga clic en Aceptar.
Para defnir un nuevo tamao, haga clic en
el cono ms (+), inserte las dimensiones
en los cuadros de texto Anchura y Altura,
seleccione una impresora de destino, espe-
cifque los mrgenes obligatorios, asigne un
nombre al tamao y haga clic en Aceptar.
Seleccione el nuevo tamao de la lista des-
plegable Tamao del papel.
5. Opcional: para escalar de manera proporcional
el diseo de impresin para que quepa mejor
en el tamao de papel seleccionado, inserte un
nmero en el cuadro de texto Escala.
6. Haga clic en Aceptar para cerrar el cuadro de
dilogo.
Figura 3.1 Especique un tamao de papel y orienta-
cin en el cuadro de dilogo Congurar pgina.
Retrato Paisaje
Selecciona una impresora Tipo y tamao de papel
Figura 3.2 Defina un tamao de papel personalizado,
si necesita imprimir en papel no estndar.
Nombre del tamao
Define un nuevo tamao de papel
65
Microsoft Word: Formato de documento
M
r
g
e
n
e
s
Mrgenes
Los mrgenes son los bordes en blanco alrededor
de cada pgina del documento. Aunque Word
tiene opciones de margen predeterminadas, puede
modifcar los mrgenes para que cumplan con las
necesidades del documento actual (para imprimir
en papel de tamao no convencional o para com-
primir unas cuantas lneas ms de texto en cada
pgina, por ejemplo).
Para cambiar los mrgenes:
Elija una de las siguientes opciones:
Expanda la seccin Mrgenes del docu-
mento, de la Paleta de formato (figura
3.3). Inserte nuevos mrgenes Izquierda,
Derecha, Arriba o Abajo.
Seleccione Formato > Diseo de documento.
En la pestaa Mrgenes, del cuadro de
dilogo Documento (figura 3.4), inserte las
opciones de mrgenes y haga clic en Aceptar.
Las nuevas opciones de margen se aplican al
documento.
Sugerencias
El cuadro de dilogo Documento ( fgura 3.4)
tiene otras opciones de margen que le resulta-
rn tiles:
Especifique un margen interno, si est
preparando el documento para unirlo. (El
margen interno es espacio adicional agre-
gado al borde de las pginas que se unirn.
Esto evita que la encuadernacin bloquee la
vista de la impresin.)
Haga clic en la casilla de verificacin
Mrgenes simtricos cuando cree un libro,
una revista u otra publicacin de dos lados.
Esto hace que el margen externo de las
pginas izquierdas coincida con el de las
pginas derechas, mientras tambin crea
mrgenes internos coincidentes.
Las opciones de margen se aplican a todo el
documento o la seccin. Sin embargo, puede
establecer diferentes sangras para prrafos
seleccionados en el cuadro de dilogo Prrafo.
Figura 3.3 Establezca mrgenes bsicos en la seccin
Mrgenes del documento, de la Paleta de formato.
Figura 3.4 El cuadro de dilogo Documento ofrece
opciones de margen extensas.
66
Captulo 3
apropiada de la pgina. Haga clic en el botn
Cerrar (figura 3.5) cuando haya terminado.
Puede insertar un encabezado o pie de pgina
previamente formado al seleccionar una de la
pestaa Elementos del documento de la Galera
de elementos.
Puede insertar otros tipos de texto especial,
como el nombre de archivo, al seleccionar ele-
mentos del submen Insertar > AutoTexto.
Puede abrir ms espacio para el encabezado
o pie de pgina al ajustar Encabezado desde
arriba y Pie de pgina desde abajo (figura 3.6).
Para eliminar un encabezado o pie de pgina,
elimine todos los textos de encabezados o pies
de pgina y otros elementos.
Para especificar (o no) un encabezado o pie de
pgina diferente en la pgina 1, haga clic en la
casilla de verifcacin Primera pgina diferente
(figura 3.6).
E
n
c
a
b
e
z
a
d
o
s
y
p
i
e
s
d
e
p
g
i
n
a
Encabezados y pies de
pgina
Los encabezados y pies de pgina despliegan la
misma informacin de referencia en la parte supe-
rior o inferior de cada pgina del documento. Pue-
de incluir cualquier informacin que desee, como
su nombre, el ttulo del documento, la fecha actual
o los nmeros de las pginas, por ejemplo.
Para insertar encabezados y pies de
pgina:
1. Seleccione Ver > Encabezado y pie de pgina.
Word cambia a la vista Diseo de Impresin
(figura 3.5), y se expande la seccin
Encabezado y pie de pgina de la Paleta de
formato (figura 3.6).
Si la Paleta de formato no est visible, seleccione
Ver > Cuadro de herramientas > Paleta de for-
mato, o haga clic en el cono Cuadro de herra-
mientas, en la barra de herramientas Estndar.
2. Puede editar el encabezado o el pie de pgina.
Para cambiar entre stos, haga clic en el cono
Cambiar entre Encabezado y pie (figura 3.6),
o haga clic en el elemento que desee editar (es
decir, el encabezado o el pie de pgina).
3. Un encabezado o pie de pgina puede contener
cualquier combinacin de texto, imgenes y
elementos especiales, como nmeros de pgina
o la fecha de hoy. Escriba el texto deseado. Para
insertar elementos especiales, haga clic en los
conos o seleccione comandos del men Insertar.
4. Use las pestaas para separar y ubicar los ele-
mentos de encabezado y pie de pgina.
5. Cuando haya terminado de editar, haga clic en
el botn Cerrar (figura 3.5) debajo o arriba del
rea de encabezado o pie de pgina.
Sugerencias
En la vista Diseo de Impresin (Ver > Diseo de
impresin), puede crear o editar un encabezado
o pie de pgina al hacer doble clic en el rea
Figura 3.5 Cree un encabezado o pie de pgina
al escribir y al hacer clic en conos en la seccin
Encabezado y pie de pgina, de la Paleta de formato
(vase la figura 3.6).
rea de encabezado Botn Cerrar
Cambia entre
encabezado
y pie de pgina
Inserta un
elemento
Figura 3.6 Seccin Encabezado y pie de
pgina de la Paleta de formato.
67
Microsoft Word: Formato de documento
Sugerencias
Puede incluir la palabra Pgina antes de cada
nmero de pgina. Asegrese de separar el
texto Pgina y el marcador de posicin del
nmero de pgina con un espacio.
Tambin puede insertar un marcador de posicin
de nmero de pgina cuando edita el encabezado
o pie de pgina. Haga clic en el cono Insertar
nmero de pginas en la seccin Encabezado y
Pie de pgina, de la Paleta de formato.
N
m
e
r
o
s
d
e
p
g
i
n
a
Nmeros de pgina
Los nmeros de pgina en un encabezado o pie de
pgina mejoran la organizacin del documento y
facilitan a los lectores la localizacin de su lugar.
Para numerar las pginas de un documento:
1. Seleccione Insertar > Nmeros de pgina.
El cuadro de dilogo Nmeros de pgina se
despliega (figura 3.7).
2. Especifique la posicin y alineacin del nmero
de pgina:
Puede colocar nmeros en el encabezado
o pie de pgina (Posicin) y alinearlos a la
derecha, izquierda o centro (Alineacin).
Las opciones de alineacin Interior y
Exterior se aplican si tiene pginas simtri-
cas, como cuando crea un libro.
3. Si quiere que se despliegue el nmero de la
primera pgina, haga clic en la casilla de veri-
fcacin Nmero en la primera pgina. De otra
forma, el primer nmero visible estar en la
segunda pgina.
4. Para establecer o cambiar el formato de
nmero de pgina, haga clic en el botn
Formato. Aparece el cuadro de dilogo Formato
de los nmeros de pgina (figura 3.8). Elija
cualquiera de las siguientes opciones:
Seleccione un estilo de numeracin del
men desplegable Formato de nmero.
Para usar numeracin relacionada con el
captulo (como en 13-1, 13-2, etc.), haga clic
en la casilla de verifcacin Incluir nmero
de captulo, y seleccione un estilo y un sepa-
rador de los dos mens desplegables.
Tambin puede seleccionar que contine
la numeracin de pgina de una seccin
anterior (como en un libro) o designar un
nmero de pgina inicial.
Haga clic en Aceptar para cerrar el cuadro de
dilogo Formato de los nmeros de pgina.
5. Haga clic en Aceptar para cerrar el cuadro de
dilogo Nmeros de pgina.
Figura 3.7 Indique dnde quiere que aparezcan los
nmeros de pgina, su alineacin, y si se numerar la
primera pgina.
Figura 3.8 El cuadro de dilogo Formato de los nme-
ros de pgina proporciona opciones adicionales,
tales como si debe usar numeracin de pgina rela-
cionada con el captulo.
68
Captulo 3
I
n
s
e
r
c
i
n
d
e
s
a
l
t
o
s
d
e
p
g
i
n
a
Insercin de saltos de pgina
Word inserta un salto de pgina automtico siem-
pre que el texto llena una pgina. En la vista Borra-
dor, un salto de pgina automtico se muestra con
una lnea azul. Si quiere que una pgina se divida
antes de que llene la pgina (para evitar dividir una
tabla en dos pginas, por ejemplo) puede insertar
un salto de pgina manual.
Para insertar un salto de pgina:
1. Coloque la marca de insercin al principio de la
lnea donde quiere que inicie la nueva pgina.
2. Seleccione Insertar > Salto > Salto de pgina.
Sugerencias
Para eliminar un salto de pgina manual en la
vista Borrador, seleccione el salto (figura 3.9)
y presione D. Para eliminar un salto de
pgina manual en la vista Diseo de impre-
sin, coloque una marca de insercin antes del
primer carcter de la nueva pgina y presione
D.
No puede eliminar o mover un salto de pgina
automtico. Sin embargo, s puede insertar un
salto de pgina manual arriba de ste.
Use el Control de lneas viudas y hurfanas
para asegurar que Word no deje una sola lnea
de texto en la parte superior o inferior cuando
salte a una pgina. Seleccione el prrafo
errante, seleccione Formato > Prrafo, haga
clic en la pestaa Lneas y saltos de pgina
en el cuadro de dilogo Prrafo (fgura 3.10),
marque Control de lneas viudas y hurfanas,
y haga clic en Aceptar. Word har los cambios
necesarios a la paginacin para eliminar el
texto hurfano.
Para evitar que un encabezado y el prrafo
siguiente se dividan en dos pginas, seleccione
el encabezado, elija Formato > Prrafo, haga
clic en la pestaa Lneas y saltos de pgina, y
marque la opcin Conservar con el siguiente
(figura 3.10).
Figura 3.9 Para eliminar un salto de pgina manual en
la vista Borrador, comience por seleccionar el salto de
pgina.
Salto de pgina manual seleccionado
Figura 3.10 En el cuadro de dilogo Prrafo, puede indi-
carle a Word que maneje las lneas viudas y hurfanas,
adems de evitar que dos prrafos se dividan en dos
pginas.
Control de lneas
viudas y hurfanas Mantiene los prrafos juntos
69
Microsoft Word: Formato de documento
C
r
e
a
c
i
n
d
e
v
a
r
i
a
s
s
e
c
c
i
o
n
e
s
Creacin de varias secciones
Un documento puede contener varias secciones,
cada una con diferentes atributos de formato de
documento, como diferentes mrgenes, esquemas
de numeracin de pginas y encabezados y pies de
pgina. Por ejemplo, un informe anual puede conte-
ner diferentes secciones para la pgina de ttulo, la
introduccin, el cuerpo y la informacin financiera.
Un nuevo documento contiene slo una seccin
hasta que inserta un salto de seccin. Vase la
tabla 3.1 (parte inferior de la pgina) para conocer
opciones de salto de seccin.
Para crear varias secciones:
1. Coloque la marca de insercin donde quiera
que comience la nueva seccin.
2. Seleccione Insertar > Salto y elija uno de los
tipos de saltos del submen (figura 3.11).
En la vista Borrador, Word inserta una doble
lnea marcada con el texto Salto de seccin,
seguido por el tipo de salto (figura 3.12).
Figura 3.12 Aparece un nuevo salto de seccin.
Indicador de salto de seccin
Tabla 3.1
Salto de seccin
Ti p o de s a l t o De s c r i p c i n
Pgina siguiente Inicia una nueva seccin en la parte superior de la siguiente pgina.
Continua Si la seccin se divide en una pgina par, Word inicia la nueva seccin en la siguiente pgina. De otra manera, deja la
siguiente pgina par en blanco e inicia la nueva seccin en la siguiente pgina impar.
Pgina impar Si el salto de seccin est en una pgina par, Word inicia la nueva seccin en la siguiente pgina.
De otra forma, deja la siguiente pgina par en blanco y comienza la nueva seccin en la siguiente pgina impar.
Pgina par Si el salto de seccin est en una pgina impar, Word inicia la nueva seccin en la siguiente pgina. De otra forma,
deja la siguiente pgina impar en blanco y comienza la nueva seccin en la siguiente pgina par.
Figura 3.11 Seleccione el tipo de salto de seccin que
desee insertar.
70
Captulo 3
C
r
e
a
c
i
n
d
e
v
a
r
i
a
s
s
e
c
c
i
o
n
e
s
Sugerencias
Al igual que los saltos de pgina, el texto y las
dobles lneas del indicador de Salto de seccin
slo se ven en las vistas Borrador y Esquema.
Sin embargo, tambin puede hacerlas visibles
en la vista Diseo de Impresin si hace clic en
el cono
(muestra todos los caracteres que
no se imprimen), en la barra de herramientas
Estndar.
Para eliminar un salto de seccin, cambie a la
vista Borrador o Esquema, resalte el indicador
Salto de seccin y presione D.
Para aplicar opciones de formato de docu-
mento a una seccin, seleccione algn texto
en la seccin y seleccione Formato > Diseo
de documento. Aparece el cuadro de dilogo
Documento. Haga clic en la pestaa apropiada
(figura 3.13), modifique las opciones de diseo
y margen, seleccione Esta seccin del men
desplegable Aplicar a, y haga clic en Aceptar.
Para aplicar formato de documento a varias
secciones, seleccione algn texto de las sec-
ciones y elija Formato > Diseo de documento.
Especifque las opciones en el cuadro de di-
logo Documento, elija Secciones seleccionadas,
del men desplegable Aplicar a, y haga clic en
Aceptar.
Figura 3.13 Para asignar nuevo formato a una o ms
secciones seleccionadas, haga los cambios nece-
sarios en las pestaas Mrgenes (arriba) y Diseo
(abajo) del cuadro de dilogo Documento.
Men desplegable Aplicar a
71
Microsoft Word: Formato de documento
V
a
r
i
a
s
c
o
l
u
m
n
a
s
Varias columnas
Por lo general, un nuevo documento de Word ini-
cia como una sola columna larga. Sin embargo, si
lo que desea es disear un peridico o dividir su
texto con imgenes, por ejemplo, puede crear co-
lumnas adicionales.
Para congurar varias columnas:
1. Seleccione Formato > Columna.
Aparece el cuadro de dilogo Columnas (figura
3.14).
2. En el cuadro de dilogo Columnas, haga clic
en uno de los conos del rea Preestablecidas,
o inserte un nmero en el cuadro de texto
Nmero de columnas.
3. Opcional: Para agregar una lnea vertical entre
cada par de columnas, haga clic en la casilla de
verifcacin Lnea entre columnas.
4. En la seccin Ancho y Espacio del cuadro de
dilogo, especifque el ancho y el espacio entre
cada columna. (Para que todas las columnas
tengan el mismo ancho, haga clic en la casilla
de verifcacin Columnas de igual ancho.)
5. Seleccione una opcin del men desplegable
Aplicar a.
6. Haga clic en Aceptar.
7. Cambie a la vista Diseo de impresin (Ver >
Diseo de impresin) para ver el efecto de las
opciones de columna.
Sugerencias
Puede establecer rpidamente el nmero de
columnas al hacer clic en el cono Columnas, en
la barra de herramientas Estndar, y despus
arrastrarlo hasta que llegue al nmero de
columnas que quiere (figura 3.15).
Despus de crear varias columnas, puede cam-
biar el nmero de columnas u otras opciones
relacionadas con columnas al regresar al cua-
dro de dilogo Columnas.
Figura 3.14 Adems de especicar el nmero de columnas,
puede establecer el ancho de la columna y el espacio entre
stas, en el cuadro de dilogo Columnas.
Se inserta el nmero de
columnas deseado
...o se hace clic en una de las
opciones preestablecidas
Vista previa
Figura 3.15 Haga clic en el cono
de la barra de herramientas
Columnas y arrastre hasta
el nmero de columnas que
desea.
cono de Columnas
Establecimiento de un fondo
de documento
En ocasiones, tal vez quiera cambiar el fondo
de una pgina en blanco por algo ms vistoso.
Para agregar color, patrn, textura, degradado o
imagen de fondo al documento actual, selec-
cione Ver > Barras de herramientas > Fondo o
Formato > Fondo. Seleccione las opciones en la
barra de herramientas Fondo que aparece.
F
o
r
m
a
t
o
d
e
t
e
x
t
o
4
Formato de texto
73
En el captulo 3 aprendi a aplicar formato en el
nivel del documento, como establecimiento del ta-
mao de pgina, la orientacin y los mrgenes. En
este captulo descubrir mltiples maneras en que
usted puede dar forma al texto de sus documentos.
Es posible aplicar dos tipos de formato a un texto
seleccionado: de carcter y de prrafo.
El formato de carcter se refere a la fuente,
tamao, estilo y color aplicado a un prrafo
(y slo afecta a) texto seleccionado dentro de
ste).
El formato de prrafo se relaciona con el for-
mato que afecta a prrafos completos. Adems
de establecer una fuente predeterminada para
el prrafo, el formato puede incluir interlineado,
espacio antes y despus del prrafo, alineacin,
etctera.
Para simplificar la aplicacin de formato consis-
tente al texto de un documento, puede definir y
aplicar estilos de carcter y prrafo, como se expli-
ca al final de este captulo.
74
Captulo 4
F
o
r
m
a
t
o
d
e
c
a
r
a
c
t
e
r
e
s
Formato de caracteres
Puede cambiar la apariencia del texto selecciona-
do al aplicar diferente formato de fuente, tamao,
estilo y color. Hay varias maneras de formar un
texto, como se describe ms adelante. Use cual-
quier mtodo que considere conveniente.
Para aplicar formato de caracteres:
1. Seleccione el texto que quiere formar.
Con el uso de las tcnicas normales de selec-
cin, puede seleccionar caracteres individuales,
palabras, prrafos o todo el documento.
2. Elija cualquiera de las siguientes opciones:
Haga clic en la pestaa Paleta de formato,
en el Cuadro de herramientas. En la seccin
Fuente (figura 4.1), seleccione cualquier
combinacin de fuente, tamao, color, resal-
tado y efectos de estilo.
Seleccione Formato > Fuente o presione
#D. En la pestaa Fuente, del cuadro de
dilogo Fuente (figura 4.2), seleccione
fuente, tamao, color y efectos, y despus
haga clic en Aceptar.
Seleccione opciones de fuente, tamao,
color, resaltado y estilo de los conos y
mens desplegables en la barra de herra-
mientas Formato (figura 4.3).
Figura 4.2 Para necesidades de formato ms
complejas, seleccione las opciones del cua-
dro de dilogo Fuente.
Figura 4.1 Puede aplicar casi todos los tipos de formato
de caracteres al seleccionar las opciones de la Paleta de
formato.
Fuente
Efectos
Color
Pestaa
Paleta de
formato
Figura 4.3 Es posible seleccionar opciones bsicas de formato de caracteres en la barra de herramientas Formato.
Fuente Color Resaltar Estilos denidos Tamao Efecto
75
Microsoft Word: Formato de texto
F
o
r
m
a
t
o
d
e
c
a
r
a
c
t
e
r
e
s
Sugerencias
Para mostrar u ocultar la Paleta de formato,
debe abrir o cerrar el Cuadro de herramientas.
Seleccione Ver > Paleta de formato o haga clic
en el cono Cuadro de herramientas, en la barra
de herramientas Estndar (figura 4.4). Para
mostrar u ocultar la barra de herramientas
Formato, seleccione Ver > Barras de herramien-
tas > Formato.
Para que el texto seleccionado regrese a la
fuente y el tamao estndar del prrafo, selec-
cione el texto y haga clic en Limpiar formato, de
la seccin Estilos, de la Paleta de formato (vase
la fgura 4.1) o de la lista desplegable Estilo,
de la barra de herramientas Formato (vase la
figura 4.3).
Para aumentar en un punto el tamao del texto
seleccionado, presione #s>. Para reducir
en un punto el tamao, presione #s<.
Puede usar comandos de teclado ( tabla 4.1)
para aplicar al texto seleccionado casi todos los
efectos de fuente comunes.
Los conos de efecto de fuente (como Negritas),
adems de los comandos rpidos de teclado,
funcionan como interruptores. Lance el
comando una vez para aplicar el formato; ln-
celo de nuevo para eliminar el formato.
Puede cambiar la capitular del texto seleccio-
nado al escoger Formato > Cambiar maysculas
y minsculas. Seleccione una opcin del cuadro
de dilogo Cambiar maysculas y minsculas
(figura 4.5) y haga clic en Aceptar.
No es lo mismo aplicar un efecto de negritas o
cursivas al texto seleccionado que usar la ver-
sin real de negritas o cursivas de una fuente,
si est disponible. Al seleccionar la versin
en negritas de una fuente (Arial negrita o
Baskerville cursiva, por ejemplo), por lo general
obtendr un texto esttico y tipogrfcamente
correcto, a diferencia de cuando aplica el efecto
en negritas o cursivas.
Figura 4.4 Muestre u oculte el Cuadro de herramientas,
al hacer clic en este cono de la barra de herramientas
Estndar.
Tabla 4.1
Efecto de fuente en comandos rpidos
de teclado
M t od o
a b r e v i a d o
De s c r i p c i n
#B Negritas
#I Cursivas
#U Subrayado
#sK Minsculas
#sA Maysculas
s3 Recorre en ciclo las selecciones
de maysculas y minsculas
Figura 4.5 Puede cambiar las maysculas o
minsculas del texto seleccionado al elegir
una opcin en este cuadro de dilogo.
76
Captulo 4
F
o
r
m
a
t
o
d
e
p
r
r
a
f
o
Formato de prrafo
Algunos formatos son especfcos de prrafos. Es
decir, en lugar de afectar palabras o frases indi-
viduales, afectan a todo el prrafo. El formato de
prrafo comn que puede aplicar incluye alinea-
cin, sangra, tabulaciones e interlineado. Tambin
puede crear listas con nmeros o vietas y agregar
bordes o sombreados.
Establecimiento de alineacin de
prrafo
Cada prrafo de un documento puede alinearse a
la izquierda o a la derecha, centrarse o justificarse
(figura 4.6), como se explica en seguida:
Izquierda es la alineacin ms comn y es la
predeterminada. El texto de un prrafo ali-
neado a la izquierda tiene un margen izquierdo
parejo y un margen derecho irregular.
Los prrafos centrados lo estn horizontal-
mente entre los mrgenes izquierdo y derecho,
y ambos mrgenes son irregulares. Este tipo de
alineacin se usa en ocasiones para ttulos y
encabezados de seccin.
Los prrafos alineados a la derecha tienen el
margen derecho parejo y el izquierdo irregular.
Los prrafos justifcados tienen alineados los
mrgenes derecho e izquierdo. A menudo
se ve este tipo de alineacin en peridicos y
revistas. El espacio entre las palabras se ajusta
automticamente para mantener los mrgenes
alineados.
Comparacin entre
texto nuevo y existente
Puede aplicar formatos a texto y prrafos antes
o despus de escribirlos:
Cuando aplica formato de carcter o prrafo
al texto existente, slo se afecta ese texto.
Cuando aplica formato de caracteres antes
de escribir, todo el texto que sigue tendr el
mismo formato, hasta que seleccione otro
formato de caracteres.
Cuando aplica un formato de prrafo antes
de escribir, su formato determina el formato
de los prrafos siguientes.
Figura 4.6 Estas alineaciones de prrafo estn
disponibles en Word.
Alineado a la izquierda Centrado
Alineado a la derecha Justificado
77
Microsoft Word: Formato de texto
F
o
r
m
a
t
o
d
e
p
r
r
a
f
o
Para establecer la alineacin
de un prrafo:
1. Seleccione uno o ms prrafos cuya alineacin
quiere cambiar.
2. Elija una de las siguientes opciones:
Haga clic en un cono de alineacin, en la
barra de herramientas Formato (fgura 4.7).
Expanda la seccin Alineacin y espaciado,
de la Paleta de formato, y haga clic en un
cono alineacin (figura 4.8).
Seleccione Formato > Prrafo. Aparece el
cuadro de dilogo Prrafo. En la pestaa
Sangra y espacio, seleccione una alineacin
del men desplegable Alineacin (figura
4.9) y haga clic en Aceptar.
Los prrafos seleccionados se alinean de
acuerdo con lo indicado.
Sugerencia
Cuando est escribiendo y presione r para
terminar un prrafo, el siguiente prrafo toma
automticamente la alineacin del prrafo que
acaba de completar.
Izquierda Centro Derecha Justificado
Figura 4.7 Una de las formas ms sencillas de
denir la alineacin consiste en hacer clic en
un cono de la barra de herramientas Formato.
conos de alineacin
Figura 4.8 Tambin
puede hacer clic en un
cono de alineacin en la
Paleta de formato.
Figura 4.9 Aunque es ms conveniente cuando tiene
que establecer varias opciones, tambin puede estable-
cer una alineacin en el cuadro de dilogo Prrafo.
78
Captulo 4
F
o
r
m
a
t
o
d
e
p
r
r
a
f
o
Sangra de prrafos
Una sangra es un espacio entre un prrafo y el
margen izquierdo o derecho. Las sangras pue-
den usarse para destacar las citas del texto que
lo rodea (sangras izquierda y derecha), formar el
cuerpo de los prrafos en una carta de negocios o
un informe escolar (sangra en la primera lnea),
y crear listas con vietas o numeradas (sangra
francesa).
Antes de establecer una sangra, primero debe
seleccionar el prrafo o los prrafos. Seleccionar
un prrafo para formato es diferente que seleccio-
nar una palabra. No tiene que seleccionar todo el
prrafo; basta con hacer clic en algn lugar de ste.
Para seleccionar varios prrafos contiguos, arrastre
a travs de stos. Para seleccionar varios prrafos
no contiguos, puede hacer #-Doble clic en una
palabra de cada uno.
Puede establecer sangras de prrafo al usar la
Paleta de formato, el cuadro de dilogo Prrafo o
la regla. Puede crear los siguientes tipos de sangra
en Word:
Izquierda. Da sangra al prrafo desde el
margen izquierdo.
Derecha. Da sangra al prrafo desde el
margen derecho.
Primera. Incluye una sangra slo en la pri-
mera lnea del prrafo.
Francesa. Da sangra a todo el prrafo, excepto
la primera lnea.
Para aadir sangra de prrafos al usar la
Paleta de formato:
1. Seleccione el prrafo o los prrafos.
2. Expanda la seccin Alineacin y espaciado de
la Paleta de formato.
3. En el rea Sangra, establezca sangra Izquierda,
Derecha, Primera, o una combinacin de ellas
(figura 4.10).
Figura 4.10 En la seccin Alineacin y espaciado, de
la Paleta de formato, puede especicar una sangra
izquierda, derecha o en la primera lnea.
rea Sangra
79
Microsoft Word: Formato de texto
F
o
r
m
a
t
o
d
e
p
r
r
a
f
o
Para aadir sangra de prrafos mediante
el cuadro de dilogo Prrafo:
1. Seleccione el prrafo o los prrafos.
2. Seleccione Formato > Prrafo o presione
o#M.
El cuadro de dilogo Prrafo aparece.
3. Pase a la pestaa Sangra y espacio.
4. Elija cualquiera de las siguientes opciones:
En la seccin Sangra de la pestaa ( figura
4.11), cambie los valores para Izquierda
o Derecha. Los nmeros corresponden a
la regla que aparece arriba del texto del
documento.
Para establecer una sangra de primera
lnea o francesa, seleccione Primera lnea
o Francesa, del men desplegable Especial,
y despus inserte un valor en el cuadro de
texto Por.
5. Haga clic en Aceptar para aplicar las nuevas
opciones a los prrafos seleccionados.
Para aadir sangra de prrafos
con la regla:
Para crear una sangra uniforme, mueva el
marcador Sangra de primera lnea, hasta que
quede directamente arriba de los marcadores
Sangra Francesa o Izquierda (figura 4.12).
Despus haga clic y arrastre la base cuadrada
del marcador Sangra Izquierda. Los tres mar-
cadores se movern juntos.
Para establecer una sangra de primera lnea, vaya
al marcador de Sangra de Primera Lnea (figura
4.13). Observe que se mueve de forma indepen-
diente de los otros marcadores de sangra.
Para crear una sangra francesa, mueva el mar-
cador Sangra de primera lnea a la izquierda
del marcador Sangra Izquierda y mueva el
marcador Sangra Francesa a la posicin donde
la sangra comienza.
Para establecer la sangra para el lado derecho
del prrafo, mueva el marcador Sangra derecha.
Figura 4.13 Mueva el marcador Sangra de primera lnea un
poco a la derecha para crear un estilo de prrafo que suele
usarse en documentos de negocios y escolares.
Sangra de primera lnea
Sangra de primera lnea
Sangra Francesa
Sangra Izquierda
Figura 4.12 Alinee estos tres
marcadores de sangra para
crear un bloque (para dar
formato a la cita de otro texto,
por ejemplo).
Figura 4.11 Para mayor precisin en el establecimiento de
las sangras, use estas opciones en la pestaa Sangra y
espacio, del cuadro de dilogo Prrafo.
80
Captulo 4
F
o
r
m
a
t
o
d
e
p
r
r
a
f
o
Sugerencias
Haga clic en los conos Aumentar sangra o
Disminuir sangra, en la barra de herramientas
Formato (figura 4.14) o los mismos conos en
la seccin Numeracin y vietas, de la Paleta de
formato, para aumentar o disminuir la sangra
izquierda.
Cuando inserte el texto de la primera lnea de
un prrafo que est formado con sangra fran-
cesa, inserte un carcter de vieta o nmero,
presione t y despus escriba el texto del
prrafo (figura 4.15). Si el prrafo tiene varias
lneas, todas las que siguen despus de la pri-
mera se alinearn automticamente al marca-
dor Sangra Francesa.
Word tambin tiene opciones para crear direc-
tamente listas con vietas o nmeros, como se
explica ms adelante en este captulo.
Figura 4.15 Un tabulador separa cada carcter de vieta
o nmero del texto. (Para mostrar/ocultar las marcas de
tabulador, haga clic en el cono Mostrar, en la barra de
herramientas Estndar.)
Carcter tabulador
Figura 4.14 Haga clic en estos conos
de la barra de herramientas para
aumentar o disminuir la sangra
izquierda de un prrafo en 0.5.
Disminuir sangra
Aumentar sangra
81
Microsoft Word: Formato de texto
F
o
r
m
a
t
o
d
e
p
r
r
a
f
o
Establecimiento de interlineado
Es muy til contar con la capacidad de modificar
el interlineado, si est creando un documento con
restricciones de espacio, o si debe cumplir requisi-
tos de espacio entre lneas establecido por un edi-
tor o un maestro. Los interlineados ms comunes
son sencillo, 1.5 y doble. Tambin puede especifi-
car un valor exacto.
Para asignar interlineado a un prrafo:
1. Seleccione el prrafo o los prrafos a los que
quiere asignar interlineado.
2. Elija una de las siguientes opciones:
En la Paleta de formato, expanda la seccin
Alineacin y espaciado, y haga clic en uno
de los conos de Interlineado (vase la figura
4.10).
Seleccione Formato > Prrafo o presione
o#M. Aparece el cuadro de dilogo
Prrafo. En la pestaa Sangra y espacio,
seleccione una opcin de interlineado del
men desplegable Interlineado (figura
4.16) y haga clic en Aceptar.
Sugerencias
El interlineado es una opcin de formato de
prrafo (no de documento). Cuando establece
un interlineado, slo se aplica a los prrafos
seleccionados. Para aplicar el mismo interli-
neado a un documento completo, seleccione
Edicin > Seleccionar todo (o presione #A)
antes de establecer el interlineado.
El cuadro de dilogo Prrafo tiene opciones de
interlineado adicional. Mnimo est diseado
para acomodar imgenes y tamaos de fuente
grandes. Establece el interlineado en la cantidad
mnima necesaria para evitar que se recorte la
parte superior del texto. Exacto genera un inter-
lineado fjo de una altura establecida. Mltiple
permite aumentar o reducir el interlineado en
un porcentaje. Una opcin de 1.2 incrementa-
ra el espacio en 20%, por ejemplo.
Tambin puede especifcar la cantidad de espa-
cio en blanco arriba y abajo de cada prrafo. En
la seccin Alineacin y espaciado, de la Paleta
de formato (vase la figura 4.10), o en la pestaa
Sangra y espacio, del cuadro de dilogo Prrafo
( figura 4.16), establezca una cantidad para
Anterior y/o Posterior (en puntos).
Figura 4.16 Para necesidades de interlineado precisas,
puede seleccionar una opcin del men desplegable
Interlineado, en el cuadro de dilogo Prrafo.
82
Captulo 4
F
o
r
m
a
t
o
d
e
p
r
r
a
f
o
Establecimiento de tabuladores
La tabulacin suele usarse para alinear texto y n-
meros en columnas. Por ejemplo, los tabuladores
se emplean para crear tablas en que las entradas se
alinean a sus bordes izquierdo, derecho, o median-
te puntos decimales (figura 4.17).
Para establecer tabuladores:
1. Seleccione el prrafo al que quiera aadir tabu-
ladores.
2. Haga clic en el cono de alineacin de tabulador,
en la parte izquierda de la regla, y seleccione el
tipo de tabulador que quiera usar (figura 4.18).
3. En la regla, haga clic en la ubicacin donde
quiere que se coloque el tabulador.
Si la colocacin est equivocada, puede arras-
trar el marcador a otro punto de la regla.
4. Para agregar ms tabuladores a los prrafos
seleccionados, repita los pasos 2 y 3.
5. Si los prrafos seleccionados no contienen
tabuladores, inserte los que sean necesarios al
presionar t. El texto afectado se alinear de
acuerdo con la nueva tabulacin.
Sugerencias
Si necesita opciones de tabulacin ms precisas,
seleccione Formato > Tabulaciones y esta-
blezca los tabuladores en el cuadro de dilogo
Tabulaciones (figura 4.19). Tambin puede selec-
cionar el relleno de carcter (como una cadena de
puntos) que separarn las dos cadenas de texto.
En ocasiones se usan Rellenos para separar ele-
mentos de men para precios, por ejemplo.
Puede eliminar tabulaciones al arrastrarlas
arriba o abajo de la regla. Para eliminar todas
las tabulaciones de los prrafos seleccionados,
haga clic en Borrar todas, en el cuadro de di-
logo Tabulaciones (figura 4.19).
La opcin Barra que se muestra de las fguras
4.17 a la 4.19 no es para alinear texto. Inserta
una barra vertical en la ubicacin de regla
seleccionada.
Figura 4.18 Seleccione
un estilo de tabulador
del men desplegable.
cono de alineacin de
tabulador
Figura 4.19 Para establecer tabulaciones de forma precisa,
o para especicar un carcter de relleno, use el cuadro de
dilogo Tabulaciones.
Figura 4.17 Al seleccionar y aadir tabuladores de manera
juiciosa, puede crear tablas perfectamente alineadas.
Izquierda Centro Derecha Decimal
Barra cono de alineacin de tabulador
83
Microsoft Word: Formato de texto
F
o
r
m
a
t
o
d
e
p
r
r
a
f
o
Listas con vietas y numeracin
Las vietas ayudan a dividir el texto en partes
legibles, facilitando al lector la bsqueda y com-
prensin de temas importantes. Word tambin
permite generar listas numeradas, como puntos
en un contrato. Los procedimientos para agregar
vietas y nmeros son muy similares. Puede apli-
car vietas y nmeros a prrafos antes o despus
de que ha escrito el texto.
Para crear listas con vietas o nmeros:
Elija una de las siguientes opciones:
Para usar el estilo de vieta o nmero
predeterminado para los prrafos seleccio-
nados, haga clic en un cono en la seccin
Numeracin y vietas, de la Paleta de
formato (figura 4.20) o el mismo cono en
la barra de herramientas Formato.
Seleccione Formato > Numeracin y vie-
tas. En la pestaa Vietas (figura 4.21) o
Nmero, del cuadro de dilogo Numeracin
y vietas, seleccione un estilo de vieta o
numeracin y haga clic en Aceptar.
Las series del prrafo se vuelven una lista con
vietas o nmeros.
Sugerencias
Para eliminar vietas o nmeros, seleccione
los prrafos y haga clic de nuevo en el cono
Numeracin y vietas.
Para seleccionar un carcter de vieta especial
(como una imagen de su disco duro), establecer
la distancia entre la vieta y el texto, o especif-
car una nueva fuente o formato para nmeros,
haga clic en el botn Personalizar, en el cuadro
de dilogo Numeracin y vietas. Establezca las
opciones en el cuadro de dilogo que aparece
(figura 4.22) y despus haga clic en Aceptar.
Para cambiar rpidamente las vietas o los
nmeros de una lista, haga doble clic en cual-
quier carcter de vieta o nmero en su texto. Se
abrir el cuadro de dilogo Numeracin y vietas.
Figura 4.20 Haga clic en un cono para habilitar o deshabi-
litar las vietas o la numeracin en el prrafo seleccionado.
Nmeros
Vietas
Figura 4.21 Seleccione uno de los estilos de vietas. Para
usar un carcter diferente o modificar de otra forma las
opciones de vieta, haga clic en el botn Personalizar.
Figura 4.22 En este cuadro de dilogo puede cambiar
la fuente, el estilo, la alineacin y el espacio de listas
numeradas.
84
Captulo 4
F
o
r
m
a
t
o
d
e
p
r
r
a
f
o
Aplicacin de bordes y sombreado
Los bordes y las sombras agregan estilo a un
documento o sirven para resaltar un prrafo im-
portante. Puede establecer un borde alrededor de
las pginas, prrafos o texto seleccionado. Puede
hacer lo mismo para las sombras.
Para aplicar un borde o sombreado:
1. Seleccione el texto al que quiere agregar un
borde o sombreado.
2. Seleccione Formato > Bordes y sombreado.
Aparece el cuadro de dilogo Bordes y som-
breado (figura 4.23).
3. Elija una de las siguientes opciones:
Para agregar un borde alrededor de un texto
o de prrafos seleccionados, haga clic en la
pestaa Bordes.
Para agregar un borde alrededor de una o
ms pginas, haga clic en la pestaa Borde
de pgina.
4. Seleccione un tipo de borde: Ninguno, Cuadro,
Sombra, 3-D o Personalizado.
5. Opcional: Si no le gustan las opciones predeter-
minadas, puede especifcar un estilo de lnea,
color o ancho diferentes para el borde.
6. Opcional: Para ajustar el espacio entre el borde
y el texto en cada lado, haga clic en el botn
Opciones (figura 4.24).
7. En la pestaa Sombreado (figura 4.25), selec-
cione un color de sombra, en la seccin Relleno,
y un patrn de sombra, en la seccin Tramas.
8. En el men desplegable Aplicar a, seleccione la
parte del documento en que quiere aplicar el
borde o sombreado. Haga clic en Aceptar.
Figura 4.24 Puede
cambiar el espacio
entre cada borde y el
texto.
Figura 4.23 Agregue un borde o sombreado al texto selec-
cionado en el cuadro de dilogo Bordes y sombreado.
Figura 4.25 Seleccione un color de sombra y patrn en la
pestaa Sombreado.
85
Microsoft Word: Formato de texto
F
o
r
m
a
t
o
d
e
p
r
r
a
f
o
Sugerencias
Tambin puede aplicar bordes y sombreado al
seleccionar las opciones de la Paleta de formato
(figura 4.26) o la barra de herramientas Tablas
y bordes (figura 4.27).
Para agregar bordes slo a lados especficos,
cambie a la pestaa Bordes o Bordes de pgina,
del cuadro de dilogo Bordes y sombreado, y
despus haga clic en esos lados en el rea Vista
previa. Puede hacer que cada lado tenga un
estilo, color y ancho diferentes.
Tambin puede seleccionar lneas de borde
individuales desde la paleta desplegable Tipo
de borde, de la barra de herramientas Tablas y
bordes (figura 4.27) o en la Paleta de formato.
Puede eliminar cualquier lnea al hacer clic
en sta en el rea Vista previa de la pestaa
Bordes. Para quitar todos los bordes, establezca
la opcin en Ninguno. Tambin puede limpiar
todos los bordes al elegir Sin borde en Tipo.
(Haga clic en el cono Tipo, en la Paleta de
formato, o el cono Bordes, en la barra de herra-
mientas Tablas y bordes, para ver esta opcin.)
Figura 4.27 Las opciones bsicas de borde y sombreado pueden seleccionarse de la barra de herramientas
Tablas y bordes. (Seleccione Ver > Barras de herramientas > Tablas y bordes.)
Estilo de lnea Grosor de lnea Color de borde Color de sombreado
Tipo de
borde
Figura 4.26 Tambin puede seleccionar opciones de borde
y sombreado en la Paleta de formato.
Opciones de bordes y sombreado
Prrafos sombreados
Barra de herramientas
Tablas y bordes
86
Captulo 4
U
s
o
d
e
e
s
t
i
l
o
s
d
e
W
o
r
d
Uso de estilos de Word
Un estilo contiene opciones de formato de texto.
Al usar estilos, puede aplicar rpidamente una
combinacin especfca de formato a caracteres o
prrafos. Por ejemplo, un estilo de prrafo llamado
Ttulo A puede contener el formato para un tipo de
ttulo, como fuente, espacio posterior y alineacin.
Para dar formato al texto seleccionado mientras
escribe el ttulo, tendra que seleccionar el estilo
Ttulo A de la lista Estilo.
Los estilos de carcter contienen formato de fuente
y se aplican a caracteres seleccionados. Los estilos
de prrafo se aplican a prrafos completos y con-
tienen formato de prrafo y fuente. Cuando no se
aplica estilo especfco, los prrafos usan el estilo
Normal y el texto se forma con el estilo Fuente de
prrafo predeterminada.
Para aplicar un estilo:
1. Despliegue la barra de herramientas Formato
(Ver > Barras de herramientas > Formato) o la
Paleta de formato (Ver > Paleta de formato).
2. Seleccione los caracteres o prrafos que desea
formar.
3. En la barra de herramientas (figura 4.28) o la
Paleta de formato (figura 4.29), seleccione un
estilo de carcter o prrafo de la lista desplega-
ble Estilo.
Sugerencias
Una razn importante para usar estilos es que
asegura la consistencia en la manera en que se
forma el documento.
Para eliminar rpidamente el formato de
prrafo o carcter del texto seleccionado, selec-
cione el estilo Borrar formato.
Puede hacer selecciones de texto no contiguas
al usar #-clic.
Figura 4.29 ...o de la seccin Estilos,
de la Paleta de formato.
Figura 4.28 Puede seleccionar un estilo
de la barra de herramientas Formato...
Estilos
87
Microsoft Word: Formato de texto
U
s
o
d
e
e
s
t
i
l
o
s
d
e
W
o
r
d
Creacin de un estilo de prrafo
Por lo general, debe crear estilos de prrafo cuando
sepa que necesita usar los mismos tipos de prra-
fos, como una sangra francesa, en un documento
completo. Como se explica en los pasos siguientes,
es fcil crear estilos a partir de un ejemplo.
Para crear un estilo de prrafo a partir de
un ejemplo con la barra de herramientas
Formato:
1. Aplique formato de fuente y prrafo a un
prrafo, y despus seleccione el prrafo.
2. Seleccione el nombre de estilo actual en la lista
Estilo, de la barra de herramientas Formato.
3. Escriba el nuevo nombre del estilo en lugar del
antiguo (figura 4.30) y presione r. Esto
establece el texto seleccionado en el nuevo
estilo con nombre y agrega el nuevo estilo a la
lista Estilo del documento actual.
Para crear un estilo de prrafo a partir de
un ejemplo al usar el cuadro de dilogo
Estilo:
1. Aplique formato de fuente y prrafo a un
prrafo, y despus seleccione o coloque la
marca de insercin de texto dentro del prrafo.
2. Elija una de las siguientes opciones:
Seleccione Formato > Estilo. En el cuadro de
dilogo Estilo, haga clic en el botn Nuevo.
En la seccin Estilos, de la Paleta de for-
mato, haga clic en el botn Nuevo estilo
(vase la fgura 4.29).
Aparece el cuadro de dilogo Nuevo estilo
(figura 4.31).
3. Inserte un nombre para el estilo, en el cuadro
Nombre.
4. Asegrese de que Prrafo es el Tipo de estilo
y que se muestra el estilo original del prrafo
seleccionado como el Estilo basado en.
Figura 4.31 Puede crear nuevos estilos y asignarles
nombre en el cuadro de dilogo Nuevo estilo.
Figura 4.30 Para crear un nuevo estilo basado en el prrafo
seleccionado, escriba un nuevo nombre en el cuadro Estilo.
contina en la pgina siguiente
88
Captulo 4
U
s
o
d
e
e
s
t
i
l
o
s
d
e
W
o
r
d
5. Seleccione un estilo para el prrafo siguiente
de la lista desplegable. Es el estilo que Word
aplicar automticamente cada vez que use
el nuevo estilo y presione r para crear un
nuevo prrafo.
6. Opcional: Si hay formato de carcter o prrafo
adicional que quiera incluir como parte de la
defnicin de estilo, especifquelo en la seccin
Formato del cuadro de dilogo.
7. Haga clic en Aceptar para completar la defni-
cin de estilo.
El nuevo estilo se agrega a la lista desplegable
Estilo. Cuando guarde el documento, el estilo se
guarda como parte de ste.
Sugerencia
Cuando crea un estilo en el cuadro de dilogo
Nuevo estilo, no se aplica automticamente al
prrafo original. Aplique el estilo despus de
que salga del cuadro de dilogo.
Para modicar un estilo de prrafo
a partir de un ejemplo:
1. Seleccione el prrafo. Aplique cualquier cambio
de formato de fuente, prrafo o ambos.
2. Seleccione el estilo aplicado antes de la lista
Estilo, en la barra de herramientas Formato.
Aparece el cuadro de dilogo Modifcar estilo
(figura 4.32).
3. Seleccione Redefnir el estilo para refejar los
ltimos cambios realizados, y haga clic en
Aceptar.
Cada prrafo formado con este estilo volver a
formarse para que coincida con la defnicin de
estilo revisada. Otros estilos basados en estilos
modifcados tambin se cambian, segn sea
apropiado.
Sugerencia
Tambin puede modificar un estilo al hacer clic
en su men desplegable, en la Paleta de formato,
y seleccionar Modificar estilo (figura 4.33).
Figura 4.32 En el cuadro de dilogo Modicar estilo puede
actualizar el estilo con base en un texto seleccionado o
volver a aplicar el estilo original al texto seleccionado
(para eliminar el nuevo formato).
Figura 4.33 Para modicar un estilo al cambiar las opcio-
nes de un cuadro de dilogo, seleccione Modificar estilo
del men desplegable de estilo.
89
Microsoft Word: Formato de texto
Sugerencias
No se requiere que especifque todas las
opciones de formato para un estilo de carc-
ter. Por ejemplo, si slo selecciona azul como
color mientras deja la informacin de fuente
en blanco, el estilo aplicado simplemente
colorear el texto seleccionado sin cambiar la
fuente.
Puede hacer ms cambios de formato extensos
al seleccionar opciones del men desplegable
Formato. Por ejemplo, puede agregar versales,
tachado o superndice a la definicin de estilo.
U
s
o
d
e
e
s
t
i
l
o
s
d
e
W
o
r
d
Creacin de un estilo de carcter
Use los estilos de carcter para aplicar formato
consistente a un texto seleccionado. Puede aplicar
estilos de carcter dentro de un prrafo que ya
tiene un estilo de prrafo. El estilo slo afectar a
las palabras seleccionadas y slo agregar formato,
como fuente, tamao o color.
Para crear un estilo de carcter a partir de
un ejemplo:
1. Seleccione el texto formado a partir del cual
quiere crear un nuevo estilo de carcter.
2. Elija una de las siguientes opciones:
Seleccione Formato > Estilo. En el cuadro de
dilogo Estilo, haga clic en el botn Nuevo.
En la seccin Estilos, de la Paleta de for-
mato, haga clic en el botn Nuevo estilo. O
haga clic en la fecha hacia abajo, en la parte
derecha del estilo actual o el cuadro de texto
seleccionado, y seleccione Nuevo estilo.
Aparece el cuadro de dilogo Nuevo estilo
(figura 4.34).
3. En el cuadro de texto Nombre, inserte un
nombre para el nuevo estilo o acepte el nombre
propuesto.
4. Seleccione Carcter, del men desplegable Tipo
de estilo.
5. De acuerdo con lo necesario, seleccione opcio-
nes de formato de carcter adicionales en la
seccin Formato.
6. Haga clic en Aceptar para quitar el cuadro de
dilogo Nuevo estilo.
El nuevo estilo de carcter se agrega a las listas
de estilos.
Figura 4.34 Asigne un nombre al nuevo estilo de carcter y
haga cualquier cambio deseado al formato.
Opciones
de formato Asigna nombre al estilo Tipo de estilo
Men desplegable Formato
90
Captulo 4
U
s
o
d
e
e
s
t
i
l
o
s
d
e
W
o
r
d
Eliminacin de estilos
Aunque no causa dao retener estilos que no se
usan en el documento actual, tiene la libertad de
eliminar cualquier estilo que haya definido. Eli-
minar estilos innecesarios ayuda a minimizar el
desorden en una lista Estilo larga. (Sin embargo,
observe que no pueden eliminarse los estilos prede-
terminados de Word.)
Para eliminar un estilo:
1. Elija una de las siguientes opciones:
Seleccione Formato > Estilo. Seleccione el
nombre de estilo en el cuadro de dilogo
Estilo (figura 4.35) y haga clic en Eliminar.
En la seccin Elegir estilo para aplicar, de
la Paleta de formato, haga clic en la flecha
hacia abajo que se encuentra a un lado
del estilo que quiere eliminar. Seleccione
Eliminar, del men que aparece (vase la
figura 4.33).
Aparece un cuadro de dilogo de confrmacin
(figura 4.36).
2. Haga clic en S para eliminar el estilo.
3. Si la eliminacin fue iniciada en el cuadro de
dilogo Estilo (paso 1), haga clic en Cerrar para
quitar el cuadro de dilogo.
Figura 4.35 Seleccione un estilo de la lista Estilos, y
haga clic en el botn Eliminar.
Estilos definidos para el documento Elimina el estilo
Figura 4.36 Haga clic en S para confirmar la eliminacin
del estilo.
91
Microsoft Word: Formato de texto
U
s
o
d
e
e
s
t
i
l
o
s
d
e
W
o
r
d
Importacin de estilos
Los estilos que ha definido slo estn disponibles
en el documento en que se guardaron. Si quiere
volver a utilizar algunos de estos estilos, puede
importarlos de otros documentos.
Para importar estilos:
1. Abra el documento o la plantilla en que quiere
importar los estilos.
2. Seleccione Formato > Estilo.
Aparece el cuadro de dilogo Estilo (vase la
figura 4.35).
3. Haga clic en el botn Organizador.
Aparece el cuadro de dilogo Organizador
(figura 4.37), que muestra listas de estilos
defnidos del documento en el panel de la
izquierda. (Haga clic en la pestaa Estilos, si no
est seleccionada.)
4. Haga clic en el botn Cerrar archivo, dentro del
panel de la derecha.
5. Haga clic en el botn Abrir archivo, debajo del
panel de la derecha.
Aparece el cuadro de dilogo Elegir un archivo.
6. Vaya a la carpeta que contiene el archivo del
que quiere importar estilos, seleccione el
archivo y haga clic en Abrir. Los estilos de este
documento aparecen en el panel derecho del
cuadro de dilogo Organizador.
Como opcin predeterminada, se establece
la lista Activar para mostrar Plantillas de
documento. Si importa de un archivo de Word
estndar en lugar de una plantilla, seleccione
Documentos de Word, del men desplegable
Activar.
7. En el panel de la derecha, seleccione los estilos
que quiere importar y haga clic en el botn
Copiar (figura 4.38).
Puede usar #-clic para seleccionar varios
estilos.
8. Haga clic en Cerrar para quitar el cuadro de
dilogo.
Ahora los estilos importados son parte del docu-
mento y estn disponibles para usarse en l.
Sugerencia
Si selecciona uno o ms estilos que (deliberada
o inadvertidamente) duplican estilos en el
documento actual, aparecer un cuadro de di-
logo que le da la oportunidad de sobrescribir u
omitir duplicados, o cancelar el procedimiento
de copiado.
Figura 4.37 Use el cuadro de dilogo Organizador para
copiar estilos de un documento o plantilla a otro.
Estilos en el documento actual
Figura 4.38 En la lista de la derecha, seleccione los
estilos que habr de copiar al documento original.
Estilos seleccionados para copiar
Copia
A
d
i
c
i
n
d
e
i
m
g
e
n
e
s
5
Adicin de imgenes
93
En este captulo aprender acerca de las distintas
formas en que puede agregar y editar imgenes en
sus documentos de Word:
Puede seleccionar una imagen de la coleccin
de imgenes prediseadas.
Puede insertar imgenes de su disco duro, como
escaneos, fotografas digitales o imgenes que ha
descargado o recibido en correos electrnicos.
Puede insertar imgenes de iPhoto.
Puede agregar formas predefnidas, llamadas
Autoformas.
Puede agregar texto artstico, llamado WordArt,
a sus documentos.
Puede insertar puntos de vietas con formato
artstico e ilustraciones de formas para relacin
denominados diseos SmartArt (consulte el
captulo 17).
Puede agregar grfcas de Excel a sus informes
(consulte los captulos 13, 18 y 29).
Sugerencia
Cuando escanee imgenes para incluir en sus
documentos, tenga en cuenta que casi todas
las imgenes publicadas estn protegidas con
autor y no pueden usarse legalmente sin el
permiso del autor. Los libros de clips art libres
de derechos son excepciones, al igual que los
clips art y las fotografas libres de derechos que
se distribuyen en disco o de manera electrnica.
94
Captulo 5
I
n
s
e
r
c
i
n
d
e
i
m
g
e
n
e
s
p
r
e
d
i
s
e
a
d
a
s
Insercin de imgenes
prediseadas y otras
imgenes
Las imgenes prediseadas, las fotografas y los
escaneos agregan color e inters visual a un docu-
mento. Las imgenes prediseadas son estupendas
si est creando un folleto, anunciando un evento u
organizando una fiesta. Y, por supuesto, nada pue-
de contra el realismo de incluir sus propias fotogra-
fas de iPhoto o cualquier lugar de su disco duro.
Para insertar una imagen prediseada
a un documento:
1. Seleccione Insertar > Imagen > Imgenes pre-
diseadas o, si est visible la barra de herra-
mientas Dibujo, haga clic en su cono Imgenes
prediseadas.
La Galera de imgenes se inicia y se abre la
ventana correspondiente (fgura 5.1).
2. Seleccione una categora de imagen predise-
ada de la lista a la izquierda, y despus selec-
cione una imagen entre las que se muestran.
3. Opcional: Para ver una imagen previa de la
imagen seleccionada a tamao completo en
una ventana separada, haga clic en la casilla de
verifcacin Vista previa.
4. Haga clic en Insertar para insertar la imagen en
su documento.
La imagen aparece en el documento en la
marca de insercin de texto.
5. Opcional: Para cambiar el tamao o formato de
la imagen, seleccione sta. Asegrese de que el
Cuadro de herramientas est abierto y que est
seleccionada la Paleta de formato (figura 5.2).
Para abrir el Cuadro de herramientas, haga clic
en el cono Cuadro de herramientas, en la barra
de herramientas Estndar, o seleccione Ver >
Paleta de formato.
6. Opcional: Haga cualquier edicin necesaria,
como se explica en Edicin de imgenes, ms
adelante en el captulo.
Figura 5.1 Seleccione entre las imgenes de alta calidad,
en la ventana Galera de imgenes.
Vista previa en una ventana separada
Lista de categoras
Figura 5.2 Puede editar, dar formato, aplicar efectos espe-
ciales o establecer ajuste de texto para la imagen.
Paleta de formato
95
Microsoft Word: Adicin de imgenes
I
n
s
e
r
c
i
n
d
e
i
m
g
e
n
e
s
p
r
e
d
i
s
e
a
d
a
s
Para insertar una imagen del disco:
1. Seleccione Insertar > Imagen > Desde archivo o,
si la barra de herramientas Dibujo est visible,
haga clic en su cono Insertar imagen.
Aparece el cuadro de dilogo Elija una imagen.
2. Vaya a la unidad y la carpeta que contiene la
imagen, seleccinela (figura 5.3) y haga clic en
Insertar.
La imagen se agrega al documento.
Para insertar una imagen de iPhoto:
1. Abra la Paleta de objetos.
Si el Cuadro de herramientas est abierto,
seleccione la Paleta de objetos. De otra forma,
seleccione Ver > Paleta de objetos.
2. Seleccione la pestaa Fotografas (figura 5.4).
3. Seleccione Rollo, lbum o Biblioteca del men
desplegable.
4. Seleccione una fotografa y arrstrela a la
pgina del documento.
Sugerencia
A diferencia de Ofice 2004, ya no puede esca-
near o importar fotografas directamente en
Word. Use Captura de Imagen (en la carpeta
Aplicaciones) para transferir escaneos e imge-
nes digitales a su disco duro, y despus use los
procedimientos utilizados en esta seccin para
insertarlas en sus documentos de Word.
Figura 5.3 Seleccione una imagen de su disco duro
(se muestra en OS X 10.5/Leopard). Muchas imgenes
despliegan una vista previa cuando se seleccionan.
Filtre la lista de archivos
Figura 5.4 Puede insertar imge-
nes que estn almacenadas en
iPhoto. Arrastre el controlador
deslizable para cambiar el tamao
de la miniatura.
Men
Fotografas
Tamao de miniatura
96
Captulo 5
E
d
i
c
i
n
d
e
i
m
g
e
n
e
s
Edicin de imgenes
Word tiene varias herramientas de edicin de ima-
gen que se usan para corregir y editar fotografas
digitales, escaneos y otras imgenes de mapa de
bits (basadas en puntos). Dependiendo de sus ne-
cesidades, tal vez no sea necesaria una aplicacin
de edicin de imgenes ms avanzada.
Para editar una imagen:
1. En el documento de Word, seleccione la imagen
que quiere editar.
2. Se seleccionan los comandos de edicin de
la Paleta de formato, en el Cuadro de herra-
mientas. Si el Cuadro de herramientas no est
abierto, elija una de las siguientes opciones:
Haga clic en el cono Cuadro de herramientas,
en la barra de herramientas Estndar, y des-
pus haga clic en la pestaa Paleta de formato.
Seleccione Ver > Paleta de formato.
Se despliega la Paleta de formato (figura 5.5).
3. Puede establecer estas opciones en la seccin
Imagen, de la Paleta de formato:
Volver a colorear. Seleccione una opcin
de este men desplegable para modifcar el
color a una imagen (cambiarlo a tono sepia,
por ejemplo).
Recortar. Para recortar una imagen (elimi-
nar material no necesario de las orillas de
una ilustracin, por ejemplo), haga clic en
el cono Recortar, Despus haga clic en un
controlador y arrastre.
Forma. Para cortar la imagen de modo
que coincida con una forma (figura 5.6),
seleccione una Autoforma de los submens
desplegables.
Color transparente. Puede establecer que
todas las reas en la imagen que contienen
un color especfco sean transparentes, per-
mitiendo que se vea el material del fondo de
la pgina o las capas inferiores. Use el cursor
especial para hacer clic dentro de la imagen
que se transparentar.
Figura 5.5 Es posible seleccionar muchos
comandos de edicin en la seccin Imagen,
de la Paleta de formato.
Figura 5.6 La imagen se recorta para coincidir con la
Autoforma.
97
Microsoft Word: Adicin de imgenes
E
d
i
c
i
n
d
e
i
m
g
e
n
e
s
Brillo y contraste. Arrastre un controlador
de deslizamiento o inserte un porcentaje para
aumentar o reducir el brillo o el contraste.
Transparencia. Arrastre el controlador de
deslizamiento o inserte un porcentaje para
que la imagen sea transparente (permi-
tiendo que se vea el texto y otros materiales
que se encuentran debajo).
Reemplazar. Haga clic en este cono para
reemplazar la imagen actual con otra de su
disco duro.
Efectos. Haga clic en este cono para aplicar
un fltro de efecto a la imagen (figura 5.7).
Formato. Haga clic en este cono para
hacer cambios en el cuadro de dilogo
Formato de imagen, como especifcar un
ajuste de texto o ajustar de forma precisa el
tamao, el contraste o el brillo de la imagen.
Reestablecer. Haga clic en este cono para
restaurar la imagen original.
4. Para enmarcar la imagen, seleccione una opcin
de las diversas pestaas de la seccin Efectos y
estilos rpidos, de la Paleta de formato (vase la
fgura 5.5).
5. Para girar o invertir la imagen, seleccione un
comando del men desplegable Giro (figura
5.8). Para especifcar un orden para las capas
del objeto, seleccione un comando del men
desplegable Organizar.
Sugerencias
Para eliminar el efecto de cualquier edicin,
seleccione inmediatamente Edicin > Deshacer
(#z). Y como Word 2008 da soporte a varios
niveles de Deshacer, puede recorrer hacia atrs
sus ediciones, al usar varias veces el comando
Deshacer.
Para girar manualmente una imagen seleccio-
nada, haga clic y arrastre el controlador de giro
verde.
Puede agregar un reflejo artstico debajo de una
fotografa, al hacer clic en la casilla de verifica-
cin Reflejos, en la seccin Reflejos, de la Paleta
de formato, y modificar las opciones.
Figura 5.7 En el cuadro de dilogo Efectos de imagen,
seleccione un efecto y ajuste los controladores de desliza-
miento. Algunos efectos pueden modicarse al mover los
diamantes amarillos en el rea Vista previa.
Controladores de deslizamiento de ajustes
Vista previa Efectos
Figura 5.8 Seleccione un comando Giro (en la seccin
Tamao, giro y orden de la Paleta de formato) para girar o
voltear la imagen seleccionada.
98
Captulo 5
D
i
b
u
j
o
d
e
l
n
e
a
s
y
f
o
r
m
a
s
Dibujo de lneas y formas
Word proporciona herramientas para agregar l-
neas y formas a documentos. Por ejemplo, puede
usar lneas para separar texto o crear figuras de lla-
madas. Y puede agregar formas predefinidas, como
globos de texto y smbolos de diagrama de flujo.
La barra de herramientas Dibujo o la pestaa For-
mas de la Paleta de objetos se usan para agregar
lneas o formas a un documento. Si no est visible
la barra de herramientas Dibujo, seleccione Ver >
Barras de herramientas > Dibujo. Para usar la Paleta
de objetos, haga clic en su pestaa en el Cuadro de
herramientas, o seleccione Ver > Paleta de objetos.
Para dibujar lneas:
1. Elija una de las siguientes opciones:
Haga clic en el cono Lneas, en la barra
de herramientas Dibujo (figura 5.9), y
seleccione un tipo de lnea de la paleta
desplegable.
Seleccione Lneas, del men desplegable de
la pestaa Formas, de la Paleta de objetos.
Seleccione un tipo de lnea (figura 5.10).
2. Haga clic donde quiera iniciar la lnea en su
documento, mantenga presionado el botn del
ratn y arrastre para completar la lnea.
3. Con la lnea seleccionada, seleccione color,
estilo y otras opciones de la seccin Colores,
grosores y rellenos, de la Paleta de formato.
Sugerencias
Para cambiar el tamao o la direccin de una
lnea, seleccione sta, haga clic en un contro-
lador de cualquier orilla y arrastre. Para mover
una lnea a una nueva posicin, haga clic y
arrastre la lnea por la parte media.
Para restringir el ngulo de la lnea en incre-
mentos de 15 grados, presione o mientras
arrastra.
Tambin puede cambiar el formato de una lnea
en el cuadro de dilogo Formato de Autoforma.
Para abrir el cuadro de dilogo, seleccione For-
mato > Autoforma o haga doble clic en la lnea.
Autoformas
Lneas
3-D
Figura 5.9 La barra de herramientas Dibujo.
Figura 5.10 La pestaa Formas, de la Paleta de objetos
(muestra el grupo Lneas).
Men
Pestaa Formas
Tamao de
miniatura
Busca una forma
99
Microsoft Word: Adicin de imgenes
D
i
b
u
j
o
d
e
l
n
e
a
s
y
f
o
r
m
a
s
Para dibujar una forma:
1. Para dibujar una forma predefnida (llamada
Autoforma), haga clic en el cono Autoformas
en la barra de herramientas Dibujo y seleccione
una forma de uno de los submens (figura
5.11).
Puede tambin seleccionar una forma
Autoforma de la pestaa Formas de la Paleta de
objetos.
2. Haga clic y arrastre para dibujar la forma selec-
cionada.
Una Autoforma seleccionada de la Paleta de
objetos puede arrastrarse directamente en la
pgina, si prefiere.
Sugerencias
Otra forma de crear una Autoforma es seleccio-
nar Insertar > Imagen > Autoformas. Aparece
una barra de herramientas AutoFormas; en ella
puede seleccionar la forma que desea dibujar.
Para dibujar una Autoforma proporcional
(crear un cuadrado o crculo, en lugar de un
rectngulo u valo, por ejemplo), presione s
mientras arrastra.
Para dibujar una Autoforma o lnea desde su
centro, presione o mientras arrastra.
Muchas Autoformas contienen uno o ms
diamantes amarillos que puede arrastrar para
cambiar un aspecto de la imagen (figura 5.12).
Puede hacer objetos tridimensionales al selec-
cionar un formato de la paleta 3-D de la barra
de herramientas Dibujo (vase la figura 5.9).
Al seleccionar opciones de la Paleta de for-
mato, puede cambiar el estilo y grosor, el color
y ngulo de giro de una lnea de una forma
seleccionada.
Ciertas Autoformas, como las del submen
Llamadas, estn diseadas para aceptar texto
escrito o pegado.
Para eliminar una lnea, flecha o forma, selec-
cinela y presione D.
Figura 5.11 Seleccione una forma de los submens
Autoforma.
Figura 5.12 Arrastre el
diamante amarillo para
modificar la forma.
Diamante
Original
Modicado
100
Captulo 5
E
d
i
c
i
n
d
e
f
o
r
m
a
y
l
n
e
a
Edicin de forma y lnea
Puede cambiar el tamao de Autoformas, as como
embellecerlas con color, sombras y efectos tridi-
mensionales. Tiene la opcin de hacer ediciones
similares en lneas.
Para cambiar el tamao de una lnea o
forma:
1. Seleccione la lnea o forma.
2. Elija cualquiera de las siguientes opciones:
Para cambiar el tamao de manera no
proporcional, haga clic y arrastre cualquier
controlador.
Si hace clic y arrastra el controlador de la
lnea para cambiarla de tamao, tambin
puede cambiar el ngulo.
Para cambiar proporcionalmente el tamao
de un controlador, presione s mientras
arrastra un controlador de esquina.
Presione s mientras arrastra un contro-
lador de lnea para asegurar que no se modi-
fque el ngulo mientras edita el tamao.
Para cambiar el tamao de una lnea o forma
desde su centro, presione o mientras
arrastra un controlador. Para cambiar el
tamao proporcionalmente desde el centro,
presione so mientras arrastra.
Abra el cuadro de dilogo Formato de
Autoforma. (Haga doble clic en el objeto
o seleccione Formato > Autoforma.) Haga
clic en la pestaa Tamao (figura 5.13) e
inserte nuevos porcentajes de Alto y Ancho,
en el rea Escala. Para cambiar el tamao de
forma proporcional, haga clic en la casilla de
verifcacin Bloquear relacin de aspecto.
Para cambiar el color de una lnea:
1. Seleccione la lnea.
2. En la seccin Colores, grosores y rellenos, de la
Paleta de formato, seleccione un color del men
desplegable Color de lnea (figura 5.14).
El color se aplica a la lnea.
Figura 5.13 Use las opciones de la pestaa Tamao,
del cuadro de dilogo Autoforma, para cambiar de
manera precisa el tamao de una forma.
Figura 5.14 Seleccione un nuevo color del men
desplegable Color de lnea. Para duplicar un color de
otro objeto, seleccione Elegir un color.
101
Microsoft Word: Adicin de imgenes
E
d
i
c
i
n
d
e
f
o
r
m
a
y
l
n
e
a
Para cambiar el color de una forma:
1. Seleccione la forma.
2. En la seccin Colores, grosores y rellenos, de la
Paleta de formato (figura 5.15), elija una de las
siguientes opciones, o ambas:
Para cambiar el color principal de una
forma, seleccione un color del men desple-
gable Color de relleno.
Para cambiar el color del contorno de una
forma, seleccione un color del men desple-
gable Color de relleno.
El color se aplica a la forma.
Para aplicar una sombra o efecto 3-D a
una forma:
1. Seleccione la forma.
2. Elija una de las siguientes opciones:
Sombra. En la seccin Sombra, de la Paleta
de formato (fgura 5.16), haga clic en la
casilla de verifcacin Sombra. Cambie las
opciones, como el tamao de la sombra
(Distancia).
Efecto 3-D. Seleccione un efecto de la
paleta desplegable 3-D en la barra de herra-
mienta Dibujo (vase la fgura 5.9).
Sugerencias
Cada uno de los conos Color de lnea y Color
de relleno muestran el color ms reciente que
ha aplicado. Para aplicar ese color a otra lnea o
forma, simplemente haga clic en el cono Color
de lnea o Color de relleno.
Algunas formas pueden aceptar color de lnea y
relleno; otras, slo uno u otro.
Una sombra puede aplicarse a cualquier tipo de
imagen ( forma, imagen prediseada o fotogra-
fa). Un efecto 3-D slo puede aplicarse a las
formas.
Las sombras y los efectos 3-D son mutuamente
excluyentes; puede aplicar una o la otra, pero
no ambas.
Color de relleno
Color de lnea
Figura 5.15 Para reemplazar un color de relleno o con-
torno de una forma, seleccione nuevas opciones de los
mens desplegables Color de relleno o Color de lnea.
Figura 5.16 Establezca opciones de
sombra para una forma seleccionada
en la seccin Sombra, de la Paleta de
formato.
102
Captulo 5
C
r
e
a
c
i
n
d
e
t
e
x
t
o
a
r
t
s
t
i
c
o
Creacin de texto artstico
WordArt es un objeto de texto que Word puede des-
plegar en varios estilos artsticos predeterminados.
Despus de crear WordArt, puede modificarlo o refi-
narlo, al usar herramientas en la Paleta de formato.
Para insertar WordArt:
1. Seleccione Insertar > WordArt, o haga clic en la
pestaa WordArt, de la Galera de elementos.
Se expande la Galera de elementos para mos-
trar los estilos de WordArt (figura 5.17, en la
parte inferior de la pgina).
2. Seleccione una categora de WordArt. Desplcese
a travs de los estilos hasta que vea uno que
quiera usar. Haga clic en la miniatura del estilo.
Aparece un marcador de posicin de WordArt en
la pgina de documento (figura 5.18).
3. Haga doble clic en el marcador de posicin.
Aparece el cuadro de dilogo Modifcar texto de
WordArt.
4. Reemplace el marcador de posicin con su
propio texto. Establezca la fuente, el tamao y
el estilo (fgura 5.19), y haga clic en Aceptar.
Aparece su texto formado de WordArt (fgura
5.20).
Para modicar WordArt:
1. Seleccione el WordArt.
2. Elija cualquiera de las siguientes opciones:
Para cambiar el tamao de WordArt, arras-
tre un controlador (vase la fgura 5.18).
Para mover el WordArt, haga clic en ste y
arrstrelo a su nueva ubicacin.
Figura 5.17 Seleccione un estilo de WordArt al hacer clic en su cono.
Categoras de WordArt Muestra estilos adicionales
Figura 5.19 Reemplace el texto de ejemplo con su
propio texto. Seleccione una fuente, tamao y estilo.
Figura 5.20 El texto se forma para coincidir con el estilo de
WordArt y el formato especfico.
Figura 5.18 Aparece un marcador de posicin de WordArt
en el documento, con el mismo formato que el estilo
seleccionado.
Controlador de cambio
de tamao
Controlador de cambio
de tamao
Cambia el ngulo
103
Microsoft Word: Adicin de imgenes
C
r
e
a
c
i
n
d
e
t
e
x
t
o
a
r
t
s
t
i
c
o
Para editar el texto, haga doble clic en el
WordArt.
Para cambiar el estilo, seleccione el WordArt
y un estilo de reemplazo de la Galera de
elementos.
Para controlar de manera precisa la
apariencia de WordArt, haga clic en el
cono Formato de WordArt, en la seccin
WordArt, de la Paleta de formato (figura
5.21). Haga sus cambios en el cuadro de
dilogo WordArt que aparece.
Para cambiar la forma de la curva a la que
est unida el WordArt, haga clic en el cono
Aplicar formato de forma (figura 5.21) y
seleccione una forma de la paleta.
Para cambiar entre texto horizontal y
vertical, haga clic en el cono Aplicar texto
verticalmente (figura 5.21).
Para que todos los caracteres tengan una
altura uniforme, haga clic en el cono Igualar
alto de los caracteres ( fgura 5.21). Si no le
gusta el efecto (figura 5.22), haga clic de
nuevo en el cono para revertirlo.
Para establecer una nueva alineacin de
prrafo o un nuevo interlineado entre carac-
teres, haga clic en el cono Alinear texto
o Establecer espaciado entre caracteres
(figura 5.21).
Para cambiar manualmente el ngulo del
texto, haga clic y arrastre el diamante ama-
rillo (vase la figura 5.18).
Puede seleccionar un nuevo ngulo del
cono Girar, en la seccin Tamao, giro y
orden, de la Paleta de formato (figura 5.23).
Si selecciona Girar libremente, puede arras-
trar cualquier controlador de esquina para
establecer el nuevo ngulo.
Para establecer la forma en que se ajusta el
texto que rodea al WordArt, seleccione las
opciones en la seccin Ajuste, de la Paleta
de formato, o en la ficha Diseo, del cuadro
de dilogo Formato de WordArt. (Para cono-
cer ms detalles, consulte Establecer ajuste
de texto, ms adelante en este captulo.)
Formato de
WordArt
Aplicar formato
de forma
Aplicar texto
verticalmente
Igualar alto de
los caracteres
Establecer espaciado
entre caracteres
Alinear texto
Figura 5.21 La seccin WordArt, de la Paleta de formato.
Figura 5.23 Puede seleccionar un ngulo de giro de
WordArt, del men desplegable Giro.
cono Giro
Figura 5.22 Puede hacer que los caracteres de WordArt
tengan la misma altura. Observe que las marcas de
puntuacin (como el punto que se muestra) tambin
se consideran caracteres.
104
Captulo 5
Puede cambiar la fuente, el tamao, el color y
la alineacin del texto en un cuadro de texto.
Seleccione el texto y elija comandos de forma-
tos de los mens de Word, la barra de herra-
mienta Formato o la Paleta de formato.
C
r
e
a
c
i
n
d
e
c
u
a
d
r
o
s
d
e
t
e
x
t
o
Creacin de cuadros de texto
En Word puede crear cuadros de texto que, a di-
ferencia del texto normal, son objetos. Un cuadro
de texto es un contenedor rectangular para texto
(perfecto para dar nfasis a una cita tomada de
otro texto, por ejemplo). Puede editar el tamao,
la forma, el color y otros aspectos de un cuadro de
texto, como lo hara con una imagen.
Para crear un cuadro de texto:
1. Seleccione Insertar > Cuadro de texto, o haga
clic en el cono Cuadro de texto, en la barra de
herramientas Dibujo.
2. Para dibujar el cuadro, haga clic y arrastre de
una esquina a la opuesta y suelte el botn del
ratn (figura 5.24).
3. Escriba o pegue su texto en el cuadro.
4. Para establecer o cambiar el formato del cuadro
de texto, elija una de las siguientes opciones:
Seleccione Formato > Cuadro de texto, o
haga doble clic en uno de los lados del cua-
dro. Confgure las opciones en el cuadro de
dilogo Formato de cuadro de texto (figura
5.25), y haga clic en Aceptar.
Seleccione opciones de las secciones
Cuadro de texto y Colores, grosores y relle-
nos, de la Paleta de formato.
Sugerencias
Para crear un cuadro de texto cuadrado, pre-
sione s mientras dibuja.
Para cambiar el tamao o la forma de un cuadro
de texto, arrastre un controlador. Para cambiar
el tamao de forma proporcional, haga s y
arrastre un controlador de esquina.
Para volver a posicionar un cuadro de texto,
mueva el puntero sobre cualquiera de sus lados
y arrastre.
Para eliminar un cuadro de texto, seleccinelo y
presione D.
Marca de insercin de texto
Figura 5.24 El cuadro de texto completo contiene una
marca de insercin parpadeante, que indica que est
listo para recibir texto escrito o pegado.
Figura 5.25 En las pestaas del cuadro de dilogo
Formato de cuadro de texto puede ajustar el tamao,
el color, los mrgenes, etc., del cuadro de texto.
105
Microsoft Word: Adicin de imgenes
E
s
t
a
b
l
e
c
i
m
i
e
n
t
o
d
e
l
a
j
u
s
t
e
d
e
l
t
e
x
t
o
Establecimiento del ajuste
del texto
Las imgenes prediseadas, las AutoFormas y
los WordArt son objetos. Un estilo de ajuste de
un objeto (tambin denominado ajuste de texto)
determina la manera en que interacta ste con el
texto que lo rodea.
Los objetos pueden estar en lnea o flotando. Un
objeto en lnea es parte de un prrafo y est sujeto
al formato del prrafo. Como ejemplo puede in-
cluir, incrustada en una oracin, la ilustracin de
un cono que quiere que los lectores reconozcan
(figura 5.26). Por otra parte, los objetos flotantes
pueden moverse libremente alrededor de la pgina
y no estn unidos a un formato.
Para establecer estilo de ajuste para un
objeto:
1. Seleccione el objeto y abra el cuadro de dilogo
Formato de imagen o Formato de autoforma.
Para esto, haga doble clic en el objeto, haga clic
en el cono Formato, en la seccin Imagen, de
la Paleta de formato, o seleccione Formato >
Imagen o Formato > Autoforma.
2. Seleccione la seccin Diseo (figura 5.27).
Elija una de las siguientes opciones:
Para hacer que los objetos seleccionados
estn en lnea, haga clic en el cono En lnea
con el texto.
Para que el objeto seleccionado sea fotante,
haga clic en uno de los dems conos de
ajuste de texto o haga clic en Avanzadas.
3. Haga clic en Aceptar.
El texto se ajusta alrededor del objeto como se
especifc.
Sugerencias
Si un nuevo objeto insertado slo parcialmente
se despliega, tiene el estilo de ajuste errneo,
como En lnea con el texto.
Figura 5.26 Las imgenes en lnea se tratan como
parte del prrafo en que se incrustan.
Estilos de ajuste
Figura 5.27 Haga clic en un cono para especicar un
estilo de ajuste para el objeto seleccionado.
Secciones
Figura 5.28 Use C-clic en fotografas o imgenes pre-
diseadas para establecer o cambiar el ajuste de texto.
Puede usar C-clic en una imagen o una
imagen prediseada y seleccionar un comando
del submen Ajuste de texto (fgura 5.28).
Tambin puede establecer el ajuste de texto de
un objeto seleccionado en la seccin Ajuste, de
la Paleta de formato.
C
r
e
a
c
i
n
d
e
t
a
b
l
a
s
6
Creacin de tablas
107
Es fcil crear tablas en documentos de Word. Con
el clic de un botn puede crear y comenzar a inser-
tar datos en una tabla. Las tablas pueden incluirse
en informes de ventas, proyectos de investigacin
o anlisis de datos. O una tabla puede contener
tan slo una lista de nombres y nmeros telef-
nicos. Analizaremos primero los significados ms
simples de la creacin de tablas y despus pasare-
mos a generar tablas ms complejas.
Para los procedimientos de este captulo se supone
que est trabajando con un archivo de Word exis-
tente. Si no tiene un documento abierto, elija una
de las siguientes opciones:
Para agregar una tabla a un documento
existente, seleccione Archivo > Abrir, presione
#O, haga clic en el cono Abrir, de la barra de
herramientas, o seleccione el documento del
submen Archivo > Abrir recientes.
Para crear una tabla en un nuevo documento,
seleccione Archivo > Nuevo documento en
blanco, haga clic en la barra de herramientas
Nuevo documento en blanco, o presione #N.
I
n
s
e
r
c
i
n
d
e
u
n
a
t
a
b
l
a
r
p
i
d
a
108
Captulo 6
Insercin de una tabla rpida
Nuevas en Office 2008, las tablas rpidas son ta-
blas con formato que puede insertar en documen-
tos con slo seleccionar un estilo de tabla de la
Galera de elementos. Aunque no vea un estilo que
sea exactamente lo que busca, tal vez sea ms fcil
modificar una tabla rpida que crear una usando
los otros mtodos descritos en este captulo.
Para agregar una tabla rpida a un
documento:
1. Coloque el punto de insercin de su documento
de Word donde quiera que aparezca la tabla.
2. Haga clic en el cono Tablas rpidas, en la
Galera de elementos (debajo de las barras de
herramientas).
Aparece la galera Tablas rpidas (figura 6.1,
en la parte inferior de la pgina).
3. Seleccione el tipo de tabla que quiere insertar al
hacer clic en la pestaa Bsico o Complejo.
4. Seleccione el estilo de tabla al hacer clic en su
cono, en la galera Tablas rpidas. Para obtener
ayuda en la seleccin de un estilo, elija lo siguiente:
Coloque el cursor sobre cualquier cono de
estilo para leer una descripcin del estilo.
Para ver estilos adicionales del tipo de
tabla actual, haga clic en las flechas que se
encuentran en la parte derecha de la galera.
Una tabla en blanco formada en el estilo selec-
cionado aparece en su documento (figura 6.2).
Inserte los datos y cambie el formato de tabla,
de acuerdo con lo necesario (se explica ms
adelante en este captulo).
Figura 6.1 Haga clic en la pestaa Tablas rpidas, y despus seleccione un estilo de tabla.
Pestaa Tablas rpidas
Descripcin de tabla
Tipo de tabla Muestra otros estilos de tabla
Estilo de tabla
Figura 6.2 Un estilo de tabla rpida puede incluir colores
de celdas, sombreado y fuentes.
C
r
e
a
c
i
n
d
e
u
n
a
t
a
b
l
a
s
i
m
p
l
e
109
Microsoft Word: Creacin de tablas
Creacin de una tabla simple
Adems de seleccionar tablas rpidas, puede crear
una tabla al especificar sus dimensiones y seleccio-
nar opciones de formato.
Para crear una tabla simple:
1. Haga clic para fijar la marca de insercin donde
quiera que aparezca la tabla.
2. Haga clic en el cono Insertar tabla, en la barra
de herramientas Estndar.
3. En la paleta que aparece, arrastre para espe-
cificar el nmero deseado de columnas y filas
(figura 6.3).
Aparece una tabla sin formato (figura 6.4). Si
no quiere dar formato ahora a la tabla, empiece
a insertar texto y datos. De otra forma, conti-
ne con el paso 4.
4. Para aplicar a la tabla un formato defnido,
seleccione Tabla > Autoformato de tablas.
Aparece el cuadro de dilogo Autoformato de
tablas (fgura 6.5).
5. Seleccione un estilo de tabla de la lista
Formatos.
Puede seleccionar entre varios formatos, como
tablas con o sin encabezados, tridimensionales
y con color. Un ejemplo de formato de tabla
seleccionado aparece en la ventana Vista previa.
6. Establezca opciones de formato en la seccin
inferior del cuadro de dilogo deseado.
7. Haga clic en Aceptar.
Se aplica el formato a la tabla.
Formatos de tabla
Vista previa
del formato
seleccionado
Figura 6.5 Seleccione Tabla >
Autoformato de tablas, y despus
seleccione un formato de la lista
Formatos.
Seleccione los
elementos que
se aplicarn
Opciones
Figura 6.3 Arrastre en la paleta
Tablas para especicar el
tamao de tabla deseado.
cono Insertar tabla
Figura 6.4 Una tabla sin formato aparece en el
documento de Word.
110
Captulo 6
C
r
e
a
c
i
n
d
e
u
n
a
t
a
b
l
a
s
i
m
p
l
e
Sugerencias
Para insertar y dar formato a una tabla al
mismo tiempo, seleccione Tabla > Insertar >
Tabla. En el cuadro de dilogo Insertar tabla
(figura 6.6), especifique el nmero de colum-
nas y filas, y establezca el ancho inicial de las
columnas. Para seleccionar un formato de
tabla, haga clic en Autoformato.
Si el Cuadro de herramientas est abierto, abra
el cuadro de dilogo Autoformato de tablas, al
cambiar a la Paleta de formato, expandir la sec-
cin Tabla y hacer clic en el cono Autoformato
de tablas (figura 6.7). La seccin Tabla tam-
bin incluye un cono Insertar tabla, adems de
otros comandos relacionados con tablas.
Puede aplicar formato de tabla en cualquier
punto (sin importar si comienza a insertar
datos).
Para mostrar u ocultar la cuadrcula en cual-
quier tabla, seleccione una celda de la tabla y,
luego, Tabla > Lneas de la cuadrcula.
Figura 6.6 En el cuadro de dilogo Insertar tabla,
establezca el nmero de columnas y filas para la
tabla.
Seccin Tabla
Figura 6.7 Los comandos relacionados con tablas pueden
seleccionarse en la seccin Tabla, de la Paleta de formato.
111
Microsoft Word: Creacin de tablas
C
r
e
a
c
i
n
d
e
u
n
a
t
a
b
l
a
d
e
s
d
e
c
e
r
o
Creacin de una tabla
desde cero
Si tiene una tabla compleja en mente, puede usar
las herramientas de creacin de tablas de Word
para dibujarla.
Para crear una tabla desde cero:
1. Seleccione Tabla > Dibujar tabla, o seleccione
Ver > Barras de herramientas > Tablas y bordes.
Aparece la barra de herramientas Tablas y bor-
des (fgura 6.8, en la parte inferior de la pgina).
2. Use la herramienta Dibujar tabla para trazar el
contorno de la tabla. (Si la herramienta no est
seleccionada, haga clic en el cono de la barra
de herramientas Dibujar tabla.)
Haga clic en donde quiera que aparezca una
esquina, arrastre diagonalmente a la esquina
contraria y suelte el botn del ratn.
3. Use la herramienta Dibujar tabla para dibujar
uniones de celdas interiores (figura 6.9).
4. Cuando haya terminado de trabajar en la tabla
y est listo para comenzar a insertar texto, haga
clic de nuevo en la herramienta Dibujar tabla.
Sugerencias
Para eliminar una lnea, haga clic en el cono
Borrador, de la barra de herramientas Tablas y
bordes, y despus en la lnea que quiera borrar.
(Cuando haga un trazo con la herramienta
Dibujar tabla, puede cambiar temporalmente a
la herramienta Borrador al presionar s.)
Figura 6.9 Al usar la herramienta Dibujar tabla, haga clic y
arrastre para dibujar el borde de la tabla y las uniones de
celdas.
Figura 6.8 Barra de herramientas Tabla y bordes.
Dibujar
tabla
Borrador Color de
sombreado
Borde exterior
Color del
borde
Grosor de lnea Dividir
celdas
Distribuir
filas
uniformemente
Distribuir
columnas
uniformemente
Autoformato
de tablas
Alinear
celdas
Estilo de lnea Autosuma
Orden
Combinar
celdas
Insertar
tabla
Direccin
de texto
Para eliminar una lnea que acaba de dibujar,
seleccione Edicin > Deshacer, presione #Z
o haga clic en el cono Deshacer, de la barra de
herramientas Estndar.
112
Captulo 6
E
d
i
c
i
n
d
e
l
a
e
s
t
r
u
c
t
u
r
a
d
e
t
a
b
l
a
Edicin de la estructura
de tabla
Una vez que haya creado el esqueleto de la tabla,
puede refinarlo al usar las herramientas en la barra
de herramientas Tablas y bordes. (Tome en cuenta
que puede usar estas herramientas para modificar
cualquier tabla de Word.)
Para editar la estructura de tabla:
Elija cualquiera de las siguientes opciones:
Para mover una lnea, haga clic y arrstrela a
su nueva ubicacin (figura 6.10).
Para cambiar el estilo, grosor o color de una
lnea, seleccione nuevas opciones de los
mens de la barra de herramientas Estilo de
lnea, Grosor de lnea y Color del borde (fgura
6.11). Haga clic en cualquier lnea de la tabla
con la herramienta Dibujo, para aplicar nue-
vas opciones a la lnea. Las nuevas lneas que
dibuje usarn tambin esas opciones.
Para distribuir la altura y el ancho de las
celdas de manera uniforme, haga clic
fuera de la tabla para quitar la seleccin
de herramienta, y despus haga clic y
arrastre a travs de las celdas que quiere
ajustar. Haga clic en el cono Distribuir
filas uniformemente o Distribuir columnas
uniformemente (figura 6.12) en la barra de
herramientas Tablas y bordes.
Para establecer la altura de fila y el ancho
de columna de forma precisa, seleccione
las celdas que quiere modificar y despus
seleccione Tabla > Propiedades de tabla. En
la pestaa Fila o Columna, del cuadro de
dilogo Propiedades de tabla (figura 6.13),
inserte el nuevo valor y haga clic en Aceptar.
Puede cambiar el ancho de tabla al inser-
tar un valor en el cuadro de texto Ancho
preferido, en la pestaa Tabla, del cuadro de
dilogo Propiedades de tabla. Tambin puede
cambiar manualmente el tamao de una
tabla, al arrastrar su esquina inferior derecha.
Figura 6.10 Haga clic y arrastre cualquier
lnea para volver a ubicarla.
Arrastre de una lnea
Figura 6.11 Para dibujar o modificar las lneas en una tabla,
seleccione opciones de la barra de herramientas Tablas y
bordes.
Estilo de lnea Grosor de lnea Color de borde
Distribuir filas uniformemente
Distribuir columnas uniformemente
Figura 6.12 Puede distribuir
uniformemente las filas o
columnas seleccionadas.
Figura 6.13 El cuadro de dilogo Propiedades de tabla.
Para mover una tabla, haga clic en cualquier
celda, para que el signo ms aparezca en
la esquina superior izquierda. Haga clic y
arrastre el signo ms para mover la tabla.
113
Microsoft Word: Creacin de tablas
I
n
s
e
r
c
i
n
d
e
d
a
t
o
s
Insercin de datos
Despus de que ha colocado la tabla en un docu-
mento, puede insertar su informacin.
Para insertar datos en una tabla:
1. Haga clic en la primera celda de la tabla y des-
pus escriba.
Mientras escribe, el texto se ajusta dentro de
la celda, segn sea necesario. La fila completa
se vuelve ms alta si necesita acomodar varias
lneas de texto (figura 6.14).
2. Despus de completar la entrada en la primera
celda, presione t para moverse a la celda que
se encuentra a su derecha, y escriba el texto en
esa celda.
Cuando llega al extremo derecho de la celda de
una fila, al presionar t mueve la marca de
insercin a la primera celda de la fla siguiente.
Sugerencias
Presione st para regresar una celda.
Si ya hay texto en una celda, cuando hace
t en sta, el texto se selecciona automti-
camente. Si lo desea, puede eliminar la celda
completa al presionar D o al escribir sobre
sta.
Puede ir directamente a cualquier celda al
hacer clic en sta.
Cuando termina de insertar datos en la ltima
celda de la tabla, puede presionar t para
crear una nueva fila, si lo desea.
Use procedimientos de edicin normales para
modificar y dar formato a la informacin en
celdas.
Figura 6.14 Si el texto que inserta es ms largo que el
ancho de la celda, la altura de la fila se expande lo necesa-
rio para desplegar el texto.
Celda con exceso de texto
Ordenamiento de una tabla
Despus de que ha insertado varias filas de
datos, puede ordenar una tabla al hacer lo
siguiente:
1. Seleccione o inserte cualquier celda en la
columna que quiera ordenar.
2. Elija una de las siguientes opciones:
Para ordenar alfabticamente, o del
menor al mayor, haga clic en Orden
ascendente, en la barra de herramientas
Tablas y bordes (vase la figura 6.8).
Para ordenar al revs, haga clic en el
cono de la barra de herramientas Orden
descendente.
Para una tarea ms compleja, como
ordenar varios campos o hacer el orden
sensible a maysculas o minsculas,
seleccione Tabla > Ordenar y especifi-
que opciones en el cuadro de dilogo
Ordenar.
Observe que las filas vacas, si las hay, tambin
se ordenan. Por otra parte, generalmente se
excluyen los encabezados de fila.
114
Captulo 6
A
l
i
n
e
a
c
i
n
d
e
l
o
s
d
a
t
o
s
d
e
u
n
a
t
a
b
l
a
Alineacin de los datos
de una tabla
Al usar las barras de herramientas Tablas y bordes
y Formato, puede cambiar la alineacin u orienta-
cin de los datos de la celda.
Para cambiar la alineacin u orientacin
de los datos de una celda:
Elija cualquiera de las siguientes opciones:
Seleccione las celdas cuya alineacin quiere
cambiar. Haga clic en el cono Alinear, en
la barra de herramientas Tablas y bordes,
y seleccione una alineacin de la paleta
desplegable (figura 6.15).
Para cambiar la orientacin de datos dentro
de celdas, seleccione las celdas que quiere
orientar. Haga clic varias veces en el cono
Cambiar direccin del texto, en la barra de
herramientas Tablas y bordes (figura 6.16)
hasta que obtenga la orientacin deseada.
Existen tres orientaciones posibles (figura
6.17).
Sugerencias
Tambin puede establecer la alineacin de
celdas seleccionadas al hacer clic en un cono
de alineacin en la barra de herramientas
Formato. Los conos de alineacin presentados
(figura 6.18) dependen de la direccin del
texto en las celdas seleccionadas.
Otra forma de cambiar la direccin del texto
consiste en seleccionar las celdas deseadas y
despus elegir Formato > Direccin del texto.
La ventaja de este mtodo es que puede selec-
cionar una direccin especfica en el cuadro de
dilogo Direccin del texto.
Tambin puede establecer la direccin o la
alineacin del texto al usar C-clic en una
celda seleccionada y elegir Direccin del texto o
Alinear, del men desplegable que aparece.
Figura 6.17 Puede orientar el texto
de celda en estas direcciones.
Figura 6.18 Para establecer la alineacin del texto en cel-
das seleccionadas, haga clic en estos conos de la barra de
herramientas Formato.
Izquierda Centro Derecha
Justicado
Figura 6.15 Para establecer la
alineacin de los datos en cel-
das seleccionadas, elija una
opcin de la paleta Alinear.
Figura 6.16 Para cambiar la orientacin del texto en una
celda seleccionada, haga clic en el cono Cambiar direccin
del texto.
Para especificar la alineacin de una tabla en
la pgina, seleccione cualquier celda, Tabla >
Propiedades de tabla, y luego configure Ajuste
de texto y Alineacin, en la pestaa Tabla.
115
Microsoft Word: Creacin de tablas
T
r
a
b
a
j
o
c
o
n
d
a
t
o
s
n
u
m
r
i
c
o
s
Trabajo con datos numricos
Las tablas de Word tienen capacidades de clculo
similares a las de una hoja de clculo de Excel. Por
ejemplo, puede usar la caracterstica Autosuma
para obtener un total de valores numricos de filas
o columnas. Al usar el comando Tabla > Frmula,
puede insertar una frmula en una celda.
Para obtener un total de una fila o
columna:
Elija cualquiera de las siguientes opciones:
Para obtener un total de los valores en
una columna, haga clic en la celda que se
encuentra debajo de los nmeros que est
agregando y despus haga clic en el cono
Autosuma, en la barra de herramientas
Tablas y bordes (vase la figura 6.8).
Para obtener un total de los valores en una
fila, haga clic en la celda que se encuentra a
la derecha de los nmeros que est agre-
gando y haga clic en el cono Autosuma.
Sugerencias
Si necesita una fila en blanco para sus totales,
haga clic en la ltima fila y seleccione Tabla >
Insertar > Filas en la parte inferior. Para agregar
una columna adicional, haga clic en la columna
del extremo derecho y seleccione Tabla >
Insertar > columnas a la derecha.
Puede realizar otros clculos con valores de
tabla. Haga clic en una celda vaca donde
quiera desplegar el resultado, seleccione Tabla
> Frmula, inserte una frmula en el cuadro de
dilogo Frmula (figura 6.19) y haga clic en
Aceptar. El resultado del clculo aparece en la
celda. Consulte el captulo 11 para ms infor-
macin acerca de frmulas.
Se hace referencia a las celdas como si estu-
vieran en una hoja de clculo. Por ejemplo, se
hara referencia a las primeras cinco celdas de
la primera columna con A1:A5.
Puede seleccionar funciones de la lista desple-
gable de la funcin Pegar (figura 6.19).
Para ver la frmula de una celda determinada,
seleccione la celda y, luego, Tabla > Frmula.
Las frmulas de tablas no vuelven a calcularse
automticamente. Para forzar esto, vuelva a
aplicar Autosuma o una frmula a la celda de
resultado, o use C-clic en el contenido
de la celda y seleccione Actualizar campos, del
men desplegable que aparece.
Si necesita mayores capacidades de clculo,
establezca los datos y las frmulas en Excel,
copie las celdas y despus pegue los datos en
Word como una tabla vinculada o incrustada.
Para ms informacin, consulte el captulo 29.
Formato
para el
resultado
Frmula
de celda
Figura 6.19 Seleccione Tabla > Frmula e inserte
una frmula en el cuadro de dilogo Frmula.
Inserta una funcin
en la frmula
116
Captulo 6
E
l
i
m
i
n
a
c
i
n
d
e
c
e
l
d
a
s
Eliminacin de celdas
Es fcil eliminar celdas de una tabla al eliminar
toda la tabla, todas las filas o columnas, o slo las
celdas seleccionadas.
Para eliminar celdas de tabla:
Elija cualquiera de las siguientes opciones:
Para eliminar una tabla completa, haga
clic en cualquier celda y seleccione Tabla >
Eliminar > Tabla.
Para eliminar filas o columnas comple-
tas, seleccione una o ms celdas de la fila
o columna, y despus seleccione Tabla
> Eliminar > Filas o Tabla > Eliminar >
Columnas.
Para eliminar celdas especfcas de una
tabla, seleccione las celdas y, luego, Tabla
> Eliminar > Celdas. Aparece el cuadro de
dilogo Eliminar celdas (figura 6.20). Puede
eliminar slo las celdas seleccionadas, des-
plazando el resto hacia arriba o a la izquierda
(para cerrar el espacio de la eliminacin), o
puede eliminar filas o columnas completas.
Sugerencias
Tambin puede hacer que el cuadro de di-
logo Eliminar celdas aparezca al seleccionar
las celdas seleccionadas, usar C-clic en
la seleccin y seleccionar Eliminar celdas, del
men desplegable que aparece (figura 6.21).
Eliminar una celda, fila o columna no es lo
mismo que simplemente borrar el contenido de
las celdas. Los comandos Eliminar en realidad
eliminan las celdas, filas o columnas seleccio-
nadas de la tabla. Para borrar los datos que con-
tienen una o ms celdas, seleccione las celdas y,
luego, Edicin > Borrar > Contenido.
Si elimina una tabla o alguna parte de sta por
accidente, puede restaurar las partes elimina-
das al seleccionar de inmediato el comando
Edicin > Deshacer, presionar #Z o hacer clic
en el cono Deshacer, en la barra de herramien-
tas Estndar.
Figura 6.20 En el cuadro de dilogo Eliminar celdas,
indique cmo ajustar las celdas restantes despus de la
eliminacin.
Figura 6.21 Puede eliminar las celdas seleccionadas
al usar C-clic en stas y elegir Eliminar celdas.
117
Microsoft Word: Creacin de tablas
C
o
m
b
i
n
a
c
i
n
y
d
i
v
i
s
i
n
d
e
c
e
l
d
a
s
Combinacin y divisin
de celdas
Al usar el comando Combinar celdas, puede com-
binar dos o ms celdas adyacentes en una sola
(para desplegar un encabezado largo de columna o
fila, por ejemplo). De forma similar, puede usar el
comando Dividir celdas para dividir una sola celda
en varias. Dividir celdas tambin es til para regre-
sar celdas combinadas a su estructura original de
varias celdas.
Para combinar celdas:
1. Seleccione dos o ms celdas adyacentes para
unirse (figura 6.22).
2. Seleccione Tabla > Combinar celdas, o haga clic
en el cono Combinar celdas, de la barra de herra-
mientas Tablas y bordes (vase la figura 6.8).
Las celdas se combinan (figura 6.23).
Para dividir una celda:
1. Seleccione la celda que quiere dividir en varias.
2. Seleccione Tabla > Dividir celdas, o haga clic en
el cono Dividir celdas, de la barra de herra-
mientas Tablas y bordes (vase la figura 6.8).
Aparece el cuadro de dilogo Dividir celdas
(figura 6.24).
3. Especifique el nmero de columnas y filas en
que se dividir la celda. Haga clic en Aceptar.
Figura 6.23 Las celdas se combinan, creando una sola
celda en que se despliega el ttulo de la tabla.
Celdas combinadas
Figura 6.22 Seleccione las celdas que quiera combinar (en
este caso, la fila superior) y despus haga clic en el cono
Combinar celdas.
Figura 6.24 Cuando divide una celda, debe especificar el
nmero de columnas y filas resultantes.
118
Captulo 6
La barra de herramientas Estndar contiene un
cono Insertar Tabla/Columnas/Celdas que cam-
bia dependiendo de lo que est seleccionado.
A
d
i
c
i
n
d
e
l
a
s
y
c
o
l
u
m
n
a
s
Adicin de filas y columnas
Otra forma en que puede cambiar el diseo de
una tabla es mediante la insercin de nuevas filas,
columnas o celdas.
Para insertar una nueva fila:
1. Haga clic en una celda en la fila que servir
como referencia para la nueva fila.
2. Seleccione Tabla > Insertar > Filas en la parte
superior o Tabla > Insertar > Filas en la parte
inferior, o haga clic en la fecha hacia abajo que
se encuentra a un lado del cono Insertar tabla,
en la barra de herramientas Tablas y bordes, y
seleccione el comando (figura 6.25).
Aparece la nueva fila.
Para insertar una nueva columna:
1. Haga clic en una celda en la columna que ser-
vir como referencia para la nueva columna.
2. Seleccione Tabla > Insertar > Columnas a la
izquierda o Tabla > Insertar > Columnas a la
derecha, o seleccione el comando de la barra de
herramientas Tablas y bordes (figura 6.25).
Aparece la nueva columna.
Para insertar nuevas celdas:
1. Seleccione la celda o las celdas que servirn
como referencia para las nuevas.
2. Seleccione Tabla > Insertar > Celdas, o selec-
cione el comando en la barra de herramientas
Tablas y bordes (figura 6.25).
El cuadro de dilogo Insertar celdas aparece
(figura 6.26).
3. Seleccione una opcin y haga clic en Aceptar.
Las nuevas celdas se insertan en la tabla, y las
celdas que la rodean se ajustan de la manera
correspondiente.
Sugerencias
Para insertar varias columnas o filas, seleccione
el nmero deseado de nuevas columnas o filas
y despus lance el comando Insertar.
Figura 6.25 Es posible seleccionar los comandos
de insercin de fila, columna y celda del
men desplegable, del cono Insertar tabla.
Insertar cono de tabla
Figura 6.26 Cuando inserta nuevas celdas en una tabla,
debe indicar cmo afectar a las celdas que rodean.
119
Microsoft Word: Creacin de tablas
A
n
i
d
a
m
i
e
n
t
o
d
e
t
a
b
l
a
s
Anidamiento de tablas
Las tablas anidadas son tablas dentro de otras.
Son tiles si tiene una subcategora especial de
informacin que necesita reflejar la tabla. La inser-
cin de una tabla anidada es similar a la creacin
de una nueva tabla.
Para insertar una tabla anidada:
1. Haga clic en su tabla para seleccionar el lugar
en que habr de insertar la tabla anidada
(figura 6.27).
2. Haga clic en el cono Insertar tabla, en la barra
de herramientas Estndar (vase la figura 6.3) y
arrastre al nmero especfco de filas y colum-
nas para la tabla anidada.
Una tabla anidada aparece dentro de la tabla
original (figura 6.28).
Sugerencias
Tambin puede insertar una tabla anidada
al seleccionar el comando Tabla > Insertar >
Tabla, o al hacer clic en el cono Insertar Tabla,
en la barra de herramientas Tablas y bordes.
Para conocer instrucciones sobre el trabajo con
el cuadro de dilogo Insertar tabla, consulte la
primera sugerencia despus de Creacin de
una tabla simple, en pginas anteriores de este
captulo.
Puede cambiar el tamao de una tabla anidada,
al igual que el de otras tablas, al arrastrar su
esquina inferior derecha.
Figura 6.27 Seleccione el lugar donde se insertar la tabla
anidada.
Celda seleccionada
Figura 6.28 La tabla anidada se crea dentro de la tabla
original.
Tabla anidada
120
Captulo 6
B
o
r
d
e
s
y
s
o
m
b
r
e
a
d
o
d
e
c
e
l
d
a
s
En casos de necesidades de borde y sombreado
ms complejas, use el cuadro de dilogo Bordes
y sombreado. Seleccione las celdas para dar
formato y despus seleccione Formato > Bordes
y sombreado.
Bordes y sombreado
de celdas
Los bordes son las lneas que rodean a las celdas.
El sombreado es un color y un patrn de relleno
dentro de las celdas. El comando Tabla > Auto-
formato de tabla tiene una coleccin de plantillas
para bordes y sombreado que puede aplicar a la
tabla (lo que se analiz en Creacin de una tabla
simple, en pginas anteriores de este captulo). Si
lo prefere, puede seguir el procedimiento anterior
para establecer bordes de celda y sombreado de
forma manual.
Para establecer bordes y sombreado de
forma manual:
1. Seleccione las celdas cuyos bordes o sombreado
quiere establecer o cambiar.
2. En la barra de herramientas Tablas y bordes,
seleccione un estilo de lnea, grosor y color de
borde (figura 6.29).
3. Haga clic en el cono Borde, en la barra de
herramientas Tablas y bordes, y seleccione el
tipo de borde que quiere aplicar a las celdas,
como superior, inferior, izquierdo, derecho o
exterior (figura 6.30).
4. Para aplicar sombreado a las celdas selecciona-
das, haga clic en el cono Color de sombreado,
en la barra de herramientas Tablas y bordes
(figura 6.29). Seleccione un color de la paleta
desplegable.
La tabla completada puede contener cualquier
combinacin de bordes y sombreado (figura
6.31).
Sugerencias
Word proporciona otra forma de dibujar lneas
que tal vez le resulte ms simple. En la barra de
herramientas Tablas y bordes, seleccione un
estilo de lnea, grosor y color de borde. Despus
haga clic en el cono Dibujar tabla. Cada lnea
de tabla en que hace clic o que dibuja con el cur-
sor de lpiz tomar las opciones especificadas.
Figura 6.31 Una tabla con diversos estilos de lnea y relle-
nos de sombra suele tener un aspecto ms profesional.
Figura 6.29 Seleccione un estilo de lnea, grosor y
color de la barra de herramientas Tablas y bordes.
Estilo de lnea Grosor de lnea Color de borde
Borde Color de
sombreado
Figura 6.30 En la paleta desplegable
Bordes, seleccione la opcin de borde que
se aplicar a las celdas seleccionadas.
121
Microsoft Word: Creacin de tablas
C
o
n
v
e
r
s
i
n
d
e
t
e
x
t
o
a
t
a
b
l
a
Conversin de texto a tabla
Puede convertir texto existente de un documento
de Word en una tabla.
Para convertir un texto en tabla:
1. Seleccione las lneas de texto que quiere con-
vertir en una tabla (figura 6.32).
2. Seleccione Tabla > Convertir > Convertir texto
en tabla.
Aparece el cuadro de dilogo Convertir texto en
tabla (figura 6.33).
3. En la seccin Tamao de la tabla, indique el
nmero de columnas y flas que contendr la
tabla. En la seccin Separar texto en, seleccione
el carcter utilizado para separar elementos de
datos.
4. Opcional: Haga clic en Autoformato para selec-
cionar un formato que se aplicar a la tabla.
5. Haga clic en Aceptar para generar la tabla.
El texto seleccionado se convierte en una tabla
(figura 6.34). Para ajustar el formato y estilo,
consulte Edicin de la estructura de tabla
y Bordes y sombreado de celda, en pginas
anteriores de este captulo.
Sugerencias
Para permitir que Word convierta automti-
camente el texto seleccionado en una tabla
apropiada, haga clic en el cono de la barra de
herramientas Insertar tabla.
Para convertir varios prrafos en una tabla,
seleccione esos prrafos y seleccione Tabla >
Convertir > Convertir texto en tabla. Seleccione
Prrafos como separador de texto, en el cuadro
de dilogo Convertir texto en tabla.
Si est convirtiendo texto delimitado por tabu-
ladores en una tabla, asegrese de que el texto
no tenga varios caracteres de tabulador entre
elementos que deben estar en columnas adya-
centes (aunque la eliminacin de los tabulado-
res adicionales da un mal aspecto al espacio).
Puede convertir una vez una tabla en texto al
seleccionar Tabla > Convertir > Convertir tabla
en texto.
Figura 6.33 Si es necesario, puede
establecer opciones de conversin en
el cuadro de dilogo Convertir texto
en tabla.
Figura 6.32 Seleccione el texto que quiere convertir
en una tabla, y despus seleccione Tabla > Convertir
> Convertir texto en tabla. (En este ejemplo, el texto
est delimitado por tabuladores.)
Figura 6.34 El texto seleccionado se convierte en una tabla
de Word.
E
s
q
u
e
m
a
s
,
b
l
o
c
s
d
e
n
o
t
a
s
y
p
u
b
l
i
c
a
c
i
o
n
e
s
Esquemas,
blocs de notas
y publicaciones
7
123
Muchas personas (tal vez la mayora) slo usan
Word para tareas de procesamiento de palabras
tradicionales, como escribir cartas, memorandos e
informes ocasionales. Sin embargo, Word tambin
posee caractersticas auxiliares que en ocasiones
resultan tiles. En este captulo aprender a hacer
lo siguiente:
Usar la Vista Esquema para crear esquemas.
Usar la Vista Diseo del Bloc de notas para
ayudar a organizar sus ideas.
Disear catlogos, mens, peridicos y otras
publicaciones complejas en la nueva Vista
Diseo de publicaciones.
V
i
s
t
a
E
s
q
u
e
m
a
124
Captulo 7
Vista Esquema
La mayora de nosotros recordamos haber creado
esquemas en el bachillerato o la universidad. Al-
gunas veces los creamos porque nos obligaron a
hacerlo como parte de una tarea. Otras veces fue
porque los considerbamos un medio til para or-
ganizar nuestras ideas al crear un ensayo, una pre-
sentacin o un proyecto. Si todava siente que los
esquemas son tiles o quiere explorar la facilidad
con que pueden crearse y organizarse esquemas en
una computadora, use la Vista Esquema.
Creacin de un esquema
Cuando crea un esquema, muchos documentos
pueden cambiarse de la Vista Borrador o la Vista
Diseo de impresin a la Vista Esquema. Sin em-
bargo, es ms comn crear un nuevo documento
especfcamente para este propsito.
Para crear un esquema:
1. En un nuevo documento, cambie a la Vista
Esquema al hacer clic en el cono Vista
Esquema, en la esquina inferior izquierda de
la ventana del documento (figura 7.1), o al
seleccionar Ver > Esquema.
Automticamente aparece la barra de herra-
mientas Esquema (figura 7.2).
2. Escriba su primer elemento y presione r.
Word lo marca como un elemento de Nivel 1,
formado con el estilo Ttulo 1. Cada elemento
posterior (creado al presionar r para gene-
rar un nuevo prrafo) estar en el mismo nivel
que el elemento anterior.
Figura 7.1 Puede cambiar a la Vista Esquema al hacer clic en
su cono, en la parte inferior de la ventana del documento.
Vista Esquema
Figura 7.2 La barra de herramientas Esquema.
Aumentar
nivel
Disminuir nivel
Disminuir
a texto
de cuerpo
Mover arriba
Mover
abajo
Expandir
Contraer
Mostrar ttulos
(niveles)
Mostrar slo
primera lnea
Mostrar/ Ocultar formato
Mostrar
todos los
ttulos
V
i
s
t
a
E
s
q
u
e
m
a
125
Microsoft Word: Esquemas, blocs de notas y publicaciones
Para expandir o contraer un elemento
seleccionado por un nivel, haga clic en el
elemento Expandir o Contraer, en la barra
de herramientas. Cada clic adicional mues-
tra u oculta un nivel ms.
Para ocultar/mostrar un elemento subordi-
nado de un elemento, haga doble clic en el
smbolo ms (+).
Sugerencias
Para eliminar un elemento seleccionado,
presione D.
La Vista Esquema est diseada para facilitar
el desplazamiento. Tambin puede usarlo para
reorganizar documentos normales.
Trabajo con esquemas
Adems de crear nuevos elementos en el mismo
nivel que el elemento inicial, puede cambiar
el nivel de un elemento al aumentar o disminuir
su nivel, reordenar y eliminar elementos y
cambiar su vista del esquema.
Para cambiar el nivel de un elemento
seleccionado:
Elija cualquiera de las siguientes opciones:
Haga clic en el cono de la barra de herra-
mientas Aumentar (vase la fgura 7.2) o
presione CsA para aumentar en
uno el nivel de un elemento.
Haga clic en el cono de la barra de herra-
mientas Disminuir o presione CsS
para disminuir uno a uno el nivel del
elemento.
Mueva el cursor sobre un smbolo de
esquema del punto (+ o ). Cuando el cursor
tome la forma de una cruz (figura 7.3), arras-
tre el elemento a la izquierda o derecha para
aumentar o disminuir su nivel al deseado.
Haga clic en el cono Disminuir a texto de
cuerpo, de la barra de herramientas (vase
figura 7.2), para cambiar un elemento en
el texto. (Esto es til para escribir notas y
comentarios relacionados con el elemento
que est directamente arriba.)
Para mover un elemento y sus
subordinados:
Seleccione el elemento y arrstrelo a su nuevo
destino dentro del esquema.
Para cambiar su vista del esquema:
Elija cualquiera de las siguientes opciones:
Para mostrar todos los niveles, haga clic
en el cono Mostrar todos los ttulos, de la
barra de herramientas (vase la figura 7.2).
Haga clic en un nivel de nmero en la barra
de herramientas para mostrar slo los niveles
que estn en el mismo nivel o uno superior.
Otros generadores de esquema
Mientras la Vista Esquema ciertamente sirve
para necesidades bsicas de esquemas, existen
otros generadores de esquemas disponibles
para Mac OS X. stos tienen caractersticas
como varias columnas (para grabar notas, fechas
y otros elementos relacionados con cada punto
del esquema), capacidades de clculo y caracte-
rsticas de numeracin de puntos avanzadas.
Para aprender ms acerca de dos de mis gene-
radores de esquemas favoritos para Mac OS X,
revise:
OmniOutliner (www.omnigroup.com)
NoteBook (www.circusponies.com)
Figura 7.3 Puede aumentar o disminuir el nivel de un ele-
mento, o moverlo al hacer clic en su smbolo de esquema y
arrastrarlo a la nueva posicin o ubicacin del elemento.
Elemento que habr de moverse
126
Captulo 7
V
i
s
t
a
D
i
s
e
o
d
e
l
B
l
o
c
d
e
n
o
t
a
s
Vista Diseo del Bloc de notas
Introducida en Ofice 2004, la Vista Diseo del
Bloc de notas le ayuda a organizar sus ideas acerca
de proyectos, informes y muchas otras actividades.
Para facilitar la toma de notas puede insertar im-
genes, dibujos a mano libre y notas de audio. Para
ayudar a ordenar sus notas, un bloc de notas tiene
pestaas de seccin. Cada seccin de desplaza-
miento continuo puede tener la longitud necesa-
ria, abarcando varias pginas.
Para crear un nuevo bloc de notas:
Elija una de las siguientes opciones:
Abra la Galera de proyectos (seleccione
Archivo > Galera de proyectos, presione
s#P, o haga clic en el cono Microsoft
Project Gallery en el Dock). En la pestaa
Nuevo, seleccione la miniatura Diseo
del Bloc de notas de Word en la categora
Documentos en blanco, y haga clic en Abrir.
Con un nuevo documento activo de Word,
haga clic en el cono Vista Diseo del Bloc
de notas, en la parte inferior de la ventana, o
seleccione Ver > Diseo del Bloc de notas.
Con un documento activo de Word, haga
clic en el cono Vista Diseo del Bloc de
notas, en la parte inferior de la ventana, o
seleccione Ver > Diseo del Bloc de notas.
En el cuadro de dilogo que aparece (figura
7.4), haga clic en Convertir para cambiar
el documento actual en un bloc de notas,
o haga clic en Crear nuevo para abrir un
documento nuevo de bloc de notas.
Aparece la barra de herramientas Estndar, de la
Vista Diseo del Bloc de notas (figura 7.5, en la
parte inferior de la pgina). Observe que las seccio-
nes aparecen en la Paleta de formato (figura 7.6).
Figura 7.5 La barra de herramientas Estndar se reemplaza por una barra con conos relacionados con notas y controles
adicionales.
Figura 7.4 Puede convertir el documento actual en un
bloc de notas o crear una nueva libreta en blanco.
Figura 7.6 Se agregan secciones
de notas a la Paleta de formato.
Cambia nivel
Formato de fuente
Vietas y listas
numeradas
Ordena elementos
Marca elementos
Fondo con lneas/
sin lneas
Nmeros de pgina
127
Microsoft Word: Esquemas, blocs de notas y publicaciones
V
i
s
t
a
D
i
s
e
o
d
e
l
B
l
o
c
d
e
n
o
t
a
s
Identificacin y personalizacin
Aunque puede empezar a insertar de inmediato
notas de texto, como lo hara en un documento en
las vistas Borrador o Diseo de impresin, puede
mejorar cualquier bloc de notas al agregar infor-
macin de identifcacin clara y personalizar la
apariencia del bloc.
Para agregar un ttulo:
Elija cualquiera de las siguientes opciones:
Escriba el ttulo en la lnea Ttulo, en la parte
superior del bloc de notas (figura 7.7).
Puede cambiar el texto a la derecha del ttulo,
al hacer clic en el botn de texto (figura 7.7) y
seleccionar Autor, Creado o Modificado, del
men desplegable que aparece.
Para cambiar las pestaas de seccin:
Elija cualquiera de las siguientes opciones:
Para agregar una nueva seccin a un bloc
de notas, haga clic en la pestaa de seccin
ms (+).
Cambie el nombre, elimine o seleccione
un nuevo color de una pestaa al usar
C-clic en la pestaa (figura 7.8).
Cambie el orden de las pestaas de seccin
al arrastrarlas hacia arriba o hacia abajo.
Para cambiar la apariencia de un bloc de
notas:
Elija cualquiera de las siguientes opciones:
En la barra de herramientas, seleccione una
opcin de despliegue de pgina, del men
desplegable del cono Apariencia.
En la seccin Renglones, de la Paleta de for-
mato (vase la figura 7.6), muestre u oculte
la cuadrcula o cambie su espacio.
Haga clic en el cono Personalizar rea de
trabajo (figura 7.9), en la barra de estado
que se encuentra en la parte inferior de la
ventana del documento, para seleccionar un
fondo diferente.
Figura 7.8 Puede usar C-clic en cualquier pestaa de
seccin y seleccionar comandos de su men desplegable.
Figura 7.9 Puede seleccionar un fondo diferente.
Figura 7.7 Escriba el ttulo del bloc de notas en el espacio
proporcionado. Seleccione un identicador adicional
haciendo clic en el botn de texto que se encuentra en la
parte derecha.
Texto de ttulo Botn
128
Captulo 7
V
i
s
t
a
D
i
s
e
o
d
e
l
B
l
o
c
d
e
n
o
t
a
s
Insercin de notas
Escriba como lo hara normalmente en un docu-
mento. Para iniciar una nueva nota, presione r.
Las notas pueden contener varias lneas de texto y
se ajustan automticamente cuando se necesita.
Puede usar hacer clic y escribir para iniciar una
nueva nota en cualquier lugar de una seccin. Slo
haga doble clic para establecer la marca de inser-
cin de texto en la lnea donde quiera agregar la
nueva nota.
Establecimiento de niveles
Al igual que los elementos de esquema, las notas
pueden tener nivel para denotar elementos su-
bordinados. Para disminuir el nivel de una nota
seleccionada, presione t todas las veces que sea
necesario o haga clic en el cono Disminuir, en la
Paleta de formato (figura 7.10). Para subir de nivel
una nota, presione st o haga clic en el cono
Aumentar. Tambin puede disminuir o aumentar
el nivel de una nota seleccionada al elegir un nivel
especfco del men desplegable Nivel.
Reorganizacin de notas
Puede reordenar fcilmente sus notas.
Para reordenar notas en una seccin:
Elija cualquiera de las siguientes opciones:
Para mover una nota y cualquier subordi-
nada a un nuevo lugar, seleccione la nota y
haga clic en el smbolo que se encuentra a
su izquierda. Arrastre las notas a la nueva
posicin (figura 7.11).
Seleccione una nota y haga clic en el cono
Mover arriba o Mover abajo, en la Paleta de
formato (figura 7.10).
Bsqueda de notas para
coincidencias de texto
Para encontrar texto dentro de un bloc de notas,
escriba una cadena de bsqueda en el cuadro
Bsqueda rpida (vase la figura 7.5) y presione
r. Todas las instancias coincidentes se resal-
tan. (Las coincidencias en otras pestaas se indi-
can por pestaas resaltadas.)
Figura 7.11 Cuando mueve el cursor sobre el lado izquierdo
de una nota, aparece un smbolo de seleccin. Puede
hacer clic en el smbolo y arrastrar la nota a una nueva ubi-
cacin o cambiar su nivel.
Figura 7.10 En la seccin Niveles de nota, de la Paleta
de formato, puede cambiar el nivel de la nota actual o
moverla hacia arriba o hacia abajo en el bloc de notas.
129
Microsoft Word: Esquemas, blocs de notas y publicaciones
V
i
s
t
a
D
i
s
e
o
d
e
l
B
l
o
c
d
e
n
o
t
a
s
Adicin de imgenes, pelculas o
msica
Para insertar estos tipos de materiales, seleccione
un elemento del submen Insertar > Imagen, se-
leccione Insertar > Pelcula o arrastre un cono de
archivo a la pgina del bloc de notas.
Las imgenes, las pelculas y la msica colocados
pueden estar en lnea o flotando. Despus de selec-
cionar el elemento, puede establecer un estilo de
ajuste en la pestaa Diseo, del cuadro de dilogo
Formato de imagen (figura 7.12), en la seccin
Ajuste de la Paleta de formato, o al usar C-clic
en el elemento.
Creacin de dibujos a mano libre
Puede usar la herramienta A mano alzada para
agregar dibujos de forma libre a una pgina de bloc
de notas:
Para dibujar en el color y ancho de lnea actual,
haga clic en el cono de la barra de herramien-
tas A mano alzada.
Para establecer un nuevo color de pluma, ancho
de lnea, o ambos, haga clic en el cono de la
barra de herramientas A mano alzada y selec-
cione las nuevas opciones (figura 7.13).
Grabacin de audio
Si tiene un micrfono, puede grabar notas de audio
y agregarlas al libro.
Para grabar una nota de audio:
1. Fije la marca de insercin de texto para indicar
dnde quiere que aparezca la grabacin.
Figura 7.13 Puede cambiar el tamao del punto y el color
de la herramienta A mano alzada.
Figura 7.12 Para abrir este cuadro de dilogo, haga
doble clic en la imagen o seleccione Formato > Imagen.
Seleccione un estilo de ajuste de texto al hacer clic en un
cono o en el botn Avanzadas.
Figura 7.14 Use la barra de herramientas Notas de audio para crear y reproducir notas de audio.
Detener
Estado de la grabacin Pausa
Nivel de entrada
Volumen de entrada Reproducir
Iniciar grabacin
Tamao de archivo
Escala de
tiempo
2. Haga clic en el cono Audio, de la barra de
herramientas. Aparece la barra de herramientas
Notas de Audio (figura 7.14).
3. Cuando est listo, haga clic en el botn Iniciar
grabacin, y hable en el micrfono.
130
Captulo 7
V
i
s
t
a
D
i
s
e
o
d
e
l
B
l
o
c
d
e
n
o
t
a
s
4. Haga clic en Detener para terminar la grabacin.
Aparece un cono de bocina a un lado de la nota
(figura 7.15).
5. Para escuchar una nota de audio, haga clic en
el cono de bocina, en el margen de la nota.
Detenga o haga una pausa en la reproduccin
haciendo clic en un cono de la barra de herra-
mientas.
Sugerencias
Observe que puede formarse el texto al apli-
car fuentes, estilos y numeracin selectiva.
Seleccione una nota completa o un texto espe-
cfco, y despus elija comandos de formato
del men Formato, men Fuente o la Paleta de
formato.
Tambin puede seleccionar una etiqueta de
pestaa para editar al hacer doble clic en sta.
Para eliminar un objeto, haga clic en ste con la
herramienta Borrador, o seleccinela y presione
D.
Nota de audio
Figura 7.15 Una nota con audio incrustado se indica con el
cono de una bocina.
131
Microsoft Word: Esquemas, blocs de notas y publicaciones
V
i
s
t
a
D
i
s
e
o
d
e
p
u
b
l
i
c
a
c
i
o
n
e
s
Vista Diseo de
publicaciones
Puede usar la Vista Diseo de publicaciones para
tareas simples de edicin de publicaciones de
escritorio, como crear peridicos, folletos y pan-
fletos. En el pasado, la mayora usaba la Vista Di-
seo de impresin para crear esos materiales. Con
algo de esfuerzo puede lograrse. Sin embargo, las
siguientes herramientas de Vista Diseo de publi-
caciones pueden superan muchas de las antiguas
dificultades de hacer el trabajo de diseo en Word:
Pginas principales. Detrs de cada pgina
de documento existe una pgina principal
que contiene material esttico para la pgina,
como un logo corporativo o nmeros de pgina.
Puede crear diferentes pginas principales para
pares y nones, adems de hacer una pgina
separada que slo se aplica a la primera.
Guas. Para facilitar la colocacin de cuadros
de texto, fotografas y otros objetos, puede
agregar guas (lneas) para pginas principales
o de contenido. Cuando imprime, las guas
desaparecen.
Cuadros de texto. En lugar de hacer clic y
escribir como lo hace en otros documentos de
Word, usted decide dnde quiere que aparezca
el texto en cada pgina al dibujar cuadros de
texto. Tambin puede crear vnculos entre cua-
dros de texto para especificar la manera en que
debe fluir el texto de un cuadro al siguiente.
Comparacin entre plantillas y
publicaciones en blanco
Aunque puede empezar a crear publicaciones
desde cero, ser ms simple y menos confuso
comenzar a usar y experimentar con algunas
plantillas proporcionadas. Sustituya sus propias
fotografas o imgenes prediseadas por las
de la plantilla, reemplace el texto de marcador
de posicin con su propia copia y experimente
con las caractersticas de diseo, como agregar
guas, insertar o eliminar pginas, y crear y
vincular cuadros de texto.
Cuando sienta que domina los fundamentos,
estar mejor preparado para crear sus propias
publicaciones desde cero.
132
Captulo 7
V
i
s
t
a
D
i
s
e
o
d
e
p
u
b
l
i
c
a
c
i
o
n
e
s
Inicio de una publicacin
Existen varias formas de iniciar una publicacin.
Use cualquier mtodo que considere conveniente.
Para crear una nueva publicacin en
blanco:
Elija una de las siguientes opciones:
Abra la Galera de proyectos (seleccione
Archivo > Galera de proyectos, presione
s#P, o haga clic en el cono Microsoft
Project Gallery en el Dock). En la pestaa
Nuevo (figura 7.16), seleccione la catego-
ra Documentos en blanco, seleccione la
miniatura Diseo de publicaciones de Word
y haga clic en Abrir.
Si una publicacin est abierta o fue el
documento ms reciente en el que trabaj,
seleccione Archivo > Nuevo documento de
diseo de publicacin en blanco (#N).
Cree un nuevo documento en blanco o de
bloc de notas. Haga clic en el cono Vista
Diseo de publicaciones, en la esquina infe-
rior izquierda de la ventana del documento
(figura 7.17), o seleccione Ver > Diseo de
publicaciones. Haga clic en Aceptar, como
respuesta al cuadro de dilogo Diseo de
publicaciones.
Para crear una publicacin a partir de una
plantilla:
Elija algo de lo siguiente:
Abra la Galera de proyectos (vase la lista
anterior de pasos). En la pestaa Nuevo,
seleccione una plantilla de una categora de
publicacin, como Folletos, Etiquetas de CD
o Boletines. Haga clic en Abrir.
Cree una publicacin en blanco, al seguir
la lista anterior de pasos. Haga clic en la
pestaa Plantillas de publicacin, en la
Galera de elementos, haga clic en un botn
de categora, y luego en la miniatura de la
plantilla deseada (figura 7.18).
Sugerencia
Tambin puede crear una publicacin a partir
de un tipo diferente de documento de Word
abierto. Haga clic en el cono Vista Diseo de
publicaciones (figura 7.17), o seleccione Ver
> Diseo de publicaciones. En el cuadro de
dilogo Diseo de publicaciones, haga clic en
Crear nuevo, para crear una publicacin en
blanco, o haga clic en Continuar, para convertir
el documento en una publicacin.
Figura 7.16 La forma ms directa de crear una publi-
cacin en blanco consiste en seleccionar su miniatura
en la Galera de proyectos.
Figura 7.17 Si el documento actual es nuevo, puede con-
vertirlo en una publicacin al hacer clic en la Vista Diseo
de publicaciones, en la parte inferior de la ventana.
cono Vista Diseo de publicaciones
Categora seleccionada Pestaa Galera de elementos
Miniatura seleccionada Descripcin de miniatura
Figura 7.18 Puede seleccionar una plantilla de publicacin
de la Galera de elementos.
133
Microsoft Word: Esquemas, blocs de notas y publicaciones
V
i
s
t
a
D
i
s
e
o
d
e
p
u
b
l
i
c
a
c
i
o
n
e
s
Pginas principales y de contenido
Cada pgina de publicacin tiene dos capas. En la
capa superior se encuentran las pginas de con-
tenido. Ah es donde coloca casi todo el texto del
documento y las fotografas. Debajo de la capa de
contenido est una pgina principal. Los elemen-
tos estticos, como cornisas, pestaas laterales,
nmeros de pgina, texto de membrete y logoti-
pos, suelen colocarse en las pginas principales.
A menos que se cubran con material slido en la
capa de contenido, los elementos se muestran en
la pgina principal.
Cuando crea una publicacin en blanco, la pgina
principal inicial tambin est en blanco, permi-
tiendo que usted o los dems la creen desde cero
(o que las ignore, si no las necesita). Por otra parte,
cuando selecciona una plantilla de publicacin,
las pginas principales ya contienen material. Sin
embargo, puede reemplazar su contenido, cambiar
el formato o cualquier cosa que desee.
Una publicacin puede tener una pgina principal
o diferentes pginas principales para pares y nones
(como en el caso de varios documentos que se
imprimen por ambos lados, como las revistas y los
libros). La primera pgina tambin puede tener su
propia pgina principal.
Para ver o editar una pgina principal:
1. Opcional: Para ver una pgina principal particu-
lar, vaya a su pgina de contenido.
2. Haga clic en la pestaa Pginas principales, en
la esquina de la ventana del documento (figura
7.19).
Se despliega la pgina principal asociada con la
actual (figura 7.20). Cada pgina principal est
etiquetada en su esquina superior izquierda.
Para ver otras pginas principales, desplcese al
usar la barra de desplazamiento vertical.
3. Puede agregar imgenes a cualquier pgina
principal, como lo hizo en otros documentos de
Word. Para agregar texto, debe crear cuadros de
texto (se explican ms adelante en esta seccin).
4. Cuando haya terminado de ver y editar pginas
principales, haga clic en la pestaa Todo el
contenido.
Figura 7.19 Haga clic en una pestaa para ir del despliegue
de pginas de contenido al de principales.
Figura 7.20 Esta pgina principal para una de las plantillas
de folletos contiene slo esta imagen de fondo.
Identificador de pgina principal
134
Captulo 7
Si necesita reorganizar las pginas, seleccione
Ver > Panel de navegacin. Seleccione la minia-
tura de la pgina que quiere mover y arrstrela
hacia arriba o hacia abajo en la lista de pginas
(figura 7.22).
Cuando trabaje en pginas principales, puede
especificar los tipos necesarios al hacer clic
en las casillas de verificacin de la Paleta de
formato (figura 7.23).
V
i
s
t
a
D
i
s
e
o
d
e
p
u
b
l
i
c
a
c
i
o
n
e
s
Para insertar una nueva pgina de
contenido:
1. En la capa Todo el contenido, despliegue o selec-
cione el material en la pgina que se encuentra
inmediatamente arriba del lugar donde quiere
que aparezca la nueva pgina de contenido.
Por ejemplo, para crear una nueva pgina 3,
despliegue el contenido de la pgina 2.
2. Seleccione Insertar > Nueva, o haga clic en el
cono de la barra de herramientas Insertar y
seleccione Nueva (figura 7.21).
Aparece la nueva pgina de contenido.
Para insertar una nueva pgina
principal:
1. En la capa Todo el contenido, despliegue o
seleccione el material en la pgina que se
encuentra en la parte inmediatamente superior
del lugar donde quiere que aparezca la nueva
pgina principal.
Observe que cuando inserta una nueva pgina
principal, tambin se crea una nueva pgina de
contenido.
2. Seleccione Insertar > Nueva pgina maestra, o
haga clic en el cono de la barra de herramien-
tas Insertar, y seleccione Nueva pgina maestra
(figura 7.21).
Se inserta una nueva pgina de contenido
inmediatamente despus de la pgina actual,
junto con una nueva pgina principal que habr
de usarse con sta.
Para eliminar una pgina de contenido:
1. En la capa Todo el contenido, despliegue o
seleccione el material que se encuentra en la
pgina que quiere eliminar.
2. Haga clic en el cono de la barra de herramien-
tas Quitar (figura 7.21). La pgina se elimina
para la publicacin.
Sugerencias
Aunque puede insertar una pgina en medio de
una publicacin, es ms comn expandir una
publicacin al agregar pginas al final.
Figura 7.21 Puede insertar o eli-
minar pginas al hacer clic en
los conos de la barra de herra-
mientas Estndar, de la Vista
Diseo de publicaciones.
Figura 7.22 Para mover una
pgina, haga clic en el borde
exterior de su miniatura y
arrastre hacia abajo o hacia
arriba. La lnea slida indica el
lugar de la insercin.
Miniatura seleccionada
Indicador de destino
Figura 7.23 Seleccione los tipos de pgina principal al
hacer clic en sus casillas de vericacin, en la seccin
Pginas principales, de la Paleta de formato.
135
Microsoft Word: Esquemas, blocs de notas y publicaciones
V
i
s
t
a
D
i
s
e
o
d
e
p
u
b
l
i
c
a
c
i
o
n
e
s
Trabajo con guas
Las guas son lneas que no se imprimen y que
simplifcan el proceso de alineacin de objetos y
creacin de cuadros de texto medidos y colocados
de manera precisa en una publicacin. Existen tres
tipos de guas: de margen, estticas y dinmicas.
Las guas de margen muestran los mrgenes de la
pgina (superior, inferior, izquierdo y derecho), al
igual que un rectngulo de delimitacin azul. Si
cambia de mrgenes en la seccin Mrgenes de
documento, de la Paleta de formato, o al seleccio-
nar Formato > Diseo de documento, las guas de
margen se ajustan de manera automtica.
Las guas estticas son lneas colocadas manual-
mente de forma vertical y horizontal que pueden
agregarse en cualquier cantidad de pginas de
contenido o maestras (figura 7.24). Su objetivo
es ayudarle a alinear objetos colocados y cuadros
de texto. Estos elementos se alinean automtica-
mente a las guas. Si coloca guas estticas en una
pgina principal, se repiten en todas las pginas
principales del mismo tipo (por ejemplo, Pginas
principales pares). Las guas estticas colocadas en
una pgina principal son rosas; en una de conteni-
do, son azules.
Las guas dinmicas aparecen cuando arrastra un
objeto. Facilitan la colocacin precisa de un objeto
al aparecer automticamente cuando el lado o el
centro de un objeto se alinea con algo en la pgina,
como el centro horizontal o vertical de la pgina o
el borde o centro de otro objeto. A menos que las
encuentre estorbosas, debe dejar habilitadas las
guas dinmicas.
Para habilitar o deshabilitar un tipo de
gua:
Haga clic en el cono de la barra de herramien-
tas Mostrar, y seleccione un tipo de gua del
men desplegable (figura 7.25).
Las guas habilitadas tienen una marca de veri-
ficacin; las deshabilitadas, no.
Gua de margen
Gua dinmica Gua esttica
Figura 7.24 Las siempre visibles guas de margen muestran
los mrgenes de pgina. Las guas estticas le permiten
colocar objetos y texto de forma sencilla y precisa.
Figura 7.25 Los elementos en el men desplegable
Mostrar funcionan como interruptores. Cada uno
puede estar habilitado o deshabilitado.
136
Captulo 7
V
i
s
t
a
D
i
s
e
o
d
e
p
u
b
l
i
c
a
c
i
o
n
e
s
Para colocar guas estticas:
1. Pase a la capa en que quiere agregar guas al
hacer clic en la pestaa Todo el contenido o
Pginas principales (vase la figura 7.19).
Las guas estticas que se colocan en la capa de
contenido son especficas de la pgina en que
estn colocadas. Las colocadas en la pgina
principal aparecen en todas las pginas princi-
pales de ese tipo, como Principal par.
2. Para agregar una gua esttica a la pgina,
mueva el cursor sobre la regla horizontal o
vertical. Cuando el cursor cambie de forma,
arrastre hacia abajo o a travs para colocar la
gua.
Conforme arrastra, un recuadro con informa-
cin sobre las herramientas muestra la posicin
de las guas (figura 7.26).
Sugerencias
Para cambiar la posicin de una gua esttica,
pase a la capa (contenido o principal) en que
quiere ubicar la gua y mueva el cursor sobre
sta. Cuando el cursor cambia de forma (figura
7.26), puede arrastrar la gua a la nueva posicin
de la pgina.
Para eliminar una gua esttica, arrstrela fuera
de la pgina. Como las pginas se desplazan
automticamente, suele ser ms sencillo
arrastrar las guas a cualquiera de los lados de
la pgina que arrastrarlas a la parte superior o
inferior.
Tambin puede eliminar guas estticas al
desplegar el contenido apropiado de la pgina
principal y despus seleccionar Borrar guas
estticas, del men del cono de la barra de
herramientas Mostrar (vase la figura 7.25).
Para ocultar temporalmente todas las guas
estticas (sin importar si son de contenido o
principales), seleccione el comando Guas est-
ticas del men desplegable del cono Mostrar,
en la barra de herramientas (vase la figura
7.25).
Figura 7.26 Para colocar una gua esttica, arrastre la
regla vertical (izquierda) u horizontal (derecha).
137
Microsoft Word: Esquemas, blocs de notas y publicaciones
V
i
s
t
a
D
i
s
e
o
d
e
p
u
b
l
i
c
a
c
i
o
n
e
s
Creacin de cuadros de texto
Debido a que el texto puede agregarse a cualquier
lugar del Diseo de publicaciones (incluido dentro
de objetos), el texto se delimita con un cuadro
rectangular. O los cuadros de texto ya existen (las
plantillas a menudo incluyen marcadores de po-
sicin), o puede crearlos, colocarlos y cambiar su
tamao.
Para crear un cuadro de texto:
1. Elija una de las siguientes opciones:
Para crear un cuadro de texto normal, selec-
cione la herramienta Cuadro de texto (#2)
de la barra de herramientas (figura 7.27).
Para dibujar un cuadro que despliega texto
de forma vertical, seleccione la herramienta
Cuadro de texto vertical (#3).
2. Despliegue la pgina de contenido o principal
donde quiere crear el cuadro de texto.
3. Haga clic y arrastre para crear el cuadro de
texto rectangular (figura 7.28). Suelte el botn
del ratn para completar el cuadro.
La marca de insercin aparece en la esquina
superior izquierda del cuadro de texto.
4. Escriba o pegue su texto en el cuadro, como lo
hara en un documento de procesamiento de
palabras.
El texto se ajusta automticamente para caber
dentro de los lmites del cuadro.
Sugerencias
Al igual que el texto procedente de procesa-
miento de palabras, puede formar texto selec-
cionado dentro del cuadro, al seleccionar los
comandos del men Formato, el men Fuente y
la Paleta de formato.
Para aplicar un solo formato a todo el texto
dentro del cuadro, seleccione el cuadro con
la Herramienta de seleccin (figura 7.29) y
aplique formato.
Cuadro de texto Dibujar forma Herramienta manual
Herramienta
de seleccin
Cuadro de
texto vertical
Dibujar
lnea Zoom
Figura 7.27 Para dibujar un cuadro de texto, seleccione el
Cuadro de texto o la herramienta de Cuadro de texto vertical.
Figura 7.29 Un cuadro de texto seleccionado est
rodeado por controladores.
Para cambiar el tamao del cuadro, arrastre
cualquier controlador. Para cambiar el tamao
de manera proporcional, presione s-arrastre
un controlador de esquina. Para mover un
cuadro, seleccione la Herramienta de seleccin
(figura 7.27) y arrastre el centro del cuadro.
Figura 7.28 Conforme arrastra para crear el cuadro de
texto, se despliegan sus dimensiones en un cuadro con
informacin sobre herramientas.
Cursor de cuadro de texto
138
Captulo 7
V
i
s
t
a
D
i
s
e
o
d
e
p
u
b
l
i
c
a
c
i
o
n
e
s
Vinculacin de cuadros de texto
Aunque nunca sea necesario que lo haga, puede
instruir al texto para que fluya de un cuadro a otro.
Por ejemplo, en un artculo que ocupa toda la pgi-
na, varias columnas o se extienda a varias pginas,
puede hacer que el texto fluya de un cuadro a otro y
al siguiente (creando los cuadros de texto vinculados
necesario). Si despus edita, elimina o agrega algo
al texto, el flujo se ajusta automticamente (como
un ajuste de palabra que ocurre automticamente
en un documento de Word normal). Los cuadros de
texto vinculados constituyen una historia.
Un cuadro de texto puede tener, a lo sumo, dos
vnculos: uno hacia delante y otro hacia atrs. Con
este fn, cada cuadro de texto tiene un controla-
dor de vnculo hacia delante o hacia atrs (figura
7.30). El cuadro de texto a partir del que est
creando el vnculo puede estar vaco o contener
texto. Por otra parte, el cuadro de texto al que est
vinculando debe estar vaco.
Para vincular cuadros de texto:
1. Haga clic para seleccionar el cuadro de texto
que quiere vincular (figura 7.30).
2. Elija una de las siguientes opciones:
Vnculo con un nuevo cuadro de texto.
Haga clic en el controlador de vnculo hacia
adelante o hacia atrs del cuadro. Dibuje el
nuevo cuadro de texto con el cursor especial
que aparece (figura 7.31).
Vnculo con un cuadro de texto exis-
tente. Haga clic en el cono de la barra de
herramientas Vnculo (figura 7.32). Mueva
el cursor especial (figura 7.33) sobre el
texto vaco al que quiere vincular y haga clic
en el cuadro.
Aparece un nmero en la esquina superior iz-
quierda de cada cuadro vinculado para indicar
su orden de vnculo en la historia. Si el cursor
se pasa a otro cuadro de texto vinculado, apa-
rece el nmero.
3. Para crear vnculos adicionales, repita el paso 2.
Controlador de vnculo
hacia delante
Controlador de vnculo hacia atrs
Figura 7.30 Para crear un vnculo, puede empezar por
hacer clic en un controlador de vnculo.
Figura 7.31 Use este cursor para dibujar el
nuevo cuadro de texto al que se vincular.
Figura 7.33 Use este cursor para seleccionar el
cuadro de texto vaco al que se vincular.
Figura 7.32 Para vincular con un cuadro de texto
vaco existente, empiece por hacer clic en el cono
de barra de herramientas Vincular.
139
Microsoft Word: Esquemas, blocs de notas y publicaciones
V
i
s
t
a
D
i
s
e
o
d
e
p
u
b
l
i
c
a
c
i
o
n
e
s
Sugerencias
Si cambia de idea acerca de la creacin de un
vnculo, presione q. Si acaba de crear un
vnculo que no desea, seleccione Edicin >
Deshacer Insertar cuadro de texto, o Edicin >
Deshacer Vinculacin Cuadro de texto.
Si una historia contiene ms texto del que cabe
en el cuadro de texto final, aparece un smbolo
especial debajo del cuadro (figura 7.34). Para
ver el texto adicional, aumente el tamao de
uno o ms de los cuadros de texto de la historia,
o cree cuadros vinculados adicionales para que
contenga el texto sobrante.
El propsito de los vnculos es asegurar que el
texto fuya entre los cuadros. Si descubre que el
texto que se encuentra en el cuadro inicial est
mal dividido (termina en medio del prrafo o
slo muestra la primera lnea de un prrafo), a
menudo es posible corregir el problema al ajus-
tar la altura del cuadro (acortndolo o alargn-
dolo ms para asegurar que la divisin est en
el lugar deseado).
Para mover rpidamente el texto de un cuadro
vinculado en una historia al siguiente o al ante-
rior, haga clic en el cono Siguiente o Anterior, de
la barra de herramientas (vase la figura 7.32).
Si una historia es larga, tal vez prefera crearla
en un documento de Word normal. Despus
usara copiar y pegar, o arrastrar y colocar, para
insertarla en los cuadros de texto de Diseo de
publicaciones.
Si es necesario, puede dividir vnculos creando
dos conjuntos de vnculos donde slo hay uno.
(La divisin de un vnculo es un primer paso
til cuando necesita insertar un cuadro de texto
en medio de una historia existente.) Seleccione
el cuadro de texto que ser el ltimo vnculo de
la historia y haga clic en el cono Salto (vase
la figura 7.32). Todos los cuadros que siguen al
seleccionado ahora estarn vacos.
Para eliminar un cuadro de texto vinculado,
seleccinelo y presione D. Esto slo eli-
mina el cuadro (no el texto de la historia que
contiene el cuadro).
Indicador de desbordamiento
Figura 7.34 Si ve este indicador debajo del final del cuadro
de texto en una historia, significa que hay texto adicional
para colocarlo.
140
Captulo 7
V
i
s
t
a
D
i
s
e
o
d
e
p
u
b
l
i
c
a
c
i
o
n
e
s
Tambin puede establecer la ampliacin al
seleccionar una opcin del control Zoom
(figura 7.36) en la barra de herramientas.
Sugerencias de Diseo de
publicaciones adicionales
Aqu se muestran algunas tcnicas y sugerencias
de Diseo de publicaciones que tal vez le resulten
tiles.
Agrupacin de objetos. Para evitar que dos o
ms objetos cambien de posicin entre s, puede
agruparlos para que Word los trate como un solo
objeto. Seleccione los objetos, haga clic en el cono
Agrupar, de la barra de herramientas, y seleccione
Agrupar, del men desplegable. Si mueve uno, se
mover todo el grupo. En caso de que despus
necesite trabajar con cada uno de los objetos agru-
pados, seleccione Desagrupar, del mismo men
desplegable.
Empuje de objetos. Puede empujar o mover un
cuadro de texto seleccionado al presionar las te-
clas de fechas.
Trabajo en capas. Si dos o ms objetos se super-
ponen, puede disponerlos en capas al seleccionar
un objeto y seleccionar un comando del men del
cono Organizar, de la barra de herramientas.
Ms herramientas de barras de herramientas.
La barra de herramientas (figura 7.35) contiene
otras herramientas tiles:
Para cambiar de herramienta, como la
Herramienta manual o Zoom, haga clic
en la Herramienta de seleccin.
Puede crear formas y tipos de lnea comunes al
seleccionar elementos de los mens desplega-
bles Dibujar forma o Dibujar lnea, y despus
arrastrar para dibujar la forma o lnea.
Use la Herramienta manual para moverse por
una pgina, al hacer clic y arrastrar. Es ms pre-
cisa que el uso de las barras de desplazamiento.
Use Zoom para cambiar la ampliacin. Arrastre
a la derecha o hacia abajo para aumentar la
ampliacin; arrastre a la izquierda o hacia
arriba para disminuirla.
Herramienta
de seleccin
Cuadro de texto
Cuadro de
texto vertical
Dibujar forma
Dibujar
lnea
Herramienta manual
Zoom
Figura 7.35 Adems de las herramientas de Cuadro de
texto, en ocasiones las otras herramientas pueden ser
tiles.
Figura 7.36 Puede seleccionar
un nivel de ampliacin del men
desplegable de control de Zoom
o escribir un porcentaje de
ampliacin en su cuadro.
O
t
r
a
s
c
a
r
a
c
t
e
r
s
t
i
c
a
s
d
e
W
o
r
d
8
Otras
caractersticas
de Word
141
Muchas personas (tal vez la mayora) slo usan
Word para tareas de procesamiento de palabras
tradicionales, como escribir cartas, memorandos e
informes ocasionales. Sin embargo, Word tambin
posee caractersticas auxiliares que en ocasiones
resultan tiles. En este captulo aprender a:
Usar la barra de herramientas Contacto, para
agregar informacin de contactos de la Libreta
de direcciones de Ofice a sus documentos de
Word.
Seleccionar una pgina de portada de informe
desde la Galera de elementos.
Crear etiquetas e imprimir sobres.
Usar el Administrador de combinacin de
correspondencia para crear documentos com-
binados, como cartas de formulario.
Resumir los documentos y registrar los datos
importantes como propiedades de documentos.
142
Captulo 8
U
s
o
d
e
l
a
b
a
r
r
a
d
e
h
e
r
r
a
m
i
e
n
t
a
s
C
o
n
t
a
c
t
o
Uso de la barra de
herramientas Contacto
Al usar la barra de herramientas Contacto, puede
agregar rpidamente nombres, direcciones y otra
informacin de contactos de su Libreta de direccio-
nes de Ofice a cartas, etiquetas y sobres. (La Li-
breta de direcciones de Ofice suele mantenerse en
Entourage, pero tambin se puede acceder desde
Word.)
Para usar la barra de herramientas
Contacto:
1. Seleccione Ver > Barras de herramientas >
Contacto.
La barra de herramientas Contacto aparece
sobre la ventana del documento (figura 8.1,
en la parte inferior de la pgina).
2. Para insertar un contacto en su documento,
coloque la marca de insercin de texto donde
quiera insertar los datos de contacto.
3. Seleccione un nombre de contacto de la lista
desplegable Contactos.
El nombre del contacto aparece en el docu-
mento en la marca de insercin de texto.
4. Si registr una direccin, telfono o direccin
de correo electrnico del contacto, tambin
puede insertar esa informacin en el docu-
mento al hacer clic en el cono Incluir direccin,
Incluir telfono o Incluir correo electrnico,
en la barra de herramientas, y seleccionar los
datos de la lista desplegable (figura 8.2).
Figura 8.2 Puede insertar informacin adicional al
contacto seleccionado.
Figura 8.1 La barra de herramientas Contacto se usa para insertar nombres de contacto e informacin adicional de la Libreta
de direcciones de Ofce a sus documentos.
Contactos Crea un nuevo contacto
Inserta la
direccin
Inserta el nmero
telefnico
Inserta la direccin
de correo electrnico
143
Microsoft Word: Otras caractersticas de Word
U
s
o
d
e
l
a
b
a
r
r
a
d
e
h
e
r
r
a
m
i
e
n
t
a
s
C
o
n
t
a
c
t
o
Sugerencias
Tambin puede insertar el nombre del contacto
al usar la caracterstica Autotexto de Word
(consulte el captulo 2). Empiece a escribir el
nombre de la persona en su documento. Si ste
se encuentra en su Libreta de direcciones, Word
lo sugerir (figura 8.3). Presione e o r
para aceptar el nombre, o siga escribiendo si no
es el correcto.
Si tiene muchas entradas en su Libreta de direc-
ciones, la lista desplegable de contactos no las
mostrar todas. Para ver otras entradas, escriba
parte del nombre de la persona en el cuadro
Contactos. La lista de contactos mostrar
todas las coincidencias posibles para lo que ha
escrito, permitindole seleccionar el contacto
(figura 8.4).
Si se desplaza hasta el final de la lista desple-
gable Contactos, la ltima entrada se lee Abrir
Libreta de direcciones. Seleccione esta entrada,
elija un nombre de contacto del cuadro de
dilogo Libreta de direcciones de Ofice que
aparece y haga clic en Insertar.
Para crear un nuevo registro de contacto, haga
clic en el cono Agregar, en la barra de herra-
mientas Contacto. Inserte la informacin en el
cuadro de dilogo que aparece (figura 8.5) y
despus haga clic en Agregar. Para conocer ms
informacin sobre la creacin de contactos en la
Libreta de direcciones, consulte el captulo 22.
Para insertar una direccin completa desde la
Libreta de direcciones de Ofice en la marca de
insercin de texto, seleccione Herramientas
> Libreta de direcciones. Elija el nombre de
contacto en el cuadro de dilogo Libreta de
direcciones de Ofice; seleccione Direccin pre-
determinada, Direccin del trabajo o Direccin
particular del men desplegable Usar, y haga
clic en Insertar.
Figura 8.3 Si comienza a
escribir el nombre de una
persona en su Libreta de
direcciones, Word ofrecer
insertar el nombre.
Sugerencias de Autotexto
Figura 8.4 Para encontrar rpidamente un registro de
contacto, escriba parte del nombre de la persona en
el cuadro Contactos.
Figura 8.5 Puede crear nuevos registros dentro
de Word, en la Libreta de direcciones.
144
Captulo 8
A
d
i
c
i
n
d
e
u
n
a
p
g
i
n
a
d
e
p
o
r
t
a
d
a
Adicin de una pgina
de portada
Para adornar un informe u otro documento de
Word importante, puede seleccionar una portada
de la Galera de elementos. Una portada insertada
automticamente se convierte en la primera pgina
del documento. Cada una contiene marcadores de
posicin para texto importante, como ttulo del
documento, fecha, etctera.
Para insertar una portada:
1. Pase a la Vista Diseo de impresin. Haga clic
en la pestaa Elementos del documento, de la
Galera de elementos.
2. Si no se selecciona automticamente, haga clic
en el botn Portadas.
Se despliega el primer conjunto de miniaturas
(figura 8.6, en la parte inferior de la pgina).
3. Haga clic en las flechas de desplazamiento,
hasta que vea la portada que quiere. Haga clic
en su miniatura para agregar la pgina de por-
tada al documento.
La portada seleccionada se vuelve la primera
pgina del documento.
4. Edite los marcadores de posicin de texto de la
portada (figura 8.7).
5. Opcional: Con el fin de seleccionar un formato
de numeracin de pgina para el documento,
haga clic en el cono que se encuentra en
la parte superior de la portada y seleccione
Formato del nmero de pgina (figura 8.8).
Sugerencia
Para saltar a la seccin Portadas, seleccione
Insertar > Elementos del documento > Portada.
Portadas Muestra otras portadas
Figura 8.6 Para insertar una portada, haga clic en su miniatura.
Elementos de documento
Figura 8.8 Al hacer clic en este cono desple-
gable, que se encuentra en la esquina superior
izquierda de la pgina, puede seleccionar un
formato de numeracin de pgina o eliminar
la portada.
Figura 8.7 Una portada es una adicin til a
muchos informes.
145
Microsoft Word: Otras caractersticas de Word
C
r
e
a
c
i
n
d
e
e
t
i
q
u
e
t
a
s
Creacin de etiquetas
Word proporciona plantillas tiles para crear
muchos tipos de etiquetas, como las de correo y
gafetes con nombre. Al usar el asistente Etiquetas,
puede generar una sola etiqueta o una hoja com-
pleta de la misma etiqueta que se imprimir en
productos de fabricantes populares de etiquetas.
Para crear etiquetas:
1. Elija una de las siguientes opciones:
Haga clic en el cono Microsoft Project
Gallery, en el Dock, o seleccione Archivo
> Galera de proyecto (s#P). En la
pestaa Nuevo, seleccione Etiquetas, de la
lista Categora, seleccione Asistente para
etiquetas y haga clic en el botn Abrir.
Cree un nuevo documento al seleccionar
Archivo > Nuevo documento en blanco
(#N), y despus seleccione Herramientas
> Etiquetas.
Aparece el asistente Etiquetas (figura 8.9).
2. Haga clic en el botn Opciones, para abrir la
ventana Opciones de etiquetas (figura 8.10).
Especifque el tipo de impresora que utilizar,
el fabricante de las etiquetas y el nmero de
parte de la etiqueta. Haga clic en Aceptar.
3. Inserte la direccin o el texto apropiado, en el
cuadro Direccin del asistente Etiquetas.
Para insertar su propia direccin (de su registro
de contactos en la Libreta de direcciones de
Entourage), haga clic en la casilla de verifica-
cin Utilizar mi direccin.
4. Haga clic en un botn de opcin para seleccionar
una propiedad de impresin: Pgina Return a
con la misma etiqueta o Slo una etiqueta. En
el ltimo caso, tambin debe especificar la fila y
la columna de la etiqueta en que se imprimir.
5. Opcional: Puede alterar la fuente, el tamao y
el estilo del texto seleccionado al hacer clic en
Fuente. Para establecer opciones de impresin
especiales, haga clic en Personalizar.
6. Haga clic en Aceptar para crear un documento
de etiqueta o Imprimir para llevar las etiquetas
a la impresora.
Sugerencias
Este procedimiento es para imprimir una sola
etiqueta una o ms veces. En el caso de etique-
tas con textos diferentes, como etiquetas de
direccin, consulte El Administrador de com-
binacin de correspondencia en este captulo.
Si tiene hojas con dos o ms etiquetas de CD o
DVD, u hojas para portadas de CD/DVD, tal vez
pueda usar las plantillas en la categora Etiquetas
de Cuadro de Dilogo, de la Galera de proyecto.
Figura 8.9 Disee su etiqueta en el asistente Etiquetas.
Inserta el texto
de la etiqueta
Establece
la fuente
Establece el tipo de etiqueta
Figura 8.10 Seleccione el fabricante de etiqueta, el
nmero de parte y el tipo de impresora que usa.
Fabricantes Tipo de impresora
Nmeros de producto
146
Captulo 8
I
m
p
r
e
s
i
n
d
e
s
o
b
r
e
s
Impresin de sobres
Word proporciona dos formas para imprimir un
sobre de negocios:
Puede usar una plantilla de sobre. Muchas de
las plantillas incluyen imgenes coloridas.
El asistente Sobres puede extraer la direccin
de correo de una carta y formarla para impri-
mir un sobre. Tambin puede usar el asistente
Sobres para crear e imprimir cualquier sobre; no
importa si la direccin se extrae de un docu-
mento abierto, se selecciona de la Libreta de
direcciones de Ofice o se inserta a mano.
Para crear un sobre a partir
de una plantilla:
1. Abra Galera de proyecto al hacer clic en el
cono Microsoft Project Gallery, del Dock, o
al seleccionar Archivo > Galera de proyecto
(s#P).
2. Seleccione la categora Diseo de fondo de la
lista que se encuentra en el lado izquierdo del
cuadro de dilogo.
3. Seleccione una miniatura de sobre (p.ej.
Revolucin) y haga clic en Abrir.
Se abre la plantilla de sobre en un nuevo docu-
mento (figura 8.11).
4. Reemplace el marcador de posicin de texto
con el nombre y la direccin del destinatario.
Si es necesario, edite (o inserte) la direccin del
remitente.
Para crear un sobre con el asistente
Sobres:
1. Elija una de las siguientes opciones:
Seleccione Herramientas > Sobres.
En la Galera de proyectos, seleccione la
categora Diseo de fondo, seleccione
Asistente de sobre y haga clic en Abrir.
Aparece el asistente Sobres (figura 8.12).
Figura 8.12 Especifique la direccin de envo, la direccin
de remitente (si la hay) y las opciones de formato.
Seleccione una direccin de la
Libreta de direcciones de Office
Figura 8.11 Ejemplo de una plantilla de sobre de Word.
Direccin del
remitente
Marcador de posicin de la
direccin del destinatario
147
Microsoft Word: Otras caractersticas de Word
I
m
p
r
e
s
i
n
d
e
s
o
b
r
e
s
2. Escriba o pegue la direccin del destinatario en
el cuadro de Direccin, o seleccione la direccin
en la Libreta de direcciones de Ofice, al hacer
clic en el cono que se encuentra a un lado del
cuadro.
3. Para especificar una direccin de remitente en
el cuadro de direccin Remitente, elija una de
las siguientes opciones:
Haga clic en la casilla de verificacin
Utilizar mi direccin, para usar su direccin
de la Libreta de direcciones de Ofice como
direccin de remitente.
Escriba o pegue la direccin de remitente en
el cuadro de direccin Remitente.
Haga clic en el cono Libreta de direcciones
para seleccionar una direccin de remitente
de la Libreta de direcciones de Ofice.
Haga clic en la casilla de verificacin Omitir,
si est usando sobres preimpresos que ya
contienen la direccin de remitente.
4. Opcional: Haga clic en los botones Fuente y
Posicin para hacer cualquier cambio necesario
al formato y la posicin de las direcciones de
destinatario y remitente.
5. En la seccin Opciones de impresin del
asistente, haga clic en un botn de opcin para
indicar que el sobre se imprimir al usar la
confguracin estndar de su impresora o, en el
caso de un tamao de sobre sin soporte, utilice
la opcin personalizada necesaria.
6. Haga clic en el botn Diseo del documento
para especificar la impresora que se usar, el
tamao de sobre y el mtodo de alimentacin de
la impresora (figura 8.13). Haga clic en Aceptar.
7. Elija algo de lo siguiente:
Si est satisfecho con el formato y est listo
para imprimir el sobre, haga clic en imprimir.
Si quiere hacer ms cambios (reducir el
interlineado en la direccin o agregar un
logotipo, por ejemplo), haga clic en Aceptar.
Figura 8.13 Use el cuadro de dilogo Diseo del
documento para establecer opciones de impresin.
Mtodos de alimentacin
de la impresora
Selecciona un tipo
de sobre
Figura 8.14 En lugar de enviar el sobre directamente a su
impresora, puede generarlo como un nuevo documento
de Word.
El sobre se despliega como un nuevo docu-
mento de Word que puede editarse (figura
8.14). Haga los cambios deseados y despus
imprima.
148
Captulo 8
I
m
p
r
e
s
i
n
d
e
s
o
b
r
e
s
Sugerencias
Si el documento ya contiene una direccin
obvia, es probable que el asistente Sobres
pueda insertar automticamente la direccin
en el cuadro Direccin.
La opcin Delivery point barcode en el asis-
tente Sobres (figura 8.15) imprime en el
sobre, de manera legible, el cdigo postal para
las mquinas del servicio postal de Estados
Unidos. Esto slo aplica a la versin en ingls
del programa.
Si est creando sobres con respuesta, puede
imprimir un cdigo FIM, utilizado por el sistema
postal de Estados Unidos, al hacer clic en la
casilla de verifcacin FIM-A en el asistente
Sobres. Los FIM slo son necesarios para
respuestas comerciales pagadas. Esta opcin
slo est disponible en la versin para Estados
Unidos del programa.
Puede aplicar fuentes de forma selectiva. Para
usar una fuente o un estilo diferente slo para el
nombre del destinatario, por ejemplo, selec-
cione el nombre antes de hacer clic en el botn
Fuente.
Las direcciones seleccionadas de la Libreta de
direcciones de Ofice incluyen, por rutina, el
nombre del pas. Para correo dentro de su pro-
pio pas, tal vez tendr que eliminar esta lnea
de las direcciones de remitente y destinatario.
Haga clic en Aceptar (en lugar de Imprimir)
para crear y editar documentos de Word. Haga
las eliminaciones y despus imprima el sobre.
Figura 8.15 Estas opciones de direccin de entrega traba-
jan juntas. A menos que marque Delivery point barcode,
no puede marcar FIM-A.
149
Microsoft Word: Otras caractersticas de Word
E
l
A
d
m
i
n
i
s
t
r
a
d
o
r
d
e
c
o
m
b
i
n
a
c
i
n
El Administrador
de combinacin de
correspondencia
Word proporciona ayuda para crear cartas, etiquetas y
sobres de combinacin de correspondencia. Puede
ayudarle a crear el documento principal (que con-
tenga marcadores de posicin para informacin
que cambia con cada copia), crear o abrir el origen
de datos (por ejemplo, una coleccin de nombres y
direcciones) e imprimir los documentos combina-
dos. En este ejemplo, aprender cmo crear cartas
modelo al usar registros en la Libreta de direccio-
nes de Of ce como el origen de datos.
Para generar una combinacin:
1. Cree o abra los documentos que usar como
documento principal (figura 8.16).
Por ejemplo, puede usar una carta modelo, un
diseo de etiqueta o un diseo de sobre.
2. Seleccione Herramientas > Administrador de
combinacin de correspondencia.
Aparece la paleta Administrador de combina-
cin de correspondencia (figura 8.17).
3. En la seccin Seleccionar tipo de documento,
de la paleta Administrador de combinacin
de correspondencia, haga clic en Crear nuevo,
y seleccione un tipo de combinacin (en este
caso, Cartas modelo) del men desplegable que
aparece (figura 8.18).
4. Expanda la seccin Seleccionar lista de desti-
natarios, haga clic en el cono Obtener lista y
seleccione una de las siguientes opciones del
men desplegable:
Nuevo origen de datos lo lleva a travs del
proceso de crear un origen de datos desde cero.
Abrir origen de datos le permite usar
datos de un documento de Word o Excel
existente.
Libreta de direcciones de Ofice usa
informacin de contacto de su Libreta de
direcciones.
Figura 8.16 Esta carta modelo servir como documento
principal. El espacio ha sido dejado para la direccin del
destinatario y el saludo.
La direccin del
destinatario est aqu
El saludo
va aqu
Figura 8.17 Paleta Administrador de
combinacin de correspondencia.
Figura 8.18 Esta seccin le muestra el nombre del docu-
mento principal y el tipo de combinacin que se realizar.
contina en la pgina siguiente
150
Captulo 8
E
l
A
d
m
i
n
i
s
t
r
a
d
o
r
d
e
c
o
m
b
i
n
a
c
i
n
Personalizar . Debe especifcar un rango de
registros (en los cuadros Desde y Hasta).
FileMaker Pro le permite importar datos
de campos seleccionados en una base de
datos de FileMaker Pro 7.0-9.0 existente.
Despus de que ha creado o abierto el origen
de datos, la seccin Insertar marcadores de
posicin se expande para desplegar los campos
en el origen de datos (en este ejemplo, la Libreta
de direcciones de Ofice) (figura 8.19).
5. Arrastre los campos combinados de la seccin
Insertar marcadores de posicin, en la ubica-
cin del documento principal (figura 8.20).
Los campos combinados son marcadores de
posicin para datos del origen de datos. Puede
colocar campos combinados en lneas sepa-
radas, juntas en la misma lnea o incrustadas
dentro del texto del documento principal.
6. Si es necesario, forme los campos combinados
y agregue cualquier espacio o puntuacin nece-
sarios.
Por ejemplo, para la ltima lnea de una
direccin, separara los campos combinados
Ciudad, Estado y Cdigo postal con una coma y
espacios, como esto:
<<Ciudad>>, <<Provincia_o_estado>>
<<Cdigo_postal>>
7. Para sustituir los datos reales de los cam-
pos combinados en el documento principal,
expanda la seccin Vista previa de resultados
y haga clic en el cono Ver datos combinados.
Haga clic en los conos de fecha para moverse
de un registro de datos al siguiente, mientras
ve los resultados en el documento principal
(figura 8.20).
8. En la seccin Finalizar la combinacin (figura
8.21), especifique los registros para combinar al
seleccionar una opcin del men desplegable:
Todos. Combina todos los registros en el
origen de datos.
Registro actual. Combina slo el nmero
de registro seleccionado en la seccin Vista
previa de resultados.
Figura 8.19 Despus de que haya seleccionado el
origen de datos, aparece una lista de los campos
combinados que contiene. Arrastre los campos
necesarios a su lugar en el documento principal.
Figura 8.20 En el documento principal, los campos combi-
nados (arriba) se rodean con corchetes. Para ver el docu-
mento con los datos combinados en su lugar (abajo), haga
clic en el cono Ver datos combinados, en la seccin Vista
previa de resultados.
Campo combinado
Campo combinado
Campo combinado
Figura 8.21 En la seccin Finalizar la combinacin,
indique los registros que quiera combinar.
Generar mensaje de correo electrnico
Combinar en un nuevo documento
Combinar al imprimir
Especifica los registros que se combinarn
151
Microsoft Word: Otras caractersticas de Word
E
l
A
d
m
i
n
i
s
t
r
a
d
o
r
d
e
c
o
m
b
i
n
a
c
i
n
9. Cuando el documento combinado sea satis-
factorio, haga clic en uno de estos botones, en
la seccin Finalizar la combinacin (vase la
figura 8.21):
Combinar al imprimir. Enva los docu-
mentos combinados directamente a la
impresora.
Combinar en nuevo documento. Crea
un documento de Word que puede editar e
imprimir despus.
Generar mensajes de correo electr-
nico. Enva los documentos combinados
a la Bandeja de salida de Entourage, para
transmisin como correo electrnico.
Inserte la informacin pedida en el cuadro
de dilogo Destinatario de correo (figura
8.22) y haga clic en Combinar correspon-
dencia en bandeja de salida. Se genera un
mensaje de correo electrnico para cada
destinatario (figura 8.23).
10. Para quitar el Administrador de combina-
cin de correspondencia, haga clic en su
botn Cerrar o seleccione Herramienta >
Administrador de combinacin de
correspondencia.
Sugerencias
Algunas veces tal vez quiera crear una combi-
nacin slo para un registro. Para ubicar
el registro, haga clic en el cono Encontrar
registro, en la seccin Seleccionar lista de
destinatario.
Si no est seguro de que haya seleccionado los
registros correctos, o si piensa que algunos de
stos pueden estar incompletos o ser incorrec-
tos, haga clic en Combinar a nuevo documento.
Examine el documento resultante, elimine los
registros innecesarios, edite cualquier registro
incompleto y despus imprima.
Cuando combine correspondencia, es buena
idea establecer Entourage en modo fuera de
lnea antes de generar la combinacin (selec-
cione Entourage > Trabajar sin conexin).
Figura 8.22 Establezca las opciones en el cuadro de
dilogo Destinatario de correo antes de combinar
en un correo electrnico.
Campo de direccin
de correo electrnico
Tema del mensaje
Formato del mensaje
Figura 8.23 Cuando combina a un correo electrnico, cada
mensaje generado por la combinacin se coloca en la
Bandeja de salida de Entourage, listo para enviarse. Si es
necesario, puede editar los mensajes en Entourage.
Examine los mensajes en la Bandeja de salida
antes de que se enven y haga cualquier edicin
o eliminacin necesaria. Cuando est listo para
enviar los mensajes, seleccione nuevamente
Entourage > Trabajo fuera de lnea.
152
Captulo 8
D
o
c
u
m
e
n
t
a
c
i
n
Documentacin
Dependiendo del entorno en que trabaja, dos ca-
ractersticas le resultarn extraordinaria o margi-
nalmente tiles:
Puede usar Autorresumen para condensar
material largo en algunos puntos clave.
Si est en un grupo de trabajo o comparte sus
documentos con otros, puede establecer propie-
dades de documentos que identifcan el material
e indican cmo manejarlo.
Para crear un autorresumen
de un documento:
1. Abra el documento que quiere resumir y selec-
cione Herramientas > Autorresumen.
Aparece el cuadro de dilogo Autorresumen
(figura 8.24).
2. Opcional: Especifque la longitud del resumen
al seleccionar una opcin del men desplegable
Porcentaje del original (figura 8.25).
3. Haga clic en un cono de Tipo de resumen:
Resaltar puntos principales. Se resalta
en color amarillo el material importante. El
texto restante del documento mostrar un
color gris claro.
Insertar un resumen ejecutivo o
extracto al principio del documento. La
informacin de resumen se inserta al princi-
pio del documento.
Crear un nuevo documento para insertar
el resumen. A diferencia de otras opciones,
esto no cambia el documento original. El
texto de resumen se coloca en un nuevo
documento aparte.
Ocultar todo excepto el resumen sin
salir del documento original. Seleccione
esta opcin para ver slo la informacin del
resumen o el documento con puntos clave
resaltados.
Si quiere guardar la informacin del documento,
seleccione la segunda o tercera opcin.
Figura 8.24 Seleccione un mtodo de resumen y opciones.
Figura 8.25 Seleccione el nmero
de frases, palabras o porcentaje
del tamao del documento.
153
Microsoft Word: Otras caractersticas de Word
D
o
c
u
m
e
n
t
a
c
i
n
4. Haga clic en Aceptar.
El documento se resume como se especific
(figura 8.26).
5. Si ha selecciona el primero o el ltimo mtodo
de resumen en el paso 2, aparece una barra de
herramientas Autorresumen (figura 8.27).
Puede usar la barra de herramientas para hacer
lo siguiente:
Mostrar slo el resumen o el documento
completo con resaltado. (Este cono fun-
ciona como interruptor.)
Incrementar o disminuir interactivamente
el porcentaje del resumen.
Cerrar la barra de herramientas y eliminar
la informacin del resumen.
6. Opcional: Si seleccion el segundo o tercer
mtodos en el paso 2, puede guardar la infor-
macin de resumen.
Si seleccion Crear nuevo documento,
puede guardar la informacin del resumen
al guardar el nuevo documento. Seleccione
Archivo > Guardar (#S).
Si ha seleccionado Insertar un resumen
ejecutivo, puede guardar la informacin
del resumen al incluirla como parte del
documento original (Seleccione Archivo
> Guardar) o como un nuevo documento
(seleccione Archivo > Guardar como, y luego
asigne un nuevo nombre o ubicacin al
archivo).
Sugerencias
Si seleccion el primero o el ltimo mtodo
de resumen, puede guardar slo la informa-
cin de resumen al usar de nuevo el comando
Herramientas > Autorresumen y seleccionar
despus el segundo o tercer mtodo.
Despus de ver la informacin de resumen,
evitar que el documento original se modifque
al cerrarlo sin guardar los cambios.
Figura 8.26 Al igual que un extracto de un artculo profe-
sional, el mtodo de resumen ejecutivo coloca la informa-
cin de resumen al principio del documento.
Resaltar o mostrar slo puntos principales
Porcentaje del original Cerrar Autorresumen
Figura 8.27 La barra de herramientas Autorresumen.
154
Captulo 8
D
o
c
u
m
e
n
t
a
c
i
n
Para establecer o ver propiedades
del documento:
1. Con el documento abierto, seleccione Archivo >
Propiedades.
Aparece el cuadro de dilogo Propiedades.
Slo puede modificarse la informacin en las
pestaas Resumen y Personalizado. Es posible
ver la informacin de las otras pestaas, pero se
establece automticamente.
2. Para modificar la informacin de la pestaa
Resumen (figura 8.28), escriba en los cuadros
de texto.
3. Para modifcar la informacin de la pestaa
Personalizado (figura 8.29), elija cualquiera de
las siguientes opciones:
Agregue un elemento de la lista
Nombre. Seleccione el elemento de la lista,
elija una opcin del men Tipo, escriba o
seleccione un valor en la seccin Valor, y
haga clic en Agregar.
Agregue un elemento que no est en la
lista Nombre. Escriba el nombre del ele-
mento en el cuadro Nombre, seleccione una
opcin del men Tipo, escriba o seleccione
un valor en la seccin Valor, y haga clic en
Agregar. (Vase la figura 8.29, que ejempli-
fica lo anterior.)
Elimine un elemento. Seleccione el ele-
mento en el cuadro de lista Propiedades y
haga clic en Eliminar.
Modifique un elemento. Seleccione el
elemento en el cuadro de lista Propiedades,
haga los cambios necesarios a Tipo y/o
Valor, y haga clic en Modifcar.
4. Guarde el documento al seleccionar Archivo >
Guardar (#S).
La informacin en el cuadro de dilogo Propie-
dades se guarda de manera automtica con el
archivo.
Figura 8.28 En la pestaa Resumen puede insertar informa-
cin bsica, como el ttulo del documento, el asunto y el autor.
Figura 8.29 En la pestaa Personalizado puede agregar
elementos a las propiedades de un documento, como su
fecha de distribucin, nombres de destinatario o la
persona que aprob la distribucin.
155
Captulo 9: Lo esencial de las hojas
de clculo .................................... 157
Captulo 10: Modicacin de hojas
de trabajo ................................... 185
Captulo 11: Frmulas y funciones .................. 209
Captulo 12: Trabajo con listas ....................... 225
Captulo 13: Grcas ...................................... 237
Captulo 14: Tcnicas de bases de datos ........ 249
Captulo 15: Anlisis de datos ........................ 259
Captulo 16: Intercambio de libros ................. 269
Parte III:
Microsoft Excel
L
o
e
s
e
n
c
i
a
l
d
e
l
a
s
h
o
j
a
s
d
e
c
l
c
u
l
o
9
Lo esencial de
las hojas
de clculo
157
Como probablemente ya lo sabe, Excel es la aplica-
cin de hoja de clculos de Of ce 2008. Al trabajar
en una cuadrcula de flas y columnas llamada
hoja de clculo, puede crear listas, realizar clculos
complejos y grafcar datos importantes.
En este captulo exploraremos los temas bsicos que
necesitar entender para comenzar a usar Excel:
Creacin de nuevos libros
Entendimiento de la interfaz y las vistas
Insercin de datos en celdas y navegacin de la
hoja de clculo
Uso de Autorrelleno para llenar rangos de
forma inteligente
Edicin de contenidos de celda y realizacin de
procedimientos de bsqueda y reemplazo
Documentacin de celdas con comentarios
Nombrado de rangos de celda
Importacin de archivos de texto
Trabajo con libros y hojas
Impresin de libros, hojas de clculo y rangos
seleccionados
En este captulo se analizan varios temas avanza-
dos, como consolidar hojas de clculo. Querr vol-
ver a consultar de nuevo este captulo ms adelante.
158
Captulo 9
C
r
e
a
c
i
n
d
e
u
n
n
u
e
v
o
l
i
b
r
o
Creacin de un nuevo libro
A un documento de Excel se le llama libro. Cada
libro consta de una o varias pginas conocidas
como hojas (u hojas de clculo). Adems de crear
nuevos libros en blanco, puede basar un nuevo
libro en una plantilla, al seleccionar una de la Ga-
lera de proyectos o de las hojas de contabilidad en
la Galera de elementos.
Para crear un nuevo libro en blanco:
Elija algo de lo siguiente:
Cuando lanza Excel, es probable que aparezca
la Galera de proyectos (fgura 9.1). Haga clic
en la pestaa Nuevo. Como opcin prede-
terminada, se selecciona Documentos en
blanco. Seleccione la miniatura Libro de Excel
o Asistente para listas, y haga clic en Abrir.
Si Excel ya est en ejecucin, seleccione
Archivo > Libro nuevo, presione #N o haga
clic en el cono Nuevo, en la barra de herra-
mientas Estndar.
Aparece un nuevo libro (fgura 9.2).
Para crear un libro a partir de una
plantilla de la Galera de proyectos:
1. Seleccione Archivo > Galera de proyecto
(s#P) o haga clic en el cono Microsoft
Project Gallery, en el Dock.
2. En la ventana Galera de proyectos ( fgura 9.1),
seleccione Documentos de Excel, del men
desplegable Mostrar.
Esto restringe las miniaturas de documentos y
plantillas a archivos de Excel.
3. Seleccione una categora de la lista que se
encuentra a la izquierda. Estas categoras con-
tienen plantillas: Mis plantillas, Documentos
particulares y Hojas de contabilidad.
4. Seleccione una miniatura de plantilla, en el lado
derecho de la ventana, y haga clic en Abrir.
Excel crea y abre un libro nuevo basado en la
plantilla seleccionada.
Figura 9.2 Aparece un nuevo libro en blanco.
Figura 9.1 En el momento de lanzar el programa, puede
crear un libro nuevo en la Galera de proyectos, al
presionar r.
Men Mostrar
Categoras
159
Microsoft Excel: Lo esencial de las hojas de clculo
C
r
e
a
c
i
n
d
e
u
n
n
u
e
v
o
l
i
b
r
o
Para agregar una hoja de contabilidad
al libro actual:
1. Haga clic en la pestaa Hojas, en la Galera de
elementos (figura 9.3, en la parte inferior de la
pgina).
Aparecen los botones de la categora de conta-
bilidad.
2. Haga clic en un botn de categora para ver
plantillas disponibles.
Para ver una descripcin de una plantilla, colo-
que el cursor en su miniatura.
3. Seleccione una plantilla al hacer clic en su
miniatura.
Se agrega una nueva hoja de clculo al libro
actual, basada en la plantilla (figura 9.4).
Sugerencias
Al momento de lanzar Excel, si cierra la Galera
de proyectos sin abrir un libro nuevo o exis-
tente, se crea automticamente un nuevo libro.
La aparicin de la Galera de proyectos al inicio
se determina con una opcin de Preferencias
(figura 9.5). Seleccione Excel > Preferencias,
y haga clic en el cono General. En este cuadro
de dilogo tambin se especifca el nmero de
hojas en un nuevo libro.
Puede abrir el cono Microsoft Project Gallery,
en el Dock, en cualquier momento (aunque no
se est ejecutando una aplicacin de Of ce).
No es necesario cerrar libros abiertos antes de
crear uno nuevo.
Figura 9.3 Agregue una hoja de contabilidad al libro actual al hacer clic en su miniatura, en la Galera de elementos.
Categora seleccionada Pestaa Hojas
Descripcin de hoja
Miniatura de plantilla
Muestra otras plantillas
Figura 9.5 En la seccin General, de Preferencias, marque
Mostrar Galera de proyectos al inicio.
Figura 9.4 Con base en la plantilla seleccionada, la nueva
hoja de contabilidad se agrega al libro.
160
Captulo 9
L
a
i
n
t
e
r
f
a
z
d
e
E
x
c
e
l
La interfaz de Excel
En la fgura 9.6 se muestran los componentes de
la interfaz con los que tiene que familiarizarse.
Barra de mens. Al igual que otras aplicaciones
de Macintosh, los comandos pueden seleccionarse
al hacer clic en un ttulo de la barra de mens. Por
ejemplo, para guardar cambios en el libro actual
haga clic en el men Archivo y seleccione Guardar
(que se muestra como Archivo > Guardar en este
libro).
Cuadro de nombres. Parte de la barra de frmulas,
el Cuadro de nombres (figura 9.7) muestra la di-
reccin de las celdas activas. Tambin puede crear
nombres en espaol en el Cuadro de nombres, que
puede usar en frmulas como abreviatura de la
celda o rango que representa, como =SUMA(Ventas)
en lugar de =SUMA(A5:A27). Por ltimo, puede inser-
tar una direccin de celda o rango en el Cuadro de
nombres y presionar r para ir de inmediato a
la celda o rango en el libro y seleccionarlo.
Figura 9.6 La interfaz de Excel 2008.
Barra de
mens
Men
Script
Cuadro de
nombres
Barra de
frmulas
Barras de
herramientas
Galera de
elementos
Celda
activa
Pestaas de hojas conos de vista
Figura 9.7 Escriba la direccin o el rango
que quiere seleccionar y presione r.
161
Microsoft Excel: Lo esencial de las hojas de clculo
L
a
i
n
t
e
r
f
a
z
d
e
E
x
c
e
l
Barra de frmulas. La barra de frmulas fotante
tiene dos propsitos. En primer lugar, despliega el
contenido de la celda activa. Despus puede usarla
para insertar y editar datos y frmulas. Para mos-
trar u ocultar la barra de frmulas, seleccione Ver
> Barra de frmulas. (La aparicin automtica de
la barra de frmulas cuando abre o crea un libro se
determina mediante una opcin en Preferencias de
Vista.)
Galera de elementos. Nueva en Of ce 2008,
cada pestaa presenta un tipo diferente de mate-
rial de Excel en una lista para desplazamiento
de miniaturas (vase la fgura 9.3). Haga clic
en una miniatura para abrir el elemento seleccio-
nado, agregndolo al libro u hoja actual. Para ocul-
tar o mostrar la Galera de elementos, seleccione
Ver > Galera de elementos. Despus de ver los ele-
mentos de una pestaa dada, como Grfcos, haga
clic de nuevo en la pestaa para cerrar la galera.
Men Scripts. Haga clic en esta barra de men
para ejecutar AppleScripts y Flujos de trabajo de
Automator instalados (figura 9.8).
Celda activa. Se trata de otro nombre para la
celda seleccionada. La direccin de la celda es la
interseccin entre la columna y fla en que se ubica
(columna L y fla 4 en la fgura 9.6, por ejemplo).
Excel resalta automticamente los encabezados de
columna y fla apropiados. La direccin de celda se
despliega en el Cuadro de nombres, y el contenido
de la celda (datos o una frmula) se muestran en la
Barra de frmulas.
Barras de herramientas. Una barra de herramien-
tas representa caractersticas comunes de Excel
agrupadas por funcin. Cada barra de herramien-
tas aparece arriba del rea de la hoja de clculo o
como una paleta fotante (figura 9.9). Para ejecutar
los comandos de las barras de herramientas, haga
clic en sus conos y seleccione opciones de mens
desplegables. Para mostrar u ocultar una barra
de herramientas, seleccione Ver > Barras de he-
rramientas, seguido por el nombre de la barra de
herramientas.
Establecimiento de preferencias
Es una buena idea revisar las opciones de per-
sonalizacin de Excel en Preferencias. Debido
a que son demasiadas, el cuadro de dilogo
Preferencias fue hecho para tener un aspecto
similar a Preferencias del sistema y funcionar
como ste. Despus de seleccionar Excel > Pre-
ferencias (#,), haga clic en los conos para ver
diferentes categoras de Preferencias. Aqu se
muestran algunas opciones que debe examinar:
General. Hojas del nuevo libro, fuente y
tamao predeterminado, nombre de usuario.
Ver . Confguracin (mostrar la barra de
frmulas, vista preferida para las nuevas
hojas), Opciones de ventana (mostrar saltos
de pgina, frmulas o lneas de cuadrcula).
Edicin . Especifca el nmero de decimales
que se desplegar.
Compatibilidad . Formato de archivo pre-
determinado.
Seguridad . Contraseas, quitar informa-
cin personal de este archivo al guardar.
Figura 9.8 Puede seleccionar comandos de propsito
especial, como estos ujos de trabajo de Automator
de ejemplo, del men Scripts.
Men Scripts
Figura 9.9 Algunas barras de herramientas son sensi-
bles al trabajo y aparecen automticamente cuando
realiza una funcin relacionada, como seleccionar una
celda en una lista de Excel.
(contina en la pgina siguiente)
162
Captulo 9
L
a
i
n
t
e
r
f
a
z
d
e
E
x
c
e
l
conos de Vista. Puede trabajar con la hoja actual
en dos vistas: Normal o Diseo de pgina. En
la Vista Diseo de pgina (la predeterminada), la
hoja se muestra como se imprimir (con mrgenes
y saltos de pgina). En la Vista normal (la opcin
preferida para insertar y editar datos), las columnas
y flas se despliegan sin saltos. Las lneas puntea-
das muestran el lugar en que las pginas se dividi-
rn cuando se impriman.
Puede cambiar de vista cuando quiera al hacer clic
en un cono (fgura 9.10) o seleccionar Normal o
Diseo de pgina, del men Ver. Si un libro tiene
varias hojas, cada una puede establecerse en una
vista diferente. Puede establecer la vista predeter-
minada (Vista preferida para nuevas hojas) en la
seccin Ver, de Preferencias.
Pestaas de hojas. Las pestaas de hojas (fgura
9.11) se usan para agregar, eliminar, cambiar el
nombre y navegar hojas de clculo. Para conocer
informacin sobre hojas y pestaas de hojas, con-
sulte Trabajo con libros, ms adelante en este
captulo.
Sugerencias
Para cambiar la ampliacin, seleccione una
opcin del cono Zoom, en la barra de herra-
mientas Estndar. Observe que las opciones
de Zoom son especfcas de la hoja. Cada hoja
puede tener una ampliacin diferente, si as lo
desea.
Haga clic en el cono Cuadro de herramientas,
en la barra de herramientas Estndar, para
mostrar u ocultar el Cuadro de herramientas.
Como aprendi en el captulo 1, cada aplicacin
de Of ce hace que estn disponibles diferentes
herramientas en las pestaas del Cuadro de
herramientas, como la Paleta de formato y el
Generador de frmulas. Tambin puede abrir
el Cuadro de herramientas al seleccionar una
pestaa especfca del men Ver.
Vista normal
Vista Diseo de pgina Indicador de vista
Figura 9.10 La forma ms rpida de cambiar
vistas es hacer clic en uno de sus conos.
Figura 9.11 Un libro puede tener muchas hojas. Para
que una hoja diferente est activa, haga clic en su
pestaa. Si el nombre de la hoja no est visible, haga
clic en los conos de navegacin.
conos de navegacin Hoja activa
163
Microsoft Excel: Lo esencial de las hojas de clculo
N
a
v
e
g
a
c
i
n
p
o
r
l
a
s
h
o
j
a
s
d
e
c
l
c
u
l
o
Navegacin por las
hojas de clculo
Las ventanas de Excel funcionan como casi todas
las dems aplicaciones de Macintosh (con algunos
trucos adicionales para llevarlo adonde quiere ir).
Una hoja se divide en una cuadrcula de flas y
columnas (fgura 9.12). La interseccin de
una columna y fla es una celda. Cada columna
se etiqueta con una letra (como se muestra en su
encabezado) y cada fla con un nmero. La com-
binacin de una letra de columna y un nmero
de fla identifca de forma nica cada celda, como
G7 o D103. A esta combinacin se le conoce como
direccin de celda.
Para ir a una celda:
Elija una de las siguientes opciones :
Desplcese para desplegar la celda deseada
y despus haga clic en la celda.
Use el teclado para ir a la celda, como se
explica en la tabla 9.1.
Escriba la direccin de la celda en el Cuadro
de nombres de la Barra de frmulas (vase la
fgura 9.7), y despus presione r o e.
Seleccione Edicin > Ir a ( CG). En el
cuadro de dilogo Ir a (fgura 9.13), inserte
la direccin en el cuadro Referencia, o selec-
cinela de la lista Ir a. Haga clic en Aceptar.
La celda a la que se mueve o en la que hace clic
se vuelve la celda activa. La direccin aparece
en el Cuadro de nombres, y se resaltan la letra de
la columna correspondiente y el nmero de fla.
Sugerencias
Puede usar las barras de desplazamiento para
trasladarse por la hoja de clculo sin cambiar la
celda activa.
Cuando se desplace, presione CD
para regresar de inmediato a la celda activa.
Si el Cuadro de nombres no est visible, des-
pliegue la Barra de frmulas al seleccionar Ver >
Barra de frmulas.
Celda activa (A1)
Figura 9.12 En una hoja de clculo estndar, cada
columna se designa con una letra y cada la con un
nmero. Cada direccin de celda, como A1 o BW723,
es la interseccin de una la o columna particular.
Figura 9.13 Escriba la direccin de celda y haga clic
en Aceptar. (Si la direccin se ha usado reciente-
mente, puede seleccionarla de la lista Ir a).
Tabla 9.1
Mtodo abreviado de teclado
SHORTCUT ACCI N
W, Z, A, S Se mueve a la celda adyacente
(arriba, abajo, izquierda o derecha)
u, y Se mueve arriba o abajo una
pantalla)
oy,
ou
Se mueve a la derecha o izquierda
una pantalla
t, st Se mueve a la derecha o izquierda
una celda
e, se Se mueve abajo o arriba una celda
r, sr Se mueve abajo o arriba una celda
h Se mueve a la primera celda de
la la
C + arrow key Se mueve al borde del dato actual
Ch Se mueve a la celda A1
Cj Se mueve a la ltima celda en uso
164
Captulo 9
I
n
s
e
r
c
i
n
d
e
d
a
t
o
s
e
n
c
e
l
d
a
s
Insercin de datos en celdas
La insercin de datos es, sobre todo, un procedi-
miento de hacer clic y escribir, como se explica en
los siguientes pasos.
Para insertar datos en una celda:
1. Haga clic en una celda para que sea la activa
(fgura 9.14).
2. En la celda o en la Barra de frmulas, escriba el
texto, el nmero, la fecha o la frmula (figura 9.15).
Las frmulas deben comenzar con un signo de
igual (=), como se explica en el captulo 11.
3. Complete la entrada al presionar una tecla de
navegacin, como r o e para moverse
hacia abajo o t para moverse a la derecha.
Excel evala el contenido de la celda y despus
le da el formato apropiado.
Sugerencias
Para completar la entrada en una celda tambin
puede usar los mtodos abreviados de teclado
que se muestran en la tabla 9.1.
Si cambia de opinin acerca de la entrada en
una celda, presione q o haga clic en el cono
Cancelar (X), en la Barra de frmulas. Si la celda
estaba vaca, se limpia; si contena datos o una
frmula, se restauran stos.
Si una entrada de texto que est escribiendo
coincide con una o ms entradas en la misma
columna, Excel proporciona una lista de
Autocompletar desplegable con todas las
coincidencias (fgura 9.16). Haga clic en una y
acepte, o siga ignorando la lista. (Si esta lista no
le resulta til, puede deshabilitar Autocompletar
en la seccin Autocompletar, de Preferencias.)
Algunos nmeros, como Cdigos postales, se
tratan mejor como texto que como nmeros. Al
hacerlo se le permite preservar cualquier cero
al principio, como 01701. (Si se registra como
nmero, Excel quita los ceros al principio.) Para
evitar, forme las celdas como Texto antes de
insertar los datos. (Consulte el captulo 10 para
conocer instrucciones de formato.)
Figura 9.14 La celda actual (o activa) se
rodea con un borde gris grueso. Se resaltan
sus encabezados de la y columna.
Celda activa (B3)
Figura 9.15 Puede escribir directamente en la celda
activa o en el cuadro de texto en la Barra de frmulas.
Barra de frmulas Cancelar
Celda activa
Figura 9.16 Una lista
de Autocompletar.
Insercin de datos en un rango
Si conoce el rango de celdas en que estar
insertando datos, puede acelerar el proceso al
seleccionar primero el rango.
Despus de que complete la entrada para cada
celda, presione t para pasar a la siguiente
celda a la derecha o presione r o e
para pasar a la celda de abajo. Cuando se ha
completado una fla o columna del rango, el
cursor se mueve automticamente al principio
de la siguiente fla o columna.
165
Microsoft Excel: Lo esencial de las hojas de clculo
R
e
l
l
e
n
o
d
e
c
e
l
d
a
s
c
o
n
u
n
a
s
e
r
i
e
Relleno de celdas
con una serie
Cuando necesita rellenar un rango de celdas con
nmeros, fechas, das de la semana o elementos
consecutivos que siguen un patrn especfco
(como cada cuatro das), puede usar Autorrelleno
para insertar automticamente la secuencia.
Para autorrellenar un rango de celdas:
1. En la primera celda, escriba el primer nmero,
palabra o fecha de la serie.
Algunos ejemplos son 105, Domingo, Marzo,
30/04/04, 2 de Abril, 2005 o Trimestre 1.
2. Si la serie no es evidente desde la celda inicial,
inserte el siguiente elemento de la serie en una
celda adyacente (la columna a la derecha o la
fla de abajo).
3. Seleccione la celda o las celdas iniciales.
Despus mueva el puntero sobre la esquina
inferior derecha de la celda inferior o del
extremo derecho. Toma la forma de un controla-
dor de relleno (fgura 9.17). Arrastre para exten-
der la secuencia, como lo desee (fgura 9.18).
A medida que arrastra sobre cada celda, el valor
que se rellenar en la celda actual se muestra en
un recuadro con informacin sobre la herra-
mienta.
4. Suelte el botn del ratn cuando las celdas de
destino se hayan seleccionado.
La secuencia aparece en las celdas selecciona-
das (fgura 9.19).
5. Opcional: Haga clic en el cono Opciones de
autorrelleno para seleccionar una opcin, como
Rellenar das de la semana.
Sugerencias
Si no aparece el controlador de relleno, tal vez
se ha deshabilitado en la seccin Edicin, del
cuadro de dilogo Preferencias.
Para rellenar una serie de celdas con el mismo
texto o los mismos datos numricos, como CA o
0.082, use el comando Relleno (como Edicin >
Rellenar > Hacia abajo) en lugar de Autorrelleno.
Tambin puede usar los comandos Rellenar
para extender una serie de valores calculados.
Figura 9.17 Mueva el cursor sobre la esquina
inferior derecha de la celda. Se vuelve un con-
trolador de relleno.
Recuadro de informacin sobre herramientas
de Autorrelleno
Figura 9.18 Arrastre para seleccionar el rango que quiere
rellenar.
Figura 9.19 Cuando suelta el botn del ratn,
aparecen los nuevos datos.
Opciones de autorrelleno
166
Captulo 9
E
d
i
c
i
n
d
e
d
a
t
o
s
d
e
c
e
l
d
a
s
Edicin de datos de celdas
La forma ms sencilla de cambiar el contenido de
una celda es seleccionarla y despus escribir sobre
los datos actuales. Pero si la celda contiene una
frmula o una cadena de texto grande, a menudo es
ms fcil editar el contenido que volver a escribirlo.
Para editar el contenido de una celda:
1. Elija una de las siguientes opciones:
Haga clic en la celda para seleccionarla. (Al
seleccionar una celda se resalta automti-
camente todo el contenido.) Escriba para
reemplazar o sobrescribir el contenido.
Haga doble clic en la celda para establecer la
marca de insercin de texto en el texto de la
celda (fgura 9.20).
Haga clic en la celda para seleccionarla.
Establezca la marca de insercin de texto en
el texto desplegado en la Barra de frmulas
(fgura 9.21).
2. Edite el contenido en la celda o en la barra
de frmulas al usar las mismas tcnicas que
cuando edita texto en Word.
Por ejemplo, puede eliminar el carcter anterior
o una seleccin al presionar D, insertar
caracteres adicionales o moverse a la derecha o
izquierda dentro del contenido al presionar las
teclas fecha izquierda o derecha.
3. Para completar la edicin, puede ir a otra celda;
presionar r, e, t; o presionar otra
tecla de navegacin.
Sugerencias
Para cancelar una revisin y dejar intacto el
contenido original de la celda, presione q
o haga clic en el botn Cancelar, en la Barra
de frmulas (vase la fgura 9.15).
Si edita los datos de una frmula o celda a la
que hace referencia otra frmula, todas las
celdas afectadas vuelven a calcularse cuando
termina de editar.
Figura 9.21 ...o en el cuadro de texto en la barra
de frmulas.
Marca de insercin
Figura 9.20 Puede editar datos de celda directamente en
la celda...
167
Microsoft Excel: Lo esencial de las hojas de clculo
B
s
q
u
e
d
a
y
r
e
e
m
p
l
a
z
o
d
e
d
a
t
o
s
Bsqueda y reemplazo
de datos
Otra forma de editar una hoja de clculo consiste
en usar el comando Reemplazar para buscar una
cadena y reemplazarla con otra.
Para realizar una bsqueda o reemplazo:
1. Opcional: Para restringir su bsqueda a una
parte de la hoja de clculo, seleccione el rango.
2. Seleccione Edicin > Reemplazar.
Aparece el cuadro de dilogo Reemplazar.
3. Inserte una cadena de bsqueda en el cuadro
de texto Buscar y una cadena de reemplazo en
el cuadro de texto Reemplazar con
(fgura 9.22).
4. En el men desplegable Dentro de, seleccione
Hoja para buscar slo en la hoja activa, o Libro
para buscar en todas las hojas.
5. Del men desplegable Buscar, seleccione Por
flas o Por columnas, dependiendo de la manera
en que estn ordenados los datos.
Por ejemplo, para reemplazar una direccin
o un nombre antiguo con uno nuevo en una
hoja de clculo que restringe esos elementos
a una o dos columnas, es mejor una bsqueda
Por columnas. Por otra parte, si el texto puede
encontrarse en cualquier columna, una bs-
queda Por flas puede ser mejor.
6. Opcional: Haga clic en una o ambas casillas de
verifcacin para restringir las coincidencias a
las que tienen maysculas idnticas (Coincidir
maysculas y minsculas) o donde la cadena
Buscar es el nico dato en la celda encontrada
(Buscar slo celdas completas).
7. Para comenzar a buscar, haga clic en Buscar
siguiente.
Si Excel encuentra una coincidencia, la resalta
en la hoja de clculo (fgura 9.23).
Figura 9.22 Inserte las cadenas en Buscar y Reemplazar en
los cuadros de texto.
Cadena de Bsqueda Cadena de Reemplazo
Figura 9.23 Cuando se encuentra una coincidencia, Excel
se desplaza a la celda y la selecciona.
Coincidencia seleccionada
(contina en la pgina siguiente)
168
Captulo 9
B
s
q
u
e
d
a
y
r
e
e
m
p
l
a
z
o
d
e
d
a
t
o
s
8. Para cada coincidencia, elija una de las siguientes
opciones:
Para reemplazar esta coincidencia con
la cadena Reemplazar con, haga clic en
Reemplazar.
Para omitir esta coincidencia y buscar la
siguiente, haga clic en Buscar siguiente.
Para omitir esta coincidencia y terminar
la bsqueda inmediatamente, haga clic en
Cerrar.
Repita este paso para cualquier coincidencia
adicional en la hoja o libro.
9. Si el cuadro de dilogo no se cierra automtica-
mente como resultado de una operacin (como
Reemplazar todas), haga clic en el botn Cerrar.
Sugerencias
Para buscar y reemplazar todas las instancias
coincidentes de forma simultnea, puede
hacer clic en Reemplazar todas en cualquier
momento. Sin embargo, observe que no se le dar
la oportunidad de ver los cambios individuales,
porque se hacen en masa.
Puede deshacer un Reemplazar todas al selec-
cionar inmediatamente Edicin > Deshacer
Reemplazar (#Z).
La cadena Buscar tambin incluye caracteres
comodines, como se muestra a continuacin:
Signo de interrogacin (?). Un sustituto
para cualquier carcter. Por ejemplo, cant?
encontrara cant, cant, canto y canta.
Asterisco (*). Un sustituto para cualquier
nmero de caracteres (incluido ninguno).
j*n encontrara Juan, jabn y AJ Cancin; es
decir, cualquier cadena de texto que incluya
una J y ms adelante una N.
Si quiere buscar ciertos datos pero no reem-
plazarlos, seleccione Edicin > Buscar (#F).
El cuadro de dilogo Buscar (fgura 9.24) es
similar al cuadro Reemplazar.
Como una revisin de limpieza despus de usar
Reemplazar todas, tal vez quiera realizar una
Figura 9.24 Buscar funciona como Reemplazar. Puede
cambiar de Buscar a Buscar/Reemplazar al hacer clic en el
botn Reemplazar.
Ordenacin de datos
Muchas hojas o ciertos rangos se organizan
como conjuntos de datos rectangulares en que
cada fla es equivalente a un registro y cada
columna es un campo. En Excel ese conjunto
puede defnirse como una lista o analizarse al
usar las herramientas de base de datos. Ya sea
que declare o no formalmente que un conjunto
es una lista, puede ordenar peridicamente por
uno o varios campos. Para conocer instruccio-
nes sobre ordenar usando el cuadro de dilogo
Ordenar, consulte Operaciones de base de
datos (captulo 14) y Ordenamiento de una
lista (captulo 12).
Puede usar los conos de la barra de herramien-
tas Ordenar para ordenar cualquier conjunto de
datos rectangular basado en los contenidos de
una de sus columnas:
1. Elija una de las siguientes opciones:
Para ordenar un conjunto completo,
seleccione cualquier celda de la columna
que se tomar como base para ordenar.
Para ordenar slo una columna de datos
mientras ignora las columnas que la
rodean, seleccione las celdas de la columna.
2. Haga clic en el cono Orden A-Z u Orden
Z-A, en la barra de herramientas Estndar.
accin Buscar, para buscar la cadena de reem-
plazo y ver si las entradas tienen un aspecto
apropiado.
169
Microsoft Excel: Lo esencial de las hojas de clculo
A
d
i
c
i
n
d
e
c
o
m
e
n
t
a
r
i
o
s
a
c
e
l
d
a
s
Adicin de comentarios
a celdas
Para documentar las suposiciones detrs de un
clculo o para explicar el signifcado de una frmula
compleja, puede adjuntar un comentario a cual-
quier celda. Los comentarios estn visibles slo
cuando lo desee.
Para crear y administrar comentarios:
1. Para adjuntar un comentario a una celda,
seleccione la celda y seleccione Insertar >
Comentario.
Aparece un cuadro de texto. Si se ha insertado
un Nombre de usuario en la seccin General, de
Preferencias (fgura 9.25), el nombre aparece
en el cuadro de texto para identifcar al autor
del comentario. Elimnelo, si lo desea.
2. Inserte su comentario en el cuadro. Cuando haya
terminado, haga clic en cualquier otra celda.
El cuadro de texto Comentario se cierra y
aparece un tringulo pequeo en la esquina
superior derecha de la celda. ste es el indica-
dor de comentario (fgura 9.26).
3. Para ver los comentarios, elija una de las
siguientes opciones:
Para ver un comentario especfco, coloque
el cursor sobre la celda (fgura 9.27).
Para ver todos los comentarios en una hoja
de clculo, seleccione Ver > Comentarios.
(Para ocultar los comentarios, seleccione
Ver > Comentarios nuevamente.)
Sugerencias
Cuando selecciona Ver > Comentarios, aparece
la barra de herramientas Revisin (fgura 9.28).
Puede usar la barra de herramientas para recorrer
los comentarios en crculo, crear nuevos comen-
tarios, eliminar o editar comentarios, etctera.
Puede cambiar el tamao de un cuadro de
comentario al arrastrar cualquiera de sus con-
troladores que lo rodean cuando crea o edita el
comentario.
Figura 9.28 La barra de herramientas Revisin tiene
comandos para trabajar con comentarios.
Agregar o
modicar
comentario
Mostrar
comentario
Comentario
anterior
Mostrar u ocultar
todos los
comentarios
Comentario siguiente
Eliminar comentario
Figura 9.25 Si se especica en las preferencias genera-
les, el Nombre usuario se adjunta a cada comentario.
Figura 9.26 La presencia de un comentario se indica
con un tringulo pequeo en la esquina superior dere-
cha de la celda.
Indicador de comentario
Figura 9.27 Un comentario aparece cuando mueve el
cursor sobre la celda adjunta.
Debido a que un comentario es un objeto,
puede darle formato (cambiar su fuente o color,
por ejemplo).
170
Captulo 9
A
s
i
g
n
a
c
i
n
d
e
n
o
m
b
r
e
s
a
r
a
n
g
o
s
d
e
c
e
l
d
a
s
Asignacin de nombres
a rangos de celdas
Para facilitar la localizacin de un rango de celdas
particular, crear una grfca de ste o hacer refe-
rencia a ste en una frmula, puede asignar un
nombre a cualquier celda o rango. A estos nombres
se les denomina nombres de rango, rangos con
nombre o rangos.
Por ejemplo, puede asignar el nombre Abril a una
columna de ventas de abril y hacer referencia a
sta en las frmulas con el nombre: =SUMA(Abril)
en lugar de =SUMA(D3:D14). Puede asignar un nom-
bre a una sola celda, parte de una columna o fla,
a un grupo de celdas que aparecen en varias flas o
columnas, o a un grupo de celdas no adyacentes.
Para asignar un nombre a un rango
de celdas:
1. Seleccione las celdas a las que quiera asignar un
nombre.
2. En el Cuadro de nombres, de la Barra de frmulas
(fgura 9.29), inserte el nombre que quiera asig-
nar a las celdas seleccionadas y presione e
o r.
Sugerencias
El primer carcter de un nombre debe ser una
letra o un guin de subrayado (_). Los nombres
pueden contener varias palabras, pero no espa-
cios. Use, en cambio, un guin de subrayado
o un punto, como en Impuestos.Ventas.Pct o
Impuestos_Ventas_Pct.
No puede dar nombre a una celda mientras
cambia su contenido.
Tambin puede asignar un nombre a una cons-
tante (como se explica en la siguiente sugeren-
cia); por ejemplo, puede defnir ImpuestosVentas
como =0.075.
Otra forma de defnir nombres consiste en selec-
cionar Insertar > Nombre > Defnir. En el cuadro
de dilogo Defnir nombre (fgura 9.30), inserte
Figura 9.29 En el Cuadro de nombres,
inserte un nombre para la celda o el rango
de celdas seleccionado.
Asignacin de nombre a un rango
Figura 9.30 Puede usar el cuadro de dilogo Denir
nombre para crear nombres que hacen referencia a
una celda o rango (superior) o a una constante
(inferior).
Asignacin de nombre a una constante
171
Microsoft Excel: Lo esencial de las hojas de clculo
A
s
i
g
n
a
c
i
n
d
e
n
o
m
b
r
e
s
a
r
a
n
g
o
s
d
e
c
e
l
d
a
s
un nombre, especifque un rango o constante
en Hacer referencia a, y haga clic en Agregar.
(Como se muestra, todas las defniciones de
nombre empiezan con un signo igual.) Haga clic
en Aceptar cuando haya terminado.
Otra razn para crear nombres es para saltar
rpidamente a reas clave de una hoja. Por
ejemplo, puede dar nombre a cifras importantes
de resumen, listas y reas de datos. Para ir y
seleccionar un rango con nombre, elija cual-
quiera de las siguientes opciones:
Seleccione el nombre de la lista desplegable
del cuadro de Nombre (fgura 9.31).
Escriba el nombre en el Cuadro de nombres.
Seleccione Edicin > Ir a ( CG). En el
cuadro de dilogo Ir a (fgura 9.32), selec-
cione el nombre y haga clic en Aceptar.
En un libro de varias hojas, los nombres le per-
miten pasar directamente a reas de diferentes
hojas. Por ejemplo, suponga que est dando
seguimiento a ventas o gastos al crear una
nueva hoja para cada mes. Es probable que el
total est en un rango diferente en cada hoja.
Asigne un nombre a cada rango de total de un
mes y despus puede saltar a cualquiera de
esos rangos (sin importar la hoja que est
desplegada).
Las frmulas pueden hacer referencia a rangos
con nombre en otras hojas del mismo libro.
Figura 9.31 Para ir a un rango con
nombre, seleccinelo en la lista
desplegable del Cuadro de nombres.
Figura 9.32 Tambin puede ir a un rango al seleccionar
su nombre en el cuadro de dilogo Ir a.
172
Captulo 9
I
m
p
o
r
t
a
c
i
n
d
e
d
a
t
o
s
d
e
u
n
a
r
c
h
i
v
o
Importacin de datos
de un archivo de texto
Escribir datos no es la nica forma de llenar cel-
das. Puede importar datos de diversas fuentes
externas. En el captulo 14 se presentan los proce-
dimientos para importar datos de bases de datos
de FileMakerPro y de pginas Web. En esta seccin
aprender a importar datos de archivos de texto.
Debido a que casi todas las aplicaciones pueden
guardar datos o tablas como archivos de texto
delimitados por tabuladores, es un formato muy
comn para intercambio de datos.
Para importar datos de un archivo
de texto:
1. En el programa de origen (como una base de
datos, hoja de clculo o programa de proce-
samiento de palabras), exporte o guarde el
archivo en un formato delimitado por tabulado-
res o comas.
En el archivo delimitado, los campos se separan
entre s con un carcter especial, como un
tabulador o una coma. Cada registro es un solo
prrafo, que termina con un carcter r.
2. Arrastre el cono del archivo exportado al cono
del programa Excel. (Si Excel est en el Dock,
puede arrastrarlo a ese cono, por ejemplo.)
Excel trata de abrir e interpretar el archivo
como una hoja de clculo nueva (figura 9.33).
3. Examine la hoja de clculo resultante. Si es
satisfactoria, gurdela como un archivo normal
de Excel.
Seleccione Archivo > Guardar como, y cambie
la opcin Formato a Libro de Excel (.xlsx) o
Libro de Excel 97-2004 (.xls).
Figura 9.33 Revise la nueva hoja de clculo para ver si los
datos se han interpretado razonablemente.
Intntelo usted mismo
Para ver cmo funciona la importacin de un
archivo de texto, cree una hoja de clculo de
Excel con sus contactos de la Libreta de direc-
ciones de Entourage:
1. En Entourage, seleccione Archivo >
Exportar. Aparece el asistente Exportar.
2. Seleccione Contactos a una lista (texto
delimitado por tabuladores). Haga clic en el
cono de flecha derecha.
Aparece un cuadro de dilogo Guardar.
3. Asigne un nombre al archivo que va a expor-
tar, seleccione una ubicacin conveniente
para ste (como el Escritorio), y haga clic en
Guardar.
4. Arrastre el texto delimitado por tabuladores
resultante al cono de Excel (que se encuen-
tra en el Dock o en la carpeta Aplicaciones:
Microsoft Ofice 2008).
173
Microsoft Excel: Lo esencial de las hojas de clculo
I
m
p
o
r
t
a
c
i
n
d
e
d
a
t
o
s
d
e
u
n
a
r
c
h
i
v
o
Sugerencias
Si el resultado de un procedimiento de arrastrar
y colocar no es satisfactorio, puede importar los
datos al usar el Asistente para importar texto.
Seleccione Datos > Obtener Datos externos >
Importar archivo de texto y siga las instrucciones
del asistente (figura 9.34). El Asistente para
importar texto puede importar casi cualquier
archivo delimitado consistentemente, adems
de uno en que los datos consten de campos de
ancho fijo.
Tambin puede iniciar el Asistente para impor-
tar texto al seleccionar Archivo > Importar, o al
hacer clic en el cono Importar, en la barra de
herramientas Estndar. Seleccione el archivo de
texto en el cuadro de dilogo Importar.
Si usa el comando Archivo > Abrir para abrir un
archivo de texto, se invoca automticamente al
Asistente para importar texto.
Cuando los datos se exportan como texto desde
casi todas las aplicaciones, se pierde cualquier
frmula contenida en los datos de origen. En
cambio, se exportan los resultados. Por lo tanto,
despus de la importacin en Excel, es probable
que necesite reconstruir la frmula en la hoja
de clculo.
Excel tambin puede abrir algunos tipos de
archivos en su formato nativo, como bases de
datos de FileMaker Pro y hojas de clculo de
AppleWorks. Cuando est disponible como
opcin, ste es el mtodo preferido para impor-
tar datos en Excel.
Para una lista de tipos de archivo compatibles,
seleccione Archivo > Abrir y despus haga clic
en el men desplegable Activar, en el cuadro de
dilogo Abrir (figura 9.35).
Figura 9.34 El Asistente para importar texto presenta
una serie de cuadros de dilogo en que se especifica
el formato del archivo que se importa.
Figura 9.35 En el cuadro de dilogo Abrir, abra el men
Activar para ver una lista de tipos de archivos compatibles
de Excel.
174
Captulo 9
T
r
a
b
a
j
o
c
o
n
l
i
b
r
o
s
Trabajo con libros
Como se mencion en pginas anteriores de este
captulo, a un archivo de Excel se le denomina
libro. Como opcin predeterminada, cada libro
contiene el nmero de hojas de clculo (u hojas)
especifcadas en la seccin General de Preferencias
(fgura 9.36). Como aprender en esta seccin,
puede agregar ms hojas a un libro y eliminar las
que no sen necesarias, cambiar de una hoja a otra,
modifcar el nombre de las hojas, hacer referencia
a datos en una hoja de cualquier otro libro y con-
solidar varias hojas.
Asignacin de nombre a hojas
Puede reemplazar los nombres de hoja predeter-
minados (Hoja1, Hoja2, etc.) con nombres descrip-
tivos, como Publicidad, Julio, Personal o Resumen
de presupuesto.
Para asignar nombre o cambiar ste
en una hoja:
1. En la parte inferior de la ventana libro, haga
doble clic en la pestaa de la hoja a la que
quiera cambiar el nombre.
Se selecciona el nombre de la hoja (fgura 9.37).
2. Escriba un nuevo nombre de hoja o edite el
nombre actual.
3. Para completar el proceso, haga clic en cual-
quier lugar de la hoja o presione r o e.
Los nombres de hojas pueden tener un
mximo de 31 caracteres de largo y pueden
incluir espacios.
Sugerencias
Para seleccionar un nombre de hoja para edi-
tarlo o cambiarlo, tambin puede seleccionar
Formato > Hoja > Cambiar nombre. O puede
usar C-clic en la pestaa y seleccionar
Cambiar nombre, del men desplegable. Sin
embargo, como hacer doble clic en una pestaa
sirve para lo mismo (seleccionar el nombre de
pestaa que se desea editar), es poco probable
que use estos procedimientos alternos.
Debido a que los nombres de hoja tambin se
usan en frmulas para indicar dnde se ubica
una celda o rango, tal vez quiera mantener
los nombres relativamente cortos. Por ejem-
plo, =Ingresos!A-17-Gastos!A17 es preferible
a =Declaracin de ingresos FY 2008!A17-
Elementos de Gastos FY 2008!A17.
Si edita los nombres de hoja, se cambian
automticamente los nombres que aparecen en
cualquier frmula afectada, para que coincidan.
En una frmula debe incluirse entre comillas
sencillas cualquier nombre de hoja que contiene
un espacio, como Declaracin de Ingresos.
Nombre de hoja seleccionado
Figura 9.37 Haga doble clic en un nombre de hoja
para seleccionarlo con el n de cambiar su nombre.
Figura 9.36 Especique el nmero de hojas que
debe tener cada libro nuevo al seleccionar Excel >
Preferencias y hacer clic en el cono General, en la
ventana Preferencias de Excel.
175
Microsoft Excel: Lo esencial de las hojas de clculo
T
r
a
b
a
j
o
c
o
n
l
i
b
r
o
s
Cambio y reorganizacin de hojas
Muchos de nuestros libros slo constarn de una
hoja (o slo usarn una). Pero cuando est usando
varias hojas, resulta simple ir de una a otra o cambiar
su orden.
Para cambiar la hoja activa:
En la parte inferior de la ventana del libro
(fgura 9.38, en la parte inferior de la pgina),
haga clic en la pestaa de la hoja que quiere
desplegar. La hoja seleccionada se vuelve activa.
Para reorganizar hojas:
Arrastre una pestaa de hoja a la izquierda o la
derecha, a una nueva posicin en las pestaas
de hoja.
Sugerencia
Si la pestaa de la hoja no es visible, haga clic en
los conos de fecha para recorrer las pestaas.
Adicin y eliminacin de hojas
Existen varias formas de agregar o eliminar hojas.
Para agregar una hoja:
Elija una de las siguientes opciones:
Haga clic en el cono Insertar hoja (+), que
se encuentra a la derecha de las pestaas de
hojas (fgura 9.39).
Seleccione Insertar > Hoja > Hoja en blanco.
Use C-clic en una pestaa de hoja y
seleccione Insertar, del men desplegable.
En la ventana Galera de proyectos, seleccione
la miniatura Hoja en blanco. Haga clic en Abrir.
Se agrega una hoja en blanco al libro.
Figura 9.39 Haga clic en el cono + para
agregar una nueva hoja al libro.
Inserta
hoja
Figura 9.38 Para que una hoja diferente sea la activa, haga clic en su pestaa, en la parte inferior de la ventana del
documento.
conos de navegacin Hoja activa
176
Captulo 9
T
r
a
b
a
j
o
c
o
n
l
i
b
r
o
s
Para eliminar una hoja:
Para eliminar una hoja no deseada, haga que sea
la hoja activa y seleccione Edicin > Eliminar
hoja. O use C-clic en la pestaa de la hoja y
seleccione Eliminar, del men desplegable.
Sugerencia
Aunque puede seguir agregando hojas a un solo
libro, es ms usual crear un nuevo libro para
cada proyecto nuevo.
Visualizacin de varias hojas
Algunas veces tal vez querr ver varias hojas al
mismo tiempo. Esto se logra al abrir cada hoja en
una ventana separada y despus ordenar las venta-
nas para que las vea todas.
Para ver varias hojas
de manera simultnea:
1. Seleccione Ventana > Nueva ventana.
Se abre una copia del libro en una nueva ventana.
Repita esto en copias adicionales.
2. En cada copia, haga clic en la pestaa de la hoja
que quiere ver.
3. Seleccione Ventana > Organizar.
Aparece el cuadro de dilogo Organizar ventanas
(fgura 9.40).
4. Seleccione una organizacin de ventanas y
haga clic en Aceptar.
Mosaico. Organiza las ventanas para que
todas estn visibles y tengan el mayor
tamao posible (fgura 9.41).
Horizontal, Vertical. Organiza las venta-
nas en tiras horizontales o verticales.
Cascada. Despliega todas las ventanas a
tamao completo, en cascada hacia abajo
y a la derecha. Cada ventana se superpone
con la siguiente, dejando el borde expuesto
para que pueda ir de una a otra al hacer clic
en ese borde.
5. Para trabajar en una ventana, haga clic en sta
para que sea la activa.
Figura 9.40 Seleccione una opcin de
organizacin y haga clic en Aceptar.
Figura 9.41 Este ejemplo muestra tres ventanas dispuestas
en mosaico.
177
Microsoft Excel: Lo esencial de las hojas de clculo
T
r
a
b
a
j
o
c
o
n
l
i
b
r
o
s
Sugerencias
El nombre de cada copia tiene un nmero
adjunto, como Ventas:1, Ventas:2 y Ventas:3.
Tambin puede usar los comandos de
Organizar ventana para ordenar diferentes libros
abiertos (no slo varias copias de un libro).
Para que el libro activo llene la pantalla, haga
clic en el cono Zoom (el signo ms de color
verde) en su barra de ttulo. Haga clic de nuevo
en el cono Zoom para restaurar la ventana a su
tamao y su posicin anteriores en la pantalla.
Para ocultar temporalmente la ventana activa,
elija una de las siguientes opciones:
Haga clic en el cono Minimizar (el signo
menos de color amarillo) en la barra de
ttulo, haga doble clic en la barra de ttulo,
seleccione Ventana > Minimizar ventana, o
presione #M. La ventana se mueve al Dock.
Seleccione Ventana > Ocultar.
Para restaurar una ventana minimizada, haga
clic en su cono en el Dock. Para restaurar una
ventana que se ocult con el comando Ocultar,
seleccione Ventana > Mostrar. En el cuadro
de dilogo Mostrar (figura 9.42), seleccione
la ventana que quiera revelar y haga clic en
Aceptar.
Si una o ms ventanas de Excel estn cubier-
tas con ventanas de otros programas, puede
revelarlas al seleccionar Ventana > Traer todo
al frente.
Los nombres de todos los libros y copias se
muestran en una lista que se encuentra en la
parte inferior del men Ventana (figura 9.43).
Puede hacer que cualquier libro abierto o copia
se vuelva activo al seleccionar su nombre de
este men.
Figura 9.42 Seleccione la ventana que desee mostrar
y haga clic en Aceptar.
Figura 9.43 Cualquier copia o libro
abierto puede activarse al seleccionar su
nombre en el men Ventana.
178
Captulo 9
T
r
a
b
a
j
o
c
o
n
l
i
b
r
o
s
Referencia a datos en otras hojas
Las frmulas no estn restringidas a referencias a
celdas en la hoja de clculo actual. Tambin pue-
den hacer referencia a datos de otras hojas.
Para hacer referencia a otra hoja:
1. Haga clic en la celda de destino para la frmula.
Escriba el signo igual (=) para iniciar la frmula.
2. Segn sea necesario en la frmula, puede hacer
referencia a una celda o rango de otra hoja al
realizar algo de lo siguiente:
Cambie a la hoja apropiada y seleccione la
celda o el rango.
Escriba la referencia de celda en la forma:
nombre_hoja!rango
Por ejemplo, Agosto!C17.
3. Si no ha terminado, siga construyendo la
frmula. Para agregar referencias a otras hojas,
repita el paso 2. Para completar la frmula,
presione r o e.
Para conocer un anlisis completo de frmulas,
consulte el captulo 11.
Sugerencias
Si hay rangos con nombre en las otras hojas,
puede insertarlos en las frmulas sin preocu-
parse de la hoja en que se encuentren los datos.
Excel encontrar el rango en cualquier hoja del
libro actual. (Consulte Asignacin de nombre a
rangos de celdas en este captulo.)
Es una buena idea desplegar la barra de frmu-
las mientras construye o edita frmulas que
hacen referencia a otras hojas. As asegura
que siempre pueda ver el estado actual de la
frmula (fgura 9.44). Seleccione Ver > Barra
de frmulas.
Referencia a la hoja Cotejo
Figura 9.44 La barra de frmulas muestra
referencias a otras hojas.
Referencia a la hoja Semana
179
Microsoft Excel: Lo esencial de las hojas de clculo
T
r
a
b
a
j
o
c
o
n
l
i
b
r
o
s
Consolidacin de hojas de clculo
Cuando varias hojas de un libro contienen datos
que quiere resumir, puede hacer un total o realizar
otros clculos mediante esas hojas, colocando los
resultados en una hoja de consolidacin. Los libros
que mantienen registros suelen organizarse de
una forma que facilita esos clculos. Por ejemplo,
un libro de contabilidad puede tener una hoja de
clculo separada para cada mes o ao, seguido por
una sola hoja en que se despliegan totales y prome-
dios a travs de todas las hojas.
Dependiendo de la manera en que estn organi-
zados sus datos en sus hojas, puede consolidarlos
manualmente (por posicin) o con el uso del cua-
dro de dilogo Consolidar:
Manualmente (por posicin). Los datos
que se consolidan deben estar organizados
de forma idntica en cada hoja. Es decir,
para consolidar un total de ventas mensual,
debe estar ubicado en la celda (por ejemplo,
B72) en cada hoja. Debe crear la frmula para
cada celda o rango que quiere consolidar.
Cuadro de dilogo Consolidar. No es
obligatorio que las hojas se organicen de
manera idntica. En lugar de crear las
frmulas manualmente, seleccione una
funcin (como Promedio) y la celda o rango
especfco que se usar en cada hoja.
En los siguientes ejemplos se muestra cmo funcio-
nan estas dos tcnicas de consolidacin.
180
Captulo 9
T
r
a
b
a
j
o
c
o
n
l
i
b
r
o
s
Para consolidar manualmente
(por posicin):
1. Cree o seleccione una hoja para la consoli-
dacin. En esa hoja, haga clic en la celda de
destino para la frmula. Escriba un signo igual
(=) para comenzar la frmula.
2. Inserte una funcin a la que se da soporte,
seguida por un parntesis abierto (fgura 9.45).
Entre esas funciones con soporte se inclu-
yen PROMEDIO, PROMEDIOA, CONTAR,
CONTARA, MAX, MAXA, MIN, MINA,
PRODUCTO, DESVEST, DESVESTA, DESVESTP,
DESVESTPA, SUMA, VAR, VARA, VARP y
VARPA.
3. Haga clic en la pestaa de la primera hoja, en
el conjunto consecutivo de hojas. Seleccione la
celda o rango que se incluir en la frmula.
4. Mantenga presionado s y haga clic en la pes-
taa de la ltima hoja consecutiva que quiera
incluir en el clculo.
Por supuesto, para esto se supone que cada
hoja del conjunto contiene los mismos datos en
la celda o el rango seleccionado.
5. Presione r e para completar la
frmula.
Haga clic en la celda de la frmula, en la hoja
de consolidacin, para ver la frmula
(fgura 9.46) o examnela en la Barra de
frmulas.
Figura 9.45 Inicie la frmula como lo hara normalmente,
pero asegrese de restringirla a las funciones soportadas.
Figura 9.46 Haga doble clic en la celda para ver la frmula.
(O para verla en la Barra de frmulas, haga un solo clic en
la celda.)
181
Microsoft Excel: Lo esencial de las hojas de clculo
T
r
a
b
a
j
o
c
o
n
l
i
b
r
o
s
Para crear una frmula de consolidacin
mediante el cuadro de dilogo Consolidar:
1. Haga clic en la celda superior izquierda del
rango, en la hoja de clculo donde quiera con-
solidar los datos.
2. Seleccione Datos > Consolidar.
Aparece el cuadro de dilogo Consolidar
(fgura 9.47).
3. Seleccione una funcin del men desplegable
Funcin.
4. Para cada hoja que quiera incluir en la con-
solidacin, inserte una referencia a la celda o
las celdas pertinentes en el cuadro de texto
Referencia.
Puede escribir la referencia (o un nombre de
rango), o hacer clic en la celda o las celdas o en
el cono de seleccin.
5. Despus de insertar cada referencia, haga clic
en Agregar.
La nueva referencia se agrega a la lista, en el
cuadro Todas las referencias.
6. Opcional: Si est identifcando rangos por
encabezados de columna o fla, haga clic en el
botn de opcin apropiado en la seccin Usar
etiquetas del cuadro de dilogo.
7. Opcional: Para mantener un vnculo entre las
celdas a las que se hace referencia y la frmula
de consolidacin, haga clic en la casilla de veri-
fcacin Crear vnculos con los datos de origen.
Esto causar que la frmula de consolidacin se
actualice automticamente, si cambia cual-
quiera de las celdas referenciadas. No marque
esta casilla si quiere que los resultados actuales
permanezcan sin cambio.
8. Haga clic en Aceptar.
Los datos consolidados aparecen en la celda
de destino de la hoja de consolidacin
(figura 9.48).
Sugerencias
El cuadro de dilogo Consolidar retiene las
referencias usadas recientemente. Para crear
frmulas adicionales que hacen referencia a
otras celdas, tiene que eliminar o editar las
entradas en el cuadro Todas las referencias.
Para aplicar una funcin diferente a las mismas
referencias, seleccione una nueva celda de
destino, elija la nueva funcin y haga clic en
Aceptar.
Figura 9.47 Puede usar el cuadro de dilogo Consolidar
para guiar la creacin de las frmulas necesarias.
Men Funcin Selecciona una celda o rango
Figura 9.48 Esta hoja usa una frmula de consolidacin
SUMA para gastos totales mediante hojas mensuales de
trabajo.
182
Captulo 9
I
m
p
r
e
s
i
n
d
e
h
o
j
a
s
d
e
c
l
c
u
l
o
y
l
i
b
r
o
s
Impresin de hojas
de clculo y libros
Excel proporciona herramientas y opciones para
asegurar que pueda imprimir exactamente lo que
quiera. Por ejemplo, los saltos de pgina para cada
hoja siempre estn visibles en pantalla. En la Vista
Diseo de pgina, los saltos se muestran como
pginas nuevas. En la Vista Normal, se indican con
lneas punteadas.
Imprimir es un proceso de dos pasos: establecer
opciones de Confguracin de pgina e imprimir el
material.
Para ver o establecer opciones
de Conguracin de pgina:
1. Seleccione Archivo > Confgurar pgina.
Aparece el cuadro de dilogo Confgurar pgina
de Excel.
2. En la pestaa Pgina, del cuadro de dilogo
Confgurar pgina (fgura 9.49), elija cualquiera
de las siguientes opciones:
Impresora. Haga clic en el botn Opciones
para especifcar la impresora que se usar
en el cuadro de dilogo Ajustar pgina de
Mac OS X (fgura 9.50).
Orientacin. Haga clic en el botn de
opcin Horizontal o Vertical. Al cambiar
la orientacin se modifca la cantidad de
material que cabr en la pgina, adems de
la posicin de los saltos de pgina.
Escala. Para que sea ms fcil leer los
impresos o para incluir datos adicionales en
cada pgina, cambie una de estas opciones
(fgura 9.51).
Primer nmero de pgina. Si esta
impresin es una continuacin de otra o si
se insertar en otra publicacin numerada,
ingrese un nmero de inicio.
Calidad de impresin. Puede seleccio-
nar una opcin de calidad en este men
desplegable.
Figura 9.50 La impresora que seleccione afectar a otras
opciones de impresin, como mrgenes y calidad.
Usa esta impresora
Figura 9.51 Puede establecer un porcentaje de ampliacin/
reduccin (arriba) o forzar que la impresin se haga a la
escala necesaria para caber en un nmero especco de
pginas (abajo).
Pestaas de seccin
Figura 9.49 La pestaa Pgina, del cuadro de dilogo
Congurar pgina, de Excel.
183
Microsoft Excel: Lo esencial de las hojas de clculo
I
m
p
r
e
s
i
n
d
e
h
o
j
a
s
d
e
c
l
c
u
l
o
y
l
i
b
r
o
s
3. En la pestaa Mrgenes, del cuadro de dilogo
Confgurar pgina, puede cambiar los mrgenes
de pgina e indicar si quiere centrar la salida en
cada pgina impresa.
4. Para especifcar que se imprima un encabezado
o pie de pgina en cada pgina, haga clic en la
pestaa Encabezado y pie de pgina, del cuadro
de dilogo Confgurar pgina. Seleccione las
opciones de las listas desplegables Encabezado
o Pie de pgina.
5. Para establecer opciones de despliegue para la
impresin, haga clic en la pestaa Hoja. Elija
cualquiera de las siguientes opciones:
Imprimir ttulos. Para repetir los encabe-
zados de fla o columna en cada pgina de
la impresin ( facilitando la interpretacin),
especifque las flas o columnas que contie-
nen encabezados (fgura 9.52).
Imprimir. Puede establecer estas opcio-
nes de impresin (fgura 9.53): rea de
impresin (seleccione o escriba el rango que
se imprimir), Lneas de divisin (imprima
las lneas punteadas que rodean las celdas),
Blanco y negro (ignora el color), Calidad de
borrador (imprime en una calidad reducida
e ignora elementos grfcos, como las gr-
fcas), Ttulos de flas y columnas (imprime
nmeros de flas y letras de columna),
Comentarios (incluye comentarios de celda
en la impresin).
6. Cuando termine de examinar y cambiar las opcio-
nes de Confgurar pgina, haga clic en Aceptar.
Para imprimir un rango seleccionado,
hoja de clculo o libro:
1. Opcional: Para imprimir slo parte de la hoja
de clculo activa, seleccione el rea. Si intenta
imprimir una hoja de clculo completa, el libro
completo o un rea de impresin guardada,
puede omitir este paso.
Figura 9.52 En la hoja de clculo, seleccione los ttulos de
la y columna que se repetirn en cada pgina. En este
ejemplo, se repetirn el material de la fila 1 y la columna A.
Figura 9.53 Para personalizar la impresin, establezca y
seleccione opciones en la seccin Imprimir de la pestaa
Hoja.
(contina en la pgina siguiente)
184
Captulo 9
I
m
p
r
e
s
i
n
d
e
h
o
j
a
s
d
e
c
l
c
u
l
o
y
l
i
b
r
o
s
Si quiere guardar la seleccin como la nueva
rea de impresin de la hoja (para que se
recuerde la prxima vez que imprima), selec-
cione Archivo > rea de impresin > Establecer
rea de impresin.
2. Seleccione Archivo > Imprimir (#P).
Aparece el cuadro de dilogo Imprimir, abierto
en la seccin Copias y pginas.
3. Seleccione una impresora de la lista desplegable
Impresora (figura 9.54).
4. Especifique el nmero de copias y el rango de
pginas que se imprimir.
5. Haga clic en un botn de opcin (Seleccin,
Hojas activas, o todo el libro) para especifcar la
opcin de Imprimir.
6. Opcional: El rea Vista rpida muestra las
pginas que se imprimirn, dada la impresora
actual y las opciones Imprimir y Configurar
pgina. Haga clic en los conos de flechas que se
encuentran abajo de Vista rpida, para ver las
pginas, los mrgenes y los saltos de pgina.
7. Asegrese de que la impresora seleccionada
est encendida. Haga clic en Imprimir.
El trabajo de impresin se enviar a la impresora.
Sugerencias
Para imprimir inmediatamente al usar las
opciones actuales (evitando el cuadro de di-
logo Impresin), haga clic en el cono Imprimir
de la barra de herramientas.
Algunas opciones de Imprimir y Configurar
pgina pueden establecerse en ms de un lugar.
Por ejemplo, puede seleccionar una impre-
sora al hacer clic en Opciones, en el cuadro de
dilogo Configurar pgina, o al seleccionarla en
el cuadro de dilogo Imprimir. Puede prese-
leccionar el rango de impresin o establecerlo
en la pestaa Hoja, o en el cuadro de dilogo
Configurar pgina.
Los mens Archivo y Ver ya no contienen
comandos relacionados con Vista previa de
Impresin. Para revisar una vista previa de su
salida puede hacer algo de lo siguiente:
Cambiar a la Vista Diseo de pgina.
En el cuadro de dilogo Imprimir, examinar
el cuadro Vista rpida.
En el cuadro de dilogo Imprimir, hacer clic
en el botn Previsualizar para crear una
vista preliminar en PDF que se abrir
en Vista previa de Apple.
Figura 9.54 Establezca opciones en el cuadro de dilogo
Imprimir.
rea de Vista rpida
M
o
d
i
c
a
c
i
n
d
e
h
o
j
a
s
d
e
t
r
a
b
a
j
o
Modicacin
de hojas de trabajo
10
185
Los datos de trabajo escritos en una fuente de
un solo espacio, en columnas de ancho fijo, son
satisfactorios para muchas hojas de trabajo, pero
no son adecuados para todas las hojas de trabajo.
Excel proporciona varias herramientas de formato
y procedimientos que puede aplicar para revestir
cualquier hoja de clculo. Con esfuerzo mnimo,
puede convertir lo ordinario en un material con
calidad de presentacin.
Adems de dar formato a una hoja, puede modifi-
car su estructura al cambiar el ancho y la altura de
columnas y filas seleccionadas; agregar o eliminar
filas, columnas y celdas; y mover o copiar datos a
diferentes reas de la hoja.
E
s
t
a
b
l
e
c
i
m
i
e
n
t
o
d
e
t
a
m
a
o
s
d
e
c
o
l
u
m
n
a
186
Captulo 10
Establecimiento de tamaos
de columna y fila
Puede cambiar el ancho de columnas y el alto de
flas seleccionadas para amoldarse a sus datos.
Esto es muy til, por ejemplo, cuando se pasa una
cadena de texto larga a las columnas adyacentes
(ancho de columna).
Para ajustar manualmente el ancho
de una columna:
1. Mueva el puntero sobre el borde derecho del
encabezado de la columna.
El puntero toma la forma de una doble fecha
(figura 10.1).
2. Haga clic y arrastre a la derecha o izquierda
(figura 10.2).
Mientras arrastra, aparece un recuadro con
informacin sobre la herramienta, mostrando
el ancho actual de la columna en caracteres
(aproximado) y en la unidad predeterminada de
medicin.
3. Suelte el botn del ratn para completar el
cambio de tamao.
4. Repita del paso 1 al 3 hasta que la columna
tenga el ancho necesario.
Para ajustar manualmente el alto
de una fila:
1. Mueva el puntero sobre el borde inferior de la fla.
El puntero toma la forma de una doble fecha.
2. Haga clic y arrastre hacia arriba o abajo.
Mientras arrastra, aparece un recuadro con
informacin sobre herramientas, mostrando
el alto actual de la fla en puntos y en la unidad
predeterminada de medicin. (Existen 72 pun-
tos por pulgada.)
3. Suelte el botn del ratn para completar el
procedimiento.
4. Repita del paso 1 al 3 hasta que la fla tenga la
altura deseada.
Figura 10.1 Mueva el puntero sobre el borde derecho del
encabezado de columna. Cambia a una doble echa.
Puntero
Figura 10.2 Arrastre a la derecha o izquierda para estable-
cer un nuevo ancho de columna.
Cambio de tamao de la columna C
E
s
t
a
b
l
e
c
i
m
i
e
n
t
o
d
e
t
a
m
a
o
s
d
e
c
o
l
u
m
n
a
187
Microsoft Excel: Modificacin de hojas de trabajo
Sugerencias
Para ajustar el ancho de una columna o la altura
de una fila para acomodar de manera autom-
tica el contenido (la entrada ms ancha o alta,
respectivamente), haga doble clic en el borde
derecho del encabezado de columna o en el
borde inferior del encabezado de fla.
Para establecer varias columnas o flas al
mismo ancho o alto, seleccione las columnas
o flas al arrastrar a travs de sus encabezados.
Despus arrastre el borde de cualquier enca-
bezado de columna o fla seleccionado. Todas
las columnas o flas seleccionadas cambiarn
uniformemente.
Tambin puede establecer el ancho o alto
mediante comandos del men Formato:
Para que el un ancho de una columna sea
el necesario para desplegar por completo
la cadena de texto ms larga, haga clic en
el encabezado de columna y seleccione
Formato > Columna > Autoajustar a la selec-
cin. Para que el ancho de una columna
sea el de una celda especfca, seleccione la
celda y use el mismo comando.
Para establecer el ancho o la altura de
columnas o flas seleccionadas, seleccione
Formato > Columna > Ancho o Formato >
Fila > Alto. En el cuadro de dilogo que apa-
rece (figura 10.3), inserte el nuevo tamao
(en la unidad de medida predeterminada) y
haga clic en Aceptar.
Para establecer un nuevo ancho de columna
predeterminado, seleccione Formato >
Columna > Ancho estndar, inserte el nuevo
ancho (figura 10.4) y haga clic en Aceptar.
Figura 10.3 Use el cuadro de dilogo Ancho de
columna (o Alto de la) para insertar un ancho
o alto preciso.
Figura 10.4 Puede denir un nuevo ancho de columna pre-
determinado que se aplicar automticamente a columnas
en blanco y nuevas.
188
Captulo 10
R
e
o
r
g
a
n
i
z
a
c
i
n
d
e
u
n
a
h
o
j
a
d
e
c
l
c
u
l
o
Reorganizacin de una hoja
de clculo
Puede insertar y eliminar filas, columnas y celdas,
adems de copiar y mover datos de un rea de una
hoja de clculo a otra.
Insercin y eliminacin de columnas
y filas
Con un solo comando, puede insertar o eliminar
una o varias flas o columnas.
Para insertar nuevas las o columnas:
1. Elija una de las siguientes opciones:
Para insertar una sola fla o columna, selec-
cione cualquier celda en la fla o columna
donde quiere que aparezca la nueva fla o
columna (figura 10.5).
Para insertar varias flas o columnas, selec-
cione celdas contiguas donde quiera que
aparezcan las nuevas.
2. Seleccione Insertar > Filas o Insertar > Columnas.
Aparecen las nuevas flas o columnas. La hoja de
clculo se ajusta para acomodarlas.
Para eliminar las o columnas:
1. Elija una de las siguientes opciones:
Para eliminar una sola fla o columna, selec-
cione cualquier celda en la fla o columna
que quiere eliminar.
Para eliminar varias flas o columnas,
seleccione celdas contiguas en las flas o
columnas que quiere eliminar.
2. Seleccione Edicin > Eliminar.
Aparece el cuadro de dilogo Eliminar (figura
10.6).
3. Seleccione Toda la fila o Toda la columna,
segn sea apropiado.
4. Haga clic en Aceptar.
La hoja de clculo se ajusta para acomodar las
filas o columnas eliminadas.
Figura 10.5 Haga clic en la celda donde quiera insertar la
columna o fila.
Celda seleccionada
Figura 10.6 Indique si quiere eliminar toda la fila o toda la
columna.
189
Microsoft Excel: Modificacin de hojas de trabajo
R
e
o
r
g
a
n
i
z
a
c
i
n
d
e
u
n
a
h
o
j
a
d
e
c
l
c
u
l
o
Sugerencias
En lugar de seleccionar una o ms celdas antes
de insertar filas o columnas, tal vez sea menos
confuso seleccionar encabezados de fila o
columna.
Aunque basta con seleccionar algunas celdas
antes de eliminar flas o columnas, es ms con-
veniente seleccionar flas o columnas completas
al hacer clic en su encabezado. Cuando selec-
ciona Edicin > Eliminar, las flas o columnas se
eliminan de forma instantnea (sin desplegar el
cuadro de dilogo Eliminar).
Tambin puede usar C-clic en un
encabezado de columna o fla, y seleccionar
Insertar o Eliminar del men desplegable
(figura 10.7). Tambin puede usar esta tcnica
para hacer varias inserciones o eliminaciones.
Simplemente seleccione ms de una fla o
columna antes de usar C-clic en una
de stas.
Figura 10.7 Otra forma de insertar o eliminar filas o
columnas es seleccionar uno o ms encabezados, usar
C-clic en uno, y seleccionar Insertar o Eliminar del
men desplegable que aparece.
Encabezado seleccionado
190
Captulo 10
R
e
o
r
g
a
n
i
z
a
c
i
n
d
e
u
n
a
h
o
j
a
d
e
c
l
c
u
l
o
Insercin y eliminacin de celdas
Cuando inserta o elimina una o ms celdas, Excel,
necesita saber cmo ajustar los datos de las celdas
adyacentes. Se indica una eleccin en el cuadro de
dilogo Insertar o Eliminar.
Para insertar celdas vacas:
1. Seleccione una celda o un grupo contiguo de
celdas donde quiere insertar celdas vacas.
2. Elija una de las siguientes opciones:
Seleccione Insertar > Celdas.
Use C-clic en una de las celdas selec-
cionadas, y seleccione Insertar, del men
desplegable que aparece.
Aparece el cuadro de dilogo Insertar (figura
10.8).
3. Seleccione Desplazar las celdas hacia la dere-
cha o Desplazar celdas hacia abajo (lo que hace
referencia a la manera en que la hoja de clculo
se ajustar a la siguiente insercin).
4. Haga clic en Aceptar.
Aparecen nuevas celdas en blanco para reem-
plazar las seleccionadas. Las celdas existentes
afectadas se mueven abajo o a la derecha, como
se haya sealado.
Para eliminar celdas seleccionadas:
1. Seleccione una celda o un grupo contiguo de
celdas que quiera eliminar.
2. Elija una de las siguientes opciones:
Seleccione Edicin > Eliminar.
Use C-clic en una de las celdas selec-
cionadas, y seleccione Eliminar del men
desplegable que aparece.
Aparece el cuadro de dilogo Eliminar (vase la
fgura 10.6).
3. Seleccione Desplazar las celdas hacia la
izquierda o Desplazar las celdas hacia arriba.
4. Haga clic en Aceptar.
La hoja de clculo se ajusta para llenar el hueco
dejado por las celdas eliminadas.
Sugerencias
La necesidad de insertar o eliminar celdas
individuales es algo raro para la mayora de los
usuarios. Una situacin en que sera necesario
esto es cuando observa que dej fuera un frag-
mento de datos en un registro largo (fila) o que
se duplicaron por accidente los datos de una
celda en la siguiente.
Para limpiar el contenido de una celda en
lugar de eliminar la celda, presione D o
seleccione un comando del submen Edicin >
Borrar.
Figura 10.8 Seleccione una opcin de desplazamiento para
aplicar a las reas afectadas de la hoja de clculo, despus
de una insercin de celda.
191
Microsoft Excel: Modificacin de hojas de trabajo
R
e
o
r
g
a
n
i
z
a
c
i
n
d
e
u
n
a
h
o
j
a
d
e
c
l
c
u
l
o
Copia y movimiento de datos
El soporte de Excel a arrastrar y colocar hace que
sea especialmente fcil mover o copiar datos.
Una copia de arrastrar y colocar es un proce-
dimiento no destructivo; las celdas originales
permanecen sin modifcacin. Por otra parte, un
movimiento de arrastrar y colocar es un procedi-
miento destructivo. Es lo mismo que usar Cortar y
despus Pegar; es decir, se elimina el contenido de
las celdas originales.
Para mover o copiar un rango de celda:
1. Seleccione el rango de celdas que mover o
copiar.
2. Mueva el puntero sobre el borde de un rango.
Toma la forma de una mano abierta.
3. Elija una de las siguientes opciones:
Para mover las celdas, arrstrelas a su
destino.
Para copiar las celdas, presione a mien-
tras arrastra al destino. Un signo ms (+)
aparece dentro del puntero de mano para
indicar que est copiando los datos, en lugar
de moverlos (figura 10.9).
Aparece un recuadro amarillo con informacin
sobre herramientas para mostrar el rango de
destino.
4. Suelte el botn del ratn para copiar o mover el
rango de celdas a la nueva ubicacin.
Sugerencia
Cuando copie o mueva datos, asegrese de que
el rango de destino est vaco. Los datos copia-
dos o movidos siempre reemplazan a los datos
en el rango destino (si los hay).
Rango seleccionado (C13:C15)
Figura 10.9 Un signo ms aparece en el puntero de mano
para mostrar que Excel est copiando un rango en lugar de
moverlo.
Rango de destino (C24:C26)
192
Captulo 10
T
r
a
b
a
j
o
c
o
n
h
o
j
a
s
g
r
a
n
d
e
s
Trabajo con hojas grandes
Para simplificar el proceso de trabajar con hojas
de trabajo grandes, puede inmovilizar columnas,
filas, o ambas, adems de dividir una hoja en va-
rios paneles. La inmovilizacin de columnas y filas
evita que sus datos se muevan fuera de pantalla
cuando se desplaza. Por ejemplo, puede inmovili-
zar la fila 1 para asegurar que los encabezados de
columna siempre estn visibles. La divisin de una
hoja en varios paneles le permite desplegar dos o
cuatro regiones de hoja de clculo y desplazarse
independientemente por ellas. Puede dividir una
hoja de manera horizontal, vertical, o en ambas
direcciones.
Para inmovilizar encabezados
de columna, la, o ambas:
1. Elija una de las siguientes opciones (figura
10.10):
Para inmovilizar nicamente filas, haga clic
en el encabezado de fla que est justo abajo
de las filas que quiere inmovilizar.
Para inmovilizar nicamente columnas,
haga clic en el encabezado de columna que
se encuentra a la derecha de las columnas
que quiere inmovilizar.
Para inmovilizar flas y columnas, selec-
cione la celda justo abajo y a la derecha de
las flas y columnas que quiere inmovilizar.
2. Seleccione Ventana > Inmovilizar paneles.
Aparecen lneas grises en la hoja de clculo
para marcar las reas inmovilizadas (figura
10.11).
Sugerencias
Para movilizar paneles, seleccione Ventana >
Movilizar paneles.
No puede inmovilizar paneles cuando est en
Vista Diseo de pgina. Si estn inmovilizados,
se movilizarn si cambia a la Vista Diseo de
pgina.
Cuando trabaja con paneles inmovilizados,
presionar ch selecciona la celda que
se encuentra en la esquina superior izquierda
del rango de datos inmovilizado, en lugar de la
celda A1.
Figura 10.10 Para inmovilizar la fila superior de los encabe-
zados de columna, seleccione la fila 2. Para inmovilizar la
columna Fecha (A), seleccione la columna B. Para inmovili-
zar ambas, seleccione la celda B2.
Figura 10.11 La la 1 y la columna A se inmovilizan. Sin
importar a qu direccin se desplace, la la 1 y la columna
A permanecern en pantalla.
193
Microsoft Excel: Modificacin de hojas de trabajo
T
r
a
b
a
j
o
c
o
n
h
o
j
a
s
g
r
a
n
d
e
s
Para dividir automticamente una hoja
de clculo en cuatro paneles:
1. Haga clic en la celda que quiere que se con-
vierta en la esquina superior izquierda del panel
inferior derecho.
2. Seleccione Ventana > Dividir.
La hoja de clculo se divide en cuatro paneles
(figura 10.12).
Para dividir manualmente una hoja
de clculo en varios paneles:
1. Decida si quiere dividir la hoja de clculo en dos
paneles verticales, dos paneles horizontales, o
cuatro paneles.
2. Cada hoja tiene dos cuadros de divisin, que
se encuentran en la parte superior de la barra
de desplazamiento vertical y a la derecha de
la barra de desplazamiento horizontal (figura
10.13). Elija cualquiera de las siguientes opciones:
Arrastre el cuadro de divisin horizontal
hacia abajo para dividir la hoja de clculo en
dos paneles horizontales.
Arrastre el cuadro de divisin vertical a la
izquierda para dividir la hoja de clculo en
dos paneles verticales.
Conforme arrastra, aparece una sombra de la
barra de divisin.
3. Suelte el botn del ratn cuando la barra de
divisin se ubica correctamente.
Sugerencias
Para ajustar cualquier divisin, haga clic y
arrastre su barra o cuadro de divisin a una
nueva posicin.
Para eliminar todas las divisiones, seleccione
Ventana > Quitar divisin. Para eliminar una
divisin individual, arrastre su barra o cuadro
de divisin fuera del borde derecho o el borde
superior de la hoja de clculo.
Figura 10.12 Una hoja de clculo puede dividirse en dos o
cuatro paneles.
Divisin Divisin
Figura 10.13 Para crear manualmente una
divisin, haga clic y arrastre un cuadro de
divisin a la posicin deseada.
Cuadro de
divisin
horizontal
Cuadro de
divisin
vertical
194
Captulo 10
F
o
r
m
a
c
i
n
d
e
h
o
j
a
d
e
c
l
c
u
l
o
Formacin de hoja de clculo
En el resto de este captulo se analizan las formas
en que puede hacer que su hoja de clculo sea ms
atractiva y legible, al aplicar formato y agregar
objetos e imgenes.
Formacin automtica de rango
La forma ms fcil de lograr que una hoja sea
presentable consiste en aplicar Autoformato. Un
Autoformato crea toda la apariencia de un rango
de celdas al asignar fuente, alineacin de texto,
formato de numeracin, bordes, patrones, colores,
etc. Excel ofrece varios estilos de Autoformato,
cada uno con una apariencia diferente.
Para usar Autoformato en un rango
de celdas:
1. Seleccione el rango de celdas al que quiera dar
formato (figura 10.14).
2. Seleccione Formato > Autoformato.
Aparece el cuadro de dilogo Autoformato
(figura 10.15).
3. Seleccione un estilo de Autoformato de la lista,
desplazndose por sta.
Un ejemplo del formato seleccionado aparece
en medio del cuadro de dilogo.
4. Opcional: Para seleccionar los atributos espec-
fcos de formato que se aplicarn, haga clic en
el botn Opciones.
5. Haga clic en Aceptar.
El estilo de Autoformato se aplica al rango
seleccionado (figura 10.16).
Sugerencias
Para eliminar un estilo de Autoformato inme-
diatamente despus de aplicarlo, seleccione
Edicin > Deshacer (#Z) o haga clic en el
cono de la barra de herramientas Deshacer.
Figura 10.15 Seleccione un estilo de Autoformato de la
lista, desplazndose por sta.
Estilos de Autoformato Ejemplo
Figura 10.14 Seleccione el rango que se formar (en este
ejemplo, una lista).
Figura 10.16 sta es la lista despus de que se ha aplicado
el estilo Autoformato.
Para eliminar despus un estilo de Autoformato,
seleccione el rango, siga los pasos 2 y 3, y selec-
cione Ninguno como el estilo de Autoformato.
195
Microsoft Excel: Modificacin de hojas de trabajo
F
o
r
m
a
c
i
n
d
e
h
o
j
a
d
e
c
l
c
u
l
o
Formato condicional
Con el uso de un formato condicional puede aplicar
diferentes formatos a las celdas seleccionadas,
dependiendo de su valor o si cumplen ciertos cri-
terios. Por ejemplo, puede especificar qu cifras de
ventas mayores de cierta cantidad se desplieguen
en color azul para que sea fcil identificarlas.
Para aplicar formato condicional a celdas:
1. Seleccione las celdas a las que quiera dar for-
mato.
2. Seleccione Formato > Formato condicional.
Aparece el cuadro de dilogo Formato condicio-
nal (fgura 10.17).
3. En el primer men desplegable, seleccione una
de las siguientes opciones:
Valor de celda. Crea un criterio basado en
los valores en las celdas seleccionadas.
Frmula. Basa el criterio en una frmula
que hace referencia a otras celdas y las
evala como verdadero o falso, como
=$B2>=18. (Para conocer ms informacin
sobre frmulas, consulte el captulo 11.)
Complete el criterio al especifcar el valor o la
frmula de una celda.
4. Haga clic en el botn Formato.
Aparece el cuadro de dilogo Formato de celdas
(fgura 10.18).
5. Haga clic en las pestaas de la parte superior
del cuadro de dilogo, y seleccione la combi-
nacin de formatos de fuente, borde y patrn
que desee aplicar a las celdas que cumplen
el criterio. Haga clic en Aceptar cuando haya
terminado.
6. Haga clic en Aceptar para cerrar el cuadro de
dilogo Formato condicional.
Las celdas se evalan y se forman stas de la
manera correspondiente (figura 10.19).
Figura 10.17 Especique el criterio que habr de cumplirse.
Haga clic en Formato para especicar el formato que se
aplicar.
Figura 10.18 Seleccione opciones de formato de las
pestaas del cuadro de dilogo Formato de celdas.
Figura 10.19 En este ejemplo de dos criterios, los nme-
ros arriba y abajo del promedio se forman con diferentes
patrones de color.
Promedio
196
Captulo 10
F
o
r
m
a
c
i
n
d
e
h
o
j
a
d
e
c
l
c
u
l
o
Sugerencias
Puede establecer criterios adicionales (hasta
un total de cuatro) al hacer clic en el botn
Agregar. Si una celda cumple ms de un criterio,
se aplica el formato especificado por el primer
criterio cumplido.
Puede copiar formatos condicionales (como
cualquier otro formato) a otras celdas al usar la
herramienta Copiar formato (figura 1.20).
Formato de texto
Excel ofrece un amplio rango de opciones de for-
mato que puede aplicar al texto. Puede asignar
fuente, color, efectos (como negritas o cursiva) y
alineacin a celdas seleccionadas.
Para formar un texto:
1. Seleccione la celda o celdas a las que quiere dar
formato.
2. Elija cualquiera de las siguientes opciones:
Seleccione Formato > Celdas, presione
#1, o use C-clic a una de las celdas
seleccionadas y elija Formato de celdas
del men desplegable. En el cuadro de
dilogo Formato de celdas (figura 10.21)
establezca las opciones en las pestaas
Alineacin y Fuente, y haga clic en Aceptar.
Establezca las opciones de formato al hacer
clic en los conos de la barra de herramien-
tas (figura 10.22). Si la barra de herramien-
tas no est visible, puede desplegarla al
seleccionar Ver > Barras de herramientas >
Formato.
Figura 10.22 Las opciones de formato de texto se encuentran en la barra de herramientas Formato.
Fuente Tamao Negrita Subrayado
Cursiva Alineacin
Color de fuente
Figura 10.20 Seleccione una celda de
formato condicional, haga clic en el
cono Copiar formato, y luego en las cel-
das a las que debe aplicar el formato.
Copiar formato
Figura 10.21 Seleccione opciones de fuente y alineacin de
las pestaas del cuadro de dilogo Formato de celdas.
197
Microsoft Excel: Modificacin de hojas de trabajo
F
o
r
m
a
c
i
n
d
e
h
o
j
a
d
e
c
l
c
u
l
o
Para centrar el texto en un grupo
de celdas:
1. Escriba un ttulo u otro texto en la celda del
extremo izquierdo del grupo de celdas.
2. Seleccione el grupo de celdas; es decir, las
celdas entre las que quiere centrar la cadena de
texto (figura 10.23).
3. Haga clic en el cono Combinar y centrar en la
barra de herramientas Formato (figura 10.24).
Las celdas seleccionadas se combinan en una
sola y el texto se centra dentro de sta (figura
10.25).
Figura 10.23 Seleccione el grupo de celdas entre las
que se centrar el texto (en este caso, A1:G1).
Figura 10.24 Despus de seleccionar las
celdas, haga clic en el cono de la barra de
herramientas Combinar y centrar.
Figura 10.25 Combinar y centrar produce una sola
celda que contiene una cadena de texto centrada.
198
Captulo 10
F
o
r
m
a
c
i
n
d
e
h
o
j
a
d
e
c
l
c
u
l
o
Formato de nmeros, fechas
y horas
Las hojas de trabajo suelen contener columnas de
nmeros, fechas y horas. Aunque el formato pre-
determinado que aplica Excel suele ser suficiente,
tambin puede aplicar formato especfico de n-
mero, fecha u hora a esas celdas.
Para formar nmeros, fechas u horas:
1. Seleccione las celdas que contienen un nmero,
fecha u hora.
2. Elija una de las siguientes opciones:
Haga clic en un cono de formato de nmero
en la barra de herramientas Formato
(figura 10.26).
Seleccione Formato > Celdas ( #1). En
la pestaa Nmero, del cuadro de dilogo
Formato de celdas (figura 10.27), selec-
cione una categora y establezca las opcio-
nes de formato.
Sugerencias
El formato de nmero se aplica adems de cual-
quier formato de texto que contenga las celdas,
como fuente, color y efectos.
A menos que seleccione un formato de nmero
especial, Excel da formato a los nmeros con el
formato General.
Si inserta un nmero antecedido con un signo
de moneda ($), Excel aplica automticamente
el formato Moneda. Si inserta un nmero
seguido por un signo de porcentaje (%), Excel
aplica el formato Porcentaje.
Puede guardar el formato de nmeros como
estilo. Consulte Uso de estilos al fnal del
captulo.
Porcentaje Aumentar
decimales
Moneda Euro
Disminuir
decimales
Figura 10.26 Los comandos de formato de nmero pueden
seleccionarse de la barra de herramientas Formato.
Figura 10.27 En el cuadro de dilogo Formato de celdas,
puede establecer formatos muy precisos para celdas que
contienen nmeros, fechas u horas.
Categoras de nmero
199
Microsoft Excel: Modificacin de hojas de trabajo
F
o
r
m
a
c
i
n
d
e
h
o
j
a
d
e
c
l
c
u
l
o
Bordes de celda y sombreado
Un borde es una lnea (o lneas) en el borde de una
celda. Puede usar bordes para dividir informacin
en las hojas en regiones lgicas. El sombreado es
un patrn de color utilizado para llenar celdas
seleccionadas.
Para aplicar un borde a una celda
o rango:
1. Seleccione la celda o rango al que quiere aplicar
un borde.
2. Elija una de las siguientes opciones:
Para aplicar el borde usado ms reciente-
mente a una celda seleccionada, haga clic
en el cono Bordes, en la barra de herra-
mientas Formato.
Haga clic en la fecha hacia abajo que se
encuentra a un lado del cono Bordes, en la
barra de herramientas Formato, y selec-
cione un borde (figura 10.28).
Seleccione Formato > Celdas ( #1). En
la pestaa Borde, del cuadro de dilogo
Formato de celdas, seleccione los bordes,
un estilo de lnea y un color (figura 10.29).
Haga clic en Aceptar para aplicar los bordes
a las celdas.
En el Cuadro de herramientas, seleccione
opciones de borde de la seccin Bordes y som-
breado, de la Paleta de formato (figura 10.30).
Sugerencia
Para eliminar bordes de un rango seleccionado,
elija una de las siguientes opciones:
Haga clic en la fecha hacia abajo, a un lado
del cono Bordes, en la barra de herramien-
tas Formato, y seleccione el cono Sin borde
( figura 10.28).
En el cuadro de dilogo Formato de celdas
(figura 10.29), haga clic en la opcin Ninguno.
En la seccin Bordes y sombreado, de la
Paleta de formato (figura 10.30), haga clic
en el cono Estilo y seleccione Sin borde, del
men desplegable.
Figura 10.29 Seleccione uno o ms bordes al hacer
clic en los conos, especique un estilo de lnea y
seleccione un color de borde.
Figura 10.30 rea Bordes y sombreado.
Figura 10.28 Puede seleccionar rpidamente un
estilo de borde del cono Bordes, en la barra de
herramientas Formato.
cono Bordes
Sin borde
200
Captulo 10
F
o
r
m
a
c
i
n
d
e
h
o
j
a
d
e
c
l
c
u
l
o
Para aplicar sombreado a una celda
o rango:
1. Seleccione la celda o rango al que quiere agre-
gar sombreado.
2. Seleccione Formato > Celdas (#1), o use
C-clic en una de las celdas seleccionadas,
y elija Formato de celdas del men desplegable.
Aparece el cuadro de dilogo Formato de celdas.
3. Haga clic en la pestaa Tramas (figura 10.31).
4. Elija una de las siguientes opciones, o ambas:
Para aplicar un color slido a las celdas
seleccionadas, haga clic en una muestra de
color o de tono gris.
Para aplicar una trama a las celdas seleccio-
nadas, abra la paleta Tramas y seleccione
una.
El color, la trama, o ambos, se aplican al rango
de celdas seleccionado.
Sugerencias
Puede seleccionar rpidamente un sombreado
de color slido del men desplegable Color de
relleno de la barra de herramientas Formato
(figura 10.32).
Las opciones de sombreado tambin pueden
seleccionarse de la seccin Bordes y sombreado,
de la Paleta de formato (vase la fgura 10.30).
Observe que tambin puede seleccionar un
color de la paleta de Trama. La trama coloreada
se combinar con el color primario seleccio-
nado (si lo hay).
Los estilos de Autoformato suelen incluir som-
breado como parte de su defnicin.
Si el sombreado difculta la lectura del conte-
nido de una celda, puede corregir esto al selec-
cionar un color de texto que contraste con el
sombreado. Por ejemplo, contra un sombreado
oscuro, funciona bien un texto blanco o de
color claro (fgura 10.33).
Texto blanco y sombreado oscuro
Figura 10.33 El texto de color claro es ms fcil de leer con-
tra un sombreado oscuro slido.
Figura 10.32 Puede hacer
clic en este cono de barra de
herramientas para seleccionar
un color de relleno y aplicarlo
a las celdas seleccionadas.
cono Color de relleno
Figura 10.31 Seleccione un color o una trama (o
ambos) para aplicarlo a las celdas seleccionadas.
201
Microsoft Excel: Modificacin de hojas de trabajo
F
o
r
m
a
c
i
n
d
e
h
o
j
a
d
e
c
l
c
u
l
o
Uso de estilos
Un estilo es una combinacin preelaborada de
elementos de formato que puede aplicar a celdas.
Adems de los estilos integrados en Excel, puede
crear propios.
Para aplicar un estilo existente:
1. Seleccione la celda o el rango al que quiere
aplicar el formato.
2. Seleccione Formato > Estilo.
Aparece el cuadro de dilogo Estilo.
3. Seleccione un estilo de la lista Nombre de estilo.
Haga clic en las casillas de verifcacin apropia-
das para especifcar los elementos que incluir
en el formato (figura 10.34).
4. Haga clic en Aceptar para aplicar el estilo.
Sugerencias
Cuando un [ 0] est despus de un nombre de
estilo en el men Nombre de estilo, Excel forma
los datos sin decimales.
Como opcin predeterminada, Excel asigna a
las celdas el estilo Normal, a menos que espe-
cifque uno diferente. Para cambiar el formato
de celda predeterminado, modifque el estilo
Normal.
Para crear un nuevo estilo:
1. Forme una celda como lo desee y despus selec-
cinela.
2. Seleccione Formato > Estilo.
3. Escriba un nuevo nombre de estilo en el cuadro
Nombre de estilo (figura 10.35).
Excel despliega los atributos con los que est
formada la celda actual.
4. Para eliminar atributos de la nueva defnicin
de estilo, quite la marca de sus casillas de verifi-
cacin.
5. Haga clic en Aceptar para guardar la nueva
definicin de estilo.
Figura 10.35 Cuando inserta un nuevo nombre de estilo,
Excel despliega automticamente los atributos de formato
que sern parte del estilo basado en el formato de la celda
seleccionada.
Nuevo nombre de estilo
Figura 10.34 Seleccione un estilo existente con el men
Nombre de estilo.
Men Nombre de estilo
202
Captulo 10
F
o
r
m
a
c
i
n
d
e
h
o
j
a
d
e
c
l
c
u
l
o
Sugerencias
Puede importar los estilos de otro libro abierto.
Haga clic en el botn Combinar, en el cuadro de
dilogo Estilo, seleccione otro libro de tra-
bajo en el cuadro de dilogo Combinar estilos
(figura 10.36) y haga clic en Aceptar.
Para modificar un estilo existente, selecci-
nelo en la lista Nombre de estilo y haga clic
en el botn Modificar. En el cuadro de dilogo
Formato de celdas, especifique el nuevo for-
mato y haga clic en Aceptar.
Puede eliminar estilos que ya no necesita al
seleccionarlos en el cuadro de dilogo Estilo y
hacer clic en Eliminar. Sin embargo, observe
que no puede eliminar el estilo Normal. Y si
elimina el estilo Moneda o Porcentual, no
estarn disponibles en la barra de herramien-
tas Formato. (En general, lo mejor es restringir
las eliminaciones de estilo a los estilos que ha
creado.)
Si elimina un estilo que est en uso en la hoja de
clculo, el formato relacionado con el estilo se
eliminar de las celdas afectadas.
Figura 10.36 Seleccione el libro abierto cuyos estilos
quiere combinar en la hoja de clculo actual.
203
Microsoft Excel: Modificacin de hojas de trabajo
F
o
r
m
a
s
e
i
m
g
e
n
e
s
Formas e imgenes
Aunque no es muy comn en las hojas de trabajo,
Excel proporciona muchas formas de darle vida
a estas hojas que sern incluidas, por ejemplo, en
presentaciones e informes. Puede agregar cual-
quiera de los siguientes elementos a una hoja:
Autoformas ( formas de marcadores de posicin
de texto coloreadas).
Imgenes prediseadas y fotografas.
Objetos SmartArt.
WordArt (texto decorativo).
Organigramas.
Pelculas.
Smbolos especiales, como fracciones y .
En esta seccin y la siguiente aprender cmo
insertar formas, imgenes y caracteres especiales
en sus hojas de trabajo. SmartArt, WordArt, los
organigramas y las pelculas se analizan en otros
captulos.
Autoformas
Una Autoforma es un objeto defnido de Office que
es posible mover, cambiar de tamao y girar. Des-
pus de colocar una Autoforma, puede cambiar
su formato al seleccionar un nuevo color o relleno
de degradado, al modifcar sus propiedades 3D, o
establecer nivel de transparencia. Algunas Autofor-
mas tambin pueden aceptar texto.
Para agregar una Autoforma a una hoja
de clculo:
1. Si el Cuadro de herramientas no est abierto,
seleccione Insertar > Imagen > Forma. De otra
forma, haga clic en la pestaa Paleta de objeto,
en el Cuadro de herramientas.
2. Haga clic en la pestaa Formas, y seleccione
Todas las formas, o una categora especfca de
forma del men desplegable (figura 10.37).
3. Arrastre la forma de la Paleta de objeto a la hoja
de clculo (figura 10.38).
Figura 10.38 La Autoforma est
rodeada por controladores.
Controlador de giro
Controlador de cambio de tamao
Modifica elemento de forma
Categoras de formas
Establece el tamao
de despliegue
Bsqueda de formas
Figura 10.37 Seleccione una Autoforma para agregarla a
la hoja.
Pestaa Formas
(contina en la pgina siguiente)
204
Captulo 10
F
o
r
m
a
s
e
i
m
g
e
n
e
s
4. Si as lo desea, elija cualquiera de las siguientes
opciones:
Haga clic dentro de la forma y arrstrela a su
nueva ubicacin en la hoja de clculo.
Presione s mientras arrastra un con-
trolador de esquina para cambiar apropia-
damente el tamao de la forma. Presione
o mientras arrastra para cambiar el
tamao desde el centro de la forma.
Para voltear la forma, arrastre un controla-
dor de lado, superior o inferior a travs de la
forma.
Arrastre el controlador de giro verde para
cambiar el ngulo de la forma en la pgina.
Arrastre un controlador amarillo para modi-
fcar slo ese elemento de la forma.
Seleccione Formato > Forma, presione #1,
o haga doble clic en la forma para cambiar el
formato. Tambin puede seleccionar opcio-
nes de formato de la Paleta de formato.
Si Autoforma puede aceptar texto, haga
C-clic y seleccione Modifcar texto,
del men desplegable (figura 10.39). Una
marca de insercin de texto aparece en el
objeto. (Si la forma no acepta texto, no apa-
rece la marca de insercin.) Escriba el texto.
Para dar formato al texto, seleccinelo y
elija opciones de la barra de herramientas
Formato.
Si la Autoforma se apilar con otras formas
o imgenes, puede cambiar su capa al usar
C-clic en la Autoforma y seleccionar
una opcin del submen Organizar ( fgura
10.39), como Enviar atrs.
Para realizar modifcaciones ms selectivas
en una Autoforma, seleccione Convertir a
forma libre, del men que se despliega al
usar C-clic (figura 10.39), y despus
seleccionar Editar puntos en el mismo
men (figura 10.40).
Para eliminar la Autoforma de la hoja de
clculo, seleccione la forma y presione
D.
Figura 10.39 Puede escribir dentro de algunas Autoformas.
Figura 10.40 Despus de convertir una Autoforma a
objeto de forma libre, puede cambiar cualquier aspecto al
arrastrar puntos individuales (representados por puntos
negros).
205
Microsoft Excel: Modificacin de hojas de trabajo
F
o
r
m
a
s
e
i
m
g
e
n
e
s
Imgenes prediseadas
y fotografas
Tambin puede adornar las hojas de trabajo al
insertar imgenes prediseadas o sus propias
fotografas.
Para insertar una imagen prediseada
de la Galera de imgenes de Microsoft:
1. Seleccione Insertar > Imagen > Imgenes predi-
seadas.
Se lanza la Galera de imgenes (figura 10.41).
2. Ubique la imagen prediseada deseada al selec-
cionar una categora, desplazndose a travs
de las miniaturas, o insertando una cadena de
texto en el cuadro Buscar y haciendo clic en
Buscar.
Para ver una vista previa de imgenes en una
ventana separada. Haga clic en la casilla de
verificacin Vista previa.
Sugerencia
Para ver imgenes prediseadas adicionales
gratuitas en Of ce Online, haga clic en el botn
Conectado. Su explorador Web predeterminado
se lanza y abre el sitio.
Para insertar una imagen prediseada
de la Galera de Objeto:
1. Elija una de las siguientes opciones:
Si no est abierto el Cuadro de herramien-
tas, seleccione Ver > Paleta de objetos.
Si est abierto el Cuadro de herramientas,
haga clic en la pestaa Paleta de objetos.
2. Haga clic en la pestaa Imgenes predisea-
das, para desplegar las imgenes prediseadas
almacenadas (figura 10.42).
3. Seleccione una categora de imagen del men
desplegable.
4. Arrastre una imagen prediseada a la hoja de
clculo (figura 10.43).
Figura 10.41 Aplicacin Galera de imgenes de
Microsoft.
Categoras
Figura 10.43 Las imgenes
prediseadas insertadas estn
rodeadas por controladores
(como cualquier otro objeto).
Categoras de imagen
Pestaa Imgenes
prediseadas
Controlador deslizante de
tamao de vista previa
Figura 10.42 Seleccione una imagen de la galera de im-
genes prediseadas.
Vistas previas
de imgenes
206
Captulo 10
F
o
r
m
a
s
e
i
m
g
e
n
e
s
Para insertar una fotografa de su
librera iPhoto:
1. Elija una de las siguientes opciones:
Si no est abierto el Cuadro de herramien-
tas, seleccione Ver > Paleta de objetos.
Si est abierto el Cuadro de herramientas,
haga clic en la pestaa Paleta de objetos.
2. Haga clic en la pestaa Fotografas para des-
plegar las imgenes almacenadas en iPhoto
(figura 10.44).
3. Encuentre la imagen deseada al elegir cualquier
combinacin de las siguientes opciones:
Seleccione Biblioteca, lbum o Rollo del
men desplegable.
Inserte una cadena de bsqueda en el cuadro
para desplegar imgenes con nombres de
archivo coincidentes.
Desplcese por la lista de miniaturas.
4. Arrastre una fotografa a la hoja de clculo.
Para insertar otras fotografas
e imgenes:
1. Seleccione Insertar > Imagen > Desde archivo.
Aparece el cuadro de dilogo Elija una imagen
(figura 10.45).
2. Vaya a la unidad o carpeta que contiene el
archivo que quiere insertar y seleccione el nom-
bre de archivo de la imagen.
3. Opcional: Para mantener un vnculo con el
archivo de imagen (permitiendo que Excel mues-
tre las ediciones automticamente), haga clic en
la casilla de verificacin Vincular a archivo.
4. Haga clic en Insertar.
La imagen aparece en la hoja de clculo,
rodeada por controladores de objeto normales.
Sugerencias
Las imgenes prediseadas y fotografas
pueden moverse y manipularse como otros
objetos. Consulte el paso 4 de Para agregar
una Autoforma a una hoja de clculo para
ver algunos mtodos de trabajo con imgenes
prediseadas y fotografas.
Para cambiar de manera proporcional el
tamao de una imagen prediseada insertada o
una fotografa, arrastre cualquier controlador.
Para reemplazar imgenes prediseadas
colocadas o una imagen con otras no tiene que
eliminar la imagen original. Simplemente use
C-clic en la imagen, en la hoja de clculo, y
seleccione Cambiar imagen, del men desple-
gable que aparece.
Men desplegable
Pestaa Fotografas
Vista previa de imgenes
Controlador deslizante
de tamao de vista previa
Cuadro de bsqueda
Figura 10.44 Imgenes de iPhoto.
Figura 10.45 Seleccione una imagen para insertar (se
muestra en OS X 10.5.6/Leopard).
207
Microsoft Excel: Modificacin de hojas de trabajo
I
n
s
e
r
c
i
n
d
e
o
t
r
o
s
e
l
e
m
e
n
t
o
s
Insercin de otros elementos
Adems de los tipos de elementos descritos en
la seccin anterior, puede insertar los siguientes
elementos en una hoja de clculo. En lugar de
describir los pasos requeridos aqu, consulte los
captulos que se muestran a continuacin para ver
explicaciones:
Texto decorativo WordArt (captulo 5).
Objetos SmartArt (captulo 17).
Organigramas (captulo 18).
Pelculas (captulo 19).
Caracteres especiales
Excel facilita la insercin de caracteres especia-
les en texto de celdas. En lugar de estar cazando
combinaciones clave mgicas que le permitirn
escribir un smbolo de derechos de autor, una frac-
cin o caracteres de idiomas extranjeros, puede
seleccionar el carcter de la pestaa Smbolos, en
la Paleta de objetos.
Para insertar un carcter especial:
1. Elija una de las siguientes opciones:
Si no est abierto el Cuadro de herramien-
tas, seleccione Ver > Paleta de objetos.
Si est abierto el Cuadro de herramientas,
haga clic en la pestaa Paleta de objetos.
2. Haga clic en la pestaa Smbolos para ver la
lista de caracteres de smbolo soportados
(figura 10.46).
3. Establezca la marca de insercin de texto en el
lugar de la celda donde quiere agregar el sm-
bolo o carcter especial.
4. Seleccione una categora de smbolo del men
desplegable.
5. Haga clic en el carcter o smbolo que quiera
insertar.
El carcter o smbolo aparece en la celda actual,
en la marca de insercin de texto (figura 10.47).
Sugerencia
Resista la tentacin de agregar smbolos
de moneda al seleccionarlos de la pestaa
Smbolos. Si intenta tratar la moneda como un
nmero (usndolo en una frmula), seleccione
Formato > Celdas y el tipo de moneda en la pes-
taa Nmero, del cuadro de dilogo Formato de
celdas.
Men Categoras
Pestaa Smbolos
Controlador deslizante
de vista previa
Smbolos
Figura 10.46 Smbolos y
caracteres especiales.
Smbolo de derechos de autor insertado
Figura 10.47 Puede insertar caracteres especiales en cel-
das de texto.
F
r
m
u
l
a
s
y
f
u
n
c
i
o
n
e
s
Frmulas
y funciones
11
209
Los clculos son la forma en que Excel practica
las matemticas. Aunque est usando Excel para
mantener una lista, tal vez tenga nmeros en que
quiere realizar algunos clculos (por ejemplo, obte-
ner el total de artculos vendidos o los promedios
del boliche). Excel es lo mejor para realizar clcu-
los de este tipo y proporciona herramientas para
ahorrarle tiempo y esfuerzo.
Por ejemplo, suponga que quiere calcular el total
de una columna de nmeros. Creara una frmula
en la celda que se encuentra debajo de la columna.
La frmula sera algo parecido a esto:
=SUMA(B2:B12)
Todas las frmulas empiezan con un signo (=), que
permite a Excel distinguirlas de un texto o un n-
mero. Cuando ha terminado de insertar la frmula
y pasa a otra celda, Excel evala la frmula basada
en cualquier funcin usada (como SUMA) y los datos
a los que se refere (de la celda B2 a la B12). Lo que
ahora se muestra en la celda ya no es la frmula
sino su resultado; en este caso, el total de nmeros
en las celdas especficas.
L
o
e
s
e
n
c
i
a
l
d
e
l
a
s
f
r
m
u
l
a
s
210
Captulo 11
Lo esencial de las frmulas
Para sumar dos nmeros, puede seleccionar una
celda y escribir =23+43. Para sumar el contenido de
dos celdas, puede usar su direccin en la frmula,
como en =B3+B4. (A las direcciones se les conoce
como referencias a celda; es decir, se hace referen-
cia a las celdas por sus direcciones.) La celda en
que escribe la frmula despliega el resultado de un
clculo en cuanto pasa a otra celda.
Si cambian los datos de una celda a la que se hace
referencia, el resultado cambia de inmediato. Este
reclculo rpido permite realizar anlisis del tipo
qu pasa si. Slo cambie cualquiera de los nme-
ros en las celdas a las que se hace referencia para
ver cmo los cambios afectan los resultados.
Las frmulas pueden constar de una combinacin
de datos, referencias a celda, funciones y opera-
dores (como +, y /). En los siguientes pasos se
muestra cmo crear una frmula bsica.
Para crear una frmula bsica:
1. Opcional: Puede crear o editar frmulas en
la celda o en la Barra de frmulas, lo que le
parezca ms conveniente. Para usar la Barra de
frmulas, seleccione Ver > Barra de frmulas.
2. Seleccione la celda en que quiere crear la
frmula y escriba un signo igual (=), ya sea en la
celda o en la Barra de frmulas (figura 11.1).
3. Elija algo de lo siguiente:
Escriba la primera referencia de nmero o
celda para incluir en la frmula.
Haga clic en la primera celda a la que quiere
hacer referencia en la frmula. (Cuando
crea o edita una frmula, si hace clic en una
celda, la direccin de sta se inserta en la
frmula.)
4. Escriba un operador, como + o /.
Consulte la tabla 11.1 para ver una lista de
operadores aritmticos comunes.
Tabla 11.1
Operadores aritmticos
Op e r a d or Ac c i n
+
Suma
Resta
*
Multiplicacin
/
Divisin
%
Porcentaje
^
Exponente
Insercin de frmulas
Cuando inserta una frmula, puede usar cual-
quier combinacin de estas tcnicas:
Escriba la frmula, incluidas las referencias
a celdas o rangos y los nombres.
Agregue una referencia a celda o rango al
hacer clic en la celda o arrastrar para selec-
cionar el rango.
Seleccione funciones del cuadro de la lista
Nombre o Autocompletar frmula. Para
quitar la lista de Autocompletar frmula,
siga escribiendo en lugar de seleccionar un
nombre de funcin.
Disee la frmula en la ventana Generador
de frmulas.
Barra de frmulas
Celda activa
Figura 11.1 Puede crear o editar una frmula
en la celda o en la Barra de frmulas.
Cuadro de nombre
L
o
e
s
e
n
c
i
a
l
d
e
l
a
s
f
r
m
u
l
a
s
211
Microsoft Excel: Frmulas y funciones
5. Elija una de las siguientes opciones:
Escriba el nmero final o la referencia a
celda que quiera incluir en la frmula.
Haga clic en la celda final a la que quiere
hacer referencia en la frmula.
6. Presione r o e para completar la
frmula y ver el resultado.
Sugerencias
Puede combinar nmeros (constantes) y refe-
rencias a celda en una frmula, como =C2*2.5
(el contenido de la celda C2 se multiplica por
2.5).
Despus de que el elemento inicial se ha escrito
o insertado en una frmula, al hacer clic en una
celda automticamente se agrega el contenido
de la celda a la frmula actual. Por ejemplo, si
una frmula contiene =17 y hace clic en la celda
A4, la frmula se vuelve =17+A4.
Para ver la frmula de una celda en lugar de su
resultado, haga doble clic en la celda o revise la
Barra de frmulas (figura 11.2). Cuando haya
terminado de examinar la frmula, presione
q para restaurar la celda a su estado normal.
Si las celdas adyacentes requieren una frmula
similar, puede copiar la frmula de una celda
a otra. Vase Copia de una frmula a celdas
adyacentes, ms adelante en este captulo.
Como opcin predeterminada, no se muestra la
Barra de frmulas. Para que aparezca automti-
camente, seleccione Excel > Preferencias. Haga
clic en el cono Ver, en la ventana Preferencias
de Excel, haga clic en la casilla de verifca-
cin Mostrar barra de frmulas, en la seccin
Confguracin (figura 11.3) y haga clic en
Aceptar.
Figura 11.3 Puede hacer que la barra de frmulas aparezca
automticamente cuando crea un nuevo libro o abre uno
existente.
Figura 11.2 Una celda despliega normalmente el resultado
en lugar de la frmula. Para ver sta haga doble clic en la
celda, o seleccione sta y revise la barra de frmulas.
Frmula para la celda seleccionada (D2)
Frmula
212
Captulo 11
A
c
e
r
c
a
d
e
l
a
p
r
e
c
e
d
e
n
c
i
a
Acerca de la precedencia
Ahora se presenta algo ineludible en la vida de las
hojas de clculo. Algunas frmulas constan slo
de dos referencias a celdas o nmeros separados
por un operador. A menudo son mucho ms com-
plejas. Y aunque el hecho de que las frmulas se
evaluaran de izquierda a derecha podra simpli-
fcarle la vida, no siempre es as. En cambio, las
hojas de clculo siguen las reglas establecidas de
precedencia cuando se evalan frmulas. Existen
reglas estrictas que determinan el orden en que se
combinan los componentes de frmulas.
Por ejemplo, supongamos que ve la siguiente
frmula:
= 3 + 7 * 2
Si se evala de izquierda a derecha, el resultado
sera 20. Sin embargo, el resultado real es 17. Esto
se debe a que los operadores con mayor preceden-
cia (como las multiplicaciones) siempre se evalan
antes que los que tienen menor precedencia (como
una suma). Por lo tanto, nuestro ejemplo se calcula
al multiplicar 7 por 2 y despus sumar 3, lo que da
como resultado 17. En la tabla 11.2 se muestra la
precedencia de varios operadores.
Para no obligarlo a reordenar nmeros, referencias
a celdas y operadores, Excel le permite modifcar
el orden de la evaluacin de la frmula al encerrar
elementos entre parntesis. A estos elementos se
les da automticamente mayor precedencia. Si usa
varios conjuntos de parntesis anidados, se eva-
lan de adentro hacia afuera.
Al agregar parntesis a nuestra frmula bsica,
como en =(3+7) * 2, podemos forzar a que se
evale de izquierda a derecha. Aunque la suma
tiene menor precedencia que la multiplicacin, el
parntesis har que se evale primero al sumar 3 y
7 y despus multiplicar ese resultado por 2, lo que
da como resultado 20. Vase la tabla 11.3 para ver
algunos ejemplos adicionales.
Tabla 11.2
Precedencia de operadores
(de mayor a menor)
Op e r a d or Si gni f i c a d o
Negacin (5)
%
Porcentaje
^
Exponente
* y /
Multiplicacin, divisin
+ y
Suma, resta
&
Unin
=, <, >,
<=, >=, <>
Comparacin (igual, menor que, mayor
que, menor o igual que, mayor o igual
que, desigual)
Tabla 11.3
Ejemplos de precedencia
E j e mp l o Eva l ua c i n Re s ul t a d o
2 * 3 + 4 (6) + 4 10
2 + 3 * 4 2 + (12) 14
2 * (3 + 4) 2 * (7) 14
(7 2) * (3 * 4) (5) * (12) 60
30 (2 * 3) * 4 30 (6 * 4) 6
213
Microsoft Excel: Frmulas y funciones
U
s
o
d
e
f
u
n
c
i
o
n
e
s
Uso de funciones
Las funciones son mtodos abreviados para clcu-
los que seran difciles de crear con una frmula
bsica. Las ms de 300 funciones integradas en
Excel 2008 pueden incluirse en frmulas para
permitirle realizar de manera sencilla clculos
financieros, estadsticos, de ingeniera, lgicos y
basados en texto.
Las funciones aceptan valores llamados argumentos,
realizan una operacin en stos, y despus regresan
uno o ms valores. Vase la tabla 11.4 al fnal del
captulo para ver una lista de funciones comunes.
Total de una columna con SUMA
Tal vez el clculo ms simple basado en una funcin
que se puede realizar (y, por cierto, el ms comn)
es obtener un total de una columna de nmeros al
usar la funcin Suma. (Suma tambin puede usarse
para obtener el total de cifras en flas o una combi-
nacin adyacente y no adyacente de celdas.)
Para obtener un total de una columna
al usar Suma:
1. Haga clic en la celda en que quiere que apa-
rezca la suma.
Aunque sta suele ser la celda que se encuen-
tra inmediatamente debajo de la columna de
nmeros, puede seleccionar cualquier celda.
2. Inserte =s al principio de la frmula. Excel des-
pliega una lista de funciones de Autocompletar
frmula que comienza con s (figura 11.4).
Seleccione SUMA de la lista.
Excel agrega parntesis, desplegando =SUMA()
y colocando la marca de insercin entre los
parntesis.
3. Arrastre hacia abajo la columna de nmeros de
las que quiere obtener el total (figura 11.5).
4. Presione r o e para completar la frmula.
La frmula se evala. El resultado se despliega
en la celda (figura 11.6) y la frmula se mues-
tra en la barra de frmulas.
Celda activa (D7) Lista Autocompletar
Figura 11.4 Seleccione la celda, escriba = y
comience a insertar la frmula. Aparece la lista
Autocompletar, mostrando todas las funciones que
empiezan con las letras escritas.
Figura 11.6 Despus de
terminar la frmula, se des-
pliega el total de la celda D2
a D6 (14.2) en la celda D7.
Figura 11.5 Arrastre para seleccionar las celdas de
las que quiere el total con la funcin Suma; en este
caso, de D2 a D6.
Celdas seleccionadas
214
Captulo 11
U
s
o
d
e
f
u
n
c
i
o
n
e
s
Uso de Autosuma
Para simplifcar la realizacin de los clculos ms
comunes en una columna o fila, Excel proporciona
la caracterstica Autosuma. Cuando se usa direc-
tamente debajo de una columna o a la derecha de
una fila, Autosuma determina el rango de celdas al
examinar los datos.
Para realizar el clculo de una columna
o fila con Autosuma:
1. Haga clic en la celda vaca que se encuentra
directamente abajo de una columna o a la dere-
cha de una fla.
2. Elija una de las siguientes opciones:
Para calcular el total de una columna o una
fila al usar la funcin SUMA, haga clic en el
cono Autosuma, en la barra de herramien-
tas Estndar.
Haga clic en la fecha hacia abajo que se
encuentra a un lado del cono Autosuma.
Seleccione una funcin (como Promedio o
Mx) del men desplegable (figura 11.7).
Se muestra la frmula completa (figura 11.8).
3. Elija una de las siguientes opciones:
Presione r o e para aceptar el
rango seleccionado y desplegar el resultado.
Edite la frmula (cambiando el rango, por
ejemplo). Despus presione r o e
para desplegar el resultado.
Sugerencias
Como opcin predeterminada, Autosuma acta
sobre columnas. Si encuentra datos adecuados
arriba de la celda de destino, realiza un clculo de
la columna. Si no, intenta actuar sobre una fila.
Con el fn de realizar rpidamente un clculo
para un conjunto de columnas adyacentes,
seleccione la celda vaca que se encuentra
debajo de cada columna antes de seleccionar
una funcin Autosuma. Excel insertar una
frmula en cada celda seleccionada.
Figura 11.8 La frmula (incluido el rango seleccionado por
Autosuma) se despliega en la celda.
Rango seleccionado
Frmula resultante
Figura 11.7 Seleccione una funcin del men desplegable
Autosuma. (Para usar una funcin ms avanzada, selec-
cione Ms funciones.)
cono Autosuma Celda activa (D7)
215
Microsoft Excel: Frmulas y funciones
U
s
o
d
e
f
u
n
c
i
o
n
e
s
Referencias no adyacentes como
argumentos de funciones
Aunque los clculos basados en columnas y filas
son comunes, no es obligatorio que una frmula
opere en celdas adyacentes. Las celdas a las que
se hace referencia pueden estar dispersas por una
hoja de clculo o un libro. El siguiente ejemplo
muestra cmo insertar referencias no adyacen-
tes como argumentos de una funcin, como
=MAX(A3,A5,D12:D17). Observe que cada referencia
se separa de su vecina con una coma (,).
Para incluir referencias no adyacentes
como argumentos a una funcin:
1. Haga clic en la celda en que quiere colocar la
frmula.
2. Escriba un signo de igual (=), seguido por la
primera o las dos primeras letras del nombre de
la funcin.
3. Seleccione el nombre de la funcin de la lista
desplegable Autocompletar frmula que apa-
rece (vase la figura 11.4).
La funcin aparece en la celda. La marca de
insercin de texto se coloca entre los parntesis
proporcionados (figura 11.9).
4. Haga clic en la celda o seleccione el rango que
servir como el primer argumento de la fun-
cin. Si as lo desea, puede escribir la referencia
a celda o rango, como G17 o B12:B16.
5. Escriba una coma (,).
6. Haga clic en la celda siguiente o seleccione el
siguiente rango cuyos valores quiere incluir en
la frmula. Como antes, tambin puede escribir
esta referencia a celda o rango.
7. Repita los pasos 5 y 6 hasta que haya incluido
las referencias necesarias.
8. Presione r o e para completar la
frmula.
Marca de insercin de texto
Sintaxis y argumentos de funcin
Figura 11.9 Cuando selecciona una funcin de una lista
Autocompletar frmula, se incluyen automticamente los
parntesis de apertura y cierre.
216
Captulo 11
G
e
n
e
r
a
d
o
r
d
e
f
r
m
u
l
a
s
Generador de frmulas
El Generador de frmulas es una nueva utilera del
Cuadro de herramientas, diseada para ayudarle
a construir y editar frmulas. Es muy til, en espe-
cial si no est seguro de la sintaxis de una funcin
o no est familiarizado con el proceso de creacin
de frmulas.
Para crear una frmula con el Generador
de frmulas:
1. Seleccione una celda que habr de contener la
frmula.
2. Si el Cuadro de herramientas est abierto, haga
clic en la pestaa Generador de frmulas. De
otra manera, seleccione Ver > Generador de
frmulas.
3. Elija una de las siguientes opciones:
Si la referencia comienza con una fun-
cin, haga doble clic en su nombre, en el
Generador de frmulas (figura 11.10).
El signo igual, el nombre de funcin y los
parntesis se insertan en la celda.
Si la frmula comienza con datos o una refe-
rencia a celda o rango, inicie la frmula al
escribir =, los datos o referencia y el primer
operador, como =A17+.
4. Elija una de las siguientes opciones:
Cuando est despus de un operador, como
+, o *, escriba los datos, escriba la referen-
cia, o seleccione la referencia en la hoja.
Para agregar un argumento a la funcin
actual, haga clic en el cono ms (+) o
escriba una coma. Aparece un cuadro
para el primer argumento. Seleccione una
referencia en la hoja de trabajo, o escriba los
datos o referencia.
A medida que agrega argumentos y elementos,
el Generador de frmulas evala los datos y
despliega el resultado actual (figura 11.11).
5. Agregue las funciones, argumentos o elementos
necesarios para terminar la frmula.
6. Presione r o e para completar la
frmula.
Lista de funcin Pestaa Generador de frmulas
Agrega un argumento
Figura 11.10 La pestaa Generador de frmulas, del Cuadro
de herramientas.
Figura 11.11 El Generador de frmulas despliega cada argu-
mento y calcula el resultado parcial. Estos ejemplos mues-
tran una funcin (arriba) y un clculo simple (abajo).
217
Microsoft Excel: Frmulas y funciones
G
e
n
e
r
a
d
o
r
d
e
f
r
m
u
l
a
s
Sugerencias
Tambin puede usar el Generador de frmulas
para ayudarle a editar frmulas existentes.
Si la celda de frmula est cerca del final de una
fla o hasta abajo de una columna y la frmula
est basada en una funcin, el Generador de
frmulas puede tratarla como una Autosuma
e insertar el rango. Si el rango no es correcto,
puede cambiarlo.
En lugar de desplazarse por toda la lista de fun-
ciones, puede insertar el texto de bsqueda en
el cuadro que se encuentra en la parte superior
del Generador de frmulas. Conforme escribe,
las coincidencias posibles se van mostrando en
la lista (figura 11.12).
Para insertar una funcin como un argumento
de la funcin actual (conocida como funcin
anidada), haga doble clic en el nombre de la
funcin en la lista. Cuando una frmula con-
tiene varias funciones, trabaja con cada funcin
de manera separada. Para cambiar entre las
funciones, haga clic en el cono de fecha hacia
arriba (figura 11.13).
Texto de bsqueda Coincidencias
Figura 11.12 Para encontrar una funcin, escriba todo o
parte de su nombre (vna) o algn texto descriptivo (valor
neto presente).
Figura 11.13 En esta frmula, una funcin SUMA es un
argumento de la funcin principal (PROMEDIO). Haga clic
en la echa hacia arriba para reanudar la edicin de la fun-
cin PROMEDIO.
Flecha hacia arriba
218
Captulo 11
L
a
c
a
l
c
u
l
a
d
o
r
a
La calculadora
Excel tambin proporciona una Calculadora espe-
cial que puede usar para crear y editar frmulas.
Para crear o editar una frmula al usar
la Calculadora:
1. Haga clic en la celda donde quiere insertar la
frmula.
Si quiere editar una frmula existente, selec-
cione la celda que contiene la frmula.
2. Seleccione Herramientas > Calculadora.
Aparece la Calculadora (figura 11.14). Un
signo igual (=) se inserta automticamente para
comenzar la frmula.
3. Haga clic en los botones para generar una
frmula. Conforme agrega elementos a la frmula,
stos aparecen en el panel de frmulas de la
Calculadora.
Tambin puede escribir directamente en el
panel de frmulas, agregar los elementos nece-
sarios y realizar ediciones.
4. Mientras crea o edita la frmula, elija cualquiera
de las siguientes opciones:
Haga clic en los botones para generar la
frmula.
Para insertar una referencia a celda, haga
clic en la celda o rango en la hoja de trabajo.
Haga clic en Suma para agregar una funcin
de Suma a la frmula. Se abre un panel a la
derecha, que contiene un cuadro de texto
en que se presenta la lista de celdas o rangos
que habr de sumarse. Haga clic, use #-clic
o arrastre a travs de las celdas de las que
se obtendr el total. Haga clic en Insertar
para transferir la funcin Suma al panel de
frmulas.
Haga clic en Si para agregar una prueba
condicional a la frmula. Especifque la
prueba condicional, un resultado real y un
resultado falso (figura 11.15). Haga clic en
Insertar para transferir la funcin Si al panel
de frmulas (figura 11.16).
Para crear o editar la frmula en el Generador
de frmulas, haga clic en el botn Ms.
Figura 11.14 Puede crear y editar frmulas al usar la
Calculadora.
Ayuda Transere la frmula a la hoja de trabajo
Panel de frmulas
Funciones Celda de destino
El resultado aparece aqu
Figura 11.15 Especique la prueba Si al escribir o
seleccionar celdas y elegir una condicin del men
desplegable. Tambin debe especicar lo que pasar
en caso de que el resultado sea falso o verdadero.
Especifique la condicin de prueba
219
Microsoft Excel: Frmulas y funciones
L
a
c
a
l
c
u
l
a
d
o
r
a
5. Cuando la frmula est completa, haga clic en
Aceptar para transferirla a la celda de destino
en la hoja de clculo (denotada por el cuadro
Colocar en celda).
Sugerencias
Cuando la Calculadora puede convertir la
frmula en un nmero, el resultado aparece
en el cuadro Respuesta.
Cuando inserta un resultado de texto para una
funcin Si (vase la fgura 11.15), no es nece-
sario incluir el texto entre comillas. Excel las
agregar automticamente.
Figura 11.16 La creacin de una frmula basada en una
funcin Si es simple cuando se usa la Calculadora.
220
Captulo 11
C
o
p
i
a
d
e
u
n
a
f
r
m
u
l
a
a
c
e
l
d
a
s
a
d
y
a
c
e
n
t
e
s
Copia de una frmula
a celdas adyacentes
En ocasiones querr realizar el mismo clculo para
varias columnas o filas. Por ejemplo, en una hoja
de clculo que muestra ventas por regin, tal vez
quiera desplegar un total para cada columna de
cifras de ventas. En lugar de reconstruir la frmula
desde cero, puede copiarla a celdas adyacentes.
Excel cambia la frmula de manera automtica
para hacer referencia a los datos en cada columna
o fila de destino.
Para copiar una frmula a celdas
adyacentes:
1. Haga clic en la celda que contiene la frmula.
2. Arrastre el controlador de relleno en la esquina
inferior derecha a la que quiere copiar la
frmula (figura 11.17).
El resultado de la frmula se muestra en las
celdas, y aparece el botn Opciones de autorre-
lleno (figura 11.18).
3. Opcional: Para cambiar el formato de las celdas
de destino, haga clic en el botn Opciones de
autorrelleno y seleccione una opcin de for-
mato del men desplegable.
Sugerencias
Revise la precisin de las frmulas copia-
das para ver si hacen referencia a celdas en
columnas o flas que no sean las que contiene
la frmula.
La operacin descrita tambin puede comple-
tarse al usar el comando Rellenar. Seleccione
la primera celda y arrastre para seleccionar las
celdas de destino. Despus seleccione Edicin >
Rellenar > Hacia la derecha o Edicin > Rellenar
> Hacia abajo, segn sea apropiado.
Figura 11.18 El resultado aparece en las celdas de destino
(C8:E8). Haga clic en el botn Opciones de autorrelleno
para revisar las opciones de formato.
Opciones de autorrelleno
Figura 11.17 A partir de la celda original (B8), haga clic y
arrastre el controlador de relleno a travs de las celdas de
destino (C8:E8). (Para realizar esta operacin de copia en
filas, debe arrastrar hacia abajo en lugar de hacerlo a lo
largo.)
Controlador de relleno Celda original (B8)
221
Microsoft Excel: Frmulas y funciones
S
u
m
a
s
c
o
n
d
i
c
i
o
n
a
l
e
s
Sumas condicionales
A diferencia de Autosuma, una suma condicional
slo da el total de los nmeros de una columna
que coincida con su criterio. Por ejemplo, si tiene
una galera de arte que vendi impresiones costo-
sas y tarjetas de agradecimiento econmicas, pue-
de crear una suma condicional (basada en un valor
monetario) que slo muestre el total de las ventas
de tarjetas de agradecimiento econmicas o slo
las ventas de impresiones caras.
Para insertar una suma condicional:
1. Seleccione Herramientas > Suma condicional.
Aparece el Asistente para suma condicional.
2. Seleccione el rango (que incluya la columna
para total, la columna o las columnas que
contengan el criterio y los encabezados de
columna) (figura 11.19). Haga clic en Siguiente.
Observe que la columna para el total tambin
puede contener los criterios. En ese caso, slo
seleccione esa columna simple y su encabezado.
3. De la lista desplegable superior en el paso 2,
seleccione el encabezado de la columna para el
total. Especifique el primer criterio al seleccio-
nar un encabezado de columna y una prueba
condicional, y escriba o seleccione un valor en
el cuadro de texto. Haga clic en Agregar para
registrar el criterio.
En el ejemplo (figura 11.20), la columna cuyo
total se obtendr es Puntuacin. El primer
criterio es individuos mayores de 18, con base
en el valor de cada persona en la columna Edad.
4. Opcional: Para especificar ms criterios, cambie
la informacin en el centro del Asistente y haga
clic en Agregar. Cuando haya terminado de
especificar el criterio, haga clic en Siguiente.
5. En el paso 3, indique si quiere desplegar slo
el total o el total y los criterios (figura 11.21).
Haga clic en Siguiente.
6. En los siguientes pasos del Asistente, seleccione
una celda en la que quiere desplegar el total y,
como opcin, el criterio. Haga clic en Finalizar.
El resultado aparece en la hoja de trabajo.
Rango seleccionado (A1:B7)
Figura 11.19 Seleccione el rango (incluida la columna
para total, cualquier columna adicional que contenga
criterios y los encabezados de columna).
Figura 11.21 Indique si quiere desplegar slo el total
o el criterio y el total.
Aqu aparece el criterio agregado
Columna del total Cree aqu el criterio
Figura 11.20 En el paso 2, especique la columna de
total y el criterio que debe cumplirse.
222
Captulo 11
C
o
r
r
e
c
c
i
n
d
e
e
r
r
o
r
e
s
e
n
f
r
m
u
l
a
s
Correccin de errores
en frmulas
Para evitar resultados errneos en frmulas inco-
rrectas, Excel proporciona un amplio conjunto de
comandos de auditora y herramientas de detec-
cin y resolucin de problemas. Por ejemplo, pue-
de hacer lo siguiente:
Auditora de hojas de clculos. Al seleccio-
nar una celda y despus el comando apropiado,
puede ubicar lo siguiente en una hoja de
trabajo:
Precedentes . Celdas que proporcionan datos
a la frmula seleccionada.
Dependientes . Las frmulas que extraen
datos de la celda seleccionada.
Errores . Para identifcar el origen de un error
marcado (como #N/A), puede encontrar
todas las celdas que proporcionan datos a la
frmula seleccionada.
Bsqueda de datos no vlidos. Excel puede
circular valores que violan las opciones de
validacin.
Revisin de errores. Escanea automtica-
mente una hoja de trabajo y recorre el proceso
de corregir cada error identifcado.
Para auditar una hoja de clculo:
1. Opcional: Seleccione Ver > Barras de herramien-
tas > Auditora de frmulas, para desplegar la
barra de herramientas Auditora de frmulas
(fgura 11.22).
2. Elija cualquiera de las siguientes opciones:
Para ubicar precedentes, seleccione la
celda que contiene la frmula. Seleccione
Herramientas > Auditora > Rastrear pre-
cedentes o haga clic en el cono de la barra
de herramientas Rastrear precedentes.
Aparecen fechas en la hoja, mostrando las
dependencias de las frmulas (figura 11.23).
Realice Rastreo de dependencia nuevamente
para ver si existe otro nivel de precedencia.
Figura 11.23 La echa muestra que la frmula en la celda
F7 depende de las cuatro celdas del rango B7:E7.
Figura 11.22 La barra de herramientas Auditora de
frmulas.
Rastrear
precedentes
Quitar un nivel
de precedente
Rastrear
dependientes
Quitar un
nivel de
dependientes
Quitar
todas las
echas
Rastrear error
Rodear con un
crculo datos no
vlidos
223
Microsoft Excel: Frmulas y funciones
C
o
r
r
e
c
c
i
n
d
e
e
r
r
o
r
e
s
e
n
f
r
m
u
l
a
s
Para localizar dependencias, seleccione la
celda de datos. Seleccione Herramientas >
Auditora > Rastrear dependientes o haga
clic en el cono de la barra de herramientas
Rastrear dependientes. Aparecen fechas
en la hoja, mostrando las frmulas en que
se hace referencia a la celda seleccionada
(figura 11.24).
Para localizar errores, seleccione la celda
que contiene un indicador de error. Aparece
un botn Error. Para identifcar el tipo de
error, coloque el cursor sobre este botn.
Para identifcar las celdas que intervienen
en el error, seleccione la celda con el error
y seleccione Herramientas > Auditora >
Rastrear error, haga clic en el cono de la
barra de herramientas Rastrear error, o haga
clic en el botn Error y seleccione Rastrear
condicin de error.
3. Para eliminar fechas, haga lo siguiente:
Todas las fechas. Haga clic en el cono
Quitar todas las fechas, en la barra de
herramientas Auditora de frmulas, o
seleccione Herramientas > Auditora >
Quitar todas las fechas.
Una fecha de dependencia o prece-
dente. Seleccione la celda apropiada. Haga
clic en Quitar un nivel de precedente o
Quitar un nivel de dependiente, en la barra
de herramientas Auditora de frmulas.
Para identificar datos invlidos:
1. Haga clic en el cono Circular datos invlidos,
en la barra de herramientas Auditora de
frmulas (vase la figura 11.22).
Se circula cualquier celda que contenga datos que
violan el criterio de validacin (figura 11.25).
2. Opcional: Corrija los errores al editar las celdas,
cambiar el criterio de validacin o eliminar ste.
Para ver el criterio que una celda circulada
est violando, seleccione sta y elija Datos >
Validacin.
Sugerencias
Puede eliminar crculos de datos no vlidos al
hacer clic en el cono Quitar crculos de valida-
cin, en la barra de herramientas Auditora de
frmulas.
El criterio de validacin asegura que slo cier-
tos datos puedan insertarse en una celda, rango
o columna de lista. Por ejemplo, puede especifi-
car que las fechas deben caer entre dos valores
o que los nmeros deben ser mayores que un
valor particular.
Figura 11.24 Las echas muestran que la celda C6 se usa
en dos frmulas, que se encuentran en las celdas C9 y F6.
Figura 11.25 Esta celda est circulada porque los nmeros
de la columna tienen que estar entre 0 y 2.
224
Captulo 11
C
o
r
r
e
c
c
i
n
d
e
e
r
r
o
r
e
s
e
n
f
r
m
u
l
a
s
Para revisar un error:
1. Seleccione Herramientas > Comprobacin de
errores.
Si no se encuentran errores, aparece un cuadro
de notifcacin. Haga clic en Aceptar para
quitarlo. De otra forma, aparece el cuadro de
dilogo Comprobacin de errores, resaltando el
primer error (figura 11.26).
2. Para cada error identifcado, elija cualquiera de
las siguientes opciones:
Haga clic en Ayuda sobre este error para
consultar la Ayuda de Excel en busca de una
explicacin.
Haga clic en Rastrear error para desplegar
en la hoja fechas que identifquen las otras
celdas relacionadas con el error (si las hay).
Haga clic en Omitir error para omitir este
error.
Tabla 11.4
Funciones comunes de Excel
Si nt a x i s De s c ri p c i n
PROMEDIO(nmero1, nmero2, ...)* Calcula el promedio (signicado aritmtico) de los argumentos
DIAS360(fecha_inicial, fecha_nal,
mtodo)
Calcula el nmero de das entre dos fechas con base en un ao de 360 das (utilizada en algunas
funciones de contabilidad)
DDB(costo, valor_residual, vida, periodo,
factor)
Proporciona la depreciacin de los bienes en un periodo especco, al usar el mtodo de balance
de doble declinacin u otro mtodo especicado
VF(tasa, nper, pago, va, tipo) Calcula el valor futuro de una inversin
TIR(valores, estimar) Proporciona la tasa interna de retorno para una serie de ujos de caja
MAX(nmero1, nmero2, ...) Calcula el valor mximo en una lista de argumentos
MEDIANA(nmero1, nmero2, ...) Calcula la mediana (el valor intermedio) de los nmeros dados
MIN(nmero1, nmero2, ...) Calcula el nmero ms pequeo en la lista de argumentos
AHORA( ) Proporciona el nmero de serie de la fecha y hora actual
VNA(tasa, valor1, valor2, ...) Calcula el valor neto actual de una inversin basada en una serie de ujos de caja peridicos y
una tasa de descuento
PAGO(tasa, nper, va, vf, tipo) Calcula el pago peridico para una anualidad o prstamo
VA(tasa, nper, pago, vf, tipo) Calcula el valor actual de una inversin
REDONDEAR(nmero, digitos_num) Redondea un nmero a una cantidad especca de dgitos
SUMA(nmero1, nmero2, ...) Calcula la suma de todos los nmeros en la lista de argumentos
DESVEST(nmero1, nmero2, ...) Estima la desviacin estndar basada en un ejemplo
HOY( ) Proporciona un nmero de serie de la fecha de hoy
VALOR(texto) Convierte texto en un nmero
Haga clic en Modifcar, en la Barra de frmu-
las, para corregir el error.
3. Haga clic en Siguiente para ver el siguiente
error, si lo hay. Repita el paso 2.
4. Cuando se han desplegado todos los errores,
aparece un cuadro de dilogo final. Haga clic en
Aceptar para quitarlo.
Figura 11.26 El cuadro de dilogo Comprobacin de
errores muestra el primer error. La celda errnea
se selecciona en la hoja.
Celda que contiene el error (C11)
Frmula que contiene el error Descripcin de error
*La expresin (nmero1, nmero2, ...) tambin puede especicarse como un rango, como C25:C47.
T
r
a
b
a
j
o
c
o
n
l
i
s
t
a
s
Trabajo con listas
12
225
Muchas de las hojas de clculo son simples listas
de informacin, como datos de direcciones y listas
de nombres de miembros de un club. Estas listas
suelen incluir pocos clculos, si los hay. Un progra-
ma de hoja de clculo es muy apto para la adminis-
tracin de listas (mucho ms que un procesador
de palabras, el programa inicialmente preferido
para administracin de listas).
En reconocimiento al hecho de que las personas
usen las hojas de clculo para crear y adminis-
trar listas, Microsoft introdujo el Administrador
de listas en Excel 2001. Al crear una lista (figura
12.1), puede simplifcar las tareas tediosas como
ordenar, filtrar y obtener totales de datos. En este
captulo se explica cmo usar el Administrador de
listas para crear y mantener listas.
Las listas de Excel son, en esencia, bases de datos.
Si pretende crear listas en Excel, tambin querr
aprender las caractersticas de bases de datos de
Excel, que se analizan en el captulo 14. Tenga en
cuenta que en Ofice 2007 (Windows), a las listas
se les denomina tablas.
Figura 12.1 Cuando transforma un rango de datos en una
lista o crea una lista desde cero, Excel la despliega con
un marco especial y adjunta un men desplegable a cada
encabezado de columna.
C
r
e
a
c
i
n
d
e
u
n
a
l
i
s
t
a
226
Captulo 12
Creacin de una lista
Puede crear una lista al convertir un rango de
datos existente o al usar el Administrador de lista
para guiar la creacin de las listas.
Para crear una lista:
1. Elija una de las siguientes opciones:
Para crear una lista en una nueva hoja de
clculo, Seleccione Archivo > Galera de
proyectos, elija el grupo Documentos en
blanco, haga clic en el cono Asistente para
listas, y luego en Abrir.
Para crear una nueva lista en una hoja
de clculo existente, haga clic en la celda
donde quiere que comience la lista y selec-
cione Insertar > Lista.
Para convertir un rango de datos existente
en una lista, haga clic en cualquier celda den-
tro del rango y seleccione Insertar > Lista.
Despliegue la barra de herramientas Lista
(figura 12.2) al seleccionar Ver > Barras
de herramienta > Lista. Para convertir un
rango de datos existente en una lista, haga
clic en cualquier celda dentro del rango.
Para crear una lista desde cero, haga clic en
la celda de inicio. Despus haga clic en el
cono Asistente para listas, en la barra de
herramientas Lista.
Aparece el Asistente para lista (figura 12.3).
2. En el paso 1, seleccione una de estas opciones
para el origen de datos:
En ninguna parte. La lista se crear desde
cero.
En un libro abierto. Usa datos existentes
de un rango especifcado, convirtindolo en
una lista. Si los datos ya tienen etiquetas de
columna, asegrese de marcar Mi lista tiene
encabezados.
Origen de datos externos. Seleccione esta
opcin y haga clic en el botn Obtener datos
para importar la lista de datos de un archivo
externo. (Esta opcin requiere controlado-
res ODBC instalados.)
Figura 12.2 Para crear una lista con la barra de herramien-
tas Lista, puede hacer clic en el cono Asistente para listas
o en el men desplegable del cono Lista y seleccionar
Asistente para listas.
cono Lista
cono Asistente para listas
Figura 12.3 En el paso 1, indquele al Asistente para listas
dnde residen los datos (si los hay) y dnde crear la lista.
Desplazamiento de una lista
Puede reubicar cualquier lista. Mueva el cursor
sobre cualquier borde de la lista. Cuando cam-
bie a una mano abierta, haga clic y arrastre la
lista a una nueva ubicacin.
Tambin puede usar cortar y pegar para mover
una lista (a otro libro de trabajo u hoja, por
ejemplo). Mueva el cursor sobre cualquier borde
de la lista. Cuando tome la forma de una mano
abierta, haga clic para seleccionar la lista y elija
Edicin > Cortar (#X). Seleccione una celda de
destino para la lista y elija Edicin > Pegar (#V).
C
r
e
a
c
i
n
d
e
u
n
a
l
i
s
t
a
227
Microsoft Excel: Trabajo con listas
3. Indique dnde debe colocarse la lista:
Hoja nueva. Crea la lista en una nueva hoja
de clculo en blanco.
En una hoja existente. La esquina supe-
rior izquierda de la lista comenzar en la
celda especificada.
Clic en Siguiente. Contina el paso 2 (fgura 12.4).
4. Elija una de las siguientes opciones:
Si la lista est basada en datos existentes,
seleccione cada columna, elija un tipo de
datos de la lista desplegable Tipo de datos,
edite el nombre de la columna (opcional)
y haga clic en Modificar, despus de cada
cambio de columna.
Si la lista se crea desde cero, inserte cada
nombre de columna, seleccione un tipo de
datos de la lista desplegable Tipo de datos
y haga clic en Agregar. (El orden en que
se agregan las columnas coincidir con el
orden en la lista.)
5. Opcional: Para establecer formato, formato con-
dicional u opciones de validacin para el campo
seleccionado, haga clic en Confguracin. Repita
para todos los dems campos que sea necesa-
rio. Haga clic en Siguiente para continuar.
6. En el paso 3 (figura 12.5), asigne un nombre
a la lista e indique si quiere el total de una
fla. Tambin puede seleccionar un estilo de
Autoformato.
7. Haga clic en Finalizar.
La lista aparece en la hoja de clculo, empe-
zando en la celda designada (figura 12.6).
Sugerencias
Cuando aparece su lista, tambin surge la barra
de herramientas Lista (vase la fgura 12.2).
Puede usarla para modifcar cualquier ele-
mento de la lista.
Cuando convierte datos existentes en una lista,
todava puede agregar, eliminar y modifcar
columnas ( fgura 12.4).
Para convertir una lista otra vez en datos nor-
males, haga clic en el cono Lista, en la barra de
herramientas Lista, y seleccione Administrador
para eliminar lista.
Figura 12.4 Especique nombres de columna y tipos de
datos.
Figura 12.5 Asigne un nombre a la lista, indique si
quiere agregar una la de total y seleccione un estilo de
Autoformato.
Figura 12.6 ste es un ejemplo de un rango de datos exis-
tente convertido en una lista con formato y nombre.
228
Captulo 12
I
n
s
e
r
c
i
n
y
e
d
i
c
i
n
d
e
d
a
t
o
s
Insercin y edicin de datos
Las celdas de una lista son iguales a otras celdas
de una hoja de clculo. Puede usar tcnicas de edi-
cin normales para insertar, eliminar y modificar
el contenido de una celda. Adems, tal vez le resul-
te til el siguiente procedimiento de edicin.
Para editar datos de una lista:
Para agregar nuevos datos a una lista puede
usar cualquiera de las siguientes tcnicas:
Escriba los datos en cada celda como lo
hara en cualquier hoja de clculo. Presione
t o st para pasar a la celda
siguiente o a la anterior.
Seleccione Datos > Formulario, o haga clic
en el cono Lista, en la barra de herramientas
Lista, y seleccione Formulario (figura 12.7).
Use el cuadro de dilogo Formulario para
editar registros existentes, insertar nuevos
registros o eliminar registros (figura 12.8).
Para crear un nuevo registro ( fla de lista),
inserte datos en la fla marcada con un
asterisco (*) al fondo de la lista.
Para eliminar una fla de lista, seleccione una
celda en la fla y elija una de las siguientes opciones:
Seleccione Edicin > Eliminar fla.
Haga clic en el cono Lista, en la barra de
herramientas Lista, y seleccione Lista >
Eliminar > Fila.
Sugerencias
Conforme comienza a escribir una entrada de
celda, aparece una lista de entradas anteriores en
la columna que comienzan con los mismos carac-
teres. Puede seleccionar uno de estos elementos
como un mtodo abreviado para entrada de datos.
Para limpiar el contenido de una fla, sin elimi-
narla, seleccione la fla completa. Seleccione
Edicin > Borrar > Contenido, o haga clic en
el cono de la barra de herramientas Lista, y
seleccione Borrar contenido.
Consulte el captulo 14 para conocer ms
informacin sobre el uso de formularios para
insercin y edicin de datos.
Figura 12.7 Seleccione Formulario,
del men desplegable Lista, en
la barra de herramientas Lista.
Figura 12.8 Como opcin, puede usar un formulario
para insertar nuevos registros, editar registros exis-
tentes o eliminar registros.
Adicin de nuevas columnas
Para agregar una nueva columna a una lista
existente, haga clic en una celda donde quiera
insertar la columna. Despus haga clic en
el cono Insertar columna, en la barra de
herramientas Lista, o seleccione Insertar >
Columnas. Para completar el proceso, edite el
nombre de la columna.
Para agregar una columna en blanco al fnal de
una lista, ensanche el marco de lista, al arrastrar
su esquina inferior derecha. Aparece un rea en
blanco de color gris. Haga clic en el texto (Nueva
columna) y nombre de la nueva columna.
229
Microsoft Excel: Trabajo con listas
F
o
r
m
a
c
i
n
d
e
u
n
a
l
i
s
t
a
Formacin de una lista
Despus de que ha insertado los datos de una lista
(o al menos varios registros), tal vez quiera dar for-
mato a la lista. Adems de las opciones de formato
de celda estndar (como negrita, cursiva, fuente,
tamao, bordes y sombreado), existen formatos
que puede aplicar a la lista completa.
Para formar una lista completa:
1. Haga clic en cualquier celda de la lista.
2. Elija algo de lo siguiente:
Seleccione Formato > Autoformato.
Haga clic en el cono Lista, en la barra
de herramientas Lista, y seleccione
Autoformato.
Aparece el cuadro de dilogo Autoformato
(figura 12.9).
3. Seleccione cualquiera de los estilos de formato
de tabla en el panel de la izquierda para ver una
vista previa del formato. Para aplicar el formato
seleccionado a una lista (vase la fgura 12.6),
haga clic en Aceptar.
Sugerencias
Si hace clic en el botn Opciones, en el cua-
dro de dilogo Autoformato, puede habilitar
o deshabilitar selectivamente elementos de
Autoformato, como bordes y tramas de celda
(figura 12.10).
Despus de dar formato a la lista con
Autoformato, todava puede aplicar formato de
celda y texto normal.
Para obtener el efecto completo de la nueva
apariencia de su lista, haga clic en el cono
Visuales, en la barra de herramientas Lista,
para ocultar el marco. Haga clic de nuevo en el
cono para restaurar el marco de la lista.
Para aprender a dar formato a celdas indivi-
duales, rangos de celdas y columnas o filas
particulares, consulte el captulo 10.
Figura 12.10 Haga clic en Opciones para revelar esta
seccin en la parte inferior del cuadro de dilogo
Autoformato, permitindole especificar opciones de for-
mato para aplicar a la lista.
Figura 12.9 Seleccione un formato para aplicar a la lista.
Vista previa del formato seleccionado
Estilos de formato
de tabla
Establezca opciones de despliegue
230
Captulo 12
F
i
l
t
r
a
d
o
d
e
u
n
a
l
i
s
t
a
Filtrado de una lista
A medida que crece su lista, tal vez en ocasiones
slo quiera ver filas que coincidan con ciertos
criterios. Por ejemplo, puede filtrar una lista de
esta manera para generar un subconjunto de da-
tos para impresin, grafcacin o eliminacin de
registros.
Para aplicar un Autoformato a una lista:
1. Aplique el Autofltro a la lista al seleccionar
Datos > Filtro > Autofltro o al hacer clic en el
cono Autofltros, en la barra de herramientas
Lista.
Cuando se habilita, cada ttulo de columna se
acompaa con un par de fechas y se oscurece
el cono Autofltros de la barra de herramientas.
2. Haga clic en las fechas de Autofiltro que se
encuentran a un lado de la columna en que
quiere fltrar y seleccione una opcin de fltrado
del men desplegable (figura 12.11).
Slo se muestran los registros que coinciden
con el criterio. Los otros se ocultan temporal-
mente.
3. Opcional: Para realizar fltros posteriores, elije
criterios adicionales desde otras columnas.
4. Para restaurar todos o algunos de los registros
ocultos, haga algo de lo siguiente:
Para mostrar toda la lista de registros, selec-
cione Datos > Filtro > Mostrar todo o Filtro
> Todas, del cono de la barra de herramien-
tas Lista.
Si ha aplicado varios filtros, haga clic en las
flechas de Autofiltro correspondientes al
filtro que desea quitar y seleccione Todas.
Sugerencias
Si quiere editar registros con datos faltantes en
una columna dada, seleccione Vacas.
Cualquier columna a la que se ha aplicado un
filtro despliega flechas de Autofiltro azules.
Flechas de Autofiltro
Figura 12.11 Para aplicar o eliminar un filtro, haga clic en
las echas de Autofiltro de una columna y seleccione una
opcin del men desplegable que aparece.
Para conocer tcnicas de filtrado adicionales y
sugerencias, consulte el captulo 14.
231
Microsoft Excel: Trabajo con listas
O
r
d
e
n
a
m
i
e
n
t
o
d
e
u
n
a
l
i
s
t
a
Ordenamiento de una lista
Puede ordenar una lista a partir de los valores de
una o ms columnas. Cuando ordena varias, cada
columna adicional sirve como un criterio de des-
empate. Por ejemplo, puede ordenar por estado y
luego por Cdigo postal. Esto agrupara todos los
registros de cada estado, mientras los subdividira
en categoras para cada Cdigo postal.
Para realizar un ordenamiento simple:
Elija una de las siguientes opciones:
Haga clic en cualquier celda de la columna
que quiere ordenar. Haga clic en el cono
Ordenar A-Z u Ordenar Z-A, en la barra de
herramientas Estndar (figura 12.12).
Con Autofiltro habilitado, haga clic en las
flechas de Autofiltro de la columna que
quiere ordenar. Seleccione Orden ascen-
dente u Orden descendente, del men
desplegable (vase la figura 12.11).
Las filas en la lista se reordenan.
Para realizar un ordenamiento complejo:
1. Haga clic en cualquier celda de la lista.
2. Seleccione Datos > Ordenar, o haga clic en el
cono Lista, de la barra de herramientas Lista,
y seleccione Ordenar.
Aparece el cuadro de dilogo Ordenar (figura
12.13).
3. Seleccione el campo de ordenamiento pri-
mario, de la lista desplegable Ordenar por, y
haga clic en el botn de opcin Ascendente o
Descendente.
4. Seleccione columnas de ordenamiento
adicionales de las listas desplegables Luego
por, y establezca cada uno en Ascendente o
Descendente.
5. Haga clic en Aceptar para realizar el ordena-
miento especificado.
Figura 12.12 La barra de herra-
mientas Estndar tiene conos para
ordenamientos ascendentes y des-
cendentes.
Orden ascendente
Orden descendente
Figura 12.13 Especique los campos a partir de los cuales
quiere ordenar, y si son ascendentes o descendentes.
232
Captulo 12
O
r
d
e
n
a
m
i
e
n
t
o
d
e
u
n
a
l
i
s
t
a
Sugerencias
Cuando ordene por da o mes, puede ordenar
en orden del calendario en lugar de alfabtico.
Haga clic en Opciones, en el cuadro de dilogo
Ordenar. En el cuadro de dilogo Opciones de
ordenacin que aparece (figura 12.14), selec-
cione un formato de da o mes de la lista desple-
gable Primer criterio de orden. (Observe que
este ordenamiento personalizado slo puede
aplicarse al campo de ordenamiento primario.)
Tambin es en el cuadro de dilogo Opciones
de ordenacin donde puede especificar
ordenamientos de columna (en lugar de
los ordenamientos de fila usuales). En la sec-
cin Orientacin del cuadro de dilogo (figura
12.14), seleccione Ordenar de izquierda a dere-
cha y haga clic en Aceptar.
En el cuadro de dilogo Ordenar, ahora las
listas desplegables Ordenar por y Luego por
contendrn identificadores de fila.
Figura 12.14 Use el cuadro de dilogo Opciones de orde-
nacin para especicar un ordenamiento personalizado o
para ejecutar un ordenamiento basado en columna.
Opciones de ordenamiento personalizadas
Ordenamiento de columna
233
Microsoft Excel: Trabajo con listas
C
o
l
u
m
n
a
s
c
a
l
c
u
l
a
d
a
s
Columnas calculadas
Las frmulas de una lista funcionan de manera
diferente de las que se encuentran en cualquier
otro lugar de la hoja de clculo. Cualquier columna
puede contener una mezcla de frmulas y datos.
Sin embargo, tambin puede insertar la misma
frmula en cada celda de una columna. A esto se le
conoce como columna calculada. Si ms adelante
agrega filas a la lista, la frmula se copia automti-
camente a las nuevas celdas de la columna.
Para crear una columna calculada:
1. Si es necesario, inserte una nueva columna en
la lista en que colocar la frmula.
Una columna calculada puede defnirse en una
columna que contiene datos, pero las celdas de
las columnas se sobrescribirn con los resul-
tados de la frmula. Suele ser ms deseable
iniciar con una columna nueva o vaca.
2. Seleccione una celda en la columna y escriba
o pegue la frmula en la celda. Complete la
frmula al presionar r.
Aparece un cuadro de dilogo (figura 12.15).
3. Elija una de las siguientes opciones:
Haga clic en S para crear una columna
calculada. La frmula se copia a todas las
dems celdas de la columna (figura 12.16).
Haga clic en No para aplicar la frmula slo
a la celda actual.
Haga clic en Cancelar para reanudar la
edicin de celda.
Sugerencias
Puede reemplazar la frmula en una columna
calculada con una nueva. Haga clic en S, en el
cuadro de dilogo que aparece (figura 12.15). Al
igual que la frmula original, la nueva se propa-
gar a cada celda de la columna.
Tambin puede crear columnas calculadas al usar
el Asistente para listas. Seleccione la Columna
calculada como tipo de datos para la columna
(vase la figura 12.4), e inserte la frmula.
Figura 12.15 Este cuadro de dilogo aparece siempre que
inserta una frmula en una lista de celdas.
Figura 12.16 Las ltimas dos columnas de esta lista son
columnas calculadas.
234
Captulo 12
A
d
i
c
i
n
d
e
u
n
a
f
i
l
a
d
e
t
o
t
a
l
Adicin de una fila de total
Como opcin, una lista puede tener una fila de total
nica en su parte inferior, permitindole calcular
estadsticas de resumen de todos los registros de la
lista. Cada columna puede desplegar una estadsti-
ca diferente o ninguna. En una lista de donaciones,
por ejemplo, puede calcular el total de las donacio-
nes, el promedio de las donaciones recientes y una
cuenta del nmero de registros de donantes.
Para agregar una fila de total a la lista:
1. Seleccione una celda en la lista para hacerla la
lista activa.
2. Haga clic en el cono Fila Total, en la barra de
herramientas Lista.
La fla de total aparece en la parte inferior de la
lista (figura 12.17).
3. Opcional: Edite o elimine la etiqueta Total, en la
celda del extremo izquierdo de la fla de total.
4. Para desplegar un resumen de estadsticas de
una columna, haga clic en la celda de la fila de
total que se encuentra debajo de la columna.
Haga clic en las fechas que aparecen a un lado
de la celda, y seleccione una estadstica del
men desplegable (figura 12.18).
5. Repita el paso 4 para cada columna adicional
que quiera resumir (figura 12.19).
6. Forme las celdas de la fla de total como desee.
Sugerencias
Si la funcin que necesita no est en la lista del
men desplegable, seleccione Otra.
Para eliminar las estadsticas de resumen para
una columna, seleccione (Sin frmulas) del
men desplegable.
Si deshabilita la fila de total al hacer clic de
nuevo en el cono Fila Total, se eliminarn
todas las estadsticas de resumen asignadas. Al
hacer clic de nuevo en el cono, no se restaura-
rn (como lo hace en Ofice 2007).
Figura 12.18 Cada celda en
la la de total tiene un men
desplegable del cual puede
seleccionar una funcin esta-
dstica.
Figura 12.19 En esta lista de carreras, la la de total des-
pliega promedios en todas las columnas apropiadas.
Promedios
Figura 12.17 Cuando se habilita, la la de total aparece en
la parte inferior de la lista.
Fila Total cono Fila Total Etiqueta Total
235
Microsoft Excel: Trabajo con listas
V
a
l
i
d
a
c
i
n
d
e
d
a
t
o
s
Validacin de datos
Excel le permite establecer un criterio de valida-
cin de datos para cualquier columna con el fin de
asegurar que slo se inserten los datos vlidos. Por
ejemplo, una columna Cdigo postal puede restrin-
girse a entradas de exactamente cinco dgitos. Las
pruebas de validacin se aplican de manera auto-
mtica conforme agrega elementos en la lista. Pue-
de establecer opciones de validacin cuando crea
una lista o despus (descrita en el siguiente paso).
Para establecer opciones de validacin:
1. Haga clic en una celda de la columna a la que
quiere asignar un criterio de validacin.
2. Seleccione Datos > Validacin.
Aparece el cuadro de dilogo Validacin de
datos (fgura 12.20).
3. En la pestaa Confguracin, establezca un
criterio de validacin al seleccionar opciones de
las listas desplegables y escribir en los cuadros
de texto.
4. Opcional: Para evitar entradas en blanco en la
columna, elimine la marca de verifcacin de
Omitir blancos.
5. Opcional: Si quiere que aparezca un cuadro
desplegable siempre que selecciona una celda
en la columna, haga clic en la pestaa Mensaje
entrante. Inserte un texto de ttulo y mensaje
(figura 12.21).
6. Opcional: Para insertar un mensaje de error que
aparecer siempre que falle la validacin, haga
clic en la pestaa Mensaje de error. Inserte un
texto de ttulo y mensaje, y seleccione un estilo
de mensaje del men desplegable Estilo:
Alto. Evita que se trabaje ms hasta que el
error se corrija.
Advertencia. Ofrece una opcin de corregir
o aceptar los datos insertados.
Informacin. Despliega slo el texto de
explicacin.
Haga clic en Aceptar cuando haya terminado.
Si despus se inserta un valor incorrecto en
una celda de esta columna, aparece el mensaje
de error (figura 12.22).
Figura 12.20 Especique un criterio de validacin en
la pestaa Conguracin, del cuadro de dilogo.
Figura 12.21 Inserte un mensaje emergente opcional
para los usuarios que usan Tab para llegar a una
celda de esta columna, o que hacen clic en ella.
Figura 12.22 Cuando aparece un mensaje de error de
Alto, los usuarios pueden hacer clic en Reintentar,
para corregir el error, o Cancelar, para eliminar la
entrada de celda errante.
236
Captulo 12
V
a
l
i
d
a
c
i
n
d
e
d
a
t
o
s
Sugerencias
Tambin puede establecer criterios de valida-
cin en el Asistente para listas.
Si no puede recordar qu columnas tienen
criterios de validacin, seleccione Edicin >
Ir a. En el cuadro de dilogo Ir a, haga clic en
Especial. En el cuadro de dilogo Ir a Especial
que aparece (figura 12.23), seleccione Celdas
con validacin de datos y Todos. Haga clic en
Aceptar. Excel resalta las letras de todas las
columnas para las que se ha establecido un
criterio de validacin de datos.
Figura 12.23 Haga clic en Celdas con validacin de datos
y Todos para identicar columnas para las que se ha esta-
blecido un criterio de validacin.
G
r
c
a
s
Grcas
13
237
La informacin numrica suele entenderse ms
fcilmente cuando se presenta de forma grfica.
En Excel 2008 puede crear 73 estilos diferentes de
grficas, incluidas de barras, columna, lnea, reas,
circular, dispersin, burbujas, radial y cotizaciones
(y muchas de stas se presentan en 3D).
Despus de que Excel ha generado una grfca,
puede hacerla a la medida para que cumpla sus
necesidades. Tiene las opciones de agregar, editar o
eliminar ttulos, etiquetas, leyendas y lneas de di-
visin. Tambin puede agregar, cambiar o eliminar
color, tramas o sombreado, adems de modificar la
escala, la etiqueta y buscar los ejes. Si despus edi-
ta los datos de origen de la grfica, sta cambiar
automticamente para reflejar los nuevos valores.
En este captulo aprender a crear grficas de da-
tos existentes y a desplegarlas en la hoja de clculo
actual. En el captulo 18 se explica el proceso de
creacin de grficas para dar ms relieve a una
presentacin de PowerPoint. (Estas mismas tcni-
cas se aplican igualmente para agregar una grfica
a un documento de Word.) En el captulo 29 se
ofrece ayuda para pegar, incrustar o vincular grfi-
cas de Excel en documentos de Word y presenta-
ciones de PowerPoint.
Sugerencias
No tenga miedo de experimentar con opciones
que no entiende por completo. Puede desha-
cer casi cualquier modificacin al seleccionar
Edicin > Deshacer o al hacer clic en el cono
Deshacer, en la barra de herramientas Estndar.
El Asistente para grfcos ya no es parte de
Ofice. Se ha reemplazado por las miniaturas
de grficas en la Galera de elementos. Crear
grficos en aplicaciones de Ofice requiere el
uso de Excel. En realidad, si Excel 2008 no est
instalado en su Mac, no podr crear grficas.
Nota: En todo este libro se usar la palabra grfica para hacer referencia a lo que en Excel se denomina grfco. La razn
es que, en la jerga computacional, el trmino grfico se ha aceptado ampliamente para aludir a un elemento grfico,
como una ilustracin o una fotografa. En cambio, histricamente se ha utilizado el trmino grfica para designar al tipo
de representacin grfca de datos que se analizar en este captulo. Slo se utilizar el trmino grfico cuando se aluda a
un botn, comando, etc., que tiene ese nombre en Excel, como el Asistente para grficos.
C
r
e
a
c
i
n
d
e
g
r
c
a
s
238
Captulo 13
Creacin de grcas
Como en versiones anteriores de Excel, puede
crear fcilmente una grfca de columnas agrupa-
das (el tipo de grfca predeterminada) a partir de
los datos seleccionados. Sin embargo, en casi todos
los casos comenzar por seleccionar un estilo de
grfica especfca de la Galera de elementos.
Para crear una grfica de columna
predeterminada:
1. Seleccione los datos que servirn como base
para crear la grfca.
2. Seleccione Insertar > Hoja > Hoja de grfco.
Aparece la grfca de columnas agrupadas en
una nueva Hoja de grfco (figura 13.1).
3. Modifque y personalice la grfca al seguir
las instrucciones de la siguiente seccin
(Modificacin de grfcos).
Sugerencias
Tambin puede generar este tipo de grfica al
presionar -.
Si son relevantes, asegrese de incluir etique-
tas en los datos seleccionados. stas se usan
cuando se genera la grfica.
Figura 13.1 Se genera una atractiva grca de columnas,
junto con barras de color, etiquetas de eje y una leyenda.
Correccin del mtodo abreviado
-
En Mac OS X 10.3 y posteriores, - es un
mtodo abreviado de teclado que se presiona
para mostrar el escritorio. Si desea permitir
que - realice su funcin en Excel, tiene que
asociar el mtodo abreviado de Escritorio con
una tecla diferente. Haga lo siguiente:
1. Haga clic en el cono Preferencias del sis-
tema, en el Dock, o seleccione Preferencias
del sistema, del men Apple.
2. En la ventana Preferencias del sistema, haga
clic en el cono Dashboard y Expos (Tiger) o
Expos y Spaces (Leopard).
3. Seleccione otro mtodo abreviado para
Mostrar Escritorio (figura 13.2).
4. Seleccione la ventana Preferencias del sis-
tema.
Figura 13.2 Seleccione un mtodo abreviado de teclado
nuevo para Escritorio (se muestra OS X 10.5.6/Leopard).
Mtodo abreviado para mostrar el Escritorio
C
r
e
a
c
i
n
d
e
g
r
c
a
s
239
Microsoft Excel: Grficas
Para crear una grfica al usar la Galera
de elementos:
1. Seleccione los datos que tomar como base
para crear la grfca (figura 13.3).
2. Elija una de las siguientes opciones:
Haga clic en la pestaa Grfcos, de la
Galera de elementos.
Seleccione Insertar > Grfco.
Aparecen los botones y miniaturas de estilo de
la categora de grfcas (figura 13.4).
3. Seleccione una categora de grfca al hacer clic
en su botn (debajo de la pestaa Galera de
elementos).
4. Desplcese por las miniaturas de estilos de gr-
fcas. Haga clic en una miniatura para aplicar el
estilo a sus datos, creando la grfca inicial.
Ver una descripcin de cualquier estilo de
grfica al colocar el cursor sobre su miniatura.
La grfica completa aparece como un objeto
flotante en la misma hoja que los datos origen
(figura 13.5).
Sugerencias
Si son relevantes, asegrese de incluir etiquetas
en los datos seleccionados. Se usan cuando
se genera la grfca (por ejemplo, vanse las
figuras 13.3 y 13.5).
Para hacer una grfica de datos no adyacentes,
como se muestra en la fgura 13.3, presione #
mientras selecciona los rangos de celdas, al
arrastrarlos.
Para cambiar una grfica de la Hoja de gr-
ficos a una fotante (o viceversa), seleccione
Grfico > Mover grfico. En el cuadro de
dilogo Ubicacin del grfico, puede mover
una grfca de la Hoja de grficos a una hoja de
clculo designada como nuevo objeto flotante,
o mover una grfica flotante a una nueva Hoja
de grficos.
Figura 13.3 Seleccione los datos de la grca. En este caso,
las selecciones son A4:E5 y A7:E8 (saltndose los datos
para ventas de etiquetas de papel).
Descripcin de estilo Estilo de grfica
Categora seleccionada
Figura 13.4 Seleccione una categora de grca al hacer clic
en su botn, y despus seleccione un estilo al hacer clic en
su miniatura.
Figura 13.5 Aparece la grca inicial (con formato y opcio-
nes predeterminadas).
240
Captulo 13
M
o
d
i
f
i
c
a
c
i
n
d
e
g
r
f
i
c
a
s
Modificacin de grficas
Aunque la grfica inicial puede ser perfecta para
sus necesidades, tambin puede modificarla o
incrustarla como desee. Con el empleo de diversas
tcnicas, puede cambiar casi cualquier elemento
de la grfica, la serie de datos o incluso el tipo o
estilo de grfica.
Para modificar un elemento de una grfica:
1. Para abrir el cuadro de dilogo de formato
relacionado con un objeto de una grfica, elija
cualquiera de las siguientes opciones:
Haga doble clic en el objeto de la grfca.
Seleccione el objeto de la grfca. Seleccione
el primer comando en el men Formato o
presione #1 (figura 13.6).
Use C-clic en el objeto de la grfica, y
seleccione Formato tipo de objeto, del men
desplegable que aparece.
Despliegue la barra de herramientas Grfico
(figura 13.7) al seleccionar Ver > Barras de
herramientas > Grfico. Seleccione el objeto
que quiera modificar de la lista desplegable
Objetos del grfico, y despus haga clic en el
cono de la barra de herramientas Formato,
del objeto seleccionado.
2. En el cuadro de dilogo Formato de objeto
(figura 13.8), cambie lo necesario y haga clic
en Aceptar.
Sugerencias
Puede cambiar el tamao o mover algunos
elementos de una grfca, como la leyenda y el
ttulo. Para cambiar el tamao de un elemento
seleccionado o de la grfca, arrastre uno de sus
controladores. Para mover ms elementos, haga
clic en un borde y arrastre.
Para agregar un ttulo, expanda la seccin
Opciones de grfco, de la Paleta de formato,
seleccione Ttulo del grfco, del men desplega-
ble, en la subseccin Ttulos, y despus inserte
el ttulo en el cuadro de texto. Puede editar un
ttulo en el mismo cuadro de texto o en la grfca.
Figura 13.7 La barra de herramientas Grco.
Formato del objeto seleccionado
Objetos de la grca
Figura 13.6 El texto del primer
comando de Formato cambia
para reejar el objeto selec-
cionado.
Figura 13.8 Aparece un cuadro de dilogo Formato espec-
fico del objeto seleccionado.
Puede hacer cualquier cambio al establecer
opciones en la Paleta de formato. Por ejemplo,
puede aplicar efectos y estilos rpidos a la
leyenda o al fondo de la grfica.
241
Microsoft Excel: Grficas
M
o
d
i
f
i
c
a
c
i
n
d
e
g
r
f
i
c
a
s
Para cambiar el tipo o estilo de grfica:
1. Haga que la grfica sea la activa al seleccionarla
o elegir uno de sus elementos.
2. Seleccione un nuevo tipo o estilo de grfica, en
la pestaa Grficos, de la Galera de elementos
(vase la figura 13.4).
La grfica se transforma de acuerdo con lo
especificado.
Sugerencia
Puede seleccionar Grfico > Tipo de grfico
para abrir la pestaa Grficos, de la Galera
de elementos. Usar C-clic en la grfica y
seleccionar Cambiar tipo de grfico del men
desplegable tienen el mismo efecto.
Para cambiar la serie de datos para una
grca en la misma hoja que sus datos:
Para cambiar cualquiera de los valores en la
serie de datos actual, de modo que se refejen
en la grfica, edite los datos de origen.
Para eliminar una serie de datos de la grfica,
seleccione la serie en la grfca y presione D.
Para cambiar el rango de la serie de datos,
empiece por seleccionar la grfica. (Haga clic en
el rea en blanco alrededor de la grfica o selec-
cione rea del grfico, del men Objetos del
grfico, en la barra de herramientas Grfico.)
Los datos de origen y las etiquetas actuales se
indican con rectngulos de seleccin en color
(figura 13.9).
Elija cualquiera de las siguientes opciones:
Para seleccionar una serie contigua dife-
rente del mismo tamao, mueva el cursor
sobre cualquier borde del rectngulo azul de
origen de datos. Cuando el cursor toma la
forma de una mano, arrastre el rectngulo
para seleccionar un nuevo rango de datos
del mismo tamao.
Para cambiar el tamao del rango de datos,
mueva el cursor sobre una esquina del rec-
tngulo azul de seleccin de datos y arrastre.
Figura 13.9 Cuando selecciona una grfica que est en la
misma hoja que los datos de origen, stos y las etiquetas
quedan rodeados por rectngulos de color.
Etiquetas Etiquetas Datos
(contina en la pgina siguiente)
242
Captulo 13
M
o
d
i
f
i
c
a
c
i
n
d
e
g
r
f
i
c
a
s
Para agregar otro rango al conjunto de datos,
seleccione la grfica y elija Grfico > Agregar
datos. En el cuadro de dilogo Agregar datos
(figura 13.10), seleccione o escriba el rango
adicional y haga clic en Aceptar.
Tambin puede cambiar el rango de datos para
la grfca seleccionada en el cuadro de dilogo
Seleccionar datos de origen. Seleccione Grfico
> Datos de origen, o haga clic en el cono
Edicin, en la seccin Datos del grfco, en la
Paleta de formato.
Elija cualquiera de las siguientes opciones:
Inserte un nuevo rango o seleccione el
rango en la hoja de clculo (figura 13.11).
Para editar una sola serie de datos, selec-
cinela en la grfica. Las referencias para
las celdas que contienen datos para la serie
aparecen en la Barra de frmulas, y el rango
de datos en la hoja est rodeado por un
rectngulo de seleccin con color. Edite las
referencias o modifique el rectngulo de
seleccin.
Para eliminar una serie, seleccinela en el
cuadro de lista Series y haga clic en Eliminar
(figura 13.12).
Para agregar una serie a la grfica, haga clic
en el botn Agregar. Haga clic en el cono
que se encuentra a un lado del cuadro
Valores de Y, seleccione los nuevos valores
de datos en la hoja, y haga clic de nuevo
en el cono para registrar los valores. Por
ltimo, para dar nombre a la nueva serie,
escriba un nombre en el cuadro Nombre o
haga clic en el cono que se encuentra a la
derecha del cuadro y seleccione el nombre o
la etiqueta en la hoja de clculo.
Haga clic en el botn Cambiar fila/columna,
para invertir la manera en que se grafican
los datos. Por ejemplo, si estuviera invertida,
la grfica de la figura 13.9 agrupara las
barras por elemento (figura 13.13) en lugar
de hacerlo por regin.
Figura 13.10 Puede usar el cuadro de dilogo Agregar
datos para especicar rangos adicionales que se
incluirn en el conjunto de datos.
Figura 13.11 Seleccione o escriba un nuevo rango de datos
de origen en la seleccin superior del cuadro de dilogo
Seleccione origen de datos.
Figura 13.12 Use la parte inferior del cuadro de
dilogo Seleccione origen de datos para agregar y
eliminar series de datos, adems de intercambiar las
y columnas.
Figura 13.13 Puede intercambiar filas y columnas para
ver los datos en una forma diferente.
243
Microsoft Excel: Grficas
M
o
d
i
f
i
c
a
c
i
n
d
e
g
r
f
i
c
a
s
Para cambiar la serie de datos de una
grfica de la Hoja de grficos:
Para cambiar cualquiera de los valores en la
serie de datos actual, de modo que se reflejen
en la grfica, edite el origen de datos.
Para eliminar una serie de datos de la grfica,
seleccione la serie en la grfica y presione
D.
Para editar una sola serie de datos, seleccione
la serie en la grfica. Las referencias a las celdas
que contienen datos para las series aparecen en
la Barra de frmulas (figura 13.14). Edite las
referencias para cambiar el origen de los datos.
Para usar el cuadro de dilogo Seleccionar
datos de origen con el fn de cambiar el origen
de datos de una serie, editar los datos de toda la
grfca o agregar o eliminar una serie, selec-
cione cualquier parte de la grfica y haga algo
de lo siguiente:
Seleccione Grfico > Datos de origen.
Haga clic en el botn Modificar, en la
seccin Datos del grfico, de la Paleta de
formato.
Haga los cambios deseados en el cuadro de
dilogo Seleccionar origen de datos (vanse
las figuras 13.11 y 13.12), como se explic en la
lista de pasos anterior.
Sugerencia
Si est desplegada la barra de herramientas
Grfico, puede seleccionar cualquier serie de
datos o elementos de la grfica en la lista des-
plegable Objetos del grfico.
Figura 13.14 Puede editar el rango de datos de una serie seleccionada en la Barra de frmulas.
244
Captulo 13
M
o
d
i
f
i
c
a
c
i
n
d
e
g
r
f
i
c
a
s
Para formar datos seleccionados o
a todas las series:
Para cambiar el color de todas las series de
datos, seleccione la grfica o cualquier objeto
de sta y despus seleccione un nuevo esquema
de color de la seccin Estilo de grfico, de la
Paleta de formato (figura 13.15).
Para formar una sola serie de datos, seleccinela
en la grfica por nombre, en la lista Objetos del
grfco, en la barra de herramientas Grfico.
Elija cualquiera de las siguientes opciones:
En la Paleta de formato, seleccione un
nuevo color de relleno de la seccin Colores,
grosores y rellenos.
Seleccione nuevas opciones en el cuadro de
dilogo Dar formato a serie de datos (figura
13.16), y haga clic en Aceptar.
Para abrir el cuadro de dilogo Dar formato
a serie de datos, haga doble clic en un ele-
mento en la serie de datos, seleccione un
elemento de serie y elija Formato > Serie
de datos (#1), seleccione un elemento de
la serie y haga clic en el cono Formato del
objeto seleccionado, en la barra de herra-
mientas Grfco, o use C-clic en un
elemento en la serie de datos y seleccione
Formato de serie de datos, en el men des-
plegable.
Figura 13.16 Para formar una sola serie de datos, congure
las opciones del cuadro de dilogo Dar formato a serie de
datos.
Definiciones de elementos
de grficas
El rea de la grfica es el fondo de sta. El rea
de trazado vara dependiendo del estilo de la
grfica. En algunas es el fondo; en otras, alude
slo al rea que rodea a las etiquetas de ejes. (En
las grficas de columna 3-D se denomina planos
a las reas de fondo.) Las lneas de divisin son
las lneas en el rea de trazado que denotan
valores de ejes. El ttulo, los ejes y las leyendas
son identificadores de texto utilizados para
etiquetar partes en la grfica.
Figura 13.15 Puede elegir un nuevo
esquema de color de la seccin Estilo de
grco, de la Paleta de formato.
Ms estilos
Ms estilos
245
Microsoft Excel: Grficas
M
o
d
i
f
i
c
a
c
i
n
d
e
g
r
f
i
c
a
s
Para formar el rea de la
grfica (fondo):
Puede formar el rea de la grfca al usar el
cuadro de dilogo Formato del rea del grfico
o la Paleta de formato.
Abra el cuadro de dilogo Formato del rea
del grfco, al hacer doble clic en el rea de
la grfca, seleccionar sta y luego Formato
> rea del grfco (#1), o seleccionar el
rea de la grfca al hacer clic en el cono
Formato del objeto seleccionado, en la barra
de herramientas Grfico.
En la seccin Relleno, establezca el color
de relleno y transparencia para el rea que
rodea la grfica. Las opciones selecciona-
das de la seccin Lnea aplican al borde
que rodea la grfca. Seleccione la seccin
Fuente (figura 13.17) para seleccionar una
fuente para las etiquetas de eje, leyendas y
ttulo del grfico.
Existen opciones adicionales en la Paleta
de formato. Puede seleccionar un fondo 3-D
atractivo de la seccin Efectos y estilos rpi-
dos (figura 13.18). Tambin puede selec-
cionar opciones de las secciones Fuente y
Colores, grosores y rellenos.
Sugerencias
Como descubrir rpidamente, puede usar las
mismas tcnicas para dar formato a cualquier
elemento de la grfca. Haga clic en el elemento
o seleccinelo de la lista desplegable de objetos
de la grfca, en la barra de herramientas
Grfco (figura 13.19). Despus haga clic en
la barra de herramientas Formato del objeto
seleccionado, o elija opciones de la Paleta de
Formato.
Forme primero los elementos ms genera-
les (como el rea de la grfica) y despus los
elementos individuales de esa rea (como
etiquetas de eje).
Figura 13.17 Puede modificar el formato del rea de la
grfica (fondo) en el cuadro de dilogo Formato del
rea del grfico.
Secciones
Figura 13.18 Puede agregar fondo de color
al aplicar un estilo rpido.
Figura 13.19 Puede seleccionar elementos de la gr-
ca por nombre de la lista Objetos del grco, en la
barra de herramientas Grco.
Formato de objeto seleccionado
246
Captulo 13
M
o
d
i
f
i
c
a
c
i
n
d
e
g
r
f
i
c
a
s
Para agregar o eliminar otros elementos
de la grfica:
Elija cualquiera de las siguientes opciones:
Puede eliminar cualquier elemento de la
grfica (incluso series de datos) al seleccio-
narlos en sta y presionar D.
Para agregar o eliminar la leyenda, haga clic
en el cono Leyenda, en la barra de herra-
mientas Grfico. (Si la leyenda se ha movido
manualmente, el primer clic la restaura a la
posicin original; el segundo clic la elimina.)
Tambin puede seleccionar una opcin de
leyenda del men desplegable Leyenda, en
la seccin Opciones del grfico, de la Paleta
de formato (figura 13.20).
Para etiquetar los puntos de datos, selec-
cione una opcin del men desplegable
Etiquetas (figura 13.20).
Para agregar o eliminar lneas de divisin
principal o secundaria, haga clic en conos en
la subseccin Lneas de divisin, de la seccin
Opciones del grfco, de la Paleta de formato.
Para desplegar los datos de origen junto
con la grfica (figura 13.21), haga clic en el
cono Tabla de datos, en la barra de herra-
mientas Grfico, o seleccione una opcin de
la seccin Datos del grfco, de la Paleta de
formato.
Figura 13.20 Puede agregar, eliminar o mover la leyenda al
seleccionar un comando de este men desplegable de la
Paleta de formato.
Figura 13.21 Puede seleccionar que se
desplieguen los datos de la grfica.
Tabla de datos
247
Microsoft Excel: Grficas
A
d
i
c
i
n
d
e
l
n
e
a
s
d
e
t
e
n
d
e
n
c
i
a
Adicin de lneas de
tendencia
Una lnea de tendencia es una lnea recta o curva
dibujada a travs de puntos de series de datos para
mostrar una tendencia. Para poder proporcionar
informacin adicional y hacer ms fcil interpretar
los datos, puede agregar una lnea de tendencia
a cualquier grfico en el cual los datos cambian
sobre el tiempo.
Para desplegar una lnea de tendencia
para una serie de datos:
1. Seleccione una serie de datos a la que quiere
agregar una lnea de tendencia.
Seleccione la serie al hacer clic en uno de sus
puntos o al seleccionar el nombre de la serie
en la lista desplegable Objetos del grfico, en la
barra de herramientas Grfico (vase la figura
13.19).
2. Seleccione Grfco > Agregar lnea de tendencia.
Aparece el cuadro de dilogo Formato de lnea
de tendencia (figura 13.22).
3. Seleccione una seccin del lado izquierdo
del cuadro de dilogo. Especifique un tipo de
tendencia, tipo de lnea y caractersticas y otras
opciones, y despus haga clic en Aceptar.
Aparece la lnea de tendencia (figura 13.23).
Sugerencias
Puede graficar varias lneas de tendencia, si lo
desea.
Para eliminar una lnea de tendencia, selecci-
nela en la grfica y presione D.
Para cambiar las opciones de una lnea de
tendencia existente, haga doble clic en sta.
Aplique los cambios en el cuadro de dilogo
Formato de lnea de tendencia, y haga clic en
Aceptar.
Lnea de tendencia
Figura 13.23 Puede agregar varios tipos de lnea de ten-
dencia y opciones a grficas. En este ejemplo se usa una
lnea de tendencia polinmica para mostrar una tendencia
de precios.
Valor R
2
Figura 13.22 Especique un tipo de lnea de tendencia,
caractersticas de la lnea de tendencia y otras opciones.
Tipo de lnea de tendencia seleccionado Secciones
T
c
n
i
c
a
s
d
e
b
a
s
e
s
d
e
d
a
t
o
s
Tcnicas de
bases de datos
14
249
Ofice 2008 no incluye una aplicacin de base
de datos. Sin embargo, a menos que trabaje con
conjuntos de datos extremadamente largos o que
necesite una base de datos compleja o relacional,
tal vez Excel puede proporcionar todo el poder de
las bases de datos que necesita.
En Excel puede insertar datos en filas. Cada fila
es un registro (un conjunto completo de informa-
cin). Cada columna es un campo que contiene
un tipo de informacin para el registro (figura
14.1), como apellidos, nmero de seguro social
o salario anual, por ejemplo. En lugar de insertar
informacin directamente en las celdas de la hoja
de clculo, puede usar el formulario para llenar
los espacios en blanco de Excel con el fin de faci-
litar la insercin, edicin, eliminacin y bsqueda
Figura 14.1 En Excel, cada la es un registro; cada columna es un campo.
Campo Registro
de datos. Tambin puede importar datos de otros
programas, como FileMaker Pro.
Despus de que inserte los datos, puede almace-
narlos, ver slo la informacin que coincide con
ciertos criterios y calcular totales de grupos y otras
estadsticas de resumen.
C
r
e
a
c
i
n
d
e
u
n
a
b
a
s
e
d
e
d
a
t
o
s
250
Captulo 14
Creacin de una base
de datos
Existen dos formas de crear una base de datos
en una hoja de clculo. En primer lugar, como se
explic en el captulo 12, puede usar el Administra-
dor de listas. En segundo lugar, puede crear ma-
nualmente una base de datos al insertar los datos
en filas y columnas contiguas, como se explica
ms adelante.
Tome en cuenta que cualquier rea de una hoja
de clculo puede considerarse una base de datos,
siempre y cuando cada columna de datos tenga
una etiqueta (que se trata como un nombre de
campo) y que las filas y columnas sean contiguas.
Una sola fila o columna en blanco (incluso en
medio de un conjunto de datos extenso) marca el
borde de la base de datos. A los registros debajo
de una fla en blanco o los campos a la derecha de
una columna en blanco no se les considera como
parte de la base de datos.
Para crear manualmente una base de
datos:
1. En cualquiera de las hojas de trabajo existen-
tes, inserte los nombres de campo, en la parte
superior de un grupo de columnas adyacentes.
2. Inserte los datos en las filas debajo de los nom-
bres de campo (vase la figura 14.1).
Sugerencias
Cree cada nuevo registro directamente debajo
de la ltima fila de datos (figura 14.2).
Puede acelerar la insercin de datos al preselec-
cionar un rango (haga clic y arrastre para hacer la
seleccin). Presione t despus de cada entrada
de celda para recorrer el rango de izquierda a
derecha. Cuando llegue al final de una fila, se
mover al principio de la siguiente fila.
Si no preselecciona un rango, a la celda que
selecciona al inicio se le trata como el principio
de su rango de insercin de datos. Presione t
despus de cada entrada de celda para moverse
a la derecha. Cuando complete la entrada en la
ltima celda de una fla, presione r para
moverse al principio de la siguiente fila (direc-
tamente debajo de la celda de inicio).
No tiene que dedicar una hoja de clculo
completa a la base de datos. Puede crear una
base de datos como un rea separada dentro de
cualquier hoja de clculo o incluir varias bases
de datos en una sola hoja de clculo.
Figura 14.2 Puede agregar un nuevo registro en la fila en
blanco que se encuentra justo debajo del ltimo registro.
Aqu va el siguiente registro
251
Microsoft Excel: Tcnicas de bases de datos
U
s
o
d
e
u
n
f
o
r
m
u
l
a
r
i
o
Uso de un formulario para
insercin de datos
Como se explic en la seccin anterior, puede crear
manualmente nuevos registros al agregar filas en la
parte inferior de la base de datos. Tambin puede
usar formularios para acelerar la insercin de datos
y hacer que el proceso se parezca ms al trabajo
con una aplicacin de base de datos tradicional.
Para usar un formulario para insercin de
datos:
1. Haga clic en cualquier celda en la base de datos.
2. Seleccione Datos > Formulario.
Aparece un formulario de insercin de datos
(figura 14.3).
3. Con el formulario desplegado, elija cualquiera
de las siguientes opciones:
Para recorrer los registros en su orden
actual, haga clic en Buscar siguiente, Buscar
anterior o las flechas hacia arriba o hacia
abajo que se encuentra en la parte inferior
de la barra de desplazamiento. Para ir direc-
tamente a un registro determinado, arrastre
el cuadro de desplazamiento o el controla-
dor deslizante.
Para crear un nuevo registro, haga clic en el
botn Nuevo o arrastre hacia abajo el cuadro
de desplazamiento hasta el registro en
blanco que se encuentra al fnal de la base de
datos (etiquetado Nuevo registro). Inserte los
nuevos datos al escribir y presionar r
de campo a campo. Cuando haya terminado,
presione e para agregar los registros.
Para editar un registro, despliguelo, haga
los cambios deseados y oprima e.
Haga clic en Eliminar para eliminar el regis-
tro actual. Confirme la eliminacin.
Para ver slo registros especficos, haga clic
en Criterios. En el formulario que aparece,
inserte el criterio de bsqueda (figura
14.4). Haga clic varias veces en Buscar
siguiente y Buscar anterior para ver los
registros coincidentes. Para reanudar el
trabajo con la base de datos completa, haga
clic en Criterios, Borrar o Formulario.
4. Para quitar el formulario y registrar cualquier
cambio que haya hecho, haga clic en Cerrar.
Sugerencias
Un formulario siempre se abre en el primer regis-
tro de la base de datos, sin importar el registro
activo cuando selecciona Datos > Formulario.
Un formulario puede desplegar hasta 32 campos.
Figura 14.3 Puede usar un formulario para ver
registros, crear nuevos, editar datos en registros
existentes y eliminar no deseados.
Figura 14.4 Inserte criterios de bsqueda en uno o
ms campos. En este ejemplo, los registros en que el
campo Cantidad es mayor que $100 se identicarn
como coincidencias.
252
Captulo 14
O
p
e
r
a
c
i
o
n
e
s
d
e
b
a
s
e
d
e
d
a
t
o
s
Operaciones de base de datos
En cualquier base de datos puede ordenar los re-
gistros, filtrar (desplegar slo registros que coinci-
dan con criterios) y calcular subtotales.
Para ordenar una base de datos por un
solo campo:
1. Seleccione una celda en la columna en que
quiere ordenar la base de datos.
2. Haga clic en el cono Orden A-Z u Orden Z-A,
en la barra de herramientas.
Para ordenar una base de datos en uno
o ms campos:
1. Haga clic en cualquier celda de la base de datos,
y despus seleccione Datos > Ordenar.
2. En el cuadro de dilogo Ordenar (figura 14.5),
establezca el campo de ordenamiento primario,
al seleccionar su nombre de campo de la lista
desplegable Ordenar por.
3. Para ordenar del menor al mayor o del pri-
mero al ltimo, haga clic en el botn de opcin
Ascendente. Para ordenar del mayor al menor o
del ltimo al primero, haga clic en Descendente.
4. Para realizar ordenamientos adicionales en los
datos, seleccione los campos de las listas desple-
gables Luego por. Especifque un ordenamiento
Ascendente o Descendente para cada campo.
5. Seleccione el botn de opcin S, en la sec-
cin La lista tiene fla de encabezamiento,
para evitar que Excel trate esas etiquetas de
campo como flas de datos que tambin deben
incluirse en el ordenamiento.
6. Haga clic en Aceptar para ordenar la base de
datos.
Sugerencias
Cuando ordena a partir de varios campos, espe-
cifquelos en orden de importancia. El segundo
y tercer campos son criterios de desempate.
Por ejemplo, si ordena por Apellido, puede usar
el Nombre como segundo campo de ordena-
miento. Si ordena slo por Apellido, todos los
Lpez se agruparan juntos, pero sus nombres
no estaran en un orden til.
Para ordenar por nombre de da o mes, o para
realizar un ordenamiento de columna, haga
clic en Opciones para desplegar el cuadro de
dilogo Opciones de ordenacin (figura 14.6).
Los ordenamientos personalizados tambin se
analizan en el captulo 12.
Puede crear sus propias listas de ordenamiento
personalizadas en la seccin Listas personaliza-
das, del cuadro de dilogo Preferencias de Excel.
Figura 14.5 Especifique criterios de ordenamiento en el
cuadro de dilogo Ordenar.
Use un orden personalizado
Figura 14.6 Seleccione un orden personalizado de la lista
desplegable. Un orden personalizado slo puede estable-
cerse para el campo de ordenamiento primario.
253
Microsoft Excel: Tcnicas de bases de datos
O
p
e
r
a
c
i
o
n
e
s
d
e
b
a
s
e
d
e
d
a
t
o
s
Para filtrar una base de datos:
1. Haga clic en cualquier celda de la base de datos
y luego seleccione Datos > Filtro > Autofltro.
2. Haga clic en las flechas de Autofiltro que se
encuentran a la derecha de cualquier campo, y
seleccione un criterio de filtro (figura 14.7).
La base de datos se filtra para desplegar slo
esos registros que coincidan con el criterio
(figura 14.8).
3. Opcional: Seleccione un criterio adicional al
hacer clic en las fechas de Autofltro que se
encuentran a un lado de otros fltros.
Los efectos del criterio de fltrado son acumula-
tivos.
4. Elija una de las siguientes opciones:
Para eliminar los efectos de un solo filtro,
seleccione Todas, del men desplegable
Autofiltro, del campo.
Para eliminar los efectos de todos los filtros
aplicados, pero seguir filtrando, seleccione
Datos > Filtro > Mostrar todo.
Para terminar de filtrar y mostrar todos
los registros, seleccione Datos > Filtro >
Autofiltro.
Sugerencias
En una base de datos filtrada, los nmeros de
fla de los registros extrados aparecen en azul,
adems de las flechas de Autofiltro en los cam-
pos de criterio.
Adems de filtrar, puede ordenar por un campo
al seleccionar Orden ascendente u Orden des-
cendente de la lista de Autofiltro del campo.
Para desplegar un nmero o porcentaje espec-
fco de los valores ms altos o ms bajos en un
campo, seleccione Las 10 ms... de la lista des-
plegable Autofltro. Establezca opciones en el
cuadro de dilogo Autofltro de las diez mejores
(figura 14.9) y haga clic en Aceptar.
Para crear un filtro complejo, seleccione
Personalizar, del men desplegable Autofiltro,
del campo. El filtrado tambin se analiza en el
captulo 12.
Figura 14.7 Seleccione un criterio de fil-
trado de la lista desplegable del campo.
Flechas de Autofiltro
Figura 14.9 Puede desplegar los valores numricos
o de fecha superiores (mayores/ms recientes) o
inferiores (menores/ms antiguos) en un campo,
al establecer opciones en este cuadro de dilogo.
Figura 14.8 La base de datos se filtra para mostrar slo
los registros que coinciden con el criterio seleccionado.
254
Captulo 14
O
p
e
r
a
c
i
o
n
e
s
d
e
b
a
s
e
d
e
d
a
t
o
s
Para desplegar subtotales u otras
estadsticas de agrupacin:
1. Ordene la base de datos por el campo apro-
piado para crear los grupos de datos en que
quiere calcular subtotales u otras estadsticas.
2. Seleccione cualquier celda en la base de datos, y
despus seleccione Datos > Subtotales.
Aparece el cuadro de dilogo Subtotal (figura
14.10).
3. Seleccione un campo de salto de la lista desple-
gable Para cada cambio en.
Aparecen un subtotal y otras estadsticas cada
vez que cambian los valores de este campo.
4. Seleccione la funcin matemtica o estadstica
que habr de calcularse de la lista desplegable
Usar funcin.
5. En el cuadro de lista, haga clic en la casilla de
verificacin para cada campo en que se aplicar
la funcin.
6. Haga cualquier cambio deseado en las opciones
restantes y haga clic en Aceptar.
La funcin se aplica a cada subgrupo de la base
de datos (figura 14.11).
Sugerencias
Puede hacer clic en los controles de nivel que se
encuentran a la izquierda de la base de datos,
para mostrar slo el gran total, slo subtotales
o una mezcla de subtotales y datos (figura
14.12). Tambin puede contraer o expandir
grupos selectivamente.
Para eliminar los subtotales, seleccione Datos
> Subtotales, haga clic en Quitar todos (figura
14.10) y haga clic en Aceptar.
Figura 14.12 Haga clic en los
controles para seleccionar lo que
habr de desplegarse.
Controles de nivel de despliegue
Haga clic para expandir este grupo
Haga clic para colapsar este grupo
Figura 14.10 Establezca opciones de subtotal.
Figura 14.11 La funcin se calcula y despliega en negritas
para cada grupo de datos.
Controles
255
Microsoft Excel: Tcnicas de bases de datos
T
r
a
b
a
j
o
c
o
n
b
a
s
e
s
d
e
d
a
t
o
s
e
x
t
e
r
n
a
s
Trabajo con bases de datos
externas
Como aprendi en el captulo 9, puede abrir o im-
portar archivos de texto en Excel. Este programa
tambin proporciona herramientas para importar
datos directamente de FileMaker Pro 5 a 9, adems
de recuperar datos de Web.
Importacin de FileMaker Pro
Tenga en mente lo siguiente cuando importe datos
de FileMaker Pro en Excel 2008:
Es posible importar los archivos de FileMaker
Pro 5.0 y superior. Adems del archivo de base
de datos, tambin debe tener una copia de tra-
bajo de una versin apropiada de FileMaker Pro
instalada en el mismo equipo que Excel 2008,
como se muestra a continuacin:
Para importar un archivo .fp5 de FileMaker
debe tener FileMaker Pro 5.0-6.0.
Para importar un archivo .fp7 de FileMaker
debe tener FileMaker Pro 7.0-9.0.
Si la base de datos de FileMaker no permite
exportar datos de las cuentas de usuario,
primero debe abrir la base de datos al usar una
cuenta que permita exportar.
Slo se importa el resultado de los clculos de
FileMaker, no las frmulas reales.
Tal vez la hoja de clculo necesitar ordenarse
despus de la importacin, porque Excel no
reconoce el orden actual de FileMaker, si existe.
Si el nmero de registros o campos de la base de
datos de FileMaker excede el mximo de flas y
columnas de Excel, se descartarn los registros
o campos adicionales.
Si cualquier celda contiene ms de 35 767
caracteres, los caracteres adicionales se trun-
carn.
256
Captulo 14
T
r
a
b
a
j
o
c
o
n
b
a
s
e
s
d
e
d
a
t
o
s
e
x
t
e
r
n
a
s
Para importar una base de datos de
FileMaker Pro:
1. Elija una de las siguientes opciones:
Seleccione Archivo > Abrir ( #O). Seleccione
la base de datos en el cuadro de dilogo Abrir.
Seleccione Archivo > Importar, elija Base de
datos de FileMaker Pro en el cuadro de dilogo
Importar, haga clic en Importar y seleccione la
base de datos en el cuadro de dilogo
Seleccione Datos > Datos externos >
Importar desde FileMaker Pro. Elija una
base de datos. (Este procedimiento slo
puede usarse si ya est abierto un libro.)
Se lanza FileMaker, se abre la base de datos y
aparece el Asistente para importar desde File-
Maker Pro (figura 14.13).
2. Especifique los campos que se importarn al
moverlos a la lista Importar estos campos. En las
listas desplegables Diseos o Tablas, seleccione un
diseo o tabla en que aparece el campo. Agregue
cada campo a la lista Importar estos campos,
al hacer clic en el botn Agregar. Para mover de
forma simultnea todos los campos de un diseo o
tabla, haga clic en el botn Agregar todos.
3. Los campos se importan en el orden en que
estn en la lista. Para cambiar la posicin de un
campo en la lista Importar estos campos, selec-
cione el campo y haga clic en el botn hacia
arriba o hacia abajo.
4. Haga clic en Siguiente para continuar.
5. En la pantalla del paso 2 (figura 14.14) puede
especificar hasta tres criterios para la seleccin
de registros (si no quiere importar la base de
datos completa). Haga clic en Finalizar.
Si utiliz Archivo > Abrir para importar los
datos, se crea automticamente una nueva hoja
de clculo. Si utiliz Archivo > Importar, o el
procedimiento Obtener datos externos, aparece
un cuadro de dilogo (figura 14.15). Puede
crear una nueva hoja de clculo o agregar datos
importados a la hoja de clculo actual empe-
zando en una celda de su eleccin.
Figura 14.13 En la primera pantalla del asistente, especifi-
que los campos que se importarn y su orden.
Diseos Tablas
Mover arriba/abajo Campos para importar
Figura 14.14 Si no quiere importar toda la base de datos,
puede insertar criterios de seleccin de registro.
Figura 14.15 Especique dnde colocar los datos importa-
dos de FileMaker.
257
Microsoft Excel: Tcnicas de bases de datos
T
r
a
b
a
j
o
c
o
n
b
a
s
e
s
d
e
d
a
t
o
s
e
x
t
e
r
n
a
s
Importacin de datos de Web
Puede copiar datos seleccionados de una tabla que
se encuentra en una pgina Web y pegarlos en una
hoja de clculo de Excel, pero no siempre funciona
como se espera. Un mtodo ms preciso para recu-
perar datos de Web consiste en crear una consulta
Web al usar formularios HTML.
Ofice incluye varias consultas de ejemplo.
Se encuentran en la carpeta Microsoft Ofice
2008:Ofice:Consultas. En el siguiente ejemplo se
muestra cmo usar una de las consultas de ejem-
plo para recuperar datos de acciones de Web.
Para recuperar datos de Web con
el uso de una consulta:
1. Seleccione Datos > Obtener datos externos >
Ejecutar consulta guardada.
Aparece el cuadro de dilogo Elegir una con-
sulta, abierto en la carpeta Consultas.
2. Seleccione la consulta MSN MoneyCentral
Stock Quotes. Haga clic en Obtener.
Aparece el cuadro de dilogo Devolver datos
externos a Microsoft Excel (figura 14.16).
3. Elija una de las siguientes opciones:
Para importar los datos en la hoja de clculo
actual, haga clic en el botn de opcin Hoja
existente. Escriba o haga clic en la direccin
de celda inicial que recuperar los datos
importados.
Para importar los datos en una nueva hoja
de clculo vaca, haga clic en Hoja nueva.
4. Haga clic en Aceptar.
Aparece el cuadro de dilogo Introducir valor
del parmetro (figura 14.17).
5. Inserte uno o ms de los smbolos de acciones
o fondos mutualistas. (Para insertar varios
smbolos, seprelos con comas.) Haga clic en
Aceptar.
El informe de la consulta aparece en la hoja de
clculo (figura 14.18).
Sugerencia
Para crear su propia consulta de base de datos,
seleccione Datos > Obtener datos externos >
Nueva consulta de base de datos. Observe que
primero debe instalar el controlador ODBC
(Open Database Connectivity, conectividad
abierta de base de datos). Para informacin
adicional, revise Importar datos de una base
de datos en la Ayuda de Excel.
Figura 14.16 Puede importar resultados de consulta
en una nueva hoja de clculo o la actual.
Figura 14.17 Inserte los smbolos de las acciones y los fon-
dos mutualistas, separados por comas.
Figura 14.18 Excel se conecta al sitio Web, descarga los
datos y los agrega a la hoja de clculo.
A
n
l
i
s
i
s
d
e
d
a
t
o
s
Anlisis de datos
15
259
Excel proporciona varias herramientas excelentes
para ayudarle a analizar datos de hojas de clculo.
En este captulo se le presentarn las siguientes
herramientas de anlisis:
Tablas dinmicas. Examinan relaciones entre
variables al usar una tabla interactiva.
Bsqueda de meta. Use esta bsqueda para
forzar un resultado en un clculo, al cambiar
uno de sus elementos.
Anlisis del tipo qu pasa si. Calcula ecua-
ciones con una o dos variables desconocidas, al
sustituir valores de prueba proporcionados por
el usuario, llamados escenarios.
Nota
Gran parte de la funcionalidad de los comple-
mentos proporcionados con versiones anterio-
res est ahora integrada en Excel 2008.
T
r
a
b
a
j
o
c
o
n
t
a
b
l
a
s
d
i
n
m
i
c
a
s
260
Captulo 15
Trabajo con tablas
dinmicas
Una tabla dinmica es una tabla interactiva que le
ayuda a resumir y analizar datos de listas y tablas
existentes. Las tablas dinmicas le permiten exa-
minar fcilmente grandes cantidades de datos en
formas diferentes.
Empezando con una lista o una base de datos lar-
ga, puede crear un resumen de tabla dinmica de
los datos. Al aprovechar las caractersticas de las
tablas dinmicas, puede cambiar fcilmente co-
lumnas en filas, hacer minado desde los nmeros
de resumen hasta los elementos de datos, y encon-
trar el formato de presentacin que mejor revele la
informacin que ve.
Las tablas dinmicas son ricas en funcionalidad.
Una discusin completa sobre cmo usarlas est
ms all del alcance de este libro. Sin embargo,
cubriremos lo esencial aqu, y puede explorarlas
ms por su cuenta.
Para crear una tabla dinmica:
1. Abra la hoja de trabajo que contiene el origen
de datos que quiere analizar. Seleccione Datos >
Asistente para tablas dinmicas.
Aparece el Asistente para tablas dinmicas
(figura 15.1).
2. Haga clic en un botn de opcin para especifi-
car los datos de origen. Haga clic en Siguiente
para continuar.
3. Especifique el rango de celdas dentro del origen
de datos (figura 15.2). Haga clic en Siguiente.
4. Indique si quiere colocar la tabla dinmica en
una hoja nueva de trabajo o en una existente
(figura 15.3).
Figura 15.1 Haga clic en un botn de opcin para indicar el
tipo de origen de datos.
Figura 15.2 Escriba o pegue el rango de datos en este cua-
dro de texto. Tambin puede especicar el rango al selec-
cionarlo en la hoja de trabajo.
Figura 15.3 Indique dnde le gustara que se coloque la
tabla dinmica.
T
r
a
b
a
j
o
c
o
n
t
a
b
l
a
s
d
i
n
m
i
c
a
s
261
Microsoft Excel: Anlisis de datos
5. Opcional: En lugar de iniciar con un diseo
vaco, puede especifcar el diseo inicial de la
tabla dinmica al hacer clic en el botn Diseo
(vase la figura 15.3). Aparece el cuadro de di-
logo Asistente para tablas dinmicas - diseo.
Arrastre elementos de datos a los puntos
deseados en el diseo inicial (fgura 15.4).
Considere que los elementos numricos gene-
ralmente se colocan en el rea Datos. Haga clic
en Aceptar cuando termine.
6. Opcional: Para establecer opciones de datos y
formato, haga clic en el botn Opciones (vase
la figura 15.3). Haga clic en Aceptar cuando
haya terminado.
7. Haga clic en Finalizar, en la pantalla fnal del
asistente.
Aparecen la tabla dinmica y la barra de herra-
mientas tabla dinmica (figura 15.5). Revise la
pgina siguiente si necesita ayuda en el uso de
tablas dinmicas.
Sugerencias
Seleccione un campo con unas cuantas cate-
goras como campo de pgina. (Cuantas ms
categoras, ms difcil ser que tengan sentido
los datos.) En la figura 15.5, el campo de pgina
Catlogo de trabajo tiene slo tres categoras:
personal, administracin media y administra-
cin superior. Al seleccionar una categora que
no sea Todas de la lista desplegable de campos
de la pgina, estar seleccionando que slo se
muestren los datos de esa categora especfica.
Cuando se genera una tabla dinmica, Excel
ignora cualquier filtro que haya aplicado a los
datos. Si slo est interesado en examinar un
subconjunto de sus datos, fltrelos como lo
desee, copie los registros resultantes y pgue-
los en otra rea de la hoja. Luego cree la tabla
dinmica con base en el rango pegado.
Si ha habilitado el minado de datos en el cuadro
de dilogo Opciones de tabla (revise el paso 6),
puede hacer doble clic en cualquier celda de
la columna Total para ver slo los datos que se
relacionan con ese nmero.
Barra de herramientas Tabla dinmica
Figura 15.5 Despus de que aparece la tabla dinmica,
puede modicar y experimentar con sta (como se ha
hecho aqu).
Figura 15.4 Cree el diseo inicial de la tabla dinmica al
arrastrar campos a su posicin en el diagrama.
Elementos de datos
T
r
a
b
a
j
o
c
o
n
t
a
b
l
a
s
d
i
n
m
i
c
a
s
262
Captulo 15
Para personalizar una tabla dinmica:
Elija cualquiera de las siguientes opciones:
Para agregar un campo a la tabla dinmica,
arrstrelo a su posicin en la barra de herra-
mientas Tabla dinmica. (Si la lista de cam-
pos no est visible, haga clic en el cono de
la barra de herramientas Mostrar campos.)
Para eliminar un campo, arrstrelo a una
parte no utilizada de la hoja de trabajo.
Para reorganizar los campos utilizados en
una tabla dinmica, arrastre cada uno al
rea deseada. Por ejemplo, puede mover un
campo de columna al rea de filas.
Para cambiar las estadsticas de resumen uti-
lizadas para un campo, seleccione la etiqueta
de resumen en la tabla dinmica (como
Suma de salario) y haga clic en el cono de
la barra de herramientas Confguracin de
campo. En el cuadro de dilogo Campo de la
tabla dinmica (figura 15.6), seleccione una
nueva estadstica Resumir por y haga clic
en Aceptar. Para establecer un formato de
despliegue para la estadstica (figura 15.7),
haga clic en el botn Nmero.
Si ha modificado la lista original de Excel al
agregar campos, puede desplegarlos en la
lista de campos de la barra de herramientas
Tabla dinmica, al hacer clic en el cono
Actualizar datos. Una vez desplegado, puede
agregarlos despus a la tabla dinmica.
Sugerencias
Si hace cualquier modificacin a los datos en
que se basa la tabla dinmica, como editar
datos o cambiar datos numricos a texto, haga
clic en el cono Actualizar datos en la barra de
herramientas Tabla dinmica, para refejar los
cambios en su tabla dinmica.
Para eliminar un informe de tabla dinmica,
seleccione una celda en el informe de tabla din-
mica, seleccione Seleccionar > Toda la tabla, del
men desplegable, del cono Tabla dinmica, y
despus seleccione Edicin > Limpiar > Todo.
Figura 15.6 Puede cambiar las estadsticas de resumen
utilizadas. En el ejemplo, un promedio es mucho ms til
que una suma.
Figura 15.7 Puede ser mucho ms sencillo leer los datos en
la tabla dinmica si especica el formato ptimo para sta.
263
Microsoft Excel: Anlisis de datos
B
s
q
u
e
d
a
d
e
o
b
j
e
t
i
v
o
s
Bsqueda de objetivos
Use bsquedas de objetivos para forzar un resul-
tado particular en un clculo, al cambiar uno de
sus elementos. Por ejemplo, si sabe cunto puede
pagar mensualmente por un prstamo, puede usar
el buscador de objetivo para encontrar el enganche
necesario para producir ese pago mensual.
Para usar una bsqueda de meta:
1. Despliegue el rango de celda que quiere exami-
nar. Seleccione Herramientas > Buscar objetivo.
Aparece el cuadro de dilogo Buscar objetivo
(figura 15.8).
2. Inserte lo siguiente:
Definir la celda. La celda cuyo valor quiere
establecer (Pago mensual o E2, en este
ejemplo).
Con el valor. El valor que quiere que tenga
Definir la celda ($900, en este ejemplo).
Para cambiar la celda. La celda cuyo valor
cambiar para que el resultado de Definir
la celda (E2) sea igual a Con el valor ($900).
En este ejemplo, Para cambiar la celda es
Enganche (B2).
3. Haga clic en Aceptar para realizar el clculo.
Aparece el cuadro de dilogo Estado de la bs-
queda de objetivo (figura 15.9) y despliega los
resultados. El valor de Al cambiar la celda se
modifica de acuerdo con lo especificado.
Sugerencias
Puede hacer clic en las celdas en lugar de escri-
bir su direccin en el cuadro de dilogo Buscar
objetivo.
Para evitar que Buscar objetivo modifque la
hoja de trabajo con el resultado encontrado,
haga clic en Cancelar, en el cuadro de dilogo
Estado de bsqueda de objetivo.
El mismo cuadro de dilogo Buscar objetivo
puede modificarse fcilmente para contestar
otras preguntas. Por ejemplo, puede encontrar
cul tendra que ser la tasa de inters en el caso
de que tenga una cantidad fija disponible como
enganche.
Figura 15.8 Rellene los cuadros de texto de Buscar objetivo.
Figura 15.9 El cuadro de dilogo Estado de bsqueda de
objetivo indica si se encontr una solucin. Si es as, la
hoja de trabajo cambia como se especific.
264
Captulo 15
A
n
l
i
s
i
s
d
e
l
t
i
p
o
q
u
p
a
s
a
s
i
Anlisis del tipo qu pasa si
Si no est seguro de algunos elementos en sus
clculos, Excel proporciona herramientas que
puede usar para jugar a saber Qu pasara si?
Las tablas de datos calculan ecuaciones con una
o dos variables desconocidas. Usted propor-
ciona los valores de prueba para cada variable
desconocida. Despus Excel calcula el resul-
tado al sustituir los valores de prueba.
Los escenarios son conjuntos guardados de
valores de entrada para una o ms variables
que pueden sustituirse en una ecuacin. Por
ejemplo, cuando se calcula una ganancia, puede
ver qu pasa si las ventas exceden las expecta-
tivas o si los costos de publicidad se elevan de
manera importante.
En el primer ejemplo, mostrado abajo (figura
15.10), se usa una tabla de datos de una variable
orientada a columna que calcula pagos hipoteca-
rios mensuales en varias tasas de inters (los valo-
res de prueba) cuando se conocen la cantidad del
prstamo y los plazos. (En una tabla de datos orien-
tada a columnas, los valores de prueba se ordenan
en una columna. En una tabla de datos orientada a
filas, los valores de prueba se ordenan en una fila.)
Figura 15.10 Congure la hoja
de clculo.
Valores de prueba (C4:C12)
Frmula (D3)
265
Microsoft Excel: Anlisis de datos
A
n
l
i
s
i
s
d
e
l
t
i
p
o
q
u
p
a
s
a
s
i
En el segundo ejemplo se ilustra la creacin de una
tabla de datos orientada a filas y columnas de dos
variables. En el ejemplo, slo se conoce el monto
del prstamo; la tasa de inters y los plazos son
desconocidos. Por ltimo, esta seccin concluye
con un escenario de ejemplo que incluye diferentes
montos de pago.
Para crear una tabla de datos de una
variable:
1. Configure la hoja de trabajo como se muestra
en la figura 15.10 (pgina anterior).
El conjunto de valores de prueba (en este caso,
tasas de inters) se extiende hacia abajo en
una columna que est una celda abajo y a la
izquierda de la celda que contiene la frmula.
2. Seleccione el rango de celdas que incluye la
frmula y los valores de prueba.
En este ejemplo, el rango es C3:D12.
3. Seleccione Datos > Tabla.
Aparece el cuadro de dilogo Tabla (figura
15.11).
4. Elija una de las siguientes opciones:
Tabla de datos orientada a columnas.
Haga clic en el cuadro de texto Celda de
entrada (columna). Inserte o apunte a la
celda de entrada.
Tabla de datos orientada a filas. Haga
clic en el cuadro de texto Celda de entrada
(fila). Inserte o apunte a la celda de inser-
cin.
La celda de entrada es el valor inicial al que se
hace referencia en la frmula para la que se
sustituirn los valores de prueba. En nuestro
ejemplo orientado a columnas, la celda de en-
trada es la tasa de inters inicial (B4).
5. Haga clic en Aceptar.
La celda que se encuentra debajo de la frmula
se rellena con los resultados de sustitucin de
valores de prueba (figura 15.12).
Figura 15.11 Seleccione los valores de prueba y la celda de
la frmula, seleccione Datos > Tabla, y especifique la nica
celda de insercin en el cuadro de dilogo Tabla.
Celda de entrada (B4)
Frmula y valores
de prueba
Figura 15.12 Se despliegan los resultados. (Cada resultado
aparece a la derecha de su valor de prueba correspon-
diente.)
Resultados Valores de prueba
266
Captulo 15
A
n
l
i
s
i
s
d
e
l
t
i
p
o
q
u
p
a
s
a
s
i
Para crear una tabla de datos de dos
variables:
1. Configure la hoja de trabajo (figura 15.13).
Los dos conjuntos de valores de prueba (en este
caso, tasas de inters y trmino de prstamo) se
insertan como se muestra a continuacin:
Las tasas de inters (C4:C12) se extienden
hacia abajo en una columna directamente
abajo de la celda que contiene la frmula
(C3).
Los valores de plazo de prstamo (D3:E3) se
insertan en la misma fila que la frmula,
comenzando una celda a la derecha.
2. Seleccione el rango de celdas que cubren la
frmula y los valores de prueba.
En este ejemplo, el rango es C3:E12.
3. Seleccione Datos > Tabla.
Aparece el cuadro de dilogo Tabla.
4. Inserte o apunte a Celda de entrada (fila) y
Celda de entrada (columna) (figura 15.14).
En este ejemplo, Celda de entrada (fila) es B5 y
Celda de entrada (columna) es B4. (Estas son
las celdas originales a las que se hace referencia
en la frmula.)
5. Haga clic en Aceptar para desplegar los resulta-
dos en la hoja de trabajo (figura 15.15).
Nota
La misma frmula fue utilizada en ambos ejem-
plos de una y dos variables (se encuentran en
las celdas D3 y C3, respectivamente):
=PAGO(B4/12,B5,-B6)
Figura 15.14 Seleccione los valores de prueba y la celda de
la frmula (C3:E12), seleccione Datos > Tabla, y especifi-
que las celdas de entrada de fila (B5) y columna (B4), en el
cuadro de dilogo Tabla.
Figura 15.15 Aparece el resultado (D4:E12).
Frmula (C3)
Valores de plazos
del prstamo (D3:E3)
Figura 15.13 Congure la hoja de trabajo.
267
Microsoft Excel: Anlisis de datos
A
n
l
i
s
i
s
d
e
l
t
i
p
o
q
u
p
a
s
a
s
i
Para crear escenarios:
1. Abra la hoja de clculo que contiene los datos
para los que quiere crear escenarios.
En este ejemplo, usaremos la tabla de datos de
una variable que se muestra en la figura 15.10.
2. Seleccione Herramientas > Escenarios.
Aparece el cuadro de dilogo Administrador de
escenarios.
3. Haga clic en Agregar para crear el primer esce-
nario.
Aparece el cuadro de dilogo Agregar escenario
(figura 15.16).
4. Asigne un nombre al escenario. Haga clic en el
cuadro de texto Celdas cambiantes y seleccione
las celdas que cambiarn con este escenario.
Edite el comentario predeterminado, si lo
desea. Haga clic en Aceptar.
Aparece el cuadro de dilogo Valores del esce-
nario (figura 15.17).
5. Especifique los nuevos valores para las varia-
bles cambiantes en el escenario actual. Haga
clic en Agregar para crear otro escenario.
6. Repita los pasos 3 y 4 hasta que todos los esce-
narios se hayan definido. Despus de definir el
escenario final, haga clic en Aceptar (en lugar
de Agregar).
Aparece el cuadro de dilogo Administrador de
escenarios (figura 15.18). Todos los escenarios
definidos se muestran en el cuadro de lista.
7. Para quitar el Administrador de escenarios,
haga clic en el botn Cerrar.
Figura 15.16 Asigne un nombre al
escenario, especique las celdas en
que se sustituirn los datos nuevos
y edite el texto de comentario (si lo
desea).
Figura 15.17 Congure la hoja de trabajo.
Valor de escenario
Figura 15.18 El Administrador de escenarios
hace una lista de los escenarios definidos.
268
Captulo 15
A
n
l
i
s
i
s
d
e
l
t
i
p
o
q
u
p
a
s
a
s
i
Para ver escenarios:
1. Si el Administrador de escenario no est
abierto, seleccione Herramientas > Escenarios.
2. Para ver los resultados de cualquier escenario,
seleccione su nombre en el cuadro de dilogo
Administrador de escenarios (vase la figura
15.18) y haga clic en Mostrar.
Excel sustituye el valor del escenario para la
celda de la hoja de trabajo especificada y mues-
tra los resultados (figura 15.19). Repita como
lo desee para ver otros escenarios.
3. Para ver un resumen de todos los escenarios,
haga clic en Resumen.
Aparece el cuadro de dilogo Resumen del esce-
nario (figura 15.20).
4. Haga clic en el botn de opcin Resumen o
Tabla dinmica. Especifique las celdas de resul-
tados (las que cambiarn como resultado de
los datos de escenario) que se incluirn en un
informe. Haga clic en Aceptar.
El informe seleccionado aparece en una nueva
hoja, en el libro de trabajo actual (figura
15.21).
Sugerencia
Despus de generar el informe, tiene la libertad
de editarlo y hacerlo ms legible. Por ejemplo,
en el informe de la figura 15.21, puede copiar y
pegar las tasas de hipoteca de la columna C a
la hoja de trabajo original, en lugar de mostrar
direcciones de celda resultantes en la columna C.
Figura 15.20 Pida un resumen de
importe de todos los escenarios.
Tipo de informe
Celdas resultantes
Figura 15.19 Seleccione un escenario, haga clic en Mostrar
y examine los datos cambiados en la hoja de trabajo.
Resultados
Figura 15.21 Un informe de resumen le permite ver todos
los escenarios, uno al lado de otro.
I
n
t
e
r
c
a
m
b
i
o
d
e
l
i
b
r
o
s
Intercambio
de libros
16
269
Los individuos que participan en grupos de tra-
bajo a menudo necesitan compartir libros. Excel
proporciona herramientas para distribuir libros
en Web o una red, proteger partes del libro que no
deben cambiarse, y rastrear y revisar los cambios
que se han hecho.
P
u
b
l
i
c
a
c
i
n
d
e
d
a
t
o
s
d
e
E
x
c
e
l
e
n
W
e
b
270
Captulo 16
Publicacin de datos
de Excel en Web
Excel facilita el guardado de libros u hojas de
trabajo para desplegar en Web. Una ventaja de
publicar de esta forma es que quienes desean ver
el contenido del archivo no necesitan abrir Excel
para verlo. Todo lo que requieren es un explora-
dor. Tambin puede desplegar una vista previa del
aspecto que tendr cualquier archivo de Excel si se
guarda en una pgina Web.
Para ver una vista previa del aspecto en
Web de un archivo:
1. Abra el libro en Excel (figura 16.1).
2. Seleccione Archivo > Vista previa de la pgina
Web.
Se abre la hoja de trabajo activa en su explora-
dor Web como aparecera en Web (figura 16.2).
Sugerencias
Para evitar sorpresas, es una buena idea usar
la vista previa de la pgina Web hasta que est
satisfecho con la apariencia del archivo y el
formato. Despus gurdelo como pgina Web.
(Sin embargo, observe que una vista previa de
pgina Web no siempre produce resultados
idnticos al guardar el archivo como pgina
Web.)
Los indicadores de comentario se despliegan en
una vista previa de la pgina Web como nme-
ros entre corchetes. Haga clic en un indicador
de comentario para ir al lugar de la pgina Web
donde se explica el comentario (vase la figura
16.2).
Comentario
Figura 16.2 Cuando selecciona Vista previa de la pgina
Web, se crea un archivo temporal HTML y se abre en su
explorador predeterminado.
Texto de comentario
Figura 16.1 Cree o abra un libro.
P
u
b
l
i
c
a
c
i
n
d
e
d
a
t
o
s
d
e
E
x
c
e
l
e
n
W
e
b
271
Microsoft Excel: Intercambio de libros
Para guardar un archivo como pgina Web:
1. Opcional: Para guardar como pgina Web una
hoja de trabajo especfica o slo un rango de
una hoja de trabajo, seleccione la hoja de tra-
bajo o el rango.
2. Seleccione Archivo > Guardar como pgina Web.
Aparece un panel Guardar como (figura 16.3).
El formato de pgina Web (.htm) se selecciona
automticamente.
3. Haga clic en un botn de opcin para indicar si
quiere guardar todo el libro, slo la hoja de tra-
bajo activa o slo el rango de celdas seleccionado.
4. Opcional: Si este libro, hoja o rango se actualiza
de manera regular, puede dar instrucciones a
Excel para que cree un archivo HTML siem-
pre que guarde su libro o de acuerdo con una
programacin particular. Haga clic en el botn
Automatizar.
Aparece el cuadro de dilogo Automatizar
(figura 16.4). Seleccione una de las siguientes
opciones:
Cada vez que se guarde el libro. Genera
automticamente un nuevo archivo HTML
siempre que guarda el libro.
Segn una programacin establecida.
Genera un nuevo archivo HTML diario,
cada semana o en cualquier otra programa-
cin. Para defnir sta haga clic en el botn
Establecer programacin.
Nunca. Deshabilita la generacin autom-
tica de archivos HTML nuevos.
Haga clic en Aceptar para cerrar el cuadro de
dilogo Automatizar.
5. Opcional: Haga clic en el botn Opciones para
establecer las opciones especfcas Web, como
el ttulo de la pgina y las palabras claves que se
usarn por motores de bsqueda (figura 16.5).
Revise esta informacin en varias pestaas y
haga clic en Aceptar.
6. Opcional: Haga clic en Informe de compatibili-
dad para revisar posibles problemas.
Figura 16.3 Especique el nombre de archivo, el destino y
las opciones.
Figura 16.4 Indique la condicin bajo la cual se generar
automticamente un nuevo archivo HTML.
Figura 16.5 Haga clic en el botn Opciones Web para
insertar un ttulo para la pgina Web generada y establecer
otras opciones.
7. Haga clic en Guardar para crear el archivo
HTML y la carpeta de los archivos a los que se
da soporte.
272
Captulo 16
I
n
t
e
r
c
a
m
b
i
o
d
e
l
i
b
r
o
s
e
n
u
n
a
r
e
d
Intercambio de libros
en una red
Cuando se ha habilitado la capacidad de compartir
un libro de Excel, otros usuarios de red pueden ver
y editar simultneamente el libro.
Para habilitar el intercambio de un libro:
1. Seleccione Herramientas > Compartir libro.
Aparece el cuadro de dilogo Compartir libro
(figura 16.6).
2. En la pestaa Modifcacin, haga clic en Permitir
la modificacin por varios usuarios a la vez.
3. Haga clic en la pestaa Uso avanzado para
revisar o establecer opciones para que varios
usuarios puedan administrar cambios.
4. Haga clic en Aceptar para cerrar el cuadro de
dilogo.
Aparece un cuadro de dilogo de confrmacin
(figura 16.7).
5. Haga clic en Aceptar para guardar el libro y
permitir la opcin compartir.
6. Guarde o copie el archivo de libro en una car-
peta compartida de red para que los usuarios
autorizados puedan acceder a ella. Para recibir
ayuda, pngase en contacto con su administra-
dor de red.
Sugerencias
Para deshabilitar ms adelante la opcin de
compartir un libro, seleccione Herramientas
> Compartir libro, elimine la marca de verif-
cacin de Permitir la modifcacin por varios
usuarios a la vez, haga clic en Aceptar para
cerrar el cuadro de dilogo y despus haga clic
en S, en el cuadro de dilogo de confrmacin
que aparece (figura 16.8).
El intercambio est diseado, sobre todo, para
ver y trabajar con datos de libros. Mientras
un libro se comparte, puede agregar ciertos
Figura 16.6 Habilite la opcin de compartir al hacer
clic en esta casilla de verificacin.
Permitir intercambio
Figura 16.7 Conrme que quiere compartir el libro al
hacer clic en Aceptar.
Figura 16.8 Para deshabilitar la opcin de compartir
para el libro, haga clic en el botn S.
elementos, como imgenes, grficas, informes
de tabla dinmica o subtotales. Estos elemen-
tos deben agregarse antes de que seleccione
compartir un libro.
273
Microsoft Excel: Intercambio de libros
C
o
n
t
r
o
l
d
e
c
a
m
b
i
o
s
Control de cambios
Cuando comparte un libro de Excel, se rastrean
los cambios hechos por los diversos usuarios y se
registran en un historial de cambios. (Revise la pes-
taa Uso avanzado, del cuadro de dilogo Compar-
tir libro, para cambiar las opciones de historial.)
Cuando habilita la opcin para resaltar cambios,
Excel marca cada celda modificada con un indi-
cador y proporciona una explicacin de cambio.
Entonces puede revisar y aceptar o declinar cada
cambio.
Para habilitar el resaltado de cambios:
1. Seleccione Herramientas > Control de cambios
> Resaltar cambios.
Aparece el cuadro de dilogo Resaltar cambios
(figura 16.9).
2. Haga clic en la casilla de verificacin Efectuar
control de cambios al modificar.
Con esto se permite el control de cambios y el
intercambio del libro.
3. Establezca cualquiera de estas opciones de
control:
Cundo. Especifca los cambios que se
rastrearn, con base en un periodo o cada
vez que se guarde.
Quin. Indica cules cambios rastrear.
Dnde. Si slo est interesado en un rango
de celdas, haga clic en esta casilla de verif-
cacin y arrastre para seleccionar el rango.
4. Haga clic en Aceptar.
Las celdas modificadas tendrn un tringulo de
color agregado en la esquina superior izquierda.
Para ver una explicacin de cambio, mueva
el puntero sobre la celda cambiada (figura
16.10).
Sugerencias
La opcin de compartir un libro y el control de
cambios van de la mano. Permitir uno habilita
automticamente al otro. Cuando selecciona
compartir un libro, tambin debe revisar las
opciones de Resaltar cambios, en el paso 3.
Tambin puede rastrear y resaltar cambios
cuando es el nico usuario del libro. Aunque
ste se compartir automticamente, no tiene
que almacenarlo en una ubicacin para que
est accesible a otros.
Figura 16.9 Especifique los criterios para rastrear y desple-
gar cambios.
Figura 16.10 Para ver los detalles de un cambio dado,
mueva el cursor sobre la celda cambiada.
Detalles de cambio Indicador de cambio
274
Captulo 16
C
o
n
t
r
o
l
d
e
c
a
m
b
i
o
s
Para revisar los cambios:
1. Seleccione Herramientas > Control de cambios
> Aceptar o rechazar cambios. Si es necesario, se
le pedir que guarde el libro antes de continuar.
Aparece el cuadro de dilogo Seleccionar cam-
bios para aceptar o rechazar (figura 16.11).
2. Use los criterios Cundo, Quin y Dnde para
especificar los cambios que quiere revisar. Haga
clic en Aceptar.
Aparece el cuadro de dilogo Aceptar o recha-
zar cambios (figura 16.12).
3. Excel despliega cada cambio, mientras selec-
ciona de manera simultnea la celda afectada
en la hoja de trabajo. Para cada cambio pro-
puesto, haga clic en Aceptar, Rechazar, Aceptar
todos o Rechazar todos.
Para terminar el proceso de revisin inmedia-
tamente (aunque existan todava cambios sin
revisar), haga clic en Cerrar.
Sugerencia
Para indicar un rango de celda para el criterio
Dnde (figura 16.11), puede seleccionar al
arrastrar las celdas deseadas en el libro.
Figura 16.11 Seleccione los cambios que quiere revisar.
Figura 16.12 Para cada cambio, haga clic en un botn que
indica cmo desea manejarlo.
275
Microsoft Excel: Intercambio de libros
P
r
o
t
e
c
c
i
n
d
e
s
u
s
d
a
t
o
s
Proteccin de sus datos
Cuando trabaja en un entorno compartido o si
tiene miedo de que otros puedan ver sus datos sin
permiso, tiene la opcin de evitar ciertos tipos de
cambios y, como opcin, solicitar una contrasea
para los libros completos o las hojas de trabajo
individuales.
Para proteger un libro u hoja de trabajo:
1. Si el libro est abierto en modo compartido,
deshabilite temporalmente la opcin de
compartir al seguir la sugerencia al final de
Intercambio de libros en una red, en pginas
anteriores de este captulo.
2. Elija una de las siguientes opciones:
Para proteger slo la hoja actual, seleccione
Herramientas > Proteccin > Proteger hoja
(figura 16.13).
Para proteger un libro completo, seleccione
Herramientas > Proteccin > Proteger libro
(figura 16.14).
Para proteger un libro y permitir de forma
simultnea que se comparta, seleccione
Herramientas > Proteccin > Proteger libro
compartido (figura 16.15). Haga clic en la
casilla de verificacin Compartir con con-
trol de cambios.
3. Haga clic en las casillas de verificacin de los
elementos que quiere proteger.
4. Opcional: Para agregar proteccin de contra-
sea a la hoja de trabajo o libro, inserte una
contrasea en el cuadro de texto.
Una contrasea es una capa adicional de
proteccin. Adems de evitar los cambios
especifcados en el paso 3, cada usuario debe
proporcionar la contrasea siempre que accede
a la hoja de clculo o el libro.
5. Haga clic en Aceptar para cerrar el cuadro de
dilogo e implementar las nuevas opciones de
proteccin.
6. Si asign una contrasea, se le pedir que la
reinserte.
Figura 16.13 Cuadro de dilogo
Proteger hoja.
Figura 16.14 Cuadro de dilogo
Proteger libro.
Figura 16.15 Cuadro de dilogo Proteger
libro compartido.
276
Captulo 16
P
r
o
t
e
c
c
i
n
d
e
s
u
s
d
a
t
o
s
Sugerencias
La proteccin de una hoja de trabajo o un
libro se relaciona ms con el impedimento de
cambios inadvertidos o maliciosos que con la
seguridad. Use la proteccin para evitar que
se modifiquen datos crticos. Para evitar que
otros vean o abran su hoja o libro, asigne una
contrasea.
Como opcin predeterminada, cada celda de
hoja de trabajo se bloquea. Este estado de blo-
queado no tiene efecto a menos que tambin
proteja la hoja o libro. Para permitir que algu-
nas celdas se modifiquen en una hoja o libro
protegido debe desbloquearlas.
Desproteja la hoja (si est protegida), selec-
cione las celdas para desbloquear y seleccione
Formato > Celdas. En el cuadro de dilogo
Formato de celdas, haga clic en la pestaa
Proteccin, elimine la marca de la casilla de
verifcacin Bloqueada (figura 16.16) y haga
clic en Aceptar. Finalice al proteger la hoja
(figura 16.17).
Para eliminar la proteccin, seleccione
Herramientas > Proteccin, seguido por
Desproteger hoja, Desproteger libro o
Desproteger libro compartido, segn sea
apropiado. Si asign una contrasea a la hoja de
trabajo o libro, se le pedir que la proporcione
(figura 16.18). De otra forma, la desproteccin
ocurrir de inmediato.
Si desprotege un libro compartido, no se
deshabilita la opcin de compartir. Si tambin
desea hacer esto, seleccione Herramientas
> Compartir libro. En el cuadro de dilogo
Compartir libro (vase la figura 16.6), elimine
la marca de la casilla de verificacin Permitir la
modificacin por varios usuarios a la vez, haga
clic en Aceptar, para cerrar el cuadro de dilogo,
y despus haga clic en Aceptar, en el cuadro de
dilogo de confirmacin que aparece (vase la
figura 16.8).
Figura 16.18 Para desproteger una hoja de tra-
bajo o un libro que tiene una contrasea
asociada, debe proporcionar sta.
Figura 16.16 Para que se puedan modificar las celdas
seleccionadas, quite la marca de la casilla de verificacin
Bloqueado.
Figura 16.17 En esta simple hoja de trabajo, las celdas de
la columna Cantidad de venta deben desbloquearse para
permitir la edicin. La columna % de impuestos de ventas
permanece bloqueada, al igual que las frmulas utilizadas
para calcular Impuestos y Total.
277
Microsoft Excel: Intercambio de libros
E
l
i
m
i
n
a
c
i
n
d
e
i
n
f
o
r
m
a
c
i
n
p
e
r
s
o
n
a
l
Eliminacin de informacin
personal
Cuando guarda un nuevo libro, la informacin de
identifcacin tambin se guarda con el archivo.
Como mnimo, esta informacin incluye su nom-
bre de usuario (como se especifica en el cuadro
de dilogo General). Para proteger su privacidad,
puede eliminar el nombre de usuario y otros tipos
de informacin de identificacin de los libros
seleccionados.
Para eliminar la informacin de
identificacin:
1. Abra el libro.
2. Seleccione Excel > Preferencias.
Aparece el cuadro de dilogo Preferencias de
Excel (figura 16.19).
3. Haga clic en el cono Seguridad, en la seccin
Uso compartido y privacidad, del cuadro de
dilogo.
Aparece el cuadro de dilogo Seguridad.
4. Haga clic en la casilla de verificacin, en la sec-
cin Opciones de confidencialidad, del cuadro
de dilogo Seguridad (figura 16.20); haga clic
en Aceptar y guarde el libro.
Su nombre de usuario y otra informacin de
identificacin (como nombres de revisores y
comentarios de autores, adems de los datos en
las pestaas Resumen y Estadsticas del cuadro
de dilogo Propiedades) se eliminan del
archivo de trabajo.
Sugerencia
Para establecer o cambiar su nombre de usua-
rio, haga clic en el cono General, de la seccin
Creacin, del cuadro de dilogo Preferencias de
Excel (figura 16.19).
Propiedades de documento
Para agregar informacin de identificacin a
un libro (como nombre, autor e identificadores
personalizados del libro), seleccione Archivo >
Propiedades. Realice las adiciones y los cambios
deseados a las pestaas del cuadro de dilogo
Propiedades, y despus haga clic en Aceptar.
Para registrar esta informacin, guarde el libro.
Figura 16.19 Establezca preferencias de seguridad y de
otro tipo al hacer clic en sus conos, en el cuadro de di-
logo Preferencias de Excel.
Figura 16.20 Haga clic en esta casilla de vericacin para
eliminar la informacin de identicacin del libro.
279
Parte IV:
Microsoft
PowerPoint
Captulo 17: Creacin de una presentacin ..... 281
Captulo 18: Grcas y tablas ......................... 299
Captulo 19: La presentacin ........................... 319
C
r
e
a
c
i
n
d
e
u
n
a
p
r
e
s
e
n
t
a
c
i
n
Creacin de
una presentacin
17
281
PowerPoint proporciona las herramientas necesa-
rias para crear presentaciones impresionantes en
pantalla, en Web y con diapositivas tradicionales.
Puede seleccionar entre varios temas profesionales
diseados para ayudarle a crear una presentacin
con un mensaje visual convincente.
En la primera parte de este captulo se explican las
bases para crear una nueva presentacin, trabajar
con diferentes vistas, agregar y eliminar diapositi-
vas, y trabajar con texto e imgenes. En la segunda
parte se muestra cmo usar diapositivas maestras
para agregar un diseo de fondo, imgenes est-
ticas y color a su presentacin. Ver que persona-
lizar presentaciones en PowerPoint es tan directo
como siempre lo ha sido.
A continuacin se presentan algunas nuevas ca-
ractersticas introducidas en PowerPoint 2008:
La Galera de elementos proporciona acceso
instantneo a importantes herramientas y
caractersticas de diseo de diapositivas, como
temas, diseos, transiciones, grfcas, tablas y
SmartArt.
Puede enviar presentaciones con diapositivas a
iPhoto, y guardarlas como una serie de imge-
nes que pueden verse en un iPod con video.
Las guas dinmicas facilitan el posiciona-
miento de unos objetos de diapositiva en
relacin con otros.
Puede usar Apple Remote para controlar las
presentaciones.
I
n
i
c
i
o
d
e
u
n
a
p
r
e
s
e
n
t
a
c
i
n
282
Captulo 17
Inicio de una presentacin
Un tema, una plantilla o un documento en blanco
puede servir como punto de partida para una pre-
sentacin.
Para crear una nueva presentacin:
1. Abra la Galera de proyectos al seleccionar
Archivo > Galera de proyectos, presionar
s#P, o hacer clic en Microsoft Project
Gallery, en el Dock. Haga clic en la pestaa Nuevo.
2. Elija una de las siguientes opciones:
Para crear una presentacin sin un tema
( fondo, colores y fuentes), seleccione la
categora Documentos en blanco y haga clic
en la miniatura Presentacin PowerPoint
(figura 17.1).
Para crear una presentacin con un tema,
seleccione Documentos de PowerPoint del
men desplegable, seleccione la categora
Temas de Ofice, y luego una miniatura de
tema (figura 17.2).
Para abrir una plantilla, seleccione
Presentaciones, en la lista Categora, y haga
clic en una plantilla.
3. Haga clic en el botn Abrir.
Aparece la presentacin. Si seleccion una
plantilla, la presentacin contiene diapositivas
explicativas. Si seleccion una presentacin
en blanco o basada en tema, contiene una sola
diapositiva (figura 17.3).
Sugerencias
Tambin puede iniciar una presentacin en
blanco al seleccionar Archivo > Nueva presen-
tacin (#N). (Si quit la marca de verifcacin
de Mostrar Project Gallery, en Opciones genera-
les, se crea automticamente una presentacin
en blanco al iniciar PowerPoint.)
Puede establecer o cambiar el tema en cual-
quier momento al seleccionar uno de la
pestaa Temas de diapositiva, de la Galera de
elementos (vase Fondos de diapositiva, ms
adelante en este captulo).
Figura 17.2 Para crear una presentacin desde cero,
pero con un tema, seleccione una miniatura de la
categora Temas de Ofce.
Figura 17.3 Aparece la nueva presentacin.
Figura 17.1 Haga clic en la miniatura Presentacin
PowerPoint para crear una presentacin sin tema desde
cero.
Pestaa Nuevo
A
c
e
r
c
a
d
e
l
a
s
v
i
s
t
a
s
283
Microsoft PowerPoint: Creacin de una presentacin
Acerca de las vistas
PowerPoint proporciona cinco vistas que usar
mientras crea su presentacin, se prepara para
mostrarla y la ofrece. Cada vista tiene un propsito
particular. Por ejemplo, si necesita reordenar las
diapositivas, use la Vista Clasificador diapositivas.
Vista normal (vase la figura 17.3) despliega
texto, diapositivas y notas, lo que le permite
trabajar en todas las partes de su presentacin
en una sola ventana. El panel de navegacin
de la Vista normal despliega miniaturas de
diapositivas o un esquema de puntos clave de
diapositivas (figura 17.4).
Vista Clasificador diapositivas (figura 17.5)
despliega miniaturas de diapositiva. Puede reor-
ganizar las diapositivas al hacer clic y arrastrar,
o ir directamente a cualquier diapositiva si hace
doble clic en una miniatura. Tambin puede
usar la vista para agregar y editar efectos dentro
una diapositiva y entre varias de stas.
Vista pgina de notas le permite insertar y
editar de manera conveniente las notas de
moderador que acompaarn a las diapositivas.
Vista Herramientas del moderador contiene
herramientas que le ayudarn a prepararse para
dar una presentacin.
Vista Presentacin con diapositivas despliega su
trabajo como una presentacin con diapositi-
vas en pantalla.
Aprender ms acerca de cada vista en los siguien-
tes dos captulos.
Para cambiar vistas:
Haga clic en un cono, en la esquina inferior
izquierda de la ventana de presentacin (figura
17.6), o seleccione un comando del men Ver.
Normal Presentacin con diapositivas
Clasificador diapositivas Indicador de vista
Figura 17.6 Puede cambiar entre vistas si hace clic en un
cono. Se despliega el nombre de la vista actual.
Figura 17.5 Vista Clasicador diapositivas.
Figura 17.4 En la Vista normal, puede hacer clic en una
miniatura de diapositiva o en un elemento de esquema
para desplegar su diapositiva.
Panel de
navegacin
284
Captulo 17
A
d
i
c
i
n
y
e
l
i
m
i
n
a
c
i
n
d
e
d
i
a
p
o
s
i
t
i
v
a
s
Adicin y eliminacin
de diapositivas
Es raro que el diseo de una presentacin resulte
un proceso lineal. En el proceso tendr muchas
ocasiones en que necesitar agregar o eliminar
diapositivas. Puede hacerlo en cualquier vista di-
ferente de Vista Presentacin con diapositivas o
Vista Herramientas del moderador.
Para agregar una diapositiva:
1. Una nueva diapositiva siempre se inserta des-
pus de la diapositiva activa actual. Seleccione
o despliegue la diapositiva despus de la cual
quiere que aparezca la nueva diapositiva.
2. Elija una de las siguientes opciones:
Para insertar una diapositiva del mismo tipo
que la seleccionada, haga clic en el cono
Nueva diapositiva, en la barra de herramien-
tas Estndar, seleccione Insertar > Nueva
diapositiva, o presione s#N.
Para insertar una diapositiva con un diseo
diferente, haga clic en la pestaa Diseos de
diapositiva, de la Galera de elementos, haga
clic en el botn de opcin Insertar diapositiva,
y luego en la miniatura de una diapositiva
(figura 17.7).
Para eliminar una diapositiva:
1. Seleccione o despliegue la diapositiva que
quiere eliminar.
2. Seleccione Edicin > Eliminar diapositiva o
presione D. La celda activa se elimina de
inmediato.
Sugerencias
Para recuperar una diapositiva que elimin por
error, seleccione Edicin > Deshacer eliminar
diapositiva, seleccione Edicin > Deshacer, o
presione #Z.
Puede ir directamente a la pestaa Diseos de
diapositiva al seleccionar Formato > Diseo
de la diapositiva o Insertar > Diapositivas de >
Diseo de la diapositiva.
En lugar de seleccionar una diapositiva, puede
hacer C-clic en una diapositiva y seleccio-
nar Nueva diapositiva o Eliminar diapositiva, del
men desplegable que aparece (figura 17.8).
Figura 17.7 Al hacer clic en el botn de opcin, insertar
una nueva diapositiva con un diseo especfico o
aplicar uno nuevo a la diapositiva actual.
Figura 17.8 Puede seleccionar muchos comandos tiles
cuando usa C-clic en una diapositiva.
285
Microsoft PowerPoint: Creacin de una presentacin
A
d
i
c
i
n
d
e
t
e
x
t
o
a
d
i
a
p
o
s
i
t
i
v
a
s
Adicin de texto a
diapositivas
Casi todos los diseos de diapositiva contienen
marcadores de posicin de texto en que puede
insertar un ttulo u otro texto.
Para crear un nuevo texto de diapositiva:
1. Una nueva diapositiva siempre se inserta des-
pus de la diapositiva activa actual. Seleccione
o despliegue la diapositiva despus de la cual
quiere que aparezca la nueva diapositiva.
2. Elija una de las siguientes opciones:
Para insertar una diapositiva del mismo
tipo que la seleccionada (suponiendo que
tiene marcadores de posicin de texto),
haga clic en el cono Nueva diapositiva, en la
barra de herramientas Estndar, o presione
s#N.
Para insertar una diapositiva con un diseo
diferente, seleccione la pestaa Diseos de
diapositiva, de la Galera de elementos, haga
clic en el botn de opcin Insertar diaposi-
tiva, y haga clic en una miniatura de diseo
(vase la figura 17.7).
Aparece la nueva diapositiva (figura 17.9).
3. Haga clic en el marcador de posicin de texto
Clic para editar ttulo o Clic para agregar
texto y escriba el texto (figura 17.10).
Sugerencias
Cuando termina de escribir el texto en un
marcador de posicin de texto, presione
or para ir al siguiente marcador de
posicin de texto. Cuando termine de escribir el
texto en el marcador de posicin inferior, puede
presionar or para crear automtica-
mente otra diapositiva del mismo tipo.
Para dar formato al texto, establecer alineacin
de prrafo o crear listas con vietas o numera-
das adicionales, puede seleccionar comandos
del men Formato, la barra de herramientas
Formato o la Paleta de formato.
Si no necesita un marcador de posicin de texto
particular, djelo en blanco o elimnelo.
Figura 17.9 Aparece la nueva diapositiva, lista para
que inserte texto en los marcadores de posicin.
Listas de vietas
con puntos
Marcador de posicin
de texto de ttulo
Figura 17.10 Haga clic en cada marcador de posicin
de texto y escriba o pegue su texto.
286
Captulo 17
T
r
a
b
a
j
o
c
o
n
c
u
a
d
r
o
s
d
e
t
e
x
t
o
Trabajo con cuadros de texto
Puede seleccionar caracteres, palabras o prrafos
dentro de un cuadro de texto de la misma forma
que lo hace en un documento de Word (consulte
Trabajo con texto en el captulo 1). Sin embargo,
PowerPoint difiere un poco de la manera en que
puede mover y dar formato a cuadros de texto.
Para seleccionar un cuadro de texto:
Haga clic en su borde o dentro del cuadro.
Varios controladores rodean al cuadro de texto
(figura 17.11), permitindole mover y cambiar
el tamao, segn sea necesario.
Para mover o cambiar el tamao de un
cuadro de texto:
Para mover un cuadro de texto seleccionado,
mueva el cursor sobre cualquier borde hasta
que tome la forma de una cruz (figura 17.12), y
despus arrastre el cuadro a una nueva posicin
en la diapositiva.
Arrastre un controlador para cambiar el
tamao del cuadro de texto.
Sugerencias
Para cambiar un cuadro de texto de forma
proporcional, mantenga presionado s
mientras arrastra un controlador de esquina.
Para cambiar el tamao de un cuadro de texto
desde su centro, mantenga presionado a
mientras arrastra un controlador de esquina.
(Si el cuadro fue centrado originalmente en la
diapositiva, se mantendr centrado.)
El texto dentro de un cuadro de texto al que se
cambi el tamao se ajusta automticamente
para caber dentro del nuevo tamao del cuadro.
Para editar texto dentro de un cuadro, simple-
mente haga clic en ste para establecer una
marca de insercin de texto. Puede seleccionar
texto dentro de un cuadro con los procedimien-
tos de edicin normales.
Arrastre el controlador de giro del cuadro de
texto para cambiar su ngulo.
Adems de los marcadores de posicin de texto,
puede agregar sus propios cuadros de texto
a cualquier diapositiva. Seleccione Insertar >
Cuadro de texto, o haga clic en el cono de la
barra de herramientas Cuadro, y despus dibuje
el cuadro de texto en la diapositiva.
Controlador de giro
Figura 17.11 Cuando se selecciona un cuadro de texto,
los controladores aparecen igual que en otros objetos
seleccionados de Office.
Controlador
Figura 17.12 El cursor toma esta
forma cuando se mueve sobre el
borde de cuadro de texto.
287
Microsoft PowerPoint: Creacin de una presentacin
A
d
i
c
i
n
d
e
i
m
g
e
n
e
s
a
d
i
a
p
o
s
i
t
i
v
a
s
Adicin de imgenes a
diapositivas
Para hacer sus diapositivas ms interesantes, pue-
de agregar imgenes de la Galera de imgenes
o fotografas y otros tipos de archivos de imagen
almacenados en disco. Como ejemplo, con los
pasos siguientes se explica cmo agregar imgenes
a una diapositiva. La informacin sobre la adicin
de otros tipos de elementos grficos puede encon-
trarse en estos captulos:
Grfcas SmartArt. Consulte la siguiente
seccin (Adicin de grficas SmartArt).
Grfcas y tablas. Captulo 18.
Grfcas organizacionales. Captulo 18.
Pelculas. Captulo 19.
WordArt. Captulo 5.
Para agregar imgenes a una diapositiva:
1. Cree una nueva diapositiva seleccionando un
diseo que incluya un marcador de posicin de
imgenes prediseadas (figura 17.13).
Aparece la nueva diapositiva.
2. Haga clic en el marcador de posicin de imge-
nes prediseadas.
Se abre la Galera de elementos.
3. Seleccione una categora de la lista que se
encuentra a la izquierda, o realice una bs-
queda al insertar una palabra clave en el cuadro
Buscar.
La imagen prediseada se despliega en el panel
de la derecha (figura 17.14).
4. Seleccione una imagen y haga clic en Insertar.
La imagen prediseada se inserta en el marca-
dor de posicin.
Figura 17.13 Los conos indican los tipos de objetos que
acepta un marcador de posicin. La fila superior denota
una tabla, una grfica y una grfica SmartArt. Los conos
de la fila inferior son para una imagen, una imagen predi-
seada o una pelcula.
Adicin de formas y lneas
Adems de agregar diversas imgenes, puede
embellecer sus diapositivas al agregar lneas y
formas de la barra de herramientas Dibujo (Ver
> Barras de herramientas > Dibujo) o desde
la pestaa Paleta de objetos, del Cuadro de
herramientas. Muchas formas, como globos de
llamada, aceptan texto.
Figura 17.14 Inserte una imagen desde la Galera de im-
genes.
Categoras Cuadro de texto
288
Captulo 17
A
d
i
c
i
n
d
e
i
m
g
e
n
e
s
a
d
i
a
p
o
s
i
t
i
v
a
s
Sugerencias
Otra forma de insertar una imagen prediseada
consiste en arrastrarla desde la pestaa Paleta
de objetos (la seccin Imgenes prediseadas),
del Cuadro de herramientas, a un marcador de
posicin (figura 17.15). De esta forma tambin
pueden colocarse imgenes de iPhoto, al arras-
trarlas de la seccin Fotografas, de la pestaa
Paleta de objetos.
Aunque no haya creado una diapositiva con un
marcador de posicin de imagen prediseada,
puede agregar manualmente imgenes predi-
seadas a cualquier diapositiva si selecciona
Insertar > Imagen prediseada. Tambin puede
insertar imgenes prediseadas en un marcador
de posicin de imagen, al seleccionar un marca-
dor de posicin y usar el mismo comando.
Para insertar un tipo diferente de imagen (como
una fotografa), siga el mismo procedimiento,
pero cree una nueva diapositiva que contenga
un marcador de posicin de imagen. Cuando
hace doble clic en el marcador de posicin,
aparece el cuadro de dilogo Elija una imagen
(figura 17.16), permitindole seleccionar una
imagen de su disco duro.
Puede insertar cualquier imagen compatible al
arrastrar su cono de archivo a un marcador de
posicin.
Si quiere editar una imagen, seleccione opcio-
nes en la Paleta de formato, o elija Formato >
Imagen para abrir el cuadro de dilogo Formato
de imagen.
Tambin puede abrir el cuadro de dilogo
Formato de imagen si hace doble clic en una
imagen colocada.
No importe ni arrastre varias imgenes al mismo
marcador de posicin. En lugar de reemplazar
la imagen anterior, la nueva imagen se coloca
encima de la anterior. Elimine primero la original.
Puede sustituir una fotografa por otra al usar
C-clic en la diapositiva y seleccionar
Cambiar imagen, del men desplegable que
aparece.
Figura 17.16 Para insertar una imagen de su disco duro,
seleccinela en el cuadro de dilogo Elija una imagen (se
muestra OS X 10.5.6/Leopard).
Seccin Imgenes prediseadas
Fotografas
Figura 17.15 Para insertar una imagen prediseada o una
foto, arrstrela desde la Paleta de objetos a una diapositiva.
289
Microsoft PowerPoint: Creacin de una presentacin
A
d
i
c
i
n
d
e
g
r
f
i
c
a
s
S
m
a
r
t
A
r
t
Adicin de grficas SmartArt
Disponibles en una pestaa en la Galera de ele-
mentos, las grficas SmartArt son combinaciones
coloridas de grficas y texto que se pueden inser-
tar para crear listas con vietas atrayentes a la
vista, procesos, jerarquas, etc. Aunque SmartArt
est tambin disponible en Word y Excel, suele
usarse con ms frecuencia en presentaciones.
Para insertar una grca SmartArt:
1. Elija una de las siguientes opciones:
Para agregar SmartArt a una diapositiva
existente, seleccione un marcador de posi-
cin en la diapositiva.
Para agregar SmartArt a una nueva dia-
positiva, haga clic en la pestaa Diseos
de diapositiva, de la Galera de elementos,
seleccione el botn de opcin Insertar
diapositiva, y luego el diseo al que agregar
SmartArt. En la nueva diapositiva, selec-
cione un marcador de posicin.
2. Para ver las miniaturas de SmartArt, elija una
de las siguientes opciones:
Seleccione Insertar > Grfico SmartArt.
Haga clic en la pestaa Grfico SmartArt en
la Galera de elementos.
3. Haga clic en la miniatura de SmartArt.
Se agrega la grfica SmartArt a la diapositiva
(figura 17.17).
4. Inserte el texto en los marcadores de posicin.
Puede escribir directamente en los marcadores
de posicin, en el Panel de texto (figura 17.18).
5. Si el SmartArt contiene marcadores de posicin
de imagen (figura 17.19), haga clic en cada
cono y seleccione una fotografa u otra imagen.
Miniaturas de SmartArt
SmartArt insertado
Figura 17.17 Haga clic en una miniatura para agregar el
SmartArt a la diapositiva actual.
Figura 17.18 Inserte el texto en los marcadores de posicin.
Panel de texto Marcadores de posicin
Figura 17.19 Algunos SmartArt tambin tienen marcadores
de posicin para imgenes o fotografas.
290
Captulo 17
A
d
i
c
i
n
d
e
g
r
f
i
c
a
s
S
m
a
r
t
A
r
t
Sugerencias
No es obligatorio que seleccione un marcador
de posicin antes de insertar SmartArt. Si deja
de hacerlo, el SmarArt se colocar como una
grfica flotante.
El Panel de texto ( figura 17.20) contiene
controles adicionales para administrar bloques
de texto de grficas SmartArt. Puede hacer lo
siguiente:
Arrastre la barra de ttulo para mover el
Panel de texto a una ubicacin diferente.
Arrastre la esquina de cambio de tamao
para cambiar el tamao del Panel de texto.
Seleccione un cuadro de texto y haga clic en
el cono de ms (+) para insertar un marca-
dor de posicin de texto adicional debajo
del seleccionado.
Para eliminar el texto seleccionado, haga
clic en el cono menos ().
Haga clic en el cono Bajar, para que el ele-
mento de texto actual pase a ser un
subelemento del elemento superior. Haga
clic en Subir para convertir un subelemento
en un elemento normal.
Haga clic en el botn cerrar (X) para cerrar
el Panel de texto.
Si el Panel de texto no est visible, haga clic en
el cono de la esquina superior izquierda de
SmartArt.
Cuando trabaja en SmartArt, aparece una
nueva seccin en la Paleta de formato (figura
17.21). Puede modificar el SmartArt al selec-
cionar un nuevo color de estilo. Si no le gustan
los cambios, haga clic en Restablecer grfico
para restaurar el SmartArt a su estilo y color
originales.
Figura 17.21 Use la seccin Estilos de grcos SmartArt, de
la Paleta de formato, para cambiar el estilo o color de una
grfica SmartArt.
Cambio de tamao
Figura 17.20 El Panel de texto tiene una barra de herra-
mientas y otros controles para administrar texto de la
grfica SmartArt.
Cerrar Barra de herramientas
291
Microsoft PowerPoint: Creacin de una presentacin
T
r
a
b
a
j
o
c
o
n
m
a
r
c
a
d
o
r
e
s
d
e
p
o
s
i
c
i
n
Trabajo con marcadores
de posicin
En las secciones anteriores vio que casi todos los
diseos de diapositivas tienen marcadores de
posicin para algunas combinaciones de texto,
fotografas, grficas, tablas, imgenes predisea-
das, etc. Los marcadores de posicin tienen dos
propsitos. En primer lugar, al hacer clic en un
cono de marcador de posicin se le permite agre-
gar fcilmente ese tipo de material al diseo. En
segundo lugar, los diseadores pueden dar formato
a texto con un marcador de posicin, asegurando
la consistencia entre las diapositivas.
Como pasar mucho tiempo trabajando con
marcadores de posicin, existen algunas sugeren-
cias adicionales que le sern tiles:
Al igual que otros objetos de diseo, puede
cambiar el tamao de los marcadores de posi-
cin, moverlos o eliminarlos.
Para cambiar el tamao o la forma de un
marcador de posicin, arrastre un contro-
lador.
Para mover un marcador de posicin selec-
cionado, coloque el cursor sobre cualquier
borde, haga clic y despus arrastre.
Para eliminar un marcador de posicin
seleccionado, presione D.
Puede definir selectivamente el formato dentro
de un marcador de posicin de texto o aplicar
el formato a todo el texto de los marcadores
de posicin. Por ejemplo, para cambiar los
smbolos de vieta, la alineacin de prrafo o
la fuente, seleccione el marcador de posicin
al hacer clic en uno de sus bordes y despus
aplique el formato.
Casi todos los temas integrados contienen un
diseo sin marcadores de posicin. Si quiere
ms control sobre los diseos de diapositiva en
su presentacin, agregue sus propios cuadros
de texto, fotografas y SmartArt a su diseo en
blanco.
292
Captulo 17
F
o
n
d
o
s
d
e
d
i
a
p
o
s
i
t
i
v
a
Fondos de diapositiva
En lugar de seleccionar un tema de presentacin
de la pestaa Temas de diapositiva, de la Galera
de elementos, puede crear su propio tema al se-
leccionar de manera juiciosa grficas y colores de
fondo.
Creacin de un fondo de imagen
Existen dos formas de agregar una imagen de fon-
do a diapositivas en su presentacin. En primer lu-
gar, puede colocar la imagen en un patrn de dia-
positiva. En segundo lugar, puede usar el comando
Formato > Fondo de diapositiva. En cualquier caso,
puede seleccionar grfcas de las colecciones
de imgenes incluidas con Ofice o usar sus
propias imgenes.
Para agregar una imagen a un patrn de
diapositiva:
1. Seleccione Ver > Patrn > Patrn de diaposi-
tivas, o presione s mientras hace clic en el
cono Vista normal que se encuentra en la parte
inferior del documento.
Aparece la ventana Patrn de diapositivas
(figura 17.22).
2. En el panel de navegacin de la parte izquierda,
seleccione un diseo de diapositiva, como se
muestra a continuacin:
Para aplicar la imagen a un diseo de diapo-
sitiva especfico, seleccione el diseo.
Para aplicar la imagen a todos los diseos,
seleccione el primer diseo (Tema de Ofice).
3. Seleccione Insertar > Imagen o Insertar >
Imagen prediseada, o haga clic en el cono
Imagen, de la barra de herramientas, y selec-
cione un comando Insertar.
Aparece el cuadro de dilogo Elija una imagen o
Galera de imgenes.
4. Seleccione una imagen y haga clic en Insertar.
La imagen aparece en el patrn de diapositivas.
5. Si es necesario, modifique, cambie el tamao o
mueva la imagen (figura 17.23).
6. Para salir de la Vista Patrn de diapositivas,
haga clic en un cono de vista o seleccione un
comando del men Ver.
Figura 17.22 Las imgenes y el texto agregados a un
patrn de diapositivas aparecern en cada diapositiva en
la presentacin.
Patrn de diapositivas de Tema de Office (seleccionado)
Figura 17.23 Cuando se cambia de tamao, esta imagen de
la Galera de imgenes llena el fondo.
293
Microsoft PowerPoint: Creacin de una presentacin
F
o
n
d
o
s
d
e
d
i
a
p
o
s
i
t
i
v
a
Para usar una imagen como fondo:
1. Seleccione Formato > Fondo de diapositiva.
Aparece el cuadro de dilogo Formato del
fondo.
2. Con Relleno seleccionado en el panel de la
izquierda, haga clic en la pestaa Imagen.
3. Haga clic en el botn Elegir una imagen.
Aparece el cuadro de dilogo Elija una imagen.
4. Seleccione un archivo de imagen y haga clic en
Insertar.
La imagen aparece en el cuadro de dilogo
(figura 17.24) y en la diapositiva actual.
5. Opcional: Vuelva transparente la ima-
gen al arrastrar el controlador deslizante
Transparencia, o al escribir un porcentaje en el
cuadro de texto correspondiente.
6. Opcional: Si la imagen seleccionada no llena la
diapositiva como quiere, haga clic en la casilla
de verificacin Mosaico para repetir la imagen
original todas las veces que sea necesario para
llenar la diapositiva.
7. Para agregar la imagen al fondo de las diaposi-
tivas en la presentacin, haga clic en Aplicar a
todo.
Sugerencias
Es posible que deban desagruparse las imge-
nes que ya estn en el patrn de diapositivas
como parte de un fondo de plantilla, antes de
que pueda modificarlas.
Puede copiar y pegar una imagen de otro pro-
grama en el patrn de diapositivas, adems de
copiar y pegar imgenes del patrn de diapo-
sitivas de otra presentacin en el patrn de la
diapositiva actual.
Las imgenes prediseadas de Office 2008 se
encuentran en Aplicaciones:Microsoft Office
2008:Office:Media:Imagen prediseada.
La seccin Relleno, del cuadro de dilogo
Formato del fondo, tiene pestaas que le
permiten asignar al fondo un color slido, un
degradado, una imagen o una textura. Aunque
no puede quitar un fondo, puede seleccionar
uno diferente o aplicar un color de relleno
slido blanco.
Figura 17.24 Se despliega el archivo de imagen seleccio-
nado. Para aplicarlo al fondo de todas las diapositivas en
la presentacin, haga clic en Aplicar a todo. Para aplicarlo
slo a la diapositiva actual, haga clic en Aplicar.
Secciones Pestaas
294
Captulo 17
F
o
n
d
o
s
d
e
d
i
a
p
o
s
i
t
i
v
a
Aplicacin de un color, un
degradado o una textura de fondo
El cuadro de dilogo Formato del fondo tambin
se usa para aplicar un color slido, un degradado
o una textura al fondo. El formato de fondo puede
variar de diapositiva a diapositiva, o puede aplicar-
se a todas las diapositivas de la presentacin.
Para establecer un color, un degradado o
una textura de fondo:
1. Opcional: Para asignar el fondo tan slo a una
diapositiva, seleccione la diapositiva.
Cuando est aplicando un fondo a todas las
diapositivas de la presentacin, no importa cul
sea la diapositiva seleccionada.
2. Elija algo de lo siguiente:
Seleccione Formato > Fondo de diapositiva.
Haga clic en el botn Formato del fondo, en
la seccin Fondo de diapositiva, de la Paleta
de formato (figura 17.25).
Aparece el cuadro de dilogo Formato del fon-
do. Asegrese de que la seccin Relleno est
seleccionada en el panel izquierdo.
3. Haga clic en una de estas pestaas:
Slido. Seleccione un color del men
desplegable. Si no ve el color que quiere,
seleccione Ms colores para elegir un color
con la ayuda de un selector de color.
Degradado. Seleccione un estilo de
degradado del men desplegable Estilo.
Modifque a su gusto otros controles para
crear el degradado (figura 17.26).
Textura. Seleccione una miniatura de tex-
tura en la lista desplegable.
Una vista previa del efecto seleccionado se
aplica a la diapositiva actual.
4. Elija una de las siguientes opciones:
Para aplicar el nuevo fondo slo a la diaposi-
tiva actual, haga clic en Aplicar.
Para aplicar el fondo a todas las diapositivas
de la presentacin, haga clic en Aplicar a
todo.
Figura 17.25 Puede usar la seccin
Fondo de diapositiva para seleccionar
un fondo bsico o abrir el cuadro de
dilogo Formato del fondo.
Figura 17.26 En la pestaa Degradado, seleccione un
estilo, color, ngulo y otras opciones para crear el degra-
dado. La vista previa interactiva en la diapositiva actual
muestra los efectos de las opciones.
295
Microsoft PowerPoint: Creacin de una presentacin
F
o
n
d
o
s
d
e
d
i
a
p
o
s
i
t
i
v
a
Sugerencias
Cuando forme el fondo, puede aplicar un color
slido, un degradado o una textura; son mutua-
mente excluyentes. Si establece un nuevo
fondo, ste reemplaza al actual.
Si seleccion un color en la pestaa Slido
antes de crear un degradado, el degradado se
basar en el color seleccionado. De otra forma,
se usa al principio un degradado en escala de
grises.
Como se ve en la figura 17.25, puede asignar
cualquiera de las docenas de fondos de degra-
dados al hacer clic en un cono de la Paleta de
formato.
El cuadro de dilogo Formato del fondo, y tam-
bin la Paleta de formato, contienen una casilla
de verifcacin que permite ocultar los objetos
o las imgenes del fondo. Si el tema actual con-
tiene imgenes de tema que se han insertado
en el patrn de diapositivas, haga clic en esta
casilla de verificacin para que se vean el color,
el degradado o la textura de fondo mientras
oculta las imgenes del patrn de diapositiva.
Como opcin, puede editar el patrn de diapo-
sitivas y eliminar las imgenes.
Aunque el patrn de diapositivas contiene im-
genes insertadas, an as puede usar el cuadro
de dilogo Formato del fondo para especificar
un color, degradado o textura de fondo, pero
slo si las imgenes insertadas no cubren por
completo la diapositiva (figura 17.27).
Figura 17.27 Si las imgenes insertadas en un patrn de
diapositiva no cubren la diapositiva, puede combinarlas
con un formato de fondo, como este degradado.
296
Captulo 17
C
a
m
b
i
o
d
e
l
o
s
c
o
l
o
r
e
s
d
e
u
n
t
e
m
a
Cambio de los colores
de un tema
Tambin puede agregar consistencia a la presenta-
cin si especifica un esquema de color (colores de
tema). Los ocho colores de un esquema de color se
aplican a todos los elementos en las diapositivas
de la presentacin. Puede seleccionar un esquema
de color proporcionado o crear uno propio.
Para especificar un nuevo esquema de
color (colores de tema):
En la seccin Tema del documento, de la Paleta
de formato, seleccione un esquema de color del
men desplegable Colores (figura 17.28).
El nuevo esquema de color se aplica de inme-
diato a la presentacin.
Sugerencias
Para personalizar el esquema de color actual,
seleccione Formato > Colores del tema. En
el cuadro de dilogo Crear colores de tema
(figura 17.29), seleccione colores nuevos al
hacer clic en un cuadro de color del elemento y
despus en el botn Cambiar color. Los efectos
(si los hay) se muestran en el rea Vista previa.
Cuando termine, asigne un nombre al esquema
de color y haga clic en Aplicar a todas.
Si selecciona un tema diferente en la pestaa
Temas de diapositiva, de la Galera de elemen-
tos, el esquema de color y la fuente tambin
cambian automticamente.
Adems de un esquema de color, cada tema
seleccionado de la pestaa Temas de diaposi-
tiva, de la Galera de elementos, tambin usa un
conjunto particular de fuentes para la marca
de posicin de texto. Puede seleccionar un con-
junto diferente de fuentes del men desplegable
Fuentes, en la seccin Tema del documento, de
la Paleta de formato.
Para reemplazar una o ms fuentes en el con-
junto de fuente actual, seleccione Formato >
Reemplazar fuentes, aplique los cambios en el
cuadro de dilogo Reemplazar fuentes, y haga
clic en Cerrar.
Figura 17.29 Puede personalizar el esquema de color
actual al seleccionar colores nuevos para los elementos.
Vista previa
Muestra informacin de Ayuda
Figura 17.28 Tiene la opcin de
seleccionar un nuevo esquema
de color.
297
Microsoft PowerPoint: Creacin de una presentacin
G
u
a
r
d
a
d
o
y
r
e
u
t
i
l
i
z
a
c
i
n
d
e
u
n
d
i
s
e
o
Guardado y reutilizacin de
un diseo personalizado
Despus de pasar horas modifcando una plantilla
de PowerPoint o crear una presentacin desde
cero, tiene la opcin de guardar su diseo como
una plantilla personalizada o como un tema que
puede usar como base para presentaciones futuras.
Para guardar una presentacin como una
plantilla o tema:
1. Seleccione Archivo > Guardar como.
Aparece el panel Guardar como (figura 17.30).
2. Seleccione Plantilla de PowerPoint (.potx) o
Tema de Ofice (.thmx) del men desplegable
Formato.
3. Asigne un nombre a la plantilla o tema y haga
clic en el botn Guardar.
Las plantillas se almacenan en la carpeta Mis
plantillas y despus pueden seleccionarse de la
Galera de proyectos. Los temas personalizados se
Figura 17.30 Puede guardar la presentacin actual como una plantilla de PowerPoint o un tema personalizado reutilizable.
Nombre de plantilla Guarda ubicacin Tipo de archivo
almacenan en la carpeta Mis temas. Pueden selec-
cionarse para usarlas en otras presentaciones de
la seccin Temas personalizados, de la pestaa
Temas de diapositiva, de la Galera de elementos.
298
Captulo 17
G
u
a
r
d
a
d
o
d
e
p
r
e
s
e
n
t
a
c
i
o
n
e
s
Guardado de presentaciones
No olvide guardar la presentacin en que est tra-
bajando. Adems de guardarla como una presen-
tacin estndar que puede abrirse, verse y editarse
en PowerPoint 2008, puede guardarla en diversos
formatos para diferentes propsitos y pblicos,
como se muestra a continuacin:
HTML. Al usar un explorador Web, cualquiera
puede ver la presentacin en una pgina Web o
su propia computadora de escritorio.
Pelcula de QuickTime. Esta opcin permite
a las personas ver la presentacin, tal como
aparecera durante una presentacin en vivo.
PDF. Esta salida se ve en Adobe Reader, Vista
previa y utileras similares.
Imgenes. Puede guardar una presentacin
como una serie de imgenes de iPhoto, lo que
permite que se muestre en un iPod.
En la figura 17.31 se muestran los formatos para
guardado para los que se tiene soporte. Consulte el
captulo 19 para conocer un anlisis profundo de
algunas opciones de Guardar.
Para guardar una presentacin:
Seleccione Archivo > Guardar, presione #S,
o haga clic en el cono Guardar, en la barra de
herramientas Estndar.
Si ya guard la presentacin, esta versin
sustituye a la anterior.
Si es la primera vez que guarda la presenta-
cin, aparece un panel Guardar como (vase
la figura 17.30). Inserte un nombre para la
presentacin, seleccione el formato en que
quiere guardar, elija una ubicacin en el
disco y haga clic en Guardar.
Sugerencia
Para guardar una presentacin que ya guard
con un nuevo nombre, en un formato diferente
o en otra ubicacin del disco, use el comando
Archivo > Guardar como, en lugar de Archivo >
Guardar.
Figura 17.31 Cuando guarda una presentacin por primera
vez o cuando usa Guardar como, estos formatos de archivo
pueden seleccionarse del men Formato.
G
r
c
a
s
y
t
a
b
l
a
s
Grcas y tablas
18
299
Una grfica hace que informacin numrica com-
pleja sea ms fcil de interpretar al expresarla
de forma visual. Para crear o editar una grfica,
PowerPoint y Word 2008 usan Excel. (En versiones
anteriores de Ofice, las grficas se creaban con
una aplicacin llamada Graph.) Cuando crea una
nueva grfica o edita una existente, puede dejar
temporalmente PowerPoint y trabajar en Excel.
Sugerencias
La informacin en este captulo relacionada
con el proceso de creacin de grficas en
PowerPoint tambin se aplica a su creacin en
Word.
Consulte el captulo 13 para conocer informa-
cin adicional acerca de la creacin, edicin y
formacin de grficas.
Si ya ha creado o formado una grfca en
Excel, no necesita seguir las instrucciones de
este captulo. Consulte Copia, vinculacin
e incrustacin en el captulo 29, para recibir
ayuda acerca de la transferencia de la grfica a
PowerPoint.
C
r
e
a
c
i
n
d
e
u
n
a
g
r
f
i
c
a
300
Captulo 18
Creacin de una grfica
Puede agregar una grfica a una diapositiva exis-
tente o a una nueva diapositiva.
Para agregar una grfica a una nueva
diapositiva:
1. Opcional: Cree una nueva diapositiva al selec-
cionar Insertar > Nueva diapositiva, al hacer
clic en el cono Nueva diapositiva o al presionar
s#N.
El diseo de la nueva diapositiva se duplica del
de la diapositiva seleccionada al principio. Para
cambiar el diseo, seleccione la pestaa Diseos
de diapositiva, de la Galera de elementos, haga
clic en el botn de opcin Aplicar a diapositiva y
haga clic en una miniatura de diseo.
2. Elija una de las siguientes opciones:
Si la diapositiva contiene un marcador de
posicin (figura 18.1), haga clic en el cono
de la grfica.
Si la diapositiva contiene un marcador de
posicin para otro tipo de objeto (como
una imagen), seleccione el marcador de
posicin.
Si la diapositiva no tiene un marcador de
posicin adecuado pero tiene un rea en
blanco lo sufcientemente grande para reci-
bir la grfca, no haga nada.
3. Si no est desplegada la pestaa Grfcos, de la
Galera de elementos, haga clic en la pestaa y
seleccione Insertar > Grfco.
Aparecen las miniaturas de grfcas (figura 18.2).
4. Haga clic en un botn de categora de grfca y
despus haga clic en la miniatura de la grfca
que quiere crear.
Excel lanza y despliega una hoja de clculo con
los mismos datos (figura 18.3).
5. Reemplace los datos de ejemplo con sus datos al
escribir o pegar. Arrastre la esquina inferior dere-
cha para que coincida con su rango de datos.
Figura 18.1 Algunos mar-
cadores de posicin tie-
nen un cono de grfica.
Figura 18.2 Haga clic en un botn para seleccionar una
categora de grca, y despus haga clic en un estilo de
miniatura de grca.
Arrastre para cambiar el rango
Figura 18.3 Reemplace las etiquetas y los datos de
ejemplo con sus datos.
Figura 18.4 La nueva grfica aparece en la diapositiva.
6. Haga clic en el botn cerrar (X) de la hoja de
clculo.
Aparece la grfica en la diapositiva como un
nuevo objeto flotante (figura 18.4).
C
r
e
a
c
i
n
d
e
u
n
a
g
r
f
i
c
a
301
Microsoft PowerPoint: Grficas y tablas
Sugerencias
Si sus datos estn en otra hoja de clculo,
cpielos, seleccione la celda A1 en el libro de
trabajo de ejemplo y pguelos sobre los datos
de ejemplo.
Si quiere jugar con las etiquetas y el orden
de los datos de la grfica antes de crearla, no
es necesario cerrar la hoja de clculo de Excel.
Siempre y cuando se quede abierta, puede cam-
biar entre la grfica y la hoja de clculo para ver
los efectos de sus ediciones.
Despus de crear una grfica, puede cambiar su
tipo o estilo al seleccionar la grfca (o parte de
sta) en la diapositiva y despus hacer clic en
una nueva miniatura en la pestaa Grfcos, en
la Galera de elementos.
No todos los tipos de grfica son apropiados
para cada conjunto de datos. Es importante
seleccionar un tipo de grfica adecuado cuando
crea una grfica o cambia su tipo. Por ejemplo,
una grfica de columnas o barras suele crearse
a partir de varias series de datos. Si despus la
convierte en una grfica circular (que se crea
con una sola serie de datos), es probable que se
tengan resultados inesperados.
Despus de crear una grfica, puede modificar
sus datos o etiquetas. Seleccione la grfica y
elija Edicin > Editar en Excel, o haga clic en el
botn Editar en Excel, en la seccin Datos del
grfico, de la Paleta de formato (figura 18.5).
Aparece el cuadro de dilogo Seleccionar datos
de origen (figura 18.6). Puede trasponer los
datos al hacer clic en Cambiar fila/columna,
o eliminar series seleccionadas de la grfica.
Haga clic en Aceptar cuando est listo para
editar los datos de la hoja de clculo.
Tambin traspondr los datos si hace clic en el
otro cono Ordenar por, en la seccin Datos del
grfico, en la Paleta de formato (figura 18.5).
Figura 18.5 En la seccin Datos del grco, de la Paleta de
formato, puede editar los datos, trasponer el conjunto de
datos o seleccionar una opcin de despliegue de tabla.
Figura 18.6 Antes de editar los datos de la grfica, debe
responder al cuadro de dilogo Seleccionar datos de ori-
gen. Puede cambiar las series de datos utilizadas en la gr-
fica, trasponer los datos o aceptar las opciones actuales.
302
Captulo 18
O
p
c
i
o
n
e
s
d
e
a
s
p
e
c
t
o
d
e
l
a
g
r
f
i
c
a
Opciones de aspecto
de la grfica
Puede embellecer sus grficas y hacer que sea ms
fcil interpretarlas al agregar una leyenda, lneas
divisoras, etiquetas de puntos de datos, datos de la
grfca y ttulos de ejes de grfica.
Leyendas
Una leyenda permite diferenciar grficamente
varias series de datos en una grfica.
Para mostrar u ocultar la leyenda:
Con la grfica actual o cualquier parte de ste
resaltada, seleccione la posicin de una leyenda
en el men Leyenda, de la seccin Opciones de
grfica, de la Paleta de formato (figura 18.7).
Sugerencias
Tambin puede cambiar la posicin y el for-
mato de una leyenda en el cuadro de dilogo
Formato de leyenda (figura 18.8). Para abrir el
cuadro de dilogo, haga doble clic en la leyenda,
o seleccinela y elija Formato > Leyenda.
Puede eliminar la leyenda al seleccionar
Ninguno, del men desplegable Leyenda (figura
18.7), o al seleccionar la leyenda en la grfica y
presionar D.
Como en el caso de otros objetos de Ofice,
tiene muchas opciones para modificar la
leyenda. Seleccinela y elija cualquiera de las
siguientes opciones:
Para mover la leyenda, haga clic en su cen-
tro y arrstrela a una nueva posicin.
Para cambiar el tamao o la forma de la
leyenda, arrastre un controlador.
Para cambiar el texto de la leyenda, edtelo
en la hoja de clculo.
Puede establecer una nueva fuente, tamao
y estilo para el texto de la leyenda en la
barra de herramientas Formato, en la
seccin Fuente, de la Paleta de formato, o
en la pestaa Fuente, del cuadro de dilogo
Formato de leyenda.
Figura 18.7 Puede posicionar o eliminar
la leyenda en la seccin Opciones de
grfica, de la Paleta de formato.
Figura 18.8 Tambin puede establecer posicin y for-
mato para la leyenda en el cuadro de dilogo Formato de
leyenda.
303
Microsoft PowerPoint: Grficas y tablas
O
p
c
i
o
n
e
s
d
e
a
s
p
e
c
t
o
d
e
l
a
g
r
f
i
c
a
Lneas de divisin
Las lneas de divisin ayudan a los espectadores
a interpretar los datos, porque facilitan la visuali-
zacin del tamao aproximado o el valor de cada
punto de datos. Puede agregar lneas de divisin a
casi todos los tipos de grfica.
Para mostrar u ocultar lneas de divisin:
Haga clic en los conos de la seccin Opciones
de grfco, de la Paleta de formato (figura
18.9). Puede desplegar cualquier combinacin
de lneas de divisin principales, secundarias,
verticales y horizontales. Los conos de lneas
de divisin funcionan como interruptores,
mostrando u ocultando las lneas de divisin
con cada clic. Cuando una opcin de lnea de
divisin se despliega en la grfica, su cono se
oscurece.
Sugerencia
Para formar el conjunto de lneas de divisin
(cambiar su estilo, color o ancho), seleccione
la lnea de divisin en la grfica y seleccione
Formato > Lneas de divisin. De manera
alterna, puede hacer doble clic en una lnea de
divisin. Establezca las opciones de formato
en el cuadro de dilogo Formato de lneas de
divisin (figura 18.10). Puede cambiar los
incrementos en la lnea de divisin, en la pes-
taa Escala, del cuadro de dilogo.
Figura 18.9 Haga clic en sus conos para mostrar u ocultar
los diferentes tipos de lneas de divisin.
Figura 18.10 En la pestaa Slido, del cuadro de dilogo
Formato de lneas de divisin, puede establecer color de
lnea y transparencia.
304
Captulo 18
O
p
c
i
o
n
e
s
d
e
a
s
p
e
c
t
o
d
e
l
a
g
r
f
i
c
a
Etiquetas de puntos de datos
Los valores de datos en su grfica se etiquetan
para resaltar las diferencias entre stas, o para
facilitar a los espectadores la interpretacin de las
grfcas (figura 18.11).
Para etiquetar todos los puntos de datos:
Con la grfica o cualquier parte de sta, selec-
cione una opcin de etiqueta de datos (Valor o
Etiqueta) del men desplegable Etiquetas, en
la seccin Opciones de grfica, de la Paleta de
formato (vase la fgura 18.7).
Para etiquetar una sola serie de datos:
1. Seleccione una serie de datos en la grfica.
En la grfica de barras o columnas, por ejemplo,
puede hacer clic en cualquier barra coloreada
para seleccionar todos los miembros de series
de datos.
2. Seleccione Formato > Serie de datos.
Aparece el cuadro de dilogo Dar formato a
serie de datos.
3. En la seccin Etiquetas (figura 18.12), selec-
cione una opcin de etiqueta y haga clic en
Aceptar.
Sugerencias
Tambin puede especifcar una etiqueta para
un solo punto de datos, etiquetando, por
ejemplo, slo los valores ms altos o ms bajos.
Despus de hacer clic una vez para seleccionar
la serie, haga clic en el elemento de datos espe-
cfco dentro de la serie y seleccione Formato >
Punto de datos.
Para eliminar todas las etiquetas de datos de
una grfica, seleccione Ninguno, del men des-
plegable Etiquetas, en la seccin Opciones de
grfico, de la Paleta de formato (vase la figura
18.7). Para eliminar etiquetas de datos de una
sola serie, seleccione Ninguno, en la seccin
Etiquetas, del cuadro de dilogo Dar formato a
serie de datos.
Las etiquetas de datos toman el formato del
texto de otra grfca. Para cambiar la fuente,
el tamao o el color de las etiquetas, debe dar
formato a las series de una en una.
El formato numrico de las etiquetas (como el
nmero de lugares decimales) se determina con
el formato de celda en el libro.
Figura 18.11 Si los nmeros exactos son importantes para
la presentacin, puede etiquetar los puntos de datos.
Secciones
Figura 18.12 Despus de seleccionar una serie de datos
en la grca, puede etiquetar y formar selectivamente los
puntos de datos en las series.
305
Microsoft PowerPoint: Grficas y tablas
O
p
c
i
o
n
e
s
d
e
a
s
p
e
c
t
o
d
e
l
a
g
r
f
i
c
a
Datos de grfica
En muchos tipos de grfca, es poco prctico (y
feo) etiquetar los puntos de datos. Como opcin,
puede desplegar los tipos de datos debajo de la
grfica.
Para desplegar los datos de la grca:
Con la grfica o cualquier parte de ella seleccio-
nada, elija una opcin (Tabla de datos o Tabla
de datos con claves de leyenda) del men des-
plegable Tabla de datos, de la seccin Datos del
grfico, de la Paleta de formato (figura 18.13).
La tabla de datos aparece debajo de la grfica
(figura 18.14).
Sugerencias
Si el efecto no es lo que tena en mente, quite la
tabla de datos al seleccionar Ninguno, del men
desplegable Tabla de datos.
Si selecciona la opcin Tabla de datos con
claves de leyenda, la leyenda normal se vuelve
superfua. Para eliminarla, seleccinela y
presione D. O puede seleccionar Ninguno,
del men desplegable Leyenda, de la Paleta de
formato.
Ttulos de grfica
En general, una grfca debe tener un ttulo que ex-
plique claramente lo que se muestra. Si la diaposi-
tiva de la grfica no tiene un marcador de posicin
de ttulo, agregue un ttulo a la propia grfica.
Para agregar un ttulo a la grfica:
1. Seleccione la grfica o cualquier parte de sta.
2. En la seccin Opciones de grfico, de la Paleta
de formato, seleccione Ttulo del grfico, del
men desplegable Ttulos.
3. Escriba o pegue el ttulo de la grfica en el cua-
dro de texto (figura 18.15).
Aparece el ttulo en la parte superior de la
grfica.
Figura 18.13 Seleccione una opcin de despliegue
del men Tabla de datos.
Figura 18.15 Puede insertar un ttulo de grfica
y ttulos de ejes.
Tabla de datos
Figura 18.14 Grca con una tabla de datos.
Sugerencias
Tambin puede agregar un ttulo de eje vertical
u horizontal a cualquier grfica. Seleccione
una opcin Eje, del men desplegable Ttulos, y
despus escriba el ttulo en el cuadro de texto.
Despus de crear un ttulo, puede editarlo en la
grfica o el cuadro de la Paleta de formato.
306
Captulo 18
F
o
r
m
a
t
o
d
e
e
l
e
m
e
n
t
o
s
d
e
u
n
a
g
r
c
a
Formato de elementos
de una grca
Tiene la opcin de cambiar la apariencia de cual-
quier elemento de una grfica, como un solo con-
junto de barras, una lnea o un eje. Tambin puede
cambiar el estilo de cualquier serie de datos en la
grfica, al formar las series.
Para formar un elemento de una grfica:
1. Seleccione el elemento de la grfica que quiera
formar y despus haga doble clic en ste.
Aparece el cuadro de dilogo correspondiente
a ese elemento, como Formato del rea del
grfico (con la grfica completa seleccionada),
Formato de ejes, Dar formato a serie de datos
o Formato de leyenda.
2. Establezca las opciones de formato y haga clic
en Aceptar.
Sugerencia
Para evitar que se abra el cuadro de dilogo
incorrecto, use C-clic en un elemento y
seleccione el comando del men desplegable
que aparece (figura 18.16).
Figura 18.16 Para establecer formato para el elemento de
una grca particular, use C-clic en ste y seleccione
el comando de formato apropiado del men desplegable.
307
Microsoft PowerPoint: Grficas y tablas
D
i
v
i
s
i
n
e
n
s
e
c
c
i
o
n
e
s
d
e
u
n
a
g
r
c
a
Divisin en secciones
de una grfica circular
Si ha creado una grfica circular, puede seccionarla
(separar todas las piezas del centro para que sea
visualmente ms interesante) o separar una pieza
individual (para resaltar un valor de datos).
Para seccionar o cortar una grfica
circular normal:
1. Haga clic en la grfica para que sea la activa.
2. Para separar una grfica circular, elija una de las
siguientes opciones:
Seleccione la miniatura Grfico circular 3D
seccionado o Grfico circular seccionado,
de la pestaa Grficos, de la Galera de
elementos. La grfca circular original se
reemplaza con una seccionada.
Haga clic una vez para seleccionar el rea de
trazado (figura 18.17) y despus arrastre
una pieza hacia afuera (figura 18.18).
3. Para cortar una seccin, haga clic una vez para
seleccionar el rea de trazado (figura 18.17),
y despus haga clic una segunda vez para
seleccionar slo la seccin que quiere cortar.
Arrastre hacia afuera la seccin seleccionada
(figura 18.19).
Sugerencias
La distancia a la que arrastra cuando separa o
corta s marca una diferencia.
Para volver a unir una seccin cortada con la
grfica circular, arrastre de nuevo la seccin al
centro de la grfica circular. Para volver a unir
una grfica circular seccionada, arrastre cual-
quier seccin de nuevo al centro de la grfica
circular.
Figura 18.19 Si selecciona y arrastra una sola seccin,
puede separar la seccin del resto de la grca circular.
Figura 18.18 Arrastre hacia afuera para separar toda la
grca circular.
Figura 18.17 Seleccione el rea de trazado. Un rectngulo
aparece alrededor de la grca circular.
308
Captulo 18
C
r
e
a
c
i
n
d
e
g
r
f
i
c
a
s
d
e
c
o
t
i
z
a
c
i
n
Creacin de grficas
de cotizacin
Las grficas de cotizacin (tambin conocidas
como grficas alta-baja-cierre) despliegan precios
diarios y, como opcin, el precio inicial y el volu-
men diario para una mercanca dada. Las grficas
de cotizacin tambin se usan para presentar
otros tipos de datos numricos, como temperatu-
ras o lecturas de presin baromtrica.
Para crear una grfica de cotizacin:
1. En una hoja de Excel, ordene los datos de mer-
canca en columnas. Dependiendo del tipo de
grfica que intente crear, ordene las columnas
para que coincidan con una de las siguientes:
Fecha, Alta, Baja, Cerrar
Fecha, Abrir, Alta, Baja, Cerrar
Fecha, Volumen, Alta, Baja, Cerrar
Fecha, Volumen, Abrir, Alta, Baja
2. En una hoja de clculo de Excel u otro docu-
mento de origen, copie (Edicin > Copiar o
#C) los datos a partir de los cuales se crear la
grfica.
Los datos se almacenan en el Portapapeles de
OS X.
3. En PowerPoint, cambie a la diapositiva en que
insertar la grfca de cotizacin (o crela).
4. Siga las instrucciones dadas en Creacin de
una grfica (en pginas anteriores de este
captulo) para crear la grfica. En la pestaa
Grfcos, de la Galera de elementos, haga clic en
el botn Cotizaciones y seleccione la miniatura
de una grfica de cotizaciones (figura 18.20).
Excel lanza y despliega una hoja de clculo con
datos simples.
5. Pegue (Edite > Pegue o #V) los datos de coti-
zacin en la celda A1 y cambie el tamao del
rango para que cubra todos los datos pegados.
Figura 18.21 ste es un ejemplo de una grca alta-baja-
cierre creado a partir de los datos de cotizacin de Apple.
Figura 18.20 Seleccione la miniatura de una grfica de
cotizaciones que coincida con los campos de datos que
intenta usar.
6. Cierre la hoja de clculo.
La grfica de cotizaciones aparece en la diapo-
sitiva.
7. Forme la grfica (figura 18.21).
Puede eliminar la leyenda y cambiar el eje ver-
tical para desplegar, por ejemplo, un rango ms
apropiado.
309
Microsoft PowerPoint: Grficas y tablas
C
r
e
a
c
i
n
d
e
g
r
f
i
c
a
s
d
e
c
o
t
i
z
a
c
i
n
Obtencin de datos de cotizacin
Puede descargar datos de acciones de muchos
sitios Web fnancieros grandes. Como ejemplo, en
los siguientes pasos se explica cmo obtener datos
de http://finance.yahoo.com.
Para descargar datos de acciones de
Yahoo!:
1. Vaya a http:// nance.yahoo.com en su explora-
dor Web.
2. Pida una cotizacin de la compaa en que est
interesado. Haga clic en el vnculo Historical
Prices, en la nueva pgina que aparece.
3. En el rea Set Data Range de la pgina (figura
18.22), especifque un rango de datos e inter-
valo, y haga clic en Get Prices.
4. En la parte inferior de la pgina, haga clic en el
vnculo Download to Spreadsheet. Aparece una
nueva pgina que contiene las cuotas.
5. En el explorador, seleccione Archivo > Guardar
como, para guardar la pgina como un archivo
.csv.
6. Abra el archivo de Excel y reordene los datos
para que coincidan con los requisitos de la gr-
fca que crear. Ordene los conjuntos de datos
por fecha, en orden ascendente (figura 18.23).
7. Seleccione, copie y pegue los datos en la celda
A1 de la hoja de clculo de ejemplo. Arrastre
la esquina inferior derecha del rango de datos
para que abarque los datos pegados.
Sugerencias
Cuantos ms datos trace, ms difcil ser ver los
puntos de datos. Para mejorar la legibilidad de
la grfca, arrastre su esquina inferior derecha
para cambiar su tamao.
Otro mtodo para este problema consiste
en reducir la cantidad de datos. Por ejemplo,
puede usar cuotas semanales en lugar de dia-
rias. O puede considerar la graficacin de datos
a travs de un periodo ms corto.
Figura 18.22 Especique el rango de dato para las cuotas.
Figura 18.23 Esta hoja de clculo contiene precios diarios,
ordenados de manera ascendente.
310
Captulo 18
O
r
g
a
n
i
g
r
a
m
a
s
Organigramas
Los organigramas son una parte til de una pre-
sentacin de negocios. Puede crearlas con Organi-
grama, una aplicacin incluida como parte de Offi-
ce 2008. Puede lanzarla desde PowerPoint y crear
despus el organigrama como un nuevo objeto.
Para agregar un organigrama a una
diapositiva:
1. Elija una de las siguientes opciones:
Cree una nueva diapositiva, al hacer clic,
primero, en la pestaa Diseos de diapo-
sitiva, de la Galera de elementos, luego en
el botn de opcin Insertar diapositiva, y
por ltimo, en una miniatura. Por ejemplo,
puede seleccionar un diseo en blanco o
uno con slo un ttulo.
Cambie a una diapositiva existente en que
quiere insertar el organigrama.
2. Seleccione Insertar > Objeto.
Aparece el cuadro de dilogo Insertar objeto.
3. Haga clic en el botn Crear nuevo, seleccione
Organigrama Microsoft, como Tipo de objeto, y
haga clic en Aceptar (figura 18.24).
Se carga el organigrama (figura 18.25).
Sugerencia
Mientras est trabajando en un organigrama,
Organigrama agrega su cono al Dock (figura
18.26). Para cambiar entre PowerPoint y
Organigrama, haga clic en el cono apropiado
en el Dock.
Figura 18.24 Cree un nuevo Organigrama de Microsoft en
el cuadro de dilogo Insertar objeto.
Figura 18.25 Organigrama se lanza y despliega el marco de
trabajo de un nuevo organigrama.
Figura 18.26 Puede cambiar de
regreso al Organigrama en su cono
del Dock.
Organigrama
311
Microsoft PowerPoint: Grficas y tablas
O
r
g
a
n
i
g
r
a
m
a
s
Insercin de personas
El registro de informacin acerca de personas en
los organigramas es muy directo. El nombre y el
cargo de cada persona aparecen en un cuadro
separado. La colocacin de una persona en el or-
ganigrama depende de su posicin en la jerarqua
organizacional.
Para agregar personas:
1. Escriba el nombre del jefe de la organizacin
en el cuadro de texto que est preseleccionado
cuando se lanza Organigrama.
2. Presione t o e para resaltar la siguiente
lnea del mismo cuadro y escriba el ttulo o el
cargo de la persona.
3. Haga clic en un cuadro diferente. Inserte el
nombre o cargo de la persona (figura 18.27).
Sugerencias
Cuando haya terminado de insertar los nom-
bres y cargos para las posiciones iniciales,
puede transferir la informacin a la diapositiva
al seleccionar Archivo > Actualizar Objeto en
presentacin (figura 18.28).
Para editar la informacin de un cuadro, haga
clic en el cuadro, espere un breve momento y
despus haga clic de nuevo para establecer la
marca de insercin. Si hace dos clics de manera
rpida, el programa supondr que quiere selec-
cionar el cuadro actual y los dems en el mismo
nivel.
Figura 18.27 Haga clic en cualquier cuadro y escriba la
informacin de la persona.
Figura 18.28 Para transferir organigramas a su diapositiva,
seleccione Actualizar objeto.
312
Captulo 18
O
r
g
a
n
i
g
r
a
m
a
s
Adicin de subordinados
La estructura inicial del organigrama slo contiene
un gerente y tres subordinados, pero puede agregar
otros subordinados, segn los necesite.
Para agregar un subordinado:
1. Haga clic en el cono Subordinado, en la barra
de herramientas (figura 18.29, parte inferior
de la pgina).
2. Haga clic en el cuadro del puesto que necesita
un nuevo subordinado.
Aparece un cuadro de subordinado (figura
18.30).
Sugerencias
Para agregar varios subordinados debajo de un
puesto, haga clic en el cono Subordinado una
vez para cada subordinado, y despus haga clic
en el cuadro de puesto en que agregarn los
subordinados (figura 18.31).
Para agregar el cuadro de un colega a un lado
de un cuadro, haga clic en uno de los conos
Colega, en la barra de herramientas (tomando
en cuenta si quiere mostrar al colega a la
izquierda o la derecha), y despus haga clic en el
cuadro del puesto al que se agregar el colega.
Para mover el cuadro de un subordinado debajo
del de otro miembro, arrastre el primero a la
parte superior del otro, y despus suelte el
botn del ratn.
Si una persona movida se agregar como
subordinado, colega a la izquierda o a la
derecha depende del borde del cuadro que se
arrastre. Arrastre al borde izquierdo del cuadro
para agregar a la persona como colaborador
izquierdo, al borde derecho para agregarla
como colaborador derecho, o al borde inferior
para agregarlo como subordinado.
Figura 18.29 Para crear un nuevo subordinado, trabajador, gerente o asistente, haga clic en un cono de la barra de
herramientas y despus haga clic en el cuadro con el que se asociar a la persona.
Puesto seleccionado Nuevo subordinado
Figura 18.30 Aparece un nuevo cuadro de subordinado.
Figura 18.31 Haga clic tres veces en el cono Subordinado
y despus haga clic una sola vez en el cuadro del superior,
para crear tres cuadros de subordinados al mismo tiempo.
El nmero que habr de crearse se muestra en la barra de
estado.
Nuevos subordinados
313
Microsoft PowerPoint: Grficas y tablas
O
r
g
a
n
i
g
r
a
m
a
s
Adicin de asistentes
Agregar asistentes es igual que agregar subordina-
dos. No hay lmite en el nmero de asistentes que
puede agregarse.
Para agregar un asistente:
1. Haga clic en el cono Asistente, en la barra de
herramientas (vase la figura 18.29).
2. Haga clic en el cuadro de la persona que reci-
bir el asistente.
Aparece un cuadro de asistente (figura 18.32).
Sugerencias
Puede asignar varios asistentes a un miembro,
en la misma forma en que crea varios subordi-
nados. Haga clic una vez en el cono Asistente
para cada asistente que quiera agregar, y
despus haga clic en el cuadro del miembro que
recibir los asistentes.
Para eliminar un cuadro de asistente (o cual-
quier otro cuadro de organigrama, haga clic en
el cuadro y presione D.
Si elimina el cuadro de alguien que no es de los
miembros inferiores de un grupo (por ejemplo,
un supervisor), el programa har lo mejor para
reconocer los cuadros restantes. Tal vez tenga
que hacer algunas correcciones adicionales.
Figura 18.32 Un asistente se denota por una lnea de
conexin (a un lado) diferente de la de un subordinado
(desde arriba).
Asistente Subordinado
314
Captulo 18
O
r
g
a
n
i
g
r
a
m
a
s
Formato de un organigrama
Puede cambiar la apariencia de un organigrama
hasta que le satisfaga. Si la grfica ser una parte
importante de la presentacin, querr invertir un
poco de tiempo adicional para formar los cuadros,
lneas y texto.
Para formar cuadros:
1. Elija una de las siguientes opciones:
Haga clic para seleccionar un cuadro.
Use s-clic para seleccionar varios cuadros.
Arrastre un rectngulo de seleccin para
encerrar varios cuadros (figura 18.33).
Los cuadros seleccionados se oscurecen.
2. Seleccione los comandos de formato del men
Cuadros (figura 18.34).
Para formar un texto seleccionado:
1. Seleccione el texto que desea formar.
2. Seleccione los comandos de formato del men
Texto.
El nuevo formato se aplica al texto seleccionado.
Para formar lneas de conexin:
Seleccione una o ms lneas de conexin y des-
pus elija opciones del men Lneas.
Sugerencias
Para aplicar el mismo formato a todo el texto de
un cuadro, simplemente seleccione el cuadro
y despus los comandos de formato. Tambin
puede aplicar formato de texto a un texto selec-
cionado dentro de un cuadro, como el nombre
o cargo de una sola persona.
Para seleccionar varios segmentos de lnea,
dibuje un rectngulo de seleccin alrededor de
stos o use s-clic en los segmentos.
Para guardar el organigrama con formato y
transferirlo a una diapositiva, seleccione uno de
los comandos Archivo > Actualizar.
Figura 18.33 Si quiere formar varios cuadros al mismo
tiempo, arrastre un rectngulo de seleccin alrededor de
stos.
Figura 18.34 Seleccione comandos del men Cuadros para
establecer sombreado, relleno de color y caractersticas
de borde.
315
Microsoft PowerPoint: Grficas y tablas
O
r
g
a
n
i
g
r
a
m
a
s
Ms sugerencias sobre
organigramas
Los organigramas tienen muchas capacidades que
no se abordaron en las pginas anteriores. Aqu se
muestran algunas sugerencias adicionales y reas
para explorar:
Puede agregar texto en cualquier lugar de un
organigrama (para incluir comentarios, cargos,
etc.). Seleccione la herramienta de texto (T) en la
barra de herramientas, haga clic en un espacio
vaco en el organigrama y comience a escribir.
El texto resultante es un objeto que puede
formar y mover como desee.
La parte derecha de la barra de herramien-
tas contiene un conjunto de herramientas
de dibujo que puede usar para incrustar sus
organigramas (figura 18.35). En orden, son la
herramienta Lnea horizontal/vertical, Lnea
diagonal, Lnea de conexin y Rectngulo.
Todas, menos la herramienta Lnea de
conexin, son para dibujar objetos adicionales
en el organigrama. La herramienta Lnea de
conexin se usa para dibujar conexiones adicio-
nales entre cuadros de miembros (por ejemplo,
que muestran subordinados compartidos). Para
usarla, haga clic en un cuadro y despus arras-
tre al segundo cuadro.
Puede cambiar colores de fondo de un grfca al
seleccionar Grfico > Color de fondo.
Tal vez tambin quiera experimentar con
diferentes estilos de grfica, al usar opciones en
el men Estilo. Por ejemplo, puede seleccionar
los cuadros de varias personas en un departa-
mento y desplegarlos con el uso de los estilos
alternos de grupo, como Estilo > Grupos
apilados sin cuadros (figura 18.36).
Adems de usar s-clic o arrastrar un rec-
tngulo de seleccin para elegir varios cuadros,
puede seleccionar clases especficas de cuadros
y objetos, al escoger comandos del submen
Edicin > Seleccionar (figura 18.37).
Rectngulo
Lnea horizontal/ vertical
Lnea diagonal
Lnea de conexin
Figura 18.35 La barra de herramientas tambin tiene varias
herramientas de dibujo tiles.
Figura 18.36 Puede seleccionar formas alternas para mos-
trar grupos en el organigrama, como Grupos apilados sin
cuadros (asignados a dos asociados de ventas).
Figura 18.37 Otra forma de seleccionar objetos para for-
mato simultneo consiste en seleccionar un comando del
submen Edicin > Seleccionar.
Puede lanzar Organigrama en cualquier
momento al hacer doble clic en el organigrama,
en su diapositiva.
316
Captulo 18
A
d
i
c
i
n
d
e
u
n
a
t
a
b
l
a
a
u
n
a
d
i
a
p
o
s
i
t
i
v
a
Adicin de una tabla a una
diapositiva
Las tablas ayudan a presentar informacin de
manera efciente. Crear y dar formato a una tabla
en PowerPoint es similar a trabajar con tablas en
Word. Consulte el captulo 6 para conocer ms
detalles.
Para agregar una tabla a una nueva
diapositiva:
1. Cree una nueva diapositiva o seleccione una
diapositiva existente para insertar una tabla.
Varios diseos de diapositiva incluyen un cono
de marcador de posicin Tabla (figura 18.38).
2. Elija una de las siguientes opciones:
Si la diapositiva tiene un marcador de posi-
cin que contiene un cono Insertar tabla,
haga clic en el cono.
Para colocar manualmente una tabla (en
una diapositiva en blanco, por ejemplo),
seleccione Insertar > Tabla.
Aparece el cuadro de dilogo Insertar tabla
(figura 18.39).
3. Especifique el nmero de columnas y filas, y
despus haga clic en Aceptar.
La tabla aparece en la diapositiva (figura 18.40).
4. Opcional: Como ayuda para dar formato a la
tabla y su contenido, puede desplegar barras
de herramientas adicionales. Del submen Ver
> Barras de herramientas, seleccione Tablas y
bordes y/o Formato.
Tambin puede seleccionar comandos del
men Formato y la Paleta de formato.
Figura 18.40 En la diapositiva aparece una tabla en blanco
con el nmero especificado de columnas y filas. Inserte el
texto, d formato a las celdas y modifique la tabla.
Tabla
Figura 18.38 Aunque no es esencial, tal vez quiera selec-
cionar un diseo de diapositiva que contenga un cono de
marcador de posicin Tabla.
Figura 18.39 Asigne un nmero de columnas
y las a la nueva tabla.
317
Microsoft PowerPoint: Grficas y tablas
A
d
i
c
i
n
d
e
u
n
a
t
a
b
l
a
a
u
n
a
d
i
a
p
o
s
i
t
i
v
a
5. Inserte el texto de la tabla. Forme las celdas y la
tabla a su gusto.
Sugerencias
En el cuadro de dilogo Formato de tabla se
encuentran comandos adicionales de formato
de tabla. Seleccione Formato > Tabla para abrir
el cuadro de dilogo.
Otra forma de agregar rpidamente una tabla
a una diapositiva consiste en hacer clic en
el cono Tabla de la barra de herramientas
Estndar y arrastrar para asignar el nmero
deseado de filas y columnas (figura 18.41).
Para eliminar una tabla, seleccione su marco
y presione D. Si lo prefiere, haga clic en el
cono Eliminar tabla, en la seccin Tabla, de la
Paleta de formato (figura 18.42), y seleccione
Eliminar tabla, del men desplegable.
Figura 18.41 Puede agregar una tabla a cual-
quier diapositiva al hacer clic en el cono de la
barra de herramientas Tabla y arrastrar para
establecer las dimensiones de la tabla.
Insertar tabla
Figura 18.42 Para modificar una tabla, seleccione coman-
dos de la seccin Tabla, de la Paleta de formato. Por
ejemplo, puede cambiar el nmero de filas o columnas,
combinar celdas o eliminar la tabla.
L
a
p
r
e
s
e
n
t
a
c
i
n
La presentacin
19
319
Cuando haya terminado de construir una presen-
tacin, es hora de tenerla lista para presentarla
al pblico. Es cuando toma las decisiones finales
sobre detalles como el orden y el diseo de las
diapositivas, y si tambin debe guardar la presen-
tacin como una pelcula de QuicktTime o para
verla en Web.
En la primera parte del captulo se analiza la
presentacin. La segunda parte cubre algunas
opciones y herramientas para dar y compartir la
presentacin.
U
s
o
d
e
l
C
l
a
s
i
c
a
d
o
r
d
i
a
p
o
s
i
t
i
v
a
s
320
Captulo 19
Uso del Clasificador
diapositivas
Use la Vista Clasificador diapositivas para ver una
vista general de su presentacin. Es similar a ver
diapositivas de 35 mm en un proyector de diaposi-
tivas. Puede reordenarlas, cambiar plantillas para
cambiar la apariencia de la presentacin y eliminar
o duplicar diapositivas.
Para cambiar a la Vista Clasificador
diapositivas:
Seleccione Ver > Clasificador diapositivas o
haga clic en el cono Vista Clasificador diapo-
sitivas, que se encuentra en la esquina inferior
izquierda de la ventana del documento de
PowerPoint (figura 19.1).
Sugerencia
Para revertir la vista a una sola diapositiva, haga
doble clic en la diapositiva en Vista Clasificador
diapositivas, o seleccione la diapositiva y haga
clic en la Vista normal (figura 19.1).
Para reordenar diapositivas:
1. Haga clic en la diapositiva que quiere mover y
arrstrela a una nueva posicin.
2. Aparece una lnea desvanecida vertical, indi-
cando dnde se insertar la diapositiva cuando
suelte el botn del ratn (figura 19.2).
3. Suelte el botn del ratn para colocar la diapo-
sitiva en su nueva posicin.
Sugerencias
Para mover un grupo contiguo de diapositivas,
haga clic y arrastre el ratn entre las diapositivas
para seleccionarlas (figura 19.3), y despus
arrastre el grupo a la nueva posicin. Si le parece
ms fcil, tambin puede usar s-clic en la
primera y ltima diapositivas del grupo contiguo.
Para mover un grupo no contiguo, use #-clic
en cada diapositiva y arrastre el grupo a una
Figura 19.2 Cuando reordena diapositivas, una lnea indica
adnde se mover la diapositiva o las diapositivas cuando
suelte el botn del ratn.
Diapositiva seleccionada Destino
Figura 19.3 Puede hacer clic y arrastrar el ratn entre
varias diapositivas y despus moverlas como grupo.
En este ejemplo se seleccionan las diapositivas 2, 3 y 4.
Figura 19.1 Una forma de cambiar a la Vista Clasificador
diapositivas consiste en hacer clic en su cono, en la parte
inferior de la ventana del documento.
Normal Clasificador diapositivas
Presentacin con diapositivas
nueva posicin. Todas las diapositivas seleccio-
nadas aparecern en secuencia y en el mismo
orden relativo.
U
s
o
d
e
l
C
l
a
s
i
c
a
d
o
r
d
i
a
p
o
s
i
t
i
v
a
s
321
Microsoft Power Point: La presentacin
Para eliminar o duplicar diapositivas:
1. Seleccione la diapositiva que quiere eliminar
o duplicar.
2. Elija una de las siguientes opciones:
Para eliminar la diapositiva, seleccione
Edicin > Eliminar diapositiva o presione
D.
Para duplicar la diapositiva, seleccione
Edicin > Duplicar, presione #D, o pre-
sione s#D.
Haga C-clic en una diapositiva, y selec-
cione Eliminar diapositiva o Duplicar diapo-
sitiva, del men desplegable que aparece.
Sugerencia
Puede revertir los efectos de una eliminacin
o duplicacin de diapositiva al seleccionar
inmediatamente Edicin > Deshacer o presio-
nar #Z.
Para aplicar un nuevo tema a diapositivas
seleccionadas:
1. Seleccione las diapositivas a las que quiere
aplicar el nuevo tema.
Seleccione las diapositivas al hacer clic, usar
#-clic, s-clic o arrastrar a travs de stas.
2. En la Galera de elementos, haga clic en la
pestaa Temas de diapositiva, o seleccione
Formato > Tema de la diapositiva > Desde
Galera.
Aparecen las miniaturas de temas (figura
19.4).
3. Opcional: Para ver un conjunto de temas parti-
cular, haga clic en un botn.
4. Haga clic en la miniatura del tema que quiera
aplicar a las diapositivas seleccionadas.
Las diapositivas se adaptan al tema (figura
19.5).
Sugerencias
Para seleccionar rpidamente todas las diapo-
sitivas en la presentacin, seleccione Edicin >
Seleccionar todo, o presione #A.
Esta tcnica tambin se aplica a las diapositivas
en la Vista normal.
Figura 19.5 El nuevo tema se aplica a las diapositivas
seleccionadas (en este ejemplo, las dos diapositivas que
se encuentran a la derecha).
Figura 19.4 Haga clic en una miniatura para aplicar el
nuevo tema a la presentacin.
Conjuntos de temas
322
Captulo 19
A
d
i
c
i
n
d
e
e
f
e
c
t
o
s
d
e
t
r
a
n
s
i
c
i
n
Adicin de efectos
de transicin
Los efectos de transicin son efectos visuales, como
disolucin, divisin y barrido, utilizados para hacer
transiciones entre diapositivas. Puede aplicar dife-
rentes transiciones a diferentes diapositivas. Tome
en cuenta que la transicin aplicada aparece cuan-
do cambia a la diapositiva (y no desde sta).
1. En la Vista normal, seleccione la diapositiva a la
que quiere agregar una transicin.
2. Haga clic en la pestaa Transiciones, en la
Galera de elementos, o seleccione Presentacin
> Transiciones.
Se despliegan las miniaturas de transicin
(figura 19.6, en la parte inferior de la pgina).
3. Haga clic en una pestaa de categora para indi-
car el tipo de transiciones que quiere considerar.
4. Haga clic en una miniatura de transicin.
Una vista previa de la transicin se muestra en
la diapositiva actual. Repita hasta que encuen-
tre la transicin que quiere usar.
5. Haga clic en el botn Opciones.
Aparece el cuadro de dilogo Opciones de tran-
sicin (figura 19.7).
6. Revise y establezca opciones.
7. Haga algo de lo siguiente:
Para aplicar la transicin tan slo a las dia-
positivas seleccionadas, haga clic en Aplicar.
Para aplicar la transicin a todas las diaposi-
tivas, haga clic en Aplicar a todas.
Figura 19.6 Seleccione una transicin al hacer clic en su miniatura.
Categoras de transicin Sin transicin Establece opciones
Figura 19.7 Establezca opciones e indique si la transicin
se aplicar a las diapositivas seleccionadas (Aplicar) o a
todas las diapositivas de la presentacin (Aplicar a todas).
323
Microsoft Power Point: La presentacin
A
d
i
c
i
n
d
e
e
f
e
c
t
o
s
d
e
t
r
a
n
s
i
c
i
n
Sugerencias
Para aplicar la misma transicin a varias diapo-
sitivas use #-clic en las diapositivas y selec-
cione una transicin.
Una diapositiva slo puede tener una transi-
cin. Cualquier transicin nueva que seleccione
reemplazar a la transicin actual, si la hay.
Para eliminar la transicin de una diapositiva
seleccionada, elija Sin transicin (vase la figura
19.6).
Si crea una presentacin a partir de una plan-
tilla, es posible que las diapositivas ya tengan
transiciones.
En la Vista Clasifcador de diapositivas, puede
ver la transicin de una diapositiva al hacer
clic en el cono de transicin que se encuentra
debajo de la diapositiva (figura 19.8). Tambin
puede establecer transiciones en esta vista.
Para determinar cul transicin, si la hay, se ha
aplicado a la diapositiva seleccionada, haga clic
en la pestaa Todas las transiciones. El nombre
de la transicin (o Sin transicin) se mostrar
arriba de los botones Opciones (figura 19.9).
De otra forma, el nombre slo aparecer si se
selecciona la pestaa de la categora correcta.
Este procedimiento puede usarse en la Vista
Clasificador de diapositivas o en la Vista normal.
Los tipos de transicin a los que se da soporte
cambian de una versin de PowerPoint a la
siguiente. Por ejemplo, PowerPoint 2001 y v.X
soportaban transiciones de QuickTime, pero
stas ya no tienen soporte en PowerPoint
2004. Si abre una presentacin anterior en
PowerPoint 2008, asegrese de revisar las
transiciones para confrmar que todava sirven
o que las no deseadas no se han sustituido con
cualquier transicin que carece de soporte.
PowerPoint 2008 agrega 17 nuevas transiciones.
(Para conocer la lista, consulte No puedo ver
mis transiciones de diapositivas en la Ayuda de
PowerPoint.) Si trata de reproducir la presen-
tacin en una versin anterior de PowerPoint,
puede evitar el uso de nuevas transiciones.
Figura 19.9 Esta transicin se asigna a la diapositiva
seleccionada.
Figura 19.8 En la Vista Clasicador de diapositivas, una
diapositiva con una transicin se muestra con este cono
bajo su borde izquierdo. Haga clic en el cono para ver la
transicin.
Indicador de transiciones
324
Captulo 19
A
n
i
m
a
c
i
n
d
e
n
t
r
o
d
e
d
i
a
p
o
s
i
t
i
v
a
s
Animacin dentro de
diapositivas
Al movimiento dentro de una diapositiva se le
conoce como animacin. Una animacin puede
aplicarse a texto, objetos o imgenes, adems de
emplearse selectivamente, o a todo el material de
una diapositiva. Puede aplicar varias animaciones
a un objeto, si lo desea. Las animaciones se esta-
blecen en la pestaa Personalizar animacin, del
Cuadro de herramientas.
Para agregar una animacin a una
diapositiva:
1. En la Vista normal, seleccione la diapositiva a la
que quiere agregar animacin.
2. Abra el Cuadro de herramientas y haga clic en la
pestaa Personalizar animacin (figura 19.10).
3. Seleccione el cuadro de texto u objeto en la
diapositiva que quiera animar.
Tambin puede aplicar una animacin a varios
objetos seleccionados, si lo desea.
4. Elija una de las siguientes opciones:
Haga clic en el cono Entrada, nfasis o
Salida, para seleccionar un efecto. El efecto
se agrega de inmediato a la lista Orden de
animacin.
Seleccione Ms efectos, de cualquier men
desplegable del cono Agregar efecto.
Aparece el cuadro de dilogo Efectos de
animacin (figura 19.11). Haga clic en
una pestaa de tipo de efecto, seleccione
una animacin y vea la vista previa. Si est
satisfecho con el efecto, haga clic en Aceptar
para agregarlo a la lista Orden de animacin.
5. Seleccione opciones para el efecto seleccionado
de los mens desplegables en la parte inferior
de la pestaa Personalizar animacin.
6. Si lo desea, repita los pasos 3 y 4 para animar
otros objetos o para agregar efectos adicionales
a un objeto.
7. Para ver todas las animaciones aplicadas a la
diapositiva, haga clic en el botn Reproducir
(figura 19.10).
Figura 19.10 Seleccione efectos de animacin y opciones
de la pestaa Personalizar animacin.
Reproduce conos de efecto
Efectos
Baja
Elimina
Sube
Opciones
Figura 19.11 Cuadro de di-
logo Efectos de animacin.
Pestaas de tipos de efectos
Muestra la vista previa
325
Microsoft Power Point: La presentacin
A
n
i
m
a
c
i
n
d
e
n
t
r
o
d
e
d
i
a
p
o
s
i
t
i
v
a
s
Sugerencias
Ir directamente a la pestaa Personalizar
animacin si selecciona Presentacin >
Personalizar animacin.
A menos que conozca el efecto especfico que
quiere aplicar a un objeto, seleccione Ms
efectos de cualquier men desplegable Agregar
efecto. Esto asegura que pueda revisar una vista
previa de un efecto antes de aplicarlo.
Los efectos de entrada se reproducen cuando
hace una transicin a una diapositiva; los efec-
tos de salida se reproducen cuando hace una
transicin a la siguiente diapositiva.
En la Vista normal puede reproducir una sola
animacin al usar C-clic, en la lista Orden
de animacin, y seleccionar Reproducir, del
men desplegable que aparece.
Cada objeto de la lista Orden de animacin se
identifca de manera nica por su tipo (como
Rectngulo o Imagen) y un nmero. Si se han
aplicado varios efectos a un objeto, tendr un
tringulo antes de su nombre. Haga clic en ste
para ver los efectos individuales.
Para eliminar un efecto no deseado, selecci-
nelo en la lista Orden de animacin y haga clic
en el botn Eliminar.
Los efectos se presentan en el orden de la lista
de animacin. Para cambiarlo, selecciona un
efecto y haz clic en el cono Sube o Baja.
Asegrese de explotar todas las opciones ofreci-
das por una animacin particular. Por ejemplo,
si est animando un cuadro de texto o series de
puntos con vietas, puede establecer opciones
en la seccin Animaciones de texto (figura
19.12), al animar el texto por letra, palabra o
todo al mismo tiempo, por ejemplo.
En la Vista Clasificador de diapositivas, una
diapositiva que contiene una animacin des-
pliega un cono de texto con vietas debajo de
sta (figura 19.13). Para ver una vista previa de
los efectos aplicados, haga clic en el cono.
Figura 19.12 En lugar de aceptar una opcin predetermi-
nada del efecto, puede personalizarlo fcilmente al explo-
rar otras secciones de Personalizar animacin.
Figura 19.13 En la Vista Clasificador de diapositivas, una
diapositiva con una o ms animaciones despliega este
cono bajo su borde izquierdo. Haga clic en el cono para
reproducir animaciones.
Indicador de animacin
326
Captulo 19
A
d
i
c
i
n
d
e
s
o
n
i
d
o
y
p
e
l
c
u
l
a
s
Adicin de sonido y pelculas
Para darle vida a una presentacin, tiene la opcin
de agregar audio, msica o video a diapositivas
seleccionadas.
Para insertar un archivo de sonido:
1. En la Vista normal, seleccione la diapositiva
en que quiere que se reproduzca un archivo de
sonido.
2. Seleccione Insertar > Sonido y msica > Desde
archivo, o seleccione Insertar sonido y msica,
del cono Medio, de la barra de herramientas.
Aparece el cuadro de dilogo Insertar sonido.
3. Seleccione el clip de sonido que quiere agregar
a la diapositiva y haga clic en Insertar.
Se agrega un pequeo cono de bocina a la dia-
positiva. Aparece un cuadro de dilogo (figura
19.14).
4. Haga clic en un botn para especifcar cundo
se reproducir el sonido:
Al hacer clic. El sonido slo se reprodu-
cir cuando haga clic en el cono de bocina
mientras se da la presentacin.
Automticamente. El sonido se agrega a
la lista Orden de animacin para la diaposi-
tiva (vase la figura 19.10). Para especificar
cundo se reproducir el sonido, muvalo
hacia arriba o hacia abajo en la lista.
Para reproducir audio/msica de un CD:
1. En la Vista normal, seleccione la diapositiva en
que quiere reproducir pistas de CD.
2. Coloque el CD de audio/msica en su Mac.
3. Seleccione Insertar > Sonido y msica >
Reproducir pista de audio de CD.
Aparece el cuadro de dilogo Opciones de
reproduccin (figura 19.15).
4. Especifique nmeros para el comienzo y fin de
las pistas. Haga clic en Aceptar.
Figura 19.14 Haga clic en un botn para indicar cundo se
reproducir el sonido.
Figura 19.15 Indique el comienzo y fin de la pista que
habr de reproducirse. (Para reproducir una sola pista,
inserte su nmero como pista de Comienzo y de Fin.) Las
pistas deben reproducirse en orden.
Se agrega un cono de CD pequeo a la diapo-
sitiva y aparece el cuadro de dilogo (figura
19.14). Consulte Para insertar un archivo de
sonido para conocer una explicacin de los
botones del cuadro de dilogo.
327
Microsoft Power Point: La presentacin
A
d
i
c
i
n
d
e
s
o
n
i
d
o
y
p
e
l
c
u
l
a
s
Para grabar audio:
1. En la Vista normal, seleccione la diapositiva
que incluir el audio grabado.
2. Seleccione Insertar > Sonido y msica > Grabar
sonido.
Aparece el cuadro de dilogo Grabar sonido
(figura 19.16).
3. Asegrese de que sean correctas las opciones
de Dispositiva de entrada de sonido y Origen
de entrada, haga clic en Grabar y hable en su
micrfono interno o en el que ha conectado.
Cuando haya terminado de grabar, haga clic en
Detener.
4. Haga clic en Reproducir para escuchar la graba-
cin, y elija una de las siguientes opciones:
Si la grabacin no es satisfactoria, repita el
paso 3. La nueva grabacin reemplazar a la
anterior.
Si est satisfecho con la grabacin, inserte
el nombre de la grabacin y haga clic en
Guardar. Se cierra el cuadro de dilogo y
aparece un pequeo cono de bocina en la
diapositiva.
Para insertar una pelcula:
1. En la Vista normal, seleccione la diapositiva en
que quiere insertar un clip de pelcula.
2. Seleccione Insertar > Pelcula, elija Insertar
pelcula del cono Medio, en la barra de herra-
mientas, o haga clic en un marcador
de posicin de pelcula en la diapositiva.
Aparece el cuadro de dilogo Insertar pelcula.
3. Seleccione el clip de pelcula que quiera agregar
a la diapositiva y haga clic en Seleccionar.
Un marco negro que representa la pelcula
aparece en la diapositiva.
4. Cambie el marco de tamao y de posicin, si lo
desea.
Reproducir/ Detener
Volumen
Figura 19.17 Puede controlar la reproduccin al hacer clic
en los controles del controlador de pelculas.
Figura 19.16 Cree y escuche su grabacin en el cuadro de
dilogo Grabar sonido.
5. Para probar la pelcula, haga clic en el cono de
pelcula que se encuentra en su esquina inferior
izquierda. Aparece un controlador de pelcula
debajo del marco de la pelcula. Haga clic en el
botn Reproducir (figura 19.17).
328
Captulo 19
A
d
i
c
i
n
d
e
s
o
n
i
d
o
y
p
e
l
c
u
l
a
s
Sugerencias
Puede ver o cambiar las opciones de reproduc-
cin para audio o pelculas insertados en la
seccin Sonido o Pelcula, de la Paleta de
formato (figura 19.18).
Un elemento Desde archivo tambin puede ser
un archivo de msica, como un MP3 o AIFF.
La carpeta Sistema:Librera:Sounds contiene
una seccin de efectos de sonido simples (por
lo general, utilizados para el beep del sistema).
Si usa la opcin Reproducir pista de audio de
CD para agregar msica a la presentacin,
el CD debe estar en la unidad de la Mac cuando
ofrezca su presentacin.
Puede grabar la narracin de una diapositiva
de manera similar que grabar un clip de audio.
Seleccione Presentacin > Grabar narracin.
Adems de los tipos de archivos de pelculas
tradicionales, como QuickTime y MPEG-4,
puede usar el comando Insertar > Pelcula para
insertar cualquier tipo de archivo compatible
con QuickTime. Por ejemplo, puede insertar
un archivo PDF de varias pginas y hojear sus
pginas al usar un controlador de pelcula.
Reproducir Cundo reproducir?
Figura 19.18 Para establecer opciones de reproduccin
para audio o pelcula insertados, seleccione el cono del
elemento en la diapositiva y haga cambios en la sec-
cin Sonido (arriba) o Pelculas (abajo), de la Paleta de
Formato.
329
Microsoft Power Point: La presentacin
C
r
e
a
c
i
n
d
e
d
o
c
u
m
e
n
t
o
s
y
n
o
t
a
s
Creacin de documentos y
notas de moderador
Dentro de PowerPoint, puede preparar documentos
(impresiones de diapositivas para entregarlas a la
audiencia) y notas de moderador para recibir ayuda
durante la presentacin.
Para crear documentos:
1. Seleccione Ver > Patrn > Patrn de documentos.
Aparece la barra de herramientas Patrn de
documentos y la Vista Patrn de documentos
(figura 19.19).
2. Haga clic en un cono de la barra de herramien-
tas para establecer el nmero de diapositivas
por pgina que desea desplegar.
3. Opcional: Edite el encabezado o el pie de
pgina.
4. Haga clic en el cono Cerrar patrn, de la barra
de herramientas.
5. Seleccione Archivo > Imprimir.
Aparece el cuadro de dilogo Imprimir (figura
19.20).
6. De la lista desplegable Impresora, seleccione la
impresora en que imprimir los documentos.
7. Del men desplegable Imprimir, seleccione
Documentos (x diapositivas por pgina). Revise
las dems opciones.
Vea una vista previa de las pginas del docu-
mento en el cuadro Vista rpida. La vista rpida
refleja las opciones de impresin actuales.
8. Elija una de las siguientes opciones:
Haga clic en Imprimir para imprimir el
documento en la impresora especificada.
Haga clic en el botn PDF y seleccione
Guardar como PDF para crear un archivo
de Adobe Acrobat que puede ver en Vista
previa de Apple o Adobe Reader.
Figura 19.19 En la Vista Patrn de documentos puede
especicar el nmero de diapositivas por pgina y, como
opcin, editar el encabezado y el pie de pgina.
Barra de herramientas de la Vista Patrn de documentos
Figura 19.20 Para imprimir documentos, establezca las
opciones en el cuadro de dilogo Imprimir.
Diapositivas por pgina Vista rpida Impresora
330
Captulo 19
C
r
e
a
c
i
n
d
e
d
o
c
u
m
e
n
t
o
s
y
n
o
t
a
s
Para crear notas de moderador:
Elija una de las siguientes opciones:
Seleccione Ver > Pgina de notas. Haga clic
en el marcador de posicin para escribir
notas de moderador en una diapositiva
(figura 19.21).
Cambie a la Vista normal e inserte notas en
la ventana de texto que se encuentra debajo
de cada diapositiva (figura 19.22).
Sugerencias
Sus notas no aparecern en las diapositivas
durante la presentacin.
Si est trabajando en la Vista normal y necesita
insertar notas abundantes para una diapositiva,
puede alargar el rea de notas al arrastrar el
divisor entre la diapositiva y el panel de notas
(figura 19.22).
Para imprimir cada diapositiva junto con sus
notas asociadas, seleccione Notas, del men
Imprimir, en el cuadro de dilogo Imprimir
(vase la figura 19.20). Asegrese de revi-
sar las opciones para Copias, Intercaladas y
Diapositivas.
Figura 19.21 Las notas de moderador son fciles de crear
en la Vista Pgina de notas.
rea de notas
Figura 19.22 Las notas tambin pueden insertarse en la
Vista normal, pero la dicultad es mayor porque tienden
a salir de la pantalla.
rea de notas Divisor
331
Microsoft Power Point: La presentacin
E
n
s
a
y
o
d
e
u
n
a
p
r
e
s
e
n
t
a
c
i
n
Ensayo de una presentacin
Siempre es una buena idea ensayar una presenta-
cin, sobre todo si existe un tiempo lmite. Cuando
haya terminado de ensamblar la presentacin,
puede ensayarla y contar cunto tiempo necesita
permanecer en pantalla cada diapositiva.
Para ensayar una presentacin:
1. Seleccione Presentacin > Ensayar intervalos.
Aparece la primera diapositiva de la presenta-
cin. Un cronmetro se encuentra en la esquina
inferior derecha (figura 19.23).
2. Desarrolle la presentacin exactamente como
lo hara frente al pblico.
3. Haga clic, presione z, o presione S para
pasar de una accin a la siguiente dentro de
una diapositiva, adems de pasar de una diapo-
sitiva a otra.
4. Al final de la presentacin aparece un cuadro
de dilogo, mostrando el tiempo total de la pre-
sentacin (figura 19.24). Haga clic en S o No
para indicar si quiere grabar el tiempo de cada
diapositiva (para usarlo despus en la repro-
duccin automtica de la presentacin).
5. Si hace clic en S, aparece un cuadro de dilogo
(figura 19.25). Haga clic en S si quiere cambiar
a la Vista Clasificador de diapositivas para
revisar los tiempos de las diapositivas.
Sugerencias
Puede detener de inmediato un ensayo o pre-
sentacin si presiona q.
Tambin puede detener una presentacin
al mover el cursor sobre la esquina inferior
izquierda de la pantalla, hacer clic en el cono
y seleccionar Terminar diapositiva del men
desplegable (figura 19.26). Existen otras
opciones tiles en el men, como un cursor de
pluma que puede usar para escribir o dibujar en
pantalla durante la presentacin.
Figura 19.26 Haga clic en
este cono para revelar un
men de opciones tiles.
cono de men
Figura 19.23 Cuando ensaya una presentacin, se
despliega un cronmetro en la parte inferior de cada
diapositiva.
Cronmetro Men
Figura 19.24 Seleccione si quiere registrar los tiem-
pos de las diapositivas para usarlos en futuras pre-
sentaciones.
Figura 19.25 Puede ir a la Vista Clasicador de dia-
positivas para revisar los tiempos de diapositivas
guardados.
332
Captulo 19
E
j
e
c
u
c
i
n
d
e
u
n
a
p
r
e
s
e
n
t
a
c
i
n
Ejecucin de una presentacin
Puede ver su presentacin en cualquier momento
para darse idea del aspecto que tendr ante el
pblico. Sin embargo, antes de terminar, conside-
re las opciones de reproduccin disponibles. Por
ejemplo, puede controlar de forma manual cundo
cambian las diapositivas o permitir que la presen-
tacin se ejecute automticamente.
Para configurar las opciones de una
presentacin:
1. Seleccione Presentacin > Configurar presenta-
cin.
Aparece el cuadro de dilogo Configurar pre-
sentacin (figura 19.27).
2. Especifique el tipo de presentacin, las
opciones de despliegue, las diapositivas que
se usarn y el mtodo utilizado para avanzar
diapositivas.
Puede avanzar cada diapositiva de forma
manual al hacer clic en el ratn, al hacer clic
en Apple Remote o al presionar teclas. O puede
mostrar cada diapositiva por una cantidad espe-
cfica de tiempo antes de pasar a la siguiente (el
uso de los tiempos se establece en el ensayo).
3. Haga clic en Aceptar.
Para ver una presentacin:
1. Elija una de las siguientes opciones:
Para ver la presentacin desde el principio
seleccione Presentacin > Ver presentacin
con diapositivas, o Ver > Presentacin con
diapositivas.
Para ver la presentacin a partir de alguna
diapositiva que no sea la primera, cambie
a la Vista normal o Clasificador de diaposi-
tivas, seleccione la primera diapositiva que
habr de verse, y haga clic en el cono Vista
Presentacin con diapositivas, en la esquina
inferior izquierda de la pantalla.
2. Presione q al final de la presentacin.
Figura 19.27 Establezca opciones de reproduccin para la
presentacin en el cuadro de dilogo Congurar presen-
tacin.
Uso de Apple Remote
Cuando se presenta en una Mac, en una presen-
tacin de PowerPoint 2008 se tiene la opcin
de controlarla con Apple Remote (recorriendo
paso a paso animaciones y diapositivas, adems
de cambiar el volumen).
Despus de acoplar un control remoto con la
computadora de reproduccin (lo que evita que
el Apple Remote de otra persona secuestre su
presentacin), simplemente presione botones
para recorrer la presentacin. Para conocer ms
informacin, consulte D una presentacin
con el uso de Apple Remote en la Ayuda de
PowerPoint.
333
Microsoft Power Point: La presentacin
U
s
o
d
e
l
a
s
h
e
r
r
a
m
i
e
n
t
a
s
d
e
m
o
d
e
r
a
d
o
r
Uso de las herramientas
de moderador
Si tiene un sistema de doble monitor, puede usar
las herramientas de moderador para que le ayuden
en su presentacin. La presentacin aparece en
el monitor del pblico, mientras las herramientas
aparecen slo en su monitor. Tambin puede usar
las herramientas de moderador para ensayar una
presentacin. Mientras practica, slo se ver un
monitor.
Para usar las herramientas de moderador:
1. Opcional: En las Preferencias del sistema de
su pantalla, confgure su Mac para utilizar dos
monitores, al quitar la casilla de verificacin
Pantallas espejo, en la pestaa Orden.
2. Active las herramientas de moderador (figura
19.28), al seleccionar Presentacin > Ver herra-
mientas del moderador o presionar s, mien-
tras hace clic en el cono Vista Presentacin con
diapositivas, en la esquina inferior izquierda de
la ventana del documento.
3. Use los mtodos de navegacin normales para
pasar de una diapositiva a la siguiente. Tambin
puede hacer lo siguiente:
Haga clic en un cono de flecha, en la
esquina superior derecha, para pasar a la
diapositiva siguiente o anterior.
Haga clic en la miniatura de una diapositiva
para ir directamente a esa diapositiva.
4. Para terminar la presentacin, haga clic en el
botn Terminar, o presione q, #. o -.
Sugerencias
Haga clic en el botn Ayuda para ver los mto-
dos abreviados de teclado para las herramien-
tas de moderador.
Para cambiar la ampliacin de las notas,
seleccione un porcentaje del men desplegable,
arriba del rea de notas.
Para tomar el tiempo de una presentacin
manual, haga clic en el cronmetro que se
encuentra en la esquina inferior derecha. El
reloj de la parte superior de la pantalla se vuelve
un cronmetro. Registre los tiempos de las
diapositivas en las notas.
Notas del moderador Siguiente diapositiva/
animacin
Miniaturas
Figura 19.28 Las herramientas de moderador muestran la
informacin del presentador que no ve el pblico, como las
notas y una vista previa de la siguiente diapositiva.
Diapositiva anterior/ siguiente Vista del pblico
334
Captulo 19
P
u
b
l
i
c
a
c
i
n
d
e
u
n
a
p
r
e
s
e
n
t
a
c
i
n
e
n
W
e
b
Publicacin de una
presentacin en Web
Una forma de compartir su presentacin con un
pblico grande es publicarla en formato HTML,
permitiendo que se vea con cualquier explorador
de Mac o PC.
Para crear una presentacin para Web:
1. Seleccione Archivo > Guardar como pgina Web.
Aparece un panel Guardar como (figura 19.29).
2. Seleccione una carpeta en la que quiera guardar
la presentacin y asigne un nombre al archivo
de salida.
3. Opcional: Si se observan problemas de com-
patibilidad, haga clic en el botn Informe de
compatibilidad y examine la lista de problemas.
En muchos casos los problemas se relacionarn
con la apertura de la presentacin en otras ver-
siones de PowerPoint, en lugar de su despliegue
en Web.
4. Haga clic en el botn Opciones Web.
Aparece el cuadro de dilogo Opciones Web
(figura 19.30).
5. En la pestaa General, escriba un ttulo para la
pgina Web. (Este ttulo aparecer en la esquina
superior izquierda de la ventana del explora-
dor.) Tambin puede insertar palabras clave
para la pgina, permitiendo que los motores de
bsqueda de Internet la encuentren y la indicen.
6. Haga clic en la pestaa Apariencia y seleccione
opciones de los mens desplegables (figura
19.31).
7. En la pestaa Imgenes, seleccione un tamao
de monitor de destino e indique si quiere dar
soporte a PNG como tipo de archivo de imagen.
8. Cuando haya terminado de cambiar las opcio-
nes, haga clic en Aceptar para cerrar el cuadro
de dilogo Opciones Web.
Aparece nuevamente el cuadro de dilogo
Guardar como.
Figura 19.29 Guardado de una presentacin para desplie-
gue en Web.
Figura 19.30 Inserte un ttulo y palabras clave para su
presentacin Web en la pestaa General, del cuadro de
dilogo Opciones Web.
Figura 19.31 Establezca opciones de Apariencia, como el
color de texto, estilo de los botones de navegacin y se
desplegarn sus notas.
335
Microsoft Power Point: La presentacin
P
u
b
l
i
c
a
c
i
n
d
e
u
n
a
p
r
e
s
e
n
t
a
c
i
n
e
n
W
e
b
9. Haga clic en Guardar.
La presentacin se guarda como archivo
HTML (con extensin .html), junto con una
carpeta que contiene las imgenes y pginas
adicionales.
10. Haga doble clic en el archivo HTML para ver
y probar la presentacin en su explorador
(figura 19.32).
Sugerencias
La versin Web (HTML) de una presentacin
no incluye transiciones ni animaciones.
Como puede ver, una presentacin basada en
Web se da directamente desde su disco duro.
Esto significa que si quiere que otros la vean,
todo lo que tiene que hacer es enviarles el
archivo .htm con la carpeta asociada.
Por supuesto, el destino real de una presen-
tacin Web suele ser Internet o una intranet
corporativa. Para conocer las instrucciones
para publicar su presentacin en Web o una
intranet, pregunte a su proveedor de servicios
de Internet (ISP, Internet Service Provider) o a
su administrador de red, respectivamente.
A menos que quiera que el archivo real de la
presentacin de PowerPoint est disponible
para un receptor, debe eliminar la casilla de
verificacin de esta opcin, en la pestaa
Archivos, del cuadro de dilogo Opciones Web.
Ciertos caracteres de texto, como comillas cur-
veadas, no se desplegarn de manera apropiada
en un explorador Web. Para revisar stos y
otros problemas antes de crear su presentacin
para Web o intranet, seleccione Archivo > Vista
previa de la pgina Web.
Si trata de publicar una presentacin en Web,
tal vez quiera disearla (o crear otra versin de
ella) con esa salida en mente. Por ejemplo, con-
sulte Aplicacin de colores seguros para Web a
su presentacin en la Ayuda de PowerPoint.
Figura 19.32 La presentacin puede verse y navegarse en
cualquier explorador Web.
336
Captulo 19
G
u
a
r
d
a
d
o
d
e
u
n
a
p
r
e
s
e
n
t
a
c
i
n
Guardado de una
presentacin como pelcula
Otra forma de facilitar el transporte de una presen-
tacin es guardarla como una pelcula de Power-
Point (QuickTime). La pelcula se ver en cualquier
programa reproductor compatible con QuickTime,
como QuickTime Player de Apple.
Para guardar una presentacin como una
pelcula de PowerPoint:
1. Seleccione Archivo > Guardar como pelcula.
Aparece el panel Guardar como (figura 19.33).
2. Inserte un nombre de archivo para la pelcula
en el cuadro de texto Guardar como.
3. En la seccin Ubicacin del cuadro de dilogo,
seleccione el lugar en que quiere guardar la
pelcula.
4. Para ver o cambiar las opciones de la pelcula,
haga clic en el botn Opciones de las pelculas.
Aparece el cuadro de dilogo Opciones de las
pelculas (figura 19.34).
5. En la pestaa Confguracin de la pelcula,
establezca el tamao y la calidad de la pelcula.
Tambin puede seleccionar una banda sonora,
si lo desea. En la pestaa Crditos, registre deta-
lles acerca de los creadores de la presentacin.
Cuando haya terminado, haga clic en Aceptar.
6. En el panel Guardar como, haga clic en Guardar
para crear la pelcula.
Sugerencias
No todas las caractersticas de PowerPoint son
compatibles con las pelculas. Por ejemplo, las
animaciones se ignoran y es posible que las
transiciones se reproduzcan de forma diferente.
Slo ciertos formatos de archivo, como WAV,
pueden usarse en pista de sonido. Cuando
selecciona un archivo de sonido, los archivos en
formatos no compatibles aparecen atenuados.
Una pelcula puede incluir botones de navega-
cin en que puede hacerse clic. En un patrn
de diapositiva, agregue un botn de accin
Siguiente diapositiva. Vase Insertar un botn
de navegacin y Guardar y ejecutar una
presentacin como pelcula, en la Ayuda de
PowerPoint.
Figura 19.33 Seleccione la ubicacin en que quiere guardar
la pelcula y asigne un nombre al archivo.
Expande el cuadro de dilogo
Establece opciones de salida
Figura 19.34 Revise y establezca opciones de pelcula.
337
Microsoft Power Point: La presentacin
G
u
a
r
d
a
d
o
d
e
u
n
a
p
r
e
s
e
n
t
a
c
i
n
e
n
i
P
h
o
t
o
Guardado de una
presentacin en iPhoto
Como opcin nueva en PowerPoint 2008, puede
guardar una presentacin como una serie de im-
genes fijas de iPhoto y despus transferir la salida
resultante a un iPod video para su reproduccin.
Para usar la siguiente lista de pasos, debe tener
iPhoto 6.0 o superior.
Para guardar una presentacin en iPhoto:
1. Abra la presentacin que quiera transferir a
iPhoto.
2. Opcional: Si slo quiere incluir ciertas diapositi-
vas, cambie a la Vista Clasifcador de diapositi-
vas y seleccione las diapositivas.
3. Seleccione Archivo > Enviar a > iPhoto.
Aparece el cuadro de dilogo Enviar a iPhoto
(figura 19.35).
4. Inserte un nombre para el nuevo lbum en que
se almacenarn las imgenes de diapositivas.
Seleccione un formato de archivo del men
desplegable Formato.
5. Haga clic en el botn de opcin Diapositivas
para indicar si quiere incluir todas las diapo-
sitivas de la presentacin o slo las que estn
seleccionadas.
6. Haga clic en Enviar a iPhoto.
Cada diapositiva se convierte en una imagen y
se almacena en el nuevo lbum.
7. Sincronice su iPod video de la manera usual.
Si iTunes no est confgurado para sincronizar
automticamente Todas las fotos y lbumes,
agregue el nuevo lbum a la lista de sincroniza-
cin, en la pestaa Fotografas.
Sugerencia
Si tiene una versin de iPhoto anterior a la 6.0,
puede transferir sus diapositivas al seleccionar
Archivo > Guardar como imgenes. Despus
de convertir las diapositivas en archivos de
imgenes, cree un nuevo lbum en iPhoto y
despus importe los archivos al arrastrarlos al
nuevo lbum.
Figura 19.35 Establezca las opciones de salida y despus
haga clic en Enviar a iPhoto.
Captulo 20: Introduccin a Entourage ............ 341
Captulo 21: Correo electrnico ....................... 355
Captulo 22: Libreta de direcciones ................. 379
Captulo 23: Calendario .................................. 393
Captulo 24: Tareas ......................................... 409
Captulo 25: Notas .......................................... 421
Captulo 26: Grupos de noticias ...................... 431
Captulo 27: My Day ........................................ 447
Captulo 28: Cuentas de Microsoft Exchange .. 453
Parte V:
Microsoft
Entourage
339
I
n
t
r
o
d
u
c
c
i
n
a
E
n
t
o
u
r
a
g
e
Introduccin
a Entourage
20
341
Los usuarios nuevos de Ofice para Mac pueden
pensar que Entourage es una aplicacin de correo
electrnico. Aunque en realidad el manejo del
correo es su funcin principal, Entourage hace
mucho ms que eso.
Organizador personal. Es un auxiliar para agre-
gar contactos personales y de trabajo a la Libreta
de direcciones, programar citas y otros eventos en
el Calendario, registrar elementos pendientes y a
los que debe darse seguimiento en Tareas, y alma-
cenar cantidades importantes de informacin en
Notas.
Lector de grupo de noticias. Si su ISP (provee-
dor de servicios de Internet, Internet Service Provi-
der) ofrece soporte a grupos de noticias, o si quiere
leer publicaciones acerca de los principales fabri-
cantes de hardware y software, tal vez no necesite
cazar un lector de grupos de noticias. Entourage es
ms que sufciente para esta tarea.
Administracin de proyectos. Puede dar segui-
miento y administrar varios proyectos en el Centro
de proyectos. Un proyecto coordina los datos de
muchas partes de Entourage (correo electrnico,
contactos, eventos y notas), y tambin incluye
vnculos con archivos de aplicaciones de Ofice y
de otros desarrolladores.
En este captulo aprender acerca de muchas he-
rramientas y tcnicas que se usan en Entourage.
Los captulos restantes de la parte V estn dedica-
dos a partes especficas de Entourage.
L
a
i
n
t
e
r
f
a
z
d
e
E
n
t
o
u
r
a
g
e
342
Captulo 20
La interfaz de Entourage
Entourage tiene seis componentes (o vistas). Aun-
que existen diferencias, los elementos ms impor-
tantes de la interfaz (figura 20.1, parte inferior de
la pgina) estn disponibles en todas las vistas.
Vistas. Haga clic en un cono (figura 20.2) para
desplegar esa vista de Entourage. Aunque tambin
puede cambiar vistas al seleccionar un comando
Ver > Ir a, o al oprimir un mtodo abreviado de te-
clado, muchos usuarios dependen en gran medida
de estos conos de navegacin.
Correo Calendario Tareas
Libreta de direcciones Notas Centro de proyectos
Figura 20.2 Haga clic en un cono para ir a esa vista de
Entourage.
Muestra u oculta el
calendario reducido
Calendario reducido
Barra de
herramientas Filtro rpido
Cuadro de
bsqueda
Lista de
carpetas
Panel de
vista previa
Lista de
mensajes
Barra de estado
Barra Favoritos
Figura 20.1 La interfaz de Entourage (Vista Correo).
Vistas
L
a
i
n
t
e
r
f
a
z
d
e
E
n
t
o
u
r
a
g
e
343
Microsoft Entourage: Introduccin a Entourage
Barra de herramientas. La barra de herramien-
tas contiene conos de comandos usados con
frecuencia, lo que le permite realizar tareas como
clasificar correo electrnico como basura o lanzar
My Day sin tener que recorrer interminables me-
ns. Puede personalizar cualquier barra de herra-
mientas de ventana al agregar o eliminar botones,
como se explica en Personalizacin de barras de
herramientas al final de este captulo.
Barra Favoritos. Nueva en Ofice 2008, la Barra
Favoritos (figura 20.3) proporciona botones de
acceso directo a sus partes favoritas de Entourage.
Por ejemplo, si hace clic en el botn Bandeja de
entrada, ir a la vista Correo y se selecciona de
manera automtica la carpeta Bandeja de entrada
de su cuenta de correo electrnico principal. Como
se explica ms adelante en este captulo, puede
personalizar elementos en la Barra Favoritos.
Lista Carpetas. En la vista Correo, la lista Carpe-
tas contiene carpetas para cada una de sus cuen-
tas de correo electrnico, adems de subcarpetas
en que se organizan las cuentas de correo, como la
Bandeja de entrada y los Elementos enviados. Para
ver mensajes, el primer paso consiste en seleccio-
nar una carpeta de la lista.
En la parte inferior de cada lista de carpetas se
encuentra una carpeta especial que contiene vistas
personalizadas (figura 20.4). La carpeta recibe
un nombre de acuerdo con la vista actual, como
Vistas de notas o Vistas de Libreta de direcciones.
Seleccione un elemento en esta carpeta para ver
nicamente material que coincida con el criterio
de la vista personalizada, como Prioridad alta o
Creada en los ltimos 7 das.
Lista de mensajes. En la vista Correo, la lista de
mensajes muestra encabezados para la carpeta de
correo que est seleccionada en la lista de carpe-
tas. Puede asignar un nuevo orden para cualquier
lista de mensajes de la carpeta, al hacer clic en el
texto Organizar por, arriba de la lista.
Panel de vista previa. Despus de seleccionar
un correo electrnico o un encabezado de grupo
de noticias en la lista de mensajes, puede leerlo en
el panel de vista previa. Si desea trabajar en una
ventana de lectura ms grande, puede hacer doble
clic en cualquier tipo de mensaje para abrirlo en su
propia ventana.
Figura 20.3 La barra Favoritos contiene botones de texto.
Tal vez le parezca ms directo hacer clic en uno de estos
botones que en un cono de vista (figura 20.2).
Figura 20.4 Haga clic en un nombre de vista para ver slo
los elementos que coincidan con el criterio de vista. Para
examinar el criterio, use C-clic en el nombre y selec-
cione Editar bsqueda personalizada.
344
Captulo 20
L
a
i
n
t
e
r
f
a
z
d
e
E
n
t
o
u
r
a
g
e
Filtro rpido. Al establecer opciones y escri-
bir, puede filtrar la lista en cualquier vista para
mostrar slo los elementos que coincidan con el
criterio establecido en el filtro. Sin embargo, las
opciones de filtrado son limitadas.
Cuadro de bsqueda. Ms poderoso que el fil-
trado, puede escribir una cadena de texto en el
cuadro Buscar y despus especificar las carpetas
en que se buscar. Al usar el motor de bsqueda
Spotlight, se muestran las coincidencias mientras
escribe.
Entourage tambin da soporte a bsquedas avan-
zadas en que puede proporcionar varios criterios.
Para conocer ms informacin acerca de la mane-
ra de desplegar nicamente los elementos selec-
cionados, consulte Filtrado y bsqueda en este
captulo.
Barra de estado. El estado, el progreso y los men-
sajes de error de Entourage se despliegan en la ba-
rra de estado (figura 20.5). Los mensajes indican
si est trabajando fuera de lnea y la cantidad de
tiempo que transcurrir hasta el prximo evento
de envo o recepcin programado.
Calendario reducido. Puede hacer clic en una
fecha del calendario reducido para ver el progra-
ma de esa fecha en la vista Calendario. Para ver
el programa por un periodo ms largo, seleccione
al arrastrar sobre las fechas (figura 20.6). Para
ocultar o mostrar el calendario reducido, haga clic
en el botn que se encuentra en la esquina inferior
izquierda de la ventana de Entourage. Para desple-
gar varias pginas del calendario reducido, puede
ampliar el rea de la lista de carpetas al arrastrar
su divisor de seccin hacia la derecha.
Figura 20.5 Los mensajes de estado (sobre todo los que
estn relacionados con correo) se muestran en la barra de
estado.
Mes anterior Siguiente mes Mes actual
Figura 20.6 Puede ver el programa para una fecha o rango
al seleccionarlo en el calendario reducido.
345
Microsoft Entourage: Introduccin a Entourage
N
a
v
e
g
a
c
i
n
p
o
r
E
n
t
o
u
r
a
g
e
Navegacin por Entourage
Como se mencion en la seccin anterior, En-
tourage tiene seis componentes llamados vistas.
Para examinar, abrir o cambiar elementos en una
vista, comience al cambiar a la vista.
Para cambiar a una vista diferente:
Elija una de las siguientes opciones:
Haga clic en un cono de vista, en la esquina
superior izquierda de la ventana Entourage
(vase la figura 20.2).
Seleccione un comando del submen Ver >
Ir a (figura 20.7).
Presione el mtodo abreviado de teclado de
la vista (entre #1 y #6, como se muestra
en la figura 20.7).
Haga clic en un botn de la barra Favoritos
(vase la figura 20.3).
Sugerencias
Si no est seguro del cono que representa a
cada vista, descanse el cursor sobre un cono
sin hacer clic en ste. El nombre de la vista se
muestra debajo de la fila de los conos de vista.
Si todo lo que quiere hacer es crear un nuevo
elemento, no es necesario cambiar a la vista
apropiada. Seleccione un comando del
submen Archivo > Nuevo o desde el men
desplegable Nuevo en la barra de herramientas
(figura 20.8).
Figura 20.7 Aunque es menos conveniente que hacer
clic en un cono de vista, la seleccin de un comando
del submen Ir a es menos confuso.
cono Nuevo
de la barra de
herramientas
Figura 20.8 Puede crear un nuevo ele-
mento de cualquier tipo al hacer clic en el
cono Nuevo, en la barra de herramientas
de la ventana de Entourage.
346
Captulo 20
E
n
t
o
u
r
a
g
e
y
e
l
C
u
a
d
r
o
d
e
h
e
r
r
a
m
i
e
n
t
a
s
Entourage y el Cuadro de
herramientas
Aunque se usa con menos frecuencia y contiene
menos pestaas que en Word, Excel o PowerPoint,
el Cuadro de herramientas (figura 20.9) tambin
est disponible en Entourage. Puede usarlo para
lograr las siguientes tareas:
Coleccin de recortes. Pegue material
almacenado en mensajes de correo electrnico
y notas, adems de material de Entourage que
habr de pegarse en elementos futuros (como
un correo electrnico) o en otros documentos
de Ofice.
Herramientas de referencia. Mejore su
escritura al buscar definiciones y sinnimos,
traducir trminos y frases, y realizar bsquedas
Web. Inserte un trmino o frase en el cuadro de
bsqueda, presione r, y despus expanda
los paneles que quiera consultar (figura 20.9).
Paleta de objeto. Al hacer clic en las tres
pestaas de la Paleta de objetos, puede insertar
imgenes prediseadas, smbolos y caracteres
de idioma extranjeros o fotografas en elemen-
tos de Entourage.
Para abrir el Cuadro de herramientas
Seleccione una pestaa o paleta, del submen
Herramientas > Cuadro de herramientas.
Ocurre lo siguiente:
Si el Cuadro de herramientas est cerrado,
se abre y despliega la pestaa o paleta selec-
cionada.
Si el Cuadro de herramientas est abierto
y otra pestaa est activa, se despliega la
pestaa seleccionada.
Si el Cuadro de herramientas est abierto
y selecciona la pestaa actual, se cierra el
Cuadro de herramientas.
Sugerencias
Para insertar una imagen en el cuerpo de un
mensaje de correo electrnico (en lugar de
incluirlo como un archivo adjunto), establezca
el formato de mensaje en HTML.
Estas pestaas del Cuadros de herramien-
tas, adems de otras disponibles de Word,
PowerPoint o Excel, se analizan en todo el libro.
Pestaas
Seccin
cerrada
Seccin
expandida
Figura 20.9 Para ver informacin de referencia para el tr-
mino o frase buscados, expanda las secciones apropiadas.
Trmino de
bsqueda
Botn Cerrar Cambiar configuracin
347
Microsoft Entourage: Introduccin a Entourage
F
i
l
t
r
a
d
o
y
b
s
q
u
e
d
a
Filtrado y bsqueda
Para simplifcar el proceso de bsqueda de un
mensaje de correo electrnico, un evento, una ta-
rea u otro elemento de Entourage, puede buscar o
filtrar de varias maneras. Las tcnicas que se des-
criben en esta seccin se usan en cualquier vista.
Sin embargo, su utilidad es mayor en vistas en que
ha acumulado gran cantidad de datos o elementos,
como en las vistas Correo, Libreta de direcciones o
Calendario.
Filtrado de una lista
Considere que el filtrado es un criterio de bsque-
da nico y conveniente. Despus de aplicar un
filtro, slo se muestran los elementos que coinci-
den con el criterio; los dems se ocultan. En cada
vista, los controles de filtro se encuentran cerca de
la parte superior de la ventana de Entourage.
Para filtrar una lista:
1. Cambie a la vista que muestra los elementos
que quiere filtrar. Seleccione una carpeta en la
lista de carpetas.
2. Seleccione un tipo de fltro del primer men
desplegable (figura 20.10).
Dependiendo de su eleccin, aparecen mens
desplegables adicionales o un cuadro de texto.
3. Para completar el criterio de bsqueda,
seleccione una opcin del men desplegable
adicional (si est presente), escriba una cadena
de texto en el cuadro de texto (si est presente),
o use ambas opciones.
Cuando haya terminado, la lista de elementos
o despliegue se filtra automticamente para
coincidir con los criterios especfcos.
4. Cuando est listo para restablecer la lista
completa, haga clic en el botn Borrar, borre el
texto en el cuadro o seleccione Todo del men
desplegable final.
Sugerencias
Sea creativo cuando escriba la cadena de
texto que usar como filtro. No es necesario
que la cadena se encuentre al principio de los
elementos, y no tiene que insertar una palabra
completa.
En algunas vistas, como Calendario, Libreta de
direcciones y Notas, la carpeta predeterminada
se selecciona automticamente. Sin embargo,
en la vista Correo es esencial que primero selec-
cione la carpeta o subcarpeta de mensajes que
desea filtrar.
Limpia el criterio
Figura 20.10 Para crear el criterio de bsqueda, seleccione
en los mens desplegables y escriba. En este ejemplo, el
mensaje de correo electrnico se filtra slo por mensajes
recibidos de personas con cuenta de AOL.
348
Captulo 20
F
i
l
t
r
a
d
o
y
b
s
q
u
e
d
a
Realizacin de una bsqueda
El cuadro de dilogo Buscar, de versiones anterio-
res de Entourage, con el que est familiarizado, ya
no est. Ahora las bsquedas se realizan al escribir
una cadena en el cuadro Buscar, en la parte supe-
rior de la ventana de Entourage. No puede especifi-
car qu elementos se buscan; se consideran todas
las partes de cada elemento.
Para realizar una bsqueda:
1. Haga clic en el cuadro Buscar, seleccione
Edicin > Buscar, o presione #F.
Se selecciona el cuadro Buscar (figura 20.11).
2. Si el cuadro Buscar contiene texto de la bs-
queda ms reciente, elimnelo al hacer clic en el
botn Borrar (X).
3. Elija una de las siguientes opciones:
Escriba o pegue el texto de bsqueda en el
cuadro Buscar.
Para repetir una bsqueda reciente, selec-
cione la cadena de bsqueda del men
desplegable de la lupa.
A medida que escribe, Entourage encuentra
y despliega todos los elementos coincidentes
(figura 20.12).
4. Opcional: Para restringir o expandir la bs-
queda, haga clic en un botn de la parte supe-
rior del panel de bsqueda.
Lista desplegable Borrar
Figura 20.11 Escriba, pegue o seleccione una cadena de
bsqueda.
Figura 20.12 Despliegue de los resultados de una accin de bsqueda.
Coincidencias Borrar Botones para restringir o expandir la bsqueda
Cambia a Bsqueda avanzada
5. Cuando haya terminado de examinar las coinci-
dencias, haga clic en cualquier botn Borrar (X).
Se borra el rea Buscar y se restaura la lista de
elementos.
349
Microsoft Entourage: Introduccin a Entourage
F
i
l
t
r
a
d
o
y
b
s
q
u
e
d
a
Realizacin de una bsqueda
avanzada
Una accin de bsqueda identifica coincidencias
al considerar cada elemento y campo. Si quiere
establecer criterios especficos de bsqueda, reali-
ce una bsqueda avanzada.
Para realizar una bsqueda avanzada:
1. Opcional: Si est buscando correo y quiere res-
tringir la bsqueda a una carpeta o subcarpeta,
seleccione sta en la lista de carpetas.
2. Seleccione Edicin > Bsqueda avanzada
(o#F).
Aparece un panel de bsqueda (figura 20.13),
similar al usado para realizar bsquedas.
3. Especifique el primer criterio, al seleccionar
opciones de los mens desplegables y, si se
presenta, al escribir una cadena en el cuadro de
texto.
4. Opcional: Para agregar otro criterio, haga clic en
el cono de ms (+). Si es necesario, repita los
pasos 3 y 4 para agregar criterios adicionales.
5. Seleccione una opcin de coincidencia del
men desplegable de la parte superior:
Mostrar si se cumplen todos los crite-
rios. Para considerar una coincidencia, un
elemento debe satisfacer todos los criterios
especificados.
Mostrar si se cumple algn criterio. Para
considerar una coincidencia, un elemento
debe satisfacer al menos un criterio.
Conforme establece criterios y elige opciones,
la lista de coincidencias se actualiza continua-
mente.
6. Cuando haya terminado de examinar los ele-
mentos encontrados, haga clic en el botn Borrar
(X) para restablecer la lista de elementos.
Sugerencias
Si slo est especificando un criterio, la opcin
de coincidencia es irrelevante.
Al igual que en las bsquedas, puede cambiar
el alcance de la bsqueda al hacer clic en un
botn que se encuentra en la parte superior del
panel de bsqueda.
Para eliminar un criterio, haga clic en el cono
de menos () de la derecha.
Puede cambiar de una accin Buscar a una
Bsqueda Avanzada al hacer clic en el cono de
ms (+) (figura 20.12).
Figura 20.13 Realice una bsqueda avanzada en este panel.
Opcin de coincidencia Primer criterio Restringe u expande los botones de bsqueda
Agrega un criterio
Borrar
Quita el criterio
seleccionado
350
Captulo 20
F
i
l
t
r
a
d
o
y
b
s
q
u
e
d
a
Bsqueda dentro de un elemento
Tambin puede buscar dentro de un mensaje de
correo electrnico o nota individuales.
Para buscar dentro de un elemento:
1. Abra el mensaje de correo electrnico o la nota
en su ventana, al hacer doble clic en el ele-
mento, en la lista de mensajes o notas.
2. Haga clic para establecer la marca de insercin
en el mensaje o la nota.
La bsqueda comenzar en la marca de inser-
cin.
3. Seleccione Edicin > Buscar (#F).
Aparece el cuadro de dilogo Buscar (figura
20.14).
4. Inserte una cadena de bsqueda y haga clic en
Buscar.
Si se encuentra la cadena, se resalta la pri-
mera coincidencia (figura 20.15).
Si la cadena no se encuentra, escuchar un
beep.
Repita este paso para ubicar coincidencias
adicionales de la cadena de bsqueda. Cada
repeticin de Buscar busca hacia abajo, en el
mensaje o la nota. Cuando se llega a la parte
inferior del elemento, la bsqueda se reinicia.
5. Para quitar el cuadro de dilogo Buscar, haga
clic en su botn Cerrar (X) o haga clic en
Cancelar.
Figura 20.14 El cuadro de dilogo Buscar se usa para
buscar texto coincidente dentro de un elemento, como un
mensaje de correo o una nota.
Texto coincidente
Figura 20.15 Si se encuentra, se resalta la primera coinci-
dencia.
351
Microsoft Entourage: Introduccin a Entourage
F
i
l
t
r
a
d
o
y
b
s
q
u
e
d
a
Realizacin de una bsqueda con
Spotlight
Si ha habilitado Spotlight en las preferencias de
Entourage, puede realizar bsquedas en el Escrito-
rio y en cuadros de dilogo de archivo para ubicar
correos electrnicos, eventos del calendario, ta-
reas, registros de la Libreta de direcciones y otros
elementos de Entourage. Como opcin predeter-
minada, las preferencias de Spotlight se habilitan.
Para ver o establecer preferencias de
Spotlight:
1. Seleccione Entourage > Preferencias (#,).
2. En el panel de la izquierda del cuadro de di-
logo Preferencias, seleccione Spotlight, en el
grupo General.
3. Establezca las preferencias de Spotlight al
marcar o quitar las marcas de las casillas de
verifcacin (figura 20.16).
4. Haga clic en Aceptar para guardar los cambios.
Para realizar una bsqueda con Spotlight:
1. Escriba la cadena de bsqueda en cualquier
cuadro de bsqueda de Spotlight.
Spotlight busca coincidencias conforme escribe
(figura 20.17).
2. Elija una de las siguientes opciones:
Si ve el elemento de Entourage deseado, haga
doble clic en ste para abrirlo en Entourage.
Haga clic en Mostrar todo para desple-
gar todas las coincidencias en una nueva
ventana (figura 20.18). Si es necesario,
expanda las secciones para ver las coin-
cidencias. Haga doble clic en cualquier
elemento para abrirlo.
Sugerencias
Puede realizar bsquedas de Spotlight aunque
Entourage no se est ejecutando. Si hace doble
clic en un elemento de Entourage, ste se lanzar
automticamente para desplegar el elemento.
Cada coincidencia de Spotlight se antecede con
un cono de archivo. Los conos de los elemen-
tos de Entourage son de color prpura y blanco.
Figura 20.17 Una bsqueda de Spotlight.
Texto de bsqueda
Coincidencias
Figura 20.16 Este par de opciones instruye a Spotlight
para que indique y despliegue elementos de Entourage en
bsquedas.
Figura 20.18 Mostrar todo muestra todas las coinciden-
cias. Para obtener ms informacin sobre un elemento,
haga clic en el pequeo cono con la i.
352
Captulo 20
S
i
n
c
r
o
n
i
z
a
c
i
n
d
e
E
n
t
o
u
r
a
g
e
c
o
n
u
n
i
P
o
d
Sincronizacin de Entourage
con un iPod
Con Sync Services (una base de datos central en
su Mac para compartir datos entre aplicaciones y
hardware) puede sincronizar su Libreta de direc-
ciones de Entourage y sus eventos de Calendario,
con datos de la Libreta de direcciones de Apple e
iCal. Con iTunes puede sincronizar estos elemen-
tos con su iPod o iPhone.
Para habilitar la sincronizacin en
Entourage:
1. Seleccione Entourage > Preferencias (#,).
2. En el panel que se encuentra a la izquierda
del cuadro de dilogo Preferencias, seleccione
Sincronizacin, en el grupo General de prefe-
rencias.
3. Haga clic en las casillas de verificacin (figura
20.19) para permitir que los datos de Entourage
se sincronicen con Libreta de direcciones, iCal
o ambos.
Si agreg una cuenta de Exchange Server a
Entourage, puede sincronizar con Contactos
y Calendario de esa cuenta al seleccionar la
opcin Microsoft Exchange de los mens des-
plegables.
4. Haga clic en Aceptar.
Aparece el cuadro de dilogo Opciones de sin-
cronizacin (figura 20.20).
5. Haga clic en un botn de opcin para indicar
cmo quiere que se manejen los datos de las
aplicaciones. Haga clic en Aceptar.
Puede combinar datos de Entourage con otros
de Libreta de direcciones e iCal, reemplazar los
datos de Entourage con los datos de la Libreta
de direcciones e iCal, o reemplazar la Libreta de
direcciones e iCal con datos de Entourage.
Figura 20.19 Para habilitar la sincronizacin, haga clic en
una o las dos casillas de vericacin.
Figura 20.20 Haga clic en un botn de opcin para especi-
car la manera en que deben manejarse o combinarse los
datos en las aplicaciones.
353
Microsoft Entourage: Introduccin a Entourage
S
i
n
c
r
o
n
i
z
a
c
i
n
d
e
E
n
t
o
u
r
a
g
e
c
o
n
u
n
i
P
o
d
Para sincronizar los datos de
Entourage con un iPod, iPod Touch
o iPhone:
1. Conecte su iPod o iPhone a su Mac. Se lanza
iTunes y se realiza una sincronizacin.
2. Seleccione su dispositiva en la lista Dispositivas
(en el panel de la izquierda) y haga clic en la
pestaa Info o Contactos (en la parte superior
de la ventana).
El nombre de la pestaa es diferente si tiene un
iPod, un iPod Touch o un iPhone.
3. En la seccin Calendarios (figura 20.21), haga
clic en Sincronizar calendarios de iCal y espe-
cifque los calendarios que habrn de sincroni-
zarse.
Si tiene un iPod Touch o iPhone, tambin puede
especifcar cules eventos nuevos creados en el
dispositivo se grabarn en Entourage.
4. En la seccin Contactos (figura 20.22), haga
clic en Sincronizar contactos de la Libreta de
direcciones y especifque los contactos que
habrn de sincronizarse.
5. Haga clic en Aplicar.
Se realiza una nueva sincronizacin. En futuras
sesiones, estas sincronizaciones continua-
rn hasta que cambie sus opciones en iTu-
nes o deshabilite el soporte a Entourage en
Sincronizacin.
Sugerencia
En la seccin Avanzada de la pestaa
Informacin o Contactos (figura 20.23), puede
realizar una sincronizacin a la vez para reem-
plazar tipos seleccionados de datos en su iPod,
iPod Touch o iPhone con datos de su Mac.
Figura 20.21 Establezca las opciones de sincronizacin.
Figura 20.22 Establezca opciones de sincronizacin de
contactos.
Figura 20.23 Haga clic en las casillas de verificacin de la
seccin Avanzado para reemplazar los datos en su iPod o
iPhone con datos de su Mac.
354
Captulo 20
P
e
r
s
o
n
a
l
i
z
a
c
i
n
d
e
b
a
r
r
a
s
Personalizacin de barras de
herramientas
Como aprendi en este captulo, una forma de per-
sonalizar Entourage consiste en cambiar las opcio-
nes de Preferencias. Para personalizar ms Entoura-
ge, puede cambiar la barra de herramientas que se
encuentra arriba de cualquier tipo de ventana (como
la ventana principal, la de correo salida, o la nueva
de eventos Calendario) al agregar o eliminar conos.
Para personalizar una barra de
herramientas:
1. Abra el tipo de ventana que quiere usar para
personalizar. La ventana debe tener una barra
de herramientas y debe desplegarse.
Si quiere personalizar la barra de herramientas
Entourage, no necesita abrir una ventana.
2. Seleccione Ver > Personalizar la barra de herra-
mientas.
Aparece un panel especial directamente debajo
de la barra de herramientas (figura 20.24).
3. Elija cualquiera de las siguientes opciones:
Agregar conos. Arrastre un cono del
panel a un lugar de la barra de herramientas.
Reorganizacin de conos. Arrastre los
conos a las nuevas posiciones para cambiar
su orden.
Eliminacin de conos. Arrastre cualquier
cono fuera de la barra de herramientas para
retirarlo del conjunto.
Restablezca la barra de herramientas
predeterminada. Arrastre el conjunto pre-
determinado a una barra de herramientas
personalizada para restablecer el conjunto
de conos original.
4. Cuando haya terminado, haga clic en Aceptar.
Ahora todas las ventanas del mismo tipo
desplegarn el nuevo conjunto de conos de la
barra de herramientas.
Sugerencias
Si lo desea, puede restaurar conos que estu-
vieron presentes en Entourage 2004 pero estn
Figura 20.24 Puede personalizar la barra de herramientas
para cualquier tipo de ventana de Entourage.
Personalizacin de la barra Favoritos
Al igual que las barras de herramientas, puede
cambiar los botones en la barra Favoritos (ubi-
cada debajo de la barra de herramientas, en la
ventana Entourage principal).
Para agregar un botn, arrastre cualquier
carpeta de la lista de carpetas a la barra
Favoritos.
Para eliminar un botn, arrstrelo fuera de la
barra Favoritos.
Para cambiar el orden de los botones, haga
clic en cualquier botn y arrstrelo a su
nueva posicin en la barra Favoritos.
Los botones de la barra Favoritos y su orden son
idnticos en todas las vistas de Entourage.
ausentes en Entourage 2008, como Guardar. De
forma similar, puede eliminar conos que nunca
usa, como Vnculos.
Si selecciona en el panel nuevas opciones de la
seccin Mostrar, se aplicarn a todas las barras
de herramientas de Entourage.
C
o
r
r
e
o
e
l
e
c
t
r
n
i
c
o
Correo electrnico
21
355
Desde que el correo electrnico (e-mail) estuvo
disponible, ha sido el centro del uso de Internet
para la mayora. Entourage es el programa de Ofi-
ce 2008 que maneja su correo electrnico. Al usar
Entourage, puede intercambiar mensajes con cual-
quier persona que tenga una direccin de correo
electrnico, organizar correo entrante y saliente,
adems de vincular correo electrnico con otros
elementos.
Junto con el correo electrnico, Entourage maneja
contactos (captulo 22), programas (captulo 23),
tareas pendientes (captulo 24) y notas (captulo
25). Entourage tambin lee grupos de noticias (ca-
ptulo 26), y es el comando central de Ofice para el
rastreo de proyectos (captulo 30).
Aunque la informacin general en este captulo
aplica a cualquier tipo de cuenta, consulte el ca-
ptulo 28 para conocer instrucciones adicionales
sobre la manera de confgurar y usar una cuenta
de Microsoft Exchange Server.
E
s
t
a
b
l
e
c
i
m
i
e
n
t
o
d
e
u
n
a
c
u
e
n
t
a
356
Captulo 21
Establecimiento
de una cuenta
Para poder usar correo electrnico, necesita una
cuenta con un proveedor de servicios de Internet
(ISP, Internet Service Provider). La literatura que
recibi con su cuenta, o el personal de soporte tc-
nico del ISP, le indicar si usa el protocolo de ofici-
na postal (POP, Post Ofice Protocol) o el protocolo
de acceso a mensajes de Internet (IMAP, Internet
Message Access Protocol (IMAP) para correo elec-
trnico. Entourage tambin da soporte a otros dos
tipos de cuentas: Hotmail (correo electrnico ba-
sado en Web de Microsoft) y Microsoft Exchange
Server (un servidor de correo electrnico utilizado
por muchas corporaciones).
Su primer paso para el establecimiento de En-
tourage como cliente de correo electrnico con-
siste en importar la informacin de sus cuentas
de correo electrnico actuales o crear una nueva
cuenta de Entourage para cada una. Si no se im-
portaron sus cuentas antiguas cuando ejecut
Entourage por primera vez, o si acaba de abrir una
nueva cuenta ISP, corporativa o de Hotmail, siga
estos pasos para registrar la cuenta.
Para configurar una cuenta:
1. Seleccione Herramientas > Cuentas.
Aparece el cuadro de dilogo Cuentas.
2. En la pestaa Correo, haga clic en el cono
Nuevo, en la barra de herramientas.
Aparece el Asistente para confgurar cuentas
(figura 21.1).
3. Inserte su direccin de correo electrnico com-
pleta en la forma: nombredeusuario@dominio
(como juan723@msn.com). Si se trata de una
cuenta de Exchange Server, haga clic en la
casilla de verifcacin. Haga clic en el cono de
fecha hacia la derecha para continuar.
4. Ahora Entourage debe desplegar una panta-
lla que indica que ha determinado el tipo de
cuenta. Haga clic en el cono de la flecha hacia
la derecha para seguir adelante.
Si Entourage falla en detectar su tipo de cuenta,
debe insertar y seleccionar la informacin apro-
piada en las pantallas que siguen.
Figura 21.2 Inserte la contrasea de la cuenta y veri-
fique (o inserte) la informacin pedida. (Si se detect
su tipo de cuenta, es posible que la parte inferior de
este cuadro de dilogo est vaca.)
Figura 21.1 Inserte su correo electrnico. Haga clic en
la casilla de vericacin si se est utilizando un servi-
dor de Exchange.
Direccin de correo electrnico completa
Haga clic para continuar
E
s
t
a
b
l
e
c
i
m
i
e
n
t
o
d
e
u
n
a
c
u
e
n
t
a
357
Microsoft Entourage: Correo electrnico
5. La informacin pedida en la pantalla
Comprobar y completar configuracin (figura
21.2, en la pgina anterior) cambia si Entourage
detect su tipo de cuenta o no en el paso ante-
rior. Elija lo siguiente:
Inserte su nombre (o el texto que desee usar
para que sus destinatarios identifiquen
sus mensajes) y su contrasea de correo
electrnico.
Para guardar su contrasea, haga clic en
Guardar contrasea en mis llaves Mac OS X.
(Si no guarda la contrasea, se le pedir cada
vez que se conecte al servidor de correo.)
Si se muestra, verifique o inserte los nombres
de servidor de correo entrante y saliente.
Seleccione un servidor del men desple-
gable Tipo de servidor de correo entrante.
(Obtendr esta informacin con su ISP, o la
compaa o institucin a la que pertenece.)
Haga clic en el cono de fecha hacia la derecha.
6. Para asegurarse de que las opciones son correc-
tas, haga clic en Comprobar mi configuracin
(figura 21.3). Los resultados de la prueba apa-
recern en el cuadro de texto. Cuando la prueba
se realice correctamente, haga clic en el cono
de la fecha hacia la derecha para continuar.
7. En la pantalla final (figura 21.4), asigne un
nombre a la cuenta, revise las opciones y haga
clic en Finalizar. (El nombre de la cuenta no es
fundamental. Slo tiene el propsito de identifi-
car la cuenta para usted, no para otros.)
La nueva cuenta se agrega a la lista Cuentas.
Cierre la ventana Cuentas.
Sugerencias
Si tiene varias cuentas, haga que una de ellas
sea la predeterminada (primaria). Seleccione
el nombre de la cuenta en el cuadro de dilogo
Cuentas y haga clic en el cono Predeterminado.
Cuando cree un mensaje de correo electrnico
nuevo, se supondr que quiere enviarlo con la
cuenta predeterminada.
Para revisar o cambiar las opciones de una
cuenta, haga doble clic en su nombre, en la
ventana Cuentas.
Para eliminar una cuenta (una que ya no existe
o que no quiere rastrear con Entourage), selec-
cione su nombre en la ventana Cuentas y haga
clic en Eliminar.
Figura 21.3 Para asegurar que Entourage pueda
enviar y recibir correo electrnico empleando la
informacin de cuenta que proporcion, haga clic en
Comprobar mi configuracin.
Figura 21.4 Asigne un nombre a la cuenta y despus
haga clic en Finalizar.
358
Captulo 21
C
r
e
a
c
i
n
y
e
n
v
o
d
e
c
o
r
r
e
o
Creacin y envo de correo
Una de las funciones ms bsicas del correo elec-
trnico es la de crear y enviar mensajes.
Para enviar correo electrnico:
1. Elija una de las siguientes opciones:
De la seccin Correo, de Entourage, haga
clic en el cono Nuevo, de la barra de herra-
mientas o presione #N.
Desde cualquier seccin de Entourage,
seleccione Archivo > Nuevo > Mensaje de
correo, haga clic en la fecha que se encuen-
tra a un lado del cono Nuevo, de la barra
de herramientas, y seleccione Mensaje de
correo, del men desplegable (figura 21.5),
o presione o#N.
Aparece un nuevo formulario de mensaje, con
la ventana de direccin en la parte superior
(figura 21.6).
2. En el cuadro Para, especifque la direccin de
correo electrnico a la que quiere enviar el
mensaje al hacer algo de lo siguiente:
Escriba o pegue una direccin de correo
electrnico completa.
Haga clic en el cono Libreta de direcciones
para desplegar los registros de contacto
que ha creado. Haga doble clic o arrastre un
registro de contacto al cuadro Para.
Si el individuo est en su Libreta de direccio-
nes o si recientemente ha recibido correo
de l, comience a escribir la direccin de
correo electrnico. A medida que escribe,
Entourage muestra una lista de nombres y
direcciones coincidentes para que selec-
cione el adecuado (figura 21.7).
3. Opcional: Para insertar ms direcciones a Para,
haga clic debajo de la ltima direccin y repita
el paso 2.
4. Opcional: Tambin puede incluir destinatarios
en los cuadros CC (copia de carbn) o CCO
(copia de carbn oculta). Haga clic en el cuadro
apropiado y siga los pasos 2 y 3.
Figura 21.6 Escriba la direccin del destinatario, o haga clic
en el cono Libreta de direcciones y seleccione la persona o
compaa del panel Libreta de direcciones.
cono Libreta de direcciones
Figura 21.5 Seleccione Mensaje de
correo, del men del cono Nuevo.
cono Nuevo
Figura 21.7 A menudo puede seleccionar la direccin
del destinatario de listas de coincidencias que presenta
Entourage.
359
Microsoft Entourage: Correo electrnico
C
r
e
a
c
i
n
y
e
n
v
o
d
e
c
o
r
r
e
o
5. Cuando haya terminado de insertar las direc-
ciones de destinatarios, haga clic fuera del
cuadro de direccin y presione r o e.
Aparece la ventana de mensaje, y la marca de
insercin se encuentra en el campo Asunto.
6. Inserte un asunto para identificar el mensaje.
7. Mueva la marca de insercin de texto al cuadro
de mensaje al hacer clic en el cuadro, presionar
e o t. Escriba el mensaje (figura 21.8).
8. Elija una de las siguientes opciones:
Enviar ahora. Si quiere enviar el mensaje
de inmediato, haga clic en el cono
Enviar, de la barra de herramientas,
seleccione Mensaje > Enviar mensaje
ahora, o presione #r.
Enviar ms tarde. Para almacenar el men-
saje en su Bandeja de salida, donde esperar
la siguiente accin de enviar o recibir, selec-
cione Mensaje > Enviar mensaje ms tarde
(s#r).
Guardar como borrador. Si quiere editar
el mensaje antes de mandarlo, o si quiere
retrasar su envo, cierre el mensaje. Haga
clic en Guardar como borrador, en el cuadro
de dilogo que aparece (figura 21.9).
El mensaje se almacenar en la carpeta
Borradores hasta que lo abra, edite o enve.
Sugerencias
Las entradas del cuadro Cc representan a los
destinatarios secundarios (las personas que
quiere que reciban una copia del mensaje). Las
personas Cco son destinatarios invisibles; es
decir, ningn otro destinatario sabr que un
destinatario Cco tambin recibi el mensaje.
Los mensajes enviados se almacenan autom-
ticamente en la carpeta Elementos enviados.
Para almacenar un mensaje saliente en una car-
peta diferente, seleccione Mensaje > Despus
de enviar, mover a > nombre de la carpeta.
Otra manera de guardar el mensaje actual
como borrador consiste en seleccionar
Archivo > Guardar (#S) y despus cerrar la
ventana de mensaje.
Casi todos los mensajes se envan como texto
simple (una sola fuente, sin formato). Para crear
un mensaje con formato, seleccione Formato >
HTML (s#T) o haga clic en el cono
Usar HTML, de la barra de herramientas,
arriba del cuerpo del mensaje.
Dependiendo de las opciones establecidas
en Ortografa, de las Preferencias, Entourage
marcar automticamente posibles errores de
ortografa a medida que escribe o inicia una
revisin de ortografa, antes de transmitir cada
mensaje. Para aprender acerca de las opciones
de revisin de ortografa, consulte Revisin de
ortografa, ms adelante en este captulo.
Figura 21.9 Si cierra una ventana de mensaje nuevo sin
enviarlo o guardarlo, aparece este cuadro de dilogo.
Figura 21.8 Inserte el texto del mensaje.
Asunto Texto del mensaje Enviar
360
Captulo 21
E
n
v
o
d
e
d
a
t
o
s
a
d
j
u
n
t
o
s
Envo de datos adjuntos
Adems de enviar mensajes de texto, tiene la
opcin de adjuntar archivos a cualquier mensaje
de correo electrnico. Los archivos pueden ser de
cualquier tipo: imgenes, documentos de proce-
samiento de palabras, hojas de clculo o incluso
programas. Cuando se envan con un correo elec-
trnico, a estos archivos se les denomina datos
adjuntos.
Para adjuntar un archivo a un mensaje:
1. Haga clic en el tringulo que se encuentra a
un lado de la palabra Datos adjuntos (entre el
campo Asunto y el cuerpo del mensaje) para
abrir el panel Datos adjuntos (figura 21.10).
2. Elija cualquiera de las siguientes opciones:
Haga clic en el botn Agregar. En el cua-
dro de dilogo Elegir datos adjuntos que
aparece, seleccione un archivo y haga clic
en Abrir.
Arrastre conos de archivos al panel Datos
adjuntos.
3. Haga clic en la barra que se encuentra debajo
del panel Datos adjuntos (figura 21.11). Haga
lo siguiente:
En la seccin Codificar para, elija Cualquier
equipo (AppleDouble), a menos que est
seguro de que el destinatario requiere otra
opcin.
Si los datos adjuntos son grandes, reducir
su tamao si hace clic en la casilla de verifi-
cacin Comprimir con formato ZIP.
4. Enve el mensaje al hacer clic en Enviar.
Sugerencias
Puede agregar datos adjuntos en cualquier
punto del proceso de creacin del mensaje.
Tambin puede agregar datos adjuntos al hacer
clic en el cono Adjuntar, de la barra de herra-
mientas, en la parte superior de la ventana de
mensaje.
Para eliminar un archivo de datos adjuntos,
seleccinelo en el panel Adjuntos y haga clic en
el botn Quitar.
Figura 21.11 Puede cambiar las opciones de codificacin y
compresin para archivos adjuntos al mensaje.
Muestra u oculta el panel
Datos adjuntos
Figura 21.10 Cuando trabaje con datos adjuntos, le ser
til abrir el panel Datos adjuntos.
Panel Datos adjuntos Codicacin o compresin
Agrega un archivo
de datos adjuntos
361
Microsoft Entourage: Correo electrnico
C
o
r
r
e
o
e
l
e
c
t
r
n
i
c
o
e
n
t
r
a
n
t
e
Correo electrnico entrante
Puede revisar el nuevo correo electrnico de forma
manual o automtica. Para revisarlo automti-
camente, necesita definir uno o ms programas.
Un programa especifica las circunstancias bajo
las cuales Entourage revisar el correo nuevo, las
cuentas que se revisarn y cundo ocurrirn las
revisiones. En esta seccin aprender a revisar
manualmente su correo y a hacerlo tambin de
manera automtica con un programa repetido.
Para revisar nuevos correos electrnicos
de forma manual:
Elija cualquiera de las siguientes opciones:
Haga clic en el cono Enviar y recibir, de la
barra de herramientas, para enviar y recibir
correo en todas las cuentas que ha asociado
con el programa Enviar y recibir todo.
Haga clic en la fecha hacia abajo, que se
encuentra a un lado del cono Enviar y
recibir. Seleccione Enviar y recibir todo, o el
nombre especfco de la cuenta. Si selec-
ciona una cuenta, slo se realizar el envo y
recepcin para esa cuenta.
Seleccione Herramientas > Enviar y recibir
> Enviar y recibir todo (#K) para realizar
el envo y recepcin en todas las cuentas
de correo electrnico asociadas con el pro-
grama Enviar y recibir todo, o seleccione el
nombre de una cuenta especfca que desea
revisar (figura 21.12).
Inserte las contraseas que se le soliciten, si es
el caso.
Sugerencias
Enviar y recibir todo es un programa integrado
que se proporciona para ayudarle a revisar
correo nuevo en sus cuentas de correo electr-
nico primarias.
No es necesario agregar cuentas de Exchange
a programas, ni realizar envos y recepciones
manuales para stas. Siempre y cuando est
Figura 21.12 Para recuperar correo electrnico de una
cuenta especca, seleccione su nombre en el submen
Enviar y recibir.
Trabajo con identidades
Si varias personas usan Ofice en su Mac, puede
crear varias identidades para compartir Of ce
mientras mantiene su correo electrnico y sus
documentos de Ofice separados de los de ellos.
Por ejemplo, puede crear identidades adicio-
nales para familiares o para distinguir entre las
actividades de correo electrnico de casa o el
trabajo.
Para crear nuevas identidades y cambiar entre
stas, seleccione Entourage > Cambiar identi-
dad. Siempre y cuando cada usuario recuerde
cambiar a su identidad al principio de cada
sesin y tenga una cuenta de correo electrnico
separada, el comando Enviar y recibir slo recu-
perar el nuevo correo de ese usuario.
conectado al servidor de Exchange, estas cuen-
tas se actualizan automticamente una vez
cada minuto.
362
Captulo 21
C
o
r
r
e
o
e
l
e
c
t
r
n
i
c
o
e
n
t
r
a
n
t
e
Para revisar nuevo correo en un programa
repetido:
1. Seleccione Herramientas > Programaciones.
Aparece el cuadro de dilogo Programaciones
(figura 21.13).
2. Haga clic en el cono Nuevo, de la barra de
herramientas.
Aparece el cuadro de dilogo Modifcar progra-
macin (figura 21.14).
3. Asigne un nombre a su programa, en el cuadro
de texto Nombre.
4. Seleccione Programacin peridica, del men
desplegable de la seccin Cundo, y especifique
el intervalo en incrementos de unidad (figura
21.15).
5. Si quiere que este programa slo se ejecute
cuando est conectado a Internet, haga clic en
la casilla de verifcacin Slo si est conectado.
6. Seleccione Recibir correo y una cuenta de los
mens desplegables de la seccin Accin.
7. Si tiene cuentas de correo electrnico adicio-
nales que quiere revisar en el mismo programa,
haga clic en Agregar accin y establezca esta
accin en Recibir correo, como lo hizo en la
cuenta de correo electrnica que se especifc
en el paso 6.
8. En la seccin Opciones de marcado, seleccione
Seguir conectado (a menos que quiera des-
conectarse inmediatamente despus de cada
recepcin).
9. Asegrese de que est marcada la casilla
Habilitada, y despus haga clic en Aceptar.
Vuelve a aparecer el cuadro de dilogo
Programaciones, e incluye el nuevo programa.
Siempre que Entourage se ejecute, revisar
y recibir mensajes de las cuentas de correo
electrnico especifcadas. (Observe que todava
puede realizar envos y recepciones manuales.)
Sugerencia
Para editar un programa, haga doble clic
en su nombre, en el cuadro de dilogo
Programaciones. Para eliminarlo, seleccinelo
y haga clic en Eliminar.
Nombre del programa
Figura 21.14 Cree y edite programas en el cuadro de di-
logo Modificar programacin.
Acciones por realizarse
Cundo se ejecutar el programa
Figura 21.15 Cuando cree un programa peridico, debe
seleccionar un intervalo y una unidad.
Intervalo Unidad de tiempo
Figura 21.13 El cuadro de dilogo Programaciones pre-
senta una lista con todos los programas definidos. Si
un programa se est repitiendo, est programado o es
recurrente, se muestran los tiempos de las ms recientes y
siguientes ejecuciones de programas.
363
Microsoft Entourage: Correo electrnico
C
o
r
r
e
o
e
l
e
c
t
r
n
i
c
o
e
n
t
r
a
n
t
e
Para leer un mensaje:
1. Elija cualquiera de las siguientes opciones:
Seleccione un encabezado de mensaje en la
lista de mensajes. El mensaje aparece en el
panel Vista previa (figura 21.16).
Haga doble clic en un encabezado, en la lista
de mensajes. El mensaje se abre en su pro-
pia ventana (figura 21.17). Los conos de la
barra de herramientas que se encuentran en
la parte superior proporcionan opciones de
manejo de mensajes.
2. Recorra el mensaje mediante la barra de des-
plazamiento vertical o al presionar la z.
Sugerencia
El panel Vista previa puede colocarse debajo o a
la derecha de la lista de mensajes. Seleccione una
posicin del submen Ver > Panel de vista previa.
Para administrar datos adjuntos recibidos:
1. Cuando abre o previsualiza un mensaje que con-
tiene un archivo de datos adjuntos (indicado por
un cono de clip), se abre el panel Datos adjuntos.
2. Seleccione un archivo adjunto y haga clic en
uno de los botones de la derecha para abrir
el archivo, guardarlo en el disco o eliminarlo
(figura 21.18).
Sugerencias
Tambin puede abrir un archivo adjunto al
hacer doble clic en su panel Archivos adjuntos.
Y puede guardar un archivo adjunto al arrastrar
el cono del archivo al Escritorio.
Si un mensaje tiene varios datos adjuntos,
puede quitarlos o guardarlos todos con un solo
comando. Del men Mensaje, seleccione Quitar
todos los datos adjuntos o Guardar todos los
datos adjuntos.
Entourage puede desplegar ciertos tipos de
datos adjuntos (como archivos PDF o JPEG) en
el panel Vista previa. Por lo tanto, no es necesa-
rio abrir todos los archivos slo para verlos.
Encabezado seleccionado Vista previa
Figura 21.16 Seleccione un encabezado en la lista de
mensajes para leer el mensaje en el panel Vista previa.
Barra de desplazamiento vertical
Adjuntos seleccionados Botones
Figura 21.18 Haga clic en un botn para realizar una accin
sobre los datos adjuntos seleccionados.
Figura 21.17 Puede abrir un mensaje en su propia ventana.
Para leer mensajes adicionales en esta misma ventana,
haga clic en los conos Anterior y Siguiente, de la barra de
herramientas.
364
Captulo 21
R
e
s
p
u
e
s
t
a
a
u
n
c
o
r
r
e
o
e
l
e
c
t
r
n
i
c
o
Respuesta a un correo
electrnico
Existen varias formas de contestar un correo elec-
trnico recibido. En esta seccin se explican las
opciones.
Para responder un mensaje:
1. Seleccione el encabezado en la lista de mensa-
jes, o abra el mensaje en su propia ventana.
2. Haga clic en el cono Responder, de la barra de
herramientas, seleccione Mensaje Responder, o
presione #R.
Se abre una ventana de mensaje, dirigido al
autor (figura 21.19). El Asunto es el original
con un Re antes (de respuesta).
3. Escriba el texto de respuesta y enve el mensaje.
Sugerencias
Como opcin predeterminada, se cita el men-
saje original completo cuando se genera una
respuesta. Sin embargo, es una cortesa citar
slo las partes relevantes. Elimine cualquier
texto innecesario del mensaje original.
Otra opcin consiste en seleccionar el texto
que quiere citar y despus usar el comando
Responder. Slo el texto seleccionado se citar
con la respuesta.
Existen tres comandos de respuesta:
Responder. selo slo cuando responda a
la persona que le enva el mensaje.
Responder a todos. Responde al autor del
mensaje, as como a todos los dems usua-
rios que aparecen en las lneas Para y Cc.
Responder al remitente. Cuando res-
ponda a un mensaje de la lista de correo,
este comando le permite responder al autor
del mensaje en vez de hacerlo a la lista.
Para especifcar comportamientos predetermi-
nados cuando responde a los mensajes, selec-
cione Entourage > Preferencias, y luego elija la
categora Responder y reenviar (figura 21.20).
Dirigido al autor original
Figura 21.19 Edite el texto original citado (si lo
desea), agregue su respuesta y enve el mensaje.
Texto de respuesta Mensaje de texto original citado
Categoras de Preferencias
Preferencias de respuesta y reenvo
Figura 21.20 Revise y cambie las opciones de
preferencias, y despus haga clic en Aceptar.
La ventana de progreso
La ventana de Progreso (Ventana > Progreso
o #7) muestra el progreso de cada accin
de envo y recepcin de una cuenta de correo
electrnico. Cuando esta ventana se cierra, el
progreso de la accin se despliega en la barra de
estado.
365
Microsoft Entourage: Correo electrnico
R
e
e
n
v
o
y
r
e
d
i
r
e
c
c
i
n
Reenvo y redireccin
Si recibe un correo que quiere enviar a otros, pue-
de reenviarlo o redirigirlo. Cuando reenva un co-
rreo, tiene la opcin de agregar sus propios comen-
tarios; los destinatarios ven un mensaje que viene
de usted, y cualquier respuesta llegar a usted.
Por otra parte, si redirige un correo electrnico, no
puede modificar ni agregar algo al mensaje, parece
que el correo electrnico proviene del remitente
original y cualquier contestacin va hacia ese re-
mitente. Como resultado, la redireccin suele usar-
se para pasar correo electrnico que se le envi de
forma incorrecta a usted o cuando hay un destina-
tario ms adecuado.
Para reenviar correo electrnico:
1. Con el mensaje seleccionado en la lista de men-
sajes, o abierto en su propia ventana, haga clic en
el cono Reenviar, de la barra de herramientas,
seleccione Mensaje > Reenviar, o presione #J.
2. Inserte la direccin o las direcciones a las cua-
les quiere reenviar el mensaje.
3. Como opcin predeterminada, Asunto es el
asunto original con un FW antes (como, FW: El
chiste del da). Puede editar el asunto, si as lo
desea.
4. Opcional: Agregue una nota introductoria al
cuerpo del mensaje, edite el texto reenviado,
agregue archivos adjuntos, o realice cualquiera
de estas acciones (figura 21.21).
5. Haga clic en el cono Enviar, o seleccione
Mensaje > Enviar mensaje ahora (#r)
para reenviar el mensaje a los destinatarios.
Para redirigir correo electrnico:
1. Con el mensaje seleccionado en la lista de men-
sajes, o abierto en su propia ventana, seleccione
Mensaje > Redirigir (o#J).
2. Inserte o seleccione las direcciones a las que
quiere redirigir el mensaje.
No puede editar el Asunto o el mensaje de
texto, ni puede agregar datos adjuntos.
3. Enve el mensaje.
Texto agregado
Mensaje de texto reenviado
Figura 21.21 Un mensaje reenviado puede incluir texto
nuevo, adems de nuevos datos adjuntos.
366
Captulo 21
R
e
e
n
v
o
y
r
e
d
i
r
e
c
c
i
n
Sugerencias
Tambin puede reenviar un mensaje como
archivo adjunto. Seleccione primero el encabe-
zado en la lista de mensajes, y luego Mensaje >
Reenviar como datos adjuntos. Aparece una
nueva ventana de mensaje. En lugar de citar el
mensaje de texto original, ste se incluye como
archivo adjunto (figura 21.22).
Piense con cuidado antes de decidir que redi-
rigir un mensaje en lugar de reenviarlo. Los
mensajes redirigidos siempre aparecen como si
los enviara el autor original (no usted).
Tambin puede reenviar y redirigir corro elec-
trnico a usted mismo. Por ejemplo, si recibe
un correo importante en una de sus cuentas de
correo electrnico secundarias (como Hotmail,
Gmial o Yahoo! Mail), puede reenviarlo o rediri-
girlo a la cuenta de su ISP. Si necesita consultar
el mensaje nuevamente, no tendr que adivinar
la cuenta en que est almacenado.
Mensaje adjuntado
Figura 21.22 Tambin puede reenviar un mensaje como un
archivo adjunto. Esto le permite separar su propio mensaje
de texto del material reenviado.
367
Microsoft Entourage: Correo electrnico
R
e
v
i
s
i
n
d
e
o
r
t
o
g
r
a
f
a
Revisin de ortografa
Debido a que el revisor de ortografa est disponi-
ble para todas las aplicaciones de Office, aun las
personas con peor ortografa pueden evitar errores
embarazosos en sus mensajes. Dependiendo de las
opciones de Ortografa que haya seleccionado en
Preferencias (figura 21.23), Entourage identifica-
r los errores automticamente mientras escribe
cada mensaje, realizar una revisin de ortografa
inmediatamente antes de que se enve cada men-
saje nuevo, o aplicar ambas opciones.
Para corregir un error de ortografa
mientras escribe:
Un error mientras escribe se marca con una
lnea para subrayar roja ondulada. Para corregir
ese error, elija una de las siguientes opciones:
Omitir. Si est seguro que tal palabra es
correcta, puede ignorarla.
Modificar. Si conoce la ortografa correcta,
modifique la palabra. Si la palabra revisada
est en los diccionarios de ortografa de
Ofice, la lnea subrayada roja ondulada
desaparecer.
Revisar ortografa. Puede usar C-clic
en una palabra marcada para desplegar las
opciones de ortografa (figura 21.24). Haga
clic en un reemplazo sugerido (si se muestra
alguno), seleccione Omitir todas, para
instruir al revisor de ortografa que omita
todas las instancias de esta palabra en este
mensaje, seleccione Agregar, para aceptar
la ortografa de la palabra y agregarla a su
diccionario personalizado, o seleccione
Ortografa, para usar el revisor de ortografa
completo con el fin de examinar la palabra.
Figura 21.23 Seleccione Entourage > Preferencias y elija la
categora Ortografa. Las opciones para las primeras dos
opciones determinan las acciones de revisin ortogrfica
automtica que Entourage realizar.
Figura 21.24 En muchos casos puede seleccionar la orto-
grafa correcta del men desplegable.
Uso de los diccionarios
de ortografa y de sinnimos
Of ce incluye diccionarios de ortografa y sin-
nimos entre sus herramientas. Si quiere mejorar
su escritura al asegurar que est usando la
palabra correcta, o sustituir una palabra o frase
diferente por la actual, puede usar el diccionario
y los sinnimos, respectivamente.
Para buscar una palabra o frase, use C-clic
en sta y seleccione Buscar > Definicin, o
Buscar > Sinnimos, del men desplegable. Si el
Cuadro de herramientas no est abierto, se des-
pliega, con la pestaa Herramientas de referen-
cia seleccionada. Para aprender ms acerca del
uso del Cuadro de herramientas en Entourage,
consulte el captulo 20.
368
Captulo 21
R
e
v
i
s
i
n
d
e
o
r
t
o
g
r
a
f
a
Para realizar una revisin ortogrfica
de rutina:
1. Inicie el revisor de ortografa (figura 21.25) en
una de estas formas:
Si est habilitada la opcin Revisar siempre
ortografa antes de poner mensajes salien-
tes en cola (figura 21.23), y si el mensaje
contiene al menos una sospecha de error,
se iniciar automticamente un revisor de
ortografa cuando haga clic en Enviar.
Seleccione Herramientas > Ortografa
(o#L). (Si slo quiere revisar una
sola palabra o parte del mensaje, selecci-
nelo antes de seleccionar Herramientas >
Ortografa.)
Si se identifica al menos una palabra sospe-
chosa, aparece el cuadro de dilogo Ortografa
(figura 21.25). La palabra sospechosa se mues-
tra en el cuadro de dilogo y se selecciona en el
mensaje.
2. Elija una de las siguientes opciones:
Si la ortografa correcta se muestra en la
lista Sugerencias, seleccinela y haga clic
en Cambiar. (O haga clic en Cambiar todas
para sustituir la palabra de reemplazo siem-
pre que aparezca la falta de ortografa en el
mensaje.)
Corrija la ortografa al editar la palabra en el
cuadro superior y hacer clic en Cambiar. (O
haga clic en Cambiar todas, para sustituir la
palabra editada en todas las instancias de
esta falta de ortografa que se encuentren en
el mensaje.)
Haga clic en Omitir, para saltarse esta apa-
ricin de la palabra. (O haga clic en Omitir
todas, para omitir todas las instancias de la
palabra en el mensaje.)
Si la palabra est escrita correctamente,
haga clic en Agregar para agregarla al
diccionario personalizado de Office, con el
fin de que se ignore en futuras revisiones de
ortografa.
Si suele escribir mal esta palabra, seleccione
un reemplazo o edite la palabra. Haga clic
en Autocorreccin para agregar la falta
de ortografa a la lista de Autocorreccin.
Cuando cometa este error en mensajes o
documentos futuros, Autocorreccin lo
corregir de inmediato.
La prxima vez que se sospeche un error, se
desplegar en el cuadro No est en el diccio-
nario, y se resaltar en el documento.
3. Repita el paso 2 para cada error adicional.
Cuando haya llegado al error final, el cuadro de
dilogo Ortografa se cerrar.
Sugerencias
En cualquier momento puede hacer clic en
Cancelar, para finalizar de inmediato el revisor
de ortografa.
Si realiz la revisin de ortografa en un texto
seleccionado, aparece un cuadro de dilogo
despus de que se revisa el texto (figura 21.26).
Haga clic en S para revisar el resto del mensaje,
o en No para terminar la revisin de ortografa.
Figura 21.26 Este cuadro de dilogo aparece despus
de que se realiza una revisin de ortografa en texto
seleccionado.
Figura 21.25 El cuadro de dilogo Ortografa.
369
Microsoft Entourage: Correo electrnico
O
r
g
a
n
i
z
a
c
i
n
d
e
l
c
o
r
r
e
o
Organizacin del correo
Cuando empieza a recibir una cantidad impor-
tante de correo electrnico, querr organizarlo.
Entourage proporciona varias herramientas para
este propsito.
Puede organizar correo en carpetas que ha
creado. (Para crear una carpeta, seleccione
Archivo > Nuevo > Carpeta, seleccione Carpeta
del men desplegable del cono Nuevo, en la
barra de herramientas, o presione s#N.
Para crear una carpeta dentro de otra, selec-
cione la carpeta principal en la lista de carpetas
y seleccione Archivo > Nuevo > Subcarpeta.)
Puede ordenar los mensajes por categora, y
despus ordenar o filtrar la lista de mensajes
con base en las categoras asignadas.
Despus de leer los mensajes, puede eliminar
los que no son importantes.
Puede definir reglas que tomen acciones
especficas cuando se reciban mensajes que
coinciden con su criterio.
Para mover un correo a otra carpeta:
1. En la lista de carpetas, seleccione la carpeta que
contiene el mensaje que quiere mover.
2. Seleccione el mensaje o los mensajes que quiere
mover.
3. Elija una de las siguientes opciones:
Arrastre el encabezado o los encabezados
de mensajes seleccionados a la carpeta de
destino, en la lista Carpetas.
Seleccione una carpeta de destino del sub-
men Mensaje > Mover a (figura 21.27).
Para seleccionar la carpeta destino de un
cuadro de dilogo, seleccione Mensaje >
Mover a > Elegir carpeta, presione
s#M, o use C-clic en un enca-
bezado de mensaje y seleccione Mover a >
Elegir carpeta.
Aparece el cuadro de dilogo Mover (figura
21.28). Seleccione una carpeta de destino y
haga clic en Mover.
Sugerencia
Para copiar un mensaje en lugar de moverlo,
presione o mientras arrastra el mensaje a
la carpeta de destino.
Figura 21.27 Puede seleccionar una carpeta utilizada
recientemente del submen Mover a.
Figura 21.28 Seleccione la carpeta de destino y haga
clic en Mover. (Para crear una carpeta, haga clic en el
botn Nueva carpeta.)
370
Captulo 21
O
r
g
a
n
i
z
a
c
i
n
d
e
l
c
o
r
r
e
o
Para asignar categoras a mensajes:
Para asignar una sola categora a un mensaje
seleccionado o abierto, elija una de las siguien-
tes opciones:
Haga clic en la flecha hacia abajo, que se
encuentra a un lado del cono Categoras, de
la barra de herramientas, y seleccione una
categora (figura 21.29).
Seleccione una categora del submen
Edicin > Categoras.
Use C-clic en el encabezado del men-
saje y seleccione una categora del submen
Categoras, del men desplegable.
Para asignar varias categoras al mensaje selec-
cionado o abierto, elija una de las siguientes
opciones:
Haga clic en la flecha hacia abajo, que se
encuentra a un lado del cono Categoras,
de la barra de herramientas, y seleccione
Asignar categoras (figura 21.29).
Seleccione Edicin > Categoras > Asignar
categoras (#;).
En el cuadro de dilogo Asignar categoras que
aparece (figura 21.30), haga clic en la casilla
de verificacin que se encuentra a un lado de
cada categora que quiera asignar al mensaje.
Despus haga clic en Aceptar.
Sugerencias
Cuando asigne varias categoras a un mensaje,
puede especifcar cul es la ms importante al
hacer que sea la categora predeterminada. En
las listas de Entourage, la categora predetermi-
nada siempre se muestra al principio de la lista
de cada elemento. Para establecer o cambiar la
categora predeterminada de un mensaje selec-
cionado, seleccione la categora en el cuadro de
dilogo Asignar categoras (figura 21.30) y haga
clic en el botn Predeterminado.
Para borrar todas las categoras asignadas a un
elemento, seleccione Ninguno (figura 21.29).
Figura 21.29 Puede seleccionar una cate-
gora al hacer clic en el cono Categoras
de la barra de herramientas.
cono Categoras
Figura 21.30 Seleccione las categoras a las que asignar
al mensaje y (como opcin) establezca una como prede-
terminada.
Establece como categora predeterminada
Para quitar categoras individuales del ele-
mento, seleccione esas nuevas categoras.
Si asigna una categora a un contacto en la
libreta de direcciones, el correo electrnico
futuro del contacto, o el que proviene de l, se
asignarn automticamente a esa categora.
371
Microsoft Entourage: Correo electrnico
O
r
g
a
n
i
z
a
c
i
n
d
e
l
c
o
r
r
e
o
Para editar la lista de categoras:
1. Elija una de las siguientes opciones:
Haga clic en la flecha hacia abajo, que se
encuentra a un lado del cono Categoras, en
la barra de herramientas, y seleccione Editar
categoras (vase la figura 21.29).
Seleccione Edicin > Categoras > Modificar
categoras (s#;).
Aparece el cuadro de dilogo Categoras (figu-
ra 21.31).
2. Para crear una nueva categora, haga clic en
el cono Nuevo, en la barra de herramientas.
Aparece una categora Sin ttulo. Asigne un
nombre a la categora y seleccione un color
para asociarlo con la categora, al hacer clic en
el cono Color, a un lado de su nombre.
3. Para cambiar el nombre de una categora, haga
clic en su nombre. Esto permite que sea posible
modificar el nombre.
4. Para cambiar el color de una categora, selec-
cione un color del men desplegable Color, a un
lado de su nombre.
5. Para eliminar una categora, seleccinela, haga
clic en el cono Eliminar, de la barra de herra-
mientas, y confrme la eliminacin en el cuadro
de dilogo que aparece (figura 21.32).
6. Cuando haya terminado de hacer cambios,
cierre el cuadro de dilogo Categoras.
Sugerencias
Trate de no duplicar colores de categoras. Para
asignar un color personalizado a una categora,
seleccione Otro, del men desplegable Color.
Puede asignar categoras a cualquier tipo de
elemento en Entourage, como registros de
contactos, notas y eventos de calendario. Para
ver una lista de todos los elementos que se han
asignado a una categora (figura 21.33), selec-
cione el nombre de sta en el cuadro de dilogo
Categoras y haga clic en el cono Relacionado,
en la barra de herramientas.
Figura 21.31 Puede editar categoras existentes y crear
nuevas en el cuadro de dilogo Categoras.
Figura 21.32 Debe conrmar la eliminacin de una catego-
ra al hacer clic en el botn Eliminar.
Figura 21.33 Todos los elementos asociados con la cate-
gora se muestran en una lista en una ventana Resultados
de la bsqueda. Para ver un elemento encontrado, haga
clic en ste. Cuando haya terminado, cierre la ventana
Resultados de la bsqueda.
372
Captulo 21
O
r
g
a
n
i
z
a
c
i
n
d
e
l
c
o
r
r
e
o
Para ordenar los mensajes
en una carpeta:
1. Seleccione una carpeta en la lista de Carpetas.
2. Elija una de las siguientes opciones:
Si el panel Vista previa est debajo de la lista
de mensajes o se encuentra oculto (figura
21.34), haga clic en el encabezado de una
columna para ordenar a partir de ella.
(La columna actual se despliega en azul.)
Para cambiar entre ascendente y descen-
dente, haga clic de nuevo en el encabezado
de la columna.
Si el panel Vista previa se encuentra a la
derecha de la lista de mensajes, haga clic
en el encabezado Organizar por, que se
encuentra arriba de la lista de mensajes, y
especifique los datos a partir de los cuales
quiere ordenar (figura 21.35).
Para cambiar entre ascendente y descen-
dente, haga clic en el texto que se encuentra
a la derecha de Organizar por, como Ms
nuevo encima.
Sugerencias
Cada carpeta puede tener un campo diferente
de ordenamiento.
Una antigua caracterstica en los lectores de
grupos de noticias, la capacidad de agrupar
mensajes de correo electrnico en cualquier
forma que resulte conveniente, tambin es una
caracterstica de Entourage. Por ejemplo, si
agrupa mensajes por Asunto, ver juntos todos
los mensajes relacionados en lugar de que apa-
rezcan esparcidos en la lista de mensajes.
Habilite Mostrar en grupos, al seleccionar
Ver > Organizar por > Mostrar en grupos, o al
seleccionar Mostrar en grupos, del men des-
plegable Organizar por (figura 21.35). Despus
seleccione un mtodo de agrupacin (como De,
Fecha o Asunto) del submen Ver > Organizar
por, o del encabezado Organizar por, arriba de
la lista de mensajes (figura 21.35).
Tambin puede utilizar la opcin de filtrar
cualquier lista de mensajes para facilitar la bs-
queda de ciertos mensajes. Consulte el captulo
20 para conocer ms informacin sobre fltrado.
Figura 21.34 Cuando la lista de mensajes est arriba del
panel Vista previa, o cuando el panel Vista previa est
oculto, haga clic en un encabezado de columna para orde-
nar por esa columna.
Columna de orden actual
Figura 21.35 Cuando el panel Vista previa est a
la derecha de la lista de mensajes, haga clic en el
encabezado Organizar por, y seleccione un campo de
orden.
373
Microsoft Entourage: Correo electrnico
O
r
g
a
n
i
z
a
c
i
n
d
e
l
c
o
r
r
e
o
Para eliminar mensajes no deseados:
Seleccione el mensaje o los mensajes en la lista,
y elija una de las siguientes opciones:
Presione D o #D.
Seleccione Edicin > Eliminar mensaje.
Use C-clic en el encabezado de
mensaje y seleccione Eliminar mensaje, del
men desplegable que aparece.
Arrastre el encabezado de mensaje a la car-
peta Elementos eliminados de la cuenta.
Los mensajes eliminados se almacenan en la
carpeta Elementos eliminados, hasta que se
vace.
Para crear reglas para procesamiento
de correo electrnico:
1. Seleccione Herramientas > Reglas.
Aparece el cuadro de dilogo Reglas (figura
21.36).
2. Haga clic en la pestaa Correo, para el tipo de
correo al que quiere aplicar las reglas, y despus
haga clic en el cono Nuevo, en la barra de
herramientas.
Aparece el cuadro de dilogo Modificar regla.
3. Asigne un nombre a la regla, especifique los
criterios que la activarn y especifique las
acciones que se tomarn (figura 21.37).
4. Asegrese de que est marcada Habilitada.
(Slo las reglas habilitadas se procesarn.)
5. Haga clic en Aceptar.
Vuelve a aparecer el cuadro de dilogo Reglas, y
la nueva regla se agrega a la lista.
6. Cierre el cuadro de dilogo Reglas.
Sugerencias
Haga clic en los conos de la barra de herra-
mientas, en el cuadro de dilogo Reglas, para
eliminar una regla seleccionada o para subirla
o bajarla en el orden de procesamiento. (Las
reglas ms altas se procesarn primero.)
Puede deshabilitar una regla temporalmente al
quitar su casilla de verificacin Habilitada, en el
cuadro de dilogo Reglas.
Aunque las reglas se aplican automticamente
a mensajes nuevos, tambin puede aplicar una
regla a mensajes existentes. Seleccione una
carpeta en la lista Carpetas. Seleccione Mensaje
> Aplicar regla, seguido por la regla que quiere
aplicar.
Figura 21.36 Para crear una nueva regla de mensaje, haga
clic en la pestaa Correo apropiada, y despus en Nuevo.
Cree una nueva regla
Figura 21.37 Asigne un nombre a la regla del mensaje,
especique los criterios y establezca las acciones. Esta
regla rastrea cada Asunto y texto del mensaje en busca de
la frase Office 2008. Si se encuentra, el mensaje se copia
en la carpeta designada.
374
Captulo 21
A
d
m
i
n
i
s
t
r
a
c
i
n
d
e
l
i
s
t
a
s
d
e
c
o
r
r
e
o
Administracin de listas
de correo
Las listas de correo de Internet permiten que se
conecten personas con un inters comn. Pro-
porcionan a los suscriptores un foro basado en
correo electrnico para dirigir discusiones, hacer
preguntas y compartir experiencias. Cuando es
miembro de una lista de correo, recibe copias de
todos los mensajes enviados a la lista. Y cuando
publica un mensaje, todos los que se suscriben a la
lista recibirn una copia de su mensaje. Se usa el
Administrador de listas de distribucin de correo
para manejar sus suscripciones a listas.
Para administrar la suscripcin a listas
de correo:
1. Seleccione un mensaje recibido de la lista y
elija Herramientas > Administrador de listas de
distribucin de correo.
Aparece el cuadro de dilogo Administrador de
listas de distribucin (figura 21.38).
2. Haga clic en el cono Nuevo, en la barra de
herramientas.
Aparece el cuadro de dilogo Modificar regla de
lista de distribucin de correo (figura 21.39).
3. Asigne un nombre a la lista de correo, escriba
o pegue la direccin de la lista (si no se ha lle-
nado) y especifique dnde deben almacenarse
los mensajes de la lista, y para sta.
4. Opcional: Revise las opciones en la pestaa
Avanzadas y haga cualquier cambio deseado,
como poner todos los mensajes nuevos como
ledos.
5. Haga clic en Aceptar.
La nueva lista de correo se registra en el cuadro
de dilogo Administrador de listas de distribu-
cin.
Sugerencias
Para cambiar las opciones de una lista de
correo, haga doble clic en su nombre, en el
Administrador de listas de distribucin de
correo.
Una lista de suscripcin puede inundar su
bandeja de entrada con docenas de mensajes
individuales por da. Si la lista lo permite, suscr-
base en modo de compendio, para pedir que los
mensajes del da se combinen en un mensaje.
Para facilitar la bsqueda de listas de mensajes,
puede crear una carpeta separada para cada
lista. Por ejemplo, el autor cre una carpeta
Listas de correo y (dentro de sta) una subcar-
peta para cada lista. Despus en cada regla de la
lista, especifc que todos los mensajes para
la lista, y provenientes de ella, deben moverse
en esta carpeta de lista.
Figura 21.38 En el cuadro de dilogo Administrador de
listas de distribucin de correo, puede agregar nuevas
suscripciones de listas de correo, editar existentes y
eliminar otras.
Figura 21.39 Especique la direccin de la lista y las
acciones que habrn de aplicarse a los mensajes de
la lista.
375
Microsoft Entourage: Correo electrnico
M
a
n
e
j
o
d
e
l
c
o
r
r
e
o
n
o
d
e
s
e
a
d
o
Manejo del correo no deseado
Cualquier persona que tenga una cuenta de correo
electrnico recibir en algn momento correo no
deseado (spam). Si usa su direccin de correo elec-
trnico regular para registrarse en sitios Web, o si
enva correo electrnico a corporaciones, grupos
de noticias o listas de correo, es probable que au-
mente su volumen de correo no deseado recibido.
Al usar la caracterstica Proteccin contra correo
electrnico no deseado, filtrar mucho de este
correo que absorbe intilmente su tiempo.
Para filtrar el correo que se sospecha
es no deseado:
1. Seleccione Herramientas > Proteccin contra
correo electrnico no deseado.
Aparece el cuadro de dilogo Proteccin contra
correo electrnico no deseado.
2. En la pestaa Nivel (figura 21.40), seleccione
el nivel de proteccin deseado.
Cuando reciba correo electrnico que se sos-
pecha es no deseado, se asignar directamente
a la categora Correo electrnico no deseado,
y se mover a la carpeta Correo electrnico no
deseado.
3. Para instruir a Entourage con el fn de que
elimine automticamente el correo no deseado
despus de cierto periodo, haga clic en la casilla
de verifcacin Eliminar mensajes de la carpeta
Correo electrnico no deseado con ms de X
das, e inserte un nmero en el cuadro de texto.
4. Opcional: En la pestaa Dominios seguros
(figura 21.41), haga una lista de los dominios
(la parte de las direcciones de correo electr-
nico despus del signo @) cuyo correo nunca
debe clasifcarse como correo no deseado.
Separe las entradas con comas.
En la pestaa Remitentes bloqueados, inserte
la lista de dominios y direcciones de correo
electrnico que siempre deben tratarse como
no deseadas.
5. Haga clic en Aceptar para guardar las nuevas
opciones.
Sugerencias
Puede especificar otras acciones para el correo
electrnico no deseado al crear reglas de mensaje.
Para evitar que Entourage clasifique como no
deseado el correo proveniente de ciertos indi-
viduos, cree registros para ellos en la Libreta de
direcciones (vase el captulo 22).
Para clasificar un mensaje recibido como no
deseado, seleccinelo o bralo y haga clic en el
cono Correo no deseado, en la barra de herra-
mientas.
Si un mensaje se clasifica de forma errnea
como no deseado, seleccinelo, haga clic en
el cono Correo que desea recibir o ste no es
correo electrnico no deseado (en la parte supe-
rior del mensaje) y seleccione una opcin de
manejo, en el cuadro de dilogo que aparece.
Figura 21.40 En la pestaa Nivel, especifique el nivel
de filtro para identicar el correo no deseado entrante.
Figura 21.41 En la pestaa Dominios seguros, inserte
listas delimitadas por comas de dominios conables.
Esto evita que sus mensajes se clasiquen como no
deseados.
376
Captulo 21
S
e
g
u
r
i
d
a
d
d
e
c
o
r
r
e
o
e
l
e
c
t
r
n
i
c
o
Seguridad de correo
electrnico
Entourage 2008 ofrece dos tipos de seguridad
para sus mensajes. En primer lugar, puede firmar
digitalmente mensajes, con lo que asegura a los
destinatarios que realmente provienen de usted.
En segundo lugar, los mensajes pueden cifrarse,
permitiendo que slo los destinatarios con la clave
de software apropiada puedan decodifcarlos y
leerlos. Mientras que casi ningn usuario se mo-
lestar con ninguna de estas caractersticas, les
resultarn tiles a los empleados de corporaciones
y del gobierno.
Antes de que pueda emplear cualquiera de estas
caractersticas, debe obtener un ID digital de un
emisor autorizado, como VeriSign (www.verisign.
com). El ID digital puede usarse para cifrado y para
firma digital.
Para permitir cifrado, firma digital,
o ambas acciones, en una cuenta
de correo electrnico:
1. Seleccione Herramientas > Cuentas.
Aparece el cuadro de dilogo Cuentas.
2. En la pestaa Correo, del cuadro de dilogo
Cuentas, haga doble clic en la cuenta para la
que quiere habilitar cifrado o firma digital.
Aparece el cuadro de dilogo Modificar cuenta
para la cuenta.
3. Haga clic en la pestaa Seguridad de correo
(figura 21.42).
4. Para especificar un certificado para firma digi-
tal, haga clic en el botn Seleccionar.
5. Para seleccionar un certificado que usar para
cifrado, haga clic en el botn Seleccionar, de la
parte inferior.
6. Establecer las opciones de cifrado y firma
digital si hace clic en las casillas de verificacin
y selecciona en las listas desplegables.
7. Haga clic en Aceptar para crear el cuadro de
dilogo Modificar cuenta.
8. Cierre el cuadro de dilogo Cuentas.
Sugerencia
Para habilitar de forma manual una firma
digital o el cifrado para un mensaje saliente,
seleccione Mensaje > Seguridad > Firmar el
mensaje digitalmente, o Codificar mensaje,
respectivamente.
Figura 21.42 En la pestaa Seguridad de correo, del cuadro
de dilogo Modificar cuenta, registre su ID digital y esta-
blezca las opciones de cifrado y firma.
377
Microsoft Entourage: Correo electrnico
C
r
e
a
c
i
n
d
e
c
o
p
i
a
s
d
e
s
e
g
u
r
i
d
a
d
Creacin de copias
de seguridad de correo
electrnico
Entourage proporciona una forma extraordinaria-
mente fcil de hacer copias de seguridad de cual-
quier carpeta de mensajes. Si es necesario, despus
puede importarse la carpeta copiada en la misma
copia de Entourage, en una diferente (cuando co-
pia mensajes a su computadora porttil, por ejem-
plo), o en otro programa de Mac o Windows que
sea compatible con el formato de texto MBOX.
Para hacer una copia de seguridad
de la carpeta de mensajes:
Seleccione una carpeta en la lista Carpetas (por
ejemplo, como la Bandeja de entrada) y arrs-
trela al Escritorio.
Entourage crea una copia de seguridad de to-
dos los mensajes de la carpeta al usar el forma-
to de texto (figura 21.43). Si la carpeta arras-
trada tambin contiene subcarpetas que quiere
copiar, deben arrastrarse de manera separada
al Escritorio.
Para importar una carpeta de mensajes
de MBOX:
Elija una de las siguientes opciones:
Arrastre el archivo MBOX a una carpeta de
la lista de carpetas de Entourage. La carpeta
importada se crea como una subcarpeta
dentro de la carpeta de destino.
Seleccione Archivo > Importar. En el asis-
tente para Importar, seleccione Contactos o
mensajes de un archivo de texto, y despus
seleccione Importar mensajes de un archivo
de texto con formato MBOX. En el cuadro de
dilogo Importar correo, seleccione el
archivo MBOX y haga clic en Importar.
Aparece una nueva carpeta de correo elec-
trnico en la lista de carpetas.
Sugerencias
Tambin puede usar el comando Archivo >
Exportar para exportar mensajes de correo
desde una carpeta seleccionada.
Para respaldar slo mensajes seleccionados,
arrastre sus encabezados de mensajes al
Escritorio.
Tambin puede hacer una copia de seguridad
de un solo mensaje, al seleccionar su encabe-
zado y seleccionar Archivo > Guardar como
(figura 21.44).
Cuando arrastra un archivo MBOX a la lista
de carpetas, debe arrastrarla a una carpeta
existente, como la Bandeja de entrada. Despus
de que se haya terminado de mover, puede des-
plazar la carpeta al mismo nivel que la Bandeja
de entrada, al arrastrarla a Carpetas en Mi PC,
en la lista de carpetas.
Figura 21.43 Una carpeta de
mensaje en formato MBOX.
Figura 21.44 En el cuadro de dilogo Guardar mensaje,
seleccione un formato de mensaje y una ubicacin en la
que se guardar el mensaje.
378
Captulo 21
I
m
p
r
e
s
i
n
d
e
m
e
n
s
a
j
e
s
Impresin de mensajes
Al igual que con otros componentes de Entoura-
ge, la impresin de mensajes se logra al usar un
cuadro de dilogo Imprimir no estndar (figura
21.45). El cuadro Vista rpida refeja las opciones y
confguraciones seleccionadas para imprimir.
Para imprimir un mensaje:
1. Cambie a la seccin Correo, en Entourage.
2. Seleccione el encabezado del mensaje que
quiere imprimir, o abra el mensaje en su propia
ventana.
3. Opcional: Para imprimir slo texto seleccionado
del mensaje, seleccione el texto.
4. Seleccione Archivo > Imprimir (#P).
Aparece el cuadro de dilogo Imprimir.
5. Seleccione la impresora que se usar, en la lista
desplegable Impresora.
6. Indique el nmero de copias que se impri-
mir, si las copias deben intercalarse (cuando
imprime varias), y si imprimir todas las hojas o
un rango.
Si preseleccion texto del mensaje en el paso
3, se seleccionar automticamente Imprimir
seleccin en lugar de un rango de pginas.
7. Establezca opciones en Estilo, Encabezado y
Pie de pgina.
8. Si necesita especifcar un tamao de papel
o una orientacin diferente, haga clic en
Confgurar pgina.
9. Haga clic en Imprimir para generar la impre-
sin.
Sugerencias
Para decidir qu pginas imprimir, recorra las
pginas en la Vista rpida.
Si un mensaje est abierto en su propia ventana
y hace clic en el cono Imprimir, en la barra de
herramientas, se omite el cuadro de dilogo
Imprimir. El mensaje se imprimir de inme-
diato al usar las opciones de impresin prede-
terminadas.
Figura 21.45 Especifique opciones de impresin en el cua-
dro de dilogo Imprimir, y despus haga clic en Imprimir.
Vista rpida
L
i
b
r
e
t
a
d
e
d
i
r
e
c
c
i
o
n
e
s
Libreta de
direcciones
22
379
La libreta de direcciones de Entourage es el alma-
cn de su informacin de contacto de personas,
compaas y organizaciones. Adems de la infor-
macin estndar que suele almacenarse en la li-
breta de direcciones (como nombre, direcciones de
casa y trabajo, nmeros telefnicos y direcciones
de correo), un registro de la libreta de direcciones
puede almacenar fecha de nacimiento, imagen,
fecha de aniversario, nombre del esposo, nombres
de los hijos y notas. Si siente que le faltan datos
importantes, puede incluso definir campos perso-
nalizados.
Sugerencias
Aunque tal vez crear y editar casi todos los
registros de contactos desde Entourage, la
informacin de contacto tambin est dispo-
nible desde la barra de herramientas Contacto
de Word. Al usar la barra de herramientas,
puede crear nuevos registros, insertar datos de
contacto en documentos (por ejemplo, cartas) y
realizar combinacin de correspondencia. Para
conocer ms informacin, consulte el captulo 8.
Office 2008 da soporte a varios usuarios (lla-
mados identidades). Adems de tener correo
separado, cada usuario que comparte una copia
de Office en una Mac tiene una libreta de direc-
ciones. Para aprender a cambiar de un usuario a
otro, revise la sugerencia al final de Enviar por
correo electrnico documentos de Office, en el
captulo 31.
Adems de la libreta de direcciones que se
almacena en su Mac, los usuarios de Exchange
Server pueden crear direcciones de trabajo adi-
cionales que se mantienen en el servidor. Estas
libretas de direcciones pueden compartirse
con otros usuarios o delegarse a ellos. Para ms
informacin acerca de estas opciones, consulte
el captulo 28.
A
d
i
c
i
n
d
e
c
o
n
t
a
c
t
o
s
380
Captulo 22
Adicin de contactos
Si est usando otro programa para manejar sus
datos de direcciones, Entourage puede importar
esta informacin de dos populares programas y de
archivos de texto exportados.
Tambin puede agregar registros manualmente o
crearlos a partir de los correos electrnicos recibi-
dos. (Observe que si est instalada en su Mac una
versin anterior de Entourage, sus datos existentes
se importarn la primera vez que ejecute Entourage.)
Importacin de una libreta
de direcciones
No existe nada ms doloroso que tener que volver
a crear una libreta de direcciones simplemente
porque ha cambiado programas o ha actualizado a
una nueva versin. Por fortuna, Entourage puede
importar datos de contactos de muchos programas.
Para importar una libreta de direcciones
existente:
1. Seleccione Archivo > Importar.
Aparece el asistente Importar, desplegando la
pantalla Inicio de la importacin (figura 22.1).
2. Seleccione una de estas opciones:
Informacin de Entourage de un
archivo o una versin anterior. Si decidi
no importar datos de una versin exis-
tente de Entourage durante la instalacin
de Ofice 2008, puede hacerlo ahora. Esta
opcin tambin es til si ha creado un
archivo en otro equipo (como una laptop)
que quiere importar en esta copia de
Entourage.
Informacin de otra aplicacin.
Seleccione esta opcin para importar datos
de Apple Mail o Qualcomm Eudora.
Figura 22.1 En la primera pantalla del asistente para
Importar, seleccione una opcin de importacin y despus
haga clic en el cono de echa hacia la derecha.
Haga clic para continuar
A
d
i
c
i
n
d
e
c
o
n
t
a
c
t
o
s
381
Microsoft Entourage: Libreta de direcciones
Contactos o mensajes de un archivo
de texto. Para cualquier otra aplicacin
de correo electrnico, utilera o base de
datos en que ha almacenado registros de
contactos, seleccione esta opcin si puede
exportar los datos como archivo de texto
delimitado por comas o tabuladores o como
archivo MBOX.
Haga clic en el cono de flecha a la derecha
para continuar.
3. Dependiendo de la opcin seleccionada en el
paso 2, se le pedir que seleccione el programa
desde el que se importar, que seleccione el
archivo de datos que se importar, o espe-
cifique los tipos de datos que se importarn
(figura 22.2). Siga las instrucciones de las
pantallas restantes.
Sugerencias
Si se le pregunta qu elementos quiere
importar, asegrese de que est marcado
Contactos (se trata de sus datos de direccin).
Dependiendo del mtodo de importacin que
haya seleccionado, tambin puede importar
otros datos compatibles de Entourage, como
eventos de calendario y correo.
Hay programas y utileras que pueden exportar
en varios formatos. Algunos formatos son ms
fciles de importar en Entourage que otros.
MBOX es el formato de archivo en que
Entourage almacena sus datos. Cuando
seleccione importar otros datos de programa
en este formato, debe observar que no todos
los archivos MBOX se crean igual. Si los datos
no se importan de forma correcta, trate de
exportarlos con uno de los formatos de texto
delimitado.
Tenga mucho cuidado de no importar dos veces
un tipo de datos. Eliminar cientos o miles de
mensajes y registros de contactos duplicados
puede ser una tarea difcil. (Si termina con
duplicados, una tctica consiste simplemente
en eliminar Office 2008 y despus reinstalarlo.)
Figura 22.2 Si import datos de Mail o Eudora, puede
especificar los tipos de datos que se importarn.
A
d
i
c
i
n
d
e
c
o
n
t
a
c
t
o
s
382
Captulo 22
Creacin de registros de contactos
a partir de mensajes de correo
electrnico
Puede extraer direcciones de correo electrnico de
mensajes recibidos y usarlos como base para nue-
vos registros de contacto.
Para crear el registro de contacto a partir
de un mensaje recibido:
1. Elija una de las siguientes opciones:
Seleccione el encabezado de mensaje en la
lista de mensajes y elija Mensaje > Agregar a
Libreta de direcciones (o#C).
Use C-clic en el encabezado del men-
saje, en la lista de mensajes, y seleccione
Agregar remitente a la Libreta de direc-
ciones, del men desplegable que aparece
(figura 22.3).
Seleccione el encabezado del mensaje en la
lista, use C-clic en cualquier direccin
de correo electrnico, en la seccin de enca-
bezado del mensaje. Seleccione Agregar a
la Libreta de direcciones, del men desple-
gable que aparece (figura 22.4). Tambin
puede seleccionar otros destinatarios, no
slo el remitente. (Si ya existe el registro de
un contacto con la direccin seleccionada,
no se mostrar Agregar a la Libreta de direc-
ciones en el men desplegable.)
Aparece el registro del contacto para la nueva
entrada en la libreta de direcciones.
2. Llene toda la informacin adicional que desee
para la persona, compaa u organizacin
(figura 22.5). Haga clic en las pestaas para ir
de una seccin a otra.
3. Elija una de las siguientes opciones:
Sin modificacin. Haga clic en el cuadro
para cerrar (la X roja).
Modificaciones. Guarde sus cambios al
seleccionar Archivo > Guardar (#S). Si tan
slo cierra un registro modificado, apare-
cer un cuadro de dilogo que le pregunta si
quiere guardarlo.
Figura 22.3 Puede usar C-clic
en el encabezado de un mensaje
y seleccionar Agregar remitente
a la Libreta de direcciones.
Encabezado
de mensaje
Figura 22.4 Puede usar C-clic en
cualquier direccin nueva desplegada en
la parte superior del panel Vista previa
y seleccionar Agregar a la Libreta de
direcciones.
Figura 22.5 Inserte informacin adicional para el
nuevo registro de contacto.
A
d
i
c
i
n
d
e
c
o
n
t
a
c
t
o
s
383
Microsoft Entourage: Libreta de direcciones
Creacin manual de nuevos
registros
Tambin puede crear nuevos registros de contacto
desde cero.
Para crear un nuevo registro de contacto:
1. Elija una de las siguientes opciones:
Si la ventana Libreta de direcciones est
desplegada, haga clic en el cono Nuevo de
la barra de herramientas o presione #N.
Sin importar la parte de Entourage que est
desplegada, seleccione Archivo > Nuevo >
Contacto o haga clic en la flecha hacia abajo
que se encuentra a un lado del cono Nuevo,
de la barra de herramientas, y seleccione
Contacto (figura 22.6).
Aparece el cuadro de dilogo Crear contacto
(figura 22.7).
2. Inserte la informacin bsica para el contacto.
3. Elija una de las siguientes opciones:
Si ha terminado de insertar la informacin,
seleccione Archivo > Guardar (#S). Si tan
slo cierra el nuevo registro, aparecer un
cuadro de dilogo preguntndole si quiere
guardarlo.
Si quiere insertar informacin adicional,
haga clic en el botn Ms. Aparece el regis-
tro completo del individuo (vase la figura
22.5). Inserte cualquier informacin que
desee, y haga clic en las pestaas para ver
otras secciones del registro.
Cuando haya terminado, seleccione
Archivo > Guardar (#S). Si tan slo cierra
el registro nuevo, aparece un cuadro de di-
logo que le pregunta si quiere guardarlo.
Figura 22.7 Inserte informacin de
contacto esencial en el cuadro de
dilogo Crear contacto.
Agrega otra
informacin
cono Nuevo de la barra de herramientas
Figura 22.6 Puede crear un registro de
contacto al hacer clic en la echa hacia
abajo que se encuentra a un lado del
cono Nuevo y seleccionar Contacto.
384
Captulo 22
E
l
i
m
i
n
a
c
i
n
d
e
c
o
n
t
a
c
t
o
s
Eliminacin de contactos
Existen varias formas de eliminar permanente-
mente registros de contacto de la libreta de direc-
ciones de Entourage.
Para eliminar contactos:
1. Cambie a la libreta de direcciones al hacer clic
en el cono Libreta de direcciones, en la esquina
superior izquierda de la ventana de Entourage
(figura 22.8), seleccionar Ver > Ir a > Libreta de
direcciones, o presionar #2.
2. En la lista de contactos, seleccione uno o ms
de los registros de contacto que se habrn de
eliminar. (Puede usar s-clic para
seleccionar registros contiguos o #-clic
para seleccionar registros no contiguos.)
3. Haga clic en el cono Eliminar, de la barra de
herramientas (figura 22.9), seleccione Edicin
> Eliminar contacto (o Eliminar elementos
seleccionados), y presione D o #D.
Aparece un cuadro de dilogo de confirmacin
(figura 22.10).
4. Elija una de las siguientes opciones:
Para eliminar los contactos seleccionados,
haga clic en el botn Delete.
Si cambia de opinin, haga clic en el botn
Cancelar.
Sugerencias
Si un registro de contacto est abierto en su
propia ventana, puede eliminarlo al seleccio-
nar Edicin > Eliminar contacto, o presionar
#D.
Tambin puede usar C-clic en varios
registros seleccionados en una lista de con-
tacto, y seleccionar Eliminar contactos (o
Eliminar elementos seleccionados) del men
desplegable que aparece.
La eliminacin de un registro de contacto
es una accin inmediata y permanente. Los
registros eliminados no se mueven a la carpeta
Elementos eliminados.
Figura 22.8 Haga clic en el segundo cono para
trabajar con la libreta de direcciones.
Figura 22.10 Las eliminaciones de registro deben
confirmarse.
Figura 22.9 Haga clic en el cono Eliminar, de la barra de
herramientas, para eliminar los registros seleccionados.
Sugerencias para guardar
registros de contacto
En Entourage 2004, los registros de contacto
abiertos tienen un cono Guardar, en la barra
de herramientas. Para agregar este cono a
los registros de contacto de Entourage 2008,
abra un registro de contacto, seleccione Ver >
Personalizar la barra de herramientas, arrastre
el cono Guardar a un lugar de la barra de herra-
mientas del registro y haga clic en Aceptar.
Para indicar a Entourage que guarde auto-
mticamente registros de contacto nuevos o
modificados, edite cualquier registro y cierre su
ventana sin guardar. En el cuadro de dilogo de
confirmacin que aparece, haga clic en la casilla
de verificacin Guardar siempre los cambios sin
preguntar. (Para restaurar el comportamiento
original de Guardar, seleccione Entourage >
Preferencias, elija Notificacin, en la seccin
General, de Preferencias, y haga clic en el botn
Restablecer dilogos de confirmacin.)
385
Microsoft Entourage: Libreta de direcciones
E
d
i
c
i
n
d
e
r
e
g
i
s
t
r
o
d
e
c
o
n
t
a
c
t
o
s
Edicin de registro
de contactos
En ocasiones las personas cambian de domicilio,
de trabajo, u obtienen nuevas direcciones de co-
rreo electrnico. Usted tiene la libertad de agregar
o cambiar los registros de sus contactos.
Para editar informacin de contacto:
1. Cambie a la Libreta de direcciones.
2. En la lista de contactos, haga doble clic en el
contacto que quiere editar.
El registro de contacto seleccionado se abre en
su propia ventana.
3. Haga clic en una pestaa, en la parte supe-
rior de la ventana, para seleccionar el tipo de
informacin que quiere editar (figura 22.11), y
despus haga los cambios deseados.
4. Si lo prefiere, haga clic en otras pestaas para
hacer cambios adicionales. Cuando haya termi-
nado de editar, seleccione Archivo > Guardar
(#S).
Sugerencias
Puede sincronizar sus contactos y los eventos
de calendario con un iPod, iPod Touch o iPhone
al usar iTunes o Sync Services. Para conocer
las instrucciones, consulte Sincronizacin de
Entourage con un iPod, en el captulo 20.
Como ayuda para identificar mejor a las perso-
nas, puede almacenar una imagen como parte
de cualquier registro de contacto (figura 22.11).
Abra el registro, haga clic en la pestaa Personal
y arrastre el cono de cualquier archivo de ima-
gen en el cuadro gris. Para eliminar una imagen,
arrstrela a la Papelera.
Varias pestaas contienen campos
Personalizados. Puede cambiar el nombre de
un campo personalizado al hacer clic en la
etiqueta Personalizada (figura 22.12). Asigne
un nombre al campo, en el cuadro de dilogo
Modificar etiqueta personalizada (figura
22.13). Ahora el nuevo nombre de campo apa-
recer en todos los registros de contacto.
Figura 22.12 Haga clic en la etiqueta del campo,
para cambiar su nombre.
Campo personalizado Campo personalizado
Figura 22.11 Haga clic en las diversas pestaas para
desplegar y editar datos de contacto.
Figura 22.13 Cambie el nombre del campo
personalizado y haga clic en Aceptar.
386
Captulo 22
T
a
r
j
e
t
a
s
d
e
p
r
e
s
e
n
t
a
c
i
n
e
l
e
c
t
r
n
i
c
a
s
Tarjetas de presentacin
electrnicas (vCards)
En ocasiones puede recibir tarjetas de presenta-
cin electrnicas (vCards) como datos adjuntos
a un correo electrnico. Se reconocen por la ex-
tensin de su nombre de archivo .vcf. Entourage
puede leer y crear nuevos registros de contactos de
vCards. Tambin puede mandar registros de con-
tacto por correo electrnico a otros como datos
adjuntos vCard.
Para agregar a la libreta de direcciones
una vCard recibida:
1. Seleccione el encabezado de mensaje en la lista
de mensajes. Si es necesario, haga clic en el trin-
gulo Datos adjuntos, para abrir el panel Datos
adjuntos y desplegar la vCard (figura 22.14).
2. Haga doble clic en el archivo de datos adjuntos
de la vCard.
Es posible que aparezca un mensaje de adver-
tencia. Si es as, haga clic en el botn Abrir. Se
abre el nuevo registro de contacto que contiene
los datos vCard.
3. Haga los cambios necesarios a los datos de con-
tacto, y seleccione Archivo > Guardar (#S).
La vCard se agrega a su Libreta de direcciones
como un nuevo registro de contacto.
Sugerencias
Existe otra forma de agregar una vCard recibida
a su libreta de direcciones. Abra el mensaje
de correo electrnico en su propia ventana,
cambie a la seccin Libreta de direcciones de
Entourage, y arrastre el archivo de datos adjun-
tos vCard a la lista de contactos.
Tambin puede recibir vCards como archivos en
un disco (figura 22.15) en lugar de datos adjun-
tos de correo electrnico. Para crear un nuevo
registro de esa vCard, abra Entourage, cambie
a la seccin Libreta de direcciones y arrastre el
cono de archivo vCard a la lista de direcciones.
Panel de datos adjuntos
Figura 22.14 Un archivo de datos adjuntos vCard (.vcf ) en
un mensaje entrante se muestra en el panel Datos adjun-
tos, como cualquier otro archivo correspondiente.
Archivo vCard
Figura 22.15 ste es un ejemplo de
un cono de archivo vCard.
387
Microsoft Entourage: Libreta de direcciones
T
a
r
j
e
t
a
s
d
e
p
r
e
s
e
n
t
a
c
i
n
e
l
e
c
t
r
n
i
c
a
s
Para mandar una vCard por correo
electrnico:
1. Cambie a la seccin Libreta de direcciones de
Entourage. En la lista de contactos, seleccione
el registro de contacto que quiere mandar como
vCard.
Puede seleccionar su propio registro o cualquier
otro registro en la Libreta de direcciones.
2. Seleccione Contacto > Reenviar como vCard
(#J).
Se abre un nuevo mensaje de correo electr-
nico que contiene el archivo vCard como datos
adjuntos.
3. Llene la informacin de direccin y el cuerpo
del mensaje. (El Asunto ya est incluido,
aunque tiene la libertad de cambiarlo.) Puede
agregar otros datos adjuntos, si lo desea.
El registro de direccin seleccionado se incluye
en el panel Datos adjuntos como un archivo
vCard (figura 22.16).
4. Para enviar el mensaje, haga clic en el cono
Enviar, que se encuentra en la parte superior de
la ventana de mensajes.
Sugerencias
Para enviar varios registros de contacto como
vCards, simplemente seleccione todos los regis-
tros deseados de la lista de contactos, antes de
seleccionar Contacto > Reenviar como vCard.
Tambin tiene la opcin de enviar un registro
de contacto como vCard al arrastrar el
registro de la lista de contactos a un mensaje
de correo electrnico abierto. (Observe que
cualquier archivo arrastrado a un mensaje de
correo electrnico se trata automticamente
como datos adjuntos.)
Figura 22.16 El registro de contacto seleccionado se
agrega como datos adjuntos vCard a un nuevo mensaje.
Archivo de datos adjuntos vCard cono Enviar
388
Captulo 22
A
d
i
c
i
n
d
e
d
i
r
e
c
c
i
o
n
e
s
a
u
n
c
o
r
r
e
o
e
l
e
c
t
r
n
i
c
o
Adicin de direcciones a un
correo electrnico desde
la Libreta de direcciones
En el captulo 21 aprendi los mtodos ms comu-
nes de agregar direcciones a correo electrnico.
Tambin puede agregar direcciones a correo elec-
trnico directamente de la Libreta de direcciones.
Para agregar direcciones a un correo
electrnico desde la Libreta
de direcciones:
1. Cambie a la seccin Libreta de direcciones de
Entourage.
2. En la lista de contactos, seleccione la persona o
las personas a quienes quiere enviar el mensaje.
3. Elija una de las siguientes opciones:
Seleccione Contacto > Nuevo mensaje para
(#R).
Use C-clic en cualquier registro de
contacto seleccionado y seleccione Nuevo
mensaje para, del men desplegable que
aparece.
Se abre una nueva ventana de mensaje, con las
direcciones de los contactos seleccionados.
Sugerencias
Para reordenar contactos en las secciones Para,
Cc y Cco del panel de direcciones, arrastre los
contactos adonde los quiera.
Tambin puede colocar direcciones en mensa-
jes al arrastrar registros de contacto de la lista
de direcciones en el rea Para, Cc o Cco, del
panel de direcciones de un mensaje saliente.
Sin importar cmo est creando un mensaje, tal
vez sea conveniente tener desplegada la lista de
direcciones cuando selecciona destinatarios.
Abra el panel de direcciones de un mensaje
saliente y haga clic en el cono Libreta de direc-
ciones (figura 22.17). Para agregar un nuevo
destinatario, haga clic en el rea Para, Cc o Cco,
y haga doble clic en el nombre, en la lista de
direcciones. Tambin puede arrastrar nombres
de esta lista al panel de direcciones.
Si tiene una cuenta de Microsoft Exchange
Server, tambin puede abrir las libretas de
direcciones que ha creado en el servidor,
adems de las libretas de direcciones de otros
usuarios de Exchange. Seleccione la libreta de
direcciones que quiera usar de la lista desplega-
ble (figura 22.17).
cono Libreta de direcciones (muestra
u oculta la lista de direcciones)
Lista de direcciones
Figura 22.17 Cuando coloque una direccin para enviar
correo electrnico, tiene la opcin de desplegar su lista de
direcciones.
Abra una libreta de direcciones en un Servidor Exchange
389
Microsoft Entourage: Libreta de direcciones
C
r
e
a
c
i
n
d
e
g
r
u
p
o
s
d
e
c
o
n
t
a
c
t
o
Creacin de grupos
de contacto
Si enva regularmente correo electrnico al mis-
mo conjunto de personas, puede definir un grupo
para ste. Los nuevos correos electrnicos pueden
entonces enviarse al nombre del grupo en vez de a
direcciones individuales de correo electrnico.
Para crear un grupo de contactos:
1. Seleccione Archivo > Nuevo > Grupo, o haga
clic en el cono Nuevo, en la barra de herra-
mientas, y seleccione Grupo.
Aparece una ventana Grupo sin ttulo (figura
22.18).
2. Inserte un nombre para el grupo, en el cuadro
Nombre de grupo.
3. Para agregar un miembro al grupo, haga clic
en el botn Agregar o en el cuadro de lista de
miembros.
4. Comience a escribir el nombre o el correo elec-
trnico de la persona. Aparece una lista desple-
gable de contactos coincidentes (figura 22.19),
hecha de registros en la Libreta de direcciones
y de personas con las que ha intercambiado
correo electrnico recientemente.
5. Elija una de las siguientes opciones:
Seleccione una persona o compaa de la
lista.
Para agregar una persona que no est en
su Libreta de direcciones, escriba el correo
electrnico completo.
6. Para agregar ms miembros al grupo, repita los
pasos 3 al 5.
7. Opcional: Para evitar el despliegue de las direc-
ciones de correo electrnico de los miembros
de grupos, haga clic en No mostrar direcciones
cuando se enven mensajes al grupo.
8. Haga clic en el botn cerrar (la X roja). Si
aparece un cuadro de dilogo de confrmacin,
haga clic en Guardar.
Figura 22.18 Especifique los miembros del grupo en
la ventana Grupo.
Agrega un miembro
Aqu se muestran los miembros de grupo
Nombre de grupo
Figura 22.19 Muchos miembros de grupo pueden agre-
garse al seleccionar nombres de una lista desplegable.
Nombre del grupo
Figura 22.20 Agregar un mensaje al nombre del grupo es
equivalente a especicar sus miembros como destinatarios.
El grupo se agrega como un registro de con-
tacto nuevo. Al agregar el grupo a un correo,
inserte el nombre del grupo en el cuadro Para,
Cc o Cco del panel de direcciones del mensaje
(figura 22.20).
390
Captulo 22
I
m
p
r
e
s
i
n
d
e
l
a
L
i
b
r
e
t
a
d
e
d
i
r
e
c
c
i
o
n
e
s
Impresin de la Libreta de
direcciones
Mediante el comando Imprimir, puede imprimir
un registro de contacto, registros seleccionados o
todos los registros (en formato de lista telefnica o
de libreta de direcciones).
Para imprimir registros de contacto:
1. Cambie a la seccin Libreta de direcciones.
2. Opcional: Para imprimir slo ciertos registros,
seleccinelos en la lista de contactos.
Seleccione un solo registro, o use #-clic o
s-clic para seleccionar varios registros.
3. Seleccione Archivo > Imprimir (#P).
Aparece el cuadro de dilogo Imprimir (figura
22.21).
4. Seleccione la impresora que habr de usarse,
en la lista desplegable Impresora.
5. Del men desplegable Imprimir, seleccione lo
que quiere imprimir: Contactos seleccionados,
Todos los contactos o Contactos marcados.
6. Seleccione un formato de impresin (Libreta
de direcciones o Lista de telfonos) del men
desplegable Estilo.
7. Si la impresin se usar en un organizador per-
sonal, como Day Runner, seleccione un estilo
del men desplegable Formulario.
8. Para revisar o cambiar las opciones de impre-
sin, haga clic en el botn Diseo. En el cuadro
de dilogo Diseo de impresin (figura 22.22),
decida cualquier cambio necesario y haga clic
en Aceptar.
9. Indique el nmero de copias que se impri-
mir, si deben intercalarse las copias (cuando
imprime varias copias), o si quiere imprimir
todas las pginas o un rango de ellas.
10. Si necesita especificar una orientacin de
papel diferente, haga clic en Configurar pgina.
11. Haga clic en Imprimir para generar la impresin.
Figura 22.21 Seleccione opciones de impresin y haga clic
en Imprimir.
rea Vista rpida
Figura 22.22 Las opciones de impresin especiales se defi-
nen en el cuadro de dilogo Diseo de impresin.
391
Microsoft Entourage: Libreta de direcciones
I
m
p
r
e
s
i
n
d
e
l
a
L
i
b
r
e
t
a
d
e
d
i
r
e
c
c
i
o
n
e
s
Sugerencias
Puede usar los mismos procedimientos de
Imprimir cuando se abre un registro de con-
tacto en su propia ventana.
Para obtener una idea de la manera en que se
ver la impresin, haga clic en la casilla de veri-
fcacin Mostrar vista rpida. La vista previa
cambia a medida que selecciona las opciones
de impresin. Haga clic en los botones de flecha
que se encuentran debajo del cuadro Vista
rpida, para revisar otras pginas, si las hay.
Al igual que con otros programas de OS X,
puede crear un archivo PDF ( formato de docu-
mento porttil, Potable Document Format) de
una impresin de contactos. Para guardar la
impresin como un archivo PDF, haga clic en el
botn PDF (figura 22.23) y seleccione Guardar
como PDF. O haga clic en el botn Vista previa
para crear un archivo PDF temporal que se
abrir en la vista predeterminada (Vista previa
o Adobe Reader).
Figura 22.23 Adems de Guardar como PDF, estn dispo-
nibles muchas otras opciones de PDF en el cuadro de di-
logo Imprimir (se muestra OS X 10.5.6/Leopard).
C
a
l
e
n
d
a
r
i
o
Calendario
23
393
Entourage proporciona un calendario que se usa
para registrar citas y eventos futuros, ya sea que
ocurran una o varias veces. Puede programar re-
cordatorios para eventos, enviar y recibir invitacio-
nes de juntas y ver su calendario de varias formas.
Los eventos futuros tambin pueden verse en My
Day, un nuevo programa de utilera introducido
en Office 2008 (consulte el captulo 27). Y si tiene
una cuenta de Exchange Server, puede crear y ver
calendarios adicionales que se almacenan en el
servidor (consulte el captulo 28).
V
i
s
t
a
d
e
l
c
a
l
e
n
d
a
r
i
o
394
Captulo 23
Vista del calendario
Tiene la opcin de cambiar el despliegue del ca-
lendario de varias formas: mostrando un da, una
semana laboral, una semana o un mes a la vez;
ocultando o mostrando el panel Tareas pendientes;
o desplegando slo una lista de eventos en lugar
de un calendario. Adems de configurar una vista,
puede seleccionar una fecha particular o un rango
de fechas que quiera usar.
Para cambiar la vista del calendario:
1. Cambie al calendario al hacer clic en su cono,
haga clic en Calendario, en la barra Favoritos, al
seleccionar Ver > Ir a > Calendario, o presionar
#3.
El panel Vistas contiene una lista de vistas per-
sonalizadas de calendario. Debajo se encuentra
un calendario reducido. A la derecha est la
Figura 23.1 Para ver el calendario, haga clic en el cono Calendario.
cono Calendario Ver Fecha Lista de Tareas pendientes Abre My Day
Vistas
personalizadas
Evento
Calendario
reducido
Panel de vistas
Barra Favoritos
conos de vista
vista de calendario actual (mostrando eventos
para el da, semana laboral, semana o mes), y en
el extremo derecho se encuentra el panel Tareas
pendientes (figura 23.1).
V
i
s
t
a
d
e
l
c
a
l
e
n
d
a
r
i
o
395
Microsoft Entourage: Calendario
2. Para cambiar la vista actual, elija una de las
siguientes opciones:
Haga clic en el cono Da, Semana laboral,
Semana o Mes.
Seleccione un comando del men
Calendario (figura 23.2).
Se despliega el rango de la fecha actual al usar
la nueva vista. La vista activa se indica con un
cono de barra de herramientas oscurecido.
Sugerencias
El despliegue del panel Tareas pendientes
es opcional. Para que aparezca, haga clic en
el cono Tareas pendientes, en la barra de
herramientas, o seleccione Calendario > Tareas
pendientes (o#T). Use el comando de
nuevo para ocultar el comando.
Para desplegar slo la lista de eventos de
la vista actual (figura 23.3), seleccione
Calendario > Lista (C#0). Para regresar
a la vista de calendario normal, haga clic en un
cono de la barra de herramientas, o seleccione
un comando de Calendario.
Tambin puede desplegar una vista personali-
zada en forma de lista (figura 23.4), al seleccio-
narla del panel Vistas, en la parte izquierda de
la ventana. Para regresar a la vista normal, haga
clic en Calendario, en la lista de carpetas o en la
barra Favoritos.
En algunos casos, tal vez no pueda leer el texto
completo de un evento con una sola mirada al
calendario. Sin embargo, si descansa el cursor
en el evento por un par de segundos, se desple-
gar el texto completo.
Figura 23.3 Seleccione Calendario > Lista para ver la lista
de eventos del periodo seleccionado.
Figura 23.2 Puede cambiar la vista
actual al seleccionar un comando
del men Calendario.
Figura 23.4 Para ver una lista de eventos futuros, seleccione una vista personalizada. Aqu se muestra la vista Prximos 7 das.
V
i
s
t
a
d
e
l
c
a
l
e
n
d
a
r
i
o
396
Captulo 23
Para ver una fecha especfica:
Para seleccionar una fecha que desea ver, elija
cualquiera de las siguientes opciones:
Haga clic en las flechas hacia la izquierda y la
derecha que se encuentran arriba de la lista
de calendario, para desplazarse hasta que la
fecha deseada est visible (figura 23.5).
Haga clic en las flechas hacia la izquierda
y la derecha que se encuentran arriba del
calendario reducido, para desplazarse
hasta que la fecha que desea est visible.
(Si mantiene presionado el botn del ratn
sobre cualquiera de las fechas, el calendario
se desplazar rpidamente entre los meses.)
Haga clic en la fecha deseada.
Seleccione Calendario > Anterior ( #[) o
Calendario > Siguiente (#]) para ver el
da, semana laboral, semana o mes siguiente
o anterior (dependiendo de la vista actual).
Para ir a una fecha especfica, haga clic en el
cono Ver fecha, en la barra de herramien-
tas, o seleccione Calendario > Ver fecha
(s#T). En el cuadro de dilogo Ver
fecha, que aparece (figura 23.6), escriba
una fecha o seleccinela del calendario
desplegable. Haga clic en Aceptar.
Para desplegar la fecha de hoy, haga clic en el
cono Hoy, en la barra de herramientas, selec-
cione Calendario > Ir a Hoy, presione #T, o
haga clic en el cono Ver fecha y haga clic en
Aceptar en el cuadro de dilogo Ver fecha.
(La fecha predeterminada siempre es hoy.)
La fecha seleccionada se despliega en la vista
actual.
Sugerencias
Para restringir el calendario de modo que mues-
tre un rango de fechas particular, seleccione al
arrastrar de una a seis semanas en el calendario
reducido (figura 23.7). A diferencia de otros
mtodos de seleccin de fecha, ste cambia la
vista para coincidir con el nmero de semanas
seleccionado.
Puede hacer ms ancho el panel Vistas para
desplegar un par de calendarios reducidos.
Arrastre el borde que se encuentra a la derecha
del panel de la lista de carpetas.
Figura 23.7 Para ver un rango especfico de fechas
(hasta seis semanas), seleccione al arrastrar sobre
el rango en el calendario reducido.
Rango de fecha seleccionado
Figura 23.5 Haga clic en un cono de echa hacia adelante
o hacia atrs para desplazarse. La cantidad movida (un
da, semana o mes) se determina por la vista de calendario
en efecto.
Figura 23.6 Puede seleccionar una fecha particular para ver
o elegirla del calendario desplegable en el cuadro de di-
logo Ver fecha.
397
Microsoft Entourage: Calendario
A
d
i
c
i
n
d
e
e
v
e
n
t
o
s
Adicin de eventos
Como es de esperar, existen varias formas de regis-
trar nuevos eventos de calendario.
Para crear un evento de calendario
estndar:
1. Elija una de las siguientes opciones:
Cuando est en la vista Calendario, haga clic
en el cono Nuevo, de la barra de herramien-
tas, o presione #N.
Cuando vea cualquier parte de Entourage,
haga clic en la fecha hacia abajo, a un lado
del cono Nuevo, en la barra de herramien-
tas, y seleccione Evento del calendario, del
men desplegable.
Seleccione Archivo > Nuevo > Evento de
calendario.
En el calendario, haga doble clic en la fecha
u hora del evento.
Si primero selecciona la fecha del evento en la
vista Mes, el evento estar predeterminado a
esa fecha.
2. En la ventana de eventos que aparece (figura
23.8), inserte la informacin del evento.
3. Para asignar una categora al evento o asociarlo
con un proyecto:
Seleccione una categora o proyecto del
cono Categoras o Proyectos de la barra de
herramientas.
Seleccione Edicin > Categoras o Edicin >
Proyectos, y despus seleccione una catego-
ra o proyecto del submen.
4. Para establecer las fechas de comienzo y fin,
escriba las fechas en los campos apropiados. O
haga clic en el cono de calendario, a la derecha
de cada campo de fecha, y seleccione una fecha.
5. Dependiendo del tipo de evento, elija una de las
siguientes opciones:
Evento programado. Establezca los tiem-
pos de comienzo y fin al escribir o hacer
Figura 23.8 Inserte la informacin de evento.
clic en las flechas hacia arriba y hacia abajo.
O puede establecer la hora de comienzo y
despus especificar una duracin.
Evento de da completo. Haga clic en la
casilla de verificacin Da completo.
(contina en la pgina siguiente)
398
Captulo 23
A
d
i
c
i
n
d
e
e
v
e
n
t
o
s
6. Si este evento ocurrir ms de una vez, selec-
cione un programa peridico del men desple-
gable Tiene lugar. Para establecer un programa
diferente, seleccione Personalizar, especifique
los detalles de programa en el cuadro de dilogo
Evento peridico (figura 23.9) y haga clic en
Aceptar.
7. Opcional: Para incluir la duracin de un viaje en
el programa del evento, haga clic en la casilla de
verificacin Duracin del viaje, especifique la
cantidad de tiempo y seleccione una opcin del
men desplegable del extremo derecho.
8. Opcional: Para que se haga un recordatorio
del evento antes de que suceda, haga clic en
la casilla de verificacin Aviso y especifique el
nmero de minutos, horas o das que quiere
que se le recuerde antes del evento.
Al tiempo determinado, el aviso de Office se
abrir (figura 23.10). Para informacin al res-
pecto, ve Para responder a un aviso posterior-
mente en este captulo
9. Guarde el evento al seleccionar Archivo >
Guardar o al presionar #S.
El evento se agrega al calendario.
Sugerencia
Para crear rpidamente un evento de da
completo, haga clic en el rea que se encuentra
inmediatamente debajo de la fecha, en la vista
de calendario actual (figura 23.11).
Para crear un evento de calendario
a partir de un elemento de Entourage:
1. Seleccione un elemento (como una nota o men-
saje de correo electrnico), y elija Herramientas
> Vincular a nuevo > Evento del calendario.
2. Inserte la informacin de evento (como se des-
cribi antes).
Figura 23.9 Si se trata de un evento recurrente, puede
especificar un patrn peridico personalizado y una fecha
final.
Figura 23.11 Cree un evento de
da completo al hacer clic direc-
tamente debajo de la fecha.
Figura 23.10 Como opcin, puede hacer que se le recuerde
antes de un evento futuro.
Sugerencia
Tambin puede vincular elementos de
Entourage con un evento programado, al selec-
cionar Herramientas > Vincular a existente >
Evento del calendario.
399
Microsoft Entourage: Calendario
A
d
i
c
i
n
d
e
e
v
e
n
t
o
s
Para crear un evento de Calendario
a partir de una fecha en un registro
de contacto:
1. Cambie a la Libreta de direcciones, al hacer clic
en su cono, en la esquina superior izquierda de
la ventana de Entourage, seleccione Ver > Ir a
Libreta de direcciones, o presione #2.
2. Haga doble clic en el registro de contacto para
abrirlo en su propia ventana.
3. Haga clic en la pestaa Personal u Otro (la que
contenga el campo de fecha que quiera agregar
al calendario).
4. Haga clic en el cono de calendario, a un lado
del campo de fecha, y seleccione Agregar al
calendario, del men desplegable (figura
23.12). Si se le pide, guarde el registro de
contacto.
Se abre una nueva ventana de evento (figura
23.13) que contiene informacin necesaria
para agregar la fecha como un nuevo evento
anual.
5. Haga los cambios necesarios, guarde el evento
al seleccionar Archivo > Guardar (#S) y cierre
la ventana de evento.
Sugerencia
Para ver eventos anuales creados a partir de
los registros de contacto (como cumpleaos y
aniversarios), adems de otros eventos anuales
que ha agregado al calendario, haga clic en la
vista personalizada Periodicidad anual, en el
panel Vistas.
cono Calendario
Figura 23.12 Agregue la fecha al calendario.
Figura 23.13 Se crea automticamente un nuevo evento
para la fecha. Edtelo como desee y guarde el evento.
400
Captulo 23
M
o
d
i
f
i
c
a
c
i
n
d
e
e
v
e
n
t
o
s
Modificacin de eventos
Puede editar cualquier aspecto de un evento guar-
dado, como cambiar su fecha, hora y ubicacin.
Para editar un evento:
1. Cambie a la vista Calendario que despliega el
evento que quiere cambiar.
2. Para abrir el evento para edicin, elija una de las
siguientes opciones:
Haga doble clic en el evento.
Seleccione el evento, y elija Archivo > Abrir
evento (#O).
Use C-clic en el evento y seleccione
Abrir, del men desplegable que aparece.
3. Si el evento que est editando es parte de una
serie peridica, aparece un cuadro de dilogo
(figura 23.14). Seleccione una opcin y haga
clic en Aceptar.
4. En la ventana del evento, haga cualquier cam-
bio necesario.
5. Guarde el evento modifcado al seleccionar
Archivo > Guardar (#S).
Sugerencias
Puede cambiar la fecha u hora programada de
un evento al arrastrarlo a su nueva ubicacin
en el calendario. Tambin puede cambiar un
evento de un da al arrastrarlo a una nueva
ubicacin en el calendario. Tambin puede
cambiar un evento de un da a uno basado en
horas (o viceversa), al arrastrarlo fuera o dentro
del rea todo el da (figura 23.15).
Si slo necesita editar un asunto o la ubicacin
de un evento, haga clic en el evento en cual-
quier vista Calendario y edite el texto.
Figura 23.14 Cuando edite el evento repetido, puede editar
slo la ocurrencia seleccionada o la serie completa de
eventos.
rea Da completo Lugares de horas
Figura 23.15 Puede cambiar un evento de un da completo
a uno programado al arrastrarlo al lugar de la hora apro-
piada. Para cambiar un evento programado en uno de da
completo, arrstrelo al rea de da completo.
401
Microsoft Entourage: Calendario
E
l
i
m
i
n
a
c
i
n
d
e
e
v
e
n
t
o
s
Eliminacin de eventos
Puede eliminar eventos que ya han pasado o a los
que ya no desea dar seguimiento.
Para eliminar un evento de calendario:
1. En la ventana Calendario, cambie a una vista
que despliegue el evento que quiere eliminar y
seleccinelo.
2. Elija una de las siguientes opciones:
Haga clic en el cono Eliminar, en la barra de
herramientas.
Seleccione Edicin > Eliminar evento.
Presione #D o D.
Use C-clic en el evento y seleccione
Eliminar evento, del men desplegable que
aparece.
Aparece un cuadro de dilogo de confirmacin.
ste ser diferente si corresponde a un evento
de una sola vez o a uno peridico.
3. Elija una de las siguientes opciones:
Si es un evento de una sola vez ( figura
23.16), haga clic en el botn Eliminar.
Si es un evento peridico ( figura 23.17),
haga clic en un botn de opcin para indicar
si quiere eliminar todas las repeticiones del
evento o slo sta, y despus haga clic en
Aceptar.
Sugerencias
Si un evento se abre en su propia ventana,
puede eliminarlo al hacer clic en el cono
Eliminar, en la barra de herramientas, al selec-
cionar Edicin > Eliminar evento, o al presionar
#D.
Puede instruir a Entourage para que elimine
automticamente eventos de calendario.
Seleccione Entourage > Preferencias (#,),
seleccione la categora Calendario y marque la
opcin Eliminar eventos no peridicos anteriores
a X (figura 23.18). Especifique un periodo y haga
clic en Aceptar, para cerrar el cuadro de dilogo.
Tenga cuidado cuando elimine eventos. No hay
un comando Deshacer para restaurar eventos
eliminados.
Figura 23.16 Debe conrmar la eliminacin de un evento
normal de una sola vez.
Figura 23.17 Cuando elimina un evento peridico, puede
eliminar slo la repeticin seleccionada o toda la serie de
eventos.
Figura 23.18 Si establece esta preferencia, Entourage
eliminar automticamente eventos expirados.
Elimina automticamente eventos antiguos
402
Captulo 23
R
e
s
p
u
e
s
t
a
a
a
v
i
s
o
s
Respuesta a avisos
Cuando uno o ms avisos de eventos han vencido
(o han pasado sin manejarse), aparece la ventana
Avisos de Office (aunque Office no se est ejecu-
tando). Puede manejar avisos de varias formas.
Para responder a un aviso:
1. En la ventana Avisos de Ofice, seleccione el
aviso o los avisos que quiera manejar (figura
23.19).
Puede usar s-clic o #-clic para seleccionar
varios avisos.
2. Elija una de las siguientes opciones:
Descartar. Para aceptar un aviso selec-
cionado y descontinuar ms avisos, haga
clic en Descartar. El aviso seleccionado se
elimina de la ventana Avisos de Office.
Descartar todo. Para descartar todos los
elementos de la lista de forma simultnea,
mantenga presionado el botn del ratn
mientras hace clic en Descartar, y selec-
cione Descartar todo, del men desplegable
que aparece. Todos los avisos se eliminan y
se cierra Avisos de Office.
Posponer. Para pedir que un aviso se
presente nuevamente en una hora o fecha
posterior, haga clic en Posponer y seleccione
un periodo del men desplegable.
Abrir el elemento. Para editar un evento,
haga doble clic en su aviso.
No haga nada. Cierre la ventana Avisos de
Offce al hacer clic en su cuadro de cerrar o
al seleccionar Archivo > Cerrar.
3. Para manejar otros avisos desplegados, repita
los pasos 1 y 2.
Sugerencias
El descarte de un aviso no elimina su evento del
calendario. Siga las instrucciones de la seccin
anterior para eliminarlo.
Puede seleccionar comandos adicionales de los
mens de Avisos de Office o al usar C-clic
en un elemento (figura 23.20).
Si slo quiere cerrar la ventana Avisos de Office,
no es necesario cerrarla. Puede hacer clic en su
botn de minimizar (amarillo) para que pase al
Dock.
Figura 23.20 Puede usar la ventana de Avisos de Office
para asociar un proyecto o categora con un evento selec-
cionado.
Figura 23.19 Puede administrar uno (arriba) o varios
(abajo) avisos.
Un aviso seleccionado
Dos avisos
seleccionados
403
Microsoft Entourage: Calendario
E
n
v
o
d
e
i
n
v
i
t
a
c
i
o
n
e
s
y
r
e
s
p
u
e
s
t
a
a
s
t
a
s
Envo de invitaciones
y respuesta a stas
Puede usar Entourage para enviar invitaciones a
eventos por correo electrnico y para responder a
invitaciones que recibe de otros.
Para invitar a otros a un evento:
1. Cambie a la ventana Calendario. Haga doble
clic en el evento para abrirlo en una ventana
separada (figura 23.21).
Si es un evento peridico, indique en el cuadro
de dilogo que aparece si quiere editar slo esta
repeticin o toda la serie de eventos (vase la
figura 23.14).
2. Haga clic en el cono Invitar, en la barra de
herramientas.
3. En el panel de direcciones (figura 23.22), espe-
cifque las personas a las que quiere enviar una
invitacin. Cierre el panel.
Se despliega la invitacin de evento completa.
4. Si tiene varias cuentas de correo electrnico,
haga clic en la lista desplegable De, para selec-
cionar la cuenta que quiere usar para enviar la
invitacin.
5. Edite la invitacin como lo desee.
Por ejemplo, para cambiar el evento de da
completo para que abarque slo un lapso espe-
cfco, quite la marca de la casilla de verifca-
cin Da completo. Observe que tambin puede
adjuntar archivos, si lo desea.
6. Haga clic en Enviar ahora, en la barra de herra-
mientas, para mandar la invitacin por correo
electrnico a la persona designada.
7. Los destinatarios reciben un mensaje al que
pueden responder, si usan Entourage, al hacer
clic en el texto Aceptar, Declinar o Tentativo
(figura 23.23) o en el cono equivalente de la
barra de herramientas (figura 23.24). Entonces
Entourage manda la respuesta a la persona que
envi las invitaciones.
Los destinatarios que no usan Entourage o un
cliente de correo electrnico compatible, como
Outlook, pueden responder con un mensaje de
correo electrnico normal.
Figura 23.21 Para invitar a otros para que acudan a
un evento, haga clic en el cono Invitar, en la barra de
herramientas.
cono Invitar
Figura 23.22 Agregue destinatarios de invitacin, como lo
hara con destinatarios de correo electrnico. Para selec-
cionar personas de su libreta de direcciones, haga clic en
el cono Libreta de direcciones.
Panel de direcciones
Figura 23.23 Los destinatarios que usan Entourage pueden
responder a una invitacin al hacer clic en un vnculo de
texto.
Figura 23.24 Si una invitacin se abre en su
propia ventana, un usuario de Entourage puede
responder al hacer clic en uno de estos conos
de la barra de herramientas.
404
Captulo 23
E
n
v
o
d
e
i
n
v
i
t
a
c
i
o
n
e
s
y
r
e
s
p
u
e
s
t
a
a
s
t
a
s
Sugerencias
Los destinatarios de las invitaciones pueden
cambiar de opinin en cualquier momento, al
abrir de nuevo el mensaje de invitacin y hacer
clic en un cono de respuesta diferente.
Para cancelar una invitacin que ya ha enviado,
abra el evento y haga clic en el cono Cancelar
invitacin, en la barra de herramientas. Los par-
ticipantes dejarn un mensaje de cancelacin.
Si es la persona que envi las invitaciones,
puede revisar las respuestas (figura 23.25)
al abrir el evento y hacer clic en el texto Ver
estado de asistentes, debajo de la barra de
herramientas.
Si el correo electrnico de su organizacin se
maneja con un servidor Exchange, puede
sealar a delegado para administrar sus men-
sajes, invitaciones y eventos de calendario en el
servidor. Para conocer ms detalles, consulte
el captulo 28.
Figura 23.25 Puede revisar las respuestas a la invitacin en la ventana Estado de los asistentes.
405
Microsoft Entourage: Calendario
A
d
i
c
i
n
y
e
l
i
m
i
n
a
c
i
n
d
e
d
a
s
f
e
s
t
i
v
o
s
Adicin y eliminacin
de das festivos
El calendario predeterminado no incluye das
festivos. Si lo desea, puede importar das festivos
especficos de una religin o un pas, agregndo-
los como nuevos eventos. Tambin puede decidir
despus si quiere quitar todas o slo algunas de
estas festividades.
Para agregar fechas festivas
al calendario:
1. Seleccione Archivo > Importar.
Aparece el asistente para Importar (figura
23.26).
2. Haga clic en el botn de opcin Das festivos.
Haga clic en el cono de flecha hacia la derecha
para continuar.
3. Despus que Entourage termina de construir
la lista de conjuntos de das festivos de pases y
religiones disponibles, haga sus selecciones al
insertar marcas de verificacin en las casillas
(figura 23.27). Haga clic en el cono de flecha
hacia la derecha para continuar.
4. Haga clic en Finalizar para quitar el cuadro de
dilogo.
Figura 23.26 Seleccione Das festivos en la primera
pantalla del asistente para Importar.
Figura 23.27 Haga clic en las casillas de verificacin de los
pases y religiones cuyos das festivos quiere importar.
406
Captulo 23
A
d
i
c
i
n
y
e
l
i
m
i
n
a
c
i
n
d
e
d
a
s
f
e
s
t
i
v
o
s
Para eliminar das festivos:
1. Cambie a la vista Calendario.
2. Seleccione Edicin > Bsqueda avanzada, o pre-
sione o#F.
Aparece un rea Buscar en la parte superior de
la ventana de Entourage.
3. Mediante los mens desplegables (figura
23.28), especifque el conjunto de das festi-
vos que quiere eliminar o editar. Seleccione
Categora y, en Es, Da festivo o un conjunto de
das.
Aparece la lista de das festivos (figura 23.29).
4. Seleccione los das que quiere eliminar.
(Observe que cada da festivo aparece varias
veces, representando los diferentes aos para
los que se agrega al calendario.)
5. Haga clic en el cono Eliminar, en la barra de
herramientas, seleccione Edicin > Eliminar, o
presione D o #D.
6. Haga clic en el botn Eliminar, en el cuadro de
dilogo de confrmacin que aparece.
7. Para regresar a la vista Calendario normal,
haga clic en el botn cerrar (X) (figura 23.29),
el cono Calendario, o Calendario en la barra de
herramientas Favoritos.
Sugerencias
Si quiere eliminar todos los das festivos
encontrados, seleccione uno, elija Edicin >
Seleccionar todo (#A), y despus realice la
eliminacin.
Puede eliminar das festivos individuales
(marcados en rojo en el calendario) al seleccio-
narlos, y despus eliminarlos como lo hara con
cualquier otro evento.
Figura 23.28 Establezca el criterio de bsqueda en la
categora Es, despus Da festivo o un conjunto de das
festivos especcos.
Figura 23.29 En la lista de resultados, seleccione los das
festivos que quiera eliminar.
Cierre la bsqueda
407
Microsoft Entourage: Calendario
I
m
p
r
e
s
i
n
d
e
u
n
c
a
l
e
n
d
a
r
i
o
Impresin de un calendario
Al igual que con otros componentes de Entourage,
la impresin de un calendario se logra por medio
de un cuadro de dilogo Imprimir no estndar
(figura 23.30). El cuadro Vista rpida refleja las
opciones de impresin seleccionadas.
Para imprimir un calendario:
1. Cambie al calendario.
2. Seleccione Archivo > Imprimir (#P).
Aparece el cuadro de dilogo Imprimir (figura
23.30).
3. Seleccione la impresora que se usar, en la lista
desplegable Impresora.
4. Del men desplegable Imprimir, seleccione
la forma de calendario que le gustara impri-
mir: Calendario diario, Lista del calendario,
Calendario semanal y Calendario mensual.
5. Especifique el rango de fechas que se incluir.
6. Si intenta colocar la impresin en un planea-
dor especial, seleccione un estilo de papel del
men desplegable Formulario. De otra forma,
seleccione Default (21.6 27.9).
7. Para revisar opciones de impresin, haga clic
en el botn Diseo. En el cuadro de dilogo
Opciones de diseo (figura 23.31), incluya cual-
quier cambio necesario y haga clic en Aceptar.
Por ejemplo, puede especificar las fuentes que
se usarn, incluir o excluir tareas, y restringir
eventos a los que cumplan ciertos criterios,
como pertenecientes a un proyecto.
8. Indique el nmero de copias que se impri-
mir, si las copias deben intercalarse (cuando
imprime varias copias) y si deben imprimirse
todas las pginas o un rango de pginas.
9. Si necesita especificar un tamao de papel
o una orientacin diferentes, haga clic en
Configurar pgina.
10. Haga clic en Imprimir para generar la impre-
sin.
Sugerencia
Para generar un archivo PDF en lugar de un
documento impreso (para que pueda mandar
por correo electrnico su programa a un colega
o amigo, por ejemplo), haga clic en el botn PDF
(figura 23.30) y seleccione Guardar como PDF o
Enviar PDF por correo electrnico.
Figura 23.30 Todas las opciones de configuracin
para imprimir un calendario se especifican en el
cuadro de dilogo Imprimir.
Vista rpida Impresora seleccionada Estilo de calendario
Figura 23.31 En el cuadro de dilogo Opciones de
diseo, especifique los tipos de informacin que
incluir en la impresin y las opciones de impresin
especiales.
T
a
r
e
a
s
Tareas
24
409
Puede usar la seccin Tareas para rastrear dos
tipos de elementos:
Tareas. Una tarea es un evento o proceso,
como lavar el automvil, pintar la fachada o
escribir una propuesta de presupuesto, que
necesita completar antes de cierta fecha o
en algn futuro indeterminado. Al igual que
los eventos de Calendario, algunas tareas son
peridicas. Por ejemplo, el pago de la renta o
la hipoteca pueden programarse en periodos
regulares.
Tareas pendientes. Una tarea pendiente es un
mensaje de correo electrnico o un registro de
contacto que ha marcado como Tarea pen-
diente (lo que significa que quiere dar segui-
miento a sta en algn momento futuro). Como
las tareas, un elemento de tarea pendiente tiene
una fecha propuesta para completarse.
Puede marcar tareas y elementos de tarea pen-
diente como terminados y para recordatorio cuan-
do se venzan, adems de vincularlos con otros
elementos de Entourage y documentos de Office.
Aunque algunas tareas y elementos de tareas pen-
dientes tienen fechas lmite especficas, ninguna se
muestra en el Calendario.
C
r
e
a
c
i
n
d
e
t
a
r
e
a
s
410
Captulo 24
Creacin de tareas
Puede crear nuevas tareas al agregarlas directa-
mente a la lista Tareas o al vincularlas con otros
eventos.
Para crear una nueva tarea:
1. Elija una de las siguientes opciones:
Para crear una nueva tarea en la vista
Tareas, haga clic en el cono Nuevo, de
la barra de herramientas que se encuen-
tra en la parte superior de la ventana de
Entourage, seleccione Archivo > Nuevo >
tarea, o presione #N.
Para crear una nueva tarea en cualquier
vista, seleccione Archivo > Nuevo > Tarea, o
haga clic en la fecha hacia abajo del cono
Nuevo, en la barra de herramientas, y selec-
cione Tarea (figura 24.1).
Se abre una nueva ventana de tarea (figura
24.2).
2. Inserte un nombre para la tarea en el cuadro
Tareas.
Figura 24.1 Sin importar el componente activo en
Entourage, puede crear una nueva tarea al seleccionar este
comando del cono Nuevo, en la barra de herramientas.
Haga clic para desplegar los comandos
de la opcin Nuevo.
Figura 24.2 Inserte un ttulo y establezca las opciones para la nueva tarea.
Ttulo
Estado Terminada
Fecha de vencimiento
Aviso
Prioridad
Notas
Recurrencia
Barra de
herramientas
Fecha de inicio
C
r
e
a
c
i
n
d
e
t
a
r
e
a
s
411
Microsoft Entourage: Tareas
3. Opcional: Seleccione una categora para la
tarea, asciela con un proyecto, asigne una
prioridad, especifique las fechas de inicio y ven-
cimiento, un aviso programado y agregue notas
(figura 24.3).
4. Para una tarea peridica, elija una de las
siguientes opciones:
Seleccione un programa peridico del men
desplegable Tiene lugar (figura 24.4).
Para establecer un programa que no
sea el que aparece en la lista, seleccione
Personalizar, del men desplegable Tiene
lugar. Aparece el cuadro de dilogo Tarea
peridica (figura 24.5). Establezca un
patrn peridico y seleccione un criterio de
Finaliza. Haga clic en OK.
5. Para guardar la tarea, seleccione Archivo >
Guardar (#S).
La tarea se inserta en la lista Tareas, en el orden
actual.
Sugerencias
En el caso de una tarea que no tiene una fecha
de vencimiento especfica y no es peridica, a
menudo basta con insertar slo el nombre de la
tarea. Todo lo dems (como asignar prioridad,
avisos o categora) es opcional.
Cuando crea una tarea similar a una existente,
es ms rpido crear un duplicado y editar la
copia. Seleccione primero la tarea, y luego
Edicin > Duplicar (#D).
Los avisos se analizan con ms detalle en pgi-
nas posteriores de este captulo.
Figura 24.3 Esta tarea tiene una fecha de inicio, fecha de
vencimiento, aviso, programa peridico y notas.
Figura 24.5 Especique programas ms complejos en el
cuadro de dilogo Tarea peridica.
Figura 24.4 Seleccione programas peridicos comunes del
men desplegable Tiene lugar. Si no hay una opcin apro-
piada, seleccione Personalizar.
C
r
e
a
c
i
n
d
e
t
a
r
e
a
s
412
Captulo 24
Para crear una nueva tarea como un
vnculo con otro elemento de Entourage:
1. Seleccione un elemento de Entourage (un
mensaje de correo electrnico o una nota, por
ejemplo) o bralo en su propia ventana.
2. Seleccione Herramientas > Vincular a nuevo >
Tarea.
Aparece una nueva ventana de tareas.
3. Inserte la informacin de la tarea.
4. Guarde la tarea al seleccionar Archivo >
Guardar (#S).
5. Cierre la ventana de la tarea.
Se crea la nueva tarea, y se establece un vnculo
entre sta y el elemento. El vnculo se indica
con un cono de vnculo (figura 24.6). Para
conocer ms informacin acerca de la vincu-
lacin de elementos de Entourage, consulte el
captulo 29.
Sugerencias
Si un mensaje de correo electrnico ya est
vinculado al menos con otro elemento, puede
crear un nuevo vnculo al hacer clic en el cono
de vnculo que se encuentra a la derecha del
encabezado del mensaje (figura 24.7).
A la izquierda de cada elemento de la lista
Tareas y la lista Notas hay una columna
Vnculos (figura 24.6). Puede crear un nuevo
vnculo para el elemento si hace clic en la
columna Vnculos y selecciona un elemento de
Entourage, del submen Vincular a nuevo.
Para determinar qu vnculos existen entre
un elemento y otros elementos de Entourage,
haga clic en el cono de vnculo del elemento
(figura 24.8), seleccione Abrir vnculos, o
Herramientas > Abrir vnculos.
Puede crear una tarea a partir de un mensaje de
correo electrnico, al seleccionar su encabe-
zado de mensaje, abrir el men Scripts y selec-
cionar Crear Tarea desde mensaje (CT).
cono de vnculo
Figura 24.6 Los elementos vinculados despliegan un cono
de vnculo.
cono de vnculo
Figura 24.7 Puede agregar vnculos de forma sencilla a ele-
mentos que ya tienen al menos otro vnculo.
Figura 24.8 Para ver los elementos de Entourage vincu-
lados a un elemento, haga clic en el cono de vnculo del
elemento. En este ejemplo se muestra un vnculo con un
mensaje de correo electrnico; Da de enfermedad es su
Asunto.
413
Microsoft Entourage: Tareas
C
r
e
a
c
i
n
d
e
e
l
e
m
e
n
t
o
s
d
e
T
a
r
e
a
p
e
n
d
i
e
n
t
e
Creacin de elementos de
Tarea pendiente
Como ya se mencion, Entourage 2008 da soporte
a tipos adicionales de tareas llamados tareas pen-
dientes. Al establecer una marca de seguimiento
para un mensaje de correo electrnico o registro
de contacto, est creando un elemento de tarea
pendiente.
Para crear un elemento de una lista de
tareas pendientes:
1. Seleccione un mensaje de correo electrnico
o un registro de contacto en su lista o abra el
elemento.
2. Elija una de las siguientes opciones:
Haga clic en el cono Tareas pendientes, en
la barra de herramientas, y seleccione una
opcin del men desplegable (figura 24.9).
Si desea marcar el elemento para segui-
miento, sin especificar detalles, haga clic
en el rea de marca (correo electrnico) o
columna (contacto) hasta que aparezca la
marca (figura 24.10).
El elemento se agrega como una nueva tarea
pendiente.
Sugerencia
La fecha de vencimiento seleccionada del cono
Tareas pendientes en la barra de herramientas
(figura 24.9) establece automticamente una
Fecha de inicio para el elemento. Si selecciona
Hoy o Esta semana, asigna el valor Hoy a Fecha
de inicio; si selecciona Maana o La prxima
semana, le asigna el valor Maana. Para esta-
blecer una fecha de inicio distinta, una fecha de
vencimiento no listada, o un aviso, seleccione
Elegir fecha o Agregar aviso. Haga los cambios
deseados en el cuadro de dilogo Fechas y aviso
(figura 24.11).
Figura 24.9 Con el mensaje o registro de contacto seleccio-
nado, seleccione un comando del cono Tareas pendientes,
de la barra de herramientas.
cono Tareas pendientes,
en la barra de herramientas
Marca de tarea pendiente
Marca de tarea pendiente
Figura 24.10 En la lista de mensajes (arriba) o en la Libreta
de direcciones (abajo), marque rpidamente un elemento
para seguimiento, al hacer clic en el cono de marca.
Figura 24.11 Puede insertar una fecha de inicio, fecha
de vencimiento y aviso en el cuadro de dilogo Fechas
y aviso. Slo se establecen los elementos marcados.
414
Captulo 24
V
i
s
u
a
l
i
z
a
c
i
n
d
e
t
a
r
e
a
s
Visualizacin de tareas
y tareas pendientes
Puede ver sus tareas y tareas pendientes en varias
formas, ordenarlas por caractersticas importan-
tes, y filtrar la lista de elementos visibles para que
sea ms fcil administrarla.
Para ver las tareas o tareas pendientes:
1. Haga clic en el cono Tareas, en la esquina
superior izquierda de la ventana de Entoruage,
seleccione Ver > Ir a > Tareas, o presione #5.
Aparece la seccin Tareas (figura 24.12).
2. En la lista Carpetas, seleccione la lista Tareas o
Tareas pendientes.
Las tareas muestran todos los elementos
creados como tareas; las tareas pendientes se
despliegan como listas combinadas de elemen-
tos y tareas pendientes (seguimiento).
Figura 24.12 En Tareas, puede ver la lista Tareas o Tareas pendientes.
Vistas personalizadas
cono Tareas Lista de tareas Listas Columna de orden actual Filtro
415
Microsoft Entourage: Tareas
V
i
s
u
a
l
i
z
a
c
i
n
d
e
t
a
r
e
a
s
3. Para ordenar la lista, haga clic en cualquier
encabezado de columna, excepto la primera.
Para invertir el orden, haga clic de nuevo en el
mismo encabezado de columna.
El encabezado de la columna de ordenamiento
es azul.
4. Opcional: Puede restringir las entradas de lista
al seleccionar comandos de los conos Estado
y Fecha de vencimiento. Para restaurar la lista,
seleccione de nuevo los mismos comandos.
5. Puede filtrar la lista para mostrar slo ele-
mentos que coincidan con un criterio: texto
coincidente, una categora asignada, o un
proyecto asignado. Tambin puede filtrar la
lista al seleccionar una vista personalizada,
como Vencido o No terminada. Elija una de las
siguientes opciones:
Seleccione La tarea contiene, del men
desplegable, arriba de la lista, y escriba una
cadena de texto en el cuadro (figura 24.13).
Conforme escribe, Entourage filtra la lista
para mostrar slo elementos que contienen
los caracteres escritos. Para restaurar la lista,
haga clic en el cono Borrar, o elimine el texto.
Seleccione La categora es, del men
desplegable, y seleccione una categora del
segundo men desplegable. Para restaurar
la lista Tareas, haga clic en el cono Borrar o
establezca la categora a Todos.
Seleccione El proyecto es, del men desple-
gable, y seleccione un proyecto del segundo
men desplegable. Para restaurar la lista
Tareas, haga clic en el cono Borrar, o esta-
blezca el proyecto a Todos.
Seleccione un comando Vence, o
Terminada, del men Vistas (figura 24.14).
Para restaurar la lista despus de seleccio-
nar un comando de terminacin, seleccione
Todas las tareas o Todas las tareas pen-
dientes (dependiendo de la lista que est
viendo). Para restaurar la lista despus de
seleccionar un comando de vencimiento,
seleccione el mismo comando de nuevo.
En el panel Vistas, seleccione una vista
personalizada de la carpeta Vistas de tareas
(figura 24.15). Para restaurar la lista, haga
clic en el nombre de lista: Tareas o Tareas
pendientes.
Sugerencias
Para ir directamente a las Tareas pendientes,
haga clic en Tareas pendientes, en la barra
Favoritos.
Cuando trabaje en el calendario, puede ocultar
o mostrar Tareas pendientes al hacer clic en el
cono Tareas pendientes, en la barra de herra-
mientas.
Figura 24.13 Puede filtrar las Tareas o Tareas pen-
dientes al insertar una cadena de texto.
Men Filtro Cadena de texto Borrar
Lista Tareas
Vistas personalizadas
Figura 24.15 Despliegue
una vista personalizada al
hacer clic en el nombre de
la vista.
Lista Tareas pendientes
Figura 24.14 Puede
especificar que las tareas
o tareas pendientes se
muestren al seleccionar un
comando de Vista.
416
Captulo 24
E
d
i
c
i
n
d
e
t
a
r
e
a
s
y
t
a
r
e
a
s
p
e
n
d
i
e
n
t
e
s
Edicin de tareas
y tareas pendientes
Puede cambiar las opciones de las tareas y tareas
pendientes.
Para editar una tarea o tarea pendiente:
1. En Tareas, abra la lista Tareas o Tareas pendien-
tes, al hacer clic en su nombre en la lista Tareas.
2. Haga doble clic en el elemento que desee editar.
Si el elemento es una tarea, se abre su ventana
de tarea. Si el elemento es una tarea pendiente,
se abre el mensaje de correo electrnico o regis-
tro de contacto.
3. Haga los cambios (como se describe a conti-
nuacin).
4. Seleccione Archivo > Guardar (#S).
Para cambiar los atributos de un
elemento:
Para cambiar el estado de terminacin de una
tarea, haga clic en su casilla de verificacin en
la lista, My Day o Avisos de Ofice. Los elemen-
tos completados se muestran en texto tachado
en las Tareas pendientes (figura 24.16), y si es
una tarea, se eliminan de la lista Tareas.
Para cambiar el ttulo de una tarea, seleccione
la tarea en cualquier lista. Haga clic en su ttulo
con el fin de seleccionarlo para edicin (figura
24.17), haga los cambios y guarde el nuevo
ttulo al presionar r o al hacer clic en cual-
quier lugar de la ventana. (Una tarea pendiente
se toma del Asunto del mensaje o el nombre de
contacto. Puede cambiarse en Tareas.)
Para cambiar el programa de una tarea pen-
diente, seleccione la tarea y, luego, una opcin del
men desplegable del cono Tareas pendientes,
de la barra de herramientas (vase la figura 24.9).
Para asociar una categora o proyecto con
un elemento seleccionado, haga clic en sus
entradas Categoras o Proyectos, y seleccione
una opcin del men desplegable (figura
24.18). Para eliminar una categora o proyecto
asociado, seleccione su nombre del men
desplegable. Para eliminar todas las categoras o
proyectos, seleccione Ninguno.
Sugerencia
Cuando quiera hacer varios cambios a una
tarea, sera conveniente abrirla en lugar de
editarla en la lista.
Figura 24.17 Puede editar el ttulo de una
tarea al hacer clic en el ttulo en la lista
Tarea o Tareas pendientes.
Ttulo seleccionado para edicin
Figura 24.16 Los elementos completos se despliegan en
las tareas pendientes en tipo tachado y tienen una marca
de verificacin en la casilla de vericacin Estado.
Elemento terminado Elemento no terminado
Figura 24.18 Para asignar una categora
o proyecto a un elemento, haga clic en
su entrada Categoras o Proyectos, en la
lista, y seleccione una opcin del men
desplegable.
417
Microsoft Entourage: Tareas
E
l
i
m
i
n
a
c
i
n
d
e
t
a
r
e
a
s
y
t
a
r
e
a
s
p
e
n
d
i
e
n
t
e
s
Eliminacin de tareas y
tareas pendientes
Cuando ha completado o ya no est interesado en
seguir tareas o tareas pendientes, puede eliminar-
las de la lista Tareas o Tareas pendientes.
Para eliminar una tarea o tarea pendiente:
1. Seleccione uno o ms elementos en la Lista
Tarea o Tareas pendientes.
Para seleccionar varios elementos, use #-Clic
(para elementos no contiguos) o s-Clic
(para elementos contiguos).
2. Elija una de las siguientes opciones:
Haga clic en el cono Eliminar, de la barra de
herramientas, seleccione Edicin > Eliminar
(o Eliminar tarea), presione D, o pre-
sione #D.
Con la tarea abierta en su propia ventana,
haga clic en el cono Eliminar, de la barra de
herramientas, seleccione Edicin > Eliminar
tarea, o presione #D.
Aparece un cuadro de dilogo de confirmacin.
3. Haga clic en Eliminar, para eliminar la tarea o
tarea pendiente.
4. Si una tarea seleccionada es peridica, aparece
un segundo cuadro de dilogo, ofreciendo la
opcin de eliminar slo esta instancia o toda
la serie de tareas (figura 24.19). Haga clic en
un botn de opcin para indicar su decisin
y despus haga clic en OK. (Para cancelar la
eliminacin, haga clic en Cancelar.)
Los elementos seleccionados se eliminan de la
lista Tareas o Tareas pendientes.
Sugerencias
No puede deshacer una eliminacin de tarea o
tarea pendiente.
Precaucin! Eliminar una tarea pendiente de
la lista Tareas pendientes elimina el mensaje o
registro de contacto actual (no slo la instancia
de la lista). Para eliminar una tarea pendiente
seleccionada de la lista Tareas pendientes,
seleccione Borrar marca de tarea pendiente, del
men del cono Tareas pendientes.
Figura 24.19 Tiene la opcin de eliminar slo esta ocurren-
cia (Eliminar sta) o toda la serie de tareas (Eliminar todas).
Lgica confusa (y algunas
formas de solucin)
Entourage 2008 trata a las tareas como un
subconjunto de tareas pendientes, en lugar de
hacerlo al revs. Cuando trabaja en Tareas,
puede ver sus elementos de una de dos formas:
La lista Tareas slo despliega los elementos
que define como tareas.
La lista Tareas pendientes despliega todas
las tareas pendientes (para seguir), adems
de sus tareas.
El problema es que no hay forma fcil de ver slo
los elementos que no se han realizado en las
Tareas pendientes. No puede, por ejemplo, orde-
nar por Tipo de elemento o seleccionar slo los
elementos pendientes. Sin embargo, para distin-
guir las tareas no realizadas o las que necesitan
seguimiento, puede usar estos mtodos:
Por cono . Las tareas pendientes tienen
un sobre o la cabeza de una persona en la
columna Tipo de tarea; las tareas tienen una
casilla de verificacin.
Por categora . Cree una categora lla-
mada Seguimiento y aplquela a cada tarea
pendiente. Despus filtre la lista Tareas
pendientes para mostrar slo la categora
Seguimiento.
Cree una bsqueda guardada . Seleccione
Edicin > Bsqueda avanzada. Seleccione
Mostrar si cumplen todos los criterios,
especifque dos criterios: Marca de tarea
pendiente-No completada y Marca de tarea
pendiente-Completada, y guarde la bsqueda.
418
Captulo 24
A
d
m
i
n
i
s
t
r
a
c
i
n
d
e
a
v
i
s
o
s
Administracin de avisos
Los avisos de tareas y tareas pendientes no son lo
mismo que los avisos de evento de calendario. En
lugar de especificar cunto tiempo quiere que se le
recuerde de antemano, puede seleccionar una hora
especfica en que aparecer el aviso de la tarea/
tarea pendiente.
Ofice 2008 presenta avisos de tareas, tareas pen-
dientes y eventos de calendario al usar un progra-
ma separado llamado Avisos de Ofice. Esto permi-
te que los avisos aparezcan en cualquier momento
que su Mac est encendida, sin importar si se est
ejecutando una aplicacin de Ofice.
Para responder a un aviso:
1. Cuando aparezca el cuadro de dilogo Avisos de
Ofice (figura 24.20), seleccione el elemento al
que quiere responder.
2. Elija una de las siguientes opciones:
Si ha realizado la tarea, haga clic en la casilla
de verificacin Completada. Al hacerlo, se
quita el aviso y se marca la tarea o tarea
pendiente como completa en la lista.
Para quitar el aviso y que no reaparezca,
haga clic en el botn Descartar.
Si es una tarea peridica, puede quitar sta
y todas las siguientes ocurrencias del aviso,
al mantener presionado el botn Descartar
y seleccionar Descartar todo, del men
desplegable.
Para retrasar el aviso durante un tiempo
predeterminado (cuando aparecer en pan-
talla), haga clic en el botn Posponer.
Si quiere que se le recuerde despus (de
5 minutos a 2 semanas a partir de este
momento), mantenga presionado el botn
Posponer y seleccione un intervalo de
retraso (figura 24.21).
Figura 24.20 Cuando se vence una tarea o aviso del calen-
dario, aparece Avisos de Office.
Marca Completada
Deja de recordar Recuerda despus Marca Completada
Figura 24.21 Haga clic en el botn Posponer para que se le
recuerde en 5 minutos (el periodo predeterminado), o selec-
cione un periodo para Posponer del men desplegable.
419
Microsoft Entourage: Tareas
A
d
m
i
n
i
s
t
r
a
c
i
n
d
e
a
v
i
s
o
s
Sugerencias
Cuando se abre Avisos de Office, su cono en el
Dock muestra el nmero de avisos sin manejar
(figura 24.22). Avisos de Office permanece
abierto hasta que ha respondido a cada aviso o
hasta que lo cierra.
Si quiere abrir una tarea o una tarea pendiente,
haga doble clic en Avisos de Office.
Tambin puede ver todas las tareas sin ter-
minar y todos los elementos de la ventana
Calendario (figura 24.23), al hacer clic en el
cono Tareas pendientes, en la barra de herra-
mientas, o al seleccionar Calendario > Tareas
pendientes. Para marcar un elemento como
completado, haga clic en su casilla de verifca-
cin. Para ver los detalles de un elemento, haga
doble clic en ste.
Aunque las tareas y tareas pendientes no
completadas pueden verse en la ventana
Calendario, y algunas pueden tener fechas de
vencimiento o avisos, las tareas no se muestran
en la lista como eventos en el Calendario. Por
esto es importante decidir con cuidado qu
elementos deben ser tareas o tareas pendientes
y cules deben ser eventos.
Para cambiar la fecha de vencimiento prede-
terminada, el tiempo para posposicin o la
hora del aviso para tareas y tareas pendientes,
seleccione Entourage > Preferencias, y elija la
categora Tareas pendientes (figura 24.24).
Para cambiar el tiempo predeterminado que se
pospondrn eventos de Calendario, seleccione
la categora Calendario.
Puede activar y desactivar Avisos de Office al
seleccionar Entourage > Desactivar Avisos de
Ofice. Permanecern desactivados hasta que
seleccione Entourage > Activar Avisos de Offce.
Las tareas futuras y las tareas pendientes
tambin se muestran en My Day. Puede marcar
estos elementos como completos al hacer clic
en las casillas de verificacin de My Day, si lo
desea.
cono Avisos de Office
Figura 24.22 Avisos de Office agrega su cono
en el Dock. El nmero es la cantidad actual de
avisos.
Figura 24.23 El Calendario tambin puede desplegar
Tareas pendientes, pero slo muestra las tareas incomple-
tas. Puede restringir la lista al seleccionar una opcin del
men desplegable de ltro.
El cono Tareas pendientes Filtro de elementos
Panel Tareas pendientes
Figura 24.24 En Preferencias de Entourage, puede esta-
blecer la fecha de vencimiento, el tiempo para posponer
avisos y la hora del aviso para tareas y tareas pendientes.
420
Captulo 24
I
m
p
r
e
s
i
n
d
e
t
a
r
e
a
s
y
t
a
r
e
a
s
p
e
n
d
i
e
n
t
e
s
Sugerencia
Tambin puede usar estos procedimientos de
Impresin cuando una tarea o tarea pendiente
est abierta en su propia ventana.
Impresin de tareas
y tareas pendientes
Al igual que con otros componentes de Entourage,
la impresin de una tarea se hace por medio de un
cuadro de dilogo Imprimir no estndar (figura
24.25). El cuadro Vista rpida refeja las opciones
de impresin seleccionadas.
Para imprimir tareas:
1. Cambie a Tareas, y seleccione Tareas o Tareas
pendientes en la lista Carpetas.
2. Opcional: Para imprimir slo ciertos elemen-
tos, seleccione sus ttulos en la lista. (Puede
usar s-Clic o #-Clic para seleccionar varios
elementos.)
3. Seleccione Archivo > Imprimir (#P).
Aparece el cuadro de dilogo Imprimir.
4. Seleccione la impresora que habr de usarse,
en la lista desplegable Impresora.
5. Del men desplegable Imprimir, indique qu
quiere imprimir, como Todas las tareas, Tareas
seleccionadas o Tareas que vencen hoy.
6. Si intenta colocar la impresin en un planea-
dor especial, seleccione un estilo de papel del
men desplegable Formulario.
7. Para revisar opciones de impresin, haga clic
en el botn Diseo. En el cuadro de dilogo
Diseo de impresin (figura 24.26), aplique
cualquier cambio necesario y haga clic en OK.
8. Indique el nmero de copias que se impri-
mir, si las copias deben intercalarse (cuando
imprime varias copias), y si se deben imprimir
todas las pginas o un rango de stas.
9. Si necesita especifcar un tamao de papel
o una orientacin diferentes, haga clic en
Configurar pgina.
10. Haga clic en Imprimir para generar la impresin.
Figura 24.26 Es posible establecer opciones de impresin
especiales en el cuadro de dilogo Diseo de impresin.
Figura 24.25 Seleccione las opciones de impresin y haga
clic en Imprimir.
Vista rpida
N
o
t
a
s
Notas
25
421
La seccin Notas de Entourage est diseada
como una utilera para tomar notas de forma
libre. Puede combinar texto, imgenes y sonidos
en notas. Tiene la opcin de asignar categoras a
notas o asociar notas con proyectos. A diferencia
de casi todas las aplicaciones simples para tomar
notas, Entourage crea notas de texto con formato.
Cualquier nota puede contener varias fuentes,
tamaos, estilos, colores y formato de prrafo.
Para ver o trabajar con sus notas, cambie a la vista
Notas al hacer clic en el cono Notas (figura 25.1),
seleccione Ver > Ir a > Notas, o presione #4.
Nota: Si tiene una cuenta de Microsoft Exchange,
las notas de Entourage no se sincronizan con sta.
Figura 25.1 Haga clic en el cono Notas, en la esquina
superior izquierda de la ventana Entourage, para ver sus
listas de Notas.
C
r
e
a
c
i
n
y
e
l
i
m
i
n
a
c
i
n
d
e
n
o
t
a
s
422
Captulo 25
Creacin y eliminacin
de notas
Puede crear todas las notas que quiera. Y cuando
dejen de ser tiles, puede eliminarlas.
Para crear una nueva nota:
1. Elija una de las siguientes opciones:
Para crear una nueva nota desde la vista
Notas, haga clic en el cono Nuevo, en la
barra de herramientas que se encuen-
tra en la parte superior de la ventana de
Entourage, seleccione Archivo > Nuevo >
Nota, o presione #N.
Para crear una nueva nota desde cualquier
otra vista, haga clic en la flecha hacia abajo,
que se encuentra a un lado del cono Nuevo,
en la barra de herramientas, y seleccione
Nota (figura 25.2), o seleccione Archivo >
Nuevo > Nota.
Aparece una nueva ventana de nota (figura
25.3).
2. Inserte un ttulo para la nota. Rellene el cuerpo
al escribir, pegar o arrastrar y soltar texto.
Tiene la opcin de asignar categoras a la nota
para clasifcarla o asociarla con un proyecto.
Seleccione opciones de Categoras y Proyectos
en la barra de herramientas.
Figura 25.3 Aparece una nueva ventana de nota, lista para recibir un ttulo y la nota de texto.
Barra de herramientas
Formato
Ttulo de nota
Texto de nota
Asigna una categora
Asocia con un proyecto
Figura 25.2 Sin importar el componente de Entourage
activo, puede crear una nueva nota al seleccionar el
comando Nota, del men desplegable del cono Nuevo,
en la barra de herramientas.
Haga clic para ver los comandos de Nuevo
C
r
e
a
c
i
n
y
e
l
i
m
i
n
a
c
i
n
d
e
n
o
t
a
s
423
Microsoft Entourage: Notas
3. Puede usar la barra de herramientas Formato
(figura 25.4, en la parte inferior de la pantalla)
para dar formato al texto de la nota, o puede
seleccionar comandos del men Formato.
4. Para guardar la nota, seleccione Archivo >
Guardar, presione #S, o cierre la ventana de
notas y confrme que desea guardarla (figura
25.5).
Sugerencias
Para guardar un mensaje de correo electrnico
para futuras referencias, puede crear una nota
desde ste. Seleccione el encabezado del men-
saje de correo electrnico en la lista de men-
sajes, abra el men Scripts, y seleccione Crear
nota desde mensaje (figura 25.6) o presione
CN. Si lo desea, puede editar el texto del
mensaje.
Puede agregar un color de fondo a una nota al
hacer clic en el cono Color de fondo, en la barra
de herramientas Formato, o al seleccionar un
color del submen Formato > Color de fondo.
Como opcin, las notas pueden contener
imgenes, sonidos, pelculas o una imagen de
fondo. Coloque la marca de insercin de texto
y haga clic en el cono Insertar, en la barra de
herramientas de la ventana de notas (figura
25.7), para agregar uno de estos elementos a la
nota actual.
Puede dar seguimiento a direcciones Web
importantes, si las arrastra de Safari a una
nota. Puede arrastrar cualquier vnculo que
encuentre en el cuerpo de una pgina Web o
la direccin de la pgina Web actual desde el
cuadro Direcciones.
Figura 25.4 Puede dar formato a un texto de nota al seleccionar comandos y opciones de la barra de herramientas Formato.
Fuente
Tamao
de fuente Negrita Subrayado
Cursiva
Alinear
texto a la
izquierda
Alinear
texto a la
derecha
Centro Teletipo Numeracin
Vietas
Disminuir
sangra
Sangra a
la derecha Fondo
Insertar
fecha y hora
Lnea
horizontal
Color de
fuente
Figura 25.5 Si sus elementos de Entourage no se guardan
automticamente cuando los cierra, haga clic en Guardar.
Guarda automticamente cada elemento cuando se cierra
Figura 25.7 Puede agregar imgenes, sonidos, pelculas o
una imagen de fondo a una nota al seleccionar comandos
del cono Insertar, en la barra de herramientas.
Figura 25.6 Puede guardar el mensaje de correo electr-
nico actual como una nota, al seleccionar la secuencia de
comandos Crear nota desde mensaje.
Men Scripts
C
r
e
a
c
i
n
y
e
l
i
m
i
n
a
c
i
n
d
e
n
o
t
a
s
424
Captulo 25
Para eliminar una nota:
1. Cambie a la vista Notas y seleccione el encabe-
zado de la nota en la lista Notas.
2. Haga clic en el cono Eliminar, en la barra de
herramientas, seleccione Edicin > Eliminar
nota, o presione D o #D.
3. En el cuadro de dilogo que aparece (figura
25.8), confirme la eliminacin al hacer clic en el
botn Eliminar.
Sugerencias
Otra forma de eliminar una nota es usar
C-clic en su encabezado, en la lista Notas,
y seleccionar Eliminar nota, del men desplega-
ble que aparece.
Tambin puede eliminar una nota que est
abierta en su propia ventana. Haga clic en el
cono Eliminar, seleccione Edicin > Eliminar
nota, o presione #D.
Para eliminar de forma simultnea varias notas,
mantenga presionada #, para seleccionar
notas adicionales de la lista Notas, y realice
las eliminaciones como lo hara para una nota
individual. (Tambin puede presionar s para
seleccionar varias notas contiguas.)
Las eliminaciones de notas no pueden rever-
tirse. No existe un comando Deshacer eliminar.
Figura 25.8 Debe conrmar cada eliminacin de nota.
Personalizacin
de listas de notas
Conforme usa el componente Notas, puede per-
sonalizarlo para cumplir mejor con sus necesi-
dades y la forma en que trabaja. Elija cualquiera
de las siguientes opciones:
Elimine encabezados no deseados.
Seleccione los encabezados de columna del
submen Ver > Columnas. Slo los encabe-
zados marcados aparecern arriba de la lista
de mensajes.
Reorganice encabezados. Para cambiar
el orden en que se despliegan los encabeza-
dos de columna, puede arrastrar cualquier
encabezado a la izquierda o derecha, a una
nueva posicin.
Personalice la barra de herramientas.
Para cambiar los conos de la barra de herra-
mientas Notas, seleccione Ver > Personalizar
barra de herramientas. Para cambiar la barra
de herramientas cuando crea, edita y lee
notas, abra una nota antes de seleccionar el
mismo comando.
Ocultar elementos no deseados . Puede
ocultar Filtro rpido, la barra Favoritos o la
lista de carpetas al seleccionar los coman-
dos Ocultar, del men Ver.
425
Microsoft Entourage: Notas
L
e
c
t
u
r
a
d
e
n
o
t
a
s
Lectura de notas
Puede leer notas, ordenar la lista Notas y filtrar la
lista para desplegar slo las notas que contienen
texto del ttulo coincidente, que han sido asigna-
das a una categora particular o que se asocian con
un proyecto dado.
Para ver notas:
1. Cambie a la vista Notas.
La lista Notas aparece en el panel principal
(figura 25.9).
2. Para ver una nota (figura 25.10), haga doble
clic en su ttulo. O puede seleccionar la nota en
la lista, y despus seleccionar Archivo > Abrir
nota (#O).
(contina en la pgina siguiente)
Figura 25.9 La lista Notas se despliega en la ventana prin-
cipal. Haga doble clic en una nota para verla.
Lista Notas
Figura 25.10 Para leer una nota, primero debe abrirla.
Imprime la
nota actual
Categoras
asignadas
Elimina la
nota actual
Proyectos
asociados
426
Captulo 25
L
e
c
t
u
r
a
d
e
n
o
t
a
s
3. Puede ordenar la lista Notas por el contenido
de cualquier columna al hacer clic en el nombre
de la columna. Para invertir el orden, haga clic
de nuevo en el nombre de la columna.
La columna de ordenamiento se indica con un
encabezado de columna azul. La direccin del
ordenamiento se indica con el tringulo a un
lado del nombre de columna (figura 25.11).
4. Opcional: Puede filtrar la lista Notas para
mostrar slo los ttulos de notas que contienen
una cadena de texto particular o notas a las que
se les ha asignado una categora o un proyecto
especfico (figura 25.12).
Para filtrar por ttulo, seleccione El ttulo es,
del men Filtro rpido, arriba de la lista de
Notas, y escriba una cadena en el cuadro de
texto.
Para filtrar por categora, seleccione La
categora es, del men desplegable, y
seleccione una categora del men que se
encuentra a su derecha.
Para filtrar por proyecto, seleccione El pro-
yecto es, del men desplegable, y seleccione
un proyecto del men que se encuentra a su
derecha.
Sugerencias
Cuando una nota se abre en su propia ventana,
ver otras notas si selecciona Ver > Siguiente
(#]) o Ver > Anterior (#[).
Para invertir los efectos del filtrado (y ver la
lista Notas completa), haga clic en el cono
Borrar, que se encuentra a un lado del filtro,
elimine el texto del cuadro de texto, elija Todos
en La categora es, o El proyecto es.
Tambin puede buscar una nota particular
al escribir el texto de bsqueda en el cuadro
Buscar arriba, de la lista de notas. Buscar
despliega todas las notas coincidentes mientras
escribe.
Para bsquedas ms complejas, seleccione
Edicin > Bsqueda avanzada. Inserte criterios
al seleccionar opciones y escribir (figura 25.13).
Vistas personalizadas
Otra forma de filtrar la lista Notas es crear una
vista personalizada (un conjunto de criterios de
bsqueda guardados que puede repetirse una y
otra vez). Entourage proporciona varias vistas
personalizadas de notas listas para usarse,
como Creados en los ltimos 7 das. Las vistas
personalizadas se muestran en el panel de la
izquierda en la ventana de Entourage.
Para crear una nueva vista personalizada,
realice una Bsqueda avanzada que especifi-
que los criterios deseados, haga clic en el cono
Guardar y d un nombre a la vista, en el cuadro
de dilogo Guardar bsqueda. Para editar una
vista existente, use C-Clic en su nombre y
seleccione Editar bsqueda guardada.
Figura 25.11 Haga clic en cualquier nombre de columna
para ordenar la lista Notas, a partir de esa columna.
Indicador
de direccin de
ordenamiento
Columna de ordenamiento
Figura 25.12 Para restringir la lista Notas, puede filtrarla
por ttulo, categora o proyecto.
Men Filtro rpido Cadena de texto Borrar
Figura 25.13 Use Bsqueda avanzada para especificar
varios criterios o criterios especficos de campos. Haga
clic en Todas las notas para buscar slo notas; haga clic en
Todo para encontrar cualquier coincidencia, sin importar el
componente de Entourage en que est almacenado.
Criterio de bsqueda Restaura la lista Notas
Las coincidencias se despliegan
427
Microsoft Entourage: Notas
M
o
d
i
c
a
c
i
n
d
e
n
o
t
a
s
Modificacin de notas
Es fcil cambiar cualquier aspecto de una nota
(su texto, formato, categoras asignadas o incluso
su ttulo).
Para modificar una nota:
1. Cambie a la vista Notas.
2. En la lista Notas, abra la nota que quiere editar.
Haga doble clic en su ttulo de nota. O selec-
cione el ttulo de nota y seleccione Archivo >
Abrir nota (#O).
3. Haga cualquier cambio que desee.
4. Seleccione Archivo > Guardar, presione #S, o
seleccione la ventana de la nota y confrme que
quiere guardar los cambios (figura 25.14).
Para cambiar el ttulo de una nota:
1. Seleccione la nota en la lista Notas.
2. Haga clic en el ttulo de la nota.
El ttulo se selecciona y est listo para modifi-
carse (figura 25.15).
3. Modifique el ttulo.
4. Para guardar el ttulo revisado, presione r,
o haga clic en cualquier otro lugar de la ventana.
Sugerencias
Si edita una nota y cierra su ventana sin guar-
dar, aparece automticamente un cuadro de
dilogo (figura 25.14).
Elija una de las siguientes opciones:
Haga clic en Guardar, para guardar los cam-
bios de la nota.
Haga clic en Cancelar, si quiere seguir edi-
tando la nota.
Haga clic en No guardar, para cerrar la nota
y descartar los cambios.
Para instruir a Entourage para que guarde to-
das las notas automticamente (sin forzarlo a
usar el comando Guardar), haga clic en la casi-
lla de verifcacin Guardar siempre los cambios
sin preguntar.
Tambin puede editar un ttulo de nota, des-
pus de abrir la nota (vase la figura 25.3).
Si extraa el cono Guardar, de la barra de
herramientas de Entourage 2004, puede res-
taurarlo al crear una nueva nota o abrir una
existente, seleccionar Ver > Personalizar barra
de herramientas, y arrastrar el cono Guardar,
en la barra de herramientas del mensaje.
Figura 25.14 Cuando cierra una nota modificada sin guar-
darla, aparece este cuadro de dilogo.
Figura 25.15 Puede editar cualquier ttulo de nota al hacer
clic en su ttulo en la lista Notas.
428
Captulo 25
I
m
p
r
e
s
i
n
d
e
n
o
t
a
s
Impresin de notas
Al igual que con otros componentes de Entourage,
las opciones de impresin abundan. Puede impri-
mir notas individuales o combinar varias en un
solo trabajo de impresin. Incluso puede generar
impresiones diseadas para cumplir con un pla-
neador personal, como Day Runner.
Para imprimir notas:
1. Cambie a la vista Notas.
Aparece la lista Notas en el panel principal
(vase la figura 25.9).
2. En la lista Notas, seleccione el ttulo de la nota
que quiere imprimir. Para incluir varias notas
en una impresin, use #-Clic en cada ttulo de
nota.
3. Seleccione Archivo > Imprimir (#P).
Aparece el cuadro de dilogo Imprimir (figura
25.16).
4. Seleccione la impresora que habr de usarse, en
la lista desplegable Impresora.
5. Del men desplegable Imprimir, indique qu
quiere imprimir, al seleccionar Notas seleccio-
nadas o Todas las notas
6. Opcional: Para imprimir en papel no estndar,
seleccione su estilo del men desplegable
Formulario.
7. Para revisar opciones de impresin, haga clic en
el botn Diseo. En el cuadro de dilogo Diseo
de impresin (figura 25.17), aplique cualquier
cambio necesario y haga clic en Aceptar.
8. Indique el nmero de copias que se impri-
mir, si las copias deben intercalarse (cuando
imprime varias copias) y si se deben imprimir
todas las pginas o un rango de stas.
9. Si necesita especificar un tamao de papel
o una orientacin diferente, haga clic en
Configurar pgina.
10. Haga clic en Imprimir para generar la impre-
sin.
Papel perforado
Muestra dnde cortar las hojas para un planeador
Figura 25.17 Pueden establecerse varias opciones espe-
ciales de impresin en el cuadro de dilogo Diseo de
impresin.
Figura 25.16 Entourage presenta este cuadro de dilogo
Impresin modicado para imprimir notas.
429
Microsoft Entourage: Notas
I
m
p
r
e
s
i
n
d
e
n
o
t
a
s
Sugerencias
Puede usar estos mismos procedimientos de
Impresin cuando una nota est abierta en su
propia ventana. La apertura de la ventana de las
notas incluye un til cono Imprimir, en la barra
de herramientas.
Entourage tambin tiene un comando Archivo
> Imprimir una copia (o#P). selo para
imprimir la nota abierta, con las opciones
de impresin actuales, evitando el cuadro de
dilogo Imprimir.
Para tener una idea del aspecto que tendr la
impresin, haga clic en la casilla de verificacin
Mostrar vista rpida (vase la figura 25.16). La
vista previa cambia a medida que selecciona
opciones diferentes de impresin. Haga clic en
los botones de flecha, debajo de la vista previa,
para revisar otras pginas, si las hay.
Como con otras aplicaciones de OS X, puede
crear un PDF ( formato de documento por-
ttil, Portable Document Format) desde una
impresin de notas. Haga clic en el botn PDF
y seleccione Guardar como PDF, o haga clic en
Previsualizar para crear un archivo PDF tem-
poral que se abrir en su visor predeterminado
(por ejemplo, Vista previa o Adobe Reader).
Cuando selecciona Todas las notas, de la lista
desplegable Imprimir, todas las notas de la lista
Nota se imprimen en una lista contigua, separa-
das por lneas de divisin horizontales.
G
r
u
p
o
s
d
e
n
o
t
i
c
i
a
s
Grupos de noticias
26
431
Los grupos de noticias de Internet (algunas veces
llamados grupos de noticias Usenet) son tableros
de boletn pblicos. Existen decenas de miles de
grupos de noticias en Internet, enfocados en un
tema en particular. Los mensajes (o publicaciones),
que se parecen a mensajes de correo electrnico,
se publican en grupos de noticias. Cualquier per-
sona que tenga acceso al grupo de noticias puede
leerlos. Si responde a un mensaje que ha ledo, su
respuesta se publica junto a ste. Al igual que los
mensajes de correo electrnico, algunos mensajes
de grupos de noticias contienen datos adjuntos
que puede descargar.
Al usar Entourage 2008, se puede suscribir a gru-
pos de noticias, y puede leer y publicar mensajes.
Al igual que puede manejar varias cuentas de co-
rreo electrnico con Entourage, tambin puede ad-
ministrar cuentas en varios servidores de noticias.
432
Captulo 26
C
r
e
a
c
i
n
d
e
u
n
a
c
u
e
n
t
a
d
e
s
e
r
v
i
d
o
r
Creacin de una cuenta de
servidor de noticias
Para usar Entourage con el fin de trabajar con
grupos de noticias, necesita acceso a un servidor
de grupo de noticias que use el protocolo de trans-
ferencia de noticias en red (NNTP, Network News
Transfer Protocol). Es probable que su proveedor
de servicios de Internet (ISP, Internet Service Pro-
vider) tenga uno. Revise sus instrucciones de sus-
cripcin para conocer el nombre de este servidor
de noticias.
Si su ISP no ofrece grupos de noticias, puede usar
un motor de bsqueda para ubicar uno de los
muchos servidores de noticias pblicos gratuitos.
Visite www.google.com, por ejemplo, y busque ser-
vidores de grupos de noticias. Tambin existen
servidores de noticias basados en Web, como
groups.google.com, pero se ven en un explorador
Web, no en Entourage.
Para configurar una cuenta de servidor de noticias
en Entourage, necesita un nombre o una direccin
IP (Internet Protocol, protocolo de Internet) de
un servidor de noticias al que pueda acceder. Tal
vez tambin necesite un nombre de usuario y una
contrasea. Una vez que tenga la informacin
necesaria, puede confgurar Entourage como su
lector de noticias.
Para crear una cuenta de servidor de
noticias:
1. Seleccione Herramientas > Cuentas.
Aparece el cuadro de dilogo Cuentas.
2. Haga clic en la pestaa Noticias (figura 26.1).
3. Haga clic en el cono Nuevo, en la barra de
herramientas, para crear una nueva cuenta.
Aparece el Asistente para configurar cuenta
(figura 26.2).
4. Las personas que contestan a sus publicacio-
nes de grupo de noticias pueden responder a
su direccin de correo electrnico, publicar
una respuesta en el grupo de noticias, o ambas
opciones. Si tiene varias cuentas de correo elec-
trnico en Entourage, abra la lista desplegable
Cuenta de correo y seleccione la direccin que
quiera usar para enviar mensajes de grupo de
noticias y recibir respuestas.
Consulte Usar una direccin de correo electr-
nico falsa en la siguiente seccin, para ver un
consejo til.
Figura 26.2 Seleccione una direccin para recibir res-
puestas de la lista Cuenta de correo. Si lo desea, tambin
puede insertar el nombre de su compaa u organizacin.
Contina
Figura 26.1 La pestaa Noticias muestra una lista de los
nombres de todos los servidores que ha configurado, ade-
ms de los importados de versiones anteriores de Office.
Crea una nueva cuenta Lista de cuentas
433
Microsoft Entourage: Grupos de noticias
C
r
e
a
c
i
n
d
e
u
n
a
c
u
e
n
t
a
d
e
s
e
r
v
i
d
o
r
5. La informacin de encabezado incluida con sus
publicaciones puede incluir una organizacin
con la que est afiliado. Inserte su nombre en el
cuadro de texto Organizacin, si lo desea.
6. Haga clic en el botn de fecha a la derecha para
continuar.
7. Inserte el nombre o la direccin IP del servidor
de noticias al que desea conectarse (figura
26.3). Si el servidor requiere que inserte un nom-
bre de usuario y una contrasea, marque la casi-
lla Mi servidor de noticias necesita iniciar sesin.
Haga clic en el botn de flecha a la derecha.
8. Si indic que se requieren un nombre de usua-
rio y una contrasea, insrtelos aqu (figura
26.4). Para que la contrasea se inserte auto-
mticamente cada vez que acceda al servidor
de noticias, marque Guardar contrasea en
mis llaves Mac OS. Haga clic en la flecha a la
derecha para continuar.
9. En el cuadro de dilogo final, inserte un nombre
para la cuenta del servidor de noticias y haga
clic en Finalizar.
La cuenta de servidor de noticias se agrega a la
lista Cuentas, en la lista Carpetas. Para agregar
otros servidores de noticias, repita estos pasos
para cada cuenta.
Sugerencias
Para iniciar, puede confgurar Entourage para
acceder a Microsoft News Server (msnews.
microsoft.com), si desea usar los grupos
de noticias relacionados con productos de
Microsoft.
Su grupo de noticias predeterminado se
muestra en negritas en la lista Cuentas.
Para establecer una opcin predeterminada
diferente, seleccione la cuenta y haga clic en
Predeterminado (vase la fgura 26.1). Observe
que aqu tambin puede eliminar cuentas de
servidor de noticias.
Las personas que envan correo electrnico
basura (spam) a menudo recolectan las direc-
ciones de las personas que publican en grupos
de noticias. Para evitar que reciba correo
electrnico no deseado en su cuenta principal,
considere el uso de Hotmail u otra cuenta de
correo electrnico gratuita como su direccin
de correo electrnico.
Casi ningn servidor de noticias requiere un
nombre de usuario y una contrasea. A menos
que le hayan dicho otra cosa, suponga que ste
es el caso.
Figura 26.3 Inserte el nombre o la direccin IP del
servidor de noticias.
Figura 26.4 Si este servidor de noticias requiere que
tenga una cuenta, inserte su ID de cuenta (nombre de
usuario) y contrasea.
434
Captulo 26
A
d
m
i
n
i
s
t
r
a
c
i
n
d
e
l
i
s
t
a
s
d
e
g
r
u
p
o
Administracin de listas
de grupo de noticias
Una vez que ha configurado al menos una cuenta
de servidor de noticias, puede descargar la lista de
grupos de noticias disponibles en el servidor. Tam-
bin puede especificar los grupos que le gustara
leer de manera regular.
Para ver los grupos de noticias en un
servidor:
1. Seleccione el servidor de noticias en la lista
Carpetas.
2. Si es la primera vez que ha seleccionado este
servidor de noticias, Entourage le preguntar si
quiere recibir la lista de grupos de noticias del
servidor (figura 26.5).
Figura 26.5 Haga clic en Recibir para descargar la lista del
grupo de noticias de la lista del servidor.
Figura 26.6 Aparece la lista de grupos de noticias.
Servidor
seleccionado
Lista de grupos de noticias
Lista Carpetas
3. Haga clic en el botn Recibir.
La lista de grupos de noticias aparecer en el
panel derecho de Entourage (figura 26.6). Tal
vez tome un poco de tiempo recibir la lista
completa, dependiendo de la velocidad de su
conexin a Internet y el nmero de grupos de
noticias que ofrece el servidor.
435
Microsoft Entourage: Grupos de noticias
A
d
m
i
n
i
s
t
r
a
c
i
n
d
e
l
i
s
t
a
s
d
e
g
r
u
p
o
Actualizacin de la lista
de grupos de noticias
Los grupos de noticias disponibles en un servidor
de noticias pueden cambiar (y lo hacen a menudo)
conforme pasa el tiempo. Si ha pasado mucho
tiempo desde que descarg la lista de grupos de
noticias en un servidor, puede actualizar la lista.
Para actualizar la lista de grupos de
noticias en un servidor:
1. Haga clic en el nombre de la cuenta del servidor
de noticias en la lista Carpetas.
2. Elija una de las siguientes opciones:
Haga clic en el cono Actualizar, de la barra
de herramientas.
Seleccione Ver > Obtener grupos de noticias
nuevos.
Si hay nuevos grupos de noticias, aparecern
en la lista. Si no los hay, se le informar (figura
26.7).
Filtrado de listas de grupos de
noticias
Muchos servidores de noticias contienen miles de
grupos de noticias. Tal vez sea una tarea difcil en-
contrar uno en particular que quiera leer. Entoura-
ge le permite filtrar la lista de nombres de grupos
de noticias para mostrar slo los de inters.
Para filtrar la lista de nombres de grupo
de noticias:
1. Haga clic en el nombre de la cuenta del servidor
de noticias en la lista Carpetas.
2. Escriba una cadena de bsqueda (figura 26.8)
en el cuadro etiquetado Mostrar grupos de noti-
cias que contienen (ubicado arriba de la lista de
grupo de noticias).
Al igual que una bsqueda de Spotlight, el fil-
trado se aplica de manera automtica a la lista
conforme escribe. Slo se despliegan los grupos
Figura 26.8 Escriba una cadena de texto para ltrar la lista
de grupos de noticias y mostrar slo los grupos que con-
tienen la cadena.
Texto de filtro Borra
Figura 26.7 Si selecciona el comando Obtener nuevos gru-
pos de noticias, pero no hay grupos nuevos, aparece este
mensaje. (Si hace clic en Actualizar, el mensaje no aparece
si no hay grupos de noticias nuevos.)
Use una direccin de correo
electrnico falsa
Debido a que proporcionar una direccin de
correo electrnico para respuestas (incluso una
de Hotmail o Yahoo!) puede exponerlo a correo
electrnico no deseado, tal vez quiera ir un paso
ms all y usar una direccin falsa. Por desgra-
cia, como slo puede seleccionar una cuenta
registrada para su direccin de respuesta de su
grupo de noticias (vase la figura 26.2), tendr
que crear la cuenta falsa en Entourage.
de noticias que contienen la cadena de bs-
queda en el ttulo; todos los dems se ocultan
temporalmente.
3. Para restaurar la lista completa de grupos de
noticias despus de filtrar, haga clic en el cono
Borrar, o elimine el texto de filtrado.
436
Captulo 26
S
u
s
c
r
i
p
c
i
n
a
g
r
u
p
o
s
d
e
n
o
t
i
c
i
a
s
Suscripcin a grupos
de noticias
Si encuentra algunos grupos de noticias que le
gustara leer regularmente, puede suscribirse a
stos. No es lo mismo que suscribirse a una revista;
no recibe nada de forma automtica. Y suscribirse
a un grupo de noticias no lo agrega a una lista en
algn lado, como cuando se suscribe a una lista de
correo electrnico. La suscripcin simplemente
facilita el seguimiento de un grupo de noticias al
agregar su nombre a la lista Carpetas, debajo del
servidor de noticias, y desplegar su nombre en ne-
gritas en la lista de grupo de noticias del servidor.
Para suscribirse a un grupo de noticias:
1. Haga clic en el nombre del grupo de noticias, en
la lista Carpetas.
La lista de grupos de noticias del servidor de
noticias seleccionado aparece en el panel de la
derecha.
2. Opcional: Filtre la lista de grupos de noticias
(como se describi en la pgina anterior) para
que sea ms simple encontrar los grupos de
noticias a los que quiere suscribirse.
3. Seleccione un grupo de noticias al que le gusta-
ra suscribirse.
4. Haga clic en el cono Suscribirse, en la barra de
herramientas (figura 26.9), seleccione Edicin
> Suscribirse, o use C-clic en el nombre del
grupo de noticias y seleccione Suscribirse, del
men desplegable que aparece.
El nombre del grupo de noticias se agrega a la
lista Carpetas, debajo del servidor de noticias, y
se despliega en negritas en la lista de grupos de
noticias.
Para ver slo los grupos de noticias a los
que est suscrito:
1. Con una lista de grupos de noticias del servidor
desplegada, selecciona Ver > Slo suscriptores.
Figura 26.9 Haga clic en el cono Suscribirse, en la barra
de herramientas, para suscribirse al grupo de noticias
seleccionado.
Grupo de noticias seleccionado
cono Suscribirse
Figura 26.10 Slo los grupos de noticias a los que est
suscrito permanecen visibles. Sus nombres se muestran
en negritas.
Los grupos de noticias a los que no est sus-
crito se ocultan (figura 26.10).
2. Para ver la lista completa de grupos de noticias,
seleccione de nuevo Ver > Slo suscriptores.
El comando funciona como interruptor.
437
Microsoft Entourage: Grupos de noticias
S
u
s
c
r
i
p
c
i
n
a
g
r
u
p
o
s
d
e
n
o
t
i
c
i
a
s
Para dejar de estar suscrito a un grupo de
noticias:
1. Haga clic en el nombre de la cuenta del servidor
de noticias en la carpeta Lista.
2. Opcional: Para encontrar fcilmente el grupo de
noticias, seleccione Ver > Slo suscriptores.
3. Seleccione el grupo de noticias en la lista del
panel de la derecha.
Los nombres de los grupos de noticias a los que
est suscrito se muestran en negritas.
4. Haga clic en el cono Cancelar suscripcin, en
la barra de herramientas (vase la fgura 26.9),
seleccione Edicin > Cancelar suscripcin,
o use C-clic en el nombre del grupo de
noticias y seleccione Cancelar suscripcin del
men desplegable (figura 26.11).
Sugerencia
Los nombres de los grupos de noticias a los que
est suscrito aparecen en negritas, en la lista de
grupo de noticias. Tambin pueden aparecer en
color, si establece una opcin de Preferencias.
Para seleccionar un color, seleccione Entourage
> Preferencias, haga clic en el tema Ver, en el
panel de la izquierda, y asegrese de que est
marcada la casilla Mostrar grupos de noticias y
carpetas IMAP usando estos colores.
Haga clic en el cuadro de color Suscritos, selec-
cione un color de la lista desplegable y haga clic
en Aceptar (figura 26.12).
Figura 26.11 Puede usar C-clic en un grupo de noticias
y seleccionar Cancelar suscripcin, del men desplegable.
Figura 26.12 Haga clic en el cuadro Suscritos para desple-
gar una lista de colores, y despus seleccione un nuevo
color.
Ver
438
Captulo 26
A
d
m
i
n
i
s
t
r
a
c
i
n
d
e
m
e
n
s
a
j
e
s
Administracin de mensajes
de grupo de noticias
Una vez que ha confgurado una cuenta de ser-
vidor de noticias, extrado una lista de grupos de
noticias y encontrado uno o dos grupos de noticias
que le gustaran leer, el siguiente paso consiste en
recuperar la lista actual de publicaciones y leer las
que le interesan.
Las publicaciones antiguas se eliminan peridica-
mente en el servidor de noticias para dejar espacio
a las nuevas. Las publicaciones se actualizan varias
veces al da.
Para administrar la lista actual de
publicaciones en un grupo de noticias:
1. Elija una de las siguientes opciones:
Si se suscribe al grupo de noticias, haga clic
en su nombre, en la lista Carpetas. Aparece
la lista inicial de encabezados de mensajes
para el grupo de noticias (figura 26.13).
Si no quiere suscribirse al grupo de noticias,
seleccione el servidor de noticias en la lista
Carpetas y haga doble clic en el nombre del
grupo de noticias deseado, en el panel de la
derecha. La lista de encabezados de men-
saje aparece en una nueva ventana.
2. Si estn disponibles en el servidor publicacio-
nes adicionales para este grupo de noticias,
puede extraer el siguiente lote al hacer clic en el
cono Ms, en la barra de herramientas (figura
26.13), o al seleccionar Ver > Obtener ms men-
sajes de noticias.
3. Puede ordenar la lista de mensajes al hacer clic
en el texto Organizar por, arriba de la lista, y
seleccionar un campo de orden (figura 26.14).
Para cambiar la direccin del orden, haga clic a
la derecha de Organizar por (figura 26.15).
Figura 26.13 Los encabezados de mensajes actuales en
el grupo de noticias seleccionado aparecen en la lista de
mensaje.
Panel Vista previa Encabezados de mensaje
Descarga encabezados de mensajes adicionales
Figura 26.14 Haga clic en el texto
Organizar por, para seleccionar
un campo de orden.
Campo de orden actual
Haga clic para invertir la direccin del orden
Campo de organizacin
Figura 26.15 Cada clic en el texto de la direccin de orden
invierte el orden de la organizacin.
439
Microsoft Entourage: Grupos de noticias
A
d
m
i
n
i
s
t
r
a
c
i
n
d
e
m
e
n
s
a
j
e
s
Sugerencias
El nmero de encabezados de mensaje descar-
gados en cada paso es una opcin especfica
de servidor de noticias. El nmero predetermi-
nado es 300. Para incrementar o disminuir el
nmero, seleccione Herramientas > Cuentas,
haga clic en la pestaa Noticias, en el cuadro
de dilogo Cuentas, y haga doble clic en el
nombre del servidor de noticias. Haga clic en la
pestaa Opciones, especifique el nuevo nmero
en Opciones del servidor (figura 26.16), haga
clic en Aceptar y despus cierre el cuadro de
dilogo Cuentas.
Para simplifcar el seguimiento de una conver-
sacin relacionada con un mensaje determi-
nado (llamada hilo o grupo), seleccione Ver >
Organizar por > Asunto, y asegrese de que est
marcado el comando Ver > Organizar > Mostrar
en grupos. Esto agrupa cada mensaje original
con todas las respuestas a ste (figura 26.17).
Los mensajes pueden agruparse por muchos
otros criterios tiles, como Enviado ( fecha de
publicacin) o De (autor del mensaje).
Para revelar u ocultar de forma simultnea
todos los mensajes agrupados en la lista de
mensajes, seleccione cualquier encabezado de
mensaje y despus elija Ver > Expandir todo, o
Ver > Contraer todo.
Si selecciona Contraer todo, se produce una
lista que slo contiene grupos, seguida por
un nmero entre parntesis que muestra el
nmero de mensajes en cada grupo. Para
expandir un grupo y poder leer este men-
saje, haga clic en el cono de tringulo que se
encuentra a la izquierda del nombre del grupo
(figura 26.17).
Figura 26.16 Puede cambiar el nmero de mensajes des-
cargados de un servidor de noticias en cada paso.
Nmero de mensajes que se descargar
Figura 26.17 Cuando est habilitado Mostrar en grupos,
puede agrupar mensajes por Asunto (como se muestra
aqu), Enviados o casi cualquier cosa que desee.
Expanda/contraiga
440
Captulo 26
Lectura de mensajes
Cuando Entourage despliega la lista de mensajes
de un grupo de noticias, o cuando actualiza la lista,
slo descarga los encabezados de mensajes (no el
cuerpo del mensaje ni los datos adjuntos). Despus
de que ha seleccionado uno o ms encabezados,
Entourage descarga su texto.
Para leer un mensaje:
1. Elija una de las siguientes opciones:
Seleccione un encabezado de mensaje para
ver su texto en el panel Vista previa (figura
26.18).
Haga doble clic en un encabezado de
mensaje para abrir el mensaje en su propia
ventana (figura 26.19).
El texto del mensaje seleccionado se descarga a
su Mac y despus se despliega.
2. Para leer mensajes adicionales, elija cualquiera
de las siguientes opciones:
Haga clic en el encabezado del mensaje en
la lista.
Seleccione Ver > Siguiente ( #]) o Ver >
Anterior (#[).
Haga clic en el cono Siguiente o Anterior, en
la barra de herramientas. (Slo puede hacer
esto si est leyendo mensajes en una ven-
tana separada y si ha personalizado la barra
de herramientas al agregar estos conos.)
L
e
c
t
u
r
a
d
e
m
e
n
s
a
j
e
s
Figura 26.18 Haga clic en el encabezado del mensaje en la
lista para leer ste en el panel Vista previa.
Encabezado de mensaje seleccionado Texto del mensaje
Figura 26.19 Haga doble clic en el encabezado de un men-
saje para abrirlo en su propia ventana.
441
Microsoft Entourage: Grupos de noticias
L
e
c
t
u
r
a
d
e
m
e
n
s
a
j
e
s
Sugerencias
Tambin puede usar las teclas de cursor para
seleccionar los mensajes que habr de leer.
Presione S y A para expandir o contraer un
grupo, y presione Z y W para leer el mensaje
siguiente o anterior. Sin embargo, tome en
cuenta que se descargar cualquier men-
saje que toque el cursor (aunque sea por un
momento).
Puede desplazarse por un mensaje largo si
deja presionada la z o al presionar
sz. Cuando llegue al fnal del men-
saje, presione z para pasar al siguiente
mensaje no ledo en la lista de mensajes.
No puede eliminar mensajes de grupos de noti-
cias, como lo hara con el correo electrnico.
Sin embargo, puede establecer una lista para
desplegar nicamente los mensajes que no ha
ledo al seleccionar Mensaje > Slo no ledos.
Para revertir la visualizacin de toda la lista,
elija de nuevo el comando.
Puede seleccionar los encabezados de los
mensajes que desee ignorar y marcarlos como
ledos al elegir Mensaje > Marcar como ledo
(#T). Luego establezca la visualizacin en
Slo no ledos, para ocultar los mensajes en la
lista de mensajes.
En Entourage 2008, la ubicacin del panel Vista
previa depende del usuario. Seleccione una ubi-
cacin del submen Ver > Panel de vista previa
(figura 26.20).
Figura 26.20 Puede seleccionar una ubicacin para el
panel Vista previa, o incluso optar por ocultarlo.
442
Captulo 26
Publicacin en grupos
de noticias
Puede publicar mensajes en grupos de noticias al
contestar a un mensaje existente o al crear uno
nuevo.
Es una cortesa comn (y es lo mejor) leer los men-
sajes del grupo de noticias antes de publicar. Tam-
bin asegrese de leer las preguntas ms frecuen-
tes del grupo. Estas preguntas (si existen algunas)
suelen explicar lo que constituye una publicacin
apropiada. Es probable que los mensajes que los
participantes regulares del grupo consideran in-
apropiados estn en un extremo junto con todos
los mensajes de ataque o de insulto.
Para responder un mensaje:
1. Haga clic en un encabezado en la lista de
mensajes para ver el mensaje en el panel Vista
previa, o haga doble clic en un encabezado para
abrir el mensaje en su propia ventana.
2. Elija una de las siguientes opciones:
Para publicar una respuesta al grupo de
noticias, haga clic en el cono Responder,
en la barra de herramientas (figura 26.21),
seleccione Mensaje > Responder, o presione
#R.
Para enviar un mensaje de correo electr-
nico al autor de la publicacin del grupo de
noticias, seleccione Mensaje > Responder al
remitente, haga clic en el cono Responder
directamente, en la barra de herramien-
tas (que se despliega en la parte superior
de la ventana de Entourage), o presione
o#R.
Para publicar una respuesta al grupo de
noticias y enviar un mensaje de correo
electrnico al autor, haga clic en el cono
Responder a todos (desplegado en la parte
superior del mensaje abierto), elija
Mensaje > Responder a todos, o presione
s#R.
P
u
b
l
i
c
a
c
i
n
e
n
g
r
u
p
o
s
d
e
n
o
t
i
c
i
a
s
Figura 26.21 Para enviar una respuesta
al grupo de noticias, haga clic en el cono
Responder, de la barra de herramientas.
Se abre una nueva ventana de mensaje que
contiene una copia del mensaje al que quiere
contestar. El mensaje ya tiene la direccin del
grupo de noticias, el autor, o ambos, como sea
apropiado.
443
Microsoft Entourage: Grupos de noticias
P
u
b
l
i
c
a
c
i
n
e
n
g
r
u
p
o
s
d
e
n
o
t
i
c
i
a
s
3. Elimine cualquier mensaje de texto original que
sea irrelevante para su respuesta, pero cite la
parte del mensaje a la que est respondiendo.
4. Agregue sus comentarios en el cuerpo del men-
saje (figura 26.22).
5. Elija una de las siguientes opciones:
Haga clic en el cono Enviar, de la barra de
herramientas, en la parte superior de la
ventana.
Seleccione Mensaje > Exponer mensaje
ahora (#r) o Mensaje > Exponer
mensaje ms tarde (s#r). Exponer
mensaje ms tarde es equivalente al
comando Enviar mensaje ms tarde, para
correo electrnico. El mensaje se alma-
cena en su Bandeja de salida y se enva la
siguiente vez que use Enviar/Recibir con su
cuenta de correo electrnico para responder
al grupo de noticias.
Sugerencias
Diferentes conos de respuesta se despliegan
arriba de la ventana de Entourage y en la parte
superior de una ventana de mensaje abierta.
La primera muestra los conos Responder y
Responder directamente, mientras la segunda
muestra los conos Responder y Responder a
todos (vase la figura 26.21).
Antes de enviar una respuesta, revise con
cuidado la lnea Para. Si el autor original envi
la publicacin a varios grupos de noticias, tal
vez quiera responder slo al ms popular o
lgico, en lugar de enviar su respuesta a todos
los grupos.
Figura 26.22 Se abre un mensaje de respuesta con las
direcciones. Elimine cualquier texto no necesario y escriba
su respuesta.
Grupo de noticias Mensaje original Respuesta Servidor
444
Captulo 26
Para publicar un nuevo mensaje en un
grupo de noticias:
1. Abra la lista de grupos de noticias en que quiere
publicar un mensaje, al seleccionarlo en la lista
Carpetas o al hacer doble clic en sta, en la lista
de grupos de noticias del servidor.
2. Haga clic en el cono Nuevo, en la barra de
herramientas, Seleccione Archivo > Nuevo >
Mensaje de noticias, o presione #N.
Se abre una nueva ventana, direccionada al
grupo de noticias (figura 26.23).
3. Agregue otros destinatarios deseados al campo
de direccin (los grupos de noticias adiciona-
les van en la lnea Para, y los destinatarios de
correo electrnico en la lnea Cc), inserte un
Asunto, y escriba el cuerpo del mensaje, como
lo hara en un mensaje de correo electrnico.
4. Opcional: Puede agregar datos adjuntos, como
lo hara con un mensaje de correo electrnico.
Haga clic en el cono Adjuntar, seleccione
Mensaje > Agregar datos adjuntos, o presione
#E.
Tal vez quiera comprimir datos adjuntos largos
para reducir el tiempo de extraccin para los
destinatarios.
5. Opcional: Haga clic en el cono Usar HTML,
en la barra de herramientas Formato (figura
26.23), para cambiar entre texto sin formato y
texto con formato. Tambin puede seleccionar
Formato > HTML.
Sin embargo, est consciente de que muchas
personas usan lectores de noticias de slo texto
y tal vez no puedan leer texto con formato.
6. Cuando haya terminado de redactar su men-
saje, elija una de las siguientes opciones:
Haga clic en el cono Enviar, de la barra de
herramientas.
Seleccione Mensaje > Exponer mensaje
ahora (#r) o Mensaje > Exponer men-
saje ms tarde (s#r).
P
u
b
l
i
c
a
c
i
n
e
n
g
r
u
p
o
s
d
e
n
o
t
i
c
i
a
s
Servidor de noticias Grupo de noticias
Figura 26.23 Redacte su mensaje en la nueva ventana que
aparece.
Usa HTML
445
Microsoft Entourage: Grupos de noticias
D
e
s
c
a
r
g
a
d
e
a
r
c
h
i
v
o
s
Descarga de archivos de
grupos de noticias
Los archivos adjuntos se muestran como datos
adjuntos en los encabezados de mensajes de los
grupos de noticias, igual que en los mensajes de
correo electrnico. Sin embargo, el cono de clip
no aparece en el encabezado de mensaje hasta que
descarga el mensaje.
Por lo general, puede saber si un mensaje contiene
datos adjuntos por su tamao (es casi seguro que
cualquiera tambin mayor a algunos kilobytes
contenga un archivo adjunto). Despus de que ha
previsualizado o abierto el mensaje, puede manejar
estos datos adjuntos de la misma forma que lo ha-
ra con un correo electrnico (vase el captulo 21).
Para descargar un archivo de un grupo de
noticias:
1. En la lista Carpetas, seleccione el grupo de noti-
cias o haga doble clic en el nombre del grupo de
noticias en la lista de grupos.
2. Seleccione el encabezado de un mensaje que
crea que contiene un archivo adjunto.
Despus de que su Mac descargue el mensaje y
los archivos adjuntos del servidor de noticias,
aparece el panel Datos adjuntos (figura 26.24).
3. Seleccione un archivo adjunto y haga clic en el
botn Guardar, que se encuentra a un lado del
panel Datos adjuntos.
Aparece el cuadro de dilogo Guardar archivos
adjuntos (figura 26.25).
4. Navegue a la unidad y la carpeta en que quiere
guardar el archivo, y despus haga clic en el
botn Guardar.
Sugerencias
Los archivos adjuntos de imgenes que estn
en un formato compatible con Entourage
(como JPEG, GIF y PDF) aparecen como imge-
nes en el cuerpo del mensaje.
Es probable que los grupos de noticias que
promueven activamente datos adjuntos (como
imgenes, pelculas o archivos de canciones)
tengan la palabra binaries en su nombre.
Para encontrar mensajes que contienen datos
adjuntos sin descargarlos, ordene la lista de
mensajes por tamao. Seleccione Tamao, del
men desplegable Organizar, arriba de la lista
de mensajes (figura 26.14).
Figura 26.25 Seleccione una unidad y una carpeta de des-
tino y despus haga clic en Guardar.
Figura 26.24 El cono y el panel Datos adjuntos aparecen
despus de que el mensaje se descarga del servidor.
Panel Datos adjuntos cono Datos adjuntos Guardar
M
y
D
a
y
My Day
27
447
Nueva en Office 2008, My Day es una aplicacin
independiente que despliega eventos y tareas
futuras (aunque Entourage y otras aplicaciones
de Office no se estn ejecutando). A diferencia de
Recordatorios de Office, la lista de eventos y tareas
de My Day no est restringida slo a las que inclu-
yen recordatorios.
L
a
n
z
a
m
i
e
n
t
o
d
e
M
y
D
a
y
448
Captulo 27
Lanzamiento de My Day
Puede lanzar My Day automtica o manualmente,
si siempre quiere ejecutarlo o si slo quiere que
est visible en algunos momentos.
Para lanzar My Day manualmente:
Elija cualquiera de las siguientes opciones:
Dentro de Entourage, haga clic en el cono
My Day, de la barra de herramientas.
Dentro de Entourage, haga clic en Ventana >
Mi da (#9).
Haga doble clic en el cono del archivo
My Day (se encuentra en la carpeta /
Aplicaciones/Microsoft/Ofice 2008/Ofice).
Si My Day se est ejecutando, pero su
ventana est cerrada, seleccione Mostrar
My Day, del men My Day (figura 27.1),
haga clic en el cono My Day, en el Dock, o
presione CM.
Para lanzar My Day de manera
automtica:
1. Lance My Day manualmente al seguir uno de
los procedimientos.
2. Elija cualquiera de las siguientes opciones:
Haga clic en el cono Preferencias, en la
parte inferior de la ventana My Day.
Seleccione Preferencias, del men My Day
(figura 27.1).
Aparece la ventana Preferencias.
3. Si el cono General no se selecciona automti-
camente, haga clic en ste.
4. Seleccione la opcin Abrir tras iniciar sesin en
el equipo (figura 27.2), y haga clic en Aceptar.
En las futuras sesiones de cmputo, My Day se
ejecutar automticamente al inicio (aunque
no estn en ejecucin otras aplicaciones de
Office 2008).
Sugerencia
Dependiendo de la opcin Mostrar... que selec-
cione en las preferencias General (figura 27.2),
My Day desplegar un men de conos al lado
derecho de la barra de mens (Mostrar en la
barra de men Mac OS) o un men de aplica-
cin (Mostrar en Acoplar).
cono de la barra de herramientas My Day
Figura 27.1 Dependiendo de las conguraciones de prefe-
rencias en General (figura 27.2), puede seleccionar coman-
dos de este cono My Day o desde el men My Day.
Figura 27.2 Puede congurar las preferencias para My Day,
por ejemplo, si se ejecuta automticamente al inicio.
C
a
m
b
i
o
d
e
l
d
e
s
p
l
i
e
g
u
e
449
Microsoft Entourage: My Day
Cambio del despliegue
Al igual que otras aplicaciones, My Day ofrece
varias formas de cambiar la forma en que se des-
pliega.
Para cambiar cmo se despliega My Day:
Elija cualquiera de las siguientes opciones:
Mostrar/ocultar . Para ocultar o mos-
trar My Day, seleccione Ocultar My Day o
Mostrar My Day, del men My Day (vase la
figura 27.1), o presione CM.
Minimizar/maximizar. Para minimizar
My Day al Dock, haga clic en el botn mini-
mizar (figura 27.3). Para maximizar My
Day (moverlo del Dock de regreso al escrito-
rio), haga clic en su cono en el Dock.
Acercar/alejar . Haga clic en este botn
(vase la figura 27.3) para replegar My Day
(figura 27.4) o restaurar el despliegue
normal.
Mantener mostrado. Como opcin, es
posible confgurar el despliegue en capas
de My Day para asegurar que siempre
flote sobre otras ventanas. Haga clic en
el cono Preferencias, en la parte inferior
de la ventana de My Day, haga clic en la
pestaa General en el cuadro de dilogo
Preferencias, y asegrese de que est mar-
cada la casilla Mantener visible sobre las
dems aplicaciones (vase la figura 27.2).
Sugerencia
No es necesario salir de My Day antes de apagar
el equipo. Sin embargo, si quiere hacerlo, selec-
cione Salir de My Day, del men My Day (figura
27.1) o seleccione Salir, del cono de My Day en
el Dock. Para reiniciar My Day despus de salir,
use cualquiera de los mtodos descritos en la
pgina anterior.
Figura 27.3 Al igual que otras aplicaciones de Mac, My Day
proporciona tres botones estndar en su esquina superior
izquierda.
Aleja/acerca
Minimiza
Cierra
Figura 27.4 Cuando se repliega (se quita el zoom), My
Day despliega slo la fecha, la hora, la lnea de hora y los
conos.
450
Captulo 27
L
a
i
n
t
e
r
f
a
z
d
e
M
y
D
a
y
La interfaz de My Day
A continuacin se muestran los elementos impor-
tantes de la interfaz de My Day (figura 27.5), lo
que hacen y cmo usarlos.
Fecha desplegada. Es la fecha de los eventos y las
tareas que est viendo. Si hace clic en esta fecha,
aparece el cuadro de dilogo Ir a la fecha (figura
27.6). Escriba la fecha que quiera ver y haga clic en
Aceptar.
Ver otras fechas. Use estos conos para ver los
elementos y las tareas de otras fechas. Haga clic
en un cono de fecha para regresar (izquierda) o
avanzar (derecha) de da en da. Haga clic en el
cono del centro (vieta) para desplegar la infor-
macin de hoy.
Lnea de tiempo. Haga clic en el cono de flecha
para revisar los espacios de hora de la fecha des-
plegada. Cada ranura para la que hay un evento
programado aparece en color azul.
Figura 27.6 Use el cuadro de dilogo Ir a la fecha para des-
plegar informacin de una fecha especfica.
Figura 27.5 La ventana de My Day.
Fecha desplegada
Lnea de tiempo
Evento de
calendario
Tareas y otros
elementos
pendientes
Nueva tarea
Lanzar
Entourage
Imprimir
Preferencias
Ve otras fechas
451
Microsoft Entourage: My Day
L
a
i
n
t
e
r
f
a
z
d
e
M
y
D
a
y
Eventos de calendario, tareas y tareas pen-
dientes. Todos los eventos, tareas y tareas
pendientes programados se muestran en una lista
en la parte principal de la ventana. Puede abrir
cualquier elemento al hacer doble clic en l. Para
marcar una tarea o tarea pendiente como comple-
ta (eliminndola de la lista), haga clic en su casilla
de verificacin.
Imprimir. Haga clic en este cono para imprimir
una lista de todos los eventos, tareas y tareas
pendientes relacionados con la fecha desplegada.
Tambin puede seleccionar Imprimir del men My
Day (vase la figura 27.1).
Nueva tarea. Para crear una nueva tarea de En-
tourage, haga clic en este cono.
Preferencias. Haga clic en este cono para revisar
o cambiar las opciones de preferencias de My Day
(figura 27.7). Tambin puede seleccionar Prefe-
rencias del men My Day (vase la figura 27.1).
Lanzar Entourage. Si Entourage no est en ejecu-
cin, puede lanzarlo al hacer clic en este cono.
Sugerencias
Los eventos que ya han pasado en el da actual
se eliminan de My Day. Sin embargo, perma-
necen marcados en la lnea de tiempo. Por lo
tanto, aunque vea que un evento ha pasado,
tendr que revisar el Calendario para determi-
nar qu eventos ya han pasado.
Tambin puede ver elementos para una fecha
especfica al seleccionar Ir a la fecha, del men
My Day (vase la figura 27.1).
En la actualidad, los eventos de todo el da no
se muestran en My Day. Si quiere desplegar un
evento de todo el da, cmbielo a un evento
programado con una hora asignada.
Figura 27.7 Adems de las preferencias de General
(vase la gura 27.2), existen otras para Eventos
(arriba) y Tareas pendientes (abajo).
C
u
e
n
t
a
s
d
e
M
i
c
r
o
s
o
f
t
E
x
c
h
a
n
g
e
Cuentas de
Microsoft Exchange
28
453
Si est asociado con corporacin o institucin
grande, o si trabaja para una, tal vez su correo se
maneje con Microsoft Exchange Server. Con Office
2008 para Mac u Office 2008 para Mac: Special
Media Edition (pero no con la edicin Home &
Student), Entourage puede administrar su cuenta
de correo electrnico de Exchange, adems de
calendarios y libretas de direcciones de Exchange.
Cuando usa una cuenta de Exchange, ciertos
elementos se mantienen continuamente sincroni-
zados en la aplicacin y el servidor. Los siguientes
elementos de cuenta de Exchange pueden sincro-
nizarse con Entourage:
Carpetas y subcarpetas de mensajes.
Contactos de libretas de direcciones de Exchange.
Calendario y eventos de Exchange.
Elementos marcados (pendientes).
Slo las libretas de direcciones y los calendarios de
Exchange se sincronizan. (Puede crear varias libretas
de direcciones y calendarios de Exchange.) Los ele-
mentos en la libreta de direcciones y el calendario
estndar estn visibles y disponibles para editarse
slo en la copia de Entourage en que se crearon.
Las tareas, notas y reglas de mensajes creadas
en Entourage no se sincronizan. En Entourage
pueden ejecutarse (pero no editarse) las reglas de
mensaje creadas en otros clientes de correo elec-
trnico que se sincronizan.
Acerca de la sincronizacin
La sincronizacin es la ventaja principal de una
cuenta de Exchange. Siempre y cuando tenga
una conexin de red o Internet, los cambios que
hace a su libreta de direcciones, calendarios y
correo de Exchange se sincronizan automtica-
mente con el servidor una vez por minuto. Esto
signifca que si examina, modifica o crea nuevos
elementos en cualquier computadora con soft-
ware compatible con Exchange, los datos sern
idnticos a los de esas computadoras.
Si usa el equipo en varios lugares, como el
trabajo, la casa y el camino, no tiene que
preocuparse por tener el conjunto errneo de
mensajes, contactos o citas. Siempre y cuando
use la cuenta de correo electrnico, la libreta de
direcciones y los calendarios de Exchange (en
lugar de las de la carpeta Mi PC de Entourage),
puede acceder y usar los datos desde cualquier
lugar.
Para aprender cmo sincronizar datos de
cuenta con un iPod, iPhone o iPod Touch,
consulte Sincronizacin de Entourage con un
iPod en el captulo 20.
454
Captulo 28
C
o
r
r
e
o
e
l
e
c
t
r
n
i
c
o
d
e
E
x
c
h
a
n
g
e
Correo electrnico
de Exchange
El correo enviado o recibido por su cuenta de Ex-
change se almacena en el servidor y permanece ah
hasta que se elimina. Entourage tambin almacena
una copia local de sus datos de Exchange en su
Mac. Como resultado, puede obtener lo mejor de
ambos mundos. Tiene la opcin de conectarse a
un servidor desde cualquier computadora para
leer y crear correo electrnico, y puede revisar
mensajes existentes en Entourage aunque no est
conectado a la red corporativa o a Internet.
Establecimiento de una cuenta
de Exchange
Aunque se requieren ms datos de cuenta, para es-
tablecer una cuenta de Exchange en Entourage se
siguen los mismos pasos bsicos que para estable-
cer otros tipos de cuenta (consulte Establecimien-
to de una cuenta en el captulo 21). Como mnimo,
necesitar su direccin de correo electrnico de
Exchange y la contrasea (figura 28.1).
Si una configuracin automtica falla, tambin ne-
cesitar los nombres de Exchange, de LDAP (pro-
tocolo ligero de acceso a directorios, Lightweight
Directory Access Protocol), y de servidores pbli-
cos, adems de definir si debe usar SSL (capa de
conectores seguros, Secure Sockets Layer) cuando
se conecte a los servidores. Si tiene algn proble-
ma para registrar la cuenta, pngase en contacto
con su administrador de red o el departamento de
tecnologa de la informacin para pedir ayuda.
Para configurar una cuenta de Exchange:
1. Seleccione Herramientas > Cuentas.
Aparece el cuadro de dilogo Cuentas.
2. En la pestaa Correo, haga clic en el cono
Nuevo, de la barra de herramientas, y despus
seleccione Exchange o Correo, del men des-
plegable.
Aparece el Asistente para configurar cuenta
(figura 28.1).
3. Inserte su direccin de correo electrnico
completa de Exchange, como jorge@jmass.net.
Haga clic en la casilla de verificacin y despus
en el cono de flecha a la derecha para continuar.
Figura 28.1 Inserte su direccin de correo electrnico de
Exchange, haga clic en la casilla de vericacin, y despus
en el cono de echa a la derecha.
C
o
r
r
e
o
e
l
e
c
t
r
n
i
c
o
d
e
E
x
c
h
a
n
g
e
455
Microsoft Entourage: Cuentas de Microsoft Exchange
4. Ocurrir algo de lo siguiente:
Entourage indicar que ha determinado la
configuracin de la cuenta con base en la
direccin de correo electrnico que insert.
Entourage no podr determinar las opcio-
nes de cuenta (figura 28.2). Puede insertar
la informacin necesaria en la pantalla
Asistente para confgurar cuentas que sigue
(figura 28.3).
Sugerencias
Si tiene la informacin de cuenta requerida,
tambin puede configurar la cuenta de manera
manual al hacer clic en el botn Configurar la
cuenta manualmente (figura 28.2).
Tambin puede agregar carpetas y subcarpetas
de correo adicionales, adems de crear reglas
de mensaje para mover automticamente los
mensajes relevantes a la subcarpeta apropiada.
Para recibir ayuda, lea la siguiente seccin y
Organizacin del correo, en el captulo 21.
Envo y recepcin de correo
A diferencia de una cuenta POP o de Hotmail, no
necesita crear un programa de envo y recepcin
para una cuenta de Exchange, agregarla al progra-
ma de Enviar y recibir todo o ni siquiera hacer clic
alguna vez en el cono Enviar y recibir, de la barra
de herramientas. Siempre y cuando est conec-
tado al servidor de Exchange (mediante la red o
Internet), el contenido de sus carpetas de correo
de Exchange se sincroniza de manera automtica
en Entourage con el servidor una vez por minuto.
Los mensajes entrantes simplemente llegan a su
Bandeja de entrada sin necesidad de programacin
o una accin de su parte.
Sugerencia
Adems de su correo de Exchange, tambin
se sincronizan continuamente los registros
de contacto en sus libretas de direcciones
de Exchange y eventos en sus calendarios de
Exchange.
Figura 28.2 Si Entourage no puede congurar automtica-
mente su cuenta Exchange, aparece esta pantalla.
Figura 28.3 El Asistente para congurar cuentas lo guiar
por los pasos complementarios. Asegrese de probar y
vericar las opciones de cuenta en el paso final.
456
Captulo 28
C
o
r
r
e
o
e
l
e
c
t
r
n
i
c
o
d
e
E
x
c
h
a
n
g
e
Respuestas automticas
fuera de la oficina
Si sale de vacaciones o en viaje de negocios, puede
confgurar Entourage para enviar automticamen-
te un mensaje fuera de la oficina como respuesta
a correo entrante que se dirige a su cuenta de
Exchange. Debido a que el servidor maneja la res-
puesta automtica, la herramienta para respuestas
fuera de la oficina funciona aunque Entourage no
se est ejecutando.
Para permitir una respuesta automtica
fuera de la oficina:
1. En la lista de carpetas, seleccione la cuenta
de Exchange para la que quiere habilitar una
respuesta automtica fuera de la oficina.
2. Seleccione Herramientas > Fuera de la oficina.
Aparece el Asistente fuera de la oficina (figura
28.4).
3. Haga clic en el botn de opcin Enviar mensa-
jes fuera de la oficina.
4. Escriba su texto de respuesta en el cuadro de
texto Responder mensajes con.
5. Si su compaa est ejecutando Microsoft
Exchange Server 2007, haga clic en el cono Ms
opciones para expandir el cuadro de dilogo
(figura 28.5). Puede especificar un periodo
fuera de la ofcina y si las respuestas se enviarn
al correo electrnico recibido fuera de su com-
paa.
6. Haga clic en Aceptar.
Figura 28.4 Congure las opciones fuera de la ocina y
haga clic en Aceptar.
Figura 28.5 Estas opciones adicionales estn disponibles
para usuarios de Exchange 2007.
457
Microsoft Entourage: Cuentas de Microsoft Exchange
C
o
r
r
e
o
e
l
e
c
t
r
n
i
c
o
d
e
E
x
c
h
a
n
g
e
Sugerencias
La habilitacin de la respuesta automtica
fuera de la oficina slo afecta a la cuenta
de Exchange seleccionada. Otras cuentas de
Exchange (si las hay) deben habilitarse por
separado.
Cuando regrese a la ofcina, asegrese de
deshabilitar la respuesta automtica fuera
de la oficina para cada una de sus cuentas de
Exchange. Seleccione el botn de opcin No
enviar mensajes fuera de la oficina, y despus
haga clic en Aceptar.
Aunque el Asistente fuera de la ofcina slo se
usa con cuentas de Exchange, puede generar
un mensaje similar para cuentas POP e IMAP
al crear una regla de mensaje (figura 28.6).
Especifque los mensajes a los que aplicar la
regla y agregue una accin Responder, con un
mensaje Texto de respuesta. Habilite la regla
cuando est por salir; deshabiltela cuando
regrese. (Observe que debe dejar su Mac y
Entourage en ejecucin mientras est fuera.)
Figura 28.6 Puede crear una regla para enviar un mensaje fuera de la oficina desde cualquier cuenta que no sea
de Exchange. En este ejemplo, se enva una respuesta automtica a cualquier mensaje entrante, excepto los
recibidos de una lista de correo o clasicados como correo basura.
458
Captulo 28
C
a
l
e
n
d
a
r
i
o
s
y
l
i
b
r
e
t
a
s
d
e
d
i
r
e
c
c
i
o
n
e
s
Calendarios y libretas
de direcciones de Exchange
Si revisa la lista de carpetas, observar que su
cuenta de Exchange incluye las carpetas Calen-
dario y Contactos (figura 28.7). Son las opciones
Calendario y Contactos (libreta de direcciones) de
Exchange, una para cada cuenta. Estas carpetas no
se relacionan con Calendario y Libreta de direccio-
nes de Entourage, que se almacenan en su Mac y se
acceden desde sta. A Calendarios y Contactos de
Exchange se accede al usar aplicaciones compa-
tibles con Exchange, como Entourage u Outlook
(Windows).
Si lo desea, puede crear carpetas Calendario y
Contactos de Exchange. Por ejemplo, tal vez quiera
separar datos personales y de negocios, o crear
carpetas relacionadas con proyectos.
Para usar una carpeta Calendario
de Exchange:
1. Para crear un nuevo evento para un Calendario
de Exchange, seleccione la carpeta Calendario de
Exchange en la lista de carpetas (figura 28.7).
Aparece el calendario seleccionado.
2. Cree y edite eventos de la misma forma que si
usara el Calendario de Entourage (consulte el
captulo 23).
Sugerencias
Debido a que los datos no se comparten entre
calendarios, es importante que seleccione el
Calendario correcto cuando registre un evento.
Esto tambin aplica al trabajo con las carpetas
de libreta de direcciones (Contactos).
Sin importar qu Calendario use, o si decide
usar varios, Recordatorios de Office despliega
recordatorios para todos los calendarios. Si
hace doble clic en un evento que aparece en
Recordatorios de Office, Entourage abrir el
evento del calendario correcto.
De forma similar, los eventos seleccionados
de Calendarios de Exchange tambin pueden
presentarse en My Day (figura 28.8).
Cuando abra cualquier evento o contacto, el
nombre del calendario o la libreta de direccio-
nes se adjunta al ttulo del elemento.
Siga estos pasos cuando cree o edite registros
de contactos en una carpeta Contactos de
Exchange.
Figura 28.7 Una cuenta de Exchange
tiene sus propias carpetas Calendario y
Contactos. Estas carpetas de Exchange
se sincronizan con cualquier equipo y
se acceden desde ste.
Figura 28.8 En Preferencias de My Day, haga clic en la
pestaa Eventos y especifique los calendarios que le
gustara desplegar.
459
Microsoft Entourage: Cuentas de Microsoft Exchange
C
a
l
e
n
d
a
r
i
o
s
y
l
i
b
r
e
t
a
s
d
e
d
i
r
e
c
c
i
o
n
e
s
Para crear un nuevo Calendario o una
libreta de direcciones de Exchange:
1. En la lista de carpetas, seleccione la cuenta
de Exchange (o cualquiera de sus carpetas) en
que quiera crear un Calendario o una libreta de
direcciones (Contactos) adicional.
2. Elija una de las siguientes opciones:
Seleccione Archivo > Nuevo > Carpeta.
Haga clic en el cono Nuevo, de la barra de
herramientas, y seleccione Carpeta, del
men desplegable.
Presione s#N.
Aparece el cuadro de dilogo Crear nueva car-
peta (figura 28.9).
3. En el men desplegable Tipo, seleccione el tipo
de elemento que crear: calendario o libreta de
direcciones.
4. En la lista desplegable, elija una de las siguientes
opciones:
Para crear el calendario o la libreta de
direcciones en el mismo nivel que otros
elementos y carpetas principales, seleccione
el nombre de la cuenta.
Para crear el calendario o la libreta de direc-
ciones como una subcarpeta de una carpeta
existente en la cuenta (como Bandeja de
entrada, Calendario o Contactos), seleccione
la carpeta dentro de su cuenta de Exchange.
5. Escriba un nombre descriptivo para el nuevo
elemento en el cuadro de texto Nombre, como
Contactos de trabajo o Calendario de escuela
6. Haga clic en Aceptar para crear el elemento.
El nuevo elemento aparecer en la lista de
carpetas (figura 28.10).
Sugerencias
Para eliminar una libreta de direcciones o un
calendario, use C-clic en su nombre, en la
lista de carpetas, y seleccione Eliminar libreta
de direcciones o Eliminar calendario, del men
desplegable que aparece.
Para cambiar una Libreta de direcciones o un
Calendario de un subelemento a un elemento
principal, arrstrelo al nombre de la cuenta de
Exchange en la lista de carpetas. Por el con-
trario, puede cambiar un elemento principal a
un subelemento al arrastrarlo al elemento o la
carpeta principal apropiada. (Esta sugerencia
aplica a todas las secciones de la lista de carpe-
tas, como Mi PC.)
Figura 28.9 Especifique el tipo y la ubicacin de
una nueva carpeta que est creando.
Figura 28.10 Ahora la cuenta de
Exchange tiene un nuevo calendario
y una nueva libreta de direcciones.
Nuevo Calendario Nueva Libreta de direcciones
460
Captulo 28
I
n
t
e
r
c
a
m
b
i
o
d
e
c
a
r
p
e
t
a
s
d
e
E
x
c
h
a
n
g
e
Intercambio de carpetas
de Exchange
La duplicacin de datos entre miembros de depar-
tamento o dentro de la corporacin puede repre-
sentar una prdida de tiempo y energa, adems
de espacio de almacenamiento. Como usuario de
Exchange, puede designar las carpetas Calendario,
Contactos o Correo como compartidas, ponindo-
las a disposicin de otros usuarios seleccionados.
Si se requiere acceso ms amplio, un administra-
dor puede crear carpetas pblicas accesibles para
todos los usuarios de ciertos grupos, dependiendo
de los permisos confgurados para las carpetas.
Carpetas compartidas
Cualquier usuario puede elegir que se comparta
una carpeta de Exchange con otros usuarios de-
signados. Si es administrador, por ejemplo, puede
compartir su calendario de Exchange con un
asistente o gerente de ofcina para simplificarle la
programacin de reuniones.
Para compartir una carpeta:
1. Cambie a la vista Correo.
2. En la lista de carpetas, seleccione la carpeta de
Exchange que quiera compartir.
3. Elija cualquiera de las siguientes opciones:
Use C-clic en la carpeta y seleccione
Compartir, del men desplegable.
Seleccione Edicin > Propiedades de carpeta.
Aparece el cuadro de dilogo Propiedades de
carpeta.
4. Haga clic en la pestaa Permisos (figura 28.11).
5. Para especificar un usuario con el que quiere
compartir la carpeta, haga clic en Agregar
usuario.
Aparece el cuadro de dilogo Seleccionar usuario.
6. En el cuadro de texto Buscar, escriba parte del
nombre del usuario o la direccin de correo
electrnico, y haga clic en Buscar.
Aparece una lista de usuarios (figura 28.12).
7. Seleccione la persona deseada y haga clic en
Aceptar.
La persona se agrega a la lista de usuarios, en la
pestaa Permisos.
Figura 28.11 La pestaa Permisos, de un cuadro de
dilogo Propiedades de carpeta, muestra una lista de
todos los usuarios autorizados de la carpeta, adems
de los permisos concedidos a stos.
Figura 28.12 Encuentre a la persona con la que quiera
compartir la carpeta seleccionada.
461
Microsoft Entourage: Cuentas de Microsoft Exchange
I
n
t
e
r
c
a
m
b
i
o
d
e
c
a
r
p
e
t
a
s
d
e
E
x
c
h
a
n
g
e
8. Con el fin de establecer permisos de carpeta
para el usuario nuevo, seleccione el nombre de
la persona en el cuadro de dilogo Propiedades
de carpeta (figura 28.13), y elija cualquiera de
las siguientes opciones:
Seleccione un conjunto de permisos del
men desplegable Nivel de permiso.
Haga clic en las casillas de verifcacin o los
botones de opcin para confgurar varios
permisos.
9. Opcional: Repita del paso 5 al 8 para especifi-
car otros usuarios que pueden compartir la
carpeta.
10. Haga clic en Aceptar, para guardar los cambios.
En la siguiente sincronizacin, la carpeta
compartida aparecer en cada lista de carpeta
de usuarios.
Sugerencias
En lugar de crear permisos personalizados al
hacer clic en las casillas de verificacin y boto-
nes de opcin, revise los conjuntos del men
desplegable Nivel de permiso. Por ejemplo, el
conjunto Revisor (figura 28.13) permite a un
usuario leer elementos, pero no crearlos, editar-
los o eliminarlos.
Cuando se comparte una carpeta, todos los
elementos de sta quedan accesibles para los
usuarios designados. En lugar de compartir una
carpeta existente, tal vez sea preferible crear
una nueva carpeta, y despus agregar o copiar
elementos para compartirse en la carpeta.
Para dejar de compartir una carpeta con una
persona, realice los pasos 1-4 y seleccione el
nombre de la persona en la lista en la pestaa
Permisos (figura 28.13). Para dejar de compartir
la carpeta permanentemente con la persona,
haga clic en Quitar. Para dejar de compartir
temporalmente, seleccione Ninguno, del men
Nivel de permisos.
Si ya no quiere ver una carpeta compartida,
seleccione su nombre en la lista de carpetas
y despus seleccione Edicin > Eliminar de
Vista (figura 28.14). Si despus desea restau-
rar la carpeta a la lista de carpetas, seleccione
Archivo > Abrir la carpeta de otro usuario.
Figura 28.13 Establezca permisos para el nuevo
usuario.
Figura 28.14 Confirme la eliminacin de la carpeta
compartida.
462
Captulo 28
I
n
t
e
r
c
a
m
b
i
o
d
e
c
a
r
p
e
t
a
s
d
e
E
x
c
h
a
n
g
e
Carpetas pblicas
Los administradores de Exchange pueden crear
carpetas pblicas. Por ejemplo, una carpeta p-
blica Contactos puede contener informacin de
empleados, vendedores o clientes que es til para
muchos empleados. Una carpeta pblica de correo
puede servir como foro en la compaa donde los
usuarios pueden leer y publicar mensajes. Puede
suscribirse a estas carpetas pblicas que lee o usa
regularmente, facilitando su localizacin.
A menos que el administrador haya establecido
permisos especiales para la carpeta pblica, los
usuarios pueden leer elementos de ella, adems
de contribuir con nuevos elementos. Por razones
obvias, a los usuarios rara vez se les da permiso
para crear o eliminar carpetas pblicas.
Para usar una carpeta pblica:
1. Cambie al modo Correo. En la lista de carpetas,
seleccione una carpeta pblica en su cuenta de
Exchange (figura 28.15).
2. Elija cualquiera de las siguientes opciones:
Examine mensajes, registros de contacto y
eventos, como lo hara en otras carpetas de
correo, libretas de direcciones y calendarios.
Cree un nuevo elemento del tipo apropiado
(publicacin, contacto o evento) al hacer
clic en el cono Nuevo, de la barra de herra-
mientas Estndar (figura 28.16).
Cree una respuesta pblica al mensaje
seleccionado actual, al hacer clic en el cono
Publicar respuesta, en la barra de herra-
mientas.
Haga clic en el cono Responder directa-
mente, en la barra de herramientas, para
enviar un mensaje de correo electrnico
al autor del mensaje seleccionado. (Su res-
puesta no se enva a la carpeta pblica.)
Figura 28.15 Seleccione una carpeta
pblica en la lista de carpetas.
Intercambio de carpetas
personalizadas
Las acciones tomadas para compartir una car-
peta personalizada de Exchange son diferentes
de las usadas con carpetas predeterminadas de
Exchange. Para compartir una carpeta perso-
nalizada, el individuo con el que est compar-
tiendo debe estar de acuerdo en ser su delegado,
al hacer lo siguiente:
1. Seleccione Herramientas > Cuentas.
2. En el cuadro de dilogo Cuentas, haga doble
clic en la cuenta de Exchange.
3. En el cuadro de dilogo Modificar cuentas,
haga clic en la pestaa Delegado.
4. En la seccin Usuarios para los que soy dele-
gado, haga clic en el botn Agregar.
5. En el cuadro de dilogo Seleccionar usuario,
inserte parte del nombre de usuario real o de
Exchange de la persona. Haga clic en Buscar.
Seleccione la persona de la lista y haga clic
en Aceptar.
6. Cierre el cuadro de dilogo Modificar
cuenta, al hacer clic en Aceptar.
Figura 28.16 Cuando lea mensajes de una carpeta
pblica, puede hacer clic en estos conos de la barra
de herramientas Estndar para crear nuevas publica-
ciones y respuestas.
463
Microsoft Entourage: Cuentas de Microsoft Exchange
I
n
t
e
r
c
a
m
b
i
o
d
e
c
a
r
p
e
t
a
s
d
e
E
x
c
h
a
n
g
e
Para suscribirse a una carpeta pblica:
1. Cambie a la vista Correo. En Todas las carpetas
pblicas (vase la figura 28.15), seleccione la
carpeta a la que quiere suscribirse.
2. Seleccione Edicin > Suscribirse.
La carpeta se agrega a la lista Carpetas pblicas
suscritas (figura 28.17). Las carpetas a las que
est suscrito se muestran en cursivas en Todas
las carpetas pblicas.
Sugerencias
Si no ve una lista de carpetas pblicas en la lista
de carpetas, es probable que haya olvidado o haya
especificado mal el nombre del servidor Carpetas
pblicas. Aplique cualquier cambio necesario
al hacer doble clic en el nombre de la cuenta de
Exchange, en el cuadro de dilogo Cuentas, y
haga clic en la pestaa Avanzadas, del cuadro
de dilogo Modificar cuenta (figura 28.17).
Para dejar de suscribirse a una carpeta, selec-
cione su nombre en Carpetas pblicas suscritas,
y seleccione Edicin > Cancelar suscripcin.
Delegados
Tambin puede compartir sus datos al nombrar
delegados a su Bandeja de entrada, Libreta de di-
recciones o Calendario de Exchange. El proceso de
configuracin es similar al usado para compartir
una carpeta.
Para designar un delegado:
1. Seleccione Herramientas > Cuentas.
Aparece el cuadro de dilogo Cuentas.
2. Haga doble clic en su cuenta de Exchange.
Aparece la ventana Modificar cuenta.
3. Haga clic en la pestaa Delegado (figura
28.18). En la seccin Mis delegados, haga clic
en Agregar.
Aparece el cuadro de dilogo Seleccionar usua-
rio (vase la figura 28.12).
(contina en la pgina siguiente)
Figura 28.17 El contenido de una carpeta
a la que se est suscrito puede verse al
seleccionar la carpeta en Carpetas
pblicas suscritas o Todas las
carpetas pblicas.
Carpeta a la que se est suscrito
Agrega un delegado
Figura 28.18 Se agregan, eliminan y administran dele-
gados y permisos en la pestaa Delegado, del cuadro de
dilogo Modificar cuenta.
464
Captulo 28
I
n
t
e
r
c
a
m
b
i
o
d
e
c
a
r
p
e
t
a
s
d
e
E
x
c
h
a
n
g
e
4. En el cuadro de texto Buscar, escriba parte del
nombre o la direccin de correo electrnico
del usuario, y haga clic en Buscar.
Aparece una lista de usuarios (vase la figura
28.12).
5. Seleccione a la persona deseada y haga clic en
Aceptar.
Aparece el cuadro de dilogo Permisos del dele-
gado (figura 28.19).
6. Seleccione conjuntos de permisos para su
Calendario, Bandeja de entrada o Libreta de
direcciones de los mens desplegables.
7. Opcional: Para notificar a la persona de su
nuevo estado de delegado, haga clic en la casilla
de verificacin.
Se enva al individuo un correo electrnico de
notificacin (figura 28.20).
8. Haga clic en Aceptar, para cerrar el cuadro de
dilogo Permisos del delegado.
9. Haga clic en Aceptar, para cerrar el cuadro de
dilogo Modificar cuenta. Cierre el cuadro
de dilogo Cuentas.
Sugerencias
Es comn otorgar permisos de autor desde la
Bandeja de entrada o el Calendario. El delegado
nombrado puede responder a correo electr-
nico y crear citas en su nombre, adems de leer
elementos de esas carpetas. Sin embargo, el
delegado no puede modificar elementos exis-
tentes en stas.
Para eliminar un delegado, seleccione el nom-
bre de la persona en la seccin Mis delegados,
del cuadro de dilogo Modificar cuenta (vase
la figura 28.18), y haga clic en Quitar.
Para cambiar los permisos de un delegado,
seleccione el nombre de la persona, en la
seccin Mis delegados, del cuadro de dilogo
Modificar cuenta, y haga clic en Establecer per-
misos. Haga los cambios necesarios en el cuadro
de dilogo Permisos del delegado (figura 28.19).
Figura 28.19 Establezca permisos de delegado al seleccio-
nar opciones de los mens desplegables.
Figura 28.20 Puede enviar al delegado la lista de permisos
que concedi.
465
Captulo 29: Combinacin de datos de Office . 467
Captulo 30: El Centro de proyectos ................ 481
Captulo 31: Office 2008 e Internet ................. 495
Parte VI:
Integracin
de aplicaciones
C
o
m
b
i
n
a
c
i
n
d
e
d
a
t
o
s
d
e
O
f
c
e
Combinacin
de datos de Ofce
29
467
Por separado, cada aplicacin de Office es impre-
sionante. Pero cuando se combinan, forman un
sistema poderoso para compartir informacin.
Una forma simple de combinar informacin de di-
ferentes aplicaciones de Office consiste en copiar,
incrustar o vincular. Por ejemplo, puede copiar
una tabla de datos numricos de Excel a un docu-
mento de Word, para agregar cifras relevantes a un
memorando. O para asegurar que futuros cambios
a datos de Excel fluyan automticamente a la tabla
en el documento de Word, puede vincular datos
entre los documentos.
Adems de explicar cmo copiar, vincular e in-
crustar, en este captulo se proporcionan algunos
ejemplos de formas de compartir datos entre
aplicaciones de Office. Tambin se explica cmo
vincular elementos de Entourage entre s y con
documentos de Macintosh.
C
o
p
i
a
,
v
i
n
c
u
l
a
c
i
n
e
i
n
c
r
u
s
t
a
c
i
n
468
Captulo 29
Copia, vinculacin
e incrustacin
Ofice permite compartir informacin de manera
sencilla entre sus aplicaciones. Los tres mtodos
principales son copiar, incrustar o vincular infor-
macin de una aplicacin a otra.
El mtodo ms simple consiste en copiar y pegar,
o arrastrar y colocar material entre programas. Por
ejemplo, puede copiar un rango en Excel y pegarlo
en un documento de Word. O puede simplemente
arrastrar el rango a Word. Los datos se vuelven
parte del documento de Word, como una tabla
que puede editarse. De forma similar, despus de
cambiar a la Vista Clasificador de diapositivas,
en PowerPoint, puede arrastrar una copia de una
diapositiva a un documento de Word. Los datos
agregados por medio del mtodo de copiar y pegar
o de arrastrar y colocar se vuelven parte del docu-
mento de destino (y se guardan con l). Esto signi-
fica que puede mover el documento a otro equipo
o enviarlo por correo electrnico a alguien seguro,
sabiendo que los datos copiados o colocados esta-
rn intactos.
Si quiere mantener un vnculo entre los datos u
objetos originales y el nuevo documento, puede
usar incrustar o vincular. La diferencia entre los
dos procedimientos recae en el lugar en que se al-
macenan los datos. Los datos incrustados se vuel-
ven parte del documento de destino, hacindolo
transportable. Por otra parte, los datos vinculados
slo se almacenan en el documento original, y se
hace referencia a ellos en el documento de destino.
Por lo tanto, vincular es una opcin excelente con
archivo en una red o cuando se combinan datos
de varios miembros en un proyecto de grupo de
trabajo.
C
o
p
i
a
,
v
i
n
c
u
l
a
c
i
n
e
i
n
c
r
u
s
t
a
c
i
n
469
Integracin de aplicaciones: Combinacin de datos de Office
Uso de copia y pegado
Copiar y pegar (y cortar y pegar) son los mtodos
ms simples y familiares para duplicar datos entre
dos documentos (aunque los documentos sean
de aplicaciones diferentes). El material pegado no
mantiene vnculos con los datos originales ni con
sus documentos.
Para copiar y pegar entre documentos:
1. En el primer documento, seleccione el material
que quiera copiar, como un bloque de texto,
rango de celdas, diapositiva, o uno o ms obje-
tos (figura 29.1).
2. Seleccione Edicin > Copiar (#C).
El material se copia al Portapapeles, un rea
temporal en la memoria que almacena los
elementos copiados o cortados ms reciente-
mente.
3. Cambie al documento de destino o bralo.
Tome en cuenta que el documento debe tener
la capacidad de aceptar el tipo de datos que
pretende pegar. Las aplicaciones de Ofice 2008
aceptan casi todos los tipos de material creados
en otras aplicaciones de Ofice.
4. En el documento de destino, especifique el
lugar en que pegar, al colocar la marca de
insercin, seleccionar una celda, marcar una
diapositiva activa, etctera.
5. Seleccione Edicin > Pegar (#V).
El material se pega desde el Portapapeles
(figura 29.2). El contenido del Portapapeles
permanece sin cambio, hasta que copia o corta
algo ms.
Sugerencia
Todas las aplicaciones de Office tienen un
comando Pegado especial. Si necesita controlar
el formato cuando pega cierto material, aseg-
rese de revisar las opciones proporcionadas por
este comando.
Figura 29.1 Para duplicar esta seccin de una hoja de
trabajo de Excel en un documento de Word, empiece por
seleccionar el rango de datos que habr de copiarse (en
este caso, A1:D7).
Figura 29.2 Cuando se pega en un documento de Word, el
rango de Excel se vuelve una tabla de Word.
Material pegado
C
o
p
i
a
,
v
i
n
c
u
l
a
c
i
n
e
i
n
c
r
u
s
t
a
c
i
n
470
Captulo 29
Uso de arrastrar y colocar
Adems de copiar y pegar (o cortar y pegar), la for-
ma ms sencilla de mover algo de una aplicacin a
otra es el uso de arrastrar y colocar. El proceso de
arrastrar y colocar es el mismo entre aplicaciones
o dentro de una aplicacin. Ordene las ventanas
de documento de dos aplicaciones para que pueda
ver ambas. Despus arrastre el texto selecciona-
do, o un objeto, de una ventana a su destino en
otra ventana de documento de la aplicacin. En
la tabla 29.1 se muestra una lista de algunos ele-
mentos que puede arrastrar y colocar entre aplica-
ciones.
Para arrastrar y colocar un objeto:
1. Ordene las ventanas de los documentos de la
aplicacin para que pueda ver los objetos de
origen y destino.
2. Seleccione el objeto o texto, como un rango de
hoja de clculo (figura 29.3).
3. Arrastre el borde del objeto o texto a su destino,
en la otra ventana.
4. Suelte el botn del ratn.
El objeto o texto aparece en el documento de
destino (figura 29.4).
Sugerencias
Cuando arrastra y coloca un elemento, se
vuelve parte del documento de destino. El ele-
mento no refejar cambios hechos al material
original, a menos que establezca un vnculo.
Consulte Vinculacin de objetos, en pginas
posteriores de este captulo.
Tiene la libertad de modificar el objeto o texto
en el documento de destino.
Si mantiene presionado o# mientras
arrastra un objeto entre aplicaciones, un men
desplegable le permite copiar o mover el objeto.
(Al mover, se elimina el objeto original.)
Tabla 29.1
Objetos comunes para arrastrar y colocar
Ap l i c a c i n de or i ge n Ob j e t o
Word Texto seleccionado o celdas de tablas
Excel Celda, rango, grco o lista
PowerPoint Diapositiva desde la Vista Clasificador de
diapositivas
Figura 29.3 Mediante arrastrar y colocar, puede copiar un
rango de celdas seleccionado de una hoja de trabajo de
Excel a un documento de Word, por ejemplo.
Rango de celdas
seleccionado
Figura 29.4 Suelte el botn del ratn cuando el
objeto de Excel se coloca apropiadamente en
el documento de Word.
C
o
p
i
a
,
v
i
n
c
u
l
a
c
i
n
e
i
n
c
r
u
s
t
a
c
i
n
471
Integracin de aplicaciones: Combinacin de datos de Office
Incrustacin de objetos
Un objeto incrustado es material que se copia en
su aplicacin origen y se pega en la aplicacin de
destino como un objeto de Microsoft. La ventaja
de incrustar material en lugar de vincularlo (con-
sulte la siguiente seccin) es que el material resi-
de completamente en el documento de destino.
Como resultado, puede mover de forma segura el
documento a otra computadora.
A diferencia de un objeto vinculado (que se actuali-
za cuando los datos de origen cambian), un objeto
incrustado slo cambia cuando hace una edicin
en el documento de destino. Esto asegura que el
objeto slo cambiar cuando usted lo desee.
En esta seccin se explica cmo incrustar un obje-
to existente en una aplicacin, al igual que cmo
crear un objeto incrustado desde cero.
Para incrustar un objeto existente:
1. Seleccione el objeto o texto en su aplicacin de
origen (figura 29.5).
2. Seleccione Edicin > Copiar (#C).
3. Cambie a la aplicacin de destino y haga clic
para establecer el destino del objeto.
El objeto incrustado aparecer en la marca de
insercin de texto.
4. Seleccione Edicin > Pegado especial.
Aparece el cuadro de dilogo Pegado especial
(figura 29.6).
5. Seleccione el elemento etiquetado como objeto
(como Hoja de Microsoft Excel, por ejemplo).
Asegrese de que el botn de opcin Pegar est
seleccionado, y haga clic en Aceptar.
El objeto incrustado aparecer en el documento
de destino (figura 29.7).
Figura 29.5 Seleccione y copie el material que quiera
incrustar, como este rango de una hoja de Excel.
Figura 29.6 En el cuadro de dilogo Pegado especial,
seleccione el tipo de objeto apropiado de la lista Como. El
panel Resultado muestra el tipo de objeto que se insertar.
Tipo de objeto seleccionado Pegar Panel de resultados
Figura 29.7 El objeto incrustado aparece en el
documento de Word.
Objeto incrustado
C
o
p
i
a
,
v
i
n
c
u
l
a
c
i
n
e
i
n
c
r
u
s
t
a
c
i
n
472
Captulo 29
Para crear un objeto incrustado:
1. Haga clic para establecer el destino del objeto.
El objeto incrustado aparecer en la marca de
insercin.
2. Seleccione Insertar > Objeto.
Aparece el cuadro de dilogo Objeto (figura
29.8).
3. Seleccione el tipo de objeto y haga clic en
Aceptar.
Se abre la aplicacin de Ofice apropiada y
aparece un nuevo documento.
4. Cree el objeto (figura 29.9).
5. Opcional: Guarde el documento objeto al selec-
cionar Archivo > Guardar copia como.
6. Cierre el documento objeto.
El objeto aparece en el documento, en la
marca de insercin. (Tal vez necesite alterar
la opcin de ajuste de texto para que el objeto
se despliegue de manera correcta.)
Para editar un objeto incrustado:
1. Elija cualquiera de las siguientes opciones:
Haga doble clic en el objeto (por ejemplo,
una hoja incrustada en un documento de
Word).
Seleccione el objeto y seleccione Edicin >
tipo de objeto > Editar.
Se lanza la aplicacin de origen y aparece el
objeto.
2. Conforme modifca el objeto, los cambios tam-
bin aparecen automticamente en el objeto
incrustado. Cuando termine de editar, cierre la
ventana de documento.
No es necesario guardar cambios cuando edita
un objeto. Cualquier cambio que haga al objeto
se aplica automticamente al documento en el
que est incrustado.
Sugerencias
Para transferir ciertos objetos, como un
Organigrama de Microsoft, no basta con cerrar
el documento. Tal vez tenga que seleccionar un
comando, como Archivo > Actualizar objeto.
Puede representar el objeto incrustado como
un cono al marcar Mostrar como cono, en el
cuadro de dilogo Objeto (figura 29.8).
Figura 29.8 Seleccione el tipo de objeto que quiera crear.
Figura 29.9 Cree el nuevo objeto. Si se presentan datos de
ejemplo, reemplcelos con sus propios datos.
C
o
p
i
a
,
v
i
n
c
u
l
a
c
i
n
e
i
n
c
r
u
s
t
a
c
i
n
473
Integracin de aplicaciones: Combinacin de datos de Office
Vinculacin de objetos
Cuando vincula un objeto en lugar de incrustarlo,
permanece en el documento de la aplicacin ori-
ginal. Una copia del objeto (vinculada al original)
se despliega en el documento de la segunda apli-
cacin. Considera a la copia como una represen-
tacin del objeto vinculado. Es slo una referencia
al original. Cualquier cambio que haga al objeto
original tambin aparecer en la copia vinculada.
Se crean objetos vinculados al usar los comandos
Copiar y Pegado especial. El objeto se actualiza
cuando vuelve a abrir el archivo de destino, asegu-
rando que siempre est actualizado. La vinculacin
es ideal para cualquier objeto cuyos datos cambian
o se editan de manera regular. Adems de (o en
lugar de) actualizar un vnculo automticamente,
puede actualizarlo de forma manual.
Para vincular un objeto:
1. En el documento de origen, seleccione el objeto
que desea vincular (figura 29.10).
2. Seleccione Edicin > Copiar (#C).
3. Abra el documento de destino y haga clic donde
quiera que aparezca el objeto vinculado.
4. Seleccione Edicin > Pegado especial.
Aparece el cuadro de dilogo Pegado especial
(figura 29.11).
5. Haga clic en el botn de opcin Pegar vnculo,
seleccione el objeto que habr de vincularse y
haga clic en Aceptar.
El objeto vinculado aparece en el documento de
destino.
Sugerencias
Puede hacer doble clic en un objeto vinculado
en el documento de destino para editar el
objeto original.
Cuando abre un documento que contiene
vnculos que se actualizan automticamente,
los vnculos se revisan en busca de cualquier
actualizacin necesaria.
Figura 29.11 Haga clic en el botn de opcin Pegar vnculo,
seleccione el tipo de objeto especfico y haga clic en
Aceptar.
Objeto seleccionado Pegar vnculo
Figura 29.10 Seleccione y copie el objeto o material al que
quiere vincular, como esta grca de Excel.
C
o
p
i
a
,
v
i
n
c
u
l
a
c
i
n
e
i
n
c
r
u
s
t
a
c
i
n
474
Captulo 29
Para actualizar manualmente un vnculo:
1. Seleccione Edicin > Vnculos.
Aparece el cuadro de dilogo Vnculos (figura
29.12).
2. Seleccione el vnculo de la lista y haga clic en
Actualizar ahora.
Se actualiza el objeto vinculado.
3. Haga clic en Aceptar para cerrar el cuadro de
dilogo Vnculos.
Sugerencias
El objeto vinculado aparecer en el documento
de destino en su tamao original. Puede cam-
biar el tamao, si es necesario.
Si desea establecer el vnculo para que se
actualice slo cuando haga clic en Actualizar
ahora, seleccione Manualmente, en la opcin
Actualizacin.
Para cambiar un objeto vinculado en uno
incrustado, seleccione el vnculo y haga clic en
el botn Romper vnculo.
Figura 29.12 En el cuadro de dilogo Vnculos, haga clic en
Actualizar ahora, para actualizar el vnculo seleccionado.
Actualizaciones manuales
475
Integracin de aplicaciones: Combinacin de datos de Office
T
a
b
l
a
s
d
e
W
o
r
d
e
n
E
x
c
e
l
Tablas de Word en Excel
Word y Excel funcionan bien juntos, sobre todo
cuando est creando documentos de Word que
despliegan datos numricos estructurados. En
las secciones anteriores se explic cmo copiar y
vincular datos de Excel en Word. En esta seccin
aprender a hacer lo contrario (copiar una tabla
de Word en una hoja de clculo de Excel). Ms
adelante, en este captulo, ver cmo copiar texto
normal de Word en Excel o PowerPoint.
Para copiar una tabla de Word en Excel:
1. En Word, haga clic en cualquier celda de la
tabla que quiere copiar.
2. Seleccione Tabla > Seleccionar > Tabla.
Se selecciona la tabla (figura 29.13).
3. Seleccione Edicin > Copiar (#C).
4. Cambie a Excel. Seleccione la celda en que
empezar la tabla de Word.
5. Seleccione Edicin > Pegar (#V).
La tabla de Word aparece en la hoja de clculo.
6. Opcional: Como alternativa predeterminada, se
retiene el formato original. Para que el formato
del material pegado coincida con el de las cel-
das de destino, haga clic en el cono Opciones
de pegado (figura 29.14) y seleccione Coincidir
con formato de destino.
7. Ajuste el ancho de columna, de acuerdo con lo
necesario, para desplegar todo el contenido de
cada columna (figura 29.15).
Sugerencias
Tambin puede seleccionar una tabla para
copia al arrastrar a travs de sus celdas.
Es posible editar por completo en Excel una
tabla copiada de esta forma. Tambin puede
cambiar el formato, si lo desea. Los datos pega-
dos no se vinculan al documento de Word.
Figura 29.13 Para seleccionar una tabla en Word, haga
clic en cualquier celda de la tabla y seleccione Tabla >
Seleccionar > Tabla.
Figura 29.15 La tabla de Word con formato aparece en la
hoja de Excel.
cono Opciones
de pegado
Figura 29.14 Especique el formato del
material pegado.
476
Captulo 29
I
n
t
e
r
c
a
m
b
i
o
d
e
e
s
q
u
e
m
a
s
Intercambio de esquemas:
Word y PowerPoint
Tambin puede usar Word y PowerPoint juntos. En
esta seccin se explica cmo mover un esquema
de una aplicacin a otra.
Para usar un archivo de esquema de Word
en una presentacin de PowerPoint:
1. Abra o cree un esquema de presentacin en
Word (figura 29.16).
Cada prrafo Ttulo 1 se convertir en ttulo de
una nueva diapositiva. Los prrafos Ttulo 2 se
convertirn en texto de primer nivel.
2. Seleccione Archivo > Enviar a > PowerPoint.
Se lanza PowerPoint y el esquema de Word
aparece como una nueva presentacin. No se
mantienen vnculos con el esquema original de
Word.
3. Aplique un tema de diapositiva y otro formato a
la nueva presentacin (figura 29.17).
Sugerencias
No es raro empezar una presentacin en
Word. La mayora de las personas encuentran
ms sencillo escribir y editar en Word que en
PowerPoint.
Si usa la primera lnea de su esquema de Word
como ttulo, esto dar como resultado una sola
diapositiva en PowerPoint (porque slo el ttulo
es un prrafo Ttulo 1). Si desea preparar ese
esquema para PowerPoint, seleccione todo el
texto de esquema despus de la primera lnea,
haga clic en el cono Aumentar nivel, en la barra
de herramientas, para elevar cada punto un
nivel, y despus elimine la lnea de ttulo.
Figura 29.16 Abra el esquema de Word. En este ejemplo, el
esquema es parte de una presentacin de Office 2008.
Figura 29.17 Con poco trabajo, un esquema de Word puede
transformarse en una presentacin.
477
Integracin de aplicaciones: Combinacin de datos de Office
I
n
t
e
r
c
a
m
b
i
o
d
e
e
s
q
u
e
m
a
s
Para copiar un esquema de presentacin
a un documento de Word:
1. En PowerPoint, cambie a la vista Normal, al
seleccionar Ver > Normal, o al hacer clic en el
cono Normal que se encuentra en la esquina
inferior izquierda de la ventana del documento.
2. Haga clic en la pestaa Esquema para desplegar
el esquema de presentacin, en lugar de minia-
turas de diapositivas (figura 29.18).
3. Seleccione Archivo > Enviar a > Microsoft
Word.
El esquema de PowerPoint se abre como un
nuevo documento de Word.
4. En Word, cambie a la vista Esquema, al selec-
cionar Ver > Esquema, o al hacer clic en el cono
Vista Esquema, en la esquina inferior izquierda
de la ventana del documento.
5. Vuelva a formar el texto, como lo desee (figura
29.19).
Sugerencia
En lugar de volver a formar laboriosamente
el texto, tal vez le resulte ms simple aplicar
de nuevo los estilos de Ttulo apropiados a los
puntos de esquema.
Figura 29.19 ste es un esquema exportado de PowerPoint
a Word.
cono Vista Esquema
Figura 29.18 Cree o abra una presentacin de PowerPoint
en la vista Normal. Haga clic en la pestaa Esquema.
Outline tab
478
Captulo 29
T
e
x
t
o
d
e
W
o
r
d
a
E
x
c
e
l
o
P
o
w
e
r
P
o
i
n
t
Texto de Word a Excel
o PowerPoint
Puede transferir texto de Word a Excel o PowerPoint
al usar copiar y pegar, o arrastrar y colocar.
Para copiar texto desde Word:
1. Organice la ventana de documento de Word
para que tambin pueda ver la ventana de
documento de Excel o PowerPoint.
2. En Word, seleccione el texto que se copiar.
3. Elija una de las siguientes opciones:
Seleccione Edicin > Copiar ( #C). Pegue el
texto en una celda de Excel o una diaposi-
tiva de PowerPoint, al seleccionar Edicin >
Pegar (#V).
Arrastre el texto a un rango de Excel o una
diapositiva de PowerPoint (figuras 29.20 y
29.21).
Sugerencias
Tambin se copia el formato de texto, como
fuente, tamao y estilo, y aparecer en la
hoja de trabajo de Excel. Sin embargo, en
PowerPoint, el formato del texto de marcador
de posicin de destino determina el tamao de
la fuente inicial.
Con frecuencia, el texto pegado de Word en Excel
sobrepasa el ancho de las celdas. Si es necesario,
puede expandir el ancho de columna o habilitar
el ajuste de texto para las celdas afectadas.
Excel imita el formato de prrafo del texto
copiado de Word. Un tabulador dentro de un
prrafo se trata como una instruccin para
colocar el texto en la siguiente celda; un retorno
de carro se trata como una instruccin para
pasar hacia abajo a la siguiente fila.
Tambin puede pegar texto de Word como
objeto flotante. En Excel o PowerPoint, selec-
cione Edicin > Pegado especial, y elija Objeto
de documento de Microsoft Word (figura
29.22). El resultado es un objeto de texto
incrustado que puede editarse en Word.
Figura 29.20 Arrastre o pegue el texto en una celda o
rango. Cada lnea que se pega se vuelve una nueva fila.
Celda destino
Figura 29.21 Tambin puede arrastrar o pegar en un
marcador de posicin de texto de una diapositiva de
PowerPoint.
Figura 29.22 Al usar el comando Edicin > Pegado
especial, puede pegar texto de Word como objeto.
479
Integracin de aplicaciones: Combinacin de datos de Office
V
i
n
c
u
l
a
c
i
n
c
o
n
E
n
t
o
u
r
a
g
e
Vinculacin con Entourage
Puede vincular un elemento de Entourage a un
archivo Mac u otro elemento de Entourage. Los
vnculos son muy tiles cuando planea una
reunin, por ejemplo. Puede vincular un documen-
to perteneciente a una reunin con un registro
de contactos en su libreta de direcciones. Esto le
permite abrir el documento directamente desde
la Libreta de direcciones, como se muestra en el
siguiente ejemplo.
Para vincular un contacto de Entourage
con un documento de Office:
1. En Entourage, cambie a la Libreta de direc-
ciones, al hacer clic en su cono, en la esquina
superior izquierda de la ventana, al seleccionar
Ver > Ir a > Libreta de direcciones, o al presionar
#2.
2. Seleccione el registro en la lista de contactos.
3. Elija cualquiera de las siguientes opciones:
Seleccione Herramientas > Vincular a exis-
tente > Archivo.
Haga clic en la columna Vnculos del
registro de contacto, y seleccione Vincular a
existente > Archivo, del men desplegable.
Aparece el cuadro de dilogo Vincular.
4. Seleccione el archivo que quiere vincular a la
informacin de contacto (figura 29.23). Haga
clic en Vincular.
Un indicador de vnculo aparece a un lado del
nombre del contacto en la Libreta de direc-
ciones, que muestra que hay un vnculo con
un archivo o elemento de Entourage. Para
ver despus el archivo vinculado, haga clic
en el indicador de vnculo, en el registro de la
persona, y seleccione el archivo vinculado del
men desplegable que aparece (figura 29.24).
Figura 29.23 Seleccione el documento en el cuadro de
dilogo Vincular a archivo (se muestra en OS X 10.5.6/
Leopard).
Figura 29.24 Un indicador de vnculo aparece a un lado
del nombre del contacto, en la Libreta de direcciones. Para
abrir el documento vinculado, haga clic en el indicador de
vnculo y seleccione el archivo del men desplegable.
Indicador de vnculo
480
Captulo 29
V
i
n
c
u
l
a
c
i
n
c
o
n
E
n
t
o
u
r
a
g
e
Sugerencias
Puede crear vnculos con archivos creados en
cualquier aplicacin (no slo Ofice 2008).
Use el Centro de proyectos (captulo 30) para
proporcionar acceso rpido a materiales de
un proyecto, como archivos, mensajes, notas,
eventos, tareas y contactos relacionados.
Cuando un vnculo deje de ser til, puede
quitarlo. Haga clic en el cono de vnculo y
seleccione Abrir vnculos, del men desplegable
que aparece (vase la figura 29.24). Aparece el
cuadro de dilogo Vnculos a, mostrando todos
los vnculos con el elemento seleccionado
(figura 29.25). Seleccione el vnculo que habr
de quitarse, haga clic en el elemento Quitar y
cierre el cuadro de dilogo.
Figura 29.25 Puede quitar un vnculo al seleccionarlo
en el cuadro de dilogo Vnculos a y hacer clic en
Quitar.
Quita un vnculo seleccionado
Adicin de material de Office
a correo electrnico
En Entourage, los mensajes de correo electr-
nico en HTML pueden incluir tablas de Word,
grfcas y rangos de celdas de Excel, diseos
SmartArt, WordArt y otros objetos.
1. Cree un nuevo mensaje y seleccione
Formato > HTML.
2. Seleccione una grfca o un rango de datos
de Excel, una tabla de Word, un diseo
SmartArt, WordArt u otro objeto.
3. Seleccione Edicin > Copiar (#C).
4. Establezca la marca de insercin de texto en
el mensaje de correo electrnico.
5. Seleccione Edicin > Pegado especial > Pegar
como imagen.
Sugerencias
Ciertos elementos, como grficas, SmartArt
y WordArt, pueden pegarse al usar el
comando Edicin > Pegar normal. Por otra
parte, los rangos de datos de Excel y las
tablas de Word pierden su formato cuando
se pegan de esta manera.
Para agregar a un mensaje un material de
Coleccin de recortes, seleccione el ele-
mento, haga clic en la flecha hacia abajo
que se encuentra a un lado del cono Pegar y
seleccione Pegar como imagen.
E
l
C
e
n
t
r
o
d
e
p
r
o
y
e
c
t
o
s
El Centro
de proyectos
30
481
El Centro de proyectos le ayuda a administrar
proyectos. Proporciona un lugar conveniente para
reunir todos los correos electrnicos, tareas, citas,
notas y documentos importantes de Ofice (y que
no son de Ofice) relacionados con el proyecto. Un
proyecto puede ser algo en lo que est trabajando
solo (como un trabajo de la escuela o un plan de
viaje) o compartido con otros (como un informe de
negocios o el lanzamiento de un producto).
Aunque es un componente de Entourage, puede
accederse al Centro de proyectos desde cualquier
aplicacin de Ofice por medio de la pestaa Paleta
de proyectos, del Cuadro de herramientas.
C
r
e
a
c
i
n
d
e
u
n
p
r
o
y
e
c
t
o
482
Captulo 30
Creacin de un proyecto
Por supuesto, el primer paso consiste en crear un
nuevo proyecto. Todos los proyectos se crean y ad-
ministran en el Centro de proyectos de Entourage.
Para crear un nuevo proyecto:
1. Elija una de las siguientes opciones:
Cambie al Centro de proyectos, al hacer clic
en su cono (figura 30.1), al seleccionar Ver
> Ir a > Centro de proyectos o al presionar
#6. Haga clic en el cono Nuevo, en la
barra de herramientas, seleccione Archivo >
Nuevo > Nuevo proyecto, o presione #N.
Desde cualquier otra parte de Entourage,
haga clic en la fecha hacia abajo que se
encuentra a un lado del cono Nuevo, en la
barra de herramientas, y seleccione Archivo
> Nuevo > Proyecto.
Aparece el Asistente para nuevos proyectos
(figura 30.2).
2. Con el fin de identificar el proyecto, inserte un
nombre para ste en el cuadro de texto Nombre.
3. Opcional: Si hay una fecha de vencimiento para
el fnal del proyecto, seleccione una fecha, al
hacer clic en el cono de calendario. Asegrese
de que est marcada la casilla de verifcacin
Fecha de vencimiento.
4. Opcional: Para asociar un color con todos los
elementos relacionados con el proyecto, haga
clic en el cono Color, y seleccione un color de
la lista desplegable. Tambin puede agregar
una imagen para identificar, si arrastra el cono
de su archivo al rea designada. Si tiene notas
generales acerca del proyecto y le gustara regis-
trarlas, insrtelas en el cuadro de texto Apuntes.
5. Haga clic en el cono con la flecha a la derecha
para continuar.
Aparece la siguiente pantalla del Asistente
(figura 30.3).
6. Cada proyecto tiene dos carpetas de inspeccin.
Su propsito es permitir que Entourage est en
contacto con los documentos y elementos que
son parte del proyecto.
Configuracin del proyecto:
resultados
Despus de que un proyecto ha sido creado,
puede volver a visitar sus configuraciones
cuando quiera. Puede hacerlo para revisar las
decisiones que tom o para modificarlas. En
el Centro de proyectos, haga clic en la pestaa
General, y despus en el botn Propiedades que
se encuentra en la parte inferior de la ventana.
Figura 30.1 Haga clic en el cono Centro de proyectos
para ver y administrar sus proyectos.
cono Centro de proyectos
Arrastre
una imagen Especifica una fecha de vencimiento
Figura 30.2 El Asistente para nuevos proyectos lo llevar a
recorrer el proceso de congurar un nuevo proyecto.
Establece el color de un proyecto
C
r
e
a
c
i
n
d
e
u
n
p
r
o
y
e
c
t
o
483
Integracin de aplicaciones: El Centro de proyectos
Carpeta Inspeccin del proyecto de
Entourage. Cuando un mensaje de correo
electrnico se mueve o copia a esta carpeta
en la lista Carpetas, se asocia con el proyecto.
Carpeta Inspeccin del proyecto de
Finder. Esta carpeta contiene los documen-
tos (o alias de stos) que ha asociado con el
proyecto.
Haga clic en el botn de opcin en el rea Car-
petas Inspeccin del proyecto, para indicar si
las carpetas se crearn automticamente o si
usted quiere crearlas. En el segundo caso, haga
clic en el botn Cambiar, para seleccionar una
carpeta existente o para crear una nueva.
7. Para importar elementos que ya estn asignados
a la categora o proyecto existente, seleccione una
categora, un proyecto de Entourage, o ambas
opciones, de las listas desplegables. Haga clic en
el cono de flecha a la derecha para continuar.
Aparece la siguiente pantalla del Asistente.
8. Establezca las reglas para asociar mensajes de
correo con el proyecto (figura 30.4):
Asociar correo electrnico de los con-
tactos del proyecto. Si design contactos
de proyecto (consulte Adicin y elimina-
cin de contactos de proyecto), los correos
electrnicos de stos se asociarn automti-
camente con el proyecto.
Asociar el correo electrnico con los
siguientes asuntos. Inserte hasta tres
palabras clave que (si se encuentran en el
Asunto de un mensaje entrante) se usarn
para clasifcar el mensaje como relacionado
con el proyecto.
No aplicar otras reglas a estos mensajes.
Cuando se marca, evita que otras reglas
de mensaje que ha creado se apliquen a los
mensajes relacionados con el proyecto.
Aplicar reglas a mensajes existentes.
Marque esta casilla si quiere usar las reglas
especifcadas para tratar de clasificar de
nuevo mensajes de Entourage actuales
como relacionados con el proyecto.
Figura 30.3 Cree dos o ms carpetas Inspeccin y, como
opcin, importe elementos existentes al nuevo proyecto.
Figura 30.4 Establezca reglas para asociar mensajes de
correo electrnico con el proyecto.
C
r
e
a
c
i
n
d
e
u
n
p
r
o
y
e
c
t
o
484
Captulo 30
9. En la seccin Herramientas del Finder, haga
clic en la casilla de verificacin para colocar un
alias a la carpeta Inspeccin, en el escritorio.
La creacin de un alias de carpeta le dar
acceso sencillo a los documentos del proyecto.
Tambin le permitir agregar nuevos docu-
mentos a ste con slo arrastrarlos o arrastrar
sus alias a la carpeta.
10. Haga clic en el cono de flecha que se encuen-
tra a la derecha para continuar.
Aparece la pantalla final del Asistente (figura
30.5).
11. Lea la informacin presentada y haga clic en
el cono de flecha a la derecha para crear el
proyecto.
ste se genera, y se le lleva al Centro de
Proyectos. Figura 30.5 Revise este material y luego haga clic en el
cono de echa a la derecha para crear el proyecto.
485
Integracin de aplicaciones: El Centro de proyectos
E
l
C
e
n
t
r
o
d
e
p
r
o
y
e
c
t
o
s
El Centro de proyectos
En el Centro de proyectos (figura 30.6) puede ver el
estado de sus proyectos y los componentes de stos.
Arriba de cada proyecto se encuentra una serie de
pestaas en que puede hacer clic para ver, agregar o
eliminar elementos relacionados con proyectos.
Para ver un proyecto:
1. En Entourage, haga clic en el cono Centro de
proyectos, para abrir el Centro de proyectos.
2. Haga clic en el nombre del proyecto, en la lista
Carpetas.
Aparece el proyecto; se encuentra abierta la
ltima pestaa usada.
Personalizacin
de la pestaa General
En la parte inferior de la pestaa General del
proyecto (figura 30.6) se encuentran dos reas
donde puede ver mensajes recientes relacio-
nados con el proyecto, tareas futuras, etc. Para
especificar qu se desplegar en cada seleccin,
haga clic en un cono de tringulo y seleccione
una opcin del men desplegable. Puede cam-
biar los tipos de informacin desplegados con la
frecuencia con que lo desee.
Figura 30.6 El Centro de proyectos, abierto en la pestaa General.
Agregar elemento Eliminar elemento
cono Centro de proyectos
Proyecto
seleccionado Pestaas
Visualizar
carpetas
Establecer opciones
de despliegue
Establecer opciones
de despliegue
486
Captulo 30
A
d
i
c
i
n
y
e
l
i
m
i
n
a
c
i
n
d
e
c
o
n
t
a
c
t
o
s
Adicin y eliminacin
de contactos de proyectos
Con frecuencia (pero no siempre) se relaciona a
las personas con un proyecto. Puede agregar a
cualquier persona de su Libreta de direcciones a
un proyecto.
Para agregar contactos a un proyecto:
En el Centro de proyectos, puede agregar
nuevos contactos al proyecto seleccionado
mediante cualquiera de las siguientes opciones:
En la pestaa Contactos, haga clic en el
botn Agregar.
En la pestaa General o Programacin,
haga clic en el botn Agregar y seleccione
Contactos, del men desplegable (figura
30.7).
En el cuadro de dilogo Agregar contacto
(figura 30.8), seleccione los contactos de su
Libreta de direcciones y haga clic en Agregar.
(Para seleccionar varios contactos, use #-clic
en cada uno.)
En una libreta de direcciones de Entourage,
seleccione un contacto de la lista y elija
Edicin > Proyectos > nombre del proyecto. O
use C-clic en un nombre de contacto y
seleccione Proyectos > nombre del proyecto, del
men desplegable que aparece.
Si se abre un registro de contacto en su propia
ventana, haga clic en el cono Proyectos, en la
barra de herramientas, y seleccione el nombre
del proyecto del men desplegable (figura 30.9).
Sugerencia
No todos los participantes del proyecto estarn
ya en su Libreta de direcciones. Para asociar
nuevas personas con un proyecto, primero
tendr que crear registros de contacto para
ellos. Consulte el captulo 22 para conocer
instrucciones. (Tambin puede crear un nuevo
contacto desde el Centro de proyectos. Haga
clic en el cono Nuevo, en la pestaa Contactos
o Programacin.)
Botn Agregar
Figura 30.7 Puede agregar
un contacto de proyecto
si hace clic en el botn
Agregar.
Figura 30.8 En el cuadro de dilogo Agregar contacto,
seleccione registros de contacto y haga clic en Agregar.
Figura 30.9 Puede agregar un contacto seleccionado o
abierto a un proyecto, si hace clic en el cono Proyectos,
en la barra de herramientas.
487
Integracin de aplicaciones: El Centro de proyectos
A
d
i
c
i
n
y
e
l
i
m
i
n
a
c
i
n
d
e
c
o
n
t
a
c
t
o
s
Para eliminar un contacto de un proyecto:
Elija una de las siguientes opciones:
En el Centro de proyectos, seleccione el
proyecto en la lista Carpetas y haga clic en
la pestaa Contactos. Seleccione el contacto
que se eliminar y haga clic en el botn
Quitar, elija Edicin > Proyectos > proyecto
actual, o use C-clic en el nombre del
contacto y seleccione Proyectos > proyecto
actual. (El nombre del proyecto es un inte-
rruptor; seleccinelo de nuevo para invertir
su estado.)
En la Libreta de direcciones, seleccione
el registro de contacto y elija Edicin
> Proyectos > proyecto actual. O use
C-clic en el nombre del contacto y
seleccione Proyectos > proyecto actual.
Se elimina el contacto de inmediato. No apare-
ce ningn cuadro de dilogo de confrmacin, y
la eliminacin no puede deshacerse al seleccio-
nar Deshacer.
Sugerencias
Si abre un contacto en su propia ventana,
puede seleccionar el nombre del proyecto desde
el cono Proyectos, en la barra de herramientas
(figura 30.10).
Use estas mismas tcnicas para eliminar
cualquier elemento de proyecto, no slo los
contactos.
Para eliminar de forma simultnea un contacto
de todos los proyectos, seleccione Ninguno. (Si
ste es el nico proyecto con el que la persona
est asociada, la seleccin de Ninguno tiene el
mismo efecto que la del proyecto actual.)
No elimine un contacto para quitar a la persona
del proyecto. Cualquiera de los diversos coman-
dos Quitar elimina el registro del contacto de la
Libreta de direcciones.
Tambin puede crear un nuevo proyecto al
hacer clic en el cono Proyectos, en la barra
de herramientas, y seleccionar Crear proyecto
(figura 30.10).
cono de proyectos
Figura 30.10 Puede eliminar un contacto de un proyecto
al seleccionar el nombre de ste en el men desplegable
Proyectos.
488
Captulo 30
A
d
i
c
i
n
d
e
m
e
n
s
a
j
e
s
d
e
c
o
r
r
e
o
e
l
e
c
t
r
n
i
c
o
Adicin de mensajes
de correo electrnico
El hecho de tener la posibilidad de ver todos los men-
sajes de correo electrnico relacionados con el pro-
yecto en un lugar puede simplificar mucho la admi-
nistracin del proyecto y sus tareas de seguimiento.
Cuando cre el proyecto, Entourage gener una nue-
va carpeta de correo electrnico en la lista Carpetas
para el almacenamiento de mensajes. Puede almace-
nar mensajes en sta a partir de los contactos de su
proyecto, o desde stos, adems de mensajes de otras
personas que estn relacionadas con el proyecto.
Para agregar un mensaje de correo
electrnico a un proyecto:
Elija una de las siguientes opciones:
En la pestaa Correo, del Centro de proyec-
tos, haga clic en el botn Agregar. En el cua-
dro de dilogo Agregar correo (figura 30.11),
seleccione una carpeta de correo electrnico
de la lista, seleccione uno o ms de los men-
sajes que se despliegan y haga clic en Agregar.
Se agrega una copia de cada mensaje a la
carpeta de correo electrnico del proyecto.
En la vista Correo, cambie a la carpeta que
contiene el mensaje que quiere asociar con
el proyecto. Para mover o copiar un mensaje,
arrastre o o-arrastre su encabezado a la
carpeta de proyecto, en la lista Carpetas.
Hay otras dos alternativas para copiar un
mensaje desde la lista de mensajes a una
carpeta de proyecto: seleccionar el mensaje
y elegir Edicin > Proyectos > nombre del
proyecto, o hacer C-clic en el encabe-
zado y elegir Proyectos > nombre de proyecto
del men desplegable que aparece.
Sugerencias
Para eliminar mensajes de un proyecto, cambie
a la pestaa Correo del proyecto, seleccione los
encabezados de mensaje y haga clic en el botn
Eliminar, que se encuentra en la parte inferior
de la ventana.
Figura 30.11 Seleccione una carpeta, elija uno o ms enca-
bezados de mensaje y haga clic en Agregar. Puede hacer
clic en la columna de encabezados para cambiar el orden
de la organizacin de la lista de mensajes.
Carpetas de correo
Lista de mensajes
en la carpeta seleccionada
Ms ayuda para correo electrnico
de proyecto
Las acciones de copia o desplazamiento manual
de mensajes en un proyecto pueden consumir
mucho tiempo. Aqu se muestran algunas suge-
rencias para acelerar las cosas:
Cuando agrega un nuevo contacto de
proyecto, no se agrega el anterior correo
electrnico de la persona. En la pestaa
General, haga clic en el cono Propiedades,
en la pestaa Mantener y, al final, en Aplicar
reglas a mensajes existentes.
Cree algunas reglas de mensaje de Entourage
(Herramientas > Reglas) para administrar
correo electrnico entrante o saliente. Por
ejemplo, puede enrutar automticamente
todos los correos electrnicos recibidos de
una persona en particular, o enviados a ella,
a la carpeta de mensajes de proyecto.
Para facilitar la localizacin de mensajes
existentes para moverlos a la carpeta de pro-
yecto, filtre la lista de mensajes para mostrar
un asunto o remitente relacionado.
Puede agregar mensajes relacionados con el
proyecto que usted escribi, al incluirse a s
mismo como contacto o por medio de la copia
selectiva de mensajes.
489
Integracin de aplicaciones: El Centro de proyectos
A
d
i
c
i
n
d
e
n
o
t
a
s
,
t
a
r
e
a
s
y
e
v
e
n
t
o
s
Adicin de notas,
tareas y eventos
Es probable que un proyecto tambin tenga notas,
tareas y eventos de calendario asociados (como
citas y reuniones). Es simple agregar cualquiera de
estos elementos a un proyecto.
Para agregar una nota, tarea o evento
a un proyecto de Entourage:
Elija una de las siguientes opciones:
Desde la vista Notas, Tareas o Calendario,
seleccione una nota, tarea o evento. Elija
Edicin > Proyectos > nombre del proyecto.
Desde la vista Notas, Tareas o Calendario,
use C-clic en una nota, tarea o evento.
Seleccione Proyectos > nombre de proyecto
del men desplegable que aparece (figura
30.12).
En la pestaa Notas o Programacin del
Centro de proyectos, haga clic en Agregar,
para agregar una nota, tarea o evento
existente al proyecto. En estas pestaas,
tambin puede hacer clic en el cono Nuevo
para crear de forma simultnea nuevas
notas, tareas o eventos y agregarlos al pro-
yecto actual.
Sugerencia
Existen dos tipos de conos Agregar y Nuevo en
las pestaas del Centro de proyectos. Algunas
(como las de la pestaa Notas) son especficas
de una seccin. Es decir, basta con que haga clic
en stas para agregarlas o crear un elemento.
Otras (como las de las pestaas General o
Programacin) contienen un men desplegable
para especificar el tipo de elemento.
Figura 30.12 Tambin puede usar C-clic en cualquier
nota, tarea o evento de calendario para asociarlo con un
proyecto.
490
Captulo 30
A
d
i
c
i
n
d
e
d
o
c
u
m
e
n
t
o
s
Adicin de documentos
Con frecuencia, los proyectos dependen de docu-
mentos de Ofice (presentaciones, hojas de clculo
y archivos de procesamiento de palabras), o de
otros programas, como imgenes, estadsticas,
PDF de Acrobat, y publicaciones de programas
de edicin de escritorio. El Centro de proyectos
permite que cualquier archivo se asocie con un
proyecto. Al incluir archivos clave en un proyecto,
puede abrirlos rpidamente para editarlos o verlos.
Para agregar un documento a un proyecto:
Elija cualquiera de las siguientes opciones:
En la pestaa Archivos, del Centro de pro-
yectos, haga clic en el botn Agregar. En el
cuadro de dilogo Agregar archivo que apa-
rece, seleccione el archivo que quiera agregar
al proyecto actual y haga clic en Abrir.
En la pestaa General o Programacin, del
Centro de proyectos, haga clic en el botn
Agregar, y seleccione Archivo, del men
desplegable.
En la pestaa Programacin, del Centro de
proyectos, haga clic en el botn Nuevo, y
seleccione Archivo, del men desplegable.
Aparece la Galera de proyectos. Seleccione
el tipo de documento nuevo de Ofice que
quiera crear, que se agrega simultnea-
mente al proyecto actual.
En Word, Excel o PowerPoint, abra el
Cuadro de herramientas, al seleccionar
Ver > Paleta de proyectos. Para agregar el
documento actual a un proyecto (figura
30.13), seleccione el proyecto del men
desplegable, en la parte superior del Cuadro
de herramientas, y haga clic en el cono
Agregar archivo actual (el signo de ms).
Haga clic en Aceptar, en el cuadro de di-
logo que aparece (figura 30.14).
Arrastre el cono de documento original
(o su alias) a la carpeta Inspeccin del
proyecto, en el Escritorio, o en la lista de
archivos, en la pestaa Archivos, del Centro
de proyectos.
Figura 30.13 Puede usar la Paleta de proyectos
para agregar a un proyecto el archivo de Office
2008 abierto.
Agregar archivo actual Seleccione el proyecto
Figura 30.14 Confirme la adicin del archivo, al hacer clic
en Aceptar.
491
Integracin de aplicaciones: El Centro de proyectos
A
d
i
c
i
n
d
e
d
o
c
u
m
e
n
t
o
s
Sugerencias
Para abrir cualquier archivo relacionado con
el proyecto, vaya a la pestaa Archivos, o al
Centro de proyectos, y haga doble clic en el
nombre del archivo (figura 30.15). Observe
que esta tcnica abrir cualquier elemento
del Centro de proyectos, como eventos, notas,
mensajes de correo electrnico, etctera.
Si cree que la lista de archivos est fuera de
sincronizacin con el contenido de la carpeta
Inspeccin del proyecto, haga clic en el botn
Actualizar, en la pestaa Archivos.
Para terminar la asociacin entre un archivo
agregado y un proyecto, seleccione el nombre
del archivo, en la pestaa Archivos, haga clic
en el botn Quitar que se encuentra en la parte
inferior de la ventana y haga clic en S, en la
confirmacin de eliminacin (figura 30.16).
Figura 30.15 Para abrir un documento relacionado con el
proyecto, haga doble clic en el nombre del archivo, en la
lista de la pestaa Archivos.
Figura 30.16 Haga clic en S para completar la eliminacin
del archivo del proyecto.
492
Captulo 30
A
d
i
c
i
n
d
e
r
e
c
o
r
t
e
s
Adicin de recortes
Los recortes de la Coleccin de recortes tambin
pueden asociarse con un proyecto. Para conocer
ms informacin sobre la manera de agregar
elementos a la Coleccin de recortes, consulte el
captulo 1.
Para agregar un recorte a un proyecto:
1. En el Centro de proyectos, cambie a la pestaa
Recortes del proyecto.
2. Haga clic en el botn Agregar, en la parte infe-
rior de la ventana.
Aparece la ventana Agregar recorte (figura
30.17), desplegando una lista de todos los
elementos almacenados en la Coleccin de
recortes.
3. Seleccione un elemento para agregar al pro-
yecto y despus haga clic en Agregar.
El recorte se agrega al proyecto. Para ver cual-
quier recorte, seleccinelo de la lista.
Sugerencias
Haga clic en el botn Eliminar para quitar del
proyecto un recorte seleccionado.
Para asociar palabras clave con el recorte
seleccionado, escrbalas (separadas por comas
o espacios) en el rea Palabras clave y haga clic
en Aplicar (figura 30.18). Tambin puede agre-
gar palabras clave en la Coleccin de recortes.
Debido a que hay comunicacin de dos vas
entre la pestaa Recortes y la Coleccin de
recortes, no importa dnde cree las palabras
clave.
Tambin puede agregar o eliminar recortes
del proyecto desde la Coleccin de recortes.
Seleccione un recorte en sta, haga clic en el
cono Proyectos, en la seccin Organizar, y
despus seleccione el nombre del proyecto de la
lista desplegable (figura 30.19).
Figura 30.17 Seleccione un recorte que quiera agregar al
proyecto, de la Coleccin de recortes.
Figura 30.18 Puede crear palabras clave para un recorte.
Imagen de recorte Recorte seleccionado
Palabras clave
Figura 30.19 Seleccione un proyecto para vincular el
recorte. Seleccione Ninguno para eliminarlo de todos los
proyectos.
493
Integracin de aplicaciones: El Centro de proyectos
I
n
t
e
r
c
a
m
b
i
o
d
e
u
n
p
r
o
y
e
c
t
o
Intercambio de un proyecto
Es posible compartir con otros un proyecto y sus
materiales. Para ello, usted y sus colegas deben
tener acceso a un servidor de archivos o a una
cuenta de iDisk. Los materiales compartidos se
mueven de su ubicacin original a la compartida
que se especifique.
Para compartir un proyecto:
1. Elija cualquiera de las siguientes opciones:
En la parte inferior de cualquier pestaa del
Centro de proyectos, haga clic en el cono
Compartir, y seleccione Compartir proyecto.
Seleccione Archivo > Compartir un pro-
yecto.
Aparece el Asistente para compartir proyectos
(figura 30.20).
2. Proporcione la informacin pedida por el
Asistente para compartir proyectos, como el
proyecto que desea compartir, y la ubicacin
del servidor de archivos. Haga clic en el cono
de flecha a la derecha para ir de una pantalla a
la siguiente.
Sugerencias
Para invitar a colegas por correo electrnico
para que se unan al proyecto actual, haga clic
en el cono Compartir, y seleccione Invitar
personas al proyecto.
Para unirse al proyecto de alguien ms, selec-
cione Archivo > Suscribirse a un proyecto,
seleccione un archivo de proyecto (.rge) de la
lista de archivo y haga clic en Seleccionar.
Los materiales que seleccione para compartir
quedarn disponibles para otros participan-
tes del proyecto. Para confgurar o cambiar el
estado de intercambio de cualquier elemento
de proyecto, vaya al Centro de proyectos,
seleccione el elemento, haga clic en el cono
Compartir, y seleccione Compartir tipo de ele-
mento o No compartir tipo de elemento.
Figura 30.20 Use el Asistente para compartir proyectos,
para habilitar el intercambio para un proyecto.
494
Captulo 30
A
r
c
h
i
v
a
d
o
d
e
u
n
p
r
o
y
e
c
t
o
Archivado de un proyecto
Para asegurarse de que sus datos de proyecto estn
seguros, o para borrarlos de su disco duro al ter-
minar el proyecto, puede usar el procedimiento de
archivado y copia de seguridad.
Para hacer una copia de seguridad
de un proyecto o archivar ste:
1. En el Centro de proyectos, seleccione el pro-
yecto y haga clic en la pestaa General. Haga
clic en el botn Copia de seguridad, en la parte
inferior de la pantalla.
Aparece el asistente Exportar (figura 30.21).
2. Asegrese de que est seleccionado el proyecto
correcto. Si lo desea, puede seleccionar no archi-
var algunas clases de elementos del proyecto, al
quitar sus marcas en las casillas de verificacin.
Haga clic en el cono de flecha a la derecha.
Aparece la pantalla Eliminar elementos archi-
vados? (figura 30.22).
3. Haga clic en un botn de opcin para indicar si
los elementos del proyecto deben permanecer
en Entourage (cuando realiza una copia de
seguridad) o eliminarse (cuando hace un archi-
vado al terminar un proyecto). Haga clic en el
cono de flecha a la derecha para continuar.
Si elige eliminar los elementos, puede hacer
clic en la casilla de verificacin para evitar que
el asistente elimine elementos asociados con
otros proyectos o categoras.
4. En el cuadro de dilogo Guardar (figura 30.23),
seleccione una ubicacin para el archivo, edite
su nombre (si lo desea) y haga clic en Guardar.
Se crea el archivo del proyecto.
5. Haga clic en Listo para quitar el asistente
Exportar.
Sugerencias
Tambin puede archivar un proyecto al usar el
comando Archivo > Exportar.
Para restaurar un proyecto archivado, selec-
cione Archivo > Importar, elija Informacin de
Entourage de un archivo o una versin anterior,
Figura 30.21 Seleccione un proyecto y especifique los
tipos de elementos que habrn de archivarse.
Proyecto seleccionado
Figura 30.22 Despus del procedimiento de archivado,
puede eliminar o mantener los datos en Entourage.
Figura 30.23 Seleccione una ubicacin para el
archivo, y despus haga clic en Guardar.
seleccione el archivo de Entourage (.rge) y haga
clic en el archivo (.rge).
O
f
c
e
2
0
0
8
e
I
n
t
e
r
n
e
t
Ofce 2008
e Internet
31
495
Adems de usar Entourage para administrar co-
rreo electrnico y actividades de grupo de noticias,
Office tiene caractersticas que le permiten usar
el poder de Internet. En este captulo se muestra
cmo incorporar vnculos de Internet (llamados
hipervnculos) en sus documentos, para que pueda
dirigir lectores a la Web con el fin de que vean una
grfica, escuchen un archivo de audio o lean infor-
macin adicional sobre un tema. Por ejemplo, una
carta de Word acerca de sus vacaciones de verano
puede contener un vnculo con un sitio Web donde
public sus imgenes.
Tambin aprender cmo realizar estas activida-
des relacionadas con Internet:
Sin dejar Word, Excel o PowerPoint, enviar el
documento actual por correo electrnico.
Guardar cualquier documento de Office o su
calendario de Entourage en formato HTML
para que pueda publicarlo en Web. Debido a
que los archivos resultantes pueden verse en
cualquier explorador, tambin puede darlos a
personas que no usan Office o mandrselos por
correo electrnico.
Revisar actualizaciones de software de Ofice.
Visitar Mactopia, la seccin de Macintosh del
sitio Web de Microsoft.
Buscar material de referencia til en Web y en
la enciclopedia Encarta.
T
r
a
b
a
j
o
c
o
n
h
i
p
e
r
v
n
c
u
l
o
s
496
Captulo 31
Trabajo con hipervnculos
Incluir vnculos en que se puede hacer clic (deno-
minados hipervnculos) en un documento de Ofice
es una forma til de mejorar el contenido. Al hacer
clic en un hipervnculo se lanza un explorador
para desplegar una pgina Web especfica, se abre
un documento en su disco duro o dirige un nuevo
mensaje de correo electrnico.
Para crear el hipervnculo de una pgina
Web en un documento de Word, Excel
o PowerPoint:
1. Coloque la marca de insercin de texto donde
quiera insertar un hipervnculo. O seleccione el
texto existente o un objeto que quiera designar
como vnculo.
2. Seleccione Insertar > Hipervnculo (#K).
Aparece el cuadro de dilogo Insertar
hipervnculo.
3. Si no est seleccionada, haga clic en la pestaa
Pgina Web.
4. Elija una de las siguientes opciones:
Escriba o pegue la direccin Web en el cua-
dro de texto Vincular a (figura 31.1).
Si ha vinculado recientemente con la direc-
cin, seleccinela de la lista desplegable.
5. Opcional: El texto del cuadro Mostrar es el que
aparecer en la pgina del documento. Como
opcin predeterminada, se despliega el texto de
Vincular a. Para especificar un texto diferente,
edtelo de acuerdo con sus preferencias.
6. Opcional: Cuando el cursor descansa sobre un
hipervnculo, aparece un recuadro con infor-
macin sobre herramientas (figura 31.2).
Como opcin predeterminada, se muestra la
direccin de Vincular a. Haga clic en el botn
Informacin en pantalla para personalizar el
texto que aparece.
7. Opcional: Para vincular con un punto espec-
fico en la pgina Web (denominado marcador
o ancla), haga clic en el botn Buscar. Observe
Figura 31.1 Puede crear un vnculo en que puede
hacer clic en el documento actual, que se abrir como
pgina Web, o abrir un documento en disco, o crear
un mensaje de correo electrnico.
Selecciona una direccin
usada recientemente
Direccin del vnculo
Figura 31.2 Una recuadro con informacin sobre
herramientas aparece en pantalla cuando coloca el
cursor sobre un hipervnculo.
Figura 31.3 Para vincular con una ubicacin espec-
fica en una pgina Web, seleccinelo de los
marcadores con nombre en la lista.
que el diseador de la pgina Web ya debe
haber creado el ancla. No puede seleccionar
arbitrariamente un punto de vnculo.
En el cuadro de dilogo que aparece (figura
31.3), seleccione un ancla y haga clic en Aceptar.
8. Haga clic en Aceptar para crear el hipervnculo.
T
r
a
b
a
j
o
c
o
n
h
i
p
e
r
v
n
c
u
l
o
s
497
Integracin de aplicaciones: Office 2008 e Internet
Para crear un hipervnculo con un
documento en Word, Excel o PowerPoint:
1. Elija una de las siguientes opciones:
Coloque la marca de insercin donde quiera
insertar un vnculo de texto.
Seleccione el texto existente o un objeto que
quiera designar como vnculo.
2. Seleccione Insertar > Hipervnculo (#K).
Aparece el cuadro de dilogo Insertar
hipervnculo (vase la figura 31.1).
3. En la pestaa Documento (figura 31.4), haga
clic en el botn Seleccionar.
Aparece el cuadro de dilogo Elija un archivo
(figura 31.5).
4. Seleccione un archivo y haga clic en Abrir.
Para que los archivos vinculados se restrinjan a
cierto tipo, seleccione un tipo de archivo de la
lista desplegable Activar.
5. Opcional: El texto del cuadro de texto Mostrar
es lo que aparecer en la pgina del documento.
Como opcin predeterminada, se muestra el
vnculo con el texto. Para especificar un texto
diferente, edtelo segn sus preferencias.
6. Opcional: Cuando el cursor descansa sobre un
hipervnculo, aparece un recuadro con informa-
cin sobre herramientas (vase la figura 31.2).
Como opcin predeterminada, se muestra el
texto de Vincular a (por ejemplo, la ruta del
archivo). Haga clic en el botn Informacin en
pantalla para personalizar el texto desplegable.
7. Opcional: Para vincular con un punto de marca-
dor especfico en el documento (denominado
marcador o ancla), haga clic en el botn Buscar.
En el cuadro de dilogo que aparece, seleccione
un marcador y haga clic en Aceptar.
8. Haga clic en Aceptar para crear el hipervnculo.
Cuando se haga clic en el vnculo, se abrir el
documento en un programa apropiado (si tiene
instalado uno en la computadora).
Figura 31.4 Para crear un vnculo con otro documento en
su disco duro, haga clic en la pestaa Documento.
Pestaa Documento
Figura 31.5 Seleccione el archivo de documento al cual
quiere vincular (se muestra OS X 10.5.6/Leopard).
T
r
a
b
a
j
o
c
o
n
h
i
p
e
r
v
n
c
u
l
o
s
498
Captulo 31
Para crear un hipervnculo de correo
electrnico en un documento de Word,
Excel o PowerPoint:
1. Elija una de las siguientes opciones:
Coloque la marca de insercin donde quiera
insertar un vnculo de texto.
Seleccione el texto existente, o un objeto
que quiera designar como vnculo.
2. Seleccione Insertar > Hipervnculo (#K).
Aparece el cuadro de dilogo Insertar
hipervnculo (vase la figura 31.1).
3. Haga clic en la pestaa Direccin de correo
electrnico (figura 31.6).
4. Elija una de las siguientes opciones:
Escriba o pegue la direccin de correo elec-
trnico en el cuadro de texto Para.
Seleccione una direccin de la lista desple-
gable Direcciones recientes.
Para ver una direccin en su programa de
correo electrnico predeterminado, haga clic
en Iniciar aplicacin de correo electrnico.
5. Opcional: Inserte un asunto para el mensaje, en
el cuadro de texto Asunto.
6. Opcional: El texto del cuadro Mostrar es el que
aparecer en el mensaje de correo electrnico.
Como opcin predeterminada, se muestra el
texto de Vincular a. Para especifcar un texto
diferente, edtelo de acuerdo con sus
preferencias.
7. Opcional: Cuando se coloca el cursor sobre un
hipervnculo, aparece un recuadro con informa-
cin sobre herramientas (vase la fgura 31.2).
Como opcin predeterminada, se muestra
el texto de Vincular a. Haga clic en el botn
Informacin en pantalla para personalizar el
texto desplegable.
8. Cuando las opciones sean satisfactorias (figura
31.7), haga clic en Aceptar.
Figure 31.6 To create an email link, enter or select an
address. You can also specify a Subject, if you like.
Figura 31.6 En la pestaa Direccin de correo electrnico,
inserte la direccin del destinatario y el Asunto del mensaje.
Figura 31.7 Cuando alguien que lee el documento hace clic
en un hipervnculo de correo electrnico, se le enviar a
usted (u otro destinatario designado) un mensaje con el
Asunto especificado.
Direcciones recientes
Cuando se haga clic en el vnculo, se generar
un nuevo mensaje en el programa de correo
electrnico predeterminado del usuario. Se
direccionar al destinatario designado, se usar
el Asunto especificado (si lo hay) y quedar listo
para que se inserte el texto del mensaje.
T
r
a
b
a
j
o
c
o
n
h
i
p
e
r
v
n
c
u
l
o
s
499
Integracin de aplicaciones: Office 2008 e Internet
Para agregar un hipervnculo
a un mensaje de correo electrnico
de Entourage:
Escriba o pegue la direccin de vnculo com-
pleta en el mensaje. Los siguientes ejemplos
ilustran la sintaxis apropiada.
http://www.msn.com (direccin Web).
ftp://ftp.microsoft.com (sitio FTP).
mailto:correcaminos@cox.net (direccin
de correo electrnico).
Dependiendo de las capacidades del programa
de correo electrnico del destinatario, podr o
no hacer clic en el vnculo.
Para modicar un hipervnculo en un
documento de Word, Excel o PowerPoint:
1. Elija una de las siguientes opciones:
Use C-clic en el texto u objeto del
hipervnculo para revelar el men desple-
gable. En Word o PowerPoint (figura 31.8),
seleccione Hipervnculo > Modificar hiper-
vnculo. En Excel, seleccione Hipervnculo.
Seleccione todo o parte del hipervnculo.
Seleccione Insertar > Hipervnculo (#K).
Aparece el cuadro de dilogo Modificar hiper-
vnculo (figura 31.9).
2. Haga los cambios necesarios y haga clic en
Aceptar.
Para eliminar un hipervnculo:
1. Elija una de las siguientes opciones:
Use C-clic en el texto u objeto de
hipervnculo para revelar el men desple-
gable. En Word o PowerPoint (figura 31.8),
seleccione Hipervnculo > Modificar hiper-
vnculo. En Excel, seleccione Hipervnculo.
Seleccione todo o parte del hipervnculo.
Elija Insertar > Hipervnculo (#K).
Aparece el cuadro de dilogo Modificar hiper-
vnculo (figura 31.9).
2. Haga clic en el botn Quitar vnculo.
Permanece el texto u objeto de vnculo, pero ya
no funcionar como un vnculo en que se hace
clic.
Figura 31.8 Para modificar un vnculo, haga clic con
el botn derecho en ste y seleccione Hipervnculo >
Modificar hipervnculo.
Texto de hipervnculo
Figura 31.9 En el cuadro de dilogo Modificar hipervnculo,
puede modificar o quitar un vnculo existente.
Botn Quitar vnculo
T
r
a
b
a
j
o
c
o
n
h
i
p
e
r
v
n
c
u
l
o
s
500
Captulo 31
Sugerencias
Cuando se hace clic en un hipervnculo de Web
o correo electrnico, se lanza automticamente
el explorador Web o el programa de correo
electrnico.
Un hipervnculo de documento puede esta-
blecerse con cualquier documento de su disco
duro (no slo documentos de Ofice). Cuando
se haga clic, se lanzar la aplicacin apropiada y
se abrir el documento especificado.
Cuando le d a alguien un archivo de Ofice
que contiene vnculos de documentos a otros
archivos, asegrese de que tambin le entregue
los documentos vinculados.
Puede crear una tabla de contenido en que
se hace clic en cualquier documento grande
de Word. Primero, asigne una marca a cada
encabezado principal. Despus, cree un hiper-
vnculo con cada entrada del contenido en la
marca apropiada.
Tambin puede crear un hipervnculo al
escribirlo directamente en un documento o
al copiarlo de otro origen (como el cuadro de
direccin de su explorador Web, un vnculo
en una pgina Web o el cuerpo de mensaje de
un correo electrnico) y despus pegarlo en el
documento.
Para que los hipervnculos escritos se reconoz-
can en Word, debe establecer Autocorreccin
en las opciones necesarias para transfor-
mar texto elegible en vnculos. Seleccione
Herramientas > Autocorreccin, y haga clic
en la pestaa Autoformato mientras escribe.
Asegrese de que la casilla de verifcacin Rutas
de red e Internet por hipervnculos (figura
31.10) est marcada, y haga clic en Aceptar.
Para que un hipervnculo con una pgina Web
funcione cuando hace clic, debe estar en una
computadora conectada a Internet.
Al eliminar el texto del hipervnculo o un objeto
hipervinculado, se elimina de forma simultnea
el vnculo.
Figura 31.10 Word ignora los hipervnculos escritos, a
menos que esta opcin est habilitada.
Convierte direcciones en hipervnculos
501
Integracin de aplicaciones: Office 2008 e Internet
E
n
v
o
d
e
d
o
c
u
m
e
n
t
o
s
d
e
O
f
c
e
p
o
r
c
o
r
r
e
o
Envo de documentos de
Office por correo electrnico
Puede enviar cualquier documento abierto de Offi-
ce por correo electrnico sin salir de Office. Al usar
el comando Enviar a, en Word, PowerPoint o Excel,
puede enviar cualquier documento abierto como
datos adjuntos en un correo electrnico. En Word
o Excel, tiene la opcin de decidir si traslada los
documentos en un mensaje con formato HTML.
La segunda opcin es ms til cuando un destina-
tario no tiene Office.
Para enviar un documento de Office
por correo electrnico:
1. Opcional: Seleccione Archivo > Guardar como,
para guardar el documento. Si pretende
enviarlo a un destinatario que usa Windows,
haga clic en la casilla de verificacin Anexar
extensin de archivo (figura 31.11).
2. Elija una de las siguientes opciones:
Seleccione Archivo > Enviar a > Destinatario
de correo (como datos adjuntos).
Seleccione Archivo > Enviar a > Destinatario
de correo (como HTML).
Se lanza su programa de correo electrnico
predeterminado y crea un nuevo mensaje con
el documento adjunto o convertido a mensaje
HTML (figura 31.12).
3. Especifique los destinatarios, escriba el men-
saje de texto (si enva un documento como
datos adjuntos) y enve el mensaje.
Sugerencias
Cuando convierta un documento en HTML,
examine cuidadosamente el mensaje gene-
rado antes de enviarlo. Muchos documentos
de Ofice se amoldan mal para conversin a
HTML. Si los resultados no son iguales al docu-
mento original, puede usar el comando Archivo
> Imprimir para crear un archivo PDF que se
enve como datos adjuntos de correo electr-
nico. (Los archivos PDF pueden abrirse y verse
en Vista previa o en Adobe Reader.)
Puede editar un mensaje HTML generado con
el comando Enviar a.
Si varias personas usan su equipo, tal vez
necesite cambiar identidades. Salga del pro-
grama de Ofice, lance Entourage, seleccione
Entourage > Cambiar identidad, y haga clic en
Cambiar, en el cuadro de dilogo que aparece.
En el siguiente cuadro de dilogo, seleccione su
identidad y haga clic en Aceptar.
Figura 31.11 Cuando enve datos adjuntos a usuarios de
Windows, haga clic en la casilla de verificacin Anexar
extensin de archivo para agregar la extensin apropiada.
Agrega una extensin de archivo de Windows
Figura 31.12 Si un destinatario no tiene Word o Excel,
puede enviar un documento con formato HTML.
502
Captulo 31
O
t
r
a
s
c
a
p
a
c
i
d
a
d
e
s
d
e
I
n
t
e
r
n
e
t
Otras capacidades
de Internet
Office 2008 tiene otras capacidades de Internet
que tal vez quiera explorar. Aqu se muestran
algunas de las ms interesantes:
Puede crear pginas Web a partir de docu-
mentos de Word, PowerPoint o Excel al usar el
comando Archivo > Guardar como pgina Web,
lo que permite publicar las pginas en Internet
o la Intranet de una compaa. Si tiene amigos o
colaboradores que no usan Office, pueden
ver los documentos resultantes en cualquier
explorador. Para conocer un ejemplo de cmo
guardar un documento de Office como pgina
Web, consulte el captulo 19.
Puede usar el comando Archivo > Guardar
como pgina Web, en Entourage, para guar-
dar su calendario como pgina Web (figura
31.13). Si publica la pgina en un sitio Web, tal
vez usted y otros puedan hacer referencia al
calendario desde cualquier punto de acceso a
Internet (por ejemplo, mientras est de vaca-
ciones o viaje de negocios).
Use el comando Archivo > Vista Previa de la
pgina Web para ver rpidamente cmo se ver
el documento de Word, Excel o PowerPoint
actual si se guarda como pgina Web.
Puede descargar imgenes prediseadas desde
Office Online. En Word o Excel, seleccione
Insertar > Imagen > Imgenes prediseadas.
En PowerPoint, seleccione Insertar > Imgenes
prediseadas. Despus, haga clic en el botn
Conectado, en la ventana Galera de Imgenes
(figura 31.14).
Figura 31.14 Puede descargar imgenes adicionales desde
el sitio Web de Microsoft.
Lanza el explorador
Figura 31.13 Puede seleccionar un rango de datos de su
calendario de Entourage y guardarlo como pgina Web.
503
Integracin de aplicaciones: Office 2008 e Internet
O
t
r
a
s
c
a
p
a
c
i
d
a
d
e
s
d
e
I
n
t
e
r
n
e
t
En la pestaa Herramientas de referencia,
del Cuadro de herramientas (figura 31.15),
puede explorar Web o consultar la enciclope-
dia Encarta. Si el Cuadro de herramientas est
visible, haga clic en la pestaa Herramientas
de referencia. De otra forma, seleccione Ver >
Cuadro de herramientas > Herramientas de
referencia, o haga clic en el cono Herramientas,
en la barra de herramientas Estndar. Haga clic
en la pestaa Herramientas de referencia (si
no est seleccionado), inserte una cadena de
bsqueda y presione r.
El men Ayuda tiene comandos que abren su
explorador Web para desplegar informacin de
Internet:
Seleccione Ayuda > Buscar actualizaciones
para lanzar Microsoft AutoUpdate (figura
31.16).
Seleccione Ayuda > Visitar el sitio Web del
proyecto para ver el sitio Web Mactopia en
su explorador.
Figura 31.16 Puede configurar AutoUpdate para bus-
car actualizaciones de Office bajo un programa,
o puede ejecutarlo manualmente cuando desee.
Texto de
bsqueda
Pestaa Herramientas de referencia
Resultados
Web
Resultados de
Diccionario
Figura 31.15 Inserte una cadena de
bsqueda en la pestaa Herramientas
de referencia y examine los resultados.
n
d
i
c
e
i
ndice
505
, cono (Word), 46
3-D, efectos (Word), 101
A
A mano alzada, herramienta (Word), 129
Abrir elemento, comando, 5
Abrir reciente, submen, 14
Abrir recientes, submen, 14
Abrir una copia, botn, 10
Abrir, cuadro de dilogo, 14
acciones, deshacer/rehacer, 22
actualizaciones de aplicaciones de Of ce, 36
administracin
listas, 225
proyecto, 341
Administrador de combinacin de correspondencia
(Word), 149-151
Administrador de escenarios, cuadro de dilogo (Excel), 267
Administrador de listas (Excel), 225-236
adicin de flas de total, 234
creacin
columnas calculadas, 233
listas, 226-227
establecimiento de opciones de validacin, 235-236
fltrado de listas, 230
formato de listas, 229
insercin/edicin de datos, 228
movimiento de listas, 226
ordenamiento de listas, 231-232
Administrador de listas de distribucin de correo
(Entourage), 374
Adobe Reader, 61, 391, 429, 501
Agregar datos, cuadro de dilogo (Excel), 242
Agregar escenario, cuadro de dilogo (Excel), 267
Agregar lnea de tendencia, comando (Excel), 247
Agregar recorte, ventana (Centro de proyectos), 492
AIFF, archivos, 328
ajuste
palabras, 44, 105
texto, 44, 105
texto (en tablas de Word), 113-114
alias, 4
Alineacin, paleta de (Word), 114
alineacin
datos de tablas, 114
prrafos, 76-77
alta-baja-cierre, grficas, 308
anclaje, 496
animacin (en diapositivas de PowerPoint), 324-325, 336
Animacin, indicador (PowerPoint), 325
aplicaciones
bases de datos, 249, 251
toma de notas, 421
Aplicar regla, comando (Entourage), 373
Apple
QuickTime Player, 336
Remote, 332
Vista previa, 61, 329, 391, 429, 501
AppleWorks, 173
archivado de proyectos, 494
archivos
adjuntos a mensajes de correo electrnico, 360, 501
descarga desde grupos de noticias, 445
importacin a Excel, 172-173, 255-256
marca para seguimiento, 30
texto delimitado por comas, 172
rea de la grfica (en grficas de Excel), 244-245
argumentos (Excel), 213, 215
arrastre y colocacin, 19-20, 191, 468, 470
asignacin de nombres
hojas, 174
plantillas, 11
proyectos, 482
rangos de celdas, 170-171
Asignar categoras, cuadro de dilogo (Entourage), 370
Asistente fuera de la oficina (Exchange), 456-457
Asistente para cartas, 13
Asistente para compartir proyectos, 493
Asistente para configurar cuentas
y cuentas de Exchange, 454-455
y Entourage, 356-357, 432-433
n
d
i
c
e
506
ndice
Asistente para etiquetas (Word), 145
Asistente para grficos (Excel), 237
Asistente para importar texto (Excel), 173
Asistente para listas (Excel), 226-227, 236
Asistente para nuevos proyectos (Centro de proyectos),
482-484
Asistente para suma condicional (Excel), 221
asistentes
Carta, 13
creacin de documentos, 6, 13
definidos, 9
Exportar, 494
Grficos, 237
Importar, 380-381, 405
Importar desde FileMaker Pro, 256
Importar texto, 173
Lista, 226-227, 236
movimiento entre secciones, 13
Nuevo proyecto, 482-484
propsito, 13
Suma condicional, 221
Tabla dinmica, 260-261
Audio Notes, barra de herramientas (Word), 129
audio
grabacin, 327-328
insercin en diapositivas, 326
opciones de reproduccin, 328
reproduccin, 326
Auditora de frmulas, barra de herramientas (Excel),
222-223
Aumentar nivel, cono (Word), 80
Autocompletar, lista (Excel), 164
Autocorreccin, caracterstica (Word), 51-53, 55, 500
Autofltro, caracterstica (Excel), 230, 253
Autoformas (en hojas de Excel), 203-204
Autoformas, caracterstica (Word), 93, 99-100, 104
Autoformato de tablas, cuadro de dilogo (Word), 109
Autoformato, caracterstica (Excel), 194, 200, 229
Automatizar, cuadro de dilogo (Excel), 271
Automator, fujos de trabajo, xii, 33
Autorrecuperacin, caracterstica, 15
Autorrellenar, caracterstica (Excel), 157, 165
Autorresumen, caracterstica (Word), 152-153
Autosuma, caracterstica
Excel, 214, 217
Word, 115
AutoTexto, caracterstica (Word), 47, 50-51
AutoUpdate, caracterstica, 36, 503
avisos. Vase tambin Avisos de Ofice
descartar, 402
marca para seguimiento, 30
lanzamiento de Entourage, 5
respuesta, 402
tareas/tareas pendientes, 418-419, 447
Avisos de Ofice
activar/desactivar, 419
botn Posponer, 402, 418
creacin de documentos para seguimiento, 30
diferencia entre la aplicacin My Day y, 447
lanzamiento de Entourage, 5
minimizacin, 402
opciones de Descartar, 402
respuesta a avisos, 402, 418
Avisos de Ofice, cono, 419
Ayuda, men, 503
Ayuda, sistema, 35
B
barra de estado (Entourage), 344
Barra de mens
Excel, 160
Word, 40
Barra Favoritos (Entourage), 343, 354
barras de herramientas. Vase tambin barras de
herramientas especficas
Entourage, 343, 354, 427
Excel, 161
fotantes (Word), 42
personalizacin, 32-33, 354
Word, 40
bases de datos (Excel), 249-257
componentes, 249
creacin, 250
despliegue de subtotales, 254
filtrado, 253
importacin de datos, 255-257
insercin de datos, 249-251
ordenamiento, 252
relacionales, 249
binarios, 445
blocs de notas (Word), 126-130
adicin
imgenes, 129
msica, 129
pelculas, 129
ttulos, 127
bsqueda de notas, 128
cambio
apariencia, 127
pestaas de seccin, 127
creacin, 126
dibujos a mano, 129
establecimiento de niveles de notas, 128
formato de texto, 130
grabacin de notas de audio, 129-130
insercin de notas, 128
lectura de notas, 128
Borde, cono (Word), 120
bordes
documentos de Word, 84-85
hojas de Excel, 199-200
tablas de Word, 111, 120
Bordes, cono (Excel), 199
Bordes y sombreado, cuadro de dilogo (Word), 84-85
Borrador, herramienta (Word), 111
Borrador, vista (Word), 41
botones inteligentes, 52-53
Buscar actualizaciones, comando, 36, 503
Buscar y reemplazar, caracterstica. Vase tambin Buscar,
caracterstica
Excel, 167-168
n
d
i
c
e
507
ndice
Word, 47-49
Buscar, caracterstica
Entourage, 344, 348-351, 426
Excel, 167-168
Word, 47-49, 128
Buscar, cuadro de dilogo (Entourage), 348, 350
Bsqueda avanzada, caracterstica (Entourage), 349-350,
426
bsqueda de metas (Excel), 259, 263
C
Calculadora (Excel), 218-219
clculos. Vase tambin frmulas; funciones
Excel, 209-224, 254, 263
tasa de inters (Excel), 266
Word, 115
Calendario (Entourage), 393-407
adicin de eventos/das festivos, 397-399, 405
eliminacin de eventos/das festivos, 401, 406
envo/respuesta invitaciones, 403-404
impresin, 407
modifcacin de eventos en, 400
propsito, 393
respuesta a avisos, 402
sincronizacin con iPod/iPhone, 352-353
visualizacin, 394-396
Calendario, cono (Entourage), 342, 394
calendario reducido (Entourage), 342, 344, 394, 396
Calendarios (Exchange), 453, 458-459
Cambiar direccin del texto, cono (Word), 114
Cambiar fla/columna, botn (Excel), 242
Cambiar identidad, comando (Entourage), 361, 501
Cambiar maysculas y minsculas, cuadro de dilogo
(Word), 75
cambio de maysculas y minsculas, 75
campos (Excel), 249, 251-252
Captura de imagen, comando (Word), 95
caracteres
especiales
documentos de Word, 46, 49
hojas de Excel, 207
que no se imprimen (Word), 46
caractersticas
relacionadas con imgenes (PowerPoint), 287-290
adicin de grficos SmartArt, 289-290
adicin de imgenes a fondo, 293
adicin de imgenes prediseadas a diapositivas, 287-288
dibujo de lneas/formas, 287
relacionadas con imgenes (Word), 93-105
creacin de cuadros de texto, 104
dibujo de lneas/formas, 98-99
edicin de imgenes/formas, 96-97, 100-101
establecimiento de ajuste de texto, 105
insercin de imgenes prediseadas, 94-95
insercin/modificacin de WordArt, 102-103
seguridad (Entourage), 376
carpetas
compartidas (Exchange), 460-461
inspeccin (Entourage), 482-483
pblicas (Exchange), 460, 462-463
Carpetas, lista (Entourage), 343
carta modelo, 149-151
Categoras, cuadro de dilogo (Entourage), 371
Categoras, cono (Entourage), 370
celda activa (Excel), 160-161, 163-164
celdas
hojas de Excel
adicin de comentarios, 169
aplicacin de bordes/sombreado, 199-200
aplicacin de formato condicional, 195-196
asignacin de nombre de rangos, 170-171
bloqueo/desbloqueo, 276
centrado de texto a travs de grupos de celdas, 197
copia, 191
desplazamiento a, 163
desplazamiento, 191
duplicacin de formato, 21
eliminacin, 190
formato de fecha/hora, 198
formato de nmeros, 198
formato de rangos, 194
formato de texto, 196-197
insercin de datos, 164
insercin, 190
modifcacin de contenido, 166
rango de Autorrellenar, 165
tablas de Word
alineacin de datos, 114
aplicacin de bordes/sombreado, 120
cambio de la orientacin de datos, 114
cambio de tamao, 112
combinacin/divisin, 117
eliminacin, 116
insercin de datos, 113
insercin, 118
Centrar, cono (Word), 77, 114
Centro de proyectos, 481-494
acceso, 481, 485
adicin
documentos a proyectos, 490-491
eventos a proyectos, 489
mensajes de correo electrnico a proyectos, 488
notas a proyectos, 489
recortes a proyectos, 486-487
tareas a proyectos, 489
y eliminacin de contactos, 486-487
archivado/copias de seguridad de proyectos, 494
creacin de proyectos, 482-484
establecimiento del intercambio de proyectos, 493
propsito, xv, 481, 485
visualizacin de proyectos, 485
y Entourage, 481, 485
Centro de proyectos, cono, 342, 482, 485
cifrado, correo electrnico, 376
Citas, pestaa, Cuadro de herramientas, 24
clic y escribir, caracterstica (Word), 45
clip, cono, 445
cdigo de barras, 148
Cdigos postales, 148, 164, 231, 235
Coleccin de recortes, 25-27, 492
n
d
i
c
e
508
ndice
Coleccin de recortes, pestaa, Cuadro de herramientas,
25, 346
Color de borde, cono (Word), 112, 120
Color de lnea, cono (Word), 101
Color de relleno, cono
Excel, 200
Word, 101
Color de sombreado, cono (Word), 120
Colores de tema, comando (PowerPoint), 296
columnas calculadas (Excel), 233
Columnas, cuadro de dilogo (Word), 71
columnas. Vase tambin celdas; tablas
documentos de Word, 71
hojas de Excel, 186-189, 192, 213-214
listas de Excel, 228, 233
tablas de Word, 112, 115, 118
Combinar celdas, comando (Word), 117
Combinar estilos, cuadro de dilogo (Excel), 202
Combinar y centrar, cono (Excel), 197
comentarios (en hojas de Excel), 169, 270
comodines, caracteres (Excel), 168
Comparar documentos, comandos (Word), 59
Compartir libro, cuadro de dilogo (Excel), 272-273, 276
Compatibilidad, preferencias, 28
Comprobacin de errores, cuadro de dilogo (Excel), 224
conectividad abierta de base de datos, controladores, 257
Confguracin de cuadro de herramientas, cono, 26
Confgurar pgina, cuadro de dilogo
Excel, 182-184
Word, 64
Confgurar presentacin, cuadro de dilogo
(PowerPoint), 332
Consolidar, cuadro de dilogo (Excel), 179, 181
Consultas, carpeta (Excel), 257
Contacto, barra de herramientas (Word), 142-143, 379
contactos
adicin
Libreta de direcciones, 380-383
proyectos, 486
almacenamiento de imgenes, 385
creacin de grupos, 389
edicin, 385
eliminacin
Libreta de direcciones, 384
proyectos, 487
extraccin a partir de mensajes de correo electrnico, 382
guardado, 384
impresin, 390-391
sincronizacin con otros dispositivos, 385
Contar palabras, cuadro de dilogo (Word), 57
contenido (en documentos de Word), 500
contraseas
cuentas de servidor de noticias, 433
hojas/libros de Excel, 275-276
Control de cambios, caracterstica
Excel, 273-274
Word, 58-59
controlador de giro (PowerPoint), 286
controladores de relleno (Excel), 165
Convertir tabla a texto, comando (Word), 121
Convertir texto en tabla, comando (Word), 121
copia y pegado, 468-469, 471, 478
Copia, opcin, cuadro de dilogo Abrir, 14
Copiar formato, 21, 196
Copiar, comando, 469, 471, 478
copias de seguridad
correo electrnico, 377
proyecto, 494
correo electrnico
Entourage, 355-378
adicin de datos adjuntos, 360, 501
adicin de direcciones desde la Libreta de direcciones, 388
adicin de firma digital, 376
adicin de hipervnculos, 499
adicin de material de Office a, 480
agrupacin, 372
asignacin de categoras, 370
bsqueda, 348-351
cifrado, 376
consideraciones de seguridad, 376
copia de seguridad, 377
copia, 369
creacin de reglas para procesamiento, 373, 488
desplazamiento, 369
diferencia entre texto simple y HTML, 359
eliminacin, 373
envo de documentos de Ofice, 501
envo de invitaciones de evento, 403-404
envo, 358-359
establecimiento de cuentas, 356-357
exportacin, 377
fltrado, 347, 372, 375
formato, 359, 501
identidades, 361
impresin, 378
lectura, 363
manejo de correo no deseado, 375, 433
manejo de datos adjuntos enviados, 363
ordenamiento, 372
organizacin, 369-373
popularidad, 355
redireccin, 365-366
respuesta, 364
revisin de ortografa, 359, 367-368
revisin para nuevo, 361-362
vista en relacin con proyectos, 488
Exchange, 455-457
Web, 356
Correo, cono (Entourage), 342
correo no deseado, 375, 433
Cortar, comando, 18
creacin de cuadros de texto, 137
agrupacin de objetos, 140
eliminacin de pginas, 134
insercin de pginas, 134
plantillas, 131
trabajo con guas, 135-136
vinculacin de cuadros de texto, 138-139
visualizacin/edicin de pginas maestras, 133
Crear Alias, comando, 4
Crear autotexto, cuadro de dilogo (Word), 59
Crear colores de tema, cuadro de dilogo (PowerPoint), 296
n
d
i
c
e
509
ndice
Crear contacto, cuadro de dilogo (Entourage), 383
Cuadro de herramientas, 24-28
apertura/cierre, 24, 346
establecimiento de preferencias, 26
Paleta de objetos, 98, 346
pestaas
Animacin personalizada, 324-325
Citas, 24
Coleccin de recortes, 25, 346
Generador de frmulas, 24
Herramientas de referencia, 56, 346, 367
Informe de compatibilidad, 24, 28
propsito, 24
y Entourage, 346
Cuadro de herramientas, cono, 23, 162
Cuadro de texto vertical, herramienta (Word), 137, 140
Cuadro de texto, herramienta (Word), 137, 140
cuadros de texto
PowerPoint, 286
Word
cambio de tamao, 137
creacin, 104, 131
empuje, 140
formato de texto, 137
texto flotante entre, 138-139
vinculacin/eliminacin de vnculo, 138-139
cuentas de servidor de noticias, 432-433
cursor con forma de I, 16
D
Dar formato a serie de datos, cuadro de dilogo
Excel, 244, 247
PowerPoint, 304
Dashboard y Expos, cono (Mac OS X), 238
datos (Excel). Vase tambin bases de datos
bsqueda/reemplazo, 167-168
importacin, 172-173, 226, 255-257
ordenamiento, 168
proteccin, 275-276
publicacin en Web, 270-271
validacin, 235-236
datos adjuntos
correo electrnico, 360, 363, 365, 501
mensajes de grupos de noticias, 444-445
datos de cotizacin, descarga, 309
Datos de origen, comando (Excel), 242-243
Datos del grfco, seccin, Paleta de formato, 301
Day Runner, planeadores, 390, 428
Defnir nombre, cuadro de dilogo (Excel), 170
degradado (en diapositivas de PowerPoint), 294
delimitados por tabuladores, archivos de texto, 121, 172
Derecha, cono de alineacin (Word), 77, 114
Descartar, opciones, Avisos de Of ce, 402
Deshacer borrar, comando (PowerPoint), 284
Deshacer eliminar diapositiva, comando (PowerPoint), 284
Deshacer, comando, 22, 97
Deshacer, cono, 22
Desproteger, comandos (Excel), 276
diapositivas (PowerPoint)
adicin
animacin, 324-325
efectos de transicin, 322-323
grfcas, 300-301
imgenes SmartArt, 289-290
imgenes, 287-288
organigramas, 310
sonido/pelculas, 326-328
tablas, 316-317
texto, 285
y eliminacin, 284
aplicacin de temas, 321
control con Apple Remote, 332
creacin, 285
movimiento de grupos, 320
texto, 285
trabajo con marcadores de posicin, 291
das festivos (en calendarios de Entourage), 405-406
Dibujar forma, herramienta (Word), 140
Dibujar tabla, cono (Word), 111, 120
Dibujo, barra de herramientas
propsito, 20
y PowerPoint, 287
y Word, 94, 98
diccionario, 367
direcciones de celda (Excel), 163
Diseo de impresin, cuadro de dilogo (Entourage), 390,
420, 428
Diseo de impresin, vista (Word), 41, 131
Diseo de publicaciones, vista (Word), 131-140
agrupacin de objetos, 140
creacin
cuadros de texto, 137
publicaciones, 132
diferencia entre vista Diseo de impresin y, 131
eliminacin de pginas, 134
empuje de objetos, 140
insercin de nuevas pginas, 134
objetos de trabajo en capas, 140
propsito, 41, 123, 131
sugerencias de uso, 140
trabajo con guas, 135-136
vinculacin de cuadros de texto, 138-139
visualizacin/edicin de pginas principales, 133
Diseo Web, vista (Word), 41
Diseos de diapositiva, pestaa, Galera de elementos, 285,
289
Dividir celdas, cuadro de dilogo (Word), 117
Dividir, comando (Excel), 193
Documento, cuadro de dilogo (Word), 65
Documentos en blanco, opcin, 6, 8
documentos. Vase tambin Word
adicin
color de fondo, 71
portada, 144
proyectos, 490-491
tablas, 107-108
alineacin de prrafos, 76-77
almacenamiento, 5
apertura
uno existente, 14
n
d
i
c
e
510
ndice
documentos. Vase tambin Word (contina)
usados recientemente, 6, 14
bsqueda
sinnimos en, 56
y reemplazo de texto, 47-49
clculo de conteo de palabras, 57
cambio
mrgenes, 65
tamao/orientacin de hoja, 64
colaboracin, 58
colocacin de sangra en prrafos, 78-80
comparacin, 59
compatibilidad entre plataforma, 28
condensacin/resumen, 152-153
control de cambios, 58-59
creacin
desde plantillas, 9-10
hipervnculos, 495-500
nuevos, 8
tablas de contenido en que puede hacer clic, 500
despliegue/ocultamiento de caracteres que no se imprimen,
46
envo por correo electrnico, 501
establecimiento
propiedades, 152-154
varias columnas, 71
guardado, 11, 15, 61, 502
impresin, 60-61
insercin
clips, 26
comentarios, 59
encabezados/pies de pgina, 66
imgenes prediseadas/imgenes, 93-95
texto, 44-46, 50-51
lanzamiento de aplicaciones de Ofice mientras se abren, 5
marca para seguimiento, 30
navegacin de documentos largos, 43
numeracin de pginas, 67
prueba, 54-57
revisin de ortografa/gramtica, 54-55
seleccin de ubicacin de almacenamiento, 15
visualizacin, 41
Dominios seguros, pestaa, Proteccin contra correo
electrnico no deseado, 375
dominios, 375
.dotx, extensin de archivo, 11
Duplicar, comando (Entourage), 411
E
edicin de imagen, herramientas de (Word), 96-97
efectos (PowerPoint)
entrada, 325
salida, 325
transicin, 322-323
Efectos de animacin, cuadro de dilogo (PowerPoint), 324
Efectos de imagen, cuadro de dilogo (Word), 97
Efectos y estilos rpidos, seccin, Paleta de formato, 245
Eje, opcin (PowerPoint), 305
ejes (en grficas de Excel), 244
Eliminar celdas, cuadro de dilogo (Word), 116
Eliminar contacto, comando (Entourage), 384
Eliminar diapositiva, comando (PowerPoint), 284
Eliminar evento, comando (Entourage), 401
Eliminar hoja, comando (Excel), 176
Eliminar mensaje, comando (Entourage), 373
Eliminar nota, comando (Entourage), 424
Eliminar tarea, comando (Entourage), 417
Encabezado y pie de pgina, barra de herramientas
(Word), 66
encabezados (en documentos de Word), 66-67
Encarta, enciclopedia, 503
Ensayar intervalos, comando (PowerPoint), 331
Entourage, 339-464
Asistente para confgurar cuentas, 356-357, 432-433
cambio de vistas, 345
caractersticas de bsqueda, 344, 348-351
caractersticas y tcnicas de calendario, 393-407
adicin de eventos a proyectos, 489
adicin/eliminacin de eventos, 397-399, 401, 405-406
edicin de eventos, 400
envo/respuesta a invitaciones, 403-404
impresin de calendarios, 407
respuesta a avisos, 402
sincronizacin con iPod/iPhone, 352-353
visualizacin de calendarios, 394-396
caractersticas y tcnicas de correo electrnico, 355-378
adicin de hipervnculos a mensajes, 499
agrupacin de mensajes, 372
bsqueda de mensajes, 348-351
cifrado de mensajes, 376
copias de seguridad de carpetas de mensajes, 377
creacin de reglas de mensaje, 373, 457, 488
creacin/envo de mensajes, 358-359
eliminacin de mensajes, 373
envo de datos adjuntos, 360
establecimiento de cuenta, 356-357
exportacin de mensajes, 377
filtrado de mensajes, 347, 372
firma digital de mensajes, 376
formato de mensajes, 359
impresin de mensajes, 378
lectura de mensajes, 363
manejo de correo electrnico basura, 375
manejo de datos adjuntos, 363
manejo de listas de distribucin de correo, 374
movimiento de correo a diferentes carpetas, 369
ordenamiento de mensajes, 372
organizacin de mensajes, 369-373
redireccin de mensajes, 365-366
respuesta a mensajes, 364
revisin de mensajes nuevos, 361-362
revisin de ortografa de mensajes, 359, 367-368
caractersticas y tcnicas de grupos de noticias, 431-445
actualizacin de la lista de grupo de noticias, 435
creacin de cuenta de servidor de noticias, 432-433
descarga de archivos, 445
eliminacin de la suscripcin a grupos de noticias, 437
filtrado de listas de grupos de noticias, 435
lectura de mensajes, 440-441
manejo de mensajes de grupo de noticias, 438-439
n
d
i
c
e
511
ndice
Entourage, (contina)
publicacin de mensajes, 442-444
suscripcin a grupos de noticias, 436
visualizacin de grupos de noticias, 434, 436
caractersticas y tcnicas de libreta de direcciones, 379-391
adicin de contactos, 380-383
adicin de direcciones a mensajes, 388
creacin de grupos de contacto, 389
eliminacin de contactos, 384
guardado de contactos, 384
importacin de libretas de direcciones, 380-381
impresin de contactos, 390-391
modifcacin de contactos, 385
sincronizacin con iPod/iPhone, 352-353
trabajo con vCards, 386-387
vinculacin de contactos con documentos de Of ce,
479-480
caractersticas y tcnicas de toma de notas, 421-429
adicin de notas a proyectos, 489
edicin de notas, 427
eliminacin de notas, 424
impresin de notas, 428-429
lectura de notas, 425-426
personalizacin del componente Notas, 424
caractersticas y tcnicas relacionadas con proyecto, 481-494
adicin de documentos a proyectos, 490-491
adicin de eventos a proyectos, 489
adicin de mensajes de correo electrnico a proyectos, 488
adicin de notas a proyectos, 489
adicin de recortes a proyectos, 492
adicin de tareas a proyectos, 489
adicin/eliminacin de contactos de proyecto, 486-487
archivado/copia de seguridad de proyectos, 494
cambio de opciones de proyecto, 483
creacin de proyectos, 482-483
habilitar compartir proyectos, 493
visualizacin de proyectos, 485
caractersticas y tcnicas relacionadas con tareas, 409-420
adicin de tareas a proyectos, 489
creacin de tareas/tareas pendientes, 410-413
duplicacin de tareas, 411
edicin de tareas/tareas pendientes, 416
eliminacin de tareas/tareas pendientes, 417
establecimiento de fechas de vencimiento/avisos, 411, 413
establecimiento de tareas peridicas, 411
fltrado de tareas/tareas pendientes, 415
impresin de tareas/tareas pendientes, 420
ordenamiento de tareas/tareas pendientes, 415
respuesta a avisos, 418-419
visualizacin de tareas/tareas pendientes, 414-415, 417
creacin de hipervnculos, 499
habilitacin de Sync Services, 352
Imprimir, cuadro de dilogo, 378, 407
interfaz, 342-344
lanzamiento, 5
nuevas caractersticas, xvii
personalizacin, 354
propsito, xv, 341, 355
sincronizacin con iPod/iPhone, 352-353
uso del Cuadro de herramientas, 346
vinculacin a documentos de Of ce, 479-480
y combinacin de correo, 151
y cuentas de Exchange, 453-454, 456
y la caracterstica AutoTexto de Word, 51
Enviar a iPhoto, cuadro de dilogo (PowerPoint), 337
Enviar a, comandos, 501
Enviar y recibir todo, comando (Entourage), 361
Enviar y recibir, submen (Entourage), 361
escenarios (Excel), 264, 267-268
Escritorio, mtodo abreviado (Mac OS X), 238
Espacio, carcter (Word), 46
Esquemas, barra de herramientas (Word), 124
esquemas, intercambio entre aplicaciones, 476-477
establecimiento de mrgenes(Word), 65
Estndar, barra de herramientas (Word), 40, 42-43, 56, 61
Este no es correo no deseado, cono (Entourage), 375
Estilo de lnea, cono (Word), 120
Estilo, cuadro de dilogo (Excel), 201
estilos
carcter (Word), 86, 89
documentos de Word, 86-91
hojas de Excel, 201-202
prrafo (Word), 86-88
Estilos de grfico, seccin, Paleta de formato, 244
etiquetas de datos (en grfcas de PowerPoint), 304
Etiquetas, asistente (Word), 145
Etiquetas, men (Excel), 246
Evento peridico, cuadro de dilogo (Entourage), 398
eventos (Entourage)
adicin
calendario, 397-399, 405
proyectos, 489
eliminacin desde el calendario, 401, 406
envo de invitaciones para, 403-404
modifcacin, 400
respuesta a avisos, 402
Excel, 155-277
Administrador de listas, 225-236
adicin de filas de total, 234
creacin de columnas calculadas, 233
creacin de listas, 226-227
edicin/insercin de datos, 228
establecimiento de opciones de validacin, 235-236
filtrado de listas, 230
formato de listas, 229
movimiento de listas, 226
ordenamiento de listas, 231-232
Calculadora, herramienta, 218-219
caractersticas
Autofltro, 230, 253
Autoformato, 194, 200, 229
Autorrecuperacin, 15
Autorrelleno, 165
Autosuma, 214, 217
caractersticas y tcnicas bsicas, 157-184
adicin de comentarios de celda, 169
adicin/eliminacin de hojas, 175-176
asignacin de nombres a rangos de celdas, 170-171
asignacin/cambio de nombres a hojas, 174
bsqueda y reemplazar datos, 167-168
cambio de hojas, 175
consolidacin de hojas, 179-181
n
d
i
c
e
512
ndice
Excel, (contina)
creacin de hipervnculos, 496-500
creacin de nuevos libros de trabajo, 8, 158-159
desplazamiento de celdas, 163
duplicacin de formato de celda, 21
edicin de datos de celda, 166
establecimiento de la marca de insercin, 16
establecimiento de preferencias, 161
fltrado de celdas con series, 165
importacin de datos desde archivos de texto, 172-173
impresin de hojas, 182-184
insercin de datos en celdas, 164
mtodos abreviados de teclado para navegacin, 163
referencia a otras hojas, 178
reordenacin de hojas, 175
visualizacin de varias hojas, 176
caractersticas y tcnicas de grfcas, 237-247
adicin de lneas de tendencia, 247
adicin/eliminacin de elementos de la grfca, 246
cambio de series de datos, 241-243
cambio de tipo de grfca, 241
creacin de grfcas, 238-239, 308-309
formato de series de datos, 244
formato del rea del grfco, 245
modifcacin de elementos de grfcas, 240
caractersticas y tcnicas para compartir, 269-277
control de cambios, 273-274
eliminacin de datos personales, 277
intercambio de libros en redes, 272
proteccin de datos, 275-276
publicacin de datos en Web, 270-271
copia
tablas de Word, 475
texto de Word, 478
formulas/funciones, 209-220
copia, 220
creacin/modifcacin, 210-211, 216-219
identifcacin/correccin de errores, 222-224
inclusin de referencias no adyacentes, 215
propsito, 209, 213
reglas de precedencia, 212
total de columnas, 213-214
uso del Generador de frmulas, 216-217
uso del signo igual (=), 164, 178, 180, 209
herramientas de anlisis de datos, 259-268
anlisis del tipo qu pasa si, 264-268
bsqueda de metas, 263
Tablas dinmicas, 260-262
herramientas y tcnicas de formato, 185-207
adicin de formas/imgenes, 205-206
ajuste de tamaos de columna/fla, 186-187
aplicacin de bordes/sombreado, 199-200
aplicacin de estilos, 201-202
arrastre y colocacin de datos, 191
centrado del texto, 197
copia/movimiento de datos, 191
divisin de hojas en paneles, 193
eliminacin de celdas, 190
eliminacin de columnas/flas, 188-189
formato condicional, 195-196
formato de fechas, 198
formato de hoja, 198
formato de listas, 229
formato de nmeros, 198
formato de rangos, 194
formato de texto, 196
inmovilizacin de encabezados de columna/fila, 192
insercin de caracteres especiales, 207
insercin de celdas, 190
insercin de columnas/flas, 188-189
interfaz, 160-162
nuevas caractersticas, xvii
propsito de, xiv
tcnicas de bases de datos, 249-257
creacin de bases de datos, 250
despliegue de subtotales, 254
filtrado de bases de datos, 253
importacin de datos, 255-257
ordenamiento de bases de datos, 252
uso de formularios de insercin de datos, 251
tipos de archivos compatibles, 173
Exchange
aplicaciones compatibles con, 458
Calendarios, 453, 455, 458-459
correo electrnico de, 454-457
cuentas, 453-464
acceso a carpetas, 458
confguracin, 454-455
creacin de Calendario/Libreta de direcciones, 459
designacin de delegados, 463-464
envo/recepcin de correo, 455
habilitacin de la respuesta automtica fuera de la ofcina,
456-457
intercambio de carpetas, 460-462
ventaja principal, 453
y carpetas pblicas, 462-463
Exchange, Libreta de direcciones, 453, 455, 458-459
Exchange Server
e invitaciones, 404
y calendarios, 393,404
y correo electrnico de Entourage, 356, 361
y ediciones de Office 2008, xii, 453
y libretas de direcciones, 379, 388
y notas de Entourage, 421
Exportar, asistente (Entourage), 494
Exportar, comando (Entourage), 377
Expos y Spaces, cono (Mac OS X), 238
Expression Media, Microsoft, xii
extensiones de archivo
.dotx, 11
.fp5/.fp7, 255
.htm, 271, 335
.potx, 11
.rge, 493
.vcf, 386
.xls, 172
.xlsx, 172
.xltx, 11
n
d
i
c
e
513
ndice
F
F11, mtodo abreviado de teclado, 238
fechas
adicin al calendario (en Entourage), 397-399, 405
establecimiento de avisos (en Entourage), 411, 413
formato (en Excel), 198
vencimiento, establecimiento de tareas, 411, 413
Fechas y avisos, cuadro de dilogo (Entourage), 413
Fila Total, cono (Excel), 234
filas. Vase tambin celdas; tablas
hojas de Excel, 188-189, 213-214
tablas de Word, 112, 115, 116, 118
FileMaker Pro, 172-173, 255-256
filtrado
bases de datos, 252-253
listas
Excel, 230
grupo de noticias, 435-436
mensajes de correo electrnico, 347, 372, 375
notas, 426
tareas, 415
tareas pendientes, 415
Filtro rpido, opciones (Entourage), 344
FIM/FIM-A, cdigo, 148
Fin del prrafo, carcter (Word), 46
frmas digitales, 376
Fondo de diapositiva, comando (PowerPoint), 293, 294
Fondo, barra de herramientas (Word), 71
Fondo, comando (PowerPoint), 292
formas (en documentos de Word), 98-101
aplicacin
color, 101
sombra/efectos 3-D, 101
cambio de tamao, 100
dibujo, 98-99
establecimiento de estilo de ajuste, 105
formato
caracteres, 73-75
rea de la grfica, 245
documentos, 63-71
elementos de la grfica, 306
encabezados/pies de pgina, 66
etiquetas de datos, 304
grficas, 301
hojas, 194-202
leyendas, 302
lneas, 100
lneas de divisin, 303
listas, 229
notas, 423
objetos, 20
organigramas, 314
prrafos, 73, 76-85
series de datos de la grfca, 244
tablas, 109-110
Word, 73-75
documento (Word), 63-71
cambio de mrgenes, 64
cambio de tamao/orientacin de la hoja, 65
creacin de varias secciones, 69-70
diferencia entre formato de carcter/prrafo y, 63
establecimiento de varias columnas, 71
insercin de encabezados/pies de pgina, 66
insercin de saltos de pgina, 68
numeracin de pginas, 67
nmero (Excel), 198
prrafo (Word), 73, 76-85
texto (en Excel), 196-197
texto (en Word)
alineacin de prrafos, 76-77
aplicacin a caracteres, 74-75
aplicacin de bordes/sombreado, 84-85
con estilos de Word, 86-91
creacin de listas con vietas/numeradas, 83
establecimiento de interlineado, 81
establecimiento de tabuladores, 82
prrafos con sangra, 78-80
tipos, 73
Formato condicional, cuadro de dilogo (Excel), 195
Formato de Autoforma, cuadro de dilogo (Word), 100
Formato de celdas, cuadro de dilogo (Excel), 195, 196,
198-200, 207
Formato de cuadro de texto, cuadro de dilogo (Word), 104
formato de documento porttil, 391, 429. Vase tambin PDF,
archivos
Formato de leyenda, cuadro de dilogo (PowerPoint), 302
Formato de lneas de divisin, cuadro de dilogo
(PowerPoint), 303
Formato de lneas de tendencia, cuadro de dilogo (Excel),
247
Formato de los nmeros de pgina, cuadro de dilogo
(Word), 67
Formato del rea del grfico, cuadro de dilogo (Excel), 245
Formato del Fondo, cuadro de dilogo (PowerPoint), 293-295
Formato, barra de herramientas
Entourage, 423
Excel, 196
Word, 40, 42, 74, 114
Formato, men (Word), 89
Frmula, cuadro de dilogo (Word), 115
Formulario, comando (Excel), 251
frmulas (Excel), 209-224
copia, 211, 220
creacin/edicin, 210-211, 216-219
identifcacin y correccin de errores, 222-224
propsito, 209
reglas de precedencia, 212
uso
celdas no adyacentes, 215
parntesis, 212
signo igual (=), 164, 178, 180, 209
Frmulas, barra de (Excel), 160-161, 163, 178, 210
fotografas. Vase tambin imgenes; iPhoto
edicin, 96-97
insercin en documentos, 94-95
.fp5/.fp7, extensin de archivo, 255
fuentes. Vase tambin formato
documentos de Word, 49, 66, 73-75, 81, 83
grficas de Excel, 245
grficas/tablas de PowerPoint, 302, 304
hojas de clculo de Excel, 161, 169, 186, 194, 196
n
d
i
c
e
514
ndice
listas de Excel, 229
notas de Entourage, 421
funciones (Excel)
anidadas, 217
argumentos/valores, 213, 215
inclusin de referencias no adyacentes, 215
para total de columnas, 213-214
propsito, 213
sintaxis, 224
G
Galera de elementos
creacin de grficos, 239
miniaturas de grficas, 237, 239
pestaa
Diseos de diapositiva, 285, 289
Grficos, 300
Hojas, 159
Plantillas de publicacin, 132
Temas de diapositiva, 282, 296-297, 321
Transiciones, 322
portadas, 144
propsito, 23
seccin Temas personalizados, 297
y Excel, 161
Galera de imgenes, ventana
PowerPoint, 287
Word, 94
Galera de proyectos
establecimiento de preferencias, 7, 159
lanzamiento, 6
limitacin de los documentos mostrados, 7
propsito, 6
y Excel, 159, 226
y PowerPoint, 282, 297
y publicaciones de Word, 132
Generador de frmulas (Excel), 216-217
Generador de frmulas, pestaa, Cuadro de herramientas, 24
GIF, archivos, 445
Giro, comando (Word), 97
Gmail, cuentas, 366
Google, 432
Grabar narracin, opcin (PowerPoint), 328
Grabar sonido, cuadro de dilogo (PowerPoint), 327
grficas
Excel, 237-247
adicin de color/borde, 245
adicin de lneas de tendencia, 247
adicin de ttulos, 240
adicin/eliminacin de elementos, 246
cambio de flas/columnas, 242
cambio de serie de datos, 241-243
circulares, 307
circulares divididas, 307
cotizacin, 308-309
creacin, 238-239
deshacer cambios, 237
elementos, 244
etiquetas de datos, 238-239, 246
formato de series de datos, 244
modificacin de elementos, 240
seleccin/cambio del tipo, 238-239, 241
PowerPoint, 299-315
adicin a diapositivas, 300-301
adicin de ejes vertical/horizontal, 305
adicin de ttulos, 305
cambio de tipo de grfico, 301
copia y pegado de datos, 301
creacin, 299-301
descarga de datos de cotizacin, 309
despliegue de tabla de datos, 305
etiquetado de puntos de datos, 304
formato, 306
mostrar/ocultar leyendas, 302
mostrar/ocultar lneas de divisin, 303
propsito, 299
transportar datos, 301
Grfico, barra de herramientas (Excel), 240, 245
Grficos, pestaa, Galera de elementos, 300
grficos. Vase tambin grficas
Excel, 237
PowerPoint, 299
Graph, programa, 299
Grosor de lnea, cono (Word), 120
Grupo, comando (Entourage), 389
grupos de noticias, 431-445
actualizacin de listas, 435
administracin de mensajes, 438-439
cmo funcionan, 431
consideraciones de formato de texto, 444
descarga de archivos, 445
establecimiento de cuenta, 432-433
fltrado de listas, 435, 436
lectura de mensajes, 440-441
publicacin de mensajes, 442-444
quitar suscripcin, 437
suscripcin, 436
visualizacin, 434, 436
Guardar como, cuadro de dilogo, 15
Guardar como imgenes, comando (PowerPoint), 337
Guardar como pgina Web, comando, 271, 502
Guardar como PDF, botn (Word), 61
Guardar como PDF, comando (Entourage), 391
Guardar como pelcula, comando (PowerPoint), 336
Guardar, barra de herramientas (Entourage), 427
Guardar, cono, 15
guas (Word), 131, 135-136
dinmicas, 135
estticas, 135-136
margen, 135
Guas rpidas, series, xi
H
Herramienta manual (Word), 140
herramientas
anlisis de datos (Excel), 259-268
anlisis del tipo qu pasa si, 264-268
bsqueda de metas, 263
Tablas dinmicas, 260-262
n
d
i
c
e
515
ndice
dibujo (Organigrama), 315
Herramientas de moderador (PowerPoint), 333
Herramientas de referencia, pestaa, Cuadro de
herramientas, 56, 346, 367, 503
hilos, grupos de noticias, 439
hipervnculos, 495-500
correo electrnico, 498-499
creacin, 496-499
defnidos, 495
documento, 497, 500
edicin, 499
eliminacin, 499-500
modifcacin, 499
propsito, 495-496
y caracterstica Autocorreccin de Word, 500
historial de cambios (Excel), 273
Hoja de grfcos, grficos (Excel), 239, 243
hojas (Excel)
adicin
comentarios de celda, 169
formas/imgenes, 203-206
y eliminacin, 175-176
ajuste de tamaos de columna/fila, 186-187
anlisis, 259
aplicacin de estilos, 201-202
asignacin de nombres
rangos de celdas, 170-171
y cambio de nombres, 174
auditora, 222-223
bloqueo/desbloqueo de celdas, 276
bsqueda/reemplazo de datos, 167-168
cambio, 175
hojas activas, 162
consolidacin, 179-181
contabilidad, 159
conversin de datos a listas, 226
copia de celdas, 191
correccin de errores de frmula, 222-224
creacin de bases de datos, 250
defnidas, 158
divisin en paneles, 193
edicin de datos, 166
eliminacin
celdas, 190
columnas/flas, 188-189
formato, 194-202
importacin de datos, 172-173
impresin, 182-184
inmovilizacin de encabezados de columna/fila en, 192
insercin
caracteres especiales, 207
celdas, 190
columnas/flas, 188-189
datos, 164-165
sumas condicionales, 221
mtodos abreviados de teclado para navegacin, 163
movimiento
a celdas, 163
de celdas, 191
ordenacin de datos, 168
propsito, 158
proteccin/desproteccin, 275-276
referencia a datos en otros, 178
resumen de datos a travs de, 179
salto al rango con nombre, 171
total de filas/columnas, 213-214
visualizacin de varias, 176-177
Hojas, pestaas, Galera de elementos, 159
Home & Student Edition, Ofice 2008, xii, 453
hora, formato (en Excel), 198
Hotmail, cuentas, 356, 366, 433
.htm, extensin de archivo, 271, 335
HTML, formato
conversin de documentos de Ofice, 501
guardado
hojas de Excel, 271
presentaciones de PowerPoint, 298, 334-335
HTML, mensajes de correo electrnico, 480
I
iCal, 352-353
conos de programa, 4
ID digital, 376
identidades
cambio, 379, 501
creacin de varias, 361
Idioma, pestaa, cuadro de dilogo Internacional, 29
iDisk, 493
imgenes. Vase tambin fotografas
adicin
diapositivas, 287-288
documentos, 94-95
ajuste de texto alrededor, 105
consideraciones de derechos de autor, 93
edicin, 96-97
escaneo, 93, 95
libres de derechos, 93
prediseadas
descarga desde Ofice Online, 502
diapositivas de PowerPoint, 287-288, 293
documentos de Word, 93-95
hojas de Excel, 205
IMAP, cuentas, 356, 457
importacin
contactos en Libreta de direcciones, 380-381
datos
archivos de texto en Excel, 172-173
FileMaker Pro a Excel, 255-256
origen externo a Excel, 226
pgina Web a Excel, 257
Importar, asistente (Entourage), 380-381, 405
impresin
calendarios, 407
cdigos de barras, 148
diapositivas, 330
documentos de Word, 60-61
libros/hojas de Excel, 182-184
mensajes de correo electrnico, 378
notas de moderador, 330
notas, 428-429
registros de contacto, 390-391
n
d
i
c
e
516
ndice
impresin (contina)
sobres, 146-148
tareas pendientes, 451
tareas/tareas pendientes, 420, 451
Imprimir una copia, comando (Entourage), 429
Imprimir, cuadro de dilogo
en Excel, 184
Entourage, 378, 407, 420, 428
Word, 60-61
incrustacin de objetos, 468, 471-472
indicador de desbordamiento (Word), 139
indicadores de comentarios (Excel), 270
Informacin en pantalla, 35-36
informacin personal (en hojas de Excel), 277
Informe de compatibilidad, pestaa, Cuadro de
herramientas, 24, 28
informes de ventas, 107
Inmovilizar paneles, comando (Excel), 192
insercin de datos
bases de datos de Excel, 251
hojas de Excel, 164, 228
tablas de Word, 113
Insertar celdas, cuadro de dilogo (Word), 118
Insertar hipervnculo, cuadro de dilogo, 496-499
Insertar pelcula, cuadro de dilogo (PowerPoint), 327
Insertar tabla, cuadro de dilogo
PowerPoint, 316
Word, 110
Insertar tabla, cono (PowerPoint), 316
Insertar, cuadro de dilogo (Excel), 190
Inspeccin de proyectos, carpetas, 482-483, 491
interfaz
Entourage, 342-344
Excel, 160-162
My Day, 450-451
Word, 40-43
Internacional, cono, 29
Internet. Vase tambin Web
grupos de noticias. Vase grupos de noticias
listas de distribucin de correo, 374
Of ce 2008 y, 495-503
vnculos, 495. Vase tambin hipervnculos
invitaciones, envo/respuesta a, 403-404
IP, direcciones, 432-433
iPhone, 352-353
iPhoto, 95, 206, 288, 298, 337
iPod, 298, 337, 352-353, 385
Ir a, cuadro de dilogo (Excel), 163, 171
Ir a Especial, cuadro de dilogo (Excel), 236
Ir a fecha, cuadro de dilogo (My Day), 450
ISP, 335, 341, 356, 366, 432
iTunes, 352, 385
Izquierda, cono de alienacin, 77, 114
J
JPEG, archivos, 363, 445
Justifcar, cono (Word), 77, 114
L
LDAP, 454
lector de grupos de noticias, 341
leyendas en grficas
Excel, 244, 246
PowerPoint, 302, 305
Libreta de direcciones (Entourage), 379-391
adicin
contactos a, 142-143, 380-383, 386-387
direcciones de correo electrnico desde, 388
edicin de contactos en, 385
eliminacin de contactos desde, 384
importacin de contactos a, 380-381
impresin, 390-391
sincronizacin con iPod/iPhone, 352-353
vinculacin de contactos a documentos de Ofice, 479-480
y correo electrnico no deseado, 375
y sistemas de varios usuarios, 379
y vCards, 386-387
Libreta de direcciones (Exchange), 453, 455, 458-459
Libreta de direcciones, cono (Entourage), 342, 358
libros (Excel)
adicin/eliminacin de hojas, 159, 175-176
asignacin de nombres/reasignacin de nombres de hojas,
174
cambio de hoja activa, 162, 175
cambio entre hojas, 175
consolidacin de hojas, 179-181
contabilidad, 179
control de cambios, 273-274
creacin, 158
defnidos, 158
eliminacin de informacin personal, 277
extensiones de archivo, 172
identifcacin de libros abiertos, 177
impresin, 182-184
intercambio, 269, 272
proteccin/desproteccin, 275-276
resumen de datos en, 179
visualizacin de varias hojas, 176-177
ligaduras, xvi
lneas
dibujo (en Word), 98
divisin
grficas de Excel, 244
grficas de PowerPoint, 303
tendencia (en grficas de Excel), 247
vertical parpadeante, 44
Lista Tareas pendientes, panel (Entourage), 394-395
Lista, barra de herramientas (Excel), 227
listas
direcciones, 225
distribucin de correo, 374
Excel, 225-236
membresa, 225
numeradas (en Word), 83
nmeros telefnicos, 107
n
d
i
c
e
517
ndice
vietas, 83
Word, 83, 107
Listas personalizadas (Excel), 252
M
Mac OS X
cuadro de dilogo Imprimir, 391
esquemas, 125
mtodo abreviado de teclado F11, 238
Macintosh
defnicin de tamao de papel, 64
sistemas de varios usuarios, 379
Sync Services, 352-353, 385
Mactopia, sitio, 495, 502-503
mapa de bits, imgenes, 96
Mapa del documento, vista (Word), 43
marca de insercin
parpadeante, 16
texto, 16, 44
Marca de seguimiento, comando, 30
marcadores de posicin (en diapositivas de PowerPoint),
285-286, 289, 291
texto, 285, 291
marcas, 496
mrgenes internos (Word), 65
MBOX, formato, 377, 381
MCA, indicador (Word), 58
mensajes inapropiados en grupo de noticias, 442
Mensajes, lista (Entourage), 343
mens, personalizacin, 32-33
mtodos abreviados de teclado
accin de deshacer/rehacer, 22
despliegue del Escritorio, 238
efectos de fuente, 75
hojas de navegacin, 163
navegacin
Excel, 163
Ofice, 16
texto, 16
Microsoft
AutoUpdate, 36, 503
Exchange, cuentas. Vase Exchange, cuentas
Exchange Server. Vase Exchange Server
Expression Media, xii
Galera de imgenes, 205
Ofice. Vase Ofice
Outlook, 458, 461
servidor de noticias, 433
Miniatura, vista (Word), 43
Mis plantillas, carpeta, 297
Mis temas, carpeta, 297
Modificar cuenta, cuadro de dilogo (Entourage), 376
Modificar estilo, cuadro de dilogo (Word), 88
Modificar etiqueta personalizada, cuadro de dilogo
(Entourage), 385
Modificar hipervnculo, cuadro de dilogo, 498-499
Modificar regla, cuadro de dilogo (Entourage), 373, 457
Modificar texto de WordArt, cuadro de dilogo (Word), 102
modo de compendio, lista de correo, 374
Moneda, formato (Excel), 198
Mostrar ttulo, comando (Word), 43
Mostrar/Ocultar , cono (Word), 46
Mover grfco, comando (Excel), 239
Movilizar paneles, comando (Excel), 192
MP3, archivos, 328
MPEG-4, archivos, 328
My Day, 447-451
diferencia entre Avisos de Ofice y, 447
interfaz, 450-451
lanzamiento, 448
lanzamiento de Entourage, 5, 451
opciones de despliegue, 449
propsito, xv, 447
salir, 449
visualizacin de eventos/tareas, 393, 451
N
niveles (en documentos de Word), 65, 78-80
NNTP, 432
Nombre, cuadro (Excel), 160
nombres de miembros de un club, 225
notas (Entourage), 421-429
acceso, 421
adicin
color de fondo, 423
imgenes/sonido, 423
proyectos, 489
bsqueda, 426
cambio de ttulo, 427
creacin, 422-423
vista personalizada, 426
edicin, 427
eliminacin, 424
fltrado, 426
formato, 423
impresin, 428-429
lectura, 425-426
ordenamiento, 426
propsito, 421
y cuentas de Exchange, 421
notas de moderador (PowerPoint), 329-330
Notas, cono (Entourage), 342, 421
NoteBook, generador de esquema, 125
Nueva diapositiva, comando (PowerPoint), 278, 284, 285
Nueva presentacin, comando (PowerPoint), 8, 282
Nuevo documento en blanco, comando (Word), 8, 107
Nuevo estilo, comando (Word), 87
Nuevo estilo, cuadro de dilogo (Word), 87, 89
Nuevo libro, comando (Excel), 8, 158
Nuevo mensaje a, comando (Entourage), 388
Nuevo, pestaa, Galera de proyectos, 6
numeracin de pgina (en Word), 67
Numeracin y vietas, cuadro de dilogo (Word), 83
Nmeros de pgina, cuadro de dilogo (Word), 67
n
d
i
c
e
518
ndice
O
objetos
ajuste de texto alrededor, 105
arrastre y colocacin, 20, 468, 470
copia, 20
copia de formato, 21
definidos, 20
diferencia entre en lnea y flotante, 105
en lnea, 104
fotantes, 105
formato, 20
incrustacin, 468, 471-472
movimiento, 20
seleccin, 20
vinculacin, 138-139, 468, 473-474, 479-480
ODBC, controladores, 226, 257
Ofice, aplicaciones. Vase tambin aplicaciones especficas
adicin de hipervnculos, 496-500
administracin de ventanas, 34
almacenamiento de documentos, 5
apertura de documentos existentes, 14
arrastre y colocacin entre, 468-470
bsqueda de actualizaciones, 36
copia y pegado, 468-469, 478
creacin de documentos, 8-10
Cuadro de herramientas, 24-28. Vase tambin Cuadro
de herramientas
formato de objetos, 20
guardado de trabajo creado, 15
conos, 4
intercambio de informacin, 467-480
lanzamiento, 4-5
marca de archivos para seguimiento, 30
nuevas caractersticas en Of ce 2008, xvi-xvii
obtencin de ayuda, 35-36, 503
personalizacin/establecimiento de preferencias, 31-33
problemas de compatibilidad, 28
acciones de deshacer, 22
uso
Copiar formato, 21
Galera de elementos, 23
Galera de proyectos, 6-7
idiomas extranjeros, 29
Paleta de formato, 20
plantillas/asistentes, 9-13
visualizacin de sitios Web, 36
trabajo con texto, 16-19
Ofice 2007 para Windows, 11
Office 2008 for Mac. Vase tambin Ofice, aplicaciones
aplicacin de hoja de clculos. Vase Excel
aviso para nuevos usuarios, xiii
caractersticas relacionadas con internet, 495-503
componentes
presentacin. Vase PowerPoint
procesamiento de palabras. Vase Word
correo electrnico, programa. Vase Entourage
creacin de varias identidades, 361
diccionario/sinnimos, 367
nuevas caractersticas, xvi-xvii
operaciones bsicas, 3-36
revisor de ortografa, 367
varias ediciones, xii
y cuentas Exchange, 453
Office, Cuadro de herramientas. Vase Cuadro
de herramientas
OmniOutliner, 125
opciones
interlineado (Word), 81
validacin (Excel), 235-236
vista
Entourage, 345, 414-415, 417
Excel, 162
PowerPoint, 283
Word, 41
Opciones de autocorreccin, botn (Word), 52-53
Opciones de diseo, cuadro de dilogo (Entourage), 407
Opciones de grfico, seccin, Paleta de formato, 240, 302, 305
Opciones de ordenacin, cuadro de dilogo (Excel), 232
Opciones de pegado, botn (Word), 52-53
Opciones de pelcula, cuadro de dilogo (PowerPoint), 336
Opciones de reproduccin, cuadro de dilogo
(PowerPoint), 326
Opciones de sincronizacin, cuadro de dilogo
(Entourage), 352
Opciones de transicin, cuadro de dilogo (PowerPoint),
322
Opciones Web, botn (Excel), 271
Opciones Web, cuadro de dilogo (PowerPoint), 334
operadores (Excel), 210, 212
operadores aritmticos (Excel), 210
ordenacin
bases de datos, 252
correo electrnico, 372
listas, 231-232
notas, 426
tareas, 415
tareas pendientes, 415
Ordenar, barra de herramientas (Excel), 168
Ordenar, cuadro de dilogo (Excel), 231, 252
Organigrama, aplicacin, 310-315
adicin de nombres/ttulos, 311
adicin/eliminacin de asistentes, 313
creacin de nuevos subordinados, 312
formato de organigramas, 314
cono, 310
lanzamiento, 310, 315
uso de herramientas de dibujo, 315
organigramas, 310-315
adicin
asistentes, 313
diapositivas, 310
nombres/ttulos, 311
nuevos subordinados, 312
texto, 315
cambio del fondo, 315
embellecimiento con herramientas de dibujo, 315
formato, 314
Organizador, cuadro de dilogo (Word), 91
organizadores personales, 341, 390
Organizar ventanas, cuadro de dilogo (Excel), 176
n
d
i
c
e
519
ndice
orientacin
horizontal (en Word), 64
vertical (en Word), 64
Orientacin, opciones de (Word), 64
Original, opcin, Cuadro de dilogo Abrir, 14
Ortografa y gramtica, cuadro de dilogo (Word), 54-55
Ortografa, cuadro de dilogo (Entourage), 368
Outlook, Microsoft, 458, 461
P
Pgina Web, formato, 271
pginas (Word)
contenido, 133, 134
principales, 131, 133-134
Paleta de formato
aplicacin
comandos, 20
formato de caracteres, 74
colocacin de sangra en prrafos, 78
Efectos y estilos rpidos, seccin, 245
establecimiento
encabezados y pies de pgina, 66
mrgenes, 65
formato del rea de la grfca, 245
herramientas de edicin de imgenes, 96-97
conos de alineacin, 77, 114
lista Estilos, 86
ocultamiento/despliegue, 20-21
opciones de borde y sombreado, 85
propsito, 20
seccin
Datos del grfico, 301
Estilo de grfico, 244
Estilos de grficos SmartArt, 290
Fondo de diapositiva, 294
Notas, 126
Opciones de grfico, 240, 302, 305
Pginas principales, 134
Tabla, 317
Word, 40, 42
Paleta de objetos, Cuadro de herramientas, 98, 346
Palm, dispositivos, 385
panel de navegacin (Word), 43
Panel de texto (PowerPoint), 290
Prrafo, cuadro de dilogo (Word), 68, 79, 81
prrafos (en documentos de Word)
adicin de vietas, 83
aplicacin de bordes/sombreado, 84-85
aumento de nivel, 78-80
establecimiento
alineacin, 76-77
interlineado, 81
tabuladores, 82
formato, 45, 73, 76-85
numeracin, 83
patrones (PowerPoint), 329
PDA, 385
PDF, archivos
apertura en Entourage, 363
como datos adjuntos
correo electrnico, 501
grupos de noticias, 445
guardado
calendarios de Entourage, 407
documentos de Word, 61
Libreta de direcciones, 391
notas de Entourage, 429
presentaciones, 298
PDF, botn (Entourage), 391, 407
Pegado especial, comando, 469, 471, 473, 478, 480
Pegado especial, cuadro de dilogo, 471, 473, 478
Pegar, comando, 18, 469, 478
Pegar como imagen, opcin (Entourage), 480
pelculas
adicin
botones de navegacin, 336
diapositivas, 327, 328
guardado de presentaciones como, 336
Periodicidad anual, vista (Entourage), 399
permisos (Exchange)
datos, 460-461, 463-464
delegado, 463-464
Personalizar animacin, pestaa, Cuadro de herramientas,
324-325
Personalizar barras de herramientas y mens, cuadro de
dilogo, 32-33
Personalizar la barra de herramientas, comando
(Entourage), 354
Personalizar teclado, cuadro de dilogo, 33
pestaas de hojas (Excel), 162
pies de pgina (en documentos de Word), 66-67
planeadores, Day Runner, 390, 428
planeadores personales, 390, 428
planos (en grfcas de Excel), 244
plantillas, 9-12
asignacin de nombres, 11
creacin de documentos a partir de, 6, 282
definidas, 9
extensiones de archivo, 11
guardado
documentos, 11
presentaciones, 297
modificacin, 12
para publicaciones, 131
Plantillas, carpeta, 12
Plantillas de publicacin, pestaa, Galera de elementos, 132
POP, cuentas, 356, 457
Porcentaje, formato (Excel), 198
Portada, botn (Word), 144
portadas, 144
Portapapeles, 25
Portapapeles de Ofice, 25
Posponer, botn, Avisos de Ofice, 402, 418
.potx, extensin de archivo, 11
PowerPoint, 279-337
adicin
animacin a diapositivas, 324-325
efectos de transicin, 322-323
imgenes a diapositivas, 287-288
imgenes al fondo, 293
n
d
i
c
e
520
ndice
PowerPoint, (contina)
sonidos/pelculas a diapositivas, 326-328
tablas a diapositivas, 316-317
texto a diapositivas, 285
y eliminacin de diapositivas, 284, 321
aplicacin de color de fondo/textura, 294-295
cambio de vistas en, 283
caracterstica Autorrecuperacin, 15
copia de texto desde Word, 478
creacin
documentos/notas de moderador, 329-330
hipervnculos, 496-500
pelculas QuickTime, 336
presentaciones, 8, 282. Vase tambin presentaciones
y uso de grfcas, 299-315
ejecucin de presentaciones con diapositivas, 332
ensayo de presentaciones, 33, 331
establecimiento de esquemas de color, 296
formatos de archivo soportados, 276, 298
guardado de presentaciones, 276, 297-298, 336-337
guardado/reutilizacin de diseos, 297
nuevas caractersticas, xvi, 281
opciones de vista, 283
propsito, xv, 281
publicacin en Web con, 334-335
reordenamiento de diapositivas, 320
trabajo
cuadros de texto, 286
marcadores de posicin, 291
uso de herramientas de moderador, 333
preferencias
Autorrecuperacin, 15
botones Opciones de pegado, 53
carpeta predeterminada, 15
clic y escribir, 45
Compatibilidad, 28
Control de cambios, 59
Cuadro de herramientas, 26
diccionario, 29
Excel, 277
Galera de proyectos, 7, 159
idioma, 29
mtodo abreviado para mostrar Escritorio, 238
mtodo recomendado para modificar, 31
My Day, 451
ortografa/gramtica, 55, 367
para guardado de mensajes en Entourage, 384
seleccin de texto, 17
Preferencias, cuadros de dilogos, 31
Preferencias, pestaa, Galera de proyectos, 7, 8
Preferencias de Excel, cuadro de dilogo, 277
Preguntas ms frecuentes, grupos de noticias, 442
presentaciones, 319-337
adicin
animacin, 324-325
efectos de transicin, 322-323
imgenes de SmartArt, 289-290
sonido/pelculas, 326-328
texto a diapositivas, 285
y eliminacin de diapositivas, 284, 321
aplicacin de temas a diapositivas, 321
cambio de vistas, 283
con diapositivas (PowerPoint). Vase tambin diapositivas
control con Apple Remote, 332
ejecucin, 332
establecimiento de opciones, 332
reordenamiento de diapositivas, 320
seleccin de colores de tema, 296
seleccin de fondo, 292-295
control con Apple Remote, 332
creacin, 8, 282
documentos/notas de moderador, 329-330
ensayo, 331, 333
guardado, 276, 297-298, 336, 337
movimiento de grupos de diapositivas, 320
obtencin de vista general, 320
publicacin en Web, 334-335
reordenamiento de diapositivas, 320
seleccin de fondo, 292-295
uso de plantillas, 282
Previsualizar, comando
Excel, 184
Word, 61
Programaciones, cuadro de dilogo (Entourage), 362
programas de hojas de clculo, 157, 225. Vase tambin Excel
Progreso, ventana (Entourage), 364
Propiedades de tabla, cuadro de dilogo (Word), 112
propiedades del documento
Excel, 277
Word, 152, 154
Proteccin contra correo electrnico no deseado, cuadro
de dilogo (Entourage), 375
Proteger hoja, cuadro de dilogo (Excel), 275
Proteger libro compartido, cuadro de dilogo (Excel), 275
Proteger libro, cuadro de dilogo (Excel), 275
Protocolo de acceso a mensajes de internet, 356
Protocolo de internet, direcciones, 432-433
Protocolo de ofcina postal, 356
Protocolo de transferencia de noticias de red, 432
Proveedores de servicio de internet. Vase ISP
proyectos, 481-494
adicin
contactos, 486
documentos, 490-491
eventos, 489
mensajes de correo electrnico, 488
notas, 489
recortes, 492
tareas, 489
archivado/copia de seguridad, 494
asignacin de nombres, 482
asociacin
colores con, 482
mensajes de correo electrnico con, 483
creacin, 482-484
carpetas de inspeccin, 483
definidos, 481
ejemplos, 481
extensin de archivo, 493
insercin de fechas de vencimiento, 482
intercambio, 493
visualizacin, 485
n
d
i
c
e
521
ndice
publicaciones, 131
grupos de noticias, 438, 442-444
Word, 131-140
creacin, 132
Q
qu pasa si, anlisis del tipo (Excel), 259, 264-268
QuickTime, pelculas, 298, 328, 336
QuickTime, transiciones, 323
Quitar divisin, comando (Excel), 193
R
rangos (en hojas de Excel)
asignacin de nombres, 170-171
formato, 194
Rastrear, comandos (Excel), 222-223
ratn, seleccin de texto, 17
Reciente, pestaa, Galera de proyectos, 6-7, 10, 14
recorte de imagen, 19
recortes, Coleccin de recortes, 25-27, 492
redes, compartir libros de Excel, 272
Redirigir, comando (Entourage), 365-366
Reemplazar fuentes, comando (PowerPoint), 296
Reemplazar, comando
Excel, 168
Word, 48-49
Reenviar, comando (Entourage), 365
Reenviar como datos adjuntos, comando (Entourage), 366
Reenviar como vCard, comando (Entourage), 387
referencias
celda, 210-211
datos vinculados, 468
registros (Excel), 249, 251
reglas
mensaje de correo electrnico, 373, 457, 488
precedencia (Excel), 212
Word, 40, 79
Reglas, cuadro de dilogo (Entourage), 373
relleno de carcter, tabuladores, 82
Relleno, comando (Excel), 165
Repetir, comando, 22, 28
Reproducir pista de audio de CD, opcin (PowerPoint),
326, 328
Resaltar cambios, cuadro de dilogo (Excel), 273
Responder, comandos (Entourage), 364
respuesta automtica, caracterstica (Exchange), 456-457
Revisin, barra de herramientas
Excel, 169
Word, 58
revisor de ortografa
revisin
documentos de Word, 54-55
mensajes de correo electrnico, 367-368
seleccin de diccionario de idioma, 29
Word, 54-55
.rge, extensin de archivo, 493
S
Safari, 257
Salto, comando (Word), 69
Salto de lnea, carcter (Word), 46
saltos
pgina
documentos de Word, 68
hojas de Excel, 161-162, 182, 184
seccin (Word), 69-70
sangra francesa (en documentos de Word), 78-80
Scripts, men (Excel), 161
Seguridad de correo, pestaa, Modificar cuenta, 376
seleccin de texto, 17-18
Seleccin, herramienta (Word), 140
Seleccionar origen de datos, cuadro de dilogo (Excel),
242-243, 301
Seleccione una imagen, cuadro de dilogo
PowerPoint, 288
Word, 95
series de datos (Excel)
adicin de lneas de tendencia, 247
cambio de valores, 241-243
eliminacin, 242-243
formato, 244
servidores de noticias, 432
signo igual (=), en frmulas de Excel, 164, 178, 180, 209
Smbolos, pestaa (Excel), 207
Simtricos, mrgenes (Word), 65
sincronizacin, cuentas de Exchange y, 453
sinnimos, 56, 367
Sinnimos, comando (Entourage), 367
Sinnimos, lista (Word), 56
sistemas de varios usuarios, 379
SmartArt
capas (Word), 93
imgenes, 289-290
Sobres, asistente (Word), 146-148
Slo lectura, opcin, cuadro de dilogo Abrir, 14
sombras (en Word), 101
sombreado
documentos de Word, 84-85
hojas de Excel, 199-200
tablas de Word, 120
sonido
grabacin, 327-328
insercin en diapositivas, 326
opciones de reproduccin, 328
reproduccin, 326
soporte a idiomas extranjeros, 29
Special Media Edition, Ofice 2008 for Mac, xii, 453
Special, men (Word), 49
Spotlight, bsqueda (Entourage), 351
SSL, 454
Subtotal, cuadro de dilogo (Excel), 254
Suma, funcin (Excel), 213
suscripcin
grupos de noticias, 436-437
listas de distribucin de correo, 374
proyectos, 493
Sync Services, Macintosh, 352, 385
n
d
i
c
e
522
ndice
T
Tabla, seccin, Paleta de formato, 317
Tabla de datos, opcin (PowerPoint), 305
tablas (diapositivas de PowerPoint), 316-317
tablas (Excel), 260-262, 264-266, 475
datos, 264-266
interactivas, 260
tablas (Word), 107-121
adicin a documentos, 107-108
alineacin a datos, 114
anidadas, 119
cambio
ancho, 112
tamao de columnas/filas, 112
celdas de referencia, 115
combinacin/divisin de celdas, 117
conversin a/de texto, 121
creacin de, simples, 107, 109-110
edicin de la estructura, 112
eliminacin
celdas, 116
lneas, 111
establecimiento de bordes/sombras, 120
formas de uso, 107
generacin desde cero, 111
insercin
columnas/filas, 115, 118
datos, 113
ordenamiento de datos, 113
reposicionamineto de lneas, 112
total de columnas/filas, 115
Tablas dinmicas (Excel), 259-262
Tablas rpidas, caracterstica, 108
Tablas y bordes, barra de herramientas (Word), 111, 112,
114, 117, 120
Tabulaciones, cuadro de dilogo (Word), 82
Tabulador, carcter (Word), 46, 49
tabuladores (Word), 82
Tamao del papel, opciones (Word), 64
Tarea pendiente, cono (Entourage), 413
Tarea pendiente, marca (Entourage), 409
Tarea peridica, cuadro de dilogo (Entourage), 411
tareas (Entourage), 409-420
adicin a proyectos, 489
creacin, 410-413, 451
defnidas, 409
duplicacin, 411
edicin, 416
eliminacin, 417
establecimiento
como recurrente, 411
fechas de vencimiento, 411
filtrado, 415
impresin, 420, 451
ordenamiento, 415
pendientes, 413-420
creacin, 413
definidas, 409
edicin, 416
eliminacin, 417
filtrado, 415
impresin, 420
ordenamiento, 415
visualizacin, 414-415, 417, 451
respuesta a avisos, 418-419
visualizacin, 414-415, 417
Tareas, cono (Entourage), 342
tarjetas de presentacin electrnicas, 386-387
teclado
personalizar, 33
seleccin de texto, 18
temas (para diapositivas de PowerPoint), 321
Temas de diapositiva, pestaa, Galera de elementos, 282,
296-297, 321
Temas personalizados, seccin, Galera de elementos, 297
texto
aplicacin de bordes/sombreado, 84-85
arrastre y colocacin, 19, 470
artstico (en documentos de Word), 102-103
bsqueda y reemplazo, 47-49
cambio
maysculas y minsculas, 75
tamao, 75
conversin a tabla, 121
copia, 19
formato, 21
cuadros. Vase cuadros de texto
edicin, 47-53
establecimiento de marca de insercin, 16
formado de manera grfca, 102-103
formato. Vase formato de texto
insercin (en Word), 44-46, 50-51
movimiento, 19
reemplazo, 18
seleccin, 17-18
texturas (en diapositivas de PowerPoint), 294
Tipo de grfico, comando (Excel), 241
ttulos
blocs de notas Word, 127
grficas
Excel, 237, 240, 244
PowerPoint, 305
hojas de clculo de Excel, 192
documentos de Word, 43
organigramas, 311
Transiciones, pestaa, Galera de elementos, 322
U
Ubicacin del grfico, cuadro de dilogo (Excel), 239
Ubicacin, men desplegable, 15
Unicode, soporte de idioma, 29
Usenet, grupos de noticias, 431. Vase tambin grupos
de noticias
V
Validacin de datos, cuadro de dilogo (Excel), 235
valores de plazo de prstamo, clculos (Excel), 266
Valores del escenario, cuadro de dilogo (Excel), 267
n
d
i
c
e
523
ndice
vCards, 386-387
.vcf, extensin de archivo, 386
Ventana, men, 34
ventanas
documento, manejo de ventanas, 34
manejo de, 34
Ver actualizaciones instaladas, comando, 36
Ver fecha, cuadro de dilogo (Entourage), 396
Ver, men (Word), 41
VeriSign, 376
vinculacin de objetos, 468, 473-474, 479-480. Vase tambin
hipervnculos
Vista Clasificador de diapositivas (PowerPoint), 283, 320,
323, 325
Vista Diseo de bloc de notas (Word), 41, 45, 123, 126-130
Vista Esquema (Word), 41, 45, 123, 124-125
Vista Herramientas de moderador (PowerPoint), 283
Vista Normal (PowerPoint), 283
Vista pgina de notas (PowerPoint), 283
Vista Presentacin con diapositivas (PowerPoint), 283
Vista Presentacin con diapositivas, comando
(PowerPoint), 332
Vista previa de la pgina Web, comando
y Excel, 270, 502
y PowerPoint, 335, 502
y Word, 502
Vista previa, Apple, 61, 329, 391, 429, 501
Vista previa, panel (Entourage), 343, 372
Vista rpida, botn (Entourage), 391
Vista, conos (Excel), 162
Viudas/hurfanas, control (Word), 68
W
WAV, formato, 336
Web
consultas (Excel), 257
cuentas de correo electrnico basadas, 356
hipervnculos de pgina, 496-497, 500. Vase tambin
hipervnculos
pginas
guardado de documentos de Ofice, 502
guardado de hojas de Excel, 271
publicacin
datos de Excel, 270-271
presentaciones de PowerPoint, 334-335
descarga de datos de cotizacin, 309
importacin de datos en Excel, 257
servidores de noticias, 432
Word, 37-154. Vase tambin documentos
Administrador de combinacin de correspondencia, 149-151
Autorrecuperacin, 15
Autotexto, 47, 50-51
caractersticas relacionadas con imgenes, 93-105
creacin de cuadros de texto, 104
dibujo de lneas/formas, 98-99
edicin de imgenes/formas, 96-97, 100-101
establecimiento de ajuste de texto, 105
insercin de imgenes prediseadas/imgenes, 94-95
insercin/modifcacin de WordArt, 102-103
caractersticas y tcnicas bsicas, 39-61
bsqueda/reemplazo de texto, 47-49
clculo de conteo de palabras, 57
cambio de acercamiento, 42
cambio de vistas, 41
control de cambios, 58-59
creacin de archivos PDF, 61
creacin de hipervnculos, 496-500
creacin de nuevos documentos, 8
despliegue/ocultamiento de barras de herramientas, 42
despliegue/ocultamiento de caracteres que no se
imprimen, 46
edicin de texto, 47-53
impresin de documentos, 60-61
insercin de saltos de pgina/seccin, 68-70
insercin de texto, 44-46, 50-51
prueba de documentos, 54-57
revisin de ortografa/gramtica, 54-55
uso de clic y escribir, 45
ventana principal, 40
condensacin/resumen de documentos, 152-153
copia
tabla a Excel, 475
texto a Excel/PowerPoint, 478
creacin
cartas modelo, 149-151
esquemas, 123-125
etiquetas, 142, 145
portadas, 144
registros de Libreta de direcciones, 143
tablas de contenido en que puede hacerse clic, 500
direccionamiento de sobres, 142-143
diseo de publicaciones, 123, 131-140
formato de documento, 63-71
cambio de mrgenes, 65
cambio de tamao de papel/orientacin, 64
creacin de varias secciones, 69-70
establecimiento de varias columnas, 71
insercin de encabezados/pies de pgina, 66
insercin de saltos de pgina, 68
numeracin de pginas, 67
formato de texto, 73-91
alineacin de prrafos, 76-77
aplicacin a caracteres, 74-75
aplicacin de bordes/sombreado, 84-85
con estilos de Word, 86-91
creacin de listas con vietas/numeradas, 83
establecimiento de interlineado, 81
establecimiento de tabuladores, 82
prrafos con sangra, 78-80
tipos, 73
impresin de sobres, 146-148
intercambio de esquemas con PowerPoint, 476-477
interfaz, 40-43
nuevas caractersticas, xvi
organizacin de ideas, 123, 126-130. Vase tambin bloks de
notas
propsito, xiv
realizacin de clculos, 115
tablas, 107-121
n
d
i
c
e
524
ndice
Word, 37-154. Vase tambin documentos (contina)
adicin a documentos, 107, 108
alineacin de datos, 114
anidadas, 119
cambio de ancho, 112
cambio de tamao de filas/columnas, 112
combinacin/divisin de celdas, 117
conversin de texto/desde texto, 121
creacin de tablas simples, 107, 109-110
edicin de la estructura, 112
eliminacin de celdas, 116
eliminacin de lneas, 111
establecimiento de bordes/sombreado, 120
formas de uso, 107
generacin desde cero, 111
insercin de datos, 113
insercin de filas/columnas, 115, 118
ordenamiento de datos, 113
referencia a celdas, 115
reposicionamiento de lneas, 112
total de filas/columnas, 115
uso del panel de navegacin, 43
ventana, 40
y botones inteligentes, 52-53
WordArt (Word), 102-103
X
.xls, extensin de archivo, 172
.xlsx, extensin de archivo, 172
.xltx, extensin de archivo, 11
Y
Yahoo! Finance, 309
Yahoo! Mail, 366
Z
Zoom Loupe, herramienta (Word), 140
Zoom, botn, 34
Zoom, comando, 34
Zoom, control (Word), 40, 42, 140
Вам также может понравиться
- Guia Usuario Corel WordPerfect Office X3Документ325 страницGuia Usuario Corel WordPerfect Office X3Anonymous LP7JSR8Оценок пока нет
- Guia Orcad CaptureДокумент342 страницыGuia Orcad CaptureVicencio MongeОценок пока нет
- Manual Excel 2013 Básico-Intermedio PDFДокумент185 страницManual Excel 2013 Básico-Intermedio PDFDany VakeraОценок пока нет
- Word N1Документ232 страницыWord N1Paula Andrea Jaramillo AОценок пока нет
- Dreamweaver 2Документ340 страницDreamweaver 2jbrujoОценок пока нет
- Access 2007 Manual de Referencia PDFДокумент803 страницыAccess 2007 Manual de Referencia PDFgen2000Оценок пока нет
- Diseno y Autoedicion Adobe Inde - Ana GiraltДокумент248 страницDiseno y Autoedicion Adobe Inde - Ana GiraltAlexis AraujoОценок пока нет
- Manual C++6.0Документ571 страницаManual C++6.0Aramis ScabottОценок пока нет
- Orientacion Profesional y Busqueda de emДокумент494 страницыOrientacion Profesional y Busqueda de emerneseduОценок пока нет
- PDF Rule2Документ7 страницPDF Rule2fathersclОценок пока нет
- Primeros Pasos Con DWДокумент154 страницыPrimeros Pasos Con DWgusasgОценок пока нет
- IBM Cognos Performance Modeler 10.2 - Guía UsuarioДокумент225 страницIBM Cognos Performance Modeler 10.2 - Guía UsuarioCarlosCastroОценок пока нет
- File 1406580030Документ7 страницFile 1406580030Ldg Dgonz GzzОценок пока нет
- Excel N1 PDFДокумент198 страницExcel N1 PDFBirma Soraya Palacio C.Оценок пока нет
- Introducción A Business Objects 6.1 PDFДокумент188 страницIntroducción A Business Objects 6.1 PDFcovecoОценок пока нет
- Insights Guide WindowsДокумент310 страницInsights Guide WindowsCARLOS HUMBERTO OVIEDO SANABRIAОценок пока нет
- IBM SPSS Statistics Brief GuideДокумент104 страницыIBM SPSS Statistics Brief GuideConsorcio Integral Ingenieros AmbientalesОценок пока нет
- Tutorial QV 5Документ1 042 страницыTutorial QV 5Pilar Roa CordobaОценок пока нет
- SAP Enterprise Architecture Designer para SAP HANAДокумент414 страницSAP Enterprise Architecture Designer para SAP HANAFrancisco OlivaОценок пока нет
- Road Calc de Eagle PointДокумент418 страницRoad Calc de Eagle PointMarun Navarro MartinezОценок пока нет
- LabelShop CS8 TU EsДокумент179 страницLabelShop CS8 TU EsasboullosaОценок пока нет
- Simulacion WorbookДокумент133 страницыSimulacion WorbookJorge Luis HernándezОценок пока нет
- Pedesign InstruccionesДокумент390 страницPedesign Instruccionesnanoboton100% (1)
- Access Introduccion A Las Bases de DatosДокумент135 страницAccess Introduccion A Las Bases de DatosKurgan GlОценок пока нет
- Manual FreeHand MXДокумент412 страницManual FreeHand MXHéctor Casanova OyarzúnОценок пока нет
- Guia Del Usuario de Perla 8800Документ138 страницGuia Del Usuario de Perla 8800OtroMundo AhoraОценок пока нет
- Paintshop Pro x9Документ950 страницPaintshop Pro x9GACEОценок пока нет
- Manual Corel Draw 11 OriginalДокумент496 страницManual Corel Draw 11 Originaljefersonander100% (1)
- Manual Corel Draw 11Документ523 страницыManual Corel Draw 11Luiz Eduardo Toledo80% (10)
- Macromedia Flash 8 TutorialДокумент312 страницMacromedia Flash 8 TutorialEsly Arias SuazoОценок пока нет
- Excel IndiceДокумент1 страницаExcel IndiceJose Miguel Iñiguez IñiguezОценок пока нет
- ExcelДокумент20 страницExcelnagitoconcaradewawa.hopeОценок пока нет
- 70 646 TraducidoДокумент799 страниц70 646 TraducidopablogarlandeiraОценок пока нет
- C++ Soluciones de Programaciã NДокумент529 страницC++ Soluciones de Programaciã NefowenОценок пока нет
- Paintshop-Pro-2022 Guia de UsuarioДокумент648 страницPaintshop-Pro-2022 Guia de UsuarioneraОценок пока нет
- Manual Revit Architecture 2012 BasicoДокумент207 страницManual Revit Architecture 2012 BasicoAlicia ChavarriaОценок пока нет
- Iniciacion OpenofficeДокумент21 страницаIniciacion OpenofficeCONDOMINIO CARANDAYОценок пока нет
- MySQL YaДокумент90 страницMySQL YaDomingo GarcíaОценок пока нет
- Manual Palm Zire EsДокумент222 страницыManual Palm Zire EsDiana Jaqueline GuerreroОценок пока нет
- Disclosure ManagementДокумент312 страницDisclosure ManagementDavid AmadoОценок пока нет
- IBM SPSS Statistics Brief GuideДокумент98 страницIBM SPSS Statistics Brief GuideAri AdnaОценок пока нет
- Manual Usuario Business ObjectДокумент134 страницыManual Usuario Business ObjectMarcelino Makoto MatsunoОценок пока нет
- Visual Basic 2008Документ87 страницVisual Basic 2008Jose Jeancarlo GuzmanОценок пока нет
- SPDC PDFДокумент262 страницыSPDC PDFRicardo Alirio Romero AlfonsoОценок пока нет
- Ágil-UC: Proceso de desarrollo de software para pequeñas organizacionesОт EverandÁgil-UC: Proceso de desarrollo de software para pequeñas organizacionesОценок пока нет
- Guía metodológica de iniciación al programa SAP2000®От EverandGuía metodológica de iniciación al programa SAP2000®Рейтинг: 5 из 5 звезд5/5 (3)
- Diseño automatizado de modelos de simulación basados en autómatas celularesОт EverandDiseño automatizado de modelos de simulación basados en autómatas celularesОценок пока нет
- Gestión de proyectos con enfoque PMI al usar Project y Excel - 3ra ediciónОт EverandGestión de proyectos con enfoque PMI al usar Project y Excel - 3ra ediciónОценок пока нет
- Economía circular: Un enfoque práctico para transformar los modelos empresarialesОт EverandEconomía circular: Un enfoque práctico para transformar los modelos empresarialesОценок пока нет
- Definición de Débito Concepto en Definición ABCДокумент2 страницыDefinición de Débito Concepto en Definición ABCOtonielMartinezVelazquezОценок пока нет
- Unidad 8 Derecho Economico3Документ11 страницUnidad 8 Derecho Economico3tsuginomoriОценок пока нет
- Reg LftaipgДокумент17 страницReg LftaipgCesar MartinezОценок пока нет
- Decreto de Creacion CobachДокумент8 страницDecreto de Creacion CobachOtonielMartinezVelazquezОценок пока нет
- Mi Perfil: Tiendas: Buscar:: Login RegistroДокумент1 страницаMi Perfil: Tiendas: Buscar:: Login RegistroOtonielMartinezVelazquezОценок пока нет
- Acuerdo 1 MexicanoДокумент130 страницAcuerdo 1 MexicanoOtonielMartinezVelazquezОценок пока нет
- El Significado Laboral de Competencia Como Simple Descripción de Algo Que Debe Ser Capaz de Hacer Una Persona Que Trabaje en Una Área Laboral Concreta y Como Una AcciónДокумент2 страницыEl Significado Laboral de Competencia Como Simple Descripción de Algo Que Debe Ser Capaz de Hacer Una Persona Que Trabaje en Una Área Laboral Concreta y Como Una AcciónOtonielMartinezVelazquezОценок пока нет
- Codigo de Procedimientos Civilies Del Estado de ChiapasДокумент170 страницCodigo de Procedimientos Civilies Del Estado de ChiapasOtonielMartinezVelazquezОценок пока нет
- Temario Curso DIPúblicoДокумент4 страницыTemario Curso DIPúblicoOtonielMartinezVelazquezОценок пока нет
- Borrar 6Документ2 страницыBorrar 6OtonielMartinezVelazquezОценок пока нет
- 1+COMENTARIOS+A+LAS+REFORMAS+CONSTITUCIONALES+DE+2011 DesbloqueadoДокумент148 страниц1+COMENTARIOS+A+LAS+REFORMAS+CONSTITUCIONALES+DE+2011 DesbloqueadoOtonielMartinezVelazquezОценок пока нет
- Borrar 2 PDFДокумент2 страницыBorrar 2 PDFOtonielMartinezVelazquezОценок пока нет
- 01 02B Municipal 07Документ276 страниц01 02B Municipal 07OtonielMartinezVelazquezОценок пока нет
- Borrar 5Документ2 страницыBorrar 5OtonielMartinezVelazquezОценок пока нет
- Derecho EelctoralДокумент3 страницыDerecho EelctoralOtonielMartinezVelazquezОценок пока нет
- Borrar 5Документ2 страницыBorrar 5OtonielMartinezVelazquezОценок пока нет
- Borrar 3Документ2 страницыBorrar 3OtonielMartinezVelazquezОценок пока нет
- Borrar 2Документ2 страницыBorrar 2OtonielMartinezVelazquezОценок пока нет
- Condón, PreservativoДокумент79 страницCondón, PreservativoOtonielMartinezVelazquezОценок пока нет
- Borrar 4Документ2 страницыBorrar 4OtonielMartinezVelazquezОценок пока нет
- Borrar 1Документ2 страницыBorrar 1OtonielMartinezVelazquezОценок пока нет
- Delitos Contra La Propiedad - Laura DamianovichДокумент501 страницаDelitos Contra La Propiedad - Laura DamianovichJose Antonio Diaz Duran83% (6)
- Detalle Del Documento - Doctrina, Abstract Doctrinal - PrácticaJurídicaДокумент2 страницыDetalle Del Documento - Doctrina, Abstract Doctrinal - PrácticaJurídicaOtonielMartinezVelazquezОценок пока нет
- Ley Organica Del Congreso de ChiapasДокумент41 страницаLey Organica Del Congreso de ChiapasOtonielMartinezVelazquezОценок пока нет
- Los Siete Principios Bã¡sicos de La Polã Tica Exterior de MéxicДокумент304 страницыLos Siete Principios Bã¡sicos de La Polã Tica Exterior de MéxicOtonielMartinezVelazquezОценок пока нет
- Linux para UsuariosДокумент238 страницLinux para UsuariosOtonielMartinezVelazquezОценок пока нет
- Mac Paso A PasoДокумент529 страницMac Paso A PasoOtonielMartinezVelazquezОценок пока нет
- Análisis de Consultas A Un Buscador de La Web ChilenaДокумент11 страницAnálisis de Consultas A Un Buscador de La Web ChilenaOtonielMartinezVelazquezОценок пока нет
- Delitos Contra La Propiedad - Laura DamianovichДокумент501 страницаDelitos Contra La Propiedad - Laura DamianovichJose Antonio Diaz Duran83% (6)
- Normas APA 2017 TITULOSДокумент3 страницыNormas APA 2017 TITULOSMaxStevenQuintoLoaizaОценок пока нет
- 1.proyecto BT DOCE de MAY0.DocxjennyДокумент21 страница1.proyecto BT DOCE de MAY0.DocxjennyLeonela MolinaОценок пока нет
- Modulo 11Документ4 страницыModulo 11Yamel Antony HUANCA CHAMBIОценок пока нет
- Sistema Comunicativo Del Arte 7 de Mayo ARTE COMUNICATIVOДокумент5 страницSistema Comunicativo Del Arte 7 de Mayo ARTE COMUNICATIVOEulalia Clavijo IglesiasОценок пока нет
- GUIA Matematicas 2 Mes 1P - Doc 1Документ8 страницGUIA Matematicas 2 Mes 1P - Doc 1donpinhadbcОценок пока нет
- El Sistema Decimal de NumeraciónДокумент2 страницыEl Sistema Decimal de NumeraciónManuel Puemape VallejosОценок пока нет
- 2Документ7 страниц2Floyd BarretОценок пока нет
- Imaginación Al PoderesДокумент21 страницаImaginación Al PoderesEl Gran FadónОценок пока нет
- La-Receta Lenguaje y Comunicacion 22 de Marzo WordДокумент12 страницLa-Receta Lenguaje y Comunicacion 22 de Marzo WordEllys AguirreОценок пока нет
- Las Claves de La Verdadera CábalaДокумент27 страницLas Claves de La Verdadera CábalaChristian RamosОценок пока нет
- Los Diamantes de La CoronaДокумент2 страницыLos Diamantes de La CoronaPaulaОценок пока нет
- Memoria Personal de Borges PDFДокумент8 страницMemoria Personal de Borges PDFJorge AlbarránОценок пока нет
- Trastornos Del Lenguaje OralДокумент6 страницTrastornos Del Lenguaje OralLuis Lara ArizaОценок пока нет
- Divergencias Entre Platon y AristotelesДокумент2 страницыDivergencias Entre Platon y AristotelesLuis Alberto Martínez BermúdezОценок пока нет
- PC 20231C - Guía de Ejercicios 1Документ2 страницыPC 20231C - Guía de Ejercicios 1Martín BustamanteОценок пока нет
- Taller Lectura Crítica 11 Julio 24Документ16 страницTaller Lectura Crítica 11 Julio 24Francisco PerezОценок пока нет
- Lectura de Archivos Con MatlabДокумент19 страницLectura de Archivos Con MatlabJuan Carlos GonzálezОценок пока нет
- Ensayo de La Metamorfosis Por Franz KafkaДокумент2 страницыEnsayo de La Metamorfosis Por Franz KafkaAlexander Morales100% (2)
- Creando Mi ProfesionДокумент27 страницCreando Mi ProfesionDarvin SilvestreОценок пока нет
- Estrategias DiversificadasДокумент26 страницEstrategias DiversificadasFelipe Israël' Paredes Ulloa100% (1)
- Normas para La Elaboración Del InformeДокумент13 страницNormas para La Elaboración Del InformeCarlos JuniorОценок пока нет
- Piano Complementario PDFДокумент31 страницаPiano Complementario PDFSiria100% (2)
- TP1 Ej.9 TABLAS DE VERDAD - UnahurДокумент4 страницыTP1 Ej.9 TABLAS DE VERDAD - UnahurdramaqueenОценок пока нет
- Lengua y Literatura Curso de ArticulacionДокумент24 страницыLengua y Literatura Curso de Articulacionghoyarbide9599Оценок пока нет
- Si Te Tengo A Ti Lo Tengo Todo Colosenses 2Документ9 страницSi Te Tengo A Ti Lo Tengo Todo Colosenses 2pablo serranoОценок пока нет
- Examen Tema 4 Literatura UniversalДокумент5 страницExamen Tema 4 Literatura UniversalRocíoJupiterОценок пока нет
- Clase La LiteraturaДокумент24 страницыClase La LiteraturapaulaОценок пока нет
- Narradores Realismo Màgico 1Документ2 страницыNarradores Realismo Màgico 1Eliza BaenaОценок пока нет
- Foro NietzscheДокумент2 страницыForo NietzscheLaura EscobarОценок пока нет
- 2.1.2.10 Lab - Exploring Processes, Threads, Handles, and Windows Registry - ILMДокумент10 страниц2.1.2.10 Lab - Exploring Processes, Threads, Handles, and Windows Registry - ILMJeinerGianmarcoChavezLobatoОценок пока нет