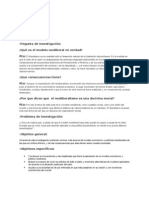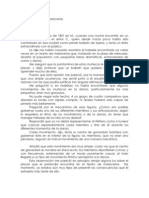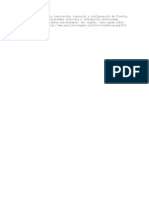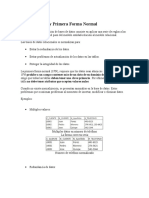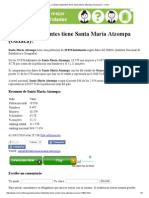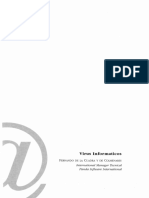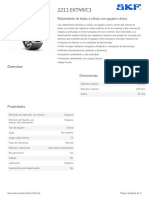Академический Документы
Профессиональный Документы
Культура Документы
Map Source Manual
Загружено:
Juan Hkman CarvajalАвторское право
Доступные форматы
Поделиться этим документом
Поделиться или встроить документ
Этот документ был вам полезен?
Это неприемлемый материал?
Пожаловаться на этот документАвторское право:
Доступные форматы
Map Source Manual
Загружено:
Juan Hkman CarvajalАвторское право:
Доступные форматы
software de mapas
manual del usuario
Copyright 2004-2005 Garmin Ltd. o sus subsidiarias
Garmin International, Inc.
1200 E. 151
st
Street,
Olathe, Kansas 66062 EE.UU.
Tel. (1-913)397-82-00 o (1-800)800-10-20
Fax. (1-913)397-82-82
Garmin (Europe) Ltd.
Unit 5, The Quadrangle,
Abbey Park Industrial Estate,
Romsey, SO51 9DL Reino Unido
Tel. (1-44)0870-850-12-41
Fax. (1-44)0870-850-12-51
Garmin Corporation
No. 68, Jangshu 2
nd
Road,
Shijr, Taipei County, Taiwn
Tel. (886)2-2642-9199
Fax. (886)2-2642-9099
Todos los derechos reservados. A menos que en este documento se indique expresamente, ninguna parte de este manual se podr reproducir,
copiar, transmitir, difundir, descargar ni guardar en ningn medio de almacenamiento ni con ningn propsito, sin el previo consentimiento
por escrito de Garmin. Por la presente, Garmin autoriza la descarga de una sola copia de este manual y de cualquier revisin del mismo en
la unidad de disco duro u otro medio de almacenamiento electrnico donde se ver, y la impresin de una copia de este manual o cualquiera
de sus revisiones, siempre y cuando dicha copia electrnica o impresa contenga el texto completo de este aviso de copyright y se indique que
cualquier distribucin comercial no autorizada de este manual o de cualquiera de sus revisiones est estrictamente prohibida.
La informacin en este documento est sujeta a cambio sin previo aviso. Garmin se reserva el derecho de cambiar o mejorar sus productos
y de hacer cambios en su contenido sin la obligacin de comunicar a ninguna persona u organizacin respecto a tales cambios o mejoras.
Visite el sitio Web de Garmin (www.garmin.com) para ver las actualizaciones e informacin complementaria ms reciente respecto al uso y
operacin de ste y de otros productos de Garmin.
Garmin
, BlueChart
, City Select
, MapSource
, MetroGuide
e iQue
son marcas comerciales registradas y Que
es una marca comercial de
Garmin Ltd. o de sus subsidiarias, y no se podr utilizar sin autorizacin expresa y por escrito de Garmin.
Esta versin en espaol del manual del usuario del MapSource en ingls (nmero de pieza Garmin 190-00417-20, revisin C) se proporciona
para comodidad del usuario. Consulte la revisin ms reciente del manual ingls si necesita informacin actualizada sobre el funcionamiento y
manejo del MapSource.
Julio de 2005 Nmero de parte 190-00417-33 Rev. A Impreso en Taiwn
Manual del Usuario de MapSource i
INTRODUCCIN > CONTENIDO
Para ver ms instrucciones al utilizar MapSource,
haga clic en Ayuda > Ayuda de MapSource, o pulse
F1 en el teclado para abrir los archivos detallados de
la Ayuda de MapSource.
Introduccin .......................................................ii
Nmero de serie ........................................................ ii
Comunquese con Garmin ........................................ ii
Informacin sobre datos del mapa ............................ ii
Instalacin de MapSource ................................1
Desbloquear mapas .............................................1
Cdigos de desbloqueo y cdigos de cupn ............. 1
Guardar y ver cdigos de desbloqueo ....................... 3
Actualizar datos personales ...................................... 5
Para registrar su producto ......................................... 6
Reparar o quitar MapSource ...............................6
Reparar MapSource .................................................. 6
Modicar reas de cobertura .................................... 7
Quitar MapSource ..................................................... 7
Conectar la unidad GPS a un equipo .................8
Cmo utilizar MapSource .................................9
Partes de MapSource ...........................................9
Cargar mapas a la unidad GPS Garmin ...........10
Seleccionar mapas .................................................. 10
Cmo agregar mapas de distintos productos
MapSource ........................................................ 12
Transferir datos de MapSource .........................13
Usuarios de iQue
.................................................. 13
Enviar datos a la unidad GPS ................................ 15
Recibir datos de la unidad GPS .............................. 16
Crear y editar waypoints ....................................17
Crear waypoints ...................................................... 17
Editar waypoints ..................................................... 18
Buscar lugares ...................................................18
Buscar lugares ms cercanos y Lugares encontrados
recientemente .................................................... 19
Crear y editar rutas ............................................20
Crear rutas ............................................................... 20
Editar rutas .............................................................. 21
Caminos ..............................................................22
Ver caminos ............................................................ 22
Filtrar caminos ........................................................ 23
Personalizar MapSource ....................................23
Advertencias y precauciones .........................24
ndice ................................................................25
ii Manual del Usuario de MapSource
INTRODUCCIN > REGISTRO DEL PRODUCTO
INTRODUCCIN
Le agradecemos por haber seleccionado Garmin
MapSource
,
la herramienta completa para administrar la unidad GPS Garmin.
MapSource proporciona datos geogrcos detallados que puede
ver en el sistema o cargar en la unidad GPS. Este manual ha sido
elaborado para ayudarle con los pasos iniciales. Para obtener
informacin detallada sobre el uso de MapSource, consulte la
Ayuda.
Nmero de serie
Use esta rea para registrar el nmero de serie (el nmero de 8
dgitos ubicado en la parte posterior de la caja) en caso de que se
pierda, le roben o deba reparar el software de MapSource. Guarde el
recibo original de venta en un lugar seguro o guarde una fotocopia
junto con el manual.
Nmero de serie: ___ ___ ___ ___ ___ ___ ___ ___
Comunquese con Garmin
Comunquese con Garmin si tiene preguntas o problemas al utilizar
MapSource.
En los Estados Unidos, comunquese con el departamento de
asistencia de Garmin llamando al (1-913)397-82-00 o al (1-800)800-
10-20, de lunes a viernes, de 8 de la maana a 5 de la tarde, horario
central, o enve un mensaje a sales@garmin.com.
En Europa, comunquese con Garmin (Europe) Ltd., llamando al
(44)0870-850-12-41.
Informacin sobre datos del mapa
Uno de los objetivos de Garmin es proporcionar a los clientes
la cartografa ms completa y precisa disponible, a un costo
razonable. Utilizamos una serie de fuentes de datos privadas y
gubernamentales, que identicamos en la documentacin del
producto y avisos de copyright para el cliente. Casi todas las fuentes
de datos contienen datos inexactos o incompletos en cierto nivel.
Este es particularmente el caso para reas fuera de los Estados
Unidos, donde no se cuenta con datos digitales completos y precisos
o donde los altos costos impiden que esto se lleve a cabo.
Si la fuente de datos no incluye un punto de referencia indicado,
o si un elemento se coloca o identica errneamente, tambin se
sealar incorrectamente o no se incluir en el producto cartogrco
de Garmin. Cada producto de MapSource tiene sus puntos dbiles
y puntos fuertes y no todos los productos satisfacen cada propsito
en particular. Tenga esto en cuenta al utilizar y disfrutar de los
benecios que la cartografa le brinda.
Garmin alienta a los clientes a indicar los errores encontrados en
nuestros mapas electrnicos completando nuestro formulario de
reporte de errores en la seccin Cartography de nuestro sitio Web:
http://www.garmin.com/cartography/mapSource/errorForm.html.
Manual del Usuario de MapSource 1
INTRODUCCIN > DESBLOQUEAR MAPAS
INSTALACIN DE MAPSOURCE
Desbloquear mapas
Ciertos productos de MapSource deben desbloquearse para
poder utilizar los datos detallados del mapa. Si el producto
debe desbloquearse, encontrar un papel en la caja del
producto con un cdigo de desbloqueo o un cdigo de cupn.
Si recin instal MapSource, el asistente de desbloqueo
UnlockWizard se abrir automticamente. Tambin puede
desbloquear los mapas desde MapSource. Haga clic en el
men Utilidades y a continuacin seleccione Desbloquear
mapas.
Cdigos de desbloqueo y cdigos de
cupn
El Cdigo de desbloqueo est compuesto por 25 caracteres
y se encuentra impreso en un trozo de papel de color
amarillo. Este cdigo permite desbloquear todos los mapas
asociados con el producto MapSource. El papel amarillo
tambin incluye un nmero de serie y un cdigo de registro
de 7 dgitos. Para desbloquear el producto con un cdigo de
desbloqueo de 25 caracteres, consulte la pgina 2.
El Cdigo de cupn est compuesto por 8 caracteres y
se encuentra en el Certicado de desbloqueo. Este cdigo
desbloquea una regin del mapa del producto MapSource.
Para desbloquear el producto con un cdigo de cupn de 8
caracteres, consulte la pgina 2.
NOTA: Guarde el cdigo de desbloqueo y el cdigo de
cupn en un lugar seguro. Es posible que necesite esta
informacin si vuelve a instalar MapSource. GARMIN
no reembolsa ni cambia los cdigos de desbloqueo de
MapSource.
2 Manual del Usuario de MapSource
INSTALACIN DE MAPSOURCE > DESBLOQUEAR MAPAS
Para desbloquear el producto con un cdigo de
desbloqueo de 25 caracteres:
NOTA: Para el siguiente procedimiento se requiere una
conexin a Internet.
1. En MapSource, haga clic en
Utilidades > Desbloquear mapas. A continuacin,
haga clic en Siguiente.
2. Haga clic en S, tengo un cdigo de desbloqueo
de 25 caracteres. A continuacin, haga clic en
Siguiente.
3. Haga clic en Tengo un certicado de desbloqueo;
lo escribir. A continuacin, haga clic en Siguiente.
Asistente de desbloqueo
4. Introduzca el cdigo de bloqueo de 25 caracteres y
un comentario, si lo desea. Haga clic en Siguiente.
5. Si le gustara registrar el producto, haga clic ahora en
S, tengo un nuevo cdigo de registro. Introduzca
el cdigo de registro de 7 dgitos que aparece en la
seccin amarilla del papel. Haga clic en Siguiente
y siga las instrucciones en pantalla para registrar el
producto.
Si le gustara registrar el producto posteriormente,
haga clic en No, me registrar ms adelante y haga
clic en Siguiente. Ahora puede cerrar el asistente de
desbloqueo UnlockWizard y utilizar MapSource.
Para desbloquear el producto con un cdigo de
cupn de 8 caracteres:
NOTA: Para el siguiente procedimiento se requiere una
conexin a Internet.
1. En MapSource, haga clic en
Utilidades > Desbloquear mapas. A continuacin,
haga clic en Siguiente.
2. Haga clic en No, necesito un cdigo de
desbloqueo de 25 caracteres. A continuacin, haga
clic en Siguiente.
3. Introduzca su informacin personal en los campos
indicados y haga clic en Siguiente.
4. Indique si es un cliente nuevo o uno antiguo. Haga
clic en Siguiente. Si es un cliente antiguo, introduzca
el cdigo de cliente de Garmin y haga clic en
Siguiente.
Manual del Usuario de MapSource 3
INSTALACIN DE MAPSOURCE > DESBLOQUEAR MAPAS
5. Para continuar, necesitar el ID de unidad o el
nmero de serie de la unidad GPS.
Para obtener el ID de unidad, siga los pasos
correspondientes en el asistente de desbloqueo
UnlockWizard. Para ingresar el nmero de serie de
la unidad, busque el nmero en la parte posterior
de la caja de la unidad e introdzcalo en el espacio
indicado.
6. Introduzca el cdigo de cupn de 8 caracteres que se
encuentra en el certicado de desbloqueo. Haga clic
en Siguiente.
Introduzca el cdigo de cupn.
7. Seleccione y compruebe la regin que le gustara
desbloquear. Despus de marcar el cuadro donde
indica que acuerda con los trminos, haga clic en
Siguiente para completar el proceso de desbloqueo.
Ahora puede cerrar el asistente de desbloqueo
UnlockWizard y utilizar MapSource.
Guardar y ver cdigos de desbloqueo
Si alguna vez necesitara ver su cdigo de desbloqueo, puede
hacerlo mediante el asistente de desbloqueo UnlockWizard.
Tambin le recomendamos hacer una copia de seguridad
de los cdigos de desbloqueo en una ubicacin segura del
equipo, en caso que tuviera que volver a instalar MapSource.
Si registr el producto MapSource, podr recuperar el cdigo
de desbloqueo de Garmin.
Para ver los cdigos de desbloqueo que instal:
1. En MapSource, haga clic en
Utilidades > Desbloquear mapas. A continuacin,
haga clic en Siguiente.
2. Haga clic en Ver mis cdigos de desbloqueo
instalados. A continuacin, haga clic en Siguiente.
4 Manual del Usuario de MapSource
INSTALACIN DE MAPSOURCE > DESBLOQUEAR MAPAS
Seleccione Ver mis cdigos de desbloqueo instalados.
3. El asistente de desbloqueo UnlockWizard muestra
una lista de todos los productos MapSource
instalados.
Para ver el cdigo de desbloqueo de un producto,
resalte el producto y haga clic en Propiedades.
Para eliminar un cdigo de desbloqueo para un
producto, resalte el producto y haga clic en Eliminar.
Para hacer una copia de seguridad del cdigo de
desbloqueo:
1. En MapSource, haga clic en
Utilidades > Desbloquear mapas. A continuacin,
haga clic en Siguiente.
2. Haga clic en Realizar una copia de seguridad
de mis cdigos de desbloqueo en un archivo. A
continuacin, haga clic en Siguiente.
3. Vaya a la carpeta donde desea almacenar los cdigos
de desbloqueo.
NOTA: Garmin recomienda guardar el archivo de
copia de seguridad en una carpeta diferente a la de
MapSource.
4. Introduzca un nombre de archivo para los cdigos de
desbloqueo y haga clic en Guardar.
5. El asistente de desbloqueo UnlockWizard guarda
todos los cdigos de desbloqueo en ese archivo para
usarlos en el futuro. Ahora puede cerrar el programa
UnlockWizard.
Para restaurar los cdigos de desbloqueo
(guardados):
1. En MapSource, haga clic en
Utilidades > Desbloquear mapas. A continuacin,
haga clic en Siguiente.
2. Haga clic en Recuperar y reinstalar todos mis
cdigos de desbloqueo Garmin. A continuacin,
haga clic en Siguiente.
3. Seleccione Recuperar mis cdigos de desbloqueo
desde un archivo ubicado en mi PC.
4. Vaya al archivo donde hubiera guardado el cdigo de
desbloqueo y haga clic en Abrir.
Manual del Usuario de MapSource 5
INSTALACIN DE MAPSOURCE > DESBLOQUEAR MAPAS
5. Los cdigos deberan restaurarse a MapSource.
Seleccione S para regresar al men Opciones del
asistente de desbloqueo UnlockWizard, o seleccione
No, he terminado para salir del asistente de
desbloqueo.
Para recuperar el cdigo de desbloqueo de
Garmin:
NOTA: Para el siguiente procedimiento se requiere una
conexin a Internet.
1. En MapSource, haga clic en
Utilidades > Desbloquear mapas. A continuacin,
haga clic en Siguiente.
2. Haga clic en Recuperar y reinstalar todos mis
cdigos de desbloqueo Garmin. A continuacin,
haga clic en Siguiente.
3. Si ha registrado los productos MapSource en Garmin,
haga clic en Recuperar mis cdigos de desbloqueo
desde el servidor de Garmin. A continuacin, haga
clic en Siguiente.
4. Introduzca su cdigo de cliente de Garmin y haga
clic en Siguiente. Aparecen los productos que ha
registrado en el sitio Web de Garmin. Haga clic en
Siguiente.
5. Los cdigos se restaurarn en MapSource. Cierre el
asistente de desbloqueo.
Actualizar datos personales
En cualquier momento, puede actualizar sus datos personales
archivados en Garmin, utilizando el cdigo de cliente de
Garmin y el asistente de desbloqueo UnlockWizard.
NOTA: Para el siguiente procedimiento se requiere una
conexin a Internet.
Para actualizar sus datos archivados en Garmin:
1. En MapSource, haga clic en
Utilidades > Desbloquear mapas. A continuacin,
haga clic en Siguiente.
2. Seleccione Actualizar la informacin de mi cuenta
Garmin y haga clic en Siguiente.
3. Introduzca el cdigo de cliente de Garmin. Haga clic
en Siguiente.
4. Revise los productos registrados en su nombre y
haga clic en Siguiente.
5. El sitio Web de Garmin aparecer en el navegador.
Compruebe la informacin personal y haga los
cambios necesarios.
6 Manual del Usuario de MapSource
INSTALACIN DE MAPSOURCE > REPARAR O QUITAR MAPSOURCE
Para registrar su producto
Si todava no ha registrado su producto con el asistente de
desbloqueo UnlockWizard, puede registrarlo en el sitio Web
de Garmin, en
https://www.garmin.com/registration/selectreg.jsp.
Le recomendamos seriamente que registre el producto
MapSource para obtener benecios importantes:
Recibir avisos de actualizaciones de productos a
medida que se encuentren disponibles.
Tendr acceso a una prueba de compra que Garmin
archiva en caso de que su producto necesite servicio.
Tendr acceso a actualizaciones de datos a una tarifa
reducida.
Reparar o quitar MapSource
Si MapSource presentara errores podr reparar el producto.
Para ciertos productos MapSource, podr modicar el rea
de cobertura regional. Tambin podr eliminar cualquier
producto MapSource del equipo.
Reparar MapSource
En ciertos productos MapSource, podr reparar MapSource
si presentara errores. Si esta opcin no estuviera disponible,
podr desinstalar y volver a instalar el producto.
NOTA: Necesitar los discos de instalacin de
MapSource para reparar MapSource.
Para reparar MapSource:
1. Inserte el disco de instalacin de MapSource en la
unidad de disco del equipo. Aparecer el Asistente
InstallShield. Haga clic en Siguiente.
2. Seleccione Reparar y haga clic en Siguiente.
3. Siga las instrucciones adicionales para reparar
MapSource.
Manual del Usuario de MapSource 7
INSTALACIN DE MAPSOURCE > REPARAR O QUITAR MAPSOURCE
Modicar reas de cobertura
Ciertos productos detallados de mapas de MapSource le
permiten modicar las reas de cobertura regional. Si el
producto MapSource que tiene lo permite, aparecer la
opcin Modicar cuando abra el Asistente InstallShield de
MapSource.
NOTA: Necesitar los discos de instalacin de
MapSource para modicar MapSource.
Para agregar o quitar zonas de cobertura
especcas:
1. Inserte el disco de instalacin de MapSource en la
unidad de disco del equipo. Aparecer el Asistente
InstallShield. Haga clic en Siguiente.
2. Seleccione Modicar y haga clic en Siguiente.
3. Seleccione las reas que desee agregar o eliminar.
Haga clic en Siguiente.
4. Siga las instrucciones adicionales para modicar
MapSource.
Quitar MapSource
Podr quitar cualquier producto MapSource del equipo sin
utilizar los discos de instalacin de MapSource.
Para quitar MapSource:
1. Haga clic en el botn Inicio. A continuacin
seleccione Conguracin > Panel de control.
2. En Panel de control, seleccione Agregar o quitar
programas.
3. Resalte MapSource y haga clic en Cambiar/Quitar.
4. Siga las instrucciones para quitar MapSource.
O bien:
1. Haga clic en el botn Inicio. A continuacin
seleccione Programas > MapSource y el Asistente
para la instalacin del producto MapSource (si
estuviera activado).
2. Haga clic en Siguiente.
3. Seleccione Quitar.
8 Manual del Usuario de MapSource
INSTALACIN DE MAPSOURCE > CONECTAR LA UNIDAD GPS A UN EQUIPO
Conectar la unidad GPS a un
equipo
Instale el software de MapSource o ejecute el disco de
instalacin para el producto antes de conectar la unidad GPS
al equipo. Si el producto MapSource viene con una gua de
instalacin, siga esas instrucciones para saber cmo y cundo
conectar la unidad GPS al equipo. Tambin encontrar esta
informacin en el manual del usuario de la unidad GPS.
Para conectar la unidad GPS al equipo:
1. Si la unidad GPS se incluy con un cable de interfaz
para PC, conecte la unidad GPS al puerto de
comunicacin en serie del sistema (vea la ilustracin
a continuacin).
Puerto de comunicacin en serie
Si la unidad GPS viene con un cable de datos USB,
conecte el GPS al puerto de datos USB disponible.
Puerto de datos USB
2. De ser posible, compruebe que el GPS est
conectado y que el formato de datos en serie sea
Garmin.
Para vericar que la conexin al equipo es
adecuada:
1. En MapSource, haga clic en Utilidades > Obtener ID
de unidad.
2. Asegrese de que el nombre de la unidad GPS
aparezca en el campo Dispositivo. Si no aparece,
es posible que la unidad GPS no se haya conectado
correctamente. Asegrese de que la unidad est
encendida, verique la conexin y haga clic en
Buscar dispositivo.
Manual del Usuario de MapSource 9
CMO UTILIZAR MAPSOURCE > PARTES DE MAPSOURCE
CMO UTILIZAR MAPSOURCE
Partes de MapSource
La ventana de MapSource consta de cinco partes principales: (1) las barras de herramientas, (2) las chas de datos, (3) la barra
separadora, (4) el mapa de grcos y (5) la barra de estado.
1
4 3 2
5
10 Manual del Usuario de MapSource
CMO UTILIZAR MAPSOURCE > CARGAR MAPAS A LA UNIDAD GPS GARMIN
Cargar mapas a la unidad GPS
Garmin
Los mapas se pueden cargar en la unidad GPS Garmin en tres
pasos simples:
Conecte la unidad GPS Garmin al equipo.
Seleccione los mapas que desee enviar a la
unidad GPS.
Transera los mapas a la unidad GPS.
Para obtener ayuda para conectar la unidad GPS al equipo,
consulte la pgina 8 o el manual del usuario de la unidad
GPS. Para seleccionar los mapas y enviarlos a la unidad GPS,
consulte las secciones Seleccionar mapas y Transferir
datos de MapSource. Tambin encontrar un tutorial en el
disco de instalacin de MapSource donde se explica cmo
seleccionar y enviar mapas.
NOTA: No todas las unidades GPS Garmin pueden
utilizar mapas detallados. Consulte el manual del
usuario de la unidad GPS para saber si la unidad es
compatible.
Seleccionar mapas
Utilice la herramienta Mapa para seleccionar las
regiones que desee enviar a la unidad GPS.
NOTA: Para seleccionar regiones, debe desbloquear
el producto MapSource. Para ver ms informacin,
consulte la pgina 1.
Para seleccionar regiones del mapa:
1. Seleccione 50 km (30 millas) en la escala de zoom.
2. Haga clic en la herramienta Mapa , o haga clic en
Herramientas > Mapa. Mueva el mouse por encima
del mapa de grcos. Cada regin queda marcada
de color amarillo cuando se mueve por encima de
ella con el mouse. El nombre y el tamao de la regin
aparecen en la barra de estado.
3. Haga clic en una regin para seleccionarla. Para
seleccionar distintas regiones de una sola vez, haga
clic y arrastre el mouse por encima de las reas
que desea seleccionar. Las regiones seleccionadas
aparecen sombreadas en color rosado.
Manual del Usuario de MapSource 11
CMO UTILIZAR MAPSOURCE > CARGAR MAPAS A LA UNIDAD GPS GARMIN
Las regiones seleccionadas aparecen sombreadas en
color rosado. Las regiones de BlueChart
aparecen
destacadas en color rosado.
4. Para retirar la seleccin de una regin, haga clic
en un rea sombreada en rosado en el mapa de
grcos. Para retirar la seleccin de varias regiones,
pulse la tecla Ctrl y, sin soltarla, haga clic y arrastre
las regiones que desee deseleccionar.
Las regiones que seleccione se denominan conjuntos de
mapas y se indican en la cha Mapas. Haga clic en la cha
Mapas para ver los nombres y tamaos de cada regin que
haya seleccionado.
Compruebe la cantidad de memoria que la unidad GPS tiene
para guardar los datos de mapas. De inmediato compruebe la
cha Mapas para saber cunta memoria requiere el conjunto
de mapas. Si el conjunto de mapas es demasiado grande,
retire la seleccin de algunas regiones.
Ficha Mapas
Memoria necesaria
para almacenar este
conjunto de mapas.
Nombres de
regiones del mapa.
Haga clic para
cambiar el nombre del
conjunto de mapas.
NOTA: Si la unidad GPS es compatible con la funcin
de autorruta, seleccione la casilla de vericacin
Incluir datos de clculo de rutas (ubicada en la parte
inferior de la cha Mapas).
Puede crear una ruta en MapSource y a continuacin
seleccionar todas las regiones que rodeen dicha ruta. Tambin
puede seleccionar mapas en funcin de waypoints o caminos.
Para ver ms informacin sobre cmo crear rutas, consulte la
pgina 20.
12 Manual del Usuario de MapSource
CMO UTILIZAR MAPSOURCE > CARGAR MAPAS A LA UNIDAD GPS GARMIN
Para seleccionar mapas en funcin de
waypoints, rutas o caminos:
Haga clic con el botn derecho del mouse en una
ruta, waypoint o camino en la cha de datos y haga
clic en Seleccionar mapas alrededor de la ruta
(waypoint/camino) en el men de accesos directos.
NOTA: Ciertos productos MapSource venden mapas de
rea por separado. Slo puede seleccionar mapas que
haya comprado e instalado en el equipo.
Cmo agregar mapas de distintos pro-
ductos MapSource
Puede agregar mapas de ms de un producto MapSource a
un conjunto de mapas, pero slo puede ver los datos de un
producto en la unidad GPS si el mapa se superpone. Los
mapas no son transparentes en la unidad y no se pueden
combinar.
Si dos mapas de distintos productos MapSource se
superponen en la unidad GPS, deber desactivar el mapa
superior para ver el que hay debajo. Consulte el manual del
usuario del GPS para averiguar cmo se activan y desactivan
los mapas descargados de MapSource.
Por ejemplo, si ha seleccionado datos topogrcos, de
carreteras y rutas recreacionales para la misma zona
geogrca, no ver una combinacin de datos topogrcos
y de carreteras. Slo ver los datos del conjunto de datos
de carreteras y rutas recreacionales. Para ver los datos
topogrcos, desactive los datos de carreteras y rutas
recreacionales en la unidad GPS.
Manual del Usuario de MapSource 13
CMO UTILIZAR MAPSOURCE > TRANSFERIR DATOS DE MAPSOURCE
Transferir datos de MapSource
Puede enviar conjuntos de mapas, waypoints, rutas y caminos
a la unidad GPS o tarjeta de almacenamiento, o bien recibir
datos de la unidad GPS o de la tarjeta de almacenamiento.
Podr utilizar uno de los siguientes mtodos para transferir
datos hacia o desde la unidad GPS (consulte el manual del
usuario de la unidad GPS para ver con qu opciones de
transferencia de datos cuenta):
Cable serie o USB
Programador de tarjeta de datos USB: puede
utilizar este mtodo si la unidad GPS usa una tarjeta
de datos Garmin (no preprogramada). El programador
de tarjeta de datos USB slo funciona con Windows
98, Windows 2000, Windows Me o Windows XP.
Lector de tarjetas Compact Flash (CF) o Secure
Digital (SD) : si la unidad GPS utiliza una tarjeta
CF o SD, podr comprar lectores de tarjetas de otros
fabricantes para transferir los datos.
Cada vez que transere mapas a una tarjeta de datos, borra
por completo todos los datos almacenados en la tarjeta y
los reemplaza con nuevos datos. Sin embargo, si almacena
mapas en una tarjeta de datos y transere waypoints, rutas o
caminos, no borrar los mapas de la tarjeta.
Puede transferir waypoints, rutas y caminos de una tarjeta de
datos a la memoria interna de la unidad GPS para prevenir
que se borren de la tarjeta. No podr guardar mapas de una
tarjeta de datos en la memoria interna de la unidad GPS.
Usuarios de iQue
Para transferir datos hacia y desde iQue, es posible que deba
sincronizar el sistema con su PC. Es posible que no pueda
enviar ni recibir datos de iQue. Para ver ms informacin,
consulte el manual del usuario de iQue.
14 Manual del Usuario de MapSource
CMO UTILIZAR MAPSOURCE > TRANSFERIR DATOS DE MAPSOURCE
Tarjetas de datos BlueChart, zonas de
pesca de inters y LakeMaster
Las tarjetas preprogramadas con datos BlueChart, zonas
de pesca de inters y LakeMaster no deben utilizarse en el
Programador USB ni en una unidad GPS para guardar los
mapas de MapSource, ya que perder los datos precargados.
Retire la tarjeta de datos preprogramada de la unidad GPS
antes de transferir los mapas. MapSource le advierte si
corre el riesgo de borrar los datos. Si sobreescribe los datos
precargados, Garmin no los reemplazar ni los recuperar.
Recargar la base de datos POI
Si la unidad GPS incluye una base de datos de Puntos
de inters (POI por sus siglas en ingls), aparecer un
mensaje de advertencia en cuanto al borrado de estos datos
precargados antes de guardar los mapas de MapSource.
Esta advertencia no se reere al mapa base de la unidad.
Podr restaurar los datos precargados en la unidad GPS
descargndolos del sitio Web de Garmin.
Para recargar los puntos de inters:
1. Visite http://www.garmin.com.
2. Haga clic en Updates & Downloads.
3. Haga clic en el nombre de la unidad GPS.
4. En Unit Software, haga clic en Download.
5. Haga clic en la opcin para aceptar los trminos del
Acuerdo de licencia del software.
6. En Download Preloaded POI Database, haga clic en
Download.
Todos los mapas MapSource de la unidad GPS se borrarn y
se reemplazarn con la base de datos de puntos de inters.
Manual del Usuario de MapSource 15
CMO UTILIZAR MAPSOURCE > TRANSFERIR DATOS DE MAPSOURCE
Enviar datos a la unidad GPS
Si la unidad GPS tiene una tarjeta de almacenamiento,
compruebe que la tarjeta se haya insertado correctamente
en la unidad. Adems, conecte la unidad GPS al equipo y
seleccione la opcin Garmin para la transferencia de datos de
la unidad, si correspondiera (consulte el manual del usuario
de la unidad para ms instrucciones).
Los tipos de datos que puede enviar son mapas, waypoints,
rutas o caminos. Recuerde, slo puede enviar mapas a iQue.
NOTA: MapSource transere todos los datos indicados
en una cha de datos a la unidad GPS cada vez que se
transeren datos.
Para enviar datos a una unidad GPS o a un lector
de tarjetas:
1. Seleccione los datos que desee enviar a la tarjeta
o unidad GPS. Los datos se muestran en la cha
correcta, al lado izquierdo de la pantalla.
2. Haga clic en Enviar a dispositivo , o haga clic
en Transferir > Enviar a dispositivo... El nombre
del lector de tarjetas o unidad GPS debera aparecer
automticamente en el men Dispositivo. De no ser
as, haga clic en Buscar dispositivo.
Si est usando un programador de tarjeta
USB, Programador de tarjeta de datos USB
aparecer en el campo Dispositivo.
Si est usando un lector de tarjeta CF o SD,
seleccione la letra de unidad correcta en el
campo Dispositivo.
Si est enviando datos a iQue o cf Que,
seleccione dnde desea guardar datos en
Ubicacin de almacenamiento del mapa. De
ser necesario, seleccione el nombre de usuario
correcto en el campo Dispositivo.
3. En Qu enviar, marque la casilla junto a cada tipo de
dato que desee enviar.
4. Haga clic en Enviar. MapSource comienza a enviar
datos a la unidad GPS o lector de tarjetas. Una
vez comenzada la transferencia de datos, podr
marcar la casilla junto a Desconectar GPS tras la
transferencia, si est disponible.
5. Si est usando iQue o cf Que, sincronice el sistema
con su PC, si es necesario, para que la unidad reciba
los datos.
16 Manual del Usuario de MapSource
CMO UTILIZAR MAPSOURCE > TRANSFERIR DATOS DE MAPSOURCE
Recibir datos de la unidad GPS
Si la unidad GPS tiene una tarjeta de almacenamiento,
compruebe que la tarjeta se haya insertado correctamente
en la unidad. Adems, conecte el lector de tarjetas o la
unidad GPS al equipo y seleccione la opcin Garmin para
la transferencia de datos de la unidad, si correspondiera
(consulte el manual del usuario de la unidad para ms
instrucciones).
Para recibir datos de una unidad GPS o lector de
tarjetas:
1. Si est utilizando iQue, sincronice el sistema con su
PC, si fuera necesario, para poder enviar informacin
a MapSource.
2. Haga clic en Recibir de dispositivo o haga clic
en Transferir > Recibir de dispositivo. El nombre
del lector de tarjetas o unidad GPS debera aparecer
automticamente en el men Dispositivo. De no ser
as, haga clic en Buscar dispositivo.
Si est usando un programador de tarjeta
USB, Programador de tarjeta de datos USB
aparecer en el campo Dispositivo.
Si est usando un lector de tarjeta CF o SD,
seleccione la letra de unidad correcta en el
campo Dispositivo.
Si est usando iQue, seleccione el nombre de
usuario correcto en el campo Dispositivo.
3. En Qu recibir, marque la casilla junto a cada tipo de
dato que desee recibir.
4. Haga clic en Recibir. MapSource comienza a recibir
datos de la unidad GPS o lector de tarjetas. Los datos
se muestran en la cha correcta, al lado izquierdo de
la pantalla.
Manual del Usuario de MapSource 17
CMO UTILIZAR MAPSOURCE > CREAR Y EDITAR WAYPOINTS
Crear y editar waypoints
Un waypoint corresponde a cualquier punto en el mapa de
grcos que almacene en la memoria. Puede crear waypoints
fcilmente en MapSource y a continuacin transferirlos a la
unidad GPS. Tambin puede cargar waypoints de la unidad
GPS a MapSource y editarlos de inmediato. Para enviar y
recibir informacin de la unidad GPS, consulte la pgina 13.
Crear waypoints
Cuando crea un waypoint, MapSource automticamente
asigna un nombre al waypoint en base a su ubicacin. Si crea
un waypoint en una funcin de mapa existente, MapSource
asigna un nombre al waypoint segn la funcin. Si crea un
waypoint en una ubicacin abierta, MapSource asigna un
nombre al waypoint con un nmero. Cada waypoint que cree
aparecer en el cha Waypoints, en el lado izquierdo de
la pantalla.
Para crear un waypoint:
1. Haga clic en la herramienta Waypoint , o haga
clic en Herramientas > Waypoint.
2. Ubique el lugar y, a continuacin, haga clic en
cualquier punto en el mapa de grcos para crear un
waypoint exactamente en ese punto. Para crear un
waypoint en el centro del mapa de grcos, pulse Ctrl
+ W en el teclado. Aparecer el cuadro de dilogo
Propiedades de waypoint.
Cuadro de dilogo Propiedades de
waypoint
3. Cambie las propiedades del waypoint de ser
necesario. Haga clic en Ms detalles para ver todas
las propiedades del waypoint disponibles.
4. Haga clic en Aceptar para guardar el waypoint. Haga
clic en Cancelar para salir sin crear el waypoint.
18 Manual del Usuario de MapSource
CMO UTILIZAR MAPSOURCE > BUSCAR LUGARES
Editar waypoints
Puede editar las propiedades de un waypoint abriendo el
cuadro de dilogo Propiedades de waypoint:
Haga doble clic en el nombre de un waypoint en la
lista de la cha Waypoints.
Haga clic en el botn de la herramienta Seleccin
. A continuacin, haga doble clic en un waypoint
del mapa de grcos.
Haga clic con el botn derecho del mouse en cualquier
waypoint en la cha Waypoints o en el mapa de
grcos. Seleccione Propiedades de waypoint.
Buscar lugares
En MapSource, haga clic en el botn Buscar para abrir
el cuadro de dilogo Buscar lugares, donde fcilmente podr
encontrar ciudades, direcciones de puntos de inters (tales
como restaurantes, parques y tiendas), intersecciones o
waypoints.
Para tener a su disposicin ms opciones de bsqueda
de MapSource, deber desbloquear los mapas. Consulte
Desbloquear mapas, en la pgina 1.
Cuando escriba lugares para buscar en el cuadro de dilogo
Buscar lugares, MapSource utilizar una lista automtica
para dar sugerencias. Por ejemplo, cuando escriba el
nombre de una ciudad, aparecer una lista de ciudades que
coincidirn con las letras que escriba. Podr elegir la ciudad
directamente de la lista automtica o escribir el nombre de la
ciudad usted mismo.
NOTA: Si el lugar que est buscando no aparece en la
lista, MapSource no le permitir continuar escribiendo.
Verique que haya escrito correctamente el nombre del
lugar.
Manual del Usuario de MapSource 19
CMO UTILIZAR MAPSOURCE > BUSCAR LUGARES
Cuadro de dilogo Buscar lugares
Para encontrar un lugar:
1. Haga clic en Buscar lugares , o haga clic en
Ver > Buscar lugares.
2. Haga clic en una de las siguientes chas: Ciudad,
Punto de referencia, Direccin o Interseccin.
3. Escriba o seleccione el criterio de bsqueda.
4. Haga clic en Buscar para mostrar una lista de sitios
que coincidan en la lista de lugares. Si aparece el
mensaje No se encontr ningn elemento, use un
criterio de bsqueda ms general.
5. Haga clic para resaltar el lugar correcto en la lista. El
lugar aparecer en el mapa de grcos.
6. Haga clic en Convertir en waypoint si desea guardar
el lugar como un waypoint. Haga clic en Aceptar para
cerrar el cuadro de dilogo Buscar lugares. Haga
clic en Cancelar para cerrar y regresar a la parte del
mapa que estaba viendo antes.
Buscar lugares ms cercanos y Lugares
encontrados recientemente
En MapSource, haga clic en el botn Buscar lugares ms
cercanos para abrir el cuadro Buscar lugares ms
cercanos, donde podr buscar puntos de referencia y otros
lugares cercanos a una ubicacin especca en el mapa
de grcos. Podr buscar lugares cercanos a un waypoint,
cualquier ubicacin en el mapa o el centro del mapa de
grcos.
Haga clic en el botn Lugares encontrados
recientemente para abrir el cuadro de dilogo Lugares
encontrados recientemente, donde podr ver una lista de
lugares que ha buscado recientemente.
20 Manual del Usuario de MapSource
CMO UTILIZAR MAPSOURCE > CREAR Y EDITAR RUTAS
Crear y editar rutas
Las rutas indican cmo ir de un lugar a otro. Dependiendo del
producto MapSource, podr crear una ruta directa (una ruta
de lnea recta) o una ruta automtica (caminos con giros).
Crear rutas
Podr crear y modicar rutas en MapSource utilizando el
cuadro de dilogo Propiedades de ruta, la herramienta Ruta
, o la cha Waypoints. Una ruta puede contener distintos
puntos; cada punto se conoce como un punto va.
NOTA: No todos los productos MapSource pueden
crear una ruta automtica. Debe utilizar un producto
MapSource en el que se puedan establecer rutas para
que MapSource calcule la ruta automticamente.
Para crear una ruta utilizando el cuadro de
dilogo Propiedades de ruta:
1. Pulse Ctrl + R o haga clic en Editar > Nueva ruta
para abrir el cuadro de dilogo Propiedades de ruta.
2. Para agregar un waypoint existente a la ruta, haga
clic en Insertar waypoint. Seleccione el waypoint
en la lista que aparece. Para seleccionar distintos
waypoints, pulse la tecla Ctrl o Mays y haga clic
en distintos waypoints. A continuacin, haga clic en
Aceptar.
3. Para agregar una ciudad, punto de inters, direccin
o interseccin, haga clic en el botn Buscar lugares
dentro del cuadro de dilogo.
4. Repita los pasos del 2 al 3 hasta que termine de
agregar puntos a la ruta. Cada punto que agregue
aparece en la lista (por orden de seleccin) de la cha
Puntos va.
5. Para reordenar los puntos en la lista, resalte cada
punto y haga clic en las echas para moverlo hacia
arriba o hacia abajo en la lista. Para reordenar los
puntos del ltimo al primero, haga clic en Invertir.
Para ver los puntos en el mapa, resalte cada punto y
haga clic en Mostrar en el mapa, o marque el cuadro
junto a Centrar mapa en el elemento seleccionado
para ver cada punto en el centro del mapa.
Manual del Usuario de MapSource 21
CMO UTILIZAR MAPSOURCE > CREAR Y EDITAR RUTAS
6. Haga clic en Aceptar para guardar la nueva ruta.
Haga clic en los botones de
bsqueda para buscar los
puntos de inters en el mapa.
Haga clic para insertar
un waypoint indicado en
la cha Waypoints.
Editar rutas
Podr editar rutas directamente en el mapa de grcos o
utilizando el cuadro de dilogo Propiedades de ruta.
Desde la ruta del mapa de grcos, puede agregar, mover y
eliminar waypoints utilizando la herramienta Seleccin .
Mover un waypoint de ruta en el mapa de grcos.
Cuadro de dilogo Propiedades
de ruta
22 Manual del Usuario de MapSource
CMO UTILIZAR MAPSOURCE > CAMINOS
Desde el cuadro de dilogo Propiedades de ruta, puede:
Agregar puntos a una ruta
Cambiar el nombre de una ruta
Invertir una ruta
Vincular un archivo o URL a una ruta
Ver un perl vertical para una ruta
Ver e imprimir direcciones para una autorruta
Eliminar una ruta
Para ver ms informacin, consulte la Ayuda de MapSource.
Haga clic en Ayuda > Ayuda de MapSource, o pulse F1 en
el teclado para abrir los archivos detallados de la Ayuda de
MapSource.
Caminos
Los caminos son como pequeas huellas en el mapa de
grcos que le muestran exactamente dnde ha estado. El
camino aparece como una pequea lnea punteada compuesta
por puntos del camino. A medida que se mueve, la unidad
GPS registra un punto del camino cada segundo (de acuerdo
al valor predeterminado) con el tiempo, su posicin y
velocidad. A continuacin, la unidad GPS guarda estos puntos
como un camino.
Ver caminos
Los caminos recibidos de la unidad GPS aparecen en la
cha Caminos despus de que se hayan recibido. Puede ver
caminos en el mapa de grcos y editarlos en el cuadro de
dilogo Propiedades de camino.
Haga doble clic en cualquier camino en la cha Caminos
para abrir el cuadro de dilogo Propiedades de camino. Puede
cambiar el nombre del camino, invertir el camino, ver un
perl vertical del camino, y ver y editar puntos del camino.
Para ver ms informacin, consulte Transferencia de datos
de MapSource, en la pgina 13.
Manual del Usuario de MapSource 23
CMO UTILIZAR MAPSOURCE > PERSONALIZAR MAPSOURCE
Cuadro de dilogo Propiedades de camino
Filtrar caminos
Cada punto de camino contiene informacin sobre el
tiempo, la posicin y la velocidad. En el cuadro de dilogo
Propiedades de camino, haga clic en Filtrar. Cuando ltra
un camino que ha cargado de una unidad GPS, deber
indicar a MapSource qu puntos del camino desea guardar
y qu puntos desea eliminar. Puede ltrar puntos de camino
por tiempo o distancia, o dejar que MapSource los ltre
automticamente.
Personalizar MapSource
Despus de familiarizarse con el uso de MapSource, le
recomendamos personalizar las preferencias de acuerdo a
sus necesidades. Para cambiar parmetros precongurados,
vaya a la ventana Preferencias de MapSource. Haga clic
en Editar > Preferencias para abrir el cuadro de dilogo
Preferencias.
Cuadro de dilogo Preferencias
24 Manual del Usuario de MapSource
ADVERTENCIAS Y PRECAUCIONES
ADVERTENCIAS Y PRECAUCIONES
PRECAUCIN: GARMIN NO GARANTIZA LA
EXACTITUD NI LA INTEGRIDAD DE LOS DATOS DE
MAPA EN ESTE PRODUCTO Y RECHAZA TODO TIPO DE
GARANTA EXPRESA, IMPLCITA O REGLAMENTARIA,
INCLUIDAS CUALESQUIER GARANTAS IMPLCITAS DE
COMERCIABILIDAD O IDONEIDAD PARA UN FIN DADO.
EL USUARIO TIENE LA RESPONSABILIDAD DE UTILIZAR
ESTE PRODUCTO PRUDENTEMENTE. ESTE PRODUCTO SE
HA CREADO SOLAMENTE PARA PROPORCIONAR AYUDA
CUANDO VIAJA Y NO DEBER UTILIZARSE CON NINGN
PROPSITO QUE REQUIERA EL CLCULO PRECISO DE
UNA DIRECCIN, DISTANCIA, UBICACIN O TOPOGRAFA.
Las siguientes Advertencias y Precauciones se aplicarn al contenido
parcial o total del disco de instalacin de MapSource BlueChart:
ADVERTENCIA: ninguna ocina hidrogrca nacional ha
vericado la informacin incluida en este producto, ni nadie ha
asumido responsabilidad alguna sobre su precisin o cualquier tipo
de modicaciones ulteriores. Ninguna ocina hidrogrca nacional
garantiza que este producto cumpla con los reglamentos nacionales
o internacionales respecto al uso de los productos para navegacin
adecuados.
ADVERTENCIA: este producto se ha producido, total o
parcialmente, a partir de productos de la Ocina Hidrogrca
del Reino Unido. No se asume ninguna responsabilidad por el
uso de este producto y no deber utilizarse como asistencia en la
navegacin. Las grcas digitales incluidas no se han vericado
ni actualizado. Para su seguridad, se aconseja a los usuarios que
consulten las grcas nuticas actualizadas y destinadas para la
navegacin. La ocina hidrogrca no ha vericado los datos
extrados, por lo que debera consultarse la grca impresa para ver
detalles completos de navegacin.
PRECAUCIN: la Ocina Hidrogrca Australiana no verica
la informacin para este producto y el Commonwealth no asume
ninguna responsabilidad respecto a la exactitud de la copia o
de ninguna modicacin que se hubiera hecho a la informacin
proporcionada. Adems, el Commonwealth no garantiza que este
producto cumpla con los reglamentos como producto adecuado
para la navegacin ni que contenga la informacin hidrogrca ms
actualizada a disposicin del usuario.
Manual del Usuario de MapSource 25
NDICE
A
Actualizar datos personales 5
Advertencias y precauciones
24
Archivos de ayuda i
Autorruta 11, 20
B
Barras de herramientas 9
Barra de estado 9
Barra separadora 9
BlueChart
seleccionar mapas 11
Buscar lugares 18
Buscar lugares ms cercanos
19
C
Caminos
ltrar 23
seleccionar mapas
circundantes 12
ver 23
Cargar mapas al GPS 10
compatibilidad 10
de mltiples productos
MapSource 12
enviar mapas 15
retirar la seleccin de
mapas 11
seleccionar mapas 10
tutorial 10
Cartografa ii
Certicado de desbloqueo 1, 3
Cdigo de cupn 1
Cdigo de desbloqueo 1
hacer copia de seguridad 4
restaurar 4
ver 3
Comunquese con Garmin ii
Conectar la unidad GPS a un
equipo 7
Conjunto de mapas 11
Cuadro de dilogo Preferencias
23
Cuadro de dilogo Propiedades
de ruta 20
Cuadro de dilogo Propiedades
de waypoint 17
D
Datos personales 5
Desbloquear mapas 1
Desinstalar MapSource 7
E
Enviar a dispositivo 15
Enviar datos 15
F
Fichas de datos 9
Ficha Mapas 11
Ficha Waypoints 17
G
Guardar archivos 17
H
Herramienta Mapa 10
Herramienta Seleccin 18
I
ID de unidad 3
Instalacin de MapSource
modicar 6
quitar 7
L
Lector de tarjetas 13, 15
Lugares encontrados
recientemente 19
M
Mapa de grcos 9
Modicar reas de cobertura 7
Modicar MapSource 6
Modo de transferencia de
datos 15
N
Nmero de serie ii, 3
P
Para registrar su producto 2, 6
Personalizar MapSource 23
Precauciones y advertencias 24
Programador de tarjeta de datos
USB 13, 15, 16
Puerto en serie 8
Puerto USB 8
Puntos de inters (POI) 18
recargar la base de datos
14
Q
Quitar MapSource 7
R
Recibir datos 16
Recibir de dispositivo 16
Reparar MapSource 6
Rutas 2025
crear 20
editar 21
invertir 20
26 Manual del Usuario de MapSource
NDICE
seleccionar mapas
circundantes 12
S
Seleccionar mapas 10
en funcin de rutas,
waypoints y caminos
12
T
Tarjetas de datos
preprogramadas 14
Tarjeta Compact Flash (CF)
13, 15
Tarjeta de almacenamiento 13
Tarjeta de datos 13
Tarjeta Digital Segura (SD)
13, 15
Transferir datos 13
enviar datos 14
mtodos de transferencia
13
recibir datos 16
U
Unidad GPS
cargar mapas 10
conectar a un equipo 8
UnlockWizard 1, 35
Usuarios de cf Que 15
Usuarios de iQue 13, 15, 16
W
Waypoints 1720
agregar a rutas 2024
crear 17
crear smbolos
personalizados 18
editar 18
seleccionar mapas
circundantes 1216
Para obtener las ltimas actualizaciones gratuitas del software (excluyendo los datos de mapa)
a lo largo del ciclo til de los productos Garmin que hubiera adquirido,
visite el sitio Web de Garmin en www.garmin.com.
Copyright 2004-2005 Garmin Ltd. o sus subsidiarias
Garmin International, Inc.
1200 East 151
st
Street, Olathe, Kansas 66062, EE.UU.
Garmin (Europe) Ltd.
Unit 5, The Quadrangle,
Abbey Park Industrial Estate,
Romsey, SO51 9DL Reino Unido
Garmin Corporation
No. 68, Jangshu 2
nd
Road,
Shijr, Taipei County, Taiwn
www.garmin.com
Nmero de parte 190-00417-33 Rev. A
Вам также может понравиться
- CYPE 3D - Memoria de CálculoДокумент62 страницыCYPE 3D - Memoria de Cálculoluist248333% (3)
- Data Sheet Select SPДокумент2 страницыData Sheet Select SPJuan Hkman CarvajalОценок пока нет
- Modelo Neo Liberal ..Документ1 страницаModelo Neo Liberal ..Juan Hkman CarvajalОценок пока нет
- Sobre El Teatro de Marion EtasДокумент7 страницSobre El Teatro de Marion EtasJuan Hkman CarvajalОценок пока нет
- ReadmeДокумент1 страницаReadmesport0378Оценок пока нет
- 01 HistoriaДокумент1 страница01 HistoriaJuan Hkman CarvajalОценок пока нет
- Normalización Base de DatosДокумент9 страницNormalización Base de DatosRoylan GarciaОценок пока нет
- 9.experimentacion en IsДокумент33 страницы9.experimentacion en IsSantiago VidalОценок пока нет
- Población Santa María AtzompaДокумент3 страницыPoblación Santa María AtzompaMarcoCruzОценок пока нет
- Kali Linux Vs ParrotДокумент30 страницKali Linux Vs ParrotGeanMarcoPradaОценок пока нет
- Contenido Manual de Microsoft PowerPoint 2021 Plantilla-Libro-17x24Документ44 страницыContenido Manual de Microsoft PowerPoint 2021 Plantilla-Libro-17x24Phoenix System PeruОценок пока нет
- Lenguaje SASДокумент3 страницыLenguaje SASJavier Garcia Rajoy100% (1)
- Mod. FP-1S/EV: Planta Piloto Automatizada Con Filtro Prensa Y MicrofiltroДокумент2 страницыMod. FP-1S/EV: Planta Piloto Automatizada Con Filtro Prensa Y MicrofiltroBrian Oro BeltránОценок пока нет
- 6.2.2.5 Lab - Configuring Basic EIGRP For IPv4Документ10 страниц6.2.2.5 Lab - Configuring Basic EIGRP For IPv4AJ FJОценок пока нет
- Solver Ejercicio 1 El Gran DescargaДокумент10 страницSolver Ejercicio 1 El Gran DescargadiegoОценок пока нет
- UNIVERSIDAD DEL CARIBE UNICARIBE. Escuela de Informática. Programa de AsignaturaДокумент7 страницUNIVERSIDAD DEL CARIBE UNICARIBE. Escuela de Informática. Programa de AsignaturaGerardo TejedaОценок пока нет
- BT Tic PDFДокумент188 страницBT Tic PDFGeovanni DanielОценок пока нет
- Monografía - Grupo 4 (Seleccionar) - SI405W - 2021 1Документ21 страницаMonografía - Grupo 4 (Seleccionar) - SI405W - 2021 1Luis Enrique Osis CabelloОценок пока нет
- BARBARA COMPACT USB Folleto PDFДокумент6 страницBARBARA COMPACT USB Folleto PDFArturo Muñoz CastilloОценок пока нет
- Cómo Crear Un Formulario en WordДокумент3 страницыCómo Crear Un Formulario en WordRuth RonnebeckОценок пока нет
- Ep2 Enf I of 1 1Документ8 страницEp2 Enf I of 1 1Yovanna PachecoОценок пока нет
- Articulo: Aplicacion de Los IDES de Java:Ventajas, Desventajas, Alcances y Aplicacion en El Entorno EducativoДокумент8 страницArticulo: Aplicacion de Los IDES de Java:Ventajas, Desventajas, Alcances y Aplicacion en El Entorno EducativoMiguel Angel SumaОценок пока нет
- Virus Informáticos: Características y TiposДокумент22 страницыVirus Informáticos: Características y TiposAyn GtОценок пока нет
- Informe Proyecto Final Electronica AvanzadaДокумент26 страницInforme Proyecto Final Electronica AvanzadaJhonatan Kevin OrozaОценок пока нет
- Practica 1 WordДокумент2 страницыPractica 1 WordIroka María Martìnez VenceОценок пока нет
- SKF 2213 EKTN9 - C3 SpecificationДокумент2 страницыSKF 2213 EKTN9 - C3 SpecificationRoger ObregonОценок пока нет
- ISO/IEC 17025 requisitos generales para laboratorios de ensayo y calibraciónДокумент2 страницыISO/IEC 17025 requisitos generales para laboratorios de ensayo y calibraciónLuis Fancisco Alcaraz BlancasОценок пока нет
- SENATI V.E.S MECÁNICO AUTOMOTRIZ INFORMÁTICA BÁSICA MAX SANCHEZ MATERIAL REFORZAMIENTOДокумент3 страницыSENATI V.E.S MECÁNICO AUTOMOTRIZ INFORMÁTICA BÁSICA MAX SANCHEZ MATERIAL REFORZAMIENTOAlejandro ABОценок пока нет
- Tesis Master Izar Sinde GonzalezДокумент87 страницTesis Master Izar Sinde GonzalezJose Antonio Campos SeguraОценок пока нет
- Operaciones Con Matrices Usando MathcadДокумент2 страницыOperaciones Con Matrices Usando MathcadClaudia NavarroОценок пока нет
- Impresora Kyocera 4215Документ2 страницыImpresora Kyocera 4215Hector R. PaquiyaurОценок пока нет
- Cena Lunes Fact e 549801Документ1 страницаCena Lunes Fact e 549801Alan Dioney Diaz NavaОценок пока нет
- Revista AgostoДокумент16 страницRevista AgostoPablin MoralesОценок пока нет
- Briefing de DiseñoДокумент2 страницыBriefing de DiseñoJavierOrtizОценок пока нет