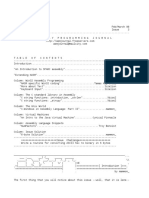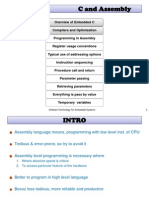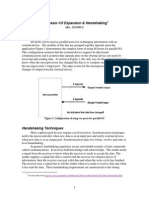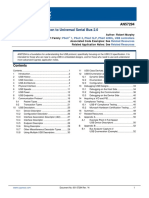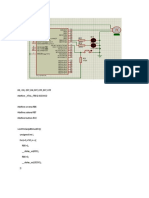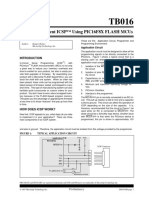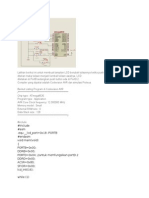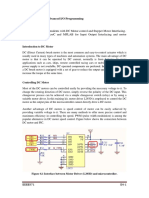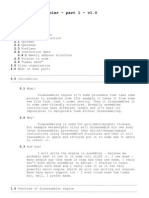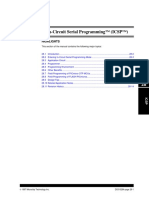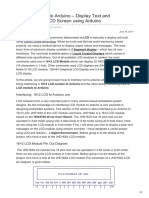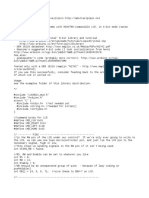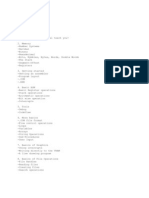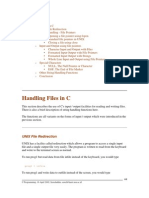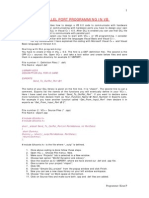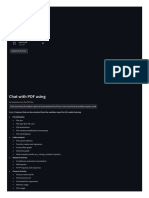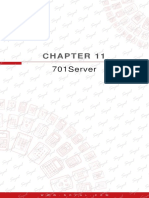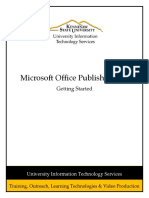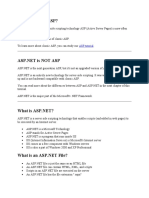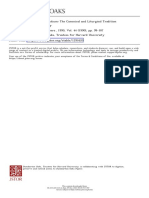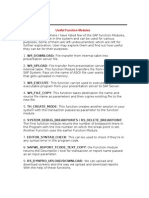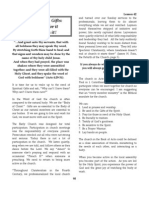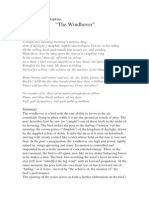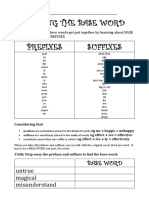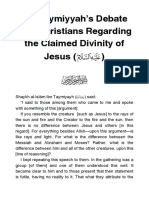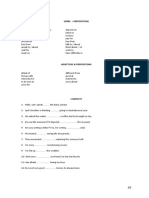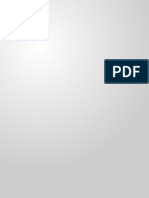Академический Документы
Профессиональный Документы
Культура Документы
Dynamically Linked Libraries (DLL) Tutorial
Загружено:
SurjanshKumar100%(1)100% нашли этот документ полезным (1 голос)
51 просмотров13 страницDLL
Авторское право
© © All Rights Reserved
Доступные форматы
PDF, TXT или читайте онлайн в Scribd
Поделиться этим документом
Поделиться или встроить документ
Этот документ был вам полезен?
Это неприемлемый материал?
Пожаловаться на этот документDLL
Авторское право:
© All Rights Reserved
Доступные форматы
Скачайте в формате PDF, TXT или читайте онлайн в Scribd
100%(1)100% нашли этот документ полезным (1 голос)
51 просмотров13 страницDynamically Linked Libraries (DLL) Tutorial
Загружено:
SurjanshKumarDLL
Авторское право:
© All Rights Reserved
Доступные форматы
Скачайте в формате PDF, TXT или читайте онлайн в Scribd
Вы находитесь на странице: 1из 13
Programming Custom Hardware in Visual Basic
Screen shot of Visual Basic Application for the Port I/O
Introduction
Audience: You are developing custom hardware for Windows 95
You are frustrated learning how to create a DLL
You want Port I/O in Visual Basic
You want to mimic QuickBasic's INPUT and OUTPUT statements in VB
You want to mimic Turbo C's inportb() and outportb() statements in VB
Level: ALL
Pre-requisites: Some Visual Basic programming, Win95 PC.
Compilers: Visual Basic 4.0 or 5.0
Microsoft Visual C++ 4.0 or 5.0 (not neccessary if you just want
to use the DLL and not program your own)
Downloads: All source code to DLL, compiled DLL
and apps programs.
Motivation
You might be curious how to write Visual Basic (VB) applications for your unique hardware device. For example, you custom developed a PC card. It
might be a data acquisition card, or perhaps a motor controller. This tutorial will show you can write VB programs using a Dynamically linked library
(DLL). This tutorial is in response to the dozens of postings on the VB usenet group every month:
"How do I create a DLL?"
"How do you get VB to call functions written in Visual C++ or
other languages?"
Sadly, you might be frustrated with the posted responses. You might be frustrated scouring over reference books. You might be frustrated that the DLL's
on the Internet don't provide source code - thus wondering what magic is used to create it.
Here, this tutorial gives you step-by-step instructions along with GIF image screen shots to show you how to easily make your own DLL. This tutorial is
also in response to the hundreds of email Boondog gets each month about writing VB apps for the 8255 PC Interface Card. This simple tutorial will show
you how to get started.
Dynamically Linked Libraries (DLL)
Why do I need DLLs?
You might have just started using Visual Basic (VB), appreciating how easy it is to write Win95 32-bit applications with it. The learning curve is relatively
quick. You might have migrated from QuickBasic or Turbo C, thus having some knowledge of the fundamental statements.
If you have migrated from DOS' QuickBasic to VB, you soon realize that QuickBasic's INPUT and OUTPUT (or Turbo C's inportb and outportb)
functions were not implemented in VB. These functions are crucial for PC hardware developers and programmers because they allowed you to read and
write to ports. Thus without INPUT or OUPUT you can't read from or write to your device.
There is a way around this, using a DLL. As the name implies, DLLs allows VB to link (a step before compiling) code (libraries you coded up in another
language like Delphi, Borland C++ or Microsoft's Visual C++) during run-time (dynamically). VC++ has port I/O (input and output) read/write functions.
Also VC++'s compiler allows you to create DLLs (in addition to executable EXE files). Thus you:
1. Write VC++ code that uses these read/write functions
2. Compile it into a DLL (instead of an executable EXE file) file
3. Call your functions from VB
Writing your own DLL or just using one?
If you don't have VC++ don't worry. You can still use the FREE DLL here to read/write to ports.
Download 8255.ZIP which contains 8255.def, 8255.cpp and the 8255.dll files.
You just copy the 8255.DLL file to your C:/windows directory. You can then have your VB program use them. But if you are curious then writing a DLL
is very easy. The steps in this tutorial specifically use Visual C++ 5.0, but easy enough to mimic in Delphi, Visual C++ 4.0 and Borland C++.
Writing the DLL
There are two files you need to create. The first is a DEF (define) file. The second is the CPP (C++ source) file. Both are simple ASCII text files. You
can use any editor (e.g. DOS' edit, or Windows' Notepad). These are listed below:
8255.def listing:
-----------------------------------------------------------------------
LIBRARY 8255
DESCRIPTION DLL FOR 8255 CARD
EXPORTS
Out8255 @1
In8255 @2
-----------------------------------------------------------------------
The name of your DLL library is given on the first line. It is 8255. The second line is just a comment. Exports list the names of the functions you will
eventually define in your VC++. These functions are: Out8255 and In8255. If you eventually wish to add more functions, give the name of your function
and the next number, like MyFunction @3.
8255.cpp listing:
-----------------------------------------------------------------------
// FILE: 8255.cpp
// AUTH: P.OH/Boondog Automation
// DATE: 07/01/98
// DESC: CPP source file for 8255 DLL - compiled with Microsoft Visual C++ 5.0
#include
#include // contains Visual C++'s inp and out functions
// ------------------------------------------------------
// FUNC: Out8255
// DESC: uses Microsoft's Visual C++ _outp() function
// to output a PortData to PortAddress
// ------------------------------------------------------
short _stdcall Out8255( int PortAddress, int PortData )
{
short Dummy;
// Need Dummy since _outp officially returns int
// short is a 16-bit integer in Win32 C++
// whereas int is 32-bit integer Win32 C++
// use (short) to force returning 16-bit integer
// back to VB
Dummy = (short)(_outp( PortAddress, PortData ));
return(Dummy);
}; // end of Out8255
// ----------------------------------------------------
// FUNC: In8255
// DESC: uses Microsoft's Visual C++ _inp() function
// to read PortAddress
// ----------------------------------------------------
short _stdcall In8255( int PortAddress )
{
short PortData;
// short is a 16-bit integer in Win32 C++
// whereas int is 32-bit integer in Win32 C++
// use (short) to force returning 16-bit integer
// back to VB
PortData = (short)(_inp( PortAddress ));
return( PortData );
}; /* end of In8255 */
-----------------------------------------------------------------------
8255.cpp defines In8255 and Out8255. It uses VC++'s _inp() and _out() functions. The single underscore before inp and outp are needed. This
underscore notation refers to downloadly compatiable functions that were defined in older versions of VC++.
Step 1: Write your .def and .cpp files
Create a directory called c:/port. Type and save the DEF file as 8255.def and the CPP file as 8255.cpp - if you want, just cut, paste and save these files,
or just download and save them.
Step 2: Visual C++ 5.0
Bring up Visual C++. Select FILE - NEW as seen in Figure 1:
Figure 1
Step 3: Create Your Project
This brings up the NEW window. Make sure the Projects tab is selected and choose Win32 Dynamic-Link Library (Figure 2). Make sure that Location
is c:/port (you can click the ... button to explore your directories). This is why you created a directory c:/port in Step 1. Type 8255 in the Project Name
field. Click on OK. You should now see the result (Figure 3). If not, click on the classes tab. You have just created a project called 8255.
Figure 2
Figure 3
Step 4: Add your .cpp file
Left click on 8255 classes once. This selects it and turns it blue. Next, right click your mouse and choose Add Files to Project (Figure 4).
Figure 4
An Insert Files to Project (Figure 5) will pop up. Make sure the Files of Type is set to C++ files. Next, choose the 8255.cpp file and hit OK
Figure 5
Step 5: Add your .def file
Similar to Step 4, click on 8255 classes once. Right click and select Add Files to Project. Again the Insert File into Project window pops up (Figure 6).
This time make sure the Files of Type is set for Definition (.def) files. Click on 8255.def and hit OK. Your 8255 Project now has the 8255.def and
8255.cpp files added (Figure 7). Save everything by clicking FILE - SAVE ALL.
Figure 6
Figure 7
Step 6: Build your .dll file
On the top bar click on Build and select Build 8255.dll (Figure 8). This will start compiling and create th2 8255.dll file. If you didn't mistype and lines in
8255.def or 8255.cpp (or just cut/paste/save or download/save) VC++ will respond with 0 errors. Your new 8255.dll file is now saved in
c:/port/8255/debug (Figure 9).
Figure 8
Figure 9
Step 7: Copy your .dll file to c:/windows
Copy your new DLL file to your c:/windows directory. You can do this from DOS (my habit), by bringing up MS-DOS prompt and cd`ing to
c:/port/8255/Debug (Figure 10). Of course, you can drag-and-drop from Explorer. Congradulations! Your .dll is ready to use in your Visual Basic
programs! Easy right?
Figure 10
Using Your DLL in Your VB Programs
To use your DLL functions, you add the following lines in your VB program's declaration section. Typically right after the Option Explicit statement.
(Note: the underscore in VB means that the statement is spread over several lines)
Private Declare Function Out8255 Lib "8255.dll" _
(ByVal PortAddress As Integer, _
ByVal PortData As Integer) As Integer
Private Declare Function In8255 Lib "8255.dll" _
(ByVal PortAddress As Integer) As Integer
To write to a port, use Out8255:
Dummy = Out8255(Cntrl, 128)
where Dummy, Cntrl are integers. Here, the decimal value 128 is written to the port address assigned to Cntrl. It is necessary to use associate an integer
variable (I called it "Dummy" here) with the Out8255 function. This is because the DLL was built using VC++'s outp(), which returns an integer (1 if
successfully accomplished and and 0 if failed).
To read from a port, use In8255:
PortValue = In8255(PortSelected)
where PortValue and PortSelected are integers. The 8-bit number at port PortSelected will be assigned (in decimal form) to PortValue.
The Count Program
The 8255.dll was applied to the 8255 PC Interface Card. This is a custom-build card that plugs into the ISA slot on the PC's motherboard. The card
provides you with three 8-bit ports named A, B and C, giving you a total of 24 digital lines of I/O. You can download COUNT.ZIP. This file contains,
the VBW, VBP, FRM and EXE files. Also, Count's source code listing is in the COUNT.TXT file. In this simple application, 8 LEDs were connected to
one of the 8-bit ports on the 8255 Card. The program sequentially counts from 1 to 255, lighting up its binary equivalent among the 8 LEDs. This may
not sound very interesting but it is a simple test demo to show you that your 8255.dll is working.
The above figure is a screen shot of the COUNT program. The user types in the 8255 Card's base address (608 in this case), selects a port and hits
OK. The program starts counting.
Designing Count's Form
The VB program uses 14 objects. The object type, its name and relevant value are listed in the following table:
Object Type Name Value
Form frmCount Caption: Count
Label lbl8255Address Caption: 8255 Address
Label lblDecimalOutput Caption: Decimal Output
Label lblPortA Caption: Port A
Label lblPortB Caption: Port B
Label lblPortC Caption: Port C
Option optPortA
Option optPortB
Option optPortC
Command cmdGo Go
Command cmdEnd End
Textbox txt8255Address Text: (None)
Textbox txtOutputWindow Text: (None)
Timer tmrTimer Interval: 500
Count's VB code
The VB code listing is given below:
------------------------------------------------------------------------
Option Explicit
'Declare use of the DLL
Private Declare Function Out8255 Lib "8255.dll" (ByVal PortAddress As Integer, ByVal PortData As Integer) As Integer
Private Declare Function In8255 Lib "8255.dll" (ByVal PortAddress As Integer) As Integer
'Declare variables
Dim BaseAddress As Integer: ' 8255 Base Address
Dim Dummy As Integer: ' Dummy variable used with DLL
Dim PortA As Integer: ' 8255 Port A address
Dim PortB As Integer: ' 8255 Port B address
Dim PortC As Integer: ' 8255 Port C address
Dim Cntrl As Integer: ' 8255 Control Address
Dim Number As Integer: ' decimal number to count from 1 to 255
Dim Start As Integer: ' Start flag
Dim Msg As String
Dim Style As Integer
Dim Response As Integer
Dim PortSelected As Integer
Private Sub cmdGo_Click()
If Start = 0 Then
' user clicked GO button first time
If txt8255Address.Text = "" Then
' Base address was not defined
Msg = "Enter a Base Address! e.g. 608" ' Define message.
Style = vbOK + vbExclamation ' Define buttons.
Response = MsgBox(Msg, Style)
Exit Sub
End If
Start = 1: ' Go button enabled; start counting
cmdGo.Caption = "Pause"
' Assign values for all addresses
BaseAddress = Val(txt8255Address.Text)
PortA = BaseAddress
PortB = BaseAddress + 1
PortC = BaseAddress + 2
Cntrl = BaseAddress + 3
' determine which port to output to
' default is Port A
If optPortA.Value = True Then
PortSelected = PortA
Print PortSelected
End If
If optPortB.Value = True Then
PortSelected = PortB
Print PortSelected
End If
If optPortC.Value = True Then
PortSelected = PortC
Print PortSelected
End If
' configure all ports for output
Dummy = Out8255(Cntrl, 128)
' initialize all Ports to 0
Dummy = Out8255(PortA, 0)
Dummy = Out8255(PortB, 0)
Dummy = Out8255(PortC, 0)
Else
Start = 0: ' user clicked GO button again
cmdGo.Caption = "Go!"
End If
End Sub
Private Sub cmdEnd_Click()
Beep
'txtOutputWindow.Text = "Stopped"
Dummy = Out8255(PortA, 0)
Dummy = Out8255(PortB, 0)
Dummy = Out8255(PortC, 0)
' quit program
End
End Sub
Private Sub Form_Load()
' Program is loaded with these values
txtOutputWindow.Text = "Enter Base Address"
Start = 0: 'Counting action not started
Number = 0: ' Number to start with
optPortA.Value = True ' Default port is A
End Sub
Private Sub tmrTimer_Timer()
If Start = 1 Then
Number = Number + 1
Dummy = Out8255(PortSelected, Number)
txtOutputWindow.Text = "Number = " + Str(Number)
If Number = 255 Then
Beep
txtOutputWindow.Text = "Finished"
Dummy = Out8255(PortSelected, 0)
Start = 0
Number = 0
cmdGo.Caption = "Go!"
Exit Sub
End If
Else
Exit Sub
End If
End Sub
------------------------------------------------------------------------
Count's Program Description
Upon executing Count, Form_Load initializes Number and Start to 0. Number is the decimal number that will be outputted to the port. Start is used as a
flag. When the user clicks on the GO command button, then cmdGo_Click() is executed. cmdGo_Click() initializes the ports by grabbing the contents in
the 8255 Address textbox. It also determines which port (Port A, B or C) the user selected. The program then calls tmrTimer_Timer every 500 msec.
Number is incremented by 1, and Out8255 writes Number to the port, thus lighting up the LEDs. The Output Window textbox displays the current
decimal value of Number. If Number reaches 255, then Count exits. Or, if the user hits the Pause command button, execution is halted.
The DIP Program
An 8 position DIP switch was connected to one of ports on the 8255 PC Interface Card. This program reads the DIP positions and displays its decimal
equivalent. This program demonstrates the In8255 function you created in the 8255.dll. You can download DIP.ZIP. This file contains, the VBW, VBP,
FRM and EXE files. Also, DIP's source code listing is in the DIP.TXT file. A screen capture of the VB form is shown below:
The look and functionality of DIP is very similar to the Count program you earlier saw. You can re-use many of Count's objects.
DIP's VB code
The VB code listing is given below:
Option Explicit
'Declare use of the DLL
Private Declare Function Out8255 Lib "8255.dll" (ByVal PortAddress As Integer, ByVal PortData As Integer) As Integer
Private Declare Function In8255 Lib "8255.dll" (ByVal PortAddress As Integer) As Integer
'Declare variables
Dim BaseAddress As Integer: ' 8255 Base Address
Dim Dummy As Integer: ' Dummy variable used with DLL
Dim PortA As Integer: ' 8255 Port A address
Dim PortB As Integer: ' 8255 Port B address
Dim PortC As Integer: ' 8255 Port C address
Dim Cntrl As Integer: ' 8255 Control Address
Dim PortValue As Integer: ' decimal value read at port
Dim Start As Integer: ' Start flag
Dim Msg As String
Dim Style As Integer
Dim Response As Integer
Dim PortSelected As Integer
Private Sub cmdEnd_Click()
Beep
'txtOutputWindow.Text = "Stopped"
' quit program
End
End Sub
Private Sub cmdGo_Click()
If Start = 0 Then
' user clicked GO button first time
If txt8255Address.Text = "" Then
' Base address was not defined
Msg = "Enter a Base Address! e.g. 608" ' Define message.
Style = vbOK + vbExclamation ' Define buttons.
Response = MsgBox(Msg, Style)
Exit Sub
End If
Start = 1: ' Go button enabled; start counting
cmdGo.Caption = "Pause"
' Assign values for all addresses
BaseAddress = Val(txt8255Address.Text)
PortA = BaseAddress
PortB = BaseAddress + 1
PortC = BaseAddress + 2
Cntrl = BaseAddress + 3
' determine which port to output to
' default is Port A
If optPortA.Value = True Then
PortSelected = PortA
End If
If optPortB.Value = True Then
PortSelected = PortB
End If
If optPortC.Value = True Then
PortSelected = PortC
End If
' configure all ports for input
Dummy = Out8255(Cntrl, 155)
' initialize all Ports to 0
Else
Start = 0: ' user clicked GO button again
cmdGo.Caption = "Go!"
End If
End Sub
Private Sub Form_Load()
' Program is loaded with these values
txtOutputWindow.Text = "Enter Base Address"
Start = 0: 'Counting action not started
optPortA.Value = True ' Default port is A
End Sub
Private Sub tmrTimer_Timer()
If Start = 1 Then
PortValue = In8255(PortSelected)
txtOutputWindow.Text = "Value = " + Str(PortValue)
End If
End Sub
------------------------------------------------------------------------
DIP's Program Description
When the user clicks on the Go command button, the 8255 Card's base address is grabbed from the 8255 Address text box. All ports are consequently
assigned their addresses. Execution is then passed to tmrTimer_Timer which reads the DIP switches using In8255, every interval. Here, tmrTimer's
interval was set at 1 msec. In8255's return value is assigned to PortValue. PortValue is then displayed in the Output Window textbox. This is the decimal
equivalent of the 8-bit DIP switch.
Conclusion
As you can read in this tutorial, VB programming using DLL's is quite simple. There are many compiler's today like VC++ 4.0, 5.0, Delphi, and Borland
C++ that can generate DLLs. Furthermore, these compilers all have port I/O functions. By writing the DLL you can have VB access them.
Hopefully the step-by-step tutorial on DLL creation sheds light on how they are made. This is in response to the flood of questions on DLL programming
on the VB usenet groups.
One caveat is that if you use the wrong memory address (e.g you mistype the address) you can cause Windows 95 to freeze. As a
developer/programmer, you might wish to use some error checking in your VB program to make sure that you always write/read to your custom-build
card's address.
Boondog hopes that you have found this tutorial useful. Hopefully a new world of VB/Win95 programming/PC interfacing brings you a lot of excitement
and fun.
Click here to go Paul's Main Page
Click here to go our Robotics Lab
Click here to email me: paul@cs.columbia.edu
Вам также может понравиться
- SC14DECTIPBS Quick Start Guide v1.1 PDFДокумент43 страницыSC14DECTIPBS Quick Start Guide v1.1 PDFKostas Zafeiropoulos100% (1)
- Pic Usb - v2Документ23 страницыPic Usb - v2Andres Echeverry100% (1)
- Assembly Programming Journal 3Документ55 страницAssembly Programming Journal 3AmineBenali100% (2)
- Unit-Ii C and Assembly: Software Technology For Embedded SystemsДокумент41 страницаUnit-Ii C and Assembly: Software Technology For Embedded Systemskarthi_1729100% (2)
- DIY Electronics (HK) LTD PO Box 88458, Sham Shui Po, Hong KongДокумент17 страницDIY Electronics (HK) LTD PO Box 88458, Sham Shui Po, Hong Kongrajudp100% (1)
- LCD HandshakingДокумент19 страницLCD HandshakingNvskinId100% (1)
- 001-57294 AN57294 USB 101 An Introduction To Universal Serial Bus 2.0Документ57 страниц001-57294 AN57294 USB 101 An Introduction To Universal Serial Bus 2.0Arturo Picolin100% (1)
- Testing Pic Code For I2C Master - Slave CommunicationДокумент15 страницTesting Pic Code For I2C Master - Slave CommunicationJavier Corimaya33% (3)
- LCD Interface PGMДокумент4 страницыLCD Interface PGMNamrata Dhamal100% (1)
- Pic Prog Assembly PDFДокумент62 страницыPic Prog Assembly PDFEmilio100% (2)
- Interfacing Example - 16 Character X 2 Line LCD: DescriptionДокумент5 страницInterfacing Example - 16 Character X 2 Line LCD: DescriptionManish Kumar sharma100% (1)
- Jeu D'instructions Des Microcontrôleurs PICДокумент17 страницJeu D'instructions Des Microcontrôleurs PICzabderrezzak100% (1)
- An-960 RS 485 Incl Termination DetailsДокумент12 страницAn-960 RS 485 Incl Termination Detailsqafqgibsonq4543100% (1)
- File Transfer ProgramДокумент6 страницFile Transfer Programakki77777100% (1)
- DS Zadaci PDFДокумент23 страницыDS Zadaci PDFArnela Tatic100% (1)
- C++ Reverse DisassemblyДокумент33 страницыC++ Reverse Disassemblytelephonica100% (2)
- ICD2 Poster 51265hДокумент1 страницаICD2 Poster 51265hngt881100% (1)
- LCD - GDM1602BДокумент10 страницLCD - GDM1602BElanio Julio100% (1)
- User Guide For TM1637 4 Digits DisplayДокумент4 страницыUser Guide For TM1637 4 Digits Displaymikcomi100% (1)
- Inline Asm86Документ105 страницInline Asm86siddharthpwatwe100% (3)
- DiseqC SCHДокумент1 страницаDiseqC SCHnaseerak100% (2)
- 8086 PPTДокумент30 страниц8086 PPTKavitha Subramaniam100% (1)
- Capacitor Meter AutoRanging OLED 128x32 KTW Updated Code 05feb2021Документ2 страницыCapacitor Meter AutoRanging OLED 128x32 KTW Updated Code 05feb20214NM20EE085 VISHWAKEERTHI BHAT M100% (1)
- How To Implement Icsp™ Using Pic16F8X Flash Mcus: Author: Rodger Richey Microchip Technology IncДокумент8 страницHow To Implement Icsp™ Using Pic16F8X Flash Mcus: Author: Rodger Richey Microchip Technology Incadil100% (1)
- Program LCDДокумент2 страницыProgram LCDAngga Wijaya Kusuma100% (1)
- AVR Microcontroller: Prepared By: Eng. Ashraf DarwishДокумент18 страницAVR Microcontroller: Prepared By: Eng. Ashraf DarwishHectorLopez100% (1)
- An1388 Pic32 BootloaderДокумент16 страницAn1388 Pic32 Bootloadercroud_freak100% (1)
- LCD Code For AvrДокумент4 страницыLCD Code For AvrAadhya Suman100% (1)
- Frequently Asked Questions - AVRДокумент18 страницFrequently Asked Questions - AVRSagar Gupta100% (2)
- Get To Know Your Shared LibraryДокумент8 страницGet To Know Your Shared Librarynicolepetrescu100% (1)
- Rc2004a Biw EsxДокумент22 страницыRc2004a Biw EsxMarin Baiasu100% (1)
- FPP3Документ1 страницаFPP3uzunku100% (1)
- Eeeb371 Pic Exp6newДокумент7 страницEeeb371 Pic Exp6newSalemAbaad100% (2)
- System Information: Command DescriptionДокумент21 страницаSystem Information: Command DescriptionPragathesh100% (2)
- Injecting Packets With Lib P CapДокумент9 страницInjecting Packets With Lib P CapAl Gambardella100% (1)
- Bascom and AVR, RS-232Документ10 страницBascom and AVR, RS-232akbar100% (1)
- Propeller Clock at Mega 32Документ1 страницаPropeller Clock at Mega 32diego140bpm100% (2)
- Writing DisassemblerДокумент12 страницWriting DisassemblerGadjo Matto100% (1)
- LCD Screen 8051Документ23 страницыLCD Screen 8051ahimpli100% (2)
- ZadatciДокумент22 страницыZadatciTakticar100% (1)
- In-Circuit Serial Programming - Picmicro Mid-Range Mcu Family PDFДокумент14 страницIn-Circuit Serial Programming - Picmicro Mid-Range Mcu Family PDFMauro Vargas100% (2)
- C++ - When To Use The Brace-Enclosed Initializer - Stack OverflowДокумент5 страницC++ - When To Use The Brace-Enclosed Initializer - Stack OverflowFrankie Liu100% (1)
- Ladder Logic For PIC and AVRДокумент6 страницLadder Logic For PIC and AVRTomás Totaro100% (1)
- Easypic v7 Manual v104cДокумент38 страницEasypic v7 Manual v104cjuan0537100% (1)
- Interfacing LCD To Arduino Display Text and Characters On LCD Screen Using ArduinoДокумент9 страницInterfacing LCD To Arduino Display Text and Characters On LCD Screen Using ArduinoThomaselva100% (1)
- LCD4Bit ModДокумент5 страницLCD4Bit ModCleison Armando Manrique Aguirre100% (1)
- Development Kit For E-Paper Display: Dalian Good Display Co., LTDДокумент14 страницDevelopment Kit For E-Paper Display: Dalian Good Display Co., LTDjhonatan cock100% (1)
- Assembly TutorialДокумент66 страницAssembly TutorialDarmawan Adiputra100% (2)
- LCD 16x2Документ6 страницLCD 16x2teguh iman100% (2)
- AVR Microcontroller: Prepared By: Eng. Ashraf DarwishДокумент28 страницAVR Microcontroller: Prepared By: Eng. Ashraf DarwishHectorLopez100% (2)
- Handling Files in CДокумент6 страницHandling Files in Capi-3749180100% (1)
- C and Assembly ProgramДокумент6 страницC and Assembly Programpermasa100% (1)
- I2C Interface To Serial EEPROMДокумент8 страницI2C Interface To Serial EEPROMShri Kulkarni100% (1)
- The Semi Colon Is Used at The End of Proc SQL StatementДокумент5 страницThe Semi Colon Is Used at The End of Proc SQL StatementNagesh Khandare100% (1)
- Maxuino - Starter GuideДокумент5 страницMaxuino - Starter GuideArvind Singh100% (1)
- Projects & Tutorials: DIY Stepper ControllerДокумент2 страницыProjects & Tutorials: DIY Stepper ControllerRafi Andanawari Drajat100% (1)
- Microsoft Word DocumentДокумент6 страницMicrosoft Word DocumentLalit BondeОценок пока нет
- Parallel Port Program in VBДокумент2 страницыParallel Port Program in VBKiranОценок пока нет
- EDais - C++ DLLs in VBДокумент28 страницEDais - C++ DLLs in VBtebeica2Оценок пока нет
- Chat With PDFДокумент4 страницыChat With PDFzk55595559Оценок пока нет
- 6.1 The Multivariate Normal Random VectorДокумент9 страниц6.1 The Multivariate Normal Random VectorEzekiel KakrabaОценок пока нет
- Short Test Summary NotesДокумент10 страницShort Test Summary Notesvictoria pigaiОценок пока нет
- 701server enДокумент20 страниц701server enGoranMladenovskiОценок пока нет
- DFT L4Документ18 страницDFT L4Ali AhmadaliОценок пока нет
- 0324 Microsoft Office Publisher 2013Документ49 страниц0324 Microsoft Office Publisher 2013sarbihОценок пока нет
- Sample Letters of RecommendationДокумент4 страницыSample Letters of Recommendationabidsultan0Оценок пока нет
- Applsci 12 00140Документ14 страницApplsci 12 00140Vũ Nguyễn TrầnОценок пока нет
- What Is Classic ASPДокумент6 страницWhat Is Classic ASPsivajothimaduraiОценок пока нет
- Docu50473 Documentum Administrator 7.1 User GuideДокумент577 страницDocu50473 Documentum Administrator 7.1 User GuideKirk LopezОценок пока нет
- Byzantine MarriageДокумент10 страницByzantine MarriageHüseyin Can AKYILDIZОценок пока нет
- Function ModulesДокумент5 страницFunction ModulesArun S PrabhuОценок пока нет
- Using Spiritual GiftsДокумент3 страницыUsing Spiritual GiftsJim PoitrasОценок пока нет
- History of Subcontinent: Chapter # 2Документ24 страницыHistory of Subcontinent: Chapter # 2Waqas MazharОценок пока нет
- Week 1-MidsДокумент56 страницWeek 1-MidsFizza ShahzadiОценок пока нет
- Hopkins - The WindhoverДокумент3 страницыHopkins - The WindhoverCarmen VoicuОценок пока нет
- Finding The Base Word Prefixes Suffixes: Untrue Magical MisunderstandДокумент2 страницыFinding The Base Word Prefixes Suffixes: Untrue Magical MisunderstandGenieОценок пока нет
- LG 440G TRF UG Print V1.2 130117Документ122 страницыLG 440G TRF UG Print V1.2 130117Anonymous Via8qr3Оценок пока нет
- Elementary AlgorithmsДокумент618 страницElementary AlgorithmsAditya Paliwal100% (1)
- Believe Coloring BookДокумент63 страницыBelieve Coloring BookZondervan75% (4)
- Buddhism "Invaded" - Shiva and Shakti Enter The Buddhist RealmДокумент22 страницыBuddhism "Invaded" - Shiva and Shakti Enter The Buddhist RealmbelakviszОценок пока нет
- Ibn Taymiyyah Jesus Divinity ArgumentДокумент4 страницыIbn Taymiyyah Jesus Divinity ArgumentLarbi MegrousОценок пока нет
- Outcome 2 (Programming) PDFДокумент19 страницOutcome 2 (Programming) PDFDon de la CruzОценок пока нет
- Full Present Simple Worksheet Worksheet Templates Layouts - 142416Документ2 страницыFull Present Simple Worksheet Worksheet Templates Layouts - 142416Natalia WolińskaОценок пока нет
- 1.5 Use of The Oedometer Test To Derive Consolidation ParametersДокумент36 страниц1.5 Use of The Oedometer Test To Derive Consolidation ParametersrihongkeeОценок пока нет
- 11 B2 Phrasal VerbsДокумент3 страницы11 B2 Phrasal VerbsGabriel Rubén Luna TorresОценок пока нет
- Curriculum Vitae Zainab ZahraДокумент2 страницыCurriculum Vitae Zainab ZahraZainab ZahraОценок пока нет
- Diaspora WorksheetДокумент8 страницDiaspora WorksheetAnnОценок пока нет
- STTPДокумент28 страницSTTPDarpan GroverОценок пока нет
- Olj-Iq TestДокумент5 страницOlj-Iq TestEllie BОценок пока нет