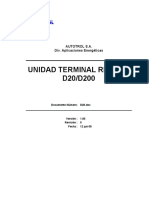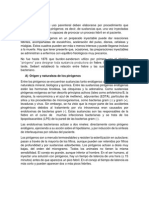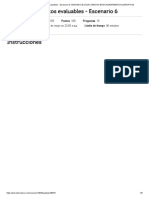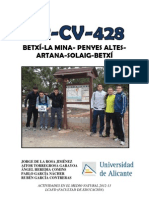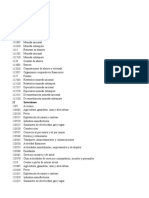Академический Документы
Профессиональный Документы
Культура Документы
Manual Word 2000
Загружено:
patachiquiАвторское право
Доступные форматы
Поделиться этим документом
Поделиться или встроить документ
Этот документ был вам полезен?
Это неприемлемый материал?
Пожаловаться на этот документАвторское право:
Доступные форматы
Manual Word 2000
Загружено:
patachiquiАвторское право:
Доступные форматы
I ntroduccin.
Parte 1 -
Pgina 1 de 3
I I N NT TR RO OD DU UC CC CI I N N. . P PA AR RT TE E 1 1
Qu vamos a aprender en este captulo...
Objetivos del curso
Las posibilidades de Word
Estructura del curso
Presentacin de La Ciudad
Objetivos del curso
Bienvenido/a este curso de Microsoft Word! Word es un
programa de tratamiento de texto que le ofrece una ayuda
muy amplia al escribir. El objetivo de este curso Wit es que,
despus de haberlo terminado, se sienta seguro con Word y
pueda utilizar el programa de la forma que ms le convenga.
Otro de los objetivos es que conozca todas las funciones
especiales que Word le ofrece. Espero que est animado para
empezar! Comenzaremos con una introduccin.
W WO OR RD D 2 20 00 00 0
I ntroduccin. Parte 1 -
Pgina 2 de 3
Las posibilidades de Word
En Word se escriben los textos sencillamente, mientras el
programa controla de forma automtica si la ortografa y la
gramtica son correctas. Tampoco hay ningn problema si lo
que desea es escribir en otros idiomas; Word tiene muchas
herramientas disponibles para la funcin idioma. Adems, en
Word se pueden crear plantillas que se adapten a sus propios
gustos y necesidades. Tambin se pueden colocar los textos en
columnas y tablas e ilustrarlos con imgenes. No olvide
tampoco que Word le ofrece muchsima ayuda cuando trabaje
con documentos largos o cuando quiera hacer un mailing.
Estructura del curso
Este curso est dividido en mdulos o captulos, los cuales
cubren distintas reas. Un mdulo se compone de una o varias
lecciones. En cada leccin se solucionarn uno o varios
problemas. En ciertas lecciones del curso trabajar con
material ya preparado, que llamaremos ejercicios. Esto es para
que pueda captar las posibilidades del programa. Los ejercicios
se guardan automticamente en su disco duro o en el servidor
cuando usted u otra persona instalan el curso. Como hemos
dicho, los mdulos estn divididos en partes o lecciones.
Normalmente, los conocimientos bsicos de cada mdulo se
estudian en la primera parte y los conocimientos ms
avanzados en las siguientes.
I ntroduccin. Parte 1 -
Pgina 3 de 3
Al principio de cada leccin del curso aparece una
introduccin sobre los temas que se van a tratar en esa
leccin. Despus se trabaja con las distintas tareas del curso.
Al final de cada leccin se hace un resumen de todo lo que se
ha aprendido. De esa forma se relaciona toda la informacin.
Presentacin de La Ciudad
Si hace varios cursos Wit sobre los programas de Office-
2000 podr reconocer a los distintos personajes del curso.
Conocer a algunos, todos ellos habitantes de La Ciudad;. En
La Ciudad viven y trabajan algunas personas que de vez en
cuando se encuentran en distintas situaciones. En Word podr
seguir a Marcos J imnez que trabaja como vendedor en la
oficina central de Mayorista alimenticio SA. Tambin
conoceremos a Alicia Tamayo que es autnoma. Trabaja como
cocinera profesional y escribe muchos artculos en distintas
revistas de alimentacin. Ambos utilizan mucho Word y
necesitan aprender ms sobre el funcionamiento del programa.
No hay duda de que sacar un enorme partido a este curso
y podr utilizar sus conocimientos de Word tanto en el trabajo
como en casa. Buena suerte!
I ntroduccin. Parte 1 -
Notas
Empezando con Word. Parte 1 -
Pgina 1 de 13
E EM MP PE EZ ZA AN ND DO O C CO ON N W WO OR RD D. . P PA AR RT TE E 1 1
Qu vamos a aprender en este captulo...
Iniciando Microsoft Word
rea de escritura y punto de insercin
Barra de herramientas y restablecer barra de herramientas
Editar texto
Insertar Imgenes prediseadas
Hacer zoom
Guardar un documento nuevo
Cerrar el documento
Abrir un documento
Completar documento existente
Guardar los cambios y guardar con un nombre nuevo
Imprimir
Iniciando Microsoft Word
Empiece por iniciar Microsoft Word si todava no lo ha
hecho, en su ordenador. Haga clic en el botn I nicio y
seleccione Programas-Microsoft Word.
W WO OR RD D 2 20 00 00 0
Empezando con Word. Parte 1 -
Pgina 2 de 13
rea de escritura y punto de insercin
Nada ms iniciar Word lo que tiene delante es un nuevo
documento en blanco. La superficie blanca, que puede
parecerse a un papel en blanco, es el rea de escritura del
programa. Cuando se abre Word el punto de insercin, que es
como se llama a la rayita negra que parpadea, se coloca
automticamente en la parte superior izquierda de la pgina. El
punto de insercin muestra el lugar donde se coloca el texto
que va a escribir. Vamos a empezar a escribir un pequeo
texto para la invitacin de Alicia; escriba el siguiente texto. Si
escribe algo mal pulse la tecla Retroceso para borrar.
Barra de herramientas y restablecer barra
de herramientas
Seguro que se ha dado cuenta de que no necesita cambiar
de lnea, el programa lo hace por usted. El punto de insercin
le sigue y siempre seala dnde va a estar colocado el
siguiente carcter. Antes de continuar tiene que comprobar
que tiene las mismas barras de herramientas que la ventana
tutorial. As le ser mucho ms fcil seguir el curso. Aqu tiene
que haber dos barras de herramientas en la misma fila. Haga
clic con el botn derecho en alguna parte de la fila de la barra
de herramientas. En el men contextual encontrar todas las
barras de herramientas que hay en el programa. Asegrese de
que las barras de herramientas Estndar y Formato estn
sealadas.
Empezando con Word. Parte 1 -
Pgina 3 de 13
Para que sea ms fcil seguir el curso tiene que cerciorarse
de que su barra de herramientas tenga disponibles los mismos
botones que la ventana tutorial. Empezaremos por la barra de
herramientas Estndar, que suele estar totalmente a la
izquierda. Haga clic en el botn Ms botones; en su caso, tal
vez el botn est ms a la derecha o a la izquierda
dependiendo de los botones en los que haya hecho clic
anteriormente. Despus seleccione Agregar o quitar
botones-Restablecer barra de herramientas. Si aparece
una pregunta sobre si desea restablecer la barra de
herramientas Estndar haga clic en Aceptar.
Tambin tiene que asegurarse de que la barra de
herramientas Formato tenga delante los botones
predeterminados. Haga clic en el botn Ms botones y
seleccione Agregar o quitar botones-Restablecer barra
de herramientas. Confirme con Aceptar cuando aparezca la
pregunta sobre restablecer la barra de herramientas Formato.
Editar texto
Antes de empezar asegrese de tener el documento en
Vista Diseo de impresin, que es el modo de presentacin
predeterminado de Word. Ahora ya podemos continuar con la
invitacin. A Alicia le parece que el texto es aburrido y difcil de
leer. Es posible aumentarlo de tamao y darle un poco de
color? Desde luego!. Para que Word sepa el texto que se
quiere cambiar lo primero es seleccionarlo. Hay una forma muy
sencilla para seleccionar todo el texto, y es eligiendo Edicin-
Seleccionar todo. Hgalo.
Todo el texto ha quedado seleccionado. Lo vamos a hacer
Empezando con Word. Parte 1 -
Pgina 4 de 13
un poco ms grande para que sea ms fcil de leer. Haga clic
en la flecha del cuadro de lista Tamao de fuente, utilice la
lista desplegable y seleccione 36 puntos.
Alicia quiere poner color al texto para hacerlo un poco ms
atractivo. Compruebe que el texto est todava seleccionado y
haga clic en el botn Color de texto. Aqu hay muchos
colores entre los que elegir. Haga clic en Verde mar o en otro
color que considere adecuado.
Pero tiene que estar el texto obligatoriamente colocado
aqu a la izquierda? A Alicia le gustara que estuviera centrado,
es decir, en el medio del papel. Como va a centrar el texto
tiene que estar todava seleccionado. Despus haga clic en el
botn Centrar.
Para ver el cambio ms claramente quite la seleccin
haciendo clic fuera del texto.
Empezando con Word. Parte 1 -
Pgina 5 de 13
Insertar Imgenes prediseadas
Alicia siente que ha tenido un buen comienzo con Word y
quiere incluir una imagen para que sea ms divertido. Vamos a
intentar introducir una imagen. Para que la imagen quede bien
colocada, centrada en la pgina, tiene que asegurarse de que
el punto de insercin est en el sitio correcto. Desplcese al
final del documento con la ayuda de la barra de
desplazamiento. Si mueve el puntero del ratn sobre la
pantalla, comprobar que cambia de aspecto. Haga doble clic
en este lugar aproximadamente para colocar ah el punto de
insercin. El aspecto del puntero del ratn muestra que el texto
que va a introducir al lado del punto de insercin va a estar
centrado.
En Word tiene acceso a toda una biblioteca de imgenes
llamada Galera de imgenes. All debera de haber alguna
imagen apropiada para la invitacin de Alicia. Seleccione
I nsertar-I magen y la opcin I mgenes prediseadas.
Para buscar sugerencias de imgenes de una forma rpida
se puede hacer una bsqueda por categora o por temas. Haga
clic en el cuadro Buscar los clips e introduzca Muebles.
Despus pulse Enter para iniciar la bsqueda.
Empezando con Word. Parte 1 -
Pgina 6 de 13
Esta imagen parece muy apropiada para la invitacin de
Alicia. Haga clic en la imagen y despus en I nsertar clip para
incluirla en la invitacin. Por ltimo cierre la galera de
imgenes prediseadas.
Hacer zoom
Es difcil tener una idea de lo que ha creado porque
posiblemente no pueda ver todo el documento en la pantalla.
Pero es muy fcil cambiarlo para tener una vista de toda la
pgina. Haga clic en la flecha del cuadro de lista Zoom y
seleccione la opcin Toda la pgina.
Mostrando toda la pgina se consigue tener la idea general
de la invitacin. El texto ha quedado ms grande, en color y
centrado. Observe que la imagen tambin ha quedado
centrada. La imagen es de un silln ms que de un sof y no
coincide totalmente con la invitacin de Alicia. Se puede
manipular la imagen un poco y, por ejemplo, hacerla un poco
ms ancha. Haga clic en la imagen para seleccionarla. Pinche
en la manecilla situada a la izquierda y arrastre hasta aqu,
aproximadamente, para que quede bien.
Empezando con Word. Parte 1 -
Pgina 7 de 13
Guardar un documento nuevo
Alicia est muy satisfecha con su invitacin. Quiere
guardarla para poder utilizarla ms adelante. Cuando guarde la
invitacin tiene que decidir dnde la va a guardar y con qu
nombre. Lo vamos a ver enseguida; empiece por hacer clic en
el botn Guardar.
Entonces se abre el cuadro de dilogo Guardar como. A la
izquierda hay cinco botones grandes. Son carpetas donde se
almacena material al que se necesita tener un acceso rpido.
Estas carpetas se pueden abrir directamente haciendo clic
sobre ellas. Vamos a guardar la invitacin de Alicia en la
carpeta Mis documentos; haga clic en la carpeta.
Empezando con Word. Parte 1 -
Pgina 8 de 13
La carpeta se abre y se tiene acceso directo al contenido.
Ahora que ha encontrado la carpeta correcta slo queda el
nombre del documento. Observe que siempre es mejor elegir
un nombre que describa claramente lo que contiene el
documento y que sea fcil de recordar. Haga clic en el cuadro
de lista Nombre de archivo y escriba, por ejemplo,
Invitacin. Despus haga clic en Guardar.
Cerrar el documento
Ahora se muestra el nombre del documento en la barra de
ttulo y ya se puede cerrar el documento. Haga clic en el botn
Cerrar ventana para cerrarlo. El documento est guardado,
as que se puede volver a abrir cuando se quiera.
Empezando con Word. Parte 1 -
Pgina 9 de 13
Abri r un documento
Este es el aspecto cuando no se tiene ningn documento de
Word abierto. El rea de escritura es gris y muchos botones
de la barra de herramientas estn desactivados. Pero, un
momento, falta algo en la invitacin. Alicia ha olvidado escribir
el remitente, es necesario aadirlo. Hay que abrir el documento
otra vez, para lo cual tiene que hacer clic en el botn Abrir.
De aqu puede sacar lo que ha guardado. Como puede
comprobar el cuadro de dilogo Abrir es prcticamente igual al
cuadro de dilogo en el que guard la invitacin, as que ya
reconoce casi todo. Recuerda que guard la invitacin en la
carpeta Mis documentos? Se coloca delante
automticamente. Abra el documento Invitacin haciendo
doble clic sobre l.
Empezando con Word. Parte 1 -
Pgina 10 de 13
Completar documento existente
Se abre la invitacin y se muestra toda la pgina en la
pantalla. Es decir, que no se guarda nicamente el texto y la
imagen, sino tambin el modo de presentacin en que se
muestra el documento. Alicia haba olvidado escribir el
remitente, as que vamos a aadirlo. Quiere poner su nombre
en la parte inferior derecha. Para poner el remitente en el lugar
apropiado va a colocar el punto de insercin all donde quiera
empezar a escribir. Coloque el puntero del ratn
aproximadamente en el final del documento y haga doble clic
para mover el punto de insercin a este lugar. Despus escriba
Alicia y seleccione 36 puntos.
Guardar los cambios y guardar con un
nombre nuevo
Ha notado que el nombre de Alicia se ha escrito en el
margen derecho? Como ya sabe, con el punto de insercin se
decide el lugar donde se coloca el texto que se va a escribir.
Depende de donde se coloque el punto de insercin el texto
quedar alineado a la izquierda, centrado o alineado a la
derecha. Pero todo esto lo va a aprender un poco ms
adelante en el curso. Ahora hay que guardar otra vez la
invitacin. Conviene guardar con cierta regularidad cuando se
introduce nuevo material para que no desaparezca nada en el
caso de que se cuelgue el ordenador o haya un corte elctrico.
Haga clic en el botn Guardar.
Como ha podido notar el cuadro de dilogo Guardar como
no se ha abierto al hacer clic en el botn Guardar. Como ya
haba decidido dnde se iba a guardar el documento y le haba
dado un nombre ha sido suficiente con hacer clic en el botn
Guardar para almacenar los ltimos cambios. Alicia no est
segura del da en el que quiere invitar a sus amigos, y va a
Empezando con Word. Parte 1 -
Pgina 11 de 13
hacer otra invitacin para el viernes de la misma semana.
Tiene que volver a hacerlo todo otra vez? No, no es necesario.
Haga doble clic sobre la palabra sbado! para seleccionarla.
Despus escriba viernes.
Como quiere mantener el original, es decir, la invitacin del
sbado, tiene que guardar el nuevo documento con otro
nombre. Seleccione Archivo-Guardar como.
El nombre antiguo est ya seleccionado y puede escribir el
nuevo encima. Escriba Invitacin 2. Despus haga clic en el
botn Guardar.
Empezando con Word. Parte 1 -
Pgina 12 de 13
Imprimir
En la barra de ttulo se puede ver que el documento ha
cambiado de nombre. Ahora hay dos documentos abiertos.
Alicia se ha decidido por la ltima versin de la invitacin y
quiere imprimirla. Si tiene conectada una impresora a su
ordenador podr imprimir la invitacin y si tiene una impresora
de color podr ver la invitacin en color. Haga clic en el botn
I mprimir para iniciar la impresin. Despus cierre ambos
documentos haciendo clic en el botn Cerrar ventana.
Alicia est muy contenta. La invitacin est lista y a pesar
de haber utilizado muy pocos medios ha quedado muy bien. Ha
empezado a pensar ya sobre todo lo que puede hacer en Word
con todas las cartas y artculos que escribe, tanto en su vida
privada como en el trabajo. Se le estn ocurriendo muchas
ideas, pero sern para nuevos proyectos porque ahora tiene
que mandar la invitacin.
En esta leccin ha creado un documento nuevo. Ha
introducido texto. Ha cambiado el tamao y el color del texto.
Tambin ha agregado una imagen. Ha guardado el documento,
lo ha cerrado y lo ha vuelto a abrir para introducir ms texto.
Y, por ltimo, ha intentado imprimir el documento. Esto es slo
una pequesima parte de las posibilidades de Microsoft
Word. Hay muchas ms posibilidades esperndole.
Empezando con Word. Parte 1 -
Pgina 13 de 13
Empezando con Word. Parte 1 -
Notas
Cambiar el aspecto del texto. Parte 1 -
Pgina 1 de 15
C CA AM MB BI I A AR R E EL L A AS SP PE EC CT TO OD DE EL L T TE EX XT TO O. . P PA AR RT TE E 1 1
Qu vamos a aprender en este captulo...
Inicio
Insertar fecha y hora
Seleccionar y hacer cambios
Deshacer la introduccin de texto
Rehacer lo que se ha deshecho
Borrar con Suprimir y Retroceso
Crear un nuevo prrafo
Cortar, copiar y pegar texto
Copiar entre distintos documentos mediante el Portapapeles
Cambiar entre documentos abiertos a travs de la barra de
tareas
Seleccionar y editar
Cerrar documentos
Inicio
Alicia es la presidenta de la Asociacin Nacional de
Cocineros que suele organizar varios seminarios cada ao. Ha
escrito una invitacin para el prximo seminario, pero le parece
que no est todava lista para ser enviada. Necesita hacer
algunos cambios y completar el texto. Adems quiere cambiar
un poco el aspecto del texto para que sea ms atractivo.
Cuando la invitacin est lista quiere que tenga ms o menos
este aspecto.
Inicie su Microsoft Word si es que no lo ha hecho
todava. Para que sea ms fcil seguir el curso tiene que
asegurarse de que su barra de herramientas tenga disponibles
los mismos botones que la ventana tutorial.
W WO OR RD D 2 20 00 00 0
Cambiar el aspecto del texto. Parte 1 -
Pgina 2 de 15
Empezaremos por la barra de herramientas Estndar, que
suele estar totalmente a la izquierda. Haga clic en las dobles
comillas y seguidamente en el botn Ms botones. En su caso
tal vez el botn est ms a la derecha o ms a la izquierda
dependiendo de los botones en los que haya hecho clic
anteriormente. Despus seleccione Agregar o quitar
botones-Restablecer barra de herramientas. Si aparece
una pregunta sobre si desea restablecer la barra de
herramientas Estndar haga clic en Aceptar. De la misma
forma puede restablecer los botones de la barra de
herramientas Formato.
Alicia ha escrito ya un primer borrador para la invitacin al
seminario, as que lo vamos a abrir. Haga clic en el botn
Abrir. Observe que los botones se mueven lateralmente cada
vez que hace clic sobre ellos, de forma que el botn de la
ventana tutorial tal vez no est justo donde est su botn. Si
no encuentra el botn, haga clic en Ms botones para que
aparezca. Los ejercicios de este curso estn en la carpeta
Witexc y en la subcarpeta Office de su disco duro. sta es la
ruta de acceso. Abra el archivo Ejer_W01 haciendo doble clic
sobre l.
Insertar fecha y hora
Este es el texto de Alicia que vamos a completar y modificar
en algunos puntos. Lo primero que se le ocurre a Alicia es
agregar la fecha en la parte superior de la invitacin. Empiece
por colocar el punto de insercin donde vaya a estar la fecha,
es decir, en la parte superior, as que haga clic
aproximadamente en este lugar. Desde luego que se puede
escribir la fecha directamente, pero Alicia est insegura de
cmo se pone la fecha correctamente y quiere ayuda del
programa. Seleccione I nsertar-Fecha y hora.
Cambiar el aspecto del texto. Parte 1 -
Pgina 3 de 15
Aqu puede elegir entre muchas opciones distintas de
escribir una fecha. Asegrese de que en el cuadro I dioma
est seleccionado Espaol para que el formato en castellano
sea correcto. A Alicia le parece que esta opcin es la adecuada
para la invitacin. Seleccione el formato de fecha haciendo clic
sobre l. Como Alicia va a enviar la carta directamente no se
necesita actualizar la fecha. Quite la marca de la casilla y
confirme sus elecciones haciendo clic en Aceptar.
Seleccionar y hacer cambios
Despus de revisar la invitacin Alicia ha descubierto
pequeos fallos que ahora quiere corregir. Para que Word sepa
el texto que se quiere cambiar, lo primero es seleccionarlo. Se
puede seleccionar de varias formas dependiendo de la cantidad
de texto que se quiera modificar. Una vez que el texto queda
seleccionado se puede, entre otras muchas cosas, escribir
encima, cambiar la fuente, copiarlo o moverlo. La seleccin
afecta a todo el texto, es decir, que no necesita hacer cambios
letra por letra. En esta leccin aprender distintas formas de
seleccionar texto.
Es siempre importante poner un ttulo en una invitacin
para captar la atencin del lector. Alicia quiere cambiar una
palabra del ttulo para ver si despierta ms el inters. Haga
doble clic sobre la palabra seducir para seleccionarla.
El recuadro negro que est detrs de la palabra seducir
muestra que la palabra est seleccionada. Ahora se puede
escribir directamente sobre ella; escriba inspirar;. De esta
manera se evita, primero, tener que borrar el texto, y despus
introducir el nuevo.
Cambiar el aspecto del texto. Parte 1 -
Pgina 4 de 15
Deshacer la introduccin de texto
Alicia observa el nuevo texto y no le gusta mucho, seducir
suena ms tentador. En Word se puede cambiar de opinin
porque es muy sencillo restaurarlo todo a su estado inicial. Lo
nico que se necesita es hacer clic en el botn Deshacer. Pero
no lo haga ahora, en vez de eso haga clic en la flecha al lado
del botn Deshacer. En la lista se muestran las ltimas
acciones que se pueden deshacer. Es decir, que se pueden
deshacer varios pasos. Va a probar a deshacer las dos ltimas
acciones, es decir, la palabra que introdujo y la fecha que
insert. Desplace el puntero sobre la lista y haga clic en
Fecha/ hora.
Rehacer lo que se ha deshecho
La palabra seducir ha vuelto a aparecer y la fecha ha
desaparecido. Pero, si Alicia quiere tener la fecha en la
invitacin, tiene que volver a introducirla? No, de la misma
forma que se deshacen las acciones tambin se pueden
rehacer. Es decir, que Alicia puede deshacer lo que ya deshizo.
Suena un poco extrao, verdad? Haga clic en el botn
Rehacer y podr ver cmo funciona.
Cambiar el aspecto del texto. Parte 1 -
Pgina 5 de 15
Borrar con Suprimir y Retroceso
La fecha est otra vez en su sitio. Recuerde las
posibilidades de Deshacer y Rehacer y pruebe hasta llegar a
la mejor solucin. A Alicia le parece que no hace falta ningn
subttulo al principio de la invitacin al seminario, as que
vamos a quitar la frase Clsicos rescatados. Cuando tenga
que eliminar un texto pequeo utilice la tecla Retroceso.
Coloque el punto de insercin al final de la frase y pulse
Retroceso hasta que desaparezca toda la frase.
Ha habido un cambio de ltima hora en el programa, de
forma que hay que eliminar el texto sobre el concurso. Es un
texto bastante largo por lo que llevara mucho tiempo borrarlo
con Retroceso. En vez de eso vamos a seleccionar el texto.
Coloque el puntero del ratn delante de La sesin y
mantenga pulsado el botn izquierdo del ratn al tiempo que
arrastra sobre la frase.
Si casualmente selecciona ms texto del necesario, arrastre
el puntero hacia el otro lado y se va quitando la seleccin letra
por letra. Suelte el botn del ratn cuando est lista la
seleccin. Por ltimo pulse Suprimir para eliminar la frase.
Adems va a aadir nueva informacin. Coloque el punto
de insercin despus de la palabra generacin, e introduzca
el siguiente texto.
Cambiar el aspecto del texto. Parte 1 -
Pgina 6 de 15
Crear un nuevo prrafo
Como habr podido comprobar Word cambia de lnea
automticamente y el texto se adapta a los mrgenes del
documento. La nica vez que necesita cambiar de lnea es
cuando se quiere tener un nuevo prrafo. Sera ms fcil leer la
invitacin si dividimos el texto en prrafos ms cortos. Va a
crear un nuevo prrafo. Coloque el punto de insercin delante
de la frase que empieza con El primer conferenciante y pulse
dos veces la tecla Enter.
Cortar, copiar y pegar texto
As est mejor. Como ha pulsado dos veces Enter se ha
creado tambin una lnea en blanco, o mejor dicho, un prrafo
en blanco, y de esa forma tiene un poco de espacio entre los
prrafos. Ya ha hecho una serie de cambios en el texto, como,
por ejemplo, agregar y eliminar. Ahora Alicia lo que quiere es
mover un poco de texto en la carta e introducir una direccin.
La direccin est en otro documento. Va a poder comprobar lo
fcil y rpido que es mover un texto con la ayuda de las
funciones cortar, copiar o pegar.
Cambiar el aspecto del texto. Parte 1 -
Pgina 7 de 15
Alicia piensa que la frase que empieza con Despus del
seminario encaja mejor en el prrafo anterior y quiere
moverla. Para mover un texto lo primero es seleccionarlo. Hay
una manera muy rpida para seleccionar frases completas.
Mantenga pulsada la tecla Control al tiempo que hace clic en
cualquier parte de la frase. Cuando la frase est seleccionada
haga clic en el botn Cortar para cortar el texto
La frase ha desaparecido de la invitacin pero el
Portapapeles lo mantiene en la memoria para que despus se
pueda pegar en el sitio correcto. Coloque el punto de insercin,
al final del prrafo, y haga clic en el botn Pegar para pegar el
texto.
Alicia acaba de descubrir otro error en el texto: hay dos
palabras invertidas, por supuesto que tiene que poner larga
carrera. Se podran utilizar los botones Cortar y Pegar para
hacer el cambio. Pero esta vez vamos a probar otro mtodo.
Seleccione la palabra carrera haciendo doble clic sobre ella.
Cuando la palabra est seleccionada pnchela con el botn
derecho y arrastre la seleccin hasta aqu, despus de la
palabra larga.
Cuando suelte el botn del ratn aparecer un men
contextual donde se puede elegir entre copiar, mover, crear
vnculo o simplemente cancelar el proceso. Como lo que quiere
es trasladar la palabra seleccione Mover aqu.
Mover con arrastrar y soltar es muy cmodo si va a
mover texto dentro de la misma pgina. Si quiere mover el
texto a una pgina distinta, normalmente es ms rpido utilizar
los botones Cortar y Pegar. La invitacin de Alicia no est
lista del todo, falta informacin sobre la hora y el lugar del
seminario. Eso lo tiene Alicia guardado en otro documento que
usted va a abrir. Haga clic en el botn Abrir. El archivo que va
a utilizar est en la subcarpeta Office de la carpeta Witexc de
su disco duro. Esta es la ruta de acceso. Haga doble clic en el
archivo Ejer_W02 para abrirlo.
Cambiar el aspecto del texto. Parte 1 -
Pgina 8 de 15
Copiar entre distintos documentos
mediante el Portapapeles
Esta es la informacin que Alicia quiere tener en la
invitacin. Quiere mantener el documento original intacto, as
que va a copiar esos datos. Esta vez vamos a probar otro
mtodo para seleccionar texto. Coloque el puntero del ratn un
poco a la izquierda del texto, en lo que se conoce como barra
de seleccin. Cuando el puntero cambia a una flecha inclinada
se mantiene pulsado el botn izquierdo del ratn y se arrastra
hacia abajo. Cuando el texto est seleccionado haga clic en el
botn Copiar para copiarlo.
En Word se pueden copiar o cortar varios textos a la vez y
despus pegarlos uno a uno o todos al mismo tiempo. Eso
ahorra mucho tiempo porque as se evita tener que estar
cambiando entre los documentos continuamente. Vamos a
probarlo. Pero comience por hacer clic con el botn derecho
del ratn en cualquier parte de la barra de herramientas y
seale la barra de herramientas Portapapeles si es que no
est ya delante.
Ya hay otro elemento en el Portapapeles. Mueva el puntero
hasta el icono y aparecern las primeras palabras de cada
elemento. Como puede ver, en este caso, son los datos sobre
la hora y el lugar del seminario que acaba de copiar. Alicia
quiere copiar tambin este texto sobre adnde ir para
registrarse al seminario. Seleccione el texto y haga clic en
Copiar. Esta vez pruebe a utilizar el botn Copiar de la barra
de herramientas Portapapeles.
Cambiar el aspecto del texto. Parte 1 -
Pgina 9 de 15
Cambiar entre documentos abiertos a
travs de la barra de tareas
Ahora tiene otro elemento ms en su barra de
herramientas, en la que hay espacio para 12 elementos. Ya ha
copiado textos al Portapapeles, pero desde luego que cuando
se cortan tambin se colocan en esta barra de herramientas.
Muy bien, ya es hora de pegar los textos en la invitacin al
seminario de Alicia. Se puede volver al documento de varias
maneras. Mire en la barra de tareas y podr comprobar que
cada documento de Word que abre tiene su propio botn.
Haga clic en Ejer_ W01.
Aqu est la invitacin otra vez y todava tiene acceso a la
barra de herramientas Portapapeles. Desplcese al final del
documento. Vamos a empezar por pegar la informacin sobre
la hora y el lugar. Coloque el punto de insercin aproxidamente
en este lugar y haga clic en el elemento del Portapapeles con
la direccin.
Alicia quiere incluir el texto sobre el lugar dnde dirigirse
para hacer la inscripcin al seminario, y piensa que aqu est
bien. Pulse una vez en Enter para crear un poco de espacio
entre los textos. Coloque el punto de insercin aproxidamente
en este lugar y haga clic en el elemento del Portapapeles
sobre la inscripcin.
Los textos estn en su sitio. Realmente simple, verdad? Si
lo desea, tambin se pueden pegar todos los elementos a la
vez con Pegar todo. Entonces los elementos se colocan uno
detrs de otro sin ninguna lnea en blanco. Antes de cerrar su
Portapapeles hay que hacer limpieza. Haga clic en el botn
Borrar Portapapeles para eliminar todos los elementos.
Despus cierre el Portapapeles.
Cambiar el aspecto del texto. Parte 1 -
Pgina 10 de 15
Seleccionar y editar
Ya estn todos los datos en la invitacin. Pero es todo un
bloque de texto y a Alicia no le parece muy atractivo. Quiere
que el texto sea fcil de leer, interesante y que tenga una
apariencia profesional. El aspecto de las letras tiene mucha
importancia para el texto. Con otro formato de letras y un
tamao un poco ms grande seguro que estara mejor.
Cuando quiera cambiar el aspecto del texto se utiliza la
barra de herramientas Formato. Con los cuadros de lista
Fuente y Tamao de fuente, se puede cambiar el estilo y el
tamao del texto. Con estos botones se puede poner el texto
en negrita o en cursiva muy fcilmente. Alicia tiene la
sensacin de que el texto es demasiado pequeo pero, cul
es el estilo y el tamao en el que est escrito?
Aqu, en el cuadro de lista Fuente, puede ver el tipo de
letra y el tamao que tiene el texto ahora mismo. El texto est
escrito con la fuente Times New Roman y en el tamao 12
puntos. Los puntos es una medida tipogrfica de letras, igual
que los decilitros es una medida de capacidad. Times New
Roman, 12 puntos, es adems la configuracin
predeterminada de Word. Cada vez que abra un nuevo
documento en blanco tendr esa configuracin
automticamente.
Cambiar el aspecto del texto. Parte 1 -
Pgina 11 de 15
Alicia quiere probar otra fuente en la invitacin. Como ya
sabe el mtodo es seleccionar el texto que quiere cambiar.
Como lo que quiere es cambiar la fuente a toda la invitacin
tiene que seleccionarlo todo. La forma ms fcil es hacer triple
clic. Coloque el puntero en cualquier parte a la izquierda del
texto y despus haga clic tres veces seguidas.
Ahora est todo el texto seleccionado y es slo empezar y
probar las distintas fuentes. Haga clic en la flecha del cuadro
de lista Fuente y aparecern todas las fuentes a las que se
tiene acceso. Utilice la barra de desplazamiento para
desplazarse por la lista. Pruebe ahora y seleccione una fuente
haciendo clic sobre ella; elija por ejemplo Arial Black.
Haga clic en cualquier parte fuera de la seleccin para
desactivar el texto y poder ver mejor el resultado. A Alicia le
parece que el texto es un poco denso para ser legible en un
bloque de texto y quiere probar otra fuente.
En el cuadro de lista Fuente se ven los tipos de letra y
tambin el aspecto que tienen, pero de todas formas es un
poco difcil imaginarse cmo va a quedar en todo el texto. Hay
otra manera de probar la fuente. Seleccione otra vez todo el
texto haciendo triple clic en la barra de seleccin, y despus
elija Formato-Fuente.
En este cuadro de dilogo se puede cambiar el aspecto del
texto de muchas formas distintas. Asegrese de tener la
pestaa Fuente delante y despus haga clic en las diferentes
fuentes para poder verlas en el panel de la vista previa. Hay
algunas cosas ms en las que Alicia tiene que pensar antes de
elegir la fuente para la invitacin. Es una invitacin formal y la
fuente debe reforzar el tono serio del contenido de la carta. Tal
vez en su lugar de trabajo tambin haya reglas para decidir la
fuente que se tiene que utilizar; es mejor informarse sobre eso.
Observe las distintas fuentes y seleccione Garamond o
cualquier otra que le parezca apropiada.
Cambiar el aspecto del texto. Parte 1 -
Pgina 12 de 15
Esta fuente es ms elegante, piensa Alicia, pero nota que el
texto es todava demasiado pequeo. Es muy fcil cambiarlo.
Desplcese en la lista y elija el tamao 14 puntos. Mire el
resultado en el panel de la vista previa. Confirme despus los
cambios haciendo clic en Aceptar.
Ahora el texto es ms legible. Pero Alicia quiere que el ttulo
resalte un poco ms y se pregunta lo que puede hacer.
Empiece por seleccionar el ttulo. Lo ms fcil para seleccionar
una lnea es colocar el puntero del ratn a la izquierda de la
lnea. Cuando el puntero cambie a una flecha inclinada, haga
clic para seleccionar la lnea. Despus haga clic en el cuadro
Tamao de fuente y seleccione el 16 puntos.
Ahora el ttulo queda ms claro. Adems de poner el ttulo
ms grande estara bien hacerlo resaltar an ms de alguna
forma. Con estos botones de la barra de herramientas
Formato se puede hacer el estilo negrita, cursiva y subrayado.
Slo hay que seleccionar y hacer clic en el estilo que quiera.
Pero mejor vamos a seleccionar el ttulo y despus Formato-
Fuente para tener muchas ms opciones entre las que elegir.
Cambiar el aspecto del texto. Parte 1 -
Pgina 13 de 15
Adems de las elecciones normales, Fuente y Tamao de
fuente, en Efectos tiene acceso a una serie de efectos
tipogrficos. Por ejemplo, se pueden elegir distintas formas
para texto tachado, subndice o superndice. Familiarcese con
lo que hay. Slo hay que sealar las opciones que quiera
probar. A Alicia le ha gustado la combinacin Versales y
Sombra, as que selelas. Las versales tienen la misma forma
que las maysculas pero el tamao es como las minsculas.
Alicia tambin quiere el texto en estilo negrita; para eso hay
que seleccionar Negrita. Por ltimo haga clic en Aceptar para
confirmar.
Alicia est contenta con el ttulo y revisa el documento para
ver si hay algo ms que hacer. Para resaltar el lugar y la hora
del seminario quiere utilizar el estilo cursiva, es decir, inclinar el
texto. Seleccione las lneas y haga clic en el botn Cursiva.
Alicia empieza a sentirse mejor con la invitacin y slo
quiere hacer una cosa ms. Se puede decir que Lugar y Hora
es casi un ttulo y tiene que tener ms fuerza. Seleccione la
lnea y haga clic en el botn Negrita para poner ese texto en
estilo negrita. Para tener una idea general de la invitacin
antes de imprimirla vamos a hacer una vista preliminar del
documento. Haga clic en el botn Vista preliminar.
Cambiar el aspecto del texto. Parte 1 -
Pgina 14 de 15
Para ver el texto mejor se puede variar el zoom. Haga clic
en el cuadro de lista Zoom y seleccione 50%. Este es el
aspecto que va a tener el documento al imprimir. Imprima el
documento si tiene acceso a una impresora. Despus cierre la
Vista preliminar haciendo clic en Cerrar.
Cerrar documentos
Alicia est lista con su invitacin y usted puede cerrar ya
todos los documentos abiertos sin guardar. Cierre haciendo clic
en el botn Cerrar ventana. Si aparece una pregunta sobre si
desea guardar, haga clic en No. Cuando slo se tiene un
documento abierto siempre se muestra un botn adicional
debajo de los otros botones. Si slo quiere cerrar ese
documento se hace clic en el botn inferior. Si quiere cerrar
tanto el documento como el programa se hace clic en el botn
superior. Ahora slo va a cerrar el ejercicio as que haga clic en
Cerrar ventana.
Alicia est admirando la carta. Hacer modificaciones en el
texto y realzarlo no es tan difcil. Ha quedado bastante bien a
pesar de ser la primera vez. Ser interesante ver cuntas
personas responden a la invitacin. Alicia recuerda que tiene
bastantes documentos que debera revisar, pero primero va a
estudiar el resultado un rato ms antes de enviar la invitacin.
Cambiar el aspecto del texto. Parte 1 -
Pgina 15 de 15
En esta leccin ha aprendido a seleccionar el texto de
varias formas distintas. Ha agregado texto y ha eliminado
texto. Tambin ha copiado, cortado y pegado texto dentro del
mismo documento y en documentos distintos. Por ltimo, ha
aprendido a modificar el aspecto del texto. Entre otras cosas,
ha cambiado la fuente y el tamao de la fuente. Tambin ha
introducido versales y efectos como el de sombra.
Cambiar el aspecto del texto. Parte 1 -
Notas
Escribir rpido y bien. Parte 1 -
Pgina 1 de 18
E ES SC CR RI I B BI I R R R R P PI I D DO OY Y B BI I E EN N. . P PA AR RT TE E 1 1
Qu vamos a aprender en este captulo...
Inicio
Controlar la ortografa
Diccionarios personales
Utilizar la autocorreccin
Crear sus propias autocorrecciones
Eliminar las autocorrecciones
Utilizar autocompletar
Buscar sinnimos
Introducir saltos de pgina manualmente
Guiones automticos
Introducir nmeros de pgina
Final
Inicio
Alicia tiene una columna propia en una revista de
alimentacin donde escribe sobre todo lo que se le ocurre.
Desde luego que lo que escribe tiene que ver con su gran
pasin, que es la comida. Ha escrito un artculo y necesita
revisar el texto antes de enviarlo a la revista. De qu forma
puede Word ayudar a Alicia cuando quiera trabajar deprisa y
estar segura de que lo que escribe es correcto? Word ofrece
ayuda con la ortografa, con sinnimos y con ciertas
correcciones automticas del texto; enseguida podr
comprobarlo.
W WO OR RD D 2 20 00 00 0
Escribir rpido y bien. Parte 1 -
Pgina 2 de 18
Abra en el programa Word su propio documento si es que
no lo ha hecho todava. Para que sea ms fcil seguir el curso
tiene que asegurarse de que su barra de herramientas tenga
disponibles los mismos botones que la ventana tutorial.
Empezaremos por la barra de herramientas Estndar, que
suele estar totalmente a la izquierda. Haga clic en el botn
Ms botones; en su caso, tal vez el botn est ms a la
derecha o ms a la izquierda dependiendo de los botones en
los que haya hecho clic anteriormente. Despus seleccione
Agregar o quitar botones-Restablecer barra de
herramientas. De la misma forma puede restablecer los
botones de la barra de herramientas Formato. Si aparece una
pregunta sobre si desea restablecer la barra de herramientas
haga clic en Aceptar.
Vamos a abrir el artculo de Alicia. Haga clic en el botn
Abrir. Observe que los botones se mueven lateralmente cada
vez que hace clic sobre ellos, de forma que el botn de la
ventana tutorial tal vez no est justo donde est su botn. Si
no lo encuentra haga clic en el botn Ms botones para que
aparezca. Los ejercicios de este curso estn en la subcarpeta
Office de la carpeta Witexc. Aqu puede ver la ruta. Abra el
archivo Ejer_W03 haciendo doble clic sobre l.
Escribir rpido y bien. Parte 1 -
Pgina 3 de 18
Controlar la ortografa
Alicia necesita revisar la ortografa para que est totalmente
correcta. Es muy fcil que se escape algn error en los textos
que uno escribe. Un documento con la ortografa correcta da
siempre una impresin profesional y eso es muy importante
para Alicia. Word mantiene el control ortogrfico en su
documento. Las palabras que el programa no reconoce o que
estn mal escritas se subrayan con una lnea roja ondulada. La
revisin ortogrfica seala tambin las palabras repetidas y
cuando falta el espacio entre palabras. Haga clic con el botn
derecho del ratn sobre el libro que est en la barra de
estado para ver si la revisin ortogrfica est activada.
Si alguna de las opciones del men contextual est sealada,
se puede quitar la marca haciendo clic en la opcin
correspondiente. Este es el aspecto que tiene que tener. Si en
algn momento quiere ocultar los errores ortogrficos, vuelva
al men y marque la opcin otra vez.
Vamos a revisar la ortografa del artculo y corregir las
palabras sealadas. Pero primero vamos a probar
introduciendo conscientemente una palabra mal escrita para
ver cmo funciona. Coloque el punto de insercin delante de
RevistAlimentacin. Escriba Parr y pulse la barra
espaciadora.
Como puede comprobar la revisin ortogrfica seala una
palabra mal escrita o desconocida subrayndola con una lnea
roja despus de pulsar la barra espaciadora o Enter. Para
corregir la palabra se hace clic sobre ella con el botn derecho
tambin llamado botn secundario. Si elige Omitir todas no
cambia la palabra, ni aqu ni ms adelante en el texto. Con la
opcin Agregar se aade la palabra sealada a su diccionario.
En el men contextual se muestran distintas sugerencias.
Escribir rpido y bien. Parte 1 -
Pgina 4 de 18
A veces no est la opcin correcta; en ese caso se hace clic
fuera del men contextual y uno mismo cambia la palabra.
Pero esta vez hay una sugerencia correcta as que haga clic
sobre ella para corregir la ortografa.
Ahora la palabra est bien escrita y el subrayado ha
desaparecido. Pero en el texto de Alicia hay varias palabras
sealadas en rojo que hay que corregir. Cuando se quieren
corregir palabras sueltas lo ms rpido es hacer clic con el
botn secundario y corregirlas desde el men contextual. Pero
cuando hay que revisar un documento completo Word puede
ayudarle recogiendo las palabras mal escritas; haga clic en el
botn Ortografa y gramtica.
Parece ser que Word no reconoce esta palabra. Pero no
est mal escrita, pues es el nombre de una publicacin. Si
hubiera alguna sugerencia se mostrara en este panel. En este
caso Word no muestra ninguna. Sin embargo esta palabra es
bastante comn en los textos que escribe Alicia, as que
conviene tenerla en el diccionario. Haga clic en Agregar para
aadirla al diccionario.
La revisin ortogrfica sigue automticamente y muestra la
siguiente palabra mal escrita. Igual que cuando haca clic en la
palabra mal escrita con el botn derecho para ver las
sugerencias en el men contextual, aqu las sugerencias
aparecen en el cuadro Sugerencias. La palabra recuerdo
parece la opcin correcta; seleccinela. Si va a cambiar una
palabra tiene que hacer clic en Cambiar. Si cree que el error
va a repetirse es mejor hacer clic en Cambiar todas. Alicia
sabe que la palabra se repite varias veces en el texto, as que,
por si acaso, va a aprovechar a corregirla en todos los sitios;
haga clic en el botn Cambiar todas.
00002A7F.gif
00002A87.gif
00002A89.gif
Escribir rpido y bien. Parte 1 -
Pgina 5 de 18
La palabra ha sido corregida y la revisin ha continuado
hasta la siguiente palabra desconocida. La palabra ambiente
est mal escrita. En el cuadro Sugerencias se muestran
distintas sugerencias. Seleccione la opcin correcta y haga clic
en Cambiar para corregir la palabra.
En esta frase Word encuentra otro error. Pero esta vez la
palabra esta en verde, lo cual indica que la palabra o frase
tiene un fallo gramatical. Y realmente est mal, as que acepte
la sugerencia haciendo clic en Cambiar.
Cuando Word ha terminado de revisar la ortografa en todo
el documento aparece este cuadro de dilogo. Termine la
revisin ortogrfica haciendo clic en Aceptar.
Escribir rpido y bien. Parte 1 -
Pgina 6 de 18
Diccionarios personales
Al agregar una palabra en el diccionario, sta se aade al
diccionario personal del disco duro donde se ha instalado el
programa. Si quiere, puede abrir el diccionario y editarlo; ahora
vamos a ver cmo. Seleccione Herramientas-Opciones.
Haga clic en la pestaa Ortografa y gramtica. Con
estas opciones tiene la posibilidad de cambiar ciertas
configuraciones para la revisin idiomtica. Se puede elegir,
por ejemplo, mostrar u ocultar los subrayados de color rojo
que sealan las palabras desconocidas del texto. Pero ahora lo
interesante es el diccionario. Word siempre verifica el texto con
los diccionarios predeterminados inherentes al sistema en el
idioma correspondiente, en este caso en espaol. Las palabras
que elija agregar mediante la revisin ortogrfica, por ejemplo,
van a parar a un diccionario personal. Este es el diccionario
personal inherente al sistema. Haga clic en el botn
Diccionarios para ver los diccionarios que tiene a su
disposicin.
Cuando se utilizan palabras especiales que la revisin
ortogrfica desconoce, como, por ejemplo,
RevistAlimentacin puede controlar la ortografa tomando
como referencia su diccionario personal. Se pueden agregar las
palabras especiales en el diccionario personal del sistema o
crear su propio diccionario para distintos tipos de palabras. En
el cuadro Diccionarios personalizados aparece su
diccionario personal, donde van a parar las palabras que usted
va agregando. Word tiene su propio diccionario
predeterminado, que es el que utiliza el programa.
Escribir rpido y bien. Parte 1 -
Pgina 7 de 18
Puede crear varios diccionarios personales haciendo clic en
Nuevo. Puede editar en sus diccionarios existentes con el
botn Modificar, aadir nuevos con Agregar y eliminar los
existentes con Quitar. Va a intentar ver el contenido en su
diccionario personal. Asegrese de que est seleccionado y
haga clic en Modificar. En el cuadro de dilogo que aparece
haga clic tambin en Aceptar.
Para que pueda abrir y editar el diccionario, Word tiene
que cerrar la revisin ortogrfica automtica. Haga clic en
Aceptar para continuar, pero recuerde que tiene que volver a
activar la revisin ortogrfica cuando haya terminado.
Aqu se muestra el contenido de su diccionario personal.
Aqu est, por ejemplo, la palabra RevistAlimentacin que
acaba de agregar. Observe que cada palabra de la lista est en
una lnea distinta. Si lo desea puede eliminar palabras o hacer
cambios, pero no lo haga ahora sino que seleccione Archivo-
Cerrar para cerrar el diccionario.
Escribir rpido y bien. Parte 1 -
Pgina 8 de 18
Ahora que ha cerrado el diccionario tiene que activar la
revisin ortogrfica otra vez. Haga clic en el botn Estado de
ortografa y gramtica en la barra de estado. Seleccione
opciones. Marque la casilla Revisar ortografa mientras
escribe y por ltimo confirme con Aceptar.
Utilizar la autocorreccin
Alicia se pregunta si hay algo ms que se puede hacer para
escribir rpido y bien. Pues s, se puede tener la ortografa
corregida automticamente mientras se escribe. Casi no da
tiempo de verlo y desde luego no se necesita hacer nada. La
funcin se llama Autocorreccin. Adems de las palabras que
ya hay introducidas y que Word corrige automticamente
usted puede introducir otras nuevas en la lista. La
autocorreccin es una herramienta de idioma que podr
encontrar seleccionando Herramientas-Autocorreccin;
hgalo.
Aparece el cuadro de dilogo Autocorreccin. Bajo la
pestaa Autocorreccin podr encontrar algunas
correcciones generales. Es muy fcil mantener pulsada la tecla
Maysculas demasiado tiempo al empezar una frase.
Entonces en vez de tener una letra mayscula se tienen dos. Si
la casilla Corregir DOs MAysculas SEguidas est
sealada, eso se corrige automticamente. Si no se acuerda de
mantener pulsada Maysculas al empezar una nueva frase,
se puede configurar para que Word lo haga. Con una marca en
la casilla Poner en mayscula la primera letra de una
oracin, cada frase empezar con mayscula. La tercera
opcin seleccionada le ayudar a corregir cuando haya pulsado
la tecla BloqMays de forma no intencionada. Ahora va a
probarlo, as que asegrese de tener esas opciones marcadas y
despus cierre el cuadro de dilogo con Aceptar.
Escribir rpido y bien. Parte 1 -
Pgina 9 de 18
Alicia quiere terminar el artculo introduciendo el lugar y la
fecha; y desde luego tiene que aparecer su nombre. Colquese
al final del documento y escriba la Ciudad. Acurdese de
empezar la frase en minscula. La correccin ocurre despus
de pulsar la barra espaciadora.
Word ha cambiado la primera letra de la frase a mayscula.
Ahora va a eliminar esas dos palabras y probar el segundo tipo
de correccin. Seleccione las palabras y pulse Suprimir.
Despus escriba esas dos palabras otra vez pero Ciudad con
las dos primeras letras en mayscula. Termine pulsando la
barra espaciadora y vea lo que ocurre.
Nos vamos a familiarizar con varias funciones automticas
as que vuelva a seleccionar Herramientas-Autocorreccin.
Para Alicia, que escribe muy deprisa pero es un poco
descuidada, estas funciones son perfectas porque sus errores
son corregidos antes de que pueda notarlo. Si no quiere que
Word corrija este tipo de errores quite las marcas, pero no lo
haga ahora. Todava hay un tipo ms de autocorreccin. En la
lista de la izquierda se muestran caracteres y palabras que
automticamente se reemplazan con las opciones de la lista de
la derecha. Observe los ejemplos.
Escribir rpido y bien. Parte 1 -
Pgina 10 de 18
Crear sus propias autocorrecciones
Normalmente Alicia escribe el nombre de su propia
empresa en las cartas y piensa que sera muy cmodo si
hubiera alguna forma de abreviar ese trabajo. Va a intentar
agregar en la lista su propia autocorreccin. Haga clic en el
campo Reemplazar. Despus escriba ca, que es la
abreviatura de La cocina de Alicia SA. Igualmente haga clic
en el campo Con e introduzca todo el nombre completo. Hay
que ser meticuloso al elegir la abreviatura; si, por ejemplo,
elige casa como abreviatura, se reemplazar siempre la
palabra casa; por La cocina de Alicia SA, lo cual no es muy
prctico.
Para introducir la autocorreccin hay que hacer clic en
Agregar y en Aceptar; hgalo.
Intente escribir ahora ca en la parte inferior del
documento y pulse para hacer un espacio. Como podr
recordar, la correccin aparece despus de haber pulsado la
barra espaciadora.
Escribir rpido y bien. Parte 1 -
Pgina 11 de 18
Eliminar las autocorrecciones
Realmente simple, verdad? Se ahorra mucho tiempo
creando autocorrecciones de textos y caracteres que se utilizan
con cierta frecuencia. Naturalmente que las autocorrecciones
pueden ser eliminadas cuando ya no se necesiten. Vamos a
eliminar la autocorreccin que acaba de introducir. Seleccione
Herramientas-Autocorreccin.
Utilice la barra de desplazamiento para buscar ca. Haga
clic en la lnea para seleccionarla .Haga clic en el botn
Eliminar para eliminar la autocorreccin. Despus cierre el
cuadro de dilogo haciendo clic en Aceptar. Si quiere,
introduzca la abreviatura para comprobar que la autocorreccin
est eliminada.
Escribir rpido y bien. Parte 1 -
Pgina 12 de 18
Utilizar autocompletar
Alicia quiere introducir la fecha despus del nombre de la
poblacin. Coloque el punto de insercin despus de La
Ciudad y escriba 1999. Word supone que quiere escribir la
fecha y entonces aparece un pequeo rtulo con la fecha del
da. Pulse Enter para insertar la fecha.
Adems de corregir cuando se escribe algn error, Word
puede ayudarle tambin a completar lo que est escribiendo.
Cuando empiece a escribir la fecha, das y meses aparecern
sugerencias para completar la fecha. Para aceptar la
sugerencia se pulsa Enter. Si quiere ignorar la sugerencia slo
tiene que seguir escribiendo. Word llama a esto
Autocompletar. Si no quiere tener la funcin Autocompletar
activada la puede eliminar. Seleccione Herramientas-
Autocorreccin para poder verlo.
Seleccione la pestaa Autotexto. Si no quiere que
aparezcan sugerencias de Autocompletar quite la marca en la
casilla Mostrar sugerencia de Autocompletar para
Autotexto y fechas. Observe que la funcin Autocompletar
tambin se aplica a Autotextos. Estudiaremos ms sobre
Autotextos en otra leccin del curso. Pero Alicia quiere tener
todos los textos correctos y adems ahorrar todo el tiempo
posible, as que deje la casilla marcada. Haga clic en Cancelar
para cerrar el cuadro de dilogo sin aceptar ningn cambio.
Escribir rpido y bien. Parte 1 -
Pgina 13 de 18
Buscar sinnimos
Alicia quiere tambin ayuda para buscar un sinnimo.
Quiere cambiar una de las palabras del texto para dar ms
variedad al lenguaje. Utilice la barra de desplazamiento para ir
al principio del artculo. La palabra comida se repite en varios
sitios. Quedara bien cambiar esa palabra por un sinnimo.
Coloque el punto de insercin en cualquier parte de la palabra
comida. Seleccione Herramientas-I dioma-Sinnimos.
En el cuadro Sinnimos para se muestra la palabra
buscada: comida. Aqu abajo aparecen los distintos
significados de la palabra; seleccione colacin. En el cuadro
Reemplazar por el sinnimo, Word sugiere distintos
sinnimos. El sinnimo cena parece acertado. Seleccinelo
haciendo clic sobre esa opcin. Por ltimo haga clic en el botn
Reemplazar para introducir el sinnimo en el texto.
Escribir rpido y bien. Parte 1 -
Pgina 14 de 18
Introducir saltos de pgina manualmente
El artculo est casi listo para enviar. Pero Alicia quiere
examinar cmo est repartido el texto en las dos pginas.
Word cambia de pgina automticamente igual que cambia de
lnea cuando se escribe. Uno mismo tambin puede decidir
dnde hacer un salto de pgina. Desplcese hacia abajo en el
documento y podr ver que el penltimo prrafo no cabe, sino
que contina en la segunda pgina. Alicia piensa que es mejor
poner todo ese prrafo en la pgina dos. Eso se hace muy
fcilmente con un salto de pgina.
Observe que, al dividir el texto en las pginas, puede haber
diferencias dependiendo de la impresora que tenga instalada;
por eso, es posible que la divisin no le quede igual que aqu,
en la ventana tutorial. Coloque el punto de insercin en este
lugar aproximadamente. Despus seleccione I nsertar-Salto.
En este cuadro de dilogo hay varios tipos de saltos. Salto
de columna, por ejemplo, se selecciona cuando se quiere
hacer un salto en el texto de una columna y empezar una
nueva. Pero vamos a hacer un salto de pgina normal de forma
que el texto despus del salto pasar a la pgina dos, as que
haga clic en Salto de pgina y despus en Aceptar.
Escribir rpido y bien. Parte 1 -
Pgina 15 de 18
Se ha creado un nuevo salto de pgina. Desplcese hacia
abajo en el texto y podr ver que el prrafo se ha movido. Es
interesante saber dnde estn los saltos de pgina manuales
por si encuentra algn documento en el que el texto tenga
saltos inapropiados. Haga clic en el botn Mostrar u ocultar y
aparecer el carcter del salto de pgina que acaba de crear.
Alicia recuerda perfectamente que el redactor de
RevistAlimentacin le ha dicho que no deba utilizar saltos de
pgina porque suelen ocasionarles problemas. Por eso es
mejor que elimine el salto de pgina otra vez. Coloque el
puntero del ratn a la izquierda de la lnea. Cuando el puntero
cambie a una flecha inclinada haga clic para seleccionar el salto
de pgina. Despus pulse Suprimir para eliminarlo. Haga clic
tambin en el botn Mostrar u ocultar para ocultar el
carcter.
Escribir rpido y bien. Parte 1 -
Pgina 16 de 18
Guiones automticos
Alicia quiere tambin que el margen derecho no sea tan
irregular. En el primer prrafo tiene, por ejemplo, un agujero
bastante grande. Entonces conviene dividir la palabra con lo
que se conoce como guin opcional. Coloque el punto de
insercin en la palabra recordar y pulse Control y la tecla del
guin. Observe que el texto puede estar dividido de forma
diferente dependiendo del tipo de impresora que tenga
instalado. Tal vez ste sea su caso y no lo tenga igual que la
ventana tutorial; intente entonces poner el guin en alguna
otra palabra.
La palabra qued dividida y el margen derecho est ms
uniforme. Ahora vamos a introducir una palabra aqu, en la
misma frase que la palabra dividida por un guin. Coloque el
punto de insercin aqu y escriba mucha.
El guin no aparece. Lo bueno de los guiones opcionales es
que se ocultan automticamente cuando ya no se necesitan.
Alicia est un poco insegura de cmo se divide en guiones y
prefiere hacer la divisin del documento automticamente.
Seleccione Herramientas-I dioma-Guiones para ver cmo
funciona.
Escribir rpido y bien. Parte 1 -
Pgina 17 de 18
Haciendo clic en el botn Manual..., puede elegir hacer la
divisin manual del documento. Entonces tiene que decidir por
su cuenta las palabras que se van a dividir y dnde. Con la
divisin automtica se ponen los guiones en todo el documento
mientras se escribe, si es que ha elegido esa opcin, o bien
despus. Vamos a probar a dividir el documento
automticamente despus de haberlo escrito. Seale la casilla
Divisin automtica del documento y despus haga clic en
Aceptar.
Introducir nmeros de pgina
Ha notado alguna diferencia? El margen derecho ha
quedado ms uniforme, no le parece? El artculo est
prcticamente terminado, pero Alicia ha olvidado poner los
nmeros de pgina y quiere hacerlo ahora; seleccione
I nsertar-Nmeros de pgina.
En el cuadro Posicin se selecciona el lugar en el que se
coloca el nmero de pgina. En la parte inferior del documento
est bien. Haga clic en la flecha del cuadro de lista y seleccione
Parte inferior. Seleccione Derecha para colocar el nmero
en esa parte de la pgina y por ltimo confirme con Aceptar.
Escribir rpido y bien. Parte 1 -
Pgina 18 de 18
Desplcese hacia la parte inferior del documento para que
pueda ver el nmero de pgina. El artculo est listo y puede
guardarlo si lo desea. Si lo que quiere es cerrarlo directamente
haga clic en el botn Cerrar ventana. Responda No a la
pregunta que aparece sobre guardar los cambios.
Final
Con la ayuda que Alicia obtiene de Word, como es la
revisin ortogrfica, los sinnimos y la autocorreccin, todo lo
que escriba a partir de ahora ir ms rpido. Adems se siente
ms segura con el resultado, y tiene tiempo para otras cosas.
Dentro de un rato Alicia tiene una cita con Sebastin y su
amigo Marcos en El Caf y les ha prometido ensearles el
artculo porque la ltima vez que se vieron hablaron de algunos
gratos recuerdos relacionados con la comida.
Habr notado que es mucho ms fcil escribir con la ayuda
de Word y, adems, la correccin del texto queda garantizada.
En esta leccin ha utilizado la revisin ortogrfica y el
diccionario de sinnimos. Ha aprendido cmo funciona la
Autocorreccin y ha comprobado que con esta funcin se
consigue eficacia en la escritura. Se ha familiarizado con la
funcin Autocompletar, que tambin agiliza su trabajo. Y,
por ltimo, hizo la divisin automtica del texto con guiones e
introdujo manualmente un salto de pgina.
Escribir rpido y bien. Parte 1 -
Notas
Escribir rpido y bien. Parte 2 -
Pgina 1 de 11
E ES SC CR RI I B BI I R R R R P PI I D DO OY Y B BI I E EN N. . P PA AR RT TE E 2 2
Qu vamos a aprender en este captulo...
Inicio
Qu es un Autotexto?
Crear su propio autotexto
Utilizar Autotexto
Modificar en Autotexto
Eliminar Autotexto
Buscar y reemplazar
Final
Inicio
Debido a su trabajo, Alicia tiene muchos contactos y una
correspondencia muy amplia. Si pudiera evitar introducir la
misma informacin una y otra vez ahorrara mucho tiempo.
Alicia suele escribir pequeas sugerencias sobre comidas o
bebidas en la parte inferior de sus cartas. Ahora va a enviar
una carta al jefe de redaccin del peridico donde ella escribe
los artculos y quiere incluir una pequea sugerencia de una
bebida. Cmo se puede simplificar ese trabajo para otras
veces?
W WO OR RD D 2 20 00 00 0
Escribir rpido y bien. Parte 2 -
Pgina 2 de 11
Qu es un Autotexto?
Para evitar introducir la sugerencia cada vez, Alicia puede
guardar el texto. Piense en un sello personal, el cual va a
utilizar una y otra vez. A esta funcin Word le da el nombre de
Autotexto. Un Autotexto puede consistir en un texto, una
tabla o elementos grficos que se crea una vez y despus
puede ser utilizado una y otra vez sin escribir casi nada. En
Word existen autotextos ya preparados pero tambin se
pueden crear autotextos personales. Asegrese de tener un
nuevo documento en blanco antes de continuar.
Empecemos por observar los autotextos ya preparados que
hay en Word, tal vez a Alicia le sirva alguno. Seleccione
I nsertar-Autotexto. Al pasar el puntero del ratn sobre las
distintas categoras aparece el contenido. Si quiere sacar un
autotexto slo tiene que hacer clic sobre l para insertarlo en el
documento. Intente hacer clic en algunos de los autotextos
para comprobar cmo funcionan.
Escribir rpido y bien. Parte 2 -
Pgina 3 de 11
Crear su propio autotexto
Pero ahora va a crear un autotexto para las pequeas
sugerencias que Alicia suele introducir en sus cartas. Elimine
los autotextos que insert al hacer las pruebas para tener
delante una pgina en blanco, en su propio Microsoft Word,
para trabajar como venimos trabajando hasta ahora. Escriba
esta sugerencia.
Alicia quiere que la sugerencia destaque un poco ms y por
eso quiere poner color al texto. Seleccione el texto. Luego haga
clic en el botn Color de fuente y seleccione Rojo oscuro o
cualquier otro que crea adecuado. El aspecto de un autotexto
puede cambiarse igual que cualquier otro texto, por ejemplo,
ponindole color como acaba de hacer.
Para hacer la sugerencia un poco ms divertida Alicia va a
introducir un smbolo. Quite la seleccin del texto y coloque el
punto de insercin despus de Sugerencia de Alicia para.
Despus seleccione I nsertar-Smbolo.
En este cuadro de dilogo tiene acceso a una gran cantidad
de smbolos. Seleccione la fuente Webdings y haga clic en
este smbolo que parece muy adecuado para la sugerencia de
bebida de Alicia. Despus haga clic en I nsertar y en Cerrar
para introducir el smbolo.
Escribir rpido y bien. Parte 2 -
Pgina 4 de 11
A Alicia le parece que la sugerencia empieza a tomar forma
pero quiere que el texto Sugerencia de Alicia para sea un
poco ms grande. Seleccione el texto, incluido el smbolo, y
cambie el tamao de fuente a 14 puntos. Seleccione el texto
restante y cmbielo al tamao 10 puntos. Observe que el
autotexto se escribe en estilo Normal. No vamos a estudiar los
estilos ahora, los estudiaremos en otro mdulo, pero hay un
detalle que s tiene importancia. Enseguida lo podr ver.
La sugerencia est lista, ahora slo hay que crear el
autotexto correspondiente. Seleccione el texto y elija
I nsertar-Autotexto. En el submen elija Nuevo para crear
un nuevo autotexto.
En el cuadro Asigne un nombre para el elemento de
Autotexto, va a poner un nombre que sea fcil de recordar y
no demasiado largo. Word ofrece una sugerencia, pero es un
poco larga as que va a poner al Autotexto otro nombre. Como
el nombre est seleccionado slo hay que escribir encima uno
nuevo; escriba Bebida. Despus haga clic en Aceptar para
confirmar.
Escribir rpido y bien. Parte 2 -
Pgina 5 de 11
Utilizar Autotexto
Parece que no hubiera ocurrido nada, verdad? Pero espere
un poco y observe. Quite la seleccin del texto y elija
I nsertar-Autotexto. En el submen encontrar autotextos
ordenados bajo distintos ttulos. Es aqu donde tiene
importancia el estilo en el que ha creado el autotexto. El
autotexto lo cre en el estilo Normal, as que coloque el
puntero en Normal, y aparecer Bebida. Haga clic en esa
opcin para seleccionarla.
El autotexto ha quedado insertado. Ahora vamos a abrir
una carta empezada que Alicia tiene guardada. Pero primero
cierre este documento en el que cre el autotexto; ya no se
necesita y el autotexto est guardado. Seleccione Archivo-
Cerrar. Haga clic en No cuando aparezca la pregunta sobre si
quiere guardar el documento.
Vamos a abrir la carta de Alicia. Haga clic en el botn
Abrir. Abra el archivo Ejer_W04; sta es la ruta de acceso.
Escribir rpido y bien. Parte 2 -
Pgina 6 de 11
Antes de introducir un autotexto en la carta, hay que
colocar el punto de insercin en el lugar en el que quiere
insertar el autotexto. Alicia quiere poner la sugerencia de la
bebida en el pie de pgina, situado en la parte inferior. De esa
forma la sugerencia no podr moverse aunque escriba un poco
ms de texto en la carta. Para colocar el punto de insercin en
el pie de pgina, en la parte de fuera del rea de escritura,
seleccione Ver-Encabezado y pie de pgina.
Ahora mismo Alicia no va a introducir ningn texto en la
parte superior de la carta, en el encabezado, as que asegrese
de que el pie de pgina est delante. Haga clic en el botn
Cambiar entre encabezado y pie.
Asegrese de que el punto de insercin est al principio del
pie de pgina. Para tener acceso a todos los Autotextos se
mantiene pulsada Maysculas y se hace clic en el botn
I nsertar Autotexto. En el men desplegable se encuentran
todos los Autotextos y puede insertarlos; seleccione Bebida.
Escribir rpido y bien. Parte 2 -
Pgina 7 de 11
Modificar en Autotexto
A Alicia le parece que esto es muy cmodo y nota que se
puede ahorrar mucho tiempo. Ahora quiere cambiar el texto un
poco y eliminar las palabras Sugerencia de Alicia para, es
suficiente con slo la sugerencia. Tiene que escribir un nuevo
texto? No, no hace falta; es muy fcil cambiarlo. Empiece por
eliminar las palabras. Despus seleccione el texto. Elija
I nsertar-Autotexto y en el submen la opcin Autotexto.
Asegrese de que la pestaa Autotexto est activada. En
el cuadro de la vista previa puede ver el texto modificado que
Alicia quiere reemplazar por el anterior. Utilice la barra de
herramientas y busque Bebida en la lista con Autotextos.
Seleccione el autotexto Bebida y despus haga clic en
Agregar. Aparece entonces una pregunta sobre si desea
redefinir el autotexto existente; haga clic en S.
Estamos otra vez en la carta y va a comprobar si la
modificacin ha quedado bien. Elimine esta sugerencia. Ahora
vamos a probar otro mtodo para insertar autotextos. Escriba
el principio del nombre del Autotexto y aparecer
inmediatamente un rtulo con el nombre completo. Word ha
reconocido el texto y supone que lo quiere utilizar. Es correcto,
as que pulse Enter para confirmar.
Escribir rpido y bien. Parte 2 -
Pgina 8 de 11
El Autotexto est donde corresponde; cierre el pie de
pgina haciendo clic en Cerrar. Despus desplace el punto de
insercin al principio de la carta.
Eliminar Autotexto
No es muy difcil modificar un autotexto, no le parece?
Otra posibilidad es hacer un nuevo autotexto si tuviera la
necesidad de algunos autotextos parecidos. A lo mejor alguna
vez encuentra algn autotexto que ya no quiere tener en la
lista; entonces es bueno saber cmo eliminarlo. Vamos a
eliminar el autotexto que acaba de crear. Seleccione Insertar-
Autotexto y en el submen la opcin Autotexto.
Igual que cuando cre y modific el autotexto, tambin se
elige la pestaa Autotexto cuando quiera eliminar uno.
Seleccione su autotexto en la lista. Despus haga clic en
Eliminar y confirme con Aceptar.
Escribir rpido y bien. Parte 2 -
Pgina 9 de 11
Buscar y reemplazar
La carta de Alicia est lista con la sugerencia abajo en el pie
de pgina. En realidad es una carta aclaratoria para el artculo
que ha escrito. Ahora Alicia cae en la cuenta de que quiere
hacer un cambio en el artculo, as que vamos a abrirlo. Haga
clic en el botn Abrir. El ejercicio est en la subcarpeta
Office de la carpeta Witexc. Abra el archivo Ejer_W16; sta
es la ruta de acceso.
Alicia quiere cambiar una palabra, pero no recuerda en qu
parte del texto estaba. Con la ayuda de los comandos del
men Edicin es muy fcil encontrarla. Recuerde que
independientemente de si selecciona Buscar, Reemplazar o
I r a llegar al mismo cuadro de dilogo. Pero si elige, por
ejemplo, Buscar se abrir el cuadro de dilogo con la pestaa
Buscar activada. Seleccione Edicin-Buscar porque va a
empezar por buscar una palabra.
Aparece entonces el cuadro de dilogo Buscar y
reemplazar y la pestaa Buscar. En alguna parte del texto
Alicia ha escrito las carreras de coches. Despus ha sabido
que eso est mal; debe poner la frmula 1 en su lugar.
Primero quiere encontrar las palabras y despus cambiarlas por
las correctas. Haga clic en el campo Buscar y escriba las
palabras que busca. Despus haga clic en el botn Buscar
siguiente para iniciar la bsqueda.
Escribir rpido y bien. Parte 2 -
Pgina 10 de 11
Las palabras han sido encontradas, as que haga clic en la
pestaa Reemplazar para reemplazarlas. Introduzca las
palabras correctas en el campo Reemplazar con y escriba la
frmula 1. Si quiere remplazar las palabras directamente tiene
naturalmente que introducirlas en la pestaa Reemplazar. Si
hubiera varios sitios donde hay que hacer el mismo cambio
sera ms cmodo utilizar el botn Reemplazar todos. Pero
esta vez Alicia sabe que esas palabras slo aparecen una sola
vez en el texto. Para sustituir esas palabras haga clic en el
botn Reemplazar. Haga clic tambin en Aceptar en el
cuadro de dilogo que confirma que se ha buscado en todo el
documento.
Las palabras se han cambiado. Si necesita ms ayuda para
encontrar lo que busca, puede hacer una bsqueda ms exacta
haciendo clic en Ms. Aqu se muestran opciones para una
bsqueda ms especfica. Si sabe exactamente la palabra que
busca puede ser conveniente sealar la casilla Slo palabras
completas. De esa manera se evita encontrar esa palabra si
formara parte de otra. Si, por ejemplo, busca la palabra con y
esta casilla estuviera sealada, la palabra considerando no
aparecera en la bsqueda. Si quiere ser todava ms
meticuloso seale Coincidir maysculas y minsculas.
Entonces el programa tomar tambin en cuenta si ha utilizado
maysculas o minsculas. Intente recordar estas posibilidades
y cierre el cuadro de dilogo.
Escribir rpido y bien. Parte 2 -
Pgina 11 de 11
Final
Ya hemos terminado con la carta aclaratoria de Alicia y con
el artculo y puede cerrar ambos documentos sin guardar. Alicia
ya est en marcha haciendo varios autotextos, porque le
parece que se puede ahorrar mucho tiempo utilizndolos.
Adems el riesgo de escribir con errores ortogrficos es mnimo
si lo hace bien desde el principio. Alicia est pensando utilizar
imgenes en sus autotextos y, por qu no?, probar tambin
con una tabla.
Se ha familiarizado con los autotextos ya preparados de
Word. Tambin ha creado su propio autotexto, el cual ha
modificado y eliminado. Por ltimo, ha buscado palabras en un
documento bastante largo y las ha reemplazado con otras.
Escribir rpido y bien. Parte 2 -
Notas
Estructurar la informacin. Parte 1 -
Pgina 1 de 13
E ES ST TR RU UC CT TU UR RA AR R L LA A I I N NF FO OR RM MA AC CI I N N. . P PA AR RT TE E 1 1
Qu vamos a aprender en este captulo...
Inicio
Crear nuevos prrafos
Alineacin del prrafo
Crear vietas
Crear distintos tipos de sangra
Modificar el interlineado
Agregar bordes
Final
Inicio
Marcos ha escrito un documento con informacin sobre los
cambios que van a ocurrir a corto plazo dentro de la
organizacin de ventas. Todo el texto est ya listo, pero
Marcos no est completamente satisfecho con el documento,
sino que piensa que el texto necesita ms estructura. Adems
de cambiar el aspecto del texto, como, por ejemplo, cambiando
la fuente, es tambin importante realzar el texto de otras
formas para que sea ms claro y legible.
W WO OR RD D 2 20 00 00 0
Estructurar la informacin. Parte 1 -
Pgina 2 de 13
Marcos se ha imaginado un documento ms o menos como
ste. Con varios prrafos en vez de uno slo el texto no queda
tan compacto sino ms claro y limpio. Si se deja que el texto
empiece ms dentro de la pgina o bien creando vietas, se
consigue una visin ms clara de la informacin. Cambiar el
formato de un prrafo se llama dar formato de prrafo al texto.
Abra el programa Word si es que no lo ha hecho todava.
Para que sea ms fcil seguir el curso tiene que asegurarse de
que su barra de herramientas tenga disponibles los mismos
botones que la ventana tutorial. Empezaremos por la barra de
herramientas Estndar, que suele estar totalmente a la
izquierda. Haga clic en el botn Ms botones. En su caso tal
vez el botn est ms a la derecha o ms a la izquierda
dependiendo de los botones en los que haya hecho clic
anteriormente. Despus seleccione Agregar o quitar
botones-Restablecer barra de herramientas. De la misma
forma puede restablecer los botones de la barra de
herramientas Formato. Si aparece una pregunta sobre si
desea restablecer las barras de herramientas, haga clic en
Aceptar.
Haga clic en el botn Abrir. Observe que los botones se
mueven lateralmente cada vez que hace clic sobre ellos, de
forma que el botn de la ventana tutorial tal vez no est justo
donde est su botn. Si no se muestra en la barra de
herramientas, haga clic en Ms botones para que aparezca.
Los ejercicios de este curso estn en la subcarpeta Office de la
carpeta Witexc. Abra el archivo Ejer_ W05 haciendo doble
clic sobre l. Esta es la ruta de acceso.
Estructurar la informacin. Parte 1 -
Pgina 3 de 13
Crear nuevos prrafos
Este es el documento de Marcos. Para que el texto sea ms
fcil de leer empezaremos por dividirlo en varios prrafos. En
general, est bien crear un nuevo prrafo cuando el texto
cambia de tema o de sentido. Delante de la frase que empieza
con El grupo que trabaja..., hay un salto de prrafo lgico.
Coloque el punto de insercin al principio de la frase y pulse
Enter dos veces, una vez para cambiar de lnea y otra para
crear una lnea en blanco.
Haga clic en el botn Mostrar u ocultar para ver ms
claramente lo que ocurre entre bastidores en Word. Al hacer
clic en ese botn se muestran lo que se conoce por caracteres
ocultos. Este es el carcter de prrafo. Por prrafo se entiende
el texto entre dos caracteres de este tipo. Un prrafo puede
consistir en una sola palabra, una frase o varias como en este
caso. Un prrafo es una unidad importante en Word, porque
muchos de los cambios que se hacen influyen en todo el
prrafo; lo veremos enseguida. As pues, haga clic en el botn
Mostrar u ocultar.
Estructurar la informacin. Parte 1 -
Pgina 4 de 13
Al ineacin del prrafo
Con estos botones se alinean los prrafos. Cuando se
alinean los textos se decide cmo han de estar colocados los
textos en el documento, por ejemplo, alineado a la izquierda
como en este caso. Marcos quiere probar y alinear esta frase
de saludo de alguna forma sencilla para ver si queda mejor. Si
quisiera centrar el texto tendra que hacer clic en el botn
Centrar. Pero va a intentar alinear el ttulo a la derecha. Como
va a alinear todo el prrafo no necesita seleccionar el texto, es
suficiente con que el punto de insercin est colocado en
cualquier parte del prrafo sobre el que quiere trabajar.
Asegrese de que el punto de insercin est colocado en el
texto y haga clic en el botn Alinear a la derecha.
El prrafo se ha movido y tiene un margen derecho
uniforme. Tener la frase de saludo alineada a la derecha no es
muy del gusto de Marcos, as que deje el punto de insercin en
el prrafo y haga clic en el botn Alinear a la izquierda.
Estructurar la informacin. Parte 1 -
Pgina 5 de 13
Crear vietas
Puede experimentar por su cuenta hasta que quede
satisfecho dado que es tan fcil restaurar una alineacin de
prrafo. Marcos quiere mejorar esta parte que trata sobre los
objetivos; los distintos trimestres deben resaltar un poco ms.
Los quiere colocar en forma de lista. Como cada trimestre debe
tener su propia vieta en la lista, tiene que crear un nuevo
prrafo por cada vieta. Coloque el punto de insercin delante
de Trimestre 3. Despus pulse Enter una vez para hacer de
la frase un prrafo.
Con la ayuda de los botones Numeracin y Vietas,
puede crear una lista numerada o una lista con vietas.
Posiblemente aqu sea ms adecuado con una lista de vietas.
Para poder modificar varios prrafos se seleccionan a la vez.
Coloque el puntero del ratn en la barra de seleccin, a la
izquierda del texto. Cuando aparezca una flecha inclinada
arrastre hacia abajo para seleccionar los prrafos. Despus
haga clic en el botn Vietas.
El tipo de vieta que aparece es el tipo que est
seleccionado y este modelo es el ms comn. Colocar vietas
en el texto es una manera de estructurarlo, pero hay muchas
ms posibilidades. Crear una lista numerada es igual de fcil.
Vamos a intentar cambiar a una lista numerada. Asegrese de
que el texto est seleccionado y haga clic en el botn
Numeracin.
Una lista numerada de este tipo se actualiza
automticamente cuando se escribe algo nuevo o se elimina
algo. Marcos ha olvidado el cuarto semestre y quiere agregarlo.
Desactive el texto y coloque el punto de insercin aqu. Pulse
Enter para crear una nueva lnea y despus escriba esto.
Estructurar la informacin. Parte 1 -
Pgina 6 de 13
Pero Marcos no necesita ninguna lista numerada; prefiere
una lista con vietas. Puede volver a la lista con vietas
deshaciendo las ltimas acciones con ele botn Deshacer,
pero no lo haga ahora. Para tener acceso a otras opciones
vamos a ir a travs de la barra de mens. Asegrese de que la
lista est seleccionada. Elija Formato-Numeracin y
vietas.
En la pestaa Nmeros se muestran distintas formas de
numerar la lista. La pestaa Esquema numerado ofrece la
posibilidad de crear listas con distintos niveles. Pero Marcos
quiere una lista con vietas, as que haga clic en la pestaa
Vietas. Aqu puede elegir entre distintos tipos de vietas.Si
no encuentra ninguno que le parezca apropiado, hay ms
posibilidades; haga clic en el botn Personalizar.
En el cuadro de dilogo Personalizar lista con vietas
se pueden ajustar las vietas con relacin a los mrgenes.
Marcos quiere colocar las vietas contra el margen izquierdo.
Haga clic en el cuadro Posicin de la vieta hasta que la
sangra est a cero centmetros. En el panel de la vista previa
se muestra la forma en que el cambio acta en el texto. En el
cuadro Posicin del texto se decide la posicin en la que el
texto empieza a introducirse, pero 1,27 centmetros est bien,
as que no cambie nada. Marcos quiere utilizar otro tipo de
vieta, as que haga clic en este botn.
Estructurar la informacin. Parte 1 -
Pgina 7 de 13
En el cuadro de dilogo Smbolo hay una enorme variedad
de opciones entre las que elegir. Haga clic en la flecha del
cuadro de lista para elegir la fuente. Cada fuente de la lista
contiene un conjunto de smbolos; seleccione Webdings. Para
desplazarse y ver los distintos smbolos se utilizan las teclas de
direccin. Seleccione este smbolo y despus haga clic en
Aceptar. Cierre tambin el cuadro de dilogo siguiente
haciendo clic en Aceptar.
Crear distintos tipos de sangra
Marcos se ha quedado satisfecho con las vietas y se
pregunta qu ms puede hacer para estructurar el texto. Una
de las cosas que quiere es que los miembros del proyecto
resalten un poco ms. Al crear la lista con vietas lo que en
realidad hizo fue nicamente separar el texto del margen, lo
que se conoce con el nombre de sangra. Con la ayuda de los
botones Disminuir sangra y Aumentar sangra se puede
crear sangra en el texto. Asegrese de que el punto de
insercin se encuentra en el prrafo y haga clic en el botn
Aumentar sangra. Haga clic otra vez para aumentar la
sangra un poco ms.
Estructurar la informacin. Parte 1 -
Pgina 8 de 13
El prrafo se ha metido dos pasos. Cada vez que hace clic
en el botn, el prrafo se mueve 1,25 centmetros, que es la
configuracin predeterminada de Word. A Marcos no le parece
que esto es ms fcil de ver que antes, as que haga clic en el
botn Disminuir sangra dos veces para volver a tener el
texto en el margen izquierdo.
Marcos quiere que cada persona del grupo del proyecto
est en una lnea y adems quiere que el texto empiece un
poco ms adentro. Va a crear unas lneas nuevas para que
quede mejor. Si utiliza Enter para crear una nueva lnea se
crea tambin un nuevo prrafo. Pero ahora va a crear lneas
nuevas sin crear nuevos prrafos. Esto se hace para poder
tratar el texto con las funciones de formato de prrafo;
enseguida lo va a ver. Coloque el punto de insercin aqu.
Luego mantenga pulsada Maysculas al tiempo que pulsa
Enter.
Ahora puede ver el carcter de una nueva lnea. Aqu tiene
una nueva lnea pero el texto pertenece al mismo prrafo. En
Word esto se llama salto de lnea manual. Ahora va a crear
nuevas lneas para el resto de los participantes. Coloque el
punto de insercin delante de ;Marcos J imnez. Despus
mantenga pulsada Maysculas al tiempo que pulsa Enter.
Cree una nueva lnea para cada participante.
00002DB5.gif
Estructurar la informacin. Parte 1 -
Pgina 9 de 13
Muy bien, ahora tiene un texto que contiene un solo
prrafo, porque seguro que recuerda que un prrafo es el texto
que hay entre dos caracteres de prrafo como aqu, verdad?
En vez de dar formato de prrafo al texto con los botones de la
barra de herramientas puede utilizar la regla. Si todava no la
tiene delante seleccione Ver-Regla.
Con la ayuda de estas manecillas de la regla se pueden
manipular los prrafos de distintas maneras. Con la manecilla
superior se crean sangras en la primera lnea y con la inferior
se crea la sangra francesa. Con la manecilla de ms abajo se
crean las sangras para todo el prrafo. Lleve el puntero del
ratn a las distintas manecillas y aparecer un pequeo rtulo
que dice el tipo de sangra que crea cada una de ellas. Marcos
quiere intentar crear una sangra francesa en el prrafo que
empieza con El grupo que.... Coloque el punto de insercin
en cualquier parte del prrafo. Luego pinche la manecilla
Sangra francesa y arrstrela hasta este punto de la regla.
Como puede notar, la sangra francesa significa que la
primera lnea est pegada al margen izquierdo y el resto de las
lneas del prrafo estn alejadas del margen. Marcos tambin
quiere intentar crear una sangra de primera lnea al principio
del documento. Coloque el punto de insercin en cualquier
parte del prrafo y pinche la manecilla Sangra de primera
lnea y arrstrela hasta aqu aproximadamente. Si le parece
que es difcil pinchar en la manecilla puede hacer clic en este
botn hasta que tenga este aspecto y despus hacer clic en la
parte de la regla donde quiera tener la sangra. Intente
hacerlo.
Estructurar la informacin. Parte 1 -
Pgina 10 de 13
Modificar el interli neado
Como ha podido comprobar slo se ha movido la primera
lnea del prrafo. A Marcos le empieza a gustar el texto, pero
quiere que los objetivos de los distintos trimestres se vean
todava ms. Quiere crear un poco ms de espacio entre las
lneas, es decir, cambiar el interlineado. Como la lista se
compone de varios prrafos hay que seleccionar todos los
prrafos de que se trate. Seleccione toda la lista y despus elija
Formato-Prrafo.
En el cuadro de dilogo Prrafo seleccione la pestaa
Sangra y espacio. Aqu se puede alinear el texto y hacer
sangras si no quiere trabajar con los botones de la barra de
herramientas y con la regla. La ventaja de hacerlo a travs del
cuadro de dilogo es que se puede ser ms exacto. Pero ahora
vamos a cambiar el interlineado en este cuadro de lista
I nterlineado. Haga clic en la flecha y seleccione 1,5 lneas.
Termine con Aceptar.
Estructurar la informacin. Parte 1 -
Pgina 11 de 13
Agregar bordes
Haga clic fuera de la seleccin para ver el resultado. Marcos
empieza a estar satisfecho con el documento pero quiere hacer
algo con la ltima frase que es un aviso. Podra ser una buena
idea enmarcar el texto para resaltarlo. Desplcese hacia abajo
en el documento si fuera necesario y coloque el punto de
insercin dentro de la frase. Despus haga clic en el botn
Centrar para centrar el texto.
Debera estar ms o menos as. Con los bordes se puede
enmarcar el texto de distintas formas. Asegrese de que el
punto de insercin est colocado en el prrafo y haga clic en el
botn Borde. Se puede agregar una lnea debajo del texto
haciendo clic en el botn Borde inferior. Si quiere quitar los
bordes, haga clic en el botn Sin borde. Pero ahora va a
enmarcar toda la frase, as que haga clic en la opcin Borde
Exterior.
Como puede comprobar los bordes afectan al prrafo en el
que est colocado el punto de insercin. Tambin va a crear
una sombra en el recuadro para atraer la vista todava ms.
Coloque el punto de insercin en el prrafo y seleccione
Formato-Bordes y sombreado.
Estructurar la informacin. Parte 1 -
Pgina 12 de 13
Haga clic en la pestaa Sombreado. Pruebe los colores
haciendo clic sobre ellos y observe el resultado en el panel de
la vista previa. Seleccione este color o cualquier otro que le
parezca apropiado. Conviene elegir un color claro en el caso de
que el documento se vaya a imprimir en blanco y negro
porque, si no, el texto no se va a ver en la impresin. En el
cuadro de lista Estilo seleccione Claro porque no queremos
tener una trama adicional sino slo un sombreado. Haga clic en
Aceptar para confirmar los cambios.
El documento est listo y ya se pueden volver a ocultar los
caracteres de prrafo; haga clic en el botn Mostrar u
ocultar. Para tener una visin general del resultado haga clic
en el botn Vista preliminar.
Marcos est muy contento. Eran las modificaciones que se
necesitaban para destacar ciertas partes importantes del texto.
Tal vez eran demasiadas sangras distintas que casi sacan a
Marcos de sus casillas. Pero ahora el lector puede ver
claramente quienes son los integrantes del proyecto, los
objetivos y el aviso para registrarse a la celebracin. Cierre la
vista preliminar haciendo clic en Cerrar. Despus guarde el
documento si lo desea y, por ltimo, cirrelo.
Estructurar la informacin. Parte 1 -
Pgina 13 de 13
Final
Ha estructurado el texto creando nuevos prrafos y
alinendolos con respecto a los mrgenes. Ha creado listas con
vietas y listas numeradas y se han elegido distintas vietas.
Ha utilizado distintos tipos de sangra en el texto como, por
ejemplo, sangra de primera fila y sangra francesa. Para crear
ms espacio entre las lneas ha cambiado el interlineado. Por
ltimo, ha hecho destacar el prrafo agregando bordes y
sombreado al texto.
Estructurar la informacin. Parte 1 -
Notas
Estructurar la informacin. Parte 2 -
Pgina 1 de 13
E ES ST TR RU UC CT TU UR RA AR R L LA A I I N NF FO OR RM MA AC CI I N N. . P PA AR RT TE E 2 2
Qu vamos a aprender en este captulo...
Inicio
Distintos tipos de tabulaciones
Poner y quitar tabulaciones
Mover tabulaciones
Crear tablas
Escribir y moverse por las tablas
Agregar filas
Autoformato de tablas
Cambiar el tamao de las tablas
Eliminar texto de las tablas
Eliminar fila o columna
Lneas de divisin y bordes
Desplazar tablas
Ordenar en tablas
Final
Inicio
Todos los meses, Marcos enva una hoja de informacin a
los clientes de Mayorista alimenticio. La hoja contiene, entre
otras cosas, informacin sobre distintos productos y precios.
Quiere colocar la informacin adecuadamente pero tiene
dificultades para poner el texto en el sitio correcto. Marcos ha
odo que se puede solucionar con la ayuda de las tabulaciones
y las tablas de Word.
W WO OR RD D 2 20 00 00 0
Estructurar la informacin. Parte 2 -
Pgina 2 de 13
Distintos tipos de tabulaciones
Qu es una tabulacin? Una tabulacin es una posicin
definida que se utiliza para asegurarse de que el texto que se
escribe siempre empieza en el mismo sitio. Word tiene ya
tabulaciones predeterminadas colocadas cada 1,25 centmetros
pero esa configuracin puede variar segn los idiomas; en
ingls, por ejemplo, ese espacio es de 1,27 centmetros. Las
tabulaciones son estas marcas que hay en la parte inferior de
la regla. Hay cinco tipos distintos de tabulaciones: tabulacin
izquierda, derecha, centrada, decimal y por ltimo esta
tabulacin que se utiliza para crear una rayita vertical.
Familiarcese con las distintas tabulaciones antes de seguir
adelante.
Poner y quitar tabulaciones
Marcos ya tiene preparados algunos textos que estarn
incluidos en la hoja de informacin, as que vamos a abrir el
documento, haga clic en el botn Abrir. Los ejercicios de este
curso estn en la subcarpeta Office de la carpeta Witexc,
esta es la ruta de acceso. Abra el archivo Ejer_W14.
Estructurar la informacin. Parte 2 -
Pgina 3 de 13
Marcos quiere introducir una fecha a diez centmetros del
margen aproximadamente. Para que el texto no se desplace
aunque se introduzca ms texto vamos a agregar una
tabulacin. Coloque el punto de insercin aqu
aproximadamente; en esta lnea es donde vamos a poner la
fecha. Para seleccionar la tabulacin haga clic en este botn.
Haga clic hasta que el botn tenga el aspecto que se muestra
en la pantalla y que es el de la tabulacin izquierda. Despus
haga clic en el lugar de la regla donde va a estar colocada la
tabulacin, en este caso diez centmetros.
Si casualmente coloca una tabulacin distinta a la que
desea o en un lugar equivocado, es muy fcil eliminarla. Pinche
en la tabulacin y arrstrela hacia abajo, hacia el rea de
escritura.
Para mover el punto de insercin y poder introducir el texto
donde est la tabulacin hay que pulsar la tecla Tab. Despus
escriba J ulio 1999.
Con la ayuda de la tecla Tab ha podido desplazar el punto
de insercin a la primera tabulacin, a los diez centmetros del
margen. Marcos cae en la cuenta de que tambin quiere
introducir la poblacin. Coloque el punto de insercin en este
lugar aproximadamente y escriba La Ciudad.
Estructurar la informacin. Parte 2 -
Pgina 4 de 13
Ha quedado bien; incluso si introdujera ms texto en la
lnea, la fecha no se movera. Si en lugar de hacerlo as hubiese
utilizado la barra espaciadora para introducir la fecha, el texto
se habra desplazado. Esta es la clave de las tabulaciones, que
siempre mantienen las posiciones fijas incluso al agregar ms
texto. Pero Marcos quiere tener el nombre de la poblacin justo
delante de la fecha, as que elimnelo y escrbalo aqu.
Eso con respecto a la fecha. Marcos tambin quiere poner
en la parte inferior del documento una lista con los nombres y
nmeros de telfono de los contactos. Va a crear la lista con la
ayuda de las tabulaciones. Para que sea fcil hacer
modificaciones en la lista lo mejor es crearla como un solo
prrafo. Asegrese de tener el punto de insercin en la parte
inferior del documento. Ahora introduzca estos datos. No olvide
pulsar Tab entre el nombre y el nmero de telfono. Para
crear una nueva lnea sin crear un nuevo prrafo se mantiene
pulsada Maysculas al tiempo que pulsa Enter. Despus
introduzca estos datos de la misma forma.
Debe comprobar que la lista pertenece realmente al mismo
prrafo. Haga clic en el botn Mostrar u ocultar. Este es el
aspecto que ha de tener, con el carcter de prrafo al final de
la lista. Despus vuelva a hacer clic en Mostrar u ocultar
para ocultar todos los caracteres.
Estructurar la informacin. Parte 2 -
Pgina 5 de 13
Pero todava puede quedar mucho mejor que esto. Marcos
prefiere que los nmeros de telfono tengan el margen
izquierdo uniforme y adems haya una lnea de puntos entre el
nombre y el nmero de telfono. Para hacer esto vamos a
trabajar con las tabulaciones a travs de la barra de mens.
Asegrese de que el punto de insercin se encuentre en
cualquier parte de lista de contactos y seleccione Formato-
Tabulaciones.
En el campo Posicin se muestran las tabulaciones vlidas
para el prrafo en cuestin. En este caso hace referencia a las
configuraciones predeterminadas, es decir, tabulaciones
colocadas a 1,25 centmetros, ya que no ha introducido
ninguna todava. Este mtodo de colocar las tabulaciones es
ms exacto que utilizando la regla.
Vamos a colocar una tabulacin a 5 centmetros. Haga clic
en el campo Posicin y escriba 5. En el campo Alineacin
puede seleccionar el tipo de tabulacin que desee utilizar;
seale la opcin I zquierda. Para crear una lnea de puntos
hasta donde est la tabulacin, hay que indicar un relleno;
seleccione 2... Y, finalmente, para introducir la tabulacin haga
clic en Fijar y despus en Aceptar.
Estructurar la informacin. Parte 2 -
Pgina 6 de 13
Mover tabulaciones
Muy bien, casi exactamente como Marcos lo haba pensado.
Lo nico que queda por hacer es mover la tabulacin un poco
ms a la derecha. Lo ms fcil es mover la tabulacin en la
regla. Pinche en la tabulacin y arrstrela a 6 centmetros.
Observe que esto afecta a toda la lista porque se compone de
un solo prrafo.
Crear tablas
Antes de que la hoja de informacin est lista, Marcos
quiere introducir algunos datos sobre los nuevos productos
para el otoo; quiere crear una lista con los nombres de los
productos, precios y fecha de lanzamiento. En vez de trabajar
con tabulaciones va a poner los datos en una tabla, que facilita
ms el trabajo cuando se quiere agrupar una mayor cantidad
de informacin.Vamos a crear un poco de espacio encima de la
lista de contactos. Despus coloque el punto de insercin en
este lugar aproximadamente. Luego haga clic en el botn
I nsertar tabla y arrastre una tabla de tres columnas de
ancho y cuatro filas de alto.
Estructurar la informacin. Parte 2 -
Pgina 7 de 13
Escribir y moverse por las tablas
Introduzca estos datos en la tabla. Para desplazarse por las
celdas se utiliza la tecla Tab. Tambin puede utilizar las teclas
de direccin para moverse de celda en celda.
Agregar filas
Ya est. Pero Marcos necesita una fila adicional para
introducir un nuevo producto. Es muy fcil, asegrese de que
el punto de insercin est colocado en la ltima celda y pulse
Tab para crear una nueva fila. Introduzca los datos de este
nuevo producto.
Autoformato de tablas
Marcos piensa que la tabla es un poco aburrida y quiere
que los ttulos destaquen un poco. Puede cambiar el aspecto
de la tabla por su cuenta o utilizar alguno de los formatos
predeterminados que hay en Word. Vamos a probar un
formato predeterminado de tabla, lo que se conoce por
autoformato. Asegrese de que el punto de insercin est
colocado en algn lugar de la tabla. Seleccione Tabla-
Autoformato de tablas. Al mismo tiempo compruebe que la
opcin Mostrar lneas de divisin est sealada.
Estructurar la informacin. Parte 2 -
Pgina 8 de 13
En el cuadro de dilogo Autoformato de tablas podr
encontrar distintos formatos de tabla. Seleccione alguna de las
opciones y se mostrar un ejemplo del formato en el panel
Vista previa. Marcos piensa que la opcin Bsico 1 es
adecuada, as que seleccinela y haga clic en Aceptar.
Cambiar el tamao de las tablas
A Marcos le parece que la columna del precio debera ser
ms ancha. Para ensanchar la columna lleve el puntero del
ratn al borde de la columna. Cuando el puntero del ratn
cambie a una flecha doble, pinche y arrastre a la anchura
deseada. Pero en este caso no es posible, por qu? Pues
porque cuando la tabla se crea a travs de un autoformato el
tamao de la tabla se ajusta al contenido. Para poder
ensanchar la columna
Precio/kg lo primero que hay que hacer es ensanchar toda la
tabla. Coloque el puntero del ratn en la lnea exterior derecha
de la tabla, pinche y arrastre.
Estructurar la informacin. Parte 2 -
Pgina 9 de 13
Ahora puede pinchar en el borde de la columna y
ensanchar la columna con los precios; arrastre el borde a 8
centmetros aproximadamente. Si alguna vez quisiera cambiar
la altura de las filas pinche en estos bordes y arrstrelos de la
misma forma.
Eliminar texto de las tablas
Marcos descubre que algunos de los datos no son correctos
y quiere cambiarlos. Coloque el punto de insercin en la celda
Filete vegetariano Las. Despus elimine la palabra Filete.
Para eliminar se hace como siempre, seleccionando el texto y
pulsando Suprimir.
Estructurar la informacin. Parte 2 -
Pgina 10 de 13
Eliminar fila o columna
No es slo que el nombre del producto haya cambiado, sino
que ahora Marcos ha recibido la noticia de que no se va a
lanzar en agosto y tiene que eliminar el producto de la tabla.
Coloque el puntero del ratn delante de la fila. Cuando el
puntero cambie a una flecha inclinada haga clic para
seleccionar la fila. Una vez que la fila est seleccionada,
seleccione Tabla-Eliminar-Filas.
Lneas de divisin y bordes
A Marcos le empieza a gustar cmo est quedando pero se
pregunta si realmente todas esas lneas son necesarias. Las
lneas gris claro son slo lneas de divisin cuya funcin es
facilitar el trabajo con las tablas. No van a aparecer cuando
imprima el documento. Si lo desea tambin se pueden ocultar
las lneas de divisin en la pantalla. Asegrese de estar en la
tabla y seleccione Tabla-Ocultar lneas de divisin.
Estructurar la informacin. Parte 2 -
Pgina 11 de 13
Este es el aspecto que va a tener la tabla al imprimir.
Intente eliminar todas las otras lneas tambin. Seleccione toda
la tabla colocando el punto de insercin en la primera celda y
arrastre sobre las celdas. Despus haga clic en el botn Sin
borde.
A que se parece mucho a un documento con tabulaciones?
De todas maneras Marcos prefiere mantener los bordes, as
que haga clic en el botn Deshacer.
Desplazar tablas
Ahora la tabla est lista y Marcos quiere desplazarla un
poco ms arriba en el documento. Una de las ventajas de
estructurar la informacin en una tabla es la facilidad para
desplazarla. Asegrese de que el punto de insercin se
encuentre en la tabla. Lleve el puntero del ratn a la esquina
superior izquierda y cambiar de aspecto. Despus pinche y
arrastre la tabla hasta aqu.
Estructurar la informacin. Parte 2 -
Pgina 12 de 13
Como puede comprobar el texto se ajusta a la tabla.
Marcos piensa que estara mejor si el texto estuviera
nicamente en la parte superior y en la parte inferior de la
tabla. Seleccione Tabla-Propiedades de tabla para poder
cambiarlo.
Es conveniente conocer este cuadro de dilogo para
configurar las propiedades de la tabla de una forma ms
exacta; aqu se puede definir, por ejemplo, el tamao exacto
de las filas, columnas y celdas. Pero de momento vamos a
estudiar la posicin del texto con respecto a la tabla, as que
haga clic en la pestaa Tabla. Debajo del ttulo Alineacin se
elige la parte de la pgina en la que se va a colocar la tabla;
seleccione I zquierda para que quede en ese lado de la
pgina. Debajo del ttulo Ajuste del texto seleccione
Ninguno para evitar que el texto se coloque alrededor de la
tabla. Por ltimo, confirme la configuracin con Aceptar.
Ordenar en tablas
Muy bien, la hoja de informacin empieza a estar lista. Si la
tabla est muy pegada al texto conviene hacer un poco de
espacio; hgalo pulsando Enter. Antes de terminar Marcos va
a ordenar los productos segn el tipo. Seleccione los
productos. Active la barra de herramientas Tablas y bordes si
es que no la tiene delante. Seguro que recuerda que la puede
hacer visible haciendo clic con el botn secundario sobre
cualquiera de las barras. Despus haga clic en el botn Orden
ascendente de la barra para colocarlos de esa manera.
Estructurar la informacin. Parte 2 -
Pgina 13 de 13
Final
Si lo desea guarde la carta de informacin y despus cierre
el documento. Cierre tambin la barra de herramientas Tablas
y bordes. Marcos est listo con la hoja de informacin y
adems ha aprendido mucho sobre tabulaciones y tablas.
Ahora puede sentirse orgulloso de enviar un documento con un
contenido bien estructurado.
Hemos trabajado con distintos tipos de tabulacin y hemos
visto cmo se ponen, cmo se mueven y cmo se eliminan.
Tambin ha aprendido a crear relleno de tabulacin. Ha creado
una tabla. Ha introducido texto en ella. Despus cambi el
aspecto de la tabla tanto automticamente como
manualmente. Por ltimo, ha desplazado la tabla y ordenado el
contenido.
Estructurar la informacin. Parte 2 -
Notas
Estructurar la informacin. Parte 3 -
Pgina 1 de 12
E ES ST TR RU UC CT TU UR RA AR R L LA A I I N NF FO OR RM MA AC CI I N N. . P PA AR RT TE E 3 3
Qu vamos a aprender en este captulo...
Inicio
Dividir celdas
Combinar celdas
La barra de herramientas Formulario
Adaptar el tamao de celda
Cambiar el interlineado en las tablas
Modificar y adaptar el texto en la tabla
Crear bordes en la tabla
Proteger documento
Final
Inicio
Marcos tiene relacin con muchos proveedores que
presentan sus productos. En algn momento ha creado un
formulario sencillo que suele llevar consigo para introducir los
datos de los productos. Ahora quiere agregar algunos datos y
al mismo tiempo hacer el formulario ms claro con la ayuda de
la funcin Tabla de Word.
W WO OR RD D 2 20 00 00 0
Estructurar la informacin. Parte 3 -
Pgina 2 de 12
Para ahorrar un poco de tiempo y para que estn incluidos
todos los datos, Marcos quiere utilizar de nuevo el formulario
antiguo. Vamos a abrirlo. Haga clic en el botn Abrir. Observe
que los botones se mueven lateralmente cada vez que hace clic
sobre ellos, de forma que el botn de la ventana tutorial tal vez
no est justo donde est su botn. Si no se muestra en la
barra de herramientas haga clic en Ms botones para que
aparezca. Los ejercicios de este curso estn en la subcarpeta
Office de la carpeta Witexc. Esta la ruta de acceso. Abra el
archivo Ejer_W15.
Este es el viejo formulario de Marcos que est as dispuesto
con la ayuda de las tabulaciones. Ahora vamos a colocar el
texto en una tabla. Seleccione todo el texto desde la palabra
Proveedor hasta la palabra Temperatura. Despus
seleccione Tabla-Convertir- Convertir texto en tabla.
En este cuadro de dilogo se define el nmero de columnas
y de filas de que se va a componer la tabla. Tambin hay que
elegir el carcter que va a separar el texto y de esa forma
Word puede conocer cmo construir la tabla. El documento de
Marcos est hecho con tabulaciones, por eso seleccione el
botn opcional Tabulaciones. Al seleccionar tabulaciones el
programa sugiere que se utilicen cuatro columnas. Es correcto,
as que haga clic en Aceptar para confirmar.
Estructurar la informacin. Parte 3 -
Pgina 3 de 12
Dividir celdas
Haga clic en cualquier parte fuera de la tabla para ver el
resultado. El viejo formulario de Marcos ha servido como base
para el nuevo, lo nico que queda por hacer es introducir un
poco de texto y agregar algunos datos. Marcos quiere que los
datos del proveedor estn en la misma columna pero en
distintas filas. Para conseguir esto hay que dividir las celdas.
Empezaremos por abrir la barra de herramientas Tablas y
bordes que tiene comandos especficos para las tablas. Para
adaptar el texto en la tabla y trabajar con los bordes es muy
cmodo utilizar esta barra de herramientas. Haga clic en el
botn Tablas y bordes. Haga clic en el botn Dibujar tabla
para desactivarlo. Coloque el puntero del ratn en la celda
Nombre de la empresa cuando aparezca una flecha negra
inclinada arrastre as sobre la fila para seleccionarla. Despus
haga clic en el botn Dividir celdas.
En el cuadro de dilogo Dividir celdas puede cambiar las
columnas y las filas como le apetezca. Tiene que tener una
columna con tres filas. Utilice las flechas y cambie. Despus
haga clic en Aceptar para confirmar.
Estructurar la informacin. Parte 3 -
Pgina 4 de 12
Desplace los textos para que estn en la celda correcta.
Asegrese tambin que la celda Nombre de empresa tenga la
misma altura que las otra dos, es decir, elimine los caracteres
de prrafo innecesarios. Este es el aspecto que tiene que
tener.
Marcos quiere completar el formulario con nuevos datos;
quiere hacer sitio para introducir el nmero de fax y la
direccin de correo electrnico al lado del nmero de telfono.
Es decir, que vamos a dividir esta celda en tres. Asegrese de
que el punto de insercin est colocado en la celda. Despus
haga clic en el botn Dividir celdas. Esta vez elija tres
columnas y una fila. Por ltimo, haga clic enAceptar.
Ahora introduzca estos datos en las nuevas celdas.
Estructurar la informacin. Parte 3 -
Pgina 5 de 12
Combinar celdas
Esta celda es innecesaria. La vamos a unir con la celda de
al lado. Seleccione las celdas y haga clic en el botn
Combinar celdas.
Haga clic en cualquier parte fuera de la celda para ver el
resultado. Slo faltan algunos datos antes de empezar a
concentrarnos en el aspecto del formulario. Marcos quiere
agregar una fila encima de Conservacin que contenga datos
sobre los precios. Asegrese de que el punto de insercin est
colocado en la fila y haga clic en el botn I nsertar fila. En el
men tiene acceso a una variedad de funciones distintas muy
tiles cuando se trabaja con tablas. Seleccione I nsertar filas
en la parte superior.
Introduzca el ttulo Precio. J unte estas dos celdas
tambin. Se acuerda de cmo se hace, verdad? Se
seleccionan las celdas y se hace clic en el botn Combinar
celdas. Este es el aspecto que tiene que tener al final.
Estructurar la informacin. Parte 3 -
Pgina 6 de 12
La barra de herramientas Formulario
Como ha podido observar hay gran flexibilidad cuando se
trabaja con tablas; es muy fcil dividir y combinar celdas.
Marcos quiere agregar casillas de verificacin debajo de los
ttulos Fecha de caducidad y Temperatura. Comience por
colocar el punto de insercin detrs de Fecha de caducidad y
pulse Enter una vez para crear una nueva lnea donde
introducir una casilla de verificacin. Las casillas de verificacin
se crean con la ayuda de la barra de herramientas
Formularios, as que hgala visible haciendo clic con el botn
derecho en cualquier parte de la barra de herramientas y
sealando Formularios.
Con la ayuda de los primeros tres botones se pueden
insertar distintos tipos de campos de formulario en el
documento. Va a insertar una casilla, as que haga clic en el
botn Campo de formulario con casilla de verificacin.
Haga un espacio y escriba S. Cuando haya terminado pulse
Enter para bajar una lnea.
Va agregar una casilla igual para la opcin No, as que
haga clic otra vez en el botn Campo de form. con casilla
de verificacin. Despus haga un espacio y escriba No.
Estructurar la informacin. Parte 3 -
Pgina 7 de 12
Como Marcos va a imprimir el formulario no quiere que las
casillas de verificacin estn sombreadas. Vamos a quitar la
sombra gris que est sobre las casillas. Haga clic en el botn
Sombreado de campo. Introduzca tambin los siguientes
datos debajo del ttulo Temperatura Max C: y Min C:
Adaptar el tamao de celda
Ya estn incluidos en el formulario todos los datos que
Marcos necesitaba. Lo que queda es adaptar un poco el texto a
las celdas y comprobar que la tabla sea ms o menos
homognea. Adems, la tabla necesita ser un poco ms
grande, porque Marcos tiene que tener sitio para introducir la
informacin. Vamos a empezar por adaptar el tamao de estas
celdas para que sean igual de grandes. Seleccione las celdas y
haga clic en el botn Distribuir columnas uniformemente.
Haga lo mismo con estas celdas. Seleccione las celdas y
haga clic en el botn Distribuir columnas uniformemente
para que las celdas sean igual de anchas.
Estructurar la informacin. Parte 3 -
Pgina 8 de 12
Cambiar el interlineado en las tablas
Para tener ms sitio para escribir vamos a cambiar la altura
de las filas. No es necesario cambiar las columnas pues ya
tienen la anchura correcta. Seleccione toda la tabla. Es muy
fcil hacerlo seleccionando Tabla-Seleccionar-Tabla.
Despus, en el mismo men, seleccione Propiedades de
tabla para poder cambiar la altura de la fila.
Aqu se puede modificar toda la tabla o bien slo filas,
columnas o celdas individuales. Haga clic en la pestaa Fila.
Las filas que ha seleccionado tienen distinta altura y por eso
estas opciones aparecen atenuadas. Haga clic en la casilla Alto
especfico para activar las opciones. Despus haga clic en las
flechas y elija 1,5 centmetros de altura. Por ltimo, confirme
con Aceptar.
Estructurar la informacin. Parte 3 -
Pgina 9 de 12
Modificar y adaptar el texto en la tabla
Mucho mejor! Marcos quiere que los ttulos destaquen ms
y adems quiere sombrear las celdas. Seleccione la primera
columna. La forma ms fcil es llevar el puntero del ratn al
borde superior de la columna, y hacer clic cuando el puntero
haya cambiado a una flecha negra. Despus elija 18 puntos.
Marcos quiere intentar colocar los ttulos dentro de las
celdas de distintas formas. Seleccione la primera columna y
haga clic en este botn. Los botones muestran las distintas
posibilidades de colocar el texto dentro de las celdas; pruebe
las distintas opciones para ver cmo funcionan. Al final
seleccione Alinear en el centro a la izquierda.
Con las columnas todava seleccionadas haga clic en el
botn Color de sombreado y elija un tono gris claro para que
el texto pueda verse a pesar de sombrear las celdas.
Estructurar la informacin. Parte 3 -
Pgina 10 de 12
Crear bordes en la tabla
El formulario est casi listo. Marcos slo quiere probar a
cambiar el marco alrededor de la tabla. Seleccione toda la tabla
otra vez; en lugar de ir al men puede desplazar el puntero a
la esquina superior izquierda de la tabla y aparecer un
pequeo cuadrado. Cuando el puntero cambie a una flecha
cudruple haga clic en el cuadrado. Cuando la tabla est
seleccionada haga clic en la flecha del cuadro de lista Estilo de
lnea y seleccione este tipo. Para que se aplique la eleccin
haga clic en el botn Borde exterior.
Proteger documento
Marcos ha invertido mucho tiempo en este formulario y le
gustara protegerlo para que nadie pueda hacer ningn
cambio. En la barra de herramientas Formularios hay un
botn que se puede utilizar para proteger celdas, pero es ms
til cuando se utilizan formularios electrnicos o mientras
trabaja con el formulario. En lugar de eso Marcos va a proteger
todo el documento. Seleccione Herramientas-Proteger
documento.
Aqu puede elegir distintas formas de proteger el
formulario. Marcos quiere proteger todo el formulario, as que
seleccione Formularios. Despus introduzca una contrasea
que sea fcil de recordar. No se van a poder hacer cambios en
el documento si olvida la contrasea. Introduzca la contrasea
Wit y haga clic en Aceptar. Despus le vuelven a pedir la
contrasea; introdzcala otra vez y haga clic en Aceptar
tambin en ese cuadro de dilogo.
Estructurar la informacin. Parte 3 -
Pgina 11 de 12
Intente cambiar algn texto del formulario y se dar cuenta
que no se puede. Para eliminar la proteccin seleccione
Herramientas- -Desproteger documento; hgalo.
Introduzca la contrasea Wit y haga clic en Aceptar para
confirmar. Ahora s que est listo el formulario y puede
guardarlo si lo desea. Cierre el documento y cierre tambin las
barras de herramientas Formularios y Tablas y bordes.
Estructurar la informacin. Parte 3 -
Pgina 12 de 12
Final
El formulario est listo. No ha habido ninguna dificultad en
hacerlo uno mismo. Ahora slo hay que dejar el formulario a la
imprenta. Marcos est contento, ya no necesita ir con el
ordenador a cuestas; ahora prefiere cargar con algo distinto...
Ha creado un formulario con la ayuda de la funcin tabla de
Word. Empez por transformar en tabla un texto normal
construido con tabulaciones. Para que el formulario estuviera
correcto dividi ciertas celdas y uni otras. Con la ayuda de la
barra de herramientas Formularios ha creado casillas de
verificacin. Y con la ayuda de la barra de herramientas
Tablas y bordes adapt el texto en la tabla y agreg
sombras. Tambin cre un marco alrededor de la tabla. Por
ltimo ha probado a proteger el formulario.
Estructurar la informacin. Parte 3 -
Notas
Escribir documentos. Parte 1 -
Pgina 1 de 11
E ES SC CR RI I B BI I R R D DO OC CU UM ME EN NT TO OS S. . P PA AR RT TE E 1 1
Qu vamos a aprender en este captulo...
Inicio
Utilizar plantilla predeterminada
Utilizar el asistente para memorandos
Utilizar configuracin personal en el asistente de memorandos
Inicio
Alicia ha estado soando durante mucho tiempo con poder
participar en la organizacin del Certamen Internacional de
Cocineros. Ahora le han ofrecido esa posibilidad. Su puesto es
de secretaria en el grupo de trabajo del Certamen y va a
escribir una pequea carta al director del grupo. Durante los
prximos meses va a tener mucho contacto con el resto del
grupo y est pensando enviar un memorando despus de cada
reunin. Y como es la primera vez quiere dar una buena
impresin. Quiere que la carta y el memorando tengan
uniformidad de estilo, tengan un aspecto profesional y sean de
rpida elaboracin pero todava no sabe cmo hacerlo. Con
Microsoft Word puede conseguir la ayuda que necesita.
Abra el programa Word si es que no lo ha hecho todava.
Para que sea ms fcil seguir el curso tiene que asegurarse de
que su barra de herramientas tenga disponibles los mismos
botones que la ventana tutorial. Empezaremos por la barra de
herramientas Estndar, que suele estar totalmente a la
izquierda. Haga clic en el botn Ms botones; en su caso tal
vez el botn est ms a la derecha o ms a la izquierda
dependiendo de los botones en los que haya hecho clic
anteriormente. Despus seleccione Agregar o quitar
botones-Restablecer barra de herramientas. Si aparece
una pregunta sobre si desea restablecer la barra de
herramientas Estndar haga clic en Aceptar. De la misma
forma puede restablecer los botones de la barra de
herramientas Formato.
W WO OR RD D 2 20 00 00 0
Escribir documentos. Parte 1 -
Pgina 2 de 11
Utilizar plantilla predeterminada
Bien, qu aspecto tiene que tener una carta? A menudo,
las grandes compaas suelen tener reglas sobre cmo
presentar cartas. Pero, cmo se hace para escribir una carta
profesional sin reglas claras? En Word hay plantillas
predeterminadas para distintos tipos de texto como, por
ejemplo, para cartas e informes. Las plantillas o plantillas de
documentos, como tambin se las llama, son documentos a
medio hacer. Se obtiene ayuda para dar la forma y para la
colocacin, y se completa con su propio texto. Vamos a
intentar crear una carta adecuada a las necesidades de Alicia
con la ayuda de una plantilla para cartas. Seleccione Archivo-
Nuevo.
Aqu se encuentran todas las plantillas de Word. Estn
ordenadas bajo distintas pestaas para poder encontrarlas con
facilidad. Tal vez no se le haya ocurrido pensarlo, pero todos
los documentos que se escriben en Word estn basados en una
plantilla. Cuando se abre un nuevo documento en blanco el
programa utiliza la plantilla Documento en blanco. La puede
encontrar aqu. La plantilla contiene, entre otras cosas,
configuraciones sobre el tamao del texto que va a escribir y
configuraciones predeterminadas para los mrgenes. Esa
misma plantilla es la que se abre con el botn Nuevo. Si lo
desea, intente abrir el nuevo documento de las dos maneras
pero cirrelos despus.
Alicia quiere escribir una carta, por lo que la categora
Cartas y faxes parece ser la adecuada; haga clic en la
pestaa. Como puede observar hay muchas plantillas distintas
entre las que elegir. Para hacerse rpidamente una idea de
cmo son las plantillas se hace clic sobre cada una de ellas.
Haga clic en Carta elegante y se mostrar una miniatura a la
derecha. Si cree que la plantilla es adecuada para ese fin haga
clic en Aceptar para abrirla. Hgalo.
Escribir documentos. Parte 1 -
Pgina 3 de 11
Observe que el documento que se abre es un documento
construido a partir de la plantilla Carta elegante. El original
en s, la plantilla del documento, est intacto. La plantilla
contiene campos donde se puede introducir, entre otras cosas,
el nombre de su empresa y la direccin del destinatario. Ahora
slo tiene que rellenarlo con informacin. Adems de campos,
la plantilla contiene texto normal como, por ejemplo, esta frase
de saludo. Puede elegir entre mantener el texto o eliminarlo.
Alicia quiere tener el nombre de su empresa en la parte
superior de la carta. Haga clic en cualquier parte del recuadro
para seleccionarlo y escriba el siguiente texto.
El texto del ejemplo se ha escrito encima y los corchetes
que haba alrededor del texto han desaparecido. Aqu est todo
listo para introducir la direccin del destinatario. Haga clic en el
texto para seleccionarlo y despus introduzca la direccin del
director del Certamen Internacional.
Si quiere cambiar la frase de saludo lo puede hacer de
varias formas distintas. Pruebe a hacer clic sobre el texto con
el botn secundario y aparecer un men contextual con
distintas frases de saludo. Pero Alicia no encuentra ninguna
apropiada. En lugar de eso haga doble clic sobre el texto.
Cuando la frase de saludo est seleccionada escriba encima un
simple Hola Carlos.
A una cierta distancia de la frase de saludo hay sitio para
introducir la carta. Pero antes de introducirla mire el tipo de
ayuda que hay disponible si necesita agregar o cambiar algo en
la plantilla. Haga doble clic sobre el smbolo del sobre.
Escribir documentos. Parte 1 -
Pgina 4 de 11
Lea toda la informacin y recuerde cmo eliminar partes de
la plantilla. Despus cierre el documento sin guardarlo.
Seleccione Archivo-Cerrar. Haga clic en No cuando aparezca
la pregunta sobre guardar.
Es hora de empezar con la carta de Alicia. Seleccione el
texto de la carta y escriba ms o menos el siguiente texto.
Igual que antes, se escribe encima del texto del ejemplo.
Escriba tambin encima del texto de Cierre. Escriba
Muchos saludos. Despus haga clic debajo e introduzca el
nombre de Alicia. Alicia no quiere utilizar ningn ttulo en esta
carta y va a eliminar el texto referido al puesto de trabajo. Ha
ledo bien en el documento informativo cmo eliminar texto de
la plantilla? Pues claro, es muy fcil. Haga clic en el texto para
seleccionarlo y despus pulse Suprimir.
Ya slo falta la direccin de Alicia. Desplcese hasta el final
del documento. Aqu en el pie de pgina est todo preparado
con distintos campos para la direccin y los telfonos. Ya sabe
cmo introducir texto, as que haga clic en los distintos campos
e introduzca los siguientes datos.
Escribir documentos. Parte 1 -
Pgina 5 de 11
Alicia est contenta con la carta a pesar de que no est lista
con la formulacin del contenido. La plantilla ha ofrecido
mucha ayuda para dar forma a la carta. Las direcciones y las
frases de saludo estn bien colocadas en la pgina y la fecha
del da estaba ya en la plantilla. Bien, pues ya es hora del
memorando y Alicia se pregunta si tambin hay una plantilla
para eso.
Utilizar el asistente para memorandos
Seguro que recuerda que seleccion el comando Archivo-
Nuevo para llegar a las plantillas de Word. Funciona igual
utilizando el botn Nuevo? No, en realidad hay alguna
diferencia. Con el botn Nuevo aparece un nuevo documento
en blanco basado en la plantilla Documento en blanco. Si
quiere escribir con la ayuda de otras plantillas de documento
hay que ir a travs de la barra de mens. Seleccione Archivo-
Nuevo.
Entonces, hay plantillas para memorandos en Word?
Naturalmente, haga clic en la pestaa Memorandos. Esta vez
vamos a estudiar otro tipo de plantillas llamado Asistente. El
Asistente le gua paso a paso y, normalmente, ofrece ms
ayuda que las plantillas de documento. Adems se guarda la
configuracin hasta la siguiente vez que utilice el asistente.
Haga clic en Asistente para memorandos y despus en
Aceptar.
Escribir documentos. Parte 1 -
Pgina 6 de 11
Aqu se muestra el Asistente que le va a ayudar a crear el
primer memorando. A travs de una serie de preguntas el
Asistente le ayuda a dar forma al documento segn sus
necesidades y gustos. Recibir preguntas sobre el estilo y el
ttulo del memorando. Con la ayuda de los botones Siguiente
y Atrs podr ir hacia delante o hacia atrs en el asistente.
Haga clic en Siguiente para llegar a la primera pregunta.
Mantenga su atencin en los distintos pasos del asistente
aqu a la izquierda. El paso que es actual justo para esta
pregunta est sealado en verde. Lo que va a hacer ahora es
elegir el estilo del memorando. El estilo que elija afectar,
entre otras cosas, a la fuente, al tamao de fuente y al diseo.
Alicia quiere que las cartas y los memorandos dirigidos a los
miembros del grupo de trabajo del Certamen Internacional de
Cocineros mantengan cierta uniformidad. Lo mejor es
seleccionar Elegante; luego haga clic en Siguiente para
continuar.
Cul va a ser el ttulo del memorando? El asistente sugiere
un ttulo, pero tambin puede escribir uno propio. Alicia quiere
utilizar el memorando como un resumen de las reuniones del
grupo, as que escriba Anotaciones recordatorias y despus
haga clic en Siguiente.
Escribir documentos. Parte 1 -
Pgina 7 de 11
El siguiente paso es definir la informacin general que se va
a incluir en el campo de encabezado. Siempre est bien incluir
la fecha y el remitente, as que asegrese de que las casillas
Fecha y De estn sealadas. Como remitente introduzca
Alicia; porque es ella la que va a escribir el memorando. Para
tener una idea de lo que trata el memorando est bien que
haya un campo donde se pueda introducir el asunto. Deje que
la casilla Asunto siga sealada. Sin embargo, no necesita
rellenar ese campo ahora, lo podr hacer al mismo tiempo que
escribe el texto del memorando. Haga clic en Siguiente para
seguir adelante.
Aqu se define quin va a recibir el memorando. Si tiene
una libreta de direcciones a su disposicin, por ejemplo en el
programa Microsoft Outlook, puede elegir los nombres o las
direcciones de all. Pero tambin se puede introducir el nombre
del destinatario directamente en el campo Para. El grupo de
trabajo de Alicia se compone de cuatro personas. Haga clic en
el campo antes mencionado e introduzca el nombre de los
destinatarios.
A veces Alicia quiere enviar el memorando a alguien para
conocer su opinin, sin que pertenezca al grupo. En esos casos
puede ser conveniente introducir el nombre de la persona bajo
el ttulo CC, que son las abreviaturas de con copia, as que
deje esa opcin sealada. Cuando enve un memorando a un
grupo grande es posible que quiera una lista de distribucin
separada, pero para este propsito no se necesita, as que elija
No. Por ltimo haga clic en el botn Siguiente para continuar.
000027F2.gif
Escribir documentos. Parte 1 -
Pgina 8 de 11
Cmo se va a terminar la carta? El nombre que especific
como usuario, o el de la persona que instal Word en su
ordenador, aparece aqu automticamente. Seleccione las
iniciales e introduzca en su lugar las iniciales de Alicia. Despus
haga clic en Siguiente.
Por ltimo hay que definir la informacin que va a haber en
la parte superior de cada pgina. Alicia piensa que es suficiente
si la informacin sobre la fecha y el asunto aparece en la
primera pgina. Sin embargo, estara bien mostrar el nmero
en cada pgina, as que seale la casilla Nmero de pgina.
Alicia no quiere tener ninguna informacin en la parte inferior
del memorando, en el pie de pgina. Asegrese de que todas
las casillas estn vacas. Esas eran todas las preguntas. Si
quisiera cambiar algo slo tendra que hacer clic en Atrs para
retroceder en el asistente. Despus slo tiene que hacer clic
una vez ms en Siguiente y otra en Finalizar y el Asistente
crear un memorando segn las selecciones que haya hecho.
Escribir documentos. Parte 1 -
Pgina 9 de 11
El memorando de Alicia est listo y ya slo es empezar a
escribir las propias anotaciones. A Alicia le parece que el
memorando se ajusta a su idea de que la carta y el
memorando mantengan uniformidad de estilo y den una
impresin profesional. No obstante el grupo no ha tenido
ninguna reunin as que todava no va a utilizar el memorando.
Cierre ahora su memorando. Haga clic en el botn Cerrar
ventana. Responda No a la pregunta sobre guardar los
cambios en el documento.
Utilizar configuracin personal en el
asistente de memorandos
Alicia ha olvidado un nombre en la lista de destinatarios,
tiene que volver a hacer todo el procedimiento? Vamos a
intentar escribir un nuevo memorando. Recuerda que la
configuracin en el Asistente para memorandos se guarda de
una vez a otra? Abra el Asistente para memorandos
seleccionando Archivo-Nuevo.
Recuerda dnde se encuentra el Asistente? Asegrese de
que la pestaa Memorandos est seleccionada. Haga clic en
Asistente para memorandos y despus en Aceptar para
abrir el Asistente.
Escribir documentos. Parte 1 -
Pgina 10 de 11
Esta vez no necesita pasar por todo el Asistente porque la
configuracin se guarda. Haga clic en Destinatario para ir
directamente a la pregunta sobre el destinatario del
memorando. Observe que los nombres que escribi
anteriormente estn ah. Haga clic en Para y escriba Carlos
Santisteban. Si lo desea puede hacer clic en los otros pasos y
comprobar si las selecciones que hizo anteriormente son
correctas. Despus haga clic en Finalizar para abrir el
memorando.
Aqu est, el nombre se ha agregado a la lista de
destinatarios. El memorando est listo para empezar a
utilizarlo. Pero, como hemos dicho, el grupo del Certamen
todava no ha tenido una reunin seria, as que Alicia decide
cerrar el documento. Cierre el documento sin guardarlo. Haga
clic en el botn Cerrar ventana.
Alicia ya ha encontrado una forma rpida de dar un aire de
profesionalidad y uniformidad a sus cartas y memorandos y se
siente muy satisfecha.
Escribir documentos. Parte 1 -
Pgina 11 de 11
En esta leccin ha utilizado la ayuda de una plantilla para
crear una carta. Tambin ha creado un memorando con la
ayuda de un Asistente. Despus ha utilizado el Asistente otra
vez con su propia configuracin.
Escribir documentos. Parte 1 -
Notas
Escribir documentos. Parte 2 -
Pgina 1 de 14
E ES SC CR RI I B BI I R R D DO OC CU UM ME EN NT TO OS S. . P PA AR RT TE E 2 2
Qu vamos a aprender en este captulo...
Inicio
Preparando una plantilla de documento
Insertar fecha
Insertar smbolos y borde
Normal/Diseo de impresin/Vista previa
Guardar como plantilla de documento
Utilizar plantilla de documento
Cambiar la plantilla del documento
Inicio
Alicia escribe muchas cartas. En todas ellas introduce el
logotipo y escribe la fecha en la parte superior. En la parte
inferior suele introducir la direccin. A veces no es tan fcil que
quede bien. Tan pronto como escribe un poco de texto, la
direccin se desplaza, y a menudo se va a una nueva pgina.
Pero no slo es difcil conseguir que la carta tenga un aspecto
profesional, sino que adems lleva mucho tiempo intentarlo.
W WO OR RD D 2 20 00 00 0
Escribir documentos. Parte 2 -
Pgina 2 de 14
Alicia ahorrara ese tiempo utilizando una plantilla de carta.
Una plantilla en la que el logotipo, la fecha y la direccin
estuvieran incluidos y siempre en el mismo lugar. La plantilla
podra ser el papel de carta personal de Alicia para que pueda
utilizarlo cuando lo necesite. Vamos a ver cmo se crea una
plantilla personal para cartas.
Preparando una plantilla de documento
Empezaremos por dar forma al papel de carta como le
gusta a Alicia y despus guardarlo como una plantilla.
Asegrese de tener delante un nuevo documento en blanco.
Alicia suele colocar el logotipo y la fecha en la parte superior
de la carta. Para que esa informacin est siempre en el mismo
sitio y fuera del rea de escritura, es preferible ponerla en el
encabezado del papel de carta. Seleccione Ver-Encabezado y
pie de pgina.
El punto de insercin se coloca automticamente aqu, en el
encabezado. La lnea discontinua seala dnde termina el
encabezado y empieza el rea de escritura. Tambin tiene a su
disposicin una nueva barra de herramientas, para acceder a
las funciones ms comunes de Encabezado y pie de pgina.
Pero vamos a empezar con el logotipo de Alicia. El logotipo
se encuentra entre los ejercicios de este curso. Como vamos a
sacar una imagen seleccione I nsertar-I magen y la opcin
Desde archivo del submen.
La carpeta Mis imgenes se abre automticamente.
Cuando guarde sus propias imgenes es conveniente
guardarlas aqu para encontrarlas fcilmente.
Escribir documentos. Parte 2 -
Pgina 3 de 14
Pero el logotipo de Alicia no est aqu, sino en los ejercicios
del curso. Haga clic en el botn de flecha del cuadro Buscar
en y busque la imagen. Se encuentra en la subcarpeta Office
de la carpeta Witexc. La imagen se llama Logotipo.
Seleccione la imagen y haga clic en I nsertar para ponerlo en
el papel de carta.
Insertar fecha
El logotipo, el nombre de la empresa de Alicia, ha quedado
insertado a la izquierda del encabezado, que era donde estaba
colocado el punto de insercin. No queda mal. Cuando el texto
se coloca en el encabezado se pueden utilizar las tabulaciones,
es decir, las posiciones fijas que puede ver aqu en la regla.
Para colocar la fecha en la parte derecha del documento se
pulsa dos veces en la tecla Tab. Se introduce la fecha haciendo
clic en el botn I nsertar fecha.
Escribir documentos. Parte 2 -
Pgina 4 de 14
Cuando se hace clic en la fecha se selecciona con gris. Eso
indica que la fecha es lo que se llama un campo. Un campo con
texto o con cifras tiene propiedades especiales. En un campo la
informacin se actualiza automticamente. Eso quiere decir
que la fecha del da siempre se muestra en este papel de carta.
Alicia quiere que la fecha se escriba con la misma fuente que el
nombre de la empresa. Seleccione la fecha y elija Courier
New. Para que se corresponda totalmente hay que utilizar el
estilo negrita. Haga clic en el botn Negrita.
Muy bien, eso es todo lo que va a estar en el encabezado,
el logotipo de Alicia y una fecha que se actualiza
automticamente. Alicia quiere tambin introducir su direccin
y nmero de telfono en la parte inferior de la pgina. Para
que los datos estn siempre en el mismo sitio,
independientemente de lo larga que sea la carta de Alicia, hay
que introducir la informacin en el pie de pgina. Para pasar al
pie de pgina haga clic en este botn de la barra de
herramientas Encabezado y pie de pgina .
Aqu puede ver que el punto de insercin est en la parte
inferior de la pgina, fuera del rea de escritura. La lnea
discontinua seala el rea del pie de pgina. Empezaremos por
introducir la direccin de Alicia. Escriba C/ Rey, 12
Escribir documentos. Parte 2 -
Pgina 5 de 14
Muy bien, el resto de la direccin lo vamos a poner en el
centro del pie de pgina. Utilice el tabulador y pulse esta
tecla una vez para desplazar el punto de insercin al centro del
pie de pgina. Escriba 112 16 LA CIUDAD.
El nmero de telfono va a estar totalmente a la derecha,
as que pulse el tabulador otra vez y escriba 901-44 21 08.
Observe cmo el cdigo postal y la poblacin se centran en el
medio de la pgina. El nmero de telfono se coloca
automticamente contra el margen derecho, igual que la fecha
en el encabezado. Introduzca los datos.
Insertar smbolos y borde
Esa era toda la informacin que va a haber en la parte
inferior del papel, en el pie de pgina. Alicia es de la opinin de
que si el papel de carta tuviera smbolos para la direccin y el
telfono parecera ms profesional. Vamos a agregar dos
smbolos. Seleccione I nsertar-Smbolo.
En este cuadro de dilogo se pueden encontrar smbolos y
caracteres especiales. Ejemplos de caracteres especiales son
alfa y omega, los cuales no se encuentran en el teclado. En el
cuadro Fuente se puede elegir entre varias fuentes distintas;
cada fuente contiene un conjunto de smbolos y caracteres. El
telfono y el sobre que estamos buscando estn en la fuente
Wingdings. Seleccione esta opcin.
Escribir documentos. Parte 2 -
Pgina 6 de 14
Para desplazarse rpidamente por los smbolos se utilizan
las teclas de direccin. Le parece difcil ver lo que representan
los smbolos? Haga clic en algn smbolo y se mostrar un poco
aumentado. Vamos a agregar el smbolo de un sobre delante
de la direccin. Coloque el punto de insercin delante de la
direccin y haga clic en el smbolo del sobre. Para introducirlo
en el pie de pgina haga clic en I nsertar. Si el cuadro de
dilogo tapa el pie de pgina puede desplazarlo.
Alicia quiere agregar tambin el smbolo de un telfono.
Coloque el punto de insercin delante del nmero de telfono y
seleccione este smbolo. Despus haga clic en I nsertar. Para
seguir trabajando tiene que cerrar el cuadro de dilogo. Haga
clic en Cerrar.
Alicia piensa que esto empieza a tener un aspecto
profesional. Pero todava quedan algunos ajustes. Los smbolos
y la informacin que les sigue estn demasiado juntos. Vamos
a crear un poco de espacio en medio. Coloque el punto de
insercin entre el sobre y la direccin y pulse la barra
espaciadora. Haga lo mismo con el smbolo del telfono y el
nmero de telfono.
Escribir documentos. Parte 2 -
Pgina 7 de 14
Alicia quiere que el papel de carta tenga un diseo
uniforme. Por eso quiere que la direccin tenga la misma
fuente que el nombre de la empresa y la fecha. Seleccione
toda la lnea. Lo ms fcil es hacer clic en la barra de seleccin,
a la izquierda de la lnea. Despus seleccione la fuente Courier
New y estilo Negrita.
Para separar la informacin del pie de pgina de la
informacin del rea de escritura vamos a agregar una lnea
encima de los datos de la direccin. Haga clic en la flecha al
lado del botn Borde exterior y seleccione la opcin Borde
superior. Observe que las imgenes de los botones muestran
la colocacin de la lnea con respecto al elemento en el que
est colocado el punto de insercin. En este caso la lnea se
coloca encima de la lnea discontinua.
Haga clic en cualquier parte fuera de la lnea de la direccin
para ver mejor el resultado. Ahora el papel de carta debera
estar listo, no le parece? Haga clic en el botn Cerrar para
cerrar el Encabezado y pie de pgina y volver al rea de
escritura.
Escribir documentos. Parte 2 -
Pgina 8 de 14
Normal/Diseo de impresin/Vista previa
Es difcil tener una idea de conjunto del papel de carta. Si el
papel de carta se muestra en la vista Normal no se podr ver
ni el encabezado ni el pie de pgina. Pruebe a cambiar de vista
y ver la diferencia, pero termine seleccionando Ver-Diseo
de impresin.
Para tener una visin general ms completa del papel de
carta vamos a hacer una presentacin preliminar de la carta.
Haga clic en el botn Vista preliminar.
Como el papel de carta se compone de una sola pgina, lo
mejor es hacer clic en el botn Una pgina para mostrar toda
la pgina. Si quiere examinar alguna parte ms de cerca haga
clic sobre esa parte cuando el puntero tenga el aspecto de una
lupa. Intntelo si le apetece. A Alicia le gusta como est
quedando. Haga clic en Cerrar para salir de la Vista preliminar.
Escribir documentos. Parte 2 -
Pgina 9 de 14
Guardar como plantilla de documento
El papel de carta de Alicia est listo. Como puede ver el
punto de insercin se coloca ahora en el rea de escritura,
debajo del encabezado. El siguiente paso sera empezar a
introducir texto. Pero, Un momento! Para que Alicia pueda
utilizar el papel de carta una y otra vez, hay que guardarlo
como una plantilla de documento. Haga clic en el botn
Guardar.
Para que Word entienda que quiere guardar una plantilla de
documento, y no slo un documento normal, hay que elegir
otro tipo de formato. Haga clic en la flecha del cuadro
Guardar como tipo y seleccione Plantilla de documento.
Al cambiar el tipo de formato Word sugiere automticamente
que guarde la plantilla del documento en la carpeta Plantillas.
La ventaja de guardar la plantilla de cartas en la carpeta
Plantillas es que automticamente se puede abrir con
Archivo-Nuevo. Ya lo veremos ms adelante. Por ltimo, hay
que dar a la plantilla un nombre. Escriba Plantilla de cartas de
Alicia y haga clic en Guardar.
Mire aqu y ver que el nombre que ha puesto a la plantilla
se muestra en la barra de ttulo. Ahora va a cerrar la plantilla;
en un momento volver a utilizarla. Haga clic en el botn
Cerrar ventana.
Escribir documentos. Parte 2 -
Pgina 10 de 14
Utilizar plantilla de documento
Alicia va a enviar algunos documentos a Sebastin que
trabaja en El Banco. Adems va a aprovechar para escribirle
algunas lneas en su nuevo papel de carta. Pero, dnde fue a
parar la plantilla de cartas? Seleccione Archivo-Nuevo y ver
lo que pasa.
Asegrese de que la pestaa General est seleccionada.
Aqu est la plantilla de cartas que decidi guardar en la
carpeta Plantillas. Si hubiera guardado la plantilla en alguna
otra carpeta no aparecera aqu. Vamos a abrir la Plantilla de
cartas de Alicia. Seleccione la plantilla y haga clic en
Aceptar.
Como puede ver, en la barra de ttulo, se abre el papel de
carta en forma de un documento nuevo. Es decir, que no es la
plantilla en s lo que tiene delante sino un documento creado a
partir de la plantilla del documento. Alicia tiene ganas de
escribir una pequea carta a Sebastin, as que pulse Enter
varias veces para crear un poco de espacio en la carta y
despus escriba ms o menos el siguiente texto.
Escribir documentos. Parte 2 -
Pgina 11 de 14
Si ahora quiere guardar la carta que ha enviado a Sebastin
tiene que hacer lo mismo que otras veces. Se hace clic en el
botn Guardar. Se decide la carpeta en la que se quiere
guardar la carta, se pone un nombre a la carta y, por ltimo,
se hace clic en Guardar. Pero no hace falta hacerlo ahora;
haga clic en Cancelar. Alicia acaba de darse cuenta de que
quiere cambiar y completar su plantilla de cartas. Suele utilizar
la fuente Book Antiqua y por eso quiere tenerla
predeterminada. Adems quiere completar sus datos con la
direccin de correo electrnico.
Cambiar la plantilla del documento
Dependiendo de los cambios que quiera hacer en su
plantilla de documento se tomarn distintos caminos para
llevarlos a cabo. A Alicia le gustara no tener que cambiar el
tamao de la fuente cada vez que escribe una carta. Por eso
va a cambiar la configuracin predeterminada. Empecemos por
cambiar la fuente Times New Roman, que es con la que acaba
de escribir la carta, por Book Antiqua. Seleccione Formato-
Fuente.
Aqu puede cambiar el aspecto del texto de muchas formas
distintas, cambiando, por ejemplo, la fuente y el tamao.
Seleccione Book Antiqua. Alicia quiere que su plantilla de
cartas sea predeterminada. Para cambiar esta configuracin
haga clic en Predeterminar. Responda S a la pregunta sobre
si desea cambiar de fuente predeterminada en la plantilla de
documento Plantilla de cartas de Alicia.
Como ya habr podido notar, el cambio de la fuente se ha
llevado a efecto incluida esta carta. Antes de terminar con la
plantilla de las cartas Alicia quiere agregar una informacin.
Quiere poner su direccin de correo electrnico junto a los
otros datos. Como vamos a hacer cambios en el texto hay que
abrir la plantilla de la carta y no un documento creado a partir
de la plantilla como esta carta para Sebastin. Antes de seguir
adelante cierre la carta para Sebastin sin guardar.
Escribir documentos. Parte 2 -
Pgina 12 de 14
Recibir una pregunta sobre si desea guardar los cambios
que hizo en la carta para Sebastin. Responda No a la
pregunta. A partir de ahora Book Antiqua ser la fuente
predeterminada en todas las cartas creadas a partir de la
plantilla de documento.
Vamos a completar la Plantilla de cartas de Alicia con su
direccin de correo electrnico. Haga clic en el botn Abrir.
Seguro que recuerda que guard la plantilla en la carpeta
Plantillas. Esta es la ruta de acceso. Busque la plantilla,
seleccinela y haga clic en Abrir. Cuando se abre de esta
forma una plantilla de documento lo que se abre es la plantilla
original. La comprobacin ms clara est en la barra de ttulo
donde se muestra el nombre de la plantilla. Desplcese hacia la
parte inferior del documento para poder ver el pie de pgina.
Para poder introducir texto en el pie de pgina primero hay
que abrirlo. Haga un doble clic en cualquier parte del pie de
pgina.
Alicia piensa que es preferible que la direccin de correo
electrnico est en una lnea aparte. Coloque el punto de
insercin detrs del nmero de telfono y pulse Enter para
crear una nueva lnea. Despus introduzca la direccin de
correo electrnico.
Ha quedado bien. El papel de carta est listo. Haga clic en
el botn Cerrar para cerrar Encabezado y pie de pgina.
Por ltimo, vamos a volver a guardar la plantilla de documento
con los nuevos cambios. Haga clic en el botn Guardar y
despus cierre la plantilla.
Escribir documentos. Parte 2 -
Pgina 13 de 14
Alicia quiere controlar si todos los cambios estn en su sitio.
Seleccione Archivo-Nuevo. Seleccione Plantilla de cartas de
Alicia y haga clic en Aceptar para abrir un documento nuevo
creado a partir de la plantilla.
Intente escribir algunas lneas para comprobar si el texto se
pone en la fuente correcta, Book Antiqua. Desplcese
tambin al pie de pgina y mire si la direccin de correo
electrnico est incluida. Despus cierre el documento sin
guardarlo.
Alicia est muy contenta con el papel de carta y piensa en
todo el tiempo que va a ahorrar utilizando la plantilla. Est
imaginando otras posibilidades en las que pueda sacar
provecho de una plantilla de documento. Sera de gran ayuda
tener una plantilla para recetas donde escribir las recetas
cuando experimenta con nuevos platos. Pero eso puede quedar
para otra vez.
Escribir documentos. Parte 2 -
Pgina 14 de 14
Ha creado una plantilla de documento. En el encabezado de
la plantilla ha insertado un logotipo y una fecha que se
actualiza automticamente. En el pie de pgina ha introducido
la direccin y el telfono, y ha insertado smbolos. Tambin ha
utilizado la plantilla. Recuerde que se escribe en una copia
basada en la plantilla de documento. Por ltimo hizo algunos
cambios en la plantilla.
Escribir documentos. Parte 2 -
Notas
Combinar texto e imagen. Parte 1 -
Pgina 1 de 13
C CO OM MB BI I N NA AR R T TE EX XT TO OE E I I M MA AG GE EN N. . P PA AR RT TE E 1 1
Qu vamos a aprender en este captulo...
Inicio
Insertar Imgenes prediseadas
Cambiar el tamao de la imagen
Restablecer imagen
Ajuste del texto
Colocar imagen
Editar los contrastes de la imagen con la ayuda de la barra de
herramientas
Buscar Imagen prediseada
Insertar Imgenes prediseadas
Recortar la imagen
Mis imgenes favoritas
Vista preliminar
Inicio
Marcos trabaja en la oficina principal de un mayorista de
alimentacin muy importante. Dentro de poco su departamento
va a ir a una feria de alimentacin y Marcos ha recopilado
informacin sobre la feria y el lugar donde se va a organizar.
Para presentar esa informacin de una forma ms amena
quiere introducir algunas imgenes en el documento. Qu
posibilidades hay disponibles en Microsoft Word? Ahora lo
vamos a ver.
Abra el programa Word si es que no lo ha hecho todava.
Para que sea ms fcil seguir el curso tiene que asegurarse de
que su barra de herramientas tenga disponibles los mismos
botones que la ventana tutorial. Empezaremos por la barra de
herramientas Estndar, que suele estar totalmente a la
izquierda. Haga clic en el botn Ms botones; en su caso tal
vez el botn est ms a la derecha o ms a la izquierda
W WO OR RD D 2 20 00 00 0
Combinar texto e imagen. Parte 1 -
Pgina 2 de 13
dependiendo de los botones en los que haya hecho clic
anteriormente. Despus seleccione Agregar o quitar
botones Restablecer barra de herramientas. Si aparece
una pregunta sobre si desea restablecer la barra de
herramientas Estndar, haga clic en Aceptar. Restablezca los
botones de la barra de herramientas Formato de la misma
forma.
Empezaremos por abrir el borrador que ha hecho Marcos
para la hoja de informacin. Haga clic en el botn Abrir.
Observe que los botones se mueven lateralmente cada vez que
hace clic sobre ellos, de forma que el botn de la ventana
tutorial tal vez no est justo donde est su botn. Si no se
muestra en la barra de herramientas, haga clic en Ms
botones para que aparezca. Los ejercicios de este curso estn
en la subcarpeta Office de la carpeta Witexc. Esta es la ruta
de acceso. Abra el archivo Ejer_W06 haciendo doble clic
sobre l.
Insertar Imgenes prediseadas
Marcos quiere poner una imagen al principio del documento
que haga referencia a la alimentacin. Antes de insertar una
imagen hay que indicar el lugar donde se va a colocar. Haga
clic en el principio del documento para colocar el punto de
insercin en el sitio correcto. Despus tiene que abrir la galera
de imgenes prediseadas de Word. Seleccione I nsertar-
I magen. En el submen se puede elegir entre distintos tipos
de imgenes; seleccione I mgenes prediseadas.
Combinar texto e imagen. Parte 1 -
Pgina 3 de 13
Aqu tiene acceso a una serie de imgenes distintas que se
incluyen con el programa. Para que sea ms fcil encontrar
imgenes adecuadas, se han ordenado en categoras. En la
primera, Categora nueva, se pueden agregar imgenes
propias y en la categora Favoritos se introducen,
lgicamente, las imgenes de su preferencia. Para ver las
imgenes de una categora haga clic sobre ella; haga clic en
Alimentacin.
Se pueden hacer muchas cosas con la imagen, haga clic
sobre ella para ver las distintas opciones. Con el botn
I nsertar clip se introduce la imagen en el documento. La
imagen se coloca all donde est situado el punto de insercin.
Si hace clic en el botn Vista previa del clip, aparecer la
imagen en un formato ms grande. Si necesita la imagen para
otras ocasiones y quiere guardarla en su propia categora, haga
clic en el botn Agregar clip a Favoritos o a otra
categora. Una forma de buscar imgenes parecidas es hacer
clic en Buscar clips similares. Familiarcese con estas
opciones.
Para volver a donde se encontraba antes haga clic en la
flecha Atrs. Esto lo podr utilizar siempre que quiera volver
uno o varios pasos hacia atrs. Si quiere desplazarse hacia
delante haga clic en Adelante. Para volver a la primera pgina
con todas las categoras haga clic en el botn Todas las
categoras. Esta imagen con el pan es muy indicada para la
hoja de informacin de Marcos. Vamos a introducir la imagen.
Haga clic en la imagen y despus en el botn I nsertar clip.
Despus cierre la galera de Imgenes prediseadas haciendo
clic en el botn Cerrar.
Combinar texto e imagen. Parte 1 -
Pgina 4 de 13
Cambiar el tamao de la imagen
La imagen est en el lugar que le corresponde dentro del
documento pero es demasiado grande y Marcos quiere
reducirla de tamao. Para poder modificar la imagen hay que
seleccionarla; haga clic sobre ella. Cuando alrededor de la
imagen aparece un marco negro con manecillas es que est
seleccionada.
Ahora vamos a reducir el tamao de la imagen. Para
mantener las proporciones hay que reducir la imagen con la
ayuda de las manecillas de esquina. Las manecillas son los
pequeos cuadrados negros. Desplace el puntero del ratn a la
manecilla de alguna de las esquinas. Cuando el puntero del
ratn cambie a una flecha negra doble, haga clic y mantenga
pulsado el botn del ratn al tiempo que arrastra hacia dentro.
Reduzca la imagen para que quede aproximadamente de este
tamao. Si no consigue poner la imagen al tamao adecuado
en el primer intento, puede repetir el mismo proceso hasta que
quede satisfecho.
Combinar texto e imagen. Parte 1 -
Pgina 5 de 13
Restablecer imagen
Seguro que se ha dado cuenta de que la barra de
herramientas I magen apareci en cuanto seleccion la
imagen. La barra de herramientas contiene varios botones
distintos, muy tiles cuando se trabaja con imgenes. Si, por
ejemplo, no le qued bien al reducir la imagen puede volver al
tamao original haciendo clic en el botn Restablecer
imagen. Pero a Marcos le parece bien as como est.
Aj uste del texto
La imagen podra estar en otro sitio. Marcos piensa que la
imagen estara mejor si estuviera al lado del texto y, adems,
con el texto adaptado al cuadro que limita la imagen. Vamos a
probarlo. Haga clic en el botn Ajuste del texto en la barra
de herramientas. Despus seleccione la opcin Cuadrado.
Combinar texto e imagen. Parte 1 -
Pgina 6 de 13
Colocar imagen
Ms o menos as es como Marcos se lo ha imaginado. Pero
cree que la imagen tiene ms fuerza en el prrafo sobre el
recinto ferial. Vamos a mover la imagen. Lleve el puntero del
ratn sobre la imagen y cambiar a una flecha cudruple.
Despus slo hay que pinchar y arrastrar la imagen al lugar
apropiado. Entonces aparece un marco de lnea discontinua
que sirve para poder ver dnde se coloca la imagen. Arrastre la
imagen hasta este lugar aproximadamente.
Editar los contrastes de la imagen con la
ayuda de la barra de herramientas
Si la imagen estuviera demasiado arriba o abajo en relacin
con el texto, slo habra que pincharla y moverla un poco. Si le
parece que los colores de la imagen son muy oscuros o tienen
poco contraste, se puede variar con la ayuda de estos cuatro
botones. Estas configuraciones son muy tiles cuando se crean
documentos destinados a mostrarse en la pantalla. Pruebe las
distintas opciones y elija la que le parezca mejor.
Combinar texto e imagen. Parte 1 -
Pgina 7 de 13
Buscar Imagen prediseada
Marcos va por buen camino con su hoja de informacin,
pero quiere ilustrarla con una imagen ms. Desplcese hacia
abajo en el documento y coloque el punto de insercin aqu, al
principio del prrafo sobre la visita a Las. Vamos a buscar otra
vez una imagen prediseada que nos sea til. Se acuerda
cmo se abra la galera de Imgenes prediseadas?
Exactamente, seleccionando I nsertar-I magen-I mgenes
prediseadas.
Asegrese de tener la pestaa I mgenes delante. A
Marcos le parece que estara bien con una ilustracin de
aviones pero no sabe muy bien en qu categora buscar. En
vez de buscar una imagen entre las distintas categoras se
puede hacer una bsqueda por tema. Haga clic en Buscar
clips y escriba Viaje en avin. Despus pulse Enter para
iniciar la bsqueda.
Combinar texto e imagen. Parte 1 -
Pgina 8 de 13
Insertar Imgenes prediseadas
Ahora se muestran sugerencias de imgenes que tienen
que ver con la bsqueda. Esta imagen puede ir bien para
ilustrar el viaje a Las. Vamos a hacer una vista previa de la
imagen para verla ms de cerca. Haga clic en la imagen y
despus en el botn Vista previa del clip para que se
muestre en un formato ms grande.
Marcos quiere utilizar esta imagen. Haga clic en el botn
I nsertar clip para introducir la imagen en el documento.
Cierre la galera de imgenes cuando est listo.
Esta imagen es tambin demasiado grande para la hoja de
informacin, as que hay que reducirla. Haga clic en la imagen
para seleccionarla. Despus pinche en alguna esquina y
arrastre hacia dentro. As ms o menos queda bien.
Marcos piensa que estara bien poner la imagen a un lado
del texto al igual que la otra, pero esta vez con el texto
adaptado a la imagen y, adems, en el lado contrario. Ahora
no vamos a utilizar el botn Ajuste del texto de la barra de
herramientas. Vamos a ver otra forma de utilizar esa opcin
que ofrece ms posibilidades. Haga doble clic sobre la imagen
y lo podr comprobar.
Combinar texto e imagen. Parte 1 -
Pgina 9 de 13
En este cuadro de dilogo se puede, entre otras cosas,
cambiar el tamao y el diseo de la imagen. Pero vamos a
intentar que el texto envuelva la imagen. Haga clic en la
pestaa Diseo, donde podr ver distintas formas de colocar
la imagen en relacin con el texto. Haga clic en Estrecho.
Despus coloque la imagen en la parte derecha del texto
haciendo clic en Derecha. Confirme con Aceptar.
Recortar la imagen
Marcos se pregunta si se puede manipular la imagen, a lo
mejor hasta se podra quitar una parte. Vamos a intentar
recortar la imagen. Asegrese de que la imagen est
seleccionada y haga clic en el botn Recortar de la barra de
herramientas, que es la herramienta que se utiliza para
recortar imgenes. Coloque el puntero del ratn en alguna de
las manecillas para modificarla. Despus mantenga pulsado el
botn del ratn para que la imagen quede aproximadamente
as.
No, esta imagen no ha quedado nada bien. A Marcos le
gusta mucho ms la imagen original. Haga clic en el botn
Deshacer para volver a la imagen del principio.
Combinar texto e imagen. Parte 1 -
Pgina 10 de 13
Mis imgenes favoritas
Antes de terminar con la hoja de informacin, vamos a
intentar otra cosa ms. A Marcos le gustan estas imgenes,
especialmente la imagen del pan. Cree que la va a utilizar
alguna otra vez y quiere guardarla para poder acceder a ella
con facilidad. Una manera de tener acceso rpido a las
imgenes es guardarlas en una categora especial, en la
categora Favoritos. Pero primero hay que volver a abrir el
cuadro de dilogo; seleccione I nsertar-I magen-I mgenes
prediseadas.
Es en Favoritos donde va a poner la imagen. La imagen
estaba en la categora Alimentacin, se acuerda, verdad?
Haga clic en Alimentacin.
Se ha abierto la categora con la imagen que vamos a
enviar. Haga clic en la imagen y seleccione Agregar clip a
Favoritos o a otra categora. Aqu puede seleccionar la
categora en la que quiere poner la imagen. Pero Favoritos
est bien, as que no cambie nada. Para agregar la imagen en
la carpeta seleccionada haga clic en el botn Agregar.
Combinar texto e imagen. Parte 1 -
Pgina 11 de 13
Muy bien, ahora vamos a comprobar si la imagen est en la
categora Favoritos. Haga clic en el botn Todas las
categoras para volver a la primera pgina. Despus haga clic
en Favoritos.
La imagen est en su sitio. As de fcil es ordenar imgenes
en distintas categoras. Tenga en cuenta que la imagen est en
dos categoras, en Alimentacin y en Favoritos. Es decir,
que las imgenes no cambian de sitio, simplemente se ordenan
en distintas categoras segn las necesidades. Termine
cerrando la galera de Imgenes prediseadas.
Combinar texto e imagen. Parte 1 -
Pgina 12 de 13
Vista preliminar
Marcos empieza a estar contento con la hoja de
informacin, pero antes de terminar quiere ver el trabajo
completo. Para tener una visin general del resultado haga clic
en el botn Vista preliminar.
Ahora puede ver las dos hojas en forma reducida. Haga clic
en la flecha del cuadro de lista Zoom si quiere verlas en un
formato ms grande. Examine el resultado y haga clic en
Cerrar cuando haya terminado con la Vista preliminar.
Qu cambio! Marcos ha quedado satisfecho con el
resultado y tiene la impresin de que las dos imgenes dan
alegra al texto. Adems ha aprendido mucho sobre el
tratamiento de imgenes en Word. Ya est todo listo y puede
cerrar el documento; gurdelo si lo desea. Cierre tambin la
barra de herramientas I magen.
Combinar texto e imagen. Parte 1 -
Pgina 13 de 13
Ha insertado imgenes prediseadas en un documento y ha
conseguido disponer el texto alrededor de las imgenes. Ha
cambiado el tamao y ha desplazado las imgenes. Tambin
ha aprendido a recortarlas. Por ltimo, ha creado un orden
dentro de la galera de imgenes prediseadas introducindolas
en distintas categoras.
Combinar texto e imagen. Parte 1 -
Notas
Combinar texto e imagen. Parte 2 -
Pgina 1 de 13
C CO OM MB BI I N NA AR R T TE EX XT TO OE E I I M MA AG GE EN N. . P PA AR RT TE E 2 2
Qu vamos a aprender en este captulo...
Inicio
Insertar un crculo
Editar la figura con lneas y color
Insertar una elipse
Insertar cuadro de texto
Agrupar objetos
Insertar rectngulo
Ordenar los objetos delante y detrs
Girar objeto
Inicio
Alicia tiene una coleccin de recetas separadas en temas
distintos para que sea ms fcil tenerlas ordenadas. Quiere
ilustrar la coleccin con algunas imgenes, pero no encuentra
ninguna adecuada. Por qu no intentar dibujar algo distinto?
Con la ayuda de Word puede dibujar figuras, lneas e insertar
textos en cuadros. Puede manipular las imgenes de muchas
maneras, por ejemplo, cambiando la forma, el tamao y los
colores. Tambin se pueden unir varias imgenes en una sola;
ahora lo podr comprobar.
W WO OR RD D 2 20 00 00 0
Combinar texto e imagen. Parte 2 -
Pgina 2 de 13
Insertar un crculo
Alicia quiere empezar con una ilustracin para el apartado
de recetas Huevos y mantequilla. Se ha imaginado un dibujo
sencillo y limpio de formas. Antes de ponerse en marcha hay
que hacer visible la barra de herramientas Dibujo para tener
acceso a una gran variedad de herramientas para dibujar. Para
acceder rpidamente a la barra de herramientas, haga clic en
el botn Dibujo; hgalo.
Bien, lleg la hora de empezar. Vamos a insertar una figura
redonda para ilustrar la mantequilla. Haga clic en el botn
Elipse. Observe que el puntero del ratn cambia a una cruz.
Para dibujar un crculo se mantiene pulsada la tecla
Maysculas al tiempo que hace clic aqu aproximadamente.
Despus arrastre diagonalmente hacia abajo.
Cuando aparece por primera vez el crculo queda
automticamente seleccionado. Si casualmente ha hecho clic
fuera del rea de la figura, la seleccin habr desaparecido;
pero no se preocupe. Haga clic en el crculo para seleccionarlo
otra vez. Alicia piensa que el crculo podra ser ms grande, as
que cambie el tamao con la ayuda de las manecillas. Para
aumentar el crculo proporcionalmente, se mantiene pulsada
Maysculas al tiempo que se pincha en la manecilla de la
esquina superior derecha y despus se arrastra para que el
crculo quede ms o menos as. Hgalo.
Combinar texto e imagen. Parte 2 -
Pgina 3 de 13
Editar la figura con lneas y color
Como el crculo va a ilustrar mantequilla vamos a rellenarlo
con color. Esto se hace con la ayuda del botn Color de
relleno. Asegrese de que el crculo est todava seleccionado.
Despus haga clic en el botn y seleccione el color Oro.
Alicia piensa que es suficiente con ese color oro y quiere
quitar la lnea negra alrededor del crculo. De la misma forma
que antes, el crculo debe estar marcado para hacer un cambio
en la imagen. Haga clic en el botn Color de lnea. Aqu
puede ver que est seleccionada la opcin Negro. Como no
vamos a poner ningn color en la lnea, haga clic en Sin lnea.
Combinar texto e imagen. Parte 2 -
Pgina 4 de 13
Insertar una elipse
Se acuerda de que el nombre del tema era Huevos y
mantequilla? Vamos a insertar otra figura para ilustrar los
huevos; una elipse va muy bien. La elipse tiene que estar
encima del crculo. Haga clic en el botn Elipse y arrastre una
figura de este tamao.
Si la elipse se ha colocado mal, slo tiene que moverla.
Lleve el puntero del ratn a la elipse y cuando aparezca una
flecha cudruple solo tiene que pinchar y arrastrarla al lugar
apropiado. La elipse tiene que ser blanca, as que no necesita
cambiar el color, pero tambin aqu vamos a eliminar la lnea
del contorno. Asegrese de que la elipse est seleccionada y
haga clic en el botn Color de lnea; la opcin correcta ya
est seleccionada, porque hace un momento hizo lo mismo.
Combinar texto e imagen. Parte 2 -
Pgina 5 de 13
Insertar cuadro de texto
Alicia quiere que aparezca el texto Huevos y mantequilla
en la imagen. Para poder escribir sobre un dibujo hay que
crear un cuadro de texto en el que escribir. Vamos a agregar
un cuadro de texto sobre el crculo. Haga clic en el botn
Cuadro de texto. Cuando el puntero del ratn cambia a una
cruz se mantiene pulsado el botn del ratn y se arrastra un
cuadro de este tamao aproximadamente. Despus escriba el
texto HUEVOS Y MANTEQUILLA en el cuadro.
Cuando se inserta un cuadro de texto aparece la barra de
herramientas Cuadro de texto. Con los botones de la barra
de herramientas se puede cambiar la direccin del texto y crear
vnculos con otros cuadros de texto. Pero no vamos a hacer
eso ahora, as que puede cerrar la barra si lo prefiere. Alicia
quiere que el texto destaque un poco ms, as que vamos a
cambiar la fuente, el tamao y el estilo del ttulo del grupo de
recetas. Empiece seleccionando el texto. Despus elija la
fuente Arial, tamao 24 puntos y estilo Negrita. Intente
tambin centrar el texto, es decir, colocarlo en el medio,
haciendo clic en el botn Centrar.
Ha quedado mejor que antes pero Alicia quiere hacer algo
ms; quiere eliminar tambin el marco del cuadro de texto. Es
muy sencillo hacerlo. Asegrese de que el cuadro est
seleccionado, haga clic en el botn Color de relleno y elija el
mismo color que en el crculo. Para quitar el marco negro, haga
clic en el botn Color de lnea y seleccione Sin lnea.
Combinar texto e imagen. Parte 2 -
Pgina 6 de 13
Agrupar objetos
As est mejor. Si el cuadro de texto es demasiado grande
pinche en cualquiera de las manecillas y hgalo ms pequeo.
Despus haga clic fuera de las figuras para quitar la seleccin.
Pero, qu pasara si quisiera desplazar el objeto? Ahora mismo
la imagen se compone de tres objetos diferentes, un crculo,
una elipse y un cuadro de texto. Intente hacer clic en las
distintas partes y ver cmo cambia la seleccin.
Para poder mover los tres objetos al mismo tiempo hay que
ensamblarlos. Con la ayuda de la tecla Maysculas puede
seleccionar varios objetos. Haga clic en el cuadro de texto.
Para seleccionar la elipse mantenga pulsada la tecla
Maysculas y haga clic sobre ella. Contine manteniendo
pulsada Maysculas y haga clic en el crculo para
seleccionarlo tambin.
Los tres objetos estn seleccionados. Para ensamblar los
objetos o agruparlos, como se suele decir en Word, haga clic
en Dibujo y seleccione Agrupar.
Combinar texto e imagen. Parte 2 -
Pgina 7 de 13
Ahora los objetos estn agrupados en uno solo y puede
desplazarlo. Observe que ahora nicamente hay una seleccin
que est alrededor de toda la imagen. Intente desplazar la
imagen un poco, se acuerda de cmo hacerlo? Coloque el
puntero del ratn sobre la imagen. Cuando el puntero cambie a
una flecha cudruple pinche y arrastre la imagen.
Insertar rectngulo
Alicia est muy contenta con la imagen y quiere hacer otra
imagen para el siguiente apartado, Chocolate y mantequilla.
Utilice la barra de desplazamiento para moverse ms abajo en
el papel. Vamos a empezar con una figura para el chocolote.
Haga clic en el botn Rectngulo, y extienda una figura de
este tamao aproximadamente.
Esta vez la elipse va a representar a la mantequilla. Haga
clic en el botn Elipse. Despus extienda la figura de esta
forma en la parte inferior del rectngulo.
Combinar texto e imagen. Parte 2 -
Pgina 8 de 13
Alicia tambin quiere poner un poco de color en esta
imagen. Empiece por la elipse; asegrese de que est
seleccionada. Despus haga clic en el botn Color de relleno
y elija el mismo color amarillo para la mantequilla. Despus
rellene el rectngulo con este color.
Esto ha quedado bastante bien! Ah, es verdad, a Alicia no
le gustan los contornos negros alrededor de las figuras. Para
eliminar los contornos de las dos figuras a la vez, hay que
seleccionar los dos objetos. Seleccione uno de los objetos.
Mantenga pulsada la tecla Maysculas al tiempo que hace clic
en el otro objeto. Despus haga clic en el botn Color de
lnea y seleccione Sin lnea.
Ya slo queda el texto Chocolate y mantequilla.
Recuerda cmo se insertaba un cuadro de texto? Haga clic en
el botn Cuadro de texto y extienda un cuadro de este
tamao aproximadamente. Despus introduzca el texto
CHOCOLATE Y MANTEQUI LLA.
Combinar texto e imagen. Parte 2 -
Pgina 9 de 13
Ahora va a cambiar el aspecto del texto utilizando la misma
fuente y tamao de fuente que en la primera imagen.
Seleccione el texto. Cambie la fuente a Arial, tamao 24
puntos y estilo Negrita. No olvide, adems, hacer clic en el
botn Centrar.
Para que el texto se pueda dividir en tres lneas, hay que
cambiar el tamao del cuadro o crear una nueva lnea para
MANTEQUI LLA. Va a crear una nueva lnea. Coloque el punto
de insercin detrs de la palabra CHOCOLATE y pulse Enter.
El fondo del cuadro de texto tiene que ser del mismo color
que el rectngulo. Seleccione el cuadro. Despus haga clic en
el botn Color de relleno y elija el color Rojo oscuro.
Combinar texto e imagen. Parte 2 -
Pgina 10 de 13
El texto negro es muy difcil de leer contra el fondo oscuro,
as que vamos a cambiarlo. Seleccione el texto. Luego haga clic
en el botn Color de fuente y elija Blanco. Aproveche
tambin a quitar el borde del cuadro haciendo clic en el botn
Color de lnea (Sin lnea). Despus haga clic fuera de la
imagen para desactivarla.
Muy bien. Vamos a intentar hacer la elipse ms grande para
probar despus distintas opciones. Haga clic en la imagen para
seleccionarla. Despus pinche sucesivamente en las manecillas
laterales y arrastre para ensancharla, aproximadamente as.
Ordenar los objetos delante y detrs
Alicia se pregunta cmo quedara con la elipse detrs del
rectngulo. Ahora lo va a intentar. Asegrese de que la elipse
est todava seleccionada. Despus haga clic en el botn
Dibujo y elija Ordenar. En el submen tiene distintas
posibilidades para colocar el objeto seleccionado. Coloque la
elipse detrs del rectngulo haciendo clic en Enviar al fondo.
Combinar texto e imagen. Parte 2 -
Pgina 11 de 13
No, la verdad es que no ha quedado muy bien. Vamos a
cambiarlo. Haga clic en el botn Deshacer hasta que la elipse
tenga este aspecto nuevamente.
Girar objeto
Con estas opciones se puede girar la figura a posiciones
especiales. Pero si quiere girar el objeto libremente, haga clic
en el botn Girar libremente. Hgalo.
Las manecillas de la imagen cambian su aspecto a
pequeas manecillas verdes. Lleve el puntero del ratn a una
manecilla y observar que el puntero tambin ha cambiado de
aspecto. Pinche en la manecilla y arrastre a la derecha.
Est mejor as? No, estaba mejor antes. Vuelva a arrastrar
la elipse hasta aqu aproximadamente. Despus haga clic en el
botn Girar libremente para cerrar la funcin.
Combinar texto e imagen. Parte 2 -
Pgina 12 de 13
Las figuras y los cuadros de texto estn listos. Para poder
desplazarlos a la vez cuando se necesite, hay que asegurarse
de que estn agrupados en un solo objeto. Seleccione los tres
objetos con la ayuda de la tecla Maysculas. Despus haga
clic en el botn Dibujo y seleccione Agrupar.
Haga clic fuera del objeto para desactivarlo. Luego haga clic
en el botn Dibujo para desactivar la barra de herramientas.
Ya est listo y puede cerrar el documento. Haga clic en el
botn Cerrar ventana. Si prefiere guardarlo lo puede hacer.
Las imgenes de Alicia estn listas y las va a insertar en su
libro de recetas digital. Est muy contenta, no ha sido nada
difcil hacer algo por su cuenta y riesgo.
Combinar texto e imagen. Parte 2 -
Pgina 13 de 13
Ha creado distintas figuras, las cuales ha editado y
rellenado con color. Luego les ha cambiado los contornos. Ha
insertado un cuadro de texto para poder escribir en las figuras.
Ha cambiado el tamao de las figuras y ha agrupado objetos.
Por ltimo, ha cambiado el orden de los objetos.
Combinar texto e imagen. Parte 2 -
Notas
Combinar texto e imagen. Parte 3 -
Pgina 1 de 13
C CO OM MB BI I N NA AR R T TE EX XT TO OE E I I M MA AG GE EN N. . P PA AR RT TE E 3 3
Qu vamos a aprender en este captulo...
Inicio
Artculo en columnas
Distinto nmero de columnas en el mismo documento/en la
misma pgina
Insertar cuadro de texto
Letra capital
WordArt
Cambiar WordArt
J ustificar
Final
Inicio
Marcos ha escrito una hoja de informacin para todos los
colegas del departamento que van a hacer el viaje a la feria
anual de alimentacin y le parece que ha quedado muy bien.
Antes de que la hoja de informacin est lista quiere probar
qu tal queda con el texto en columnas. Adems quiere
encontrar la forma de destacar el ttulo un poco ms y, tal vez,
introducir alguna frase o cita que capte rpidamente la
atencin de quien lo lea.
W WO OR RD D 2 20 00 00 0
Combinar texto e imagen. Parte 3 -
Pgina 2 de 13
Vamos a abrir el documento que ha escrito Marcos. Haga
clic en el botn Abrir. Observe que los botones se mueven
lateralmente cada vez que hace clic sobre ellos, de forma que
el botn de la ventana tutorial tal vez no est justo donde est
su botn. Si no se muestra en la barra de herramientas, haga
clic en Ms botones para que aparezca. Los ejercicios de este
curso estn en la subcarpeta Office de la carpeta Witexc;
esta es la ruta de acceso. Abra el archivo Ejer_W07.
Artculo en columnas
Marcos piensa que con el texto dividido en dos columnas el
documento tendra una pinta ms profesional. Como puede ver
el texto ya est dividido en prrafos muy apropiados, as que
primero vamos a seleccionarlo. Despus elija el comando
Formato-Columnas.
En el cuadro de dilogo Columnas se pueden elegir, entre
otras cosas, distintos tipos de columnas. En Nmero de
columnas se especifica tambin el nmero de columnas que
quiere; seleccione dos columnas. Si quiere, tambin es posible
cambiar el ancho de las columnas y la distancia entre ellas,
pero no lo haga ahora. Eche una ojeada al cuadro de la vista
previa y podr comprobar cmo los cambios afectan al texto.
Cuando termine, haga clic en Aceptar.
Combinar texto e imagen. Parte 3 -
Pgina 3 de 13
Distinto nmero de columnas en el
mismo documento/en la misma pgina
Para hacer que el texto despierte un poco ms de inters,
Marcos quiere colocar el ttulo y el prembulo, es decir, la
primera parte del texto, en una columna. Adems, quiere
poner el prembulo en estilo negrita. Es muy fcil hacerlo.
Seleccione el ttulo y el primer prrafo. Esta vez no vamos a
cambiar el ancho entre las columnas ni nada parecido, as que
lo haremos de una forma ms rpida. Haga clic en el botn
Columnas. Pase el puntero del ratn sobre las columnas y
observe cmo aumenta y disminuye el nmero. Haga clic en
una columna. Ponga tambin estilo Negrita al texto.
Haga clic en cualquier parte fuera del texto para
desactivarlo. Ahora tiene dos tipos de columnas en el
documento. Cuando pase de mostrar el texto en dos columnas
a mostrarlo en una, como en este caso, Word crea
automticamente una nueva seccin. En la barra de estado
puede ver la seccin en la que se encuentra el punto de
insercin. Y en la Vista Normal puede ver tambin el salto de
seccin; seleccinela.
As se muestra el salto de seccin. Pero es ms inteligible
trabajar con columnas en la vista Diseo de impresin, as
que cambie esa vista. Pero Marcos no est listo del todo con su
hoja de informacin; quiere intentar resaltarla con una lnea
entre las columnas. Seleccione las dos columnas y elija
Formato-Columnas.
Combinar texto e imagen. Parte 3 -
Pgina 4 de 13
Seale la opcin Lnea entre columnas. Despus haga
clic en Aceptar para confirmar el cambio.
Haga clic en cualquier parte fuera de la seleccin para ver
mejor el resultado. A Marcos le ha decepcionado un poco,
queda demasiado rgido con una lnea entre las columnas y, a
fin de cuentas, es tan slo una hoja de informacin para los
compaeros. Haga clic en el botn Deshacer para eliminar la
lnea.
Combinar texto e imagen. Parte 3 -
Pgina 5 de 13
Insertar cuadro de texto
Haga clic en cualquier parte para quitar la seleccin. A
Marcos le gustara colocar una cita hacia la mitad de la pgina
entre las columnas. Adems quiere que el texto se ajuste al
mximo alrededor de la cita. Esto se hace muy fcilmente con
la ayuda de un cuadro de texto. Por aqu, aproximadamente,
puede estar el cuadro de texto. No necesita colocar el punto de
insercin en el lugar destinado para el cuadro, sino
directamente seleccionar I nsertar-Cuadro de texto.
Coloque el puntero del ratn al principio del tercer prrafo,
y arrastre el cuadro de texto; as de grande, aproximadamente,
queda bien. Marcos quiere poner la cita El olor a pan tierno
nos acompaa un buen rato, que pertenece al texto de la hoja
de informacin, as que introdzcala en el cuadro.
El texto ha quedado un poco pequeo y difcil de leer, as
que vamos a realzarlo. Seleccione el texto. Despus elija
Formato-Fuente. Aumente el tamao de la fuente a 22
puntos y elija estilo Negrita, que parece el apropiado para la
cita. Cambie tambin el texto a maysculas; seale esta casilla.
Por ltimo, haga clic en Aceptar para confirmar las opciones
elegidas.
Combinar texto e imagen. Parte 3 -
Pgina 6 de 13
Si no puede ver todo el texto, agrande el cuadro
arrastrando las manecillas. A Marcos le parece que ha quedado
mucho mejor, pero quiere poner color al texto y centrarlo.
Haga clic en el botn Color de fuente y seleccione Rosa
claro, o bien cualquier otro color que le parezca ms
atractivo. Termine centrando el texto y haciendo clic fuera de
ste para desactivarlo.
Pero aqu hay algo que no funciona del todo; naturalmente,
el texto que est detrs del cuadro de texto tiene que verse.
Asegrese de que el cuadro de texto est seleccionado, y elija
Formato-Cuadro de texto.
Seguro que reconoce este cuadro de dilogo. Dependiendo
del objeto con el que est trabajando, el cuadro de dilogo
cambia de nombre y se tiene acceso a distintas pestaas.
Ahora estamos trabajando con un cuadro de texto y por eso no
hay acceso a las opciones de la pestaa I magen. Cercirese
de que la pestaa Diseo est seleccionada, y haga clic en la
opcin Estrecho. La imagen ilustra cmo el texto se moldea
alrededor del cuadro de texto. Al mismo tiempo puede
aprovechar para eliminar el marco alrededor del texto; haga
clic en la pestaa Colores y lneas.
Combinar texto e imagen. Parte 3 -
Pgina 7 de 13
Vamos a quitar el marco, as que haga clic en Color y
seleccione Sin lnea. Por ltimo, confirme los cambios con
Aceptar.
Letra capital
Marcos se pregunta si no habra alguna otra manera de
captar rpidamente la atencin del lector. Por qu no utilizar
una letra capital? Con una letra capital se refuerza la primera
letra de un prrafo. Aqu quedara bien, en el primer prrafo
despus del prembulo. Coloque el punto de insercin donde
quiera introducirla y seleccione Formato-Letra capital.
En este cuadro de dilogo se puede elegir entre dos tipos
distintos de letra capital, una dentro del texto y otra pegada al
margen. En la hoja de informacin de Marcos es mejor utilizar
la letra capital dentro del texto, as que elija la opcin En
texto. En Opciones puede ver la configuracin que afecta a
la letra capital: se escribe con la fuente Times New Roman y
ocupa tres lneas. Tambin se puede cambiar la distancia al
texto, pero de momento est bien, as que haga clic en
Aceptar.
Combinar texto e imagen. Parte 3 -
Pgina 8 de 13
WordArt
Para ver el resultado de forma ms clara, haga clic en
cualquier lugar fuera del marco. A Marcos le parece que
empieza a tener una pinta muy profesional. Pero antes de
terminar, le gustara hacer algo con el ttulo. El ttulo debera
tener ms importancia y, como Marcos tiene libertad para darle
forma a la hoja de informacin segn le parezca, quiere probar
con WordArt. WordArt ofrece muchas posibilidades para jugar
con el aspecto de los textos, ahora lo ver. Comience por
seleccionar el ttulo. Despus elija I nsertar-I magen y
seleccione la opcin WordArt en el submen.
Se abre entonces la galera de WordArt donde se puede
elegir entre una gran variedad de estilos distintos. Marcos
piensa que ste puede quedar bien. Haga clic en esta opcin y
confirme con Aceptar.
Antes de que el estilo elegido se pueda aplicar al texto
seleccionado, hay todava oportunidad de cambiarlo. Aqu
tambin se puede modificar el texto en s como, por ejemplo,
cambiar alguna palabra o introducir un ttulo completamente
distinto. Reduzca la fuente a 28 puntos y haga clic en Aceptar
cuando haya terminado.
Combinar texto e imagen. Parte 3 -
Pgina 9 de 13
El objeto de WordArt va a parar a algn lado hacia la mitad
de la pgina, y entonces aparece la barra de herramientas
WordArt. En la barra de herramientas tiene un acceso rpido
a los comandos ms comunes para trabajar con WordArt.
Como puede ver el ttulo sigue ah y vamos a eliminarlo antes
de continuar. Seleccione el ttulo y pulse Suprimir.
Al desaparecer la seleccin del objeto de WordArt tambin
desaparece la barra de herramientas WordArt. Pero es muy
fcil hacerla aparecer; seleccione el objeto otra vez. Vamos a
colocar el ttulo en el sitio correcto. Desplace el puntero del
ratn sobre el texto. Cuando cambie a una flecha cudruple,
pinche el ttulo y arrstrelo hasta aqu aproximadamente.
Qu otras posibilidades hay para dar forma al texto? Con
la ayuda de la manecilla amarilla puede cambiar la forma del
texto, ahora lo va a probar. Pinche en la manecilla y arrastre
hacia la izquierda.
La verdad es que el ttulo no ha mejorado en absoluto, as
que haga clic en el botn Deshacer para quede como antes.
Nos vamos a familiarizar un poco ms con algunos de los
botones de la barra de herramientas de WordArt. Cuando
quiera cambiar el objeto de WordArt tiene que hacer clic en el
botn Modificar texto. Pero Marcos quiere cambiar el texto,
as que haga clic en el botn Formato de WordArt.
Combinar texto e imagen. Parte 3 -
Pgina 10 de 13
Este cuadro de dilogo ya lo hemos visto anteriormente,
pero ahora se muestran las opciones a las que se tiene acceso
cuando se trabaja con objetos de WordArt. Asegrese de que
la pestaa Colores y lneas est seleccionada. Bajo el ttulo
Relleno se elige el color del texto; haga clic en el botn de la
flecha y seleccione este color anaranjado. Bajo el ttulo Lnea
se cambia el color de las lneas alrededor del texto; seleccione
Sin lnea. Despus haga clic en Aceptar para que el cambio
se lleve a cabo.
Cambiar WordArt
Ha quedado bastante mejor pero no realmente como
Marcos se lo haba imaginado y quiere probar otro estilo. Si
solo quiere cambiar la forma del objeto de WordArt, haga clic
en el botn Forma de WordArt. Si quiere crear un nuevo
objeto de WordArt, haga clic en el botn I nsertar WordArt,
pero ahora no es necesario; es suficiente con modificar un
objeto que ya ha creado. Asegrese de que el ttulo est
seleccionado y haga clic en el botn Galera de WordArt para
elegir otro estilo.
La galera de WordArt se ha abierto otra vez. Vamos a
probar este estilo para ver si queda mejor y haga clic en
Aceptar para confirmar la seleccin.
Combinar texto e imagen. Parte 3 -
Pgina 11 de 13
Por ltimo, vamos a cambiar la fuente de este texto. Haga
clic en el botn Modificar texto. Elija el tamao 28 puntos y
estilo Negrita. Termine con Aceptar.
Marcos cree que este estilo tambin quedar mejor si se le
pone color. Haga clic en el botn Formato de WordArt. Bajo
la pestaa Colores y lneas elija el mismo color que para la
cita y haga clic en Aceptar.
Antes de terminar vamos a cambiar la forma del ttulo.
Pinche en esta manecilla y arrastre hacia la izquierda; as
aproximadamente. Cuando est listo haga clic en cualquier
parte fuera del ttulo para desactivarlo y despus cierre la barra
de herramientas WordArt.
Combinar texto e imagen. Parte 3 -
Pgina 12 de 13
Justificar
Ahora la hoja de informacin est alcanzando las
expectativas de Marcos. Pero antes de terminar todava quiere
probar cmo quedara con los mrgenes rectos tanto a la
derecha como a la izquierda. Seleccione el texto que est
escrito en dos columnas y haga clic en el botn J ustificar.
Si quedan muchos huecos en el texto, se pueden poner
guiones en el documento, manual o automticamente, con el
men Herramientas-I dioma-Guiones. Antes de terminar e
imprimir la hoja de informacin, Marcos quiere tener una vista
preliminar del documento para tener una idea general del
resultado. Haga clic en el botn Vista preliminar.
Seleccione para mostrar las dos pginas. Tiene muy buen
aspecto con las columnas, la letra capital y el cuadro de texto,
y el ttulo destaca con su forma poco convencional. Cierre la
vista preliminar.
Combinar texto e imagen. Parte 3 -
Pgina 13 de 13
Final
Marcos est muy contento con su hoja de informacin y
cree que va a despertar el inters de sus compaeros por la
feria de la alimentacin.
Ha aprendido a estructurar el texto en columnas. Tambin
ha creado un cuadro de texto y una letra capital. Ha utilizado
WordArt para hacer destacar un texto. Por ltimo, ha
justificado un texto para que los mrgenes derecho e izquierdo
quedaran rectos.
Combinar texto e imagen. Parte 3 -
Notas
Editar documentos largos. Parte 1 -
Pgina 1 de 13
E ED DI I T TA AR R D DO OC CU UM ME EN NT TO OS S L LA AR RG GO OS S. . P PA AR RT TE E 1 1
Qu vamos a aprender en este captulo...
Inicio
Modos de presentacin
Utilizar un estilo predeterminado
Cambiar estilo
Crear nuevo estilo
Utilizar nuevo estilo
La funcin Autoformato
Copiar formato
Configurar pgina, mrgenes
Imprimir
Inicio
Marcos ha escrito un documento de varias pginas. Quiere
que el documento sea comprensible y claro y que los ttulos y
subttulos tengan unidad. Cuando Marcos introdujo el texto, no
dio a los ttulos ninguna forma especial. Para hacerlo va a
utilizar las plantillas que hay en Word. Dentro de un rato ha
quedado con sus hijos en El Caf, as que no tiene mucho
tiempo.
Abra Microsoft Word si es que no lo ha hecho todava.
Para que sea ms fcil seguir el curso tiene que asegurarse de
que su barra de herramientas tenga disponibles los mismos
botones que la ventana tutorial. Empezaremos por la barra de
herramientas Estndar, que suele estar totalmente a la
izquierda. Haga clic en el botn Ms botones; en su caso tal
vez el botn est ms a la derecha o ms a la izquierda
dependiendo de los botones en los que haya hecho clic
anteriormente. Despus seleccione Agregar o quitar
botones-Restablecer barra de herramientas.
W WO OR RD D 2 20 00 00 0
Editar documentos largos. Parte 1 -
Pgina 2 de 13
Si aparece una pregunta sobre si desea restablecer la barra
de herramientas haga clic en Aceptar. Restablezca los botones
de la barra de herramientas Formato de la misma forma.
Vamos a abrir el documento de Marcos. En el documento
Word que acaba de abrir, haga clic en el botn Abrir. Observe
que los botones se mueven lateralmente cada vez que hace clic
sobre ellos, de forma que el botn de la ventana tutorial, (tal
vez no est justo donde est su botn). Si no se muestra en la
barra de herramientas haga clic en Ms botones para que
aparezca.
Los ejercicios de este curso estn en la subcarpeta Office
de la carpeta Witexc. Esta es la ruta de acceso. Abra el
archivo Ejer_W08 haciendo doble clic sobre l.
Modos de presentacin
Word tiene cuatro modos de presentacin; el modo de
presentacin define cmo se muestra el documento en la
pantalla.
En su barra de herramientas estndar si hacemos clic en
Ver tenemos los cuatro formatos. En la vista Normal se
muestra nicamente el rea de escritura. La vista Diseo Web
se utiliza cuando se trabaja con material que se va a publicar
en la Web. El Diseo de impresin, es el modo de
presentacin predeterminado de Word, es especialmente til
cuando se trabaja con el diseo de pgina y se quiere ver, por
ejemplo, los mrgenes, el encabezado o/y el pie de pgina. Por
ltimo, est la vista Esquema que se utiliza cuando se trabaja
con un documento largo con varios niveles de ttulos distintos.
Editar documentos largos. Parte 1 -
Pgina 3 de 13
Tambin se puede acceder a estos modos de presentacin
mediante los botones que se encuentran en la esquina inferior
izquierda de la pantalla. Pruebe a mostrar el documento en las
distintas vistas, pero termine con Diseo de impresin.
Utilizar un estilo predeterminado
El documento de Marcos est escrito sin haberle dado
formato, es decir, que los ttulos del texto no tienen ninguna
apariencia especial. Marcos va a empezar por designar los
ttulos del texto, que son ttulos principales, y los subttulos, al
mismo tiempo que les da unidad de forma. Vamos a elegir un
estilo para el primer ttulo, el ttulo principal del documento. En
su documento de Word haga clic donde quiera poner el ttulo
(el punto de insercin). Despus haga clic otra vez, en el botn
de la flecha al lado del cuadro Estilo y seleccione Ttulo 1.
El ttulo principal tiene ahora 16 puntos de tamao de
fuente y estilo negrita. El estilo Ttulo 1 contiene, por tanto,
formato de prrafo y formato de fuente.
Editar documentos largos. Parte 1 -
Pgina 4 de 13
Ahora vamos a especificar cules de los ttulos del
documento son subttulos. Coloque el punto de insercin en el
primer subttulo, Dulces-Frutos secos-Bebidas. Despus
haga clic en el botn de la flecha al lado del cuadro de lista
Estilo y seleccione Ttulo 2.
El ttulo tiene ahora el estilo de fuente Arial, 14 puntos,
negrita y cursiva (lo vemos en el extremo derecho); Ahora
vamos a especificar todos los ttulos que han de tener el estilo
Ttulo 2. Siga adelante en el documento hasta llegar al ttulo
Queso - Lcteos Conservas. Coloque el punto de insercin
en el ttulo, haga clic en el botn de la flecha al lado del cuadro
Estilo y seleccione Ttulo 2. En total hay cuatro ttulos en el
texto a los que se les va a dar el mismo formato; cambie los
dos que quedan.
Esto empieza a parecer algo, piensa Marcos, pero todava
no est listo del todo. Todava quedan ttulos en el documento,
que son algunos de los subttulos que acabamos de cambiar.
Todos ellos tienen que tener el estilo Ttulo 3. Coloque el
puntero del ratn en el primero de los ttulos, Dulces.
Despus haga clic en la flecha de lista al lado del cuadro Estilo
y seleccione Ttulo 3. Seleccione el estilo Ttulo 3 para todos
los ttulos que quedan.
Editar documentos largos. Parte 1 -
Pgina 5 de 13
Cambiar estilo
Marcos ha revisado todo el documento y ha indicado los
ttulos que son Ttulo 1, 2 y 3, y est seguro de que todos los
ttulos del mismo tipo tienen el mismo aspecto. Pero no est
del todo satisfecho. Le gustara cambiar el aspecto de los
ttulos que ha designado como Ttulo 2. Busque alguno de los
ttulos que tenga el estilo Ttulo 2, por ejemplo, Dulces -
Frutos secos - Bebidas.
En el cuadro de lista Estilo se indica el formato que tiene el
texto en el que est colocado el punto de insercin. Cuando se
quiere cambiar un estilo es importante que todo el prrafo est
seleccionado. Si quiere estar totalmente seguro de que todo el
prrafo queda seleccionado, haga triple clic sobre l. Luego
elija el formato de fuente Times New Roman, 14 puntos,
Negrita y estilo Cursiva.
Desde luego que lo que Marcos quiere es que todos los
ttulos con el estilo Ttulo 2 tengan este aspecto. Para lo cual
tiene que cambiar el estilo en s. Haga clic en el cuadro Estilo
y observe que el texto queda seleccionado en azul. Despus
haga clic en Enter.
Aparece entonces una pregunta sobre redefinir el estilo.
Haga clic en Aceptar para confirmar que quiere hacerlo.
Editar documentos largos. Parte 1 -
Pgina 6 de 13
El ttulo tiene un nuevo aspecto. Cuando se cambia un
estilo de esta forma se cambian automticamente todos los
prrafos del texto que tienen ese estilo. Controle que todos los
ttulos con el estilo Ttulo 2 han cambiado de aspecto. De esta
forma se ahorra mucho tiempo al utilizar estilos, especialmente
si decide hacer cambios cuando haya terminado de trabajar en
el documento.
Crear nuevo estilo
Con la ayuda de los estilos se da al texto una cierta
apariencia. A veces es muy til crear un nuevo estilo. Si trabaja
a menudo en textos con el mismo formato, se ahorra mucho
tiempo utilizando un estilo, sobre todo cuando es un formato
difcil de crear.
Marcos ha decidido crear en el informe un estilo para un
texto con vietas. La primera lista la encontrar un poco ms
abajo en la primera pgina; utilice la barra de desplazamiento
para llegar hasta all.
Seleccione todos los prrafos de la lista. La forma ms fcil
de hacerlo es mantener pulsado el botn del ratn y arrastrar
hacia abajo a la izquierda de los prrafos. Elija estilo Cursiva
y, adems, Crear vietas.
A Marcos le gusta como ha quedado la lista con vietas, y
quiere hacer lo mismo con las otras listas del documento. Es
por eso que va a crear un estilo que contenga el formato de
fuente y el formato de prrafo que ha elegido. Haga clic en el
cuadro Estilo. El texto del cuadro queda seleccionado y puede
Editar documentos largos. Parte 1 -
Pgina 7 de 13
introducir un nombre para el estilo que ha creado. Escriba
Listas. Pulse Enter para confirmar el nuevo estilo.
Utilizar nuevo estilo
Si, al igual que Marcos, se va a utilizar un cierto formato
muchas veces, merece la pena crear un nuevo estilo. Y si
quiere eliminar una plantilla tambin es muy fcil. Vamos a ver
cmo se hace eso y al mismo tiempo estudiaremos alguna cosa
ms. Seleccione Formato-Estilo.
En este cuadro de dilogo puede ver todos los estilos que
hay en Word. En el cuadro Lista se seleccionan los estilos que
se quieren ver. Para verlos todos se selecciona la opcin
Todos los estilos. El smbolo a la izquierda del nombre de
cada estilo muestra si la plantilla da formato al prrafo o a
caracteres. En los paneles situados a su derecha se pueden ver
las vistas previas de los estilos. Debajo de los paneles hay una
descripcin de los estilos, es decir, el formato de carcter y de
prrafo que contienen.
Aqu tambin se puede crear un nuevo estilo si lo desea.
Tambin puede borrar un estilo que haya creado
seleccionndolo en la lista y haciendo clic en Eliminar. Pero
por el momento mantenga el estilo que ha creado, as que
Editar documentos largos. Parte 1 -
Pgina 8 de 13
haga clic en Cancelar para cerrar el cuadro de dilogo.
Todava hay dos listas ms en el texto que tienen que tener
el estilo Listas, una en la pgina dos y otra en la pgina cuatro.
Utilice la barra de desplazamiento para encontrar las listas y
darles formato de una en una. D a la lista el formato correcto
seleccionndola y eligiendo el estilo Listas en la lista
desplegable de estilos.
Editar documentos largos. Parte 1 -
Pgina 9 de 13
La funcin Autoformato
Existe una forma muy sencilla de dar formato a un
documento largo con ttulos y subttulos. La funcin se llama
Autoformato y puede ayudarle a ahorrar tiempo. Sera
interesante ver lo que ocurre al utilizar esa funcin en un
documento de Marcos que no tuviera formato. Abra el
documento Ejer_ W09 que est en la carpeta de los ejercicios.
Seleccione Formato-Autoformato. Asegrese de que la
opcin Aplicar Autoformato ahora est sealada y en su
documento Word haga clic en Aceptar para ver lo que ocurre.
Ahora Word ha dado formato al documento de Marcos.
Como puede ver, el programa ha utilizado estilos para los
distintos ttulos y adems un estilo especial para el bloque de
texto del documento. Ha quedado bastante bien, pero vamos a
seguir trabajando con el documento al que ha dado formato.
Cierre su documento sin guardarlo.
Editar documentos largos. Parte 1 -
Pgina 10 de 13
Copiar formato
Marcos est casi listo, pero considera necesario realzar un
poco parte del texto del documento. Empieza por seleccionar el
texto que comienza con El fabricante de chocolate B, y
elige estilo Negrita. Como sabe que hay ms texto que va a
tener ese formato, hace clic en el botn Copiar formato.
El puntero del ratn ha cambiado a una brocha. Ahora
puede pintar manteniendo pulsado el botn del ratn y
arrastrando sobre la frase que empieza con Sin embargo, los
dulces de azcar...
La frase que ha pintado tiene el aspecto que ha elegido
con la ayuda de la brocha de copiar formato. De esta forma se
puede aplicar cualquier formato sobre cualquier cantidad de
texto. La funcin de copiar formato se cierra tan pronto como
haya aplicado el formato en un lugar del documento. Marcos
quiere utilizar el formato en otras partes del documento.
Entonces es ms prctico hacer doble clic en Copiar formato.
Pinte algunas palabras y frases ms del texto. Despus haga
clic en el botn Copiar formato para cerrar la funcin.
Editar documentos largos. Parte 1 -
Pgina 11 de 13
Configurar pgina, mrgenes
A Marcos le gustara imprimir su documento, pero primero
va a echar un vistazo sobre las posibilidades que tiene para
manipular la impresin. Cuando quiera imprimir todo el
documento sin hacer ninguna configuracin especial slo hay
que hacer clic en el botn I mprimir. Pero esta vez Marcos
tiene una idea determinada con respecto a la impresin.
Seleccione Archivo-Configurar pgina.
Asegrese de que la pestaa Mrgenes est delante. A
Marcos le resulta muy prctico hacer anotaciones en el margen
izquierdo del documento. Ahora los mrgenes del documento
estn a 2,5 cm por cada lado. Marcos quiere aumentar el
tamao del margen izquierdo. Para ensancharlo haga clic en la
flecha de aumento a la derecha del cuadro varias veces hasta
que el margen est en 4 cm. En el panel de la derecha puede
ver el resultado del cambio.
Seleccione ahora la pestaa Tamao del papel. En el
cuadro Tamao del papel se puede elegir el tamao del
papel y tambin si se quieren imprimir todas o solo alguna de
las pginas del documento con el papel apaisado, es decir,
Horizontal. Compruebe esa opcin y observe lo que ocurre en
el panel Vista previa. Pero termine seleccionando la
orientacin Vertical y haga clic en Aceptar.
Editar documentos largos. Parte 1 -
Pgina 12 de 13
Imprimir
Muy bien, el margen izquierdo se ha ensanchado un poco.
A Marcos le gustara ver cmo queda impreso el informe de
mercado. Cuando quiera imprimir todo el documento en un
solo ejemplar tiene que hacer clic en el botn I mprimir. Pero
no vamos a utilizar ese mtodo ahora; lo haremos mejor con el
comando Archivo-I mprimir.
Se abre el cuadro de dilogo I mprimir. Aqu, en el campo
I ntervalo de pginas, se pueden precisar las pginas que se
quieren imprimir. La opcin Pgina actual es la pgina
donde se encuentra el punto de insercin.
Marcos quiere imprimir todas las pginas, as que
seleccione Todo. Adems quiere imprimir el informe en tres
ejemplares. Seleccione, en Nmero de copias, imprimir tres
copias. Como el informe se compone de varias pginas es
conveniente ordenarlas al imprimir para que salgan tres
montones ya listos de la impresora. Por eso, asegrese de que
hay una marca en la casilla I ntercalar. Si fuera necesario
tambin se pueden imprimir varias hojas del documento en un
solo papel. En Pginas por hoja se hace clic para seleccionar
el nmero de hojas del documento que se quiera tener en el
papel.
Marcos cambia de opinin y decide imprimir slo una copia.
Si usted tambin lo quiere hacer, cambie en su documento
Word el nmero de copias en el cuadro y haga clic en
Aceptar. Si no quiere imprimir seleccione Cancelar.
Editar documentos largos. Parte 1 -
Pgina 13 de 13
El documento de Marcos est mucho mejor ahora. Con la
ayuda de los estilos, los ttulos tienen uniformidad y, adems,
es muy fcil para l cambiar el aspecto de los ttulos cuando lo
desee. Tambin ha cambiado la configuracin de los mrgenes
del documento y ha hecho una impresin. Ahora puede cerrar
el documento y guardarlo si lo desea.
Ha utilizado los estilos predeterminados de Word para dar a
los ttulos del texto un aspecto ms uniforme. Ha cambiado un
estilo, y ha comprobado que todo el texto del documento que
tena ese estilo cambi automticamente. Cre y utiliz un
nuevo estilo. Us la funcin Copiar formato para repetirlo en
varias partes del texto. Tambin ha probado distintas formas
de configurar una pgina como, por ejemplo, los mrgenes.
Por ltimo, se ha familiarizado con el cuadro de dilogo
I mprimir.
Editar documentos largos. Parte 1 -
Notas
Editar documentos largos. Parte 2 -
Pgina 1 de 13
E ED DI I T TA AR R D DO OC CU UM ME EN NT TO OS S L LA AR RG GO OS S. . P PA AR RT TE E 2 2
Qu vamos a aprender en este captulo...
Inicio
Encabezado y pie de pgina
Crear una pgina adicional
Tabla de contenido
Vista preliminar
Salto de pgina
Actualizar la tabla de contenido
Nota al pie
ndice
Inicio
Marcos est cavilando sobre el informe de mercado que
ha escrito. Para que sea claro y fcil de visualizar quiere
agregar algunas cosas especiales en el documento. Ha
pensado en un ndice que muestre los ttulos. Adems,
Marcos quiere introducir informacin en la parte superior e
inferior de cada pgina, en lo que se conoce como
encabezado y pie de pgina. Tambin quiere aprovechar
este documento para probar las funciones ndice y Notas
al pie.
Para hacer todo esto es importante que nosotros
abramos nuestro documento Word.
W WO OR RD D 2 20 00 00 0
Editar documentos largos. Parte 2 -
Pgina 2 de 13
Haga clic en el botn Abrir. Observe que los botones se
mueven lateralmente cada vez que hace clic sobre ellos, de
forma que el botn de la ventana tutorial tal vez no est
justo donde est su botn. Si no se muestra en la barra de
herramientas haga clic en Ms botones para que
aparezca. Los ejercicios de este curso estn en la
subcarpeta Office de la carpeta Witexc. Esta es la ruta de
acceso. Abra el archivo Ejer_ W10 haciendo doble clic
sobre l.
Encabezado y pie de pgina
Marcos quiere completar el informe de mercado con
algunos datos, concretamente con los nmeros de pgina y
con informacin sobre el nombre del documento. Estos
datos se suelen poner en el encabezado y en el pie de
pgina del documento, es decir, en el rea superior e
inferior de la pgina. La informacin del encabezado y del
pie de pgina se muestra automticamente en todas las
pginas, y no se ve afectada por el texto que se escribe en
el resto del documento. Para llegar al comando
Encabezado y pie de pgina se selecciona el men Ver.
El punto de insercin se encuentra ahora en el
encabezado. El rea del encabezado est delimitada por
una lnea discontinua, y el resto del documento est en
gris. Para facilitar el trabajo se hace visible la barra de
herramientas Encabezado y pie de pgina. Con esta
barra se puede insertar toda la informacin que se suele
introducir en el encabezado y el pie de pgina como, por
ejemplo, el nmero de pgina.
Editar documentos largos. Parte 2 -
Pgina 3 de 13
Marcos quiere poner numeracin en el encabezado,
para que se muestre el nmero de la pgina actual y el
nmero total de pginas. Para poner texto en el
encabezado y en el pie de pgina, hay tabulaciones
predeterminadas ya disponibles. Pulse una vez en la tecla
Tabulacin para colocar el punto de insercin en el centro
del encabezado. Despus haga clic en el botn I nsertar
nmero de pgina.
Es muy prctico saber el nmero total de pginas de un
documento. Haga un espacio. Utilice el teclado para crear
un parntesis. Despus coloque el punto de insercin en el
parntesis y haga clic en el botn I nsertar nmero de
pginas.
El nmero de pgina y el nmero total de pginas ha
quedado insertado, justo como Marcos se haba imaginado.
Marcos quiere tambin que el nombre de archivo y la ruta
de acceso estn en el pie de pgina y, de esa manera, no
olvidar dnde ha guardado el documento. Para ir al pie de
pgina se hace clic en el botn Cambiar entre
encabezado y pie.
El punto de insercin se encuentra ahora en el pie de
pgina. Para insertar el nombre de archivo y la ruta de
acceso se hace clic en el botn I nsertar Autotexto y se
selecciona Nombre archivo y ruta acceso.
Toda la informacin que ha insertado con la ayuda de
los botones de la barra de herramientas Encabezado y
pie de pgina es lo que se conoce como campos, y se
actualizan automticamente. Eso quiere decir que la
informacin que aparece siempre es actual, incluso si hace
cambios en el documento.
Editar documentos largos. Parte 2 -
Pgina 4 de 13
Marcos quiere que la informacin en el pie de pgina
est separada del resto del documento por una lnea. Haga
clic en la flecha al lado del botn Borde exterior. Los
botones de la barra de herramientas Formato muestran
dnde est situado el borde con respecto al prrafo en el
que est el punto de insercin. Seleccione la opcin Borde
superior. Despus haga clic en el botn Cerrar de la
barra de herramientas.
Crear una pgina adicional
Marcos quiere crear una pgina adicional que diga
claramente que el documento es un informe de mercado.
Es decir, que se necesita insertar una nueva pgina al
principio del documento. Coloque el punto de insercin en
la parte superior de su documento de word. Ahora cree un
salto de pgina pulsando Control y Enter.
Acaba de crear una nueva pgina al principio del
documento, la pgina adicional. Asegrese de que el
documento se muestre en el modo Diseo de impresin
para tener una vista ms clara de las pginas con
encabezado y pie de pgina. Utilice la barra de
desplazamiento para ver esa primera pgina. Marcos quiere
que el texto de la pgina adicional est en el centro
aproximadamente. En la vista Diseo de impresin se
puede colocar el punto de insercin en cualquier parte del
rea de escritura. Cuando se mueve el puntero del ratn
por la pgina tiene un aspecto especial, que muestra dnde
va a alinearse el texto dependiendo de dnde coloque el
punto de insercin. Haga doble clic ms o menos en esta
parte del rea de escritura.
Editar documentos largos. Parte 2 -
Pgina 5 de 13
Cuando se coloca el punto de insercin de esta forma
se crea automticamente un prrafo en blanco en el
documento. Haga clic en el botn Mostrar u ocultar si
quiere ver el aspecto que tiene. Despus cierre la funcin
volviendo a hacer clic sobre el mismo botn. Ahora
introduzca Informe de mercado C1 y C2.
Observe que el texto toma el formato del estilo Ttulo
1, es decir, como un ttulo de nivel 1. Para ver ms
claramente la diferencia entre este ttulo de la primera
pgina y otros que estn ms adelante en el texto cambie
la plantilla para variar el aspecto del texto. Seleccione el
texto. Elija luego la plantilla Normal. Al elegir la plantilla
Normal el texto se alinea a la izquierda, as que haga clic
en el botn Centrar para volver a colocar el texto en el
centro de la pgina.
Despus seleccione el formato de fuente 24 puntos,
estilo Negrita y Cursiva. Termine haciendo clic fuera para
quitar la seleccin.
Editar documentos largos. Parte 2 -
Pgina 6 de 13
Queda bien. Como puede ver, en esta primera pgina
tambin aparece el encabezado y el pie de pgina y Marcos
no lo quiere as. Para eliminar el encabezado y el pie de
pgina fcilmente vamos a crear una primera pgina
diferente. Seleccione Archivo-Configurar pgina.
Asegrese de que la pestaa Diseo est delante. En
este cuadro de dilogo se puede, por ejemplo, imprimir los
nmeros de lnea y crear un borde alrededor del
documento. En el cuadro Encabezados y pies de pgina
vamos a elegir tener una primera pgina diferente. Para
eso haga clic en la casilla Primera pgina diferente.
Despus haga clic en Aceptar.
Si se desplaza por el documento podr comprobar que
todas las pginas excepto la primera tienen encabezado y
pie de pgina.
Tabla de contenido
Marcos quera poner tambin una tabla de contenido al
principio del informe. Es muy fcil crear una tabla de
contenido cuando se han utilizado estilos para los ttulos
del documento, y Marcos lo ha hecho. En su documento
coloque el punto de insercin all donde se va a insertar la
tabla, en la parte superior de la pgina 2 del documento.
Despus seleccione I nsertar-ndice y tablas.
Editar documentos largos. Parte 2 -
Pgina 7 de 13
Haga clic en la pestaa Tabla de contenido. Aqu se
pueden hacer configuraciones para la tabla de contenido,
seleccionar una ya predeterminada.
Seleccione Clsico en el cuadro de lista Formatos. En
el panel de Vista preliminar puede ver el aspecto que
tendr la tabla de contenido. Marcos ha utilizado tres
niveles de ttulos en su documento. Marcando estas casillas
se cambia la vista de los nmeros de pgina. Deje el resto
de las configuraciones del cuadro de dilogo sin cambiar.
Haga clic en Aceptar para insertar la tabla de contenido.
Vista preliminar
La tabla de contenido est en su sitio, y se compone de
aquellos ttulos que tienen los estilos Ttulo 1, 2 y 3.
Ahora estara muy bien controlar el aspecto del documento
en su totalidad y ver si la primera pgina y la tabla de
contenido que ha agregado estn en el lugar adecuado.
Vamos a hacer una vista preliminar del documento para
tener una visin general. Haga clic en el botn Vista
preliminar.
En el modo de presentacin Vista preliminar se puede
seleccionar la forma de ver el documento. Con el botn
Varias pginas se selecciona el nmero de pginas que
se quieren ver. Haga clic en el botn Varias pginas y
seleccione seis.
Editar documentos largos. Parte 2 -
Pgina 8 de 13
Ahora puede ver el informe de mercado ms
claramente. Si quiere observar desde ms cerca algn texto
del documento se utiliza la lupa de aumento. Asegrese de
que el botn Aumentar est activado. Haga clic en la
pgina que quiera examinar. Cuando lleve el puntero sobre
ella se convertir en una lupa de aumento. Quiere
observar ms de cerca la tabla de contenido? Haga clic en
la tabla de contenido.
Salto de pgina
Marcos quiere que la tabla de contenido est sola en la
segunda pgina del documento. Para desplazar el resto del
texto a la pgina siguiente tiene que hacer un salto de
pgina despus de la tabla de contenido. Haga clic en el
texto y despus coloque el punto de insercin al lado del
ttulo principal y seleccione I nsertar-Salto.
Aparece entonces el cuadro de dilogo Salto. Lo que
queremos es un salto de pgina, as que asegrese de que
la opcin Salto de pgina est seleccionada. Despus
haga clic en Aceptar para confirmar.
Editar documentos largos. Parte 2 -
Pgina 9 de 13
Ha quedado mucho mejor con slo la tabla de
contenido en una pgina. Cierre la Vista preliminar
haciendo clic en Cerrar.
Actualizar la tabla de contenido
Pero, un momento! Marcos se ha quedado pensativo.
Cuando ve las referencias de las pginas en la tabla de
contenido, comprende que ya no se corresponden debido a
que ha insertado una pgina nueva en el documento. Pero,
afortunadamente, es muy fcil actualizar una tabla de
contenido y tener correctas las referencias de las pginas.
Haga clic a la izquierda de la tabla de contenido para que
se seleccione. Despus pulse la tecla F9 del teclado.
En el cuadro de dilogo que aparece se comprueba que
la opcin Actualizar slo los nmeros de pgina est
seleccionada y, despus, se hace clic en Aceptar. Ahora
los nmeros de pgina de la tabla de contenido son
correctos. Marcos est pensando en utilizar algunos otros
detalles especiales en su informe...
Editar documentos largos. Parte 2 -
Pgina 10 de 13
Nota al pie
Marcos quiere aclarar una palabra del informe pero no
quiere tener ninguna observacin en el bloque de texto. Es
entonces cuando es muy til una nota al pie. Una nota al
pie es una corta explicacin en la parte inferior de la pgina
o al final del documento.
Marcos quiere una aclaracin a una palabra que hay en
el texto debajo del ttulo Dulces. La forma ms rpida de
ir al lugar correcto del documento cuando se tiene una
tabla de contenido delante es hacer clic en el ttulo al que
se quiere ir. Haga clic en Dulces".
Como habr podido observar, al hacer clic para
desplazarse a alguna parte del documento con la ayuda de
un vnculo, se abre la barra de herramientas Web. Coloque
el punto de insercin despus de las palabras al peso,
que es donde Marcos quiere introducir un comentario, y
seleccione I nsertar-Nota al pie.
En este documento es ms apropiado una nota al pie,
es decir, un comentario en la parte inferior de la pgina.
Confirme haciendo clic en Aceptar.
Editar documentos largos. Parte 2 -
Pgina 11 de 13
El punto de insercin se coloca en la parte inferior de la
pgina. Vamos a introducir la aclaracin a las palabras al
peso. Escriba esto
La nota al pie est en su sitio. Una pequea cifra al lado
de la palabra indica que existe una nota al pie. Intente
insertar ms notas al pie antes de continuar. Se acuerda
cmo se hace, verdad? Coloque el punto de insercin
donde quiera tener la nota al pie, seleccione I nsertar-
Nota al pie y escriba el texto en la parte inferior de la
pgina. Para eliminar una nota al pie, seleccione la cifra
que la representa y pulse Suprimir.
ndice
Marcos sabe que algunos no van a tener ni tiempo ni
ganas de leer todo el informe. Est pensando en la
posibilidad de crear un ndice, donde se puedan buscar
ciertas palabras importantes del texto. En la pgina 3 est
la palabra chocolate. Esa es una de las palabras que
Marcos quiere incluir en el ndice. Seleccione esa palabra.
Para indicar que la palabra va a incluirse en el ndice se
mantienen pulsadas las teclas Alt y Maysculas al tiempo
que se pulsa E.
Aparece entonces el cuadro de dilogo Marcar
entrada de ndice. La palabra del ndice est ya
introducida. Marcos quiere tener en el ndice una referencia
a todas las entradas de la palabra chocolate en el
documento, para lo cual tiene que hacer clic en Marcar
todas.
El cuadro de dilogo sigue estando abierto. Elija
algunas otras palabras de ndice, primero seleccionndolas,
despus pulsando Alt, Maysculas y la tecla E, y por
ltimo, haciendo clic en Marcar todas en el cuadro de
dilogo. Estas palabras de ndice pueden ser apropiadas.
Cuando haya terminado haga clic en el botn Cerrar para
cerrar el cuadro de dilogo Marcar entrada de ndice. 00001574.gif
Editar documentos largos. Parte 2 -
Pgina 12 de 13
El botn Mostrar u ocultar se activa automticamente
para mostrar las palabras seleccionadas para el ndice.
Ahora vamos a insertar el ndice al final del informe.
Desplace el punto de insercin al final del documento, por
ejemplo, mediante las teclas de mtodo abreviado Control
y Fin. Pulse varias veces la tecla Enter para crear algunas
lneas en blanco. Despus seleccione I nsertar-ndice y
tablas.
Asegrese de que la pestaa ndice est delante. Aqu
se puede seleccionar el aspecto que se quiere para el
ndice. Vamos a alinear los nmeros de pgina a la
derecha, as que seale la casilla Alinear nmeros de
pgina a la derecha. Seleccione, en el cuadro de lista
Columnas, mostrar las palabras del ndice en una
columna; cmbielo si fuera necesario. Despus haga clic en
Aceptar.
Marcos puede comprobar que el ndice funciona justo
como lo haba pensado. Antes de cerrar el documento
vamos a ocultar la barra de herramientas Web. Haga clic
con el botn secundario en cualquier parte de la barra de
herramientas. Despus quite la marca al lado de Web y
cierre el documento; gurdelo si lo desea.
Editar documentos largos. Parte 2 -
Pgina 13 de 13
El informe est listo. Marcos ha trabajado bastante con
el documento y est muy satisfecho, tanto con la forma
como con el contenido.
Ha trabajado con un documento de gran tamao. En el
encabezado y en el pie de pgina ha introducido
informacin que aparece en todas las pginas del
documento como, por ejemplo, fecha y nmero de pgina.
Ha creado tambin una primera pgina diferente del resto,
sin encabezado y pie de pgina. Ha insertado una tabla de
contenido. Ha utilizado la vista preliminar. Ha insertado
salto de pgina, un ndice y notas al pie.
Editar documentos largos. Parte 2 -
Notas
Editar documentos largos. Parte 3 -
Pgina 1 de 6
E ED DI I T TA AR R D DO OC CU UM ME EN NT TO OS S L LA AR RG GO OS S. . P PA AR RT TE E 3 3
Qu vamos a aprender en este captulo...
Inicio
Modo de presentacin Esquema
Cambiar nivel de ttulo
Mover ttulo y texto
Abrir documento de Word como presentacin de PowerPoint
Inicio
Hace algunos das Marcos escribi un informe de mercado.
Ha tenido una respuesta muy positiva, y slo necesita hacer
pequeos cambios dentro del documento. Decide trabajar en el
modo de presentacin Esquema, que es muy cmodo y
prctico. Ahora ver por qu.
W WO OR RD D 2 20 00 00 0
Editar documentos largos. Parte 3 -
Pgina 2 de 6
Modo de presentacin Esquema
Vamos a abrir el informe de Marcos. Primero abra Word y
haga clic en el botn Abrir. Observe que los botones se
mueven lateralmente cada vez que hace clic sobre ellos, de
forma que el botn de la ventana tutorial tal vez no est justo
donde est su botn. Si no se muestra en la barra de
herramientas haga clic en Ms botones para que aparezca.
Los ejercicios de este curso estn en la subcarpeta Office de la
carpeta Witexc. Esta es la ruta de acceso. Abra el archivo
Ejer_ W11 haciendo doble clic sobre l.
El documento es un informe de mercado con varios ttulos y
subttulos. Marcos ha utilizado estilos para los ttulos. En este
cuadro puede ver el estilo que tiene el prrafo en el que est
colocado el punto de insercin. El ttulo principal tiene el estilo
Ttulo 1. Intente colocar el punto de insercin en algunos
otros ttulos del texto y observe el nombre del estilo que
aparece en el cuadro Estilo. Utilizar los estilos es una
condicin indispensable para trabajar fcilmente con el texto
en la vista Esquema; seleccinela.
Al elegir la vista Esquema aparece una barra de
herramientas con unas funciones muy tiles para este modo de
presentacin. Ahora se muestra todo el texto en el documento.
Con la ayuda de estos botones se pueden elegir los niveles de
ttulos que se quieren ver a la vez. Si elige ver slo los ttulos
se ahorra mucho espacio en la pantalla, y as se puede trabajar
con una parte ms amplia del documento. Intente hacer clic en
Mostrar ttulo 1 y Mostrar ttulo 2. Seleccionar Mostrar
ttulo 3 antes de continuar.
Editar documentos largos. Parte 3 -
Pgina 3 de 6
Cambiar nivel de ttulo
Ahora el documento muestra tres niveles sin ningn bloque
de texto. Pero, un momento, aqu hay algo que no est bien:
Frutos secos tiene que ser un subttulo de nivel tres y no un
ttulo principal como es ahora. Coloque el punto de insercin
en el ttulo y haga clic dos veces en el botn Disminuir nivel
para disminuir el nivel del ttulo.
Muy bien, el error est corregido. El ttulo se ha colocado
en el nivel 3, donde le corresponde, y recibe automticamente
el estilo Ttulo 3. La lnea gris debajo del ttulo indica que
existe cuerpo de texto o varios subttulos que estn ocultos por
el momento. Es muy fcil mostrar el texto que pertenece a ese
ttulo. Coloque el puntero en cualquier parte de algn ttulo 3 y
haga clic en el botn Expandir.
Editar documentos largos. Parte 3 -
Pgina 4 de 6
Mover ttulo y texto
Aparece entonces todo el texto que pertenece al ttulo. Si
fuera necesario, se puede editar el texto en este modo de
presentacin, como de costumbre. Pero Marcos est satisfecho
con el texto. En su ejercicio haga clic en el botn Contraer.
Ahora quiere hacer algn cambio en la estructura del informe.
Asegrese de tener tres niveles delante.
El ttulo Queso del nivel 3 tiene que estar antes que el
ttulo Lcteos. Coloque el punto de insercin en el ttulo y
haga clic en el botn Mover hacia arriba.
El ttulo Queso se ha movido y el cuerpo del texto que
pertenece al ttulo se ha desplazado con l. Haga clic en el
botn Expandir para comprobarlo. Despus haga clic en
Contraer antes de continuar.
Editar documentos largos. Parte 3 -
Pgina 5 de 6
Ha probado cmo se cambian los ttulos de nivel y de lugar
con la ayuda de los botones de la barra de herramientas. Esos
cambios tambin se pueden hacer con la ayuda del ratn.
Marcos quiere mover toda la seccin Queso Lcteos
Conservar a la parte superior del informe. Haga clic en el
signo Ms de color blanco a la izquierda del ttulo. Entonces
queda seleccionado el ttulo y todos los subttulos. Ahora se
puede arrastrar el texto seleccionado al lugar deseado.
Desplace el puntero del ratn al signo Ms; cuando aparezca
una flecha cudruple solo tiene que pinchar y arrastrar. Suelte
el botn del ratn cuando la lnea horizontal est justo encima
del ttulo Dulces Frutos secos Bebidas
Abri r documento de Word como
presentacin de PowerPoint
Ya estn hechos los cambios. No es muy difcil mover un
ttulo con el ratn, no le parece? Todava hay alguna cosa
especial que se puede utilizar si trabaja con estilos en los
ttulos. Por ejemplo, se pueden utilizar los ttulos para crear
una presentacin en el programa PowerPoint. En unos das,
Marcos va a hablar sobre el informe de mercado en una
reunin con los vendedores, y quiere aprovechar el informe
que ha escrito en Word para hacer la presentacin. Si usted no
tiene instalado PowerPoint reljese y siga las explicaciones.
Seleccione Archivo-Enviar a-Microsoft PowerPoint.
Editar documentos largos. Parte 3 -
Pgina 6 de 6
Los ttulos y las listas del informe de mercado de Marcos
estn ahora en la presentacin de PowerPoint. Si conoce
PowerPoint puede seguir trabajando con la presentacin antes
de continuar con el curso. En caso contrario, cierre
PowerPoint sin guardar.
Los cambios estn listos y Marcos piensa que es una buena
idea trabajar en el modo de presentacin Esquema. Ha podido
desplazar y hacer cambios muy rpidamente y, al mismo
tiempo, tener una vista general de todo el documento.
Adems, Marcos est contento de poder utilizar el documento
de Word para empezar una presentacin de PowerPoint. Cierre
el documento sin guardarlo.
Ha utilizado el modo de presentacin Esquema para hacer
cambios en un documento. Ha mostrado distintos niveles de
ttulos y ha cambiado el nivel en el texto. Ha desplazado uno y
varios ttulos con sus textos correspondientes.
Editar documentos largos. Parte 3 -
Notas
Preparar una correspondencia. Parte 1 -
Pgina 1 de 17
P PR RE EP PA AR RA AR R U UN NA A C CO OR RR RE ES SP PO ON ND DE EN NC CI I A A. . P PA AR RT TE E 1 1
Qu vamos a aprender en este captulo...
Inicio
La carta. Documento principal
Crear documento origen
Modificar documento de origen
Mostrar documento de origen
Modificar el documento principal
Combinar direcciones con la carta
Agregar datos en el documento de origen
Imprimir documentos combinados
Crear etiquetas
Final
Inicio
Ha ido muy bien para el equipo de Marcos y ahora van a ir
juntos a una feria de alimentacin. Marcos tiene la tarea de
enviar una primera carta de informacin sobre el viaje y tiene
que enviarlo hoy mismo. La carta est lista pero hay que
dirigirla de forma personal y despus el sobre ha de tener
etiquetas con las direcciones. Se est imaginando un trabajo
manual de muchas horas, pero se puede simplificar. Con la
ayuda de Microsoft Word se puede enviar una carta
comercial con una introduccin personal.
W WO OR RD D 2 20 00 00 0
Preparar una correspondencia. Parte 1 -
Pgina 2 de 17
La carta. Documento principal
Como ya hemos dicho, Marcos quiere que la carta lleve la
direccin y el nombre de la persona. La carta va a contener la
direccin del destinatario, los datos del hotel y una frase
personal de saludo. La carta se llama documento principal.
Naturalmente que un documento principal no tiene por qu ser
siempre una carta. El documento principal es simplemente el
documento de donde se parte y se saca la informacin. Es en
el documento principal donde van a estar los nombres y las
direcciones.
Vamos a abrir la carta de Marcos, en Word haga clic en el
botn Abrir. Observe que los botones se mueven lateralmente
cada vez que hace clic sobre ellos, de forma que el botn de la
ventana tutorial tal vez no est justo donde est su botn. Si
no se muestra en la barra de herramientas haga clic en Ms
botones para que aparezca. Los ejercicios de este curso estn
en la subcarpeta Office de la carpeta Witexc. sta es la ruta
de acceso. Abra el archivo Ejer_ W12.
Esta es la carta que van a recibir todos los del equipo. En la
parte superior de la carta se va a introducir el nombre de los
participantes, la direccin y los datos del hotel en el que se van
a alojar. Marcos no tiene todava una lista de direcciones pero
lo har mientras trabaja con la carta. Para crear la conexin
entre la carta y las direcciones se selecciona Herramientas-
Combinar correspondencia.
Preparar una correspondencia. Parte 1 -
Pgina 3 de 17
Se abre el cuadro de dilogo Combinar correspondencia
con los tres pasos que le llevarn a conseguir el objetivo. Lo
primero que hay que hacer es designar el documento que va a
funcionar como documento principal; haga clic en el botn
Crear. En el men desplegable se indica el tipo de documento
principal. Marcos ha escrito una carta, as que seleccione
Cartas modelo.
Aparece una pregunta sobre si desea utilizar el documento
que tiene delante o crear uno nuevo. Como ya tiene la carta de
Marcos delante haga clic en el botn Ventana activa.
Preparar una correspondencia. Parte 1 -
Pgina 4 de 17
Crear documento origen
En Tipo de combinacin y en Documento principal se
muestran las selecciones que se han hecho para el documento
principal. Ahora es el momento para el siguiente paso donde
vamos a sacar el nombre y la direccin de los que van a recibir
la carta. Haga clic en el botn Obtener datos. En el men
desplegable se puede elegir sacar la informacin de distintos
sitios. Pero Marcos no tiene las direcciones reunidas en un
documento, as que necesita crear uno nuevo llamado
documento origen. Haga clic en Crear origen de datos.
Cuando se elige crear un documento origen de datos, la ayuda
que se obtiene es para crear una tabla con distintos datos.
Enseguida podr ver el aspecto que tiene.
Aqu se designan los datos que se quieren incluir. Vamos a
introducir el nombre, apellido, direccin y hotel. El cuadro
Campos en el registro inicial tiene que contener solamente
los campos que se necesitan, es decir, que hay que eliminar el
resto. Empiece por seleccionar Ttulo y haga clic en Quitar
campo para eliminarlo.
Contine de esa forma. Seleccione y elimine los campos
que no necesita. Al final tienen que quedar los nombres de
estos campos. Si los nombres de los campos no aparecen en el
orden correcto, utilice las flechas para moverlos. Seleccione
Ciudad y haga clic en la flecha hacia abajo para colocar el
campo despus de CdigoPostal.
Preparar una correspondencia. Parte 1 -
Pgina 5 de 17
Vamos a agregar un nombre de campo que falta en la lista.
Todos los que van a viajar no han podido alojarse en el mismo
hotel y se van a dividir en tres hoteles distintos. En la carta ha
de estar claro el hotel en el que se ha de alojar cada uno.
Marcos quiere introducir esa informacin en la lista. Haga clic
en Nombre de campo y escriba Hotel. Despus haga clic en
Agregar campo y termine con Aceptar.
Es el momento de guardar el documento de origen, la lista
con la direccin y la informacin del hotel. Guarde el
documento de origen con el nombre Direcciones en la
carpeta Mis documentos. Despus haga clic en Guardar.
Preparar una correspondencia. Parte 1 -
Pgina 6 de 17
Modificar documento de origen
Aparece una pregunta sobre si se quiere modificar el
documento de origen o conectarlo al documento principal.
Como no tiene registros de datos en el documento de origen
sino nicamente los campos que se van a incluir, necesita
rellenar con el nombre, direcciones y nombre del hotel. Haga
clic en Modificar origen de datos.
Los nombres de los campos que introdujo en el documento
de origen se muestran en este cuadro de dilogo en forma de
formulario para que se puedan rellenar con los datos de los
compaeros de Marcos. I ntroduzca los datos de la primera
persona. Utilice Tab para desplazarse entre los campos del
formulario. Los nombres de los campos juntos constituyen un
registro. Para introducir el nombre siguiente haga clic en
Agregar nuevo.
Introduzca el resto de los datos. Con estas flechas del
campo Registro, se puede desplazar de registro en registro si
hay algo que quiera cambiar. Si quiere ir directamente al
primer registro o al ltimo, utilice las flechas situadas en cada
extremo.
Preparar una correspondencia. Parte 1 -
Pgina 7 de 17
Mostrar documento de origen
Cuando haya introducido todos los datos observe el
documento de origen un poco ms de cerca; haga clic en el
botn Ver origen.
Para que el ordenador pueda combinar los campos que
corresponden a los datos es necesario que el documento de
origen est dispuesto de una forma especial, preferiblemente
en forma de tabla. Puede crear el documento de origen por su
cuenta sin utilizar el comando Herramientas-Combinar
correspondencia. Para eso se introducen los datos en forma
de tabla con los nombres de los campos en la parte superior de
cada columna. Recuerde esta posibilidad.
Cuando se abre el documento origen de esta forma se
muestra una nueva barra de herramientas para bases de
datos. Si descubre algn error puede corregirlo aqu,
directamente en el documento. Si lo que quiere es volver al
formulario de datos donde introdujo la informacin haga clic en
el botn Formulario de datos. Pero ahora ya est listo el
documento de origen y slo queda colocar el nombre de los
campos en el lugar correcto de la carta. Haga clic en el botn
Documento principal para volver a la carta.
Preparar una correspondencia. Parte 1 -
Pgina 8 de 17
Modificar el documento principal
Ya estamos otra vez en el documento principal, la carta de
Marcos. La barra de herramientas para bases de datos se ha
cerrado automticamente al cerrar la lista de direcciones. En su
lugar se ha abierto otra barra de herramientas con los
comandos ms tiles para combinar documentos. Ahora vamos
a colocar los campos en la carta. Coloque el punto de insercin
en la parte superior de la carta. Despus haga clic en el botn
I nsertar campo de combinacin. Se muestran entonces
todos los campos que se van a incluir en la carta. Seleccione el
campo Nombre.
El primer campo est en su sitio y el apellido ser el
segundo. Pulse una vez la barra espaciadora para crear un
espacio entre los nombres. Despus vuelva a hacer clic en
I nsertar campo de combinacin y seleccione Apellido.
Luego pulse Enter para crear una nueva lnea. Coloque el
resto de los campos de direccin de esta forma.
El nombre del campo Hotel estar debajo de la direccin.
Pulse Enter dos veces para crear una nueva lnea con espacio
suficiente en medio. Escriba Hotel. Despus haga clic en el
botn I nsertar campo de combinacin y seleccione Hotel.
Marcos quiere que la carta empiece con algo personal y por
eso quiere que el nombre del destinatario aparezca
directamente despus de la frase de saludo. Coloque el punto
de insercin despus de Hola! e introduzca el campo
Nombre.
Preparar una correspondencia. Parte 1 -
Pgina 9 de 17
Combinar direcciones con la carta
Cuando haya terminado deber tener este aspecto. Ahora
vamos a ver los registros, haga clic en el botn Ver datos
combinados para que se muestre el primer registro.
Agregar datos en el documento de origen
Realmente simple, verdad? Con la ayuda de las flechas se
puede desplazar entre los destinatarios. Pero Marcos se da
cuenta que ha olvidado a algunos que tambin van a ir de
viaje. En su documento Word haga clic en Combinar
correspondencia y en el botn Modificar origen de datos
para poder completar ahora al final.
Preparar una correspondencia. Parte 1 -
Pgina 10 de 17
As se vuelve a abrir el formulario. Haga clic en el botn
Agregar nuevo e introduzca estas cuatro direcciones. Cuando
est listo haga clic en Aceptar.
Imprimir documentos combinados
Ahora puede desplazarse por los registros y comprobar que
estn todos. Es decir, que aunque haya olvidado alguna
direccin no necesita comenzar todo el proceso. Si quiere
imprimir todas las cartas de una vez slo tiene que hacer clic
en el botn Combinar al imprimir y aparecer el cuadro de
dilogo I mprimir. Si quiere imprimir todo tiene que hacer clic
en Aceptar. Pero vamos a observar varias opciones al
imprimir, as que haga clic en Cancelar.
Preparar una correspondencia. Parte 1 -
Pgina 11 de 17
No hay ningn problema si slo quiere imprimir una o dos
cartas. Haga clic en el botn Combinar. En el cuadro de lista
Combinar en seleccione I mpresora. En el campo Combinar
registros se especifican los registros que quiere imprimir, por
ejemplo, registros dos y tres. Despus haga clic en Combinar.
Se llega directamente al cuadro de dilogo I mprimir.
Ahora slo tiene que hacer clic en Aceptar si quiere imprimir
las dos cartas. Ya ha indicado las cartas que quiere imprimir,
as que deje la opcin Todo sealada. Si quiere imprimir varios
ejemplares de la carta, seleccione Copias. Pero haga clic en
Cancelar otra vez para que vea una posibilidad ms.
Otra opcin es imprimir cartas que cumplen ciertas
condiciones. Marcos, por ejemplo, quiere imprimir todas las
cartas dirigidas a las personas que vayan a alojarse en el hotel
Ritz. Haga clic en el botn Combinar. En el cuadro de dilogo
que aparece, haga clic en el botn Opciones de consulta.
Preparar una correspondencia. Parte 1 -
Pgina 12 de 17
Seleccione la pestaa Filtrar registros. En el cuadro de
lista Campo seleccione Hotel. Tambin hay que especificar
para qu se va a utilizar el nombre de campo. Quiere que
aparezcan los que se van a alojar en el hotel Ritz, as que
seleccione I gual a en el cuadro de lista Comparacin. En el
cuadro de lista Comparado con introduzca el hotel al que
hace referencia. Escriba Ritz. La opcin que ha colocado
implica que el nombre de campo tiene que ser igual a Ritz
para que se muestre al hacer clic en Aceptar.
Y llegamos otra vez al cuadro de dilogo Combinar.
Vamos a mostrar todas las cartas que cumplen con la condicin
de la pregunta, es decir, todos los que van a alojarse en el
hotel Ritz. Haga clic en el botn Cerrar.
Se muestran entonces los registros elegidos con el hotel
Ritz. Utilice los botones I r a registro para ver los registros.
Marcos tiene ahora una carta con la direccin del destinatario,
informacin sobre el hotel y una introduccin personal. Se va a
enviar la carta a todos los que pertenecen al equipo. Por eso
estara muy bien tener etiquetas de las direcciones para los
sobres. De la misma forma que se pudieron insertar direcciones
en la carta, se pueden hacer etiquetas para los sobres. Pero
antes de nada cierre el documento que tiene delante. Guarde
la carta si lo desea o cirrela sin guardar. El documento origen
que contiene las direcciones va a utilizarlo, de modo que
gurdelo y, despus, cirrelo.
Preparar una correspondencia. Parte 1 -
Pgina 13 de 17
Crear etiquetas
Marcos quiere enviar la carta a sus colaboradores. Como ya
ha introducido todas las direcciones estara muy bien imprimir
tambin las direcciones en etiquetas. Es muy fcil hacer esto
con la ayuda de Word. Puede estar bien tener las etiquetas en
un documento distinto por si quiere utilizarlas en alguna otra
situacin, as que haga clic en el botn Nuevo para abrir un
nuevo documento. Despus seleccione Herramientas-
Combinar correspondencia.
Esta vez seleccione crear etiquetas. Haga clic en el botn
Crear y seleccione Etiquetas postales... Vamos a utilizar el
nuevo documento en blanco para las etiquetas, as que haga
clic en el botn Ventana activa.
Es hora de pasar al punto dos donde se define el
documento de origen. Haga clic en el botn Obtener datos.
El documento de origen con las direcciones ya ha sido creado,
as que en vez de crear uno nuevo vamos a abrir el que ya
tenemos. Haga clic en Abrir origen de datos.
Preparar una correspondencia. Parte 1 -
Pgina 14 de 17
Las direcciones las guard en la carpeta Mis documentos.
En su documento haga clic en Direcciones y luego en Abrir.
Para terminar la operacin hay que indicar el documento
principal. Haga clic en Preparar y a continuacin en el botn
Establecer documento principal.
En el cuadro de dilogo Opciones para etiquetas se
selecciona el tipo de etiqueta que se desea. Indique tambin el
tipo de impresora que est utilizando. En Nmero de
producto, hay ms informacin sobre distintos tipos de
etiquetas. Seleccione esta opcin o segn los estndares que
tenga en su impresora. Despus haga clic en Aceptar para
confirmar la seleccin.
Preparar una correspondencia. Parte 1 -
Pgina 15 de 17
Ahora vamos a decidir el aspecto de las etiquetas, el orden
en el que se van a colocar los datos. Se hace de la misma
forma que cuando insert los nombres de los campos en la
carta. Coloque el punto de insercin donde quiera insertar el
primer campo. Despus haga clic en el botn I nsertar campo
de combinacin y seleccione Nombre.
Coloque el resto de los campos de direccin para que la
etiqueta tenga este aspecto. Despus haga clic en Aceptar
para confirmar.
Ahora slo queda unir las direcciones a las etiquetas
seleccionadas; haga clic en Combinar.
Preparar una correspondencia. Parte 1 -
Pgina 16 de 17
En este cuadro de dilogo se elige si se quieren imprimir las
etiquetas directamente o combinarlas con el documento de
etiquetas. Seleccione Documento nuevo en el cuadro de lista
para que aparezcan todas las etiquetas. Por ltimo, haga clic
en Combinar.
Aqu estn las etiquetas. Ahora Marcos slo tiene que
imprimir las etiquetas y pegarlas en los sobres. Ya est listo y
puede cerrar el documento sin guardar. Haga clic en el botn
Cerrar.
Final
Marcos est sorprendido de lo bien que ha ido la primera
vez. Adems, est muy contento con esa pequea introduccin
personal. Las cartas van a llegar a tiempo... y Marcos tambin.
Preparar una correspondencia. Parte 1 -
Pgina 17 de 17
Ha abierto una carta en la que ha insertado algunos datos.
La carta a partir de la cual se trabaja se llama documento
principal. El documento de donde sac los datos se llama
documento de origen. Tambin ha creado su propio documento
de origen, una lista con direcciones. Edit el documento de
origen y el documento principal. Para ello combin los datos de
ambos documentos. Ha visto muchas formas distintas de
imprimir todas o solo algunas de las cartas combinadas. Por
ltimo, ha creado un documento con etiquetas de direcciones a
partir del documento de origen creado anteriormente.
Preparar una correspondencia. Parte 1 -
Notas
Personalizar Word. Parte 1 -
Pgina 1 de 12
P PE ER RS SO ON NA AL LI I Z ZA AR R W WO OR RD D. . P PA AR RT TE E 1 1
Qu vamos a aprender en este captulo...
Inicio
Personalizar barra de herramientas
Crear barra de herramientas personal
Agregar botones en la propia barra de herramientas
Dibuje los propios botones
Eliminar barra de herramientas
Configuracin para mens y barra de herramientas
Indicar nombre de usuario
Final
Inicio
Generalmente, Alicia ejecuta el mismo tipo de tareas:
escribe cartas, utiliza plantillas y trabaja compaginando textos
e imgenes. Es por eso que suele utilizar los mismos botones y
comandos. Ahora se pregunta si hay alguna forma de hacer
Microsoft Word algo ms personal. Tal vez sea posible crear
una barra de herramientas propia con los comandos que utiliza
ms a menudo y, al encontrar los comandos con ms facilidad,
poder trabajar ms rpidamente.
W WO OR RD D 2 20 00 00 0
Personalizar Word. Parte 1 -
Pgina 2 de 12
Personalizar barra de herramientas
Claro que es posible, Alicia puede hacer cambios en la barra
de herramientas y se puede hacer de varias formas distintas.
Una forma es hacer cambios en las barras de herramientas
existentes, como son, por ejemplo, las barras de herramientas
Estndar y Formato. Alicia suele utilizar ciertos comandos de
la barra de herramientas Estndar, y vamos a ayudarle a que
la barra de herramientas slo contenga lo que ella necesita.
Empiece por hacer clic en la flecha doble para que se muestre
el resto de los botones de la barra de herramientas Estndar.
Para poder ver todos los botones desplace el puntero del ratn
hasta la flecha y seleccione Agregar o quitar botones.
Aqu se muestran todos los botones que pertenecen a la
barra de herramientas Estndar. Los que estn sealados son
los que se muestran como estndar, el resto puede agregarlos
por su cuenta. Lo que Alicia quiere es que en su barra de
herramientas se muestren menos botones y decide desactivar
algunos. Quite la marca de todos los botones excepto la de los
botones Nuevo, Abrir y Guardar.
Ahora la barra de herramientas Estndar slo debe tener
tres botones. Haga clic en la flecha para controlar que los
botones estn visibles.
Pero Alicia se da cuenta de que necesita ms botones para
que el trabajo fluya y quiere volver a tener la configuracin que
tena antes. Vamos a restaurar la barra de herramientas
predeterminada. Haga clic en Ms botones, y seleccione
Agregar o quitar botones. Despus desplcese, mediante la
flecha, a la parte inferior del men y haga clic en Restablecer
barra de herramientas para acceder a los botones
predeterminados de la barra.
Personalizar Word. Parte 1 -
Pgina 3 de 12
Crear barra de herramientas personal
En este cuadro de dilogo se pueden personalizar tanto las
barras de herramientas como los mens. Se puede, por
ejemplo, agregar y quitar botones pero tambin cambiar el
aspecto de los botones. Haga clic en la pestaa Barras de
herramientas para que se muestren las barras de
herramientas a las que tiene acceso. Utilice la barra de
desplazamiento para ver la parte inferior de la lista. Pero lo que
va a crear es su propia barra de herramientas, as que haga
clic en Nueva.
Aparece entonces el cuadro de dilogo Nueva barra de
herramientas. En el cuadro Nombre de la barra de
herramientas, se introduce el nombre de la nueva barra;
escriba Alicia y haga clic en Aceptar.
Alicia quiere mantener la configuracin predeterminada de
las barras de herramientas y prefiere crear una nueva con los
comandos que utiliza ms a menudo. Ahora lo va a intentar.
Seleccione Herramientas-Personalizar.
Personalizar Word. Parte 1 -
Pgina 4 de 12
Agregar botones en la propia barra de
herramientas
La nueva barra de herramientas se coloca en el rea de
trabajo, pero todava no contiene ningn botn. Va a agregar
algunos. Haga clic en la pestaa Comandos, que es donde
estn todos los comandos que existen en Word, colocados en
categoras para que sea ms fcil encontrarlos. En el cuadro de
lista del mismo nombre se muestran los comandos contenidos
en la categora que ha sealado en el cuadro de la izquierda.
Uno de los botones que Alicia quiere tener en su barra de
herramientas es Letra capital, es decir, el acceso rpido al
cuadro de dilogo donde se crean las letras capitales. Ese
comando se encuentra en la categora Formato. Seleccione la
categora. Luego pinche el comando, mantenga pulsado el
botn izquierdo del ratn y arrstrelo a la barra de
herramientas.
Si por casualidad suelta el botn del ratn en algn lugar
fuera de la barra de herramientas sin conseguir ponerlo en el
lugar correcto, no se preocupe, simplemente repita el
procedimiento. Tampoco es ningn problema si el botn cae en
otra barra de herramientas, es muy fcil arreglarlo. Pinche en
el botn y arrstrelo al rea de escritura. Al soltar el botn del
ratn habr desaparecido. Recuerde tambin que puede
agregar botones que ya existen en otras barras de
herramientas, por ejemplo, los botones para guardar y abrir
documentos. Cuando se arrastra un botn a una barra de
herramientas lo que en realidad se crea es un acceso directo al
comando, el botn no se desplaza. As tiene que quedar
cuando est listo.
Personalizar Word. Parte 1 -
Pgina 5 de 12
Alicia quiere cambiar el aspecto del botn Letra capital a
su propio gusto. Haga clic en el botn. Despus seleccione
Modificar seleccin. Aqu tiene muchas posibilidades de
cambiar el aspecto del botn, por ejemplo, puede cambiar el
icono del botn. Haga clic en Cambiar imagen del botn y
seleccione esta opcin o cualquier otra que le parezca
adecuada.
La barra de herramientas de Alicia est crendose y
contiene un botn. Normalmente utiliza la fuente Garamond,
y piensa que sera muy cmodo que estuviera disponible en la
barra de herramientas. Vamos a agregarla, seleccione la
categora Fuentes. En el cuadro de la derecha puede ver
todas las fuentes, busque Garamond, pinche en la fuente y
arrstrela a la barra de herramientas.
Personalizar Word. Parte 1 -
Pgina 6 de 12
Dibuje los propios botones
Seguro que ha entendido que Alicia es un tipo de persona
que siempre pone su toque personal a todo lo que toca. Quiere
cambiar el aspecto del botn Garamond, tanto la imagen
como el texto. Haga clic con el botn secundario sobre el botn
para que aparezca el men contextual. En el campo Nombre
puede cambiar el texto del botn; seleccione el texto y escriba
Alicia.
Alicia quiere cambiar tambin la imagen del botn. Como
ninguna de las imgenes prediseadas le parece muy
adecuada, va a dibujar una nueva; seleccione la opcin
Modificar imagen del botn.
En el cuadro de dilogo Editor de botones, puede crear
su propia imagen para el botn. Se hace clic en el color que
quiera utilizar y despus sobre el cuadro I magen para dibujar
con el color. Si quiere eliminar algo haga clic en Borrar y
despus en la imagen. En el cuadro Vista previa se muestra
cmo va quedando el botn en el tamao real. iQu bien!
Alicia piensa que la A es una buena letra para su nombre,
pero quiere cambiarla de color. Cambie la imagen para que
quede aproximadamente as y, cuando haya terminado, haga
clic en Aceptar.
Personalizar Word. Parte 1 -
Pgina 7 de 12
Alicia est contenta con su nueva barra de herramientas.
Ms adelante pondr otros botones que use frecuentemente.
Cierre el cuadro de dilogo haciendo clic en Cerrar.
Ahora va a intentar utilizar uno de los botones de la nueva
barra de herramientas. Coloque el punto de insercin aqu y
haga clic en el botn Alicia para seleccionar la fuente de una
forma muy sencilla. Despus escriba un pequeo texto,
aproximadamente as.
Personalizar Word. Parte 1 -
Pgina 8 de 12
Eliminar barra de herramientas
Habr podido comprobar que de esta forma es mucho ms
rpido encontrar la fuente correcta. Pero tal vez no tenga ya
ninguna utilidad esta barra de herramientas, as que la va a
eliminar directamente. Seleccione Herramientas-
Personalizar.
Asegrese de que la pestaa Barras de herramientas
est delante. En la lista se muestra la barra de herramientas
recin creada. Si quita la marca de la casilla, la barra de
herramientas desaparecer de la pantalla aunque seguir
estando en la lista. Pero vamos a borrar cualquier rastro de
ella. Haga clic en la barra de herramientas para seleccionarla y
despus haga clic en Eliminar. Haga clic en Aceptar cuando
aparezca la pregunta sobre si realmente desea eliminar la barra
de herramientas.
Personalizar Word. Parte 1 -
Pgina 9 de 12
Configuracin para mens y barra de
herramientas
Qu ms cosas hay en Word que se puedan personalizar?
Abra Herramientas Personalizar. Haga clic en la pestaa
Opciones para poder verlo. En la casilla Las barras de
Formato y Estndar comparten una fila, se puede elegir
mostrar las barras de herramientas Estndar y Formato en la
misma fila. Tambin tiene la posibilidad de decidir cmo se han
de mostrar los comandos en los mens y si quiere que los
mens se muestren automticamente. Esta es la configuracin
predeterminada, as que por el momento no cambie nada, pero
recuerde esta posibilidad por si la quiere cambiar ms tarde. Si
pone una marca en I conos grandes todos los botones
aumentarn de tamao. Comprubelo y ver la diferencia pero
termine con los iconos pequeos, como estaban antes.
Por ltimo, eche un vistazo a la opcin Mostrar nombres
de fuente usando la fuente. Si la casilla est activada, todas
las fuentes del cuadro de lista Fuente aparecern con su
propia tipografa. Esto le ayudar a encontrar rpidamente la
fuente correcta. Tal vez se haya dado cuenta de que cuando se
coloca el puntero del ratn sobre un botn aparece un texto de
ayuda. Esa funcin se elige activando la opcin Mostrar
sugerencias en las barras de herramientas. Si quiere que
las teclas de mtodo abreviado, cuando las haya, se muestren
junto a las sugerencias tiene que marcar la ltima casilla.
Familiarcese con estas posibilidades y termine cerrando el
cuadro de dilogo.
Personalizar Word. Parte 1 -
Pgina 10 de 12
Indicar nombre de usuario
Alicia suele escribir muchos documentos que reenva para
ser revisados y quiere que quede claro que es ella la que ha
escrito el material. Adems de escribir su nombre directamente
puede dar al documento ciertas propiedades. Vamos a ver
cmo se hace. Seleccione Herramientas-Opciones.
Cuando quiera cambiar alguna configuracin en Word y no
est seguro de cmo hacerlo, conviene venir al cuadro de
dilogo Opciones. Entre otras cosas, se puede determinar lo
que ha de aparecer en la pantalla y otro tipo de
configuraciones que afectan a cmo se imprime y se guarda un
documento. Pero la configuracin que Alicia necesita hacer, se
encuentra bajo la pestaa I nformacin del usuario; haga
clic sobre ella.
En Nombre e I niciales Alicia va a especificar su nombre
y sus iniciales. Adems tiene sitio tambin para la direccin. El
nombre que se introduzca ser el nombre que despus
acompaar al documento y que se sealar como autor. El
nombre aparecer tambin cuando introduzca comentarios y le
ayudar si quiere saber quin ha hecho modificaciones en el
documento. As que es mejor que su nombre est especificado
en el ordenador que ms utiliza; por el momento no cambie
nada.
Personalizar Word. Parte 1 -
Pgina 11 de 12
Antes de terminar conviene que se familiarice con otra
configuracin muy til. Haga clic en la pestaa Ortografa y
gramtica. Aqu se pueden hacer distintas configuraciones
sobre la revisin del lenguaje en el documento. Activando la
casilla Revisar ortografa mientras escribe, se revisa la
ortografa mientras usted est escribiendo. Si activa la casilla
que est debajo de la anterior, los errores no quedarn
resaltados en la pantalla. En caso contrario, esos errores se
destacan con un subrayado en rojo. Familiarcese tambin con
las otras pestaas. Despus haga clic en Cancelar para que
no cambie nada, incluso si por error ha marcado alguna casilla.
Cierre tambin el documento abierto sin guardarlo.
Final
Alicia ha descubierto muchas posibilidades para
personalizar Word segn sus propias necesidades. Tendr
muchas ventajas utilizando su propia barra de herramientas.
Tambin piensa que con las sugerencias de los botones se
aprenden muy fcilmente las teclas de mtodo abreviado. Y
por ltimo, se ha quedado muy a gusto con la opcin que se
utiliza para mostrar su propio nombre en la informacin de
fondo de cada documento.
Ha empezado eliminando los botones de las barras de
herramientas existentes. Ha intentado crear su propia barra de
herramientas. Despus ha intentado cambiar el aspecto de los
botones. Elimin la barra que ya no necesitaba. Tambin ha
visto cmo se cambia el tamao de los botones de las barras.
Por ltimo, ha visto cmo se introduce la informacin sobre
quin ha creado el documento y la posibilidad de revisar la
ortografa mientras escribe.
Personalizar Word. Parte 1 -
Pgina 12 de 12
Personalizar Word. Parte 1 -
Notas
Personalizar Word. Parte 2 -
Pgina 1 de 8
P PE ER RS SO ON NA AL LI I Z ZA AR R W WO OR RD D. . P PA AR RT TE E 2 2
Qu vamos a aprender en este captulo...
Inicio
Guardar como plantilla de documento
Crear macro para plantilla de documento
Ejecutar macro
Conectar macro a teclas de mtodo abreviado
Utilizar macro
Eliminar macro
Final
Ini cio
Alicia ha hecho un documento que quiere utilizar como
plantilla para recetas. Para poder utilizar el documento una y
otra vez va a crear una plantilla a partir de l. Tambin quiere
acceder a la plantilla de forma rpida y sencilla porque la va a
utilizar muy a menudo
Vamos a empezar por abrir el documento que ser una
plantilla para recetas. Haga clic en el botn Abrir.
W WO OR RD D 2 20 00 00 0
Personalizar Word. Parte 2 -
Pgina 2 de 8
Observe que los botones se mueven lateralmente cada vez
que hace clic sobre ellos, de forma que el botn de la ventana
tutorial tal vez no est justo donde est su botn. Si no se
muestra en la barra de herramientas, haga clic en Ms
botones para que aparezca. Los ejercicios de este curso estn
en la subcarpeta Office de la carpeta Witexc. Esta es la ruta
de acceso. Abra el archivo Ejer_W13 haciendo doble clic
sobre l.
Guardar como plantilla de documento
El documento es una pgina con lugar para el nombre de la
receta. Incluye una lista con los ingredientes y lugar para
describir la preparacin del plato. Ahora va a guardar el
documento como una plantilla. Lo bueno de esto es que
despus se trabaja en una copia. Se introduce una receta y se
guarda. La prxima vez que abra la plantilla para recetas se
abrir una nueva copia en blanco sobre la que puede escribir.
Muy bien, seleccione Archivo-Guardar como.
En el cuadro Guardar como tipo, cambie al formato de
archivo Plantilla de documento. En el cuadro Guardar en,
Word sugiere automticamente que guarde la plantilla en la
carpeta Plantillas; vamos a aceptar la sugerencia. Por ltimo,
introduzca el nombre Plantilla para recetas de Alicia y haga clic
en el botn Guardar.
Personalizar Word. Parte 2 -
Pgina 3 de 8
Crear macro para plantilla de documento
Ahora acaba de crear una plantilla, el primer paso. El paso
siguiente es organizarlo, de tal manera que Alicia tenga un
acceso rpido a la plantilla, pues le gustara evitar entrar en
mens y cuadros de dilogo. Alicia quiere que la plantilla se
abra con teclas de mtodo abreviado, es decir, utilizando
alguna combinacin de teclas. Para hacer esto lo primero es
grabar una macro que abra la plantilla y despus conectar la
macro a unas teclas de mtodo abreviado. Una macro es un
grupo de comandos que se ejecutan por medio de un solo
comando. Pero, como la macro va a grabar la forma en que se
va a abrir la plantilla, antes de nada hay que cerrarla. Haga clic
en el botn Cerrar ventana.
Vamos a empezar por iniciar la grabacin de la macro.
Seleccione Herramientas-Macro y en el submen la opcin
Grabar nueva macro.
Se abre el cuadro de dilogo Grabar macro. En el cuadro
Nombre de macro, puede darle un nombre a la macro. Como
es una plantilla para recetas pongmosle ese nombre,
Plantilla_para_recetas. Introduzca el nombre y haga clic en
Aceptar.
Ahora aparece una pequea grabadora en forma de una
barra de herramientas. Todo lo que haga a partir de ahora se
va a grabar. Pero tranquilo, solo se van a grabar los comandos;
si mueve el puntero del ratn por la pantalla no se va a grabar.
Si quiere comprobar algo antes de empezar, puede parar la
grabacin temporalmente haciendo clic en Pausar grabacin.
Pero ahora vamos a empezar a grabar. Seleccione
Archivo-Nuevo, pestaa General. Aqu se encuentra la
plantilla para recetas, seleccinela y haga clic en Aceptar. Se
abre entonces una copia creada a partir de la plantilla y la
grabacin de la macro est lista, haga clic en Detener
grabacin para concluirla.
Personalizar Word. Parte 2 -
Pgina 4 de 8
Ejecutar macro
Cierre el documento. Elija despus Herramientas-Macro,
y en el submen la opcin Macros para ver dnde ha ido a
parar la macro.
En el cuadro Nombre de la macro se muestran las
macros. Si quiere hacer funcionar la macro, lo cual en este
caso significa que se abre una copia a partir de la plantilla para
recetas, seleccione la macro y haga clic en Ejecutar.
Comprubelo.
Personalizar Word. Parte 2 -
Pgina 5 de 8
Conectar macro a teclas de mtodo
abreviado
Claro que funciona, aparece una copia de la plantilla. Pero
parece un poco complicado, pues Alicia tiene que pasar
igualmente a travs del men. Para ahorrar tiempo de verdad
lo mejor sera si pudiera acceder a la macro ms rpidamente.
Puede hacerlo conectando la macro a un botn o, por qu
no?, a teclas de mtodo abreviado, es decir, a una
combinacin de teclas. Vamos a crear unas teclas de mtodo
abreviado para la macro, pero primero tiene que cerrar el
documento.
Crear las teclas de mtodo abreviado es una forma de
personalizar Word a partir de sus necesidades, as que
seleccione Herramientas-Personalizar. Va a conectar unas
teclas de mtodo abreviado a la macro que acaba de crear;
haga clic en Teclado.
En el cuadro de dilogo Categoras se hace la conexin
entre la macro y la combinacin de teclas. Aqu se muestran
todas las categoras de los comandos que existen en Word. En
el cuadro de la derecha aparecen los comandos. Vamos a ver
cmo se hace. Seleccione la categora Archivo y busque el
comando Archivo-Guardar.
Observe ahora el cuadro Teclas activas. En l se
muestran las teclas de mtodo abreviado conectadas al
comando Archivo-Guardar. Tal vez ya conozca y utilice
algunas de ellas. Pero ahora estamos con la macro de Alicia.
Seleccione la categora Macros y tambin la macro que cre
anteriormente.
Despus haga clic en Nueva tecla de mtodo abreviado
y pulse las teclas del teclado que quiera que sean las nuevas
teclas de mtodo abreviado. Las teclas de mtodo abreviado se
componen normalmente de Control o Alt y alguna letra.
Seleccione, por ejemplo, Control al tiempo que pulsa la letra
E.
Personalizar Word. Parte 2 -
Pgina 6 de 8
Ahora se muestra la combinacin de teclas que ha elegido.
Observe que ciertas combinaciones ya estn ocupadas como,
por ejemplo, Control y E, que son las teclas de mtodo
abreviado para seleccionar todo. Debajo puede ver el comando
que est conectado a las teclas que ha pulsado. Vamos a
intentar con otra combinacin de teclas, as que borre esto.
Haga clic en Nueva tecla de mtodo abreviado, y
pruebe si la combinacin de teclas Alt y E est libre. Haga clic
en Asignar para conectar la macro con la combinacin de
teclas. Despus haga clic en el botn Cerrar. Cierre tambin el
cuadro de dilogo Personalizar.
Utilizar macro
Ahora va a intentar abrir una copia a partir de la plantilla
para recetas de Alicia con la ayuda de las teclas de mtodo
abreviado. Mantenga pulsada Alt al tiempo que pulsa la tecla
E.
Personalizar Word. Parte 2 -
Pgina 7 de 8
Eliminar macro
Simple y directo, no le parece? Cierre el documento, en
este momento no lo va a utilizar. A veces se guardan las
macros cuando ya no son necesarias, as que vamos a
aprender tambin cmo se eliminan. Seleccione
Herramientas-Macro, y en el submen la opcin Macros.
Seguro que reconoce este cuadro de dilogo. Es desde aqu
desde donde se ejecutan las macros. Pero ahora vamos a
eliminar una macro, seleccione Plantilla_ para_recetas y
haga clic en Eliminar. Responda S a la pregunta sobre si
realmente desea eliminar la macro y despus cierre el cuadro
de dilogo haciendo clic en Cerrar.
Personalizar Word. Parte 2 -
Pgina 8 de 8
Final
Alicia est muy contenta, ya sabe cmo se crean nuevas
copias de la plantilla para recetas de una forma fcil; despus,
slo hay que escribir la receta y guardarla.
Empez guardando un documento como plantilla para
recetas. Despus cre una macro para poder abrir la plantilla
rpidamente. Para que todo se ejecutara con ms agilidad se
conect la macro a teclas de mtodo abreviado. Por ltimo,
elimin la macro que ya no necesitaba.
Personalizar Word. Parte 2 -
Notas
Resolver problemas en Word. Parte 1 -
Pgina 1 de 8
R RE ES SO OL LV VE ER R P PR RO OB BL LE EM MA AS S E EN N W WO OR RD D. . P PA AR RT TE E 1 1
Qu vamos a aprender en este captulo...
Inicio
Problemas frecuentes sobre tabulaciones
Introducir guin de no separacin
Cambiar el aspecto de las vietas
Modos de presentacin
Final
Inicio
J udit es una buena amiga de Alicia y propietaria de El Caf
en La Ciudad. Tiene un ordenador en El Caf y est intentando
aprender todo lo posible de Microsoft Word porque se ha
dado cuenta de todas las ventajas que le ofrece el programa.
J udit sabe que Alicia acaba de aprender a manejar las
funciones del programa y quiere aprovechar para aprender de
ella. En esta leccin vamos a echar una ojeada a los problemas
ms frecuentes con los que se puede tropezar cuando trabaje
con Word.
Abra el programa Word si es que no lo ha hecho todava.
Para que sea ms fcil seguir el curso tiene que asegurarse de
que su barra de herramientas tenga disponibles los mismos
botones que la ventana tutorial.
Empezaremos por la barra de herramientas Estndar, que
suele estar totalmente a la izquierda. Haga clic en el botn
Ms botones; en su caso tal vez el botn est ms a la
derecha o ms a la izquierda dependiendo de los botones en
los que haya hecho clic anteriormente. Despus seleccione
Agregar o quitar botones-Restablecer barra de
herramientas. De la misma forma puede restablecer los
botones de la barra de herramientas Formato. Si aparece una
pregunta sobre si desea restablecer la barra de herramientas
haga clic en Aceptar.
W WO OR RD D 2 20 00 00 0
Resolver problemas en Word. Parte 1 -
Pgina 2 de 8
Problemas frecuentes sobre tabulaciones
Vamos a abrir el documento en el que est trabajando J udit
y ver las preguntas que quiere que Alicia le resuelva. Haga clic
en el botn Abrir. Abra el archivo Ejer_ W17. Se encuentra en
la subcarpeta Office de la carpeta Witexc. Esta es la ruta de
acceso al archivo.
Aqu J udit ha hecho una lista con las fechas y los lugares de
las reuniones de algunas de sus amistades interesadas en la
gastronoma. La lista la ha creado pulsando la tecla Tab, pero
no ha quedado tan bien como le hubiera gustado. Alicia cree
que puede ayudar a J udit y empieza por decirle que para
trabajar con tabulaciones es mejor tener la regla delante.
Asegrese de tener la regla visible; en caso contrario hgala
aparecer utilizando el men Ver.
Este es el smbolo de una tabulacin izquierda, que en este
caso significa que el texto empieza aproximadamente a 1,5
centmetros y alineado a la izquierda. J udit quiere que todo el
texto de la lista empiece en lnea con el texto En casa de
alguien. Para mover una tabulacin se pincha en el smbolo y
se arrastra; intente arrastrarla aproximadamente a 2
centmetros.
Resolver problemas en Word. Parte 1 -
Pgina 3 de 8
No ha ocurrido nada! Esto es porque el punto de insercin
no estaba en ninguno de los prrafos con tabulaciones sino en
la frase de introduccin. Si tiene el punto de insercin en un
prrafo, solamente se mover la tabulacin para ese prrafo.
Asegrese de que el punto de insercin est colocado en el
prrafo que empieza con la frase El Caf Despus pinche y
arrastre la tabulacin a 2 centmetros.
Esta vez tampoco se ha trasladado todo el texto. Por qu
no? Entre las cosas importantes que conviene tener en cuenta
con las tabulaciones es que estn relacionadas con los prrafos
y que un prrafo puede consistir en un par de palabras como
aqu. Para que los tres prrafos tengan la misma tabulacin, lo
ms fcil es eliminar las tabulaciones anteriores e introducir un
nueva que afecte a los tres prrafos. En primer lugar, coloque
el punto de insercin en el prrafo. Despus pinche en la
tabulacin y elimnela arrastrando hacia abajo, hacia el rea de
escritura. Quite tambin las tabulaciones de los dos prrafos
siguientes.
Este es el aspecto que tiene que tener cuando haya quitado
la tabulacin. Como puede comprobar, las tabulaciones
predeterminadas de Word estn en su sitio; son estas
pequeas marcas grises a las cuales se ajusta el texto. Pero
J udit quera que el texto empezara a dos centmetros
aproximadamente. Seleccione los tres prrafos y haga clic en el
botn que est en el extremo izquierdo de la regla horizontal,
hasta que aparezca la tabulacin izquierda. Despus haga clic
sobre la regla a dos centmetros.
Resolver problemas en Word. Parte 1 -
Pgina 4 de 8
Introducir guin de no separacin
Un problema aclarado, dice J udit, y est impresionada con
todo lo que Alicia parece haber aprendido. A J udit no le parece
muy bien que un nombre como Pedro Gustavo Gisbert quede
dividido en dos lneas, y quiere hacer algo. Para que el nombre
no quede separado hay que poner un guin de no separacin
(o espacio de no separacin) entre los dos nombres. Empiece
por eliminar este guin. Despus mantenga pulsadas Control
y Maysculas, al tiempo que pulsa la tecla del guin otra vez.
As est mejor, el nombre se mantiene unido en una sola
lnea. Pero no abuse al utilizar este tipo de guiones, slo
cuando sea realmente necesario; si no, puede haber un final
de lnea muy irregular. Si tiene inters en saber cmo aparecen
los guiones de no separacin en el documento haga clic en el
botn Mostrar u ocultar. ste es el carcter para un guin de
no separacin, recurdelo. Tal vez llegue la ocasin en la que
no desee tener el guin de no separacin y entonces ya sabe
cmo eliminarlo. Por ltimo, vuelva a hacer clic en el botn
Mostrar u ocultar para ocultar el carcter.
Resolver problemas en Word. Parte 1 -
Pgina 5 de 8
Cambiar el aspecto de las vietas
A J udit le gusta crear cartas personales y quiere poner en la
lista que aparecen unas vietas un poco ms divertidas. Una
de las funciones ms utilizadas de Word es la posibilidad de
crear listas con vietas y listas numeradas. Pero, es posible
seleccionar otro tipo de vieta? Claro que s, ahora va a ver las
opciones que hay. Seleccione el texto y elija Formato-
Numeracin y vietas.
En este cuadro de dilogo se muestran algunas vietas
comunes entre las que puede elegir. Si hace clic en I magen
aparecern sugerencias de vietas ms apropiadas para ser
introducidas en una pgina Web, pero hay muchas otras muy
adecuadas para la carta de J udit. Haga clic en el botn
Personalizar.
En este otro cuadro de dilogo puede configurar
exactamente cmo quiere que estn situadas las vietas en
relacin al texto. Para ver otras opciones de smbolo de vietas
haga clic en Vieta; hgalo.
Resolver problemas en Word. Parte 1 -
Pgina 6 de 8
Por fin! Es aqu donde estn todas las posibilidades. Haga
clic en la flecha del cuadro de lista y aparecern distintas
fuentes. Todas ellas albergan una gran cantidad de smbolos;
seleccione Webdings. Con la ayuda de las teclas de direccin
se puede desplazar cmodamente por las opciones y adems
se muestran ms grandes. A J udit le parece que hay un
smbolo muy apropiado para sus amigos de la pandilla de
glotones. Haga doble clic sobre el smbolo para seleccionarlo.
Cierre ste y el siguiente cuadro de dilogo con Aceptar.
J udit ya tiene otros smbolos ms personales. No ha sido
tan fcil encontrarlos pero para la prxima vez ya sabe dnde
buscar y todo ir ms rpido. Alicia y J udit estn listas con la
ronda de preguntas y las dos han aprendido nuevas cosas.
Ahora guarde el documento y despus cirrelo. Seleccione
Archivo-Guardar como.
Guarde el documento en la carpeta Mis documentos con
el nombre J udit. Confirme haciendo clic en Guardar y despus
cierre el documento.
Resolver problemas en Word. Parte 1 -
Pgina 7 de 8
Modos de presentacin
Ay, es verdad! J udit acaba de acordarse de algo que quiere
preguntar a Alicia. Se pregunta por qu el documento que abre
aparece en distintos modos de presentacin. A veces el
documento se muestra en Vista Normal, y otras veces se
muestra en Vista Diseo de impresin. Cul es la razn?
Vamos a abrir el documento que acaba de guardar. Lo ms
fcil es seleccionando Archivo-J udit.doc.
El documento se abre igual que como lo guard, en el
modo de presentacin Normal. Seguro que se acuerda de que
hay botones para los distintos modos encima de la barra de
estado. Introduzca un pequeo texto, ms o menos esto.
Muy bien, cambie ahora el modo de presentacin haciendo
clic en el botn Vista Diseo de impresin. Despus guarde
el documento y, por ltimo, cirrelo.
Para controlar lo que se ha guardado abra el documento
otra vez. Seleccione Archivo. En la parte inferior del men
puede ver los ltimos documentos en los que ha trabajado. Va
a abrir el documento J udit; seleccinelo.
Resolver problemas en Word. Parte 1 -
Pgina 8 de 8
El documento se ha abierto en el modo Diseo de
impresin, exactamente igual que como lo guard. Una
excepcin a esa regla es cuando nicamente abre un
documento, lo mira en otro modo de presentacin y despus lo
guarda y lo cierra. Entonces el documento se va a guardar con
el modo de presentacin original. Para que vare el modo de
presentacin es necesario que haga alguna modificacin en el
documento. Este ejercicio s que est listo, as que cirrelo sin
guardar.
Final
J udit est contenta. Le da mucha alegra cada vez que
aprende algo nuevo que tiene relacin con los ordenadores. Es
posible que la prxima vez sea ella la que tenga que ayudar a
alguien a resolver algn problema de Word.
En este captulo ha revisado brevemente las bases del
funcionamiento de las tabulaciones. Ha introducido un guin de
no separacin en un nombre compuesto. Ha cambiado el
aspecto de las vietas. Tambin ha controlado cmo Word
guarda los documentos en distintos modos de presentacin.
Resolver problemas en Word. Parte 1 -
Notas
Вам также может понравиться
- 02 ClintДокумент160 страниц02 ClintAimée Madday100% (1)
- 2° LEY DE CONCURSOS Y QUIEBRAS. Tomo 2. Marcelo GebhardtДокумент530 страниц2° LEY DE CONCURSOS Y QUIEBRAS. Tomo 2. Marcelo GebhardtNorberto Eduardo VacaОценок пока нет
- Induccion RTU GE D20Документ40 страницInduccion RTU GE D20gabriel galvez figueroaОценок пока нет
- REPORTE PRACTICA No. 3 TRAZO DE CURVA TOPO 2Документ18 страницREPORTE PRACTICA No. 3 TRAZO DE CURVA TOPO 2Alan Vasquéz DardónОценок пока нет
- Banco de Pruebas para FrenosДокумент5 страницBanco de Pruebas para FrenosLuis OrellanaОценок пока нет
- Prueba de PirógenosДокумент6 страницPrueba de PirógenosGonzalo Fleming Garrido100% (1)
- SEMANA 04 - Deflexión de Vigas IndeterminadasДокумент17 страницSEMANA 04 - Deflexión de Vigas IndeterminadasJORGE STEVEN CARDENAS LEYVAОценок пока нет
- El RedentorДокумент3 страницыEl RedentorAli TorresОценок пока нет
- Viveros de Café ConvencionalesДокумент54 страницыViveros de Café ConvencionalesOlga Lidia Valencia EspinozaОценок пока нет
- Actividad de Puntos Evaluables - Escenario 6 - SEGUNDO BLOQUE-CIENCIAS BASICAS - MATEMATICAS - (GRUPO13)Документ8 страницActividad de Puntos Evaluables - Escenario 6 - SEGUNDO BLOQUE-CIENCIAS BASICAS - MATEMATICAS - (GRUPO13)Luisa Fernanda Sierra BecerraОценок пока нет
- 1 - Ginecología Preguntero - Recidencia Medica Cordoba - ListoДокумент11 страниц1 - Ginecología Preguntero - Recidencia Medica Cordoba - Listoagusaguilera06Оценок пока нет
- Ruta PR-CV-428 (LCAFD en Betxí)Документ28 страницRuta PR-CV-428 (LCAFD en Betxí)Jorge de la RosaОценок пока нет
- Sesion 10.ing. Transp - Ii.2021.1Документ24 страницыSesion 10.ing. Transp - Ii.2021.1LUIGI DOLMOS CUSIОценок пока нет
- Dialecto e IdiolectoДокумент5 страницDialecto e IdiolectoSebastian MontesОценок пока нет
- El Dolor, de La Percepción A La Acción, Una Perspectiva Computacional.Документ22 страницыEl Dolor, de La Percepción A La Acción, Una Perspectiva Computacional.yulianna HernandezОценок пока нет
- Unidad 4. MANTENIMIENTO DEL CULTIVOДокумент7 страницUnidad 4. MANTENIMIENTO DEL CULTIVOAndrés Felipe Giraldo AndradeОценок пока нет
- Aztecas y NayasДокумент2 страницыAztecas y NayasYelinna Ayling Napuri EchevarriaОценок пока нет
- Tarea 7 Costos ResueltaДокумент4 страницыTarea 7 Costos ResueltaBernardo SerafinОценок пока нет
- Normas Oficializadas Marzo 2020Документ2 страницыNormas Oficializadas Marzo 2020Martha AvilaОценок пока нет
- Trabajo Final Creativida e InnovacionДокумент25 страницTrabajo Final Creativida e InnovacionEngeo Benitt MejiОценок пока нет
- Ing. Adolfo Casilla Optimizacion de Tiempos de IntercambioДокумент14 страницIng. Adolfo Casilla Optimizacion de Tiempos de Intercambiomicmarley2012Оценок пока нет
- Como Conocer La Causa de Los Errores de Pantalla Azul en WindowsДокумент5 страницComo Conocer La Causa de Los Errores de Pantalla Azul en WindowshezcojoseОценок пока нет
- Coordenadas Cilindricas y Esfericas e Integrales MultiplesДокумент9 страницCoordenadas Cilindricas y Esfericas e Integrales MultiplesSandra GamezОценок пока нет
- Taller Conversion y Resistencias 3Документ4 страницыTaller Conversion y Resistencias 3Gustavo ValenciaОценок пока нет
- Pelicula 23 04Документ5 страницPelicula 23 04marlonОценок пока нет
- Importación y Exportaciones en HondurasДокумент35 страницImportación y Exportaciones en HondurasCarlos Roberto Larios BonesОценок пока нет
- Áreas Protegidas - ResueltoДокумент8 страницÁreas Protegidas - ResueltoAndreita Abril BrionesОценок пока нет
- LP2022 12 22 Um8WXGpeexXДокумент48 страницLP2022 12 22 Um8WXGpeexXArsher JhonОценок пока нет
- Taller Práctico N°2 Libro Diario - Contabilidad (Solución)Документ59 страницTaller Práctico N°2 Libro Diario - Contabilidad (Solución)Laura Vanessa0% (1)
- Actividad 4 Sistema de Vigil EpiДокумент12 страницActividad 4 Sistema de Vigil EpiKatherine GОценок пока нет