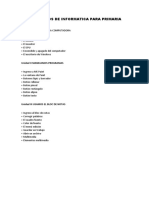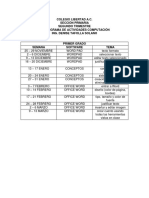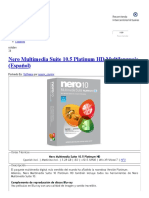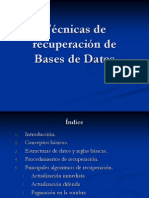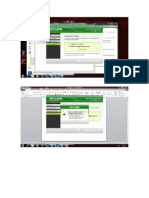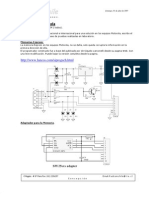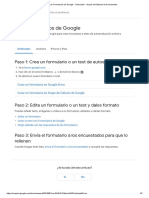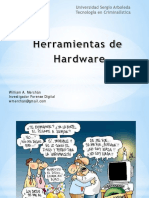Академический Документы
Профессиональный Документы
Культура Документы
Aprende A Utilizar Linux
Загружено:
edrouriaОригинальное название
Авторское право
Доступные форматы
Поделиться этим документом
Поделиться или встроить документ
Этот документ был вам полезен?
Это неприемлемый материал?
Пожаловаться на этот документАвторское право:
Доступные форматы
Aprende A Utilizar Linux
Загружено:
edrouriaАвторское право:
Доступные форматы
N 189 28
H
ay quienes aseguran
que, o la situacin cam-
bia mucho, o Linux es
el futuro. En realidad, ms
que futuro, este sistema ope-
rativo ya es una interesante
alternativa en el presente,
Eso s, asegrate de que vas a tener todo lo que necesitars.
Cmo? Muy sencillo, basta con que sigas los pasos que te
damos en este curso de Linux, y sus parecidos con Windows.
F
o
t
o
:
g
e
t
t
y
i
m
a
g
e
s
.
M
o
n
t
a
j
e
:
C
o
m
p
u
t
e
r
H
o
y
.
Curso: aprende a utilizar Linux 1 parte
Software
Sumario
Curso: Aprende a utilizar
Linux, 1 parte 28
Archivos y carpetas 29
Operaciones con archivos 30
Conexin a Internet 34
Test: Las aventuras
de Don Quijote 38
Trucos 40
Gua del curso
Archivos, carpetas y conexin a Internet 189
Ofimtica y aplicaciones de administracin 190
Internet. Correo electrnico, mensajera instantnea, ftp, etc. 191
Multimedia en Linux: audio y vdeo en tu PC 192
Fotografa digital: volcar, catalogar, retocar e imprimir 193
Juega y divirtete con Linux 194
Dudas, aclaraciones y consejos. 195
Mdate a Linux
algo evidente, dado el apoyo
que tanto la industria como
las administraciones pbli-
cas le estn dando, y que se
traduce en el desarrollo de
distribuciones propias, im-
plantacin de las mismas en
centros de estudios y de tra-
bajo, y otra serie de acciones
dirigidas a difundir Linux.
Sin embargo, y a excepcin
de los estudiantes, muchos
usuarios potenciales de este
sistema operativo no tienen
acceso a un plan de forma-
cin que les ayude en sus
primeros pasos, y se preocu-
pe de resolver sus dudas y
mitigar todos los temores
que experimentan muchos
novatosen sus primeras se-
siones de trabajo con Linux.
No es la primera vez que
publicamos un curso de Li-
nux en Computer Hoy, pero
a diferencia de anteriores
ocasiones, a la hora de di-
sear el que comienza en
estas pginas hemos tenido
especialmente en cuenta di-
cha circunstancia. Y el obje-
tivo de este curso es tender
un puente que permita mo-
verse de uno a otro sistema
de una manera cmoda y lo
ms sencilla posible.
Para tal fin nos hemos
planteado cules son los
usos habituales que se dan a
un PC y, con dicha lista en la
mano, hemos comprobado
la manera de realizar dichas
operaciones en Mandriva Li-
nux (distribucin ganadora
de la comparativa que pu-
blicamos en el nmero 188
de Computer Hoy). Hemos
tomado nota de cuantas di-
ferencias surgen al llevar a
cabo cada una de ellas. Y eso
es lo que te vamos a ensear
en este curso, cmo hacer
en Linux lo que haces todos
los das en Windows.
En esta primera entrega, te
contamos todo lo que debes
saber sobre las operaciones
bsicas del sistema operativo
(gestionar archivos, carpetas,
etctera), y adems cmo em-
plear la conexin a Internet
para navegar. En prximas
entregas te explicaremos co-
mo llevar a cabo todo tipo de
operaciones, desde crear tus
documentos de todo tipo a
grabar tus CDs, pasando por
comunicarte con tus contac-
tos de MSN Messenger (s,
desde Linux) o gestionar tu
coleccin de fotografas...
Asi, si nunca has empleado
Linux y tienes curiosidad por
este sistema, sigue los pasos
que te indicamos para dar
tus primeros pasos con este
sistema operativo.
En caso de que ya emplees
Linux, an es posible que
descubras nuevas e intere-
santes aplicaciones que no
conocas, y con las que pue-
des sacar an ms partido a
tu ordenador.
Y si hasta ahora Linux no
te llamaba la atencin, qui-
z despus de lo que vas a
aprender en este curso cam-
bies de opinin y, al menos,
le des una oportunidad al
sistema operativo del pin-
gino. Nosotros te lo reco-
mendamos, aunque slo sea
porque puedas tener una
opinin de primera mano
del sistema operativo del fu-
turo... perdn, del presente.
En pginas web como www.sourceforge.net puedes bajarte
muchas aplicaciones gratuitas para utilizar en Linux.
29
Curso: aprende a utiizar Linux 1 parte
Software
Archivos y carpetas
N 189
Tanto en un sistema co-
mo en otro, mantener tus
archivos bien organizados
es fundamental para no
volverse loco buscndolos
posteriormente. Hacerlo en
Linux es muy sencillo. As
puedes hacerlo.
1
Una vez que hayas arran-
cado el PC e iniciado
sesin con una de las cuen-
tas de usuario que creaste
durante la instalacin, lo
primero que vers ser el
Escritorio .
Al igual que en Windows
tienes la carpeta Mis Do-
cumentos, en Mandri va
puedes guardar de manera
organizada todos
tus archivos en la
carpeta .
Haz doble click
en ella, y se mostrar su
contenido .
2
Como puedes compro-
bar, el aspecto de una
ventana es muy similar al de
Windows. En la parte supe-
rior de la misma se encuen-
tra el ttulo ,
y a su derecha los botones
clsicos para poder modi-
ficar el tamao de la venta-
na, ocultarla o
cerrarla .
3
Bajo la barra de ttulo,
se encuentra adems
la de men ,
y tambin, al igual que en el
Dnde estn mis
documentos?
1
sistema operativo Windows,
su funcionamiento es tan
sencillo como hacer click
en cualquiera de las entra-
das que contiene para que
se muestren al momento
todos los elementos agrupa-
dos en esa categora, como,
por ejemplo .
4
En el lateral izquierdo
de la ventana se muestra
la barra de navegacin ,
y en la parte central de
la ventana se encuentran
(tambin al igual que en
Windows) los archivos y
carpetas (en este caso slo
carpetas) guardadas all.
Nota: una diferencia con
Windows es que aqu no se
emplea la metfora de que
todos los archivos, progra-
mas, unidades, etctera, se
encuentran en el Escritorio.
En el caso de Linux, el Escri-
torio es parte de los conte-
nidos personales
de cada usuario,
y por lo tanto se
encuentra guar-
dado en
con el nombre
de
5
Al igual que en las ven-
tanas de Windows, bajo
la barra de men encontra-
rs la de botones .
Con el grupo
de botones
te mueves hacia delante y
hacia atrs por las carpetas
por las que hayas navegado
en esa ventana. Adems, si
dejas el ratn pulsado so-
bre el botn de avance o de
retroceso, se mostrar un
men de acceso directo a
varios de los pasos que ya
has dado .
6
S i qui e r e s
volver rpida-
mente a tu carpeta
personal, es decir, a ,
simplemente haz
click en el icono .
Y si lo que deseas
es recargar el contenido de
la ventana (por si se ha pro-
ducido algn cam-
bio en el mismo),
pincha entonces en
el icono .
7
A u n q u e
los iconos
se muestran a
un tamao predetermina-
do, puedes modificarlo. Para
ello utiliza los botones ,
y as variars su escala .
En caso de que lo que quie-
ras cambiar sea el modo en
que el contenido de la car-
peta se muestra en la venta-
na, elige el modo que prefie-
ras con los botones .
8
En la barra que
se encuentra a
izquierda puedes ver
estas pestaas .
Si pinchas en cual-
qui era de el l as, el
contenido del aparta-
do de la izquierda de
la ventana cambiar
para mostrarte ciertas
entradas relacionadas
con el asunto resea-
do en la pestaa. Por
ejemplo, si haces
click en ,
vers las entra-
das .
Si no puedes
i dent i f i car el
cont eni do de
una pestaa slo por
su icono, sita el puntero
del cursor sobre ella, deja
pasar unos segundos sin
moverlo, y se mostrar un
mensaje dnde se te infor-
ma de ello, por ejemplo .
9
Como ya has visto en el
paso 4, el contenido de
la carpeta se muestra en el
apartado central de la venta-
na. Adems, el icono que se
muestra con cada archivo te
indica de qu tipo de archivo
se trata. Incluso, en el caso de
determinados tipos de fiche-
ro, directamente te muestra
una vista previa de su conte-
nido, por ejemplo .
N 189 30
Curso: aprende a utilizar Linux 1 parte
Software
Trabajar con carpetas
2
As, con estos sencillos pa-
sos, creas y modificas carpe-
tas en Mandrila Linux:
1
Pata crear una carpeta,
sita el puntero en un
punto vaco de la ventana
(o del Escritorio), y haz
click con el botn derecho
del ratn. En el men que
aparecer, muvete hasta
y a continuacin pincha en
el botn .
2
Cuando se muestre la
ventana ,
escribe en el apartado cen-
tral de la misma el nombre
que quieres ponerle a la car-
peta, por ejemplo
y haz click despus sobre el
botn .
As la carpeta se
mostrar ya: .
3
Si deseas cambiar su
icono, haz click en la
carpeta, por ejemplo ,
con el botn de-
recho del ratn,
y en el men que
aparecer pulsa .
De esta manera se abrir la
ventana de propiedades de
la carpeta .
4
Haz click ahora en el
botn en el
que se muestra el
icono, ,
de manera que unos se-
gundos despus se abra la
siguiente ventana ,
en la que ya puedes buscar
un icono que represente
adecuadamente el conteni-
do de la carpeta (o simple-
mente uno que te
guste), como por
ejemplo .
5
Para confirmar los cam-
bios en la configura-
Documentos de texto,
imgenes, hojas de clcu-
lo... todo son archivos, y a
continuacin te explicamos
cmo realizar las operacio-
nes bsicas con ellos:
1
Mientras que el aspecto
de las carpetas es casi
siempre el mismo (a no ser
que lo hayas modificado t,
o que sea una carpeta espe-
cial del sistema), es decir,
ste, ,
cada ar chi vo
puede t ener
mil caras .
En algunos casos, el icono
te indica de qu tipo de ar-
chivo se trata, mientras que
e n o t r a s
ocasi ones
es una vista
previ a del
mismo, por ejemplo .
En cualquiera de los casos,
si haces click en l con el
botn derecho del ratn, se
mostrar un men contex-
tual similar al de Windows.
2
Segn el tipo de archivo,
si haces doble click en
l se abrir
la aplicacin
asociada, por
ejemplo en
este caso ,
se mostrar la imagen en un
visor de fotografas.
En caso de que el sistema
no sea capaz de identificar
Operaciones con archivos
3
el tipo de archivo, o pese
a hacerlo no sepa con qu
aplicacin abrirlo, se mostra-
r entonces la ventana
en la que puedes escoger
con qu programa quieres
abrir el fichero. Para em-
plearla, muvete por las ca-
tegoras de aplicaciones que
se muestran ,
hasta encontrar el programa
que buscabas, por ejemplo.
3
Para copiar o mover
un archivo de un lugar
a otro, seleccinalo (con un
click), pincha en la entrada
y, en el men que
aparecer ,
escoge
si quieres mo-
verlo, o
si te interesa
copiarlo.
10
En algunos casos,
ocurre que no se
muestra el nombre comple-
to de un archi-
vo, como por
ejemplo .
En t al cas o,
slo tienes que situar el
puntero del ratn sobre l
(no es necesario que hagas
click), y en la parte inferior
de la ventana se mostrar
tanto el nombre completo
del archivo, como el espa-
cio que ocupa y el tipo de
documento que es .
11
Para abrir tanto una
carpeta como un ar-
chivo cualquiera, el proce-
dimiento es exactamente el
mismo que el que hay que
seguir en Windows, y ya lo
conoces de sobra. Efectiva-
mente, basta con que hagas
un doble click de ratn. Por
ejemplo, si lo
haces en una
imagen ,
enseguida po-
drs ver que aparece una vis-
ta previa del archivo que has
seleccionado en el apartado
central de la ventana .
cin del acceso directo, haz
click a continuacin sobre
el botn , y as ya
habrs cambiado el aspecto
que tena la carpeta ,
y mostrar el
que acabas de
escoger.
31
Curso: aprende a utilizar Linux 1 parte
Software
N 189
4
Ve ahora la carpeta de
destino, haz click con
el botn derecho del ratn
y, en el men que aparece-
r, pincha en
la entrada
y el fichero se copiar en el
destino .
5
Si quieres
el i mi na r
cual qui er ar -
chi vo, puedes
(al igual que en
Windows) utili-
zar .
Para ello busca el archivo,
por ejemplo ,
haz click en l y,
sin soltarlo, arrs-
tralo hasta la pa-
pelera .
Cuando se muestre el si-
guiente mensaje ,
pincha en el botn
para confi rmar
l a operaci n, y
en ese momento
el icono de la pa-
pelera cambiar, pasando a
indicar que no est vaca .
6
Para vaciar la papelera,
haz doble click sobre
este icono .
Haz click con el botn dere-
cho del ratn en el apartado
central de la ventana, y en el
men que aparecer, pincha
ya en ,
y as vaciars de-
finitivamente la
papelera.
Dnde est Mi PC?
4
En Windows, al hacer do-
ble click en ese icono, de
manera (casi) inmediata se
muestran todas las unidades
de almacenamiento del siste-
ma (disco duro, CD, memoria
USB, etctera). Sin embargo,
el escritorio de Mandriva
no tiene ese icono. Signi-
fica eso que no es posible
acceder a dichos dispositi-
vos con un simple click de
ratn? Ni mucho menos! A
continuacin te enseamos
lo sencillo que es.
1
Busca en el escritorio el
icono
y haz dobl e
click en l, de
ma ner a que
tras unos segundos se mues-
tre la ventana ,
en la que cada icono repre-
senta una unidad de almace-
namiento del PC.
2
El caso de las unidades
pticas, es decir, lectores
y grabadores de CD y DVD,
tiene una pequea diferencia
con respecto a Windows, y es
que puedes hacer doble click
en el icono que hace referen-
cia a la unidad, aunque sta
no tenga ningn disco, y en
vez de mostrarse un mensa-
je de error, como ocurre en
Windows, se abrir una ven-
tana vaca. El mtodo para
verificar si hay un disco en
la unidad es situar el punte-
ro del ratn en el icono, por
ejemplo
y comprobar
el texto que se
muestra en la parte inferior
de la ventana. Si all se indica
que la unidad no est mon-
tada
es que no hay ningn disco, o
que el sistema no puede leer
el contenido del mismo. Sin
embargo, si el mensaje es,
puedes, simplemente ha-
ciendo doble click, acceder
al contenido del disco, por
ejemplo .
3
Con respect o a l os
discos duros (y a las
particiones de los mismos)
se mostrar un icono por
cada unidad. Si su aspecto
es 11,
eso signifi-
ca que se trata
de un disco o una particin
con el formato propio de
Windows, mien-
tras que si lo que
se ve es ,
quiere decir que sta es una
particin de Linux.
Ten en cuenta, eso s, que Li-
nux identifica como unidad
de Windows cualquiera que
emplee los formatos FAT y
NTSF (en todas sus varian-
tes). Qu quiere decir eso?
Pues que puede detectar
dispositivos de almacena-
miento no directamente
relacionados con Windows
y, pese a ellos, identificarlos
con dicho sistema. Un caso
habitual es la unidad que
suele identificar as ,
(para ser ms exactos, pue-
de mostrarse con las letras
sd, una letra [a, b,
c, o d], y un nme-
ro). Si haces doble
click en ella, descubrirs
que en realidad acabas de
acceder al contenido de tu
reproductor de MP3! .
4
Siempre que conectes
un dispositivo de alma-
cenamiento extrable (co-
mo una memoria USB o una
cmara digital), actualiza el
contenido de la ventana y se
mostrar un nue-
vo icono ,
y en la parte in-
ferior de la ventana se in-
dicar que se trata de una
unidad extrable, como por
ejemplo .
5
Antes de desconectar
la memoria del ordena-
dor, es recomendable que,
al igual que en Windows,
la desmontes. Para tal fin,
haz click con el botn dere-
cho del ratn en
su icono
y, en el men
que aparecer, pincha a
continuacin en entrada
. Espera
ahora unos cinco segundos
y ya podrs desconectar el
dispositivo del ordenador
de forma segura.
Men y barra de Inicio
5
Un elemento de Windows
muy utilizado por los usua-
rios es la barra de Inicio. Y
Mandriva tambin cuenta
con dicho elemento. Y a
continuacin te contamos
todas sus particularidades.
1
Seguro que ya has repa-
rado en ella. Se trata de la
barra que ocupa todo el bor-
de inferior de la pantalla .
El primer elemento de la
misma que vas a conocer es
el botn del men K,
que es ste .
Sita ahora el punte-
ro del ratn sobre l, y tras
unos segundos podrs ver
que aparece el siguiente
mensaje .
Haz click en el botn y se
mostrar su contenido:
2
Como puedes ver, las
entradas se encuentran
agrupadas por categoras,
por ejemplo .
Podrs ver que la mayora
de l as apl i caci ones que
lleva incorpo-
radas este sis-
tema operativo
se encuentran
agrupadas en
un men con las siguientes
entradas .
As, por ejemplo, si pinchas
en ,
podrs ver to-
dos los tipos de aplicacio-
nes relacionados, en este
caso 74.
N 189 32
Curso: aprende a utilizar Linux 1 parte
Software
Adems, en algunos casos
tambin es posible encon-
trar varias aplicaciones por
categora, por ejemplo .
3
A la derecha del botn
del men K se mues-
tran varios iconos de acceso
directo a diversas funciones
y aplicaciones.
Si haces click en el
botn ,
se minimizarn todas las
ventanas, de modo que el
escritorio quede a la vista.
Al pinchar en el si-
guiente icono ,
se abrir entonces
de manera inmediata el na-
vegador web Firefox.
Necesitas un gestor de
informacin perso-
nal? En tal caso, con
un click en
abrirs Kontact, el PIM (Per-
sonal Information Manager)
de esta distribucin.
En caso de que quieras es-
cribir un documento de
texto (o abrir uno
ya creado), pincha
en el icono
y abrirs el editor de texto
OpenOffice.org Writer.
Si eres programador y quie-
res probar un entorno de
desarrollo para tra-
bajar en Linux, con
un click en
abrirs Kdevelop.
Aunque por ahora no nece-
sitas emplear la lnea de co-
mandos de Linux, para acce-
der a una consola en la que
utilizarla, puedes
hacerlo mediante
un click en .
Siempre que tengas que lle-
var a cabo algn ajuste de
configuracin del sistema,
haz click en
para acceder al cen-
tro de control de Mandriva.
4
Una interesante presta-
cin del escritorio de
Linux es la llamada Escri-
torios mltiples. Para que
entiendas su funcionamien-
to, imagina que tienes un
escritorio con determinados
elementos y, simplemente
con pulsar un botn, ste
se oculta y pasa a mostrarse
otro vaco o con otros ele-
mentos distintos. Con este
sistema puedes tener muy
bien organizados todos los
elementos con los que ests
trabajando.
El apartado
te muestra un re-
cuadro por cada
escritorio (ms adelante te
enseamos cmo ajustar el
nmero de stos).
Para moverte entre los
distintos escritorios, sim-
plemente tienes que hacer
click en sus correspondien-
tes recuadros.
5
Al igual que en Win-
dows, por cada aplica-
cin abierta se muestra una
entrada en el apartado cen-
tral de la barra .
Si haces click con el botn
derecho del ratn en una de
esas entradas, se mostrar el
men ,
en el que adems de modi-
ficar su tamao y cerrar la
ventana, puedes moverla
de un escritorio a otro.
6
El grupo de iconos (86)
es similar al Systray de
Windows, y en l puedes
encontrar tanto iconos de
aplicaciones con acceso a
las funciones de las mismas,
por ejemplo ,
como funciones del sistema,
por ejempo, el ajus-
te de volumen ,
o informacin sobre
el estado de la co-
nexin a la red .
7
Uno especialmente in-
teresante (por
lo prctico de su
funcin) es .
Si haces click en l con el
botn derecho del ratn, se
mostrar una lista con los
ajustes de la configuracin
de vdeo ,
para que puedas efectuar
modificaciones en la misma
sin tener que abrir el aparta-
do de configuracin.
8
De nuevo al igual que
en Windows, a la dere-
cha se encuen-
tra el reloj del
sistema .
Con un doble click en l se
mostrar el calendario ,
mientras que si haces click
con el botn derecho vers
el men
desde el que podrs confi-
gurar todos los parmetros
relacionados con el reloj.
9
En ciertos puntos de la
barra de men podrs
ver unas pequeas flechas
negras que sealan
hacia arriba .
Con un click en cual-
quiera de ellas acceders a
este men
en el que puedes realizar
modificaciones en la con-
figuracin de ese elemento
de la barra en concreto.
10
Adems desde aqu
t ambi n puedes
aadir nuevos elementos a
la misma. Para ello muvete
hasta el .
Despus, dentro del me-
Configura tu Escritorio
6
Seguro que te gustara
personalizar tu escritorio,
no? Pues en este apartado
te contamos cmo hacerlo.
1
Haz click, con el botn
derecho del ratn, en
algn punto vaco del es-
critorio y, en el men que
se mostrar, pincha en la
entrada .
De ese modo se mostrar la
siguiente ventana
2
En primer lugar, lo que
debes hacer es utilizar
el apartado
para especificar si los ajus-
tes que vas a efectuar son
para todos los escritorios o
slo para uno en particular.
3
Quieres modificar la
imagen que se muestra
como fondo? En tal caso haz
click sobre
y elige la que quieras en la
lista que aparece (124).
Cada vez que selecciones
una, por ejemplo ,
sta se mostrar .
4
Para comprobar el as-
pecto del escritorio
con la nueva configuracin
que hayas definido, haz click
en el botn .
Puedes emplear esta fun-
cin siempre que hayas
realizado cualquier cambio
y te interese comprobar el
resultado del mismo.
5
Otra posibilidad es em-
plear el modo llamado
presentacin. Con l, la
imagen de fondo cambiar
cada cierto tiempo. Para
n que aparecer ve hasta
de modo
que aparezca el submen
en el que se muestran los ti-
pos de objetos que puedes
aadir a la barra. Elige cual-
quiera de ellos para ver los
elementos disponibles, por
ejemplo
y, si ves alguno que te inte-
rese, por ejemplo ,
haz click en l.
11
En ese momento se
mostrar una nueva
ventana en la que puedes
realizar diversos ajustes re-
lacionados con el elemento
y como se visualiza
y al terminar dicha opera-
cin ya podrs ver
el elemento en la
barra .
12
Con un click
en (103)
la barra desparece-
r. Pero no te pre-
ocupes!, si quieres
recuperarla, simplemente
sita el cursor en ,
haz click y sta volver de
inmediato.
el botn derecho del ratn.
En el men que aparecer
escoge , muvete
ha s t a ,
selecciona el modo en que
quieres que se muestre la
imagen, y sta aparecer ya
en tu escritorio: .
N 189 34
Curso: aprende a utilizar Linux 1 parte
Software
usarlo elige ,
haz cl i ck en el bot n
y a conti -
nuacin utiliza la ventana
para seleccionar las imge-
nes que quieras y el tiempo
que debe mostrarse cada
una de ellas.
6
Para realizar ajustes adi-
cionales en el modo en
que se muestran las imge-
nes, utiliza el apartado .
7
Si pinchas ahora sobre
el ico-
no (140)
v e r s e l
apartado ,
en el que puedes ajustar
ciertos parmetros del escri-
torio. Si pinchas en la pes-
taa ,
podrs configurar el sistema
para que se muestren en el
escritorio accesos directos a
los tipos de unidades de al-
macenamiento que t elijas:
8
Con un click en (144)
acceders al apartado
de confi-
guracin
d e l a
funcin de escritorios ml-
tiples. Con
ajustas el nmero de stos
que quieres que se mues-
tren, y en
puedes poner un nombre
que identifique claramente
a cada uno de ellos.
Tambin, si lo deseas, pue-
des marcar la entrada
para utilizar la rueda del
ratn y as cambiar de un
escritorio a otro.
9
Puedes, si lo deseas,
configurar un salvapan-
tallas para los periodos de
inactividad
del sistema.
Pa r a e l l o
haz click en
y utiliza el apartado
para elegir el que prefieras
y ajustar su configuracin a
tus preferencias.
10
Para llevar a cabo
modificaciones en
la configuracin de vdeo
del sistema, haz
click en
y utiliza el apar-
tado .
11
Quieres empl ear
una imagen personal
como fondo de escritorio?
Para tal fin simplemente
abre la carpeta en la que se
encuentra, por
ejemplo
y haz cl i ck
en el l a con
Crear accesos directos
7
Si sueles acceder de ma-
nera habitual a determinada
carpeta, emplear una aplica-
cin concreta, o abrir un ar-
chivo diariamente, te intere-
sa crear un acceso directo al
mismo en el escritorio.
1
Si se trata de un acceso
directo a una carpeta,
por ej empl o de
Windows, abre el
disco en el que
sta se encuentra
y bscala .
Ha z e nt onc e s
click en ella y, sin
soltar, arrstrala hasta un lu-
gar vac o
del escri-
torio (.
Suelta en-
tonces el botn del ratn,
haz click en
y ya po-
drs ver
el acceso
directo .
2
Sin embargo, su aspecto
an no es, ni agradable
ni intuitivo (no identifica
su origen). Para modificarlo
haz click en l con el botn
derecho del ratn, seleccio-
na y utiliza la
ventana
tal y como ya te hemos ex-
plicado anteriormente.
3
Para crear otro tipo
de acceso directo, haz
click con el botn derecho
del ratn en un punto vaco
del escritorio, y mueve el
cursor hasta .
Entonces, en el men que se
mostrar ,
elige el tipo de acceso direc-
to que quieres crear.
4
Si pinchas en ,
se abrir la ventana
en la que puedes configu-
rar un acceso directo a una
determinada direccin de la
Red Internet.
En caso de que elijas ,
tendrs que utilizar enton-
ces la ventana
para seleccionar la aplica-
cin que quieres que se abra
con el acceso directo.
Si seleccionas ,
se mostrar el men ,
donde debes escoger qu
tipo de unidad te interesa.
Una vez que lo hayas hecho,
vers la ventana ,
en la que debes pinchar en
la pestaa , hacer
click en
y seleccionar, en la lista que
se mostrar ,
la unidad con la que quieres
crear un enlace.
N 189 36
Curso: aprende a utilizar Linux 1 parte
Software
Internet
Configuracin
1
Seguro que a poco que
empieces a utilizar el sis-
tema, tienes la necesidad
de conectarte a Internet. A
continuacin te contamos
qu debes hacer.
Obtener datos
en Windows
Para realizar los ajustes de
configuracin, es posible
que necesites obtener cier-
tos datos relativos a tu co-
nexin, y para ello tendrs
que utilizar el intrprete de
comandos de Windows.
1
Reinicia tu PC, inicia
Windows y, cuando s-
te ya est cargado, haz click
en , muvete hasta
, seleccio-
na el grupo y
pincha finalmente en la en-
trada .
2
Cuando se abra la venta-
na ,
escribe , de
modo que tras unos segun-
dos se muestre un texto si-
milar a ste: .
3
En caso de que alguna
de las entradas
tenga como valor s, no
tendrs que preocuparte
por nada. Tal y como inicies
Linux, ste se configurar
automticamente.
4
En caso contrario, to-
ma nota de los valores
que se mostrarn en los
apartados ,
, ,
las dos direcciones que se
mostrarn en
y las otras dos que vers en.
Firefox
2
Seguro que ests deseando
conectarte a Internet para
comprobar si todo funciona
bien, verdad?
1
Haz click, en la barra
del men K, en
el icono .
As, tras unos segun-
dos, se abrir la ventana
principal del navegador Fi-
refox ,
2
Escribe, en la barra de
direcciones ,
la direccin de la pgina de
Internet que quieres abrir,
por ejemplo
y pulsa . Tras unos pocos
segundos, sta se mostrar.
3
El funcionamiento de
los botones ,
as como de
(que slo est activo
durante la carga de pginas)
es similar al de los de Inter-
net Explorer.
4
El apartado
te permite realizar todo
tipo de bsquedas
en diversos servicios online.
Haz click en
y selecciona, en la
lista que se mostra-
r ,
el lugar donde deseas reali-
zar la bsqueda.
Configura la
red en Linux
Ya tienes la informacin que
necesitabas, as que llega el
momento de volver a Linux
para configurarlo adecuada-
mente. Eso s, si en las com-
probaciones del apartado
anterior viste que la red
se configuraba automtica-
mente, no es necesario que
hagas esto.
1
Reinicia de nuevo el
ordenador y, en esta
ocasin, selecciona utilizar
el sistema Mandriva.
Cuando el si stema
est cargado y funcionan-
do, haz click en el
icono .
2
A no ser que hayas
iniciado sesin con la
cuenta de administrador
del sistema (algo poco reco-
mendable por norma gene-
ral), se mostrar el mensaje
.
Utiliza el apartado
para escribir la contrasea y
pincha en .
3
En unos instantes se
mostrar la ventana .
Pincha entonces en ,
y, cuando se muestren las
entradas de configuracin
relacionadas con las co-
nexiones, haz click en
y selecciona, en la lista que
se mostrar ,
el tipo de conexin, por
ejemplo ,
y haz cl ick en el botn
.
4
En el apartado llamada
esco-
ge ya la tarjeta de red que
vas a emplear. Si se muestra
ms de una, lo ms proba-
ble es que la adecuada sea la
que se identifica como eth0.
Para seguir pulsa el botn
llamado .
En el siguiente apartado se-
lecciona ,
haz click en y, a
partir de ese punto, ve indi-
cndole al asistente
los parmetros de configu-
racin que has obtenido en
Windows, y al finalizar vers
el icono
en la barra del me-
n K. ste te indi-
ca que la red ya est correc-
tamente configurada.
Escribe a continuacin el
texto a buscar, ,
pulsa , y en unos segun-
dos se mostrarn en la ven-
tana los resultados: .
5
Si quieres aadir una
pgina determinada a
tu lista de favoritos, brela,
por ejemplo ,
y a continuacin pincha en
el botn y en
Utiliza la ventana
para confirmar
la creacin del
nuevo enl ace
f avor i t o y, a
partir de este
momento, ya lo
podrs encon-
trars en el me-
n, ,
cada vez que lo
necesites.
N 190 28
E
n la anterior entrega de
este curso, y que fue
publicada en el nmero
189 de Computer Hoy, ex-
plicamos cmo llevar a cabo
en Mandriva algunas de las
operaciones ms habituales
Ofimtica, o emplear el ordenador para funciones la mar de tiles
sobre todo en el entorno laboral. Y s, tambin es posible utilizar
Linux en la oficina y obtener excelentes resultados.
Curso: aprende a utilizar Linux, 2 parte
Software
Sumario
Curso: aprende a utilizar
Linux, 2 parte 28
Documentos de texto 29
Estilos y formatos 30
OpenOffice.org Calc 31
Frmulas de clculo 31
Tu agenda al da con Kontact 32
Recurdalo todo con KAlarm 33
Gua del curso
Archivos, carpetas y conexin a Internet N 189
Ofimtica y aplicaciones de administracin N 190
Internet. Correo electrnico, mensajera instantnea, ftp, etc. N 191
Multimedia en Linux: audio y vdeo en tu PC N 192
Fotografa digital: volcar, catalogar, retocar e imprimir N 193
Juega y divirtete con Linux N 194
Dudas, aclaraciones y consejos. N 195
Ofimti..qu?
que haces en Windows, co-
mo utilizar carpetas, accesos
directos, entrar en el conte-
nido de las unidades de al-
macenamiento de tu PC, e
incluso a emplear el men
K (similar en aspecto y fun-
cionamiento al men Inicio
de Windows). Esa primera
aproximacin a Linux es
fundamental, puesto que,
una vez que sepas todo eso,
ya ests en condiciones tan-
to de explorar cierta parte
del sistema por tu cuenta (si
es que te gusta la aventura),
como de empezar a emplear
programas de todo tipo en
Linux. Y eso es justo lo que
vas a encontrar en esta se-
gunda entrega del curso.
Uno de los grandes usos
de equipos informticos,
tanto particulares como de
empresas, es lo que se co-
noce como ofimtica, y que
abarca desde la redaccin
de documentos en un pro-
cesador de texto, hasta la
creacin de sencillas bases
de datos para la gestin de
un determinado tipo de in-
formacin profesional.
Aunque existen algunas al-
ternativas, muy interesantes,
lo cierto es que al hablar de
ofimtica y Windows, mu-
chsima gente piensa en
Microsoft Office, y la can-
tidad de documentos de
todo tipo creados con cual-
quiera de los programas de
esta suite es, sencillamente,
incontable. Y si no lo crees,
piensa, por ejemplo, en la
cantidad de documentos de
texto que puedes emplear a
lo largo de la semana. Cun-
tos de ellos son documentos
de Word? Seguro que ms de
los que pensabas, no?
No, si te lo estabas pre-
guntando, no existe una
versin de Microsoft Office
para Linux (al menos de
momento), pero la buena
noticia es que lo que s vas
a encontrar en Mandriva es
un buen conjunto de aplica-
ciones con las que podrs
llevar a cabo prcticamente
cualquier trabajo que se
te pase por la imaginacin.
Desde redactar textos hasta
crear complejas hojas de
clculo, pasando por disear
tus propias presentaciones...
incluso crear copias en for-
mato PDF de tus documen-
tos, para poder compartirlos
con cualquier usuario, sin
tener que preocuparte por
problemas de compati-
bilidad. Y por si te lo
ests preguntando,
todo eso lo vas a poder
hacer con OpenOffice.
org, una suite de la que ya
te hemos hablado en otras
ocasiones, y que si an no
has probado seguro que te
va a sorprender (para bien,
por supuesto).
Adems, tambin te vamos
a contar cmo emplear un
gestor de informacin per-
sonal, con el que llevar tu
agenda siempre al da y no
perderte un compromiso,
y otra serie de aplicaciones
que, con toda seguridad, te
van a resultar de lo ms til.
No te lo pienses ni un se-
gundo, salta a la siguiente
pgina, y en muy poquito
tiempo sers capaz de em-
plear Mandriva Linux para
llevar a cabo todo ese tipo
de trabajos, de una manera
sencilla y rpida, tal y como
ya lo haces en Windows.
En su pgina web, www.openoffice.org, puedes encontrar
siempre la ltima versin de esta completa suite ofimtica.
29
Curso: aprende a utiizar Linux, 2 parte
Software
Documentos de texto
N 190
Aunque el aspecto de
OpenOffice.org Writer es
bastante parecido al de Mi-
crosoft Word, algunas dife-
rencias tanto en el diseo
de los elementos de la inter-
faz como en la distribucin
de los mismos en la ventana
pueden ocasionar que en
tu toma de contacto con el
programa no te sientas c-
modo con l.
Para evitar ese problema,
a continuacin te presenta-
mos a este programa, y te
contamos cmo emplearlo
para crear tus primeros do-
cumentos de texto.
1
La barra del men K
de Mandriva tiene un
acceso directo para abrir el
programa. As que
simplemente haz
click en el icono ,
y en unos segundos se abri-
r la ventana principal del
procesador de textos:
2
Como puedes ver, en
l a par t e
central de la
vent ana hay
un cursor que parpadea, ,
y que, al igual que en Word,
te indica la posicin en la
que vas a escribir. Empieza
ya a teclear, y tal y como es-
peras, el texto se mostrar
en ese punto .
3
Para crear un nuevo
documento de texto,
s i mp l e me n t e
haz click en el
botn .
Si lo que quieres
es crear un documento de
otro formato, haz click en
dicho botn, pero mantn
presionado durante unos
segundos el botn del ra-
tn. De este modo vers
aparecer el men ,
en el que podrs
escoger el tipo de
documento que
quieras.
4
Cuando de-
sees abrir un
documento, haz
click en el icono
y, en la ventana que se mos-
trar
navega por el contenido
de tu disco duro (exacta-
mente igual que lo haras en
Windows) hasta encontrar
el fichero que buscas.
5
Es recomendable que,
cada poco t i empo,
guardes el archivo en el
que ests trabajando, pues
de esta manera reduces el
riesgo de prdida de datos
en caso de que se produzca
un fallo en el sistema. Para
ello, haz click en el
botn .
Si an no hab as
guardado el archivo, enton-
ces vers la ventana
en la que tienes que poner-
le un nombre al archivo, y
especificar dnde (en qu
carpeta de tu disco duro) se
guardar. En poste-
riores ocasiones,
cuando pulses el
botn el fichero se guardar
automticamente.
6
Para guardar o cerrar
varios documentos si-
multneamente, si quieres
acceder a las propiedades
del documento en el que es-
ts trabajando, as como pa-
ra cerrar el programa (entre
otras funciones), haz click
en y selecciona, en
el men que se mostrar
la accin que quieras llevar
a cabo en ese momento.
7
Otras funciones que
seguramente utiliza-
rs en Windows tambin
estn disponibles aqu.
Por ejemplo, las funciones
de Deshacer y Rehacer,
estn representadas por los
botones ,
y, al igual que en
Microsoft Word, una pulsa-
cin prolongada en cual-
quiera de ellos te mostrar
la lista de acciones.
8
Puedes, tambin, ajus-
tar el nivel de zoom
con el que visualizas las
pgi nas. Para
ello haz click
en y,
en el men que
aparecer ,
escoge el nivel de aumento
con el que quieres que se
muestre el texto.
9
Sueles emplear el Por-
tapapeles de Windows?
Pues Linux tambin tiene!
Para copiar un texto, selec-
cinalo, por ejemplo
y emplea los
botones (
para de ese modo cortar o
copiar el texto.
10
Sita entonces el
cursor en el punto
del documento en el que
quieras pegar el tex-
to, haz click en
y el texto aparecer all. Ade-
ms, si mantienes el botn
pulsado, podrs, en el men
que aparecer, escoger el
formato que prefieras
Funciones bsicas
de OpenOffice.org Writer
1
Una de las principales fun-
ciones de los procesadores
de texto es poder aplicar
formatos y estilos al texto.
Te contamos cmo hacerlo
en OpenOffice.org Writer.
1
Al igual que en Micro-
soft Word, sobre la zona
de escritura puedes ver la
barra de formato ,
desde la que tienes acceso a
muchos de los parmetros de
configuracin relacionados
con el aspecto del texto.
En el primero de los re-
cuadr os de s el ecci n,
, puedes esco-
ger entre los formatos pre-
diseados que ya hayas em-
pleado en el documento.
2
Si haces click en la fle-
cha , se
mostrar el men ,
en el que puedes escoger,
entre las distintas tipogra-
fas (fuentes) instaladas
en tu sistema, cul quieres
emplear. Te recomendamos,
eso s, que si vas a enviar
ese documento a otras per-
sonas, no emplees fuentes
especialmente rebusca-
das, sobre todo porque
cabe la posibilidad de que
esa persona no las tenga en
su sistema.
3
Un recurso muy em-
pleado para destacar
una parte de texto del res-
to es hacer que su tamao
sea mayor (eso s, te reco-
mendamos que no sea una
diferencia exagerada). Para
modificar el tamao del
mismo, seleccinalo y, a
continuacin, escoge el ta-
mao deseado en .
4
Otros recursos grficos
que seguro que cono-
ces perfectamente, pues
son utilizados de manera
muy habitual, son la negri-
ta, que puedes seleccionar
con un click en el
botn ,
cursiva (tambin llamada
itlica), que escoges
con ,
y el subrayado, que
puedes utilizar pin-
chando ahora en .
5
Si lo deseas, puedes
modificar la alineacin
Estilo y formatos
2
N 190 30
Curso: aprende a utilizar Linux, 2 parte
Software
En el apartado Funcio-
nes bsicas de OpenOffice.
org Writer ya te hemos
contado cmo guardar tus
documentos. Sin embargo,
hay un aspecto importante
que debes tener bastante en
cuenta, y es el del formato
de archivo a emplear.
Su importancia es crucial,
ya que, dependiendo del
formato que escojas, slo
podrs abrir t (y otras per-
sonas que empleen el mis-
mo programa, claro est) el
documento, o por el contra-
rio ser accesible para un
gran nmero de personas.
1
Si an no has guardado
el archivo, haz
click en ,
o pincha en y
escoge la entrada .
En caso contrario, haz click
en y escoge enton-
ces .
2
Cuando se abra la ven-
tana ,
tras ponerle un nombre al
archivo y seleccionar en
qu carpeta del disco duro
se guardar, busca el aparta-
do ,
haz click en y escoge, en
la lista que se mostrar ,
el formato que quieras em-
plear. Ten en cuenta, eso s,
que excepto con el formato
propio de OpenOffice, con
el resto es posible que se
pierdan formatos y algunas
caractersticas especiales de
tus documentos.
3
Si t u i nt enci n es
empl ear di cho do-
cumento en una versin
actual de Microsoft Offi-
ce, selecciona la entrada
(es bastante probable que
sea el formato seleccionado
por defecto).
En caso de que slo t (u
otras personas que tambin
tienen este programa) va-
yan a utilizar el documento,
emplea entonces el formato
propio de OpenOffice.org
Writer, .
En algunos casos, es
posible que tengas
que remitir el docu-
mento a usuarios de
versiones antiguas
de Microsoft Word. En tal
caso selecciona una de las
entradas .
En algunos casos ocurre
que uno no sabe en qu
manos va a caer el docu-
mento, y por lo tanto no es
posible saber con qu pro-
cesador de texto cuenta esa
persona. En tal caso, lo me-
jor es optar por el formato
, pues la
inmensa mayora de los pro-
cesadores de texto pueden
abrir este tipo de archivos.
Y si no sabes absolutamente
nada del posible destino del
documento, ni siquiera si
quien lo va a emplear tiene
un procesador de texto, se-
lecciona entonces el forma-
to denominado .
Si tu intencin es subir el
documento a Internet, en
tal caso lo mejor que pue-
des hacer es seleccionar .
Ten muy en cuenta, eso
s , que l as f unci ones
y t a mbi n s t a ot r a ,
,
solo estarn disponibles pa-
ra determinados formatos.
Crear un
archivo PDF
Si quieres que otras perso-
nas puedan ver tus docu-
mentos, pero
no es nece-
sario que los
modi f i quen,
una posibili -
dad especial-
mente intere-
sante es crear
un documento
PDF.
1
Una vez que hayas crea-
do el documen-
to, haz click en el
botn .
2
Cuando se abra la ven-
tana ,
ponle a continuacin
u n n o mb r e
a l a r c h i v o ,
, y se-
lecciona dnde quieres que
ste se guarde. Para confir-
mar haz click en .
3
Espera unos segundos
(ms o menos segn el
tamao del archivo), y abre
la carpeta que seleccio-
naste como destino. Como
podrs comprobar, all se
encontrar ya el
documento en
formato PDF .
Haz doble click en l y po-
drs visualizar su contenido
Formatos de archivo
3
del texto. Los modos dispo-
nibles son .
6
Si quieres crear una
lista ordenada,
pincha en
y escribe a conti-
nuacin las entradas de la
lista. Recuerda pulsar la te-
cla cada vez que quieras
aadir una nueva entrada.
Como podrs ver, un nme-
ro se ir aadiendo autom-
ticamente a la izquierda de
cada entrada .
7
En caso de que quieras
escribir una lis-
ta sin orden, pulsa
entonces
y repite lo explicado en el
paso anterior. En este caso
vers aparecer unos crculos
negros a la izquierda de cada
entrada, por ejemplo .
8
Si lo deseas, con el gru-
po de botones
modificas el color del texto
(o de su fondo). Para ello
selecciona la parte del tex-
to que quieras editar, por
ejemplo ,
haz click en cualquiera de
los botones (a continuacin
te explicamos qu modificas
con cada uno de ellos), y
deja el botn pulsado hasta
que aparezca la ventana ,
en la que debes escoger el
color que quieres emplear.
9
Por su parte, con
el botn ,
modificas el color del
texto, por ejemplo .
Si empleas ,
modificars el color
de fondo del texto que ha-
yas seleccionado, por ejem-
pl o , y si
escoges ,
cambiars el color de fondo
de todo el prrafo .
10
En caso de que de-
sees modi fi car el
sangrado del texto (la distan-
cia entre el borde izquierdo
del documento, y el punto
del mismo en el que em-
pieza el texto),
puedes utilizar
los botones
para reducirlo o ampliarlo
respectivamente.
11
El programa cuen-
ta con una serie de
estilo prediseados y que
puedes aplicar fcilmente a
tus documentos. Para
ello haz click en ,
y se mostrar una ventana
con los estilos disponibles .
12
Selecciona el texto
que quieres modifi-
car, haz doble click en el
estilo que quieras, por ejem-
pl o , y
ste se aplicar al texto .
13
Aunque stas son
las principales fun-
ciones de formato de texto,
OpenOffice.org Writer, tiene
ms. Para descubrirlas haz
click en y podrs
verlas en el men .
No lo dudes y haz cuantas
pruebas desees!
31
Curso: aprende a utiizar Linux, 2 parte
Software
N 190
OpenOffice.org Calc
Si sueles emplear Micro-
soft Excel, entonces te inte-
resa saber que OpenOffice.
org Calc te permitir hacer
muchas de las tareas que
haces con el software de
Microsoft. A continuacin
te contamos cmo emplear
este programa:
1
Lo primero que debes
hacer es, evidentemen-
te, abrir el programa. Para
ello haz click en ,
mu ve t e ha s t a
y pincha
en la entrada deno-
minada .
As, tras unos segundos, se
mostrar ya la ventana prin-
cipal del programa:
2
En la parte central de la
ventana puedes encon-
trar la clsica cuadrcula
de las hojas de texto .
Para aadir datos en una
cel da, si mpl emente haz
click en ella
y escr i be el
texto en la barra .
ste se mostrar en la cel-
da .
4
Si deseas modificar el
aspecto del texto de
una o varias celdas, selec-
cinalas y utiliza la barra
de formato .
5
En muchos casos es
necesario aplicar un
formato especfico a los n-
meros que se aaden a una
hoja. Para hacerlo
escribe el nmero,
por ejemplo
y pulsa . Selecciona en-
tonces la cel-
da ,
haz cl i ck en el men
y pincha entonces
en la entrada .
6
Cuando se abra la ven-
tana ,
asegrate de seleccionar la
pestaa y, en el re-
cuadro ,
busca el tipo
de f or mat o
que qui eres
emplear, por
ejemplo .
7
Una vez elegido el tipo
de formato, emplea el
recuadro que se muestra a
la derecha ,
para escoger de ese modo
el formato que quieras.
Haz cl i ck en el bot n
y el formato que has
seleccionado se aplicar al
nmero de la celda, .
9
Si quieres incluir parte
del contenido de una
hoja en un recuadro ,
selecciona primero las cel-
das, por ejemplo .
Haz click entonces
en
y, cuando se muestre el
apartado ,
selecciona el
t i po de re-
cuadro que
quieres utili-
zar, haz click
en l y el recuadro se dibu-
jar alrededor de las celdas
que has escogido .
10
Una manera de des-
tacar determinadas
celdas es cambiar su color
de fondo. Para ello escge-
las ahora como en el paso
9, pincha en ,
selecciona el color
que qui eras en l a
ventana ,
y ste se aplicar automti-
camente a las celdas .
Utilizar un libro de clculo
1
La principal funcin de las
hojas de clculo es, como
su propio nombre indica,
realizar clculos, y para ello
se emplean las frmulas. Y
utilizarlas, incluso aunque
nunca hayas usado una ho-
ja de clculo, es muchsimo
ms sencilla de lo que pue-
das pensar.
1
Para i ntroduci r una
frmula en una celda,
lo primero que tienes que
escribir es ,
pues de esta ma-
nera le indicas al
programa que lo que va a
encontrar a la derecha del
signo es una frmula que
debe calcular.
2
En las frmulas puedes
emplear tanto valores
como referencias a otras
celdas. Por ejemplo, en ,
tendrs que multiplicar el
contenido de la celda en
la que se indica el importe
por 0,16 para saber el valor
del IVA. Para tal fin escribe
la frmula ,
en la que B4 es la referen-
cia a la celda en la que se
encuentra el importe.
3
Pulsa entonces , y
automticamente se
mostrar el resultado de la
operacin, por ejemplo .
En caso de que se muestre
el mensaje , revisa
la frmula pues lo ms pro-
bable es que hayas cometi-
do algn error al escribirla.
4
El siguiente paso para
completar esta cal-
culadora de IVA sera... s,
exacto, sumar el importe al
IVA. As que selecciona la
celda adecuada y escribe
una frmula que sume el
contenido de ambas celdas,
es decir . Pulsa en-
tonces y de esta mane-
ra todo funcionar a las mil
maravillas:
5
ste es un ejemplo de
frmulas sencillas, pe-
ro stas pueden ser mucho
ms complejas, o puedes
emplear funciones de cl-
culo propias del programa.
Para emplear cualquiera de
ellas, elige ya la celda en la
que quie-
ras incluir
la frmula
y haz click a conti-
nuacin en
En unos segundos se abrir
el piloto automtico (nom-
bre con el que se identifica
en el programa a los Asis-
tentes) de frmulas:
6
Haz click a continua-
cin en la flecha
y, en el men que aparece-
r ,
escoge el tipo de funcin
que quieres utilizar, por
ejemplo .
7
En ese momento, en el
apartado de la derecha
podrs ver
todas las fun-
ciones inclui-
das en el gru-
po que has
escogido ,
y, si seleccionas cualquie-
ra de ellas, por ejemplo
, ver s una
descripcin de su funcin
Frmulas de clculo
2
N 190 32
Curso: aprende a utilizar Linux, 2 parte
Software
Tu agenda al da con Kontact
Contactos, compromisos,
reuniones, tareas, citas...
organizarse es cada da
ms difcil, hasta el punto
de que, o cuentas con una
agenda, o puedes acabar
desquiciado. A continuacin
te contamos cmo utilizar
Kontact, un gestor de infor-
macin personal (PIM) con
el que podrs tenerlo todo
siempre al da.
1
Puedes encontrar un
acceso directo al pro-
grama en la barra del men
K, as que para abrirlo sim-
plemente haz click
en .
As, tras unos se-
gundos vers la ventana
principal del programa: .
La barra de la izquierda
te permite acceder con un
solo click de ratn a todos
los diferentes apartados del
programa.
2
Para acceder al aparta-
do de gestin de con-
tactos del programa, haz
click ahora en el
icono ,
y para aadi r
una nueva entrada
pincha ahora en .
3
Cuando, en ese mo-
mento, se abra la venta-
na ,
rellena los datos que desees,
por ejemplo
y confirma la creacin del
contacto con un click en
.
4
De esta ma-
nera los da-
tos se mostrarn
ya en la ventana
principal ,
y, si haces click
en cualquiera de
los contactos,
su informacin
se mostrar en
el apartado de
la derecha .
5
Una f un-
c i n e s -
pe c i a l me nt e
prctica para organizar tus
actividades es el Calendario.
Para utilizarlo haz
click en ,
y espera a que el
aspecto de la ventana sea
ste:
Si quieres modificar la vista
de la misma, selecciona el
formato que prefieras con
los botones
6
Por defecto, el progra-
ma tiene configurados
dos calendarios (uno de
ellos es un con-
tenedor donde
se al macenan
todos los com-
promi sos que
anot es en el
programa) que
son stos:
Selecciona uno
de ellos, elimnalo con el
botn y repi te l a
operacin con el segundo
de los calendarios precon-
figurados, de manera que la
lista quede vaca .
7
Crea ahora un nuevo
calendario, que es el
que emplears para guardar
tus cosas. Para ello haz
click en el botn .
En la ventana
selecciona a continuacin la
entrada
y usa despus la ventana
para ponerle un nombre al
mismo y seleccionar tam-
bin en qu carpeta de tu
disco duro se guardar.
Pulsa entonces y tu
calendario ya
se mostrar
en la lista .
En este momento, aunque
no es imprescindible, s
resulta muy recomendable
que ci er res el
programa con un
click en
y vuelvas
a abrirlo.
8
Para aadir
una entrada,
busca en el ca-
lendario
el da adecuado, por
ejemplo ,
y haz click en l.
A continuacin
bus c a , e n e l
apartado de la
derecha
la hora a la que
tienes el compromiso o, en
caso de que ste sea a lo
largo de todo el da, usa el
apartado . En cual-
quiera de los dos casos, haz
doble click en el lugar co-
rrespondiente.
9
De esta manera, se abri-
r a continuacin la
Gestiona toda tu
informacin profesional
1
en el apartado de la dere-
cha .
Cuando hayas encontrado
la funcin que buscas, haz
click en el botn .
8
Segn la funcin que
hayas escogido, es po-
sible que a continuacin
tengas que ajustar algn
parmetro adicional de la
misma en la ventana .
En tal caso, utiliza los apar-
tados que se muestran para
tal fin, por ejemplo .
Como podrs ver, en l a
parte inferior de
la ventana se ir
completando la
frmula con los
valores que ajus-
tes ahora, .
9
Cuando todo
est correcto,
haz click en el bo-
tn . De este
modo en la barra de frmu-
las se mostrar la que acabas
de crear ,
y en la celda podrs ver el
resultado de la misma .
10
Aunque hayas
empleado el
asistente de frmu-
las, puedes modificar los
parmetros de
la misma para,
por ejemplo, cambiar un va-
lor fijo (como el ao en este
caso) por la referencia a otra
celda .
Si mpl emente
selecciona la celda y modi-
fica entonces el texto en la
barra de frmulas .
33
Curso: aprende a utiizar Linux, 2 parte
Software
N 190
Recurdalo todo con KAlarm
Si no necesitas un gestor
de agenda como Kontact, y
lo nico que quieres es una
aplicacin que te recuerde
determinados compromi-
sos, puedes utilizar KAlarm,
a continuacin te contamos
cmo hacerlo:
1
Para abri r el
programa haz
click en ,
muvete hasta ,
escoge entonces el grupo
y pincha
finalmente en la entrada de-
nominada .
As, tras unos segundos se
mostrar ya la ventana prin-
cipal del programa .
2
Para aadir una nueva
alarma, haz click ahora
en el botn ,
de manera que apa-
rezca as la ventana
.
3
Escribe en ella todos
los datos relativos a la
alarma, por ejemplo .
4
Confirma con un click
en . Si has come-
tido un error al anotar la fe-
cha, puede que se muestre
un mensaje como ste: .
En tal caso, modifica lo que
est mal y vuelve a pinchar
en el botn .
De esta manera, la nueva
alarma se mostra-
r ya en la venta-
na principal del
programa: .
5
Llegado el mo-
mento, se mos-
trar un mensaje co-
mo ste ,
dnde se te recuerda
el compromiso.
Si pinchas en ,
y confirmas el men-
saje
con un cl i ck en
, la alarma
se borrar.
7
Si quieres que
el programa
vuelva a avisarte
pasados unos minutos, haz
click en y utiliza la
ventana
para de esa forma ajustar el
tiempo de retraso.
8
Por su parte, si pinchas
en ,
se abrir de esa
manera
l a ven-
t ana pr i nci pal
del programa.
Configura una alarma
1
ventana ,
en la que debes anotar to-
dos los datos de la entrada,
por ejemplo ,
y confirma la anotacin de
la misma mediante un click
en . De este modo la
entrada se mostrar ya en el
calendario
y el programa se encargar
de recordarte dicho compro-
miso llegado el momento.
10
Ot ra i nt eresant e
funcin es el recor-
datorio de tareas pendien-
tes. Para emplearlo haz click
en ,
de modo
que as se
muestre la lista (por ahora
vaca) de tareas .
11
Para aadir una nue-
va entrada, haz click
en el botn .
Escribe entonces, en
la ventana que se mostrar,
, toda la
informacin relativa a dicha
tarea, por ejemplo ,
y confirma la anotacin de
la misma mediante un click
en el bot n
.
12
De esta
mane-
ra, la tarea se mostrar ya en
la lista ,
y, si has con-
figurado una
fecha t ope
para su ven-
ci mi ent o y
u n r e c o r -
dat or i o, el
programa te
avi s ar de
ello llegado
el momento
oportuno.
13
U n a
i nt e-
resante posi-
bilidad de las
tareas es que
puedes ir ac-
tualizando el
porcent aj e
de comple-
tado de las
mismas, para que de un so-
lo vistazo sepas todo lo que
tienes pendiente
14
Tienes que (o quie-
res) escribir un dia-
rio? En tal caso, dispones
de uno en Kontact.
Para emplearlo haz
click en .
Cuando se muestre
la ventana
escoge el da correspondien-
te a la entrada que quieres
escribir, busca el apartado
y escribe all lo que quieras,
por ejemplo .
15
Si qui eres escr i -
bi r m s de una
ent rada un mi smo d a,
simplemente haz click en
y apa-
recer un nuevo apartado
en el que podrs escribir
una segunda .
N 191 46
I
nternet ya no es una
novedad. Pese a que
su presenci a entre
nosotros es muy reciente,
de un tiempo a esta parte
ya se ha convertido en al-
go normal (y en algunos
casos imprescindible) en
nuestras vidas. Esto pue-
de parecer exagerado
pero, qu pasara si, por
cualquier motivo, perdie-
ras tus cuentas de correo
electrnico y mensajera
instantnea? Cuntas de
tus comunicaciones se
En esta entrega del curso de Mandriva, te enseamos a utilizar
algunas de las aplicaciones incluidas en el sistema, y con las que
podrs sacarle todo el partido a tu conexin a Internet.
F
o
t
o
:
M
a
s
t
e
r
F
i
l
e
.
M
o
n
t
a
j
e
:
C
o
m
p
u
t
e
r
H
o
y
.
Curso: aprende a utilizar Linux, 3 parte
Software
Sumario
Curso: aprende a utilizar
Linux, 3 parte 46
Correo electrnico en Linux 47
Recibir y enviar mensjes 48
Crea tu pgina web 49
Diseo de la pgina 49
Subir la web a un servidor 51
La instalacin de software en Mandriva Linux es un proceso
an ms sencillo que en el mismsimo Windows.
Conceptos
FTP
Siglas de File Transfer Pro-
tocol o, traducido, Protocolo
de Transferencia de Fiche-
ros Como su propio nombre
indica es un protocolo,es
decir, un conjunto de nor-
mas empleado entre dos
ordenadores con el fin de
llevar a cabo la transferen-
cia de archivos en uno u
otro sentido (o en ambos).
Servidor
Ordenador que, con un
software especfico, ofrece
un servicio determinado a
otros equipos conectados
a la misma red. La gran
mayora de los servicios
disponibles en Internet (web,
ftp, email, etctera) se basan
en servidores a los que se
conectan los ordenadores de
los usuarios.
Cliente-servidor
Sistema de conexin de dos
ordenadores segn el cul
uno (el servidor) ofrece un
servicio determinado, y otro
(el cliente) hace uso del mis-
mo. Es necesario reiniciar la
conexin para poder invertir
las funciones.
Peer to peer (P2P)
Modo de conexin entre dos
equipos de igual a igual.
A diferencia de las conexio-
nes Cliente-servidor, en
las conexiones P2P ambos
equipos ejercen, simult-
neamente, las funciones de
servidor (ofrecer un servicio)
y cliente (hacer uso del ser-
vicio concreto ofrecido
por el servidor).
HTML
Lenguaje de etiquetas em-
pleado para definir el conte-
nido de una pgina web. Su
funcionamiento es muy sen-
cillo, consiste en acotar con
etiquetas de texto los distin-
tos elementos que forman el
documento. As, por ejemplo,
para indicar que una parte
del documento es el ttulo de
la pgina, ste tendr que
identicarse con la etiqueta
Title. Imagina que el ttulo
de la pgina es Mi pgina
personal. En tal caso, el c-
digo sera <Title>Mi pgina
personal</Title>.
paso, te guiar por el pro-
ceso de configuracin de la
conexin a la Red. Tan slo
tendrs que indicarle unos
datos bsicos, y en un par
de minutos ya estars en-
chufado a Internet.
Con tu conexin ya en
marcha, lo primero que te
enseamos es a emplear el
correo electrnico, utilizan-
do para tal fin Kmail, parte
del programa Kontact, que
ya te explicamos cmo uti-
lizar en la anterior entrega
de este curso. Y a conti-
nuacin te contaremos lo
sencillo que es disear tu
propia pgina web con
uno de los editores inclui-
dos en Mandriva.Ya vers
lo sencillo que es todo.
basan en la Red de redes?
Efectivamente, la Red ya
es una parte fundamental
de nuestras vidas.
Esta entrega del curso de
Mandriva est dedicada a
explicarte cmo utilizar las
versiones para Linux de
muchos de los programas
que empleas en Windows
cuando te conectas a Inter-
net. Si seguiste las indica-
ciones que te dimos en la
anterior entrega del curso,
ya habrs configurado tu
conexin. En caso contra-
rio no te preocupes, puesto
que basta con que accedas
al centro de control de
Mandriva, y all emplears
un asistente que, paso a
Gua del curso
Archivos, carpetas y conexin a Internet 189
Ofimtica y aplicaciones de administracin 190
Internet. Correo electrnico, mensajera instantnea, ftp, etc. 191
Multimedia en Linux: audio y vdeo en tu PC 192
Fotografa digital: volcar, catalogar, retocar e imprimir 193
Juega y divirtete con Linux 194
Dudas, aclaraciones y consejos. 195
Un pingino en la Red
Si utilizas tu cuenta de correo electrnico
en el sistema operativo Windows, seguro que
en algn momento te ha tocado configurar el
programa que utilizas para tal fin.
Como vas a comprobar a continuacin, el
proceso es absolutamente similar en Linux,
y de hecho vas a necesitar exactamente los
mismos datos que en esa operacin. Consul-
ta, por lo tanto, la informacin tcnica de tu
servidor de correo electrnico para averiguar
los siguientes datos:
Servidor de correo entrante (tipo, direccin
y puerto)
Servidor de correo saliente (tipo, direccin,
puerto, y si es necesario autentificar la
conexin).
Nombre de la cuenta
Direccin de correo electrnico
Contrasea
Una vez que dispongas de dicha informa-
cin, ya tienes todo lo que necesitas para em-
pezar a utilizar tu cuenta de correo electr-
nico en Linux Mandriva. Sigue los pasos que
te indicamos a continuacin para configurar
Kmail (parte del programa Kontact, que ya te
dimos a conocer en la anterior entrega de este
mismo curso de Mandriva).
1
Una vez que hayas iniciado Man-
driva, haz click en el icono
que encontrars en la barra del me-
n K. As, tras unos segundos, se abrir la
ventana principal del programa:
2
Lo primero que tienes que hacer
es seleccionar ahora el apartado
de correo electrnico. Para ello haz
click en ,
de manera que el aspecto principal de la ven-
tana pase a ser ste:
3
Para acceder al apartado de configura-
cin del programa, haz primero click en
el men denominado y, en la lista
que se mostrar, pincha a continuacin en la
entrada . De esta manera se
abrir entonces la ventana
4
Lo siguiente que debes hacer es
un click en el icono
y, cuando veas el apartado
asegrate de seleccionar la pestaa .
Entonces, para configurar el servidor de co-
rreo entrante, haz click en
5
En la ven-
tana que se
mostrar ,
debes elegir el
tipo de servidor
que vas a con-
figurar (lo ms
probable es que
s e a ) .
Hazlo y pincha
en .
Utiliza a conti-
nuacin la ven-
tana de confi-
guracin para
consignar todos los datos que se te piden, y
que te debe haber facilitado el proveedor que
te ofrece la cuenta de correo
Confirma a continuacin con un click en el
botn denominado . De esta manera
el servidor ya estar en la lista
6
A continuacin tendrs que configurar el
servidor de correo saliente. Haz click en
la pestaa y pincha ya en el botn lla-
mado .
Cu a n d o s e
abra la ven-
tana
escoge el ti-
po de servi-
dor, haz click
en y
aj usta, en la
ventana que
se abrir, los
parmetros de
configuracin del servidor .
Confirma con un click en y el servidor
se mostrar ya en la lista del programa: .
7
Haz click en el botn y de esta
manera cerrars la ventana de configura-
cin, y ya podrs utilizar tu cuenta de correo
electrnico desde Linux.
Lo ms probable es que tengas curiosidad
por probar el correo en Linux, pero que an
no quieras pasarte de Windows a Man-
driva. En tal caso, para poder ver tu correo
en Linux, pero seguir recibiendo todos tus
mensajes en el programa que utilices en
Windows, haz lo siguiente: al llegar al paso
5 de este apartado, busca ahora la entrada
y haz click
en el recuadro , de manera que aparezca ya
una cruz de color negro en su interior, .
47
Curso: aprende a utilizar Linux, 3 parte
Software
Configura Kontact
1
Correo electrnico en Linux
N 191
Un pingino en la Red
N 191 48
Curso: aprende a utilizar Linux, 3 parte
Software
Ahora que ya tienes tu cuenta de correo
configurada en Linux, lo ms probable es que
ests deseando empezar a utilizarla, no?
1
Con Kmail abierto, pulsa la tecla y, sin
soltar, aprieta .
2
En ese mismo momento, el programa se
conectar al servidor y comprobar si hay
nuevos mensajes de correo electrnico .
Poco despus (el tiempo depender de la ve-
locidad de tu conexin y de si hay mensajes
o no), la conexin con el servidor concluir y
se cerrar, .
3
Si hay mensajes
nuevos, podrs
ver la cantidad de
los mismos junto a
al icono de la car-
peta de entrada, por
ejemplo .
Haz click en ella y, en el apartado de la dere-
cha, se mostrar el contenido de la bandeja
de entrada .
Como seguro que ya has deducido, los men-
sajes nuevos se muestran en color rojo,
.
4
Para ver un mensaje, haz click en su ttu-
lo, por ejemplo , y au-
tomticamente su contenido se mostrar en
la parte inferior .
5
Como medida de seguridad, Kmail no
muestra los correos en formato HTML,
como pginas web. En lugar de ello, vers un
mensaje de advertencia
y a continuacin el cdigo HTML del docu-
mento .
Analiza ahora el mensaje, y tan nicamente si
te fas del remitente, y quieres que el men-
saje se muestre como fue diseado, haz click
entonces en .
6
An se posible que se muestre un nuevo
mensaje de advertencia, y que el correo
no se vea correctamente .
En este caso se debe a que el mensaje tiene
enlaces a elementos externos, que pueden ser
empleados por spammers para comprobar que
tu direccin de correo funciona, y a partir de
ese momento empezar a frerte a spam.
De nuevo, si confas en el remitente y en la
autenticidad del mensaje, haz click entonces
en .
De ese modo, el mensaje se mostrar ya co-
rrectamente:
7
Si deseas responder a un mensa-
je, brelo (si es que no lo tienes
abierto ya), y haz click en el botn .
As se mostrar la ventana
donde dispones de un apartado para
redactar tu contestacin.
Al finalizar, para enviarla, haz click
en .
8
En caso de que lo que desees sea reen-
viar a una tercera persona un
mensaje que has recibido, brelo, y
pulsa .
Cuando se abra la ventana
haz los cambios que quieras en el mismo,
escribe la direccin del destinatario (o selec-
cinala de la lista de contactos de Kontact) y
confirma ya el envo del correo elec-
trnico con un click en .
9
Para enviar un mensaje nuevo,
haz click en ,
y utiliza la ventana
exactamente igual que lo haces en
tu cliente de correo electrnico de
Windows. Si quieres aadir algn ar-
chivo, haz click ahora en ,
y utiliza la ventana
para escoger el archivo adecuado.
Cuando el mensaje ya est listo para
ser enviado, pincha en
10
Segn la configuracin del programa,
as como de tu conexin a Internet, es
posible que el mensaje se enve de manera
inmediata, o bien que permanezca en la ban-
deja de salida hasta que Kmail se conecte de
nuevo a los servidores de correo para enviar
y recibir todos los mensajes pendientes.
En el periodo en el que el mensaje an no
haya sido enviado, podrs encontrarlo en la
carpeta denominada . Una vez en-
viado, si quieres consultarlo, lo encontrars
en la carpeta . Si borras un mensaje
cuando todava se encuentra en la carpeta de
mensajes salientes, ste no llegar a enviarse
a su destinatario, as que hazlo slo si real-
mente quieres cancelar su envo.
Recibir y enviar mensajes de correo
2
49
Curso: aprende a utilizar Linux, 3 parte
Software
N 191
Crea tu pgina web
Una de las aplicaciones incluidas en Mandri-
va que ms suele llamar la atencin a quienes
no la conocan es Quanta Plus. Se trata de un
editor de pginas web con el que, en pocos
pasos, podrs obtener excelentes resultados.
A continuacin te enseamos a utilizarlo:
1
Para abrir el programa, haz click
en el siguiente icono,
muvete hasta , selecciona
entonces el grupo y finalmente
pincha en la entrada .
Si a continuacin se muestra el mensaje
, cirralo con
un click en , y as vers ya la ventana
principal del programa:
2
De los modos de edicin que te ofrece
el programa, el que te recomendamos en
ComputerHoy es el de pantalla partida. Con
l, en la parte superior de la ventana vers el
aspecto de la pgina, y en la inferior
se mostrar el cdigo de la misma.
Para escogerlo haz click en .
3
Luego, en la ventana ,
vas a definir algunos aspectos de la p-
gina. Para empezar, escribe en el apartado
, el ttulo de la pgina, por ejemplo te-
clea algo as, .
Despus, si quieres incluir campos meta (in-
formacin sobre la pgina), utiliza para tal fin
el apartado ,
por ejemplo .
Cuando todo est co-
rrecto, haz click en el
botn , y en la
parte inferior de la
ventana podrs ver parte del cdigo HTML
de tu pgina, por ejemplo:
4
Todo el contenido de la mis-
ma debes incluirlo entre las
etiquetas
de la parte inferior de la ventana. Para ello si-
ta el cursor al final de la primera y pulsa ,
de manera que quede una lnea en
blanco entre ambas .
A continuacin, comienza a escri-
bir el texto que quieras, por ejem-
plo algo as
Pincha despus en la par-
te superior de la ventana,
y ste se mostrar all, .
5
Si quieres in-
cluir retornos
de car r o en el
texto, sitate en
el punto del tex-
to donde quieres aadir uno (por
ejemplo, al final del texto del paso
anterior) y pulsa .
As aparecer una etiqueta al final del mis-
mo, , y el texto que escribas
a continuacin se mostrar de esa manera en
la siguiente lnea.
Escribe ahora todo lo que quieras hasta dar
forma a la pgina, por ejemplo
y revisa el aspecto del mismo en el apartado
de vista previa
6
El texto es slo la base, y seguramente
querrs aadir otro tipo de elementos a la
pgina. Para ello puedes emplear los aparta-
dos que se muestran en la parte superior de la
ventana, y a los que puedes acceder mediante
las pestaas que los identifican .
Por ejemplo, si lo que quieres incluir
es una lista de elementos (ya sea or-
denada o sin orden), haz click enton-
ces en la pestaa denominada
y elige a continuacin, en el nuevo
men que se mostrar justo debajo
de las pestaas ,
el tipo de elemento que quieres incluir. As el
cdigo se ir aadiendo automticamente .
Comprueba, en la parte
superior, el aspecto del
elemento que acabas
de aadir: .
7
Para aadir un enlace, pincha en la pesta-
a . Selecciona el texto que quie-
res convertir en enlace, por ejemplo
, y pincha en .
Cuando se abra la ventana ,
escribe, en el apartado , la direccin de
la pgina web, por ejemplo .
Despus, en , escribe el lugar al que lle-
va dicho enlace, por ejemplo .
Cuando todo est listo, haz click en el botn
y, de este modo, se aadir el cdigo
necesario ,
y el enlace ya estar ac-
tivo .
Repite la operacin con
cuantos enlaces quieras
crear
8
Ot ro el ement o
muy habitual de
las pginas web son
las imgenes. Para
aadir una, sita el cursor en el
punto donde quieres ponerla y haz
click en .
Cuando se abra la ventana ,
utiliza el apartado
para seleccionar la imagen que debe mostrar-
se. Si la tienes en tu disco duro (en tal caso
recuerda que tendrs que subirla al mismo
servidor que la pgina), haz click en
el botn
y utiliza la ventana
para de esa manera escogerla.
Diseo de la pgina
1
N 191 50
Curso: aprende a utilizar Linux, 3 parte
Software
9
Haz los ajustes que desees en
y comprueba, en el apartado de vista pre-
via ,
que realmen-
te es la ima-
gen que que-
ras aadir.
Para confir-
marlo pincha
en el botn
, y la
imagen se mostrar ya en la pgina .
Cuestin de estilo
Una interesante posibilidad es modificar el
aspecto del texto de la pgina (tanto de todo
como de parte del mismo). Para hacerlo sigue
todos estos pasos que te indicamos:
1
En primer lugar localiza el texto cuyo
aspecto quieres modificar, por ejem-
plo , delimtalo con las eti-
quetas <span> y </span>, por ej empl o
, y s el ecci nal o
. Entonces pincha en
la pestaa y aprieta en el botn
de estilos .
2
Tras unos instantes, se mostrar la venta-
na de edicin de estilo ,
en la que debes emplear
a continuacin el aparta-
do de la izquierda
para escoger todas las
propiedades de estilo
que quieras modificar.
Haz click en una de ellas,
por ejemplo , y el apartado de la de-
recha
cambiar. Ah podrs encontrar uno o varios
elementos que tendrs que utilizar pa-
ra modificar las propiedades del texto,
por ejemplo .
3
Haz click en dicho botn, y utiliza enton-
ces la ventana que se abrir
para escoger el color que quieras. Una vez
hecho esto, el texto se
mostrar con su nuevo
color en el apartado de
vista previa
4
El apartado en el que puedes modificar la
tipografa, as como el tamao y estilo de
la misma, es .
5
Una vez que hayas modi-
ficado y seleccionado to-
dos los apartados que quieras
cambiar, por ejemplo ,
haz click en el botn .
Como vers, el contenido de la
etiqueta <span> habr cambia-
do, y en su interior se mostrar informacin
sobre el estilo que acabas de crear .
As mismo, en el apartado superior ya vers el
aspecto que tendr el texto en la pgina:
6
Ten en cuenta que puedes aadir tantos
estilos como desees, por ejemplo ,
e incluso estilos dentro de estilos .
Para ello simplemente tendrs que acotar el
texto, por ejemplo en este caso .
7
Es recomendable que guardes tu
trabajo cada poco tiempo. Para
ello haz click en .
La primera vez vers la ventana ,
en la que tienes que ponerle un nombre al
archivo y despus seleccionar tambin dnde
se guardar el mismo.
Las siguientes veces que pulses el botn, el
archivo se guardar automticamente.
8
Tambin es muy, muy importante, la or-
ganizacin de los elementos que van a
formar tu pgina web. Lo mejor que puedes
hacer es crear una carpeta para la pgina, y
en su interior otra carpeta para cada tipo de
elementos (por ejemplo, imgenes). A conti-
nuacin ya podrs aadir esos elementos a la
pgina. Despus asegrate de subir todos esos
elementos al servidor, manteniendo siempre
la misma estructura, pues en caso contrario,
dichos contenidos pueden no mostrarse.
51
Curso: aprende a utilizar Linux, 3 parte
Software
N 191
Una vez que hayas terminado tu trabajo de
edicin, seguro que ests deseando subir tu
pgina a Internet. Si tienes cuenta de usuario
en un servidor web, y el modo de acceso al
mismo es mediante FTP, te contamos cmo
emplear un cliente de FTP.
1
Haz click en ,
muvete hasta , escoge
a continuacin el grupo llamado
y finalmente pin-
cha en la entrada .
2
Cuando se muestre la ventana principal
del programa ,
tienes que utilizar la barra
para ajustar los datos del servidor. Escribe
en
l a di recci n del
mismo, por ejemplo .
Despus, en
indica el puerto por el que
debe efectuarse la conexin. Lo ms probable
es que este puerto sea el .
3
Escribe a continua-
cin en
tu nombre de usuario, , y despus tu
contrasea en
(ten en cuenta que sta
se ocultar con asteriscos ).
Hecho esto, para iniciar la conexin
haz click en .
En ese moment o, el
programa iniciar la co-
nexin al servidor, ope-
racin de la que perma-
necers informado en la
parte inferior de
la ventana .
4
En el apar-
tado de la
izquierda ,
puedes moverte por las
carpetas de tu disco duro,
mientras que en el de la de-
recha
navegars por las car-
petas del servidor.
Con los botones ,
puedes mover archivos en ambos senti-
dos, de tu PC al servidor (o viceversa).
5
Para subir archivos (y car-
petas) al servidor, en pri-
mer lugar bscalos en tu disco
duro, por ejemplo ,
Ahora pulsa a continuacin la
tecla y, sin soltarla, ve haciendo click en
cada uno de ellos para, de
esta manera, asegurarte de
que los has seleccionado
todos .
6
Pincha ahora en el botn de trans-
ferencia del PC al servidor
y de esta manera comenzar de modo
inmediato la transferencia de archivos. Pro-
ceso del que permanecers puntualmente in-
formado en el apartado que se muestra en la
parte inferior de la ventana, sobre el apartado
de mensajes de la conexin .
Una vez que termine, vers ya en el apartado
de la derecha lo que acabas de subir .
Cierra ya la conexin con un click
en el botn
y vers en ese momento el mensaje
, confirman-
do que ya te has desconectado del servidor.
7
Como seguro que ya has deducido, en
caso de que el proceso que quieras llevar
a cabo sea el inverso, es decir, copiar conte-
nidos del servidor a tu ordenador, el proce-
dimiento es similar. Slo que, claro,
tendrs que seleccionar los archivos
del servidor y luego pulsar
Subir la web a un servidor FTP
2
Programas para utilizar Internet en Linux
Es muy probable que te pregun-
tes qu aplicaciones puedes
utilizar en Linux para descar-
gar archivos, hablar con tus
contactos, chatear, etctera. Te
ofrecemos una lista de ellas.
Gestores de descargas
Aunque algunos navegadores
(como Firefox) cuentan con un
sencillo gestor, quiz te intere-
se emplear una aplicacin algo
ms completa para gestionar
tus descargas de archivos. Una
interesante posibilidad para tal
fin es el programa Downloader
for X, que puedes descargar de
su pgina, y que encontrars en
www.krasu.ru/soft/chuchelo
Descargas peer to peer
Sueles emplear tu conexin
para descargar archivos de re-
des de intercambio? En tal caso
te interesa saber que hay apli-
caciones para conectarte, desde
Linux, a las ms importantes.
Si te quieres conectar a la red
eDonkey (es decir, a la emplea-
da por el ms que popular pro-
grama eMule), puedes emplear
dos programas que rivalizan en
popularidad entre sus usuarios.
Son aMule, que puedes desca-
gar de la pgina www.amule.
org, y xMule, cuya pgina web
encontrars en www.xmule.ws
En caso de que tu red favori-
ta sea BitTorrent, en la pgina
www.bittorrent.com encontra-
rs un cliente para descargar
archivos de ella.
Aunque el empleo de la red
Gnutella ha descendido mucho
en los ltimos aos, an que-
dan muchsimos usuarios que la
emplean. Para conectarte a ella
desde Linux, puedes emplear el
programa Phex. Bjatelo de la
pgina http://phex.kouk.de.
Y si tu preferencia es la red
SoulSeek (especializada en m-
sica) puedes probar Nicotine. Su
pgina web es http://nicotine.
thegraveyyard.org
Mensajera instantnea
Si eres usuario de alguno de los
mltiples programas de mensa-
jara instantnea, tan populares
en la actualidad, tambin tienes
aplicaciones para seguir em-
pleando dichos servicios desde
Linux, exactamente igual que lo
haces en Windows.
Para los usuarios del programa
MSN Messenger, una interesan-
te posibilidad es la aplicacin
Alvaros Messenger (aMSN).
Para descargarla ve a la pgina
http://amsn.sourceforge.net
Sueles emplear la red Skype?
Pues una gran noticia es que
hay una versin para Linux del
cliente, y puedes descargarla
desde la propia pgina web de
la empresa, www.skype.com
En caso de que emplees varios
servicios, puedes optar por algu-
na de las aplicaciones multisis-
tema, como por ejemplo GAIM,
http://gaim.sourceforge.net,
o Kopete, cuya pgina web es
www.kdedevelopers.net/kopete
El aspecto de algunos pro-
gramas sabe a Windows.
Curso: aprende a utilizar Linux, 4 parte
Software
Cmo lo ves?
Con Linux
ta que tengas un palomite-
ro USB, las palomitas son
lo nico con lo que Linux
no podr ayudarte).
A este respecto, es bas-
tante probable que hayas
escuchado que no es po-
sible ver pelculas en
DVD en Linux, si s-
tas tienen algn tipo
de proteccin antico-
pia. Pues bien, te alegrar
saber que esto no es as,
y que si sigues los pasos
que te indicamos en este
artculo, podrs utilizar
el reproductor Kaffeine
(uno de los incluidos en
Mandriva) para ver todas
tus pelculas originales,
exactamente igual que lo
haces en Windows y en
cualquier reproductor do-
mstico de DVD.
En sus primeros tiem-
pos, en Linux solo era
posible reproducir archi-
vos de audio y vdeo de
unos pocos formatos (los
ms estandarizados). Sin
embargo, y debido a la
popularizacin de Linux,
da a da han ido apare-
ciendo nuevos codecs,
gracias a los cuales es po-
sible abrir ms y ms tipos
de ficheros.
De este modo, con los
problemas de compatibi-
lidad eliminados, llega el
momento de que descu-
bras, en esta entrega del
curso, lo fcil y sencillo
que es utilizar Linux para
disfrutar de msica y cine
en tu ordenador.
60
E
n contra de la creencia
de muchas personas,
Linux no es un siste-
ma operativo fro y gris,
en el que slo es posible
hacer cosas fras y grises.
Nada ms lejos de la reali-
dad. Las distribuciones de
Linux incluyen programas
con los que es posible
reproducir todo tipo de
contenido multimedia
(cuanto dao le ha hecho
la publicidad a este trmi-
no), de una manera real-
mente sencilla.
Lo primero que te vamos
a contar en esta entrega
del curso de Mandriva, es
Sumario
Curso: Aprende a utilizar
Linux, 4 parte 60
Reproducir un CD de msica 61
Escuchar archivos de sonido 62
Volcar tus discos al PC 63
Utilizar el reproductor de vdeo 64
Reproducir pelculas en DVD 64
Reproducir DVDs protegidos 64
como emplear el sistema
para escuchar tus compac-
tos musicales. Hasta hace
algn tiempo realizar esta
operacin tena su arte,
pero como vas a poder ver
en este artculo, ahora es
un poco ms sencillo,
algo muy de agradecer,
desde luego que s.
Lo siguiente que te con-
tamos es como reproducir
la msica que tienes en
tu disco duro. Para tal fin
tienes dos posibilidades.
La primera es emplear un
Porque puedes utilizar Linux para ver tus pelculas y reproducir
tus archivos de vdeo. Ah, tambin es posible escuchar msica,
copiar tus CDs al disco duro... y todo lo que se te ocurra.
programa tan, tan parecido
a Winamp, que casi ni te
dars cuenta de que ests
empleando Windows, y no
Linux. La otra posibilidad
es probar Amarok, un pro-
grama con tantas y tan in-
teresantes funciones que te
sorprendern.
Y si lo que quieres es co-
piar un CD de msica a tu
PC, tambin te contamos
paso a paso como hacerlo
con Mandriva, en un par
de pasos, y de la manera
ms fcil.
No nos olvidamos del
vdeo. Tambin te vamos
a contar cmo ver tus v-
deos en Linux, e incluso
descubrirs que puedes
utilizar Mandriva para ver
tus pelculas en DVD (has-
Gua del curso
Archivos, carpetas y conexin a Internet 189
Ofimtica y aplicaciones de administracin 190
Internet. Correo electrnico, mensajera instantnea, ftp, etc. 191
Multimedia en Linux: audio y vdeo en tu PC 192
Fotografa digital: volcar, catalogar, retocar e imprimir 193
Juega y divirtete con Linux 194
Dudas, aclaraciones y consejos. 195
Con una conexin a Internet, muchos programas tienen fun-
ciones para obtener informacin sobre tus artistas favoritos.
Linux es compatible
con muchos formatos
61
Curso: aprende a utilizar Linux, 4 parte
Software
Sonido en Linux
N 192
Reproducir un CD
de msica
1
Es posible que hayas escuchado que, para
escuchar un CD de msica en Linux, primero
tienes que montar la unidad, acceder a su
contenido con un navegador de archivos y,
justo en ese momento, ajustar el condensador
de fluzo. Bien, comprueba con tus propios
ojos los pasos necesarios para reproducir un
CD-Audio en Mandriva.
1
Abre la unidad de CD del ordenador e
introduce el disco que quieres escuchar.
Tras unos segundos, se mostrar una
ventana en la que tendrs que seleccio-
nar el nombre del di sco, por ej empl o
(esto ocurrir
si ests conectado a Internet, el CD es original
y se encuentra en la base de datos FreeBD).
Hazlo, pincha en , e inmediatamente
comenzar la reproduccin del disco .
(Como acabas de comprobar en este paso,
sta es toda la dificultad de reproducir un CD
de msica en Linux).
2
En la parte superior de la ventana,
se indica la pista que se est repro-
duciendo en ese momento, por ejemplo
. Si haces click en la
flecha que se muestra a su derecha se
mostrar una lista con to-
das las pistas del CD .
Haz click en cualquie-
ra de ellas, por ejemplo
, y en
un par de segundos co-
menzar la reproduccin
de la misma:
3
Si deseas moverte por la cancin que
est sonando, busca la barra ,
haz click en y, sin soltar, mueve el con-
trol para avanzar o retroceder.
4
Para modificar el volumen al que se
reproduce el sonido, utiliza la barra
tal y como te hemos indicado en
el paso anterior.
5
Los controles del programa son, como
ya habrs comprobado, de lo ms es-
tndar. Si quieres poner en pausa la repro-
duccin, haz click en el botn .
Para reanudarla tendrs que pinchar en
.
6
En caso de que quieras detener la re-
produccin, pulsa en , mientras
que para cambiar de pista, puedes moverte
por las mismas con .
Si pulsas el botn , se detendr la
reproduccin y, a con-
tinuacin, se abrir la
bandeja de CD .
7
Quieres que sea el azar quien decida
que cancin sonar a continuacin? En
tal caso haz click en .
Eso s, si eres ms clsico, y simplemente
quieres que el disco se reproduzca una y otra
vez, pulsa para asegurarte de que, al
llegar al final del disco, la reproduccin se
reiniciar.
8
Una de las funciones ms interesantes
del programa es la que ya has visto al
principio de este apartado, es decir, la posi-
bilidad de obtener informacin sobre el disco
en Internet. Si no estabas conectado a Internet
(y ahora ya s), o no seleccionaste un disco al
principio, haz click en , pincha en-
tonces en , y tras unos segundos
obtendrs informacin sobre el disco .
En caso de que el resultado sea satisfactorio,
pincha en , mientras que si no ha sido
as, podrs cancelar ahora la operacin con
un click en el botn .
9
Se puede dar la circunstancia de que el
disco que ests escuchando no se en-
cuentre en la base de datos FreeDB (sobre
todo si se trata de recopilatorios caseros).
En tal caso se mostrar un mensaje indicn-
dotelo en la pantalla del programa .
Si lo deseas, puedes in-
troducir t los datos ma-
nualmente. Para ello haz click en y
utiliza la ventana que se mostrar
para introducir la informacin sobre el disco,
por ejemplo .
10
Si, como en este caso, se trata de un
disco comercial, y no de una graba-
cin casera, puedes aadir los datos del mis-
mo a la base de datos, una vez que hayas
terminado de introducir los datos pincha en
. Tras unos segundos se mostrar el
mensaje .
Cirralo con un click en . En cualquier
caso cierra la ventana con un click en ,
y ya se mostrar informacin en la ventana ,
y podrs emplear la lista para escoger la pista
que quieras escuchar .
11
Si deseas modificar la configuracin
del programa, haz click en ,
pincha en la entrada , y usa
la ventana para hacerlo.
En caso de que lo que quieras modifi-
car sean los accesos directos, selecciona
y aj stalos en el
apartado .
12
Una funcin muy interesante del
programa es que puedes encontrar
informacin sobre el grupo
u artista. Para ello haz click
en , muvete hasta
y, en la
lista que se mostrar ,
selecciona el servicio que
quieras. As, tras unos segundos, se abrir
una ventana de Konqueror con informacin
sobre el artista, por ejemplo:
N 192
Curso: aprende a utilizar Linux, 4 parte
Software
63 62
Escuchar archivos
de sonido
2
Ahora que ya has comprobado lo sencillo
que es escuchar un CD de msica en Linux,
seguro que ests deseando comprobar si es
igual de fcil reproducir la msica que tienes
en tu disco duro.
Utilizar Winamp
Si eres usuario de Winamp, y quieres escu-
char tus MP3 en Linux, una posibilidad muy
interesante en tu caso es XMMS. A continua-
cin te enseamos a utilizarlo.
1
Haz click en el botn K ,
muvete hasta , selec-
ciona el grupo y pincha en
la entrada llamada .
De este modo, tras unos segundos se mos-
trar la ventana principal del programa:
2
En caso de que no se muestren el ecua-
lizador y la lista de reproduccin, haz
click en los botones , de modo que
se enciendan .
3
Para abrir un archivo, haz click en
el botn
y utiliza la ventana
para buscar la carpe-
ta en la que se en-
cuentren los ficheros
que quieres abrir,
por ejemplo
y selecciona aquellos
que quieras, o bre-
los todos .
4
Para confirmar, haz click en el botn
, y las canciones se aadirn a la
lista de reproduccin
5
Como puedes ver, el aspecto del pro-
grama es absolutamente idntico al de
Winamp ,
y lo mismo ocurre con su funcionamiento.
Por ejemplo, con la barra
ajustas el volumen, y con el
balance. Los botones
te permiten controlar la repeoduccin, y
con los iconos
y tambin con ,
accedes a los mismos mens y fun-
ciones que en Winamp.
Amarok
De los reproductores de sonido incluidos en
Mandriva, Amarok es, por la cantidad de inte-
resantes funciones con las que cuenta, el ms
interesante. Si ests dispuesto a probar un
nuevo concepto en programas de este tipo, a
continuacin te contamos como utilizarlo:
1
Haz click en el botn K ,
muvete hasta , se-
lecciona el grupo y pincha
en la entrada llamada .
En ese momento se mostrar el men-
saje
en el que se te indica que el pro-
grama se est cargando, y segundos
despus podrs ver ya la ventana principal
del programa:
2
Utiliza ahora una ventana de Konqueror
para navegar por el contenido de tu dis-
co duro hasta encontrar la carpeta que contie-
ne la msica que quieres reproducir,
por ejemplo .
Haz click en ella y, sin soltar, arrs-
trala hasta el apartado central de la ventana
de Amarok .
Suelta entonces el bo-
tn del ratn, y en unos
segundos toda la msi-
ca guardada en esa carpeta se mostrar ya en
la lista del programa .
3
Para reproducir un archivo, haz click en
l para seleccionarlo, por ejem-
plo y pulsa entonces
el botn .
En ese mismo mo-
mento se mostrar
un mensaje indi-
cndote el nombre
del archivo que
vas a reproducir
y ste comenzar a sonar .
4
El control de la reproduccin se lleva a
cabo con los controles .
Una pecul i ari dad es
que, si mantienes pul-
sado unos segundos el
botn para detener la
reproduccin, se mos-
trar en el men
en el que puedes selec-
cionar entre detener la reproduccin inmedia-
tamente, o al cuando finalice la cancin que
est sonando en ese momento.
5
Para ajustar el volumen de reproduccin
del sonido, utiliza la barra ,
mientras que si lo que quieres es
moverte por la cancin que est
sonando ahora, tendrs que emplear
el control .
6
Por su parte, con los botones
seleccionas el modo de
reproduccin (continuo, alea-
torio, etc.).
En la barra de estado (en la parte inferior
de la ventana) se muestra informacin so-
bre el archivo que ests reproduciendo, por
ejemplo
7
A medida que vayas aadiendo msica
al programa, puede llegar a ser bastante
incmodo tener que moverte por la lista para
encontrar una cancin concreta.
Para tal fin puedes emplear el apartado de
bsquedas del programa .
Simplemente escribe en l parte del nom-
bre de la cancin que buscas, por ejemplo
, y de manera inmediata los
resultados se mostrarn en la parte central
de la ventana.
Haz doble click en el resultado adecuado y
comenzar la reproduccin del mismo
N 192
Curso: aprende a utilizar Linux, 4 parte
Software
63 62
Copiar tus
discos al PC
3
Aunque, como ya has comprobado, repro-
ducir un CD de msica es la mar de sencillo,
es posible que prefieras copiar el contenido
de un CD a tu disco duro, para no tener que
emplear el compacto cuando quieras escuchar
sus canciones. Te enseamos como hacerlo:
1
Introduce el disco que quieres, y cierra el
programa de reproduccin de CD.
2
Haz click en el botn K ,
muvete hasta , se-
lecciona el grupo y pincha
en la entrada llamada .
Cuando se muestre el mensaje ,
haz click en el botn .
De este modo, tras unos segundos se mos-
trar la ventana principal del programa con
informacin sobre el compacto:
Ten en cuenta que, al igual que ocurre con el
programa de reproduccin, solo se mostrar
informacin del disco si ests conectado a
Internet y hay informacin sobre el mismo
en FreeDB.
8
Algunas de las funciones ms interesan-
tes son las reseadas en las pestaas .
Eso s, para emplear parte de ellas es necesa-
rio que ests conectado a Internet.
Haz click ahora en , y podrs ver
informacin sobre el archivo. En caso de que
sea la primera vez que lo abres, lo nico que
vers es ,
pero si ya l o has
abierto otras ocasio-
nes con este progra-
ma, podrs ver bas-
tante ms informacin .
9
Si haces click en la pestaa , en
unos segundos se mostrar una lista con
referencias a la letra de la cancin .
Sel ecci ona el que
consideres adecua-
do, por ej empl o
,
y la letra de la can-
cin se mostrar en-
tonces en el aparta-
do de la derecha de
la ventana .
10
S i l o q u e
qui er es es
ampliar tu informa-
cin sobre el artista
o grupo, haz click en
y en unos
segundos se mostra-
r una ficha extrada
de la Wikipedia .
11
Una posibilidad muy interesante es
aadir la imagen de la ca-
rtula de su disco a una cancin
determinada. Para ello selecciona
la pestaa , haz click en-
tonces en
y, en la ventana que
se mostrar a con-
tinuacin ,
busca l a i magen
adecuada, haz click
en y sta se
mostrar ya en el
apartado de infor-
macin de la pista
6
Ten en cuenta que este proceso consta de
dos pasos. El primero consiste en extraer
cada cancin del CD y copiarla al disco duro,
y el segundo en comprimir cada cancin con
el formato que hayas escogido. En determi-
nado momento, el programa llevar a cabo
ambas actividades de manera simultnea ,
y cuando haya terminado de extraer las pis-
tas, expulsar el disco compacto. Recuerda
que eso no significa que la operacin haya
terminado.
Cuando s que haya finalizado, se mostrar en
la esquina superior izquierda de la pantalla,
el mensaje .
7
Para encontrar los archivos que acabas
de crear, haz doble click en
y reptelo en una carpeta que tie-
ne como nombre el formato que
has escogido para los archivos, por
ejemplo .
All encontrars una carpeta con el
nombre del autor (o autores) del
disco .
brela y en su interior vers otra
con el nombre del disco .
En esta ltima, podrs encontrar
ya todos los archivos que acabas
de crear:
3
Para ripear todo el disco, haz click pri-
mero en el botn .
Situa entonces el cursor en ,
haz click y manten el botn del ratn
pulsado. De este modo aparecer el
men ,
en el que debes escoger el formato en el que
quieres comprimir los archivos.
4
En el mismo momento en el que seleccio-
nes el formato, se mostrar el mensaje
en el que se te informa de que la operacin
ha comenzado. Haz click en el botn
para cerrarlo.
5
Pincha ahora en la pestaa , y en
el apartado central de la ventana vers
informacin sobre el estado de la opera-
cin .
Curso: aprende a utilizar Linux, 4 parte
Software
N 192 64
Vdeo en Mandriva
Reproducir DVDs protegidos
Para reproducir pelculas en DVD con proteccin anti-
copia, debes seguir estos pasos:
1
Inicia la conexin a Internet, haz
click en
y ve a la pagina web .
Cuando veas l a
pgina ,
h a z c l i c k e n
y a con-
tinuacin ve hasta .
2
Pincha a continuacin en la entrada del archivo
que tienes que descargar
y, en la ventana que se abrir, selecciona
y haz click en el botn .
Cuando veas el mensaje ,
pincha en el botn .
3
En ese momento vers la ventana
en la que tienes que introducir la contrasea de
administrador del sistema. Hazlo, pulsa (captura tecla
enter), e inmediatamente comenzar la instalacin .
Unos segundos despus se mostrar el mensaje
. Cirralo con un click en
y ya habrs instalado los cdecs necesarios
para poder ver DVDs en Linux.
Utilizar el
reproductor de vdeo
1
Si quieres ver tus archivos de vdeo, tan
solo tienes que seguir estos sencillos pasos
para hacerlo:
1
Haz click en el men K ,
muvete hasta , es-
coge el grupo y pincha en la
entrada .
En la ventana que se
abrir escoge la pes-
taa y el as-
pecto del programa
ser ste: .
2
A continuacin haz doble
click en el icono ,
y utiliza la ventana que se abrir
para moverte por el disco
duro de tu PC hasta encon-
trar los ficheros que queras
abrir. Seleccinalos
y pincha en el botn .
3
En ese mismo momento, el aspecto del
programa cambiar, e inmediatamente
comenzar la reproduccin del primero de
los vdeos, por ejemplo .
Con los botones controlas la
reproduccin de vdeo, y con la barra
ajustas el volumen del sonido.
4
Si deseas ver otro de los vdeos que
has abierto, haz click en la pestaa
y vers una lista con
todos los archivos .
Ya solo tienes que hacer doble click en aquel
que desees abrir.
5
Una interesante funcin es la de poder
grabar como imagen un fotograma del v-
deo. Para usarla, cuando se muestre
la imagen que quieres haz click en
y utiliza la ventana
para escoger dnde guardarla.
Reproducir pelculas
en DVD
Hay muchas personas que utilizan su PC
como reproductor de DVD. Si quieres ser uno
de ellos, te contamos como hacerlo:
1
Cuando introduzcas un DVD, Kaffeine se
abrir de manera automtica, y tras unos
segundos iniciar la reproduccin del disco .
Si se trata de un DVD protegido, lee el recua-
dro Reproducir DVDs protegidos.
2
Para verlo a pantalla completahaz doble
click en cualquier punto de la imagen.
Para controlar la reproduccin, haz
click con el botn derecho del ra-
tn y usa los controles .
3
Para volver al men de seleccin de es-
cena, abre el men que te hemos indi-
cado en el paso antrior, y escoge la entrada
, mientras que si lo que deseas
es retornar al men principal del disco, ten-
drs que pinchar en .
4
Si quieres seleccionar el idioma, as como
ajustar los subttulos, para ello cuentas
con las entradas y
. Al situar el puntero so-
bre cualquiera de ellas, se mostra-
r un submen en el que puedes
escoger el idioma deseado .
Los cambios se aplicarn inmedia-
tamente .
que te enseamos en
este curso. Y es que,
una vez que las im-
genes estn en el or-
denador, su origen ya
no tiene demasiada
importancia, ya que
podrs retocarlas, y
organizarlas (por po-
ner solo un ejemplo)
del mismo modo tan-
to en un caso como
en el otro.
Para tal fin, algunos
fabricantes de har-
daware han empezado
a tomarse Linux en
serio y, por lo tanto,
a ofrecer drivers de
sus dispositivos para
que estos puedan ser
empleados en Linux.
Adems, para quie-
nes no tengan la suerte
de tener un dispositivo
con un controlador pa-
ra Linux, la buena noticia
es que tanto aficionados
como empresas se han
preocupado por esta cir-
cunstancia y han progra-
mado ellos mismos ciertas
aplicaciones para poder
emplear dichos dispositi-
vos. Hasta hace poco tiem-
po, esto ocurra sobre todo
con las impresoras, pero de
un tiempo a esta parte los
escneres se han puesto
en el punto de mira de
dichas personas y empre-
sas, lo que hace que cada
vez haya ms escneres
compatibles con Linux.
En cualquiera de los ca-
sos, y como vas a compro-
bar en este artculo, utilizar
Mandriva para organizar y
mejorar tus fotografas es
tan fcil como divertido.
Curso: aprende a utilizar Linux, 5 parte
Software
32
L
a fotografa digital es
uno de esos elementos
que han convencido
a muchas personas a em-
plear un ordenador por
primera vez en su vida (a
algunos incluso les ha lle-
vado a adquirir uno). Y es
lgico, puesto que aunque
es posible disfrutar de al-
guna de las ventanas que
ofrece sin necesidad de
utilizar un PC, es al utili-
zar un ordenador cuando
se empiezan a aprovechar
algunas de las principa-
les caractersticas de esta
nueva forma de entender
la fotografa.
Sumario
Curso: Aprende a utilizar
Linux, 5 parte 32
Transferir y organizar 33
De la cmara al PC 33
Organiza tus fotografas 34
Retoques bsicos 35
Solucionar problemas 35
Otros retoques 36
Ahora bien, si hasta hace
relativamente poco tiempo
la mayora de las operacio-
nes con Linux se realizaban
directamente en la lnea de
comando, tanto ha cambia-
do este sistema como para
que ahora sea adecuado
para utilizarlo en combina-
cin con tu cmara digital?
Pues una vez ms en este
curso te vas a sorprender,
puesto que la cantidad de
aplicaciones, as como la
calidad de las mismas, es
Y es que, con la cantidad de aplicaciones incluidas en Linux para
que puedas hacer todo lo que se te ocurre con tu s fotos, lo ms
lgico es dejar de hablar de pjaros al hacer tus fotografas.
algo que no sorprende pe-
ro s que sigue llamando
la atencin incluso a los
miembros de la propia co-
munidad Linux, que da a
da disfrutan de nuevas y
mejores aplicaciones para
ste y otros fines.
En este mismo artculo
te vamos a ensear lo que
puedes hacer con tus im-
genes digitales en Mandri-
va, tanto con los programas
incluidos en la instalacin
como con otras aplicacio-
Gua del curso
Archivos, carpetas y conexin a Internet 189
Ofimtica y aplicaciones de administracin 190
Internet. Correo electrnico, mensajera instantnea, ftp, etc. 191
Multimedia en Linux: audio y vdeo en tu PC 192
Fotografa digital: volcar, catalogar y retocar 193
Juega y divirtete con Linux 194
Dudas, aclaraciones y consejos. 195
Puedes emplear la mayora de cmaras digitales y escneres
en Linux, algo impensable hace tan solo unos pocos aos.
N 193
nes que puedes descargar
desde Internet. Ah, y por
supuesto que no nos olvi-
damos de quienes an pre-
fieren la fotografa qumica,
y que digitalizan sus im-
genes mediante un escner,
puesto que tambin podrn
poner en uso mucho de lo
Utilizar tu cmara en
Linux es muy sencillo
Mira al pingino!
33
Curso: aprende a utilizar Linux, 5 parte
Software
Transferir y organizar
Lo primero que debes hacer es transferir
tus fotografas desde la cmara digital al PC
y para ello la primera vez tendrs que confi-
gurar el programa Digikam, el software que
vas a utilizar para tal fin. A continuacin te
contamos como hacerlo:
1
Haz click primero en el men K ,
mu v e t e e n t o n c e s h a s t a
, selecciona el grupo
llamado y finalmente pincha en
la entrada .
As, tras unos segundos, se mostrar la ven-
tana principal del programa:
2
Para configurar el programa, haz click en
el men y pincha a continuacin
en , de manera que apa-
rezca la ventana ,
en la que debes asegurarte de que
en el apartado izquierdo est selec-
cionada la entrada .
3
Pincha ahora en el botn , y tras
unos segundos se mostrar una lista con
todas las cmaras soportadas por el pro-
grama .
4
Busca en dicha lista el modelo de c-
mara que quieres conectar, por ejemplo
, y vers que en el apar-
tado de la derecha se ajustan automticamen-
te los parmetros de configuracin .
5
En caso de que tu cmara no se encuen-
tre en la lista, prueba a escribir su nom-
bre y seleccionar el sistema de conexin de
la misma al ordenador.
6
Confirma con un click en el botn
y la cmara se mostrar en la
lista de la ventana de configuracin de c-
maras: .
Si tienes ms de una cmara, puedes repetir
este proceso cuantas veces sea necesario has-
ta configurarlas todas.
7
Una vez que hayas finalizado haz click en
, y el programa ya estar listo
para que copies todas tus fotografas desde
la cmara.
Copia tus fotos
Una vez que hayas configurado Digikam,
llega el momento de transferir tus fotos de la
cmara al ordenador. Y hacerlo es tan sencillo
como seguir estos pasos:
1
En primer lugar conecta la cmara al PC,
encindela y, si es necesario, emplea los
mens de configuracin de la misma para
hacer los ajustes necesarios de cara a conec-
tarla al ordenador.
2
Haz click en el men y, en
la lista que se
mostrar ,
pincha en el mode-
lo de la cmara que
acabas de conectar (y que es la que configu-
raste en el apartado anterior). As, tras unos
pocos segundos se mostrarn las fotografas
que tienes en la cmara, por ejemplo:
3
Es posible que desees hacer ciertos ajus-
tes relacionados con la transferencia de
las imgenes. En tal caso haz click en el bo-
tn y utiliza el apartado que
se mostrar
para poder modificar las configuraciones.
Una vez que est todo a tu gusto, haz click
en el botn .
4
Si quieres ms informacin
de una imagen en concreto,
por ejemplo ,
haz click en ella con el botn
derecho del ratn y, con el me-
n que se mostrar
podrs visualizarla a ms
tamao, consultar sus
propiedades o acceder
a la informacin Exif
que aade la cmara a
cada fotografa tomada con ella.
5
Para escoger las fotografas que quie-
res transferir, haz click en el botn
y,
en el men que se
mostrar
elige la entrada
que quieras, por ejemplo
y automticamente los ficheros se seleccio-
narn:
6
Con la seleccin ya hecha, haz click en
y
en el men
escoge a continuacin
la entrada .
De la cmara al PC
1
N 193
Curso: aprende a utilizar Linux, 5 parte
Software
N 193 34
Al principio, cuando solo tienes unas dece-
nas de fotografas en tu coleccin, gestionar
sta es la mar de sencillo. Sin embargo, a
medida que sta va creciendo en volumen se
va volviendo ms y ms necesario emplear
alguno de los sistemas de organizacin con
los que cuenta el programa. A continuacin
te contamos como emplearlos:
1
A medida que has ido volcando tus fo-
tografas al ordenador, es probable que
hayas creado nuevos lbumes, y que en poco
tiempo ya tengas muchos ,
lo que ocasiona que este sistema de organi-
zacin sea algo menos prctico. Una prime-
ra e interesante posibilidad es organizar los
lbumes, aprovechando que puedes guardar
unos dentro de otros
2
Para ello lo primero que debes hacer es
crear un lbum en el que vayas a incluir
otros, por ejemplo .
A continuacin haz click en uno de los que
quieras guardar en el que acabas de crear y,
sin soltarlo, mueve el punte-
ro del ratn hasta el lbum
contenedor .
Suelta entonces el botn
del ratn y, en el men
que aparecer ,
pi ncha en l a ent r ada
.
3
De esta manera,
y como podrs
comprobar, el lbum
que has selecciona-
do se ha movido
hasta su nuevo em-
plazamiento .
Repi te ahora este
proceso con todos
l os l bumes que
quieras guardar en el
que acabas de crear,
por ejemplo .
4
Cuando no quie-
ras que se mues-
tre todo el contenido del lbum, simplemente
haz click en la flecha que se muestra a su
izquierda y ste dejar de ser visible.
Para que se vuelva a mostrar simplemente
tendrs que volver a pinchar
en la flecha .
5
Si prefieres organizar los lbumes a ma-
no, cierra el programa, haz
doble click en
y, cuando se muestre la ventana ,
repite el doble click en el icono .
Como podrs ver, el contenido de
la carpeta no es sino carpetas, una
por cada uno de los lbumes que
has creado. Si lo deseas, puedes cambiar el
nombre de las carpetas, el contenido de las
mismas, etctera. El programa detectar los
cambios que has llevado a cabo.
Etiquetas
Otro interesante sistema para organizar tus
fotografas son las etiquetas que las identifi-
can. La gran ventaja de stas es que, a dife-
rencia de los lbumes, una fotografa puede
tener varias etiquetas. A continuacin te con-
tamos como emplearlas.
Ten en cuenta, adems, que ambos sistemas
no son excluyentes, sino complementarios, es
decir, que solo podrs emplear las etiquetas
con las imgenes que tengas en los lbumes
que ya hayas ido creando.
Organiza
tus fotografas
2
7
En ese mismo momento podrs ver ya la
ventana denominada ,
en la que debes seleccionar el lbum en el
que quieres guardar las fotos. Como toda-
va no has creado uno, haz click en el botn
.
Utiliza ahora la ventana
para ponerle un nombre al lbum que vas a
crear, por ejemplo y confirma con
un click en el botn .
8
En ese mismo momen-
to, ste se mostrar ya
en la lista .
Seleccinalo y haz click en el botn
y comenzar automticamente la transferen-
cia de imgenes de la cmara al ordenador.
Una vez que la operacin haya finalizado,
puedes utilizar el botn para bo-
rrar las fotografas de la cmara. En cualquier
caso, para cerrar la ventana de volcado haz
click en el botn . De este modo vol-
vers a la ventana principal del programa,
donde ahora ya se muestran las imgenes que
acabas de transferir de la cmara al PC: .
9
Para ver una imagen de
las que has aadido, por
ejemplo ,
sita el puntero del ratn sobre
ella. De este modo se mostrar
informacin sobre la misma,
por ejemplo .
Si quieres verla a mayor tamao, simplemente
haz doble click en ella y se abrir en una
nueva ventana en la que podrs visualizarla
al tamao que t quieras .
Curso: aprende a utilizar Linux, 5 parte
Software
35
1
Busca, en la parte izquierda de la ventana
del progra-
ma, el apartado
y haz click, con
el botn derecho
del ratn, en .
En el men que aparecer, pincha en la en-
trada .
2
Cuando se muestre la ventana ,
e s c r i b e
un nombre pa-
ra la etiqueta,
por ej empl o
.
Pincha enton-
ces en el bo-
tn
y utiliza la ventana que se mos-
trar en ese momento ,
para escoger un icono que identifi-
que la etiqueta, por ejemplo .
3
Una vez que hayas
definido la etique-
ta, por ejemplo ,
haz click en el botn
, y sta se mos-
trar ya en la lis-
ta .
4
Para aadir
una etique-
ta a una imagen,
haz click en ella,
abre el l bum
que la contiene y
haz click en ella
por ejemplo
y, sin soltar, arrstrala hasta
la etiqueta .
Suelta enton-
ces el botn
del ratn y, en
el men que
se mostrar, pincha en la entrada
(la traduccin del texto es incorrecta, no se
refiere a elementos descartados sino selec-
cionados).
5
En ese mismo momento el
nombre de la etiqueta se
mostrar ya reseadad bajo la
imagen
y si haces click en la etiqueta
vers en ese momento todas
las imgenes a las que has
ido poniendo esa etiqueta.
Por ejemplo en este caso por ahora solo en-
contrars una, es decir, aquella a la que has
aadido la etiqueta en el paso 4 de este mis-
mo apartado .
6
Como ya te hemos co-
mentado anteriormente,
puedes poner ms de una
etiqueta a una imagen, por
ejemplo .
Si haces click en cualquiera
de ellas con el botn derecho
del ratn, vers
las entradas
con las que pue-
des poner o quitar etiquetas a cada imagen.
Si quieres modificar etiquetas y comentarios
de una imagen, haz click en ella con el bo-
tn derecho del ratn, pincha en la entrada
y
utiliza entonces la ventana que se mostrar
para tal fin:
N 193
Retoques bsicos
Es posible que, tras transferir las fotografas
de la cmara al ordenador, descubras en ellas
alguna imperfeccin que las estropee. En
tal caso, te interesa saber que con Digikam
puedes llevar a cabo algunos ajustes en las
mismas, y conseguir de esa
manera que su aspecto sea
inmejorable.
1
Busca en el lbum adecua-
do la imagen que quieres
editar, por ejemplo
y haz doble click en ella, de
manera que en ese mismo
momento se abra en una nue-
va ventana del programa:
2
Utiliza la herramienta de zoom situada
en la barra de herramientas de la ventana
para revisar la imagen y ajustar el tamao
de la misma para que resulte adecuado para
editarla. Por ejemplo, en este caso tendras
que centrar la imagen en los ojos .
3
Ahora tienes que seleccionar la zona a
reparar, en este caso el primero de los
ojos. Imagina un rectngulo que se ajusta a
los bordes de la zona a marcar y sita el cur-
sor en la esquina superior izquierda del mis-
Solucionar
problemas habituales
1
Curso: aprende a utilizar Linux, 5 parte
Software
N 193 36
mo. Haz entonces click y, sin
soltar, mueve el puntero hasta
la esquina inferior derecha.
Suelta entonces el botn y el
ojo quedar seleccionado .
4
A continuacin haz click en la entra-
da y, en el men que apare-
cer, pincha en la entrada denominada
.
5
Cuando, tras unos segundos, se muestre
el mensaje ,
selecciona el nivel que quieras emplear, aten-
diendo al nivel de precisin de la seleccin
que hayas hecho. Pincha a
continuacin en y
de esa manera podrs com-
probar el resultado de esta
operacin, por ejemplo
Nota: en este caso seleccionamos correccin
suave y, como puedes comprobar, pese a que
est bastante mejor que al principio, todava
queda algo de rojo. Si te ocurre algo as pulsa
y, sin soltar, aprieta y a continuacin
repite esta operacin pero esta vez emplea
una correccin ms agresiva.
Cuando hayas terminado, el aspecto de la fo-
tografa habr mejorado muchsimo:
Otros retoques
Si te gusta ajustar el aspecto de tus fotogra-
fas, puedes utilizar las distintas herramientas
que te ofrece la aplicacin Digikam. stas son
algunas de ellas:
1
Si haces click en
el men
y a continuacin se-
leccionas la entrada
, se mos-
trar el submen
desde el que puedes acceder a las clsicas
funciones de edicin de imagen. Ten en cuen-
ta, eso s, que excepto en las tres primeras,
no es posible realizar ningn tipo de ajuste.
2
En algunas ocasiones es necesario enfo-
car o desenfocar un poco una imagen.
Para tal fin haz click en y all encon-
trars las entradas
con las que puedes hacer-
lo. En cualquiera de los
dos casos se mostrar la ventana
en la que puedes ajustar la intensidad del
efecto y tambin comprobar de ese modo el
resultado de usarlo.
3
Te gustan las imgenes en blanco y ne-
gro? En tal caso haz click en y
selecciona entonces .
4
Cuando se abra la ventana denominada
busca
el apartado ,
pincha en y
selecciona enton-
ces, en la lista que
aparecer ,
el efecto que pre-
fieras.
Puedes compro-
bar el resultado
de cada uno de
los efectos antess
de aplicarlo. Pa-
ra ello utiliza el
apartado de vista
previa: .
Para confirmar los cambios haz click en
y ya habrs modificado la imagen .
5
Para llevar a cabo retoques ms com-
plejos, puedes emplear el programa The
GIMP, tambin incluido en Mandriva (publi-
camos un curso en el que explicamos cmo
usar este programa entre los nmeros 139 y
142 de Computer Hoy).
Para ello busca en el lbum la mi-
niatura de la imagen ,
haz click en ella con el botn de-
recho del ratn, muvete hasta
y pincha en la entrada
.
Automticamente se abrir el programa y, a
continuacin, la imagen para que la edites,
por ejemplo:
Aunque en la mayora de los casos no deberas tener
problemas para acceder a los archivos que tienes
en la particin del sistema en la que est instalado
Windows, no es tan seguro que vayas a poder rea-
lizar modificaciones en los mismos. Y es que, como
medida de sefguridad, Linux monta esas unidades
en el llamado modo de lectura, en el que es posible
acceder a los archivos, pero no modificarlos.
Por lo tanto, si tras haber llevado a cabo alguna mo-
dificacin en una imagen quieres llevarla de nuevo
a Windows, te puedes encontrar con el problema de
que no es posible hacerlo de manera directa.
En tal caso tienes dos posibilidades. La primera es
crear una nueva particin, y emplearla exclusiva-
mente como almacen de archivos. Es probable que
Linux la monte con permisos de lectura y escritura.
La otra alternativa es utilizar una memoria USB. Solo
tienes que copiar los ficheros modificados a la mis-
ma, reiniciar el sistema seleccionando Windows, y
copiar los archivos a la carpeta que desees.
Consejo
S
, por increble que
parezca, todava que-
dan muchas personas
que piensan que Linux es
un sistema que slo sirve
para hacer cosas muy muy
serias y aburridas.
En anteriores entregas
de este curso seguro que
t ya has comprobado que
no es as. Muy al contrario,
Linux ofrece, como mni-
mo, las mismas funciones
de ocio que cualquier
otro sistema operativo.
El problema es que, en
muchos casos, no hay ca-
si ninguna aplicacin co-
mercial, que son las que
normalmente cuentan con
ms renombre, sobre to-
do por las inversiones en
marketing y publicidad
que las acompaan.
Un ejemplo claro de esta
situacin son los juegos.
El ritmo de presentacin
de nuevos ttulos para PC
es muy intenso, sin em-
bargo el lanzamiento de
una versin para Linux de
un juego comercial es una
noticia merecedora casi de
las primeras pginas de
peridicos y revistas.
De todos modos, esta si-
tuacin tiene algo positivo,
y es que, ante la carencia
de juegos comerciales,
muchos programadores
e incluso alguna empresa
han creado juegos que se
ofrecen gratuitamente a
los usuarios de Linux.
Si bi en stos no son
comparables con los l-
timos ttulos comerciales
(que cuentan con bandas
sonoras dignas de Ho-
llywood y grficos que
rivalizan con la realidad),
s que son una excelente
oportunidad para pasar
unos ratos la mar de en-
tretenidos, e incluso llegar
a picarte con alguno de
ellos ms tiempo del que
habras supuesto. As que,
hace una partidita?
N 194 56
Curso: Aprende a utilizar Linux, 6 parte
Software
Sumario
Curso: Aprende a utilizar
Linux, 6 parte 56
Dnde estn los juegos? 56
Cannon Smash 56
ArmageTron Avanzado 57
Chronium 57
Crack Attack! 58
Frozen Bubble 58
PPracer 58
SuperTux 58
Gua del curso
Archivos, carpetas y conexin a Internet 189
Ofimtica y aplicaciones de administracin 190
Internet. Correo electrnico, mensajera instantnea, ftp, etc. 191
Multimedia en Linux: audio y vdeo en tu PC 192
Fotografa digital: volcar, catalogar, retocar e imprimir 193
Juega y divirtete con Linux 194
Dudas, aclaraciones y consejos. 195
56
Partida extra!
Que mejor manera de terminar una jornada de trabajo con el PC
que una relajante partida a tu juego favorito? Pues Linux, otra vez,
no va a defraudar las expectativas que seguro has puesto en l.
Seguro que ests deseando echarle un vis-
tazo a todos los juegos incluidos en Mandriva
para ver qu aspecto tienen y empezar a pa-
srtelo bien con ellos, verdad? Pues te conta-
mos toda la oferta ldica de Mandriva.
1
Para acceder a los juegos, muve-
te hasta el men K
y haz click en l. Luego ve al grupo
y escoge entonces la car-
peta llamada . En ella encontrars
la entrada , un divertido jue-
go de ping pong, y
tambin el submen
. Si seleccio-
nas este ltimo, ten-
drs acceso al resto
de juegos instalados
en el sistema .
2
Como puedes ver, todos los apartados
de este artculo tienen el nombre de los
distintos juegos de este men. Para probar un
juego, brelo desde el men y salta enton-
ces al apartado correspondiente.
Cannon Smash
Si te gusta el ping
pong, seguro que
pasars muchas ho-
ras sentado frente al
ordenador jugando a
Cannon Smash!
1
Al abrir el juego,
se most rar l a
ventana
en la que debes se-
leccionar el modo de
juego y, si lo deseas,
realizar algn otro ajuste, co-
mo ver a pantalla completa
Haz click en para continuar y, en
unos segundos, se mos-
trar ya la pantalla ini-
cial del juego:
2
Aunque hay varias
modal i dades de
juego, lo ms recomen-
dable es que empieces por practicar un poco.
Para ello selecciona ahora la entrada deno-
minada y, a continuacin, escoge el
modo de juego que prefieras.
3
En ese momento se mostrar ya la mesa y
podrs ver
frente a ti a tu
contrincante .
Sita a tu juga-
dor ms o me-
nos en la esqui-
na izquierda de
la mesa para el
saque y, a con-
Dnde estn
los juegos?
1
57
Curso: Aprende a utilizar Linux, 6 parte
Software
N 194
tinuacin, pulsa el botn derecho del ratn.
As lanzars la pelota al rea de la mesa de
tu contrincante.
4
Evidentemente, tu rival har todo cuan-
to est en su mano para devolvrtela (y,
te advertimos, normalmente siempre lo con-
sigue). Cuando esto ocurra, vers aparecer
dos puntos de
mira rojos junto
a ti, y una lnea
curva blanca que
va desde la posi-
cin de la pelota
hacia ti .
Tu objetivo, pa-
ra devolverla, es
moverte hasta conseguir centrar dicha lnea
en el centro de uno de los dos puntos de
mira, y golpear (con un click de ratn) la
bola cuando sta llegue hasta ti. Segn la
precisin con la que lo hagas, a tu rival le
costar ms o menos devolvrtela.
5
Si empleas el punto de mira de la izquier-
da, golpears con el brazo flexionado.
ste es el tipo de golpe habitual cuando ests
muy cerca de la mesa y pretendes dar golpes
con efecto, o toques muy suaves... con lo
que la pelota se quede al borde de la red (en
su lado, evidentemente).
Por su parte, con el de la derecha golpea-
rs con el brazo
extendido. Es el
tipo de golpe ha-
bitual cuando te
encuentras lejos
de la mesa ,
y lo que quieres
es dar un golpe
rpido y fuerte.
ArmageTron avanzado
Recuerdas la pelcula Tron? Bueno, tanto
si s como si no, seguro que te lo pasas de
maravilla con este juego.
1
Lo primero que debes hacer es seleccionar
y a continuacin elegir la entrada
. De ese modo, tras unos pocos
segundos, comenzar la competicin.
2
Como puedes ver, a medida que comien-
ces a moverte, irs dibujando una estela
de color azul ,
y, tal y como te
acerques a tus
cont ri ncant es,
c o mpr o b a r s
que ellos tam-
bin dejan este-
las de otros co-
lores .
Presta especial
at enci n a un
det al l e f unda-
mental, a medi-
da que avances,
podrs ver que
las estelas son permanentes, es decir, que no
se borran .
Tu misin en el juego es evitar colisionar con
alguna de esas estelas, y conseguir que tus
rivales s que lo hagan.
3
Aunque hay muchas tcnicas para con-
seguirlo (a veces incluso ellos mismos
se encierran en sus estelas por error), un
buen sistema es
que corras en pa-
ralelo a otro juga-
dor, y aproveches
los momentos en
los que l gire (y
pierda velocidad)
para ponerte de-
lante de l
y cerrarle con tu estela.
Para conseguirlo, eso s, es imprescindible
que ganes velocidad, y la nica manera de
hacerlo es rodar pegado a una estela de algn
rival, y as robarles energa.
Cuanto ms cerca ests, ms velocidad ob-
tendrs, pero tambin corres ms riesgo de
colisionar o de quedar encerrado.
4
Si uno de los competidores pierde, su
estela desaparecer .
Ten esto muy presente, ya que una estela
larga que desaparece puede cambiar por
completo el desarrollo de la partida, as que
permanece atento a dicha circunstancia, y a
las medidas que toman el resto de competi-
dores cuando esto ocurre.
5
Si consigues ser el ganador, se mostrar
un mensaje donde
se te indica .
No obstante, aunque
hayas ganado, sigue
controlando el vehcu-
lo hasta que comience
la siguiente carrera,
pues an puedes colisionar con la pared y
perder algunos valiosos puntos.
Sin embargo, si pierdes, vers inmediatamen-
te quin ha sido el ganador de la carrera y los
segundos finales de la misma.
Chronium
Si hay una actividad clsica en los vi-
deojuegos, es la de defender el planeta de
hordas de marcianos que, por algn motivo
que nunca se nos ha contado, quieren acabar
con todos nosotros. Hoy te sientes hroe?
Pues sbete a tu nave y slvanos a todos!
1
Cuando ya se
muestre la pan-
talla principal del
programa
i ni ci a una nueva
par t i da y en un
momento te encon-
trars a los mandos
de tu nave y con los
primeros enemigos
a la vista
Controla la posicin
de la nave con el
ratn y dispara con
el botn izquierdo
del mismo.
2
Siempre que veas ico-
nos con calaveras
o con pinginos ,
recgelos con tu nave,
pues stos te permiti-
rn obtener ms blinda-
je y municin adicional.
Podrs saber cunto te
queda de ambos por las
barras que se muestran
en el lateral izquierdo
de la pantalla: .
Si empiezan a escasear podrs
ver cmo empiezan a parpadear
para avisarte de ello:
3
Si tienes blindaje, el aspec-
to de la nave cuando coli-
siones con otra, o al recibir
un disparo, ser ste ,
y no sufrirs daos, pero el
nivel de tus defensas des-
cender. Sin embargo, si no
tienes escudos,vers
y s que sufrirs daos.
4
En caso de que
compruebes que
te queda poca vida,
y que la situacin tie-
ne difcil solucin, por
ejemplo ,
57
Curso: Aprende a utilizar Linux, 6 parte
Software
N 194 58
tienes el recurso de morir matando, es decir,
emplear el sistema de autodestruccin de la
nave. Para ello pulsa el botn derecho del ra-
tn, de modo que aparezca el punto
en la parte inferior de la pantalla. Vuel-
ve a pulsarlo
y la nave se
destruir, y al
hacerlo crea-
r una onda
que acabar
con todas las
naves de l a
pantalla:
Crack Attack!
Si te gustan bastante los juegos tipo Tetris,
Columns, etctera, seguramente te lo pases
bien con Crack Attack.
1
Cua ndo s e mue s t r e e l me ns a j e
, haz click en el botn
de modo que aparezca la pantalla de bien-
venida, en la que debes iniciar una nueva
partida de un jugador.
2
Como podrs ver, la
pantalla se llenar de
cuadrados de colores .
Tu obj etivo? Conseguir
crear bloques de tres cua-
drados del mismo color en
lnea. Para ello, vers que
con los cursores mueves unas guas
que seleccionan dos cuadrados, por
ejemplo de esta forma .
Para realizar un movimiento, simple-
mente pulsa .
3
Tambin puedes cambiar un
cuadrado de sitio dejando va-
co el espacio que ste ocupaba,
por ejemplo ,
o incluso hacer que caiga, como
en este caso .
Comprueba con cierta regularidad
las flechas del lateral
derecho .
Cuantas ms fl echas
rojas, peor, puesto que
tienes que conseguir
que los bloques no lleguen al
borde superior de la pantalla.
En caso de que esto ocurra,
enseguida vers el mensaje .
Frozen Bubble
En la misma lnea del juego anterior, con s-
te tambin tendrs que hacer combinaciones
de colores.
1
En la panta-
lla de inicio
del juego
selecciona aho-
ra l a ent rada
para iniciar una
partida de un ju-
gador. En breve se
mostrar ya la pan-
talla .
El objetivo en es-
te juego, al igual
que en el anterior,
es crear grupos de
tres o ms bolas del mismo color.
Para ello, debes apuntar el can
hacia el punto al que quieres dis-
parar, por ejemplo .
2
Imagina, por ejemplo, que
tienes una bola verde. En tal
caso te interesa apuntar a .
Una vez que lo hayas hecho
dispara
y, si has tenido buena pun-
tera, eliminars todas esas
bolas, as como aquellas que
cuelguen de ella.
3
Al ganar, vers un mensaje, y el pingino
de la izquierda te indi-
car el nivel al que vas a
acceder .
En caso de que las bolas
lleguen hasta abajo, es decir, que crucen la
lnea azul, se congelarn, el pingino co-
menzar a llorar
y el mensaje te indicar
que has perdido.
Ppracer
Quin dijo que slo los humanos pueden
esquiar? No es slo que no sea cierto, es que
algunos animales pueden hacerlo incluso sin
necesidad de usar esques!
1
En la pantalla de inicio
del juego ,
escoge si quieres entrar en
una competicin o
prefieres practicar, y
elige ya en la siguien-
te pantalla
la pista que quieres
emplear para ello y
haz click en .
2
Cuando t e en-
cuentres ya en la
lnea de salida de la
pista ,
espera a que suene la
seal de salida y ln-
zate a deslizarte por
la nieve .
Debes conseguir recorrer
toda la pista en el menor
tiempo posible. Para ello
comprueba constantemente tu
velocidad
y evita siempre que puedas las
cuestas hacia arriba.
3
En muchas de las carreras no basta con
recorrer la pista en el tiempo indicado,
adems tendrs que recoger
un nmero determinado de
peces. Permanece atento al
recorrido para encontrarlos
y poder cogerlos .
SuperTux
Quien ms y quien menos, casi todo el
mundo ha jugado a alguna de las aventuras
del famossimo Super Mario. Pues bien, a ste
le ha salido un duro competidor. Su nombre?
Seguro que te suena, se llama Tux.
1
C u a n d o ,
t r as unos
segundos, se
muestre la ven-
tana principal
del juego ,
selecciona aho-
ra la entrada
denomi na da
y a continuacin escoge una de
las entradas que se muestran (puedes guardar
una partida en cada una de ellas).
2
Tanto si es la primera vez que juegas co-
mo si has elegido una partida que tienes
a medias, entonces se mostrar un mapa
con las distintas fases del juego, a las que
podrs ir accediendo a medida que completes
misiones (al igual que ocurre en Super Ma-
rio). Elige la que quieras y pulsa .
3
En ese momento se mostrar ya la pan-
talla de juego .
En ella debes ir avanzado (hacia la derecha).
Siempre que veas elementos de madera, por
ejemplo ,
salta para gol-
pearlos con la
cabeza, ya que
de su interior
saldrn monedas y otros elementos que te
interesa recoger.
4
Hasta que puedas disparar (logrars esa
facultad con un elemento que tendrs
que recoger de uno de esos recuadros de
madera), lo nico que podrs hacer con tus
enemigos es, o evitarlos ,
o saltar sobre ellos para aplastarlos .
28
F
o
t
o
:
M
a
s
t
e
r
f
i
l
e
.
M
o
n
t
a
j
e
:
C
o
m
p
u
t
e
r
H
o
y
.
N 195
Espritu autodidacta?
Para muchas personas,
un pequeo empujoncito
es suficiente para que aco-
metan grandes desafos
por su cuenta y riesgo.
Por lo tanto, es posible
que, tras haber seguido
este curso, decidas que
quieres aprender ms y
ms sobre este sistema
operativo y las aplicacio-
nes diseadas para l.
En tal caso, lo primero
que debes hacer es con-
sultar la documentacin
incluida en el sistema ope-
rativo, especialmente si has
adquirido una versin que
disponga de manuales (ya
sean impresos en papel o
en formato electrnico).
Lo siguiente es probar
los programas del sistema.
brelos y descubre cules
son sus funciones, es muy
probable que ms de uno
de ellos te resulte til.
I nt er net t ambi n t e
puede resultar de mucha
ayuda. Consulta tanto la
pgina web oficial de tu
distribucin, en este caso
www.mandriva.com, como
aquellas que puedas en-
contrar navegando por la
Red. Por ejemplo, para ob-
tener ms informacin y
noticias de Mandriva, visita
http://blogdrake.net.
Y por ltimo, si eres de
aquellos que nos escriben
pidindonos ms pginas
de Linux, recuerda Que
este curso haya terminado
no significa que nos olvi-
demos de Linux!
L
a mayora de las clases
tiene un elemento fun-
damental, las preguntas
de los alumnos que par-
ticipan en ellas. Y es que
no hay nada como apren-
der algo, para que inme-
diatamente surjan nuevas
dudas. Es algo inherente
al ser humano, pero, a di-
ferencia de otros casos, en
esta ocasin es algo muy
positivo. Las dudas de-
muestran inters y deseo
de aprender y comprender
ms, y es difcil imaginar-
se la evolucin del ser hu-
mano si no va asociada a
un constante proceso de
aclaracin de dudas.
Sumario
Curso: Aprende a utilizar
Linux, 7 parte 28
Mi CD no funciona 29
Qu es compilar? 29
Gestor de arranque 29
Desinstalar Linux 30
Instalar software 30
Actualizar Linux 30
Durante los nmeros
que ha durado este curso
de Mandriva Linux, han
surgido muchas dudas so-
bre la manera adecuada
de realizar una operacin
determinada, acerca de
los pasos necesarios para
instalar nuevos progra-
mas, dudas con respecto
a aplicaciones fuente en-
contradas en Internet... un
sinfn de dudas.
Por eso, esta sptima y
ltima entrega del curso
de Mandriva est dedicada
a aclarar esas dudas.
No dudes en levantar la mano, ya que, como todo buen profe,
nos gusta resolver las dudas de nuestros alumnos. Y mientras
esperamos tu pregunta, contestamos las de tus compaeros.
Concretamente hemos
recogido las dudas que
ms se han repetido en
las consultas, aunque eso
no significa que hayamos
ignorado el resto. stas
las tenemos en cuenta, y
tendrn cabida en la sec-
cin Preguntas de los
lectores de los prximos
nmeros. Incluso, si de
aqu en adelante te surgen
nuevas dudas sobre Linux,
no lo dudes, hznoslas
llegar, pues tambin sern
tenidas en cuenta para di-
cha seccin.
Y es que lo bueno de
que este curso no sea una
clase, es que el turno de
preguntas no est limitado
a los minutos que conceda
el profe a los alumnos
para que stos las puedan
plantear. Otra ventaja ms
de Computer Hoy!
Gua del curso
Archivos, carpetas y conexin a Internet 189
Ofimtica y aplicaciones de administracin 190
Internet. Correo electrnico, mensajera instantnea, ftp, etc. 191
Multimedia en Linux: audio y vdeo en tu PC 192
Fotografa digital: volcar, catalogar, retocar e imprimir 193
Juega y divirtete con Linux 194
Dudas, aclaraciones y consejos. 195
Los canales de news que puedes encontrar en Google son
una fabulosa fuente de informacin, trucos y ayuda.
Alguna
pregunta?
En la Red se publica
informacin muy til
Curso: aprende a utilizar Linux, 7 parte
Software
29
Curso: aprende a utilizar Linux, 7 parte
Software
N 195
Pregunta: he descargado una distribucin de Linux
para poder seguir el curso de Mandriva que estis
publicando. El problema es que no consigo de nin-
gn modo iniciar el PC con ella. Qu pasos debo
seguir con el archivo que me he bajado de Internet? /
Ernesto Segura-Gonzlez (va Internet)
Respuesta: cuando descargas una distribucin
de Linux desde la Red, la mayora de las ocasio-
nes stas se encuentran en formato ISO. Dicho
formato no es ms que una imagen del con-
tenido de un CD o DVD. Para poder emplearla
debes grabar un CD con ella (ojo, no grabarla
en un CD). A continuacin te contamos cmo
hacerlo con el software de grabacin Nero.
1
Una vez que tengas el archivo de imagen
en tu disco duro, por ejemplo ,
Mi CD no funciona inicia y selecciona, en la lista de la iz-
quierda, el programa .
Cuando se abra la ventana , ci-
rrala con un click en el botn .
2
Ya en la ventana principal del programa
, haz click en y se-
lecciona la entrada .
Utiliza entonces la entrada llamada para ir
a la carpeta de tu disco en la que est la ima-
gen, , haz
click en ella,
y pulsa el botn para seleccionarla.
3
De manera inmediata se abrir la ventana
de grabacin de Nero .
Aunque no es imprescindible, nosotros te re-
comendamos que selecciones ahora la entrada
llamada pa-
ra cerrar el disco.
En algunas ocasiones, los pequeos fallos que
se producen al grabar un CD a alta velocidad,
ocasionan que el CD que has creado a partir de
una imagen no funcione bien. As que lo mejor
es que, en el apartado , elijas una
velocidad baja, por ejemplo .
4
Con todo listo y, evidentemente, tras intro-
ducir un CD virgen en la grabadora, haz
click en el botn e inmediatamente co-
menzar la grabacin, proceso del que perma-
necers informado en .
5
Tras unos minutos vers el mensaje
. En l se te indica que
la grabacin ha finalizado satisfactoriamente.
Cirralo con un click en y cierra tam-
bin la ventana con un click en .
Ahora ya puedes reiniciar el ordenador con ese
disco en la unidad para utilizar Linux.
Pregunta: al instalar Linux, acept la configuracin
que me sugiri el asistente para el gestor de arranque
(GRUB). Sin embargo, y dado que utilizo ms Windows
que Linux, quiero cambiar el sistema que se inicia por
defecto, as como el tiempo de espera. Puedo hacer
este cambio en mi sistema o tengo que reinstalar
Linux? / Helena Manchado, (Segovia)
Respuesta: no, no es necesario reinstalar el sis-
tema, puedes realizar ese cambio fcilmente en
el Centro de control de Mandriva Linux, tanto si
seleccionaste GRUB como si optaste por LILO.
A continuacin te contamos cmo puedes ha-
cerlo. Tardars menos de dos minutos!
1
Haz click, en la barra de tareas,
en el icono
y cuando se abra la ventana
escribe la contrasea de administrador del sis-
tema, , y haz
click en el botn .
2
Cuando, a continuacin, se abra la ventana
denominada ,
haz click en la entrada ,
y pincha unos pocos segun-
dos despus en .
3
En ese mismo momento se mostrar la pri-
mera parte de la configuracin del gestor
de arranque de Linux, .
Si lo deseas, emplala para modificar el tiem-
po de espera, valor que puedes cambiar en el
Gestor de arranque
apartado de la parte superior de la ventana, .
Despus haz click en .
4
A continuacin se mostrar una lista con to-
das las entradas que
se muestran en el men
del gestor de arranque,
por ejemplo .
Como puedes ver, a la derecha de una de ellas
se muestra un asterisco, . Dicho smbolo indi-
ca que se es el sistema operativo que, al iniciar
el ordenador, se abrir por defecto.
Para modificar esto, elige el que quieras
que se inicie automticamente, por ejemplo
, y haz click a conti-
nuacin en el botn llamado .
5
En ese momento se
abrir la ventana ,
en la que si lo deseas pue-
des cambiar el texto con el
que se identifica el sistema
operativo en el men en .
Eso s, no modifiques, a no ser que tengas muy
claro lo que ests haciendo, la entrada que se
muestra en el apartado inferior.
Para hacer que sta sea la entrada por defecto,
selecciona entonces , y confirma
el cambio con un click en .
6
De vuelta en la
ventana anterior,
vers que el asterisco
ya se muestra en el sis-
tema que has elegido:
Haz click en y cuando, tras unos se-
gundos, desaparezca el mensaje ,
cierra el resto de ventanas con clicks en el ico-
no , en la esquina superior derecha.
Si lo deseas, reinicia el sistema para compro-
bar, de esta manera, que los cambios de confi-
guracin se han efectuado correctamente.
Qu es compilar?
Pregunta: al navegar por algunas pginas web en
las que se pueden descargar programas para Linux,
he encontrado que en muchas de ellas se pueden
descargar slo en versin fuente, que debe ser
compilada una vez descargada en mi sistema.
Qu significa esto? Qu debo hacer para instalar
esos programas? / Fernando Smith, (Barcelona)
Respuesta: el cdigo fuente no es ms que la
aplicacin tal y como ha sido escrita por el
programador. En ese momento an est en un
formato inteligible, y ha de ser convertido a
otro formato, que el ordenador pueda interpre-
tar. Dicho proceso se denomina compilacin,
y es imprescindible llevarlo a cabo para poder
utilizar cualquier programa.
Normalmente los programas para Windows
ya han sido compilados y ya se puede usar. Sin
embargo, y dado que existen tantas distribu-
ciones de Linux, que adems son tan distintas
entre s (por ejemplo, de nada sirve un archivo
compilado para Windows en Linux), lo ms
probable es que tengas que compilar el pro-
grama. Para hacerlo debes usar el compilador
GCC, que puedes instalar desde el apartado de
software del panel de control de Mandriva y
actualizar desde http://blogdrake.net
Una vez que hayas descomprimido el archivo
en el que se encuentran todos los archivos que
componen el paquete de cdigo fuente, busca
algn archivo llamado Install.txt o algo similar,
brelo (es un documento de texto) y all encon-
trars instrucciones precisas sobre los pasos
que debes dar para compilar el programa. Nor-
malmente tan slo es necesario escribir dos o
tres comandos en una consola del sistema.
Curso: aprende a utilizar Linux, 7 parte
Software
N 195 30
Pregunta: al seguir los pasos que indicis en el
curso, he comprobado que no tengo algunos de los
programas que utilizis en las explicaciones. Puede
deberse a que seleccion manualmente, durante la
instalacin, qu aplicaciones quera instalar. Qu
debo hacer para tener esos programas en mi siste-
ma? / Daniel Movils, (Alcal de Henares)
Respuesta: instalar programas en Mandriva es
muy sencillo, puesto que cuenta con una apli-
cacin para controlar la instalacin de software.
Quieres aprender a utilizarla? Pues aqu te con-
tamos cmo hacerlo.
1
Haz click, en la barra de tareas,
en el icono ,
y cuando se abra la ventana ,
escribe la contrasea de administrador del sis-
tema, , y haz click
en el botn .
2
De esta manera se abrir la ventana princi-
pal del Centro de Control del sistema ,
en la que debes pin-
char en la entrada .
Cuando se muestre el
mensaje ,
haz click entonces en el botn .
3
En ese momento, el programa comproba-
r el software instalado en tu sistema, as
como los programas que puedes instalar desde
los discos de Mandriva, .
Cuando termine ya podrs ver el apartado de
bsqueda de software:
Instalar software
Pregunta: tras un tiempo con Linux instalado en mi
PC, he decidido que quiero desinstalarlo, ya que no
lo utilizo. He buscado en la configuracin del sistema
pero no consigo averiguar cmo puedo hacerlo. C-
mo puedo desinstalarlo? / Pedro Martnez, (Murcia)
Respuesta: para ello debes llevar a cabo dos
operaciones, y para una de ellas es imprescin-
dible que tengas a mano el CD de instalacin
de Windows XP y que recuerdes la contrasea
de la cuenta de administracin del sistema.
En primer lugar tienes que eliminar el gestor
de arranque del sistema, operacin que puedes
llevar a cabo desde la consola de recuperacin
del sistema. Para ello tendrs que iniciar el PC
con el CD de XP, abrir la consola y emplear el
comando FIXMBR, que eliminar LILO o GRUB.
Esto har que siempre que inicies el sistema se
abra Windows automticamente (es decir, lo
que haca antes de que instalaras Linux).
A continuacin ya slo tendrs que utilizar el
Administrador de discos de Windows
para eliminar las dos particiones existentes
(aquella en la que estaba instalado el sistema
operativo y la que creaste como SWAP) y for-
matearlas con formato NTFS o FAT 32. As ya
no quedar rastro de Linux en tu sistema.
Desinstalar Linux
Pregunta: es posible mantener constantemente
actualizado mi sistema? Existe algn servicio del
tipo de Microsoft Windows Update para Linux? / Car-
men Barco, (va Internet)
Respuesta: s, puedes hacer que tu sistema per-
manezca actualizado, pero, segn la distribu-
cin que tengas, hay varios medios.
El modo bsico de hacerlo es descargar e
instalar manualmente las actualizaciones de los
programas que empleas, as como las nuevas
versiones del kernel del sistema.
Algunas distribuciones como Mandriva cuen-
tan con un servicio de actualizaciones auto-
mticas a travs de Internet, similar al que da
Microsoft a los usuarios de Windows
Eso s, este servicio no es gratuito. Para usar-
lo debes tener la distribucin que se vende
en tiendas o en la tienda online de Mandriva
(www.mandriva.com). O contratar dicho servicio,
cuyo precio vara segn la categora del mismo
que elijas. El precio de la suscripcin bsica al
servicio es de 20 euros anuales.
Actualizar Linux
En este momento es recomendable que escojas
ahora la entrada .
4
Imagina que, por ejemplo, quieres instalar
un cliente de ftp. Escribe entonces un texto
descriptivo para buscar aplicaciones, que en
este caso sera , y haz click en .
5
Tras unos segundos, el programa te mos-
trar los resultados de la bsqueda .
Si haces ya click
en uno de ellos,
p o r e j e mp l o
,
se mostrar una
completa descrip-
cin del mismo:
6
Al encontrar un programa que se
adapte a lo que buscas, en este caso
, haz click en el recua-
dro que se muestra a su izquierda, de ma-
nera que aparezca un trazo en su interior,
, y a continuacin pincha
en el botn .
7
En ese mismo momento, comenzar la ins-
talacin del programa ,
y a continuacin el sistema te pedir que intro-
duzcas el disco de instalacin de Linux,
Hazlo, pincha en y la instalacin se
llevar a cabo automticamente .
8
Una vez que ese mensaje desaparezca, el
programa ya estar instalado y listo para
ser usado. Para comprobarlo, puedes buscar
una nueva entrada en el Men K . En este
caso haz click en , muve-
te hasta ,y all en-
contrars ya el nuevo programa, . Haz
click en l y se abrir inmediatamente:
Вам также может понравиться
- Flasheo y Decodificacion de CelularesДокумент30 страницFlasheo y Decodificacion de CelularesYahaira SerranoОценок пока нет
- EC Marketing Digital - FT Ed 4 Modulo 1Документ1 страницаEC Marketing Digital - FT Ed 4 Modulo 1Ricardo100% (4)
- Dispositivos de Almacenamiento PDFДокумент2 страницыDispositivos de Almacenamiento PDFEdwin MartinezОценок пока нет
- Contenidos de Informatica para PrimariaДокумент6 страницContenidos de Informatica para Primariacarmen100% (1)
- Manual de EMAZEДокумент11 страницManual de EMAZEgritesitoОценок пока нет
- Cronograma Trimestre 2Документ6 страницCronograma Trimestre 2Jade TafollaОценок пока нет
- Grafica de IprДокумент2 страницыGrafica de IprLuis LopezОценок пока нет
- Nero Multimedia Suite 10.5 Platinum HD Multilenguaje (Español) - IntercambiosVirtualesДокумент13 страницNero Multimedia Suite 10.5 Platinum HD Multilenguaje (Español) - IntercambiosVirtualesANDY SОценок пока нет
- One Drive Office 365 Google DriveДокумент14 страницOne Drive Office 365 Google Drivecordova 16Оценок пока нет
- Selector Descendente y Atributo CLASSДокумент5 страницSelector Descendente y Atributo CLASSAna PupialesОценок пока нет
- Gu A de Instalaci N de Mac Os X Snow Leopard en Virtualbox v1Документ24 страницыGu A de Instalaci N de Mac Os X Snow Leopard en Virtualbox v1Angel AguilarОценок пока нет
- Formato de La Feria 2019 SecДокумент4 страницыFormato de La Feria 2019 SecJoe SantosОценок пока нет
- Presentacion ATX ResumidaДокумент25 страницPresentacion ATX ResumidaALBEIRO DIAZ LAMBRAÑOОценок пока нет
- UNIDAD DIDÁCTICA Site Acogida Estudiantes 2 BatxДокумент6 страницUNIDAD DIDÁCTICA Site Acogida Estudiantes 2 Batxzurbaran1314Оценок пока нет
- TFG Pilar Fernandez GayolДокумент65 страницTFG Pilar Fernandez GayolxxxОценок пока нет
- Formato Gestión de Acceso - ETA Sergio FirmadoДокумент15 страницFormato Gestión de Acceso - ETA Sergio FirmadoSergio Andres Fajardo SaldarriagaОценок пока нет
- BD2 Tema 5Документ57 страницBD2 Tema 5Ophidia89Оценок пока нет
- RStudioДокумент20 страницRStudioMICHAEL SALVATIERRAОценок пока нет
- Realizar Paginas WebДокумент2 страницыRealizar Paginas WebFT Franco CaisaletinОценок пока нет
- Como Configurar Un Router TPДокумент6 страницComo Configurar Un Router TPMiler MunozОценок пока нет
- Motorola EepromДокумент8 страницMotorola EepromDaniel Aguila OjedaОценок пока нет
- Presentación ZOOMДокумент22 страницыPresentación ZOOMPamela HidalgoОценок пока нет
- Usar Formularios de Google - Ordenador - Ayuda de Editores de DocumentosДокумент2 страницыUsar Formularios de Google - Ordenador - Ayuda de Editores de DocumentosAlejo encuestadorОценок пока нет
- Qué Es Visual Basic y Su Campo de AplicaciónДокумент3 страницыQué Es Visual Basic y Su Campo de AplicaciónAngélica OcañaОценок пока нет
- Software CGM StudioДокумент15 страницSoftware CGM StudioYessy 'OrtizОценок пока нет
- Manual Sistema TransferenciaДокумент11 страницManual Sistema TransferenciaUriel Chila VilcaОценок пока нет
- Herramientas Forenses HardwareДокумент15 страницHerramientas Forenses HardwareFelipe QuinteroОценок пока нет
- Tesis HTML Grado OctavoДокумент6 страницTesis HTML Grado Octavocristian rinconОценок пока нет
- Latin America - BH7520TW - SPAДокумент78 страницLatin America - BH7520TW - SPAWILSON CALDERONОценок пока нет
- GmailДокумент6 страницGmailGorky Limachi CcapaОценок пока нет