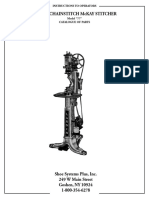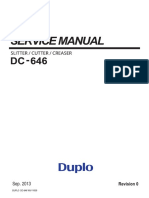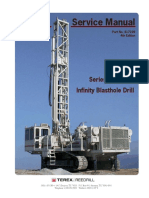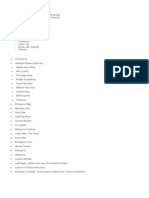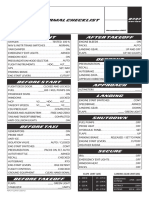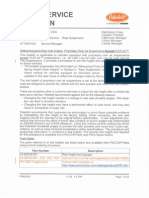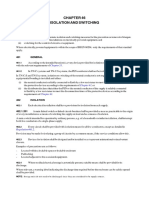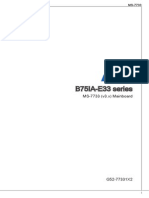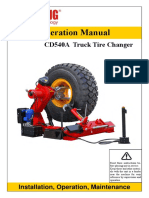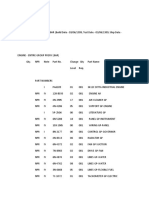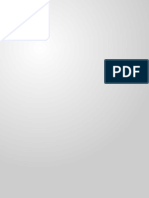Академический Документы
Профессиональный Документы
Культура Документы
MS609 Manual V1.00
Загружено:
Iuliu VladАвторское право
Доступные форматы
Поделиться этим документом
Поделиться или встроить документ
Этот документ был вам полезен?
Это неприемлемый материал?
Пожаловаться на этот документАвторское право:
Доступные форматы
MS609 Manual V1.00
Загружено:
Iuliu VladАвторское право:
Доступные форматы
Table of Contents
1. SAFETY PRECAUTIONS AND WARNINGS ............................................................. 1
2. GENERAL INFORMATION ......................................................................................... 2
2.1 ON-BOARD DIAGNOSTICS (OBD) II ............................................................................................ 2
2.2 DIAGNOSTIC TROUBLE CODES (DTCS)....................................................................................... 2
2.3 LOCATION OF THE DATA LINK CONNECTOR (DLC) ................................................................... 3
2.4 OBD II READINESS MONITORS ................................................................................................... 3
2.5 OBD II MONITOR READINESS STATUS ....................................................................................... 4
2.6 OBD II DEFINITIONS ................................................................................................................... 4
3. USING THE SCAN TOOL ............................................................................................. 6
3.1 TOOL DESCRIPTION ..................................................................................................................... 6
3.2 SPECIFICATIONS .......................................................................................................................... 7
3.3 ACCESSORIES INCLUDED ............................................................................................................ 7
3.4 NAVIGATION CHARACTERS ........................................................................................................ 7
3.5 KEYBOARD .................................................................................................................................. 8
3.6 POWER ......................................................................................................................................... 8
3.7 DTC LOOKUP .............................................................................................................................. 8
3.8 SYSTEM SETUP ............................................................................................................................ 9
3.9 TOOL INFORMATION ................................................................................................................. 15
3.10 BATTERY REPLACEMENT .......................................................................................................... 15
3.11 VEHICLE COVERAGE ................................................................................................................. 15
3.12 PRODUCT TROUBLESHOOTING .................................................................................................. 16
4. REVIEW DATA ............................................................................................................. 16
5. OBDII DIAGNOSTICS ................................................................................................. 18
5.1 READING CODES ....................................................................................................................... 20
5.3 ERASING CODES ........................................................................................................................ 22
5.4 LIVE DATA ................................................................................................................................ 23
5.5 VIEWING FREEZE FRAME DATA ................................................................................................... 32
5.6 RETRIEVING I/M READINESS STATUS ....................................................................................... 32
5.7 O2 MONITOR TEST .................................................................................................................... 34
5.8 ON-BOARD MONITOR TEST ...................................................................................................... 35
5.9 COMPONENT TEST ..................................................................................................................... 37
5.10 VIEWING VEHICLE INFORMATION ............................................................................................ 38
5.11 MODULES PRESENT ................................................................................................................... 39
7. PRINT DATA ................................................................................................................. 43
8. APPENDIX ..................................................................................................................... 45
8.1 APPENDIX 1-- PID LIST ............................................................................................................. 45
8.2 APPENDIX 2 -- IN-USE PERFORMANCE TRACKING DATA LIST .................................................. 51
9. WARRANTY AND SERVICE ...................................................................................... 53
9.1 LIMITED ONE YEAR WARRANTY .............................................................................................. 53
9.2 SERVICE PROCEDURES .............................................................................................................. 53
1
1. Safety Precautions and Warnings
To prevent personal injury or damage to vehicles and/or the scan tool, read
this instruction manual first and observe the following safety precautions at
a minimum whenever working on a vehicle:
Always perform automotive testing in a safe environment.
Wear safety eye protection that meets ANSI standards.
Keep clothing, hair, hands, tools, test equipment, etc. away from all moving or hot engine
parts.
Operate the vehicle in a well ventilated work area: Exhaust gases are poisonous.
Put blocks in front of the drive wheels and never leave the vehicle unattended while running
tests.
Use extreme caution when working around the ignition coil, distributor cap, ignition wires
and spark plugs. These components create hazardous voltages when the engine is running.
Put the transmission in PARK (for automatic transmission) or NEUTRAL (for manual
transmission) and make sure the parking brake is engaged.
Keep a fire extinguisher suitable for gasoline/chemical/ electrical fires nearby.
Dont connect or disconnect any test equipment while the ignition is on or the engine is
running.
Keep the scan tool dry, clean, free from oil/water or grease. Use a mild detergent on a clean
cloth to clean the outside of the scan tool, when necessary.
2
2. General Information
2.1 On-Board Diagnostics (OBD) II
The first generation of On-Board Diagnostics (called OBD I) was developed by the California
Air Resources Board (ARB) and implemented in 1988 to monitor some of the emission control
components on vehicles. As technology evolved and the desire to improve the On-Board
Diagnostic system increased, a new generation of On-Board Diagnostic system was developed.
This second generation of On-Board Diagnostic regulations is called "OBD II".
The OBD II system is designed to monitor emission control systems and key engine components
by performing either continuous or periodic tests of specific components and vehicle conditions.
When a problem is detected, the OBD II system turns on a warning lamp (MIL) on the vehicle
instrument panel to alert the driver typically by the phrase of Check Engine or Service Engine
Soon. The system will also store important information about the detected malfunction so that a
technician can accurately find and fix the problem. Here below follow three pieces of such
valuable information:
1) Whether the Malfunction Indicator Light (MIL) is commanded 'on' or 'off';
2) Which, if any, Diagnostic Trouble Codes (DTCs) are stored;
3) Readiness Monitor status.
2.2 Diagnostic Trouble Codes (DTCs)
OBD II Diagnostic Trouble Codes are codes that are stored by the on-board computer diagnostic
system in response to a problem found in the vehicle. These codes identify a particular problem
area and are intended to provide you with a guide as to where a fault might be occurring within a
vehicle. OBD II Diagnostic Trouble Codes consists of a five-digit alphanumeric code. The first
character, a letter, identifies which control system sets the code. The other four characters, all
numbers, provide additional information on where the DTC originated and the operating
conditions that caused it to set. Here below is an example to illustrate the structure of the digits:
Identifying specific
malfunctioning section
of the systems
Systems
B=Body
C=Chassis
P=Powertrain
U=Network
Code Type
Generic (SAE):
P0, P2, P34-P39
B0, B3
C0, C3
U0, U3.
Manufacturer Specific:
P1, P30-p33
B1, B2
C1, C2
U1 U2
Sub-systems
1= Fuel and Air Metering
2= Fuel and Air Metering
3= Ignition System or Engine Misfire
4= Auxiliary Emission Controls
5= Vehicle Speed Control and Idle
Controls
6= Computer Output Circuits
7= Transmission Controls
8= Transmission Controls
DTC Example
P 0 2 0 2
3
2.3 Location of the Data Link Connector (DLC)
The DLC (Data Link Connector or Diagnostic Link Connector) is the standardized 16-cavity
connector where diagnostic scan tools interface with the vehicle's on-board computer. The DLC
is usually located 12 inches from the center of the instrument panel (dash), under or around the
drivers side for most vehicles. If Data Link Connector is not located under dashboard, a label
should be there telling location. For some Asian and European vehicles, the DLC is located
behind the ashtray and the ashtray must be removed to access the connector. If the DLC cannot
be found, refer to the vehicles service manual for the location.
2.4 OBD II Readiness Monitors
An important part of a vehicles OBD II system is the Readiness Monitors, which are indicators
used to find out if all of the emissions components have been evaluated by the OBD II system.
They are running periodic tests on specific systems and components to ensure that they are
performing within allowable limits.
Currently, there are eleven OBD II Readiness Monitors (or I/M Monitors) defined by the U.S.
Environmental Protection Agency (EPA). Not all monitors are supported by all vehicles and the
exact number of monitors in any vehicle depends on the motor vehicle manufacturers emissions
control strategy.
Continuous Monitors -- Some of the vehicle components or systems are continuously tested by
the vehicles OBD II system, while others are tested only under specific vehicle operating
conditions. The continuously monitored components listed below are always ready:
1Misfire
2Fuel System
3Comprehensive Components (CCM)
Once the vehicle is running, the OBD II system is continuously checking the above components,
monitoring key engine sensors, watching for engine misfire, and monitoring fuel demands.
Non-Continuous Monitors -- Unlike the continuous monitors, many emissions and engine
system components require the vehicle to be operated under specific conditions before the
monitor is ready. These monitors are termed non-continuous monitors and are listed below:
1) EGR System
2) O2 Sensors
3) Catalyst
4
4) Evaporative System
5) O2 Sensor Heater
6) Secondary air
7) Heated Catalyst
8) A/C system
2.5 OBD II Monitor Readiness Status
OBD II systems must indicate whether or not the vehicles PCMs monitor system has completed
testing on each component. Components that have been tested will be reported as Ready, or
Complete, meaning they have been tested by the OBD II system. The purpose of recording
readiness status is to allow inspectors to determine if the vehicles OBD II system has tested all
the components and/or systems.
The power-train control module (PCM) sets a monitor to Ready or Complete after an
appropriate drive cycle has been performed. The drive cycle that enables a monitor and sets
readiness codes to Ready varies for each individual monitor. Once a monitor is set as Ready
or Complete, it will remain in this state. A number of factors, including erasing of diagnostic
trouble codes (DTCs) with a scan tool or a disconnected battery, can result in Readiness
Monitors being set to Not Ready. Since the three continuous monitors are constantly
evaluating, they will be reported as Ready all of the time. If testing of a particular supported
non-continuous monitor has not been completed, the monitor status will be reported as Not
Complete or Not Ready.
In order for the OBD monitor system to become ready, the vehicle should be driven under a
variety of normal operating conditions. These operating conditions may include a mix of
highway driving and stop and go, city type driving, and at least one overnight-off period. For
specific information on getting your vehicles OBD monitor system ready, please consult your
vehicle owners manual.
2.6 OBD II Definitions
Power-train Control Module (PCM) -- OBD II terminology for the on-board computer that
controls engine and drive train.
Malfunction Indicator Light (MIL) -- Malfunction Indicator Light (Service Engine Soon,
Check Engine) is a term used for the light on the instrument panel. It is to alert the driver and/or
the repair technician that there is a problem with one or more of vehicle's systems and may cause
emissions to exceed federal standards. If the MIL illuminates with a steady light, it indicates that
a problem has been detected and the vehicle should be serviced as soon as possible. Under
certain conditions, the dashboard light will blink or flash. This indicates a severe problem and
flashing is intended to discourage vehicle operation. The vehicle onboard diagnostic system can
not turn the MIL off until necessary repairs are completed or the condition no longer exists.
DTC -- Diagnostic Trouble Codes (DTC) that identify which section of the emission control
system has malfunctioned.
5
Enabling Criteria -- Also termed Enabling Conditions. They are the vehicle-specific events or
conditions that must occur within the engine before the various monitors will set, or run. Some
monitors require the vehicle to follow a prescribed drive cycle routine as part of the enabling
criteria. Drive cycles vary among vehicles and for each monitor in any particular vehicle.
OBD II Drive Cycle -- A specific mode of vehicle operation that provides conditions required to
set all the readiness monitors applicable to the vehicle to the ready condition. The purpose of
completing an OBD II drive cycle is to force the vehicle to run its onboard diagnostics. Some
form of a drive cycle needs to be performed after DTCs have been erased from the PCMs
memory or after the battery has been disconnected. Running through a vehicles complete drive
cycle will set the readiness monitors so that future faults can be detected. Drive cycles vary
depending on the vehicle and the monitor that needs to be reset. For vehicle specific drive cycle,
consult the vehicles Owners Manual.
Freeze Frame Data -- When an emissions related fault occurs, the OBD II system not only sets
a code but also records a snapshot of the vehicle operating parameters to help in identifying the
problem. This set of values is referred to as Freeze Frame Data and may include important engine
parameters such as engine RPM, vehicle speed, air flow, engine load, fuel pressure, fuel trim
value, engine coolant temperature, ignition timing advance, or closed loop status.
6
3. Using the Scan Tool
3.1 Tool Description
LCD DISPLAY -- Indicates test results. Backlit, 128 x 64 pixel display with contrast
adjustment.
ENTER BUTTON -- Confirms a selection (or action) from a menu. Starts recording
live data under manual trigger mode.
ESC BUTTON -- Cancels a selection (or action) from a menu or returns to the menu. It
is also used to setup system, exit DTC Lookup screen, or stop data recording when pressed.
LEFT SCROLL BUTTON -- When look up DTC definitions, moves to previous
character and views additional information on previous screens if DTC definition covers
more than one screen; deselect all marked PID data when viewing or recording customized
live data list; views previous frames of recorded data when playing back live data. It is also
used to update DTC library when pressed.
RIGHT SCROLL BUTTON -- When look up DTC definitions, moves to next
character and view additional information on next screens if DTC definition covers more
than one screen; selects/deselects PID data when viewing or recording customized live data
list, and views next frames of data when playing back live data.
UP SCROLL BUTTON -- Moves up through menu and submenu items in menu mode.
When more than one screen of data is retrieved, moves up through the current screen to the
previous screens for additional data.
7
DOWN SCROLL BUTTON -- Moves down through menu and submenu items in menu
mode. When more than one screen of data is retrieved, moves down through the current
screen to next screens for additional data. It is also used as the language setup hotkey when
pressed.
HELP BUTTON -- Provides help information and Code Break function.
POWER SWITCH -- Turns on/off the scan tool when powered by cell battery; resets
the scanner when powered by vehicle battery.
OBD II CONNECTOR -- Connects the scan tool to the vehicles Data Link Connector
(DLC).
RUBBER BOOT -- Protects the scan tool from drop, abrasion and etc.
USB CONNECTOR -- Connects the scan tool to the PC for printing and upgrading.
3.2 Specifications
1) Display: Backlit, 128 x 64 pixel display with contrast adjustment
2) Operating Temperature: 0 to 60C (32 to 140 F)
3) Storage Temperature: -20 to 70C (-4 to 158 F)
4) External Power: 8.0 to 18.0 V power provided via vehicle battery
5) Internal Power: 9V cell battery
6) Dimensions:
Length Width Height
178 mm (7.00) 95 mm (3.74) 35 mm (1.38)
7) NW: 0.38kg (0.84lb), GW: 0.55 kg(1.21lb)
3.3 Accessories Included
1) Users Manual -- Instructions on tool operations.
2) CD -- Includes users manual, MaxiLink update software, and etc.
3) OBD2 cable -- Provides power to tool and communicates between tool and vehicle.
4) USB cable -- Used to upgrade the scan tool, and to print retrieved data.
5) Carry case -- A nylon case to store the scan tool when not in use.
6) Cell battery -- Supplies power to the scan tool when disconnected from vehicle DLC.
3.4 Navigation Characters
Characters used to help navigate the scan tool are:
1) -- Indicates current selection.
2) -- A DOWN Arrow indicates additional information is available on next screens.
8
3) -- An UP Arrow indicates additional information is available on previous screens
4) $ -- Identifies the control module number from which data is retrieved.
5) ? -- Indicates help or code breaker information is available.
6) G -- Indicates graphic viewing is available.
7) -- Indicates battery volume.
3.5 Keyboard
No solvents such as alcohol are allowed to clean the keypad or display. Use a mild nonabrasive
detergent and a soft cotton cloth. Do not soak the keypad as the keypad is not waterproof.
3.6 Power
Internal Battery Power
The scan tool has a 9V cell battery that provides power for off-car reviewing and analysis. Press
the power key to turn on the scan tool. When the icon appears, replace the battery as
instructed in Battery Replacement on paragraph 3.10.
If the scan tool is stored for a long period of time, remove batteries to prevent battery
leakage from damaging battery compartment.
External Power
External power of the scan tool is provided via the vehicle Data Link Connector (DLC). Just
follow the steps below to turn on the scan tool:
1) Connect the OBD II Cable to scan tool.
2) Find DLC on vehicle.
A plastic DLC cover may be found for some vehicles and you need to remove it before
plugging the OBD2 cable.
3) Plug OBD II cable to the vehicles DLC.
3.7 DTC Lookup
The DTC Lookup function is used to search for definitions of DTCs stored in the DTC
library and for code breaker information.
1) From Main Menu, use the UP/DOWN scroll button to select DTC Lookup and press the
ENTER button.
Main Menu
2/6
Diagnostics
DTC Lookup
Review Data ?
Print Data
System Setup
Tool Information
9
The number x/x to the right indicates total number of items under this menu and
sequence of highlighted item.
The ? to the right indicates help information available. Press HELP button to view help
information of selected item.
2) From DTC Lookup menu, use the LEFT/RIGHT button to move to the desired character,
use the UP/DOWN button to change selected digit/character and press the ENTER button
to confirm.
3) View the DTC definition on screen. When DTC definition covers more than one screen, use
the LEFT/RIGHT button to view additional information on previous/next screens.
For manufacturer specific codes, you need to select a vehicle make on an additional screen
to look for DTC definitions.
If definition could not be found (SAE or Manufacturer Specific), the scan tool displays
DTC definition not found! Please refer to vehicle service manual!
For code breaker information, you need to press the ? Help button.
4) To view next or previous DTC in the built-in DTC library, use the UP/DOWN button.
5) To enter another DTC, press the ESC button to return to previous screen.
6) To exit to Main Menu, press the ESC button.
3.8 System Setup
The scan tool allows you to make the following adjustments and settings:
1) Language: Selects the desired language.
2) Contrast: Adjusts the contrast of the LCD display.
3) Unit of measure: Sets the unit of measure to English or Metric.
4) Auto Power-Off: Sets automatic power-off limits.
5) Beep Set: Turns on/off beep.
6) Tool Self-test: Checks if the LCD display and keyboard are working normally.
7) Update Mode: Used for updating the scan tool.
Settings of the unit will remain until change to the existing settings is made.
To enter the System Setup menu
DTC Lookup
P 0 0 0 1
[ ] Left [ ] - Right
- Change Digit
ENTER- Confirm
ESC- Exit
10
From the Main Menu, use the UP/DOWN scroll button to select System Setup, and press the
ENTER button. Follow the instructions to make adjustments and settings as described in the
following setup options.
Language Setup
English is the default language.
1) From System Setup menu, use the UP/DOWN scroll button to select Language, and press
the ENTER button.
2) Use the UP/DOWN scroll button to select the desired language and press the ENTER
button to save your selection and return to previous menu. We provide three language
options currently.
Contrast Adjustment
1) From System Setup menu, use the UP/DOWN scroll button to select Contrast, and press
the ENTER button.
System Setup
1/7
Language
Contrast
Unit of Measure ?
Auto Power-off
Beep Set
Tool Self-test
............ . .Main Menu
5/7
Diagnostics
DTC Lookup
Review Data ?
Print Data
System Setup
Tool Information
System Setup .
1/7
Language
Contrast
Unit of Measure ?
Auto Power-off
Beep Set
Tool Self-test
Language
1/3
English
Franais
Espaol
11
2) From Contrast menu, use the UP/DOWN scroll button to increase or decrease contrast.
3) Press the ENTER button to save your settings and return to previous menu.
Unit of Measurement
Metric is the default measurement unit.
1) From System Setup menu, use the UP/DOWN scroll button to select Unit of Measure and
press the ENTER button.
2) From Unit of Measure menu, use the UP/DOWN scroll button to select the desired unit of
measurement.
3) Press the ENTER button to save your selection and return to previous menu.
Auto Power-off
The minimum automatic power-off time is 1 minute, and the maximum is 20 minutes.
The Auto Power-Off function can be available only when the scanner is powered by cell
battery.
1) From System Setup menu, use the UP/DOWN scroll button to select Auto Power-Off and
press the ENTER button.
Contrast
30%
Use or to change
.Unit of Measure .
2/2
English
Metric ?
System Setup
2/7
Language
Contrast
Unit of Measure ?
Auto Power-Off
Beep Set
Tool Self-test
System Setup
3/7
Language
Contrast
Unit of Measure ?
Auto Power-off
Beep Set
Tool Self-test
12
2) From Auto Power-off menu, use the UP/DOWN scroll button to increase or decrease time.
3) Press the ENTER button to save your setting and return to previous menu.
Beep Set
The default setting is Beep On.
1) From System Setup menu, use the UP/DOWN scroll button to select Beep Set and press
the ENTER button.
2) From Beep Set menu, use the UP/DOWN scroll button to select Beep ON or Beep OFF to
turn on/off the beep.
3) Press the ENTER button to save your selection and return to previous menu.
Tool Self-test
The Tool Self-test function checks if the display and keyboard are working properly.
A. Display test
The Display Test function checks if the LCD display is working normally.
Auto Power-off
01 Minute
[ ] Increase time
[ ] Decrease time
[ENTER] - Confirm
Beep Set
2/2
Beep ON
Beep OFF ?
System Setup
4/7
Language
Contrast
Unit of Measure ?
Auto Power-off
Beep Set
Tool Self-test
System Setup
5/7
Language
Contrast
Unit of Measure ?
Auto Power-off
Beep Set
Tool Self-test
13
1) From System Setup menu, use the UP/DOWN scroll button to select Tool Self-test, and
press the ENTER button.
2) Select Display Test from Tool Self-test menu and press the ENTER button.
3) Press the ENTER button again to start test. Look for missing spots in the solid black
characters.
4) When completed, press the ESC button to return.
B. Keyboard Test
The Keyboard Test function verifies if the keys are functioning properly.
1) Use the UP/DOWN scroll button to select Keyboard Test from the Tool Self-test menu,
and then press the ENTER button.
2) Press any key to start test. When you press a key, the key name should be observed on the
display. If the key name does not show up, then the key is not functioning properly.
If you press and hold the power switch, the key name does not show on the screen, but
resets the scanner when powered by vehicle battery, or turns off the scanner when
Tool Self-test
1/2
Display Test
Keyboard Test ?
Keyboard Test
Press any key to
start test
key:
Double [ESC] to return
System Setup
6/7
Language
Contrast
Unit of Measure ?
Auto Power-off
Beep Set
Tool Self-test
Tool Self-test
2/2
Display Test
Keyboard Test ?
14
powered by cell battery. If it does not restart the scanner or power off the scanner, the key
is not working properly.
3) Double press ESC to return to previous menu.
Update Mode
The Update Mode is used for updating the scan tool.
To update programs or DTC files, you need the following tools:
MS609 scan tool
A PC or laptop with USB ports
A USB cable
1) Install Maxi-Link applications through the included CD, or downloading the applications
from our website: www.auteltech.com or our distributors site.
2) Download programs and/or DTC files from www.auteltech.com or our distributors
website into your computer.
3) Connect your MS609 to your computer with a USB cable.
4) From System Setup menu, use the UP/DOWN scroll button to select Update Mode and
press the ENTER button.
Or, hold the Left button and Power button for several second to enter Update Mode.
5) Open Maxi-Link Software; select Scan Tools MS609 Update.
6) Click Select File on the Maxi-Link screen to locate update file.
7) Click update to start updating. When update is done, MS609 displays a notice.
System Setup
7/7
Update Mode
?
PROGRAM MODE
See User Manual
15
Or,
8) To exit the update mode, please power off the scan tool.
3.9 Tool Information
The Tool Information function allows viewing of some important information such as
serial number and software version number of the scanner.
1) From Main Menu, use the UP/DOWN scroll button to select Tool Information and press
the ENTER button; wait for the Tool Information screen to appear.
2) View tool information on screen.
3.10 Battery Replacement
The scan tool requires a 9V cell battery to operate when disconnected from vehicle power.
When the icon appears on the screen, replace the battery.
1) Locate the battery cover on the back of the scan tool.
2) Remove the battery cover screw and slide the battery cover off.
3) Remove discharged batteries and install a new 9V cell battery.
4) Reinstall battery cover by sliding battery cover on and installing screw.
3.11 Vehicle Coverage
The Maxiscan
TM
MS609 OBDII/EOBD Scanner is specially designed to work with all OBD II
compliant vehicles, including those equipped with next-generation protocol -- Control Area
Network (CAN). It is required by EPA that all 1996 and newer vehicles (cars and light trucks)
Program Update has
been done!
DTC Update has
been done!
Tool Information
Serial No. : 00000006
Burn Date: 05/03/11
S/W Ver : V3.00
H/W Ver : V1.02
LIB Ver : V1.01
Main Menu
6/6
Diagnostics
DTC Lookup
Review Data ?
Print Data
System Setup
Tool Information
16
sold in the United States must be OBD II compliant and this includes all Domestic, Asian and
European vehicles.
A small number of 1994 and 1995 model year gasoline vehicles are OBD II compliant. To verify
if a 1994 or 1995 vehicle is OBD II compliant, check the Vehicle Emissions Control Information
(VECI) Label which is located under the hood or by the radiator of most vehicles. If the vehicle is
OBD II compliant, the label will designate OBD II Certified. Additionally, Government
regulations mandate that all OBD II compliant vehicles must have a common sixteen-pin
Data Link Connector (DLC).
For your vehicle to be OBD II compliant it must have a 16-pin DLC (Data Link Connector) under
the dash and the Vehicle Emission Control Information Label must state that the vehicle is OBD
II compliant.
3.12 Product Troubleshooting
Vehicle Linking Error
A communication error occurs if the scan tool fails to communicate with the vehicles ECU
(Engine Control Unit). You need to do the following to check up:
Verify that the ignition is ON;
Check if the scan tools OBD II connector is securely connected to the vehicles DLC;
Verify that the vehicle is OBD2 compliant;
Turn the ignition off and wait for about 10 seconds. Turn the ignition back to on and
continue the testing;
Verify the control module is not defective.
Operating Error
If the scan tool freezes, then an exception occurs or the vehicles ECU (Engine Control Unit) is
too slow to respond to requests. You need to do the following to reset the tool:
Press and hold the POWER button for at least 2 seconds to reset the scan tool.
Turn the ignition off and wait for about 10 seconds. Turn the ignition back to on and
continue the testing.
Scan tool doesnt power up
If the scan tool wont power up or operates incorrectly in any other way, you need to do the
following to check up:
Check if the scan tools OBD II connector is securely connected to the vehicles DLC;
Check if the DLC pins are bent or broken. Clean the DLC pins if necessary.
Check vehicle battery to make sure it is still good with at least 8.0 volts.
4. Review Data
The Review Data function allows viewing of data from last test recorded by the scan tool.
17
1) Use the UP/DOWN scroll button to select Review Data from Main Menu, and press the
ENTER button
2) Use the UP/DOWN scroll button to select the desired item from Review Data menu, and
press the ENTER button.
If no data from previously tested vehicle is recorded, only Module Present data
containing module ID and protocol type can be reviewed.
Diagnostics results can be reviewed from this list only when any trouble code is detected
in previous tests.
3) Review selected data on screen.
Note: Data stored in a language different from current system settings of the scan tool will not
be reviewable. Please adjust the language settings accordingly. A reminder would pop up under
such circumstances.
Main Menu
3/6
Diagnostics
DTC Lookup
Review Data ?
Print Data
System Setup
Tool Information
Review Data
1/4
I/M Readiness
Vehicle Info.
Modules Present ?
Trouble codes (ABS)
1/1
C1201
Engine Control
System Malfunction ?
Review Data
1/1
Modules Present
?
18
5. OBDII Diagnostics
When more than one vehicle control module is detected by the scan tool, you will be
prompted to select the module where the data may be retrieved. The most often to be
selected are the Power train Control Module [PCM] and Transmission Control Module
[TCM].
CAUTION: Dont connect or disconnect any test equipment with ignition on or engine
running.
1 Turn the ignition off.
2 Locate the vehicles 16-pin Data Link Connector (DLC).
3 Plug the scan tool cable connector into the vehicles DLC.
4 Turn the ignition on. Engine can be off or running.
5 Turn on the scan tool. Use the UP/DOWN scroll button to select Diagnostics from the
Main Menu.
6 Press the ENTER button to wait for the Menu to appear.
7 Select OBD2&EOBD and wait for a few seconds; a sequence of messages displaying the
OBD2 protocols will be observed on the display until the vehicle protocol is detected.
Main Menu
1/6
Diagnostics
DTC Lookup
Review Data ?
Print Data
System Setup
Tool Information
Diagnostics
1/2
OBD2/EOBD
ABS
?
Please Shift to
French to review!
19
If the scan tool fails to communicate with the vehicles ECU (Engine Control Unit), a
LINKING ERROR! message shows up on the display.
Verify that the ignition is ON;
Check if the scan tools OBD II connector is securely connected to the vehicles
DLC;
Verify that the vehicle is OBD2 compliant;
Turn the ignition off and wait for about 10 seconds. Turn the ignition back to on and
repeat the procedure from step 5.
If the LINKING ERROR message does not go away, then there might be problems
for the scan tool to communicate with the vehicle. Contact your local distributor or
the manufacturers customer service department for assistance.
8 You will be prompted to erase previously stored data.
Review previously stored data thoroughly before erasing.
9 If you wish to erase the data, press the ENTER button; if you do not want to erase the data,
press ESC to exit or use LEFT/RIGHT button to select NO and press ENTER to
continue.
10 View a summary of system status (MIL status, DTC counts, Monitor status) on screen.
Wait a few seconds or press any key for Diagnostic Menu to come up.
If more than one module is detected, you will be prompted to select a module before
testing.
Use the UP/DOWN scroll button to select a module and press the ENTER button.
System Status
MIL Status ON
Codes Found 6
Monitors N/A 3
Monitors OK 3
Monitors INC 5
Diagnostic
Erase previously
stored data to save
data from this test?
YES NO
Control Module
1/2
Engine
Module $A4 ?
20
5.1 Reading Codes
Reading Codes can be done with the key on engine off (KOEO) or with the key on engine
running (KOER).
Stored Codes are also known as hard codes or permanent codes. These codes cause
the control module to illuminate the malfunction indicator light (MIL) when
emission-related fault occurs.
Pending Codes are also referred to as maturing codes or continuous monitor codes.
They indicate problems that the control module has detected during the current or last
driving cycle but are not considered serious yet. Pending Codes will not turn on the
malfunction indicator lamp (MIL). If the fault does not occur within a certain number of
warm-up cycles, the code clears from memory.
Permanent codes are DTCs that are confirmed and are retained in the non-volatile
memory of the server until the appropriate monitor for each DTC has determined that the
malfunction is no longer present and is not commanding the MIL on.
1) Use UP/DOWN scroll button to select Read Codes from Diagnostic Menu and press
ENTER button.
2) Use the UP/DOWN scroll button to select Stored Codes or Pending Codes from the
Trouble Codes menu and press the ENTER button.
If there is not any Diagnostic Trouble Code, the display indicates No (pending) codes
are stored in the module! Wait a few seconds or press any key to return to previous
screen.
Permanent Codes function is available for merely vehicles supporting the CAN
protocols.
3) View DTCs and their definitions on screen.
Diagnostic Menu
1/11
Read Codes
Erase Codes
Live Data ?
View Freeze Frame
I/M Readiness
O2 Monitor Test
Trouble Codes
1/3
Stored Codes
Pending Codes
Permanent Codes ?
21
4) If more than one DTC is found, use the LEFT/RIGHT scroll button to check all the codes.
If retrieved DTCs contain any manufacturer specific or enhanced codes, a
Manufacturer specific codes are found! Press any key to select vehicle make!
message comes up prompting you to select vehicle manufacturer to view DTC definitions.
Use UP/DOWN scroll button to select manufacturer and then press ENTER button to
confirm.
If the manufacturer of your vehicle is not listed, use the UP/DOWN scroll button to select
Other and press the ENTER button.
5.2 Code Breaker
Code breaker function is used to provide descriptions of DTCs and helpful tips to deal
with DTCs stored in Stored Codes.
1) Repeat steps in the Read Code section to identify DTCs.
2) Press the
? button to display Code Break menu.
1/1
P1633 $10 BUICK
Ignition 0 Switch Circuit
?
Vehicle Manufacturer
1/28
BUICK
BMW
CADILLAC ?
CHEVROLET
CHRYSLER
FORD
1/11
U0101 $07E8
Lost Communication
with TCM ?
Code Breaker
1/3
System Description
Quick Check
General Notes
22
3) Click on System Description and Quick Check to read detailed descriptions of DTC.
4) Click on General Notes to view helpful repair information of DTCs.
5) To return to previous screen, press ESC button.
5.3 Erasing Codes
CAUTION: Erasing the Diagnostic Trouble Codes may allow the scan tool to delete not only
the codes from the vehicles on-board computer, but also Freeze Frame data and
manufacturer specific enhanced data. Further, the I/M Readiness Monitor Status for all
vehicle monitors is reset to Not Ready or Not Complete status. Do not erase the codes before
the system has been checked completely by a technician.
This function is performed with key on engine off (KOEO). Do not start the engine.
1) Use the UP/DOWN scroll buttons to select Erase Codes from Diagnostics Menu and press
the ENTER button.
2) A warning message comes up asking for your confirmation.
If you do not want to proceed with erasing codes, press ESC button or use LEFT/RIGHT
scroll button to select NO to exit. A message of Command Cancelled! show ups. Wait
a few seconds or press any key to return to Diagnostic Menu.
3) Press the ENTER button to confirm.
If the codes are cleared successfully, an Erase Done! confirmation message shows on
the display.
Erase Codes
Erase trouble codes!
Are you sure?
YES NO
Erase Codes
Erase Done!
Press any key to con.
Diagnostic Menu
2/11
Read Codes
Erase Codes
Live Data ?
View Freeze Frame
I/M Readiness
O2 Monitor Test
23
If the codes are not cleared, then an Erase Failure. Turn Key on with Engine off!
message appears.
4) Press any button to return to Diagnostic Menu.
5.4 Live Data
Viewing Data
The View Data function allows viewing of live or real time PID data of vehicles computer
module(s).
1) To view live data, use the UP/DOWN scroll button to select Live Data from Diagnostic
Menu and press the ENTER button.
2) Wait a few seconds while the scan tool validates the PID MAP.
3) Use the UP/DOWN scroll button to select View Data from Live Data menu and press the
ENTER button.
Viewing Complete Data Set
Live Data
Reading PID.01
- Please Wait -
Erase Codes
Erase Failure.
Turn Key on with
Engine Off!
Press any key to con.
Diagnostic Menu
3/11
Read Codes
Erase Codes
Live Data ?
View Freeze Frame
I/M Readiness
O2 Monitor Test
.Live Data ..
1/3
View Data
Record Data ?
Playback Data
24
4) To view complete set of data, use UP/DOWN scroll button to select Complete Data Set
from View Data menu and press the ENTER button.
5) View live PIDs on the screen. Use the UP/DOWN scroll button for more PIDs if
an or arrow appears on the screen.
The number x to the right of the screen indicates sequence of the highlighted item.
To view full name of the highlighted PID, press the
? button.
If the G icon appears when a PID is highlighted, graphic information is available. Press
ENTER to view graph.
6) Press the ESC button to return to previous menu.
Viewing Custom Data Set
7) To view customized PID data, use the UP/DOWN scroll button to select Custom Data Set
from View Data menu and press the ENTER button.
8) Observe on-screen instructions.
View Data ..
1/3
Complete Data Set
Custom Data Set
Unit of Measure ?
Live Data .
6
DTC_CNT 0
FUELSYS1 0L
FUELSYS2 -- ?
LOAD_PCT (%) 0.0
ETC() -40
SHRTFT1 (%) 99.2
.View Data .
2/3
Complete Data Set
Custom Data Set
Unit of Measure ?
25
9) Use the RIGHT button to deselect/select data parameters, and use the UP/DOWN scroll
button to move up and down. Selected parameters are marked with solid squares.
The number x to the upper right corner of the screen indicates sequence of highlighted
item; and #x are the order that the parameters are selected and will be displayed.
If you want to deselect all marked items, press the LEFT button.
A message comes up to ask for your confirmation.
If you decide to deselect these items, press ENTER; if you decide not to, press ESC or
use the UP/DOWN scroll button to select NO to continue PID selections.
10) Press the ENTER button to view selected PIDs on screen.
11) Use the ESC button to return to View Data menu.
Recording Data
The Record Data function allows recording vehicle modules Parameter Identification
(PID) data to help diagnose intermittent vehicle problems. A recording includes 5 frames
of live data before trigger event and several frames after trigger event.
There are two trigger modes used to record data:
..Custom Data Set
4/25
*DTC_CNT #01
FUELSYS1
*FUELSYS2 #02 ?
*LOAD_PCT #03
ETC()
SHRTFT1
.Live Data.
4
DTC_CNT 0
FUELSYS2 0L
ETC() -40 ?
SHRTFT1 (%) 99.2
Deselect All.
Deselect all
selected PIDs?
YES NO
Custom Data Set ..
[ ] Select/Deselect
[ ] Deselect all
[ENTER] Confirm
[ESC] - Cancel
26
A. Manual Trigger - allows user to press the ENTER button to start recording.
B. DTC Trigger - automatically records PID data when a fault that causes a DTC to set is
detected by vehicle.
CAUTION: DO NOT try to drive and operate the scan tool at the same time! Always have
another person operate the scan tool while driving.
1) To record live data, use the UP/DOWN scroll button to select Record Data from Live
Data menu and press the ENTER button.
Recording Complete Data Set
2) To record complete set of live data, use the UP/DOWN scroll button to select Complete
Data Set from Record Data menu and press the ENTER button.
3) Use the UP/DOWN scroll button to select a trigger mode and press the ENTER button.
If data from previously tested vehicle is not erased, data from current test will be stored
in a temporary cache.
4) Use the UP/DOWN scroll button to select a memory location and press the ENTER button.
..Record Data ..
1/3
Complete Data Set
Custom Data Set
Unit of Measure ?
.Live Data.
2/3
View Data
Record Data
Playback Data ?
.Select Memory ..
1/3
Location #1 *
Location #2
Location #3 ?
.Pick Trigger Mode
1/2
Manual Trigger
DTC Trigger ?
27
The asterisk (*) icon on the screen indicates that there is a previous recording in the
memory location.
If you select a location marked with an asterisk (*) icon, a message prompting to
overwrite old recording displays.
If you wish to proceed with overwriting the old recording, press the ENTER button; if
you do not wish to overwrite it, use the LEFT/RIGHT button to select NO or press the
ESC button to pick another memory location.
5) Observe on-screen instructions.
If Manual Trigger is selected, following screen shows:
If DTC Trigger is selected, following screen shows:
6) Wait for DTC to trigger recording or press ENTER to start recording.
Drive till a DTC is detected when DTC Trigger is selected. If no DTCs are detected, press
ESC to exit recording.
The number x/x... to the upper right corner of the screen indicates the maximum frames
that can be recorded and the number of recorded frames.
Recording 5/46
6
DTC_CNT 0
FUELSYS1 0L
FUELSYS2 -- ?
LOAD_PCT(%) 0.0
ETC() -40
SHRTFT1(%) 99.2
Manual Trigger...
Ready to record!
Press [ENTER] to
start recording
Press [ESC] to exit
Select Memory ...
A previous recording
exists! Do you want
to overwrite it?
YES NO
.DTC Trigger..
Waiting for DTC to
trigger recording
Press [ESC] to exit
28
7) The scan tool keeps recording PID data until user presses the ESC button, selected memory
location is full, or it completes recording. A message prompting to playback data shows on
the screen.
If you wish to playback recorded data, press the ENTER button; if you do not wish to
playback, press the ESC button, or use LEFT/RIGHT button to select NO and press the
ENTER button to return to Record Data menu.
Recording Custom Data Set
8) To record customized data, use the UP/DOWN scroll button to select Custom Data Set
from Record Data menu and press the ENTER button.
9) Observe on-screen instructions. Press the Enter button to continue; press the ESC button,
or use LEFT/RIGHT button to select NO and press the ENTER button to return to
Record Data menu.
10) Use the RIGHT button select/deselect data parameters. Selected parameters are marked
with solid squares. Press the ENTER button to confirm.
Record Data
2/3
Complete Data Set
Custom Data Set
Unit of Measure ?
Record Data
Record Done!
Playback data?
YES NO
Custom Data Set
[ ] Select/deselect
[ ] Deselect all
[ENTER] Confirm
[ESC] Cancel
YES NO
Custom Data Set ..
6/25
*DTC_CNT #01
FUELSYS1
*FUELSYS2 #02 ?
*LOAD_PCT #03
ETC
SHRTFT1
29
If you wish to deselect all marked items, press LEFT button.
A message comes up to ask for your confirmation.
If you decide to deselect these items, press ENTER; if you decide not to, press the ESC
button, or use the UP/DOWN button to select NO and press ENTER to continue PID
selections.
11) Use the UP/DOWN scroll button to select a trigger mode and press the ENTER button.
If data from previously tested vehicle is not erased, data from current test will be stored
in temporary cache.
12) Use the UP/DOWN scroll button to select a memory location and press the ENTER button.
The asterisk (*) icon on the screen indicates that there is a previous recording in the
memory location.
If you select a location marked with an asterisk (*) icon, a message prompting to
overwrite old recording is displayed.
.Deselect All..
Deselect all
selected PIDs?
YES NO
. Select Memory .
1/3
Location #1 *
Location #2
Location #3 ?
Pick Trigger Mode .
1/2
Manual Trigger
DTC Trigger ?
.Select Memory ..
A previous recording
exists! Do you want
to overwrite it?
YES NO
30
If you do not wish to proceed with overwriting old recording, press the ENTER button;
if you do not wish to overwrite it, press the ESC button, or use the LEFT/RIGHT
button to select NO and press ENTER to pick another memory location.
13) Observe on-screen instructions.
If Manual Trigger is selected, following screen shows:
If DTC Trigger is selected, following screen shows:
14) Wait for DTC to trigger recording or press ENTER to start recording.
15) The scan tool keep recording PID data until user presses ESC button, the selected memory
location is full, or it completes recording. A message prompting to playback data shows on
the screen.
If you wish to playback recorded data, press the ENTER button; if you do not wish to
playback, press the ECS button, or use the LEFT/RIGHT button to select NO and press
the ENTER button to return to Record Data menu.
Recording 32/283
6
DTC_CNT 0
FUELSYS1 0L
FUELSYS2 -- ?
LOAD_PCT(%) 0.0
ETC() -40
SHRTFT1(%) 99.2
..Record Data
Record Done!
Playback data?
YES NO
Manual Trigger.
Ready to record!
Press [ENTER] to
start recording
Press [ESC] to exit
DTC Trigger
Waiting for DTC to
trigger recording
Press [ESC] to exit
31
Playback Data
The Playback Data function allows viewing of previously stored PID data.
1) To playback recorded data, use the UP/DOWN scroll button to select Playback Data from
Live Data menu and press the ENTER button.
You are also allowed to playback recorded data immediately after recording.
2) Use the UP/DOWN button to select the memory location marked with an asterisk (*) icon.
If there is no recording in selected location, a message Not Supported or Stored No
Data displays on the screen.
3) Use the UP/DOWN button to view recorded PIDs of each frame.
4) Use the LEFT/RIGHT button to view PIDs of next or previous frames.
Record Data
1/3
Complete Data Set
Custom Data Set
Unit of Measure ?
. Live Data .
3/3
View Data
Record Data
Playback Data ?
1 of 135 frame
6
DTC_CNT 0
FUELSYS1 OL
FUELSYS2 N/A
LOAD_PCT (%) 0.0 ?
ETC() -40
SHRTFT1(%) 99.2
Select Memory
3/3
Location #1 *
Location #2
Location #3 * ?
32
5.5 Viewing Freeze Frame Data
1) To view freeze frame data, use the UP/DOWN scroll button to select View Freeze Frame
from Diagnostic Menu and press the ENTER button.
2) Wait a few seconds while the scan tool validates the PID MAP.
3) If retrieved information covers more than one screen, then a down arrow will appear. Use
the DOWN scroll button, as necessary, until all the data have been shown up.
If there is no freeze frame data available, an advisory message No freeze frame data
stored! shows on the display.
4) If you want to view full name of a PID, use the UP/DOWN scroll button to select the PID,
and press the HELP button.
5) Press ESC button to return to previous screen.
5.6 Retrieving I/M Readiness Status
View Freeze Frame .
2
DTCFRZF P1633
FUELSYS1 OL
FUELSYS2 --
LOAD_PCT (%) 0.0 ?
ECT() -40
SHRTFT1 (%) 99.2
...... ...Diagnostic Menu..... ........
4/11
Read Codes
Erase Codes
Live Data ?
View Freeze Frame
I/M Readiness
O2 Monitor Test
..FUELSYS1 .
Fuel System 1 Status
6 of 135 frame
4
DTC_CNT 0
FUELSYS1 OL
FUELSYS2 N/A
LOAD_PCT(%) 0.0 ?
ETC() -40
SHRTFT1(%) 99.2
33
I/M Readiness function is used to check the operations of the Emission System on OBD2
compliant vehicles. It is an excellent function to use prior to having a vehicle inspected for
compliance to a state emissions program.
Some latest vehicle models may support two types of I/M Readiness tests:
A. Since DTCs Cleared - indicates status of the monitors since the DTCs are erased.
B. This Drive Cycle - indicates status of monitors since the beginning of the current drive
cycle.
An I/M Readiness Status result of NO does not necessarily indicate that the vehicle
being tested will fail the state I/M inspection. For some states, one or more such monitors
may be allowed to be Not Ready to pass the emissions inspection.
OK -- Indicates that a particular monitor being checked has completed its diagnostic
testing.
INC -- Indicates that a particular monitor being checked has not completed its diagnostic
testing.
N/A -- The monitor is not supported on that vehicle.
1) Use the UP/DOWN scroll button to select I/M Readiness from Diagnostic Menu and press
ENTER button.
2) Wait a few seconds while the scan tool validates the PID MAP.
3) If the vehicle supports both types of tests, then both types will be shown on the screen for
selection.
4) Use the UP/DOWN scroll button, as necessary, to view the status of the MIL light (ON or
OFF) and the following monitors:
Misfire monitor -- Misfire monitor
Fuel System Mon -- Fuel System Monitor
Comp. Component -- Comprehensive Components Monitor
Catalyst Mon -- Catalyst Monitor
I/M Readiness .
1/2
Since DTCs Cleared
This Drive Cycle ?
...........Diagnostic Menu....... .....
5/11
Read Codes
Erase Codes
Live Data ?
View Freeze Frame
I/M Readiness
O2 Monitor Test
34
Htd Catalyst -- Heated Catalyst Monitor
EVAP System Mon -- Evaporative System Monitor
Sec Air System -- Secondary Air Monitor
A/C Refrig Mon -- A/C system Monitor
Oxygen Sens Mon -- O2 Sensors Monitor
Oxygen Sens Htr --O2 Sensor Heater Monitor
EGR System Mon -- EGR System Monitor
5) If the vehicle supports readiness test of This Drive Cycle, a screen of the following
displays:
6) Press the ESC button to return to Diagnostic Menu.
5.7 O2 Monitor Test
OBD2 regulations set by SAE require that relevant vehicles monitor and tests on the
oxygen (O2) sensors to identify problems related to fuel efficiency and vehicle emissions.
These tests are not on-demand tests and they are done automatically when engine
operating conditions are within specified limits. These test results are saved in the
on-board computer's memory.
The O2 Monitor Test function allows retrieval and viewing of O2 sensor monitor test
results for the most recently performed tests from the vehicle's on-board computer.
The O2 Monitor Test function is not supported by vehicles which communicate using a
controller area network (CAN). For O2 Monitor Test results of CAN-equipped vehicles,
see chapter On-Board Mon. Test.
1) Use the UP/DOWN scroll button to select O2 Monitor Test from Diagnostic Menu and
press ENTER button.
Since DTCs Cleared
1
MIL Status OFF
Misfire Monitor OK
Fuel System Mon OK ?
Comp. Component OK
Catalyst Mon INC
Htd Catalyst N/A
..This Drive Cycle .
1
MIL Status OFF
Misfire Monitor OK
Fuel System Mon N/A ?
Comp. Component OK
Catalyst Mon INC
Htd Catalyst N/A
35
2) Wait a few seconds while the scan tool validates the PID MAP.
3) Use the UP/DOWN scroll button to select O2 sensor from O2 Monitor Test menu and
press ENTER button.
If the vehicle does not support the mode, an advisory message will be displayed on the
screen.
4) View test results of selected O2 sensor.
5) Use the UP/DOWN scroll button to view more screens of data if an or icon displays.
6) Press the ESC button to return to the previous menu.
5.8 On-Board Monitor Test
The On-Board Monitor Test is useful after servicing or after erasing a vehicles control
module memory. The On-Board Monitor Test for non-CAN-equipped vehicles retrieves
and displays test results for emission-related power train components and systems that are
not continuously monitored. The On-Board Monitor Test for CAN-equipped vehicles
retrieves and displays test results for emission-related power train components and
............O2 Monitor Test
2/8
O2 Bank1 Sensor1
O2 Bank1 Sensor2
O2 Bank1 Sensor3 ?
O2 Bank1 Sensor4
O2 Bank2 Sensor1
O2 Bank2 Sensor2
.O2 Bank1 Sensor2.
1/31
Rich-Lean Threshd V
Lean-Rich Threshd V
Low for Switch (V) ?
High for Switch (V)
Rich-Lean Threshd S
Lean-Rich Threshd S
;........Diagnostic Menu............. .
6/11
Read Codes
Erase Codes
Live Data ?
View Freeze Frame
I/M Readiness
O2 Monitor Test
.O2 Monitor Test..
The selected mode is
not supported!
Press any key to con.
36
systems that are and are not continuously monitored. Test and components IDs are
determined by the vehicle manufacturer.
1) Use the UP/DOWN scroll button to select On-Board Mon. Test from Diagnostic Menu
and press the ENTER button.
2) Wait a few seconds while the scan tool validates the PID MAP.
3) From On-Board Mon. Test menu, use the UP/DOWN scroll button to select a test to view
and press the ENTER button.
If the vehicle under test does not support the mode, an advisory message will be displayed
on the screen.
For CAN-equipped vehicles, test selections can be as below:
4) Use the UP/DOWN scroll button to select the desired monitor from On-Board Mon. Test
menu and press the ENTER button.
5) View test data on screen.
..Diagnostic Menu
7/11
On-Board Mon. Test
Component Test
Vehicle Info. ?
Modules Present
Unit of Measure
On-Board Mon. Test
1/15
Test $01 Data
Test $03 Data
Test $10 Data ?
Test $21 Data
Test $22 Data
Test $25 Data
On-Board Mon. Test ..
1/31
O2 Mon. B1S1
O2 Mon. B1S2
O2 Mon. B1S3 ?
O2 Mon. B1S4
O2 Mon. B2S1
O2 Mon. B2S2
On-Board Mon. Test
The selected mode is
not supported
Press any key to con.
37
For CAN-equipped vehicles, test results displayed can be as below:
6) Press ESC button to return to the previous menus.
5.9 Component Test
The Component Test function allows initiating a leak test for the vehicle's EVAP system.
The scan tool itself does not perform the leak test, but commands the vehicle's on-board
computer to start the test. Different vehicle manufacturers might have different criteria
and methods for stopping the test once it has been started. Before starting the Component
Test, refer to the vehicle service manual for instructions to stop the test.
1) Use the UP/DOWN scroll button to select Component Test from Diagnostic Menu and
press the ENTER button.
2) Wait for the scan tool to display the Component Test menu.
3) If the test has been initiated by the vehicle, a confirmation message will be displayed on the
screen.
Test $01 Data
1
ID 11
MOD $10
MEAS 400 ?
MIN 1E1
MIN -----
STS OK
Component Test
Evap Leak Test
?
O2 Mon. B1S1
1/2
Rich-Lean Threshd
$8C Test
?
Diagnostic Menu
8/11
On-Board Mon. Test
Component Test
Vehicle Info.
Modules Present
Unit of Measure
38
4) Some vehicles do not allow scan tools to control vehicle systems or components. If the
vehicle under test does not support the EVAP Leak Test, an advisory message is displayed
on the screen.
5) Wait a few seconds or press any key to return to previous screen.
5.10 Viewing Vehicle Information
The Vehicle Info. function enables retrieval of Vehicle Identification No. (VIN),
Calibration ID Nos. (CINs), Calibration Verification Nos. (CVNs) and In-use
Performance Tracking on 2000 and newer vehicles that support Mode 9.
1) Use UP/DOWN scroll button to select Vehicle Info. from the Diagnostic Menu and press
ENTER button.
2) An advisory message comes up to remind you. Wait a few seconds or press any key to
continue.
3) Wait a few seconds while the scan tool reads vehicle information.
Component Test
Command Sent!
Press any key to con.
.............Component Test
The selected mode is
not supported
Press any key to con.
Diagnostic Menu
9/11
On-Board Mon. Test
Component Test
Vehicle Info. ?
Modules Present
Unit of Measure
Vehicle Info.
Turn key on
with engine off !
Press any key to con.
39
If the vehicle does not support this mode, a message shows on the display warning that the
mode is not supported.
4) From Vehicle Info. Menu, use the UP/DOWN scroll button to select an available item to
view and press the ENTER button.
5) View retrieved vehicle information on screen.
6) Press the ESC button to return previous menu
5.11 Modules Present
The Modules Present function allows viewing of the module IDs and communication
protocols for OBD2 modules in the vehicle.
1) Use the UP/DOWN scroll button to select Modules Present from Diagnostic Menu and
press ENTER button.
2) View modules present with their IDs and communication protocols.
Vehicle Info.
2/2
Calibration ID
Cal. Verf. Number ?
Cal. Verf. Number
CVN1:
00 00 AA 55
?
Diagnostic Menu
10/11
On-Board Mon. Test
Component Test
Vehicle Info. ?
Modules Present
Unit of Measure
Vehicle Info.
Reading info
- Please Wait -
40
6. ABS Testing
1. Turn the ignition off.
2. Locate the vehicles 16-pin Data Link Connector (DLC).
3. Plug into the scan tool cable connector to the vehicles DLC.
4. Turn the ignition on. Engine can be off or running.
5. Press the ENTER button to enter Main Menu. Use the UP/DOWN scroll button to
select Diagnostics from the menu.
Press the ENTER button to wait for the Diagnostics menu to appear.
Select ABS and wait for the Area menu to appear.
Selecting a vehicle is required to communicate with the vehicle and to correctly
display DTC definitions.
During vehicle selection, the tool may ask for the following information:
Modules Present
ID Protocol
_________________________
$00 ISO 9141-2 ?
Main Menu
1/6
Diagnostics
DTC Lookup
Review Data ?
Print Data
System Setup
Tool Information
Diagnostics
2/2
OBD2&EOBD
ABS
?
Area
1/3
USA Vehicles
European Vehicles
Asian Vehicles ?
41
Manufacture
Model Year
Vehicle Type
Model Series
Date of Manufacture
Steering Type
Fuel Type
Market
Example: To run ABS test on GM, please do the following:
The following screen is for reference only:
VIN Description
1
2
3 Make
4 Series (of passenger car)
5 Series (of truck)
6 Line Chassis
7 Chassis Type
8 Engine Type
9
10 Model Year
Select ABS and wait for the Vehicle Menu to appear.
Select GM and choose the correct Model Year.
Select your vehicle type.
The 10
th
CIN Char.
1/14
[9]2009
[8]2008
[7]2007 ?
[6]2006
[5]2005
[4]2004
42
Choose your vehicle manufacture
Choose the correct series No. of your vehicle; wait for the System Menu to appear.
(Please refer to the 4
th
VIN character for a passenger car, and the 5
th
VIN character
for a truck.)
Note: You may not need to make all the selections, or have to select other features. For
some vehicles, the tool will not ask for any information before turning to the Function
menu.
Wait for the Function menu.
Click on Enhanced DTC Data to read enhanced code information.
Click on DTC Display and wait for the following screen
Click on Read Codes to read code information.
Vehicle
Passenger Car
LD Truck, MPV, Inc
Medium Duty Truck ?
The 4
th
VIN Character
1/2
H
J
?
Vehicle Manufacturer
1/6
Buick
Cadillac
Chevrolet ?
Holden
Pontiac
Saturn
Function
1/2
Enhanced DTC Data
DTC Display
Mode Menu
1/2
Read Codes
Erase Codes
43
Click on Erase Codes to delete code information.
7. Print Data
The Print Data function allows printing out diagnostic data recorded by the scan tool or
customized test reports.
To print out retrieved data, you need the following tools:
MS609 scan tool
A PC or laptop with USB ports
A USB cable
1) Install Maxi-Link applications through the included CD, or downloading the applications
from our website: www.auteltech.com or our distributors site.
2) Connect the scanner to computer with the USB cable supplied.
3) Launch Maxi-Link Tool Kit, and start printing application by selecting Scan Tools
MS609Print.
4) Use the UP/DOWN scroll button to select Print Data from Main Menu, and press the
ENTER button.
5) Use the UP/DOWN scroll button to select the desired item to print from Print Data menu.
To print all retrieved data, use the UP/DOWN scroll button to select Print All Data from
Print Data menu.
Main Menu
4/6
Diagnostics
DTC Lookup
Review Data ?
Print Data
System Setup
Tool Information
Print Data
1/9
Stored Codes
Pending Codes
Live Data ?
Freeze Frame
I/M Readiness
O2 Sensor Test
Print Data
4/4
On-Board Mon. Test
Modules Present
Trouble codes (ABS) ?
Print All Data
44
6) Press the ENTER button to upload data to the computer.
7) Click the button on Maxi-Link screen to print the data.
Note: Data stored in a language different from current system settings of the scan tool will not
be printable. Please adjust language settings before printing. A reminder would pop up under
such circumstances.
Please Shift to
French to review!
45
8. Appendix
8.1 Appendix 1-- PID List
PID Abbreviation Full Name
DTC_CNT DTC Stored Number
DTCFRZF DTC
FUELSYS1 Fuel System 1 Status
FUELSYS2 Fuel System 2 Status
LOAD_PCT (%) Calculated Load Value
ETC(F) Engine Coolant Temperature
ETC(C) Engine Coolant Temperature
SHRTFT1 (%) Short Term Fuel Trim-Bank1
SHRTFT3 (%) Short Term Fuel Trim-Bank3
LONGFT1 (%) Long Term Fuel Trim-Bank1
LONGFT3 (%) Long Term Fuel Trim-Bank3
SHRTFT2 (%) Short Term Fuel Trim-Bank2
SHRTFT4 (%) Short Term Fuel Trim-Bank4
LONGFT2 (%) Long Term Fuel Trim-Bank2
LONGFT4 (%) Long Term Fuel Trim-Bank4
FRP(kPa) Fuel Rail Pressure(gauge)
FRP(psi) Fuel Rail Pressure(gauge)
MAP(kPa) Intake Manifold Absolute Pressure
MAP(inHg) Intake Manifold Absolute Pressure
RPM(/min) Engine RPM
VSS(km/h) Vehicle Speed Sensor
VSS(mph) Vehicle Speed Sensor
SPARKADV(\x82) Ignition Timing Advance for #1
IAT(F) Intake Air Temperature
IAT(C) Intake Air Temperature
MAF(g/s) Mass Air Flow Sensor
MAF(lb/min) Mass Air Flow Sensor
TP (%) Absolute Throttle Position
46
PID Abbreviation Full Name
AIR_STAT Commanded Secondary Air Status
O2SLOC Location of O2 Sensors
O2B1S1(V) O2 Sensor Output Voltage(B1S1)
SHRTFTB1S1 (%) Short Term Fuel Trim(B1S1)
O2B1S2(V) O2 Sensor Output Voltage(B1S2)
SHRTFTB1S2 (%) Short Term Fuel Trim(B1S2)
O2B1S3(V) O2 Sensor Output Voltage(B1S3)
SHRTFTB1S3 (%) Short Term Fuel Trim(B1S3)
O2B1S4(V) O2 Sensor Output Voltage(B1S4)
SHRTFTB1S4 (%) Short Term Fuel Trim(B1S4)
O2B2S1(V) O2 Sensor Output Voltage(B2S1)
SHRTFTB2S1 (%) Short Term Fuel Trim(B2S1)
O2B2S2(V) O2 Sensor Output Voltage(B2S2)
SHRTFTB2S2 (%) Short Term Fuel Trim(B2S2)
O2B2S3(V) O2 Sensor Output Voltage(B2S3)
SHRTFTB2S3 (%) Short Term Fuel Trim(B2S3)
O2B2S4(V) O2 Sensor Output Voltage(B2S4)
SHRTFTB2S4 (%) Short Term Fuel Trim(B2S4)
O2B1S1(V) O2 Sensor Output Voltage(B2S1)
SHRTFTB1S1 (%) Short Term Fuel Trim(B2S1)
O2B1S2(V) O2 Sensor Output Voltage(B1S2)
SHRTFTB1S2 (%) Short Term Fuel Trim(B1S2)
O2B2S1(V) O2 Sensor Output Voltage(B2S1)
SHRTFTB2S1 (%) Short Term Fuel Trim(B2S1)
O2B2S2(V) O2 Sensor Output Voltage(B2S2)
SHRTFTB2S2 (%) Short Term Fuel Trim(B2S2)
O2B3S1(V) O2 Sensor Output Voltage(B3S1)
SHRTFTB3S1 (%) Short Term Fuel Trim(B3S1)
O2B3S2(V) O2 Sensor Output Voltage(B3S2)
47
PID Abbreviation Full Name
SHRTFTB3S2 (%) Short Term Fuel Trim(B3S2)
O2B4S1(V) O2 Sensor Output Voltage(B4S1)
SHRTFTB4S1 (%) Short Term Fuel Trim(B4S1)
O2B4S2(V) O2 Sensor Output Voltage(B4S2)
SHRTFTB4S2 (%) Short Term Fuel Trim(B4S2)
OBDSUP OBD Require To Which Vehicle Designed
O2SLOC Location of O2 Sensors
RUNTM(sec) Time Since Engine Start
MIL_DIST(km) Distance Travelled While MIL Activated
MIL_DIST(mile) Distance Travelled While MIL Activated
FRP(kPa) FuelRail Pres. Relative To Manifold Vacuum
FRP(PSI) FuelRail Pres. Relative To Manifold Vacuum
FRP(kPa) Fuel Rail Pressure
FRP(PSI) Fuel Rail Pressure
EQ_RATB1S1 Equivalence Ratio(wide range O2S)(B1S1)
O2B1S1(V) O2 Sensor Voltage(wide range O2S)(B1S1)
EQ_RATB1S2 Equivalence Ratio(wide range O2S)(B1S2)
O2B1S2(V) O2 Sensor Voltage(wide range O2S)(B1S2)
EQ_RATB1S3 Equivalence Ratio(wide range O2S)(B1S3)
O2B1S3(V) O2 Sensor Voltage(wide range O2S)(B1S3)
EQ_RATB1S4 Equivalence Ratio(wide range O2S)(B1S4)
O2B1S4(V) O2 Sensor Voltage(wide range O2S)(B1S4)
EQ_RATB2S1 Equivalence Ratio(wide range O2S)(B2S1)
O2B2S1(V) O2 Sensor Voltage(wide range O2S)(B2S1)
EQ_RATB2S2 Equivalence Ratio(wide range O2S)(B2S2)
O2B2S2(V) O2 Sensor Voltage(wide range O2S)(B2S2)
EQ_RATB2S3 Equivalence Ratio(wide range O2S)(B2S3)
O2B2S3(V) O2 Sensor Voltage(wide range O2S)(B2S3)
EQ_RATB2S4 Equivalence Ratio(wide range O2S)(B2S4)
O2B2S4(V) O2 Sensor Voltage(wide range O2S)(B2S4)
48
PID Abbreviation Full Name
EQ_RATB1S1 Equivalence Ratio(wide range O2S)(B2S1)
O2B1S1(V) O2 Sensor Voltage(wide range O2S)(B2S1)
EQ_RATB1S2 Equivalence Ratio(wide range O2S)(B1S2)
O2B1S2(V) O2 Sensor Voltage(wide range O2S)(B1S2)
EQ_RATB2S1 Equivalence Ratio(wide range O2S)(B2S1)
O2B2S1(V) O2 Sensor Voltage(wide range O2S)(B2S1)
EQ_RATB2S2 Equivalence Ratio(wide range O2S)(B2S2)
O2B2S2(V) O2 Sensor Voltage(wide range O2S)(B2S2)
EQ_RATB3S1 Equivalence Ratio(wide range O2S)(B3S1)
O2B3S1(V) O2 Sensor Voltage(wide range O2S)(B3S1)
EQ_RATB3S2 Equivalence Ratio(wide range O2S)(B3S2)
O2B3S2(V) O2 Sensor Voltage(wide range O2S)(B3S2)
EQ_RATB4S1 Equivalence Ratio(wide range O2S)(B4S1)
O2B4S1(V) O2 Sensor Voltage(wide range O2S)(B4S1)
EQ_RATB4S2 Equivalence Ratio(wide range O2S)(B4S2)
O2B4S2(V) O2 Sensor Voltage(wide range O2S)(B4S2)
EGR_PTC (%) Commanded EGR
EGR_ERR (%) EGR Error
EVAP_PCT (%) Commanded Evaporative Purge
FLI (%) Fuel Level Input
WARM_UPS Number of Warm-ups Since DTC Cleared
CLR_DIST(km) Distance Since DTC Cleared
CLR_DIST(mile) Distance Since DTC Cleared
EVAP_VP(Pa) Evap System Vapor Pressure
EVAP_VP(inH2O) Evap System Vapor Pressure
BARO(kPa) Barometric Pressure
BARO(inHg) Barometric Pressure
EQ_RAT11 Equivalence Ratio(wide range O2S)(B1S1)
O2S11(mA) O2 Sensor Current(wide range O2S)(B1S1)
EQ_RAT12 Equivalence Ratio(wide range O2S)(B1S2)
49
PID Abbreviation Full Name
O2S12(mA) O2 Sensor Current(wide range O2S)(B1S2)
EQ_RAT13 Equivalence Ratio(wide range O2S)(B1S3)
O2S13(mA) O2 Sensor Current(wide range O2S)(B1S3)
EQ_RAT14 Equivalence Ratio(wide range O2S)(B1S4)
O2S14(mA) O2 Sensor Current(wide range O2S)(B1S4)
EQ_RAT21 Equivalence Ratio(wide range O2S)(B2S1)
O2S21(mA) O2 Sensor Current(wide range O2S)(B2S1)
EQ_RAT22 Equivalence Ratio(wide range O2S)(B2S2)
O2S22(mA) O2 Sensor Current(wide range O2S)(B2S2)
EQ_RAT23 Equivalence Ratio(wide range O2S)(B2S3)
O2S23(mA) O2 Sensor Current(wide range O2S)(B2S3)
EQ_RAT24 Equivalence Ratio(wide range O2S)(B2S4)
O2S24(mA) O2 Sensor Current(wide range O2S)(B2S4)
EQ_RAT11 Equivalence Ratio(wide range O2S)(B2S1)
O2S11(mA) O2 Sensor Current(wide range O2S)(B2S1)
EQ_RAT12 Equivalence Ratio(wide range O2S)(B1S2)
O2S12(mA) O2 Sensor Current(wide range O2S)(B1S2)
EQ_RAT21 Equivalence Ratio(wide range O2S)(B2S1)
O2S21(mA) O2 Sensor Current(wide range O2S)(B2S1)
EQ_RAT22 Equivalence Ratio(wide range O2S)(B2S2)
O2S22(mA) O2 Sensor Current(wide range O2S)(B2S2)
EQ_RAT31 Equivalence Ratio(wide range O2S)(B3S1)
O2S31(mA) O2 Sensor Current(wide range O2S)(B3S1)
EQ_RAT32 Equivalence Ratio(wide range O2S)(B3S2)
O2S32(mA) O2 Sensor Current(wide range O2S)(B3S2)
EQ_RAT41 Equivalence Ratio(wide range O2S)(B4S1)
O2S41(mA) O2 Sensor Current(wide range O2S)(B4S1)
EQ_RAT42 Equivalence Ratio(wide range O2S)(B4S2)
O2S42(mA) O2 Sensor Current(wide range O2S)(B4S2)
CATEMP11(F) Catalyst Temperature Bank1Sensor1
50
PID Abbreviation Full Name
CATEMP11(C) Catalyst Temperature Bank1Sensor1
CATEMP21(F) Catalyst Temperature Bank2Sensor1
CATEMP21(C) Catalyst Temperature Bank2Sensor1
CATEMP12(F) Catalyst Temperature Bank1Sensor2
CATEMP12(C) Catalyst Temperature Bank1Sensor2
CATEMP22(F) Catalyst Temperature Bank2Sensor2
CATEMP22(C) Catalyst Temperature Bank2Sensor2
VPWR(V) Control Module Voltage
LOAD_ABS (%) Absolute Load Value
EQ_RAT Commanded Equivalence Ratio
TP_R (%) Relative Throttle Position
AAT(F) Ambient Air Temperature
AAT(C) Ambient Air Temperature
TP_B (%) Absolute Throttle Position B
TP_C (%) Absolute Throttle Position C
APP_D (%) Accelerator Pedal Position D
APP_E (%) Accelerator Pedal Position E
APP_F (%) Accelerator Pedal Position F
TAC_PCT (%) Commanded Throttle Actuator Control
MIL_TIME Minute run by Engine While MIL activated
CLR_TIME Time since Diagnostic Trouble Code Clear
51
8.2 Appendix 2 -- In-use Performance Tracking Data List
Abbreviation Full Name Definitions
OBDCOND OBD Monitoring
Conditions Encountered
Counts
OBD Monitoring Conditions Encountered Counts
displays number of times that the vehicle has been
operated in the specified OBD monitoring
conditions (general denominator).
IGNCNTR Ignition Counter
Ignition Counter displays the count of number of
times that the engine has been started.
CATCOMP1 Catalyst Monitor
Completion Counts Bank 1
Catalyst Monitor Completion Counts Bank 1
displays number of times that all conditions
necessary to detect a catalyst system bank 1
malfunction have been encountered (numerator).
CATCOND1 Catalyst Monitor
Conditions Encountered
Counts Bank 1
Catalyst Monitor Conditions Encountered Counts
Bank 1 displays number of times that the vehicle
has been operated in the specified catalyst
monitoring conditions (denominator).
CATCOMP2 Catalyst Monitor
Completion Counts Bank 2
Catalyst Monitor Completion Counts Bank 2
displays number of time that all conditions
necessary to detect a catalyst system bank 2
malfunction have been encountered (numerator).
CATCOND2 Catalyst Monitor
Conditions Encountered
Counts Bank 2
Catalyst Monitor Conditions Encountered Counts
Bank 2 displays number of times that the vehicle
has been operated in the specified catalyst
monitoring conditions (denominator).
O2SCOMP1 O2 Sensor Monitor
Completion Counts Bank 1
O2 Sensor Monitor Completion Counts Bank 1
displays number of time that all conditions
necessary to detect an oxygen sensor bank 1
malfunction have been encountered (numerator).
O2SCOND1 O2 Sensor Monitor
Conditions Encountered
Counts Bank 1
O2 Sensor Monitor Conditions Encountered Counts
Bank 1 displays number of times that the vehicle
has been operated in the specified oxygen sensor
monitoring conditions (denominator).
O2SCOMP2 O2 Sensor Monitor
Completion Counts Bank 2
O2 Sensor Monitor Completion Counts Bank 2
displays number of time that all conditions
necessary to detect an oxygen sensor bank 2
malfunction have been encountered (numerator).
52
O2SCOND2 O2 Sensor Monitor
Conditions Encountered
Counts Bank 2
O2 Sensor Monitor Conditions Encountered Counts
Bank 2 displays number of times that the vehicle
has been operated in the specified oxygen sensor
monitoring conditions (denominator).
EGRCOMP EGR Monitor Completion
Condition Counts
EGR Monitor Completion Condition Counts
displays number of time that all conditions
necessary to detect an EGR system malfunction
have been encountered (numerator).
EGRCOND EGR Monitor Conditions
Encountered Counts
EGR Monitor Conditions Encountered Counts
displays number of times that the vehicle has been
operated in the specified EGR system monitoring
conditions (denominator).
AIRCOMP AIR Monitor Completion
Condition Counts
(Secondary Air)
AIR Monitor Completion Condition Counts
(Secondary Air) displays number of time that all
conditions necessary to detect an AIR system
malfunction have been encountered (numerator).
AIRCOND AIR Monitor Conditions
Encountered Counts
(Secondary Air)
AIR Monitor Conditions Encountered Counts
(Secondary Air) displays number of times that the
vehicle has been operated in the specified AIR
system monitoring conditions (denominator).
EVAPCOMP EVAP Monitor Completion
Condition Counts
EVAP Monitor Completion Condition Counts
displays number of time that all conditions
necessary to detect a 0.020" EVAP system leak
malfunction have been encountered (numerator).
EVAPCOND EVAP Monitor Conditions
Encountered Counts
EVAP Monitor Conditions Encountered Counts
displays number of times that the vehicle has been
operated in the specified
EVAP system leak malfunction monitoring
conditions (denominator).
53
9. Warranty and Service
9.1 Limited One Year Warranty
Autel warrants to its customers that this product will be free from all defects in materials and
workmanship for a period of one (1) year from the date of the original purchase, subject to the
following terms and conditions:
1) The sole responsibility of Autel under the Warranty is limited to either the repair or, at the
option of Autel, replacement of the scan tool at no charge with Proof of Purchase. The sales
receipt may be used for this purpose.
2) This warranty does not apply to damages caused by improper use, accident, flood, lightning,
or if the product was altered or repaired by anyone other than the Manufacturers Service
Center.
3) Autel shall not be liable for any incidental or consequential damages arising from the use,
misuse, or mounting of the scan tool. Some states do not allow limitations on how long an
implied warranty lasts, so the above limitations may not apply to you.
4) All information in this manual is based on the latest information available at the time of
publication and no warranty can be made for its accuracy or completeness. Autel reserves
the right to make changes at any time without notice.
9.2 Service Procedures
If you have any questions, please contact your local store, distributor or visit our website at
www.auteltech.com.
If it becomes necessary to return the scan tool for repair, contact your local distributor for more
information.
Вам также может понравиться
- The Subtle Art of Not Giving a F*ck: A Counterintuitive Approach to Living a Good LifeОт EverandThe Subtle Art of Not Giving a F*ck: A Counterintuitive Approach to Living a Good LifeРейтинг: 4 из 5 звезд4/5 (5794)
- Landis Chainstitch Mckay Stitcher: Instructions To OperatorsДокумент18 страницLandis Chainstitch Mckay Stitcher: Instructions To OperatorsWilberth FrancoОценок пока нет
- Sheet 3Документ3 страницыSheet 3Mohab SamehОценок пока нет
- Hidden Figures: The American Dream and the Untold Story of the Black Women Mathematicians Who Helped Win the Space RaceОт EverandHidden Figures: The American Dream and the Untold Story of the Black Women Mathematicians Who Helped Win the Space RaceРейтинг: 4 из 5 звезд4/5 (895)
- 7456 RealPOS80c Hardware Users GuideДокумент179 страниц7456 RealPOS80c Hardware Users GuidebmorrissОценок пока нет
- Service Manual PDFДокумент428 страницService Manual PDFAprajita Kayastha100% (2)
- The Yellow House: A Memoir (2019 National Book Award Winner)От EverandThe Yellow House: A Memoir (2019 National Book Award Winner)Рейтинг: 4 из 5 звезд4/5 (98)
- V"AJH13: Nunber of Swilchmg Are TrippmgДокумент2 страницыV"AJH13: Nunber of Swilchmg Are TrippmgrizwanОценок пока нет
- The Hard Thing About Hard Things: Building a Business When There Are No Easy AnswersОт EverandThe Hard Thing About Hard Things: Building a Business When There Are No Easy AnswersРейтинг: 4.5 из 5 звезд4.5/5 (344)
- P3 NRJCAT17764EN v19 052021Документ130 страницP3 NRJCAT17764EN v19 052021gabrielaОценок пока нет
- The Little Book of Hygge: Danish Secrets to Happy LivingОт EverandThe Little Book of Hygge: Danish Secrets to Happy LivingРейтинг: 3.5 из 5 звезд3.5/5 (399)
- SKF Serv 417199 (4th Ed)Документ688 страницSKF Serv 417199 (4th Ed)Jaime castroОценок пока нет
- Celestion SKT-TF1225Документ12 страницCelestion SKT-TF1225Mike MajesticОценок пока нет
- The Emperor of All Maladies: A Biography of CancerОт EverandThe Emperor of All Maladies: A Biography of CancerРейтинг: 4.5 из 5 звезд4.5/5 (271)
- C6-C64 PLC Interface ManualДокумент342 страницыC6-C64 PLC Interface Manualsunhuynh100% (1)
- Devil in the Grove: Thurgood Marshall, the Groveland Boys, and the Dawn of a New AmericaОт EverandDevil in the Grove: Thurgood Marshall, the Groveland Boys, and the Dawn of a New AmericaРейтинг: 4.5 из 5 звезд4.5/5 (266)
- List Upah Pasang BarangДокумент1 страницаList Upah Pasang BarangDivya BharathiОценок пока нет
- Never Split the Difference: Negotiating As If Your Life Depended On ItОт EverandNever Split the Difference: Negotiating As If Your Life Depended On ItРейтинг: 4.5 из 5 звезд4.5/5 (838)
- Sadržaj Osnovnog Kompleta Za PreživljavanjeДокумент1 страницаSadržaj Osnovnog Kompleta Za PreživljavanjeMarko VukovicОценок пока нет
- A Heartbreaking Work Of Staggering Genius: A Memoir Based on a True StoryОт EverandA Heartbreaking Work Of Staggering Genius: A Memoir Based on a True StoryРейтинг: 3.5 из 5 звезд3.5/5 (231)
- Work Standar MOP (English)Документ4 страницыWork Standar MOP (English)asri elektronikОценок пока нет
- ESG2002 ControllerДокумент15 страницESG2002 ControllerPedro Perez La Rosa100% (1)
- 8-Bit Xmega A Microcontroller Xmega A ManualДокумент445 страниц8-Bit Xmega A Microcontroller Xmega A Manualpunisher454Оценок пока нет
- Elon Musk: Tesla, SpaceX, and the Quest for a Fantastic FutureОт EverandElon Musk: Tesla, SpaceX, and the Quest for a Fantastic FutureРейтинг: 4.5 из 5 звезд4.5/5 (474)
- Boeing737 Checkliste 2017 PDFДокумент1 страницаBoeing737 Checkliste 2017 PDFFlavio LuzОценок пока нет
- Team of Rivals: The Political Genius of Abraham LincolnОт EverandTeam of Rivals: The Political Genius of Abraham LincolnРейтинг: 4.5 из 5 звезд4.5/5 (234)
- Peterbilt Rear Air Suspensions AdjustmentДокумент42 страницыPeterbilt Rear Air Suspensions AdjustmentCellblocX83% (6)
- The Unwinding: An Inner History of the New AmericaОт EverandThe Unwinding: An Inner History of the New AmericaРейтинг: 4 из 5 звезд4/5 (45)
- Econair 2Документ0 страницEconair 2Dashtseren TulgaОценок пока нет
- Yzem 3001Документ14 страницYzem 3001Juan JJОценок пока нет
- Catalogo Ingersoll Rand 2016Документ25 страницCatalogo Ingersoll Rand 2016Ruben DominguezОценок пока нет
- BS 7671 - Chapters 46 To 55 - Draft For Public ConsultationДокумент100 страницBS 7671 - Chapters 46 To 55 - Draft For Public ConsultationUsman AshrafОценок пока нет
- 7733v3.0 (G52 77331X2) (B75IA E33) 100x150Документ204 страницы7733v3.0 (G52 77331X2) (B75IA E33) 100x150Antreas DionysiouОценок пока нет
- The World Is Flat 3.0: A Brief History of the Twenty-first CenturyОт EverandThe World Is Flat 3.0: A Brief History of the Twenty-first CenturyРейтинг: 3.5 из 5 звезд3.5/5 (2259)
- WKM Pow-R-Seal Gate Valve: Installation, Operation and Maintenance ManualДокумент16 страницWKM Pow-R-Seal Gate Valve: Installation, Operation and Maintenance ManualBureau VeritasОценок пока нет
- The Gifts of Imperfection: Let Go of Who You Think You're Supposed to Be and Embrace Who You AreОт EverandThe Gifts of Imperfection: Let Go of Who You Think You're Supposed to Be and Embrace Who You AreРейтинг: 4 из 5 звезд4/5 (1090)
- DHW - LC Series Factsheet - AUS NZ NOV 2019 - DHW00025 PDFДокумент2 страницыDHW - LC Series Factsheet - AUS NZ NOV 2019 - DHW00025 PDFjustforaspinОценок пока нет
- Desenllantadora Marca Coseng Modelo Cd540aДокумент42 страницыDesenllantadora Marca Coseng Modelo Cd540ajhan123j100% (1)
- HCKI 534D/544D - Technical Data SheetДокумент8 страницHCKI 534D/544D - Technical Data SheetMajo MolinaОценок пока нет
- File 1438715980Документ3 страницыFile 1438715980ical iculОценок пока нет
- Hydraulic Austoft9900 - ENДокумент146 страницHydraulic Austoft9900 - ENSugeng Ariyadi100% (1)
- The Sympathizer: A Novel (Pulitzer Prize for Fiction)От EverandThe Sympathizer: A Novel (Pulitzer Prize for Fiction)Рейтинг: 4.5 из 5 звезд4.5/5 (121)
- Adani BessДокумент45 страницAdani Bessdan_geplОценок пока нет
- Inversor PV1800 VHM (220V) SPECSДокумент4 страницыInversor PV1800 VHM (220V) SPECSwilliam andres pena castanoОценок пока нет
- Server RakitanДокумент22 страницыServer RakitanadebsbОценок пока нет