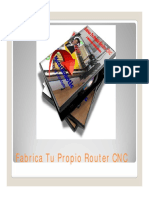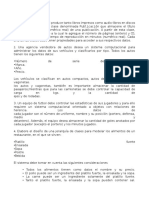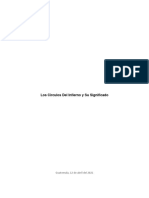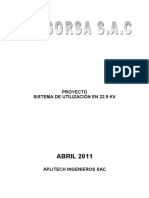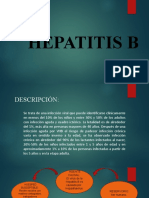Академический Документы
Профессиональный Документы
Культура Документы
D-Wmui - 010202BF - Es-All PDF
Загружено:
Alejandro MartínezОригинальное название
Авторское право
Доступные форматы
Поделиться этим документом
Поделиться или встроить документ
Этот документ был вам полезен?
Это неприемлемый материал?
Пожаловаться на этот документАвторское право:
Доступные форматы
D-Wmui - 010202BF - Es-All PDF
Загружено:
Alejandro MartínezАвторское право:
Доступные форматы
1
Es
Wireless Mobile Utility (iOS)
Manual del usuario
Instale Wireless Mobile Utility en su dispositivo iOS (iPhone, iPad o
iPod touch) para descargar imgenes desde una cmara o para to-
mar imgenes remotamente.
Wireless Mobile Utility es compatible con las siguientes cmaras.
Consulte el apartado correspondiente a su cmara para ms informa-
cin sobre el uso de Wireless Mobile Utility.
A
D610, D600, D7100, D5300, D5200, D3300,
Df
0 221
B
D3200, COOLPIX A
0 2241
C
Cmaras Nikon 1
0 4259
D
Otras cmaras COOLPIX
*
0 6079
* Disponible solamente con los modelos que posean Wi-Fi integrado
o que sean compatibles con el adaptador mvil inalmbrico opcio-
nal. Para ms informacin acerca de las cmaras COOLPIX compati-
bles con Wi-Fi integrado, visite:
https: //i tunes. appl e. com/es/app/wi rel ess-mobi l e-uti l i ty/
id554157010
Salvo donde se indique lo contrario, las ilustraciones de la cmara en
este manual muestran la D3200.
Tabla de contenidos
Wireless Mobile Utility (iOS) 1
D610, D600, D7100, D5300, D5200, D3300, Df 2
Caractersticas 2
Avisos 3
Requisitos del sistema 3
Instalacin de la aplicacin 4
Establecimiento de una conexin inalmbrica 4
Realizacin de fotos 6
Fotografa remota 6
Descarga de fotos segn se realizan 9
Visualizacin de fotos 11
Visualizacin de imgenes 11
Descarga de imgenes existentes 14
Compartir imgenes 17
Opciones de Wireless Mobile Utility 19
Estado de conexin 19
Ajustes 19
Advertencia del nivel de carga de la batera 21
Ayuda 21
Condiciones de uso 21
D3200, COOLPIX A 22
Caractersticas 22
Avisos 23
Requisitos del sistema 23
Instalacin de la aplicacin 24
Establecimiento de una conexin inalmbrica 24
Realizacin de fotos 26
Fotografa remota 26
Descarga de fotos segn se realizan 29
Visualizacin de fotos 31
Visualizacin de imgenes 31
Descarga de imgenes existentes 34
Compartir imgenes 37
Opciones de Wireless Mobile Utility 39
Estado de conexin 39
Ajustes 39
Advertencia del nivel de carga de la batera 41
Ayuda 41
Condiciones de uso 41
Cmaras Nikon 1 42
Caractersticas 42
Avisos 43
Requisitos del sistema 43
Instalacin de la aplicacin 44
Establecimiento de una conexin inalmbrica 44
Realizacin de fotos 46
Visualizacin de fotos 49
Visualizacin de imgenes 49
Descarga de imgenes existentes 52
Compartir imgenes 55
Opciones de Wireless Mobile Utility 57
Estado de conexin 57
Ajustes 57
Advertencia del nivel de carga de la batera 59
Ayuda 59
Condiciones de uso 59
Otras cmaras COOLPIX 60
Caractersticas 60
Avisos 61
Requisitos del sistema 61
Instalacin de la aplicacin 62
Establecimiento de una conexin inalmbrica 62
Realizacin de fotos 64
Fotografa remota 64
Descarga de fotos segn se realizan
(Solo cmaras compatibles) 67
Visualizacin de fotos 69
Visualizacin de imgenes 69
Descarga de imgenes existentes 72
Compartir imgenes 75
Opciones de Wireless Mobile Utility 77
Estado de conexin 77
Ajustes 77
Advertencia del nivel de carga de la batera 79
Ayuda 79
Condiciones de uso 79
2 A
D610, D600, D7100, D5300, D5200, D3300, Df
Esta seccin describe las opciones disponibles al utilizar Wireless
Mobile Utility para conectarse a las cmaras D610, D600, D7100,
D5300, D5200, D3300 y Df.
Caractersticas
Use Wireless Mobile Utility para:
Realizacin de imgenes remotamente (0 6):
Toque el icono del obturador de Wireless
Mobile Utility para tomar imgenes y des-
crguelas al dispositivo iOS.
Descarga de imgenes segn se realizan (0 9):
Tome imgenes con la cmara y gurdelas
en el dispositivo iOS.
Ver imgenes (0 11): Visualice las imgenes almacenadas en el dispositivo
iOS o en la tarjeta de memoria de la cmara.
Descargar imgenes (0 14): Descargue las imgenes existenteas desde la
tarjeta de memoria de la cmara.
Compartir imgenes (0 17): Comparta imgenes por correo electrnico o
cargue imgenes en sitios para compartir fotos.
Para ms informacin sobre el establecimiento de una conexin,
consulte la pgina 4.
A
3 A
Avisos
Queda prohibida la reproduccin, transmisin, transcripcin, alma-
cenamiento en sistemas de recuperacin o traduccin a cualquier
idioma y de cualquier forma cualquier parte de este manual sin el
consentimiento previo y por escrito de Nikon.
Nikon se reserva el derecho de modicar las especicaciones del
hardware y del software descritas en este manual en cualquier mo-
mento y sin previo aviso. Nikon no se hace responsable por los daos
resultantes de los errores que este manual pueda contener.
Requisitos del sistema
Antes de instalar Wireless Mobile Utility, conrme que su dispositivo
iOS cumple con los siguientes requisitos de sistema:
SO iOS 6.0 o posterior
LAN
inalmbrica
11b/g/n
D Uso de esta aplicacin por primera vez
Lea las condiciones de uso (0 21) antes de realizar la conexin.
D El adaptador mvil inalmbrico
Mientras el adaptador est introducido, los exposmetros de la cmara
no se apagarn; compruebe el nivel de la batera de la cmara para ase-
gurarse de que la cmara no se apaga inesperadamente. Igualmente,
algunos elementos de men de la cmara podran aparecer en gris y
no estar disponibles y la cmara no podr ser utilizada para la reproduc-
cin o live view. La grabacin de vdeo no puede utilizarse.
4 A
Instalacin de la aplicacin
Localice la aplicacin en App Store.
Conctese a App Store en el dispositivo iOS y busque Wireless
Mobile Utility.
Instale la aplicacin.
Instale Wireless Mobile Utility.
Establecimiento de una conexin inalmbrica
Lo siguiente es aplicable nicamente a cmaras sin Wi-Fi integrado.
Para ms informacin acerca de las cmaras con Wi-Fi integrado,
consulte el manual suministrado con la cmara.
Conecte el adaptador mvil inalmbrico.
Conecte el adaptador mvil inalmbrico a la cmara y encienda
la cmara. Para ms detalles, consulte el manual suministrado
con el adaptador mvil inalmbrico.
Active Wi-Fi en el dispositivo iOS.
Si Wi-Fi est desactivado, actvelo.
Seleccione el SSID adecuado.
El SSID predeterminado comienza con Nikon. Los dispositivos
compatibles con iOS no pueden ser conectados usando WPS.
Inicie Wireless Mobile Utility.
Tras seleccionar Activada para Privacidad > Fotos > WMU,
inicie Wireless Mobile Utility. Al establecerse una conexin, el
LED del adaptador mvil inalmbrico se iluminar en verde y el
dilogo principal de Wireless Mobile Utility ser visualizado en
el dispositivo iOS. Para ms informacin acerca de la realizacin
de imgenes, consulte la pgina 6. Para ms informacin acerca
de la visualizacin de imgenes, consulte la pgina 11.
1
2
1
2
3
4
5 A
A Estado de conexin
El estado de conexin se indica mediante un ico-
no en la pantalla de inicio:
: Conexin establecida.
: Sin conexin. Toque el icono para abrir el
men de ajustes del dispositivo iOS y comprue-
be la conguracin Wi-Fi.
6 A
Realizacin de fotos
Tome imgenes remotamente desde el dispositivo iOS, o tome im-
genes con la cmara y gurdelas en el dispositivo iOS.
Fotografa remota
Siga los pasos indicados a continuacin para realizar fotos desde el
dispositivo iOS.
Toque Realizar fotos.
El visor de la cmara se oscurecer y el dispositivo iOS mostrar
la vista a travs del objetivo de la cmara.
Enfoque.
En los modos de zona AF AF normal y AF panormico, toque
el sujeto en la pantalla para enfocar (si selecciona AF de segui-
miento de sujeto, la cmara enfocar utilizando AF panormi-
co).
1
2
7 A
Toque el icono del obturador.
El obturador se abrir tras retirar el dedo
del icono; la foto resultante se grabar pri-
mero en la tarjeta de memoria de la cma-
ra y luego ser descargada en el dispositi-
vo iOS. No hace falta apuntar el dispositivo
iOS a la cmara.
3
D Fotografa remota
La fotografa remota naliza automticamente cuando la batera de la
cmara o del dispositivo iOS se agota. Tenga en cuenta que utilizar la
fotografa remota durante largos perodos de tiempo podra provocar
que la temperatura interna de la cmara se elevase; si fuese necesario, la
fotografa remota nalizar automticamente para minimizar los daos
en los circuitos de la cmara.
No se puede usar el dispositivo iOS para congurar los ajustes de la c-
mara; utilice los controles de la cmara para congurar los ajustes antes
de iniciar el paso 1. Sin importar el modo de disparo seleccionado con
la cmara, solo se tomar una fotografa cada vez que toque el icono del
obturador. Tenga en cuenta que la visualizacin podra no actualizarse
uidamente dependiendo del dispositivo y del estado de la red, y que
las panormicas no se pueden grabar usando la funcin de panormica
sencilla de la D3300.
Una velocidad de obturacin de Time est disponible en el modo M.
Seleccione una velocidad de obturacin de A en la cmara y se-
leccione Disparar > WMU en el dispositivo iOS (pgina 8), a continua-
cin toque el icono del obturador para abrir el obturador. Los disparos
nalizan al volver a tocar el icono. Tenga en cuenta que el dispositivo
iOS no visualizar la vista a travs del objetivo de la cmara con una
velocidad de obturacin de Bulb, y que el dispositivo iOS no puede ser
utilizado en el modo de disparo cuando Time es seleccionado.
8 A
A La pantalla de fotografa remota
Arriba: Regrese a la pantalla principal.
d: Visualice las siguientes opciones rela-
cionadas con la fotografa.
Disparar: Seleccione si realizar las im-
genes usando el dispositivo iOS (WMU) o
la cmara (Camera).
Live view: Active o desactive la pantalla
live view.
Descargar tras disparar: Seleccione si
las imgenes sern descargadas auto-
mticamente al dispositivo iOS. Dispo-
nible nicamente al seleccionar WMU
para Disparar.
Disparador automtico: Si selecciona
Activado, el obturador de la cmara se
abrir transcurridos 2 s desde que toc el
icono del obturador. El temporizador se
desactiva automticamente despus de
que se abra el obturador.
Icono del disparador automtico: Visualizado
cuando el disparador automtico est
activado.
Ajustes de la cmara: Velocidad de obtura-
cin, diafragma, etc. No visualizado si el
dispositivo se encuentra en la orientacin
paisaje.
Zona de miniaturas: Imgenes descargadas.
9 A
Descarga de fotos segn se realizan
Tome imgenes con la cmara y gurdelas en dispositivo iOS.
Toque Realizar fotos.
Toque d.
Toque Camera.
1
2
3
10 A
Realice fotos.
Encuadre fotos en el visor de la cmara y dispare. Las fotos son
descargadas al dispositivo iOS tras ser guardadas en la tarjeta
de memoria de la cmara.
4
A La pantalla de captura de fotos
La pantalla de captura de fotos se muestra a continuacin.
d: Visualice las opciones de Disparar y
seleccione si realizar las imgenes utili-
zando el dispositivo iOS (WMU) o la cma-
ra (Camera).
Arriba: Regrese a la pantalla principal.
Zona de miniaturas: Imgenes descargadas.
11 A
Visualizacin de fotos
Toque Ver fotos para visualizar las imgenes almacenadas en el
dispositivo iOS. Podr igualmente ver las imgenes de la tarjeta de
memoria de la cmara y descargar las imgenes seleccionadas en el
dispositivo iOS.
Visualizacin de imgenes
Visualice las imgenes de la memoria de la cmara o del dispositivo
iOS.
Toque Ver fotos.
D5300: Si la cmara contiene imgenes actualmente selec-
cionadas para su transmisin al dispositivo iOS, aparecer un
cuadro de dilogo de conrmacin. Toque Cancelar para ver
imgenes.
1
12 A
Seleccione un dispositivo.
Toque Imgenes en la cmara para visualizar las imgenes de la
tarjeta de memoria de la cmara, Carrete para visualizar las im-
genes almacenadas en el carrete del dispositivo iOS. Las im-
genes se visualizarn como pequeas imgenes en miniatura.
Visualice las imgenes.
Toque una miniatura para visualizar la ima-
gen a pantalla completa. A continuacin
podr desplazarse hacia la izquierda o
hacia la derecha para visualizar imgenes
adicionales, o toque a para visualizar in-
formacin sobre la imagen actual.
2
3
13 A
D Vdeos
Wireless Mobile Utility no puede utilizarse para visualizar o descargar
vdeos.
D Eliminacin de imgenes
Las imgenes no pueden ser eliminadas utilizando Wireless Mobile Uti-
lity, sin embargo pueden borrarse desde el carrete de la cmara en el
dispositivo iOS.
A Seleccin de una carpeta
El dispositivo iOS mostrar una lista de carpetas o visualizar las imge-
nes de la tarjeta de memoria de la cmara como imgenes pequeas
en miniatura. Cuando las miniaturas son visualizadas, las carpetas pue-
den ser visualizadas tocando el icono f, mientras que cuando las car-
petas son visualizadas, puede tocar una carpeta para ver sus contenidos
en una lista de miniaturas.
14 A
Descarga de imgenes existentes
Descargue imgenes en el carrete del dispositivo iOS.
Toque Ver fotos.
D5300: Si la cmara contiene imgenes actualmente selec-
cionadas para su transmisin al dispositivo iOS, aparecer un
cuadro de dilogo de conrmacin. Toque OK para iniciar la
descarga.
Toque Imgenes en la cmara.
Toque Imgenes en la cmara para visualizar las imgenes de
la cmara.
1
2
15 A
Seleccione las imgenes a descargar.
Toque Seleccionar y,
a continuacin, las
miniaturas para se-
leccionar o anular la
seleccin (para anular
la seleccin de todas
las imgenes, toque
). Las imgenes
seleccionadas vienen
indicadas por una
marca de vericacin.
Alternativamente, puede seleccionar im-
genes tocando una imagen en la lista de
miniaturas para visualizarla a pantalla com-
pleta y, a continuacin, tocando la marca
de vericacin para seleccionar o anular la
seleccin. Desplcese hacia la izquierda o
hacia la derecha para ver imgenes adicio-
nales o toque el nombre de la carpeta para
regresar a la lista de miniaturas.
3
D Prdida de conexiones
Si la conexin inalmbrica se pierde durante la descarga de una ima-
gen, la imagen no ser guardada en el dispositivo iOS (la prdida de
conexin puede producirse si, por ejemplo, la cmara se apaga durante
la descarga). Las imgenes descargadas antes de la interrupcin de la
conexin no se vern afectadas.
D Descarga de imgenes existentes
Las imgenes NEF (RAW) se convierten al formato JPEG; si las imgenes
fueron grabadas utilizando una opcin NEF (RAW) + JPEG, nicamente
la copia JPEG ser descargada. Los datos Exif sern adaptados a las es-
pecicaciones de iOS.
16 A
Toque Descargar.
Toque Descargar para descargar las im-
genes seleccionadas al carrete del dispo-
sitivo iOS.
Si selecciona varias imgenes, aparecer un cua-
dro de dilogo de conrmacin; toque S
para descargar las imgenes en el tamao
seleccionado para Tamao de imagen en
el men Ajustes (pgina 19).
Si selecciona solo una imagen, se le pedi-
r que seleccione el tamao en el que la
imagen ser copiada en el dispositivo iOS.
Seleccione un tamao (pgina 19) y, a conti-
nuacin, toque Descargar para descargar
la imagen.
4
A Tamao de imagen
Independientemente del tamao seleccionado, las imgenes podran,
algunas veces, ser descargadas en su tamao original.
A Datos de ubicacin
Las opciones indicadas a la derecha sern visuali-
zadas si Ajustes > Incluir datos de ubicacin >
Ver fotos est activado (pgina 20).
17 A
Compartir imgenes
Antes de compartir imgenes, conctese a una red con acceso a In-
ternet.
Toque Ver fotos.
Elija Carrete o ltimas descargas.
Toque Carrete para visualizar las imgenes ya descargadas en el
carrete del iOS, ltimas descargas para visualizar las fotos ms
recientemente descargadas (hasta 12) en su tamao y calidad
de imagen originales.
1
2
18 A
Visualice las imgenes.
Toque una miniatura para ver la imagen a pantalla completa.
Toque b.
Tras visualizar la imagen que desea com-
partir, toque b y seleccione desde una
lista de aplicaciones y funciones para
compartir imgenes (los contenidos es-
peccos de la lista varan de dispositivo a
dispositivo).
3
4
19 A
Opciones de Wireless Mobile Utility
Las opciones indicadas a continuacin pueden
ser accedidas tocando el icono c de la pantalla
principal de Wireless Mobile Utility.
Estado de conexin
Opcin Descripcin
Cmara
El nombre del modelo y el nivel de la batera de la cmara actual-
mente conectada.
Adaptador mvil
inalmbrico
Visualice el nombre del producto del adaptador mvil inalmbrico
y la versin del rmware. No est disponible con las cmaras que
posean Wi-Fi integrado.
Ajustes
Opcin Descripcin
Sincronizar reloj Sincronice el reloj de la cmara con el dispositivo iOS.
Ajustar reloj de la
cmara
Sincronice el reloj de la cmara con el dispositivo iOS.
Ajustar
automticamente
Si Activado es seleccionado, el reloj de la cmara se sincronizar au-
tomticamente con el dispositivo iOS al establecer una conexin.
Miniaturas Elija el tamao de las miniaturas en la pantalla de reproduccin.
Tamao de imagen
Al descargar varias imgenes, seleccione Tamao recomendado o
VGA para copiar imgenes en tamaos aproximadamente equiva-
lentes a 1920 1080 o 640 480, respectivamente.
20 A
Opcin Descripcin
Ajustes WMA
(Ajustes del
adaptador mvil
inalmbrico)
Congure los ajustes de la red del adaptador mvil ina-
lmbrico.
SSID
Seleccione un SSID para el adaptador mvil inalmbrico.
El dispositivo iOS visualiza el SSID al conectarse a la red
manualmente.
Autenticacin
Seleccione el mtodo de autenticacin utilizado para la
conexin a la red.
Contrasea
Introduzca una contrasea. El tipo de contrasea se se-
lecciona utilizando Ajustes avanzados > Introduccin de
contrasea: seleccione ASCII para una contrasea de 8 a 63
caracteres alfanumricos, HEX para una contrasea de 64
dgitos hexadecimales.
Canal Seleccione el canal inalmbrico utilizado por la red.
Retardo de la
desconexin
automtica
Seleccione el retardo que transcurrir antes de que el
adaptador mvil inalmbrico entre en el modo de des-
canso cuando no haya conexin inalmbrica. No est
disponible con las cmaras que posean Wi-Fi integrado.
Ajustes
avanzados
Introduccin de contrasea: Seleccione el tipo de contra-
sea.
Mscara de subred: Introduzca una mscara de subred.
Direccin IP de servidor DHCP: Introduzca la direccin IP
del adaptador mvil inalmbrico.
Direccin IP del cliente DHCP: Introduzca la direccin IP del
dispositivo iOS.
Formatear
ajustes
Restaure los ajustes predeterminados.
Incluir datos de
ubicacin
Seleccione si desea incrustar los datos de ubicacin del
dispositivo iOS en las imgenes que an no contengan
datos de ubicacin suministrados por la cmara. Tenga en
cuenta que los dispositivos no equipados con GPS o que
no posean funciones de datos de ubicacin equiparables
podran no suministrar la ubicacin correcta.
21 A
Advertencia del nivel de carga de la batera
La fotografa remota nalizar automticamente cuando la batera
de cmara o del dispositivo iOS alcance el nivel seleccionado.
Ayuda
Opcin Descripcin
Instrucciones Vea las instrucciones de uso de Wireless Mobile Utility.
Sitios web de apoyo
Acceda al sitio de soporte tcnico de Wireless Mobile
Utility.
Versin de la
aplicacin
Vea la informacin de la versin de Wireless Mobile
Utility.
Condiciones de uso
Vea las condiciones de uso de Wireless Mobile Utility.
22 B
D3200, COOLPIX A
Esta seccin describe las opciones disponibles al usar Wireless Mobi-
le Utility y un adaptador mvil inalmbrico opcional para conectarse
a las cmaras D3200 y COOLPIX A.
Caractersticas
Use Wireless Mobile Utility para:
Realizacin de imgenes remotamente (0 26):
Toque el icono del obturador de Wireless
Mobile Utility para tomar imgenes y des-
crguelas al dispositivo iOS.
Descarga de imgenes segn se realizan (0 29):
Tome imgenes con la cmara y gurdelas
en el dispositivo iOS.
Ver imgenes (0 31): Visualice las imgenes almacenadas en el dispositivo
iOS o en la tarjeta de memoria de la cmara.
Descargar imgenes (0 34): Descargue las imgenes existenteas desde la
tarjeta de memoria de la cmara.
Compartir imgenes (0 37): Comparta imgenes por correo electrnico o
cargue imgenes en sitios para compartir fotos.
Para ms informacin acerca de la insercin del adaptador, consulte
la pgina 24.
B
23 B
Avisos
Queda prohibida la reproduccin, transmisin, transcripcin, alma-
cenamiento en sistemas de recuperacin o traduccin a cualquier
idioma y de cualquier forma cualquier parte de este manual sin el
consentimiento previo y por escrito de Nikon.
Nikon se reserva el derecho de modicar las especicaciones del
hardware y del software descritas en este manual en cualquier mo-
mento y sin previo aviso. Nikon no se hace responsable por los daos
resultantes de los errores que este manual pueda contener.
Requisitos del sistema
Antes de instalar Wireless Mobile Utility, conrme que su dispositivo
iOS cumple con los siguientes requisitos de sistema:
SO iOS 6.0 o posterior
LAN
inalmbrica
11b/g/n
D Uso de esta aplicacin por primera vez
Lea las condiciones de uso (0 41) antes de realizar la conexin.
D El adaptador mvil inalmbrico
Mientras el adaptador est introducido, los exposmetros de la cmara
no se apagarn; compruebe el nivel de la batera de la cmara para ase-
gurarse de que la cmara no se apaga inesperadamente. Igualmente,
algunos elementos de men de la cmara podran aparecer en gris y
no estar disponibles y la cmara no podr ser utilizada para la reproduc-
cin o live view. La grabacin de vdeo no puede utilizarse.
24 B
Instalacin de la aplicacin
Localice la aplicacin en App Store.
Conctese a App Store en el dispositivo iOS y busque Wireless
Mobile Utility.
Instale la aplicacin.
Instale Wireless Mobile Utility.
Establecimiento de una conexin inalmbrica
Conecte el adaptador mvil inalmbrico.
Conecte el adaptador mvil inalmbrico a la cmara y encienda
la cmara. Para ms detalles, consulte el manual suministrado
con el adaptador mvil inalmbrico.
Active Wi-Fi en el dispositivo iOS.
Si Wi-Fi est desactivado, actvelo.
Seleccione el SSID adecuado.
El SSID predeterminado comienza con Nikon. Los dispositivos
compatibles con iOS no pueden ser conectados usando WPS.
Inicie Wireless Mobile Utility.
Tras seleccionar Activada para Privacidad > Fotos > WMU,
inicie Wireless Mobile Utility. Al establecerse una conexin, el
LED del adaptador mvil inalmbrico se iluminar en verde y el
dilogo principal de Wireless Mobile Utility ser visualizado en
el dispositivo iOS. Para ms informacin acerca de la realizacin
de imgenes, consulte la pgina 26. Para ms informacin acerca
de la visualizacin de imgenes, consulte la pgina 31.
1
2
1
2
3
4
25 B
A Estado de conexin
El estado de conexin se indica mediante un ico-
no en la pantalla de inicio:
: Conexin establecida.
: Sin conexin. Toque el icono para abrir el
men de ajustes del dispositivo iOS y comprue-
be la conguracin Wi-Fi.
26 B
Realizacin de fotos
Tome imgenes remotamente desde el dispositivo iOS, o tome im-
genes con la cmara y gurdelas en el dispositivo iOS.
Fotografa remota
Siga los pasos indicados a continuacin para realizar fotos desde el
dispositivo iOS.
Toque Realizar fotos.
El visor de la cmara se oscurecer y el dispositivo iOS mostrar
la vista a travs del objetivo de la cmara.
Toque el icono del obturador.
Toque el icono del obturador. Si la cmara
es capaz de enfocar, el obturador se abrir
tras retirar el dedo del icono; la foto resul-
tante se grabar primero en la tarjeta de
memoria de la cmara y luego ser des-
cargada al dispositivo iOS. No hace falta
apuntar el dispositivo iOS al adaptador
mvil inalmbrico.
1
2
27 B
D Fotografa remota
La fotografa remota naliza automticamente cuando la batera de la
cmara o del dispositivo iOS se agota. Tenga en cuenta que utilizar la
fotografa remota durante largos perodos de tiempo podra provocar
que la temperatura interna de la cmara se elevase; si fuese necesario, la
fotografa remota nalizar automticamente para minimizar los daos
en los circuitos de la cmara.
No puede utilizar el dispositivo iOS para congurar los ajustes de la
cmara; utilice los controles de la cmara para ajustar la conguracin
antes de iniciar el paso 1. Sin importar el modo de disparo seleccionado
con la cmara, nicamente se realizar una imagen cada vez que toque
el icono del obturador. Tenga en cuenta que la pantalla podra no ac-
tualizarse uidamente en funcin del dispositivo y de las condiciones
de la red.
En los modos de zona AF AF normal y AF panormico, la cmara enfoca-
r al sujeto ubicado en la zona de enfoque seleccionada con la cmara;
si selecciona AF de seguimiento de sujeto, la cmara enfocar utilizan-
do AF panormico.
28 B
A La pantalla de fotografa remota
Arriba: Regrese a la pantalla principal.
d: Visualice las siguientes opciones rela-
cionadas con la fotografa.
Disparar: Seleccione si realizar las im-
genes usando el dispositivo iOS (WMU) o
la cmara (Camera).
Descargar tras disparar: Seleccione si
las imgenes sern descargadas auto-
mticamente al dispositivo iOS. Dispo-
nible nicamente al seleccionar WMU
para Disparar.
Disparador automtico: Si selecciona
Activado, el obturador de la cmara se
abrir transcurridos 2 s desde que toc el
icono del obturador. El temporizador se
desactiva automticamente despus de
que se abra el obturador.
Icono del disparador automtico: Visualizado
cuando el disparador automtico est
activado.
Ajustes de la cmara: Velocidad de obtura-
cin, diafragma, etc. No visualizado si el
dispositivo se encuentra en la orientacin
paisaje.
Zona de miniaturas: Imgenes descargadas.
29 B
Descarga de fotos segn se realizan
Tome imgenes con la cmara y gurdelas en dispositivo iOS.
Toque Realizar fotos.
Toque d.
Toque Camera.
1
2
3
30 B
Realice fotos.
Encuadre fotos en el visor de la cmara y dispare. Las fotos son
descargadas al dispositivo iOS tras ser guardadas en la tarjeta
de memoria de la cmara.
4
A La pantalla de captura de fotos
La pantalla de captura de fotos se muestra a continuacin.
d: Visualice las opciones de Disparar y
seleccione si realizar las imgenes utili-
zando el dispositivo iOS (WMU) o la cma-
ra (Camera).
Arriba: Regrese a la pantalla principal.
Zona de miniaturas: Imgenes descargadas.
31 B
Visualizacin de fotos
Toque Ver fotos para visualizar las imgenes almacenadas en el
dispositivo iOS. Podr igualmente ver las imgenes de la tarjeta de
memoria de la cmara y descargar las imgenes seleccionadas en el
dispositivo iOS.
Visualizacin de imgenes
Visualice las imgenes de la memoria de la cmara o del dispositivo
iOS.
Toque Ver fotos.
1
32 B
Seleccione un dispositivo.
Toque Imgenes en la cmara para visualizar las imgenes de la
tarjeta de memoria de la cmara, Carrete para visualizar las im-
genes almacenadas en el carrete del dispositivo iOS. Las im-
genes se visualizarn como pequeas imgenes en miniatura.
Visualice las imgenes.
Toque una miniatura para visualizar la ima-
gen a pantalla completa. A continuacin
podr desplazarse hacia la izquierda o
hacia la derecha para visualizar imgenes
adicionales, o toque a para visualizar in-
formacin sobre la imagen actual.
2
3
33 B
D Vdeos
Wireless Mobile Utility no puede utilizarse para visualizar o descargar
vdeos.
D Eliminacin de imgenes
Las imgenes no pueden ser eliminadas utilizando Wireless Mobile Uti-
lity, sin embargo pueden borrarse desde el carrete de la cmara en el
dispositivo iOS.
A Seleccin de una carpeta
El dispositivo iOS mostrar una lista de carpetas o visualizar las imge-
nes de la tarjeta de memoria de la cmara como imgenes pequeas
en miniatura. Cuando las miniaturas son visualizadas, las carpetas pue-
den ser visualizadas tocando el icono f, mientras que cuando las car-
petas son visualizadas, puede tocar una carpeta para ver sus contenidos
en una lista de miniaturas.
34 B
Descarga de imgenes existentes
Descargue imgenes en el carrete del dispositivo iOS.
Toque Ver fotos.
Toque Imgenes en la cmara.
Toque Imgenes en la cmara para visualizar las imgenes de
la cmara.
1
2
D Prdida de conexiones
Si la conexin inalmbrica se pierde durante la descarga de una ima-
gen, la imagen no ser guardada en el dispositivo iOS (la prdida de
conexin puede producirse si, por ejemplo, la cmara se apaga durante
la descarga). Las imgenes descargadas antes de la interrupcin de la
conexin no se vern afectadas.
35 B
Seleccione las imgenes a descargar.
Toque Seleccionar y,
a continuacin, las
miniaturas para se-
leccionar o anular la
seleccin (para anular
la seleccin de todas
las imgenes, toque
). Las imgenes
seleccionadas vienen
indicadas por una
marca de vericacin.
Alternativamente, puede seleccionar im-
genes tocando una imagen en la lista de
miniaturas para visualizarla a pantalla com-
pleta y, a continuacin, tocando la marca
de vericacin para seleccionar o anular la
seleccin. Desplcese hacia la izquierda o
hacia la derecha para ver imgenes adicio-
nales o toque el nombre de la carpeta para
regresar a la lista de miniaturas.
3
D Descarga de imgenes existentes
Las imgenes NEF (RAW) se convierten al formato JPEG; si las imgenes
fueron grabadas utilizando una opcin NEF (RAW) + JPEG, nicamente
la copia JPEG ser descargada. Los datos Exif sern adaptados a las es-
pecicaciones de iOS.
36 B
Toque Descargar.
Toque Descargar para descargar las im-
genes seleccionadas al carrete del dispo-
sitivo iOS.
Si selecciona varias imgenes, aparecer un cua-
dro de dilogo de conrmacin; toque S
para descargar las imgenes en el tamao
seleccionado para Tamao de imagen en
el men Ajustes (pgina 39).
Si selecciona solo una imagen, se le pedi-
r que seleccione el tamao en el que la
imagen ser copiada en el dispositivo iOS.
Seleccione un tamao (pgina 39) y, a conti-
nuacin, toque Descargar para descargar
la imagen.
4
A Tamao de imagen
Independientemente del tamao seleccionado, las imgenes podran,
algunas veces, ser descargadas en su tamao original.
A Datos de ubicacin
Las opciones indicadas a la derecha sern visuali-
zadas si Ajustes > Incluir datos de ubicacin >
Ver fotos est activado (pgina 40).
37 B
Compartir imgenes
Antes de compartir imgenes, conctese a una red con acceso a In-
ternet.
Toque Ver fotos.
Elija Carrete o ltimas descargas.
Toque Carrete para visualizar las imgenes ya descargadas en el
carrete del iOS, ltimas descargas para visualizar las fotos ms
recientemente descargadas (hasta 12) en su tamao y calidad
de imagen originales.
1
2
38 B
Visualice las imgenes.
Toque una miniatura para ver la imagen a pantalla completa.
Toque b.
Tras visualizar la imagen que desea com-
partir, toque b y seleccione desde una
lista de aplicaciones y funciones para
compartir imgenes (los contenidos es-
peccos de la lista varan de dispositivo a
dispositivo).
3
4
39 B
Opciones de Wireless Mobile Utility
Las opciones indicadas a continuacin pueden
ser accedidas tocando el icono c de la pantalla
principal de Wireless Mobile Utility.
Estado de conexin
Opcin Descripcin
Cmara
El nombre del modelo y el nivel de la batera de la cmara actual-
mente conectada.
Adaptador mvil
inalmbrico
Visualice el nombre del producto del adaptador mvil inalmbrico
y la versin del rmware.
Ajustes
Opcin Descripcin
Sincronizar reloj Sincronice el reloj de la cmara con el dispositivo iOS.
Ajustar reloj de la
cmara
Sincronice el reloj de la cmara con el dispositivo iOS.
Ajustar
automticamente
Si Activado es seleccionado, el reloj de la cmara se sincronizar
automticamente con el dispositivo iOS al establecer una conexin.
Miniaturas Elija el tamao de las miniaturas en la pantalla de reproduccin.
Tamao de imagen
Al descargar varias imgenes, seleccione Tamao recomenda-
do o VGA para copiar imgenes en tamaos aproximadamente
equivalentes a 1920 1080 o 640 480, respectivamente.
40 B
Opcin Descripcin
Ajustes WMA
(Ajustes del
adaptador mvil
inalmbrico)
Congure los ajustes de la red del adaptador mvil ina-
lmbrico.
SSID
Seleccione un SSID para el adaptador mvil inalmbrico.
El dispositivo iOS visualiza el SSID al conectarse a la red
manualmente.
Autenticacin
Seleccione el mtodo de autenticacin utilizado para la
conexin a la red.
Contrasea
Introduzca una contrasea. El tipo de contrasea se se-
lecciona utilizando Ajustes avanzados > Introduccin de
contrasea: seleccione ASCII para una contrasea de 8 a 63
caracteres alfanumricos, HEX para una contrasea de 64
dgitos hexadecimales.
Canal Seleccione el canal inalmbrico utilizado por la red.
Retardo de la
desconexin
automtica
Seleccione el retardo que transcurrir antes de que el
adaptador mvil inalmbrico entre en el modo de des-
canso cuando no haya conexin inalmbrica.
Ajustes avan-
zados
Introduccin de contrasea: Seleccione el tipo de contra-
sea.
Mscara de subred: Introduzca una mscara de subred.
Direccin IP de servidor DHCP: Introduzca la direccin IP
del adaptador mvil inalmbrico.
Direccin IP del cliente DHCP: Introduzca la direccin IP del
dispositivo iOS.
Formatear
ajustes
Restaure los ajustes predeterminados.
Incluir datos de
ubicacin
Seleccione si desea incrustar los datos de ubicacin del
dispositivo iOS en las imgenes que an no contengan
datos de ubicacin suministrados por la cmara. Tenga en
cuenta que los dispositivos no equipados con GPS o que
no posean funciones de datos de ubicacin equiparables
podran no suministrar la ubicacin correcta.
41 B
Advertencia del nivel de carga de la batera
La fotografa remota nalizar automticamente cuando la batera
de cmara o del dispositivo iOS alcance el nivel seleccionado.
Ayuda
Opcin Descripcin
Instrucciones Vea las instrucciones de uso de Wireless Mobile Utility.
Sitios web de apoyo
Acceda al sitio de soporte tcnico de Wireless Mobile
Utility.
Versin de la
aplicacin
Vea la informacin de la versin de Wireless Mobile
Utility.
Condiciones de uso
Vea las condiciones de uso de Wireless Mobile Utility.
42 C
Cmaras Nikon 1
Esta seccin describe las opciones disponibles al usar Wireless Mo-
bile Utility con las cmaras Nikon 1 con Wi-Fi integrado o que sean
compatibles con el adaptador mvil inalmbrico opcional.
Caractersticas
Use Wireless Mobile Utility para:
Realizacin de imgenes remotamente (0 46):
Toque el icono del obturador de Wireless
Mobile Utility para tomar imgenes y des-
crguelas al dispositivo iOS.
Ver imgenes (0 49): Visualice las imgenes almacenadas en el dispositivo
iOS o en la tarjeta de memoria de la cmara.
Descargar imgenes (0 52): Descargue las imgenes existenteas desde la
tarjeta de memoria de la cmara.
Compartir imgenes (0 55): Comparta imgenes por correo electrnico o
cargue imgenes en sitios para compartir fotos.
Para ms informacin acerca de la insercin del adaptador, consulte
la pgina 44.
C
43 C
Avisos
Queda prohibida la reproduccin, transmisin, transcripcin, alma-
cenamiento en sistemas de recuperacin o traduccin a cualquier
idioma y de cualquier forma cualquier parte de este manual sin el
consentimiento previo y por escrito de Nikon.
Nikon se reserva el derecho de modicar las especicaciones del
hardware y del software descritas en este manual en cualquier mo-
mento y sin previo aviso. Nikon no se hace responsable por los daos
resultantes de los errores que este manual pueda contener.
Requisitos del sistema
Antes de instalar Wireless Mobile Utility, conrme que su dispositivo
iOS cumple con los siguientes requisitos de sistema:
SO iOS 6.0 o posterior
LAN
inalmbrica
11b/g/n
D Uso de esta aplicacin por primera vez
Lea las condiciones de uso (0 59) antes de realizar la conexin.
D El adaptador mvil inalmbrico
Mientras el adaptador est introducido, los exposmetros de la cmara
no se apagarn; compruebe el nivel de la batera de la cmara para ase-
gurarse de que la cmara no se apaga inesperadamente. Igualmente,
algunos elementos de men de la cmara podran aparecer en gris y
no estar disponibles y la cmara no podr ser utilizada para la reproduc-
cin o live view. La grabacin de vdeo no puede utilizarse.
44 C
Instalacin de la aplicacin
Localice la aplicacin en App Store.
Conctese a App Store en el dispositivo iOS y busque Wireless
Mobile Utility.
Instale la aplicacin.
Instale Wireless Mobile Utility.
Establecimiento de una conexin inalmbrica
Conecte el adaptador mvil inalmbrico.
Conecte el adaptador mvil inalmbrico a la cmara y encienda
la cmara. Para ms detalles, consulte el manual suministrado
con el adaptador mvil inalmbrico.
Active Wi-Fi en el dispositivo iOS.
Si Wi-Fi est desactivado, actvelo.
Seleccione el SSID adecuado.
El SSID predeterminado comienza con Nikon. Los dispositivos
compatibles con iOS no pueden ser conectados usando WPS.
Inicie Wireless Mobile Utility.
Tras seleccionar Activada para Privacidad > Fotos > WMU,
inicie Wireless Mobile Utility. Al establecerse una conexin, el
LED del adaptador mvil inalmbrico se iluminar en verde y el
dilogo principal de Wireless Mobile Utility ser visualizado en
el dispositivo iOS. Para ms informacin acerca de la realizacin
de imgenes, consulte la pgina 46. Para ms informacin acerca
de la visualizacin de imgenes, consulte la pgina 49.
1
2
1
2
3
4
45 C
A Estado de conexin
El estado de conexin se indica mediante un ico-
no en la pantalla de inicio:
: Conexin establecida.
: Sin conexin. Toque el icono para abrir el
men de ajustes del dispositivo iOS y comprue-
be la conguracin Wi-Fi.
46 C
Realizacin de fotos
Siga los pasos indicados a continuacin para realizar fotos desde el
dispositivo iOS.
Toque Realizar fotos.
El visor de la cmara se oscurecer y el dispositivo iOS mostrar
la vista a travs del objetivo de la cmara.
Toque el icono del obturador.
El obturador se abrir tras retirar el dedo
del icono y si la cmara enfoca (tenga en
cuenta que no se realizar ninguna foto si
la cmara no es capaz de enfocar); la foto
resultante se grabar primero en la tarje-
ta de memoria de la cmara y luego ser
descargada al dispositivo iOS. No hace fal-
ta apuntar el dispositivo iOS al adaptador
mvil inalmbrico.
1
2
47 C
D Fotografa remota
La fotografa remota naliza automticamente cuando la batera de la
cmara o del dispositivo iOS se agota. Tenga en cuenta que utilizar la
fotografa remota durante largos perodos de tiempo podra provocar
que la temperatura interna de la cmara se elevase; si fuese necesario, la
fotografa remota nalizar automticamente para minimizar los daos
en los circuitos de la cmara.
No puede utilizar el dispositivo iOS para congurar los ajustes de la
cmara; utilice los controles de la cmara para ajustar la conguracin
antes de iniciar el paso 1. Sin importar el modo de disparo seleccionado
con la cmara, nicamente se realizar una imagen cada vez que toque
el icono del obturador. Tenga en cuenta que la pantalla podra no ac-
tualizarse uidamente en funcin del dispositivo y de las condiciones
de la red.
Sin importar los ajustes seleccionados con la cmara, las imgenes se-
rn realizadas en el modo P (automtico programado) utilizando auto-
foco de servo nico (AF-S) y AF de zona automtica. AF prioridad al
rostro es deshabilitado y el punto de enfoque no es visualizado.
48 C
A La pantalla de fotografa remota
Arriba: Regrese a la pantalla principal.
d: Visualice las siguientes opciones rela-
cionadas con la fotografa.
Descargar tras disparar: Seleccione si
las imgenes sern descargadas auto-
mticamente al dispositivo iOS.
Disparador automtico: Si selecciona
Activado, el obturador de la cmara se
abrir transcurridos 2 s desde que toc el
icono del obturador. El temporizador se
desactiva automticamente despus de
que se abra el obturador.
Icono del disparador automtico: Visualizado
cuando el disparador automtico est
activado.
Ajustes de la cmara: Velocidad de obtura-
cin, diafragma, etc. No visualizado si el
dispositivo se encuentra en la orientacin
paisaje.
Zona de miniaturas: Imgenes descargadas.
49 C
Visualizacin de fotos
Toque Ver fotos para visualizar las imgenes almacenadas en el
dispositivo iOS. Podr igualmente ver las imgenes de la tarjeta de
memoria de la cmara y descargar las imgenes seleccionadas en el
dispositivo iOS.
Visualizacin de imgenes
Visualice las imgenes de la memoria de la cmara o del dispositivo
iOS.
Toque Ver fotos.
1
50 C
Seleccione un dispositivo.
Toque Imgenes en la cmara para visualizar las imgenes de la
tarjeta de memoria de la cmara, Carrete para visualizar las im-
genes almacenadas en el carrete del dispositivo iOS. Las im-
genes se visualizarn como pequeas imgenes en miniatura.
Visualice las imgenes.
Toque una miniatura para visualizar la ima-
gen a pantalla completa. A continuacin
podr desplazarse hacia la izquierda o
hacia la derecha para visualizar imgenes
adicionales, o toque a para visualizar in-
formacin sobre la imagen actual.
2
3
51 C
D Vdeos
Wireless Mobile Utility no puede utilizarse para visualizar o descargar
vdeos.
D Eliminacin de imgenes
Las imgenes no pueden ser eliminadas utilizando Wireless Mobile Uti-
lity, sin embargo pueden borrarse desde el carrete de la cmara en el
dispositivo iOS.
A Seleccin de una carpeta
El dispositivo iOS mostrar una lista de carpetas o visualizar las imge-
nes de la tarjeta de memoria de la cmara como imgenes pequeas
en miniatura. Cuando las miniaturas son visualizadas, las carpetas pue-
den ser visualizadas tocando el icono f, mientras que cuando las car-
petas son visualizadas, puede tocar una carpeta para ver sus contenidos
en una lista de miniaturas.
52 C
Descarga de imgenes existentes
Descargue imgenes en el carrete del dispositivo iOS.
Toque Ver fotos.
Toque Imgenes en la cmara.
Toque Imgenes en la cmara para visualizar las imgenes de
la cmara.
1
2
D Prdida de conexiones
Si la conexin inalmbrica se pierde durante la descarga de una ima-
gen, la imagen no ser guardada en el dispositivo iOS (la prdida de
conexin puede producirse si, por ejemplo, la cmara se apaga durante
la descarga). Las imgenes descargadas antes de la interrupcin de la
conexin no se vern afectadas.
53 C
Seleccione las imgenes a descargar.
Toque Seleccionar y,
a continuacin, las
miniaturas para se-
leccionar o anular la
seleccin (para anular
la seleccin de todas
las imgenes, toque
). Las imgenes
seleccionadas vienen
indicadas por una
marca de vericacin.
Alternativamente, puede seleccionar im-
genes tocando una imagen en la lista de
miniaturas para visualizarla a pantalla com-
pleta y, a continuacin, tocando la marca
de vericacin para seleccionar o anular la
seleccin. Desplcese hacia la izquierda o
hacia la derecha para ver imgenes adicio-
nales o toque el nombre de la carpeta para
regresar a la lista de miniaturas.
3
D Descarga de imgenes existentes
Las imgenes NEF (RAW) se convierten al formato JPEG; si las imgenes
fueron grabadas utilizando una opcin NEF (RAW) + JPEG, nicamente
la copia JPEG ser descargada. Los datos Exif sern adaptados a las es-
pecicaciones de iOS.
54 C
Toque Descargar.
Toque Descargar para descargar las im-
genes seleccionadas al carrete del dispo-
sitivo iOS.
Si selecciona varias imgenes, aparecer un cua-
dro de dilogo de conrmacin; toque S
para descargar las imgenes en el tamao
seleccionado para Tamao de imagen en
el men Ajustes (pgina 57).
Si selecciona solo una imagen, se le pedi-
r que seleccione el tamao en el que la
imagen ser copiada en el dispositivo iOS.
Seleccione un tamao (pgina 57) y, a conti-
nuacin, toque Descargar para descargar
la imagen.
4
A Tamao de imagen
Independientemente del tamao seleccionado, las imgenes podran,
algunas veces, ser descargadas en su tamao original.
A Datos de ubicacin
Las opciones indicadas a la derecha sern visuali-
zadas si Ajustes > Incluir datos de ubicacin >
Ver fotos est activado (pgina 58).
55 C
Compartir imgenes
Antes de compartir imgenes, conctese a una red con acceso a In-
ternet.
Toque Ver fotos.
Elija Carrete o ltimas descargas.
Toque Carrete para visualizar las imgenes ya descargadas en el
carrete del iOS, ltimas descargas para visualizar las fotos ms
recientemente descargadas (hasta 12) en su tamao y calidad
de imagen originales.
1
2
56 C
Visualice las imgenes.
Toque una miniatura para ver la imagen a pantalla completa.
Toque b.
Tras visualizar la imagen que desea com-
partir, toque b y seleccione desde una
lista de aplicaciones y funciones para
compartir imgenes (los contenidos es-
peccos de la lista varan de dispositivo a
dispositivo).
3
4
57 C
Opciones de Wireless Mobile Utility
Las opciones indicadas a continuacin pueden
ser accedidas tocando el icono c de la pantalla
principal de Wireless Mobile Utility.
Estado de conexin
Opcin Descripcin
Cmara
El nombre del modelo y el nivel de la batera de la cmara actual-
mente conectada.
Adaptador mvil
inalmbrico
Visualice el nombre del producto del adaptador mvil inalmbrico
y la versin del rmware.
Ajustes
Opcin Descripcin
Sincronizar reloj Sincronice el reloj de la cmara con el dispositivo iOS.
Ajustar reloj de la
cmara
Sincronice el reloj de la cmara con el dispositivo iOS.
Ajustar automti-
camente
Si Activado es seleccionado, el reloj de la cmara se sincronizar
automticamente con el dispositivo iOS al establecer una conexin.
Miniaturas Elija el tamao de las miniaturas en la pantalla de reproduccin.
Tamao de imagen
Al descargar varias imgenes, seleccione Tamao recomenda-
do o VGA para copiar imgenes en tamaos aproximadamente
equivalentes a 1920 1080 o 640 480, respectivamente.
58 C
Opcin Descripcin
Ajustes WMA
(Ajustes del
adaptador mvil
inalmbrico)
Congure los ajustes de la red del adaptador mvil ina-
lmbrico.
SSID
Seleccione un SSID para el adaptador mvil inalmbrico.
El dispositivo iOS visualiza el SSID al conectarse a la red
manualmente.
Autenticacin
Seleccione el mtodo de autenticacin utilizado para la
conexin a la red.
Contrasea
Introduzca una contrasea. El tipo de contrasea se se-
lecciona utilizando Ajustes avanzados > Introduccin de
contrasea: seleccione ASCII para una contrasea de 8 a 63
caracteres alfanumricos, HEX para una contrasea de 64
dgitos hexadecimales.
Canal Seleccione el canal inalmbrico utilizado por la red.
Retardo de la
desconexin
automtica
Seleccione el retardo que transcurrir antes de que el
adaptador mvil inalmbrico entre en el modo de des-
canso cuando no haya conexin inalmbrica.
Ajustes avan-
zados
Introduccin de contrasea: Seleccione el tipo de contra-
sea.
Mscara de subred: Introduzca una mscara de subred.
Direccin IP de servidor DHCP: Introduzca la direccin IP
del adaptador mvil inalmbrico.
Direccin IP del cliente DHCP: Introduzca la direccin IP del
dispositivo iOS.
Formatear
ajustes
Restaure los ajustes predeterminados.
Incluir datos de
ubicacin
Seleccione si desea incrustar los datos de ubicacin del
dispositivo iOS en las imgenes que an no contengan
datos de ubicacin suministrados por la cmara. Tenga en
cuenta que los dispositivos no equipados con GPS o que
no posean funciones de datos de ubicacin equiparables
podran no suministrar la ubicacin correcta.
59 C
Advertencia del nivel de carga de la batera
La fotografa remota nalizar automticamente cuando la batera
de cmara o del dispositivo iOS alcance el nivel seleccionado.
Ayuda
Opcin Descripcin
Instrucciones Vea las instrucciones de uso de Wireless Mobile Utility.
Sitios web de apoyo
Acceda al sitio de soporte tcnico de Wireless Mobile
Utility.
Versin de la
aplicacin
Vea la informacin de la versin de Wireless Mobile
Utility.
Condiciones de uso
Vea las condiciones de uso de Wireless Mobile Utility.
60 D
Otras cmaras COOLPIX
Esta seccin describe las opciones disponibles al usar Wireless Mo-
bile Utility con las cmaras COOLPIX con Wi-Fi integrado o que sean
compatibles con el adaptador mvil inalmbrico opcional.
Caractersticas
Use Wireless Mobile Utility para:
Realizacin de imgenes remotamente (0 64):
Toque el icono del obturador de Wireless
Mobile Utility para tomar imgenes y des-
crguelas al dispositivo iOS.
Descarga de imgenes segn se realizan (0 67):
Tome imgenes con una cmara compa-
tible y gurdelas en el dispositivo iOS.
Ver imgenes (0 69): Visualice las imgenes almacenadas en el dispositivo
iOS o en la tarjeta de memoria de la cmara.
Descargar imgenes (0 72): Descargue las imgenes existenteas desde la
tarjeta de memoria de la cmara.
Compartir imgenes (0 75): Comparta imgenes por correo electrnico o
cargue imgenes en sitios para compartir fotos.
Para ms informacin sobre el establecimiento de una conexin,
consulte la pgina 62.
D
61 D
Avisos
Queda prohibida la reproduccin, transmisin, transcripcin, alma-
cenamiento en sistemas de recuperacin o traduccin a cualquier
idioma y de cualquier forma cualquier parte de este manual sin el
consentimiento previo y por escrito de Nikon.
Nikon se reserva el derecho de modicar las especicaciones del
hardware y del software descritas en este manual en cualquier mo-
mento y sin previo aviso. Nikon no se hace responsable por los daos
resultantes de los errores que este manual pueda contener.
Requisitos del sistema
Antes de instalar Wireless Mobile Utility, conrme que su dispositivo
iOS cumple con los siguientes requisitos de sistema:
SO iOS 6.0 o posterior
LAN
inalmbrica
11b/g/n
D Uso de esta aplicacin por primera vez
Lea las condiciones de uso (0 79) antes de realizar la conexin.
D Wi-Fi
La funcin Wi-Fi de la cmara solo est disponible cuando se introduce
una tarjeta de memoria y se conectan cables que no sean USB ni HDMI.
62 D
Instalacin de la aplicacin
Localice la aplicacin en App Store.
Conctese a App Store en el dispositivo iOS y busque Wireless
Mobile Utility.
Instale la aplicacin.
Instale Wireless Mobile Utility.
Establecimiento de una conexin inalmbrica
Lo siguiente es aplicable nicamente a cmaras sin Wi-Fi integrado.
Para ms informacin acerca de las cmaras con Wi-Fi integrado,
consulte el manual suministrado con la cmara.
Conecte el adaptador mvil inalmbrico.
Conecte el adaptador mvil inalmbrico a la cmara y encienda
la cmara. Para ms detalles, consulte el manual suministrado
con el adaptador mvil inalmbrico.
Active Wi-Fi en el dispositivo iOS.
Si Wi-Fi est desactivado, actvelo.
Seleccione el SSID adecuado.
El SSID predeterminado comienza con Nikon. Los dispositivos
compatibles con iOS no pueden ser conectados usando WPS.
Inicie Wireless Mobile Utility.
Tras seleccionar Activada para Privacidad > Fotos > WMU,
inicie Wireless Mobile Utility. Al establecerse una conexin, el
LED del adaptador mvil inalmbrico se iluminar en verde y el
dilogo principal de Wireless Mobile Utility ser visualizado en
el dispositivo iOS. Para ms informacin acerca de la realizacin
de imgenes, consulte la pgina 64. Para ms informacin acerca
de la visualizacin de imgenes, consulte la pgina 69.
1
2
1
2
3
4
63 D
D El adaptador mvil inalmbrico (para cmaras sin Wi-Fi integrado)
Mientras el adaptador est introducido, los exposmetros de la cmara
no se apagarn; compruebe el nivel de la batera de la cmara para ase-
gurarse de que la cmara no se apaga inesperadamente. Igualmente,
algunos elementos de men de la cmara podran aparecer en gris y
no estar disponibles y la cmara no podr ser utilizada para la reproduc-
cin o live view. La grabacin de vdeo no puede utilizarse.
A Estado de conexin
El estado de conexin se indica mediante un ico-
no en la pantalla de inicio:
: Conexin establecida.
: Sin conexin. Toque el icono para abrir el
men de ajustes del dispositivo iOS y comprue-
be la conguracin Wi-Fi.
64 D
Realizacin de fotos
Tome imgenes remotamente desde el dispositivo iOS, o tome im-
genes con la cmara y gurdelas en el dispositivo iOS.
Fotografa remota
Siga los pasos indicados a continuacin para realizar fotos desde el
dispositivo iOS.
Toque Realizar fotos.
El visor de la cmara se oscurecer y el dispositivo iOS mostrar
la vista a travs del objetivo de la cmara.
Toque el icono del obturador.
El obturador se abrir tras retirar el dedo
del icono y la cmara enfocar; la foto re-
sultante se grabar primero en la tarjeta
de memoria de la cmara y luego ser des-
cargada en el dispositivo iOS. No hace falta
apuntar el dispositivo iOS a la cmara.
1
2
65 D
D Fotografa remota
La fotografa remota naliza automticamente cuando la batera de la
cmara o del dispositivo iOS se agota. Tenga en cuenta que utilizar la
fotografa remota durante largos perodos de tiempo podra provocar
que la temperatura interna de la cmara se elevase; si fuese necesario, la
fotografa remota nalizar automticamente para minimizar los daos
en los circuitos de la cmara.
No puede utilizar el dispositivo iOS para congurar los ajustes de la
cmara; utilice los controles de la cmara para ajustar la conguracin
antes de iniciar el paso 1. Sin importar el modo de disparo seleccionado
con la cmara, nicamente se realizar una imagen cada vez que toque
el icono del obturador. Tenga en cuenta que la pantalla podra no ac-
tualizarse uidamente en funcin del dispositivo y de las condiciones
de la red.
Sin importar los ajustes seleccionados con la cmara, las imgenes se
tomarn en el modo C (automtico) utilizando autofoco buscador de
objetivos. El punto de enfoque no es visualizado.
66 D
A La pantalla de fotografa remota
Arriba: Regrese a la pantalla principal.
d: Visualice las siguientes opciones rela-
cionadas con la fotografa.
Disparar: Seleccione si realizar las im-
genes usando el dispositivo iOS (WMU) o
la cmara (Camera).
Descargar tras disparar: Seleccione si
las imgenes sern descargadas auto-
mticamente al dispositivo iOS. Dispo-
nible nicamente al seleccionar WMU
para Disparar.
Disparador automtico: Si selecciona
Activado, el obturador de la cmara se
abrir transcurridos 2 s desde que toc el
icono del obturador. El temporizador se
desactiva automticamente despus de
que se abra el obturador.
Icono del disparador automtico: Visualizado
cuando el disparador automtico est
activado.
Ajustes de la cmara: Velocidad de obtura-
cin, diafragma, etc. No visualizado si el
dispositivo se encuentra en la orientacin
paisaje.
Zoom ptico: Toque T para acercar, W para
alejar.
Zona de miniaturas: Imgenes descargadas.
* nicamente cmaras compatibles.
67 D
Descarga de fotos segn se realizan
(Solo cmaras compatibles)
Si la cmara es compatible con la captura de fotos, tendr la opcin de guardar
las nuevas fotos en el dispositivo iOS.
Toque Realizar fotos.
Toque d.
Toque Camera.
1
2
3
68 D
Realice fotos.
Utilice la cmara para encuadrar y disparar fotos. Las fotos son
descargadas al dispositivo iOS tras ser guardadas en la tarjeta
de memoria de la cmara.
4
A La pantalla de captura de fotos
La pantalla de captura de fotos se muestra a continuacin.
d: Visualice las opciones de Disparar y
seleccione si realizar las imgenes utili-
zando el dispositivo iOS (WMU) o la cma-
ra (Camera).
Arriba: Regrese a la pantalla principal.
Zona de miniaturas: Imgenes descargadas.
69 D
Visualizacin de fotos
Toque Ver fotos para visualizar las imgenes almacenadas en el
dispositivo iOS. Podr igualmente ver las imgenes de la tarjeta de
memoria de la cmara y descargar las imgenes seleccionadas en el
dispositivo iOS.
Visualizacin de imgenes
Visualice las imgenes de la memoria de la cmara o del dispositivo
iOS.
Toque Ver fotos.
1
70 D
Seleccione un dispositivo.
Toque Imgenes en la cmara para visualizar las imgenes de la
tarjeta de memoria de la cmara, Carrete para visualizar las im-
genes almacenadas en el carrete del dispositivo iOS. Las im-
genes se visualizarn como pequeas imgenes en miniatura.
Visualice las imgenes.
Toque una miniatura para visualizar la ima-
gen a pantalla completa. A continuacin
podr desplazarse hacia la izquierda o
hacia la derecha para visualizar imgenes
adicionales, o toque a para visualizar in-
formacin sobre la imagen actual.
2
3
71 D
D Vdeos
Wireless Mobile Utility no puede utilizarse para visualizar o descargar
vdeos.
D Eliminacin de imgenes
Las imgenes no pueden ser eliminadas utilizando Wireless Mobile Uti-
lity, sin embargo pueden borrarse desde el carrete de la cmara en el
dispositivo iOS.
A Seleccin de una carpeta
El dispositivo iOS mostrar una lista de carpetas o visualizar las imge-
nes de la tarjeta de memoria de la cmara como imgenes pequeas
en miniatura. Cuando las miniaturas son visualizadas, las carpetas pue-
den ser visualizadas tocando el icono f, mientras que cuando las car-
petas son visualizadas, puede tocar una carpeta para ver sus contenidos
en una lista de miniaturas.
72 D
Descarga de imgenes existentes
Descargue imgenes en el carrete del dispositivo iOS.
Toque Ver fotos.
Toque Imgenes en la cmara.
Toque Imgenes en la cmara para visualizar las imgenes de
la cmara.
1
2
D Prdida de conexiones
Si la conexin inalmbrica se pierde durante la descarga de una ima-
gen, la imagen no ser guardada en el dispositivo iOS (la prdida de
conexin puede producirse si, por ejemplo, la cmara se apaga durante
la descarga). Las imgenes descargadas antes de la interrupcin de la
conexin no se vern afectadas.
73 D
Seleccione las imgenes a descargar.
Toque Seleccionar y,
a continuacin, las
miniaturas para se-
leccionar o anular la
seleccin (para anular
la seleccin de todas
las imgenes, toque
). Las imgenes
seleccionadas vienen
indicadas por una
marca de vericacin.
Alternativamente, puede seleccionar im-
genes tocando una imagen en la lista de
miniaturas para visualizarla a pantalla com-
pleta y, a continuacin, tocando la marca
de vericacin para seleccionar o anular la
seleccin. Desplcese hacia la izquierda o
hacia la derecha para ver imgenes adicio-
nales o toque el nombre de la carpeta para
regresar a la lista de miniaturas.
3
D Descarga de imgenes existentes
Las imgenes NEF (RAW) se convierten al formato JPEG; si las imgenes
fueron grabadas utilizando una opcin NEF (RAW) + JPEG, nicamente
la copia JPEG ser descargada. Las imgenes en 3D se convierten en
imgenes JPEG en 2D. Los datos Exif sern adaptados a las especica-
ciones del iOS.
74 D
Toque Descargar.
Toque Descargar para descargar las im-
genes seleccionadas al carrete del dispo-
sitivo iOS.
Si selecciona varias imgenes, aparecer un cua-
dro de dilogo de conrmacin; toque S
para descargar las imgenes en el tamao
seleccionado para Tamao de imagen en
el men Ajustes (pgina 77).
Si selecciona solo una imagen, se le pedi-
r que seleccione el tamao en el que la
imagen ser copiada en el dispositivo iOS.
Seleccione un tamao (pgina 77) y, a conti-
nuacin, toque Descargar para descargar
la imagen.
4
A Tamao de imagen
Independientemente del tamao seleccionado, las imgenes podran,
algunas veces, ser descargadas en su tamao original.
A Datos de ubicacin
Las opciones indicadas a la derecha sern visuali-
zadas si Ajustes > Incluir datos de ubicacin >
Ver fotos est activado (pgina 78).
75 D
Compartir imgenes
Antes de compartir imgenes, conctese a una red con acceso a In-
ternet.
Toque Ver fotos.
Elija Carrete o ltimas descargas.
Toque Carrete para visualizar las imgenes ya descargadas en el
carrete del iOS, ltimas descargas para visualizar las fotos ms
recientemente descargadas (hasta 12) en su tamao y calidad
de imagen originales (las imgenes en 3D son, sin embargo,
convertidas a imgenes JPEG en 2D).
1
2
76 D
Visualice las imgenes.
Toque una miniatura para ver la imagen a pantalla completa.
Toque b.
Tras visualizar la imagen que desea com-
partir, toque b y seleccione desde una
lista de aplicaciones y funciones para
compartir imgenes (los contenidos es-
peccos de la lista varan de dispositivo a
dispositivo).
3
4
77 D
Opciones de Wireless Mobile Utility
Las opciones indicadas a continuacin pueden
ser accedidas tocando el icono c de la pantalla
principal de Wireless Mobile Utility.
Estado de conexin
Opcin Descripcin
Cmara
El nombre del modelo y el nivel de la batera de la cmara actual-
mente conectada.
Adaptador mvil
inalmbrico
Visualice el nombre del producto del adaptador mvil inalmbrico
y la versin del rmware. No est disponible con las cmaras que
posean Wi-Fi integrado.
Ajustes
Opcin Descripcin
Sincronizar reloj Sincronice el reloj de la cmara con el dispositivo iOS.
Ajustar reloj de la
cmara
Sincronice el reloj de la cmara con el dispositivo iOS.
Ajustar
automticamente
Si Activado es seleccionado, el reloj de la cmara se sincroniza-
r automticamente con el dispositivo iOS al establecer una co-
nexin.
Miniaturas Elija el tamao de las miniaturas en la pantalla de reproduccin.
Tamao de imagen
Al descargar varias imgenes, seleccione Tamao recomenda-
do o VGA para copiar imgenes en tamaos aproximadamente
equivalentes a 1920 1080 o 640 480, respectivamente.
78 D
Opcin Descripcin
Ajustes WMA
(Ajustes del
adaptador mvil
inalmbrico)
Congure los ajustes de la red del adaptador mvil ina-
lmbrico. No est disponible con las cmaras que posean
Wi-Fi integrado.
SSID
Seleccione un SSID para el adaptador mvil inalmbrico.
El dispositivo iOS visualiza el SSID al conectarse a la red
manualmente.
Autenticacin
Seleccione el mtodo de autenticacin utilizado para la
conexin a la red.
Contrasea
Introduzca una contrasea. El tipo de contrasea se se-
lecciona utilizando Ajustes avanzados > Introduccin de
contrasea: seleccione ASCII para una contrasea de 8 a 63
caracteres alfanumricos, HEX para una contrasea de 64
dgitos hexadecimales.
Canal Seleccione el canal inalmbrico utilizado por la red.
Retardo de la
desconexin
automtica
Seleccione el retardo que transcurrir antes de que el
adaptador mvil inalmbrico entre en el modo de des-
canso cuando no haya conexin inalmbrica.
Ajustes avan-
zados
Introduccin de contrasea: Seleccione el tipo de contra-
sea.
Mscara de subred: Introduzca una mscara de subred.
Direccin IP de servidor DHCP: Introduzca la direccin IP
del adaptador mvil inalmbrico.
Direccin IP del cliente DHCP: Introduzca la direccin IP del
dispositivo iOS.
Formatear
ajustes
Restaure los ajustes predeterminados.
Incluir datos de
ubicacin
Seleccione si desea incrustar los datos de ubicacin del
dispositivo iOS en las imgenes que an no contengan
datos de ubicacin suministrados por la cmara. Tenga en
cuenta que los dispositivos no equipados con GPS o que
no posean funciones de datos de ubicacin equiparables
podran no suministrar la ubicacin correcta.
79 D
Advertencia del nivel de carga de la batera
La fotografa remota nalizar automticamente cuando la batera
de cmara o del dispositivo iOS alcance el nivel seleccionado.
Ayuda
Opcin Descripcin
Instrucciones Vea las instrucciones de uso de Wireless Mobile Utility.
Sitios web de apoyo
Acceda al sitio de soporte tcnico de Wireless Mobile
Utility.
Versin de la
aplicacin
Vea la informacin de la versin de Wireless Mobile
Utility.
Condiciones de uso
Vea las condiciones de uso de Wireless Mobile Utility.
A Informacin sobre marcas comerciales
Wi-Fi es una marca comercial registrada de Wi-Fi Alliance. IOS es una
marca comercial o una marca comercial registrada de Cisco en los EE.
UU. y en otros pases y es utilizada bajo licencia. El resto de nombres
comerciales mencionados en este manual son marcas comerciales o
marcas comerciales registradas de sus respectivos propietarios.
SB4A12(14)
6MWA3314-12
Вам также может понравиться
- Libro Balance de Materia y Energia 2020Документ103 страницыLibro Balance de Materia y Energia 2020Junior Quispe100% (2)
- Como Identificar Las TexturasДокумент6 страницComo Identificar Las TexturasSuary DiazОценок пока нет
- Tríptico Modelo Feria de CienciasДокумент2 страницыTríptico Modelo Feria de CienciasDiane Sandoval0% (1)
- Integrador 03.03.2021 POLÍMEROSДокумент70 страницIntegrador 03.03.2021 POLÍMEROShawyn carrilloОценок пока нет
- C 2012 D 1Документ19 страницC 2012 D 1Lucas RTОценок пока нет
- Fabrica Tu Propio Router CNC PDFДокумент140 страницFabrica Tu Propio Router CNC PDFJulian Tabares100% (1)
- Hoja de SeguridadДокумент10 страницHoja de SeguridadSermib SGCОценок пока нет
- Tipos de BloqueosДокумент18 страницTipos de Bloqueosochunshango100% (1)
- Manual y de Conoc. y Mtto. I-Iv Escalon Fus. HKДокумент65 страницManual y de Conoc. y Mtto. I-Iv Escalon Fus. HKJUAN RAMON BUESTAN GUAYLLASОценок пока нет
- Avenidas MaximasДокумент11 страницAvenidas MaximasMauricio CalvoОценок пока нет
- Hongos MicroДокумент3 страницыHongos MicroAlejandroОценок пока нет
- Procesos Adaptativos y Mecanismos MentalesДокумент50 страницProcesos Adaptativos y Mecanismos MentalesWSteven DiazОценок пока нет
- 21practica de Mezcla de GasesДокумент2 страницы21practica de Mezcla de GasesRICHIОценок пока нет
- La Electrónica Del Automóvil Explicada Con Claridad. Parte 1 Hella-5Документ7 страницLa Electrónica Del Automóvil Explicada Con Claridad. Parte 1 Hella-5Jose Maria OrtizОценок пока нет
- EjerciciosnjerarquiasnPOO 83645a6ae5837c6Документ4 страницыEjerciciosnjerarquiasnPOO 83645a6ae5837c6Pipe DoradoОценок пока нет
- Penafiel - Victor - Consulta1 MetrologiaДокумент4 страницыPenafiel - Victor - Consulta1 MetrologiaVictor J. PeñafielОценок пока нет
- Importancia Del RenacimientoДокумент14 страницImportancia Del RenacimientoJorge Lasprilla100% (1)
- Sobre Poetas en La Arena - Antología de Poesía IqueñaДокумент11 страницSobre Poetas en La Arena - Antología de Poesía IqueñaEdwin Solano ReyesОценок пока нет
- PRÁCTICA 2. PROCESOSdocxДокумент5 страницPRÁCTICA 2. PROCESOSdocxGabriela Alejandra Flores CanedoОценок пока нет
- Los Círculos Del Infierno y Su SignificadoДокумент12 страницLos Círculos Del Infierno y Su SignificadoPablo SalámОценок пока нет
- Guía Diagnostica y Nivelatoria Biologia 8 (Abcd) (5851)Документ6 страницGuía Diagnostica y Nivelatoria Biologia 8 (Abcd) (5851)jair padillaОценок пока нет
- Aire AcondisionadoДокумент10 страницAire AcondisionadoXavier Alvarez100% (1)
- Sistema de Utilización 750kvaДокумент36 страницSistema de Utilización 750kvajoseli7o100% (1)
- Tarea 2 - Biofisica IiДокумент2 страницыTarea 2 - Biofisica Iianahi arzamendiaОценок пока нет
- MIASISДокумент5 страницMIASISFanivcОценок пока нет
- 9 Pez, Pet e IcДокумент11 страниц9 Pez, Pet e Icjose suarezОценок пока нет
- UNIDAD 2 de Historia 4° BásicoДокумент5 страницUNIDAD 2 de Historia 4° BásicoDani Vallejos SepulvedaОценок пока нет
- Seguros Groupama - HogarДокумент28 страницSeguros Groupama - HogarTmaxFer100% (1)
- Cadenas Epidemiológicas PDFДокумент18 страницCadenas Epidemiológicas PDFJeamyleth Nayely Turpo OlazabalОценок пока нет
- Valoracion Preanestesica y MonitorizacionДокумент24 страницыValoracion Preanestesica y MonitorizacionMarco Navarro G.Оценок пока нет