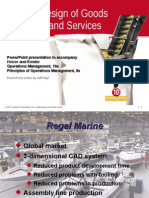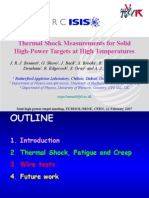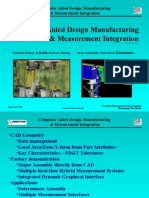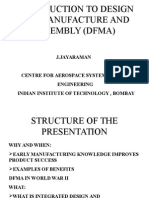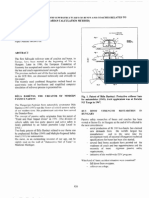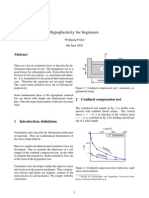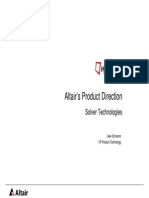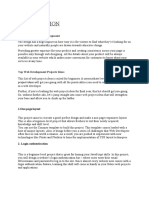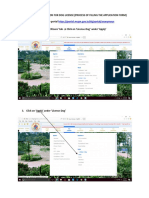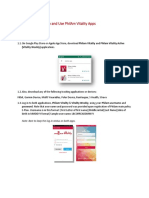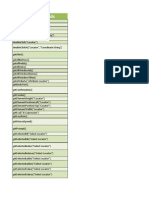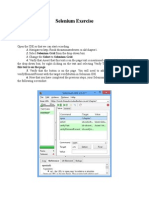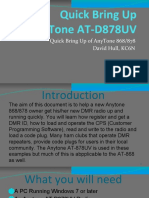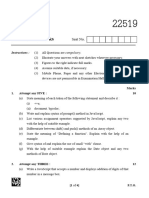Академический Документы
Профессиональный Документы
Культура Документы
Shape Rolling Template Lab ALE
Загружено:
nitouch35640 оценок0% нашли этот документ полезным (0 голосов)
39 просмотров27 страницShape Rolling Template Lab ALE
Авторское право
© © All Rights Reserved
Доступные форматы
PDF, TXT или читайте онлайн в Scribd
Поделиться этим документом
Поделиться или встроить документ
Этот документ был вам полезен?
Это неприемлемый материал?
Пожаловаться на этот документShape Rolling Template Lab ALE
Авторское право:
© All Rights Reserved
Доступные форматы
Скачайте в формате PDF, TXT или читайте онлайн в Scribd
0 оценок0% нашли этот документ полезным (0 голосов)
39 просмотров27 страницShape Rolling Template Lab ALE
Загружено:
nitouch3564Shape Rolling Template Lab ALE
Авторское право:
© All Rights Reserved
Доступные форматы
Скачайте в формате PDF, TXT или читайте онлайн в Scribd
Вы находитесь на странице: 1из 27
1.
SHAPE ROLLING TEMPLATE 1-0
1.1. Creating a New Problem 1-0
1.2. Layout of Shape rolling template 1-1
1.3. Defining the Rolling Process 1-2
1.4. Roll Pass Design Setup 1-7
1.5. Defining Workpiece/Stock. 1-8
1.5.1. Defining Workpiece/Stock Geometry 1-9
1.5.2. Generating Mesh for Workpiece/Stock 1-10
1.5.3. Defining Material & BCC for Workpiece/Stock 1-11
1.6. Defining Rolls 1-12
1.6.1. Defining Geometry for Roll 1-12
1.6.2. Defining Material & BCC for Roll 1-15
1.6.3. Defining Angular Movement for Roll 1-16
1.7. Defining Inter-Object Relations 1-17
1.8. Defining Inter-pass heat transfer 1-19
1.9. Defining a Second Pass 1-21
1.10. Running the Simulation and Post-Processing 1-25
1.11. Exiting DEFORM-3D 1-25
1. Shape Rolling Template
1.1. Creating a New Problem
On a Unix machine, type DEFORM3 to open DEFORM-3D. On a Windows machine, go to
the button and select DEFORM-3D from the menu. The DEFORM-3D MAIN window
will appear, as shown below. Make a new problem under Problem directory. The problem
setup window will open.
Select the shape rolling guiding template as seen below and click .
Select under problem current directory in the problem, name the simulation SHAPE_ROLL_Lab2
and click Finish.
Figure 1: The problem setup window.
Figure 2: The problem setup window.
Shape Rolling Template Lab
1-1
Figure 3: The problem setup window.
1.2. Layout of Shape rolling template
The layout of the interface can be seen in the figure below. The screen is distributed into four
discrete sections. The display window is where the objects for the current operation can be
viewed. The project list window is where the list of settings currently editable. Based on the
selection in the project list window, certain values can be edited in the setting modification
window. As information is provided to the interface, information will be printed in the project
record window such as saved steps.
Figure 4: The layout of the shape rolling template interface
Select English units for this Lab, while we leave the Project Name & Title to remain defaults as
shown in Figure 4.
Shape Rolling Template Lab
1-2
1.3. Defining the Rolling Process
The shape rolling preprocessor will start.
The process setting window, as seen below, should appear on the screen. This window allows the
user to insert operations into the process list.
Add two rolling passes and one heat transfer operation (between two passes) to process (either
drag rolling icon into project view or click add to tree.) Project list window looks like as
shown in Figure 5.
Figure 5: Template showing added operations
You can modify the default settings (See Figure 6) for rolling or heat transfer operation before
adding the operations to the project by clicking on default setting button, these settings would
automatically get modified once the data is input in subsequent operations.
Shape Rolling Template Lab
1-3
Figure 6: Default process setting window
Close process setting window. Click on the first operation in the project view dialog and click
open opr button to open the operation. Name operation PASS1" (See Figure 7).
Figure 7: Process of opening first operation and renaming.
Select rolling type as Steady state ALE rolling (see Figure 8). Click Next.
Shape Rolling Template Lab
1-4
Figure 8: Setting of method of calculation.
In the thermal calculations page, select the "Calculate temperature in workpiece and rolls (non-
isothermal)" option (See Figure 9). Click Next.
Figure 9: Setting of type of thermal calculation
Shape Rolling Template Lab
1-5
In the number of objects page, there are three models such as full, half and quarter model. In this
lab, we will use quarter model option. We will be using main rolls, and the workpiece in this lab.
(See Figure 10)
Figure 10: Setting of type of model.
Shape Rolling Template Lab
1-6
Figure 11: The project view dialog with the rolling type selected.
Note: The shape rolling template supports the guided/open concepts used by many DEFORM
products. At any time during the problem setup, the next or back buttons can be used to
navigate to adjoining windows. In addition, the Project View highlights the current position in
the setup at any time.
Shape Rolling Template Lab
1-7
1.4. Roll Pass Design Setup
In Roll Pass Design we select to use primitives for main roll pass design (see Figure 12). Select
Round rolls with default dimensions and create the geometry. Create the geometry. The geometry
looks as shown in Figure 14. Click on "Close" button to close the pop-up Roll Pass Design
window. As you see only top roll is created because by default we assume that it is a quarter
symmetry.
Figure 12: User primitive page.
Figure 13: The main roll geometry definition.
Shape Rolling Template Lab
1-8
Figure 14: The rolls defined by the selection of roll geometry.
1.5. Defining Workpiece/Stock.
In Number of Objects window, ensure that workpiece and top roll are enabled, and that use
quarter symmetry is checked. (If you uncheck the quarter symmetry checkbox it will generate
cross-section geometry for the bottom die.)
Specify a workpiece temperature of 300 F. Choose the object length type as User defined
with length 20 inches (See Figure 15) and click next to define its Geometry.
Figure 15: Defining workpiece parameters
Shape Rolling Template Lab
1-9
1.5.1. Defining Workpiece/Stock Geometry
Select Use 2D geometry primitives for workpiece 2D cross-section (See Figure 16). Select the
cylinder and make the radius 4.0. Create a quarter circle. (See Figure 17).
Figure 16: Selecting the mode of creating 2D geometry.
Figure 17: 2-D geometry primitives in the shape rolling template.
Shape Rolling Template Lab
1-10
1.5.2. Generating Mesh for Workpiece/Stock
Use 90 elements in the 2D mesh for the workpiece cross-section and generate the mesh. For the
workpiece 3D mesh, increase the number of layers to 72 and leave all other settings as default and
generate the 3D mesh. (See Figure 18) Zoom in and ensure that workpiece looks as seen in Figure
19.
Figure 18: Mesh Settings for workpiece.
Figure 19: 3-D brick mesh for the shape rolling template.
Shape Rolling Template Lab
1-11
1.5.3. Defining Material & BCC for Workpiece/Stock
In Material window, import AISI-1055 data from the DEFORM library.
Figure 20: The Material library window.
Figure 21: The Material selection window.
View the default symmetry conditions & Heat exchange with environment surface assigned. The
default conditions are correct and hence we can go ahead , click Next.
.
Shape Rolling Template Lab
1-12
1.6. Defining Rolls
Specify a temperature of 100F for the top roll. Click Next. (At this point, the roll geometry could
be edited, a different geometry imported, or a different primitive selected).
Figure 22: Setting of top roll temperature.
1.6.1. Defining Geometry for Roll
As the roll geometry is already defined, and no changes are necessary, go on to generate the 3D
geometry for the roll with 108 uniform layers as seen in Figure 23. 3D geometry of the roll looks
like as shown in Figure 24.
Figure 23: The geometry generation window.
Shape Rolling Template Lab
1-13
Figure 24: Three-dimensional image of the roll geometry.
In geometry surface page, select the symmetric plane as shown in the Figure 23 and select add
to define the boundary condition of the roll. Click next
Figure 25: Selection of symmetric plane.
Shape Rolling Template Lab
1-14
Figure 26: Applying geometry condition for roll geometry.
Use 100 elements in the 2D mesh for the top roll cross-section and generate the mesh. For top roll
3D mesh, change the number of layers to 72, leave all the other settings as default and generate
the 3D mesh.
Figure 27: The mesh generation window.
Shape Rolling Template Lab
1-15
Figure 28: Three-dimensional image of the roll geometry with mesh.
1.6.2. Defining Material & BCC for Roll
In Material window, import AISI-D3 data from the DEFORM library.
Figure 29: Material selection window.
Click Next will take you to the BCC page .
In BCC Page select select symmetry BCC and select symmetry Surface as shown in Figure 30. By
default Heat exchange with environment is defined to all surfaces including symmetry surface
which is not correct, Hence delete the default definition and select all the surfaces except
symmetry surface shown in Figure 30 and then click button. Click Next
Shape Rolling Template Lab
1-16
Figure 30: Assigning Symmetry BCC
1.6.3. Defining Angular Movement for Roll
Figure 31: The display page showing the direction of assigned angular velocity.
Assign a constant angular velocity of 55 rpm for top roll. (See Figure 31) Click Next.
Shape Rolling Template Lab
1-17
1.7. Defining Inter-Object Relations
Object positioning is not required at this stage of the lab setting.
In the Generate inter-object relations page (master-slave relations will be automatic). Go to edit
page, define the coulomb factor as 0.7 and interface heat transfer coefficient as 5.Click on
for contact generation tolerance. Select the Generate all button. The Generated contacts looks
as shown in Figure 33.
Figure 32: Inter-object relationship window.
Figure 33: Contact generation between roll and workpiece.
Shape Rolling Template Lab
1-18
After inter-objects relations, go to step controls and stopping criteria. Set 5000 time steps for this
simulation with a step increment of 25.Set TIME PER STEP value to .001.
Figure 34: Step controls.
Check the data and generate the database. Close operation 1.
Figure 35: Generate database window.
Shape Rolling Template Lab
1-19
1.8. Defining Inter-pass heat transfer
Highlight the second operation (which is a heat transfer) and click Open opr. You will see
automatically generated workpiece (Figure 36) with uniform cross-section. (It uses the
approximate exit cross-section of the first pass. But in during run it uses the actual exit cross-
section to generate workpiece for heat transfer operation.)
Figure 36: Workpiece generated for heat transfer operation
Object positioning is not required for heat transfer operation.
Go to Heat Condition page and input transfer time as 10 sec and environment temperature as 68F. Use
other default values.
Figure 37: Setting of heat transfer time.
Shape Rolling Template Lab
1-20
Go to Step Controls page and put 10, 2 and 1for Number of steps, Step increment and time per
step respectively. Close the heat transfer operation.
Figure 38: Setting of step control for heat transfer.
A window as shown in the figue below would pop-up after closing the heat transfer operation, click yes.
Figure 39:Pop-up window.
Shape Rolling Template Lab
1-21
1.9. Defining a Second Pass
Highlight the third operation and name it pass 2. Click next until you reach Roll pass design
page and select the Use primitives for main roll pass design.
Select Flat type rolls and change the dimensions of roll gap to 6.5.Leave all the other settings as default.
Create the geometry.
Figure 40: The main roll geometry definition.
A 2D sectional representation of the roll gap should be visible in the preprocessor as seen in
Figure 41.
Figure 41: The rolls defined by the default selection on roll geometry.
Since we are using the same workpiece no need to create a new geometry, rotate the workpiece
by selecting the option in workpiece or object window as shown in the figure below
Shape Rolling Template Lab
1-22
Figure 42: Rotation of workpiece by 90 .
Defining roll geometry:
Specify a temperature of 100 F for the top roll. (At this point, the roll geometry could be edited,
a different geometry imported, or a different primitive selected). As the roll geometry is already
defined, and no changes are necessary, go on to generate the 3D geometry go on to generate the
3D geometry for the roll with 108 uniform layers as seen in Figure 43. . Click next and select
symmetry as shown in Figure 44. Click next
Figure 43: Three-dimensional image of the roll geometry
Shape Rolling Template Lab
1-23
Figure 44: Assigning symmetry BCC
Generate 2D Mesh with 100 elements and 108 layers for 3D mesh. Generate Mesh, the mesh
looks like as shown in Figure 45. Click Next.
Figure 45: Three-dimensional image of the roll geometry with mesh.
In BCC Page select symmetry BCC and select symmetry Surface other than the surfaces shown in
Figure 43. By default Heat exchange with environment is defined to all surfaces including
Shape Rolling Template Lab
1-24
symmetry surface which is not correct, Hence delete the default definition and select the surfaces
as shown in Figure 43 and then click button. Click Next
In Material window, import AISI-D3 data from the DEFORM library. Assign a constant
angular velocity of -55 rpm for top roll and move the top roll up by 0.25 as shown in Figure 47
Figure 46: Positioning the top roll downward for 2
nd
pass
After assigning the position a pop-up window would appear on the screen, click yes as shown in the below
figure.
Figure 47:Pop-Up window
In the Generate inter-object relations page (master-slave relations will be automatic). Define the coulomb
factor as 0.5 and interface heat transfer coefficient as 5. and click on for contact generation tolerance.
Select the Generate all button.
Use the same step definition settings as for pass 1. Close the operation (master file will save when
operation is closed). Close out of the shape rolling template. Start the simulation.
Shape Rolling Template Lab
1-25
1.10. Running the Simulation and Post-Processing
Exit the shape rolling template. In GUI main select the DB & under simulator click on
Run. The simulation will be started. Simulation Graphics to see the results simultaneously as
simulation runs. Post-Processor can be used to view the results.
1.11. Exiting DEFORM-3D
Click the Exit icon. Once you are back in the MAIN window, you can exit DEFORM-
3D by selecting FileQuit or by clicking . When asked whether you want to quit, click
.
Вам также может понравиться
- A Heartbreaking Work Of Staggering Genius: A Memoir Based on a True StoryОт EverandA Heartbreaking Work Of Staggering Genius: A Memoir Based on a True StoryРейтинг: 3.5 из 5 звезд3.5/5 (231)
- The Sympathizer: A Novel (Pulitzer Prize for Fiction)От EverandThe Sympathizer: A Novel (Pulitzer Prize for Fiction)Рейтинг: 4.5 из 5 звезд4.5/5 (121)
- Devil in the Grove: Thurgood Marshall, the Groveland Boys, and the Dawn of a New AmericaОт EverandDevil in the Grove: Thurgood Marshall, the Groveland Boys, and the Dawn of a New AmericaРейтинг: 4.5 из 5 звезд4.5/5 (266)
- The Little Book of Hygge: Danish Secrets to Happy LivingОт EverandThe Little Book of Hygge: Danish Secrets to Happy LivingРейтинг: 3.5 из 5 звезд3.5/5 (399)
- Never Split the Difference: Negotiating As If Your Life Depended On ItОт EverandNever Split the Difference: Negotiating As If Your Life Depended On ItРейтинг: 4.5 из 5 звезд4.5/5 (838)
- The Emperor of All Maladies: A Biography of CancerОт EverandThe Emperor of All Maladies: A Biography of CancerРейтинг: 4.5 из 5 звезд4.5/5 (271)
- The Subtle Art of Not Giving a F*ck: A Counterintuitive Approach to Living a Good LifeОт EverandThe Subtle Art of Not Giving a F*ck: A Counterintuitive Approach to Living a Good LifeРейтинг: 4 из 5 звезд4/5 (5794)
- The World Is Flat 3.0: A Brief History of the Twenty-first CenturyОт EverandThe World Is Flat 3.0: A Brief History of the Twenty-first CenturyРейтинг: 3.5 из 5 звезд3.5/5 (2259)
- The Hard Thing About Hard Things: Building a Business When There Are No Easy AnswersОт EverandThe Hard Thing About Hard Things: Building a Business When There Are No Easy AnswersРейтинг: 4.5 из 5 звезд4.5/5 (344)
- Team of Rivals: The Political Genius of Abraham LincolnОт EverandTeam of Rivals: The Political Genius of Abraham LincolnРейтинг: 4.5 из 5 звезд4.5/5 (234)
- The Gifts of Imperfection: Let Go of Who You Think You're Supposed to Be and Embrace Who You AreОт EverandThe Gifts of Imperfection: Let Go of Who You Think You're Supposed to Be and Embrace Who You AreРейтинг: 4 из 5 звезд4/5 (1090)
- Hidden Figures: The American Dream and the Untold Story of the Black Women Mathematicians Who Helped Win the Space RaceОт EverandHidden Figures: The American Dream and the Untold Story of the Black Women Mathematicians Who Helped Win the Space RaceРейтинг: 4 из 5 звезд4/5 (895)
- Elon Musk: Tesla, SpaceX, and the Quest for a Fantastic FutureОт EverandElon Musk: Tesla, SpaceX, and the Quest for a Fantastic FutureРейтинг: 4.5 из 5 звезд4.5/5 (474)
- Wix GuideДокумент29 страницWix GuideLewis Tung100% (2)
- The Unwinding: An Inner History of the New AmericaОт EverandThe Unwinding: An Inner History of the New AmericaРейтинг: 4 из 5 звезд4/5 (45)
- The Yellow House: A Memoir (2019 National Book Award Winner)От EverandThe Yellow House: A Memoir (2019 National Book Award Winner)Рейтинг: 4 из 5 звезд4/5 (98)
- Qgis Training Manual PDFДокумент164 страницыQgis Training Manual PDFGachatonyMwaniki78% (9)
- Purchase Requesition Test ScriptДокумент14 страницPurchase Requesition Test ScriptRAMAKRISHNA.GОценок пока нет
- NRC Chapter 15 - Estimating Pressure Increase & Explosive Energy Release Associated With ExplosionsДокумент6 страницNRC Chapter 15 - Estimating Pressure Increase & Explosive Energy Release Associated With Explosions2challengersОценок пока нет
- D103316 PFM ActivityGuide PDFДокумент250 страницD103316 PFM ActivityGuide PDFabhijitОценок пока нет
- Damage and Failure of Composite MaterialsДокумент315 страницDamage and Failure of Composite MaterialsKathir Vel88% (8)
- Design For XДокумент48 страницDesign For Xthamilarasu100% (1)
- Heizer Om10 Ch05 MBAДокумент61 страницаHeizer Om10 Ch05 MBAnitouch3564Оценок пока нет
- Thermal ShockДокумент40 страницThermal Shocknitouch3564Оценок пока нет
- CMSC2001R3 AviДокумент19 страницCMSC2001R3 Avinitouch3564Оценок пока нет
- Survey of ECE-Regulations and EC-Directives 2014Документ146 страницSurvey of ECE-Regulations and EC-Directives 2014Zubair AamirОценок пока нет
- Presentation 9-12-05Документ58 страницPresentation 9-12-05nitouch3564Оценок пока нет
- Root Cause Analysis MPM1-glДокумент39 страницRoot Cause Analysis MPM1-glnitouch3564Оценок пока нет
- Tutorials About NX 7.5Документ16 страницTutorials About NX 7.5Vijay KumarОценок пока нет
- 1 s2.0 S0263822313003887 MainДокумент14 страниц1 s2.0 S0263822313003887 Mainnitouch3564Оценок пока нет
- DFMAДокумент73 страницыDFMAnitouch3564Оценок пока нет
- Design For ManufacturabilityДокумент27 страницDesign For Manufacturabilitynitouch3564Оценок пока нет
- 98S4P18Документ7 страниц98S4P18nitouch3564Оценок пока нет
- 1 s2.0 S1350630713000253 MainДокумент8 страниц1 s2.0 S1350630713000253 Mainnitouch3564Оценок пока нет
- Https SSL - Nstda.or - TH S030438940700903X, DanaInfo Ac - Els-Cdn - com+1-s2.0-S030438940700903X-mainДокумент11 страницHttps SSL - Nstda.or - TH S030438940700903X, DanaInfo Ac - Els-Cdn - com+1-s2.0-S030438940700903X-mainnitouch3564Оценок пока нет
- 1 s2.0 S0360319913017163 Main PDFДокумент8 страниц1 s2.0 S0360319913017163 Main PDFnitouch3564Оценок пока нет
- Ecbos Final ReportДокумент66 страницEcbos Final Reportnitouch3564Оценок пока нет
- Vane Wright PDFДокумент6 страницVane Wright PDFErwin AnshariОценок пока нет
- Altair SolverДокумент40 страницAltair Solvernitouch3564Оценок пока нет
- Https SSL - Nstda.or - TH S0308016107000427, DanaInfo Ac - Els-Cdn - Com+1-S2.0-S0308016107000427-MainДокумент9 страницHttps SSL - Nstda.or - TH S0308016107000427, DanaInfo Ac - Els-Cdn - Com+1-S2.0-S0308016107000427-Mainnitouch3564Оценок пока нет
- Abaqus Training Material2Документ162 страницыAbaqus Training Material2nitouch3564Оценок пока нет
- HIGH-STRAIN-RATE PROPERTY DETERMINATION OF HIGH-STRENGTH STEEL USING FINITE ELEMENT ANALYSIS AND EXPERIMENTAL DATA A Thesis in Engineering Science and Mechanics by Jeremy M. Schreiber © 2013 Jeremy M. Schreiber Submitted in Partial Fulfillment of the Requirements for the Degree of Master of Science MayДокумент105 страницHIGH-STRAIN-RATE PROPERTY DETERMINATION OF HIGH-STRENGTH STEEL USING FINITE ELEMENT ANALYSIS AND EXPERIMENTAL DATA A Thesis in Engineering Science and Mechanics by Jeremy M. Schreiber © 2013 Jeremy M. Schreiber Submitted in Partial Fulfillment of the Requirements for the Degree of Master of Science Mayqwerty11111-1Оценок пока нет
- TuIA1-01ge Koppertj224624pДокумент8 страницTuIA1-01ge Koppertj224624pnitouch3564Оценок пока нет
- Applied Virtual TechnologyДокумент14 страницApplied Virtual TechnologyShafi AsafaliОценок пока нет
- Contact Seminar AbaqusДокумент325 страницContact Seminar AbaqusKuan Tek Seang67% (3)
- Buckling and Static Rick AnalysisДокумент8 страницBuckling and Static Rick Analysisnitouch3564Оценок пока нет
- Intro To ELYSIUM CADdoctor Translation and HealingДокумент15 страницIntro To ELYSIUM CADdoctor Translation and Healingnitouch3564Оценок пока нет
- Unioni Bullonate Con AbaqusДокумент220 страницUnioni Bullonate Con AbaqusMarco LaudisioОценок пока нет
- Attendence Management SystemДокумент51 страницаAttendence Management SystemSharjeelОценок пока нет
- Pro:Centric Server Admin Client User Guide: Standard and Read-Only UsersДокумент33 страницыPro:Centric Server Admin Client User Guide: Standard and Read-Only UsersEsteban Zarikian TovarОценок пока нет
- Summer Project 2Документ11 страницSummer Project 2R. Jayasri 12AОценок пока нет
- Mechnical Gaming Mouse Driver Instructions - M990Документ14 страницMechnical Gaming Mouse Driver Instructions - M990Adrián Josue BautistaОценок пока нет
- Manual For Application For Dog License MumbaiДокумент14 страницManual For Application For Dog License MumbaiKiran KissanОценок пока нет
- Instructions To Set-Up and Use Philam Vitality AppsДокумент9 страницInstructions To Set-Up and Use Philam Vitality AppsReynalyn Grace QuiambaoОценок пока нет
- TanyaДокумент16 страницTanyaPayal VermaОценок пока нет
- Power Query Excel 2016Документ10 страницPower Query Excel 2016thanhduomОценок пока нет
- Usr 41Документ46 страницUsr 41Neikos TenkoseiОценок пока нет
- Digital Diamond Baseball User Manual: Version 5.0.4Документ74 страницыDigital Diamond Baseball User Manual: Version 5.0.4Sergio ImbrigiottaОценок пока нет
- Selenese CommandsДокумент7 страницSelenese CommandsJohn TaylorОценок пока нет
- Selenium ExerciseДокумент12 страницSelenium ExerciseAdelina CiopragaОценок пока нет
- ADERP+iSupplier+Portal+User+Manual+V1.2 RFQДокумент81 страницаADERP+iSupplier+Portal+User+Manual+V1.2 RFQMbade NDONGОценок пока нет
- AnyTone 868 - 878 Guide-CleanДокумент100 страницAnyTone 868 - 878 Guide-CleanOtávio BritoОценок пока нет
- 2023 Winter Question Paper (Msbte Study Resources)Документ4 страницы2023 Winter Question Paper (Msbte Study Resources)shraddhaj2903Оценок пока нет
- SAP Tips and Tricks v2.0Документ27 страницSAP Tips and Tricks v2.0nbhaskar bhaskar100% (2)
- YardiДокумент15 страницYardiNikitha JhawarОценок пока нет
- SRA and LOAДокумент19 страницSRA and LOAjek_olfindoОценок пока нет
- NCVT Mis FaqДокумент5 страницNCVT Mis FaqyogeshОценок пока нет
- Form 2Документ104 страницыForm 2kodummyОценок пока нет
- PHP RunnerДокумент677 страницPHP Runnermropo100% (1)
- The Beginner'S Guide To Using Elementor in WordpressДокумент15 страницThe Beginner'S Guide To Using Elementor in WordpressKhushboo MathurОценок пока нет
- Tersus Geomatics Office: User ManualДокумент132 страницыTersus Geomatics Office: User ManualLuis034Оценок пока нет
- RMC 59 2015 Annex A 2305 Data Entry ModuleДокумент36 страницRMC 59 2015 Annex A 2305 Data Entry ModuleMae Diane0% (1)
- Report FirstДокумент43 страницыReport FirstPrakash KhadkaОценок пока нет
- Avr AtmelДокумент233 страницыAvr AtmelpawaОценок пока нет