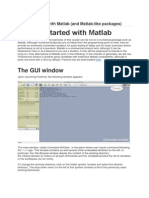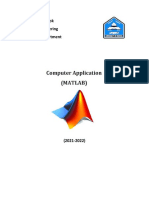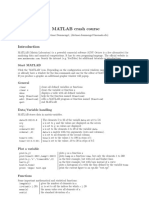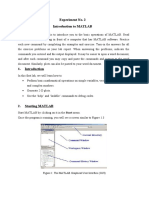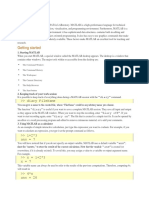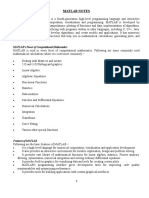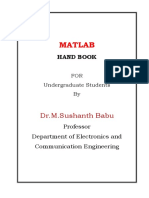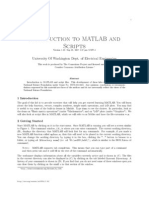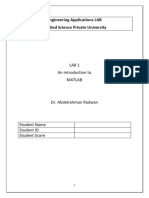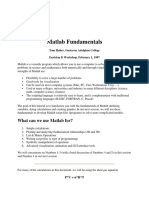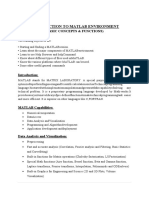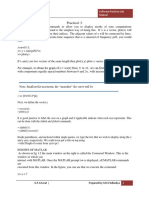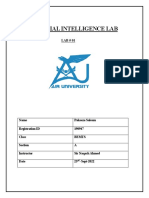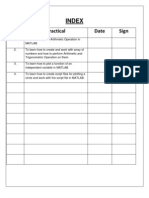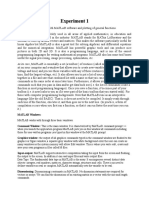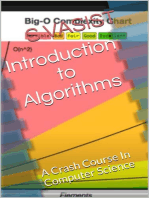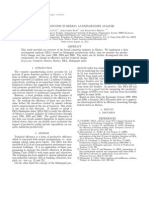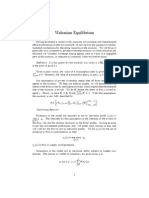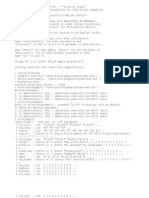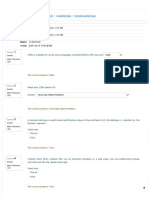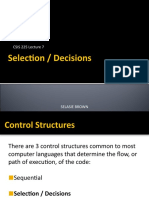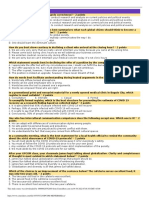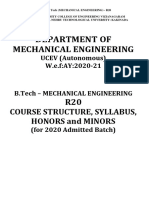Академический Документы
Профессиональный Документы
Культура Документы
Mat Lab Basics
Загружено:
jalexrs0 оценок0% нашли этот документ полезным (0 голосов)
18 просмотров6 страницMATLAB includes a variety of different windows for displaying different types of information and performing specific tasks. Each window can generally be opened / closed, docked in the main window or popped out, and repositioned / resized depending on current needs / preferences.
Исходное описание:
Авторское право
© © All Rights Reserved
Доступные форматы
PDF, TXT или читайте онлайн в Scribd
Поделиться этим документом
Поделиться или встроить документ
Этот документ был вам полезен?
Это неприемлемый материал?
Пожаловаться на этот документMATLAB includes a variety of different windows for displaying different types of information and performing specific tasks. Each window can generally be opened / closed, docked in the main window or popped out, and repositioned / resized depending on current needs / preferences.
Авторское право:
© All Rights Reserved
Доступные форматы
Скачайте в формате PDF, TXT или читайте онлайн в Scribd
0 оценок0% нашли этот документ полезным (0 голосов)
18 просмотров6 страницMat Lab Basics
Загружено:
jalexrsMATLAB includes a variety of different windows for displaying different types of information and performing specific tasks. Each window can generally be opened / closed, docked in the main window or popped out, and repositioned / resized depending on current needs / preferences.
Авторское право:
© All Rights Reserved
Доступные форматы
Скачайте в формате PDF, TXT или читайте онлайн в Scribd
Вы находитесь на странице: 1из 6
MATLAB Basics LM Kalnins, February 2010
Navigation and Tools
MATLAB includes a variety of dierent windows for displaying dierent types of information and
performing specic tasks. Each window can generally be opened/closed, docked in the main window
or popped out, and repositioned/resized depending on current needs/preferences. The Window menu
helps you navigate between the currently open windows, while the Desktop menu lets you open new
windows (which can also be done from the command window).
Command Window The window where you type commands and non-graphic output is displayed.
A >> prompt shows you the system is ready for input. The lower left hand corner of the main
window also displays Ready or Busy when the system is waiting or calculating. Previous
commands can be accessed using the up arrow to save typing and reduce errors. Typing a few
characters restricts this function to commands beginning with those characters.
Command History Records commands given that session and recent sessions. Can be used for
reference or to copy and paste commands.
Workspace Shows the all the variables that you have currently dened and some basic information
about each one, including its dimensions, minimum, and maximum values. The icons at the top
of the window allow you to perform various basic tasks on variables, creating, saving, deleting,
plotting, etc. Double-clicking on a variable opens it in the Variable or Array Editor. All
the variables that youve dened can be saved from one session to another using File>Save
Workspace As (Ctrl-S). The extension for a workspace le is .mat.
Current Directory The directory (folder) that MATLAB is currently working in. This is where
anything you save will go by default, and it will also inuence what les MATLAB can see.
You wont be able to run a script that you saved that you saved in a dierent directory (unless
you give the full directory path), but you can run one thats in a sub-directory. The Current
Directory bar at the top centre of the main window lets you change directory in the usual
fashion you can also use the UNIX commands cd and pwd to navigate through directories.
The Current Directory window shows a list of all the les in the current directory.
Editor The window where you edit m-les the les that hold scripts and functions that youve
dened or are editing and includes most standard word-processing options and keyboard
shortcuts. It can be opened by typing edit in the Command Window. Typing edit myle will
open myle.m for editing. Multiple les are generally opened as tabs in the same editor window,
but they can also be tiled for side by side comparison. Orange warnings and red errors appear as
underlining and as bars in the margin. Hovering over them provides more information; clicking
on the bar takes you to the relevant bit of text. Also remember that MATLAB runs the last
saved version of a le, so you have to save before any changes take eect.
Variable Editor or Array Editor Opens variables in an Excel-like format, and is useful for check-
ing what data is in which column/row, checking that value is where you meant it to be, etc. Data
can also be edited or created in this window. Double-clicking on a variable in the Workspace
will open it for editing. Multiple variables are usually opened as tabs, but can also be tiled for
1
side by side comparison.
Figure Editor MATLAB opens gures in separate windows, which includes the ability to ne-tune
the appearance of the plot, zoom, etc. You can also use the Data Cursor to extract values and
save them to the Workspace. See the Help documentation for further detail. The gures can
also be saved in a wide variety of formats its usually a good idea to save them as an m-le
(File>Generate M-le) if theres any chance at all you might want to modify the gure later
and you havent already saved the generating code in a m-le.
MATLAB Help MATLABs help documentation is very good, and can tell you pretty much any-
thing you need to know. Help>Product Help opens the Help Window, which works largely
like a web browser, including forward and back buttons. Use the Contents tab for help oriented
around a broad topic (most of what you need will be under the MATLAB heading, and then
probably Getting Starting or Graphics) Search or Index for more specic queries (e.g. inter-
polating values, polynomial t, etc.). The see also at the end of each le is very useful if you
havent found quite the right thing. It can also suggest better ways of doing things. Typing help
commandname in the Command Window will also bring up the help le for that command.
Basic Commands and Formatting
pi, i, 2e6, Inf 3.14159...,
1, 2 10
6
, Innity
+, -, *, / (not \) matrix addition, subtraction, multiplication, and division
+, -, .*, ./ (not .\) element-by-element addition, subtraction, multiplication, and division
xn x
n
( ) Used to clarify expressions and specify order of operations when nec-
essary and to specify elements of an array. MATLAB knows the usual
rules for precedence and order of mathematical operations.
[ ] Used to create arrays. Not used to clarify expressions or for order of
operations.
exp(x), log(x),
sqrt(x), abs(x),
sin(x)
e
x
, natural log of x (base 10 log is log10(x)),
x, |x|, sine of x (in radi-
ans). Use the Help window to nd virtually any mathematical function
you can think of.
variable = commands Assign a value or array to a variable name.
ans The default variable MATLAB assigns output to if you dont specify a
variable.
command; Adding a ; to the end of a command prevents the output from being
printed onscreen, especially useful for long arrays or repetitive calcula-
tions.
function(arg1, strarg) Enclose function arguments with () and separate with commas. Argu-
ments that are strings of characters, rather than variables or numbers,
are enclosed with .
2
[2 3 4; 5 6 7] Enter matrices with [] brackets; separate elements of a row by spaces
or commas, and start a new row with a ;.
myarray(i,j) Species the element in the i th row and the j th column of myarray.
Calling an element that doesnt exist generates an error, but assigning
a value to an element that doesnt exist simply enlarges the array. This
is a double-edged sword.
min:inc:max Generates a vector going from min to max in increments of inc. If you
dont give inc, MATLAB assumes an increment of 1.
myarray(i:j,k) Refers to the elements in the i th to j th rows and kth column of myarray.
A : alone species all the rows (or columns) of an array, end species
the last row or column.
myarray(:,2) = [ ] Deletes the 2nd column of myarray. Deleting a single element produces
an error, since the result isnt a matrix. Using only a single index, how-
ever, deletes the given element(s) and converts the remaining elements
into a row vector.
p = polyt(x,y,n) Finds the coecients p of the polynomial of degree n that best ts data
x, y in a least squares sense. The coecients are given from the highest
order term to the lowest.
polyval(p,x) Returns the value of the polynomial with coecients p evaluated at x.
Graphics Commands
Most graphics editing can also be done using the Graphics Editor in each gure window, but for
commands you will be running repeated, inclusion in scripts, etc., it is easier to specify them in the
commands. The basics are pretty self-explanatory, but most of the commands have further options
you can nd in the Help documentation.
plot(x1, y1, x2, y2) Plots x1 versus y1 and x2 versus y2 on a single gure
area(x,y) Plots x versus y, but lls in the area under the curve. Useful if
your gure is trying to be a cross section.
hold on/hold o Holds the current gure so that subsequent graphing com-
mands are added to it, rather than creating a new gure. Useful
when you want to customise each line on a plot.
. . . Lets you continue a command on the next line.
xlabel(label (units)) Labels the x axis. Dont forget the around the label.
ylabel(label (units)) Labels the x axis. Dont forget the around the label.
title(Plot Title) Titles the plot. Dont forget the around the title.
axis([xmin xmax ymin max]) Adjusts the axes after plotting.
3
You can customise the plots almost anyway you like, but the most basic options go in a single para-
mater, Linespec, added as an additional argument to plot. It species:
Line Type Basic choices, such as - for solid, - - for dashed, : for dotted, etc.
Marker Type Most basic shapes, such as s for square, o for circle, etc.
Colour A limited number that can be specied with single letters, such as r for red, c for cyan,
etc.
Thus plot(x,y,- -sc) gives a red dashed line with red squares and plot(x,y,oc) gives cyan circles with
no line.
There are also more advanced options which let you specify a wider range of colours, control the colour
of line and and marker separately, change the thickness of the line and size of the marker, etc. These
usually show up as a pair of arguments to plot, ParameterName, ParameterValue. For example,
plot(x, y, - -s, MarkerFaceColor,g) turns the markers (squares, in this case), solid green. For a
wider range of colours, you have to use RGB triplets (in the range 01, so if youre used to giving them
out of 255, write them as fractions [55/255 100/255 190/255], etc. RGB triplets (red-green-blue) are
a common way of specifying colours in computing, and there are charts of colours and their triplets
available online (e.g. Wikipedia Web Colours article).
Conditional Statements and Loops
If youve done a bit of programming, these will be familiar to you, and its only MATLABs particular
syntax that you need to learn. If you havent done programming before, these are statements that
enable you to write code that will be executed only under certain conditions, e.g. if x < 10 or code
that will execute repeatedly, e.g. while 0 < x < 10.
Logical Expressions
These combine statements which evaluate to either true or false (x <= 10, y == 6, etc.) with the
logical operators & (logical AND), | (logical OR), and (logical NOT). Note that when testing for
equality, you must use ==. A single = assigns the value of the right hand side to the left hand side.
If you are used to other programming languages, && and || also work (and short-circuit, which the
single forms do not).
Sample expressions:
x < 10 & y == 4 x is less than 10 and y equals 4
x + y >= 100 | x + y < 50 x == y x + y is greater than or equal to 100 or less than 50 and x
does not equal y
4
Conditional Statements
The basic conditional statement is:
if (logical expression)
(code to evaluate if ex-
pression is true)
end
e.g. if x < 10
b = 2
x
end
which says If x is less than 10, set
b equal to 2
x
. If x is
greater than or equal to
10, b wont be assigned any
value (or will retain the
value it had before the if
statement started.
To evaluate dierent code for each of several possible alternatives, we have:
if (logical expression)
(code to evaluate if expres-
sion is true)
elsif (2nd logical expression)
(code to evaluate if 2nd ex-
pression is true)
.
.
.
else
(code to evaluate if no expres-
sion is true)
end
Here, if the rst expression is true, the rst batch of
code is evaluated, and the programme leaves the if
block of code. If the rst expression is false, it tries
the second expression, and so on. Only one batch of
code is ever evaluated. You can have as many elsif
statements as you need, and you do not have to have
an else statement if no code is to be evaluated when
all expressions are false.
These statements can also be nested - you can put another if statement in the code to be evaluated if
a given expression is true, i.e.
if x < 10
if y < 10
b = x y
else
b = x + y
else
b = x
end
Note that this is not a particularly sensible set of statements...
If you have dierent code to be evaluated when an expression is equal to certain values, i.e. you are
continually testing if x == number, there is a very similar structure called switch that you can (and
probably should) use instead.
Loops
Loops are for when you want to execute a statement a set number of times or for as long as some
expression is true. The for statement is used to evaluate code a set number of times, for example as
5
x goes from 1 to 20:
for (range of values)
(code to evaluate for
each value)
end
e.g. b = 0
for x = 1 : 20
b = b + x
2
end
which Finds the sum of the
square from 1 to 20. The
b = 0 ensures that any pre-
vious value of b doesnt af-
fect the result.
The while statement evaluates a block of code for as long as a given logical expression is true:
while (logical expression)
(code to evaluate while
expression is true)
end
e.g. x = 1
while x < 2000
x = 2x
end
which Prints the powers of 2 that
are less than 2000. The
x = 1 starts the process o
correctly.
It is important to make sure that loops will eventually exit. This is particularly important with while
loops. If, for example, you forget to write the statement that changes the value of x you will be testing
the same condition ad innitem (e.g. 1 < 10, which is always and forever true), and the loop becomes
an innite loop. If your code mysteriously seems to run forever and ever, check for innite loops.
6
Вам также может понравиться
- Appendix A MatlabTutorialДокумент49 страницAppendix A MatlabTutorialNick JohnsonОценок пока нет
- EAD-Exp1 and 2Документ10 страницEAD-Exp1 and 2prakashchittora6421Оценок пока нет
- Matlab 55MДокумент252 страницыMatlab 55MNguyễn DuyОценок пока нет
- Matlab IntroДокумент25 страницMatlab IntroGlan DevadhasОценок пока нет
- Traic Introduction of Matlab: (Basics)Документ32 страницыTraic Introduction of Matlab: (Basics)Traic ClubОценок пока нет
- Getting Started With Matlab: The GUI WindowДокумент4 страницыGetting Started With Matlab: The GUI WindowBenjamin LemešОценок пока нет
- Matlab Ch1 Ch2 Ch3Документ37 страницMatlab Ch1 Ch2 Ch3BAFREEN JBRAIL.MIKAILОценок пока нет
- MATLAB Crash CourseДокумент2 страницыMATLAB Crash CourseKiran FiatthОценок пока нет
- DIP Lab: Introduction To MATLAB: GoalДокумент7 страницDIP Lab: Introduction To MATLAB: GoalMohamed El-Mutasim El-FeelОценок пока нет
- Getting Started With MATLAB - Part1Документ15 страницGetting Started With MATLAB - Part1Rav ChumberОценок пока нет
- Experiment 2 Sadat One For MeДокумент17 страницExperiment 2 Sadat One For Meallrounder fightОценок пока нет
- Imo State PolytechnicДокумент7 страницImo State PolytechnicElujekwute HenryОценок пока нет
- Bible of MatlabДокумент235 страницBible of Matlabgkreugineraj100% (1)
- Introduction To Spectral Analysis and MatlabДокумент14 страницIntroduction To Spectral Analysis and MatlabmmcОценок пока нет
- 1 Matlab Essentials Phys100Документ37 страниц1 Matlab Essentials Phys100ElenaaОценок пока нет
- Lab 1: Introduction To MATLAB: Figure 1: The MATLAB Graphical User Interface (GUI)Документ9 страницLab 1: Introduction To MATLAB: Figure 1: The MATLAB Graphical User Interface (GUI)JamesОценок пока нет
- What Is MatlabДокумент15 страницWhat Is Matlabqadiradnan7177Оценок пока нет
- Mat Lab IntroДокумент25 страницMat Lab IntroThahseen ThahirОценок пока нет
- MAT LAB Introduction for Engineering StudentsДокумент13 страницMAT LAB Introduction for Engineering StudentsabasОценок пока нет
- Matlab Notes: MATLAB's Power of Computational MathematicsДокумент46 страницMatlab Notes: MATLAB's Power of Computational MathematicsDr. Rajni GargОценок пока нет
- CSE123 Introduction to MATLABДокумент57 страницCSE123 Introduction to MATLABHasanMertОценок пока нет
- Matlab For Machine LearningДокумент10 страницMatlab For Machine Learningmm naeemОценок пока нет
- Lab 1: MatlabДокумент14 страницLab 1: MatlabĐức HuyОценок пока нет
- Introduction to MATLAB Environment and Basic ConceptsДокумент46 страницIntroduction to MATLAB Environment and Basic ConceptsAbdul MajidОценок пока нет
- Control System Lab RIC-653Документ76 страницControl System Lab RIC-653Engr Haseena JabbarОценок пока нет
- Dr.M.Sushanth Babu - Matlab Hand BookДокумент23 страницыDr.M.Sushanth Babu - Matlab Hand BookSushanth BabuОценок пока нет
- Matlab - Crash Course in Matlab - Found - at - (Redsamara - Com) PDFДокумент59 страницMatlab - Crash Course in Matlab - Found - at - (Redsamara - Com) PDFosmanatamОценок пока нет
- Solution For DSP LabДокумент5 страницSolution For DSP LabVN TranОценок пока нет
- Experiment No. 1 AIM:-To Study MATLAB Commands. THEORY:-MATLAB Is A High Performance Language For Technical ComputingДокумент6 страницExperiment No. 1 AIM:-To Study MATLAB Commands. THEORY:-MATLAB Is A High Performance Language For Technical ComputingKissan PortalОценок пока нет
- Lab 1Документ13 страницLab 1Enas QtaifanОценок пока нет
- Introduction To Matlab: Presented byДокумент43 страницыIntroduction To Matlab: Presented bynarjesОценок пока нет
- Matlab FundamentalsДокумент6 страницMatlab FundamentalsHemant TulsaniОценок пока нет
- MATLAB Reference Sheet-1Документ2 страницыMATLAB Reference Sheet-1Hussein TirawiОценок пока нет
- Learning From Data 1 Introduction To Matlab: BackgroundДокумент8 страницLearning From Data 1 Introduction To Matlab: Backgrounddadado98Оценок пока нет
- MATLAB IntroДокумент8 страницMATLAB Introyogesh sharmaОценок пока нет
- 01 Matlab Basics1 2019Документ15 страниц01 Matlab Basics1 2019mzt messОценок пока нет
- Econ 520: An Introduction To Matlab: 1 Getting StartedДокумент5 страницEcon 520: An Introduction To Matlab: 1 Getting StartedRene ZamoraОценок пока нет
- Lab 1Документ17 страницLab 1Yonas D. EbrenОценок пока нет
- MATLAB DT System Response ExperimentДокумент25 страницMATLAB DT System Response ExperimentSiddhasen PatilОценок пока нет
- Matlab Resource SeminarДокумент13 страницMatlab Resource Seminarcute_atisОценок пока нет
- 1.2 The DesktopДокумент7 страниц1.2 The DesktopLucien YemahОценок пока нет
- Digital Signal Processing Lab File: Name: Vatsal Agarwal Registration No:189202171Документ35 страницDigital Signal Processing Lab File: Name: Vatsal Agarwal Registration No:189202171Aman RoutrayОценок пока нет
- EENG226 Lab1 PDFДокумент5 страницEENG226 Lab1 PDFSaif HassanОценок пока нет
- Matlap TutorialДокумент147 страницMatlap TutorialMrceria PutraОценок пока нет
- How To Use MATLABДокумент5 страницHow To Use MATLABapi-3857351Оценок пока нет
- Data Visualization Exe Sec5Документ24 страницыData Visualization Exe Sec5rtyujkОценок пока нет
- ST 540: An Introduction To RДокумент6 страницST 540: An Introduction To RVeru ReenaОценок пока нет
- Introduction to MATLAB Environment and Basic ConceptsДокумент62 страницыIntroduction to MATLAB Environment and Basic ConceptsAbdul MajidОценок пока нет
- UntitledДокумент3 страницыUntitledSaikat ChakrabortyОценок пока нет
- Graphing Sine and Cosine Functions in MATLABДокумент6 страницGraphing Sine and Cosine Functions in MATLABmittalОценок пока нет
- Matlab Tut BasicДокумент8 страницMatlab Tut BasicAndry BellehОценок пока нет
- Lab1 AiДокумент13 страницLab1 AiEngineering RubixОценок пока нет
- Lab 1Документ18 страницLab 1mannnn014Оценок пока нет
- MATLAB-TUTORIALДокумент32 страницыMATLAB-TUTORIALRahul_Khanna_910Оценок пока нет
- Experiment 1: Objective: - Introduction With MATLAB Software and Plotting of General FunctionsДокумент4 страницыExperiment 1: Objective: - Introduction With MATLAB Software and Plotting of General FunctionsAkshit SharmaОценок пока нет
- MATLAB for Beginners: A Gentle Approach - Revised EditionОт EverandMATLAB for Beginners: A Gentle Approach - Revised EditionРейтинг: 3.5 из 5 звезд3.5/5 (11)
- Graphs with MATLAB (Taken from "MATLAB for Beginners: A Gentle Approach")От EverandGraphs with MATLAB (Taken from "MATLAB for Beginners: A Gentle Approach")Рейтинг: 4 из 5 звезд4/5 (2)
- Bayesnet 2017 PDFДокумент96 страницBayesnet 2017 PDFjalexrsОценок пока нет
- Colombia SДокумент1 страницаColombia SjalexrsОценок пока нет
- Walrasian Equilibrium G2Документ21 страницаWalrasian Equilibrium G2jalexrs100% (1)
- Problem Set 1, Fall 2013: Consumer and Producer TheoryДокумент2 страницыProblem Set 1, Fall 2013: Consumer and Producer TheoryjalexrsОценок пока нет
- 00 B 7 D 52 A 6958 DB 2 C 1 F 000000Документ10 страниц00 B 7 D 52 A 6958 DB 2 C 1 F 000000jalexrsОценок пока нет
- EjemploДокумент3 страницыEjemplojalexrsОценок пока нет
- Goldberger Econometrics SolutionsДокумент3 страницыGoldberger Econometrics Solutionsjalexrs50% (2)
- Apuntes Análisis RealДокумент5 страницApuntes Análisis RealjalexrsОценок пока нет
- PackageДокумент40 страницPackagejalexrsОценок пока нет
- Using R For Data Analysis and Graphics Introduction, Code and CommentaryДокумент96 страницUsing R For Data Analysis and Graphics Introduction, Code and Commentaryjto777Оценок пока нет
- ExpressionsДокумент296 страницExpressionsmagalyfxОценок пока нет
- 3rd LESSON (ANKUR - PROSCHOOL) - CONTROL FLOW & LOOPS - HTML PDFДокумент20 страниц3rd LESSON (ANKUR - PROSCHOOL) - CONTROL FLOW & LOOPS - HTML PDFTanuj BhattacharyyaОценок пока нет
- BAED-PROG3115-2016S Quarterly Exam SecondДокумент10 страницBAED-PROG3115-2016S Quarterly Exam SecondJonathan23d0% (1)
- Control Structures I IIДокумент41 страницаControl Structures I IIPaa Kwesi Kwahin AnnanОценок пока нет
- Maxima BookДокумент245 страницMaxima BookalnevoОценок пока нет
- Core Python Variables and OperatorsДокумент33 страницыCore Python Variables and OperatorsAakaash C.K.Оценок пока нет
- Section 3.1 AssignmentДокумент7 страницSection 3.1 AssignmentSteve Abraham100% (1)
- Session 01 PDFДокумент53 страницыSession 01 PDFLIVE WIREОценок пока нет
- GE8151-IQ - by WWW - EasyEngineering.net 2Документ10 страницGE8151-IQ - by WWW - EasyEngineering.net 2widav34409Оценок пока нет
- Arduino - Network Communication Data TypesДокумент47 страницArduino - Network Communication Data TypesManoj KavediaОценок пока нет
- Test I: Multiple ChoiceДокумент4 страницыTest I: Multiple Choicemercyvienho0% (1)
- AIP Chapter FiveДокумент113 страницAIP Chapter Fivetekalegn barekuОценок пока нет
- Introduction To Programming (JAVASCRIPT) PDFДокумент29 страницIntroduction To Programming (JAVASCRIPT) PDFDorothy Jewel Rose PetillaОценок пока нет
- Elementary Programming With C - Theory PDFДокумент249 страницElementary Programming With C - Theory PDFVu DinhОценок пока нет
- CS8251-Programming in C NotesДокумент91 страницаCS8251-Programming in C NotesA Mary Aruldas81% (21)
- CH 3 Operators Statements in Python 3Документ23 страницыCH 3 Operators Statements in Python 3Pranav jangidОценок пока нет
- Abstrac Programming Lab-ManualДокумент50 страницAbstrac Programming Lab-ManualRozy VadgamaОценок пока нет
- Reviewer in Computer Programming 1Документ10 страницReviewer in Computer Programming 1kyyclassesОценок пока нет
- Numerical Methods For Engineers 7th Edition Chapra Solutions ManualДокумент23 страницыNumerical Methods For Engineers 7th Edition Chapra Solutions Manualbenjaminhernandezfecmxjzrdt100% (12)
- Python Beginner Guide - Learn Python BasicsДокумент106 страницPython Beginner Guide - Learn Python BasicsMamatha NagarajuОценок пока нет
- R20 MECH SyllabusДокумент264 страницыR20 MECH SyllabusSujitha SunilОценок пока нет
- Programming Lab Conditional StatementsДокумент4 страницыProgramming Lab Conditional Statementsmaham sabirОценок пока нет
- MIT C++ NotesДокумент266 страницMIT C++ NotesmakrealОценок пока нет
- Maths AssinmentДокумент84 страницыMaths AssinmentKMОценок пока нет
- Mini Project On C++Документ27 страницMini Project On C++Donthireddy Rakesh ReddyОценок пока нет
- Class Ix 15 AnnualДокумент2 страницыClass Ix 15 AnnualSubhadeep SamantaОценок пока нет
- 100 Java Mistakes and How to Avoid ThemДокумент353 страницы100 Java Mistakes and How to Avoid Themmdyusufk999Оценок пока нет
- Python Basics-2Документ94 страницыPython Basics-2mahendra naikОценок пока нет
- Python BookДокумент167 страницPython Bookadfadf100% (3)
- Hyper Excel & VBA EbookДокумент33 страницыHyper Excel & VBA EbookHsan HlaingОценок пока нет