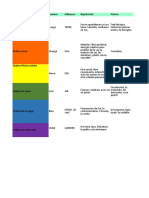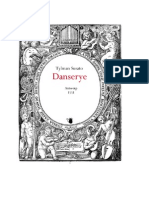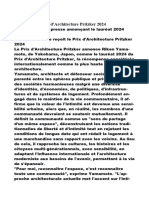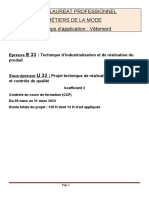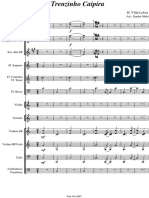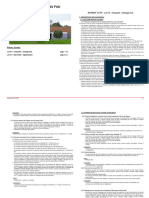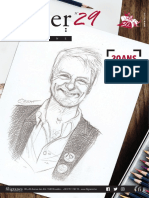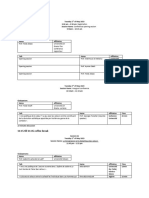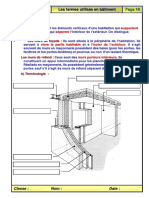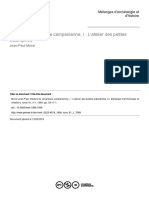Академический Документы
Профессиональный Документы
Культура Документы
Mirianet Tuto Photoshop
Загружено:
emma.nelsonАвторское право
Доступные форматы
Поделиться этим документом
Поделиться или встроить документ
Этот документ был вам полезен?
Это неприемлемый материал?
Пожаловаться на этот документАвторское право:
Доступные форматы
Mirianet Tuto Photoshop
Загружено:
emma.nelsonАвторское право:
Доступные форматы
Tutoriels mirianet.
com : PHOTOSHOP
1. Introduction
2. Enlever les yeux rouges
3. Remplacement de couleur
4. Enlever un objet d'une scne
5. Inscruster une image dans un cadre
6. Amliorer rapidement la qualit d'une photo
7. Crer un texte en or
8. Estomper les bords d'une image
mirianet.com : Tutoriel Photoshop 1/40
1. Introduction
G Gnralits
G La palette outils
G Gnralits
Avec l'apoge des appareils photos numriques il devient presque normal de savoir retoucher (du moins
un minimum), des photos afin de sortir sur papier un rsultat plus que convenable.
Nous aborderons donc ici, les retouches les plus utilises et nous verrons aussi comment, simplement et
l'aide du logiciel Adobe Photoshop l'on peut faire de jolies crations avec des oprations de dtourage
par exemple...
Les exemples de ce tutoriel qui ont t raliss avec Photoshop 7.0, sont bien sr ralisables avec les
versions suprieures mais aussi avec beaucoup de versions infrieures la version 7.
En haut
mirianet.com : Tutoriel Photoshop 2/40
G La palette outils
Parmis les nombreuses fentres de Photoshop (calques, couches, navigateur, tracs, ...) la palette d'outils
est bien sr la plus importante.
Le principe est de slectionner un outil en cliquant dessus, puis de l'utiliser. Certains outils sont groups
en famille, pour connaitre l'ensemble des outils d'un mme groupe, faites "clic droit" sur l'outil puis
slectionnez alors le "sous-outil" dsir (s'il existe) par "clic-gauche".
G Pour savoir de suite si un outil fait parti d'un groupe il suffit de voir si une petite flche noire est
prsente en bas droite de son cone. Exemple : Le lasso fait partie d'un groupe regroupant plusieurs
outils alors que la baguette magique est seule dans son groupe.
Lasso : Baguette magique :
G L'outil slectionn apparait toujours avec un aspect "enfonc" d'une couleur plus claire (Ci-dessous
c'est l'outil "dplacement" qui est slectionn)
L'image ci-dessous, reprsente la palette de Photoshop 7.0, pour connaitre les outils et leurs fonctions,
cliquez sur la zone dsire dans l'image.
mirianet.com : Tutoriel Photoshop 3/40
mirianet.com : Tutoriel Photoshop 4/40
2. Enlever les yeux rouges (Voir les outils utiliss)
Qui n'a jamais eu de beaux yeux rouges (sic) sur une photo, qui sans cela aura t parfaite. C'est une
correction la fois des plus classiques et faciles raliser.
Exemple de photo avec les "yeux rouges"
1- Ouvrez l'image dans Photoshop et dupliquez le calque
Vous conserverez ainsi l'original en cas de mauvaise manip, il n'est pas inutile non plus de crer une
copie de l'image elle mme
2- Utilisez l'outil ponge
Dans la palette outils slectionnez l'outil ponge.
En fait les "yeux rouges" proviennent d'une sursaturation de l'image (souvent lie au flash), l'outil
ponge a pour fonction de dsaturer les zones sursatures.
Dans les paramtres de l'ponge choisir les paramtres affichs ci-dessous, en rglant le diamtre de
l'ponge en fonction de votre cas. (Essayez de prendre un diamtre plus petit que la zone dsaturer
mais pas trop).
Passez votre ponge sur les zones rouges jusqu' ce que cette couleur disparaisse, voil ce que l'on
obtient :
mirianet.com : Tutoriel Photoshop 5/40
3- Utilisez l'outil densit +
Les yeux rouges ont disparus, par contre ils sont devenus gris !! Ce n'est pas grave, en fait l'ponge,
force de dsaturer l'image a enlev aussi la densit de celle-ci, l'outil "densit +" va arranger cela.
Dans les paramtres de l'outil "densit +" choisir les paramtres affichs ci-dessous, en rglant le
diamtre de cet outil de la mme faon que vous avez rgl le diamtre de l'ponge.
Passez l'outil "densit +" sur les zones grises jusqu' ce que cette couleur disparaisse, voil le rsultat
final :
Remarque :
Si vous avez trop us de l'outil "densit +", vous pouvez utiliser l'outil "densit -" (situ juste ct dans
la palette), pour corriger.
G Outils utiliss Voir la palette outils
Eponge :
Densit + :
Densit - :
mirianet.com : Tutoriel Photoshop 6/40
mirianet.com : Tutoriel Photoshop 7/40
3. Remplacement de couleur (Voir les outils utiliss)
Nous allons apprendre ici, comment changer la couleur d'un objet l'intrieur d'une scne, sans pour
autant modifier la couleur des autres objets de la scne. Prenons par exemple, l'image ci-dessous, un
camion rouge, nous voulons changer sa couleur.
Le camion rouge :
1- Isoler l'objet du reste de la scne
En utilsant l'outil lasso polygonal (par exemple, ou un autre outil de slection), nous allons faire une
slection du camion. Cette slection peut tre grossire certains endroits mais doit tre plus fine
ailleurs. En effet, s'il n'est pas utile de sparer le camion de la route (qui est grise) ou des arbres (verts) il
faut tre plus rigoureux au niveau de la sparation du camion et du bateau de type "offshore" qu'il
transporte car celui-ci est galement rouge !! De plus il faut aussi sparer le drapeau rouge, la "balise"
rouge et blanche ainsi que les optiques et la plaque d'immatriculation du camion qui sont dans les tons
oranges. En effet le remplacement de couleur va se faire l'intrieur de la slection pour une couleur
slectionne mais qui accepte une certaine tolrance, il convient donc de bien sparer l'objet dont on doit
changer la couleur de tout objet ayant une couleur "proche" ce celui-ci.
Voil un aspect de la slection
mirianet.com : Tutoriel Photoshop 8/40
2- Utiliser l'outil remplacement de couleur
A partir du menu, faire : Image / Rglages / Remplacement de couleur
La fentre suivante apparait :
mirianet.com : Tutoriel Photoshop 9/40
Utilisez d'abord l'outil "pipette" de la fentre "remplacement de couleur" et slectionnez
un rouge trs vif du camion en cliquant sur l'avant haut du camion dans la vignette de cette fentre. Cette
vignette va devenir blanche pour les couleurs correspondant la couleur slectionne (on peut modifier
la tolrance pour une slection plus fine).
Utilisez maintenant l'outil "pipette plus" de la fentre "remplacement de couleur" et
cliquez sur le camion dans la vignette jusqu' ce que tous les zones rouges deviennent blanches, voil ce
qu'on doit obtenir :
mirianet.com : Tutoriel Photoshop 10/40
Il ne reste plus qu' jouer sur les paramtres Teinte, Saturation et Luminosit pour changer la couleur
slectionne jusqu' obtention de la couleur dsire. (Veillez ce que l'option "aperu" soit coche dans
cette fentre pour avoir un rendu en temps rel des modifications).
En rglant le paramtre "teinte" -128
mirianet.com : Tutoriel Photoshop 11/40
Voil ce que l'on obtient :
mirianet.com : Tutoriel Photoshop 12/40
On remarquera que seul le camion a chang de couleur.
G Outils utiliss Voir la palette outils
Lasso Polygnal :
mirianet.com : Tutoriel Photoshop 13/40
4. Enlever un objet d'une scne (Voir les outils utiliss)
Il est parfois nervant de voir apparaitre un objet malvenu, qui gche une photo (ex: cendrier plein, date
de la photo ...)
Nous allons voir comment on peut effacer de la scne cet objet gnant. La photo suivante contient un
bateau ct d'une pirogue, nous voulons enlever le bateau moteur et effacer aussi l'heure affiche par
l'appareil photo.
La photo de dpart
A l'aide de l'outil lasso polygonal, nous allons slectionner un contour assez fin du bateau moteur :
En cliquant sur la slection et en laissant le clic de la souris enfonc, nous allons dplacer la slection
mirianet.com : Tutoriel Photoshop 14/40
juste ct.
Nous allons maintenant slectionner l'outil pice dans la palette, en s'assurant que la case source est
slectionne.
Slectionnons maintenant la case cible
Dplaons la slection comme on l'a fait tout l'heure (clic de la souris maintenu enfonc) pour
recouvrir le canot moteur.
mirianet.com : Tutoriel Photoshop 15/40
On supprime la slection (ctrl + D), voil le rsultat :
Il n'y a plus qu' faire pareil pour l'heure (en rouge) et voil le rsultat final :
mirianet.com : Tutoriel Photoshop 16/40
En fait l'outil pice permet de copier un motif (source) sur un autre (cible), mais en adaptant constraste et
luminosit ce dernier. Il convient donc de slectionner des endroits qui ressemblent ceux que l'on
veut faire apparaitre la place de l'objet indsir. Par exemple, pour effacer la date gnre par l'appareil
photo, on slectionne comme source une partie du sable similaire et non une partie de la mer ou du ciel !
G Outils utiliss Voir la palette outils
Lasso Polygnal :
Pice :
mirianet.com : Tutoriel Photoshop 17/40
5. Inscruster une image dans un cadre (Voir les outils utiliss)
Cet tutoriel va vous apprendre modifier une image qui contient un cadre (carr, rectangulaire), en mettant dans ce cadre une
image de votre choix.
Dans la photo suivante nous allons modifier le contenu du panneau publicitaire par une image de notre choix
mirianet.com : Tutoriel Photoshop 18/40
Voil l'affiche qui va tre plac dans le panneau publicitaire :
Ouvrez les deux images, et copiez le contenu de l'affiche dans la premire : elle va apparaitre comme nouveau calque.
Diminuez l'opacit du cadre contenant l'affiche pour pouvoir voir en dessous (par exemple ici 80 % d'opacit).
mirianet.com : Tutoriel Photoshop 19/40
La manip consiste donc a placer l'affiche du film Le chien jaune de Mongolie, la place de la publicit. On va donc
transformer l'affiche du film, de sorte qu'elle s'emplace naturellement dans l'encradrement publicitaire.
Slectionnez (simple clic) le calque contenant l'affiche, puis faites ( partir du menu) : Edition / Transformation manuelle
ou ctrl + T (qui est un raccourci).
Dplacez l'affiche au desus du cadre puis diminuez la en maintenant la touche shift enfonce (pour prserver les proportions).
mirianet.com : Tutoriel Photoshop 20/40
Cliquez sur l'outil flche pour valider la transformation (les poignes disparaissent autour de l'image).Maintenant nous allons
positionner l'affiche de faon qu'elle pouse parfaitement le contour du cadre. Re faites Edition / Transformation manuelle
ou ctrl + T, cette fois-ci enfoncez la toucher ctrl et dplacez les poignes des 4 sommets de l'image pour les mettre dans les
coins du cadre puis validez par clic sur l'outil flche.
Il ne reste plus qu' rendre l'opcait d'origine au
calque (c-a-d 100%), en effet le fait de rduire son opacit n'tait qu'une aide au travail, voila donc le rsultat final :
mirianet.com : Tutoriel Photoshop 21/40
G Outils utiliss Voir la palette outils
Flche :
mirianet.com : Tutoriel Photoshop 22/40
6. Amliorer rapidement la qualit d'une photo (Voir les outils utiliss)
Trs souvent les photos prsentent des imperfections notamment au niveau de l'clairage, du contraste.
Nous allons voir ici comment en quelques clics on peut amliorer sensiblement le rendu d'une telle photo.
La photo ci-dessous manque la fois de luminosit et aussi de constraste, nous allons arranger cela
A partir du menu faire : Images > Rglages > Luminosit/Constraste et augmenter la luminosit en mettant
(par exemple) +40
mirianet.com : Tutoriel Photoshop 23/40
Maintenant nous allons agir sur le contraste partir du menu Images >Rglages > Niveaux
mirianet.com : Tutoriel Photoshop 24/40
A l'aide de la souris on va faire glisser droite la petite flche de gauche pour arriver au dbut de la courbe
et de mme on va faire glisser gauche la petite flche de droite pour arriver la fin de la courbe.
On valide par OK, voil ce que a donne :
mirianet.com : Tutoriel Photoshop 25/40
Plutt que de faire glisser les flches la main, on aurait pu cliquer sur la touche auto, ce qui aurait donn le
rsultat suivant :
G Outils utiliss Voir la palette outils
Aucuns : On n'utilise ici que les commandes de menu.
mirianet.com : Tutoriel Photoshop 26/40
7. Crer un texte en or (Voir les outils utiliss)
Nous allons apprendre ici comment crire un texte qui parait tre en or. Bien sr en adaptant le paramtre couleur, on pourra crer
du texte en argent, en cuivre ...
Texte d'origine Texte final
Crons une nouvelle image (par exemple 300 x 150), avec un fond blanc et crivons un texte (j'ai pris la police Time New Roman ,
taille : 32 points, lissage : net) Double clic sur le calque texte et le menu style
de calque apparait. Dans les effets gnraux choisissons les paramtres suivants :
mirianet.com : Tutoriel Photoshop 27/40
Effet
satin :
Nous allons d'abord donner au texte un effet satin avec la couleur adapte (Pour l'or on prendra une couleur jaune dor).
mirianet.com : Tutoriel Photoshop 28/40
Rsultat :
Effet biseautage et estampage :
Maintenant ajoutons un l'effet biseautage et estampage qui aura pour but de donner du relief au texte, nous allons choisir les
paramtres suivants :
mirianet.com : Tutoriel Photoshop 29/40
Rsultat :
On ajoute encore du relief avec le sous menu contour :
mirianet.com : Tutoriel Photoshop 30/40
Rsultat :
Lueur interne :
On ajoute une lueur interne :
mirianet.com : Tutoriel Photoshop 31/40
Rsultat :
Ombre interne :
Un peu d'ombre dans le texte donnera un bel effet :
mirianet.com : Tutoriel Photoshop 32/40
Rsultat :
Ombre porte :
L'ombre porte ajoutera encore une impression de relief :
mirianet.com : Tutoriel Photoshop 33/40
Rsultat :
Pour mettre en valeur le tout, on va donner galement des effets de style au
calque du dessous. Aprs avoir slectionn celui-ci, on double clique dessus et on applique les effets suivants :
mirianet.com : Tutoriel Photoshop 34/40
mirianet.com : Tutoriel Photoshop 35/40
On
mirianet.com : Tutoriel Photoshop 36/40
obtient le rsultat final :
G Outils utiliss Voir la palette outils
Outil texte :
mirianet.com : Tutoriel Photoshop 37/40
8. Estomper les bords d'une image (Voir les outils utiliss)
Estomper les bords d'une image a souvent pour but de dissocier une partie d'une image afin de la fondre
dans un fond que l'on aura choisi sparment. Il ya plusieurs mthodes pour raliser ceci, en voici une :
Dans l'image ci-dessous, nous allons estomper les contour de la fleur afin de mettre celle-ci dans un fond
blanc, qui pourra servir pour une page web par exemple :
Ouvrons l'image et dans la fentre des calques, ajoutons un
calque (Menu : Calque > Nouveau > Calque), remplissons le de blanc (puisqu'ici on a choisi le blanc
comme couleur de fond), puis passons ce calque sous le premier (la fleur).
Slectionnons (clic sur le calque) le calque contenant la fleur, puis
slectionnons dans la palette outils, l'elipse de slection. Aprs quoi on va ajuster les paramtres de cet
outil de la faon suivante :
Traons
une elipse (ou un rond) autour du centre de la fleur, sur ce mme calque :
mirianet.com : Tutoriel Photoshop 38/40
A partir du menu faire : Slection > Intervertir, puis on enfonce la touche suppr, il n'y a plus qu'
enregistrer le rsultat, voil ce qu'on obtient :
Bien sr on peut jouer sur les paramtres de slection et mme sur l'elipse de slection elle mme. On
peut aussi, appuyer plusieurs fois sur la toucher suppr, ce qui a pour but d'enlever a chaque fois un peu
plus de contour.
Maintenant si on veut utiliser cette image pour un site web, on peut par exemple crer un site qui aurait
l'aspect suivant. Du moment que les bords sont estomps il n'y a pas de coupure brutale avec le fond de
la page (mme si on peut choisir volontairement d'avoir cette coupure bien sr !)
mirianet.com : Tutoriel Photoshop 39/40
G Outils utiliss Voir la palette outils
Elipse de slection :
mirianet.com : Tutoriel Photoshop 40/40
Вам также может понравиться
- Tableau Construction Copiel-2Документ2 страницыTableau Construction Copiel-2mallymma100% (1)
- ChakrasДокумент4 страницыChakrasMeryem ChouayОценок пока нет
- La Mome PDFДокумент20 страницLa Mome PDFMariann Sek SanОценок пока нет
- Beau Lapin Amigurumi Modele Gratuit PDF Au CrochetДокумент6 страницBeau Lapin Amigurumi Modele Gratuit PDF Au CrochetSandraОценок пока нет
- Triptyque Graal PDFДокумент7 страницTriptyque Graal PDFslovanОценок пока нет
- Salve ReginaДокумент10 страницSalve ReginaPIANOОценок пока нет
- Marcel Cabon Mauritian AuthorДокумент3 страницыMarcel Cabon Mauritian Authorryder3901Оценок пока нет
- DanseryeДокумент239 страницDanseryeMiguel Angel Ramirez100% (1)
- Book Clément VIALДокумент22 страницыBook Clément VIALClemandibuleОценок пока нет
- KNAUF Catalogue Insulation Afrique DemoДокумент36 страницKNAUF Catalogue Insulation Afrique DemoMohamed Rezig TeborbiОценок пока нет
- 01riken Yamamoto TextesdiversДокумент21 страница01riken Yamamoto Textesdiversstanmelania23Оценок пока нет
- Liste Des RessourcesДокумент2 страницыListe Des RessourcesManoula AmmarОценок пока нет
- Cahier Des Charges Eleves U33Документ10 страницCahier Des Charges Eleves U33Léa RignОценок пока нет
- Les Secteurs Manquants en Feng ShuiДокумент44 страницыLes Secteurs Manquants en Feng ShuiAryaОценок пока нет
- O Trenzinho Do Caipira - Heitor Villa-Lobos - Arranjo de Sandra MohrДокумент18 страницO Trenzinho Do Caipira - Heitor Villa-Lobos - Arranjo de Sandra MohrVictor Hormidas NeivaОценок пока нет
- Fiche Technique FérianeДокумент4 страницыFiche Technique Férianemichel frОценок пока нет
- Champs Culturels N°23 (Numéro Spécial)Документ64 страницыChamps Culturels N°23 (Numéro Spécial)Centre D'art RurartОценок пока нет
- Plan Musee Parcours PompidouvipДокумент2 страницыPlan Musee Parcours PompidouvipJane AbreuОценок пока нет
- Extrait CCTPДокумент6 страницExtrait CCTPAl FonzОценок пока нет
- Filiber 29 - Spécial 30 AnsДокумент52 страницыFiliber 29 - Spécial 30 AnsfiligranesОценок пока нет
- Vie de Maurice Druon Racontée, en Vers, Par Olivier MathieuДокумент6 страницVie de Maurice Druon Racontée, en Vers, Par Olivier Mathieuoliviero44Оценок пока нет
- Programme Colloque RDF 2023Документ9 страницProgramme Colloque RDF 2023Yasmeen AhmedОценок пока нет
- 1) Les Murs: Dessin en BâtimentДокумент6 страниц1) Les Murs: Dessin en BâtimentCécé Charles KoliéОценок пока нет
- Lire Pour S'orienter (II)Документ7 страницLire Pour S'orienter (II)Argot Linguistic ServicesОценок пока нет
- C3 - TEXTUNEUCE - Peinture Sablée Pour L'extérieur: Édition Nº 5 2013-08-27Документ3 страницыC3 - TEXTUNEUCE - Peinture Sablée Pour L'extérieur: Édition Nº 5 2013-08-27Andrianirina RasoamiaramananaОценок пока нет
- Pre Station de Service Creneau InternationalДокумент17 страницPre Station de Service Creneau InternationalYves LebaОценок пока нет
- Les Portraits Aux Crayons Des XVIe Et XVIIe Siècles Conservés À La Bibliothèque Nationale (1525-1646) Notice, Catalogue Et Appendice (IA b21779120)Документ444 страницыLes Portraits Aux Crayons Des XVIe Et XVIIe Siècles Conservés À La Bibliothèque Nationale (1525-1646) Notice, Catalogue Et Appendice (IA b21779120)fazal ullah chandioОценок пока нет
- 1969 - L'atelier Des Petites Estampilles - J.P. MorelДокумент60 страниц1969 - L'atelier Des Petites Estampilles - J.P. MorelpspacimbОценок пока нет
- Article 2 Sün EvrardДокумент1 страницаArticle 2 Sün EvrardRéseau des bibliothèques de RiomОценок пока нет