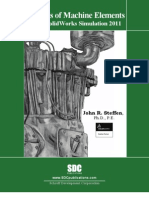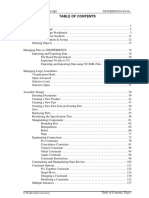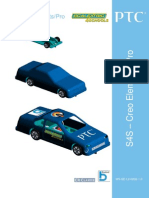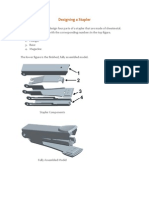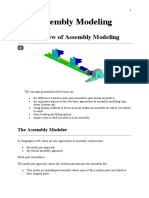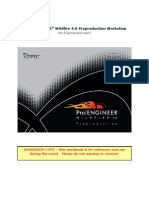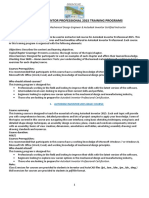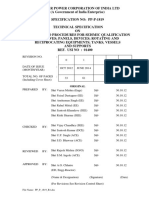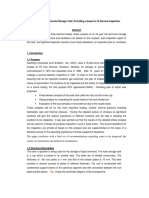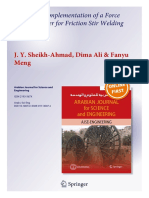Академический Документы
Профессиональный Документы
Культура Документы
PTC Creo - Analyzing 3D Structures
Загружено:
Tommaso LeatiАвторское право
Доступные форматы
Поделиться этим документом
Поделиться или встроить документ
Этот документ был вам полезен?
Это неприемлемый материал?
Пожаловаться на этот документАвторское право:
Доступные форматы
PTC Creo - Analyzing 3D Structures
Загружено:
Tommaso LeatiАвторское право:
Доступные форматы
Tutorial 1 3D Models
3-1
CHAPTER 3: Analyzing 3D Structures
Chapter Summary: This chapter introduces the procedure for solving a 3D structure problem in
Creo Parametric. Several features of the software that are necessary for running a 3D model are
explored. The command and menus required for the analysis are introduced. The tutorial outlines step-
by-step procedure for preparation of the analysis, running the analysis, and obtaining the results.
Key Features
1. Preparation of the model for FEA
2. Preparing the analysis
Applying loads, constraints and material properties
Setting the Convergence
Display options for the model
Discussion of the Results File
Plots and interpretation of Results
Tutorial 1: Application of 3D Model and 3D elements
3.1 An Overview
As detailed in Chapter 2, Creo utilizes four different types of models and six types of elements. The
Creo Model Setup window discussed in Chapter 2, and repeated here in Figure 3.1, lists the model types;
with the 3D option selected by default (shown with the shaded radio button under the Type header). The
3D model type is the most general type of model and can be used for, in general, any structure.
However, since the elements used are 3D elements, the number of nodes and elements needed for an
analysis could be very high, requiring excessive execution time. Depending on the geometry and the
boundary conditions, some structural problems can be solved with simpler
and less time consuming models and elements (Idealization), which we will
explore in the following tutorials. This tutorial will focus on the analysis of a
3D model using 3D elements (the Creo default). We will analyze a simple
shaft, shown in Figure 3.2(a).
Figure 3.1: Model Setup
Tutorial 1 3D Models
3-2
3.2 Problem Definition
For the steel hollow shaft shown, find the maximum stresses and deflections in the shaft. The left end is
fixed and 8,000 lbs. force is applied at the right end.
Figure 3.2(a): The shaft Figure 3.2(b): Shaft-Section Dimensions
3.3 CREATING THE MODEL
Creo is a top-down software, where, a CAD model is created first, and then the software creates the
nodes and elements by mathematically dividing the structure into finite sections, or as known in FEA,
elements. So our first step is to create the model, as outlined below.
Start the Creo and create a new directory.
Name the directory as Tutorial 1.
Save all your work for the tutorial in this directory.
Set Tutorial 1 as the Working Directory and create a 3D model of the shaft. If you have exited the directory,
make sure to set the Working Directory to Tutorial 1.
Start a new Part file by clicking on the New File icon on the menu located at the top of the screen. Name the
file as shaft3d.
Using the directions given below, set the units to IPS.
Note: The default units in Creo are in lb
m
Sec. Since these units are in terms of mass, and not force, they
should not be used in structural analysis. The mass units are useful in Pro/E models, primarily for calculating
mass moment of inertia. If the default units (in lb
m
sec) are used for stress analysis, the stress values would be
much higher, by a factor of 386 in/s
2
(g =F/m value).
3.3.1 TO SET YOUR UNITS, FOLLOW THESE STEPS:
On top of the Creo screen, click on File > Prepare> Model Properties. This will open the Model Properties
window.
In the Model Properties window, the second line from top of the window gives you options for setting the
units.
Click on change to open the Units Manager window.
Click on the option: Inch Pound Second (IPS).
Tutorial 1 3D Models
3-3
Select the option Set.
This will open another window, which will give you two options: 1) Convert Dimensions, and 2) Interpret
Dimensions. If you havent created the model, either option can be selected. However, if the model has been
created, select the second option so that the dimensional values that you assigned to your model are
interpreted in the IPS units.
3.3.2 TO CREATE THE GEOMETRY:
You can download this model and any other models in this manual from the following web site:
www.engr.sjsu.edu/ragarwal/Creo_manual
Also, the model can be easily created by revolving the section shown in Figure 3.2(b) around the central
axis. The completed part should look as shown in Figure 3.2(a). Save the part.
3.4 FINITE ELEMENT ANALYSIS
After the model is completed, the next step is to prepare it for finite element analysis, which requires
defining the material properties, loads, constraints, followed by input for the type of analysis you wish to
carry out.
Since we are using the default 3D model, the model
and element types are already selected by the
software. However, if you are working with other
than a 3D model, further steps are required for setting
up the model. Let us take a brief look at the list of
available Creo model types.
Click on the menu Application >Simulate >Model
Set up > Advanced
You will see the Model Setup window, shown in
Figure 3.3. As mentioned earlier, Creo selects the 3D
model by default.
Close the Model Setup window by clicking OK and
return to the Simulation window; it should appear as
shown in Figure 3.4.
Figure 3.3: Model Setup window
Tutorial 1 3D Models
3-4
3.4.1 CREO ENVIRONMENT AND THE SCREEN
In Creo, the menus and icons are context sensitive. In the Simulation window of Figure 3.4, some
additional the menus and icons are added for carrying out the analysis. To keep the tutorial simple and
focused, will introduce only the key icons used in this tutorial.
Figure 3.4: Creo Simulation Window
A brief description of the selected icons follows (refer to Figure 3.5):
Load: To apply concentrated or distributed laod
Constraints: To apply constraints to the model
Material Properties: The top icon is used for selecting the material from the list of materials available
in the software. The middle icon is used for assigning the selected material, and the bottom icon is used
to define composites materials to an anisotropic model.
Close: Clicking on this icon will close the Simulation window.
Tutorial 1 3D Models
3-5
Load Constraints Material Analysis To close
Properties Simulation
window
Figure 3.5: Simulation Menus and Icons
3.4.2 MODEL PREPARATION FOR FEA
Let us prepare the model for FEA. We will apply the material properties first, followed by the Loads and
then by Constraints.
3.4.3 APPLYING MATERIAL PROPERTIES
Stiffness of a structure depends on the geometry and its mechanical properties. The geometry of the model
has been already defined by the CAD model; now we need to specify the material properties. Creo provides a
library of the most commonly used materials, which can be accessed by clicking on either the Materials or
the Material Assignment icons. When you click on the Materials icon, it takes you directly to the materials
library, whereas, clicking on the Material Assignment icons takes you first to an intermediate window, named
Material Assignment, and from this window you are allowed to access the materials library by clicking on the
More tab in the window.
Access the Materials library:
Click on the menu: Home >then on the Materials icon
This will open the Material Library shown in Figure 3.6. The list in the library includes 20 pre-defined
materials. You can create and add your own materials by clicking on the File menu and selecting New. Also,
you can make changes to the properties of any material in the library.
From the Materials list, double click on steel, placing it on the right side of the window. It should be
highlighted in green.
Click OK to exit the Materials window.
Next, we will assign the selected material to the model.
Click on the Materials Assignment icon
This will open the Material Assignment window, shown in Figure 3.7. Note the Material STEEL being
selected and placed next to the More tab. Your window should look as shown in the Figure 3.7.
Tutorial 1 3D Models
3-6
Figure 3.6: Materials Library
Click OK to assign the material Steel and close the window.
The material is now assigned to the model; the material icon will be placed on the model, and added to
the list in the model tree. Figure 3.8 shows the model with the material property icon.
Figure 3.7: Material Assignment window Figure 3.8: FEA Model with the Material Property icon
Tutorial 1 3D Models
3-7
3.4.4 VIEWING THE FEA MESH
When you enter the Simulation environment, Creo automatically creates the element mesh, i.e., nodes
and elements. You can view the element mesh using the AutoGem menu, as described below.
Click on Refine Model > AutoGEM > AutoGEM. See Figure 3.9
This will open the AutoGem window, shown in Figure 3.10.
Figure 3.9: AutoGEM menus
In the AutoGem window, click on the tab Create.
Creo will create the element mesh and show the nodes and elements in the part, along with two new
windows: AutoGem Diagnostic Mesh and AutoGem Summary. If the mesh is created successfully, the
Diagnostic window will list only the number of elements created by AutoGem. The AutoGem Summary
window will list the elements type and the number of each element, along with some additional elements
data.
You can use the Simulation Display menu to get a better view
of the elements in the model. Follow these steps:
Click on the Simulation Display icon. The icon is
located at the top center of the screen.
This will open the Simulation Display window, shown in
Figure 3.11.
Figure 3.10: AutoGem Window
Tutorial 1 3D Models
3-8
Figure 3.11: Simulation Display Window Figure 3.12: FEA mesh with shrunken elements
In the Simulation Display window, Click on the Mesh tab (the last tab in the row) and select the Shrink
Elements box.
Set the percentage shrinking between 25 and 35 and then click OK.
Open the AutoGem Summary window if its not open (by clicking: AutoGem >Create). The part will
show the shrunk tetrahedron elements, as shown in Figure 3.12. Close the Simulation Display and
AutoGem Summary windows.
Purpose of the AutoGem mesh display is to verify model validity for the analysis. If the model geometry
is invalid, the software will give an error message, without creating a mesh.
Next we will apply the boundary conditions: Loads and Constraints.
3.4.5 APPLYING LOADS
The 8,000 lb. force is applied on the right end of the shaft in the negative y-direction. Since a
concentrated force applied on a surface of the shaft will create extremely high stresses, we will apply it
as an uniformly distributed force on the end-surface of the shaft. Follow these steps:
If you have exited the Creo Simulation environment, click on the Application menu and select the
Simulate tab. This will bring you to the Creo environment.
When in the Creo environment, click on the Force/Moment Load icon located on top of the
screen.
This will open the Force/Moment Load window shown in Figure 3.13.
Tutorial 1 3D Models
3-9
In the Force/Moment Load window, you can accept the default
name for the load or write your own title for the applied force.
Under the heading Member of Set, Creo assigns the name
LoadSet1 for the first load set. If there is another load set used in
the analysis, it will be titled LoadSet2. A new load set can be
created by clicking on the New tab.
Under the heading References, click on the fold-down arrow to
view options for where to apply the force on the model. The
options are; Surfaces, Edges/Curves, and Points. A concentrated
force should only be applied on a line element (Beam), and not
on a surface (2D Solid) or solid (3D Solid) elements.
Here is a guideline for using the References options, which
depend on the type of the element the force is being applied on.
Element Type References
3D Surface
2D Edges/Curves Figure 3.13: Force/Moment Load window
Line (1D) Points
When applying a concentrated force on 2D or 3D elements, the applied force should be distributed uniformly
on an edge/curve or surface, respectively.
The default option Individual is pre-selected. Leave it unchanged.
The space below the Surfaces option prompts you to select the surface where the loads are applied. The
space box should be pink, and if its not, click in this space to activate it and then select the surface at the
end of the shaft. The selected surface will turn green, ready to accept the applied load.
Under the heading Force, leave the Components option unchanged and enter a value of -8,000 for y-
component and leave all other force and moment components blank. If your units are correct, you should
see the units lbf and in lbf at the bottom of the Force/Moment Load window.
We will discuss the other options provided in theForce/Moment Load window in the subsequent
tutorials.
Close Force/Moment Load by clicking on OK.
3.4.6 APPLYING CONSTRAINTS
Without constraints, the model is free to float in space and there would be no deflections in the model.
Therefore, a model is required to be constraint so that it is allowed to deform, but restricted from a rigid
body motion in any of the coordinate directions. Similar to loads, constraints are always applied at the
nodes.
Tutorial 1 3D Models
3-10
In general, a node has 6-degrees of freedom (DOF), three translations
(along x, y, z) and 3 rotations (about x, y, z). Constraints are applied to
represent the supports on the model, by suppressing the appropriate
translations and rotations.
Click on the Displacement Constraints icon
This will open the Constraints window, shown in Figure 3.14.
3.4.7 THE CONSTRAINTS WINDOW
Under the header Name, give the title Fixed_end (You could also accept
the default name, if you wish). Similar to the Force/Moment Load
window, the Member of Set name is assigned by the software as
ConstraintSet1.
The References header and the options: Surface, Edges/Curves, and
Points are identical to the Load window.
Figure 3.14: Constraints window
The last two headers in this window: Translation and Rotation allow you to specify the constraints. A
node can be free, constrained, or allowed a specified deflection.
We will constrain the model in all degrees of freedom at the left-end surface of the shaft.
Click in the Surface box to make sure its active (Showing pink), then select the left-end surface of the
model, which will turn green, confirming it has been selected.
The software pre-selects the fixed icons for Translation and Rotation. Since the model is fixed at the
left-end surface, accept the defaults and click on OK.
Observe the constraints icon placed on the left-end surface of the model. Creo uses the constraints symbol
shown in Figure 3.15. The upper three boxes represent the status of translations along the x, y, z, directions and
the lower ones represent rotations. A shaded box indicates that the node is fixed in that direction.
Constraint symbol
Tutorial 1 3D Models
3-11
Since the model is fixed, i.e., all six DOF are suppressed, the constraints icon on the shaft will show all
the boxes shaded. We are now ready to run the analysis.
3.4.8 SETTING THE ANALYSIS PARAMETERS
Prior to running the analysis, you need to define the type of analysis you wish to run (Static, Dynamic,
Buckling, etc.) and other parameters, as described below. Follow the steps outlined here.
On top of the Creo Simulation screen, click on the Analysis and Studies icon.
This will open the Analysis and Design Studies window shown in Figure 3.16.
Click on the File menu. The list shows the
analyses options provided in Creo, which
include the Static, Dynamic, Sensitivity,
and Optimization analyses. Additionally,
as listed in the window, Creo can be used
to conduct Modal, Buckling, Fatigue, and
Prestress analyses.
In this tutorial we will limit our discussion
to the Static analysis only and leave
discussion of other topics for the
subsequent tutorials.
In the Analysis and Design Studies
window, select New Static and close the
window. This will open the Static Analysis
Definition window shown in Figure 3.17.
Figure 3.16: Analyses and Design Studies Window
Explanation of the window headers follows:
Name: By default, Creo assigns the name Analyis1. If you have already run an analyses earlier and
saved them in the Working Directory, you should name the current analysis with a distinct name,
otherwise Creo will overwrite the previously run analysis that has the default name Analysis1.
Description: Write a brief description of the analysis (for your convenience only, it doesnt affect the
analysis).
Tutorial 1 3D Models
3-12
Constraints and Loads: The box under the heading Constraints
will list all your constraints sets. If you have more than one
constraint sets, you can check the box Combine Constraints Sets
to apply all the listed constraints to your model, or leave it
uncheck and highlight only the constraints set you would like to
apply to the part. Initially, the software will highlight the
Constraints and the Loads sets; however, you should always verify
that the correct sets are highlighted.
Convergence: Purpose of the Convergence setting is to optimize
the execution time for an analysis so that the analysis will
terminate when the variation in stresses or strain energy is at an
acceptable level. In Creo, an analysis is executed several times by
changing the edge order of the elements (p-order) while checking
the variation in the Measures (VMS, Strain Energy, Deflections,
etc.). When the variation in the Measure reaches less than the
convergence limit, the analysis will terminate.
There are three Convergence options:
1. Quick Check
With this option, the model is analyzed using the elements
originally created by Creo, without varying the edge shapes of any
element.
Figure 3.17; Static Analysis Definition
As the name implies, its a quick analysis; the purpose of the analysis is to check if the analysis is valid
and only the first order elements are utilized. If the analysis is valid, the results obtained in the analysis
are only approximate values and should be investigated further with higher edge-order elements.
Since all the element edges are of only the first order and only a single run is executed, the execution time
is much shorter. Use this option for the complex models that will require a long execution time and would
waste time if the analysis or the model is invalid.
2. Single Pass Adaptive (SPA)
In this option, the software executes the analysis twice, the first time with a p-order of 3, and the second
time by adjusting the p-order of those elements that it determines will provide more accurate results. For
a model that has a large number of elements and will require a very lengthy CPU run time, Single Pass
Adaptive convergence can save significant run time if the results obtained by SPA and the Multi Pass
Adaptive do not differ significantly. For example, if the results obtained in a static analysis are similar in
both the convergence methods, SPA would result in a significant saving of CPU run time.
3. Multi- Pass Adaptive
In this option, you can set the limits for how accurate you would like to have the results. Since there is a
trade off with accuracy and execution time, with increase in accuracy requirement, the execution time
also increases. When you select the Multi- Pass Adaptive option, you need to select the Percentage
Convergence and the Polynomial Order (p). The maximum p-order in Creo is 9. Multi Pass Adaptive
Tutorial 1 3D Models
3-13
conducts series of analyses. Each run compares its results with the previous run until the desired
convergence is reached.
We will run the analysis with both the options, first with the Quick Check and then the Multi-Pass
Adaptive.
QUICK CHECK ANALYSIS
Under the header Method, select the Quick Check option. Accept all other options as they appear. Close
the window by clicking on OK. This will take you back to the Analyses and Design Studies window,
shown again in Figure 3.18.
We have already explored the File menu
in this window. The other three menus are
Edit, Run, and Info and Results
The Edit menu is used to edit,
delete, or copy the highlighted
(shaft3d) file.
The Run menu is used to run, stop
or make changes to the default
Creo settings (to be discussed
later)
The Info menu is to verify the
validity of the model, to check the
status of the analysis while its
running, and to view the
Optimization History after you
have run the Optimization
analysis.
Figure 3.18: Analyses and Design Studies window
The Results window, as the name implies, launches the Results window
The icons shown below the menus can also be used to carry out the functions. You can also open the
results window from the Creo screen; however, the data from the analysis will not be automatically
transferred you will have to import them from the saved file.
Run the analysis by clicking on the menu Run > Start or by clicking on the green flag.
Select the applicable response in the Question window that opens and start the analysis.
To view the progress and the results of the running analysis, Click Info >Status or click on the Run
Status icon
Study the Run Status window that opens. Creo creates a directory for the results file and gives it a name
as shaft3d.rpt. You can open this file in the Notepad or any word processor for editing and printing
your report.
Tutorial 1 3D Models
3-14
Let us look at the results. The rpt file should show the max_disp_mag approximately 0.0473 in. and the
max_stress_vm approximately 2.143e+04 (21,143 psi). If your values are too far off, check the geometry
and the load data. You can ignore any small variation in the values.
MULTI-PASS ADAPTIVE ANALYSIS
We will use and edit the existing analysis file and run the Multi_Pass Adaptive analysis.
Close the rpt file and click on the Edit >Analysis/Study menu in the Analysis and Design Studies
window. This will open the Static Analysis Definition window.
Under the header Method, click on the fold down arrow and select Multi-Pass Adaptive for the Method.
Change the Polynomial Order to 9 and Percent Convergence to 2. Your completed window should look
similar to Figure 3.19.
Close the Static Analysis Definition window by clicking OK. This will take you back to the Analysis and
Design Studies window.
Following the procedure used in the Quick Check analysis,
run the analysis again. Before running the new analysis,
Creo will prompt you to delete the files generated by the
Quick Check analysis. Click Yes to delete the old files and
overwrite the files generated by the Multi-Pass Adaptive
analysis. Select No for the interactive diagnostics. Creo
will start the analysis.
You can view the progress of the analysis by clicking on
the Info > Status menu at the top of the Analysis and
Design Studies window or by clicking on the Status icon.
The Results File
The analysis will stop after the 7
th
pass, which means that
the specified convergence was satisfied during this pass.
Depending on the computer you are using, the Total CPU
Time should be less than a minute. As mentioned earlier,
Creo assigns the suffix rpt to your result file name. The
name shaft3d.rpt will show on the top of the file. Other
useful information in the rpt file includes the followings:
System of units used
Type and number of elements
Data generated by each p-pass: Convergence,
number of equations (size of the stiffness matrix),
and CPU Time
Applied loads
Mass and mass-moment of inertia of the model
Figure 3.19: Completed Static Analysis Definition
Tutorial 1 3D Models
3-15
When the analysis is successfully completed, the software prints the words: Run Completed. You can
copy the file into a word processer or the Notepad and edit it. The filecan be located in the Working
directory, with the suffix .rpt. Figure 3.18 shows the edited rpt file.
3.4.9 RESULTS AND CONCLUSIONS
The edited and partial rpt file, shown in Figure 3.20, lists the following values (your results may differ
slightly):
The maximum deflection on the model =0.048 in.
Maximum Von-Mises Stress =25,288 psi.
Measures:
Name Value Convergence
-------------- ------------- -----------
max_beam_bending: 0.000000e+00 0.0%
max_beam_tensile: 0.000000e+00 0.0%
max_beam_torsion: 0.000000e+00 0.0%
max_beam_total: 0.000000e+00 0.0%
max_disp_mag: 4.801840e-02 0.0%
max_disp_x: -6.879836e-03 0.0%
max_disp_y: -4.753570e-02 0.0%
max_disp_z: -1.454624e-04 0.0%
max_prin_mag: -2.753383e+04 0.1%
max_rot_mag: 0.000000e+00 0.0%
max_rot_x: 0.000000e+00 0.0%
max_rot_y: 0.000000e+00 0.0%
max_rot_z: 0.000000e+00 0.0%
max_stress_prin: 2.594546e+04 0.6%
max_stress_vm: 2.528855e+04 0.8%
max_stress_xx: -2.615616e+04 0.2% Figure 3.20: .rpt file
max_stress_xy: -9.769088e+03 0.6%
max_stress_xz: 4.886693e+03 0.2%
max_stress_yy: 7.638299e+03 0.7%
max_stress_yz: 1.955522e+03 3.1%
max_stress_zz: -5.842814e+03 2.3%
min_stress_prin: -2.753383e+04 0.1%
strain_energy: 1.898453e+02 0.0%
Analysis "shaft3d_static" Completed (13:30:35)
------------------------------------------------------------
Run Completed
Mon J an 02, 2012 13:30:35
------------------------------------------------------------
You can view your results in various graphical formats. Creo can plot the results data including stresses,
convergence, mass, strain energy, deflections, etc. The results are plotted in the Results window. We will
explore some important graphs.
In the Analyses and Design Studies window (Figure 3.18), you can view the results in various graphical
formats. By clicking on any of the icons shown below you can launch the Results window. Creo
transfers the data file into the Results window. Experiment with each of these icons.
Tutorial 1 3D Models
3-16
We will create 4 graphical results windows: Model animation, Stress contours, and a couple of
Convergence plots.
ANIMATION PLOT
You can verify if the loads and constraints are properly applied by animating the deflection of the model.
There should be no deflection at the constrained nodes and the deflection should be in compliance with
the applied loads. To animate the model,
Click on the first of the three icons shown above. This will launch the Results Window Definition,
shown in Figure 3.21. Complete the window entries as follows:
Name: shaft3d
Title: Animation
Design Study: shaft3d_stat
Display Option: check the boxes for Deform and Animate
Figure 3.21: Results Definition Window
Click OK and Show. The stresses will be
plotted and shown as color coded fringes, the
highest stress region shown in red and the
lowest stress regions in black. A color chart
gives the legend of colors and the associated
stress values. See Figure 3.21. The model will
animate to show the direction of its deflection.
To explore the other tools of visual effects in
Creo, you can experiment with the menus and
icons on the top of the screen in this window
Figure 3.22: Animation Plot
Tutorial 1 3D Models
3-17
STRESS CONTOURS
Stress contour plot provide visual maps of the stress distribution. Color of the fringes represents the
magnitude of stresses. You can also use the mouse cursor to find the exact stress magnitude at any point
in the model.
To create the stress plot, we will make a copy of the definitions associated with the animation plot. You
could also edit the window or start a new window for a new plot. However, its much easier to just copy
the window definition and make the appropriate changes.
In the Results window, click the Copy icon on top of the screen. This will bring back the Results
Definition window. Make the following changes:
Name: fringe_plot
Title: Von Mises Stresses
Display Type: Stress
Uncheck the Deformed and Animate boxes.
Click OK and Show.
Creo will create another window next to the Animation window. You can activate either window by
clicking inside the desired window. The active window will show with a green border, whereas, the
inactive window will shown with a red border.
You can view just one plot at a time or both the plots. The plots are stored and can be accessed by
clicking the Display Results Window icon
We will view the fringe plot in a single window.
Click on the Display Results window icon.
If you had both the Results windows open, the Display Results window
will show and highlight the title of both the windows. You can choose
to show just the fringe_plot window by highlighting the title of this
window only. See Figure 3.23.
Highlight only the fringe_plot title and click OK.
Figure 3.23: Display Results Window
Creo will show the model with color fringes, similar to the Animation plot. However, in this plot, you
can explore the model further by using the Info menu. Before proceeding further, explore the options
given in this menu.
To locate the point of maximum Von-Mises stress, click Info >View Max. This will place a small
triangle at the point of the maximum Von-Mises stress on the model, along with the value.
CONVERGENCE PLOTS
Now we will look at a couple of additional plots that will provide us with a better understanding of how
the VMS and Strain Energy vary with variation in the element shapes (p-order).
Tutorial 1 3D Models
3-18
In the Result window, click the menu Edit >Copy
This will open the Result Window Definition and copy all the analysis data from the existing plot.
However, if you do not wish to overwrite and save the existing window, you can edit the earlier input for
the plot by clicking on the menu Edit >Results Window.
Since we would like to save the previous windows, we will opt for the Copy and not the Edit option.
Click File > Edit .This will open the Results Window Definition, Figure 3.24.
In the Result Window Definition, delete fringe_plot and enter vm_converge for the name and VMS
Convergence under the header Title. For display type, select Graph by clicking on the fold-down arrow.
For Graph Ordinate, select Measure and then click on the icon.
This will open the Measures window, Figure 3.25.
Browse through the list in the Measures window; scroll down to view all the listed Measures, then select
Max_stress_vm . Close the window by clicking OK.
Click OK and Show in the Results Window Definition. Creo will open a new Results window showing
the VMS Convergence plot. See Figure 3.26.
Figure 3.24: Results Window Definition Figure 3.25: Measures Window
The convergence plot shows the variation of VMS with the p-order of elements. When all the elements
edges are modeled with straight edges (p =1), the VMS value is approximately 4,000 psi. As the p-order
Tutorial 1 3D Models
3-19
is increased, the stress value rises, and begins to converge after the 5
th
order, at approximately 24,000
psi. Even though the curve is not completely horizontal, the analysis has satisfied the convergence limit
(2%) that we set in the analysis.
Strain Energy Convergence vs. p-pass
For structures that have very high stress concentration regions, the VMS may not converge at any p-
order. Since the maximum VMS represents the stress value at a single point in the structure, and only in
one element, it predicts the stress variation in that element only. If the element is located in a non-critical
region, the VMS convergence criterion alone is not sufficient to give us confidence in the analysis. In
this case, we should use the Strain Energy Convergence; Strain Energy Convergence takes into account
all the elements in the structure and is a better indicator of the convergence.
To plot Strain Energy Convergence vs. p-order, we will follow the same procedure used in the VMS
versus p-order plot.
Figure 3.26: Convergence Plot VMS vs. p-order
In the Result window (Figure 3.26), Click on the menu Edit >Copy
This will open the Result Window Definition and copy all the analysis data from the existing plot.
In the Result Window Definition, Figure 3.27, enter Strain_converge for the name and Strain Energy
Convergence under the header Title. For display type, select Graph by clicking on the fold-down arrow.
Tutorial 1 3D Models
3-20
For Graph Ordinate, select Measure and then click on the icon. This will open the Measures
window. Scroll down and select the Strain Energy from the list. Your completed window should look as
shown.
Click OK and Show. As shown in Figure 3.28, the graph shows variation of the Strain Energy as the p-
order changes.
Figure 3.27: Definition for Strain Energy
Convergence
Comparison of the graphs in Figures 3.26 and 3.28
shows that the Strain Energy convergence is achieved
much sooner, at the third p-order, and it is much
smoother than the VMS curve.
Figure 3.28: Strain Energy Convergence
Вам также может понравиться
- Analysis of Machine Elements: Using Solidworks Simulation 2011Документ45 страницAnalysis of Machine Elements: Using Solidworks Simulation 2011Aparna Duggirala50% (2)
- Introduction To MSC - Patran ExercisesДокумент714 страницIntroduction To MSC - Patran ExercisesAlex da SilvaОценок пока нет
- Stiffner Design For Beam Column ConnectionsДокумент84 страницыStiffner Design For Beam Column ConnectionsfabnameОценок пока нет
- Surface TutorialДокумент49 страницSurface TutorialvimalkumarcbeОценок пока нет
- Aerospace Sheetmetal Design: What's New? Getting StartedДокумент244 страницыAerospace Sheetmetal Design: What's New? Getting StartedVikas JagadeeshОценок пока нет
- Ansa v13.1.2 Release NotesДокумент18 страницAnsa v13.1.2 Release Notesharsh14363Оценок пока нет
- Assembly Design 2019xДокумент51 страницаAssembly Design 2019xGadhireddy Ashokkumar Reddy100% (1)
- Autodesk Inventor Tutorial GuideДокумент22 страницыAutodesk Inventor Tutorial Guidebensossi_441944896Оценок пока нет
- Part Design 2019xДокумент28 страницPart Design 2019xGadhireddy Ashokkumar ReddyОценок пока нет
- 2000 - Recent Research Advances in Cold-Formed Steel StructuresДокумент22 страницы2000 - Recent Research Advances in Cold-Formed Steel StructuresJosue Lewandowski100% (1)
- MPI Fill Analysis of 3D CAD ModelДокумент21 страницаMPI Fill Analysis of 3D CAD ModelArmando JimОценок пока нет
- Creo Simulate SeminarДокумент41 страницаCreo Simulate SeminarAnonymous P8Bt46mk5IОценок пока нет
- DLK PDFДокумент930 страницDLK PDFАндрей НадточийОценок пока нет
- S4S Creo ProДокумент76 страницS4S Creo ProSachin KhandareОценок пока нет
- 07 AV WeatherStripДокумент9 страниц07 AV WeatherStripVinnie IngallsОценок пока нет
- Catia Materiales CompuestosДокумент273 страницыCatia Materiales CompuestosMAXОценок пока нет
- Material Studio 5.0 Quick Start TutorialДокумент21 страницаMaterial Studio 5.0 Quick Start Tutorialstarscientist100% (1)
- NX WAVE Control Structure TutorialДокумент31 страницаNX WAVE Control Structure TutorialTomas Lopez100% (1)
- Designing the Stapler ComponentsДокумент41 страницаDesigning the Stapler ComponentsEmmanuel Morales ChilacaОценок пока нет
- Guide to Load Analysis for Durability in Vehicle EngineeringОт EverandGuide to Load Analysis for Durability in Vehicle EngineeringP. JohannessonРейтинг: 4 из 5 звезд4/5 (1)
- With Creo Parametric 4.0Документ47 страницWith Creo Parametric 4.0amitesh kumarОценок пока нет
- Michael Okereke, Simeon Keates - Finite Element Applications. A Practical Guide To The FEM Process-Springer (2018) PDFДокумент482 страницыMichael Okereke, Simeon Keates - Finite Element Applications. A Practical Guide To The FEM Process-Springer (2018) PDFAníbal Antonio Rojas JimenezОценок пока нет
- MineSched NotesДокумент18 страницMineSched NotesRobert Nyirenda100% (1)
- Catia v5 Sheet Metal DesignДокумент258 страницCatia v5 Sheet Metal DesignJuan Pablo Mínguez SanchaОценок пока нет
- T3907-390-01 SG-Ins Exc ENДокумент30 страницT3907-390-01 SG-Ins Exc ENNanda KumarОценок пока нет
- Catia BookДокумент232 страницыCatia BookFlorin Manea100% (8)
- Shell Vs ThickenДокумент34 страницыShell Vs Thickenananthrengaraj100% (1)
- Assembly ModelingДокумент530 страницAssembly ModelingLuc TellierОценок пока нет
- OS-1080 - Coupled Linear Heat Transfer - Structure AnalysisДокумент11 страницOS-1080 - Coupled Linear Heat Transfer - Structure AnalysisFirzanОценок пока нет
- Pro - Engineer Wildfire 4.0Документ142 страницыPro - Engineer Wildfire 4.0kamelsuxОценок пока нет
- User Assistance R2021x - About AppsДокумент3 страницыUser Assistance R2021x - About Appsgadhireddy ashokkumarОценок пока нет
- NX Custom Reuse Library PartsДокумент4 страницыNX Custom Reuse Library PartsHiren SonarОценок пока нет
- Pro Engineer Mold DesignДокумент26 страницPro Engineer Mold DesignsonirocksОценок пока нет
- Start Up Settings For CATIAДокумент8 страницStart Up Settings For CATIATushar Prakash ChaudhariОценок пока нет
- Pro-Engineer WildFire 4.0 ManualДокумент45 страницPro-Engineer WildFire 4.0 ManualMoiz MohsinОценок пока нет
- Autodesk Inventor 2015 Training ProgramsДокумент9 страницAutodesk Inventor 2015 Training ProgramsNikola ŠererОценок пока нет
- Create Custom NX Toolbar and MenДокумент2 страницыCreate Custom NX Toolbar and Menssr1170Оценок пока нет
- Create Assembly Model Top DownДокумент8 страницCreate Assembly Model Top Downsorry can'thelpitОценок пока нет
- Use Design AssistantДокумент8 страницUse Design AssistantGraham MooreОценок пока нет
- ZW3D FromEntryToMaster SheetMetalДокумент69 страницZW3D FromEntryToMaster SheetMetaldullecncОценок пока нет
- PTC Creo SimulateДокумент5 страницPTC Creo SimulateChozha RajanОценок пока нет
- Creating dress-up and hole features in CADДокумент42 страницыCreating dress-up and hole features in CADJorge Francisco Sanchez DiazОценок пока нет
- Introduction To Injection Mold Design: Learning ObjectivesДокумент82 страницыIntroduction To Injection Mold Design: Learning ObjectivesVignesh WaranОценок пока нет
- Flow Properties Testing and Powder Flowability - Powder & Bulk Solids Solutions PDFДокумент3 страницыFlow Properties Testing and Powder Flowability - Powder & Bulk Solids Solutions PDFSukaran SinghОценок пока нет
- Mentor Graphics Procedure OverviewДокумент49 страницMentor Graphics Procedure Overviewsai prasadОценок пока нет
- T3910-390-01 SG-Ins Exc EN PDFДокумент44 страницыT3910-390-01 SG-Ins Exc EN PDFBruno NavarroОценок пока нет
- Datasheet-Creo Piping and Cabling Extension-EnДокумент5 страницDatasheet-Creo Piping and Cabling Extension-EnGovind RajОценок пока нет
- Ansys Minerva Users GuideДокумент276 страницAnsys Minerva Users GuidekskskОценок пока нет
- Tutorials On Injection Mould DesigningДокумент43 страницыTutorials On Injection Mould DesigningbmvinayОценок пока нет
- MoldДокумент33 страницыMoldpavankumarsrsОценок пока нет
- Lesson 5 Parts Products Drawings PDFДокумент12 страницLesson 5 Parts Products Drawings PDFHoàng Thế VũОценок пока нет
- Instruction Design With Studio ShapeДокумент124 страницыInstruction Design With Studio ShapenghiaОценок пока нет
- Autodesk Tube An Pipe Aplications 1Документ7 страницAutodesk Tube An Pipe Aplications 1Billy ZununОценок пока нет
- Drawing ParametersДокумент9 страницDrawing ParametersGraham MooreОценок пока нет
- Designing Parametric Helical Gears With Catia V5Документ5 страницDesigning Parametric Helical Gears With Catia V5Chandrasekar RaghupathyОценок пока нет
- Pro E Advanced Tutorial W4Документ25 страницPro E Advanced Tutorial W4boubastarОценок пока нет
- T TH HE E S ST Tiin NG GR RA AY Y & & X XO OC CE ET T: Owner'S Manual Series 2 ModelsДокумент10 страницT TH HE E S ST Tiin NG GR RA AY Y & & X XO OC CE ET T: Owner'S Manual Series 2 ModelssaorspioradОценок пока нет
- Frame Analysis: Topics in This SectionДокумент24 страницыFrame Analysis: Topics in This SectionNur KarimОценок пока нет
- ATENA Engineering 3D TutorialДокумент93 страницыATENA Engineering 3D TutorialJustazz JustinasОценок пока нет
- Original: File Name: PP - P - 1819 - R1Документ61 страницаOriginal: File Name: PP - P - 1819 - R1Harish SGОценок пока нет
- Open Phys JF18Документ6 страницOpen Phys JF18Amin BenbekaiОценок пока нет
- Flutter Analysis of Cantilever Composite Plates in SubsonicДокумент8 страницFlutter Analysis of Cantilever Composite Plates in SubsonicArivarasan JCОценок пока нет
- Plates, Walls and Shells AnalysisДокумент26 страницPlates, Walls and Shells AnalysisBorce StoilovskiОценок пока нет
- Six SigmaДокумент2 страницыSix Sigma123qwerty00Оценок пока нет
- Fea Question Bank - ME 6603Документ6 страницFea Question Bank - ME 6603M.Saravana Kumar..M.EОценок пока нет
- Design and analysis of gantry crane main beam with numerical methodsДокумент7 страницDesign and analysis of gantry crane main beam with numerical methodsSOUFIANE ADIBОценок пока нет
- Fedulov Resume 12 2013Документ3 страницыFedulov Resume 12 2013Dadir AliОценок пока нет
- Stress Analysis of Ammonia Storage Tank, Providing A Basis For In-Service InspectionДокумент6 страницStress Analysis of Ammonia Storage Tank, Providing A Basis For In-Service InspectionRohit RastogiОценок пока нет
- NASA/Army Rotorcraft Technology: NI/SIДокумент594 страницыNASA/Army Rotorcraft Technology: NI/SI雷黎明Оценок пока нет
- AY1415 FYP Available List 20140626Документ25 страницAY1415 FYP Available List 20140626Joanna LockОценок пока нет
- NDOT-Structure Manual 2008 PDFДокумент643 страницыNDOT-Structure Manual 2008 PDFSeptiyan Eka WibisanaОценок пока нет
- Box Girder Analysis MethodsДокумент12 страницBox Girder Analysis Methodssujups100% (1)
- Karak Us 2005Документ11 страницKarak Us 2005DidaBouchОценок пока нет
- Cycles Devinci, Inc.: Spinning Virtual Intelligence Into Bicycle Design With Solidworks SimulationДокумент2 страницыCycles Devinci, Inc.: Spinning Virtual Intelligence Into Bicycle Design With Solidworks SimulationIvan CristianОценок пока нет
- Introduction To Pipe Stress Analysis Using SolidWorksДокумент21 страницаIntroduction To Pipe Stress Analysis Using SolidWorksFemi Ibitoye100% (1)
- Journal Paper: STRESS ANALYSIS OF THREADED FASTENER UNDER TWO DIFFERENT BOLTED JOINT CONFIGURATIONSДокумент5 страницJournal Paper: STRESS ANALYSIS OF THREADED FASTENER UNDER TWO DIFFERENT BOLTED JOINT CONFIGURATIONSkhalil ShОценок пока нет
- Heat and mass transfer in food processingДокумент22 страницыHeat and mass transfer in food processingChandan Kumar RayОценок пока нет
- On Design Optimization For Structural Crashworthiness and Its State of The ArtДокумент29 страницOn Design Optimization For Structural Crashworthiness and Its State of The Artlinpaws19907444Оценок пока нет
- Design and Implementation of A Force Dynamometer FДокумент11 страницDesign and Implementation of A Force Dynamometer FBerheОценок пока нет
- Solution of 2D Convection-Diffusion Transient Problems by A Fractional-Step FE MethodДокумент11 страницSolution of 2D Convection-Diffusion Transient Problems by A Fractional-Step FE MethodmazlumОценок пока нет
- Soil-Pile-Bridge Seismic Interaction KinematicДокумент24 страницыSoil-Pile-Bridge Seismic Interaction KinematicJustine NewmanОценок пока нет
- Tillage Tool Design by The Finite Element Method: Part 1. Finite Element Modelling of Soil Plastic BehaviourДокумент15 страницTillage Tool Design by The Finite Element Method: Part 1. Finite Element Modelling of Soil Plastic BehaviourEng mohammadОценок пока нет
- EM2020 ProceedingsДокумент555 страницEM2020 ProceedingsAnaPaulaFranceschettoОценок пока нет
- Fem Nptel Module 1Документ29 страницFem Nptel Module 1Syed Ahmed KabeerОценок пока нет
- Case Study On Foldable Bicycle With Conceptual Design ApproachДокумент8 страницCase Study On Foldable Bicycle With Conceptual Design ApproachsudheerkumarpiratiОценок пока нет