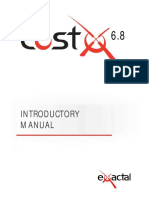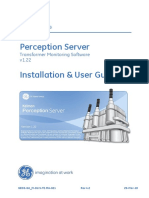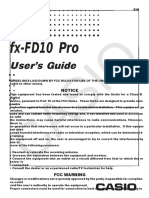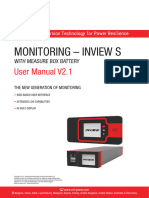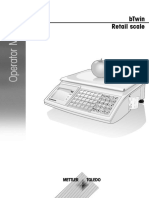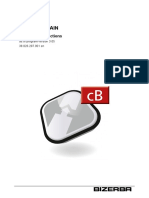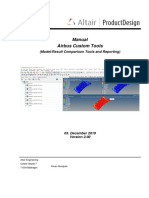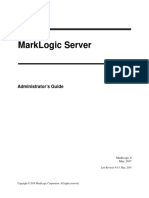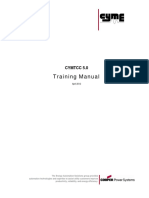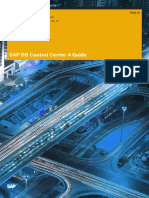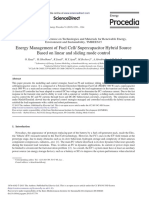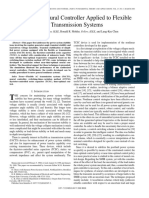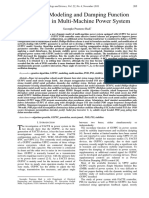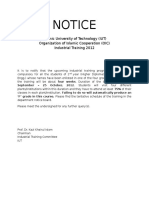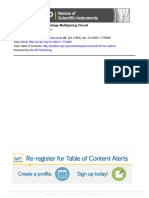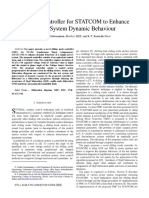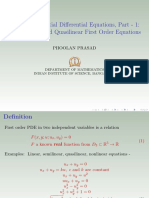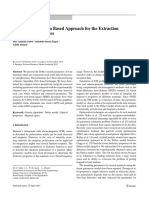Академический Документы
Профессиональный Документы
Культура Документы
Manual Calculux Indoor
Загружено:
ashikhmd4467Оригинальное название
Авторское право
Доступные форматы
Поделиться этим документом
Поделиться или встроить документ
Этот документ был вам полезен?
Это неприемлемый материал?
Пожаловаться на этот документАвторское право:
Доступные форматы
Manual Calculux Indoor
Загружено:
ashikhmd4467Авторское право:
Доступные форматы
Calculux Indoor
Calculux
Indoor
Version 5.0
Calculux Indoor
Calculux Indoor
Contents
Calculux Indoor
Contents
Calculux Indoor
1 Introduction 1.1
1.1 Philips - your partner in lighting 1.1
1.2 What Calculux does 1.1
1.3 What you can do with Calculux Indoor 1.2
1.4 Tailor make your indoor design 1.2
1.5 Choose from a wide range of luminaires 1.2
1.6 Easy luminaire positioning individually or as a group 1.3
1.7 Symmetry lighting installation 1.3
1.8 Graphical manipulation of generated luminaires and/or aiming positions 1.3
1.9 Calculation Grids 1.3
1.10 Switching Modes 1.4
1.11 Light Regulation Factor (LRF) 1.4
1.12 Save money by optimising cost-effectiveness 1.4
1.13 See your lighting design develop on screen 1.4
1.14 Impress your customers with attractive reports 1.4
1.15 Installation and operating platform 1.5
2 Getting Started 2.1
2.1 Installing the program 2.1
2.2 Installing the database 2.1
2.3 What is new in Calculux Indoor 5.0 2.2
2.4 Installing other report languages 2.2
2.5 File structure 2.3
2.6 Environment settings and preferences 2.3
3 Background Information 3.1
3.1 Project Info and Vignette file 3.1
3.1.1 Project Info..................................................................................................................................................... 3.1
3.1.2 Vignette file.................................................................................................................................................... 3.1
3.2 Room Characteristics 3.2
3.2.1 Surfaces: dimensions and reflectance............................................................................................... 3.2
3.2.2 Interreflection accuracy ........................................................................................................................... 3.2
3.2.3 Quick Estimate............................................................................................................................................. 3.3
3.2.4 UF Method..................................................................................................................................................... 3.3
3.2.5 Zones................................................................................................................................................................ 3.4
3.2.6 Room Grids................................................................................................................................................... 3.5
3.3 Application Fields 3.6
3.3.1 General ............................................................................................................................................................ 3.6
3.3.2 Connections with calculation Grids.................................................................................................. 3.7
3.4 Luminaire Photometric Data 3.8
3.4.1 Luminaire Database................................................................................................................................... 3.8
3.4.2 ASCII data file............................................................................................................................................... 3.8
Contents
Calculux Indoor
3.5 Luminaire Positioning and Orientation 3.9
3.5.1 Luminaire Positioning ............................................................................................................................... 3.9
XYZ-coordinates........................................................................................................................................ 3.9
C- coordinate system............................................................................................................................. 3.9
3.5.2 Luminaire Orientation........................................................................................................................... 3.10
Aiming types............................................................................................................................................... 3.10
Luminaire orientation order .............................................................................................................. 3.12
Conversion of Aiming types.............................................................................................................. 3.13
Selecting Aiming Presentation types ............................................................................................. 3.14
Aiming offset (Floodlights).................................................................................................................. 3.15
3.5.3 Number of luminaires per position (Luminaire Quantity) ................................................ 3.16
3.6 Individual Luminaires 3.17
3.6.1 General ......................................................................................................................................................... 3.17
3.6.2 Luminaire Definition............................................................................................................................... 3.17
Luminaire List............................................................................................................................................. 3.17
3.6.3 View................................................................................................................................................................ 3.18
3.7 Luminaire Arrangements 3.19
3.7.1 General ......................................................................................................................................................... 3.19
Arrangement Definition....................................................................................................................... 3.19
Luminaire Definition............................................................................................................................... 3.20
Luminaire List............................................................................................................................................. 3.20
View................................................................................................................................................................ 3.20
3.7.2 Room Block Arrangement.................................................................................................................. 3.20
Arrangement Definition....................................................................................................................... 3.20
Luminaire Definition............................................................................................................................... 3.22
3.7.3 Block Arrangement................................................................................................................................. 3.23
Arrangement Definition....................................................................................................................... 3.23
Luminaire Definition............................................................................................................................... 3.25
3.7.4 Polar Arrangement ................................................................................................................................. 3.26
Arrangement Definition....................................................................................................................... 3.26
Luminaire Definition............................................................................................................................... 3.28
3.7.5 Line Arrangement ................................................................................................................................... 3.30
Arrangement Definition....................................................................................................................... 3.30
Luminaire Definition............................................................................................................................... 3.33
3.7.6 Free Arrangement................................................................................................................................... 3.34
Arrangement Definition....................................................................................................................... 3.34
Luminaire Definition............................................................................................................................... 3.34
3.7.7 Ungrouping a luminaire arrangement........................................................................................... 3.35
3.7.8 Convert into a Free Arrangement ................................................................................................. 3.35
3.8 Symmetry 3.36
3.8.1 General ......................................................................................................................................................... 3.36
3.8.2 X-Symmetry ............................................................................................................................................... 3.38
3.8.3 Y-Symmetry................................................................................................................................................ 3.38
3.8.4 XY-Symmetry............................................................................................................................................ 3.39
3.9 Grids 3.40
3.9.1 General ......................................................................................................................................................... 3.40
3.9.2 Generated grids........................................................................................................................................ 3.40
Calculux standard grids ........................................................................................................................ 3.40
Room Surfaces.......................................................................................................................................... 3.41
NEN standard grids................................................................................................................................ 3.41
DIN standard grids ................................................................................................................................. 3.42
CIBSE standard grids.............................................................................................................................. 3.42
Contents
Calculux Indoor
3.9.3 User defined (Free added) grids ..................................................................................................... 3.43
Size and position of a grid: points A, B and C......................................................................... 3.43
Calculation points in a grid................................................................................................................. 3.45
Default side................................................................................................................................................. 3.46
Grid coupling ............................................................................................................................................. 3.46
Normal vector of a grid....................................................................................................................... 3.50
Presentation of results .......................................................................................................................... 3.50
3.10 Shapes 3.52
3.10.1 Pre-defined shapes.................................................................................................................................. 3.52
3.10.2 User-defined shapes............................................................................................................................... 3.52
Set of points ............................................................................................................................................... 3.53
Rectangle...................................................................................................................................................... 3.53
Polygon ......................................................................................................................................................... 3.54
Arc................................................................................................................................................................... 3.55
3.10.3 Symmetry..................................................................................................................................................... 3.56
3.11 Lighting control (Switching Modes / Light Regulation Factor) 3.57
3.11.1 Switching Modes...................................................................................................................................... 3.57
3.11.2 Light Regulation Factor (LRF) ........................................................................................................... 3.57
3.12 Drawings 3.58
3.13 Light-technical Calculations 3.59
3.13.1 Plane Illuminance...................................................................................................................................... 3.59
3.13.2 Glare............................................................................................................................................................... 3.62
UGR................................................................................................................................................................ 3.63
3.13.3 Indirect contribution .............................................................................................................................. 3.65
3.13.4 Calculating the numbers of luminaires needed....................................................................... 3.65
Quick Estimation...................................................................................................................................... 3.65
Utilisation Factor (UF)........................................................................................................................... 3.66
Uniformity Check.................................................................................................................................... 3.67
3.13.5 Quality Figures .......................................................................................................................................... 3.67
Minimum...................................................................................................................................................... 3.67
Maximum..................................................................................................................................................... 3.67
Minimum/maximum............................................................................................................................... 3.67
Minimum/average.................................................................................................................................... 3.67
3.14 Report Setup 3.68
3.15 Cost Calculations 3.69
3.15.1 Total Investment ...................................................................................................................................... 3.69
3.15.2 Annual costs............................................................................................................................................... 3.70
3.16 Maintenance Factor/New Value Factor 3.72
3.16.1 General Project Maintenance Factor ............................................................................................ 3.72
3.16.2 Luminaire Type Maintenance Factor............................................................................................. 3.72
3.16.3 Lamp Maintenance Factor .................................................................................................................. 3.72
Contents
Calculux Indoor
Appendix
A1 My First Project
Contains a step-by-step tutorial that takes you through the process of creating an Indoor
field lighting project.
A2 My Second Project
Contains a step-by-step tutorial that takes you through the process of adding furniture and
additional lighting to the indoor lighting installation.
A3 My Third Project
Contains a step-by-step tutorial that takes you through the process of creating a director
room, with furniture and additional lighting.
A4 My First Project printed report
Contains a printed report of your first project. When you complete and print out My First
Project this is what you should get.
A5 My Second Project printed report
Contains a printed report of your second project. When you complete and print out My
Second Project this is what you should get.
A6 My Third Project printed report
Contains a printed report of your third project. When you com-plete and print out My
Third Project this is what you should get.
A7 Index
Calculux Indoor
Chapter 1
Introduction
Calculux Indoor
Chapter 1 Introduction
Calculux Indoor
- 1.1 -
1 Introduction
This chapter describes the main features of Calculux Indoor and explains what you can
expect from the package.
Calculux Indoor is a software tool which can help lighting designers select and evaluate
lighting systems for office and industrial applications. Speed, ease of use and versatility are
features of the package from Philips Lighting, the world's leading supplier of lighting
systems. Running under the Microsoft Windows operating system, Calculux Indoor
includes even more options than its popular predecessor, Calculux for DOS.
Calculux Indoor is part of the Philips Calculux line, covering indoor, area and road
applications.
1.1 Philips - your partner in lighting
Philips Lighting, established over a century ago, has vast experience in helping customers
to select the optimum solutions for their lighting applications, in terms of quality,
performance and economy.
Our customer partnership philosophy means that we can support you from the planning,
design and commissioning of projects, right through to realisation and aftersales support.
This philosophy maximises cost-efficiency by ensuring the ability to choose the most
suitable equipment for your application.
Philips Lighting Design and Application Centres situated throughout the world offer
extensive consultancy, training and demonstration services. Our lighting specialists can
recommend existing solutions or develop new tailor made solutions for your application.
Because Philips Lighting is the leading supplier, you're assured of getting the best support
available.
Calculux is part of that support. For consultants, wholesalers and installers wishing to
develop lighting designs, it's the ideal tool; saving time and effort, providing the most
advanced lighting solutions available and guaranteeing satisfied customers.
1.2 What Calculux does
Calculux is a very flexible system which offers lighting designers a wide range of options:
You can use the package to simulate real lighting situations and analyse different lighting
installations until you find the solutions which suits your technical as well as your
financial and aesthetic requirements best.
Calculux uses luminaires from an extensive Philips database and photometric data which is
stored in the Philips Phillum external formats. Additionally other luminaire data formats
can be imported (CIBSE/TM14, IES, EULUMDAT and LTLI).
Simple menus, logical dialogue boxes and a step by step approach help you to find the
most efficient and cost-effective solutions for your lighting applications.
Chapter 1 Introduction
Calculux Indoor
- 1.2 -
1.3 What you can do with Calculux Indoor
Perform lighting calculations (including direct, indirect, total and average illuminance)
within orthogonal rooms;
Predict financial implications including energy, investment, lamp and maintenance costs
for different luminaire arrangements;
Select luminaires from an extensive Philips database or from specially formatted files for
luminaires from other suppliers;
Specify room dimensions, luminaire types, maintenance factors, interreflection accuracy,
calculation grids and calculation types;
Compile reports displaying results in text and graphical formats;
Support Switching modes and Light regulation factors;
Support multiple languages.
The logical steps used for project specification save you time and effort, while the report
facility gives you the opportunity to keep permanent records of the results.
1.4 Tailor make your indoor design
Calculux Indoor is designed for use with six-sided orthogonal rooms. The dimensions of
the room and the reflectance of each surface are entered by the user. Calculation grids can
be defined anywhere in the room. You can also enter the maintenance factor and the
required interreflection accuracy. These values will be used in all subsequent calculations.
1.5 Choose from a wide range of luminaires
Calculux is supplied with an extensive Philips database which includes the most advanced
luminaires. For each luminaire you can view luminaire data, including the type of
distributor, lamp type, output flux efficiency factors and power consumption. The light
distribution can be shown in a Polar, Cartesian or Isocandela diagram, together with the
luminaire quality figures.
Apart from the Philips database, the following other well known luminaire data formats
from other suppliers can be used in Calculux:
CIBSE/TM14;
EULUMDAT;
IES;
LTLI.
Chapter 1 Introduction
Calculux Indoor
- 1.3 -
1.6 Easy luminaire positioning individually or as a group
After you've made your luminaire selection, you can position and orientate luminaires
individually or in groups, anywhere in a room. Luminaire data, including the type of
distributor, lamp type, output flux and power consumption can be viewed at any time.
In many lighting designs luminaires are often grouped in arrangements such as blocks,
lines or circles. Calculux Indoor contains an option to define a number of arrangements.
The position of the luminaires in such an arrangement is controlled by the arrangement
rule but the orientation of each luminaire within an arrangement can be altered. It's even
possible to free the luminaires positions so that they're no longer connected via the
arrangement rule. This feature proves very useful e.g. when in a preliminary design a
number of luminaires are placed on a line, but in the final stage one of the luminaires in
the line doesn't entirely fulfil the line arrangement rule.
1.7 Symmetry lighting installation
Many designs contain a symmetric lighting installation. This simplifies luminaire
arrangement entries where one or more of the luminaires have the same orientation.
Calculux offers the possibility to include symmetry in the installation or a part of the
installation.
1.8 Graphical manipulation of generated luminaires and/or
aiming positions
Having defined luminaires as individuals or in arrangements, Calculux enables graphical
manipulation (with a mouse) of the position and orientation of the luminaires.
Graphical manipulation operates with the same arrangement rules.
1.9 Calculation Grids
After setting the luminaire arrangement, you're able to choose a preset grid or define your
own for which the lighting calculations will be carried out. For example you wish to know
if a particular combination of luminaires provides a sufficient level of light for a secretary's
desk.
By defining the desktop as a grid, the illuminance can be calculated and the results viewed
on screen or printed. There's even a possibility to specify the number of points on the
desktop at which the illuminance is calculated. On the other hand, if you don't want to
define your own grid, frequently used grids corresponding to the room's six surfaces and
the working plane are predefined to save you time.
In many situations the indirect illuminance can be calculated by considering the room
surfaces as diffuse sources which reflect the same amount of light at every point. When
more accuracy is required, Calculux Indoor allows you to divide the room surfaces into
cells which may reflect varying amounts of light. Up to 800 cells can be defined to give an
extremely high level of accuracy.
Calculux Indoor also provides a quick estimate of the number of luminaires of a particular
type needed to provide a certain level of illuminance using the Utilisation Factor method.
Chapter 1 Introduction
Calculux Indoor
- 1.4 -
1.10 Switching Modes
Calculux Indoor enables you to develop a lighting design in different switching modes.
You can first generate a design for a conference room for video presentation and then by
adding luminaires go on to generate a design for a conference situation.
1.11 Light Regulation Factor (LRF)
This Calculux option enables you to dim luminaires or luminaire arrangements
1.12 Save money by optimising cost-effectiveness
Cost is a major consideration when specifying a lighting installation. Calculux provides a
breakdown of the costs you can expect to incur with a particular installation, both in terms
of initial investment and annual running costs. Thus it's possible to support you in the
decision making process by comparing the cost-effectiveness of different lighting
arrangements.
1.13 See your lighting design develop on screen
A special view menu is provided to enable you to monitor the development of your project
on screen. A 3-D as well as a number of 2-D project overviews can be displayed on screen.
All overviews allow graphical manipulation of the luminaires (position and orientation).
The view facility can also be used to study the calculated results in text and graphic format.
Tables listing the calculated values are displayed. The view facility can also provide
isotropic contours, mountain plots and graphic tables of the results.
1.14 Impress your customers with attractive reports
When you've finished a project you're able to generate attractive reports giving the results
of the calculations. All you have to do is use the menu to select the elements which you
wish to include in your report and they will be added automatically.
For example, you can incorporate:
A table of contents;
2-D and 3-D project overviews;
Summary;
Luminaire information (including Polar or Cartesian diagram);
Detailed information about the calculation results (in textual table, graphical presentation
and/or Iso contour);
Financial data.
It's also possible to add supplementary text. A convenient feature if you wish to comment
on or draw conclusions from the results presented in the report.
Chapter 1 Introduction
Calculux Indoor
- 1.5 -
1.15 Installation and operating platform
Calculux for indoor, area and road applications are supplied with the installation program
and database.
The following target operating platform is recommended:
CPU: Pentium 350;
RAM: 128 Mb;
Hard disk: 100 Mb free disk space;
Operating system: Windows 98 or later;
Other: SVGA monitor, mouse, Windows supported graphics printer or plotter.
Chapter 1 Introduction
Calculux Indoor
- 1.6 -
Calculux Indoor
Chapter 2
Getting Started
Calculux Indoor
Chapter 2 Getting Started
Calculux Indoor
- 2.1 -
2 Getting Started
This section tells you which steps you should follow to install Calculux on your personal
computer.
The installation procedure of Calculux consists of two steps:
2.1 Installing the program
In order to install Calculux correctly, please stop all other applications before starting the
installation.
To install the program:
Start Windows.
Insert the CD in the CD-ROM drive of your computer.
From the Windows Start menu, select Run.
When the Run dialogue box appears, click Browse.
On your CD-ROM drive, select setup.
Click OK.
Follow the instructions on screen.
( You can also use Windows Write to read the Readme file, which is stored in the Calculux
directory.
Uninstalling the package:
From the Windows Start menu, select Settings > Control Panel.
Double click the Add/Remove Programs icon.
Select Calculux Indoor, click on the Add/Remove button and follow the instructions.
2.2 Installing the database
To install the database, you need the CD labeled 'Database'.
Start Windows.
Insert the CD in the CD-ROM drive of your computer.
From the Windows Start menu, select Run.
When the Run dialogue box appears, click Browse.
On your CD-ROM drive, select setup.
Click OK.
Follow the instructions on screen.
Chapter 2 Getting Started
Calculux Indoor
- 2.2 -
2.3 What is new in Calculux Indoor 5.0
Calculux Indoor 5.0 is an upgrade of Calculux Indoor 4.0. Major new and enhanced
features are:
Import luminaire data formats from other suppliers (CIBSE/TM14, EULUMDAT, IES and
LTLI);
Copy and paste feature for table input data;
Copy graphical output to the clipboard to be used in other programs;
Generate shapes for the Ice-hockey field;
In/outbound polygon shapes;
Shape definition in xy coordinates;
Draw luminaire object with geometrical or optical luminaire dimensions;
Use preferred lamp colour from luminaire database.
( Project files (*.CIN) are upwards compatible. They can be used in the new releases.
However, after saving, they cannot be used anymore in previous releases.
2.4 Installing other report languages
Calculux supports run-time selection of the report language.
To do so, each language requires an additional language file to be installed in the
application folder of Calculux Indoor.
All available report languages are installed automatically during installation.
When an extra language must be installed, the required file (named CIN_*.RPT) must be
copied into this folder (e.g. C:\Program Files\Calculux\Indoor).
( In Windows 98 it can be necessary to enable Multilanguage Support:
Choose Add/Remove Programs in the Control Panel.
Go to Windows Setup and enable Multilanguage Support.
Chapter 2 Getting Started
Calculux Indoor
- 2.3 -
2.5 File structure
During the installation procedure a number of directories will be created. The default
directory structure, which should be created during the installation of the program and the
database, is described below.
C: \PROGRAM FILES\CALCULUX
\INDOOR
\DB
\MULTLANG
\PHILLUM
\PROJECT
\VIGNETTE
In the INDOOR directory, the program and its necessary files are stored.
In the DB directory, the database is installed.
In the MULTLANG directory, the different language versions of the package (if available)
are stored.
In the PHILLUM directory, the individual photometric data files, not available in the
database, (i.e. Phillum) are stored. The program is supplied with a few test Phillum files.
In the PROJECT directory, the projects can be stored.
In the VIGNETTE directory, the files (Vignette files) containing the company names and
addresses are stored. The program is supplied with a few test vignettes.
For more detailed information relating to each of the above directories, use the Readme
icon.
2.6 Environment settings and preferences
When the program and database are installed successfully, you can start the application
and use the Environment Options in the Option menu to set the environment directories
and database settings.
The environment directories and database settings can be checked at any time.
You are now ready to start developing your first lighting project.
Chapter 2 Getting Started
Calculux Indoor
- 2.4 -
Calculux Indoor
Chapter 3
Background
Information
Calculux Indoor
Chapter 3 Background Information
Calculux Indoor
- 3.1 -
3 Background Information
This chapter describes in detail the background principles used in Calculux.
3.1 Project Info and Vignette file
3.1.1 Project Info
When you start a new project in Calculux, it can be beneficial to enter summary
information. This can include remarks and statistics about the project, e.g. name, date and
designer, as well as customer details.
3.1.2 Vignette file
Calculux enables you to include details about yourself and your company in your reports.
The information will be printed on the cover page of the reports and can be used for
reference at any time.
This provides the customer with contact details, should they need to consult you over the
contents of the report.
If you create what is called a Vignette file you can save the information to a disk.
This eliminates the need to enter the same company information every time you open a
new project. You can simply select the Vignette file to be included in your next project.
Chapter 3 Background Information
Calculux Indoor
- 3.2 -
3.2 Room Characteristics
3.2.1 Surfaces: dimensions and reflectance
Calculux Indoor assumes that the room in which the luminaires are to be positioned is
rectangular. Rooms are defined by using an XYZ-coordinate system in which the width is
parallel to the x-axis, the length is parallel to the y-axis and the height is parallel to the z-
axis.
For positioning of the room the X and Y coordinates of the front bottom left corner of the
room can be entered (P) you can press the 'Centre' button to place the centre of the room
in the origin of the coordinate system O (0, 0, 0). This last option can be usefull, for
example, when you want to apply symmetry.
A
B
O (o,o,o)
Z
Y
X
P
C
A = width
B = length
C = height
3.2.2 Interreflection accuracy
Each of the room's six surfaces is considered to have a uniform reflectance. The
interreflection accuracy you set obviously depends on how important interreflection is to
your lighting design. If you choose a higher level of accuracy each room surface is divided
into a number of subsurfaces (cells; max. 800) at which the lighting calculations will be
performed. This requires longer calculation times.
Chapter 3 Background Information
Calculux Indoor
- 3.3 -
3.2.3 Quick Estimate
If you wish you can enter a value for the Required Illuminance Level of the room in the
Quick Estimate field of the Room dialogue box, e.g. enter "500lux." Later when you select a
luminaire for your lighting design using the Add Room Block Arrangement dialogue box,
an estimation of the number of this luminaires needed is provided. This estimation is done
according to the CIE UF method.
( More detailed information about 'Quick estimate' can be found in chapter 'Lighttechnical
Calculations', section 'Quick Estimation'.
3.2.4 UF Method
When you add a luminaire from a database or PHILLUM file, the number of luminaires
needed to provide the required illuminance level as entered in the Room dialogue box is
automatically entered and displayed.
The calculation is performed using the so called Utilisation Factor (UF) method described
in CIE reports 40 and 52. If you click on the Generate button and you have entered a value
for the 'number of luminaires needed' which is lower then the requested one, the program
once more positions them according to the UF method. If no solution can be found,
Calculux Indoor informs you, i.e. you'll receive a warning that the number of luminaires
doesn't fit in the room.
In some cases the database contains information about the maximum advisable spacing to
height ratios of luminaires, in order to provide uniformity. If the number of luminaires
calculated using the UF method doesn't comply with this ratio, then Calculux Indoor adds
extra luminaires until it does.
For example, suppose that by accident you've chosen a powerful industrial luminaire for
use in an office. The UF method tells you that the number of luminaires needed to provide
the required average illuminance level is 1. When you choose generate the view panel will
display 4 luminaires necessary to comply with the spacing to height ratio. This would be
very inefficient, so another luminaire should be chosen.
Chapter 3 Background Information
Calculux Indoor
- 3.4 -
3.2.5 Zones
By using the Zones option and entering a value for the Border Zones you're able to define
a working plane smaller than the room floor. Entering a value for a zone (left, right, front
or back) will specify the distance between one of the walls and the working plane.
The previous generated working plane calculations are now automatically spread over the
reduced working plane.
A B W
D
C
A = border zone left
B = border zone right
C = border zone front
D = border zone back
W = working plane
Chapter 3 Background Information
Calculux Indoor
- 3.5 -
3.2.6 Room Grids
To perform lighting calculations Calculux uses grids. A grid is a set of points in a 2
dimensional plane, at which the lighting calculations will be carried out. A grid must
always be rectangular in shape and can be in any plane in space (horizontal, vertical or
sloping).
The size, position and the number of grid points can be specified by the user. Some special
plane grids on walls and working planes
(= Room Grids) will automatically be generated according to a standard. A standard
defines the minimum number of grid points that is used for the lighting calculations.
It also defines how these grid points are divided over the application area.
The following standards are available:
Calculux;
NEN;
DIN;
CIBSE.
( More detailed information about (Room) grids and the grid standards can be found in
chapter 'Grids'.
Chapter 3 Background Information
Calculux Indoor
- 3.6 -
3.3 Application Fields
3.3.1 General
In Calculux an application field is represented by a 2-Dimensional rectangular shape.
Application fields can be used to graphically mark the area of interest for lighting
calculations. Calculux includes a number of different applications.
To differentiate between the types, they contain zero or more predefined lines and/or
markings that are associated with the different applications. The outlines of the built-in
sports fields have already been drawn, requiring only the name, dimensions and centre
position to be entered. You can choose from:
Tennis Court;
Basketball Ground;
Volleyball Ground;
Indoor hockey Field;
Ice hockey Field;
Five-a-side football Pitch;
Handball Court;
Korfball Court;
Badminton Court;
Squash Court;
Table Tennis Table;
General Field.
In Calculux, for each type of application field the default dimensions and grid settings can
be entered. This allows local standards to be set, limiting the input requirements of the
designer. Upon selection, Calculux automatically draws the application field using the
default values. Calculux also generates a grid and a surface illuminance calculation on this
grid. You are then free to change the dimensions, if necessary, to suit your personal design
requirements.
The general application field is an empty rectangular field. It can be used when you wish to
perform calculations for an application not included in the above list. A general field
operates like any other application field. You can connect a grid to a general field, ensuring
that any changes made to the field parameters automatically change the grid parameters.
Chapter 3 Background Information
Calculux Indoor
- 3.7 -
The following figure shows a basketball ground (dimensions 15 x 28 m.) with a calculation
grid (grid spacing is 2m.) connected to it.
0
0
Y
X
3.3.2 Connections with calculation Grids
A calculation grid usually lies within an application field. Calculux enables you to connect
a grid to an application field, ensuring that any changes made to the field parameters
automatically change the grid parameters. You can set a calculation grid for each
application field.
For an example demonstrating this feature see chapter 'Grids', section 'Grid Coupling'.
Chapter 3 Background Information
Calculux Indoor
- 3.8 -
3.4 Luminaire Photometric Data
Calculux can retrieve luminaire photometric data from two different sources:
A luminaire database;
A specially formatted ASCII data file.
3.4.1 Luminaire Database
The luminaire database is supplied with Calculux and contains a wide range of luminaires
from your supplier.
The luminaire database, of which you want to select your project luminaires, can be
selected in the Select Database dialogue box.
When a database is selected, luminaire types for a particular application area can be
selected in the Application Area dialogue box. For each luminaire, details about housing,
light distributors, colour, lamps and luminous flux intensity are presented on screen in a
logical, step-by-step way so that choosing a suitable luminaire for an application is easy.
The default luminaire database and directory in which the luminaire database is stored is set
in the Database tab of the Environment Options dialogue box (Options menu). If you wish to
extend the range of luminaires you can save more than one database in this directory.
3.4.2 ASCII data file
Calculux is supplied with an extensive Philips luminaire database.
New Philips luminaires that are not yet available in the database are sometimes supplied in
specially formatted ASCII data file, the PHILips LUMinaires data format (PHILLUM).
Apart from the Philips database and the PHILLUM format, Calculux allows you to use
photometric data from other suppliers.
The following other well known formats can be used in Calculux:
CIBSE/TM14;
EULUMDAT;
IES;
LTLI.
Luminaire files are stored in the default directory. You can set the location of the default
directory in the Directories tab of the Environment Options dialogue box (Options menu).
( The interpretation of the above luminaire formats can differ. You should pay attention
when using them.
Chapter 3 Background Information
Calculux Indoor
- 3.9 -
3.5 Luminaire Positioning and Orientation
3.5.1 Luminaire Positioning
XYZ-coordinates
To position a luminaire, Calculux requires
the use of the (three dimensional) coordinate
system XYZ. The X
L
Y
L
Z
L
coordinates position
the centre of the luminaire in relation to the
origin of the coordinate system.
The arrow in the following illustration
indicates the centre of the light emitting area
of the luminaire and represents the main axis
of that particular luminaire.
Y
Z
X
Z
L
X
L
Y
L
1
8
0
9
0
2
7
0
C- coordinate system
Each luminaire is given its own luminous intensity coordinate system,
in order to provide information on its luminous flux distribution.
In general, the C- coordinate system is used. To create the required luminous flux
distribution in your design you'll need to define a new orientation for the luminaire.
This is done by rotating and/or tilting the luminaire in relation to its (local) coordinate
system.
For indoor fluorescent luminaires the longitudinal axis of the lamp is called the
C=90/C=270 axis. The lateral axis of the lamp (perpendicular to the longitudinal axis) is
called the C=0/C=180 axis. For luminaires with an unusual shape, such as those used in
outdoor applications, the mounting bracket is usually regarded as a reference which
corresponds to the C=270 axis. The vertical axis of the lamp is normally called the
=0/=180 axis.
The following illustrations display the C- coordinate system for the three main luminaire
types, being street, indoor and floodlighting.
C
=
2
7
0
C
=
9
0
C
=
1
8
0
=
1
8
0
C
=
0
=
0
C=30
C
=60
C
=
2
7
0
C
=
9
0
C
=
1
8
0
=
1
8
0
C
=
0
=
0
C=30
C
=60
Street Indoor
Chapter 3 Background Information
Calculux Indoor
- 3.10 -
C
=
2
7
0
C
=
9
0
C
=
1
8
0
=
1
8
0
C
=
0
=
0
C=30
C
=60
Flood
3.5.2 Luminaire Orientation
Aiming types
To determine the orientation of a luminaire you can use either:
Aiming by defining a fixed point (XYZ);
Aiming by defining fixed angles (RBA).
Calculux enables you to aim the luminaires with RBA aiming type and view the generated
aiming point by switching from RBA aiming to XYZ aiming (and vice versa).
XYZ aiming
If XYZ aiming is used, the luminaire orientation is determined by defining its aiming
point. This is the point (P) towards which the main axis (=0) is directed, see figure below.
The position of the aiming point P (X
p
, Y
p
, Z
p
) is related to the global coordinate system.
= Rot
= Tilt90
Y
Z
X
Z
L
Z
P
P
X
L
X
P
Y
L
Y
P
9
0
2
7
0
2
7
0
1
8
0
Chapter 3 Background Information
Calculux Indoor
- 3.11 -
RBA aiming
The luminaire is aimed (orientated) by defining fixed angles for Rot (around the vertical
axis), Tilt90 (around the C=0/C=180 axis) and Tilt0 (around the C=90/C=270 axis).
Rotation (Rot)
If you wish to change the angle of rotation of the luminaire about its vertical axis, you
need to enter a value in degrees for the variable 'Rot'. This value can be positive or
negative.
For example Rot = 45:
Y
45
X
=180
=0
C
=
1
8
0
C
=
0
C
=
2
7
0
C
=
9
0
Z
Chapter 3 Background Information
Calculux Indoor
- 3.12 -
Tilt90
If you wish to change the angle of rotation of a luminaire about its C=0/C=180 axis, you
need to enter a value in degrees for the variable Tilt90. This value can be positive or
negative.
For example Tilt90 = 30:
Y
X
Z
C
=
1
8
0
C
=
9
0
C
=
2
7
0
=
1
8
0
=
0
C
=
0
3
0
3
0
Tilt0
If you wish to change the angle of rotation of a luminaire about its C=90/C=270 axis,
you need to enter a value in degrees for the variable Tilt0. This value can be positive or
negative.
For example Tilt0 = 30:
Y
X
C=180
C=0
=
0
Z
C
=
9
0
C
=
2
7
0
3
0
3
0
=
1
8
0
Luminaire orientation order
When specifying values for RBA aiming Calculux uses the following specification order:
Rot;
Tilt90;
Tilt0.
Extra attention must be paid, because the order in which the variables will be processed is
of great influence on the resulting orientation.
Chapter 3 Background Information
Calculux Indoor
- 3.13 -
For example if the following sequence of processing is executed for a luminaire:
90 rotation about the vertical axis (Rot=90);
90 rotation about the C=0/C=180 axis (Tilt90=90);
90 rotation about the C=90/C=270 axis (Tilt0=90).
The result of the above order of processing gives the following orientation:
0
1
8
0
Y
X
Y
X
Z
9
0
2
7
0
1
8
0
Y
X
0
1
8
0
9
0
2
7
0
9
0
2
7
0
Y
X
Z
Z
9
0
2
7
0
1
8
0
=
1
8
0
=
0
=
1
8
0
=
0
=180
=0
=180
=0
0
Z
Consider this against the following order of processing:
90 rotation about the vertical axis (Rot=90);
90 rotation about the C=90/C=270 axis (Tilt0=90);
90 rotation about the C=0/C=180 axis (Tilt90=90).
This will result in the following orientation:
9
0
=
0
=
1
8
0
9
0
=
1
8
0
2
7
0
=
0
Y
X
Y
X
Z
9
0
2
7
0
1
8
0
Y
X
0
1
8
0
9
0
2
7
0
1
8
0
Y
X
Z
Z
0
1
8
0
=180
=0
=180
=0
Z
2
7
0
Conversion of Aiming types
Conversion from RBA aiming to XYZ aiming
The XYZ coordinates of the aiming points are locked on the aiming plane. Conversion
from RBA-aiming to XYZ-aiming is only possible when the Tilt0 of the luminaire is 0.
This restriction is included to prevent the loss of orientation information. The XYZ
coordinates are blanked out in case the luminaire has to be displayed in XYZ-aiming, and
there is no intersection with the aiming plane.
In the case of a modification in the aiming type when there's no intersection with the
aiming plane, the point on the aiming vector, one meter from the luminaire, is chosen as
the aiming point.
Conversion from XYZ aiming to RBA aiming
The direction from the location of the luminaire to the aiming-point is determined.
This direction is expressed in a Rotation, Tilt90 and Tilt0 (Tilt0 is always 0).
Chapter 3 Background Information
Calculux Indoor
- 3.14 -
Selecting Aiming Presentation types
Calculux allows you to select either RBA aiming presentation to display the Rot, Tilt90
and Tilt0 aiming angles, or XYZ aiming presentation to display the aiming points. If the
selected aiming presentation is different from the used aiming type, Calculux will convert
the unit for aiming into the unit as selected for the aiming presentation. In this way it is
possible to view the value of the aiming angles while the used aiming type is XYZ aiming
or aiming points while the used aiming type is RBA aiming.
The aiming presentation of luminaires can be set in the luminaires list.
Conversion from RBA aiming presentation to XYZ aiming presentation for a luminaire is
only possible when Tilt0=0. This restriction is included to prevent the loss of orientation
information. When a luminaire, aimed with RBA aiming, has to be displayed in XYZ
aiming and there's no intersection with the aiming plane, the XYZ coordinate values are
blanked out.
( Conversion of the aiming presentation type does not change the aiming type!
Chapter 3 Background Information
Calculux Indoor
- 3.15 -
Aiming offset (Floodlights)
For some asymmetric flood lighting
luminaires an aiming offset is given and
stored in the database.
It can be viewed in the project luminaire
details dimensions tab. The aiming offset is
usually equal to the angle of the maximum
intensity in the C=90 plane.
For a luminaire with an aiming offset the
photometric data is treated with respect to
the aiming of the luminaire as if the
maximum intensity is at C=0 and =0.
Aiming the above luminaire with an aiming
offset of
degrees at Rot=0 and Tilt90=0 gives the
orientation displayed next.
To ensure that the front glass of the
luminaire is horizontal, the aiming should be
Rot=0 and Tilt90=.
Chapter 3 Background Information
Calculux Indoor
- 3.16 -
3.5.3 Number of luminaires per position (Luminaire Quantity)
Normally there will be one luminaire at each luminaire position. In some special cases it
can be very useful to use a different number of luminaires, for instance;
When a group of 5 luminaires (floodlights) with the same aiming point is situated on a
pole, these luminaires can technically be regarded as one luminaire. In this case you can
enter a luminaire quantity of 5.
When in a block arrangement at one particular luminaire position no luminaire can be
installed.
Example:
Luminaire Quantity of position
(20,5)=0.
1
0
Z
Y
X
1
0
2
0
5
1
5
5
0
Chapter 3 Background Information
Calculux Indoor
- 3.17 -
3.6 Individual Luminaires
3.6.1 General
Calculux allows you to position luminaires individually as well as in groups.
The definition of individual luminaires is done in the 'Individual Luminaires' dialogue
box. This dialogue box contains two tab pages.
In the Luminaires tab you can select the project luminaires which have been defined in the
Project Luminaires dialogue box and set or change luminaire parameters. In the View tab
you can view the luminaires graphically.
3.6.2 Luminaire Definition
In the Luminaires tab you can define and position individual luminaires.
For the definition of a new luminaire the following parameters, if applicable, have to be
set:
Project Luminaire Type;
Aiming Presentation;
Switching Modes.
When the above parameters have been set the luminaire(s) can be added to the luminaire list
by clicking on the 'New' button.
Project Luminaire Type
If a project contains two or more luminaire types you will need to select the required
luminaire type. For details about a project luminaire you can click on the 'Details' button.
Aiming Presentation
With this parameter you can set the aiming presentation of all luminaires in the luminaire
list. Choose from either RBA or XYZ, aiming angles or aiming points.
Switching Modes
If switching modes are used, you can select which switching mode(s) will be appied to all
new created luminaires in the luminaire list.
Luminaire List
The luminaire list contains information about the individually placed luminaires used in
the project. You can view, set, edit, copy or delete information of project luminaires. In the
luminaire list the following luminaire information, if applicable, can be set:
Luminaire Type
If a project contains more luminaires, and afterwards a different luminaire type is required,
you can click on the down arrow in the project luminaire type box and make your
selection.
Luminaire Quantity
With this parameter you can set the number of identical luminaires at a luminaire position
(see also chapter 'Luminaire Position and Orientation'; section 'Luminaire Quantity').
Chapter 3 Background Information
Calculux Indoor
- 3.18 -
Luminaire Position (POS X, POS Y and POS Z)
Use these parameters to enter the XYZ coordinates of the centre of the luminaire in
relation to the origin of the coordinate system.
Luminaire Orientation (Aiming Type)
Depending on the defined Aiming Type and selected Aiming Presentation you can set
and/or view the RBA angles (Rot / Tilt90 / Tilt0) or the XYZ coordinates Aim. Pnt. X /
Aim. Pnt. Y / Aim. Pnt. Z.
( By pressing on the 'To XYZ' or 'To RBA' button you can convert the aiming type of
selected luminaires from RBA aiming to XYZ aiming or vice versa.
Symmetry (Sym.)
If you want to apply symmetry, you can set the symmetry type for the luminaires.
The Sym. column shows which type of Symmetry is used ('NONE', 'X', 'Y' or 'XY'). If X- or
XY symmetry is used, for the X-origin the X coordinate of the YZ plane has to be entered.
If Y- or XY symmetry is used, for the Y-origin column the Y coordinate of the XZ plane
has to be entered.
For more information about symmetry, see chapter 'Symmetry'.
Switching Modes (1, 2, ...)
If switching modes are applied, you can view or set which of the available switching modes
are activated for each luminaire.
Each column number is identical to the switching mode sequence number in the
'Switching Mode' list box. The switching modes columns will only be displayed if more
then one switching mode(s) exist.
Light Regulation Factors (%)
If light regulation factors are applied, you can set and/or view the value of the light
regulation factor (0 - 100%) for each luminaire.
3.6.3 View
The View tab displays the luminaires in the arrangement graphically.
Chapter 3 Background Information
Calculux Indoor
- 3.19 -
3.7 Luminaire Arrangements
3.7.1 General
Calculux allows you to position luminaires individually as well as in groups. A number of
luminaires defined as a group is called an luminaire arrangement.
To simplify the definition of an arrangement, Calculux contains the 'Arranged Luminaires'
option.
The luminaires in an arrangement are positioned and aimed according to the arrangement
rule and are stored under the 'arrangement name'.
The arrangement generation rules relate to all arrangements (where applicable) and are
explained here for the following arrangements:
Room Block;
Block;
Polar;
Line;
Free.
( When you define an arrangement, the arrangement must fit in the room.
A Free arrangement is a special kind of arrangement allowing the luminaires to be
positioned individually. The only thing they share is a common arrangement name.
In the case of a Block, Line, Polar or Room Block arrangement, the luminaire positions are
controlled by the arrangement rule. The other attributes can be set individually.
In general, for each arrangement the following luminaire attributes
(if applicable) must be set:
Project luminaire Type;
Position of the arrangement;
Orientation of the arrangement (Aiming);
Symmetry type and relevant symmetry origin;
Number of Same (luminaires per position);
Switching mode(s).
To simplify the definition of the attributes, the arrangements dialogue box is split into the
following four tab pages.
Arrangement Definition
In the Arrangement Definition tab you can define the name and position of the
arrangement in relation to the XYZ coordinate system. Where applicable you can set the
orientation
(= aiming) of the arrangement.
( For a 'Room Block arrangement' only the orientation of the luminaires can be set.
Chapter 3 Background Information
Calculux Indoor
- 3.20 -
Luminaire Definition
In the Luminaire Definition tab you can define the default settings for all luminaires in
the arrangement. The settings are used for the generation of the luminaires at the position
as set in the Arrangement Definition tab and determine the initial generation of the
luminaire list.
The default settings can be changed at any time by making changes to the luminaire
definitions. By using the Apply buttons you ensure the setting changes are carried out for
all luminaires in the luminaire list.
Warning:
Take care when you have created an arrangement with a unique aiming pattern. When you
click on the Aiming Apply button the settings will be applied to all the luminaires in the
luminaire list and the unique aiming pattern will be lost. If you don't want this and it does
happen, click on the Cancel button and the action will be undone. Note that the Cancel
facility is effective in any of the tabs of the arrangement dialogue box.
Luminaire List
In the Luminaire List tab you can view the attributes of each luminaire in the arrangement.
All attributes, except the luminaire positions can be changed. For a Free arrangement, it's
possible to change the position of the luminaires as well.
View
The View tab displays the luminaires in the arrangement graphically.
3.7.2 Room Block Arrangement
A Room Block arrangement is a special type of Block arrangement where the luminaires
are arranged in a rectangular room.
Arrangement Definition
There are two ways to define a Room Block arrangement:
a) You can create a Room Block arrangement using the UF Method (see also chapter
'Room'; section 'UF Method').
The following parameters have to be set:
Luminaire Type;
Orientation of the luminaires;
Name of the arrangement.
If you press the Generate button a regular luminaire pattern will automatically be
generated at the ceiling of the room. The number of generated luminaires depends on the
value you've entered in the 'Required Illuminance Level' field of the 'Room' dialogue box.
The number of luminaires will only be calculated if the information for
the UF Method is included in the Data base.
( If required you can change the value of the 'Number of Luminaires needed'. If the value
fulfils the max. spacing to lighting ratio given in the database, Calulux will perform light
calculations using the value in the 'Number of Luminares needed' field.
Chapter 3 Background Information
Calculux Indoor
- 3.21 -
b) You can create a Room Block arrangement by defining the number of luminaires and
the spacing between the luminaires.
In this case the following parameters have to be set:
Luminaire Type;
Orientation of the luminaires;
Name of the arrangement;
Number of luminaires in X and Y direction;
Spacing between the luminaires in X and Y direction;
Position of the arrangement.
When the Room Block arrangement has been defined, depending on the position of the
arrangement a number of ways of updating are possible:
Using Updates
Regular button Position X, Y, Z
Centre button Position X, Y, Z
Example:
For a Room Block arrangement with default luminaire orientation, the following definition is
given:
Dimensions of the 'room' = 16.0, 10.0, 6.0
Position of the 'Front Bottom
Left' corner of the room = 1.0, 2.0
Number in X = 3
Number in Y = 2
X Spacing = 6.0
Y Spacing = 5.0
Position (of arrangement) = 3.0, 4.0, 6.0 (=P)
This creates the following arrangement:
6
2
4
Z
Y
1
7
0
1
8
0
1
8
0
1
8
0
1
8
0
1
8
0
1
8
0
X
1
3
Chapter 3 Background Information
Calculux Indoor
- 3.22 -
Now luminaire rotation and Tilt is applied to the previous figure:
Rotation = 90
Tilt90 = 0
Tilt0 = 0
6
2
Z
Y
1
1
8
0
1
8
0
1
8
0
1
8
0
1
8
0
1
8
0
1
8
0
1
7
X
Rotation = 0
Tilt90 = 45
Tilt0 = 0
6
2
Z
1
9
0
9
0
9
0
9
0
9
0
9
0
1
7
X
( The warning 'Arrangement does not fit in the room' will appear when the luminaires tilt,
positions the luminaires outside the room. In this case the Z-position of the luminaires
should be changed.
Luminaire Definition
For the definition of the luminaires, the following parameters can be set:
Symmetry;
Number of Same;
Switching Modes.
( For each parameter there is a separate Apply button. When settings are changed you can
click on the Apply button to carry out the settings for all luminaires in the luminaire list.
Selection of different parameter settings for individual luminaires of the arrangement is
done in the luminaire list.
Chapter 3 Background Information
Calculux Indoor
- 3.23 -
Symmetry
If you want to apply symmetry, you can set the default symmetry type for the luminaires in
the arrangement.
Number of Same
With this parameter you can set the number of identical luminaires at a luminaire position
(see also chapter 'Luminaire Position and Orientation'; section 'Luminaire Quantity').
Switching Modes
If switching modes are used, you can select which switching mode you want to apply to the
luminaires in the arrangement.
3.7.3 Block Arrangement
In a Block arrangement the luminaires are arranged in a rectangular shape.
Arrangement Definition
For the definition of a Block arrangement, the following parameters have to be set:
Name of the arrangement;
Position of the arrangement;
Orientation of the arrangement;
Number of luminaires in AB and AC direction;
Spacing between the luminaires in AB and AC direction.
( To simplify the definition of a Block arrangement you should first define a Block
arrangement without orientation (rotation or tilt) and afterwards
(if applicable) apply rotation and/or tilt.
Example:
For the definition of a Block arrangement without rotation or tilt, set:
Position A The block position.
P Reference point P is the position of the bottom left luminaire in the
arrangement (if no rotation and tilt is applied).
N
AB
The number of luminaires in AB direction (if the block is not rotated,
AB is parallel to the XZ-plane).
N
AC
The number of luminaires in AC direction (if the block is not rotated,
AC is parallel to the YZ-plane).
Spacing
AB
The distance between the luminaires in the AB direction (D1).
Spacing
AC
The distance between the luminaires in the AC direction (D2).
Chapter 3 Background Information
Calculux Indoor
- 3.24 -
P = 4.0, 3.0, 2.0
N
AB
= 3
N
AC
= 2
Spacing
AB
= 2.0 m
Spacing
AC
= 6.0 m
Y
2
D
2
3
Z
X
D
1
4
C
P
B
A
0
Now the Block arrangement is generated, you can apply rotation and/or tilt.
For instance:
Rotation = 30:
The Block arrangement is rotated 30 anti
clockwise around the V-axis which passes
through P and is parallel to the Z-axis.
4
2
D
2
Z
Y
X
3
D
1
30
V
C
B
A
0
0
0
0
0
0
P
( In a Block Arrangement the luminaires are oriented in relation to the XYZ coordinate
system (= global coordinate system). Therefore, only the arrangement is rotated, the
orientation of the individual luminaires is not changed.
Tilt90 = 30:
The block is rotated 30 around the AC-axis
towards the positive Z-axis.
X
A
C
D1
4
2 3
30
Y
Z
D
2
0
P
Chapter 3 Background Information
Calculux Indoor
- 3.25 -
Tilt0 = -30:
The block is rotated 30 around the AB-axis
towards the negative Z-axis.
D
2
D
1
2 3
Z
Y
X
4
30
C
A
B
0
P
( The block Rotation, Tilt90 and Tilt0 are equivalent to the luminaire Rotation, Tilt90 and
Tilt0 in the way they operate, but they are in fact separate orientations. The block
orientation is set in the 'Arrangement Definition' tab, and controls the luminaire
positions, while the luminaire orientation (= 'Aiming') is set in the 'Luminaire Definition'
tab. If you want to have the luminaires orientated in the same direction as the
arrangement, the angles of the arrangement and luminaire orientation have to be the same.
Luminaire Definition
For the definition of the luminaires, the following parameters can be set:
Project Luminaire Type;
Aiming Type;
Symmetry;
Number of Same;
Switching Modes.
( For each parameter there is a separate Apply button. When settings are changed you can
click on the Apply button to carry out the settings for all luminaires in the luminaire list.
Selection of different parameter settings for individual luminaires of the arrangement is
done in the luminaire list.
Project Luminaire Type
If a project contains two or more luminaire types, you need to select the required
luminaire type. If afterwards a different luminaire type is needed, you can click on the
down arrow in the Project Luminaire Type box and make your selection.
Aiming Type
With this parameter you can set the default aiming type (choose from either RBA or XYZ),
aiming angles or aiming points for the luminaires in the arrangement.
Symmetry
If you want to apply symmetry, you can set the default symmetry type for the luminaires in
the arrangement.
Number of Same
With this parameter you can set the number of identical luminaires at a luminaire position
(see also chapter 'Luminaire Position and Orientation'; section 'Luminaire Quantity').
Chapter 3 Background Information
Calculux Indoor
- 3.26 -
Switching Modes
If switching modes are used, you can select which switching mode you want to apply to the
luminaires in the arrangement.
3.7.4 Polar Arrangement
In a Polar arrangement the luminaires are arranged in one or more concentric arcs.
Arrangement Definition
For the definition of a Polar arrangement, the following parameters have to be set:
Name of the arrangement;
Centre position of the arrangement;
Orientation of the arrangement (orientation of the plane);
Number of luminaires per arc;
Spacing between the luminaires on an arc;
Length of an arc;
Number of concentric arcs;
Distance between two adjacent arcs;
Radius of the arc that is nearest to the centre.
When the Polar arrangement has been entered, a number of ways of updating are possible:
Changing Updates
Luminaires per Arc Spacing along Arc
Spacing along Arc Length of an Arc (Total Arc)
Length of the Arc Spacing along Arc
( To simplify the definition of a Polar arrangement you can best first define an arrangement
without orientation (rotation or tilt) and afterwards (if applicable) apply rotation and/or
tilt.
Example:
For a Polar arrangement without rotation or tilt, the following definition is given:
Centre Position (P) = (10.0, 6.0, 2.0)
Luminaires per Arc = 5
Spacing along Arc = 45
Total Arc = 180
# of Concentric Arcs = 2
Distance between Arcs (d) = 5.0 m
Radius of First Arc (r) = 4.0 m
Chapter 3 Background Information
Calculux Indoor
- 3.27 -
Which results in the following
arrangement:
2
Z
Y
1
0
6
X
d
r
P
90 90
9
0
9
0
9
0
9
0
90
90
9
0
9
0
Now rotation and tilt is applied to the previously defined Polar arrangement.
For instance:
Rotation = 30:
Y
2
Z
1
0
X
30
9
0
9
0
9
0
9
0
9
0
9
0
9
0
90
90
90
90
6
P
The arrangement is rotated 30 counter clockwise around the V-axis which passes through
P and is parallel to the Z-axis.
( In a Polar arrangement, the orientation of the luminaires is related to the centre point (P)
of the arrangement. So every time you change the orientation of the arrangement, the
orientation of the luminaire will change too.
Tilt90 = 30:
9
0
9
0
Y
2
Z
1
0
X
6
90
90
90
9
0
9
0
9
0
9
0
C
'
P
A
'
90
30
Chapter 3 Background Information
Calculux Indoor
- 3.28 -
The arrangement is rotated 30 around the A'C'-axis towards the positive Z-axis.
If no rotation is applied, A'C' is parallel to the YZ-plane.
Tilt0 = -30:
Y
9
0
9
0
9
0
9
0
9
0
9
0
9
0
9
0
9
0
90
90
2
Z
1
0
6
X
P
re
f
A
'
A
'
B
'
30
The arrangement is rotated 30 around the A'B'-axis towards the negative Z-axis.
If no rotation is applied, A'B' is parallel to the XZ-plane.
Luminaire Definition
For the definition of the luminaires, the following parameters can be set:
Project Luminaire Type;
Aiming Type;
Symmetry;
Number of Same;
Switching Modes.
( For each parameter there is a separate Apply button. When settings are changed you can
click on the Apply button to carry out the settings for all luminaires in the luminaire list.
Selection of different parameter settings for individual luminaires of the arrangement is
done in the luminaire list.
Project Luminaire Type
If a project contains two or more luminaire types, you need to select the required
luminaire type. If afterwards a different luminaire type is needed, you can click on the
down arrow in the Project Luminaire Type box and make your selection.
Aiming Type
With this parameter you can set the default Aiming Type (choose from either RBA or
XYZ), Aiming Angles or Aiming Points for the luminaires in the arrangement.
Example:
When the luminaire orientation is set to
Rot = 90
Tilt90 = 0
Tilt0 = 0
Chapter 3 Background Information
Calculux Indoor
- 3.29 -
This results in the following arrangement:
2
Z
Y
1
0
6
X
90
90
9
0
9
0
9
0
9
0
9
0
9
0
90
90
9
0
9
0
90 90 90
P
When the luminaire orientation is set to
Rot = 90
Tilt90 = 45
Tilt0 = 0
The following arrangement will be created:
2
Z
Y
1
0
6
X
9
0
9
0
9
0
9
0
9
0
9
0
9
0
9
0
90
90
P
Symmetry
If you want to apply symmetry, you can set the default symmetry type for the luminaires in
the arrangement.
Number of Same
With this parameter you can set the number of identical luminaires at a luminaire position
(see also chapter 'Luminaire Position and Orientation'; section 'Luminaire Quantity').
Switching Modes
If switching modes are used, you can select which switching mode you want to apply to the
luminaires in the arrangement.
Chapter 3 Background Information
Calculux Indoor
- 3.30 -
3.7.5 Line Arrangement
In a Line arrangement the luminaires will be arranged in a line.
Arrangement Definition
For the definition of a Line arrangement, the following parameters have to be set:
Name of the arrangement;
First and last point of the line;
Number of luminaires in the line;
Spacing between the luminaires.
( When the line coordinates have been entered, the line orientation is automatically set by
the program. Any subsequent alterations to the line coordinates update the orientation.
Example:
A = First point (= reference point).
The reference point is the position of
the first luminaire in the arrangement.
B = Last point
= Rotation
= Tilt90
Y
8
2
X
Z
2
9
.5
A
D
B
2
1
0
The angle corresponds with the Rotation of the Line arrangement.
The angle corresponds with the Tilt90 of the Line arrangement.
When the Line arrangement has been entered, several ways of updating are possible:
Changing Updates
First point Last point
Spacing Last point
Number of Luminaires Spacing
Last point Spacing and Orientation
Orientation Last point
The following Line arrangements have been created to demonstrate the different ways of
defining a Line arrangement.
The Line arrangement below has the following settings:
First point = 1.0, 1.0, 5.0
Last point = 1.0, 6.0, 5.0
Number of Luminaires = 3
Spacing = 2.5
Chapter 3 Background Information
Calculux Indoor
- 3.31 -
This will create the following line orientation automatically:
Rot = 90
Tilt90 = 0
The luminaire orientation uses the default
settings which are set to:
Rot = 0
Tilt90 = 0
Tilt0 = 0
Z
Y
X
5
A
B
1
1
2
.
5
2
7
0
2
7
0
2
7
0
=90
From the previous illustration, the luminaire orientation is now set to:
a) Rot = 0
Tilt90 = 45 (rotation of 45 around C=0...C=180 axis)
Tilt0 = 0
Which results in the following arrangement:
Y
Z
X
A
0
B
1
A
2
B
2
6
1
2
.
5
5
5
45
=90
Chapter 3 Background Information
Calculux Indoor
- 3.32 -
b) Rot = 90 (rotation of 90C around the vertical axis)
Tilt90 = 45 (rotation of 45 around C=0...C=180 axis)
Tilt0 = 0
Which results in the following arrangement:
Y
Z
X
1
A
2
B
2
6
1
B
2
.
5
5
5
45
90
A
1
8
0
1
8
0
1
8
0
=90
If a line arrangement is given the following settings:
First point = 2.0, 2.0, 2.0
Last point = 8.0,10.0, 9.5
Number of Luminaires = 3
Spacing = 6.25 m (calculated automatically by the program)
This will create the following line orientation automatically:
Rot = 53.1 ()
Tilt90 = 36.9 ()
When the luminaire orientation (Aiming Type) is set to:
Rot = 0
Tilt90 = 45 (rotation of 45 around C=0...C=0 axis)
Tilt0 = 0
The following arrangement will be created:
Y
8
2
X
Z
2
9
.5
A
B
2
1
0
Chapter 3 Background Information
Calculux Indoor
- 3.33 -
The luminaire orientation in the above
arrangement can now be set with the same
values as the line orientation (Rot = 53.1;
Tilt90 = 36.9), so that the luminaire
orientation is 'in line' with the line
orientation.
Y
8
2
X
Z
2
9
.5
A
B
2
1
0
9
0
9
0
9
0
Luminaire Definition
For the definition of the luminaires, the following parameters can be set:
Project Luminaire Type;
Aiming Type;
Symmetry;
Number of Same;
Switching Modes.
( For each parameter there is a separate Apply button. When settings are changed you can
click on the Apply button to carry out the settings for all luminaires in the luminaire list.
Selection of different parameter settings for individual luminaires of the arrangement is
done in the luminaire list.
Project Luminaire Type
If a project contains two or more luminaire types, you need to select the required
luminaire type. If afterwards a different luminaire type is needed, you can click on the
down arrow in the Project Luminaire Type box and make your selection.
Aiming Type
With this parameter you can set the default aiming type (choose from either RBA or XYZ),
aiming angles or aiming points for the luminaires in the arrangement.
Symmetry
If you want to apply symmetry, you can set the default symmetry type for the luminaires in
the arrangement.
Number of Same
With this parameter you can set the number of identical luminaires at a luminaire position
(see also chapter 'Luminaire Position and Orientation'; section 'Luminaire Quantity').
Switching Modes
If switching modes are used, you can select which switching mode you want to apply to the
luminaires in the arrangement.
Chapter 3 Background Information
Calculux Indoor
- 3.34 -
3.7.6 Free Arrangement
A Free arrangement is a special arrangement type, where the number of luminaires and
their position is not defined by an arrangement rule.
Arrangement Definition
For the definition of a Free Arrangement only the name of the arrangement has to be
specified. There is no arrangement rule for defining the number of luminaires and their
positions.
( The definition of the luminaires and their positions is done in the same way as individual
luminaires (see chapter 'Individual Luminaires').
Luminaire Definition
For the definition of the luminaires, the following parameters can be set:
Project Luminaire Type;
Aiming Type;
Symmetry;
Number of Same;
Switching Modes.
( For each parameter there is a separate Apply button. When settings are changed you can
click on the Apply button to carry out the settings for all luminaires in the luminaire list.
Selection of different parameter settings for individual luminaires of the arrangement is
done in the luminaire list.
Project Luminaire Type
If a project contains two or more luminaire types, you need to select the required
luminaire type. If afterwards a different luminaire type is needed, you can click on the
down arrow in the Project Luminaire Type box and make your selection.
Aiming Type
With this parameter you can set the default aiming type (choose from either RBA or XYZ),
aiming angles or aiming points for the luminaires in the arrangement.
Symmetry
If you want to apply symmetry, you can set the default symmetry type for the luminaires in
the arrangement.
Number of Same
With this parameter you can set the number of identical luminaires at a luminaire position
(see also chapter 'Luminaire Position and Orientation'; section 'Luminaire Quantity').
Switching Modes
If switching modes are used, you can select which switching mode you want to apply to the
luminaires in the arrangement.
Chapter 3 Background Information
Calculux Indoor
- 3.35 -
3.7.7 Ungrouping a luminaire arrangement
After you have positioned a luminaire arrangement, you may wish to adjust the position of
the individual luminaires slightly. When you Ungroup a luminair arrangement, the
luminaires are no longer part of an arrangement but individual luminaires.
It is then possible to, change, delete or replace each luminaire individually.
( A similar result (roughly) is obtained when a luminaire arrangement is converted into a
Free arrangement.
3.7.8 Convert into a Free Arrangement
Calculux allows you to convert an existing arrangement or a group of individual
luminaires into a Free arrangement. In a Free Arrangement the luminaires are considered
as part of an arrangement but there is no arrangement rule for defining the number of
luminaires and their positions. Only the name of the arrangement has to be specified.
Chapter 3 Background Information
Calculux Indoor
- 3.36 -
3.8 Symmetry
3.8.1 General
Symmetry is an optional specification, that can be used to simplify individual luminaire or
luminaire arrangement entries when one or more luminaires have a symmetrical
orientation and/or position. If applied, the luminaires are duplicated on the opposite side
of a line parallel to the
X-axis or Y-axis or they are duplicated to all quadrants.
The use of symmetry in luminaire positioning and orientation is explained with the
following example:
Assume that you've created an indoor sports hall of width 80m and length 140m.
The default position of the Front Bottom Left corner (reference point or P
.
) of the sports
hall will be located at the origin of the XYZ co-ordinate system.
80 O
Y
X
P
140
The easiest way to position two identical luminaires at opposite corners of the sports hall is
to position one luminaire and apply symmetry to the lighting installation to position the
second luminaire. If you would do this without first translating the origin of the XYZ
coordinate system to the centre of the sports hall, the new luminaire would be positioned
outside the room. In this case an error message would appear on your screen.
In order to apply symmetry to the lighting installation in a room you'll need to position
the origin of the plane(s) of symmetry inside the room.
Example:
You want to position two identical floodlights, orientated towards the centre, at the
opposite corners of a sports hall (width 80m and length 140m). The axis you want to use
to apply symmetry are equal to the X = 0 and Y=0 axis. In this case, the centre of the sports
hall has to be in the origin (O).
( After defining the dimensions of the sports hall you can position the origin (O) at the
centre of the sports hall by clicking on the 'Centre' button (Room Definition tab).
Chapter 3 Background Information
Calculux Indoor
- 3.37 -
At (-35, 65, 10) you have positioned a floodlight, orientated towards the centre of the
sports hall.
This will create the following situation:
-40 40
70
O
-70
Y
X
-17.5 17.5
32.5
-32.5
B A
C D
C
=
2
7
0
C
=
9
0
C
=
0
C
=
1
8
0
C
=
1
8
0
If the axis you want to use to apply symmetry is not equal to a central axis of the room,
you'll have to change the settings of the X-origin or
Y-origin (placing the plane of symmetry in the middle between the existing and the 'new'
luminaire). You can do this in several ways:
For all new created luminaires in a project this is done by replacing the settings of the X-
origin and/or Y-origin in the Symmetry tab
(Project Options).
For luminaires in a luminaire arrangement this is done by replacing the settings of the X-
origin and/or Y-origin in the Luminaire Definition tab (Arranged Luminaires), then
clicking on the Apply button.
For individual luminaires or individual luminaires in an arrangement this is done by
replacing the settings of the X-origin and/or Y-origin in the Luminaires tab (Individual
Luminaires) or Luminaire List tab (Arranged Luminaires).
( When symmetry is applied and the position and/or orientation of a luminaire is changed,
the position and/or orientation of all symmetrical luminaires will also change according to
the applied symmetry type.
Chapter 3 Background Information
Calculux Indoor
- 3.38 -
3.8.2 X-Symmetry
If you select X-symmetry the existing luminaire in B quadrant is duplicated to the opposite
position in A quadrant with the new coordinates (35, 65, 10). The result of this action will
look like this:
C
=
2
7
0
C
=
9
0
C
=
0
C
=
1
8
0
-40 40
70
O
-70
Y
X
-17.5 17.5
32.5
-32.5
B A
C D
C
=
2
7
0
C
=
9
0
C
=
0
C
=
1
8
0
C
=
1
8
0
3.8.3 Y-Symmetry
If you select Y-symmetry the existing luminaire in B quadrant is duplicated to the opposite
position in C quadrant with the new coordinates (-35, -65, 10). When Y-symmetry is used,
the Y-origin field displays the Y coordinate of the XZ plane. The result of this action will
look like this:
C
=
1
8
0
C
=
0
-40 40
70
O
-70
Y
X
-17.5 17.5
32.5
-32.5
B A
C D
C
=
2
7
0
C
=
9
0
C
=
0
C
=
1
8
0
C
=
2
7
0
C
=
9
0
Chapter 3 Background Information
Calculux Indoor
- 3.39 -
3.8.4 XY-Symmetry
If you select XY-symmetry the existing luminaire in B quadrant is duplicated to all other
corners at the coordinates (-35, -65, 10), (35, 65, 10) and (35, -65, 10).
When X- or XY-symmetry is used, the X-origin field displays the X coordinate of the YZ
plane. When Y- or XY symmetry is used, the Y-origin field displays the Y coordinate of the
XZ plane. The result of this action will look like this:
C
=
1
8
0
C
=
0
C
=
1
8
0
C
=
0
-40 40
70
O
-70
Y
X
-17.5 17.5
32.5
-32.5
B A
C D
C
=
2
7
0
C
=
9
0
C
=
0
C
=
1
8
0
C
=
2
7
0
C
=
2
7
0
C
=
9
0
C
=
9
0
C
=
2
7
0
C
=
9
0
C
=
0
C
=
1
8
0
Remember that symmetry is not only applied to the position of the luminaire, but also to
its orientation: e.g. X-symmetry of a luminaire at coordinates (-35, 65, 10) resulted in a new
luminaire on (35, 65, 10) which was rotated automatically so that it's still orientated
towards the centre (0, 0, 0).
Applying symmetry about the Y-axis to a lighting design does not automatically imply a
symmetric light distribution. This is only the case if the luminaire is symmetric about its
C=90...C=270 plane.
Chapter 3 Background Information
Calculux Indoor
- 3.40 -
3.9 Grids
3.9.1 General
A grid is an area containing a specific number of points at which lighting calculations are
carried out. A grid must always be rectangular in shape and can be in any plane in space
(horizontal, vertical or sloping).
It is useful to think of a grid as an invisible surface to which a light meter can be attached.
The amount of light measured by the light meter changes as it is moved to different points
on the surface. It also changes if the light meter is moved from one side of the surface to
another.
There are two types of calculation grids:
Generated grids;
User defined (Free added) grids.
3.9.2 Generated grids
Calculux Indoor allows you to choose seven preset grids which lay on the six surfaces of
the room and the working plane.
Details about the grid (like position, number of points) are derived from the selected
standard: CIBSE, DIN, NEN or Calculux. The 'Calculux' standard is a grid type which has
been developed by Philips Lighting after years of practical experience in indoor lighting
applications.
Preset grids are a convenient feature when you do not want to define a grid yourself, or
when you need to conform to the standards above.
You can also use the preset grids as an aid to defining your own grid.
For example, if you wish to define a grid parallel to the left wall (x=0) but shifted 1 m
towards the centre of the room, then all you have to do is to disconnect the grid by
selecting Grid Points Method 'No Rule'. Now you can change the x coordinates of three of
the grid's corner points from 0.0 to 1.0.
Calculux standard grids
Working plane
The working plane is defined as the area at working plane height which remains when a
border zone is subtracted from the room. Grid points are spaced over the working plane.
The distance from the first grid point to the border zone is 0.5 times the spacing between
the rest of the grid points. The number of calculation points along either side of the grid is
calculated with the following equation:
a
1)) +
0.5
side
( Int Min(12, = points grid of Number
b
c
side = the length or width of the grid
Chapter 3 Background Information
Calculux Indoor
- 3.41 -
This equation is subjected to the following constraints:
Up to 6 meters the maximum spacing between grid points is 0.5 m;
The maximum number of grid points is 12 and the minimum number is 5.
Room Surfaces
For each of the room surfaces, the number of calculated grid points and the spacing
between the grid points is according to the above rules.
Example:
In a room measuring 5.4 x 3.6 x 3.0 m (l x w x h) with a border of 0.5 m the number of
grid points on the working plane for a CLX type grid have to be calculated.
Using the above formula this will give the following result:
The number of grid points in width direction
a width of grid = width of room - (2 x border)
3.6 - 1 = 2.6
b 1) +
0.5
2.6
( Int = 1) +
0.5
grid of width
( Int
Int (6.2) = 6
c Number of grid points (width)
Min (12,6) = 6
The number of grid points in length direction
a length of grid = length of room - (2 x border)
5.4 1 = 4.4
b Int (+1) = Int (+1)
Int (9.8) = 9
c Number of grid points (length)
Min (12,9) = 9
As both calculated values are greater than 5 and less than 12, they are acceptable
NEN standard grids
Working plane
The working plane is defined as the area at working plane height which remains when a
border zone is subtracted from the room. The default value for the border zone should be
set to 0.6 m. However, it's possible to set a different border for each side of the working
plane.
Grid points are divided over the remaining area. The distance from the first grid point to
the border is 0.5 times the spacing between the rest of the grid points. The spacing in the
length and width directions should not be greater than the smallest of the following values:
1/3 x (Luminaire height - working plane height). If luminaires are positioned at different
heights in the room, or have yet to be positioned, the room height is taken as the height of
the luminaire position.
Chapter 3 Background Information
Calculux Indoor
- 3.42 -
1/3 x (Length of side under consideration) i.e. 1/3 x (Width - (left border + right border))
or 1/3 x (Length - (front border + back border)).
3 m.
Room Surfaces
The number of calculation points along either side of a grid corresponding to one of the
room's surfaces can be calculated with the aid of the following equation:
Number of grid points = 1)) +
0.5
side
Int( (12, Min
This equation is subject to the following constraints:
The maximum spacing between grid points is 0.5 m;
The maximum number of grid points is 12 and the minimum number is 5.
DIN standard grids
Working plane
The grid points are divided over the working plane. The distance from the first grid point
to the border is 0.5 times the spacing between the rest of the grid points. In the DIN
standard it's recommended to set the border zone to 0.
The number of grid points is related to the length of the side of the grid under
consideration as follows:
Length of side is 0 till 2 m use 7 grid points;
Length of side is 2 till 5 m use 8 grid points;
Length of side is 5 till 8 m use 9 grid points;
Length of side is 8 till 10 m use 10 grid points;
Else use 12 grid points.
Room Surfaces
The number of grid points and their spacing for each of the room surfaces is the same as
above.
CIBSE standard grids
Working plane
The working plane is defined as the area at working plane height which remains when a
border zone is subtracted from the room.
Grid points are divided over the working plane. The distance between the grid points
should be approximately a meter. Calculux meets these requirements by setting a grid to
fill the working plane with the first grid point at a half grid spacing from the edge of the
border.
The number of calculation points along either side of the grid is calculated with the aid of
the following equation:
Number of grid points = 1)) +
1
side
Int( (12, Min
Chapter 3 Background Information
Calculux Indoor
- 3.43 -
This equation yields a grid spacing of approximately 1 m. The grid is subject to the
constraint of a minimum of 5 grid points in any direction. The maximum number of grid
points is 12.
( In CIBSE standard it is recommendable to set a border zone of 0.5 m.
Room Surfaces
The number of grid points and the spacing between them follows the same rules as above
for each of the room surfaces.
3.9.3 User defined (Free added) grids
Calculux enables you to define your own grids, or to change the specifications of existing
grids.
If a grid lies on one of the room surfaces, the lighting calculations should be made for the
inner side of the surface. If a grid lies within the room (a virtual grid), the user must
specify the side of the grid (1 or 2) on which the calculations are performed.
1
2
Size and position of a grid: points A, B and C
A grid is defined by specifying the X, Y and Z coordinates of the three reference corners A,
B and C. The 4th reference corner is calculated automatically because the grid is a
rectangle. Usually point A is considered the bottom left corner of the grid, so when this is
the case, the reference corners are as follows:
A = The bottom left corner of the grid
B = The bottom right corner of the grid
C = The top left corner of the grid
Chapter 3 Background Information
Calculux Indoor
- 3.44 -
The following rules apply to grids:
a) The vectors (AB) and (AC) cannot be zero and must be perpendicular.
A small deviation from perpendicularity is allowed, Calculux will correct this
automatically. This is especially useful when a person, using a system with limited
accuracy, has to specify the corners of a grid with sides that are not parallel to the axis
of the coordinate system.
b) The reference corners A, B and C can not be on one line.
The following illustrations display a horizontal, vertical and sloping grid.
Horizontal grid
2
0
5
0
2
0
6
5
Z
Y
X
n
B
A
C
Vertical grid
C
A
B
2
0
1
0
0
3
0
Y
X
n
6
0
Sloping grid
3
5
3
0
C
7
0
B
2
0
6
0
Z
Y
X
A
n
3
0
Chapter 3 Background Information
Calculux Indoor
- 3.45 -
Calculation points in a grid
The number of calculation points you define in AB and AC direction is used to divide the
grid into equal parts. These are the points at which the lighting calculations will be carried
out. There is always a calculation point on each corner. For example, if you set both
numbers of points in AB and AC direction to 4, the total number of grid points is
4 x 4 = 16, see figure below. The lighting calculations are performed at each of these points.
Distance between calculation grid points:
1 - vector) along points grid (Nr.of
vector of length Total
D =
The number of divisions along (vector) AB and AC is the number of grid points along that
vector - 1.
In the figure below, the distance between the calculation grid points in AB and AC direction
is:
D
AB
=
30
4 - 1
= 10
D
AC
=
45
4 - 1
= 15
2
0
5
0
2
0
6
5
Z
Y
X
n
B
A
C
Chapter 3 Background Information
Calculux Indoor
- 3.46 -
Default side
It is usually obvious on which side of the grid (it has two sides) the calculations are to be
carried. However, for some calculations, such as surface illuminance and luminance it is
not always obvious and therefore becomes necessary to define the default side of the grid.
The default side of the grid is related to the orientation of A, B and C and is determined
using the right hand rule. The direction of the arrow (the normal vector on the grid area)
indicates the side of the grid which is the default. This is always the case unless it is
specified otherwise.
C
B
C
B
A
A
Grid coupling
Calculux enables you to connect a grid to an application field, (a calculation grid usually
lies within an application field) ensuring that any changes made to the field parameters
automatically change the grid parameters. You can set a calculation grid default for each
application field type in the application field defaults dialogue box. The following example
demonstrates these principles:
( Make sure the grid is located inside the room.
General field
Width = 15 m
Length = 28 m
Centre position = 0 [x=0.0, y=0.0]
Calculation grid:
spacing AB = 2 meters
spacing AC = 2 meters
include Mid Point
at Centre Width = yes
include Mid Point
at Centre Length = yes
This will give the following grid reference corner coordinates, see next figure:
X Y Z
A - 8.0 - 14.0 0.0
B + 8.0 - 14.0 0.0
C - 8.0 + 14.0 0.0
Chapter 3 Background Information
Calculux Indoor
- 3.47 -
C
A B
(0,0,0)
Y
X
-8.0, 14.0
-8.0, -14.0 8.0, -14.0
Y=14.0
X=7.5
Now moving the centre position of the general field to 5, 0, 0 the grid parameters will
automatically change to:
X Y Z
A - 3.0 - 14.0 0.0
B + 13.0 - 14.0 0.0
C - 3.0 + 14.0 0.0
C
A B
(0,0,0)
Y
X
-3.0, 14.0
-3.0, -14.0 13.0, -14.0
Y=14.0
X=12.5
(5,0,0)
If in the first example the general field width changes to 20m, the new coordinates will be:
X Y Z
A -10.0 -14.0 0.0
B +10.0 -14.0 0.0
C -10.0 +14.0 0.0
Chapter 3 Background Information
Calculux Indoor
- 3.48 -
C
A B
(0,0,0)
Y
X
10.0, -14.0
-10.0, 14.0
-10.0, -14.0
Y=14.0
X=10.0
The grid corners can fall outside the general field due to the spacing leading rule, with the
centre point of the dimension of the application field being included. See section 'Spacing
leading' for a more detailed explanation.
To contain the grid inside the general field it is connected to, exclude 'Mid Point at
Centre':
Mid Point at Centre Width = no
Mid Point at Centre Length = no
The grid corner coordinates will change to:
X Y Z
A -9.0 -13.0 0.0
B +9.0 -13.0 0.0
C -9.0 +13.0 0.0
C
A B
(0,0,0)
Y
X
9.0, -13.0
-9.0, 13.0
-9.0, -13.0
Y=14.0
X=10.0
Chapter 3 Background Information
Calculux Indoor
- 3.49 -
This aspect of Calculux is very user-friendly: you'll begin to appreciate the benefits of grid
coupling when you start building your own projects.
For connecting a grid to an application field the following grid point methods are
possible:
No Rule
When a grid is connected to a application field with 'No Rule', there will be no relation
between the definition of the grid and the definition of the field. The grid is defined by the
corner points (A, B and C), the number of points in the AB and AC direction, and the
direction of the normal vector.
The grid will remain at the same position when the application field is moved and will also
be deleted if the application field is deleted.
Points Leading
Along each dimension (i.e. length and width of the application field) the number of
calculation grid points is defined. These points will be evenly spread over the surface of the
application field starting at the edge or at half spacing from the edge, depending on your
selection. Once your selections have been made, Calculux calculates the positions of A, B
and C displaying the grid in the view box.
In the following figure the number of calculation grid points along AB is 7, starting at half
spacing from the edge. This gives a spacing of 10m. (between calculation points).
A B
70m
5m
70.0 0.0
In the following figure the number of calculation grid points along AB is 7, starting at the
edge (point A). This gives a spacing of 11.67m. (between calculation points).
A B
70m
11.67m
0.0 70.0
Spacing Leading
Along each dimension (i.e. length and width of the application field) the spacing of the
calculation grid points is defined, together with the choice whether or not to include the
centre of each dimension in the application field. Once your selections have been made,
Calculux calculates the positions of A, B and C displaying the grid in the view box.
In the following figure the spacing between the calculation grid points along AB is 10m.
The centre point of the dimension of the application field is not included, giving:
The first point at X = +2.5m;
The last point at X = +72.5m.
A B
75m
2.5m 10m
0.0 75.0
Chapter 3 Background Information
Calculux Indoor
- 3.50 -
In the following figure the spacing between the calculation grid points along AB is 10m.
The centre point of the dimension of the application field is included, giving:
The first point at X = -2.5m;
The last point at X = +77.5m.
A B
75m
2.5m 2.5m 10m
0.0 75.0
The distance between the application area and the border grid point is, at a maximum, half
that of the spacing. In case spacing leading is used, the calculation grid can be larger than
the application field to which it is connected. To include the grid within the field, switch
between 'Mid Point at Centre' included 'Yes' or 'No'.
Normal vector of a grid
The normal vector is perpendicular to the plane of the grid and is defined by using the
right-handed coordinate system.
Presentation of results
When the results of lighting calculations are presented in a textual table, they have a
particular format. The calculated results for point A always appear at the bottom left
corner of the table, the results for point B at the bottom right corner and the results for C
at the top left corner, for example:
A: x = 0.25 y = 0.25 z = 0.00
B: x = 3.75 y = 0.25 z = 0.00
C: x = 0.25 y = 5.75 z = 0.00
If the number of points AB = 8 and AC = 12 and no output rotation is performed, this
will give the following format:
C
A B
L (Y)
W (X)
5.75
5.25
4.75
4.25
3.75
3.25
2.75
2.25
1.75
1.25
0.75
0.25
0
0.25 1.25 2.25 3.25
L = Length
W = Width
Chapter 3 Background Information
Calculux Indoor
- 3.51 -
The '+' represents the calculated result, (you can define points A, B and C to create any
layout for the results you require).
A different presentation of the calculated results can be displayed by defining the
coordinates of points A, B and C as follows:
A: x = 0.25 y = 0.25 z = 0.00;
B: x = 0.25 y = 5.75 z = 0.00;
C: x = 3.75 y = 0.25 z = 0.00.
If the number of points AB = 8 and AC = 12 and no rotation is applied, this will give the
following format:
C
A B
W (X)
L (Y)
3.25
2.75
2.25
1.75
1.25
0.75
0.25
0
0.25 1.25 2.25 3.25 4.25 5.25
L = Length
W = Width
Chapter 3 Background Information
Calculux Indoor
- 3.52 -
3.10 Shapes
A shape is a surface area in the same plane as a grid. Shapes can be used to create a user-
defined form on the rectangular grid which is excluded from the calculations. Virtually any
kind of form can be created. Shapes are connected to a grid, therefore shapes can only be
added after a grid is defined. If multiple shapes are defined for a grid, each shape has an
unique name.
In Calculux, shapes can be set active or inactive.
Active and inactive shapes
Each shape can be set active or inactive individually. Only grid points not covered, or
covered by inactive shapes will be used for calculation by Calculux.
The shapes on a grid cover a grid point if at least one active shape covers the grid point.
In Calculux shapes can be defined in two ways:
Pre-defined shapes
User-defined shapes
3.10.1 Pre-defined shapes
In Calculux, some application fields use a connected grid other than the standard
rectangle. For these application fields a set of pre-defined shapes is used to create different
application field outlines. If the size of the grid is changed, the position and size of the
shapes is updated automatically. The user cannot change or delete these pre-defined shapes,
but can duplicate or add a shape. A duplicated shape will be a user-defined shape. Each pre-
defined shape can be set active or inactive.
3.10.2 User-defined shapes
On all calculation grids the user can add shapes by specifying the required input
parameters. The user can add, change, duplicate or delete shapes. A user-defined shape can
be set active or inactive.
In Calculux, the following shape types can be defined by the user:
Set of points
Rectangle
Closed polygon
Arc
Chapter 3 Background Information
Calculux Indoor
- 3.53 -
Set of points
The set of points shape can be used to cover individual grid points. This is especially useful
when a few grid points at the edge of an application field or next to a generated shape
must be excluded for calculation by Calculux. It only has effect when real grid positions
are excluded. A point can be entered between grid points but will have no effect.
C
A B
Coordinates can be entered using the dialogue box. However, coordinates which are exactly
on a grid point can also be entered simply by mouse-clicking on the grid point in the view
box.
Notes:
Points within 5mm from a grid point are taken as that grid point.
When the number of grid points is changed, it is possible that the selected points are no
longer on a calculation point.
Rectangle
The rectangle shape can be used to create rectangular shapes. It is defined by its lower left
corner position (relative to point A of the grid), width and length.
C
A B
Chapter 3 Background Information
Calculux Indoor
- 3.54 -
Furthermore, rotation around the starting point of the rectangle shape can be specified
(see figure below).
0
10
20
30
C
A 10 20 30 40 B
45
90
If the 'Change Proportionally' function is enabled, the position and size of the shape is
changed proportionally with the size of the grid.
Polygon
The polygon shape can be used to create irregular shapes consisting of straight lines. At
least three coordinates must be entered. The polygon is automatically closed by the
program
(first and last point are the same). All coordinates are relative to point A of the calculation
grid. Lines within a polygon must not cross each other.
Coordinates can be entered using the dialogue box. However, coordinates which are exactly
on a grid point can also be entered simply by mouse-clicking on the grid point in the view
box. Polygonal shapes can be set as inbound or outbound.
Inbound
C
A B
The default setting for the polygon shape is inbound. In this case the area covered by the
inbound of the shape will be excluded from the calculations.
Chapter 3 Background Information
Calculux Indoor
- 3.55 -
Outbound
C
A B
Choose the Outbound Polygon option to create user-defined application fields that are
polygonal shaped. The area covered by the outbound of the shape will be excluded from
the calculations.
Rotation
If rotation is applied a polygonal shape is rotated around grid corner A (see figure below).
0
10
20
30
C
A 10 20 30 40 B
90
If the 'Change Proportionally' function is enabled, the position and size of the shape is
changed proportionally with the size of the grid.
Arc
The Arc shape can be used to create circular shapes. The arc shape is defined by its starting
position (relative to point A of the grid), radius and angle. The arc shape can be rotated
around its starting position. Arc shape coordinates between grid points can only be entered
using the dialogue box. The arc shape can be set as inbound or outbound.
Chapter 3 Background Information
Calculux Indoor
- 3.56 -
Inbound
C
A B
The default setting for the arc shape is inbound for creating segments up to a full circle.
The area covered by the inbound of the shape will be excluded from the calculations.
Outbound
C
A B
Choose the Outbound Arc option to create rounded corners or edges on user-defined
application fields. The area covered by the outbound arc shape will be excluded from the
calculations.
3.10.3 Symmetry
Symmetry is an optional specification that can be used to simplify individual shape entry
when one or more shapes have a symmetrical orientation and/or position. If applied, the
shape is duplicated on the opposite side of a line parallel to the AB axis or the AC axis,
or it is duplicated to all quadrants. The user can specify the symmetry type (AB, AC, AB-
AC or none) and the AB and AC origin (relative to point A of the grid).
Chapter 3 Background Information
Calculux Indoor
- 3.57 -
3.11 Lighting control
(Switching Modes / Light Regulation Factor)
In many designs the lighting system must be flexible so that the lighting level can be
adapted to suit the activities for which the facility is to be used. The Calculux 'Lighting
control' feature enables you to dim luminaires or luminaire arrangements.
When using a 'Lighting Control' system you can:
Save energy
When light sensors are used you can automatically dim luminaires in areas where the
amount of daylight increases. By means of movement detectors you can automatically
switch of luminaires when an area is not 'occupied'.
In this way an energy saving of up to 70% can be achieved.
Increase the flexibility of the lighting installation
When infrared remote control is available, the need for vertical wiring to wall switches is
eliminated;
Reduction of the installation costs;
Less costly adaptations to the electrical system, when the furniture layout is changed.
Create more comfort for the user
When pre-programmed lighting levels are available, the user can switch or regulate the
lighting installation to the required lighting level.
In Calculux you can create a 'Lighting Control' system using:
a) Switching Modes
b) Light Regulation Factors
3.11.1 Switching Modes
A switching mode is a subset of luminaires which are in operation.
For example, you can first generate a design for a conference room for video presentation
and then by adding luminaires go on to generate a design for a conference situation. In this
way the lighting level can be adapted to suit the activities for which the facility is to be
used.
3.11.2 Light Regulation Factor (LRF)
This option enables you to dim luminaires or luminaire arrangements.
By using this option you can save energy, increase the flexibility of the lighting installation
or create more comfort for the user.
The value of the light regulation factor is expressed in % of the lumen output of a
luminaire.
( There is no linear relation between the value of the light regulation factor and the power
consumption of a luminaire. As a result of this, when light regulation factors are used,
the power consumption of the luminaire can not be calculated. So in the cost calculation
the energy costs will not be given.
Chapter 3 Background Information
Calculux Indoor
- 3.58 -
3.12 Drawings
A drawing is a 2-dimensional shape which you can add to your lighting design. A drawing
may be a rectangle, arc, line or text.
It is unlikely that you will need to add a drawing within an application field, as all the
required areas are automatically included. You are more likely to place a drawing outside
an application field to to illustrate your design (e.g. to represent a nearby construction).
Be aware that if you move the centre coordinates of an application field, the drawing
you've added will not move.
Drawings appear on screen and in your printed reports if selected, but do not affect your
calculations or scaling.
The name and dimensions must be entered before a drawing can be included in a project.
The exception is the text option. For this drawing, entering the name, the XYZ coordinates
of where the centre of the text should be and the actual text is all that is required.
You may wish to use a rectangular drawing e.g. for indication of luminaire positions,
desks, conference tables, obstructions etc.
( A drawing does not affect the scaling of project overviews, calculation result views and the
results of calculations.
Chapter 3 Background Information
Calculux Indoor
- 3.59 -
3.13 Light-technical Calculations
Calculux Indoor currently supports the following calculation type:
Plane illuminance
Unified Glare Rating
3.13.1 Plane Illuminance
This is the ratio of the luminous flux
incident on an infinitely small flat surface to
the area of that surface.
The surface can have any orientation.
The orientation is defined by the normal
vector on the surface.
Y
d
X
n
Z
I
p
P
The plane illuminance (from one light source) at point P on the calculation grid is given
by:
E =
I
d
Cos
p
p
2
Variables: Meaning:
E
p
Plane illuminance at point P
I
p
Luminous intensity from the light source in the direction of point P
d Distance from the source to point P (m)
Angle between the normal n and the light incidence
This formula assumes that the luminaire is a point source. For fluorescent luminaires,
of which the distance between the luminaire and the point P is short in comparison with
dimensions of the luminaire, the above formula is not valid. Calculux has a built-in feature
(luminaire split-up) which overcomes this problem. When the luminaire split-up feature is
activated, the luminaire is considered to be made up of a number of smaller luminaires with
the same light distribution but proportionally smaller lumen output.
The following types of surface orientation information relating to each point on the grid
are recognised by Calculux.
Chapter 3 Background Information
Calculux Indoor
- 3.60 -
a) The surface orientation of each point on the grid can be in one of the main directions of
the XYZ coordinate system:
Hor +Z
Horizontal +Z grid point.
The surfaces in the grid points, used in the
calculation, are orientated towards the
positive Z direction.
2
0
3
5
1
5
3
5
Z
Y
X
( The surfaces are infinitely small planes (one in each grid point) on which the light
calculations are being performed.
Hor -Z
Horizontal -Z grid point.
The surfaces in the grid points, used in the
calculation, are orientated towards the
negative Z direction.
2
0
3
5
1
5
3
5
Z
Y
X
Vert +X
Vertical +X grid point.
The surfaces used in the calculation are
orientated towards the positive X direction.
2
0
3
5
1
5
3
5
Z
Y
X
Chapter 3 Background Information
Calculux Indoor
- 3.61 -
Vert -X
Vertical -X grid point.
The surfaces in the grid points, used in the
calculation, are orientated towards the
negative X direction.
2
0
3
5
1
5
3
5
Z
Y
X
Vert +Y
Vertical +Y grid point.
The surfaces in the grid points, used in the
calculation, are orientated towards the
positive Y direction.
2
0
3
5
1
5
3
5
Z
Y
X
Vert -Y
Vertical -Y grid point.
The surfaces in the grid points, used in the
calculation, are orientated towards the
negative Y direction.
2
0
3
5
1
5
3
5
Z
Y
X
Chapter 3 Background Information
Calculux Indoor
- 3.62 -
b) The surface orientation is parallel to the plane that passes through the grid points.
This enables the illuminance to be calculated on two sides of the plane through the grid
points:
Surface +N
Surface +N grid point.
The surfaces in the grid points, used in the
calculation, are orientated parallel to the
plane which passes through the grid points
in positive N direction.
3
5
7
0
B
C
2
0
6
0
Z
Y
X
A
n
Surface -N
Surface -N grid point.
The surfaces in the grid points, used in the
calculation, are orientated parallel to the
plane which passes through the grid points
in negative N direction.
3
5
7
0
C
2
0
6
0
Z
Y
X
A
B
n
3.13.2 Glare
Glare is the condition of vision in which there is a reduction in the ability to see details or
objects due to an unsuitable distribution or range of luminance, or to extreme contrasts.
Glare can occur in one of two possible forms:
Disability glare glare that impairs the vision;
Discomfort glare glare that induces a feeling of discomfort.
For indoor Lighting the measure for discomfort glare is called the UGR factor.
UGR is explained in the following section.
Chapter 3 Background Information
Calculux Indoor
- 3.63 -
UGR
The Unified Glare Rating, UGR, is a measure for the amount of discomfort glare in an
indoor lighting installation. A lower glare rating results in a better glare restriction. The
practical meaning of the range of the glare assessment scale is from 10 (unnoticeable) to 30
(unbearable).
For the calculation of the UGR the CIE formula is used:
UGR = 8 log{0.25/Lb L
2
/p
2
}
Variables: Meaning:
UGR unified glare rating.
Lb background luminance, determined by the lighting, the room size and
the reflectances. It is calculated from the vertical illuminance caused by
interreflections on the observer's eye.
L luminance of the luminaire in the direction of the observer's eye.
solid angle of the luminous parts of the luminaire as seen by the
observer.
p position index of the luminaire (a value given by CIE typical for the
displacement of the luminaire from the line of sight).
To get insight in the overall effect of glare from a lighting installation, an UGR calculation
for reference conditions as specified in the CIE tabular method is most suitable.
The resulting single value (called in Calculux UGRCIE), is the value against which
specifications can easily be checked.
For detailed glare rating evaluations, Calculux has also the possibility to calculate UGR
values for non-reference conditions. In this case the observers are situated in a given grid at
each grid point. For four mutual perpendicular viewing directions with parallel and
crosswise view, individual UGR values can be calculated. The line of sight is always
horizontal and
the eye height is given by the grid parameters.
CIE tabular method reference conditions for UGR
CIE specifies reference conditions (according to the tabular method) for the calculation of
UGR. The resulting single UGR value is called in Calculux UGRCIE tabular method. It is
the most typical value for the overall effect of glare from the total lighting installation.
The reference conditions are:
Luminaire geometry: luminaire spacing in both directions 0.25 H, with H being the vertical
distance between the observer eye and the luminaire.
Observer position: against the middle of the respective walls at 1.2 m above the floor
with horizontal viewing directions perpendicular to the wall.
( CIE's tabular method is not defined for complex situations. As a consequence also UGRCIE
is not defined for such complex situations. Calculux will therefore only calculate UGRCIE
for the following situations:
Chapter 3 Background Information
Calculux Indoor
- 3.64 -
Rectangular rooms
All luminaires of the same type and at the same height
All luminaires positioned parallel to the walls
Luminaires not asymmetrical or tilted.
In all other situations Calculux will print 'UGRCIE not defined'.
UGR in a calculation point
For each luminaire in the room, it's contribution to the Sum in the main formula is
calculated.
The calculation uses the formula:
UGR contribution = L
2
/p
2
The Luminance (L) and the solid angle are calculated by Calculux.
P is taken from the Guth Position Index Table:
Background luminance
The background luminance, Lb, is defined as that uniform luminance of the whole
surroundings which produces the same illuminance on a vertical plane at the observer's eye
as the visual field under consideration excluding the glare sources. It may be obtained from
the formula:
Lb = Ei/
where Ei is the indirect illuminance at the eye of the observer (lux).
The indirect illuminance is the illuminance on the eye caused by the luminance of the
walls (direct illuminance from the light sources is not taken in to account).
Output
The output format of the calculation of point values will be presented in a textual grid,
analogous to Calculux's vertical illuminance output.
The values will be presented as rounded whole figures. The average, min/ave and min/max
values are not calculated and will not be printed in this output.
At the top of the output page the UGRCIE value will be presented, if defined.
Also in the summary the UGRCIE values will be output per switching mode, that is, if they
are defined and applicable.
Chapter 3 Background Information
Calculux Indoor
- 3.65 -
3.13.3 Indirect contribution
The amount of light reaching a point depends on the direct contribution from the
luminaires and on the indirect contribution reflected from the room's surfaces.
Calculux Indoor calculates the indirect contribution by dividing the room's surfaces (cells)
into a number of subsurfaces which are assumed to be area light sources with uniform
radiance. The number of subsurfaces is defined with the 'interreflection accuracy level'
which is set Room dialogue box. Since the total illuminance at a point includes the direct
contribution plus the contribution of the subsurfaces, the more subsurfaces you have the
more accurate your results will be.
The direct contribution on each surface is calculated by placing a grid on each subsurface
and deriving the incident illuminance from each luminaire according to the equation for
the plane illuminance (see section 'Plane Illuminance'). The individual values are added up
and averaged to give the total average illuminance on each surface.
From the average direct contribution, the complete interreflection matrix is solved to
calculate the average total radiance on each surface. Then from each surface the
contribution to a point is calculated.
When the room's surfaces are not divided into smaller subsurfaces, the so-called 6-plane
interreflection model is used. This model corresponds to a normal interreflection accuracy
level setting in the Room dialogue box.
( The Indirect Contribution can only be calculated when the surfaces in the grid points,
used in the calculation, are orientated towards the positive or negative X-,Y- or Z-direction.
3.13.4 Calculating the numbers of luminaires needed
When you add a luminaire from a database or PHILLUM file, Calculux can give you a
quick estimation of the number of luminaires needed to provide the required illuminance
level. The calculation is done according the so called Utilisation Factor (UF) method.
Quick Estimation
If you enter the required illuminance level (in the Room dialogue box), Calculux will be
able to determine a quick estimation of the number of luminaires needed. This calculation
is done for each luminaire individually and is performed according to the UF (Utilisation
Factor) method described in CIE reports 40 and 52.
UF MF F NL
W L E
= N
Where the variables are:
N = number of luminaires needed
E = required illuminance
L = room length
W = room width
NL = number of lamps in each luminaire
= lamp flux
MF = maintenance factor
UF = utilisation factor
Chapter 3 Background Information
Calculux Indoor
- 3.66 -
Utilisation Factor (UF)
The Utilisation Factor is calculated according to the lumen method.
This method uses the CIE flux code of the luminaire, the room's dimensions and the
reflection properties of its surfaces to perform the calculation. The room's dimensions are
characterised by the room index K, defined as:
W) + (L )
0
H -
1
(H
W L
= K
Where the variables are:
L = room length
W = room width
H
1
= room height
H
0
= height of the working plane
The Utilisation Factor can be found when the room index and the reflectance of the room
are known. They are tabulated as part of the luminaire photometric data. Strictly speaking,
the UF method is only valid if the luminaire arrangement and the room dimensions are
exactly the same as those in the CIE reports. However, experience shows that the values are
valid for most practical situations.
The UF method of calculating the number of luminaires is used as a rough indication.
A point calculation can always be performed. For this reason Calculux Indoor only uses
the CIE method of calculating the utilisation factor as the differences between it and other
methods (DIN, CIBSE, etc.) are quite small. The table below shows an example of room
index values for a typical luminaire.
Utilisation Factor Table
TBS 300/236 M6 2XTL-D36W/840
Reflectances (%) for ceiling, walls and working plane
room 80 80 70 70 70 70 50 50 30 30 0
index 50 50 50 50 50 30 30 10 30 10 0
K 30 10 30 20 10 10 10 10 10 10 0
0.60 0.39 0.37 0.39 0.38 0.37 0.33 0.33 0.31 0.33 0.30 0.29
0.80 0.46 0.44 0.46 0.44 0.43 0.39 0.39 0.37 0.39 0.36 0.35
1.00 0.52 0.48 0.51 0.50 0.48 0.44 0.44 0.42 0.44 0.41 0.40
1.25 0.57 0.52 0.56 0.54 0.52 0.49 0.48 0.46 0.48 0.46 0.45
1.50 0.61 0.55 0.60 0.57 0.55 0.52 0.51 0.49 0.51 0.49 0.48
2.00 0.66 0.59 0.65 0.62 0.59 0.57 0.26 0.54 0.55 0.54 0.52
2.50 0.70 0.62 0.68 0.64 0.61 0.59 0.58 0.57 0.57 0.56 0.55
3.00 0.72 0.63 0.70 0.66 0.63 0.61 0.60 0.59 0.59 0.58 0.57
4.00 0.75 0.65 0.73 0.68 0.64 0.63 0.62 0.61 0.61 0.60 0.59
5.00 0.76 0.66 0.74 0.69 0.65 0.64 0.63 0.62 0.62 0.61 0.60
Suspension ratio: 0
Calculated acc. to CIE publication 40 LVW1077000-00
Chapter 3 Background Information
Calculux Indoor
- 3.67 -
Uniformity Check
In some instances, the database contains information about the maximum advisable
spacing to height ratios of luminaires which provide good uniformity. These values are
taken into account in the Quick estimation and can sometimes lead to a greater number of
luminaires than required to provide the average illuminance level.
The uniformity check is restricted to checking the minimum numbers in length and width.
This check is performed only if the luminaire maximum spacing to height ratio is given in
the database.
The uniformity check is based on the values as given in the data base. These values are
calculated for a grid of 4 times 4 luminaires.
The uniformity is calculated in the square of the middle four luminaires (as set out in
CIBSE TM5).
( In practical situations the above conditions are not always met.
3.13.5 Quality Figures
Calculux allows you to show the quality figures of the calculations. Depending on the
settings of the Quality Figure tab (see Calculation menu, Presentation...) the following
quality figures can be displayed:
Average value calculation
The average value for a grid is worked out by adding the calculated values of each point
and dividing it by the number of grid points (grid dimensions; AB, AC).
AC) (Points * AB) (Points
points idividual all for values calculated S
= Average
Minimum
This is the minimum calculated value.
Maximum
This is the maximum calculated value.
Minimum/maximum
This is the minimum calculated value divided by the maximum calculated value.
Minimum/average
This is the minimum calculated value divided by the average calculated value.
Unified Glare Rating according to the CIE tabular method (UGRCIE)
This is the Unified Glare Rating under reference conditions as specified in the CIE tabular
method.
Chapter 3 Background Information
Calculux Indoor
- 3.68 -
3.14 Report Setup
A very useful feature of Calculux is the report facility. When you have completed a lighting
project you can create attractive reports to present the results of the calculations to your
customers. By means of the Report Setup you can simply specify the layout of the report
and components you wish to include.
For example, you can include, a table of contents, 2-D and 3-D project overviews, a
summary, luminaire information (including Polar or Cartesian diagram) and/or financial
data.
For detailed information about your calculation results you can include the following
presentation formats:
Textual Table;
Graphical Table;
Iso Contour;
Filled Iso Contour;
Mountain Plot.
You can also include a summary of your findings and recommendations about the best
lighting solutions. If you wish, you can produce reports in several languages.
( The order of the calculation results can be altered (see Calculation Presentations dialogue
box). However, the order of the presentation formats is governed by Calculux and cannot
be altered.
Calculux enables you also to print a report in portrait or landscape format with the 2D
result views rotated 90. This option (Report menu, Print Setup, Layout tab) can be very
useful. For instance, when a report which has to be printed in portrait format contains a
landscape formatted 2D result view which looks relatively small. By selecting 'Rotate
presentation for Portrait Printing', the 2D result views will be rotated 90. Because of the
rotation the view can be enlarged.
Chapter 3 Background Information
Calculux Indoor
- 3.69 -
3.15 Cost Calculations
Calculux allows you to calculate the annual energy, investment, lamp and maintenance
costs for the lighting installation in your project. You can view and/or enter the data for
calculating the 'annual costs' and the 'total investment' costs of the project.
3.15.1 Total Investment
The Total Investment is the cost of the luminaires, lamps and the installation of the entire
lighting project. The Total Investment costs are calculated according to the following
formula:
( ) ( ) ( )
NL * LAPR INSTC LPR * NT
lumtype
stment Total_Inve + + =
Variables: Meaning:
INSTC Installation costs of the particular luminaire type;
LAPR Lamp price for the particular luminaire type;
LPR Price of the particular luminaire type;
NL Number of lamps for the particular luminaire;
NT Number of luminaires of the particular type;
lumtype
Sum for all luminaires types.
Chapter 3 Background Information
Calculux Indoor
- 3.70 -
3.15.2 Annual costs
The total annual costs are calculated according to the following formula:
Total Annual Cost = EN + AI + LC + MC
Variables: Meaning:
EN: Energy costs per year;
AI: Annual investments costs for the particular luminaire type;
LC: Lamp replacement costs per year;
MC: Maintenance costs per year.
The formulas for these costs are:
}
swimod
BRNH * LWATT)} *
swimod
(NT
lumtype
{{
swimod
*
1000
KWHPR
= EN
INSTC)} + (LPR * {NT
lumtype
* AF = AI
*N *
100]} R + [1 {1 - 1
100 R
= AF
RP
LAPR} * NL * {NT
lumtype
= LC
RP
MCL} * {NT
lumtype
= MC
Variables: Meaning:
AF the annuity factor;
BRNH
swimod
the burning hours per year of the switching mode;
INSTC the installation cost per luminaire for a particular luminaire type;
KWHPR the kilowatt-hour price;
LAPR the lamp price for a particular luminaire type;
LPR the price per luminaire for a particular luminaire type;
LWATT the total watts per luminaire for a particular luminaire type;
MCL the maintenance cost per luminaire for a particular luminaire type;
N the amortization period (years);
NT the number of luminaires of a particular type;
NT
swimod
the number of luminaires of a particular type per switching mode;
NL the number of lamps per luminaire for a particular luminaire type;
R the interest rate (%);
RP the relamping period (years) for a particular luminaire type;
lumtype
the sum for all luminaire types.
Chapter 3 Background Information
Calculux Indoor
- 3.71 -
Cost calculations and light regulation factors
There is no linear relation between the value of the light regulation factor and the power
consumption of a luminaire. As a result of this, when light regulation factors are used, the
power consumption of the luminaire can not be calculated. So in the cost calculation the
energy costs will not be given.
Chapter 3 Background Information
Calculux Indoor
- 3.72 -
3.16 Maintenance Factor/New Value Factor
The Maintenance Factor is the ratio of the average illuminance on the plane under
investigation after a specified period of use of the lighting installation, to the average
illuminance obtained under the same conditions for a new installation. It is always equal
or less than 1 and is used as a multiplier for calculations, based on luminaire light
distribution tables.
In some countries the New Value Factor (or Inverse Maintenance Factor) is used.
Calculux allows you to use new value factors instead of maintenance factors.
The 'Inverse Maintenance Factor' is always more than or equal to 1.
The following maintenance factors are specified:
General Project Maintenance Factor;
Luminaire Type Maintenance Factor;
Lamp Maintenance Factor.
3.16.1 General Project Maintenance Factor
This maintenance factor takes into account a general factor with which all calculation
results are multiplied. It acts as a safeguarding factor and must reflect the overall
conditions of the room surfaces. The value of the 'Project Maintenance Factor' is always
equal or less than 1.
3.16.2 Luminaire Type Maintenance Factor
This maintenance factor takes into account the reduction of light output caused by dirt
deposited on or in a luminaire. The rate at which the dirt is deposited depends on the
construction of the luminaire and the extent of what dirt is present in the environment.
The value of the 'Luminaire Type Maintenance Factor' is always equal or less than 1.
3.16.3 Lamp Maintenance Factor
The Lamp Maintenance Factor value is always equal or less than 1 and consists of two
elements:
a) Lamp Survival Factor;
b) Lamp Lumen Depreciation Factor.
a) Lamp Survival Factor
This maintenance factor takes into account the percentage of the lamp failures during a
specific number of operation hours. It is only applicable when a group replacement is to
be carried out. The 'Lamp Survival Factor' is based on the assumptions about the switching
cycle, supply voltage and control gear.
b) Lamp Lumen Depreciation Factor.
This maintenance factor takes into account the fact that the luminous output of all lamps
decreases with use.
Calculux Indoor
Appendix 1
Calculux Indoor
Appendix 1 My First Project
Calculux Indoor
- A1.1 -
1 My First Project
1.1 General
This tutorial will take you through the process of creating a new Indoor lighting project.
You will create a project, enter general project data, specify a room, perform a calculation
and print a report. What the results of the print job of 'My First Project' should look like
can be seen in appendix 1a.
In 'My First Project' the following installation will be created:
Room Specifications
Room dimensions
Width 3.50 m
Length 5.60 m
Height 2.70 m
Working Plane Height 0.80 m
Reflections
Ceiling 0.50
Walls 0.30
Floor 0.10
Position (of Left Front side of the room)
X 0.0
Y 0.0
Required illuminance level
General lighting 300 lux on working plane
Luminaire Specifications
Luminaire type TBS600/135 C7-60
Lamp type TL5 35W
Project Maintenance
Factor 0.80
Assumptions
Installation of Calculux Indoor has been successful;
Vignettes have been installed;
Phillum files have been installed;
Database has been installed.
Before you start 'My First Project' first you should check the default settings of Calculux.
Appendix 1 My First Project
Calculux Indoor
- A1.2 -
1.2 Checking the default settings
In this section you will check some default settings. By means of default settings you can
specify parameters that affect all future projects (new defined luminaires, luminaire
arrangements, calculations and/or reports, etc.). The default settings remain valid the next
time Calculux is started and can be changed at any time. If you specify/set the most
common used parameters, you eliminate the need to specify/set the same parameters every
time you create a new project. The default settings can be entered by means of the Option
menu and are saved in the configuration file of Calculux.
Do not use the Option menu when you want use different parameters for one particular
project only.
For 'My First Project' you are going to check the following default settings:
Environment (options) (default settings concerning the program environment)
Report Setup Defaults (default settings concerning the contents and layout of
the report)
Calculation Presentation Defaults (default settings concerning the Calculation
Presentation)
1.2.1 Environment
Select Environment from the Options menu.
Select the Directories tab.
Check the directory settings of the Project files, Phillum files and Vignette files.
Select the Database tab.
Check the directory settings of the Database files.
Click OK to return to the Main View.
The Environment Options only have to be set after installing Calculux.
1.2.2 Report Setup Defaults
Select Report Setup Defaults from the Options menu.
Select the Contents tab.
In the Included box, select the chapters to be included in the report.
The following chapters should be displayed:
Title Page;
Table of Contents;
Top Project Overview;
Summary;
Luminaire Details;
Installation Data.
Appendix 1 My First Project
Calculux Indoor
- A1.3 -
In the Presentation Forms box, select the presentation forms of the calculation presentation
result views.
Select Textual Table
Iso Contour
Filled Iso Contour
Select the Layout tab.
In the Project Luminaire Information box, select in which way the luminaire luminous
intensity information is to be shown.
Select Show Polar Diagram
In the Installation Data box, select which elements are to be displayed in chapter
'Installation Data' of the report.
Select Show Aiming Angles
In the General box, select which additional information is to be displayed and in which
language the report is to be created.
Select Show Page Number
Show File Name
Language 'UK'
Click OK to return to the Main View.
1.2.3 Calculation Presentation Defaults
Select Calculation Presentation Defaults from the Options menu.
Select the Presentation Forms tab.
In this tab you can select the elements to be displayed in the calculation presentation result
views.
Select Textual Table
Iso Contour
Filled Iso Contour
Select the General tab.
In the Show box, select the elements to be displayed by default in the calculation
presentation and report.
Select Luminaires
Luminaire Code
Luminaire Legend
Drawings
Fill Color Legend
Room
Connected Field
Connected Grid
In the Iso Contour Method box, select which Iso Contour Method will be used by default for
the calculation presentation.
Select Relative
Appendix 1 My First Project
Calculux Indoor
- A1.4 -
Select the Scaling tab.
In the Minimum Report Scale box.
Select 10
In the Sizing box, select the default sizing of the calculation presentation result views,
select:
Zoomed Relative to Grid:
Factor 1.000
By setting the above scaling, the size of the defined objects in the calculation presentation
result overviews will be based on the size of the grid and the field. The size is determined
by the 'Zoom Factor'.
Click OK to return to the Main View.
1.3 Starting a new Project
In this section we will enter project data, perform a calculation and print a report.
But before you can start entering project data you have to start a new project.
Select New Project from the File menu.
A new empty window will be created. You can maximize the view if you wish.
1.4 Enter Project Information
Select Project Info from the Data menu.
In the Project tab you can enter project information, e.g.:
Name My First Design
Subname Example 1a
Remarks General Lighting for my Office
Room Dimensions:
Width 3.5 m
Length 5.6 m
Height 2.7 m
Designer 'Your Name'
In the Customer tab you can enter customer information, e.g.:
Name 'Your Customer Name'
In the Company tab you can enter company information or select a vignette file.
For 'My First Project' you will use a previous created vignette file containing the company
information:
Click Browse
Select LiDAC vignet (assuming the standard
vignettes are installed and the
environment is set correctly).
Click Accept
Click OK to return to the Main View.
Appendix 1 My First Project
Calculux Indoor
- A1.5 -
1.5 Setting Project Options
Select Project Options from Data menu.
For 'My First Project' the following Project Options have to be set:
In the Calculation box:
Disable (no checkmark) 'Luminaire Splitup'
Set 'Project Maintenance Factor' to: 0.80
In general, for indoor lighting designs, the luminaire split-up is needed only for precise
calculations, such as indirect lighting (uplighter).
In the 2D View tab and 3D View tab:
Disable 'Aiming Arrows'.
Click OK to return to the Main View.
1.6 Specifing the Room
Select Room from the Data menu.
Select the Definition tab.
In the Dimensions box, enter the dimensions of the room:
Room Width 3.50 m
Room Length 5.60 m
Room Height 2.70 m
Working Plane Height 0.80 m
In the Position box you can define the position of the Left Front corner of the room.
By means of the 'Centre' button you can position the centre of the room in origin
(x=0, y=0). For this project the position of the Left Front corner is 0,0.
In the Quick Estimate box you can specify the requested illuminance level as general
lighting. The value you specify will be used by Calculux to calculate the number of
luminaires needed to meet the required Illuminance level.
In the 'Required Illuminance Level field',
enter 300 lux
Select the Interreflection tab.
In the Interreflection Accuracy box you can specify the accuracy of the interreflection
calculations.
Select Normal
Click OK to return to the Main View.
Appendix 1 My First Project
Calculux Indoor
- A1.6 -
1.7 Selecting Project Luminaires
To select Project Luminaires:
a) select Project Luminaires from the Data menu or;
b) click on Toolbar shortcut button .
a) Selecting Project Luminaires from the Data menu
Select Project Luminaires from the Data menu.
Click Add and select Database.
In the Application Area box you can select the application area(s) you want to use.
Select Indoor Lighting
Click Open.
In the Add Project Luminaires dialogue box, select the family name and/or family code of the
luminaire:
Family Name TBS600
Family Code TBS600
By default both the family name and the family code are set to 'any' (no luminaires will be
selected). Nevertheless, you should select 'any' for the family name if the family name is
unknown or select 'any' for the family code if the family code is unknown.
Select the housing and light distributor of the luminaire, select:
Housing TBS600/135
Light Distributor C7-60
Click Add.
Click OK, then Close (twice) to return to the Main View.
OR
b) Clicking on Toolbar shortcut button .
Click on in the Calculux menu bar.
Select the housing and light distributor of the luminaire, select:
Housing TBS600/135
Light Distributor C7-60
Click Add.
Click OK to return to the main View.
If the luminaire is not in your database you can select another Indoor luminaire. If you
wish you can view luminaire details by clicking on the Details button.
Appendix 1 My First Project
Calculux Indoor
- A1.7 -
1.8 Positioning luminaires
Calculux allows you to position luminaires individually as well as in arrangements.
For 'My First Project' you will create a Room Block arrangement. The number of
luminaires needed will be calculated according to the utilization factor (UF factor).
Select Arranged Luminaires from the Data menu.
Click Add and select Room Block.
In the UF Method box you can see that 3.5 luminaires is sufficient for the requested
illuminance level of 300 lux as general lighting.
Click Generate.
A Room Block arrangement of 4 luminaires will be generated.
In the Definition box enter the name of the arrangement, enter:
Name General
Click OK, then Close to return to the Main View.
1.9 Defining a (calculation) grid
Before a calculation can be performed a (calculation) grid has to be defined. You can
define your own grid, define a grid according to a rule or use a preset grid.
For this project you will use a preset grid.
Select Grids from the Data menu.
Click Add in the Grids dialogue box.
In the Add Grid dialogue box, enter the name of the grid, enter:
Name Working Plane
In the Coupling box, select:
Connected to Working Plane
Click OK, then Close to return to the Main View.
1.10 Performing a calculation
All settings concerning the definition or presentation of a calculation for a specific project
are performed in the Calculation menu. For 'My First Project' project you will use the
default settings as set in section 1.2.3 (Calculation Presentation Defaults), so no settings
have to be done.
Select Show Results from the Calculation menu.
The calculation will be performed.
Appendix 1 My First Project
Calculux Indoor
- A1.8 -
1.11 Printing the report
All settings concerning the contents and layout of a report for a specific project are
normally done in the Report menu. For 'My First Project' project you will use the default
settings as set in section 1.2.1 (Environment) and 1.2.2 (Report Setup Defaults), so no
settings have to be done.
Select Print Report from the File menu.
Click OK in the Print dialogue box to print the report.
The results of the print job of 'My First Project' can be seen in
appendix 1a.
1.12 Saving the project
In case you wish to redesign the project later, it is advisable to save the project.
Select Save from the File menu.
Enter the file name, enter:
File Name Office 1.cin
Click OK to save the project.
Select Exit from the File menu to close the program.
Calculux Indoor
Appendix 2
Calculux Indoor
Appendix 2 My Second Project
Calculux Indoor
- A2.1 -
1 My Second Project
1.1 General
In this tutorial furniture and additional lighting, such as task lighting and accent lighting
will be added to the indoor lighting installation you have created in 'My First Project'.
Due to windows in the back wall of the room two luminaires of the Room Block
arrangement have to be moved.
1.2 Open 'My First Project' and save it under a new name
Select Open Project from the File menu.
Select OFFICE 1.CIN and click OK.
In de File menu, select Save As.
In the File Name box, enter OFFICE 2.CIN and click OK.
You are now working in OFFICE 2.CIN.
1.3 Adding furniture
By means of the Drawing function a bureau (desk), consisting of three elements, and a
conference table will be placed in the room.
Select Drawings from the Data menu.
Placing the first bureau element (dimensions: 1.60m x 0.80m)
Select Add Rectangle.
In the Add Rectangle dialogue box, set the following parameters:
Name Bureau
Position of the bottom left corner of the bureau element:
X 1.30 m
Y 3.10 m
Z 0.80 m
Dimensions and orientation of the bureau:
Length 1.60 m
Width 0.80 m
Rotation 0.00 deg
Click OK.
Appendix 2 My Second Project
Calculux Indoor
- A2.2 -
Placing the second bureau element (dimensions: 0.80m x 0.80m)
Select Add Rectangle.
In the Add Rectangle dialogue box, set the following parameters:
Name Bureau corner
Position of the bottom left corner of the bureau element:
X 1.30 m
Y 4.70 m
Z 0.80 m
Dimensions and orientation of the bureau:
Length 0.80 m
Width 0.80 m
Rotation 0.00 deg
Click OK.
Placing the third bureau element (dimensions: 1.20m x 0.80m)
Select Add Rectangle.
In the Add Rectangle dialogue box, set the following parameters:
Name Bureau left
Position of the bottom left corner of the bureau element:
X 0.10 m
Y 4.70 m
Z 0.80 m
Dimensions and orientation of the bureau:
Length 0.80 m
Width 1.20 m
Rotation 0.00 deg
Click OK.
Placing the conference table (dimensions: 0.80m x 1.60m)
Select Add Rectangle.
In the Add Rectangle dialogue box, set the following parameters:
Name Conference table
Position of the bottom left corner of the conference table:
X 1.70 m
Y 1.00 m
Z 0.80 m
Dimensions and orientation of the conference table:
Length 0.80 m
Width 1.60 m
Rotation 0.00 deg
Click OK, then Close.
Appendix 2 My Second Project
Calculux Indoor
- A2.3 -
1.4 Selecting a Project Luminaire for task-and accent lighting
Now task lighting for the desk and conference table and accent lighting for a painting will
be added. For this project the MASTERLINE PLUS 20W 24D will be used.
Click on Toolbar shortcut button .
In the Add Project Luminaires dialogue box, select the family name, family code, housing
and light distributor of the luminaire:
Family Name REFLECTOR LAMPS
Family Code HALOGEN
Housing MASTERLINE PLUS 20W
Light distributor 24D
Click Add, then OK.
1.5 Repositioning of luminaires for general lighting
Due to windows in the back wall of the room (wall at position Y = 5.6) the luminaires at
the window side have to be moved closer towards the window side. There are two
possibilities:
Change the Y-spacing of the luminaires in the arrangement
Select Arranged Luminaires from Data menu.
In the Arrangements dialogue box, click Change.
Select the Arrangement tab.
In the Definition box, enter the Y-spacing of the luminaires:
Change the Y-spacing from 2.80 to 3.40.
Click OK, then Close.
Change the position of the luminaires
According to the arrangement rule, the luminaires in the Room Block arrangement can
not be moved individually. In order to move individual luminaires, the Room Block
arrangement has to be changed into a Free arrangement first.
Select Arranged Luminaires from Data menu.
In the Arrangements dialogue box, click Free, then click Yes.
Now the Room Block arrangement is made into a Free arrangement.
Click Change and select the Luminaire List tab.
In the Luminaire List tab, enter the new positions of the luminaires:
Change the Y-position of the luminaires in row 3 and 4 from 4.20 to 4.80.
Click OK, then Close.
Appendix 2 My Second Project
Calculux Indoor
- A2.4 -
1.6 Positioning luminaires for the task- and accent lighting
Task lighting for the bureau
In the Arrangements dialogue box, click Add and select Block.
In the Arrangement tab, enter the name of the arrangement.
Name Bureau
In the Position A box, enter the position of the bottom left luminaire.
Position X = 1.50 m, Y = 3.50 m, Z = 2.70 m
In the Arrangement box, enter quantity and spacing of the luminaires.
Number in AB: 2 X-spacing: 0.40 m
Number in AC: 2 Y-spacing: 0.80 m
Select the Luminaire Definition tab.
In the Project Lumnaire box, select:
Type MASTERLINE PLUS 20W 24D
Click Apply, then OK.
Task lighting for the conference table
In the Arrangements dialogue box, click Add and select Block.
In the Arrangement tab, enter the name of the arrangement.
Name Conference table
In the Position A box, enter the position of the bottom left luminaire.
Position X = 2.10 m, Y = 1.20 m, Z = 2.70 m
In the Arrangement box, enter quantity and spacing of the luminaires.
Number in AB: 2 X-spacing: 0.80 m
Number in AC: 2 Y-spacing: 0.40 m
Select the Luminaire Definition tab.
In the Project Luminaire box, select:
Type MASTERLINE PLUS 20W 24D
Click Apply, then OK.
Accent lighting for the painting on the right wall
In the Arrangements dialogue box, click Add and select Line.
Select the Luminaire Definition tab.
In the Project Luminaire box, enter:
Type MASTERLINE PLUS 20W 24D
Click Apply.
Appendix 2 My Second Project
Calculux Indoor
- A2.5 -
The warning 'Arrangement does not fit in the room' will appear on screen. This is caused
while the default position of the luminaires is not within the room. You can use the View
tab to check the position of the luminaires. In this case there is a luminaire on the left
bottom corner of the room (X = 0.0,Y = 0.0). Click OK to return to the Arrangements
dialogue box.
Select the Arrangement tab and enter:
Name Painting
In the Line box, enter the position, quantity and spacing of the luminaires:
First X = 2.75, Y = 3.25, Z = 2.65
Last X = 2.75, Y = 4.25, Z = 2.65
Number of Luminaires 2
Spacing 1.00 m
- The rotation of the Line arrangement will be 90.
- To ensure that the luminaires fit into the room when they are tilted a luminaire height
of 2.65 m is chosen (room height is 2.70 m).
Now the luminaires have to be tilted to the wall:
In the Luminaire List tab, enter the values for the tilt of both luminaires:
Tilt90 = 40
Click OK, then Close.
To show that the accent lighting is aimed to the wall, the 'aiming arrows' can be displayed
in the project overview.
Select Project Options from the Data menu.
In the 2D View tab, check the Aiming Arrows box.
Click OK.
Appendix 2 My Second Project
Calculux Indoor
- A2.6 -
1.7 Define Calculation grids for the bureau, conference table
and the right wall
Select Grids from the Data menu.
Grid on Bureau
In the Grids dialogue box, click Add.
In the Add Grid dialogue box, enter:
Name Bureau
In the Coupling box, select:
Connected to None
In the Definition box, enter the position of the grid points:
Position
A X = 1.3, Y = 3.1, Z = 0.8
B X = 2.1, Y = 3.1, Z = 0.8
C X = 1.3, Y = 4.7, Z = 0.8
Number of Points
in AB 4
in AC 8
Do not check 'Other Side'.
Click OK.
Grid on Conference table
In the Grids dialogue box, click Add.
In the Add Grid dialogue box, enter:
Name Conference table
In the Coupling box, select:
Connected to None
In the Definition box, enter the position of the grid points:
Position
A X = 1.7, Y = 1.0, Z = 0.8
B X = 3.3, Y = 1.0, Z = 0.8
C X = 1.7, Y = 1.8, Z = 0.8
Number of Points
in AB 8
in AC 4
Do not check 'Other Side'.
Click OK.
Appendix 2 My Second Project
Calculux Indoor
- A2.7 -
Grid on right wall
In the Grids dialogue box, click Add.
In the Add Grid dialogue box, enter:
Name Right Wall
In the Coupling box, select:
Connected to Right wall
Click OK, then Close.
1.8 Defining Switching Modes
The following four switching modes will be defined for this project:
General lighting;
Task lighting for bureau;
Task lighting for table;
Accent lighting for painting at right wall.
Defining the name of the switching modes
Select Switching Modes from the Data menu.
In the Switching Modes dialogue box, enter the names of the switching modes.
Enter General Lighting, then click New.
Enter Task Lighting Bureau, then click New.
Enter Task Lighting Table, then click New.
Enter Accent Lighting Painting, then click OK.
In this example project the General Lighting is always switched on.
Selecting the luminaires to which the switching mode is applied
Select Arranged Luminaires from the Data menu.
Double click on 'Bureau' in the Arrangements dialogue box.
Select the Luminaire Definition tab.
In the Switching Modes box, check 'Task Lighting Bureau' only.
Click Apply, then OK.
Double click on 'Conference Table' in the Arrangements dialogue box.
Select the Luminaire Definition tab.
In the Switching Modes box, check 'Task Lighting Table' only.
Click Apply, then OK.
Appendix 2 My Second Project
Calculux Indoor
- A2.8 -
Double click on 'Painting' in the Arrangements dialogue box.
Select the Luminaire Definition tab.
In the Switching Modes box, check 'Accent Lighting Painting' only.
Click Apply, then OK.
Double click on 'General' in the Arrangements dialogue box.
Select the Luminaire Definition tab.
In the Switching Modes box, check 'General Lighting', 'Task Lighting Bureau', 'Task Lighting
Table' and 'Accent Lighting Painting'.
Click Apply, then OK.
Click Close.
1.9 Defining Calculations
Before you can perform a calculation, you have to specify the calculation name and the
calculation parameters first.
Select Define from the Calculation menu.
For this project the following calculations have to be defined:
Working Plane
Double click on 'Working Plane' in the Calculation dialogue box.
In the Change Calculation dialogue box, check and/or select:
Name Working Plane
Grid Working Plane
Switching Mode General Lighting
Calculation Type Plane Illuminance
Result Type Total (= Direct + Indirect contribution)
Direction Surface +N
Click OK.
Bureau
Double click on 'Bureau' in the Calculation dialogue box.
In the Change Calculation dialogue box, check and/or select:
Name Bureau
Grid Bureau
Switching Mode Task Lighting Bureau
Calculation Type Plane Illuminance
Result Type Total (= Direct + Indirect contribution)
Direction Surface +N
Click OK.
Appendix 2 My Second Project
Calculux Indoor
- A2.9 -
Conference table
Double click on 'Conference table' in the Calculation dialogue box.
In the Change Calculation dialogue box, check and/or select:
Name Conference Table
Grid Conference Table
Switching Mode Task Lighting Table
Calculation Type Plane Illuminance
Result Type Total (= Direct + Indirect contribution)
Direction Surface +N
Click OK.
Right Wall
Double click on 'Right Wall' in the Calculation dialogue box.
In the Change Calculation dialogue box, check and/or select:
Name Right Wall
Grid Right Wall
Switching Mode Accent Lighting Painting
Calculation Type Plane Illuminance
Result Type Total (= Direct + Indirect contribution)
Direction Surface +N
Click OK, then Close.
1.10 Defining the Calculation Presentation
Select Presentation from the Calculation menu.
In the Include box, double click on the + or - sign to include (+) or exclude (-) a calculation.
For this project Working Plane, Bureau, Conference table and Right Wall have to be
included.
In the Presentation Forms box, select in which presentation forms the calculation results of
Working Plane, Bureau, Conference table and Right Wall are presented. Select:
Textual Table;
Filled Iso Contour.
Set the options for calculation presentation of Bureau:
In the Calculation Presentation dialogue box, select Bureau.
Click Options.
Select the General tab.
In the Show box, set which attributes are shown in the calculation presentation.
Disable (no cross) Unconnected Field
Unconnected Grid
Appendix 2 My Second Project
Calculux Indoor
- A2.10 -
Select the Scaling tab.
In the Minimum Report Scale box, select the scaling of the report, select:
1: 10
In the Sizing box, select:
Zoomed Relative to Grid
Factor 1.000
Click OK.
Set the options for calculation presentation of Conference table:
In the Calculation Presentation dialogue box, select Conference table.
Click Options.
Select the General tab.
In the Show box, set which attributes are shown in the calculation presentation.
Disable (no cross) Unconnected Field
Unconnected Grid
Select the Scaling tab.
In the Minimum Report Scale box, select the scaling of the report, select:
1: 10
In the Sizing box, select:
Zoomed Relative to Grid
Factor 1.000
Click OK.
Click OK to return to the Main View.
1.11 Creating a report
Enter new Project Information
Before you create a report you should enter information about the project.
This information will be printed on the title page of your report.
Select Project Info from the Data menu.
In the Project tab you can enter project information:
Name My Second Design
Subname Example 1b
Date Press Update
Remarks General Lighting for my Office
Appendix 2 My Second Project
Calculux Indoor
- A2.11 -
Room Dimensions:
Width 3.5 m
Length 5.6 m
Height 2.7 m
Additional Task- and Accent Lighting.
Click OK.
Select which elements are to be displayed in the Top Project Overview of your report
For this project the Grid points and Luminaire Code have not to be displayed.
Select Project Options from the Data menu.
Select the 2D View tab.
In the Show box, Luminaire Code and Grids should not be checked (no cross).
Click OK.
Report Setup
Select Setup from the Report menu.
Select the Components tab.
In the Components box, select which components have to be included in the report. Include:
Include: Title Page
Table of Contents
Top Project Overview
Summary
Luminaire Details
Installation Data
In the Include box, double click on the + or - sign to include (+) or exclude (-) a calculation.
For this project Working Plane, Bureau, Table and Right Wall have to be included.
In the Presentation Forms box, select in which presentation forms the calculation results are
presented. Select:
Select: Graphical Table
Iso Contour
Filled Iso Contour
Click OK.
Appendix 2 My Second Project
Calculux Indoor
- A2.12 -
1.12 Printing the Report
You can use Print Preview (see Report menu) to preview your report before printing it.
Select Print Report from the File menu or Report menu.
Click OK in the Print dialogue box to print the report.
1.13 Saving the project
In case you wish to redesign the project later, it is advisable to save the project.
Select Save from the File menu to save the project.
Calculux Indoor
Appendix 3
My Third Project
Calculux Indoor
Appendix 3 My Third Project
Calculux Indoor
- A3.1 -
1 My Third Project
1.1 General
In this project you will make a lighting design for a director room.
The design will contain Indirect, Curtain, Painting, Whiteboard, Desk, Conference and
Accent lighting. The luminaires will be mounted in or on a system ceiling (0.6 m x 0.6 m
modules).
Room Specifications
Room dimensions:
Width 4.70 m
Length 7.50 m
Height 2.70 m (= height of the system ceiling)
Room reflectances:
Windows (on the left)0.10
Other walls 0.30
Ceiling 0.70
Floor 0.10
Following luminaire types will be used:
Task TPH601/128 C7-60 and TBS630/314 C7-60
Conference TPH601/128 MD and
MASTERLINE PLUS 35W 10D
Curtain and Cupboard FBS145/118
Painting MASTERLINE PLUS 50W 24D
Whiteboard MASTERLINE PLUS 50W 38D
Indirect QFG101/300
1.2 Starting a new Project
Select New Project from the File menu.
A new empty window will be created. You can maximize the view if you wish.
Appendix 3 My Third Project
Calculux Indoor
- A3.2 -
1.3 Entering Project Information and Project Options
Select Project Info from the Data menu.
In the Project tab you can enter project information, e.g.:
Name Director room
Subname Example 3
Remarks Design for desk, conference and presentation
lighting using light regulation factors
(LRF).
Designer 'Your Name'
In the Customer tab you can enter customer information, e.g.:
Name 'Your Customer Name'
In the Company tab you can enter company information.
Click OK.
Select Project Options from the Data menu.
Select the General tab.
In the Calculations box, enter:
Project Maintenance Factor 0.80
Click OK.
1.4 Specifing the Room
Select Room from Data Menu.
Select the Definition tab.
In the Dimensions box, enter the dimensions of the room:
Room Width 4.70 m
Room Length 7.50 m
Room Height 2.70 m
Working Plane Heigh 0.80 m
In the Position box, enter the position of the Front Bottom Left corner of the room:
Front Bottom Left X = 0.00 m
Y = -3.75 m
( The Y= 0 axis is the middle of the room.
In Reflectances box, select Presets and
double click on: 0.70 0.30 0.10
Due to the windows and curtain the value of the reflectance of the left wall has to be
changed. Enter:
Left 0.10
Click OK.
Appendix 3 My Third Project
Calculux Indoor
- A3.3 -
1.5 Adding a door, windows and furniture to the room
By means of the Drawing function, two windows, a door, a painting, a whiteboard, a desk, a
computer desk, a cupboard and a conference table will be added to the room.
Select Drawings from the Data menu.
1.5.1 Adding the windows and door
Click Add, then select Rectangle.
In the Add Rectangle dialogue box, set the following parameters:
Name Window 1
X 0.00 m
Y -3.45 m
Z 1.00 m
Length 3.30 m
Width 0.10 m
Rotation 0.00 deg
Click OK.
Click Duplicate.
In the Add Rectangle dialogue box, set the following parameters:
Name Window 2
X 0.00 m
Y 0.15 m
Z 2.10 m
Length 3.30 m
Width 0.10 m
Rotation 0.00 deg
Click OK.
Click Add, then select Rectangle.
In the Add Rectangle dialogue box, set the following parameters:
Name Door
X 4.60 m
Y 2.60 m
Z 2.10 m
Length 0.80 m
Width 0.10 m
Rotation 0.00 deg
Click OK.
Appendix 3 My Third Project
Calculux Indoor
- A3.4 -
1.5.2 Adding a Painting and Whiteboard
Click Add, then select Rectangle.
In the Add Rectangle dialogue box, set the following parameters:
Name Painting
X 1.10 m
Y -3.75 m
Z 1.60 m
Length 0.05 m
Width 0.80 m
Rotation 0.00 deg
Click OK.
Click Add, then select Rectangle.
In the Add Rectangle dialogue box, set the following parameters:
Name Whiteboard
X 1.80 m
Y 3.70 m
Z 1.20 m
Length 0.05 m
Width 1.20 m
Rotation 0.00 deg
Click OK.
1.5.3 Adding the furniture
Click Add, then select Rectangle.
In the Add Rectangle dialogue box, set the following parameters:
Name Bureau
X 2.30 m
Y -3.00 m
Z 0.80 m
Length 1.80 m
Width 0.80 m
Rotation 0.00 deg
Click OK.
Click Add, then select Rectangle.
In the Add Rectangle dialogue box, set the following parameters:
Name Computer Table
X 3.10 m
Y -2.00 m
Z 0.80 m
Length 0.80 m
Width 0.80 m
Rotation 0.00 deg
Click OK.
Appendix 3 My Third Project
Calculux Indoor
- A3.5 -
Click Add, then select Rectangle.
In the Add Rectangle dialogue box, set the following parameters:
Name Cupboard
X 4.10 m
Y 0.60 m
Z 1.50 m
Length 1.20 m
Width 0.60 m
Rotation 0.00 deg
Click OK.
Click Add, then select Rectangle.
In the Add Rectangle dialogue box, set the following parameters:
Name Conference Table
X 1.00 m
Y 0.70 m
Z 0.80 m
Length 2.20 m
Width 1.00 m
Rotation 0.00 deg
Click OK.
1.6 Drawing the system ceiling
In this section the system ceiling (0.60 m x 0.60 m modules) will be added to the room.
While this version of Calculux Indoor has no special drawing feature for system ceilings,
each line of the system ceiling has to be drawn separately.
1.6.1 Drawing the lines in Y-direction (line spacing 0.60 m)
Click Add, then select Line.
In the Add Line dialogue box, set the following parameters:
Name Ceiling, line h1
Point A X = 0.10, Y = -3.30, Z = 2.70
Point B X = 4.70, Y = -3.30, Z = 2.70
Click OK, then Duplicate.
In the Add Line dialogue box, set the following parameters:
Name Ceiling, line h2
Point A X = 0.10, Y = -2.70, Z = 2.70
Point B X = 4.70, Y = -2.70, Z = 2.70
Click OK, then Duplicate.
In the Add Line dialogue box, set the following parameters:
Name Ceiling, line h3
Point A X = 0.10, Y = -2.10, Z = 2.70
Point B X = 4.70, Y = -2.10, Z = 2.70
Click OK, then Duplicate.
Appendix 3 My Third Project
Calculux Indoor
- A3.6 -
In the Add Line dialogue box, set the following parameters:
Name Ceiling, line h4
Point A X = 0.10, Y = -1.50, Z = 2.70
Point B X = 4.70, Y = -1.50, Z = 2.70
Click OK, then Duplicate.
In the Add Line dialogue box, set the following parameters:
Name Ceiling, line h5
Point A X = 0.10, Y = -0.90, Z = 2.70
Point B X = 4.70, Y = -0.90, Z = 2.70
Click OK, then Duplicate.
In the Add Line dialogue box, set the following parameters:
Name Ceiling, line h6
Point A X = 0.10, Y = -0.30, Z = 2.70
Point B X = 4.70, Y = -0.30, Z = 2.70
Click OK, then Duplicate.
In the Add Line dialogue box, set the following parameters:
Name Ceiling, line h7
Point A X = 0.10, Y = 0.30, Z = 2.70
Point B X = 4.70, Y = 0.30, Z = 2.70
Click OK, then Duplicate.
In the Add Line dialogue box, set the following parameters:
Name Ceiling, line h8
Point A X = 0.10, Y = 0.90, Z = 2.70
Point B X = 4.70, Y = 0.90, Z = 2.70
Click OK, then Duplicate.
In the Add Line dialogue box, set the following parameters:
Name Ceiling, line h9
Point A X = 0.10, Y = 1.50, Z = 2.70
Point B X = 4.70, Y = 1.50, Z = 2.70
Click OK, then Duplicate.
In the Add Line dialogue box, set the following parameters:
Name Ceiling, line h10
Point A X = 0.10, Y = 2.10, Z = 2.70
Point B X = 4.70, Y = 2.10, Z = 2.70
Click OK, then Duplicate.
In the Add Line dialogue box, set the following parameters:
Name Ceiling, line h11
Point A X = 0.10, Y = 2.70, Z = 2.70
Point B X = 4.70, Y = 2.70, Z = 2.70
Appendix 3 My Third Project
Calculux Indoor
- A3.7 -
Click OK, then Duplicate.
In the Add Line dialogue box, set the following parameters:
Name Ceiling, line h12
Point A X = 0.10, Y = 3.30, Z = 2.70
Point B X = 4.70, Y = 3.30, Z = 2.70
Click OK.
1.6.2 Drawing the lines in X-direction (line spacing 0.60 m)
Click Add, then select Line.
In the Add Line dialogue box, set the following parameters:
Name Ceiling, line v1
Point A X = 0.60, Y = -3.75, Z = 2.70
Point B X = 0.60, Y = 3.75, Z = 2.70
Click OK, then Duplicate.
In the Add Line dialogue box, set the following parameters:
Name Ceiling, line v2
Point A X = 1.20, Y = -3.75, Z = 2.70
Point B X = 1.20, Y = 3.75, Z = 2.70
Click OK, then Duplicate.
In the Add Line dialogue box, set the following parameters:
Name Ceiling, line v3
Point A X = 1.80, Y = -3.75, Z = 2.70
Point B X = 1.80, Y = 3.75, Z = 2.70
Click OK, then Duplicate.
In the Add Line dialogue box, set the following parameters:
Name Ceiling, line v4
Point A X = 2.40, Y = -3.75, Z = 2.70
Point B X = 2.40, Y = 3.75, Z = 2.70
Click OK, then Duplicate.
In the Add Line dialogue box, set the following parameters:
Name Ceiling, line v5
Point A X = 3.00, Y = -3.75, Z = 2.70
Point B X = 3.00, Y = 3.75, Z = 2.70
Click OK, then Duplicate.
In the Add Line dialogue box, set the following parameters:
Name Ceiling, line v6
Point A X = 3.60, Y = -3.75, Z = 2.70
Point B X = 3.60, Y = 3.75, Z = 2.70
Appendix 3 My Third Project
Calculux Indoor
- A3.8 -
Click OK.
In the Add Line dialogue box, set the following parameters:
Name Ceiling, line v7
Point A X = 4.20, Y = -3.75, Z = 2.70
Point B X = 4.20, Y = 3.75, Z = 2.70
Click OK, then Close.
1.7 Selecting Project Luminaires
Click on Toolbar shortcut button .
In the Add Project Luminaires dialogue box, select following luminaires:
Family Name TBS630
Family Code TBS630
Housing TBS630/314
Light distributor C7-60
Click Add, select:
Family Name TPH601
Family Code TPH601
Housing TPH601/128
Light distributor C7-60
Click Add, select:
Family Name TPH601
Family Code TPH601
Housing TPH601/128
Light distributor MD
Click Add, select:
Family Name FBS145
Family Code FBS145
Housing FBS145/118
Light distributor (none)
Click Add, select:
Family Name REFLECTOR LAMPS
Family Code HALOGEN
Housing MASTERLINE PLUS 35W 10D
Light distributor 10D
Click Add, select:
Family Name REFLECTOR LAMPS
Family Code HALOGEN
Housing MASTERLINE PLUS 50W 24D
Light distributor 10D
Click Add, select:
Family Name REFLECTOR LAMPS
Family Code HALOGEN
Housing MASTERLINE PLUS 50W 38D
Light distributor 38D
Appendix 3 My Third Project
Calculux Indoor
- A3.9 -
Click Add, select:
Family Name QFG101
Family Code QFG101
Housing QFG101/300
Light distributor (none)
Click OK.
1.8 Defining the (calculation) grids
Now the (calculation) grids for the Working Plane, Floor, Curtain, Bureau, Conference
Table, Painting and Whiteboard will be defined.
( For this project the grid points do not have to be displayed in the 2D project overviews.
Therefore, the 'Show Grid option' has to be disabled in the Project Options.
1.8.1 Excluding the grid points from the 2D project overviews
Select Project Options from the Data menu.
Select the 2D View tab.
In the Show box, disable (no cross) Grids.
Click OK.
1.8.2 Defining the grid for the Working Plane
Select Grids from Data menu.
Click Add in the Grids dialogue box.
In the Add Grid dialogue box, enter the name of the grid.
Name Working Plane
In the Coupling box, select:
Connected to None
In the Definition box, enter the position of the grid points:
Position
A X = 0.30, Y = -3.60, Z = 0.80
B X = 4.50, Y = -3.60, Z = 0.80
C X = 0.30, Y = 3.60, Z = 0.80
Number of Points
in AB 8
in AC 13
Click OK.
( The grid of the Working plane is not connected to 'Working Plane', but user defined. This is
done because the grid points have to be in the middle of the system ceiling.
Appendix 3 My Third Project
Calculux Indoor
- A3.10 -
1.8.3 Defining the grid for the Floor
Click Add in the Grids dialogue box.
In the Add Grid dialogue box, enter the name of the grid.
Name Floor
In the Coupling box, select:
Connected to None
In the Definition box, enter the position of the grid points:
Position
A X = 0.25, Y = -3.50, Z = 0.00
B X = 4.50, Y = -3.50, Z = 0.00
C X = 0.25, Y = 3.50, Z = 0.00
Number of Points
in AB 9
in AC 15
( The grid of the Floor is not connected to 'Working Plane', but user defined.
Click OK.
1.8.4 Defining the grid for the Curtain
Click Add in the Grids dialogue box.
In the Add Grid dialogue box, enter the name of the grid.
Name Curtain
In the Coupling box, select:
Connected to None
In the Definition box, enter the position of the grid points:
Position
A X = 0.00, Y = -3.30, Z = 0.25
B X = 0.00, Y = 3.30, Z = 0.25
C X = 0.00, Y = -3.30, Z = 2.50
Number of Points
in AB 12
in AC 10
Click OK.
Appendix 3 My Third Project
Calculux Indoor
- A3.11 -
1.8.5 Defining the grid for the Bureau
Click Add in the Grids dialogue box.
In the Add Grid dialogue box, enter the name of the grid.
Name Bureau
In the Coupling box, select:
Connected to None
In the Definition box, enter the position of the grid points:
Position
A X = 2.30, Y = -3.00, Z = 0.80
B X = 3.10, Y = -3.00, Z = 0.80
C X = 2.30, Y = -1.20, Z = 0.80
Number of Points
in AB 5
in AC 10
Click OK.
1.8.6 Defining the grid for the Conference Table
Click Add in the Grids dialogue box.
In the Add Grid dialogue box, enter the name of the grid.
Name Conference Table
In the Coupling box, select:
Connected to None
In the Definition box, enter the position of the grid points:
Position
A X = 1.00, Y = 0.70, Z = 0.80
B X = 2.00, Y = 0.70, Z = 0.80
C X = 1.00, Y = 2.90, Z = 0.80
Number of Points
in AB 5
in AC 12
Click OK.
Appendix 3 My Third Project
Calculux Indoor
- A3.12 -
1.8.7 Defining the grid for the Painting
Click Add in the Grids dialogue box.
In the Add Grid dialogue box, enter the name of the grid.
Name Painting
In the Coupling box, select:
Connected to None
In the Definition box, enter the position of the grid points:
Position
A X = 1.10, Y = -3.70, Z = 1.50
B X = 1.70, Y = -3.70, Z = 1.50
C X = 1.10, Y = -3.70, Z = 1.90
Number of Points
in AB 5
in AC 5
Click OK.
1.8.8 Defining the grid for the Whiteboard
Click Add in the Grids dialogue box.
In the Add Grid dialogue box, enter the name of the grid.
Name Whiteboard
In the Coupling box, select:
Connected to None
In the Definition box, enter the position of the grid points:
Position
A X = 1.80, Y = 3.70, Z = 1.20
B X = 3.00, Y = 3.70, Z = 1.20
C X = 1.80, Y = 3.70, Z = 2.10
Number of Points
in AB 8
in AC 7
Click OK, then Close.
Appendix 3 My Third Project
Calculux Indoor
- A3.13 -
1.9 Defining Switching Modes
To suit different activities the Desk Lighting, Conference Lighting and Presentation Lighting
have to be dimmable. Therefore, the Light Regulation Factors (LRF) option has to be
switched on.
Enabling the LRF option
Select Project Options from the Data menu.
Select the General tab.
In Miscellaneous box, check (cross) 'Use Light Regulation Factors'.
Click OK.
Defining the Switching modes
The following switching modes will be defined:
Desk Lighting
Conference Lighting
Presentation Lighting
Select Switching Modes from Data menu.
In the Switching Modes dialogue box, enter the names of the switching modes:
Enter Desk Lighting, then click New.
Enter Conference Lighting, then click New.
Enter Presentation Lighting, then click OK.
1.10 Positioning Luminaires for the Task-, Conference- and
Accent lighting
1.10.1 Positioning individual luminaires
Select Individual Luminaires from the Data menu.
Select the Luminaires tab.
Lighting for Conference Table (suspended mounted, direct + indirect)
Click New.
In the first row of the luminaire list, select or enter:
Type (A, B, ...) TPH 601/128 MD
(or select corresponding legend number (A,
B, etc) placed before the luminaire type
name as shown in the 'Type' column in the
luminaire list).
Quantity (Qty.) 1
Position (Pos) X = 1.50, Y = 1.80, Z = 2.00
Aiming Rot = 90, Tilt90 = 0.0, Tilt0 = 0.0
Sym NONE
Switching Mode (1, 2, ...)
Appendix 3 My Third Project
Calculux Indoor
- A3.14 -
/ LRF (%) Desk Lighting LRF 60
Conference Lighting LRF 10
Lighting for Bureau (suspended mounded, direct + indirect)
Click New.
In the second row of the luminaire list, select or enter:
Type (A, B, ...) TPH 601/128 C7-60
Quantity (Qty.) 1
Position (Pos) X = 2.80, Y = -2.10, Z = 2.00
Aiming Rot = 90, Tilt90 = 0.0, Tilt0 = 0.0
Sym NONE
Switching Mode (1, 2, ...)
/ LRF (%) Desk Lighting LRF 100
Uplighter
Click New.
In the third row of the luminaire list, select or enter:
Type (A, B, ...) QFG 101/300
Quantity (Qty.) 1
Position (Pos) X = 3.90, Y = -3.00, Z = 1.80
Aiming Rot = 45, Tilt90 = 180, Tilt0 = 0.0
Sym NONE
Switching Mode (1, 2, ...)
/ LRF (%) Conference Lighting LRF 70
Presentation Lighting LRF 40
Lighting for Painting
Click New.
In the fourth row of the luminaire list, select or enter:
Type (A, B, ...) MASTERLINE PLUS 50W 24D
Quantity (Qty.) 1
Position (Pos) X = 2.10, Y = -3.00, Z = 2.65
Aiming Rot = 135, Tilt90 = 0.0, Tilt0 = -43
Sym NONE
Switching Mode (1, 2, ...)
/ LRF (%) Conference Lighting LRF 100
Presentation Lighting LRF 100
Click OK.
( To show the direction aiming of the luminaire the Aiming Arrows in the 2D Project
Overview have to be switched on.
Select Project Options from the Data menu.
Select the 2D View tab.
In the Show box, check (cross) Aiming Arrows.
Click OK.
Appendix 3 My Third Project
Calculux Indoor
- A3.15 -
1.10.2 Positioning arranged luminaires
Lighting for the Bureau
Select Arranged Luminaires from the Data menu.
In the Arrangements dialogue box, click Add and select Block.
In the Arrangement tab, enter the name of the arrangement.
Name Bureau
In the Position A box, enter the position of the bottom left luminaire.
Position X = 1.50 m, Y = -2.40 m, Z = 2.70 m
In the Block Orientation box, enter
Orientation Rot = 0.0, Tilt90 = 0.0, Tilt0 = 0.0
In the Arrangement box, enter quantity and spacing of the luminaires.
Number in AB: 2 Spacing in AB: 2.40 m
Number in AC: 2 Spacing in AC: 2.40 m
Select the Luminaire Definition tab.
In the Project Luminaire box, select:
Type TBS 630/314 C7-60
Click Apply.
In the Aiming Type box, enter:
Rot 90.0
Click Apply.
In the Switching Modes box check/enter:
Desk Lighting LRF 100
Conference Lighting LRF 40
Click Apply.
( The dimensions of the luminaire and system ceiling are both
0.60 m x 0.60 m. Therefore, this luminaire type can not be seen if the project is printed on a
B/W printer.
Click OK.
Appendix 3 My Third Project
Calculux Indoor
- A3.16 -
Conference Lighting
Arrangement 1
In the Arrangements dialogue box, click Add and select Block.
In the Arrangement tab, enter the name of the arrangement.
Name Conference Table 1
In the Position A box, enter the position of the bottom left luminaire.
Position X = 1.10 m, Y = 1.20 m, Z = 2.70 m
In the Block Orientation box, enter
Orientation Rot = 0.0, Tilt90 = 0.0, Tilt0 = 0.0
In the Arrangement box, enter quantity and spacing of the luminaires.
Number in AB: 2 Spacing in AB: 0.80 m
Number in AC: 3 Spacing in AC: 0.60 m
Select the Luminaire Definition tab.
In the Project Luminaire box, select:
Type MASTERLINE PLUS 35W 10D
Click Apply.
In the Switching Modes box check/enter:
Conference Lighting LRF 100
Presentation Lighting LRF 70
Click Apply.
Click OK.
Arrangement 2
In the Arrangements dialogue box, click Add and select Line.
Select the Arrangement tab, enter:
Name Conference Table 2
In the Line box, enter the position and quantity of the luminaires:
First X = 1.50 m, Y = 0.80 m, Z = 2.70 m
Last X = 1.50 m, Y = 2.80 m, Z = 2.70 m
Number of luminaires 2
Spacing 2.00 m
Orientation Rot = 90.0, Tilt90 = 0.0
Select the Luminaire Definition tab.
In the Project Luminaire box, enter:
Type MASTERLINE PLUS 35W 10D
Click Apply.
Appendix 3 My Third Project
Calculux Indoor
- A3.17 -
In the Switching Modes box check/enter:
Conference Lighting LRF 100
Presentation Lighting LRF 70
Click Apply.
Click OK.
Cupboard and Door Lighting
In the Arrangements dialogue box, click Add and select Line.
Select the Arrangement tab, enter:
Name Cupboard and Door
In the Line box, enter the position and quantity of the luminaires:
First X = 3.90 m, Y = 0.60 m, Z = 2.70 m
Last X = 3.90 m, Y = 3.00 m, Z = 2.70 m
Number of luminaires 3
Spacing 1.20 m
Orientation Rot = 90.0, Tilt90 = 0.0
Select the Luminaire Definition tab.
In the Project Luminaire box, enter:
Type FBS 145/118
Click Apply.
In the Switching Modes box check/enter:
Desk Lighting LRF 100
Conference Lighting LRF 100
Click Apply.
Click OK.
Curtain Lighting
In the Arrangements dialogue box, click Add and select Line.
Select the Arrangement tab, enter:
Name Curtain
In the Line box, enter the position and quantity of the luminaires:
First X = 0.30 m, Y = -3.00 m, Z = 2.70 m
Last X = 0.30 m, Y = 3.00 m, Z = 2.70 m
Number of luminaires 6
Spacing 1.20 m
Orientation Rot = 90.0, Tilt90 = 0.0
Appendix 3 My Third Project
Calculux Indoor
- A3.18 -
Select the Luminaire Definition tab.
In the Project Luminaire box, enter:
Type FBS 145/118
Click Apply.
In the Switching Modes box, check/enter:
Desk Lighting LRF 100
Conference Lighting LRF 100
Click Apply.
Click OK.
Whiteboard Lighting
In the Arrangements dialogue box, click Add and select Line.
Select the Arrangement tab, enter:
Name Whiteboard
In the Line box, enter the position and quantity of the luminaires:
First X = 2.10 m, Y = 3.00 m, Z = 2.65 m
Last X = 2.70 m, Y = 3.00 m, Z = 2.65 m
Number of luminaires 2
Spacing 0.60 m
Orientation Rot = 0.0, Tilt90 = 0.0
Select the Luminaire Definition tab.
In the Project Luminaire box, enter:
Type MASTERLINE PLUS 50W 38D
Click Apply (if applicable).
In the Aiming Type box, enter:
Tilt0 -30.0
Click Apply.
In the Switching Modes box, check/enter:
Conference Lighting LRF 100
Click Apply.
Click OK, then Close.
Appendix 3 My Third Project
Calculux Indoor
- A3.19 -
1.11 Defining the Calculations
Select Define from the Calculation menu.
Double click on 'Working Plane'.
In the Change Calculation dialogue box, change:
Name Working Plane
Grid Working Plane
Switching Mode Desk Lighting
Calculation Type Plane Illuminance
Result Type Total
Direction Surface +N
Click OK.
Double click on 'Floor'.
In the Change Calculation dialogue box, change:
Name Floor
Grid Floor
Switching Mode Presentation Lighting
Calculation Type Plane Illuminance
Result Type Total
Direction Surface +N
Click OK.
Double click on 'Curtain'.
In the Change Calculation dialogue box, change:
Name Curtain
Grid Curtain
Switching Mode Desk Lighting
Calculation Type Plane Illuminance
Result Type Total
Direction Surface +N
Click OK.
Double click on 'Bureau'.
In the Change Calculation dialogue box, change:
Name Bureau
Grid Bureau
Switching Mode Desk Lighting
Calculation Type Plane Illuminance
Result Type Total
Direction Surface +N
Click OK.
Appendix 3 My Third Project
Calculux Indoor
- A3.20 -
Double click on 'Conference Table'.
In the Change Calculation dialogue box, change:
Name Conference Table
Grid Conference Table
Switching Mode Conference Lighting
Calculation Type Plane Illuminance
Result Type Total
Direction Surface +N
Click OK.
Click Duplicate.
In the Add Calculation dialogue box, change:
Name Conference Table 1
Grid Conference Table
Switching Mode Presentation Lighting
Calculation Type Plane Illuminance
Result Type Total
Direction Surface +N
Click OK.
Double click on 'Painting'.
In the Change Calculation dialogue box, change:
Name Painting
Grid Painting
Switching Mode Conference Lighting
Calculation Type Plane Illuminance
Result Type Total
Direction Surface +N
Click OK.
Double click on 'Whiteboard'.
In the Change Calculation dialogue box, change:
Name Whiteboard
Grid Whiteboard Table
Switching Mode Conference Lighting
Calculation Type Plane Illuminance
Result Type Total
Direction Surface +N
Click OK, then Close.
Appendix 3 My Third Project
Calculux Indoor
- A3.21 -
1.12 Defining the Calculation Presentation
Select Presentation from the Calculation menu.
In the Include box, double click on the + or - sign to include (+) or exclude (-) a calculation.
For this project all calculations have to be included (Working Plane, Floor, Curtain, Bureau,
Conference Table, Painting and Whiteboard).
In the Presentation Forms box, select in which presentation forms the calculation results will be
presented. Select:
Graphical Table;
Filled Iso Contour.
1.12.1 Set the options for calculation presentation of all Calculations
In the Calculation Presentation dialogue box, select a calculation, beginning at the top.
Click Options.
( For vertical calculations 'Working Plane', 'Floor', 'Curtain', 'Bureau' and 'Conference
Table' the Aiming Arrows, Connected Grid and Unconnected Grid do not have to be
displayed in the calculation presentation.
- For vertical calculations 'Painting' and 'Whiteboard' the Aiming Arrows, Connected Field,
Unconnected Field and Unconnected Grid do not have to be displayed in the calculation
presentation.
Select the General tab.
In the Show box, disable (no cross):
Aiming Arrows Aiming Arrows
Connected Grid OR Connected Field
Unconnected Grid Unconnected Field
Unconnected Grid
Select the Scaling tab.
In the Sizing box, select:
Zoomed Relative to Grid
Factor 1.000
Click OK.
Repeat the above steps for all remaining calculations.
Click OK to return to the Main View.
Appendix 3 My Third Project
Calculux Indoor
- A3.22 -
1.12.2 Report Setup
Select Setup from the Report menu.
Select the Components tab.
In the Components box, select which components have to be included in the report. Include:
Title Page;
Table of Contents;
Top Project Overview;
Summary;
Luminaire Details;
Installation Data.
In the Include box, double click on the + or - sign to include (+) or exclude (-) a calculation.
For this project 'Working Plane', 'Floor', 'Curtain', 'Bureau', 'Conference Table', 'Painting' and
'Whiteboard' have to be included.
In the Presentation Forms box, select in which presentation forms the calculation results are
presented. For all calculations, select:
Graphical Table;
Filled Iso Contour.
Click OK to return to the Main View.
1.13 Printing the report
( You can use Print Preview (see Report menu) to preview your report before printing it.
Select Print Report from the File menu or Report menu.
Click OK in the Print dialogue box to print the report.
1.14 Saving the project
Select Save from the File menu to save the project (DIRECTOR_ROOM.CIN).
Calculux Indoor
Appendix 4
My First Project
printed report
Calculux Indoor
My First Design
Example 1a
Date: 27-04-1999
Customer: P. Tan
Designer: T. Gielen
Description: General Lighting for my Office:
Room Dimensions:
Width 3.5 m
Length 5.6 m
Height 2.7 m
CalcuLuX Indoor 4.5a
E-Mail: lidac@nl.cis.philips.com
Telex: 35000 phtc nl
Fax: + 31 40 2756406
Telephone: + 31 40 2758472
Lighting Design and Application Centre
LiDAC Central, Building ED-2
P.O. Box 80020
5600 JM Eindhoven
Philips Lighting B.V.
The nominal values shown in this report are the result of precision calculations, based upon precisely positioned luminaires in a fixed
relationship to each other and to the area under examination. In practice the values may vary due to tolerances on luminaires, luminaire
positioning, reflection properties and electrical supply.
My First Design Philips Lighting B.V.
Example 1a Date: 27-04-1999
Table of Contents
1. Project Description 3
1.1 Top Project Overview 3
2. Summary 4
2.1 Room Summary 4
2.2 Project Luminaires 4
2.3 Calculation Results 4
3. Calculation Results 5
3.1 Working Plane: Textual Table 5
3.2 Working Plane: Iso Contour 6
3.3 Working Plane: Filled Iso Contour 7
4. Luminaire Details 8
4.1 Project Luminaires 8
5. Installation Data 9
5.1 Legends 9
5.2 Luminaire Positioning and Orientation 9
CalcuLuX Indoor 4.5a Philips Lighting B.V. Page: 2/9
My First Design Philips Lighting B.V.
Example 1a Date: 27-04-1999
1. Project Description
1.1 Top Project Overview
5.60 m
Length
3.50 m
Width Height
2.70 m
Working Plane Height
0.80 m
A : TBS 600/135 C7-60
-1.5 -0.5 0.5 1.5 2.5 3.5 4.5
X(m)
-
0
.
5
0
.
5
1
.
5
2
.
5
3
.
5
4
.
5
5
.
5
Y
(
m
)
A A
A A
Scale
1:40
CalcuLuX Indoor 4.5a Philips Lighting B.V. Page: 3/9
My First Design Philips Lighting B.V.
Example 1a Date: 27-04-1999
2. Summary
2.1 Room Summary
Room Dimensions
Width 3.50 m
Length 5.60 m
Height 2.70 m
Working Plane Height 0.80 m
Surface Reflectance
Ceiling 0.50
Left Wall 0.30
Right Wall 0.30
Front Wall 0.30
Back Wall 0.30
Floor 0.10
Room Position (Front Bottom Left)
X 0.00 m
Y 0.00 m
Total Average Room Surface Luminance (cd/m2):
Ceiling
4.8
Left Left
10.6
Right Right
10.7
Front Front
9.0
Back Back
9.0
Floor Floor
9.0
The overall maintenance factor used for this project is 0.80.
2.2 Project Luminaires
Code
A
Qty Qty
4
Luminaire Type Luminaire Type
TBS 600/135 C7-60
Lamp Type Lamp Type
1 * TL5 35W HE
Power (W) Power (W)
40.0
Flux (lm) Flux (lm)
1 * 3650
The total installed power: 0.16 (kWatt)
Number of Luminaires Per Arrangement:
Arrangement
Room Block
Luminaire
Code
A
4
Power (kWatt) Power (kWatt)
0.16
2.3 Calculation Results
(Il)luminance Calculations:
Calculation
Working Plane
Type Type
Surface Illuminance
Unit Unit
lux
Ave Ave
357
Min/Ave Min/Ave
0.59
Min/Max Min/Max
0.46
Result Result
Total
CalcuLuX Indoor 4.5a Philips Lighting B.V. Page: 4/9
My First Design Philips Lighting B.V.
Example 1a Date: 27-04-1999
3. Calculation Results
3.1 Working Plane: Textual Table
Grid : Working Plane at Z = 0.80 m
Calculation : Surface Illuminance (lux)
Result Type : Total
Average Min/Ave Min/Max Project maintenance factor
357 0.59 0.46 0.80
X (m) 0.25 0.75 1.25 1.75 2.25 2.75 3.25
Y (m)
5.37 211< 273 307 311 307 274 213
4.90 267 352 390 393 390 354 270
4.44 289 387 419 415 419 388 292
3.97 292 391 424 418 424 393 295
3.50 293 387 430 432 430 389 295
3.03 307 403 453 463> 454 405 309
2.57 307 403 453 463> 454 405 309
2.10 293 387 430 432 430 389 295
1.63 292 391 424 418 424 393 295
1.16 289 387 419 415 419 388 292
0.70 267 352 390 393 390 354 270
0.23 211 273 307 311 307 274 213
CalcuLuX Indoor 4.5a Philips Lighting B.V. Page: 5/9
My First Design Philips Lighting B.V.
Example 1a Date: 27-04-1999
3.2 Working Plane: Iso Contour
Grid : Working Plane at Z = 0.80 m
Calculation : Surface Illuminance (lux)
Result Type : Total
Average Min/Ave Min/Max Project maintenance factor
357 0.59 0.46 0.80
A : TBS 600/135 C7-60
-1.5 -0.5 0.5 1.5 2.5 3.5 4.5
X(m)
0
1
2
3
4
5
Y
(
m
)
A A
A A
2
5
0
2
5
0
2
5
0
2
5
0
3
0
0
3
0
0
3
0
0
3
0
0
3
5
0
350
3
5
0
3
5
0
4
0
0
4
0
0
4
0
0
4
5
0
Scale
1:40
CalcuLuX Indoor 4.5a Philips Lighting B.V. Page: 6/9
My First Design Philips Lighting B.V.
Example 1a Date: 27-04-1999
3.3 Working Plane: Filled Iso Contour
Grid : Working Plane at Z = 0.80 m
Calculation : Surface Illuminance (lux)
Result Type : Total
Average Min/Ave Min/Max Project maintenance factor
357 0.59 0.46 0.80
A : TBS 600/135 C7-60
450
400
350
300
250
-0.5 0.5 1.5 2.5 3.5
X(m)
0
1
2
3
4
5
Y
(
m
)
A A
A A
Scale
1:40
CalcuLuX Indoor 4.5a Philips Lighting B.V. Page: 7/9
My First Design Philips Lighting B.V.
Example 1a Date: 27-04-1999
4. Luminaire Details
4.1 Project Luminaires
TBS 600/135 C7-60 1 x TL5 35W HE / 840
Light output ratios
DLOR : 0.76
ULOR : 0.00
TLOR : 0.76
Ballast : Electronic
Lamp flux : 3650 lm
Luminaire wattage : 40.0 W
Measurement code : LVW1067900
250
0
o
30
o
30
o
60
o
60
o
90
o
90
o
120
o
120
o
150
o
150
o
180
o
C = 180
o
Imax C = 0
o
C = 270
o
C = 90
o
Luminous Intensity Diagram (candela/1000 lumen)
CalcuLuX Indoor 4.5a Philips Lighting B.V. Page: 8/9
My First Design Philips Lighting B.V.
Example 1a Date: 27-04-1999
5. Installation Data
5.1 Legends
Project Luminaires:
Code
A
Qty Qty
4
Luminaire Type Luminaire Type
TBS 600/135 C7-60
Lamp Type Lamp Type
1 * TL5 35W HE
Flux (lm) Flux (lm)
1 * 3650
5.2 Luminaire Positioning and Orientation
Qty and
Code
1 * A
1 * A
1 * A
1 * A
X (m)
0.88
0.88
2.63
2.63
Y (m)
1.40
4.20
1.40
4.20
Position
Z (m)
2.70
2.70
2.70
2.70
Rot.
0.00
0.00
0.00
0.00
Tilt90
0.00
0.00
0.00
0.00
Aiming Angles
Tilt0
0.00
0.00
0.00
0.00
CalcuLuX Indoor 4.5a Philips Lighting B.V. Page: 9/9
Calculux Indoor
Appendix 5
My Second Project
printed report
Calculux Indoor
My Second Design
Example 1b
Date: 27-04-1999
Customer: P. Tan
Designer: T. Gielen
Description: General Lighting for my Office:
Room Dimensions:
Width 3.5 m
Length 5.6 m
Height 2.7 m
Additional Task-and Accent Lighting
CalcuLuX Indoor 4.5a
E-Mail: lidac@nl.cis.philips.com
Telex: 35000 phtc nl
Fax: + 31 40 2756406
Telephone: + 31 40 2758472
Lighting Design and Application Centre
LiDAC Central, Building ED-2
P.O. Box 80020
5600 JM Eindhoven
Philips Lighting B.V.
The nominal values shown in this report are the result of precision calculations, based upon precisely positioned luminaires in a fixed
relationship to each other and to the area under examination. In practice the values may vary due to tolerances on luminaires, luminaire
positioning, reflection properties and electrical supply.
My Second Design Philips Lighting B.V.
Example 1b Date: 27-04-1999
Table of Contents
1. Project Description 3
1.1 Top Project Overview 3
2. Summary 4
2.1 Room Summary 4
2.2 Project Luminaires 4
2.3 Calculation Results 5
3. Calculation Results 6
3.1 Working Plane: Graphical Table 6
3.2 Working Plane: Iso Contour 7
3.3 Working Plane: Filled Iso Contour 8
3.4 Bureau: Graphical Table 9
3.5 Bureau: Iso Contour 10
3.6 Bureau: Filled Iso Contour 11
3.7 Conference table: Graphical Table 12
3.8 Conference table: Iso Contour 13
3.9 Conference table: Filled Iso Contour 14
3.10 Right wall: Graphical Table 15
3.11 Right wall: Iso Contour 16
3.12 Right wall: Filled Iso Contour 17
4. Luminaire Details 18
4.1 Project Luminaires 18
5. Installation Data 19
5.1 Legends 19
5.2 Luminaire Positioning and Orientation 19
CalcuLuX Indoor 4.5a Philips Lighting B.V. Page: 2/19
My Second Design Philips Lighting B.V.
Example 1b Date: 27-04-1999
1. Project Description
1.1 Top Project Overview
5.60 m
Length
3.50 m
Width Height
2.70 m
Working Plane Height
0.80 m
TBS 600/135 C7-60
MASTERLINE PLUS 20W 24D
(13672)
-1.5 -0.5 0.5 1.5 2.5 3.5 4.5
X(m)
-
0
.
5
0
.
5
1
.
5
2
.
5
3
.
5
4
.
5
5
.
5
Y
(
m
)
Scale
1:40
CalcuLuX Indoor 4.5a Philips Lighting B.V. Page: 3/19
My Second Design Philips Lighting B.V.
Example 1b Date: 27-04-1999
2. Summary
2.1 Room Summary
Room Dimensions
Width 3.50 m
Length 5.60 m
Height 2.70 m
Working Plane Height 0.80 m
Surface Reflectance
Ceiling 0.50
Left Wall 0.30
Right Wall 0.30
Front Wall 0.30
Back Wall 0.30
Floor 0.10
Room Position (Front Bottom Left)
X 0.00 m
Y 0.00 m
Total Average Room Surface Luminance (cd/m2):
Switching Mode
General Lighting
Task Lighting Bureau
Task Lighting Table
Accent Lighting Painting
Ceiling Ceiling
5.0
5.3
5.3
5.2
Left Left
10.2
10.4
10.4
10.4
Right Right
10.3
10.5
10.6
12.3
Front Front
9.1
9.2
9.2
9.2
Back Back
14.3
14.4
14.4
14.4
Floor Floor
8.4
9.6
9.6
8.5
The overall maintenance factor used for this project is 0.80.
2.2 Project Luminaires
Code
A
B
Qty Qty
4
10
Luminaire Type Luminaire Type
TBS 600/135 C7-60
MASTERLINE PLUS 20W 24D (13672)
Lamp Type Lamp Type
1 * TL5 35W HE
1 * 12V 20W 24D
Power (W) Power (W)
40.0
20.0
Flux (lm) Flux (lm)
1 * 3650
1 * 305
The total installed power: 0.36 (kWatt)
Number of Luminaires Per Switching Mode:
Switching Mode
General Lighting
Task Lighting Bureau
Task Lighting Table
Accent Lighting Painting
A
4
4
4
4
Luminaire Code
B
0
4
4
2
Power (kWatt) Power (kWatt)
0.16
0.24
0.24
0.20
Number of Luminaires Per Arrangement:
Arrangement
Bureau
Conference table
General
Painting
A
0
0
4
0
Luminaire Code
B
4
4
0
2
Power (kWatt) Power (kWatt)
0.08
0.08
0.16
0.04
CalcuLuX Indoor 4.5a Philips Lighting B.V. Page: 4/19
My Second Design Philips Lighting B.V.
Example 1b Date: 27-04-1999
2.3 Calculation Results
Switching Modes:
Code
1
2
3
4
Switching Mode Switching Mode
General Lighting
Task Lighting Bureau
Task Lighting Table
Accent Lighting Painting
(Il)luminance Calculations:
Calculation
Working Plane
Bureau
Conference table
Right wall
Switching
Mode
Switching
Mode
1
2
3
4
Type Type
Surface Illuminance
Surface Illuminance
Surface Illuminance
Surface Illuminance
Unit Unit
lux
lux
lux
lux
Ave Ave
331
699
716
128
Min/Ave Min/Ave
0.60
0.57
0.55
0.19
Min/Max Min/Max
0.47
0.40
0.40
0.05
Result Result
Total
Total
Total
Total
CalcuLuX Indoor 4.5a Philips Lighting B.V. Page: 5/19
My Second Design Philips Lighting B.V.
Example 1b Date: 27-04-1999
3. Calculation Results
3.1 Working Plane: Graphical Table General Lighting
Grid : Working Plane at Z = 0.80 m
Calculation : Surface Illuminance (lux)
Result Type : Total
Average Min/Ave Min/Max Project maintenance factor
331 0.60 0.47 0.80
A : TBS 600/135 C7-60
-1.5 -0.5 0.5 1.5 2.5 3.5 4.5
X(m)
0
1
2
3
4
5
Y
(
m
)
A A
A A
286
294
292
263
213
199
228
271
291
291
269
213
378
393
388
344
278
254
293
355
388
388
353
274
412
423
419
381
315
283
329
392
419
419
390
307
413
421
419
385
317
293
337
396
414
414
393
311
411
423
419
381
315
282
329
392
419
418
390
307
376
392
387
343
277
253
292
354
387
387
352
273
284
292
290
260
212
197
226
269
288
288
267
211
Scale
1:40
CalcuLuX Indoor 4.5a Philips Lighting B.V. Page: 6/19
My Second Design Philips Lighting B.V.
Example 1b Date: 27-04-1999
3.2 Working Plane: Iso Contour General Lighting
Grid : Working Plane at Z = 0.80 m
Calculation : Surface Illuminance (lux)
Result Type : Total
Average Min/Ave Min/Max Project maintenance factor
331 0.60 0.47 0.80
A : TBS 600/135 C7-60
-1.5 -0.5 0.5 1.5 2.5 3.5 4.5
X(m)
0
1
2
3
4
5
Y
(
m
)
A A
A A
2
0
0
2
0
0
2
0
0
2
0
0
2
5
0
2
5
0
2
5
0
2
5
0
3
0
0
3
0
0
3
0
0
3
0
0
3
0
0
3
5
0
3
5
0
3
5
0
3
5
0
400
400
Scale
1:40
CalcuLuX Indoor 4.5a Philips Lighting B.V. Page: 7/19
My Second Design Philips Lighting B.V.
Example 1b Date: 27-04-1999
3.3 Working Plane: Filled Iso Contour General Lighting
Grid : Working Plane at Z = 0.80 m
Calculation : Surface Illuminance (lux)
Result Type : Total
Average Min/Ave Min/Max Project maintenance factor
331 0.60 0.47 0.80
A : TBS 600/135 C7-60
400
350
300
250
200
-0.5 0.5 1.5 2.5 3.5
X(m)
0
1
2
3
4
5
Y
(
m
)
A A
A A
Scale
1:40
CalcuLuX Indoor 4.5a Philips Lighting B.V. Page: 8/19
My Second Design Philips Lighting B.V.
Example 1b Date: 27-04-1999
3.4 Bureau: Graphical Table Task Lighting Bureau
Grid : Bureau at Z = 0.80 m
Calculation : Surface Illuminance (lux)
Result Type : Total
Average Min/Ave Min/Max Project maintenance factor
699 0.57 0.40 0.80
A : TBS 600/135 C7-60
B : MASTERLINE PLUS 20W 24D (13672)
0.7 0.8 0.9 1 1.1 1.2 1.3 1.4 1.5 1.6 1.7 1.8 1.9 2 2.1 2.2 2.3 2.4 2.5 2.6 2.7
X(m)
2
.
9
3
3
.
1
3
.
2
3
.
3
3
.
4
3
.
5
3
.
6
3
.
7
3
.
8
3
.
9
4
4
.
1
4
.
2
4
.
3
4
.
4
4
.
5
4
.
6
4
.
7
4
.
8
Y
(
m
)
A A
B B
B B
540
694
734
645
619
648
572
404
626
908
992
821
796
906
787
499
627
908
990
821
794
905
788
495
540
695
733
644
616
647
569
401
Scale
1:12.5
CalcuLuX Indoor 4.5a Philips Lighting B.V. Page: 9/19
My Second Design Philips Lighting B.V.
Example 1b Date: 27-04-1999
3.5 Bureau: Iso Contour Task Lighting Bureau
Grid : Bureau at Z = 0.80 m
Calculation : Surface Illuminance (lux)
Result Type : Total
Average Min/Ave Min/Max Project maintenance factor
699 0.57 0.40 0.80
A : TBS 600/135 C7-60
B : MASTERLINE PLUS 20W 24D (13672)
0.7 0.8 0.9 1 1.1 1.2 1.3 1.4 1.5 1.6 1.7 1.8 1.9 2 2.1 2.2 2.3 2.4 2.5 2.6 2.7
X(m)
2
.
9
3
3
.
1
3
.
2
3
.
3
3
.
4
3
.
5
3
.
6
3
.
7
3
.
8
3
.
9
4
4
.
1
4
.
2
4
.
3
4
.
4
4
.
5
4
.
6
4
.
7
4
.
8
Y
(
m
)
A A
B B
B B
5
0
0
600
6
0
0
6
0
0
7
0
0
7
0
0
700
8
0
0
800
800
9
0
0
9
0
0
Scale
1:12.5
CalcuLuX Indoor 4.5a Philips Lighting B.V. Page: 10/19
My Second Design Philips Lighting B.V.
Example 1b Date: 27-04-1999
3.6 Bureau: Filled Iso Contour Task Lighting Bureau
Grid : Bureau at Z = 0.80 m
Calculation : Surface Illuminance (lux)
Result Type : Total
Average Min/Ave Min/Max Project maintenance factor
699 0.57 0.40 0.80
A : TBS 600/135 C7-60
B : MASTERLINE PLUS 20W 24D (13672)
900
800
700
600
500
1 1.1 1.2 1.3 1.4 1.5 1.6 1.7 1.8 1.9 2 2.1 2.2 2.3 2.4
X(m)
2
.
9
3
3
.
1
3
.
2
3
.
3
3
.
4
3
.
5
3
.
6
3
.
7
3
.
8
3
.
9
4
4
.
1
4
.
2
4
.
3
4
.
4
4
.
5
4
.
6
4
.
7
4
.
8
Y
(
m
)
B B
B B
Scale
1:12.5
CalcuLuX Indoor 4.5a Philips Lighting B.V. Page: 11/19
My Second Design Philips Lighting B.V.
Example 1b Date: 27-04-1999
3.7 Conference table: Graphical Table Task Lighting Table
Grid : Conference table at Z = 0.80 m
Calculation : Surface Illuminance (lux)
Result Type : Total
Average Min/Ave Min/Max Project maintenance factor
716 0.55 0.40 0.80
A : TBS 600/135 C7-60
B : MASTERLINE PLUS 20W 24D (13672)
1.5 1.6 1.7 1.8 1.9 2 2.1 2.2 2.3 2.4 2.5 2.6 2.7 2.8 2.9 3 3.1 3.2 3.3 3.4 3.5
X(m)
0
.
4
0
.
5
0
.
6
0
.
7
0
.
8
0
.
9
1
1
.
1
1
.
2
1
.
3
1
.
4
1
.
5
1
.
6
1
.
7
1
.
8
1
.
9
2
2
.
1
2
.
2
2
.
3
Y
(
m
)
A
B B
B B
396
485
485
396
604
820
820
604
696
956
956
695
655
834
834
655
671
848
848
670
740
998
998
739
689
905
905
688
534
622
622
533
Scale
1:12.5
CalcuLuX Indoor 4.5a Philips Lighting B.V. Page: 12/19
My Second Design Philips Lighting B.V.
Example 1b Date: 27-04-1999
3.8 Conference table: Iso Contour Task Lighting Table
Grid : Conference table at Z = 0.80 m
Calculation : Surface Illuminance (lux)
Result Type : Total
Average Min/Ave Min/Max Project maintenance factor
716 0.55 0.40 0.80
A : TBS 600/135 C7-60
B : MASTERLINE PLUS 20W 24D (13672)
1.5 1.6 1.7 1.8 1.9 2 2.1 2.2 2.3 2.4 2.5 2.6 2.7 2.8 2.9 3 3.1 3.2 3.3 3.4 3.5
X(m)
0
.
4
0
.
5
0
.
6
0
.
7
0
.
8
0
.
9
1
1
.
1
1
.
2
1
.
3
1
.
4
1
.
5
1
.
6
1
.
7
1
.
8
1
.
9
2
2
.
1
2
.
2
2
.
3
Y
(
m
)
A
B B
B B
4
0
0
5
0
0
6
0
0
6
0
0
6
0
0
7
0
0
7
0
0
7
0
0
8
0
0
8
0
0
8
0
0
9
0
0 9
0
0
Scale
1:12.5
CalcuLuX Indoor 4.5a Philips Lighting B.V. Page: 13/19
My Second Design Philips Lighting B.V.
Example 1b Date: 27-04-1999
3.9 Conference table: Filled Iso Contour Task Lighting Table
Grid : Conference table at Z = 0.80 m
Calculation : Surface Illuminance (lux)
Result Type : Total
Average Min/Ave Min/Max Project maintenance factor
716 0.55 0.40 0.80
A : TBS 600/135 C7-60
B : MASTERLINE PLUS 20W 24D (13672)
900
800
700
600
500
400
1.5 1.6 1.7 1.8 1.9 2 2.1 2.2 2.3 2.4 2.5 2.6 2.7 2.8 2.9 3 3.1 3.2 3.3 3.4 3.5
X(m)
0
.
7
0
.
8
0
.
9
1
1
.
1
1
.
2
1
.
3
1
.
4
1
.
5
1
.
6
1
.
7
1
.
8
1
.
9
2
2
.
1
Y
(
m
)
A
B B
B B
Scale
1:12.5
CalcuLuX Indoor 4.5a Philips Lighting B.V. Page: 14/19
My Second Design Philips Lighting B.V.
Example 1b Date: 27-04-1999
3.10 Right wall: Graphical Table Accent Lighting Painting
Grid : Right wall at X = 3.50 m
Calculation : Surface Illuminance (lux)
Result Type : Total
Average Min/Ave Min/Max Project maintenance factor
128 0.19 0.05 0.80
A : TBS 600/135 C7-60
B : MASTERLINE PLUS 20W 24D (13672)
6 5 4 3 2 1 0
Y(m)
-
1
.
5
-
0
.
5
0
.
5
1
.
5
2
.
5
3
.
5
4
.
5
Z
(
m
)
AA AA
B B
25
28
62
103
99
97
24
43
200
150
120
107
24
189
259
163
127
108
24
191
259
163
127
110
25
43
201
151
122
115
25
27
67
108
110
120
25
156
265
96
107
123
25
94
227
121
111
123
26
70
295
168
125
119
27
339
532
205
134
115
28
219
268
172
133
112
31
80
240
164
131
113
Scale
1:40
CalcuLuX Indoor 4.5a Philips Lighting B.V. Page: 15/19
My Second Design Philips Lighting B.V.
Example 1b Date: 27-04-1999
3.11 Right wall: Iso Contour Accent Lighting Painting
Grid : Right wall at X = 3.50 m
Calculation : Surface Illuminance (lux)
Result Type : Total
Average Min/Ave Min/Max Project maintenance factor
128 0.19 0.05 0.80
A : TBS 600/135 C7-60
B : MASTERLINE PLUS 20W 24D (13672)
6 5 4 3 2 1 0
Y(m)
-
1
.
5
-
0
.
5
0
.
5
1
.
5
2
.
5
3
.
5
4
.
5
Z
(
m
)
AA AA
B B
100
1
0
0
1
0
0
100
2
0
0
2
0
0
2
0
0
3
0
0
4
0
0
5
0
0
Scale
1:40
CalcuLuX Indoor 4.5a Philips Lighting B.V. Page: 16/19
My Second Design Philips Lighting B.V.
Example 1b Date: 27-04-1999
3.12 Right wall: Filled Iso Contour Accent Lighting Painting
Grid : Right wall at X = 3.50 m
Calculation : Surface Illuminance (lux)
Result Type : Total
Average Min/Ave Min/Max Project maintenance factor
128 0.19 0.05 0.80
A : TBS 600/135 C7-60
B : MASTERLINE PLUS 20W 24D (13672)
500
400
300
200
100
6 5 4 3 2 1 0
Y(m)
-
0
.
5
0
.
5
1
.
5
2
.
5
3
.
5
Z
(
m
)
AA AA
B B
Scale
1:40
CalcuLuX Indoor 4.5a Philips Lighting B.V. Page: 17/19
My Second Design Philips Lighting B.V.
Example 1b Date: 27-04-1999
4. Luminaire Details
4.1 Project Luminaires
TBS 600/135 C7-60 1 x TL5 35W HE / 840
Light output ratios
DLOR : 0.76
ULOR : 0.00
TLOR : 0.76
Ballast : Electronic
Lamp flux : 3650 lm
Luminaire wattage : 40.0 W
Measurement code : LVW1067900
250
0
o
30
o
30
o
60
o
60
o
90
o
90
o
120
o
120
o
150
o
150
o
180
o
C = 180
o
Imax C = 0
o
C = 270
o
C = 90
o
Luminous Intensity Diagram (candela/1000 lumen)
MASTERLINE PLUS 20W 24D (13672) 1 x 12V 20W 24D
Light output ratios
DLOR : 0.76
ULOR : 0.00
TLOR : 0.76
Lamp flux : 305 lm
Luminaire wattage : 20.0 W
Measurement code : 9502091800
3750
0
o
30
o
30
o
60
o
60
o
90
o
90
o
120
o
120
o
150
o
150
o
180
o
C = 180
o
Imax C = 0
o
C = 270
o
C = 90
o
Luminous Intensity Diagram (candela/1000 lumen)
CalcuLuX Indoor 4.5a Philips Lighting B.V. Page: 18/19
My Second Design Philips Lighting B.V.
Example 1b Date: 27-04-1999
5. Installation Data
5.1 Legends
Project Luminaires:
Code
A
B
Qty Qty
4
10
Luminaire Type Luminaire Type
TBS 600/135 C7-60
MASTERLINE PLUS 20W 24D (13672)
Lamp Type Lamp Type
1 * TL5 35W HE
1 * 12V 20W 24D
Flux (lm) Flux (lm)
1 * 3650
1 * 305
Switching Modes:
Code
1
2
3
4
Switching Mode Switching Mode
General Lighting
Task Lighting Bureau
Task Lighting Table
Accent Lighting Painting
5.2 Luminaire Positioning and Orientation
Qty and
Code
1 * A
1 * A
1 * B
1 * B
1 * B
1 * B
1 * B
1 * B
1 * A
1 * A
1 * B
1 * B
1 * B
1 * B
X (m)
0.88
0.88
1.50
1.50
1.90
1.90
2.10
2.10
2.63
2.63
2.75
2.75
2.90
2.90
Y (m)
1.40
4.80
3.50
4.30
3.50
4.30
1.20
1.60
1.40
4.80
3.25
4.25
1.20
1.60
Position
Z (m)
2.70
2.70
2.70
2.70
2.70
2.70
2.70
2.70
2.70
2.70
2.65
2.65
2.70
2.70
Rot.
0.00
0.00
0.00
0.00
0.00
0.00
0.00
0.00
0.00
0.00
0.00
0.00
0.00
0.00
Tilt90
0.00
0.00
0.00
0.00
0.00
0.00
0.00
0.00
0.00
0.00
40.00
40.00
0.00
0.00
Aiming Angles
Tilt0
0.00
0.00
0.00
0.00
0.00
0.00
0.00
0.00
0.00
0.00
0.00
0.00
0.00
0.00
1
+
+
-
-
-
-
-
-
+
+
-
-
-
-
2
+
+
+
+
+
+
-
-
+
+
-
-
-
-
3
+
+
-
-
-
-
+
+
+
+
-
-
+
+
Switching
Modes
4
+
+
-
-
-
-
-
-
+
+
+
+
-
-
CalcuLuX Indoor 4.5a Philips Lighting B.V. Page: 19/19
Calculux Indoor
Appendix 6
My Third Project
printed report
Calculux Indoor
Director room
Example 3
Date: 27-04-1999
Customer: P. Tan
Designer: T. Gielen
Description: Design for desk, conference and presentation
lighting using light regulation factors (LRF)
CalcuLuX Indoor 4.5a
E-Mail: lidac@nl.cis.philips.com
Telex: 35000 phtc nl
Fax: + 31 40 2756406
Telephone: + 31 40 2758472
Lighting Design and Application Centre
LiDAC Central, Building ED-2
P.O. Box 80020
5600 JM Eindhoven
Philips Lighting B.V.
The nominal values shown in this report are the result of precision calculations, based upon precisely positioned luminaires in a fixed
relationship to each other and to the area under examination. In practice the values may vary due to tolerances on luminaires, luminaire
positioning, reflection properties and electrical supply.
Director room Philips Lighting B.V.
Example 3 Date: 27-04-1999
Table of Contents
1. Project Description 3
1.1 Top Project Overview 3
2. Summary 4
2.1 Room Summary 4
2.2 Project Luminaires 4
2.3 Calculation Results 5
3. Calculation Results 6
3.1 Working Plane: Graphical Table 6
3.2 Working Plane: Filled Iso Contour 7
3.3 Floor: Graphical Table 8
3.4 Floor: Filled Iso Contour 9
3.5 Curtain: Graphical Table 10
3.6 Curtain: Filled Iso Contour 11
3.7 Bureau: Graphical Table 12
3.8 Bureau: Filled Iso Contour 13
3.9 Conference Table: Graphical Table 14
3.10 Conference Table: Filled Iso Contour 15
3.11 Painting: Graphical Table 16
3.12 Painting: Filled Iso Contour 17
3.13 Whiteboard: Graphical Table 18
3.14 Whiteboard: Filled Iso Contour 19
3.15 Conference Table 1: Graphical Table 20
3.16 Conference Table 1: Filled Iso Contour 21
4. Luminaire Details 22
4.1 Project Luminaires 22
5. Installation Data 26
5.1 Legends 26
5.2 Luminaire Positioning and Orientation 26
CalcuLuX Indoor 4.5a Philips Lighting B.V. Page: 2/27
Director room Philips Lighting B.V.
Example 3 Date: 27-04-1999
1. Project Description
1.1 Top Project Overview
7.50 m
Length
4.70 m
Width Height
2.70 m
Working Plane Height
0.80 m
Maximum of 6 luminaire types exceeded - discarding legend.
-1.5 -0.5 0.5 1.5 2.5 3.5 4.5 5.5 6.5
X(m)
-
4
.
5
-
3
.
5
-
2
.
5
-
1
.
5
-
0
.
5
0
.
5
1
.
5
2
.
5
3
.
5
4
.
5
Y
(
m
)
B H
F
E
G G
G G
D
D
D
D
D
D
D
D
D
A A
C
C
C C
C C
C C
Scale
1:50
CalcuLuX Indoor 4.5a Philips Lighting B.V. Page: 3/27
Director room Philips Lighting B.V.
Example 3 Date: 27-04-1999
2. Summary
2.1 Room Summary
Room Dimensions
Width 4.70 m
Length 7.50 m
Height 2.70 m
Working Plane Height 0.80 m
Surface Reflectance
Ceiling 0.70
Left Wall 0.10
Right Wall 0.30
Front Wall 0.30
Back Wall 0.30
Floor 0.10
Room Position (Front Bottom Left)
X 0.00 m
Y -3.75 m
Total Average Room Surface Luminance (cd/m2):
Switching Mode
Desk Lighting
Conference Lighting
Presentation Lighting
Ceiling Ceiling
13.3
20.2
9.2
Left Left
4.6
4.3
0.5
Right Right
12.0
9.5
1.8
Front Front
10.6
13.0
6.4
Back Back
6.3
15.3
1.2
Floor Floor
10.7
9.5
2.2
The overall maintenance factor used for this project is 0.80.
2.2 Project Luminaires
Code
A
B
C
D
E
F
G
H
Qty Qty
2
1
8
9
1
1
4
1
Luminaire Type Luminaire Type
MASTERLINE PLUS 50W 38D (13678)
MASTERLINE PLUS 50W 24D (13674)
MASTERLINE PLUS 35W 10D (13764)
FBS 145/118
TPH 601/128 MD
TPH 601/128 C7-60
TBS 630/314 C7-60
QFG 101/300
Lamp Type Lamp Type
1 * 12V 50W 38D
1 * 12V 50W 24D
1 * 12V 35W 10D
1 * PL-C 18W
1 * TL5 28W HE
1 * TL5 28W HE
3 * TL5 14W HE
1 * T3 P S 300W
Power (W) Power (W)
50.0
50.0
35.0
24.0
33.0
33.0
52.0
300.0
Flux (lm) Flux (lm)
1 * 1000
1 * 1000
1 * 620
1 * 1200
1 * 2900
1 * 2900
3 * 1350
1 * 5600
The total installed power: 1.22 (kWatt)
Number of Luminaires Per Switching Mode:
Switching Mode
Desk Lighting
Conference Lighting
Presentation Lighting
A
0
2
0
B
0
1
1
C
0
8
8
D
9
9
0
E
1
1
0
F
1
0
0
G
4
4
0
Luminaire Code
H
0
1
1
Switching Mode
Desk Lighting
Conference Lighting
Presentation Lighting
Power (kWatt) Power (kWatt)
-
-
-
Number of Luminaires Per Arrangement:
Arrangement
Bureau
A
0
B
0
C
0
D
0
E
0
F
0
G
4
Luminaire Code
H
0
CalcuLuX Indoor 4.5a Philips Lighting B.V. Page: 4/27
Director room Philips Lighting B.V.
Example 3 Date: 27-04-1999
Arrangement
Conference Table 1
Conference Table 2
Cupboard and Door
Curtain
Whiteboard
Individuals
AA
0
0
0
0
2
0
BB
0
0
0
0
0
1
CC
6
2
0
0
0
0
DD
0
0
3
6
0
0
EE
0
0
0
0
0
1
FF
0
0
0
0
0
1
GG
0
0
0
0
0
0
Luminaire Code
HH
0
0
0
0
0
1
Arrangement
Bureau
Conference Table 1
Conference Table 2
Cupboard and Door
Curtain
Whiteboard
Individuals
Power (kWatt) Power (kWatt)
0.21
0.21
0.07
0.07
0.14
0.10
0.42
2.3 Calculation Results
Switching Modes:
Code
1
2
3
Switching Mode Switching Mode
Desk Lighting
Conference Lighting
Presentation Lighting
(Il)luminance Calculations:
Calculation
Working Plane
Floor
Curtain
Bureau
Conference Table
Painting
Whiteboard
Conference Table 1
Switching
Mode
Switching
Mode
1
3
1
1
2
2
2
3
Type Type
Surface Illuminance
Surface Illuminance
Surface Illuminance
Surface Illuminance
Surface Illuminance
Surface Illuminance
Surface Illuminance
Surface Illuminance
Unit Unit
lux
lux
lux
lux
lux
lux
lux
lux
Ave Ave
375
67.3
143
670
1060
40.9
576
584
Min/Ave Min/Ave
0.19
0.14
0.36
0.73
0.26
1.00
0.20
0.15
Min/Max Min/Max
0.10
0.01
0.26
0.61
0.13
1.00
0.12
0.07
Result Result
Total
Total
Total
Total
Total
Total
Total
Total
CalcuLuX Indoor 4.5a Philips Lighting B.V. Page: 5/27
Director room Philips Lighting B.V.
Example 3 Date: 27-04-1999
3. Calculation Results
3.1 Working Plane: Graphical Table Desk Lighting
Grid : Working Plane at Z = 0.80 m
Calculation : Surface Illuminance (lux)
Result Type : Total
Average Min/Ave Min/Max Project maintenance factor
375 0.19 0.10 0.80
D : FBS 145/118
E : TPH 601/128 MD
F : TPH 601/128 C7-60
G : TBS 630/314 C7-60
-3.5 -2.5 -1.5 -0.5 0.5 1.5 2.5 3.5 4.5 5.5 6.5 7.5 8.5
X(m)
-
5
.
5
-
4
.
5
-
3
.
5
-
2
.
5
-
1
.
5
-
0
.
5
0
.
5
1
.
5
2
.
5
3
.
5
4
.
5
5
.
5
Y
(
m
)
D
D
D
D
D
D
D
D
D
G G
G G
F
E
111
167
204
269
332
418
440
398
352
371
368
291
187
142
234
266
344
398
507
508
432
405
500
512
352
197
118
180
231
315
395
504
536
511
539
679
675
470
248
86
123
176
272
378
494
548
559
604
761
744
514
286
73
105
158
243
324
435
502
505
551
689
685
484
253
86
125
177
242
315
416
489
466
442
501
512
383
230
122
191
250
333
388
476
528
527
492
520
504
413
261
146
245
283
366
397
473
483
504
469
495
457
406
250
Scale
1:75
CalcuLuX Indoor 4.5a Philips Lighting B.V. Page: 6/27
Director room Philips Lighting B.V.
Example 3 Date: 27-04-1999
3.2 Working Plane: Filled Iso Contour Desk Lighting
Grid : Working Plane at Z = 0.80 m
Calculation : Surface Illuminance (lux)
Result Type : Total
Average Min/Ave Min/Max Project maintenance factor
375 0.19 0.10 0.80
D : FBS 145/118
E : TPH 601/128 MD
F : TPH 601/128 C7-60
G : TBS 630/314 C7-60
700
600
500
400
300
200
100
-0.5 0.5 1.5 2.5 3.5 4.5
X(m)
-
4
-
3
-
2
-
1
0
1
2
3
Y
(
m
)
D
D
D
D
D
D
D
D
D
G G
G G
F
E
Scale
1:50
CalcuLuX Indoor 4.5a Philips Lighting B.V. Page: 7/27
Director room Philips Lighting B.V.
Example 3 Date: 27-04-1999
3.3 Floor: Graphical Table Presentation Lighting
Grid : Floor at Z = 0.00 m
Calculation : Surface Illuminance (lux)
Result Type : Total
Average Min/Ave Min/Max Project maintenance factor
67.3 0.14 0.01 0.80
B : MASTERLINE PLUS 50W 24D (13674)
C : MASTERLINE PLUS 35W 10D (13764)
H : QFG 101/300
-1.5 -0.5 0.5 1.5 2.5 3.5 4.5 5.5 6.5
X(m)
-
4
-
3
-
2
-
1
0
1
2
3
Y
(
m
)
C
C
C C
C C
C C
H B
11
12
13
14
14
15
15
15
16
16
16
16
15
15
16
12
13
14
15
16
17
17
17
17
17
17
17
18
18
18
12
14
15
16
17
18
18
18
19
19
19
19
19
19
19
13
15
16
17
18
18
19
19
19
20
20
20
20
20
20
13
37
108
118
110
96
37
19
20
20
20
20
20
20
20
26
191
790
617
557
604
130
28
19
19
19
19
20
20
20
30
349
627
448
422
622
224
29
18
18
18
18
18
19
29
11
51
246
242
226
195
43
16
16
16
16
16
17
17
38
10
11
21
28
29
22
14
14
14
14
14
14
14
20
32
Scale
1:50
CalcuLuX Indoor 4.5a Philips Lighting B.V. Page: 8/27
Director room Philips Lighting B.V.
Example 3 Date: 27-04-1999
3.4 Floor: Filled Iso Contour Presentation Lighting
Grid : Floor at Z = 0.00 m
Calculation : Surface Illuminance (lux)
Result Type : Total
Average Min/Ave Min/Max Project maintenance factor
67.3 0.14 0.01 0.80
B : MASTERLINE PLUS 50W 24D (13674)
C : MASTERLINE PLUS 35W 10D (13764)
H : QFG 101/300
600
400
200
-0.5 0.5 1.5 2.5 3.5 4.5
X(m)
-
4
-
3
-
2
-
1
0
1
2
3
Y
(
m
)
C
C
C C
C C
C C
H B
Scale
1:50
CalcuLuX Indoor 4.5a Philips Lighting B.V. Page: 9/27
Director room Philips Lighting B.V.
Example 3 Date: 27-04-1999
3.5 Curtain: Graphical Table Desk Lighting
Grid : Curtain at X = 0.00 m
Calculation : Surface Illuminance (lux)
Result Type : Total
Average Min/Ave Min/Max Project maintenance factor
143 0.36 0.26 0.80
D : FBS 145/118
E : TPH 601/128 MD
F : TPH 601/128 C7-60
G : TBS 630/314 C7-60
-4 -3 -2 -1 0 1 2 3 4
Y(m)
-
2
.
5
-
1
.
5
-
0
.
5
0
.
5
1
.
5
2
.
5
3
.
5
4
.
5
Z
(
m
)
D D D D D D D D D GG GG
F
E
52
191
169
122
94
80
71
64
60
59
55
196
182
139
115
102
92
84
79
78
56
197
183
142
124
120
115
110
106
101
56
198
184
144
128
132
140
139
132
122
57
199
186
146
132
151
172
167
155
141
57
199
185
148
148
188
203
193
176
159
57
198
184
146
145
184
204
200
187
169
57
197
182
140
124
147
183
193
186
172
57
197
182
140
123
146
181
191
185
171
56
197
182
143
141
179
198
194
180
163
56
197
181
141
138
176
189
179
162
147
55
194
171
124
104
119
138
137
129
119
Scale
1:50
CalcuLuX Indoor 4.5a Philips Lighting B.V. Page: 10/27
Director room Philips Lighting B.V.
Example 3 Date: 27-04-1999
3.6 Curtain: Filled Iso Contour Desk Lighting
Grid : Curtain at X = 0.00 m
Calculation : Surface Illuminance (lux)
Result Type : Total
Average Min/Ave Min/Max Project maintenance factor
143 0.36 0.26 0.80
D : FBS 145/118
E : TPH 601/128 MD
F : TPH 601/128 C7-60
G : TBS 630/314 C7-60
200
175
150
125
100
75
-4 -3 -2 -1 0 1 2 3 4
Y(m)
-
1
.
5
-
0
.
5
0
.
5
1
.
5
2
.
5
3
.
5
Z
(
m
)
D D D D D D D D D GG GG
F
E
Scale
1:50
CalcuLuX Indoor 4.5a Philips Lighting B.V. Page: 11/27
Director room Philips Lighting B.V.
Example 3 Date: 27-04-1999
3.7 Bureau: Graphical Table Desk Lighting
Grid : Bureau at Z = 0.80 m
Calculation : Surface Illuminance (lux)
Result Type : Total
Average Min/Ave Min/Max Project maintenance factor
670 0.73 0.61 0.80
D : FBS 145/118
E : TPH 601/128 MD
F : TPH 601/128 C7-60
G : TBS 630/314 C7-60
1.5 1.6 1.7 1.8 1.9 2 2.1 2.2 2.3 2.4 2.5 2.6 2.7 2.8 2.9 3 3.1 3.2 3.3 3.4 3.5 3.6 3.7 3.8 3.9
X(m)
-
3
.
3
-
3
.
2
-
3
.
1
-
3
-
2
.
9
-
2
.
8
-
2
.
7
-
2
.
6
-
2
.
5
-
2
.
4
-
2
.
3
-
2
.
2
-
2
.
1
-
2
-
1
.
9
-
1
.
8
-
1
.
7
-
1
.
6
-
1
.
5
-
1
.
4
-
1
.
3
-
1
.
2
-
1
.
1
-
1
Y
(
m
)
G G
F
570
616
670
726
768
770
723
654
571
488
595
638
694
751
794
789
738
668
591
505
604
650
700
761
803
797
744
676
599
514
601
644
703
756
797
791
743
677
597
513
581
625
668
716
747
749
713
652
580
501
Scale
1:15
CalcuLuX Indoor 4.5a Philips Lighting B.V. Page: 12/27
Director room Philips Lighting B.V.
Example 3 Date: 27-04-1999
3.8 Bureau: Filled Iso Contour Desk Lighting
Grid : Bureau at Z = 0.80 m
Calculation : Surface Illuminance (lux)
Result Type : Total
Average Min/Ave Min/Max Project maintenance factor
670 0.73 0.61 0.80
D : FBS 145/118
E : TPH 601/128 MD
F : TPH 601/128 C7-60
G : TBS 630/314 C7-60
800
750
700
650
600
550
500
1.8 1.9 2 2.1 2.2 2.3 2.4 2.5 2.6 2.7 2.8 2.9 3 3.1 3.2 3.3 3.4 3.5 3.6
X(m)
-
3
.
3
-
3
.
2
-
3
.
1
-
3
-
2
.
9
-
2
.
8
-
2
.
7
-
2
.
6
-
2
.
5
-
2
.
4
-
2
.
3
-
2
.
2
-
2
.
1
-
2
-
1
.
9
-
1
.
8
-
1
.
7
-
1
.
6
-
1
.
5
-
1
.
4
-
1
.
3
-
1
.
2
-
1
.
1
-
1
Y
(
m
)
F
Scale
1:15
CalcuLuX Indoor 4.5a Philips Lighting B.V. Page: 13/27
Director room Philips Lighting B.V.
Example 3 Date: 27-04-1999
3.9 Conference Table: Graphical Table Conference Lighting
Grid : Conference Table at Z = 0.80 m
Calculation : Surface Illuminance (lux)
Result Type : Total
Average Min/Ave Min/Max Project maintenance factor
1060 0.26 0.13 0.80
Maximum of 6 luminaire types exceeded - discarding legend.
0.3 0.4 0.5 0.6 0.7 0.8 0.9 1 1.1 1.2 1.3 1.4 1.5 1.6 1.7 1.8 1.9 2 2.1 2.2 2.3 2.4 2.5 2.6 2.7
X(m)
0
.
5
0
.
6
0
.
7
0
.
8
0
.
9
1
1
.
1
1
.
2
1
.
3
1
.
4
1
.
5
1
.
6
1
.
7
1
.
8
1
.
9
2
2
.
1
2
.
2
2
.
3
2
.
4
2
.
5
2
.
6
2
.
7
2
.
8
2
.
9
3
3
.
1
Y
(
m
)
A A
D
D
D
C
C
C C
C C
C C
E
273
491
1483
1523
773
1559
1569
805
1576
1560
592
374
630
825
1297
1261
679
1256
1265
708
1310
1370
920
746
1874
1953
745
546
453
520
528
481
594
815
2047
1989
667
864
1337
1302
722
1299
1308
750
1351
1409
959
785
324
567
1561
1602
855
1641
1651
883
1652
1634
664
445
Scale
1:15
CalcuLuX Indoor 4.5a Philips Lighting B.V. Page: 14/27
Director room Philips Lighting B.V.
Example 3 Date: 27-04-1999
3.10 Conference Table: Filled Iso Contour Conference Lighting
Grid : Conference Table at Z = 0.80 m
Calculation : Surface Illuminance (lux)
Result Type : Total
Average Min/Ave Min/Max Project maintenance factor
1060 0.26 0.13 0.80
Maximum of 6 luminaire types exceeded - discarding legend.
2000
1500
1000
500
0.6 0.7 0.8 0.9 1 1.1 1.2 1.3 1.4 1.5 1.6 1.7 1.8 1.9 2 2.1 2.2 2.3 2.4
X(m)
0
.
5
0
.
6
0
.
7
0
.
8
0
.
9
1
1
.
1
1
.
2
1
.
3
1
.
4
1
.
5
1
.
6
1
.
7
1
.
8
1
.
9
2
2
.
1
2
.
2
2
.
3
2
.
4
2
.
5
2
.
6
2
.
7
2
.
8
2
.
9
3
3
.
1
Y
(
m
)
A
C
C
C C
C C
C C
E
Scale
1:15
CalcuLuX Indoor 4.5a Philips Lighting B.V. Page: 15/27
Director room Philips Lighting B.V.
Example 3 Date: 27-04-1999
3.11 Painting: Graphical Table Conference Lighting
Grid : Painting at Y = -3.70 m
Calculation : Surface Illuminance (lux)
Result Type : Total
Average Min/Ave Min/Max Project maintenance factor
40.9 1.00 1.00 0.80
Maximum of 6 luminaire types exceeded - discarding legend.
0.6 0.7 0.8 0.9 1 1.1 1.2 1.3 1.4 1.5 1.6 1.7 1.8 1.9 2 2.1 2.2
X(m)
0
.
9
1
1
.
1
1
.
2
1
.
3
1
.
4
1
.
5
1
.
6
1
.
7
1
.
8
1
.
9
2
2
.
1
2
.
2
2
.
3
2
.
4
2
.
5
Z
(
m
)
41
41
41
41
41
41
41
41
41
41
41
41
41
41
41
41
41
41
41
41
41
41
41
41
41
Scale
1:10
CalcuLuX Indoor 4.5a Philips Lighting B.V. Page: 16/27
Director room Philips Lighting B.V.
Example 3 Date: 27-04-1999
3.12 Painting: Filled Iso Contour Conference Lighting
Grid : Painting at Y = -3.70 m
Calculation : Surface Illuminance (lux)
Result Type : Total
Average Min/Ave Min/Max Project maintenance factor
40.9 1.00 1.00 0.80
Maximum of 6 luminaire types exceeded - discarding legend.
40.92
40.92
40.91
40.91
0.6 0.7 0.8 0.9 1 1.1 1.2 1.3 1.4 1.5 1.6 1.7 1.8 1.9 2 2.1 2.2
X(m)
1
.
1
1
.
2
1
.
3
1
.
4
1
.
5
1
.
6
1
.
7
1
.
8
1
.
9
2
2
.
1
2
.
2
2
.
3
Z
(
m
)
Scale
1:10
CalcuLuX Indoor 4.5a Philips Lighting B.V. Page: 17/27
Director room Philips Lighting B.V.
Example 3 Date: 27-04-1999
3.13 Whiteboard: Graphical Table Conference Lighting
Grid : Whiteboard at Y = 3.70 m
Calculation : Surface Illuminance (lux)
Result Type : Total
Average Min/Ave Min/Max Project maintenance factor
576 0.20 0.12 0.80
Maximum of 6 luminaire types exceeded - discarding legend.
1.6 1.7 1.8 1.9 2 2.1 2.2 2.3 2.4 2.5 2.6 2.7 2.8 2.9 3 3.1 3.2
X(m)
0
.
8
0
.
9
1
1
.
1
1
.
2
1
.
3
1
.
4
1
.
5
1
.
6
1
.
7
1
.
8
1
.
9
2
2
.
1
2
.
2
2
.
3
2
.
4
2
.
5
Z
(
m
)
116
329
511
495
443
373
312
377
797
783
684
554
452
375
521
934
879
760
672
569
469
254
685
908
899
776
639
520
256
687
910
901
777
639
520
526
940
884
764
674
569
468
385
805
789
689
557
451
373
125
335
515
498
442
371
309
Scale
1:10
CalcuLuX Indoor 4.5a Philips Lighting B.V. Page: 18/27
Director room Philips Lighting B.V.
Example 3 Date: 27-04-1999
3.14 Whiteboard: Filled Iso Contour Conference Lighting
Grid : Whiteboard at Y = 3.70 m
Calculation : Surface Illuminance (lux)
Result Type : Total
Average Min/Ave Min/Max Project maintenance factor
576 0.20 0.12 0.80
Maximum of 6 luminaire types exceeded - discarding legend.
800
600
400
200
1.6 1.7 1.8 1.9 2 2.1 2.2 2.3 2.4 2.5 2.6 2.7 2.8 2.9 3 3.1 3.2
X(m)
1
.
1
1
.
2
1
.
3
1
.
4
1
.
5
1
.
6
1
.
7
1
.
8
1
.
9
2
2
.
1
2
.
2
Z
(
m
)
Scale
1:10
CalcuLuX Indoor 4.5a Philips Lighting B.V. Page: 19/27
Director room Philips Lighting B.V.
Example 3 Date: 27-04-1999
3.15 Conference Table 1: Graphical Table Presentation Lighting
Grid : Conference Table at Z = 0.80 m
Calculation : Surface Illuminance (lux)
Result Type : Total
Average Min/Ave Min/Max Project maintenance factor
584 0.15 0.07 0.80
B : MASTERLINE PLUS 50W 24D (13674)
C : MASTERLINE PLUS 35W 10D (13764)
H : QFG 101/300
0 0.5 1 1.5 2 2.5 3
X(m)
0
.
2
0
.
7
1
.
2
1
.
7
2
.
2
2
.
7
3
.
2
Y
(
m
)
C
C
C C
C C
C C
89
246
928
943
405
944
944
406
944
931
250
93
349
476
795
756
338
732
732
339
758
797
480
354
1211
1257
400
249
174
211
212
175
251
402
1260
1215
348
475
794
755
337
731
731
338
757
796
478
352
87
244
926
940
403
941
941
404
942
928
247
90
Scale
1:20
CalcuLuX Indoor 4.5a Philips Lighting B.V. Page: 20/27
Director room Philips Lighting B.V.
Example 3 Date: 27-04-1999
3.16 Conference Table 1: Filled Iso Contour Presentation Lighting
Grid : Conference Table at Z = 0.80 m
Calculation : Surface Illuminance (lux)
Result Type : Total
Average Min/Ave Min/Max Project maintenance factor
584 0.15 0.07 0.80
B : MASTERLINE PLUS 50W 24D (13674)
C : MASTERLINE PLUS 35W 10D (13764)
H : QFG 101/300
1250
1000
750
500
250
0.4 0.9 1.4 1.9 2.4
X(m)
0
.
2
0
.
7
1
.
2
1
.
7
2
.
2
2
.
7
3
.
2
Y
(
m
)
C
C
C C
C C
C C
Scale
1:20
CalcuLuX Indoor 4.5a Philips Lighting B.V. Page: 21/27
Director room Philips Lighting B.V.
Example 3 Date: 27-04-1999
4. Luminaire Details
4.1 Project Luminaires
MASTERLINE PLUS 50W 38D (13678) 1 x 12V 50W 38D
Light output ratios
DLOR : 0.76
ULOR : 0.00
TLOR : 0.76
Lamp flux : 1000 lm
Luminaire wattage : 50.0 W
Measurement code : 9502090800
1500
0
o
30
o
30
o
60
o
60
o
90
o
90
o
120
o
120
o
150
o
150
o
180
o
C = 180
o
Imax C = 0
o
C = 270
o
C = 90
o
Luminous Intensity Diagram (candela/1000 lumen)
MASTERLINE PLUS 50W 24D (13674) 1 x 12V 50W 24D
Light output ratios
DLOR : 0.75
ULOR : 0.00
TLOR : 0.75
Lamp flux : 1000 lm
Luminaire wattage : 50.0 W
Measurement code : 9502091400
3750
0
o
30
o
30
o
60
o
60
o
90
o
90
o
120
o
120
o
150
o
150
o
180
o
C = 180
o
Imax C = 0
o
C = 270
o
C = 90
o
Luminous Intensity Diagram (candela/1000 lumen)
CalcuLuX Indoor 4.5a Philips Lighting B.V. Page: 22/27
Director room Philips Lighting B.V.
Example 3 Date: 27-04-1999
MASTERLINE PLUS 35W 10D (13764) 1 x 12V 35W 10D
Light output ratios
DLOR : 0.68
ULOR : 0.00
TLOR : 0.68
Lamp flux : 620 lm
Luminaire wattage : 35.0 W
Measurement code : 9502092100
15000
0
o
30
o
30
o
60
o
60
o
90
o
90
o
120
o
120
o
150
o
150
o
180
o
C = 180
o
Imax C = 0
o
C = 270
o
C = 90
o
Luminous Intensity Diagram (candela/1000 lumen)
FBS 145/118 1 x PL-C 18W / 840
Light output ratios
DLOR : 0.59
ULOR : 0.00
TLOR : 0.59
Ballast : Standard
Lamp flux : 1200 lm
Luminaire wattage : 24.0 W
Measurement code : DL36012000
375
0
o
30
o
30
o
60
o
60
o
90
o
90
o
120
o
120
o
150
o
150
o
180
o
C = 180
o
Imax C = 0
o
C = 270
o
C = 90
o
Luminous Intensity Diagram (candela/1000 lumen)
CalcuLuX Indoor 4.5a Philips Lighting B.V. Page: 23/27
Director room Philips Lighting B.V.
Example 3 Date: 27-04-1999
TPH 601/128 MD 1 x TL5 28W HE / 840
Light output ratios
DLOR : 0.46
ULOR : 0.43
TLOR : 0.89
Ballast : Electronic
Lamp flux : 2900 lm
Luminaire wattage : 33.0 W
Measurement code : LVW1086500
200
0
o
30
o
30
o
60
o
60
o
90
o
90
o
120
o
120
o
150
o
150
o
180
o
C = 180
o
Imax C = 0
o
C = 270
o
C = 90
o
Luminous Intensity Diagram (candela/1000 lumen)
TPH 601/128 C7-60 1 x TL5 28W HE / 840
Light output ratios
DLOR : 0.42
ULOR : 0.47
TLOR : 0.89
Ballast : Electronic
Lamp flux : 2900 lm
Luminaire wattage : 33.0 W
Measurement code : LVW1087100
200
200
0
o
30
o
30
o
60
o
60
o
90
o
90
o
120
o
120
o
150
o
150
o
180
o
C = 180
o
Imax C = 0
o
C = 270
o
C = 90
o
Luminous Intensity Diagram (candela/1000 lumen)
CalcuLuX Indoor 4.5a Philips Lighting B.V. Page: 24/27
Director room Philips Lighting B.V.
Example 3 Date: 27-04-1999
TBS 630/314 C7-60 3 x TL5 14W HE / 840
Light output ratios
DLOR : 0.73
ULOR : 0.00
TLOR : 0.73
Ballast : Electronic
Lamp flux : 1350 lm
Luminaire wattage : 52.0 W
Measurement code : LVW1067900
250
0
o
30
o
30
o
60
o
60
o
90
o
90
o
120
o
120
o
150
o
150
o
180
o
C = 180
o
Imax C = 0
o
C = 270
o
C = 90
o
Luminous Intensity Diagram (candela/1000 lumen)
QFG 101/300 1 x T3 P S 300W
Light output ratios
DLOR : 0.79
ULOR : 0.00
TLOR : 0.79
Lamp flux : 5600 lm
Luminaire wattage : 300.0 W
Measurement code : LML2480100
500
0
o
30
o
30
o
60
o
60
o
90
o
90
o
120
o
120
o
150
o
150
o
180
o
C = 180
o
Imax C = 0
o
C = 270
o
C = 90
o
Luminous Intensity Diagram (candela/1000 lumen)
CalcuLuX Indoor 4.5a Philips Lighting B.V. Page: 25/27
Director room Philips Lighting B.V.
Example 3 Date: 27-04-1999
5. Installation Data
5.1 Legends
Project Luminaires:
Code
A
B
C
D
E
F
G
H
Qty Qty
2
1
8
9
1
1
4
1
Luminaire Type Luminaire Type
MASTERLINE PLUS 50W 38D (13678)
MASTERLINE PLUS 50W 24D (13674)
MASTERLINE PLUS 35W 10D (13764)
FBS 145/118
TPH 601/128 MD
TPH 601/128 C7-60
TBS 630/314 C7-60
QFG 101/300
Lamp Type Lamp Type
1 * 12V 50W 38D
1 * 12V 50W 24D
1 * 12V 35W 10D
1 * PL-C 18W
1 * TL5 28W HE
1 * TL5 28W HE
3 * TL5 14W HE
1 * T3 P S 300W
Flux (lm) Flux (lm)
1 * 1000
1 * 1000
1 * 620
1 * 1200
1 * 2900
1 * 2900
3 * 1350
1 * 5600
Switching Modes:
Code
1
2
3
Switching Mode Switching Mode
Desk Lighting
Conference Lighting
Presentation Lighting
5.2 Luminaire Positioning and Orientation
Qty and
Code
1 * D
1 * D
1 * D
1 * D
1 * D
1 * D
1 * C
1 * C
1 * C
1 * G
1 * G
1 * C
1 * E
1 * C
1 * C
1 * C
1 * C
1 * B
1 * A
1 * A
1 * F
1 * H
1 * G
1 * G
X (m)
0.30
0.30
0.30
0.30
0.30
0.30
1.10
1.10
1.10
1.50
1.50
1.50
1.50
1.50
1.90
1.90
1.90
2.10
2.10
2.70
2.80
3.90
3.90
3.90
Y (m)
-3.00
-1.80
-0.60
0.60
1.80
3.00
1.20
1.80
2.40
-2.40
0.00
0.80
1.80
2.80
1.20
1.80
2.40
-3.00
3.00
3.00
-2.10
-3.00
-2.40
0.00
Position
Z (m)
2.70
2.70
2.70
2.70
2.70
2.70
2.70
2.70
2.70
2.70
2.70
2.70
2.70
2.70
2.70
2.70
2.70
2.65
2.65
2.65
2.00
1.80
2.70
2.70
Rot.
0.00
0.00
0.00
0.00
0.00
0.00
0.00
0.00
0.00
90.00
90.00
0.00
90.00
0.00
0.00
0.00
0.00
135.00
0.00
0.00
90.00
45.00
90.00
90.00
Tilt90
0.00
0.00
0.00
0.00
0.00
0.00
0.00
0.00
0.00
0.00
0.00
0.00
0.00
0.00
0.00
0.00
0.00
0.00
0.00
0.00
0.00
180.00
0.00
0.00
Aiming Angles
Tilt0
0.00
0.00
0.00
0.00
0.00
0.00
0.00
0.00
0.00
0.00
0.00
0.00
0.00
0.00
0.00
0.00
0.00
-43.00
-30.00
-30.00
0.00
0.00
0.00
0.00
1
100
100
100
100
100
100
-
-
-
100
100
-
60
-
-
-
-
-
-
-
100
-
100
100
2
100
100
100
100
100
100
100
100
100
40
40
100
100
100
100
100
100
100
100
100
-
70
40
40
Switching
Modes (%)
3
-
-
-
-
-
-
70
70
70
-
-
70
-
70
70
70
70
100
-
-
-
40
-
-
CalcuLuX Indoor 4.5a Philips Lighting B.V. Page: 26/27
Director room Philips Lighting B.V.
Example 3 Date: 27-04-1999
Qty and
Code
1 * D
1 * D
1 * D
X (m) X (m)
3.90
3.90
3.90
Y (m) Y (m)
0.60
1.80
3.00
Position
Z (m) Z (m)
2.70
2.70
2.70
Rot. Rot.
0.00
0.00
0.00
Tilt90 Tilt90
0.00
0.00
0.00
Aiming Angles
Tilt0 Tilt0
0.00
0.00
0.00
11
100
100
100
22
100
100
100
Switching
Modes (%)
33
-
-
-
CalcuLuX Indoor 4.5a Philips Lighting B.V. Page: 27/27
Calculux Indoor
Index
Calculux Indoor
Calculux Indoor
- .1 -
Page
A
Aiming offset
Floodlights............................................................................................................................................... 3.15
Aiming Type
RBA Aiming............................................................................................................................................ 3.11
Aiming Types ............................................................................................................................................... 3.25
XYZ Aiming............................................................................................................................................ 3.10
Annual costs ................................................................................................................................................. 3.70
Application Field
Badminton Court ....................................................................................................................................... 3.6
Basketball Court ........................................................................................................................................ 3.6
Five-a-side football Pitch........................................................................................................................... 3.6
General Field ............................................................................................................................................. 3.6
Handball Court........................................................................................................................................... 3.6
hockey Field .............................................................................................................................................. 3.6
Ice hockey Field......................................................................................................................................... 3.6
Korfball Court............................................................................................................................................ 3.6
Squash Court.............................................................................................................................................. 3.6
Table Tennis Table .................................................................................................................................... 3.6
Tennis Court .............................................................................................................................................. 3.6
Volleyball Court ........................................................................................................................................ 3.6
Arc
Shape ....................................................................................................................................................... 3.55
Arrangement Definition
Block Arrangement.................................................................................................................................. 3.23
Free Arrangement .................................................................................................................................... 3.34
Line Arrangement .................................................................................................................................... 3.30
Polar Arrangement ................................................................................................................................... 3.26
Room Block Arrangement ....................................................................................................................... 3.20
ASCII data file................................................................................................................................................ 3.8
B
Badminton Court ............................................................................................................................................ 3.6
Basketball Court ............................................................................................................................................. 3.6
Block Arrangement....................................................................................................................................... 3.23
C
Calculation
Calculation points .................................................................................................................................... 3.45
Calculation Grids ..................................................................................................................................... 1.3, 3.7
Calculation points in a grid........................................................................................................................... 3.45
Calculux
Calculux Indoor ......................................................................................................................................... 1.1
Calculux standard grids................................................................................................................................. 3.40
C-Gamma-System........................................................................................................................................... 3.9
CIBSE............................................................................................................................................................. 1.2
CIBSE standard grids.................................................................................................................................... 3.42
CIBSE, DIN, NEN........................................................................................................................................ 3.40
CIBSE/TM14.................................................................................................................................................. 1.2
Connections with calculation Grids ................................................................................................................ 3.7
Conversion of Aiming types ......................................................................................................................... 3.13
Convert into a Free Arrangement.................................................................................................................. 3.35
Coordinates
XYZ-coordinates ....................................................................................................................................... 3.9
Calculux Indoor
- .2 -
Cost Calculation
Annual costs ............................................................................................................................................ 3.70
Total Investment ...................................................................................................................................... 3.69
Create reports.................................................................................................................................................. 1.4
C- coordinate................................................................................................................................................. 3.9
D
Database
Luminaire Database ................................................................................................................................... 3.8
Default side................................................................................................................................................... 3.46
Depreciation Factor....................................................................................................................................... 3.72
Drawings....................................................................................................................................................... 3.58
E
Environment settings and preferences ............................................................................................................ 2.3
EULUMDAT.................................................................................................................................................. 1.2
F
Factor
Depreciation Factor.................................................................................................................................. 3.72
Lamp Lumen Depreciation Factor ........................................................................................................... 3.72
Lamp Maintenance Factor ....................................................................................................................... 3.72
Lamp Survival Factor .............................................................................................................................. 3.72
Light Regulation Factor (LRF) .................................................................................................................. 1.4
Luminaire Type Maintenance Factor ....................................................................................................... 3.72
Maintenance Factor.................................................................................................................................. 3.72
New Value Factor .................................................................................................................................... 3.72
Filled Iso Contour ......................................................................................................................................... 3.68
Five-a-side football Pitch................................................................................................................................ 3.6
Floodlights
Aiming offset ........................................................................................................................................... 3.15
Free Arrangement ......................................................................................................................................... 3.34
G
General Field .................................................................................................................................................. 3.6
Generated grids............................................................................................................................................. 3.40
Glare ............................................................................................................................................................. 3.62
Graphical manipulation................................................................................................................................... 1.3
Graphical Table ............................................................................................................................................ 3.68
Grid
Calculation Grids ....................................................................................................................................... 1.3
Calculation points in a grid...................................................................................................................... 3.45
Default side.............................................................................................................................................. 3.46
Normal vector of a grid............................................................................................................................ 3.50
Size and position of a grid ....................................................................................................................... 3.43
Grid Method
CIBSE........................................................................................................................................................ 1.2
H
Handball Court................................................................................................................................................ 3.6
hockey Field ................................................................................................................................................... 3.6
Calculux Indoor
- .3 -
I
Ice hockey Field.............................................................................................................................................. 3.6
IES.................................................................................................................................................................. 1.2
Indirect contribution ..................................................................................................................................... 3.65
Individual Luminaires................................................................................................................................... 3.17
Luminaire Definition ............................................................................................................................... 3.17
Installation ...................................................................................................................................................... 1.3
Installation and operating platform................................................................................................................. 1.5
Investment .................................................................................................................................................... 3.69
Iso Contour ................................................................................................................................................... 3.68
K
Korfball Court................................................................................................................................................. 3.6
L
Lamp Lumen Depreciation Factor ................................................................................................................ 3.72
Lamp Maintenance Factor ............................................................................................................................ 3.72
Lamp Lumen Depreciation Factor ........................................................................................................... 3.72
Lamp Survival Factor .............................................................................................................................. 3.72
Lamp Survival Factor ................................................................................................................................... 3.72
Light Regulation Factor (LRF) .............................................................................................................. 1.4, 3.57
Lighting Control ...................................................................................................................................... 3.57
Lighting control ............................................................................................................................................ 3.57
Lighting Controls
Light Regulation Factor (LRF) .................................................................................................................. 1.4
Light-technical Calculations ......................................................................................................................... 3.59
Line Arrangement ......................................................................................................................................... 3.30
LTLI ............................................................................................................................................................... 1.2
Luminaire
Conversion of Aiming types .................................................................................................................... 3.13
Database..................................................................................................................................................... 3.8
Individual Luminaires.............................................................................................................................. 3.17
Luminaire Arrangements ......................................................................................................................... 3.19
Luminaire Data .......................................................................................................................................... 3.8
Luminaire data formats .............................................................................................................................. 1.2
Luminaire orientation .............................................................................................................................. 3.12
Luminaire Quantity.................................................................................................................................. 3.16
Positioning................................................................................................................................................. 3.9
Rotating ..................................................................................................................................................... 3.9
Luminaire Arrangements ....................................................................................................................... 1.3, 3.19
Block Arrangement.................................................................................................................................. 3.23
Convert into a Free Arrangement............................................................................................................. 3.35
Free............................................................................................................................................................ 1.3
Free Arrangement .................................................................................................................................... 3.34
Line............................................................................................................................................................ 1.3
Line Arrangement .................................................................................................................................... 3.30
Point Arrangement ..................................................................................................................................... 1.3
Polar Arrangement ............................................................................................................................ 1.3, 3.26
Ungroup................................................................................................................................................... 3.35
Luminaire Data ............................................................................................................................................... 3.8
CIBSE/TM14...................................................................................................................................... 1.2, 3.8
EULUMDAT...................................................................................................................................... 1.2, 3.8
IES...................................................................................................................................................... 1.2, 3.8
LTLI ................................................................................................................................................... 1.2, 3.8
Phillum ...................................................................................................................................................... 1.1
Luminaire data formats ................................................................................................................................... 1.2
Calculux Indoor
- .4 -
Luminaire definition
Aiming Types ................................................................................................................................. 3.10, 3.25
Number of Same ...................................................................................................................................... 3.25
Project Luminaire Type .................................................................................................................. 3.17, 3.25
Symmetry................................................................................................................................................. 3.25
Luminaire Definition
Block Arrangement.................................................................................................................................. 3.25
Free Arrangement .................................................................................................................................... 3.34
Line Arrangement .................................................................................................................................... 3.33
Polar Arrangement ................................................................................................................................... 3.28
Room Block Arrangement ....................................................................................................................... 3.22
Luminaire Orientation................................................................................................................................... 3.10
Luminaire Photometric Data
CIBSE/TM14............................................................................................................................................. 1.2
EULUMDAT...................................................................................................................................... 1.2, 3.8
IES............................................................................................................................................................. 1.2
LTLI ................................................................................................................................................... 1.2, 3.8
Phillum ...................................................................................................................................................... 1.1
Luminaire Quantity....................................................................................................................................... 3.16
Luminaire Type Maintenance Factor ............................................................................................................ 3.72
M
Maintenance Factor
Lamp Maintenance Factor ....................................................................................................................... 3.72
Luminaire Type Maintenance Factor ....................................................................................................... 3.72
Mountain Plot ............................................................................................................................................... 3.68
N
NEN.............................................................................................................................................................. 3.40
New Value Factor ......................................................................................................................................... 3.72
Normal vector of a grid................................................................................................................................. 3.50
Number of Same ........................................................................................................................................... 3.25
P
Phillum ........................................................................................................................................................... 1.1
Platform
Operating platform..................................................................................................................................... 1.5
Polar Arrangement ........................................................................................................................................ 3.26
Polygon
Shape ....................................................................................................................................................... 3.54
Positionering luminaire.......................................................................................................................... 3.9, 3.16
Positioning and Orientation
Luminaire................................................................................................................................................... 3.9
Pre-defined shapes ........................................................................................................................................ 3.52
Preferences...................................................................................................................................................... 2.3
Presentation
Calculation results.................................................................................................................................... 3.50
Selecting Aiming Presentation types ....................................................................................................... 3.14
Presentation formats ..................................................................................................................................... 3.68
Filled Iso Contour .................................................................................................................................... 3.68
Graphical Table ....................................................................................................................................... 3.68
Iso Contour .............................................................................................................................................. 3.68
Mountain Plot .......................................................................................................................................... 3.68
Textual Table........................................................................................................................................... 3.68
Calculux Indoor
- .5 -
Project
Project Information.................................................................................................................................... 3.1
Project Luminaire Type .................................................................................................................. 3.17, 3.25
Project overview............................................................................................................................... 1.4, 3.68
Q
Quality Figures ............................................................................................................................................. 3.67
R
RBA System................................................................................................................................................. 3.11
Rectangle
Shape ....................................................................................................................................................... 3.53
Report Setup ................................................................................................................................................. 3.68
Reports
Create reports............................................................................................................................................. 1.4
Right hand rule ............................................................................................................................................. 3.46
Room Block Arrangement ............................................................................................................................ 3.20
Rotating .......................................................................................................................................................... 3.9
Rotation (Rot) ............................................................................................................................................... 3.11
S
Set of points
Shape ....................................................................................................................................................... 3.53
Settings .................................................................................................................................................. 2.3, 3.25
Shapes
Arc ........................................................................................................................................................... 3.55
Polygon.................................................................................................................................................... 3.54
Pre-defined shapes ................................................................................................................................... 3.52
Rectangle ................................................................................................................................................. 3.53
Set of points ............................................................................................................................................. 3.53
Symmetry................................................................................................................................................. 3.56
User defined shapes ................................................................................................................................. 3.52
Squash Court................................................................................................................................................... 3.6
Standards
CIBSE................................................................................................................................................. 1.2, 3.8
NEN......................................................................................................................................................... 3.40
Switching Mode..................................................................................................................................... 1.4, 3.25
Symmetry...................................................................................................................................................... 3.25
Shapes...................................................................................................................................................... 3.56
X-Symmetry ............................................................................................................................................ 3.38
XY-Symmetry.......................................................................................................................................... 3.39
Y-Symmetry ............................................................................................................................................ 3.38
Symmetry lighting installation........................................................................................................................ 1.3
T
Table Tennis Table ......................................................................................................................................... 3.6
Tennis Court ................................................................................................................................................... 3.6
Textual Table................................................................................................................................................ 3.68
Tilt0 .............................................................................................................................................................. 3.12
Tilt90 ............................................................................................................................................................ 3.12
Calculux Indoor
- .6 -
U
UGR
Unified Glare Rating................................................................................................................................ 3.63
User defined grids......................................................................................................................................... 3.43
User defined shapes ...................................................................................................................................... 3.52
Utilisation Factor (UF).................................................................................................................................. 3.66
V
Vignette files................................................................................................................................................... 3.1
Volleyball Court ............................................................................................................................................. 3.6
X
X-Symmetry
Luminaires ............................................................................................................................................... 3.38
XY-Symmetry
Luminaires ............................................................................................................................................... 3.39
XYZ aiming.................................................................................................................................................. 3.10
XYZ-coordinates ............................................................................................................................................ 3.9
Y
Y-Symmetry
Luminaires ............................................................................................................................................... 3.38
Calculux Indoor
Calculux Indoor
LiDAC Central
Lighting Design and Application Centre
P.O. Box 80020
5600 JM Eindhoven
The Netherlands
http://www.lightingsoftware.philips.com
Вам также может понравиться
- Excel Knime 072018Документ36 страницExcel Knime 072018Miguel Angel Vidal Arango100% (1)
- LabPlanningManual ControlДокумент175 страницLabPlanningManual ControlApiwat DattitОценок пока нет
- CostX Introductory ManualДокумент73 страницыCostX Introductory ManualAlexander Osei100% (2)
- DEPLOYMENT CONTACT CENTER UnifiedCCX To WebexCCДокумент74 страницыDEPLOYMENT CONTACT CENTER UnifiedCCX To WebexCCMario BlackwoodОценок пока нет
- Siemens Software PDFДокумент146 страницSiemens Software PDFravi kumarОценок пока нет
- PowerFactory 15 TutorialДокумент98 страницPowerFactory 15 TutorialKrid JenwitthayachaiОценок пока нет
- CompTIA Linux+ Certification Study Guide (2009 Exam): Exam XK0-003От EverandCompTIA Linux+ Certification Study Guide (2009 Exam): Exam XK0-003Оценок пока нет
- Programming the Intel Galileo: Getting Started with the Arduino -Compatible Development BoardОт EverandProgramming the Intel Galileo: Getting Started with the Arduino -Compatible Development BoardРейтинг: 5 из 5 звезд5/5 (1)
- Manual Calculux IndoorДокумент218 страницManual Calculux IndoorFco Esc100% (3)
- The Most Important Topics of The Program GEOPAKДокумент416 страницThe Most Important Topics of The Program GEOPAKYnomata RusamellОценок пока нет
- Plato E1ns3Документ37 страницPlato E1ns3Jose Idelfonso GarciaОценок пока нет
- Microsoft Windows Server 2008 R2 Administrator's Reference: The Administrator's Essential ReferenceОт EverandMicrosoft Windows Server 2008 R2 Administrator's Reference: The Administrator's Essential ReferenceРейтинг: 4.5 из 5 звезд4.5/5 (3)
- Calculux Area ManualДокумент179 страницCalculux Area Manualdingeo11Оценок пока нет
- MATLAB Programming for Biomedical Engineers and ScientistsОт EverandMATLAB Programming for Biomedical Engineers and ScientistsРейтинг: 4.5 из 5 звезд4.5/5 (4)
- PacFactory User Manual of INGESYSДокумент170 страницPacFactory User Manual of INGESYSAgung Chrisyancandra MobonguniОценок пока нет
- 81028077EN Manual MagIC Net 3 2 PDFДокумент1 740 страниц81028077EN Manual MagIC Net 3 2 PDFTrung NguyenОценок пока нет
- Fine HVAC: Quick Start GuideДокумент142 страницыFine HVAC: Quick Start GuideElectro TractrixОценок пока нет
- ABAP Eclipse GuideДокумент214 страницABAP Eclipse Guidekalyan100% (1)
- Perception Server Installation & User Guide: Grid SolutionsДокумент49 страницPerception Server Installation & User Guide: Grid Solutionsamerinoa31Оценок пока нет
- Installation, Operation, and Maintenance ManualДокумент72 страницыInstallation, Operation, and Maintenance Manualdzikri nur hОценок пока нет
- ActivityTimeline User GuideДокумент40 страницActivityTimeline User GuidemanikdarshanОценок пока нет
- User's Guide: Merak Fiscal Model Library For World PeepДокумент61 страницаUser's Guide: Merak Fiscal Model Library For World PeepTripoli ManoОценок пока нет
- En Mt701 SoftwareДокумент70 страницEn Mt701 Softwarejose manuel garcia torresОценок пока нет
- Isometer® Irdh575: Insulation Monitoring DeviceДокумент116 страницIsometer® Irdh575: Insulation Monitoring DeviceCompras WConexОценок пока нет
- Unlock-fx-FD10 Pro ENДокумент288 страницUnlock-fx-FD10 Pro ENJose salgadoОценок пока нет
- Inview S ManualДокумент64 страницыInview S ManualpcctschОценок пока нет
- Open-Xchange Server: Connector para Microsoft OutlookДокумент54 страницыOpen-Xchange Server: Connector para Microsoft OutlooklopezmoleonОценок пока нет
- Ecommission SmartX Controllers Flow Balancer GuideДокумент96 страницEcommission SmartX Controllers Flow Balancer GuideWalter BarbaОценок пока нет
- Documentación de Producto SAPДокумент120 страницDocumentación de Producto SAPibregliaОценок пока нет
- LumiraДокумент36 страницLumiraCharanjit SinghОценок пока нет
- Thermo-Calc Data Optimisation User Guide Version 2015aДокумент50 страницThermo-Calc Data Optimisation User Guide Version 2015aVanina GiselaОценок пока нет
- Sysdrill v3.0 Release NotesДокумент39 страницSysdrill v3.0 Release NotescodigocarnetОценок пока нет
- Kayleigh User ManualДокумент226 страницKayleigh User ManualDoicho AndonovОценок пока нет
- Help enДокумент132 страницыHelp enMaktoob M KnifОценок пока нет
- B TwinДокумент88 страницB TwinLobo de AngelОценок пока нет
- Visual TD Excel Add-In User GuideДокумент52 страницыVisual TD Excel Add-In User GuideBairon AlviraОценок пока нет
- UkДокумент57 страницUkpatriciobenavidesmОценок пока нет
- Ajwin Handbuch enДокумент84 страницыAjwin Handbuch enEnzo AguilarОценок пока нет
- B2B Integration Using Sap Netweaver Pi: Sam Raju, Claus WallacherДокумент54 страницыB2B Integration Using Sap Netweaver Pi: Sam Raju, Claus Wallacherroughnext_scribdОценок пока нет
- Manual Connect - BRAIN en PDFДокумент200 страницManual Connect - BRAIN en PDFYacineОценок пока нет
- Manual Airbus Custom Tools: (Model/Result Comparison Tools and Reporting)Документ89 страницManual Airbus Custom Tools: (Model/Result Comparison Tools and Reporting)Anonymous 1rLNlqUОценок пока нет
- Ecostruxure Power Design Frequently Asked QuestionsДокумент81 страницаEcostruxure Power Design Frequently Asked QuestionskortoОценок пока нет
- UniSettle4 User ManualДокумент64 страницыUniSettle4 User ManualyazidОценок пока нет
- BizPhone 7000 Admin GuideДокумент76 страницBizPhone 7000 Admin GuidelvennardОценок пока нет
- LabSocket User GuideДокумент65 страницLabSocket User GuideWahyudiОценок пока нет
- Big Data Workshop PDFДокумент243 страницыBig Data Workshop PDFrajesh gantaОценок пока нет
- Finelift: Quick Start GuideДокумент55 страницFinelift: Quick Start GuideHtun LinnОценок пока нет
- 1tgc910609m0201 Mns Is Quick Guide v5.4Документ62 страницы1tgc910609m0201 Mns Is Quick Guide v5.4wasim100% (1)
- Admin MarkLogic ServerДокумент486 страницAdmin MarkLogic ServerYAMINOОценок пока нет
- Bizhub c652Документ368 страницBizhub c652KavirajRamputtyОценок пока нет
- Manual MetCal GettingStartedДокумент64 страницыManual MetCal GettingStartedalex ramirez toroОценок пока нет
- CYMTCC 5.0 - Training ManualДокумент105 страницCYMTCC 5.0 - Training ManualGokul VenugopalОценок пока нет
- Platinum WebMaster User ManualДокумент98 страницPlatinum WebMaster User ManualMario StrašniОценок пока нет
- C 7000Документ109 страницC 7000Alex Argel Roqueme75% (4)
- Ug CR RPTSTDДокумент454 страницыUg CR RPTSTDToraskar RajanОценок пока нет
- Control Center GuideДокумент72 страницыControl Center Guidemefisto66Оценок пока нет
- Tmsguide v234302Документ318 страницTmsguide v234302gpОценок пока нет
- DIRECTOR 6.70 User Guide Vers.3.9 (EN)Документ530 страницDIRECTOR 6.70 User Guide Vers.3.9 (EN)Erik Romero CОценок пока нет
- Microgrid SampleДокумент1 страницаMicrogrid Sampleashikhmd4467Оценок пока нет
- Ozunonglu 2006 Pem FC and Uc Modeling Vehicle PDFДокумент9 страницOzunonglu 2006 Pem FC and Uc Modeling Vehicle PDFashikhmd4467Оценок пока нет
- Yogesh Solar CellsДокумент23 страницыYogesh Solar Cellsashikhmd4467Оценок пока нет
- Energy Management of Fuel Cell/ Supercapacitor Hybrid Source Based On Linear and Sliding Mode ControlДокумент7 страницEnergy Management of Fuel Cell/ Supercapacitor Hybrid Source Based On Linear and Sliding Mode Controlashikhmd4467Оценок пока нет
- Design of PI Controller in Pitch Control of Wind Turbine: A Comparison of PSO and PS AlgorithmДокумент11 страницDesign of PI Controller in Pitch Control of Wind Turbine: A Comparison of PSO and PS Algorithmashikhmd4467Оценок пока нет
- Mid 2016 EEE 4803Документ2 страницыMid 2016 EEE 4803ashikhmd4467Оценок пока нет
- FACTS TechnologyДокумент24 страницыFACTS TechnologyBorce BozinovskiОценок пока нет
- Synthesis of Neural Controller Applied To Flexible AC Transmission SystemsДокумент13 страницSynthesis of Neural Controller Applied To Flexible AC Transmission Systemsashikhmd4467Оценок пока нет
- CostCurves PDFДокумент63 страницыCostCurves PDFashikhmd4467Оценок пока нет
- Cuckoo Search With Levy FlightДокумент4 страницыCuckoo Search With Levy Flightashikhmd4467Оценок пока нет
- L-17 (NKD) (Et) ( (Ee) Nptel) PDFДокумент15 страницL-17 (NKD) (Et) ( (Ee) Nptel) PDFanon_763119725Оценок пока нет
- SASONGKOДокумент9 страницSASONGKOashikhmd4467Оценок пока нет
- 1.5vseries Datasheets MergedДокумент8 страниц1.5vseries Datasheets Mergedashikhmd4467Оценок пока нет
- 2011 Implementation and Control of An Acdcac Converter For Electric Vehicle Application1Документ6 страниц2011 Implementation and Control of An Acdcac Converter For Electric Vehicle Application1ashikhmd4467Оценок пока нет
- Plecs SVMДокумент5 страницPlecs SVMashikhmd4467Оценок пока нет
- Optimal Design of Power System Stabilizer For Multi-Machine Power System Using Differential Evolution AlgorithmДокумент8 страницOptimal Design of Power System Stabilizer For Multi-Machine Power System Using Differential Evolution Algorithmashikhmd4467Оценок пока нет
- 4 PTKДокумент21 страница4 PTKashikhmd4467Оценок пока нет
- Notice Ragarding Attendance of ITДокумент1 страницаNotice Ragarding Attendance of ITashikhmd4467Оценок пока нет
- 1 1770669Документ7 страниц1 1770669ashikhmd4467Оценок пока нет
- ZZZ 7Документ7 страницZZZ 7ashikhmd4467Оценок пока нет
- Sectiona FirstorderДокумент6 страницSectiona Firstorderashikhmd4467Оценок пока нет
- Optimal Design of Power System Stabilizer For Multi-Machine Power System Using Differential Evolution AlgorithmДокумент8 страницOptimal Design of Power System Stabilizer For Multi-Machine Power System Using Differential Evolution Algorithmashikhmd4467Оценок пока нет
- Training Period: Department of Electrical and Electronic EngineeringДокумент1 страницаTraining Period: Department of Electrical and Electronic Engineeringashikhmd4467Оценок пока нет
- IntroductionДокумент3 страницыIntroductionashikhmd4467Оценок пока нет
- Linear QuasiДокумент50 страницLinear Quasiashikhmd4467Оценок пока нет
- License DetailsДокумент1 страницаLicense DetailsAnonymous 7NA0MJt8PОценок пока нет
- Silicon Volume Issue 2015 (Doi 10.1007/s12633-014-9267-2) Saber, Md. Ghulam Sagor, Rakibul Hasan Ahmed, Ashik - A Genetic Algorithm Based Approach For The Extraction of Optical Parameters PDFДокумент6 страницSilicon Volume Issue 2015 (Doi 10.1007/s12633-014-9267-2) Saber, Md. Ghulam Sagor, Rakibul Hasan Ahmed, Ashik - A Genetic Algorithm Based Approach For The Extraction of Optical Parameters PDFashikhmd4467Оценок пока нет
- Mark Sheet (Theory) : Mscte 2013-2014 Summer 2 EEE 5201 High Voltage Engineering 3.00 300Документ1 страницаMark Sheet (Theory) : Mscte 2013-2014 Summer 2 EEE 5201 High Voltage Engineering 3.00 300ashikhmd4467Оценок пока нет
- Lecture 1 LCL FlterДокумент19 страницLecture 1 LCL Flterashikhmd4467Оценок пока нет