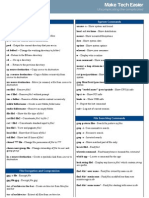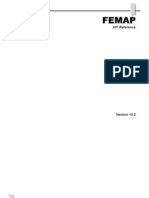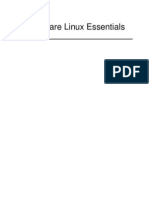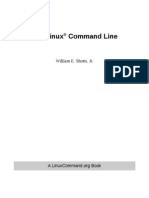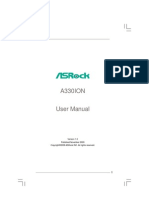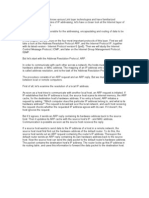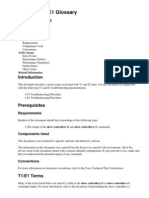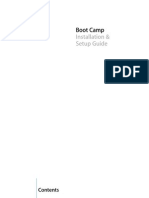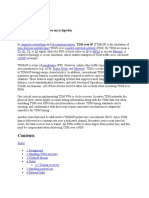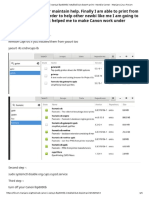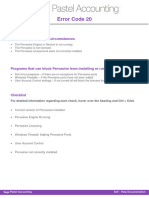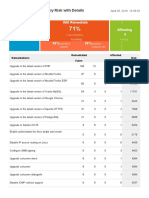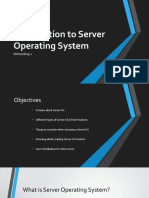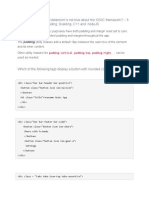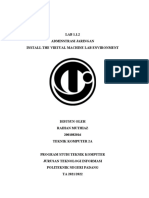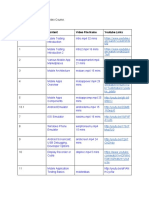Академический Документы
Профессиональный Документы
Культура Документы
W Make160
Загружено:
ppetraka0 оценок0% нашли этот документ полезным (0 голосов)
169 просмотров21 страницаUbuntu is a pretty good Linux distribution to start out with, but there are some tweaks you might want to perform to get it to work and behave the way you want it to. Here we'll show you some great tweaks that can go a long way to achieving desktop zen. The most common types of hardware that have proprietary drivers available are for AMD and NVIDIA graphics cards, and Broadcom wireless chipsets.
Исходное описание:
Оригинальное название
w_make160
Авторское право
© © All Rights Reserved
Доступные форматы
PDF, TXT или читайте онлайн в Scribd
Поделиться этим документом
Поделиться или встроить документ
Этот документ был вам полезен?
Это неприемлемый материал?
Пожаловаться на этот документUbuntu is a pretty good Linux distribution to start out with, but there are some tweaks you might want to perform to get it to work and behave the way you want it to. Here we'll show you some great tweaks that can go a long way to achieving desktop zen. The most common types of hardware that have proprietary drivers available are for AMD and NVIDIA graphics cards, and Broadcom wireless chipsets.
Авторское право:
© All Rights Reserved
Доступные форматы
Скачайте в формате PDF, TXT или читайте онлайн в Scribd
0 оценок0% нашли этот документ полезным (0 голосов)
169 просмотров21 страницаW Make160
Загружено:
ppetrakaUbuntu is a pretty good Linux distribution to start out with, but there are some tweaks you might want to perform to get it to work and behave the way you want it to. Here we'll show you some great tweaks that can go a long way to achieving desktop zen. The most common types of hardware that have proprietary drivers available are for AMD and NVIDIA graphics cards, and Broadcom wireless chipsets.
Авторское право:
© All Rights Reserved
Доступные форматы
Скачайте в формате PDF, TXT или читайте онлайн в Scribd
Вы находитесь на странице: 1из 21
22 Useful Tweaks To Make
Ubuntu Feel Like Home
by Danny Stieben
Ubuntu is a pretty good Linux distribution to start out with, but there are some tweaks you might
want to perform to get it to work and behave the way you want it to. This is especially true if youre
new to Ubuntu or Linux. If youve jumped over from Windows XP, youve made a good choice.
Here well show you some great tweaks that can go a long way to achieving desktop zen.
Install Proprietary Drivers
The rst thing you should do is install proprietary drivers, if available. These drivers are provided by
the manufacturer and generally allow your hardware to function better than the open source drivers
that come with Ubuntu.
Whether or not proprietary drivers are actually available for installation depends on your systems
hardware, as some hardware doesnt have a proprietary driver or the open source driver performs
best. As a reference, the most common types of hardware that have proprietary drivers available
are for AMD and NVIDIA graphics cards, and Broadcom wireless chipsets.
You can check for proprietary drivers by going into the Software & Updates utility and clicking on
the Additional Drivers tab.
Install Graphical Firewall Cong Utility
Next, youll want to install a graphical rewall conguration utility, so that you can enable and
congure a rewall for your system. Although Linux is known for being virtually immune to viruses,
its still possible for hackers to remotely gain access to your system if there isnt a rewall
protecting your network ports.
To get this, run the command sudo apt-get install gufw. With this youll have an easy way to
congure your rewall.
Gain More Tweak Settings
In order to gain access to a large amount of tweak settings, you should install Gnome Tweak Tool
and Ubuntu Tweak. Both of these applications allow you to perform a myriad of tasks and change
various aspects of your desktop, especially Gnome Tweak Tool. Once you have them installed,
take a moment to look through the settings even if you dont want to change anything right now,
you might want to know that the possibility exists to change something later.
Gnome Tweak Tool can allow you to change related to the window, desktop, icons, font hinting,
and much more. Ubuntu Tweak, on the other hand, can provide a few tweaks but also offers
shortcuts for system-related tasks and various janitorial tools.
To install them, run the command sudo apt-get install gnome-tweak-tool. Ubuntu Tweak, the last
tweak tool, usually does not have its latest version in the repos, so you should get it manually.
Install Codecs, Pipelight and Other Goodies
To get the most out of your computer, youll want to install some additional proprietary software.
For instance, you should install Flash so you can get the best experience on all websites, Pipelight
to gain Silverlight capabilities which is great for watching Netix, Oracles version of Java for better
compatibility over the open source implementation, Ubuntu Restricted Extras which, among other
things, installs the Microsoft Core Fonts like Times New Roman, various codecs so you dont have
to worry about which media format youre playing, and DVD playback libraries so you can enjoy
DVDs on your computer (provided you have a DVD drive).
You can do this by running the command:
sudo add-apt-repository ppa:pipelight/stable && sudo apt-get update && sudo apt-get
install ubuntu-restricted-extras gstreamer0.10-ffmpeg libxine1-ffmpeg gxine mencoder
libdvdread4 totem-mozilla icedax tagtool easytag id3tool lame nautilus-script-audio-convert
libmad0 mpg321 pipelight-multi && sudo /usr/share/doc/libdvdread4/install-css.sh && sudo
pipelight-plugin --enable silverlight.
This command will install many different codecs, the needed DVD playback libraries, and Pipelight.
It will also perform steps to complete the DVD playback and Pipelight installation. If a pop-up
appears after opening your browser after running this command, that is normal.
CompizCong Settings Manager and Extra Compiz
Plugins
In years past, Linux was known for having ashy desktops that offered all sorts of eye candy.
While that phase of Linuxs history has diminished, the software that powered all the eye candy is
still there (and is used to run Unity!) To congure it, youll want to install the CompizCong Settings
Manager.
You can also install some extra plugins which provide more effects that you can congure to your
liking. While this certainly allows you to make your desktop ashy, it can also be used to increase
your productivity if you invoke the right plugins. For example, theres one tweak that allows you to
locate the pointer after pressing a predened keyboard shortcut. Another tweak allows you to use
the desktop cube, which can make switching between virtual desktops much easier to
understand.
To get this, run the command sudo apt-get install compizcong-settings-manager compiz-
plugins-extra. This will install the conguration utility as well as some extra plugins for the
framework.
Remove Amazon Results from Dash
Ubuntu added Amazon integration into the Unity Dash a few releases ago. While many people
complained that their privacy was at risk since every search was being sent to Amazons servers, I
personally just found the Amazon results unnecessary for my needs.
To remove the Amazon search results from the Dash, simply run the command sudo apt-get
autoremove unity-lens-shopping and restart. This will get rid of the Dash lens that is responsible
for those results.
Alternatively, you can also go into the System Settings > Privacy, and disable Online Search
Results. Do note that this toggle will affect not just the Amazon search results, but also any other
dash lenses that require the Internet to function.
Change Scroll Overlays to Scrollbars
Ubuntu added scroll overlays which were meant to be a touch-friendly and space saving feature.
But not everyone likes the change, as some still prefer good ol scrollbars.
To change back to those, run the command gsettings set com.canonical.desktop.interface
scrollbar-mode normal. This changes a setting in GNOMEs registry to let it know that you want
normal scrollbars back.
Display Name In Top-Right Corner
If you have multiple users on your computer, it might be nice to have your name displayed in the
top right corner of your screen to verify that youre logged in to the right account.
To enable this, run the command gsettings set com.canonical.indicator.session show-real-
name-on-panel true. This changes a setting in GNOMEs registry to enable the display of your
name.
Remove White Dots From Login Screen
Speaking of logging in, do you like the grid of white dots on the login screen? If not, you can get rid
of them! Run this command and its as if they were never there!
To get rid of them, run the following commands in order:
sudo xhost +SI:localuser:lightdm
sudo su lightdm -s /bin/bash
gsettings set com.canonical.unity-greeter draw-grid false
These commands will allow you to run commands in lightdms name (the program that runs the
login screen) and run the command that changes a setting in GNOMEs registry to disable the
dots.
Disable Guest Account
Guest accounts on a computer can be useful, but some people (myself included) see them as a
waste of space.
To disable the guest account, run the command sudo gedit /etc/lightdm/lightdm.conf and add
this line to the end of the le: allow-guest=false
This is a simple conguration le modication which the system reads during each boot up.
Enable Hibernation
Im personally not sure when this happened, but apparently Ubuntus hibernation feature is now
disabled by default. I used to hibernate my computer quite frequently, so I miss having the feature.
Thankfully, theres yet another command that you can run to enable hibernation for your system.
Just make sure that your system has a swap partition on the hard drive that is at least as big as the
amount of installed RAM.
For good measure, you should make the swap partition 125% the size of the installed RAM. For
example, that means that you should create a swap partition that is 5GB if you have 4GB of RAM
installed. This will allow you to hibernate even if the RAM is completely used up and a small portion
of the swap partition is used as well. If youre working with a smaller hard drive, then you should at
least try to make the swap partition 105% of the installed RAM for hibernation to be successful.
To enable hibernation, run the command sudo gedit /var/lib/polkit-1/localauthority/50-local.d/
hibernate.pkla and copy and paste the following into that le:
[Re-enable Hibernate]
Identity=unix-user:*
Action=org.freedesktop.upower.hibernate
ResultActive=yes
This makes a conguration le modication which the system will read during each boot up.
Install TLP
We covered TLP a while back, which is a piece of software that can optimize your power settings
so that you can enjoy a longer battery life. We talked about TLP in depth before, and its a good
item to mention in this list as well. To install it, run the following command in a terminal:
sudo add-apt-repository -y ppa:linrunner/tlp && sudo apt-get update && sudo apt-get install
-y tlp tlp-rdw tp-smapi-dkms acpi-call-tools && sudo tlp start
This will add the necessary repository, update the package lists so that it includes the new
packages provided by the new repository, installs TLP, and starts the service.
System Load Indicator
Adding a system load indicator to your Ubuntu desktop can give you an idea of how much of your
systems resources are being used at a quick glance. You dont have to add this if youd rather not
have technical graphs on your desktop, but its a good addition for those who are interested in
something like this. You can install it by running the terminal command:
sudo apt-get install indicator-multiload
Then, nd it in the Dash and launch it.
Weather Indicator
Ubuntu used to offer a built-in weather indicator, but since it switched to Gnome 3 as the
backbone, this hasnt been included by default. Instead, youll need to install a separate indicator.
You can install it by running the command:
sudo add-apt-repository -y ppa:atareao/atareao && sudo apt-get update && sudo apt-get
install -y my-weather-indicator
This will add another repository, update the package lists, and install the indicator. Then, nd it in
the Dash and launch it.
Install Dropbox or Other Cloud Storage Solution
One of the things that I have to install on all my Linux systems is Dropbox. Without it, it just really
doesnt feel like home, mainly because all of my most-used les are stored on Dropbox. Installing
Dropbox is pretty straightforward, but it takes a bit more than just a simple command. Before you
even start, you need to run this command to be able to see the Dropbox icon in the icon tray:
sudo apt-get install libappindicator1
Then you need to head to Dropboxs download page and install the .deb le that you download.
You should now have Dropbox going.
If youre a bit tired of Dropbox, you can also try using Copy or even OneDrive. Both services offer
more storage for free, which is a big reason to consider using them. I recommend Copy more than
OneDrive because Copy can work on all Linux distros.
Install Pidgin and Skype
Its great to stay connected with friends, and if you use instant messaging, youre in luck. Pidgin
and Skype are both pretty good on Linux, and they are able to connect to all the major networks.
Installing Pidgin is as easy as running the command sudo apt-get install pidgin. Installing Skype
is also easy you just need to head to Skypes download page and get the .deb le under Ubuntu
12.04 multiarch.
Remove Keyboard Indicator
Having the keyboard indicator appear on the desktop can be annoying for some. For English
speakers, it just shows EN, and its potentially annoying because a lot of people dont have a
need to change keyboard layouts or be reminded that they are speaking English. To remove the
indicator, choose System Settings, then Text Entry, and then uncheck Show current input source
in the menu bar.
Bring Back Classic Menu
Before Ubuntu made the switch to Unity, it had used Gnome 2 as the default desktop environment.
This included a simple menu for accessing your installed applications, which had categories such
as Games, Ofce, Internet, and more. You can get this classic menu back with another simple
package. To install, run the command:
sudo add-apt-repository -y ppa:diesch/testing && sudo apt-get update && sudo apt-get
install -y classicmenu-indicator
Install Flash and Java
While in the previous tips article I mentioned installing codecs and Silverlight, I should have
probably included Flash and Java as they are also major plugins that people need, although
sometimes they can be forgotten about. To install both of them, run the command:
sudo add-apt-repository -y ppa:webupd8team/java && sudo apt-get update && sudo apt-get
install oracle-java7-installer ashplugin-installer
The additional repository is needed for installing Java because Ubuntu no longer includes the
proprietary version (which most people recommend for best functionality), but rather just the open
source OpenJDK implementation.
Install VLC
The default media player, Totem, is pretty good but it relies on separately-installed codecs to work
properly. Id personally recommend you install the VLC media player, as it includes all codecs and
supports virtually every media format under the sun. To install it, just run the command sudo apt-
get install vlc.
Install PuTTY (Or Not)
Lastly, if youve used PuTTY for all of your SSH needs, you have two options: install PuTTY for
Linux, or just use the terminal directly. Installing PuTTY can be done with the command sudo apt-
get install putty if you want to install it using the terminal. However, theres no direct need to
install it, because you can connect to any remote host with the command ssh
username@this.domain.here, where you replace username with the username youd like to
connect as, and replace this.domain.here with the hosts actual domain name or IP address
both work.
With these additional 22 tweaks, you should feel right at home in your Ubuntu installation, which
can easily make or break your Linux experience. There are so many different ways to customize
your experience to make it suit your needs; you just have to look around for yourself to see what
you want.
Copyright 2014, MakeUseOf. All Rights Reserved .
Вам также может понравиться
- A Heartbreaking Work Of Staggering Genius: A Memoir Based on a True StoryОт EverandA Heartbreaking Work Of Staggering Genius: A Memoir Based on a True StoryРейтинг: 3.5 из 5 звезд3.5/5 (231)
- The Sympathizer: A Novel (Pulitzer Prize for Fiction)От EverandThe Sympathizer: A Novel (Pulitzer Prize for Fiction)Рейтинг: 4.5 из 5 звезд4.5/5 (120)
- Devil in the Grove: Thurgood Marshall, the Groveland Boys, and the Dawn of a New AmericaОт EverandDevil in the Grove: Thurgood Marshall, the Groveland Boys, and the Dawn of a New AmericaРейтинг: 4.5 из 5 звезд4.5/5 (266)
- The Little Book of Hygge: Danish Secrets to Happy LivingОт EverandThe Little Book of Hygge: Danish Secrets to Happy LivingРейтинг: 3.5 из 5 звезд3.5/5 (399)
- Never Split the Difference: Negotiating As If Your Life Depended On ItОт EverandNever Split the Difference: Negotiating As If Your Life Depended On ItРейтинг: 4.5 из 5 звезд4.5/5 (838)
- The Emperor of All Maladies: A Biography of CancerОт EverandThe Emperor of All Maladies: A Biography of CancerРейтинг: 4.5 из 5 звезд4.5/5 (271)
- The Subtle Art of Not Giving a F*ck: A Counterintuitive Approach to Living a Good LifeОт EverandThe Subtle Art of Not Giving a F*ck: A Counterintuitive Approach to Living a Good LifeРейтинг: 4 из 5 звезд4/5 (5794)
- The World Is Flat 3.0: A Brief History of the Twenty-first CenturyОт EverandThe World Is Flat 3.0: A Brief History of the Twenty-first CenturyРейтинг: 3.5 из 5 звезд3.5/5 (2259)
- The Hard Thing About Hard Things: Building a Business When There Are No Easy AnswersОт EverandThe Hard Thing About Hard Things: Building a Business When There Are No Easy AnswersРейтинг: 4.5 из 5 звезд4.5/5 (344)
- Team of Rivals: The Political Genius of Abraham LincolnОт EverandTeam of Rivals: The Political Genius of Abraham LincolnРейтинг: 4.5 из 5 звезд4.5/5 (234)
- The Gifts of Imperfection: Let Go of Who You Think You're Supposed to Be and Embrace Who You AreОт EverandThe Gifts of Imperfection: Let Go of Who You Think You're Supposed to Be and Embrace Who You AreРейтинг: 4 из 5 звезд4/5 (1090)
- Hidden Figures: The American Dream and the Untold Story of the Black Women Mathematicians Who Helped Win the Space RaceОт EverandHidden Figures: The American Dream and the Untold Story of the Black Women Mathematicians Who Helped Win the Space RaceРейтинг: 4 из 5 звезд4/5 (895)
- Elon Musk: Tesla, SpaceX, and the Quest for a Fantastic FutureОт EverandElon Musk: Tesla, SpaceX, and the Quest for a Fantastic FutureРейтинг: 4.5 из 5 звезд4.5/5 (474)
- The Unwinding: An Inner History of the New AmericaОт EverandThe Unwinding: An Inner History of the New AmericaРейтинг: 4 из 5 звезд4/5 (45)
- The Yellow House: A Memoir (2019 National Book Award Winner)От EverandThe Yellow House: A Memoir (2019 National Book Award Winner)Рейтинг: 4 из 5 звезд4/5 (98)
- Linux Command Line Cheat SheetДокумент2 страницыLinux Command Line Cheat SheetpusculОценок пока нет
- Job Controlling Language: Srinivas.C 55462382Документ25 страницJob Controlling Language: Srinivas.C 55462382Naresh ReddyОценок пока нет
- Femap API ReferenceДокумент1 688 страницFemap API ReferenceMSC Nastran Beginner100% (2)
- Howto Install A Media Server On LinuxДокумент3 страницыHowto Install A Media Server On LinuxamsreekuОценок пока нет
- Yokogawa DCS Tutorials - Configuration of Analog Input (Transmitter)Документ16 страницYokogawa DCS Tutorials - Configuration of Analog Input (Transmitter)Shumraiz MОценок пока нет
- Todoist Vs TickTick PDFДокумент5 страницTodoist Vs TickTick PDFjisamaliyaОценок пока нет
- Slackware LinuxДокумент284 страницыSlackware Linuxmo_elevenОценок пока нет
- LIS - 2600 - M1 - Shotts 2009Документ522 страницыLIS - 2600 - M1 - Shotts 2009LeonardoBrandssdsedОценок пока нет
- LIS - 2600 - M1 - Shotts 2009Документ522 страницыLIS - 2600 - M1 - Shotts 2009LeonardoBrandssdsedОценок пока нет
- A330ION Full Mobo ManualДокумент44 страницыA330ION Full Mobo ManualppetrakaОценок пока нет
- DWDM FundamentalДокумент84 страницыDWDM FundamentalMujahid Nour100% (1)
- Internet Layer ProtocolsДокумент7 страницInternet Layer ProtocolsppetrakaОценок пока нет
- T1e1 CodesДокумент6 страницT1e1 CodesppetrakaОценок пока нет
- Boot Camp Install-SetupДокумент25 страницBoot Camp Install-SetupEnrique MunozОценок пока нет
- Tdmoip: From Wikipedia, The Free EncyclopediaДокумент5 страницTdmoip: From Wikipedia, The Free EncyclopediappetrakaОценок пока нет
- Belajar Membuat Server Free NasДокумент73 страницыBelajar Membuat Server Free NasPandu RenotoОценок пока нет
- Varonis DatAlert DATASHEETДокумент3 страницыVaronis DatAlert DATASHEETMarc TessierОценок пока нет
- (Solved) Canon I-Sensys lbp6000b Installed But Doesn't Print - Newbie Corner - Manjaro Linux Forum PDFДокумент6 страниц(Solved) Canon I-Sensys lbp6000b Installed But Doesn't Print - Newbie Corner - Manjaro Linux Forum PDFShashin KuroОценок пока нет
- Recovery ManualДокумент285 страницRecovery ManualvickoОценок пока нет
- Error Code20Документ5 страницError Code20Makhathini KutlwanoОценок пока нет
- Abending Evaluation and ResolutionДокумент20 страницAbending Evaluation and Resolutionrams7869Оценок пока нет
- Top 25 Remediations by Risk With DetailsДокумент14 страницTop 25 Remediations by Risk With DetailsMohammad Ridho AbdillahОценок пока нет
- DAO Ultimate Addins UpdaterДокумент3 страницыDAO Ultimate Addins UpdaterMaiq TaisenОценок пока нет
- Office 365 Home Use ProgramДокумент16 страницOffice 365 Home Use ProgramIzabela Georgiana ScaunasОценок пока нет
- Process LogДокумент6 страницProcess Logwahids112101Оценок пока нет
- Introduction To Server OSДокумент35 страницIntroduction To Server OSAkmad AliОценок пока нет
- OtlДокумент49 страницOtlAlicia SimmonsОценок пока нет
- Ionic FrameworkДокумент6 страницIonic FrameworkKamardeep KumarОценок пока нет
- 1.1.2 Lab Install The Virtual Machine Lab EnvironmentДокумент12 страниц1.1.2 Lab Install The Virtual Machine Lab EnvironmentAmi LanaОценок пока нет
- Linux Fundamentals 1Документ1 страницаLinux Fundamentals 1FranciscoОценок пока нет
- g105 Quick Start GuideДокумент2 страницыg105 Quick Start GuideCarlos León TongОценок пока нет
- How To Install OS X Mavericks Hackintosh On PCДокумент7 страницHow To Install OS X Mavericks Hackintosh On PCamar_gupta1Оценок пока нет
- Practical No 16Документ5 страницPractical No 16Aakash ChaudhariОценок пока нет
- Bitdefender AntivirusДокумент4 страницыBitdefender AntivirusMohd Jamil PatahОценок пока нет
- Student Activity 1.1-1.2: Configuring Control Panel: Options and Desktop SettingsДокумент5 страницStudent Activity 1.1-1.2: Configuring Control Panel: Options and Desktop SettingsSilvia MariaОценок пока нет
- Mobile Testing Video CourseДокумент4 страницыMobile Testing Video Coursekarthikeyan MohandossОценок пока нет
- Securing The Core Operating System: 8 Controlling Access To Data - . - 139Документ58 страницSecuring The Core Operating System: 8 Controlling Access To Data - . - 139viknesh61191Оценок пока нет
- XCPT EXPEUEW7 02-01-01 02.39.29Документ5 страницXCPT EXPEUEW7 02-01-01 02.39.29naude hernandezОценок пока нет
- VSMsi Log 0 E86 EwДокумент848 страницVSMsi Log 0 E86 EwȘTEFAN VALENTIN ANDREIОценок пока нет
- Task SchedulerДокумент1 страницаTask SchedulerPedro AlexandreОценок пока нет
- Notice: Utorrent ExampleДокумент3 страницыNotice: Utorrent ExampleahemОценок пока нет