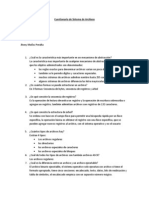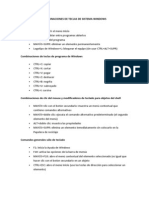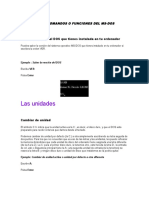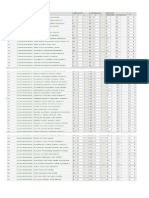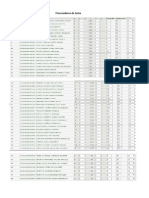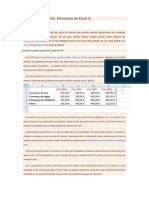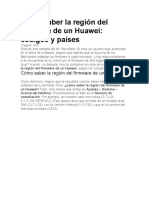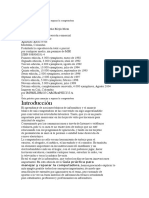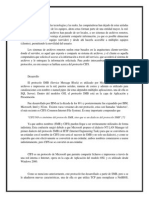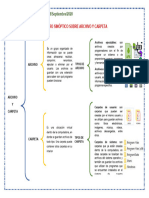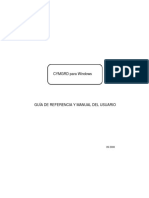Академический Документы
Профессиональный Документы
Культура Документы
Mi Primer Documentoword
Загружено:
saulcetis63Авторское право
Доступные форматы
Поделиться этим документом
Поделиться или встроить документ
Этот документ был вам полезен?
Это неприемлемый материал?
Пожаловаться на этот документАвторское право:
Доступные форматы
Mi Primer Documentoword
Загружено:
saulcetis63Авторское право:
Доступные форматы
MI PRIMER DOCUMENTO
Lo primero que hay que hacer para trabajar con Word 2010 es, obviamente, arrancar el programa.
Podemos hacerlo de varias formas:
Desde el men Inicio.
Al men Inicio se accede desde el botn situado, normalmente, en la esquina inferior izquierda de
la pantalla y desde l se pueden arrancar prcticamente todos los programas que estn instalados
en el ordenador.
Al hacer clic sobre el botn Inicio se despliega un men parecido al que ves en la imagen.
El aspecto puede cambiar dependiendo de tu versin de Windows.
Pero sea como sea tu men, vers la opcin Todos los programas que al desplegarse mostrar
una lista con los programas que hay instalados en tu ordenador. Frecuentemente los programas se
organizan en carpetas. La carpeta llamada Microsoft Office contendr la opcin que
buscamos: Microsoft Office Word 2010.
Desde un acceso directo en el escritorio:
Si en tu escritorio se encuentra el icono de Word 2010, haz doble clic sobre l para iniciar el
programa.
Y si no dispones de acceso directo pero quieres crear uno, localiza el programa Word en el
men Inicio como acabas de ver y, en vez de ejecutarlo, haz clic con el botn derecho del ratn
sobre l. Se desplegar el men contextual. Sita el cursor sobre la opcin Enviar a y
selecciona Escritorio (como acceso directo).
Tambin es importante que sepas que, si ejecutas un archivo de tipo Word de tu disco duro,
memoria externa o incluso de internet, el programa arranca automticamente para permitirte
visualizarlo.
Es conveniente que vayas poniendo en prctica lo que aprendes a la vez que sigues el curso.
Para ello, te recomendamos que trabajes con ambas ventanas a la vez: la del curso y la de Word.
1.2. El primer texto
Al arrancar Word 2010 aparece una pantalla inicial como sta.
En la Unidad 2 veremos todos sus componentes; ahora nos vamos a fijar slo en algunas cosas.
En la parte superior encontramos, en color celeste, la barra del ttulo. En ella aparece el nombre
del documento sobre el que estamos trabajando.
Cuando arrancamos Word 2010 sin abrir ningn documento, por defecto nos abre un documento en
blanco y le asigna el nombre inicial Documento1. Cuando guardemos el documento le cambiaremos
el nombre.
Ahora vamos a explicar cmo escribir tu primer documento, y aprenders cmo corregir los
pequeos errores y cmo desplazarte por el documento.
Al escribir un texto hay que teclearlo sin ms. Observars que los saltos de lnea se realizan
automticamente al llegar al margen derecho. Si quieres realizar un cambio de lnea de forma
explcita, debers utilizar la tecla INTRO (tambin se llama ENTER o retorno de carro). Se trata de una
tecla grande situada en la zona derecha del teclado alfabtico. Su dibujo representativo suele ser
una flecha con la forma que indica que baja la lnea y se sita al principio de la siguiente (a la
izquierda).
Una pequea barra vertical parpadeante es la que marca tu posicin en el texto. Se llama punto
de insercin, porque all donde est situada es donde se introducir el texto que teclees. Observars
que va avanzando segn vas escribiendo.
No confundas el punto de insercin con el puntero del ratn.
- El cursor tiene esta forma cuando est dentro del rea de texto,
- esta otra cuando est encima de los mens, e incluso puede tomar otras formas que iremos
viendo ms adelante.
Cuando mueves el ratn, lo que ests moviendo es el puntero; cuando pulsas las teclas de
direccin del teclado, mueves el punto de insercin.
Al escribir es habitual cometer errores, pero la redaccin de textos en ordenador tiene la
ventaja de facilitar su correccin. Para borrar texto disponemos de la tecla RETROCESO. Esta tecla
suele encontrarse justo encima de INTRO y normalmente tiene dibujada una flecha larga hacia la
izquierda.
- Cuando cometas un error, y te des cuenta inmediatamente, pulsa la tecla RETROCESO una vez
para que retroceda una posicin borrando la ltima letra tecleada. Si mantienes la tecla pulsada,
seguir borrando letra tras letra hasta que la sueltes, as que utilzala con cierto cuidado para
controlar su efecto.
- Es posible que no te des cuenta del error hasta despus de haber escrito unas cuantas letras
ms. En ese caso no sera factible que borraras toda la frase por un error que est al principio de la
misma. Lo normal es que desplaces el punto de insercin hasta el error y una vez te hayas situado,
utilices el RETROCESO.
El desplazamiento, como ya comentamos anteriormente, se suele realizar con las flechas del
teclado. Normalmente se encuentran en la zona inferior del teclado, cerca de la tecla INTRO.
- Si te das cuenta del error cuando tienes el punto de insercin lejos de l, lo mejor es hacer clic
tras la letra que queremos borrar.
Es importante que lo hagas de esta forma por cuestin de tiempo. Dejar el teclado para coger el
ratn y hacer clic supone una prdida de tiempo, por lo que slo utilizaremos el ratn en los casos en
que el desplazamiento con teclado nos vaya a costar ms.
La tecla suprimir (DEL o SUPR) tambin borra una letra, pero la que queda a la derecha del punto
de insercin.
1.3. Guardar un documento
Lo que se escribe se va almacenando en la memoria de tu ordenador; si apagaste el ordenador,
se perdera y no lo podras recuperar. Con el comando Guardar quedar grabado en el disco duro
del ordenador (o en un dispositivo externo, como una memoria usb) de forma permanente.
Haz clic en el icono Guardar de la zona superior izquierda o pulsa las teclas CTRL+G y
aparecer una ventana similar a esta.
Para guardar un documento debes indicar el nombre con el que lo quieres guardar, el tipo de
documento que ests guardando y la carpeta que contendr tu documento.
- El nombre lo indicamos en el campo Nombre de archivo, donde ahora pone Notas escolares.
- El tipo del documento para los documentos Word ser Documento de Word, que ya viene
escrito por defecto.
- Los documentos dentro del disco duro estn organizados en carpetas. Por defecto normalmente
se guardarn en la carpeta Mis documentos. Pero siempre podrs elegir otra carpeta o incluso,
como comentbamos, guardarlo en un disco extrable.
Una vez hayas definido los tres aspectos, debers hacer clic en el botn Guardar. La barra de
ttulo indicar el nombre que le hayas dado en lugar de Documento1.
En la Unidad 4 veremos con ms profundidad todo lo que referente a guardar documentos.
1.4. Cerrar documento
Despus de guardar un documento, Este contina en nuestra pantalla
y podemos seguir trabajando con l. Una vez que hemos acabado de trabajar con un documento
debemos cerrarlo.
Para cerrar un documento hacer clic en la pestaa , y luego hacer clic en Cerrar. Si
hemos hecho alguna modificacin en el documento desde la ltima vez que lo guardamos, nos
preguntar si queremos guardar los cambios; contestar que S. Al cerrar el documento veremos
cmo Este desaparece de la pantalla y vemos el fondo gris de la ventana Word. El programa sigue
abierto, permitindonos crear un nuevo documento o abrir uno existente.
Otra forma de cerrar un documento es cerrar la aplicacin Word, lo veremos ms adelante.
Para practicar estas operaciones te aconsejamos realizar este ejercicio paso a paso: Crear y
guardar documento
Ejercicio: Crear y guardar un documento
Arrancar Word
1. Haz clic en el botn Inicio que est en la esquina inferior izquierda de la pantalla y
selecciona la opcin Todos los programas.
2. En la lista que se ha desplegado, busca la carpeta Microsoft Office y haz clic en ella para
mostrar su contenido. Luego haz clic en Microsoft Word 2010. Esto har que se arranque el
programa.
O bien haz doble clic en el icono del escritorio, si lo hay.
Escribir
Una vez iniciado Word, el programa abre automticamente un nuevo documento en blanco y le
asigna el nombre Documento 1. Si aparece alguna advertencia de contenido bloqueado, deberemos
pulsar el botn Habilitar contenido para seguir trabajando normalmente.
Ahora copia el texto que ves a continuacin y sigue las instrucciones para corregir los errores que
contiene.
Este es el texto completo que debers teclear, pero no lo hagas an, hzlo siguiendo los pasos
que se detallan a continuacin.
Al asomat la cabeza, qued deslunbrado. Mir hacia abajo, hacia la penumbra de donde l
surga. Entre sus botas de goma negra, brillantes, vio el rostro de su compaero mal afeitado,
prematuramente viejo.
1. Empieza a escribir el texto Al asomat, pulsa la tecla RETROCESO para borrar la letra "t" y
escribe la letra "r"
2. Escribe la cabeza, qued deslunbrado. Pulsa la tecla en forma de flecha para mover el
punto de insercin hacia la izquierda hasta que quede entre las letras "u" y "n" de la
palabradeslunbrado. Ahora pulsa la tecla SUPR y se borrar la letra "n", escribe la letra "m".
3. Pulsa la tecla FIN y el cursor ir al final de la palabra deslumbrado, contina escribiendo y
observa como salta de lnea automticamente cuando llegues al final de la lnea, observa
como no corta la ltima palabra sino que la pasa a la lnea siguiente. Escribe Mir hacia
abajo, hacia la penumbra de donde el surga. Entre sus botas de goma negra, brillantes,
vio el rostro de su compaero mal afeitado, prematuramente viejo.
4. Ahora vamos a usar el ratn para desplazar el punto de insercin. Haz clic con el ratn justo
detrs de la letra "e" donde dice "el surga". Observa cmo el punto de insercin se coloca en
esa posicin. Ahora borra la letra "e" con la tecla Retroceso y escrbela con tilde: "".
Guardar documento
1. Hacer clic en el botn Guardar . Como es la primera vez que guardamos el documento, se
abrir la ventana Guardar como para que demos un nombre y una localizacin al
documento.
2. Normalmente al guardar la primera vez un documento, Word introduce en el
recuadro inferior Nombre de archivo las primeras palabras del documento, por si quieres
darle ese nombre; si no es as empieza a escribir el nombre sin tocar nada, de esa forma
sobreescribir el texto, porque este dato es el que est seleccionado cuando se abre el cuadro
de dilogo. El nombre que le daremos es Deslumbrado. Si colocas el cursor en el recuadro
tendrs que borrar manualmente la sugerencia.
Adems del nombre, es importantsimo saber la localizacin del archivo, es decir, dnde lo
estamos guardando. Se trata de la carpeta que se encuentra abierta en el momento en que
guardamos. La que suele mostrarse de forma predeterminada como sugerencia es Mis
documentos y es esa la que escogeremos. Si utilizas Windows 7 guarda en la
biblioteca Documentos.
3. Haz clic en el botn Guardar . Observa como ahora ya aparece en la barra de
ttulo, en la cabecera del documento, el nombre que le has dado al documento.
Cerrar documento
Como hemos terminado de trabajar con el documento, lo cerramos desde Archivo > Cerrar. Si no
has tocado nada del texto despus de haber guardado se cerrar, si lo has hecho se mostrar un
mensaje preguntando si deseas conservar las modificaciones realizadas.
Ahora puedes cerrar Word desde el botn de la esquina superior derecha o dejarlo
abierto para seguir con el curso.
1.5. Abrir un documento
Para utilizar un documento que tenemos guardado debemos abrirlo. Para ello hacer clic en la
pestaa y seleccionar la opcin Abrir, o bien pulsar las teclas CTRL+A. Aparecer una
ventana similar a la que vemos aqu.
Para abrir un documento de los que se muestran en la ventana lo hemos de seleccionar haciendo
clic sobre l (quedar marcado de color azul) y luego pulsar en el botn Abrir. Otra forma ms
rpida de abrir el documento es haciendo doble clic sobre l. Inmediatamente el documento
aparecer en nuestra pantalla.
En esta ventana se ven todos los documentos que estn en la misma carpeta que nuestro
archivo Notas escolares. Pero tambin podra haber subcarpetas que nos ayuden a organizarlos.
Las carpetas tienen el siguiente icono y hemos de hacer doble clic en ellas para abrirlas y ver los
documentos (o subcarpetas) que contienen.
Otra forma de abrir archivos es mediante el listado de los ltimos documentos utilizados, que
encontraremos en Archivo > Reciente.
Si no tenemos Word abierto y tenemos el archivo a mano en Windows y hacer doble clic
sobre l ser suficiente para iniciar el programa y mostrarlo.
1.6. Cerrar Word
Una vez hemos acabado de trabajar con Word debemos cerrarlo. Para ello, escogeremos la
opcin en el men Archivo. La forma de proceder es la misma que
cuando cerramos un documento, es decir, que tambin nos preguntar si conservar los cambios no
guardados. La diferencia es que se cerrarn todos los documentos abiertos, en caso de que
estuvisemos trabajando con ms de uno.
Las teclas rpidas para cerrar la aplicacin son ALT+F4.
Aunque la forma ms normal de cerrar el programa es la misma que con la mayora de ventanas
en Windows, desde el aspa de la esquina superior derecha del programa.
Para practicar estas operaciones te aconsejamos realizar este ejercicio paso a paso
Ejercicio: Abrir y cerrar documentos
Abrir documento desde Word
Es el ms conveniente si ya tenamos Word abierto o bien si hemos trabajado recientemente con
el archivo que queremos abrir.
1. Si no tienes Word abierto, brelo. Recuerda que para abrirlo debes hacer clic en el
botn Inicio que est en la esquina inferior izquierda de la pantalla y seleccionar la
opcin Todos los programas. En la lista que se ha desplegado, busca la carpeta Microsoft
Office y haz clic en ella para mostrar su contenido. Luego haz clic en Microsoft Word 2010.
2. Selecciona Archivo y escoge la opcin Abrir.
3. Se abrir el cuadro de dilogo Abrir. En l debes localizar el documento que guardaste en el
ejercicio anterior, llamado Deslumbrado. Est situado en Mis documentos. Seleccinalo
haciendo clic sobre l y pulsa Abrir.
4. Observa que ya has abierto el documento. Cirralo desde Archivo > Cerrar.
5. Ahora lo abrirs de un modo distinto, en Archivo > Reciente busca el
archivo Deslumbrado en la lista y haz clic en l.
6. El resultado es el mismo, se muestra el documento en Word. Ahora cerraremos el programa
con las teclas ALT+F4 o desde Archivo > Salir.
Abrir documento desde Windows
Tambin puede ocurrir que estemos visualizando una carpeta con distintos archivos guardados en
ella. En ese caso no nos interesar abrir Word y luego el archivo desde all, sino hacerlo
directamente.
1. Lo primero es situarse en la carpeta. En nuestro caso accederemos a Mis
documentos (o Documentos) desde el men Inicio.
2. Cuando se abra la ventana y se muestren los archivos, localiza Deslumbrado y haz doble clic
en l. Fjate que su icono contiene el logo de Word. Se iniciar el programa y se mostrar el
documento.
Cierra Word, si lo deseas, utilizando el mtodo que ms cmodo te resulte de los que hemos visto.
Ejercicios unidad 1: Mi primer documento
En este primer tema hemos practicado con ejercicios paso a paso las operaciones bsicas para
trabajar con documentos de Word. Tambin hemos visto un video demostrativo de cmo hacerlo. A
continuacin te planteamos unos ejercicios muy similares para que intentes resolverlos por tu cuenta.
Ejercicio 1: Escribir y guardar documentos
a) Escribir un documento.
Abre un documento en blanco y escribe el siguiente texto: Microsoft Word es un programa de
edicin de textos que me permite crear cualquier tipo de escrito. Con l es muy sencillo dar
una apariencia profesional a un documento.
Luego, modifica el texto "es un programa de edicin de textos" por "es un editor de texto".
Recuerda utilizar las distintas formas de mover el punto de insercin, con el ratn y con las flechas
del teclado.
Por ltimo, convierte el punto y seguido en un punto y aparte de forma que cada frase quede en
una lnea distinta.
b) Guardar un documento.
Guarda el documento anterior con el nombre apuntes. Es recomendable que a lo largo del curso
utilices siempre la misma carpeta para guardar los ejercicios, por ejemplo en Mis documentos.
Cierra el documento, pero no cierres Word.
Ejercicio 2: Abrir y cerrar documentos
a) Abrir un documento.
Abre el archivo apuntes que acabas de crear.
Ahora vuelve a convertir el punto y aparte en un punto y seguido.
b) Guardar un documento.
Cierra Word, guardando los cambios.
Si no te han quedado totalmente claros estos procedimientos, repite el ejercicio tantas veces como
sea necesario para adquirir soltura. A lo largo del curso debers ir trabajando con archivos y saber
crearlos, guardarlos, recuperarlos (abrirlos) y cerrarlos es la base imprescindible.
Вам также может понравиться
- Cuestionario de Sistema de ArchivosДокумент4 страницыCuestionario de Sistema de Archivosleito_26Оценок пока нет
- Combinaciones de Teclas de Sistema WindowsДокумент5 страницCombinaciones de Teclas de Sistema Windowsmaryta2103Оценок пока нет
- Actividad 1 Tercer MomentoДокумент3 страницыActividad 1 Tercer Momentosaulcetis63Оценок пока нет
- Arbol de DirectoriosДокумент4 страницыArbol de Directoriossaulcetis63Оценок пока нет
- ACTIVIDAD 2 SistemaOperativoTICSДокумент11 страницACTIVIDAD 2 SistemaOperativoTICSsaulcetis63Оценок пока нет
- Definicion de Wifi y Como ConectarmeДокумент7 страницDefinicion de Wifi y Como Conectarmesaulcetis63Оценок пока нет
- OtroscomandosdeMS DOSДокумент20 страницOtroscomandosdeMS DOSsaulcetis63Оценок пока нет
- Elementos de Medida en Automatizacion y Robotica IndustrialДокумент22 страницыElementos de Medida en Automatizacion y Robotica Industrialsaulcetis63Оценок пока нет
- Primer TareaДокумент1 страницаPrimer Tareasaulcetis63Оценок пока нет
- Tics Calificaciones Primer MomentoДокумент1 страницаTics Calificaciones Primer Momentosaulcetis63Оценок пока нет
- Parte 3 EdicionbasicawordДокумент26 страницParte 3 Edicionbasicawordsaulcetis63Оценок пока нет
- Calificaciones Procesadores de Texto Primer MomentoДокумент1 страницаCalificaciones Procesadores de Texto Primer Momentosaulcetis63Оценок пока нет
- OFIMÁTICAEXCEL3Документ24 страницыOFIMÁTICAEXCEL3saulcetis63Оценок пока нет
- ACTIVIDAD 2 SistemaOperativoTICSДокумент11 страницACTIVIDAD 2 SistemaOperativoTICSsaulcetis63Оценок пока нет
- Parte 2 ElentornodewordДокумент11 страницParte 2 Elentornodewordsaulcetis63Оценок пока нет
- CURSOEXCELOFIMATICA1Документ9 страницCURSOEXCELOFIMATICA1saulcetis63Оценок пока нет
- 03 Guia de Uso Del Administrador de Licencias de StarsoftДокумент6 страниц03 Guia de Uso Del Administrador de Licencias de StarsoftSandro Omar Bernales CotaquispeОценок пока нет
- Practica 5Документ24 страницыPractica 5Kelly Rafael OОценок пока нет
- Mdaemon EsДокумент797 страницMdaemon EsDavid Vázquez Méndez100% (1)
- SOM UD 07 PresentacionДокумент28 страницSOM UD 07 PresentacionLuis Arturo Bastardo BritoОценок пока нет
- Ingenieria de Requerimientos SRSДокумент14 страницIngenieria de Requerimientos SRSBrian SegovianoОценок пока нет
- 10.2.3.2 Packet Tracer - FTPiДокумент6 страниц10.2.3.2 Packet Tracer - FTPiJonathan Rivera GuerreroОценок пока нет
- Informe Shell y MicronucleosДокумент25 страницInforme Shell y MicronucleosKimberly BanegasОценок пока нет
- Grupo #7Документ29 страницGrupo #7carlosОценок пока нет
- Manual de Instalación y Configuración de Snort en El Firewall PFsenseДокумент21 страницаManual de Instalación y Configuración de Snort en El Firewall PFsenseLinuxCuba100% (1)
- Informatica Empresarial 2Документ6 страницInformatica Empresarial 2KaRi Rojas BermeoОценок пока нет
- Comandos Linux ISOДокумент14 страницComandos Linux ISORuben RocaОценок пока нет
- Manual de WordДокумент13 страницManual de WordYonathan Gomez GarciaОценок пока нет
- RCB v8.8 Caracteristicas NuevasДокумент7 страницRCB v8.8 Caracteristicas NuevasFelipe Serna GiraldoОценок пока нет
- Tarea 2 IDPДокумент2 страницыTarea 2 IDPferniorotavaОценок пока нет
- Cómo Saber La Región Del Firmware de Un HuaweiДокумент14 страницCómo Saber La Región Del Firmware de Un HuaweiJuan Carlos Cordoba LopezОценок пока нет
- Sistemas OperativosДокумент12 страницSistemas OperativosJuan MartinezОценок пока нет
- Modelo CV VenezuelaДокумент3 страницыModelo CV VenezuelaAndres GonzalezОценок пока нет
- Investigacion SwingДокумент32 страницыInvestigacion SwingGap FFОценок пока нет
- Pruebin Bi0sДокумент2 страницыPruebin Bi0sCode-ModderОценок пока нет
- Impresión Siigo Por Terminal ServerДокумент5 страницImpresión Siigo Por Terminal ServerSamuel SanchezОценок пока нет
- Reparar PCДокумент379 страницReparar PCJesniversal Jesús Rey DE ReyesОценок пока нет
- CIFS (Common Internet File System)Документ3 страницыCIFS (Common Internet File System)sharinlaОценок пока нет
- Flashfxp - Sin Limite de VelocidadДокумент11 страницFlashfxp - Sin Limite de VelocidadPablo DarkОценок пока нет
- DREAMWEAVER Manual de UsuarioДокумент119 страницDREAMWEAVER Manual de UsuarioJorge JuárezОценок пока нет
- 1) Instal Debian Abril2018Документ9 страниц1) Instal Debian Abril2018666incubo666Оценок пока нет
- LIBRO - Excel Práctico 2019-38-43Документ6 страницLIBRO - Excel Práctico 2019-38-43Alejandro Rosales MarОценок пока нет
- Descripción de Microsoft Visual Studio 2008 Professional MSDN LibraryДокумент4 страницыDescripción de Microsoft Visual Studio 2008 Professional MSDN LibrarygranheroeОценок пока нет
- Cuadro SinópticoДокумент1 страницаCuadro Sinópticodadij30622Оценок пока нет
- Manual Cymegrd PDFДокумент127 страницManual Cymegrd PDFjosedavid2898980Оценок пока нет