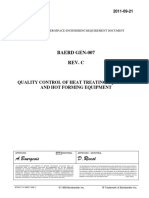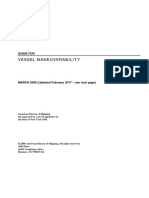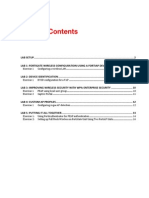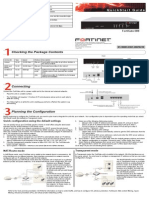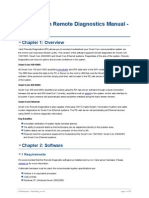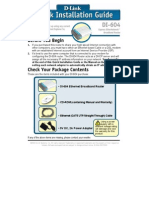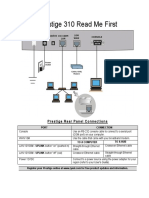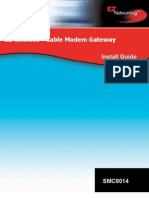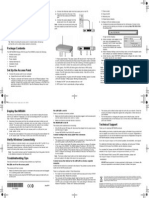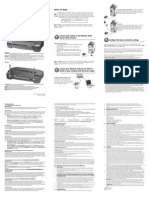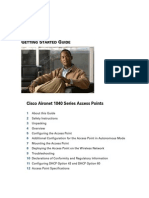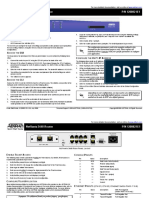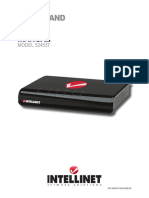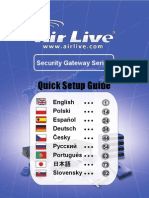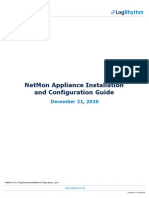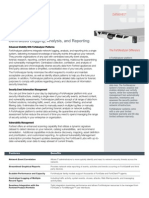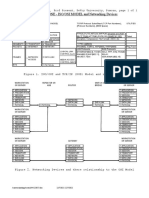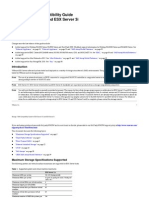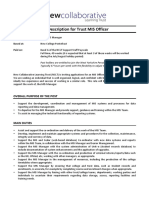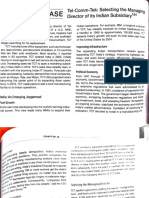Академический Документы
Профессиональный Документы
Культура Документы
Package Contents: Quickstart Guide
Загружено:
Judyrey P. Mediavillo0 оценок0% нашли этот документ полезным (0 голосов)
166 просмотров2 страницыAnalyzer Quickstart
Оригинальное название
fortianalyzer-100C-quickstart
Авторское право
© © All Rights Reserved
Доступные форматы
PDF, TXT или читайте онлайн в Scribd
Поделиться этим документом
Поделиться или встроить документ
Этот документ был вам полезен?
Это неприемлемый материал?
Пожаловаться на этот документAnalyzer Quickstart
Авторское право:
© All Rights Reserved
Доступные форматы
Скачайте в формате PDF, TXT или читайте онлайн в Scribd
0 оценок0% нашли этот документ полезным (0 голосов)
166 просмотров2 страницыPackage Contents: Quickstart Guide
Загружено:
Judyrey P. MediavilloAnalyzer Quickstart
Авторское право:
© All Rights Reserved
Доступные форматы
Скачайте в формате PDF, TXT или читайте онлайн в Scribd
Вы находитесь на странице: 1из 2
Copyright 2009 Fortinet Incorporated. All rights reserved.
Products mentioned in this document are trademarks or registered trademarks
of their respective holders.
Regulatory Compliance
FCC Class B Part 15 CSA/CUS
22 July 2009
Visit these links for more information and documentation for your Fortinet product.
Technical Documentation - http://docs.fortinet.com
Knowledge Center - http://kb.fortinet.com
Technical Support - http://support.fortinet.com
Training Services - http://campus.training.fortinet.com
FortiAnalyzer 100C
POWER STATUS ALARM PORT1 PORT2 PORT3 HDD
Connecting
CONSOLE
PORT2 PORT1 PORT3
USB DC+12V
FortiAnalyzer 100C
POWER STATUS ALARM PORT1 PORT2 PORT3 HDD
Power
LED
Status
LED
Power
Connection
RJ-45 Serial
Connection
USB
PORT2
PORT1
PORT3
Hard disk
drive LED Interface
Status LEDs
Cable Tie
mounting
hole
Ground
CONSOLE
PORT2 PORT1 PORT3
USB DC+12V
Power cable
connects to
power supply
Serial cable
connects to serial
port on manage-
ment computer
Straight-through
Ethernet cable
connects to Internet
Straight-through
Ethernet cable AC Power Cable
RJ-45 to
DB-9 Serial Cable
FortiGate-30B
Tools and Documenation
Copyright 2009 Fortinet Incorporated. All rights reserved.
Trademarks
QuickStart Guide
Cable Tie
Power Supply (12V)
FortiAnalyzer 100C
POWER STATUS ALARM PORT1 PORT2 PORT3 HDD REGISTER
Rack-Mount
Brackets
4 Rubber feet
Interface Type Speed Protocol Description
Console RJ-45 Ethernet Connection to the management computer. Provides access to the command line interface (CLI).
PORT1 and PORT2 RJ-45 10/100/1000 Base-T Ethernet Connection to the network.
PORT3 RJ-45 10/100 Base-T Ethernet Connection to the network. The speed cannot be changed.
USB USB USB Two optional connections for the USB key, modem, or backup operation.
Package Contents
FortiAnalyzer-100C
05-40001-101293-20090722
QuickStart Guide
Confguration Tools
Connect the following to the FortiAnalyzer unit. Ensure the FortiAnalyzer unit is placed on a stable surface.
Connect the RJ-45 to DB-9 serial cable into the Console port on the unit. Insert the other end into the management computer.
Insert the ethernet cable into WAN1. Insert the other end to the router connected to the Internet, or to the modem.
Connect the AC power cable to the Power Supply shipped with this product.
Connect the AC power cable to a surge protected power bar or power supply.
Insert the pointed end of the cable tie into the hole in the rear panel of the chassis to anchor the cable tie to the chassis.
Loop the loose end around the adapter cable and insert the loose end into the locking latch.
Pull the loose end to adjust the tightness of the loop around the adapter cable to prevent cable from being accidentally pulled out the unit.
Web-based manager
The FortiAnalyzer web-based manager is an easy to use management tool.
Use it to confgure the administrator password, the interface and default gateway addresses,
and the DNS server addresses, add devices for log collection and confgure reports.
Requirements:
An Ethernet connection between the FortiAnalyzer unit and management computer.
A web browser such as FireFox or Internet Explorer on the management computer.
Command Line Interface (CLI)
The CLI is a full-featured management tool. Use it to confgure the administrator password,
the interface addresses, the default gateway address, and the DNS server addresses. To
confgure advanced settings, see the Tools and Documentation CD-ROM.
Requirements:
The RJ-45 to DB-9 serial connection between the FortiAnalyzer unit and the
management computer.
A terminal emulation application (HyperTerminal for Windows) on the management
computer.
LED State Description
Power
Green The unit is on.
Off The unit is off.
Status
Green/fashing The unit is starting up.
Off The unit is running normally.
Port1, Port2, Port3*
Green The correct cable is in use and the connected
equipment has power.
Flashing green Network activity at this interface.
Off No link established.
Alarm Off Not in use.
HDD Flashing green The internal hard drive is in use.
*Port 3 LED is always green independant of the state.
Collecting Information
Confguring
Fortinet Training Services provides classes that orient you quickly to your new equipment, and certifcations to verify your knowledge level. Fortinet provides a variety of training pro-
grams to serve the needs of our customers and partners world-wide.
To learn about the training services that Fortinet provides, visit the Fortinet Training Services web site at http://campus.training.fortinet.com.
Training Services
Port 1
IP: ____ . ____ . ____ . ____
Netmask: ____ . ____ . ____ . ____
Management Access:
Port 2
IP: ____ . ____ . ____ . ____
Netmask: ____ . ____ . ____ . ____
Management Access:
Port 3
IP: ____ . ____ . ____ . ____
Netmask: ____ . ____ . ____ . ____
Management Access:
Factory default settings
Administrator Account
User name: admin
Password: (none)
Port 1
IP: 192.168.1.99
Netmask: 255.255.255.0
Management Access: ping, https, http, ssh
Port 2
IP: 192.168.2.99
Netmask: 255.255.255.0
Management Access: ping, https, http, ssh
Port 3
IP: 192.168.3.99
Netmask: 255.255.255.0
Management Access: ping, https, http, ssh
To reset the FortiAnalyzer unit to the factory defaults, in the CLI type the command
execute factory reset
Web-based Manager
Use the following procedure to connect to the web-based manager for the frst time.
Confguration changes made with the web-based manager are effective immediately without
resetting the FortiAnalyzer unit or interrupting service.
To connect to the web-based manager
1. Connect the Port 1 interface of the FortiAnalyzer unit to Ethernet port of the manage-
ment computer.
Use a cross-over Ethernet cable to connect the devices directly. Use straight-through
Ethernet cables to connect the devices through a hub or switch.
2. Confgure the management computer to be on the same subnet as the FortiAnalyzer
Port 1 interface.
To do this, change the IP address of the management computer to 192.168.1.2 and the
netmask to 255.255.255.0.
3. To access the FortiAnalyzer web-based manager, in your browser, go to
https://192.168.1.99 (remember to include the s in https://).
4. Type admin in the Name feld and select Login.
After connecting to the Web-based manager, you can confgure the FortiAnalyzer unit IP
address, DNS server IP address, and default gateway to connect the FortiAnalyzer unit to the
network.
To confgure interfaces
1. Go to System > Network > Interface.
2. Select the edit icon for each interface to confgure.
3. Set the IP address and netmask for the interface.
4. Select OK.
To confgure the Primary and Secondary DNS server IP addresses
1. Go to System > Network > DNS, enter the Primary and Secondary DNS IP addresses
select Apply.
To confgure a Default Gateway
1. Go to System > Network > Routing and select Create New.
2. Set Gateway to the Default Gateway IP address and select OK.
Command Line Interface
The FortiAnalyzer unit has serial port. Use the null modem cable to connect it to your man-
agement computer.
To connect to the FortiAnalyzer unit
1. Use a RJ-45 to DB-9 cable to connect the FortiAnalyzer serial port to the management
computer serial port.
2. Start a terminal emulation program (such as HyperTerminal) on the management com-
puter. Use these settings: Baud Rate 9600, Data bits 8, Parity None, Stop bits 1, Flow
Control None.
3. At the login: prompt, type admin and press Enter twice.
(The login prompt is preceded by the server default host name.)
After connecting to the CLI, you can confgure the FortiAnalyzer unit IP address, DNS server
IP address, and default gateway to connect the FortiAnalyzer unit to the network.
To confgure the FortiAnalyzer unit using the CLI
1. Set the IP address and netmask of the Port1 interface.
confg system interface
edit port1
set ip <intf_ip>/<netmask_ip>
end
2. Confgure the primary and secondary DNS server IP addresses.
confg system dns
set primary <dns-server_ip>
set secondary <dns-server_ip>
end
3. Confgure the default gateway.
confg system route
edit 1
set device <interface>
set dst <destination_ip>
set gateway <gateway_ip>
end
Adding an administration password
By default, the admin user does not have a password. To restrict access to the FortiAnalyzer
unit management account, add password for the admin user account.
To add the admin user account password
1. Go to System > Admin.
2. For the admin user, select the Change Password icon.
3. Enter a new password in the New Password box.
4. Reenter the password to Confrm Password box.
5. Select OK.
Shutting down the FortiAnalyzer unit
When powering off the FortiAnalyzer unit, always shut down the unit using the following pro-
cedures before disconnecting the power supply. Not following this procedure can increase
the risk of damaging the FortiAnalyzer hard disk.
To power off the FortiAnalyzer unit
1. Go to System > Dashboard.
2. In the System Operation list, select Shut Down.
3. Once the indicates the shut down procedure has completed, disconnect the
FortiAnalyzer unit from the power source.
Shutting down the FortiAnalyzer unit using the CLI
Enter the following command at the prompt:
execute shutdown
Вам также может понравиться
- Harley DavidsonДокумент40 страницHarley Davidsonristosk100% (1)
- The Complete Guide to Getting Certified Cisco CCNA 200-301: Complete Your CCNA Exam Training and Preparation with 400 Exam Level Practice QuestionОт EverandThe Complete Guide to Getting Certified Cisco CCNA 200-301: Complete Your CCNA Exam Training and Preparation with 400 Exam Level Practice QuestionОценок пока нет
- Network with Practical Labs Configuration: Step by Step configuration of Router and Switch configurationОт EverandNetwork with Practical Labs Configuration: Step by Step configuration of Router and Switch configurationОценок пока нет
- Impact of Computer On SocietyДокумент4 страницыImpact of Computer On SocietyraheelОценок пока нет
- Apollo Lighting Products Catalog 2011Документ68 страницApollo Lighting Products Catalog 2011Today's NameОценок пока нет
- CISCO PACKET TRACER LABS: Best practice of configuring or troubleshooting NetworkОт EverandCISCO PACKET TRACER LABS: Best practice of configuring or troubleshooting NetworkОценок пока нет
- BAERD GEN-007 Rev CДокумент27 страницBAERD GEN-007 Rev CPaulОценок пока нет
- Vessel Maneuverability Guide E-Feb17Документ111 страницVessel Maneuverability Guide E-Feb17KURNIAWAN100% (1)
- Manual Hardware Lenovo Yoga BookДокумент68 страницManual Hardware Lenovo Yoga BookRADU OCTAVIAN100% (2)
- 203 Lab GuideДокумент17 страниц203 Lab GuidezarandijaОценок пока нет
- Package Contents: Quickstart GuideДокумент2 страницыPackage Contents: Quickstart Guide'Mario Rizki Riandita'Оценок пока нет
- FortiGate 50B - QuickStart - Guide - 01 30003 0361 20070419Документ2 страницыFortiGate 50B - QuickStart - Guide - 01 30003 0361 20070419Ludving Coy ArévaloОценок пока нет
- Fortigate Voice 80C Quick StartДокумент2 страницыFortigate Voice 80C Quick StartpelowisОценок пока нет
- FL Quick Start GuideДокумент2 страницыFL Quick Start Guidealeman844Оценок пока нет
- Fortinet Fortigate 60Документ2 страницыFortinet Fortigate 60Davor Mendizabal TapiaОценок пока нет
- Fortiwifi-60B: Led State DescriptionДокумент2 страницыFortiwifi-60B: Led State DescriptionThomas MitchellОценок пока нет
- Fortinet FortiGate 50A QuickStart GuideДокумент2 страницыFortinet FortiGate 50A QuickStart GuidenazloenОценок пока нет
- En Qig Tew-430apbДокумент11 страницEn Qig Tew-430apbAnonymous TOdrvYОценок пока нет
- Varis Remote Diagnostics ManualДокумент56 страницVaris Remote Diagnostics ManualJulio Saravia RojasОценок пока нет
- Quick Start Guide: 200E Series Advanced Smart SwitchesДокумент12 страницQuick Start Guide: 200E Series Advanced Smart Switchesbbcu2005Оценок пока нет
- User'S Guide: Web Power Switch 6Документ9 страницUser'S Guide: Web Power Switch 6Erick VelásquezОценок пока нет
- CR35iNG QSGДокумент12 страницCR35iNG QSGAthanase WogninОценок пока нет
- DFL200 Qig 101Документ12 страницDFL200 Qig 101Fabio Marcia GrassiОценок пока нет
- DI 524 Qig Uk en 20061016 PDFДокумент18 страницDI 524 Qig Uk en 20061016 PDFJawa StoreОценок пока нет
- Qig Di-604Документ12 страницQig Di-604Dark _Оценок пока нет
- FortiGate 90D 70D Series QuickStartДокумент33 страницыFortiGate 90D 70D Series QuickStartEduardo RegnerОценок пока нет
- AIRNET 54Mb Indoor High Power AP Quick Configuration GuideДокумент15 страницAIRNET 54Mb Indoor High Power AP Quick Configuration Guidecacr_72Оценок пока нет
- Quick Start Guide Guía de Inicio Rápido Guida Di Riferimento Rapido Kurzanleitung Guide de Démarrage RapideДокумент72 страницыQuick Start Guide Guía de Inicio Rápido Guida Di Riferimento Rapido Kurzanleitung Guide de Démarrage RapideeroitoОценок пока нет
- 3com 11g Access Point Quick Start GuideДокумент48 страниц3com 11g Access Point Quick Start Guideaekx21Оценок пока нет
- Ip Dect 10 System GuideДокумент10 страницIp Dect 10 System Guideeduar47Оценок пока нет
- p310 v3.50 QuickStartGuideДокумент5 страницp310 v3.50 QuickStartGuideTomaž BajželjОценок пока нет
- Networking Worksheet: Ironport Email Security Appliance Technical Support: 1-877-641-Iron (4766)Документ2 страницыNetworking Worksheet: Ironport Email Security Appliance Technical Support: 1-877-641-Iron (4766)Yusuf SayyedОценок пока нет
- Fortigate 1240B QuickstartДокумент2 страницыFortigate 1240B QuickstartJessica AcostaОценок пока нет
- EZ Connect™ Cable Modem Gateway: Install GuideДокумент34 страницыEZ Connect™ Cable Modem Gateway: Install GuideJulie AuerОценок пока нет
- BIPAC-7500G: 802.11g ADSL VPN Firewall Router With 3DES AcceleratorДокумент12 страницBIPAC-7500G: 802.11g ADSL VPN Firewall Router With 3DES AcceleratorMilorad MilovanovićОценок пока нет
- Unified Threat Management: Quick Start GuideДокумент12 страницUnified Threat Management: Quick Start GuideBadal WaseОценок пока нет
- DI-804HV: Check Your Package ContentsДокумент12 страницDI-804HV: Check Your Package ContentsJorge Manuel Ramirez GianellaОценок пока нет
- QSG AdcДокумент48 страницQSG AdcTrần VươngОценок пока нет
- Fortigate 60C: Quickstart GuideДокумент24 страницыFortigate 60C: Quickstart Guideqwerty12999Оценок пока нет
- Quick Start Guide: 8-Port Value-Line Console Server QS GuideДокумент12 страницQuick Start Guide: 8-Port Value-Line Console Server QS Guidealbraa80Оценок пока нет
- Installation Manual: Premier Elite ComipДокумент16 страницInstallation Manual: Premier Elite ComipVasil StoianovОценок пока нет
- CR15i Quick Start GuideДокумент12 страницCR15i Quick Start GuideNavin KumarОценок пока нет
- Final Ccna 2Документ18 страницFinal Ccna 2Wahyou DewiОценок пока нет
- 9105 Multi IgДокумент112 страниц9105 Multi IgGökhan ÖnalОценок пока нет
- Networking Gateway Quick Installation Guide - 051108Документ2 страницыNetworking Gateway Quick Installation Guide - 051108Nicolás Albornoz Vignola100% (1)
- Package Contents: Installation GuideДокумент2 страницыPackage Contents: Installation GuideΟρεστης ΝαλμπαντηςОценок пока нет
- EW 7209APg ManualДокумент44 страницыEW 7209APg ManualGabriel H. MartinezОценок пока нет
- Wireless Turbo Access Point & Router: Before You Begin Quick Installation GuideДокумент2 страницыWireless Turbo Access Point & Router: Before You Begin Quick Installation GuideIvan ErnestoОценок пока нет
- WAP2000 Quick Start GuideДокумент2 страницыWAP2000 Quick Start Guide_KingArthur_Оценок пока нет
- User's Guide For Iptime VeДокумент54 страницыUser's Guide For Iptime VeMarcu TraianОценок пока нет
- AP 1040 Get StartДокумент34 страницыAP 1040 Get StartjachamonsterОценок пока нет
- Netvanta 3448 Router P/N 1200821E1: Quick Start GuideДокумент2 страницыNetvanta 3448 Router P/N 1200821E1: Quick Start GuidebeboОценок пока нет
- ITE v7 Instructor Packet Tracer ManualДокумент17 страницITE v7 Instructor Packet Tracer ManualWaldon HendricksОценок пока нет
- Wake On LAN and Remote Desktop Using TP-link Routers FamilyДокумент17 страницWake On LAN and Remote Desktop Using TP-link Routers FamilyRichard KartonoОценок пока нет
- User'S Guide: Web Power SwitchДокумент22 страницыUser'S Guide: Web Power SwitchSỹ RonОценок пока нет
- Redline Communications An-80i ReviewДокумент10 страницRedline Communications An-80i ReviewSynworks Development GroupОценок пока нет
- Mcafee Total Protection For DLP: Quick Start GuideДокумент8 страницMcafee Total Protection For DLP: Quick Start GuidePaul TsangОценок пока нет
- Wp4001br2 ManualДокумент43 страницыWp4001br2 ManualSinchan Sintetis100% (1)
- INTELLINET ROUTER Libretto9661-02-1Документ24 страницыINTELLINET ROUTER Libretto9661-02-1gianmaria segaliniОценок пока нет
- Quick Setup Guide: Security Gateway SeriesДокумент94 страницыQuick Setup Guide: Security Gateway SeriesalishiklaОценок пока нет
- Netmon Appliance Installation and Configuration Guide: December 21, 2020Документ20 страницNetmon Appliance Installation and Configuration Guide: December 21, 2020Khinci KeyenОценок пока нет
- Ap411w ManualДокумент32 страницыAp411w ManualrogercomОценок пока нет
- Dax RouterДокумент356 страницDax RouterfsstkkОценок пока нет
- Powerconnect-5224 - User's Guide - En-UsДокумент73 страницыPowerconnect-5224 - User's Guide - En-UsSady KanettiОценок пока нет
- WAN TECHNOLOGY FRAME-RELAY: An Expert's Handbook of Navigating Frame Relay NetworksОт EverandWAN TECHNOLOGY FRAME-RELAY: An Expert's Handbook of Navigating Frame Relay NetworksОценок пока нет
- What Can Lack of Security Cost You?: Key Areas To Watch To Keep Your Data & Systems SafeДокумент72 страницыWhat Can Lack of Security Cost You?: Key Areas To Watch To Keep Your Data & Systems SafeJudyrey P. MediavilloОценок пока нет
- Fortianalyzer: Centralized Logging, Analysis, and ReportingДокумент3 страницыFortianalyzer: Centralized Logging, Analysis, and ReportingJudyrey P. MediavilloОценок пока нет
- Symantec en BackupExec HCL V125Документ143 страницыSymantec en BackupExec HCL V125Judyrey P. MediavilloОценок пока нет
- This FortiOS™ Handbook v3 4.0 MR3Документ3 096 страницThis FortiOS™ Handbook v3 4.0 MR3thcbtОценок пока нет
- Access, Distribution, and Core: Top of FormДокумент7 страницAccess, Distribution, and Core: Top of FormJudyrey P. MediavilloОценок пока нет
- L12933832.jpg (JPEG Image, 650x650 Pixels) - Scaled (89%)Документ6 страницL12933832.jpg (JPEG Image, 650x650 Pixels) - Scaled (89%)Judyrey P. MediavilloОценок пока нет
- Exp2 PT 1.6.1.3.instructionsДокумент3 страницыExp2 PT 1.6.1.3.instructionsSusy Tri Lomorti SimanullangОценок пока нет
- EXAMPLE ONE - ISO/OSI MODEL and Networking DevicesДокумент1 страницаEXAMPLE ONE - ISO/OSI MODEL and Networking DevicesJudyrey P. MediavilloОценок пока нет
- Chandigarh Shep PDFДокумент205 страницChandigarh Shep PDFAkash ThakurОценок пока нет
- Statistics - Frequency Table and GraphДокумент9 страницStatistics - Frequency Table and GraphTopheng D. SamaritaОценок пока нет
- Vi35 San GuideДокумент43 страницыVi35 San Guideapi-3824328Оценок пока нет
- RSC 406 (English)Документ11 страницRSC 406 (English)Tuấn DũngОценок пока нет
- Paul Ryan ResumeДокумент3 страницыPaul Ryan ResumePaul RyanОценок пока нет
- Eseu EnglezaДокумент1 страницаEseu EnglezaAndreea IoanaОценок пока нет
- CL21C650MLMXZD PDFДокумент45 страницCL21C650MLMXZD PDFJone Ferreira Dos SantosОценок пока нет
- CV hll3220cw Uke PSGДокумент17 страницCV hll3220cw Uke PSGczarownikivanovОценок пока нет
- Man Ssa Ug en 0698Документ43 страницыMan Ssa Ug en 0698Andy LОценок пока нет
- Bearer Independent Call Control Protocol (Cs2) and Signalling System No.7 - Isdn User Part General Functions of Messages and ParametersДокумент31 страницаBearer Independent Call Control Protocol (Cs2) and Signalling System No.7 - Isdn User Part General Functions of Messages and Parameterssahil_chandna25Оценок пока нет
- Architectural, Museology, Urban DesignДокумент201 страницаArchitectural, Museology, Urban DesignAbby VernonОценок пока нет
- Shivani Singhal: Email: PH: 9718369255Документ4 страницыShivani Singhal: Email: PH: 9718369255ravigompaОценок пока нет
- cm6800 48x8 NewДокумент98 страницcm6800 48x8 Newvijayakumar3661Оценок пока нет
- DS5000 User's GuideДокумент120 страницDS5000 User's Guidetinu_catarigОценок пока нет
- 475英文说明书Документ33 страницы475英文说明书Jon Aldwin CamachoОценок пока нет
- MSDS EmaxДокумент10 страницMSDS EmaxAnonymous mfKWzk1UОценок пока нет
- Goldwallet 2.1.1Документ16 страницGoldwallet 2.1.1yanuarОценок пока нет
- High Pressure Accessories CatalogДокумент117 страницHigh Pressure Accessories CatalogRijad JamakovicОценок пока нет
- MIS Officer Job Description and Person SpecificationДокумент3 страницыMIS Officer Job Description and Person SpecificationviewpawanОценок пока нет
- SC-HM910 - HM810 (sm-RQZM0167) PDFДокумент104 страницыSC-HM910 - HM810 (sm-RQZM0167) PDFJory2005Оценок пока нет
- Segmentation - Ipynb - ColaboratoryДокумент8 страницSegmentation - Ipynb - ColaboratoryManjot KaurОценок пока нет
- Pest Control ChennaiДокумент3 страницыPest Control ChennaiControler33Оценок пока нет
- Naging: Case SelectingДокумент5 страницNaging: Case SelectingPrabhakar RaiОценок пока нет
- CMMIДокумент23 страницыCMMIChaithanya KumarОценок пока нет