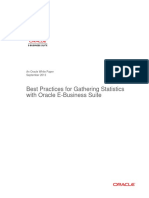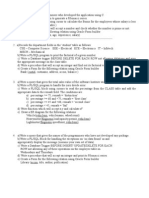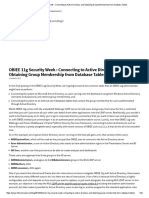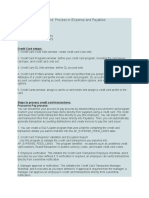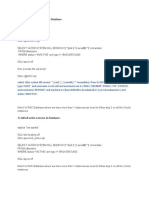Академический Документы
Профессиональный Документы
Культура Документы
MicroStrategy 7 Installation and Configuration Guide
Загружено:
phamdanhvu0 оценок0% нашли этот документ полезным (0 голосов)
16 просмотров61 страницаMicroStrategy 7 Installation and Configuration Guide is provided "as is" and without express or limited warranty of any kind. The entire risk as to the quality and performance of the Software and Documentation is with you. Some states do not allow the exclusion of implied warranties, so the above exclusion may not apply to you.
Исходное описание:
Авторское право
© © All Rights Reserved
Доступные форматы
PDF, TXT или читайте онлайн в Scribd
Поделиться этим документом
Поделиться или встроить документ
Этот документ был вам полезен?
Это неприемлемый материал?
Пожаловаться на этот документMicroStrategy 7 Installation and Configuration Guide is provided "as is" and without express or limited warranty of any kind. The entire risk as to the quality and performance of the Software and Documentation is with you. Some states do not allow the exclusion of implied warranties, so the above exclusion may not apply to you.
Авторское право:
© All Rights Reserved
Доступные форматы
Скачайте в формате PDF, TXT или читайте онлайн в Scribd
0 оценок0% нашли этот документ полезным (0 голосов)
16 просмотров61 страницаMicroStrategy 7 Installation and Configuration Guide
Загружено:
phamdanhvuMicroStrategy 7 Installation and Configuration Guide is provided "as is" and without express or limited warranty of any kind. The entire risk as to the quality and performance of the Software and Documentation is with you. Some states do not allow the exclusion of implied warranties, so the above exclusion may not apply to you.
Авторское право:
© All Rights Reserved
Доступные форматы
Скачайте в формате PDF, TXT или читайте онлайн в Scribd
Вы находитесь на странице: 1из 61
MicroStrategy 7
Installation and Configuration Guide
This Software and Documentation are provided as is and without express or limited warranty of any kind by either
MicroStrategy, Inc. or anyone who has been involved in the creation, production, or distribution of the Software or
Documentation, including, but not limited to, the implied warranties of merchantability and fitness for a particular purpose.
The entire risk as to the quality and performance of the Software and Documentation is with you. Should the Software or
Documentation prove defective, you (and not MicroStrategy, Inc. or anyone else who has been involved with the creation,
production, or distribution of the Software or Documentation) assume the entire cost of all necessary servicing, repair, or
correction. Some states do not allow the exclusion of implied warranties, so the above exclusion may not apply to you.
In no event will MicroStrategy, Inc. or any other person involved with the creation, production, or distribution of the Software
be liable to you on account of any claim for damage, including any lost profits, lost savings, or other special, incidental,
consequential, or exemplary damages, including but not limited to any damages assessed against or paid by you to any third
party, arising from the use, inability to use, quality, or performance of such Software and Documentation, even if
MicroStrategy, Inc. or any such other person or entity has been advised of the possibility of such damages, or for the claim
by any other party. In addition, MicroStrategy, Inc. or any other person involved in the creation, production, or distribution of
the Software shall not be liable for any claim by you or any other party for damages arising from the use, inability to use,
quality, or performance of such Software and Documentation, based upon principles of contract warranty, negligence, strict
liability for the negligence of indemnity or contribution, the failure of any remedy to achieve its essential purpose, or
otherwise. The entire liability of MicroStrategy, Inc. and your exclusive remedy shall not exceed, at the option of
MicroStrategy, Inc., either a full refund of the price paid, or replacement of the Software. No oral or written information given
out expands the liability of MicroStrategy, Inc. beyond that specified in the above limitation of liability. Some states do not
allow the limitation or exclusion of liability for incidental or consequential damages, so the above limitation may not apply to
you.
Copyright 2000, MicroStrategy Incorporated. All rights reserved.
The information contained in this manual (the Documentation) and the Software are copyrighted and all rights are reserved
by MicroStrategy, Inc. MicroStrategy, Inc. reserves the right to make periodic modifications to the Software or the
Documentation without obligation to notify any person or entity of such revision. Copying, duplicating, selling, or otherwise
distributing any part of the Software or Documentation without prior written consent of an authorized representative of
MicroStrategy, Inc. are prohibited. U.S. Government Restricted Rights. It is acknowledged that the Software and
Documentation were developed at private expense, that no part is public domain, and that the Software and Documentation
are Commercial Computer Software provided with RESTRICTED RIGHTS under Federal Acquisition Regulations and
agency supplements to them. Use, duplication, or disclosure by the U.S. Government is subject to restrictions as set forth
in subparagraph (c)(1)(ii) of the Rights in Technical Data and Computer Software clause at DFAR 252.227-7013 et. seq. or
subparagraphs (c)(1) and (2) of the Commercial Computer SoftwareRestricted Rights at FAR 52.227-19, as applicable.
Contractor is MicroStrategy, Inc., 8000 Towers Crescent Drive, Vienna, Virginia 22182. Rights are reserved under copyright
laws of the United States with respect to unpublished portions of the Software.
MicroStrategy Administrator, MicroStrategy Agent, MicroStrategy Architect, MicroStrategy Broadcaster, MicroStrategy
Desktop, MicroStrategy Intelligence Server, MicroStrategy SDK, MicroStrategy Telecaster, MicroStrategy Transactor and
MicroStrategy Web are trademarks of MicroStrategy, Inc. Microsoft, Windows, Windows NT, Word, Excel, Access, and SQL
Server are trademarks of Microsoft Corporation. Other names may be trademarks of their respective companies.
09300600 Published June 2000
iii
Contents
Section I Installation 1
Chapter 1 Installation Prerequisites 3
System hardware recommendations 3
System software requirements 4
General 4
Product-specific 4
System sizing guidelines 5
Number of users 6
Report complexity 6
Ad hoc reports versus caches 7
Additional considerations 7
Putting it all together 8
Chapter 2 Installation Procedures 11
The Installation Wizard 11
Welcome 12
Software License Agreement 13
User Information 13
Setup Type 13
Choose Destination Location 14
Select Components 15
Select Program Folder 16
Start Copying Files 16
MicroStrategy Web setting 16
MicroStrategy Intelligence Server service account 17
Setup Complete 18
Installation verification 18
Uninstalling a MicroStrategy component 19
Next steps 20
Section II Configuration 21
Chapter 3 Configuration Prerequisites 23
Connectivity 23
Metadata repository 24
Server definitions 25
Project source names 25
Response files 26
iv Contents
Chapter 4 Configuration Procedures 27
The Configuration Wizard 27
Configuring a metadata repository 28
Metadata Repository Configuration Tasks 29
ODBC Data Source Name for Metadata Repository 30
Metadata Repository and Statistics Tables Creation 31
Summary 31
Configuring a MicroStrategy Intelligence Server definition 32
Connect to Metadata Repository 32
User Authentication 32
Create, Link, or Delete a Server Definition 33
Summary 33
Configuring client/desktop connections 34
Desktop Project Source Name and Connection Type 34
MicroStrategy Intelligence Server Location 35
Metadata Repository Version 35
Connect to Metadata Repository 36
Setup Client/Desktop Connection Security 36
Summary 37
Automating the configuration 37
Appendices 39
Appendix A: The Setup Log File (install.log) 41
Setup customization (the response.ini file) 41
Command line setup considerations 44
Appendix B: Systems Management Server (SMS)
Environments 45
Silent installation 45
Appendix C: ODBC 47
Default location for ODBC and driver files 48
ODBC Administrator 48
ODBC Data Source Names and connection strings 48
ODBC connectivity 50
Appendix D: Windows NT Registry Expansion 55
Index 57
1
I
N
S
T
A
L
L
A
T
I
O
N
S E C T I ON I
Installation
Topics included in this section:
Installation Prerequisites
Installation Procedures
2 Section I Installation
I
N
S
T
A
L
L
A
T
I
O
N
CHAP T E R 1
3
I
N
S
T
A
L
L
A
T
I
O
N
Installation
Prerequisites
Before installing MicroStrategy 7 products, you should review the
following information:
recommended hardware configurations
software requirements
system sizing guidelines
System hardware recommendations
The following hardware configurations are recommended for
MicroStrategy products:
In addition to the MicroStrategy products listed above, the metadata
database server should run on a machine with the following
configuration:
Processor: Pentium II, 400 MHz
Memory: 256 MB
Storage: 200 MB
MicroStrategy
product
Processor Memory Storage
Desktop Pentium II, 266 MHz 64 MB 200 MB
Intelligence
Server
dual processor 512 MB 200 MB
Web dual processor 512 MB 200 MB
4 Chapter 1 Installation Prerequisites
I
N
S
T
A
L
L
A
T
I
O
N
System software requirements
For successful installation of MicroStrategy products, certain software
requirements, both general and product-specific, must be satisfied.
General
The following are required to install any MicroStrategy product on
Windows NT, Windows 95 or Windows 98:
Product-specific
The following are MicroStrategy product-specific software requirements:
Platform Minimum Requirements
Windows NT Windows NT 4.0 SP4
TCP/IP network protocol
3 MB of memory for registry
WIndows 95, 98 DCOM installed (installed
automatically if it is not already
installed)
All 256 colors
MicroStrategy
product
Minimum Requirements
MicroStrategy Web Microsoft Internet Information Server 4.0
Microsoft Internet Explorer 5.0
MicroStrategy
Intelligence Server
Microsoft Internet Explorer 5.0
Microsoft Data Access Component
(MDAC) 2.1 SP2 (installed automatically)
System sizing guidelines 5
I
N
S
T
A
L
L
A
T
I
O
N
Note: If the installed version of Microsoft Internet Explorer is lower than
that required, the Installation Wizard provides the option to install
Microsoft Internet Explorer 5.0. If the option is declined, Microsoft
Internet Explorer becomes a missing requirement.
System sizing guidelines
System sizing topics include:
number of users
report complexity
ad hoc reports versus caches
additional considerations
putting it all together
Note: The above topics are designed to help you determine what the best
configuration is for your system. Keep in mind that there is no exact
formula for determining this because it is impossible to predict the
actual system load before a project is in production. These
suggestions are intended to be basic guidelines to be used when
you initially configure the system. You should periodically
reevaluate your system and update the configuration based on
actual system performance and usage.
MicroStrategy
Desktop
Microsoft Internet Explorer 3.01 (limited
Agent and Architect functionality)
Microsoft Internet Explorer 4.01 SP 1 (full
functionality)
MicroStrategy demo
project (VMall)
Microsoft Access ODBC driver
MicroStrategy
product
Minimum Requirements
6 Chapter 1 Installation Prerequisites
I
N
S
T
A
L
L
A
T
I
O
N
Number of users
The number of users can be measured in the following ways:
Total users: Users that are registered in the system. For example, if a
corporate Web site is available to be viewed by 950 individuals, the site
has 950 total users.
Active users: Users that are logged into the system. For example, if a
corporate Web site is available to be viewed by 950 individuals and 30
of them are logged in to the site, there are 30 active users.
Concurrent users: Users that have jobs being processed by a server
(MicroStrategy Web, MicroStrategy Intelligence Server, and so on) at
the same time. For example, a corporate Web site is available to be
viewed by 950 different individuals and 30 people are logged in. Of
those 30 active users, 10 have jobs being processed by the server. So
there are 10 concurrent users.
Of these measures, the number of concurrent users is the most important
one to consider. Your system must be able to support the maximum
number of concurrent users you expect at any given time.
The following table shows the percent of concurrent users to total users
in some typical scenarios:
Report complexity
The more complex a report, the more stress you put on the system. The
response time for very simple reports can be just as fast as that for cached
reports. Because analytically complex reports create a heavier load than
simpler reports, you should have a general idea of what the average
report complexity is for your system.
Scenario % of concurrent users
to total users
Typical enterprise system 3.50%
Peak for a typical e-Business system 1.00%
Average for a typical e-Business
system
0.35%
System sizing guidelines 7
I
N
S
T
A
L
L
A
T
I
O
N
Knowing this can help you decide on a caching strategy and figure out
how much processing power your system needs.
Ad hoc reports versus caches
By default, report caching is enabled when running reports in
MicroStrategy Web. Report caching allows your users to experience
better response time while minimizing the load on MicroStrategy
Intelligence Server. Of course, this also increases the load on the Web
server.
The benefits of caching are more apparent for complex reports than for
simple reports. While a report cache for a complex report can save a lot of
time, a report cache for a simple report may not significantly reduce
processing time.
Tip: Keep in mind that object and element browsing are similar to ad
hoc reports. By default, caching is enabled for these types of
requests and you have the ability to limit the number of elements
or objects that can be retrieved at a time.
Additional considerations
Numerous factors can affect system performance but most of them
depend on the specifics of a particular system so it is impossible to predict
them all. However, listed below are some things that you may wish to
consider when determining the requirements for your particular system.
Micro8trategy Desktop versus Micro8trategy Web
usage
MicroStrategy products are designed with the assumption that the
majority of users access the system through MicroStrategy Web while
only a small percentage of power users and administrators use
MicroStrategy Desktop.
8 Chapter 1 Installation Prerequisites
I
N
S
T
A
L
L
A
T
I
O
N
8tatistics logging
Statistics logging is extremely useful for analyzing your system and
further refining the system configuration based on actual usage.
However, logging all statistics all the time may create a noticeable
reduction in system response time. For this reason, you may wish to only
log a subset of the statistics or only log statistics periodically.
Backup frequency
Caches can be stored in memory and on disk. When you enable Backup
you allow MicroStrategy Intelligence Server to write all cache files to disk.
If the backup frequency is set to zero (the default), backup files are
written to disk as soon as they are created. However, writing all cache
files to disk all the time may cause a noticeable reduction in system
performance.
Set the backup frequency to a value that minimizes disk writes and
optimizes memory usage for your system.
Ratio of Web servers to Micro8trategy ntelligence
8ervers
In a typical system you should have a 1:1 ratio of MicroStrategy
Intelligence Servers to MicroStrategy Web servers. This ensures that you
optimize resources on both sides. However, you may find it useful to add
more servers to one or the other depending on your particular
requirements.
Report styles
MicroStrategy Web provides a set of different XSL report styles. These
styles provide an easy way for you to customize how reports look. Due to
the varying complexity of these styles, some may require slightly more
processing than others.
Putting it all together
The following tables are meant to serve as a starting point to help you
determine the size of your system. Keep in mind that these are only
guidelines. You should purchase enough hardware to allow room for
growth as the user base, project size and system complexity increase.
System sizing guidelines 9
I
N
S
T
A
L
L
A
T
I
O
N
The first table lists some possible hardware configurations for your
system. All these configurations have MicroStrategy Intelligence Server
and MicroStrategy Web on different machines except for *Quad, which
has them on the same machine.
The second table shows which configuration to use based on the number
of users and the desired system response time.
Configuration Processor
speed (MHz)
RAM (MB) Number of
processors
MicroStrategy
Intelligence
Servers
Total
Machines
Single 450 128 1 1 2
Dual 500 512 2 1 2
Quad 500 1024 4 1 2
*Quad 500 1024 4 1 1
Cluster 500 1024 4 2 3
Supported Users Configuration
Enterprise e-business Concurrent Recommended
(response time
of about 12
seconds)
Minimum
(response time
less than 18
seconds
Optimal
(response time
less than 10
seconds)
0-1428 0-5000 0-50 Single Single Single
1428-2142 5000-7500 50-75 Dual Single Dual
2142-2857 7500-10000 75-100 Dual Dual *Quad
2857-4285 10000-15000 100-150 Quad Quad Quad
4285-5714 15000-20000 150-200 Quad Quad Cluster
5714-7142 20000-25000 200-250 Cluster Quad
10 Chapter 1 Installation Prerequisites
I
N
S
T
A
L
L
A
T
I
O
N
CHAP T E R 2
11
I
N
S
T
A
L
L
A
T
I
O
N
Installation
Procedures
The following topics help you install one or more MicroStrategy products
using the MicroStrategy Installation Wizard, the tool that provides step-
by-step instructions to guide you through the installation process.
The Installation Wizard
Installation verification
Uninstalling a MicroStrategy product
MicroStrategy Desktop, MicroStrategy Intelligence Server,
MicroStrategy Web and MicroStrategy SDK can be installed
independently from one another and from other components.
The Installation Wizard
Note: Note the following:
To install MicroStrategy products, you must log on using a
domain account with Windows NT administrative privileges
for the domain or target machine.
The domain (or trusted domain) must include your database
server(s).
If you want to exit the installation process at any time, click
Cancel.
12 Chapter 2 Installation Procedures
I
N
S
T
A
L
L
A
T
I
O
N
To access the nstallation Wizard
1. Log on to the machine where you are installing one or more
MicroStrategy products.
2. Exit all Windows applications before initiating the installation
process.
3. Insert the CD into the CD-ROM drive and wait a few moments for
the Welcome window to display automatically.
Tip: If the Welcome window is not displayed, run Setup.exe from the
INSTALL directory on the CD.
The Installation Wizard consists of the following pages:
Welcome
Software License Agreement
User Information
Setup Type
Choose Destination Location
Select Components
Select Program Folder
Start Copying Files
MicroStrategy Web setting
MicroStrategy Intelligence Server service account
Setup Complete
Welcome
Page content Options
Welcome statement
reminder to exit applications
click Next to proceed
click About to view MicroStrategy
contact information
The Installation Wizard 13
I
N
S
T
A
L
L
A
T
I
O
N
Software License Agreement
User Information
Setup Type
Page content Options
license-related terms and conditions click Yes to proceed
click No to decline the agreement
(if you choose No you cannot
install MicroStrategy products)
click Back to return to the
previous page
Page content Options
boxes for name, company name,
and product serial number
enter your Name
enter the name of your Company
enter the Serial Number of the
MicroStrategy product you are
installing
click Next to proceed
click Back to return to the
previous page
Page content Options
options to select a setup, either
typical or advanced
select Typical (recommended) to
place all products in a given root
directory
select Advanced to specify a
different directory for each
MicroStrategy product to be
installed
click Next to proceed
click Back to return to the
previous page
14 Chapter 2 Installation Procedures
I
N
S
T
A
L
L
A
T
I
O
N
Note: There are two significant differences between a typical setup and
an advanced one:
with the advanced setup option, you can select a different
drive for each product selected on the Select Components
window; with the typical option, all products selected are
placed in the same drive.
with the advanced setup option, you can select a location for
the common files; with the typical option, the system assigns
the common file location.
Choose Destination Location
Note: With both typical and advanced setup types, MicroStrategy allows
directory selection for any one product only if that product is not
already installed in the server machine. Otherwise, the product can
only be installed in the same directory as the one that already exists.
Page content Options
location of the folder that will contain
the MicroStrategy products
if you wish, click Browse to select
a storage location different from
the default value
click Next to proceed
click Back to return to the
previous page
The Installation Wizard 15
I
N
S
T
A
L
L
A
T
I
O
N
Select Components
Note: If you choose to install MicroStrategy Desktop, you can click
Change to specify which MicroStrategy Desktop components are
installed:
MicroStrategy Agent: provides Report Designer functionality
such as template, filter, metric and report creation
MicroStrategy Administrator: provides Administrator
functionality such as system monitoring, cache management,
and user and group management
MicroStrategy Architect: provides Project Designer
functionality such as attribute, fact, hierarchy and project
creation
Page content Options
a list of all available MicroStrategy
products
Space Required: space needed
for the MicroStrategy products
selected; the count changes
dynamically as check boxes are
selected and cleared
Space Available: total space
available in the directory selected
select or clear the appropriate
check boxes
click Next to proceed
click Back to return to the
previous page
16 Chapter 2 Installation Procedures
I
N
S
T
A
L
L
A
T
I
O
N
Select Program Folder
Start Copying Files
MicroStrategy Web setting
Note: You will only see this page if you chose to install MicroStrategy
Web.
Page content Options
box to specify the name of the
program folder in the Windows
Start menu from which
MicroStrategy products will be
accessed
list of the existing program folders
found under the Windows Start
menu
type a folder name different from
the default or select an existing
folder; otherwise leave as is
click Next to proceed
click Back to return to the
previous page
Page content Options
Current Settings:
products that will be updated
locations in which the products
will be installed
program folder
click Next to proceed
click Back to return to the
previous page
The Installation Wizard 17
I
N
S
T
A
L
L
A
T
I
O
N
MicroStrategy Intelligence Server service
account
Note: You will only see this page if you chose to install MicroStrategy
Intelligence Server. The MicroStrategy Intelligence Server service
requires a Windows NT account with administrative privileges
under which to run.
Page content Options
Virtual Directory: name of the
Microsoft IIS virtual directory to be
created
specify the name of the virtual
directory to be created on IIS for
MicroStrategy Web
click Next to proceed
click Back to return to the
previous page
Page content Options
Login: local Windows NT login
with administrative privileges
Password: valid password for the
login entered in the Login box
Confirmation: retype the
password to confirm
click Set (after entering the
necessary data) to establish the
account
click Cancel to bypass account
initiation
18 Chapter 2 Installation Procedures
I
N
S
T
A
L
L
A
T
I
O
N
Setup Complete
Installation verification
During the installation routine, the Installation Wizard gathers and
records information about your system and your installation selections.
You can verify installation setup information through the installation log
file (install.log), located by default in C:\Program Files\Common
Files\MicroStrategy.
The installation log file includes the following information:
installation date
target directories
program folder name
operating system identification
hardware specifications
selected installation options
registry paths
registered files
Note: The installation log file can be particularly helpful if you encounter
errors during the installation process. For example, the log can tell
you if a registry key or path was not added or if a critical file was
not registered successfully.
Window content Options
message confirming installation
completion
options (yes/no) to restart the
machine
instructions to empty drives and
click Finish
click Yes to restart the machine
click No to continue without
restarting
click Finish to complete the setup
Uninstalling a MicroStrategy component 19
I
N
S
T
A
L
L
A
T
I
O
N
Uninstalling a MicroStrategy component
You might have to uninstall one or more MicroStrategy components,
perhaps to install those components on a different machine. There are
certain capabilities and roles of the uninstall function to be considered for
uninstalling MicroStrategy products. Specifically, the uninstall function:
unregisters and removes selected files, registry entries, and shortcuts
logged in the Uninst.isu log file
calls a custom DLL to handle unlogged items such as certain registry
entries and files
Before uninstallation begins the DLL file:
checks for user privileges (if they are not valid, uninstallation stops)
checks for running components (if one is found, uninstallation stops)
stops and deletes the MicroStrategy Intelligence Server service
deletes application-created files such as *.log, *.gid, *.ldb and *.tb
You can uninstall a MicroStrategy product:
from the Control Panel
(in an SMS environment) using command strings
The following paragraphs describe the procedure for each of the options
listed.
Uninstalling from the Control Panel
8teps
1. Close all installed MicroStrategy products.
2. From the Start menu, select Settings and then Control Panel.
3. In the Control Panel, double-click the Add/Remove Programs icon.
The Add/Remove Programs dialog box opens with the Install/Uninstall
tab visible.
4. Select the MicroStrategy product you wish to uninstall and click
Add/Remove.
5. When the uninstall routine is complete, click OK. Click OK again
to close the dialog box.
20 Chapter 2 Installation Procedures
I
N
S
T
A
L
L
A
T
I
O
N
Uninstalling through command strings
In a System Management Server (SMS) environment, you must use
command strings to uninstall a MicroStrategy Desktop product. The
following conditions apply to the uninstall procedure:
the syntax is the same in each case
the string must include the name of the product being uninstalled
you must restart the system once the uninstall procedure is complete
The list that follows shows the specific string for each product.
<Common Files>\Maregdll.exe -u "MicroStrategy Desktop"
<Common Files>\Maregdll.exe -u "MicroStrategy
Intelligence Server"
<Common Files>\Maregdll.exe -u "MicroStrategy SDK"
<Common Files>\Maregdll.exe -u "MicroStrategy VMALL"
<Common Files>\Maregdll.exe -u "MicroStrategy Web"
<Common Files> is the path to the Common Files directory (typically,
C:\Program Files\Common Files\MicroStrategy).
Next steps
After installation is complete, you are ready to configure the
MicroStrategy components you have selected, to ensure that the software
can be used immediately. Configuration is done with the Configuration
Wizard. To learn about the Configuration Wizard, see the following topic
in the Configuration section:
The Configuration Wizard
21
C
O
N
F
I
G
U
R
A
T
I
O
N
S E C T I ON I I
Configuration
Topics included in this section:
Configuration Prerequisites
Configuration Procedures
22 Section I Configuration
C
O
N
F
I
G
U
R
A
T
I
O
N
CHAP T E R 3
23
C
O
N
F
I
G
U
R
A
T
I
O
N
Configuration
Prerequisites
Before configuring MicroStrategy 7 products, you should review the
following information:
connectivity
metadata repository
server definitions
project source names
response files
Note: Note the following:
The descriptions that follow are based on the assumption that all
the MicroStrategy components that will be used in your
environment have been installed. If that is not the case, please
refer to the topics about installation.
It is recommended that you configure MicroStrategy products
soon after installation, so that they can be used without delay.
Connectivity
The following table includes the requirements for communication, both
internally and with other systems, using one or more products in the
MicroStrategy suite.
24 Chapter 3 Configuration Prerequisites
C
O
N
F
I
G
U
R
A
T
I
O
N
Metadata repository
Configuring the metadata repository requires the following:
an ODBC DSN pointing to the target database to serve as repository
a valid user ID and a password for the database
a working connection protocol
Important:Currently supported platforms for the metadata repository
are SQL Server 7.0, Oracle, and DB2.
Connection type Protocol
requirements
Function
network TCP/IP Communication between
MicroStrategy Intelligence
Server and MicroStrategy
Desktop when they are
installed on separate
machines
network HTTP Communication between
MicroStrategy Intelligence
Server and MicroStrategy
Web
database ODBC system
data source name
(DSN)
administrator user
ID, password, and
login privileges
Communication with the
metadata repository and with
the warehouse
Server definitions 25
C
O
N
F
I
G
U
R
A
T
I
O
N
Server definitions
Configuring a server definition requires the following:
ODBC driver for the metadata and the data warehouse
metadata repository
metadata repository machine name and database name
valid user ID and password for metadata repository login
server definition (for cluster configurations)
Tip: Multiple servers, such as in the case of N-server clusters, can share
a single server definition.
Project source names
The Configuration Wizard allows you to create the following types of
project source connections:
direct (2-tier) for direct connection to a metadata repository that
contains configuration, schema, and application objects
server (3-tier) for connection to a MicroStrategy Intelligence Server
The following table shows the configuration requirements for each
project source type:
Project source type Configuration requirements
direct metadata repository machine name
and database name
user ID and password to access the
metadata
server name and port number of the
MicroStrategy Intelligence Server
machine
26 Chapter 3 Configuration Prerequisites
C
O
N
F
I
G
U
R
A
T
I
O
N
Response files
After you have completed a configuration procedure for your
environment, you can use a response file as an alternative to the
Configuration Wizard to configure MicroStrategy products
automatically. The following applies when a response file is used:
the default name for a response file is response.ini
the response file includes all options and defaults specified through
the Configuration Wizard
by default, the response file is located in the Common Files directory
CHAP T E R 4
27
C
O
N
F
I
G
U
R
A
T
I
O
N
Configuration
Procedures
The following topics help you configure an installed MicroStrategy suite
of products using the Configuration Wizard:
the Configuration Wizard
automating the configuration
These topics assume that you have reviewed the configuration
prerequisites and have met all configuration requirements.
Important:Configuration of a MicroStrategy product must be performed
on the machine on which that product is installed.
The Configuration Wizard
The Configuration Wizard automates much of the configuration process
and only prompts you for critical setup information. With this tool, you
can configure:
a metadata repository
server definitions
client/server connections
28 Chapter 4 Configuration Procedures
C
O
N
F
I
G
U
R
A
T
I
O
N
Note: Note the following:
To set the parameters necessary to start a server and invoke
server-definition objects, you must log in using Windows NT
administrative privileges for the NT server machine.
If you want to discontinue the configuration process at any time,
click Cancel to return to the Welcome window and then click
Exit to leave the Configuration Wizard.
To access the Configuration Wizard
1. From the Windows NT Start menu, point to Programs, then to
MicroStrategy 7, then choose MicroStrategy Configuration Wizard. The
Configuration Wizards Main Screen appears.
2. Choose whether to configure a metadata repository, a
MicroStrategy Intelligence Server definition or client/desktop
connections and click Next.
Configuring a metadata repository
When configuring a metadata repository, the Configuration Wizard
presents you with these pages:
Metadata Repository Configuration Tasks
ODBC Data Source Name for Metadata Repository
Metadata Repository and Statistics Tables Creation
Summary
Configuring a metadata repository 29
C
O
N
F
I
G
U
R
A
T
I
O
N
Metadata Repository Configuration Tasks
Note: Although the Configuration Wizard allows creation of empty
metadata tables, these are unusable until populated.
Window content Options
check boxes to select a
configuration task
select Create Metadata Tables
to create MicroStrategy 7
metadata tables
select Create Statistics Tables
to create MicroStrategy 7
statistics tables, which allows
you to record and analyze
system performance statistics
using the Warehouse Monitor
project
select Create Default
Configuration to create the
MicroStrategy 7 metadata
structure (only available if you
have the MicroStrategy Architect
component installed)
click Next to proceed
click Cancel to return to the
Welcome window
30 Chapter 4 Configuration Procedures
C
O
N
F
I
G
U
R
A
T
I
O
N
ODBC Data Source Name for Metadata
Repository
When creating a metadata repository:
You must provide a login ID for the metadata database.
The login ID you provide becomes the owner of all metadata tables.
All CREATE statements are issued under this login ID, so it must have
CREATE privileges in the database. To modify the repository
configuration in the future using the Configuration Wizard, you must
use the same login ID (this will avoid access errors or the accidental
creation of a new repository).
Important:Repository tables and statistics tables can share a location only
in the SQL Server environment (metadata tables can be in Oracle,
DB2, and SQL Server, but statistics tables can only be in SQL
Server).
Window content Options
entry boxes to specify DSN, user
name, and password
check box to specify if the DSN
and user information selected
will be used for statistics tables
option to create a new DSN
select an existing ODBC DSN
from the drop-down menu or
click New to create a new DSN
select the check box to use the
same user information for
statistics tables
click Cancel to return to the
Welcome window
click Back to return to the
previous page
click Next to proceed
Configuring a metadata repository 31
C
O
N
F
I
G
U
R
A
T
I
O
N
Metadata Repository and Statistics Tables
Creation
Summary
Window content Options
entry boxes to specify the location
of the SQL scripts used to create
the metadata repository and
statistics tables
the Configuration Wizard
automatically uses the SQL
scripts that are optimized for
your particular database
platform
click ... to specify a SQL script
different from the default
click Cancel to return to the
Welcome window
click Back to return to the
previous page
click Next to proceed
Window content Options
summary of your configuration
choices
option to return to the Main
Screen when configuration is
complete
click Finish to proceed
click Back to return to the
previous page
32 Chapter 4 Configuration Procedures
C
O
N
F
I
G
U
R
A
T
I
O
N
Configuring a MicroStrategy Intelligence Server
definition
When configuring a MicroStrategy Intelligence Server definition, the
Configuration Wizard presents you with these pages:
Connect to Metadata Repository
User Authentication
Create, Link, or Delete a Server Definition
Summary
Connect to Metadata Repository
User Authentication
Window content Options
entry boxes to specify DSN, user
name, and password
option to create a new DSN
enter an ODBC DSN or select
one from the drop-down menu
click New to create a new DSN
click Cancel to return to the
Welcome window
click Back to return to the
previous page
click Next to proceed
Window content Options
entry boxes for MicroStrategy user
name and password
enter a user name and
password combination
click Cancel to return to the
Welcome window
click Back to return to the
previous page
click Next to proceed
Configuring a MicroStrategy Intelligence Server definition 33
C
O
N
F
I
G
U
R
A
T
I
O
N
The user name you enter is a MicroStrategy user name. It must have
administrative privileges in the MicroStrategy environment. If this is the
first time you are configuring the environment, you probably have not
created an administrator user yet. In this case, you should use the default
administrator user name: Administrator with no password.
Create, Link, or Delete a Server Definition
Summary
Window content Options
options to create a new server
instance, use an existing server
instance, and delete an existing
server instance
if you choose to create a new
server definition, enter a name
for the new server definition
if you choose to use an existing
server definition, select one from
the list of existing server
definitions
if you choose to delete a server
definition, select the server
definition you wish to delete from
the list of existing server
definitions and click Delete
click Cancel to return to the
Welcome window
click Back to return to the
previous page
click Next to proceed
Window content Options
summary of your configuration
choices
option to return to the Main
Screen when configuration is
complete
click Finish to proceed
click Back to return to the
previous page
34 Chapter 4 Configuration Procedures
C
O
N
F
I
G
U
R
A
T
I
O
N
Configuring client/desktop connections
When configuring a client/desktop connection, the Configuration
Wizard presents you with these pages:
Desktop Project Source Name and Connection Type
MicroStrategy Intelligence Server Location
Metadata Repository Version
Connect to Metadata Repository
Setup Client/Desktop Connection Security
Summary
Desktop Project Source Name and
Connection Type
Window content Options
entry box for project source
name
options to select either direct or
server project source type
enter a name for the project
source
click either Direct (2-tier) or
Server (3-tier) to select a project
source type
click Cancel to return to the
Welcome window
click Back to return to the
previous page
click Next to proceed
Configuring client/desktop connections 35
C
O
N
F
I
G
U
R
A
T
I
O
N
MicroStrategy Intelligence Server Location
Metadata Repository Version
Note: You will see this page only if you choose to create a direct (2-tier)
project source.
Window content Options
entry box for the MicroStrategy
Intelligence Server name
port number used by
MicroStrategy Intelligence
Server
enter the name of a
MicroStrategy Intelligence
Server or click ... to select one
from the list provided
enter a port number to use for
the connection (default value is
34952)
click Cancel to return to the
Welcome window
click Back to return to the
previous page
click Next to proceed
Window content Options
options to select either 7.X or 6.X
as the metadata repository version
to which you are connecting
select 7.X if the repository was
created with MicroStrategy 7
products
select 6X if the repository was
created with MicroStrategy 6.X
products
click Cancel to return to the
Welcome window
click Back to return to the
previous page
click Next to proceed
36 Chapter 4 Configuration Procedures
C
O
N
F
I
G
U
R
A
T
I
O
N
Connect to Metadata Repository
Note: You will see this page only if you chose to create a direct (2-tier)
project source.
Setup Client/Desktop Connection Security
Window content Options
instructions to specify the ODBC
Data Source Name that points to
the metadata repository to which
you will connect
entry boxes for the data source
name and user name and
password
select a data source name from
the list or click New to create a
new one
enter a valid user name and
password for the database to
which the data source name
points
click Cancel to return to the
Welcome window
click Back to return to the
previous page
click Next to proceed
Window content Options
instructions to select an
authentication type
available security authentication
options
choose a security authentication
option
click Cancel to return to the
Welcome window
click Back to return to the
previous page
click Next to proceed
Automating the configuration 37
C
O
N
F
I
G
U
R
A
T
I
O
N
Summary
Automating the configuration
You can automate the configuration process by either generating a
response file or using an existing one.
To automate configuration
1. Access the Configuration Wizard.
2. Click Advanced on the Welcome window. The Configuration
Wizard displays the Advanced Options window.
3. Select one of the following:
Use response file (if there is an existing response file you wish to
reuse).
Generate response file
(if you wish to create a new response file).
4. Click OK. The tool implements the selection you made in step 3.
The first time you go through the configuration process, the
Configuration Wizard creates an associated response file. This file
contains a record of your selections and it can be used to set the same
values automatically in subsequent configurations.
Window content Options
summary of your configuration
choices
option to return to the Main
Screen when configuration is
complete
click Finish to proceed
click Back to return to the
previous page
38 Chapter 4 Configuration Procedures
C
O
N
F
I
G
U
R
A
T
I
O
N
39
A
P
P
E
N
D
I
C
E
S
Appendices
Topics included in this section:
The Setup Log File (install.log)
Systems Management Server (SMS) Environments
ODBC
Windows NT Registry Expansion
40 Appendices
A
P
P
E
N
D
I
C
E
S
41
A
P
P
E
N
D
I
C
E
S
Appendix A: The Setup Log File (install.log)
The setup program generates a log file in text format. This log file
contains records of all actions performed by the setup program and by
other executable files related to installation. setup.exe and maregdll.exe
write to this file. Log file data includes:
update dates
machine specifications
user selections
a list of files to be registered
a list of files that do not require registration
a list of registry entries
identification of files that fail during registration
installation activity such as performance counter loading and DSN
creation
reboot-time file registration results
The default location for the install.log file is in the Common Files folder,
but both the location and the name can be specified to be different. Points
from which the log file name and location can be specified include:
the command line, reading the parameter --LogFile
the response file in [LogFile]
Setup customization (the response.ini file)
The response.ini file, which is shared by the setup program and the
MicroStrategy Configuration Wizard, can facilitate installation
significantly by allowing you to progress through the installation and
project creation processes with a single key stroke.
Note: response.ini should not be confused with the setup.iss file, which
is used by InstallShield to perform silent installation.
42 Appendices
A
P
P
E
N
D
I
C
E
S
When both response.ini and setup.iss are included in the setup,
response.ini overrides setup.iss.
The following applies to response file specification:
if a file path is not provided, the setup program assumes the directory
to be the disk itself
if a file name is not provided, the setup program assumes that the file
name is response.ini
The following are defaults for the response file when no file is specified:
[InitialPaths]
Desktop=C:\Program Files\MicroStrategy\Desktop
Server=C:\Program Files\MicroStrategy\Server
Web=C:\Program Files\MicroStrategy\Web
SDK=C:\Program Files\MicroStrategy\SDK
Demo=C:\Program Files\MicroStrategy\Demo
COMMONFILES=C:\Program Files\Common
Files\MicroStrategy
WINSYSDIR=C:\Program Files\System Directory
[LogFile]
LogFile=<COMMONFILES>\install.log
LightLog=FALSE
[InstallationOptions]
Administrator=TRUE
Agent=TRUE
Architect=TRUE
Server=TRUE
Web=TRUE
SDK=TRUE
Demo=TRUE
Appendix A 43
A
P
P
E
N
D
I
C
E
S
The list of installation options corresponds to the list of products
displayed in the product selection dialog (Select Components window).
[SerialKey]
SerialKey=
SerialKey is the key used to set up a one-keystroke installation.
[SetupType]
Auto=FALSE
SetupType=Typical
Hidden=FALSE
Auto indicates whether the installation uses all default values
SetupType determines whether the install is Typical or Advanced
Hidden hides the Setup Type dialog box
[PromptDirectories]
CommonFiles=TRUE
SystemDir=FALSE
There is no prompt for product selection, which is accomplished through
the selected setup type.
[ProgramFolder]
FolderName=MicroStrategy 7
[MicroStrategyConfiguration]
ConfigurationFile=
ConfigurationPath=
WebVirtualRoot=
44 Appendices
A
P
P
E
N
D
I
C
E
S
If the configuration file exists, the setup program performs a silent launch
of the Configuration Wizard with this file as a parameter.
Command line setup considerations
The setup program supports several command-line parameters. The
following applies to this function:
parameters such as -s and /s are defined by InstallShield
parameters using double dashes, such as --auto, are defined by
MicroStrategy
the command line is not case sensitive.
The following are parameters supported by the setup program:
--Auto=: instructs the setup program to use the response file and default
values to enable a one-click installation. If a component (such as serial key
or disk space) has an invalid value, the setup program automatically
reverts to multiple-click mode, and all dialog boxes are displayed.
--ResponseFile=: contains responses to Setup Wizard questions and
redefines default parameters. Path and file name must be in double
quotes ( ).
--ConfigFile=: used by the Configuration Wizard to set up a repository,
a server, or a client. Path and file name must be in double quotes ( ).
--LogFile=: used to specify an alternative location and/or name (other
than install.log) for the log file in the Common Files directory. If only the
file name is entered, the default location remains the Common Files
directory. Once specified, the alternative file becomes the default one.
Appendix B 45
A
P
P
E
N
D
I
C
E
S
Appendix B: Systems Management Server (SMS)
Environments
SMS provides the following installation capabilities and conditions:
silent installation (see Silent installation in this appendix)
generation of a Management Information Format (MIF) file upon
setup completion
two ways to generate the MIF file:
using the command line with the switch
-m<filename without extension>
adding the MFI section to the setup.ini file
Note: Uninstallation in SMS also generates a corresponding MIF file
using the command line with the switch -m<filename without
extension>
setup.exe runs with the command line switch -SMS (which is a case-
sensitive switch) until installation is completed
uninstallation can run in silent mode by adding the switch -a
With silent uninstallation:
shared files are not removed; they remain on the disk
reference counters are set to 0
Silent installation
This type of installation is available for environments using Systems
Management Server (SMS). The following functions, criteria, and
conditions apply to silent installation:
When the setup program is run using -r, it generates the setup.iss file,
where it records all installation settings, including Back and Next
buttons. The file is created in the Windows directory, and it is
accessible for editing.
46 Appendices
A
P
P
E
N
D
I
C
E
S
When a silent installation is performed, the setup program retrieves all
installation-related data from a file called setup.iss.
As long as the content of the response file is compatible with the server
on which the installation is being performed, there is no interaction at
the user interface.
If silent installation is successful, the result code value is zero
(ResultCode=0) in the setup.log file.
If the setup program encounters an invalid value for an installation
requirement, setup terminates and silent installation ceases.
setup.iss requires that silent installation be performed under the same
conditions under which it was created (for example, if setup.iss was
created using the response.ini file and certain MicroStrategy
command lines, the same response file and command lines must be
used for silent installation to ensure compatibility).
To perform a silent installation, place the setup.iss file in the source
directory and run the setup -s command.
You can change the location and the name of the setup.iss file by using
the F1 switch; you can change the location and name of the setup.log file
by using the F2 switch. For example:
setup -F1C:\initialsetup.iss -F2C:\setup.txt
Important:If you are using silent installation, you should manually
upgrade Microsoft Internet Explorer before performing the install
(instead of allowing the Installation Wizard to do it for you).
Appendix C 47
A
P
P
E
N
D
I
C
E
S
Appendix C: ODBC
The following information is intended to assist you in setting up Open
Database Connectivity (ODBC) between the MicroStrategy Intelligence
Server and your metadata database and data warehouse.
ODBC is a protocol that connects to and transfers data to and from data
sources within relational databases. A client application uses a database
driver and a driver manager to make a connection to the data source.
data source is another term for a logical database within a database
server. A database server may be comprised of multiple logical
databases.
database driver is the name for the code that is used to connect to and
communicate with a database server.
ODBC Data Source Name (DSN) is the name for a pointer used by a
client application to find and connect to a data source. Multiple DSNs
can point to the same data source; one DSN can be used by different
applications.
MicroStrategy Desktop components are 32-bit applications that require
32-bit drivers to achieve ODBC connectivity. 32-bit applications call the
32-bit driver manager, which in turn calls 32-bit drivers. The following
files are needed for this configuration:
Note: Ideally, all ODBC drivers used on machines connected to data
sources should be from the same vendor.
File Description
ODBC32.DLL 32-bit driver manager
ODBCCP32.DLL 32-bit installer library, used by ODBCAD32.EXE
ODBCAD32.EXE 32-bit ODBC Administrator utility
ODBCINST.HLP Installer Help file
CTL3D32.DLL 32-bit 3D window style library
48 Appendices
A
P
P
E
N
D
I
C
E
S
Default location for ODBC and driver files
ODBC.DLL and support files are usually installed in the following
default directories:
ODBC Administrator
The ODBC Administrator utility is used to create a log with which to
trace calls to data sources and to view, create, and edit DSNs.
The ODBC Administrator utility is available from Microsoft. It is usually
included with the purchase of an ODBC driver. It is also available with
the Windows NT Server 4.0 operating system.
In most cases, the ODBC Administrator utility is accessed through the
Control Panel.
ODBC Data Source Names and connection strings
ODBC Data Source Names (DSNs) are used in conjunction with
connection strings to establish connectivity to a database. The
information contained within a DSN is a subset of the total information
that is needed to make a connection to the database. The rest of the
information is contained in the associated connection string. The
information in the DSN and connection string depend on the specific
database and driver.
Some sample connection strings follow:
SQL Server
ODBC;DSN=DataSourceName;UID=UserName;PWD=Password;
WSID=ClientMachineName;DATABASE=LogicalDatabaseName;
Operating system Default location for ODBC and driver
files
Windows 95 C:\WINDOWS\SYSTEM
Windows 98 C:\WINDOWS\SYSTEM
Windows NT 4.0 C:\WINNT\SYSTEM32
Appendix C 49
A
P
P
E
N
D
I
C
E
S
Oracle
ODBC;DSN=DataSourceName;DBQ=PointerToOracle;
UID=UserName;PWD=Password;
DB2
ODBC;DSN=DataSourceName;UID=UserName;PWD=Password;
DATABASE=LogicalDatabaseName;DBALIAS=DataSourceName;
The requirements for DSNs used with MicroStrategy Desktop are:
MicroStrategy Intelligence Server and MicroStrategy Web DSNs must
be system DSNs because they run as Windows NT services.
DSNs must be identical, including text case, across machines running
MicroStrategy Desktop, MicroStrategy Intelligence Server, and
MicroStrategy Web.
MicroStrategy Web DSNs must be different for the metadata and data
warehouse even if they are in the same physical database.
To add a 8ystem D8N using ODBC Administrator
1. Log in to the machine as the administrator. This gives you the
ability to create a system-wide DSN, rather than a user-specific DSN.
2. Run the ODBC Administrator utility by clicking the Start menu
and selecting Settings and then Control Panel.
3. Double-click the 32-bit ODBC icon to open the ODBC Data Source
Administrator dialog box.
4. Click the System DSN tab to view a list of all existing system data
sources and their associated drivers.
5. Verify the existence of the ODBC driver that you installed for your
database before attempting to add a new DSN. Click the ODBC Drivers
tab to display a list of all installed ODBC drivers. Click the System DSN
tab after confirming that your driver is installed.
6. In the System DSN tab, click Add to open the Create New Data
Source dialog box. The installed ODBC drivers are listed.
7. Select the desired driver and click Finish. A unique setup dialog
box for your driver appears.
50 Appendices
A
P
P
E
N
D
I
C
E
S
Note: From this point on, the exact procedure for creating a new DSN
depends on your database platform. The rest of these steps assume
that the database is Microsoft SQL Server.
8. In the ODBC SQL Server Setup dialog box, click Options to reveal
the entire setup dialog box.
9. In the Data Source Name box, enter a DSN.
Tip: You may call your DSN anything. A good convention is
DB_DBServer_Type where DB is the database, DBServer is the
database server machine name, and Type is the database type, such
as Oracle.
10. Select or type the database server machine name in the Server box.
11. In the Database Name box, enter the logical database name.
12. Click OK to save the DSN and close the dialog box. The new system
DSN appears in the System DSN tab.
13. Click OK to close the ODBC Data Source Administrator dialog
box.
ODBC connectivity
ODBC connectivity is one of three layers of connectivity which are listed
in the next table, along with the associated connectivity testing program.
Connectivity should be tested from the bottom upthe network layer
first, the Relational Database Management System (RDBMS) Gateway
layer second, and the ODBC layer last.
Layer Test with
ODBC Test ODBC
TSTODBC2.EXE
Appendix C 51
A
P
P
E
N
D
I
C
E
S
The ODBC test utilities TSTODBC2.EXE (a 32-bit application) were
created by MicroStrategy and are installed with MicroStrategy Desktop
in C:\Program Files\Common Files\MicroStrategy.
To test all connectivity layers to data sources
1. Test the network layer with the network layer utility. Consult your
operating system or network system manuals for details.
2. Test the RDBMS Gateway layer with an RDBMS-specific layer
utility. Consult your RDBMS manual for details.
3. Test the 32-bit ODBC layer with TSTODBC2.EXE (see below for
steps).
To use ODBC
1. Run TSTODBC2.EXE to open the Test ODBC application.
2. From the Session menu, select Open Connection or click Connect
on the toolbar. The Select Data Source dialog box opens. The connection
interface may vary depending on the destination database.
3. Click the Machine Data Source tab and select the DSN for a data
source, such as data warehouse or metadata.
4. Click OK. A login dialog box opens.
5. Type your user ID and password in the Login ID and Password
boxes.
RDBMS Gateway (also called the
Database Network Library)
DBLIB for MS SQL Server
SQL*Net for Oracle
Query Tool
ISQL/w, ISQL.EXE, for MS SQL
Server
SQL Plus, PLUS32.EXE, for Oracle
Network
TCP/IP
IPX/SPX
NETBIOS/NETBEUI
Simple Network Layer Testing Tool
Ping, PING.EXE, for TCP/IP
Layer Test with
52 Appendices
A
P
P
E
N
D
I
C
E
S
6. Click OK. After your connection is opened, the connection string is
displayed in the Test ODBC window text box located below the menu
bar. Your cursor is inserted automatically in the SQL Statement window.
7. In the SQL Statement window, type a SQL query:
select * from Table
where Table is a system-defined table, such as SYSOBJECTS for Microsoft
SQL Server or a MicroStrategy-created table, such as ATTRIBUTES in
MicroStrategys metadata.
8. Click Execute SQL Query or press CTRL+E. A table of data from
the database in the Query Result window is displayed.
9. From the Session menu, select Close Connection to close the
database connection.
10. From the File menu, select Exit to close the Test ODBC window.
Note: The Test ODBC utility includes many useful features not discussed
here, such as the Query Wizard which can help users who are
unfamiliar with SQL easily build statements to run against a
database. Refer to your Test ODBC documentation for details.
Tracing ODBC calls
The ODBC Administrator utility allows you to trace all ODBC calls
against a data source. The directions below describe how to specify when
tracing will be initiated and how to enter or select a trace log file, along
with its path.
To set up an ODBC trace with the 32-bit ODBC 3.0
Administrator
1. Log in to the machine as the machine administrator.
2. Run the ODBC Administrator utility by clicking the Start menu
and selecting Settings and then Control Panel.
3. Double-click the 32-bit ODBC icon to open the ODBC Data Source
Administrator dialog box.
4. Click the Tracing tab to display all ODBC tracing options.
Appendix C 53
A
P
P
E
N
D
I
C
E
S
5. Under When to trace, select from the following options:
Dont trace. Tracing is disabled.
All the time. Tracing occurs automatically for all machine
connections.
One-time only. Tracing is performed on the next connection made
and then disabled once the connection has been dropped.
Start Tracing Now. Allows you to perform tracing while the ODBC
Data Source Administrator dialog box is displayed. Once the dialog
box is closed, tracing is disabled. If you select this option, you can stop
tracing manually by selecting it again.
6. Specify a different log file and path if desired in the Log file Path
box.
7. Click OK to close the ODBC Data Source Administrator dialog
box.
54 Appendices
A
P
P
E
N
D
I
C
E
S
Appendix D 55
A
P
P
E
N
D
I
C
E
S
Appendix D: Windows NT Registry Expansion
As part of the installation routine for a Windows NT machine, the
Installation wizard verifies that your machines Windows NT Registry
has sufficient disk space for MicroStrategy installation.
If the routine determines that the Registry is too small, you receive an
error message immediately following the Welcome screen, prompting
you to expand your Registry. You must perform the expansion to
continue installation of MicroStrategy products.
The Installation Wizard can increase the NT Registry size for you or you
can do it manually. Following is a description of how to expand the NT
Registry manually:
8teps
1. From the Start menu, select Settings and then Control Panel.
2. Double-click the System icon to open the System Properties dialog
box.
3. Click the Performance tab.
4. Under Virtual Memory, click Change to open the Virtual Memory
dialog box.
5. Under Registry Size, change the value for Maximum Registry Size
(MB) to 35 and click OK.
6. Click Close to close the System Properties dialog box.
7. When you are prompted to restart your computer, click Yes so that
the setting can take effect.
56 Appendices
A
P
P
E
N
D
I
C
E
S
57
I
N
D
X
E
I
N
D
X
E
Index
A
accessing the Configuration Wizard 28
accessing the Installation Wizard 12
C
command line setup 44
configuration options
metadata repositories 24
project source names (PSNs) 25
response files 26
server definitions 25
Configuration Wizard
access 28
automatic configuration 37
client/desktop connections 34
metadata repository 28
server definition 32
connectivity 23
H
hardware recommendations 3
I
installation procedure 12
installation verification 18
Installation Wizard 12
installing MicroStrategy products
accessing the Installation Wizard 12
procedure 12
standard installation 11
uninstalling a product 19
verification 18
O
ODBC
administration 48
connectivity 50
default location 48
DSNs 48
tracing calls 52
S
setup customization 41
setup log files 41
software requirements 4
standard MicroStrategy 7 installation 11
systems management servers (SMS) 45
U
uninstalling a component
from the control panel 19
through command strings 20
uninstalling a MicroStrategy 7 product 19
W
Windows NT Registry expansion 39, 55
Вам также может понравиться
- The Yellow House: A Memoir (2019 National Book Award Winner)От EverandThe Yellow House: A Memoir (2019 National Book Award Winner)Рейтинг: 4 из 5 звезд4/5 (98)
- The Subtle Art of Not Giving a F*ck: A Counterintuitive Approach to Living a Good LifeОт EverandThe Subtle Art of Not Giving a F*ck: A Counterintuitive Approach to Living a Good LifeРейтинг: 4 из 5 звезд4/5 (5795)
- Elon Musk: Tesla, SpaceX, and the Quest for a Fantastic FutureОт EverandElon Musk: Tesla, SpaceX, and the Quest for a Fantastic FutureРейтинг: 4.5 из 5 звезд4.5/5 (474)
- A Heartbreaking Work Of Staggering Genius: A Memoir Based on a True StoryОт EverandA Heartbreaking Work Of Staggering Genius: A Memoir Based on a True StoryРейтинг: 3.5 из 5 звезд3.5/5 (231)
- Hidden Figures: The American Dream and the Untold Story of the Black Women Mathematicians Who Helped Win the Space RaceОт EverandHidden Figures: The American Dream and the Untold Story of the Black Women Mathematicians Who Helped Win the Space RaceРейтинг: 4 из 5 звезд4/5 (895)
- Never Split the Difference: Negotiating As If Your Life Depended On ItОт EverandNever Split the Difference: Negotiating As If Your Life Depended On ItРейтинг: 4.5 из 5 звезд4.5/5 (838)
- The Little Book of Hygge: Danish Secrets to Happy LivingОт EverandThe Little Book of Hygge: Danish Secrets to Happy LivingРейтинг: 3.5 из 5 звезд3.5/5 (400)
- The Hard Thing About Hard Things: Building a Business When There Are No Easy AnswersОт EverandThe Hard Thing About Hard Things: Building a Business When There Are No Easy AnswersРейтинг: 4.5 из 5 звезд4.5/5 (345)
- The Unwinding: An Inner History of the New AmericaОт EverandThe Unwinding: An Inner History of the New AmericaРейтинг: 4 из 5 звезд4/5 (45)
- Team of Rivals: The Political Genius of Abraham LincolnОт EverandTeam of Rivals: The Political Genius of Abraham LincolnРейтинг: 4.5 из 5 звезд4.5/5 (234)
- The World Is Flat 3.0: A Brief History of the Twenty-first CenturyОт EverandThe World Is Flat 3.0: A Brief History of the Twenty-first CenturyРейтинг: 3.5 из 5 звезд3.5/5 (2259)
- Devil in the Grove: Thurgood Marshall, the Groveland Boys, and the Dawn of a New AmericaОт EverandDevil in the Grove: Thurgood Marshall, the Groveland Boys, and the Dawn of a New AmericaРейтинг: 4.5 из 5 звезд4.5/5 (266)
- The Emperor of All Maladies: A Biography of CancerОт EverandThe Emperor of All Maladies: A Biography of CancerРейтинг: 4.5 из 5 звезд4.5/5 (271)
- The Gifts of Imperfection: Let Go of Who You Think You're Supposed to Be and Embrace Who You AreОт EverandThe Gifts of Imperfection: Let Go of Who You Think You're Supposed to Be and Embrace Who You AreРейтинг: 4 из 5 звезд4/5 (1090)
- The Sympathizer: A Novel (Pulitzer Prize for Fiction)От EverandThe Sympathizer: A Novel (Pulitzer Prize for Fiction)Рейтинг: 4.5 из 5 звезд4.5/5 (121)
- Tc11 2PlatformMatrix - tcm1023 233016Документ95 страницTc11 2PlatformMatrix - tcm1023 233016Qadeer Ahmed ShahОценок пока нет
- Navicat Data Modeler MacДокумент104 страницыNavicat Data Modeler MacajbandeiraОценок пока нет
- Extending Financial Reporting Out of Oracle Financials Using Hyperion EssbaseДокумент47 страницExtending Financial Reporting Out of Oracle Financials Using Hyperion EssbaseSaran VОценок пока нет
- Dictionary 10gДокумент243 страницыDictionary 10gCésar Pérez AvilezОценок пока нет
- 99% Buffer Hit Ratio StatsДокумент12 страниц99% Buffer Hit Ratio StatsDipak KalamkarОценок пока нет
- Overview SymcliДокумент34 страницыOverview SymcliDhananjay GuptaОценок пока нет
- VCD 90 InstallДокумент68 страницVCD 90 InstallgutinОценок пока нет
- Gather Schema Statistics in R12Документ30 страницGather Schema Statistics in R12srinivasОценок пока нет
- Introduction To File and Database SystemsДокумент26 страницIntroduction To File and Database SystemsNalini.R c1405Оценок пока нет
- Lab Set OriginalДокумент4 страницыLab Set Originalpadmavathi100% (1)
- OBIEE 11g Security Week - Connecting To Active Directory, and Obtaining Group Membership From Database TablesДокумент22 страницыOBIEE 11g Security Week - Connecting To Active Directory, and Obtaining Group Membership From Database TablesAhmed_srour84Оценок пока нет
- TAFJ-AS JBossInstall v5.2 EAP PDFДокумент33 страницыTAFJ-AS JBossInstall v5.2 EAP PDFrameshОценок пока нет
- InformaticalakshmiДокумент15 страницInformaticalakshmiMahidhar LeoОценок пока нет
- Oracle Apps Credit Card in AP & IExpenseДокумент2 страницыOracle Apps Credit Card in AP & IExpensesivaramsvОценок пока нет
- Applications Cloud Using Common FeaturesДокумент82 страницыApplications Cloud Using Common FeaturesPrabhuraaj98Оценок пока нет
- 1Z0-063 Exam-Oracle Database 12c: Advanced AdministrationДокумент10 страниц1Z0-063 Exam-Oracle Database 12c: Advanced AdministrationGabriella MacduffОценок пока нет
- PR Oracle TraceДокумент4 страницыPR Oracle TraceRavi ChandarОценок пока нет
- Oracle 1Z0-007 StudyGuideДокумент166 страницOracle 1Z0-007 StudyGuideAnuj Aggarwal100% (1)
- GME API User Guide Oracle EBS r11Документ154 страницыGME API User Guide Oracle EBS r11antaresbugiОценок пока нет
- 19A HCM Common WNДокумент75 страниц19A HCM Common WNBalagangadharaReddyОценок пока нет
- Unit-I & II DBMSДокумент176 страницUnit-I & II DBMSgamingprotype12Оценок пока нет
- Ip Project PDFДокумент64 страницыIp Project PDFKhushi KohliОценок пока нет
- Oracle Upgrade To EBS R12Документ10 страницOracle Upgrade To EBS R12VinayОценок пока нет
- E 10133Документ704 страницыE 10133pg8450Оценок пока нет
- JDE Business Services (Oracle Hands On) - Table I/OДокумент36 страницJDE Business Services (Oracle Hands On) - Table I/ODeepesh Divakaran100% (1)
- Example Oracle Reports 6i TrainingДокумент8 страницExample Oracle Reports 6i TrainingVenkata Rajesh MandavaОценок пока нет
- license to use this Student Guideฺ: Oracle Database 10g: SQL Fundamentals IIДокумент30 страницlicense to use this Student Guideฺ: Oracle Database 10g: SQL Fundamentals IISravan YerramОценок пока нет
- Multiple Session KillingДокумент3 страницыMultiple Session KillingBiplab ParidaОценок пока нет
- Oracle Database 10g - RAC For Administrators - V1Документ574 страницыOracle Database 10g - RAC For Administrators - V1kdaniszewskiОценок пока нет
- Supercluster T5-8 DocumentДокумент178 страницSupercluster T5-8 Documentreddy.abhishek2190Оценок пока нет