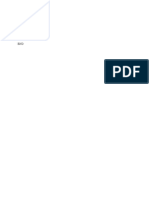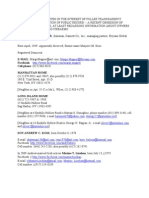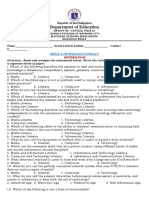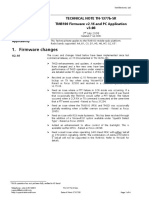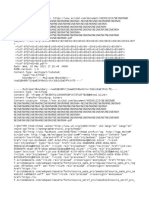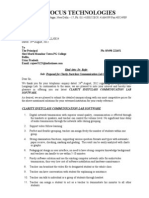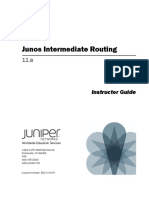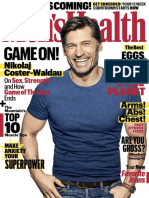Академический Документы
Профессиональный Документы
Культура Документы
Managing Workbooks
Загружено:
Chetan.thetigerИсходное описание:
Авторское право
Доступные форматы
Поделиться этим документом
Поделиться или встроить документ
Этот документ был вам полезен?
Это неприемлемый материал?
Пожаловаться на этот документАвторское право:
Доступные форматы
Managing Workbooks
Загружено:
Chetan.thetigerАвторское право:
Доступные форматы
Managing Workbooks
Chapter 6
Copyright 2001 California Institute of Technology. All rights reserved.
Discoverer General User's Guide Managing Workbooks
Chapter 6 - Page 1 06/25/01
Managing Workbooks
Chapter Objectives
At the end of this chapter, the student should be able to:
• Save and open saved Discoverer Workbooks
• Print Discoverer reports
• Export information to Excel
• Create PDF files of Discoverer reports
Copyright 2001 California Institute of Technology. All rights reserved.
Discoverer General User's Guide Managing Workbooks
Chapter 6 - Page 2 06/25/01
Saving Discoverer Workbooks (PC/Mac)
Overview
Discoverer does not save the financial information contained within each report for the
selected workbook. Discoverer saves the parameter values entered in the Parameter
Wizard and any formatting applied to the reports in the selected workbook, as shown
below. The user will still be prompted to run a query upon accessing saved workbooks.
This reduces the amount of setup required each time a query is run.
1. Select “Save As” from the File menu.
Copyright 2001 California Institute of Technology. All rights reserved.
Discoverer General User's Guide Managing Workbooks
Chapter 6 - Page 3 06/25/01
The Save Workbook dialog box will open.
2. Select the “My Computer” icon and select the Save…button.
Please do not save workbooks to the Database.
This will open the Save As window.
Copyright 2001 California Institute of Technology. All rights reserved.
Discoverer General User's Guide Managing Workbooks
Chapter 6 - Page 4 06/25/01
3. Select the desired save location from the Save in drop-down list.
The default drive that will appear is “M” which is on the Citrix server and
should not be used. Users should save workbooks to a local drive, perhaps
“C” which is the PC local hard drive.
4. Name the file and select the Save button.
The user can save as many workbooks as desired.
Copyright 2001 California Institute of Technology. All rights reserved.
Discoverer General User's Guide Managing Workbooks
Chapter 6 - Page 5 06/25/01
Opening a Saved Discoverer Workbook
When Logging In to Discoverer
1. Select the “Open an existing workbook” icon from the Workbook Wizard pop-up
window.
The lower portion of the Workbook Wizard will open.
2. Select the My Computer icon.
The Open dialog box will open.
Copyright 2001 California Institute of Technology. All rights reserved.
Discoverer General User's Guide Managing Workbooks
Chapter 6 - Page 6 06/25/01
3. Select the appropriate directory where the workbook was saved.
4. Select the Open button.
The user will be prompted to run a query.
When Already Using Discoverer
1. Select Open under the File menu in the window menu.
2. Select the “My Computer” icon in the Open Workbook window and select the
Open…button.
Copyright 2001 California Institute of Technology. All rights reserved.
Discoverer General User's Guide Managing Workbooks
Chapter 6 - Page 7 06/25/01
The Open dialog box will appear.
3. Locate the directory where the workbook was saved.
4. Select the desired workbook.
5. Select the Open button.
The user will be prompted to run a query.
End of activity.
Copyright 2001 California Institute of Technology. All rights reserved.
Discoverer General User's Guide Managing Workbooks
Chapter 6 - Page 8 06/25/01
Printing Discoverer Reports (PC/Mac)
Overview
A preformatted header is included with each report for quick and easy printing of
Discoverer reports. Header information includes the project, task, award number and
name, the report name and period, Agency Award Number, number of pages, and the
report run date and time.
1. Select Page Setup from the File menu.
Copyright 2001 California Institute of Technology. All rights reserved.
Discoverer General User's Guide Managing Workbooks
Chapter 6 - Page 9 06/25/01
2. Select Landscape from the Orientation section of the Sheet tab.
3. Select the Margins tab and change the left and right margins to .25.
4. Select OK.
5. Select Print from the File menu.
Copyright 2001 California Institute of Technology. All rights reserved.
Discoverer General User's Guide Managing Workbooks
Chapter 6 - Page 10 06/25/01
The Print dialog box will open.
6. Select the desired print option from the Print What section.
Selected Sheet: This option prints only the currently selected sheet.
All Sheets: This option prints the top page only from the Summary, Salary,
Expenditure Details, and Expenditure Details All reports.
All Page/Detail Combinations: This option prints all pages from each report
contained within the selected workbook
7. Select OK.
End of activity.
Copyright 2001 California Institute of Technology. All rights reserved.
Discoverer General User's Guide Managing Workbooks
Chapter 6 - Page 11 06/25/01
Exporting Discoverer Reports
IMPORTANT: There are two different methods that can be used to export Discoverer
reports to Excel. You can use the Excel Export icon or select export from the File menu.
Each export method has its advantages and disadvantages as outlined below:
Exporting via the Excel Export Icon
The Excel Export icon is located on the main toolbar just below the Main Menu.
Advantages of Use
● Automatically formats reports to a Microsoft Excel workbook file type (xls)
● Automatically opens the report in the Excel application
Disadvantages of Use
● Exports only the top (first) sheet of the current active report
Exporting via Export from the File Menu
Advantages of Use
● Includes a selection of print options (Current Sheet, All Sheets, or Selection)
● Includes a selection of file formats (Tab or comma-delimited, Excel workbook,
Text file, etc.)
● Allows the individual to decide where the file will be save on their personal
workstation
Disadvantages of Use
● Does not automatically open the report in Excel
Copyright 2001 California Institute of Technology. All rights reserved.
Discoverer General User's Guide Managing Workbooks
Chapter 6 - Page 12 06/25/01
Exporting Using the Excel Export Icon
The Excel Export icon is located on the main toolbar just below the
Main Menu .
1. Select the Excel export icon on the main toolbar.
The User Name dialog box will open. This box will appear the first time the
Excel icon is selected. Select Cancel to bypass this step.
2. Enter your full name in the Name field.
3. Enter your initials in the Initials field.
4. Select OK.
The Save as dialog box will open as seen on the following page.
Copyright 2001 California Institute of Technology. All rights reserved.
Discoverer General User's Guide Managing Workbooks
Chapter 6 - Page 13 06/25/01
The Default “Save in” location is the Discoverer folder.
5. Select the location where the file will be saved using the “Save in” drop-down arrow.
NOTE: Do not select your Desktop as the location to export files.
6. Enter the name of the file you are saving in the “File name” field.
7. Select Save.
The report will automatically open in the Excel applications.
Only the top sheet of the current active sheet will export to Excel. Using
this method you must export each sheet separately.
End of activity.
Copyright 2001 California Institute of Technology. All rights reserved.
Discoverer General User's Guide Managing Workbooks
Chapter 6 - Page 14 06/25/01
Exporting Using Export from the File Menu
Exporting to Excel via the File menu allows the user to select certain
export options the most important of which is determining what to
export. You can export the current sheet, all sheets, or a selection.
Current sheet: Exports only the top page of the current active worksheet.
Example: If the project selected has multiple tasks associated with it, only
the top task page will be exported using this export option.
All sheets: Exports the top page of each worksheet within the workbook selected. If you
have not previously setup the parameter wizard for each worksheet
(Summary, Salary, Cost Details), the system will prompt the user to do so
during the export process.
Selection: Exports only the highlighted area of the current active spreadsheet.
1. Select “Export” from the File menu.
The Export dialog box will open.
Copyright 2001 California Institute of Technology. All rights reserved.
Discoverer General User's Guide Managing Workbooks
Chapter 6 - Page 15 06/25/01
2. Select the desired export option from the “What do you want to export” section.
3. Select from the drop-down list the export format preferred from the “What export
format do you want” section.
4. Select Browse to choose the desktop location where the file will be exported.
Do not export to the Desktop. The application allows users to export to
the Desktop; however, it cannot be located once saved.
5. Select Finish.
The file will be saved to the location specified. To retrieve and open the file,
open the Excel application and then open the exported file in Excel.
End of activity.
Copyright 2001 California Institute of Technology. All rights reserved.
Discoverer General User's Guide Managing Workbooks
Chapter 6 - Page 16 06/25/01
Creating & Pushing PDF Reports in Discoverer
Overview
The Discoverer PDF “Push” Reports is an electronic report-routing service provided by
the Administrative Technology Center (ATC) to all members of the Caltech Faculty. To
request push reports for a Caltech professor, contact the CARE Help Desk. The
following instructions are provided as reference information and instructions only.
1. Under File in the window menu select Print.
This opens the Print screen.
Copyright 2001 California Institute of Technology. All rights reserved.
Discoverer General User's Guide Managing Workbooks
Chapter 6 - Page 17 06/25/01
2. Under Printer Name, select Acrobat PDFWriter.
3. Select All Page/Detail Combinations.
Copyright 2001 California Institute of Technology. All rights reserved.
Discoverer General User's Guide Managing Workbooks
Chapter 6 - Page 18 06/25/01
4. Choose Properties and set the PDF Writer to the following parameters:
Page Size = Standard - Letter
Orientation = Landscape
Resolution = 300 dpi
Scaling = 95%
Copyright 2001 California Institute of Technology. All rights reserved.
Discoverer General User's Guide Managing Workbooks
Chapter 6 - Page 19 06/25/01
5. Select the OK button once all parameters are set.
This will take the user to the Save PDF File As window.
6. Choose the personal or shared directory to save the file.
Copyright 2001 California Institute of Technology. All rights reserved.
Discoverer General User's Guide Managing Workbooks
Chapter 6 - Page 20 06/25/01
7. Rename the file before saving the file in the appropriate directory and select the OK
button.
This will take the user to the “Acrobat PDFWriter Document Information”.
8. Retype the file name and select the OK button.
Once the PDF file has been complied, the following Messenger Service box
will appear.
Copyright 2001 California Institute of Technology. All rights reserved.
Discoverer General User's Guide Managing Workbooks
Chapter 6 - Page 21 06/25/01
9. Select OK.
This will take the user back to the view that was being used.
The file can now be sent to the requestor.
10. Open Outlook and address the email to the requestor.
Copyright 2001 California Institute of Technology. All rights reserved.
Discoverer General User's Guide Managing Workbooks
Chapter 6 - Page 22 06/25/01
11. Using the Attachment icon in the toolbar, locate the PDF file for the user in the
appropriate directory and select the OK button.
This will attach the PDF file to the email.
12. Select the Send button.
End of activity.
Copyright 2001 California Institute of Technology. All rights reserved.
Discoverer General User's Guide Managing Workbooks
Chapter 6 - Page 23 06/25/01
Summary
The student should now be able to:
● Understand Discoverer and its components
● Understand key financial concepts and terms as they relate to financial reporting
● Understand the key concepts, tools, and functionality of Discoverer in a
parameterized environment
● Generate financial reports
● Format, print, and export query result
Copyright 2001 California Institute of Technology. All rights reserved.
Discoverer General User's Guide Managing Workbooks
Chapter 6 - Page 24 06/25/01
Вам также может понравиться
- XML UsefulДокумент306 страницXML UsefulManmohan KulkarniОценок пока нет
- SampДокумент1 страницаSampChetan.thetigerОценок пока нет
- UserДокумент1 страницаUserChetan.thetigerОценок пока нет
- Start User - Id User - Name Creation - Date ENDДокумент1 страницаStart User - Id User - Name Creation - Date ENDChetan.thetigerОценок пока нет
- Oracle Applications Developer's GuideДокумент626 страницOracle Applications Developer's GuidessnmaheshОценок пока нет
- Oracle® Work Ow: Developer's Guide Release 2.6.4Документ514 страницOracle® Work Ow: Developer's Guide Release 2.6.4Chetan.thetiger100% (2)
- Zero Energy BuildingДокумент24 страницыZero Energy BuildingChetan.thetiger100% (2)
- OAF (Oracle Application Framework)Документ1 090 страницOAF (Oracle Application Framework)Chetan.thetiger100% (2)
- Hidden Figures: The American Dream and the Untold Story of the Black Women Mathematicians Who Helped Win the Space RaceОт EverandHidden Figures: The American Dream and the Untold Story of the Black Women Mathematicians Who Helped Win the Space RaceРейтинг: 4 из 5 звезд4/5 (895)
- Never Split the Difference: Negotiating As If Your Life Depended On ItОт EverandNever Split the Difference: Negotiating As If Your Life Depended On ItРейтинг: 4.5 из 5 звезд4.5/5 (838)
- The Yellow House: A Memoir (2019 National Book Award Winner)От EverandThe Yellow House: A Memoir (2019 National Book Award Winner)Рейтинг: 4 из 5 звезд4/5 (98)
- The Subtle Art of Not Giving a F*ck: A Counterintuitive Approach to Living a Good LifeОт EverandThe Subtle Art of Not Giving a F*ck: A Counterintuitive Approach to Living a Good LifeРейтинг: 4 из 5 звезд4/5 (5794)
- Devil in the Grove: Thurgood Marshall, the Groveland Boys, and the Dawn of a New AmericaОт EverandDevil in the Grove: Thurgood Marshall, the Groveland Boys, and the Dawn of a New AmericaРейтинг: 4.5 из 5 звезд4.5/5 (266)
- The Little Book of Hygge: Danish Secrets to Happy LivingОт EverandThe Little Book of Hygge: Danish Secrets to Happy LivingРейтинг: 3.5 из 5 звезд3.5/5 (400)
- Elon Musk: Tesla, SpaceX, and the Quest for a Fantastic FutureОт EverandElon Musk: Tesla, SpaceX, and the Quest for a Fantastic FutureРейтинг: 4.5 из 5 звезд4.5/5 (474)
- A Heartbreaking Work Of Staggering Genius: A Memoir Based on a True StoryОт EverandA Heartbreaking Work Of Staggering Genius: A Memoir Based on a True StoryРейтинг: 3.5 из 5 звезд3.5/5 (231)
- The Emperor of All Maladies: A Biography of CancerОт EverandThe Emperor of All Maladies: A Biography of CancerРейтинг: 4.5 из 5 звезд4.5/5 (271)
- The Unwinding: An Inner History of the New AmericaОт EverandThe Unwinding: An Inner History of the New AmericaРейтинг: 4 из 5 звезд4/5 (45)
- The Hard Thing About Hard Things: Building a Business When There Are No Easy AnswersОт EverandThe Hard Thing About Hard Things: Building a Business When There Are No Easy AnswersРейтинг: 4.5 из 5 звезд4.5/5 (344)
- Team of Rivals: The Political Genius of Abraham LincolnОт EverandTeam of Rivals: The Political Genius of Abraham LincolnРейтинг: 4.5 из 5 звезд4.5/5 (234)
- The Gifts of Imperfection: Let Go of Who You Think You're Supposed to Be and Embrace Who You AreОт EverandThe Gifts of Imperfection: Let Go of Who You Think You're Supposed to Be and Embrace Who You AreРейтинг: 4 из 5 звезд4/5 (1090)
- The World Is Flat 3.0: A Brief History of the Twenty-first CenturyОт EverandThe World Is Flat 3.0: A Brief History of the Twenty-first CenturyРейтинг: 3.5 из 5 звезд3.5/5 (2259)
- The Sympathizer: A Novel (Pulitzer Prize for Fiction)От EverandThe Sympathizer: A Novel (Pulitzer Prize for Fiction)Рейтинг: 4.5 из 5 звезд4.5/5 (121)
- Stoic Mindfulness and Resilience Training LessonsДокумент47 страницStoic Mindfulness and Resilience Training LessonsDebasish100% (3)
- E - Commerce Case Study On FlipkartДокумент20 страницE - Commerce Case Study On FlipkartSupriya MusaleОценок пока нет
- Marjorie M Magner InfoДокумент3 страницыMarjorie M Magner Infogannettwatch100% (1)
- Shivam HTMLДокумент47 страницShivam HTMLJoel Mathew JosephОценок пока нет
- A GDFF CBFT - in DiaДокумент3 страницыA GDFF CBFT - in DiadaxmgОценок пока нет
- Midterm Exam (MIL)Документ4 страницыMidterm Exam (MIL)NEAH SANTIAGOОценок пока нет
- List of Smart Promos 2020 - Unli Call and Unli TextДокумент9 страницList of Smart Promos 2020 - Unli Call and Unli TextJonathan Japson PasteraОценок пока нет
- TN 1377b SR PDFДокумент4 страницыTN 1377b SR PDFp25digital2Оценок пока нет
- Computer Networks: Virtual Private Networks (VPNS) ( 8.6.3, 8.6.1)Документ13 страницComputer Networks: Virtual Private Networks (VPNS) ( 8.6.3, 8.6.1)amjadsadozaiОценок пока нет
- მიხეილ ბიჭია- კანონისმიერი ვალდებულებითი ურთიერთობებიДокумент373 страницыმიხეილ ბიჭია- კანონისმიერი ვალდებულებითი ურთიერთობებიNino ChubinidzeОценок пока нет
- WASv7 Tuning Script Templates v1 1Документ12 страницWASv7 Tuning Script Templates v1 1Pardhasaradhi KogantiОценок пока нет
- Shri Murli Manohar Town PG CollegeДокумент25 страницShri Murli Manohar Town PG CollegeRajeev KumarОценок пока нет
- LhjluihluДокумент11 страницLhjluihluFrancisco Castellanos MárquezОценок пока нет
- JunosДокумент444 страницыJunosOmair NajamОценок пока нет
- Wlns in The 5G Era: Wireless Local Networks (WLNS) The 39 Ieee Conference On Local Computer Networks (LCN)Документ1 страницаWlns in The 5G Era: Wireless Local Networks (WLNS) The 39 Ieee Conference On Local Computer Networks (LCN)Mervat AbuElkheirОценок пока нет
- PM Planning - Case Study PDFДокумент88 страницPM Planning - Case Study PDFrbincorpОценок пока нет
- 2011 McWhinney CLANДокумент211 страниц2011 McWhinney CLANmrstreberОценок пока нет
- Information Age Topics: Traces The Development of The Information Age and Discusses Its Impact On Society. It Tackles The Various WaysДокумент2 страницыInformation Age Topics: Traces The Development of The Information Age and Discusses Its Impact On Society. It Tackles The Various Waysrose belle garciaОценок пока нет
- ScanRAT Multi-Tools Final Version - Underc0de - Hacking y Seguridad InformáticaДокумент15 страницScanRAT Multi-Tools Final Version - Underc0de - Hacking y Seguridad InformáticaErland Mauricio Pardo MonroyОценок пока нет
- Men's Health - April 2019 USAДокумент108 страницMen's Health - April 2019 USAAndyfreakkОценок пока нет
- 1.1 Definition and Characteristics of IoTДокумент15 страниц1.1 Definition and Characteristics of IoTmabdulkadharОценок пока нет
- RTN 300 V100R009C00 Feature Configuration Guide 01Документ353 страницыRTN 300 V100R009C00 Feature Configuration Guide 01Abo HodhaifaОценок пока нет
- How To Start CCTV Camera Installation BusinessДокумент3 страницыHow To Start CCTV Camera Installation BusinessJBBIllones100% (2)
- MS Word Lesson 1 - WTAДокумент8 страницMS Word Lesson 1 - WTAsksathishОценок пока нет
- Network Operating SystemДокумент45 страницNetwork Operating Systemheidee carpioОценок пока нет
- Indian Railway Catering and Tourism Corporation: Alekhya GampaДокумент18 страницIndian Railway Catering and Tourism Corporation: Alekhya GampaAlekhya Gampa100% (1)
- Hypothesis: Build A FrameworkДокумент3 страницыHypothesis: Build A FrameworkNEIL ALLEN PALOОценок пока нет
- CV DuyLinh 2019Документ1 страницаCV DuyLinh 2019Nguyễn Duy LinhОценок пока нет
- Reliable, Two Line Desk Phone: Poly VVX 150 Business Ip PhoneДокумент3 страницыReliable, Two Line Desk Phone: Poly VVX 150 Business Ip PhoneBirthley RagasaОценок пока нет
- The Growth Hacker's Guide To The Galaxy For BetakitДокумент33 страницыThe Growth Hacker's Guide To The Galaxy For BetakitGrowthHackerGuide.com78% (9)